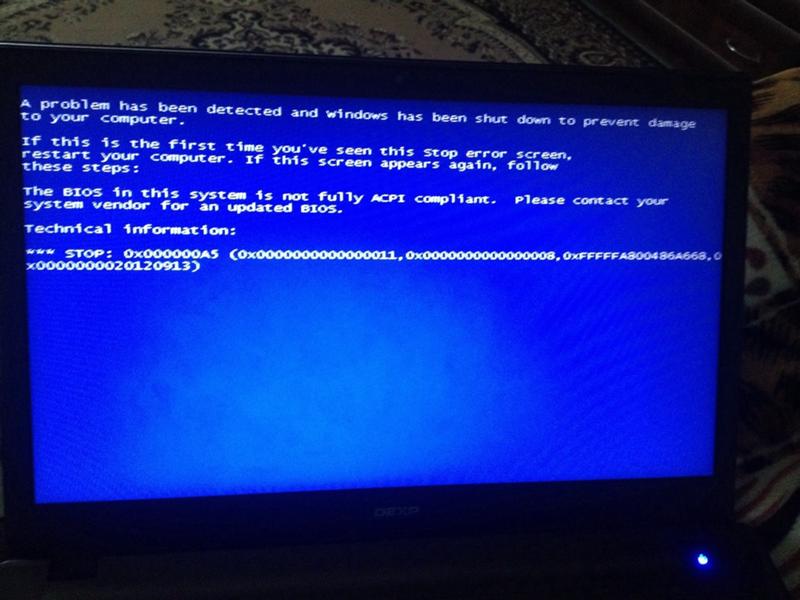0X0000007E windows 7: Как исправить ошибку 0xc000000e в Windows 7
Как исправить ошибку 0xc000000e в Windows 7
В операционной системе Windows иногда происходят различные сбои, препятствующие ее загрузке, что делает дальнейшую работу невозможной. Об одной из таких ошибок с кодом 0xc000000e мы поговорим в этой статье.
Исправление ошибки 0xc000000e
Как становится ясно из вступления, данная ошибка появляется во время старта системы и говорит нам о том, что имеются проблемы с загрузочным носителем или данными, расположенными на нем. Причин сбоя две: неисправность самого жесткого диска, шлейфов или портов подключения, а также повреждение загрузчика ОС.
Причина 1: Физические неполадки
Под физическими неполадками мы понимаем выход из строя системного диска и (или) всего, что обеспечивает его работу – шлейфа данных, порта SATA или кабеля питания. В первую очередь необходимо проверить надежность всех подключений, а затем попробовать поменять SATA шлейф, включить диск в соседний порт (возможно, потребуется изменить порядок загрузки в БИОС), использовать другой разъем на БП. Если приведенные рекомендации не помогли решить проблему, то стоит проверить сам носитель на работоспособность. Сделать это можно, заглянув в список устройств в БИОС или подключив его к другому компьютеру.
Если приведенные рекомендации не помогли решить проблему, то стоит проверить сам носитель на работоспособность. Сделать это можно, заглянув в список устройств в БИОС или подключив его к другому компьютеру.
БИОС
В BIOS имеется раздел, где отображаются подключенные к ПК жесткие диски. Располагается он в разных блоках, но обычно поиск не вызывает затруднений. Совет: перед тем как проверять наличие устройства, отключите все другие накопители: так будет проще понять, исправен ли испытуемый. Если диск отсутствует в списке, то необходимо задуматься о его замене.
Причина 2: Порядок загрузки
Если «хард» отображается в БИОС, то нужно убедиться в том, что он является загрузочным. Делается это в блоке «BOOT» (в вашем БИОС может быть другое название).
- Проверяем первую позицию: здесь должен фигурировать наш диск.
Если это не так, то жмем ENTER, выбираем соответствующую позицию в открывшемся списке и снова нажимаем ENTER.

- Если диск не был найден в списке настройки, то нажимаем ESC, перейдя в главное окно вкладки «BOOT», и выбираем пункт «Hard Disk Drives».
- Здесь нас также интересует первая позиция. Настройка производится тем же способом: жмем ENTER по первому пункту и выбираем нужный диск.
- Теперь можно переходить к настройке порядка загрузки (см. выше).
- Нажимаем клавишу F10, а затем ENTER, сохранив настройки.
- Пробуем загрузить систему.
Причина 3: Повреждение загрузчика
Загрузчик – это особый раздел на системном диске, в котором располагаются необходимые для старта системы файлы. Если они повреждены, то Виндовс не сможет запуститься. Для решения проблемы воспользуемся установочным диском или флешкой с дистрибутивом «семерки».
Подробнее: Загрузка Windows 7 с флешки
Существует два способа восстановления – автоматический и ручной.
Автоматический способ
- Загружаем ПК с флешки и нажимаем «Далее».

- Жмем на ссылку «Восстановление системы».
- Далее программа выявит ошибки и предложит их исправить. Соглашаемся, нажав кнопку, указанную на скриншоте.
- Если такого предложения не последовало, то после поиска установленных систем нажимаем «Далее».
- Выбираем функцию восстановления запуска.
- Ждем завершения процесса и перезагружаем машину с жесткого диска.
Если автоматическое исправление не принесло желаемого результата, то придется немного поработать руками.
Ручной способ 1
- После того как установщик загрузится, нажимаем сочетание клавиш SHIFT+F10, запустив «Командную строку».
- Для начала попробуем восстановить главную загрузочную запись.
bootrec /fixmbr - Следующей командой ремонтируем файлы загрузки.
bootrec /fixboot - Закрываем «Командную строку» и перезагружаем компьютер, но уже с жесткого диска.

В случае если такой «ремонт» не помог, можно создать новые загрузочные файлы все в той же «Командной строке».
Ручной способ 2
- Загружаемся с установочного носителя, запускаем консоль (SHIFT+F10) и затем дисковую утилиту командой
diskpart - Получаем список всех разделов на дисках, подключенных к ПК.
lis vol - Далее выбираем тот раздел, возле которого написано «Зарезервиро» (имеется в виду «Зарезервировано системой»).
sel vol 2«2» — это порядковый номер тома в списке.
- Теперь делаем это раздел активным.
activ - Выходим из Diskpart.
exit - Перед выполнением следующей команды следует выяснить, на каком томе установлена система.
dir e:Здесь «e:» — буква тома. Нас интересует тот, на котором есть папка «Windows».
 Если ее нет, то пробуем другие буквы.
Если ее нет, то пробуем другие буквы. - Создаем файлы загрузки.
bcdboot e:\windowsЗдесь «е:» — буква раздела, который мы определили как системный.
- Закрываем консоль и перезагружаемся.
Заключение
Ошибка с кодом 0xc000000e является одной из самых неприятных, так как ее решение требует определенных знаний и навыков. Надеемся, что этой статьей мы помогли вам решить эту непростую проблему.
Мы рады, что смогли помочь Вам в решении проблемы.
Опишите, что у вас не получилось.
Наши специалисты постараются ответить максимально быстро.
Помогла ли вам эта статья?
ДА НЕТ
Как исправить ошибку 0x0000007F в Windows 7, XP
Обычно причиной появления ошибки 0x0000007f становится ядро, не способное захватить прерывание, сгенерированное главным процессором. В свою очередь это повлияло на работоспособность Windows, не дав ей загрузиться должным образом.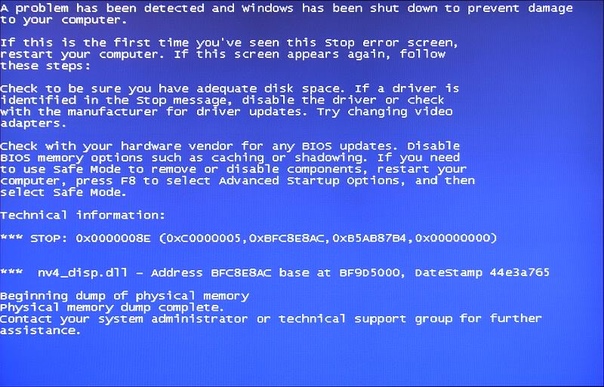
Что делать и как исправить положение, я расскажу немного ниже.
Хочу отметить, что в ряде случаев, данный код сопровождается специальным сообщением «unexpected kernel mode trap», который мы разбирали ранее. Некоторые способы из той статьи могут прийтись весьма кстати.
Основные причины
Синий экран 0x0000007f может появиться по целому ряду причин, в основе которых лежит:
- Обычный глюк системы.
- Поврежденная ОЗУ.
- Проблема с драйверами установленных компонентов.
- Имеющиеся ошибки на стороне системы и жесткого диска.
- Чрезмерный разгон процессора или оперативной памяти.
- Недавние обновления или отсутствие нужного ПО.
- Сбой на стороне материнской платы.
- Нехватка мощности блока питания.
- Конфликт установленных приложений.
Как вы видите, дело может быть практически в любом компоненте системы, выявить который поможет только диагностика каждого оборудования.
Предлагаю начать по порядку.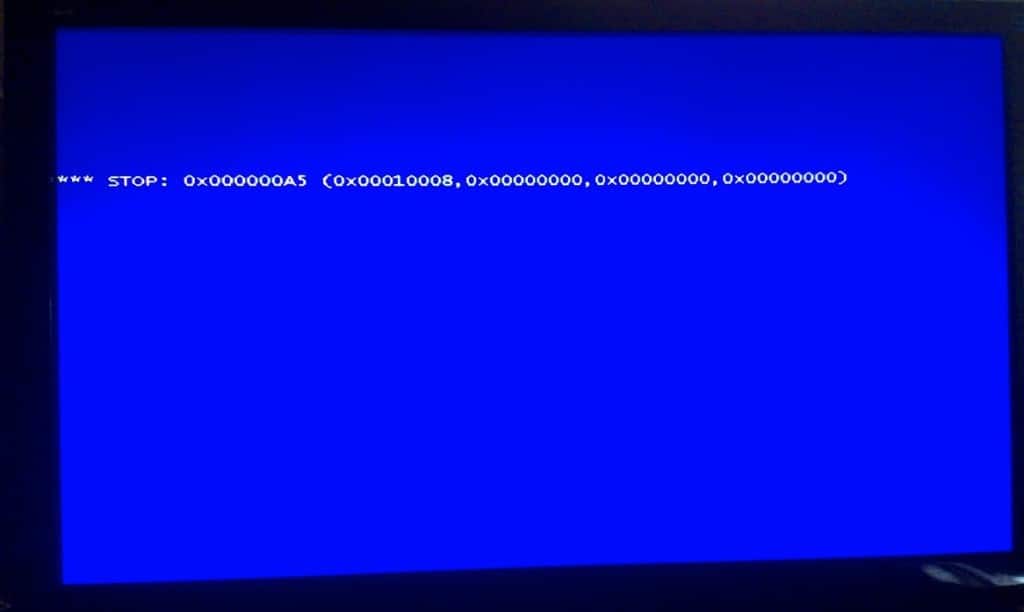
Глюк системы
Некоторые пользователи сообщают, что исправить stop 0x0000007f получается отключением дополнительного оборудования. Например, сканера, принтера, USB устройств, внешних сетевых карт и прочей периферии.
Еще реже помогает переподключение того же оборудования.
Проблема на стороне ОЗУ
Самое первое, что следует попробовать, это вынуть модули, протереть от пыли и вставить обратно. Таким образом мы исключим самую элементарную проблему, вызванную не плотно подключенными планками.
Не стоит исключать возможность нахождения неисправности на стороне оперативной памяти. Чаще всего это имеющиеся ошибки в работе планок, которые легко выявляются благодаря приложению Memtest86+.
Также следует проверить работу модулей памяти по отдельности, возможно мы имеем дело с их несовместимости друг с другом, либо с материнской платой.
Драйвера
Нередко получается, что при обновлении системы, например, при переходе с Windows 7 на 10, пользователи забывают об актуализации драйверов.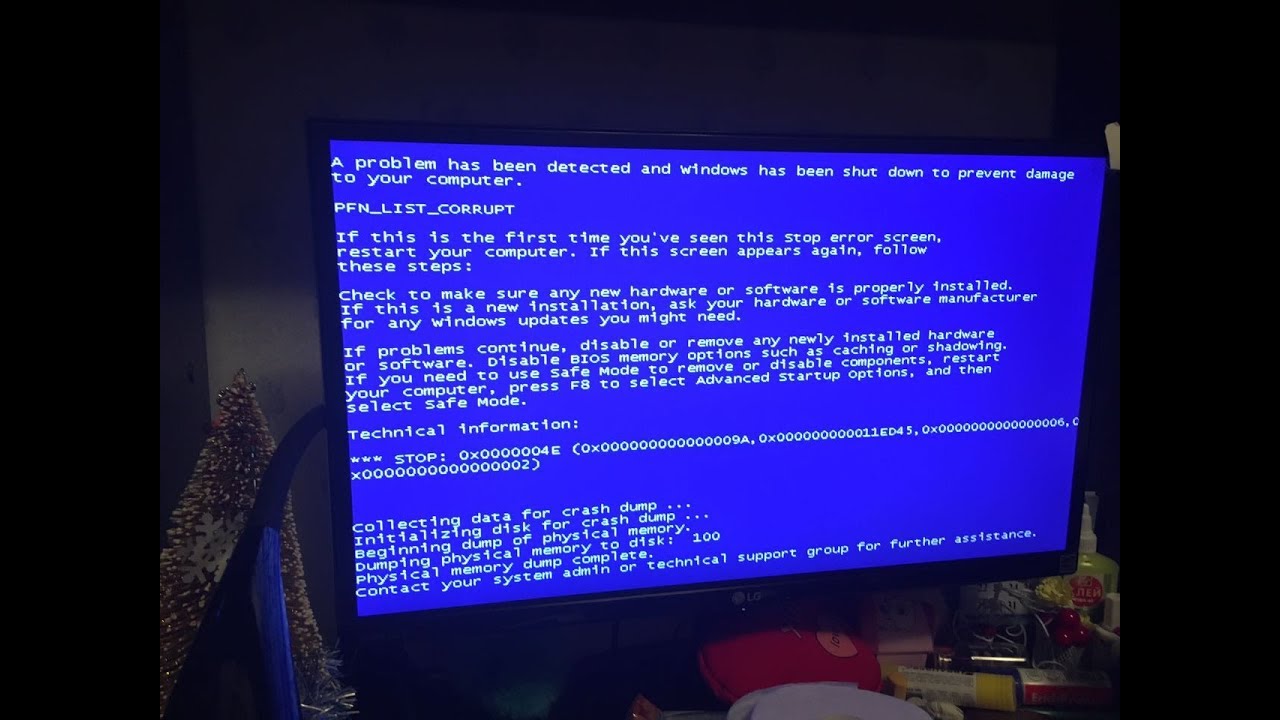 А это очень важно, поскольку ошибку 0x0000007f обычно вызывают несовместимые драйвера. Но это легко решается их актуализацией или переустановкой.
А это очень важно, поскольку ошибку 0x0000007f обычно вызывают несовместимые драйвера. Но это легко решается их актуализацией или переустановкой.
Еще одной причиной появления синего экрана могут стать поврежденные драйвера. Чтобы увидеть их, откройте диспетчер устройств и пройдитесь по каждому компоненту. Убедитесь, что в списке нет красных или желтых знаков, говорящих о неисправности. Если знаки присутствуют, то переустановите драйвера.
Но далеко не всегда поврежденный драйвер будет отображаться в диспетчере, поэтому самым оптимальным способом является полное обновление.
Выполняем проверку системы и жесткого диска
Как провести подобную проверку я уже рассказывал в статье, посвященной диагностике жесткого диска. Рекомендую ознакомиться с ней и выполнить каждый пункт.
Отдельное внимание стоит уделить состоянию жесткого диска. Поскольку нередко синий экран смерти со специальным кодом остановки 0x0000007f появляется в результате физических повреждений или при наличии недоступных секторов.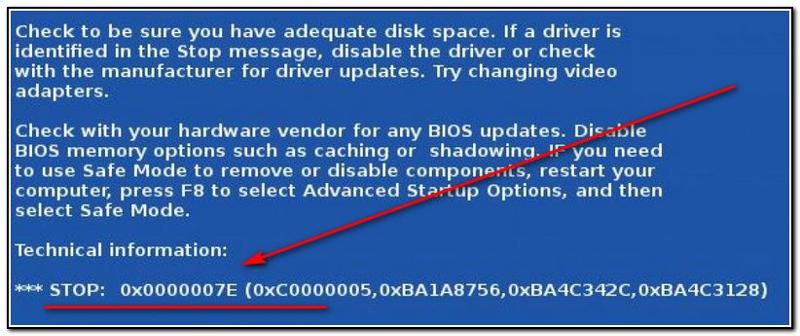
В первом случае ничего не поделать, если винчестер поврежден, то его нужно заменить. О чем говорят издаваемые звуки писка, стука или щелчков.
Во втором случае это поддается лечению с помощью специальных программ, наподобие Victoria или MHDD. Но опять же, если бэды вызваны физическим повреждением, то никакие утилиты не исправят ситуацию.
Разгон комплектующих
Если до появления BSOD 0x0000007f был выполнен разгон хотя-бы одного комплектующего, чаще всего процессора или оперативной памяти. То следует вернуть все значения к прежнему состоянию.
Для этого войдите в BIOS и выполните сброс настроек с помощью опции «Load optimized defaults». Помните, что у каждой версии Биоса название может быть свое, если это ваш случай, то ищите похожее.
Недавние обновления
Если днем ранее вы производили какие-либо обновления Windows, то скорее всего именно они вызывают код ошибки 0x0000007f.
Причем причин может быть несколько:
- Во время процесса актуализации произошла ошибка, которая повлияла на работоспособность системы.

- Установлены несовместимые компоненты. Особенно это возникает при актуализации программ.
Для исправления первого пункта, достаточно зайти в «Программы и компоненты», затем щелкнуть по пункту просмотра ПО, нажать мышкой по нужному ПО и удалить его.
Во втором случае синий экран 0x0000007f можно исправить переустановкой утилиты.
Однако, если вы давно не устанавливали обновления, рекомендую это сделать. Например, многим пользователям бывало достаточно установить для Windows 7 ПО «2919355».
Неисправность системной платы
Внимательно осмотрите материнскую плату на наличие повреждений (царапины, затемнения, вздувшиеся конденсаторы и прочее). Все это может влиять на ее правильную работу.
При наличии хотя-бы одного дефекта, необходимо отнести плату в сервисный центр.
Нехватка мощности блока питания
Нередко причина появления ошибки со stop кодом 0x0000007f кроется на стороне исправного или недостаточно мощного блока питания.
Проверить в нем ли дело, достаточно просто. Для этого отключите от компьютера все второстепенные устройства (вторую видеокарту или жесткий диск, флешки, телефоны, принтеры и прочую технику). И проверьте результат. Если это решило проблему, то скорее всего дело в блоке питания.
Как вариант, можно вынуть его из системного блока и посмотреть, есть ли лопнувшие конденсаторы. Но это не рекомендуется делать при нахождении устройства на гарантии.
Конфликт программ
Возможно, ошибку с кодом 0x0000007f вызывают установленные программы. Особенно, если в качестве операционной системы используется Windows XP. Тогда речь идет о несовместимости. Поэтому проверьте это первым делом.
Еще реже приложения могут конфликтовать друг с другом. Чаще всего это антивирусы и фаерволы. Попробуйте полностью удалить или переустановить весь второстепенный софт.
Подробное видео
Синий экран смерти 0x0000008E: устранение Stop-ошибки на bsodstop. ru
ru
Синий экран смерти 0x0000008E появляется, когда приложение режима ядра сгенерировало исключение, которое не поймал обработчик ошибок.
Параметры KERNEL_MODE_EXCEPTION_NOT_HANDLED:
- Код исключения, который не был обработан;
- Адрес, в котором произошло исключение;
- Фрейм прерывания;
- Зарезервированный параметр.
Причина
Данный BSoD является общей ошибкой. Чтобы интерпретировать её, необходимо идентифицировать, какое исключение было сгенерировано.
Существуют следующие коды исключений:
- 0x80000002: STATUS_DATATYPE_MISALIGNMENT указывает на не выровненную ссылку данных;
- 0x80000003: STATUS_BREAKPOINT. Указывает на ситуацию, когда система сталкивается с контрольной точкой или ASSERT без присоединенного отладчика ядра;
- 0xC0000005: STATUS_ACCESS_VIOLATION указывает на нарушение доступа к памяти.

Решение
Для решение ошибки необходимо:
- Удостоверьтесь, что системный раздел диска имеет достаточно свободного места;
- Если в сообщении ошибки идентифицирован драйвер, отключите или обновите его;
- Заменить видеокарту;
- Обновите BIOS;
- Отключите опции кэширования и затенения памяти BIOS.
2 параметр (адрес исключения) должен идентифицировать драйвер или функцию, которая вызвала ошибку.
Если причины исключения не определенны, рассмотрите следующие проблемы:
- Аппаратная несовместимость. Удостоверьтесь, что новые установленные аппаратные средства совместимы с установленной версией Windows;
- Дефектный драйвер устройства или системная служба могут быть причинами ошибки. Аппаратные проблемы, такие как несовместимости BIOS, конфликты памяти и конфликты IRQ также могут генерировать синий экран.
Если в ошибке указано название драйвера его необходимо удалить или отключить. Также удалите или отключите все недавно добавленные драйвера и службы. Если ошибка происходит во время запуска системы, а системный раздел отформатирован файловой системой NTFS, необходимо использовать Безопасный режим, чтобы удалить дефектный драйвер. Если драйвер используется в качестве части системного процесса запуска Безопасного режима, то для доступа к файлу потребуется запустить компьютер при помощи Консоли восстановления.
Также удалите или отключите все недавно добавленные драйвера и службы. Если ошибка происходит во время запуска системы, а системный раздел отформатирован файловой системой NTFS, необходимо использовать Безопасный режим, чтобы удалить дефектный драйвер. Если драйвер используется в качестве части системного процесса запуска Безопасного режима, то для доступа к файлу потребуется запустить компьютер при помощи Консоли восстановления.
Если BSoD указывает на системный драйвер Win32k.sys, источником ошибки может быть сторонняя программа дистанционного управления. При наличии такого программного обеспечения его необходимо удалить.
Убедитесь, что система входит в систему Event Viewer. Находящиеся там сведения об ошибках помогут идентифицировать устройство или драйвер, который вызывает Stop 0x0000008E.
Отключить кэширование памяти BIOS. Обновите прошивку BIOS.
Необходимо также выполнить аппаратную диагностику. Просканируйте оперативную память на наличие ошибок.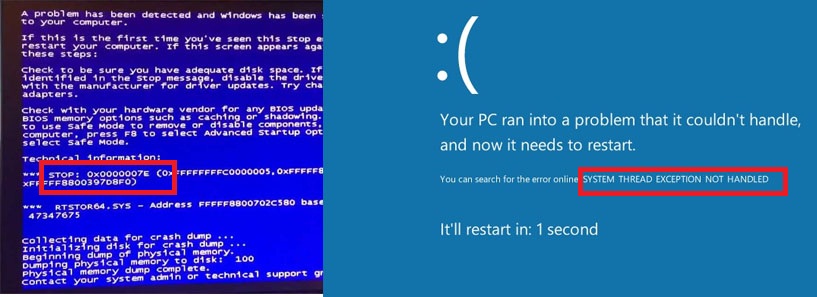
Синий экран KERNEL_MODE_EXCEPTION_NOT_HANDLED может произойти после первого перезапуска во время установки Windows, или после окончания установки. Возможная причина — нехватка дискового пространства для установки. Удалите все временные файлы, файлы кэша интернета, файлы резервных копий приложений и .chk файлы. Можете использовать другой жесткий диск с большим объемом.
Буду признателен, если воспользуетесь кнопочками:
Ошибка 0x0000007b при загрузке, установке Windows 10, 7, XP
Содержание статьи
Любой пользователь ПК рано или поздно сталкивается с ошибкой 0x0000007b stop, прозванный в народе синим экраном смерти. Эта ошибка всплывает вне зависимости от версии операционной системы Виндовс. Прежде чем приступить к поиску способов по устранению данной проблемы стоит разобраться в изначальных причинах для ее возникновения. Это поможет избежать ее в будущем.
Основные причины синего экрана с ошибкой 0x0000007b
Многие пользователи, увидев ошибку 07b и синий экран смерти сразу же думают, что ошибка появилось из-за вируса, который засел в операционной системе и повреждает файлы.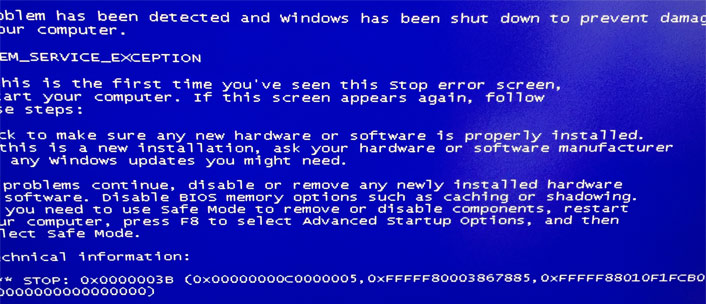 Отчасти это является правдой. Но не многие знают, что даже при загрузке Виндовса на чистый компьютер может всплыть эта проблема.
Отчасти это является правдой. Но не многие знают, что даже при загрузке Виндовса на чистый компьютер может всплыть эта проблема.
Таким образом эта ошибка говорит только об неизвестных неполадках в системе. В некоторых случаях ошибка идет вкупе с сообщением inaccessible boot. Но это сообщение не значит, что жесткий диск неисправен, просто система не может его инициализировать.
Важно знать, что ошибка больше, чем просто зависит от той операции, которая выполнялась на ПК перед ее возникновением.
Таким образом самыми распространенными причинами появления ошибки при установке чистой Виндовс на ПК являются:
- Изначально неправильно выстроенные настройки и параметры в биосе;
- Драйвера тех устройств, к которым обращается контролер загрузки были повреждены или работают некорректно;
- Контроллер или жесткий диск, необходимый для установки Виндовс не подходит к системе, что в данный момент устанавливают.
Причинами возникновения синего экрана смерти при загрузке Виндовс являются:
- Файлы, принадлежащие системы были повреждены вирусом;
- Жесткий диск работает неисправно либо был сломан в процессе эксплуатации;
- В системе персонального компьютера имеются вредоносные файлы вирус;
- В компьютер вставлена флешка.
 Этот факт также может быть причиной ошибки даже в том случае если на ней отсутствуют вредоносные файлы и программы.
Этот факт также может быть причиной ошибки даже в том случае если на ней отсутствуют вредоносные файлы и программы.
Причины возникновения синего 07b синего экрана смерти в разных Виндовс схожи. Но вот способы ее устранения незначительно отличаются друг от друга.
Тем не менее есть один проверенный способ для устранения этой ошибки. Существует вероятность что синий экран это просто реакция операционной системы на единичный сбой. И в первую очередь что нужно сделать при виде данной ошибки это просто перезагрузить компьютер. Желательно 2-3 раза. Если после перезагрузки система работает стабильно значит беспокоится не о чем. Но все же стоит проверить основные параметры системы на наличие ошибок.
Также ошибка может возникнуть по вышеописанным причинам, но это только верхушка айсберга. Эти причины тоже откуда-то берутся. Многие пользователи перегружают свой ПК, не выключая его должным образом. Система перегружается, начинает работать некорректно и в итоге синий экран.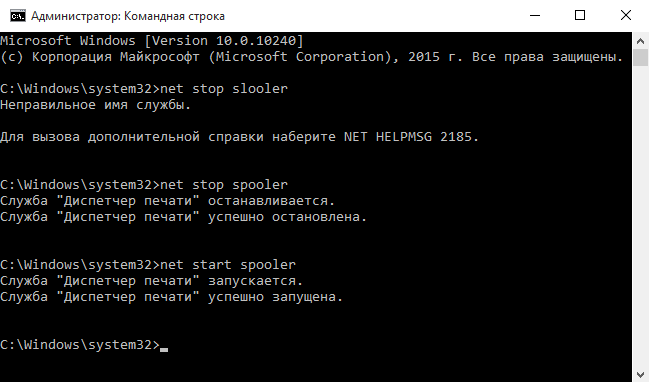 Пренебрежение системной безопасностью, просроченный антивирус и другие проблемы, которые возникают из-за пренебрежения в итоге выливаются в ошибку 0x000007b.
Пренебрежение системной безопасностью, просроченный антивирус и другие проблемы, которые возникают из-за пренебрежения в итоге выливаются в ошибку 0x000007b.
Что делать если ошибка 0x000007b появилась при загрузке Windows 10
Несмотря на то, что с каждым обновлением Виндовс Майкрософт пытается сделать оперативную систему безопаснее, все равно возникают ошибки, которые требуют исправления. Главной проблемой при загрузке windows 10 стала ошибка inaccessible boot device. Она возникает из-за того, что система пытается установить одновременно обновления для диспетчера конфигураций и Windows Server.
Ее возникновение вызвало некое недоумение так как исправление ошибки синего экрана смерти в этой версии Виндовс несколько отличается от предыдущих. У многих пользователей сразу же возникли вопросы о том, как исправить ошибку inaccessible boot device windows 10.
Так как новые ошибки в короткий срок устранить совсем не получается Майкрософт придумали алгоритм для исправления ошибки inaccessible boot device в windows 10.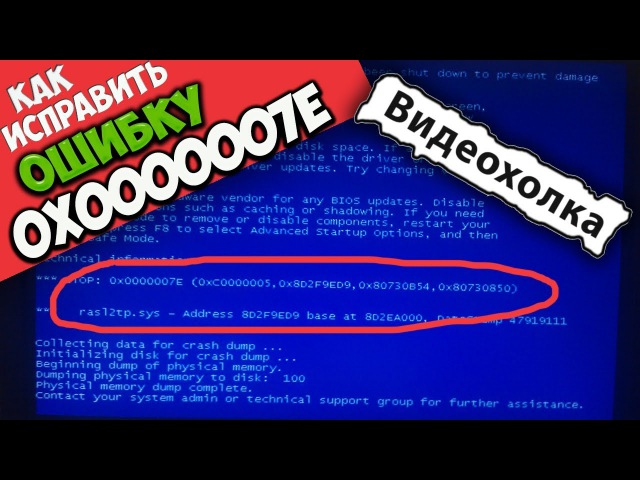 Чтобы ее устранить нужно следовать инструкции:
Чтобы ее устранить нужно следовать инструкции:
- Необходимо создать загрузочную флешку. Она даст доступ к среде восстановления и командной строке. Ее рекомендуется делать на другом компьютере, а на неисправном поставить на первое место в загрузке Биоса.
- В среде восстановления нужно нажать «Поиск и устранение неисправностей» и выбрать «Дополнительные параметры».
- Запустить Командную Строку.
- Теперь необходимо удалить Exclusive из реестра. Чтобы это сделать нужно ввести в командную строку следующее: reg load HKLM\temp c:\windows\system32\config\software, reg delete «HKLM\temp\Microsoft\Windows\CurrentVersion\Component Based Servicing\SessionsPending» /v Exclusive, reg unload HKLM\temp. Важно каждую команду выполнять последовательно, после каждой нажимая Enter.
- С помощью команды dism /image:C:\ /get-packages требуется извлечь установленные пакеты.
- В Packages Listing необходимо поискать элемент с названием Installed Pending. Именно он и вызывает ошибку.
 Теперь нужно создать папку и введя команду MKDIR C:\temp\packages переместить все неисправные пакеты в нее.
Теперь нужно создать папку и введя команду MKDIR C:\temp\packages переместить все неисправные пакеты в нее. - Команда dism /image:c:\ /remove-package /packagename:PACKAGEIDENTITYNAME /scratchdir:c:\temp\packages удалит некорректные пакеты обновлений.
- После удаления можно смело перезагружать систему. Ошибка будет устранена.
Есть еще один способ устранения ошибки синего экрана смерти в десятой windows. Как известно сообщение ошибки в windows 10 inaccessible boot device с кодом 0x0000007b говорит о том, что в системе что-то повреждено. В случае с этой версией Виндовс это системные файлы. Чтобы их исправить необходимо выполнить следующее:
- Запускаете командную строку (администратор) в Виндовс 10 при ошибке синего экрана 0xc000007b во время запуска. Если не получается запустить ее, как обычно, следует воспользоваться вышеописанным методом.
- Выполнить команду sfc /scannow и подождать ее окончания.
- Команда сама отыщет поврежденные файлы и исправит их.

Есть вероятность того, что утилита найдет поврежденные файлы, но не сможет исправить их. В этом случае нужно сделать то же самое, но только войдя в систему через безопасный режим.
Как исправить ошибку 0x0000007b при загрузке Windows 7
Чаще всего данной проблемой в седьмой windows с кодом 0x00000007b и сообщением inaccessible boot являются некорректные настройки биоса. Из-за этого они не совместимы. Продвинутые пользователи давно заметили, что неисправности в виде ошибки 7b связаны с включением режима AHCI в биосе. В семерке этот вариант наиболее очевиден если при загрузке windows 7 возник синий экран с кодом 0xc000007b если на ПУ используется ССД диск.
Так что просто включить режим AHCI с этой версии Виндовс будет не так-то легко. Для этого нужно подготовить БИОС чтобы устранить в будущем ошибку 0x0000007b в windows 7, а не думать, как ее устранить уже после возникновения.
В первую очередь нужно восстановить прежние настройки в биосе, ждем пока загружается и запускаем редактор реестра при помощи команды regedit.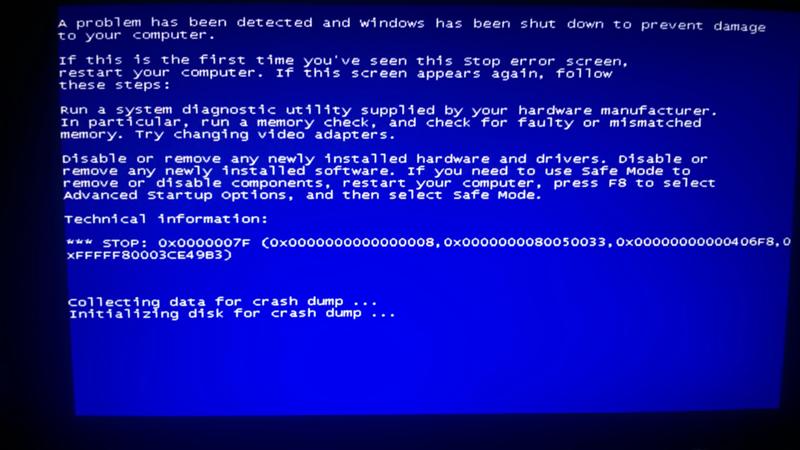 После чего нужно следовать инструкции:
После чего нужно следовать инструкции:
- Открыть HKEY_LOCAL_MACHINE/SYSTEM/CurrentControlSet/services/msahci.
- Найти Старт и выставить его значение на 0.
- Открываем ветку HKEY_LOCAL_MACHINE/SYSTEM/CurrentControlSet/services/iaStorV.
- Находим параметр Старт и зануляем его.
- После зануления параметров нужно зайти в биос и включить AHCI.
После всех этих действий можно смело загружаться без страха ошибки 0x0000007b. Эти действия помогут быстро ее устранить.
Что делать если ошибка возникает при установке Windows XP
В основном ошибка 0x0000007b возникает при установке с диска windows xp в том случае если настройки биоса несовместимы. Так получается из-за того, что новые ПК для дисков что подключены к САТА используют стандарт типа ACHI. А он в свою очередь в то время как выпустили Виндовс XP не использовался повсеместно.
Есть шанс что ошибка 0x0000007b при установке windows xp будет устранена если производить загрузку операционной системы с флешки.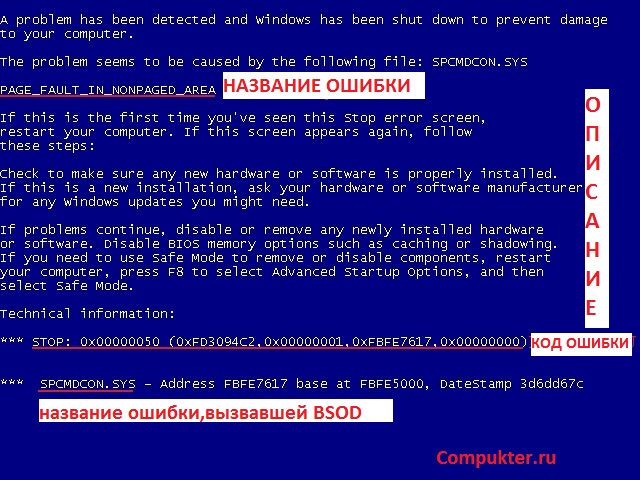
Но что делать если при установке системы она не находит нужный драйвер и перекидывает в BSOD. В этом случае рекомендуется поменять режим работы САТА дисков с AHCI на IDE, это поможет убрать ошибку 0xc000007b при загрузке windows xp. Для этого нужно зайти в биос и зайти в раздел Advanced. В нем найти настройку IDE Configuration, в которой в свою очередь отыскать параметры SATA Configuration. В параметрах сменить Compatible на Enhanced.
После всех действий нужно сохранить изменения и удостовериться что 0x0000007b при загрузке windows xp не возникает. Если же синий экран смерти в XP с кодом ошибки 0x0000007b все еще беспокоит, следует воспользоваться другими методами по ее устранению.
Подзагрузка драйверов в процессе установки XP
При недостатке драйверов что вызывает в свою очередь ошибку stop 0x0000007b при установке windows xp их всегда можно под загрузить во время установки. Но стоит понимать, что для этого под рукой уже должны быть драйвера на дискете которые подходят под конфигурацию компьютера.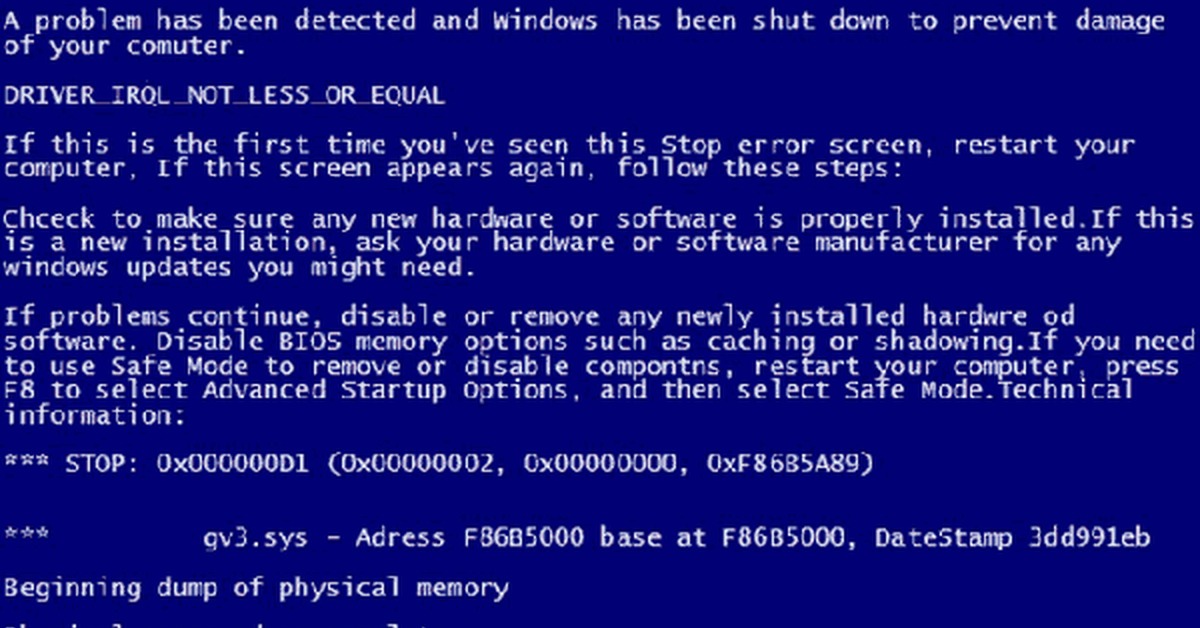
Чтобы это сделать необходимо нажать клавишу F6 с самого начала установки операционной системы. Это поможет установить особые драйвера SCSI или RAID.
Но этот метод очень старый. Возможно, что даже в Виндовс не будет утилиты для установки драйверов таким образом или отсутствует флоппи дисковод на ПК. Конечно, можно купить его и подключить через порт USB. Но такая покупка будет не разумной для устаревшей системы.
Интеграция драйверов Sata Ahci в образ Windows XP
Интеграцию драйверов САТА ahci стоит проводить самостоятельно только в том случае если пользователь ПК достаточно опытен в этих вопросах. Иначе такая попытка может нанести только вред.
Чтобы интегрировать драйвера прямо в образ Виндовс XP необходимо воспользоваться утилитой nLite, установочный диск или флешка с операционной системой, а также оригинальными драйверами САТА. Главное понимать, что драйвера нужны для текстового режима. Их можно скачать непосредственно с сайта производителя материнской платы, что установлена в компьютере.
Чтобы грамотно произвести интеграцию драйверов в образ операционной системы необходимо следовать инструкции:
- В первую очередь требуется распаковать скачанные архивы с драйверов в какую-нибудь папку.
- После распаковать архив с образом операционной системы в другую папку отличную от той, в которой находятся драйвера САТА.
- После распаковки следует запустить утилиту nLite.
- В ней указать путь в папке, где находится образ Виндовс и нажать на «Драйвера», а также «Загрузочный образ».
- После появится окно, в котором нужно нажать «Добавить» и указать путь к той папке, в которой находятся драйвера.
- В следующем окне нажать на кнопку с надписью «Драйвера в текстовом режиме», отметить нужные именно вам драйвера и нажать ОК.
- Эти действия должны перезаписать образ операционной системы уже с интегрированными драйверами САТА.
Если проблема и вправду заключалась в конфликте драйверов, то ошибка пропадет. Если нет, то ошибка stop 0x0000007b в ОС Windows XP при ее установке заключается в настройки биоса.
Если нет, то ошибка stop 0x0000007b в ОС Windows XP при ее установке заключается в настройки биоса.
Самостоятельная интеграция драйверов в образ операционной системы достаточно трудоемкий процесс. Но всегда можно найти в сети Интернет образ Виндовс с уже интегрированными драйверами САТА.
Другие причины возникновения ошибки 0x0000007b
Ошибка синего экрана смерти с кодом 0x0000007b также может возникнуть после установки или обновления любого драйвера. К примеру, если система работала исправно, но после установки каких-то обновлений в системе вышла ошибка то вероятнее всего что проблема кроется в этом обновлении.
Чтобы ее исправить необходимо загрузится с последней рабочей конфигурации. Для это при включении компьютера необходимо нажать клавишу F8. После этого на экране появятся опции, из которых нужно выбрать необходимую. Возможно, после этого система станет работать исправно.
Также есть вариант исправления ошибки синего экрана при помощи удаления недавно установленного программного обеспечения. Чтобы это сделать нужно просто войти в систему посредством безопасного режима.
Если после удаления ПО проблема не уходит нужно восстановить систему, проще говоря откатить ее к контрольной точке. В современных версиях Виндовс (7 и выше) это можно сделать без установочного диска. Но если даже в безопасном режиме система не запускается, то поможет только полная переустановка Виндовс.
Ошибки на диске
Жесткий диск не является крепким и надежным устройством персонального компьютера. В особенности это относится к не твердотельным жестким дискам. В диске есть механизмы, которые легкоподвижные, магнитная поверхность и головка для считывания информации.
На ноутбуках они чаще всего подвергаются механическим повреждениям, так как ими пользуются в большинстве случаев на ходу и даже по дороге на работе. Переносят в сумках для этого не предназначенных. К тому же ноутбук легче уронить чем весь настольный компьютер. В результате этого могут повредится сектора жесткого диска, которые жизненно необходимы для работы операционной системы. В итоге при их неисправности система не будет запускаться.
Чтобы проверить способен ли ваш жесткий диск работать с ошибками необходимо использовать встроенную утилиту chkdsk. Теперь надо разобраться как это сделать если система не запускается из-за ошибки 7b blue screen.
В первую очередь нужно на исправном ПК загрузить загрузочный образ операционной системы на диск или флешку в зависимости от версии ОС. Так Виндовс XP лучше загружать на диск, а семерку и выше на флешку.
Зайти в биос и поставить загрузку системы с носителя, выставив его в приоритет. Чтобы это сделать необходимо во время загрузки нажать F 11 или 12. После выбрать диск или флешку из появившегося списка. Такой способ хорош тем, что после не будет необходимости обратно изменять настройки биоса.
Необходимо подождать когда пойдет загрузка с диска и перейти по пути диагностика — доп.параметры — командная строка. В строку ввести команду chkdsk /f/r.
Эта команда способна полностью проверить жесткий диск на ошибки, а еще исправит их и произведет восстановление данных. После того, как команда выполнит свои функции система предложит вам перезапуститься как обычно. Это нужно сделать и извлечь флешку или диск с образом операционной системы, а также восстановить настройки в биосе если они подвергались изменению.
В стандартных ситуациях этого вполне достаточно чтобы восстановить жесткий диск. Но если он очень сильно был поврежден стоит применить специальную программу для восстановления жесткого диска. Таких программ очень много на просторах интернета.
Возможно, что диск очень старый и проблемный то его стоит проверить при помощи программы Victoria. Но для этого его нужно отсоединить от неисправного компьютера и подключить к рабочему.
Если этот способ не помог, то стоит проверить следующий вариант возникновения ошибки.
Вирусы в загрузочном секторе
В любом случае никогда не помешает проверить не заражен ли диск вирусами, которые атакую загрузочный сектор и запись MBR. Такая проверка делается с помощью загрузочных дисков с наличием Dr.Web Сureit.
Если такого не оказалось под рукой всегда можно снять диск и подключить к исправному компьютеру. После чего уже выполнить проверку с него.
Возможно, именно наличие вирусов вызывает ошибку 7b и сбой системы.
Аппаратные неполадки
Внезапное появление ошибки 0x0000007b на синем экране может быть причиной аппаратных неполадок. Чтобы убедиться, что это так нужно проверить железо. Для этого нужно осмотреть как сам жесткий диск, так и шлейфы, они могут отойти в процессе эксплуатации ПК, необходимо также осмотреть блок питания. Даже небольшая трещинка может быть причиной неправильной работы устройства что повело за собой возникновение синего экрана смерти.
Также в обязательном порядке надлежит проверить оперативную память. Некоторые пользователи отмечали что ошибка возникала при повреждениях моделей ОЗУ.
В качестве дополнительной меры можно отключить от компьютера все устройства. Это поможет исключить возможный конфликт между драйверами разных устройств. После этого нужно пересоздать загрузочную запись MBR, сделать обновления драйверов для жесткого диска, очистить CMOS и заменить файлы драйверов atapi.sys, intelide.sys, pciide.sys, pciidex.sys на те же драйвера с корректно работающей системы.
Если не выходит выполнить все меры для устранения ошибки правильно или они не возымели действий, то рекомендуется обратиться к специалистам. Они в быстрый срок исправят ошибку.
Общие рекомендации
При возникновении ошибки error 0x0000007b на синем экране в первую очередь стоит принять необходимые меры по ее устранению. Данная проблема нередко встречается у многих пользователей ежедневно именно поэтому есть так много способов по ее устранению.
Ошибку стоп 7b нужно устранять сначала самыми легкими способами. В первую очередь, после самых очевидных действий, стоит проверить железо, так как если отошёл шлейф — это легко исправить. Лучше последовательно испробовать все методы и в конечном итоге ошибка будет устранена. Будет глупо биться за нормальную работу системы всеми способами, а причиной тому будет незаметный отошедший контакт. Таким образом лучше придерживаться такому алгоритму действий при возникновении неисправности с синим экраном:
- Перезагрузка системы обычным методом.
- Если перед проблемой были какие-то изменения в системе, то стоит вернуть все как было по инструкции.
- Проверить правильно ли подключён SCSI диск если он используется на ПК.
- Посмотреть внимательно правильно ли подключён жесткий диск.
- Проверить корректно ли настроен жесткий диск в биосе.
- Проверить жесткий диск на вирусные программы с помощью другого ПК или посредством безопасного запуска.
- Проверить все железо «на ощупь».
- Сделать полный откат системы (легко в Виндовс 7 и выше).
- Если ошибка возникает при загрузке операционки, то изменить в биосе с SATA на режим IDE.
- Переустановка операционной системы при помощи загрузочного диска с операционной системы.
Если же ни один из методов не возымел действия возможно просто какой-то пункт был выполнен некорректно, лучше все повторить с самого начала внимательно следуя инструкциям. В случае кода повторные методы не возымели никакого действия лучше вызвать квалифицированного специалиста если компьютер настольный, а если ноутбук, то отнести в сервисный центр на диагностику чтобы своими действиями не сделать хуже.
Заключение
Таким образом ошибка inaccessible boot возникает по таким причинам как компьютер заражен вредоносным ПО, повреждение системных файлов и проблема с железом. Конечно, легче сделать восстановление системных файлов, чем например покупать другую материнскую плату из-за поломки старой. Так что за ПК лучше хорошо ухаживать, своевременно делать обновления и не запускать ее аппаратные составляющие. К тому же переустанавливать виндовс все равно нужно хотя бы раз в пару лет. Так система будет всегда работать корректно. В современных Виндовс (7,8,10) это можно делать с сохранением всех личных файлов.
Как исправить ошибку синий экран смерти 0x0000007e в Windows?
Ошибка 0x0000007e может затронуть каждого, кто является владельцем операционной системы Windows, и неважно какая эта версия. Любой пользователь может стать жертвой этого довольно-таки внезапного события. Вы можете просто сидеть спокойно себе и работать над очередным, ну скажем, видео, которое долгое время монтировали. Копаетесь себе в редакторе и…все – на вашем экране мерцает синий экран смерти, у которого код ошибки 0x0000007e.
И проблема то в том, что на синем экране смерти ничего толкового вам не предоставляется, хотя, казалось, там всегда показывается довольно важная и полезная информация, которая всегда, обычно, там присутствует. Из полезного там есть разве что несколько потенциальных советов для решения ошибки 0x0000007e. Но, нужно признать, они порой действительно работают, хоть и редко.
Более того, нужно упомянуть, что данная ошибка может проявлять себя даже во время установки новенькой Windows. При установке новой Windows проблемы должны решаться, а не создаваться заново. Для начала, давайте обозначим возможные причины, из-за которых мог появиться синий экран смерти и прилагающиеся к нему код ошибки 0x0000007e.
Причины появления ошибки 0x0000007e
Причины у этой проблемы довольно сильно разбросаны по компьютеру, т.е. они могут укрываться как в железе, так и в программном обеспечении. В общем, вы, скорее всего, будете долговато разбираться с этой проблемой, что, в общем, естественно для Windows.
- Недостаточно свободного места на жестком диске компьютера. Ну тут все довольно просто и понятно. Вы постоянно, без остановки, загружали свой жесткий диск контентом. Неважно каким: программы, игры, аудиовидеофайлы и т.д. Скажем на вашем жестком осталось 100 мб свободного места или даже меньше. В этом случае не удивительно появление такой проблемы, как синий экран смерти.
- Недавняя замена аппаратной составляющей в компьютере. Идея состоит в следующем: вы поменяли некоторые составляющие вашей конфигурации, например, видеокарту. Но операционная система осталась той же и, соответственно, драйвера для видеокарты те же. То есть ОС пытается применить старые и несовместимые драйвера для новой видеокарты.
- Конфликт с установленным обновлением для операционной системы. После очередной установки обновления Windows вполне могла появиться ошибка 0x0000007e. После установок апдейтов от Microsoft всегда есть шанс того, что что-то пойдет не так.
- Несовместимая операционная система и BIOS. Крайне редкий вариант развития событий. В основном происходит из-за устаревшей версии BIOS. Порой пользователи даже и не задумываются о том, чтобы обновлять свой BIOS, пока, разумеется, и не происходят такие казусы. Во время установки новой ОС все и всплывает.
- Проблемы с какими-то драйверами в системе. В системе есть драйвера, которые по какой-то причине вошли в конфликт с операционной системой Windows.
- Проблема с загрузочным диском или флеш-носителем. Ошибка 0x0000007e может появляться также на почве неисправного носителя для устанавливаемой операционной системы, т.е. установочным диском или флешкой.
- Конфликт с подключенной периферией. Ошибка 0x0000007e может возникнуть даже из-за подключенных к системе сторонних устройств.
В общем, как мы и говорили, довольно широкий разброс мест, в которых может крыться причина синего экрана смерти. Теперь, после ознакомления с причинами проблемы, давайте рассмотрим методы решения.
Как исправить ошибку 0x0000007e
Методы исправления для синего экрана смерти, у которого код ошибки 0x0000007e, мы будет рассматривать в порядке расположения причин. Также практически все методы будут включать в себя Безопасный режим.
Метод №1 Освобождение места на жестком диске
Все довольно просто – вам нужно запустить операционную систему в Безопасном режиме, а затем очистить свой жесткий диск от лишних скоплений файлов. Для загрузки в Безопасном режиме сделайте следующее:
- Для начала перезагрузите свой компьютер.
- Во время процесса запуска нажмите на F8.
- Выберите пункт о Безопасном запуске. Система в этом режиме будет запущена только с самыми необходимыми компонентами, следовательно, никакой ошибки 0x0000007e появиться не должно.
- Теперь остается только лишь освободить на жестком диске место, и, желательно как можно больше. Хотя бы несколько гигабайт.
После этого запустите свою систему в обычном режиме и проверьте, исчез ли синий экран смерти. Если же нет, то идем дальше.
Метод №2 Установка подходящего драйвера
Как уже упоминалось в причинах, после замены какой-то аппаратной запчасти тоже могли начаться проблемы. Если быть точнее, то проблема заключается в использовании неподходящего драйвера.
Чтобы исправить эту ситуацию, вам снова необходимо запустить систему в Безопасном режиме. Затем нажмите правой кнопкой на Пуск и выберите из контекстного меню пункт «Диспетчер устройств». Далее все зависит от того, что вы заменили в своей конфигурации. Найдите в Диспетчере задач новую аппаратную составляющую, нажмите на нее правой кнопкой мыши и выберите «Обновить».
Затем перезагрузите свой компьютер и запустите его в обычном режиме. Ну что, все еще видите синий экран смерти и код ошибки 0x0000007e? Если да, то переходим к следующему методу.
Метод №3 Удаление конфликтного обновления для ОС Windows
Естественно, что если вы установили какое-то обновление вошедшее в конфликт с операционной системой, то от него следует в срочном порядке избавиться. Снова зайдите в систему с помощью Безопасного режима.
Затем пройдите следующим путем: Панель управления > Центр обновления Windows > Установленные обновление. Найдите самое последнее установленное обновление и удалите его, так как, скорее всего, именно из-за него и возникла проблема в лице ошибки 0x0000007e.
Метод №4 Обновление BIOS
Синий экран смерти и код ошибки 0x0000007e могли появиться в результате несовместимости операционной системы и версии BIOS. В этом случае, скорее всего, виновата именно устаревшая версия BIOS.
Существует три варианта обновления BIOS: непосредственно в самой Windows, через BIOS и через DOS. Какой именно способ нужен вам, зависит от вашей материнской карты. Зайдите на сайт ее производителя и поищите в разделе загрузок обновления для BIOS. В описании обновления вы должны будете найти инструкцию по обновлению BIOS.
Метод №5 Замена установочного диска или флеш-носителя
Как уже говорилось, синий экран смерти с ошибкой 0x0000007e может появиться даже во время установки новой Windows. В этом случае попробуйте заменить установочный диск и попытайтесь установить Windows с него. В большинстве помогает именно замена установочного диска.
Метод №6 Отключение периферийных устройств
Ходят слухи, что данная проблема, то есть ошибка 0x0000007e, может появляться при подключении периферийных устройств, например, принтера. Возможно, что проблема заключается в либо в драйверах устройства, либо же в самом устройстве.
Если загвоздка в первом варианте, то попросту зайдите в систему через Безопасный режим и обновите драйвера для устройства. Если же второй, то вам, к сожалению, придется искать другую периферию.
Синий экран смерти 1000007e: причины и методы решения
1000007e — код синего экрана смерти, которые внезапно может возникнуть на всех современных версиях ОС Windows, начиная от Windows 7 и заканчивая Windows 10. Однако наибольшее количество сообщений об этом BSoD исходит от пользователей «семерки» и «восьмерки». Увидеть код можно непосредственно после BSoD в системном сообщении, которое будет ждать вас по входу в Windows.
Что вызывает BSoD 1000007e?
Как правило, для появления этого синего экрана смерти выделяют четыре причины:
- некорректно перенесенные драйвера со старой версии Windows;
- работа антивирусного программного обеспечения;
- устаревшая версия BIOS материнской платы;
- повреждения системных файлов.
Понятное дело, BSoD 1000007e — это крайне неприятная проблема, появление которой может довольно сильно напугать неподготовленных пользователей. Тем не менее при помощи способов, расписанных ниже, вы сможете избавиться от нее в течение получаса или часа.
Способы решения BSoD 1000007e
Способ №1 Установка всех обновлений
Отсутствие определенных обновлений в Windows может вызвать набор самых разных проблем. В этот же список порой может входить и синий экран смерти, хоть и крайне редко. Мы рекомендуем попробовать вам установить для своей Windows все доступные обновления. Выполняется это следующим образом:
- нажмите правой кнопкой мыши на Пуск;
- кликните на пункт «Параметры»;
- перейдите в раздел «Обновление и безопасность»;
- пройдите во вкладку «Центр обновления Windows»;
- нажмите на кнопку «Проверить наличие обновлений»;
- следуйте инструкциям на экране.
Не бойтесь, если ваш компьютер начнет перезагружаться в процессе обновления системы — это вполне нормальное явление. Как только ваша Windows получит все актуальные обновления, протестируйте свой ПК на наличие BSoD 1000007e. Если он не будет появляться в течение длительного периода времени, то дело определенно заключалось в каком-то отсутствующем обновлении.
Способ №2 Удаление стороннего антивируса
У вас на компьютере установлен сторонний антивирус? Знайте, что именно он может стоять за появление синего экрана смерти с кодом 1000007e. Мы рекомендуем вам поступить следующим образом: удалите стороннее антивирусное ПО, перезагрузите компьютер и проверьте, перестанет ли проявляться BSoD. Удалить антивирус вы сможете следующим образом:
- нажмите Windows+R;
- пропишите в пустой строчке значение «appwiz.cpl» и нажмите Enter;
- оказавшись в «Программы и компоненты», найдите свой антивирус в списке установленных приложений;
- нажмите на него правой кнопкой мыши и выберите «Удалить»;
- следуйте инструкциям на экране и перезагрузите свой компьютер.
Протестируйте свой компьютер на наличие синего экрана смерти с кодом 1000007e. Как только вы удалить сторонний антивирус, системной будет задействован Защитник Windows. Попробуйте установить другой антивирус либо пользуйтесь услугами системной утилиты.
Способ №3 Обновление BIOS
В некоторых случаях синий экран смерти 1000007e может появляться на компьютерах с устаревшим BIOS для материнской платы. Если вы давненько не обновляли BIOS на своем ПК, то определенно попробуйте сделать это для решения проблемы.
К сожалению, процесс обновления BIOS отличается в зависимости от производителя материнской платы. Мы настоятельно советуем вам пройти на официальный ресурс вашего производителя и ознакомиться с инструкцией по обновлению BIOS.
Вот несколько примеров по обновлению BIOS на различных материнках:
Способ №4 Вернуть ПК в исходное состояние
Если ничего не вышло и вышеуказанные методы оказались абсолютно бессильны в вашей ситуации, то вы можете попробовать прибегнуть к такой процедуре, как возвращение компьютера к исходному состоянию. Проще говоря, переустановка операционной системы без потери установленных приложений, личных данных и настроек. Осуществить это можно следующим образом:
- нажмите правой кнопкой мыши на Пуск и выберите пункт «Параметры»;
- перейдите в раздел «Обновление и безопасность»;
- кликните на вкладку «Восстановление»;
- нажмите на кнопку «Начать» под разделом «Вернуть компьютер в исходное состояние»;
- на экране «Выбор действия» кликните на опцию «Сохранить мои файлы»;
- и наконец, нажмите на кнопку «Сброс» для начала возврата своего ПК к исходному состоянию.
Процесс возврата к исходному состоянию может занять довольно продолжительное время, плюс, ваш ПК по окончанию процедуры будет перезагружен. Синий экран смерти с кодом 1000007e после сброса определенно будет исправлен.
Ошибка 0x0000007e
Ошибка Windows 0x0000007e — это системное сообщение об ошибке, которое отображается всякий раз, когда операционная система компьютера не может получить доступ к системным файлам, оптическим приводам, портам, жестким дискам или другому установленному на компьютере оборудованию. При нормальной работе системы обработчик ошибок Windows обнаружит проблемы при загрузке устройства и отобразит ошибку до того, как конечный пользователь войдет в систему. Есть случаи; однако это приведет к возникновению ошибки, из-за которой обработчик ошибок не сможет немедленно отобразить проблему (и).В этом случае после запуска компьютера будет отображаться ошибка 0x0000007e.
Что вызывает ошибку 0x0000007e?
Ошибка 0x0000007e может быть вызвана большим количеством причин. Эти причины включают устаревшие драйверы принтера, устаревшую BIOS компьютера, несовместимые драйверы видеоадаптера, нехватку места на жестком диске и поврежденные драйверы устройств. Из-за большого количества потенциальных причин ошибки устранение ошибки может быть сложной задачей.
Как исправить ошибку 0x0000007e?
Существует несколько вариантов поиска и устранения ошибки 0x0000007e в зависимости от характера ошибки.
Вариант 1. Проверка наличия достаточного места на жестком диске компьютера
Ошибка Windows 0x0000007e обычно возникает на старых компьютерах, которые недавно подвергались обновлению операционной системы Windows из-за превышения общего объема свободного места на жестком диске компьютера.
Шаг 1 — Если компьютер работает под управлением Windows 7 или более ранней версии, перезагрузите компьютер в обычном режиме. Пока компьютер перезагружается, нажмите клавишу «F8», чтобы запустить ОС в безопасном режиме Windows.В Windows 8, если компьютер не загружается должным образом, он загрузит «Экран восстановления». Затем нажмите кнопку меню «Дополнительные параметры восстановления», а затем выберите параметры «Устранение неполадок», «Дополнительные параметры» и «Параметры запуска Windows». Нажмите кнопку меню «Перезагрузка», и компьютер предоставит «Безопасный» режим в качестве опции на последовательно отображаемом экране запуска.
Шаг 2 — Из «Консоли восстановления» Windows удалите все временные файлы, файлы резервных копий программ, файлы интернет-кэша и любые файлы, содержащие сохраненные фрагменты файлов, при сканировании дисков Windows (они заканчиваются на.chk расширение файла).
Шаг 3 — Если на жестком диске недостаточно места на жестком диске после выполнения этих шагов, рассмотрите возможность возврата установки операционной системы к ранее установленной версии Windows или обновления жесткого диска до диска с достаточным объемом памяти для запуска желаемой версии ОС. Если освобождение места на жестком диске не решило проблему, перейдите к шагу обновления BIOS компьютера.
Вариант 2. Обновите BIOS компьютера
Если на жестком диске компьютера достаточно места для поддержки установленной ОС Windows, причиной ошибки может быть BIOS компьютера.Базовая система ввода / вывода (BIOS) компьютера — это первый исполняемый файл программного обеспечения, загружаемый при запуске системы. Он отвечает за обнаружение всех аппаратных компонентов компьютера и информирование ОС о том, что они доступны для использования. Подобно другим программам, многие производители компьютеров и материнских плат периодически обновляют BIOS компьютера. Когда это происходит, производитель обычно обновляет программное обеспечение для поддержки новых устройств, исправляет несовместимости и повышает общую скорость.Большинство обновлений BIOS доступны на сайте производителя; однако не все компьютеры предназначены для автоматического получения этих обновлений, что может привести к возникновению ошибки 0x0000007e.
Шаг 1 — Определите текущую версию BIOS компьютера.
Если вы можете загрузить компьютер, самый простой способ определить, какая версия BIOS работает, — через приложение «Информация о системе» в Windows. Нажмите кнопку меню «Пуск» и введите «msinfo32» в текстовое поле поиска, а затем выберите метку меню «Сводная информация о системе».Если вы используете Windows XP, введите «msinfo32» в поле «Выполнить». Версия BIOS будет отображаться в правой части экрана компьютера под скоростью процессора. Запишите номер версии и дату, если они указаны внизу.
Шаг 2 — Проверьте наличие обновлений на веб-сайте производителя компьютера / материнской платы.
Как только вы узнаете версию BIOS, установленную на вашем компьютере, вам нужно будет проверить производителя компьютера и / или веб-сайта материнской платы на наличие последних обновлений.Если на веб-сайте указана более новая версия программного обеспечения BIOS, доступная для вашего компьютера, загрузите файл вместе с любой документацией, прилагаемой к приложению. Если компьютер был собран вами или другим частным лицом, веб-сайт производителя материнской платы будет основным местом для поиска возможных обновлений.
Шаг 3 — Перед установкой прочтите обновленную документацию по BIOS.
Многие пользователи компьютеров «обновили» BIOS своих машин только для того, чтобы обнаружить, что они нанесли компьютеру дополнительный вред.Во многих из этих случаев в документации по обновлению BIOS были четкие предупреждения, которые могли бы предотвратить проблему. Часто файл «Read Me» предоставляет соответствующую информацию о любых исправлениях операционной системы, которые необходимо установить перед обновлением файла BIOS.
Шаг 4 — Обновите BIOS компьютера.
Если ваш компьютер был приобретен недавно, процедура обновления BIOS была значительно упрощена по сравнению с прошлыми годами. Убедившись, что на предыдущем шаге нет других исправлений для загрузки и установки на компьютер, загрузите исполняемый файл обновления BIOS с веб-сайта производителя в легко доступное место на компьютере, например, на рабочий стол компьютера.Затем закройте все работающие программы и дважды щелкните файл обновления. Примите все параметры меню по умолчанию, чтобы обновить исправление и перезагрузите компьютер. При обновлении ноутбука убедитесь, что компьютер подключен к источнику питания, поскольку отказ аккумулятора во время установки может привести к серьезным проблемам на вашем компьютере.
На более старом компьютере вам может потребоваться загрузить компьютер с загрузочного диска для обновления BIOS. В этом случае вам нужно будет включить файл обновления BIOS на диск.Перед загрузкой с диска необходимо изменить порядок загрузочных дисков на панели параметров конфигурации BIOS, чтобы сначала искать переносной носитель (а не жесткий диск компьютера). Когда вы загружаете компьютер с диска, загрузите обновление BIOS после перезагрузки компьютера. После обновления BIOS перезагрузите компьютер, и ошибка 0x0000007e будет удалена, если ошибка была вызвана BIOS.
Вариант 3. Обновление или отключение драйверов устройств
Если BIOS компьютера актуальна или вы успешно обновили BIOS, а компьютер продолжает выдавать ошибку 0x0000007e, проблема может заключаться в устаревшем или несовместимом драйвере устройства на вашем компьютере.Если драйвер устройства указан по имени в сообщении об ошибке Windows STOP, то, скорее всего, именно он является причиной проблемы с компьютером.
Шаг 1 — Перезагрузите компьютер в безопасном режиме Windows.
Шаг 2 — Откройте приложение Windows Device Manager. Приложение можно найти в меню панели управления Windows.
Шаг 3 — Дважды щелкните тип устройства, которое вы хотите удалить.
Шаг 4 — Щелкните правой кнопкой мыши конкретное устройство, которое вызывает проблему.Затем выберите пункт меню «Удалить». Кроме того, вы можете дважды щелкнуть проблемное устройство и затем выбрать пункт меню «Удалить», расположенный на вкладке меню «Драйвер».
Шаг 5 — На странице «Подтвердить удаление устройства» в приложении выберите пункт меню «Удалить» для этого устройства. Это приведет к удалению драйвера из Магазина драйверов устройств Windows.
Шаг 6 — Нажмите кнопку меню «ОК», чтобы завершить процесс удаления для удаления драйвера.
Шаг 7 — После завершения процесса удаления; устройство, скорее всего, перестанет работать, пока компьютер не будет перезагружен или пока не будет установлен текущий драйвер устройства.
Шаг 8 — Затем выберите каждый из драйверов видеоадаптера, установленных на компьютере.
Шаг 9 — Выберите соответствующий пункт меню, чтобы обновить все драйверы видеоадаптера.
Шаг 10 — Закройте приложение «Диспетчер устройств Windows» и перезагрузите компьютер.
Шаг 11 — Если компьютер продолжает выдавать код СТОП 0x0000007e, повторите эти шаги и сосредоточьтесь на удалении всех недавно установленных драйверов или служб на компьютере. После удаления всех новых драйверов перезагрузите компьютер в обычном режиме.
Вариант 4. Удаление с компьютера всех неподписанных драйверов.
Если вы обновили все видеодрайверы и удалили потенциально проблемные в соответствии с вариантом 3, то проблема с компьютером может заключаться в любых установленных неподписанных драйверах.Эти драйверы могут быть несовместимы с текущей версией Windows или системным BIOS, установленным на компьютере. Все драйверы с цифровой подписью Microsoft были протестированы Лабораторией качества оборудования Microsoft Windows (WHQL). Многие сборки Windows включают средство проверки подписи файлов, Sigverif.exe, чтобы помочь конечному пользователю подтвердить, какие драйверы, установленные на компьютере, не имеют цифровой подписи. Шаг 1 — Нажмите кнопку меню «Пуск» и выберите пункт меню «Выполнить» в более старых версиях Windows.Затем введите «sigverif» в поле «Открыть» и нажмите кнопку меню «ОК». В более новых версиях Windows введите «sigverif» в текстовое поле поиска Windows, а затем нажмите кнопку «ОК».
Шаг 2 — Выберите кнопку меню «Дополнительно» и выполните поиск файлов, не имеющих цифровой подписи Microsoft. Для этого щелкните «Браузер», а затем «Дополнительно», найдите папку «Windows \ System32 \ Drivers» и дважды нажмите кнопку меню «ОК».
Шаг 3 — Выберите кнопку меню «Пуск» и дождитесь sigverif.exe до завершения. Список всех неподписанных драйверов на компьютере теперь появится на дисплее компьютера.
Шаг 4 — Создайте папку на жестком диске вашего компьютера, чтобы переместить в нее все неподписанные драйверы. Затем переместите неподписанные драйверы в эту папку, перетащив их из текущего местоположения в эту новую папку. Папка должна быть создана в директории Windows, чтобы в случае возникновения проблем с перезагрузкой компьютера вы могли восстановить их через консоль восстановления Windows.
Шаг 5 — Перезагрузите компьютер, чтобы проверить, исправило ли перемещение неподписанных драйверов возникшую ошибку.
Вариант 5. Удалите с компьютера все сторонние драйверы.
Другая распространенная причина ошибки Windows 0x0000007e — несовместимость драйверов сторонних производителей с операционной системой компьютера. Если удаление неподписанных драйверов не устранило проблему, то удаление всех сторонних драйверов с компьютера (по одному) поможет в дальнейшем определить причину появления кода STOP Windows.
Шаг 1 — Создайте временную папку для перемещения всех сторонних драйверов на ваш компьютер. Эта папка должна быть создана в подкаталоге System32 папки «Windows».
Шаг 2 — Переместите все файлы, опубликованные третьей стороной, в эту папку. Обратите внимание, что на некоторых компьютерах для правильной работы используются драйверы контроллера SCSI или IDE сторонних производителей. Эти драйверы следует оставить в исходном месте, чтобы компьютер мог нормально работать при попытке идентифицировать неисправный драйвер.
Шаг 3 — Перезагрузите компьютер. Если ошибка исчезла, проблема заключается в установке сторонних драйверов на компьютер.
Шаг 4 — Поочередно переместите сторонние драйверы в их исходное расположение. Перезагрузите компьютер после того, как каждый драйвер будет перемещен в его обычное место.
Шаг 5 — Когда ошибка Windows 0x0000007e появляется снова, вы определили сторонний драйвер, вызвавший проблему.
Шаг 6 — Запустите веб-браузер на своем компьютере и перейдите к компании, которая публикует веб-сайт неисправного драйвера.
Шаг 7 — Загрузите и установите самый последний драйвер устройства для стороннего драйвера, из-за которого Windows выдает код STOP.
Шаг 8 — Перезагрузите компьютер в обычном режиме, и ошибка Windows должна исчезнуть.
Вариант 6. Удаление всех сторонних служб удаленного управления
Если ошибка Windows 0x0000007e продолжает сохраняться после выполнения всех предыдущих действий по удалению ошибки, а сообщение STOP содержит Win32k.sys, ошибка может быть вызвана сторонним приложением для удаленного управления.
Шаг 1 — Перезагрузите компьютер в безопасном режиме Windows.
Шаг 2 — Запустите консоль восстановления Windows.
Шаг 3 — Удалите сторонний файл службы удаленного управления.
Шаг 4 — Перезагрузите компьютер в обычном режиме, чтобы исправить ошибку Windows.
Как исправить ошибку Stop 0x0000007E
Вопрос читателя:
«Привет, Уолли, сегодня я увидел ошибку синего экрана.Это было тогда, когда я запустил компьютер. Я видел эту ошибку, и с тех пор ее нельзя было использовать. Ошибка 0x0000007E. “- Хорхе С., США
Прежде чем решать любую проблему с компьютером, я всегда рекомендую сканировать и устранять любые основные проблемы, влияющие на работоспособность и производительность вашего ПК:
- Шаг 1 : Загрузите PC Repair & Optimizer Tool (WinThruster для Win 10, 8, 7, Vista, XP и 2000 — Microsoft Gold Certified).
- Шаг 2 : Нажмите «Начать сканирование» , чтобы найти проблемы реестра Windows, которые могут вызывать проблемы с ПК.
- Шаг 3 : Нажмите «Восстановить все» , чтобы исправить все проблемы.
Настройка еженедельного (или ежедневного) автоматического сканирования поможет предотвратить системные проблемы и обеспечить быструю и бесперебойную работу вашего ПК.
Ответ Уолли: Ошибки типа «синий экран» могут испугать даже самых опытных пользователей ПК. Потому что они часто случаются внезапно. Возможно, вы просматриваете Интернет или играете в видеоигру. Возможно, вы работаете над документом или разговариваете с кем-то в сети, а затем внезапно появляется ошибка 0x0000007E.
Итак, что вы можете сделать, чтобы это исправить? Об этом мы и поговорим в статье.
Проблема
Появляется ошибка синего экрана 0x0000007E, и компьютер перезагружается. Ошибка 0x0000007E также называется System_Thread_Exception_Not_Handled .
Причина
Большинство ошибок типа «синий экран», таких как ошибка 0x0000007E , вызваны поврежденными драйверами или проблемами с оборудованием. В этом случае проблема может быть в жестком диске.
Решение
Вот несколько способов исправить ошибку 0x0000007E :
Проверьте, не работает ли жесткий диск или ОЗУ
Если вы видите эту ошибку, скорее всего, компьютер не может нормально запустить Windows. Это ограничивает ваши возможности, но вы сможете запустить диагностический тест жесткого диска без использования Windows.
Просто перезапустите Windows и найдите запрос на черном экране, чтобы узнать о дополнительных параметрах.Здесь вы сможете найти диагностические тесты как для жесткого диска, так и для оперативной памяти.
Используйте автоматическое восстановление при запуске, чтобы исправить ошибку 0x0000007E
Восстановление при загрузке должно было начаться автоматически после нескольких перезапусков. Если этого не произошло, вы все равно можете запустить его с загрузочного установочного DVD Windows 10 или USB-диска. Если у вас нет одного из них, вы можете создать его с помощью средства создания носителей Media Creation Tool от Microsoft.
Просто убедитесь, что вы загрузили ту же версию Windows 10, что и ранее, но загрузка аналогичной версии также должна работать для запуска инструмента восстановления при загрузке.
- Подключите загрузочный USB или вставьте DVD и перезагрузите компьютер.
- После загрузки диска нажмите Далее
- Щелкните ссылку с надписью Восстановите компьютер , как показано ниже.
- Щелкните Устранение неполадок в меню.
- Щелкните Advanced Options , как показано ниже.
- Нажмите Восстановление при загрузке , чтобы начать процесс восстановления при загрузке.
Обновите драйверы устройств, чтобы исправить ошибку 0x0000007E
Драйвер — это программное обеспечение, которое помогает аппаратному и программному обеспечению компьютера взаимодействовать друг с другом.Обновить драйверы устройств очень просто. Посетите веб-сайт производителя вашего компьютера и найдите свою модель компьютера. Найдя его, поищите последние версии драйверов для устройств.
Загрузите их все. Установите их один за другим и перезапустите, когда будет предложено. Вы также можете использовать стороннее программное обеспечение, такое как DriverDoc , для обновления всех драйверов без особых усилий. Вы можете сделать это, если вы новичок в обновлении и установке драйверов.
Надеюсь, вам понравилась эта статья в блоге! Если вам нужна дополнительная поддержка по этому вопросу, не стесняйтесь обращаться ко мне на Facebook.
Ваш компьютер исправен?
Я всегда рекомендую своим читателям регулярно использовать проверенные средства очистки и оптимизатора реестра, такие как WinThruster или CCleaner. Многие проблемы, с которыми вы сталкиваетесь, могут быть связаны с поврежденным и раздутым реестром.
Счастливых вычислений!
Быстрое решение (как быстро вы сможете это сделать?)
Простое решение (насколько это просто?)
Подходит для новичков (рекомендуется для новичков?)
Резюме: Каждое сообщение в блоге Windows Wally оценивается по этим трем критериям.Среднее значение всех трех элементов определяет «Общий рейтинг» для каждого сообщения в блоге.
4,1
Общий рейтинг
Теги: 0x0000007E, 0x0000007E ошибка синего экрана, внешний жесткий диск 1 ТБ, жесткий диск 2,5 sata, внешний жесткий диск 2 ТБ, внешний жесткий диск 500 ГБ, жесткий диск компьютера, внешний жесткий диск, портативный внешний жесткий диск, портативный жесткий диск, sata жесткий диск, остановка 0x0000007e, исключение системного потока не обработано, system_thread_exception_not_handled, жесткий диск USB
Об авторе
Уолли Филлипс Windows Уолли всегда готов помочь.Это просто в его природе. Именно поэтому он вообще завел блог. Он снова и снова слышал, как сложно найти простые, понятные на английском языке решения проблем Windows в Интернете. Введите: Windows Уолли. Спросите, и он ответит.
простых шагов для исправления в Windows
Ошибка Windows 0x0000007e — одна из наиболее распространенных ошибок, с которыми вы, вероятно, столкнетесь. Ошибка связана с невозможностью операционной системы (ОС) получить доступ к определенным системным файлам, необходимым для выполнения определенных задач.
Появление этой ошибки не означает, что ОС повреждена. Это означает только то, что ОС сталкивается с проблемой в момент, когда она начинает доступ к некоторым файлам. Ошибка может возникать при запуске компьютера или в процессе указания компьютеру доступа к оборудованию, которым может быть USB, вставленный в порт, или принтер в общей сети. Появление кода ошибки остановки 0x0000007e приводит к синему экрану смерти.
Различные причины, по которым может возникнуть ошибка 0x0000007E
- Вирус / вредоносное ПО.
- Устаревшие драйверы системы или оборудования.
- Устаревший или неправильный системный BIOS.
- Несовместимые системные или аппаратные драйверы.
- Недостаточно места на жестком диске.
Как исправить код ошибки 0x0000007E
Есть несколько способов исправить эту ошибку. Тот факт, что это может быть вызвано множеством факторов, означает, что вам нужно попробовать несколько, чтобы найти тот, который это исправляет.
Решение 1. Запустите программу защиты от вирусов и вредоносных программ
Это решение будет работать, только если ваш компьютер может загружаться, а ошибка возникает только при выполнении каких-либо действий.
Вирус / заражение вредоносным ПО является основной причиной многих ошибок Windows , включая ошибку 0x0000007e . Запуск установленной антивирусной / вредоносной программы может быстро помочь в исправлении ошибки. Вы также можете отключить программу, чтобы проверить, не виновата ли она в ошибке.
Решение 2. Убедитесь, что на жестком диске достаточно места
Ограниченное пространство на жестком диске — очень частая причина этой ошибки. Вам необходимо проверить количество доступного места и при необходимости принять меры по исправлению положения.
Ваш первый шаг должен состоять в том, чтобы выяснить, сколько систем ОС Windows у вас установлено на вашем компьютере. Рассмотрите возможность удаления предыдущей версии ОС на случай, если вы выполнили обновление и оставили старую без изменений. Это может быть причиной конфликтов драйверов на вашем компьютере.
Ваш второй шаг должен заключаться в том, чтобы покончить с ненужными файлами на вашем компьютере, которые занимают ценное пространство. Это решение будет работать, если ошибка 0x0000007e возникнет после запуска вашего компьютера.
1. Перезагрузите компьютер.
2. Нажмите клавишу « F8 », чтобы загрузить « Recovery screen ».
3. Щелкните « Advanced Repair Options». »
4. Щелкните« Troubleshoot ». »
5. Щелкните« Advanced Options ». »
6. Щелкните« Параметры запуска Windows ». »
7. Щелкните« Restart ». ”
8. Ваш компьютер перезагрузится в безопасном режиме. Удалите все временные файлы, файлы резервных копий программ и файлы интернет-кеша на получившейся консоли восстановления «». ”
Перезагрузите компьютер в обычном режиме и сделайте все, что вы делали, чтобы проверить, исправлена ли ошибка 0x0000007e .
Решение 3. Обновите BIOS
Это решение будет работать только в том случае, если ошибка возникает спустя много времени после запуска вашего компьютера. Обратите внимание, что базовая система ввода-вывода (BIOS) играет важную роль в информировании ОС о том, доступно ли для использования установленное оборудование. Любая проблема в системе приводит к возникновению ошибки 0x0000007e.
- Щелкните « Start » на вашем компьютере.
- Введите « msinfo32 ″ или 64 в поле поиска.
- Щелкните « Сводка системы ».
- Запишите отображаемую дату и версию BIOS.
- Подключите компьютер к Интернету.
- Зайдите на сайт производителя вашего компьютера или материнской платы.
Проверьте, является ли BIOS вашего компьютера последней версией .Вам необходимо загрузить последнюю версию программного обеспечения BIOS на случай, если программное обеспечение вашего компьютера устарело.
Вам необходимо внимательно следить за инструкциями по установке программного обеспечения BIOS, чтобы не повредить компьютер, не подлежащий ремонту. Перезагрузите компьютер после обновления BIOS и сделайте то, что вы делали до возникновения Stop-ошибки 0x0000007e, чтобы проверить, исправлена ли она.
Решение 4. Отключить драйверы устройств
Это решение будет работать только в том случае, если ошибка возникает спустя много времени после того, как вы запустили свой компьютер.Это должно помочь исправить ошибку 0x0000007e, если вы обнаружите, что BIOS вашей системы обновлен.
1. Перезагрузите компьютер в безопасном режиме.
2. Откройте « Диспетчер устройств Windows». ”
3. Дважды щелкните устройство, которое вы установили недавно, прежде чем ошибка начала возникать.
4. Щелкните устройство правой кнопкой мыши перед тем, как выбрать « Удалить». ”
5. Выберите любой драйвер адаптера, установленный на вашем компьютере.
6. Выберите обновление всех драйверов.
7. Закройте « Диспетчер устройств Windows. ”
Перезагрузите компьютер в обычном режиме, чтобы проверить, исправлена ли ошибка.
Решение 5. Удалите сторонние драйверы
Сторонние драйверы могут легко вызвать ошибку 0x0000007e . Их удаление может быстро исправить ошибку. Это решение работает только в том случае, если ошибка возникает после запуска вашего компьютера.
1. Создайте временную папку для размещения всех сторонних драйверов, установленных на вашем компьютере. Вам необходимо создать папку в том же подкаталоге, в котором находится ОС.Это связано с тем, что некоторые машины используют драйверы контроллера либо IDE, либо SCSI сторонних производителей.
2. Перенесите во временную папку все сторонние драйверы.
3. Перезагрузите компьютер и вернитесь к тому, что вы делали, чтобы увидеть, исправлена ли ошибка.
Если ошибка исправлена, значит, установка сторонних драйверов была некорректной. Вы можете легко исправить это:
1. Поочередно перенесите сторонние драйверы в исходное место.Вам необходимо перезагружать компьютер каждый раз, когда вы переносите драйвер, чтобы увидеть, возникает ли ошибка. Если ошибка возникает после перемещения определенного драйвера, то виновником является этот драйвер.
2. Подключите компьютер к Интернету, чтобы получить доступ к веб-сайту производителя конкретного драйвера.
3. Загрузить, чтобы установить последний доступный драйвер.
4. Завершите перевод других водолазов.
5. Перезагрузите компьютер.
Ошибка должна быть исправлена.
Одно из этих решений должно быть полезно в при исправлении ошибки 0x0000007e .Будет необходимо вернуть ваш компьютер к более ранней дате, когда он будет работать без возникновения ошибки. Только в редких случаях может потребоваться полная переустановка ОС.
.



 Если ее нет, то пробуем другие буквы.
Если ее нет, то пробуем другие буквы.
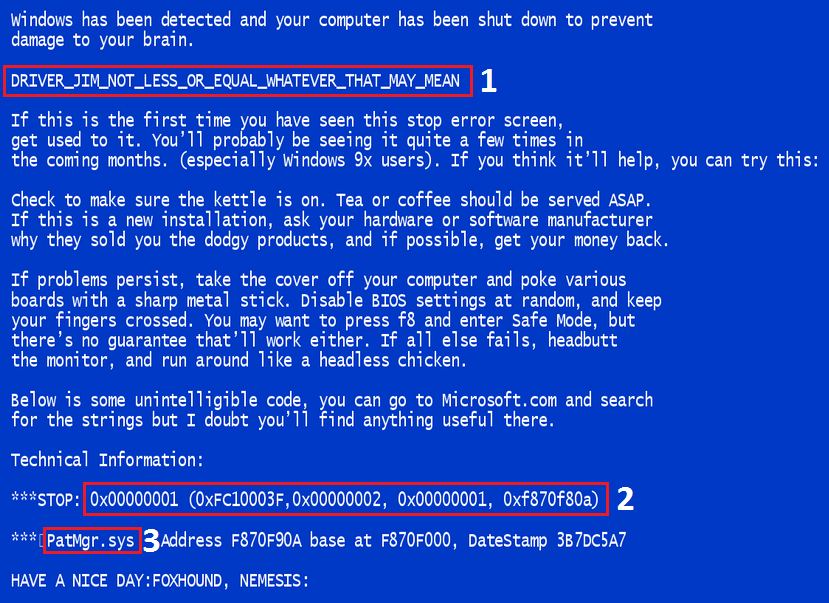 ru
ru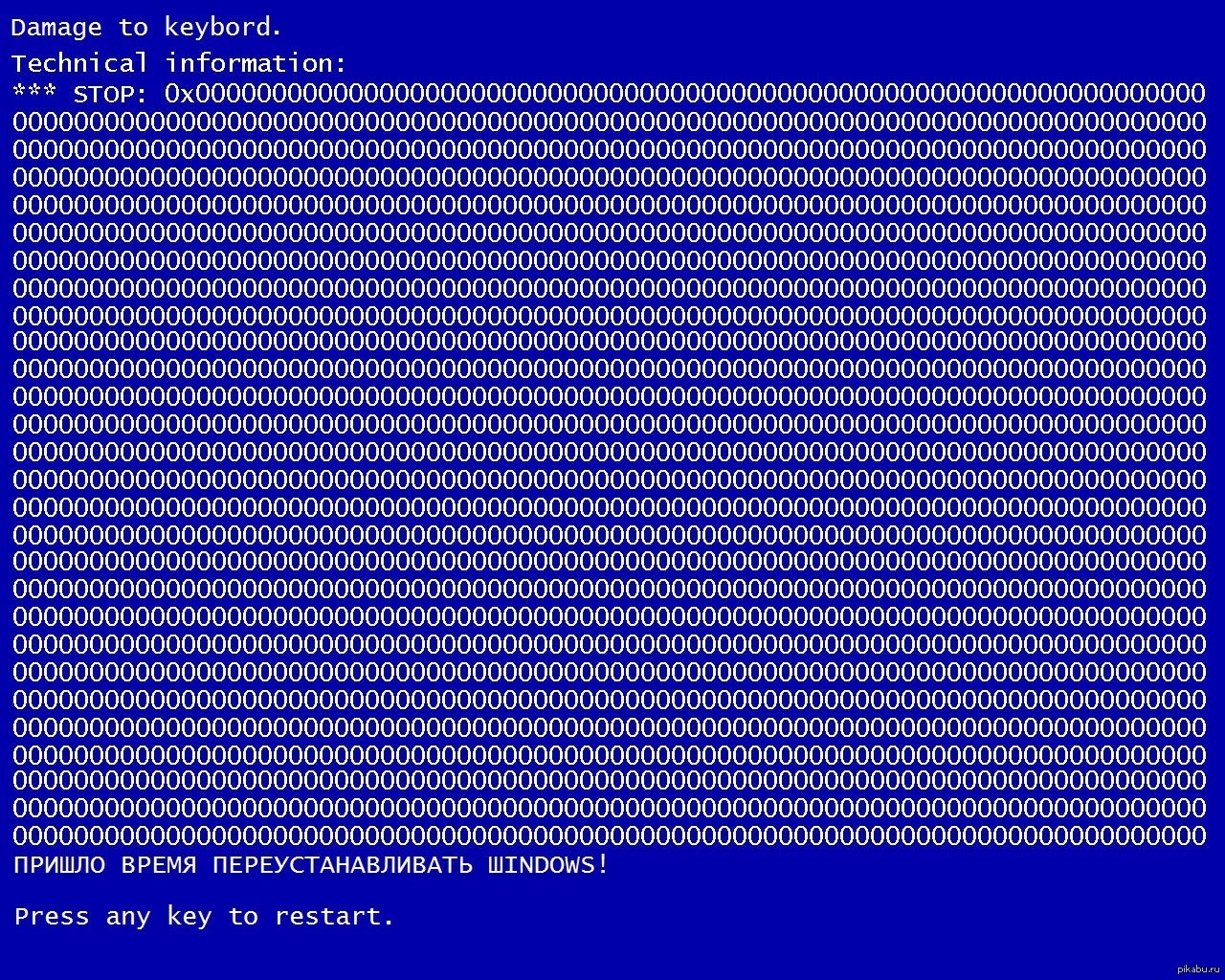
 Этот факт также может быть причиной ошибки даже в том случае если на ней отсутствуют вредоносные файлы и программы.
Этот факт также может быть причиной ошибки даже в том случае если на ней отсутствуют вредоносные файлы и программы. Теперь нужно создать папку и введя команду MKDIR C:\temp\packages переместить все неисправные пакеты в нее.
Теперь нужно создать папку и введя команду MKDIR C:\temp\packages переместить все неисправные пакеты в нее.