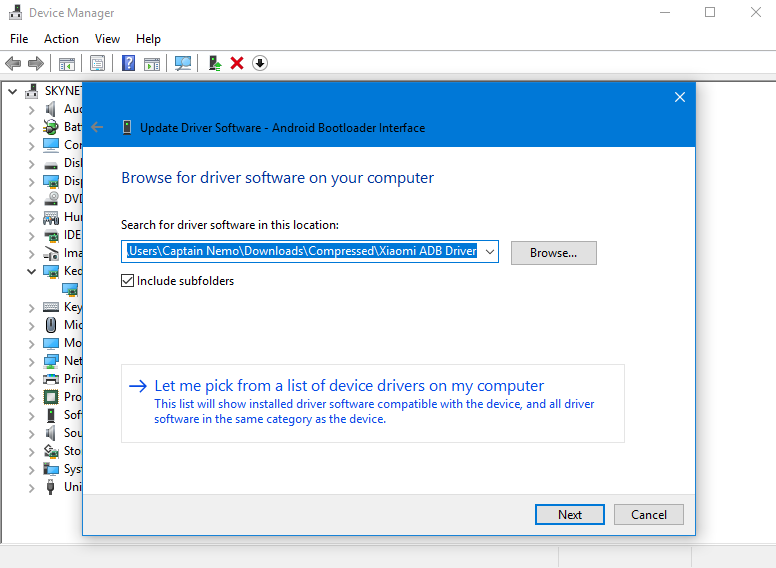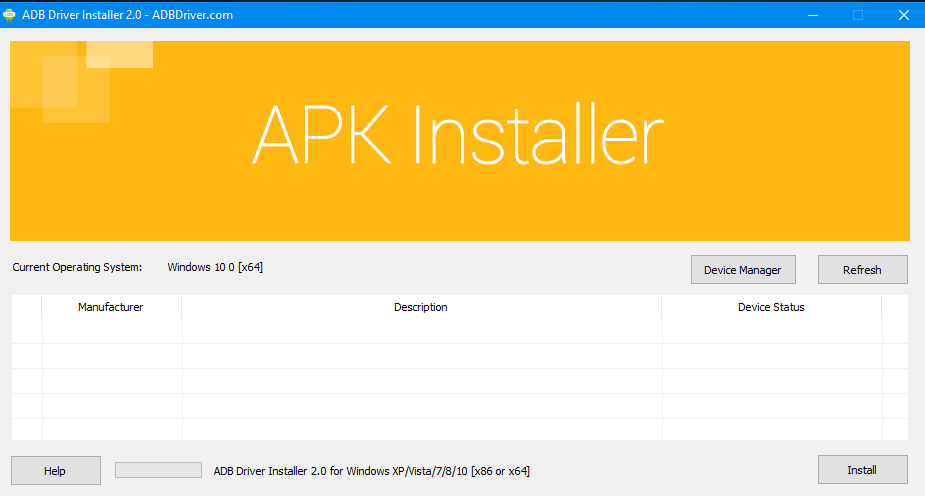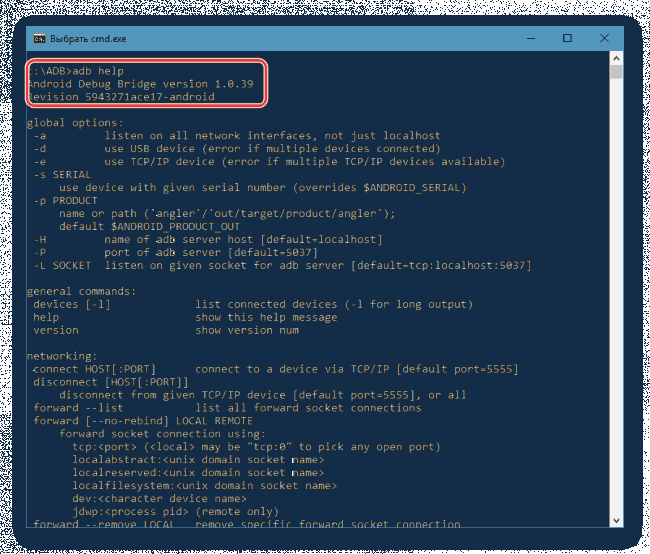Adb драйвер для андроид: Ручная установка драйвера ADB / Хабр
Ручная установка драйвера ADB / Хабр
Я хочу поделиться с вами простым способом установки ADB драйвера под Windows. Эта статья понадобится тем, у кого этот драйвер или не устанавливается вовсе, или устанавливается, но adb все равно в упор не видит устройство(как было у меня), или вы вообще этот драйвер не нашли. Так что всех, у кого есть/были похожие проблемы, или кому просто интересно, прошу под кат.
Начну с предыстории. Решил я купить себе недорогой планшетик на Android для чтения книг(DJVU/PDF), и выбор пал на устройство российского конечно же китайского производства TeXet TM-7025. Жаба давила покупать что-то дорогое, а для простого чтения книг каких-то сверх-характеристик не требуется. Позже я обнаружил что на нем неплохо идут большинство игрушек, удобно полазить в инете пока ты сидишь in da kabin и т. д. А поскольку передо мной маячило изучение Android, я решил, что будет весьма удобно пользоваться для этого железным девайсом вместо мучений с эмуляторами.
И вот тут меня ждал неприятный сюрприз — то ли родной драйвер оказался кривым, то ли винда, то ли провод… вообщем драйвер то встал, диспетчер устройств Windows рапортовал о полной работоспособности девайса, но на запрос adb devices в консоли я получал пустой список и, естественно, тестировать приложение на планшете не удавалось.
Я написал запрос в службу поддержки TeXeT, мне даже ответили ссылкой на сам драйвер, который, как я уже убедился, не работал. Я начал искать ответ в интернете и нашел кучу разных сборок этого драйвера и мануалов, но все равно ни один из них не завелся как надо, и даже родной драйвер из SDK вообще никак не становился, что повергло меня в уныние… но не отчаяние.
Вот тут я решил попробовать свои силы в написании драйверов старом добром методе научного тыка и открыл inf-файл драйвера. Надежду мне давало понимание, что софтверная часть adb интерфейса со стороны планшета должна быть идентичной для всех устройств, а USB и так работал. И вот, после нескольких неудачных проб ручной правки inf-файла я нашел рецепт лечения приправы inf-файла так, чтобы оно поставилось и, главное, работало.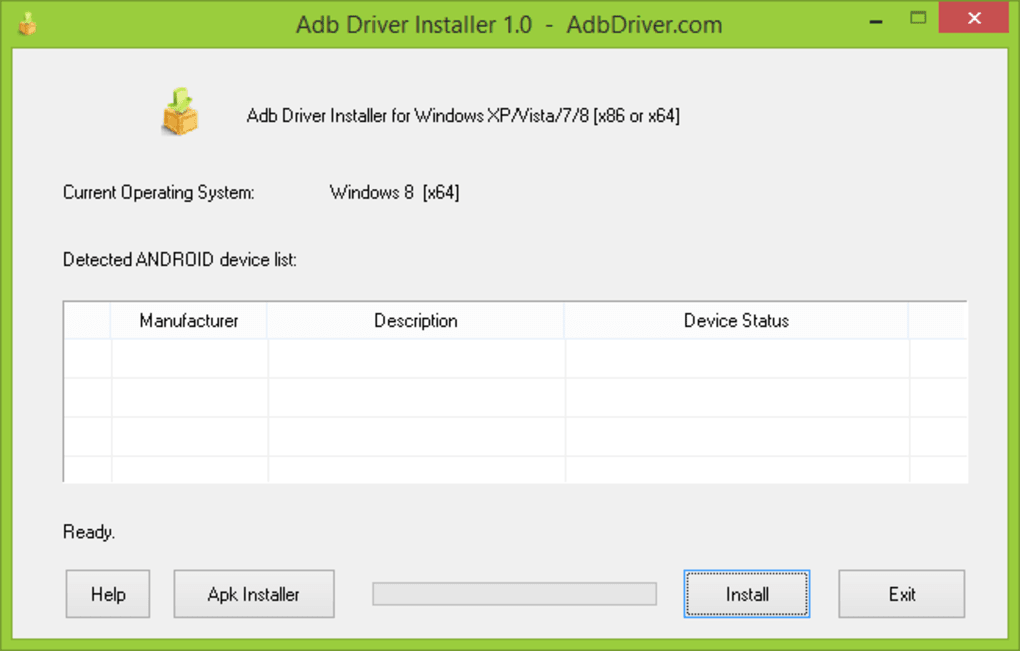
Итак, приступим.
Шаг 1. Скачать драйвер. Если вы этого еще не сделали, откройте Android SDK Manager, най
инструкция по скачиванию и установке
Утилиты ADB и Fastboot входят в состав комплекта средств разработки Android SDK (не стоит путать с Android Studio и уж тем более скачивать ее громоздкий установочный файл, если вы, конечно, не собираетесь заниматься разработкой под Android). ADB является инструментом для отладки, который позволяет получить доступ к консоли Андроид с компьютера (подробнее →), подключив гаджет к ПК по USB. При этом должна быть включена отладка. Fastboot предназначен для работы с устройством, когда то загружено в одноименном режиме (если такой доступен на девайсе).
При помощи ADB можно управлять смартфоном/планшетом с компьютера: сделать бэкап приложений, сбросить графический пароль, записать скринкаст, перевести смартфон в режим Recovery и многое другое. Кроме того, с ADB можно работать и через Wi-Fi. Для этого на устройстве должны быть получены root-права, а также понадобится специальное приложение, с помощью которого осуществляется подключение к ПК по сети. Например, ADB Wireless либо WiFi ADB. Но это уже материал для отдельной статьи.
Используя Fastboot, вы сможете устанавливать прошивки, кастомные Рекавери (TWRP или CWM), разблокировать Bootloader (на телефонах HTC, Motorola, Sony, Nexus, Pixel, Huawei, последних LG он заблокирован), очищать разделы системы.
Как установить ADB и Fastboot: инструкция
1. Перейдите на официальный сайт, откуда можно скачать Android SDK: https://developer.android.com/studio/index.html. Спуститесь вниз страницы к разделу «Command line tools only» и выберите архив для Windows.
2. Установите галочку в чекбоксе «I have read and agree with the above terms and conditions» и нажмите кнопку «Download Android Command Line Tools for Windows». Начнется загрузка архива.
3. Скачайте его и разархивируйте в корень Диска «C:».
Скачайте его и разархивируйте в корень Диска «C:».
4. Также необходимо загрузить комплект разработчика Java Development Kit с официальной страницы. Перейдите на сайт, согласитесь с условиями лицензионного соглашения, отметив пункт «Accept License Agreement», и скачайте версию JDK, соответствующую разрядности операционной системы компьютера.
После этого установите скачанный пакет. Дальше описаны несколько вариантов установки Fastboot и ADB – воспользуйтесь тем, который покажется проще.
Первый способ
Вернитесь к папке c инструментами Android SDK, откройте «tools» и запустите пакетный файл «android».
Отметьте пункт «Android SDK Platform-tools» (а также «Google USB driver», если у вас устройство Google Nexus или Pixel) и нажмите «Install Packages».
Про установку USB-драйверов для телефонов и планшетов других производителей читайте ниже.
Выберите «Accept License» и нажмите «Install».
Хотя лог показал, что возникла ошибка, процесс завершился успешно.
По завершении выполнения вышеописанных действий в директории «sdk-tools-windows-version» появится папка «platform-tools», а в ней будут содержаться интересующие утилиты «ADB» и «Fastboot».
Второй способ
Перейдите в папку «sdk-tools-windows-версия» → «tools» → «bin» и, зажав клавишу «Shift», щелкните правой кнопкой мышки по пустой области. Выберите «Открыть окно команд» либо «Открыть окно PowerShell здесь», если на ПК или на ноутбуке установлена одна из последних сборок Windows 10.
Вставьте команду в PowerShell или в командную строку (в PowerShell вначале добавьте .\ или ./):
sdkmanager platform-tools
Щелкните «Enter», чтобы выполнить команду. Произойдет загрузка файлов и появится запрос на установку:
Accept? (y/N)
Чтобы предоставить разрешение, введите y, что означает «yes», и нажмите «Enter», после чего начнется установка компонентов «platform-tools».
В конце в командной строке отобразится сообщение, что процедура завершилась успешно. Папка «platform-tools» с утилитами ADB и Fastboot будет разархивирована внутри каталога «sdk-tools-windows-version».
(!) Если по какой-либо причине не удается установить ADB и Fastboot предыдущими способами, воспользуйтесь третьим вариантом – просто скачайте архив «platform-tools» и распакуйте на диске «C:».
Устанавливаем драйверы ADB и Fastboot для Windows
Чтобы компьютер корректно распознавал смартфон либо планшет, необходимо загрузить драйверы USB:
Существуют различные универсальные установщики ADB-драйверов (к примеру, этот: https://adbdriver.com/downloads/) – ими тоже можно пользоваться, например, когда по какой-то причине не удалось установить официальное решения.
Если для вашей модели доступны драйверы без установщика, придется выполнить следующие действия:
1. Зайдите в «Панель управления» → «Диспетчер устройств». В Windows 10 достаточно нажать правой кнопкой мышки по меню «Пуск» и выбрать «Диспетчер устройств».
2. Найдите в списке девайс, для которого нужно установить драйверы. Щелкните правой кнопкой мышки и нажмите «Обновить драйверы».
Как видите, компьютер корректно распознает тестируемый планшет Nexus 7. Если ваш ПК определяет смартфон неправильно или напротив устройства отображается желтый треугольник с восклицательным знаком внутри, «ручная» установка драйверов Android для вас обязательна.
3. Выберите пункт «Выполнить поиск драйверов на этом компьютере».
4. Укажите расположение папки с драйверами на жестком диске.
Дождитесь завершения установки и затем заново подключите гаджет к компьютеру по USB.
Как начать работать с Fastboot и ADB
Взаимодействие пользователя с ADB и Fastboot осуществляется через командную строку, утилиты запускаются двумя способами:
1: Правой клавишей мышки щелкните на «Пуск» и выберите «Командная строка (администратор)» либо «Windows PowerShell (администратор)».
Далее при помощи команд укажите путь к папке с ADB и Fastboot (после ввода каждой нажимайте «Enter»).
Чтобы вернуться в корень диска «C:\», используйте:
cd /
Благодаря этой команде выполняется переход к требуемому каталогу:
cd
В конкретном примере команда, содержащая путь к папке, выглядит следующим образом:
cd C:\sdk-tools-windows-version\platform-tools
Путь к Fastboot и ADB указан, теперь работа с утилитами осуществляется из консоли.
Чтобы не выполнять эти действия каждый раз, добавьте путь к «platform-tools» в переменную «Path». Сначала зайдите в папку, в строке навигации щелкните правой кнопкой мыши по «platform-tools» и выберите «Копировать адрес».
Перейдите в «Панель управления». Для этого нажмите «Win» + «R» и в поле «Открыть:» вставьте control. Нажмите «ОК».
Выберите «Система» → «Дополнительные параметры системы» → «Переменные среды…».
Найдите перемененную «Path», выделите ее и выберите «Изменить…».
Нажмите «Создать», вставьте путь к папке «platform-tools» и щелкните «ОК».
2: Зайдите в «sdk-tools-windows-version» → «platform-tools», затем, удерживая «Shift», щелкните правой кнопкой мыши по пустому месту и выберите пункт «Открыть окно команд» или «Открыть окно PowerShell здесь».
Введите следующую команду, чтобы проверить, как ПК видит Android-устройство (в Windows PowerShell вставьте ./ или .\ перед командой):
adb devices
Не забывайте, что для работы с ADB должна быть включена отладка по USB. Больше полезных команд вы найдете в прошлой статье, ссылка на которую размещена в начале данного поста.
Если adb не видит ваше устройство
Статья проплачена кошками — всемирно известными производителями котят.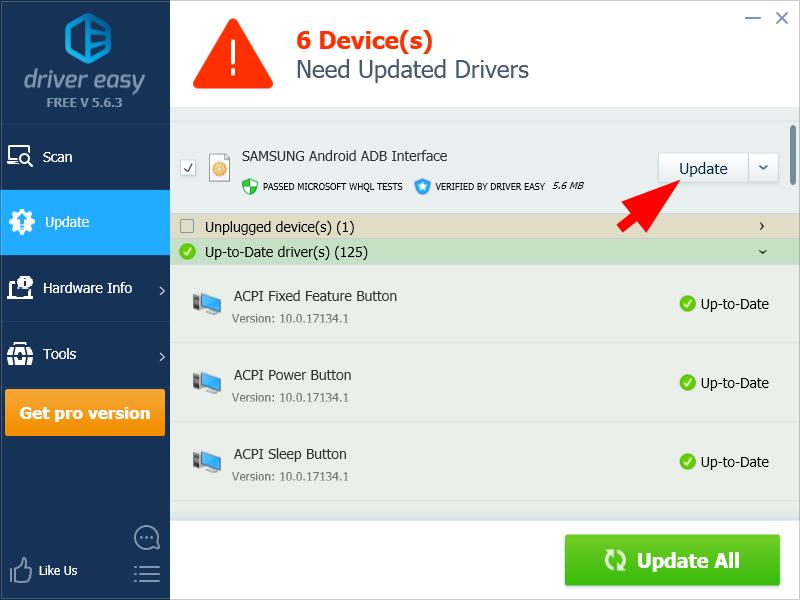
Если статья вам понравилась, то можете поддержать проект.
Если вы тестируете свои программы на реальном устройстве, нужно иметь подходящие драйвера, чтобы Android Studio могла устанавливать вашу программу на устройство. В некоторых телефонах используются стандартные драйвера и Windows без проблем видит ваше устройство (так было у меня с планшетами Nexus 7). В некоторых случаях требуется скачать драйвер у производителя и только тогда всё заработает (например, Samsung S2).
Недавно столкнулся с третьим случаем — устройство Megafon Login+. Студия не видела устройство. Драйверов нет, служба поддержки оператора ответила, что их это не касается. Лучи поноса Мегафону.
На сайте 4PDA можно скачать драйвера для Login+, компьютер видит устройство, а студия по-прежнему не видит его. Пичалька.
Итак, вы установили режим «Отладка по USB» (меню «Для разработчиков»), установили драйвера для Android Composite ADB Interface (может называться несколько иначе). Диспетчер устройств ADB-интерфейс аппарата видит, но при вводе команды adb devices список подключенных устройств остаётся пуст.
Причин может быть несколько, но наиболее вероятная — компьютер не понимает, что за устройство к нему подключено. Довольно часто наблюдается при работе с различными китайскими брендами и «no-name» аппаратами. Решение проблемы простое и избавит Вас от многократных и бесполезных установок-переустановок различных версий драйверов. Нужно просто «познакомить» ваш гаджет с компьютером.
Надо узнать Vendor ID (VID) устройства. В диспетчере устройств щёлкаем два раза по Android Composite ADB Interface (может называться несколько иначе) и переходим на вкладку «Сведения».
Нас интересует, что находится между знаками «_» и «&» — это может четырёхзначное число. Запоминаем его, у меня это было 1271. Далее идём по пути C:\Users\Ваше имя пользователя\.android и открываем файл adb_usb.ini текстовым редактором. Вставляем строку с вашим VID в следующем виде (пример для Login+):
Вставляем строку с вашим VID в следующем виде (пример для Login+):
# ANDROID 3RD PARTY USB VENDOR ID LIST -- DO NOT EDIT. # USE 'android update adb' TO GENERATE. # 1 USB VENDOR ID PER LINE. 0x1271
Перезагружаем компьютер, запускаем студию, подключаем устройство — Вуаля — всё работает!
Подсмотрел здесь: Если android adb не видит смартфон
Реклама
Android не подключается к Windows через ADB? Исправить это в три простых шага
Иногда USB-устройства Android не подключаются к системе Windows. При попытках подключения через Android Debug Bridge (ADB) часто возникают проблемы с плохими драйверами USB для Android, которые загружаются вместо правильных, и пользователи не могут удалить эти драйверы обычными способами. Удаление проблемных драйверов и установка «универсальных» драйверов ADB должны решить эту проблему.
Если вы не можете подключить устройство Android к компьютеру — и вы уже включили «Отладку USB» (что такое отладка USB?
) — тогда это метод для вас. При включении отладка по USB позволяет пользователям напрямую получать доступ к файловой системе устройства Android с ПК. Если не включена отладка, пользователи могут взаимодействовать только с мультимедийным хранилищем своего телефона, например с SD-картой.
Вот краткое руководство по АБР:
Заметка: Вы должны включить ADB на вашем Android-устройстве, чтобы этот учебник работал. Вот видео о том, как это сделать:
обзор
Решение проблемы занимает около пять минут и три основных шага:
- Подключите устройство Android через USB и удалите драйверы ADB. Затем отключите ваше устройство.

- Запустите утилиту удаления драйвера USB и уничтожьте все лишние драйверы Android;
- Установите универсальный драйвер ADB от Koush.
Шаг первый: подключите устройство
Сначала подключите устройство Android через USB к компьютеру. Этот шаг позволяет вашему устройству отображаться в диспетчере устройств Windows. Запустите диспетчер устройств Windows, затем. Я обычно набираю «диспетчер устройств» в утилите поиска.
Во-вторых, откройте диспетчер устройств и удалите отображаемый в данный момент драйвер Android ADB. Просто щелкните правой кнопкой мыши на драйвере ADB, чтобы открыть контекстное меню — выберите «Удалить».
Обязательно установите флажок для удаления драйвера.
Теперь вы можете отключить устройство Android от вашего ПК.
Заметка: Это предотвращает загрузку того же несовместимого драйвера при повторном подключении устройства Android. Этот шаг технически не требуется, но он покажет вам драйвер, вызывающий проблему, на случай, если он каким-либо образом перезагрузится.
Шаг второй: убить плохих водителей
Во-первых, разархивируйте утилиту Nirsoft USB Devices View (USBDeview). Затем найдите разархивированную папку и запустите утилиту (установка не требуется). Утилита Nirsoft отображает общее количество установленных драйверов USB на вашем компьютере.
Посмотрите на цветной индикатор состояния в крайнем левом углу окна USBDeview. Зеленый цвет означает, что устройство работает правильно. Розовый означает, что устройство может отключаться и работать должным образом (хотя на самом деле оно может работать неправильно). Красный указывает на отключенное USB-устройство. Серый (обведено кружком внизу) означает, что устройство установлено, но не подключено.
Во-вторых, удалите все серые элементы со словами «Google», «Linux», «ADB» или «Android» в заголовке. Я всегда удаляю каждый предмет, который не зеленый, но будьте осторожны: ваш опыт может отличаться. Вам может понадобиться переустановить устройства, удалив их здесь.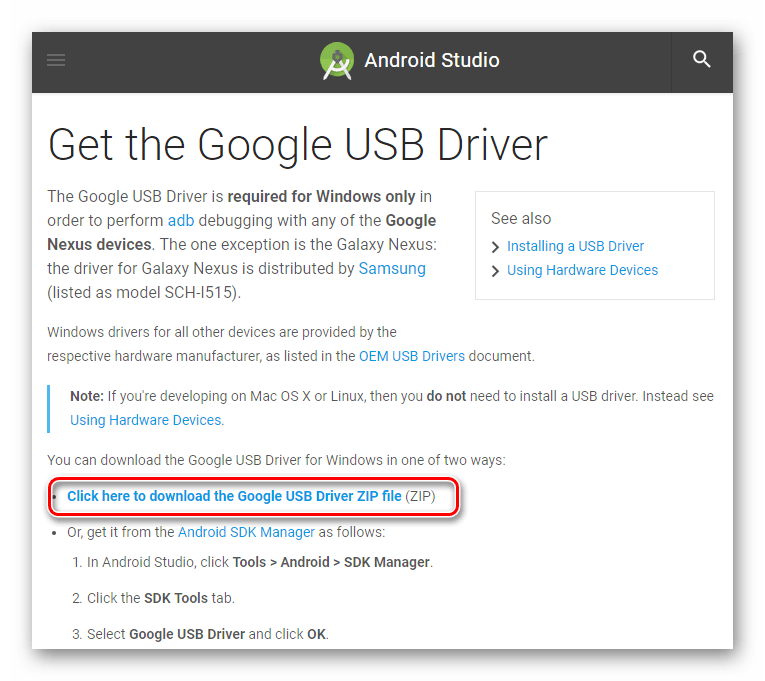
Заметка: Утилита Nirsoft может обнаруживаться как вредоносная программа при сканировании на вирусы. Это, безусловно, нет.
Шаг третий: установите универсальный драйвер
Универсальный драйвер ADB от Koush (см. Ссылку выше) работает на любом устройстве Android, независимо от того, насколько он экзотичен. Вам нужно будет выполнить ручную установку, чтобы драйвер Коуша работал.
Сначала загрузите универсальный драйвер ADB, затем запустите исполняемый пакет, который устанавливает драйвер.
Во-вторых, подключите устройство Android к компьютеру через USB. Должны загрузиться правильные драйверы ADB. Вы можете проверить, зайдя в диспетчер устройств в Windows.
В-третьих, в случае сбоя процесса установки вы можете вручную обновить драйверы. После подключения устройства перейдите в диспетчер устройств, найдите драйверы ADB / USB и щелкните их правой кнопкой мыши. В контекстном меню выберите «Обновить драйвер». Имейте в виду две вещи: во-первых, иногда вам нужно проверить панель уведомлений на вашем устройстве для дополнительных шагов. Во-вторых, иногда устройства Android появляются в странных местах внутри диспетчера устройств. Вам может потребоваться проверить каждый класс устройства (например, «Android Phone» или «Samsung») в диспетчере устройств.
Вы получите два варианта — выберите «Установить драйвер вручную». Затем выберите «Найти драйвер на моем компьютере» и выберите «Разрешить выбирать из списка драйверов устройств на моем компьютере».
Затем выберите «Позвольте мне выбрать из списка драйверов устройств на моем компьютере». Вы увидите список драйверов. Выберите один из них. Если это не удается, повторите процесс и найдите другой драйвер, который работает.
Это выглядит так:
Если вы не можете заставить какой-либо драйвер работать, вам нужно будет принудительно выполнить установку. Вместо выбора
а не только те, которые связаны с Android.
Кто-нибудь использует лучшую технику для подключения своих Android-устройств к ПК? Пожалуйста, поделитесь в комментариях.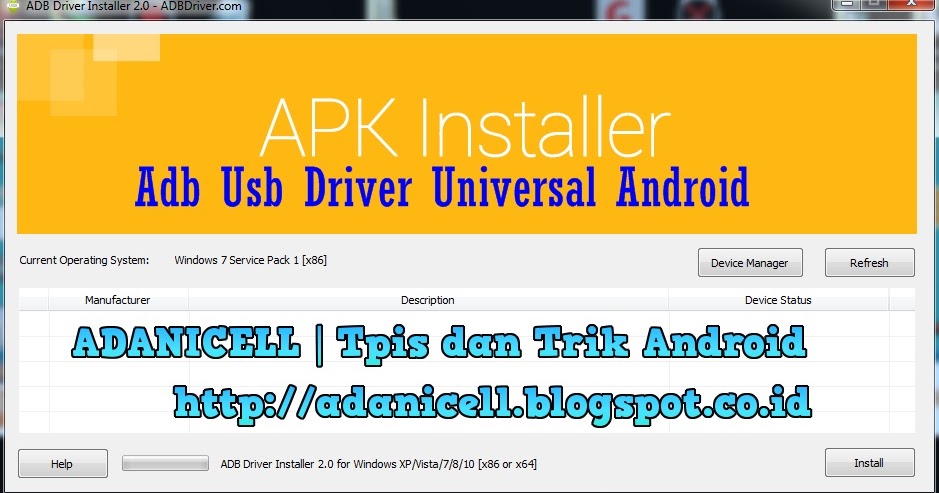
Android: ADB драйвер для HTC One X
Я отлаживал HTC Desire, для которого у меня были драйверы ADB. Теперь я был вынужден отлаживать HTC One X, но нигде не могу найти драйвер. Стандартный драйвер HTC, который использовался с моим желанием (работает Android 2.2), не распознается как правильный драйвер для One X (работает Android ICS).
Какие еще варианты у меня есть, чтобы включить запуск и отладку USB на HTC One X через Eclipse Helios ?
android
adb
driver
Поделиться
Источник
Heshan Perera
13 июня 2012 в 10:27
11 ответов
- Windows отказывается устанавливать драйвер Android ADB
Я пытаюсь подключить отладчик к телефону Android (HTC myTouch 4G Android 2.3) с ПК Windows 7 64-bit. Интересно, что все работало нормально в течение нескольких месяцев, пока примерно неделю назад Windows просто не начал использовать драйвер по умолчанию Android вместо драйвера HTC с поддержкой…
- HTC ONE X+ BLE с модулем BlueGiga
Были некоторые дискуссии о Android и BLE. Поскольку Android еще не имеет официальной поддержки BLE, необходимы другие решения. Кажется, трудно найти комбинацию, чтобы сделать соединение BLE с Android (микросхема device-drivers-BLE). Были даны рекомендации использовать HTC One X+ и HTC BLE SDK…
34
Используйте Версию HTCSync: 3.3.21 . Он также имеет драйвер USB. Я установил его и после этого смог отладить свое приложение. Читать его помощь .
Наслаждайтесь!
Поделиться
Bobs
13 июня 2012 в 10:29
19
HTC Sync-это чертово программное обеспечение.
Последние голые драйверы, похоже, поддерживаются в этом потоке XDA .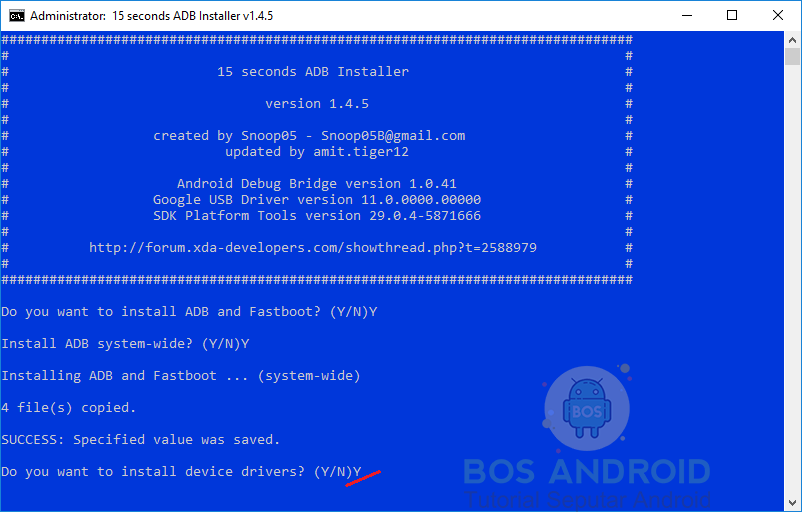
Поделиться
Vaiden
09 января 2013 в 18:17
13
Вы можете заставить windows использовать стандартный драйвер Google ADB, выбрав пункт «Поиск драйверов на моем компьютере», перейдя в папку драйверов Google USB, а затем в папку «Let me pick from a list of drivers on my computer». Затем это должно позволить вам выбрать «Android ADB Interface» в качестве драйвера для вашего телефона, отличного от Google.
После установки это работает с разработкой ADB и Eclipse как обычно.
Поделиться
Deanna
11 ноября 2012 в 01:00
- Sencha Touch 2.X обходной путь для телефонов HTC One
Версия доп. испытания: Sencha Touch 2.2 Версии браузеров протестированы против: Chrome на HTC One (Android 4.1.2) Стоковый браузер HTC One (Android 4.1.2) Описание: Они приходят из многих источников сенча и как не выпустить концентрация после очистки их на фондовом браузер или веб-представления о…
- adb не обнаружен HTC один X после мигания android 4.3
Я установил драйверы. В диспетчере устройств Android USB devices также показал, что обнаружен My HTC. Однако adb не может обнаружить телефон. Это происходит только после того, как я flash 4.3 cyanogenmod rom. Как заставить adb обнаружить телефон?
11
Вот как вы можете сделать это без HTC Sync bloatware:
Скачать HTC синхронизации от http://www.htc.com/ас/поддержка/содержание.аспн?ИД=6196
Запустить программу установки
Программа установки сообщит, что сначала необходимо установить некоторые другие компоненты.
Если вы посмотрите на список, вы увидите, что водитель является его частью.
Нажмите «OK», это установит драйвер, некоторые DOS коробки будут flash вверх.

Начнется фактическая настройка синхронизации HTC. Прервите установку .
Получайте удовольствие! Перезагрузка мне не требовалась. Мне даже не пришлось снова подключать устройство.
Тестировался на Windows 7 64bit.
Поделиться
Stefan
25 ноября 2013 в 11:30
4
Я установил драйвер Google Windows USB ADB отсюда
следуя процедуре для Nook Simple Touch. Эта процедура,
найденная здесь
вы вставили следующие строки в два места в файле adt-bundle-windows-x86\sdk\extras\google\usb_driver\android_winusb.inf :
; HTC One X
%SingleAdbInterface% = USB_Install, USB\VID_0BB4&PID_0CED
%CompositeAdbInterface% = USB_Install, USB\VID_0BB4&PID_0CED&MI_01
Затем мне пришлось убить сервер ADB и перезапустить его.
Поделиться
Blaketh
24 ноября 2012 в 05:59
1
Для уменьшения путаницы.
Как уже упоминалось выше в ответах на Windows 7 64-bit я использовал следующую ссылку:
http://androiddrivers.net/htc-android-drivers/download-htc-one-x-64-bit-windows-drivers/
Хотя при извлечении файлов драйвер содержится в папке Vista_x64. Это сбивает с толку, но он прекрасно устанавливается под Windows 7. Теперь я могу легко отлаживать свое приложение на HTC-One X.
Инструкции по установке драйвера:
1. Щелкните правой кнопкой мыши на компьютере -> свойства
2. Нажмите кнопку Диспетчер устройств на левой панели
3. Найдите свое устройство HTC в разделе USB устройства или Android USB устройства.
4. Щелкните Правой Кнопкой Мыши -> Обновить Драйвер
5. Найдите извлеченный каталог, содержащий драйвер, то есть » HTC_Driver_64\HTCDriver\Driver Files\Vista_x64″
6. Нажмите кнопку Далее и установите драйвер.
Поделиться
user_CC
15 февраля 2013 в 11:01
1
Для тех из вас, кто не хочет устанавливать HTC bloatware, я извлек драйвер USB из пакета и разместил его на своем сайте некоторое время назад, я надеюсь, что это поможет всем, кто все еще может бороться.
windows 7/8 htc android usb драйвер
Поделиться
Hassan
15 октября 2013 в 08:39
0
Я не мог найти драйвер-только для скачивания в любом месте. Я подключил устройство, и оно попросило установить HTC Sync Manager, который установил драйвер. Но менеджер синхронизации конфликтовал с ADB — он по какой-то причине продолжал отключать его. Итак, я удалил диспетчер синхронизации. Это оставило водителей на месте. После повторного подключения устройства adb сработало.
Поделиться
anar
11 октября 2013 в 21:51
0
Хотя при извлечении файлов драйвер содержится в папке Vista_x64. Это сбивает с толку, но он прекрасно устанавливается под Windows 7. Теперь я могу легко отлаживать свое приложение на HTC-One X.
Поделиться
Unknown
27 августа 2013 в 11:58
0
люди, которые сталкиваются с проблемой подключения своего телефона htc к eclipse. они должны установить HTC-SYNC с сайта htc. htc sync также включает в себя отладочный драйвер usb.
Вот ссылка: http:/ / www.htc.com/au/support/content. aspx? id=6196
Поделиться
zuhaib
23 ноября 2013 в 05:50
Поделиться
Some
17 апреля 2016 в 07:21
Похожие вопросы:
Подключите HTC Nexus one к a PC
Используя командную строку, я хочу проверить, подключен ли мой nexus one HTC к компьютеру с помощью команды adb devices. Я установил все доступные пакеты для Android SDK, включая пакет драйверов Usb…
Я установил все доступные пакеты для Android SDK, включая пакет драйверов Usb…
android usb adb драйвер для htc desire hd
Кто-нибудь знает, что редактировать в файле android_winusb.inf папки usb_driver внутри папки android sdk, если я хочу добавить в нее новое устройство HTC Desire HD? Я читал, что люди публикуют…
Google Android USB Драйвер и ADB
Я ищу руководство или окончательный ответ на следующий вопрос. Я хочу использовать драйвер Google Android USB и изменить android_winusb.inf для поддержки любого количества устройств Android. Мне…
Windows отказывается устанавливать драйвер Android ADB
Я пытаюсь подключить отладчик к телефону Android (HTC myTouch 4G Android 2.3) с ПК Windows 7 64-bit. Интересно, что все работало нормально в течение нескольких месяцев, пока примерно неделю назад…
HTC ONE X+ BLE с модулем BlueGiga
Были некоторые дискуссии о Android и BLE. Поскольку Android еще не имеет официальной поддержки BLE, необходимы другие решения. Кажется, трудно найти комбинацию, чтобы сделать соединение BLE с…
Sencha Touch 2.X обходной путь для телефонов HTC One
Версия доп. испытания: Sencha Touch 2.2 Версии браузеров протестированы против: Chrome на HTC One (Android 4.1.2) Стоковый браузер HTC One (Android 4.1.2) Описание: Они приходят из многих источников…
adb не обнаружен HTC один X после мигания android 4.3
Я установил драйверы. В диспетчере устройств Android USB devices также показал, что обнаружен My HTC. Однако adb не может обнаружить телефон. Это происходит только после того, как я flash 4.3…
adb не может обнаружить HTC One X после обновления до 4.2.2
Я нахожусь на Mac OS X. Я счастливо отлаживал свой HTC One X, когда был на Android 4.0. Недавно я обновился до 4.2.2, и теперь adb перестал обнаруживать мой HTC One X. У кого-нибудь еще была такая. ..
..
Android Studio «No Connected Devices» HTC One (M7)
Я знаю, что есть некоторые вопросы, подобные этому, но решения, похоже, не работают для меня. То, что я пробовал/уже сделал : Я включил режим разработчика на устройстве Я включил отладку USB и…
HTC One M7 — несанкционированный в adb
После 10 часов работы мне кажется, что мне нужно удалить файл /data/misc/adb/adb_key и перезагрузить телефон. Но как я могу это сделать, если телефон не укоренен и adb не имеет доступа? Это…
Android winusb inf не устанавливается. Скачиваем и устанавливаем ADB, драйверы и Fastboot
Большинство пользователей Android ничего не знают об ADB
. Полное название — Android Debug Bridge
, расшифровывается, как «Отладочный Мост Android». ADB является частью Android SDK.
При помощи ADB можно выполнять различные действия над вашим Android планшетом или смартфоном, такие как: перепрошивку, копирование файлов с компьютера на Андроид и обратно, восстановление системы и другие.
ADB для Android — что это такое?
Вам наверняка известно, что операционная система Android основана на модифицированном ядре Linux. Поэтому и с ней возникает необходимость использовать командную строку. Именно программа adb
помогает устанавливать связь между компьютером и Android. Она является составляющей среды разработки Android SDK, поэтому чтобы установить Android Debug Bridge, вам нужно скачать Android SDK с официального сайта . Есть версии для всех популярных операционных систем: Windows, Mac OS и Linux. То есть, проще говоря, adb
позволяет при помощи компьютера управлять телефоном или планшетом
.
Также я советую следующие инструкции:
Основные команды adb Андроид
Подключите ваше устройство к ПК по USB. Убедитесь, что установлены все драйвера и включена отладка по USB.
Работать с Android Debug Bridge
лучше всего через командную строку Windows.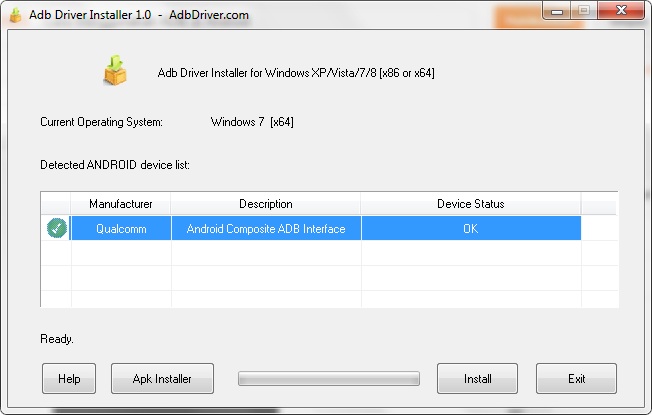 Для этого в Windows XP нажмите «Пуск» и в поле ввода «Найти программы и файлы» введите «cmd», после этого нажмите «Enter». Если у вас Windows 7 и выше, нажмите «Пуск» и в поле «Выполнить» введите «cmd» и снова нажмите клавишу «Enter».
Для этого в Windows XP нажмите «Пуск» и в поле ввода «Найти программы и файлы» введите «cmd», после этого нажмите «Enter». Если у вас Windows 7 и выше, нажмите «Пуск» и в поле «Выполнить» введите «cmd» и снова нажмите клавишу «Enter».
adb devices
Самая распространенная команда adb. При помощи нее можно определить, видит ли ваш ПК подключенное устройство. Если вы всё сделали нормально, то появится такая строка: «List of devices attached». После нее вы увидите серийный номер вашего смартфона или планшета и его состояние: «online» либо «offline».
Если пишет «offline», это значит, что аппарат находится в спящем режиме, если «online», то девайс готов выполнять ваши команды.
Благодаря этой команде вы можете устанавливать приложения на вашем смартфоне или планшете. Для этого нужно прописать путь, где находится APK файл:
adb intsall D:\papka_s_faylom\nazvanie_prilogeniya.apk
Чтобы не писать длинных путей, скопируйте файл в директорию android-tools. Тогда путь станет таким:
adb intsall nazvanie_prilogeniya.apk
adb uninstall
Вводить нужно аналогично предыдущей команде. При этом приложение удалится.
У этой команды есть интересная фишка. Если вы добавите ключ -k
,то при удалении игры или программы их данные и кэш не удалятся, а останутся на Android устройстве.
Благодаря этой команде вы можете перекидывать файлы с компьютера на Android. Для этого вам нужно знать полный путь, где хранится файл и куда его перемещать.
adb push D:\papka_s_faylom\nazvanie_fayla/sdcard/Android
Чтобы не писать длинных путей, скопируйте файл в директорию android-tools. Тогда вводить нужно:
adb push nazvanie_fayla/sdcard/Android
Эта команда копирует файлы с Android на компьютер. Вам нужно знать путь, где находится файл на смартфоне или планшете и указать место, где вы хотите сохранить файл. Если вы не укажете последнее, то файл сохранится в директории android-tools.
adb pull /sdcard/nazvanie_fayla\D:\papka_gde_sohranity
Эта команда перезагрузит ваш Android телефон или планшет.
Благодаря этой команде вы можете напрямую загрузиться в режиме bootloader.
adb reboot recovery
Не все девайсы поддерживают данную команду. При помощи нее можно попасть в режим восстановления.
adb connect
При помощи этой команды можно подключить устройство к Wi-Fi сети. Для этого нужно знать ip адресс и порт устройства.
adb connect ip:port
При помощи этой команды вы получаете полный доступ ко всем файлам на вашем устройстве.
Второй способ использования adb shell — это выполнение единичной команды Android shell с помощью такой конструкции:
adb shell
Если вы переведете ваш телефон или планшет под управлением Андроид в режим bootloader, то команды adb
больше срабатывать не будут. Здесь нужно использовать команды fastboot.
Чтобы проверить, видят ли ПК и Android друг друга, используем команду:
После её ввода должен появится серийный номер вашего аппарата.
При вводе этой команды можно разблокировать загрузчик телефонов и планшетов Asus и HTC. Когда ваше устройство находится в режиме bootloader, введите:
Также все ваши установленные программы и персональные данные будут потеряны.
При помощи этой команды можно вывести содержимое log файла: изменения, ошибки и т.д. Данные будут слишком быстро прокручиваться, поэтому верным решением будет сохранить их в один TXT-файл. Для этого введите:
adb logcat > filename.txt
adb sideload
Команда пригодится для владельцев устройств линейки Google Nexus. При помощи нее можно обновить прошивку девайса. Скачайте её на компьютер, подключите к нему Nexus, зайдите в режим Recovery, выберите пункт «Apply update from ADB» и после этого введите команду:
adb sideload name.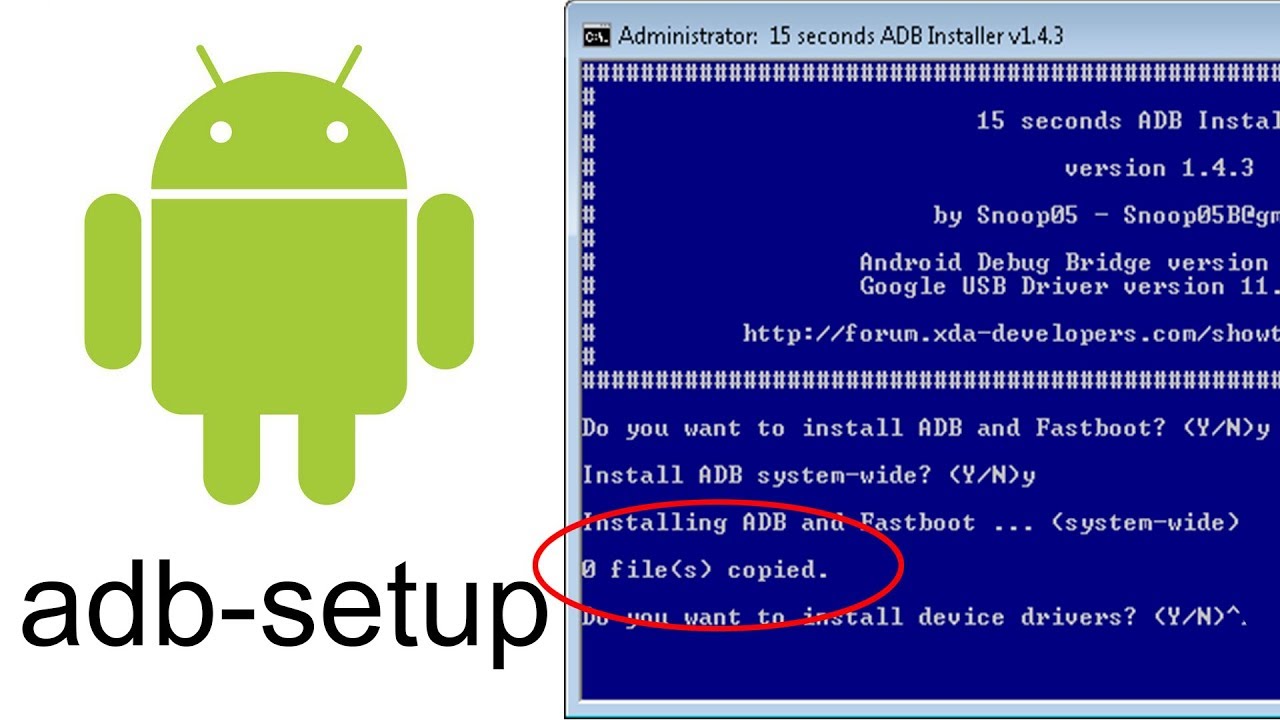 zip
zip
name.zip – это имя zip файла c прошивкой.
adb backup и adb restore
Команда adb backup
создает бэкап, а adb restore
проводит восстановление из бэкапа.
В статье рассмотрим стандартную утилиту ADB для управления с персонального компьютера устройствами с
мобильной операционной системой Android
.
Введение в ADB
Управлять всеми аспектами мобильных устройств с операционной системой Android — памятью, файловой системой, установкой и удалением программ и т.д. — можно не только на самом мобильном устройстве, но и с персонального компьютера, подключив к нему через USB-шнур смартфон или планшет . Для этого к мобильному устройству часто прилагается специальное фирменное ПО .
Программа adb устанавливает связь между устройством и компьютером, позволяет посылать команды на устройство через USB соединение и выполнять различные манипуляции с системой Android . Продвинутые пользователи сталкивались с ней при получении прав root, установке ClockworkMod Recovery.
Утилита является составной частью Android SDK, предназначенного для разработчиков. Также эту утилиту производитель смартфона может поставлять вместе с драйверами конкретного мобильного устройства. Но более подробно об установке утилиты чуть ниже.
Основные возможности интерфейса ADB:
- просмотр подключенных к ПК устройств Android;
- просмотр лога системы Android;
- копирование файлов с/на устройство Android;
- установка и удаление приложений на устройстве Android;
- очищать раздел data на устройстве Android;
- запускать различные скрипты управления устройством Android.
Подготовка к работе
Для начала нужно установить саму консольную утилиту adb. Существует несколько вариантов её получения.
1. Обычно в системах Windows она может установиться вместе с фирменными драйверами смартфона или планшета. Искать её обычно следует в папке Program Files в каталоге, имеющем название марки смартфона.
2. Универсальным способом получения adb для пользователей всех операционных систем является установка утилиты через менеджер Android SDK.
Для пользователей Linux драйвера устанавливать не нужно, но надо написать правило для udev. Ниже приведена последовательность создания правила для Ubuntu.
Для этого сначала нужно узнать значения переменных idVendor и idProduct вашего мобильного устройств. Сделать это можно при помощи команды lsusb в терминале, подключив устройство через USB-шнур, в результате чего должна отобразиться информация примерно такого вида:
Bus 002 Device 006: ID 12d1:1038 Huawei Technologies Co., Ltd.
Здесь idVendor — это шестнадцатеричные цифры после ID и до двоеточия. IdProduct — это следующие четыре цифры после двоеточия.
После этого создаём файл /etc/udev/rules.d/51-android.rules с правами chmod 644 и со следующим содержанием (подставлять свои значения ID и пользователя):
SUBSYSTEMS==»usb», ATTRS{idVendor}==»12d1″, ATTRS{idProduct} ==»1038″, MODE=»0666″, OWNER=»пользователь»
$ sudo /etc/init.d/udev reload
В первом и втором случае получения adb очень желательно настроить переменные окружения , чтобы не вводить при запуске в консоли полный путь к установленной утилите. О том, как это делать, не раз писалось и на страницах «КВ», поэтому не будем подробно устанавливаться на этом вопросе.
Настройка персонального компьютера на этом закончена. На мобильном устройстве должна быть включена отладка по USB: «Настройки — Приложения — Разработка — Отладка по USB». Подключите ваш телефон через кабель USB и НЕ МОНТИРУЙТЕ как SD!
Для получения абсолютно всех возможностей adb мобильное устройство должно уже иметь root, и также должен быть установлен пакет Busybox (имеется в Google Play). Но всегда следует помнить, что установка прав root в некоторых случаях может лишить гарантии на ваше устройств.
Вот теперь можно приступать к работе с adb.
Работа с adb
Рассмотрим некоторые команды adb.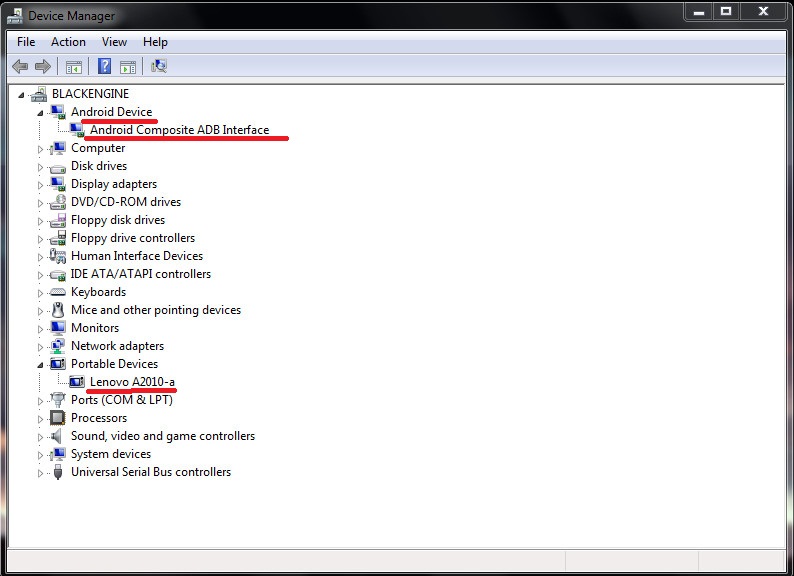 Открываем консоль и запускаем команду
Открываем консоль и запускаем команду
$ adb devices
Данная команда выведет список устройств, подключенных к ПК. Должно появиться что-то вроде
List of devices attached
4CA94Dxxxxx device
$ adb reboot
$ adb reboot recovery
Установка с компьютера пакета apk
$ adb install
Удаление пакета
$ adb uninstall
Просмотреть лог работы устройства
$ adb logcat
После чего вы увидите динамический вывод системных сообщений Android. Если производить с устройством какие-либо манипуляции, это тут же будет отображаться через вывод соответствующих сообщений. Выход из режима отладки через комбинацию клавиш Ctrl+C.
И при помощи ADB можно запустить на мобильном устройстве самый настоящий шелл Unix.
$ adb shell
Запустив шелл, можно использовать все доступные на устройстве команды UNIX — cat, ls, df и другие, а также запускать сценарии.
Если есть root и Busybox, то с мобильным устройством вообще можно делать всё, что захочется. Так что, используя ADB, следует быть осторожным.
Полный список всех команд ADB можно получить, запустив adb без параметров.
Возможно, для многих утилита adb покажется сложной. В дальнейших статьях мы рассмотрим разные программы-оболочки, которые упрощают работу с этой утилитой.
Михаил АСТАПЧИК
ADB (Android Debug Bridge)
— это драйвер для смартфонов на базе процессоров MTK, который связывает устройство с компьютером и дает возможность управлять его работой посредством командной строки.
На большинстве устройств с процессором MediaTek ADB драйвера
устанавливаются в автоматическом режиме. Для этого качаем архив
, распаковываем его на компьютер и запускаем файл Install.bat.
Если после установки драйверов и подключения выключенного смартфона к ПК в Диспетчере устройств
рядом с названием горит желтая лампочка, делаем следующее:
- Заходим на компьютер с аккаунта, который владеет правами администратора.

- Нажимаем сочетание клавиш — Windows+R
(кнопка Windows находиться между левыми Ctrl и Alt). - В открывшемся окне пишем mmc devmgmt.msc
(или devmgmt.msc
), чтобы вызвать диспетчер устройств. - На смартфоне в меню «Настройки/Для разработчиков
» включаем «Отладку по USB
«. - Вытаскиваем из смартфона аккумулятор, а потом возвращаем его обратно (не включая устройство). Если аккумулятор не снимается просто выключаем смартфон.
- Подключаем смартфон к компьютеру при помощи USB-кабеля.
- Диспетчере устройств
. Если появляется устройство с желтым треугольником в разделе ««, то не отключая смартфон устанавливаем на компьютер
.
Если устройство появилось в разделе com-портов
или в неизвестных устройствах
с названием «MT65xx Preloader
» либо «MTK usb port
» или «DA USB VCOM
«, нужно провести ручную установку.
Чтобы установить adb драйвера для смартфона в ручном режиме понадобится компьютер, USB кабель и несколько минут времени.
- Качаем и распаковываем на компьютер папку с ADB драйверами
. - Выполняем пункты 1-5 , которые описаны выше.
- Нажимаем правой кнопкой мыши на появившемся новом устройстве в Диспетчере устройств
. В появившемся меню выбираем Обновить драйверы.
- Заходим в распакованную ранее папку. В ней переходим в подкаталог Win7
и приступаем к установке. Для 32
-битных операционных систем выбираем файл usb2ser_Win7.inf
, для 64
-битных usb2ser_Win764.inf.
- Следуем инструкциям.
- Драйвера установлены!
На Windows8, 8.1 и 10 драйвера ставятся с отключенной проверкой подписи.
Отключение проверки подписи драйверов в Windows
Отключение проверки подписи на Windows 8
:
- Win+I -> Изменение параметров компьютера -> Общие -> Особые варианты загрузки -> Перезагрузить сейчас.
- При выключении нажмите Диагностика -> Дополнительные параметры -> Параметры загрузки -> Перезагрузить.

- После появится меню, в нем выберите «Отключить обязательную проверку подписи драйверов.
Отключение проверки подписи на Windows 8.1:
- Win+I -> Параметры -> Изменение параметров компьютера -> Обновление и восстановление -> Восстановление -> Перезагрузить сейчас.
- При выключении нажмите Диагностика -> Дополнительные параметры -> Параметры загрузки -> Перезагрузить.
- После появится меню, нажимаете F7 и ждете перезагрузку компьютера.
- Далее делается установка драйверов по инструкции.
Отключение проверки подписи на Windows 10:
- Зажимаем клавиши Windows и shift, и удерживаем их.
- Далее Пуск -> Завершение работы -> Перезагрузка
- Отпускаем клавиши Windows и shift, и выбираем пункт «Диагностика»
- На следующей странице выбираем «Дополнительные параметры»
- Далее идём в «Параметры загрузки»
- Просто жмём «Перезагрузить» и ждём, когда система загрузится до следующего шага.
- После перезапуска мы окажемся на странице выбора параметра загрузки системы. Нажимаем клавишу F7.
- Компьютер перезагрузится и отключит проверку подписи драйверов.
- Далее делается установка драйверов по инструкции.
Если вы указываете устройству путь к файлу драйвера, но диспетчер устройств твердит, что с драйверами все отлично и не хочет их обновлять, а устройство появляется в разделе «Android Composite ABD Interface
» со значком желтого треугольника, то нужно сделать правку в файле android_winusb.inf,
который находится в папке MTK_Android_USB_Driver
со скачанного в «Пункте 1
» архива. В нем нам нужно прописать PID\VID
, которые ми предварительно узнаем со своего компьютера. Кликаем правой кнопкой мыши на устройстве с желтым треугольником/Cвойства
/ID устройства
. Там будет 2 строки. Вот эти строки нам нужно скопировать в файл с драйверами
. Затем повторно указываем путь к этому драйверу.
android_winusb.inf
— в этом файле делать изменения.
%SingleAdbInterface% = USB_Install, USB\VID_0BB4&PID_0C01
%CompositeAdbInterface% = USB_Install, USB\VID_0BB4&PID_0C01&REV_0255
VID\PID может меняться, ставимо свои значения.
Universal ADB Driver (UAD) is a GUI based application that allows you to quickly install the Google ADB Driver on your Computer in few Clicks only.
Here, we have tried to share the latest version of Universal ADB Driver along with the previous releases. If you are searching for Drivers for your Android Device then this is a treat for you.
Features of Universal ADB Driver
Quick Installer
It allows you to quickly install the Google ADB Driver in few seconds only. Simply connect the device to the computer and run the Universal ADB Driver Setup and follow the screen instructions.
Supports every Device
It supports almost every Android Device, whether it is from Major brands like Samsung, HTC, Sony or from Minor brands. It automatically detects the chipset of your device and install the driver accordingly.
Detects Manufacturer & Model
It automatically detects the Manufacturer name and Model Number of your Device and shows it under the Manufacturer and Description List.
Refresh Button
It allows you to quickly refresh the device list that is attached to the computer. This feature is introduced in version 2.0 and is not available in version 1.0.
Supports Windows x86 and x64 Bit
It automatically detects the BITs of you computer and allows you to install the ADB Driver on Windows XP, Vista, Windows 7, Windows 8, Windows 8.1 and Windows 10 easily.
Download Universal ADB Driver
Readme Once
:[*] Compatibility
: It supports Windows Computer only, including Windows XP, Windows Vista, Windows 7, Windows 8, Windows 8.1 and Windows 10.[*] Supports Nokia and Amazon
: It supports Nokia devices including Nokia X, Nokia XL Series. It also supports all the Amazon Devices.[*] How to Install
: If you want to learn How to install the setup then head over to the Page.[*] Best Alternative
: Although Universal ADB Driver is perfect in all sense, but there is a great alternative available, called . Beside installing the adb driver, it also install the fastboot files on your windows computer.[*] Credits
: Universal ADB Driver is created and distributed by universaladbdriver.com. So, full credits goes to them for sharing the Driver for free.
Download Android Firmware
Choose your device
Adcom
Alcatel
Ambrane
Amoi
Arise
Bassoon
Bedove
Blu
Bluboo
BQ
Bsnl
Byond
Celkon
Champion
Cheers
Colors
Coolpad
Croma
Cubot
Datawind
Digiflip
Elephone
Eurostar
Fly
Gfive
Gionee
GoodOne
Haier
Hdc
Hello
Hitech
Hotwav
iBall
Infinix
Infocus
Innjoo
Intex (Page 1)
Intex (Page 2)
Itel
Karbonn
K-Touch
Koobee
Lava
Leagoo
Lemon
Lenovo
Lyf
M-Tech
Magicon
Maximus
Maxx
Micromax (Page 1)
Micromax (Page 2)
Mycell
Nexus
Obi
Okapia
Panasonic
QMobile
Rage
Reach
Salora
Samsung
Simmtronics
Siwer
Soja
Sony Xperia
Spice
SunUp
Swipe
Symphony
Thl
Tianhe
Timmy
Tooky
Ubtel
Ulefone
Verykool
Videocon
Vivo
Vodafone
Walton
Wellphone
Wiko
Winmax
Winstar
Wynncom
Xiaomi
Xolo
Xplay
Xtreamer
Yu
Zears
Zen
ZD Real
Zolo
Zopo
Zync
Download Android Driver
Choose your device
Acer
Adcom
Alcatel
Allview
Amazon
Ambrane
Amoi
Archos
Arise
Asus
Bassoon
Bedove
Blu
Bluboo
BQ
Bsnl
Byond
Celkon
Champion
Cheers
Colors
Coolpad
Croma
Cubot
Dell
Digiflip
Elephone
Fly
Gfive
Gigabyte
Gionee
GoodOne
Haier
Hello
Hitech
HP
HTC
Huawei
Icemobile
Infinix
Innjoo
Intex
Itel
Karbonn
Kyocera
Lava
Lenovo
LG
Lyf
Maximus
Maxwest
Micromax
Meizu
Mobistel
Motorola
Mycell
Nexus
NIU
OnePlus
Oppo
Orange
Qmobile
Panasonic
Pantech
Philips
Plum
Posh
Prestigio
Samsung
Sony
Spice
Symphony
T-Mobile
Telego
Toshiba
Ulefone
Unnecto
Verykool
Vivo
Vodafone
Walton
Wiko
Winmax
Winstar
Xiaomi
Xolo
Yezz
YU
ZTE
Zync
Утилиты ADB и Fastboot входят в состав комплекта разработки Android SDK (не стоит путать с Android Studio и уж тем более скачивать ее громоздкий установочный файл, если вы, конечно, не собираетесь заниматься разработкой под Android). ADB является инструментом для отладки, который позволяет получить доступ к консоли Андроид с компьютера () подключив гаджет к ПК по USB. При этом должна быть . Fastboot предназначена для работы с устройством, когда то загружено в одноименном режиме (если такой есть на вашем аппарате).
ADB является инструментом для отладки, который позволяет получить доступ к консоли Андроид с компьютера () подключив гаджет к ПК по USB. При этом должна быть . Fastboot предназначена для работы с устройством, когда то загружено в одноименном режиме (если такой есть на вашем аппарате).
При помощи ADB можно управлять смартфоном/планшетом с компьютера: сделать бэкап приложений, записать скринкаст, перевести смартфон в режим Recovery и многое другое. Кроме того с ADB можно работать и через Wi-Fi. Для этого на вашем устройстве должны быть получены root-права, а также понадобится специальное приложение, осуществляющее подключение к компу по сети. Например, ADB Wireless либо WiFi ADB. Но это уже материал для отдельной статьи.
Используя Fastboot, вы сможете , кастомные Рекавери ( или ), разблокировать Bootloader (на аппаратах HTC, Motorola, Sony, Nexus, Huawei, последних LG он заблокирован), очищать разделы системы.
Как установить ADB и Fastboot: инструкция
1. Первым делом переходим на официальный сайт, откуда можно скачать Android SDK: https://developer.android.com/studio/index.html . Спускаемся вниз страницы к разделу «Get just the command line tools» и выбираем загрузку архива для Windows.
2. Скачиваем его и разархивируем в корень Диска «C:».
3. Также необходимо загрузить Java Development Kit
с официальной страницы . Перейдите на нее, выберите «JDK», согласитесь с лицензией, отметив нужный пункт и скачайте версию, соответствующую разрядности вашей системы.
После этого установите скачанный пакет.
4. Затем вернитесь к папке c Android SDK, откройте «tools» и запустите «android».
Отметьте пункт «Android SDK Platform-tools» (а также «Google USB driver», если у вас устройство Nexus) и нажмите «Install Packages».
Про установку драйверов для других аппаратов читайте ниже.
5. Выберите «Accept License» и нажмите «Install».
6. Мой лог показал, что в процессе установки возникла ошибка.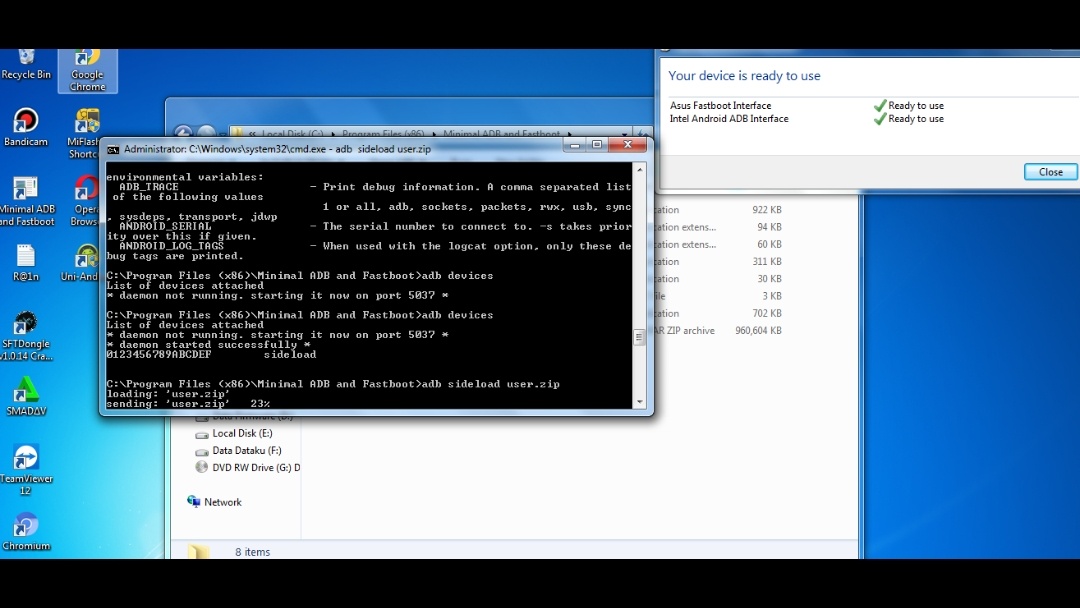 Но в итоге все завершилось успешно.
Но в итоге все завершилось успешно.
По завершении выполнения вышеописанных действий в папке «tools_версия
-windows» появится «platform-tools», а в ней будут интересующие нас «ADB» и «Fastboot».
Устанавливаем драйверы ADB и Fastboot под Windows
Чтобы компьютер смартфон либо планшет, необходимо загрузить драйвер USB:
- Samsung – драйвер входит в состав утилиты Kies: http://www.samsung.com/ru/support/usefulsoftware/KIES/ либо же его можно скачать отдельно, выбрав нужную модель: http://www.samsung.com/us/support/downloads
- HTC – в составе HTC Sync Manager: http://www.htc.com/ru/software/htc-sync-manager/
- Nexus – драйвер Android устанавливается вместе с Android SDK, о чем писалось выше.
- Huawei – совместно с утилитой HiSuite: http://consumer.huawei.com/minisite/HiSuite_en/index.html
- LG – установите LG PC Suite: http://www.lg.com/ru/support/software-firmware
- Motorola – смотрите на этой странице: https://motorola-global-portal.custhelp.com/app/answers/detail/a_id/88481
- Sony Xperia – драйверы FastBoot для всех моделей находятся здесь: http://developer.sonymobile.com/downloads/drivers/
- Xiaomi – Mi PC Suite: http://pcsuite.mi.com
- MTK – для китайских аппаратов на чипах MediaTek: http://online.mediatek.com/Public%20Documents/MTK_Android_USB_Driver.zip
- Lenovo – выберите модель смартфона, планшета и загрузите ADB драйвер: http://support.lenovo.com/us/en/GlobalProductSelector
- Решения для девайсов других производителей ищите на их официальных сайтах.
Существуют различные универсальные установщики ADB драйверов (к примеру, этот: http://adbdriver.com/downloads/) – ими тоже можно пользоваться, например, когда по какой-то причине не удалось установить официальное решения.
Если для вашей модели идет драйвер без установщика, придется выполнить следующие действия:
1. Зайдите в «Панель управления» → «Диспетчер устройств». В Windows 10 достаточно нажать правой кнопкой мышки по меню «Пуск» и выбрать «Диспетчер устройств».
В Windows 10 достаточно нажать правой кнопкой мышки по меню «Пуск» и выбрать «Диспетчер устройств».
2. Найдите в списке девайс для которого нужно установить драйверы. Клацните правой кнопкой мышки и нажмите «Обновить драйверы».
Как видите, компьютер корректно распознает мой планшет Nexus 7. Если ваш ПК определяет смартфон неправильно или напротив устройства стоит желтый треугольник с восклицательным знаком внутри, «ручная» установка драйверов Android для вас обязательна.
3. Выберите пункт «Выполнить поиск драйверов на этом компьютере».
4. Укажите путь к папке с драйверами на ПК.
Дождитесь завершения установки и затем заново подключите гаджет к компьютеру по USB.
Как начать работать с Fastboot и ADB
Работа с ADB или Fastboot осуществляется из командной строки, зайти можно двумя способами:
Способ 1:
Правой клавишей мышки клацните на «Пуск» и выберите «Командная строка (администратор)». Далее при помощи команд нужно перейти к папке с ADB и Fastboot (после ввода каждой нажимайте «Enter»).
Чтобы вернуться в корень диска «C:\», используйте:
Благодаря этой команде открываем нужную папку:
В моем случае получилось так:
cd \tools_версия
-windows\platform-tools
Путь к Fastboot и ADB указан, теперь можно работать с ними из консоли.
Способ 2:
Зайдите в папку «tools_version
-windows», затем, удерживая «Shift», клацните правой кнопкой мыши по пустому месту и выберите пункт «Открыть окно команд».
Введите следующее, чтобы проверить как ПК видит Android:
Не забывайте, что для работы с ADB должна быть включена отладка по USB! Больше полезных команд вы найдете в прошлой статье, ссылка есть в начале данного поста.
Как установить драйвер ADB для любого устройства Android?
I am an android developer. I have a new HTC Inspire 4g phone but I don’t know how to install usb driver for it.
This is my android_winusb.inf file:
;
; Android WinUsb driver installation.
;
[Version]
Signature = "$Windows NT$"
Class = AndroidUsbDeviceClass
ClassGuid = {3F966BD9-FA04-4ec5-991C-D326973B5128}
Provider = %ProviderName%
DriverVer = 12/06/2010,4.0.0000.00000
CatalogFile.NTx86 = androidwinusb86.cat
CatalogFile.NTamd64 = androidwinusba64.cat
;
; This section seems to be required for WinUsb driver installation.
; If this section is removed the installer will report an error
; "Required section not found in INF file".
;
[ClassInstall32]
Addreg = AndroidWinUsbClassReg
[AndroidWinUsbClassReg]
HKR,,,0,%ClassName%
HKR,,Icon,,-1
[Manufacturer]
%ProviderName% = Google, NTx86, NTamd64
[Google.NTx86]
; HTC Dream
%SingleAdbInterface% = USB_Install, USB\VID_0BB4&PID_0C01
%CompositeAdbInterface% = USB_Install, USB\VID_0BB4&PID_0C02&MI_01
%SingleBootLoaderInterface% = USB_Install, USB\VID_0BB4&PID_0FFF
; HTC Magic
%CompositeAdbInterface% = USB_Install, USB\VID_0BB4&PID_0C03&MI_01
;
;Moto Sholes
%SingleAdbInterface% = USB_Install, USB\VID_22B8&PID_41DB
%CompositeAdbInterface% = USB_Install, USB\VID_22B8&PID_41DB&MI_01
;
;Google NexusOne
%SingleAdbInterface% = USB_Install, USB\VID_18D1&PID_0D02
%CompositeAdbInterface% = USB_Install, USB\VID_18D1&PID_0D02&MI_01
%SingleAdbInterface% = USB_Install, USB\VID_18D1&PID_4E11
%CompositeAdbInterface% = USB_Install, USB\VID_18D1&PID_4E12&MI_01
%CompositeAdbInterface% = USB_Install, USB\VID_18D1&PID_4E22&MI_01
[Google.NTamd64]
; HTC Dream
%SingleAdbInterface% = USB_Install, USB\VID_0BB4&PID_0C01
%CompositeAdbInterface% = USB_Install, USB\VID_0BB4&PID_0C02&MI_01
%SingleBootLoaderInterface% = USB_Install, USB\VID_0BB4&PID_0FFF
; HTC Magic
%CompositeAdbInterface% = USB_Install, USB\VID_0BB4&PID_0C03&MI_01
;
;Moto Sholes
%SingleAdbInterface% = USB_Install, USB\VID_22B8&PID_41DB
%CompositeAdbInterface% = USB_Install, USB\VID_22B8&PID_41DB&MI_01
;
;Google NexusOne
%SingleAdbInterface% = USB_Install, USB\VID_18D1&PID_0D02
%CompositeAdbInterface% = USB_Install, USB\VID_18D1&PID_0D02&MI_01
%SingleAdbInterface% = USB_Install, USB\VID_18D1&PID_4E11
%CompositeAdbInterface% = USB_Install, USB\VID_18D1&PID_4E12&MI_01
%CompositeAdbInterface% = USB_Install, USB\VID_18D1&PID_4E22&MI_01
[USB_Install]
Include = winusb. inf
Needs = WINUSB.NT
[USB_Install.Services]
Include = winusb.inf
AddService = WinUSB,0x00000002,WinUSB_ServiceInstall
[WinUSB_ServiceInstall]
DisplayName = %WinUSB_SvcDesc%
ServiceType = 1
StartType = 3
ErrorControl = 1
ServiceBinary = %12%\WinUSB.sys
[USB_Install.Wdf]
KmdfService = WINUSB, WinUSB_Install
[WinUSB_Install]
KmdfLibraryVersion = 1.9
[USB_Install.HW]
AddReg = Dev_AddReg
[Dev_AddReg]
HKR,,DeviceInterfaceGUIDs,0x10000,"{F72FE0D4-CBCB-407d-8814-9ED673D0DD6B}"
[USB_Install.CoInstallers]
AddReg = CoInstallers_AddReg
CopyFiles = CoInstallers_CopyFiles
[CoInstallers_AddReg]
HKR,,CoInstallers32,0x00010000,"WdfCoInstaller01009.dll,WdfCoInstaller","WinUSBCoInstaller2.dll"
[CoInstallers_CopyFiles]
WinUSBCoInstaller2.dll
WdfCoInstaller01009.dll
[DestinationDirs]
CoInstallers_CopyFiles=11
[SourceDisksNames]
1 = %DISK_NAME%,,,\i386
2 = %DISK_NAME%,,,\amd64
[SourceDisksFiles.x86]
WinUSBCoInstaller2.dll = 1
WdfCoInstaller01009.dll = 1
[SourceDisksFiles.amd64]
WinUSBCoInstaller2.dll = 2
WdfCoInstaller01009.dll = 2
[Strings]
ProviderName = "Google, Inc."
SingleAdbInterface = "Android ADB Interface"
CompositeAdbInterface = "Android Composite ADB Interface"
SingleBootLoaderInterface = "Android Bootloader Interface"
WinUSB_SvcDesc = "Android USB Driver"
DISK_NAME = "Android WinUsb installation disk"
ClassName = "Android Phone"
inf
Needs = WINUSB.NT
[USB_Install.Services]
Include = winusb.inf
AddService = WinUSB,0x00000002,WinUSB_ServiceInstall
[WinUSB_ServiceInstall]
DisplayName = %WinUSB_SvcDesc%
ServiceType = 1
StartType = 3
ErrorControl = 1
ServiceBinary = %12%\WinUSB.sys
[USB_Install.Wdf]
KmdfService = WINUSB, WinUSB_Install
[WinUSB_Install]
KmdfLibraryVersion = 1.9
[USB_Install.HW]
AddReg = Dev_AddReg
[Dev_AddReg]
HKR,,DeviceInterfaceGUIDs,0x10000,"{F72FE0D4-CBCB-407d-8814-9ED673D0DD6B}"
[USB_Install.CoInstallers]
AddReg = CoInstallers_AddReg
CopyFiles = CoInstallers_CopyFiles
[CoInstallers_AddReg]
HKR,,CoInstallers32,0x00010000,"WdfCoInstaller01009.dll,WdfCoInstaller","WinUSBCoInstaller2.dll"
[CoInstallers_CopyFiles]
WinUSBCoInstaller2.dll
WdfCoInstaller01009.dll
[DestinationDirs]
CoInstallers_CopyFiles=11
[SourceDisksNames]
1 = %DISK_NAME%,,,\i386
2 = %DISK_NAME%,,,\amd64
[SourceDisksFiles.x86]
WinUSBCoInstaller2.dll = 1
WdfCoInstaller01009.dll = 1
[SourceDisksFiles.amd64]
WinUSBCoInstaller2.dll = 2
WdfCoInstaller01009.dll = 2
[Strings]
ProviderName = "Google, Inc."
SingleAdbInterface = "Android ADB Interface"
CompositeAdbInterface = "Android Composite ADB Interface"
SingleBootLoaderInterface = "Android Bootloader Interface"
WinUSB_SvcDesc = "Android USB Driver"
DISK_NAME = "Android WinUsb installation disk"
ClassName = "Android Phone"
Где скачать USB-драйверы для Android
Угадайте, что !? Драйверы USB позволяют вашему компьютеру распознавать ваше устройство Android и взаимодействовать с ним. С помощью драйвера USB вы сможете просматривать файловую систему на вашем устройстве, как если бы это был внешний жесткий диск. Это важно для передачи файлов между телефоном и ПК. Облачные сервисы — это хорошо, но иногда вы просто хотите подключить свой телефон к компьютеру с помощью старого доброго кабеля. Верно, дедушка?
Чтобы установить OEM-драйверы USB, просто запустите файл и следуйте инструкциям на экране.
Если вашего производителя нет в списке, вы, вероятно, сможете найти соответствующие драйверы OEM на форумах XDA.
Google также ведет список OEM-драйверов USB.
Fastboot и драйверы ADB
Эти присоски позволяют вашему компьютеру распознавать устройства Android в режиме восстановления или загрузчика. Это понадобится для рутирования, разблокировки загрузчика и прошивки ПЗУ.
Чтобы найти драйверы ADB / Fastboot, загрузите Android SDK.
После загрузки запустите программное обеспечение, нажав r , щелкнув правой кнопкой мыши на значке и выбрав Запуск от имени администратора .Выберите Google USB drivers и нажмите install package. Стрела.
Универсальные драйверы
Универсальные драйверы поддерживают большое количество устройств. Это полезно для тех, у кого есть проблемы с текущими драйверами, или если по какой-то причине вы не можете найти свои драйверы. Вы можете узнать больше об универсальных голых драйверах, чтобы определить, будут ли они вам полезны.
Общие ошибки
Сторонний файл INF не содержит информации о цифровой подписи.
Это одно из наиболее частых препятствий, с которыми люди сталкиваются при установке драйверов. Чтобы исправить это, выполните следующие действия:
- Перейдите в Настройки > Изменить настройки ПК> Общие
- В разделе Расширенный запуск выберите перезагрузить
- Ваш компьютер перезагрузится и представит вам выберите вариант экран
- Выберите Устранение неполадок > Дополнительные параметры> Параметры запуска> Перезагрузить
- Ваш компьютер снова перезагрузится и откроется страница с параметрами запуска страница
- Выберите опцию 7 ( Отключить проверку подписи драйвера )
- Windows теперь будет загружаться как обычно.
- Приступите к установке драйверов
- Вам будет показано всплывающее окно с предупреждением, которое читает Windows не может проверить публикацию этого драйвера.

- Выберите Все равно установить этот драйвер
Как установить драйвер Android ADB на компьютер с Windows (простое руководство)
Это инструкции по установке драйвера Android ADB на компьютер с Windows (этот метод можно использовать в Windows 7 , Windows 8, 8.1 и Windows 10).
Требования : У вас должен быть компьютер с Windows и драйвер Android ADB (на основе .inf), чтобы следовать приведенным ниже инструкциям.
Установите драйвер Android ADB (.inf) вручную
- Загрузите и извлеките Android ADB Driver (на основе .inf) на компьютер. Если вы уже загрузили и извлекли драйвер, пропустите этот шаг.
- Откройте диспетчер устройств на компьютере. Нажмите Win + R на клавиатуре, введите devmgmt.msc и нажмите кнопку OK:
- После запуска диспетчера устройств Щелкните на Имя компьютера (имя может отличаться от изображения ниже):
- Щелкните в меню действия и выберите Добавить опцию «Добавить устаревшее оборудование»:
- В диалоговом окне «Добавить оборудование» нажмите Нажмите на кнопке Далее :
- Отметьте на Установите оборудование, которое я выбираю вручную из списка и Щелкните на Далее Кнопка:
- Нажмите на Далее Кнопка:
- Нажмите на Обзор Кнопка:
- Щелкните на кнопке Далее :
Затем Нажмите на Установить диск Кнопка:
Найдите и .inf файл с компьютера (этот файл находится в папке извлеченного драйвера).
Щелкните на кнопке OK :
Снова Нажмите на кнопке Далее :
Нажмите на кнопке Завершить , чтобы завершить процесс установки (игнорируйте Код 10; он исчезнет после перезагрузки компьютера).
Ваш драйвер указан в диспетчере устройств.
Теперь, Перезагрузите компьютер. После перезагрузки компьютера вы можете легко подключить мобильное устройство к компьютеру.
Readme Once :
[*] Мы использовали драйвер Android ADB для создания приведенного выше руководства. При желании вы можете скачать тот же драйвер отсюда.
[*] Ошибка подписи драйвера : Если вы столкнулись с ошибкой подписи драйвера при установке драйвера USB, перейдите на страницу Как исправить ошибку подписи драйвера.
[*] Driver Easy : мы рекомендуем использовать приложение Driver Easy для обновления всех драйверов компьютера одним щелчком мыши.
[*] Кредиты : Драйвер ADB создается и распространяется Google. Таким образом, вся заслуга в том, что они бесплатно делятся драйвером.
Загрузить драйверы USB для Android для всех устройств
Драйверы USB для Android — необходимый инструмент на вашем ПК и Mac. Они действуют как мост между вашим мобильным устройством и вашим компьютером, помогая им взаимодействовать и общаться.Драйверы USB помогают подключать наши телефоны к компьютеру и выполнять такие задачи, как передача фотографий и других данных. Кроме того, они помогают подключить ваше устройство Android к таким инструментам, как Odin и Sony Flash.
Их много, и вам может быть сложно отследить необходимые драйверы USB. В этой статье мы предоставили драйверы USB для большинства популярных производителей Android, таких как Sony, Huawei, Google, Motorola и других. Поскольку эти ссылки предоставлены соответствующими производителями, их использование безопасно.Перейдите к нужному производителю и загрузите последние версии драйверов USB.
Примечание: Мы настоятельно рекомендуем пользователям включить отладку по USB на своих смартфонах Android перед выполнением каких-либо действий в режиме быстрой загрузки.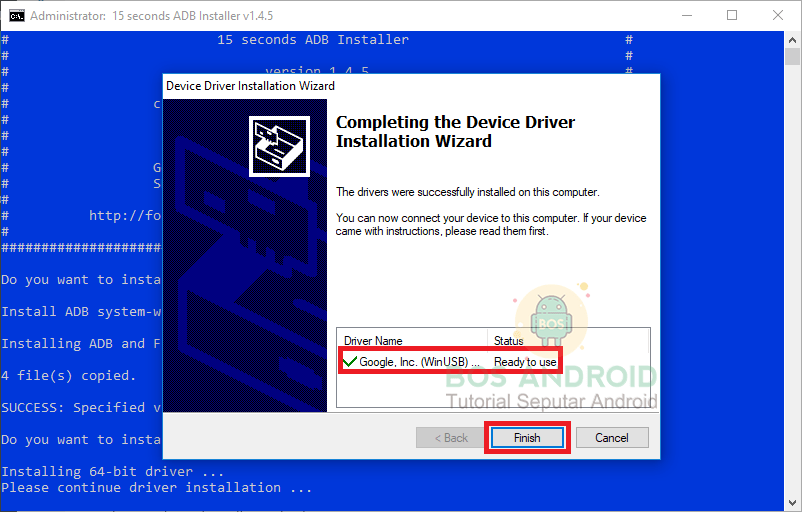
Что такое ADB?
ADB или «Android Debug Bridge» — это интерфейс между вашим компьютером и смартфоном Android. Этот инструмент позволяет в любое время отправлять на телефон широкий спектр команд терминала, включая базовые команды оболочки, а также некоторые специальные команды разработчика.Вы можете отправлять команды, когда телефон включен и загружен, или даже когда он находится в режиме восстановления. ADB часто ассоциируется с рутированием или изменением вашего телефона, но вы также можете использовать его для отправки команд терминала на некорневые устройства.
Как установить драйверы ADB и Fastboot
Если ваше устройство Android по-прежнему не определяется вашим компьютером даже после установки ADB и Fastboot, попробуйте установить драйверы PDANet снизу. Обновление : Вы также можете установить драйверы ADB и Fastboot, напрямую установив Minimal ADB и Fastboot.Если это не сработает, вы можете попробовать весь метод, показанный ниже. Всегда рекомендуется вручную устанавливать драйверы Android USB на ваш компьютер. Вы не знаете, когда возникнет необходимость для вас или для кого-то еще. Следуйте инструкциям ниже, чтобы установить драйвер USB для Android.
Для Windows
- Загрузите Android SDK на свой компьютер. Вы получите его по этой ссылке .
- После установки SDK перейдите в меню «Пуск»> «Инструменты Android SDK»> «Диспетчер SDK». Щелкните его правой кнопкой мыши и выберите параметр «Запуск от имени администратора».
Примечание: Необходимо запустить диспетчер SDK в режиме администратора, иначе вы столкнетесь с проблемами при установке новых компонентов.
- В диспетчере SDK перейдите в Дополнительно, выберите драйвер Google USB и щелкните Установить 1 пакет.
- После завершения установки подключите смартфон Android.
- Откройте диспетчер устройств, выполнив поиск «Диспетчер устройств» в строке поиска. Щелкните правой кнопкой мыши Android Phone и выберите Обновить программное обеспечение драйвера.

- После этого появится новое диалоговое окно, в котором выберите «Найти на моем компьютере драйверы».
- Выберите вариант «Разрешить мне выбирать из списка драйверов устройств на моем компьютере».
- Выберите «Показать все устройства» в раскрывающемся меню.
- Щелкните «Установить с диска».
- Введите место хранения драйвера Google USB.
- Щелкните «Интерфейс Android ADB» в списке.
- Подтвердите установку USB-драйвера Android, нажав кнопку «Да».
- Нажмите Установить.
- После установки нажмите кнопку закрытия, чтобы завершить работу мастера установки.
Для Mac OS
Установка USB-устройств Android в Mac OS намного проще по сравнению с Windows. Вам просто нужно установить Android File Transfer для Mac, и он автоматически подключит ваш смартфон Android к вашему Mac для обмена файлами мультимедиа и комментариев.
Что такое Fastboot?
Если вам нужно изменить прошивку телефона, fastboot — это то, что вам нужно.Это позволяет вам отправлять команды загрузчику, что означает, что вы можете прошивать / изменять такие вещи, как пользовательские восстановления. Вы не можете прошить с его помощью целые ПЗУ, но это полезно для многих вещей, которые ADB не может сделать. Fastboot доступен не на всех телефонах, поэтому вам, возможно, придется проверить свое конкретное устройство. Чтобы использовать fastboot, ваше устройство Android должно загружаться в режиме fastboot. Вот несколько различных методов для разных производителей. Sony: Нажмите кнопку громкости (+). Samsung: загружается в режим загрузки. HTC: Нажмите кнопку громкости (-) и кнопку питания.
Как использовать режим Fastboot
- Подключите устройство Android к компьютеру с помощью кабеля USB.
- Откройте папку Fastboot, расположенную на диске C.
- Поместите файл .img в ту папку, которую вы хотите прошить на свое устройство Android.

- Нажмите и удерживайте кнопку Shift и щелкните правой кнопкой мыши в любом месте папки.
- Теперь щелкните здесь, чтобы открыть окно команд.
- Командная строка откроется следующим образом.
- Теперь введите «fastboot flash boot name.img». Замените name на имя img-файла, который вы хотите прошить, и нажмите Enter.
- Теперь этот файл будет записан на ваше устройство Android.
- Есть еще много вещей, которые вы можете сделать в режиме Fastboot.
- Чтобы узнать больше об этом, введите «fastboot help» и нажмите Enter.
- Он покажет список всех команд, которые могут быть выполнены в fastboot.
Чтобы получить root-права или установить любое пользовательское восстановление на наш телефон Android через компьютер, нам понадобится компьютерное программное обеспечение для идентификации нашего Android-устройства.Итак, в этом руководстве мы узнаем, как установить драйверы Android USB на ПК с Windows.
Требования
- Загрузите драйверы для вашего телефона для устройства Android.
- USB-кабель.
- Windows ПК / ноутбук.
- Устройство Android.
Шаги по установке USB-драйверов Android в Windows
- Распакуйте архивный файл драйвера в любое место на вашем компьютере.
- Подключите Android-устройство к компьютеру.
- Перейдите в свойства «Мой компьютер».
- На левой панели вы найдете Диспетчер устройств. Щелкните по нему.
- Найдите свой телефон. Вероятно, он будет находиться на других устройствах. ( Если вы ранее установили какие-либо драйверы и хотели обновить его, он должен называться «Android Composite ADB Interface» и следовать тому же дальнейшему процессу )
- Щелкните его правой кнопкой мыши и выберите обновить программное обеспечение драйвера.
- Щелкните «Обзор моего компьютера» для поиска драйверов и щелкните «Далее».
- Перейдите в папку, в которую вы распаковали загруженные драйверы, и нажмите «Далее».

- Итак, вы успешно установили драйверы устройств Android на свой компьютер.
Общие ошибки
Вы можете столкнуться с другой проблемой, которая звучит так: «Сторонний INF не содержит информации о цифровой подписи». Если вы это сделаете, выполните следующие простые шаги:
- Перейдите в Настройки -> Изменить настройки ПК -> Общие
- В расширенном запуске нажмите перезагрузку
- Ваш компьютер перезагрузится, и вы увидите экран параметров
- Нажмите на Устранение неполадок -> Дополнительные параметры -> Параметры запуска -> Перезагрузка
- Ваш компьютер снова перезагрузится и отобразит страницу параметров запуска.
- Выберите «Отключить проверку подписи драйвера» (вариант 7)
- Windows загрузится в обычном режиме
- Повторить Процесс установки драйвера
- Вы можете получить предупреждение типа «Windows не может проверить издателя этого драйвера»
- Выберите «Все равно установить этот драйвер».Вот и все.
Загрузить универсальный драйвер ADB (все версии)
Обновлено 12 января 2021 г.
Универсальный драйвер ADB (UAD) — это приложение Windows на основе графического интерфейса, которое позволяет быстро установить драйверы Google ADB на компьютер.
Здесь, на этой странице, нам удалось поделиться последней версией универсального драйвера ADB вместе с предыдущими версиями.
Особенности универсального драйвера ADB
Программа быстрой установки :
Позволяет быстро установить драйвер Google ADB всего за несколько секунд.Просто подключите устройство к компьютеру, запустите установку драйвера ADB и следуйте инструкциям на экране.
поддерживает все устройства :
Он поддерживает почти все устройства Android от основных брендов, таких как Samsung, HTC, Sony, Nokia, Huawei, Vivo, Oppo, Xiaomi, или любых второстепенных брендов, таких как Amazon. Он автоматически определяет набор микросхем устройства и соответственно устанавливает драйвер.
Обнаруживает производителя и модель :
Он автоматически определяет название производителя и номер модели устройства и отображает их в списке производителей и описаний.
Кнопка обновления :
Позволяет быстро обновлять список устройств, подключенных к компьютеру. Эта функция представлена в версии 2.0 и недоступна в версии 1.0.
Поддерживает Windows x86 и x64 Bit :
Он автоматически определяет BIT вашего компьютера и позволяет легко установить драйвер ADB в Windows XP, Vista, Windows 7, Windows 8, Windows 8.1 и Windows 10.
Загрузить универсальный драйвер ADB
Драйвер
ADB совместим со всеми версиями компьютеров с Windows, включая Windows XP — Windows 10 (x32 или x64 бит).Если в случае, если вы искали последнюю версию драйвера ADB, воспользуйтесь следующими ссылками, чтобы загрузить его на свой компьютер:
v1.0 : Universal_ADB_Driver_v1.0.zip
v2.0 : Universal_ADB_Driver_v2.0.zip
v3.0 : Universal_ADB_Driver_v3.0.zip
v4.0 : Universal_ADB_Driver_v4.0.zip
v5.0 : Universal_ADB_Driver_v5.0.zip
v6.0 : Универсальный_ADB_Driver_v6.0.zip — Последняя версия
Readme Once :
[*] Совместимость : Совместимость с компьютером Windows, включая Windows XP, Vista, Windows 7, Windows 8, 8.1 и Windows 10.
[*] Как установить : Если вы хотите научиться устанавливать драйвер ADB, перейдите на страницу Как установить драйвер ADB.
[*] Альтернативный драйвер : Хотя универсальный драйвер ADB идеален во всех смыслах, есть отличная альтернатива — 15-секундный установщик ADB.Он позволяет установить последние версии драйверов ADB вместе с файлами Fastboot.
[*] Кредиты : Универсальный драйвер ADB создается и распространяется universaladbdriver.com. Таким образом, им полностью принадлежит заслуга в бесплатном совместном использовании драйвера.
Скачать драйверы Xiaomi ADB для Windows 10, 8, 7
Скачать драйверы Xiaomi ADB для Windows 10, Windows 8.1, Windows 8, Windows 7 — Драйверы Xiaomi ADB — это компонент программного обеспечения, который позволяет выполнять резервное копирование файлов, восстановление данных, синхронизацию и различные другие расширенные функции между Xiaomi Android смартфон и ПК.Драйверы ADB для Xiaomi также можно рассматривать как Android Debug Bridge для Android-смартфонов Xiaomi.
По какой-то причине вам может потребоваться подключить смартфон Android Xiaomi к компьютеру. Без правильных драйверов ADB для Xiaomi вы не сможете продвигать что-либо на ПК в дополнение к обычной передаче файлов. Здесь вы можете найти драйверы Xiaomi ADB для Windows 7/8/10 с соответствующим руководством по установке. Загрузить драйверы ADB для Xiaomi легко, просто нажмите «Ссылка для скачивания» ниже.
С драйвером Xiaomi ADB, установленным на ПК, пользователи могут использовать мобильные данные 3G / 4G с компьютером для серфинга в Интернете через официальный пакет Xiaomi PC Suite. Перед этим, во-первых, необходимо включить отладку по USB на устройстве, чтобы его можно было распознать на ПК после установки соответствующих драйверов ADB для Xiaomi. И вы также можете понизить или обновить прошивку Android с помощью официальных драйверов Xiaomi USB.
Скачать драйверы Xiaomi ADB для Windows 10, 8, 7
Драйверы Xiaomi ADB Совместимость с ОС
Программное обеспечение Xiaomi PC Suite совместимо с разными версиями Windows.Такие как Windows 10 (32-разрядная), Windows 10 (64-разрядная), Windows 8.1 (32-разрядная), Windows 8.1 (64-разрядная), Windows 8 (32-разрядная), Windows 8 (64-разрядная), Windows 7 (32-разрядная), Windows 7 (64-разрядная), Windows Vista (32-разрядная), Windows Vista (64-разрядная) и Windows XP (32-разрядная).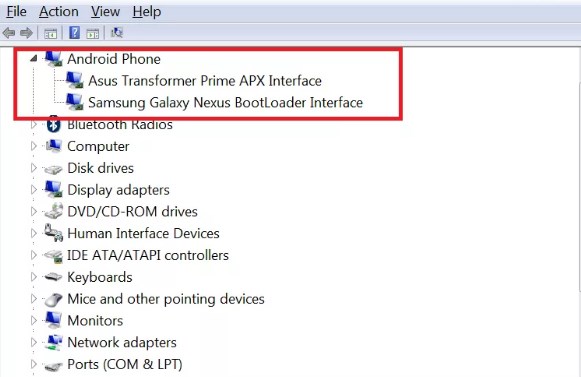
Драйверы Xiaomi ADB Инструкции по установке для Windows 10, 8, 7
Установка драйверов Xiaomi ADB для Windows 10
Чтобы установить драйверы Xiaomi ADB в Windows 10 впервые, выполните следующие действия:
- Подключите смартфон Xiaomi Android к USB-порту компьютера.
- На левой панели «Управление компьютером» выберите «Диспетчер устройств».
- На правой панели диспетчера устройств найдите и разверните портативные или другие устройства в зависимости от того, что вы видите.
- Щелкните правой кнопкой мыши имя подключенного устройства и выберите «Обновить драйвер».
- В мастере обновления оборудования выберите «Искать на моем компьютере программный драйвер» и нажмите «Далее».
- Нажмите «Обзор» и перейдите в папку драйвера ADB. Например, драйвер Google ADB находится в android_sdk \ extras \ google \ usb_driver \.
- Нажмите Далее, чтобы установить драйвер.
Установка драйверов Xiaomi ADB для Windows 8.1
Чтобы установить драйверы Xiaomi ADB в Windows 8.1 впервые, выполните следующие действия:
- Подключите смартфон Xiaomi Android к USB-порту компьютера.
- Доступ к поиску:
- Сенсорный экран: на своем компьютере перетащите его с правого края экрана и коснитесь «Поиск».
- С помощью мыши: наведите указатель на правый нижний угол экрана, переместите указатель мыши вверх и нажмите «Поиск».
- В поле поиска введите и щелкните Диспетчер устройств.
- Дважды щелкните категорию устройства и дважды щелкните необходимое устройство.
- Щелкните вкладку «Драйвер», нажмите «Обновить драйвер» и следуйте инструкциям.
Установка драйверов Xiaomi ADB в Windows 7
Чтобы установить драйверы Xiaomi ADB в Windows 7 впервые, выполните следующие действия:
- Подключите смартфон Xiaomi Android к USB-порту компьютера.
- Щелкните правой кнопкой мыши компьютер на рабочем столе или в проводнике Windows и выберите «Управление».

- Выберите Устройства на левой панели.
- Найдите и разверните Другое устройство на правой панели.
- Щелкните правой кнопкой мыши имя устройства (например, Nexus S) и выберите «Обновить драйвер». Это запустит мастер обновления оборудования.
- Выберите «Искать драйверы на моем компьютере» и нажмите «Далее».
- Нажмите «Обзор» и перейдите в папку драйвера ADB. (Драйвер Google ADB находится в android_sdk \ extras \ google \ usb_driver \.)
- Нажмите Далее, чтобы установить драйвер.
Или, чтобы обновить существующие драйверы Xiaomi ADB в Windows 7 и выше с новым драйвером:
- Подключите смартфон Xiaomi Android к USB-порту компьютера.
- Щелкните правой кнопкой мыши компьютер на рабочем столе или в проводнике Windows и выберите «Управление».
- Выберите «Диспетчер устройств» на левой панели окна «Управление устройствами».
- Найдите и разверните телефон Android на правой панели.
- Щелкните правой кнопкой мыши интерфейс ADB Android Composite и выберите «Обновить драйвер».Это запустит мастер обновления оборудования.
- Выберите «Установить» в списке или в определенном месте и нажмите «Далее».
- Выберите Искать лучшего водителя в этих местах; снимите флажок Искать на съемном носителе; и установите флажок Включить этот сайт в опрос.
- Нажмите «Обзор» и перейдите в папку драйвера ADB. (Драйвер Google ADB находится в android_sdk \ extras \ google \ usb_driver \.)
- Нажмите «Далее», чтобы обновить драйвер.
Xiaomi ADB Драйверы для Windows Скачать
Xiaomi ADB Драйверы Скачать
Xiaomi ADB Драйверы для Windows Скачать
Скачать драйверы Xiaomi ADB для Windows 10, Windows 8.1, Windows 8, Windows 7 (32/64-бит)
Скачать
Входящие поисковые запросы:
Rock / windows adb — Radxa Wiki
В стандартной прошивке Android ROCK Pi по умолчанию включен adb (Android Debugging Bridge).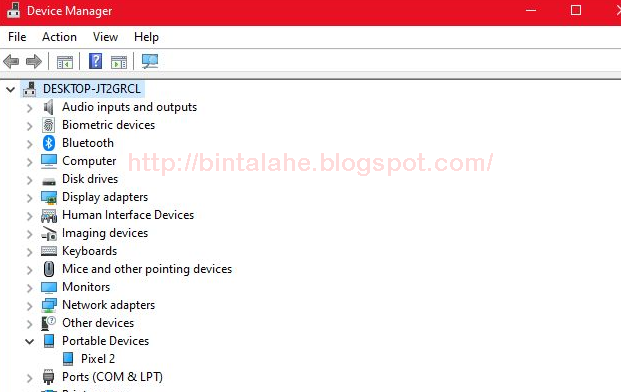 На этой странице описывается, как включить отладку android adb под Windows.
На этой странице описывается, как включить отладку android adb под Windows.
Требование
- устройство с официальным образом Android
- настольный компьютер / ноутбук под управлением Windows (XP 32/64 бит, Windows 7 32/64 бит)
- USB-кабель для подключения устройства к ПК
Установить драйвер adb usb
Есть два метода:
- установка с помощью RK_DriverAssitant — простой способ для Windows 10
- установить вручную — для всех версий Windows
Вариант 1. Установка с помощью инструментов RK_DriverAssitant
Во время этой процедуры нет необходимости подключать устройство Rockchip.Загрузите и распакуйте Rockchip Driver Helper.zip
Дважды щелкните DriverInstall.exe в каталоге RK_DriverAssitant, чтобы запустить утилиту.
Если вы уже пытались установить драйверы USB для устройств Rockchip, сначала не забудьте нажать «Удалить драйвер».
Затем нажмите «Установить драйвер», и в зависимости от вашей версии Windows указанная ниже безопасность может отображаться дважды во время установки. Просто нажмите «Установить».
Готово. Драйверы должны быть установлены, и вы готовы загрузить устройство, установить или обновить прошивку через USB.
Примечание :
Windows xp имеет некоторые отличия, прочтите readme.txt в каталоге RK_DriverAssitant и действуйте в соответствии с ним!
Вариант 2. Установить вручную
- Загрузите драйвер с http://dl.radxa.com/rock/tools/windows/radxa_adb_driver.zip и распакуйте его.
- Загрузите устройство в Android и подключите кабель USB к компьютеру.
- Когда Windows запрашивает «Найдено новое устройство», указывает на папку radxa_adb_driver, Windows найдет драйвер и установит его.
Установить ADB tool
Вариант 1: Быстрая установка
Скачайте бинарники adb, распакуйте куда-нибудь типа C: \ disk, вот и все.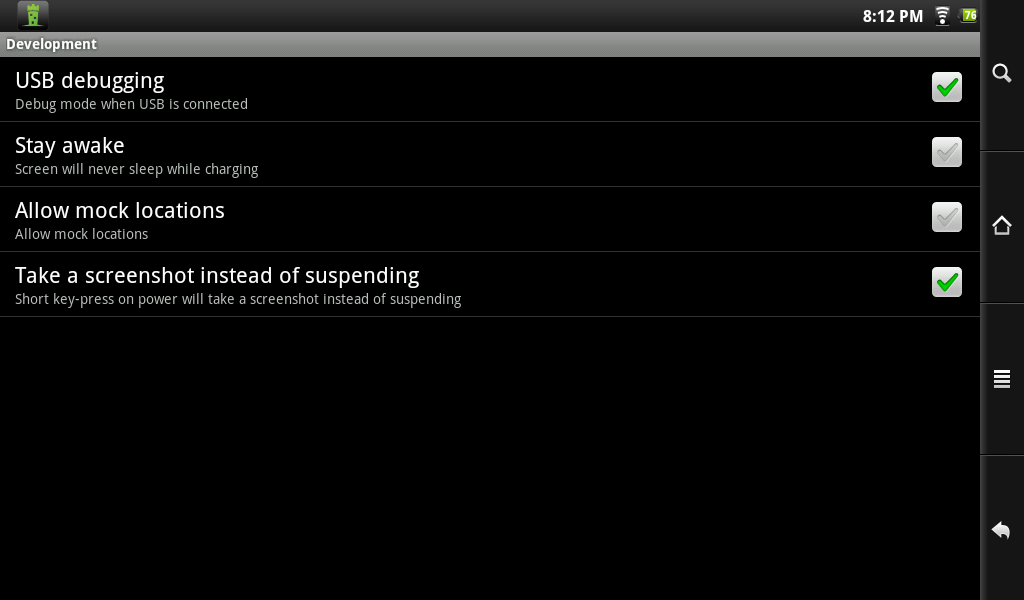
Вариант 2. Установка с помощью Android SDK (полной и последней версии)
Чтобы получить adb под Windows, официальный способ — установить Android SDK, предоставленный Google. Диспетчеру SDK для Android требуется запуск JDK. Загрузите jdk отсюда. Установите jdk. Загрузите SDK для android windows от Google здесь. Разархивируйте его где-нибудь на жестком диске, например в C: \, теперь у нас есть android sdk в папке C: \ android-sdk-windows.
Дважды щелкните SDK Manager.exe, выберите «Инструменты Android SDK» и «Платформа Android SDK» и нажмите кнопку «Установить пакеты». SDK Manager скачает за вас adb и другие инструменты. Инструмент adb находится в папке C: \ android-sdk-windows \ platform-tools
Настроить среду
Щелкните правой кнопкой мыши «Мой компьютер» -> «Свойство» -> «Дополнительно» -> «Среда», щелкните «Пользовательская среда», «Создать». Добавьте системные переменные с именем ANDROID_SDK_HOME, и его значение — это то место, куда вы помещаете свой android sdk.Здесь мы устанавливаем его на «C: \ android-sdk-windows». Примечание: настройка среды будет работать после перезагрузки.
Настройка идентификатора USB
Откройте служебную программу Windows CMD, введите следующую команду.
компакт-диск C: \ android-sdk-windows; или куда поставить android sdk mkdir .android; создать "особую" папку android
Откройте папку C: \ android-sdk-windows \ .android в проводнике файлов и создайте новый пустой файл с именем adb_usb.ini, откройте adb_usb.ini и отредактируйте с помощью текстового редактора, добавьте следующий контент:
0x2207
Сохраните файл и выйдите.
Тест adb
В CMD введите
компакт-диск C: \ android-sdk-windows \ platform-tools adb kill-server устройства adb
Вы должны увидеть устройство, как показано ниже:
Список подключенных устройств Устройство 16ЭМ8П26М8
Загрузить драйверы Google USB для Windows 10 / 8.
 1 / 7 [Драйверы ADB]
1 / 7 [Драйверы ADB]
Драйверы Google USB необходимы для подключения устройств Google Pixel или Nexus к ПК с Windows с помощью кабеля USB.Эти драйверы понадобятся вам для передачи файлов или синхронизации данных на вашем устройстве Pixel / Nexus, особенно при работе с инструментами Android ADB и Fastboot.
Вы можете загрузить последние версии драйверов Google USB отсюда и следовать инструкциям по их установке на ПК с Windows вручную. Кроме того, мы также предоставили инструкции по изменению файла « android_winusb.inf », включенного в драйверы, для поддержки других устройств Android.
Обычно указанные драйверы USB поставляются в комплекте с SDK Manager в Android Studio IDE, который постоянно обновляется с использованием последних доступных драйверов.Но если вы средний пользователь Android, скорее всего, на вашем компьютере не настроена IDE. Это потому, что им пользуются в основном опытные разработчики и энтузиасты. В этом случае вы можете использовать автономные драйверы USB, которые предоставляются непосредственно Google для пользователей, которые могут столкнуться с проблемами, связанными с тем, что Windows не распознает их телефон через USB-соединение.
Драйверы
Google USB также действуют как « Android ADB и Fastboot Drivers ». Таким образом, вы можете установить их на свой компьютер, чтобы использовать ADB (Android Debug Bridge) для отладки приложений и ПЗУ, или использовать Fastboot для разблокировки загрузчика или прошивки заводских образов на вашем устройстве Pixel / Nexus.
Подводя итог, драйверы пригодятся в различных ситуациях. Имея это в виду, загрузите последнюю версию USB-драйверов снизу и следуйте инструкциям по их установке на ПК с Windows.
Содержание
Загрузить драйверы Google USB
Теперь есть два разных способа загрузки драйвера USB в Windows. Вы можете загрузить ZIP-файл драйвера Google USB вручную. Или вы можете использовать SDK Manager в Android Studio, чтобы загрузить его.
Последний дает дополнительное преимущество, то есть SDK Manager автоматически уведомляет вас, когда доступна более новая версия. Первый метод, напротив, потребует от вас вручную проверить, доступна ли более новая версия драйвера, и загрузить ее снова.
По нашему личному опыту, загрузить ZIP-пакет напрямую проще, чем использовать Android Studio. Но выбор остается за вами. Мы рассмотрели оба метода ниже.
Примечание. Если вы используете macOS или Linux, эти драйверы вам не понадобятся.
Прямая загрузка
Просто нажмите на ссылку ниже, чтобы загрузить ZIP-файл драйвера Google USB на свой компьютер.
После загрузки распакуйте ZIP-файл в подходящее место на вашем компьютере. Извлеченная папка «usb_drivers» должна содержать необходимый файл драйвера «android_winusb.inf».
Скачать через Android Studio
Прежде всего, убедитесь, что вы скачали и установили последнюю версию Android Studio на свой ПК с Windows.После установки следуйте инструкциям ниже:
- Запустите «Android Studio» на своем ПК.
- Щелкните «Инструменты» и выберите «Диспетчер SDK».
- Перейдите на вкладку «Инструменты SDK».
- Выберите «Google USB Driver» и нажмите «ОК».
- Наконец, нажмите «ОК», когда появится запрос с сообщением «Подтвердить изменение».
- На экране должно появиться сообщение «Лицензионное соглашение». Просто выберите «Принять» и нажмите «Далее».
Android Studio загрузит драйверы Google USB в « android_sdk \ extras \ google \ usb_driver \ » на вашем ПК.Здесь android_sdk — это папка, в которую на вашем компьютере установлен Android SDK.
Как установить драйверы Google USB
USB-драйверы Google представлены в виде файла с информацией об установке android_winusb.inf, а не в виде исполняемого файла Windows. Итак, вам нужно будет вручную установить его на свой ПК с Windows.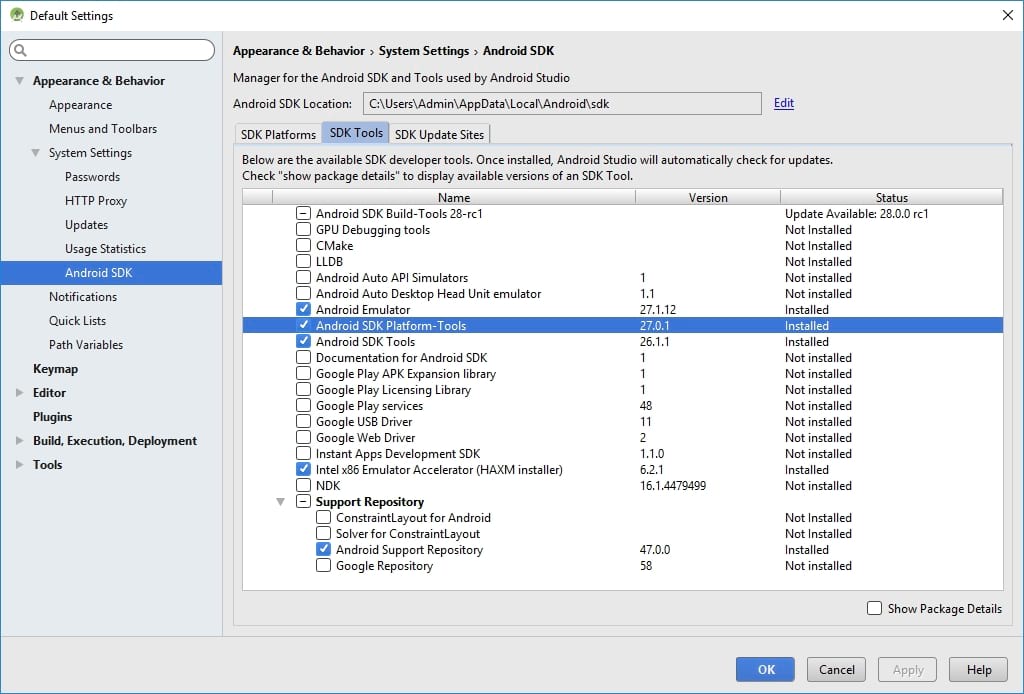 Те же действия можно использовать для обновления существующих драйверов, установленных на вашем ПК, до последней доступной версии.
Те же действия можно использовать для обновления существующих драйверов, установленных на вашем ПК, до последней доступной версии.
Теперь следуйте приведенному ниже руководству по установке в соответствии с используемой версией ОС Windows.Это довольно просто, и их установка займет не больше минуты.
в Windows 10
Чтобы установить USB-драйверы Google Android в Windows 10, следуйте приведенным ниже инструкциям.
- Сначала подключите устройство Android к USB-порту ПК.
- Перейдите в « Control Panel » и нажмите « Device Manager ».
- Дважды щелкните категорию своего устройства, чтобы развернуть список подключенных устройств.
- Щелкните правой кнопкой мыши имя своего устройства Android и выберите « Обновить драйвер ».
- Нажмите « Найдите на моем компьютере программный драйвер » в мастере обновления оборудования.
- Щелкните « Browse » и выберите папку « usb_driver ».
- Например: если вы загрузили драйверы с помощью Android Studio, папка должна находиться в «android_sdk \ extras \ google \» на ПК. Или, если вы скачали ZIP-файл, просто найдите извлеченную папку «usb_driver».
- Наконец, нажмите « Next », чтобы установить драйверы.
В Windows 7 и Windows 8 / 8.1
Чтобы установить драйверы Google Android USB на ПК с Windows 7, Windows 8 и Windows 8.1, следуйте приведенным ниже инструкциям.
- Сначала подключите устройство Android к USB-порту ПК с Windows.
- Затем щелкните правой кнопкой мыши « Компьютер » и выберите « Управление ».
- Выберите Устройства на левой панели.
- Дважды щелкните « Другое устройство » на правой панели, чтобы развернуть его.
- Щелкните правой кнопкой мыши имя устройства (например, Google Pixel) и выберите параметр « Обновить драйвер ».

- Нажмите « Найдите на моем компьютере программный драйвер » в мастере обновления оборудования.
- Нажмите « Обзор » и найдите папку «usb_driver».
- Наконец, нажмите « Next », чтобы установить драйверы USB.
Теперь у вас должны быть установлены драйверы Google USB. Ваш ПК с Windows должен теперь обнаружить и распознать ваше устройство Android через USB-соединение.
Важное примечание
Если драйверы не устанавливаются даже после выполнения указанных действий, ИЛИ команды ADB / Fastboot не работают, даже если драйверы установлены, это может быть связано с тем, что вы используете порт USB 3.0 / 3.1 / 3.2 или процессор на базе AMD. ПК. Это проблема, с которой в последнее время сталкиваются многие пользователи.
Чтобы исправить это, просто попробуйте использовать порт USB 2.0 (если он недоступен, вы также можете использовать концентратор USB 2.0) на своем ПК. Кроме того, попробуйте использовать ПК на базе Intel, особенно при использовании инструментов ADB / Fastboot.
Как изменить драйверы Google USB для поддержки других устройств Android
Как мы упоминали выше, USB-драйверы Google также работают как «драйверы ADB». Но по умолчанию они поддерживают только устройства Google Pixel и Nexus.
Хотя OEM-производители Android предоставляют свои собственные драйверы, они чаще всего не включают в себя необходимые драйверы ADB USB. В таких случаях вы можете легко изменить файл «android_winusb.inf» в USB-драйверах Google, чтобы на любом другом устройстве Android можно было использовать инструменты ADB и Fastboot.
Чтобы драйверы поддерживали ваше устройство, отличное от Pixel / Nexus, вам сначала необходимо получить идентификатор поставщика (VID) и идентификатор продукта (PID) вашего устройства. После того, как они у вас есть, второй шаг — отредактировать файл «android_winusb.inf» и добавить новый раздел устройства с VID и PID вашего собственного устройства. И, наконец, третий и последний шаг — установка модифицированных драйверов.
И, наконец, третий и последний шаг — установка модифицированных драйверов.
Звучит непонятно? На самом деле это довольно просто. Просто следуйте пошаговым инструкциям ниже.
Шаг 1. Получите VID и PID вашего устройства Android
- Сначала подключите устройство Android к ПК с помощью кабеля USB.
- Перейдите в « Control Panel »> « Device Manager » на ПК.
- Найдите свое нераспознанное устройство Android. Нераспознанное устройство обычно можно найти в разделах «Контроллеры универсальной последовательной шины » ИЛИ « Другие устройства » в диспетчере устройств. Вы увидите предупреждающий значок в виде треугольника желтого цвета рядом с подключенным устройством.
- Щелкните правой кнопкой мыши имя устройства и выберите « Properties ».
- Перейдите на вкладку « Details » и выберите « Hardware Ids » из раскрывающегося меню.
- Теперь вы должны увидеть идентификаторы поставщика и продукта вашего устройства Android.
Шаг 2. Измените файл android_winusb.inf
Теперь, когда у вас есть необходимые идентификаторы, вы можете изменить / отредактировать файл «android_winusb.inf», чтобы добавить свое устройство в список поддерживаемых.
- Сначала найдите папку « usb_driver » на своем ПК. Внутри папки у вас должен быть файл « android_winusb.inf ‘файл.
- Откройте файл с помощью текстового редактора и найдите раздел « [Google.NTx86] », если ваш компьютер с Windows 32-разрядный (x86), или раздел « [Google.NTamd64] », если у вас 64-разрядная версия. -бит (x64).
- В указанном разделе вы увидите ряд элементов в следующем формате:
; [название устройства] % SingleAdbInterface% = USB_Install, USB \ VID_xxxx и PID_xxxx % CompositeAdbInterface% = USB_Install, USB \ VID_xxxx и PID_xxxx и MI_xx
- Вы можете скопировать приведенные выше строки в соответствующий раздел и отредактировать его соответствующим образом.

- Первое, что нужно сделать, это заменить элемент « [имя устройства] » на свое фактическое имя устройства (ничего конкретного, это может быть что угодно).
- Затем вам нужно добавить значения VID и PID вашего устройства в элементы % SingleAdbInterface% и % CompositeAdbInterface% .
- Если ваше устройство также имеет REV_xxxx ID , вам нужно будет добавить две строки для элемента% SingleAdbInterface%. Один без, а другой с REV ID. Строка с REV ID должна выглядеть так:
USB \ VID_xxxx и PID_xxxx и REV_xxxx
- Для элемента% CompositeAdbInterface% дополнительно необходимо добавить идентификатор « MI_01 » в конце.С идентификатором MI_01 строка должна выглядеть так:
USB \ VID_xxxx и PID_xxxx и MI_01
- Если ваше устройство также имеет REV_xxxx ID , вам нужно будет добавить две строки для элемента% SingleAdbInterface%. Один без, а другой с REV ID. Строка с REV ID должна выглядеть так:
- Например, мой Xiaomi Mi A3 имеет VID и PID как «USB \ VID_18D1 & PID_D00D» и «USB \ VID_18D1 & PID_D00D & REV_0100». В этом случае линии должны выглядеть следующим образом:
; Xiaomi Mi A3 . % SingleAdbInterface% = USB_Install, USB \ VID_18D1 и PID_D00D % SingleAdbInterface% = USB_Install, USB \ VID_18D1 & PID_D00D & REV_0100 % CompositeAdbInterface% = USB_Install, USB \ VID_18D1 & PID_D00D & MI_01
После того, как вы добавили строки в соответствующий раздел (в зависимости от архитектуры вашего ПК), сохраните файл и выйдите.
Шаг 3. Установите модифицированные драйверы USB
Вы успешно изменили драйверы Google USB для поддержки своего устройства Android. Последний шаг — установить эти модифицированные драйверы для вашего устройства.
Для этого перейдите в «Панель управления»> «Диспетчер устройств» и щелкните правой кнопкой мыши имя своего устройства. Затем выберите «Обновить драйверы», чтобы запустить мастер обновления оборудования.
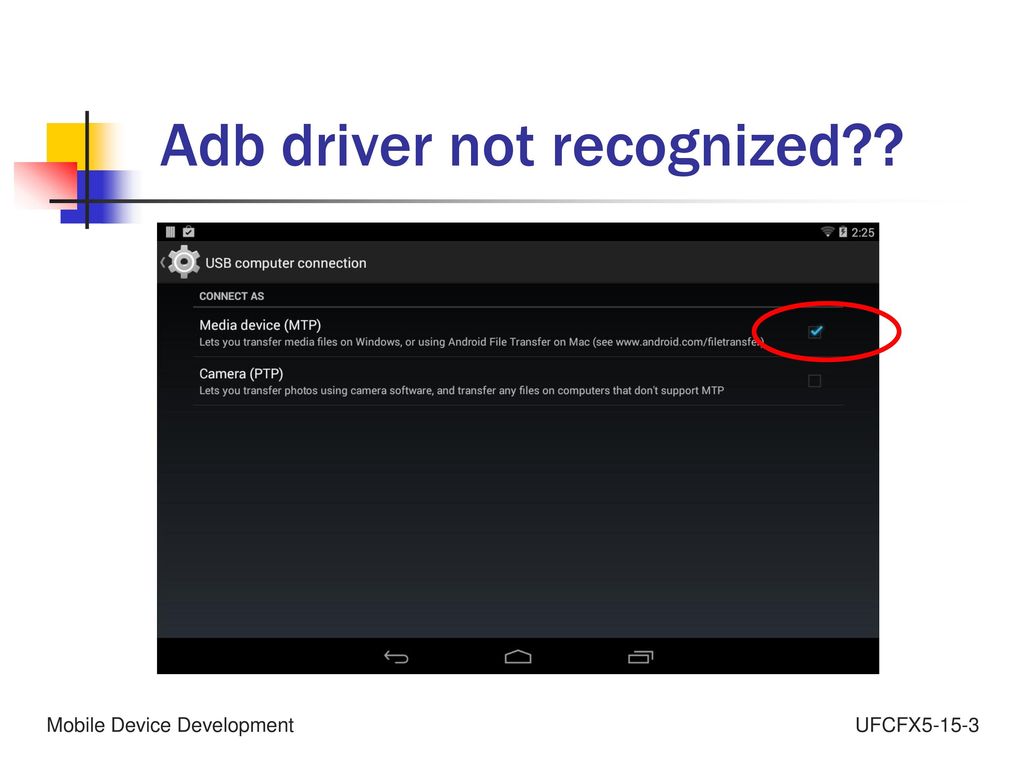

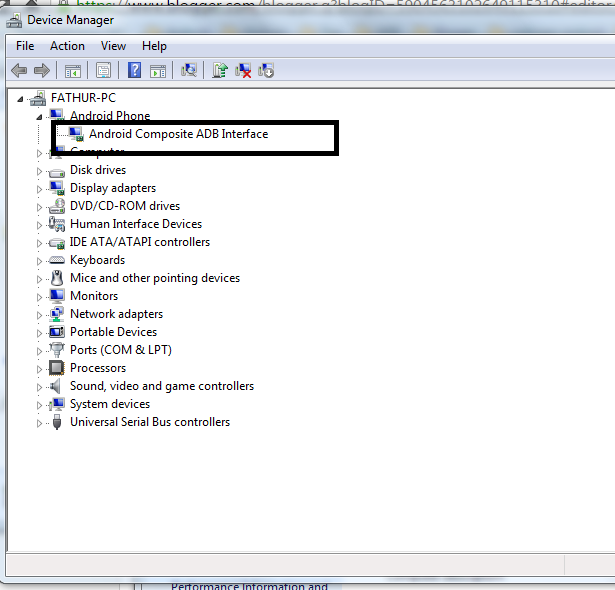
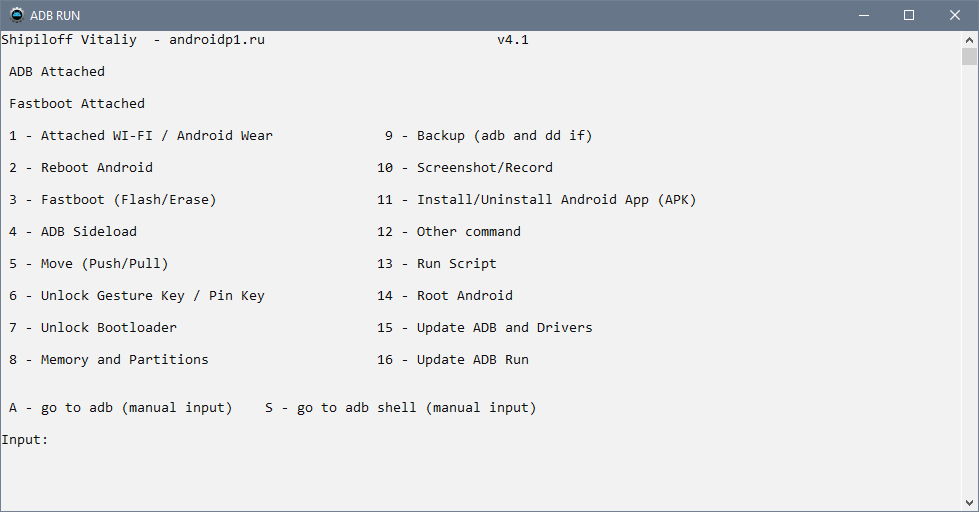
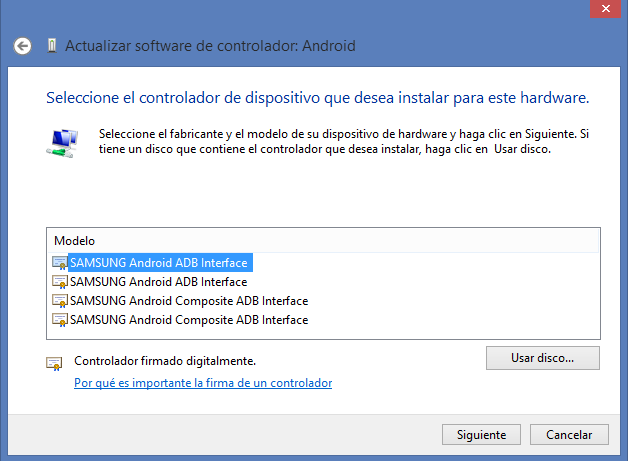
 inf
Needs = WINUSB.NT
[USB_Install.Services]
Include = winusb.inf
AddService = WinUSB,0x00000002,WinUSB_ServiceInstall
[WinUSB_ServiceInstall]
DisplayName = %WinUSB_SvcDesc%
ServiceType = 1
StartType = 3
ErrorControl = 1
ServiceBinary = %12%\WinUSB.sys
[USB_Install.Wdf]
KmdfService = WINUSB, WinUSB_Install
[WinUSB_Install]
KmdfLibraryVersion = 1.9
[USB_Install.HW]
AddReg = Dev_AddReg
[Dev_AddReg]
HKR,,DeviceInterfaceGUIDs,0x10000,"{F72FE0D4-CBCB-407d-8814-9ED673D0DD6B}"
[USB_Install.CoInstallers]
AddReg = CoInstallers_AddReg
CopyFiles = CoInstallers_CopyFiles
[CoInstallers_AddReg]
HKR,,CoInstallers32,0x00010000,"WdfCoInstaller01009.dll,WdfCoInstaller","WinUSBCoInstaller2.dll"
[CoInstallers_CopyFiles]
WinUSBCoInstaller2.dll
WdfCoInstaller01009.dll
[DestinationDirs]
CoInstallers_CopyFiles=11
[SourceDisksNames]
1 = %DISK_NAME%,,,\i386
2 = %DISK_NAME%,,,\amd64
[SourceDisksFiles.x86]
WinUSBCoInstaller2.dll = 1
WdfCoInstaller01009.dll = 1
[SourceDisksFiles.amd64]
WinUSBCoInstaller2.dll = 2
WdfCoInstaller01009.dll = 2
[Strings]
ProviderName = "Google, Inc."
SingleAdbInterface = "Android ADB Interface"
CompositeAdbInterface = "Android Composite ADB Interface"
SingleBootLoaderInterface = "Android Bootloader Interface"
WinUSB_SvcDesc = "Android USB Driver"
DISK_NAME = "Android WinUsb installation disk"
ClassName = "Android Phone"
inf
Needs = WINUSB.NT
[USB_Install.Services]
Include = winusb.inf
AddService = WinUSB,0x00000002,WinUSB_ServiceInstall
[WinUSB_ServiceInstall]
DisplayName = %WinUSB_SvcDesc%
ServiceType = 1
StartType = 3
ErrorControl = 1
ServiceBinary = %12%\WinUSB.sys
[USB_Install.Wdf]
KmdfService = WINUSB, WinUSB_Install
[WinUSB_Install]
KmdfLibraryVersion = 1.9
[USB_Install.HW]
AddReg = Dev_AddReg
[Dev_AddReg]
HKR,,DeviceInterfaceGUIDs,0x10000,"{F72FE0D4-CBCB-407d-8814-9ED673D0DD6B}"
[USB_Install.CoInstallers]
AddReg = CoInstallers_AddReg
CopyFiles = CoInstallers_CopyFiles
[CoInstallers_AddReg]
HKR,,CoInstallers32,0x00010000,"WdfCoInstaller01009.dll,WdfCoInstaller","WinUSBCoInstaller2.dll"
[CoInstallers_CopyFiles]
WinUSBCoInstaller2.dll
WdfCoInstaller01009.dll
[DestinationDirs]
CoInstallers_CopyFiles=11
[SourceDisksNames]
1 = %DISK_NAME%,,,\i386
2 = %DISK_NAME%,,,\amd64
[SourceDisksFiles.x86]
WinUSBCoInstaller2.dll = 1
WdfCoInstaller01009.dll = 1
[SourceDisksFiles.amd64]
WinUSBCoInstaller2.dll = 2
WdfCoInstaller01009.dll = 2
[Strings]
ProviderName = "Google, Inc."
SingleAdbInterface = "Android ADB Interface"
CompositeAdbInterface = "Android Composite ADB Interface"
SingleBootLoaderInterface = "Android Bootloader Interface"
WinUSB_SvcDesc = "Android USB Driver"
DISK_NAME = "Android WinUsb installation disk"
ClassName = "Android Phone"