Битрикс логин по умолчанию: Настройки главного модуля
| Поле | Описание | ||||||
|---|---|---|---|---|---|---|---|
| Системные настройки | |||||||
| Язык по умолчанию для административной части | Определяет, какой язык используется для административной части по умолчанию. | ||||||
| Название сайта | Название, используемое для всех сайтов по умолчанию. | ||||||
| URL сайта (без http://) | Web-адрес, используемый по умолчанию в качестве адресов сайтов, работающих под управлением системы (вводится без http://). Например: www.mysite.com | ||||||
| Имя префикса для названия cookies (без точек и пробелов) | Строка, добавляемая к имени cookie. | ||||||
|
Распространять куки на все домены | Использовать общие файлы cookies для всех доменов. Используется для модулей Статистика, Реклама, Опросы, Форумы и некоторых других модулей.
Установка флага в это поле также дает возможность организовать «сквозную» авторизацию на сайтах, работающих под управлением системы. | ||||||
| Посылать в заголовке статус 200 на 404 ошибку | Если опция включена, то при отправке ответа Страница не найдена в случае ошибочного запроса будет отправлен статус операции ОК. | ||||||
| Режим вывода ошибок (error_reporting) | Определяет, какие сообщения об ошибках в работе системы будут выводиться на экран (обычно используется для отладки).
| ||||||
| Использовать горячие клавиши | Разрешение/запрет на использование горячих клавиш в продукте. | ||||||
| Галерея смайлов для парсера | Выбор набора смайлов, который будет использован парсером системы. Выбирается из загруженных наборов на странице Наборы смайлов. Выбирается из загруженных наборов на странице Наборы смайлов. | ||||||
| Файлы | |||||||
| Ограничение дискового пространства (Мб) | При необходимости вы можете задать ограничение (в Мб) на дисковое пространство. | ||||||
| Папка по умолчанию для загрузки файлов | Папка, в которую будут попадать файлы (например, картинки) при загрузке на сайт. Путь к папке указывается относительно корня сайта. | ||||||
| Сохранять исходные имена загружаемых файлов | Если опция отключена, то при загрузке файлов на сайт (например, изображений) оригинальные имена этих файлов сохранены не будут. Файлам будут автоматически присваиваться имена, состоящие из случайных символов.
Если же опция включена, то вместо переименования файлов создаётся подпапка с именем, состоящим из случайных символов; само же имя файла сохраняется. Это позволяет сохранять оригинальное осмысленное имя файла, что полезно, например, при скачивании файла посетителями. | ||||||
| Производить транслитерацию имени файла | Если же опция включена, то при загрузке файла произойдёт автоматическая транслитерация имени файла, если исходный файл имеет название на кириллице.
Функция работает, если включена опция Сохранять исходные имена загружаемых файлов
| ||||||
| Автоматически заменять невалидные символы в именах загружаемых файлов | Если флаг Сохранять исходные имена загружаемых файлов включен, то при включении данной опции все небезопасные символы в именах файлов (нелатинские, цифры и некоторые другие) будут заменяться на произвольные латинские.
Если опция выключена, система не позволит сохранять файлы с небезопасными именами. Данная возможность введена для обеспечения кроссплатформенной совместимости. | ||||||
| Контролировать загрузку дубликатов файлов | Включение контроля загрузки дубликатов. По умолчанию выключено, в новых дистрибутивах включено.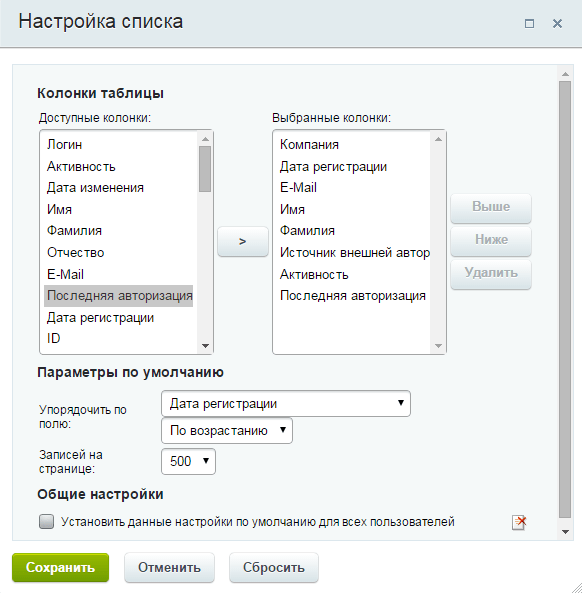 | ||||||
| Максимальный размер файла для контроля дубликатов (Мб) | Установка ограничения на размер файла для контроля. | ||||||
| Максимальный размер документа, из которого будут сгенерированы pdf и jpg | Поля для ограничения размеров файлов (в Мб), используемых при работе модуля Трансформер. Только для «Битрикс24 в коробке». | ||||||
| Максимальный размер видео, из которого будут сгенерированы mp4 и jpg | |||||||
| Качество JPG при масштабировании изображений (в процентах) | Задается уровень сжатия в процентах для *.JPG файлов при масштабировании. | ||||||
| Быстрая отдача файлов через Nginx | Задаёт способ отдачи файлов: через Nginx или Apache.
Файл на скачивание с проверкой прав отдаётся с помощью метода CFile::ViewByUser. Если читать файл на php, то это занимает время на бекенде и существенно зависит от размера файла. При включенной опции метод после проверки прав выставляет заголовок X-Accel-Redirect и прекращает работу. | ||||||
| Изображения в профиле пользователя | |||||||
| Максимальная ширина в пикселях | Указание максимально возможной ширины изображения. | ||||||
| Максимальная высота в пикселях | Указание максимально возможной высоты изображения. | ||||||
| Максимальный размер файла в байтах | Указание максимально возможного размера файла. | ||||||
| Эти поля — не ресайз изображения, а проверка на заданные ограничения на загружаемый файл. В случае превышения ограничений файл не будет загружен, выведется соответсвующее уведомление. | |||||||
| Оптимизация CSS | |||||||
|
Объединять CSS файлы | Все файлы стилей будет сведены в один файл для выдачи клиенту. | ||||||
| Объединять JS файлы | Все JS файлы в один файл для выдачи клиенту. | ||||||
| Подключать минифицированные версии CSS и JS файлов | Минифицированная версия файлов имеет суффикс .min в названии: style.min.css и script.min.js. Это касается любых файлов, подключаемых через SetAdditionalCSS и AddHeadScript. Если время изменения исходного файла больше минифицированного, то подключится исходный. | ||||||
| Переместить весь Javascript в конец страницы | JS скрипты будут загружаться после загрузки кода всей страницы. Опция ускоряет загрузку страницы, но выполнение активных сценариев будет производиться после загрузки страницы. | ||||||
| Создавать сжатую копию объединенных CSS и JS файлов | Система создаст сжатый файл .gz и отдаст его клиенту. При установке флажка создается сжатый файл, для того чтобы nginx не сжимал файл js и css «на лету», а брал уже готовый файл. | ||||||
| Внешние сервисы перевода | |||||||
|
Ключ сервиса Яндекс.Перевод | Для автоматической генерации символьных кодов используется Яндекс. Перевод. Требуется зарегистрироваться на сайте API Яндекса, получить ключ и указать его в настройках модуля. Используемая версия API Яндекс.Перевода — 1.5. Перевод. Требуется зарегистрироваться на сайте API Яндекса, получить ключ и указать его в настройках модуля. Используемая версия API Яндекс.Перевода — 1.5.
Если ключ не указан, осуществляется транслитерация. | ||||||
| Часовые пояса | |||||||
|
Локальное время сервера | Информация о текущем времени сервера, на котором установлен сайт. Показывает, в каком поясе фактически работает сервер. Для корректной работы системы часовых поясов должна быть правильная комбинация времени и смещения от UTC (18:26:10 +0300). Из продукта время и пояс не настраиваются, они просто должны быть правильными. Если что-то не так, нужно настраивать ОС и/или PHP и БД.
Доступно для PHP 5.2.0 и выше
| ||||||
| Разрешить использование часовых поясов | Разрешение на использование часовых поясов,отличных от Локального времени сервера. При отключенной галочке запросы к БД будут немного короче.
При включённой опции станут активными дополнительные поля. Список полей, активных при выборе опции Разрешить использование часовых поясов:
| ||||||
| Сервис рекомендаций | |||||||
| Использовать сервис рекомендаций товаров | Включает использование сервиса BigData. | ||||||
| Карта сайта | |||||||
|
Тип меню для нулевого уровня карты сайта | Название типа меню, пункты которого будут использоваться в качестве вершин карты сайта. Можно указать несколько типов меню через запятую, если предполагается использовать больше 2-х уровней вложенности. | ||||||
| Тип меню для остальных уровней карты сайта | Название типа меню, пункты которого будут использоваться в качестве ветвей карты сайта. Можно указать несколько типов меню через запятую, если предполагается использовать больше 2-х уровней вложенности.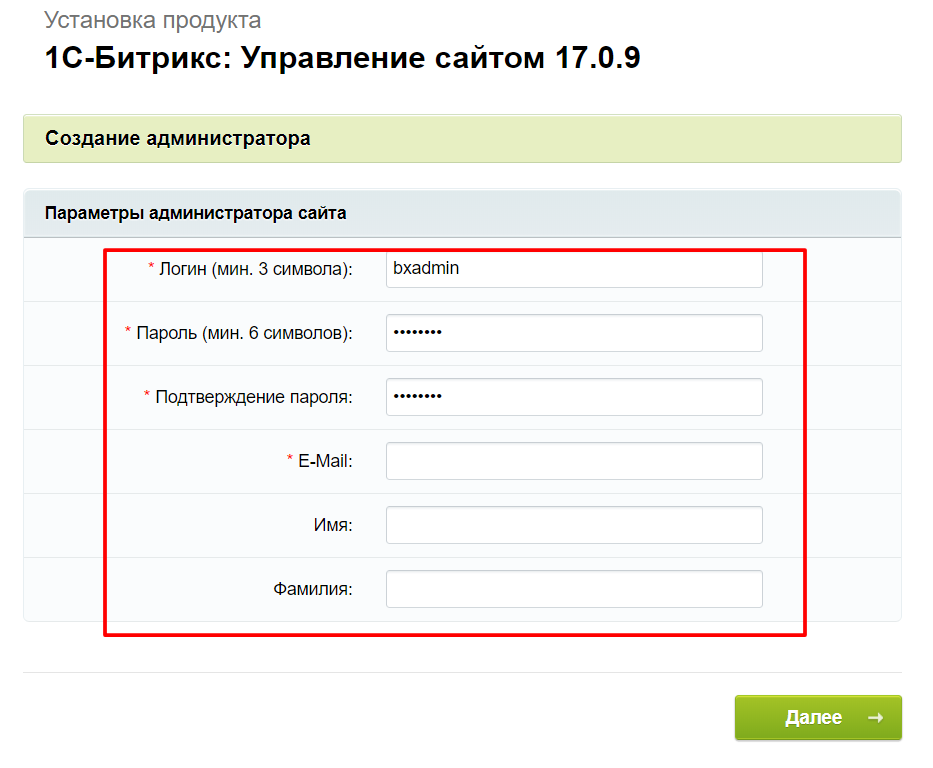 | ||||||
| Богатые ссылки | |||||||
| Включить богатые ссылки | При установке флажка ссылки в публичной части будут отображаться с выводом части информации с указанной страницы. (В Битрикс24 в коробке опция включена по умолчанию.) | ||||||
| Сохранять изображения локально | При включённой опции первом просмотре богатой ссылки загружается картинка и потом она достаётся из кеша. То есть повторные просмотры — производятся быстрее. Кроме того, некоторые сайты не любят, когда их контент напрямую вставляют в чужие страницы, и отдают access denied вместо изображения. | ||||||
| Редактор изображений | |||||||
| Разрешить редактирование изображений с внешних сайтов | Параметр определяет можно ли открывать в редакторе изображения которые находятся на внешних ресурсах. Изначально картинка редактируется на удаленном сервере, просто проксируется поток. Но это все потенциально небезопасно (см. политику CORS). Поэтому пользователь может указать список доверенных ресурсов, с которых можно редактировать. 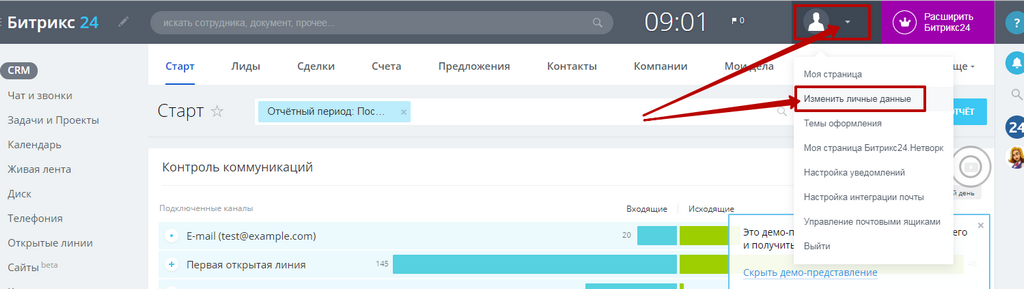 По умолчанию редактировать можно только картинки с текущего хоста. По умолчанию редактировать можно только картинки с текущего хоста. | ||||||
| Список разрешенных сайтов | С помощью ссылки Добавить сайт указываются сайты (как правило это — CDN) с которых разрешено редактировать изображения. | ||||||
| Панель инструментов публичного раздела | |||||||
|
Всегда показывать панель для пользователей | С помощью ссылки Добавить пользователей можно указать для каких групп пользователей, пользователей или структурных подразделений необходимо всегда отображать панель управления (независимо от имеющихся прав доступа). | ||||||
| Никогда не показывать панель для пользователей: | С помощью ссылки Добавить пользователей можно указать для каких групп пользователей, пользователей или структурных подразделений не нужно отображать панель управления (независимо от имеющихся прав доступа). | ||||||
Часто задаваемые вопросы по 1С-Битрикс
Для переноса существующего ресурса на 1С-Битрикс вам понадобится доступ к панели управления Битрикс.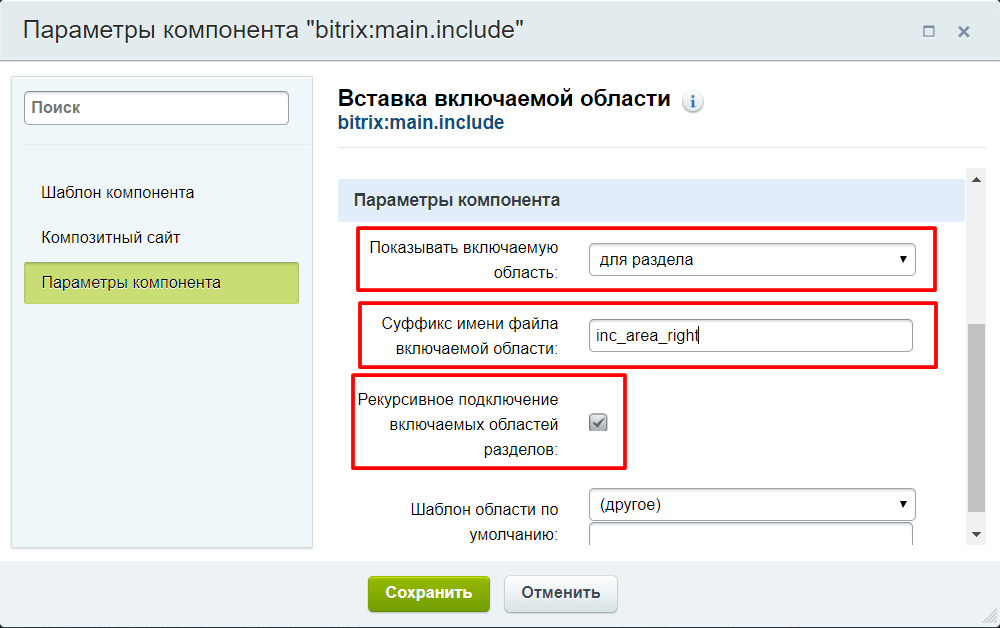 Перенос выполняется всего за 3 шага:
Перенос выполняется всего за 3 шага:
Создание сервера
Закажите виртуальную машину по адресу www.vmco.ru/order/?os=vmbitrix16v или, если вы еще не уверены в том, что это решение подходит для вашего сайта, закажите пробное использование по адресу www.vmco.ru/order/trial/?os=vmbitrix16v
Пока машина создается можно переходить ко второму шагу.
Если у вас возникли сложности, не описанные здесь, напишите нам на [email protected]
Создание копии ресурса
Перейдите в административный раздел вашего сайта и пройдите по пути: Настройки (Settings) → Инструменты (Tools) → Резервное копирование (Backup) и создайте полную резервную копию, которая будет включать в себя публичную часть, ядро и базу данных:
После создания резервной копии скачайте ее на свой компьютер:
К этому времени ваша новая машина должна быть готова и мы можем приступить к третьему шагу.
Если у вас возникли сложности, не описанные здесь, напишите нам на support@vmco.
 ru
ruВосстановление сайта на новом сервере
Финальный этап переноса вашего сайта. Откройте интерфейс управления Битрикс по ссылке из приветственного письма (с темой «[Vmco] Добро пожаловать!»). Вы увидите стартовую страницу VMBitrix:
Выберите «Восстановить проект» и перейдите ко второму шагу («Распаковка архива»), так как мы уже создали резервную копию. Загрузите с локального диска архив с резервной копией, архив будет загружен и распакован на вашем новом сервере. Затем восстановите базу данных выбрав пункт «по умолчанию для выделенного сервера или виртуальной машины» и завершите процесс восстановления.
Если после завершения вы вновь увидите стартовую страницу VMBitrix — ваш браузер закешировал ее. Обновите страницу, нажав F5.
Если у вас возникли сложности, не описанные здесь, напишите нам на [email protected]
Получить доступ на сервер возможно только по протоколу SSH. Нет знакомого всем протокола FTP, вместо него надо использовать SFTP или SCP для передачи файлов на сервер.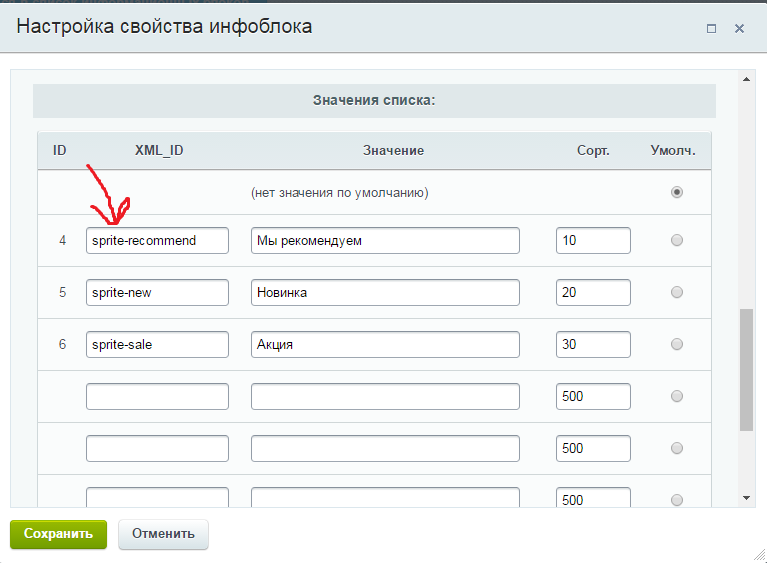
Протокол FTP передает данные по публичным сетям в открытом виде, не шифруя их, что делает их доступными злоумышленникам. Уже сейчас есть вредоносные программы, которые «подслушивают» эти данные и затем они используются для изменения кода сайтов.
Для работы с SFTP/SCP существует достаточно много программного обеспечения. Если вы привыкли пользоваться Total Commander, то для поддержки протокола SFTP достаточно установить плагин.
Мы рекомендуем один из самых популярных на сегодняшний день клиентов WinSCP.
После запуска WinSCP появляется диалоговое окно новой сессии:
Указываем параметры соединения:
Host name: IP адрес вашего сервера User name: bitrix Password: соответствующий пароль
И нажимаем кнопку Save, если вы хотите сохранить параметры и не вводить их в следующий раз. Для примера мы сохранили наши параметры и назвали их «Vmco server», затем соединяемся нажав на кнопку Login
При первом соединении возникнет предложение принять ключ, необходимо ответить Yes. Загрузится основное рабочее окно программы.
Загрузится основное рабочее окно программы.
В левой части отображается содержимое вашего локального компьютера и вы можете получить доступ к медианосителям, сетевым дискам, и так далее.
В правой части содержимое директории /home/bitrix на вашем сервере.
В нижней части основные действия производятся как щелчком мыши, так и соответствующей функциональной клавишей.
Если у вас возникли сложности, не описанные здесь, напишите нам на [email protected]
Как показано на рисунке выше, все дополнительные домены размещаются в директории /home/bitrix. Каталог www хочется выделить отдельно, фактически это не каталог, а ссылка на каталог /var/www содержимое которого отображается в браузере если обратиться к вашему серверу по IP адресу.
Структура каталогов каждого дополнительного домена выглядит следующим образом:
- cgi-bin — каталог для cgi скриптов домена, если они используются.
- logs — каталог с журналами акселератора NGiNX и web-сервера Apache2.
 При отладке новых скриптов, error_log будет доступен именно в этом каталоге.
При отладке новых скриптов, error_log будет доступен именно в этом каталоге. - tmp — каталог для временных файлов
- www — document_root домена. Именно в него необходимо загружать контент (HTML, PHP, JPG, …) вашего домена.
Обращаем ваше внимание, что при загрузке файлов на сервер необходимо использовать только логин bitrix. Это вызвано тем, что web-сервер работает от имени пользователя bitrix и чтобы избежать проблем с доступом к файлам и директориям настоятельно рекомендуем не загружать файлы как пользователь root.
Если у вас возникли сложности, не описанные здесь, напишите нам на [email protected]
Один из самых популярных клиентов SSH — Putty.
Putty не требует установки, сразу после запуска можно вводить данные сервера для подключения.
Для подключения к вашей машине введите ее IP-адрес в поле Host Name (or IP address) и нажмите кнопку Open. При первом соединении Putty выдаст запрос о принятии ключа сервера, нужно подтвердить свое согласие нажатием кнопки Yes.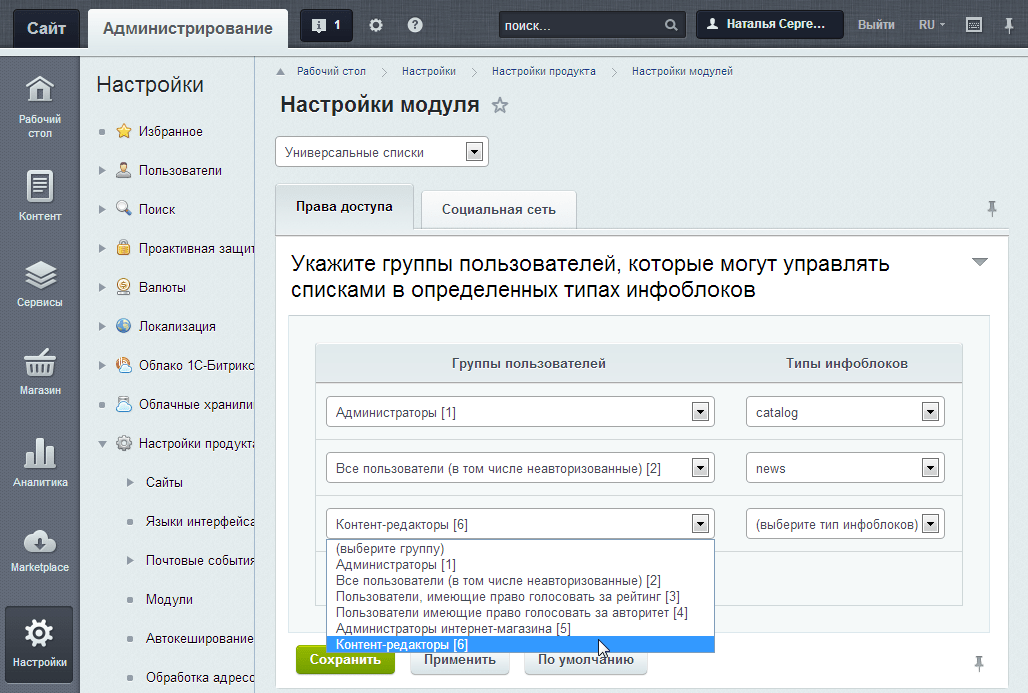
После установки соединения возникнет запрос ввода логина и пароля. Обращаем ваше внимание, что при вводе пароля не будет визуального отображения нажатых клавиш. Ввод данных завершается нажатием клавиши Enter.
Если соединиться с сервером под логином root, сразу после успешного входа на сервер автоматически загружается root-меню:
Меню содержит 11 пунктов:
- Информация о виртуальной машине
- Включение/Выключение доступа на машину сотрудникам технической поддержки Vmco
- Включение/Выключение принудительного преобразования протокола с HTTP на HTTPS
- Включение/Выключение панели управления ZendServerCE
- Сменить пароль пользователя root
- Сменить пароль пользователя bitrix
- Перезапустить виртуальную машину
- Выключить виртуальную машину
- Добавить домен на сервер
- Удалить домен с сервера
- Выйти из меню в командную строку
Рассмотрим наиболее часто используемые пункты.
Старайтесь держать ваш пароль в сохранности и периодически меняйте его. Для этого выберите 4 или 5 пункт в root-меню, в зависимости от того, для какого пользователя вы хотите сменить пароль. После этого система потребует дважды ввести новый пароль при этом вводимые символы отображаться не будут. После окончания ввода пароля нажмите клавишу Enter.
При обращении в службу технической поддержки вам может понадобиться разрешить доступ на вашу машину сотруднику Vmco. Передача пароля в письме может быть небезопасной, поэтому мы предусмотрели другой способ. пункт 1 в root-меню разрешает безопасный авторизованный доступ сотруднику поддержки Vmco. Когда необходимость отпадет вы сможете закрыть доступ на машину.
При необходимости размещения дополнительного домена на сервере, который должен работать на своей, независимой копии Битрикс, поможет 8 пункт в root-меню. Система попросит ввести имя размещаемого домена (без «www.»-cинонима). Затем на экране будет отображаться процесс добавления домена, разбитый на шаги. Обратите внимание, что на втором шаге будут выведены параметры соединения к базе данных, созданной для нового домена.
Обратите внимание, что на втором шаге будут выведены параметры соединения к базе данных, созданной для нового домена.
Структура каталогов дополнительных доменов описана в статье FAQ. Если при добавлении домена возникли какие либо ошибки обязательно свяжитесь со службой технической поддержки ([email protected]).
Удаление домена производится выбором 9 пункта в root-меню. Будет отображен список всех существующих доменов на сервере. Выберите номер домена, который нужно удалить, подтвердите свой выбор. Будет совершено резервное копирование данных домена в каталог /home/bitrix/.recycle.bin и удаление его с сервера.
Если у вас возникли сложности, не описанные здесь, напишите нам на [email protected]
↑ вернуться к оглавлению
FAQ по виртуальной машине «Битрикс». Часть 1
Приступая к работе с BitrixVM, разработчики попадают в одни и те же ситуации, задают одни и те же вопросы. Для успешного начала работы с такой мощной и полезной, но совсем непростой виртуальной машиной «Битрикс» мы собрали эти вопросы вместе и подготовили ответы на них.
1. Какой пароль когда вводить?
При первом запуске в консоли VMWare Player вводите:
Имя пользователя – root
Пароль — bitrix
После этого настройте новый пароль согласно правилам безопасности. Не менее 8 символов латинницей, символы в верхнем и нижнем регистрах, цифры, знаки подчеркивания.
При вводе нового пароля внимательно смотрите, какой имеено пароль запрашивает система:
Old – старый пароль
New – новый пароль
Confirm – подтвердите ввод пароля.
2. Каким образом скопировать файлы на виртуальную машину?
По умолчанию на виртуальную машину возможен доступ по SFTP и SSH. Доступ по FTP не устанавливается как менее безопасный. После того, как настроите свой пароль, используйте для работы по SFTP файловый менеджер WinSCP http://sourceforge.net/projects/winscp/.
Авторизуйтесь с именем пользователя bitrix
3. В каких папках лежит сайт?
Основной сайт размещается по адресу /home/bitrix/www
Дополнительные сайты в папке /home/bitrix/www_ext
4. Как открыть дополнительные сайты в браузере?
Как открыть дополнительные сайты в браузере?
Доступ к дополнительным сайтам можно получить по имени. В корпоративной сети при помощи сетевого администратора настройте имена так, чтобы они указывали на IP адрес виртуальной машины.
На локальной машине для этого достаточно настроить файл host по адресу
%SystemRoot%\system32\drivers\etc\hosts
Программы Hosts Manager и Hosts Commander могут существенно упростить эту задачу.
5. Как увеличить доступный объем на жестком диске?
Так же, как на любом другом компьютере. Проще всего подключить дополнительный жесткий диск и часть данных хранить на нем. Главным образом место на диске потребляют:
Контент и его резервные копии по адресу /home/bitrix
Базы данных по адресу /var/lib/mysql
На новый жесткий диск советуем перенести именно эти разделы.
——————————————
Спасибо за внимание!
Читайте свежий выпуск «Кладовки программиста» каждый день!
Назад в раздел
Настройка аутентификации email Bitrix Virtual Appliance — Блог
При настройке/изменении настроек электронной почты в Bitrix virtual appliance version 5. 1.1 (по умолчанию путь 6 — 4 в интерактивном меню «Change email settings on site«) через скрипт /opt/webdir/bin/pool_menu.sh создаются конфигурационные файлы с заданными параметрами.
1.1 (по умолчанию путь 6 — 4 в интерактивном меню «Change email settings on site«) через скрипт /opt/webdir/bin/pool_menu.sh создаются конфигурационные файлы с заданными параметрами.
BitrixVM использует msmtp как smtp клиента и базовая конфигурация в интерактивном режиме создает типовую следущую конфигурацию:
[root@bitrixVM ~]# tail /home/bitrix/.msmtprc # smtp account configuration for default account default logfile /home/bitrix/msmtp_default.log #логфайл host your-smtp-server.yourdomain #почтовый сервер port 587 #выбранный порт from bitrix-portal@yourdomain #поле from keepbcc on auth on #аутентификация которая устанавливается по умолчанию user bitrix@yourdomain #учетная запись на почтовом сервере password pass #пароль от учетной записив plaintext
Проблема заключается в том, что изменить auth можно только вручную поправив конфигурационный файл, а в связи с несовпадением метода аутентификации используемого клиентом и почтовым сервером могут возникать различные ошибки, отображающиеся в неинтерактивном виде в веб-интерфейсе
В logfile /home/bitrix/msmtp_default.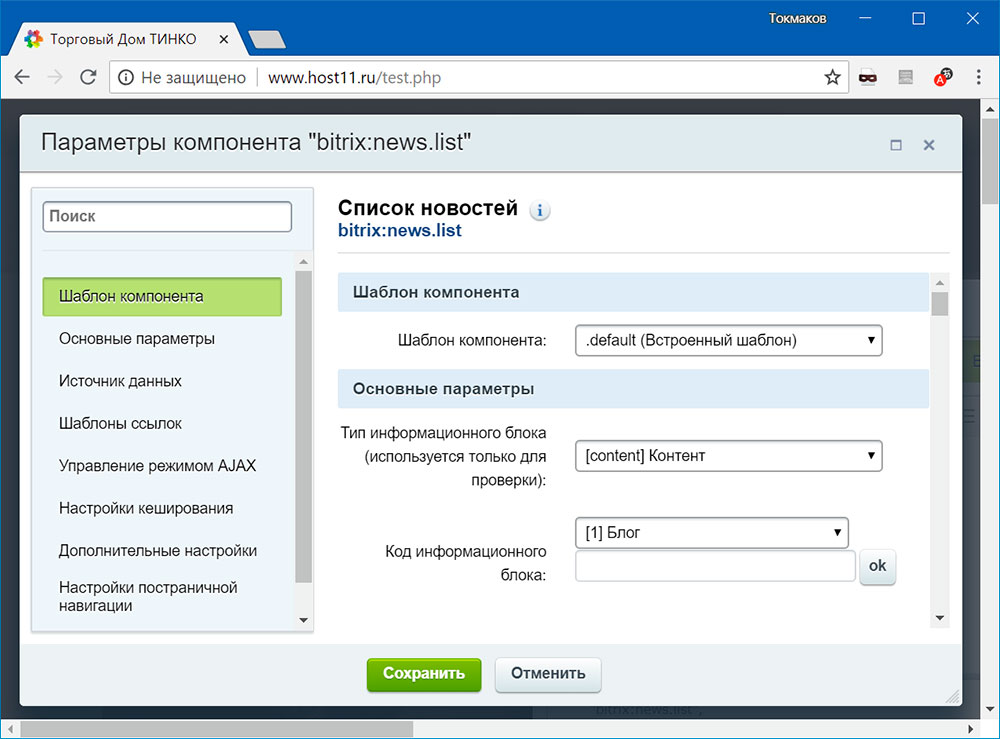 log наблюдаем детализацию ошибки:
log наблюдаем детализацию ошибки:
Feb 27 12:17:52 host=your-smtp-server.yourdomain tls=on auth=on user=bitrix@yourdomain from=bitrix-portal@yourdomain recipients=all@yourdomain errormsg='GNU SASL: GSSAPI error in client while negotiating security context in gss_init_sec_context() in SASL library. This is most likely due insufficient credentials or malicious interactions.' exitcode=EX_SOFTWARE
На целевом сервере следует так же посмотреть какие способы аутентификации поддерживаются, например
250-AUTH GSSAPI NTLM LOGIN
В нашем случае нужно вручную выполнить изменение auth login в
/home/bitrix/.msmtprc
получив
[root@bitrixVM ~]# tail /home/bitrix/.msmtprc # smtp account configuration for default account default logfile /home/bitrix/msmtp_default.log #логфайл host your-smtp-server.yourdomain #почтовый сервер port 587 #выбранный порт from bitrix-portal@yourdomain #поле from keepbcc on auth login #аутентификация которая устанавливается по умолчанию user bitrix@yourdomain #учетная запись на почтовом сервере password pass #пароль от учетной записив plaintext
Отправка СМС из 1С-Битрикс
1.
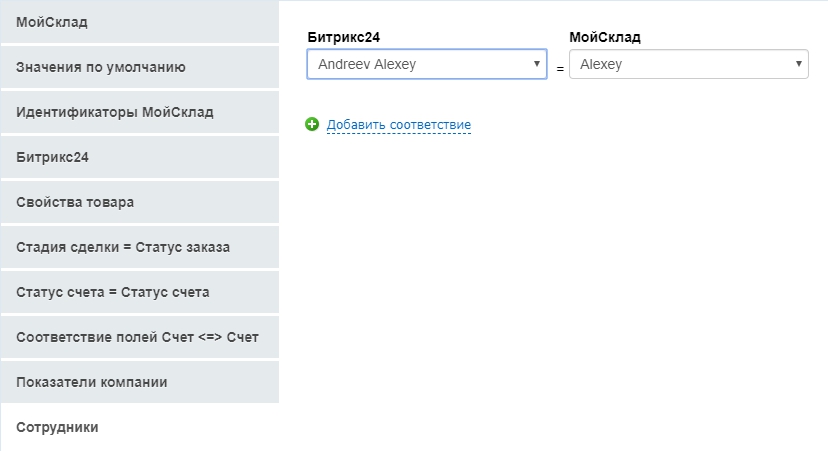 Важно
Важно
02 июня 2020 года произошло обновление нашего приложения для отправки СМС из 1С-Битрикс: оно теперь работает существенно быстрее и лучше. Для корректной работы обновленного приложения рекомендуем Вам обновить наше приложение через систему обновление 1С-Битрикс (там покажет, что есть доступное обновление) или установив обновленный архив с приложением.
2.Описание
С помощью приложения «TargetSMS: СМС-рассылки и уведомления» Вы можете отправлять СМС-уведомления по заданным событиям, а также одиночные или массовые СМС-сообщения Вашим сотрудникам, клиентам или произвольным получателям.
3.Видеоинструкция
4.Функционал
- Регистрация Вашего имени отправителя бесплатно
- Автоматическая отправка СМС при смене статусов заказов (администраторам и покупателям)
- Отправка СМС-сообщений на российские, украинские, белорусские, казахстанские номера телефонов (а также весь мир)
- Гибкая настройка уведомлений по событиям/статусам
- Поддержка шаблонов СМС-сообщений (например, СМС-уведомление о новом заказе, смене статуса заказа и многое другое)
- Персонификация текстов СМС-сообщений
- Отправка одиночных и массовых СМС-сообщений (из формы отправки)
- Отправка СМС-сообщений на кириллице или в транслите (функция автоматического перевода текста сообщения в траслит)
- Настройка даты и времени отправки СМС
- Баланс счета онлайн
- Сохранение истории всех отправленных сообщений
- Поддержка макросов и php кода в шаблонах сообщений
- Возможность добавлять в модуль свои события по отправке СМС
- Поддержка любых почтовых событий в системе
5.
 Установка, активация и настройка приложения «TargetSMS: СМС-рассылки и уведомления» в 1С-Битрикс
Установка, активация и настройка приложения «TargetSMS: СМС-рассылки и уведомления» в 1С-Битрикс
- Пройдите регистрацию в нашем сервисе СМС-рассылок. После регистрации Вы получите логин, пароль, тестовое имя отправителя и тестовый баланс для проверки работы сервиса СМС-рассылок;
Установите приложение «TargetSMS: СМС-рассылки и уведомления» с помощью стандартной процедуры в панели администрирования «1С-Битрикс»:
- Вручную (например, если закончились активные обновления):
- скачать архив с модулем UTF-8 версия, Windows-1251 версия
- разархивировать архив и загрузить папку targetsms.sms в /bitrix/modules/
- открыть администраторскую панель 1С-Битрикс и перейти на вкладку «Маркетплейс» – «Установленные решения» и установить модуль «TargetSMS: СМС-рассылки и уведомления», следуя указаниям системы
- Установка приложения «TargetSMS: СМС-рассылки и уведомления» из маркетплейса 1С-Битрикс:
- зайдите на страницу нашего приложения и нажмите кнопку «Установить»
- в всплывающем окне введите адрес Вашего сайта или портала (см.
 пункт 1), после этого нажмите «Установить».
пункт 1), после этого нажмите «Установить».
6.Настройка приложения «TargetSMS: СМС-рассылки и уведомления»
- После установки приложения «TargetSMS: СМС-рассылки и уведомления» Вы будете автоматически перенаправлены на страницу настроек модуля («Настройки» – «Настройки продукта» — «Настройки модулей» — «TargetSMS: СМС-рассылки и уведомления».
- На этой странице нужно ввести имя хоста sms.targetsms.ru, логин и пароль от Вашего личного кабинета СМС-рассылок (логин и пароль нужно запросить у нас), согласованное имя отправителя СМС по умолчанию (регистр важен!) и нажать кнопку «Применить».
- После нажатия кнопки «Применить» произойдет проверка доступа к сервису СМС-рассылок, и Вы увидите соответствующее сообщение и Ваш доступный баланс.
7.Создание шаблонов СМС-сообщений
- Перейдите на вкладку «Маркетинг» – «TargetSMS: СМС-рассылки и уведомления» – «Шаблоны смс»
- Нажмите кнопку «Добавить шаблон», выберите код события и заполните форму настроек.

7.1.Пример 1. СМС-уведомление администратору интернет-магазина о поступлении нового заказа
- Перейдите на вкладку «Маркетинг» – «TargetSMS: СМС-рассылки и уведомления» – «Шаблоны смс»
- Нажмите на кнопку «Добавить шаблон»
- Выберите код события Новый заказ [ISMS_NEWORDER]
- Заполните форму шаблона, указав в качестве получателя номер мобильного телефона администратора магазина в международном формате (+79001234567). ВАЖНО: оставьте поле «Отправитель» пустым, если хотите, чтобы использовалась подпись по умолчанию, указанная в настройках, либо впишите другое согласованное с нами имя отправителя (регистр важен!)
- Нажмите кнопку «Сохранить»
Если все сделано верно, то после оформления заказа администратор интернет-магазина получит СМС-уведомление заданного вида.
Все отправленные СМС-сообщения можно увидеть в вкладке «Маркетинг» – «TargetSMS: СМС-рассылки и уведомления» – «История сообщений»
7.
 2.Пример 2. СМС-уведомление администратору интернет-магазина о поступлении нового заказа с помощью стандартных почтовых событий
2.Пример 2. СМС-уведомление администратору интернет-магазина о поступлении нового заказа с помощью стандартных почтовых событий
- Выбираем код события – Отправка письма [ISMS_BXEVENT]
- Указываем получателя СМС (номер мобильного телефона администратора магазина) в международном формате (+79001234567)
- Выбираем событие «Новый заказ [SALE_NEW_ORDER]»
- Указываем идентификатор почтового шаблона (если не заполнить, то будут обработаны все шаблоны данного типа события). Список почтовых шаблонов — /bitrix/admin/message_admin.php?lang=ru
- Можно отменить отправку письма, если отправлено сообщение соответствующей опцией
- Нажимаем «Применить» и заполняем шаблон, например: «Поступил заказ №#ORDER_ID#. Сумма заказа — #PRICE#.»
7.3.Пример 3. СМС-уведомление покупателям интернет-магазина о поступлении нового заказа
- Перейдите на вкладку «Маркетинг» – «TargetSMS: СМС-рассылки и уведомления» – «Шаблоны смс»
- Нажмите на кнопку «Добавить шаблон»
- Выберите код события «ISMS_NEWORDER» и заполните соответствующие поля открывшейся формы:
- Название шаблона (указывается любой произвольный текст — эти данные только для Вас)
- Активность (если шаблон должен быть активным — то нужно поставить галочку)
- ID сайта (выбрать нужный интернет-магазин, для которого предназначен шаблон)
- Отправитель (введите согласованное имя отправителя или тестовое имя target (регистр важен!)
- Шаблон (введите текст СМС с параметрами персонификации, если необходимо)
- Получатель СМС (вставьте параметр #PROPERTY_PHONE# (поле в зависимости настроек интернет-магазина может отличаться))
- Нажмите кнопку «Сохранить»
В этом случае СМС будет отправляться на номер телефона покупателя/клиента интернет-магазина.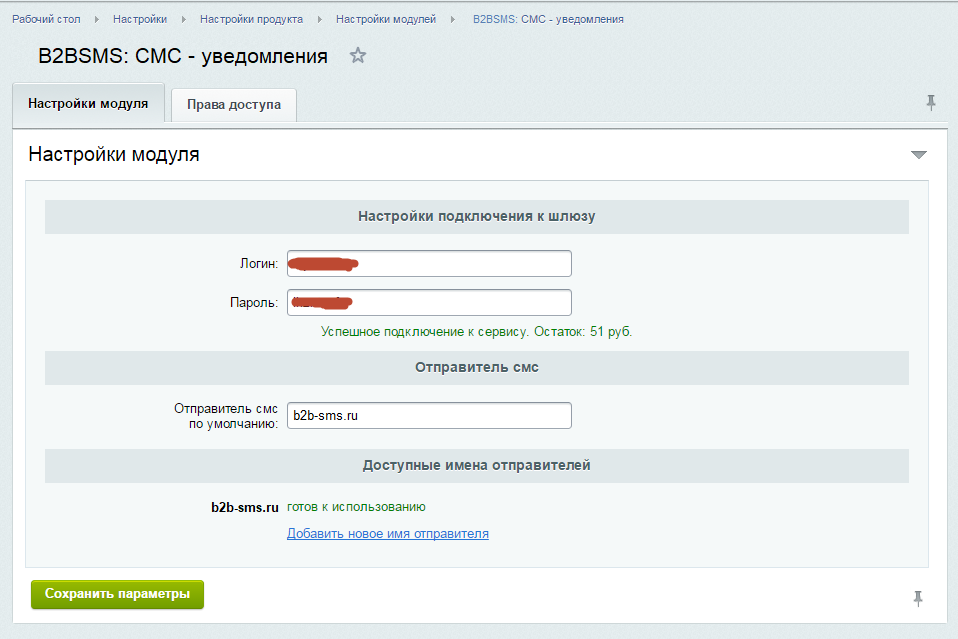
7.4.Пример 4. СМС-уведомление покупателям интернет-магазина об изменении статуса заказа
- Перейдите на вкладку «Маркетинг» – «TargetSMS: СМС-рассылки и уведомления» – «Шаблоны смс»
- Нажмите на кнопку «Добавить шаблон»
- Выберите код события Обновление статуса [ISMS_STATUSUPDATE]
- Заполните форму шаблона, указав в качестве получателя параметр #PROPERTY_PHONE# (поле в зависимости настроек интернет-магазина может отличаться). Можно также ограничить срабатывание события только выбранными статусами, для этого настройте поля «Начальный статус» и «Текущий статус» необходимым Вам образом.
- Нажмите кнопку «Сохранить»
7.5.Пример 5. СМС-уведомление администраторам интернет-магазина об изменении статуса заказа
- Перейдите на вкладку «Маркетинг» – «TargetSMS: СМС-рассылки и уведомления» – «Шаблоны смс»
- Нажмите на кнопку «Добавить шаблон»
- Выберите код события Обновление статуса [ISMS_STATUSUPDATE]
- Заполните форму шаблона, указав в качестве получателя мобильный номер телефона администратора интернет-магазина в формате +79001234567.
 Можно также ограничить срабатывание события только выбранными статусами, для этого настройте поля «Начальный статус» и «Текущий статус» необходимым Вам образом.
Можно также ограничить срабатывание события только выбранными статусами, для этого настройте поля «Начальный статус» и «Текущий статус» необходимым Вам образом. - Нажмите кнопку «Сохранить»
7.6.Пример со звездочкой. Макросы и PHP
В шаблоне текста СМС можно использовать макросы и php код. Для отмены отправки смс с помощью php можно вернуть пустой шаблон.
Например, отменим отправку СМС администратору, если в примечании есть слово тестовый.
if(strpos(toLower(«#USER_DESCRIPTION#»),»тестовый») !== false){
}
else{
?>
Поступил заказ №#ACCOUNT_NUMBER# от #PROPERTY_FIO#. сумма к оплате #PRICE_FORMAT#.
}
?>
8.Поддерживаемые макросы (параметры персонификации текста СМС)
#ID# — ID заказа
#LID# — ID сайта
#ACCOUNT_NUMBER# — номер заказа
#TRACKING_NUMBER# — трекинг код
#PAY_SYSTEM_ID# — ID платежной системы
#DELIVERY_ID# — ID службы доставки
#PERSON_TYPE_ID# — ID типа плательщика
#USER_ID# — ID пользователя
#PAYED# — оплата заказа
#STATUS_ID# — код статуса
#PRICE_DELIVERY# — стоимость доставки
#PRICE_DELIVERY_FORMAT# — стоимость доставки (форматированная)
#ALLOW_DELIVERY# — доставка разрешена
#PRICE# — сумма заказа
#PRICE_FORMAT# — сумма заказа (форматированная)
#CURRENCY# — код валюты
#DISCOUNT_VALUE# — сумма скидки
#DISCOUNT_VALUE_FORMAT# — сумма скидки (форматированная)
#TAX_VALUE# — наценка
#TAX_VALUE_FORMAT# — наценка (форматированная)
#SUM_PAID# — уже оплачено
#SUM_PAID_FORMAT# — уже оплачено (форматированная)
#USER_DESCRIPTION# — комментарий пользователя
#STATUS_NAME# — название статуса
#USER_EMAIL# — email пользователя
#USER_NAME# — имя пользователя
#USER_PERSONAL_PHONE# — телефон пользователя
#USER_PERSONAL_MOBILE# — мобильный телефон пользователя
#USER_PERSONAL_CITY# — город пользователя
#USER_WORK_PHONE# — рабочий телефон пользователя
#USER_PERSONAL_GENDER# — пол пользователя
#PROPERTY_FIO# — Ф. И.О. (Физическое лицо)
И.О. (Физическое лицо)
#PROPERTY_EMAIL# — E-Mail (Физическое лицо)
#PROPERTY_PHONE# — Телефон (Физическое лицо)
#PROPERTY_ZIP# — Индекс (Физическое лицо)
#PROPERTY_CITY# — Город (Физическое лицо)
#PROPERTY_LOCATION# — Город/Регион (Физическое лицо)
#PROPERTY_ADDRESS# — Адрес доставки (Физическое лицо)
#ORDER_SUM# — сумма заказа без доставки
#ORDER_SUM_FORMAT# — сумма заказа без доставки (форматированная)
#DELIVERY_NAME# — название службы доставки
#PAYMENT_NAME# — название платежной системы
#DATE_INSERT_FORMAT# — дата заказа со временем
#DATE_INSERT# — дата заказа
9.Отправка произвольных СМС
- Для отправки одиночного СМС-сообщения пройдите в вкладку «Маркетинг» – «TargetSMS: СМС-рассылки и уведомления» – «Отправить смс»
- В открывшейся форме выберите нужное имя отправителя, введите номер мобильного телефона получателя в международном формате +79001234567, текст сообщения, задайте дату и время отправки СМС, если нужно, переведите в транслит
- Нажмите кнопку «Отправить СМС»
Отправить произвольное СМС-сообщение и посмотреть историю отправок СМС по конкретному заказу можно в карте этого заказа.
10.Проверка баланса
Для проверки баланса пройдите в вкладку «Маркетинг» – «TargetSMS: СМС-рассылки и уведомления» – «Остаток на счету». При необходимости можно пополнить баланс, нажав на кнопку «Пополнить счет», или из личного кабинета СМС-рассылок sms.targetsms.ru.
11.Экспериментальная функция «Проверка номеров телефонов на актуальность
При анализе кода нашего модуля внимательный читатель может обнаружить функцию проверки номеров телефонов на актуальность. Данную функцию можно использовать, понимая, что:
- Проверка осуществляется по базе, которая не обновляется примерно с 2014 года. Это может приводить к тому, что некоторые актуальные номера телефонов будут ошибочно определяться как несуществующие
- База не берется из внешних источников
Другими словами, эта функция не используется в работе модуля, не актуализируется и не заявляется в функционале модуля; при необходимости функцию можно использовать по принципу «как есть».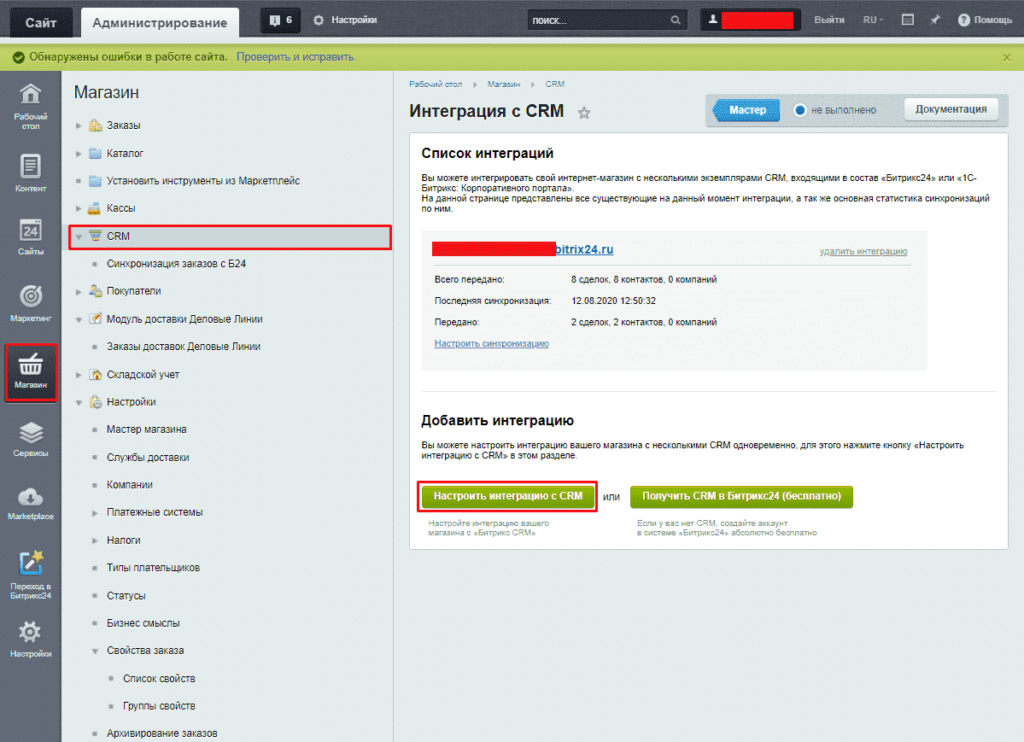
Также обращаем Ваше внимание на то, что в стандартном функционале API есть актуальная функция, с помощью которой можно бесплатно запросить информацию по любому российскому номеру телефона: https://targetsms.ru/images/XML.pdf (пункт «Запрос на получение информации по номеру телефона»). При необходимости можно использовать ее.
РЕКОМЕНДАЦИЯ: заносить номера телефонов в карточки клиентов исключительно в международном формате +79000000001
12.Типовые проблемы и сложности
Самые популярные проблемы и вопросы по работе с интеграцией описаны тут.
Начать рассылку
Тестовые сообщения бесплатно
Икигай: Почта сотрудникам по умолчанию: модуль для 1С-Битрикс
Быстро и недорого установим и настроим данный модуль на Вашем сайте!
- Включает в себя:
Модуль - Категории:
Рішення для Бітрікс24
- Название компании-партнера:
СПб ГУП «СПб ИАЦ» - Последняя версия:
1. 0.1
0.1 - Дата публикации:
19.02.2020 - Число установок:
Менее 50 раз - Адаптивность:
Нет - Поддержка композита:
Нет - Совместимо с Сайты24:
Нет
Это не очередное решение для Битрикс24 — это БОМБА!
Установите решение, и вам станет доступно:
- Предустановка электронной почты всем пользователям портала.
— Чтобы каждый сотрудник, зайдя в раздел Почта, смог сразу начать пользоваться почтой на портале, а не пытаться ее самостоятельно настроить по инструкциям или ждать помощи администратора.
Сотруднику останется лишь ввести свой логин и пароль, при первом входе в раздел Почта. Никаких утомительных настроек и поиска инструкций.
- Предустановка любого почтового ящика сотрудникам конкретного подразделения.
— Например, теперь можно централизовано настроить общий почтовый ящик отдела продаж всем его менеджерам.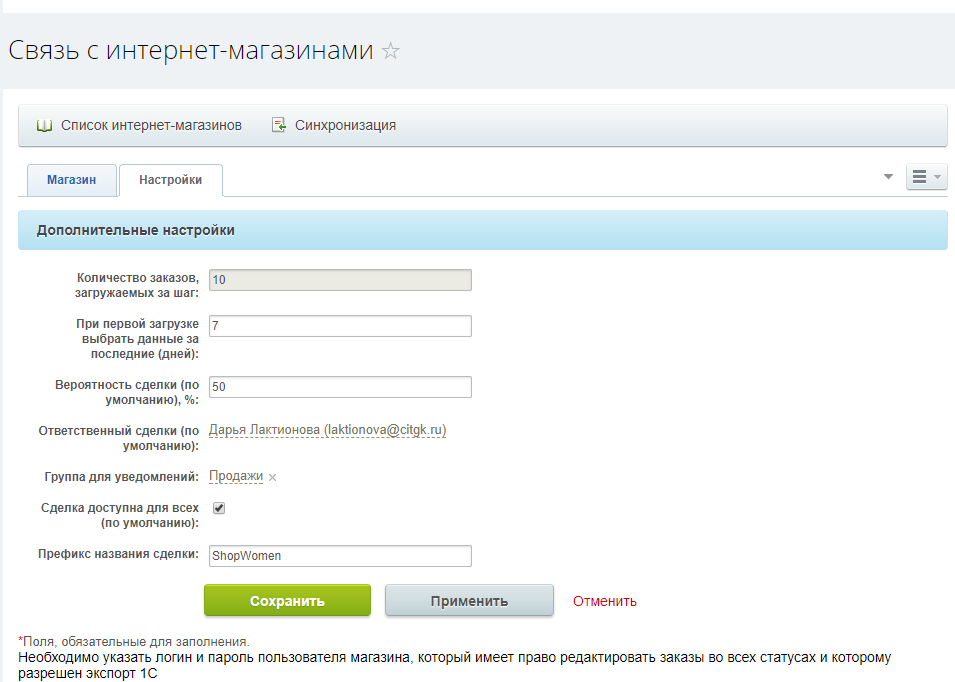
—
Понравилось приложение?
— Оставьте отзыв или задайте вопрос в обсуждении.
Посмотрите другие наши приложения — по ссылке в маркетплейсе.
1. Установите решение из маркетплейса, указав адрес портала.
2. В настройках модуля укажите необходимые настройки и запустите предустановку настроек почты пользователям.
Настройка:
— Перейдите в настройка модуля.
— На вкладке Настройки сервера укажите необходимые настройки почтового сервера и сохраните их, чтобы запустить установку почты.
— На вкладке Настройка сотрудников для подключения укажите подразделения и/или группы пользователей, которым требуется преднастройка почты.
Пример использования:
- Вы можете преднастроить электронную почту всем пользователям портала, чтобы сотрудники смогли просто ввести логин и пароль и сразу начать пользоваться почтой на портале.
Особенно это удобно при первом запуске портала, когда сотрудникам все кажется сложным и непонятным.

Предустановка почты — снимет этот блок!
Примечание:
1. Модуль никак не влияет на ранее добавленные в портал ящики пользователей;
2. Пользователю, отказавшемуся пользоваться предустановленной почтой, при заходе в раздел Почта будет каждый раз показываться форма авторизации. Так задумано.
—
Понравилось приложение?
— Оставьте отзыв или задайте вопрос в обсуждении.
Посмотрите другие наши приложения — по ссылке в маркетплейсе.
Настройка почты на VM Bitrix
При установке чистого шаблона виртуальной машины Bitrix в набор предустановленного ПО не входит почтовый сервер. Это политика компании 1C Битрикс, а не хостинг-провайдера.
Чтобы настроить почту на сервер Bitrix, воспользуйтесь следующей инструкцией.
Мы рекомендуем сделать это через стороннее SMTP. Для этого ваш домен должен быть делегирован на Яндекс ПДД, Почту для домена Mail.ru или аналогичные сервисы.
1. Подключаемся к серверу по SSH и попадаем в меню Bitrix-окружения:
2. Переходим в пункты:
>> 6.Manage sites in the pool >> 4. Change email settings on site
Далее последовательно появятся вопросы (подсказки в скобках):
Enter From email address (ex. [email protected])
— ваша почта.
Enter server address or DNS (127.0.0.1):
— адрес почтового сервера. Для Яндекс — smtp.yandex.ru
3. Указание порта, способа авторизации и шифрования:
Enter server port (25): 587 Do you want to use SMTP authentication on smtp.yandex.ru:587? (N|y) Y Do you want to enable TLS for smtp.yandex.ru: 587 (n|Y)
5. В дальнейшем будет запрошен логин и пароль от почтового ящика, вводим их.
В результате будет создан файл /etc/msmtprc, в котором будут указаны внесённые настройки:
account default logfile /home/bitrix/msmtp_default.log host smtp.yandex.ru port 587 from [email protected] keepbcc off auth on user [email protected] password YourPAssWord tls on tls_certcheck off
После этого почта на сайте начнёт работать.
Второй способ — через почтовик на сервере. Но мы не рекомендуем его, потому что почта может попадать в спам или грейлистинг, а настройка своего почтового сервера сложна и занимает время.
1. Устанавливаем postfix:
yum install postfix && service postfix start
2. Через меню Битрикс вносим настройки:
host 127.0.0.1 port 25 from [email protected] keepbcc off auth off
3. Cоздаем файл лога и выставляем на него права:
touch /home/bitrix/msmtp_default.log chown bitrix:bitrix /home/bitrix/msmtp_default.log
Пример письма, отправленного без ошибок:
Apr 28 16:06:53 host=127.0.0.1 tls=off auth=off from=bitrix@yoursite.ru [email protected] mailsize=902 smtpstatus=250 smtpmsg='250 2.0.0 Ok: queued as 8DF4F11E1AE9' exitcode=EX_OK
Вносить изменения в настройки можно непосредственно в файл либо повторно пройти настройки через меню Битрикс.
Битрикс24 Руководство по установке
Следуйте инструкциям мастера установки.
Шаг установки 1 (начало)
Начнется процесс установки. Мастер установки отображает информацию
о продукте и установке.
Шаг установки 2 (Лицензия
Соглашение)
Мастер установки отображает лицензионное соглашение.Читать
это осторожно. Ты
необходимо принять лицензионное соглашение, чтобы продолжить
установка.
Шаг установки 3 (Тип базы данных
Подборка)
- Лицензионный ключ: Если вы уже приобрели лицензию,
введите здесь лицензионный ключ. Если вы устанавливаете продукт для
Если вы устанавливаете продукт для
В целях оценки оставьте значение поля по умолчанию (DEMO). - Выбрать базу данных : Необходимо выбрать точную базу данных
тип, на который выдана ваша лицензия. Выбор любой базы данных
тип, отличный от предусмотренного лицензией, нарушает
лицензионного соглашения и может вызвать частичную или полную неисправность
портал.
Базы данных MySQL могут быть
установлен в кодировке UTF-8.если ты
выберите установку версии UTF-8, отметьте
вариант Установить в режиме UTF-8 .
Шаг установки 4 (Предварительный
Проверка):
Мастер установки проверяет вашу систему на соответствие минимальным требованиям и отображает советы о том, как
настройте вашу систему на оптимальную производительность.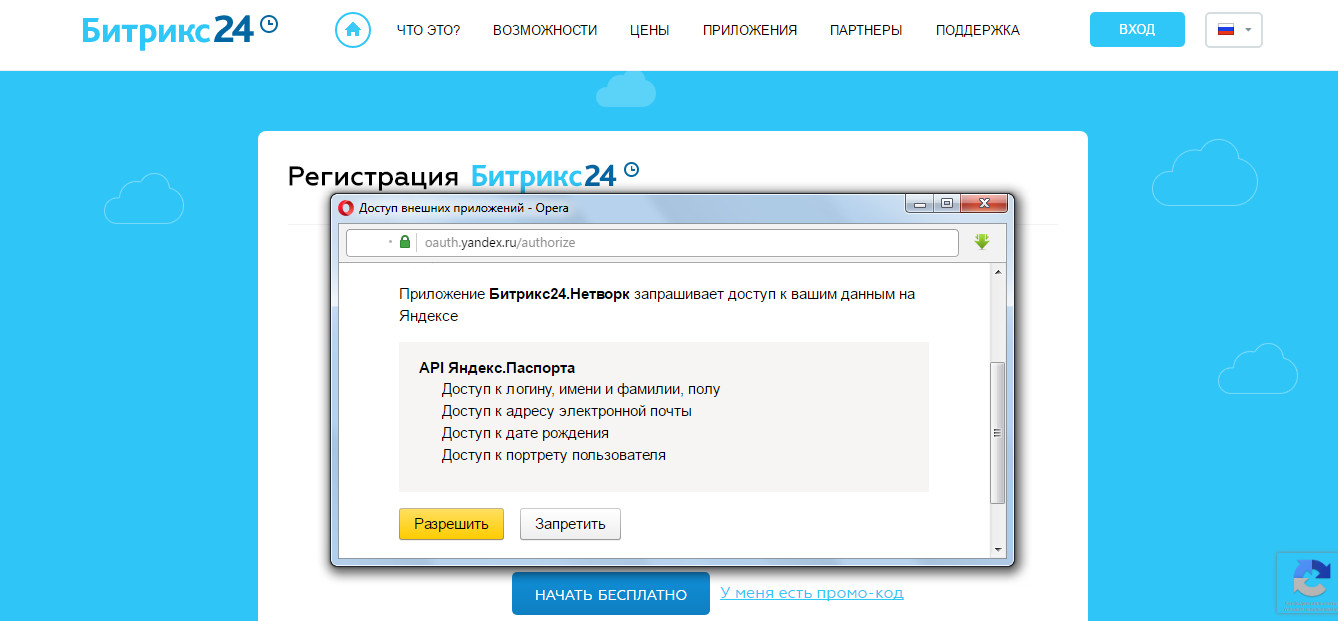
Если ваша система не соответствует минимальным требованиям, описание проблемы
красным будет отображаться в верхней части экрана.
Подробное описание несовместимости можно найти
в теле страницы. Вы не можете продолжить установку, пока не устраните проблему.
Если ваша система не соответствует рекомендуемым настройкам,
вы все еще можете продолжить установку.Установщик покажет
потенциально неправильные настройки.
Однако настоятельно рекомендуется
вы приводите эти настройки в соответствие с
рекомендуемые значения. Вы можете проверить
Системные настройки в Site Check
в Панели управления.
Шаг установки 5 (База данных
Творчество):
Здесь файл лицензии и конфигурация подключения к базе данных
создается файл, и данные загружаются в базу данных.
- MySQL:
- Сервер : Сервер, на котором размещается ядро базы данных.Обычно для локальных серверов «localhost: 31006».
- Пользователь базы данных:
Если отмечено, новый пользователь базы данных будет
создан. В противном случае существующий
пользователь будет использоваться. - Имя пользователя: Имя пользователя (логин)
пользователь базы данных для доступа к базе данных. - Пароль: Пароль пользователя для доступа к базе данных.
- База данных: если отмечено, новая база данных
будет создан. В противном случае существующие
будет использоваться база данных. - Имя базы данных: Имя базы данных
на который будет установлен продукт.Примечание! Если вы решите создать
новая база данных или пользователь базы данных, у вас будет
предоставить логин администратора базы данных
и пароль.Примечание! Имя пользователя администратора базы данных
и пароль используются только при установке и
время создания базы данных. Эта информация не хранится в
Эта информация не хранится в
система. - Login : логин администратора в
использоваться для подключения
в базу данных. - Пароль : пароль администратора
использоваться для
подключение к
база данных. - Тип таблиц базы данных: Выбрать
вот необходимый тип таблиц. MySQL
поддерживает настраиваемые типы таблиц начиная с версии 4.0
и выше.
Дополнительные параметры:
- Разрешение доступа для
файлы портала: Разрешения, которые будут применяться к
все вновь созданные файлы.Разрешения на доступ должны позволять веб-серверу записывать файлы. Значение по умолчанию — 0777. - Разрешение доступа для
Папки портала: Разрешения, которые будут применяться к вновь созданным папкам. Разрешения на доступ должны позволять веб-серверу писать в папки. Значение по умолчанию — 0777.
- Разрешение доступа для
Вы можете изменить параметры подключения к базе данных вручную, отредактировав
файл / bitrix / php_interface / dbconn.php .
Шаг установки 6
Здесь система создает базу данных.
Этот шаг не требует от пользователя
взаимодействие. Процесс базы данных
создание отображается индикатором выполнения.
Когда создание базы данных завершено,
мастер установки перейдет к следующему
шаг установки.
Шаг установки 7
(Конфигурация)
Здесь вы можете настроить портал и создать
учетная запись администратора портала.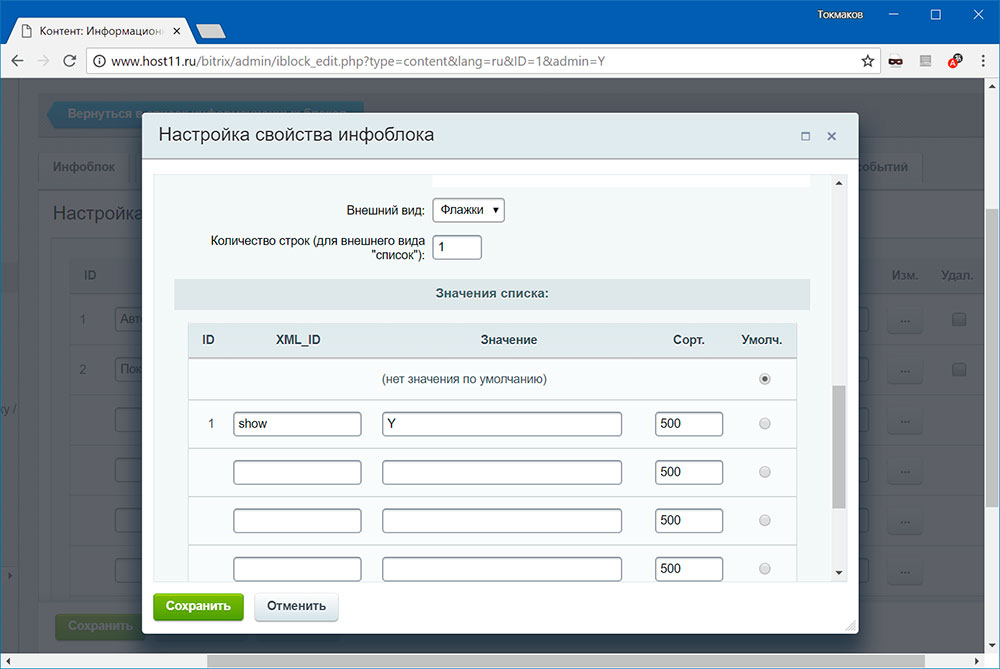 Этот аккаунт
Этот аккаунт
дает пользователю эксклюзивный доступ к
управление порталом
функции и
позволяет редактировать все настройки портала.Вы можете создать
больше пользователей с меньшими разрешениями позже.
- Логин: Администратор портала
авторизуйтесь для доступа к порталу Control
Панель. Логин должен содержать не менее 3
символы, которые могут быть только латинскими буквами и цифрами. - Пароль: Администратор портала
пароль.Логин должен содержать не менее 6
символы, которые могут быть латинскими буквами и цифрами
только. - Подтвердите пароль: Введите пароль еще раз, чтобы убедиться в его правильности.
- E-Mail: Адрес электронной почты
администратор портала.
- Первый
название: Портал
первый администратор
имя. - Фамилия: Портал
фамилия администратора.
Когда учетная запись администратора
создан, система запустит Демо
Мастер создания портала.
Следуйте указаниям мастера установки
инструкции.
Примечание: кнопка Отмена в демонстрации
Мастер создания сайта отключен во время
установка. Эта кнопка активна
при запуске мастера в Control
Панель.
Мастер Шаг 1
Здесь вы можете выбрать шаблон для
ваш портал.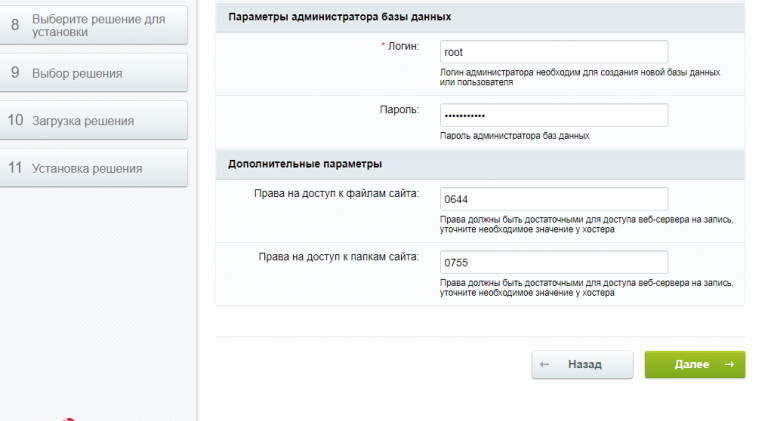 Шаблоны различаются по дизайну, основные
Шаблоны различаются по дизайну, основные
макет страницы и настройки.
Мастер Шаг 2
Выберите нужную цветовую схему для
твой сайт. У каждого шаблона есть свой
набор цветовых схем.
Мастер Шаг 3
Укажите имя и титул вашего
портал и укажите логотип компании.
Шаг мастера 4
Этот шаг настраивает установку
параметры. Если вы укажете, чтобы установить Активный
Настройки каталога, два дополнительных
последуют подэтапы, в которых вы будете
настроить Active Directory и предоставить
сопоставление групп пользователей AD с порталом.
В противном случае мастер перейдет к
последний шаг.
Шаг мастера 5
На этом шаге устанавливаются файлы портала и
не требует ни одного пользователя
взаимодействие. Вы можете посмотреть
процесс установки в индикаторе выполнения.Затем мастер установки перейдет к
Заключительный этап.
Заключительный этап
На этом экране показано, что мастер создания портала завершил работу.
успешно.
Битрикс24 Интеграция CRM с 3CX PBX
Битрикс24 Интеграция CRM — на стороне сервера
Введение
3CX обеспечивает интеграцию с Битрикс24 через простую и понятную настройку на стороне сервера с 3CX API для CRM. Интеграция предоставляет множество преимуществ пользователям 3CX и Битрикс24, в том числе:
Интеграция предоставляет множество преимуществ пользователям 3CX и Битрикс24, в том числе:
- Синхронизация контактов — входящие вызовы с внешних номеров запускают поиск контактов CRM для добавления в Контакты 3CX, поэтому имя звонящего автоматически отображается на дисплее вашего телефона при получении вызов.
- Всплывающие окна вызовов — при использовании веб-клиента 3CX запись о клиенте отображается автоматически при поступлении входящего вызова.
- Журналы звонков — звонки регистрируются как записи звонков CRM.
- Автоматическое создание нового контакта при поступлении вызова с неизвестного номера.
- Click to Call — запускайте звонки прямо из Битрикс24 через 3CX, используя 3CX Browser Extension.
Это руководство проведет вас через необходимые шаги по настройке Битрикс24 с 3CX.
Конфигурация Битрикс24
Общие
- Войдите в свою учетную запись портала Битрикс24, щелкните значок меню в верхнем левом углу и перейдите в «Приложения» > «Ресурсы разработчика» > «Другое» > «Входящий веб-перехватчик» .

- Назначьте имя вверху, прокрутите вниз до раздела «Назначить разрешения» , затем выберите «CRM» , «Пользователи» и «Списки» и нажмите «Сохранить» когда сделано.
- Скопируйте URL-адрес веб-перехватчика для использования в конфигурации 3CX, который находится под заголовком «Веб-перехватчик для вызова REST API» . Затем нажмите «Закрыть» .
Журнал вызовов
- Чтобы сообщить о внешних вызовах в Битрикс24, необходимо заполнить выделенное поле «Внутренний номер» для пользователя Битрикс24 с добавочным номером агента.Таким образом, 3CX может сопоставить внутренний номер агента, принимающего звонок, с пользователем Битрикс24.
- Разверните левую боковую панель и выберите «Сотрудники» > «Сотрудники» вкладку.
- Щелкните пользователя, чтобы настроить отчет о вызовах, и установите внутренний номер.
 Наконец нажмите «Сохранить» .
Наконец нажмите «Сохранить» .
Конфигурация на стороне сервера 3CX CRM
Стратегия сопоставления контактов
Чтобы получить соответствие с Битрикс24, входящий Caller ID должен совпадать с записью CRM, включая любой префикс, поскольку Битрикс24 выполняет поиск целых чисел.Запросы в Битрикс24 с использованием подмножества цифр не возвращают никаких данных.
⚠ Важно: в 3CX Management Console откройте «Дополнительно» > «Контакты» > «Параметры» , установите стратегию сопоставления на «Точное соответствие» и нажмите «ОК» для сохранения.
Общие настройки
- В 3CX Management Console перейдите в «Настройки» > «Интеграция CRM» > «На стороне сервера» вкладка .
- В раскрывающемся списке выберите «Битрикс» .
- Введите URL-адрес веб-хука, созданный ранее в Битрикс24, в поле «URL-адрес веб-хука» .

- Введите свой домен Битрикс24 в поле «Домен» .
Журнал вызовов
- Отметьте опцию «Включить ведение журнала вызовов» , чтобы сообщать о внешних вызовах в CRM, и настройте эти «Журнал вызовов» параметры:
- «Тема» — тема звонка.
- «Отвеченный входящий вызов» — описание отвеченных входящих вызовов.
- «Пропущенный вызов» — описание пропущенных вызовов.
- «Отвеченный исходящий вызов» — описание отвеченных исходящих вызовов.
- «Исходящий вызов без ответа» — описание неотвеченных исходящих вызовов.
- Обратите внимание, что вы можете использовать переменные в параметрах «Журнал вызовов» , обозначенных как
[имя_переменной]
, e.г. внешний номер указан как
[Номер]
. Доступные для использования переменные:
CallType
— тип вызова, это может быть «Входящий» , «Исходящий» , «Пропущенный» или «Без ответа» .

Номер
— внешний контактный номер, т.е. номер набираемого для исходящих вызовов или номер вызывающего абонента для входящих вызовов.
Агент
— добавочный номер агента, обслуживающего вызов.
Продолжительность
— продолжительность звонка в формате «чч: мм: сс» .
DurationTimeSpan
— продолжительность вызова в виде объекта TimeSpan с пользовательским форматом.
DateTime
— дата и время начала вызова в местном часовом поясе, отформатированные с использованием параметра местного часового пояса сервера 3CX в «Настройки» > «Часовой пояс, рабочее время и праздничные дни» .
CallStartTimeLocal
— дата и время начала вызова в местном часовом поясе в виде объекта DateTime с пользовательским форматом.
CallStartTimeUTC
— дата и время начала вызова в часовом поясе UTC в виде объекта DateTime в пользовательском формате.
CallEndTimeLocal
— дата и время окончания вызова в местном часовом поясе в виде объекта DateTime в определяемом пользователем формате.

CallEndTimeUTC
— Дата и время окончания вызова в часовом поясе UTC в виде объекта DateTime в определяемом пользователем формате.
📄 Примечание: эта функция доступна только для 3CX версии 16 и выше.
Создание контактов
Для создания новых контактов в CRM при поступлении вызова с неизвестного номера, то есть не найденного ни в 3CX, ни в CRM, установите флажок «Включить создание контактов» и настройте доступные параметры:
- Создавать контакты по направлению вызова — выберите, хотите ли вы, чтобы 3CX создавал контакты только для входящих вызовов или также для исходящих вызовов.
- «Создать интерес или контакт» — тип создаваемой сущности (интерес / контакт).
- «Имя нового контакта» — имя нового контакта.
- «Фамилия нового контакта» — фамилия нового контакта.
Обратите внимание, что в этом поле можно использовать переменные, обозначенные цифрой
[имя_переменной]
, например внешний номер указан как
[Номер]
. Доступные переменные:
Доступные переменные:
Номер
— внешний контактный номер, т. Е. Номер, набранный для исходящих вызовов, или номер вызывающего абонента для входящих вызовов.
📄 Примечание: эта функция доступна только для 3CX версии 16 и выше. Начиная с 3CX v16 Update 7, вы можете настроить, хотите ли вы, чтобы только входящие вызовы запускали создание новых контактов или также исходящие вызовы.
См. Также
Как подключить Bitrix24.com к LeadsBridge
Битрикс24 — это полный набор инструментов для социального сотрудничества, общения и управления для вашей команды. Эта документация относится к версии Битрикс24 .com.
Обязательно установите приложение LeadsBridge в свою учетную запись Bitrix24.com, для продолжения выполните следующие действия.
Еще не пользуетесь LeadsBridge?
Начните бесплатную пробную версию сегодня!
Из этой статьи вы узнаете, как подключить свою учетную запись LeadsBridge.
с Bitrix24.com.
Подключить Битрикс24.com интеграция
- Перейдите на левую боковую панель и нажмите Integrations
- Нажмите кнопку Добавить
- Введите узнаваемое имя для вашей интеграции
- Нажмите кнопку Обзор
- Выберите « Bitrix24.com » из списка провайдеров
- Нажмите кнопку Далее
- Введите URL для подключения Битрикс24.com с LeadsBridge
URL-адрес вашей учетной записи на Bitrix24.com можно найти, посмотрев в адресную строку браузера, когда вы вошли в систему Bitrix. См. Изображение в качестве примера.
- Прежде чем продолжить, убедитесь, что в вашем аккаунте Bitrix24.
 com установлено приложение LeadsBridge. Приложение требуется для правильной авторизации учетной записи.
com установлено приложение LeadsBridge. Приложение требуется для правильной авторизации учетной записи.Если у вас его еще нет, откройте следующую ссылку ( ОТКРЫТЬ ССЫЛКУ) и нажмите «Установить».После этого вернитесь в LeadsBridge и перейдите к следующим шагам.
- Выберите концепцию сущности, которую вы хотите использовать (например, контакт, потенциальный клиент, сделка, компания)
- Выберите концепцию сегментации, которую вы хотите использовать (например, источник лида, стадия сделки)
- Нажмите кнопку Авторизовать
- Откроется мастер Bitrix24.com
- Введите свои учетные данные и предоставьте доступ к LeadsBridge
- Вернитесь в LeadsBridge и нажмите кнопку Finish
Еще не пользуетесь LeadsBridge?
Начните бесплатную пробную версию сегодня!
Какие концепции сущностей мы поддерживаем в Битрикс24.
 com
com
Контакты
Отношения с клиентом начинаются с установления контакта с лицом, которое является либо клиентом, либо его представителем. ( Подробнее)
Лид
Лид — это объект CRM, содержащий информацию (номер телефона, адрес электронной почты, веб-сайт) человека или компании, которые могут стать клиентом, то есть совершить сделку. Лид — это начало процесса, поэтому информация, содержащаяся в лиде, может поступать из визитной карточки, собранной на конференции, на веб-сайте компании или по телефону, поступающему в отдел продаж.( Подробнее)
Сделка
Сделка — это объект CRM, содержащий взаимодействие с Клиентом или Компанией в рамках транзакции. Контакт или Клиент могут иметь любое количество связанных Сделок. ( Подробнее)
Компания
Какие концепции сегментации мы поддерживаем для Bitrix24.com
С LeadsBridge вы можете использовать эту концепцию сегментации для Bitrix24.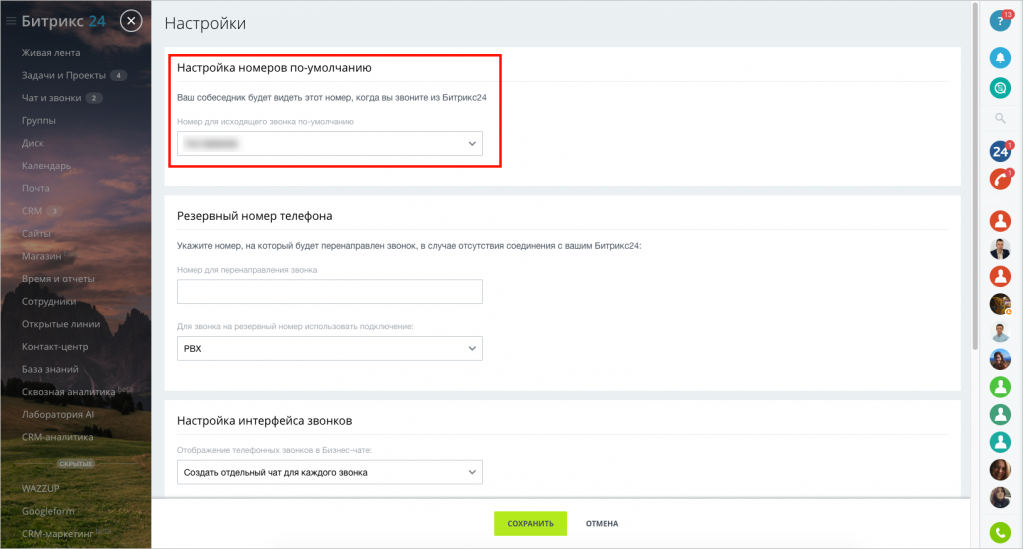 com.
com.
Источник потенциальных клиентов
Отслеживание различных источников, откуда приходят ваши клиенты, чрезвычайно важно для большинства компаний.Вы можете использовать концепцию источника лидов Битрикс24 в LeadsBridge для назначения лидов определенному «источнику лидов» (например, «Facebook») или для извлечения лидов, имеющих только этот «источник лидов», и создания мощной настраиваемой аудитории.
Если список по умолчанию в CRM Битрикс24 по какой-либо причине не соответствует вашим потребностям, вы можете добавить, удалить или отредактировать Источники, просто зайдя в CRM »Настройки» Статусы и выпадающие списки »Источники. ( Подробнее)
Стадия сделки
Сделка — это объект CRM, содержащий взаимодействие с клиентом или компанией в рамках транзакции.Контакт или Клиент могут иметь любое количество связанных Сделок. Сделки
обычно включают настраиваемые этапы сделки, которые используются для визуализации воронки продаж и оценки будущих доходов.
 Этап заключительной сделки (возможности) закрывается (выиграна) или закрывается (проигрывает).
Этап заключительной сделки (возможности) закрывается (выиграна) или закрывается (проигрывает).Используя этапы сделок, вы можете классифицировать и отслеживать ход сделок, над которыми вы работаете в Битрикс24. Каждая стадия сделки имеет связанную вероятность, которая указывает на вероятность закрытия сделок, отмеченных на этой стадии сделки.( Подробнее)
Общие вопросы по Битрикс24.com
Эта интеграция поддерживает только Bitrix24.com?
Интеграция поддерживает только версии .com, но не беспокойтесь.
Ищите интеграцию с Bitrix24 Webhook, если вам нужно подключить версии .ru / .de / .eu / … и так далее. Вы должны использовать эту интеграцию, если у вас также установлена локальная версия Битрикс24 в вашем домене. ( Читайте из документации Bitrix24.com)
При аутентификации произошла ошибка, что мне делать?
Если возникла ошибка типа « ERROR_OAUTH: приложение не установлено » или « Приносим извинения за неудобства. Подождите, пока сайт снова будет в сети. », это означает, что вам необходимо установить приложение LeadsBridge с их торговой площадки.
Подождите, пока сайт снова будет в сети. », это означает, что вам необходимо установить приложение LeadsBridge с их торговой площадки.
Чтобы использовать Bitrix24.com с LeadsBridge, они требуют, чтобы вы установили приложение LeadsBridge в свою учетную запись Bitrix24.com, приложение должно правильно авторизуйте аккаунт
Перейдите по следующей ссылке ( ОТКРЫТЬ ССЫЛКУ) нажмите «Установить» и следуйте указаниям мастера Bitrix.После этого вы сможете авторизовать Bitrix в LeadsBridge.
Как добавить настраиваемые поля?
Чтобы создать настраиваемые поля на своем Bitrix24.com, ознакомьтесь с их документацией по ссылке ниже. Требуется административный доступ. ( Читайте из документации Bitrix24.com)
Как добавить собственный источник лида в Битрикс24?
Если стандартные списки из Битрикс24 не подходят вам по какой-либо причине, вы можете добавлять, удалять или редактировать Источники, просто зайдя в CRM »Настройки» Статусы и выпадающие списки »Источники. ( Читайте из документации Bitrix24.com)
( Читайте из документации Bitrix24.com)
Где я могу посмотреть дашборды моих сделок в Битрикс24?
Статьи по теме
Если у вас возникли дополнительные вопросы по этому поводу или вам нужна помощь в настройке соединения между Битрикс24.com с LeadsBridge, не стесняйтесь обращаться к нам!
Еще не пользуетесь LeadsBridge?
Начните бесплатную пробную версию сегодня!
рецептов ISPsystem — Документация DCImanager
Рецепты — это сценарии, которые DCImanager запускает на виртуальной машине после развертывания ОС. Они помогают подготовить виртуальную машину к определенным операциям: устанавливать пакеты, редактировать файлы конфигурации и т. Д.
Репозиторий ISPsystem активирован по умолчанию. В этой статье описаны рецепты из репозитория ISPsystem.
Битрикс Env
Рецепт установки 1С-Битрикс: Веб-среда.
Битрикс Env Crm
Рецепт установки 1С-Битрикс: CRM.
Django
Django — это высокоуровневый веб-фреймворк Python. Django часто называют фреймворком MVC.
Рецепт развертывает готовую к использованию среду с предварительно определенной структурой.Последняя версия будет установлена через pip , менеджер пакетов Python.
Устанавливается в отдельную среду в / var / www / django / venv
Скрипт запускается с nginx + uwsgi. Также будет настроен MySQL, пароль администратора находится в /root/.my.cnf, , поэтому, когда вы работаете через ssh, вам не нужно его вводить.
URL-адрес платформы — http: //
Чтобы запустить новый проект на Django, вам необходимо добавить его файлы в каталог / var / www / django / project / 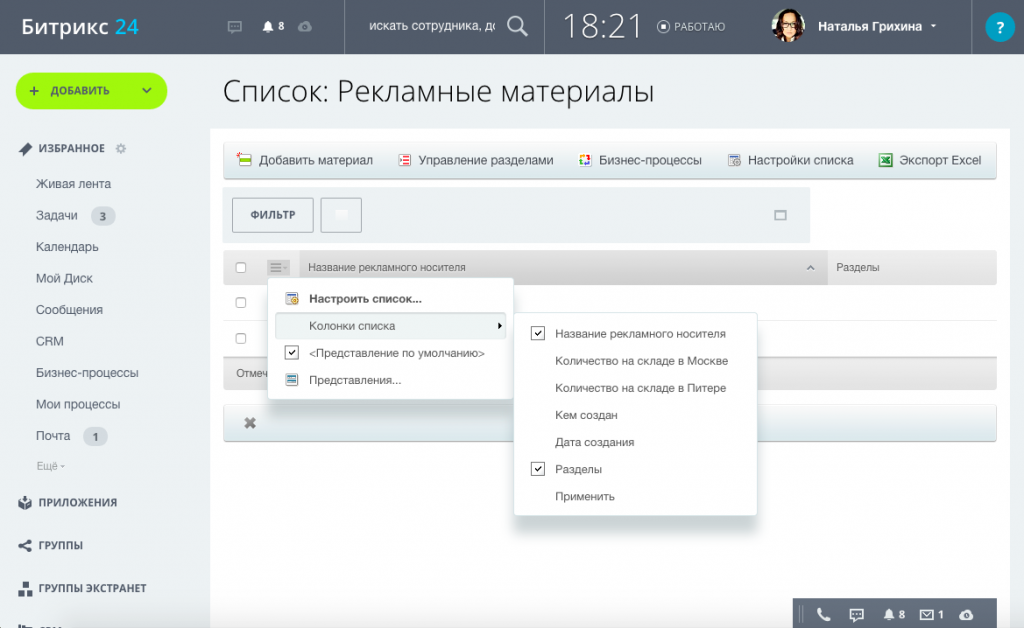 д / nginx / conf.d / django.conf ) и uwsgi ( /etc/uwsgi.d/django.ini или /etc/uwsgi/app-enabled/django.ini в зависимости от вашей ОС).
д / nginx / conf.d / django.conf ) и uwsgi ( /etc/uwsgi.d/django.ini или /etc/uwsgi/app-enabled/django.ini в зависимости от вашей ОС).
Если ваш проект работает с базой данных, вам также необходимо ее создать.
перезапуск службы nginx перезапуск службы uwsgi
ISPmanager-Lite
ISPmanager-Lite будет установлен с рекомендованным программным обеспечением. Панель будет доступна по адресу https: //
LAMP
LAMP — это аббревиатура от Linux Apache Mysql Php.
Система установит Apache, nginx, php, mysql, phpmyadmin (версии по умолчанию, специфичные для определенной операционной системы).
Пароль root MySQL совпадает с паролем root сервера.
Openvpn
OpenVPN — это программное приложение с открытым исходным кодом, которое реализует методы виртуальной частной сети (VPN) для создания безопасных соединений точка-точка или сайт-сайт в маршрутизируемых или мостовых конфигурациях и средствах удаленного доступа.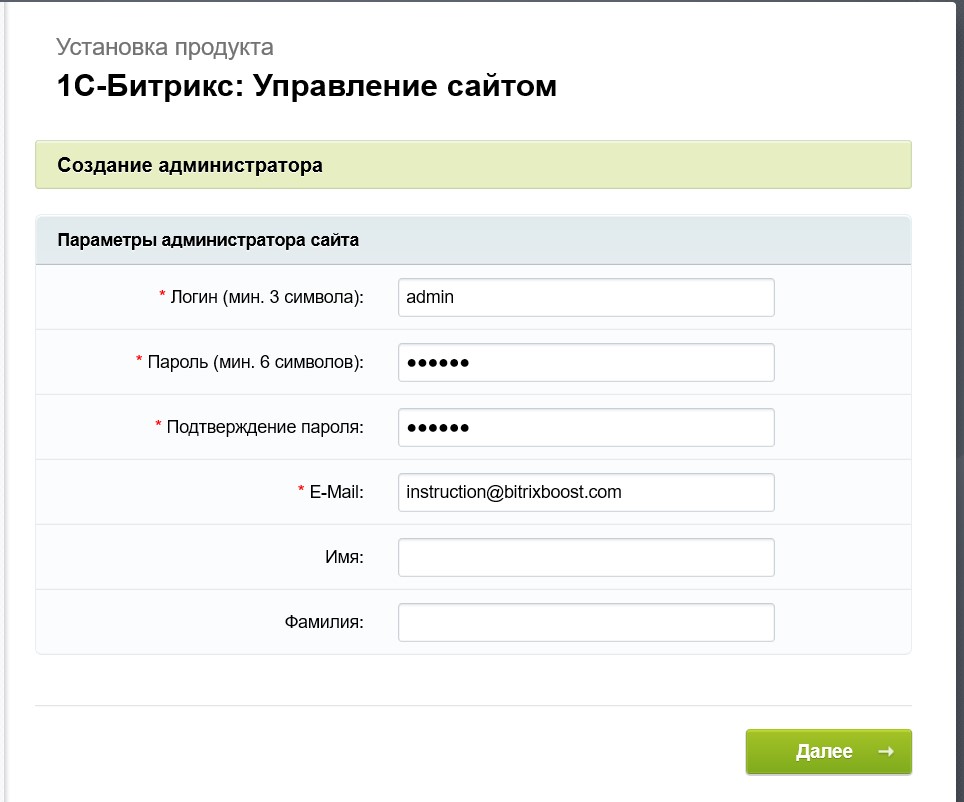
Будут настроены openvpn-server и NAT, будет сгенерирован клиентский ключ (client1).
Ключевые файлы и easy-rsa файлы для дополнительных ключей находятся в каталоге / etc / openvpn / easy-rsa / keys
Redmine
Redmine — это гибкое веб-приложение для управления проектами. Написанный с использованием фреймворка Ruby on Rails, он кроссплатформенный и кросс-базовый.
Redmine будет установлен в каталог / var / www / redmine .Будет создана новая база данных MySQL. Redmine запускается с Nginx и тонким сервером.
Примечание: убедитесь, что у вас есть как минимум 1,5 ГБ ОЗУ для установки.
URL приложения: http: //
Логин: admin, пароль совпадает с паролем корневого сервера.
Teamspeak
TeamSpeak — это программное обеспечение для аудиосвязи между пользователями по каналу чата, во многом напоминающее телефонную конференцию.
Будет установлена панель управления Teamspeak 3 и ts3-cp.
Система устанавливает Teamspeak в / home / teampeak / ts3 , панели управления — в / var / www или / var / www / html (в зависимости от операционной системы).
URL-адрес панели управления: http: //
Логин и пароль Teamspeak находятся на сервере в файле / root / ts3_login_data .
Tomcat
Apache Tomcat — это контейнер сервлетов Java с открытым исходным кодом. Его URL-адрес — http: //
URL панели управления http: //
Login admin, password — пароль root сервера.
VMmanager KVM
Устанавливает VMmanager KVM с рекомендованным программным обеспечением. URL панели управления: https: // 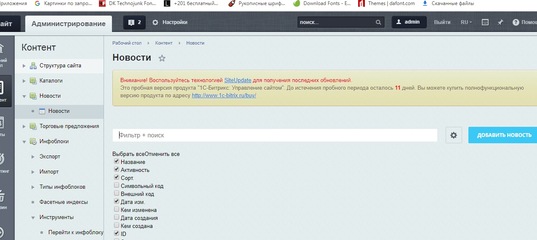
VMmanager OVZ
Устанавливает VMmanager OVZ с рекомендованным программным обеспечением. URL панели управления: https: //
Пакет
— @ 2bad / bitrix
описание: это не отстой
- ???? Без чуши
- ✨ Экспрессивный API
- ???? Строго типизированные методы и результаты запросов с TypeScript
- ???? Обрабатывает пакетирование записей и ограничение скорости для вас
- ❤️ По обещанию
Установить
npm install @ 2bad / bitrix
Использование
Инициируйте клиент с конечной точкой API-интерфейса Битрикс и токеном доступа и используйте его, чтобы облегчить работу с Битрикс:
импорт Битрикс из '@ 2bad / bitrix'
const bitrix = Bitrix ('https: // ИМЯ ПОРТАЛА. bitrix24.ru/rest ',' ACCESS_TOKEN ')
// Получить сделку
bitrix.deals.get ('77 ')
.then (({результат}) => {
// Получаем типизированную полезную нагрузку
const {TITLE} = результат // строка
console.log (НАЗВАНИЕ)
})
.catch (console.error)
// Получаем все сделки
bitrix.deals.list ({выберите: ["*", "UF_ *"]})
.then (({результат}) => {
const title = result.map ((e) => e.TITLE)
console.log (заголовки)
})
.catch (console.error)
bitrix24.ru/rest ',' ACCESS_TOKEN ')
// Получить сделку
bitrix.deals.get ('77 ')
.then (({результат}) => {
// Получаем типизированную полезную нагрузку
const {TITLE} = результат // строка
console.log (НАЗВАНИЕ)
})
.catch (console.error)
// Получаем все сделки
bitrix.deals.list ({выберите: ["*", "UF_ *"]})
.then (({результат}) => {
const title = result.map ((e) => e.TITLE)
console.log (заголовки)
})
.catch (console.error)
Аутентификация
Прежде чем вы сможете использовать Bitrix REST API, вам необходимо пройти аутентификацию.
Это можно сделать двумя способами:
Более сложный, но правильный способ — создать приложение Битрикс и затем пройти аутентификацию с помощью OAuth.
Аутентификация с помощью OAuth требует некоторых дополнительных шагов, и вам решать, как с ними справиться с помощью лямбда-функции, некоторого сервера или почтальона.
Это даст токен доступа.
 Используйте его для инициализации клиента:
Используйте его для инициализации клиента:const bitrix = Bitrix ('https: //PORTAL_NAME.bitrix24.ru / rest ',' ACCESS_TOKEN ')Обратите внимание, что токен доступа живет всего 30 минут и должен периодически обновляться с помощью токена обновления OAuth, который, в свою очередь, живет 1 месяц.
Более простой способ — создать входящий веб-перехватчик Битрикс с необходимыми разрешениями.
Он немедленно предоставит вам конечную точку с токеном внутри нее. Для его использования не требуется дополнительная аутентификация или токены доступа:
const bitrix = Bitrix ('https: // PORTAL_NAME.bitrix24.ru/rest/1/WEBHOOK_TOKEN ')Эта конечная точка существует бесконечно. Радуйтесь и надейтесь, что это не обернется для вас неприятностями.
API
Как это работает
Клиент изо всех сил старается обеспечить единообразный, строго типизированный и в то же время легкий опыт.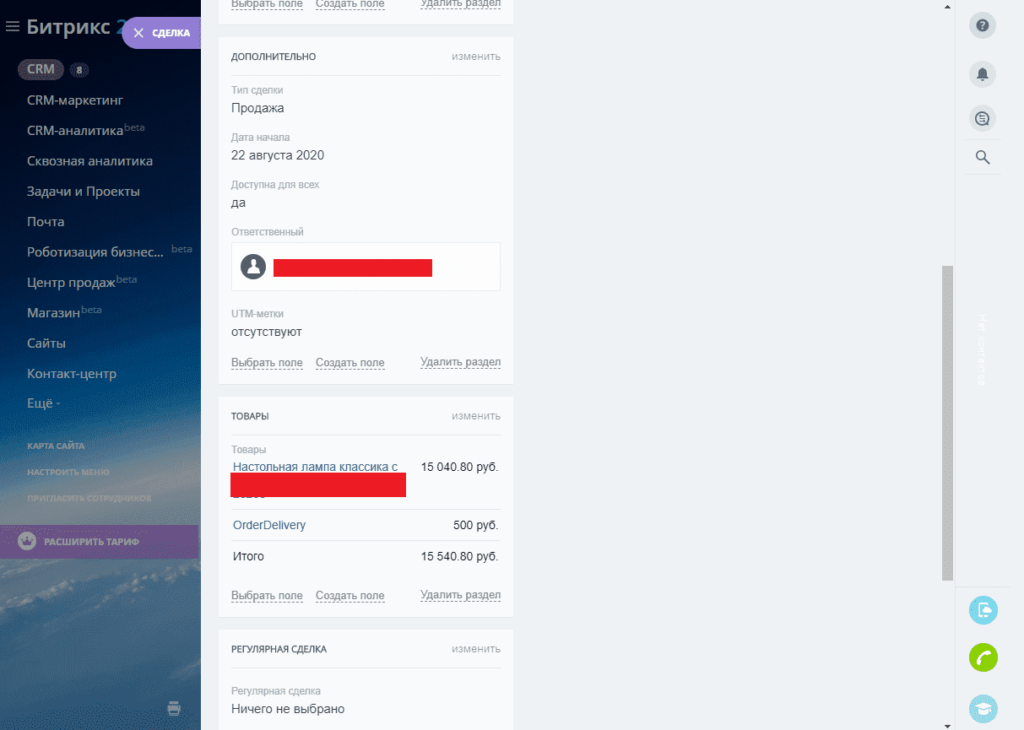
Он заботится обо всех необходимых пакетах для выполнения «больших» команд, таких как получение всех сделок или потенциальных клиентов с минимально возможным сетевым запросом. Это позволяет добиться чтения 250 000 и обновления 5000 записей в минуту с помощью одной строчки кода.
Все клиентские методы автоматически ограничиваются по скорости и при необходимости ставятся в очередь, чтобы справиться с ограничением Битрикс REST API в 2 запроса в секунду, поэтому вы никогда не должны увидеть ошибку Битрикс о превышении ограничений по скорости.
Необходимые параметры методов и возвращаемые типы полезной нагрузки автоматически разрешаются на основе интерфейса методов, который эффективно описывает все поддерживаемые в настоящее время методы.
Чтобы облегчить лучшую архитектуру, клиент разделен на уровни:
- Методы — в основном общие методы, такие как
, вызываютдля работы с методами API Битрикс. Они заботятся о рутине и обеспечивают основу для более сложных операций.
Они заботятся о рутине и обеспечивают основу для более сложных операций. - Клиент — общий клиент, который берет на себя некоторые дополнительные рутинные задачи, такие как установка токена доступа для каждого запроса, установка очереди для ограничения скорости и предоставление общих методов.
- Сервисы — каждый сервис предоставляет выразительный интерфейс для работы с определенной группой операций Bitrix REST API. По сути, они организуют общие клиентские методы и параметры для получения правильных результатов.
- Клиент Битрикс — провайдер универсальных сервисов и сервисов высшего уровня. Простой способ справиться с Bitrix REST API с помощью интуитивно понятного API, который берет на себя всю лежащую в основе сложность.
FAQ
Закончено?
Ядро готово и стабильно. С его помощью можно произвольно вызывать любые методы Bitrix REST API.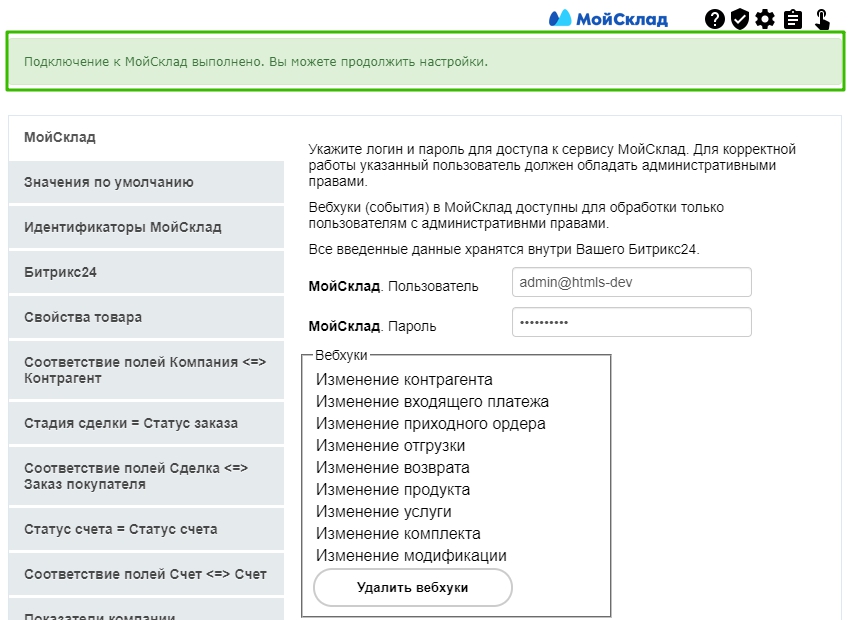
Однако пока не все методы Bitrix REST API представлены в виде удобных клиентских сервисов (например, bitrix.deal.list () ).
Если вам нужна конкретная услуга, добавьте ее, сделав запрос на вытягивание, следуя структуре уже существующих услуг и инструкциям «Добавление новых методов».
Я не участвую в гонке мастеров машинописного языка. Могу ли я использовать его с обычным JavaScript?
Конечно. Просто установите и импортируйте его, как любой другой модуль NPM. Но Type Police уже в пути.
Обратите внимание, что эта библиотека не была разработана с учетом обычного JavaScript, поэтому она не выполняет ненужных динамических проверок.Не передавайте неправильные параметры слишком настойчиво — это может привести к неожиданным результатам. В конце концов, TypeScript — это рекомендуемый способ его использования.
Следует ли мне проверять свойства полезной нагрузки
errorна наличие ошибок?
Не стоит. Вместо этого перехватывайте отклонения, поскольку библиотека отклонит, если в полезной нагрузке есть какие-либо ошибки.
Вместо этого перехватывайте отклонения, поскольку библиотека отклонит, если в полезной нагрузке есть какие-либо ошибки.
Метод списка не возвращает пользовательские поля!
Bitrix API по умолчанию этого не делает.Используйте подстановочные знаки в , выберите параметр , чтобы принудительно включить пользовательские поля:
bitrix.deals.list ({выберите: ['*', 'UF_ *']})
Пользовательские поля неправильно набраны
Клиент не может знать о свойствах полезных данных, отличных от значений по умолчанию. В связи с этим предполагается, что любая полезная нагрузка может иметь любые дополнительные поля типа [ключ: строка]: строка :
bitrix.leads.get ({ID: '77'})
.then (({результат}) => {
// известное свойство типа `строка`
const title = result.TITLE
// неизвестное свойство типа `строка`
const someData = результат. UF_23232323
console.log (заголовок, некоторые данные)
})
UF_23232323
console.log (заголовок, некоторые данные)
})
Мне нужно вызвать метод Битрикс, который пока не поддерживается
Используйте соответствующие низкоуровневые клиентские методы с приведением типов, например:
bitrix.call ('some.new.get' как любое, {ID: '77'} как любое)
.затем ((payload) => payload как GetPayload )
bitrix.list ('some.new.list' как любое, {select: ["TITLE"]})
.then ((payload) => payload как ListPayload )
Мне нужно вызвать определенный набор команд. Как это сделать эффективно?
Используйте метод партии . Он справится со всей рутиной:
bitrix.batch ({
ведущий: {method: Method.GET_LEAD, params: {ID: '77'}},
сделок: {метод: Метод.LIST_DEALS, параметры: {}}
})
Развитие
-
npm test— запустить все тесты и собрать отчет о полном покрытии -
npm run test: unit— запуск модульных тестов и сбор отчета о покрытии -
npm run test: интеграция— запустить интеграционные тесты и собрать отчет о покрытии -
npm run test: смотреть— следить за изменениями и запускать все тесты -
npm run test: unit: watch— следите за изменениями и запускайте модульные тесты -
npm run test: интеграция: смотреть— следить за изменениями и запускать тесты интеграции -
npm run build— собрать библиотеку для релиза
Добавление новых методов
Правильная обработка параметров метода и типов полезной нагрузки требует некоторой процедуры при добавлении любого нового метода. Надеюсь, в будущем мы сможем сделать это лучше, но пока выполните следующие действия:
Надеюсь, в будущем мы сможем сделать это лучше, но пока выполните следующие действия:
- Добавьте новый метод в перечисление
Method. - Добавьте его в массив
LISTABLE_METHODS, если он доступен в списке (разбит на страницы). Не все, что перечислено, можно перечислить, поэтому проверьте это. - Добавить или обновить соответствующую услугу:
- Поместить, предоставляемые общедоступными методами службы, в файл
index.ts. Убедитесь, что вы правильно сопоставляете аргументы метода службы с параметрамивызоваилиспискомпараметров. - Добавьте связанные сущности в
entity.ts. - Добавить интерфейс, описывающий методы обслуживания, в файл
methods.ts. Протестируйте и проверьте тип полезной нагрузки метода, чтобы убедиться, что вы правильно его описали! - Extend
Methodsинтерфейс с добавленным интерфейсом для конкретной службы. Таким образом, клиент будет знать, как разрешать параметры и типы полезной нагрузки для добавленного метода.
Таким образом, клиент будет знать, как разрешать параметры и типы полезной нагрузки для добавленного метода. - Добавить тесты в индекс
.unit.test.ts.
- Поместить, предоставляемые общедоступными методами службы, в файл
- Реэкспорт общедоступных типов сервисов, таких как Entities, в bitrix.ts, чтобы сделать их доступными для конечных пользователей.
- Дополнение документа в docs.
Текущие теги
- 2.3.1 … последняя (год назад)
9 Версий
- 2.3.1 … год назад
- 2.3.0 … год назад
- 2.2.1 … год назад
- 2.2.0 … год назад
- 2.1.0 … год назад
- 2.0.3 … год назад
- 2.0.2 … год назад
- 2.0.1 … год назад
- 2.0.0 … год назад
Интеграция АТС Zadarma с CRM Битрикс24
Официальная интеграция АТС Zadarma с Битрикс24 работает без дополнительных модулей и агентов, обеспечивая максимальное качество и надежность.
Интеграция
Задарма-Битрикс24 всего бесплатно .
Возможности интеграции:
- Звоните клиентам из Битрикс24 в один клик.
- Используйте функцию всплывающей карты клиента при получении входящих вызовов.
- Слушайте записи разговоров через интерфейс Битрикс24.
- Посмотреть полную статистику звонков.
Zadarma Достоинства:
- Полностью бесплатная АТС, установка 5 минут
- Пакеты телефонной системы для звонков по привлекательным ценам во все направления
- Многоканальные номера в 100 странах мира (местные, мобильные, бесплатные)
- Дополнительные возможности: перенос номеров номера, коллтрекинг, виджеты сайтов, видеоконференцсвязь
- Максимальное качество и безопасность (13 лет работы, дата-центры в 5 странах, поддержка 24/7)
Подключите АТС бесплатно
Руководство по установке
1. В личном кабинете Zadarma откройте страницу Настройки — API и интеграция.
2. Выберите вкладку Битрикс24 и нажмите Включить интеграцию. На ваш электронный адрес будет отправлено письмо с кодом интеграции с Битрикс24. Вам необходимо скопировать код интеграции и ввести его при установке приложения Free Zadarma PBX.
3. Войдите в Битрикс24 с правами администратора. В левом нижнем углу перейдите в Приложения — Все приложения и введите «Zadarma» в окне поиска приложений.Щелкните приложение Zadarma.
4. Щелкните Установить. В следующем всплывающем окне введите полученный код и нажмите «Включить интеграцию».
5. Настройка приложения. Для успешного завершения этого шага должны быть выполнены следующие условия:
- Вы создали и настроили АТС Zadarma (Инструкция). Основные настройки: добавочные номера созданы — по одному для каждого сотрудника, при необходимости включена запись разговора (Запись разговоров в облако) в настройках добавочного номера, также сценарий вызова по умолчанию «без нажатия» создается в «Моя АТС — Входящие вызовы и IVR».

- API должны быть созданы в личном кабинете Zadarma. Вы можете получить ключи на странице «Настройки» — API, нажав «Сгенерировать ключи», после чего вы получите электронное письмо со ссылкой для подтверждения.
Ключи авторизации
Если все условия выполнены, вы увидите зеленые галочки рядом со списком. Чтобы продолжить, нажмите «Установить».
6. После установки в настройках Zadarma вы можете назначить добавочный номер АТС Zadarma каждому сотруднику.Например, 100, то для внутреннего номера 100 необходимо настроить оборудование (софтфон / IP-телефон) или включить переадресацию звонков на другой номер.
При необходимости можно отключить автоматическое формирование лидов при входящем или исходящем звонке.
Если включена опция «маршрутизация звонка оператору», входящие звонки от вызывающего абонента будут автоматически перенаправляться на телефон назначенного оператора. Обратите внимание: входящие вызовы будут направляться только на один добавочный номер (номер назначенного оператора) независимо от сценария вызова в АТС.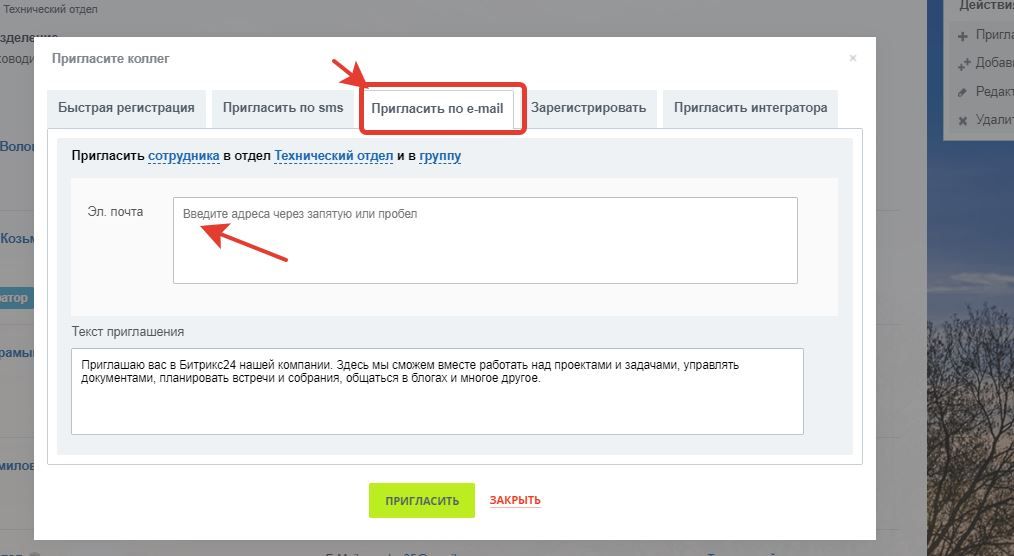 Если это вас не устраивает, рекомендуем отключить функцию «маршрутизация звонка оператору».
Если это вас не устраивает, рекомендуем отключить функцию «маршрутизация звонка оператору».
Параметр отображения имени вызывающего абонента на IP-телефоне можно настроить так, чтобы отображались имя вызывающего абонента и контактные данные.
7. В Битрикс24 перейдите в «Настройка VoIP» — «Настройки номера по умолчанию». В качестве «Номер для исходящего звонка по умолчанию» выберите приложение Zadarma.
8. Установлена интеграция IP АТС Zadarma с Битрикс24.Чтобы совершить исходящий звонок, щелкните значок телефона, который появляется рядом с номером.
Во время входящего звонка вы получите уведомление с указанием номера телефона и реквизитов клиента.
Если контакт назначен конкретному сотруднику, все будущие входящие звонки от этого контакта будут перенаправляться на этого заранее назначенного сотрудника.
После завершения звонка его запись прикрепляется к карточке клиента.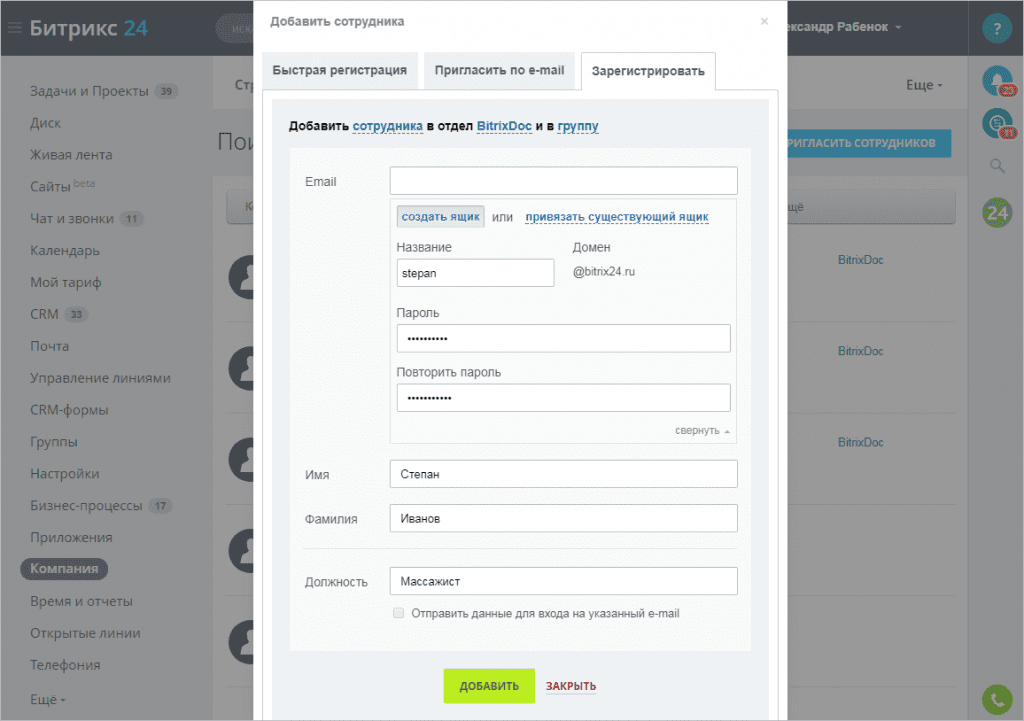 Функция записи звонков «в облако» должна быть включена в настройках внутренних номеров АТС.Они доступны в «Моя АТС» — внутренние номера.
Функция записи звонков «в облако» должна быть включена в настройках внутренних номеров АТС.Они доступны в «Моя АТС» — внутренние номера.
Функции интеграции:
- Совершать звонки из Битрикс24 в один клик;
- Всплывающее окно карты клиента при входящем звонке;
- Слушать записи разговоров через интерфейс Битрикс24;
- Полная статистика звонков.
Обратите внимание:
После завершения настройки интеграции вы можете создать виджет обратного звонка в Битрикс24. Звонки из виджета будут отправляться на виртуальную АТС Zadarma.
Настройка виджета
Как синхронизировать Контакты Битрикс24 с Контакты Mailchimp? | SyncPenguin
ИЩЕТ ПАРТНЕРОВ 🤝
В настоящее время мы ищем партнеров и дистрибьюторов в разных регионах. Если вы заинтересованы, свяжитесь с нами.
# Введение
⇄
SyncPenguin можно использовать для настройки двусторонней синхронизации контактов Bitrix24 и контактов Mailchimp в реальном времени.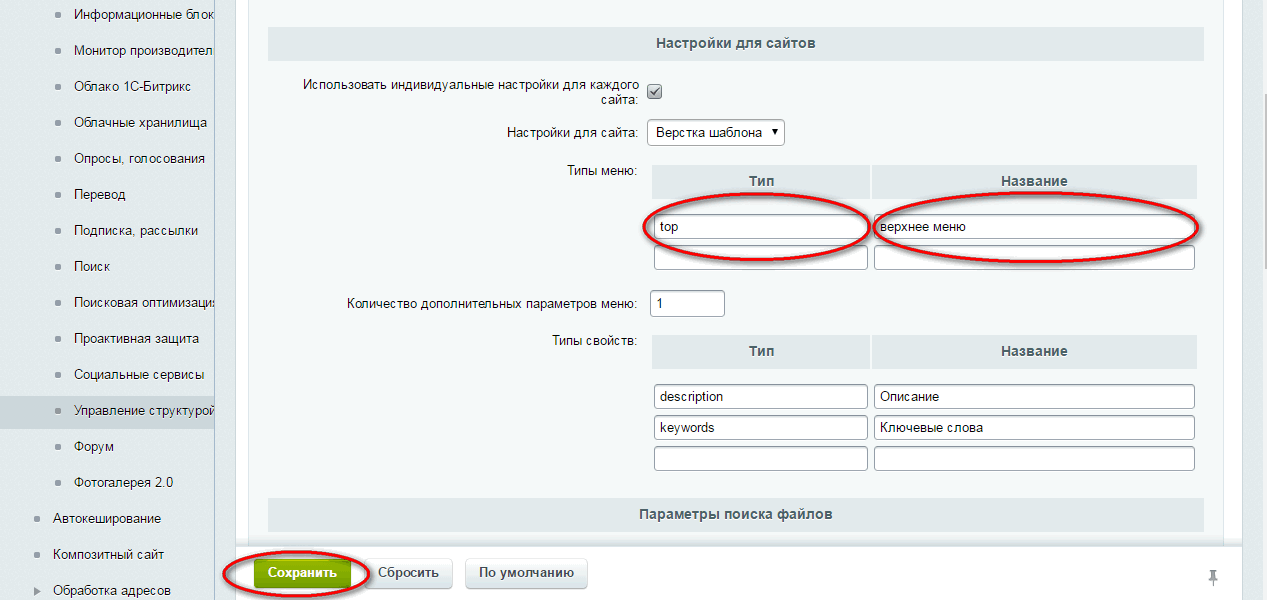
На этой странице представлена некоторая информация о том, как настроить и запустить синхронизацию с помощью нашей панели управления.
В случае возникновения проблем или вопросов обращайтесь к нам — наша служба поддержки всегда рада помочь клиентам.
Также обратите внимание, что всегда можно настроить синхронизацию, если вам нужно другое сопоставление полей, поведение синхронизации или любые другие настройки.
По любому такому запросу, пожалуйста, свяжитесь с нами напрямую, чтобы обсудить детали.
# 1. Зарегистрируйтесь и войдите в систему
Первым шагом является создание учетной записи SyncPenguin. Для этого перейдите по этой ссылке:
# 2.Создание синхронизации
Следующим шагом является создание синхронизации в разделе «Синхронизация» на панели управления, нажав кнопку «+ Новая синхронизация».
Вы увидите страницу мастера, на которой необходимо выполнить три шага создания синхронизации:
- Выберите первое приложение (Контакты Битрикс24)
- Выберите второе приложение (Контакты Mailchimp)
- Укажите имя синхронизации и нажмите Создайте
# 3.
 Разрешите доступ к Битрикс24 и Mailchimp
Разрешите доступ к Битрикс24 и Mailchimp
После этого вы увидите два раздела «Доступ и настройки» для обеих сторон синхронизации.Для каждого из них вы должны нажать кнопку «Войти» и войти в соответствующее бизнес-приложение.
Если вы не видите кнопку «Sync In», это означает, что вам необходимо ввести учетные данные вручную (ключ API, имя пользователя / пароль или аналогичные).
В некоторых сложных сценариях может быть сложно получить правильные настройки.
Не стесняйтесь обращаться к нам в случае каких-либо ошибок или сомнений.
# 4. Сконфигурируйте, протестируйте и запустите синхронизацию
Последнее, конечно же, это проверить ваше соединение и запустить саму непрерывную синхронизацию.
Чтобы проверить соединение, сначала нажмите кнопку «Синхронизация триггера».
Обратите внимание, что это еще не синхронизирует данные, а просто планирует задание инициализации, которое вы увидите в журналах внизу страницы.
Через несколько секунд вы должны увидеть синий статус «Инициализирован».
Если вместо этого вы видите желтый «Завершено с ошибкой», скорее всего, произошла ошибка с доступом или настройками.
В таком случае не стесняйтесь обращаться к нам.
Теперь вы можете протестировать саму синхронизацию.По умолчанию SyncPenguin синхронизирует только недавно созданные или обновляет данные.
Итак, создайте тестовую запись в Битрикс24 или Mailchimp и еще раз нажмите «Синхронизировать триггер».
Вы должны увидеть его синхронизированным в другом указанном вами приложении.
Большой!
Если вы хотите синхронизировать свои старые данные, используйте кнопку «Перенести существующие данные».
Не стесняйтесь обращаться к нам, чтобы убедиться, что вы делаете правильно, или если вам нужно применить какие-либо сложные фильтры.
Последний шаг — настроить и запустить непрерывную синхронизацию.Вы можете настроить следующие основные параметры:
- Как часто запускается синхронизация (период синхронизации)
- Направление синхронизации (двусторонняя или односторонняя)
- Разрешена ли синхронизация удаляет или нет
Убедитесь, что вы нажали кнопку «Сохранить» после завершения настройки.
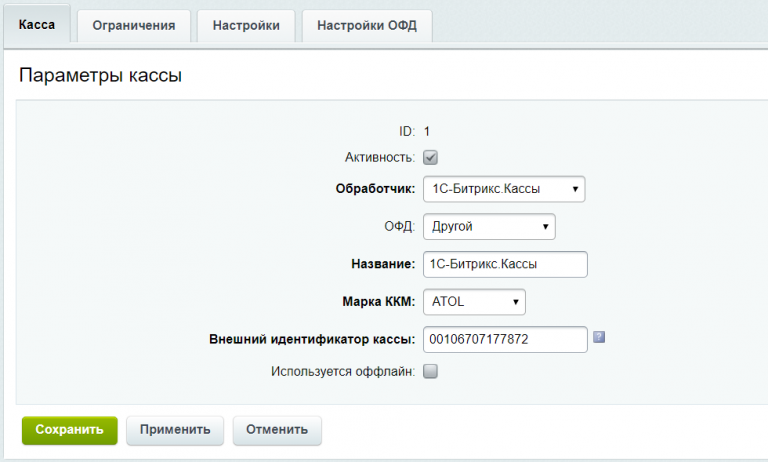
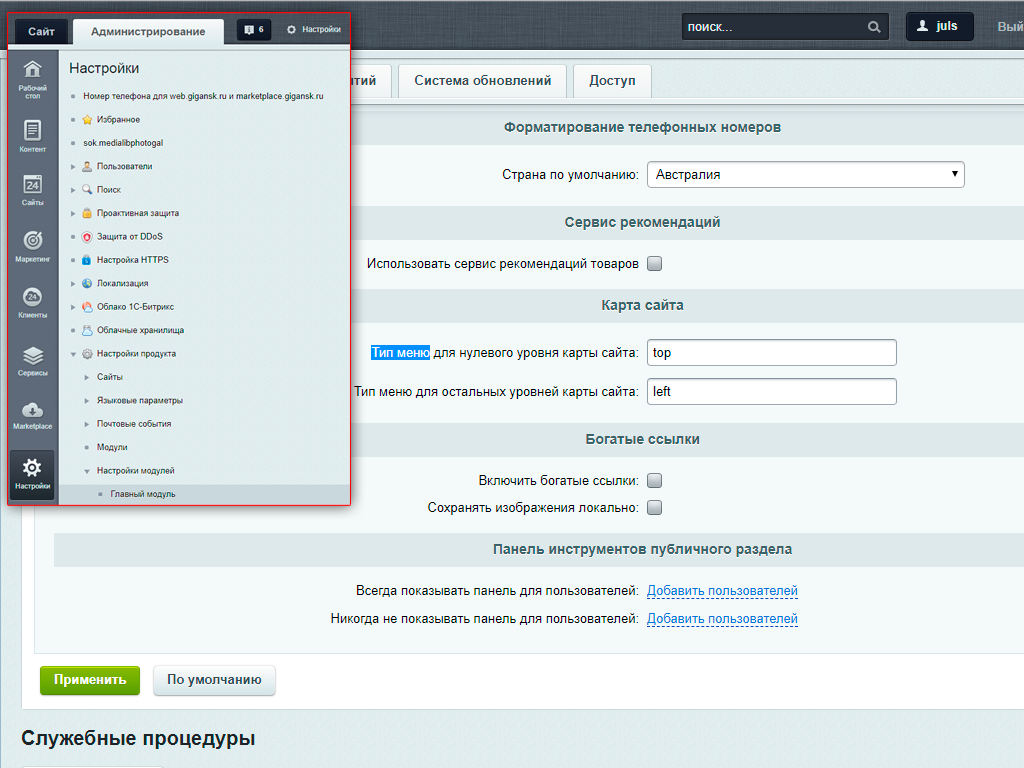
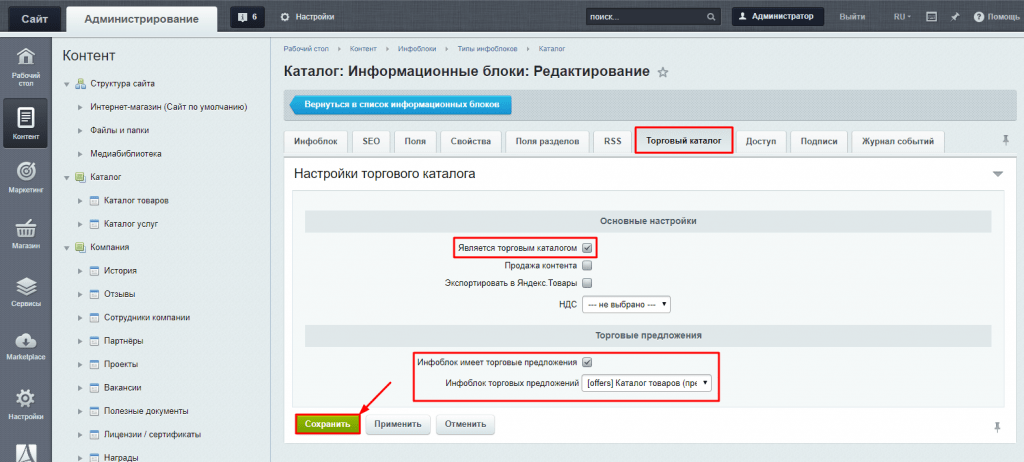 Этот заголовок обрабатывается ngnix, который сам считывает указанный файл с диска, освобождая бекенд. При этом дополнительная настройка ngnix не требуется.
Этот заголовок обрабатывается ngnix, который сам считывает указанный файл с диска, освобождая бекенд. При этом дополнительная настройка ngnix не требуется.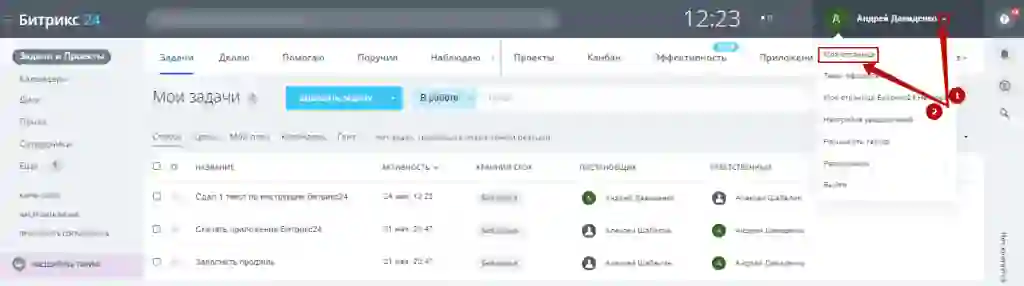 В этом случае время определяется по времени браузера клиента. Опция особенно полезна в корпоративном портале, где часовые пояса имеют большое значение.
В этом случае время определяется по времени браузера клиента. Опция особенно полезна в корпоративном портале, где часовые пояса имеют большое значение.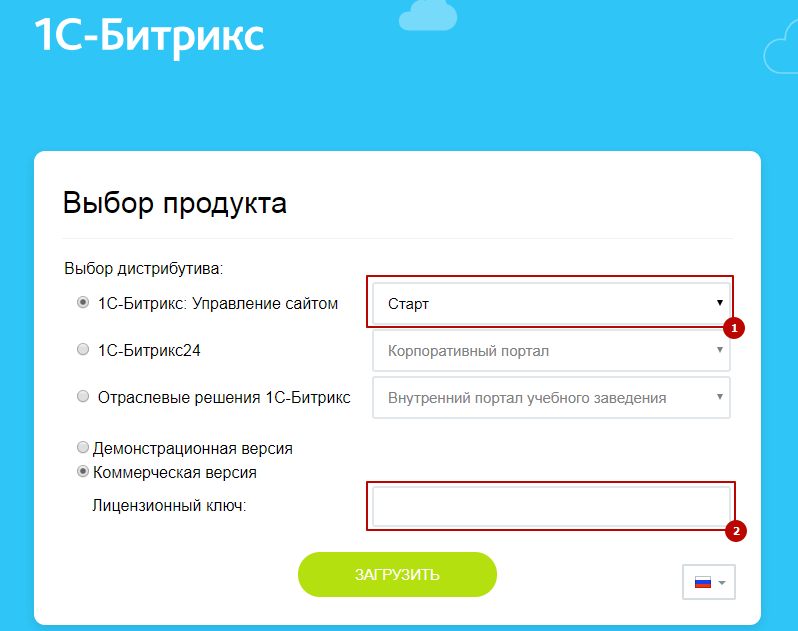 При отладке новых скриптов, error_log будет доступен именно в этом каталоге.
При отладке новых скриптов, error_log будет доступен именно в этом каталоге.
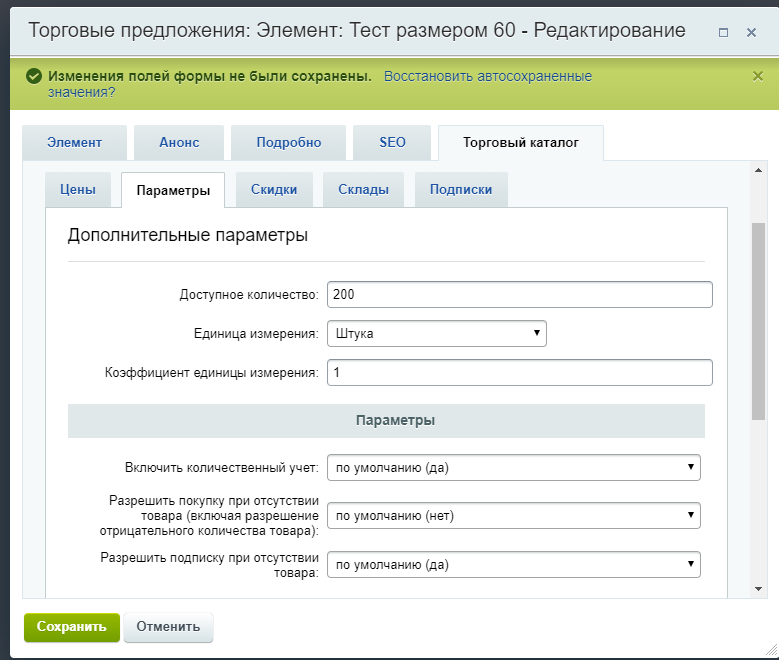 Можно также ограничить срабатывание события только выбранными статусами, для этого настройте поля «Начальный статус» и «Текущий статус» необходимым Вам образом.
Можно также ограничить срабатывание события только выбранными статусами, для этого настройте поля «Начальный статус» и «Текущий статус» необходимым Вам образом. 0.1
0.1
 log
host smtp.yandex.ru
port 587
from
log
host smtp.yandex.ru
port 587
from 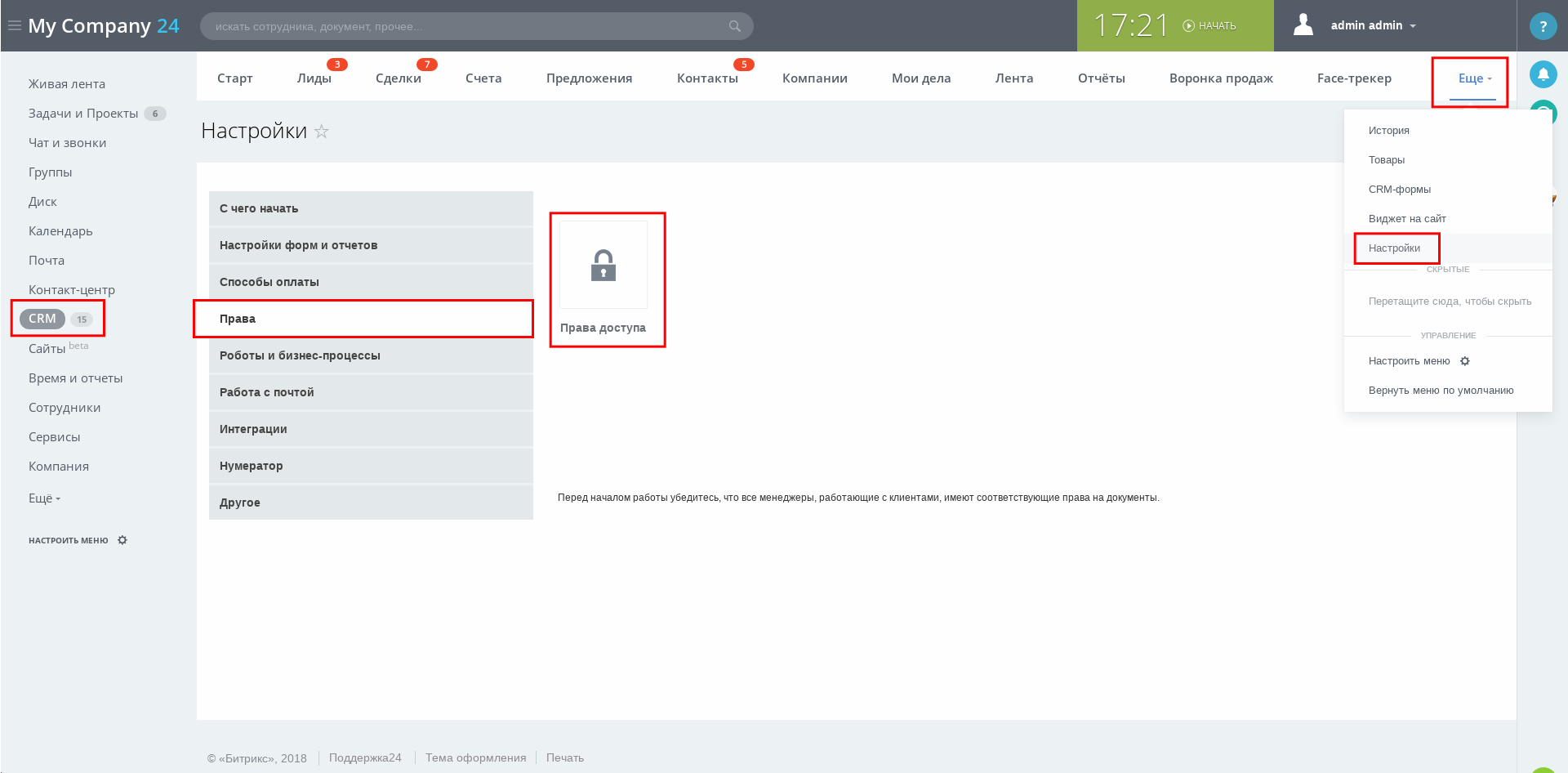 ru
ru
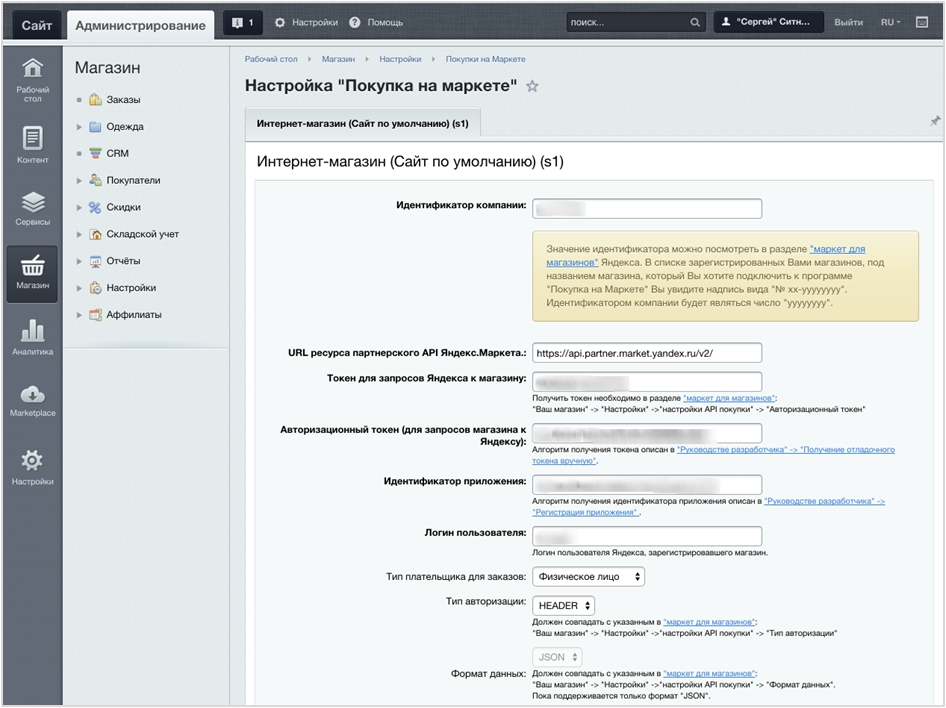 Если вы устанавливаете продукт для
Если вы устанавливаете продукт для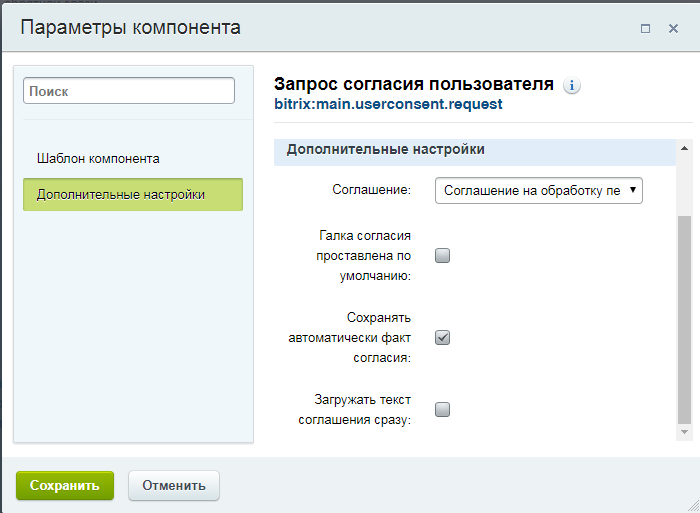 Эта информация не хранится в
Эта информация не хранится в


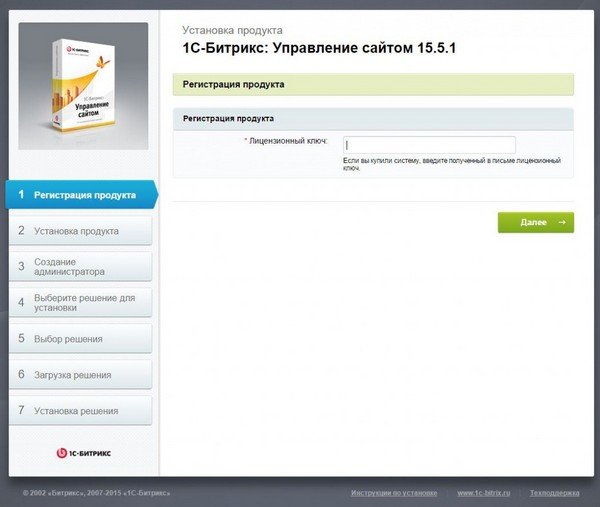


 com установлено приложение LeadsBridge. Приложение требуется для правильной авторизации учетной записи.
com установлено приложение LeadsBridge. Приложение требуется для правильной авторизации учетной записи. Этап заключительной сделки (возможности) закрывается (выиграна) или закрывается (проигрывает).
Этап заключительной сделки (возможности) закрывается (выиграна) или закрывается (проигрывает).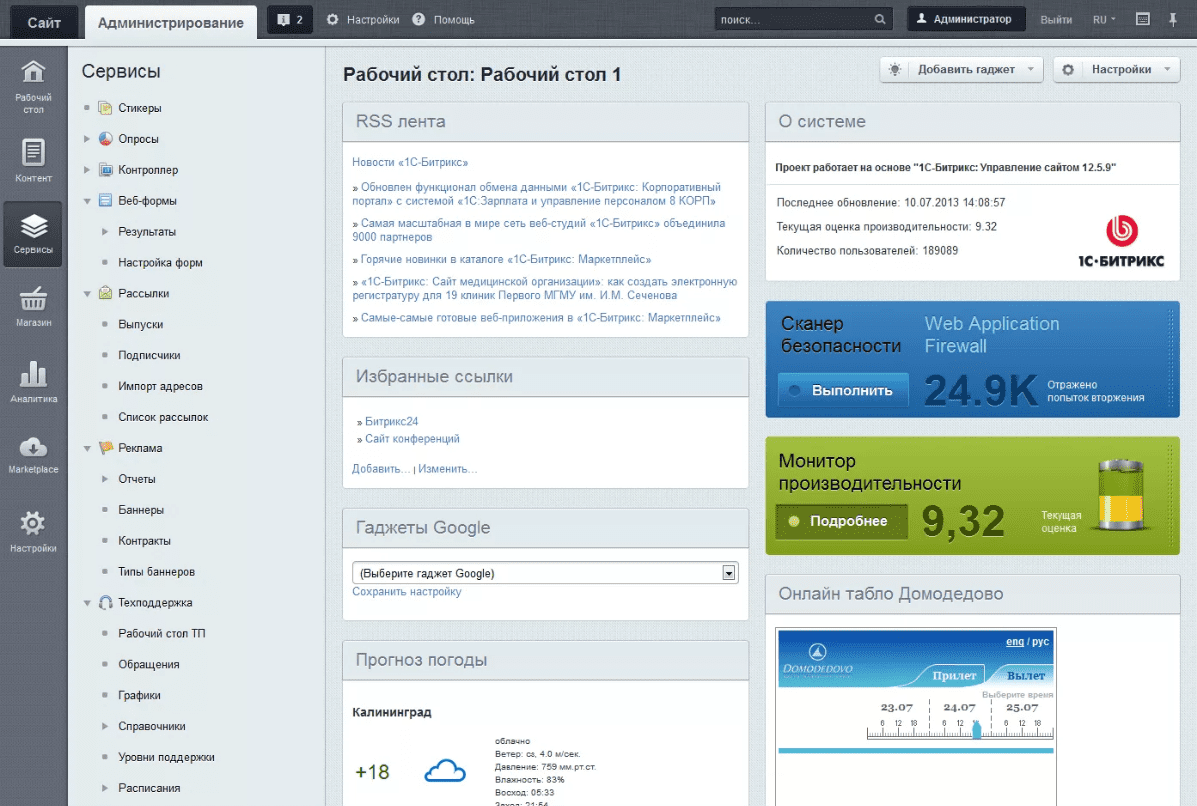 bitrix24.ru/rest ',' ACCESS_TOKEN ')
// Получить сделку
bitrix.deals.get ('77 ')
.then (({результат}) => {
// Получаем типизированную полезную нагрузку
const {TITLE} = результат // строка
console.log (НАЗВАНИЕ)
})
.catch (console.error)
// Получаем все сделки
bitrix.deals.list ({выберите: ["*", "UF_ *"]})
.then (({результат}) => {
const title = result.map ((e) => e.TITLE)
console.log (заголовки)
})
.catch (console.error)
bitrix24.ru/rest ',' ACCESS_TOKEN ')
// Получить сделку
bitrix.deals.get ('77 ')
.then (({результат}) => {
// Получаем типизированную полезную нагрузку
const {TITLE} = результат // строка
console.log (НАЗВАНИЕ)
})
.catch (console.error)
// Получаем все сделки
bitrix.deals.list ({выберите: ["*", "UF_ *"]})
.then (({результат}) => {
const title = result.map ((e) => e.TITLE)
console.log (заголовки)
})
.catch (console.error)
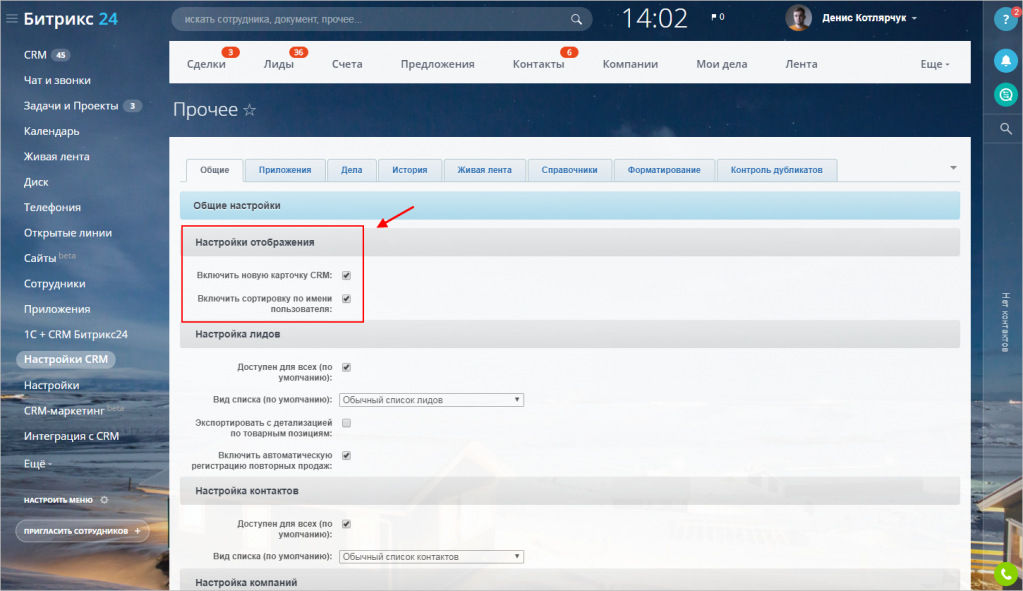 Используйте его для инициализации клиента:
Используйте его для инициализации клиента: Таким образом, клиент будет знать, как разрешать параметры и типы полезной нагрузки для добавленного метода.
Таким образом, клиент будет знать, как разрешать параметры и типы полезной нагрузки для добавленного метода.