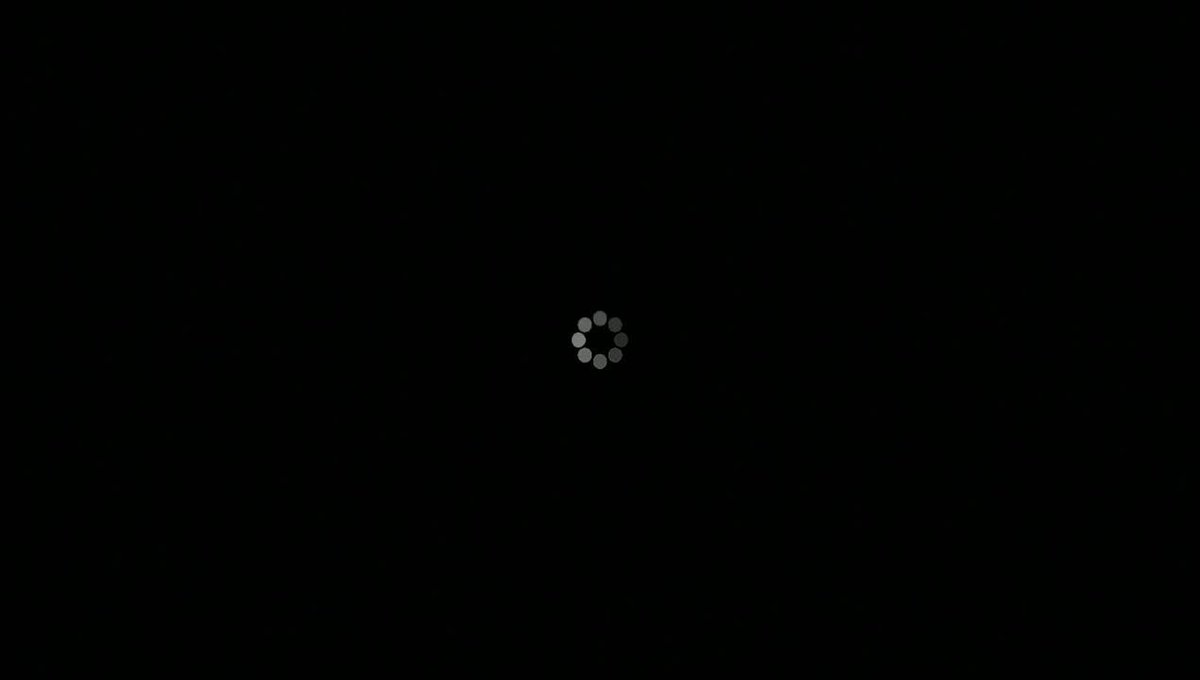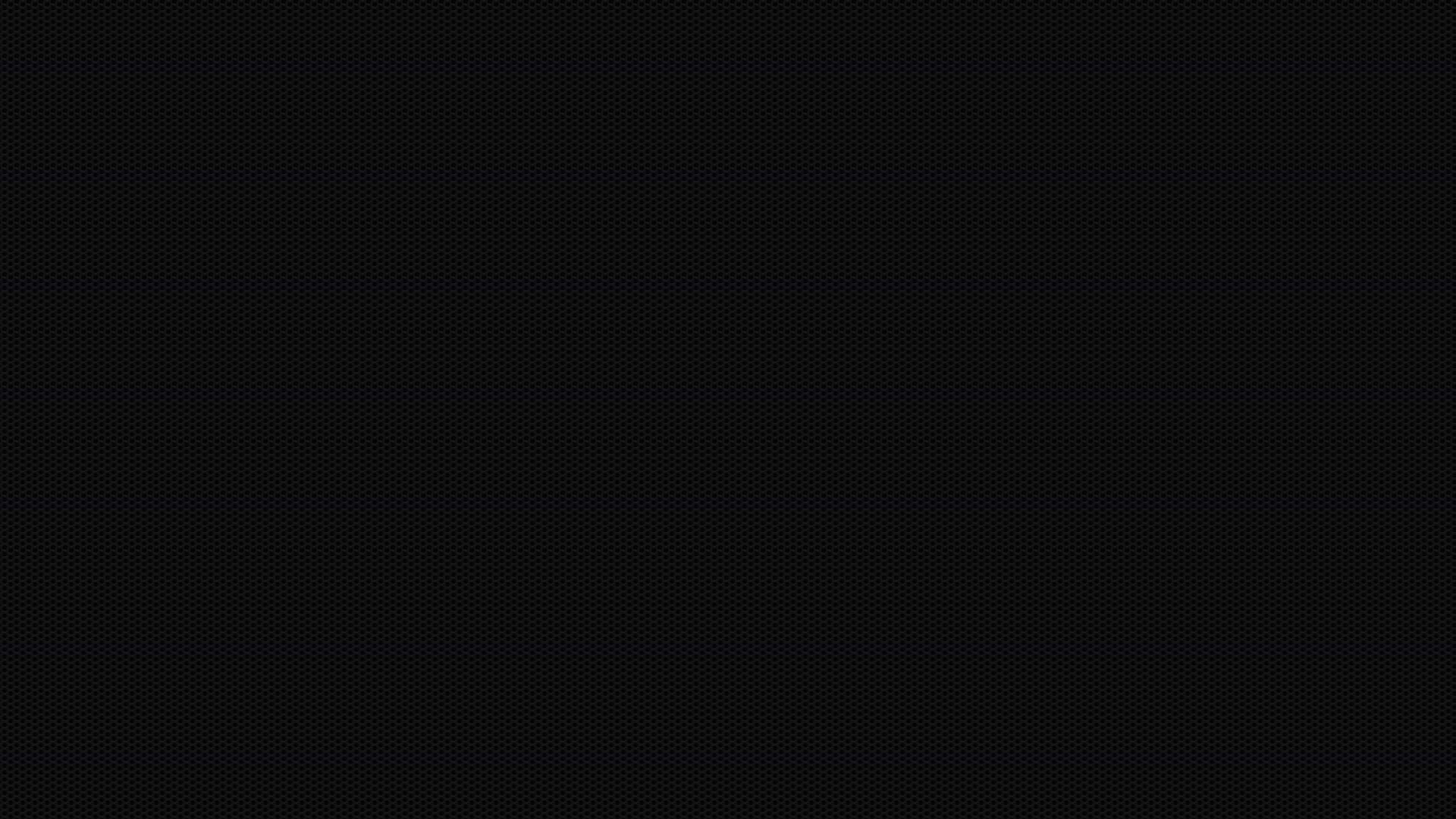Черный экран на видео: «Черный экран при просмотре видео в интернете» заблокирована Черный экран при просмотре видео в интернете
Как исправить черный экран на YouTube?
Наверное, каждый из нас, пользователей, которые провели в сети уже долгое время, встречался с такой проблемой, как черный экран на YouTube. Возникает эта проблема, как правило, совершенно внезапно и что делать в такой ситуации большинство пользователей не знают.
Согласитесь, что многие из вас проводят свое свободное время на YouTube. Неважно, что именно вы там смотрите, это дело каждого, но представить сегодняшний Интернет без такого ресурса, как YouTube – довольно сложно.
Вы даже можете изучать различные языки с помощью этого видеохостинга, что еще раз подчеркивает его полезность. Однако, вернемся к проблеме – черный экран на YouTube. Дела с этой проблемой скорее всего обстоят примерно следующим образом: вы открывайте страницу, вместо видео отображается чистый черный экран, а на заднем фоне проигрывается аудиодорожка от этого видео. Ну или же вместо видео вы видите черный экран и никакого звука тоже нет.
Что же, для данной проблемы есть несколько причин, так как она, и ни одна другая проблема, не могла возникнуть на пустом месте.
Черный экран на YouTube: причины появления
- Плохое Интернет-соединение. Причина может показаться шуткой, но порой бывают случаи, когда мы не замечаем, как падает скорость соединения. Возможно, что она упала до такого значения, что уже и не может справиться с видео на YouTube.
- Проблемы с Adobe Flash Player. Вот эта причина является наиболее частой для такой проблемы, как черный экран на YouTube.
- Кэш вашего браузера. Еще одна наиболее вероятная причина, которая вызывает черный экран на YouTube. Огромное количество кэша может принести довольно большую кучу проблем, включая и эту.
- Проблемы со стороны самого YouTube. Обычно, с серверами YouTube редко что происходит, но все же, время от времени, бывают случаи. Не исключено, что вам попросту “повезло” попасть в этот временной промежуток. Тут поделать вы ничего не сможете и решения для этой проблемы, конечно же, нет. Просто подождите часок другой и все решится.
- Нельзя и исключать проблемы с драйверами для видеокарты.
 Некоторое пользователи сталкивались с подобной проблемой.
Некоторое пользователи сталкивались с подобной проблемой. - Устаревшая версия браузера. Ну тут все просто – все вокруг постоянно обновляется, а если вы застрянете со старой версией браузера, то и не удивительно, что что-то не будет нормально функционировать.
- Различные блокираторы рекламы. Да, даже такое возможно. Множество людей на различных форумах начали сообщать, что их AdBlock(или что-то похожее) начал мешать нормально отображаться некоторым ресурсам.
Вот, собственно, и все самые основные причины появления такой проблемы, как черный экран на YouTube. Как вы уже поняли, есть довольно много причин, которые вызывают эту проблему. Однако есть и плюс, так как решается эта “чернота” довольно быстро и просто.
Черный экран на YouTube: методы исправления
Как уже было сказано, для исправления этой проблемы не придется тратить огромное количество времени. Это не какая-нибудь ошибка с операционной системой Windows, над которой вы будете страдать несколько дней, а в итоге переустановите ее.
Нет, все решается в считанные минуты. Теперь давайте рассмотрим методы решения этой проблемы.
Метод №1 Проверка Интернет-подключения
Самый очевидный совет. Попросту проверьте свой “Интернет”. Возможно, что скорость соединения упала до катастрофических значений, с которыми даже небольшое YouTube-видео не может нормально прогрузиться. Порой легко не заметить такое событие. Например, вы сидели за компьютером, работали только с текстовой информацией весь день и не поняли, что скорость упала.
Покопайтесь в настройках сетевого подключения, проведите Диагностику неполадок, посмотрите, не изменилось ли чего-то в настройках, что могло повлиять на него. В крайнем случае, можно обратиться к своему провайдеру. Возможно, что проблема с его стороны.
Метод №2 Обновление Adobe Flash Player
С большой долей вероятности, что проблема с чернотой видео заключается именно в Adobe Flash Player. Существует целый ряд причин, что могло случиться с этим софтом. Вам нужно удалить свою прежнюю версию Adobe Flash Player и установить на ее место самую новую версию, прямиком с официального сайта. После этого действия, видео, скорее всего, должны будут заработать.
После этого действия, видео, скорее всего, должны будут заработать.
Удалить Adobe Flash Player можно из “Программы и компоненты” в Панели управления.
Также можете попробовать отключить Аппаратное ускорение. Для этого нажмите правой кнопкой мыши по видео и уберите галочку с опции “Аппаратное ускорение”.
Метод №3 Чистка кэша
Данный вариант решения разнообразных проблем многие люди заведомо игнорируют, а вот и зря. Очистив свой браузер от скопившегося кэша, вы сможете избавиться от множества проблем, в которые может входить также и черный экран на YouTube. Кэш – это очень полезная функция, которая позволяет ускорить загрузку ресурса. Но когда скопившихся временных файлов становится слишком много, то это приводит к ряду проблем. Поэтому очень важно время от времени чистить кэш.
Зайдите в настройки своего браузера и выберите вкладку История. Найдите пункт Очистить историю. Уберите галочки со всех пунктов, кроме пункта относящегося к кэшу и подтвердите очистку.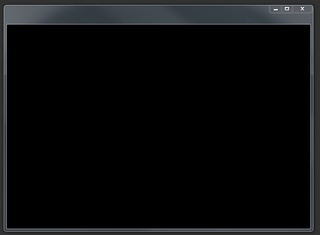
Перезапустите браузер и убедитесь, исчезла ли такая проблема, как черный экран на Youtube. Если же нет, то давайте перейдем к следующему пункту.
Метод №4 Чистая установка драйверов видеокарты
Если у вас проблемы с видео, то первое, что приходит на ум, так это то, что что-то произошло с драйверами для видеокарты. Некоторые пользователи смогли исправить черный экран на YouTube с помощью чистой установки видеодрайверов.
Зайдите на официальный сайт производителя графического ускорителя, т.е. Intel, AMD или nVidia, и скачайте оттуда пачку драйверов. При установке, выберите галочку “Чистая установка”. Таким образом, сначала будут удалены старые драйвера, а на их место установлены новые. В общем-то, лучше почаще выполнять “Чистую установку” драйверов.
Метод №5 Обновление браузера
Если постоянно отказываться от обновления своего браузера, то возникновение различных проблем не будет чем-то выходящим из ряда вон и черный экран на YouTube вместо привычного видео тоже. Если вы давно не обновляли свой браузер, то, возможно, пора это сделать?
Если вы давно не обновляли свой браузер, то, возможно, пора это сделать?
Не стоит руководствоваться принципом “работает, а значит и нечего обновлять”. С обновлениями приходит улучшения многих аспектов различных приложений, улучшается их быстродействие, применяются новые технологии и исправляются множественные ошибки.Попробуйте проверить доступные обновления для браузера и обновитесь. Может быть дело было только в этом.
Метод №6 Блокировка рекламы
Давайте согласимся – практически все мы используем на сегодняшний день такие расширения для браузера, как, например, AdBlock. Никто не любит рекламных баннеров, различных рекламных блоков в видео и прочей чепухи на сайтах. С появлением таких удобных блокирующих расширений мы уже и забыли, как выглядит вся эта мешанина.
Однако, пользователи с недавнего времени начали отмечать то, что некоторые сайты стали не в полной мере функционировать при включенной AdBlock. Порой даже при входе на сайт настоятельно рекомендуется отключить AdBlock, так как он может помешать загрузке видео на странице, да и общему ее отображению.
Мы должны понимать, что большинство сайтов получает свою прибыль от рекламы на них. На некоторых из ресурсов даже блокируют вход, если вы зайдете на них с включенным расширением по блокировке рекламы.
В общем, попробуйте отключить такое расширение у себя в браузере и снова попробуйте зайти на YouTube. Если это помогло исправить черный экран на YouTube, то, как вариант, можете добавить этот видеохостинг в список исключений для блокировщика. Или же поменяйте само расширение для браузера, так как вряд ли вы согласитесь возвращаться к рекламным паузам во время видео.
Надеемся, что предложенные варианты помогут вам исправить черный экран на YouTube. Если вы смогли избавиться от этой проблемы каким-то другим способом, то, пожалуйста, поделитесь им в комментариях и мы, вероятно, внесем его в список.
Не показывает видео на Андроид, что делать?
  интернет | мобильные устройства
Достаточно распространенная проблема пользователей планшетов и телефонов на Google Android — невозможность просмотра видео онлайн, а также загруженных на телефон фильмов.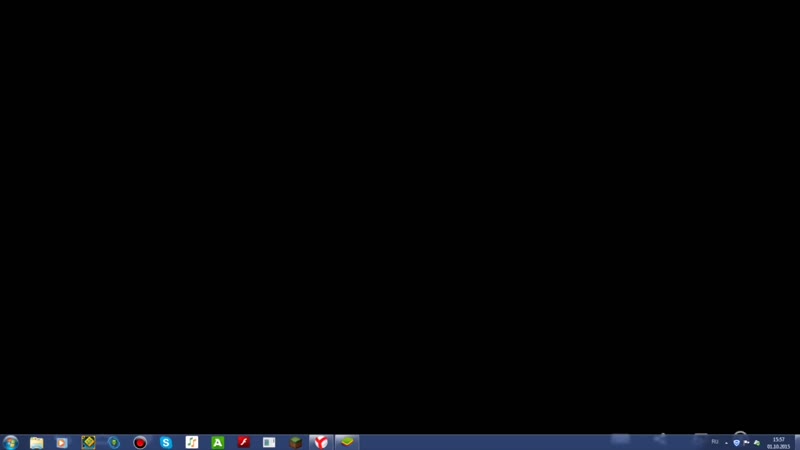 Иногда проблема может иметь и другой вид: видео, снятое на этот же телефон, не показывается в Галерее или, например, есть звук, но вместо видео лишь черный экран.
Иногда проблема может иметь и другой вид: видео, снятое на этот же телефон, не показывается в Галерее или, например, есть звук, но вместо видео лишь черный экран.
Некоторые из устройств могут воспроизводить большинство из форматов видео, в том числе и flash по умолчанию, для некоторых других требуется установка плагинов или отдельных проигрывателей. Иногда, чтобы исправить ситуацию, требуется выявить стороннее приложение, мешающее воспроизведению. Постараюсь рассмотреть все возможные случаи в этой инструкции (если первые способы не подходят, рекомендую обратить внимание и на все остальные, вполне вероятно, что они смогут помочь).
Не воспроизводит онлайн видео на Андроиде
Первый из распространенных вариантов — проблемы с воспроизведением онлайн видео в браузере на Android. Большинство рекомендаций на эту тему сводятся к действиям с Flash Player, однако он почти нигде уже не используется для фильмов или других видео, вместо этого — видео HTML 5, а потому проблема и решение, как правило, в другом:
- Если у вас современный телефон с одной из новых версий Android 10, 8, 7, 6, а онлайн видео не воспроизводится в браузере, либо идет лишь звук и черный экран, для начала попробуйте уменьшить разрешение видео (если есть такая настройка в плеере).
 Если это не сработало, попробуйте отключить аппаратное ускорение видео в браузере. Например, в Google Chrome для этого нужно перейти на страницу chrome://flags (в Яндекс Браузере — browser://flags) в поле поиска ввести «hardware» и отключить (установить в «Disabled») параметры, связанные с hardware video decoding.
Если это не сработало, попробуйте отключить аппаратное ускорение видео в браузере. Например, в Google Chrome для этого нужно перейти на страницу chrome://flags (в Яндекс Браузере — browser://flags) в поле поиска ввести «hardware» и отключить (установить в «Disabled») параметры, связанные с hardware video decoding. - В случае старых версий Android (до 4.4-5 включительно, хотя может сработать и на более новых), на которых давно не обновлялся встроенный браузер, попробуйте установить сторонний браузер новой версии, который все еще работает на этой версии ОС. Например, у многих видео исправно работает в Opera, UC Browser или Dolphin Browser (они, помимо HTML5 видео, поддерживают и Flash). Указанные браузеры доступны в Play Маркет или на сторонних сайтах, если официальный магазин приложений перестал работать на вашей версии Android (подробнее: Как скачать apk приложений Android).
- Если у вас установлены какие-либо прокси, VPN, блокировщики рекламы и другие приложения, способные вмешиваться в работу сети и отображение сайтов, попробуйте удалить (или отключить их) и посмотреть, стало ли работать видео.

- В случае, если ваш Android телефон или планшет не показывает какое-то конкретное видео онлайн или лишь на одном сайте, а с остальными всё в порядке, вполне возможно, что проблема со стороны самого сайта и здесь вы что-то сделать не сможете.
Есть и еще один способ, если речь идет о Flash видео и сегодня он почти не применим — установить Adobe Flash Player на свой телефон. Однако, тут следует учесть тот момент, что Flash Player для Андроид, начиная с версии 4.0 не поддерживается и в магазине Google Play Вы его не найдете (и обычно он не нужен для более новых версий). Способы установить флеш-плеер на новые версии ОС андроид, тем не менее, имеются — см. Как установить Flash плеер на Android.
Если ни один из этих способов не решил проблему, а видео всё так же не показывается, далее описанные методы также могут оказаться полезными и сработать.
Нет видео (черный экран), но есть звук на Android
Если ни с того ни с сего у вас перестало воспроизводиться видео онлайн, в галерее (снятое на этот же телефон), YouTube, в проигрывателях медиа, но есть звук, но нет изображения, при этом ранее всё работало исправно, возможными причинами здесь могут быть (каждый пункт будет рассмотрен подробнее далее):
- Модификации отображения на экране (теплые цвета вечером, цветокоррекция и подобные).

- Наложения.
По первому пункту, если в последнее время вы:
- Устанавливали приложения с функциями изменения цветовой температуры (F.lux, Twilight и другие).
- Включали встроенные функции для этого: например, функция Live Display в CyanogenMod (находится в настройках дисплея), Коррекция Цвета, Инверсия цветов или Высококонтрастный цвет (в Настройки — Специальные возможности), Ночной режим.
Попробуйте отключить эти функции или удалить приложение и посмотреть, стало ли показываться видео.
Аналогично с наложениями: те приложения, которые используют наложения в Android 6, 7 и 8 могут вызывать описываемые проблемы с показом видео (черный экран видео). К таким приложениям относятся некоторые блокировщики приложений, такие как CM Locker, некоторые приложения для оформления (добавляющие элементы управления поверх основного интерфейса Android) или родительского контроля. В Android 10 и 9 с такой причиной не сталкивался, но она не исключена. Если вы устанавливали такие приложения — попробуйте их удалить.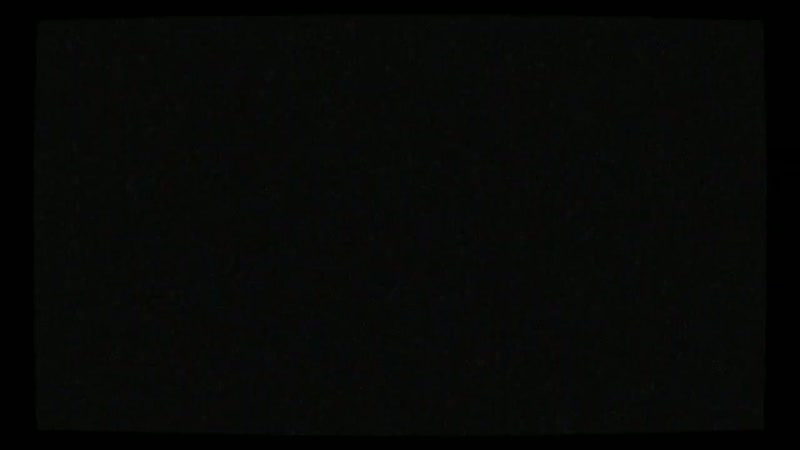 Подробнее о том, какие это могут быть приложения: Обнаружены наложения на Android.
Подробнее о том, какие это могут быть приложения: Обнаружены наложения на Android.
Если вы не знаете, производилась ли их установка, есть простой способ проверить: загрузите ваше Android устройство в безопасном режиме (при этом временно отключаются все сторонние приложения) и, если в данном случае видео показывается без проблем, дело явно в каком-то из сторонних приложений и задача — выявить его и отключить или удалить.
Не открывает фильм, звук есть а видео нет и другие проблемы с показом видео (загруженных фильмов) на Android смартфонах и планшетах
Еще одна проблема, на которую рискует наткнуться новый владелец Android-устройства — это невозможность воспроизвести видео в некоторых форматах — AVI (с определенными кодеками), MKV, FLV, MP4 (особенно с кодеком H.265) и другие. Речь именно о фильмах, загруженных откуда-то на устройство. Тут все достаточно просто. Так же, как и на обычном компьютере, на планшетах и телефонах Android для воспроизведения медиа контента используются соответствующие кодеки.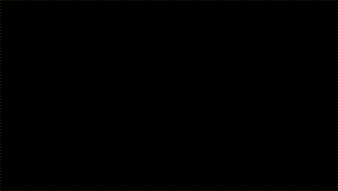 При их отсутствии аудио и видео могут не воспроизводиться, а может проигрываться только что-то одно из общего потока: например, есть звук, но нет видео или наоборот.
При их отсутствии аудио и видео могут не воспроизводиться, а может проигрываться только что-то одно из общего потока: например, есть звук, но нет видео или наоборот.
Самый простой и быстрый способ заставить свой Android проигрывать все фильмы — скачать и установить сторонний плеер с широким набором кодеков и параметров воспроизведения (в частности, с возможностью включить и отключить аппаратное ускорение). Могу порекомендовать два таких плеера — VLC и MX Player, которые можно скачать бесплатно в Play Маркет.
Первый из проигрывателей — VLC, доступный для загрузки здесь: https://play.google.com/store/apps/details?id=org.videolan.vlc
После установки плеера, просто попробуйте запустить любое видео, с показом которого были проблемы. Если оно всё так же не воспроизводится, зайдите в настройки VLC и в разделе «Аппаратное ускорение» попробуйте включить или отключить аппаратное декодирование видео, а затем перезапустить воспроизведение.
MX Player — еще один популярный проигрыватель, один из самых всеядных и удобных для данной мобильной операционной системы.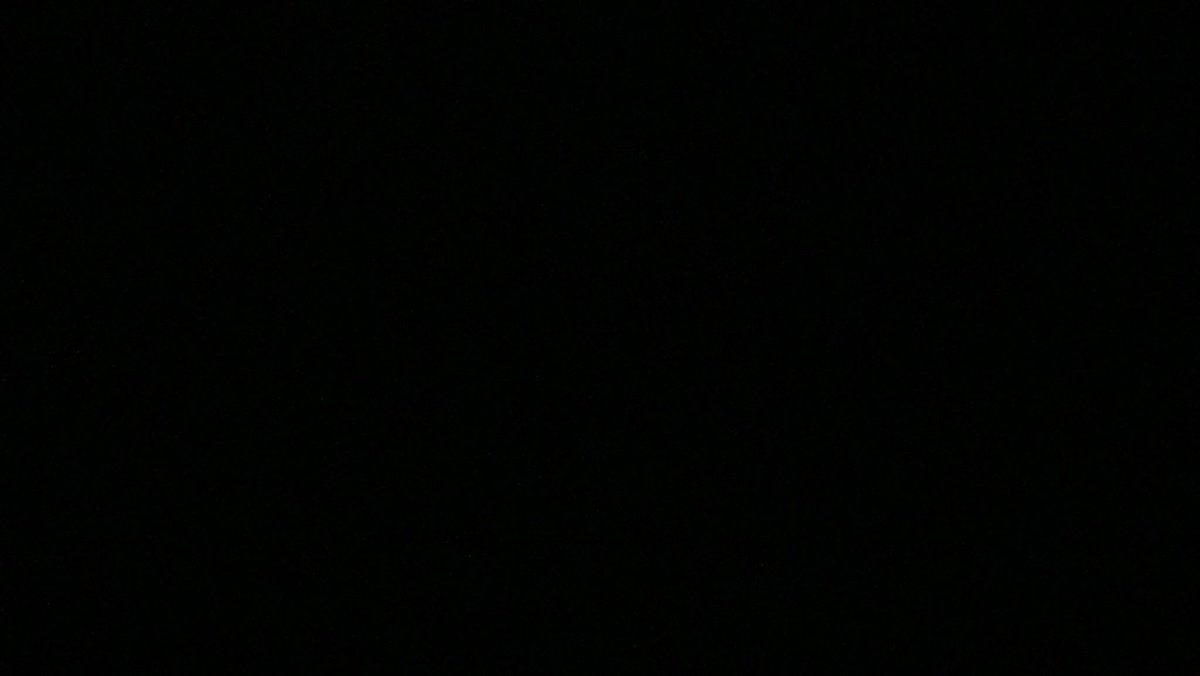 Чтобы все работало наилучшим образом, выполните следующие действия:
Чтобы все работало наилучшим образом, выполните следующие действия:
- Найдите MX Player в магазине приложений Google, скачайте, установите и запустите приложение.
- Зайдите в настройки приложения, откройте пункт «Декодер».
- Отметьте галочками «HW+ декодер», в первом и во втором пункте (для локальных и сетевых файлов).
- Для большинства современных устройств эти настройки являются оптимальными и загрузка дополнительных кодеков не нужна. Однако Вы можете установить дополнительные кодеки для MX Player, для чего пролистайте страницу настроек декодера в плеере до самого конца и обратите внимание на то, какую версию кодеков Вам рекомендуется скачать, например ARMv7 NEON. После этого зайдите в Google Play и с помощью поиска найдите соответствующие кодеки, т.е. введите в поиск «MX Player ARMv7 NEON», в данном случае. Установите кодеки, полностью закройте, а после этого снова запустите проигрыватель.
- Если с включенным HW+ декодером видео не воспроизводится, попробуйте отключить его и вместо этого включить сначала просто HW декодер, а затем, если не сработает — SW декодер там же, в настройках.

Телефон не открывает видео в Галерее или Google Фото
Еще одна распространенная ситуация — Android телефон не открывает видео в Галерее (или открывает без изображения), причем даже если это видео было снято на этот же телефон. Здесь возможны следующие варианты решения:
- Зайдите в Настройки — Приложения (или Настройки — Приложения и уведомления — Показать все приложения), откройте меню вверху справа и сбросьте настройки приложений, после чего попробуйте снова запустить видео из Галереи, а если появится запрос о том, какой программой открыть видео, выберите какой-то видеоплеер (например, встроенное приложение Видео на Samsung Galaxy, упомянутый плеер VLC и подобные).
- При воспроизведении видео в Галерее попробуйте нажать по кнопке меню (точки справа вверху) и проверьте, есть ли там пункт для выбора приложения, с помощью которого выполнять воспроизведение. Если есть, попробуйте в качестве него выбрать другой проигрыватель. То же самое может быть актуально для приложения Google Фото:
Дополнительные причины того, что Android не показывает видео и способы исправить это
В завершение, несколько редких, но иногда встречающихся вариантов причин того, что видео не воспроизводится, если способы, описанные выше, не помогли.
- Если у вас Android 5 или 5.1 и не показывает видео онлайн, попробуйте включить режим разработчика, а затем в меню режима разработчика переключить потоковый проигрыватель NUPlayer на AwesomePlayer или наоборот при наличии такого пункта.
- Для старых устройств на процессорах MTK, а также для некоторых новых самых дешевых телефонов с китайскими процессорами могут быть ограничения на разрешение и форматы видео, некоторые они просто не могут воспроизводить (при этом звук может быть).
- Если вы ранее включали режим разработчика Android, попробуйте отключить его.
- При условии, что проблема проявляется лишь в каком-то одном приложении, например, YouTube, попробуйте зайти в Настройки — Приложения, найти это приложение, а затем очистить его кэш и данные (кнопки очистки могут находится в подразделе «Хранилище» в последних версиях Android 10 и 9). Если это не помогло, попробуйте удалить и заново установить, а для встроенных приложений — отключить, согласиться на удаление обновлений и проверить, стало ли работать видео.

- В случае, если видео начинает проигрываться нормально, но в какой-то момент появляются проблемы (особенно касается онлайн видео), причиной может быть заполнение оперативной памяти или внутреннего хранилища телефона во время проигрывания. Оценить свободное место можно в различных приложения, например, в CPU-Z.
- По некоторым отзывам, отключение встроенного приложения Google Фото может мешать воспроизведению видео, также на старых телефонах, где было предустановлено приложение Google+ иногда срабатывало его отключение или удаление его обновлений.
Видео инструкция с возможными решениями проблемы
На этом все — для тех случаев, когда на Андроиде не показывает видео, будь то онлайн видео на сайтах или же локальные файлы, этих способов, как правило, оказывается достаточно. Если вдруг не оказалось — задайте вопрос в комментариях, я постараюсь оперативно ответить.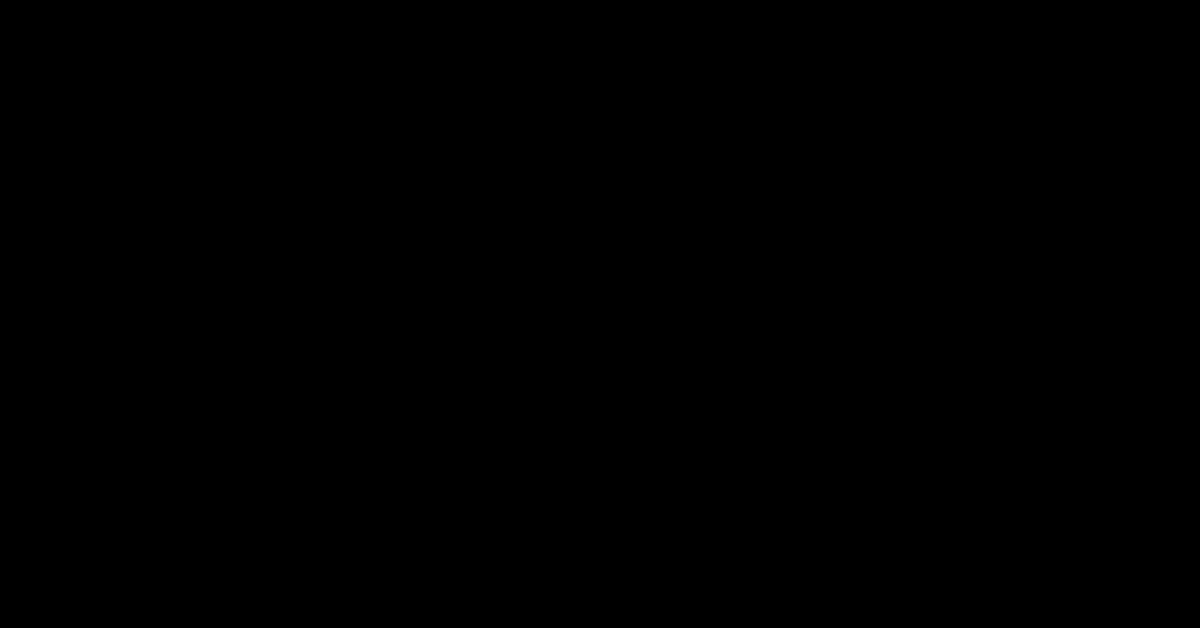
А вдруг и это будет интересно:
Черный экран видео YouTube на ПК
Проблема с черным экраном видео YouTube обычно возникает при попытке воспроизвести видео в браузере вашего компьютера. Есть несколько факторов, которые могут вызвать это, от плохого интернет-соединения до поврежденных данных. Вам необходимо выполнить ряд шагов по устранению неполадок, чтобы исправить это.
YouTube — крупнейшая платформа для обмена видео, которой владеет и управляет Google. Впервые он был создан в 2005 году и в настоящее время насчитывает более 2 миллиардов пользователей по всему миру. Вы можете получить к нему доступ с помощью браузера или приложения на мобильных устройствах. Многим людям нравится смотреть видео на этой платформе, так как она предлагает широкий спектр контента, начиная от учебных пособий, музыки и заканчивая комедиями, и это лишь некоторые из них.
Видео на YouTube показывают черный экран
Одна из проблем, с которыми вы можете столкнуться при воспроизведении видео с YouTube на своем компьютере, — это когда он отображает только черный экран.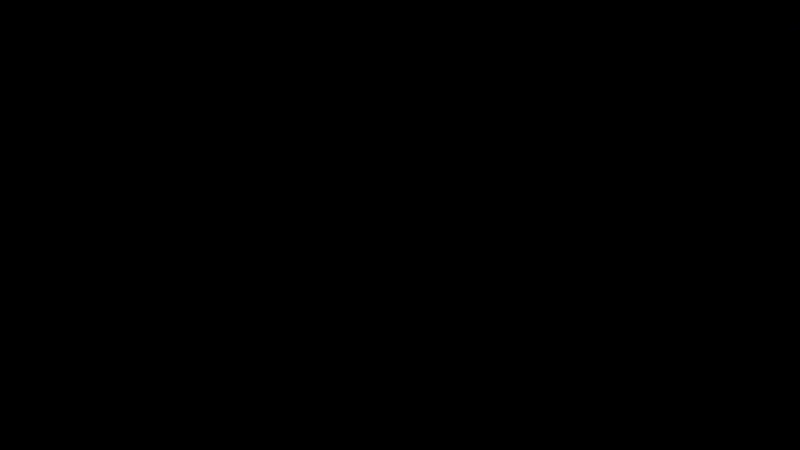 Когда это происходит, вы можете слышать или даже не слышать звук конкретного видео. Вот что вам нужно сделать, чтобы это исправить.
Когда это происходит, вы можете слышать или даже не слышать звук конкретного видео. Вот что вам нужно сделать, чтобы это исправить.
Что нужно сделать в первую очередь:
- Перезагрузите компьютер и маршрутизатор, к которому он подключен. Вам следует подумать о том, чтобы отключить шнур питания обоих устройств, а затем подключить его через несколько секунд.
- Убедитесь, что на вашем компьютере установлены последние графические драйверы.
- Убедитесь, что используемый вами браузер обновлен.
Метод 1. Проверьте подключение к Интернету
Поскольку для доступа к этой услуге требуется стабильное интернет-соединение, это то, что вы будете проверять в первую очередь. Вы должны запустить спидтест, чтобы убедиться, что компьютер получает нужную пропускную способность.
Необходимое время: 5 минут.
Проведите тест скорости
- Перейдите на https://www.speedtest.net/
Это инструмент веб-сайта, где вы можете проверить скорость своего интернета.

- Нажми дальше.
Это запустит тест скорости и выдаст вам результаты проверки связи, загрузки и выгрузки.
Обратите внимание на результаты проверки связи и загрузки, поскольку это повлияет на способ просмотра видео на YouTube. Если результаты неудовлетворительны, вам следует отключить все прокси или VPN-соединения, которые использует компьютер. Вы также должны проверить, не используют ли другие устройства, подключенные к сети, слишком большую пропускную способность.
Метод 2. Очистите кешированные данные браузера, чтобы устранить проблему с черным экраном
Иногда проблема может быть вызвана повреждением кешированных данных. Чтобы исправить это, вам просто нужно очистить кеш вашего браузера. Вот как это сделать в Google Chrome.
- Откройте Google Chrome.
- Нажмите на Больше.
- Нажмите на Дополнительные инструменты.
- Нажмите Очистить данные просмотра.
- Перейдите на вкладку Advanced.
- Установить временной диапазон на Все время.

- Убедитесь, что установлены флажки «Файлы cookie и другие данные сайтов», «Кэшированные изображения и файлы» и «Пароли и другие данные для входа».
- Нажмите Очистить данные.
Метод 3. Отключите блокировку рекламы
Если вы используете расширение для блокировки рекламы в своем браузере, попробуйте отключить его, так как это может быть причиной проблемы. Вот шаги, которые вы должны выполнить для браузера Chrome.
- Откройте Google Chrome.
- Нажмите на меню.
- Нажмите на Дополнительные инструменты.
- Нажмите на расширения.
- Отключите блокировку рекламы. Для этого просто нажмите переключатель, чтобы он стал серым.
Метод 4: отключите аппаратное ускорение браузера, чтобы исправить черный экран видео
При включенном аппаратном ускорении браузер передаст большую часть графических задач графическому процессору вашего компьютера. В большинстве случаев это улучшит вашу работу в Интернете, но также может вызвать проблемы, если на вашем компьютере нет мощной видеокарты.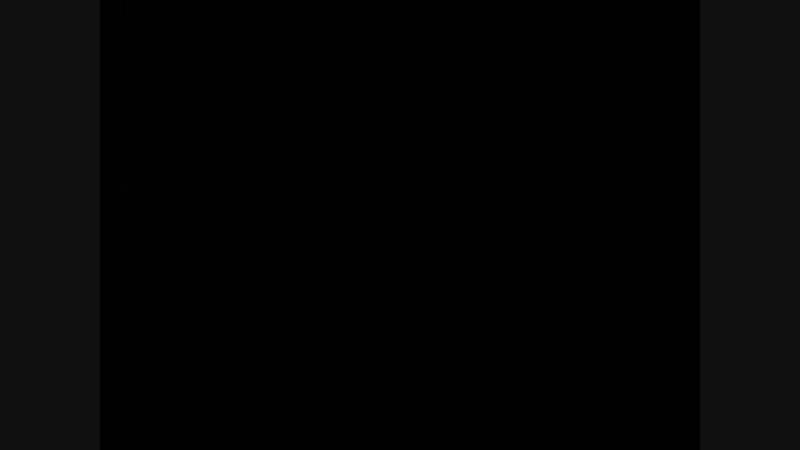 Обычно эту проблему решает отключение аппаратного ускорения.
Обычно эту проблему решает отключение аппаратного ускорения.
- Откройте Google Chrome.
- Нажмите на меню.
- Нажмите на Настройки.
- Нажмите на Advanced.
- Нажмите на систему.
- Отключите переключатель «Использовать аппаратное ускорение, если доступно».
После выполнения действий, перечисленных выше, вы успешно решите проблему с черным экраном видео YouTube.
Посетите наш канал androidhow на Youtube, чтобы увидеть больше видео по устранению неполадок.
Читайте также:
- Приложение Spotify не отвечает в Windows 10
YouTube второй день показывает чёрный экран вместо видео. На «Хабрахабре» объяснили проблему лишним знаком процента Статьи редакции
{«id»:66364,»url»:»https:\/\/tjournal.ru\/news\/66364-youtube-vtoroy-den-pokazyvaet-chernyy-ekran-vmesto-video-na-habrahabre-obyasnili-problemu-lishnim-znakom-procenta»,»title»:»YouTube \u0432\u0442\u043e\u0440\u043e\u0439 \u0434\u0435\u043d\u044c \u043f\u043e\u043a\u0430\u0437\u044b\u0432\u0430\u0435\u0442 \u0447\u0451\u0440\u043d\u044b\u0439 \u044d\u043a\u0440\u0430\u043d \u0432\u043c\u0435\u0441\u0442\u043e \u0432\u0438\u0434\u0435\u043e. \u041d\u0430 \u00ab\u0425\u0430\u0431\u0440\u0430\u0445\u0430\u0431\u0440\u0435\u00bb \u043e\u0431\u044a\u044f\u0441\u043d\u0438\u043b\u0438 \u043f\u0440\u043e\u0431\u043b\u0435\u043c\u0443 \u043b\u0438\u0448\u043d\u0438\u043c \u0437\u043d\u0430\u043a\u043e\u043c \u043f\u0440\u043e\u0446\u0435\u043d\u0442\u0430″,»services»:{«vkontakte»:{«url»:»https:\/\/vk.com\/share.php?url=https:\/\/tjournal.ru\/news\/66364-youtube-vtoroy-den-pokazyvaet-chernyy-ekran-vmesto-video-na-habrahabre-obyasnili-problemu-lishnim-znakom-procenta&title=YouTube \u0432\u0442\u043e\u0440\u043e\u0439 \u0434\u0435\u043d\u044c \u043f\u043e\u043a\u0430\u0437\u044b\u0432\u0430\u0435\u0442 \u0447\u0451\u0440\u043d\u044b\u0439 \u044d\u043a\u0440\u0430\u043d \u0432\u043c\u0435\u0441\u0442\u043e \u0432\u0438\u0434\u0435\u043e. \u041d\u0430 \u00ab\u0425\u0430\u0431\u0440\u0430\u0445\u0430\u0431\u0440\u0435\u00bb \u043e\u0431\u044a\u044f\u0441\u043d\u0438\u043b\u0438 \u043f\u0440\u043e\u0431\u043b\u0435\u043c\u0443 \u043b\u0438\u0448\u043d\u0438\u043c \u0437\u043d\u0430\u043a\u043e\u043c \u043f\u0440\u043e\u0446\u0435\u043d\u0442\u0430″,»short_name»:»VK»,»title»:»\u0412\u041a\u043e\u043d\u0442\u0430\u043a\u0442\u0435″,»width»:600,»height»:450},»facebook»:{«url»:»https:\/\/www.
\u041d\u0430 \u00ab\u0425\u0430\u0431\u0440\u0430\u0445\u0430\u0431\u0440\u0435\u00bb \u043e\u0431\u044a\u044f\u0441\u043d\u0438\u043b\u0438 \u043f\u0440\u043e\u0431\u043b\u0435\u043c\u0443 \u043b\u0438\u0448\u043d\u0438\u043c \u0437\u043d\u0430\u043a\u043e\u043c \u043f\u0440\u043e\u0446\u0435\u043d\u0442\u0430″,»services»:{«vkontakte»:{«url»:»https:\/\/vk.com\/share.php?url=https:\/\/tjournal.ru\/news\/66364-youtube-vtoroy-den-pokazyvaet-chernyy-ekran-vmesto-video-na-habrahabre-obyasnili-problemu-lishnim-znakom-procenta&title=YouTube \u0432\u0442\u043e\u0440\u043e\u0439 \u0434\u0435\u043d\u044c \u043f\u043e\u043a\u0430\u0437\u044b\u0432\u0430\u0435\u0442 \u0447\u0451\u0440\u043d\u044b\u0439 \u044d\u043a\u0440\u0430\u043d \u0432\u043c\u0435\u0441\u0442\u043e \u0432\u0438\u0434\u0435\u043e. \u041d\u0430 \u00ab\u0425\u0430\u0431\u0440\u0430\u0445\u0430\u0431\u0440\u0435\u00bb \u043e\u0431\u044a\u044f\u0441\u043d\u0438\u043b\u0438 \u043f\u0440\u043e\u0431\u043b\u0435\u043c\u0443 \u043b\u0438\u0448\u043d\u0438\u043c \u0437\u043d\u0430\u043a\u043e\u043c \u043f\u0440\u043e\u0446\u0435\u043d\u0442\u0430″,»short_name»:»VK»,»title»:»\u0412\u041a\u043e\u043d\u0442\u0430\u043a\u0442\u0435″,»width»:600,»height»:450},»facebook»:{«url»:»https:\/\/www.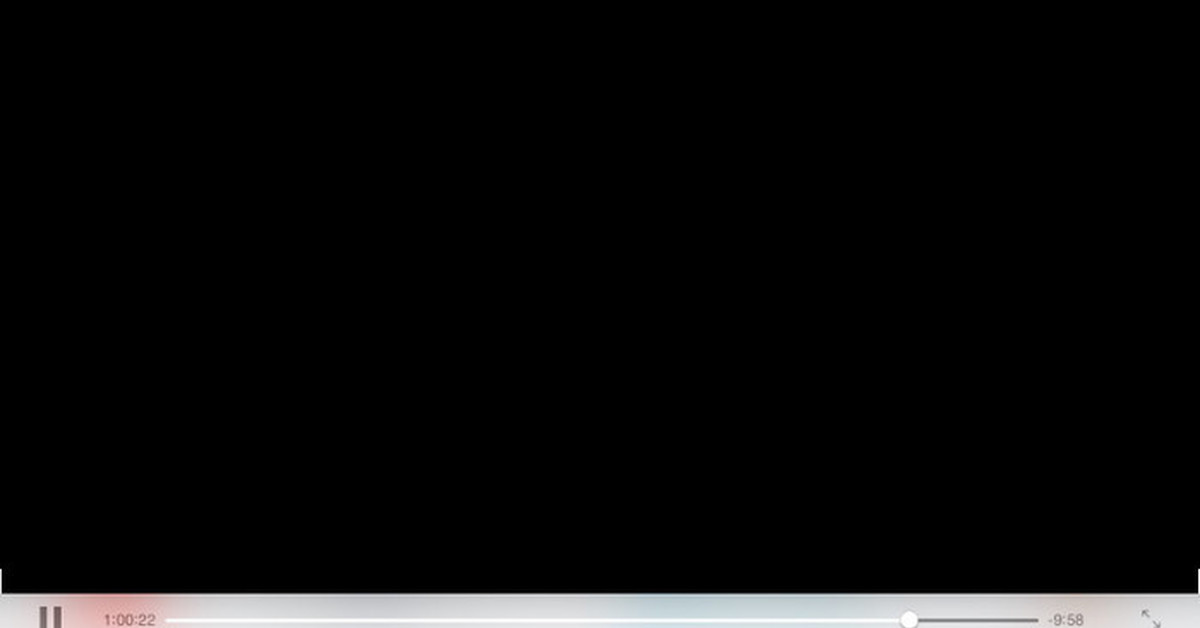 facebook.com\/sharer\/sharer.php?u=https:\/\/tjournal.ru\/news\/66364-youtube-vtoroy-den-pokazyvaet-chernyy-ekran-vmesto-video-na-habrahabre-obyasnili-problemu-lishnim-znakom-procenta»,»short_name»:»FB»,»title»:»Facebook»,»width»:600,»height»:450},»twitter»:{«url»:»https:\/\/twitter.com\/intent\/tweet?url=https:\/\/tjournal.ru\/news\/66364-youtube-vtoroy-den-pokazyvaet-chernyy-ekran-vmesto-video-na-habrahabre-obyasnili-problemu-lishnim-znakom-procenta&text=YouTube \u0432\u0442\u043e\u0440\u043e\u0439 \u0434\u0435\u043d\u044c \u043f\u043e\u043a\u0430\u0437\u044b\u0432\u0430\u0435\u0442 \u0447\u0451\u0440\u043d\u044b\u0439 \u044d\u043a\u0440\u0430\u043d \u0432\u043c\u0435\u0441\u0442\u043e \u0432\u0438\u0434\u0435\u043e. \u041d\u0430 \u00ab\u0425\u0430\u0431\u0440\u0430\u0445\u0430\u0431\u0440\u0435\u00bb \u043e\u0431\u044a\u044f\u0441\u043d\u0438\u043b\u0438 \u043f\u0440\u043e\u0431\u043b\u0435\u043c\u0443 \u043b\u0438\u0448\u043d\u0438\u043c \u0437\u043d\u0430\u043a\u043e\u043c \u043f\u0440\u043e\u0446\u0435\u043d\u0442\u0430″,»short_name»:»TW»,»title»:»Twitter»,»width»:600,»height»:450},»telegram»:{«url»:»tg:\/\/msg_url?url=https:\/\/tjournal.
facebook.com\/sharer\/sharer.php?u=https:\/\/tjournal.ru\/news\/66364-youtube-vtoroy-den-pokazyvaet-chernyy-ekran-vmesto-video-na-habrahabre-obyasnili-problemu-lishnim-znakom-procenta»,»short_name»:»FB»,»title»:»Facebook»,»width»:600,»height»:450},»twitter»:{«url»:»https:\/\/twitter.com\/intent\/tweet?url=https:\/\/tjournal.ru\/news\/66364-youtube-vtoroy-den-pokazyvaet-chernyy-ekran-vmesto-video-na-habrahabre-obyasnili-problemu-lishnim-znakom-procenta&text=YouTube \u0432\u0442\u043e\u0440\u043e\u0439 \u0434\u0435\u043d\u044c \u043f\u043e\u043a\u0430\u0437\u044b\u0432\u0430\u0435\u0442 \u0447\u0451\u0440\u043d\u044b\u0439 \u044d\u043a\u0440\u0430\u043d \u0432\u043c\u0435\u0441\u0442\u043e \u0432\u0438\u0434\u0435\u043e. \u041d\u0430 \u00ab\u0425\u0430\u0431\u0440\u0430\u0445\u0430\u0431\u0440\u0435\u00bb \u043e\u0431\u044a\u044f\u0441\u043d\u0438\u043b\u0438 \u043f\u0440\u043e\u0431\u043b\u0435\u043c\u0443 \u043b\u0438\u0448\u043d\u0438\u043c \u0437\u043d\u0430\u043a\u043e\u043c \u043f\u0440\u043e\u0446\u0435\u043d\u0442\u0430″,»short_name»:»TW»,»title»:»Twitter»,»width»:600,»height»:450},»telegram»:{«url»:»tg:\/\/msg_url?url=https:\/\/tjournal.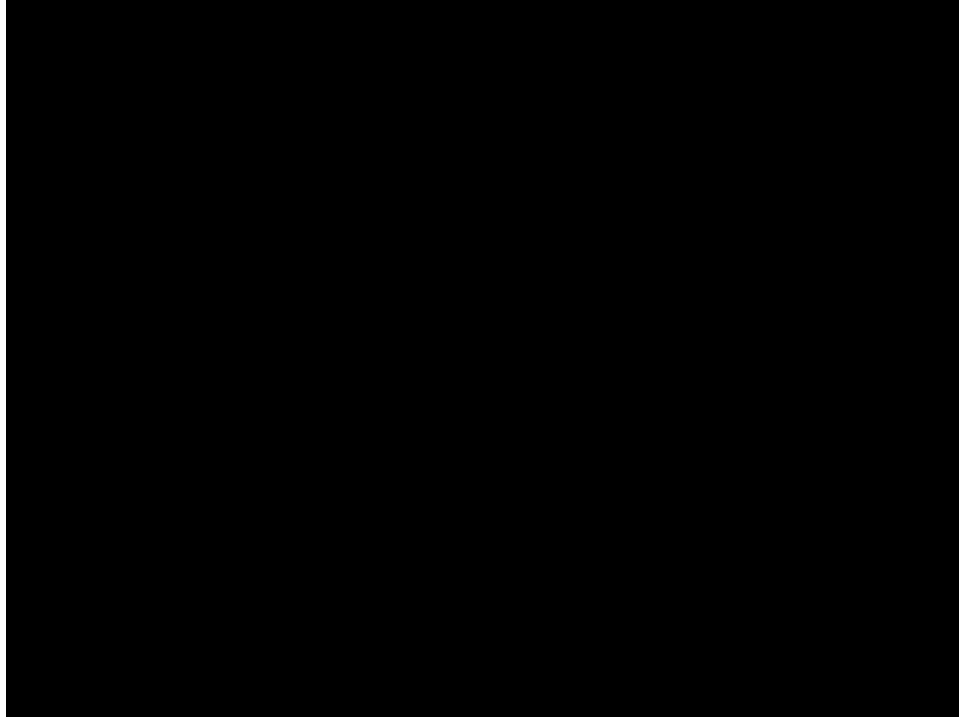 ru\/news\/66364-youtube-vtoroy-den-pokazyvaet-chernyy-ekran-vmesto-video-na-habrahabre-obyasnili-problemu-lishnim-znakom-procenta&text=YouTube \u0432\u0442\u043e\u0440\u043e\u0439 \u0434\u0435\u043d\u044c \u043f\u043e\u043a\u0430\u0437\u044b\u0432\u0430\u0435\u0442 \u0447\u0451\u0440\u043d\u044b\u0439 \u044d\u043a\u0440\u0430\u043d \u0432\u043c\u0435\u0441\u0442\u043e \u0432\u0438\u0434\u0435\u043e. \u041d\u0430 \u00ab\u0425\u0430\u0431\u0440\u0430\u0445\u0430\u0431\u0440\u0435\u00bb \u043e\u0431\u044a\u044f\u0441\u043d\u0438\u043b\u0438 \u043f\u0440\u043e\u0431\u043b\u0435\u043c\u0443 \u043b\u0438\u0448\u043d\u0438\u043c \u0437\u043d\u0430\u043a\u043e\u043c \u043f\u0440\u043e\u0446\u0435\u043d\u0442\u0430″,»short_name»:»TG»,»title»:»Telegram»,»width»:600,»height»:450},»odnoklassniki»:{«url»:»http:\/\/connect.ok.ru\/dk?st.cmd=WidgetSharePreview&service=odnoklassniki&st.shareUrl=https:\/\/tjournal.ru\/news\/66364-youtube-vtoroy-den-pokazyvaet-chernyy-ekran-vmesto-video-na-habrahabre-obyasnili-problemu-lishnim-znakom-procenta»,»short_name»:»OK»,»title»:»\u041e\u0434\u043d\u043e\u043a\u043b\u0430\u0441\u0441\u043d\u0438\u043a\u0438″,»width»:600,»height»:450},»email»:{«url»:»mailto:?subject=YouTube \u0432\u0442\u043e\u0440\u043e\u0439 \u0434\u0435\u043d\u044c \u043f\u043e\u043a\u0430\u0437\u044b\u0432\u0430\u0435\u0442 \u0447\u0451\u0440\u043d\u044b\u0439 \u044d\u043a\u0440\u0430\u043d \u0432\u043c\u0435\u0441\u0442\u043e \u0432\u0438\u0434\u0435\u043e.
ru\/news\/66364-youtube-vtoroy-den-pokazyvaet-chernyy-ekran-vmesto-video-na-habrahabre-obyasnili-problemu-lishnim-znakom-procenta&text=YouTube \u0432\u0442\u043e\u0440\u043e\u0439 \u0434\u0435\u043d\u044c \u043f\u043e\u043a\u0430\u0437\u044b\u0432\u0430\u0435\u0442 \u0447\u0451\u0440\u043d\u044b\u0439 \u044d\u043a\u0440\u0430\u043d \u0432\u043c\u0435\u0441\u0442\u043e \u0432\u0438\u0434\u0435\u043e. \u041d\u0430 \u00ab\u0425\u0430\u0431\u0440\u0430\u0445\u0430\u0431\u0440\u0435\u00bb \u043e\u0431\u044a\u044f\u0441\u043d\u0438\u043b\u0438 \u043f\u0440\u043e\u0431\u043b\u0435\u043c\u0443 \u043b\u0438\u0448\u043d\u0438\u043c \u0437\u043d\u0430\u043a\u043e\u043c \u043f\u0440\u043e\u0446\u0435\u043d\u0442\u0430″,»short_name»:»TG»,»title»:»Telegram»,»width»:600,»height»:450},»odnoklassniki»:{«url»:»http:\/\/connect.ok.ru\/dk?st.cmd=WidgetSharePreview&service=odnoklassniki&st.shareUrl=https:\/\/tjournal.ru\/news\/66364-youtube-vtoroy-den-pokazyvaet-chernyy-ekran-vmesto-video-na-habrahabre-obyasnili-problemu-lishnim-znakom-procenta»,»short_name»:»OK»,»title»:»\u041e\u0434\u043d\u043e\u043a\u043b\u0430\u0441\u0441\u043d\u0438\u043a\u0438″,»width»:600,»height»:450},»email»:{«url»:»mailto:?subject=YouTube \u0432\u0442\u043e\u0440\u043e\u0439 \u0434\u0435\u043d\u044c \u043f\u043e\u043a\u0430\u0437\u044b\u0432\u0430\u0435\u0442 \u0447\u0451\u0440\u043d\u044b\u0439 \u044d\u043a\u0440\u0430\u043d \u0432\u043c\u0435\u0441\u0442\u043e \u0432\u0438\u0434\u0435\u043e.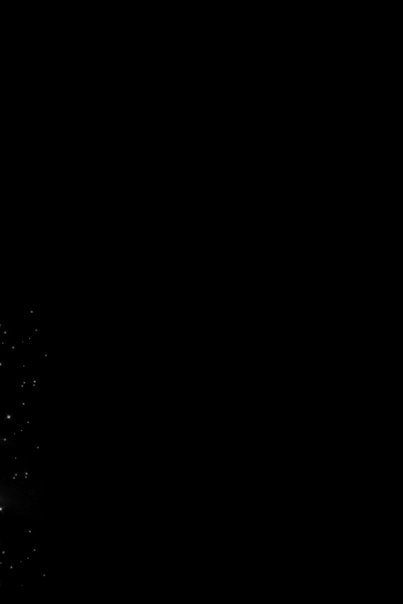 \u041d\u0430 \u00ab\u0425\u0430\u0431\u0440\u0430\u0445\u0430\u0431\u0440\u0435\u00bb \u043e\u0431\u044a\u044f\u0441\u043d\u0438\u043b\u0438 \u043f\u0440\u043e\u0431\u043b\u0435\u043c\u0443 \u043b\u0438\u0448\u043d\u0438\u043c \u0437\u043d\u0430\u043a\u043e\u043c \u043f\u0440\u043e\u0446\u0435\u043d\u0442\u0430&body=https:\/\/tjournal.ru\/news\/66364-youtube-vtoroy-den-pokazyvaet-chernyy-ekran-vmesto-video-na-habrahabre-obyasnili-problemu-lishnim-znakom-procenta»,»short_name»:»Email»,»title»:»\u041e\u0442\u043f\u0440\u0430\u0432\u0438\u0442\u044c \u043d\u0430 \u043f\u043e\u0447\u0442\u0443″,»width»:600,»height»:450}},»isFavorited»:false}
\u041d\u0430 \u00ab\u0425\u0430\u0431\u0440\u0430\u0445\u0430\u0431\u0440\u0435\u00bb \u043e\u0431\u044a\u044f\u0441\u043d\u0438\u043b\u0438 \u043f\u0440\u043e\u0431\u043b\u0435\u043c\u0443 \u043b\u0438\u0448\u043d\u0438\u043c \u0437\u043d\u0430\u043a\u043e\u043c \u043f\u0440\u043e\u0446\u0435\u043d\u0442\u0430&body=https:\/\/tjournal.ru\/news\/66364-youtube-vtoroy-den-pokazyvaet-chernyy-ekran-vmesto-video-na-habrahabre-obyasnili-problemu-lishnim-znakom-procenta»,»short_name»:»Email»,»title»:»\u041e\u0442\u043f\u0440\u0430\u0432\u0438\u0442\u044c \u043d\u0430 \u043f\u043e\u0447\u0442\u0443″,»width»:600,»height»:450}},»isFavorited»:false}
20 385
просмотров
Черный экран / видео не воспроизводится
Черный экран и другие проблемы с обоями типа «видео» во всех случаях вызваны либо неисправными драйверами видеокарты, либо неисправными видеокодеками. Попробуйте проделать следующие шаги в строгой очередности.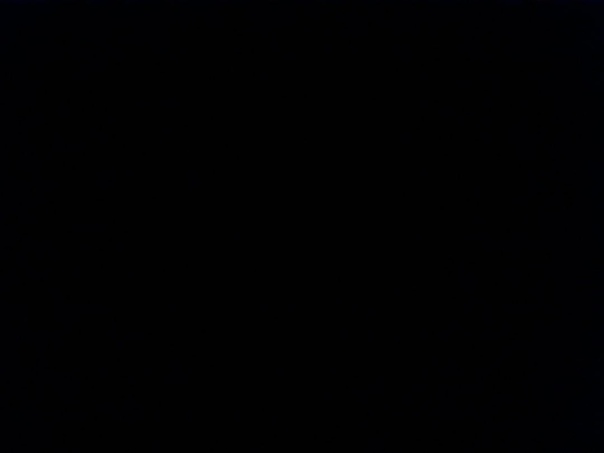 Если вы полностью выполните инструкцию, проблема будет решена:
Если вы полностью выполните инструкцию, проблема будет решена:
WARNING
Обратите внимание В данной статье рассматривается проблема Wallpaper Engine, при которой замещаются черным экраном или не воспроизводятся как надо обои. Если черным отображается интерфейс Wallpaper Engine, вам нужна статья Черный пользовательский интерфейс Wallpaper Engine.
Чистая переустановка драйверов видеокарты
В большинстве случаев чистая переустановка драйверов видеокарты решает практически все распространенные проблемы, затрагивающие видео обои. В том числе проблемы с черным экраном и отображение обоев в виде отдельного окна (под названием ActiveMovie Window).
- Загрузите последнюю версию драйверов для вашей видеокарты (или для всех видеокарт, если у вас их несколько разных, например Nvidia и Intel):
- Удалите устаревшие драйверы видеокарты полностью, если возможно — с настройками. В случае Nvidia вы можете просто поставить галочку в пункте «Выполнить чистую установку».

Если не уверены, как правильно удалить драйвера, попробуйте использовать для этого Display Driver Uninstaller (DDU).
- Установите новые драйвера, которые вы скачали на этапе 1.
- Еще раз перегрузите ваш компьютер и проверьте, была ли исправлена ошибка.
TIP
Очень важно провести именно чистую переустановку. В случае чистой переустановки устаревшие драйверы видеокарты и настройки драйверов полностью удаляются перед установкой новой версии. В противном случае это решение не сработает.
Если после чистой переустановки драйверов видеокарты проблема не была решена, попробуйте сбросить настройки видеокодеков:
- Скачайте инструмент Codec Tweak Tool по ссылке.
- Снимите отметки со всех пунктов в меню Media Foundation и затем примените настройки:
- Перезагрузите компьютер и попробуйте вновь использовать обои, с которыми возникла проблема.
Дополнительные видеокодеки
Если после всех действий видео обои по-прежнему не работают, скачайте LAV и включите DirectShow по инструкции:
Поиск и устранение неисправностей (Android TV): перезапуск телевизора и установка обновлений программного обеспечения
ВАЖНО: Эта статья относится только к определенным продуктам. Пожалуйста, ознакомьтесь с Применимыми продуктами в верхней части этой статьи.
Пожалуйста, ознакомьтесь с Применимыми продуктами в верхней части этой статьи.
При использовании телевизора могут возникнуть непредвиденные проблемы, например:
- Искаженное изображение / отсутствие изображения / отсутствие звука при просмотре телеканала или подключении внешнего устройства.
- Отсутствие звука / искажение звука / нежелательный шум / прерывающийся звук при воспроизведении видео или аудио.
- Видео, изображения или эскизы изображений отображаются некорректно / черный экран.
- Воспроизведение с USB, трансляция или дублирование экрана не работает / воспроизведение невозможно.
- Приложение работает некорректно.
Следующие действия могут помочь исправить ситуацию:
- Перезапустите телевизор.
Подробнее см. вопросы и ответы по теме: Как перезапустить телевизор с Android TV или сбросить настройки? - Если к телевизору подключены периферийные устройства, отсоедините их.
- Выключите телевизор и отсоедините кабель питания (силовой провод) от розетки.

Подождите приблизительно две минуты, подключите кабель питания обратно к розетке, затем включите телевизор снова.
ПРИМЕЧАНИЯ.- Если телевизор подключен к внешнему жесткому диску, отключите жесткий диск и повторите попытку.
- Если не подключать кабель питания (силовой провод) телевизора обратно некоторое время, произойдет разрядка остаточного электричества.
В результате лишние данные и информация об ошибках в памяти будут сброшены, что позволит восстановить нормальную работу телевизора.
- Если при подключении через HDMI/MHL экран становится черным или изображение отображается некорректно, попробуйте выполнить следующие действия.
ПРИМЕЧАНИЕ. Ваш телевизор может быть несовместим с подключением MHL. Технические характеристики телевизора см. в руководстве. Руководства размещены на сайте поддержки.- Отключите и снова подключите кабель HDMI/MHL.
- Отсоедините кабель питания (силовой провод) подключенного устройства и подсоедините его обратно либо перезагрузите устройство.

- Если изображение или звук искажены, сбросьте настройки изображения или звука.
Настройка изображения
- На пульте дистанционного управления нажмите кнопку HOME.
- Выберите Установки.
- Следующие шаги могут отличаться в зависимости от параметров меню телевизора.
- Выберите Изображение и звук → Изображение → Сбросить настройки изображения до *Стандартных → Да.
* Название настройки может отличаться в зависимости от выбранного Режима изображения. - Выберите Изображение и звук → Изображение → Дополнительные настройки → Сброс.
- Выберите Дисплей → Изображение → Дополнительные настройки → Сброс.
- Выберите Настройки BRAVIA → Регулировка изображения → Дополнительно → Сброс.
- Выберите Изображение и звук → Изображение → Сбросить настройки изображения до *Стандартных → Да.
Настройка звука
- На пульте дистанционного управления нажмите кнопку HOME.

- Выберите Установки.
- Следующие шаги могут отличаться в зависимости от параметров меню телевизора.
- Выберите Изображение и звук → Звук → Сброс → Да.
- Выберите Звук → Звук → Дополнительные настройки → Сброс.
- Выберите Настройки BRAVIA → Регулировка звука → Дополнительно → Сброс.
- Обновление программного обеспечения представляет собой программное обновление, которое включает основные функции, приложения, исправление ошибок и улучшения функций. Рекомендуется подключить телевизор к Интернету и выбрать для параметра Автоматически проверять наличие обновления или Автоматическая загрузка ПО значение Вкл. В этом случае обновления будут загружаться автоматически, когда телевизор находится в режиме ожидания. Подробнее см. статью: Как получать обновления ПО автоматически.
Для серии X74xxH_X75xxH: на данных моделях обновление программного обеспечения всегда происходит автоматически, изменить эту настройку невозможно.
 Подробнее см. статью: Как выполнить обновление микропрограммы/программного обеспечения на телевизоре Sony с Android TV?
Подробнее см. статью: Как выполнить обновление микропрограммы/программного обеспечения на телевизоре Sony с Android TV?
ПРИМЕЧАНИЯ.
Черный экран на видео Ютуб — что делать, если не показывает
Черный экран Ютуб — ситуация, с которой сталкиваются многие пользователи при попытке просмотреть видео. При этом люди теряются и не знают, какие меры предпринять для решения проблемы. Многие и вовсе доходят до полного сброса в расчете вернуть нормальную работоспособность сервиса. Но в этом нет необходимости, ведь во многих случаях ответ лежит на поверхности.
Причины
Черный экран на видео на Ютубе может быть вызван многими причинами. Выделим основные:
- Ошибки драйверов, их отсутствие или необходимость обновления.
- Несовместимость ПО. Сбои в работе могут возникнуть на разных версиях веб-проводников и операционной системы.
- Слабая производительность. Такая проблема характерна для старых компьютеров. Видео часто не воспроизводится, если отключено аппаратное ускорение.

- Плохое соединение с Интернетом. К примеру, скорость упала до таких значений, что ПК или телефон не может связаться с сервером.
- Проблемы в работе Adobe Flash Player. Это одна из распространенных причин, почему на Ютуб черный экран вместо видео.
- Кеш браузера. Накопление мусора нередко приводит к сбоям в работе видео на YouTube. Для ее устранения достаточно удалить лишние данные с ПК или телефона.
- Проблемы сервера Ютуб. Черный экран может возникнуть из-за сбоев на стороне YouTube. Такие ситуации случаются редко, но исключать их полностью не стоит.
- Устаревшая версия браузера. Если долго не обновлять программу, многие функции могут не работать. При этом часто появляется черный экран.
- Блокираторы экрана. Многие пользователи ставят разные блокировщики на телефон или ПК, которые нередко мешают нормальному отображению ролика.
Выше рассмотрены базовые причины, почему на видео появляется черный экран на Ютубе. С учетом этой информации можно принимать решение по устранению проблемы. Что делать, если Youtube перестал работать на телевизоре Самсунг здесь.
Что делать, если Youtube перестал работать на телевизоре Самсунг здесь.
Что делать, если появился черный экран на YouTube
Сразу отметим главное правило — не торопитесь, ведь во многих случаях проблема устраняется несколькими простыми действиями. Начните со следующих шагов:
- перезапустите систему, чтобы устранить неисправность;
- попробуйте воспроизвести другие ролики на телефоне с Андроид или ПК;
- откройте видео с помощью другого веб-проводника.
Если черный экран при просмотре видео на Ютубе никуда не делся, можно использовать более серьезные методы. О том, как поставить блокировку от ребенка здесь.
Рассмотрим их подробнее:
- Сбросьте настройки браузера.
 Этот способ помогает решить проблему в 7 из 10 случаев, если показывает черный экран Ютуб на конкретном ролике. Сброс настроек позволяет вернуться до первоначальной ситуации, когда ошибок еще не наблюдалось. Для этого войдите в браузер, перейдите в раздел Настройки и среди параметров найдите вариант их сброса. Учтите, что подходы для разных веб-проводников могут различаться.
Этот способ помогает решить проблему в 7 из 10 случаев, если показывает черный экран Ютуб на конкретном ролике. Сброс настроек позволяет вернуться до первоначальной ситуации, когда ошибок еще не наблюдалось. Для этого войдите в браузер, перейдите в раздел Настройки и среди параметров найдите вариант их сброса. Учтите, что подходы для разных веб-проводников могут различаться.
- Включите аппаратное ускорение. Если не воспроизводит видео Ютуб и появляется черный экран, попробуйте активировать аппаратное ускорение. Цель в том, чтобы правильно распределить нагрузку между графическим и центральным процессором. Для этого откройте ролик, где имеются проблемы, жмите правой кнопкой мышки и выберите раздел Параметры. После этого активируйте или деактивируйте опцию Аппаратного ускорения для оценки работоспособности контента.
- Обновите Флеш плеер. Если в Ютуб не показывает видео и появляется черный экран, причиной может быть устаревшая версия Flash Player. Попробуйте обновить утилиту до последней версии или загрузите новый вариант с официального сайта.
 Учтите, что это действие актуально для старых версий браузеров, ведь современные веб-проводники работают на HTML5.
Учтите, что это действие актуально для старых версий браузеров, ведь современные веб-проводники работают на HTML5. - Проверьте скорость подключения. Если в YouTube черный экран, измерьте скорость подключения к Интернету. Если этот параметр слишком низкий, ролик не может загрузиться, из-за чего и возникают трудности. Для решения проблемы можно использовать сервис Speed Test или другие известные площадки.
- Почистите кэш. В случае появления черного экрана в сервисе Ютуб попробуйте удалить лишний cache. Даже если это действие и не спасет от сбоев, оно будет полезным для ПК или телефона. Для очистки войдите в настройки веб-проводника, перейдите в раздел История и задайте параметры для очистки.
- Установка драйверов видеокарты. Одним из способов восстановления Ютуба является загрузка нового ПО для графического процессора. Программы рекомендуется качать с официального сайта.
youtube.com/embed/y0LsZ1fhJdc» frameborder=»0″ allowfullscreen=»allowfullscreen»/>
В завершение рассмотрим еще один шаг — отключение блокировщиков рекламы, которые могут вызывать конфликтные ситуации в процессе воспроизведения ролика. Если они отключены, попробуйте их включить.
Итоги
Теперь вы представляете, что делать, если появился черный экран в Ютубе, и как спастись от возникшей ситуации. Начните с обычной перезагрузки, а после этого переходите к более серьезным шагам.
методов устранения черного экрана при воспроизведении видео в Windows 10
Windows 10 печально известна тем, что сталкивается с проблемой черного экрана во время воспроизведения видео. Чтобы решить проблему черного экрана при воспроизведении видео в Windows 10, вам нужен механизированный подход. Это означает, что вам нужно применять разные решения, чтобы решить проблему на профессиональном уровне.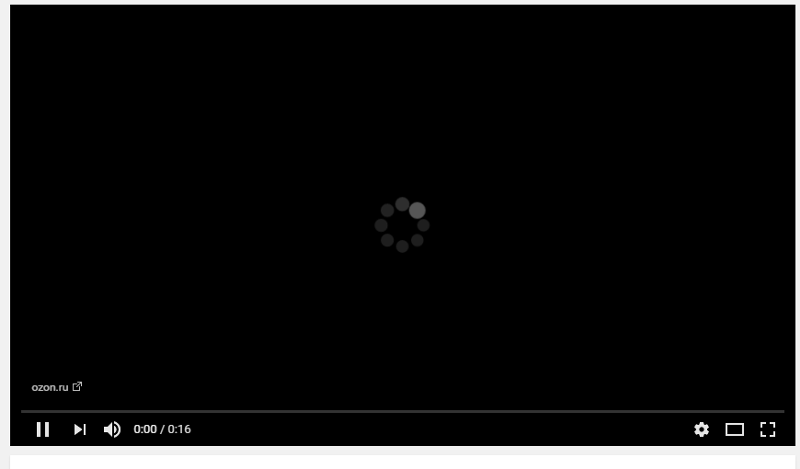
Часть 1: Обзор проблемы видео с черным экраном
Проблема черного экрана — одна из самых распространенных.Пользователи окна 10 обычно становятся жертвами этой проблемы. Чтобы полностью решить проблему, нужно знать разницу между черным экраном и черным экраном видео.
Черный экран Windows VS Черный экран видео
Есть разница между терминами. Чтобы полностью решить проблему, вы должны знать тип проблемы, чтобы найти правильное решение.
- Черный экран Windows относится к основным функциям Windows. Он должен что-то делать с файлами каталога.Когда дело доходит до черного экрана видео, это ошибка программного обеспечения, и ее следует рассматривать как таковую.
- Ошибка черного экрана Windows может быть легко решена с помощью встроенных функций Windows. Это не относится к черному экрану видео, поскольку некоторые проблемы связаны с самим видео.
- Проблема с черным экраном Windows также отличается аппаратно.
 По большей части это связано с оборудованием. В основном это связано с программным обеспечением, таким как видео, в таких случаях неисправности, когда речь идет о черном экране видео.
По большей части это связано с оборудованием. В основном это связано с программным обеспечением, таким как видео, в таких случаях неисправности, когда речь идет о черном экране видео. - Черный экран Windows также имеет другую иерархию, поскольку для решения этой проблемы требуется обновление окон. Ошибка видео черного экрана имеет другой подход к системе. Это означает, что проблему следует рассматривать как проблему программного обеспечения, а не как системную.
Что вызывает черный экран при воспроизведении видео?
Поврежденный файл является основной причиной того, что экран Windows становится черным. Проблема может быть вызвана множеством факторов. Сюда входят проблемы с заголовком, ошибка передачи видеофайла, проблемы с кодеками видео и этот список можно продолжить.Некоторые другие причины:
- Видео файл не загружен должным образом.
- Видео файл не скопирован должным образом.
- Данный файл заражен вредоносной программой.

Что вызывает черный экран видео?
Ошибка может быть вызвана любой из следующих причин:
- Обновление windows 10.
- Видеоплеер, используемый для воспроизведения видео, поврежден.
- Неисправен адаптер дисплея вашего компьютера.
- Внешнее устройство вызывает проблему.
Чтобы устранить ошибку, рекомендуется отключить все внешние устройства и перезапустить систему. В большинстве случаев это полностью решит проблему.
Часть 2: Как исправить черный экран компьютера при воспроизведении видео
Можно применить множество решений, чтобы убедиться, что ошибка устранена. В этом разделе мы подробно рассмотрим все подобные приспособления.
Наиболее общий процесс, который вы можете использовать для выполнения работы, упомянут ниже.Рекомендуется, прежде всего, применить этот процесс, а затем все остальные.
- Если компьютер завис, вам нужно нажать CTRL + ALT + DEL, чтобы получить доступ к главному экрану.
 Перезагрузите компьютер оттуда.
Перезагрузите компьютер оттуда. - Отключите все USB-устройства, чтобы проверить, отвечает ли какое-либо внешнее устройство.
- Отсоедините все кабели, если описанные выше действия не помогли. Подключите еще раз, и в большинстве случаев проблема будет решена.
Ниже приведены некоторые важные решения, которые следует применить, чтобы полностью устранить ошибку черного экрана.
- Выбор правильного дисплея: Это можно сделать, одновременно нажав клавиши Windows + P. Окна выберут нужный стиль отображения, полностью решив проблему.
- Обновите драйверы дисплея: Это еще один простой процесс, который поможет решить вашу проблему. Перейдите в Пуск> Диспетчер устройств> Щелкните правой кнопкой мыши, чтобы обновить драйвер.
- Обновление Windows: Обновление Windows означает, что все компоненты также были обновлены.Для этого вам нужно открыть настройки> Обновление и безопасность> Центр обновления Windows> Проверить наличие обновлений.

- Установка графического драйвера: Если графический драйвер неисправен, его необходимо переустановить. Тремя основными компаниями являются NVIDIA, AMD и Intel. Графический драйвер можно установить с соответствующего веб-сайта.
- Проверьте установки: Если драйверы графики и дисплея установлены неправильно, вы столкнетесь с проблемой.Перейдите в Пуск> Диспетчер устройств> Щелкните правой кнопкой мыши и перейдите к свойствам. Посмотрите номер версии и дату установки, чтобы убедиться, что работает последняя версия.
Если вышеупомянутые решения не работают, то есть вероятность, что оборудование подверглось какой-либо проблеме. В этом отношении лучшим решением является доставка системы производителю. Вышеупомянутые решения относятся к программному обеспечению. Профессионалы могут применять только решения, связанные с оборудованием, поэтому обращайтесь к ним за помощью.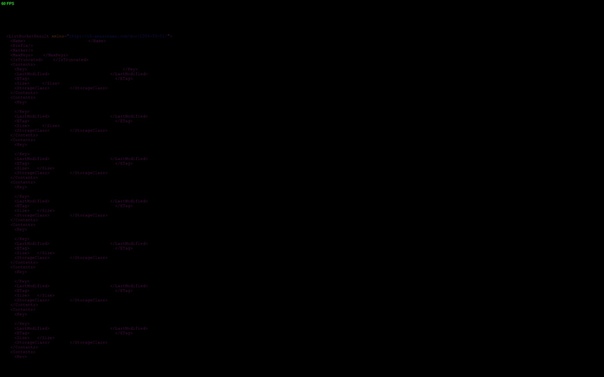
Как упоминалось ранее, искажение видео является одной из основных причин черного экрана Windows. Вы можете избавиться от порчи видеофайла с помощью этой программы.
Это одна из лучших и самых современных программ для исправления ошибок черного экрана видео.
Особенности программы
- Программа совместима с такими форматами, как MOV, MP4, M4V, M2TS, MKV, MTS, 3GP, AVI, FLV и список можно продолжить.
- Независимо от причины повреждения видео, эта программа гарантирует, что работа будет выполнена безупречно. Удаляет ошибки.
- Интерфейс очень интуитивно понятен и гарантирует, что пользователи, не обладающие техническими знаниями, также легко и безупречно работают с программой.
- Есть 2 режима фиксации программы. Быстрая функция позволяет нам мгновенно восстанавливать файлы, а для более глубокого сканирования используется расширенный режим.
- Вы можете экспортировать файл после того, как он будет просмотрен.
 Он сообщит вам, правильно ли был исправлен файл.
Он сообщит вам, правильно ли был исправлен файл.
Шаги, которые необходимо выполнить, указаны ниже.
Шаг 1. Импорт файла
Нажмите кнопку «Добавить» в главном интерфейсе, чтобы добавить в программу файлы, требующие восстановления.
Шаг 2. Доступ к информации о файле
Следующий экран позволит вам получить доступ к информации о файле. Он включает в себя размер, а также дату создания.
Шаг 3. Быстрое восстановление файла
Нажмите кнопку «Восстановить», чтобы начать процесс. Было бы полезно, если бы вы также предварительно просмотрели его, чтобы убедиться, что ремонт выполнен правильно.
Шаг 4. Предварительный просмотр видео
Перед сохранением видео необходимо предварительно просмотреть его. Это позволит вам заранее увидеть конечный продукт.
Шаг 5: Расширенный ремонт
Загрузите образец видео, чтобы убедиться, что кодеки этого файла используются для восстановления файла. Этот образец файла будет использоваться в качестве эталона для выполнения работы.
Этот образец файла будет использоваться в качестве эталона для выполнения работы.
Шаг 6: Сохранение видео
Не используйте тот же путь, по которому ваше отремонтированное видео может оказаться в пропасти. Используйте другой путь, чтобы сохранить файл и завершить процесс.
Часть 3: Как исправить черный экран видео при воспроизведении видео
Можно применить несколько процессов, чтобы убедиться, что проблема с черным экраном видео полностью устранена. Все процессы, описанные ниже, полностью автоматизированы.
1. Очистить кэш
Процесс позволит вам увеличить производительность компьютера в качестве дополнения. Для этого вам нужно щелкнуть правой кнопкой мыши на рабочем столе и создать ярлык. Вставьте команду% windir% \ system32 \ rundll32.exe advapi32.dll, ProcessIdleTasks и сохраните ярлык на рабочем столе. Если во время воспроизведения видео появляется черный экран, вам нужно дважды щелкнуть файл, чтобы очистить кеш, что решит вашу проблему.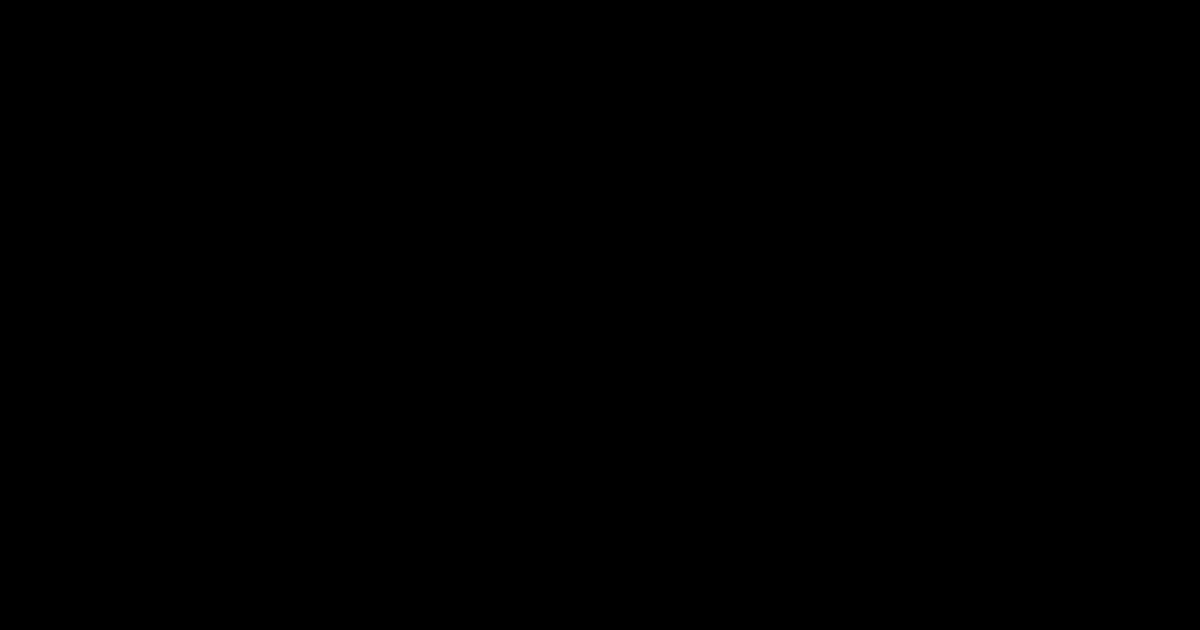
2.Удалите временные файлы
Это еще один процесс, который полностью разгрузит вашу систему.Вам нужно получить доступ к окну RUN и ввести TEMP. Нажмите Enter, и вы получите доступ к скрытой папке. Полностью удалите содержимое папки, и вы, скорее всего, решите проблему черного экрана при воспроизведении видео.
3. Проверьте наличие конфликтующих приложений
Приложения могли конфликтовать с вашим видеопроигрывателем, вызывая проблемы. Чтобы убедиться, что проблема решена, вам необходимо перезагрузить компьютер в безопасном режиме. Нажмите клавишу Windows + R> введите MSConfig в поле> выберите вкладку загрузки> снимите флажок Безопасная загрузка.Перезагрузите компьютер, и все готово. Это менее известное решение, и поэтому его следует применять для устранения проблемы.
4. Включите игровой режим.
Это важный режим, в котором максимальная мощность процессора используется для устранения проблем в вашей системе.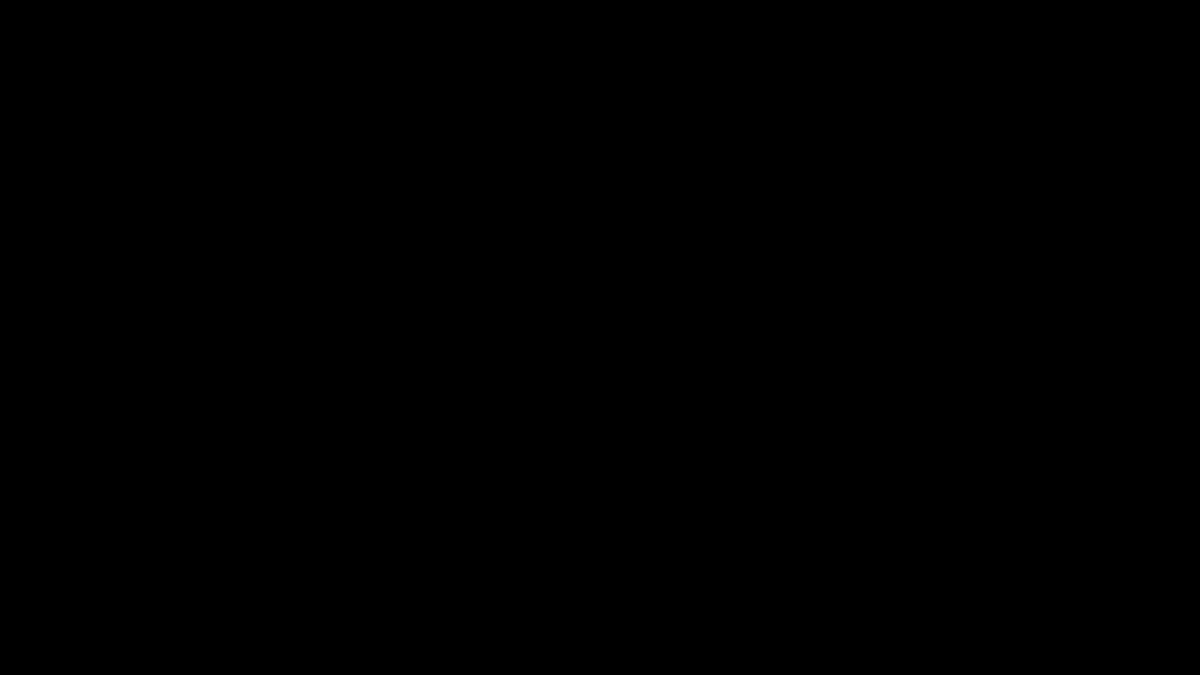 Благодаря максимальной мощности проблема с черным экраном видео временами решается. Перейдите на главную> настройки и включите игровой режим. Это позволит вам максимально увеличить скорость процессора, что решит проблему черного экрана видео.Игровой режим был добавлен исключительно в Windows 10, и он был введен для значительного увеличения возможностей вашего ПК.
Благодаря максимальной мощности проблема с черным экраном видео временами решается. Перейдите на главную> настройки и включите игровой режим. Это позволит вам максимально увеличить скорость процессора, что решит проблему черного экрана видео.Игровой режим был добавлен исключительно в Windows 10, и он был введен для значительного увеличения возможностей вашего ПК.
5 Отключение алгоритма Нэгла
Это еще один важный фактор, который может привести к рассматриваемой проблеме. Его можно отключить легко и безупречно. Чтобы это произошло, вам нужно перейти в Пуск> введите Regedit и затем найти путь следующим образом:
HKEY_LOCAL_MACHINE \ SYSTEM \ CurrentControlSet \ Services \ Tcpip \ Parameters \ Interfaces
Отключить TCP без задержки и частоту ACK.Это обеспечит дальнейшее повышение производительности ОЗУ. Это в конечном итоге решит вашу проблему с черным экраном ошибки видео.
Часть 4: Как предотвратить черный экран при воспроизведении видео в Windows 10
В этой части подробно объясняются советы и приемы, которые можно применить для решения проблемы черного экрана.
Советы по устранению проблемы с черным экраном в Windows
- Всегда проверяйте надежность подключения кабелей.В некоторых случаях незакрепленный кабель может привести к этой проблеме, поэтому всегда рекомендуется проверять эту проблему заранее.
- Получите хороший установщик кодеков для вашей системы. Работа таких кодеков — всегда поддерживать вашу систему на должном уровне.
- Microsoft имеет свой инструмент оптимизации ПК. Он должен быть постоянной частью вашей системы. Часто запускайте эту программу, чтобы определять проблемы с файлами реестра.
- Получите графический драйвер, который можно обновлять автоматически. Этот параметр никогда не следует устанавливать вручную, иначе вы можете часто сталкиваться с этой проблемой.
- Возможно, проблема в вашем браузере. Обновление до последней версии гарантирует, что ваша проблема будет решена. Если по-прежнему сталкивается, то рекомендуется сменить браузер и проверить.
- Другой причиной проблемы может быть вирус или вредоносная программа.
 Поэтому рекомендуется получить современный антивирус и продезинфицировать систему.
Поэтому рекомендуется получить современный антивирус и продезинфицировать систему.
Заключительные слова
Проблема с видео с черным экраном может возникать по нескольким причинам. Компьютерные решения хоть и эффективны, но не заботятся о поврежденных видео.Wondershare Repairit — единственное практическое решение, которое может решить проблему, если ваши видео повреждены из-за черного экрана.
Исправить проблемы с медиафайлами
- Восстановление и ремонт фотографий
- Видео о восстановлении и ремонте
- Восстановление и восстановление аудио
- Восстановление и ремонт камеры
Как исправить черный экран YouTube
Если вы проводите какое-то время на YouTube, вы можете столкнуться с ошибкой черного экрана в какой-то момент во время просмотра.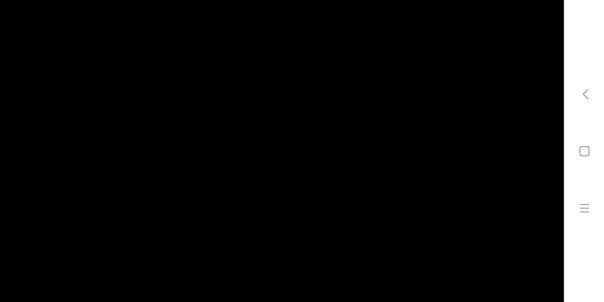 Эти ошибки могут возникнуть в любой момент и обычно вызваны не связанными с этим проблемами. Некоторые частые причины включают неисправную работу блокировщиков рекламы, проблемы с веб-браузером или компьютером, а также проблемы с подключением к локальной сети или Интернету.
Эти ошибки могут возникнуть в любой момент и обычно вызваны не связанными с этим проблемами. Некоторые частые причины включают неисправную работу блокировщиков рекламы, проблемы с веб-браузером или компьютером, а также проблемы с подключением к локальной сети или Интернету.
Вы можете исправить большинство этих проблем с воспроизведением, но может потребоваться некоторое время, чтобы выяснить точную причину появления черного экрана. Мы проведем вас через это ниже.
Lifewire / Эмили Данфи
Что может вызвать черный экран YouTube?
Когда вы видите черный экран на YouTube, это значит, что видео не удалось загрузить по какой-то причине.Проблема может быть на вашей стороне или может быть вызвана проблемами с YouTube или вашим интернет-провайдером (ISP).
Если проблема на вашей стороне, вы обычно можете решить ее, обновив веб-браузер, отключив блокировку рекламы, перезагрузив компьютер, перезапустив сетевое оборудование и используя другие простые решения.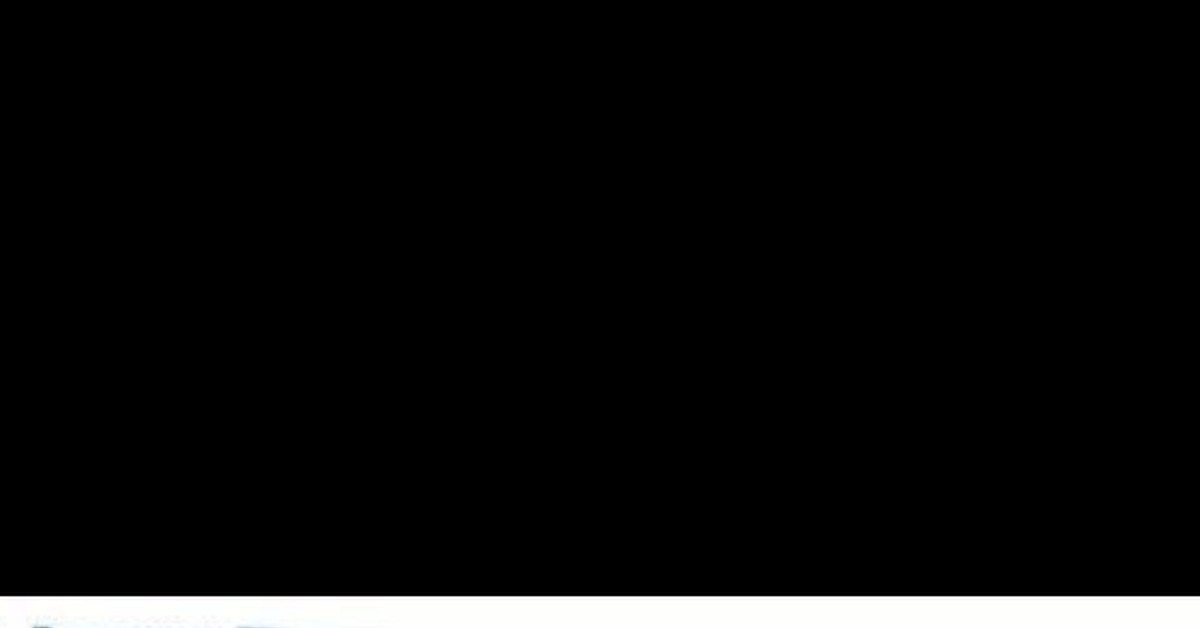 Если проблема вызвана вашим интернет-провайдером или проблемой с YouTube, вы ничего не можете сделать.
Если проблема вызвана вашим интернет-провайдером или проблемой с YouTube, вы ничего не можете сделать.
Если вы видите сообщение о том, что видео не отображается, а не черный ящик, возможно, видео заблокировано в вашем регионе или было удалено с YouTube.Если видео заблокировано, вы можете разблокировать его.
Вот наиболее частые причины появления черных экранов на YouTube:
- Плагины блокировки рекламы : вы можете использовать блокировщик рекламы, чтобы не смотреть рекламу на видео на YouTube, но иногда что-то идет не так. Если ваш блокировщик рекламы не работает, он может блокировать видео, а не только рекламу.
- Проблемы с браузером : возможно, браузер устарел или данные повреждены. Эти проблемы устраняются обновлением браузера, очисткой кеша или перезапуском браузера.
- Проблемы с компьютером : Когда проблемы с компьютером приводят к тому, что YouTube отображает черный экран вместо видео, вы обычно можете исправить это простым перезапуском.

- Проблемы с сетью : Низкая скорость Интернета или проблемы с вашей локальной сетью могут препятствовать правильной загрузке видео YouTube.
- Проблемы с мобильным телефоном YouTube : Если у вас черный экран и нет звука с YouTube на вашем телефоне, очистите данные приложения или кеш или перезагрузите телефон.
Как определить, вызывает ли ваш блокировщик рекламы черный экран YouTube
Блокировщики рекламы — это плагины браузера, которые выборочно предотвращают загрузку определенных элементов веб-страницы. Большинство из них способны блокировать автономную рекламу, которая появляется на веб-страницах, и рекламу, которая воспроизводится во время видео на таких сайтах, как YouTube.
Когда блокировщик рекламы работает правильно, он предотвращает загрузку рекламы, а остальная часть страницы загружается нормально. Когда блокировщик рекламы работает со сбоями, он может позволить рекламе загружать или блокировать элементы страницы, такие как текст и видео, которые вы хотите видеть.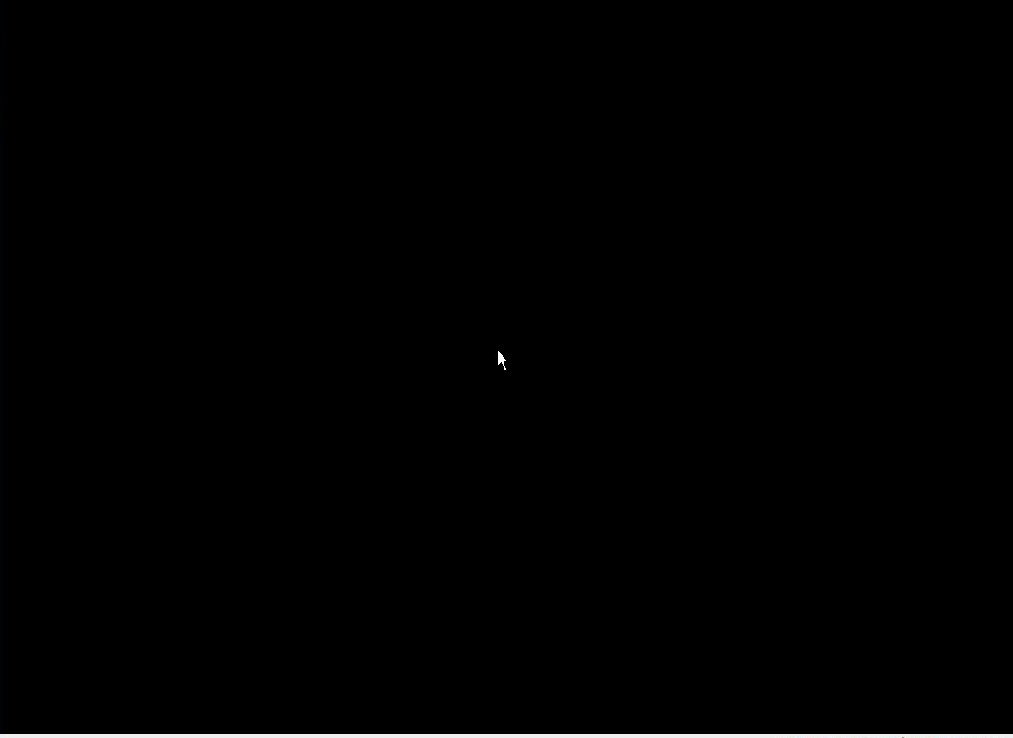
Вот как проверить, не вызывает ли блокировщик рекламы черные экраны на YouTube:
Перейдите на YouTube, затем откройте видео.
Временно отключите блокировку рекламы. Как вы это делаете, зависит от того, какой веб-браузер вы используете. За дополнительной информацией:
Перезагрузите страницу, затем воспроизведите видео.
Если видео воспроизводится, обратитесь к документации по блокировщику рекламы, чтобы узнать, есть ли возможность предотвратить блокировку видео YouTube.
Пользовательские списки фильтров, которые вы используете с надстройками и расширениями для блокировки рекламы, иногда могут вызывать проблемы с YouTube. Если вы используете настраиваемый список фильтров, его отключение или удаление может позволить вам смотреть YouTube, не отключая блокировщик рекламы.
Как определить, вызывает ли ваш браузер черные экраны YouTube
Существует несколько проблем с браузером и компьютером, которые могут вызвать проблемы с такими веб-сайтами, как YouTube.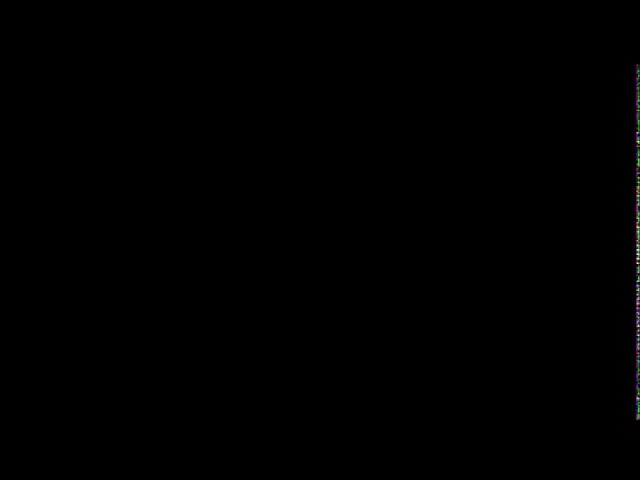 Проблемы с браузером, такие как поврежденные данные кеша или файлы cookie, могут препятствовать загрузке видео.Проблемы с памятью компьютера также могут вызывать проблемы с воспроизведением видео в Интернете.
Проблемы с браузером, такие как поврежденные данные кеша или файлы cookie, могут препятствовать загрузке видео.Проблемы с памятью компьютера также могут вызывать проблемы с воспроизведением видео в Интернете.
Чтобы исключить проблему с браузером или компьютером, вы можете попробовать перезагрузить страницу, очистить кеш и переключиться на другой браузер. В крайнем случае, иногда помогает перезагрузка компьютера.
Вот как исправить черные экраны YouTube, если проблема связана с браузером или компьютером:
Возможно, вам не потребуется выполнять все следующие шаги.После каждого шага проверяйте, можете ли вы просматривать видео на YouTube. Если видео снова начинают работать, все готово.
Перезагрузите YouTube-видео, которое не работает.
Выйдите из своей учетной записи YouTube.
Закройте браузер и перезапустите его.
Проверьте обновления браузера. Загрузите и установите последнюю версию, если у вас ее нет.

Очистите кеш браузера.
Удалите все файлы cookie YouTube из браузера.
Отключите аппаратное ускорение в веб-браузере.
Попробуйте другой веб-браузер.
Перезагрузите компьютер.
Как определить, вызывает ли ваша сеть или интернет-провайдер черные экраны YouTube
Если ваше интернет-соединение полностью разорвано, YouTube вообще не загрузится. Многие проблемы с сетью и Интернетом позволяют сайтам, таким как YouTube, загружаться частично, оставляя такие элементы, как видео, в виде черных ящиков.
Чтобы решить проблему с сетью, которая вызывает черные экраны на YouTube, обычно достаточно выключить и включить модем и маршрутизатор. Проблемы с Интернетом, препятствующие загрузке видео с YouTube, решить сложнее, поскольку их должен решать ваш интернет-провайдер. Если вы подозреваете, что у вас проблемы с интернет-соединением, обратитесь за помощью к своему интернет-провайдеру.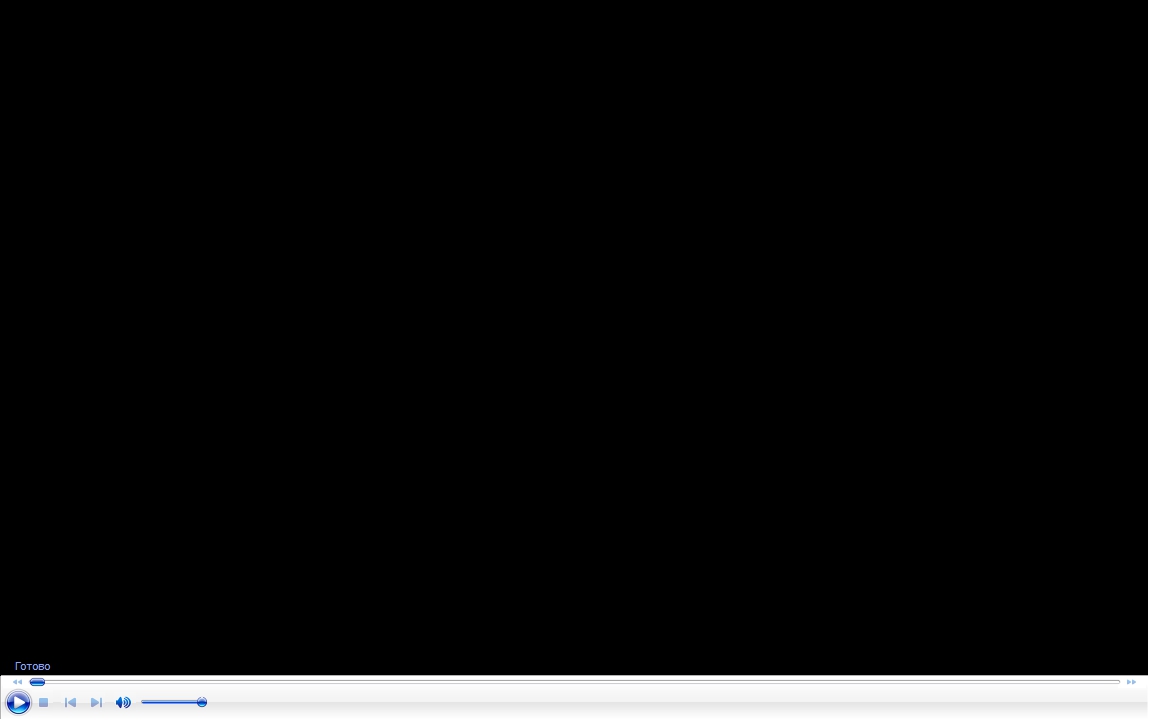
Вот несколько вещей, которые вы можете попробовать исправить с черными экранами YouTube, если проблема связана с сетью или подключением к Интернету:
Выключите и снова включите маршрутизатор и модем.
Отключите модем и маршрутизатор от источника питания не менее чем на 10 секунд перед повторным подключением устройств. Некоторые устройства необходимо отключать дольше.
Если вы подключаетесь к Интернету с помощью Wi-Fi, переключитесь на проводное соединение или переместите компьютер ближе к маршрутизатору.
Измените настройки сервера динамических имен (DNS), чтобы использовать бесплатный DNS.
Очистите кеш DNS.
Воспользуйтесь услугой тестирования скорости, чтобы проверить состояние подключения к Интернету.
Если у вас возникли проблемы с подключением, YouTube может работать некорректно, пока ваш интернет-провайдер не устранит проблему.

Устранение неполадок с черным экраном YouTube на мобильных устройствах
Когда приложение YouTube на вашем телефоне или планшете отображает черный экран вместо воспроизведения видео, или вы слышите только звук без видеокомпонента, возможно, проблема в приложении.
Вы можете решить эту проблему, очистив данные приложения или кеш, но иногда срабатывает перезапуск устройства.Вот некоторые вещи, которые вы можете попробовать, когда видите черный экран или слышите только звук в мобильном приложении YouTube:
Очистите кеш приложения.
Перезагрузите устройство.
Удалите приложение, затем переустановите его из Google Play Store или Apple App Store.
Просмотрите видео с помощью мобильного веб-плеера, перейдя на youtube.com в браузере телефона.
Спасибо, что сообщили нам!
Расскажите, почему!
Другой
Недостаточно деталей
Трудно понять
Исправить черный или пустой экран и Flash-видео не воспроизводятся
Вы получаете пустой или черный экран при попытке воспроизвести видео YouTube или флэш-контент в Mac OS X? При поиске решения в Интернете я наткнулся на несколько шагов по устранению неполадок, но ни одно решение, похоже, не исправило пустые ошибки видеоплеера.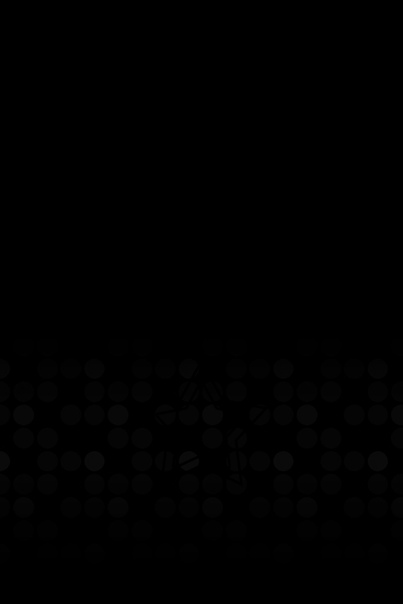 Однако, выполнив небольшой дополнительный поиск и устранение неполадок, я нашел обходной путь, который использует несколько основных шагов по устранению неполадок.
Однако, выполнив небольшой дополнительный поиск и устранение неполадок, я нашел обходной путь, который использует несколько основных шагов по устранению неполадок.
Проблема с видео или флеш-играми, не работающими в таких браузерах, как Safari, Firefox или Google Chrome в Mac OS X, в основном связана с сочетанием настроек и проблем совместимости с Adobe Flash Player, программным обеспечением, которое позволяет воспроизводить эти веб-видео. Выполнив следующие действия по устранению неполадок, вы сможете заставить работать flash-видео и игры на компьютере Mac.
Обратите внимание, что YouTube больше не использует флеш-память, поэтому ни у кого больше не должно возникать этой проблемы. Однако есть много других сайтов, которые по-прежнему полагаются на flash, поэтому приведенные ниже действия могут помочь решить проблемы на этих сайтах.
1. Удалите и переустановите Adobe Flash Player (убедитесь, что вы устанавливаете последнюю версию)
Это может решить проблему с флэш-видео, а может и нет, но стоит попробовать. Начните с перехода на официальный сайт Adobe и загрузки программы удаления Flash Player для OS X.Запустите программу удаления, просто удалите Flash Player со своего Mac и перезагрузите компьютер.
Начните с перехода на официальный сайт Adobe и загрузки программы удаления Flash Player для OS X.Запустите программу удаления, просто удалите Flash Player со своего Mac и перезагрузите компьютер.
После того, как компьютер загрузится и вы войдете в систему, перейдите на сайт Adobe.com, чтобы загрузить последнюю версию Flash Player. Переустановите и проверьте, работают ли видео YouTube.
2. Включить Flash в Chrome / Safari
В Chrome щелкните три точки в правом верхнем углу и выберите Настройки . Прокрутите вниз и щелкните Advanced , чтобы развернуть его.В Privacy & Security щелкните Content Settings .
Прокрутите вниз до Flash , а затем переключите элемент управления так, чтобы он сказал: Спросите сначала (рекомендуется) .
Если вы уже установили Flash для Safari, но он все еще не работает, возможно, вам сначала придется включить плагин.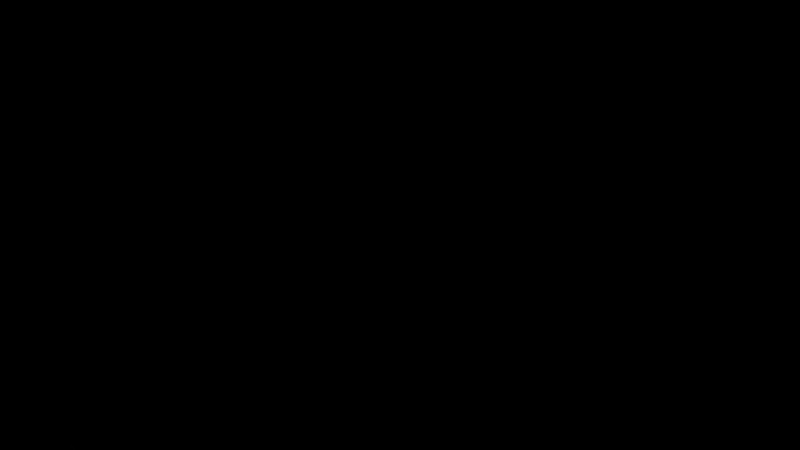 Для этого откройте Safari, затем нажмите Safari вверху и нажмите Preferences .
Для этого откройте Safari, затем нажмите Safari вверху и нажмите Preferences .
Перейдите на вкладку Веб-сайты , и в нижней части левой панели должен появиться раздел под названием Plug-ins .Убедитесь, что установлен флажок Adobe Flash Player . Если его нет в списке, обязательно посетите веб-сайт Adobe Flash и сначала загрузите последнюю версию Flash.
По умолчанию вам нужно включать его для каждого сайта отдельно. Вы можете увидеть список сайтов, для которых он включен, а внизу вы можете выбрать, будет ли Flash включен или отключен для всех остальных сайтов.
3. Сбросить Safari, Firefox, Chrome и очистить кеш
Если Flash Player по-прежнему не работает должным образом, вы можете попробовать очистить кеш браузера, закрыть его и перезапустить.Некоторые люди сообщают, что видео будут работать правильно после очистки кеша.
В Chrome вы можете нажать на три точки, затем щелкнуть Дополнительные инструменты и выбрать Очистить данные просмотра .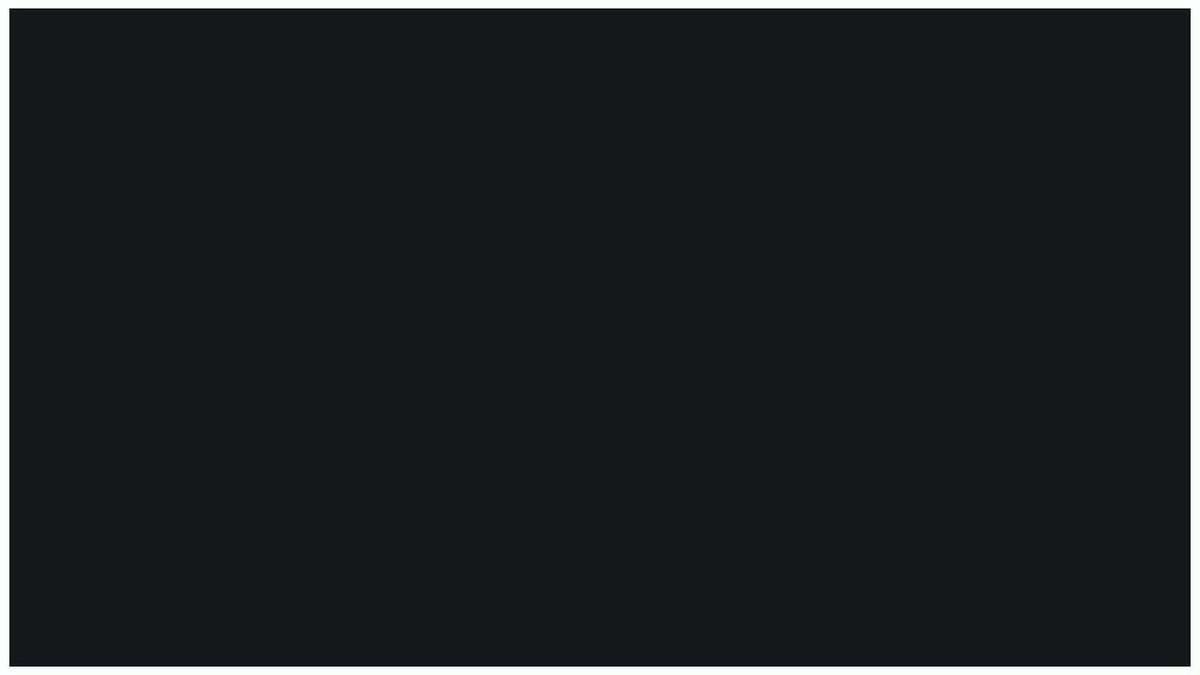 Обязательно отметьте Кэшированных изображений и файлов , а затем нажмите кнопку Очистить данные .
Обязательно отметьте Кэшированных изображений и файлов , а затем нажмите кнопку Очистить данные .
4. Включить Javascript и отключить блокировщик всплывающих окон
Для большого количества Flash-содержимого требуется Javascript, поэтому, если у вас есть расширение, которое блокирует запуск Javascript, вам необходимо отключить его.Вам также нужно будет зайти в настройки браузера и убедиться, что Javascript включен.
Вы также можете попробовать отключить блокировщик всплывающих окон для конкретного сайта, на котором у вас возникли проблемы. Не рекомендуется полностью отключать блокировщик всплывающих окон, поскольку это сделает ваш компьютер менее безопасным.
5. Отключите аппаратное ускорение Flash.
На экране пустого видео YouTube, которое не работает должным образом, щелкните правой кнопкой мыши область, где видео обычно отображается, чтобы вызвать контекстное меню Flash Player. Выберите в меню опцию Settings . Снимите отметку с опции Включить аппаратное ускорение и нажмите кнопку Закрыть .
Выберите в меню опцию Settings . Снимите отметку с опции Включить аппаратное ускорение и нажмите кнопку Закрыть .
Если вы не видите контекстное меню содержимого, которое открывается правой кнопкой мыши, просто посетите эту страницу справки Adobe и щелкните правой кнопкой мыши логотип Flash. Если вы не видите логотип Flash, это означает, что Flash установлен неправильно.
Полностью закройте браузер, перезапустите и снова проверьте содержимое Flash, чтобы убедиться, что оно воспроизводится.
6. Проверьте HTML 5 Настройки YouTube
YouTube теперь полностью поддерживает HTML 5, и пока вы используете довольно свежую версию своего браузера, все функции также должны полностью поддерживаться.
Если вы перейдете по этому URL-адресу, https://www.youtube.com/html5, вы должны увидеть галочки для всех различных функций HTML 5. Если здесь что-то не отмечено, это означает, что ваш браузер очень старый и нуждается в обновлении.
Надеюсь, этот пост поможет вам устранить неполадки пустых видеоплееров и неработающих Flash-приложений в OS X.Если у вас есть другие рекомендации по устранению неполадок, не стесняйтесь оставлять комментарии. Наслаждайтесь!
Как исправить проблему с черным экраном YouTube
Вы не можете смотреть видео на YouTube из-за того, что весь видеоплеер черный? Вы слышите звук, но ничего не видите? Может быть, черный экран длится всего пару секунд, но он все равно вас беспокоит.
Если да, то волноваться долго не придется. Может быть доступно несколько исправлений, которые позволят вам смотреть видео на YouTube, не страдая от проблемы с черным видеоплеером.
Почему возникает проблема с черным экраном YouTube?
Нет точной причины, по которой YouTube показывает черный экран, когда вы собираетесь смотреть видео. Есть много проблем, из-за которых вы не можете смотреть видео на YouTube.
Проблема с черным экраном YouTube может быть вызвана плохими расширениями браузера, блокировщиками рекламы или даже аппаратными проблемами. Плохие видеодрайверы и неправильно настроенный браузер также могут быть корнем ваших проблем.
Плохие видеодрайверы и неправильно настроенный браузер также могут быть корнем ваших проблем.
Иногда пользователь не виноват. Огромные веб-сайты, такие как YouTube, с миллионами пользователей каждый день, обязательно будут иметь несколько ошибок. Браузеры тоже могут иногда давать сбои. Однако, если проблема с черным экраном YouTube — это то, что происходит с вами постоянно, возможно, проблема на вашей стороне.
Ну, тогда давайте исправим.
Как исправить проблему с черным экраном YouTube
1. Выход из учетной записи Google
Несколько пользователей отметили, что проблема перестает существовать после выхода из своей учетной записи Google или после того, как они открывают видео в вкладка инкогнито.Выход из системы может решить проблему.
Это одно из самых простых исправлений, поэтому логично предположить, что его следует попробовать в первую очередь.
Просто выйдите из своей учетной записи Google и попробуйте посмотреть, сможете ли вы воспроизводить видео на YouTube без проблем с черным экраном.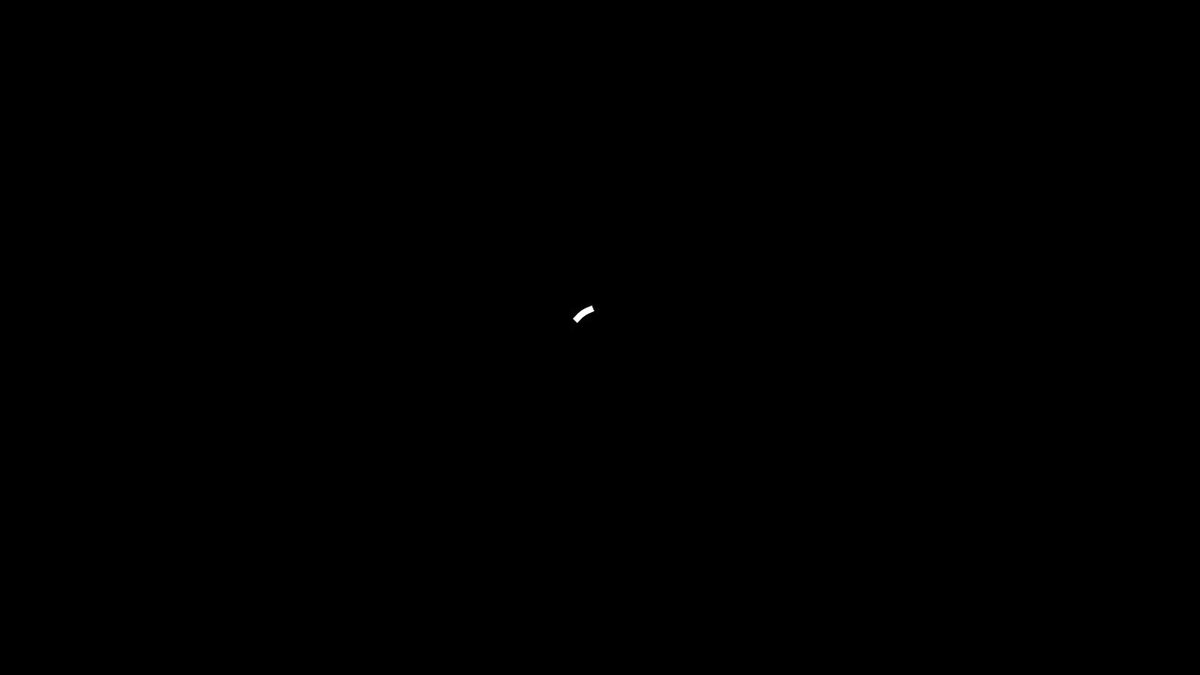 Кроме того, вы можете открыть окно в режиме инкогнито и попробовать воспроизвести видео (CTRL + Shift + N открывает новое окно в режиме инкогнито в Google Chrome, а CTRL + Shift + P открывает частный сеанс в Firefox).
Кроме того, вы можете открыть окно в режиме инкогнито и попробовать воспроизвести видео (CTRL + Shift + N открывает новое окно в режиме инкогнито в Google Chrome, а CTRL + Shift + P открывает частный сеанс в Firefox).
Если это решение не работает для вас, вы можете попробовать множество исправлений, которые наверняка решат вашу проблему.
2. Очистите кеш и файлы cookie вашего браузера
Кэш вашего браузера может вызывать проблемы. У вас может быть полный кеш или некоторые элементы кеша конфликтуют с веб-страницей, которую вы пытаетесь визуализировать. Файлы cookie также могут быть конфликтующими.
К счастью, очистка файлов cookie и кеша браузера — относительно простой процесс. Просто помните, что после удаления файлов cookie вам нужно будет снова войти на каждый веб-сайт, на который вы вошли.
Вот как это делается в Google Chrome:
- Зайдите в меню Google Chrome (нажав три точки в правом верхнем углу) и нажмите «Настройки».
- Прокрутите вниз и нажмите «Показать дополнительные настройки».

- На вкладке «Конфиденциальность» щелкните «Параметры содержимого».
- В разделе «Файлы cookie» выберите «Все файлы cookie и данные сайта».
- Нажмите «Удалить все» и нажмите «Готово».
Очистка файлов cookie и кеша в Firefox почти такая же:
- Нажмите кнопку меню (три горизонтальные линии) в правом верхнем углу
- Выберите «Параметры»
- Выберите вкладку «Конфиденциальность и безопасность»
- Прокрутите, пока не найдете вкладку «Файлы cookie и данные сайта».
- Нажмите «Очистить данные» и убедитесь, что отмечены оба поля.
- Нажмите кнопку «Очистить» и перезапустите Firefox.
После удаления файлов cookie и очистки ваш кеш, проверьте, сохраняется ли проблема.Если проблема с черным экраном по-прежнему не устранена, попробуйте другое решение.
3. Отключите расширения вашего браузера
Блокировщики рекламы и другие расширения браузера часто являются причиной проблем с черным экраном YouTube.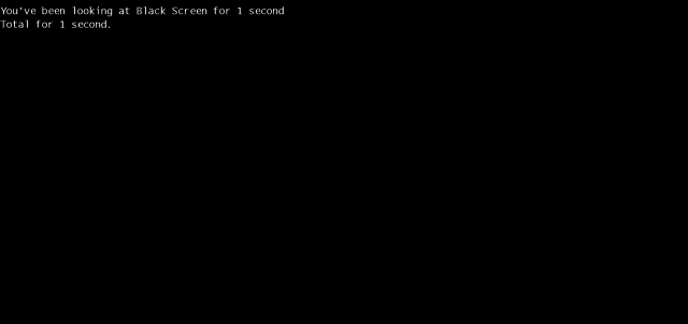 Если у вас несколько расширений, то отключение их всех сразу — это самый простой способ узнать, не являются ли они причиной ваших проблем.
Если у вас несколько расширений, то отключение их всех сразу — это самый простой способ узнать, не являются ли они причиной ваших проблем.
Если вам удастся воспроизвести видео YouTube без черного экрана после отключения всех ваших расширений, вы можете включить их по одному, пока не найдете то, которое вызывает появление черного экрана YouTube.
Вот как отключить расширения в Google Chrome:
- Откройте Google Chrome и щелкните значок с тремя точками в правом верхнем углу.
- Выберите «Дополнительные инструменты», а затем выберите «Расширения».
- Снимите флажок «Включено» на расширениях.
Кроме того, вы можете ввести в адресную строку Google Chrome: «chrome: // extensions» и должна появиться страница расширения. Затем вам просто нужно снять галочки с каждого расширения и проверить, сохраняется ли проблема.
Чтобы отключить надстройки в Firefox:
- Щелкните кнопку меню в правом верхнем углу
- Щелкните «Надстройки»
- Выберите вкладку «Расширения или темы»
- Выберите надстройку
- Нажмите «Отключить».

- Повторить для каждой надстройки
- Перезапустить Firefox
Чтобы отменить процедуру, вам просто нужно вернуться на страницу надстройки и снова включить отключенные надстройки.
4. Отключение аппаратного ускорения
Аппаратное ускорение назначает задачи, которые обычно назначаются вашему процессору графическому процессору.Эта функция обычно повышает производительность при выполнении различных задач (например, при воспроизведении видео), однако иногда может вызывать проблемы.
Вы можете отключить аппаратное ускорение в Google Chrome и посмотреть, сохраняется ли проблема.
Для этого:
- Откройте Google Chrome и щелкните значок с тремя точками в правом верхнем углу.
- Нажмите «Настройки»
- Прокрутите вниз и нажмите «Дополнительно».
- Прокрутите вниз, пока не найдете вкладку с названием «Система».
- Снимите флажок «Использовать аппаратное ускорение, если доступно»
- Нажмите кнопка «Перезапустить»
Если вы используете Firefox, процедура очень похожа.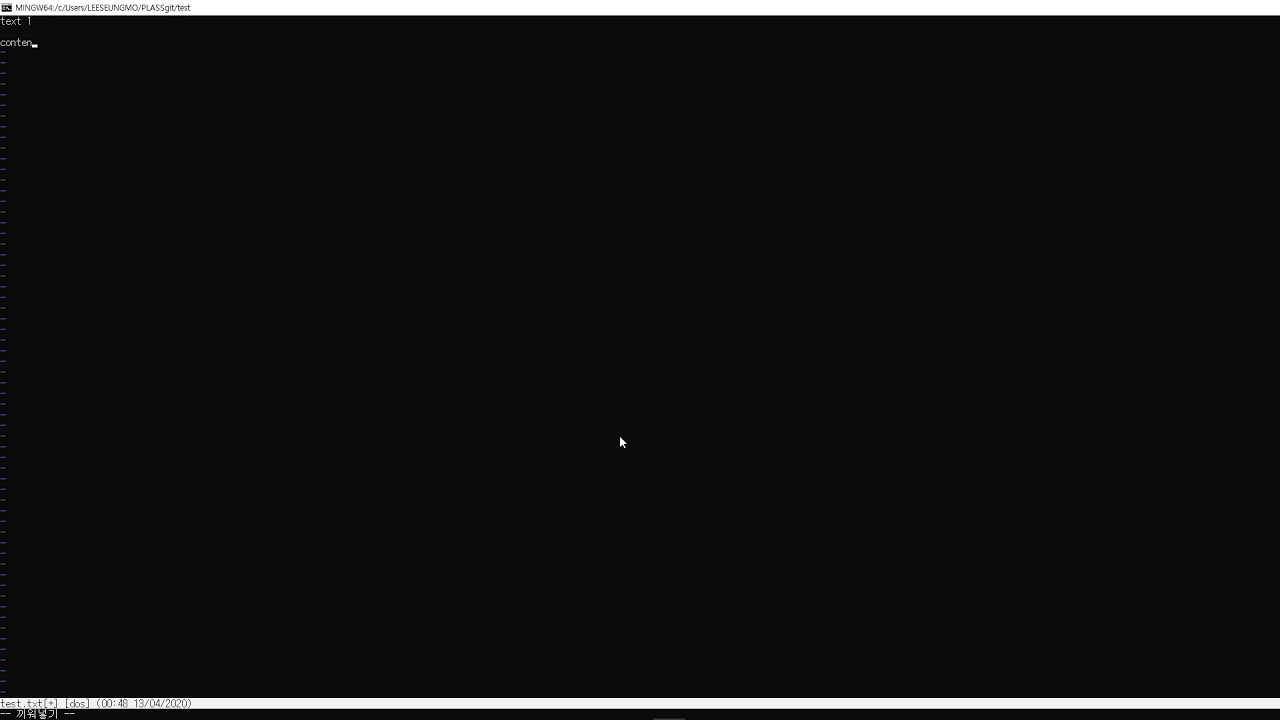 Вот как вы это делаете:
Вот как вы это делаете:
- Нажмите кнопку меню (три горизонтальные линии) в правом верхнем углу.
- Нажмите «Параметры»
- С левой стороны выберите вкладку «Дополнительно».
- Снимите флажок «Использовать аппаратное ускорение, если доступно »
- Перезапустите Firefox и посмотрите, сохраняется ли проблема
Если после отключения аппаратного ускорения проблема с черным экраном не исчезла, вы можете отменить изменения — нет смысла отключать аппаратное ускорение, если оно не вызывая у вас никаких проблем.
Если после устранения возможных проблем с браузером проблема с черным экраном YouTube не исчезла, это может быть связано с оборудованием.
5. Обновите драйверы видеокарты
Плохие драйверы графического процессора могут мешать вам смотреть видео на YouTube. Маловероятно, но, если ничего не помогает, стоит проверить.
Просто зайдите на веб-сайт поставщика графических процессоров, найдите свою модель графического процессора и загрузите новейшие драйверы.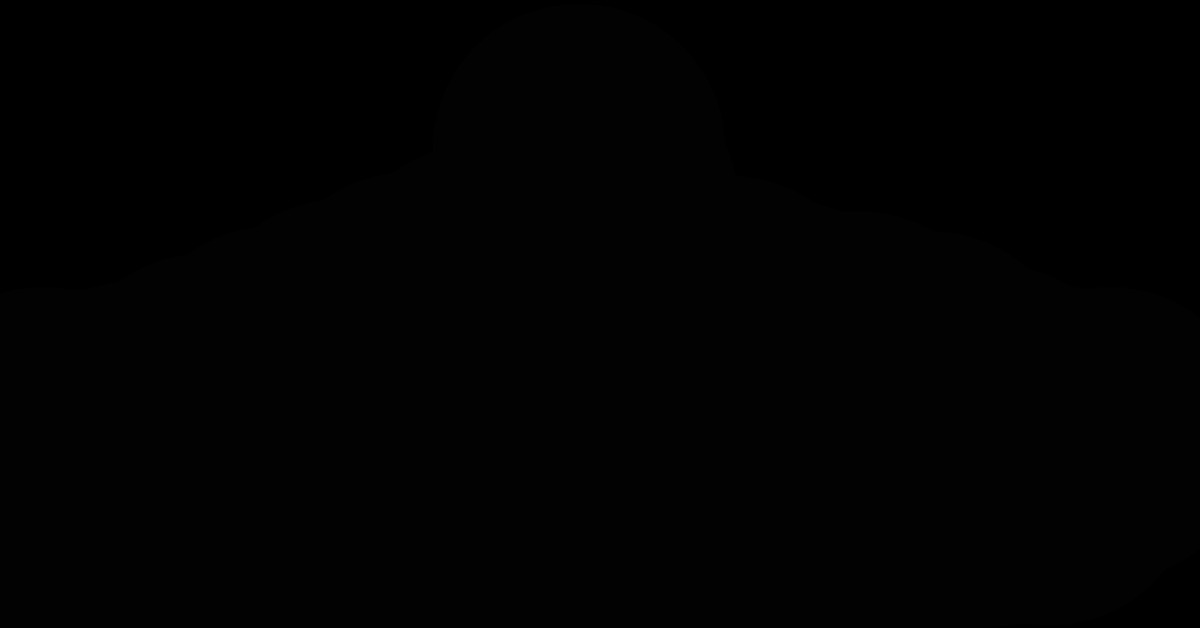 Если вы не знаете, какой у вас графический процессор, есть способ узнать:
Если вы не знаете, какой у вас графический процессор, есть способ узнать:
- Откройте меню «Пуск»
- Введите «dxdiag» и нажмите ввод.
- Когда откроется средство диагностики DirectX, щелкните вкладку «Дисплей».
- В разделе «Устройство» вы можете увидеть имя своей видеокарты.
После выполнения этих исправлений вы, скорее всего, устранили проблему с черным экраном YouTube.Если, однако, проблема не исчезнет после того, как вы попробовали все из этого списка, сообщите нам. Мы можем попробовать и помочь вам по-другому.
Какое исправление у вас сработало? Дайте нам знать в комментариях ниже.
Петр — серийный технический предприниматель и генеральный директор Apro Software, компании, занимающейся машинным обучением. Когда Петр не ведет блог о технологиях на сайте itechgyan.com или softwarebattle.com, он любит заниматься спортом и ходить в кино. Он также глубоко интересуется медиацией, буддизмом и биохакингом.
Как исправить проблемы с черным экраном в Windows 10
Как исправить черный экран в безопасном режиме в Windows 10
Если это проблема, связанная с программным обеспечением, и у вас нет доступа к рабочему столу, вам необходимо использовать «Расширенный запуск» для загрузки Windows 10 в безопасном режиме, чтобы устранить неполадки и устранить проблему с черным экраном.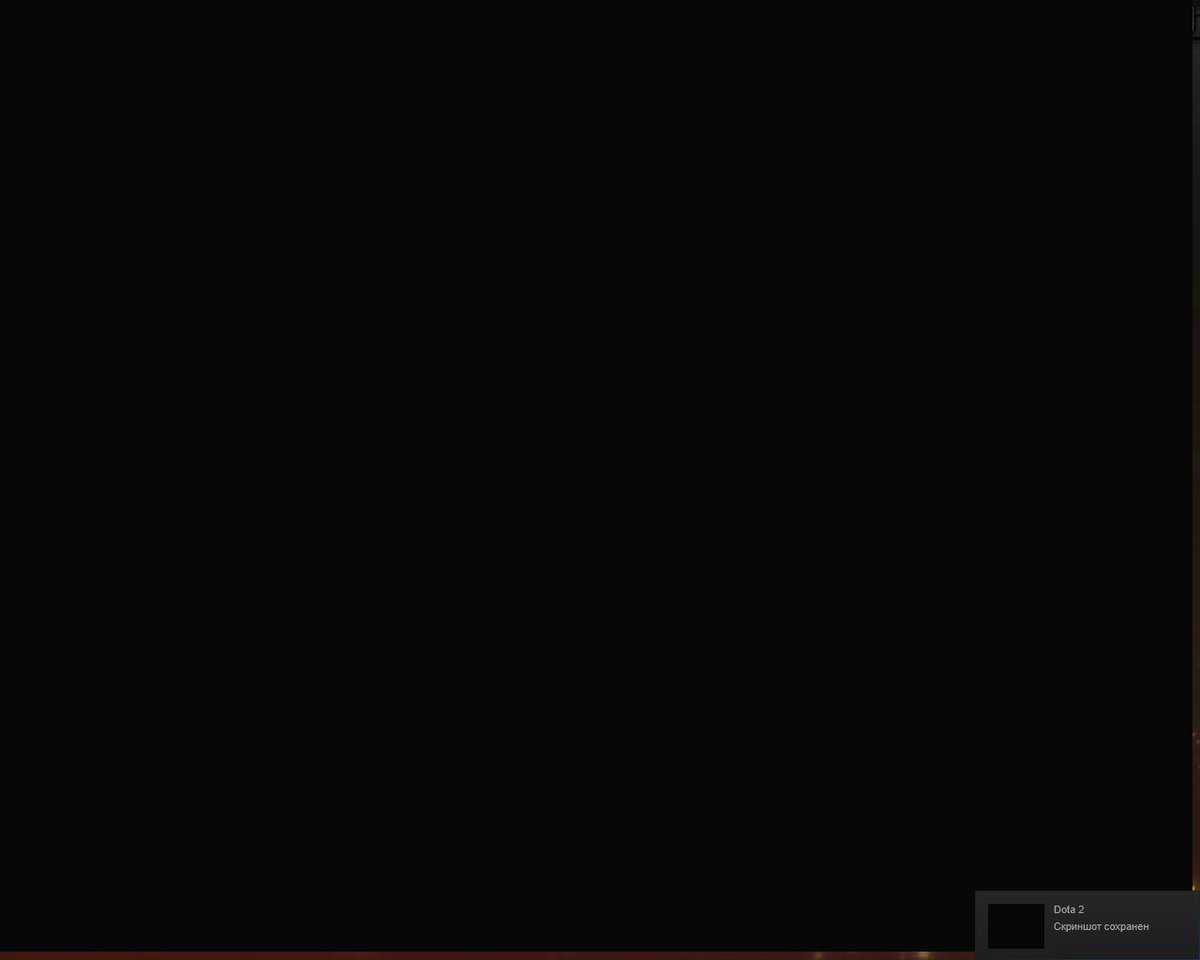
Открыть расширенный запуск с использованием метода трех неудачной загрузки
Чтобы получить доступ к расширенной среде запуска, выполните следующие действия:
- Запустите компьютер.
Как только на экране появится логотип Windows, нажмите кнопку power , чтобы прервать последовательность загрузки.
Источник: Windows Central
- Повторите шагов № 1 и 2 еще два раза.
После третьего прерывания Windows 10 откроется в среде «Автоматическое восстановление», где вы можете нажать кнопку Advanced options , а затем вы можете продолжить выполнение следующих шагов для загрузки в безопасном режиме.
Открыть расширенный запуск с использованием метода загрузочного носителя
Кроме того, вы можете использовать загрузочный USB-носитель для доступа к расширенным параметрам запуска, выполнив следующие действия:
Запустите компьютер с помощью загрузочного USB-носителя.

- Подсказка: Если ваше устройство запускается не с флэш-накопителя USB, вам необходимо изменить настройки BIOS материнской платы, чтобы убедиться, что оно может загружаться с USB. Обычно вы можете получить доступ к BIOS, включив устройство и нажав одну из функциональных клавиш, клавишу Delete или ESC.Однако вам может потребоваться посетить веб-сайт поддержки вашего производителя для получения более подробной информации.
- Нажмите кнопку Далее .
Щелкните ссылку Восстановить компьютер в нижнем левом углу.
Источник: Windows Central
После выполнения этих шагов перейдите к инструкциям по доступу в безопасном режиме в Windows 10.
Загрузите Windows 10 в безопасном режиме
Чтобы загрузить Windows 10 в безопасном режиме при расширенном запуске, выполните следующие действия:
- Щелкните опцию Troubleshoot .

- Нажмите кнопку Дополнительные параметры .
Щелкните параметр Startup Settings .
Источник: Windows Central
Нажмите кнопку Перезапустить .
Источник: Windows Central
Находясь в «Настройках запуска», нажмите клавишу 5 или F5 , чтобы выбрать Safe Mode with Networking option.
Источник: Windows Central
После запуска устройства в безопасном режиме вы можете использовать несколько шагов по устранению неполадок, которые помогут вам решить проблему черного экрана.Например, переустановка графического драйвера, удаление обновлений с ошибками, изменение настроек системы и многое другое (см. Инструкции ниже).
Выполнить чистую загрузку Windows 10
Обычно, когда устройство запускается нормально, Windows 10 загружает набор служб, драйверов и приложений, которые продолжают работать в фоновом режиме; если одно из них работает некорректно, возможно, что он будет отображать черный экран.
При чистой загрузке Windows 10 запускается только с минимальным набором служб, драйверов и приложений, которые могут помочь вам определить, является ли что-то, работающее в фоновом режиме, причиной того, что экран становится полностью черным.
В Windows 10 чистая загрузка аналогична безопасному режиму, но позволяет повторно включать одну службу или программное обеспечение за раз, чтобы более точно определить проблему.
Чтобы выполнить чистую загрузку в Windows 10, выполните следующие действия:
- Открыть Старт .
- Найдите msconfig , выберите в результате элемент System Configuration , чтобы открыть интерфейс.
- Щелкните вкладку Services .
- Установите флажок Скрыть все службы Microsoft .
Нажмите кнопку Отключить все .
Источник: Windows Central
- Нажмите кнопку Применить .

- Щелкните вкладку Запуск .
- Щелкните Открыть диспетчер задач .
- Щелкните вкладку Запуск .
Выберите каждое приложение и нажмите кнопку Отключить в правом нижнем углу.
Источник: Windows Central
- Закройте Диспетчер задач .
- Нажмите кнопку ОК в окне «Конфигурация системы».
- Перезагрузите компьютер.
Хотя этот процесс не решит проблему, он даст вам представление о том, с чего начать поиск, чтобы устранить черный экран.
Если после перезагрузки компьютера вы больше не видите черный экран, вы узнаете, что возникла проблема с одним из фоновых процессов.
Устранение неполадок с черным экраном с помощью чистой загрузки
В этом случае выполните следующие действия, чтобы повторно включить элементы (по одному) и перезагрузить устройство, чтобы увидеть, какой из них вызывает черный экран:
- Открыть Старт .

- Найдите msconfig , выберите в результате элемент System Configuration , чтобы открыть интерфейс.
- Щелкните вкладку Services .
- Установите флажок Скрыть все службы Microsoft .
Отметьте одну из служб.
Источник: Windows Central
- Нажмите кнопку Применить .
- Нажмите кнопку ОК .
- Перезагрузите компьютер.
Выполнив эти шаги, повторяйте их для каждого элемента, пока не сможете определить причину проблемы.
Повторно включить элементы автозагрузки
Если ни одна из служб не является проблемой, выполните следующие действия, чтобы повторно включить элементы автозагрузки:
- Открыть Старт .
- Найдите Диспетчер задач .
- Щелкните вкладку Запуск .
Выберите приложение и нажмите кнопку Включить в правом нижнем углу.

Источник: Windows Central
- Закройте Диспетчер задач .
- Перезагрузите компьютер.
После выполнения этих шагов повторяйте инструкции для каждого элемента, пока не выясните, какое приложение вызывает черный экран.
Если вы хотите отменить изменения, вы можете использовать те же инструкции, описанные выше, для выполнения чистой загрузки, но на шаге № 5 обязательно нажмите кнопку Включить все и на шаге .10 , нажмите кнопку Включить для каждого приложения, которое было ранее включено.
Переустановите или откатите графический драйвер
Как правило, на устройстве может отображаться черный экран из-за проблемы совместимости с графическим драйвером, который вы могли установить вручную или через Центр обновления Windows.
В других случаях обновление видеодрайвера может не быть проблемой, но тот, который уже установлен на устройстве, может быть поврежден, и в результате вы можете получить черный экран.
Переустановите графический драйвер
Чтобы переустановить графический драйвер в безопасном режиме, выполните следующие действия:
- Открыть Старт .
- Найдите Device Manager и щелкните верхний результат, чтобы открыть приложение.
- Разверните ветку Display Adapters .
Щелкните правой кнопкой мыши видеоадаптер и выберите параметр Удалить устройство .
Источник: Windows Central
Подсказка: В качестве альтернативы вы также можете выбрать вариант Удалить программное обеспечение драйвера для этого устройства , чтобы удалить драйвер с компьютера.Иногда это рекомендуется, но если Windows 10 не может найти драйвер в Интернете, вам необходимо вручную загрузить его с веб-сайта поддержки производителя.
- Нажмите кнопку ОК .
- Перезагрузите компьютер.
После перезагрузки устройства Windows 10 попытается переустановить графический драйвер, что автоматически устранит проблему с черным экраном.
Если вы видите черный экран после обновления до новой версии Windows 10, возможно, вам потребуется загрузить последний совместимый драйвер с веб-сайта поддержки производителя вашего устройства или графического адаптера, чтобы решить проблему.
Графический драйвер отката
В качестве альтернативы, если проблема возникла после установки обновления, можно выполнить откат до предыдущей версии драйвера.
Чтобы откатить драйвер устройства к более ранней версии в Windows 10, выполните следующие действия:
- Открыть Старт .
- Найдите Device Manager и щелкните верхний результат, чтобы открыть приложение.
- Разверните ветку Display Adapters .
Щелкните графическую карту правой кнопкой мыши и выберите параметр Properties .
Источник: Windows Central
- Щелкните вкладку Driver .
Нажмите кнопку Откат драйвера .

Источник: Windows Central
Выберите причину для включения опции отката (выберите любой вариант).
Источник: Windows Central
- Нажмите кнопку Да .
- Перезагрузите компьютер.
После выполнения этих действий Windows 10 удалит драйвер, и будет восстановлена предыдущая версия.
Если кнопка Откат драйвера недоступна, значит в Windows 10 нет предыдущего драйвера. Если более ранняя версия драйвера работала без появления черного экрана, вы могли бы найти и загрузить старую версию с веб-сайта поддержки вашего производителя и использовать их инструкции для установки контроллера.
Отключить быстрый запуск
Иногда появляется черный экран из-за того, что в Windows 10 включена функция быстрого запуска. Быстрый запуск — это функция, доступная в некоторых установках с определенной конфигурацией оборудования, и она позволяет устройству загружаться быстрее.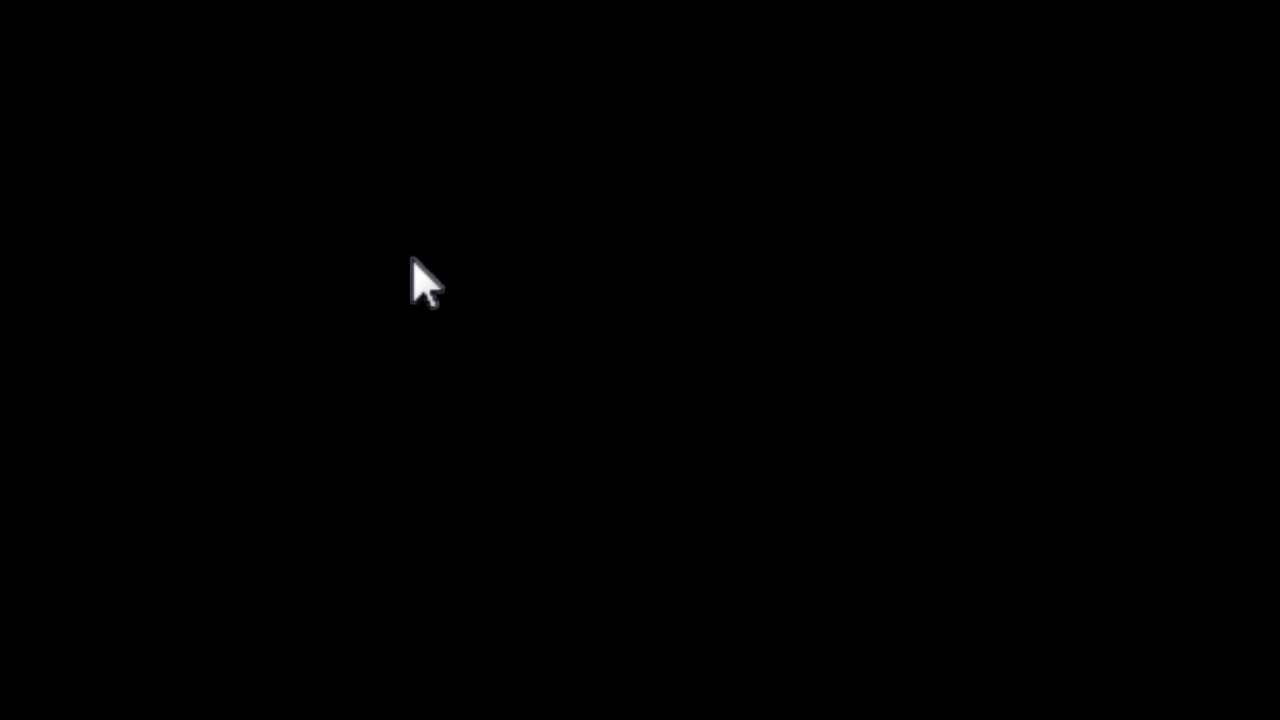 Однако, если это вызывает проблемы, вам может потребоваться отключить его.
Однако, если это вызывает проблемы, вам может потребоваться отключить его.
Чтобы отключить быстрый запуск, выполните следующие действия:
- Открыть Старт .
- Найдите Панель управления и щелкните верхний результат, чтобы открыть интерфейс.
- Щелкните Система и безопасность .
- Щелкните Параметры электропитания .
Выберите Выберите, что делает кнопка питания вариант на левой панели.
Источник: Windows Central
Щелкните Изменить параметры, которые в настоящее время недоступны. .
Источник: Windows Central
Очистить Включить быстрый запуск (рекомендуется) .
Источник: Windows Central
- Нажмите кнопку Сохранить изменения .
- Перезагрузите компьютер.
Если проблема заключалась в быстром запуске, после перезагрузки устройства черный экран больше не должен отображаться.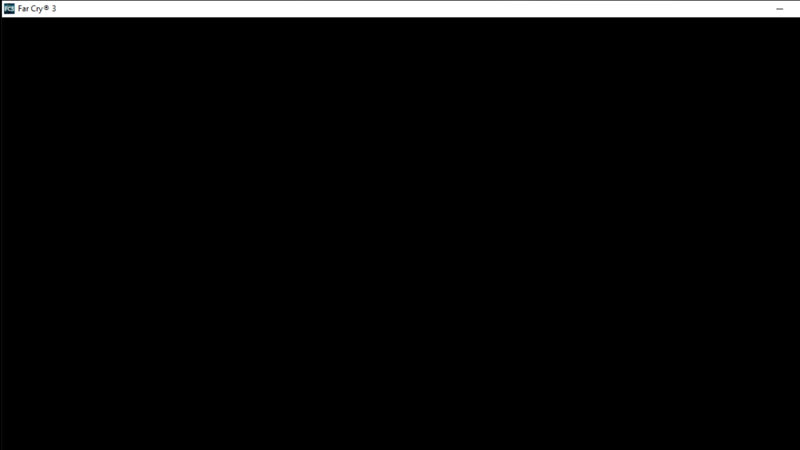
Отключить высокую контрастность
Если на компьютере включена функция высокой контрастности, это может быть причиной черного экрана.
Чтобы отключить высокую контрастность в Windows 10 в безопасном режиме, выполните следующие действия:
- Открыть Настройки .
- Щелкните Простота доступа .
- Щелкните Высококонтрастный .
Выключите тумблер высокой контрастности.
Источник: Windows Central
После выполнения этих шагов перезагрузите устройство, чтобы убедиться, что отключение функций решает проблему черного экрана.
Остановить процесс RunOnce
RunOnce — это функция, которая позволяет вам указывать команды, которые Windows 10 может запускать один раз, а затем удаляет, но она также может привести к потере экрана на компьютере.
Чтобы остановить процесс RunOnce, выполните следующие действия:
- Открыть Старт .

- Найдите Диспетчер задач и щелкните верхний результат, чтобы открыть приложение.
- Щелкните вкладку Processes .
- Выберите процесс RunOnce и нажмите кнопку Завершить задачу .
- (Необязательно) Щелкните вкладку Services (если процесс не находился на вкладке «Процессы»).
- Щелкните правой кнопкой мыши элемент RunOnce и выберите кнопку Stop .
- Перезагрузите компьютер.
Если проблема была вызвана процессом RunOnce, вы сможете начать использовать свое устройство в обычном режиме.
Удалить обновления качества
В настоящее время нередки случаи, когда качественные обновления выпускаются с ошибками и проблемами совместимости.Если обновление было недавно установлено, и вы видите черный экран, его удаление может решить эту проблему.
В безопасном режиме вы не сможете получить доступ к настройкам «Обновление и безопасность» для удаления качественного обновления, но вы все равно можете использовать панель управления.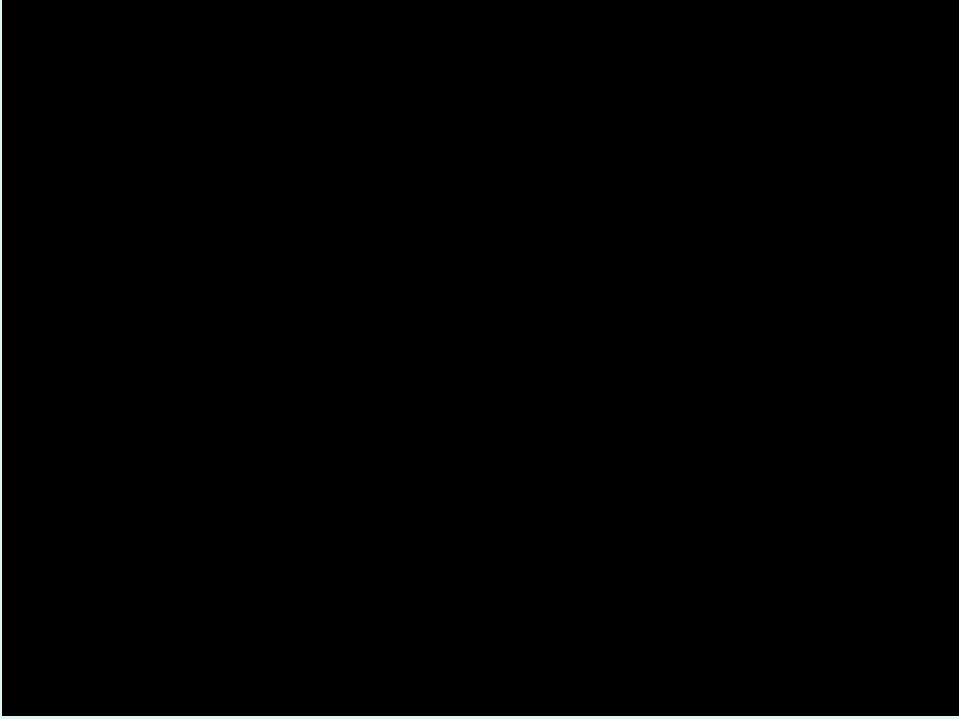
Чтобы удалить обновления в безопасном режиме, выполните следующие действия:
- Открыть Старт .
- Найдите Панель управления и щелкните верхний результат, чтобы открыть интерфейс.
- В разделе «Программы» выберите «Программы и компоненты» .
Щелкните параметр Просмотр установленных обновлений на левой панели.
Источник: Windows Central
- Выберите самое последнее обновление.
Нажмите кнопку Удалить .
Источник: Windows Central
- Перезагрузите компьютер.
После выполнения этих шагов обновление будет удалено, и Windows 10 не будет пытаться установить его снова до следующих выпусков обновления.
Удалить программное обеспечение безопасности
Хотя программы безопасности предназначены для обеспечения безопасности вашего компьютера и файлов, они также могут вызывать такие проблемы, как черный экран.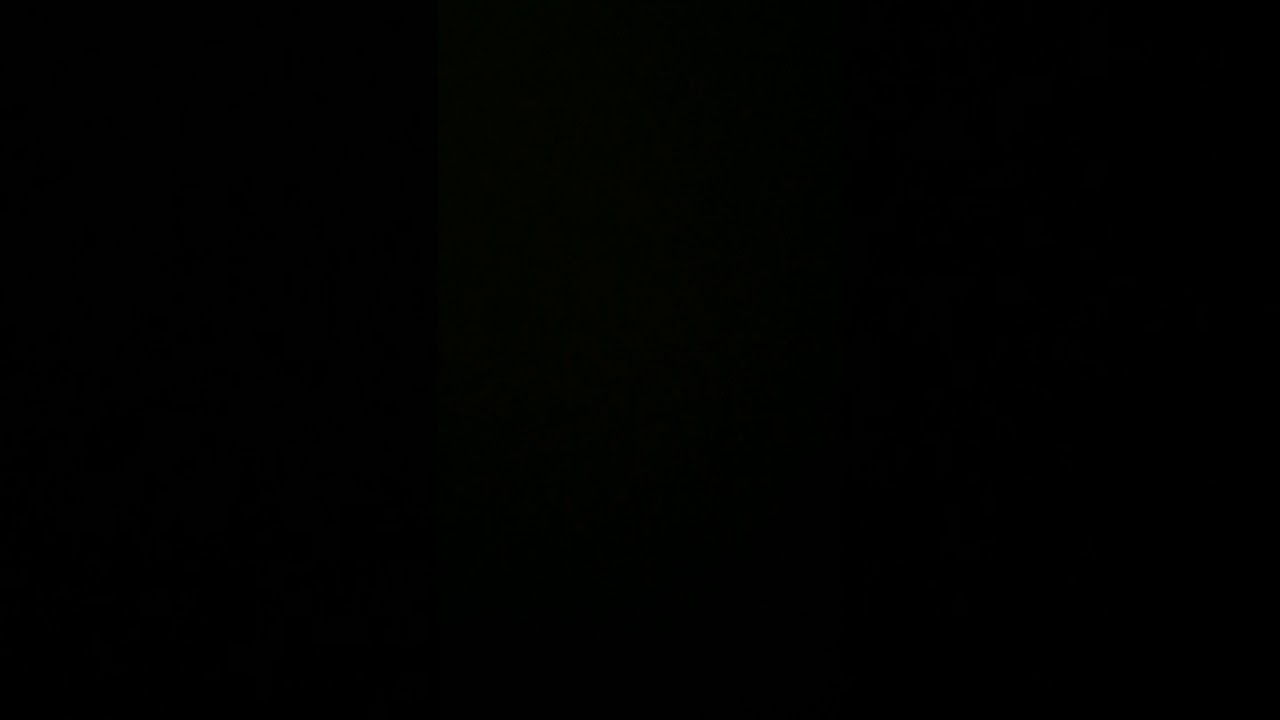
Если вы используете сторонний антивирус или другое программное обеспечение безопасности, вы можете временно удалить его, чтобы определить, является ли приложение причиной проблемы.
Чтобы удалить приложение в безопасном режиме, выполните следующие действия:
- Открыть Настройки .
- Щелкните Apps .
- Щелкните Приложения и функции .
- В разделе «Приложения и функции» выберите приложение безопасности.
Нажмите кнопку Удалить .
Источник: Windows Central
- Следуйте инструкциям на экране (если применимо).
- Перезагрузите компьютер.
Если вы больше не видите черный экран в Windows 10, вы можете переустановить его снова, но если проблема появится снова, удалите ее еще раз и проверьте веб-сайт поддержки вашего поставщика программного обеспечения для получения обновленной версии или дополнительной поддержки.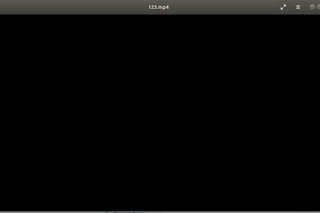
Создать новую учетную запись Windows 10
Проблема с вашей текущей учетной записью также может быть причиной черного экрана в Windows 10.
Если вы хотите определить, вызывает ли ваша учетная запись проблемы, находясь в безопасном режиме, вы можете создать новую локальную учетную запись. Если это сработает, вам следует подумать о переводе на новую учетную запись.
Чтобы создать новую учетную запись в безопасном режиме, используйте шаги:
- Открыть Старт .
- Найдите Command Prompt , щелкните правой кнопкой мыши верхний результат и выберите параметр Run as administrator .
Введите следующую команду для создания новой учетной записи и нажмите Введите :
чистый пользователь ACCOUNT-NAME / добавитьВ команде не забудьте изменить «ACCOUNT-NAME» на имя учетной записи, которую вы хотите создать.
Например, эта команда создает учетную запись с именем tempuser:
net user tempuser / addВведите следующую команду, чтобы изменить тип учетной записи на «Администратор», и нажмите Введите :
net localgroup administrators tempuser / addИсточник: Windows Central
- Перезагрузите компьютер.

- Войдите в систему с новой учетной записью.
Если компьютер больше не отображает черный экран, проблема связана с вашей старой учетной записью. Вместо устранения неполадок со старой учетной записью вам следует обратиться к этому руководству для передачи файлов, связать свой профиль пользователя с учетной записью Microsoft и удалить старую учетную запись.
Проблема с черным экраном в записанных видео
Проблема с черным экраном может возникать из-за кодека , медиаплеера , функции ускорения видео (вывод наложения) или программы защиты от копирования .Если при воспроизведении записанного видео вы слышите звук, но не видите видео, попробуйте следующие решения:
1. Возможно, проблема связана с видеокодеком или медиаплеером.
1) Пожалуйста, выберите и попробуйте еще раз.
2) Пожалуйста, попробуйте VLC media player и попробуйте еще раз.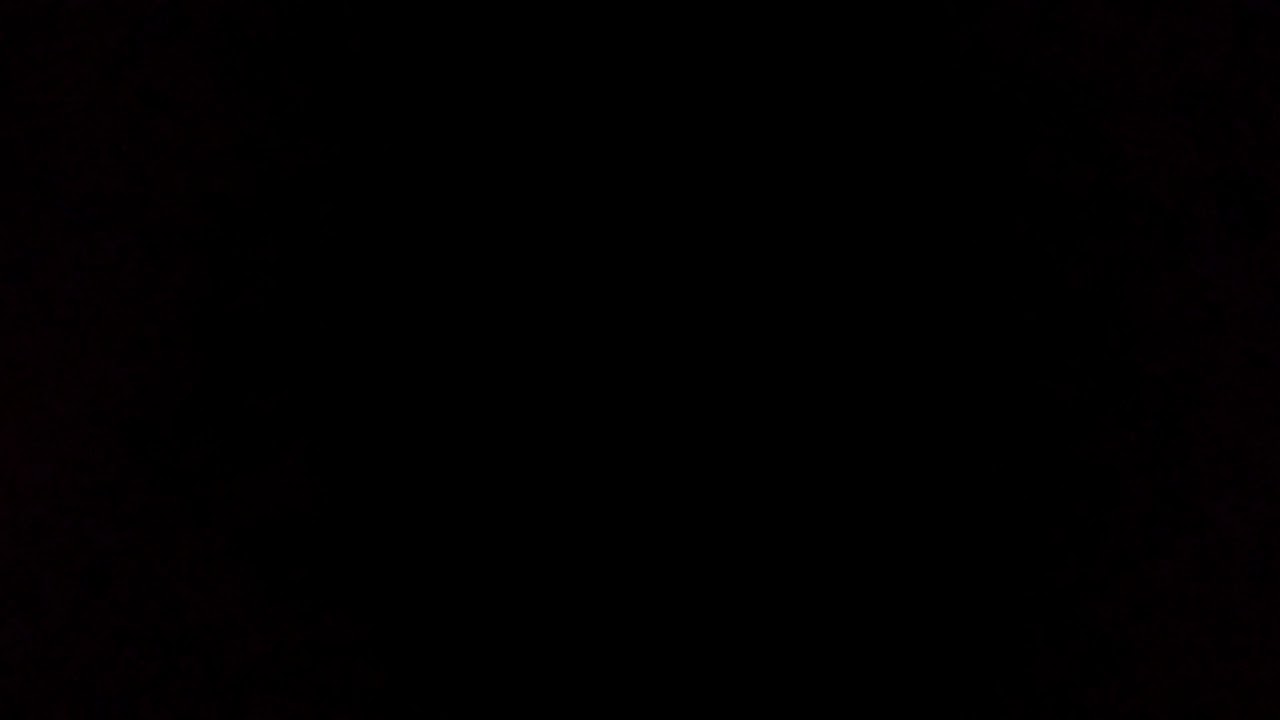
3) Если вы записали видео с кодеком «h364 (CPU)» в « Windows 8 (или 10) » и воспроизводили видео через проигрыватель Windows Media в « Windows 7 », у вас будет проблема с черным экраном. .Используйте медиаплеер VLC или другой видеокодек вместо кодека «h364 (CPU)».
2. Попробуйте режим «Запись игры» вместо режима «Запись экрана».
Чтобы записать игру, используйте режим записи игры Bandicam.
3. Запустите Bandicam перед записываемой целью.
Пожалуйста, используйте последнюю версию Bandicam и запустите Bandicam до цели записи.
Во время работы Bandicam Bandicam отключает вывод оверлея, и потоковое видео не будет воспроизводиться через вывод оверлея.
4. Попробуйте Firefox вместо Edge, IE или Chrome
Если у вас есть проблема с черным экраном на определенном веб-сайте / видео, таком как Netflix, Amazon Prime Video или Spectrum TV, это может быть проблема с функцией защиты от копирования в веб-браузере.
Запустите Firefox и попробуйте снова записать сайт / видео.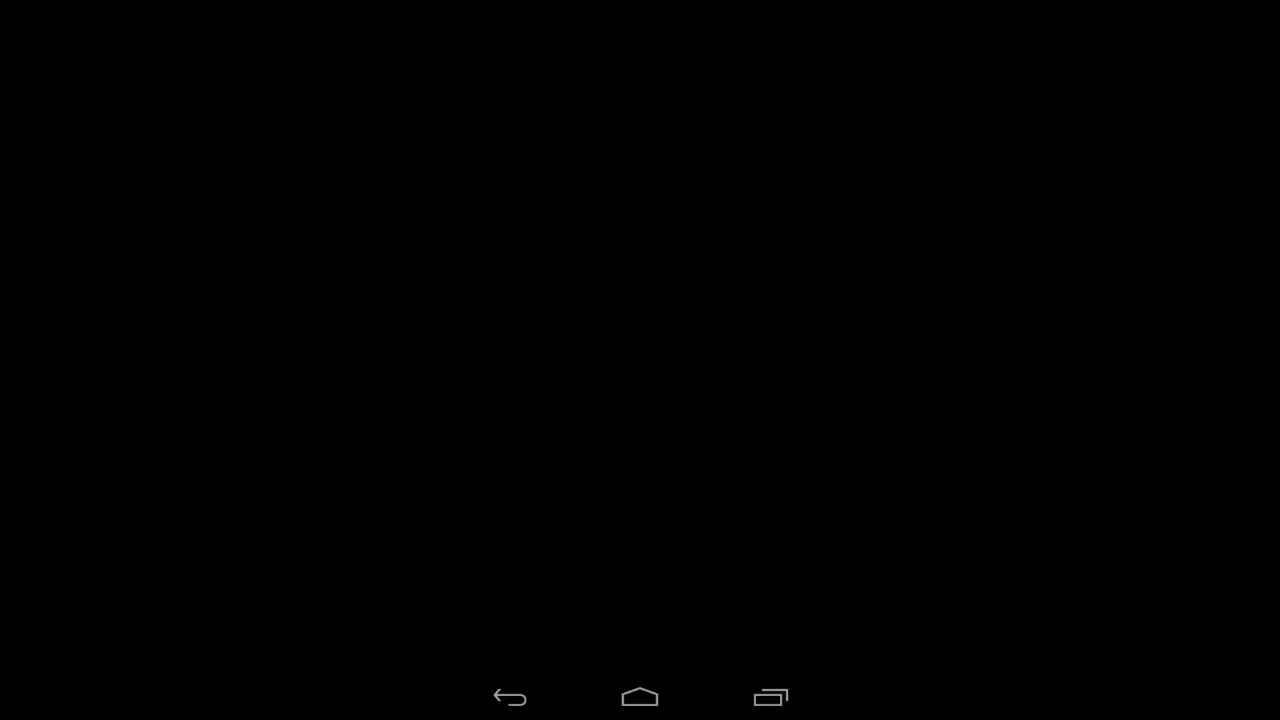
5. Измените настройку «функция ускорения видео» (только для Windows XP).
Щелкните правой кнопкой мыши на главном экране компьютера и выберите параметр «Свойства», затем выберите «Свойства экрана»> «Параметры»> «Дополнительно»> «Устранение неполадок» и установите значение «Нет» в.
6. Переустановите драйвер видеокарты и DirectX.
7. Если проблема не исчезнет, отправьте видеофайл по адресу [email protected]
Вы можете отправить видеофайл через одну из следующих служб хранения:
- Google Диск (15 ГБ): https://drive.google.com
- Onedrive (10 ГБ): https://onedrive.live.com/
- Send-anywhere.com (10 ГБ): https://www.send-anywhere.com/
Исправление: черный экран видео на Youtube
Проблема, когда Youtube отображает черный экран вместо воспроизведения видео, имеет разные варианты.Иногда вы можете обнаружить, что видео остается черным на протяжении всего времени, тогда как в некоторых случаях оно становится черным только на несколько секунд. Эта проблема может быть вызвана неправильной конфигурацией вашего браузера, расширений, блокировщиков рекламы или даже аппаратного ускорения.
Эта проблема может быть вызвана неправильной конфигурацией вашего браузера, расширений, блокировщиков рекламы или даже аппаратного ускорения.
YouTube
Независимо от того, насколько гигантским может быть веб-сайт или браузер, кое-где все же есть ошибки. Эта проблема с YouTube широко известна, поэтому не о чем беспокоиться. Мы перечислили некоторые решения, которые, кажется, решают эту проблему.Начните с первого и двигайтесь вниз.
Решение 1. Проверьте подключение к Интернету
Прежде чем мы продолжим, вам следует проверить, стабильное и относительно быстрое соединение у вас. При потоковой передаче видео в Интернете необходимо стабильное сетевое соединение. Плохое сетевое соединение может помешать вашему браузеру загружать видео целиком, отображать черный экран или, в некоторых редких случаях, выводить только звук.
После изменения сетевого подключения обновите веб-страницу, чтобы загрузить ее и проверить, правильно ли она работает.Кроме того, убедитесь, что не используются прокси-серверы, поскольку они иногда мешают передаче данных на вашем компьютере.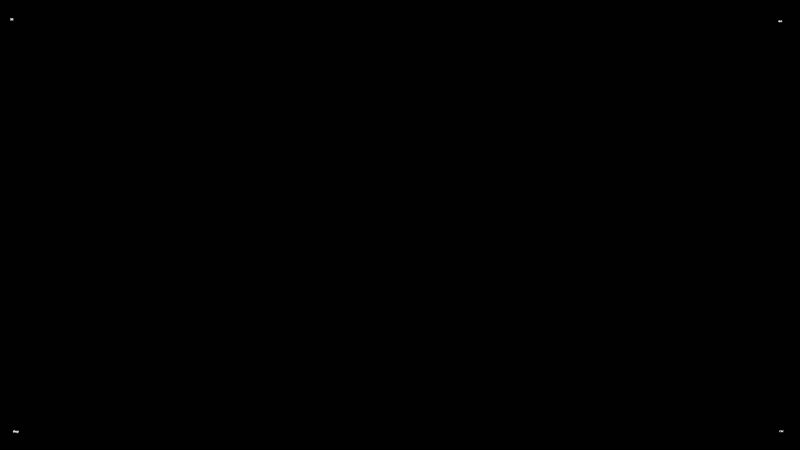 Также проверьте состояние сети других компьютеров, подключенных к вашей сети. Они могут использовать так много ресурсов, что для вашего компьютера их не осталось. Проверьте все запущенные программы на вашем ПК и убедитесь, что они не потребляют слишком много трафика.
Также проверьте состояние сети других компьютеров, подключенных к вашей сети. Они могут использовать так много ресурсов, что для вашего компьютера их не осталось. Проверьте все запущенные программы на вашем ПК и убедитесь, что они не потребляют слишком много трафика.
Решение 2. Очистить данные просмотра
Кэш и история, имеющиеся в вашем браузере, иногда могут привести к тому, что видео Youtube станет черным.Они могут накапливаться до такой степени, что ваш браузер зависает. Иногда некоторые элементы в кеше также мешают работе вашего браузера. Мы перечислили метод очистки данных просмотра в Google Chrome. Другие браузеры также могут очищать свои данные, но немного другим способом.
Примечание: Этот метод удалит всю историю просмотров, настройки и пароли из вашего браузера. Вам нужно будет ввести все пароли и снова настроить все настройки.
- Нажмите Ctrl + Shift + Del на клавиатуре, чтобы открыть окно « Очистить данные просмотра ».
 Щелкните вкладку « Advanced » вверху и установите все флажки. Нажмите « Очистить данные просмотра ». Очистить данные просмотра
Щелкните вкладку « Advanced » вверху и установите все флажки. Нажмите « Очистить данные просмотра ». Очистить данные просмотра - Теперь перезапустите браузер после закрытия всех приложений с помощью диспетчера задач и проверьте, можете ли вы с легкостью передавать потоковое видео.
Решение 3. Отключите AdBlockers и расширения
Если очистка данных просмотра не работает для вас, мы можем проверить, не создают ли расширения браузера проблемы.Сначала обновите расширение / плагины своего браузера и проверьте, правильно ли работает YouTube.
Если у вас возникли проблемы, вы всегда должны отключать те расширения, которые, по вашему мнению, могут вызывать проблему. Мы по-прежнему рекомендуем отключить все расширения в браузере, прежде чем переходить к следующему совету, чтобы определить, кроется ли проблема в вашем браузере или на сервере.
Отключить расширения AdBlock
Чтобы проверить расширения браузера в Chrome, введите « chrome: // extensions » в адресной строке и нажмите Enter. Вы можете отключить любое расширение, сняв отметки с опции «включить» . Это автоматически отключит это расширение от внесения каких-либо изменений в ваш пользовательский интерфейс. Перезагрузите браузер и проверьте. Убедитесь, что отключил все блокировщики рекламы. Известно, что блокировщики рекламы вызывают проблемы при потоковой передаче видео на YouTube, поскольку они пытаются удалить рекламу из видео, и в ответ видео отказывается отображаться.
Вы можете отключить любое расширение, сняв отметки с опции «включить» . Это автоматически отключит это расширение от внесения каких-либо изменений в ваш пользовательский интерфейс. Перезагрузите браузер и проверьте. Убедитесь, что отключил все блокировщики рекламы. Известно, что блокировщики рекламы вызывают проблемы при потоковой передаче видео на YouTube, поскольку они пытаются удалить рекламу из видео, и в ответ видео отказывается отображаться.
После того, как вы отключили все расширения, перезапустите браузер и проверьте, правильно ли воспроизводится видео.
Решение 4. Отключить аппаратное ускорение
Аппаратное ускорение означает назначение некоторых задач вашему графическому процессору, а не вашему процессору. Иногда это может повысить производительность некоторых элементов и задач, например воспроизведения видео. Однако иногда аппаратное ускорение может вызвать неожиданные проблемы на вашем компьютере. Мы можем попробовать отключить аппаратное ускорение в вашем браузере и проверить, решает ли это проблему.
Мы можем попробовать отключить аппаратное ускорение в вашем браузере и проверить, решает ли это проблему.
- Откройте Google Chrome и щелкните значок меню (три вертикальные точки) в правом верхнем углу экрана.Открыть дополнительное меню Chrome
- После того, как раскрывающееся меню откроется, щелкните Настройки в ближайшем конце меню.
Откройте настройки Chrome - После открытия вкладки «Настройки» перейдите в самый конец и нажмите Advanced .
Откройте дополнительные настройки Chrome. - Теперь перейдите в конец вкладки еще раз, пока не найдете подзаголовок с названием « System ». Под ним снимите отметку с опции, которая гласит: « Использовать аппаратное ускорение, когда доступно »
- После того, как вы сняли отметку с опции, рядом с ней появится новая опция под названием « RELAUNCH ».Щелкните его, чтобы перезапустить браузер и применить внесенные нами изменения.
 Отключить аппаратное ускорение для Chrome
Отключить аппаратное ускорение для Chrome - Теперь проверьте, исправлена ли потоковая передача видео. Если этого не произошло, вы всегда можете отменить изменения, повторно включив эту опцию.
Если этот метод по-прежнему не работает, мы можем попробовать другой обходной путь, при котором мы отключили «Аппаратное ускорение декодирования видео». Обратите внимание, что вы всегда можете отменить изменения, выполнив те же действия.
- Введите в адресной строке браузера следующее:
chrome: // flags /
и нажмите Enter.
- Находясь во флагах, перемещайтесь по ним, пока не найдете « Аппаратно-ускоренное декодирование видео ». Нажмите « Отключить ». Отключить аппаратно-ускоренное декодирование видео
- Появится новое всплывающее окно с просьбой перезапустить браузер. Перезапустите его и проверьте, работает ли потоковое видео должным образом.
Решение 4. Использование программного рендеринга (для пользователей IE и Edge)
Известно, что Google Chrome требует аппаратного ускорения, когда оно доступно для эффективной работы.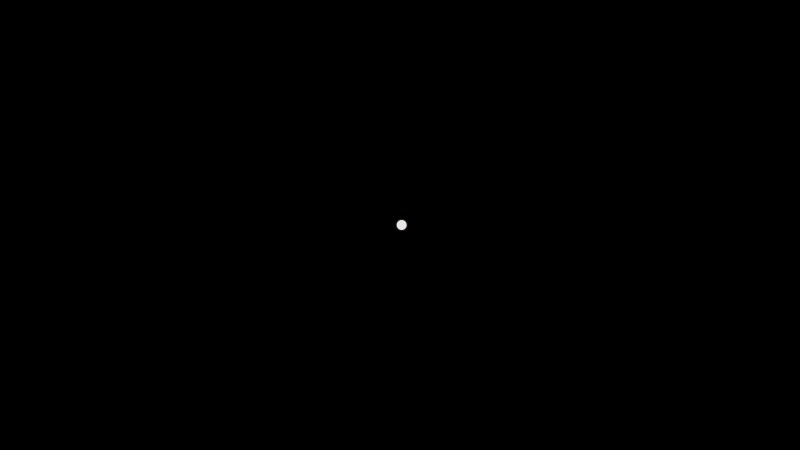 Случай противоположен Microsoft Edge. Он предпочитает программный рендеринг, чтобы его процессы были более плавными и работали правильно. Мы можем попробовать изменить эти настройки в настройках Интернета. Если у вас возникла проблема при потоковой передаче видео в IE или Edge, попробуйте это решение, и, надеюсь, проблема будет решена для обоих браузеров.
Случай противоположен Microsoft Edge. Он предпочитает программный рендеринг, чтобы его процессы были более плавными и работали правильно. Мы можем попробовать изменить эти настройки в настройках Интернета. Если у вас возникла проблема при потоковой передаче видео в IE или Edge, попробуйте это решение, и, надеюсь, проблема будет решена для обоих браузеров.
- Нажмите Windows + S , чтобы открыть строку поиска в меню «Пуск». Введите « интернет-опций » в диалоговом окне и откройте первый результат.Откройте «Свойства обозревателя»
- В окне «Свойства обозревателя» перейдите на вкладку Advanced . В первом поле будет указано « Использовать программный рендеринг вместо графического процессора ». Отметьте эту опцию и нажмите Применить, чтобы сохранить все изменения.
Снимите флажок Использовать программный рендеринг вместо рендеринга с помощью графического процессора
Перезагрузите компьютер, чтобы применить все изменения, и повторно проверьте проблему.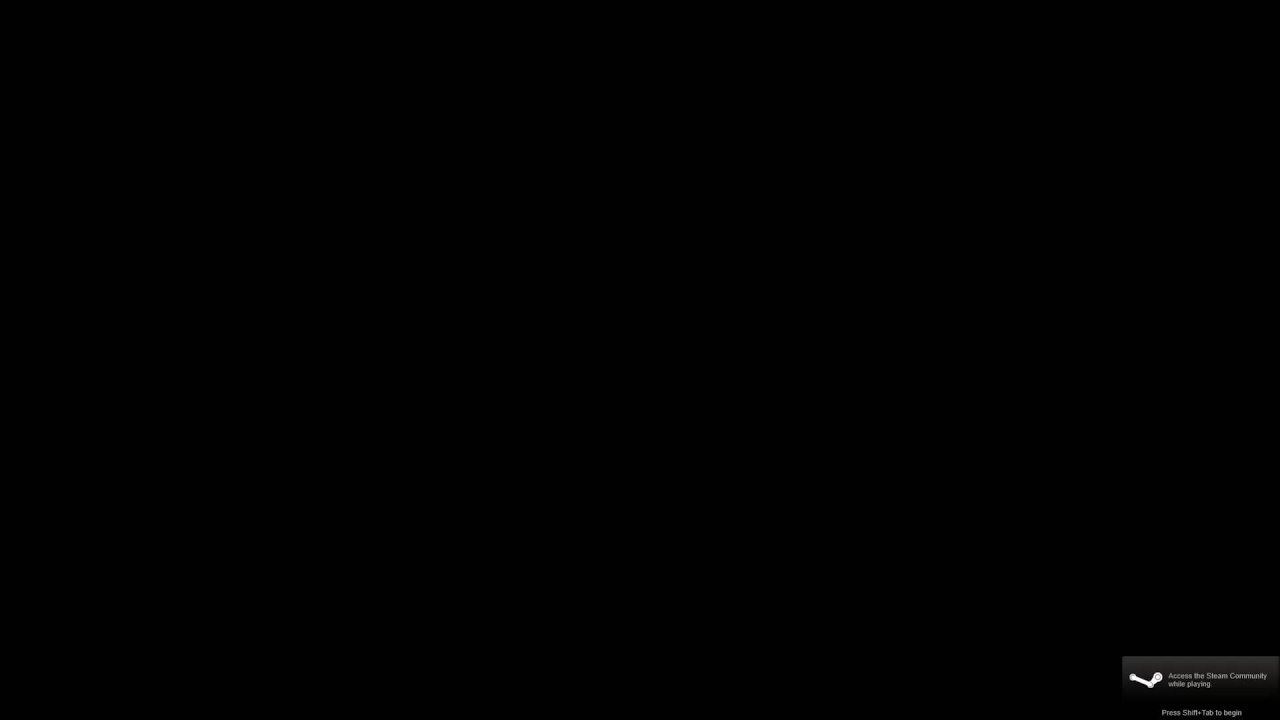
Решение 5. Попробуйте YouTube без входа в систему или используйте в режиме инкогнито
Многие пользователи сообщили, что у них возникла эта проблема, когда они вошли только в свои учетные записи Youtube.После выхода из системы они смогли без проблем транслировать видео. Вы также можете добиться того же, открыв новое окно в режиме инкогнито и попробовав потоковое видео в нем. С большой вероятностью проблема будет устранена без каких-либо трудностей.
Чтобы открыть новое окно в режиме инкогнито в Chrome, щелкните правой кнопкой мыши значок Chrome и выберите « Новое окно в режиме инкогнито ».
Откройте новое окно Chrome в режиме инкогнито
Решение 6. Обновите браузер
Черные экраны YouTube могут появиться, если ваш веб-браузер не обновлен до последней сборки.Возможно, он все еще использует подключаемый модуль Adobe Flash Player, который больше не поддерживается YouTube. Убедитесь, что ваш браузер обновляется до последней сборки.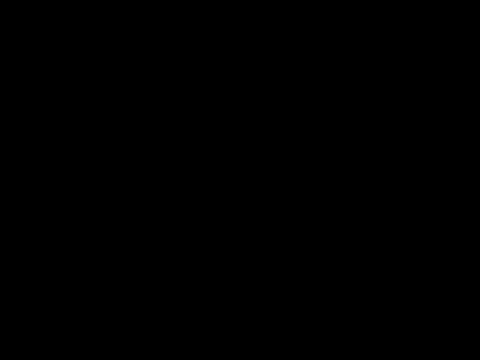 Мы перечислили метод обновления Google Chrome. Если вы используете другой браузер, вы можете удалить его с помощью программ и компонентов, загрузить последнюю версию браузера с официального сайта и затем установить.
Мы перечислили метод обновления Google Chrome. Если вы используете другой браузер, вы можете удалить его с помощью программ и компонентов, загрузить последнюю версию браузера с официального сайта и затем установить.
Примечание: Также попробуйте потоковое видео в другом браузере, чем тот, который вы используете. Таким образом, мы сможем определить, связана ли проблема с вашим браузером или со всеми браузерами на вашем компьютере.
- Нажмите на три точки в правом верхнем углу экрана. Когда появится раскрывающийся список, нажмите « Help » и выберите « About Google Chrome ». Открыть «О Google Chrome
- » Chrome автоматически выполнит поиск доступных обновлений. Если доступно обновление, оно будет загружено соответствующим образом. После загрузки вам будет предложено перезапустить браузер. Убедитесь, что вы сохранили все необходимое. Нажмите кнопку « Перезапустить ».
Перезапуск для полного обновления Chrome - После перезапуска проверьте, решена ли проблема.

Решение 7. Проверьте Adobe Flash Player / Javascript
Adobe Flash Player предварительно установлен во многих веб-браузерах и широко используется для встраивания видео на несколько веб-сайтов. Вы можете попробовать удалить Flash Player и установить последнюю версию с официального сайта.
YouTube также по умолчанию переключил пользователей Firefox с Flash Player на HTML5 player.Вы можете легко проверить, использует ли ваш браузер HTML5, проверив официальную страницу YouTube. Тем не менее, в разных браузерах все еще доступны надстройки, которые принудительно запускают Flash на YouTube для пользователей, у которых не работает HTML5. Например, у пользователей Firefox есть надстройка, которая автоматически использует Flash для воспроизведения видео. Вы можете подробнее решить эту проблему, проверив, поддерживает ли ваш браузер HTML5. Убедитесь, что не конфликтует с каким-либо программным обеспечением Adobe. Известно, что они вызывают множество проблем.
Решение 8. Обновите драйверы видеокарты
Драйверы видеокарты — это основные компоненты, которые обмениваются данными между графическим оборудованием и программным обеспечением ОС. Драйверы видеокарты обычно устанавливаются по умолчанию автоматически, когда видеокарта (если она внешняя) установлена в системе или предустановлена производителем. Бывают ситуации, когда графические драйверы каким-то образом становятся поврежденными или устаревшими, что вызывает проблемы, подобные обсуждаемой. В этом решении мы будем обновлять графические драйверы и посмотреть, решит ли это проблему YouTube.
- Нажмите клавишу Windows, введите « Диспетчер устройств » и в результатах поиска нажмите « Диспетчер устройств ». Диспетчер устройств в окне поиска Windows
- Теперь разверните « Display Adapters », справа — щелкните драйвер дисплея, а затем нажмите « Обновить драйвер ». Обновить драйвер дисплея
- Теперь выберите « Автоматический поиск обновленного программного обеспечения драйвера ».

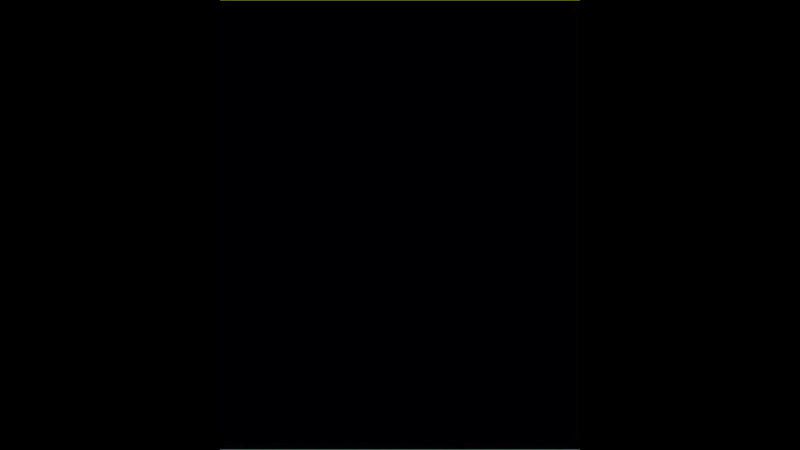 Некоторое пользователи сталкивались с подобной проблемой.
Некоторое пользователи сталкивались с подобной проблемой.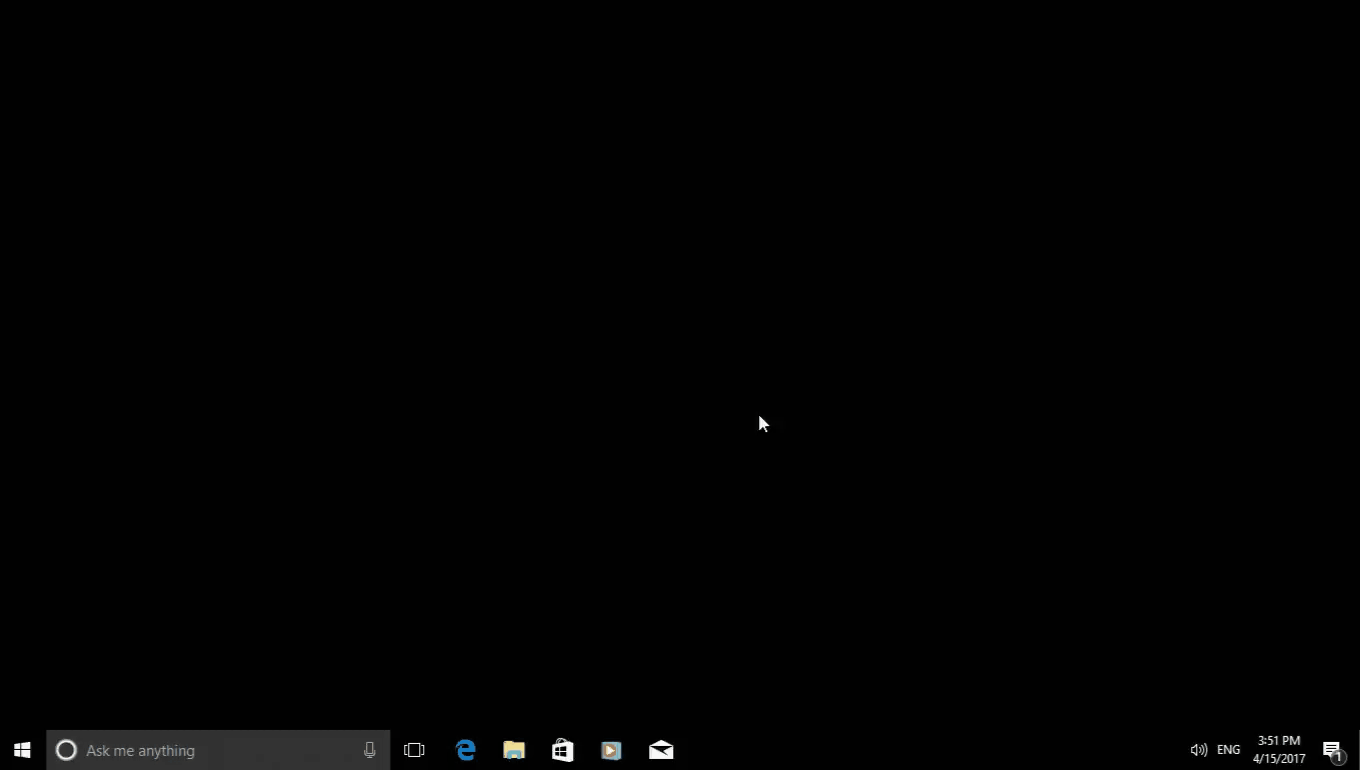 Если это не сработало, попробуйте отключить аппаратное ускорение видео в браузере. Например, в Google Chrome для этого нужно перейти на страницу chrome://flags (в Яндекс Браузере — browser://flags) в поле поиска ввести «hardware» и отключить (установить в «Disabled») параметры, связанные с hardware video decoding.
Если это не сработало, попробуйте отключить аппаратное ускорение видео в браузере. Например, в Google Chrome для этого нужно перейти на страницу chrome://flags (в Яндекс Браузере — browser://flags) в поле поиска ввести «hardware» и отключить (установить в «Disabled») параметры, связанные с hardware video decoding.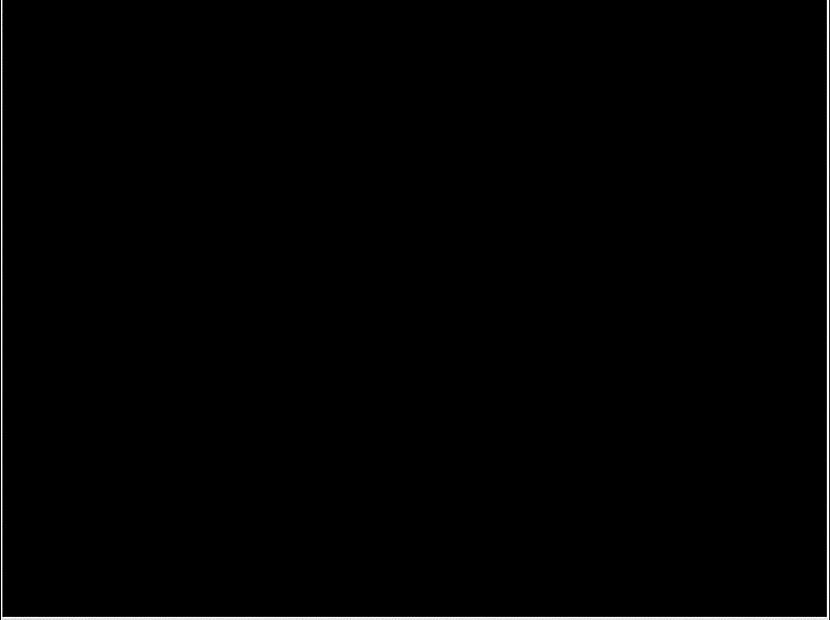
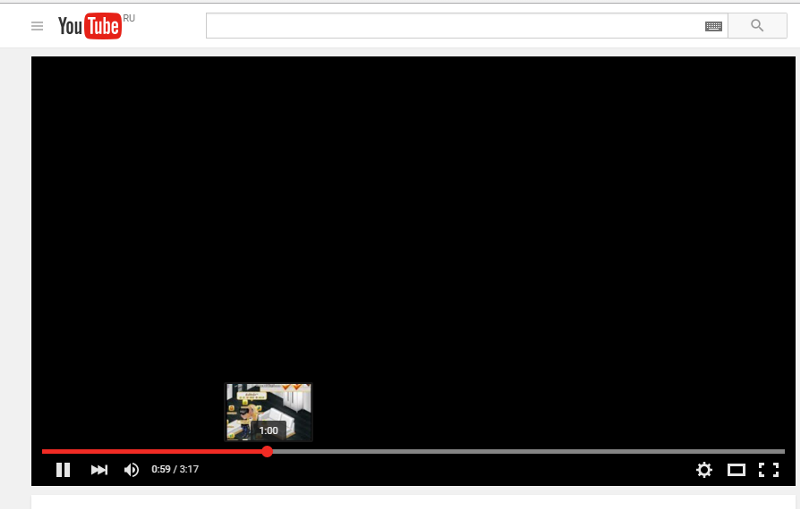
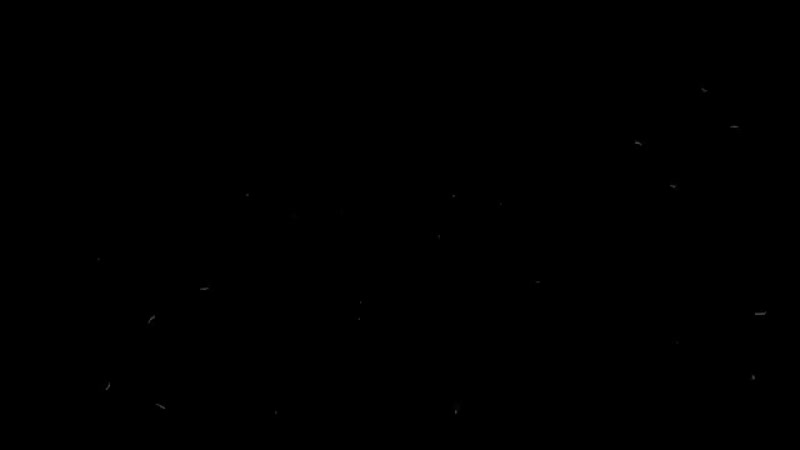
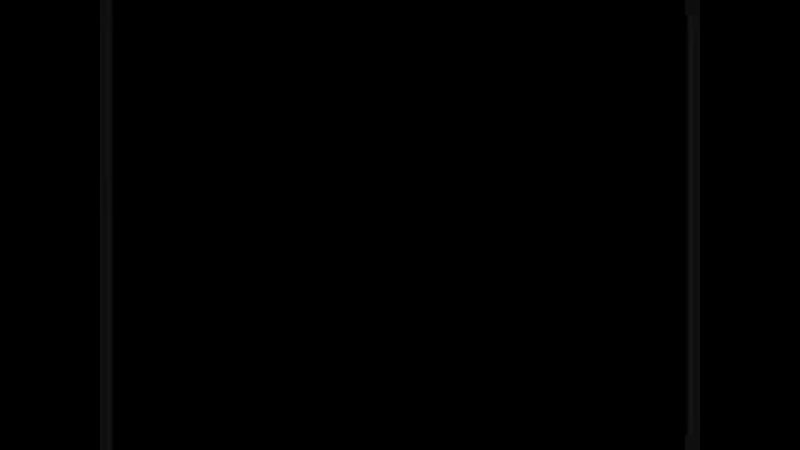

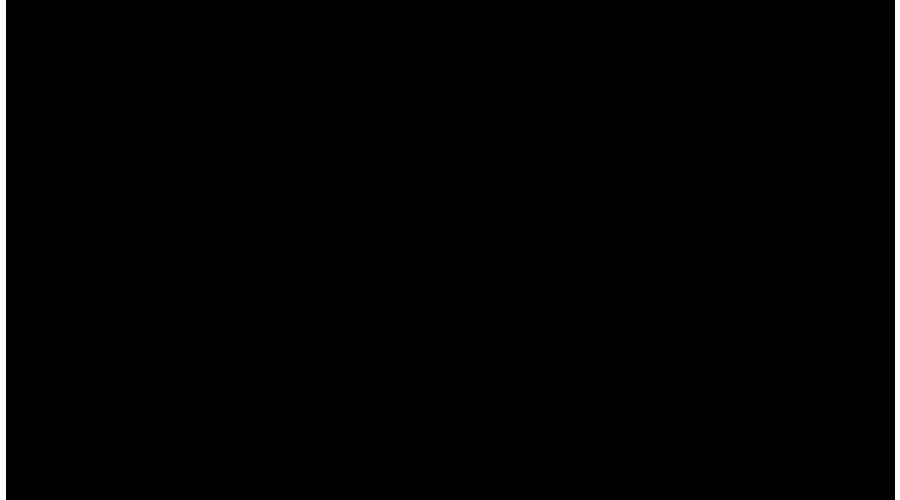
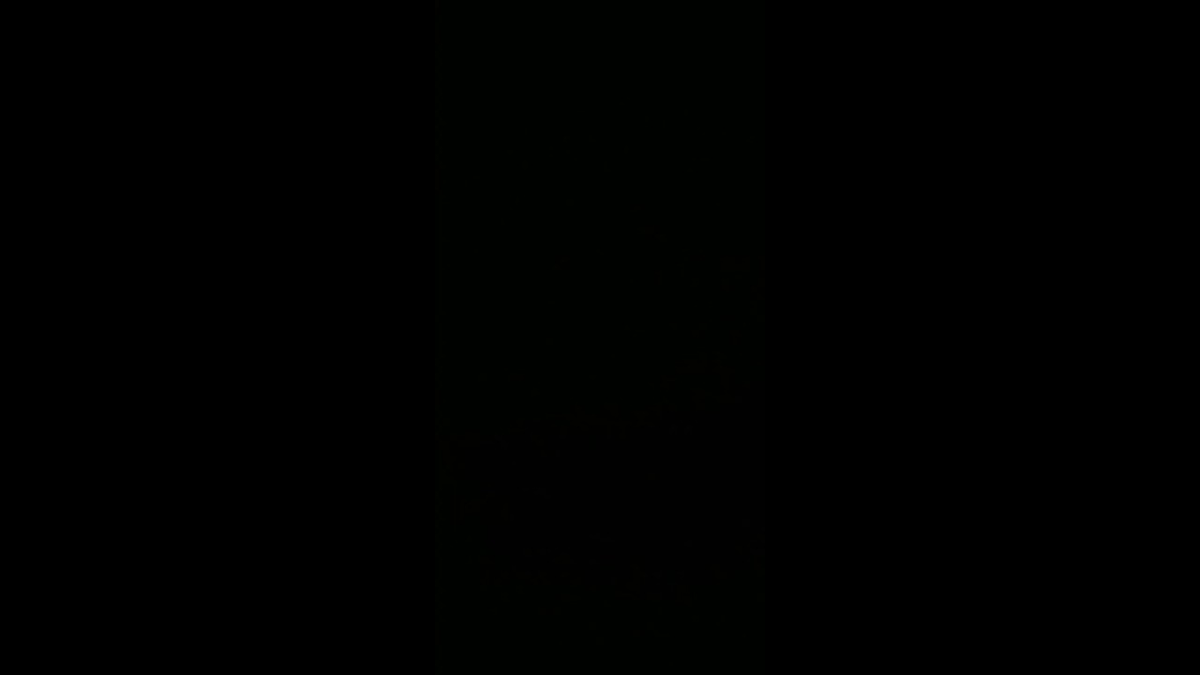
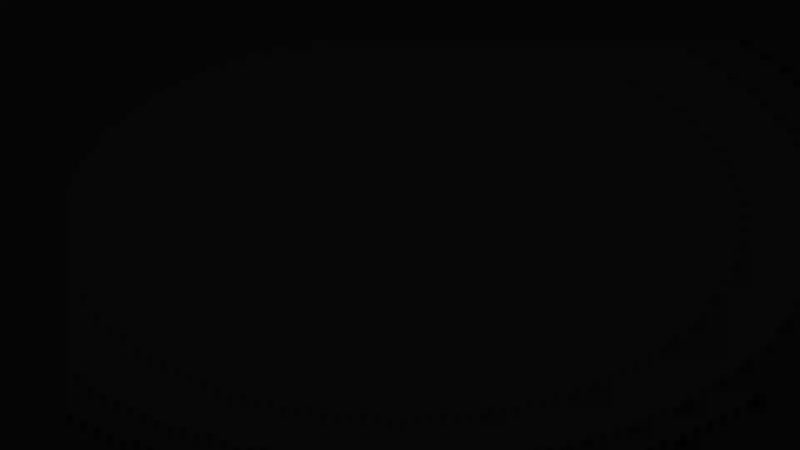
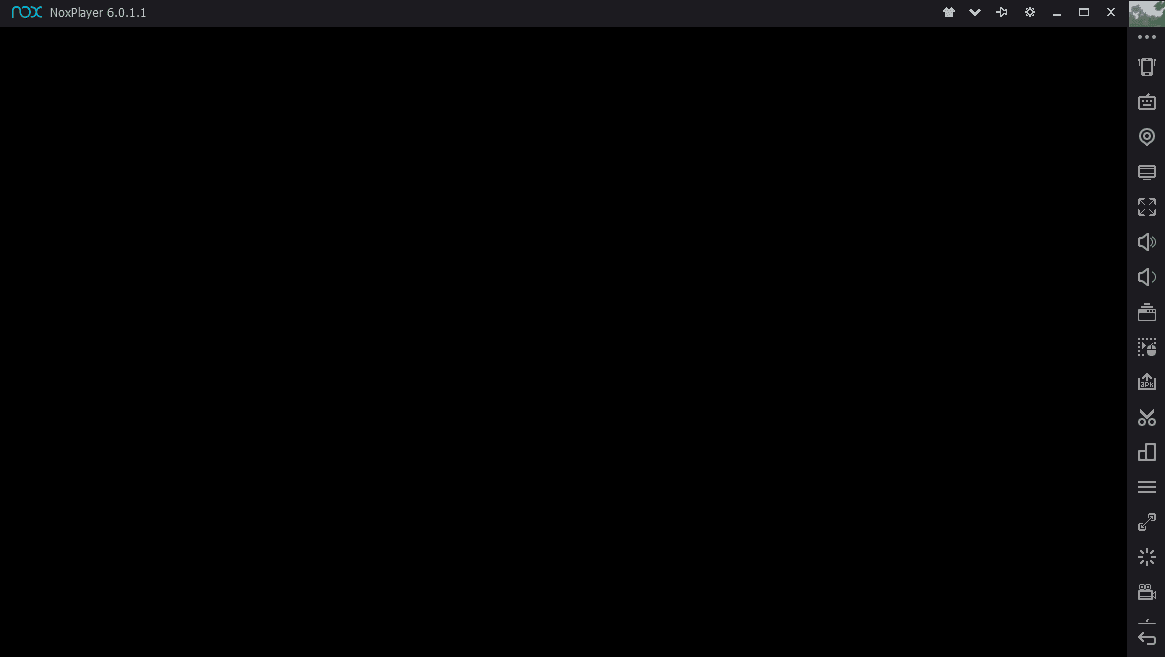
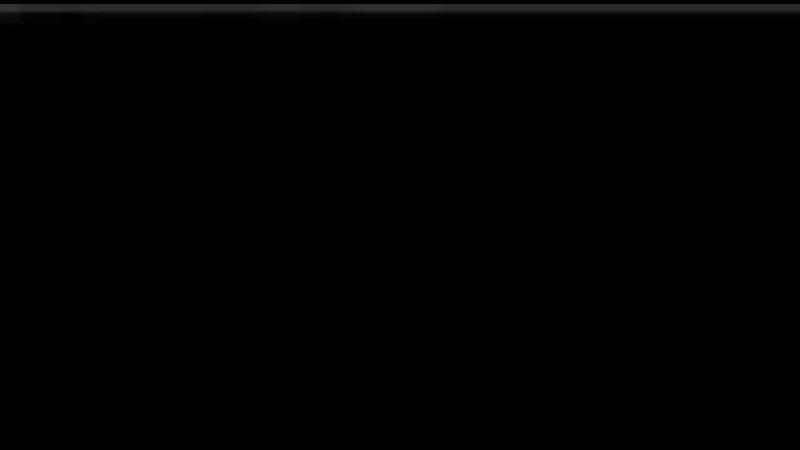
 Подробнее см. статью: Как выполнить обновление микропрограммы/программного обеспечения на телевизоре Sony с Android TV?
Подробнее см. статью: Как выполнить обновление микропрограммы/программного обеспечения на телевизоре Sony с Android TV? 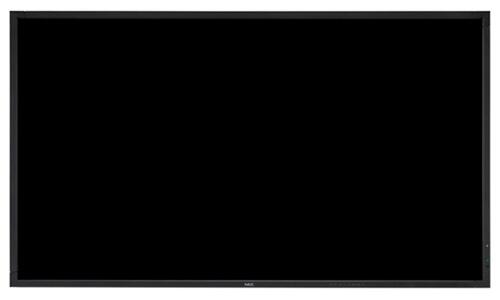
 Этот способ помогает решить проблему в 7 из 10 случаев, если показывает черный экран Ютуб на конкретном ролике. Сброс настроек позволяет вернуться до первоначальной ситуации, когда ошибок еще не наблюдалось. Для этого войдите в браузер, перейдите в раздел Настройки и среди параметров найдите вариант их сброса. Учтите, что подходы для разных веб-проводников могут различаться.
Этот способ помогает решить проблему в 7 из 10 случаев, если показывает черный экран Ютуб на конкретном ролике. Сброс настроек позволяет вернуться до первоначальной ситуации, когда ошибок еще не наблюдалось. Для этого войдите в браузер, перейдите в раздел Настройки и среди параметров найдите вариант их сброса. Учтите, что подходы для разных веб-проводников могут различаться.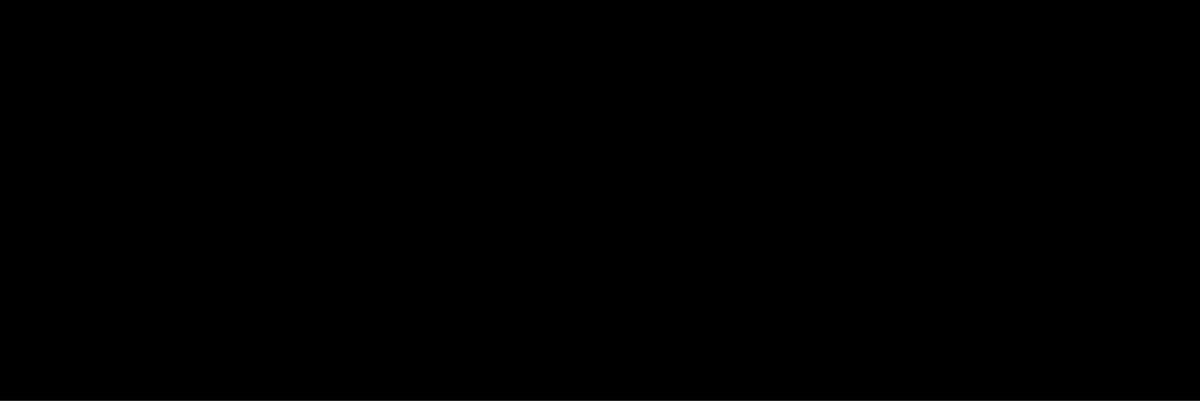 Учтите, что это действие актуально для старых версий браузеров, ведь современные веб-проводники работают на HTML5.
Учтите, что это действие актуально для старых версий браузеров, ведь современные веб-проводники работают на HTML5.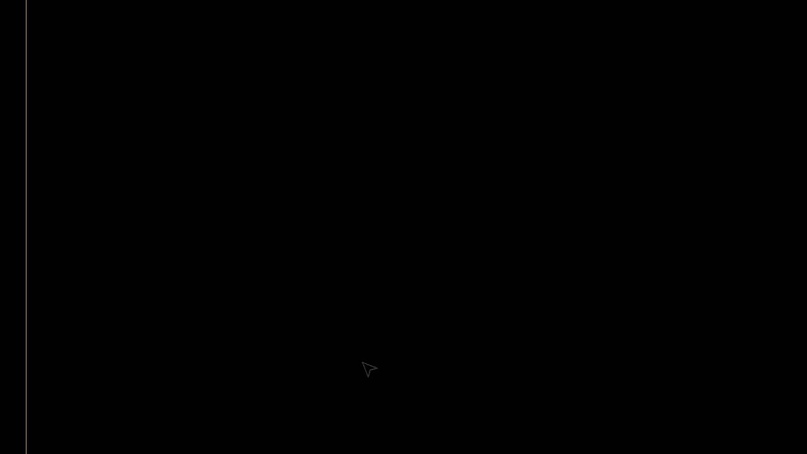 По большей части это связано с оборудованием. В основном это связано с программным обеспечением, таким как видео, в таких случаях неисправности, когда речь идет о черном экране видео.
По большей части это связано с оборудованием. В основном это связано с программным обеспечением, таким как видео, в таких случаях неисправности, когда речь идет о черном экране видео.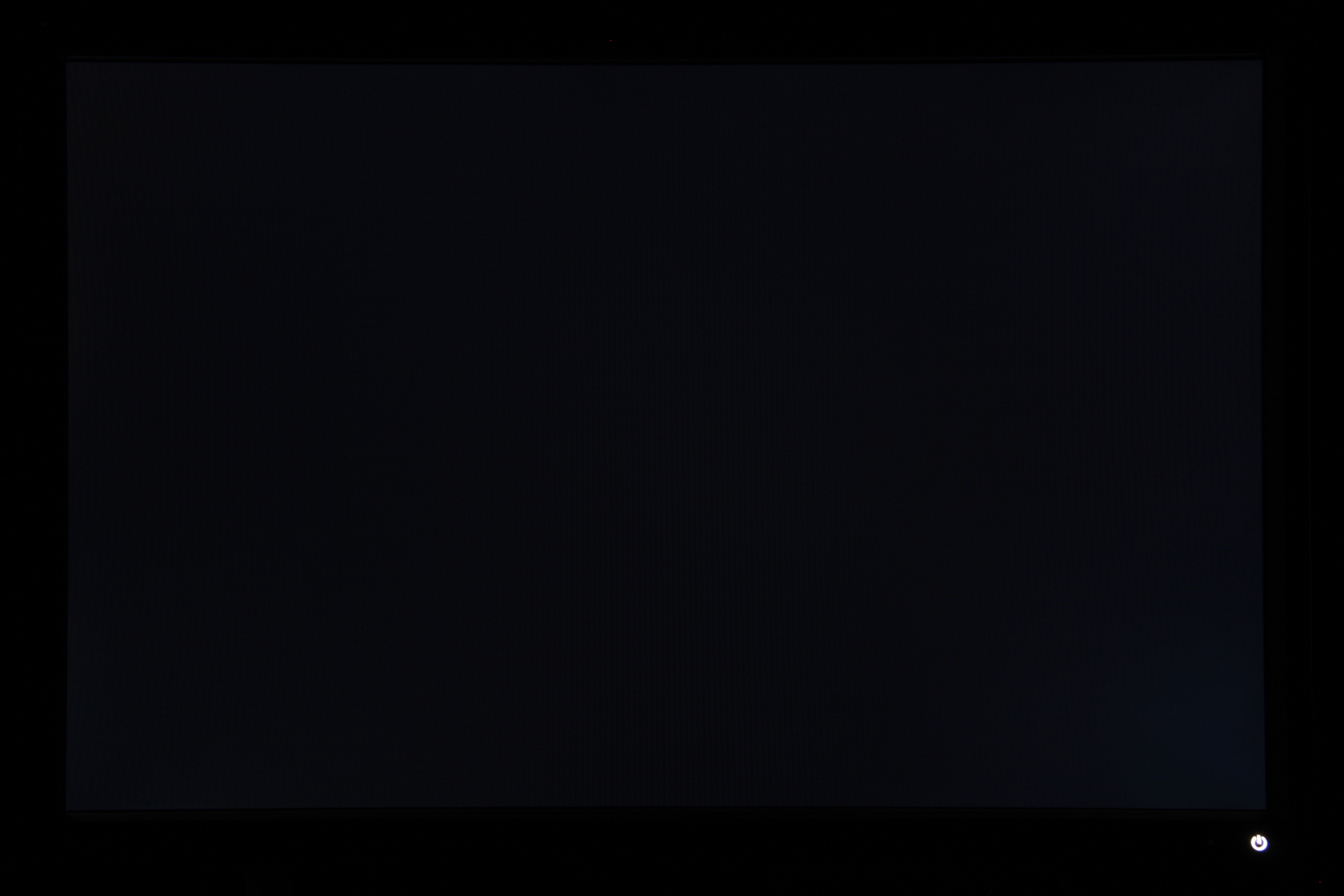
 Перезагрузите компьютер оттуда.
Перезагрузите компьютер оттуда.
 Он сообщит вам, правильно ли был исправлен файл.
Он сообщит вам, правильно ли был исправлен файл.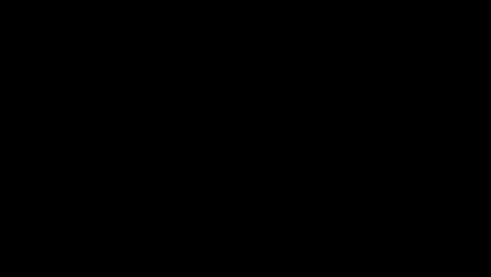 Поэтому рекомендуется получить современный антивирус и продезинфицировать систему.
Поэтому рекомендуется получить современный антивирус и продезинфицировать систему.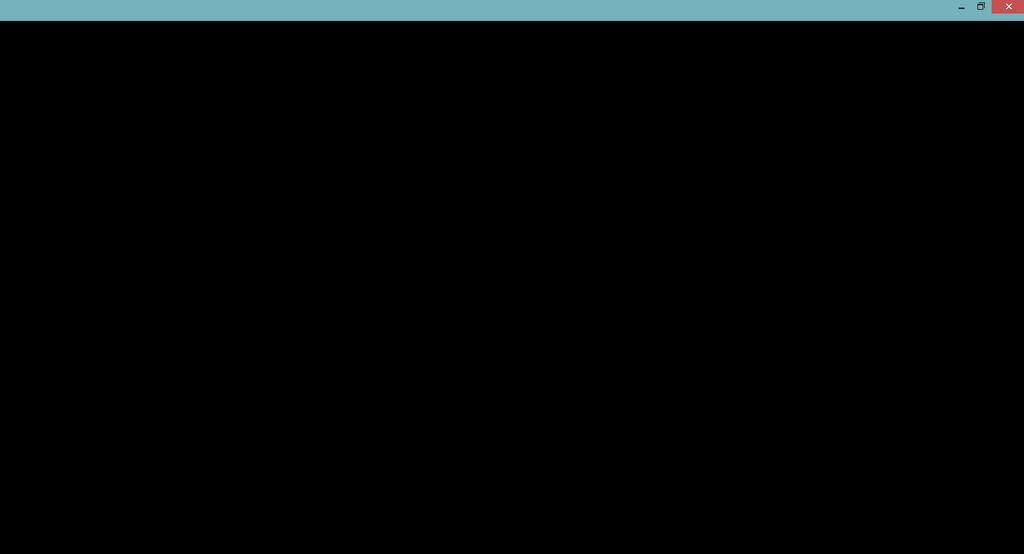

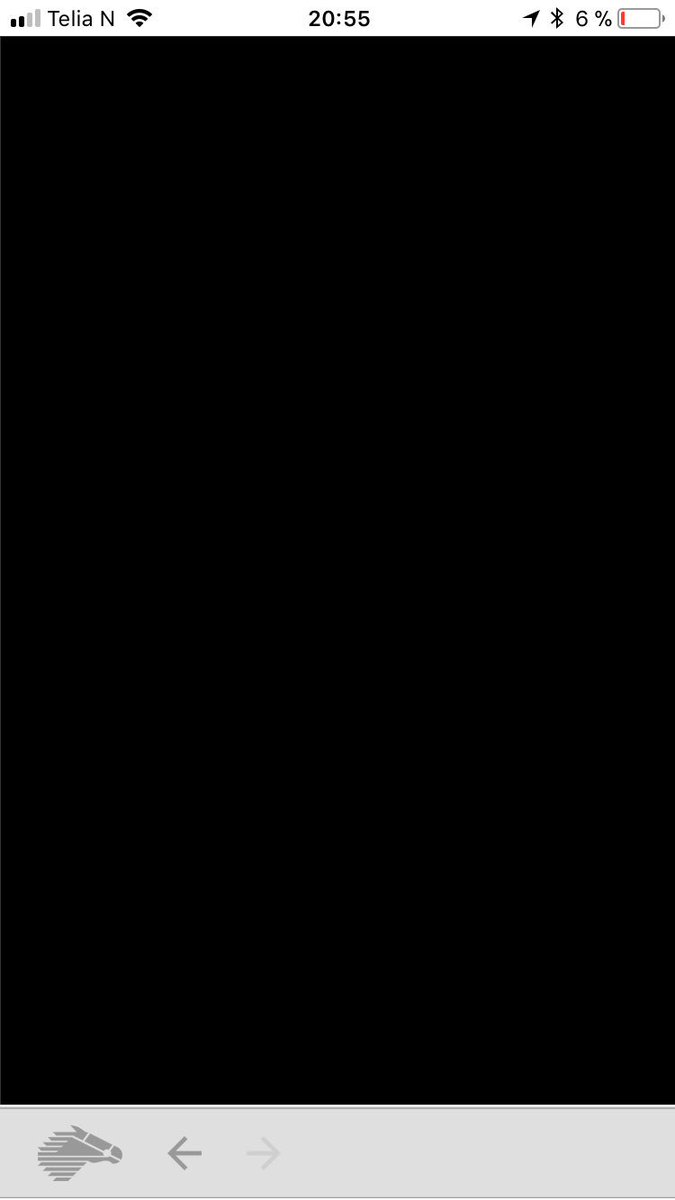


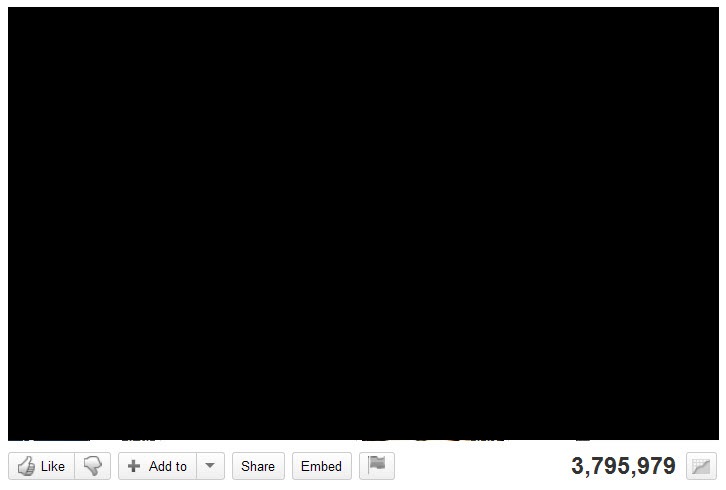





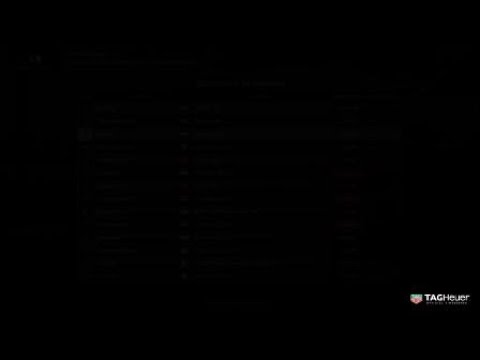
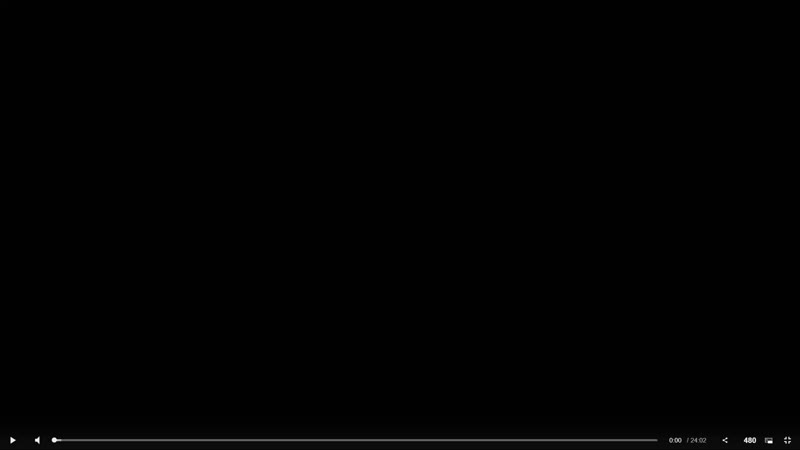
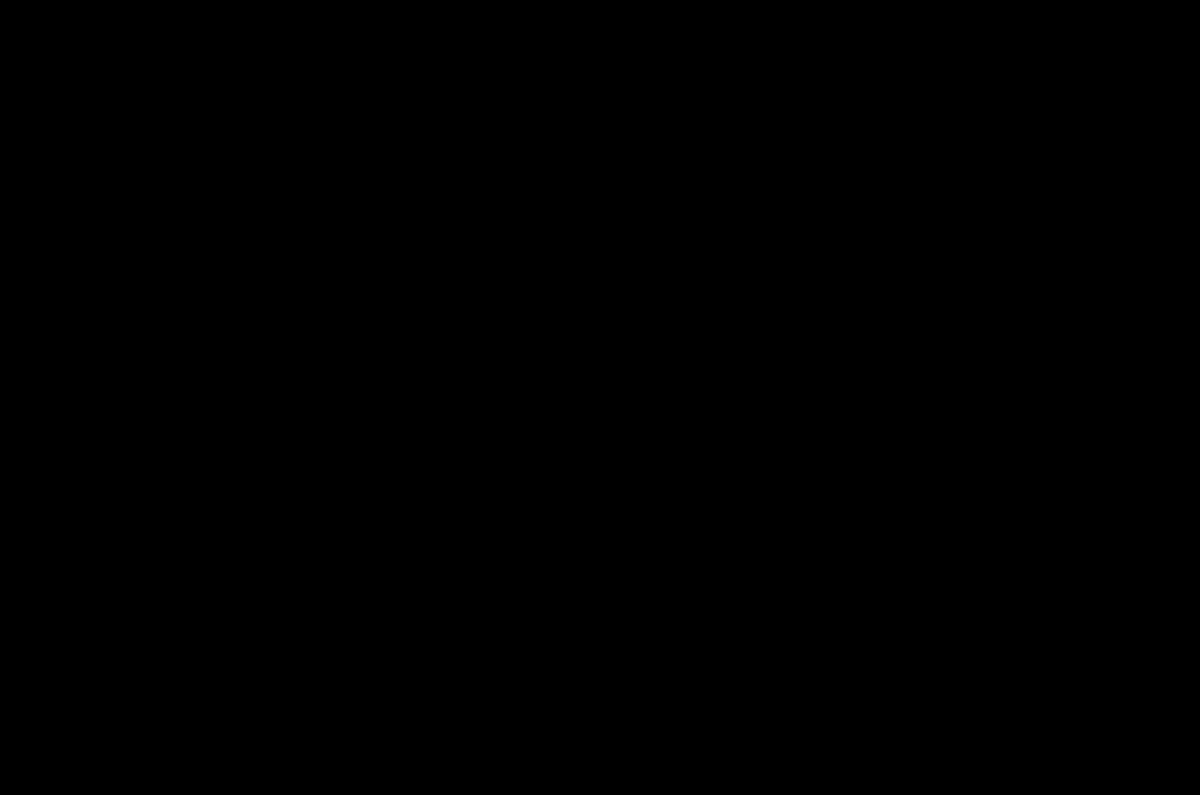 Щелкните вкладку « Advanced » вверху и установите все флажки. Нажмите « Очистить данные просмотра ». Очистить данные просмотра
Щелкните вкладку « Advanced » вверху и установите все флажки. Нажмите « Очистить данные просмотра ». Очистить данные просмотра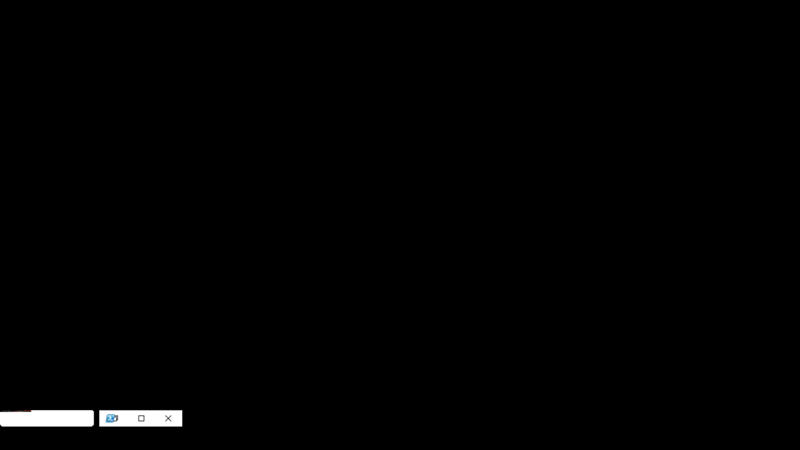 Отключить аппаратное ускорение для Chrome
Отключить аппаратное ускорение для Chrome