Для установки требуется освободить 0 гб дискового пространства patcher: Для установки требуется освободить 2гб дополнительного дискового пространства Patcher :: Paladins General Discussions
Как очистить место на диске после обновления до Windows 10 May 2021 Update » MSReview
После установки версии Windows 10 May 2021 Update можно освободить дополнительное место на дисковом пространстве вашего компьютера.
При установке крупного обновления операционной системы Windows 10 создаётся резервная копия предыдущей версии. Она нужна, чтобы в случае проблем откатиться на неё. Например, если возникли проблемы с совместимостью или критическая ошибка в процессе установки новой версии.
Проблема в том, что если даже процесс обновления пройдёт успешно, файлы предыдущей версии сохраняются и занимают большой объём дискового пространства. Они хранятся в папке Windows.old. Удаление этих файлов предыдущей версии может освободить до 20 Гб дискового пространства. Для компьютеров с небольшими жёсткими дисками это значительное число.
Конечно, это актуально только для тех устройств, где выполнялась полная переустановка системы. Например, выполнялось обновление уже установленной системы при помощи инструментов вроде Media Creation Tool, Update Assistant или через центр обновления Windows.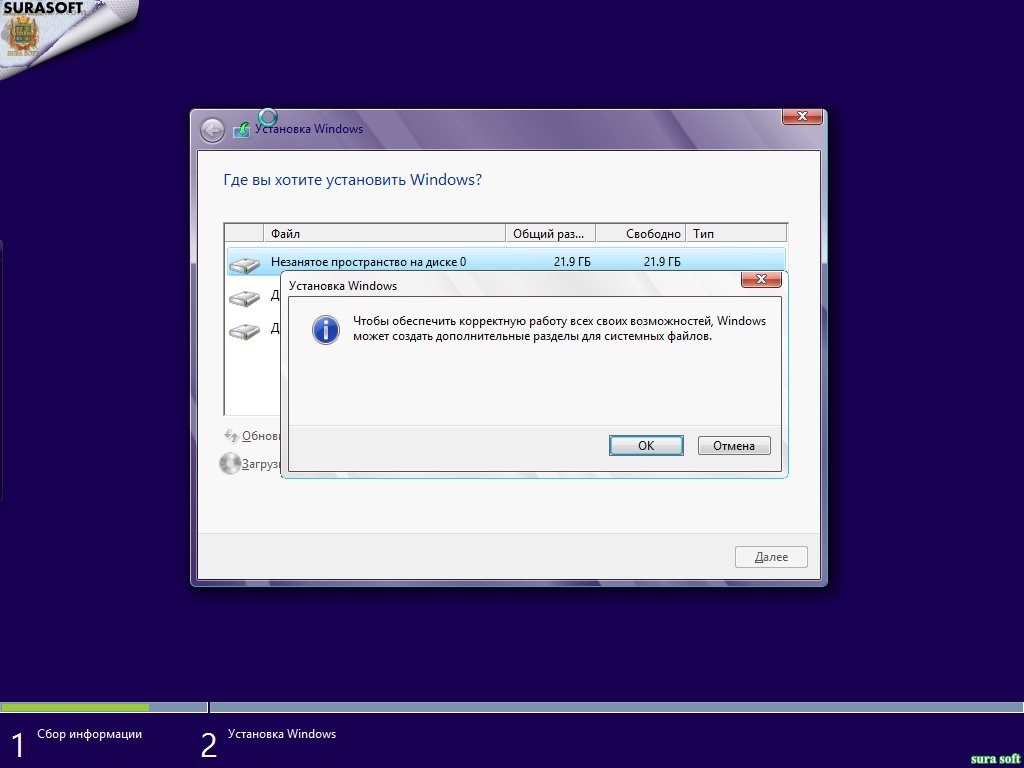 Дело в том, что поскольку версия May 2021 Update основана на версии 2004, компьютером на двух предыдущих версиях Windows 10 нужно установить лишь небольшой программный пакет. Не требует полной переустановки системы, поэтому её резервная копия не создаётся.
Дело в том, что поскольку версия May 2021 Update основана на версии 2004, компьютером на двух предыдущих версиях Windows 10 нужно установить лишь небольшой программный пакет. Не требует полной переустановки системы, поэтому её резервная копия не создаётся.
В этой статье рассказывается, как удалить файлы прошлой версии после обновления до 21h2 при помощи приложений «Параметры» и «Очистка диска».
Как освободить дисковое пространство после установки May 2021 Update при помощи опции «Контроль памяти»
Если вы обновились до последней версии с предыдущих, сделайте следующее:
- Откройте приложение «Параметры».
- Перейдите в раздел «Система».
- Откройте «Память».
- В разделе «Память» нажмите «Настроить контроль памяти или запустить его».
- В разделе «Освободить пространство сейчас» поставьте галочку «Удалить предыдущие версии Windows».
- Нажмите кнопку «Очистить сейчас».
Файлы прошлой установки будут удалены и вы получите несколько дополнительных гигабайт на основном разделе жёсткого диска, где установлена операционная система.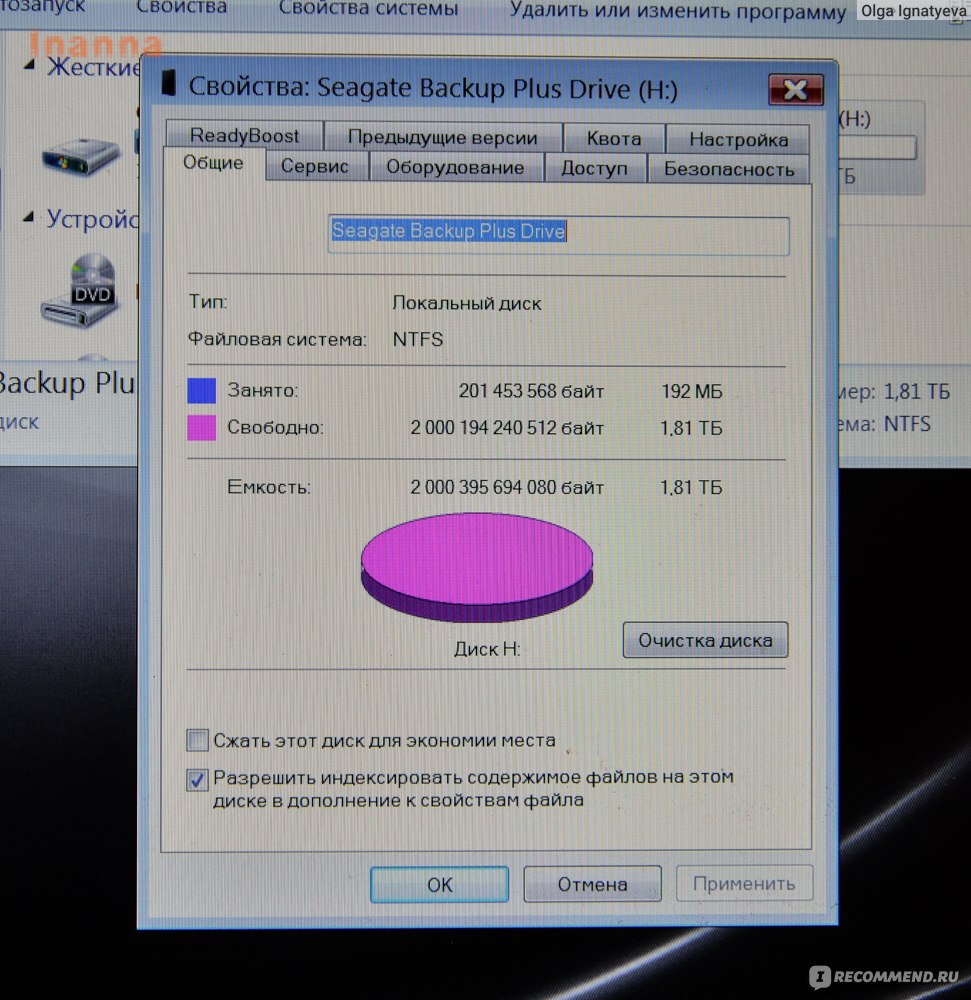
Как освободить место после установки обновления May 2021 Update при помощи временных файлов
- Откройте приложение «Параметры».
- Перейдите в раздел «Система».
- Откройте «Память».
- Под заголовком System (C:) нажмите «Временные файлы».
- Поставьте галочку напротив «Прошлые установки Windows».
Подсказка: можно выбрать и другие временные файлы для освобождения дополнительного места. Если у вас есть нужные файлы в папке «Загрузки», не выбирайте этот объект, иначе они будут удалены. - Нажмите кнопку «Удалить файлы».
После этого файлы предыдущей версии Windows 10 будут удалены с диска.
Освобождение дискового пространства после обновления до May 2021 Update через инструмент «Очистка диска»
Можно задействовать классический инструмент «Очистка диска» для удаления файлов предыдущей версии Windows 10 после обновления.
Чтобы таким способом удалить папку Windows.old:
- Нажмите на кнопку «Пуск».

- Введите в поиск «очистка диска» и откройте приложение.
- Нажмите на кнопку «Очистить системные файлы».
- Поставьте галочку «Очистка обновлений Windows».
Подсказка: можно выбрать и другие временные файлы для освобождения дополнительного дискового пространства. Если у вас есть нужные файлы в папке «Загрузки», не выбирайте эти объекты, иначе файлы будут удалены. - Нажмите кнопку OK.
После этого папка Windows.old со всем содержимым будет удалена, освободив место на диске.
4 способа исправить ошибку “Недостаточно места на диске для обновления Windows 10” Ошибка
Обновления Windows 10 предлагают новейшие функции и улучшения безопасности для вашей операционной системы. По этой причине вы можете регулярно обновлять свой компьютер. Перед началом процесса установки Windows проверяет, достаточно ли места на вашем внутреннем диске.
Если у вас недостаточно места на диске, вы увидите всплывающее сообщение о том, что Windows требуется больше места .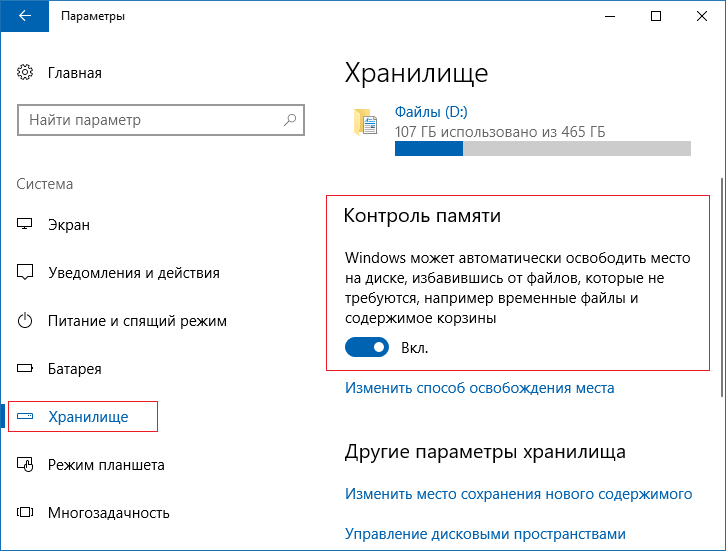 Это не должно останавливать вас от обновления ПК с Windows 10. Мы покажем вам, как решить эту проблему.
Это не должно останавливать вас от обновления ПК с Windows 10. Мы покажем вам, как решить эту проблему.
Сколько места на диске нужно для обновления Windows 10?
По заявлению Microsoft, вам необходимо как минимум 32 ГБ свободного дискового пространства для обновления до последней версии Windows 10 – независимо от того, используете ли вы 32- или 64-разрядную ОС Windows . Если у вас меньше этого, вы можете столкнуться с ошибкой «Windows требуется больше места».
На некоторых устройствах, таких как планшеты с Windows 10 с объемом памяти всего 16 или 32 ГБ, вы можете сэкономить больше места на диске, установив ОС Windows 10 Compact .
В противном случае есть четыре способа освободить место на жестком диске для завершения обновления Windows.
1. Очистите диск.
Если на диске недостаточно места для обновления Windows 10, вы можете освободить место, очистив диск, на котором установлена Windows 10. Для большинства людей это диск C :.
Инструмент очистки диска Windows 10 может помочь вам в этом. Он выполнит быстрое сканирование вашего диска на наличие файлов, которые вы можете удалить с компьютера, не внося изменений в Windows 10.
Он выполнит быстрое сканирование вашего диска на наличие файлов, которые вы можете удалить с компьютера, не внося изменений в Windows 10.
Использование инструмента очистки диска – хороший способ освободить достаточно места на диске, не затрагивая важные файлы. Вот как вы можете начать использовать этот инструмент:
- Введите « Очистка диска» в строке поиска меню «Пуск» и выберите «Лучшее совпадение».
- Когда появится окно « Очистка диска: выбор диска» , выберите диск C: и нажмите « ОК» .
- Когда появится окно « Очистка диска для диска» (C , нажмите « Очистить системные файлы» .
- Выберите все файлы, которые вы хотите удалить, и нажмите OK, чтобы продолжить.
Чтобы освободить место на диске C :, вы можете вручную удалить некоторые файлы, которые вам больше не нужны.
Вы можете начать с удаления папки под названием Windows.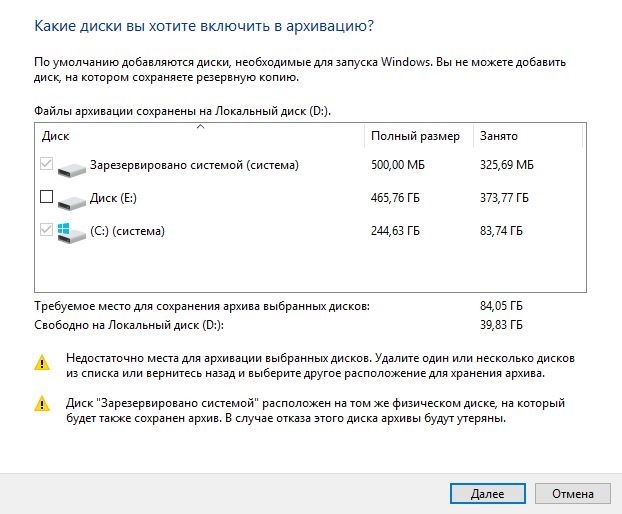 old , которая содержит все предыдущие данные в вашей более ранней версии ОС. Это папка, которая создается автоматически при каждом обновлении Windows 10. Удалите папку, только если вы полностью удовлетворены своей текущей версией Windows 10 и не собираетесь возвращаться к старой ОС.
old , которая содержит все предыдущие данные в вашей более ранней версии ОС. Это папка, которая создается автоматически при каждом обновлении Windows 10. Удалите папку, только если вы полностью удовлетворены своей текущей версией Windows 10 и не собираетесь возвращаться к старой ОС.
2. Расширьте диск C: с помощью управления дисками.
Если вы не можете освободить достаточно дискового пространства на своем компьютере, рекомендуется расширить диск. Это даст вам достаточно места для обновления Windows 10. Конечно, это исправление работает только в том случае, если у вас есть нераспределенное пространство на вашем диске, но вы всегда можете проверить и выяснить.
Вот как можно увеличить объем хранилища на жестком диске.
- Введите часть диска в строку поиска меню «Пуск» и выберите «Лучшее совпадение».
- Когда появится окно «Управление дисками», проверьте, есть ли на диске C: незанятое пространство. Если у вас есть незанятое пространство, щелкните правой кнопкой мыши диск C: и выберите « Расширить том», чтобы добавить незанятое пространство.

3. Создайте больше места, используя внешние запоминающие устройства.
Если на вашем компьютере недостаточно места на диске, вы можете использовать внешнее запоминающее устройство для завершения обновления Windows 10. Для этого вам понадобится внешнее запоминающее устройство с примерно 10 ГБ свободного места или больше, в зависимости от того, сколько дополнительного места вам нужно.
Чтобы начать работу, выберите Пуск> Параметры> Обновление и безопасность> Центр обновления Windows> Проверить наличие обновлений .
Windows отобразит сообщение об ошибке «Windows требуется больше места». На странице обновления Windows выберите Исправить проблемы . Это запустит инструмент обновления Windows, который позволит вам обновить ваш компьютер с помощью внешнего запоминающего устройства. Отсюда выполните следующие действия:
- Подключите к компьютеру внешнее запоминающее устройство, на котором достаточно свободного места.

- На странице обновления Windows вы увидите опцию « Внешнее запоминающее устройство» с раскрывающимся меню. Выберите свое внешнее запоминающее устройство в меню и затем нажмите « Далее», чтобы продолжить.
- Следуйте инструкциям на экране, чтобы завершить установку обновления. После завершения установки вы можете безопасно извлечь внешнее запоминающее устройство и перезагрузить компьютер.
Прежде чем использовать внешнее запоминающее устройство для обновления вашего ПК, убедитесь, что вы сделали резервную копию важных файлов .
4. Найдите и удалите крупные нежелательные программы с помощью стороннего программного обеспечения.
У вас могут возникнуть проблемы с нехваткой места на диске из-за больших файлов, спрятанных где-то на вашем компьютере. Windows предлагает несколько способов удаления нежелательного программного обеспечения, но вам может быть сложно найти некоторые программы вручную. Вы можете легко находить и удалять большие программы с помощью стороннего программного обеспечения.
Вы можете использовать множество программ, но в этой статье мы рекомендуем IObit Uninstaller. Когда-то у него была плохая репутация из-за включения стороннего программного обеспечения в установку, но это больше не проблема.
Вы можете удалить все большие нежелательные программы с помощью бесплатной версии программного обеспечения. Вот как вы можете использовать программное обеспечение для удаления нежелательных программ с вашего ПК:
- Загрузите и установите бесплатную версию IObit Uninstaller .
- Запустите IObit Uninstaller и выберите « Большие программы» на левой панели.
- Все ваши большие программы будут отображаться на правой панели. Отметьте все программы, которые хотите удалить, и нажмите кнопку « Удалить» .
- Появится окно с вопросом: «Вы уверены, что хотите удалить выбранные программы?» У вас будет возможность создать точку восстановления и автоматически удалить остаточные файлы, установив соответствующие флажки.
 Щелкните Удалить, чтобы завершить процесс.
Щелкните Удалить, чтобы завершить процесс.
Удаление больших программ с помощью такого инструмента, как IObit Uninstaller, гарантирует, что на вашем диске не останется оставшихся папок, файлов и записей реестра. Однако, если вы обнаруживаете большие файлы и не хотите их удалять, вы можете переместить их на внешнее запоминающее устройство или в облачное хранилище, чтобы освободить место на диске.
Обновляйте свой компьютер с Windows 10 в любое время
Вы должны регулярно обновлять свой компьютер с Windows 10. Он защищает ваш компьютер от сбоев системы и атак вредоносных программ. Однако иногда вы сталкиваетесь с ошибкой «Windows требуется больше места» при попытке обновить Windows 10. Решения, описанные в этой статье, должны помочь вам исправить это.
Вместо того, чтобы пытаться найти больше способов обновить свой компьютер, когда у вас недостаточно места на диске, вы можете подумать о замене жесткого диска на диск большего размера. Это долгосрочное решение, которое гарантирует, что вы не столкнетесь с какими-либо проблемами с дисковым хранилищем в будущем. Это позволит вам легко устанавливать обновления Windows 10 в любое время.
Это позволит вам легко устанавливать обновления Windows 10 в любое время.
Связанный
16 Способов освободить место на диске в Windows 10. G-ek.com
Быстро ли загружается жесткий диск или твердотельный накопитель? Хотите освободить место на вашем ПК с Windows 10? В этом руководстве мы обсудим все способы для освобождения места на жестком диске в Windows 10.
Вы можете освободить гигабайты (ГБ) дискового пространства на своем компьютере — это совсем не сложно. В данной статье мы перечислим все возможные способы освобождения места на вашем ПК с Windows 10.
Представляем вам 16 способов освободить место на диске в Windows 10.
1. Удаление нежелательных приложений и программ
Вы знаете, об этом и, вероятно, уже сделали это. Если нет, удалите ненужные программы и приложения сразу, чтобы освободить место на диске. Некоторые из программ могут резервировать ГБ ценного дискового пространства.
Перейдя в приложение «Параметры» → «Приложения» → «Приложения и возможности», вы можете просматривать занимаемое дисковое пространство, приложениями и программами. Вы также сможете удалить приложения и программы прямо с этой страницы.
Вы также сможете удалить приложения и программы прямо с этой страницы.
Вы можете рассмотреть возможность удаления не очень полезных установленных приложений, чтобы освободить место на диске в Windows 10. Обратитесь к нашей инструкции по удалению стандартных приложений в руководстве по Windows 10 для получения инструкций.
2. Выключение режима гибернации для освобождения места на диске
Прежде чем вы начнете, давайте поясним, что мы предлагаем отключить функцию гибернации только в том случае, если вы ее не используете или не знаете, что такое функция спящего режима.
Функция гибернации при включении создает файл hyberfil.sys, который занимает размер RAM, на вашем ПК. Например, если ваш компьютер оснащен 8 ГБ ОЗУ, функция режима сна занимает около 7 ГБ дискового пространства, приличный размер, не правда ли.
Помните, что функция, включена по умолчанию в Windows 10, но по умолчанию она не добавляется в меню «Пуск». Поэтому убедитесь, что она отключена, если вы ее не используете.
Поэтому убедитесь, что она отключена, если вы ее не используете.
Вот как отключить функцию режима гибернации.
Шаг 1: Откройте командную строку как администратора, набрав CMD в поле поиска «Пуск / панель задач», кликните правой кнопкой мыши элемент «Командная строка» и выберите «Запуск от имени администратора».
Шаг 2: В командной строке с повышенными правами введите:
powercfg /hibernate off
и нажмите клавишу Enter, чтобы отключить функцию гибернации и освободить место.
Вы можете использовать вместо Командной строки — PowerShell
Рекомендуем: Отключить режим Гибернации, но сохранить быстрый запуск
3. Отключить или удалить точки восстановления системы
Точки восстановления системы пригодится, если вы хотите восстановить свой ПК с Windows 10 до более ранней даты, чтобы исправить возможные проблемы. В зависимости от количества точек восстановления и выделенного пространства для функции создания точки восстановления системы, это занимает ГБ дискового пространства. Опять же, отключить функцию восстановления системы не рекомендуется, особенно если вы знаете, как ее использовать!
В зависимости от количества точек восстановления и выделенного пространства для функции создания точки восстановления системы, это занимает ГБ дискового пространства. Опять же, отключить функцию восстановления системы не рекомендуется, особенно если вы знаете, как ее использовать!
Но есть один момент, вы можете удалить все точки восстановления, кроме последней, если вы не хотите отключать эту функцию. Также есть способы удалить отдельные точки восстановления.
Вот как отключить функцию восстановления системы.
Шаг 1: В поле поиска Пуск / Панель задач введите sysdm.cpl и нажмите клавишу Enter.
Шаг 2: Перейдите на вкладку «Защита системы». В разделе «Параметры защиты» выберите диск и нажмите кнопку «Настроить».
Шаг 3: В появившемся диалоговом окне выберите «Отключить защиту системы» и нажмите кнопку «Применить».
Повторите шаги 2 и 3 для других дисков, чтобы полностью отключить функцию восстановления системы для всех дисков и освободить место на диске в Windows 10.
4. Очистить корзину
Вероятно, вы знаете, что, когда вы удаляете файл в Windows 10, выбирая файл, а затем нажав клавишу «Удалить», файл перемещается в корзину. Пока файл находится в Корзине, он продолжает занимать дисковое пространство. Вы можете восстановить ценное дисковое пространство, выделив меньше места на диске для Корзины и удалить все файлы из Корзины.
Если вы часто используете сочетание клавиш Shift + Del, чтобы удалять файлы, не перемещая файлы в Корзину, вероятно вам следует отключить Корзину. Так же мы рекомендуем настроить Windows 10 на автоматическое удаление старых файлов из корзины.
5. Удаление старых версий драйверов
Как и старые версии программного обеспечения, старые драйверы не нужны и занимают дисковое пространство.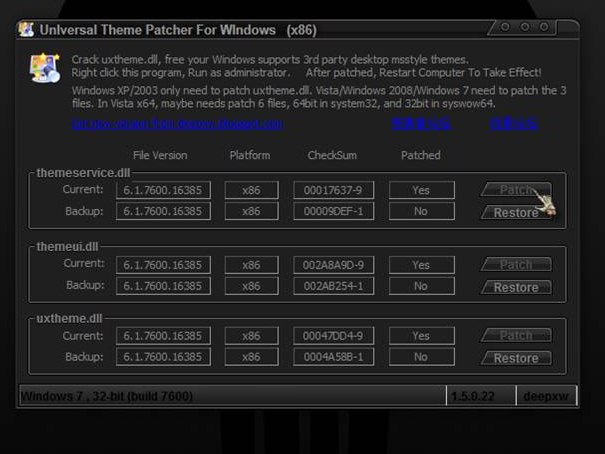 К счастью, Windows 10 позволяет вам легко удалять старые драйверы устройств. Пожалуйста, ознакомьтесь с нашими инструкциями по удалению старых драйверов устройств в руководстве по Windows 10 для пошаговых инструкций.
К счастью, Windows 10 позволяет вам легко удалять старые драйверы устройств. Пожалуйста, ознакомьтесь с нашими инструкциями по удалению старых драйверов устройств в руководстве по Windows 10 для пошаговых инструкций.
Шаг 1: Откройте Этот компьютер. Кликните правой кнопкой мыши на диске, где установлена Windows 10, а затем нажмите «Свойства».
Шаг 2: Нажмите кнопку «Очистка диска».
Шаг 3: В следующем диалоговом окне, нажмите «Очистить системные файлы».
Шаг 4: Когда вы увидите результаты, установите флажок напротив «Пакеты драйверов устройств» и нажмите кнопку «ОК», чтобы удалить файлы Пакеты драйверов.
6. Удалить папку Windows.old
Если вы недавно обновили до Windows 10 с Windows 7 / 8.1 или обновили до последней версии Windows 10, скорее всего, у вас будет папка под названием Windows.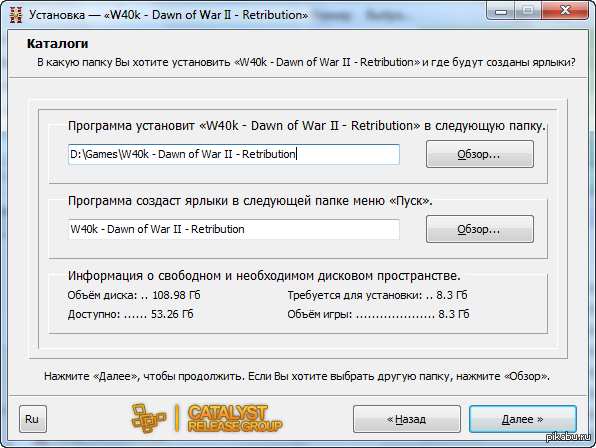 old в корневом каталоге вашего системного диска.
old в корневом каталоге вашего системного диска.
В папке Windows.old содержатся данные из предыдущих версий Windows и занимает она не менее 10 ГБ места на диске. Если вы уверены, что вам не нужны данные из предыдущих установок Windows, вы должны удалить папку Windows.old, чтобы освободить значительный объем дискового пространства.
Следуйте шагам в нашей инструкции по удалению папки Windows.old в руководстве по Windows 10 или о том, как автоматически удалить Windows.old.
7. Удаление файлов из папки «Загрузки»
С настройками по умолчанию файлы, загруженные с использованием всех веб-браузеров, сохраняются в папке «Загрузки», расположенной на диске с Windows 10. Возможно, у вас есть десятки ненужных файлов в папке «Загрузки», занимающие сотни МБ пространства. Например, установочный файл программы не требуется после установки программы, если вы не переустанавливаете программу очень часто!
8.
 Удаление временных файлов
Удаление временных файлов
Удаление временных файлов — легкая работа.
Традиционный способ ручной очистки временных файлов
Шаг 1: Откройте окно команды «Выполнить», одновременно нажав логотип Windows и клавишу R.
Шаг 2: Введите или скопируйте и вставьте %temp% и нажмите клавишу Enter, чтобы открыть папку Temp, содержащую временные файлы.
Шаг 3: Выберите все файлы и папки, а затем нажмите кнопку «Удалить», чтобы удалить все временные файлы. Рекомендуется переместить временные файлы в Корзину и навсегда удалить их лишь через несколько дней, чтобы, если программа или Windows 10 не работают должным образом после удаления временных файлов, вы могли их восстановить.
9. Очистить кеш обновления
Возможно, вы сможете получить достаточное количество дискового пространства, очистив кэш Windows Update.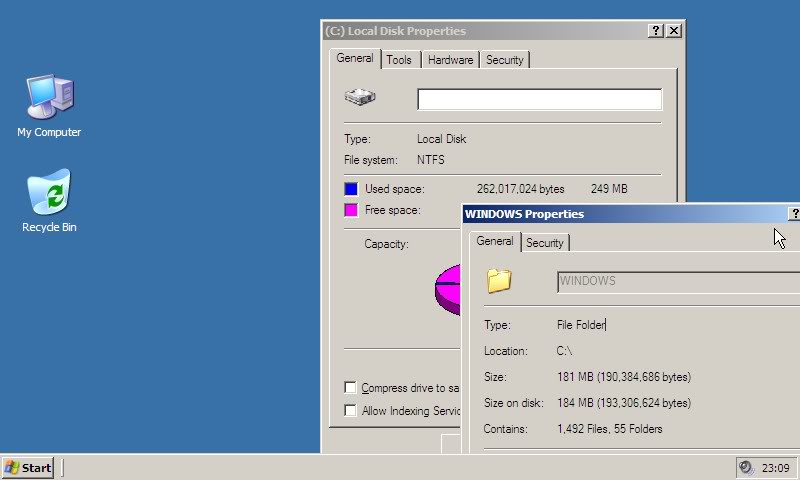 Кэш обновления — это место, где все загружаемые файлы обновлений, а также поврежденные обновления временно сохраняются.
Кэш обновления — это место, где все загружаемые файлы обновлений, а также поврежденные обновления временно сохраняются.
Следуйте инструкциям в нашем руководстве по очистке кеша обновления в Windows 10.
10. Удаление неиспользуемых учетных записей пользователей
Новая учетная запись пользователя обычно занимает очень мало места на диске. В зависимости от количества файлов и размера учетная запись пользователя может занимать несколько МБ или ГБ дискового пространства.
Короче говоря, если у вас есть неиспользуемая учетная запись пользователя на вашем ПК, вы можете удалить ее, хотя вы можете получить очень мало места, сделав это. Вы всегда можете создать новую учетную запись, когда она вам понадобится. Чтобы удалить учетную запись, откройте «Параметры» → «Учетные записи» → «Семья и другие люди». Выберите ненужную учетную запись и нажмите кнопку «Удалить».
11.
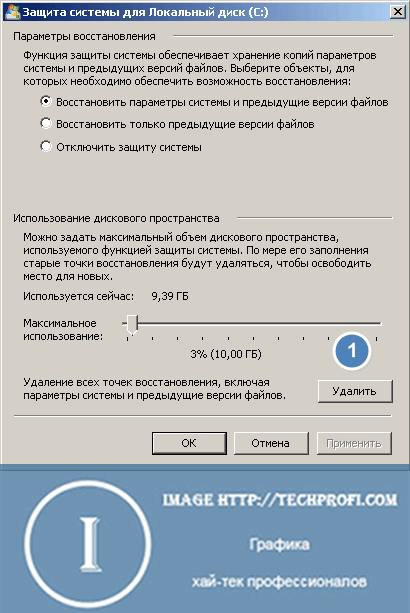 Сжатие Windows 10
Сжатие Windows 10
Сжатие дисков, вероятно, не очень хорошая идея, особенно если вы не хотите снизить общую производительность. Тем не менее, если вы испытываете острую нехватку места, вы можете сделать это, чтобы освободить место.
12. Найдите большие файлы и удалите их, если они не нужны вам.
Найти большие файлы довольно просто. Узнайте, как найти большие файлы в Windows 10 для пошаговых инструкций. Удалите большие файлы, а также небольшие файлы, которые вам больше не нужны.
Шаг 1: Откройте проводник. Перейдите к диску или папке, где вы хотите искать большие файлы.
Шаг 2: Нажмите на поле поиска, чтобы увидеть вкладку «Поиск».
Шаг 3: Перейдите на вкладку «Поиск», чтобы просмотреть все параметры поиска.
Шаг 4: Нажмите «Размер», а затем выберите один из фильтров. Как вы можете видеть, в общей сложности есть семь фильтров: Пусто (0 КБ), Крошечный (0-10 В), Малый (10-100 КБ), Средний (100 КБ — 1 МБ), Большой (1-16 МБ ), Огромный (16 — 128 МБ), Гигантский (> 128 МБ).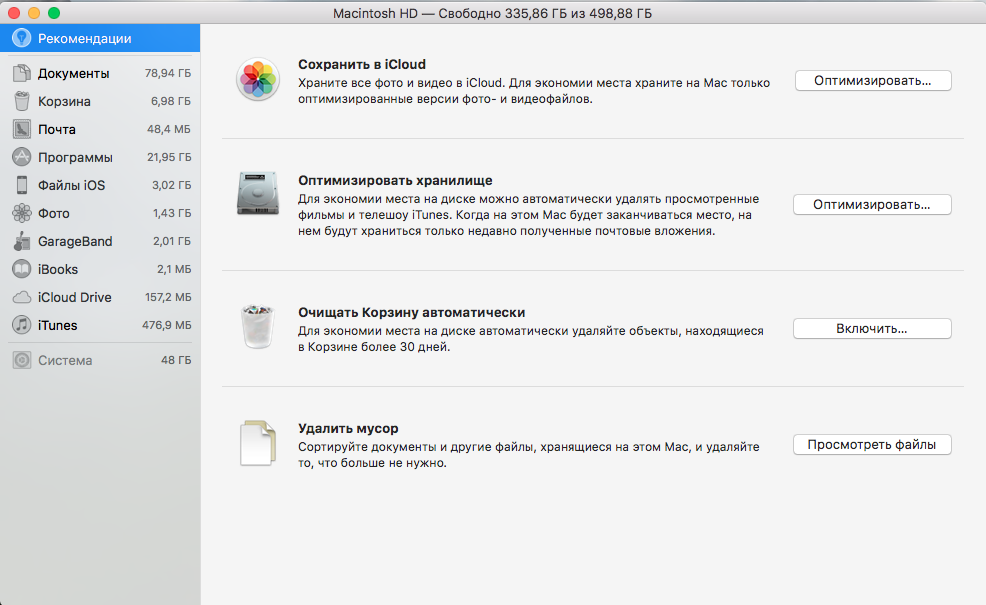
Если вы выберите фильтр Гигантский (> 128 МБ), Проводник будет автоматически искать все файлы размером более 128 МБ.
Что, если вы хотите искать все файлы размером более 500 МБ? Просто. В поле поиска введите size:> 500 MB, чтобы просмотреть все файлы размером более 500 МБ. Аналогичным образом, используйте size:> 1 GB, чтобы найти все файлы размером более 1 ГБ.
Наконец, чтобы найти все файлы размером более 1 ГБ, но менее 5 ГБ (вы можете установить любой размер), просто введите в поле поиска size:>500MB<5GB. Конечно, вы можете изменить эти значения!
13. Удалить файлы оптимизации доставки
Файлы оптимизации доставки — это файлы, которые ранее были загружены на ваш компьютер. Вы можете удалить эти файлы, чтобы освободить место на диске в Windows 10. Чтобы удалить файлы оптимизации доставки:
Шаг 1: Откройте Этот компьютер.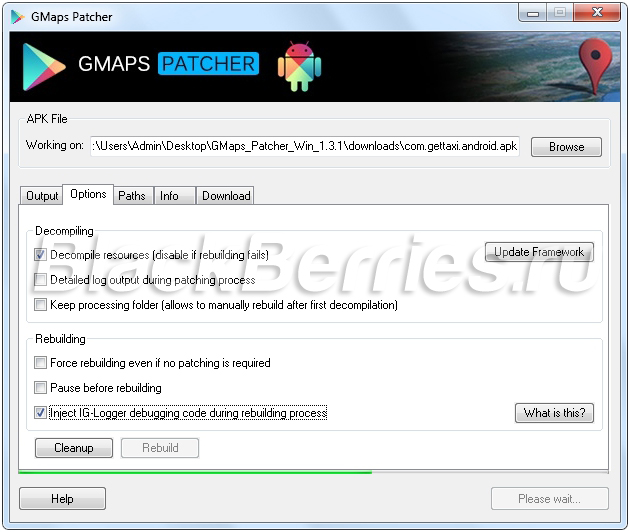 Кликните правой кнопкой мыши на диске, где установлена Windows 10, а затем нажмите «Свойства».
Кликните правой кнопкой мыши на диске, где установлена Windows 10, а затем нажмите «Свойства».
Шаг 2: Нажмите кнопку «Очистка диска».
Шаг 3: Когда вы увидите результаты, установите флажок «Файлы Оптимизации доставки» и нажмите кнопку «ОК», чтобы удалить файлы оптимизации доставки.
14. Удаление временных файлов, не используемых приложениями
Временные файлы, которые приложения не используют, также могут быть удалены. Вот как это сделать.
Шаг 1: Откройте приложение «Параметры». Перейдите в раздел Система → Хранилище.
Шаг 2: Нажмите на ссылку «Изменить способ освобождения места».
Шаг 3: Выберите Удалить временные файлы, не используемые моими приложениями.
Убедитесь, что другие параметры не выбраны, а затем нажмите кнопку «Очистить сейчас». Через несколько секунд вы увидите, сколько места вы восстановили, удалив временные файлы, не используемые приложениями. Как вы можете видеть на картинке выше, мы получили около 2,3 ГБ дискового пространства.
Через несколько секунд вы увидите, сколько места вы восстановили, удалив временные файлы, не используемые приложениями. Как вы можете видеть на картинке выше, мы получили около 2,3 ГБ дискового пространства.
15. Удаление дубликатов файлов и папок
Поиск дубликатов файлов на вашем компьютере — непростая задача, но есть программы, которые могут помочь вам найти и удалить повторяющиеся файлы и папки. Мы предлагаем программу dupeGuru для поиска и удаления дубликатов файлов.
16. Используйте внешний диск или облачный сервис
Последнее, но не менее важное: вы можете перемещать фотографии и видео на внешний диск или облачный сервис, чтобы освободить место на диске с Windows 10. Как включить в OneDrive, файлы по запросу.
Paladins ошибка входа, Hi Rez и другие. Как исправить ошибку при запуске Paladins?
Paladins ошибка hi rez
Hi rez steam interface является частой ошибкой при запуске Paladins
Вам необходимо перейти в папку …/Binaries/Redist в директории игры. Если вы знаете где найти эту папку, то сразу переходите к пункту 2:
Если вы знаете где найти эту папку, то сразу переходите к пункту 2:
1) Чтобы исправить эту ошибку при запуске Paladins вам необходимо кликнуть правой кнопкой мыши на игру в вашей библиотеке Steam (или на ярлык игры на рабочем столе) и выбрать «Свойства». Далее перейдите во вкладку «Локальные файлы» и выберите пункт «Посмотреть локальные файлы». Вы окажетесь в папке игры, где вам нужно будет перейти в папку …/Binaries/Redist (либо посмотрите полный путь в графе «Объект», если вы кликали по ярлыку игры на рабочем столе.
2) В папке Redist найдите и запустите от имени администратора установочный файл InstallHirezService.exe. Следуйте инструкциям на экране и установите его. Стандартный путь к этому файлу, если Paladins установлен на Steam должен выглядеть так: …/Steam/steamapps/common/Paladins/Binaries/Redist. Чтобы запустить установку от имени администратора вам необходимо нажать правой кнопкой мыши по файлу InstallHirezService.exe и выбрать пункт «Запуск от имени администратора».
3) При следующей попытке запуска игры Steam переустановит/перезапустит необходимые для запуска игры библиотеки и вам будет необходимо лишь авторизоваться в лаунчере и играть!
Paladins ошибка 0xc000007b
Если при запуске Paladins выдает ошибку 0xc000007b вам помогут следующие действия:
На официальном сайте Microsoft скачайте Microsoft Visual C++ 2010 SP1 Redistributable Package x86 и x64.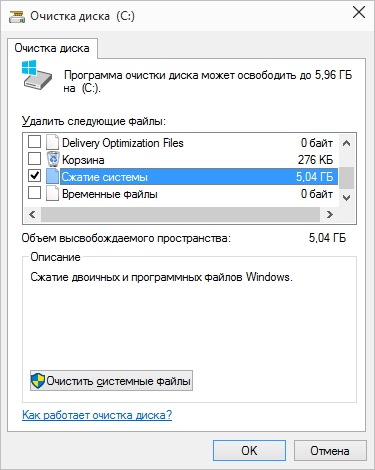 В папке Windows из папок System32 и SysWow63 удалите файлы msvcr100.dll и msvcp100.dll. Теперь установите недавно скаченный вами Visual Studio.
В папке Windows из папок System32 и SysWow63 удалите файлы msvcr100.dll и msvcp100.dll. Теперь установите недавно скаченный вами Visual Studio.
Если данный способ не помог, у вас установлена 64-разрядная операционная система и вы совсем отчаялись, то можно попробовать установить Windows x86 и запустить игру на нем. Некоторым людям помогает.
Ошибка The login information submitted is invalid»
Если у вас появляется такая ошибка при запуске игры Paladins вам помогут следующие два способа ее решения:
Способ №1:
1. Если вы залогинены в лаунчере Paladins, то выйдите (разлогиньтесь) из него, использовав меню в его левом верхнем углу
2. С помощью ПКМ (правой кнопки мыши) кликните по ярлыку Paladins на вашем рабочем столе и выберите «Свойства» (Если вы запускаете Paladins через клиент Steam, а не через ярлык на рабочем столе читайте пункт 6)
3. В графе «Объект» поставьте пробел после последнего слова и напишите без кавычек «nologin». Примите изменения и закройте это окно
4. Снова кликните по ярлыку правой кнопкой мыши и выберите пункт «Запуск от имени администратора»
Снова кликните по ярлыку правой кнопкой мыши и выберите пункт «Запуск от имени администратора»
5. Если Paladins после этих операций все равно не запускается, то можно попробовать в лаунчере включить «Safe mode». Поставить эту опцию можно с помощью нажатия символа шестеренки в левом нижнем углу лаунчера в строке с доп. параметрами запуска. После этого разлогиниваетесь и снова запускаете игровой клиент Paladins от имени администратора.
6. Если вы запускаете Paladins с помощью клиента Steam, то найдите эту игру в своей «Библиотеке» и кликните по ней правой кнопкой мыши. Выберите «Свойства». Далее — «Параметры запуска» и вбейте в строку «nologin» без кавычек. После этого пробуйте запустить игру.
Способ №2:
Если вам не помог способ №1, то зайдите на официальный сайт Paladins и залогиньтесь там по своим Hi-rez аккаунтом. Благодаря этой операции Paladins появится в списке игр Hi-Rez, установленных на вашем компьютере, после чего вы сможете приступить к созданию своего персонажа.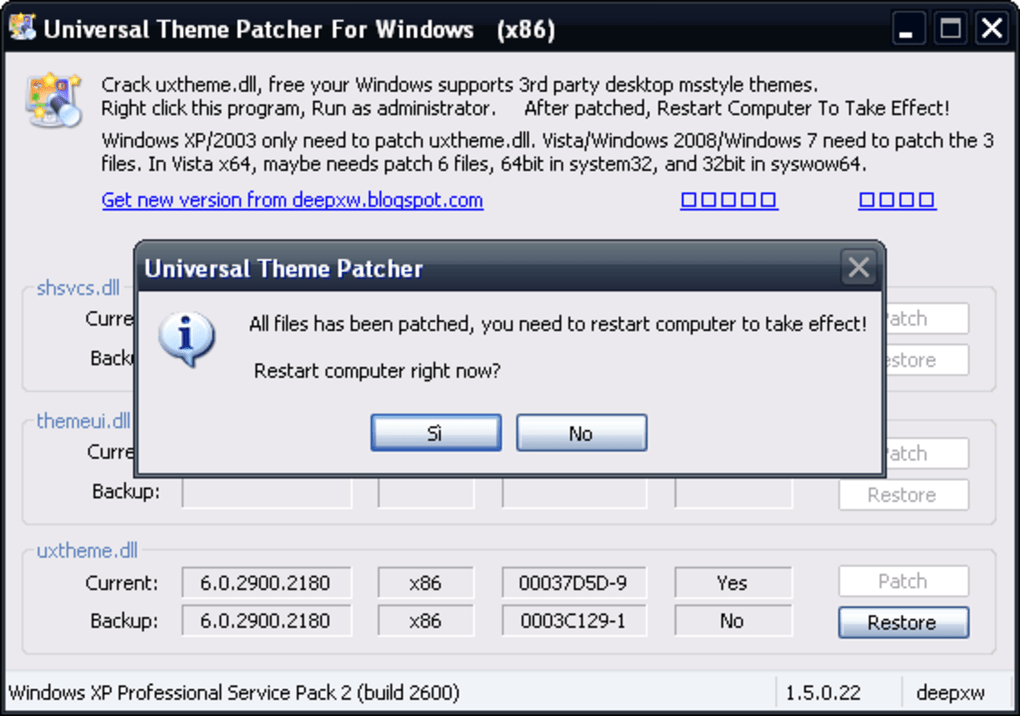
Как освободить дисковое пространство в Windows 10
Все мы помним тот момент, когда впервые запустили Windows 10 на только что купленном ноутбуке или переустановили начисто систему на ПК. Все работает очень быстро и плавно, принося удовольствие и радость от покупки или проделанной работой. Нам хочется все больше и больше изучать устройство, наслаждаться его работой и функциональностью.
Но проходит время, мы замечаем, что при открывании или передаче какого-то файла довольно большого объёма, ваше устройство выполняет свою работу не так как раньше. Иногда это настораживает, потом начинает раздражать и злить, вызывает желание ругать компанию Microsoft и её операционную систему, а производителя жёсткого диска HDD или SSD за кривые руки и отсталость в инновациях. А ведь они здесь не при чём. Виноваты именно вы. Вспомните, когда в последний раз удаляли давно просмотренный фильм или сериал, когда очищали кэш браузера и удаляли ненужные программы?
Уверен, что ваше воображение сумеет представить себе такую картину. Необходимо из горы нужного и ненужного мусора и хлама, а может и полезных вещей найти сию же минуту, к примеру, бельевую прищепку красного цвета. Понадобиться довольно много времени и усилий, чтобы её найти. Тем же самым со временем занимается и жёсткий диск вашего устройства. Попробуйте среди миллиарда файлов найти нужный и предоставить программе. Хорошо, если у вас в устройстве установлен SSD-диск, он обладает большей скоростью обмена данными и выполняет на порядок больше операций в секунду. А если же старенький HDD, то тут уж придётся запастись терпением и ждать. Конечно же вы можете помочь ему в этом нелёгком деле.
Необходимо из горы нужного и ненужного мусора и хлама, а может и полезных вещей найти сию же минуту, к примеру, бельевую прищепку красного цвета. Понадобиться довольно много времени и усилий, чтобы её найти. Тем же самым со временем занимается и жёсткий диск вашего устройства. Попробуйте среди миллиарда файлов найти нужный и предоставить программе. Хорошо, если у вас в устройстве установлен SSD-диск, он обладает большей скоростью обмена данными и выполняет на порядок больше операций в секунду. А если же старенький HDD, то тут уж придётся запастись терпением и ждать. Конечно же вы можете помочь ему в этом нелёгком деле.
Сегодня я и расскажу, как при помощи встроенных инструментов Windows 10 и сторонних утилит ускорить работу системы.
Очистите корзину
Очистка корзины
Уверен, что большинство из вас увидев этот пункт, сразу же начнет возмущаться: «Он нас за идиотов держит? Кто не знает, как очистить корзину?» Я не собираюсь учить пользователей очищать корзину. Это умеет почти каждый, кто хоть раз работал с устройством на Windows. У всех отображается ярлык Корзины на Рабочем столе. Но вспомните, когда в последний раз вы её очищали? А ведь в компании Microsoft даже сделали иконку активной по уровню заполнения.
Это умеет почти каждый, кто хоть раз работал с устройством на Windows. У всех отображается ярлык Корзины на Рабочем столе. Но вспомните, когда в последний раз вы её очищали? А ведь в компании Microsoft даже сделали иконку активной по уровню заполнения.
Очистить Корзину очень легко, кликнув правой кнопкой мышки по ярлыку. Правда, прежде проверьте, что удаляете, а то можете случайно удалить нужный вам файл, и чтобы вернуть его потом придётся немного попотеть. Простая на первый взгляд операция, но очень часто пользователи забывают о ней. Я бы посоветовал покопаться в самих папках вашего ПК. Уверен, там много уже давно просмотренных фильмов и сериалов, архивов скачанных книг и установочных файлов программ. Я раз в месяц тоже провожу подобную ревизию, избавляясь от ненужных скриншотов, архивов, скачанных фильмов и т.д.
Сам удивляюсь, сколько ненужного нахожу. Всё это можно удалить и тем самым освободить немного места на жёстком диске устройства.
Включите Контроль памяти
контроль памяти
Компания Microsoft решила позаботиться о забывчивых пользователях.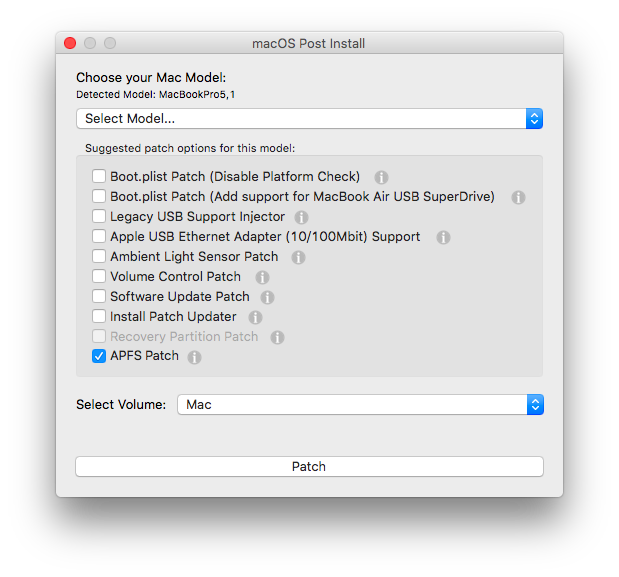 После установки Windows 10 Creators Update в системе появилась любопытная и очень полезная функция — Контроль памяти. Пользователи смартфонов хорошо знакомы с ней. Но разработчики пошли дальше и перенесли эту шикарную возможность в настольную систему. Давайте более подробно с ней ознакомимся.
После установки Windows 10 Creators Update в системе появилась любопытная и очень полезная функция — Контроль памяти. Пользователи смартфонов хорошо знакомы с ней. Но разработчики пошли дальше и перенесли эту шикарную возможность в настольную систему. Давайте более подробно с ней ознакомимся.
Найти данную функцию легко, если пройдете путь Пуск-Параметры-Система-Хранилище-Контроль памяти. Ползунок включения данной функции может быть настроен в правильном режиме. Если же нет, то не нужно больших навыков, чтобы включить его. Самое интересно увидите, если кликните по ссылке «Изменить способ освобождения временных файлов». Здесь необходимо включить ещё два ползунка, чтобы дать возможность системе самостоятельно очистить диск от временных файлов, если вы их сами не удалили их в течение 30 дней, а также можно посмотреть, какое количество файлов уже было удалено.
контроль памяти
У вас есть возможность по желанию удалить прямо сейчас временные файлы. Поверьте, часто пользователь даже не подозревает, какое количество этих самых временных файлов накапливается в системе.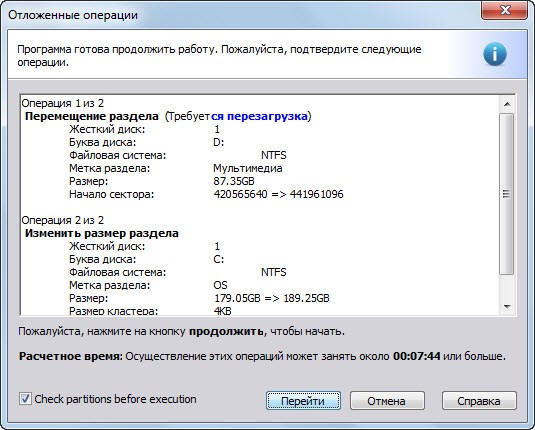
Удаление временных и загружаемых файлов
удаление временных и загружаемых файлов
У Windows 10 есть ещё одна довольно интересная возможность — удаление временных и загружаемых файлов на каждом отдельно взятом диске. Для этого нам снова необходимо зайти в Хранилище, как в прошлый раз, и кликнуть на интересующий нас жёсткий диск или накопитель. Здесь вы увидите сколько места занимает система, какое количество диска занимают различные папки. Нас же интересует пункт Временные файлы, где мы и получим полную картину того, что можно очистить. Просто ставите галочки на выбранные пункты и удаляете файлы. Есть одно наблюдение лично от меня. Система никогда не удалит те временные или загружаемые файлы, которые могут навредить ей. Поэтому не удивляйтесь, если не полностью всё будет удалено.
Очистка диска
Теперь переходим к тяжёлой артиллерии. В Windows 10 имеется встроенная утилита для очистки диска (точное название которой Disk Cleanup). Она позволяет эффективно очищать дисковое пространство в системе, совмещая в себе все вышеперечисленные возможности.
Она позволяет эффективно очищать дисковое пространство в системе, совмещая в себе все вышеперечисленные возможности.
Стоит заметить, что утилита не является панацеей, не решает всех проблем с освобождением места на жёстком диске, но очень удобная и простая в использовании. Больше всего мне в ней нравится то, что пользователь сам решает, что удалять, ставя галочку напротив нужного пункта.
Найти и открыть утилиту довольно легко. Пропишите в Поиске: Очистка диска и откройте утилиту. Правда, откроется она только для системного диска. Если хотите очистить иной диск, то достаточно открыть Проводник, нажимаем Этот компьютер, (у некоторых пользователей даже может быть ярлык этой команды на Рабочем столе), выбираете нужный диск. Далее правой кнопкой мыши вызываете контекстное меню, где перейдем в опцию Свойства.
очистка диска
Вам останется только кликнуть на «Очистка диска».
очистка диска
Система сам проанализирует и найдёт файлы, которые можно удалить из диска.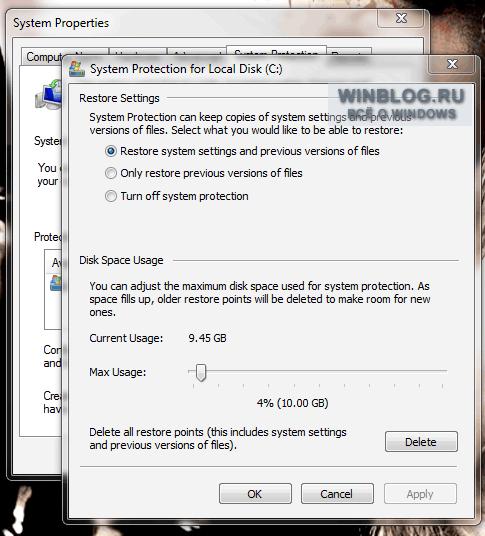 Но за вами все равно остаётся право выбора удаляемых файлов, более того, есть возможность прочитать об удаляемых файлах, узнать повредит ли их очистка настройкам и вашим личным файлам.
Но за вами все равно остаётся право выбора удаляемых файлов, более того, есть возможность прочитать об удаляемых файлах, узнать повредит ли их очистка настройкам и вашим личным файлам.
очистка диска
Но самое интересное находится в разделе «Очистить системные файлы». Очень часто пользователи жалуются, что после установки крупного обновления Windows 10 резко уменьшилось количество памяти на жёстком диске устройства. Некоторые из-за этого иногда и не хотят обновлять систему. Раньше более опытные пользователи решали эту проблему с помощью сторонних утилит, но иногда такое действие могло по неопытности нанести вред целостности системных файлов Windows. Естественно, работала она некорректно, часто зависала и вызывала раздражение. В Windows 10 эту проблему сейчас можно легко решить. Кликаете на опцию «Очистить системные файлы», находите файлы журнала обновлений и временные файлы установки, а также самое интересное — предыдущие версии Windows (иногда их может быть до 20 ГБ) и спокойно их удаляется.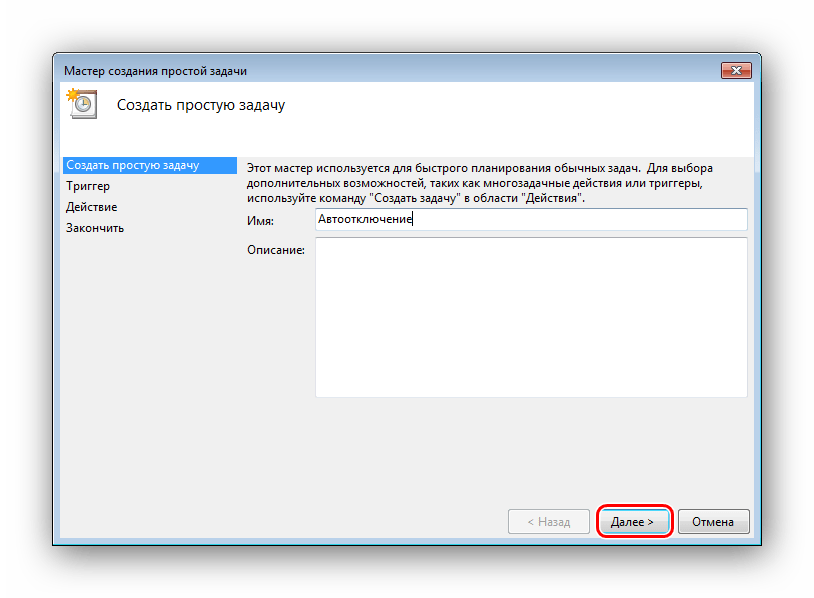
удаление предыдущих версий ОС
Вы увидите, что на диске появилось даже больше свободного пространства, чем её было до установки крупного обновления. Конечно же не каждый месяц можно удалять предыдущие версии Windows, но файлы обновления и установки, а также предыдущие версии драйверов, тоже освободят пространство на диске. Только не переусердствуйте при очистке системных файлов.
Удаление ненужных программ и приложений
Иногда мы устанавливаем программы и приложения, которыми очень редко пользуемся или они дублируют друг друга. Компания Microsoft тоже грешит установкой ненужных приложений, который так или иначе занимают место на жёстком диске устройства.
В Windows 10 приложения, скачанные из Магазина или установленные самой системой, очень легко удалить. Для этого следует пройти путь Пуск-Параметры-Приложения-Приложения и возможности. Кликните на то приложение из списка, которые хотите удалить. Останется только нажать на опцию «Удалить» и приложение навсегда будет удалено из устройства.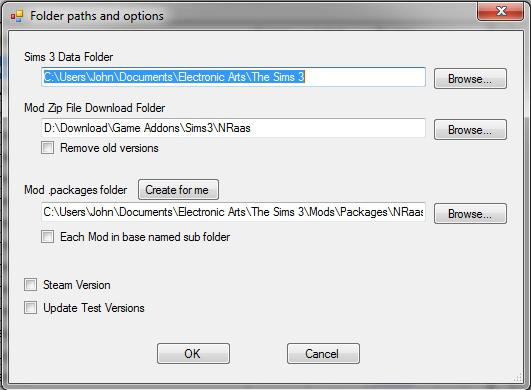 Если же оно снова вам понадобится, то можно снова загрузить его из Магазина.
Если же оно снова вам понадобится, то можно снова загрузить его из Магазина.
удаление приложений
Если же вы хотите удалить классическое приложение или программу, скачанную из Интернета, то при попытки их удалить вас раньше автоматически переводили в Панель управления в раздел Удаление программ. Сейчас этого не происходит, и вы можете легко удалить любую программу из интерфейса выше. Хотя, если удобнее и привычнее вам использовать для удаления программ Панель управления, то можете это делать, как и прежде. Зайдя в раздел Удаление программ, найдите программу, которую хотите удалить, щёлкните по ней левой кнопкой мыши и нажмите «Удалить». Через некоторое время программа будет удалена. Естественно, это освободит определенный объем дискового пространства на вашем устройстве.
удаление программ
Вы должны понимать, что некоторые предустановленные приложения не удастся просто так удалить. Я бы и не рекомендовал вам их удалять, так как иногда это приводит к проблемам в работе системы.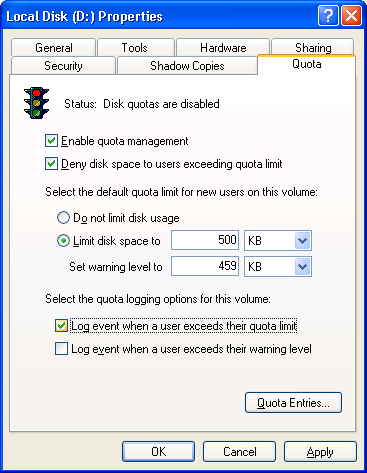
Сохранение файлов на другом диске
Наверняка вы хоть раз раз хотели иметь возможность перенести некоторые программы или приложения на другой диск. Раньше опытные пользователи использовали для этого сторонние утилиты. Сейчас надобность в них отпала. В Windows 10 начиная с версии 1703 появилась встроенная возможность совершать перемещение приложенияй на другой диск.
В этом же разделе Приложения и возможности кликаете на приложение и видите опцию «Переместить». Нажимаете на неё, выбираете на какой диск хотите переместить приложение и через минуту оно уже там. Причём, можно переместить программу не только на второй диск D, но также на любые USB-носители.
перемещение приложений на другой диск
Главное, чтобы данные носители всегда были в устройстве, иначе система не сможет запустить приложение.
Также пользователи могут выбрать, куда будут устанавливать программы и приложения, скачивать различные фото, аудио, видеоматериалы или документы.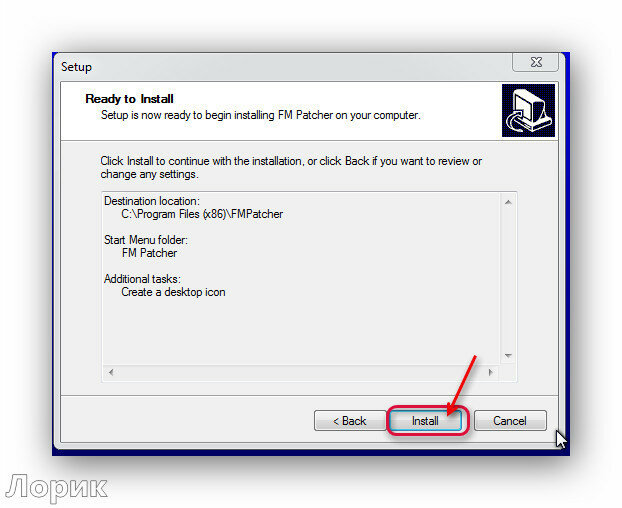 Для этого нужно зайти в Хранилище и кликнуть на ссылку «Изменить место сохранения нового содержимого». Перед вами откроется страница, где сможно настроить место хранения нового содержимого. Процесс перемещения программ и файлов на другой диск может освободить больше пространства на жёстком диске. Но не рекомендую очень увлекаться этим процессом.
Для этого нужно зайти в Хранилище и кликнуть на ссылку «Изменить место сохранения нового содержимого». Перед вами откроется страница, где сможно настроить место хранения нового содержимого. Процесс перемещения программ и файлов на другой диск может освободить больше пространства на жёстком диске. Но не рекомендую очень увлекаться этим процессом.
Отключить спящий режим
Вместо того, чтобы полностью отключать компьютер, вы можете перевести его в спящий режим — состояние квази-выключения, которое позволяет вам запускать систему быстрее. Когда ваш компьютер переходит в спящий режим, он сохраняет снимок ваших файлов и драйверов перед выключением, и это занимает некоторый объем на жёстком диске. Если быстрый запуск не является вашим приоритетом, вы можете восстановить какое-то ценное пространство на диске, отключив гибернацию вообще, потому что файлы, отвечающие за гибернацию, иногда занимают 75 процентов установленной оперативной памяти вашего ПК. Это означает, что, если у вас 8 ГБ оперативной памяти, можете сразу очистить 6 ГБ, отключив спящий режим.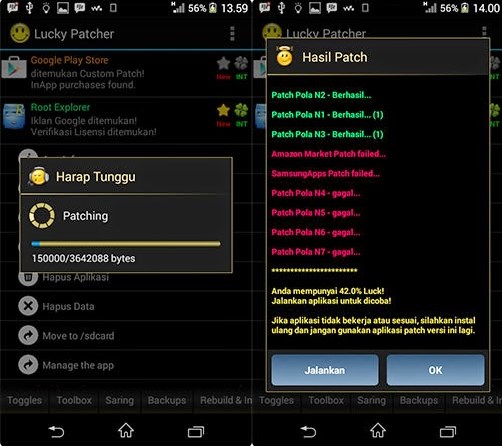
Сейчас в Windows 10 отключить спящий режим можно в разделе Система-Питание и спящий режим. Заходите в него и просто переводите каждую из четырёх опций в режим «Никогда».
отключение спящего режима в Windows 10
Некоторым пользователям, привыкшим использовать Панель управления, придётся пройти путь Панель управления-Оборудование и Звук-Электропитание-Настройка перехода в спящий режим и тоже выставить параметр «Никогда».
отключение спящего режима в Windows 10
Конечно же, опытные пользователи в комментариях начнут спорить, что спящий режим нужен и его удобно использовать. Каждый делает свой выбор сам и решает только за себя.
Хранить файлы в облаке — и только в облаке
Облачные сервисы все больше входят в нашу жизнь. Многие пользователи уже сумели убедиться в их полезности. В Windows 10 уже встроен облачный сервис от Microsoft — OneDrive.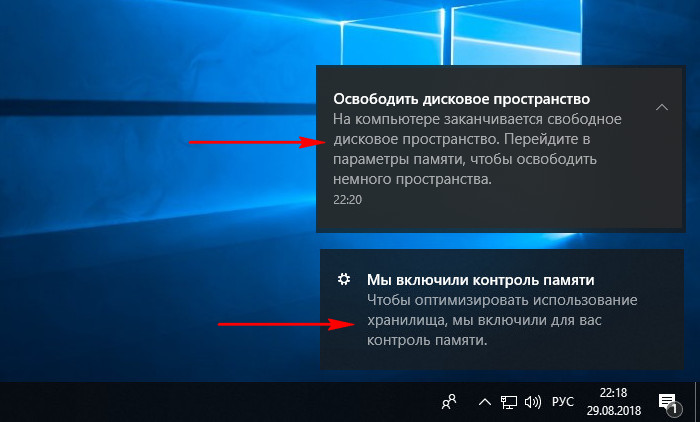 Каждый пользователь может его использовать, если заведёт учётную запись от Microsoft. Сразу же получите бесплатно 5 ГБ для хранения данных, а если используете на своём устройстве Office 365, то и вовсе 1 ТБ бесплатно на год.
Каждый пользователь может его использовать, если заведёт учётную запись от Microsoft. Сразу же получите бесплатно 5 ГБ для хранения данных, а если используете на своём устройстве Office 365, то и вовсе 1 ТБ бесплатно на год.
Вы можете легко синхронизировать папки устройства с облаком OneDrive и хранить именно там свои файлы и документы.
Синхронизация с OneDrive
Например, я очень часто пользуюсь облачным сервисом от Microsoft. Согласитесь, что очень удобно иметь доступ к своим документам, фото и файлам в любом месте. При этом я освобождаю место на своём устройстве.
Сейчас многие сторонние облачные сервисы тоже умеют синхронизироваться с устройствами на Windows 10. Так что вы решаете, каким облачным сервисом пользоваться. Но уверяю вас, это очень удобно и экономно.
Сторонние утилиты для очистки дискового пространства
Мой обзор был бы неполным, если бы я не упомянул о сторонних утилитах. Ещё года два назад они были чуть ли не основным инструментом для освобождения дискового пространства.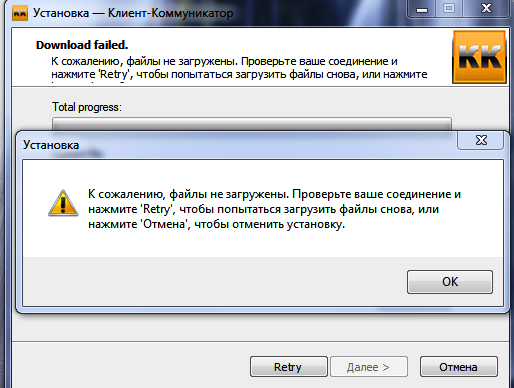 Таких утилит — большое количество. Не хочу кого-то обидеть, поэтому не буду приводить список бесплатных программ для очистки диска. У каждого из нас сформировалось своё мнение о таких приложениях, каждый с пеной у рта будет доказывать, что именно его утилита самая лучшая.
Таких утилит — большое количество. Не хочу кого-то обидеть, поэтому не буду приводить список бесплатных программ для очистки диска. У каждого из нас сформировалось своё мнение о таких приложениях, каждый с пеной у рта будет доказывать, что именно его утилита самая лучшая.
Я перепробовал множество утилит и остановил свой выбор на CCleaner Free. Даже однажды попробовал купить коммерческую версию приложения, но понял, что мне все расширенные возможности просто не нужны. Мне нравится простота и удобство этой программы. Если уже решил очистить диск встроенными утилитами, то обязательно потом «доочищаю» все при помощи CCleaner. Стоит заметить, что она со своей задачей справляется на отлично.
Использовать CCleaner очень легко. Загружать следует только с официального сайта. Не советую использовать для скачивания сторонние сайты со всяким софтом. Я не всегда уверен в их чистоплотности. Однажды скачал на таком сайте нужную мне программу и самовольно пустил в свой ноутбук вирус, с которым боролся довольно долго.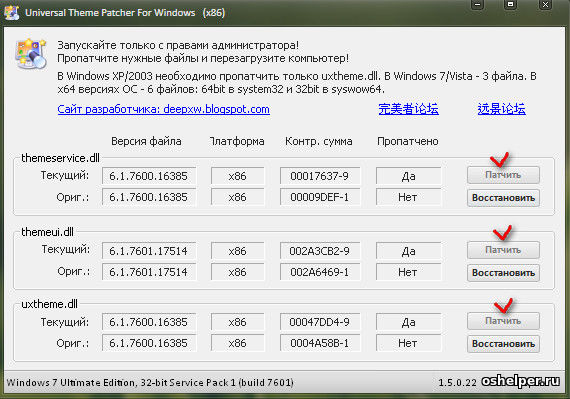 С тех пор использую только официальные сайты для скачивания программ и утилит.
С тех пор использую только официальные сайты для скачивания программ и утилит.
После того, как скачали и установили утилиту, она уже готова к работе. Нажимаете на Анализ и перед вами откроется список того, что будет навсегда удалено из вашего устройства. Теперь нажимаете Очистка и через некоторое время файлы будут удалены.
работа CCleaner Free
Эта процедура иногда очень существенно освобождает место на жестком диске.
Не советую неопытным пользователям особо увлекаться инструментами для правок в Реестре и других разделах системы. Максимум, что вы можете сделать при помощи утилиты — исправить ошибки Реестра. Для этого заходите в раздел Реестр и нажимаете Поиск проблем. Вы увидите список различных ошибок, которые совершили вы или сама система. Выбираете те, которые хотите исправить, я всегда выбираю все, и нажимаете Исправить выбранное. Тем самым вы поможете системе и естественно избавите ее от самой записи на диск этих ошибок. Больше желательно никуда не лезть или при желании изучить подробнее все возможности.
Больше желательно никуда не лезть или при желании изучить подробнее все возможности.
Подведем итоги
Как видите, чтобы освободить дисковое пространство на устройствах с Windows 10 необходимо немного знаний и чуть-чуть времени. Я рекомендую вам проводить подобную процедуру хотя бы раз в месяц. Выделите несколько минут вашему жесткому диску и тогда ноутбук, настольный ПК или планшет отблагодарят вас быстрой работой, что несомненно сохранит вам время и нервы, а они как известно восстановлению не подлежат.
Самый распространённые проблемы в обновлении Windows 10 May 2020 и варианты их решения
Компания Microsoft начала постепенное распространение обновления системы Windows 10 May 2020 Update. Здесь есть ряд изменений и новых функциональных возможностей, которые улучшат качество работы компьютеров и ноутбуков. Это девятое крупное обновление системы и первое для 2020 года.
Microsoft завершила разработку обновления раньше обычного и потратила больше времени на тестирование и решение найденных проблем.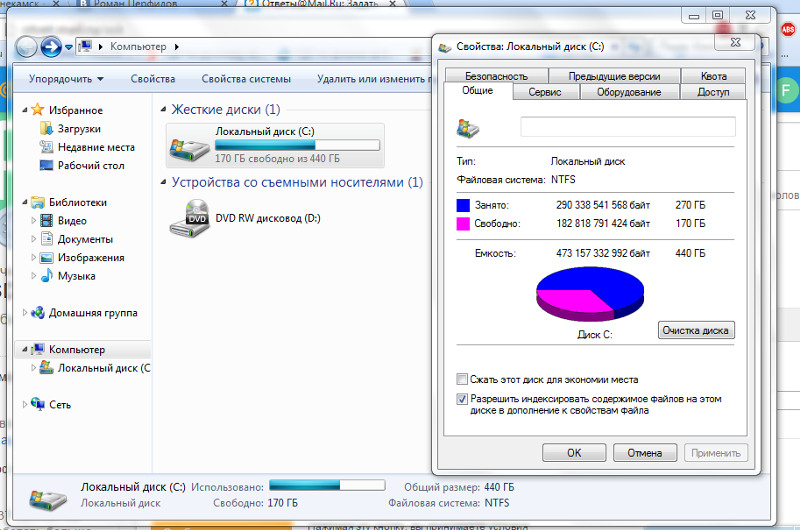 В результате версия 2004 включает в себя значительные изменения кода. Это означает потенциальные проблемы с совместимостью, драйверами, неожиданные ошибки и т.д.
В результате версия 2004 включает в себя значительные изменения кода. Это означает потенциальные проблемы с совместимостью, драйверами, неожиданные ошибки и т.д.
Поскольку May 2020 Update требует переустановки системы, могут возникнуть проблемы, несвязанные конкретно с этой версией. Обычно процесс обновления может оказаться неудачным из-за проблем с хранилищем, несовместимыми программами, повреждёнными или устаревшими драйверами, кастомными конфигурациями компонентов и проблемами с работоспособностью компонентов. В этом руководстве мы расскажем о некоторых известных проблемах и их возможных решениях.
Помощь в устранении проблем при установке Windows 10 May 2020 Update
Когда появляется новая версия Windows 10, могут возникнуть проблемы двух типов. Вы можете столкнуться с известными ошибками, которые случаются в процессе и после установки обновления. Это проблемы с активацией, хранилищем, функциональными возможностями. Это необязательно проблемы именно версии 2004.
Ещё есть проблемы из-за багов конкретно в данном обновлении. Они могут относиться к драйверам, совместимости с приложениями или сторонними антивирусами.
В этой статье описаны проблемы обоих типов, в том числе во время и после установки при помощи центра обновления Windows, Update Assistant и Media Creation Tool.
Как исправить проблемы центра обновления Windows при установке May 2020 Update
Рекомендуется использовать центр обновления Windows. Впрочем, этот механизм не является совершенным и иногда в его работе происходят ошибки, которые не позволяют поставить обновление.
Решение неожиданных ошибок при работе с Центром обновления Windows
Если центр обновления Windows не работает, можно использовать инструмент решения проблем для исправления самых распространённых ошибок.
Для исправления проблемы со скачиванием обновлений 2004 сделайте следующее:
- Запустите приложение «Параметры».
- Откройте «Обновление и безопасность».
- Нажмите «Устранение неполадок».
- В разделе «Запустить диагностику и устранить неполадку» выберите «Центр обновления Windows».
- Нажмите на кнопку «Запустить средство устранения неполадок».
- Нажмите «Применить это исправление», если такая кнопка появится.
Примечание: если вы не видите кнопку «Применить это исправление», это нормально. Инструмент применит исправление автоматически. Если требуется одобрение пользователя, вы увидите соответствующую опцию. - Продолжайте выполнять возникающие на экране указания.
- Перезагрузите компьютер.
Когда вы сделали всё это, центр обновления Windows должен скачать и установить обновление May 2020 Update.
Если вы получаете ошибку 0xc1900223, возникли проблемы в скачивании обновления и вы ничего не можете сделать. Позже центр обновления попробует скачать его снова.
Решение ошибки 0x80073712 при использовании центра обновления Windows
Если во время обновления до Windows 10 2004 вы получаете ошибку 0x80073712, один или больше нужных файлов отсутствуют или повреждены.
Решить эту проблему можно, используя инструмент командной строки Deployment Servicing and Management (DISM). Он позволяет восстановить системные файлы.
- Нажмите на кнопку «Пуск».
- Наберите cmd, нажмите правой кнопкой мыши и выберите команду «Запуск от имени администратора».
- Наберите следующую команду и нажмите ввод:
dism /Online /Cleanup-image /Restorehealth
После этого необходимые файлы должны быть восстановлены и центр обновления Windows сможет загрузить и установить обновление.
Исправление ошибки 0x800F0922 при использовании Центра обновления
Ошибка 0x800F0922 появляется, когда Центр обновления Windows не может подключиться к серверу Microsoft или когда в разделе System Reserved не хватает свободного места.
Отключите VPN
Ошибка 0x800F0922 может означать, что включено соединение VPN.
Чтобы решить эту проблему, нужно отключить VPN:
- Нажмите на иконку сети в панели задач.
- Выберите подключение VPN.
- Нажмите на кнопку «Отключить».
Это сработает, если используются настройки VPN в Windows 10. Если вы используете отдельное приложение, проверьте его документацию.
Изменение размера раздела System Reserved
Если сторонние приложения безопасности, вроде антивирусов, хранят свои данные в разделе System Reserved, есть вероятность, что обновление Windows 10 не установится.
Когда такое происходит, нужно использовать сторонние приложения для изменение размера зарезервированного раздела. Он должен быть не меньше 500 Мб. Или можно выполнить чистую установку версии Windows 10 2004. Это решает данную проблему и позволяет решить все остальные, повысив производительность.
Как исправить проблемы с Media Creation Tool при установке May 2020 Update
Media Creation Tool представляет собой утилиту, созданную главным образом для чистой установки и обновления Windows 10. В его работе тоже могут быть проблемы, особенно в начале распространения May 2020 Update.
Исправление проблемы с зависанием загрузки в Media Creation Tool
При обновлении Media Creation Tool скачивает установочные файлы Windows 10 и дополнительные обновления. Скачивание дополнительных обновлений может зависнуть, что не позволяет установить версию 2004.
Если скачивание зависает надолго, можно сделать следующее:
- Нажмите кнопку «Закрыть».
- Снова запустите Media Creation Tool.
- Выполняйте возникающие на экране указания.
- Когда загрузка установочных файлов завершена, отключите сетевой кабель от компьютера или отключите Wi-Fi.
После этого истечёт тайм-аут скачивания обновлений и продолжится процесс установки. Дальше центр обновления Windows установит все оставшиеся обновления.
Media Creation Tool не начинает установку обновления
Если установка скачанных файлов не начинается, нужно запустить процесс вручную.
- Откройте Проводник.
- Перейдите по адресу: C:\$Windows.~BT\Sources
- Дважды кликните на файл Setupprep.exe.
После этого вы сможете продолжить процесс установки May 2020 Update.
Если проблемы остались, можно использовать для обновления Update Assistant.
Как исправить проблемы с установкой May 2020 Update с USB-носителя
Когда не удаётся установка при помощи носителя с интерфейсом USB, это может означать повреждение или отсутствие необходимых файлов. Проблему легко исправить, используя Media Creation Tool.
Для создания загрузочного носителя USB:
- Перейдите на сайт техподдержки Microsoft: https://www.microsoft.com/ru-ru/software-download/windows10
- В разделе «Использование средства для создания установочного носителя» нажмите «Скачать средство сейчас».
- Сохраните установочный файл на компьютере.
- Дважды кликните по файлу MediaCreationTool2004.exe для запуска процесса установки.
- Нажмите на кнопку «Принять».
- Выберите «Создать установочный носитель» (USB-устройство флэш-памяти, DVD-диск или ISO-файл) для другого ПК.
- Нажмите «Далее».
- Выберите язык, архитектуру процессора и редакцию Windows 10, если они отличаются от вариантов по умолчанию.
- Нажмите «Далее».
- Выберите «USB-устройство флэш-памяти».
- Нажмите «Далее».
- Выберите «Съёмный диск» из списка.
- Нажмите «Далее».
- Нажмите «Завершить».
В результате у вас будет установочный носитель с обновлёнными файлами.
Если установка с этого носителя снова не получается, попробуйте выполнить эти шаги ещё раз, но на другом компьютере. Или используйте другое приложение, вроде Rufus, для создания установочного носителя.
Как устранить проблему установки обновления May 2020 Update
Если процесс обновления до Windows 10 May 2020 Update начался, в нём могут быть разнообразные ошибки, в зависимости от проблемы.
Устранение ошибок 0x8007042B 0x4000D и 0x800700B7 0x2000A
Эти ошибки показывают, что в фоновом режиме запущен другой процесс. Обычно это приложения и сервисы из автозагрузки, такие как системные процессы, сторонний антивирус, приложения рабочего стола.
Вы можете использовать диспетчер задач для завершения этих процессов и приложений.
- Нажмите на кнопку «Пуск».
- Введите в поиск «диспетчер задач» и нажмите на верхний результат.
- Нажмите на кнопку «Подробнее».
- Выберите приложение.
- Нажмите на кнопку «Снять задачу».
- Сделайте так для всех приложений и сервисов, которые мешают установке.
После этого запустите установку обновления снова.
Можно также выполнить чистую установку Windows 10 или временно удалить мешающие программы.
Для удаления программ:
- Откройте «Параметры».
- Перейдите в раздел «Приложения».
- В разделе «Приложения и возможности» выберите нужное приложение.
- Нажмите на кнопку «Удалить».
- Выполняйте указания на экране.
После этого ошибки 0x8007042B 0x4000D и 0x800700B7 0x2000A должны перестать появляться и вы сможете завершить установку обновления 2004.
Устранение ошибки 0xC1900107
Ошибка 0xC1900107 означает, что устройство недавно обновлялось до новой версии. При этом установочные файлы не были удалены и мешают выполнять следующее обновление.
Обычно перезагрузка компьютера помогает, но если ошибка сохраняется, используйте опцию «Контроль памяти».
- Откройте приложение «Параметры».
- Перейдите в раздел «Система».
- Перейдите в подраздел «Память».
- Нажмите «Настроить контроль памяти или запустить его».
- В разделе «Освободить пространство сейчас» выберите «Удалить предыдущие версии Windows».
- Нажмите на кнопку «Очистить сейчас».
После этого предыдущие установочные файлы будут удалены и ошибка 0xC1900107 исчезнет.
Устранение проблем с завершением установки Windows
Пытаетесь ли вы установить крупное обновление Windows 10 или накопительные обновления, могут появиться следующие две ошибки:
Ошибка: Невозможно завершить обновление. Отмена изменений. Не выключайте компьютер. (We couldn’t complete the updates. Undoing changes. Don’t turn off your computer)
Ошибка: Сбой настройки обновлений Windows. Отмена изменений. (Failure configuring Windows Updates. Reverting changes.)
Вам нужно определить код ошибки, чтобы найти решение. Для этого сделайте следующее:
- Запустите приложение «Параметры».
- Перейдите в раздел «Обновление и безопасность».
- Откройте подраздел «Центр обновления Windows».
- Нажмите «Просмотр журнала обновлений».
- Посмотрите на код ошибки рядом с обновлением, которое не смогло установиться.
После этого ищите ошибку с данным кодом в интернете. Также можно проверить страницу журнала обновлений Windows 10 https://support.microsoft.com/ru-ru/help/4498140/windows-10-update-history. Там вы можете найти, что обновление имеет проблемы и решение.
Решение проблем с установкой Windows
Если вы получаете ошибку «Обновление неприменимо к вашему компьютеру» (Error: The update doesn’t apply to your computer), это означает, что на устройстве отсутствуют необходимые обновления для установки версии 2004.
- Запустите приложение «Параметры».
- Перейдите в раздел «Обновление и безопасность».
- Откроется подраздел «Центр обновления Windows».
- Нажмите «Проверить наличие обновлений».
После этого можно любым поддерживаемым методом обновиться до May 2020 Update.
Решение ошибки 0x80200056
Ошибка 0x80200056 не является критической. Она означает случайную перезагрузку во время обновления. Достаточно повторно запустить установку обновления.
Как исправить проблемы с Update Assistant при установке May 2020 Update
Кроме центра обновления Windows и Media Creation Tool, Microsoft предоставляет инструмент Update Assistant для принудительной установки обновления. Здесь также могут быть ошибки.
Если есть проблемы вроде зависания при скачивании файлов, они могут быть связаны с работой в сети. Для исправления сделайте следующее:
- Отключите устройство от сети. Нужно отключить кабель или выключить Wi-Fi. После этого подождите минуту и снова включите сеть, потом перезапустите Update Assistant.
- Перезагрузите устройство и снова запустите Update Assistant.
- Повторно скачайте Update Assistant.
- Если проблема сохраняется, используйте для обновления Media Creation Tool.
Как исправить проблемы с хранилищем при установке May 2020 Update
Хотя Windows 10 содержит функцию «Зарезервированное хранилище» для хранения временных файлов, могут возникнуть связанные с дисковым пространством ошибки:
• 0x80070070 – 0x50011
• 0x80070070 – 0x50012
• 0x80070070 – 0x60000
На 32-разрядной версии Windows 10 для установки обновлений нужно 16 Гб дискового пространства, для 64-разрядной версии 20 Гб. Если места недостаточно, вы не сможете установить обновление.
- Откройте приложение «Параметры».
- Перейдите в раздел «Система».
- Откройте подраздел «Память».
- Под описанием системного раздела нажмите «Временные файлы».
- Выберите объекты для удаления.
Подсказка: не нужно выбирать «Временные установочные файлы Windows» или «Установочные файлы Windows ESD». Эти файлы нужны для обновления компьютера. - Нажмите «Удалить файлы».
После этого версия 2004 должна установиться. Если свободного места по-прежнему мало, можно использовать внешние хранилища, вроде жёсткого диска или флешки с объёмом памяти как минимум 16 Гб. Туда можно поместить временные установочные файлы.
Как исправить проблемы с аппаратной и программной несовместимостью при установке May 2020 Update
Аппаратная и программная несовместимость могут блокировать процесс обновления. В таком случае вы должны найти источник несовместимости и устранить его.
Ошибка 0x80070002 0x20009
Если вы обновляетесь с более старой версии Windows 10 до May 2020 Update, может возникнуть ошибка 0x80070002 0x20009. Это означает, что не найдены определённые файлы.
Это ещё одна распространённая проблема с обновлением до новой версии Windows 10. Она решается отключением вспомогательных дисков, включая флешки. После отключения периферийных устройств повторно запустите процесс установки.
Ошибка 0xC1900101
Пытаясь установить версию 2004 или другую, вы можете столкнуться с ошибками 0xC1900101 и 0x80090011. Они означают неполадки с драйверами. Коды этих ошибок следующие:
• 0xC1900101 — 0x2000c
• 0xC1900101 — 0x20017
• 0xC1900101 — 0x30017
• 0xC1900101 — 0x30018
• 0xC1900101 — 0x3000D
• 0xC1900101 — 0x4000D
• 0xC1900101 — 0x40017
Отключите периферийные устройства
Для сведения к минимуму возможных ошибок необходимо отключать все периферийные устройства, такие как внешние жёсткие диски, принтеры, устройства Bluetooth и USB, камеры и другие.
После установки можно подключить их снова.
Обновление драйверов
Обновление драйверов устройств до последних версий может устранить ошибки. Для проверки наличия обновлений драйверов в Windows 10 сделайте следующее.
Важно: если вы получаете обновления с сайта производителя устройства, пропустите описанные ниже шаги.
- Нажмите кнопку «Пуск».
- Введите «диспетчер устройств» и запустите его.
- Раскройте проблемное устройство, которое обычно помечено жёлтым восклицательным знаком.
- Нажмите на устройство правой кнопкой мыши и выберите команду «Обновить драйвер».
- Если вы уже скачали драйвер на компьютер, выбирайте вариант «Выполнить поиск драйверов на этом компьютере». Или можно нажать «Автоматический поиск обновлённых драйверов».
- Нажмите кнопку «Обзор».
- Укажите место с распакованными файлами драйвера.
- Нажмите «Далее».
- Выполняйте указания на экране.
После этого ошибки 0xC1900101 и 0x80090011 должны исчезнуть.
Оптимизация хранилища
Если вы видите ошибку 0xC1900101, можно использовать настройки хранилища, удалить ненужные приложения и игры, перенести лишние файлы на другой раздел или на другое хранилище для освобождения свободного места.
Ремонт установки
Ошибка 0xC1900101 может указывать на проблемы с текущей установкой Windows и вы не сможете обновить систему.
Эту ошибку можно исправить при помощи утилит командной строки Deployment Servicing and Management (DISM), System File Checker (SFC) и System File Checker (SFC).
Чистая установка
Если ошибку исправить не удаётся, используйте Media Creation Tool для чистой установки Windows 10.
Устранение аппаратных ошибок 0xC1900200, 0xC1900202, 0x80300024
Если на вашем компьютере уже установлена Windows 10, вы скорее всего не увидите эти ошибки. Если появляются ошибки 0xC1900200 – 0x20008, 0xC1900202 – 0x20008 или 0x80300024, устройство не отвечает минимальным системным требованиям.
Эти требования следующие:
• Процессор: частота 1 ГГц;
• Память: 2 Гб для 32-разрядной версии и 64-разрядной;
• Жёсткий диск: 16 Гб дискового пространства для 32-разрядной версии и 20 Гб для 64-разрядной;
• Видеокарта: DirectX 9 или новее с WDDM 1.0;
• Экран: 800 x 600.
При наличии одной из этих ошибок вам скорее всего нужно обновить оперативную память.
Ошибка 0x800F0923
Ошибка 0x800F0923 означает проблемы с совместимостью драйвера или приложения на компьютере. При обновлении до новой версии Windows 10 данная ошибка обычно указывает на проблему с драйвером видеокарты, устаревшую программу или антивирус.
Одним из методов поиска проблемы является запуск Update Assistant или Media Creation Tool. Во время установки, если есть проблемы с совместимостью, эти инструменты показывают ошибку более подробно.
Если это проблема с драйвером, нужно установить более современную версию с сайта производителя устройства. Если есть, скачайте бета-версию драйвера. В первые дни существования новой версии Windows 10 производители тестируют новые драйверы на совместимость с программным обеспечением.
Удаление несовместимого драйвера
Можно полностью удалить драйверы, установить обновление и затем переустановить устройство, если возможно.
Для удаления проблемного драйвера сделайте следующее:
- Нажмите на кнопку «Пуск».
- Введите в поиск «диспетчер устройств» и откройте его.
- Раскройте проблемное приложение.
- Правой кнопкой мыши нажмите на устройство и выберите «Удалить устройство».
- Снова нажмите кнопку «Удалить».
После этого попробуйте завершить установку обновления May 2020 Update.
Также вы можете столкнуться с ошибками 0x80070490 — 0x20007, которые указывают на несовместимость драйверов, и 0x80070003 — 0x20007. Последнее означает срыв установки обновления во время установки драйвера.
Если вы видите одну из этих ошибок, отключите проблемное устройство и попробуйте выполнить обновление снова.
Ошибка 0xC1900208
Во время обновления до версии 2004 можно столкнуться с ошибкой 0xC1900208 – 0x4000C. Это может означать, что установленное на компьютере приложение несовместимо. Обычно это старая программа для рабочего стола или сторонний антивирус.
Для удаление несовместимых приложений сделайте следующее:
- Откройте приложение «Параметры».
- Перейдите в раздел «Приложения».
- Откроется подраздел «Приложения и возможности».
- Выберите несовместимое приложение.
- Нажмите на кнопку «Удалить».
- Снова нажмите на кнопку «Удалить».
- Выполняйте указания на экране.
Повторите шаги для удаления всех конфликтующих приложений.
Как исправить ошибки после установки May 2020 Update
Даже если установка Windows 10 2004 успешно завершилась, проблемы могут начаться после. Это может быть чёрный экран, проблемы со связью и активацией.
Устранение проблем с чёрным экраном после обновления
Чёрный экран во время и после установки встречается довольно часто. Обычно это указывает на проблему с графическим драйвером, аппаратными компонентами или на неправильную установку новой версии.
Проще всего удалить обновление May 2020 Update с компьютера при помощи дополнительных параметров загрузки:
- Включите компьютер.
- Когда на экране появится логотип Windows, нажмите на кнопку питания.
- Повторите первые два шага ещё дважды.
- Нажмите на кнопку «Дополнительные опции».
- В окне расширенных настроек загрузки выберите «Решение проблем».
- Нажмите «Дополнительные опции».
- Нажмите «Удалить обновления».
- Нажмите «Удалить последнее обновление Windows».
- Войдите в свою учётную запись Windows 10.
- Нажмите «Удалить обновление».
После этого Windows 10 2004 будет удалена. Компьютер вернётся к предыдущей версии, проблема с чёрным экраном будет решена. Рекомендуется не ставить обновление повторно, пока не выйдет патч.
Исправление проблем с сетью после обновления
После установки Windows 10 May 2020 Update есть вероятность столкнуться с проблемами в работе сети, вроде медленного беспроводного подключения, разрывов связи, полного отсутствия связи или недоступного адаптера.
Решение проблем с сетью
Для исправления проблем с сетевым адаптером сделайте следующее:
- Откройте приложение «Параметры».
- Перейдите в раздел «Сеть и интернет».
- Появится подраздел «Состояние».
- Под заголовком «Изменение сетевых параметров» нажмите на «Средство устранения сетевых неполадок».
- Выполняйте указания на экране.
После этого сеть должна начать работать нормально.
Сброс сетевых адаптеров
Если проблема сохраняется, сброс сетевого стека удалит, переустановит и задаст настройки по умолчанию, которые могут решить проблему.
Чтобы сбросить Wi-Fi и адаптеры проводного подключения после обновления до версии 2004, сделайте следующее:
- Откройте приложение «Параметры».
- Перейдите в раздел «Сеть и интернет».
- Появится подраздел «Состояние».
- Под заголовком «Изменение сетевых параметров» нажмите на «Сброс сети».
- Нажмите «Сбросить сейчас».
- Нажмите кнопку «Да».
После выполнения этих шагов Windows 10 удалит и переустановит все сетевые адаптеры. Настройки будут сброшены до заводских, что может решить проблемы с подключением.
Если проблемы остались, причин может быть множество, включая проблемы с адаптером, драйверами, настройками, сигналом, кабелем, маршрутизатором, провайдером и самой Windows 10 2004.
Решение проблем с активацией после обновления
На Windows 10, когда вы активировали систему, повторная активация происходит автоматически после обновления или даже чистой установки без необходимости вводить лицензионный ключ. Иногда повторная активация не срабатывает и вы получаете сообщение «Windows не активирована» с ошибкой 0x803F7001 на странице настроек активации.
В таком случае необходимо просто подождать и позднее Windows 10 должна активироваться автоматически. Если прошло несколько дней и активация не произошла, можно использовать инструмент решения проблемы с активацией.
Как свести к минимуму проблемы при обновлении до Windows 10 May 2020 Update
Windows 10 установлена на тысячах аппаратных и программных конфигураций. Разработка такой системы является очень сложным процессом, поэтому всегда есть шанс столкнуться с неполадками во время или после обновления.
Если подготовиться к установке обновления, эти шансы можно свести к минимуму.
Резервное копирование
Создание резервной копии вашего компьютера является одним из лучших способов подготовиться к обновлению. Процесс установки Windows 10 содержит все механизмы безопасности для восстановления предыдущей установки в случае наличия проблем. Этот механизм не всегда срабатывает как задумано.
Прежде чем нажать на кнопку «Установить», создайте временную резервную копию. Для этого можно пользоваться сторонними приложениями или инструментом создания системных образов в Windows 10.
Кроме резервного копирования операционной системы рекомендуется копировать файлы на внешний жёсткий диск или в облачное хранилище.
Удаление ненужных приложений
Приложения для рабочего стола и сторонний антивирус и часто являются причиной невозможности установить обновление операционной системы. Рекомендуется удалить эти приложения, прежде чем устанавливать обновление. После вы сможете поставить их обратно.
Процесс удаления приложений на Windows 10 уже описывался выше.
Отключение приложений безопасности
Кроме удаления конфликтующих приложений можно удалить сторонний антивирус и прочие приложения безопасности. После обновления Windows 10 их можно установить обратно.
Если проблема в защитнике Windows, его нельзя удалить, но можно отключить.
Важно: временное удаление и отключение приложений безопасности не опасно. Однако, никогда не стоит оставлять устройство без защиты надолго.
Для временного отключения защитника Windows сделайте следующее:
- Откройте приложение «Параметры».
- Перейдите в раздел «Обновление и безопасность».
- Откройте подраздел «Безопасность Windows».
- Нажмите «Защита от вирусов и угроз».
- В разделе «Защита от вирусов и угроз» нажмите «Параметры антивирусной программы защитника Windows».
- Отключите переключатель «Защита в реальном времени».
После этого антивирус не должен конфликтовать с процессом обновления и он автоматически включится после завершения установки.
Освобождение дискового пространства
Если объём свободного дискового пространства на устройстве небольшой, обновление не установится. Сначала нужно освободить дисковое пространство.
Удаление необязательных периферийных устройств
Зачастую источником проблем становятся периферийные устройства, без которых можно обойтись. Прежде чем продолжать установку May 2020 Update, отключите от компьютера все флешки, карты памяти, внешние жёсткие диски, принтеры, сканеры, Bluetooth-устройства и т.д. Отключите док-станцию от ноутбука.
Останутся только мышь, клавиатура, монитор и подключение к интернету. После установки обновления все периферийные устройства можно снова подключить.
Отключите брандмауэр
Брандмауэр может вызвать проблемы, если вы меняли его настройки по умолчанию или используете определённое приложение, которое несовместимо с Windows 10.
Что отключить сторонний брандмауэр, читайте инструкции разработчика. Если проблему вызывает встроенный брандмауэр Windows, для его отключения:
- Откройте приложение «Параметры».
- Перейдите в раздел «Обновление и безопасность».
- Откройте подраздел «Безопасность Windows».
- Нажмите «Брандмауэр и защита сети».
- Нажмите на активную сеть.
- Выключите брандмауэр защитника Windows.
После проблем с установкой Windows 10 2004 быть не должно.
Отключение лимитных приключений
Если вы настроили сетевое подключение как лимитное, Windows 10 2004 не будет скачиваться. Нужен доступ в интернет с неограниченным объёмом трафика.
Чтобы снять лимитное подключение, сделайте следующее:
- Откройте приложение «Параметры».
- Перейдите в раздел «Сеть и интернет».
- Нажмите Wi-Fi или Ethernet.
- Выберите активное сетевое подключение.
- В разделе «Лимитное подключение» выключите переключатель «Задать как лимитное подключение».
Также можно создать загрузочный носитель USB или применять другой компьютер с подключением к другой сети, чтобы использовать их для обновления без доступа в интернет.
Чистая установка
Если вы хотите свести к минимуму вероятность проблем, проще всего выполнить чистую установку Windows 10. Чистая установка удалит все данные на этом разделе жёсткого диска и позволит установить систему без багов.
Если вы хотите выполнить чистую установку, нужно создать загрузочную флешку при помощи Media Creation Tool.
Заключение
Microsoft старается максимально улучшить систему и упростить процесс перехода на следующую версию Windows 10. Высокая сложность не позволяет полностью избавиться от ошибок.
Не рекомендуется устанавливать подобные крупные обновления сразу после их релиза. В них могут содержаться неизвестные баги и ошибки, которые могут внести проблемы в работу компьютера. Желательно подождать выпуска нескольких накопительных обновлений, чтобы система стала более стабильной.
Патч первого дня к The Division 2 — это перекачка всей игры — Игры на DTF
{«id»:2264,»title»:»\u041a\u0430\u043a \u0437\u0430 \u043f\u043e\u043b\u0433\u043e\u0434\u0430 \u043f\u043e\u043f\u0430\u0441\u0442\u044c \u0432 \u043a\u0438\u0431\u0435\u0440\u0441\u043f\u043e\u0440\u0442 \u0438 \u043f\u0440\u0435\u0434\u0441\u0442\u0430\u0432\u043b\u044f\u0442\u044c \u0446\u0435\u043b\u043e\u0435 \u0421\u041d\u0413″,»url»:»\/redirect?component=advertising&id=2264&url=https:\/\/dtf.ru\/s\/garena\/746894-ff-singularity-invincible&hash=ac47761aca8176aa7c2e964cefe8f6b210574276fd5d1af9c4c9a18e597545a2″,»isPaidAndBannersEnabled»:false}
Её нет смысла покупать на диске ради экономии трафика.
19 564
просмотров
Примечание
На разных сайтах Ubisoft указан разный размер докачки при покупке дисковой версии для PS4: где-то — около 50 ГБ, где-то — около 90 ГБ. При этом у редакции уже скачалась полная цифровая версия игры — 92 ГБ.
На сайте поддержки Ubisoft появилась информация о первом большом обновлении The Division 2, которое уже входит в предварительную загрузку игры.
Судя по описанию, разработчики вынудят всех пользователей (владельцев дисков тоже) скачать всю игру целиком. Обновление первого дня равно итоговому дистрибутиву.
- PS4: закачка игры при наличии диска составит порядка 48-52 ГБ (около 90 ГБ, согласно другому сайту Ubisoft), при этом закачка в «цифре» и общий размер дистрибутива — 88-92 ГБ.
- Xbox One и ПК: загрузка составит 48-52 ГБ — на диске игра займёт столько же.
Дополнительный патч, который «лечит» отсутствие некоторых звуков, замеченное в бете, выйдет 11 марта и составит около 2 ГБ.
Также Ubisoft сообщила, что тем, у кого остались установленные версии The Division 2 для закрытого или открытого тестирования, всё равно придётся загрузить игру целиком. Компания советует освободить место на своих устройствах, удалив эти неполные версии.
В Ubisoft не уточнили, почему в качестве патча первого дня пользователям предлагают скачать игру целиком, однако обычно это означает фундаментальные изменения, сделанные после отправки релиза в печать. При этом остаётся непонятным, почему версия для PS4 занимает почти в два раза больше места.
Похожа ситуация в ноябре 2018 года была с Fallout 76. Игра брала с дисков около 300 МБ, а всё остальное скачивала из сети.
The Division 2 выйдет на ПК, PS4 и Xbox One 12 марта для владельцев расширенных изданий и 15 марта для владельцев базовых изданий.
{
«author_name»: «Стас Погорский»,
«author_type»: «self»,
«tags»: [«thedivision»],
«comments»: 203,
«likes»: 169,
«favorites»: 12,
«is_advertisement»: false,
«subsite_label»: «games»,
«id»: 42309,
«is_wide»: false,
«is_ugc»: true,
«date»: «Sat, 09 Mar 2019 03:48:23 +0300»,
«is_special»: false }
{«id»:109146,»url»:»https:\/\/dtf.ru\/u\/109146-stas-pogorskiy»,»name»:»\u0421\u0442\u0430\u0441 \u041f\u043e\u0433\u043e\u0440\u0441\u043a\u0438\u0439″,»avatar»:»e4a60b25-478d-0a2d-2dcb-3b48da831e22″,»karma»:1509,»description»:»»,»isMe»:false,»isPlus»:false,»isVerified»:false,»isSubscribed»:false,»isNotificationsEnabled»:false,»isShowMessengerButton»:false}
{«url»:»https:\/\/booster.osnova.io\/a\/relevant?site=dtf»,»place»:»entry»,»site»:»dtf»,»settings»:{«modes»:{«externalLink»:{«buttonLabels»:[«\u0423\u0437\u043d\u0430\u0442\u044c»,»\u0427\u0438\u0442\u0430\u0442\u044c»,»\u041d\u0430\u0447\u0430\u0442\u044c»,»\u0417\u0430\u043a\u0430\u0437\u0430\u0442\u044c»,»\u041a\u0443\u043f\u0438\u0442\u044c»,»\u041f\u043e\u043b\u0443\u0447\u0438\u0442\u044c»,»\u0421\u043a\u0430\u0447\u0430\u0442\u044c»,»\u041f\u0435\u0440\u0435\u0439\u0442\u0438″]}},»deviceList»:{«desktop»:»\u0414\u0435\u0441\u043a\u0442\u043e\u043f»,»smartphone»:»\u0421\u043c\u0430\u0440\u0442\u0444\u043e\u043d\u044b»,»tablet»:»\u041f\u043b\u0430\u043d\u0448\u0435\u0442\u044b»}},»isModerator»:false}
Еженедельная рассылка
Одно письмо с лучшим за неделю
Проверьте почту
Отправили письмо для подтверждения
Как исправить ошибки дискового пространства в Steam [Самые простые методы]
Одной из наиболее распространенных проблем, о которых сообщают пользователи в Windows 10, является ошибка Недостаточно места на диске при попытке загрузить игру, несмотря на то, что на компьютере было достаточно места.
К счастью, существует множество решений этой проблемы, и сегодня мы рассмотрим их.
Прежде всего, давайте попробуем несколько быстрых и простых решений, таких как освобождение дискового пространства, перезагрузка ПК с Windows 10, отключение антивируса или запуск Steam от имени администратора.
Если ни одно из них не помогло, мы можем попробовать более продвинутые решения. Чтобы узнать больше о том, как это сделать, ознакомьтесь с нашим руководством ниже.
Как исправить ошибки дискового пространства в Steam?
- Очистить кеш загрузки Steam
- Восстановить файлы библиотеки Steam
- Удалить частично загруженный файл
1. Очистить кеш загрузки Steam
- Запустите Steam и перейдите в Настройки .
- На левой панели выберите Загрузки .
- В нижней части окна должна быть кнопка Очистить кеш загрузки . Нажмите здесь.
- Это очистит ваш локальный кеш загрузки , и вам нужно будет снова войти в Steam. Когда появится это сообщение, нажмите OK.
- Перезапустите Steam, войдите в систему со своими учетными данными и начните загрузку игры.
Возможно, некоторые файлы, кэшируемые Steam, являются неполными или поврежденными, поэтому лучшим решением будет очистить кеш.Для этого выполните указанные выше действия.
Кроме того, если у вас низкая скорость загрузки в Steam, вы можете легко решить проблему, следуя нашему специальному руководству.
2. Восстановить файлы библиотеки Steam
- Запустите Steam и перейдите в Настройки .
- На левой панели выберите Загрузки .
- В разделе Библиотеки содержимого щелкните Папки библиотеки Steam.
- Должно появиться новое окно папок библиотеки Steam.Щелкните правой кнопкой мыши Steam Registry C: Program Files (x86) Steam и выберите Repair Library Folder.
- После завершения процесса перезапустите Steam, войдите в систему со своими учетными данными и снова начните загрузку игры.
Библиотека Steam — это то место, где находятся все ваши игры, и иногда она неправильно настроена. Дополнительно вы можете проверить целостность файлов игры:
- Запустите Steam и перейдите в библиотеку .
- Найдите интересующую вас игру, щелкните ее правой кнопкой мыши и выберите Proprieties .
- Выберите вкладку Локальные файлы и затем щелкните Проверить целостность файлов игры.
- Перезапустите Steam, войдите в систему со своими учетными данными и продолжите загрузку игры.
3. Удалите частично загруженный файл
- Нажмите Ctrl + Alt + Delete и выберите Диспетчер задач .
- Найдите все Steam-сервисы , которые работают, и нажмите Завершить задачу для каждой из них.
- Перейдите в каталог Steam. Обычно это путь C: Program Files (x86) Steam .
- Перейдите в папку Steamapps , а затем загрузите папку.
- Найдите папку, в которой возникают проблемы. Вы можете идентифицировать его по идентификатору приложения .
- Перезагрузите компьютер, войдите в Steam со своими учетными данными и продолжите загрузку игры.
Если загрузка была прервана из-за ошибки, значит, файлы неполные, что создает конфликт Steam.Чтобы исправить это, выполните указанные выше действия.
Если вы не можете удалить папку, возможно, вам удалось сделать ее доступной только для чтения. Чтобы исправить это, сделайте следующее:
- В строке поиска Windows введите cmd .
- Щелкните результат правой кнопкой мыши и выберите Запуск от имени администратора .
- В окне cmd введите cd c: / program files (x86) / Steam , а затем attrib -r / S *. * .
- Это должно снова сделать вашу папку R / W, и вы сможете удалить ее.
Диспетчер задач не отвечает? У нас есть исправление!
Steam hard drive — Как решить проблему «Недостаточно свободного места на диске» при установке патча
У меня есть SSD на 60 ГБ и жесткий диск на 2 ТБ, и SSD используется для одной игры, Total War: Warhammer (TWW), которая занимает 34 ГБ. Чтобы уточнить, у SSD ~ 55 ГБ полезного пространства, и единственное, что на нем, TWW á 34 ГБ. Это дает мне ~ 22 ГБ свободного места на SSD. Steam установлен на жесткий диск, и я использую 64-разрядную систему Windows 7.Пожалуйста, поправьте меня, если я ошибаюсь в этом, но как TWW работает с исправлениями, так это то, что ему нужно выделить все пространство игры, чтобы он мог открывать каждый файл и переписывать код.
Проблема в том, что каждый раз, когда TWW требует исправления, он пытается выделить дополнительные 34 ГБ, которых у меня нет на SSD. Steam сообщает мне, что «недостаточно свободного места на диске».
Вместо этого я решил проблему, вручную перемещая игру на жесткий диск, а затем снова на SSD каждый раз, когда выпускается патч, поэтому он загружает патч на жесткий диск, а затем я перемещаю игру обратно на SSD.
Я хотел бы найти автоматическое исправление игры, чтобы мне не приходилось вручную перемещать игру между приводами / дисками каждый раз, когда появляется новый патч. В идеале игра должна оставаться на SSD, а загрузка и установка исправлений должны происходить с жесткого диска, чтобы вместо этого выделялось место на жестком диске.
Можно ли решить эту проблему удалением ассоциации с библиотекой на SSD для Steam и созданием ссылки, ведущей к папке с игрой на SSD? Я бы подумал, что таким образом Steam загрузит патч на жесткий диск, а затем обновит файлы на SSD, думая, что Steam по-прежнему будет работать с жестким диском. Это лучший способ сделать это или в будущем возникнут проблемы с исправлением TWW?
Мой вопрос касается концепции ответа на этот вопрос «Как мне переместить игры Steam на другой диск?», Заданный в 2010 году. В моем случае я бы не стал использовать Steam Mover, так как мне понадобится только «mklink» -command, но, как описано в предыдущем абзаце, это плохая идея, и следует ли мне использовать текущее решение?
Удаление ненужных файлов из Desktop Central
Какие файлы я могу удалить из папок на центральном сервере рабочего стола, чтобы увеличить пространство?
Описание
Desktop Central требует определенного количества свободного дискового пространства для эффективной работы.В идеале у вас должно быть не менее 5 ГБ свободного дискового пространства на диске, на котором вы устанавливаете сервер Desktop Central. Вам следует периодически проверять размер ваших папок. Если размер превышает лимит, следует удалить ненужные файлы, так как нехватка места может повлиять на создание журналов и применение исправлений и пакетов обновления.
В этом документе содержится информация о том, какие файлы можно удалить.
Ступеньки
- Для увеличения свободного места на диске рекомендуется настроить «Параметры очистки исправлений».Это поможет вам автоматизировать процесс удаления исправлений, которые заменены или старше указанного периода времени. Обратитесь к этому, чтобы узнать больше о настройке параметров очистки исправлений
- Для увеличения свободного дискового пространства рекомендуется настроить «Параметры конфигурации». Это поможет вам автоматизировать процесс перемещения неиспользуемых конфигураций в корзину. Конфигурация считается неиспользованной, если нет изменений в состоянии конфигурации или если конфигурация не изменялась в течение определенного количества дней.
- Вы можете удалить следующее, чтобы увеличить пространство на диске, на котором установлен сервер Desktop Central:
- Перейдите в папку сервера Desktop Central. Например, C: \ Program Files \ DesktopCentral_Server
- Удалите следующие файлы в папках, указанных ниже :
Примечание: Убедитесь, что вы остановили сервер Desktop Central, прежде чем что-либо удалять. Рекомендуется хранить последний файл резервной копии в каждой из указанных ниже папок.
Путь к папке: DesktopCentral_Server> \ bin \. Удалите следующие файлы:
- Архивированные файлы журнала: сюда входят файлы, отправленные в службу поддержки. Имя файла: DesktopCentral_Logs.zip
- Файлы профилировщика кучи (.hprof): эти файлы создаются во время сбоя сервера и содержат дамп кучи процесса на момент сбоя. Например, java_pid9448.hprof.
- MiniDump (.mdmp): это сжатые файлы, созданные после аварийного завершения работы и содержащие данные, выгруженные из памяти программы.
- Пустые папки: Папки с нулевым именем
.
Путь к папке:
\ PatchBackup \. Удалите следующие папки с именами, которые включают следующее: -
. Например, <70137-Feb-22-2011-15-10>. Эти папки создаются при обновлении настольного центрального сервера. - Сохранить папку с предыдущим номером сборки
Путь к папке:
\ Patch \. Удалите следующие папки с именами, которые включают следующее: -
. Например, . Эти папки создаются при обновлении настольного центрального сервера. - Файл формата Portable Pixmap Format (.ppm) с тем же именем
- Сохранить папку с предыдущим номером сборки
Теперь у вас будет больше места на диске, на котором установлен сервер Desktop Central.
.
Обновление Big Sur недостаточно свободного места = серьезная проблема и возможная потеря данных! ОБНОВЛЕНО
Обновление macOS Big Sur не проверяет, достаточно ли свободного места на жестком диске. Обновление начнется, затем закончится место и произойдет сбой. Если шифрование FV2 включено, ваши данные будут заблокированы!
Последние обновления !!! — Для получения последней информации обязательно ознакомьтесь с разделом ОБНОВЛЕНИЯ ниже.
Краткое описание — Когда вы запускаете обновление macOS Big Sur, установщик должен сначала проверить, достаточно ли на вашем Mac свободного места. Если установщик обнаружит, что у вас недостаточно свободного места для обновления, он остановится и не позволит вам продолжить. Вы должны увидеть всплывающее сообщение, показывающее, сколько места требуется, прежде чем вы сможете повторить попытку обновления. Эта проверка свободного места НЕ работает. Обновление начнется, даже если у вас останется только 1% свободного места, и завершится ошибкой.Теперь ваш жесткий диск заполнен на 100%, и программа установки застряла в цикле загрузки, пытаясь завершить установку. Это лишает вас доступа к своим данным! Я рассмотрю все детали ниже и покажу вам исправление в конце.
Я пытаюсь решить эту проблему уже больше месяца. Первые признаки того, что это становится более серьезной проблемой, появились после того, как стало доступно обновление macOS Big Sur 11.2. Начали поступать сообщения о том, что обновление Big Sur не удалось, и единственный способ исправить это — стереть и переустановить macOS.Я заметил увеличение посещаемости этой статьи. >
Error! If trying to Reinstall macOS Big Sur On Apple Silicon Macs
Причина увеличения трафика заключалась в том, что сообщение об ошибке персонализации M1 было очень близко к новой ошибке.
Ошибка при обновлении Big Sur: не хватает места = Произошла ошибка при подготовке обновления программного обеспечения.
Big Sur Upgrade Upgrade error = Произошла ошибка при обновлении программного обеспечения.
Ошибка персонализации Apple Silicon M1 = Произошла ошибка при подготовке обновления.
Это побудило меня продолжить исследование этой проблемы.
Г-н Макинтош Полный отчет и подробное описание проблемы + Множественные исправления и обходные пути для сохранения ваших данных и завершения обновления Big Sur!
Прошлые проблемы с обновлением macOS, подобные этой
Я не впервые сообщаю о проблемах с обновлением, которые могут привести к потере данных.Проблема обновления безопасности 2019-001 была близка к этой. Если вы установили обновление безопасности 2019-001 и Mac был зашифрован, пользователь мог быть заблокирован.
Обновление безопасности 2019-001, вызывающее потерю данных на некоторых компьютерах Mac T2 mrmacintosh.com/mojave-2019-001-security-update-causing-data-loss-if-interrupted/
Содержание
- 1. При обновлении Big Sur 11.2 проблема нехватки свободного места.
- 2.Затронутые программы полной установки Big Sur
- 3. Затронуты ли также программы установки обновлений Big Sur? (пример 11.1> 11.2 дельта-обновление)
- 4. Затронутое оборудование Mac
- 5. Как узнать, затронула ли эта проблема мой Mac?
- 6. Как я могу предотвратить это со мной?
- 7. Отчеты пользователей
- 8.Воспроизведение проблемы
- 9. Что происходит, когда программе установки обновления не хватает места?
- 10. FileVault = Данные заблокированы?
- 11. Могу ли я вывести свой Mac из этого цикла установки?
- 12. У вас есть 2 различных варианта решения этой проблемы.
- 13 Как решить эту проблему + сохранить свои данные!
- 143.Как решить эту проблему — Стереть и переустановить macOS
- 15. Это серьезная проблема.
- 16. Если вы столкнулись с этой проблемой, обратитесь в Apple.
- 17. Кредиты
ОБНОВЛЕНИЯ!
ОБНОВЛЕНИЕ — 17.03.21 — Пользователи все еще сталкиваются с этой проблемой, я обновил раздел сообщений об ошибках, чтобы добавить —
ОБНОВЛЕНИЕ
— 19.02.21 — Я слышал от вас! Я только что закончил видео с обновлением, в котором рассказывается, как подключить проблемный Mac Big Sur к Mac Catalina и Big Sur через режим целевого диска! Вам больше не нужен High Sierra или Mojave Mac.Я также расскажу, как загрузиться с внешнего USB-накопителя с macOS, чтобы решить эту проблему. Наконец, я покажу вам новый способ исправить ваш Mac, если у вас НЕТ 2-го Mac с использованием Internet Recovery!
ОБНОВЛЕНИЕ
— 15.02.21 — Apple только что выпустила новую сборку macOS Big Sur 11.2.1 (20D75). Я подтвердил, что в новом установщике исправлена проблема нехватки места !!!
Apple только что выпустила macOS Big Sur 11.2.1 (20D75), в которой исправлена ошибка нехватки места.
14.02.21
ОБНОВЛЕНИЕ № 3 — 14.02.21 — В некоторых тестах, включая демонстрацию в моем видео, я смог установить Macintosh HD (в Big Sur) на рабочий стол после ввода пароля для TDM.(Я не могу вспомнить, был ли это мой тест T2 Unencrypted или нет). Если вы видите «Macintosh HD» на рабочем столе, вы можете сделать следующее. Откройте дисковую утилиту, щелкните правой кнопкой мыши «Macintosh HD — Data» и выберите «Показать в Finder». Ваш том данных должен смонтировать!
ОБНОВЛЕНИЕ № 2 — 14.02.21 — Новый способ подключения зашифрованного Mac к устройству Big Sur или Catalina. (Раньше это работало только на Mojave или High Sierra Mac). Вы можете использовать Дисковую утилиту на Big Sur ТОЛЬКО для стирания системного тома Macintosh HD.Это позволит вам смонтировать «Macintosh HD — Data», и ваш пароль теперь будет работать! Вы можете сделать резервную копию своих данных или освободить место. Обновление все еще поэтапное и может быть завершено, если вы не хотите выполнять полное стирание. Я описываю этот процесс в самом конце видео. Инструкции к статье скоро будут обновлены.
ОБНОВЛЕНИЕ № 1 — 14.02.21 — Только что закончил мое видео по этой проблеме, оно длилось более часа. Это одно из самых подробных видео, которое я когда-либо создавал.Я рассмотрел всю проблему, а также подробно рассказал, как ее решить, в виде пошаговых инструкций. Мне пришлось перебрать несколько ситуаций, в которых мог оказаться пользователь. Это очень сложная проблема, и я изо всех сил пытался ее объяснить. Надеюсь, вы найдете это полезным.
ПРЕДЫДУЩИЕ ОБНОВЛЕНИЯ
ОБНОВЛЕНИЕ 13.02.21. Теперь у меня есть новый способ спасти ваш Mac, если он зашифрован, поэтому вам не нужен Mohave или High Sierra Mac. Сейчас я собираю эту информацию. Вы сможете использовать каталину или Big Sur Mac.Я также только что закончил снимать свое глубокое видео по этой проблеме. Я пошагово расскажу, как решить эту проблему. Я сейчас его редактирую, ждите.
ОБНОВЛЕНИЕ 02/12/21 — Я добавил ниже новый раздел о том, как спасти ваши данные, когда ваш Mac зашифрован FileVault. Этот новый способ будет работать, если у вас нет второго Mac для режима целевого диска или если ваш Mac новее и вы не можете установить на него Mojave. Новый способ предполагает установку macOS Mojave из восстановления на внешний USB-накопитель.После установки вы можете загрузиться с этого внешнего диска и удалить достаточно файлов с «Macintosh HD — Data» для завершения обновления Big Sur.
ОБНОВЛЕНИЕ 02/11/21 — Я обновил раздел «Затронутые установщики Big Sur».
1. Big Sur 11.2 Upgrade Проблема нехватки свободного места.
О каких проблемах сообщалось с этим обновлением?
- 1. Обновление Big Sur застряло в цикле установки
- 2. Застряло в процессе восстановления Ассистент восстановления загрузки. Ошибка всплывающего окна — Произошла ошибка при подготовке обновления программного обеспечения — Произошла ошибка при применении обновления программного обеспечения
- 3.Экран загрузочного диска Big Sur Recovery: пустой = загрузочный диск отсутствует.
2. Затронутые установщики полной установки Big Sur
Эта проблема затрагивает следующие установщики macOS Big Sur. Я проверяю с помощью загружаемого приложения полной установки Big Sur.
- 1. Big Sur 11.3 Beta — подтверждено
- 2. Big Sur 11.2 — подтверждено
- 3. Big Sur 11.1 — не затронуто
- 4. Big Sur 11.0.1 — не затронуто
3.Затронуты ли также обновления Big Sur? (пример обновления дельты 11.1> 11.2)
Я хотел убедиться, что проблема возникает только с Big Sur Upgrade, а не с обновлениями точечного выпуска. Сначала я провел несколько тестов в системе 11.1. Затем я загрузил дельта-обновление 11.2 и заполнил жесткий диск большим файлом DMG. Затем я попытался запустить обновление, и, к счастью, обновление программного обеспечения меня остановило. Я очистил 1,5 ГБ, и программа обновления позволила мне установить обновление, но НЕ завершила работу.Вместо того, чтобы застревать в цикле обновления, Mac просто загрузился обратно в ОС. Я увеличил свободное пространство до 2,5 ГБ, и обновление завершилось правильно.
Попытка обновить Big Sur 11.1 до 11.2, имея только 500 МБ свободного места.
4. Затронутое оборудование Mac
Раньше проблемы с обновлением macOS могли возникать только на определенном оборудовании. Не в этот раз. Если вы установили MacOS Big Sur Upgrade на совместимый Mac и на нем не было достаточно свободного места, у вас возникнут проблемы.
2018-2020 Устройства Mac с чипом безопасности T2 еще больше усложнят задачу, если вы включили шифрование Filevault 2.
Различия между Mac 2018+ T2 и шифрованием FileVault. Если у вас Mac T2, вы не сможете войти в восстановление MacOS, потому что ваш пароль не будет работать. Эта проблема еще больше усложняет восстановление.
Еще больше разочарований, если вы не отключите внешнюю безопасность загрузки, вы не сможете загрузиться с установщика USB Big Sur или внешнего жесткого диска.
ПРИМЕЧАНИЕ. Компьютеры Apple Silicon Mac не подвержены этой проблеме, поскольку Mac OS M1 может работать как минимум с macOS Big Sur. Думаю, это возможно, если вы попытаетесь запустить полную программу установки поверх текущей установки.
Подробнее о восстановлении моих усилий ниже.
5. Как узнать, подвержен ли мой Mac этой проблеме?
Если вы установили обновление MacOS Big Sur и теперь застряли в цикле загрузки, заканчивающемся ошибкой — Произошла ошибка при подготовке обновления программного обеспечения — эта проблема затрагивает вас.Другая ошибка, которую вы можете получить, — это «Произошла ошибка при обновлении программного обеспечения».
Это ошибка, которую вы увидите после попытки обновления до MacOS Big Sur. Произошла ошибка при подготовке обновления программного обеспечения.
6. Как я могу предотвратить это со мной?
Apple заявляет, что вам потребуется следующий объем свободного места, доступного для обновления Big Sur.
При обновлении с macOS Sierra или более поздней версии для macOS Big Sur требуется 35,5 ГБ доступного хранилища.При обновлении с более ранней версии macOS Big Sur требуется до 44,5 ГБ доступного хранилища.
https://support.apple.com/kb/sp833
https://support.apple.com/kb/sp833
Таким образом, для обновления Big Sur вам потребуется как минимум 35,5 ГБ.
Неизвестно, включает ли расчет размера полную программу установки на 13 ГБ или нет.
РЕДАКТИРОВАТЬ: Стив сказал, что номер 35 ГБ НЕ включает установщик Big Sur на 13 ГБ.
Если вы используете macOS Sierra или новее и у вас 35.5 ГБ свободного места, обновление Big Sur завершится успешно.
7. Пользовательские отчеты.
Некоторые из самых первых сообщений об этом выпуске начали появляться в ноябре прошлого года!
Эта проблема НЕ нова, и, к сожалению, пользователи сталкиваются с ней в течение нескольких месяцев. Некоторые потеряли все данные из-за этой проблемы. В то время единственным способом исправить это было полное удаление и переустановка macOS.
https://discussions.apple.com/thread/252038616?answerId=253922337022
Я попытался выполнить обновление Big Sur и ближе к концу установки получил сообщение.Затем меня попросят выбрать загрузочный диск. Я несколько раз пытался перезагрузиться, и это всегда происходит. Я предполагаю, что мне нужно будет какое-то восстановление.
Apple Обсуждения Forum user
Пытался выполнить обновление до Big Sur на моем Macbook Air. Он дал мне ошибку, когда он подошел к завершению, сказав: «Произошла ошибка при подготовке обновления программного обеспечения», а затем он дает мне два окна, в одном из которых говорится: выберите загрузочный диск, и помощник по обновлению macos, который никогда не загружается.Я попытался исправить это, но у меня ничего не получилось, в том числе удерживание опций и открытие экрана загрузки с диска и выбор hd-диска Macintosh, который все еще не работал у меня
Reddit User
8. Воспроизведение выпуска
При попытке разобраться в подобной проблеме критически важно воспроизвести проблему. Если вы можете определить точные шаги, необходимые для запуска проблемы, иногда можно найти обходной путь. В большинстве случаев легче сказать, чем сделать, воспроизвести подобную проблему.
На этот раз мне удалось воспроизвести проблему. В первый раз, когда я увидел снимок экрана с ошибкой, это выглядело как неудачная установка. В этой ситуации проблема может быть в чем угодно!
Когда стало доступно обновление Big Sur 11.2, количество отчетов стало увеличиваться. Я начал изучать эту проблему глубже и обнаружил, что многие пользователи сталкиваются с этой проблемой.
Свободное место на жестком диске!
MacAdmin stevemaser упомянул, что он видел некоторые странности, когда тестировал обновления Big Sur.Он заметил несоответствия в программе установки, когда ему нужно было начать обновление.
Не может быть достаточно свободного места на жестком диске причиной ошибки « Произошла ошибка при подготовке обновления программного обеспечения »?
Пора выяснить.
Я провел несколько тестов в процессе обновления с помощью установщика macOS Big Sur 11.2.
- Сценарий № 1 Свободное место = менее 13 ГБ
- 1. Программа установки выдает ошибку (перед запуском обновления), поскольку у нее недостаточно свободного места для переноса файлов обновления во временное расположение.
- Сценарий № 2 Свободное место = менее 15 ГБ
- 1. У установщика теперь достаточно места для переноса необходимых файлов во временное расположение. Обновление начнется (когда должно появиться сообщение об ошибке), программа установки перезагрузится и завершится ошибкой. Ваш Mac застрял в цикле установки.
BINGO теперь мы можем воспроизвести проблему! Далее давайте попробуем разобраться, что происходит в процессе обновления.
9. Что происходит, когда программе установки обновления не хватает места?
После того, как программа установки перезапустит ваш Mac, ему все еще нужно свободное место для обновления.В зависимости от того, насколько заполнен ваш жесткий диск, установка может завершиться быстро или намного позже.
Обновление macOS Big Sur пытается завершить.
Программа установки обновит файлы на жестком диске, пока он не достигнет 100% емкости, пытаясь завершить обновление. Когда это произойдет, установщик автоматически выдаст ошибку и перезапустится. Ваш Mac теперь загрузится в среде типа восстановления под названием «Boot Recovery Assistant»
Это среда помощника по восстановлению загрузки и ошибка, которую вы увидите.Произошла ошибка при подготовке обновления программного обеспечения.
Boot Recovery Assistant не является полноценной средой восстановления macOS. Вы можете только нажать ОК при ошибке. После нажатия OK вам будет показан индикатор выполнения с надписью macOS Update Assistant и выберите меню загрузочного диска.
macOS Update Assistant
Затем вы можете попытаться закрыть окно индикатора выполнения или щелкнуть меню выбора загрузочного диска.
Выберите меню «Загрузочный диск» — Macintosh HD отсутствует!
Проблема в том, что на загрузочном диске не отображается ваш жесткий диск.Все, что вы можете сделать на этом этапе, — это выключить или перезапустить из меню Apple. Когда вы перезапустите, весь процесс начнется снова в бесконечном цикле.
10. FileVault = Данные заблокированы?
Почему проблема обновления настолько серьезна, когда включено шифрование FileVault?
Пароль вашей учетной записи не принимается ни в одном из обычных запросов восстановления.
- Восстановление
- Режим целевого диска (Catalina & Big Sur)
Если FileVault включен в macOS Catalina и Big Sur, вам будет предложено ввести пароль администратора перед тем, как перейти к восстановлению.
Ваш пароль НЕ принимается для восстановления.
Когда вы вводите здесь свой пароль, он не будет работать, даже если пароль правильный.
Если вы попытаетесь сбросить пароль с помощью личного ключа восстановления или AppleID, процесс сброса пароля завершится неудачно.
Попытка сбросить пароль не удастся, единственный выход — перезапустить. Это снова запустит цикл обновления.
Если вы не можете войти в режим восстановления, вы не сможете устранить неполадки или получить доступ к своим файлам.
Target Disk Mode не будет работать на Catalina и Big Sur. Пароль не принимается, даже если он работает для разблокировки вашего Mac для запуска обновления.
Пароль ПРИНИМАЕТСЯ в TDM в macOS Mojave и High Sierra. Почему будет работать только в 10.14 и 10.13? Я не совсем уверен. Это может быть связано с изменениями в APFS или компоновкой двух дисков.
Расследование
Я сделал все, что мог, чтобы освободить место, прикидывая, смогу ли я разблокировать диск в TDM.Это то, что я мог видеть по TDM.
Зашифрованный диск был заполнен на 100% и не мог быть разблокирован.
Вид раздела зашифрованного полного диска.
Моей первой попыткой было выключить питание во время процесса обновления. Это помогло освободить место (если быть точным, 12 ГБ).
Используемая емкость по томам: 466936836096 Б (466,9 ГБ) (используется 93,4%)
К сожалению, это не сработало, и я все еще не мог разблокировать диск.
Я перешел к попытке разблокировать привод в терминале.
diskutil apfs unlockVolume / dev / disk3s5 -user test Парольная фраза: разблокировка определенного криптографического пользовательского теста на томе APFS disk3s5
Ошибка разблокировки тома APFS: неверный UUID (-69578)
Yikes
Могу ли я стереть раздел Macintosh HD или любой другой раздел, кроме Macintosh HD — Data?
diskutil eraseVolume Диск APFS / dev / disk3s5 Начато стирание Подготовка к стиранию содержимого тома APFS Проверка состояния монтирования Удаление тома APFS disk3s5 путем удаления и повторного добавления Удаление тома APFS из его контейнера APFS Размонтирование disk3s5 Удаление любого сеанса xART, на который ссылается 128F46B9-D25 4CD1-8036-146EC457EA4E Удаление тома
Ошибка: -69623: невозможно удалить данный том APFS и удалить его из контейнера APFS
Нет.Я подумал, что невозможно удалить том из зашифрованного контейнера, но мы находимся в отчаянном положении, и мне пришлось попробовать!
Может можно было бы удалить временный том обновления?
sudo diskutil apfs deleteVolume / dev / disk3s5 Запущена операция APFS Удаление тома APFS из контейнера APFS Отключение disk3s5 Удаление любого сеанса xART, на который ссылается 128F46B9-D251-4CD1-8036-146EC457EA4E Удаление тома
Ошибка: -69623: невозможно удалить данный том APFS и удалить его из контейнера APFS
11.Могу ли я вывести свой Mac из этого цикла установки?
Ответ ДА! но объяснение немного сложное.
Скорее всего, вы попали в один из следующих сценариев.
- 2013-2017 Mac — Шифрование FileVault 2 Не включено
- 2013-2017 Mac — Шифрование FileVault 2 Включено
- 2018-2020 Mac — Шифрование FileVault 2 Не включено
- 2018-2020 Mac — FileVault 2 Шифрование Включено
Почему 4 разных ситуации? Все сводится к встроенной защите восстановления macOS, когда на вашем Mac включено шифрование FileVault 2.Другая проблема — это встроенная защита загрузки компьютеров Mac T2. Системы Mac T2 поставляются с отключенной внешней загрузкой. Это означает, что вы не сможете использовать установщик USB или внешний жесткий диск для спасения Mac. Давайте рассмотрим, как решить эту проблему.
12. У вас есть 2 различных варианта решения этой проблемы.
Теперь, когда мы знаем различные ситуации, давайте рассмотрим, как решить проблему.
Вам нужно сохранить или сохранить ваши данные?
Если ответ ДА > 12.Как исправить эту проблему и сохранить мои данные.
I f ответ НЕТ > 13. Как исправить эту проблему — Стереть и переустановить.
13. Как решить эту проблему + сохранить свои данные!
Этот раздел разделен на 2 части. Часть первая предназначена для случаев, когда ваш Mac зашифрован с помощью FileVault 2. Второй раздел предназначен для случаев, когда ваш Mac не зашифрован.
FileVault 2 включен
Когда FileVault включен в macOS Catalina или Big Sur, вам необходимо ввести пароль своей учетной записи перед входом в восстановление macOS.Это очень важно, потому что единственный способ восстановить (сохранить пользовательские данные) Mac с поддержкой FileVault будет с помощью второго Mac.
Если ваш Mac зашифрован и вам нужно восстановить данные, у вас есть 2 варианта. Один с вашим Mac и USB-накопителем, а другой со вторым Mac и Thunderbolt или USB-кабелем в режиме целевого диска.
Вариант №1 — Установите macOS Mojave на внешний USB-накопитель, SD-карту или жесткий диск.
- Вы можете загрузиться с этой внешней версии macOS.Это позволит вам освободить достаточно места на «Macintosh HD — Data».
- Используйте внешний USB-накопитель или внешний жесткий диск. Вы устанавливаете macOS на внешний USB-накопитель, SD-карту или жесткий диск. После установки Mojave из режима восстановления на внешний диск загрузитесь на него, удерживая Option после перезагрузки. После загрузки в Мохаве вы увидите свои диски на рабочем столе. Затем вы можете смонтировать «Macintosh HD — Data» из Дисковой утилиты. Теперь вы можете удалить файлы с Macintosh HD — Data, а затем перезагрузиться. Обновление Биг-Сура завершится.
Вариант № 2 — Требуется второй Mac — режим целевого диска
- Вам нужен второй Mac под управлением macOS High Sierra или Mojave. (скоро появятся инструкции по исправлению Big Sur и Catalina Mac)
- Требуется один из следующих кабелей. Кабель USB-C — USB-C 3.0 или кабель ThunderBolt 3.
- После того, как у вас есть целевой Mac в режиме целевого диска, вы можете использовать хост-Mac под управлением 10.14 или 10.13 для монтирования диска после ввода пароля шифрования.> https://support.apple.com/guide/mac-help/transfer-files-mac-computers-target-disk-mode-mchlp1443/mac
- Как только вы подключите кабель от целевого Mac к host mac, вы увидите всплывающее окно с просьбой ввести пароль для вашего проблемного Mac.
Вы увидите это всплывающее окно после подключения к режиму целевого диска на главном компьютере Mac.
5. После ввода пароля к вашему рабочему столу должны подключиться 3 тома.
Том, в котором хранятся ваши данные, — это Macintosh HD — Data.Откройте этот том и перейдите в свою домашнюю папку.
Ваша домашняя папка смонтирована в режиме целевого диска.
Теперь вы можете удалить любые лишние файлы, чтобы получить меньше 20–30 ГБ, необходимых для завершения.
щелкните Macintosh HD — Data — затем нажмите команду I, и теперь вы можете увидеть, сколько свободного места осталось на диске.
НЕ ЗАБУДЬТЕ ОЧИСТИТЬ МУСОР ПЕРЕД ПЕРЕЗАГРУЗКОЙ .
После удаления достаточного количества файлов вы можете выключить целевой компьютер Mac и отсоединить его от компьютера Mac.Включите его снова, и теперь он должен завершить обновление Big Sur!
FileVault 2 не включен
Если вы не включили шифрование FileVault, восстановление будет немного проще. Мы можем помочь программе установки MacOS Big Sur завершить работу, освободив немного свободного места! Поскольку нам не предлагается ввести пароль для входа в восстановление MacOS, мы можем удалить файлы следующими способами.
Если у вас только Mac
- Удалите файлы через terminal.app в рекавери macOS.
- Mac 2013-2017 (или 2018-2020, если вы включили Внешнюю загрузку в настройках безопасности восстановления) — используйте внешний USB-накопитель или внешний жесткий диск. Вы устанавливаете macOS на внешний USB-накопитель, SD-карту или жесткий диск. После установки загрузитесь на этот внешний диск. Вы увидите свои диски на рабочем столе, затем вы сможете смонтировать «Macintosh HD — Data» из Дисковой утилиты. Затем вы можете удалить файлы с «Macintosh HD — Data» и перезагрузить компьютер. Обновление Биг-Сура завершится.
Если у вас второй Mac
- Загрузите Mac в режим целевого диска.Вы можете использовать второй Mac, чтобы смонтировать проблемный Mac HD на рабочем столе. Теперь вы можете удалять файлы. Следуйте подробным инструкциям в # 12 выше.
14. Как решить эту проблему — Стереть и переустановить.
Если у вас есть подтвержденная резервная копия или данные на Mac вам просто не нужны, вы можете стереть и переустановить macOS.
Это довольно просто. Если у вас Mac 2013-2017 года, вы можете просто загрузиться в режим восстановления, стереть данные с диска и переустановить macOS
.
Если у вас есть Mac T2 2018-2020 с включенным FileVault 2, вам нужно будет выполнить «Стереть Mac».
Параметр «Стереть Mac», если не удается войти в режим восстановления.
Вы можете следовать инструкциям здесь> https://support.apple.com/en-us/HT211983
15. Это серьезная проблема.
Тот факт, что эта проблема все еще присутствует в бета-версии macOS Big Sur 11.3, означает, что проблема не устранялась в течение нескольких месяцев.
Потеря данных — это наихудшая из возможных компьютерных проблем, с которыми может столкнуться пользователь.
Я сочувствую всем, у кого была эта проблема в течение последних 3 месяцев.Почти каждая ситуация заканчивалась стиранием и переустановкой с потерей всех данных . Вы можете целый день говорить о том, как пользователям нужно делать резервные копии файлов. Все мы знаем, что в реальных ситуациях это происходит не всегда.
Хорошая новость заключается в том, что теперь у нас есть решение для решения этой проблемы для всех, у кого она есть в настоящее время или возникнет в будущем, пока Apple не исправит эту проблему.
Я обновлю, как только у меня будет больше информации.
16. Если вы столкнулись с этой проблемой, сообщите об этом в Apple.
Я подал заявку в службу поддержки Apple Enterprise по этой проблеме.
Отправьте отчет обратной связи, позвоните в AppleCare или подайте заявку на поддержку Apple Enterprise.
Это поможет Apple расставить приоритеты и решить проблему как можно скорее!
17. Кредиты.
Hat Tip отправляется @stevemaser за указание на проблемы с пространством с помощью big sur upgrade и @crsleeth за то, что я побудил меня глубже изучить эту проблему.
Решено: Cisco ISE 2.X доступного диска после обновления
Обзор:
Мне было поручено спланировать обновление версии Cisco ISE для определенного клиента.
Я провел несколько симуляций, создав промежуточную среду, состоящую из Cisco ISE, коммутатора (аутентификатора), AD и конечной точки для аутентификации 802.1X, чтобы протестировать руководства по обновлению интерфейса командной строки и создать документ для метода процедуры. .
Попробовав обновление, установив сначала исправление для старой версии до последней, а затем обновив ее до более новой версии, я заметил, что доступное дисковое пространство изменилось.Затем я пропатчил 2.6 до последней версии, но диск все еще маленький.
Я пробовал поискать в сообществах все, что касается потребностей TAC в освобождении диска, но я еще не нашел похожую тему об этом доступном дисковом пространстве.
И я также подумал, что у меня есть еще один клиент с физическим устройством (многоузловое развертывание), я заметил, что его дисковое пространство также составляет 30 ГБ, и мне было интересно, прежде чем я попытался выполнить обновление в промежуточной среде. Я видел намеки на обновление, так как на их диске был пакет обновления.Для этого клиента также будет предстоящее обновление, поэтому я должен обязательно привлечь к этому TAC, чтобы вернуть исходное доступное дисковое пространство.
Вопрос:
Ожидается ли такое поведение и потребуется ли помощь со стороны TAC?
Система: (автономная)
Cisco ISE 2.1.X VM, исправление 8 200 ГБ памяти 16 ГБ оперативной памяти
Цель:
Обновление версии до 2.6.X patch 6, (обновление CLI)
Проблема:
Доступное дисковое пространство примерно с 200 ГБ до 30 ГБ после обновления.
Выходы:
Перед обновлением
Cisco ISE 2.1.0.474, Patch 8
Использование для диска: файловая система
26179149824 всего использовано байт
199386726400 байт свободно
237662035968 байт доступно (200 ГБ приблизительно после обновления
Cisco ISE 2.6.0.156, патч 6
Использование для диска: файловая система
2783711232 байта всего использовано
264556
байта свободно
3082
12 байтов доступно (примерно 30 ГБ)
Заранее спасибо.
Решено — первая установка продолжает говорить, что недостаточно места на диске
Спасибо за ваш ответ, я повторил установку с новой конфигурацией, и проблема с местом на диске исчезла. Но теперь он застревает на:
Проверка, разрешены ли зависимости пакетов.
E: Не удалось исправить проблемы, у вас остались битые пакеты.
— X — вывод `apt-get` ———————
Чтение списков пакетов…
Построение дерева зависимостей …
Чтение информации о состоянии …
Не удалось установить некоторые пакеты. Это может означать, что у вас
запросил невозможную ситуацию или если вы используете нестабильный дистрибутив
, что некоторые необходимые пакеты еще не созданы
или были перемещены из входящего.
Следующая информация может помочь разрешить ситуацию:
Следующие пакеты имеют неудовлетворенные зависимости:
plesk-base: Зависит от: dh-apparmor, но не устанавливается
plesk-core: Зависит: python-libxml2, но не собирается должен быть установлен
Зависит: pigz, но не устанавливается
plesk-dns-bind-driver: Зависит: libxmlrpc-c ++ 8v5, но не устанавливается
Зависит: libxmlrpc-core-c3, но не устанавливается
plesk- php56-imap: зависит: libc-client2007e, но не устанавливается
plesk-php56-mcrypt: зависит: libmcrypt4, но не устанавливается
plesk-php70-imap: зависит: libc-client2007e, но не устанавливается
plesk-php -mcrypt: зависит: libmcrypt4, но не устанавливается
plesk-php71-imap: зависит: libc-client2007e, но не устанавливается
plesk-php71-mcrypt: зависит: libmcrypt4, но не устанавливается
plesk-service- Утилиты: Зависит от libxml-dumper-perl, но не устанавливается
Зависит: sysv-rc-conf, но не устанавливается
psa-mail-driver-common: Зависит: libopendkim10 (> = 2.8.0 ~ beta0), но он не устанавливается
psa-php-configurator: PreDepends: php-fpm (> = 1: 7.0), но не устанавливается
Зависит: php-imap, но не устанавливается
Зависит: php-mbstring но он не устанавливается
sw-engine: Зависит: libc-client2007e, но не устанавливается
Зависит: libjpeg62 (> = 6b1), но не устанавливается
Зависит: libmcrypt4, но не устанавливается
Зависит: libxmlrpc-c + + 8v5, но не устанавливается
Зависит от: libxmlrpc-core-c3, но не устанавливается
sw-engine-cli-2.20: Зависит: libc-client2007e, но не устанавливается
Зависит: libjpeg62 (> = 6b1), но не устанавливается
Зависит: libmcrypt4, но не устанавливается
Зависит: libxmlrpc-c ++ 8v5, но не устанавливается
Зависит от: libxmlrpc-core-c3, но не устанавливается
———————- вывод `apt-get` — X —
Сбор сведений об ошибке в файл журнала …
ОШИБКА: установка не будет продолжена
Ошибка apg-get со следующим сообщением:
Чтение списков пакетов…
Построение дерева зависимостей …
Чтение информации о состоянии …
Не удалось установить некоторые пакеты. Это может означать, что у вас
запросил невозможную ситуацию или если вы используете нестабильный дистрибутив
, что некоторые необходимые пакеты еще не созданы
или были перемещены из входящего.
Следующая информация может помочь разрешить ситуацию:
Следующие пакеты имеют неудовлетворенные зависимости:
plesk-base: Зависит от: dh-apparmor, но не устанавливается
plesk-core: Зависит: python-libxml2, но не собирается должен быть установлен
Зависит: pigz, но не устанавливается
plesk-dns-bind-driver: Зависит: libxmlrpc-c ++ 8v5, но не устанавливается
Зависит: libxmlrpc-core-c3, но не устанавливается
plesk- php56-imap: зависит: libc-client2007e, но не устанавливается
plesk-php56-mcrypt: зависит: libmcrypt4, но не устанавливается
plesk-php70-imap: зависит: libc-client2007e, но не устанавливается
plesk-php -mcrypt: зависит: libmcrypt4, но не устанавливается
plesk-php71-imap: зависит: libc-client2007e, но не устанавливается
plesk-php71-mcrypt: зависит: libmcrypt4, но не устанавливается
plesk-service- Утилиты: Зависит от libxml-dumper-perl, но не устанавливается
Зависит: sysv-rc-conf, но не устанавливается
psa-mail-driver-common: Зависит: libopendkim10 (> = 2.8.0 ~ beta0), но он не устанавливается
psa-php-configurator: PreDepends: php-fpm (> = 1: 7.0), но не устанавливается
Зависит: php-imap, но не устанавливается
Зависит: php-mbstring но он не устанавливается
sw-engine: Зависит: libc-client2007e, но не устанавливается
Зависит: libjpeg62 (> = 6b1), но не устанавливается
Зависит: libmcrypt4, но не устанавливается
Зависит: libxmlrpc-c + + 8v5, но не устанавливается
Зависит от: libxmlrpc-core-c3, но не устанавливается
sw-engine-cli-2.20: Зависит: libc-client2007e, но не устанавливается
Зависит: libjpeg62 (> = 6b1), но не устанавливается
Зависит: libmcrypt4, но не устанавливается
Зависит: libxmlrpc-c ++ 8v5, но не устанавливается
Зависит от: libxmlrpc-core-c3, но не устанавливается
Не все пакеты были установлены.
Обратитесь в службу технической поддержки продукта.
Это все еще связано с конфигурацией моего сервера?
Ошибка исправления из-за сбоя проверки дискового пространства
Проблема
Языковой стандарт системы Red Hat Enterprise или язык среды SSH могут привести к сбою проверки дискового пространства во время установки пакета исправлений (патча).
Симптом
Обновление пакета исправлений (патч) не выполняется в системе, и в /var/log/setup-7.X.xxxxxxx/patches.log отображается следующая ошибка:
[ОШИБКА] Ошибка исправления из-за ограничений на дисковое пространство. Освободите место на диске и повторите попытку.
Причина
Пакет исправлений (патч) может неправильно интерпретировать доступное дисковое пространство в системе QRadar, если языковой стандарт по умолчанию для Red Hat или среды SSH не настроен как английский.
У некоторых администраторов могут быть развертывания с управляемыми хостами, имеющими ограниченное дисковое пространство. Как правило, в системе должно быть достаточно места, эквивалентное двойному размеру пакета Fix Pack в корневом каталоге . Если в системе недостаточно места на диске для установки пакета исправлений, устройство пропускается, и в сводке указывается, какие управляемые хосты были установлены успешно, а какие — неудачно.
Диагностика проблемы
Основной метод поиска неисправностей:
Администраторы могут просматривать журнал исправлений, чтобы определить причину сбоя исправления.Администраторам следует обратить внимание на то, что строка «Доступен» неправильно переносит текст и отмечает символы, которые не отображаются должным образом.
Файл журнала исправлений доступен на хосте в /var/log/setup-7.X.xxxxxxx/patches.log. Этот файл журнала будет содержать информацию и сообщения об ошибках, связанные с неудачным обновлением.
Пример сообщения об ошибке обновления:
Вт, 9 апреля 19:29:27 2013 [DEVEL] Проверка свободного места [точка монтирования: '/ store', необходимо: '24', доступно: '211008680']
Вт, 9 апреля 19:29:27 2013 [РАЗРАБОТКА] Проверка свободного места [точка монтирования: '/', необходимо: '473916', доступно:
14172604 ']
Вт, 9 апр, 19:29:27 2013 г. [ОШИБКА] Доступно только 14172604 КБ , но для /.
Вт, 9 апреля, 19:29:27 2013 г. [ОШИБКА] Доступно только 211008680 КБ, но в / store требуется не менее 24 КБ.
Вт, 9 апреля, 19:29:27 2013 [ОШИБКА] Исправление не удалось из-за ограничений на дисковое пространство. Освободите место на диске и повторите попытку.
Администраторы могут проверить свободное место на диске в системе, которая сообщила об ошибке обновления пакета исправлений (патча).
- Используя SSH, войдите в консоль QRadar как пользователь root.
- Необязательно. Если сбой обновления произошел на управляемом хосте, подключитесь к управляемому хосту по SSH.
- Чтобы проверить свободное место на диске в системе, введите следующую команду: df -PBK .
- Просмотрите вывод команды df -PBK, чтобы определить, достаточно ли в системе дискового пространства для завершения установки пакета Fix Pack.
- Просмотрите выходные данные команды df -PBK, чтобы определить, содержат ли они неанглийские символы. Сценарий установщика анализирует английские строки и не может определить свободное место на диске.
Пример вывода команды disk free, в которой локальная конфигурация настроена не на английский язык.
| Dateisystem | 1024âBlöcke | Benutzt | Verfügbar | Kapazit. | Eingehängt auf |
| / dev / sda2 | 1870600380K | 12249772K | 1763329552K | 1% | / |
| / dev / sda1 | 99150K | 38133K | 55897K | 41% | / boot |
| / dev / sda3 | / var / log | ||||
| / dev / sdb1 | 16 1628K | 238482816K | 15812805404K | 2% | / магазин | 2% | / магазин / tmp |
Решение проблемы
Чтобы решить эту проблему, администратор может обновить язык до английского языка.
- Используя SSH, войдите в консоль QRadar как пользователь root.
- Необязательно. Если сбой обновления произошел на управляемом хосте, подключитесь к управляемому хосту по SSH.
- Чтобы проверить, что система QRadar настроена с использованием английского языка в качестве языкового стандарта, введите следующую команду: echo $ LANG
Пример вывода, когда языковой стандарт настроен на немецкий:
- Чтобы изменить языковой стандарт, введите следующее команда: экспорт LANG = "en_US.UTF8 "
- Чтобы проверить, что язык обновлен, введите следующую команду: df -PBK
В выводе команды должен отображаться английский язык в заголовках проверки свободного места на диске.
| Файловая система | 1024 блока | Используется | Имеется | Емкость | Установлен на | |||
| / dev / sda2 | 1870600380K | 12249772K | 1763106210621046 | 0K | 33046344K | 0% | / dev / shm | |
| / dev / sda1 | 99150K | 38133K | 55897K | 9829688К | 3054204К | 6251196K | 33% | / var / log |
| / dev / sdb1 | 16 1628K | 238482816K | 15812805404K | 155664K | 9640284K | 2% | / store / tmp |
- Запустите установку пакета исправлений на отказавшем хосте, чтобы определить, успешно ли обновляется система.
Пример действительного выходного текста для проверки дискового пространства в файле patches.log приведен ниже:
среда, 30 января, 14:54:56 2013 [ИНФОРМАЦИЯ] Проверка дискового пространства ...
среда, 30 января, 14:54 : 56 2013 [DEVEL] Дисковое пространство, необходимое для каждой точки монтирования:
среда 30 января, 14:54:56 2013 [DEVEL] '/ dev / shm': '0'
среда 30 января 14:54:56 2013 [DEVEL] '/': '170384'
среда 30 января, 14:54:56 2013 [DEVEL] '/ store': '0'
среда 30 января 14:54:56 2013 [DEVEL] '/ store / tmp': '0 '
среда 30 января, 14:54:56 2013 [DEVEL]' / recovery ':' 0 '
среда 30 января 14:54:56 2013 [DEVEL]' / media / updates ':' 0 '
среда 30 января 14 : 54: 56 2013 [DEVEL] '/ boot': '0'
среда 30 января, 14:54:56 2013 [DEVEL] '/ var / log': '0'
среда 30 января 14:54:56 2013 [ РАЗРАБОТКА] Проверка свободного места [Точка монтирования: '/', Требуется: '170384', Доступно: '1771450784']
Среда, 30 января, 14:54:56 2013 [РАЗРАБОТКА] Контрольная проверка дискового пространства [Точка монтирования: '/', Порог: 0.95 ', текущий:' 0,0530041568793009 ', потенциал:' 0,0530952420740981 ']
среда, 30 января, 14:54:56 2013 [ИНФОРМАЦИЯ] Проверка дискового пространства пройдена.
Альтернативное разрешение:
Администратор может войти в систему QRadar и запустить пакет исправлений (патч) с компьютера, на котором в качестве языкового стандарта настроен английский язык, или изменить переменную среды SSH на английский локаль.
[{"Продукт": {"код": "SSBQAC", "ярлык": "IBM QRadar SIEM"}, "Бизнес-подразделение": {"код": "BU008", "ярлык": "Безопасность"}, " Компонент »:« Обновление »,« Платформа »: [{« код »:« PF016 »,« метка »:« Linux »}],« Версия »:« 7.
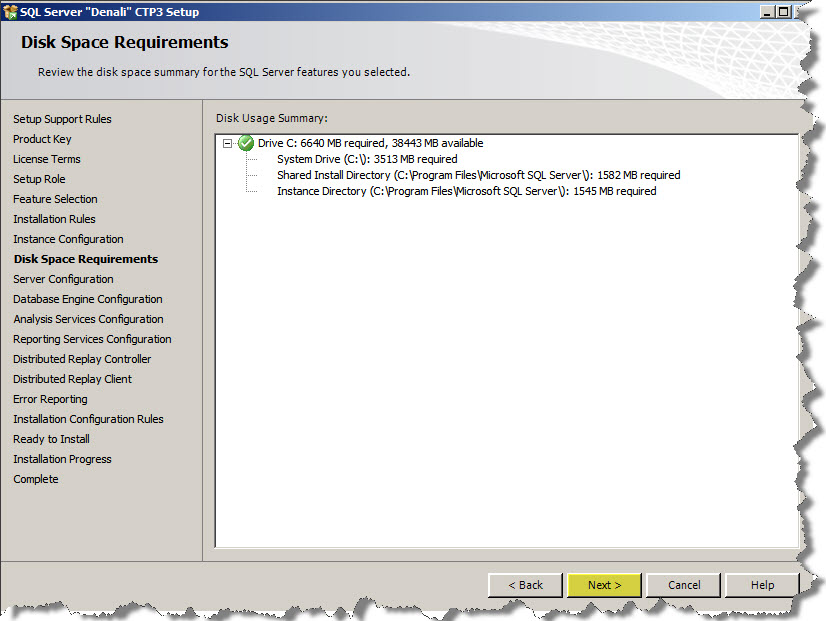

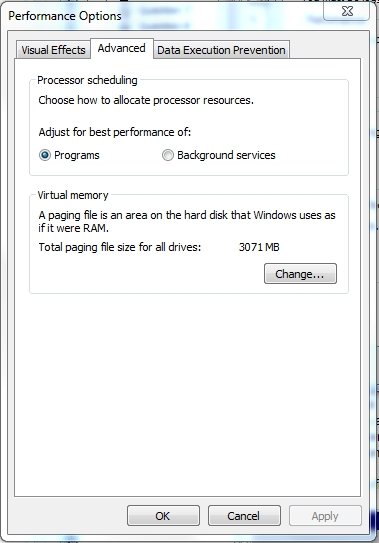
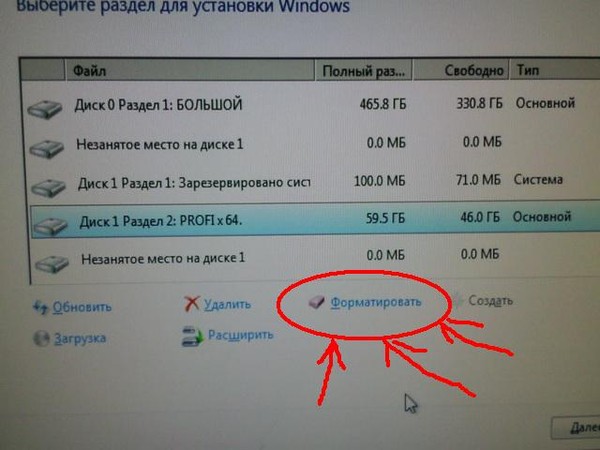 Щелкните Удалить, чтобы завершить процесс.
Щелкните Удалить, чтобы завершить процесс.