Dns mail: Страница не найдена — Timeweb help test
Регистрация домена в Mail.Ru — Техническая поддержка — NetAngels
В данной статье рассмотрена регистрация домена в Mail.Ru, как альтернатива нашему почтовому сервису.
Если Вы решили разместить почту на серверах Mail.Ru, то необходимо выполнить настройки как в сервисе Mail.Ru, так и панели управлени хостингом.
При условии, что доменное имя размещенное на наших DNS-серверах (ns1.netangels.ru и ns2.netangels.ru) Вы можете руководствоваться инструкциями ниже.
Шаг 1. Переходим на сайт Mail.Ru, где Вам будет предложено подключить домен, например example.ru, и авторизуйтесь.
Если Вы еще не зарегистрированы на сервисе Mail.Ru, то пройдите регистрацию.
Шаг 2. Вам будет предложено подтвердить права на использование доменного имени со стороны Mail.Ru, для этого есть несколько способов:
Добавить TXT-запись для домена. Для этого перейдите в панель управления хостингом в раздел DNS, выберите доменное имя нажав на него и добавьте запись TXT:
Название: оставляем пустым
Значение TXT-записи: mailru-domain: COolaF6ULK7Le04v (для Вашего домена будет сгенерирован другой хэш-код)
После добавления TXT-записи настройки в DNS вступят в силу в течение часа.
Разместить в корневом каталоге сайта HTML-файл. Данный способ подойдет в том случае, если на Вашем аккаунте подключена услуга хостинга и размещен сайт example.ru.
Соединиться с сервером хостинга для загрузки файла можно по FTP
Этот способ также требует наличие сайта example.ru. Необходимо добавить перед закрывающим тэгом </head> предложенный Вам код, вида <meta name="mailru-domain" content="COolaF6ULK7Le04v" />
После выполнения одного из трех предложенных способов, вернитесь на страницу подтверждения домена и нажмите кнопку «Подтвердить».
Шаг 3. Добавляем два типа записи MX и SPF для работы почты в DNS-зоне домена. Действия выполняются в разделе DNS
Шаг 4. После выполнения предыдущих действий, переходим в личный кабинет Mail.Ru и выбрав доменное имя создаем почтовые ящики.
Как настроить DNS для домена в cPanel | Хостинг на базе Linux (cPanel)
Хостинг cPanel (как выделенный, так и общий) позволяет разместить веб-сайт и адрес электронной почты, связанный с доменным именем.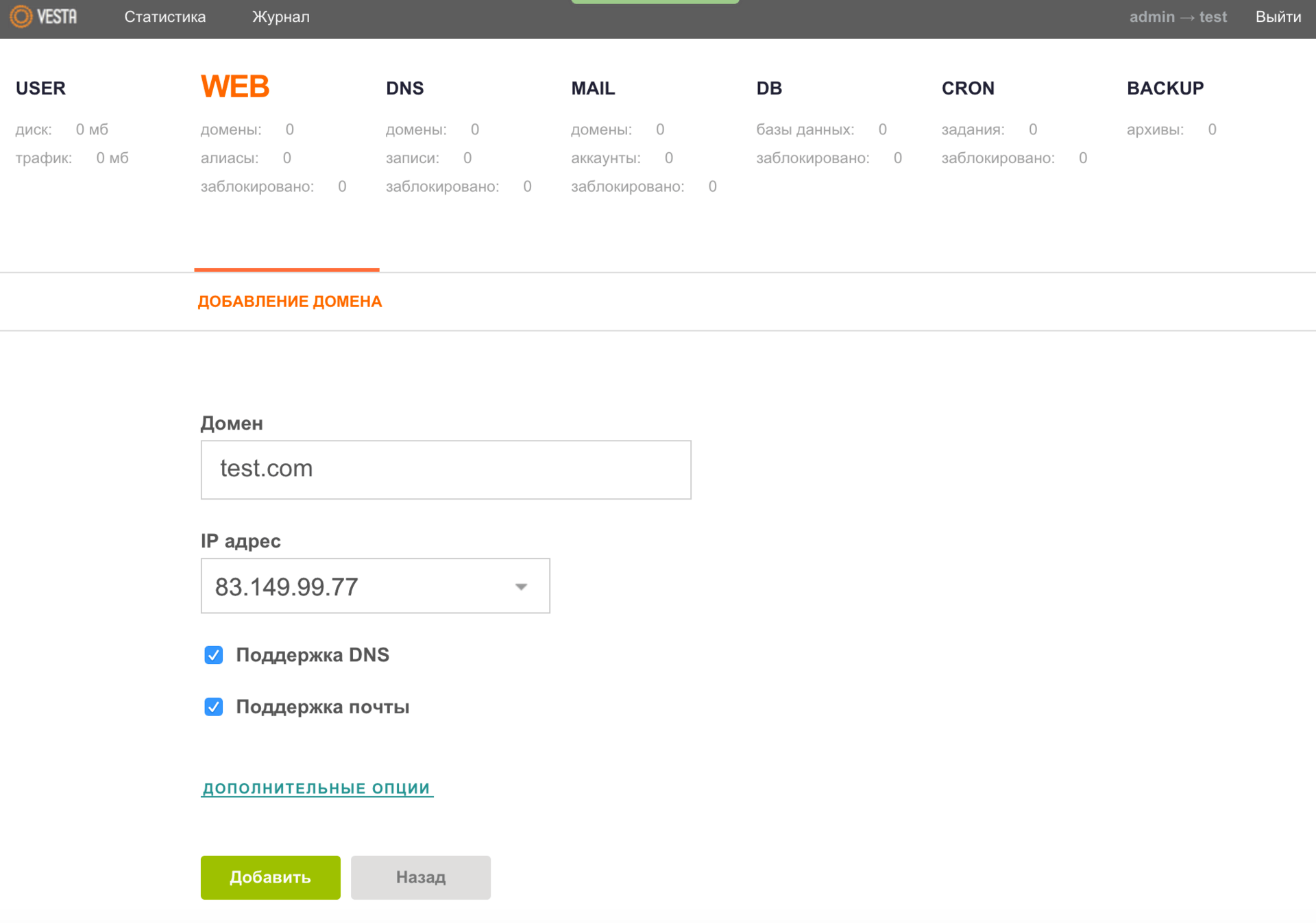 Чтобы связать доменное имя с аккаунтом cPanel, вам потребуется изменить DNS (Что такое DNS?).
Чтобы связать доменное имя с аккаунтом cPanel, вам потребуется изменить DNS (Что такое DNS?).
- В случае, если клиенты пользуются общим хостингом для доменов, находящихся на том же аккаунте, что и их хостинг, мы проводим конфигурацию автоматически.
- В остальных случаях настраивать DNS нужно в месте регистрации домена. Если домен зарегистрирован у нас, вы можете воспользоваться диспетчером DNS (подробнее). Изменения в DNS станут видны всем в течение 48 часов.
Примечание. Нужна помощь Знатока GoDaddy по настройке DNS? Просто нажмите Начать чат на странице Связаться с нами.
Обязательные записи
| Тип записи | Хост | Указывает на |
|---|---|---|
| А (хост) | @ | IP-адрес вашего аккаунта (Общий хостинг/Сервер) |
| А (хост) | IP-адрес вашего аккаунта (Общий хостинг/Сервер) | |
| CNAME | www | @ |
| MX (почтовый обменник) | @ | mail. [ваше доменное имя], например mail.coolexample.com [ваше доменное имя], например mail.coolexample.comПРИМЕЧАНИЕ. Используйте категорию срочности для почтового обменника — 0 |
Внимание! Чтобы адрес электронной почты заработал, вам нужно удалить все остальные записи MX в файле зоны DNS. Указанная выше запись MX должна быть единственной.
Если ваш сайт с cPanel установлен на дочернем домене (напр. cpanel.coolexample.com), замените каждый случай с @ на дочерний домен и используйте доменное имя, включая дочерний домен в запись почтового обменника.
Необязательные записи
Вам не нужно добавлять эти записи в свой файл зоны, но после их добавления будут работать определенные функции, как например, автоматическое обнаружение через Outlook.
| Тип записи | Хост | Указывает на / Значение |
|---|---|---|
| А (хост) | admin | IP-адрес вашего аккаунта (общий хостинг/сервер) |
| CNAME | autoconfig | @ |
| CNAME | autoconfig. admin admin | @ |
| CNAME | autodiscover | @ |
| CNAME | autodiscover.admin | @ |
| CNAME | cpanel | @ |
| CNAME | ftp | @ |
| CNAME | webdisk | @ |
| CNAME | webdisk.admin | @ |
| CNAME | webmail | @ |
| CNAME | whm | @ |
| CNAME | www. admin admin | @ |
| TXT | @ | v=spf1 a mx ptr include:secureserver.net -all ПРИМЕЧАНИЕ. Данная запись действительна только для аккаунтов с общим хостингом cPanel. |
| TXT | admin | v=spf1 a mx ptr include:secureserver.net -all ПРИМЕЧАНИЕ. Данная запись действительна только для аккаунтов с общим хостингом cPanel. |
Примечание. Для почты cPanel используйте только записи TXT, перечисленные выше. Если вы добавили эти записи, но используете для домена другой почтовый сервис, могут возникнуть проблемы с отправкой писем.
| Тип записи | Обслуживание | Протокол | Имя | Приоритет | Вес | Порт-соединение | Назначение |
|---|---|---|---|---|---|---|---|
| SRV | _autodiscover | _tcp | @ | 0 | 0 | 443 | cpanelemaildiscovery. cpanel.net cpanel.net |
| SRV | _autodiscover | _tcp | администратор | 0 | 0 | 443 | cpanelemaildiscovery.cpanel.net |
Вы можете также удалить следующие записи DNS:
| Записи CNAME |
|---|
| электронная почта |
| imap |
| pop |
| smtp |
DNS-сервера / Услуги — Ardis
Услугу «DNS-сервер» мы предоставляем бесплатно для всех пользователей арендующих выделенные сервера, но подписаться на эту услугу можно и независимо от аренды серверов. Стоимость услуги составляет от 100 р/год.
Имена серверов имён:
a. p-dns.com
p-dns.com
b.p-dns.org
c.p-dns.biz
d.p-dns.info
Как известно, одним из узких мест в надежности сервера являются ДНС-сервера, отвечающие за преобразование доменного имени в IP-адрес сервера. По своей сути это первый сервис, который используется при работе Вашего веб-ресурса. Для наших пользователей мы создали распределенные DNS-сервера с мощными каналами передачи данных, расположенные в Германии, США и Голландии, что обеспечивает высокую скорость ответа и надежность в работе. Для управления ДНС-серверами мы используем DNSmanager 5, компании ISPsystem. Эта панель легко интегрируется с ISPmanager.
Инструкция по использованию
- При аренде сервера услуга «DNS-сервер» Вам подключается автоматически, и Вы можете указывать на доменах наши NS-сервера. Письмо с краткой инструкцией и учетными данными придет на почтовый адрес, указанный Вами при регистрации. Для использования Вам нужно прописать домен в ISPmanager (в разделе «Домены»-»Доменные имена»), и после этого указать NS-сервера у доменов.
 Управлять зоной Вы сможете как из ISPmanager, так и из DNSmanager непосредственно.
Управлять зоной Вы сможете как из ISPmanager, так и из DNSmanager непосредственно.
После оплаты заказа, Вам на почту придет уведомление с указанием имени пользователя и пароля для DNSmanager, и краткой инструкцией по применению услуги:
Уведомление об услуге DNS-сервер
Настоящим письмом уведомляем, что на Ваше имя был открыт «DNS сервер».
Предлагаем сохранить данное сообщение для удобства использования в дальнейшем.
Адрес веб-интерфейса DNSmanager: https://cp.p-dns.com
Пользователь: XXXXXX_login
Пароль: XXXXXXX
Имена серверов имён:
a.p-dns.com
b.p-dns.org
c.p-dns.biz
d.p-dns.info
Документацию по панели управления DNSmanager доступна как из самой панели,
так на сайте https://docs.ispsystem.ru/dnsmanager/domennye-imena/sozdanie-domennogo-imeni
Желаем успеха в работе с вашим DNS-сервером!
С уважением, команда компании Ardis
https://my.ardis.ru
Mail365 — email рассылка и email маркетинг, Как прописать записи DNS для вашего домена
Что это такое и зачем нужно
Вы можете прочитать это здесь: https://www. mail365.ru/kb/email-signature/
mail365.ru/kb/email-signature/
Как и где добавлять эти записи
Эти записи добавляются или изменяются у вашего хостинг-провайдера — например, nic.ru, reg.ru и так далее. Как зайти в раздел для редактирования этих записей у вашего провайдера — можно посмотреть, например, здесь: https://help.mail.ru/biz/domain/verification_settings/nic/spf
Более подробно можно узнать в справке или поддержке вашего хостинг-провайдера.
Где найти записи, которые необходимо добавить
В личном кабинете в разделе «Настройки Email» — «Доставляемость Email». Для каждого добавленного вами домена будут расписаны 3 TXT-записи: первая запись — SPF, вторая запись — DKIM и третья запись — DMARC.
Добавляем SPF-запись, если ее еще нет
Добавляем новую TXT-запись с именем <имя домена> и значением v=spf1 include:_spf.emailtransfer.net ~all
Внимание, на некоторых хостингах имя домена подставляется в имя записи автоматически — в этом случае при добавлении записи в ее имени надо указать @ или не указывать ничего (оставить значение пустым), в зависимости от хостинга.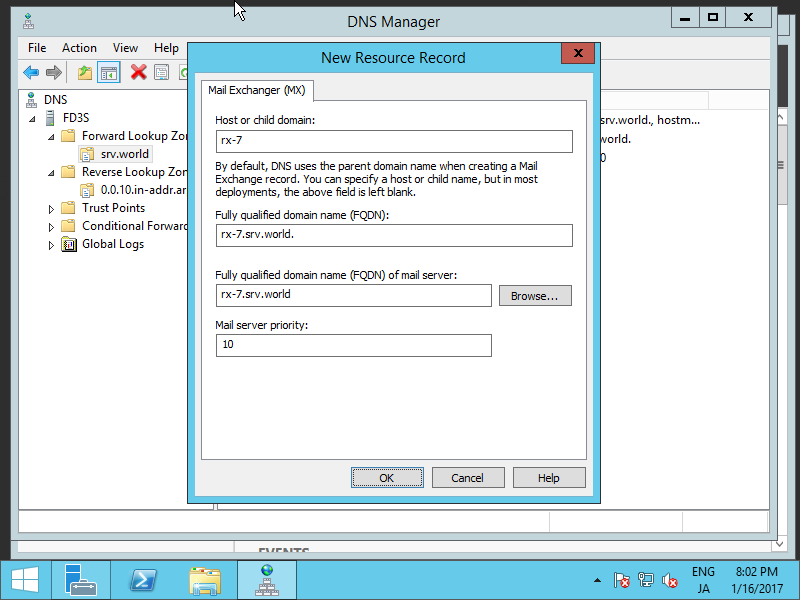
Если SPF-запись уже есть, изменяем ее
Если у вас уже есть SPF-запись (такое может быть, например, если вы используете почту для доменов на mail.ru), то вам нужно изменить существующую запись, а не добавлять новую, потому что по стандарту SPF-запись может быть только одна.
1. Если в значении записи есть redirect=, то заменяем на include:
2. Добавляем в значение записи include:_spf.emailtransfer.net
Например:
Было: v=spf1 redirect=_spf.mail.ru
Должно стать: v=spf1 include:_spf.mail.ru include:_spf.emailtransfer.net
Добавляем DKIM-запись
В зависимости от хостинга, добавляем новую TXT-запись или создаем поддомен с именем и значением, указанными в разделе «Настройки Email» — «Доставляемость Email». Пример имени записи — etf4d6783593ae4ce6afef273fd1aa4070._domainkey.<имя домена>
Внимание, на некоторых хостингах имя домена подставляется в имя записи автоматически — в этом случае при добавлении записи в ее имени не надо указывать имя домена.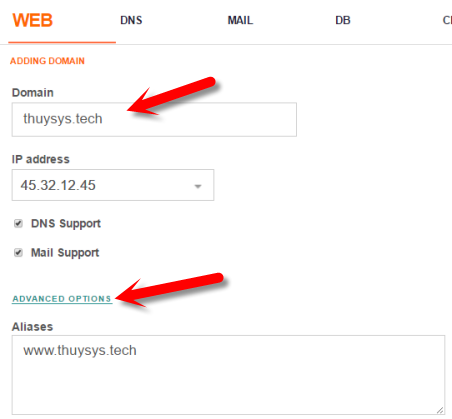 Тогда пример имени записи — etf4d6783593ae4ce6afef273fd1aa4070._domainkey
Тогда пример имени записи — etf4d6783593ae4ce6afef273fd1aa4070._domainkey
Добавляем DMARC-запись
Так же, как и для DKIM-записи, добавляем новую TXT-запись или создаем поддомен с именем _dmarc.<имя домена> и значением v=DMARC1; p= none
Внимание, на некоторых хостингах имя домена подставляется в имя записи автоматически — в этом случае при добавлении записи в ее имени надо указать _dmarc (вместо _dmarc.<имя домена>).
Если наша система говорит, что записи не в порядке
Это может быть по двум причинам. Первая — прошло слишком мало времени. Система DNS устроена так, что публикация изменений может занять до 48 часов. Если вы внесли записи недавно, попробуйте проверить еще раз через некоторое время.
Вторая причина — записи опубликованы неправильно. Вы можете проверить, как опубликовались записи, с помощью сервиса mxtoolbox.com Для проверки SPF-записи нужно ввести имя домена и выбрать из выпадающего списка «SPF Record Lookup». Для проверки DKIM-записи нужно ввести ее имя и выбрать «DKIM Lookup». Для проверки DMARC-записи нужно ввести имя домена и выбрать «DMARC Lookup». Нужно сравнить значения, которые выдаёт сервис, с теми, что указаны у нас в разделе «Настройки Email» — «Доставляемость Email». Если запись не находится, то проверьте ее имя в разделе для редактирования записей DNS у вашего провайдера — возможно, вы указали в имени записи имя домена, а оно подставляется автоматически (например, создана DMARC-запись с именем _dmarc.<имя домена>.<имя домена>).
Для проверки DKIM-записи нужно ввести ее имя и выбрать «DKIM Lookup». Для проверки DMARC-записи нужно ввести имя домена и выбрать «DMARC Lookup». Нужно сравнить значения, которые выдаёт сервис, с теми, что указаны у нас в разделе «Настройки Email» — «Доставляемость Email». Если запись не находится, то проверьте ее имя в разделе для редактирования записей DNS у вашего провайдера — возможно, вы указали в имени записи имя домена, а оно подставляется автоматически (например, создана DMARC-запись с именем _dmarc.<имя домена>.<имя домена>).
Если ничего не помогает — пишите/звоните, постараемся помочь.
Настройка и использование сервиса динамического DNS от No-IP (для версий NDMS 2.11 и более ранних)
NOTE: В данной статье показана настройка версий ОС NDMS 2.11 и более ранних. Настройка актуальной версии ПО представлена в статье «Доменное имя DDNS».
Помимо сервиса KeenDNS, в интернет-центре серии Keenetic вы можете использовать сторонние службы динамических DNS (например, DynDNS, NO-IP или TZO). Далее рассмотрим подробно один из таких сервисов No-IP. Данный сервис предназначен для того, чтобы присвоить вашему интернет-центру красивое постоянное доменное имя, которое не будет зависеть от того, какой IP-адрес используется (динамический или статический), и которое будет легко запомнить. Имя хоста с динамическим DNS будет иметь вид yourname.no-ip.org (*.no-ip.biz, *.no-ip.info) и станет привязано к вашему динамическому IP-адресу. Когда IP-адрес изменится, клиент динамического DNS (интернет-центр серии Keenetic) направит на No-IP уведомление с указанием текущего IP-адреса, и затем уже No-IP распространит изменения в Интернете в считанные секунды.
Далее рассмотрим подробно один из таких сервисов No-IP. Данный сервис предназначен для того, чтобы присвоить вашему интернет-центру красивое постоянное доменное имя, которое не будет зависеть от того, какой IP-адрес используется (динамический или статический), и которое будет легко запомнить. Имя хоста с динамическим DNS будет иметь вид yourname.no-ip.org (*.no-ip.biz, *.no-ip.info) и станет привязано к вашему динамическому IP-адресу. Когда IP-адрес изменится, клиент динамического DNS (интернет-центр серии Keenetic) направит на No-IP уведомление с указанием текущего IP-адреса, и затем уже No-IP распространит изменения в Интернете в считанные секунды.
Важно! Использование сервиса динамического DNS возможно только с «белым» публичным IP-адресом на внешнем (WAN) интерфейсе интернет-центра, через который осуществляется подключение к Интернету.
Для того чтобы воспользоваться сервисом No-IP, необходимо зарегистрироваться на сайте www.noip.com и создать учетную запись.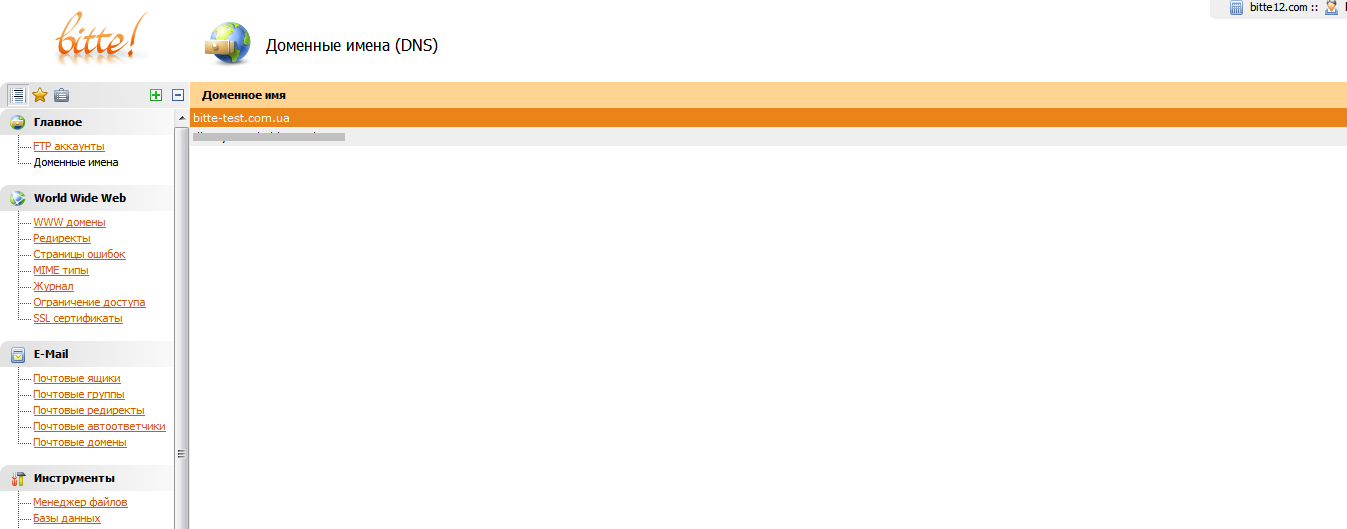
Внимание! Скриншоты (копии экранов) в данной статье сделаны на момент её написания. Оформление и структура сайта www.noip.com могут быть изменены владельцами.
На момент написания статьи для бесплатного аккаунта действовали следующие ограничения: до 3-х доменных имен третьего уровня, ограниченный выбор доменов и подтверждение активности аккаунта каждых 30 дней.
Зайдите на сайт и в разделе Personal Use нажмите кнопку Get Started.
Вам будет предложено несколько вариантов предоставления услуг. В нашем примере выберем бесплатный сервис No-IP Free. Для регистрации новой учетной записи нажмите кнопку Sign Up Now.
В окне Create Your No-IP Account заполните следующие регистрационные данные:
В поле Username укажите имя пользователя, в полях Password и Confirm Password введите пароль к данной учетной записи.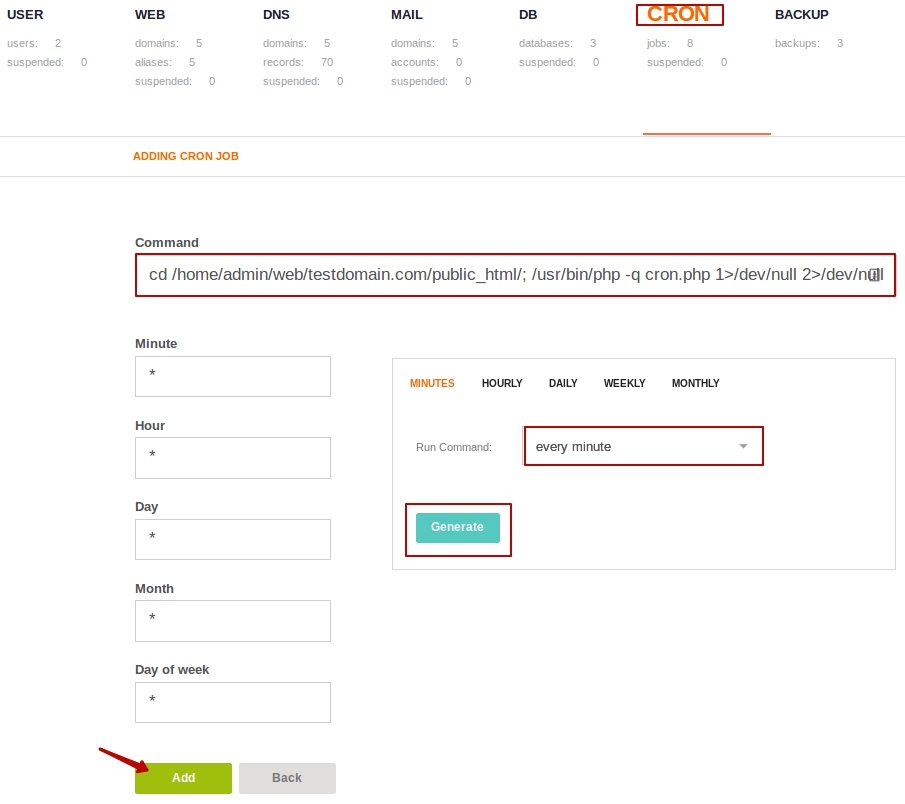
В поле Email укажите ваш адрес электронной почты (e-mail).
В поле Hostname укажите ваше доменное имя и один из вариантов домена. В нашем примере динамическому IP-адресу будет соответствовать доменное имя zyxeltest2.no-ip.biz.
Для создания учетной записи нажмите кнопку Sign Up, которая находится под колонкой Free DNS внизу страницы.
Спустя некоторое время на указанный вами e-mail придет уведомление с предложением активировать созданную учетную запись. Пройдите по ссылке, содержащейся в письме.
Вас автоматически перенаправят в ваш личный кабинет.
Теперь вам необходимо добавить информацию об устройстве (хосте). Нажмите Add a Host в меню вашего личного кабинета.
В поле Hostname укажите доменное имя, а также выберите один из вариантов домена. По указанному доменному имени (в нашем примере – по имени zyxeltest2.no-ip.biz) устройство (интернет-центр) будет отвечать в Интернете.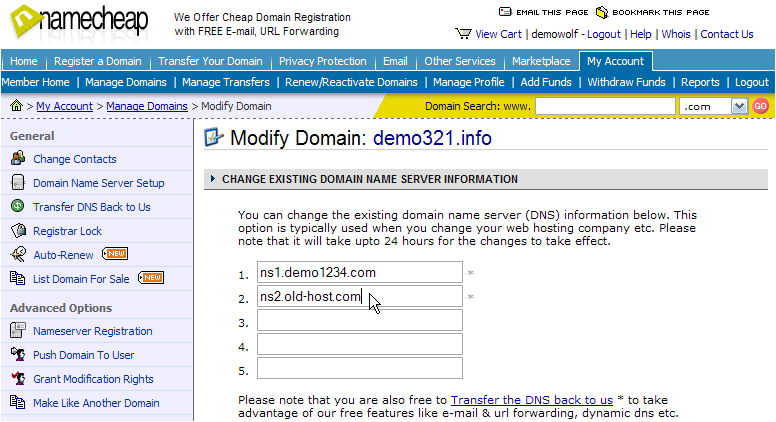
Нажмите кнопку Update Host внизу страницы для сохранения настроек.
Внимание! Если вы хотите использовать бесплатный сервис, выбирайте домен в поле Hostname из раздела No-IP Free Domains.
Теперь хост создан и отображается в списке Manage Hosts.
Вы можете проверить активность доменного имени командой: ping имя_хоста (в нашем примере это команда ping zyxeltest2.no-ip.biz).
В нашем примере по результатам пинга видно, что по указанному доменному имени отвечает IP-адрес интернет-центра.
Таким образом, учетная запись на сервисе No-IP была создана и включена.
Теперь перейдем к настройкам интернет-центра серии Keenetic. Подключитесь к веб-конфигуратору и зайдите в меню Интернет > DyDNS для настройки службы динамического DNS.
В поле Используемый сервис выберите No—IP из выпадающего списка..gif)
В поле Доменное имя укажите зарегистрированное доменное имя, которое было указано в поле Hostname на сайте No-IP при регистрации.
В поле Имя пользователя укажите e-mail, зарегистрированный на сайте No-IP (в поле Email).
В поле Пароль введите пароль, который был указан в поле Password на сайте No-IP при регистрации.
Установите галочку напротив интерфейса, через который ваш интернет-центр осуществляет выход в Интернет (в нашем примере это интерфейс ISP).
Для удаленного доступа к веб-конфигуратору интернет-центра из Интернета необходимо в настройках Межсетевого экрана настроить правило для интерфейса ISP для доступа по номеру порта 80 (HTTP) на локальный IP-адрес устройства (по умолчанию 192.168.1.1). Пример настройки удаленного доступа к интернет-центру серии Keenetic на микропрограмме второго поколения NDMS V2 представлен в статье: «Настройка удаленного доступа к интернет-центру из Интернета»
Теперь, вне зависимости от смены IP-адреса, интернет-центр будет доступен вам для управления из Интернета по доменному имени службы No-IP (в нашем примере – по имени zyxeltest2.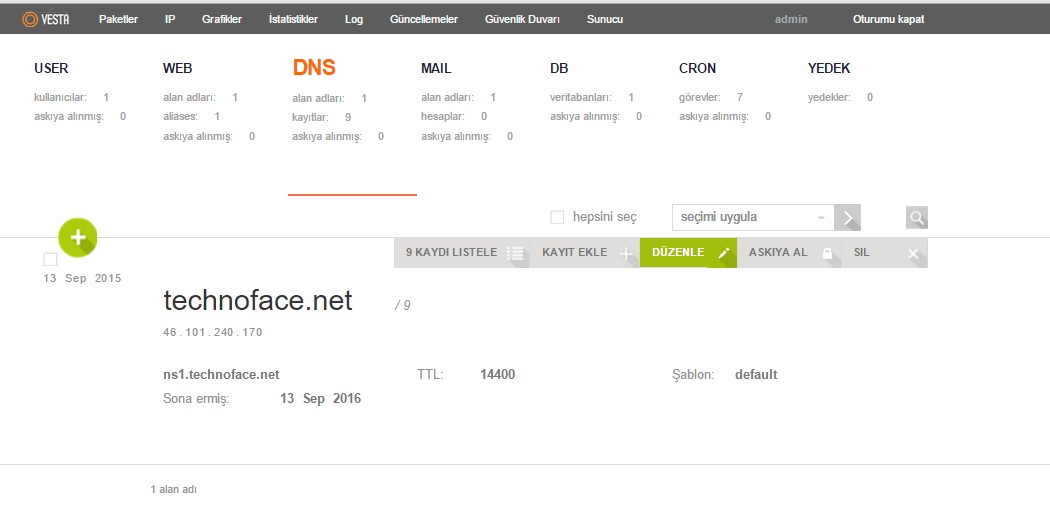 no-ip.biz).
no-ip.biz).
Примечание
Если для доступа в Интернет ваш провайдер предоставляет (назначает) «серый» IP-адрес, в этом случае рекомендуем пользоваться нашим собственным бесплатным сервисом доступа к устройству и домашней сети извне KeenDNS. Наш сервис работает вне зависимости от наличия «белого» IP-адреса на внешнем WAN-интерфейсе. Поддержка сервиса доменных имен KeenDNS была реализована в микропрограммах, начиная с версии NDMS 2.07.B2. Более подробную информацию вы можете найти в статье: «Использование сервиса доменных имен KeenDNS»
KB-3295
работа с сервером DNS из командной строки.
   
Утилита NSLOOKUP присутствует в операционных системах Windows, начиная с Windows NT , и предназначена для
формирования запросов к серверам DNS из командной строки. Фактически, утилита является аналогом службы DNS-клиент и
позволяет диагностировать проблемы с разрешением имен в системе DNS. По умолчанию, все запросы отправляются на DNS-сервер, адрес которого задан настройками сетевого подключения.
По умолчанию, все запросы отправляются на DNS-сервер, адрес которого задан настройками сетевого подключения.
В терминах утилиты такой сервер является сервером по умолчанию (default server).
Команда ipconfig /all позволяет получить информацию о настройках протокола IP и,
в том числе, о серверах DNS, используемых в системе.
При запуске nslookup без параметров, утилита переходит в интерактивный режим, ожидая ввод команд пользователя.
Ввод знака вопроса или help позволяет отобразить справку о внутренних командах и опциях nslookup:
Команды nslookup:
(идентификаторы отображаются в верхнем регистре, квадратные скобки «[]» обозначают
необязательные параметры)
NAME — печать сведений об узле или домене NAME с помощью сервера по умолчанию
NAME1 NAME2 — та же операция, но в качестве сервера используется NAME2
help или ? — печать сведений о стандартных командах
set OPTION — установить параметр
all — печать параметров, текущего сервера и узла
[no]debug — печать отладочных сведений
[no]d2 — печать полных отладочных сведений
[no]defname — добавить имя домена ко всем запросам
[no]recurse — запрос рекурсивного ответа на запрос
[no]search — использовать список поиска доменов
[no]vc — всегда использовать виртуальную схему
domain=NAME — установить имя домена по умолчанию NAME
srchlist=N1[/N2/.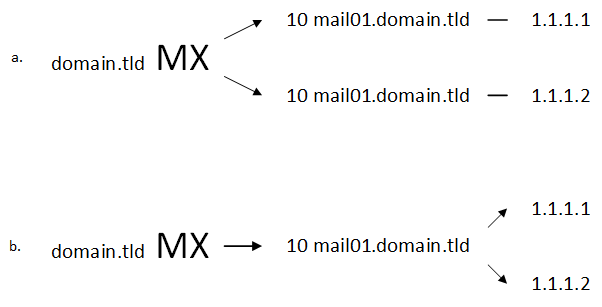 ../N6] — установить домен N1 и список поиска N1,N2 и т.д.
../N6] — установить домен N1 и список поиска N1,N2 и т.д.
root=NAME — установить корневой сервер NAME
retry=X — установить число повторов X
timeout=X — установить интервал времени ожидания в X секунд
type=X — установить тип запроса (пр. A,AAAA,A+AAAA,ANY,CNAME,MX ,NS,PTR,SOA,SRV)
querytype=X — то же, что и type
class=X — установить класс запроса ( IN (Internet), ANY)
[no]msxfr — использовать быструю зону MS для передачи
ixfrver=X — текущая версия, использующаяся в передаче запросов IXFR
server NAME — установить сервер по умолчанию NAME, используя текущий сервер по умолчанию
lserver NAME — установить сервер по умолчанию NAME, используя первоначальный сервер
root — сделать текущий сервер по умолчанию корневым сервером
ls [opt] DOMAIN [> FILE] — перечисление адресов в домене DOMAIN (необязательно: вывод в файл FILE)
-a — перечисление канонических имен и псевдонимов
-d — перечисление всех записей
-t TYPE — перечисление записей указанного типа RFC (пр.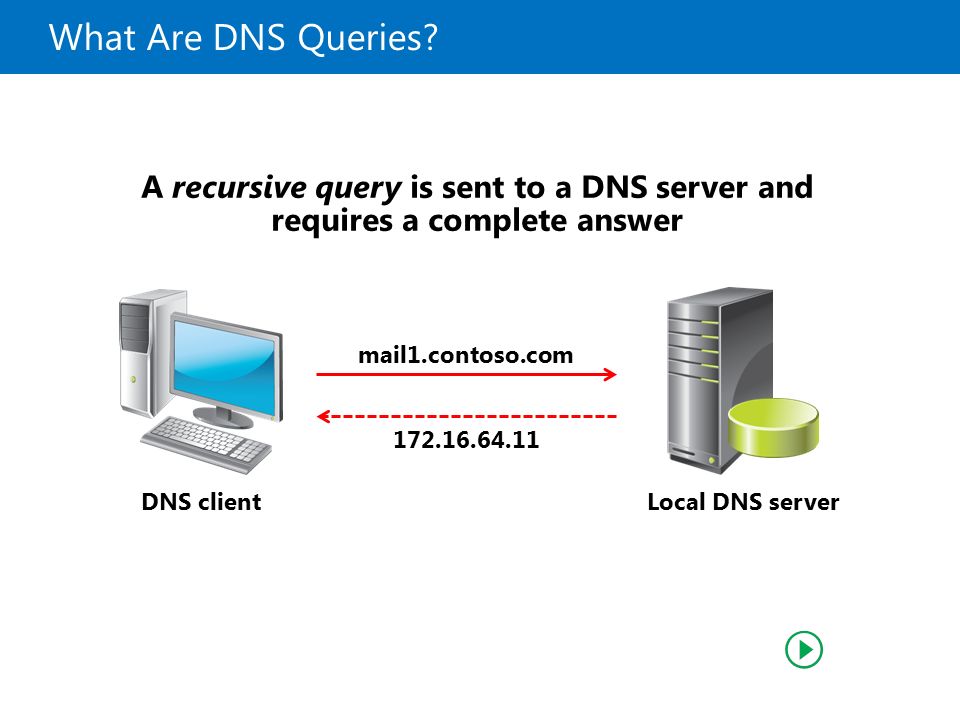 A,CNAME,MX,NS,PTR etc.)
A,CNAME,MX,NS,PTR etc.)
view FILE — сортировка файла «ls» и его просмотр с помощью pg
exit — выход из программы
Примеры использования команды NSLOOKUP
При запуске с некоторыми из выше перечисленных параметров, команда nslookup выполняется в не интерактивном режиме без
диалога с пользователем:
nslookup yandex.ru. — выполнить запрос к DNS-серверу, заданному по умолчанию, на разрешение доменного имени yandex.ru.
Для уменьшения количества ненужных запросов к серверам имен, имя домена нужно вводить в виде полностью определенного имени (fully qualified domain name) ,
т.е. с точкой в конце. Если этого не делать, то nslookup будет сначала выполнять запрос на разрешение имени относительно домена того
компьютера, на котором она выполняется, т.е. yandex.ru.mydomain.ru если имя локального домена — mydomain.ru.
nslookup -type=mx yandex. ru — то же, что и в предыдущем примере, но с указанием типа запрашиваемой записи -type=mx. Сервер DNS ответит на запрос утилиты nslookup перечислением почтовых серверов, обслуживающих домен yandex.ru
ru — то же, что и в предыдущем примере, но с указанием типа запрашиваемой записи -type=mx. Сервер DNS ответит на запрос утилиты nslookup перечислением почтовых серверов, обслуживающих домен yandex.ru
nslookup odnoklassniki.ru 8.8.8.8 — определить IP-адрес узла odnokassniki.ru с использованием DNS-сервера 8.8.8.8 (публичный DNS-сервер Google), вместо DNS-сервера, заданного в настройках сетевого подключения.
nslookup -type=mx -timeout=8 vk.com 208.67.220.220 — отобразить запись MX для домена vk.com из базы данных сервера с IP-адресом 208.67.220.220 (сервер OpenDNS). При выполнении команды, максимальное время ожидания ответа сервера — 8 секунд.
nslookup -type=any -timeout=8 vk.com 208.67.220.220 — то же, что и в предыдущем примере, но выполняется запрос на отображение любых типов записей.
Пример отображаемых данных:
Сервер: 208.67.220.220
Не заслуживающий доверия ответ:
vk. com internet address = 87.240.131.119
com internet address = 87.240.131.119
vk.com internet address = 87.240.131.99
vk.com nameserver = ns2.vkontakte.ru
vk.com nameserver = ns4.vkontakte.ru
vk.com nameserver = ns1.vkontakte.ru
vk.com nameserver = ns4.vkontakte.ru
vk.com nameserver = ns2.vkontakte.ru
vk.com nameserver = ns1.vkontakte.ru
ns1.vkontakte.ru internet address = 93.186.237.2
ns2.vkontakte.ru internet address = 93.186.224.100
Для разных версий nslookup и разных DNS-серверов, обслуживающих запрос, отображаемая информация может незначительно отличаться.
Тот же запрос, сформированный англоязычной версией утилиты nslookup.exe и направленный на обработку DNS-серверу компании Google приведет к отображению следующих данных:
Address: 8.8.8.8
Non-authoritative answer:
vk.com internet address = 87.240.131.120
vk.com internet address = 87. 240.143.244
240.143.244
vk.com
primary name server = ns1.vkontakte.ru
responsible mail addr = ncc.vkontakte.ru
serial = 2013100501
refresh = 3600 (1 hour)
retry = 900 (15 mins)
expire = 604800 (7 days)
default TTL = 900 (15 mins)
vk.com AAAA IPv6 address = 2a00:bdc0:3:103:1:0:403:901
vk.com AAAA IPv6 address = 2a00:bdc0:3:103:1:0:403:902
vk.com AAAA IPv6 address = 2a00:bdc0:3:103:1:0:403:903
vk.com nameserver = ns1.vkontakte.ru
vk.com nameserver = ns2.vkontakte.ru
vk.com nameserver = ns4.vkontakte.ru
vk.com MX preference = 10, mail exchanger = mail.vk.com
vk.com text =»v=spf1 ip4:93.186.224.0/20 ip4:87.240.128.0/18 mx include:aspmx.googlemail.com ~all»
Сообщение «Не заслуживающий доверия ответ:»
(Non-authoritative answer: ) говорит о том, что выполняющий запрос DNS-сервер, не является владельцем зоны vk. com т.е.
com т.е.
записи для узла vk.com в его базе отсутствуют, и для разрешения имени использовался рекурсивный запрос
к другому DNS-серверу. Если отправить запрос DNS-серверу ns1.vkontakte.ru, то будет получен
авторитетный ответ (authoritative answer) :
Server: ns1.vkontakte.ru
Address: 93.186.237.2
vk.com
primary name server = ns1.vkontakte.ru
responsible mail addr = ncc.vkontakte.ru
serial = 2013100501
refresh = 3600 (1 hour)
retry = 900 (15 mins)
expire = 604800 (7 days)
default TTL = 900 (15 mins)
vk.com internet address = 87.240.131.118
vk.com AAAA IPv6 address = 2a00:bdc0:3:103:1:0:403:904
vk.com AAAA IPv6 address = 2a00:bdc0:3:103:1:0:403:905
vk.com AAAA IPv6 address = 2a00:bdc0:3:103:1:0:403:906
vk.com nameserver = ns4.vkontakte.ru
vk.com nameserver = ns1. vkontakte.ru
vkontakte.ru
vk.com nameserver = ns2.vkontakte.ru
vk.com MX preference = 10, mail exchanger = mail.vk.com
vk.com text = «v=spf1 ip4:93.186.224.0/20 ip4:87.240.128.0/18 mx include:aspmx.googlemail.com ~all»
ns4.vkontakte.ru internet address = 93.186.239.253
ns4.vkontakte.ru AAAA IPv6 address = 2a00:bdc0:ff:4::2
ns1.vkontakte.ru internet address = 93.186.237.2
ns1.vkontakte.ru AAAA IPv6 address = 2a00:bdc0:ff:1::2
ns2.vkontakte.ru internet address = 93.186.224.100
ns2.vkontakte.ru AAAA IPv6 address = 2a00:bdc0:ff:2::2
mail.vk.com internet address = 93.186.236.94
Использование опции отладки (debug) позволяет получить дополнительную информацию, содержащуюся в заголовках запросов
клиента и ответов сервера (время жизни, флажки, типы записей и т.п.):
> server ns1.vkontakte.ru
————
Got answer:
HEADER:
opcode = QUERY, id = 5, rcode = NXDOMAIN
header flags: response, want recursion, recursion avail.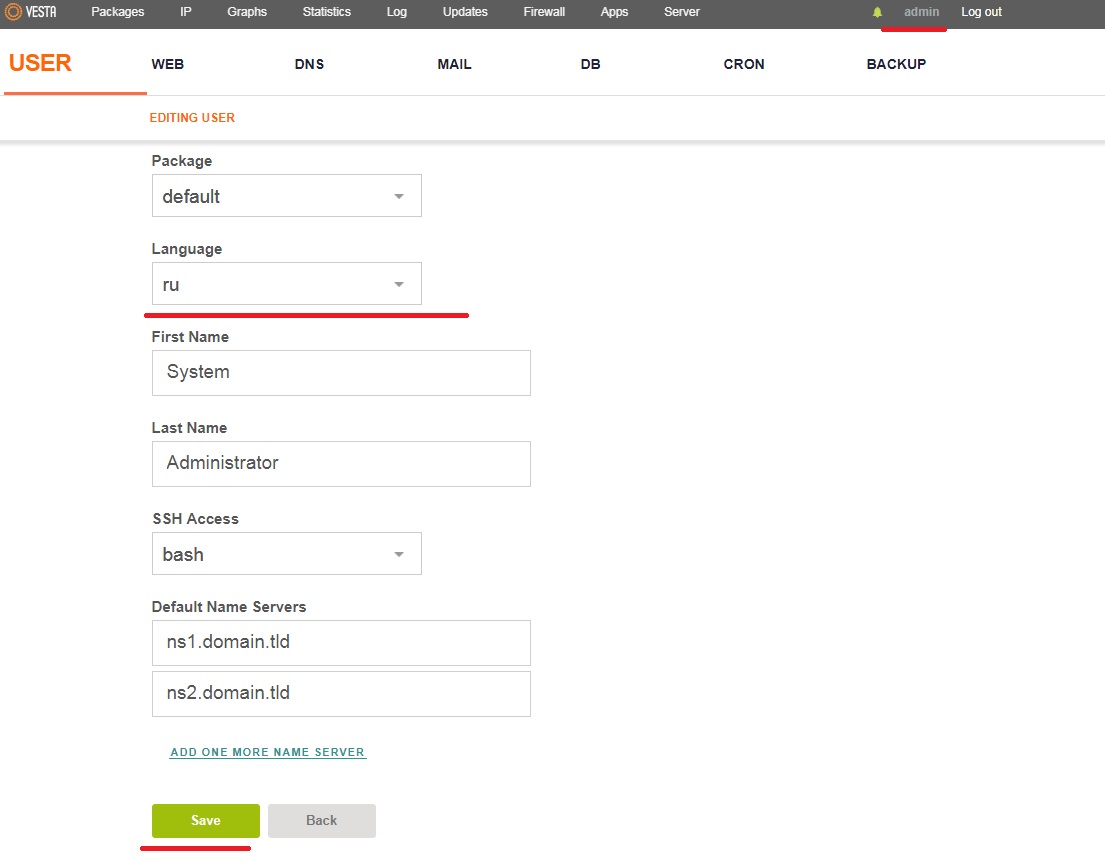
questions = 1, answers = 0, authority records = 1, additional = 0
QUESTIONS:
ns1.vkontakte.ru, type = A, class = IN
AUTHORITY RECORDS:
-> (root)
ttl = 440 (7 mins 20 secs)
primary name server = a.root-servers.net
responsible mail addr = nstld.verisign-grs.com
serial = 2013101600
refresh = 1800 (30 mins)
retry = 900 (15 mins)
expire = 604800 (7 days)
default TTL = 86400 (1 day)
————
————
Got answer:
HEADER:
opcode = QUERY, id = 6, rcode = NOERROR
header flags: response, want recursion, recursion avail.
questions = 1, answers = 1, authority records = 0, additional = 0
QUESTIONS:
ns1.vkontakte.ru, type = A, class = IN
ANSWERS:
-> ns1.vkontakte.ru
internet address = 93.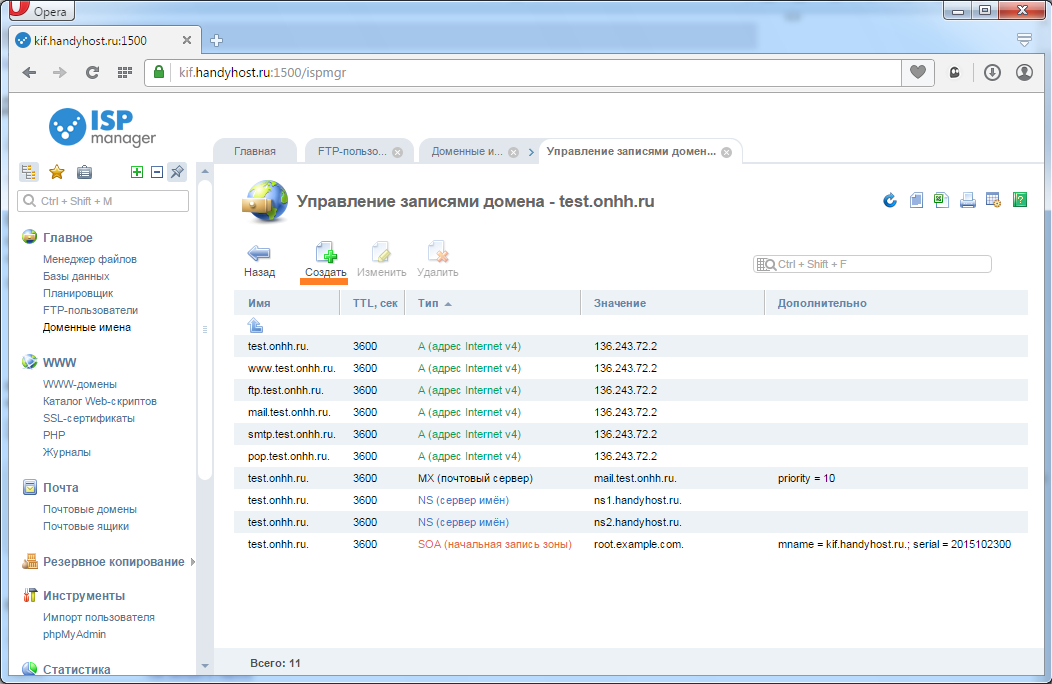 186.237.2
186.237.2
ttl = 6350 (1 hour 45 mins 50 secs)
————
Default Server: ns1.vkontakte.ru
Address: 93.186.237.2
> vk.com
Server: ns1.vkontakte.ru
Address: 93.186.237.2
————
Got answer:
HEADER:
opcode = QUERY, id = 7, rcode = REFUSED
header flags: response, want recursion
questions = 1, answers = 0, authority records = 0, additional = 0
QUESTIONS:
vk.com, type = ANY, class = IN
————
————
Got answer:
HEADER:
opcode = QUERY, id = 8, rcode = NOERROR
header flags: response, auth. answer, want recursion
questions = 1, answers = 11, authority records = 0, additional = 7
QUESTIONS:
vk.com, type = ANY, class = IN
ANSWERS:
-> vk.com
ttl = 900 (15 mins)
primary name server = ns1. vkontakte.ru
vkontakte.ru
responsible mail addr = ncc.vkontakte.ru
serial = 2013100501
refresh = 3600 (1 hour)
retry = 900 (15 mins)
expire = 604800 (7 days)
default TTL = 900 (15 mins)
-> vk.com
internet address = 87.240.131.99
ttl = 900 (15 mins)
-> vk.com
internet address = 87.240.131.119
ttl = 900 (15 mins)
-> vk.com
AAAA IPv6 address = 2a00:bdc0:3:103:1:0:403:901
ttl = 900 (15 mins)
-> vk.com
AAAA IPv6 address = 2a00:bdc0:3:103:1:0:403:902
ttl = 900 (15 mins)
-> vk.com
AAAA IPv6 address = 2a00:bdc0:3:103:1:0:403:903
ttl = 900 (15 mins)
-> vk.com
nameserver = ns1.vkontakte.ru
ttl = 900 (15 mins)
-> vk.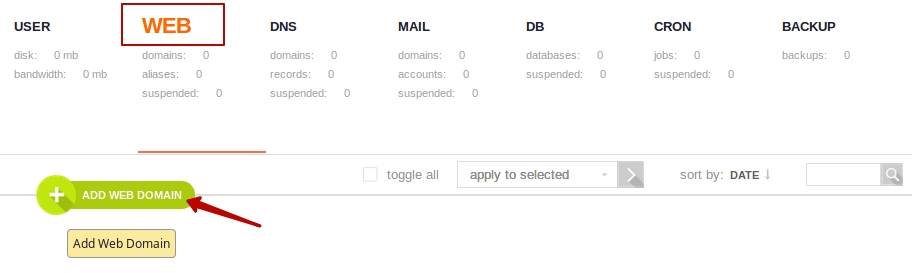 com
com
nameserver = ns2.vkontakte.ru
ttl = 900 (15 mins)
-> vk.com
nameserver = ns4.vkontakte.ru
ttl = 900 (15 mins)
-> vk.com
MX preference = 10, mail exchanger = mail.vk.com
ttl = 900 (15 mins)
-> vk.com
text = «v=spf1 ip4:93.186.224.0/20 ip4:87.240.128.0/18 mx include:aspmx.googlemail.com ~all»
ttl = 900 (15 mins)
ADDITIONAL RECORDS:
-> ns1.vkontakte.ru
internet address = 93.186.237.2
ttl = 9000 (2 hours 30 mins)
-> ns1.vkontakte.ru
AAAA IPv6 address = 2a00:bdc0:ff:1::2
ttl = 9000 (2 hours 30 mins)
-> ns2.vkontakte.ru
internet address = 93.186.224.100
ttl = 9000 (2 hours 30 mins)
-> ns2.vkontakte.ru
AAAA IPv6 address = 2a00:bdc0:ff:2::2
ttl = 9000 (2 hours 30 mins)
-> ns4. vkontakte.ru
vkontakte.ru
internet address = 93.186.239.253
ttl = 9000 (2 hours 30 mins)
-> ns4.vkontakte.ru
AAAA IPv6 address = 2a00:bdc0:ff:4::2
ttl = 9000 (2 hours 30 mins)
-> mail.vk.com
internet address = 93.186.236.94
ttl = 900 (15 mins)
————
vk.com
ttl = 900 (15 mins)
primary name server = ns1.vkontakte.ru
responsible mail addr = ncc.vkontakte.ru
serial = 2013100501
refresh = 3600 (1 hour)
retry = 900 (15 mins)
expire = 604800 (7 days)
default TTL = 900 (15 mins)
vk.com
internet address = 87.240.131.99
ttl = 900 (15 mins)
vk.com
internet address = 87.240.131.119
ttl = 900 (15 mins)
vk. com
com
AAAA IPv6 address = 2a00:bdc0:3:103:1:0:403:901
ttl = 900 (15 mins)
vk.com
AAAA IPv6 address = 2a00:bdc0:3:103:1:0:403:902
ttl = 900 (15 mins)
vk.com
AAAA IPv6 address = 2a00:bdc0:3:103:1:0:403:903
ttl = 900 (15 mins)
vk.com
nameserver = ns1.vkontakte.ru
ttl = 900 (15 mins)
vk.com
nameserver = ns2.vkontakte.ru
ttl = 900 (15 mins)
vk.com
nameserver = ns4.vkontakte.ru
ttl = 900 (15 mins)
vk.com
MX preference = 10, mail exchanger = mail.vk.com
ttl = 900 (15 mins)
vk.com
text = «v=spf1 ip4:93.186.224.0/20 ip4:87.240.128.0/18 mx include:aspmx.googlemail.com ~all»
ttl = 900 (15 mins)
ns1.vkontakte.ru
internet address = 93.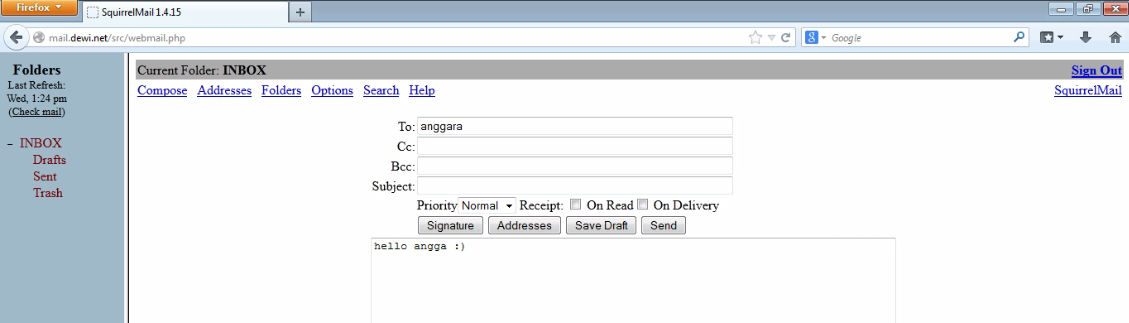 186.237.2
186.237.2
ttl = 9000 (2 hours 30 mins)
ns1.vkontakte.ru
AAAA IPv6 address = 2a00:bdc0:ff:1::2
ttl = 9000 (2 hours 30 mins)
ns2.vkontakte.ru
internet address = 93.186.224.100
ttl = 9000 (2 hours 30 mins)
ns2.vkontakte.ru
AAAA IPv6 address = 2a00:bdc0:ff:2::2
ttl = 9000 (2 hours 30 mins)
ns4.vkontakte.ru
internet address = 93.186.239.253
ttl = 9000 (2 hours 30 mins)
ns4.vkontakte.ru
AAAA IPv6 address = 2a00:bdc0:ff:4::2
ttl = 9000 (2 hours 30 mins)
mail.vk.com
internet address = 93.186.236.94
ttl = 900 (15 mins)
nslookup 8.8.4.4 — отобразить имя узла, соответствующее IP-адресу 8.8.4.4
nslookup -ls -d mydomain.ru. > listdns.txt — отобразить все записи для домена mydomain. ru, обслуживаемого текущим
ru, обслуживаемого текущим
DNS-сервером. Вывод направляется в файл listdns.txt текущего каталога. Задавать абсолютный путь к файлу не следует, поскольку
все существующие на данный момент версии nslookup.exe успешно перенаправляют стандартный вывод в файл, только если он располагается в текущем каталоге.
При работе в интерактивном режиме, после старта на экран выводится приглашение к вводу команд — символ «>»
. При вводе команд необходимо учитывать регистр символов, например, LS -d mydomain.ru. будет воспринята как ошибочна команда,
а ls -D mydomain.ru. — как команда с ошибочной опцией.
Весь список команд CMD Windows
Система доменных имен (DNS) и маршрутизация почты SMTP
Система доменных имен (DNS) — это каталог, используемый SMTP
преобразовать имя, например Renovations.com, в список серверов, которые
может получать соединения для этого имени и находить IP-адрес
конкретный сервер.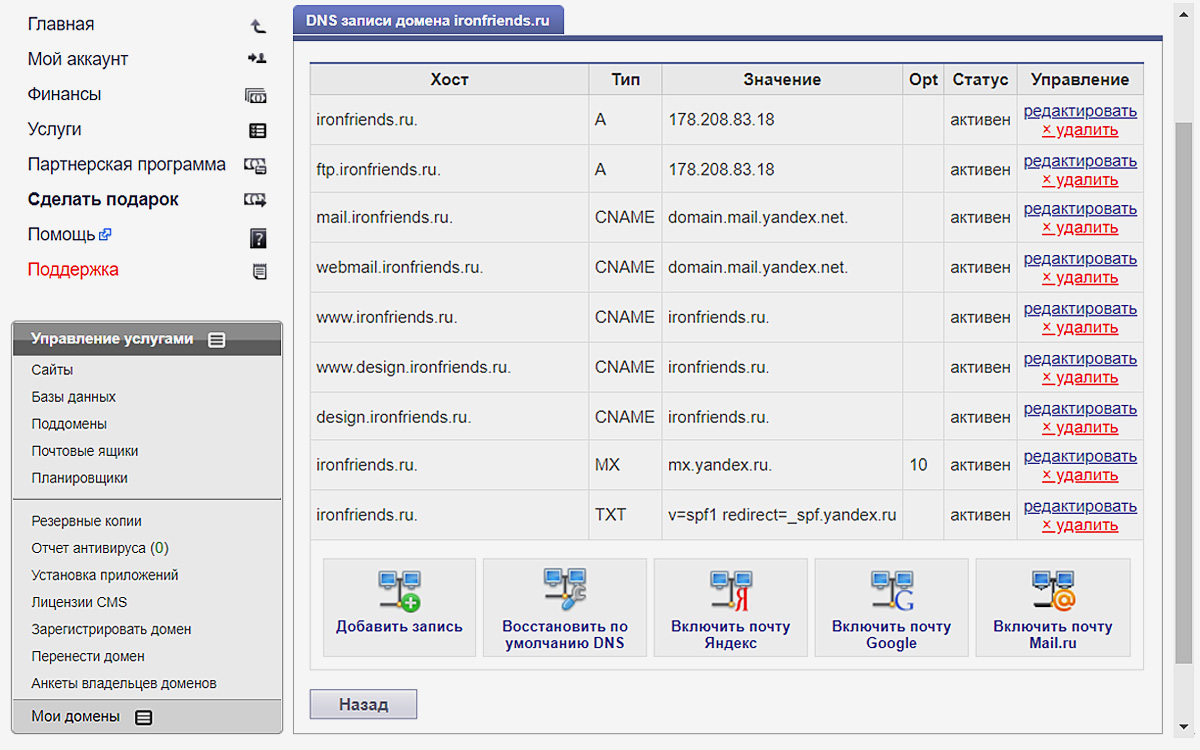 Посмотрев адрес целевого сервера в
Посмотрев адрес целевого сервера в
DNS, отправляющий сервер может правильно направить сообщение получателю.
DNS использует два типа записей: записи почтового обменника (MX) и
Записи. Запись MX сопоставляет доменное имя с именами одного или
больше почтовых хостов.Запись A сопоставляет имя хоста с IP-адресом
сервер.
Почтовые серверы также используют другие записи DNS. Например, серверы, которые
получать интернет-почту выполнять обратный поиск записи DNS PTR
для определения имени хоста для данного IP-адреса. Обратный поиск
полезны для проверки источника сообщения, важного инструмента
для ограничения доступа к ретранслятору через ваш сервер или предотвращения нежелательных
коммерческая электронная почта (UCE).
Необходимо правильно настроить DNS для поддержки использования SMTP.К
определить IP-адрес почтового сервера для домена назначения, HCL Domino® выполняет
следующее:
- Сервер ищет доменную часть адреса каждого получателя
в DNS. - Если DNS находит запись MX, сервер пытается подключиться к
сервер, указанный в этой записи MX. Если имеется более одной записи MX,
Если имеется более одной записи MX,
сервер пытается подключиться к записи с наименьшей стоимостью.
Если более чем одна запись MX имеет наименьшую стоимость, сервер случайным образом
выбирает один и пытается подключиться к серверу, указанному в этой записи MX.Примечание: Есть
может быть более одной записи MX для определенного доменного имени. Гостья
имя ищется в DNS, чтобы найти запись A. Запись A содержит
IP-адрес хоста. - Если DNS находит только запись A, Domino маршрутизирует
сообщение на IP-адрес в этой записи A. - Если DNS не находит запись, Domino не может
доставляет сообщение и отправляет отправителю недоставленное сообщение.
Запись MX сопоставляет имя домена с одним или несколькими именами хоста.А
record сопоставляет имя хоста с IP-адресом сервера. Вы можете захотеть
использовать имя хоста в записи MX вместо записи A для
следующие причины:
- Некоторые сторонние инструменты распознают только имена хостов, но не IP-адреса.

- Если вы заменяете или перемещаете машину, вы можете назначить существующую
имя хоста и IP-адрес новой или перемещенной машины. Это изменение
прозрачен для пользователей, и сообщения продолжают правильно маршрутизироваться.
Вы можете использовать DNS для обеспечения аварийного переключения и балансировки нагрузки для вашего
почтовых серверов, создав несколько записей MX для доменного имени на
DNS-сервер.Когда вы устанавливаете более одной записи MX для имени, вы
может установить значения предпочтений, чтобы контролировать, как DNS выбирает эти записи.
DNS сначала выбирает предпочтения меньшего значения — например, DNS выбирает
5 перед 10. Если несколько записей MX имеют одинаковое значение предпочтения,
DNS случайным образом выбирает из этих записей MX. Если один из тех
Запись MX не выполняется — например, из-за недоступности сервера —
DNS кэширует этот сбой и пробует другие записи MX с таким же весом,
за которыми следуют менее предпочтительные записи MX.
Например, домен Renovations.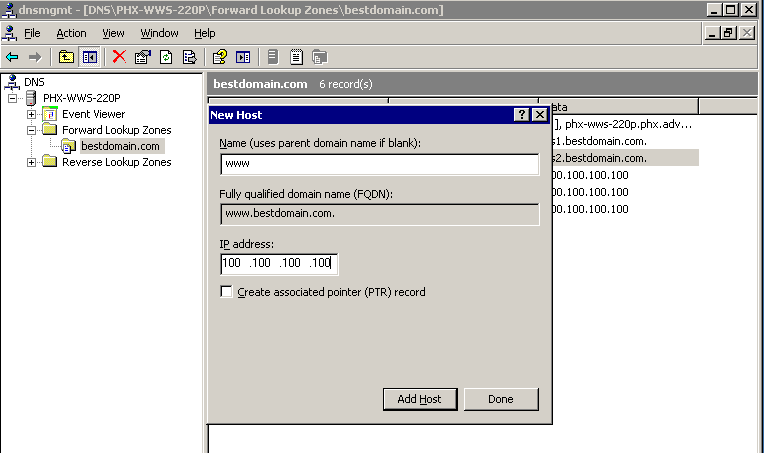 com имеет четыре записи MX:
com имеет четыре записи MX:
- Запись MX: Renovations.com IN MX 5 mail1.renovations.com
- Запись MX: Renovations.com IN MX 5 mail2.renovations.com
- Запись MX: Renovations.com IN MX 10 mail3.renovations.com
- Запись MX: Renovations.com IN MX 10 mail4.renovations.com
Когда сервер пытается подключиться к Renewations.com, сначала DNS
использует записи MX с предпочтениями 5. Если есть две записи MX
с предпочтениями 5 DNS случайным образом выбирает между записями MX
для почты1.Renovations.com или mail2.renovations.com. Если DNS возвращается
запись MX для mail1.renovations.com и mail1.renovations.com
недоступен, DNS возвращает запись MX для mail2.renovations.com.
Если mail2.renovations.com недоступен, обе записи MX со стоимостью
из 5 не удалось. Затем DNS выбирает записи MX, которые имеют стоимость
из 10 и использует их так же, как записи MX с
стоимость 5.
Устранение неполадок электронной почты
— Контрольный список для нового домена и DNS
Обзор
Если вы только что указали свой домен на (mt) Media Temple, прочтите эту статью, чтобы убедиться, что все правильно настроено для вашей электронной почты. Это также действительные шаги по устранению неполадок для существующих доменов.
Это также действительные шаги по устранению неполадок для существующих доменов.
Настройки DNS и записи MX
Убедитесь, что ваши настройки DNS действительно направляют ваш почтовый трафик на ваш (mt) сервер Media Temple. Запись DNS, которая контролирует вашу электронную почту, называется записью MX.
Для (mt) Media Temple ваша запись MX обычно будет указывать на mail.example.com (с вашим собственным доменным именем вместо example.com). В этом случае вы также захотите проверить свою запись mail.example.com A.Вот как должны выглядеть две записи — обратите внимание, что IP-адрес должен быть IP-адресом вашего (mt) сервера Media Temple:
example.com MX 10 mail.example.com
mail.example.com A 70.32.68.238
Вы можете проверить текущие настройки DNS с помощью онлайн-инструмента, такого как MX Toolbox или Kloth.net.
MX Toolbox автоматически проверяет вашу запись MX после ввода имени домена, поэтому он отлично подходит для быстрой проверки DNS.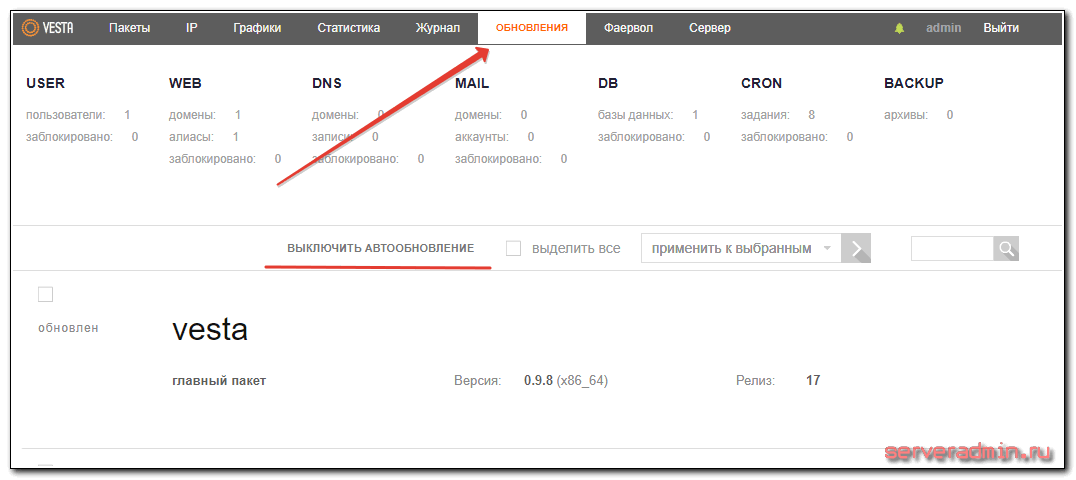 Однако, если ваш результат похож на mail.example.com, вам также следует выполнить проверку записи A для этого поддомена.
Однако, если ваш результат похож на mail.example.com, вам также следует выполнить проверку записи A для этого поддомена.
Чтобы проверить запись A для поддомена, вы можете использовать Kloth.net. Чтобы проверить здесь свою запись MX, введите имя своего домена в поле «Домен», затем выберите «MX» (почтовый обмен) в поле «Запрос» и нажмите «Найти». Если результат похож на mail.example.com, вы можете ввести точно такой же результат в поле «Домен» для следующего запроса. На этот раз оставьте запрос на A (IP-адрес). Посмотрите его еще раз и убедитесь, что IP-адрес совпадает с IP-адресом вашего (mt) Media Temple.
Если ваши результаты показывают, что ваша электронная почта в настоящее время не указывает на ваш (mt) сервер Media Temple, а вы этого хотите, вам потребуется либо a) начать использовать серверы имен (mt) Media Temple, либо b) обновить существующую зону. файл, чтобы включить правильные записи MX и A, показанные выше.
ПРИМЕЧАНИЕ:
- Если вы недавно изменили настройки DNS, на распространение может уйти 24–48 часов.

- (mt) Media Temple не имеет отношения к сторонним веб-сайтам, указанным выше.
Убедитесь, что учетная запись электронной почты создана.
Убедитесь, что вы настроили все свои учетные записи электронной почты на новом сервере.
Включить почту
- Войдите в AccountCenter.
- Щелкните свой основной домен.
- Щелкните Включить / отключить почту.
- Выберите «Да» для своего домена, затем нажмите «Сохранить».
Причина, по которой это отключено, в первую очередь, заключается в том, что, когда вы впервые добавляете домен в AccountCenter, если электронная почта для домена еще не указывает на этот сервер, почтовая служба отключается, чтобы предотвратить конфликты доставки с другими клиентами Grid .
См. Как включить или отключить локальную почту для моего домена? для получения подробных инструкций.
По умолчанию электронная почта включена на DV для всех новых доменов. Если по какой-то причине он был отключен, вы можете повторно включить почтовую службу, следуя инструкциям здесь: Как включить или отключить локальную почту для моего домена?
Повторно введите настройки почты в почтовом клиенте
В вашем локальном почтовом клиенте может быть несколько настроек, которые необходимо обновить, чтобы ваше программное обеспечение могло подключаться к серверу (mt) Media Temple.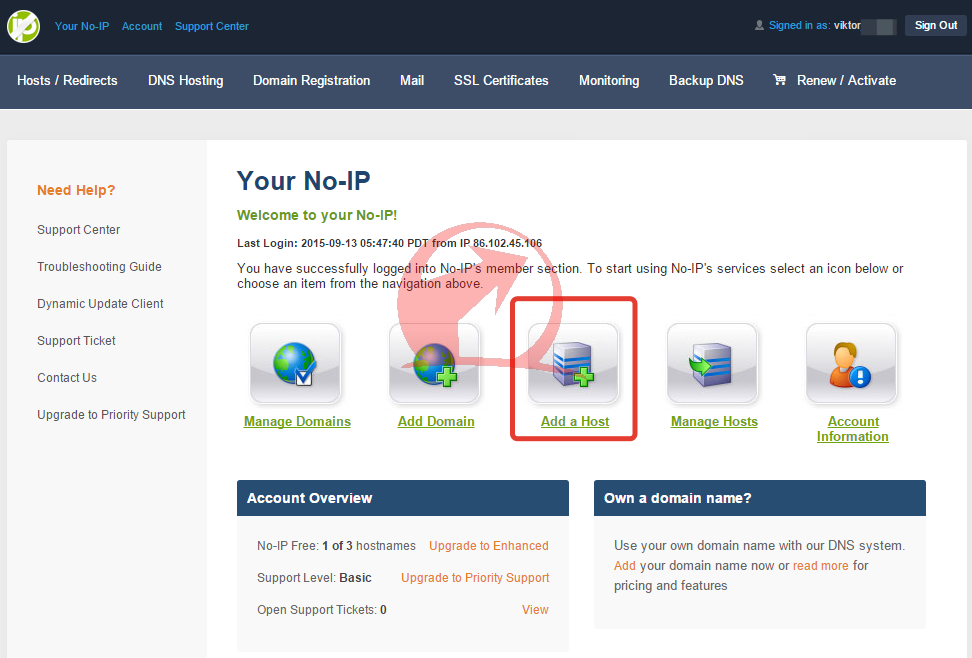 Некоторое программное обеспечение электронной почты, в частности Apple Mail, требует сброса некоторых настроек. В противном случае он не распознает необходимость подключения к новому почтовому серверу. В обоих случаях просмотрите все соответствующие настройки в нашей статье: Сторонние почтовые приложения.
Некоторое программное обеспечение электронной почты, в частности Apple Mail, требует сброса некоторых настроек. В противном случае он не распознает необходимость подключения к новому почтовому серверу. В обоих случаях просмотрите все соответствующие настройки в нашей статье: Сторонние почтовые приложения.
См. Также
Управление DNS — Как редактировать записи MX
Запись почтового обменника (MX) — это тип записи DNS, которая определяет, какой сервер будет обрабатывать входящую почту для вашего домена. Записи MX всегда указывают на домен; никогда на IP-адрес.При использовании серверов имен Bluehost вашей записью MX по умолчанию является ваше доменное имя, которое содержит локальный IP-адрес сервера, поэтому вся почта обрабатывается локально, но эту запись можно изменить так, чтобы она указывала на сторонний хост электронной почты, или вы можете добавить дополнительные записи MX и установить их приоритет.
Доступ к редактору зон
Если вы размещаете свою электронную почту вне нас, ваш провайдер электронной почты, скорее всего, предоставит вам свои настройки записи MX для использования.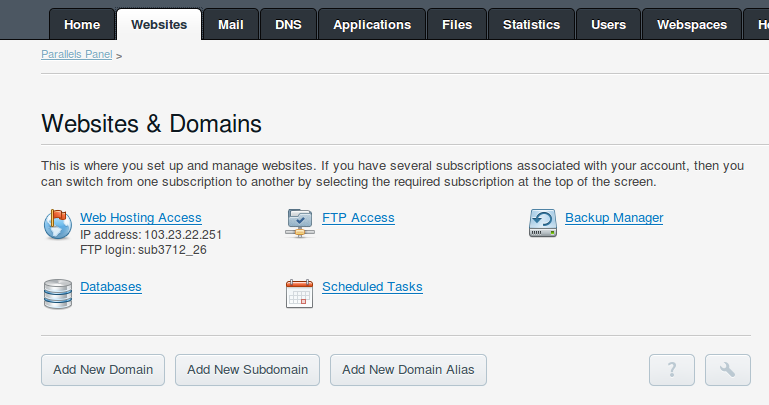 Вы можете изменить записи MX, войдя в свою учетную запись, перейдя в раздел Domains и получив доступ к редактору зоны DNS.
Вы можете изменить записи MX, войдя в свою учетную запись, перейдя в раздел Domains и получив доступ к редактору зоны DNS.
- Щелкните вкладку Домены .
- Для старых учетных записей параметр «Домены» появится в подменю в верхней части экрана.
- Пользователи Rock Account будут видеть вкладку «Домены» в меню слева.
- Щелкните Zone Editor из подменю.
Чтобы направить вашу электронную почту в сторону от Bluehost, получите место назначения MX для вашего нового провайдера почтового хостинга, а затем выполните следующие действия, чтобы добавить новую запись MX или изменить существующую.Обновление настроек DNS может занять до 48 часов.
Добавить новую запись MX
- В редакторе зон DNS выберите домен, который вы изменяете, из раскрывающегося списка.
- Прокрутите вниз до Добавить запись DNS и введите информацию в следующие поля:
- Запись хоста.
 Введите изменяемый домен. В большинстве случаев вам просто нужно ввести символ @.
Введите изменяемый домен. В большинстве случаев вам просто нужно ввести символ @. - TTL. Оставьте для этого поля значение по умолчанию.
- Тип. Выберите MX из раскрывающегося меню.
- Очки к. Введите имя почтового сервера. Это должно быть доменное имя, а не IP-адрес.
- Приоритет. Это поле определяет порядок, в котором применяются записи MX. Пожалуйста, обратитесь к своему провайдеру записи MX для правильных настроек.
- Запись хоста.
- Нажмите Добавить запись , чтобы завершить процесс.
Изменить существующую запись MX
- В редакторе зон DNS выберите в раскрывающемся меню изменяемый домен.
- Прокрутите вниз до MX (Mail Exchanger) .
- Найдите запись MX, которую вы хотите изменить, затем нажмите Edit .
- При необходимости обновите информацию.

- Нажмите Сохранить .
Маршрутизация электронной почты
Настройка маршрутизации электронной почты в редакторе зон определяет, как исходящая электронная почта обрабатывается для определенного домена. Возможны три настройки:
- Местный почтовый обменник. Используйте этот параметр, если электронная почта домена размещается на Bluehost, даже если домен использует сторонние серверы имен.
- Удаленный почтовый обменник. Используйте этот параметр, если адрес электронной почты домена не размещается на Bluehost и ваши записи MX указывают на сторонний почтовый сервер.
- Автоматическое определение настроек. Используйте этот параметр, если вы не уверены. Сервер решит, какой параметр должен быть локальным или удаленным, на основе записи MX. Обычно это не рекомендуется.
Важно, чтобы настройка маршрутизации электронной почты была точной для каждого из ваших доменов, чтобы предотвратить любые проблемы с доставкой. Выполните следующие действия, чтобы обновить настройки маршрутизации электронной почты:
Выполните следующие действия, чтобы обновить настройки маршрутизации электронной почты:
- В редакторе зон DNS выберите свой домен в раскрывающемся меню.
- Прокрутите вниз до MX (Mail Exchanger) .
- Щелкните Дополнительно , чтобы развернуть раздел.
- Выберите настройку.
- Нажмите Изменить для сохранения.
Устранение неполадок
Если вы видите ошибки при отправке электронной почты из одного домена Bluehost в другой или если электронные письма, отправленные в конкретный домен, никогда не приходят, возможно, вам необходимо обновить настройки маршрутизации электронной почты.
Вы используете сторонний почтовый сервер?
Если вы не используете Bluehost для размещения своей электронной почты, вам необходимо изменить настройку маршрутизации электронной почты домена на удаленную.
Я не могу отправить электронную почту на другую учетную запись на том же сервере!
Это может быть проблема с настройкой маршрутизации электронной почты в редакторе зон DNS.
 Проверьте настройки маршрутизации электронной почты, чтобы убедиться, что для всех доменов, использующих почтовые серверы Bluehost, установлено значение Local , а для доменов, использующих сторонний почтовый хост, установлено значение Remote .
Проверьте настройки маршрутизации электронной почты, чтобы убедиться, что для всех доменов, использующих почтовые серверы Bluehost, установлено значение Local , а для доменов, использующих сторонний почтовый хост, установлено значение Remote .
Что означает «Временная локальная проблема» при отправке почты?
Обычно это симптом неправильной настройки маршрутизации электронной почты. Убедитесь, что для ваших доменов, размещенных на Bluehost, задано значение Local , а для доменов с электронной почтой, размещенной на стороннем сервере, задано значение Remote . Если выясняется, что настройка уже верна, измените настройку и верните ее обратно. Это обеспечит правильное применение правила маршрутизации электронной почты к вашему домену.
Настройте параметры DNS для электронной почты, чтобы повысить скорость доставки
Настройте DNS для электронной почты, чтобы повысить скорость доставки
Пользователям бесплатной пробной версии НЕ нужно настраивать параметры DNS электронной почты, они уже были настроены на время бесплатного пробного периода.
 По окончании бесплатного пробного периода вам нужно будет выполнить процедуру, описанную ниже.
По окончании бесплатного пробного периода вам нужно будет выполнить процедуру, описанную ниже.
Прежде чем вы сможете отправить рассылку из Boingnet, вам необходимо настроить параметры DNS электронной почты вашего домена для Boingnet. Этот дополнительный шаг повысит доставляемость вашей электронной почты, поэтому ваши электронные письма будут доставляться в ящики входящих сообщений ваших получателей, а не в их ящики для спама. Домен, который вы используете, должен быть выделен для ваших кампаний Boingnet, он должен , а не использоваться для каких-либо других целей или для получения электронной почты, и он должен быть доменом , а не , используемым для вашего веб-сайта.Если у вас есть учетная запись агентства Boingnet, вы можете настроить другой домен электронной почты для каждой из своих дополнительных учетных записей.
Если вы приобретаете и регистрируете свой почтовый домен через Boingnet, то вам нужно , а не , нужно настраивать эти записи DNS, эти обновления производятся автоматически.
Для внешних доменов, то есть тех, которые зарегистрированы с помощью отдельной службы, такой как GoDaddy или Network Solutions, вам необходимо будет выполнить следующие обновления DNS по электронной почте. В приведенных ниже примерах показано, как обновить домен Go Daddy и домен Network Solutions .Другие поставщики доменов предлагают очень похожие интерфейсы для внесения изменений в DNS. Если вы не можете внести указанные ниже изменения, отправьте нам сообщение по адресу [email protected] или позвоните нам по телефону (800) 264-6420, и мы ответим на любые ваши вопросы.
Co nfigure DNS вашей электронной почты для SendGrid
Для этого войдите в свою учетную запись Boingnet и перейдите в раздел « Domains » в профиле:
.
Когда вы перейдете на страницу Домены , щелкните вкладку « Внешние домены ».Вы попадете на страницу, где сможете управлять всеми своими внешними доменами.
Если вы еще не добавили внешний домен, введите его в соответствующее поле и нажмите кнопку Добавить .:
После добавления внешнего домена в вашу учетную запись он появится под вкладкой «Внешние домены»:
Система определит конфигурацию DNS-записей электронной почты, которые необходимо добавить у регистратора вашего домена.Щелкните свой домен, и отобразятся Тип записи , Имя хоста и Значение для каждой записи, которую необходимо настроить. Информация появится в течение нескольких секунд:
Записи, показанные выше, показывают 7 записей, которые необходимо настроить в вашем регистраторе домена (GoDaddy, Network Solutions и т. Д.), Чтобы вы могли отправлять электронную почту через Boingnet:
- 2 записи TXT
- 2 записи CNAME
- 2 A записи
- 1 запись MX
Если на вашей странице доменов эта информация отображается красным цветом, либо эти записи еще не были настроены, либо ваш регистратор доменов еще не обработал эти обновления. После того, как вы настроите эти записи и ваш регистратор домена внесет эти обновления, эти записи будут выделены зеленым цветом.
После того, как вы настроите эти записи и ваш регистратор домена внесет эти обновления, эти записи будут выделены зеленым цветом.
Обратите внимание: ВСЕ 7 записей должны быть точно настроены.
Для настройки DNS-записей электронной почты:
В приведенном ниже примере мы используем Go Daddy. Войдите в свою учетную запись GoDaddy и выберите вкладку DNS Zone File :
Следующий шаг — добавить 7 записей, отображаемых на вкладке Boingnet Domains, в GoDdaddy , нажав Добавить запись:
После нажатия Добавить запись отобразится форма добавления записи зоны:
Чтобы добавить MX Запись:
- Выберите тип записи ( MX )
- Скопируйте и вставьте имя хоста для записи MX прямо из ваших доменов Boingnet.
 Страница
Страница - Скопируйте и вставьте значение , которое коррелирует с этим именем хоста
- Установите приоритет 10
- оставить TTL как 1 час
Когда это будет завершено, выберите Добавить еще , чтобы добавить первую запись TXT , используя тот же метод копирования и вставки для заполнения имени хоста и значения со страницы доменов Boingnet.
Чтобы добавить первую запись TXT :
- Выберите тип записи (TXT )
- Скопируйте и вставьте имя хоста для первой записи TXT прямо в ваш домен Boingnet. Страница
- Скопируйте и вставьте значение , которое коррелирует с этим именем хоста
- оставить TTL как 1 час
Когда это будет завершено, выберите Добавить еще , чтобы добавить вторую запись TXT , используя тот же метод копирования и вставки для заполнения имени хоста и значения со страницы доменов Boingnet.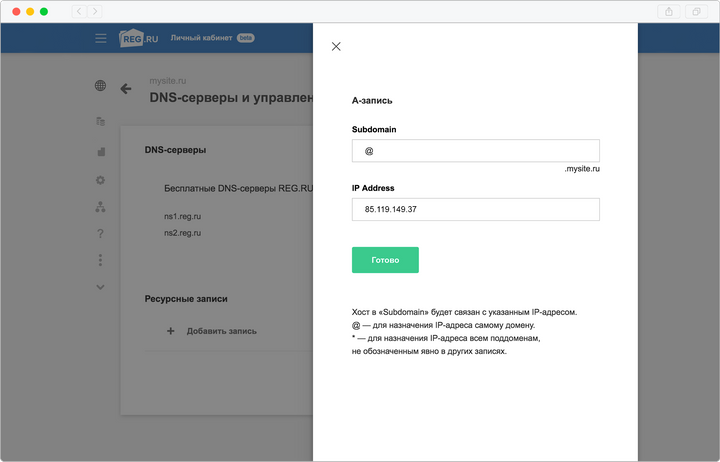
Добавить второй TXT Запись:
- Выберите тип записи ( TXT )
- Скопируйте и вставьте имя хоста для второй записи TXT прямо из ваших доменов Boingnet. Страница
- Скопируйте и вставьте значение , которое коррелирует с этим именем хоста
- оставить TTL как 1 час
Когда это будет завершено, выберите Добавить еще , чтобы добавить первую запись CNAME r , используя тот же метод копирования и вставки, чтобы заполнить имя хоста и значение со страницы ваших доменов Boingnet:
Для добавления первого CNAME Запись:
- Выберите тип записи ( CNAME )
- Скопируйте и вставьте имя хоста для первой записи CNAME прямо из ваших доменов Boingnet. Страница
- Скопируйте и вставьте значение , которое коррелирует с этим именем хоста
- оставить TTL как 1 час
- Как только это будет завершено, выберите Добавить еще , чтобы добавить вторую запись CNAME , используя тот же метод копирования и вставки, чтобы заполнить имя хоста и значение из вашей страницы доменов Boingnet:
Добавить второй CNAME Запись:
- Выберите тип записи (CNAME)
- Скопируйте и вставьте имя хоста для второй записи CNAME прямо из вашего домена Boingnet.
 Страница
Страница - Скопируйте и вставьте значение , которое коррелирует с этим именем хоста
- оставить TTL как 1 час
- Как только это будет завершено, выберите Добавить еще , чтобы добавить первую запись A , используя тот же метод копирования и вставки, чтобы заполнить имя хоста и значение со страницы ваших доменов Boingnet:
Добавить первую A Запись:
- Выберите тип записи ( A )
- Скопируйте и вставьте имя хоста для первой записи A прямо из ваших доменов Boingnet. Страница
- Скопируйте и вставьте значение , которое коррелирует с этим именем хоста
- оставить TTL как 1 час
- Когда это будет завершено, выберите Добавить еще , чтобы добавить вторую запись A , используя тот же метод копирования и вставки, чтобы заполнить имя хоста и значение со страницы ваших доменов Boingnet:
Добавить вторую A Запись:
- Выберите тип записи ( A )
- Скопируйте и вставьте имя хоста во вторую запись A прямо из ваших доменов Boingnet.
 Страница
Страница - Скопируйте и вставьте значение , которое коррелирует с этим именем хоста
- оставить TTL как 1 час
- По завершении нажмите Готово.GoDaddy также потребует сохранить изменения, поэтому не забудьте также нажать СОХРАНИТЬ.
Обратите внимание: Для обработки этих изменений большинству регистраторов доменов, включая GoDaddy и Network Solutions , может потребоваться не менее 24–48 часов. После этого на вашей странице доменов эти записи будут выделены зеленым цветом, и вы будете готовы отправлять электронную почту через свою учетную запись Boingnet.
Как обновить записи MX — Запись почтового обмена — Управление DNS
Записи MX часто модифицируются для использования другой службы электронной почты, отличной от службы вашего хостинг-провайдера, или для обозначения личных серверов в качестве резервных копий почты на случай, если вариант почты по умолчанию не работает.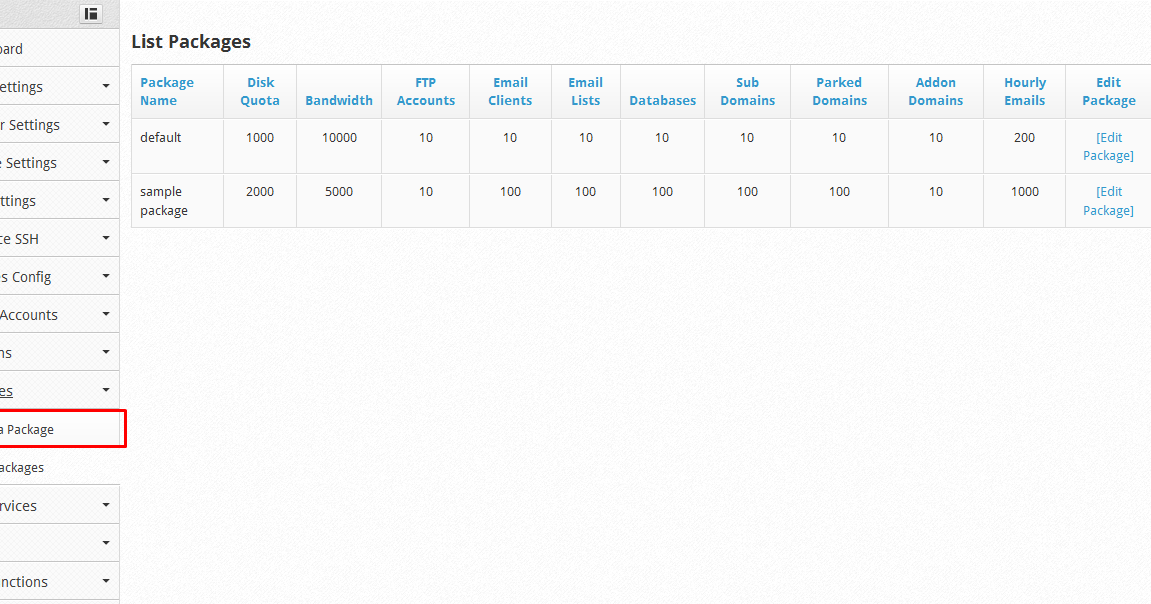
Вот шаги по обновлению записей MX:
- Войдите в панель управления доменами.
- В представлении карточек щелкните Manage в домене, для которого вы хотите обновить записи MX.
- В виде списка щелкните значок cog .
- На левой боковой панели щелкните DNS & Nameservers .
- На странице DNS и серверов имен выберите вкладку DNS Records .
- Добавьте новую запись A, нажав синюю кнопку +.
- В открывшемся окне выберите тип записи MX из раскрывающегося списка.
- Введите значение записи MX в поле содержимого.
- Затем нажмите кнопку «Добавить DNS».
- Или щелкните три точки на записи MX, которую вы хотите отредактировать или удалить. Обязательно обновите обе записи MX в правильном формате.
- Внесите изменения и нажмите «Обновить DNS». Примечание. Перед обновлением записей MX используйте эти инструменты, чтобы проверить, где в настоящее время разрешается запись MX домена, прежде чем вносить изменения: DIG или WHOIS
Формат записи MX
Если у нас есть NameServers , следуйте этим двум форматам для двух записей MX.
 Обязательно замените слово «domainname» на свое фактическое доменное имя .
Обязательно замените слово «domainname» на свое фактическое доменное имя .Если NameServers указывают в другом месте, вам нужно будет связаться с тем, где указаны NameServers, чтобы внести это изменение.Вы можете предоставить эти форматы, чтобы они могли легко направлять нам записи MX. Обязательно замените слово «domainname» на ваше реальное доменное имя, а «brandname» — на имя хостинг-провайдера, например hosting.com
.
Чтобы узнать больше о первичном использовании различных записей DNS, ознакомьтесь с объяснением записей DNS .Статьи по теме:
DNS-записей и электронная почта MS Exchange
Популярная тема на форуме посвящена настройке общедоступных записей DNS, позволяющей доставлять электронную почту SMTP прямо на ваш сервер обмена.
Автор: Роберт Пирман
Если вам не повезло иметь хостинг-партнера, который знает, что и как настроить это для вас, это может быть тревожное время, когда на полпути к миграции или настройке вы обнаружите, что электронная почта не идет, или что-то в этом роде.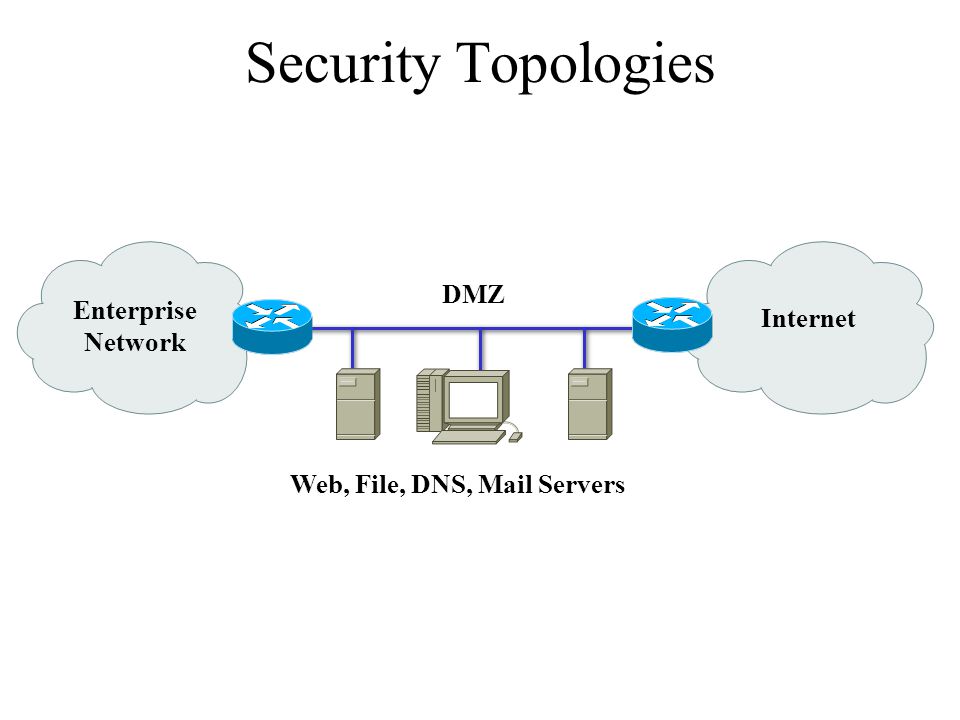 это случилось со мной в двух разных случаях: вам нужно прервать установку на полпути, потому что кто-то где-то не может редактировать запись, или потому что вы просто не можете найти нужного человека в своей хостинговой компании, чтобы спросить.
это случилось со мной в двух разных случаях: вам нужно прервать установку на полпути, потому что кто-то где-то не может редактировать запись, или потому что вы просто не можете найти нужного человека в своей хостинговой компании, чтобы спросить.
Итак, имея в виду все это, я подумал, что было бы неплохо записать основы, которые будут служить не только руководством, но и контрольным списком, который вы можете отметить, если вы собираетесь переключиться с электронной почты POP3 на свою первый SMTP-сервер, или даже если вы меняете хостинговую компанию, интернет-провайдера, или вам просто интересно, как все это работает.
Первое, что нужно понять, это терминология, лежащая в основе различных записей DNS. В электронной почте SMTP нам нужно сосредоточиться только на двух типах записей — записях A (хост) и записях MX.Надеюсь, все вы знакомы с термином имя хоста. Это то, что мы называем компьютером или сервером, понятным именем, которое мы можем использовать вместо запоминания IP-адреса. Имя хоста — это уникальная часть FQDN (полного доменного имени) для любого ПК. Например, мой компьютер, который я использую для написания этой статьи, — это Operations-01, полное доменное имя моего компьютера — Operations-01.sbs.local. Полное доменное имя — это просто имя хоста и доменное имя, которому он принадлежит.Это также отражено в Интернете. Сервер с подключением к Интернету имеет общедоступное имя хоста и полное доменное имя. Однако в Интернете мы используем только полное доменное имя для подключения к нему. Например, у меня есть веб-сервер WWW. Он принадлежит домену msjr.co.uk, поэтому его полное доменное имя — www.msjr.co.uk. Имя хоста — ПРОСТО — WWW, это запись A (хост), которая создается внутри общедоступной зоны DNS, msjr.co.uk. Запись A (хост) имеет связанный с ней общедоступный IP-адрес. Если мы откроем приглашение CMD, мы сможем запустить несколько простых команд, чтобы найти эту информацию.
Имя хоста — это уникальная часть FQDN (полного доменного имени) для любого ПК. Например, мой компьютер, который я использую для написания этой статьи, — это Operations-01, полное доменное имя моего компьютера — Operations-01.sbs.local. Полное доменное имя — это просто имя хоста и доменное имя, которому он принадлежит.Это также отражено в Интернете. Сервер с подключением к Интернету имеет общедоступное имя хоста и полное доменное имя. Однако в Интернете мы используем только полное доменное имя для подключения к нему. Например, у меня есть веб-сервер WWW. Он принадлежит домену msjr.co.uk, поэтому его полное доменное имя — www.msjr.co.uk. Имя хоста — ПРОСТО — WWW, это запись A (хост), которая создается внутри общедоступной зоны DNS, msjr.co.uk. Запись A (хост) имеет связанный с ней общедоступный IP-адрес. Если мы откроем приглашение CMD, мы сможем запустить несколько простых команд, чтобы найти эту информацию.
Нажмите «Пуск», затем «Запустите», затем введите CMD и нажмите «Ввод». (Пользователи Windows Vista или Windows 7, просто введите CMD в строку поиска после нажатия Windows Pearl). В командной строке введите:
(Пользователи Windows Vista или Windows 7, просто введите CMD в строку поиска после нажатия Windows Pearl). В командной строке введите:
Nslookup www.msjr.co.uk
В ответ вы получите некоторую информацию, которая сообщает нам, что www.msjr.co.uk находится по адресу: 81.81.81.100
Запись A (хост) — это первая запись, которую вам нужно настроить, чтобы иметь электронную почту SMTP, имя хоста этой записи может быть любым, как вы хотите, однако большинство людей используют слово «mail» или «smtp» в качестве записи хоста для электронной почты.Если у вас есть контроль над своей зоной DNS или если у вас есть партнер по хостингу, который контролирует ее за вас, настройте себе новую запись A (хост) и убедитесь, что она указывает на общедоступный IP-адрес устройства брандмауэра, в котором вы находитесь. перед вашим SMTP-сервером, в этом примере я добавляю новую запись «Mynewhostrecord», которая будет указывать на мой общедоступный IP-адрес 81.81.81.200. Когда он будет создан, выполните nslookup, чтобы убедиться, что он был создан правильно.
В командной строке CMD введите
Nslookup Mynewhostrecord.msjr.co.uk
Надеюсь, вы увидите свою новую запись и вернете правильный IP-адрес. Примечание. Если вы редактируете существующую запись A (хост), для просмотра изменений может потребоваться несколько часов, поэтому я бы предложил создать новую запись. На этом этапе у нас должна быть запись A (хост), указывающая на наш общедоступный IP-адрес. Из внешнего источника, такого как домашнее интернет-соединение, теперь вы должны иметь возможность проверять связь со своим общедоступным IP-адресом, используя это новое полное доменное имя.
В командной строке CMD введите
Пингуйте mynewhostrecord.msjr.co.uk
Вы должны увидеть:
Проверка связи с mynewhostrecord.domain.com [XXX.XXX.XXX.XXX] с 32 байтами данных:
У меня есть две записи MX: одна — предпочтение 5, другая — предпочтение 10. Если кто-то отправит мне сообщение, его почтовый сервер сначала попытается доставить сообщение на сервер, указанный в записи MX, с предпочтением 5 — если это неуспешно, сообщение будет повторно отправлено на сервер, указанный в записи MX с предпочтением 10.
msjr.co.uk
Неважно, что вы получаете ответы или истекло время ожидания этого запроса ping — здесь важно то, что вы можете видеть, что у вас есть имя записи A (хост) и правильный общедоступный IP-адрес рядом с ним. Теперь мы можем перейти к созданию нашей записи MX. Когда почтовый сервер отправляет сообщение с одного адреса на другой, отправляющий сервер должен узнать, каков IP-адрес целевого сервера. Для этого отправляющий сервер выполняет DNS-поиск адреса сервера получателя электронной почты, эта информация хранится в Интернете как запись MX (Mail Exchanger).Это просто подпись к записи A (хост) сервера получателя, которая, в свою очередь, указывает на общедоступный IP-адрес их почтового сервера. Сама запись MX содержит две части информации: целевую запись A (хост) и ее предпочтения. Предпочтение записи MX — это значение, которое определяет ее приоритет по сравнению с любыми другими записями MX, которые могут быть у вас для вашего домена. У вас может быть несколько записей MX для обеспечения избыточности и балансировки нагрузки. Чем ниже предпочтение, тем выше приоритет записи MX.Например, для моего домена
Чем ниже предпочтение, тем выше приоритет записи MX.Например, для моего домена
Вы можете изменить инструмент nslookup так, чтобы он отображал только информацию о записях MX, набрав
Установите type = mx в сеанс nslookup
Ваш курсор вернется к следующей строке, теперь вы можете запросить ваш DNS-сервер для получения информации о записи MX. Введите только доменное имя домена, который вы хотите проверить, в моем примере я ввожу только
Msjr.co.uk
Как вы можете видеть, я получаю две записи MX в ответ на свой запрос, а затем я также получаю информацию для записей A (хост), составляющих записи MX.
msjr.co.uk Предпочтение MX = 10, почтовый обменник = mynewhostrecord.msjr.co.uk
msjr.co.uk Предпочтение MX = 5, почтовый обменник = mail.msjr.co.uk
mynewhostrecord.msjr.co.uk Интернет-адрес = 81.81.81.200
mail.msjr.co.uk Интернет-адрес = 81.81.81.205
Из этого вывода я вижу, что электронная почта для msjr.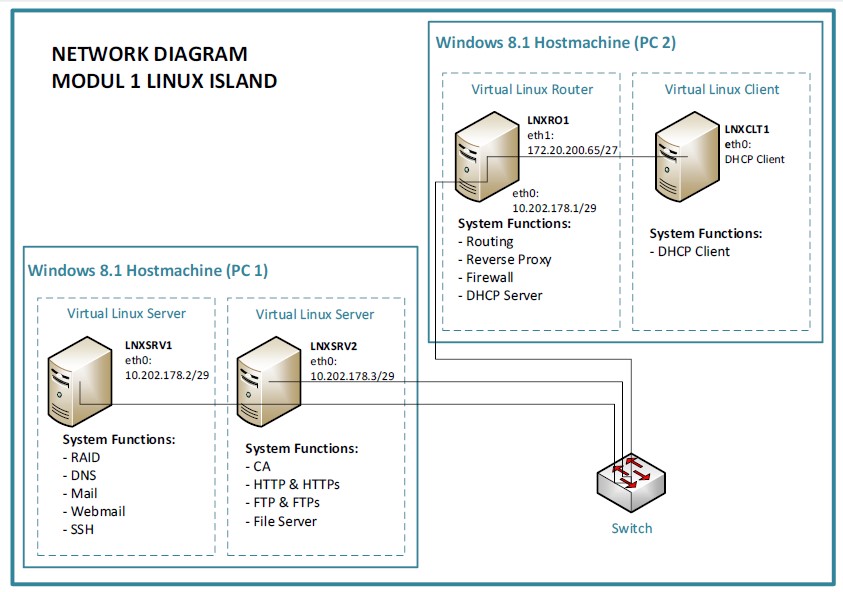 co.uk должна быть сначала перенаправлена на mail.msjr.co.uk по общедоступному IP-адресу 81.81.81.205, в случае сбоя почта будет перенаправлена на mynewhostrecord.msjr.co.uk, 81.81.81.200. Вы уже должны настроить свой SMTP-сервер, чтобы он был готов получать электронную почту, а также создали все необходимые адреса электронной почты для ваших пользователей. На этом этапе вы можете открыть свой брандмауэр / маршрутизатор для получения почты SMTP. Вам следует открыть только TCP-порт 25. Он должен быть направлен на IP-адрес вашего SMTP-сервера. Если вы используете SBS 2003 Premium, это ВНЕШНИЙ IP-адрес вашего SBS-сервера. Если вы используете SBS 2003 Std или SBS 2008 — используйте IP-адрес вашего сервера SBS (у него должен быть только один)
co.uk должна быть сначала перенаправлена на mail.msjr.co.uk по общедоступному IP-адресу 81.81.81.205, в случае сбоя почта будет перенаправлена на mynewhostrecord.msjr.co.uk, 81.81.81.200. Вы уже должны настроить свой SMTP-сервер, чтобы он был готов получать электронную почту, а также создали все необходимые адреса электронной почты для ваших пользователей. На этом этапе вы можете открыть свой брандмауэр / маршрутизатор для получения почты SMTP. Вам следует открыть только TCP-порт 25. Он должен быть направлен на IP-адрес вашего SMTP-сервера. Если вы используете SBS 2003 Premium, это ВНЕШНИЙ IP-адрес вашего SBS-сервера. Если вы используете SBS 2003 Std или SBS 2008 — используйте IP-адрес вашего сервера SBS (у него должен быть только один)
Обратный DNS
Обратный DNS — это тоже тема, которая довольно часто поднимается на форуме, и опять же из-за неопытности хостинга или персонала интернет-провайдера может вызвать некоторые головные боли у администратора SBS.Обратный DNS — это процесс поиска IP-адреса и преобразования его в полное доменное имя. В 99% случаев ответственность за создание обратной записи DNS лежит на ISP — компании, предоставляющей ваше интернет-соединение. Это не значит, что они ДОЛЖНЫ это делать, это может быть дополнительная платная услуга для некоторых интернет-провайдеров, однако факт остается фактом: только они имеют право создать запись для вас. Дальнейшее обсуждение RDNS выходит за рамки этой статьи, но его можно найти здесь http: //en.wikipedia.org / wiki / Reverse_DNS_lookup. Достаточно сказать, что наличие RDNS является требованием для отправки электронной почты на множество почтовых серверов. Если у вас нет RDNS, вы можете обнаружить, что часть ваших писем отклоняется, особенно крупным компаниям, таким как AOL. Если ваш интернет-провайдер делегировал управление зоной RDNS для вашего IP-адреса (что бывает довольно редко), вам придется разместить зону самостоятельно, и тогда вы будете нести ответственность за создание записей. На мой взгляд, размещение собственных DNS-зон — не лучшая практика, и от этого не следует поощрять, и я бы посоветовал вам обратиться к интернет-провайдеру, который может сделать это за вас.
В 99% случаев ответственность за создание обратной записи DNS лежит на ISP — компании, предоставляющей ваше интернет-соединение. Это не значит, что они ДОЛЖНЫ это делать, это может быть дополнительная платная услуга для некоторых интернет-провайдеров, однако факт остается фактом: только они имеют право создать запись для вас. Дальнейшее обсуждение RDNS выходит за рамки этой статьи, но его можно найти здесь http: //en.wikipedia.org / wiki / Reverse_DNS_lookup. Достаточно сказать, что наличие RDNS является требованием для отправки электронной почты на множество почтовых серверов. Если у вас нет RDNS, вы можете обнаружить, что часть ваших писем отклоняется, особенно крупным компаниям, таким как AOL. Если ваш интернет-провайдер делегировал управление зоной RDNS для вашего IP-адреса (что бывает довольно редко), вам придется разместить зону самостоятельно, и тогда вы будете нести ответственность за создание записей. На мой взгляд, размещение собственных DNS-зон — не лучшая практика, и от этого не следует поощрять, и я бы посоветовал вам обратиться к интернет-провайдеру, который может сделать это за вас.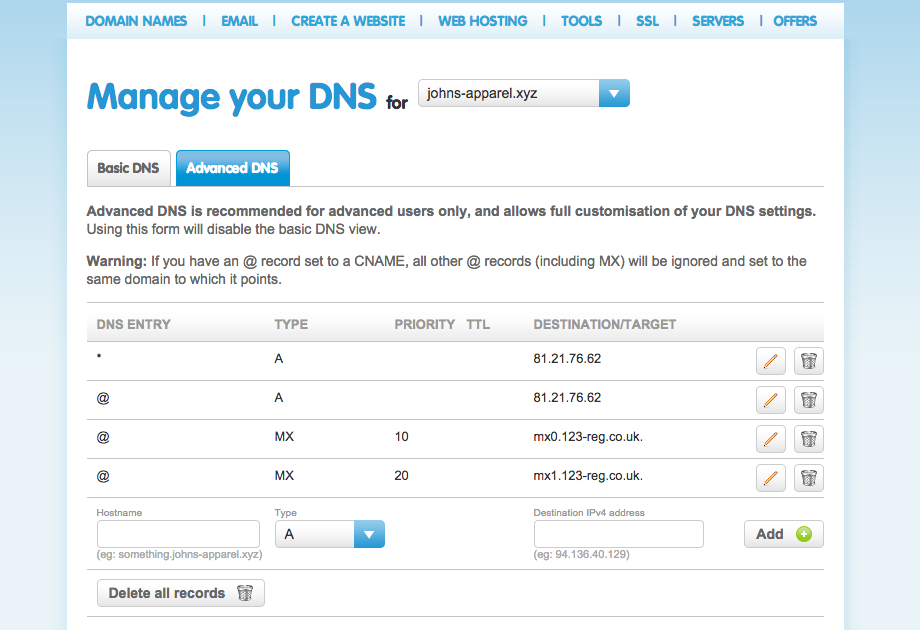 Ваша запись RDNS должна сопоставлять ваш общедоступный IP-адрес с полным доменным именем. Это не обязательно должно быть то же полное доменное имя, которое вы используете для своих записей MX, однако, для простоты, это часто лучший способ сделать что-то.
Ваша запись RDNS должна сопоставлять ваш общедоступный IP-адрес с полным доменным именем. Это не обязательно должно быть то же полное доменное имя, которое вы используете для своих записей MX, однако, для простоты, это часто лучший способ сделать что-то.
Если открыть командную строку CMD и ввести
Nslookup
Чтобы выполнить обратный поиск, просто введите IP-адрес, который вы хотите проверить, в этом примере я ввожу
81.81.81.200
Показан результат —
Имя: mynewhostrecord.msjr.co.uk
Адрес: 81.81.81.200
Это показывает, что моя запись RDNS работает правильно.
Надеюсь, эта статья была полезной для объяснения основ настройки DNS для электронной почты SMTP.
Шаг 4. Измените записи MX DNS — Центр поддержки Mailprotector
После выполнения Шага 2: Добавление пользователей и Шага 3: Подтверждение адреса входящей почты, вы можете внести следующие изменения записи MX DNS, чтобы ваша служба безопасности электронной почты Mailprotector заработала:
ВАЖНО : Перед внесением этих изменений DNS убедитесь, что вы разрешили IP-адреса Mailprotector через брандмауэр.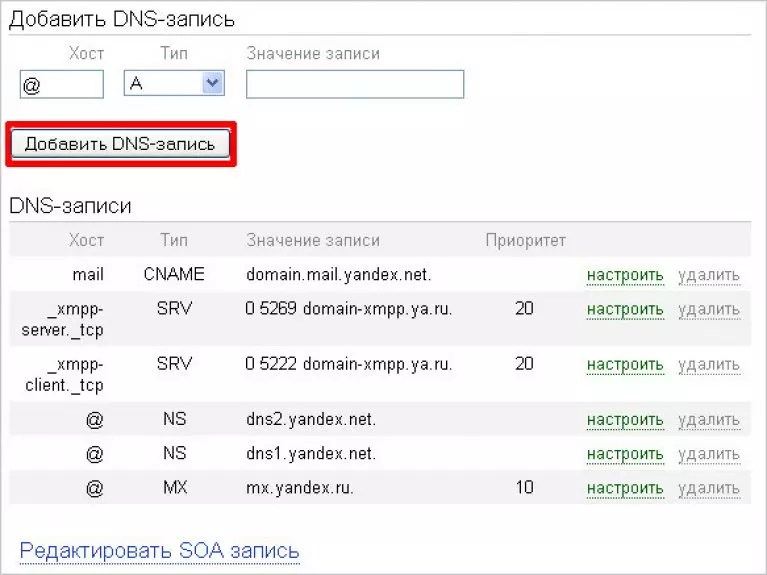 Вы можете найти полный список IP-адресов здесь. Мы также рекомендуем вам подтвердить, что мы можем подключиться к вашему почтовому серверу из наших центров обработки данных после внесения этого изменения.
Вы можете найти полный список IP-адресов здесь. Мы также рекомендуем вам подтвердить, что мы можем подключиться к вашему почтовому серверу из наших центров обработки данных после внесения этого изменения.
ПРИ ИСПОЛЬЗОВАНИИ OFFICE 365 : рекомендуется настроить входящий соединитель для установления безопасного потока почты между Office 365 и Mailprotector. Добавьте коннектор через 2–24 часа после изменения записи MX. Ожидание предотвращает пересылку писем во время распространения DNS. Подробная информация начинается со сводной статьи о соединителях Office 365.
ПРИ ИСПОЛЬЗОВАНИИ G SUITE : рекомендуется настроить маршрут входящей почты, чтобы установить безопасный поток почты между доменом G Suite и Mailprotector. Настройте почтовый маршрут сразу после изменения записи MX. Почтовые маршруты G Suite работают иначе, чем коннекторы Office 365, поэтому рекомендуемого времени ожидания нет. Подробная информация начинается со статьи «Обзор почтовых маршрутов G Suite».
Изменения записи MX DNS
- Удалите все текущие записи MX — это поможет спамерам не обойти фильтрацию Mailprotector.
- Введите новую запись MX:
Приоритет 10 vashdomen-tld .inbound.emailservice.io (Необязательно) Приоритет 20 yourdomain-tld .inbound.emailservice.co (Необязательно) Приоритет 30 vashdomen-tld .inbound.emailservice.cc yourdomain-tld = Домен, который вы настраиваете.
Пример: для доменного имени mailprotector.com
10 MX mailprotector-com.inbound.emailservice.io** Подобно одиночной записи MX в Office 365, системы Mailprotector разработаны с резервированием и балансировкой нагрузки.Требуется только первая запись MX. Две дополнительные записи MX не требуются. Все три записи указывают на одну и ту же инфраструктуру.

Часто задаваемые вопросы
Вопрос : Могу ли я сохранить свою старую запись MX там как резервную копию или запись с более низким приоритетом, чем запись MX Mailprotector?
Ответ : Хотя технически с этой конфигурацией проблем нет, вы оставите прямой доступ к вашему почтовому серверу открытым.Спамеры обычно доставляют данные в резервные / альтернативные записи MX, чтобы обойти защиту и другие фильтры. Мы также рекомендуем, чтобы после полного распространения ваших записей MX вы ограничили трафик SMTP, чтобы он принимал только IP-адреса Mailprotector. Это гарантирует, что вся электронная почта будет сканироваться системами Mailprotector.
Вопрос : Потеряю ли я электронную почту, если изменю свои записи MX?
Ответ : Нет. Электронная почта все равно будет доставлена на ваш текущий сервер, пока изменение записи MX распространяется по серверам имен в Интернете.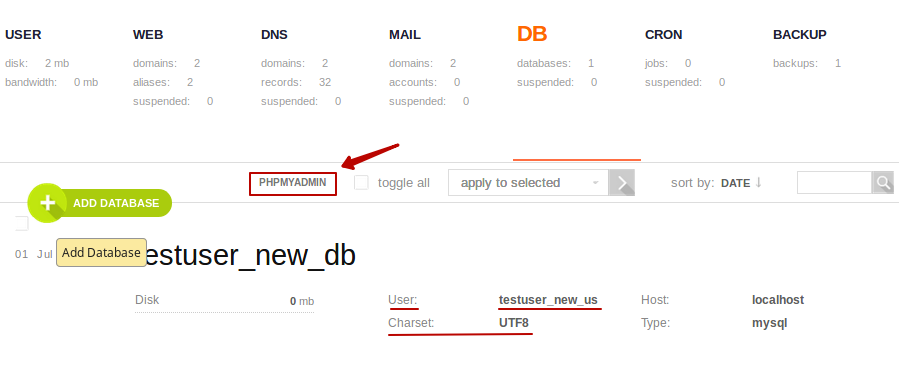 Посмотрите короткое видео ниже, чтобы получить подробное объяснение.
Посмотрите короткое видео ниже, чтобы получить подробное объяснение.
Вопрос : Есть ли способ ускорить распространение изменений записи MX?
Ответ : Возможно. Если ваш провайдер хоста зоны DNS позволяет вам изменять настройку времени жизни (TTL) для ваших записей, установите его в диапазоне от 60 до 300 секунд примерно за день или два, прежде чем вы планируете изменять запись MX. TTL сообщит серверам имен Интернета, что нужно чаще проверять наличие обновлений записи, поэтому, когда вы будете готовы внести изменения, новая запись MX будет распространяться быстрее.
« Шаг 3. Подтвердите входящий SMTP-адрес
.
.
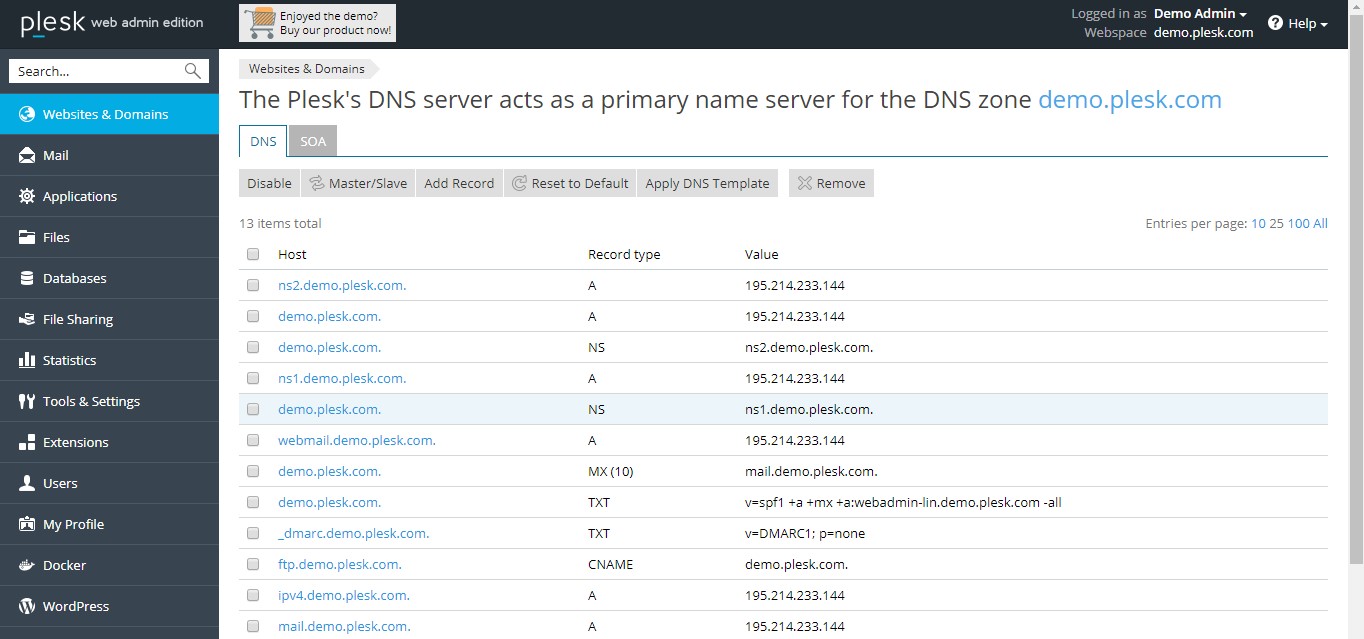 Управлять зоной Вы сможете как из ISPmanager, так и из DNSmanager непосредственно.
Управлять зоной Вы сможете как из ISPmanager, так и из DNSmanager непосредственно.

 Введите изменяемый домен. В большинстве случаев вам просто нужно ввести символ @.
Введите изменяемый домен. В большинстве случаев вам просто нужно ввести символ @.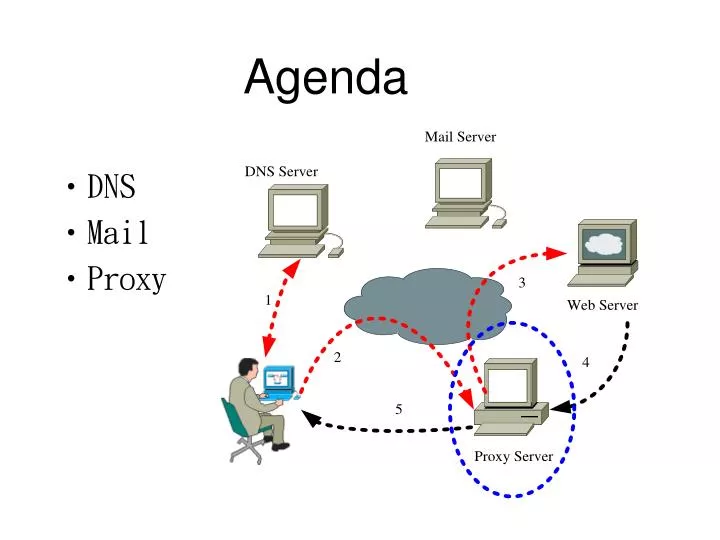
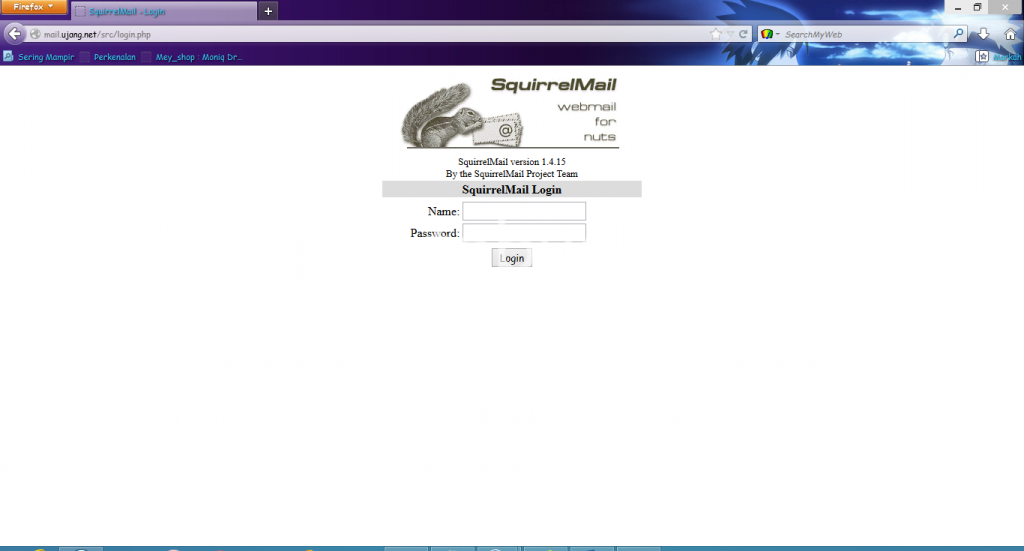 Проверьте настройки маршрутизации электронной почты, чтобы убедиться, что для всех доменов, использующих почтовые серверы Bluehost, установлено значение Local , а для доменов, использующих сторонний почтовый хост, установлено значение Remote .
Проверьте настройки маршрутизации электронной почты, чтобы убедиться, что для всех доменов, использующих почтовые серверы Bluehost, установлено значение Local , а для доменов, использующих сторонний почтовый хост, установлено значение Remote . Страница
Страница Страница
Страница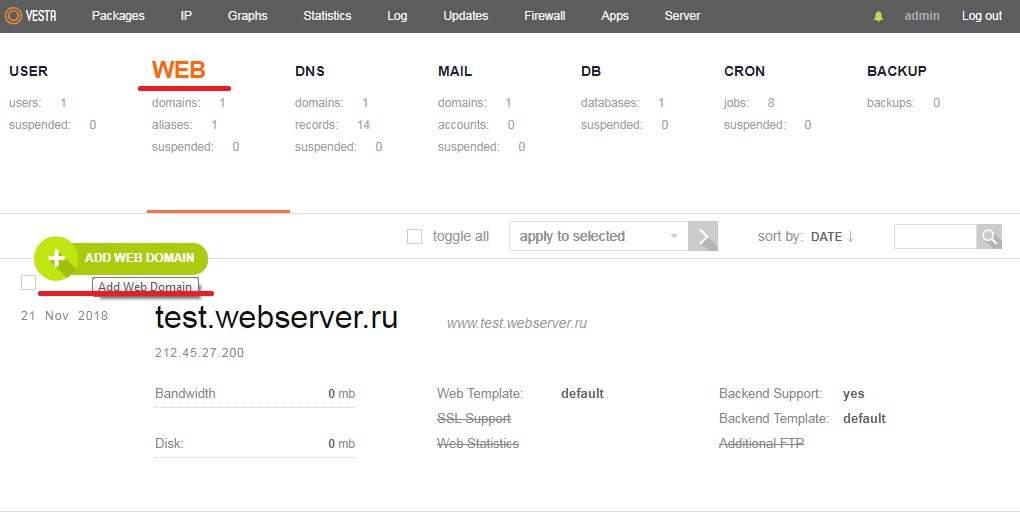 Страница
Страница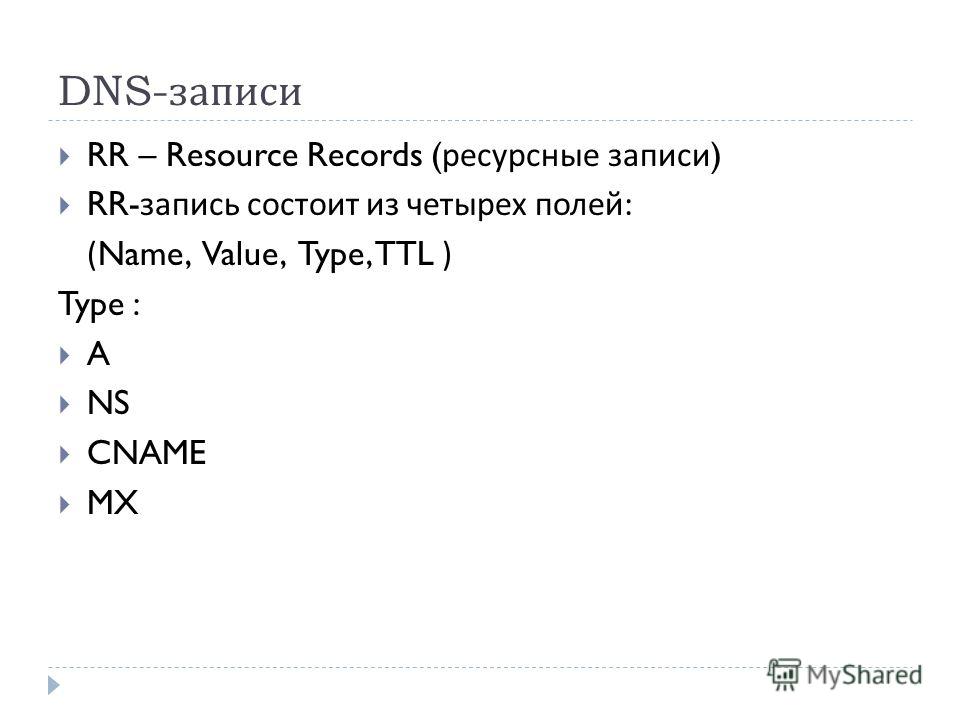 Обязательно замените слово «domainname» на свое фактическое доменное имя .
Обязательно замените слово «domainname» на свое фактическое доменное имя .