Elementary os после установки: Настройка Elementary OS после установки
Настройка Elementary OS после установки
Хочу порекомендовать VPS хостинг от профессионалов с самой лучшей технической поддержкой, на котором работает этот веб-сайт. У них есть VPS и выделеные серверы под любые нужды. Регистрируйтесь и получите скидку 25% на первый платеж для любого SSD VPS при оплате на один, три или шесть месяцев.
Самая свежая версия Elementary OS вышла в сентябре 2016 года. Следующая версия будет основана на Ubuntu 18.04 LTS и выйдет приблизительно через год, а пока мы можем устанавливать только Elementary OS Loki, которая была разработана на Ubuntu 16.04. Система до сих пор получает обновления с исправлениями критических ошибок, так что все в порядке.
Обычно, сразу же после установки система не совсем пригодна для использования, как минимум, вам нужно установить программное обеспечение, необходимое для вашей работы. А также поменять некоторые настройки, чтобы сделать систему более удобной для вас. В этой статье мы рассмотрим как выполняется настройка Elementary OS после установки.
НАСТРОЙКА ELEMENTARY OS ПОСЛЕ УСТАНОВКИ
Перейдем сразу к действиям и начнем с обновления.
1. ОБНОВЛЕНИЕ СИСТЕМЫ
С момента релиза операционной системы уже прошло очень много времени. А значит было выпущено множество обновлений, которые необходимо установить для вашей же безопасности. Просто откройте терминал и наберите команду:
sudo apt-get update && sudo apt-get upgrade
Есть еще один способ выполнить обновление системы. Откройте Док панель -> «Центр приложений» -> Обновления. А затем нажмите кнопку «Обновить все». После этого вам останется ввести пароль администратора:
Теперь, если что-то работает не так, или, например, в меню приложений пусто — просто перезагрузите систему.
2. УСТАНОВКА GDEBI
Еще одна проблема Elementary OS в том, что вам придется устанавливать *.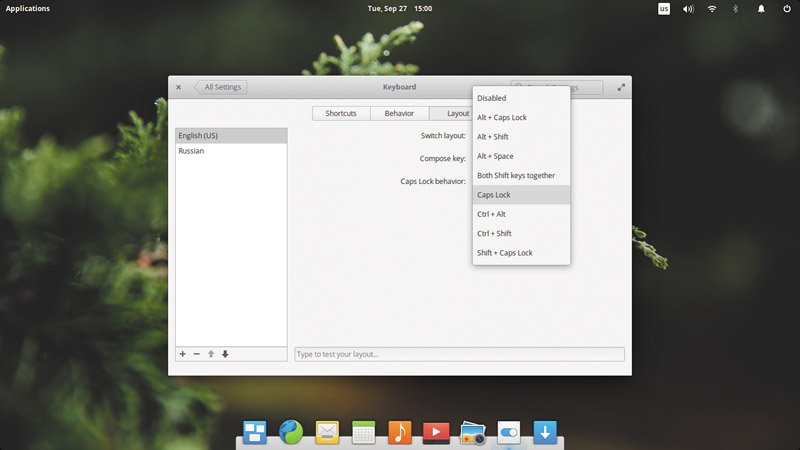 deb пакеты только через терминал. Видимо, разработчики отключили эту возможность. Но установка приложений из deb пакетов — довольно частое дело, поэтому мы можем установить утилиту gdebi:
deb пакеты только через терминал. Видимо, разработчики отключили эту возможность. Но установка приложений из deb пакетов — довольно частое дело, поэтому мы можем установить утилиту gdebi:
sudo apt install gdebi
Теперь, когда вы выполните двойной клик по deb пакету, откроется программа Gdebi и дальше вы сможете все установить.
3. АКТИВИРУЙТЕ PPA
PPA репозитории Ubuntu очень полезны, так как там есть множество программ, которых нет в официальных репозиториях. К тому же часто там есть самые новые версии программ. Для включения поддержки PPA нужно установить пакет software-properties-common. Разработчики удалили его по соображениям безопасности:
sudo apt-get install software-properties-common
Если вы не установите этот пакет, то при попытке установить PPA получите ошибку: sudo: add-apt-repository: command not found.
4. УСТАНОВИТЕ ELEMENTARY TWEAKS
Не только у Ubuntu есть множество утилит для настройки системы и внешнего вида. Эта утилита позволяет настроить рабочий стол, изменить темы, иконы, док, кнопки окна, эффекты и другие параметры. Инструмент написан на Vala и выпущен под лицензией GPLv3.
sudo add-apt-repository ppa:philip.scott/elementary-tweakssudo apt updatesudo apt install elementary-tweaks
5. ИЗМЕНИТЕ ТЕМУ ИКОНОК
Для Linux дистрибутивов доступны различные темы иконок и оформления. Вы можете выбрать ту тему, которая вам больше всего нравится. Вы можете использовать любую тему, совместимую с Ubuntu.
6. ИЗМЕНИТЕ ТЕМУ GTK
Точно так же, как и темы иконок, вы можете поменять тему GTK, выберите ту тему, которая вам больше всего нравится. Скопируйте ее файлы в папку ~/.themes, а затем активируйте с помощью Elementary Tweaks.
7. УСТАНОВИТЕ БРАУЗЕРЫ
По умолчанию в Elementary OS используется браузер Epiphany, он имеет намного меньше возможностей, чем Firefox или Chrome.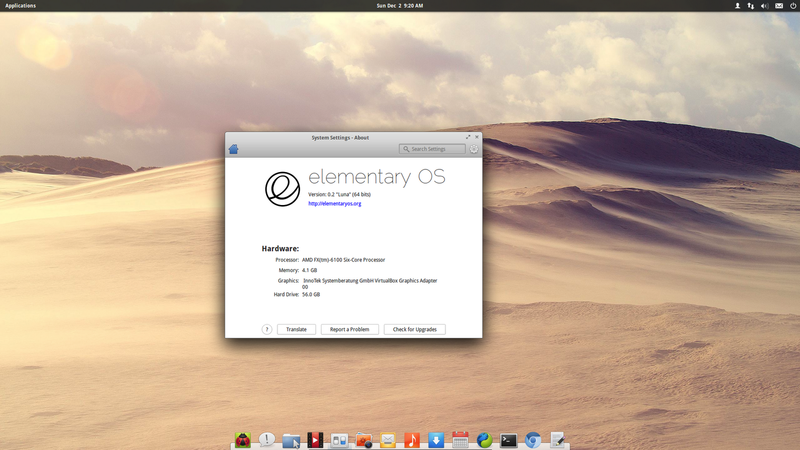 Выполните такие команды, чтобы установить эти браузеры:
Выполните такие команды, чтобы установить эти браузеры:
sudo apt install firefoxsudo apt install chromium-browser
8. УСТАНОВКА КОДЕКОВ
Кодеки медиа по умолчанию не поставляются с дистрибутивом, но они нужны нам почти каждый день для воспроизведения видео и музыки. Но они есть в официальном репозитории, так что для установки достаточно выполнить команду:
sudo apt install ubuntu-restricted-extras libavcodec-extra ffmpeg
Также установите плеер VLC для воспроизведения видео и аудио:
sudo apt install vlc
9. УСТАНОВКА ФЛЕШ ПЛЕЕРА
Несмотря на то что технология Flash уже считается устаревшей и не поставляется в большинстве дистрибутивов Linux, еще много сайтов используют ее для предоставления видео контента. Чтобы воспроизводить флеш контент в вашем браузере выполните:
sudo apt install adobe-flashplugin
sudo apt install pepperflashplugin-nonfree
10. УДАЛИТЕ ГОСТЕВУЮ СЕССИЮ
В Elementary OS есть гостевой аккаунт, с помощью которого в системе может авторизоваться кто угодно без пароля. Чтобы система была более безопасной отключите его:
sudo sh -c "echo 'allow-guest=false' >> /usr/share/lightdm/lightdm.conf.d/40-pantheon-greeter.conf"
11. УСТАНОВИТЕ TLP
TLP — это набор утилит для управления питанием и экономии заряда батареи. Уже после установки утилиты вы получите систему, настроенную на максимальное энергосбережение при работе от батареи:
sudo add-apt-repository ppa:linrunner/tlpsudo apt updatesudo apt install tlp tlp-rdwsudo tlp start
12. УСТАНОВИТЕ ДОПОЛНИТЕЛЬНЫЕ ПРОГРАММЫ
При работе с системой вам могут понадобиться различные программы. Вот список самых популярных и инструкции, как их установить их после установки elementary os loki:
Плеер Rhythmbbox:
sudo add-apt-repository ppa:fossfreedom/rhythmboxsudo apt updatesudo apt install rhythmbox
Плеер DeadBeeF:
sudo add-apt-repository ppa:starws-box/deadbeef-playersudo apt updatesudo apt install deadbeef
Видеоплеер MPV:
sudo add-apt-repository ppa:mc3man/mpv-testssudo apt updatesudo apt install mpv
Редактор изображений Gimp:
sudo add-apt-repository ppa:otto-kesselgulasch/gimpsudo apt updatesudo apt install gimp
Векторный редактор Inkscape:
sudo apt install inkscape
Офисный пакет LibreOffice:
sudo add-apt-repository ppa:libreoffice/libreoffice-prereleasessudo apt updatesudo apt install libreoffice
Мессенджер Skype:
sudo sh -c "echo 'deb http://archive.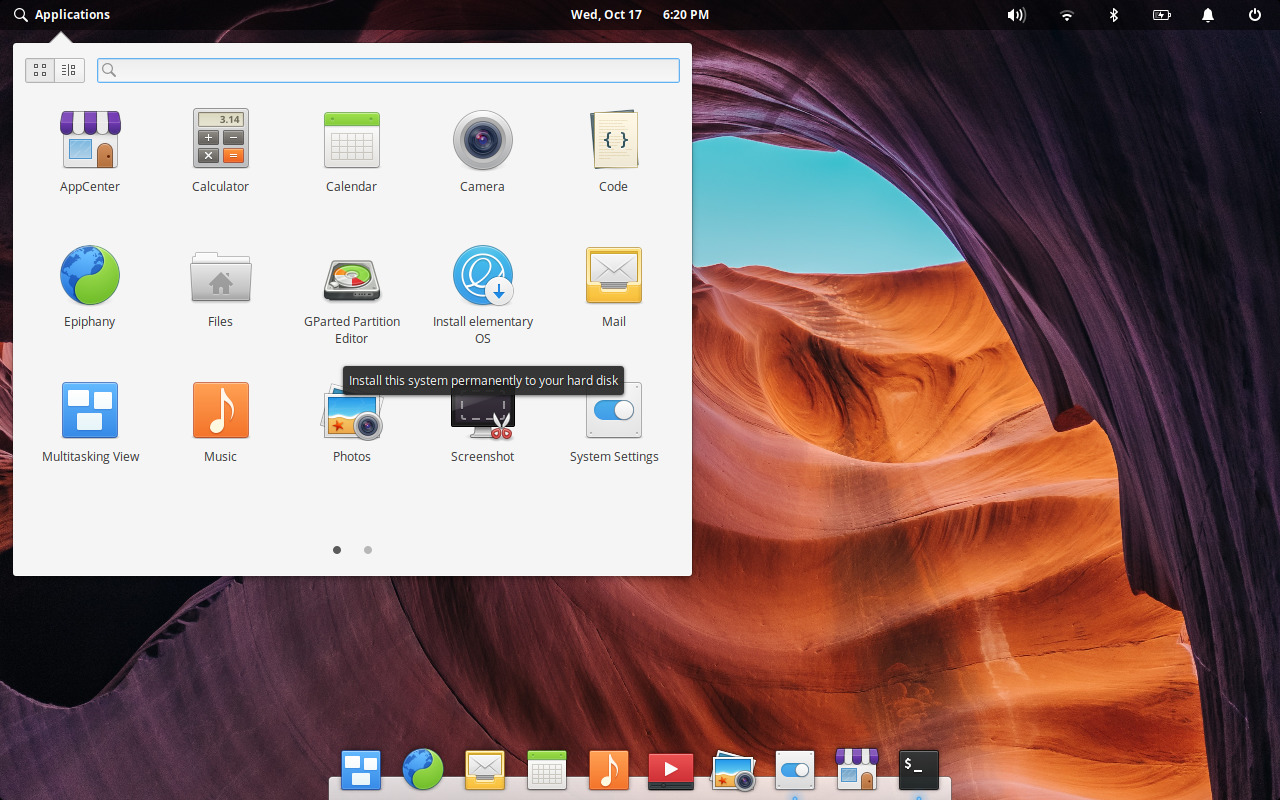 canonical.com/ubuntu/ `lsb_release -cs` partner' >> /etc/apt/sources.list.d/skpye.list"
canonical.com/ubuntu/ `lsb_release -cs` partner' >> /etc/apt/sources.list.d/skpye.list"sudo apt updatesudo apt install skype
Мессенджер Telegram:
sudo add-apt-repository ppa:atareao/telegramsudo apt-get updatesudo apt-get install telegram
Менеджер приложений Synaptic:
sudo apt install synaptic
13. УСТАНОВИТЕ JAVA МАШИНУ
Многие кроссплатформенные программы написаны на языке программирования Java и требуют для своего выполнения Java машину. Также нужно включить Java плагин, его используют апплеты на Java и онлайн игры. По умолчанию во всех браузерах Java отключена. Для установки необходимых компонентов выполните:
sudo apt install openjdk-9-jre-headless icedtea-plugin
Затем включите плагин в браузере:
14. ФОРМАТЫ АРХИВОВ
Время от времени нам нужно использовать архивы для работы или хранения данных, но по умолчанию система поддерживает далеко не все форматы. Для полной поддержки RAR и ZIP установите
sudo apt install p7zip p7zip-plugins unrar
15. ИСПОЛЬЗУЙТЕ REDSHIFT
Когда вы используете компьютер после заката, вы будете чувствовать усталость глаз из-за очень холодных цветов экрана. Поэтому в Apple был разработан ночной режим, который делает цвета экрана более теплыми. Вы можете использовать эту функцию в Linux установив пакет RedShift:
sudo apt install redshift
16. ВКЛЮЧИТЕ КЛИК КАСАНИЕМ
При использовании тачпада на ноутбуке будет очень удобно, если вы сможете выполнять клик просто касаясь. Чтобы включить эту возможность откройте меню приложений, найдите «Мышь и тачпад» и включите переключатель «Tap to click»:
ВЫВОДЫ
Это вся настройка Elementary OS после установки, которую вам предстоит выполнить. Возможно, вам нужно будет сделать еще кое-что, но большинство действий мы рассмотрели.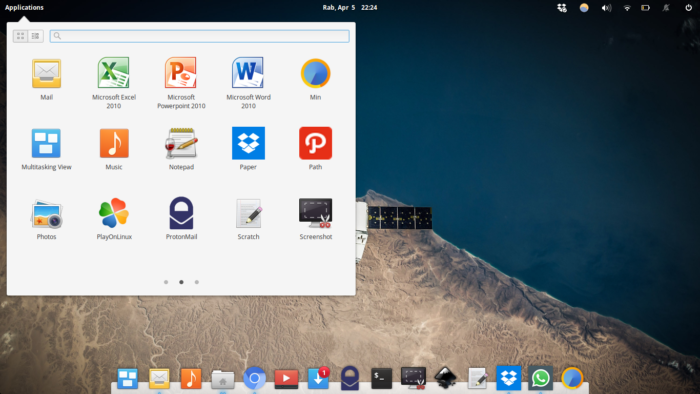 Если вы знаете еще какие-либо полезные вещи по настройке Elementary, напишите о них обязательно в комментариях!
Если вы знаете еще какие-либо полезные вещи по настройке Elementary, напишите о них обязательно в комментариях!
Источник: https://www.2daygeek.com
Оцените статью:
Загрузка…
Elementary OS 5.0 “Juno” после установки
После установки дистрибутива Elementary 5.0 “Juno” на жёсткий диск компьютера и первого входа в систему, ваша
система полностью готова к работе. Вы можете путешествовать по
бескрайним просторам интернет и загружать необходимые файлы, смотреть
фильмы, слушать музыку, пользоваться
принтером, загружать из фотоаппарата/смартфона снимки и редактировать их,
просматривать своё видео с видеокамеры, общаться с родными и близкими
по Skype и в соцсетях, в общем все то, что можно делать в обычной операционной системе.
elementary OS (англ. elementary — простой) — дистрибутив операционной системы Linux,
разрабатываемый в соответствии с концепцией минимализма интерфейсов.
Целью проекта является предоставление максимально простого и удобного
окружения. Дистрибутив elementary OS основан на Ubuntu LTS и в качестве рабочего
окружения использует графическую среду Pantheon. В качестве темы
оформления используется elementary GTK (GTK+ 3.0). От своего прародителя
отличается лишь комплектом включённых в состав дистрибутива программ,
отсюда и полная совместимость с его пакетами.
Большинство разработчиков Elementary OS являются, в первую
очередь, дизайнерами, отсюда и повышенное внимание разработчиков к
графическому интерфейсу. Но в актуальном релизе Elementary OS 5.0,
помимо украшательств, разработчики сделали акцент ещё и на
стабильность системы. Отказ от использования сторонних репозиториев (по
умолчанию нет утилит
для работы с deb* пакетами и добавления сторонних репозиториев), а также
переход к модели контейниризированных изолированных приложений, делает систему более стабильной.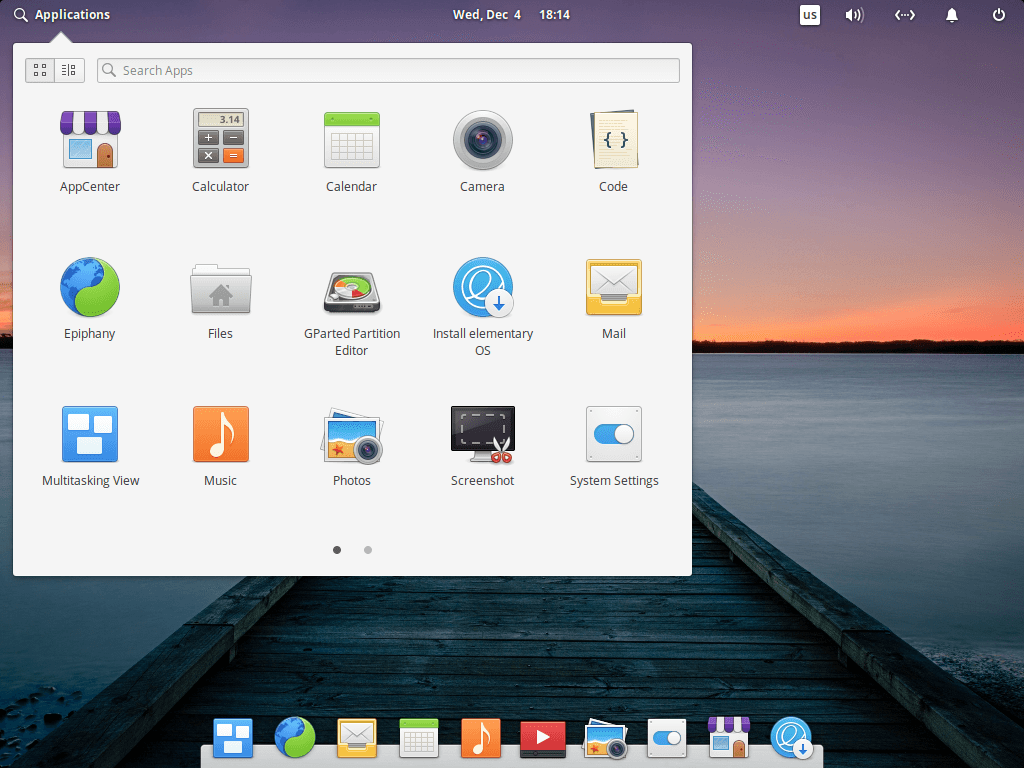
Elementary OS 5.0 будет поддерживаться до 2023 года.
Настройка после установки.
1. Обновление системы
Обновление системы и программного обеспечения ( если такое имеется), осуществляется в Центре приложений (AppCenter), а извещение появляется на значке запуска AppCenter в док-панели:
2. Подключение сторонних репозиториев.
Разработчики Elementary OS 5.0 в целях безопасности и стабильности системы «выпилили» пакет software-properties-common, который отвечает за управление репозиториями, из которых устанавливаются программы. Графическая утилита под названием Программы и обновления.
Для установки утилиты Программы и обновления выполните в терминале (Super+T) следующую команду:
sudo apt install software-properties-common software-properties-gtk
А затем выполните команду на открытие Программы и обновления:
software-properties-gtk & exit
Теперь вы можете не только добавлять сторонние репозитории для установки другого ПО, но и активировать дополнительные драйверы (если ваш компьютер обладает видеокартой NVIDIA или AMD):
3. Установка GDebi и Synaptic
Gdebi — программа для установки .deb пакетов, разработанная корпорацией Canonical специально для Ubuntu.
GDebi может устанавливать .deb пакеты, используя автоматическое разрешение зависимостей (автоматически загружает и устанавливает необходимые пакеты).
GDebi позволяет устанавливать .deb пакеты с локального диска, скачаных напрямую, а не из репозиториев, при этом определяя и устанавливая их зависимости. apt делает тоже самое, но только для удалённо расположенных (http, ftp) пакетов.
Установить GDebi можно из Центра приложений или скопировать и выполнить следующую команду в терминале:
sudo apt install gdebi
Утилита Gdebi примечательна ещё тем, что после установки одиночного . deb пакета в окне программы появляется кнопка Удалить пакет.
deb пакета в окне программы появляется кнопка Удалить пакет.
После установки какой-то программы вы всегда можете «пощупать» её, а
затем удалить в случае, если эта программа вам попросту не понравилась.
Без необходимости выполнять команду на удаление в терминале или Центре
приложений.
Установка Synaptic
Synaptic — графический менеджер пакетов, написанный на GTK+, является надстройкой над APT. Обеспечивает простое управление пакетами: установку, обновление и удаление.
Synaptic также можно установить из AppCentr’a или выполнить команду в терминале (Super+T):
sudo apt install synaptic
4. Установка elementary Tweaks
elementary Tweaks — это утилита тонкой настройки системы и рабочего стола Pantheon.
Выполните в терминале следующие команды:
sudo add-apt-repository ppa:philip.scott/elementary-tweaks
sudo apt update
sudo apt install elementary-tweaks
По окончании установки вы не найдёте elementary Tweaks в системном меню. Кнопка запуска elementary Tweaks располагается в Параметры системы — Твики:
5. Установка wingpanel-indicator.
По умолчанию на системной панели wingpanel не отображаются значки приложений сторонних разработчиков, таких как Skype, DropBox, погодные индикаторы и пр.
Для того чтобы это исправить, необходимо сделать следующее:
5.1 Установить indicator-application и wingpanel-indicator-ayatana.
Для их установки скопируйте и выполните следующие команды в терминале:
sudo add-apt-repository ppa:yunnxx/elementary
sudo apt update
sudo apt install indicator-application wingpanel-indicator-ayatana
5.2 Конфигурация.
Т.к. indicator-application — это утилита разработанная для рабочего стола Gnome/Ubuntu, необходимо что бы она также работала в окружении Pantheon.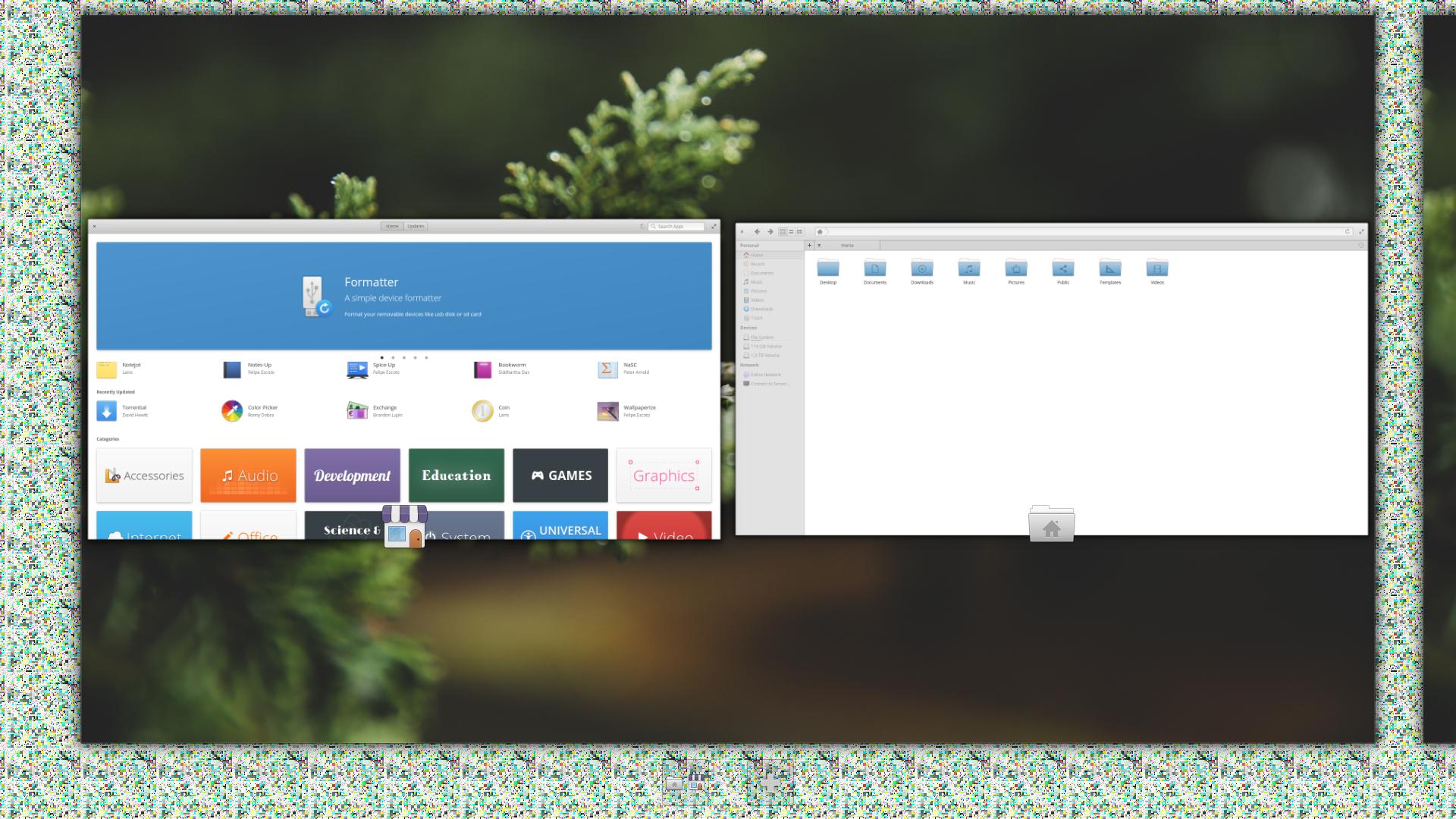
Для этого необходимо изменить конфигурационный файл /etc/xdg/autostart/indicator-application.desktop, добавив в него Pantheon.
Откройте файл в nano-редакторе следующей командой:
sudo nano /etc/xdg/autostart/indicator-application.desktop
и добавьте в строку OnlyShowIn=Unity;GNOME;Pantheon;, как показано на снимке.
Сохраните изменения нажатием клавиш Ctrl+O. Для выхода из nano нажмите Ctrl+X.
5.3. Чтобы иметь возможность использовать indicator-application как обычному пользователю, без разрешения администратора, необходимо дать понять это сервису systemd, следующей командой.
sudo cp /usr/lib/systemd/user/indicator-application.service /etc/systemd/user
5.4. И последнее. Чтобы служба indicator-application.service запускалась при каждом входе в систему, её необходимо добавить в Автоматически запускаемые приложения следующим образом.
Откройте Параметры системы — Приложения — Автозапуск:
1. Нажмите на кнопке Добавить.
2. Введите в строку Команда: systemctl —user start indicator-application.service
3. И нажмите клавишу Enter/Ввод для сохранения.
Чтобы сервис отображения индикаторов сторонних приложений начал работать, нужно выйти и вновь войти в систему, либо выполнить в терминале команду для перезагрузки Wingpanel.
pkill wingpanel
6. Сделать Wingpanel постоянно непрозрачной
По умолчанию Wingpanel в Elementary OS 5.0 имеет функцию Динамически прозрачной панели, т.е. когда окно любого приложения открыто НЕ на весь экран, панель (Wingpanel) прозрачная, а когда на весь экран — непрозрачная.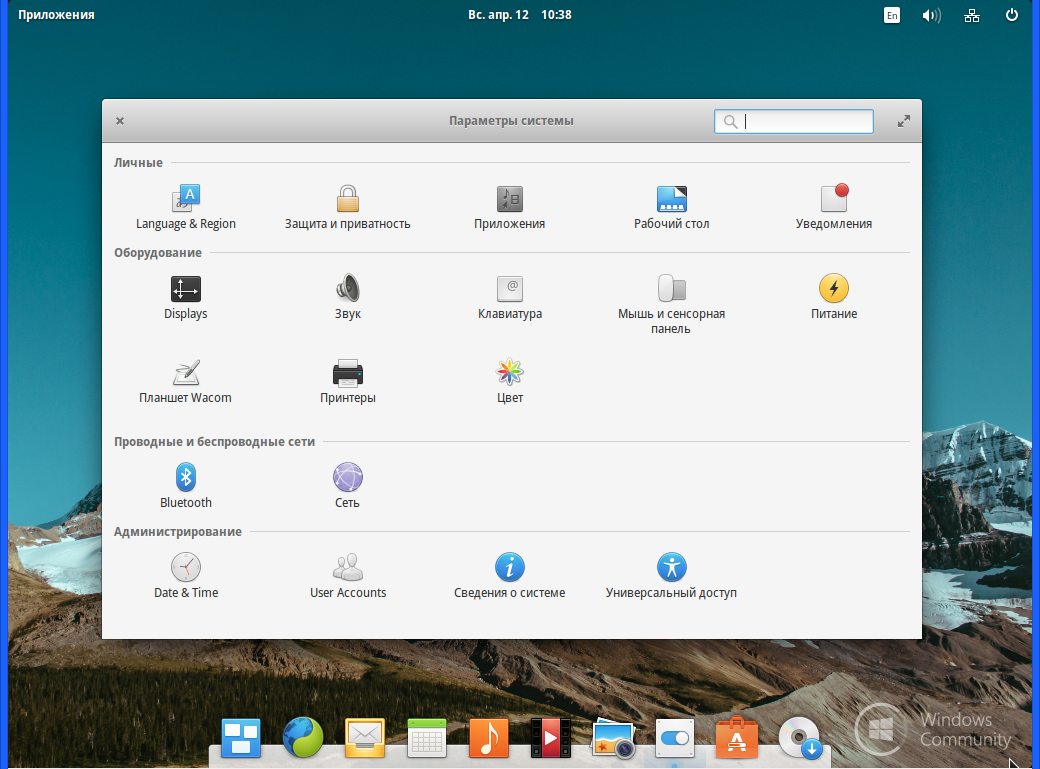
Для того чтобы Wingpanel была постоянно не прозрачной (чёрной), выполните в терминале (Super+T) следующую команду:
gsettings set io.elementary.desktop.wingpanel use-transparency false
Для возврата к динамической прозрачности панели выполните эту команду:
gsettings set io.elementary.desktop.wingpanel use-transparency true
7. Раскладка клавиатуры
По умолчанию переключение раскладки на другой язык можно осуществлять при нажатии горячих клавиш Alt+Shift. Но если вы предпочитаете другое сочетание, кликните на индикаторе раскладки в системном трее
В вкладке Раскладка и в параметре Cмена раскладки выберите сочетание клавиш из предложенного перечня:
8. Установить индикатор/виджет погоды
GisWeather — погодный виджет-информер.
GisWeather — виджет-информер с погодой на вашем рабочем столе и в трее, который позволит вам быть в курсе погоды вашей местности на неделю и подробными данными на каждый день.
cd /tmp; wget https://launchpad.net/ubuntu/+archive/primary/+files/libgoocanvas-common_1.0.0-1_all.deb;
sudo dpkg -i libgoocanvas-common_1.0.0-1_all.deb
cd
/tmp; wget
https://launchpad.net/ubuntu/+archive/primary/+files/libgoocanvas3_1.0.0-1_amd64.deb;
sudo dpkg -i libgoocanvas3_1.0.0-1_amd64.deb; sudo apt install -f
cd
/tmp; wget
https://launchpad.net/ubuntu/+archive/primary/+files/libgoo-canvas-perl_0.06-2ubuntu3_amd64.deb;
sudo dpkg -i libgoo-canvas-perl_0.06-2ubuntu3_amd64.deb; sudo apt
install -f
sudo apt install shutter
11. Включить ночной режим
Ночной режим делает цвета вашего дисплея более тёплыми. Это может предотвратить перенапряжение глаз и бессонницу.
Для включения Ночного режима откройте Параметры системы — Настройка дисплеев и передвиньте флажок на включение в параметре Ночной режим.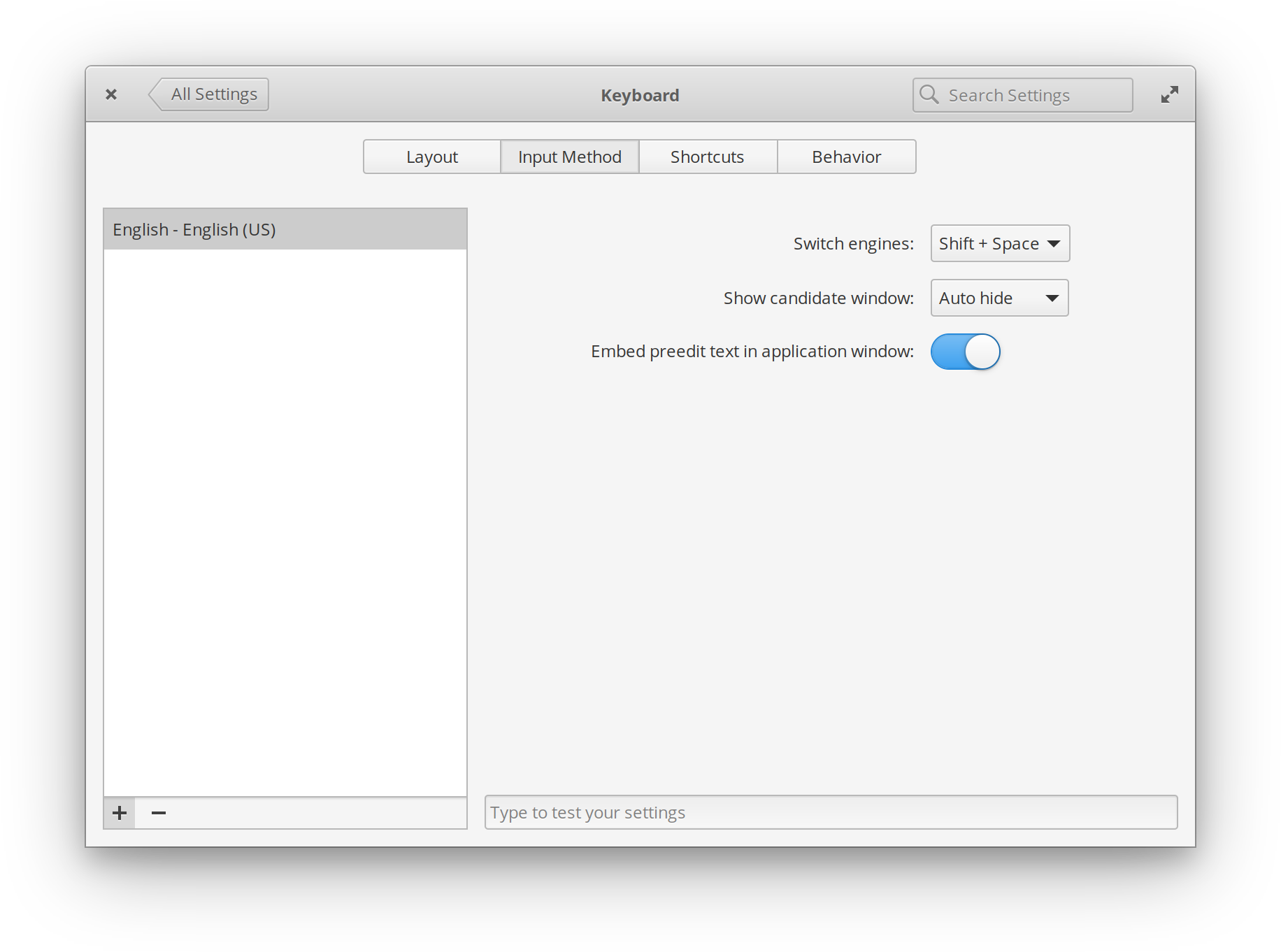
В параметре Ночной режим вы можете регулировать вручную цветовую температуру, передвигая флажок между значениями Менее тёплый и Более тёплый.
10. Установка альтернативного веб-браузера.
По умолчанию в Elementary OS установлен браузер Epiphany, но каждый пользователь привыкает в работе в интернет к своему браузеру. Для меня, например, лучше Palemoon нет альтернативы, а кого-то больше устраивает Firefox или Google Chrome (дело вкуса и привычки).
Установка Palemoon
Откройте терминал, скопируйте и выполните следующие команды:
sudo sh -c «echo ‘deb
http://download.opensuse.org/repositories/home:/stevenpusser/xUbuntu_18.04/
/’ > /etc/apt/sources.list.d/home:stevenpusser.list»
wget -nv https://download.opensuse.org/repositories/home:stevenpusser/xUbuntu_18.04/Release.key -O Release.key
sudo apt-key add — < Release.key
sudo apt update
sudo apt install palemoon
Установка русского интерфейса
После первого открытия, интерфейс Pale Moon будет на английском языке. В открытом веб-браузере Pale Moon нажмите на этой ссылке Русский языковой пакет и выберите «Установить сейчас».
Откройте новую вкладку, введите в адресной строке about:config. После открытия страницы с предупреждением нажмите на кнопке I’ll be careful, I promise!.
Введите в окно поиска параметр general.useragent.locale .
Смените его значение с en-US (кликом на локале) на ru (для русского языка).
Перезапустите веб-браузер и наслаждайтесь быстрым браузером с русским интерфейсом.
Установка Firefox
Выполните эту команду в терминале:
sudo apt install firefox firefox-locale-ru
Установка Google Chrome
Google Chrome можно установить с официальной страницы загрузки: https://www. google.ru/intl/ru/chrome/browser/desktop/index.html, но тогда он не будет автоматически обновляться в системе. Чтобы не переустанавливать браузер с выходом новой версии, нужно подключить репозиторий и установить стабильную версию Google Chrome (64-bit), т.к. 32-битные версии в настоящий момент не выпускаются Google.
google.ru/intl/ru/chrome/browser/desktop/index.html, но тогда он не будет автоматически обновляться в системе. Чтобы не переустанавливать браузер с выходом новой версии, нужно подключить репозиторий и установить стабильную версию Google Chrome (64-bit), т.к. 32-битные версии в настоящий момент не выпускаются Google.
Выполните эти команды в терминале:
wget -q -O — https://dl-ssl.google.com/linux/linux_signing_key.pub | sudo apt-key add —
sudo sh -c ‘echo «deb [arch=amd64]
http://dl.google.com/linux/chrome/deb/ stable main» >>
/etc/apt/sources.list.d/google-chrome.list’
sudo apt update
sudo apt install google-chrome-stable
12. Установка snap-пакетов
Пакеты Snap в Ubuntu-Linux.
Snap Apps (коротко: snaps) это формат пакетов, которые в большей части разрабатываются компанией Canonical, их можно легко и быстро устанавливать из глобального магазина Snap (Snap-Store) и использовать без конфликтов с «обычными» DEB-пакетами.
Для поиска и установки нужного snap-пакета с приложением перейдите на сайт https://snapcraft.io/storehttps://snapcraft.io/store.
Либо выполните в терминале команду snap find,(find с англ. — поиск) которая откроет в терминале перечень программ для установки snap-пакетом.
Когда вы нашли в перечне терминала нужную для себя программу, вы можете установить её непосредственно из терминала стандартной командой, например:
sudo snap install telegram-desktop
По окончании установки snap-пакета терминал известит вас об этом — «telegram-desktop» installed.
Теперь вы можете запустить установленную программу из системного меню.
Примечание. Ace Stream — Торрент-ТВ также просто можно установить snap-пакетом.
Ace Stream — Торрент-ТВ также просто можно установить snap-пакетом.
sudo snap install acestreamplayer
13. Установка Etcher
Etcher — бесплатная мультиплатформенная программа для создания загрузочной флешки с дистрибутивом.
Откройте терминал (Super+T), скопируйте и выполните (нажмите Enter), следующие команды:
echo «deb https://dl.bintray.com/resin-io/debian stable etcher» | sudo tee /etc/apt/sources.list.d/etcher.list
sudo apt-key adv —keyserver keyserver.ubuntu.com —recv-keys 379CE192D401AB61
sudo apt update
sudo apt install etcher-electron
Как пользоваться Etcher посмотрите ЗДЕСЬ.
14. Установка TimeShift
TimeShift для Linux представляет собой приложение, которое обеспечивает функциональность, аналогичную System Restore в Windows и Time Machine в Mac OS (Apple).
TimeShift защищает вашу систему путем создания копий файлов и папок файловой системы на определённый момент времени. Затем эти копии могут быть восстановлены позже, чтобы привести вашу систему в состояние, которое было на то время, когда была сделана копия. TimeShift копирует только системные файлы и настройки, оставляя в неизменном виде пользовательские файлы, такие как: Документы, Изображения, Видео и Музыка.
Иными словами TimeShift делает всю работу по копированию и восстановлению системы автоматически, только следует указать какую копию (от какого числа и времени) применить для восстановления, но личные папки остаются неизменными, вместе с содержимым.
Откройте терминал, скопируйте и выполните следующие команды:
sudo apt-add-repository -y ppa:teejee2008/ppa
sudo apt update
sudo apt install timeshift
По окончании установки вы найдёте TimeShift в системном меню.
Как настроить TimeShift посмотрите ЗДЕСЬ
Вот те рекомендации, которые мне хотелось бы предложить на ваше усмотрение после установки
Удачи.
Настройка Elementary OS после установки
Платформа Elementary OS основана на Ubuntu и по умолчанию использует графическую оболочку Pantheon. Последняя версия 5.0 вышла практически сразу же после последнего обновления Ubuntu и предоставляет ряд расширенных возможностей. Однако сегодня речь пойдет не о преимуществах и недостатках этой операционной системы, а о процедуре ее первичной настройки после инсталляции. Данному процессу нужно уделить особое внимание, поскольку правильная конфигурация позволяет в полной мере насладиться комфортной работой за компьютером.
Настраиваем Elementary OS после установки
Минимальное, что нужно сделать сразу же после первого запуска Elementary OS — установить необходимый набор программного обеспечения. Далее следует настроить уже все присутствующие компоненты для оптимального взаимодействия. Чем детальнее будет первичная настройка, тем меньше дополнительных действий придется осуществлять уже во время полноценной работы с этой платформой. Мы разделили сегодняшнюю задачу на несколько шагов, чтобы максимально упростить понимание операции для начинающих пользователей.
Читайте также:
Достоинства и недостатки дистрибутивов на ядре Linux
Популярные дистрибутивы Linux
Обновление системных компонентов
Обычно на компьютер инсталлируется чистая релизная версия, которая не включает в себя все последующие обновления. Поэтому в первую очередь требуется добавить все нововведения, выпущенные за время существования сборки.Эти действия осуществляются через классическую консоль и выглядят таким образом:
- Откройте стандартную консоль любым удобным образом, например, через меню приложений или зажатием комбинации клавиш Ctrl + Alt + T. Здесь введите первую команду
sudo apt-get update. - Подтвердите действие вводом пароля от учетной записи суперпользователя. В Elementary OS, в отличие от других дистрибутивов, вводимые символы пароля отображаются в виде звездочек.

- Для выполнения обновления вам потребуется активное подключение к интернету, благо оно настраивается автоматически. Ожидайте завершения добавления новых библиотек.
- Примените все установленные компоненты через
sudo apt-get upgrade. - При появлении запроса о скачивании подтвердите его, выбрав вариант Д.
Если вы являетесь сторонником графического интерфейса, это же действие можно произвести через меню приложений. Через поиск запустите «AppCenter».
Нажмите на «Обновления операционной системы» и дожидайтесь окончания инсталляции нововведений.
Важно не пропускать этот шаг, поскольку только при наличии всех новых компонентов в системе количество ошибок при выполнении других операций значительно уменьшится, потому что большинство из них связано именно с отсутствием важных библиотек.
Установка GDEBI
Пользователи Ubuntu уже столкнулись с тем, что установка DEB-пакетов доступна не только через «Терминал», но и через файловый менеджер. Достаточно только дважды щелкнуть на директории, как она тут же запустится через стандартное приложение и начнется процедура инсталляции. По умолчанию в рассматриваемой сегодня ОС инсталляция файлов формата DEB возможна только через консоль, но установка простой программы GDEBI позволит делать это через GUI.
- Вставьте в «Терминале» строку
sudo apt install gdebiи нажмите на клавишу Enter. - Активируйте права суперпользователя.
- Подтвердите запрос о добавлении новых файлов при его появлении.
Теперь в случае наличия DEB-пакетов их можно просто запустить, после чего откроется новое окно и будет предложено начать операцию установки программного обеспечения.
Включение репозиториев PPA и инсталляция Tweaks
Мы решили объединить процедуру активации поддержки пользовательских хранилищ и установку Tweaks — инструмента для настройки внешнего вида, поскольку эти два процесса взаимосвязаны.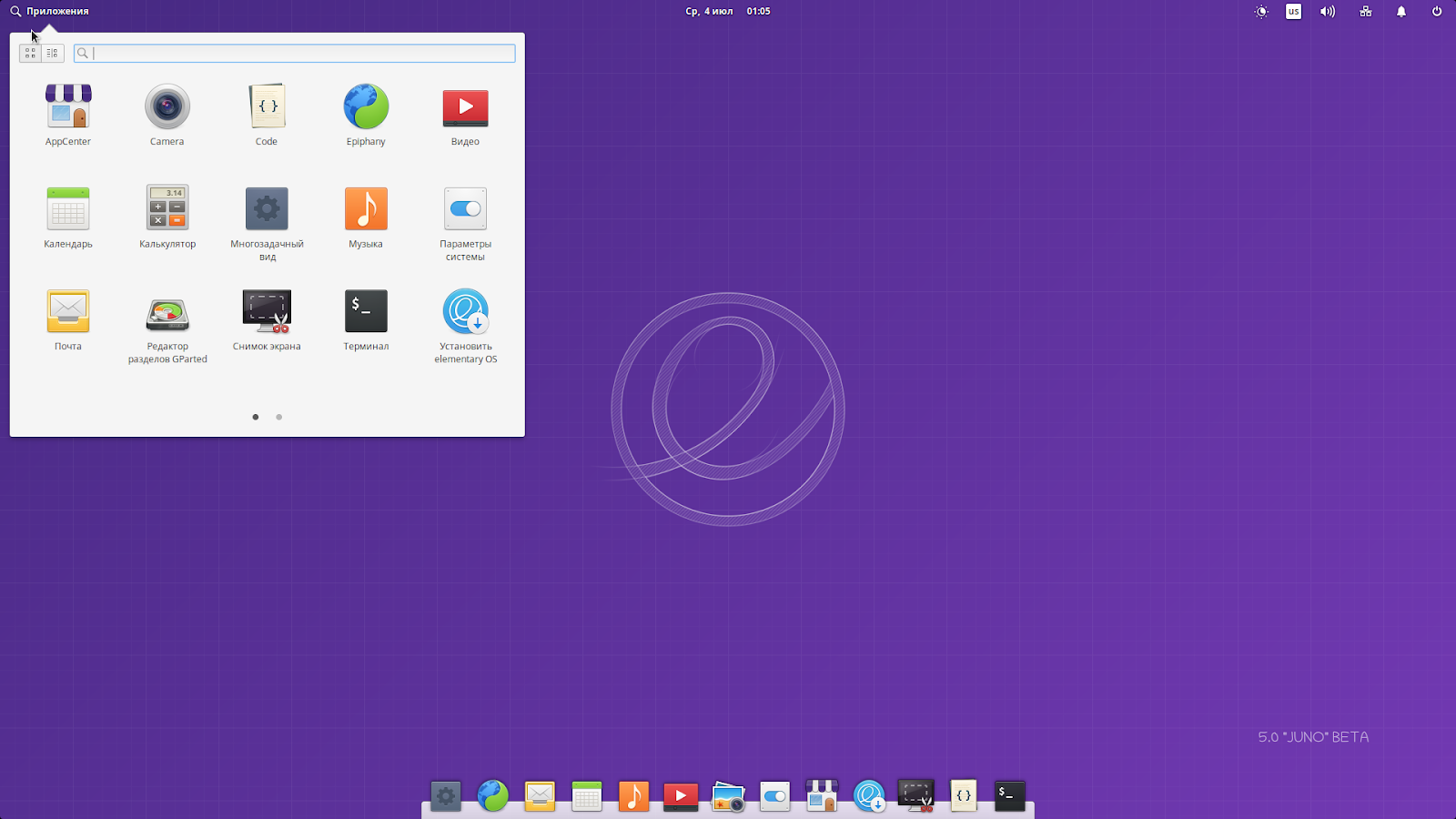 Если же у вас нет желания заниматься настройкой внешнего вида, просто активируйте репозитории, а часть с добавлением конфигурационной утилиты пропустите.
Если же у вас нет желания заниматься настройкой внешнего вида, просто активируйте репозитории, а часть с добавлением конфигурационной утилиты пропустите.
- Активация PPA происходит через команду
sudo apt-get install software-properties-common. - Далее из пользовательского хранилища загружаются компоненты Elementary Tweaks путем ввода
sudo add-apt-repository ppa:philip.scott/elementary-tweaks. - Подтвердите добавление репозитория нажатием на Enter.
- Обновите системные библиотеки уже знакомым выражением
sudo apt update. - Завершите установку инструмента
sudo apt install elementary-tweaks. - Теперь вы можете открыть меню и перейти в раздел «Параметры системы».
- Здесь будет располагаться новое меню «Твики».
- В нем присутствует множество параметров настройки оформления шрифтов, анимаций, файлов и отдельных окон.
Конкретных рекомендаций по конфигурации оформления мы давать не будем, поскольку каждый параметр редактируется индивидуально. Хотелось бы только отметить, что управление этим инструментом интуитивно понятно и разберется с ним даже неопытный пользователь.
Установка браузеров
Сейчас многие разработчики веб-обозревателей создают версии своих продуктов для операционных систем на базе Linux, особенно, когда сами браузеры сделаны на открытом движке Chromium, поскольку это значительно упрощает процесс адаптации. В отдельной нашей статье по следующей ссылке вы сможете ознакомиться со списком лучших браузеров для этой платформы, а сейчас мы затронем тему инсталляции самого популярного веб-обозревателя под Линукс — Mozilla Firefox.
Читайте также: Браузеры для Linux
- В консоли пропишите команду
sudo apt install firefox. - Введите пароль для активации прав суперпользователя.
- Подтвердите добавление новых системных компонентов.
 По завершении установки браузер автоматически станет основным и будет доступен для запуска через меню приложений.
По завершении установки браузер автоматически станет основным и будет доступен для запуска через меню приложений.
Если же вы желаете установить чистый Chromium, сделать это можно, введя sudo apt install chromium-browser. Инструкции по инсталляции других популярных обозревателей ищите в отдельных материалах далее.
Подробнее: Установка Яндекс.Браузера / Google Chrome в Linux
Добавление кодеков и проигрывателя медиафайлов
Пользователи Elementary OS достаточно часто сталкиваются с необходимостью запуска видео или аудио на компьютере. К сожалению, стандартная комплектация системы не включает в себя ни плеера, ни необходимых кодеков, из-за чего их требуется установить вручную. Для начала добавим кодеки:
- Впишите в «Терминал» строку
sudo apt install ubuntu-restricted-extras libavcodec-extra ffmpegи нажмите на Enter. - Появится окно установки пакета. Подтвердите лицензионное соглашение и следуйте простой инструкции.
- Осталось только установить плеер. За пример возьмем популярное решение VLC. Инсталлируется он из официального хранилища
sudo apt install vlc.
Теперь все медиафайлы будут запускаться через этот проигрыватель по умолчанию и все они должны быть совместимы, поскольку ранее мы добавили необходимые кодеки. Что касается воспроизведения видео и открытия различных приложений в браузере, то здесь такие кодеки и плеер будут бесполезны. Нужно добавить в систему Flash Player, а о том, как это сделать, читайте в другом нашем материале по следующей ссылке.
Читайте также: Установка Adobe Flash Player в Linux
Отключение гостевой сессии
По умолчанию в Elementary OS присутствует гостевая сессия, которая позволяет войти в систему без ввода пароля. Конечно, доступ при этом будет достаточно ограничен, но некоторые действия гость все же сможет выполнить. Во избежание таких несанкционированных авторизаций рекомендуется отключить гостевую сессию, а делается это одной командой sudo sh -c "echo 'allow-guest=false' >> /usr/share/lightdm/lightdm..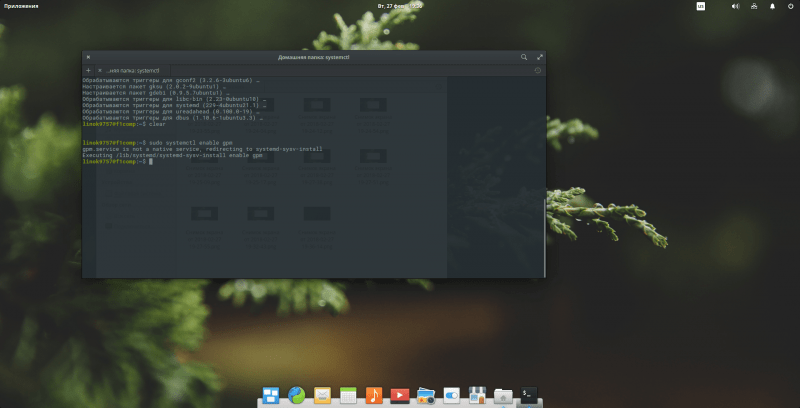 conf.d/40-pantheon-greeter.conf"
conf.d/40-pantheon-greeter.conf"
После этого при входе в систему будет отображаться только активная учетная запись и всегда понадобится вводить пароль, чтобы произвести успешную авторизацию.
Хоть дистрибутивы на ядре Linux и считаются самыми безопасными, некоторые юзеры заинтересованы в обеспечении дополнительной безопасности. Ее предоставляют программы-антивирусы. Если вы желаете установить такое ПО, читайте нашу следующую статью.
Читайте также: Популярные антивирусы для Linux
Управление питанием для ноутбуков
Некоторые юзеры устанавливают рассматриваемую платформу на ноутбуки. В стандартной комплектации нет средства по управлению питанием, то есть настроить яркость или выставить энергосберегающий режим не получится. Однако добавить инструмент по конфигурации этих параметров, называющийся TLP, можно самостоятельно.
- Первоочередно в систему добавляется пользовательский репозиторий через команду
sudo add-apt-repository ppa:linrunner/tlp. - Подтвердите добавление нажатием на Enter.
- Обновите системные библиотеки:
sudo apt update. - Установите инструмент с помощью
sudo apt install tlp tlp-rdw. - Откроется дополнительное окно настройки пакета. Следуйте приведенным в нем инструкциям.
- Запустите компонент командой
sudo tlp start. Теперь в меню «Параметры системы» появился отдельный раздел для конфигурации батареи лэптопа.
Установка драйверов для видеокарты NVIDIA
Обычно подходящий графический драйвер после установки ОС определяется автоматически, однако с необходимостью дополнительной инсталляции ПО чаще всего сталкиваются обладатели видеокарт NVIDIA. Такая задача возникает из-за различий версий в официальных и пользовательских хранилищах. Детальное руководство по этой теме ищите далее.
Подробнее: Установка драйверов для видеокарты NVIDIA в Linux
Установка Java JRE / JDK
Компоненты Java в Elementary OS требуются для запуска многих приложений и веб-сайтов.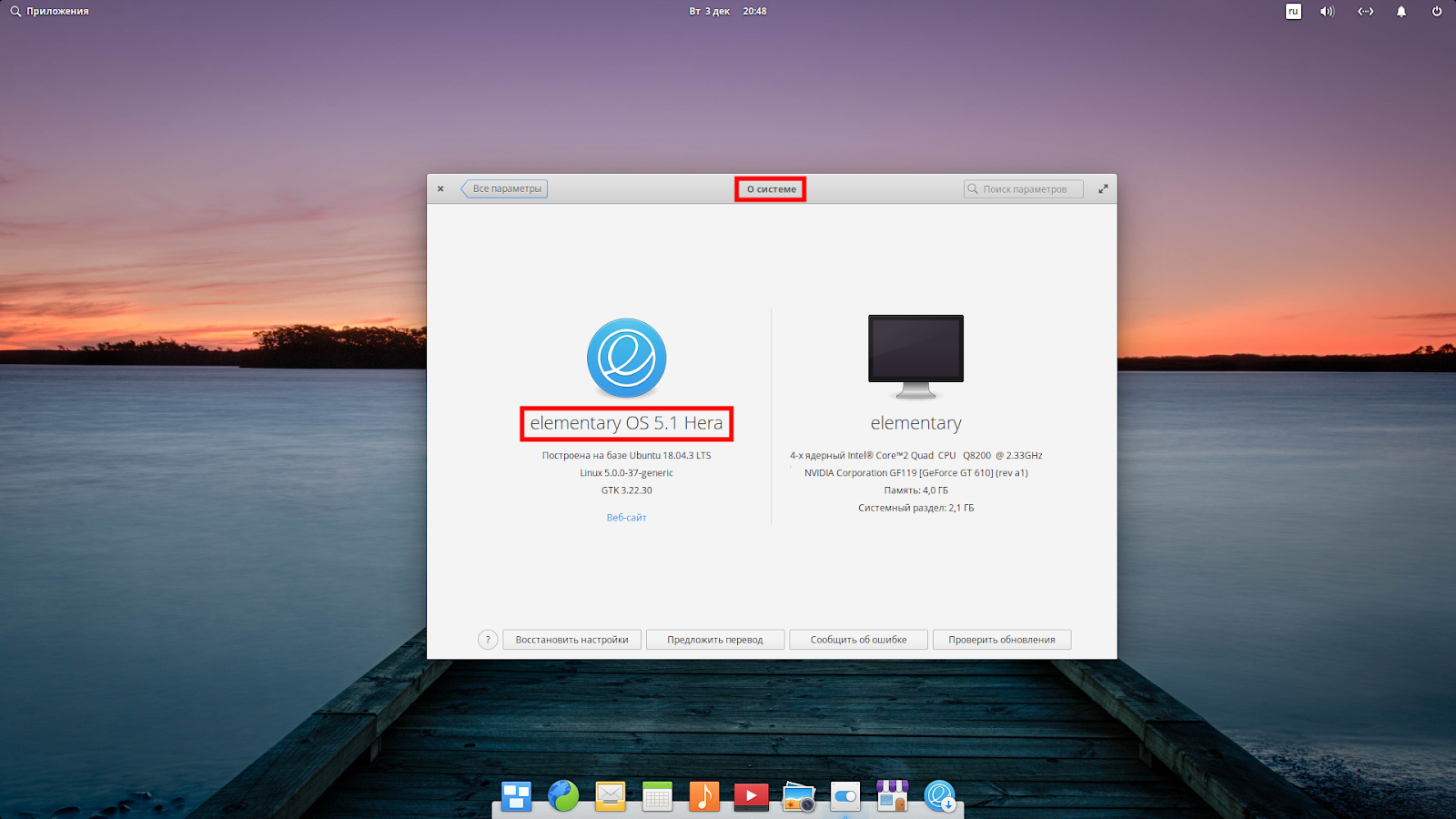 По умолчанию этот элемент системы тоже отсутствует, поэтому его требуется добавить вручную. Существует четыре доступных метода инсталляции, каждый из которых будет максимально полезен в определенных ситуациях. Советуем ознакомиться с каждым из них и выбрать наиболее подходящий.
По умолчанию этот элемент системы тоже отсутствует, поэтому его требуется добавить вручную. Существует четыре доступных метода инсталляции, каждый из которых будет максимально полезен в определенных ситуациях. Советуем ознакомиться с каждым из них и выбрать наиболее подходящий.
Подробнее: Установка Java JRE / JDK в Linux
Установка дополнительного программного обеспечения
Программы и утилиты в Elementary OS устанавливаются точно так же, как и в Ubuntu, а основным форматом пакетов считается DEB. Однако это не отменяет того факта, что даже такой тип пакетов можно установить разными методами, например, скачав из официального хранилища или пользовательского репозитория. Развернутое руководство по теме установки программ вы найдете в другой нашей статье по ссылке ниже, мы же бы хотели показать несколько команд для быстрого добавления популярных приложений:
Видеоплеер MPV:
sudo add-apt-repository ppa:mc3man/mpv-tests
sudo apt update
sudo apt install mpv
Графический редактор Gimp:
sudo add-apt-repository ppa:otto-kesselgulasch/gimp
sudo apt update
sudo apt install gimp
Мессенджер Telegram:
sudo add-apt-repository ppa:atareao/telegram
sudo apt-get update
sudo apt-get install telegram
Пакет офисных приложений LibreOffice:
sudo add-apt-repository ppa:libreoffice/libreoffice-prereleases
sudo apt update
sudo apt install libreoffice
Подробнее: Установка программ в Linux
Настройка прав доступа
По завершении всех процедур осталось только создать дополнительных учетных записей, если компьютером пользуется несколько человек, а также настроить права доступа для каждой из них. Благодаря выставлению таких прав вы обеспечите распределение привилегий и создадите границы между системными и пользовательскими директориями. Поэтому каждый юзер получит доступ только к отведенным ему файлам.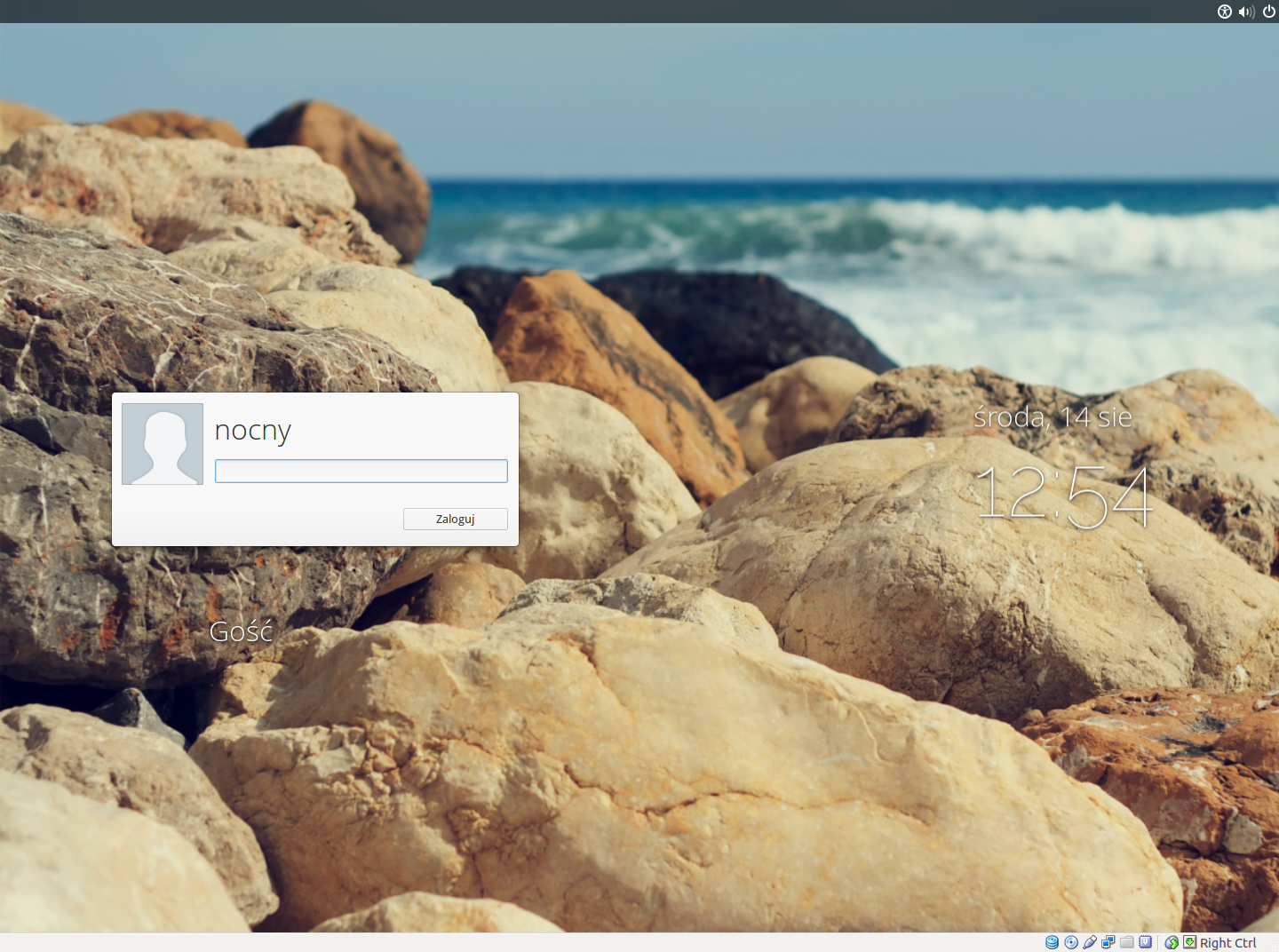
Подробнее: Настройка прав доступа в Linux
На этом процедура основной конфигурации Elementary OS после установки завершена, ознакомиться со всеми оставшимися параметрами можно в соответствующем меню, перейдя в него через графическую оболочку. Если вы впервые сталкиваетесь с работой на подобных платформах, рекомендуем изучить материал по основам управления, который был создан разработчиками Элементари ОС.
Изучение основ Elementary OS
Мы рады, что смогли помочь Вам в решении проблемы.
Опишите, что у вас не получилось.
Наши специалисты постараются ответить максимально быстро.
Помогла ли вам эта статья?
ДА НЕТ
11 вещей, которые надо сделать после установки ElementaryOS 0.4.1 Loki
ElementaryOS на данный момент является самым продуманным в визуальном плане дистрибутивом. Здесь действительно все очень симпатично и глаз радуется интерфейсу. А к релизу 0.4 Loki система стала еще и более менее стабильной. И после установки перестала требовать долгого ковыряния для приведения в рабочее состояние. Вместе с тем, после установки ElementaryOS, как впрочем и любая другая операционная система требует определенной настройки и установки кое-каких программ. Я сделал небольшую подборку настроек и программ, которые сделают вашу работу более комфортной. Давайте приступим.
1. Обновляемся после установки ElementaryOS
При первой загрузке у меня почему то отобразился английский интерфейс, хотя при установке я выбирал русский. При попытке сменить интерфейс через Appllication -> System Settings -> Language&Region я получил окно с неактивными пунктами выбора языка и региона.
Явно что то пошло не так и толком не работает. Поэтому первая вещь, которую надо сделать после установки любого дистрибутива Linux – обновить систему.
Запускаем терминал и пишем:
$ sudo apt-get update && sudo apt-get upgrade
$sudo apt-get update&&sudo apt-get upgrade |
Как и предполагалось, после обновления, все заработало как надо.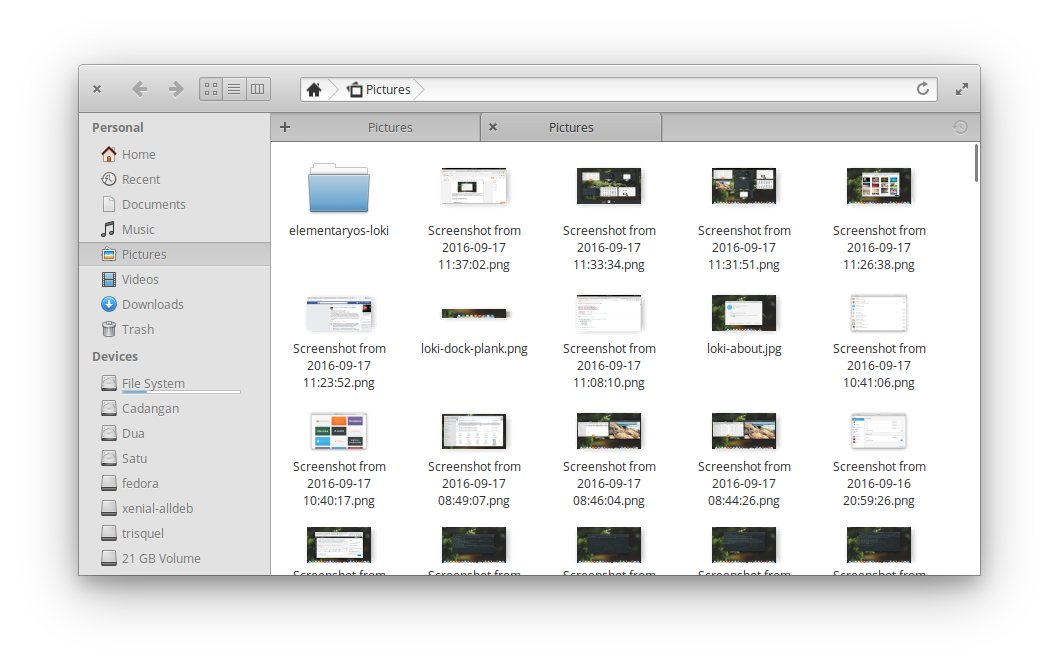 Оснастка предложила доустановить отсутствующие языки и стала доступна смена региона и языка интерфейса.
Оснастка предложила доустановить отсутствующие языки и стала доступна смена региона и языка интерфейса.
2. Удаляем гостевой аккаунт
Возможно, при установке, вы не отключили гостевой аккаунт. Я сильно сомневаюсь, что он он вам когда то потребуется, но его можно убрать и после установки ElementaryOS.
Идем в Параметры системы -> Учетные записи и отключаем.
или просто в консоли:
$ sudo sh -c «echo ‘allow-guest=false’ >> /usr/share/lightdm/lightdm.conf.d/40-pantheon-greeter.conf»
$sudo sh-c»echo ‘allow-guest=false’ >> /usr/share/lightdm/lightdm.conf.d/40-pantheon-greeter.conf» |
После перезагрузки гостевого сеанса больше не будет.
3. Добавляем оснастку для управление источниками ПО
В Elementary по умолчанию нет оснастки для управления источниками софта. Это довольно неудобно, т.к. вы, например, не сможете добавлять PPA репозитории. К счастью это легко решается.
$ sudo apt-get install software-properties-common software-properties-gtk
$sudo apt-get install software-properties-common software-properties-gtk |
software-properties-gtk – это соответсвенно графический интерфейс к управлению источниками. Давайте его запустим. В консоли напишите:
$ software-properties-gtk
Выставляем галочки, как показано на скриншоте, закрываем интерфейс, на запрос об обновлении соглашаемся.
4. Добавляем менеджер .deb пакетов
Как бы это странно не выглядело, обычным дабл-кликом установить .deb пакет нельзя.
Естественно, всегда есть возможность поставить пакет из консоли:
$ sudo apt-get install [путь к пакету]/[пакет].deb
$sudo apt-get install[путькпакету]/[пакет].deb |
Но все же и графический интерфейс не помешает. Добавляем:
$ sudo apt-get install gdebi
$sudo apt-get install gdebi |
Либо же вместо GDebi можно поставить synaptic.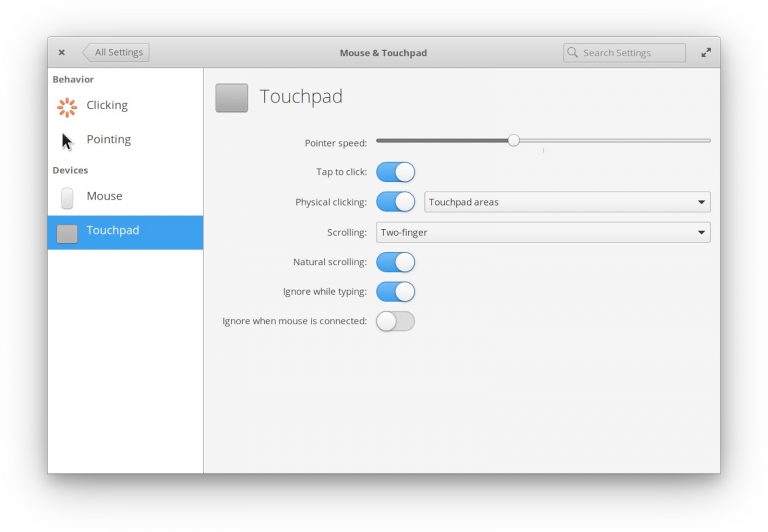 Лично мне нравится больше первый, выбирайте сами.
Лично мне нравится больше первый, выбирайте сами.
$ sudo apt-get install synaptic
$sudo apt-get install synaptic |
5. ElementaryOS Tweaks
Tweaks – это инструмент, который предоставляет расширенные возможности для настройки общих параметров конфигурации, таких как темы, значки, эффекты рабочего стола и т.п.
$ sudo add-apt-repository ppa:philip.scott/elementary-tweaks $ sudo apt-get update $ sudo apt-get install elementary-tweaks
$sudo add-apt-repository ppa:philip.scott/elementary-tweaks $sudo apt-get update $sudo apt-get install elementary-tweaks |
После установки в “Параметрах системы” появится новая оснастка.
6. Добавляем кодеки
По умолчанию в ElementaryOS весьма скудный набор кодеков. Добавим недостающее:
$ sudo apt-get install ubuntu-restricted-extras
$sudo apt-get install ubuntu-restricted-extras |
7. Устанавливаем Wine
Если вы еще не в курсе, то Wine – эта та вещь, которая позволит вам запускать под Linux Windows-приложения. По умолчанию в ElementaryOS 0.4 Loki доступна не самая свежая версия 1.6. Давайте подключим официальный репозиторий Wine и установим последний стабильный релиз.
ВНИМАНИЕ! С марта 2017 года PPA ubuntu-wine/ppa не работает. Подробности тут – https://www.winehq.org/pipermail/wine-devel/2017-March/117104.html
Включаем поддержку 32-битной архитектуре:
$ sudo dpkg —add-architecture i386
$sudo dpkg—add-architecture i386 |
Добавляем репозиторий:
$ wget -nc https://dl.winehq.org/wine-builds/Release.key $ sudo apt-key add Release.key $ sudo apt-add-repository https://dl.winehq.org/wine-builds/ubuntu/ $ sudo apt-key update $ rm -f Release.key
$wget-nc https://dl. $sudo apt-key add Release.key $sudo apt-add-repository https://dl.winehq.org/wine-builds/ubuntu/ $sudo apt-key update $rm-fRelease.key |
Ставим wine:
$ sudo apt-get update $ sudo apt-get install —install-recommends winehq-stable
$sudo apt-get update $sudo apt-get install—install-recommends winehq-stable |
Проверяем:
$ wine —version wine-2.0.2
8. Добавляем браузеры Chrome и Firefox
Само собой, что после установки ElementaryOS надо добавить любимые браузеры.
C Firefox все просто:
$ sudo apt-get install firefox firefox-locale-ru
$sudo apt-get install firefox firefox-locale-ru |
С Chrome не намного сложнее. Идем https://www.google.ru/chrome/browser/desktop/index.html нажимаем кнопку “скачать” и выбираем .deb пакет.
Скаченный пакет открываем с помощью того менеджера который вы установили в пункте 4 и устанавливаем.
9. Управляем питанием от батареи в ElementaryOS с помощью TLP(для владельцев ноутбуков)
TLP – это утилита управления питанием, которая экономит аккумулятор ноутбука и предотвращает перегрев. Конфигурация по умолчанию оптимизирована в лучшую сторону для экономии времени автономной работы, поэтому вы можете просто установить ее и забыть.
$ sudo add-apt-repository ppa:linrunner/tlp && sudo apt-get update $ sudo apt-get install tlp tlp-rdw $ sudo tlp start
$sudo add-apt-repository ppa:linrunner/tlp&&sudo apt-get update $sudo apt-get install tlp tlp-rdw $sudo tlp start |
10. Добавляем индикатор погоды на панель ElementaryOS
Добавляем:
$ sudo add-apt-repository ppa:atareao/atareao && sudo apt-get update $ sudo apt install my-weather-indicator
$sudo add-apt-repository ppa:atareao/atareao&&sudo apt-get update $sudo apt install my-weather-indicator |
Запустите приложение, в настройках смените сервис погоды на Yahoo и на вкладке общие настройки включите автозапуск. Остальные настройки задайте по собственному вкусу.
Остальные настройки задайте по собственному вкусу.
11. Настройка док-панели Plank в ElementaryOS
В ElementaryOS в качестве док-панели используется Plank. Почему то настройки панели ни куда не вынесены. Вместе с тем настроить док-панель выполнив в консоли:
Читайте также
Настройка Elementary OS после установки · GitHub
Настройка Elementary OS после установки · GitHub
Instantly share code, notes, and snippets.
Настройка Elementary OS после установки
| 1. подключаем репозитории | |
| sudo apt install software-properties-common | |
| sudo software-properties-gtk & exit | |
| если не открылось, то | |
| sudo apt install software-properties-gtk | |
| sudo software-properties-gtk | |
| 2.Установка GDebi | |
| sudo apt-get install gdebi | |
| 3. Elementary Tweaks | |
| sudo add-apt-repository ppa:philip.scott/elementary-tweaks | |
| sudo apt update | |
| sudo apt install elementary-tweaks | |
4. Установка Firefox Установка Firefox | |
| sudo apt install firefox firefox-locale-ru | |
| Установка Chrome | |
| wget -q -O — https://dl-ssl.google.com/linux/linux_signing_key.pub | sudo apt-key add — | |
| sudo sh -c ‘echo «deb [arch=amd64] http://dl.google.com/linux/chrome/deb/ stable main» >> /etc/apt/sources.list.d/google-chrome.list’ | |
| sudo apt update | |
| sudo apt install google-chrome-stable | |
| 5. Установка SystemBack | |
| sudo add-apt-repository ppa:nemh/systemback | |
| sudo apt-get update | |
| sudo apt-get install systemback | |
| 6. Zoom эффект панели Plank | |
| sudo apt install software-properties-common | |
| sudo add-apt-repository ppa:ricotz/docky | |
| sudo apt update | |
| sudo apt install —reinstall plank | |
| killall plank | |
| plank —preferences | |
7.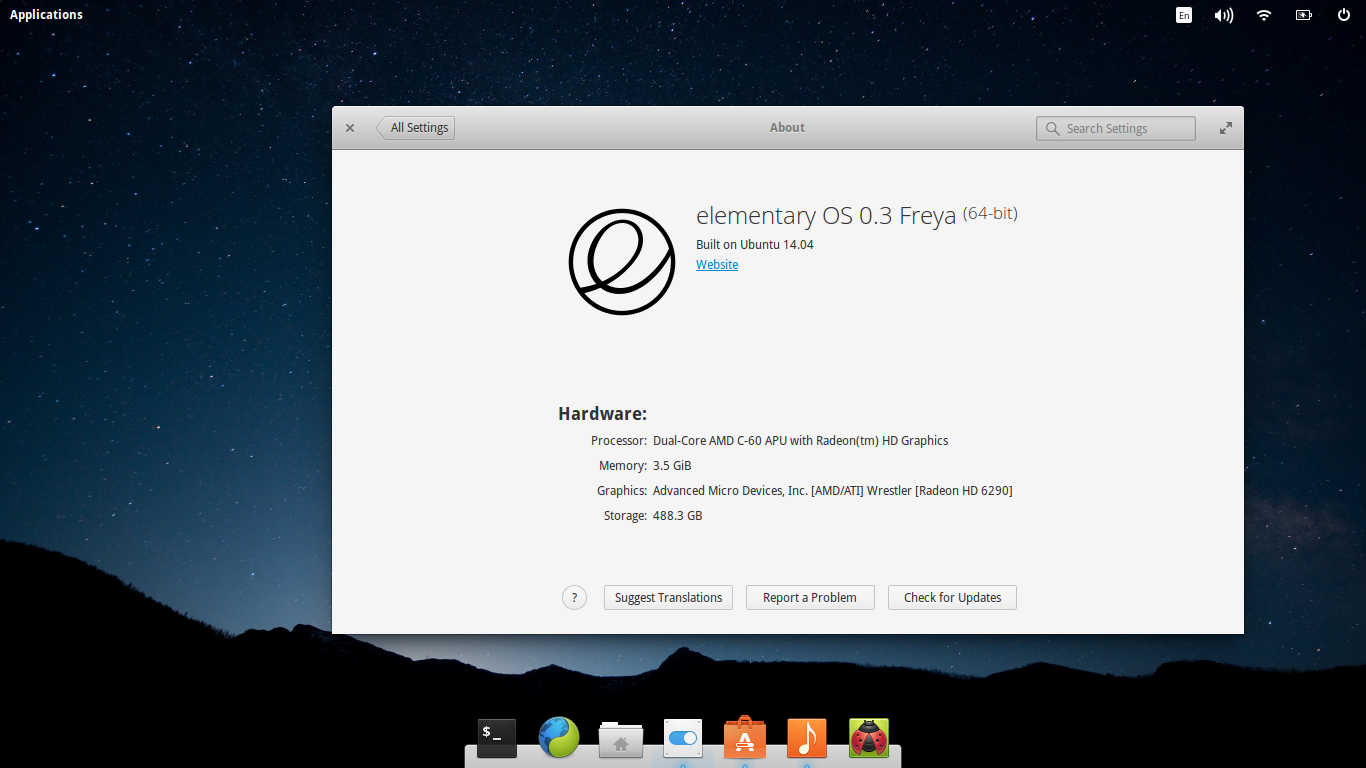 Установка wine Установка wine | |
| sudo add-apt-repository ppa:wine/wine-builds | |
| sudo apt-get update | |
| sudo apt-get install —install-recommends winehq-devel | |
| sudo apt-get install winetricks | |
| Для установки фотошопа необходимо скачать winetricks.tar.gz | |
| далее cp winetricks.tar.gz ~/.cache/ && cd ~/.cache/ && tar xf ~/.cache/winetricks.tar.gz | |
| winetricks | |
| Select the default wineprefix -> Install a Windows DLL or component | |
| atmlib gdiplus msxml3 vcrun2008 vcrun2010 vcrun2012 vcrun2013 | |
| если вылезла ошибка, то необходимо установить | |
| cd ~/.cache/winetricks/msxml6/ && wine msiexec /i msxml6_x64.msi | |
| Select the default wineprefix и затем Install a font: | |
| corefont, tahoma, lucida | |
| Change settings: -> fontsmooth=rgb | |
| и в winecfg -> Режим совместимости Windows 7 | |
| 8. Установка системного монитора | |
| sudo apt install | |
| 9. Автоматическая смена обоев | |
| sudo add-apt-repository ppa:peterlevi/ppa | |
| sudo apt-get update | |
| sudo apt-get install variety | |
| 10. Установка node.js | |
| sudo apt-get update | |
| sudo apt-get install git-core curl build-essential openssl libssl-dev | |
| git clone https://github.com/joyent/node.git | |
| cd node | |
| ./configure | |
| make | |
| sudo checkinstall | |
| npm install npm -g | |
You can’t perform that action at this time.
You signed in with another tab or window. Reload to refresh your session.
You signed out in another tab or window. Reload to refresh your session.
Что делать после установки Elementary OS 0.2 Luna
Я вижу, что мой первый пост был очень хорошо принят, я постараюсь и дальше публиковать полезные материалы и случайные юмористические посты … Я знаю, что уже немного поздно, но я дам вам несколько советов по Elementary OS 🙂
1. Запустите диспетчер обновлений.
Вполне вероятно, что после выхода на свободу Элементарная ОС Luna появились новые обновления различных пакетов, с которыми идет ISO-образ, распространяемый командой Elementary.
По этой причине после завершения установки всегда рекомендуется запускать Менеджер обновлений или запустив следующее с терминала:
sudo apt-get update
sudo apt-get upgrade
2. Установите испанский язык
Доступ к Языковая поддержка в системных настройках, и оттуда вы сможете добавить предпочитаемый язык.
3. Установите кодеки, Flash, дополнительные шрифты, драйверы и т. Д.
Из-за юридических проблем Elementary OS не может включать по умолчанию ряд пакетов, которые, с другой стороны, очень необходимы любому пользователю: кодеки для воспроизведения MP3, WMV или зашифрованных DVD, дополнительные шрифты (широко используемые в Windows), Flash, проприетарные драйверы (для лучшего использования функций 3D или Wi-Fi) и т. д.
К счастью, установщик Elementary OS позволяет вам установить все это с нуля. Вам нужно только включить эту опцию на одном из экранов установщика.
Если вы еще этого не сделали, вы можете установить их следующим образом:
Драйвер видеокарты
Ubuntu должен автоматически обнаруживать и предупреждать вас о доступности 3D-драйверов. В этом случае вы увидите значок видеокарты на верхней панели. Щелкните этот значок и следуйте инструкциям.
Если Ubuntu не обнаруживает вашу карту, вы всегда можете установить 3D-драйвер (nvidia или ati), найдя инструмент настройки оборудования.
PPA с драйверами для карт ATI
Я предпочитаю пакеты из официальных репозиториев, но если вы хотите использовать последние версии драйверов ATI:
sudo add-apt-repository ppa:xorg-edgers/ppa
sudo apt-get update
sudo apt-get install fglrx-installer
Проблемы со старыми картами ATI
Некоторые видеокарты ATI не будут работать с Elementary OS, если вы не используете «устаревшие» драйверы ATI и не понизите версию сервера X. При необходимости вы быстро поймете, почему Elementary OS не загружается должным образом. Чтобы исправить это, выполните следующие команды:
sudo add-apt-repository ppa:makson96/fglrx
sudo apt-get update
sudo apt-get upgrade
sudo apt-get install fglrx-legacy
PPA с драйверами для карт nVidia
Хотя я не рекомендую это делать, помимо использования Hardware Configuration Tool для установки драйверов для вашей видеокарты, можно установить бета-версию этих драйверов через PPA, созданный для этой цели:sudo apt-add-repository ppa:ubuntu-x-swat/x-updates
sudo apt-get update
sudo apt-get install nvidia-current nvidia-settings
Собственные кодеки и форматы
Если вы один из тех, кто не может жить, не слушая MP3, M4A и другие проприетарные форматы, а также вы не могли выжить в этом жестоком мире, не имея возможности воспроизводить свои видео в MP4, WMV и других проприетарных форматах, существует очень простое решение:
sudo apt-get install ubuntu-restricted-extras
Чтобы добавить поддержку зашифрованных DVD (все «оригиналы»), я открыл терминал и набрал следующее:
sudo apt-get install libdvdread4
sudo /usr/share/doc/libdvdread4/install-css.sh
4. Установите дополнительные репозитории
GetDeb и Playdeb
GetDeb (ранее Ubuntu Click And Run) — это веб-сайт, на котором производятся пакеты Deb и более современные версии пакетов, которые не входят в обычные репозитории, и предоставляются конечному пользователю.
Playdeb, игровой репозиторий для Ubuntu / Elemntary OS, был создан теми же людьми, которые предоставили нам getdeb.net, цель проекта — предоставить пользователям Ubuntu неофициальный репозиторий с последними версиями игр.
Установить PlayDeb
5. Установите приложения для сжатия.
Чтобы сжимать и распаковывать некоторые популярные бесплатные и проприетарные форматы, вам необходимо установить следующие пакеты:
sudo apt-get install rar unace p7zip-full p7zip-rar sharutils mpack lha arj
6. Установите другие менеджеры пакетов и конфигурации.
Synaptic — графический инструмент для управления пакетами на основе GTK + и APT. Synaptic позволяет вам устанавливать, обновлять или удалять программные пакеты универсальным способом.
По умолчанию он еще не установлен (как говорится по пробелу на компакт-диске)
Установка: Центр программного обеспечения поиска: Synaptic. В противном случае вы можете ввести следующую команду в терминале …
sudo apt-get установить синаптический
способность — Команда для установки приложений из терминала
В этом нет необходимости, поскольку мы всегда можем использовать команду «apt-get», но здесь я оставляю ее для желающих:
Установка: Центр программного обеспечения поиска: aptitude. В противном случае вы можете ввести следующую команду в терминале …
sudo apt-get install aptitude
Gdebi — Установка пакетов .deb
В этом нет необходимости, так как установка .deb двойным щелчком открывает Центр программного обеспечения. Для ностальгических:
Установка: поиск Центр программного обеспечения: gdebi. В противном случае вы можете ввести следующую команду в терминале …
sudo apt-get install gdebi
Редактор dconf — Это может быть полезно при настройке Gnome.
Установка: Центр программного обеспечения поиска: редактор dconf. В противном случае вы можете ввести следующую команду в терминале …
sudo apt-get install dconf-tools
7. Найдите другие приложения в Центре программного обеспечения.
Если вы не можете найти приложение для того, что хотите, или вам не нравятся приложения, которые поставляются по умолчанию, вы можете перейти в Центр программного обеспечения.
Оттуда вы сможете устанавливать отличные приложения всего за несколько кликов. Вот некоторые популярные варианты:
- OpenShot, видео редактор
- буревестник, электронное письмо
- Firefox, веб-браузер (не рекомендую Chromium или Google Chrome)
- пиджин, чат
- коробка передач, торренты
- VLCвидео
- XBMC, медиа центр
- FileZilla, FTP
- GIMP, редактор изображений (типа Photoshop)
- LibreOffice, Офисный пакет (MS Office, но бесплатно)
8. воплощение
Добавить элементарное обновление сообщества PPA
sudo sudo add-apt-repository ppa:versable/elementary-update
sudo apt-get update
Элементарные настройки
Вкратце об элементарных настройках — это то, что вы можете лучше всего настроить с помощью Elementary
sudo apt-get install elementary-tweaks
Synapse
Очень полезный лаунчер! Установи не пожалеешь 😉
sudo apt-get install indicator-synapse
Установите темы, значки и т. Д.
sudo apt-get install elementary-blue-theme elementary-champagne-theme elementary-colors-theme elementary-dark-theme elementary-harvey-theme elementary-lion-theme elementary-milk-theme elementary-plastico-theme elementary-whit-e-theme elementary-elfaenza-icons elementary-emod-icons elementary-enumix-utouch-icons elementary-nitrux-icons elementary-taprevival-icons elementary-thirdparty-icons elementary-plank-themes elementary-wallpaper-collection
Расширенная настройка, эффект желеобразного окна
Если хотите, можете пропустить это или поэкспериментировать еще немного и сделать это 😉
Приступим 😀
Установите XFCE4:sudo apt-get install xfce4
После установки мы закрываем сеанс, нажимаем на гайку, выбираем Xfce Session и запускаем сеанс.
Начинаем с дефолтными настройками (Стенд немного пантеон и xfce xD)
Теперь устанавливаем kwin:
sudo apt-get install kde-window-manager
А если хотите, можете установить Dolphin and Ark (рекомендуется):sudo apt-get install dolphin ark
Мы продолжаем ..
Вводим конфигурацию и конфигурацию в Session and Startup во вкладке автозапуска приложения
И добавляем следующие приложения:
-планка
-панель
-kwin –replace
Скрываем панели:
Закрываемся и авторизуемся.
И украсить на свой вкус:
kde-look.org
gnome-look.org
Чтобы изменить параметры kwin:
так было у меня 😛
Это мой круг:
- Процессор: Intel® Atom ™ CPU N570 @ 1.66 ГГц × 4
- Графический процессор: Intel Corporation Atom Processor D4xx / D5xx / N4xx / N5xx Integrated Graphics Controller (rev 02)
- HDD: 250 GB
- Производитель: Acer
- Модель: Aspire One 257
- Оперативная память: МБ 1024
Конец…
Советы для элементарного: http://www.elementaryupdate.com/ (английский)
Надеюсь, вам понравилось, не забудьте подписаться на меня в твиттере, ставьте лайки, комментируйте и подписывайтесь xD…
Войдите сюда и оцените мой пост: http://strawpoll.me/703848
НАСТРОЙКА ELEMENTARY OS ПОСЛЕ УСТАНОВКИ
Самая свежая версия Elementary OS вышла в сентябре 2016 года. Следующая версия будет основана на Ubuntu 18.04 LTS и выйдет приблизительно через год, а пока мы можем устанавливать только Elementary OS Loki, которая была разработана на Ubuntu 16.04. Система до сих пор получает обновления с исправлениями критических ошибок, так что все в порядке.
Обычно, сразу же после установки система не совсем пригодна для использования, как минимум, вам нужно установить программное обеспечение, необходимое для вашей работы. А также поменять некоторые настройки, чтобы сделать систему более удобной для вас. В этой статье мы рассмотрим как выполняется настройка Elementary OS после установки.
НАСТРОЙКА ELEMENTARY OS ПОСЛЕ УСТАНОВКИ
Перейдем сразу к действиям и начнем с обновления.
1. ОБНОВЛЕНИЕ СИСТЕМЫ
С момента релиза операционной системы уже прошло очень много времени. А значит было выпущено множество обновлений, которые необходимо установить для вашей же безопасности. Просто откройте терминал и наберите команду:
sudo apt-get update && sudo apt-get upgrade
Есть еще один способ выполнить обновление системы. Откройте Док панель -> «Центр приложений» -> Обновления. А затем нажмите кнопку «Обновить все». После этого вам останется ввести пароль администратора:
Теперь, если что-то работает не так, или, например, в меню приложений пусто — просто перезагрузите систему.
2. УСТАНОВКА GDEBI
Еще одна проблема Elementary OS в том, что вам придется устанавливать *.deb пакеты только через терминал. Видимо, разработчики отключили эту возможность. Но установка приложений из deb пакетов — довольно частое дело, поэтому мы можем установить утилиту gdebi:
sudo apt install gdebi
Теперь, когда вы выполните двойной клик по deb пакету, откроется программа Gdebi и дальше вы сможете все установить.
3. АКТИВИРУЙТЕ PPA
PPA репозитории Ubuntu очень полезны, так как там есть множество программ, которых нет в официальных репозиториях. К тому же часто там есть самые новые версии программ. Для включения поддержки PPA нужно установить пакет software-properties-common. Разработчики удалили его по соображениям безопасности:
sudo apt-get install software-properties-common
Если вы не установите этот пакет, то при попытке установить PPA получите ошибку: sudo: add-apt-repository: command not found.
4. УСТАНОВИТЕ ELEMENTARY TWEAKS
Не только у Ubuntu есть множество утилит для настройки системы и внешнего вида. Эта утилита позволяет настроить рабочий стол, изменить темы, иконы, док, кнопки окна, эффекты и другие параметры. Инструмент написан на Vala и выпущен под лицензией GPLv3.
sudo add-apt-repository ppa:philip.scott/elementary-tweakssudo apt updatesudo apt install elementary-tweaks
5. ИЗМЕНИТЕ ТЕМУ ИКОНОК
Для Linux дистрибутивов доступны различные темы иконок и оформления. Вы можете выбрать ту тему, которая вам больше всего нравится. Вы можете использовать любую тему, совместимую с Ubuntu.
6. ИЗМЕНИТЕ ТЕМУ GTK
Точно так же, как и темы иконок, вы можете поменять тему GTK, выберите ту тему, которая вам больше всего нравится. Скопируйте ее файлы в папку ~/.themes, а затем активируйте с помощью Elementary Tweaks.
7. УСТАНОВИТЕ БРАУЗЕРЫ
По умолчанию в Elementary OS используется браузер Epiphany, он имеет намного меньше возможностей, чем Firefox или Chrome. Выполните такие команды, чтобы установить эти браузеры:
sudo apt install firefoxsudo apt install chromium-browser
8. УСТАНОВКА КОДЕКОВ
Кодеки медиа по умолчанию не поставляются с дистрибутивом, но они нужны нам почти каждый день для воспроизведения видео и музыки. Но они есть в официальном репозитории, так что для установки достаточно выполнить команду:
sudo apt install ubuntu-restricted-extras libavcodec-extr
Также установите плеер VLC для воспроизведения видео и аудио:
sudo apt install vlc
9. УСТАНОВКА ФЛЕШ ПЛЕЕРА
Несмотря на то что технология Flash уже считается устаревшей и не поставляется в большинстве дистрибутивов Linux, еще много сайтов используют ее для предоставления видео контента. Чтобы воспроизводить флеш контент в вашем браузере выполните:
sudo apt install adobe-flashplugin
sudo apt install pepperflashplugin-nonfree
10. УДАЛИТЕ ГОСТЕВУЮ СЕССИЮ
В Elementary OS есть гостевой аккаунт, с помощью которого в системе может авторизоваться кто угодно без пароля. Чтобы система была более безопасной отключите его:
sudo sh -c "echo 'allow-guest=false' >> /usr/share/lightdm/lightdm.conf.d/40-pan
11. УСТАНОВИТЕ TLP
TLP — это набор утилит для управления питанием и экономии заряда батареи. Уже после установки утилиты вы получите систему, настроенную на максимальное энергосбережение при работе от батареи:
sudo add-apt-repository ppa:linrunner/tlpsudo apt updatesudo apt install tlp tlp-rdwsudo tlp start
12. УСТАНОВИТЕ ДОПОЛНИТЕЛЬНЫЕ ПРОГРАММЫ
При работе с системой вам могут понадобиться различные программы. Вот список самых популярных и инструкции, как их установить их после установки elementary os loki:
Оригинал записи и комментарии на LiveInternet.ru
15 Что делать после установки elementary OS
Несколько месяцев назад я установил на свой ноутбук elementary OS Juno. За это время я внес много изменений, чтобы сделать elementary OS моими потребностями. Я суммирую эти корректировки в 15 делах, которые нужно сделать после установки elementary OS Juno.
Содержимое
- Установить Firefox
- Установить твики
- Отключить однократное нажатие
- Отключить естественное копирование в терминале
- Добавить кнопку свертывания
- Отключить задержку GRUB
- Установить LibreOffice
- Установить с зажимом
- Установить кодеки
- Активировать ночник
- Установить драйверы
- Установить GDebi
- Увеличьте время автономной работы ноутбука
- Включить значки в трее для сторонних приложений
- Установить Synaptic
1.Установите Firefox
Epiphany , веб-браузер по умолчанию для elementary OS , хорошо интегрирован в среду рабочего стола Pantheon . Но уступает Firefox . По моему опыту, не может плавно воспроизводить некоторые видео в формате Full HD , а не имеет некоторых ключевых расширений , которые я использую в Firefox. Firefox, с другой стороны, не имеет проблем с воспроизведением видео в формате Full HD и имеет множество полезных расширений. Итак, первое, что я сделал в своей elementary OS, я заменил Epiphany на Firefox :
.
sudo apt установить firefox
sudo apt удалить прозрение-браузер
2.Установить твики
Затем я изменил многие другие настройки с помощью терминала или редактора Dconf , но позже я обнаружил, что вы можете сделать все эти изменения с помощью красивой графической программы elementary OS Tweaks . Итак, в качестве второго шага после установки elementary OS я рекомендую установить elementary-tweaks :
.
sudo apt установить общие свойства программного обеспечения
sudo add-apt-repository ppa: philip.scott / elementary-tweaks
sudo apt update
sudo apt установить elementary-tweaks
Твик будет доступен в элементарных настройках ОС после установки:
Я покажу, как я использовал его в следующих делах после установки elementary OS.
3. Отключить однократное нажатие
Файловый менеджер elementary OS по умолчанию открывает файлы и папки одним щелчком мыши. Это также поведение по умолчанию для Plasma 5. Некоторым пользователям такое поведение нравится, но мне нет. Я также считаю, что многие новые пользователи Linux привыкли к двойному щелчку. Итак, я отключаю одиночный щелчок. Это когда в игру вступают elementary Tweaks . Перейдите в Настройки → Твики → Файлы и отключите одиночный щелчок:
Теперь вы можете использовать указатель мыши традиционным способом: один щелчок для выбора и двойной щелчок для открытия.
4. Отключить естественный копипаст в терминале
Еще одно нестандартное поведение elementary OS заключается в том, что по умолчанию вы можете использовать Ctrl + C и Ctrl + V для копирования и вставки в терминале. Elementary OS пытается быть дружелюбной для новых пользователей Linux, и я это понимаю. Однако эти ярлыки не являются стандартными и сбивают с толку пользователей , которые имеют некоторый опыт использования терминала. Например, Ctrl + C обычно используется для прерывания процесса в окне терминала.Но в elementary OS он копирует текст. Я предпочитаю использовать стандартные ярлыки и думаю, что новым пользователям тоже стоит их изучить.
Итак, чтобы отключить эти ярлыки естественного копирования и вставки в терминале и вернуть стандартные, откройте Tweaks и на вкладке Терминал отключите естественное копирование и вставку.
После этого вам нужно будет использовать Ctrl + Shift + C и Ctrl + Shift + V для копирования и вставки в терминал .Эти ярлыки могут показаться немного неудобными, если вы новый пользователь Linux, но поверьте мне, когда вы привыкнете к ним, вы их оцените. Основное преимущество: теперь вы можете использовать Ctrl + C , чтобы прервать запущенный процесс в терминале.
5. Добавить кнопку свертывания
Elementary OS имеет только кнопки закрытия и развертывания по умолчанию:
Команда Elementary OS утверждает, что вместо кнопки сворачивания вы должны использовать кнопку закрытия, и приложение должно оставаться предварительно загруженным в памяти после того, как вы его закроете, поэтому в следующий раз, когда вы его откроете, оно откроется очень быстро.Но похоже, что так ведут себя только элементарные приложения . Я тоже консервативен в своих привычках, поэтому предпочитаю иметь кнопку сворачивания :
Чтобы добавить кнопку свертывания, снова откройте Tweaks и на вкладке внешнего вида выберите Свернуть слева макет :
Есть и другие варианты, ознакомьтесь с ними. У вас могут быть кнопки, как в Windows, Mac OS, Ubuntu и т. Д.
6. Отключить задержку GRUB
Когда вы запускаете свою elementary OS, вы, вероятно, увидите это меню GRUB:
Если вы не выполняете двойную загрузку и вам не нужно часто переключаться между elementary и Windows, вы можете отключить это меню и ускорить загрузку на несколько секунд.
Чтобы отключить задержку GRUB, откройте файл конфигурации GRUB :
судо нано / и т. Д. / По умолчанию / grub
И установите GRUB_TIMEOUT на 0:
Нажмите Ctrl + O и Ctrl + X , чтобы сохранить и выйти из из редактора Nano.Затем обновите GRUB:
Перезагрузите систему, и вы больше не увидите меню GRUB. Ваша система будет хорошо влиять на вашу elementary OS без задержки GRUB. Если вам нужно , чтобы снова увидеть меню GRUB , нажмите клавишу ESC во время запуска системы.
Примечание: При двойной загрузке GRUB_TIMEOUT с по 0 может не работать , и вы все равно увидите меню GRUB после перезагрузки. Я тоже являюсь жертвой этой ошибки, я пытался исправить ее разными подходами, включая установку GRUB_RECORDFAIL_TIMEOUT , но это не сработало.В качестве временного решения вы можете установить для GRUB_TIMEOUT значение 1. Вы увидите меню GRUB на 1 секунду, что все еще меньше, чем 5 секунд по умолчанию.
7. Установите LibreOffice
.
В качестве офиса я установил LibreOffice . Я считаю, что это лучший офисный пакет для Linux:
sudo apt установить libreoffice libreoffice-gtk3 libreoffice-style-elementary
Последние два пакета необходимы, чтобы сделать LibreOffice родным в elementary OS.Вот как LibreOffice выглядит в моей elementary OS:
Если вы не получаете этот вид из коробки, перейдите в Инструменты → Параметры → Вид → Стиль значка и выберите элементарный стиль :
8. Установите зажим
После того, как я попытался использовать менеджер буфера обмена в Plasma 5, я не могу представить, что мой компьютер будет работать без него. В Plasma 5 это часть рабочего стола, но в elementary OS вам нужно установить стороннее приложение, чтобы получить эту функциональность.Я пробовал разные программы и только Clipped работал лучше всего :
Для его установки запустите:
sudo apt install com.github.davidmhewitt.clipped
Далее я рекомендую создать для него сочетание клавиш . Перейдите в Настройки → Клавиатура → Ярлыки и добавьте эту команду com.github.davidmhewitt.clipped –show-paste-window и назначьте для нее ярлык. Например, я использую Ctrl + Space :
Итак, если я нажму Ctrl + Space , я увижу список строк, которые я недавно скопировал.Я могу выбрать из этого списка тот, который мне нужен, и вставить его туда, где мне нужно. Попробуйте эту программу , я обещаю, что вы не сможете представить свою работу без нее после того, как начнете ее использовать.
Если вы воспроизводите другой медиафайл, вы можете установить медиакоды для наиболее часто используемых форматов :
sudo apt установить ubuntu-limited-extras libavcodec-extra libdvd-pkg
10. Активировать ночник
Night Light уменьшает излучение синего света экрана в ночное время.Этот снижает нагрузку на глаза и помогает заснуть . Все больше и больше дистрибутивов включают его по умолчанию, и elementary не исключение. Просто зайдите в Настройки → Дисплей → Ночной свет и активируйте:
Теперь ваш экран будет красноватым ночью , что лучше для ваших глаз.
11. Установите драйверы
Есть разные способы установки необходимых драйверов. Самый простой способ — запустить эту команду, и она поможет вам установить все необходимые драйверы:
sudo ubuntu-drivers автоматическая установка
Моя система не требует проприетарных драйверов , поэтому я не могу показать вам все возможные варианты.Это также причина, по которой я переместил эту вещь после установки на номер 10. Пожалуйста, поделитесь своим опытом установки драйверов таким образом.
12. Установите GDebi
GDebi помогает установить пакеты deb с графическим интерфейсом . Это тоже не то, что я делаю в своей системе, потому что я нормально использую командную строку. Однако я знаю, что многие новые пользователи Linux предпочитают устанавливать программы с графическим интерфейсом. Итак, если вам нужно будет установить некоторые неофициальные программы в пакетах deb, вам понадобится GDebi .Установите его:
Для тестирования GDebi попробуйте установить любой deb пакет:
13. Увеличьте время автономной работы ноутбука
Я использую elementary OS на ноуте. Итак, я установил пакет TLP , который уменьшает количество запущенных задач в фоновом режиме, а , таким образом, продлевает срок службы батареи .
Достаточно установить и забыть об этом:
sudo apt установить tlp tlp-rdw
Я установил его на свой ноутбук Acer Swift 1, и у меня время автономной работы составляет 6-8 часов , что совместимо с тем, что у меня было с Windows 10 на этом ноутбуке.
14. Включение значков на панели задач для сторонних приложений
Dropbox, Skype и некоторые другие сторонние приложения используют устаревший код для своих значков в трее, и этот код несовместим с elementary OS Juno. Итак, вы не увидите значки в области уведомлений для этих приложений . Чтобы исправить эту несовместимость, вам сначала нужно отредактировать приложение-индикатор , добавив Pantheon к OnlyShowIn = Unity; GNOME; в / etc / xdg / autostart / indicator-application.рабочий стол :
Судо нано /etc/xdg/autostart/indicator-application.desktop
Затем установите старый индикатор панели ( wingpanel-indicator-ayatan ), загрузив его с launchpad.net и запустив:
sudo dpkg -i Downloads / wingpanel-indicator-ayatana_2.0.3 + r27 + pkg17 ~ ubuntu0.4.1.1_amd64.deb
Теперь выйдите и войдите в систему. Значок Dropbox на панели задач или любое другое приложение теперь будет отображаться на панели задач:
15.Установить Synaptic
Я указываю «Установить Synaptic» как последнее, что нужно сделать после установки elementary OS, потому что я думаю, что Synaptic — это скорее программный менеджер для опытных пользователей . Хотя его интерфейс не самый красивый, Synaptic чрезвычайно надежен, и мощный программный менеджер . Вы можете увидеть настоящих имен пакетов вместо понятных имен, которые вы видите в Elementary Software Manager. Вы также найдете всех доступных пакетов в Synaptic, а в Elementary Software Manager вы увидите только предварительно выбранные пакеты.Есть также дополнительных опций для установки в Synaptic, и вы найдете дополнительных сведений о программе . Например, вы можете увидеть все зависимости.
Итак, если вы хотите иметь доступ к более продвинутым функциям в вашем диспетчере программного обеспечения, установите Synaptic :
sudo apt установить синаптический
Заключительные мысли
Это был мой список из 15 вещей, которые нужно сделать после установки elementary OS Juno.Надеюсь, это было полезно. Сообщите мне , что вы делаете со своей elementary OS после установки. Я добавлю самые полезные вещи в этот пост в качестве обновления.
11 вещей, которые нужно сделать после установки elementary OS 5 Juno
Я использую elementary OS 5 Juno более месяца, и это был потрясающий опыт. Это лучший дистрибутив Linux, вдохновленный Mac OS, и один из лучших дистрибутивов Linux для начинающих.
Однако после его установки вам нужно будет позаботиться о нескольких вещах.
В этой статье мы обсудим самые важные вещи, которые вам нужно сделать после установки elementary OS 5 Juno.
Что делать после установки elementary OS 5 Juno
Вещи, которые я упомянул в этом списке, основаны на моем личном опыте и предпочтениях. Конечно, вы не ограничены этими немногими вещами. Вы можете исследовать и настраивать систему сколько угодно. Однако, если вы будете следовать (некоторым из) этих рекомендаций, все может быть для вас более гладким.
1.Запустите обновление системы
Даже при загрузке последней версии дистрибутива всегда рекомендуется проверять наличие последних обновлений системы. У вас может быть быстрое исправление досадной ошибки или, может быть, есть важное исправление безопасности, которое вы не должны игнорировать. Итак, несмотря ни на что — вы всегда должны следить за тем, чтобы у вас все было в актуальном состоянии.
Для этого вам необходимо ввести в терминал следующую команду:
sudo apt-get update
2.Набор окон Hotcorner
Вы бы не заметили кнопку свертывания окна. Так как вы это делаете?
Что ж, вы можете просто вызвать док-станцию и снова щелкнуть значок приложения, чтобы свернуть его, или нажмите клавишу Windows + H в качестве ярлыка, чтобы свернуть активное окно.
Но я порекомендую что-нибудь более простое и интуитивно понятное. Возможно, вы уже знали об этом, но для пользователей, которые не знали о функции « hotcorners », вот что она делает:
Всякий раз, когда вы наводите курсор на любой из 4 углов окна, вы можете установить предустановленное действие, которое произойдет, когда вы это сделаете.Например, когда вы перемещаете курсор в левый угол экрана, вы получаете многозадачное представление для переключения между приложениями, которое действует как «жест ».
Чтобы использовать эту функциональность, вы можете выполнить следующие шаги:
- Зайдите в Системные настройки.
- Щелкните на опции « Desktop » (как показано на изображении выше).
- Затем выберите раздел « Hot Corner » (как показано на изображении ниже).
- В зависимости от того, какой угол вы предпочитаете, выберите соответствующее действие (см. Изображение ниже — это то, что я лично предпочитаю в качестве своих настроек)
3. Установите мультимедийные кодеки
Я пробовал воспроизводить файлы MP3 / MP4 — все работает нормально. Однако, когда дело доходит до мультимедиа, существует множество форматов файлов.
Итак, чтобы иметь возможность воспроизводить практически все форматы мультимедиа, вам следует установить кодеки. Вот что вам нужно ввести в терминал:
Для получения некоторых проприетарных кодеков:
sudo apt install ubuntu-limited-extras
Для специальной установки Libav:
sudo apt установить libavcodec-extra
Для установки кодека для облегчения воспроизведения видео DVD:
sudo apt установить libdvd-pkg
4.Установить GDebi
Вы не можете установить файлы .deb, просто дважды щелкнув их в elementary OS 5 Juno. Он просто не позволяет вам этого делать.
Итак, вам нужен дополнительный инструмент, который поможет вам установить файлы .deb.
Мы рекомендуем использовать GDebi . Я предпочитаю его, потому что он позволяет вам узнать о зависимостях еще до попытки его установки — таким образом, вы можете быть уверены в том, что вам нужно для правильной установки приложения.
Просто установите GDebi и откройте любой.deb, щелкнув их правой кнопкой мыши , открыв их в установщике пакетов GDebi.
Чтобы установить его, введите следующую команду:
sudo apt установить gdebi
5. Добавьте PPA для своего любимого приложения
Да, elementary OS 5 Juno теперь поддерживает PPA (в отличие от предыдущей версии). Таким образом, вам больше не нужно явно включать поддержку PPA.
Просто возьмите PPA и добавьте его через терминал, чтобы установить то, что вам нравится.
6. Установите основные приложения
Если вы опытный пользователь Linux, вы уже знаете, что хотите и где это получить, но если вы новичок в этом дистрибутиве Linux и ищете для установки некоторые приложения, у меня есть несколько рекомендаций:
Приложение Steam : Если вы геймер, это приложение просто необходимо.Вам просто нужно ввести одну команду, чтобы установить его:
sudo apt установить steam
GIMP : это лучшая альтернатива фотошопу на любой платформе. Установите его для любого типа обработки изображений:
sudo apt установить gimp
Wine : Если вы хотите установить приложение, которое работает только в Windows, вы можете попробовать использовать Wine для запуска таких приложений Windows здесь, в Linux. Для установки выполните команду:
sudo apt install винная стабильная
qBittorrent : Если вы предпочитаете загружать файлы Torrent, вы должны установить их в качестве клиента Torrent.Для его установки введите следующую команду:
sudo apt установить qbittorrent
Flameshot : Очевидно, вы можете использовать стандартный инструмент для создания снимков экрана, чтобы делать снимки экрана. Но, если вы хотите моментально делиться своими скриншотами и возможностью комментировать — установите flameshot. Вот как это сделать:
sudo apt install flameshot
Chrome / Firefox: Браузер по умолчанию бесполезен. Итак, вам следует установить Chrome / Firefox — по вашему выбору.
Для установки хрома введите команду:
sudo apt установить Chrome-браузер
Чтобы установить Firefox, введите:
sudo apt установить firefox
Это одни из самых распространенных приложений, которые вам обязательно нужно установить. В остальном вам следует просмотреть Центр приложений или Flathub, чтобы установить свои любимые приложения.
7. Установите Flatpak (необязательно)
Это просто моя личная рекомендация — я считаю, что flatpak — лучший способ установки приложений в любой дистрибутив Linux, который я использую.
Вы можете попробовать и узнать больше на официальном сайте.
Для установки Flatpak введите:
sudo apt install flatpak
После того, как вы закончите установку Flatpak, вы можете сразу перейти к Flathub, чтобы установить некоторые из ваших любимых приложений, и вы также найдете команду / инструкцию для его установки через терминал.
Если вы не хотите запускать браузер, вы можете найти свое приложение, набрав (пример — поиск Discord и его установка):
Flatpak поиск Discord Flathub
После получения идентификатора приложения вы можете продолжить его установку, набрав:
flatpak установить flathub com.discordapp.Discord
8. Включите ночник
Возможно, вы установили Redshift в соответствии с нашей рекомендацией для Elemantary OS 0.4 Loki, чтобы фильтровать синий свет, чтобы не напрягать глаза, но вам больше не нужны сторонние инструменты.
Он реализован как функция « Night Light ».
Просто зайдите в Системные настройки и нажмите « Дисплеи » (как показано на изображении выше).
Выберите раздел Night Light и активируйте его с желаемыми настройками.
9. Установите метапакет драйвера NVIDIA (для графических процессоров NVIDIA)
Метапакет драйвера NVIDIA должен быть указан прямо в Центре приложений, чтобы вы могли легко установить драйвер NVIDIA.
Однако это не последняя версия драйвера — у меня установлена версия 390.77 , и она работает нормально.
Если вам нужна последняя версия для Linux, посетите официальную страницу загрузки NVIDIA.
Кроме того, если вас интересует установленная версия, просто введите следующую команду:
nvidia-smi
10.Установите TLP для расширенного управления питанием
Мы уже говорили это раньше. И мы по-прежнему будем его рекомендовать.
Если вы хотите управлять своими фоновыми задачами / деятельностью и предотвращать перегрев вашей системы — вам следует установить TLP.
Графический интерфейс отсутствует, но вам не о чем беспокоиться. Вы просто устанавливаете его и позволяете ему делать все возможное, чтобы предотвратить перегрев.
Это очень полезно для пользователей портативных компьютеров.
Для установки введите:
sudo apt установить tlp tlp-rdw
11.Выполните визуальную настройку
Если вам нужно изменить внешний вид вашего дистрибутива Linux, вы можете установить инструмент настройки GNOME, чтобы получить параметры. Чтобы установить инструмент настройки, введите:
sudo apt установить gnome-tweaks
После установки перейдите в панель запуска приложений и выполните поиск по запросу «Tweaks», вы найдете что-то вроде этого:
Здесь вы можете выбрать значок, тему, обои, а также настроить еще пару параметров, которые не ограничиваются визуальными элементами.
Заключение
Это самое меньшее, что вам следует делать после установки elementary OS 5 Juno. Однако, учитывая, что elementary OS 5 Juno поставляется с множеством новых функций — вы также можете изучить намного больше новых вещей.
Сообщите нам, что вы сделали в первую очередь после установки elementary OS 5 Juno и каковы ваши впечатления от этого?
Нравится то, что вы читаете? Пожалуйста, поделитесь этим с другими.
16 лучших вещей, которые нужно сделать после установки Elementary OS 5 Juno
Если вы новичок в Mac OS и хотите использовать Linux, я бы порекомендовал вам использовать и установить Elementary OS.Эта ОС — один из лучших и красивых дистрибутивов Linux, доступных в сообществе Linux. Эта система очень стабильна и безопасна, поскольку основана на Ubuntu LTS. Помимо Ubuntu, он поставляется с удивительным и элегантным настраиваемым программным обеспечением, которое расширяет и улучшает пользовательский опыт и обеспечивает стабильную систему.
Что нужно сделать после установки базовой ОС
Сегодня я расскажу о том, чем можно заняться после установки Elementary OS. Хотя что делать, это зависит от того, как пользователь будет использовать систему для той или иной конкретной задачи.Но здесь все советы и шаги очень простые, поэтому любой пользователь может использовать их все или некоторые из них.
Рекомендуем прочитать: 5 лучших дистрибутивов Linux для разработчиков и программистов
Как я сказал ранее, elementary os основана на Ubuntu, поэтому вы можете проверить мои другие руководства на тему «Что нужно делать после установки Ubuntu и что нужно делать после установки Linux Mint». Вы можете найти много эффективных и полезных советов и уловок для реализации в вашей системе Elementary OS, если считаете, что она соответствует требованиям.
1. Что нового в Elementary OS 5 Juno
Это первое, что нужно знать о том, что нового в последней версии. Спустя долгое время в свет появилась новая версия с крупными обновлениями и улучшениями. Давайте посмотрим на новейшие функции:
- Новая настройка ночника
- Новая настройка звука
- Scratch переименован в Code, который ориентирован на программирование и кодирование
- Центр приложений — крупное обновление
- Новый звук уведомления
- Значительное улучшение и стабильность внешнего вида
- Новая раскладка клавиатуры
- Новые возможности настройки тачпада и мыши
- Новое приложение для очистки системы
2.Обновите и обновите вашу систему
Это первое и самое важное, что нужно сделать после установки любых дистрибутивов Linux. Это обновит все файлы и пакеты в репозитории в соответствии с последними версиями. Вы должны запускать обновление не реже одного раза в неделю, чтобы все библиотеки и пакеты оставались обновленными. Здесь вам нужно выполнить следующую команду в терминале.
sudo apt update sudo apt upgrade sudo apt dist-upgrade
3. Установите мультимедийные кодеки и включите воспроизведение DVD
По умолчанию Elementary OS не предоставляет медиакодек для воспроизведения мультимедийных файлов.Итак, чтобы наслаждаться фильмами, музыкой и развлекательными приложениями, вам необходимо установить медиакодеки.
sudo apt install ubuntu-limited-extras sudo apt установить libavcodec-extra sudo apt установить libdvd-pkg
4. Установите важное программное обеспечение
Здесь я делюсь списком лучшего программного обеспечения, используйте его в соответствии с вашими требованиями. Вся инструкция по установке предназначена для Терминала, поэтому выполните команды.
Медиа-проигрыватель VLC
Лучшее мультимедийное программное обеспечение, доступное в репозитории программного обеспечения.
sudo apt установить vlc
Ссылка на ресурс: 10 лучших видеоплееров для Linux: наслаждайтесь превосходным фильмом и музыкой
Плагин Flash Player и Pepper Flash
Хотя все современные браузеры выходят с использованием плагина flash или поставляются со встроенным плагином, например google chrome, если вы используете firefox, установите плагин Flash Player и Pepper Flash, выполнив следующую команду в Терминале.
sudo apt-get install flashplugin-installer pepperflashplugin-nonfree
ЯВА
Java — одно из важнейших программных средств для разработки любых веб-элементов.Установите его, выполнив следующую команду.
sudo add-apt-репозиторий -y ppa: webupd8team / java sudo apt-get update sudo apt-get установить oracle-java9-installer
Форматы архивов и дополнительные материалы с ограничениями
sudo apt-get install unace rar unrar p7zip-rar p7zip sharutils uudeview mpack arj cabextract lzip lunzip
LibreOffice Suites
Это приложение офисного пакета позволит вам забыть об офисе Microsoft. Это лучшая альтернатива офисному приложению ms.LibreOffice — обязательное программное обеспечение для всех дистрибутивов Linux.
Рекомендуется прочитать: Самые стабильные дистрибутивы Linux: 5 версий Linux, которые мы рекомендуем
sudo apt-get установить libreoffice
Установить другие веб-браузеры
Elementary OS поставляется с другим приложением браузера, которое называется веб-браузером Epiphany, поэтому вы можете установить google chrome или firefox. Выполните следующую команду в Терминале.
sudo apt-get установить Chrome-браузер Firefox
Ссылка на ресурс: 13 лучших веб-браузеров для Linux
Торрент-приложение
Эта система не поставляется с торрент-программным обеспечением, поэтому установите свое любимое.
sudo apt-get install трансмиссия
sudo apt-get install deluge
sudo apt-get установить qbittorrent
sudo apt-get install ktorrent
Ссылка на ресурс: Торрент-клиент с открытым исходным кодом для Linux: 10 лучших проверенных для Linux Nerds
Установить Steam
Если вы фанат игр, то этот удивительный и эффективный игровой движок просто необходим для вашей Elementary OS.
sudo apt установить steam
Ссылка на ресурс: Лучшие бесплатные игры Steam: 12 лучших игр
Установить программное обеспечение Windows
Установив Wine, вы можете установить множество оконных приложений в elementary os.
sudo apt установить вино
Сервер OpenSSH
Это приложение необходимо, если вы хотите получить доступ к командной строке с удаленного компьютера в вашу систему.
sudo apt установить openssh-server
GIMP
Лучшая альтернатива Photoshop для сообщества Linux.
Рекомендуемое чтение: GIMP — лучшее программное обеспечение для редактирования изображений Photoshop для Linux
sudo apt установить gimp
Inkscape
Позволяет создавать векторные изображения и рисунки и управлять ими.
sudo apt установить inkscape
Ссылка на ресурс: Krita — программное обеспечение для цифровой живописи с открытым исходным кодом для Ubuntu Linux
Блендер
Это идеальное приложение для 3D-моделирования, анимации и редактирования видео.
sudo apt установить блендер
Kdenlive
Если вы ищете только лучшее программное обеспечение для редактирования видео, установите один-единственный Kdenlive.
sudo apt-get install kdenlive
Ардор
Эта программа для тех, кто серьезно занимается редактированием аудио.
sudo apt установить ardor
Ставни
sudo apt установить шторку
Ссылка на ресурс: 15 лучших средств записи экрана в Linux и способы их установки в Ubuntu
Scribus
sudo apt установить scribus
Смелость
Это позволит вам выполнять легкое и базовое редактирование аудио.
sudo apt установить смелость
Образовательное программное обеспечение
sudo apt установить gcompris
sudo apt установить kalzium
sudo apt instal drgeo
ПОДРОБНЕЕ — 10 лучших образовательных программ Linux для ваших детей
5.Играть в игры в Elementary OS
Как пользователь Linux Elementary OS, у вас есть множество возможностей играть в удивительные игры, такие как ОС Windows. На рынке доступно множество бесплатных игр для Linux, а также бесплатных игр для Steam, которых вполне достаточно, чтобы утолить вашу жажду игр. Более того, играть в игры на Linux намного удобнее, чем вы думаете. Просто следуйте правильному и простому руководству по установке и настройке вашей системы для игр.
6.Настройте брандмауэр и установите антивирус
С точки зрения современных технологий, использование брандмауэра необходимо для обеспечения конфиденциальности и безопасности. Чтобы оставаться самим собой, вы можете использовать брандмауэр, и поэтому я написал список лучших брандмауэров для пользователей Linux. В настоящее время наша система слишком уязвима для различных вредоносных программ и вирусов. Даже Linux во многих случаях не застрахован от этого вредоносного ПО или трояна. Так что вы можете подумать об использовании антивируса, который поможет вам защитить систему. На рынке доступно множество лучших антивирусов.
7. Установите gdebi
Почему я выделил эту установку в отдельный подзаголовок? Я мог бы включить его в указанную выше группу. Это приложение действительно важно, если вы хотите установить некоторые приложения вне репозитория, такие как Chrome, Skype и Dropbox. После установки gdebi вы просто загружаете скомпилированные приложения в формате «deb» с определенного официального сайта и нажимаете, чтобы установить.
sudo apt установить gdebi
Ссылка на ресурс: не удается установить.deb файлы на Ubuntu? Вот все возможные способы установки пакетов deb
8. Установите программное обеспечение резервного копирования
Здесь я порекомендую вам использовать программу резервного копирования Timeshift в качестве дополнительной меры предосторожности. Это программное обеспечение для резервного копирования не только выполняет резервное копирование системы, но также позволяет использовать эту резервную копию на другом компьютере. Таким образом, вы можете создать дистрибутив с основной копией и устанавливать ее столько, сколько захотите. Выполните следующую команду, чтобы установить Timeshift.
Рекомендуемое чтение: 15 лучших программ резервного копирования с открытым исходным кодом для Linux
sudo apt-add-repository -y ppa: teejee2008 / ppa sudo apt-get update sudo apt-get install timeshift
9.Управление электроэнергией и теплом
Эти два самых лучших и полезных приложения для управления питанием являются обязательными для вашей системы. Это поможет свести к минимуму энергопотребление и уменьшить проблему нагрева элементарной операционной системы, если вы с ней столкнетесь.
sudo add-apt-репозиторий ppa: linrunner / tlp sudo apt-get update sudo apt-get install tlp tlp-rdw sudo tlp start
- Установка инструментов режима ноутбука
sudo add-apt-repository ppa: ubuntuhandbook1 / приложения sudo apt-get update sudo apt-get установить инструменты режима ноутбука
После установки получите графический интерфейс для дальнейшей настройки, выполнив следующую команду.
gksu lmt-config-gui
10. Настройте свою систему
Elementary Tweak поможет вам изменить многие аспекты системы, например изменить темы, значки, различные кнопки развертывания и свертывания окна, включить двойной щелчок и т. Д. Выполните следующую команду в терминале, чтобы установить Tweak Tool.
Рекомендуем прочитать: Топ-7 лучших дистрибутивов Linux, которые улучшат ваш опыт работы с Linux
sudo add-apt-репозиторий ppa: mpstark / elementary-tweaks-daily sudo apt-get update sudo apt-get install elementary-tweaks
11.Установить темы и значки
Путем установки тем и иконок; вы можете изменить общий традиционный вид вашей системы на что-то элегантное и красивое. Поскольку Elementary OS основана на Ubuntu, вы можете взглянуть на «Все в одном лучших темах Ubuntu, которые поразят вас», которые в основном написаны для Ubuntu, но вы также можете использовать эти великолепные темы и значки в своей Elementary OS. И узнайте, как установить красивые темы и значки Linux на любые дистрибутивы Linux.
12. Ускорьте работу вашей системы
Elementary OS — надежная и безопасная система, оптимизированная для более высокой производительности, но иногда вы можете почувствовать, что система становится вялой после некоторого периода использования. Итак, вот несколько лучших советов по ускорению работы системы, следуя 12 удивительным и простым полезным советам по ускорению работы Ubuntu. Он написан в основном для Ubuntu, но точно так же несколько советов применимы и к Elementary OS, так как она основана на Ubuntu.
13.Шпаргалки по командам Linux
Существуют тысячи команд Linux, доступных для выполнения любой задачи через интерфейс командной строки. Пользователям Linux сложно запомнить или запомнить все эти команды Linux. И, скорее всего, тоже не стоит запоминать или запоминать все эти команды Linux. В этом случае пользователям Linux пригодится шпаргалка по командам Linux. Это поможет им быстро выполнять повседневные задачи. Я написал обширную шпаргалку по командам Linux.Вы можете взглянуть на него и стать профессиональным пользователем Linux.
14. Получите набор лучших приложений для Elementary OS
Здесь я делюсь некоторым набором лучшего программного обеспечения Linux для вашей системы Elementary OS.
15. Узнайте, как установить программное обеспечение в элементарной ОС
На этом этапе я рекомендую вам изучить некоторые другие способы установки программного обеспечения в Elementary OS или любых других дистрибутивах Linux. Установка программного обеспечения в Elementary OS проста и понятна, но всегда лучше изучить альтернативу.Чтобы помочь вам, я написал исчерпывающее руководство по установке программного обеспечения в Ubuntu Linux, используя различные методы, включая Snap package, Appimage, Flatpak, исходный код, Pip и т. Д.
16. Очистка системы
вы можете сделать это разными способами.
Вы можете очистить частичные пакеты с помощью команды
sudo apt-get autoclean
Вы можете автоматически очистить apt-cache
sudo apt-get clean
Вы можете очистить неиспользуемые зависимости
sudo apt-get autoremove
Последняя мысль
Все вышеупомянутые настройки и подсказки протестированы на последней версии Elementary OS Linux Distro.Но здесь вы могли заметить, что я не удалял «-get» после «apt», поскольку он удален из последней версии, чтобы пользователи более старой версии также могли использовать команды для установки предпочтительного программного обеспечения.
Рекомендуемое чтение: Топ 15 лучших вручную подобранных окружений рабочего стола для Linux
Что вы сделали?
Понравились ли вам все вышеперечисленные советы и хитрости? Или вы еще что-то сделали после установки Elementary OS? Поделитесь своим опытом и предложениями в комментарии ниже.Если вам нравится этот урок, поделитесь им в социальных сетях и со своими друзьями, которые хотят использовать Elementary OS
.
20 вещей, которые нужно сделать после установки Elementary OS 0.2 Luna — BinaryTides
Элементарная ОС Luna
Elementary OS — еще один очень крутой дистрибутив Linux, основанный на Ubuntu. Он уделяет большое внимание визуальному дизайну и пользовательскому опыту. Он поставляется с собственной средой рабочего стола под названием Pantheon, которая разработана, чтобы напоминать Mac.
В этом посте мы собираемся настроить elementary OS сразу после новой установки, а также установить некоторые важные приложения, чтобы полностью загрузить рабочий стол для оптимальной работы.
1. Включить все репозитории ПО
Запустите терминал, нажав Ctrl + Alt + T. Введите следующую команду и нажмите Enter.
$ sudo software-properties-gtk
Откроется диалоговое окно для настройки источников программного обеспечения. Перейдите на вкладку «Другое программное обеспечение» и установите все флажки «Канонические партнеры» и «Независимые».
2. Обновить систему
Затем обновите кеш пакетов и установите все обновления для всех приложений.Выполните следующие команды.
$ sudo apt-get update $ sudo apt-get upgrade $ sudo apt-get dist-upgrade
После завершения обновления перезагрузите систему.
3. Установите Aptitude, Synaptic и Gdebi
Это оригинальные инструменты управления пакетами, которые работают лучше и быстрее, чем Центр программного обеспечения.
$ sudo apt-get install aptitude synaptic gdebi-core
4. Элементарные настройки и прочие полезности
Elementary Tweaks — это инструмент, который позволяет дополнительно настраивать элементарный рабочий стол.Его можно использовать для настройки тем, значков, док-станции, кнопок окон, эффектов рабочего стола и т. Д. Он поступает из отдельного ppa.
$ sudo apt-add-repository ppa: версабле / элементарное обновление -y $ sudo apt-get update $ sudo apt-get install elementary-tweaks
PPA предоставляет обои, темы, пакеты значков и другие приложения
$ sudo apt-get install elementary-wallpaper-collection
Тонкие и супер крылатые панели
$ sudo apt-get install wingpanel-slim super-wingpanel
Темы и наборы значков
$ sudo apt-get install elementary-.* -тема элементарная -. * - иконки
Темы, значки и настройки крыла можно редактировать в Системных настройках> Твики
.
Индикатор
Synapse — это инструмент поиска для быстрого поиска приложений и файлов. Установить следующим образом
$ sudo apt-get install indicator-synapse
После установки выйдите из системы и войдите снова, и вы должны увидеть значок поиска в панели задач wingpanel.
В универсальном репозитории также есть несколько приложений, которые вы, возможно, захотите попробовать —
аудитория - Медиаплеер птичка-гранит - клиент Twitter кабель - IRC клиент etube - просмотрщик Youtube feedler - программа для чтения RSS foto - Просмотр изображений gazette - виджет часов, новостей и погоды для рабочего стола nuvolaplayer - облачный музыкальный плеер
5.Установите другие браузеры
Elementary OS поставляется с браузером Midori, который является легким браузером, но имеет меньше функций, чем Firefox или Chrome. Также сложно заставить flash работать на 64-битной установке elementary.
Итак, мы можем получить Firefox, Chromium и его коммерческую версию Chrome (: p)
$ sudo apt-get установить firefox
Для firefox вы также можете установить тему Elementary firefox, чтобы firefox выглядел визуально похожим на elementary.
https: // аддоны.mozilla.org/en-US/firefox/addon/elementary-firefox/
Хром
$ sudo apt-get установить браузер Chrome
Хром
# 64 бит $ wget https://dl.google.com/linux/direct/google-chrome-stable_current_amd64.deb $ sudo gdebi google-chrome-stable_current_amd64.deb # 32 бит $ wget https://dl.google.com/linux/direct/google-chrome-stable_current_i386.deb $ sudo gdebi google-chrome-stable_current_i386.deb
6. Установите флэш-плагин
Далее будет установлен плагин flash для Firefox и Chromium.
$ sudo apt-get install adobe-flashplugin
Google Chrome имеет встроенный флеш-плеер.
7. Vlc — медиаплеер
VLC — один из лучших медиаплееров для большинства ваших видео и аудио форматов. Возьмите его из Центра программного обеспечения или выполните следующую команду в терминале.
$ sudo apt-get install vlc
8. Мультимедийные кодеки
Дополнительные кодеки позволяют декодировать и воспроизводить дополнительные форматы мультимедийных файлов, которые в других странах защищены патентными законами.
$ sudo apt-get install ubuntu-limited-extras libavcodec-extra-53
Поддержка воспроизведения зашифрованных DVD —
$ sudo apt-get установить libdvdread4 $ sudo /usr/share/doc/libdvdread4/install-css.sh
9. Установите поддержку форматов архивов
Чтобы обеспечить поддержку как можно большего числа форматов архивов, установите следующие пакеты. Это включает поддержку создания и извлечения архивов rar.
$ sudo apt-get install unace rar unrar p7zip-rar p7zip sharutils uudeview mpack lha arj cabextract lzip lunzip
10.Skype — Voip телефония
Skype доступен в каноническом репозитории партнеров.
$ sudo apt-get install skype
Возможно, версия в репозитории устарела. Чтобы получить последнюю версию, загрузите установщик Ubuntu deb с веб-сайта Skype и установите его с помощью gdebi.
11. Dropbox — Облачное хранилище
Установите Dropbox, чтобы иметь возможность сохранять и синхронизировать файлы из облака. Загрузите установщик Ubuntu deb с веб-сайта dropbox — https: // www.dropbox.com/install?os=lnx, а затем установить с помощью gdebi
$ sudo gdebi dropbox_1.6.0_amd64.deb
Существует еще одна служба облачного хранилища под названием Copy, у которой есть собственный клиент Linux для простой синхронизации файлов. Посетите сайт copy.com.
12. Bittorrent клиент
Elementary самостоятельно устанавливает торрент-клиент. Некоторые из торрент-клиентов, доступных в репозитории программного обеспечения, включают Transmission, QBittorrent и Deluge.
$ sudo apt-get install передача $ sudo apt-get install qbittorrent $ sudo apt-get install deluge
13.Uget менеджер загрузок
Если вы часто загружаете файлы, особенно большие, то uget — хороший менеджер загрузок, позволяющий управлять всеми загрузками в одном месте.
$ sudo apt-get install uget
14. Libreoffice — Офисный пакет
У
Elementary тоже не было офисного пакета. Итак, давайте возьмем Libreoffice. Openoffice также доступен в репозитории
$ sudo apt-get install libreoffice
15. GIMP — редактирование графики
Это дополнительный инструмент, если вы не занимаетесь редактированием графики.
$ sudo apt-get install gimp
16. Пиджин
Empathy устанавливается по умолчанию. Однако Pidgin был очень популярным клиентом чата с несколькими протоколами. Так что, если вы пользователь pidgin, установите его.
$ sudo apt-get install pidgin
17. Диспетчер буфера обмена
Менеджер буфера обмена хранит историю элементов, которые вы копируете и вставляете туда и сюда. Доступ к нему можно получить из панели задач. Некоторые из менеджеров буфера обмена на основе gtk — это glipper, clipit, diodon и т. Д.
$ sudo apt-get install glipper
18. Guake — выпадающий терминал
Guake — это терминал, который появляется при нажатии клавиши и скрывается, когда не в фокусе. Это удобный инструмент для быстрого доступа к терминалу без необходимости запускать его с помощью значка или меню.
$ sudo apt-get install guake
19. Установите проприетарные драйверы
Если вы используете видеокарты на базе NVIDIA или ATI или карту Broadcom Wi-Fi, установите проприетарные драйверы, доступные от поставщика.Драйверы работают лучше, чем версии с открытым исходным кодом, и обеспечивают лучшую производительность оборудования.
Запустите жокей (Системные настройки> Дополнительные драйверы), чтобы проверить, нужно ли вашей системе устанавливать какие-либо дополнительные драйверы.
$ судо жокей-gtk
Будут отображены все драйверы, необходимые для вашей системы. Чтобы установить последние версии драйверов Nvidia с помощью ppa, следуйте нашему предыдущему руководству
.
Как установить последние версии драйверов Nvidia на Ubuntu 14.04 Trusty Tahr
20.Установить java для браузера
Плагины Java-браузера позволяют браузерам, таким как Firefox, воспроизводить Java-апплеты.
$ sudo apt-get install icedtea-plugin
Обратите внимание, что Chrome теперь использует Pepper api для подключаемого модуля, и указанный выше подключаемый модуль не будет работать с Chrome. В настоящее время не существует реализации Java Runtime для Chrome на основе Pepper.
Хотя то же самое применимо и к Chromium, но поскольку версия Chromium в репозитории элементарного программного обеспечения устарела, среда выполнения java icedtea будет по-прежнему работать.
21. Отображение скрытых запускаемых приложений
Приложения для запуска можно настроить в разделе «Параметры системы»> «Приложения для запуска». Есть много приложений / служб, которые настроены для автозапуска, но не отображаются в списке запускаемых приложений. Чтобы сделать их видимыми, выполните следующую команду.
$ sudo sed -i 's / NoDisplay = true / NoDisplay = false / g' /etc/xdg/autostart/*.desktop
Как только они станут видимыми, при необходимости их легко выключить.
22.Сделать разделы доступными для записи
Если помимо elementary OS и других флеш-накопителей, которые вы часто используете, есть несколько разделов, то неплохо сделать их доступными для записи без прав root. Просто откройте файловый менеджер с правами root
$ gksudo pantheon-файлы
Зайдите в раздел или диск, на котором вы хотите сделать запись. Щелкните правой кнопкой мыши> Свойства> Еще и дайте право записи всем пользователям, то есть владельцу, группе и всем. Это сделает раздел доступным для записи, и вам не нужно будет каждый раз использовать sudo.
Очистка
После того, как все установлено, пришло время очистить систему, удалив ненужные пакеты
$ sudo apt-get autoremove
Другие приложения
Если вы ищете больше приложений для конкретной задачи или просто для того, чтобы тратить свое дисковое пространство и пропускную способность сети, то вот небольшой список некоторых хороших приложений, которые доступны в Центре программного обеспечения.
clementine — Музыкальный проигрыватель с множеством функций
gufw — Инструмент с графическим интерфейсом для настройки брандмауэра
gtk-recordmydesktop — Рабочий стол для записи, инструмент для создания скринкастинга
Handbrake — DVD-копирование и конвертер видео
shutter — универсальный инструмент для создания снимков экрана
birdie — твиттер-клиент из универсального репозитория
thunderbird — почтовый клиент
Facebook
Твиттер
Pinterest
9 Что нужно сделать после установки Elementary OS 5.0 Юнона | автор: World Opensource
Если вы планируете перейти с Windows или Mac на Linux, у вас должна быть причина остаться. Вам потребуется операционная система, которая будет удобна для новичков, достаточно стабильна и выглядит прилично. Сейчас в мире Linux доступно множество дистрибутивов (ОС). Однако, как новичок, я хотел бы предложить вам Elementary OS.
Elementary OS идеально соответствует вышеперечисленным обязательствам. Команда разработчиков этого дистрибутива активна и имеет четкое видение того, как сделать эту ОС единственной в своем роде.Для получения дополнительной информации об этом удивительном дистрибутиве посетите официальную страницу здесь.
Официальная страница
Я использую эту удивительную ОС в качестве ежедневного драйвера в течение довольно долгого времени, и сегодня я поделюсь некоторыми из лучших вещей, которые вам следует / нужно сделать после установки Elementary OS. Хотя настройки и изменения в значительной степени зависят от личных требований человека, тем не менее, я вполне уверен, что эта статья поможет вам найти то, что вы, возможно, пропустили ранее.
1. Обновите вашу систему
Это первый и самый важный шаг, который вы должны выполнить после установки любого дистрибутива Linux. Эта процедура предложит вам обновить все файлы и пакеты в репозитории в соответствии с последней версией. Вы получите уведомление о поступлении обновлений из программного обеспечения «AppcCemter». Или вы можете использовать Терминал для обновления вашей системы. Вот команда:
sudo apt-get update
sudo apt-get upgrade
Обновление уже здесь!
2.Получите доступ к PPA
Я хочу пояснить, что разработчикам Elementary OS не нравится установка программного обеспечения из PPA, поэтому, чтобы все сдвинулось с мертвой точки, вам нужно немного подправить. Если вы все еще не знаете, что такое PPA, небольшое исследование поможет вам получить ответ. Что ж, давайте перейдем к настройке, и этот довольно простой. Откройте свой терминал и используйте эту команду:
«sudo apt-get install software-properties-common»
И все готово!
Установка общих свойств программного обеспечения
3.Tweak Elementary OS
Если вы хотите настроить свою elementary OS, Elementary Tweaks — лучший и простой в использовании инструмент, на который вы можете положиться. Опять же, команда разработчиков не одобряет использование инструмента настройки, однако это не преступление! Я использую этот инструмент почти 2 года и никогда не сталкивался с какими-либо проблемами. С помощью этого инструмента вы можете добавить кнопку управления окном, увеличить или уменьшить скорость анимации, увеличить выходную громкость до максимума и многое другое. Так как же установить этот замечательный инструмент? Вот команда:
sudo add-apt-repository ppa: philip.scott / elementary-tweaks
sudo apt-get update
sudo apt-get install elementary-tweaks
The Tweaks Tool
4. Установите основные инструменты
Несколько приложений, которые вы должны иметь, независимо от вашей ОС, и используя терминал, вы можете получить эти приложения за считанные минуты. Вот несколько приложений, которые вам понадобятся, чтобы начать свое путешествие:
Office Suite: sudo apt-get install libreoffice
Media Player: sudo apt-get install vlc
Браузер: sudo apt-get install firefox
Редактор изображений : sudo apt-get install gimp
5.Установите приложения из Appcenter:
Все платные приложения, перечисленные в Appcenter, можно установить бесплатно. Однако ваша поддержка поможет разработчику в большей степени работать над своим приложением, так что, в конце концов, у вас будет новейшая функция и работа без ошибок. Пожалуйста, пожертвуйте как можно больше разработчикам, чтобы все могло продолжаться…
Готово установить некоторые вкусности!
6. Получите Mac как эффект масштабирования значков на доске
Эффект масштабирования значков, как у Mac, не появляется из коробки в Elementary OS.Если вам нравится этот эффект, вот команда, которую вы ищете:
sudo add-apt-repository ppa: ricotz / docky
sudo apt-get update
sudo apt-get upgrade
После завершения обновления перезагрузите машину или убейте планку, затем нажмите ctrl + щелкните правой кнопкой мыши, чтобы перейти к настройкам, и там у вас будет эффект масштабирования значка.
ZoooooooooM
7. Всегда включен Numlock:
Не хотите нажимать кнопку «Numlock» каждый раз при перезагрузке ПК? Что ж, в открытом исходном коде хорошо то, что ваше воображение является ограничением.Откройте файловый менеджер как root, перейдите в /usr/share/lightdm/lightdm.conf.d/40-io.elementary.greeter.conf.
Откройте файл в своем любимом текстовом редакторе и в последнюю очередь вставьте «greeter-setup-script = / usr / bin / numlockx on».
Вот и все. Вам не нужно снова думать о Numlock!
Always on Numlock
8. Keep Backup:
Если вы новичок, после такой гибкости вы наверняка захотите попробовать что-то новое, и с этим вы можете столкнуться с несколькими проблемами здесь и там. .Теперь вы всегда можете отправить свой запрос на соответствующий форум, и я уверен, что они вам помогут. Как они поступили со мной. Однако как насчет того, чтобы немного позаботиться о себе? Для этого нужно приложение Timeshift! Это приложение сделает резервную копию вашей системы, и всякий раз, когда вы столкнетесь с какой-либо серьезной проблемой, запустите приложение, и вы будете знать, что делать! Вот как вы получите приложение.
sudo apt-add-repository -y ppa: teejee2008 / ppa
sudo apt-get update
sudo apt-get install timeshift
9.Рекомендации по приложениям
В Elementary AppCenter доступно множество отличных приложений, и вот некоторые из рекомендуемых приложений, которые улучшат ваш компьютерный опыт.
Monitor- Отображение использования системных ресурсов, фильтрация и управление процессами.
Agenda- «Диспетчер задач, который поможет вам отслеживать задачи».
Fondo- «Найди самые красивые обои от Unsplash».
Quilter- «Сосредоточьтесь на письме и пишите красивые солидные истории с помощью режима фокусировки в этом редакторе Markdown».(Печатать здесь!)
Screencast- «Простое средство записи экрана».
Memories- «Очень быстрая программа просмотра изображений, разработанная специально для больших локальных библиотек».
Melody- «Очень быстрый музыкальный проигрыватель, разработанный специально для больших местных библиотек, который также поддерживает онлайн-радио и загрузку обложек альбомов».
Bookworm- «Читайте книги, которые вам нравятся, не беспокоясь о различных сложностях формата, таких как epub, pdf, mobi, cbr и т. Д.».
Torrential- «Быстрый, простой торрент-клиент. Поставляется с разумным набором параметров по умолчанию и без лишней информации, которая вам не нужна ».
The AppCenter
Вот и все. Что нужно сделать, чтобы получить отличный опыт работы с Elementary OS. Было ли это полезно? Вы думаете, я что-то упустил? Хотите что-то добавить в этот пост? Пожалуйста, дайте мне знать.
P.S: Поскольку это мой первый пост, я хотел бы узнать ваши отзывы от любых потенциальных клиентов. Ударь меня этим!
Что делать после установки Elementary OS ~ BE OPEN SOURCE
Elementary OS — это дистрибутив на основе Ubuntu, который довольно популярен из-за своей простоты и низких системных требований.Он отполирован и обеспечивает приятный пользовательский интерфейс вместе с мощью Linux.
Обновите вашу систему
Независимо от того, какую операционную систему вы устанавливаете, первым делом всегда будет обновление вашей системы. Выпущены различные критические исправления ошибок и обновления безопасности, которых нет в ISO, из которого вы установили, и обновление вашей системы гарантирует, что вы используете последнюю версию Elementary OS, не пропуская эти исправления.
Чтобы обновить систему, щелкните Панель приложений и запустите Программное обеспечение .На вкладке Обновления, вы увидите, есть ли обновления для вашей ОС и установленных приложений. Нажмите Установить , чтобы установить эти обновления.
Вы можете обновить свою систему терминальным способом. Откройте терминал и скопируйте и вставьте следующую команду:
sudo apt-get update
sudo apt-get обновление
Установите Ubuntu Restricted Extras
Ограниченные дополнения Ubuntu содержат некоторые важные сторонние программы, которые по умолчанию не поставляются с Elementary OS.Elementary OS — это дистрибутив на основе Ubuntu, и хотя он поставляется со всеми необходимыми пакетами, установка ограниченных дополнений Ubuntu гарантирует, что вам не нужно устанавливать различные сторонние пакеты один за другим.
Чтобы установить ограниченные дополнения Ubuntu, откройте терминал и введите следующую команду:
sudo apt-get install ubuntu-limited-extras
Добавить сторонний репозиторий
У Elementary OS есть собственный магазин приложений, в котором есть хорошая коллекция программного обеспечения.Однако иногда вам может потребоваться программное обеспечение, которое недоступно по умолчанию, и вам нужно либо установить его из PPA, либо из другого репозитория.
Elementary OS дает вам возможность включить эти сторонние репозитории, если вы хотите их использовать. Однако по умолчанию он не включен.
Чтобы включить сторонний репозиторий, откройте «Программное обеспечение »> «Редактировать»> «Источники программного обеспечения» . На вкладке Другое программное обеспечение вы найдете варианты включения установки программного обеспечения, поставляемого Canonical для своих партнеров и независимых приложений.
Установите gdebi
gdebi — отличный инструмент для установки .deb файла. Большинство приложений предоставляют пакет .deb, который можно установить из командной строки. gdebi предоставляет эквивалент dpkg с пользовательским интерфейсом, и установить пакет debian так же просто, как запустить его.
Чтобы установить пакет gdebi, откройте терминал и скопируйте и вставьте команду ниже:
sudo apt-get install gdebi
Установите программное обеспечение управления питанием
TLP — это усовершенствованный инструмент управления питанием для Linux, который поставляется с конфигурацией по умолчанию, оптимизированной для увеличения времени автономной работы.TLP может снизить энергопотребление и уменьшить перегрев вашей системы при работе Elementary OS. Однако маловероятно, что вы столкнетесь с проблемой перегрева, но вам всегда нужно, чтобы ваш ноутбук проработал еще несколько минут без необходимости подзарядки.
Чтобы установить TLP, откройте терминал и введите следующую команду:
sudo add-apt-repository ppa: linrunner / tlp
sudo apt-get update
sudo apt-get install tlp tlp-rdw
После установки просто запустите сервис и забудьте об этом.
sudo tlp start
Установите элементарные настройки (и включите кнопку свертывания)
Elementary Tweak — это приложение, которое позволяет редактировать внешний вид вашей ОС, которые по умолчанию недоступны. Такие функции, как настройки темы, изменение шрифта, анимация и т. Д., Делают его обязательным программным обеспечением.
Кроме того, вы могли заметить, что в Elementary OS нет кнопки сворачивания. Вы можете использовать Elementary Tweak, чтобы включить кнопку сворачивания в Elementary OS.
Установите приложение для повседневного использования
Если вы впервые переключаетесь на Elementary OS, вы можете заметить, что некоторые из ваших повседневных приложений не установлены по умолчанию.Возможно, вы захотите получить веб-браузер (по умолчанию — отстой), медиаплеер или хотя бы офисный пакет.
Чтобы установить их, откройте Терминал и введите следующую команду:
sudo apt-get install vlc libreoffice skype
В зависимости от ваших предпочтений вы можете установить еще несколько программ.
Заключительные слова
Всегда хорошо обновлять вашу систему. Приведенная выше статья о том, что делать после установки Elementary OS, поможет тем, кто плохо знаком с eOS и / или переходит с MS Windows.Сообщите нам в комментариях, если мы что-то упустили, и я добавлю это в список выше.
24 Что нужно сделать после установки Elementary OS Loki
Если вы следовали нашему руководству по установке Elementary OS, следующее, что вам нужно знать, это то, что установить, чтобы фактически сделать вашу Elementary установку пригодной для использования. Мы сделали отличное видео для этого, но что, если вы хотите вставить команды или только некоторые из них? Возможно, вам не понадобится все это, поэтому в этой статье мы перечислим и объясним все команды на видео.А также добавить еще.
1. Обновить элементарную ОС
sudo apt update sudo apt обновление
2. Установите gdebi, чтобы вы могли устанавливать пакеты deb через графический интерфейс
sudo apt установить gdebi
3. Для просмотра видео будем использовать VLC
sudo apt установить vlc
4. ОС Elementary совместима с веб-браузером Epiphany, поэтому давайте добавим firefox
.
sudo apt установить firefox
5. Установите Skype, Dropbox и Chrome
На этом этапе мы делаем перерыв в работе с терминалом, чтобы установить Skype, Dropbox и Chrome через графический интерфейс.Вы переходите на официальный сайт этого приложения, загружаете пакеты deb и устанавливаете их, дважды щелкнув по ним. Или щелкнув их правой кнопкой мыши, а затем выбрав вариант установки пакета в раскрывающемся меню
Затем вы можете использовать системные настройки, чтобы установить приложения по умолчанию, Firefox или Chrome из браузера и VLC для видео.
6. Установить архивы форматов
sudo apt install rar unrar cabextract lzip lunzip arj unace p7zip-rar p7zip
7. Для торрентов будем использовать передачу
.
sudo apt установить трансмиссию
8.Патентованная технология
Для технологии, которая запатентована в некоторых странах, существует метапакет под названием ubuntu-limited-extras
sudo apt install ubuntu-limited-extras
9. Для игр с портами Steam для Linux, давайте установим Steam
sudo apt установить steam
10. Если вам недостаточно игр, перенесенных на Linux, или вам нужен фотошоп, вы можете установить Wine
sudo apt установить вино
11. Для разработки на Java позволяет установить комплект разработчика java
sudo apt установить openjdk-8-jdk
12.Установите OpenSSH Server
Если вы хотите получить доступ к командной строке вашего компьютера с удаленного компьютера, вам понадобится сервер openssh, который не установлен по умолчанию из соображений безопасности.
sudo apt установить openssh-server
Производство мультимедиа и офисная производительность
Если вы хотите использовать свой компьютер для творческих задач, вы можете установить пакеты для видео, графики, редактирования звука и разработки.
13. Кодеки для редактирования видео
sudo apt установить libavcodec-extra ffmpeg
14.Если нам нужно немного отредактировать фото, нам понадобится GIMP
.
sudo apt установить gimp
15. Для векторных изображений и рисунков можно использовать inkscape
sudo apt установить inkscape
16. Установите блендер, который можно использовать для 3D-моделирования, анимации и редактирования видео
sudo apt установить блендер
17. Если вам нужно только редактирование видео, лучшая программа для Linux для этого — Kdenlive
.
sudo apt установить kdenlive
18. Для автоматизированного проектирования, 2д
sudo apt установить librecad
19.Для автоматизированного проектирования, 3д
sudo apt установить freecad
20. Для повышения производительности в офисе установите широко известный LibreOffice
.
sudo apt установить libreoffice
21. Для серьезного редактирования аудио давайте установим ardor
sudo apt установить ardor
22. Также для аудио установите LMMS
sudo apt установить lmms
23. Если у вас базовые потребности в редактировании звука, вы можете обойтись с Audacity
sudo apt установить смелость
24.Если у вас видеокарта NVIDIA
sudo apt установить nvidia-current
Если у вас есть графика AMD или Intel, вы уже используете встроенные драйверы.
Заключение
Эти команды перечислены для вас одна за другой, чтобы вы могли выбрать то, что вам нужно, и установить в соответствии с вашими потребностями. Если вы хотите установить все, вы можете использовать одну команду, например ths:
sudo apt install gdebi vlc firefox rar unrar cabextract lzip lunzip arj unace p7zip-rar p7zip передача ubuntu-limited-extras libavcodec-extra ffmpeg gimp inkscape blender aud kdenlive librecad freecad libreoffice steam wine server lddazor libreoffice 900 lbreoffice паровое вино openssj-openssh-900Он установит все упомянутые приложения из этой статьи, сохранит приложения вне репозитория, такие как Chrome, Skype и Dropbox, которые мы установили с помощью gdebi.
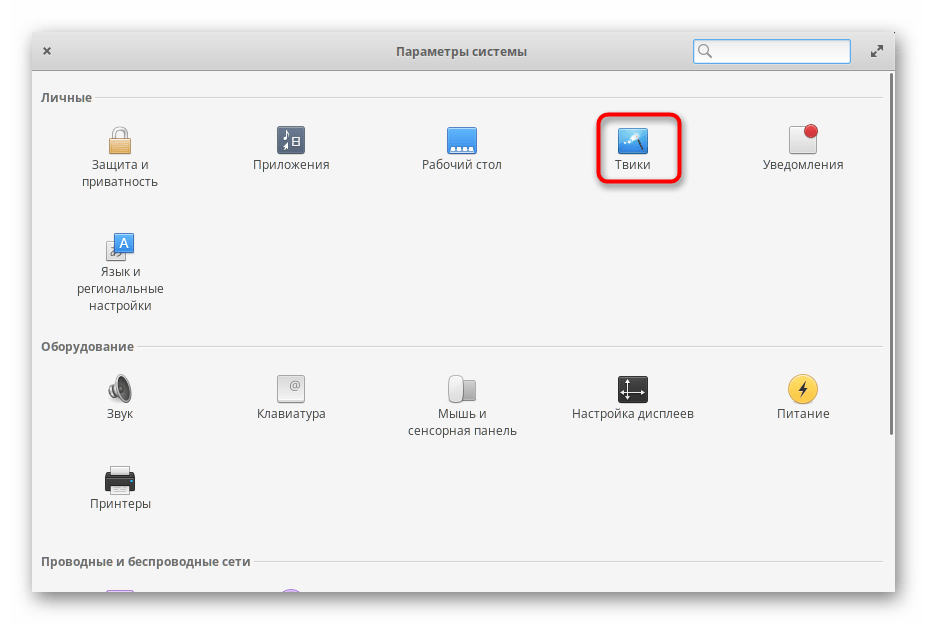
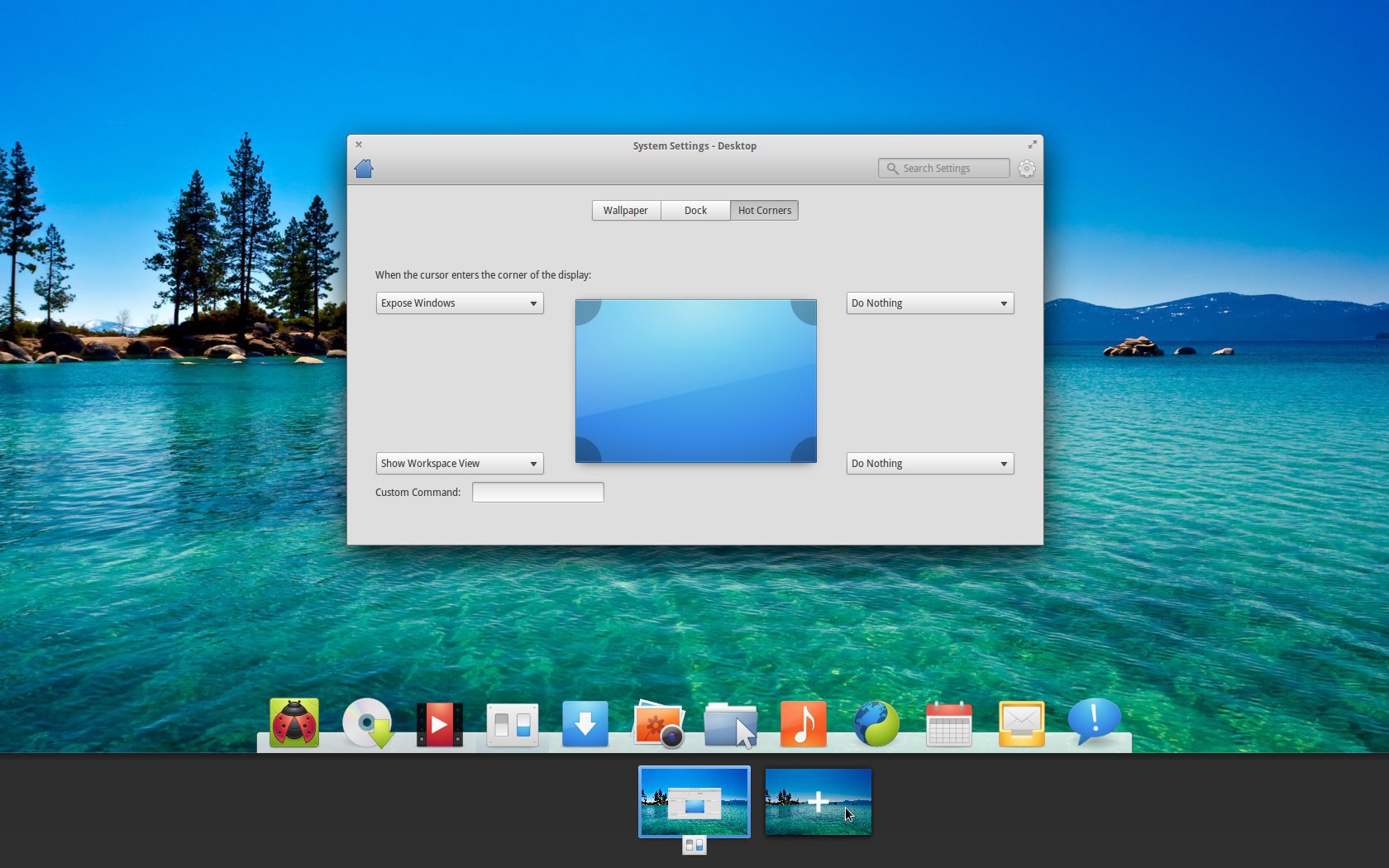 По завершении установки браузер автоматически станет основным и будет доступен для запуска через меню приложений.
По завершении установки браузер автоматически станет основным и будет доступен для запуска через меню приложений.