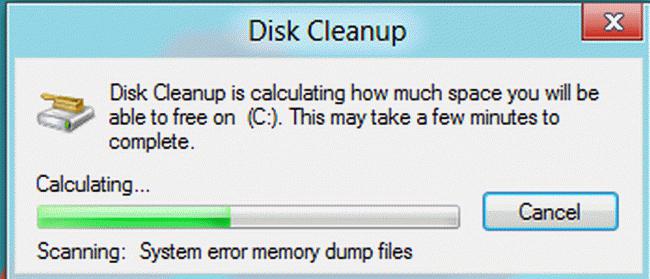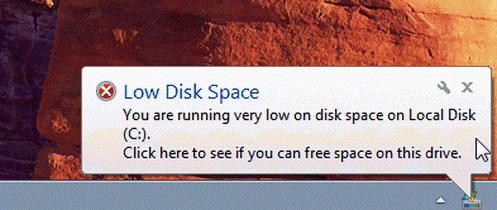Если заполнен диск с что делать: Диск C заполнен. Что делать и что можно удалить?
Диск C заполнен. Что делать и что можно удалить?
Здравствуйте дорогие друзья! Сейчас я буду рассказывать о проблеме, с которой встречались наверное все. Это когда диск C заполнен, и я расскажу что в таких случаях нужно делать, и что можно удалить без ущерба для работы Windows. Меня уже не раз спрашивали, что можно удалить с диска C, а то он заполнен до придела, и система показывает окно с предупреждениями.
Давайте по порядку. Почему именно диск C? Потому что, именно на этом диске в 99% случаев установлена операционная система Windows и не важно Windows 7 это, или Windows XP. В процессе установки Windows мы разбиваем жесткий диск на разделы, о том как это сделать, я писал в статье “Как разбить новый жесткий диск при установке Windows 7” Обязательно разбивайте жесткий диск, не делайте один раздел под систему и под хранения файлов.
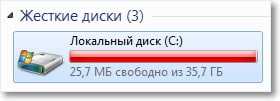
Мы создаем раздел, и задаем его размер. Вод здесь самая кульминация, в зависимости от того, сколько вы отдадите памяти под локальный диск C, зависит через которое время он полностью заполнится. Раньше я всегда отдавал под диск C примерно 30 Гб, но уже почти все компьютеры идут с жесткими дисками размером в 500 Гб – 1 Тб. И давать под систему в таких случаях 30 Гб под диск C, мне кажется глупо. Я сейчас отдаю под системный диск, 100 – 150 Гб.
Но как показывает практика, и эти 150 Гб очень быстро забиваются и диск C делается красным, а это значит что он полностью заполнен, и тогда начинаются вопросы, а что можно сделать, что можно удалить с локального диска C? Хотя я всегда говор, мол не сохраняйте на системный раздел всякое там видео, фото и другие тяжелые файлы. Да и игры желательно устанавливать на другие разделы, сейчас такие игры, что занимаю по несколько десятков Гб.
Чем грозит переполненный диск C?
Ничего страшного произойти не должно. Компьютер будет работать медленнее, Windows будет предупреждать о том, что на системном диске нет памяти. Короче говоря, будет много неприятных моментов в работе компьютера. Оно нам надо? Будем решать :).
Что можно удалить с локального диска C?
Это наверное самый главный вопрос в этой ситуации. Многие хотят удалить информацию, но бояться удалить что-то нужное. Ведь на этом диске установлена операционная система, и многие боятся навредить ей.
Знаете, я видел много компьютеров, в которых диск на котором установлен Windows забит под завязку. Да что там много, такое почти на всех компьютерах, с которыми я встречался. И смотришь что бы это такое не нужное удалить, да и вроде же все нужно :), знакомо?
1. Первым делом, стоит помнить, что вся информация которая хранится на рабочем столе, в папке “Документы”, “Изображения” и “Музыка”, хранятся на локальном диске C. Обязательно сначала проверьте эти папки. Если там есть тяжелые файлы, такие как фильмы, музыка, фотографии и т. д. То перенесите их на локальный диск D, ну или E. В большинстве случаев, в этих папках хранятся файлы, которые и заполняют раздел C. И еще я не раз встречал кучу фильмов на рабочем столе, разве так сложно скопировать их на другой раздел?
2. Дальше стоит проверить, программы и игры, которые установлены на ваш компьютер. Ведь по умолчанию они устанавливаются на диск C. Программы это еще пол беды, а вот игры могут здорово его загрузить.
Зайдите в “Мой компьютер” и нажмите вверху “Удалить или изменить программу”. Откроется окно с списком установленных программ и игр. Нажмите на “Размер”, что бы отсортировать список по размеру, который занимают установленные программы и игры. Удалите все не нужное, я уверен такое найдется. Если есть очень тяжелые игры, то удалите их и установите заново, только выбрав другой раздел для установки.

3. Удаляем мусор из системы. Если Windows не переустанавливалась длительное время, то там уже наверняка на собиралось несколько Гб, мусора и временных файлов. Для того что бы их удалить, можно воспользоваться хорошей программой CCleaner. Я всегда время от времени делаю чистку компьютера этой программой. Скачать ее можно в интернете, просто наберите в Гугле “Скачать CCleaner”. Установит программу и запустите чистку системы. Я сейчас не буду подробно на этом останавливаться, напишу об этой программе позже.
4. Очистите корзину, как вариант освободить пару Мб :).
Это основные (по моему мнению) способы, проделав которые, можно освободить не мало памяти на локальном диске C. Можно еще отключит, или перенести на другой диск восстановление системы, или перенести файл подкачки, но мне кажется, что это не очень эффективные варианты и использовать их нужно в крайнем случае.
Главный совет
Подводя итоги всего написанного выше, я хочу сказать, что можно и не допустить полного заполнения локального диска C. И сделать это очень просто.
Копируете, или качаете с интернета фильм? Не поленитесь выбрать для сохранения диск D, Е, или какой там у вас. Не нужно сохранять его на рабочий стол. Устанавливаете игру, смените место для установки с диска C на другой раздел, это дело нескольких секунд, а в итоге поможет уберечь системный диск от покраснения и обеспечит стабильную работу компьютера.
Так же сохраняя файлы на раздел C, стоит помнить, что в случае проблем с операционной системой и можно потерять все файлы. Потому что при установке Windows, раздел C как правило форматируется. Думаю вам будет еще интересно почитать “Как увеличить размер диска C за счет другого логического раздела?“, должно пригодится.
И напоследок сделайте еще дефрагментацию диска, памяти это навряд прибавит, но порядок наведет, да и компьютер будет быстрее работать. Удачи!
Что делать, если диск С переполнен? | IT S.W.A.T.
Может рано, может поздно, но практически каждый пользователь компьютера или ноутбука сталкивается с такой проблемой, как переполненный жёсткий диск. Чаще всего таковым является диск С, так как именно на нём обычно установлена Windows. Ничего страшного из-за переполненного диска с компьютером не произойдёт, но всё же он работать он станет медленнее, постоянно будут вылезать сообщения о переполненном диске- в общем, не особо приятно.
Как понять, что диск переполнен? Очень просто, в «Моём компьютере» полоса памяти под названием диска будет красного цвета.
Однако, это ещё не говорит о том, что он полностью заполнен. А вот сообщение «Недостаточно места на диске С», при попытке скопировать данные на него, говорит, что места нет совсем. Столкнувшись с такой проблемой, любой пользователь задаётся вопросом: «Что бы такое удалить ненужное и вернуть хоть немного памяти?» 😮 Вот на этот вопрос мы сейчас и ответим.
1. Первым делом следует проверить программы и игры, расположенные на диске С. Для этого заходи в «Мой компьютер» и нажимаем «Удалить или изменить программу». Здесь мы видим наши программы и игры, а также их размер. Чаще всего именно игры воруют память нашего диска. Поэтому, если вы знаете, что не будете играть в какую-нибудь игру, удаляйте её. Потому что так вы освободите значительное место на диске, особенно, если она весит от 1000 Мб и выше. То же самое и с программами.
2. Далее, очень важно проверить папку пользователя. Найти эту папку можно, открыв «Пуск» (в правом верхнем углу под картинкой пользователя). Здесь первым делом проверим такие папки, как «Мои документы», «Мои видеозаписи», «Моя музыка», «Изображения», постарайтесь перенести всё, что занимает много памяти, особенно видео, на диск D или Е (если есть)
3. Отдельным пунктом выделим папку «Загрузки» или, по другому, «Downloads». Да, именно в ней чаще всего хранится множество скаченных вами файлов из интернета. Многие пользователи вообще никогда её не чистят, и со временем там скапливается приличное количество ненужного мусора, который занимает также приличное количество памяти на диске С. Чаще всего очистить эту папку можно полностью, а если что-то нужное, то перенести на диск D.
4. Теперь удаляем мусор из системы. Наверняка вы давно не переустанавливали систему, и за это время накопилось несколько гигабайт временных файлов и другого различного мусора. Для чистки советую вам использовать программу CCleaner, найти и скачать её в Гугле не составит труда. Чистку можно производить и многими другими специальными программами, например, TuneUp Utilites.
5. А теперь то, о чём знают далеко не все пользователи. Рабочий стол целиком и полностью принадлежит диску С, и, соответственно, всё, что есть на рабочем столе, занимает память именно диска С. Поэтому, постарайтесь перенести фотографии, видео, музыку и тому подобное с Рабочего стола на любой другой диск, например, диск D. Может быть это будет и неудобно, зато памяти вы сэкономите большое количество. И ещё кое-что: очистите корзину, ведь она также принадлежит диску С. 🙂
Итак, думаю, что если вы внимательно прочитаете все пункты и хотя бы что-то из предложенного удалите или переместите, ваш диск уже будет намного чище, тут всё зависит от вас.
Ну а теперь несколько важных советов!
- При установке системы, отдайте диску С хотя бы 50 Гб. Лично мне этого объёма хватает сполна, при условии грамотного использования.
- Обязательно сделайте как минимум один дополнительный диск D. И загружайте нужные вам файлы именно на него. Помните, в случае проблем с операционной системой, сохранённые на диске С данные будут стёрты. Поэтому всё, что вам дорого, должно храниться на отдельном диске.
- Когда качаете фильм с интернета или устанавливаете игру, выбирайте для сохранения любой диск, но не С. Это дело нескольких секунд, зато сильно экономит память. Плюс к этому можно перенести папку «Загрузки» для браузера на другой диск, это чуть сложнее, но будет полезным.
Думаю, на этом всё. Удачи вам! 😉
Почему диск С заполнился сам по себе, что делать?
Пожалуй, каждый пользователь компьютера хотя бы однажды сталкивался с проблемой исчезновения места с системного диска. Причем независимо от того, какая именно версия операционки установлена. Можно вместо Win XP инсталлировать «Висту», а ее заменить на Windows 7 — диск С заполняется точно так же. Что же делать? Существует много рекомендаций по решению данной проблемы, однако некоторые из них рассчитаны на «зеленых новичков», которые не понимают, что каждая установленная программа или файл занимают часть места. Другие же настолько сложны, что приходится долго разбираться с тем, почему диск С заполняется сам и что с этим делать. Мы же в своей статье попробуем совместить оба подхода, предложив простое и эффективное средство.
Точки восстановления
Начнем с простейшего. В последних версиях операционных систем Windows реализован весьма интересный программный механизм, работа которого заключается в сохранении последних работоспособных состояний, что позволяет в любой момент «откатиться». Например, после установки нового драйвера и перезагрузки система перестает загружаться, выдавая сообщение об ошибке. Преодолеть это можно, нажав при старте кнопку F8 и выбрав в меню соответствующий пункт. Правда, такой способ работает лишь в том случае, если создание точек восстановления не запрещено пользователем. Минусом данного механизма является тот факт, что диск С постоянно заполняется. Это объясняется тем, что для сохранения состояний необходимо свободное место. Таким образом, если диск С заполнился сам по себе, то нужно проверить настройки данного механизма. Для этого требуется открыть меню кнопки «Пуск» и вызвать «Свойства» ярлыка «Мой компьютер».

Далее нужно выбрать «Дополнительные параметры». Откроется окно «Свойства системы», в котором нужно выбрать вкладку, отвечающую за защиту операционной системы. Здесь важна кнопка «Настроить», предоставляющая доступ к управлению механизмом контрольных точек. Далее все просто: если заполняется диск С, то необходимо удалить сохраненные состояния, уменьшить отведенный объем или вообще отключить их запись. Можно стереть лишнюю папку вручную: она находится в корневом каталоге системного диска, по умолчанию является скрытой и называется Recovery.
Виртуальная память
Современные операционные системы при своей работе активно используют так называемый своп-файл. Он представляет собой часть данных из оперативной памяти, которые в текущий момент времени процессору не требуются и могут быть выгружены на накопитель, тем самым освобождая оперативку. Если диск С заполняется, то нужно проверить размер pagefile.sys, размещенного в корневой директории. Регулировать его можно следующим способом: «Мой компьютер – Свойства – Быстродействие – Параметры – Дополнительно – Изменить». Можно вместо автоконфигурации вставить желаемый размер. Чем больше оперативки в компьютере, тем меньше может быть своп-файл.

Лишние файлы
При инсталляции дистрибутивов программ почти всегда на разделе остается часть записей, которые можно смело удалять. Итак, заполнился диск С. Что делать? В современных системах существует такое понятие, как временная папка. Она обозначается TEMP или TMP. Место расположения зависит от версии и может быть изменено вручную. Посмотреть текущее состояние можно в свойствах ярлыка «Компьютер», открыв в разделе «Дополнительно» вкладку «Переменные». Обе записи находятся в верхнем окне. Определившись с путем, остается не гадать, почему это диск С заполнился сам по себе, а открыть папку TEMP и стереть все, что там находится. Иногда размер «мусора» достигает десятка гигабайт.
Защитные программы
Сейчас сложно найти компьютер без антивирусных приложений. Однако мало кто из пользователей знает, что многие из них приводят к появлению ситуации, когда диск С заполнился сам по себе. Это не ошибка, а вполне штатный режим работы.
К примеру, знаменитый «Касперский» для обновления собственных баз не просто закачивает их из глобальной Сети, но и сохраняет файлы на накопителе. В результате потеря места может достигать десятков гигабайт. Если проследовать в скрытую директорию All Users, то там можно найти Kaspersky Lab, которая постепенно разрастается. Кроме того, для хранения отчетов о работе также создаются файлы. Это безобразие можно остановить или как минимум ограничить. Вызвав настройки антивируса Касперского, следует открыть «Дополнительно» и выбрать «Отчеты и карантин». Здесь можно откорректировать время сохранения записей и их предельный размер. Способностью «съедать» дисковое пространство обладают многие антивирусные программы, поэтому, если диск С заполнился сам по себе, то, быть может, пришла пора задуматься о смене защиты. Для постоянного использования мы рекомендуем избегать тестовых альфа и бета-версий продуктов, которые часто сохраняют дополнительные данные в файлы.
Вредоносы
Конечно же, не стоит забывать о компьютерных вирусах. Некоторые из них как раз для того и рассчитаны, чтобы заполнять мусорными данными жесткий диск. Обычно для восстановления работоспособности достаточно при помощи соответствующих приложений найти и удалить вредоноса. Отличным решением служит бесплатная программа от компании Dr.Web под названием CureIT, а также Removal Tool от «Лаборатории Касперского».
Неактуальные записи браузеров
Все программы для просмотра страничек в сети Интернет в целях ускорения последующего доступа и уменьшения трафика используют механизм кэширования, благодаря которому некоторые данные сохраняются на накопителе. Чем больше таких записей, тем, как правило, быстрее работает браузер, так как ему нет необходимости запрашивать данные с серверов повторно. Однако если рост кэша не ограничивать и периодически не очищать, то папка таких данных может разрастись до внушительных размеров. Так, в последних версиях популярной программы Firefox для очистки кэша следует открыть настройки через пункт верхнего меню и проследовать в «Дополнительные». Там остается выбрать «Сеть» и нажать кнопку «Очистить». В «Хроме» за очистку отвечает кнопка очистки истории, находящаяся в разделе «Личные данные». Выполняя удаление файлов кэша, важно не стереть лишнее: в Google Chrome выбор осуществляется путем постановки/снятия галочек.
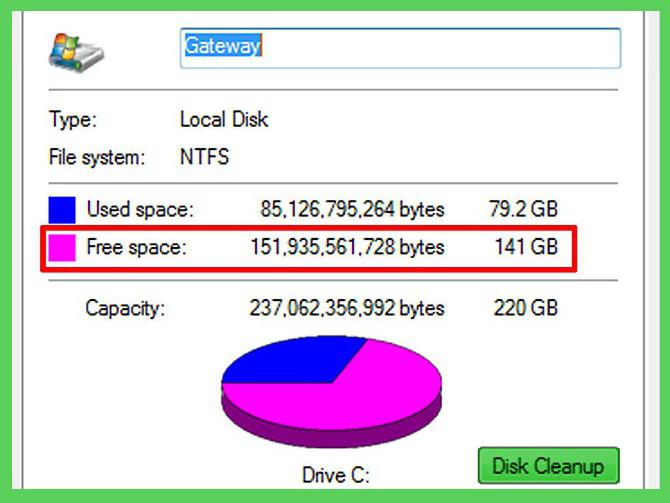
Локальные прокси
Некоторые пользователи при работе с интернет-ресурсами по той или иной причине используют кэширующие программы, установленные на компьютере. Одна из наиболее известных – это Handy Cache. Если тарификация за трафик помегабайтная, то подобное решение позволяет значительно сэкономить средства. Если «тонкая» настройка не выполнена, то очень быстро занимаемый файлами объем достигает нескольких гигабайт. Проще всего их удалить. Для этого в программе следует воспользоваться кнопкой «Очистка», находящейся в разделе «Кэш».
Ошибка файловой системы
Хотя с началом «эры» NTFS количество сбоев, вызванных повреждением файлов на накопителях, значительно снизилось, тем не менее иногда возникает необходимость проверить диск на ошибки. Иногда повреждение таблицы разделов приводит к тому, что хотя с диском и можно продолжать работать, свободный объем при этом ведет себя так, как ему «вздумается». Проще всего воспользоваться встроенным в Windows решением от компании «Майкрософт». Для этого следует открыть «Мой компьютер», выбрать системный диск и правой кнопкой вызвать его свойства. Остается нажать кнопку «Проверить» во вкладке «Сервис».

Перед ручной очисткой
Разумеется, вышеуказанными способами методика «борьбы за свободное дисковое пространство» не ограничивается. Отличным решением, о котором не стоит забывать, является ручное удаление лишнего программного мусора. Существует много бесплатных программ, позволяющих просканировать выбранный накопитель и в графической форме предоставить результаты работы. Яркими примерами являются Free Disc Analizer и Disctective. После запуска и завершения поставленных задач пользователю будет отображено окно, в котором видно, какие именно папки существуют и сколько места каждая из них занимает. Также предусмотрен аналог проводника, при помощи которого можно открыть желаемую директорию и удалить оттуда лишнее. Как видно из всего вышесказанного, если диск C заполняется, то причин для паники нет — все проблемы можно преодолеть самостоятельно.
что делать и как очистить?
Неважно, какими емкостными ресурсами обладает жесткий диск, установленный на вашем компьютере. Рано или поздно наступит время, когда свободное пространство на винчестере приблизится к критическому минимуму. И если вы читаете эту статью, вполне логично предположить, что вы столкнулись с некой бедой, которую можно емко охарактеризовать одним коротким вопросом: «Диск С заполнен: что делать?». Вероятно, ко всему прочему вас стали одолевать различные системные сообщения, всплывающие с некоторых пор на экране вашего монитора с предсказуемой периодичностью. Наконец, компьютер нешуточно подтормаживает, а от былой производительности остались лишь воспоминания. Что ж, пришло время действовать! Решительность, сопряженная с вниманием, а также эффективные методы, описанные в статье, помогут вам с присущей опытным пользователям легкостью справиться с навалившимися цифровыми проблемами.
Когда диск «С» полностью заполнен, нужно очистить его от «цифрового мусора»
Дело в том, что операционная система в процессе своей работы постоянно сохраняет некие временные файлы в специально отведенных областях дискового пространства, где могут скапливаться достаточно солидные объемы данных. Как вы понимаете, такие папки необходимо периодически чистить.
Примечание: здесь и далее все описания и сценарий действий рассчитаны на использование в операционной среде Windows 7. Однако, учитывая универсальность представленных методов, буквально весь материал этой статьи применим и к другим майкрософтовским ОС.
Приступаем к реализации задуманного
- Откройте раздел «Компьютер».
- Правой кнопкой мыши кликните на системном разделе «С», из ниспадающего списка выберите последний пункт «Свойства».
- Находясь на вкладке «Общие», активируйте кнопку «Очистка диска».
- После непродолжительного анализа откроется одноименное окно, в котором необходимо отметить файлы на удаление.
- Выделив нужные пункты, нажмите кнопку «ОК».
- После того как вы подтвердите свои действия, последует кратковременный процесс очистки.

Однако затронутая проблема «Заполнен диск С: как очистить?» требует дальнейшего рассмотрения.
Куда уходят гигабайты: контрольные точки восстановления системы
Никто не отрицает, что реализованная в Windows функция «откат системы к стабильному состоянию» — это действительно полезный и часто востребованный операционный инструмент. Однако все должно быть в меру. Вместе с тем, задействованные по умолчанию настройки предусматривают безостановочный процесс сохранения системных копий. После очередных обновлений ОС, критических изменений в реестре, а также согласно установленному расписанию, специальная Windows служба с педантичной точностью отправляет контрольный «слепок» операционной среды в резервное хранилище. Если учесть тот факт, что большая часть таких копий никогда не будет задействована, можно сделать вывод, что дисковое пространство, в результате чрезмерной перестраховки, попросту нерационально расходуется, что и приводит к тому, что пользователь начинает задумываться над разрешением вопроса: «Диск С заполнен: что делать?».
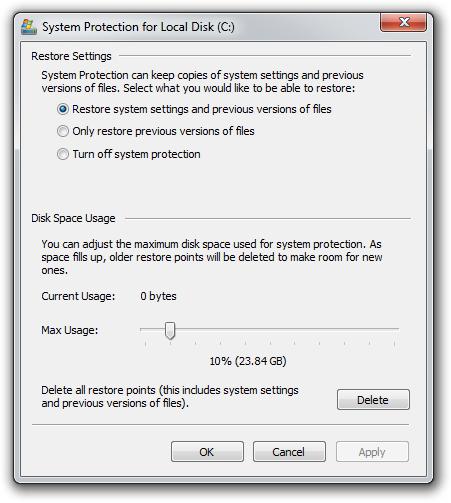
- Войдите в панель управления.
- Активируйте раздел «Система».
- Перейдите по ссылке, расположенной в левой части служебного окна «Защита…».
- Выделите системный диск и нажмите на кнопку «Настроить».
- После того, как вы кликните по клавише «Удалить», с жесткого диска будут стерты все контрольные точки восстановления.
Внимание: не рекомендуется проводить данное действие тем, кто часто прибегает к функционалу отката. Но ничто не мешает вам сократить резервируемые объемы до 3-6% от общих емкостных показателей системного раздела. В таком случае останутся копии контрольных точек, которые были сохранены последними.
«Залежи» виртуальной памяти: оправдан ли размер файла подкачки?
Итак, теперь вы знаете, что необходимо сделать в первую очередь, когда в проводнике графический датчик занятого пространства показывает, что диск С заполнен. Однако, чтобы добиться максимально возможного высвобождения системного пространства, следует прибегнуть еще к одному способу — перенести директорию файла подкачки в другое место, или же уменьшить размер резервируемой области винчестера.
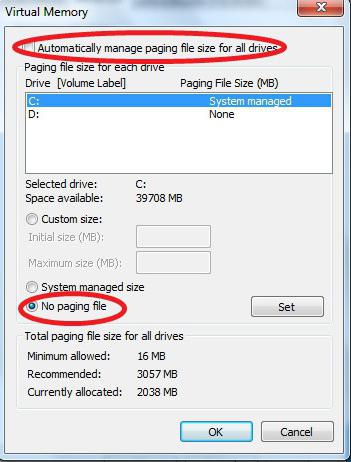
- Откройте меню «Панель управления».
- Перейдите в раздел «Система».
- В левой части рабочего окна активируйте пункт «Дополнительные…».
- В блоке «Быстродействие» нажмите на кнопку «Параметры».
- Откройте вкладку «Дополнительно».
- Кликните по клавише «Изменить».
- Выделите системный диск и снимите галочку с чек-бокса «Автоматически выбирать…».
- Активируйте опцию «Указать размер».
- Исходя из фактического объема физической памяти, укажите значение, равное емкостным параметрам ОЗУ.
- Подтвердите изменение кнопкой «Задать» и перезагрузите компьютер.
При переносе виртуальной памяти на другой раздел жесткого диска сначала необходимо активировать опцию «Без файла подкачки». Затем нужно выбрать новую директорию и повторить вышеописанный процесс. Что ж, пришло время перейти к следующему этапу решения проблемы «Диск С заполнен». Что делать дальше?
Очистка системного журнала и не только: программные «помощники»
При установке различного софта, а также в процессе его использования, Windows ОС постоянно сохраняет параметры и настройки внесенных изменений, в связи с чем объемы данных реестра растут. Однако не все записи в системном журнале можно считать необходимыми. Так, в случае выполнения процесса удаления какой-либо программы, некоторая (а часто значение выражается в существенных мегабайтах) системная информация о деинсталлированном объекте продолжает занимать столь необходимое пользователю место, так сказать, зря. К сожалению, в случае если требуется исправить такую неблагоприятную ситуацию, как «заполнен диск С», Windows 7 (как и любая другая майкрософтовская версия ОС) бессилен, так как не располагает стандартным программным средством очистки реестра. Поэтому необходимо заручиться поддержкой специализированной программы.
CCleaner — бесплатно, но эффективно
- Загрузите и установите данное приложение на свой ПК.
- Откройте интересующий нас раздел «Реестр».
- Нажмите кнопку «Поиск проблем».
- После кратковременного сканирования активируйте клавишу «Исправить».
Вас можно поздравить — практический ответ на вопрос о том, диск С заполнен: что делать, получен. Однако не совсем в полном объеме. Поэтому, уважаемые читатели, следуем далее.
Скрытые угрозы: что заполняет дисковое пространство
Сам по себе процесс обнаружения нового вредоносного кода для опытного IT специалиста — это невероятно трудоемкая задача. Рядовому же пользователю остается одно — теряться в догадках, что за вирус заполняет диск С? Согласитесь, несколько затруднительная ситуация? Тем не менее, проблему можно разрешить с помощью одной или же нескольких специальных антивирусных утилит, способных обнаружить и уничтожить такого рода «цифровую заразу».

Что ж, откройте ваш браузер и скачайте эти приложения: AVZ, Dr.Web CureIt!, HitmanPro, Malwarebytes Anti-Malware (MBAM) и Kaspersky Virus Removal Tool 2015. Все они по-своему хороши, и у каждой из них есть свои недостатки, что и понятно. Ведь, как известно, в мире нет ничего идеального. Поэтому для достижения максимального эффекта доскональной очистки и для того, чтобы получить действенный результат, воспользуйтесь двумя-тремя утилитами последовательно. Кстати, все вышеуказанные антивирусные средства снабжены интеллектуально понятным интерфейсом, и даже если вы новичок в компьютерной области, сможете справиться с отладкой и запуском сканирующего функционала. Помните, что бездейственные предположения типа: «Почему заполнен диск С?» — напрасная трата времени. Пробуйте, пытайтесь, и у вас все получится!
В заключение
Итак, теперь вы знаете, где искать пропавшие гигабайты дискового пространства. Тем не менее, не стоит злоупотреблять некоторыми описанными способами очистки. Особенно когда дело касается файла подкачки или же интенсивно используемого сервиса по исправлению реестра. Только разумный подход и оправданные действия при выполнении процесса оптимизации могут гарантировать вам стабильность в работе вашей ОС. Теперь вы обладаете необходимыми знаниями и четко представляете, как реагировать на затруднительную ситуацию, если заполнен диск С. Как очистить его от накопившегося «цифрового мусора» и каким образом нейтрализовать вирусную угрозу, вам уже должно быть понятно. Однако не останавливайтесь на достигнутом. Совершенствуйте свои знания и расширяйте компьютерный кругозор. Всего вам доброго, используйте жесткий диск эффективно!
что делать и как очистить
Давайте рассмотрим, что делать, если диск С переполнен. Сразу отметим, что переполнение диска С может иметь разные причины.
Основные причины переполнения диска С можно разделить на несколько категорий. Наиболее популярным явлением, по статистике, считается сохранение скачиваемых из интернета файлов на рабочем столе компьютера, а это, по сути, одна из папок диска С. Также пользователь, зачастую, устанавливает все игры и программы по умолчанию в каталоги на диске С, что приводит к его быстрому переполнению.
Возможен и другой вариант – это временные файлы, число которых растёт в процессе работы установленных на компьютер программ. Они «засоряют» дисковое пространство, тем самым «забирая» у пользователя драгоценные мегабайты.
Также возможны случаи, когда после удаления той или иной программы, или даже игры, на диске С остаются некоторые фрагменты от данного приложения. Удалить такие файлы можно вручную или с помощью специальных программ.
Не исключено, что все приведенные ниже способы решения проблемы не дадут нужного результата, тогда Вам понадобиться помощь более опытных товарищей или даже платный вызов специалиста на дом.
Теперь, непосредственно, к решениям вопроса: «Диск С переполнен, что делать?».
ПЕРВЫЙ СПОСОБ
Во первых, необходимо почистить диск С от ненужных и временных файлов. В этом Вам поможет простая и бесплатная программа CCleaner (размер 3,5 Мб), скачать которую можно на сайте www.piriform.com/ccleaner

Установите данное приложение и запустите его.
Программа CCleaner является идеальной для начинающих пользователей, поскольку имеет удобный и понятный интерфейс, а также обладает специальными защитными функциями, которые не позволят Вам «навредить» системе.
В левой части главного окна программы CCleaner выберите раздел «Очистка» и перейдите на вкладку «Windows». Установите галочки напротив тех пунктов, которые Вы хотите удалить (отметить можно все пункты).

Теперь перейдите на вкладку «Приложения» и отметьте те программы, которыми не пользуетесь и хотите удалить. Если желаете удалить всё временные файлы с установленных на компьютер браузеров, то отметьте это соответствующими галочками.

После того, как Вы выделите все данные, которые необходимо удалить, нажмите кнопку «Анализ». Программа CCleaner проведет подробный анализ удаляемых файлов (может занять некоторое время) и покажет Вам размер дискового пространства, которое будет освобождено после удаления выбранных файлов.

Далее необходимо нажать кнопку «Очистить» и дождаться завершения процедуры очистки.
Такие действия необходимо проводить раз в месяц, а не дожидаться надписи, что диск С переполнен.
ВТОРОЙ СПОСОБ
Еще один способ очистки диска С заключается в использовании встроенной в систему Windows специальной программы. Чтобы ее запустить, нажмите прав
Переполнение диска с в windows 7. Диск C заполнен. Что делать и что можно удалить
Неважно, какими емкостными ресурсами обладает жесткий диск, установленный на вашем компьютере. Рано или поздно наступит время, когда свободное пространство на винчестере приблизится к критическому минимуму. И если вы читаете эту статью, вполне логично предположить, что вы столкнулись с некой бедой, которую можно емко охарактеризовать одним коротким вопросом: «Диск С заполнен: что делать?». Вероятно, ко всему прочему вас стали одолевать различные системные сообщения, всплывающие с некоторых пор на экране вашего монитора с предсказуемой периодичностью. Наконец, компьютер нешуточно подтормаживает, а от былой производительности остались лишь воспоминания. Что ж, пришло время действовать! Решительность, сопряженная с вниманием, а также эффективные методы, описанные в статье, помогут вам с присущей опытным пользователям легкостью справиться с навалившимися цифровыми проблемами.
Когда диск «С» полностью заполнен, нужно очистить его от «цифрового мусора»
Дело в том, что в процессе своей работы постоянно сохраняет некие в специально отведенных областях дискового пространства, где могут скапливаться достаточно солидные объемы данных. Как вы понимаете, такие папки необходимо периодически чистить.
Примечание: здесь и далее все описания и сценарий действий рассчитаны на использование в операционной среде Windows 7. Однако, учитывая универсальность представленных методов, буквально весь материал этой статьи применим и к другим майкрософтовским ОС.
Приступаем к реализации задуманного

Однако затронутая проблема «Заполнен требует дальнейшего рассмотрения.
Куда уходят гигабайты: контрольные точки восстановления системы
Никто не отрицает, что реализованная в Windows функция «откат системы к стабильному состоянию» — это действительно полезный и часто востребованный операционный инструмент. Однако все должно быть в меру. Вместе с тем, задействованные по умолчанию настройки предусматривают безостановочный процесс сохранения системных копий. После очередных обновлений ОС, критических изменений в реестре, а также согласно установленному расписанию, специальная Windows служба с педантичной точностью отправляет контрольный «слепок» операционной среды в резервное хранилище. Если учесть тот факт, что большая часть таких копий никогда не будет задействована, можно сделать вывод, что дисковое пространство, в результате чрезмерной перестраховки, попросту нерационально расходуется, что и приводит к тому, что пользователь начинает задумываться над разрешением вопроса: «Диск С заполнен: что делать?».
- Войдите в панель управления.
- Активируйте раздел «Система».
- Перейдите по ссылке, расположенной в левой части служебного окна «Защита…».
- Выделите системный диск и нажмите на кнопку «Настроить».
- После того, как вы кликните по клавише «Удалить», с жест
Диск заполнен. Невозможно переместить файлы в корзину.
Вам придется стереть данные с диска и переустановить macOS. На данный момент невозможно восстановить ни один из ее файлов. Вы можете извлечь диск и поместить его во внешний корпус, чтобы попытаться восстановить файлы с помощью программного обеспечения для восстановления. Боюсь, на данный момент у вас нет другой альтернативы. В будущем ей следует оставить не менее 10% емкости диска в качестве свободного места, чтобы избежать этой проблемы.
Общее восстановление файлов
Если вы перестанете использовать диск, можно восстановить удаленные файлы, которые не были перезаписаны, с помощью программного обеспечения для восстановления, такого как MAC Data Recovery, Data Rescue II, File Salvage или TechTool Pro.Каждый из перечисленных выше поставляется на загрузочном компакт-диске, что позволяет использовать его без риска записи дополнительных данных на диск. Две бесплатные альтернативы — Disk Drill и Cisdem DataRecovery. Программное обеспечение для восстановления обычно предоставляет пробные версии, которые позволяют вам определить, поможет ли оно, прежде чем платить за него. Кроме того, или если диск полностью вышел из строя, вам необходимо отправить его в службу восстановления, например Drive Savers, что очень дорого.
Чем дольше жесткий диск используется и на него записываются данные, тем выше риск перезаписи удаленных файлов.Также посетите FAQ по XLab и прочтите FAQ по восстановлению данных.
Установите El Capitan или более позднюю версию с нуля
Если возможно, сделайте резервную копию ваших файлов .
- Перезагрузите компьютер. Сразу после звонка удерживайте клавиши Command и R , пока не появится логотип Apple. Когда появится меню утилит:
- Выберите Дисковую утилиту в меню утилит и нажмите кнопку Продолжить .
- При загрузке Дисковой утилиты выберите том (запись с отступом, обычно Macintosh HD) из списка устройств.
- Щелкните значок Erase в главном окне Дисковой утилиты. Откроется панель.
- Установите тип формата Mac OS Extended (в журнале).
- Нажмите кнопку Применить , затем дождитесь активации кнопки Done и нажмите ее.
- Закройте Дисковую утилиту и вернитесь в меню Утилиты.
- Выберите Установить OS X и нажмите кнопку Продолжить .
Будет установлена установленная вами версия OS X.
Поскольку вы не указали конкретную информацию о модели компьютера или установленной версии macOS, я не знаю, будут ли работать приведенные выше инструкции. Если они не относятся к вашей машине, предоставьте необходимую информацию. Чтобы найти идентификатор модели, откройте «Сведения о системе» в папке «Утилиты». Он отображается на панели справа. Вы также можете найти полную информацию о модели, выбрав «Об этом Mac» в меню Apple.
Жесткий диск заполнен … что мне делать?
Открыть меню Global Nav
Глобальная навигация Закрыть меню
яблоко
Сумка для покупок
Поддержка поиска
Отмена
яблоко
Mac
iPad
iPhone
Смотреть
Телевизор
Музыка
Поддержка
Сумка для покупок
Отмена
Сообщества
Контактная поддержка
войти в систему
- Войти
- Вход корпоративный
Просматривать
Поиск
Сообщества
- Войти
- Пост
- Просмотр
- Связаться со службой поддержки
Задать вопрос
Сообщества поддержки
/
Структура диска повреждена и нечитаема
Прочтите эту статью, чтобы узнать , как исправить ошибку «Структура диска повреждена и нечитаема», и понять, почему это происходит .Вы увидите, как восстановить данные с диска, если ошибка не может быть исправлена. Ваш жесткий диск, карта памяти или USB-накопитель недоступны? Вы сталкиваетесь с ошибками при обращении к жесткому диску? Прочтите эту статью, чтобы узнать, как исправить ошибку «Структура диска повреждена и нечитаема»
Содержание:
Обзор проблемы
Вы можете столкнуться с проблемой, когда Windows не предоставляет вам доступ к жесткому диску . Система может зависнуть, когда проводник обращается к диску или просто закрывает проводник.Такие симптомы указывают на то, что ваше устройство хранения данных либо повреждено и требует замены, либо повреждены важные системные данные, такие как MFT или таблица разделов.
Часто вы можете столкнуться с такими ошибками при работе со съемными носителями, такими как карты памяти и USB-накопители, хотя есть вероятность, что они возникнут с HDD или SSD. Давайте посмотрим, что вы можете сделать, чтобы решить эту проблему и восстановить данные с недоступного устройства.
Если есть проблема, связанная с потерей данных, вы должны выяснить, работает ли ваше устройство.Если устройство полностью сломано, никакое программное обеспечение не поможет вам исправить это и восстановить данные. Однако не спешите с выводами, пока не проведете комплексное тестирование и диагностику диска.
Отключите устройство и снова подключите его
В случае съемного носителя эта процедура максимально проста. Отсоедините карту памяти или USB-накопитель с помощью функции безопасного извлечения оборудования. Осмотрите USB-порт или кард-ридер. Если вы можете найти пыль, воду или поврежденные контакты, очистите устройство или попробуйте использовать другой порт или устройство для чтения карт.Снова подключите USB-накопитель или карту памяти.
Для внутреннего жесткого диска или SSD процедура отключения также проста. Отключите компьютер или ноутбук от источника питания, открутите несколько винтов, чтобы снять боковую панель или крышку. Найдите жесткий диск и отключите от него кабели питания и передачи данных. Для большего удобства вы можете открутить винты, чтобы извлечь жесткий диск из системного блока. Внимательно осмотрите диск и оба кабеля на предмет механических повреждений. Диск может стать недоступным из-за поломки или поломки кабеля, поэтому попробуйте подключить диск другим кабелем.Оба кабеля должны быть надежно прикреплены к диску.
Важное примечание . Все операции по подключению или отключению диска следует производить только при выключенном питании. В случае с ноутбуком также отключите аккумулятор.
Переустановите драйвер устройства
Помните, что обновление драйвера или микропрограммы вашего устройства может привести к потере данных, поэтому заранее сделайте резервную копию. Не рекомендуется обновлять их для диска, на котором установлена ваша операционная система.
Для обновления драйвера удалите устройство из Диспетчер устройств ; для этого щелкните правой кнопкой мыши кнопку «Пуск» и запустите приложение.

Разверните раздел «Дисковые устройства», щелкните правой кнопкой мыши проблемный диск и выберите «Удалить» .
Дождитесь извлечения диска и начните поиск устройств. Для этого выберите в меню: Действие — Проверить аппаратные изменения .
Система найдет новое устройство и предложит установить для него драйверы.Используйте драйвер производителя диска, если драйвер, установленный Windows, продолжает генерировать ошибки.
Запустить CHKDSK (проверка диска)
ОС Windows предлагает этот инструмент для проверки диска, исправления логических ошибок и исправления поврежденных секторов. Этот инструмент известен как Проверка ошибок или CHKDSK . Чтобы запустить его, щелкните правой кнопкой мыши проблемный диск и выберите Свойства . Затем перейдите на вкладку Инструменты и нажмите кнопку Проверить .
Вы должны выполнить эту проверку как пользователь с правами администратора.В зависимости от размера и типа диска проверка может занять несколько часов.
В качестве альтернативы этой интегрированной утилите можно также использовать Victoria. Посмотрите это видео, чтобы получить подробное руководство по его использованию:
Проверка диска, если Windows не загружается
Если ошибки в работе системного диска не позволяют загрузиться Windows 10, вы можете запустить проверку диска из среды восстановления. После трех неудачных попыток загрузки компьютер автоматически запустит среду восстановления.Вы также можете использовать диск восстановления Windows для запуска инструментов восстановления. Посмотрите наше видео, чтобы увидеть все способы входа в среду восстановления:
После загрузки запустите командную строку в настройках восстановления и введите команду:
CHKDSK / r [ВСТАВЬТЕ ПИСЬМО С ПРОБЛЕМНЫМ ДИСКОМ ЗДЕСЬ]:
Подождите для завершения операции и перезагрузите компьютер.
Проверка диска с помощью управления дисками
Если система загружается нормально и возникают проблемы, когда проводник открывает папку «Этот компьютер», вы можете скрыть проблемный диск от системы.Это разблокирует проводник, и вы сможете создать резервную копию необходимых файлов.
Для этого щелкните правой кнопкой мыши кнопку «Пуск» и выберите «Управление дисками». Вы можете сделать то же самое, выполнив команду DiskMgmt.msc в окне «Выполнить».
Выберите проблемный раздел, щелкнув правой кнопкой мыши и выберите «Изменить букву диска и пути для…» , затем щелкните «Удалить» и подтвердите свой выбор. Он скроет диск от проводника и позволит вам обращаться к системным устройствам без зависаний.Будьте осторожны, не удалите букву из системного раздела — это не сработает.
Восстановление данных с поврежденного (поврежденного) диска
Если ни один из вышеперечисленных методов вам не поможет, восстановить данные можно с помощью Hetman Partition Recovery. Запустите программу и укажите в качестве объекта проверки физическое устройство. Утилита проанализирует диск и выведет список файлов, доступных для восстановления.
Вы можете просмотреть содержимое файла и выбрать, какие файлы вы хотите сохранить на исправный диск.При восстановлении данных с проблемного диска всегда помните, что вся информация на нем может быть потеряна в любой момент. Именно для таких случаев в утилите есть функция создания образа диска.
После создания такого образа вы можете отключить проблемный диск и продолжить работу с виртуальным образом, не опасаясь, что он выйдет из строя.

Чтобы создать образ, выберите проблемный диск и нажмите кнопку «Сохранить диск» на главной вкладке. Укажите путь к файлу изображения и дождитесь завершения операции.

Чтобы подключить виртуальный диск в этой программе, нажмите «Смонтировать диск» и укажите путь к файлу образа. После этого в программе появится новый диск, и вы сможете выбрать его для анализа. Посмотрите это видео, чтобы узнать больше о восстановлении данных:
Внешний диск
не отображается или не распознается? 5 возможных исправлений, которые стоит попробовать
Съемные дисковые накопители — флэш-накопители USB или внешние жесткие диски — должны быть простыми в использовании.Но в некоторых случаях вы можете подключить свой диск к ПК с Windows или другому устройству с портом USB и обнаружить, что внешний жесткий диск не отображается.
У этой проблемы есть несколько возможных причин: проблемы с разделами на внешнем диске, использование неправильной файловой системы, неработающие порты USB или проблемы с драйверами в Windows.В худшем случае сам диск может выйти из строя.
Давайте посмотрим, как диагностировать необнаруженные внешние диски в Windows.Обратите внимание, что это руководство также доступно в виде видео:
Убедитесь, что ваш диск работает на
Это предварительный шаг, но его стоит проверить.Практически для каждого флеш-накопителя и многих внешних жестких дисков не требуется отдельный источник питания — они получают питание через USB. Однако некоторые внешние накопители для настольных ПК имеют специальные кабели питания или, по крайней мере, физический выключатель питания.
Если это так, и ваш внешний жесткий диск не отображается, возможно, у вас проблема с кабелем питания.Попробуйте подключить его к другой розетке или, если возможно, поменяйте кабель местами. Прежде чем двигаться дальше, проверьте, нет ли на устройстве мигающих огней, указывающих на активность.
Внешний жесткий диск все еще не отображается?
Если ваш жесткий диск не отображается, попробуйте эти пункты по порядку.Сначала мы проверим, обнаруживает ли Windows жесткий диск при его подключении. Подключите съемный диск к компьютеру, если он еще не установлен.
1.Проверьте диск в управлении дисками
Откройте инструмент Disk Management .Для этого нажмите Windows Key + X (или щелкните правой кнопкой мыши кнопку «Пуск»), чтобы открыть меню опытного пользователя, и выберите Disk Management из списка. Вы также можете открыть диалоговое окно Run с Windows + R и ввести diskmgmt.msc , чтобы открыть эту утилиту.
Как следует из названия, «Управление дисками» позволяет вам видеть все жесткие диски, подключенные к вашему компьютеру.Вы можете просмотреть размеры, разделы и другую информацию о диске.
Вы должны увидеть свой внешний диск в списке в окне «Управление дисками», вероятно, под основным и любыми дополнительными дисками.Даже если он не отображается в окне This PC , поскольку не содержит разделов, он должен отображаться здесь как Removable .
Если вы все же видите здесь диск, перейдите к четвертому разделу «Создание нового тома и присвоение ему буквы».»Там вы разделите и / или отформатируете его правильно, чтобы Windows и другие устройства могли получить к нему доступ.
Если внешний диск по-прежнему не отображается, продолжайте.Вам нужно будет определить, почему ваш диск не распознается. Возможно, у вас проблема с оборудованием, проблема с драйвером или неисправный диск.
2.Попробуйте другой порт USB и компьютер
Проблема может быть не в вашем устройстве, а в порте, который вы используете для его подключения к компьютеру.
Отсоедините диск от текущего USB-порта и попробуйте подключить его к другому порту на вашем компьютере.Если он работает с одним портом USB, но не работает с другим, возможно, у вас мертвый порт USB.
Если вы подключили диск к USB-концентратору, попробуйте вместо этого подключить его напрямую к компьютеру.Некоторые концентраторы USB не обеспечивают достаточной мощности для работы внешнего накопителя.
Что делать, если диск не отображается в управлении дисками даже после выполнения обоих этих шагов? Трудно сказать наверняка, неисправен ли диск или возникла проблема с вашим компьютером.Если у вас поблизости есть другой компьютер, попробуйте подключить к нему жесткий диск, чтобы проверить, обнаружен ли он.
Если диск не работает ни на одном компьютере, к которому вы его подключаете, скорее всего, он неисправен, и вам необходимо его заменить.Когда вы пробуете другую машину, обязательно проверьте, отображается ли она в окне управления дисками компьютера, а не только This PC , как описано выше.
3.Устранение проблем с драйверами
Если диск обнаруживается на других компьютерах — или у вас нет другого компьютера, чтобы проверить — Возможно, в Windows проблема с драйвером вашего устройства.Вы можете проверить это с помощью диспетчера устройств.
Вы найдете ярлык для Device Manager в том же меню Windows + X , упомянутом ранее.Вы также можете ввести devmgmt.msc в диалоговом окне «Выполнить», чтобы открыть его.
Разверните категорию Дисководы и проверьте, нет ли рядом устройств с желтым восклицательным знаком.Если вы видите этот символ, у этого устройства проблема с драйвером.
Щелкните правой кнопкой мыши устройство с проблемой, выберите Свойства и посмотрите сообщение об ошибке.Это сообщение об ошибке может помочь вам решить проблему; вы можете выполнить поиск в Google по найденному сообщению об ошибке.
Проблемы с драйверами часто сложно исправить.Если проблема возникла недавно, попробуйте запустить Восстановление системы, чтобы отменить изменения.
Если это не сработает, вы можете попробовать кнопку Update Driver , чтобы установить обновленный драйвер.Однако для таких универсальных устройств, как флеш-накопители, редко можно найти новый драйвер. Вместо этого вы можете проверить веб-сайт производителя на наличие конкретного драйвера для вашего внешнего жесткого диска.
В меню Driver для вашего привода в диспетчере устройств есть еще несколько опций. Откатить драйвер Кнопка отменит все недавние обновления драйверов, что, вероятно, не повлияет, если восстановление системы не сработало.
В качестве последнего средства используйте кнопку Удалить , чтобы удалить устройство из вашей системы.Надеюсь, после перезагрузки Windows переустановит драйвер и правильно настроит его, когда вы снова подключите диск.
4.Создание нового тома диска
Если ваше устройство появилось в разделе «Управление дисками» на шаге 1 или в результате выполнения одного из описанных выше шагов по устранению неполадок оно появилось, вы готовы инициализировать диск, чтобы его можно было использовать.Помимо базовой информации, инструмент управления дисками может исправить проблемы с разделами и файловой системой вашего диска.
Если на съемном диске отображается только Незанятое пространство , вам необходимо создать на нем новый раздел.Это позволяет Windows и другим операционным системам использовать его. Для этого щелкните правой кнопкой мыши в любом месте Незанятое пространство , выберите Новый простой том и пройдите через мастер, чтобы создать новый раздел.
Если ваш диск разбит на разделы (это означает, что на нем нет незанятого пространства ) и вы по-прежнему не видите его, убедитесь, что для него задана буква диска.Это должно произойти автоматически, но если вы вручную удалили букву диска, диск может быть недоступен в Windows.
Чтобы изменить букву диска, щелкните правой кнопкой мыши раздел съемного диска и выберите Изменить букву диска и пути .Если на устройстве еще нет буквы, нажмите Добавить и выберите ее. Если это так, нажмите Изменить и попробуйте другой.
Что-то более позднее в алфавите, например G или J , является стандартным для съемных дисков и будет работать нормально.
5.Отформатируйте диск
Если диск разделен на разделы, но вы по-прежнему не можете получить к нему доступ, вероятно, он разделен с другой файловой системой.
Например, вы могли отформатировать диск с файловой системой XFS из Linux или APFS на Mac.Windows не может читать эти файловые системы. Таким образом, вам необходимо переформатировать диск с использованием более новой файловой системы NTFS или старой FAT32, чтобы Windows могла его распознать.
Чтобы переформатировать раздел в служебной программе управления дисками, щелкните его правой кнопкой мыши и выберите Форматировать .
Обратите внимание, что форматирование приведет к удалению всех файлов на вашем диске , поэтому вам следует скопировать все важные файлы с него на другое устройство, прежде чем продолжить.Если вы отформатировали диск на машине Linux или Mac, перенесите его на компьютер с этой ОС и сделайте резервную копию файлов перед форматированием.
При форматировании вы можете дать диску новое имя, если хотите.Оставьте Размер единицы распределения как По умолчанию ; оставив Выполнить быстрое форматирование проверил тоже нормально. Что еще более важно, вам нужно выбрать файловую систему . Какой из них выбрать, зависит от типа диска и от того, для чего вы его используете.
Если у вас небольшая флешка, она, скорее всего, была отформатирована как FAT32.В большинстве случаев это лучший выбор. Хотя FAT32 не может сохранять файлы размером более 4 ГБ и поддерживает только тома размером до 2 ТБ, маловероятно, что вы столкнетесь с какой-либо из этих проблем при использовании флэш-накопителя. Что еще более важно, FAT32 совместим со всеми видами устройств, такими как камеры, медиаплееры, игровые консоли и т. Д.
NTFS — это современный стандарт для Windows, но от его использования на флешке ничего не выиграет.Многие старые устройства несовместимы с NTFS. Таким образом, мы рекомендуем форматировать как FAT32 для флешек и SD-карт, так и NTFS для больших внешних жестких дисков.
У вас есть еще два варианта файловой системы.exFAT — это файловая система Microsoft, которая поддерживает файлы большего размера, чем FAT32, но не так широко совместима. Если вам интересно, мы сравнили FAT32 и exFAT. FAT — это древний продукт, поэтому вы можете игнорировать его.
Ваш внешний диск, снова зафиксированный и распознанный
Следование этому процессу, когда внешние жесткие диски не отображаются, должно решить большинство проблем с распознаванием дисков, с которыми вы столкнетесь.Если вы пробовали использовать диск на нескольких компьютерах, и он не отображается в окне «Управление дисками» после этих шагов, вероятно, диск мертв.
В таком случае обратите внимание на лучшие портативные жесткие диски, которые вы можете купить.Просто убедитесь, что вы знаете важную информацию о покупке жесткого диска.
9 Встроенные настройки Android для повышения безопасности вашего устройства
Если у вас телефон Android, вам нужно время, чтобы убедиться, что он надежно защищен.Современные версии Android имеют несколько встроенных средств защиты; пока просят настроить больше всего …
Об авторе
Бен Штегнер
(Опубликовано 1574 статей)
Бен — заместитель редактора и менеджер по адаптации в MakeUseOf.Он оставил свою работу в сфере ИТ, чтобы писать полный рабочий день в 2016 году, и никогда не оглядывался назад. В качестве профессионального писателя он освещал технические руководства, рекомендации по видеоиграм и многое другое уже более шести лет.
Ещё от Ben Stegner
Подпишитесь на нашу рассылку новостей
Подпишитесь на нашу рассылку, чтобы получать технические советы, обзоры, бесплатные электронные книги и эксклюзивные предложения!
Еще один шаг…!
Подтвердите свой адрес электронной почты в только что отправленном вам электронном письме.
Устранение неполадок, связанных с чрезмерным использованием диска на устройствах Sourcefire
Введение
Центру управления FireSIGHT или устройству FirePOWER может не хватить дискового пространства по разным причинам. Когда это происходит, высокая загрузка диска вызывает предупреждение о работоспособности или может привести к сбою попытки обновления программного обеспечения. В этой статье описаны основные причины чрезмерного использования диска и некоторые шаги по устранению неполадок.
Этапы проверки
Определите наиболее часто используемый раздел. Следующая команда показывает использование диска:
В Центре управления FireSIGHT,
администратор @ 3DSystem: ~ # df -TH
На устройствах серий 7000 и 8000 и виртуальных устройствах NGIPS,
> показать диск
Обе команды показывают результат, как показано ниже:
Размер используемой файловой системы Доступность% Установлено на
/ dev / sda5 2.9G 566M 2.2G 21% /
/ dev / sda1 99M 16M 79M 17% / boot
/ dev / sda7 52G 8.5G 41G 18% / Volume
none 11G 20K 11G 1% / dev / shm
/ dev / sdb1 418G 210M 395G 1% / вар / хранилище
Примечание : Размер диска и его использование могут различаться в зависимости от модели устройства. Если это виртуальное устройство NGIPS, убедитесь, что размер разделов соответствует минимальным требованиям к месту на диске.
Внимание! : Любой дополнительный раздел, который не показан выше, не поддерживается.
На устройствах серий 7000 и 8000 и на виртуальных устройствах NGIPS вы можете запустить следующую команду, чтобы отобразить подробную статистику использования диска:
> показать disk-manager
Пример вывода:
> show disk-manager
Используемый бункер Минимум максимум
Временные файлы 143,702 МБ 402,541 МБ 1,572 ГБ
Результаты очереди действий 0 КБ 402.541 МБ 1,572 ГБ
событий подключения 17,225 ГБ 3,931 ГБ 23,586 ГБ
событий идентификации пользователя 0 КБ 402,541 МБ 1,572 ГБ
Кеши пользовательского интерфейса 587 КБ 1,179 ГБ 2,359 ГБ
Резервные копии 0 КБ 3,145 ГБ 7,862 ГБ
Обновления 13 КБ 4,717 ГБ 11,793 ГБ
Другое Модуль обнаружения 0 КБ 2,359 ГБ 4,717 ГБ
Статистика производительности 72.442 МБ 805,082 МБ 9,435 ГБ
Другие события 669,819 МБ 1,572 ГБ 3,145 ГБ
IP-репутация и фильтрация URL-адресов 0 КБ 1,966 ГБ 3,931 ГБ
Архивы и ядра и журналы файлов 1,381 ГБ 3,145 ГБ 15,724 ГБ
События RNA 0 КБ 3,145 ГБ 12,579 ГБ
Захват файлов 12,089 МБ 4,717 ГБ 14,152 ГБ
IPS Events 3,389 ГБ 7,076 ГБ 15.724 ГБ
Если раздел / Volume заполнен
Старые файлы резервных копий
- Если вы храните в системе большой объем старых файлов резервных копий, они могут занять слишком много места на вашем диске.
Действия по устранению неполадок
- Удалите старые файлы резервных копий с помощью пользовательского веб-интерфейса. Чтобы удалить файлы резервных копий, перейдите к Система> Инструменты> Резервное копирование / восстановление .
Совет : В системе FireSIGHT вы можете настроить удаленное хранилище для хранения больших файлов резервных копий.
Старое обновление программного обеспечения и файлы исправлений
- Если вы всегда сохраняете предыдущее обновление программного обеспечения, файлы обновлений и исправлений (например, 5.0 или 5.1), в системе может закончиться место на диске.
Действия по устранению неполадок
- Удалите старые файлы обновлений и исправлений, которые больше не нужны. Чтобы удалить их, перейдите в раздел Система > Обновления .
Сохраняются избыточные файлы событий
- Управляемое устройство или датчик, возможно, прекратили посылать события в Центр управления FireSIGHT.
- Устройство может генерировать больше событий, чем Центр управления предназначен для приема (в секунду).
- Возможно, возникла проблема связи между управляемым устройством и центром управления.
Действия по устранению неполадок
- Повторно примените политику, связанную с событием. Например, если вы не видите событий подключения, повторно примените политику Access Controil и посмотрите, получает ли Центр управления какие-либо новые события.
- Если Центр управления FireSIGHT неспособен получить новые события IPS, проверьте, есть ли какие-либо проблемы связи между управляемым устройством и центром управления.
Избыточные неизвестные файлы
- Система FireSIGHT хранит неизвестных данных сетевого обнаружения (информация об ОС, хосте и сервисе).
Действия по устранению неполадок
- Если система не может определить операционную систему на хосте в вашей сети, вы можете использовать Nmap для активного сканирования хоста.Nmap использует информацию, полученную при сканировании, для оценки возможных операционных систем. Затем он использует операционную систему с наивысшим рейтингом в качестве идентификатора операционной системы хоста.
- Создайте правило корреляции, которое срабатывает, когда система обнаруживает хост с неизвестной операционной системой.
Правило должно срабатывать, когда происходит событие обнаружения и информация об ОС для хоста изменилась и соответствует следующим условиям: Имя ОС неизвестно .
Большая база данных для хранения событий
- Если вы увеличиваете предел событий базы данных сверх рекомендаций или передовой практики, Центру управления FireSIGHT может не хватить дискового пространства.
Действия по устранению неполадок
- Проверить значения лимита базы данных. Чтобы улучшить использование диска и производительность, вам следует настроить ограничения на количество событий, с которыми вы регулярно работаете. Для некоторых типов событий вы можете отключить хранилище.
- Чтобы изменить ограничение базы данных, перейдите на страницу «Системная политика», нажмите Изменить рядом с названием системной политики, а затем нажмите База данных в левой части. Чтобы получить доступ к странице системной политики , перейдите в System> Local> System Policy .
Получение предупреждений о работоспособности при использовании диска более 85%
Возможные причины
- Частота событий может быть очень высокой.Следовательно, устройство генерирует и хранит множество событий.
- Проблемы связи между управляемым устройством и Центром управления FireSIGHT.
Действия по устранению неполадок
- Изменение порогового уровня предупреждений на 87% (Предупреждение) и 92% (Критическое) может быть простым решением для частых предупреждений о работоспособности.
- Прочтите примечания к выпуску, чтобы узнать, была ли известная проблема с системой сокращения. Когда решение будет доступно, обновите версию программного обеспечения до последней версии, чтобы решить эту проблему.
Файлы / var / log / messages содержат данные старше 24 часов или больше 25 МБ
Возможные причины
- Демон Logrotate может работать неправильно.
Действия по устранению неполадок
- Если вы столкнетесь с этой проблемой, обновите версию программного обеспечения ваших систем FireSIGHT до последней версии. Если вы используете последнюю версию, но по-прежнему испытываете эту проблему, обратитесь в Центр технической поддержки Cisco (TAC).
Если корневой (/) раздел заполнен
Файлы пользователей сохраняются в корневом разделе (/)
Возможные причины
- Корневой раздел (/) имеет фиксированный размер и не предназначен для личного хранения.
- Каталог / var / tmp используется вручную для временного хранения вместо каталога / var / common.
Действия по устранению неполадок
- Проверьте наличие ненужных файлов в папках / root, / home и / tmp.Поскольку эти папки не созданы для личного хранения, вы можете удалить любой личный файл с помощью команды rm.
Неподдерживаемые процессы записываются в корневой раздел (/)
Возможные причины
- Если вы устанавливаете стороннее программное обеспечение, которое создает файлы в корневом (/) разделе, вы можете получить предупреждение о работоспособности при высокой загрузке диска.
Действия по устранению неполадок
7 способов освободить место на жестком диске
Когда на вашем настольном или портативном ПК хранится слишком много беспорядка, вы можете столкнуться с серьезными проблемами производительности.Если вы испытываете задержки, зависания программ или трудности с поиском важных документов, возможно, пришло время для тщательной очистки жесткого диска вашего компьютера. Вот как освободить место на жестком диске на вашем настольном компьютере или ноутбуке, даже если вы никогда этого не делали. делал это раньше.
1. Удалите ненужные приложения и программы
Тот факт, что вы не используете активно устаревшее приложение, не означает, что оно все еще не работает. Получите контроль над пространством для хранения, удалив неиспользуемые приложения, занимающие место.
Для успешного выполнения:
- Щелкните кнопку «Пуск» на рабочем столе.
- Выберите «Приложения».
- Затем выберите «Приложения и функции».
- Отсортируйте по размеру, чтобы увидеть, какие программы занимают больше всего места.
- Избавьтесь от ненужных файлов, выбрав программу и нажав «Удалить».
2. Очистите рабочий стол
Многие из нас по умолчанию хранят все на своем рабочем столе, но есть способ лучше. Беспорядок на рабочем столе может замедлить работу вашего компьютера, поскольку эти файлы занимают оперативную память для постоянного отображения.
Удалите все ненужные файлы, а остальные переместите в папки «Документы», «Видео» и «Фото». Когда вы удалите их, вы освободите немного места на жестком диске, а те, которые вы оставите, не будут замедлять работу вашего компьютера.
3. Избавьтесь от файлов-монстров
Большинство компьютеров очень эффективно хранят данные, но некоторые типы файлов могут занимать место, которое вы не можете сэкономить.
Чтобы увидеть, какие файлы самые большие:
- Откройте проводник Windows (проводник).
- Выберите «Этот компьютер».
- Введите «размер» в поле поиска в правом верхнем углу.
- Вы сможете выбирать между несколькими категориями размеров файлов, от «Пустой» до «Гигантский».
- Начните с самых больших файлов и проверьте, нужны ли они вам.
- Если нет, переместите туда мусорное ведро и освободите компьютер от нагрузки.
- Сделайте это со всеми файлами большего размера, пока не освободите место на жестком диске до разумного уровня.
4. Используйте инструмент очистки диска
Эта удобная утилита входит в стандартную комплектацию ПК с Windows 10 и позволяет одним щелчком мыши удалить ненужные файлы операционной системы. Windows может распознать их и удалить те, которые ей больше не нужны.
- Запустите очистку диска, спросив Кортану или выбрав ее из окна поиска.
- Выберите «Диск: C», чтобы выполнить задание, которое займет несколько минут — или больше, если вы выполняете его впервые.
Примечание. Disk Cleanup Tool — это не то же самое, что Disk Defragment Tool.Хотя оба они важны для оптимальной производительности, второй инструмент помогает управлять важными файлами, не освобождая место на жестком диске. Обязательно запланируйте обе задачи для достижения наилучших результатов.
5. Удалите временные файлы
Каждый раз, когда вы посещаете веб-сайт, остается след файлов, таких как файлы cookie, изображения и текстовые файлы, которые ускоряют ваш следующий визит на тот же сайт. Если конфиденциальность является проблемой или вам нужно больше места на жестком диске, нет необходимости хранить эти файлы под рукой.
У каждого типа браузера свой способ очистки этих файлов, поэтому для получения наилучших результатов проверьте документацию вашего браузера. Вы также можете использовать инструмент Windows для работы с временными файлами.
Воспринимайте это как возможность удалить файлы cookie, временные файлы и очистить кеш, что немедленно положительно повлияет на вашу навигацию.
6. Работа с загрузками
Для всех, кто хочет узнать, как освободить место на жестком диске ноутбука, один из самых простых способов — это обработать большой список загрузок, которые, вероятно, есть на вашем устройстве.
Многие из нас загрузили видео, музыкальные файлы, фотографии и документы в формате PDF, которые нам, возможно, никогда больше не понадобятся. Однако некоторые загрузки важны, поэтому найдите время, чтобы заглянуть в папку загрузки и переместить важные файлы в соответствующие постоянные папки.
По завершении удалите оставшиеся, выбрав «Все» и нажав «Удалить».
7. Сохранение в облаке
Наконец, может наступить время, когда вы не сможете хранить все, что хотите, на своем настольном компьютере или ноутбуке.
Это одна из причин, по которой эксперты рекомендуют регулярно создавать резервные копии важных файлов в выбранном вами облачном хранилище. Это не только освободит драгоценное место на жестком диске, но и защитит вас на случай, если жесткий диск выйдет из строя, вы потеряете устройство или произойдет другое повреждение, которое подвергнет ваши данные опасности. Однако об этом может быть трудно напомнить. самостоятельно выполнять регулярное резервное копирование. Несоблюдение этого правила может подвергнуть ваши данные риску и привести к одновременной передаче больших объемов данных.Чтобы разбить задачу на управляемые части и убедиться, что вы не отстаете от резервного копирования, выберите встроенные в большинство настольных и портативных компьютеров служебные программы, предназначенные для автоматизации этого процесса.
У служб HP® и Windows есть собственные решения для резервного копирования данных. Проверьте свои настройки, чтобы убедиться, что это запланировано как минимум еженедельно, если не каждую ночь.
Если у вас есть доступ только к Интернет-сервису с лимитом или вам нужна быстрая передача данных, рассмотрите возможность переноса данных на внешнее устройство хранения.Это безопасное, доступное по цене и готовое к работе решение, позволяющее сохранять важные файлы доступными, когда они вам нужны.
Обслуживание жизненно необходимо
Фактически, чем чаще вы можете выполнять эти задачи, тем меньше времени уйдет на выполнение каждой из них и тем лучше будет работать ваше устройство. Могут помочь некоторые дополнительные задачи, например, регулярное удаление нечетких или повторяющихся фотографий.
Не забудьте навсегда освободить жесткий диск от всех файлов и программ, которые вы удалили. Чтобы мусор улетел навсегда, необходимо окончательно опорожнить «корзину»!
Статьи по теме:
Об авторе : Дуайт Павлович — автор статьи HP® Tech Takes .Дуайт — писатель, пишущий о музыке и технологиях, из Западной Вирджинии.