Файл подкачки windows 7 озу 2гб: Zametki O Fajle Podkachki Ili Tochechnaya Optimizaciya Chast 2 %23Fajl Podkachki I Razmer Teoriya
Оптимизация виртуальной памяти в Windows 7
Сначала я подумал, что ReadyBoost означает наличие файла подкачки, выделенного для флэш-накопителя, что неправильно, поскольку ReadyBoost служит дополнительным хранилищем для файла подкачки, или я должен сказать, что он отражает файл подкачки на жестком диске и имеет первый приоритет?
Извините, но ничего из вышеперечисленного не соответствует действительности.
Функция ReadyBoost («использовать съемное устройство для повышения производительности Windows» или любой другой точной формулировки) позволяет SuperFetch, функции упреждающего кэширования диска, которая впервые появилась в Vista, использовать некоторые устройства USB в качестве дополнения. чтобы — не зеркало — RAM.
Вы можете рассматривать это как «зеркало» содержимого кэшированных файлов. Ни ОЗУ, ни файла подкачки. Файл подкачки никогда не будет кэшироваться SuperFetch.
В результате SuperFetch может хорошо работать даже в системах с ограниченной оперативной памятью.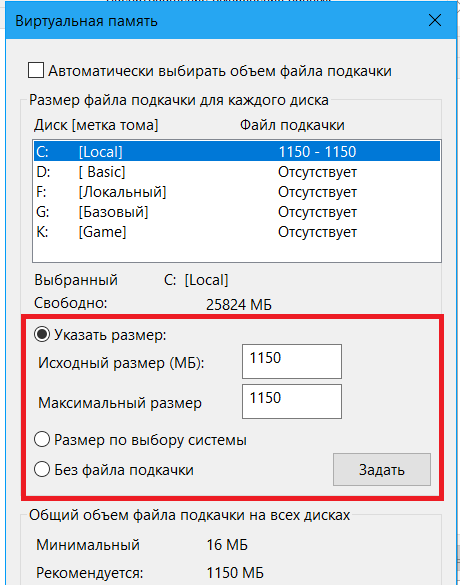
Если у вас недостаточно оперативной памяти (высокий уровень сбоев страниц), это поможет SuperFetch работать лучше, но это будет его единственным преимуществом. За исключением небольшого количества ключевых системных файлов, использование оперативной памяти SuperFetch имеет низкий приоритет, поэтому Windows не будет отдавать оперативную память SuperFetch, когда она необходима для других целей. С другой стороны, USB-накопитель нельзя использовать в качестве замены файла подкачки или пространства ОЗУ каким-либо иным образом, поэтому SuperFetch может использовать его.
SuperFetch важен для вас? Может быть. Это зависит главным образом от того, на что похожи ваши шаблоны доступа к файлам. SuperFetch предварительно считывает часто используемые или недавно использованные файлы в доступную оперативную память (или, если вы включили ReadyBoost, USB-накопитель), на случай, если они скоро понадобятся. Он даже пытается уметь замечать, когда вы используете определенные файлы. Например, если он заметит, что вы открываете свой почтовый клиент примерно в 8:30 утра каждый день, он начнет загружать ваши почтовые файлы (.PST или .OST или что-то еще) за несколько минут до этого.
Например, если он заметит, что вы открываете свой почтовый клиент примерно в 8:30 утра каждый день, он начнет загружать ваши почтовые файлы (.PST или .OST или что-то еще) за несколько минут до этого.
Что касается файла подкачки — Windows просто не позволит вам создать файл подкачки на USB-накопителе, если у вас нет какого-либо взлома (или ошибки в вашем USB-накопителе, или в хост-контроллере USB), которая обманывает Windows, заставляя задуматься о USB-накопителе не удаляется Вы можете утверждать, что это должно позволить вам сделать это («Я обещаю, я не буду удалять это!»), Но на самом деле это не так. Он даже не предлагает USB-накопитель в диалоговом окне конфигурации виртуальной памяти. Если вы взломаете его в реестре, он проигнорирует этот параметр.
Причина в том, что, как упомянул @foochow, содержимое файла подкачки имеет решающее значение для продолжения работы Windows. Если вам удалось получить файл подкачки на съемном носителе, и он был удален во время работы ОС, он потерпит крах, когда попытается прочитать или записать файл подкачки.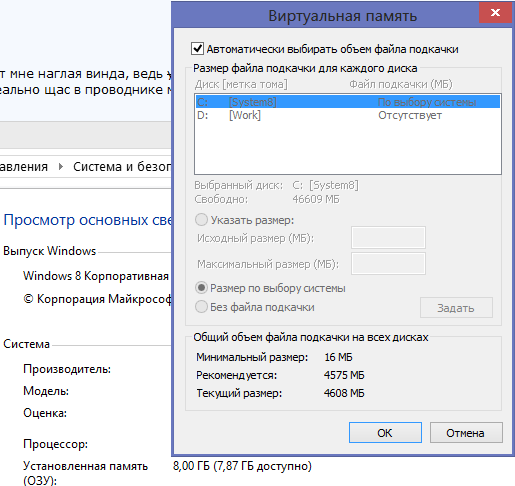
Эта проблема не распространяется на SuperFetch, потому что в кэше SuperFetch нет ничего, что по-прежнему недоступно в файлах, которые кэширует SuperFetch. Если вы дернули USB-накопитель, который использует SuperFetch, и вам позже понадобится что-нибудь из кэшированных файлов, он будет просто считан из файлов.
(Кстати, именно поэтому мы говорим, что SuperFetch на самом деле не «использует» ОЗУ: ОЗУ, занимаемое содержимым файла SuperFetch, может быть немедленно освобождено для других целей с более высоким приоритетом, как если бы SuperFetch никогда не использовал его в все. Единственный плохой результат — более медленный доступ к ранее кэшированному контенту. Поэтому оперативная память, «используемая» SuperFetch, по-прежнему считается частью «доступной» оперативной памяти, например, на экране диспетчера задач.)
Сколько оперативной памяти нужно для Windows — Дмитрий Заруцкий — Хайп
© Varnish Software
Компания Microsoft в официальных спецификациях ОС Windows указывает минимальные требования по оперативной памяти. Для Windows 7 и 8 они составляют 1 ГБ, для 10 – 2 ГБ. Но это минимально допустимые параметры для нормальной работы системы. Такого количества ОЗУ хватит только в случае использования штатного ПО, но не тяжелых сторонних приложений.
Для Windows 7 и 8 они составляют 1 ГБ, для 10 – 2 ГБ. Но это минимально допустимые параметры для нормальной работы системы. Такого количества ОЗУ хватит только в случае использования штатного ПО, но не тяжелых сторонних приложений.
При активной эксплуатации и частом использовании ресурсоемкого программного обеспечения желательно иметь больше ОЗУ, чем устанавливают минимальные требования. И по мере усложнения софта рекомендуемое число только растет. Сама MS не говорит прямо, сколько памяти нужно Windows для тех или иных задач. Смотреть в «Диспетчер задач» тоже бесполезно, так как малый объем свободной ОЗУ вовсе не говорит о ее нехватке. Поэтому попробую дать ответ на основе собственного опыта.
Свободный объем мало о чем говорит
Что можно делать с 2 ГБ памяти
2 ГБ в 2019 году – «это не память, а склероз» ©. Имея такой объем ОЗУ, можно работать с файлами, смотреть фото и видео, выйти в интернет (но с небольшим числом вкладок), править текстовые документы. Можно запускать нересурсоемкое ПО, но поиграть выйдет разве что во что-то древнее, выпущенное лет 10 назад и раньше.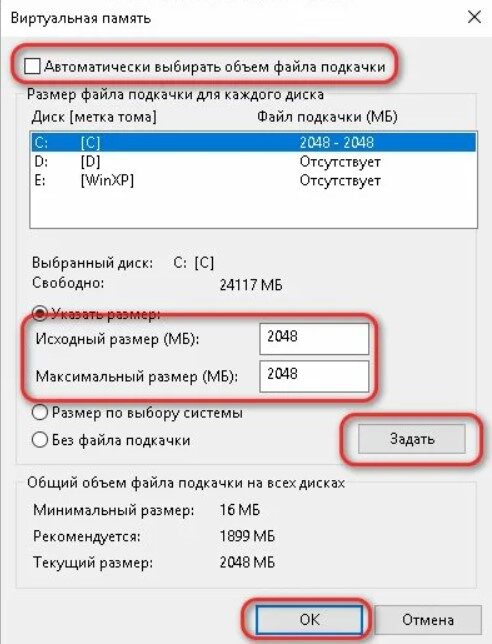
Браузер с десятком-другим вкладок может сам расходовать 2 ГБ оперативной RAM. А это значит, что на компьютере, где ее столько в общем, при переключении между сайтами будут тормоза. Ведь системе придется выгружать содержимое некоторых вкладов в файл подкачки, а при обращении к ним – загружать заново.
О комфортной работе за компьютером, имеющим всего 2 ГБ оперативной памяти, можно забыть. Даже новые версии текстового редактора MS Word способны заставить его крепко задуматься.
Сколько памяти нужно Windows для работы
Для работы офисного характера (с документами, изображениями, написание кода и т.д.) минимальный объем оперативки должен быть хотя бы вдвое больше официальных 2 ГБ. С 4 ГБ и Word 2016 уже не тормозит, и браузер уверенно держит десяток-другой вкладок, и приложения открываются быстрее. Но это минимум.
Ноутбук, оснащенный 4 ГБ оперативной памяти, не отличается быстротой. Да, он не тупит откровенно, и несколько вкладок в браузере держит. Но если открыть сразу штук 20 тяжеленьких сайтов (а такая потребность иногда возникает) или активно пользоваться многозадачностью, переключаясь между браузером, текстовым редактором, таблицами и т.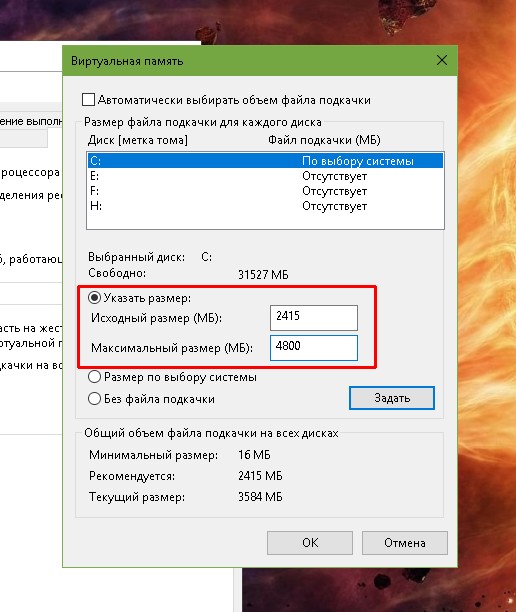 д. – Windows нужно больше 4 ГБ.
д. – Windows нужно больше 4 ГБ.
Чтобы не испытывать большинства проблем с нехваткой производительности, вызванной дефицитом ОЗУ, желательно иметь 6-8 ГБ оперативной памяти в Windows. Но это касается общих типичных задач. Специфические сценарии работы, вроде монтажа видео, редактирования 3D, тяжелых снимков в высоком разрешении, могут запросто требовать и больше.
8 ГБ – в самый раз для офисного использования и развлечений
Сколько памяти нужно Windows для игр
С играми ситуация похожа на рабочее применение компьютера. То есть, 2 ГБ – откровенно мало, 4-6 ГБ – терпимо, но с ними особо не разгонишься. На 4 гигабайтах большинство новых проектов если и запустится нормально, то процесс этот будет не быстрым. В ходе гейминга возможны долгие и частые подгрузки данных, просаживающие FPS.
В те же WoT играть на 4 ГБ мне некомфортно, загрузка и выход из боя занимают больше времени, чем на машине с 8 ГБ. И это несмотря на то, что процессор и видеокарта нормально тянут WoT на высоких настройках.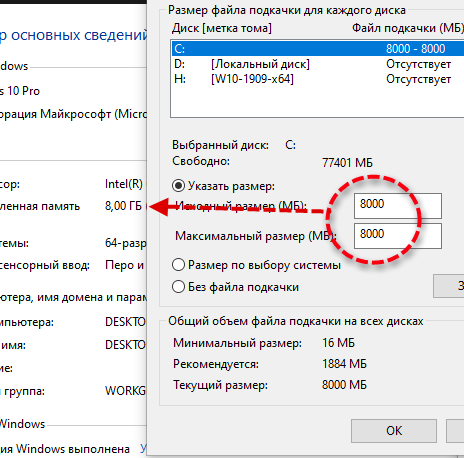 А ведь танчики – далеко не самая ресурсоемкая игра, даже довольно старая GTA V больше нагружает ПК.
А ведь танчики – далеко не самая ресурсоемкая игра, даже довольно старая GTA V больше нагружает ПК.
Чтобы комфортно играть, Windows нужно от 8 ГБ памяти. С таким объемом многие игры не только нормально идут, но и позволяют себя свернуть. Правда, речь не о максимальных настройках графики. Для них, а также для настроек в 4К, желательно иметь побольше RAM (12-16 ГБ).
Для тяжелых игр много памяти должно быть и у видеокарты. Если ее маловато (3-4 ГБ) – это сказывается на производительности, так как графический процессор пытается компенсировать нехватку собственной ОЗУ (распаянной на видеокарте) за счет общей системной (установленной в материнку). Обычно драйверы (по крайней мере, Nvidia) разрешают использовать объем основной ОЗУ, по размеру равный емкости памяти видеокарты.
Видеокарта может дополнительно использовать общую RAM
Нетрудно догадаться, что если в ПК установлено 8 ГБ памяти, и до 2 ГБ из них нужно самой Windows, а видеокарта «откусит» еще 2-3 ГБ, то под все остальное (в том числе, не графические данные игры) останется всего 3-4 ГБ.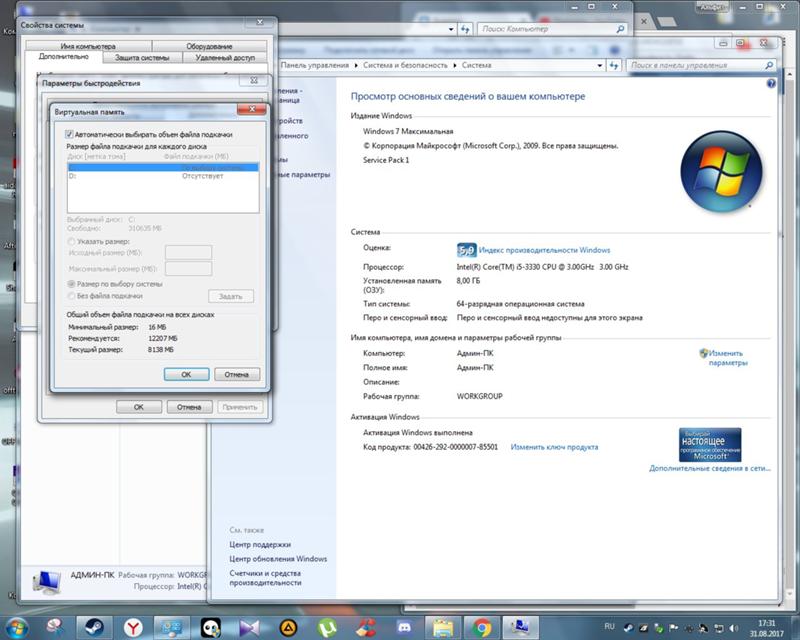 Этого бывает мало, поэтому для требовательных современных игрушек желательно иметь от 12 ГБ.
Этого бывает мало, поэтому для требовательных современных игрушек желательно иметь от 12 ГБ.
Также нехватка 8 ГБ хорошо ощущается при моем сценарии использования. Если вы, как и я, держите запущенными пару браузеров с десятками вкладок, кучу мелкого софта в фоне (типа мессенджеров, торрентов, скриншотеров и т.д.), и при этом не выходите из игры – 8 ГБ мало. Еще год назад этого хватало, чтобы держать в фоне WoT, но сейчас – нет.
Задачи остались те же, но с версией 1.0 танки «потолстели», и если сворачивать их, вылеты случаются по три раза на дню. Раньше я мог свернуть ее, не открывать три дня, но никаких проблем не было. Так что в подобном сценарии нужно 12-16 ГБ, а можно и больше, если кошелек и возможности материнки с процессором позволяют.
Таким образом, для нормального функционирования Windows (хоть 7, хоть 8, хоть 10) нужно от 4 ГБ оперативки. Это допустимый объем для более-менее комфортной офисной работы и мультимедиа. Если хочется еще и поиграть во что-то, выпущенное не в эпоху Core2Duo, придется увеличивать оперативку до 6-8 ГБ.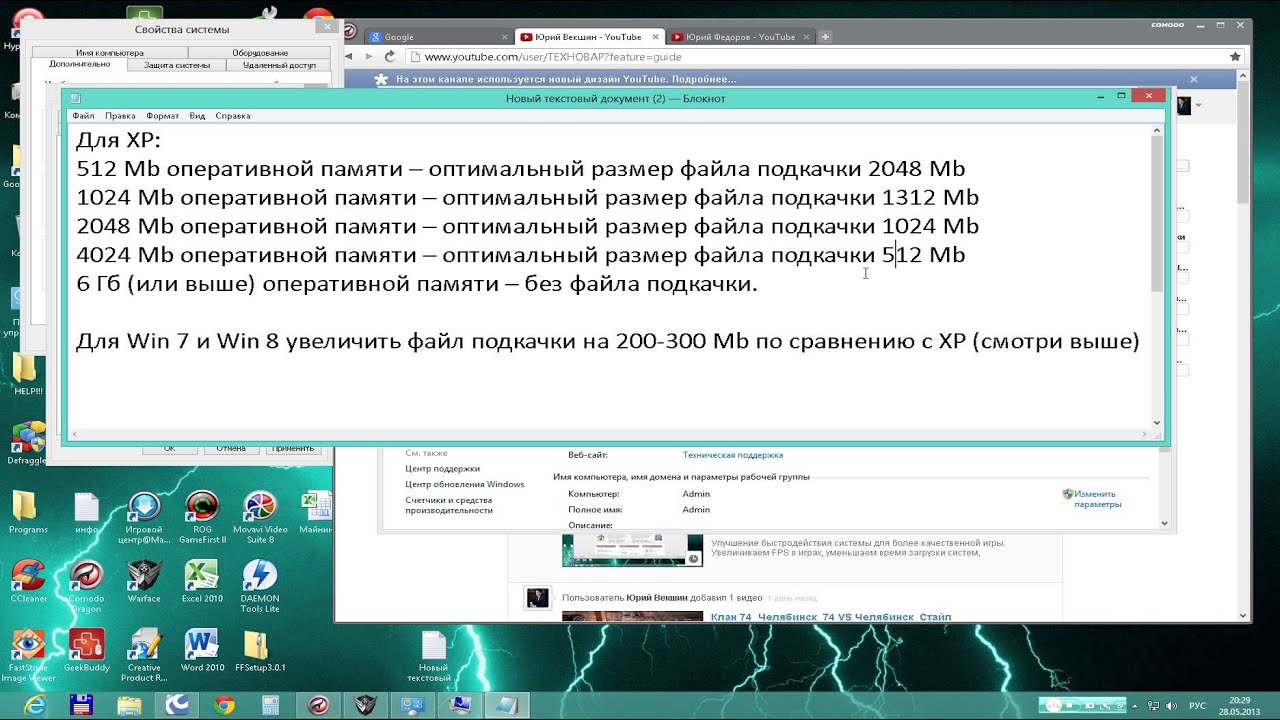
В тяжелых задачах бывает мало и 6-8 ГБ ОЗУ. Так что собирать новый геймерский ПК, как и рабочую машину для тяжелых задач, с объемом оперативки меньше 12-16 ГБ в 2019 году не стоит. Чем больше ОЗУ, тем лучше. Жаль только, что после стремительного подорожания 2 года назад, цены на RAM так и не вернулись до уровня лета 2016.
Какую Windows ставить на слабый компьютер
2 Гб — это очень малый объём оперативной памяти для компьютера по сегодняшним меркам. Такой ПК или ноутбук вряд ли можно использовать для решения серьёзных задач, но он вполне сгодится как устройство для веб-сёрфинга, воспроизведения медиа, выполнения офисных задач и т.п.
Если такой ПК или ноутбук может быть подвержен апгрейду в плане увеличения оперативной памяти, конечно, лучше выполнить такой апгрейд. Нишевый уровень компьютера от этого не изменится, но он будет чуть-чуть лучше выполнять те задачи, на которые рассчитан его процессор. Если же апгрейд невозможен, можно прибегнуть к программной оптимизации, и один из эффективных способов таковой – выбор правильной операционной системы.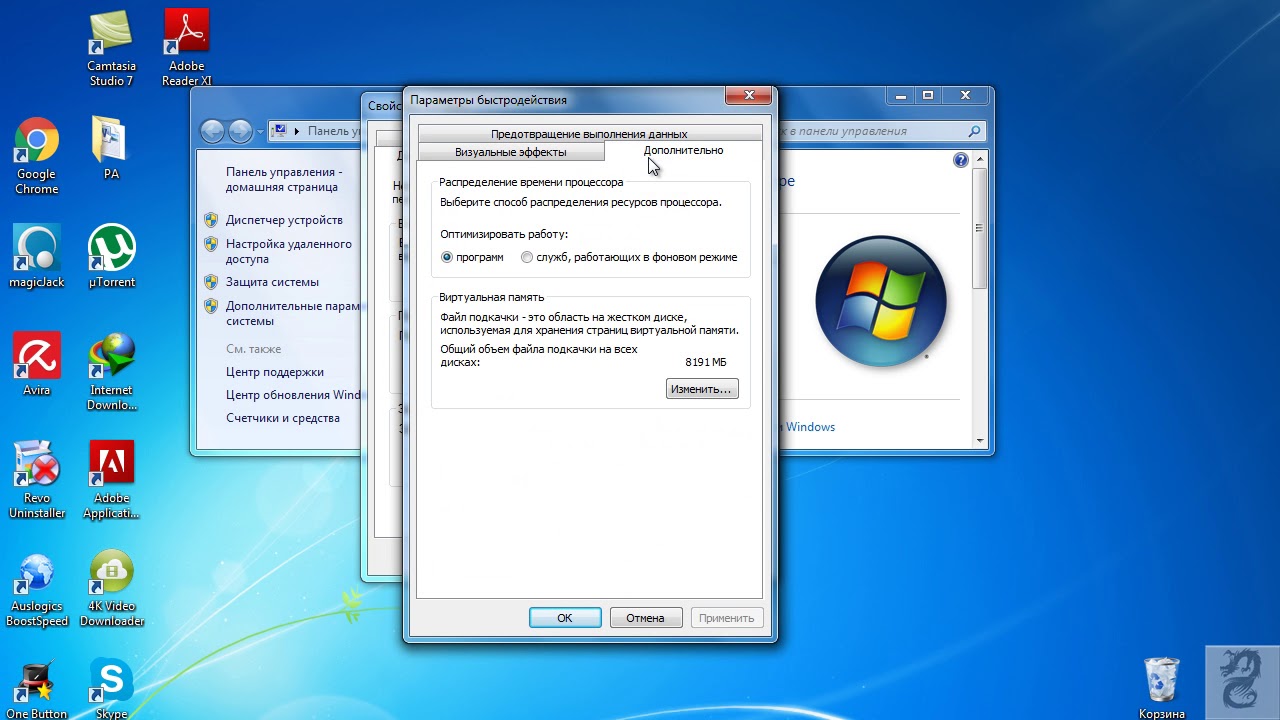
Давайте рассмотрим несколько выпусков Windows, которые лучше других подойдут для маломощного компьютера с 2 Гб «оперативки» на борту.
***
Но прежде парочка общих нюансов по теме малого объёма оперативной памяти.
Если память невозможно увеличить хотя бы до 4 Гб, возможно, на маломощный ПК или ноутбук можно установить жёсткий диск типа SSD как минимум с объёмом, необходимым для работы операционной системы (120/128 Гб). SSD-диск с SATA-подключением – это в любом случае не выброшенные на ветер деньги, это универсальный компьютерный компонент, который впоследствии, к примеру, после выхода из строя или продажи компьютера, может быть использован на другом компьютере. Причём на любом его типе — ПК или ноутбуке, любого поколения, в связке с любыми иными комплектующими.
Чего слудует ожидать от установки SSD-диска:
- во-первых, он в целом ускорит работу операционной системы;
- во-вторых, улучшит её взаимодействие конкретно с оперативной памятью.
 Windows, как известно, устроена так, что в своей работе использует расширение оперативной памяти – виртуальную память, она же файл подкачки. Этот файл играет роль временного буфера, куда выгружаются данные запущенных, но неактивных процессов, и откуда эти процессы потом выгружаются при обращении к ним пользователя. И если движение данных из оперативной памяти в файл подкачки и наоборот будет происходить в условиях быстрых скоростей работы диска SSD, это, соответственно, ускорит быстродействие программ и исключит тормоза при обращении к свёрнутым окнам и фоновым процессам.
Windows, как известно, устроена так, что в своей работе использует расширение оперативной памяти – виртуальную память, она же файл подкачки. Этот файл играет роль временного буфера, куда выгружаются данные запущенных, но неактивных процессов, и откуда эти процессы потом выгружаются при обращении к ним пользователя. И если движение данных из оперативной памяти в файл подкачки и наоборот будет происходить в условиях быстрых скоростей работы диска SSD, это, соответственно, ускорит быстродействие программ и исключит тормоза при обращении к свёрнутым окнам и фоновым процессам.
Также желательно, чтобы для самого файла подкачки в настройках Windows был установлен оптимальный размер. Для 2 Гб «оперативки» он составляет удвоенный показатель её самой, т.е. 4 Гб.
Ну а теперь приступим непосредственно к рассмотрению темы оптимального выпуска Windows для компьютеров с 2 Гб оперативной памяти.
Любая 32-битная Windows 7, 8.1 и 10
На компьютер с 2 Гб «оперативки», в принципе, можно установить любую редакцию любой версии Windows из числа актуальных – 7, 8.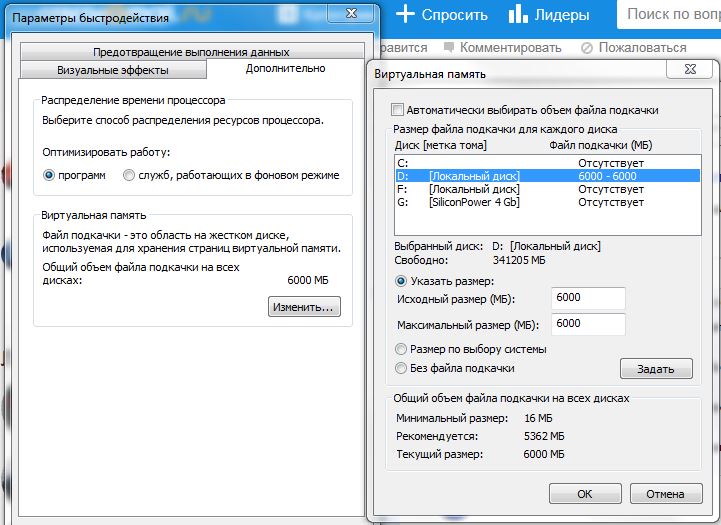 1 и 10, но только с 32-битной архитектурой.
1 и 10, но только с 32-битной архитектурой.
Почему принципиально с 32-битной?
Ну понятно, что 64-битная Windows не нужна, ибо нет 4 Гб оперативной памяти, которые должна увидеть эта операционная система. Но тут дело в другом.
В числе компьютеров, не позволяющих увеличить их объём памяти минимум до 4 Гб, в подавляющем большинстве будут находиться маломощные ноутбуки со слабыми характеристиками прочих комплектующих, в частности, со слабым процессором.
И также в этом числе будут любые компьютерные устройства, где вариант с апгрейдом памяти не имеет смысла и не стоит трат из-за слабости прочего железа, опять же, процессора в частности. А на компьютерах со слабым процессором, если его тактовая частота не превышает 2,4 ГГц, 64-битная Windows будет работать в целом медленнее, чем 32-битная.
При работе с 32-битными программами 64-битной операционной системе придётся задействовать режим совместимости. И вот из-за этого при работе с 32-битными программами в условиях малых процессорных мощностей 64-битная Windows будет проигрывать в производительности 32-битной минимум вдвое. Ну а программ, не имеющих 64-битные версии, имеющих только 32-битные, в обывательском сегменте, на который рассчитаны маломощные компьютерные устройства, пока ещё очень много.
Ну а программ, не имеющих 64-битные версии, имеющих только 32-битные, в обывательском сегменте, на который рассчитаны маломощные компьютерные устройства, пока ещё очень много.
Если же вам принципиально не нужна определённая функциональная редакция Windows, рассмотрите возможность установки специальных редакций для слабых компьютеров. Что это за редакции?
Windows 7 Starter.
В числе редакций Windows 7 Starter является базовой, она ниже редакции Home. И существует Windows 7 Starter только в выпуске с 32-битной архитектурой. Её особенность заключается в том, что она поддерживает максимум 2 Гб оперативной памяти. Это специальная урезанная сборка «Семёрки» для маломощных нетбуков эпохи этой операционной системы, а вышла таковая, напомним, в 2009 году. Т.е. это решение даже для самых днищенских компьютеров.
Starter облегчена в части оформления системного интерфейса: у неё нет эффектов Aero, переключения активных окон по Alt+Tab, настроек персонализации. И у Windows 7 Starter нет некоторых функций, которые есть в редакции Home — Windows DVD Maker, Windows Media Center, функции создания домашней группы, скриншотера «Ножницы», записок-стикеров, штатной поддержки ТВ-тюнеров и некоторых прочих возможностей.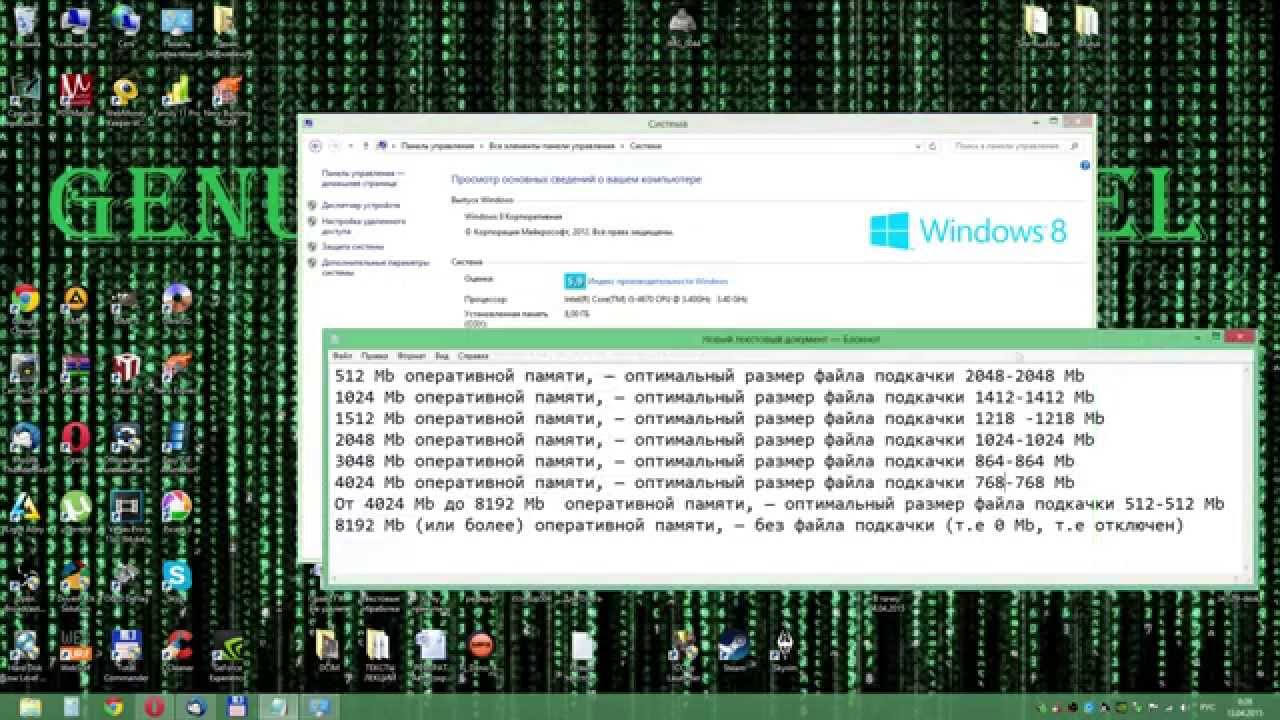 Во всём остальном это ничем не ограниченная операционная система, очень шустрая, оживит любой слабый компьютер.
Во всём остальном это ничем не ограниченная операционная система, очень шустрая, оживит любой слабый компьютер.
Windows 7 Embedded.
Ещё один выпуск «Семёрки», оптимизированный под маломощные компьютерные устройства — Windows 7 Embedded. Это индустриальный выпуск операционной системы, сборка для производственных компьютерных устройств типа терминалов, кассовых аппаратов, точек самообслуживания, медицинского, финансового, прочего промышленного оборудования. Но эту сборку можно использовать и на обычных домашних компьютерах.
Windows 7 Embedded в меньшей степени оптимизирована под работу маломощных компьютеров, чем Windows 7 Starter: в Embedded присутствуют все эффекты и возможности системного оформления, облегчение операционной системы же осуществлено за счёт удаления отдельных служб, системных компонентов и драйверов.
«Семёрка» Embedded поставляется в двух выпусках: Embedded Standard, это функциональный аналог редакции Pro, и Enterprise, это, соответственно, аналог корпоративной редакции Enterprise. Если нужно решение для слабого компьютера на уровне функциональности редакций Pro и Enterprise, можно их попробовать в формате индустриальной сборки Windows 7 Embedded.
Если нужно решение для слабого компьютера на уровне функциональности редакций Pro и Enterprise, можно их попробовать в формате индустриальной сборки Windows 7 Embedded.
Windows 8.1 Embedded.
Прекрасный вариант для слабого компьютера – выпуск Windows 8.1 Embedded. Это такая же урезанная индустриальная сборка операционной системы, как мы рассмотрели выше, только в версии Windows 8.1.
В целом любой из рассмотренных выпусков Windows 7, конечно же, будет немного шустрее себя вести, чем индустриальная Windows 8.1, но эта версия всё же новее, функциональнее, а, главное, безопаснее. Так, Microsoft будет её поддерживать в части поставки обновлений безопасности до 2023 года. Тогда как, напомним, Windows 7 более не обновляемая система, её срок поддержки создателем истёк.
В то же время Windows 8.1 – это стабильная система, которую Microsoft не тиранит функциональными обновлениями, как она это делает с Windows 10. Следовательно, она не глючит, не сбоит и не тормозит, как Windows 10.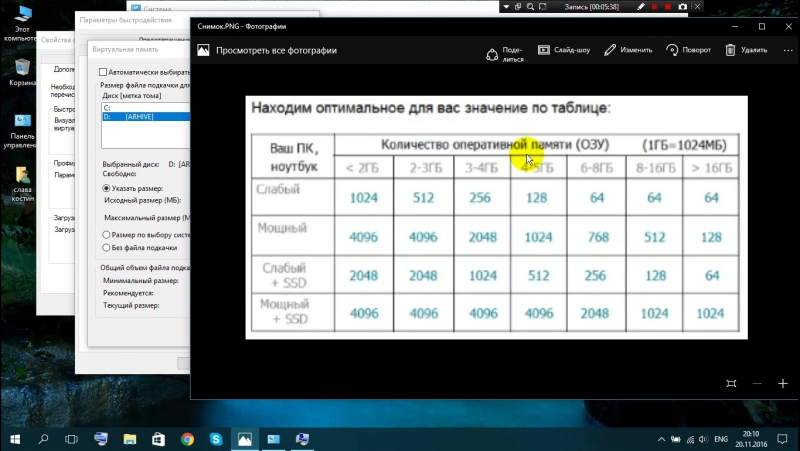
Windows 10 Home.
Устанавливать Windows 10 на компьютер с 2 Гб «оперативки» нежелательно вообще, особенно на HDD-диск, если нет SSD-диска. Но можно, если в этом есть принципиальная необходимость. Windows 10 – грузная, ресурсоёмкая операционная система, у неё нет реально оптимизированных под слабое железо выпусков. Потому в случае с Windows 10 можно просто брать 32-битную базовую редакцию Home.
Файл подкачки в Windows XP
Непроизводительные системы с малым объемом физической памяти нуждаются в увеличении ее общего количества за счет использования виртуального адресного пространства жесткого диска. В компьютере на базе Windows XP это реализуется благодаря созданию страничного файла подкачки.
Теория
Операционная система выделяет действующему процессу определенный объем памяти виртуального адресного пространства. Под этим термином понимают число адресов, генерируемых центральным микропроцессором. Так, 32-разрядный процессор генерирует не более 2³² адресов.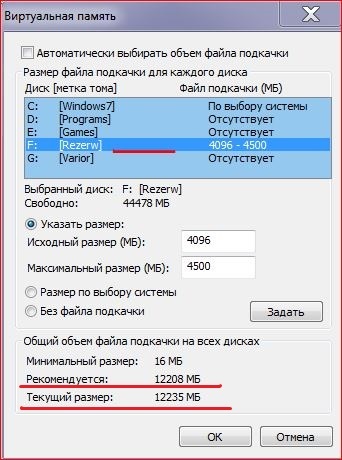 Это число составляет знакомые нам 4 Гб, распознаваемые 32-разрядной операционной средой Windows XP.
Это число составляет знакомые нам 4 Гб, распознаваемые 32-разрядной операционной средой Windows XP.
Процессам выделяется до 2 Гб адресного пространства из 4 гигабайт. Остальными двумя «гигами» распоряжается ядро Windows XP. Одного виртуального адресного пространства для работы программ недостаточно. Выделенный объем адресов должен еще отображаться на физическую память, размер которой почти всегда сильно ограничен.
Что же делать, если виртуального пространства много, а физическая адресация сильно ограничена? Решением стало использование страничного файла подкачки. Страничным он называется потому, что память поделена на страницы, отдельные из которых сбрасываются на диск.
Сброс страниц оказывается необходим, когда недостаточно размера ОЗУ для обработки текущих заданий, а некоторые страницы сейчас не нужны. Когда сброшенные странички понадобятся, генерируется исключительная ситуация, сообщающая, что в физическом адресном пространстве отсутствует нужная страница. Обработкой возникшей ошибки занимается специальный диспетчер Windows XP, начинающий поиск на жестком диске отсутствующей странички. Обнаружив ее там, диспетчер подгружает (подкачивает) эту страницу для обработки.
Обнаружив ее там, диспетчер подгружает (подкачивает) эту страницу для обработки.
Где он находится?
В Windows XP файл подкачки обнаруживается на системном томе С. Увидеть его достаточно просто, установив приложение Total Commander. Этот файловый менеджер отлично отображает скрытые системные объекты. Файл подкачки размещен по тому же пути, где находится системная папка Windows, и носит название pagefile.sys.
Доступ к настройкам pagefile получают через свойства системы. Настройки файла подкачки контролируются параметрами, определяемыми системным реестром. Там обозначаются минимальный и максимальный его размер, а также местоположение. Данные параметры можно изменять, однако делать это напрямую в реестре не рекомендуется. Для этого вполне подойдет оснастка свойств.
Открыть апплет свойств достаточно просто. Открыв меню «Пуск», кликните правой кнопочкой мыши ссылку «Мой Компьютер». Открывшееся контекстное меню содержит пункт «Свойства». Кликнув его, вы запустите на выполнение окошко свойств системы XP.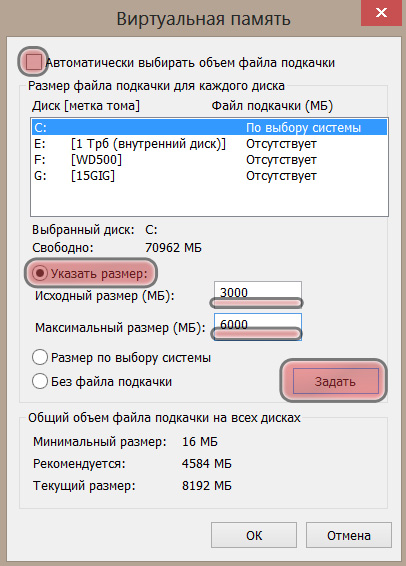 Вкладка «Дополнительно» содержит раздел «Быстродействие», а в нем есть кнопочка «Параметры». Нажав данную кнопку, мы запустим окно параметров быстродействия, в котором нам понадобится вкладочка «Дополнительно».
Вкладка «Дополнительно» содержит раздел «Быстродействие», а в нем есть кнопочка «Параметры». Нажав данную кнопку, мы запустим окно параметров быстродействия, в котором нам понадобится вкладочка «Дополнительно».
Чтобы изменить характеристики pagefile, нужно выбрать кнопочку «Изменить» раздела «Виртуальная память». Так произойдет запуск утилиты, предоставляющей основную информацию о файле подкачки и позволяющей внести ее корректировку — сделать увеличение размера этого объекта, например.
Оптимальный размер
Увеличение или уменьшение размера файла подкачки можно полностью доверить Windows XP. Система автоматически установит минимальный и максимальный объем pagefile.sys. Минимальный параметр она устанавливает таким же, какой объем имеет оперативная память. Увеличение максимального происходит с коэффициентом 3 — эта характеристика больше обычного объема «оперативки» в 3 раза.
Осуществить увеличение размера pagefile.sys можно собственноручно.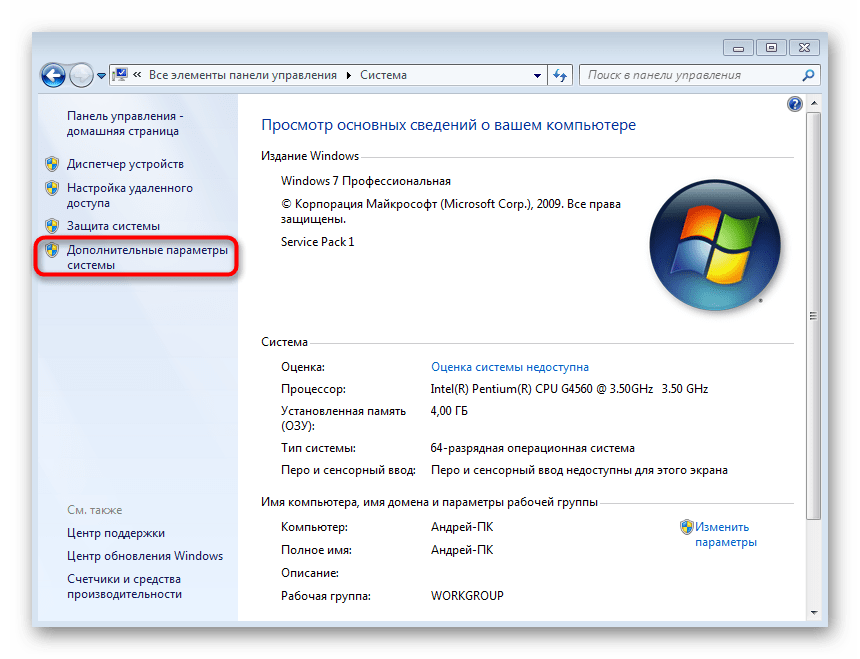 Однако слишком большие значения для Windows XP не нужны. Наиболее оптимальным вариантом считается размер, который превышает объем «оперативки» в 2 раза. При увеличении общего объема памяти, например, до величин от 4 до 16 Гб, не стоит собственноручно удваивать объем файла подкачки. Подкачиваемая с диска виртуальная память очень медленная.
Однако слишком большие значения для Windows XP не нужны. Наиболее оптимальным вариантом считается размер, который превышает объем «оперативки» в 2 раза. При увеличении общего объема памяти, например, до величин от 4 до 16 Гб, не стоит собственноручно удваивать объем файла подкачки. Подкачиваемая с диска виртуальная память очень медленная.
Файл подкачки Windows 7 — Оптимизация Windows
Речь в сегодняшней статье пойдет о файле подкачки. Мы постараемся в простейшей форме объяснить, что такое файл подкачки, что он из себя представляет и какую роль играет в Windows. Расскажем, как можно увеличить файл подкачки, для чего это делать. А так же вы узнаете, как перенести файл подкачки на другой диск.
Что такое файл подкачки?
По своей сути, файл подкачки, или по-другому его называют swap-файлом, можно назвать неким продолжением физической оперативной памяти компьютера. Все программы и приложения, которые запускаются автоматически при загрузке операционной системы требуют для своей работы некоторого количества оперативной памяти. Каким-то программа памяти нужно больше, каким-то меньше, а вот для некоторых, например, графических редакторов — оперативной памяти требуется очень много.
Все программы и приложения, которые запускаются автоматически при загрузке операционной системы требуют для своей работы некоторого количества оперативной памяти. Каким-то программа памяти нужно больше, каким-то меньше, а вот для некоторых, например, графических редакторов — оперативной памяти требуется очень много.
Представьте себе ситуацию. Скажем, в системном блоке нашего компьютера установлено две планки памяти по 2 Гб каждая, итого в общей сложности у нас получается 4Гб “оперативки”. Мы запускаем Windows – это приблизительно минус 1.5 Гб памяти из общего объема. Запускаем скайп + месенджер (кажем ICQ) + браузер – это еще примерно 0.5 Гб “оперативы”. Запускаем антивирусное приложение, которое предположим отнимает еще 0.5Гб памяти. В итоге из четырех установленных гигабайт оперативной памяти у нас остается свободными всего один. А что делать, если нам нужно запустить еще, например, текстовый процессор и графический редактор? Разумеется, одного гигабайта “оперативки” для этих двух приложений не хватит (запуститься они запуститься, но вот работать в них будет чрезвычайно сложно). В этот момент и приходит на помощь так называемый файл подкачки.
В этот момент и приходит на помощь так называемый файл подкачки.
Если говорить другими словами, то файл подкачки в Windows 7, начинает свою работу в тот момент, когда системе не хватает установленной физической оперативной памяти. ОС начинает хранить в этом файле все данные, которые не поместились в оперативную память компьютера. Получается, что файл подкачки – это не что иное, как определенная часть места на жестком диске, используемое системой в качестве недостающего объема оперативной памяти.
Часто приходится слышать от клиентов или пользователей такие слова: — “У меня установлено 4 или боле гигабайт оперативной памяти в системе, мне файл подкачки совершенно не обязателен”. Есть конечно какая-то логика в этих словах, но совершенно не там. Файл подкачки необходим системе, она правильнее с ним работает – аргумент? Некоторые приложения, запускаемые в Windows используют для своей работы именно файл подкачки, причем его использование вообще не зависит от количества установленной в ПК ОЗУ. А если системный сбой? Как, без файла подкачки в последующем выполнить анализ сбоя используя дамп памяти? Так что нет, данный файл необходим.
А если системный сбой? Как, без файла подкачки в последующем выполнить анализ сбоя используя дамп памяти? Так что нет, данный файл необходим.
Где расположен файл подкачки?
В Windows 7 файл подкачки располагается в корне диска, раздела диска, где установлена операционная система – называется он pagefile.sys. В более ранних версиях ОС от Microsoft, найти файл подкачки можно в директории Windows — называется он там win386.swp.
Стоит отметить, что прежде чем начать поиск файла подкачки на жестком диске, вам потребуется активировать в системе функцию отображения скрытых файлов и папок (делается это в проводнике Windows). Кроме того, файл подкачки имеет атрибут – системный, что говорит о том, что этот файл просто необходим для правильной работы операционной системы.
Как увеличить файл подкачки?
Вопрос как увеличить файл подкачки, его объем, может возникнуть у пользователей, чьи ПК оснащены малым объемом оперативной памяти. Например нетбуки, оперативки в которых зачастую менее 2 Гб.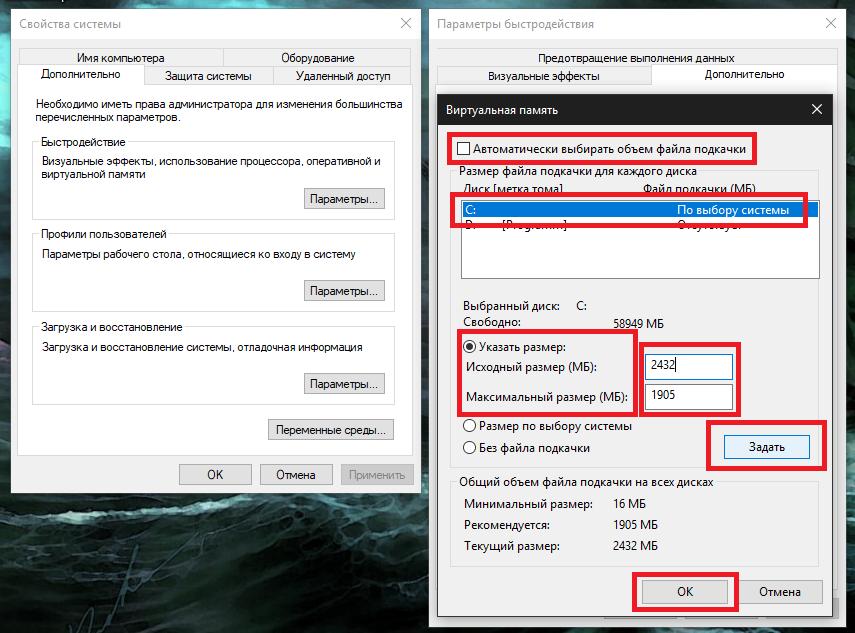 Если на такой нетбук установить операционную систему Windows 7, то о быстродействии в нем ресурсоемких приложений останется только мечтать. А вот если увеличить файл подкачки в Windows 7, можно существенно облегчить жизнь себе и самое главное вашей системе.
Если на такой нетбук установить операционную систему Windows 7, то о быстродействии в нем ресурсоемких приложений останется только мечтать. А вот если увеличить файл подкачки в Windows 7, можно существенно облегчить жизнь себе и самое главное вашей системе.
Чтобы увеличить объем файла подкачки в Windows 7, кликните левой клавишей мыши по кнопке “Win”, в открывшемся меню “Пуск” щелкните правой клавишей мыши по “Компьютер”, затем в появившемся контекстном меню перейдите по ссылке “Свойства”.
Затем, в открывшемся окне “Система”, в левой его части, кликните по ссылки “Дополнительные параметры системы”.
Во вновь открывшемся диалоговом окне “Свойства системы” перейдите во вкладку “Дополнительно”, после чего в разделе “Быстродействие” щелкните по кнопке “Параметры”. В следующем окне щелкните по “Дополнительно” и затем по “Изменить” (см. рисунок ниже).
Внимание! Как уже говорилось, файл подкачки по умолчанию присутствует в системе, мало того, его размер уже определен ей. Чтобы выставить оптимальный размер фала подкачки, нужно умножить общий размер оперативной памяти на два. В нашем примере, размер оперативной памяти равен 1024 Мб, следовательно, нам нужно выставить размер файла подкачки до 2048 Мб (или 1534 Мб), при этом задав минимальный его размер в 1024 Мб (равный объему оперативной памяти).
Итак, в окне “Виртуальная память” снимите галочку с чекбокса “Автоматически выбирать объем памяти”, затем активируйте радиокнопку “Указать размер” и в полях “Исходный размер” и “Максимальный размер” укажите соответствующие вашим требованиям значения, после чего щелкните по “Ok” (см. рисунок ниже).
Вот и все, теперь после перезагрузки компьютера, все сделанные вами изменения с файлом подкачки вступят в силу и его размер будет увеличен.
Как перенести файл подкачки на другой диск?
Windows 7 по умолчанию создает файл подкачки на том же диске, где установлена сама. Мы считаем, что это не самая лучшая идея со стороны разработчиков. Практичнее создать файл подкачки на другом диске или разделе диска, практичнее это как со стороны производительности ПК в целом, так и со стороны свободного места в системном разделе. Поэтому мы рекомендуем перенести файл подкачки на другой диск.
Снова откройте окно “Виртуальной памяти”, повторив действия, описанные в разделе “Как увеличить файл подкачки”. В этом окне вы увидите список из имеющихся у вас дисков и разделах на нем. Щелкните в нем по диску C:\ и в нижней части этого же окна активируйте радиокнопку “Без файла подкачки” и щелкните по кнопке “Задать”.
Внимание! Вы можете оставить в системном разделе небольшой файл подкачки, например размеров 200 Мб, если считаете что он там необходим (необязательно).
Выберите другой диск или раздел диска, на который хотите перенести файл подкачки, кликнув, в нашем примере по L:\. Активируйте радиокнопку “Размер по выбору системы” или “Указать размер” (рекомендуем).
После всех проделанных действий не забудьте кликнуть по кнопке “Задать” а потом по “Ok”. Система предложит вам выполнить перезагрузку компьютера. Вы можете не выполнять ее сразу, однако для того, чтобы изменения вступили в силу и файл подкачки был перенесен на другой диск – перезагрузка необходима.
Все на этом, удачи! Надеемся, что этот материал будет для вас полезным.
Кстати. В Windows 8, увеличение фала подкачки и перенос его на другой диск выполняется точно также как и описано в этой статье.
Сколько оперативной памяти необходимо ПК в 2017 году?
В связи с подорожанием flash-памяти на рынке у многих покупателей при сборке нового ПК возникает вопрос – а нужна ли та лишняя плашка ОЗУ на 8 ГБ? Не хватит ли 4 ГБ? Сколько вообще нужно оперативки в 2017 году? Давайте попробуем разобраться, начиная с одного и умножая на два.
1 ГБ – архаизм, которому место на свалке истории. Сборка десятилетней давности, новые ОС не работают, старые мучаются. Вариант только для банковского терминала или супер-ретро станции. Ареал обитания – музеи, свалки, гробницы древних программистов. Персональный опыт – столько стояло на на старом ПК с Windows XP, который еле тянул DOOM 3 на минимальных настройках графики.
Умножаем на два, получаем 2 ГБ – мало, процентов 70% сожрёт уже неоптимизированная Windows 10, а так как после использования 50% ОЗУ система начинает подключать медленный файл подкачки, ждите тормозов. 2 ГБ – это минимальный объём для Windows 10, то есть для исключительно офисной работы в Word, Excel и браузере с двумя открытыми вкладками максимум.
Ареал обитания – дешёвые китайские аналоги Compute Stick, собственно сами Compute Stick и самые недорогие планшеты на Windows 10, вроде Teclast X80. Мой персональный опыт – не особо знаком, ибо 2 ГБ было только на стареньком LG G2, все компьютеры имели либо гигабайт ОЗУ, либо три, либо четыре.
4 ГБ ОЗУ
Это минимально допустимый объём, как по мне. На всё про всё у нас остаётся где-то 2,5 ГБ свободной памяти, которых должно хватить и на веб-браузинг, и на работу в Photoshop, и на рендеринг видео. Поочерёдно, разумеется.
Ареал обитания – почти везде, это один из самых популярных вариантов для Windows-планшетов и бюджетных ПК. Объёма хватает для бесперебойной работы операционной системы, запуска нетребовательных браузеров и параллельной игры в старые игры на альт-табе – один из моих любимых способов прохождения некоторых проектов. Если вам нужно иметь кучу открытых, скажем, мессенджеров, то это – прожиточный минимум. Плюс – всё тот же файл подкачки, тормоза будут частыми.
Читайте также: обзор видеокарты EVGA GeForce GTX Titan Z. $3000 из прошлого
Мой персональный опыт – есть, так как плашка Goodram DDR3 на 4 ГБ была установлена на моём первом личном ПК, который около двух лет не прокачивался. И для геймера этого маловато.
8 ГБ ОЗУ
Оптимальный объём для работы и 99% игр с закрытым браузером. Ареал обитания – повсеместно, это очень быстро набирающий популярность вариант. Но вопреки тому, что вам могут рассказывать пользователи Linux, которые сидят на 6 ГБ и пользуются компьютером раз в пятилетку, долго на 8 ГБ вы не проживёте. На максимальных настройках графики Watch Dogs 2, например, потребляет 6200 мегабайт ОЗУ, на минимальных – 4200, а общее потребление системы при этом не упирается в потолок только начиная с 12 Гб общей памяти. Так что 8 ГБ хватает на базовую работу и на игры, но не хватит надолго.
Персональный опыт – 8 ГБ хватает на многие вещи. Очень многие. Можно писать статью, периодически проводя alt-tab на какой-нибудь DOOM 2016 года, и держа при этом работающим плеер Google Play. Но в новых играх этого уже мало.
16 ГБ ОЗУ
Это максимально адекватный объём для игр и начальных рабочих станций. Достаточный объём для того, чтобы не переживать ещё годика три, открывать по десять вкладок в хроме параллельно с фотошопом в RAW-формате и Battlefield 1 на alt-tab. Ареал обитания – годные ПК, не бюджетки, но и не ультра-мощные, рабочие станции для серьёзных дядей-дизайнеров и видеоредакторов средней серьёзности. В отличие от ситуации с 4 ГБ, где была куча открытых мессенджеров, в случае 16 ГБ и больше мы будем иметь дело в основном с одной требовательной программой.
Персональный опыт – его мало, так как прокачал дополнительной восьмёркой я свой ПК относительно недавно, но скажу, что это просто шикарно. Файл подкачки молчит, любая из доступных мне игр в Steam/Origin не забивает систему даже на 50%.
Больше 16 ГБ ОЗУ
От 32 до 64 ГБ – рабочие станции переменной мощности, игровые ПК с парочкой Titan или GTX 1080 Ti в SLI и RGB-подсветкой под каждым винтиком. Чаще всего ОЗУ для таких целей покупается уже с подсветкой, что отдельно будет стоить денег. Если вы хотите такой компьютер себе, то знаете всё уже заранее, и в моих советах не нуждаетесь. Ареал обитания – покои геймеров-энтузиастов, которые, к примеру, Witcher 3 запускают на ультра-настройках в 8К. Личный опыт – нет.
128 ГБ – потолок возможностей стандартного потребителя в данный момент. Практическое применение разве что на тестовых стендах с самым мощным оснащением, включая серверное оборудование за баснословные деньги. Ареал обитания – офис Линуса Себастьяна, серверы крупных игроков, вроде Facebook (наверное). Личный опыт – нет.
256 ГБ и выше – объёмы, доступные на материнских платах ручной сборки с несколькими процессорами. Для работы с таким количеством ОЗУ необходима операционная система Windows Server, плюс – запускается система около двух минут, даже если использовать SSD. Ареал обитания – тайные штаб-квартиры исследователей нефтегазовых месторождений. Наверное. Личный опыт – 50% сладких снов, 50% жутких кошмаров из-за того, что я представлял себе количество ОЗУ и пугался – а вдруг даже терабайта DDR4 не хватит, и что же делать дальше?
Но хватит ли в 2017 году DDR3?
Когда выбор касается DDR3 и/или DDR4, то здесь больше всего рулит частота памяти, которая увеличивается вместе с разгоном и новыми версиями. Логично, что чем дороже ПК, тем лучше ОЗУ должна быть, но это не просто логично, а иногда и вовсе необходимо. Например, процессоры Ryzen из-за особенности конструкции очень любят высокочастотную ОЗУ, а именно – от 2400 МГц. Такие частоты наиболее доступны именно на DDR4, тем более что Ryzen DDR3 не тянет вообще.
Высокая частота ОЗУ для Ryzen позволяет в полной мере реализовать технические фичи новых процессоров, значительно повышая производительность и в играх, и в системе, и для создания контента. Впрочем, я стою на позиции, что объём важнее частоты. Есть ли разница в том, как быстро будет работать ваша программа, если вы не сможете переключиться с неё на рабочий стол или браузер без вылета/автозакрытия?
Итоги
Теперь подсуммируем. 4 ГБ – адекватный вариант для чисто офисного ПК. 8 ГБ – средний показатель, более-менее универсальный. 16 ГБ – самый трезвый и перспективный на будущее вариант. Меньше 4 ГБ – архаизм и нехватка, больше 16 ГБ – специализированная покупка для знатоков. Итого, большинству потребителей вполне хватит 8/16 ГБ ОЗУ для 2017 года, и даже 2018, если не будет форс-мажоров, или Chrome не станет потреблять ещё больше памяти.
Как увеличить файл подкачки в windows 7
Содержание статьи
Доброго времени суток, мои постоянные читатели, гости сайта, а также просто любители гаджетов и компьютеров.
Сегодня я заметил, что в некоторых играх мой комп начинает притормаживать. Вроде бы и дрова новые и диск большой и процессор достаточно мощный. Все оказалось проще, геодате игры не хватало места. Поэтому я решил написать статью о том, как в windows 7 увеличить файл подкачки.
Зачем нужен файл подкачки
Любой система и в 64 и в 32 бита выделяет определенное пространство на диске, для того, чтобы конвертировать его в скоростной кэш.
Например, это очень положительно сказывается на графическом софте и отлично подходит для игр. Особенно для тех, которые представляют собой онлайн-проекты с большой картой. Сама карта как раз-таки и прогружается в файл подкачки. То есть, при перемещении персонажа не нужно заново грузить графику и тем самым перегружать видеокарту.
Как увеличить фал подкачки?
Какой бы компьютер у вас ни был, с 8 Гб озу, 6 Гб или 4 Гб, файл подкачки настраивать ее равно надо. Делается это так.
Заходим в Пуск, а там в панель управления.
Далее, в меню выставляем крупные значки и переходим по ярлыку система.
Теперь нужно перейти на самую нижнюю строчку. В дополнительные свойства или параметры системы.
Теперь переходим на вкладку дополнительно. Там ищем блок быстродействия и жмем кнопку параметров.
Теперь тыкаем на вкладку дополнительно. Спускаемся к блоку виртуальной памяти и тыкаем кнопочку изменить.
Желательно файл подкачки оставлять не на системном диске. Но этот вариант не подходи если у вас один диск всего реализован у в ноутбуке. Общем, переходим на любой локальный диск и далее указываем размер. Потом кликаем кнопку задать.
Далее появится табличка, которая скажет, то компьютер необходимо перезагрузить. Что мы и делаем.
Кстати, вот видео с отличной инструкцией.
Где находится файл подкачки?
Многие интересуется, где находится файл подкачки? Как я и показывал выше, мы сами можем выбрать его месторасположение. То есть, на любом логическом разделе. Сам файл будет одним срытым сегментом, который нельзя будет ни удалить, ни переименовать и вообще с ним ничего нельзя будет сделать.
Каким должен быть его размер?
Вот здесь все зависит от системных параметров вашего компьютера. Допустим, если у вас 8 Гб ОЗУ, при этом имеется жесткий диск от 50 и более гигабайт, то здесь я рекомендую либо вообще не ставить файл подкачки, либо задать его размер автоматически системой.
При таких мощностях он в принципе не нужен. А вот если система 64 бита, плюс 6 Гб оперативной памяти, то здесь рекомендую поставить размер подкачки в 9 гигабайт. При 4 Гб озу – 6 Гб подкачки, а при 2 – 4 гб подкачки. Вот и предположительный оптимальный размер.
Заключение
Вот и вся полезная информация.
Для всех, кто задается вопросами, что это даст и для чего она нужна (система подкачки), отвечу просто – это дает прирост производительности. То есть, бесплатно можно добавить мощности вашему ПК.
На этом все, надеюсь материал вам понравился и оказался полезный. Делитесь из в одноклассниках, фейсбуке и в прочих сетях этой статьёй, а еще подписывайтесь на обновления публикаций на моем сайте. Всего вам доброго и до связи, мои уважаемые читатели и юные программисты!
Как увеличить файл подкачки Windows 7
Файл подкачки , называемый также своп-файлом , это виртуальная память компьютера. В некоторых случаях, его использование необходимо. Например, Вы устанавливаете на компьютер игру, которая требует 4 гигабайта оперативной памяти, а у Вас установлено ОЗУ на 2 гигабайта. Именно тогда, когда заканчивается оперативная память, операционная система обращается к виртуальной, то есть файлу подкачки.
Опытные пользователи, рекомендуют отключить файл подкачки на компьютере, а вместо этого установить дополнительное ОЗУ. Это обусловлено тем, что считывание виртуальной памяти происходит не так быстро, как считывание оперативной, в результате, компьютер будет работать немного медленнее.
Если Вы не хотите идти в магазин, а дома ОЗУ нет, то можно увеличить оперативную память с помощью флешки. Перейдите по ссылке и прочтите подробное описание, как это сделать.
Если раньше Вы никогда не задавали параметры для файла подкачки, то по умолчанию операционная система хранит его на том диске, где у Вас установлена ОС, и сама определяет его оптимальный объем.
Для увеличения быстродействия работы компьютера, лучше поместить своп-файл не на том разделе жесткого диска, где у Вас установлена операционная система, а на любом другом.
Размер файла подкачки рекомендуется выбирать исходя из параметров установленной оперативной памяти – минимальный размер ставим равный ОП, а максимальный должен превышать ОП в два раза. Если у Вас стоит ОЗУ на 4 Гб: минимальный размер ставим 4 Гб, максимальный – 8 Гб.
Если перед завершением работы на компьютере Вы захотите очистить файл подкачки Windows 7 – перейдите по ссылке и прочтите подробную статью об этом.
Теперь давайте разбираться с вопросом – как увеличить размер файла подкачки в Windows 7.
Сначала необходимо выяснить, где расположен файл подкачки на компьютере. Для этого заходим «Пуск» – «Панель управления» .
В следующем окне открываем раздел «Система» .
Дальше с левой стороны переходим по ссылочке «Дополнительные параметры системы» .
Здесь на вкладке «Дополнительно» в разделе «Быстродействие» нажмите на кнопку «Параметры» .
В окне параметров переходим на вкладку «Дополнительно» и в разделе «Виртуальная память» кликаем по кнопочке «Изменить» .
У меня файл подкачки находится на диске С: . Чтобы перенести его на диск D: , отмечаю маркером «Без файла подкачки» и нажимаю «Задать» . Появится информационное окошко, в нем нажмите «Да» .
Дальше кликаю мышкой по диску D: , отмечаю маркером пункт «Указать размер» и задаю исходный и максимальный размер файла подкачки. ОЗУ у меня установлено на 2 гигабайта, соответственно, исходный размер 2 Гб, максимальный 4 Гб. Если Вы хотите, то задайте максимальное значение больше, но учтите, что на это же значение уменьшается и доступный объем памяти на соответствующем разделе жесткого диска. Нажимаем «Задать» . Если все параметры установлены, нажмите «ОК» .
Появится информационное окошко, в котором жмем «ОК» , и чтобы изменения вступили в силу – перезагружаем компьютер.
На этом все. Мы разобрались не только, как увеличить файл подкачки Windows 7, но и выяснили, где он находится, и какой оптимальный размер для него лучше выбрать.
Смотрите видео по теме:
Как увеличить файл подкачки в Windows 7
Понятие виртуальная память для многих пользователей компьютера не совсем понятно. Однако виртуальная память может улучшить отзывчивость системы при высокой нагрузке на оперативную память. Виртуальная память компьютера объединяет в себе оперативную память и временную память на жестком диске — файл подкачки.
Зачем увеличивать файл подкачки
Если в системе установлен небольшой объем памяти, то при выполнении «тяжелых» приложений, например, современных игр, вы можете заметить значительное снижение быстродействия вплоть до появления ошибок и закрытия приложения. При этом причиной зависаний может быть нехватка памяти. В таком случае в системном трее появляется желтый треугольник с восклицательным знаком и сообщение «Не хватает виртуальной памяти». Решением нехватки виртуальной памяти может быть установка дополнительного объема оперативной памяти или увеличения файла подкачки. В первом случае необходимо подобрать планку оперативной памяти близкую к уже установленной в системе по характеристикам. А вот увеличение файла подкачки вполне простая операция, не требующая особых усилий и затрат. Тут стоит заметить, что скорость обращения к жесткому диску заметно ниже, чем к оперативной памяти, поэтому на сильный прирост в отзывчивости приложений надеяться не стоит.
Как увеличить объем файла подкачки
Для увеличения объема файла подкачки в Windows 7 следует зайти в Панель управления и открыть меню Система, далее откройте Дополнительные параметры системы. После чего перейдите на вкладку «Дополнительно» в подразделе «Быстродействие» нажмите на кнопку «Параметры…». В окне Параметры быстродействия на вкладке «Дополнительно» в подразделе «Виртуальная память» нажмите на кнопку «Изменить…». В окне Виртуальная память укажите размер виртуальной памяти и раздел жесткого диска, где она должна сохраняться. По умолчанию система задает размер виртуальной памяти равный полуторному объему оперативной памяти. Вы можете указать размер файла подкачки в определенных пределах, и система будет по мере необходимости увеличивать его. Также можно использовать файл подкачки по выбору системы, а также совсем его отключить (если у вас довольно большой объем оперативной памяти для выполнения всех задач). После изменения файла подкачки может потребоваться перезагрузка системы.
Так как файл подкачки записывается на жестком диске, то перед установкой большего объема убедитесь, что места хватит. При этом если вы укажете размер файла подкачки в некоторых пределах, то система создаст файл подкачки на диске объемом верхнего предела. Файл подкачки (pagefile.sys) скрыт, и его можно найти на указанном разделе жесткого диска.
Вот мы и рассмотрели, что такое файл подкачки, для чего он нужен и как увеличить файл подкачки в Windows 7. Если статья понравилась, поделитесь с друзьями.
Настройка файла подкачки в Windows 7 и оптимизация
Настройка файла подкачки в Windows 7 может быть выполнена средствами операционной системы.
Грамотная настройка файла подкачки может существенно ускорить работу персонального компьютера.
Содержание:
Для чего предназначен файл подкачки
Файл подкачки или, как еще его называют, своп-файл, это так называемая виртуальная оперативная память, имеет имя pagefile.sys, изменять которое нельзя.
Своп-файл служит для увеличения физической ОЗУ ПК, а также дает возможность увеличить быстродействие компьютера и работу программ.
Отключать файл подкачки не следует, так как его наличие требуется для нормальной работы системы Windows 7 и некоторых программ.
Просмотр состояния файла подкачки
Чтобы просмотреть сведения, в каком состоянии пребывает файл подкачки необходимо выполнить последовательно несколько шагов:
- Кликаем по кнопке Пуск — Мой компьютер. Вызываем правой клавишей мыши контекстное меню и выбираем Свойства.
- В новом окне Просмотр основных сведений о вашем компьютере выбираем пункт слева — Дополнительные параметры системы.
- В свойствах системы Windows 7, заходим во вкладку Дополнительно. Далее в группе настроек Быстродействие жмем на Параметры.
- В окне Параметры быстродействия опять идем во вкладку Дополнительно. Далее в блоке Виртуальная память нажимаем Изменить.
- В окошке Виртуальная память можно ознакомиться со сведениями о файла подкачки. Это такие сведения, как на каком диске он находится, размер своп-файла и другие данные.
Выбор жесткого диска для размещения файла подкачки
Настройка своп-файла начинается с выбора места для его размещения. Если на компьютере в наличии больше, чем один жесткий диск, то для ускоренного доступа к файлу подкачки, его целесообразно размещать на диске, который менее загружен или является наиболее быстрым.
Неплохим выбором будет диск, с которого не загружается операционная система, а также программы.
Такое размещение файла будет оптимальным. При правильной его настройке это даст возможность увеличить быстродействие ПК и установленных программ.
Настройка файла подкачки в Windows 7
В окошке Виртуальная память можно самостоятельно задать его размер или позволить выбор сделать операционной системе Windows 7.
По умолчанию отмечен флажок — Автоматически выбирать объем файла подкачки. Но для более эффективной работы этого файла, необходимо указать фиксированный размер.
Следующая настройка своп-файла состоит в выборе его размера. Если на компьютере менее 4-х ГБайт ОЗУ, то размер файла подкачки рекомендовано выбрать в 1,5 — 2 раза больше объема ОЗУ.
К примеру, если на компьютере установлено 1024 МБайт оперативной памяти, то величина файла подкачки должна равняться 2048 МБайт.
Если же ОЗУ на ПК 8 ГБайт или больше, то рекомендуемый объем файла подкачки достаточно установить размером в один ГБайт.
В данном случае задаем новый размер своп-файла, который рекомендует система, это 4527 МБ.
В строках Исходный размер, а также Максимальный размер лучше установить одинаковые значения. Это нужно для того, чтобы исключить фрагментацию файла pagefile.sys.
В этом случае своп-файл будет статическим и, таким образом, будет не подвержен фрагментации.
Иначе может увеличиться нагрузка на систему, что ее быстродействие может снизить.
Жмем кнопку Задать и кликаем OK. На этом настройка файла подкачки в Windows 7 завершена.
После задания необходимых значений во всех открытых окнах, нажимаем Ok, и перезагружаем компьютер.
Управление виртуальной памятью / файлом подкачки в Windows 7
Обновлено 15 октября 2020 г.
Ваш компьютер имеет два типа памяти , оперативную память ( RAM ) и виртуальную память . Все программы используют RAM , но когда для программы, которую вы пытаетесь запустить, недостаточно RAM , Windows временно перемещает информацию, которая обычно хранится в RAM , в файл на вашем жестком диске под названием . Файл подкачки .Объем данных, временно сохраненных в файле подкачки , также называется виртуальной памятью . Использование виртуальной памяти , другими словами, перемещение информации в файл подкачки и из него, освобождает ОЗУ , достаточное для правильной работы программ.
Чем больше оперативной памяти у вашего компьютера, тем быстрее будут работать ваши программы. Если нехватка оперативной памяти замедляет работу вашего компьютера, у вас может возникнуть соблазн увеличить виртуальную память, чтобы компенсировать это. Однако ваш компьютер может считывать данные из ОЗУ намного быстрее, чем с жесткого диска, поэтому добавление ОЗУ — лучшее решение.
Если вы получаете сообщения об ошибках, которые предупреждают о нехватке виртуальной памяти, вам необходимо либо добавить больше ОЗУ, либо увеличить размер файла подкачки, чтобы вы могли запускать программы на своем компьютере. Windows обычно управляет этим автоматически, но вы можете вручную изменить размер виртуальной памяти, если размер по умолчанию недостаточно велик для ваших нужд.
Изменить размер виртуальной памяти
Если вы получаете предупреждение о нехватке виртуальной памяти, вам необходимо увеличить минимальный размер файла подкачки.По умолчанию Windows создает файл подкачки, размер которого может быть меньше объема оперативной памяти (ОЗУ), установленной на вашем компьютере. Рекомендуемый минимальный размер файла подкачки должен быть в 1,5 раза больше текущего объема ОЗУ, а максимальный размер должен быть в 3 раза меньше минимального (см. Нестандартный размер ниже). Если вы видите предупреждения на этих рекомендуемых уровнях, увеличьте минимальный и максимальный размер.
Чтобы открыть Свойства системы , нажмите + Пауза
На левой панели щелкните Дополнительные параметры системы .Если вам будет предложено ввести пароль администратора или подтверждение, введите пароль или предоставьте подтверждение.
На вкладке Advanced в разделе Performance щелкните Settings .
Щелкните вкладку Advanced , а затем в разделе Virtual memory щелкните Change .
Снимите флажок Автоматически управлять размером файла подкачки для всех дисков .
В разделе Диск [Метка тома] щелкните диск, содержащий файл подкачки, который нужно изменить.
Щелкните Нестандартный размер , введите новый размер в мегабайтах в поле Исходный размер (МБ) или Максимальный размер (МБ), щелкните Установить, а затем щелкните ОК. Есть формула для расчета правильного размера файла подкачки. Минимальный размер файла подкачки составляет полтора (1,5) x объем памяти . Максимальный размер файла подкачки составляет три (3) x минимальный размер файла подкачки . Допустим, у вас 4 ГБ (4096 МБ) памяти. 1,5 x 4096 = 6144 Мб будет мин. размер файла подкачки и 3 x 6 144 = 18 432 Мб будет макс.размер файла подкачки.
Примечание:
Для увеличения размера обычно не требуется перезагрузка, чтобы изменения вступили в силу, но вам необходимо перезагрузить компьютер, если вы уменьшите размер. Рекомендуется не отключать и не удалять файл подкачки.
[решено] Размер Pagefile.sys — Windows Server
Нет проблем. Могу предоставить ссылки.
Как определить подходящий размер файла подкачки для 64-битных версий Windows
Файл подкачки (также известный как «файл подкачки») — это необязательный , скрытый системный файл на жестком диске.Файл подкачки можно использовать для «резервного копирования» (или поддержки) аварийных дампов системы и увеличения объема выделенной системой памяти (также известной как «виртуальная память»), которую система может вернуть. Это также позволяет системе удалять редко используемые измененные страницы из физической памяти, чтобы система могла более эффективно использовать физическую память для более часто используемых страниц.
64-разрядные версии Windows и Windows Server поддерживают больше физической памяти (ОЗУ), чем 32-разрядные версии. Однако причина настройки размера файла подкачки не изменилась. Речь всегда шла о поддержке аварийного дампа системы , если это необходимо, или о расширении лимита фиксации системы, если это необходимо. Например, если установлен большой объем физической памяти, файл подкачки может не потребоваться для поддержки платы за фиксацию системы во время пикового использования. Одной доступной физической памяти может быть достаточно для этого. Однако файл подкачки или специальный файл дампа по-прежнему может потребоваться для резервного копирования аварийного дампа системы.
Я все еще призываю кого-нибудь сказать, что Microsoft когда-либо запрашивала такой аварийный дамп системы с 2010 года. Я основываю это на личных знаниях и опыте. Microsoft не будет запрашивать у вас этот дамп, если вы не получите BSOD. И даже в этом случае они попросят вас настроить конкретный способ его захвата. Мини-дамп гораздо более распространен и имеет размер всего около 256 МБ.
Для Windows Server 2012 Hyper-V и Windows Server 2012 R2 Hyper-V для файла подкачки управляющей ОС (обычно называемой ОС хоста) следует оставить значение по умолчанию «Управляемая системой».»Это относится к группе продуктов Hyper-V.
Я согласен с этим утверждением для хостов. Я предлагаю, чтобы большие файлы подкачки для виртуальных машин были тупыми и снижали производительность. Если бы ОС Windows освободила файл подкачки без перезагрузки, то у нас была бы другая ситуация. Однако, как только память переключается в файл подкачки, она всегда кэшируется там (что плохо).
Далее в статье говорится, что вам следует контролировать ввод-вывод диска, поскольку он связан с% использования файла подкачки.Мой опыт показывает, что если вы обнаружите, что происходит чрезмерное разбиение по страницам, это слишком поздно, и единственный выход, который у вас есть, — это перезагрузка, чтобы очистить файл подкачки.
Наконец, я однажды нашел ссылку от Microsoft, в которой рекомендуется установить размер файла подкачки 8 ГБ для серверов с очень большой памятью. Если найду, добавлю сюда.
Увеличение виртуальной памяти сверх рекомендованного максимума
Сводка
Приведенные инструкции описывают, как увеличить виртуальную память сверх рекомендованного максимума.Увеличение виртуальной памяти сверх рекомендованного максимума позволяет пользователям экспортировать большие документы карты в PDF-файлы, в которых сохраняются все элементы карты.
Что такое виртуальная память?
Виртуальная память — это имитация ОЗУ. Когда используется вся оперативная память машины, компьютер перемещает данные в пустое место на жестком диске. Компьютер переключает данные на жесткий диск и обратно в оперативную память по мере необходимости. При увеличении виртуальной памяти увеличивается пустое пространство, зарезервированное для переполнения ОЗУ.
Наличие достаточного свободного места абсолютно необходимо для правильной работы виртуальной памяти и ОЗУ. Производительность виртуальной памяти можно улучшить автоматически, освободив ресурсы в реестре.
Процедура
Предупреждение : Приведенные ниже инструкции включают внесение изменений в основные части вашей операционной системы.Перед продолжением рекомендуется сделать резервную копию вашей операционной системы и файлов, включая реестр. При необходимости проконсультируйтесь с квалифицированным специалистом по компьютерным системам. Esri не может гарантировать результаты от неправильных изменений при выполнении этих инструкций; поэтому будьте осторожны и действуйте на свой страх и риск.
Объем виртуальной памяти увеличивается за счет доступа к системным настройкам и последующей настройки виртуальной памяти.
- Доступ к настройкам свойств системы.
- Перейти к Пуск > Выполнить .
- Введите sysdm.cpl и щелкните OK .
- В диалоговом окне «Свойства системы» щелкните вкладку Advanced .
- В разделе «Производительность» щелкните Настройки .
- В диалоговом окне «Параметры производительности» щелкните вкладку Advanced .
- Настройте виртуальную память.
Примечание: Раздел Virtual memory находится внизу диалогового окна.Значение, следующее за Общий размер файла подкачки для всех дисков: - это размер виртуальной памяти системы в МБ.
- В разделе «Виртуальная память» нажмите кнопку «Изменить».
- В разделе «Размер файла подкачки для выбранного диска» выберите параметр «Нестандартный размер».
- Установите начальный размер (МБ) и максимальный размер (МБ).
Примечание: Это определяет начальный (базовый) размер дискового пространства, которое Windows выделяет для использования исключительно в целях виртуальной памяти.Начальный размер может быть согласован с максимальным размером, или оба могут быть увеличены. Увеличение максимального размера позволяет экспортировать большие карты, которые обычно не экспортируются, если бы настройки были в рекомендованном размере.
Примечание: Microsoft рекомендует устанавливать виртуальную память не менее чем в 1,5 и не более чем в 3 раза больше, чем объем оперативной памяти компьютера. Для владельцев мощных ПК (большинство пользователей UE / UC), вероятно, будет как минимум 2 ГБ ОЗУ, поэтому виртуальная память может быть установлена до 6144 МБ (6 ГБ).
- Нажмите кнопку Set и нажмите OK , чтобы закрыть диалоговые окна.
Если параметр виртуальной памяти слишком низкий и вся виртуальная память используется, Windows может выдать предупреждение.
Связанная информация
Последняя публикация: 23.06.2016
Идентификатор статьи: 000011346
Программное обеспечение: ArcMap 10
Полезен ли этот контент?
Настройка виртуальной памяти (файл подкачки Windows) для повышения производительности SOLIDWORKS
Наподобие статьи, написанной нашим товарищем по команде Джошем Кэрриером еще в 2010 году, я подумал, что пора рассмотреть процесс увеличения виртуальной памяти на вашей рабочей станции.
Мы часто используем эту процедуру, когда пытаемся повысить производительность систем, в которых SOLIDWORKS испытывает трудности с импортом или экспортом геометрии или с большими сборками.
По сути, мы поднимаем потолок и даем операционной системе дополнительное пространство, необходимое для маневра, если у нее заканчивается физическая память. Виртуальная память не используется до тех пор, пока физическая оперативная память в системе не будет исчерпана и системе не потребуется место для хранения дополнительной информации.
Один из лакомых кусочков, которые мы обнаружили за эти годы, заключается в том, что SOLIDWORKS обычно вызывает потребность в дополнительном файле подкачки в операционной системе так быстро, что операционной системе требуется время для выделения необходимого объема виртуальной памяти, что еще больше замедляет операции.
Прежде чем продолжить чтение этой статьи, пожалуйста, внимательно оцените затраты, связанные с увеличением физической памяти в вашей системе, так как это, безусловно, лучший вариант для повышения вашей производительности!
SSD или НЕТ?
Следует выделить один момент, который приобрел известность за последние несколько лет — это эффект размещения файла подкачки на SSD-диске, который может выступать в качестве основного диска для вашей операционной системы и установки SOLIDWORKS.
До того, как технология SSD стала доступной, вы бы поместили файл подкачки в корневой каталог главного диска (C: \), не подвергая риску долговременную безопасность жесткого диска. Компромисс здесь заключается в том, что операции записи в файл подкачки, расположенный на жестком диске, снизили бы производительность, поскольку жесткий диск реагирует намного медленнее, чем ОЗУ.
Это справедливо и сегодня для SSD-накопителей, однако производительность значительно повышается за счет повышенной скорости, которую предлагают SSD-накопители. Предыдущие опасения относительно ограниченного срока службы SSD-накопителей развеялись рядом независимых тестов.В результате срок службы современных SSD-накопителей SSD ограничен, однако большинство дизайнеров никогда не увидят этого во время своей карьеры.
Если вам интересно прочитать о некоторых тестах, проведенных на SSD-дисках для определения срока службы, см. Ссылки внизу статьи.
Сколько оперативной памяти?
Чтобы правильно настроить значения виртуальной памяти, вам необходимо знать, сколько физической памяти или ОЗУ находится в системе. Вы можете найти это, перейдя в диалоговое окно системной информации
.
Диалог информации о системе можно найти, набрав «Информация о системе» в Windows 10 и открыв диалоговое окно «Информация о системе» (или Пуск > Все приложения > Инструменты администрирования Windows > Информация о системе )
ВАЖНО : Прежде чем пытаться выполнить следующую процедуру, необходимо изучить один вопрос: Достаточно ли у меня места на диске, чтобы изменить размер файла подкачки?
При объеме физической памяти (ОЗУ) от 4 до 24 ГБ рекомендуется установить минимальный размер файла подкачки в 2 раза больше объема физической памяти (ОЗУ) в системе.
Если вам повезло, что у вас в системе более 16 ГБ ОЗУ, мы рекомендуем установить минимальный размер файла подкачки в пределах от 1 до 1,5 раз больше объема ОЗУ.
Изменение значений виртуальной памяти
- В поиске Windows 10 введите «Производительность»
- Должна появиться запись, которая гласит: «Настройте внешний вид и производительность Windows» (это тот же диалог, к которому вы могли бы получить доступ, если бы выполняли навигацию через панель управления: Панель управления > Система > Дополнительно Системные настройки > Вкладка «Дополнительно» > Настройки )
Доступ к виртуальной памяти
- После того, как вы вошли в диалоговое окно параметров производительности, выберите вкладку «Дополнительно»> и нажмите кнопку «Изменить», расположенную в разделе виртуальной памяти диалогового окна.
- Снимите флажок «Автоматически управлять размером файла подкачки для всех дисков». Параметр
- Выберите диск, на котором у вас есть место или сочтете целесообразным разместить файл подкачки.
- Выберите переключатель «Нестандартный размер».
- Введите МИНИМАЛЬНОЕ значение, в 1–2 раза превышающее объем физической оперативной памяти, имеющейся у вас в системе. (16 ГБ будет отображаться как 16000 МБ)
- Введите МАКСИМАЛЬНОЕ значение на 2 ГБ больше МИНИМАЛЬНОГО значения, указанного на шаге выше. (Это обеспечит правильность отчетов Windows и других диагностических отчетов)
- Нажмите кнопку «Установить»
- Перезагрузите рабочую станцию, чтобы изменения вступили в силу в виртуальной памяти.
Если интересно, пожалуйста, найдите несколько справочных статей о тестировании срока службы SSD, как упоминалось ранее,
(Спасибо Марку Джонсону из Dassault Systems за направление нас к справочным материалам)
http://www.pcworld.com/article/2856052/grueling-endurance-test-blows-away-ssd-durability-fears.html
https://www.samsungsemiblog.com/memoryandssd/dispelling-myths-uncovering-truth-ssds/
Следите за новостями в блоге Javelin, чтобы узнать больше о SOLIDWORKS и производительности системы!
Что такое файл подкачки.sys? Могу я его удалить?
Pagefile.sys — это файл, созданный и используемый Windows для управления использованием памяти.
Если вы хотите его удалить, потребуется выполнить некоторые особые действия, но это не так уж сложно.
Загвоздка в том, что вы, вероятно, не захотите.
Pagefile.sys — это файл подкачки (или подкачки) Windows, используемый для управления виртуальной памятью, когда в системе не хватает физической памяти (ОЗУ). Pagefile.sys можно удалить, но лучше позволить Windows управлять им за вас.
Файл подкачки.sys
Pagefile.sys — это файл подкачки Windows, также известный как файл подкачки или виртуальной памяти. Это файл, который Windows использует как виртуальную память. Виртуальная память — это дисковое пространство, которое Windows использует, когда у нее заканчивается физическая память или оперативная память.
Когда компьютер использует много ОЗУ — возможно, пытается использовать больше ОЗУ, чем есть на самом деле, — часть его содержимого записывается в файл подкачки. Если эта «выгружаемая» память снова понадобится, другое содержимое ОЗУ записывается на диск, чтобы освободить место, снова в файле подкачки, и ранее записанная информация считывается обратно.
Вот как ваш компьютер справляется с большим количеством требований к памяти. Pagefile.sys — это файл, в котором Windows отслеживает его.
Pagefile.sys отображается в проводнике Windows.
Обратите внимание, что pagefile.sys является «системным» файлом. Чтобы увидеть файл в проводнике Windows, необходимо включить «Показывать скрытые файлы и папки» и отключить «Скрывать защищенные системные файлы».
Теперь, поскольку файл используется Windows, вы не можете просто удалить его. Он будет сообщать вам «в разрешении отказано», «файл используется» или что-то подобное.Требуются дополнительные шаги.
Игра с виртуальной памятью
Вы можете заметить, что размер pagefile.sys примерно равен размеру настроенной вами виртуальной памяти.
Это приводит к нашему первому способу избавиться от него: установите виртуальную память на ноль и перезагрузитесь. Когда вы вернетесь, Windows больше не будет использовать файл и позволит вам удалить его. (Для этого вам может потребоваться административная командная строка.)
Если в вашей системе достаточно оперативной памяти, чтобы обрабатывать объем памяти, необходимый для запуска программ, которые вы используете, возможно, вам вообще не понадобится виртуальная память.Вот так я и часто бегаю.
Обратите внимание, однако, что pagefile.sys вернется, если вы повторно включите виртуальную память.
Игра в другой операционной системе
Другой подход к удалению pagefile.sys менее полезен, но я включу его для полноты: загрузитесь в другую операционную систему и удалите файл.
В буквальном смысле, если вы загрузитесь с Live CD Linux и исследуете свой жесткий диск Windows, вы найдете и сможете удалить файл подкачки.sys.
Мы сделали именно то, что вы просили, но возникла проблема.
Как только вы загружаете Windows, если у вас настроена виртуальная память, pagefile.sys вернется.
Итог: пусть Windows управляет файлом
Если у вас нет причин поиграться с настройками виртуальной памяти или вы не знаете, что можете работать без виртуальной памяти, я предлагаю оставить настройки виртуальной памяти и pagefile.sys такими, какие они есть. Учитывая большие сегодня жесткие диски, объем пространства, занимаемого файлом подкачки.sys, как правило, мала по сравнению.
Медленный компьютер?
Ускорьтесь с моим специальным отчетом FREE : 10 причин, по которым ваш компьютер работает медленно , теперь обновлено для Windows 10.
Без строк. Электронной почты нет. Вот , прямая загрузка . (Просто щелкните правой кнопкой мыши и выберите «Сохранить как …».)
% PDF-1.4
%
1031 0 объект
>
эндобдж
xref
1031 92
0000000016 00000 н.
0000003017 00000 н.
0000003197 00000 н.
0000003908 00000 н.
0000004023 00000 н.
0000004701 00000 п.
0000005079 00000 п.
0000005684 00000 п.
0000006142 00000 п.
0000006550 00000 н.
0000006663 00000 н.
0000006778 00000 н.
0000007472 00000 н.
0000008013 00000 н.
0000008399 00000 н.
0000008984 00000 п.
0000009632 00000 н.
0000009656 00000 н.
0000009735 00000 н.
0000009811 00000 н.
0000009888 00000 н.
0000010013 00000 п.
0000010164 00000 п.
0000010536 00000 п.
0000010605 00000 п.
0000010724 00000 п.
0000010748 00000 п.
0000010827 00000 п.
0000010904 00000 п.
0000010980 00000 п.
0000011104 00000 п.
0000011255 00000 п.
0000011631 00000 п.
0000011700 00000 п.
0000011819 00000 п.
0000011843 00000 п.
0000011922 00000 п.
0000012298 00000 п.
0000012367 00000 п.
0000012486 00000 п.
0000012510 00000 п.
0000012589 00000 п.
0000012665 00000 п.
0000012764 00000 п.
0000012915 00000 п.
0000013288 00000 п.
0000013357 00000 п.
0000013476 00000 п.
0000013500 00000 п.
0000013579 00000 п.
0000013704 00000 п.
0000013855 00000 п.
0000014231 00000 п.
0000014300 00000 п.
0000014419 00000 п.
0000014538 00000 п.
0000016290 00000 п.
0000016613 00000 п.
0000017016 00000 п.
0000021259 00000 п.
0000021541 00000 п.
0000021881 00000 п.
0000037383 00000 п.
0000037424 00000 п.
0000068960 00000 п.
0000069001 00000 п.
0000072367 00000 п.
0000072478 00000 п.
0000072577 00000 п.
0000072727 00000 н.
0000072849 00000 п.
0000072959 00000 п.
0000073083 00000 п.
0000073233 00000 п.
0000073340 00000 п.
0000073439 00000 п.
0000073589 00000 п.
0000073711 00000 п.
0000073836 00000 п.
0000073986 00000 п.
0000074110 00000 п.
0000074260 00000 п.
0000074359 00000 п.
0000074509 00000 п.
0000074634 00000 п.
0000074784 00000 п.
0000074862 00000 п.
0000075227 00000 п.
0000075305 00000 п.
0000075674 00000 п.
0000002815 00000 н.
0000002136 00000 п.
трейлер
] / Назад 359750 / XRefStm 2815 >>
startxref
0
%% EOF
1122 0 объект
> поток
hb«b` Ȁ
Как изменить размер виртуальной памяти в Windows 10, 8, 7 и Vista.• Восстановить Windows ™
Виртуальная память — очень полезный метод в Windows (и других операционных системах), поскольку он использует пространство на жестком диске для «расширения», если необходимо, установленной физической памяти. Этот метод помогает Windows работать бесперебойно и без проблем, когда в физической оперативной памяти нет доступных ресурсов для обработки всех запросов.
Виртуальная память
расширяет доступную оперативную память, сохраняя неактивные части физической памяти в файл на жестком диске, который называется «Файл подкачки» или «Файл подкачки».Фактически виртуальная память передает содержимое неактивной памяти из физического ОЗУ в файл подкачки, а затем, когда это содержимое снова требуется от ОС, оно передает его обратно в физическую память. (По этой причине файл подкачки также известен как «SWAP-диск» или «SWAP-файл»).
Виртуальная память
в ОС Windows хранится в скрытом файле на системном диске (C: \) с именем «pagefile.sys». Размер файла подкачки по умолчанию управляется ОС Windows и может в 1,5 и 3 раза превышать объем физической памяти, имеющейся в конфигурации компьютера.
В этом руководстве вы найдете инструкции о том, как настроить размер виртуальной памяти (файла подкачки), чтобы ваш компьютер работал более плавно и без проблем.
Как увеличить виртуальную память в Windows 10, 8, 7 и Vista
Если вы используете приложения, которым требуется больше памяти, или ваша система очень медленная, или вылетает с синими экранами (например, BSOD PAGE_FAULT_IN_NONPAGED_AREA и т. Д.), Увеличьте размер виртуальной памяти, выполнив следующие шаги:
1.Нажмите клавиши Windows + R , чтобы открыть окно команды запуска.
2. Введите sysdm.cpl и щелкните OK .
3. На вкладке Advanced выберите Performance Settings .
4. В параметрах производительности выберите вкладку Advanced и затем щелкните Change .
5. Снимите флажок и Автоматически управлять размером файла подкачки для всех дисков .
6. Выберите вариант Нестандартный размер .
7. Теперь введите в поля «Исходный размер (МБ)» и «Максимальный размер (МБ)» значение, которое в два с половиной (2,5) или три (3) раза больше объема оперативной памяти, установленной в вашей системе. *
например Если установленная оперативная память составляет 2 ГБ (2048 МБ), установите тип: 5120 (2,5 x 2048 = 5120).
* Примечание. Windows ограничивает увеличение виртуальной памяти до трехкратного количества установленной физической памяти.
 Windows, как известно, устроена так, что в своей работе использует расширение оперативной памяти – виртуальную память, она же файл подкачки. Этот файл играет роль временного буфера, куда выгружаются данные запущенных, но неактивных процессов, и откуда эти процессы потом выгружаются при обращении к ним пользователя. И если движение данных из оперативной памяти в файл подкачки и наоборот будет происходить в условиях быстрых скоростей работы диска SSD, это, соответственно, ускорит быстродействие программ и исключит тормоза при обращении к свёрнутым окнам и фоновым процессам.
Windows, как известно, устроена так, что в своей работе использует расширение оперативной памяти – виртуальную память, она же файл подкачки. Этот файл играет роль временного буфера, куда выгружаются данные запущенных, но неактивных процессов, и откуда эти процессы потом выгружаются при обращении к ним пользователя. И если движение данных из оперативной памяти в файл подкачки и наоборот будет происходить в условиях быстрых скоростей работы диска SSD, это, соответственно, ускорит быстродействие программ и исключит тормоза при обращении к свёрнутым окнам и фоновым процессам.