Гимп на русском инструкция: Скачать GIMP 2.10.22 и Руководство пользователя на русском
Руководство пользователя GIMP — установка локальной справки
Чтобы установить «Руководство пользователя GIMP», у вас должен быть заранее скачан файл установщика, а также иметься 40 Мб свободного места на жёстком диске компьютера.
Скачать официальное «Руководство пользователя GIMP» на русском языке можно на странице загрузки: https://uroki-gimp.ru/downloads
1. Устанавливаем «GIMP Help» — пакет документации графического редактора
Шаг 1
Сделайте клик правой клавишей мыши по файлу установщика и в контекстном меню выберите Открыть. [Также двойной клик по инсталлятору запустит процесс установки.]
Шаг 2
В приветственном окне Мастера установки нажмите Далее.
Шаг 3
Выберите папку, в которую будет установлен пакет документации GIMP Help и кликните Далее.
Если вы устанавливали GIMP экспресс-методом, оставьте путь до места установки пакета справки на усмотрение программы.
Если вы установили программу в выборочную директорию, также проследите, чтобы в конце строки была указана папка графического редактора GIMP 2.
Шаг 4
Нажмите Установить, чтобы продолжить установку локальной справки в GIMP.
Шаг 5
Когда Мастер установки закончит работу, щёлкните по кнопке Завершить.
Осталось произвести заключительные настройки внутри самой программы, чтобы использовать локальную справку без подключения к Интернету.
2. Подключаем «Руководство пользователя GIMP» в настройках программы
Шаг 1
Запустите GIMP и проследуйте в меню программы Правка — Параметры.
Шаг 2
В окне настроек параметров зайдите в раздел Система помощи.
Шаг 3
В строке Руководство пользователя выберите Использовать локальную копию.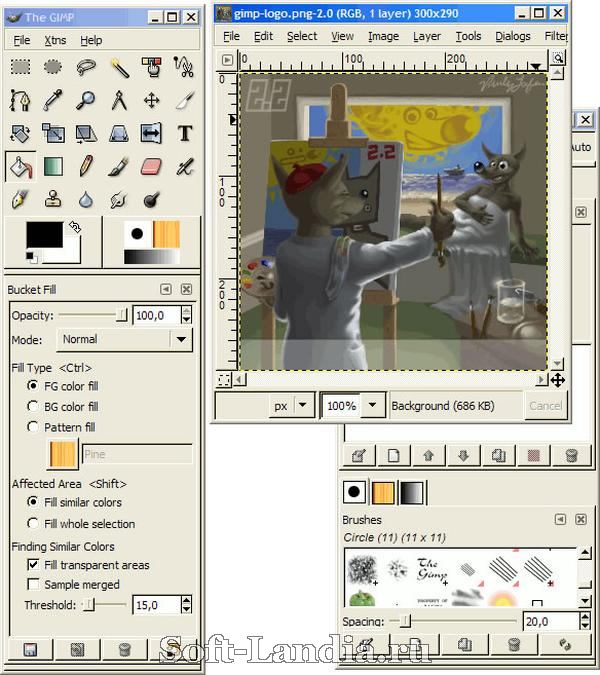 В строке Программа просмотра справки выберите Справочная система GIMP.
В строке Программа просмотра справки выберите Справочная система GIMP.
Если в строке Программа просмотра справки выбрать Внешний просмотрщик, руководство пользователя будет открываться в стандартном веб-браузере.
Кликнув по кнопке ОК, вы сможете начать пользоваться локальной справкой без перезапуска программы.
3. Как пользоваться локальной справкой в GIMP
Получить справочную информацию по работе в графическом редакторе GIMP можно несколькими способами.
Способ 1
Во вкладке меню Справка выберите одноимённый пункт.
Откроется просмотрщик GIMP и вы сможете изучать руководство пользователя с первой страницы.
Способ 2
Чтобы изучить интефейс программы, выберите пункт Контекстная справка. Затем кликните по нужной части интерфейса и GIMP покажет справку о выбранном объекте.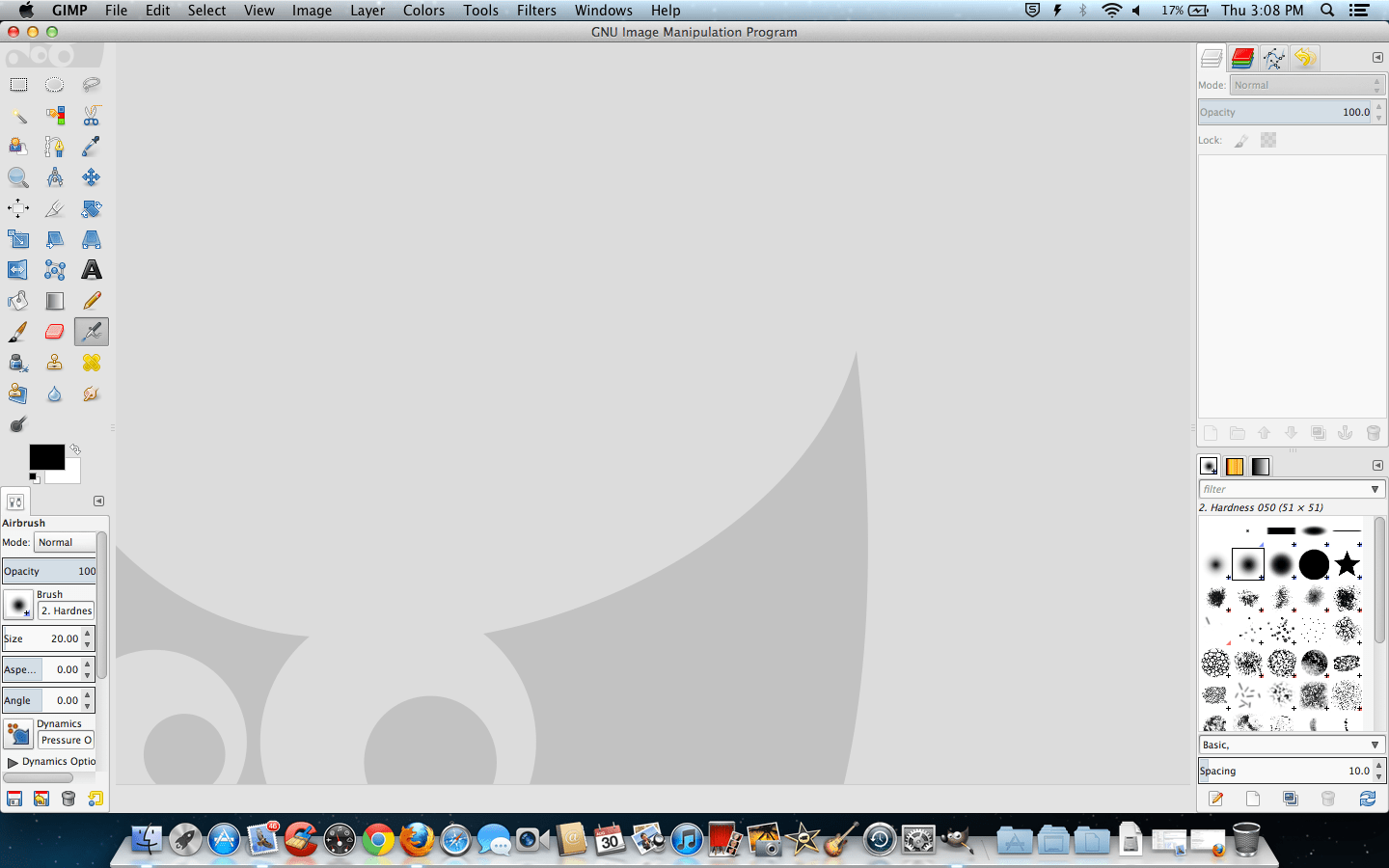 [Сочетание клавиш Shift+F1 также активирует получение контекстной справки.]
[Сочетание клавиш Shift+F1 также активирует получение контекстной справки.]
Способ 3
Справка по отдельным пунктам меню вызывается клавишей F1, когда курсор мыши установлен над выбранным пунктом.
Для примера, зайдите в меню Инструменты — Рисование. Наведите курсор на пункт Кисть и нажмите клавишу F1.
Откроется руководство пользователя на главе Кисть, из которой вы узнаете все подробности об этом инструменте и возможностях его использования.
4. Полезные советы новичкам
В заключение, несколько полезных советов для начинающих пользователей GIMP.
Совет 1
Используйте всплывающие подсказки для получения общей информации об инструментах и функциях фоторедактора GIMP. Для этого наводите и задерживайте курсор на отдельных элементах интерфейса, а также пунктах меню программы.
Совет 2
Команда Совет дня даст вам полезные советы по нюансам работы в GIMP.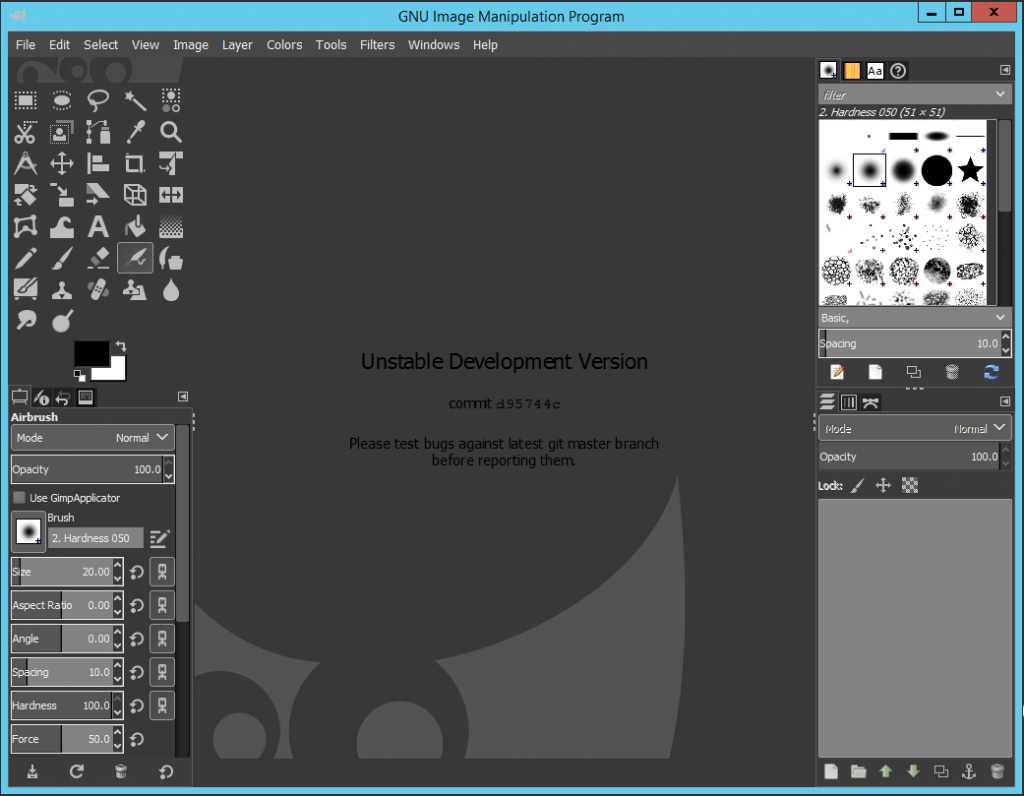
В диалоговом окне часто объясняется, как что-то сделать быстрее и эффективнее, чем предлагает стандартное руководство.
Совет 3
Просматривайте обучающие видеоролики на YouTube, которые доходчиво и наглядно объясняют принципы работы в редакторе GIMP. Всё это значительно ускорит ваше обучение.
Теперь, когда официальное Руководство пользователя установлено и вы знаете, как получить справку по работе в программе, рекомендуем изменить внешний вид интерфейса GIMP, установив на него новую тему оформления.
Понравилось? Поделитесь с друзьями!
Инструкция по установка GIMP на разные операционные системы :: Как установить графический редактор GIMP :: Установка фоторедактора
Команда разработчиков GIMP не создает официальных сборок для операционных систем семейства Windows, но вы можете скачать GIMP для Windows с нашего сайта.
При первой установке нужно всего лишь выбрать папку, в которую GIMP установится, а для установки обновления даже этого делать не нужно, GIMP установится на прежнее место.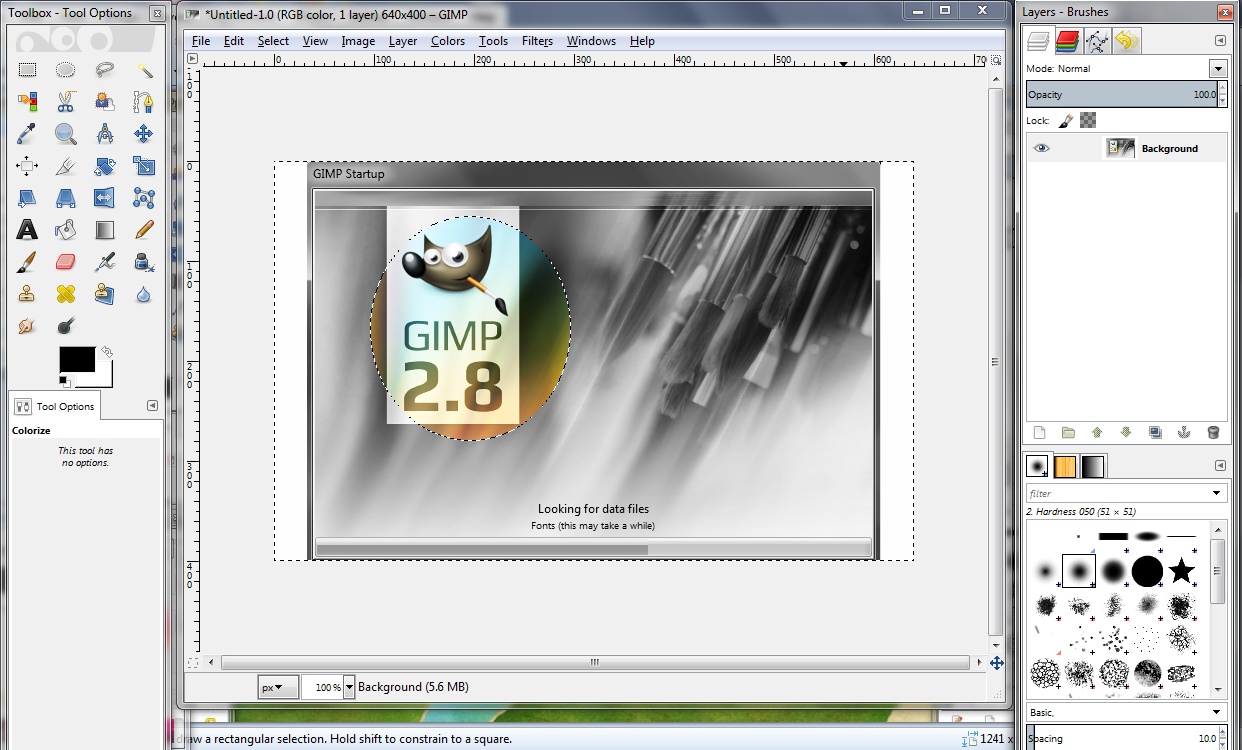
После установки GIMP сразу начинает общаться с пользователями на их родном языке. Если этого не произошло, чтобы сделать GIMP русским (русифицировать программу) нужно зайти в «Пуск → Настройка → Панель управления → Язык и региональные стандарты» и выбрать русский язык.
После установки рекомендуем заняться оптимизацией интерфейса. Привычный и знакомый интерфейс может в разы увеличить скорость работы в программе.
Скорее всего ваш дистрибутив Linux уже снабжен редактором GIMP. Причем разработчики вашей операционной системы уже позаботились о всех взаимосвязях и внесли обновления, а также исправления накопившихся ошибок. В большинстве случаев, грфический редактор в Линуксе готов к использованию сразу после установки операционной системы.
Ubuntu, Debian
Для того, чтобы установить графическйи редактор GIMP пользователи Ubuntu и Debian могут просто запустить apt-get install gimp и получить последний стабильный релиз.
Вы можете собрать тестовую версию GIMP из SVN в Ubuntu.
OpenSUSE
Пользователи SUSE, чтобы получить обновление, в зависимости от дистрибутива, должны написать в консоли yast -i gimp или zypper in gimp.
Fedora
Способ обновления очень похож на предыдущий. Чтобы получить обновление стабильной GIMP в Fedora напишите в консоли: yum install gimp.
Mandriva
Пользователи Linux Mandriva могут установить GIMP запустив команду urpmi gimp.
Как и в случае с Windows, команда разработчиков GIMP не создает официальных бинарных сборок для операционной системы Mac OS. Как известно, вы можете установить GIMP на Mac, используя пакеты поставляемые проектом «GIMP on OS X».
GIMP запущенный на Mac OS X требует окружение Apple’s X11. Оно включено в пакет «Optional Installs» (Дополнительные установки), размещенное на установочном диске OS X.
Macports
Другой легкий путь установки GIMP и другого хорошего свободного программного обеспечения на ваш Mac это использование Macports. Установщик позволяет из большого каталога пакетов выбрать необходимые. Для установки GIMP через Macports, просто сделайте sudo port install gimp.
Установщик позволяет из большого каталога пакетов выбрать необходимые. Для установки GIMP через Macports, просто сделайте sudo port install gimp.
Для установки программы с официальных ftp-серверов FreeBSD pkg_add -r gimp
Классический способ установки из портов: cd /usr/ports/graphics/gimp && make && make install && make clean
Установка из портов для сборки исходных кодов: make -C /usr/ports/graphics/gimp install
Как удалить фон без фотошопа: несколько полезных приемов работы в GIMP для работы с фоном
GIMP является простым, но вместе с тем довольно мощным инструментом для редактирования изображений. Эта бесплатная программа предоставляет сразу несколько вариантов удаления фоновой составляющей картинки, которые вполне могут заменить аналогичные опции в недешевом Adobe Photoshop.
♥ ПО ТЕМЕ: Как сделать изображение с прозрачным фоном на Mac в программе Просмотр.

В небольшом руководстве мы рассмотрим шесть простых приемов, которые помогут осуществить поставленную цель – удалить или изменить фон на картинке. Благодаря им можно будет отредактировать фотографию, сделать ее фон прозрачным или вовсе избавиться от него для переноса картинки с переднего плана на другие фотографии. Заметим, что предварительно стоит обновить GIMP хотя бы до версии 2.10.
Скачать GIMP бесплатно для Windows, Mac и Linux
Примечание: во время установки приложения GIMP на Mac, пользователь может столкнуться с сообщением:
«Программу «GIMP» не удается открыть, так как ее автор является неустановленным разработчиком»
О том, как это исправить, мы подробно рассказали в этом материале.
♥ ПО ТЕМЕ: Фотошоп онлайн с эффектами на русском: 3 лучшие бесплатные альтернативы Adobe Photoshop для редактирования фото в интернете.
Какие форматы изображений поддерживают прозрачность?
Начать следует с того, что не каждый формат изображения может быть прозрачным. Это относится и к самым популярным файлам изображений – JPG (JPEG). Из наиболее распространенных форматов картинок лишь PNG и GIF поддерживают прозрачность. Более подробно о различии между графическими форматами JPEG, GIF, PNG, RAW, BMP, TIFF мы рассказали в этом материале.
Это относится и к самым популярным файлам изображений – JPG (JPEG). Из наиболее распространенных форматов картинок лишь PNG и GIF поддерживают прозрачность. Более подробно о различии между графическими форматами JPEG, GIF, PNG, RAW, BMP, TIFF мы рассказали в этом материале.
Исходя из вышесказанного можно сделать вывод, что при открытии в приложении GIMP изображения в формате JPG или JPEG прозрачность по умолчанию поддерживаться не будет. Ее поддержку добавить достаточно просто, после чего картинку необходимо сохранить в формате PNG (рекомендуется) или GIF.
К счастью, конвертировать изображения из одного формата в другой и добавлять прозрачность очень просто. Об этом мы расскажем далее в этом материале.
♥ ПО ТЕМЕ: Замена лиц, смена пола, прически, макияж, коррекция фигуры, эффекты и маски на фото и видео для iPhone – 20 лучших приложений.
Как в GIMP добавить к изображению поддержку прозрачности (альфа-канал)
Для того чтобы добавить поддержку прозрачности к изображению, необходимо добавить «альфа-канал». Для этой цели графический редактор предлагает пару простых приемов:
Для этой цели графический редактор предлагает пару простых приемов:
Щелкните правой кнопкой мыши по слою с изображением и выберите Добавить альфа-канал или перейдите в меню Слой → Прозрачность → Добавить альфа-канал.
При добавлении изображений в форматах PNG или GIF, альфа-канал в них уже может присутствовать по умолчанию. Соответственно, если нажать правой кнопкой мыши по слою с изображением, то вместо Добавить альфа-канал в контекстном меню будет находиться пункт Удалить альфа-канал.
♥ ПО ТЕМЕ: Darktable – бесплатный фоторедактор – альтернатива Adobe Lightroom для Windows, Mac и Linux.
Как быстро удалить фон (сделать его прозрачным) в GIMP
1. Откройте GIMP и перетащите в окно программы необходимое изображение или воспользуйтесь командой Открыть в меню Файл.
2. Добавьте альфа-канал. Для этого нажмите правой кнопкой мыши по слою с изображением и выберите Добавить альфа-канал или перейдите в меню Слой → Прозрачность → Добавить альфа-канал.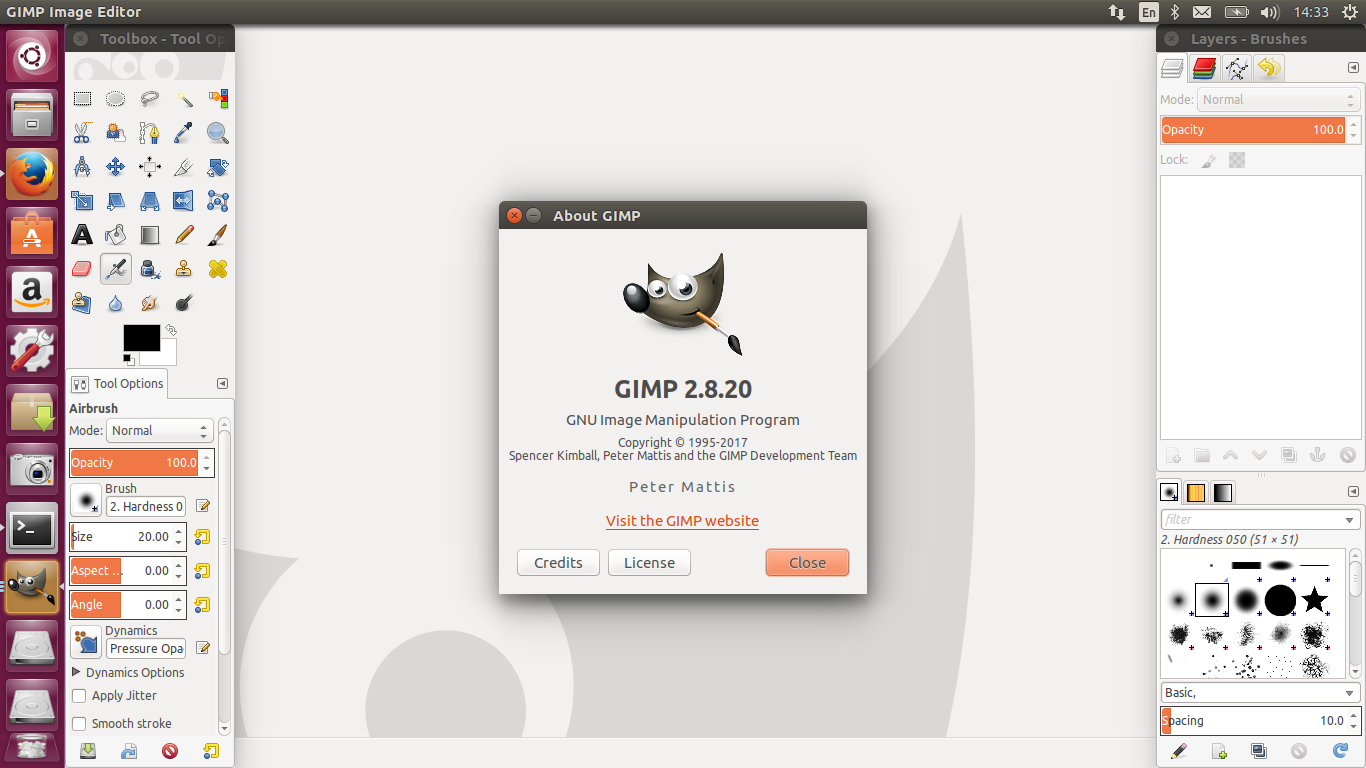
3. На панели инструментов слева выберите Ластик (настройте его размер и форму) и сотрите ненужные фрагменты изображения.
4. Для более точной детализации используйте инструмент Лупа. Для увеличения просто нажмите на экран левой кнопкой мыши, для уменьшения – Левая кнопка мыши + CTRL или Левая кнопка мыши +⌘Cmd на Mac.
При стирании, удаленные фрагменты изображения будут иметь вид сетки-шахматки.
Ниже рассмотрим альтернативные способы, позволяющие редактировать фон в GIMP более тщательно.
♥ ПО ТЕМЕ: Как правильно фотографировать: 12 простых советов для тех, кто хочет улучшить качество своих фотографий.
Как сделать фон прозрачным при использовании инструмента «Выделение переднего плана»
Зачастую изображение имеет довольно четкую границу между передним планом и фоном. GIMP имеет отличные возможности по их разделению и выбора того или иного. В редакторе имеется инструмент Выделение переднего плана, который поможет удалить фон и получить новую картинку без него. Опция позволяет упростить (не во всех случаях) процесс выделения области, содержащей объект на переднем плане с последующим удалением фона.
В редакторе имеется инструмент Выделение переднего плана, который поможет удалить фон и получить новую картинку без него. Опция позволяет упростить (не во всех случаях) процесс выделения области, содержащей объект на переднем плане с последующим удалением фона.
1. Откройте изображение в приложении GIMP.
2. Добавьте альфа-канал (инструкция выше).
3. Активируйте инструмент Выделение переднего плана. В свою очередь это действие включит опцию Свободное выделение (в других программах она часто называется Лассо).
4. Обведите нужный объект. Необязательно четко и единой линией, можно отрезками. Близко придерживаться границ не обязательно, но от точности все-такие будет зависеть качество результата.
5. По завершении нажмите Enter.
6. Область фона будет окрашена в синий цвет и автоматически включится инструмент Кисть (хотя на панели инструментов слева по-прежнему будет активна опция Выделение переднего плана).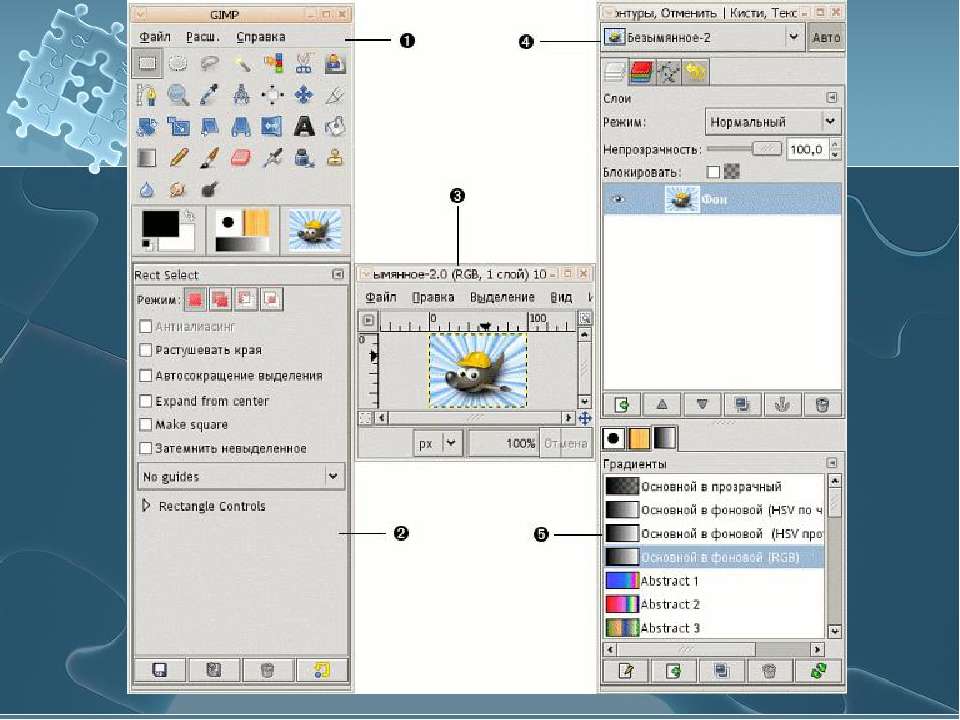
7. Закрасьте объект переднего плана крупной одиночной линией, которая бы максимально пересекала наибольшее количество цветов и тонов изображения.
8. По завершении нажмите Enter.
За несколько секунд GIMP проанализирует изображение и создаст выделение главного фрагмента изображения (который не планируется к удалению).
9. Теперь нужно максимально точно выделить главный объект. Для этого нажмите на панели слева инструмент Свободное выделение (иконка с изображением лассо). В зависимости от потребностей установите режим Добавить в текущее выделение или Вычесть из текущего выделения, а затем просто обводите области, требуемые для добавления или удаления.
10. По завершении выделения нажмите Ctrl + I (⌘Cmd + I на Mac) или выберите пункт Инвертировать в меню Выделение, чтобы инвертировать выделение, после чего будет выбран лишь фон.
11. Нажмите Delete для удаления фона или воспользуйтесь командой Очистить в меню Правка.
Теперь необходимо правильно сохранить изображение, чтобы не потерять прозрачность, или изменить цвет фона, который окажется под оригинальным изображением. Как это сделать об этом далее.
♥ ПО ТЕМЕ: Оживи фото на Айфоне: приложение Pixaloop анимирует любое фото.
Дополнительные инструменты для удаления фона в GIMP
Присутствуют в GIMP и три других инструмента, которые можно использовать для выбора и последующего удаления фона изображения. Их применение зависит от того, насколько хорошо разделены передний план с фоном, и используется ли при работе графический планшет со стилусом или мышка.
Выделение смежных областей (Волшебная палочка). Этот инструмент позволяет выбрать связанные части изображения, содержащие один и тот же цвет.
1. Откройте изображение в GIMP и добавьте к нему альфа-канал.
2. Выберите инструмент Выделение смежных областей. Просто нажмите на область картинки, которую требуется выбрать и потяните в сторону.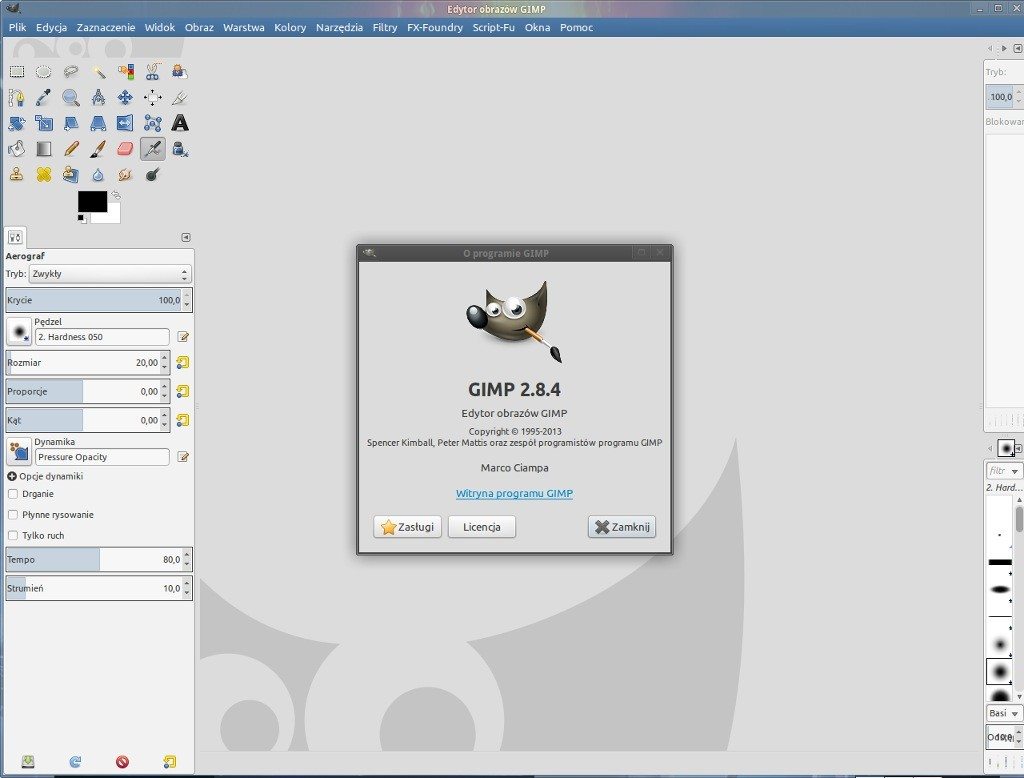 Вы увидите, как при этом начнет изменяться площадь выделения.
Вы увидите, как при этом начнет изменяться площадь выделения.
При желании можно увеличить Порог для включения более широкого диапазона похожих цветов в выбор или понизить его, повысив точность.
3. По завершении выделения нажмите Ctrl + I (⌘Cmd + I на Mac) или выберите пункт Инвертировать в меню Выделение, чтобы инвертировать выделение, после чего будет выбран лишь фон.
4. Удалите выделенный фон при помощи клавиши Delete или команды Очистить в меню Правка.
5. Сохраните изображение в формате PNG, чтобы прозрачность не исчезла (инструкция по сохранению в конце статьи).
Этот инструмент хорошо работает, когда изображение имеет большие области однородного цвета. Чаще всего это случается с логотипами и иконками, реже с фотографиями.
Умные ножницы. Этот инструмент позволяет в полуавтоматическом режиме выбрать и изолировать предмет на переднем плане от последующего удаления фона.
1. Откройте изображение в GIMP и добавьте к нему альфа-канал.
2. Выберите инструмент Умные ножницы, а потом в его параметрах кликните на опцию Предпросмотр границы.
3. Нажмите на точку с края объекта на переднем плане, который требуется выбрать. Это создаст опорную точку на изображении.
4. Ведите курсор дальше по краю объекта, периодически отпуская и нажимая левую кнопку мыши. При этом будут появляться новые линии, связанные с предыдущими узловыми точками.
Стоит отметить, что Умные ножницы автоматически определяют фон, рисуя линию выделения по его контуру.
Если отрезок прошел через границы выделяемого объекта, отпустите кнопку мыши для создания новой опорной точки. Если линия отклонилась от края, перетащите ее назад или в сторону, пока она не будет расположена в нужном месте. Лучше всего делать промежутки между опорными точками короче, это позволит быстрее достигнуть результата.
5. Обведите весь объект по кругу (первая и последняя точки должны сойтись в одном месте) и нажмите Enter.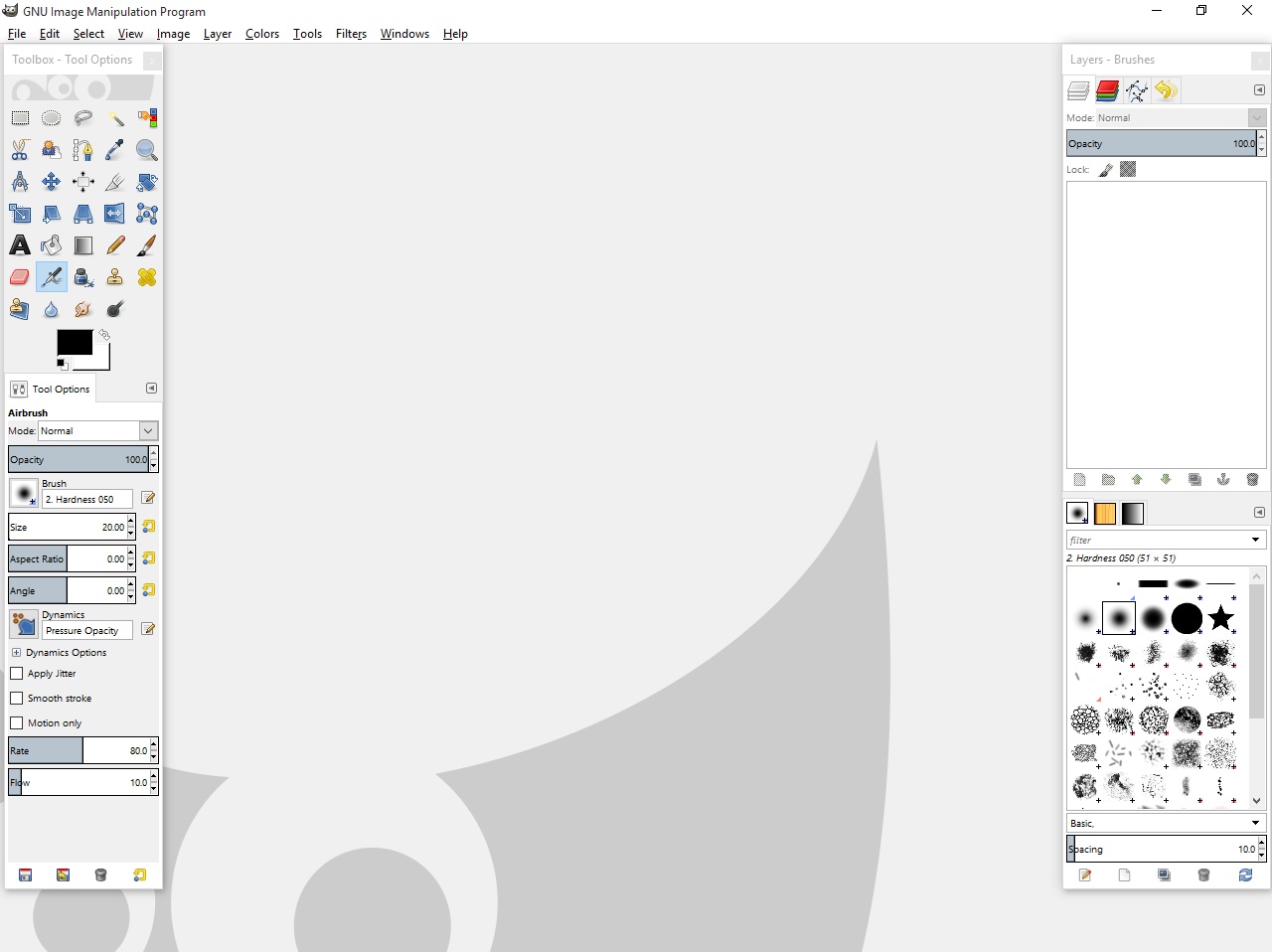
6. Выберите фон для удаления с помощью комбинации клавиш Ctrl + I (⌘Cmd + I на Mac) или выберите пункт Инвертировать в меню Выделение, после чего удалите его с помощью клавиши Delete.
7. Сохраните картинку в формате PNG (инструкция по сохранению в конце статьи).
Контуры. Подобно инструменту Умные ножницы инструмент Контуры позволяет обозначить объект с помощью создания линии между рядом точек.
1. Откройте изображение в GIMP и добавьте к нему альфа-канал.
2. Выберите инструмент Контуры и щелкните по краю объекта, который надо выделить. Это позволит создать первую точку.
3. Курсор переместить дальше по краю объекта и снова нажмите на левую кнопку мыши, чтобы создать новую точку привязки. Движение курсора с зажатой левой кнопкой мыши позволит создать линию для ее последующего изгиба. Угол кривой и ее глубину можно определить направлением движения указателя.
4. Такими действиями предстоит очертить весь объект на переднем плане. После окончания этой работы нажмите Enter.
5. Инвертируйте выделение при помощи комбинации Ctrl + I (⌘Cmd + I на Mac) или выберите пункт Инвертировать в меню Выделение, а потом фон просто удалите фон при помощи клавиши Delete или команды Очистить в меню Правка.
6. Сохраните картинку в формате PNG (инструкция по сохранению в конце статьи).
При выборе использования того или иного инструмента стоит учитывать состояние переднего плана или фона, что позволит минимизировать работу.
♥ ПО ТЕМЕ: Фотоскан от Google для iPhone, или как постить в Instagram старые бумажные фото без бликов.
Удаление белого фона (или любого однородного) в GIMP
В этом графическом редакторе имеется также специальный инструмент, позволяющий удалять однородный фон (по умолчанию – белый). Особенно удобно это делать с графическими элементами – логотипами и значками, где фон обычно является сплошным и однородным.
Особенно удобно это делать с графическими элементами – логотипами и значками, где фон обычно является сплошным и однородным.
1. Откройте изображение в GIMP и добавьте к нему альфа-канал.
2. Нажмите на изображении правую кнопку мыши и меню Цвета выберите команду Цвет в альфа-канал. Появится новое диалоговое окно.
3. Рядом с разделом Color нажмите на значок пипетки, а потом щелкните на белый фон в изображении. Это сделает фон прозрачным, чего уже вполне может оказаться достаточным.
В случае, если фон на картинке другого цвета, нажмите на белый фон справа от надписи Color, в появившемся окне нажмите на иконку с изображением пипетки и укажите ей цвет фона на изображении, который необходимо удалить. Нажмите OK.
4. Чтобы точно настроить выделение, выберите пипетку рядом с разделом Transparency Threshold (Порог прозрачности) и нажмите на самую темную область фона, который требуется удалить. Такой прием может использоваться для удаления областей с легкой тенью, например, на фотографиях-портретах.
Такой прием может использоваться для удаления областей с легкой тенью, например, на фотографиях-портретах.
5. Выберите пипетку в разделе Opacity Threshold (Порог непрозрачности) и нажмите на самую светлую область переднего плана. Это гарантирует защиту от удаления нужной части.
6. Нажмите ОК для сохранения результата.
7. Сохраните картинку в формате PNG (инструкция по сохранению в конце статьи).
♥ ПО ТЕМЕ: Как сделать фотоколлаж онлайн: обзор лучших сервисов.
Изменение цвета фона в GIMP
Для изменения цвета фона в редакторе используется аналогичный вышеприведенному алгоритм. Но он потребует одного дополнительного шага.
1. Повторите шаги 1 и 2 инструкции выше.
2. Создайте новый слой, нажатием правой кнопки по панели Слои.
3. Нажмите на инструмент Плоская заливка и выберите нужный цвет.
4. Перетащите полученный цвет на новый созданный слой, который должен быть размещен ниже исходного. Это действие установит новый цвет в качестве фона.
Это действие установит новый цвет в качестве фона.
♥ ПО ТЕМЕ: Фоторедактор онлайн бесплатно: 5 сервисов для быстрого редактирования фото online.
Удаление фона в GIMP с помощью масок
При соединении нескольких изображений вместе может понадобиться стереть фон одного из верхних слоев, чтобы показать находящееся под ним. Такая операция может быть осуществлена очень быстро с помощью функции Masks (Маски).
1. Откройте сразу несколько изображений (в нашем случае два) и совместите их слои в одном рабочем окне редактора.
2. Выберите слой, который будет сверху, нажмите на него правой кнопкой мыши и выберите Добавить маску слоя.
3. Нажмите Добавить для добавления маски.
4. Выберите инструмент Кисть с черным цветом.
5. Начните рисовать на верхнем слое. Там, где появится черный цвет, верхний слой будет удален, а нижний станет видимым.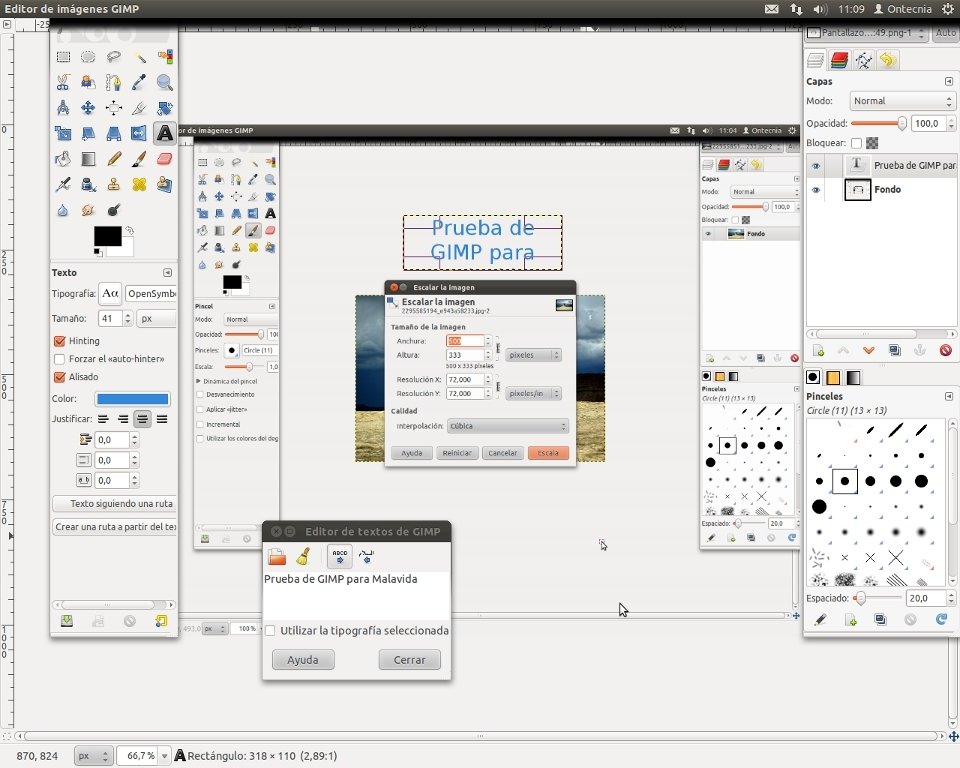
6. Сохраните картинку в формате PNG (инструкция по сохранению ниже).
В случае ошибки надо просто изменить цвет кисти на белый. После закрашивания черных областей маски верхний слой снова станет видимым.
♥ ПО ТЕМЕ: Как правильно фотографировать: 12 простых советов для тех, кто хочет улучшить качество своих фотографий.
Как правильно сохранить изображение, чтобы оно не потеряло прозрачный фон
В начале статьи мы упоминали, что не все форматы изображений поддерживают прозрачный фон. А значит, после удаления фона необходимо сохранить картинку в правильный формат. Для этих целей мы рекомендуем использовать PNG. Итак:
1. Когда все действия по удалению (редактированию) фона были сделаны, перейдите в меню Файл и нажмите Экспортировать как…
2. Укажите место (папку) на компьютере для сохранения файла.
3. В появившемся окне нажмите кнопку «Выберите тип файла (По расширению)», которая находится в левом нижнем углу.
4. Выберите формат Изображение PNG. Проверьте, чтобы расширение «png» появилось в наименовании сохраняемого изображения.
5. Нажмите кнопку Экспортировать.
Изображение в формате png (с прозрачным фоном) будет сохранено по указанному пути.
Смотрите также:
Установка Gimp. Как правильно это сделать, инструкция для чайников
Gimp — отличный редактор для работы с графическими файлами. Он подойдет как новичкам, так и продвинутым пользователям. Чтобы достаточно хорошо обработать растровую графику, нужно специализированное ПО. Но графическим редактированием занимаются как профессионалы, так и новички. И это играет важную роль при выборе графического редактора. Но есть и пользователи, которые очень далеки от такого вида деятельности. Именно поэтому мы советуем выбирать именно этот софт пользователям любого уровня. Сегодня мы вам расскажем, как проходит установка Gimp на компьютер.
Что надо простому пользователю? Ответ достаточно прост, иметь удобную, легко осваиваемую и бесплатную программу. Которая не зависает, стабильно работает и дает возможность делать необходимые для работы, операции. Все это про «Gimp». Минусов в нем нет. Из плюсов можно выделить то, что он является абсолютно бесплатным, у него простой и понятный интерфейс, так же выполнение операций различного рода не является проблемой при использовании этого программного обеспечения. Если для вас важна простота в использование и скорость, этот редактор для вас. Так же установка Gimp очень простая если следовать нашим инструкциям.
Которая не зависает, стабильно работает и дает возможность делать необходимые для работы, операции. Все это про «Gimp». Минусов в нем нет. Из плюсов можно выделить то, что он является абсолютно бесплатным, у него простой и понятный интерфейс, так же выполнение операций различного рода не является проблемой при использовании этого программного обеспечения. Если для вас важна простота в использование и скорость, этот редактор для вас. Так же установка Gimp очень простая если следовать нашим инструкциям.
Особенности Gimp
Интерфейс у этой программы, не такой как у других. Обычно мы видим большую панель вдоль экрана с огромным число различных инструментов. Но в Gimp все компактно. Тут стартовое окно является так называемой панелью быстрого запуска. Вместо вызова различных свойств объекта, вам программа предложит весь список функций редактора, дублируемый главным меню. GIMP может использоваться как софт для рисования (в графических планшетах) и как ПО для работы фотографиями. Функции, которыми наделен Gimp:
Функции, которыми наделен Gimp:
- Увеличение размера картинки или фотографии;
- рисование;
- возможно работа в различных слоях;
- можно работать с небольшими текстами;
- анимация;
- преобразование в различные форматы;
- работа с экспозицией;
- откат на несколько шагов назад при ошибках;
- конвертирование RAW;
- работа со сканером и планшетом,
- работа с разными фильтрами;
- пакетная обработка.
Все это делает Gimp отличным и удобным графическим редактором.
Установка GIMP
Шаг 1.Для того что бы поставить Gimp на персональный компьютер, вам нужно скачать его с официального сайта или других проверенных источников.
Шаг 2.После того как вы скачали установщик, зайдите в папку, в которую скачали, запустите файл SETUP нажав на него два раза левой кнопкой мыши. Дальше начнется сама установка Gimp.
Шаг 3.После этого у вас появится окно где предложат выбрать язык, который будет использован в процессе установки. Автоматически будет стоят Русский, так что ничего не меняем и нажимаем на кнопку «Ок».
Автоматически будет стоят Русский, так что ничего не меняем и нажимаем на кнопку «Ок».
Шаг 4.После этого у вас запустится сам установщик редактора. Нажав на кнопку настройки вы сможете настроить параметры установки программы.
Шаг 5. Далее появляется окно с лицензионным соглашением. Тут нажимаем на кнопку «Далее».
Шаг 6.Здесь можете выбрать свой путь установки программы. Либо оставить стандартный. Нажимаем «Далее».
Шаг 7.Далее идет выбор компонентов, которые будут установлены с программой. Здесь ничего не трогаем и нажимаем «далее».
Шаг 8. После, у вас появляется выбор файловых функций, которые нужны для установки. Тут тоже ничего не трогаем и нажимаем «Далее».
Шаг 9. Можете настроить дополнительные значки. Советую поставить галочку на «Создать значок на рабочем столе». Теперь нажимаем «Далее».
Шаг 10. Настройка окончена, теперь вы можете установить программу, нажав на кнопу «Установить».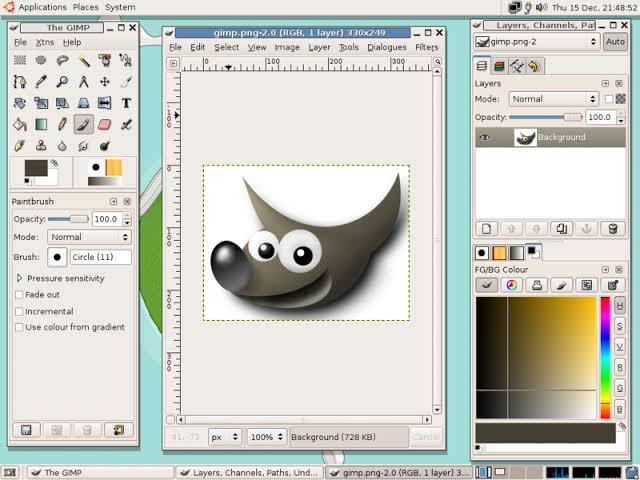
Шаг 11.После этого начинается установка редактора. Установка займет пару минут.
Шаг 12. На этом установка закончена. Что бы выйти из программы установки нажмите на кнопку «Завершить».
На этом установка Gimp заканчивается. Следуя нашей инструкции по установке Gimp, установить программу очень легко.
У нас на сайте также вы сможете познакомится с правильно установкой Movavi Video Editor.
Вконтакте
Google+
Ночной клуб SEXTON | байк-центр Секстон
Добро пожаловать
на официальный сайт Байк-центра!
Нашим гостям мы предлагаем ежедневно с комфортом провести время! Ресторан клуба Sexton ждет гостей с 18:00 до 6:00 утра. Байк-центр это не только ресторан-бар и ночной клуб Sexton. Целый комплекс заведений для вашего досуга присутствует на территории Байк-центра. Наша мотомастерская предлагает обслуживание и ремонт мотоциклов. В трактире «Русская верста» с летней верандой вас ждет теплая атмосфера, домашняя кухня и afterparty до последнего гостя! На открытой площадке «Зеленка» в тени деревьев вас ждет летнее кафе с шатрами, где вы сможете откушать вкусные блюда на гриле и насладиться приятной музыкой. Наша банкетная служба организует красивые торжества, как для частных гостей, так и для корпоративных клиентов.
В трактире «Русская верста» с летней верандой вас ждет теплая атмосфера, домашняя кухня и afterparty до последнего гостя! На открытой площадке «Зеленка» в тени деревьев вас ждет летнее кафе с шатрами, где вы сможете откушать вкусные блюда на гриле и насладиться приятной музыкой. Наша банкетная служба организует красивые торжества, как для частных гостей, так и для корпоративных клиентов.
В Байк-центре еженедельно в четверг, пятницу и субботу развлекательные программы с участием DJ и танцевальных коллективов.
Ресторан — бар клуба Sexton принимает предварительные заказы на бронирование столов по телефону +7 (916) 826-16-56 (с 18:00 до 23:00), а также с помощью формы обратной связи. При заполнении укажите пожалуйста дату, время сбора гостей, номер стола, количество гостей, если необходимо номера автомашин для парковки на внутренней территории Байк-центра.
Название ночного клуба «Sexton» уходит корнями в 80-е. Когда Александр Хирург, оказавшись в западном Берлине посетил одноименный клуб, который на тот момент славился самой лучшей хардкоровой точкой.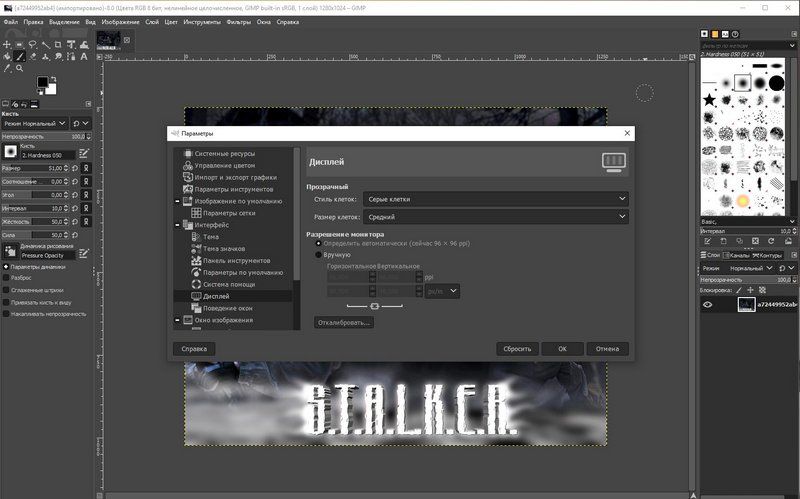 Ни один концерт не обходился без after party в этом уникальном клубе. Сам по себе западный Берлин был уникальным городом со своей неповторимой атмосферой, куда съезжались неформалы со всего мира. Такой своеобразной меккой уже внутри Берлина был район Кройцберг — головная боль местных властей. На одной из улиц, перед въездом в район висела предупредительная надпись »Внимание! Вы въезжаете в Кройцберг». Все стены домов и заборы были увешаны портретами Че Гевары, Карла Маркса и красными звёздами. Уже в 90-е, после падения Берлинской стены иcчез дух этого города, он превращался в столицу и переставал быть «витриной капиталистического мира». Город перестраивался, менялся, как менялся и весь мир. Клуб «Секстон» в Берлине был закрыт.
Ни один концерт не обходился без after party в этом уникальном клубе. Сам по себе западный Берлин был уникальным городом со своей неповторимой атмосферой, куда съезжались неформалы со всего мира. Такой своеобразной меккой уже внутри Берлина был район Кройцберг — головная боль местных властей. На одной из улиц, перед въездом в район висела предупредительная надпись »Внимание! Вы въезжаете в Кройцберг». Все стены домов и заборы были увешаны портретами Че Гевары, Карла Маркса и красными звёздами. Уже в 90-е, после падения Берлинской стены иcчез дух этого города, он превращался в столицу и переставал быть «витриной капиталистического мира». Город перестраивался, менялся, как менялся и весь мир. Клуб «Секстон» в Берлине был закрыт.
После закрытия клуба Александр Хирург пообещал своему другу и владельцу этого клуба, сохранить это имя, в дань дружбы и весёлого, лихого времени. После чего в самом начале 90-х был открыт первый такой клуб в Москве, на улице Балтийская, возле метро «Сокол». Вскоре в нем стало тесно и после 5 лет упорных поисков клуб возродился уже в составе Байк-Центра по существующему ныне адресу.
Полное руководство по началу работы в Sketch
Неважно, полный ли вы новичок, дизайнер на обучении, опытный профи, который переключается на новый продукт, – это статья для вас.
Во-первых, мы немного познакомимся со Sketch – что это такое, чем он завоевал свою популярность, как получить бесплатную триал-версию и установить приложение на Mac. Во-вторых, изучим интерфейс Sketch, я поясню основы и покажу некоторые фишки и приемы. В-третьих, мы коснемся более продвинутых функций приложения (кривые Безье, блендинг особенно впечатляют).
И, наконец, я поделюсь качественными ресурсами по Sketch, включая бесплатную шпаргалку на 99 пунктов, с которой очень удобно учиться работе в приложении. Звучит неплохо?
. . .
Предстоящие воркшопы
1. Почему Sketch?
Некоторое время после релиза в 2010 году Sketch расценивался как легковесный инструмент для редактирования графики, с помощью которого дизайнеры UI и UX могли быстренько прототипировать дизайн приложений.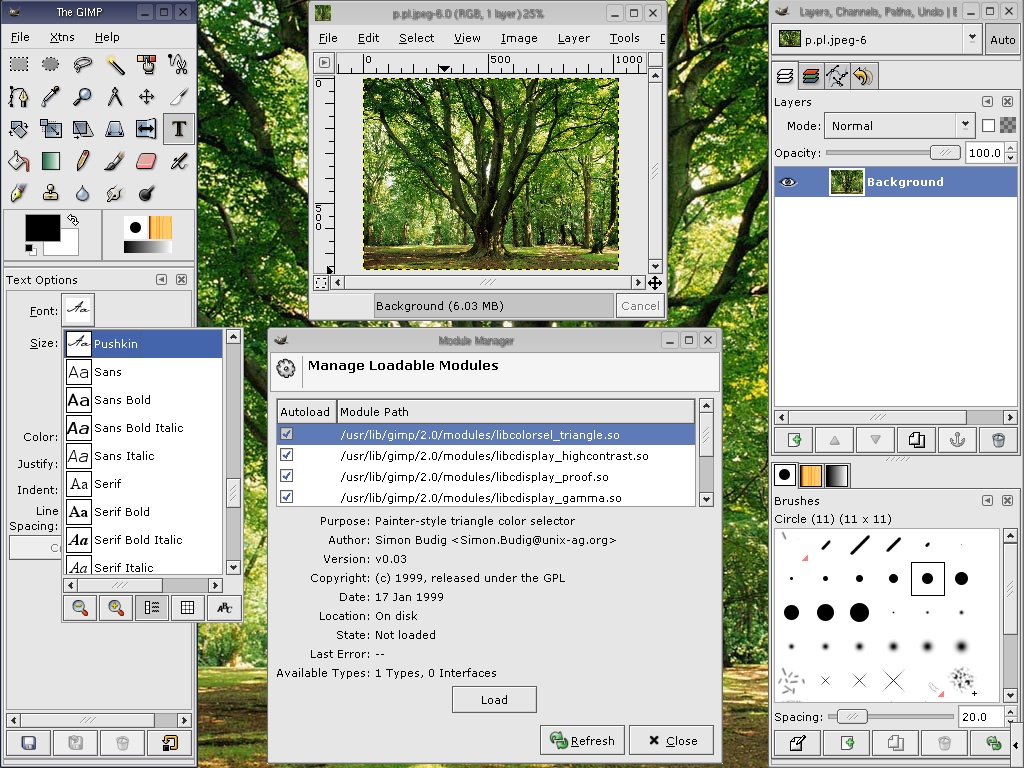
Но за последние годы Sketch значительно развился – и его возможности сейчас выходят далеко за рамки создания макетов экранов. Как молодой продукт, созданный специально под нужды сегодняшнего дня, в нем нет всего этого ненужного мусора, как в наборе продуктов Adobe Creative Cloud.
Сейчас Sketch гордо продается как визуальным, мобильным, иконочным, веб и продуктовым дизайнерам – и я думаю, это всего лишь вопрос времени, пока его разработчики, Bohemian Coding, с уверенностью не начнут ориентировать свой продукт и на иллюстраторов и художников.
Что такое Sketch?
Sketch – одна программа из группы под названием “векторные графические редакторы”. Другие представители этой категории – Adobe Illustrator, CorelDRAW и OpenOffice Draw.
Векторный редактор отличается от пиксельных (растровых) редакторов. В пиксельном графическом редакторе (например, Adobe Photoshop, GIMP или Microsoft Paint), когда вы рисуете фигуру, сохраняется масса данных о каждом пикселе, что со стороны выглядит как круг:
Но в векторном редакторе вроде Sketch сохраняется только математическая основа самой фигуры.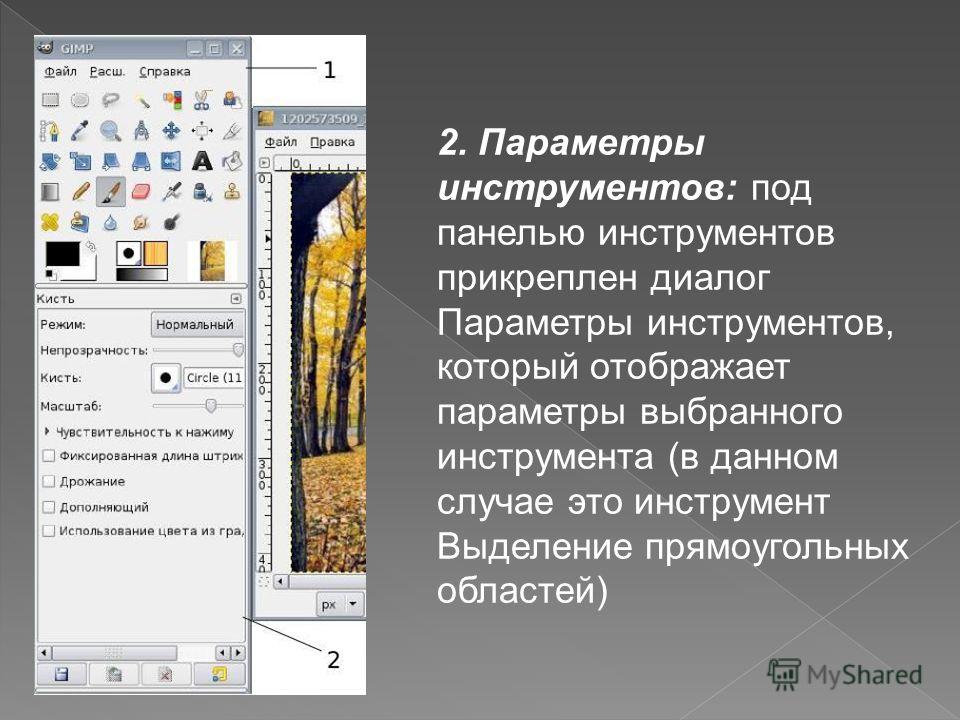 На практике это означает, что вы можете масштабировать вектор, сколько угодно и никогда не увидите никакой потери в качестве изображения. Дизайнеры и иллюстраторы обычно отдают предпочтение исключительно векторам, потому что их всегда можно конвертировать в пиксели. Куда сложнее пойти обратным путем.
На практике это означает, что вы можете масштабировать вектор, сколько угодно и никогда не увидите никакой потери в качестве изображения. Дизайнеры и иллюстраторы обычно отдают предпочтение исключительно векторам, потому что их всегда можно конвертировать в пиксели. Куда сложнее пойти обратным путем.
В Sketch, только если вы не вставите пиксельную графику, например, фото, все слои векторные. Каждый объект состоит из опорных точек и кривых, которые можно просмотреть и отредактировать, кликнув дважды на фигуре. Но мы к этому еще вернемся!
Все хорошее – компактно
Sketch за последние 12 месяцев возмужал, стал гораздо более стабильным продуктом. Для приложения весом менее 50 мегабайт Sketch располагает более чем обширными возможностями, и сейчас есть четкое ощущение, что его стоимость гораздо более чем оправдана (полная стоимость $99, для студентов – $49). Для сравнения, Adobe Illustrator CC сейчас занимает более 1000 МБ на моем жестком диске.
Более того, постоянная программа Bohemian Coding по улучшению ПО означает, что, когда появляются баги, их довольно быстро фиксят.
Официальный соперник Sketch, Adobe Illustrator, существует на рынке с 1987 года (!) и остается стандартом в индустрии традиционных дизайн-студий. Но для дизайнеров новой генерации Sketch дает огромную возможность изучить основы и достичь отличных результатов.
Учиться дизайну в Sketch быстро, окупаемо, и весело!
2. Начало работы в Sketch
Сначала скачайте Sketch
Если вы совсем новичок, посетите страничку Getting Started на официальном сайте Sketch. Sketch будет работать на любом Mac-е с OS X El Capitan (10.11) или выше, и вы можете скачать бесплатную 30-дневную триал-версию.
Постарайтесь не заблудиться в интерфейсе
Когда работаете в Sketch, большую часть времени вам придется смотреть на вот такой экран. Это скриншот с надписями на основных разделах интерфейса и пояснением, что они делают.
Вот более детальное объяснение функционала каждого раздела:
- Панель инструментов: предоставляет доступ к часто используемым командам.
 Большую часть команд можно использовать через горячие клавиши, что быстрее. (У нас есть подробная шпаргалка по горячим клавишам в Sketch – вы можете скачать ее внизу поста).
Большую часть команд можно использовать через горячие клавиши, что быстрее. (У нас есть подробная шпаргалка по горячим клавишам в Sketch – вы можете скачать ее внизу поста). - Список слоев: эта панель показывает список всего, что было нарисовано в Sketch. Все элементы в Sketch представлены как слои – так что фигура вроде круга значится в этом списке как отдельный слой, и его положение показывает, какой слой находится спереди или позади круга. Вы также можете задать для каждого слоя название.
- Инспектор: Инспектор отображает подробную информацию о выделенном слое, и позволяет делать точные настройки. Например, вы можете вручную задать X/Y-координаты точки, или изменить пиксельную ширину фигуры. Инспектор также позволяет вам настраивать непрозрачность, заливку и границы, выравнивать слой, задавать тени, размытие и параметры экспорта.
- Артборд: Sketch организует вашу работу с помощью страниц и артбордов. Артборды позволяют создавать различные композиции на одной странице.
 Это может быть особенно полезным для налаживания эффективного рабочего процесса. Например, вам бы хотелось записывать каждую итерацию при разработке лого, или необходимо создать макеты экранов для разных устройств на одном холсте. Каждый документ Sketch может содержать различные страницы (страница – это, по сути, чистый новый холст), и каждая страница может содержать множество артбордов. Думайте об артборде как о фрейме, который вы можете вставить в любое место дизайна.
Это может быть особенно полезным для налаживания эффективного рабочего процесса. Например, вам бы хотелось записывать каждую итерацию при разработке лого, или необходимо создать макеты экранов для разных устройств на одном холсте. Каждый документ Sketch может содержать различные страницы (страница – это, по сути, чистый новый холст), и каждая страница может содержать множество артбордов. Думайте об артборде как о фрейме, который вы можете вставить в любое место дизайна.
Далее, ознакомьтесь с некоторыми важными командами
a. Создание артбордов
Когда вы открываете Sketch первый раз, у вас будет пустой канвас. Первым делом, вам наверняка захочется создать артборд, что позволит держать дизайны в порядке. Вы можете создавать столько артбордов, сколько хотите, на одной странице.
Чтобы создать новый артборд, нажмите “Insert” на панели инструментов, затем выделите “Artboard”, кликните на прямоугольник и перетяните мышкой на холст. Или же можете просто нажать “A” на клавиатуре, а затем кликнуть и потянуть.
b. Рисование фигур
Проще всего начать рисовать фигуры посредством горячих клавиш. (Не забудьте, впереди вас ждет шпаргалка из 100+ горячих клавиш!)
- O = овал
- R = прямоугольник
- U = прямоугольник с закругленными углами
- L = линия
С помощью кнопки “Insert” в панели инструментов вы можете получить доступ к большему набору разных фигур типа звезды, многоугольника, треугольника и т.д. Вот тут я рисую звезду:
с. Выравнивание и распределение объектов
Когда я только начал работать в Sketch, я влюбился в их кнопки выравнивания и распределения, которые живут вверху панели Инспектора. Вот что они делают:
Распределить по горизонтали
Уравнивает горизонтальные отступы между выделением из 3 или более объектов.
Распределить по вертикали
Уравнивает вертикальные отступы между выделением из 3 или более объектов.
Выравнивание по левому краю
Выравнивает левые края 2 или более выделенных объектов.
Выравнивание по горизонтали
Выравнивает горизонтальные центры выделения из 2 или более объектов.
Выравнивание по правому краю
Выравнивает правые края 2 или более выделенных объектов.
Выравнивание по верху
Выравнивает верхние края 2 или более выделенных объектов.
Выравнивание по вертикали
Выравнивает вертикальные центры выделения 2 или более объектов.
Выравнивание по низу
Выравнивает нижние края 2 или более выделенных объектов
Эти команды выполняют две критически важные функции. Во-первых, они помогают вам работать эффективно, так как вы можете быстро создать кучу объектов и затем выровнять и распределить их равномерно всего за пару кликов. Теперь никаких отчаянных перетаскиваний объектов точно в нужных пиксель! И, во-вторых, они помогают очистить композицию в конце дизайн-процесса, так как вы точно знаете, что все элементы точно позиционированы и распределены, все на своих местах.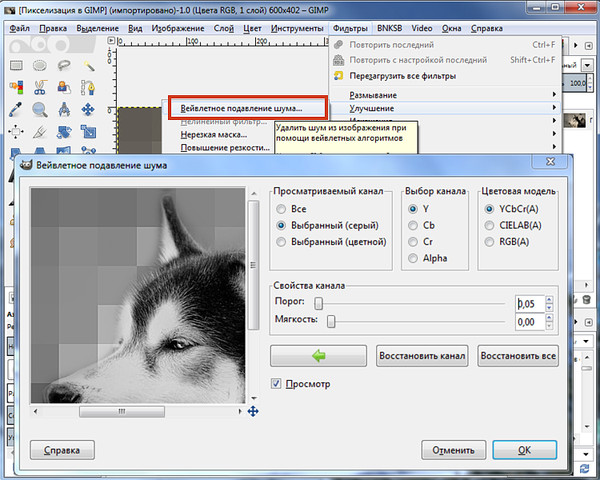
Вот пример, как я использую выравнивание по левому краю (кнопка “Align left”):
d. Дублирование слоев и артбордов
В Sketch очень легко дублировать слои и артборды. Кликните правой кнопкой мышкой на любом объекте, выберите опцию “Duplicate”, чтобы создать копию поверх оригинала. Как вариант, просто выделите объект и нажмите команду + D, или просто удерживайте alt, а затем перетяните объект, который хотите скопировать. Вот я дублирую свою звезду:
Дублирование артбордов также важно в налаживании продуктивного дизайн-процесса. Дублируя артборд после каждого важного изменения, вы всегда можете легко вернуться на более раннюю версию без необходимости пользоваться опцией “Undo” сотни раз:
e. Еще несколько подсказок по главным опциям в Sketch
Эта серия советов по Sketch поможет освоить программу и улучшить свою продуктивность:
Часть 1 – Начало работы в Sketch
- Ресайз фигур с помощью горячих клавиш
- Дублирование элементов
- Смарт-выделение
- Группировка и разгруппировка элементов
- Прямое выделение в группах
- Настройка 100% масштаба
- Показать все артборды
- Перенос объектов на передний или задний план
- Переименование
Часть 2 – Редактирование и экспорт в Sketch
- Измерение расстояния между элементами
- Настройка непрозрачности с помощью числовой клавиатуры
- Изменение радиуса каждого угла отдельно
- Настройка нестандартных горячих клавиш
- Использование математических операций внутри полей ввода
- Составные фигуры
- Команда для поворотного копирования
- Слайсы
- Экспортируемые элементы и артборды
- Экспорт исходников для экранов retina
Часть 3 – Композиция, свет и тени
- Позиционирование объектов “за гранью”
- Комбинирование света и тени для задания глубины
- Имитация складчатой поверхности
- Создание резких теней
- Расстояние между объектом и его тенью
- Множественные источники света
- Линия горизонта
- Наложение объектов
И, наконец… проработайте эти уроки по Sketch.
 Они на русском языке
Они на русском языке
Серия уроков от Marc Andrew
Создание мобильных приложений в Sketch от Marc Andrew
Если вам нужны еще уроки и советы по началу работы в Sketch, вы найдете их в разделе “Дополнительные ресурсы” в конце этого поста.
3. Более продвинутые приемы работы в Sketch
Как только вы справитесь с основами, настанет время перейти к более продвинутым возможностям, доступным Sketch-пользователям!
Освоение кривых Безье
Как я упоминал ранее, Sketch – это векторный графический редактор, а это значит, что все объекты в Sketch состоят из точек и кривых. Чтобы ощутить всю ценность Sketch, вам нужно научиться управлять этими точками и кривыми. Это позволит вам рисовать сложные фигуры, например, орнаментированные буквы, с нуля.
Питер Новел написал шикарную статью о работе с кривыми Безье. Он описывает важные принципы работы с этим видом объектов, поясняет разницу между разными элементами управления, дает практические советы по работе с этим векторным инструментом в Sketch.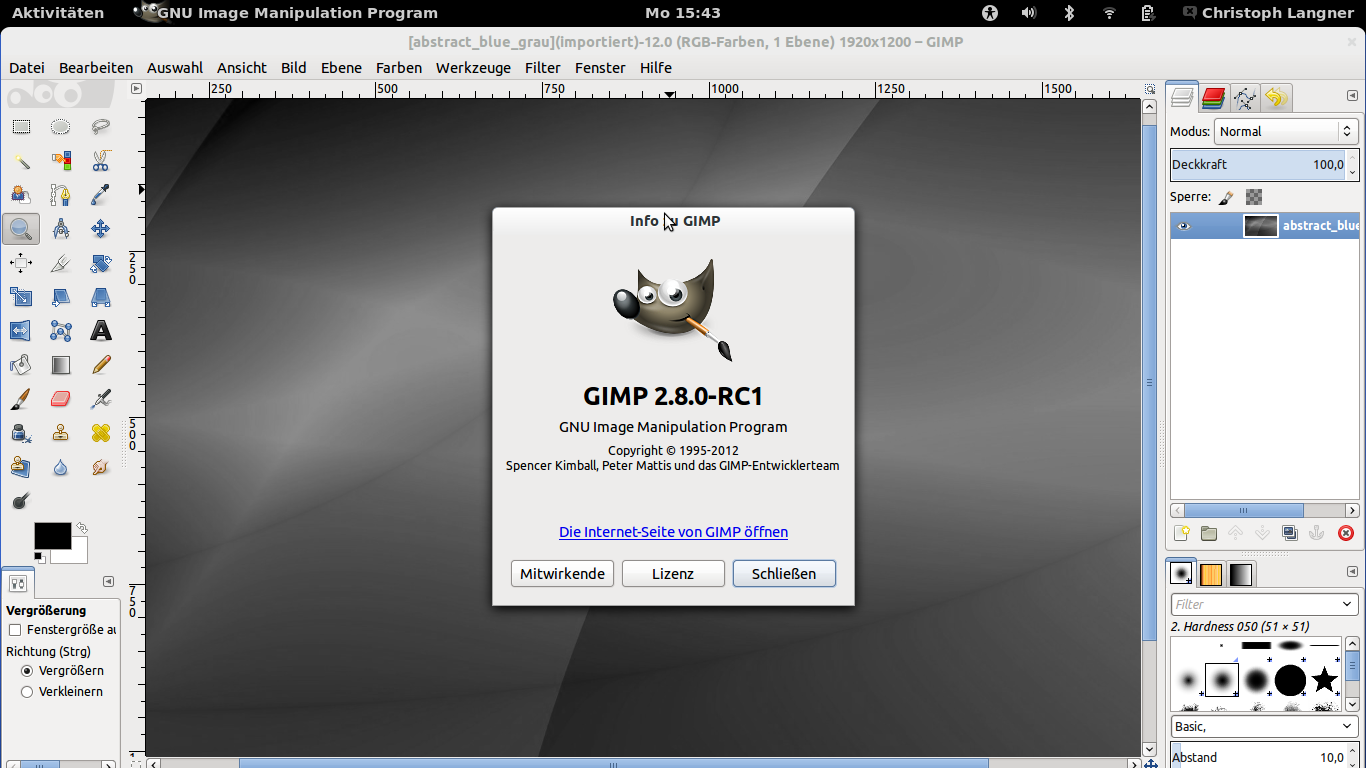 Ознакомьтесь!
Ознакомьтесь!
Создание символов
Sketch позволяет создавать собственные “символы”. Это означает, что вы можете сохранить слой или группу слоев как символ, и затем вставлять его в документ, как если бы это была простая фигура.
Особенными символы делает то, что вы можете кликнуть дважды на “сущности” символа, отредактировать “главный” символ, и все сущности этого символа в документе будут автоматически обновлены. На этой GIF-ке я создаю символ в форме листочка, вставляю еще две его сущности, и затем меняю непрозрачность родительского символа. Посмотрите, как остальные меняются:
Продвинутые опции ресайза
Когда работаете с сгруппированными объектами, может понадобиться, чтобы объекты в группе вели себя по-разному при ресайзе. Для каждого объекта внутри группы Sketch позволяет выбрать свой метод ресайза.
Вот возможные опции:
- Stretch (растянуть): объект будет отресайзен пропорционально общим размерам группы. Это метод по умолчанию, обычно именно такого эффекта вы и ждете от ресайза.

- Pin to corner (прикрепить к углу): размер объекта будет изменен, но его положение не изменится (по отношению к ближайшему углу)
- Resize object (ресайз объекта): размер объекта будет изменен на то же пиксельное значение, на которое ресайзится группа. Если группа становится на 50px шире, то и объект станет на 50px шире.
- Float in place: объект не будет отресайзен при ресайзе группы, но он изменит свое положение пропорционально общим габаритам группы.
Здесь вы найдете больше информации о ресайзе групп и символов
Детальнее о режимах блендинга
Режим блендинга (смешивания) определяет, как цвета одного слоя взаимодействуют со слоями под ним. Сейчас Sketch предлагает 15 разных режимов смешивания. Если вы – пользователь Photoshop, возможно, вы уже знакомы с некоторыми из них. В этой отлично иллюстрированной статье Маурицию Уехара описан каждый режим, а также приемы по созданию потрясающих эффектов с их помощью.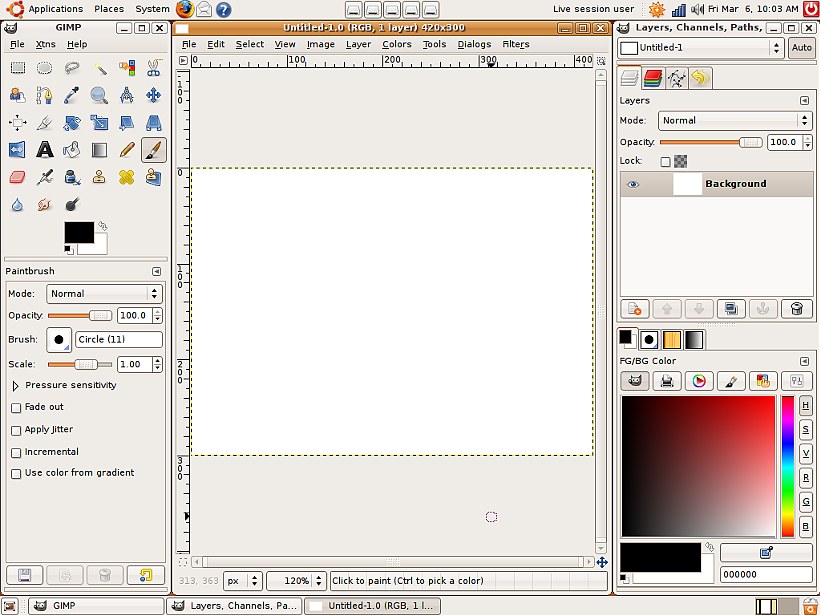
Использование Sketch для печатного дизайна!
Для тех, кто быстрее и более продуктивно работает в Sketch, имеет смысл подготавливать и печатные документы в этой программе вместо какого-то специализированного пакета вроде Adobe InDesign. В этой потрясающей статье Питер Новелл поясняет, как использовать Illustrator для подготовки PDF, который был создан в Sketch для печати.
Испытайте свои навыки в этих мини-проектах
Вы дочитали аж до этого места, так почему бы не опробовать ваши новые навыки, пытаясь воспроизвести парочку мини-проектов в Sketch? Начните с простого – воссоздания иконки Google Docs. Затем попробуйте нечто более сложное.
Создание иконок в Sketch
Создание иллюстраций в Sketch
4. Дополнительные ресурсы
Обязательно для изучения
Скачайте шпаргалку из 99 горячих клавиш для Sketch!
Если эта статья показалась вам полезной, почему бы не скачать эту шпаргалку? Сохраните эту PDF-ку на компьютере для быстрых справок, или ее можно распечатать и прикрепить на стене у монитора.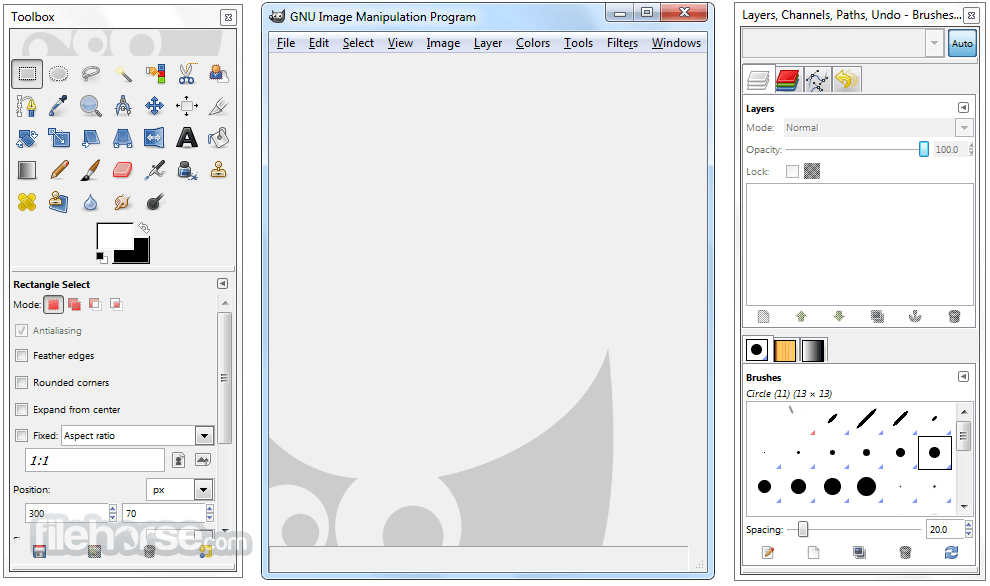
Как вам Sketch? Как ваши успехи в работе с этой программой? Делитесь в комментариях!
ошибкам не доступна — Translation into English — examples Russian
These examples may contain rude words based on your search.
These examples may contain colloquial words based on your search.
В связи с техническими проблемами на сервере в пятницу, статистика по ошибкам не доступна на этой неделе.
Suggest an example
Other results
Произошла неуказанная ошибка. Дополнительная информация доступна в подробном отчёте.
An error occurred while running the transaction. More information is available in the detailed report.
Я хочу сделать из этой маленькой ошибки яркий, доступный, поучительный пример.
I want to turn this little mistake into a big fat teachable moment.
Произошла ошибка в KMobileTools! Нам очень жаль: (Но не всё потеряно! Возможно обновление, которое исправляет эту ошибку, уже доступно. Проверьте репозиторий ПО вашего дистрибутива.
KMobileTools has crashed! We are terribly sorry about this: (But, all is not lost! Perhaps an upgrade is already available which fixes the problem. Please check your distribution’s software repository.
Ошибка. Функция не доступна.
Если GIMP выдаёт сообщение об ошибке, или строка с «JPEG» не доступна, выйдите из диалога и выполните инструкцию Раздел 4.6, «Изменить режим».
If GIMP complains, or if «JPEG» is grayed out in the Extensions menu, cancel out of everything and step through the Section 4.6, «Change the Mode».
Повестки дня совещаний Президиума не доступны общественности.
Существует множество вещей которые еще не доступны твоему пониманию.
There are a lot of things going on here that are just outside of your reach.
Эта страница перенесена или больше не доступна.
Подробности процессе импорта сертификатов не доступны.
Sorry, no details on certificate import available.
Доставка не доступны в указанной даты.
В Excel 2002 несколько надстроек больше не доступны.
Кто-то проникнет — диски будут не доступны.
Someone breaks in, melts the drives to slag.
Требуется магия, которая не доступна в стенах этого Института.
Боюсь, популярная музыка здесь не доступна…
Мне не доступны человеческие эмоции, мэм.
Исходные данные переписи 1890 года более не доступны.
Согласно Ubisoft, это предложение больше не доступно.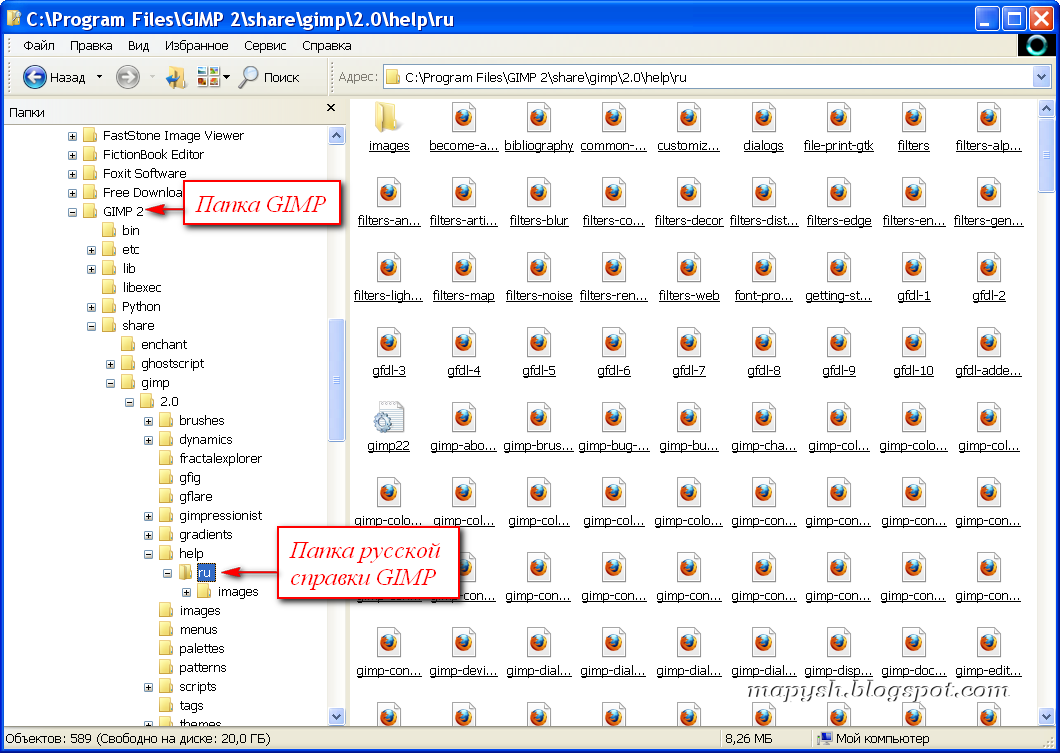
Местоположение коллекции не действительно или не доступно сейчас.
The collection location supplied is invalid or currently not available.
Несмотря на простоту в использовании, эти новые коммуникационные платформы не доступны для значительной части населения.
Despite their ease of use, those new communication platforms were not available to a significant part of the population.
GIMP — Загрузка для разработчиков
Это страница загрузки , разрабатываемая версия GIMP .
Это означает, что эти сборки находятся в стадии разработки.
Будьте осторожны, потому что могут быть нестабильными .
Если все-таки произойдет сбой, сообщите об этом!
Если вместо этого вы ищете стабильный выпуск GIMP 2. 10.22, вы можете найти его на нашей странице загрузок.
10.22, вы можете найти его на нашей странице загрузок.
Текущая разрабатываемая версия GIMP — 2.99.4 (2020-12-25).
Мы думаем, что ваша ОС
На самом деле мы не знаем.
Либо JavaScript отключен, либо я работаю не совсем правильно …
Итак, я показываю вам все варианты.
Показать загрузки для
GNU / Linux |
OS X |
Microsoft Windows |
Все
GIMP (разрабатываемая версия) для Unix-подобных систем
Мы предоставляем репозиторий разработки Flatpak на Flathub.Этот
это не ночная жизнь, поэтому будут выпускаться только релизы для разработки
доступно (т.е. конкретный снимок выбран вручную, не
автоматические сборки). Если выпусков в разработке нет,
последняя стабильная версия будет предоставлена вместо этого в этом
репозиторий.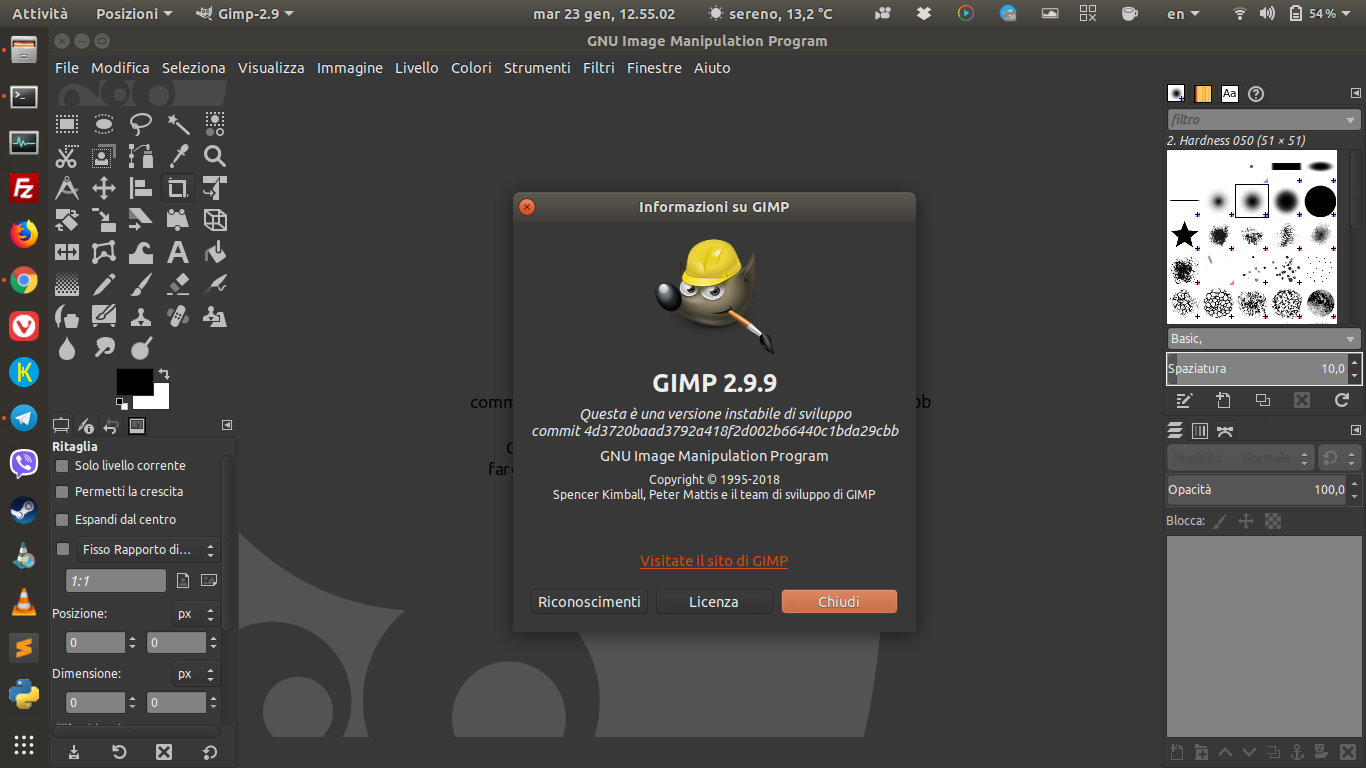
Установите GIMP development flatpak
Сборка Flatpak доступна в версиях: x86-64 и AArch64 .
Flatpak, дополнительные инструкции
Если по указанной выше ссылке не открывается установщик программного обеспечения,
установить с помощью следующей команды:
flatpak install --user https://flathub.org/beta-repo/appstream/org.gimp.GIMP.flatpakref
Запустите со следующей командной строкой:
flatpak run org.gimp.GIMP // beta
Обновлять:
обновление Flatpak
Примечание: если вы установили и стабильную, и бета-версию
репозитории, рабочий стол (меню и т.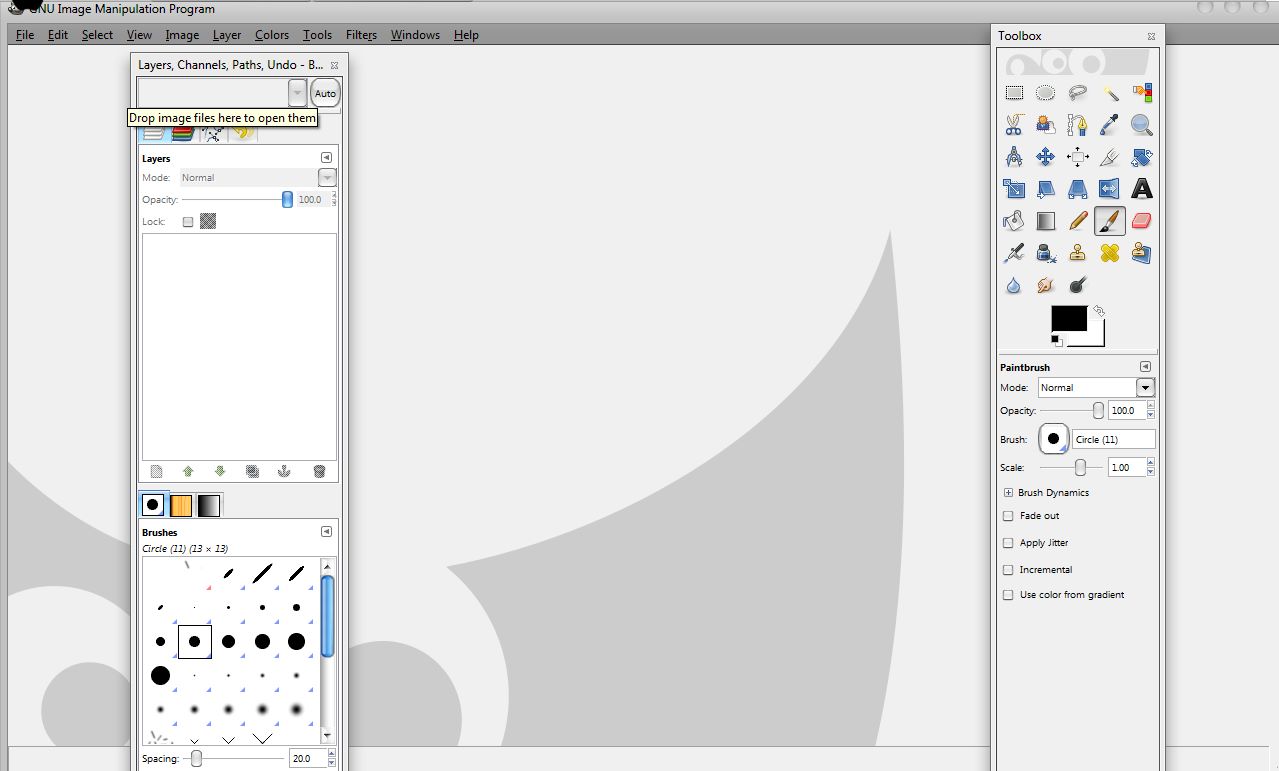 д.) увидит только один
д.) увидит только один
версия за раз.
Чтобы убедиться, что на вашем рабочем столе отображается разрабатываемая версия, запустите этот
команда:
flatpak make-current --user org.gimp.GIMP beta
Или соответственно восстановить стабильную версию как видимую
Приложение GIMP:
flatpak make-current --user org.gimp.GIMP stable
Вы также можете создать ярлыки для работы с одним из
другая версия.
Системы без опоры Flatpak
GIMP также может работать в Solaris и доступен для BSD.
семейство систем, таких как FreeBSD и OpenBSD. Третья сторона
для этих систем могут быть доступны пакеты разработки.
Пожалуйста, обратитесь к документации для вашей Unix-подобной системы по установке программного обеспечения.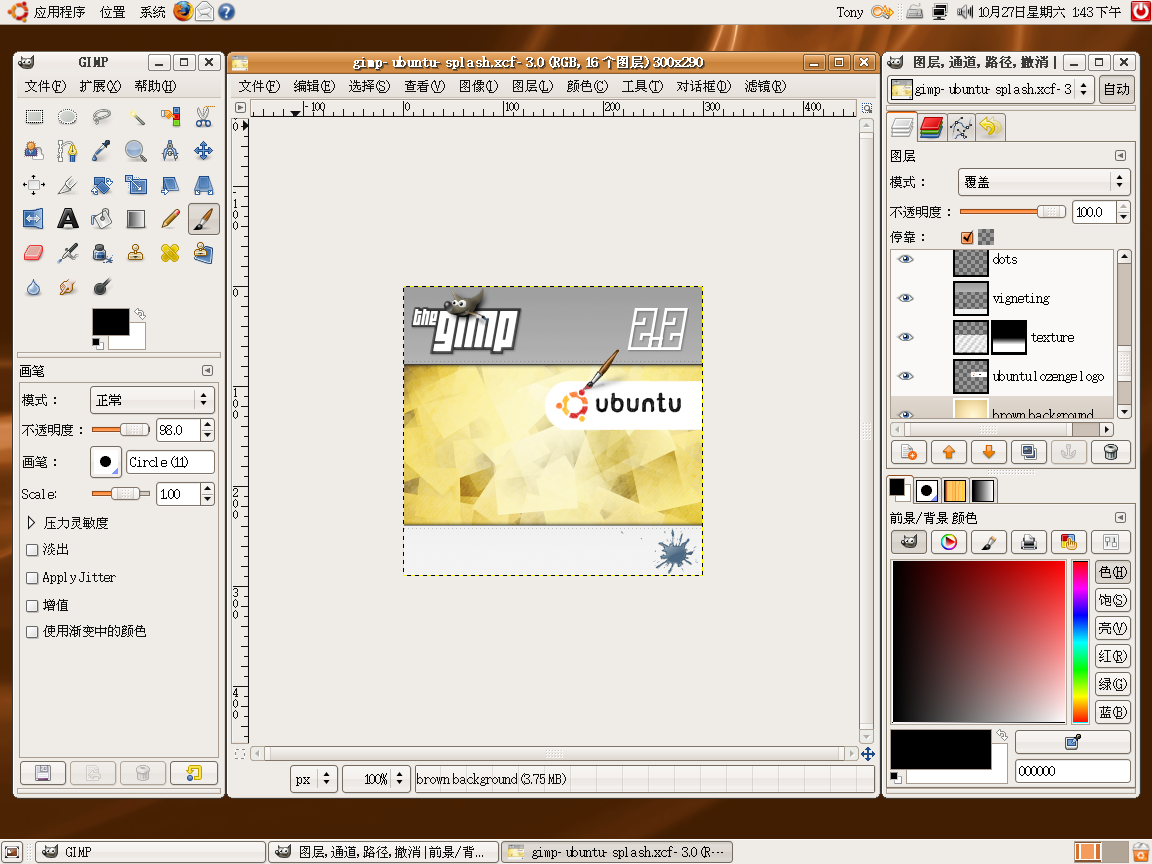
Большинство Unix-подобных систем позволяют очень легко установить среду разработки для создания программного обеспечения из исходных текстов.Если вы не можете найти пакет GIMP в репозитории пакетов вашего дистрибутива или хотите создать более свежую версию GIMP, чем то, что там доступно, см. Раздел исходного кода.
GIMP (разрабатываемая версия) для Windows
Скачать GIMP 2.99.4
через BitTorrent
Загрузите GIMP 2.99.4
напрямую
По указанным выше ссылкам будет предпринята попытка загрузить GIMP с одного из наших доверенных зеркальных серверов.Если зеркала не работают или вы предпочитаете загружать их прямо с нашего сервера, вы можете получить прямую загрузку здесь.
По этим ссылкам можно загрузить официальный установщик GIMP для Windows (~ 100 МБ).
Установщик содержит 64-битную версию GIMP.
BitTorrent — это одноранговая система обмена файлами. Он работает путем загрузки GIMP из распределенной сети пользователей BitTorrent и может значительно повысить скорость загрузки.При выборе этого варианта будет загружен торрент-файл для установщика GIMP.
Вам может потребоваться установить торрент-клиент, чтобы использовать этот файл. Узнать больше…
Хэш-сумма
Хэш-сумма SHA256 для gimp-2.99.4-setup-1.exe :
243bd00741de1e25a91ec1ae5af13d9a1acf6dacd1486840274e1dce0a79ab90
Проверить это на
VirusTotal:
gimp-2.99.4-setup-1.exe
Более ранние загрузки
Предыдущие установщики для Windows можно найти здесь: скачать.gimp.org.
Источник версии
2.99 (В разработке)
выпусков GIMP, доступных на gimp.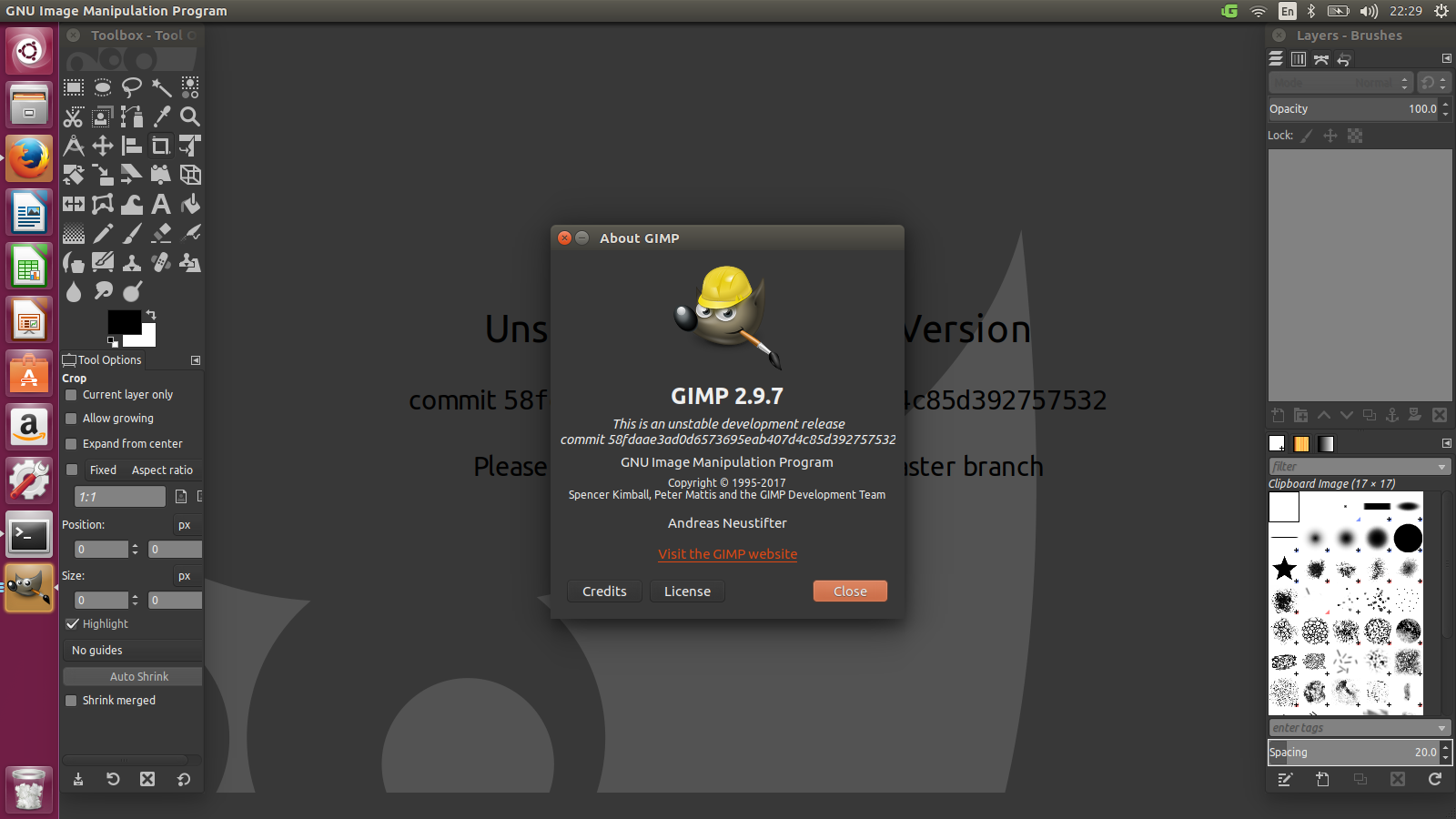 org и его зеркалах, содержат исходный код и должны быть скомпилированы для установки в вашей системе.
org и его зеркалах, содержат исходный код и должны быть скомпилированы для установки в вашей системе.
Инструкции по сборке GIMP из исходного кода см. На этой странице.
GIMP 2.99.4 теперь доступен по адресу https://download.gimp.org/mirror/pub/gimp/v2.99/.
Чтобы вы могли проверить целостность архивов, вот суммы последних выпусков:
- ГИМП-2.99.4.tar.bz2
(sha256): - df25c149c78f265181809d7685a9470a62c3c2f08c05e8498a4d5c86a048a5b2
- gimp-2.99.2.tar.bz2
(sha256): - 39dc99a1581bbaafa9d6686bf246f7be12b0788ebfc37d185dea5bdae9c3ae73
Файлы справки GIMP доступны по адресу https://download.gimp.org/mirror/pub/gimp/help/.
Пожалуйста, подумайте об использовании одного из зеркал, перечисленных ниже.
GIMP — GIMP из исходников
Официальный дистрибутив GIMP — это исходный код, распространяемый в файлах tar с FTP-сайта GIMP и его зеркал.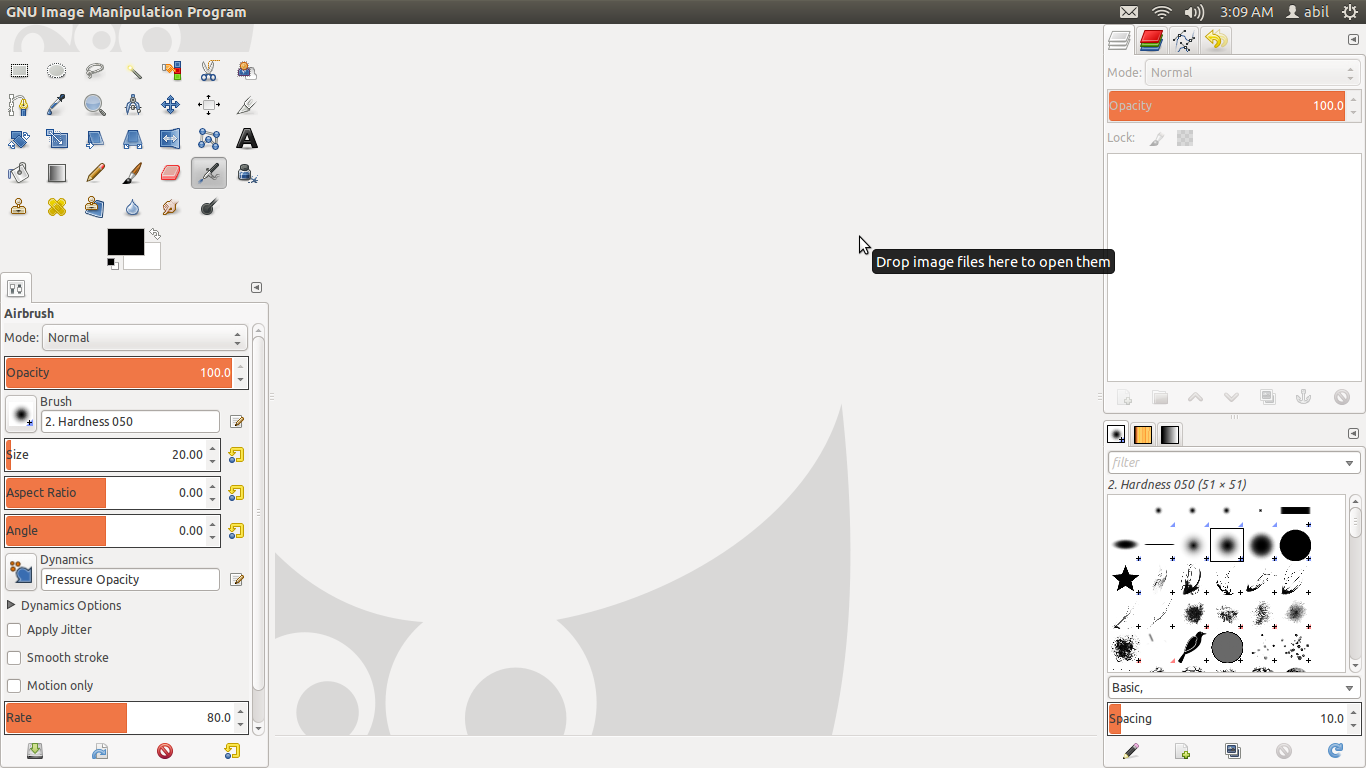 Один и тот же исходный код может быть скомпилирован для создания двоичных файлов для разных платформ, таких как GNU / Linux, Microsoft Windows, macOS, Solaris и многих других.
Один и тот же исходный код может быть скомпилирован для создания двоичных файлов для разных платформ, таких как GNU / Linux, Microsoft Windows, macOS, Solaris и многих других.
Стабильные выпуски
Рекомендуется для большинства пользователей. Предварительно скомпилированные двоичные файлы стабильного GIMP обычно доступны для многих платформ (более подробную информацию см. На страницах, посвященных конкретной платформе), поэтому вам даже не нужно компилировать код самостоятельно.
Выпуски разработки
Для тех, кто хочет проверить прогресс на пути к следующей стабильной версии и помочь разработчикам, тестируя код и сообщая об ошибках. Версия для разработки содержит больше функций, чем стабильная версия, но время от времени она может давать сбой, поэтому не забывайте почаще сохранять свою работу. Если вы используете эту версию, рекомендуется подписаться на некоторые списки рассылки GIMP (gimp-user или gimp-developer), чтобы вы могли следить за обсуждениями новых функций и известных ошибок.
Репозиторий Git
Это для тех, кто хочет жить на передовой. Это даст вам последнюю версию исходного кода с новейшими функциями, но также и с последними ошибками (эй!). Репозиторий содержит несколько версий кода, называемых «ветвями», поэтому вы можете получить последнюю версию («магистраль») или стабильную версию из обслуживаемой ветки. Если вы намерены внести свой вклад в разработку GIMP, вам следует попробовать использовать Git. Поскольку код постоянно развивается, а функции добавляются (или удаляются) каждый день, вам следует заглянуть на сайт разработчиков и подписаться на список рассылки gimp-developer, если вы компилируете код из Git.
Исходный код GIMP
Исходный код GIMP распространяется в виде tar-архивов. Он доступен на FTP-сайте GIMP и его зеркалах.
Требования GIMP
Для возможности компиляции GIMP из исходного кода должны быть выполнены все требования, указанные ниже. Этот список может меняться в зависимости от выпусков, над которыми работаете во время разработки GIMP. Подробности смотрите в файлах INSTALL и README в архивах.
Подробности смотрите в файлах INSTALL и README в архивах.
Стабильная версия 2.10.x
| Упаковка | Версия | FTP | HTTP | Описание |
|---|---|---|---|---|
| pkg-config | 0.16.0 или новее | – | Скачать | Система управления флагами компиляции / компоновки библиотек |
| GTK + | 2.24.32 или новее | Скачать | – | Набор инструментов GIMP |
| GLib | 2.54.2 или новее | Скачать | – | Библиотека для удобства Glib |
| Панго | 1.29.4 или новее | Скачать | – | Механизм верстки текста, GIMP также требует PangoCairo — серверной части Pango, использующей Cairo |
| Fontconfig | 2.12.4 или новее | – | Скачать | Конфигурация шрифта |
| бабл | 0.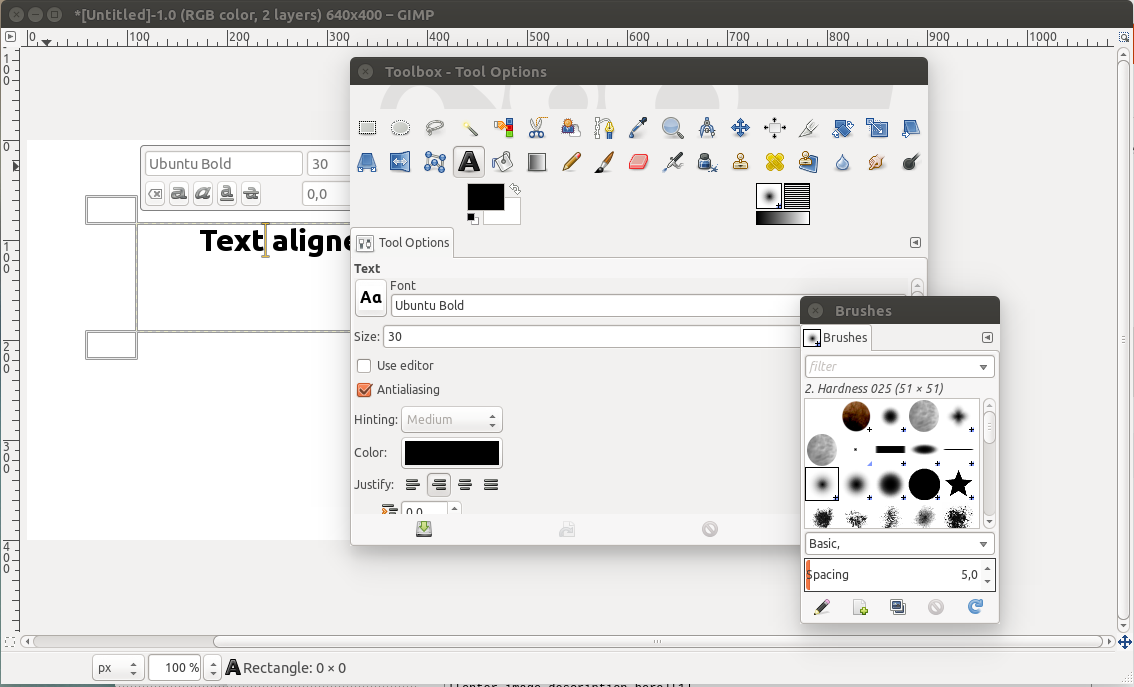 1.62 или новее 1.62 или новее | Скачать | – | Библиотека перевода формата пикселей |
| GEGL | 0.4.14 или новее | Скачать | – | Библиотека универсальной графики |
GIMP из Git
Исходный код GIMP хранится в репозитории GNOME Git.Помимо отслеживания версий, ветвления, поддержки расширенных различий и прочего, этот репозиторий предоставляет всем доступ к последней версии исходного кода GIMP.
Следуйте этому руководству, и вы получите самую последнюю версию GIMP в кратчайшие сроки:
Чтобы узнать больше о разработке GIMP, https://wiki.gimp.org/ следует ответить на ваши вопросы.
Чтобы вам было проще понять, как получить GIMP и что требуется для запуска GIMP, ниже приведен список дополнительных пакетов.В списке указано, что добавляет дополнительный пакет, например поддержку форматов файлов и т. Д.
| Упаковка | FTP | HTTP | Описание | Зависимость |
|---|---|---|---|---|
| аалиб | – | Скачать | Художественная библиотека ASCII | Дополнительно |
| libexif | – | Скачать | Поддержка тегов EXIF для файлов JPEG | Дополнительно |
| libjpeg | Скачать | – | Поддержка JPEG | Необязательно (явное отключение) |
| libpng | – | Скачать | Поддержка PNG | Необязательно (явное отключение) |
| либтифф | – | Скачать | Поддержка TIFF | Необязательно (явное отключение) |
| libmng | – | Скачать | Поддержка MNG | Необязательно (плагин не будет построен) |
| libxpm | Скачать | Скачать | Поддержка XPM | Дополнительно |
| librsvg | Скачать | Скачать | Масштабируемая векторная графика | Необязательно (плагин не будет построен) |
| libwmf | – | Скачать | Библиотека для преобразования файлов WMF | Необязательно (плагин не будет) |
| веб-набор | – | Скачать | Средство визуализации HTML и движок веб-содержимого | Необязательно (Браузер справки не будет построен) |
| злиб | – | Скачать | Процедуры сжатия | Дополнительно |
| Питон | Скачать | Скачать | Поддержка Python | Дополнительно |
Индекс / mirror / pub / gimp / help
Имя Последнее изменение Размер ОписаниеСервер Apache / 2.4.6 (Red Hat Enterprise Linux) по адресу download.gimp.org Порт 443
Родительский каталог - 0.0_LATEST-IS-0.11 2020-03-19 12:54 0 0.0_LATEST-IS-2.4.0 2020-03-19 12:54 0 0.0_LATEST-IS-2.4.1 2020-03-19 12:54 0 0.0_LATEST-IS-2.4.2 2020-03-19 12:54 0 0.0_LATEST-IS-2.6.0 2020-03-19 12:54 0 0.0_LATEST-IS-2.6.1 2020-03-19 12:54 0 0.0_LATEST-IS-2.6.2 2020-03-19 12:54 0 0.0_LATEST-IS-2.8.0 2020-03-19 12:54 0 0.0_LATEST-IS-2.8.1 2020-03-19 12:54 0 0.0_LATEST-IS-2.8.2 2020-03-19 12:54 0 0.0_LATEST-IS-2.10.0 2020-03-19 12:54 0 SHA256SUMS 2020-03-19 12:54 2.0K SHA512SUMS 2020-03-19 12:54 3,4K gimp-help-2-0.10.tar.gz 2020-03-19 12:54 40M GZIP-сжатый документ> gimp-help-2-0.11.tar.gz 2020-03-19 12:55 50M GZIP-сжатый документ> gimp-help-2.4.0.tar.bz2 2020-03-19 12:55 78M tar-архив gimp-help-2.4.0.tar.bz2.md5 2020-03-19 12:55 58 tar архив gimp-help-2.4.1-special.txt 2020-03-19 12:55 80 gimp-help-2.4.1.tar.bz2 2020-03-19 12:55 43M tar-архив gimp-help-2.4.1.tar.bz2.md5 2020-03-19 12:55 58 tar архив gimp-help-2.4.2.tar.bz2 2020-03-19 12:55 47M tar-архив gimp-help-2.4.2.tar.bz2.md5 2020-03-19 12:55 58 tar архив gimp-help-2.
6.0-html-de.tar.bz2 2020-03-19 12:55 31M tar-архив gimp-help-2.6.0-html-de.tar.bz2.md5 2020-03-19 12:55 66 tar-архив gimp-help-2.6.0-html-en.tar.bz2 2020-03-19 12:55 27M tar-архив gimp-help-2.6.0-html-en.tar.bz2.md5 2020-03-19 12:55 66 tar-архив gimp-help-2.6.0-html-es.tar.bz2 2020-03-19 12:55 28M tar-архив gimp-help-2.6.0-html-es.tar.bz2.md5 2020-03-19 12:55 66 tar-архив gimp-help-2.6.0-html-fr.tar.bz2 19.03.2020 12:55 27M tar-архив gimp-help-2.6.0-html-fr.tar.bz2.md5 2020-03-19 12:55 66 tar архив gimp-help-2.6.0-html-it.tar.bz2 2020-03-19 12:55 28M tar-архив gimp-help-2.6.0-html-it.tar.bz2.md5 2020-03-19 12:55 66 tar-архив gimp-help-2.6.0-html-ja.tar.bz2 2020-03-19 12:55 22M tar-архив gimp-help-2.6.0-html-ja.tar.bz2.md5 2020-03-19 12:55 66 tar-архив gimp-help-2.6.0-html-ko.tar.bz2 2020-03-19 12:55 27M tar-архив gimp-help-2.6.0-html-ko.tar.bz2.md5 2020-03-19 12:55 66 tar архив gimp-help-2.6.0-html-nl.tar.bz2 2020-03-19 12:55 27M tar-архив gimp-help-2.6.0-html-nl.tar.bz2.md5 2020-03-19 12:55 66 tar-архив gimp-help-2.
6.0-html-nn.tar.bz2 2020-03-19 12:55 29M tar-архив gimp-help-2.6.0-html-nn.tar.bz2.md5 2020-03-19 12:55 66 tar-архив gimp-help-2.6.0-html-pl.tar.bz2 2020-03-19 12:55 27M tar-архив gimp-help-2.6.0-html-pl.tar.bz2.md5 2020-03-19 12:55 66 tar-архив gimp-help-2.6.0-html-ru.tar.bz2 2020-03-19 12:55 28M tar-архив gimp-help-2.6.0-html-ru.tar.bz2.md5 2020-03-19 12:55 66 tar архив gimp-help-2.6.0-html-sv.tar.bz2 2020-03-19 12:55 28M tar-архив gimp-help-2.6.0-html-sv.tar.bz2.md5 2020-03-19 12:55 66 tar архив gimp-help-2.6.0-html-zh_CN.tar.bz2 2020-03-19 12:55 27M tar-архив gimp-help-2.6.0-html-zh_CN.tar.bz2.md5 2020-03-19 12:55 69 tar архив gimp-help-2.6.1.tar.bz2 2020-03-19 12:55 113M tar-архив gimp-help-2.6.1.tar.bz2.md5 2020-03-19 12:55 58 tar архив gimp-help-2.6.2.tar.bz2 2020-03-19 12:55 113M tar-архив gimp-help-2.6.2.tar.bz2.md5 2020-03-19 12:55 58 tar архив gimp-help-2.8.0.tar.bz2 2020-03-19 12:55 126M tar-архив gimp-help-2.8.0.tar.bz2.md5 2020-03-19 12:55 58 tar архив gimp-help-2.8.1.tar.
bz2 19.03.2020 12:56 132M tar-архив gimp-help-2.8.1.tar.bz2.md5 2020-03-19 12:56 58 tar архив gimp-help-2.8.2.tar.bz2 2020-03-19 12:56 151M tar-архив gimp-help-2.8.2.tar.bz2.md5 2020-03-19 12:56 81 tar архив gimp-help-2.10.0.tar.bz2 2020-03-19 12:55 178M tar-архив окна / 2020-03-19 12:54 -
Индекс /pub/gimp/v2.10/osx
Имя Последнее изменение Размер ОписаниеApache / 2.4.6 (Red Hat Enterprise Linux) Сервер по адресу download.gimp.org Порт 443
Родительский каталог - SHA256SUMS 2021-01-30 00:49 1.3К SHA512SUMS 2021-01-30 00:49 2,1 К gimp-2.10.4-x86_64.dmg 2020-03-19 13:09 173M gimp-2.10.4-x86_64.dmg.torrent 2020-03-19 13:09 16K gimp-2.10.6-x86_64.dmg 2020-03-19 13:09 173M gimp-2.10.6-x86_64.dmg.torrent 2020-03-19 13:09 16K gimp-2.10.8-x86_64-1.dmg 2020-03-19 13:10 147M gimp-2.10.8-x86_64-1.dmg.torrent 2020-03-19 13:10 14K канитель-2.10.8-x86_64-2.dmg 2020-03-19 13:10 147M gimp-2.10.8-x86_64-2.dmg.torrent 2020-03-19 13:10 14K gimp-2.10.8-x86_64.dmg 2020-03-19 13:10 147M gimp-2.10.8-x86_64.dmg.torrent 2020-03-19 13:10 14K gimp-2.10.10-x86_64.dmg 2020-03-19 13:08 158M gimp-2.10.10-x86_64.dmg.torrent 2020-03-19 13:08 14K gimp-2.10.12-x86_64.dmg 2020-03-19 13:09 159M gimp-2.10.12-x86_64.dmg.torrent 2020-03-19 13:09 14K gimp-2.10.14-x86_64-1.dmg 2020-03-19 13:09 163M gimp-2.10.14-x86_64-1.dmg.torrent 2020-03-19 13:09 15K gimp-2.10.14-x86_64.dmg 2020-03-19 13:09 160M gimp-2.10.14-x86_64.dmg.torrent 2020-03-19 13:09 15K gimp-2.10.22-x86_64-1.dmg 2020-12-23 17:20 165M gimp-2.10.22-x86_64-1.dmg.torrent 2020-12-23 18:43 14K gimp-2.10.22-x86_64-2.dmg 2021-01-13 19:25 167M канитель-2.10.22-x86_64-2.dmg.torrent 2021-01-14 18:41 15К gimp-2.10.22-x86_64-3.dmg 2021-01-30 00:49 167M gimp-2.10.22-x86_64-3.dmg.torrent 2021-01-30 00:49 15K gimp-2.10.22-x86_64-experimental.dmg 2020-12-10 21:55 165M gimp-2.10.22-x86_64-experimental.dmg.torrent 2020-12-10 23:15 14K gimp-2.10.22-x86_64.dmg 2020-12-19 17:38 165M gimp-2.10.22-x86_64.dmg.torrent 19.
12.2020 17:48 14K тестирование / 2020-03-19 13:11 -
Изменить язык интерфейса GIMP на Mac
По умолчанию GIMP использует тот же язык интерфейса, что и ваш Mac, и нет возможности настроить это в настройках приложения. Мой Mac настроен на шведский язык, но я хочу GIMP на английском языке. Вот как:
- Найдите папку
/Applications/Gimp.app/Contents/MacOSв терминале или в Finder. - Вы должны увидеть два файла:
Gimpиgimp-x.y, гдеx.y— номер версии.Gimp— это сценарий оболочки (текстовый файл, содержащий команды), который подготавливает среду перед запуском реального двоичного файла,gimp-x.y. - Откройте файл
GIMPв любом текстовом редакторе. Конец файла должен выглядеть примерно так:
конец GIMP (сценарий оболочки)
1 2 3 4 5 6 7 8 | |
- Последняя строка, начинающаяся с
exec— это та самая, которая фактически запускает GIMP. Чтобы использовать английский, вставьте следующую строку непосредственно перед строкойexec:
Добавить переменную среды LANG
1 | |
Вот как это должно выглядеть после завершения:
конец GIMP с пользовательской переменной LANG
1 2 3 4 5 6 7 8 9 | |
- Вы только что изменили среду для GIMP, заставив его поверить в то, что он работает в среде Англии / США. Не стесняйтесь заменять любую допустимую строку локали на
en_US.UTF-8, чтобы получить другой язык. Вы можете найти поддерживаемые языковые стандарты на своем Mac, набрав командуlocale -aв Терминале. - Закройте редактор, сохранив файл. Теперь запустите GIMP, как обычно, и наслаждайтесь интерфейсом на выбранном вами языке!
Лучшее из GIMP: 40 профессиональных уроков для повышения уровня навыков
GIMP — это то место, куда вы идете, если вы не пользуетесь Photoshop. Нет другой бесплатной альтернативы с таким большим набором функций. С GIMP мало что можно сделать. Большое сообщество, стоящее за проектом, работает над тем, чтобы еще больше уменьшить его. Знаете ли вы, что существуют действительно отличные учебные пособия не только для того, чтобы помочь вам начать работу? На самом деле, учебная сцена за GIMP не должна никоим образом прятаться. В следующей статье мы собрали лучшие из лучших руководств ..
В следующей статье мы собрали лучшие из лучших руководств ..
Учебное пособие: Жуткая рука смерти зомби!
Сайт: gimpusers.com
Создал: devvv
Уровень сложности: 5 из 6
Тема: Состав
© devvv
Учебное пособие: Glow FX extreme
Сайт: gimpusers.com
Создал: devvv
Уровень сложности: 3 из 6
Тема: Light Effect
© devvv
Создание эффекта диорамы
Сайт: gimp-tutorials.net
Создал: Gimper
Уровень сложности: 2 из 6
Тема: Effect
© Гимпер
Учебник по граффити
Веб-сайт: gimp-tutorials.net
Создал: sglider12
Уровень сложности: 1 из 6
Тема: Текстовый эффект
© sglider12
Световая живопись в GIMP
Веб-сайт: puteraaladin.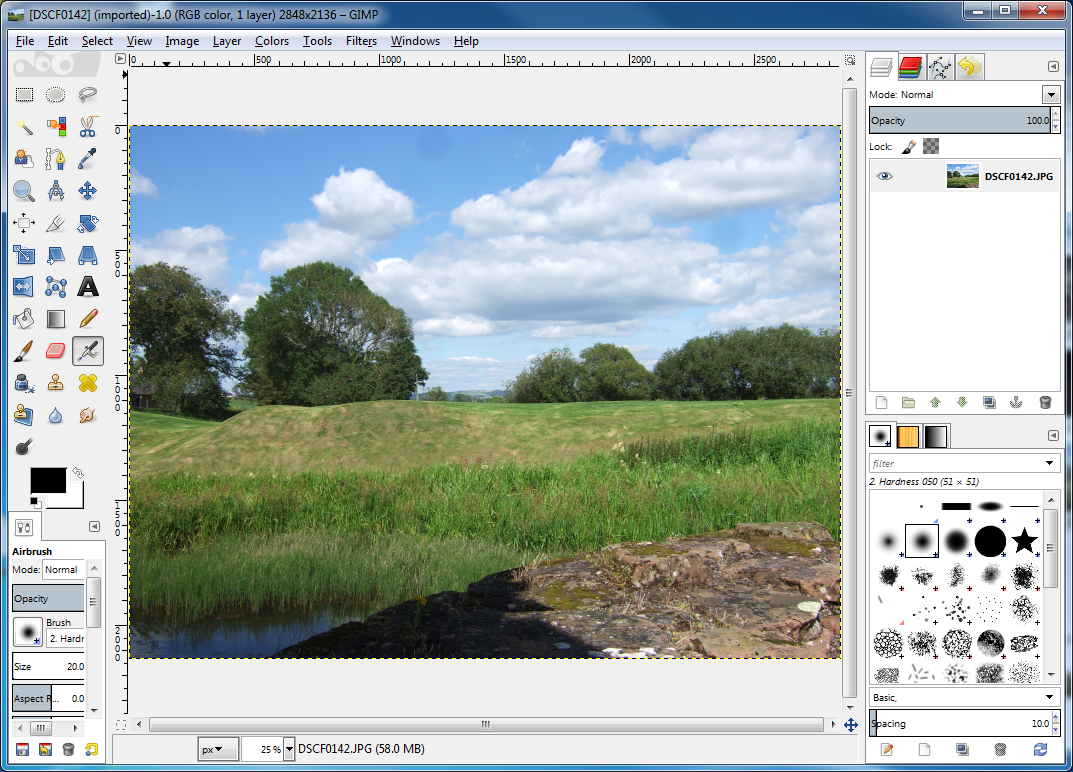 blogspot.in
blogspot.in
Создал: Starlight86
Уровень сложности: 4 из 6
Тема: Effect
© Starlight86
Как сделать фотографии винтажными в GIMP
Веб-сайт: scottphotographics.com
Создал: Michael Scott
Уровень сложности: 2 из 6
Тема: Effect
© Майкл Скотт
Как сделать фотоманипуляцию земного шара / планеты в GIMP
Веб-сайт: scottphotographics.com
Создал: Майкл Скотт
Уровень сложности: 3 из 6
Тема: Эффект
© Майкл Скотт
Значок мозга
Сайт: gimp-tutorials.net
Создал: Gimper
Уровень сложности: 4 из 6
Тема: Дизайн иконок
© Гимпер
Сделайте очень реальное письмо в GIMP
Сайт: gimp-tutorials. net
net
Создал: Gimper165
Уровень сложности: 3 из 6
Тема: Композиция
© Гимпер165
Процесс: Эффект полного спектра
Сайт: puteraaladin.blogspot.de
Создал: Starlight86
Уровень сложности: 3 из 6
Тема: Цветовой эффект
© Starlight86
Сплит-тонирование в GIMP
Веб-сайт: gimp-tutorials.net
Создал: Gimper
Уровень сложности: 1 из 6
Тема: Effect
© Гимпер
The Ultimate GIMP Planet Учебник
Веб-сайт: mygimptutorial.com
Создал: mygimptutorial.com
Уровень сложности: 3 из 6
Тема: Композиция
© mygimptutorial.com
Учебное пособие по GIMP
: эксперимент с эффектом трехмерного текста в GIMP
Веб-сайт: puteraaladin.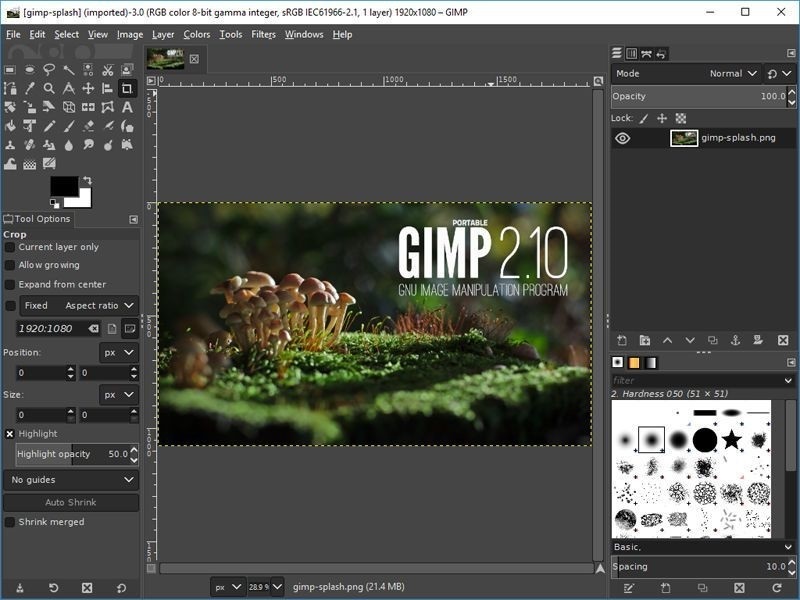 blogspot.de
blogspot.de
Создал: Starlight86
Уровень сложности: 3 из 6
Тема: Text Effect
© Starlight86
Учебное пособие по GIMP
: создание темного сюрреалистического изображения в GIMP и Irfan View
Сайт: puteraaladin.blogspot.de
Создал: Starlight86
Уровень сложности: 4 из 6
Тема: Композиция
© Starlight86
Глянцевый болт учебник в GIMP
Сайт: gimp-tutorials.net
Создал: sglider12
Уровень сложности: 3 из 6
Тема: Дизайн иконок
© sglider12
Учебное пособие по GIMP
: добавление эффекта HDR к обычному портретному изображению
Сайт: puteraaladin.blogspot.de
Создал: Starlight86
Уровень сложности: 2 из 6
Тема: Effect
© Starlight86
Урок: Маскировка волос с тонкими прядями
Веб-сайт: gimpusers.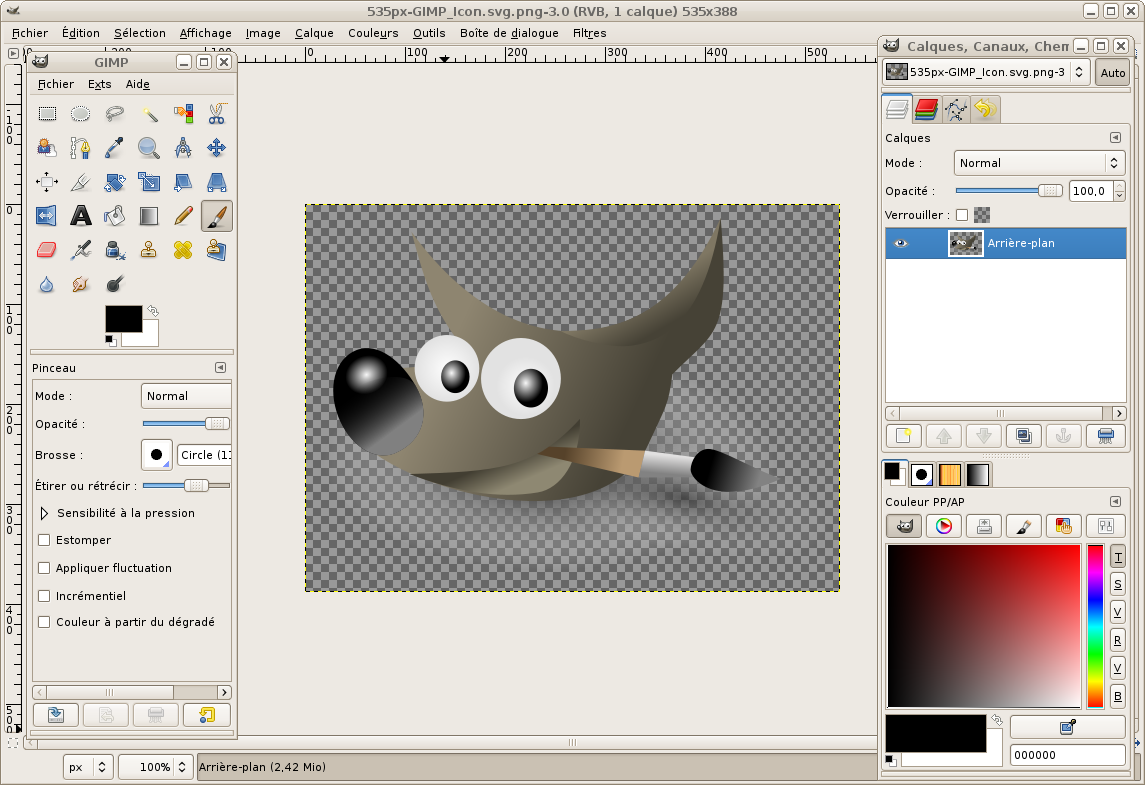 com
com
Создано: devvv
Уровень сложности: 3 из 6
Тема: Маскировка
© devvv
Обои
Leopard’s Aurora Borealis в GIMP
Веб-сайт: abduzeedo.com
Создал: Abduzeedo
Уровень сложности: 2 из 6
Тема: Effect
© Абдузидо
Создание драматического неба в GIMP
Веб-сайт: scottphotographics.com
Создал: Майкл Скотт
Уровень сложности: 3 из 6
Тема: Эффект
© Майкл Скотт
Учебное пособие: Создание обоев в стиле Vista
Сайт: gimpusers.com
Создал: devvv
Уровень сложности: 2 из 6
Тема: Effect
© devvv
Супер гладкие темные световые эффекты в GIMP
Веб-сайт: gimp-tutorials.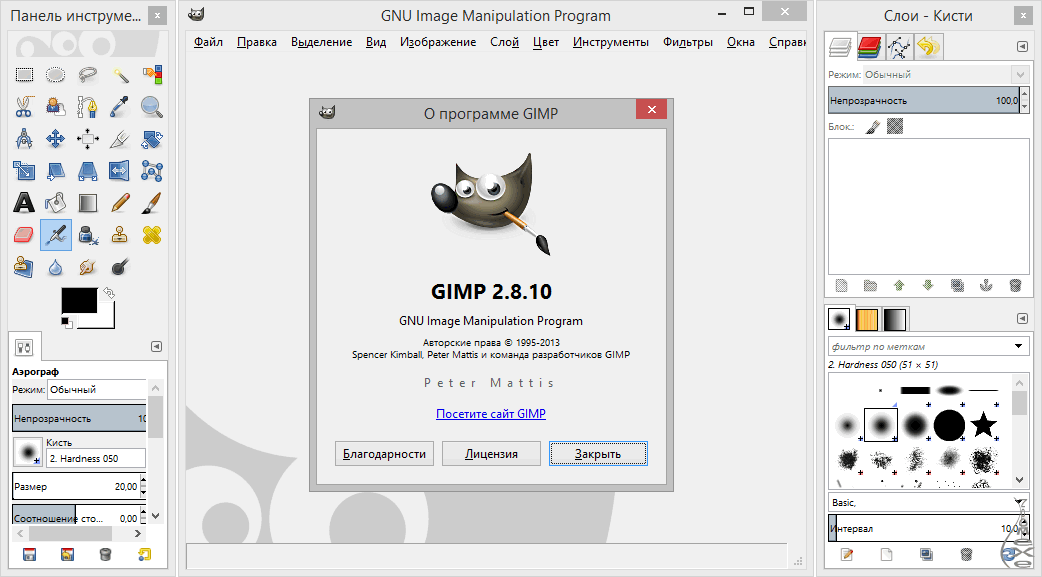 net
net
Создал: больной
Уровень сложности: 4 из 6
Тема: Световой эффект
© больной
Творческая композиция
Сайт: gimp-tutorials.net
Создал: ajit
Уровень сложности: 3 из 6
Тема: Композиция
© ajit
Учебное пособие по GIMP: Потрясающий эффект боке в GIMP
Сайт: puteraaladin.blogspot.de
Создал: Starlight86
Уровень сложности: 3 из 6
Тема: Effect
© Starlight86
Учебник
: обработка фотографий красивого попугая в GIMP
Сайт: gimp-tutorials.net
Создал: starlight86
Уровень сложности: 4 из 6
Тема: Композиция
© starlight86
Создание огненного шара и эффекта взрыва в GIMP
Сайт: gimp-tutorials.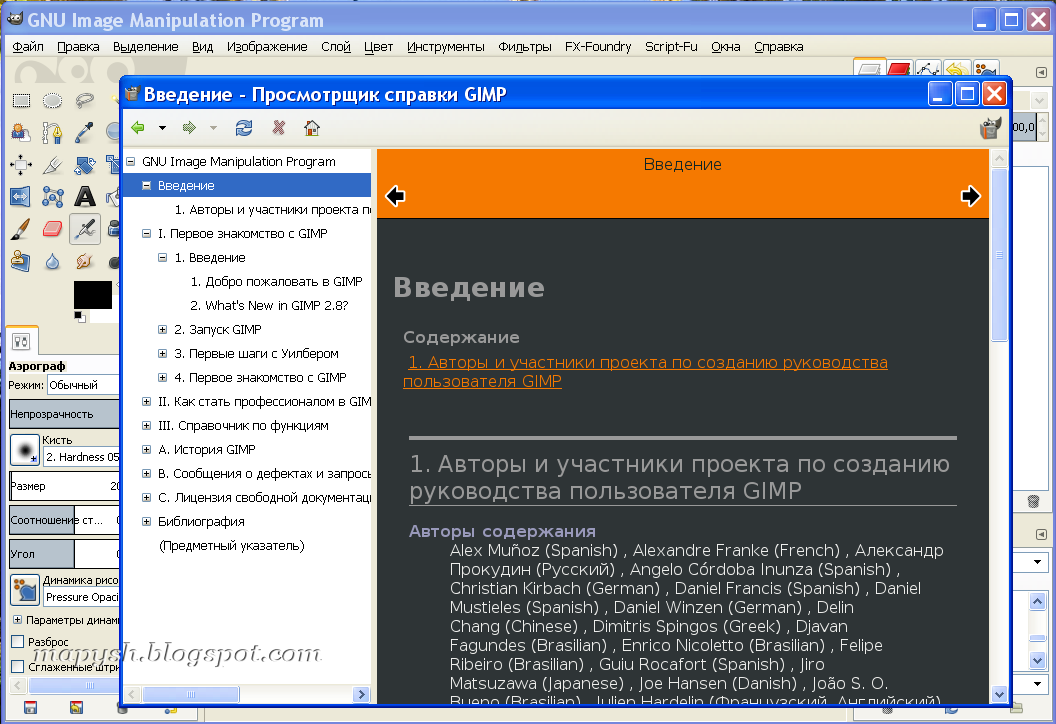 net
net
Создал: starlight86
Уровень сложности: 5 из 6
Тема: Composition
© starlight86
Классный типографский дизайн плаката в GIMP
Веб-сайт: puteraaladin.blogspot.de
Создал: Starlight86
Уровень сложности: 3 из 6
Тема: Text Effect
© Starlight86
Beautiful Planet Effect в GIMP Tutorial
Сайт: puteraaladin.blogspot.de
Создал: Starlight86
Уровень сложности: 4 из 6
Тема: Композиция
© Starlight86
Учебное пособие: Взрывающаяся планета
Веб-сайт: gimpusers.com
Создал: devvv
Уровень сложности: 4 из 6
Тема: Effect
© devvv
Эффект солнечного луча
Сайт: gimp-tutorials.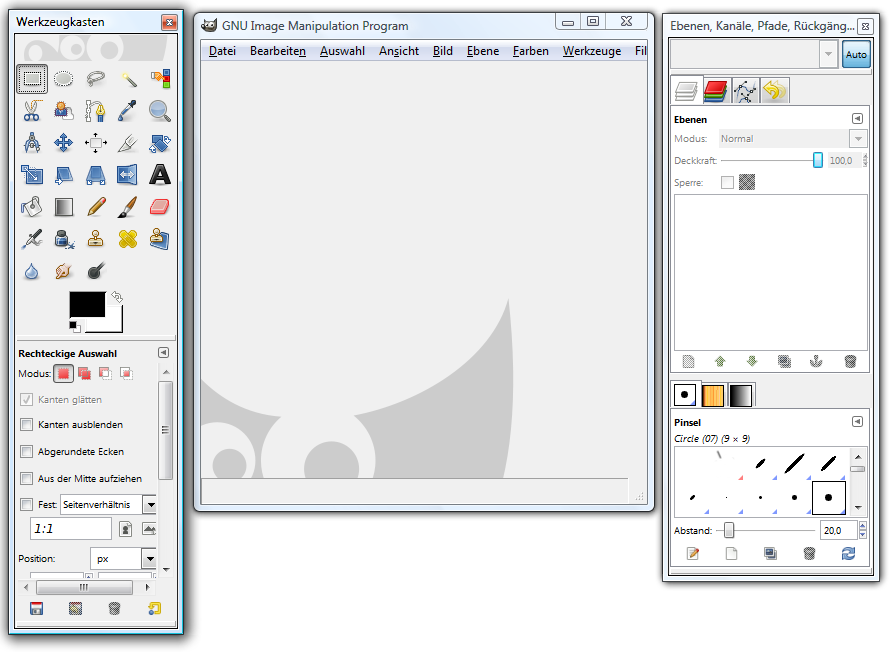 net
net
Создал: roy
Уровень сложности: 1 из 6
Тема: Effect
© Рой
Перекрашивание глаз для GIMP
Сайт: droz928.deviantart.com
Создал: Джейкоб Диллон
Уровень сложности: 1 из 6
Тема: Манипуляции
© Джейкоб Диллон
Нарисуйте сердитого кота
Веб-сайт: kalaalog.com
Создал: kalaalog.com
Уровень сложности: 5 из 6
Тема: Цифровая живопись
© kalaalog.com
Учебное пособие: Заставка: создайте красочный поток света с помощью частиц
Сайт: gimpusers.com
Создал: devvv
Уровень сложности: 2 из 6
Тема: Effect
© devvv
GIMP tutorial — Как создать красивый точечный фон
Сайт: armino. ro
ro
Создал: Armino
Уровень сложности: 1 из 6
Тема: Текстура
© Армино
Учебное пособие: Инфракрасный / монохромный эффект
Веб-сайт: gimpusers.com
Создал: devvv
Уровень сложности: 2 из 6
Тема: Effect
© devvv
Создание произведения искусства в городском стиле
Сайт: sglider12.blogspot.de
Создал: Sarah Davison
Уровень сложности: 3 из 6
Тема: Состав
© Сара Дэвисон
Создать настоящую фотографию для печати
Веб-сайт: gimp.pixtuts.com
Создал: gimp.pixtuts.com
Уровень сложности: 2 из 6
Тема: Effect
© gimp.pixtuts.com
Фотоманипуляция облаков туманностей — Учебное пособие для GIMP
Сайт: alienbu. deviantart.com
deviantart.com
Создал: AlienBU
Уровень сложности: 3 из 6
Тема: Эффект
© AlienBU
GIMP DROSTE effect TUTORIAL
Веб-сайт: lostknightkg.deviantart.com
Создал: lostknightkg
Уровень сложности: 1 из 6
Тема: Effect
© lostknightkg
Как удалить фон с изображения с помощью GIMP
Веб-сайт: tutorialgeek.blogspot.de
Создал: tutorialgeek.blogspot.de
Уровень сложности: 2 из 6
Тема: Маскировка
© tutorialgeek.blogspot.de
Как сделать фотографию ломографической в GIMP
Веб-сайт: scottphotographics.com
Создал: Майкл Скотт
Уровень сложности: 2 из 6
Тема: Эффект
© Майкл Скотт
(dpe)
Эта статья изначально опубликована 8 октября 2013 г. и обновлена 23 июля 2020 г.
и обновлена 23 июля 2020 г.
12.04 — Могу ли я получить инструкцию по эксплуатации GIMP в автономном режиме?
12.04 — Могу ли я получить инструкцию GIMP в автономном режиме? — Спросите Ubuntu
Сеть обмена стеков
Сеть Stack Exchange состоит из 176 сообществ вопросов и ответов, включая Stack Overflow, крупнейшее и пользующееся наибольшим доверием онлайн-сообщество, где разработчики могут учиться, делиться своими знаниями и строить свою карьеру.
Посетить Stack Exchange
0
+0
- Авторизоваться
Подписаться
Ask Ubuntu — это сайт вопросов и ответов для пользователей и разработчиков Ubuntu. Регистрация займет всего минуту.
Регистрация займет всего минуту.
Зарегистрируйтесь, чтобы присоединиться к этому сообществу
Кто угодно может задать вопрос
Кто угодно может ответить
Лучшие ответы голосуются и поднимаются наверх
Спросил
Просмотрено
454 раза
На этот вопрос уже есть ответы здесь :
Закрыт 6 лет назад.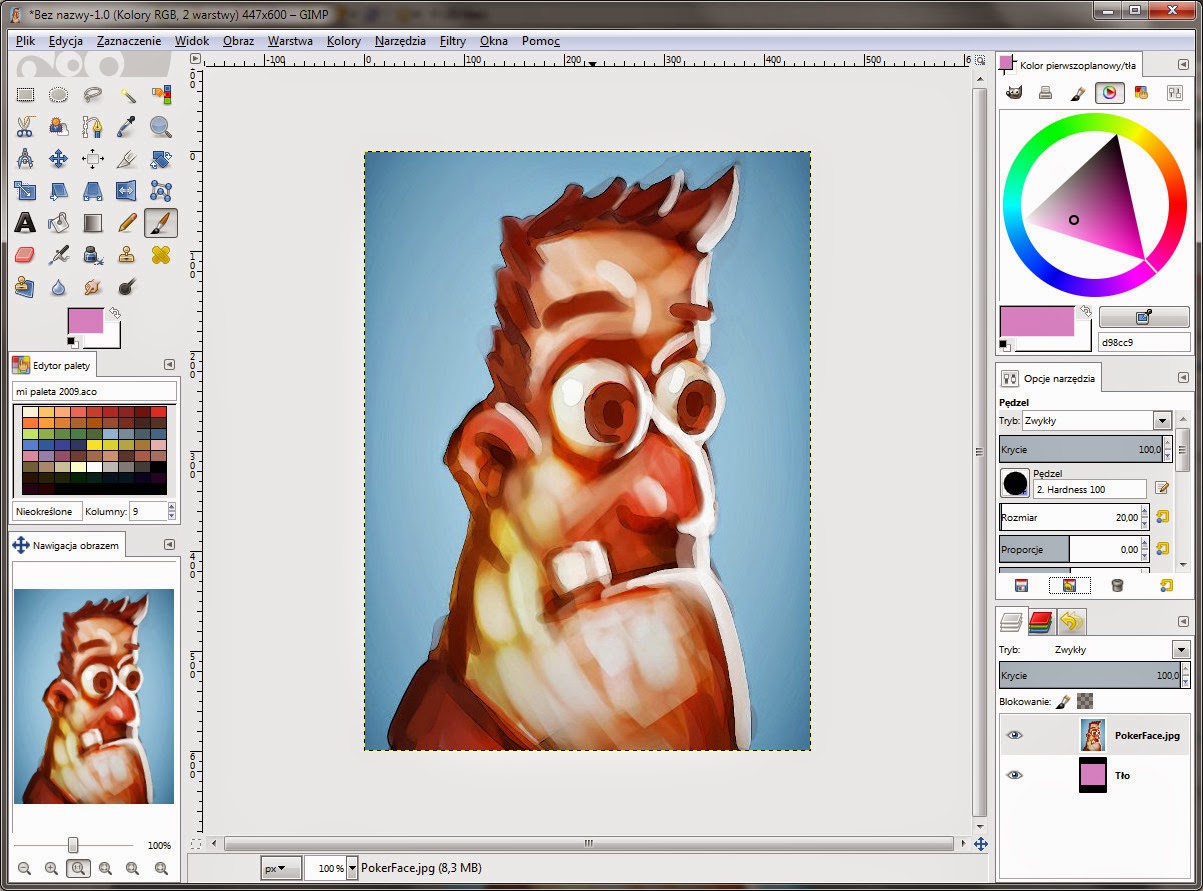
Могу ли я получить ручную инструкцию GIMP в автономном режиме?
задан 26 мая ’13 в 23: 382013-05-26 23:38
обыкновенный
73055 золотых знаков1414 серебряных знаков2626 бронзовых знаков
1
sudo apt-get install gimp-help-en установит документы для автономного использования.
Кевин Боуэн
17.8k5353 золотых знака6767 серебряных знаков7676 бронзовых знаков
Создан 27 мая.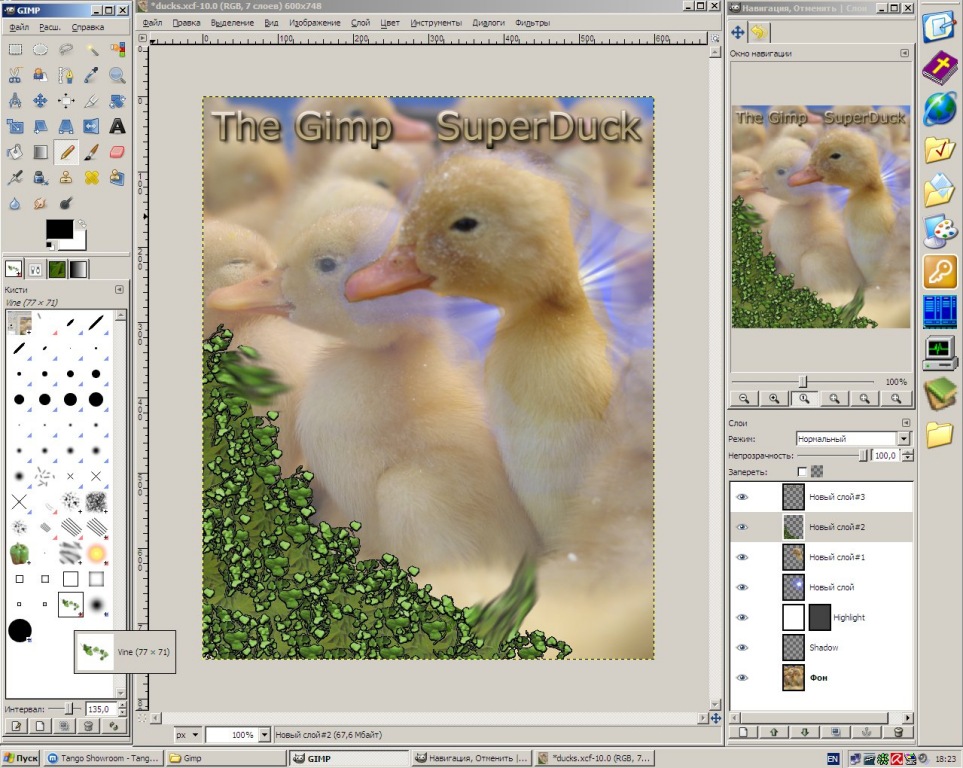
Тахионы
16.4k1616 золотых знаков7070 серебряных знаков114114 бронзовых знака
Не тот ответ, который вы ищете? Посмотрите другие вопросы с меткой 12.04 gimp или задайте свой вопрос.
Спросите Ubuntu лучше всего работает с включенным JavaScript
Ваша конфиденциальность
Нажимая «Принять все файлы cookie», вы соглашаетесь, что Stack Exchange может хранить файлы cookie на вашем устройстве и раскрывать информацию в соответствии с нашей Политикой в отношении файлов cookie.
Принимать все куки
Настроить настройки
.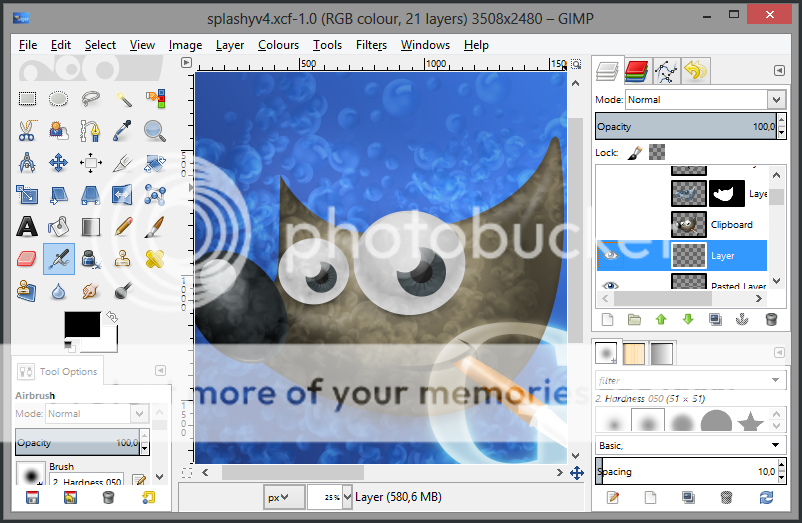
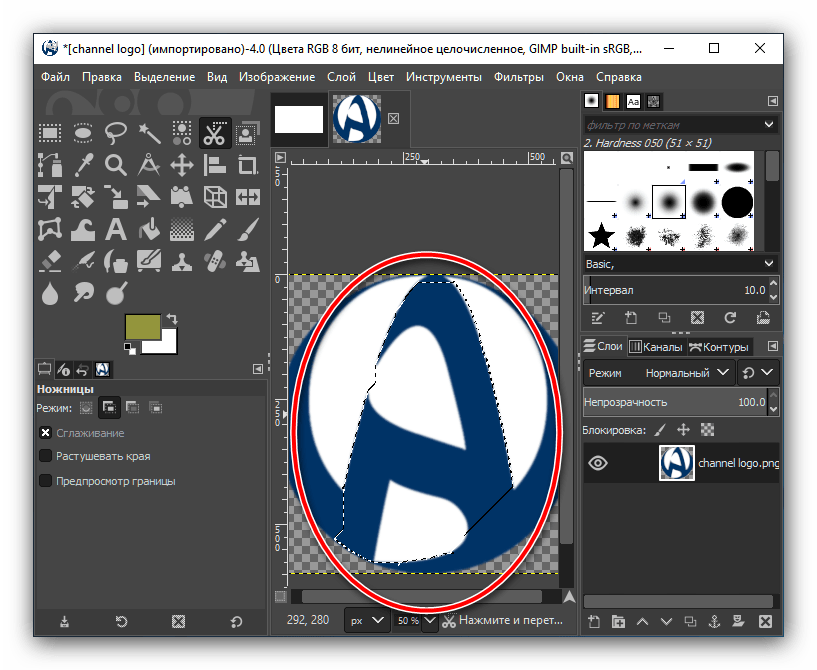
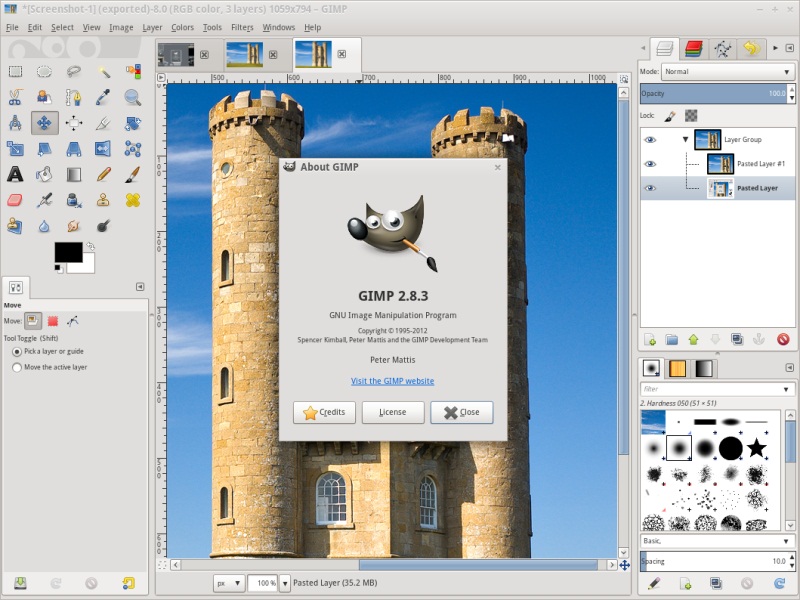
 Большую часть команд можно использовать через горячие клавиши, что быстрее. (У нас есть подробная шпаргалка по горячим клавишам в Sketch – вы можете скачать ее внизу поста).
Большую часть команд можно использовать через горячие клавиши, что быстрее. (У нас есть подробная шпаргалка по горячим клавишам в Sketch – вы можете скачать ее внизу поста). Это может быть особенно полезным для налаживания эффективного рабочего процесса. Например, вам бы хотелось записывать каждую итерацию при разработке лого, или необходимо создать макеты экранов для разных устройств на одном холсте. Каждый документ Sketch может содержать различные страницы (страница – это, по сути, чистый новый холст), и каждая страница может содержать множество артбордов. Думайте об артборде как о фрейме, который вы можете вставить в любое место дизайна.
Это может быть особенно полезным для налаживания эффективного рабочего процесса. Например, вам бы хотелось записывать каждую итерацию при разработке лого, или необходимо создать макеты экранов для разных устройств на одном холсте. Каждый документ Sketch может содержать различные страницы (страница – это, по сути, чистый новый холст), и каждая страница может содержать множество артбордов. Думайте об артборде как о фрейме, который вы можете вставить в любое место дизайна.
 0_LATEST-IS-0.11 2020-03-19 12:54 0
0.0_LATEST-IS-2.4.0 2020-03-19 12:54 0
0.0_LATEST-IS-2.4.1 2020-03-19 12:54 0
0.0_LATEST-IS-2.4.2 2020-03-19 12:54 0
0.0_LATEST-IS-2.6.0 2020-03-19 12:54 0
0.0_LATEST-IS-2.6.1 2020-03-19 12:54 0
0.0_LATEST-IS-2.6.2 2020-03-19 12:54 0
0.0_LATEST-IS-2.8.0 2020-03-19 12:54 0
0.0_LATEST-IS-2.8.1 2020-03-19 12:54 0
0.0_LATEST-IS-2.8.2 2020-03-19 12:54 0
0.0_LATEST-IS-2.10.0 2020-03-19 12:54 0
SHA256SUMS 2020-03-19 12:54 2.0K
SHA512SUMS 2020-03-19 12:54 3,4K
gimp-help-2-0.10.tar.gz 2020-03-19 12:54 40M GZIP-сжатый документ>
gimp-help-2-0.11.tar.gz 2020-03-19 12:55 50M GZIP-сжатый документ>
gimp-help-2.4.0.tar.bz2 2020-03-19 12:55 78M tar-архив
gimp-help-2.4.0.tar.bz2.md5 2020-03-19 12:55 58 tar архив
gimp-help-2.4.1-special.txt 2020-03-19 12:55 80
gimp-help-2.4.1.tar.bz2 2020-03-19 12:55 43M tar-архив
gimp-help-2.4.1.tar.bz2.md5 2020-03-19 12:55 58 tar архив
gimp-help-2.4.2.tar.bz2 2020-03-19 12:55 47M tar-архив
gimp-help-2.4.2.tar.bz2.md5 2020-03-19 12:55 58 tar архив
gimp-help-2.
0_LATEST-IS-0.11 2020-03-19 12:54 0
0.0_LATEST-IS-2.4.0 2020-03-19 12:54 0
0.0_LATEST-IS-2.4.1 2020-03-19 12:54 0
0.0_LATEST-IS-2.4.2 2020-03-19 12:54 0
0.0_LATEST-IS-2.6.0 2020-03-19 12:54 0
0.0_LATEST-IS-2.6.1 2020-03-19 12:54 0
0.0_LATEST-IS-2.6.2 2020-03-19 12:54 0
0.0_LATEST-IS-2.8.0 2020-03-19 12:54 0
0.0_LATEST-IS-2.8.1 2020-03-19 12:54 0
0.0_LATEST-IS-2.8.2 2020-03-19 12:54 0
0.0_LATEST-IS-2.10.0 2020-03-19 12:54 0
SHA256SUMS 2020-03-19 12:54 2.0K
SHA512SUMS 2020-03-19 12:54 3,4K
gimp-help-2-0.10.tar.gz 2020-03-19 12:54 40M GZIP-сжатый документ>
gimp-help-2-0.11.tar.gz 2020-03-19 12:55 50M GZIP-сжатый документ>
gimp-help-2.4.0.tar.bz2 2020-03-19 12:55 78M tar-архив
gimp-help-2.4.0.tar.bz2.md5 2020-03-19 12:55 58 tar архив
gimp-help-2.4.1-special.txt 2020-03-19 12:55 80
gimp-help-2.4.1.tar.bz2 2020-03-19 12:55 43M tar-архив
gimp-help-2.4.1.tar.bz2.md5 2020-03-19 12:55 58 tar архив
gimp-help-2.4.2.tar.bz2 2020-03-19 12:55 47M tar-архив
gimp-help-2.4.2.tar.bz2.md5 2020-03-19 12:55 58 tar архив
gimp-help-2. 6.0-html-de.tar.bz2 2020-03-19 12:55 31M tar-архив
gimp-help-2.6.0-html-de.tar.bz2.md5 2020-03-19 12:55 66 tar-архив
gimp-help-2.6.0-html-en.tar.bz2 2020-03-19 12:55 27M tar-архив
gimp-help-2.6.0-html-en.tar.bz2.md5 2020-03-19 12:55 66 tar-архив
gimp-help-2.6.0-html-es.tar.bz2 2020-03-19 12:55 28M tar-архив
gimp-help-2.6.0-html-es.tar.bz2.md5 2020-03-19 12:55 66 tar-архив
gimp-help-2.6.0-html-fr.tar.bz2 19.03.2020 12:55 27M tar-архив
gimp-help-2.6.0-html-fr.tar.bz2.md5 2020-03-19 12:55 66 tar архив
gimp-help-2.6.0-html-it.tar.bz2 2020-03-19 12:55 28M tar-архив
gimp-help-2.6.0-html-it.tar.bz2.md5 2020-03-19 12:55 66 tar-архив
gimp-help-2.6.0-html-ja.tar.bz2 2020-03-19 12:55 22M tar-архив
gimp-help-2.6.0-html-ja.tar.bz2.md5 2020-03-19 12:55 66 tar-архив
gimp-help-2.6.0-html-ko.tar.bz2 2020-03-19 12:55 27M tar-архив
gimp-help-2.6.0-html-ko.tar.bz2.md5 2020-03-19 12:55 66 tar архив
gimp-help-2.6.0-html-nl.tar.bz2 2020-03-19 12:55 27M tar-архив
gimp-help-2.6.0-html-nl.tar.bz2.md5 2020-03-19 12:55 66 tar-архив
gimp-help-2.
6.0-html-de.tar.bz2 2020-03-19 12:55 31M tar-архив
gimp-help-2.6.0-html-de.tar.bz2.md5 2020-03-19 12:55 66 tar-архив
gimp-help-2.6.0-html-en.tar.bz2 2020-03-19 12:55 27M tar-архив
gimp-help-2.6.0-html-en.tar.bz2.md5 2020-03-19 12:55 66 tar-архив
gimp-help-2.6.0-html-es.tar.bz2 2020-03-19 12:55 28M tar-архив
gimp-help-2.6.0-html-es.tar.bz2.md5 2020-03-19 12:55 66 tar-архив
gimp-help-2.6.0-html-fr.tar.bz2 19.03.2020 12:55 27M tar-архив
gimp-help-2.6.0-html-fr.tar.bz2.md5 2020-03-19 12:55 66 tar архив
gimp-help-2.6.0-html-it.tar.bz2 2020-03-19 12:55 28M tar-архив
gimp-help-2.6.0-html-it.tar.bz2.md5 2020-03-19 12:55 66 tar-архив
gimp-help-2.6.0-html-ja.tar.bz2 2020-03-19 12:55 22M tar-архив
gimp-help-2.6.0-html-ja.tar.bz2.md5 2020-03-19 12:55 66 tar-архив
gimp-help-2.6.0-html-ko.tar.bz2 2020-03-19 12:55 27M tar-архив
gimp-help-2.6.0-html-ko.tar.bz2.md5 2020-03-19 12:55 66 tar архив
gimp-help-2.6.0-html-nl.tar.bz2 2020-03-19 12:55 27M tar-архив
gimp-help-2.6.0-html-nl.tar.bz2.md5 2020-03-19 12:55 66 tar-архив
gimp-help-2.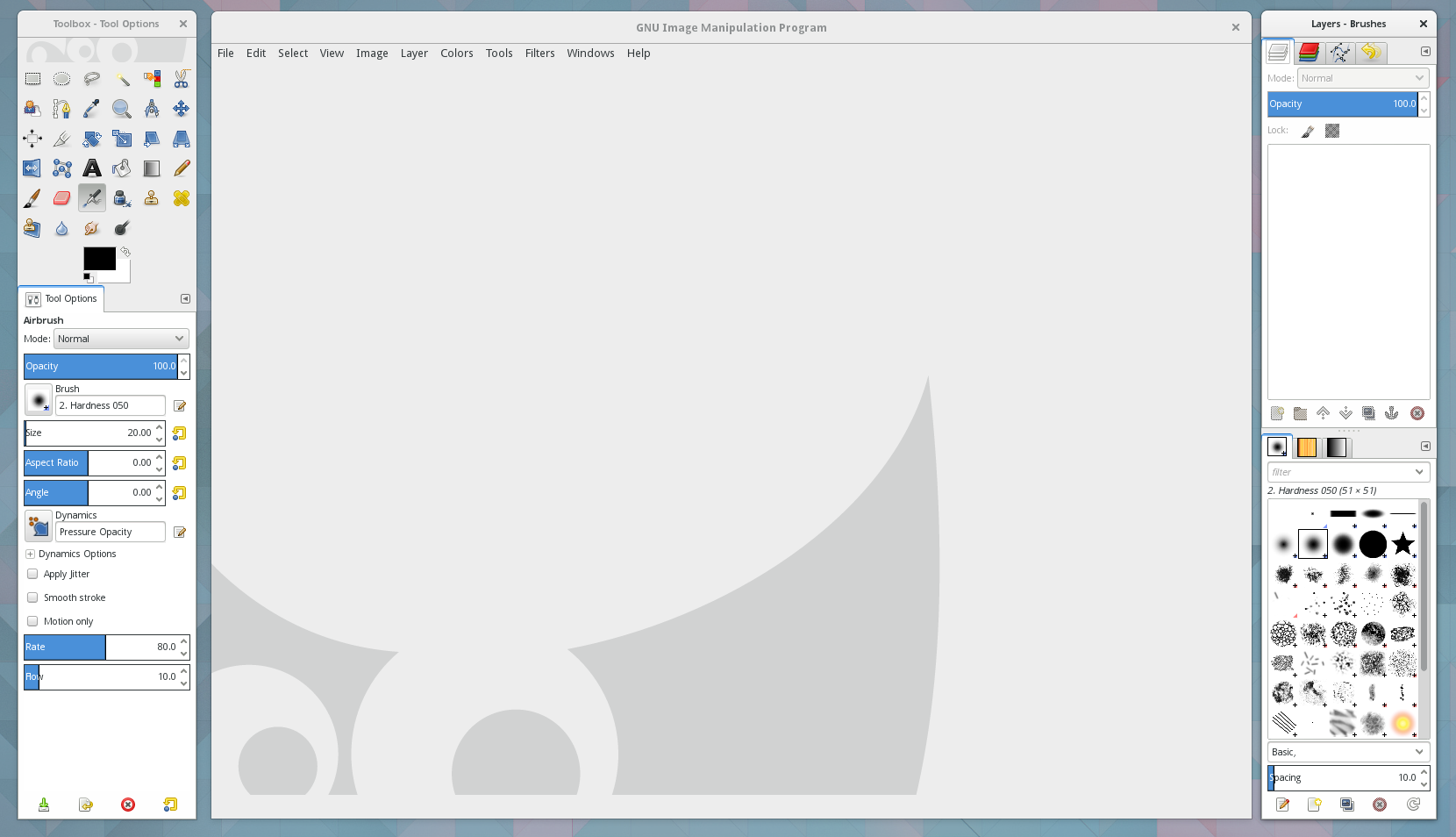 6.0-html-nn.tar.bz2 2020-03-19 12:55 29M tar-архив
gimp-help-2.6.0-html-nn.tar.bz2.md5 2020-03-19 12:55 66 tar-архив
gimp-help-2.6.0-html-pl.tar.bz2 2020-03-19 12:55 27M tar-архив
gimp-help-2.6.0-html-pl.tar.bz2.md5 2020-03-19 12:55 66 tar-архив
gimp-help-2.6.0-html-ru.tar.bz2 2020-03-19 12:55 28M tar-архив
gimp-help-2.6.0-html-ru.tar.bz2.md5 2020-03-19 12:55 66 tar архив
gimp-help-2.6.0-html-sv.tar.bz2 2020-03-19 12:55 28M tar-архив
gimp-help-2.6.0-html-sv.tar.bz2.md5 2020-03-19 12:55 66 tar архив
gimp-help-2.6.0-html-zh_CN.tar.bz2 2020-03-19 12:55 27M tar-архив
gimp-help-2.6.0-html-zh_CN.tar.bz2.md5 2020-03-19 12:55 69 tar архив
gimp-help-2.6.1.tar.bz2 2020-03-19 12:55 113M tar-архив
gimp-help-2.6.1.tar.bz2.md5 2020-03-19 12:55 58 tar архив
gimp-help-2.6.2.tar.bz2 2020-03-19 12:55 113M tar-архив
gimp-help-2.6.2.tar.bz2.md5 2020-03-19 12:55 58 tar архив
gimp-help-2.8.0.tar.bz2 2020-03-19 12:55 126M tar-архив
gimp-help-2.8.0.tar.bz2.md5 2020-03-19 12:55 58 tar архив
gimp-help-2.8.1.tar.
6.0-html-nn.tar.bz2 2020-03-19 12:55 29M tar-архив
gimp-help-2.6.0-html-nn.tar.bz2.md5 2020-03-19 12:55 66 tar-архив
gimp-help-2.6.0-html-pl.tar.bz2 2020-03-19 12:55 27M tar-архив
gimp-help-2.6.0-html-pl.tar.bz2.md5 2020-03-19 12:55 66 tar-архив
gimp-help-2.6.0-html-ru.tar.bz2 2020-03-19 12:55 28M tar-архив
gimp-help-2.6.0-html-ru.tar.bz2.md5 2020-03-19 12:55 66 tar архив
gimp-help-2.6.0-html-sv.tar.bz2 2020-03-19 12:55 28M tar-архив
gimp-help-2.6.0-html-sv.tar.bz2.md5 2020-03-19 12:55 66 tar архив
gimp-help-2.6.0-html-zh_CN.tar.bz2 2020-03-19 12:55 27M tar-архив
gimp-help-2.6.0-html-zh_CN.tar.bz2.md5 2020-03-19 12:55 69 tar архив
gimp-help-2.6.1.tar.bz2 2020-03-19 12:55 113M tar-архив
gimp-help-2.6.1.tar.bz2.md5 2020-03-19 12:55 58 tar архив
gimp-help-2.6.2.tar.bz2 2020-03-19 12:55 113M tar-архив
gimp-help-2.6.2.tar.bz2.md5 2020-03-19 12:55 58 tar архив
gimp-help-2.8.0.tar.bz2 2020-03-19 12:55 126M tar-архив
gimp-help-2.8.0.tar.bz2.md5 2020-03-19 12:55 58 tar архив
gimp-help-2.8.1.tar.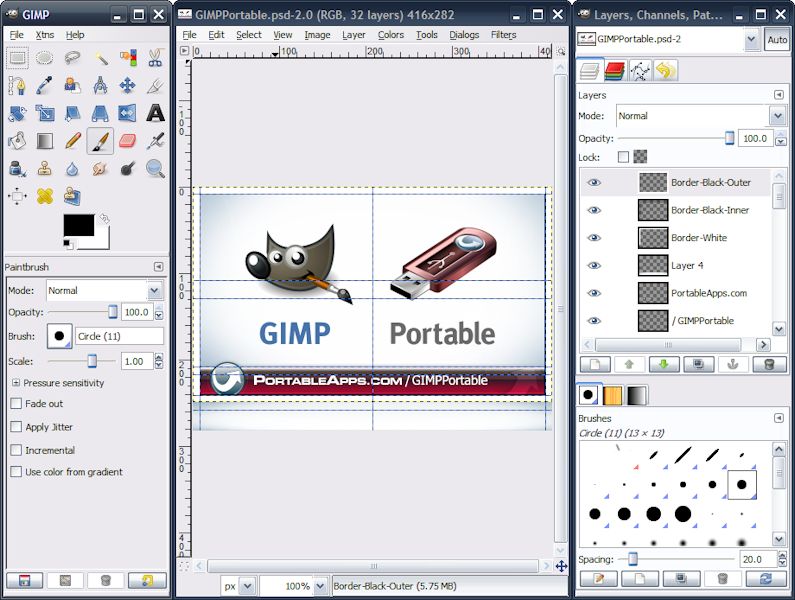 bz2 19.03.2020 12:56 132M tar-архив
gimp-help-2.8.1.tar.bz2.md5 2020-03-19 12:56 58 tar архив
gimp-help-2.8.2.tar.bz2 2020-03-19 12:56 151M tar-архив
gimp-help-2.8.2.tar.bz2.md5 2020-03-19 12:56 81 tar архив
gimp-help-2.10.0.tar.bz2 2020-03-19 12:55 178M tar-архив
окна / 2020-03-19 12:54 -
bz2 19.03.2020 12:56 132M tar-архив
gimp-help-2.8.1.tar.bz2.md5 2020-03-19 12:56 58 tar архив
gimp-help-2.8.2.tar.bz2 2020-03-19 12:56 151M tar-архив
gimp-help-2.8.2.tar.bz2.md5 2020-03-19 12:56 81 tar архив
gimp-help-2.10.0.tar.bz2 2020-03-19 12:55 178M tar-архив
окна / 2020-03-19 12:54 -
 10.8-x86_64.dmg 2020-03-19 13:10 147M
gimp-2.10.8-x86_64.dmg.torrent 2020-03-19 13:10 14K
gimp-2.10.10-x86_64.dmg 2020-03-19 13:08 158M
gimp-2.10.10-x86_64.dmg.torrent 2020-03-19 13:08 14K
gimp-2.10.12-x86_64.dmg 2020-03-19 13:09 159M
gimp-2.10.12-x86_64.dmg.torrent 2020-03-19 13:09 14K
gimp-2.10.14-x86_64-1.dmg 2020-03-19 13:09 163M
gimp-2.10.14-x86_64-1.dmg.torrent 2020-03-19 13:09 15K
gimp-2.10.14-x86_64.dmg 2020-03-19 13:09 160M
gimp-2.10.14-x86_64.dmg.torrent 2020-03-19 13:09 15K
gimp-2.10.22-x86_64-1.dmg 2020-12-23 17:20 165M
gimp-2.10.22-x86_64-1.dmg.torrent 2020-12-23 18:43 14K
gimp-2.10.22-x86_64-2.dmg 2021-01-13 19:25 167M
канитель-2.10.22-x86_64-2.dmg.torrent 2021-01-14 18:41 15К
gimp-2.10.22-x86_64-3.dmg 2021-01-30 00:49 167M
gimp-2.10.22-x86_64-3.dmg.torrent 2021-01-30 00:49 15K
gimp-2.10.22-x86_64-experimental.dmg 2020-12-10 21:55 165M
gimp-2.10.22-x86_64-experimental.dmg.torrent 2020-12-10 23:15 14K
gimp-2.10.22-x86_64.dmg 2020-12-19 17:38 165M
gimp-2.10.22-x86_64.dmg.torrent 19.
10.8-x86_64.dmg 2020-03-19 13:10 147M
gimp-2.10.8-x86_64.dmg.torrent 2020-03-19 13:10 14K
gimp-2.10.10-x86_64.dmg 2020-03-19 13:08 158M
gimp-2.10.10-x86_64.dmg.torrent 2020-03-19 13:08 14K
gimp-2.10.12-x86_64.dmg 2020-03-19 13:09 159M
gimp-2.10.12-x86_64.dmg.torrent 2020-03-19 13:09 14K
gimp-2.10.14-x86_64-1.dmg 2020-03-19 13:09 163M
gimp-2.10.14-x86_64-1.dmg.torrent 2020-03-19 13:09 15K
gimp-2.10.14-x86_64.dmg 2020-03-19 13:09 160M
gimp-2.10.14-x86_64.dmg.torrent 2020-03-19 13:09 15K
gimp-2.10.22-x86_64-1.dmg 2020-12-23 17:20 165M
gimp-2.10.22-x86_64-1.dmg.torrent 2020-12-23 18:43 14K
gimp-2.10.22-x86_64-2.dmg 2021-01-13 19:25 167M
канитель-2.10.22-x86_64-2.dmg.torrent 2021-01-14 18:41 15К
gimp-2.10.22-x86_64-3.dmg 2021-01-30 00:49 167M
gimp-2.10.22-x86_64-3.dmg.torrent 2021-01-30 00:49 15K
gimp-2.10.22-x86_64-experimental.dmg 2020-12-10 21:55 165M
gimp-2.10.22-x86_64-experimental.dmg.torrent 2020-12-10 23:15 14K
gimp-2.10.22-x86_64.dmg 2020-12-19 17:38 165M
gimp-2.10.22-x86_64.dmg.torrent 19.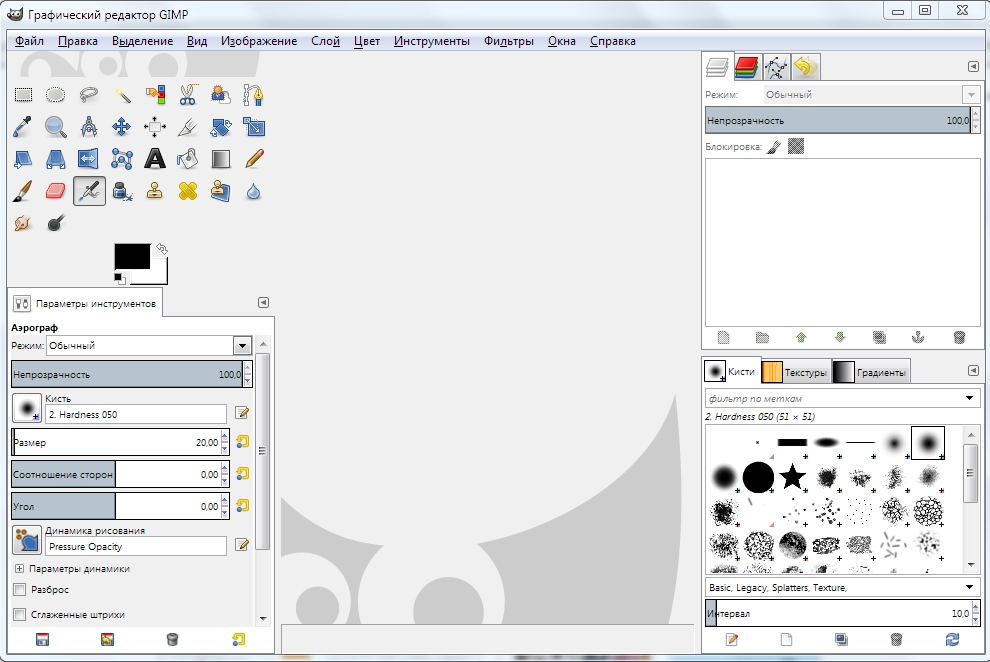 12.2020 17:48 14K
тестирование / 2020-03-19 13:11 -
12.2020 17:48 14K
тестирование / 2020-03-19 13:11 -
 Bin / help-locale
rm -f / tmp / skl / Gimphelp
ln -s "$ bundle_data / gimp / 2.0 / nohelp "/ tmp / skl / Gimphelp
help-locale
# установить рабочий каталог в домашний каталог пользователей
cd ~ /> / dev / null
exec "$ bundle_contents / MacOS / gimp-2.8"
Bin / help-locale
rm -f / tmp / skl / Gimphelp
ln -s "$ bundle_data / gimp / 2.0 / nohelp "/ tmp / skl / Gimphelp
help-locale
# установить рабочий каталог в домашний каталог пользователей
cd ~ /> / dev / null
exec "$ bundle_contents / MacOS / gimp-2.8"
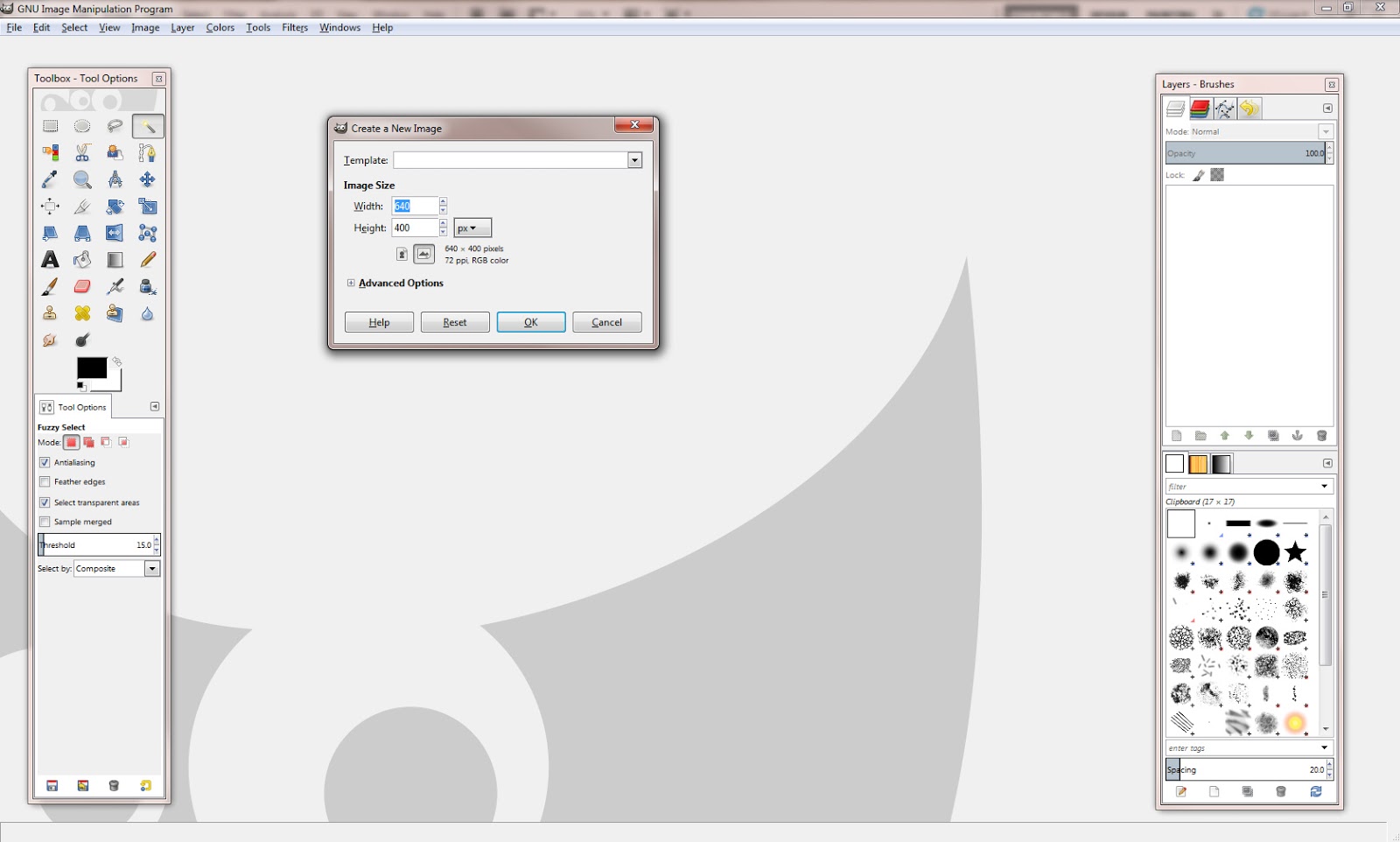 UTF-8
exec "$ bundle_contents / MacOS / gimp-2.8"
UTF-8
exec "$ bundle_contents / MacOS / gimp-2.8"