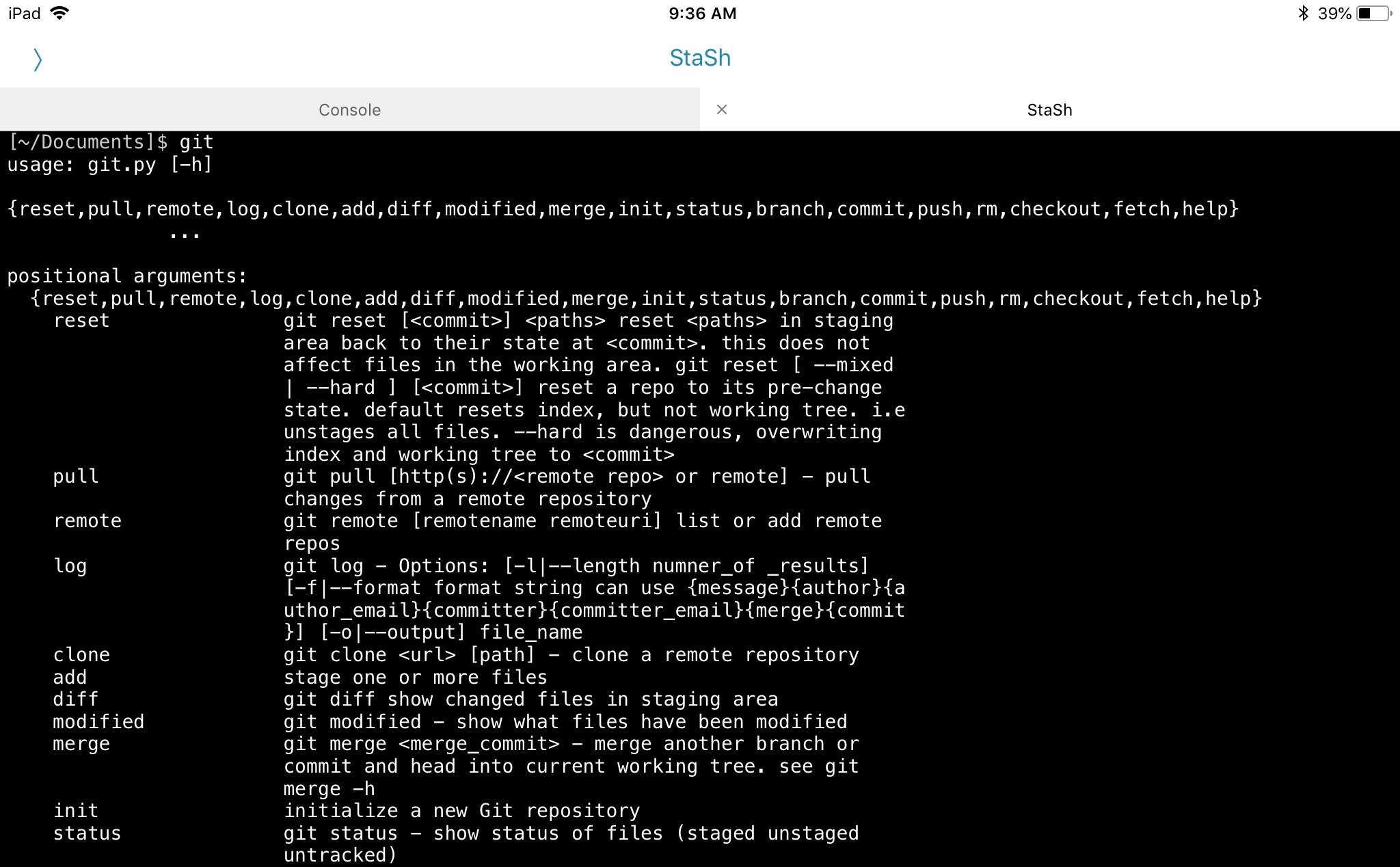Git log file: Что такое changelog проекта и как его создать: руководство по Git для начинающих
Что такое changelog проекта и как его создать: руководство по Git для начинающих
Перевод статьи «A Beginner’s Guide to Git — What is a Changelog and How to Generate it».
Итак, вы — разработчик и хотите
использовать Git для одного из своих
проектов. При этом вы хотите сообщать
пользователям вашего приложения об
осуществленных вами изменениях, но не
знаете, как это сделать. Данная статья
поможет вам в этом.
Мы рассмотрим, что такое changelog, а также
познакомимся с двумя способами его
создания — простым и более сложным.
Что такое changelog?
Changelog это файл, в котором содержится
хронологически упорядоченный список
изменений, внесенных в проект. Он часто
создается на основе версий ПО — с
указанием дат их выхода и списками
добавленных, исправленных и удаленных
функций.
«Журнализация изменений
проекта (англ. changelog) представляет
собой программное протоколирование
изменений, вносимых в большой проект.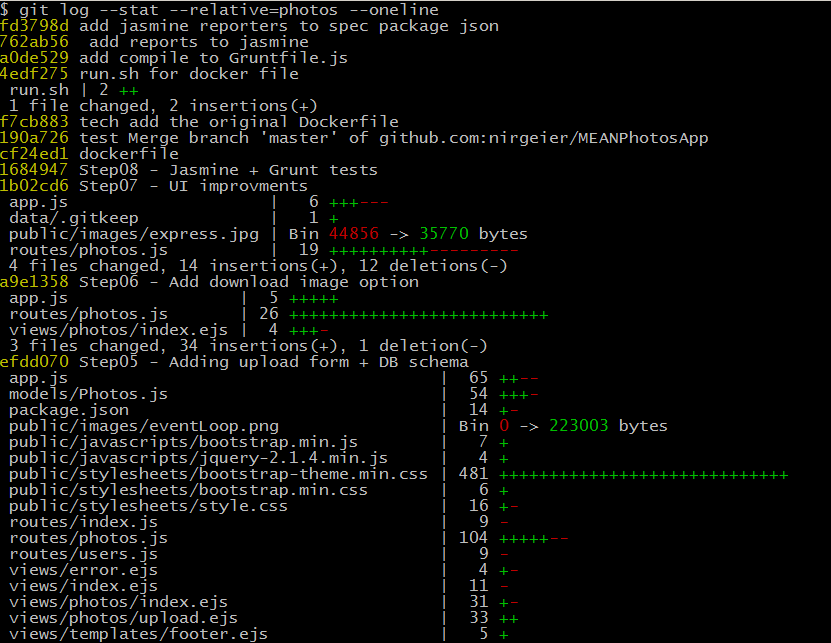
Обычно записи журнала изменений содержат
информацию об исправлении ошибок, о
новых возможностях и т.д.», — Википедия.
В целом, есть два способа вести
changelog:
- простой — создать текстовый файл
и начать перечислять в нем все вносимые
изменения с указанием дат; - «программистский» (или ленивый) —
автоматически генерировать changelog из
сообщений коммитов.
Мы остановимся на втором способе.
Зачем нужен changelog?
Я думаю, вы задаетесь вопросом, зачем
вообще нужен этот changelog и почему вам
стоит потратить время на его создание.
Changelog это как бы краткое содержание
всех изменений, которые вы внесли в
проект. Список этих изменений должен
быть понятен как пользователям, так и
другим разработчикам, работающим с
вашим проектом.
В нашем очень быстро меняющемся мире
пользователи должны знать, изменилось
ли что-то на сайте или в приложении,
которыми они пользуются.
Разработчикам, работающим над крупным
проектом, может быть интересно, как этот
проект развивается.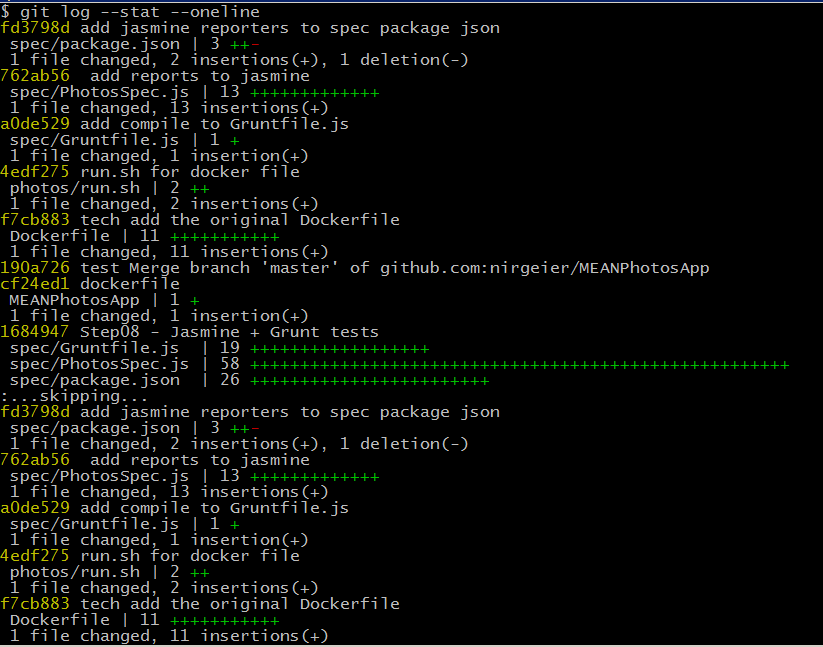
Если вы работаете над проектом с
открытым кодом, вы можете найти файл
CHANGELOG.md в GitHub-репозитории. Этот файл
информирует контрибьюторов о последних
обновлениях проекта.
Где можно найти changelog-и?
Changelog-и встречаются повсюду! Они могут
принимать разные формы и располагаться
в разных местах, но они есть буквально
в каждом проекте.
Вот краткий список мест, где можно
обнаружить журнал изменений:
- В посте блога. Changelog может вестись
в отдельной статье, где описываются
последние изменения в проекте. - Файл CHANGELOG.md — в репозитории на
GitHub. - Раздел Changelog на сайте вашего любимого
ПО. Например, вот
changelog инструмента для менеджмента
задач TickTick. - Раздел «Что нового» («What’s new») на
страницах приложений в Android и IOS store.
Раздел «Что нового» приложения TickTick на Android
Раздел «Что нового» приложения TickTick на IOS
Автоматическое генерирование
changelog-а
Сейчас мы создадим наш первый changelog.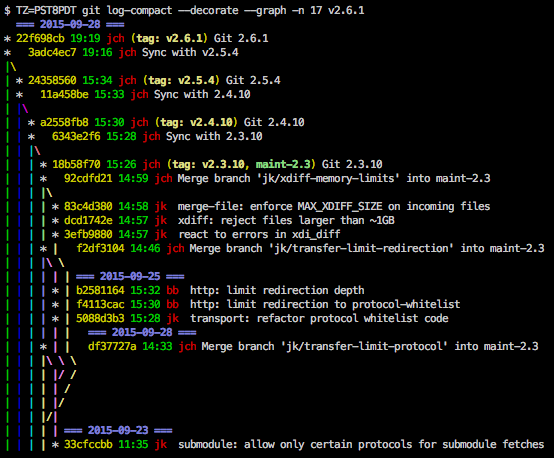 Занимаясь этой задачей, вы увидите, в чем польза соблюдения определенных правил при написании сообщений коммитов.
Занимаясь этой задачей, вы увидите, в чем польза соблюдения определенных правил при написании сообщений коммитов.
Хорошее, исчерпывающее сообщение
коммита вообще не нужно менять — его
можно вносить в changelog, как есть.
Если вы хотите сгенерировать файл
changelog-а, никак его не украшая и не
персонализируя, я рекомендую воспользоваться
самым простым способом и создать этот
файл из сообщений коммитов.
Примечание. Некоторые сайты,
например, Keep A
Changelog, поясняют, что не следует создавать
changelog путем копипаста сообщений
git-коммитов (простой способ). Я тоже не
советую обращаться к этому способу,
если вы создаете профессиональный
продукт. Но сегодня есть еще и специальные
продвинутые генераторы, которые позволяют
превращать ваши git log-и в changelog-и (более
сложный способ).
Простой способ генерирования
changelog-а
Чтобы сгенерировать changelog простым
способом, вам не нужно никаких
дополнительных инструментов или
предварительных действий.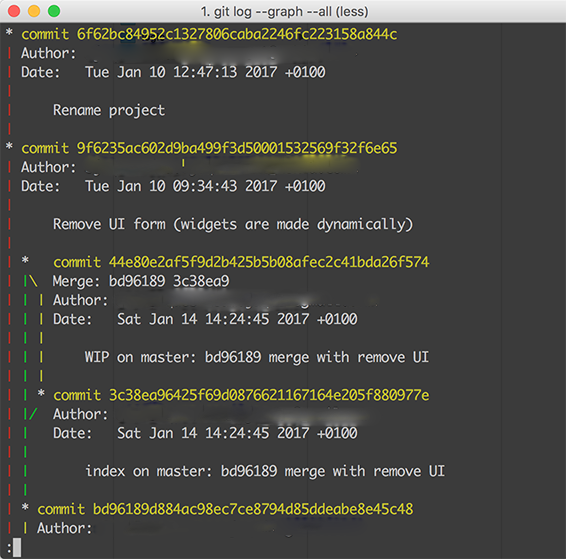 Вам понадобится
Вам понадобится
лишь ввести несколько команд, находясь
в вашем Git-репозитории.
Начнем с напоминания. Когда вы вводите команду git log, выводится весь список ваших коммитов.
$ git log // Output commit f6986f8e52c1f889c8649ec75c5abac003102999 (HEAD -> master, origin/master, origin/HEAD) Author: Sam Katakouzinos [email protected] Date: Tue Mar 10 11:41:18 2020 +1100docs(developers): commit message format typo Any line of the commit message cannot be longer *than* 100 characters! Closes #17006commit ff963de73ab8913bce27a1e75ac01f53e8ece1d9 Author: Chives [email protected] Date: Thu Feb 6 19:05:57 2020 -0500docs($aria): get the docs working for the service Closes #16945commit 2b28c540ad7ebf4a9c3a6f108a9cb5b673d3712d Author: comet [email protected] Date: Mon Jan 27 19:49:55 2020 -0600docs(*): fix spelling errors Closes #16942
Эта команда может принимать несколько
параметров. Мы ими воспользуемся, чтобы
видоизменить вывод команды и улучшить
его.
Введя git log —oneline —decorate, мы получим
список коммитов, каждый из которых будет
занимать одну строчку.
$ git log --oneline --decorate // Output f6986f8e5 (HEAD -> master, origin/master, origin/HEAD) docs(developers): commit message format typo ff963de73 docs($aria): get the docs working for the service 2b28c540a docs(): fix spelling errors 68701efb9 chore(): fix serving of URI-encoded files on code.angularjs.org c8a6e8450 chore(package): fix scripts for latest Node 10.x on Windows 0cd592f49 docs(angular.errorHandlingConfig): fix typo (wether --> whether) a4daf1f76 docs(angular.copy): fixgetter/setterformatting be6a6d80e chore(*): update copyright year to 2020 36f17c926 docs: add mention to changelog ff5f782b2 docs: add mention to changelog 27460db1d docs: release notes for 1.7.9 add78e620 fix(angular.merge): do not merge proto property
Вид уже получше, но можно и
усовершенствовать.
$ git log --pretty=”%s” // Output docs(developers): commit message format typo docs($aria): get the docs working for the service docs(): fix spelling errors chore(): fix serving of URI-encoded files on code.angularjs.org chore(package): fix scripts for latest Node 10.x on Windows docs(angular.errorHandlingConfig): fix typo (wether --> whether) docs(angular.copy): fix
getter/setterformatting chore(*): update copyright year to 2020 docs: add mention to changelog docs: add mention to changelog docs: release notes for 1.7.9 fix(angular.merge): do not merge proto property
Здесь мы выводим список коммитов в желанном для нас стиле. «%s» относится к названию коммита. Все остальные части вывода можно модифицировать, чтобы результат выглядел так, как вам нужно. Например, можно добавить дефис перед каждым коммитом:
$ git log --pretty="- %s" // Output - docs(developers): commit message format typo - docs($aria): get the docs working for the service - docs(*): fix spelling errors - chore(*): fix serving of URI-encoded files on code.angularjs.org - chore(package): fix scripts for latest Node 10.x on Windows - docs(angular.errorHandlingConfig): fix typo (wether --> whether) - docs(angular.copy): fix
getter/setterformatting - chore(*): update copyright year to 2020 - docs: add mention to changelog - docs: add mention to changelog - docs: release notes for 1.7.9 - fix(angular.merge): do not merge proto property
Вот и все! Вы создали простой changelog.
Примечание. Если вы хотите сохранить
полученный changelog, не нужно его копипастить.
Просто перенаправьте вывод команды в
файл с нужным названием. Например,
git log --pretty="- %s" > CHANGELOG.md
Более сложный способ
генерирования changelog-а
Здесь сама идея — генерирование
changelog-а на основе сообщений коммитов —
сохраняется, но мы будем пользоваться
специальными инструментами.
При написании сообщений коммитов
рекомендуется придерживаться определенного
стиля. Эти стили зависят от набора
правил, которым вы пользуетесь, а правила
изложены в специальных руководствах.
Например, есть простое руководство
от Udacity. Есть и другие: Conventional
Commits, Angular
Guideline. Следуя прописанным в руководствах
правилам, вы делаете свои сообщения
более структурированными.
Хорошо структурированные коммиты
позволяют вам воспользоваться специальными
инструментами для генерирования
changelog-а. Чаще всего таким образом можно
получить лучший результат, потому что
эти инструменты позволяют создавать
форматированные (markdown) changelog-и.
В нашем примере мы воспользуемся
простым генератором, который работает
с большинством руководств по стилю
коммитов. Он называется «generate-changelog»
и доступен на NPM (Node Package Manager).
Этот инструмент, хотя у него и
небогатый функционал, создаст более
стильный changelog, чем просто текстовый
файл, сгенерированный из командной
строки. Если хотите пойти дальше, обратите
внимание на другие инструменты генерации
changelog-ов:
Установка и использование
generate-changelog
Прежде чем устанавливать этот
инструмент, нужно убедиться, что у вас
установлен NPM.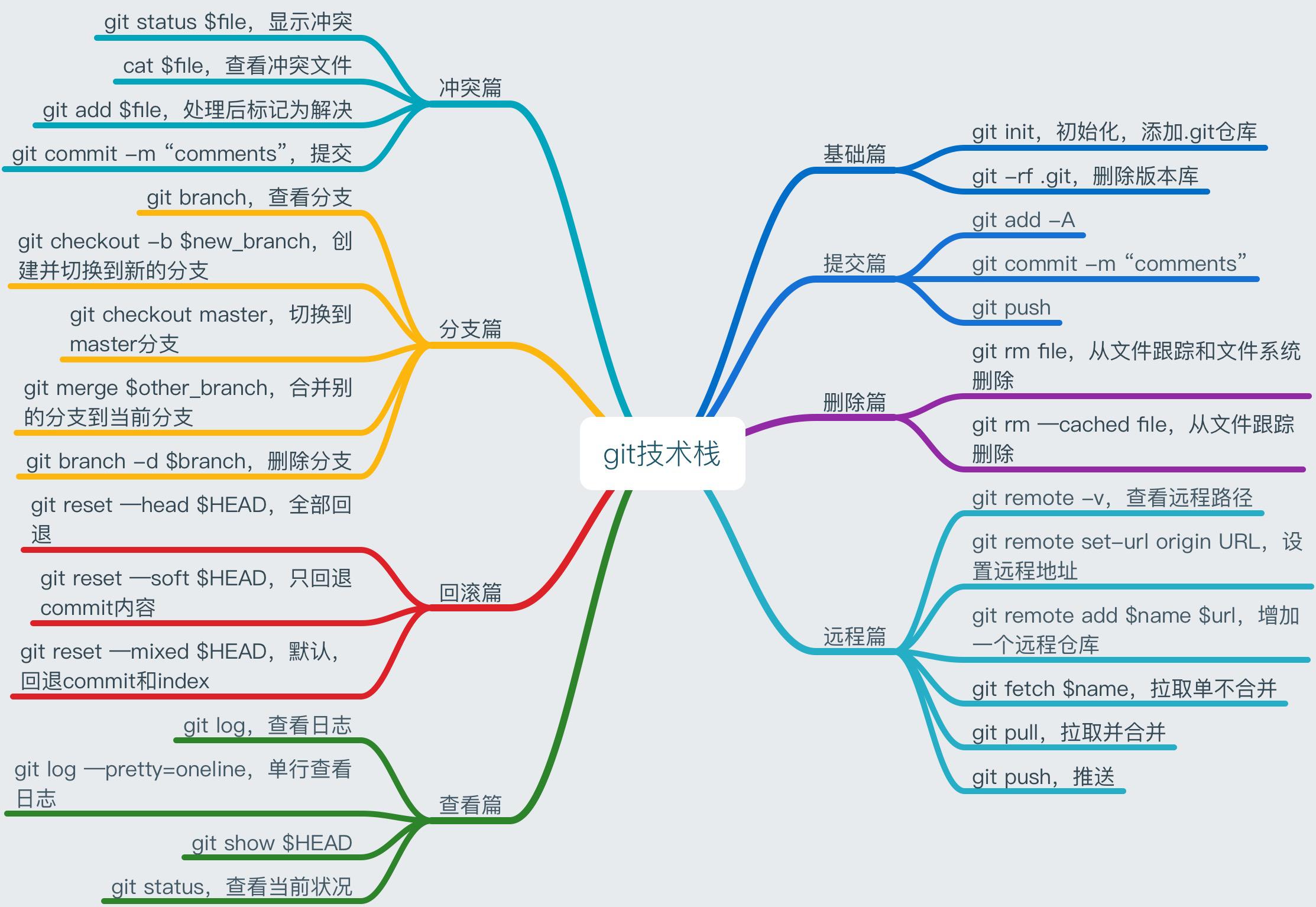 Если нет, установите Node
Если нет, установите Node
и NPM, следуя
указаниям на официальном сайте.
Для установки пакета на свой компьютер,
введите в терминале следующую команду:
$ npm install generate-changelog -g
Использование
Чтобы этот инструмент работал, вы
должны при написании сообщений коммитов
пользоваться шаблоном «тип(категория):
описание [флаги]». В этом примере я буду
использовать GitHub-репозиторий Angular.js,
потому что там разработчики придерживаются
именно такого шаблона.
Установив пакет, вы можете перейти в
свой GitHub-репозиторий и выполнить
следующую команду:
$ changelog generate
Файл CHANGELOG.md будет создан автоматически.
Он будет содержать ваши логи в формате
markdown.
Ниже представлен пример вывода команды
(в том виде, в каком он будет доступен к
просмотру на GitHub или при помощи
markdown-ридера).
Заключение
Теперь вы знаете, как создать changelog для своего проекта. Также, надеюсь, теперь вы лучше понимаете, почему так важно писать хорошие сообщения коммитов.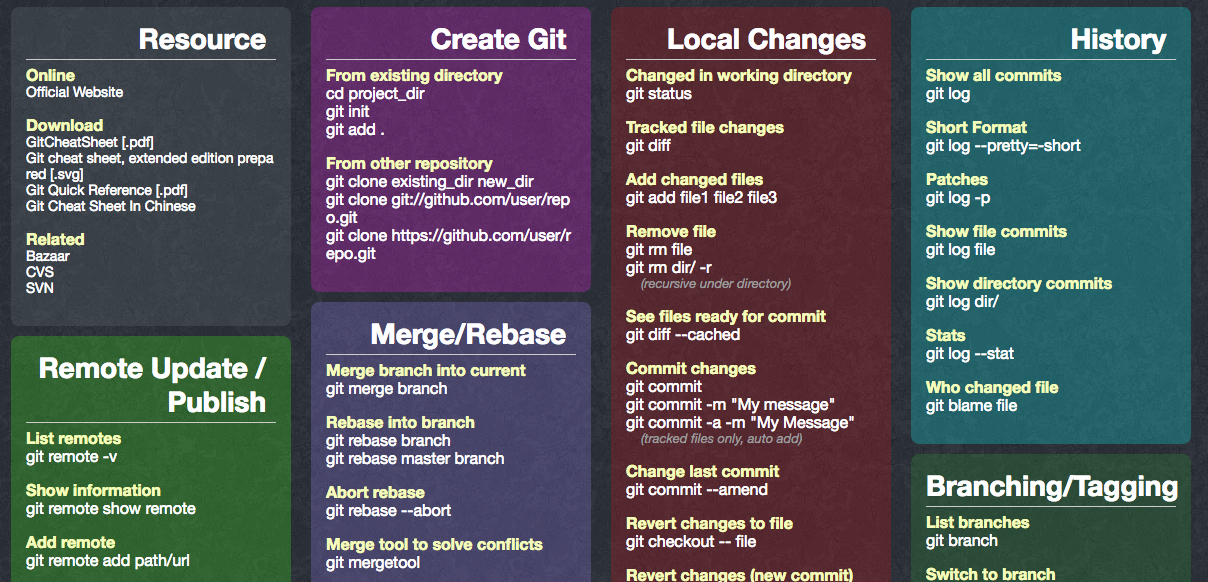
наглядная справка. Как пользоваться Git для начинающих
Когда дело доходит до систем контроля версий, очень немногие могут затмить GIT в актуальности, производительности и распространенности. GIT был разработан Линусом Торвальдсом в 2005 году, и сегодня, миллионы компаний используют его для эффективного управления кодом и контроля над версиями своих проектов. Программное обеспечение с открытым исходным кодом может быть загружено для различных платформ, таких как Linux, Windows, Solaris и Mac; больше информации об основах GIT можно получить здесь. В этом руководстве вы узнаете основные GIT команды.
Описание
Git является распределенной системой для управления версиями разрабатываемых файлов. Создана она была в 2005 году автором ОС Linux. Эта система осуществляет синхронизацию работы с сайтом, а также сохраняет и обновляет изменения в файлах. Это очень удобный подход в случае работы над проектом нескольких разработчиков.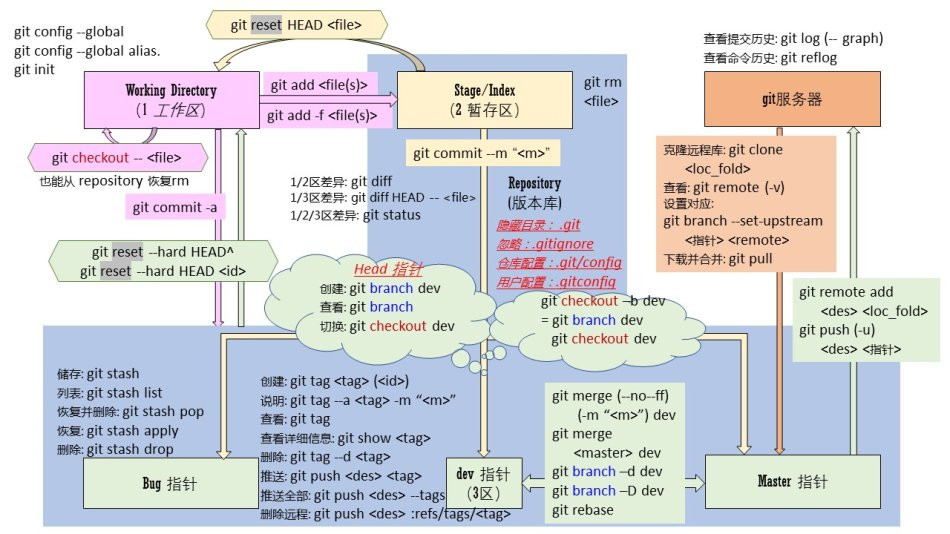 На сегодняшний день во многих известных проектах используется именно Git. Что такое использование дает? К примеру, разработкой операционной системы Android занимается большое число программистов. Было бы крайне неудобно, если бы один из них вносил изменения, а другие об этом не знали. Git же позволяет всем быть в курсе всех изменений, а в случае ошибок вернуться к предыдущим версиям файлов.
На сегодняшний день во многих известных проектах используется именно Git. Что такое использование дает? К примеру, разработкой операционной системы Android занимается большое число программистов. Было бы крайне неудобно, если бы один из них вносил изменения, а другие об этом не знали. Git же позволяет всем быть в курсе всех изменений, а в случае ошибок вернуться к предыдущим версиям файлов.
Основные команды
Следующие четыре команды предназначены для копирования файлов между рабочей директорией, сценой, также известной как «индекс», и историей, представленной в форме коммитов.
- git add файлы копирует файлы в их текущем состоянии на сцену.
- git commit сохраняет снимок сцены в виде коммита.
- git reset — файлы восстанавливает файлы на сцене, а именно копирует файлы из последнего коммита на сцену. Используйте эту команду для отмены изменений, внесённых командой git add файлы. Вы также можете выполнить git reset, чтобы восстановить все файлы на сцене.

- git checkout — файлы копирует файлы со сцены в рабочую директорию. Эту команду удобно использовать, чтобы сбросить нежелательные изменения в рабочей директории.
Вы можете использовать git reset -p, git checkout -p, и git add -p вместо имён файлов или вместе с ними, чтобы в интерактивном режиме выбирать, какие именно изменения будут скопированы.
Также можно перепрыгнуть через сцену и сразу же получить файлы из истории прямо в рабочую директорию или сделать коммит, минуя сцену.
- git commit -a аналогичен запуску двух команд: git add для всех файлов, которые существовали в предыдущем коммите, и git commit.
- git commit файлы создаёт новый коммит, в основе которого лежат уже существующие файлы, добавляя изменения только для указанных файлов. Одновременно, указанные файлы будут скопированы на сцену.
- git checkout HEAD — файлы копирует файлы из текущего коммита и на сцену, и в рабочую директорию.
Использование слепков, а не патчей
Главным отличием Git от других систем контроля версий является то, как она смотрит на данные. Большая часть программ хранит информацию в виде списка изменений, называемых патчами для файлов. Такие системы к хранимым данным относятся как к набору файлов, а также набору изменений, которые сделаны для каждого файла, относительно времени. Как хранит свои данные Git? Что такое есть в этой системе, что отличает ее от других? Вместо патчей, хранимые данные здесь считаются набором слепков маленькой файловой системы. Всякий раз, когда пользователь фиксирует новую версию проекта, система просто сохраняет слепок состояния файлов на текущий момент. Чтобы повысить эффективность в том случае, когда файл не изменялся, система не сохраняет его, а делает ссылку на ранее сохраненный экземпляр, в который были внесены последние изменения.
Большая часть программ хранит информацию в виде списка изменений, называемых патчами для файлов. Такие системы к хранимым данным относятся как к набору файлов, а также набору изменений, которые сделаны для каждого файла, относительно времени. Как хранит свои данные Git? Что такое есть в этой системе, что отличает ее от других? Вместо патчей, хранимые данные здесь считаются набором слепков маленькой файловой системы. Всякий раз, когда пользователь фиксирует новую версию проекта, система просто сохраняет слепок состояния файлов на текущий момент. Чтобы повысить эффективность в том случае, когда файл не изменялся, система не сохраняет его, а делает ссылку на ранее сохраненный экземпляр, в который были внесены последние изменения.
Это очень важное отличие от других систем контроля, которое присуще Git. Что такое отличие дает? Git становится похожей на маленькую файловую систему, обладающую очень мощными инструментами, которые работают поверх нее.
Преимущественно локальные операции
Для того чтобы совершать большинство операций в Git, нужны лишь локальные ресурсы и файлы.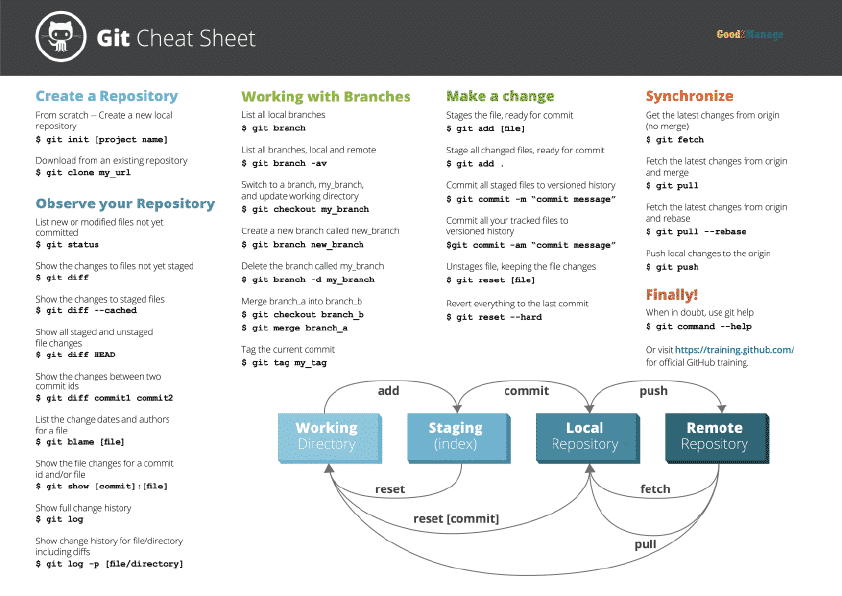 Это означает, что чаще всего нет необходимости в информации, находящейся на других компьютерах, входящих в сеть. Так как все изменения проекта находятся на диске, выполнение операций происходит с молниеносной скоростью. Например, для того чтобы просмотреть историю проекта, ее не нужно загружать с сервера. Она считывается из локального репозитория на компьютере. Если нужно увидеть изменения между версией файла, которая была сделана месяц назад, и текущей, можно сделать это очень быстро, не обращаясь к серверу.
Это означает, что чаще всего нет необходимости в информации, находящейся на других компьютерах, входящих в сеть. Так как все изменения проекта находятся на диске, выполнение операций происходит с молниеносной скоростью. Например, для того чтобы просмотреть историю проекта, ее не нужно загружать с сервера. Она считывается из локального репозитория на компьютере. Если нужно увидеть изменения между версией файла, которая была сделана месяц назад, и текущей, можно сделать это очень быстро, не обращаясь к серверу.
Еще локальная работа означает то, что можно много чего сделать без подключения к сети. К примеру, разработчик может вносить изменения, находясь в транспорте. Во многих системах контроля такой возможности нет.
Наблюдение за целостностью данных
Перед тем как сохранить любой файл, ему присваивается индекс в виде контрольной суммы, вычисленной непосредственно Git. Что такое контрольная сумма? Это значение, которое рассчитывается при помощи специальных алгоритмов и используется для того, чтобы проверить целостность данных при их хранении и передаче. Здесь невозможно что-то изменить без ведома Git, и это важная составляющая философии системы.
Данные чаще всего добавляются
Почти все действия, совершаемые в Git, добавляют в базу данных. Удалить их очень трудно. Можно лишь потерять еще не сохраненную информацию, но при её фиксации потеря исключена. По этой причине многие выбирают именно Git, так как тут можно проводить эксперименты без рисков сделать что-то непоправимое.
Состояния файлов
Работа с Git для начинающих подразумевает запоминание того, что файл может находиться в одном из трех состояний:
- Зафиксированное, то есть файл сохранен в локальном хранилище.
- Измененное, когда правки были внесены, но сохранение еще не выполнено.
- Подготовленное – измененные файлы, которые отмечены для сохранения.
Так, в проектах, в которых используется Git, имеется три раздела для разных состояний файлов:
- Каталог Git, где хранятся метаданные, а также база данных объектов. Эта часть системы самая важная.
- Рабочий каталог, который является извлеченной из базы данных копией какой-то версии проекта.
- Файл, содержащий информацию о последующем сохранении.
Устанавливаем Git
Первое, что нужно сделать для того, чтобы использовать систему контроля версий – установить ее. Существует несколько способов для этого. Основными являются два варианта:
- Установка Git из исходников.
- Установка пакета для используемой платформы.
Установка Git из исходников
При наличии такой возможности лучше использовать данный вариант, так как будет получена самая свежая версия. Каждое обновление обычно содержит множество полезных улучшений, касающихся интерфейса пользователя. Именно поэтому, если установка из исходников не слишком для вас затруднительна, лучше предпочесть ее. Да и большинство дистрибутивов Linux включают в себя устаревшие пакеты.
Для установки понадобятся необходимые библиотеки: expat, curl, libiconv, openssl, zlib. После их инсталляции можно загрузить последнюю версию системы контроля версий, скомпилировать ее и установить.
Установка в операционной системе Windows
Если у пользователя нет Linux, а хочется использовать Git, Windows также поддерживает эту систему. И установить ее очень просто. Существует проект msysGit, процедура установки которого является одной из самых простых. Необходимо просто загрузить файл инсталлятора, который можно найти на странице проекта в GitHub, а затем запустить его. По окончании установки на компьютере будет две версии — графическая и консольная.
Первоначальная настройка Git
После того как система контроля установлена на компьютер, нужно выполнить кое-какие действия для настройки среды под пользователя. Делается это единожды. При обновлении все настройки сохраняются. Их можно будет поменять в любой момент.
Git включает в себя утилиту git config, позволяющую делать настройки и контролировать работу системы, а также внешний вид. Данные параметры могут сохраняться в трех местах:
- В файле, содержащем значения, которые являются общими для всех пользователей и репозиториев.
- В файле, содержащем настройки определенного пользователя.
- В конфигурационном файле, находящемся в текущем репозитории. Такие параметры действуют только для него.
Пользовательское имя
В первую очередь после установки необходимо указать имя пользователя, а также электронную почту. Это очень важно, так как каждый коммит (сохранение состояния) содержит эти данные. Они включаются во все передаваемые коммиты и не могут быть изменены впоследствии.
Если указать опцию –global, такие настройки нужно будет сделать один раз.
Выбор текстового редактора
После указания имени нужно выбрать редактор, который будет необходим при наборе сообщений в Git. По умолчанию будет использоваться стандартный редактор операционной системы. Если пользователь захочет использовать другой, нужно прописать это в настройках конфигурационного файла в строке core.editor.
Проверка параметров
Чтобы знать основы Git, необходимо уметь проверять используемые настройки. Для этого применяется команда git config –list. Она выводит все доступные параметры, которые сможет найти. Некоторые имена настроек могут присутствовать в списке несколько раз. Это происходит из-за того, что Git считывает один ключ из различных файлов. В такой ситуации для каждого ключа используется последнее значение. Есть возможность проверять значения определенных ключей, вписав в команду вместо «—list» — «{ключ}».
Строим репозитории
В первую очередь нужно понять что такое git-репозиторий? Ответ очень прост: это набор файлов. Папка `.git`. Важно понимать, что это только набор файлов и ничего больше. Раз 20 наблюдал проблему у коллег с авторизацией в github/gitlab. Думая, что это часть git-системы, они пытались искать проблему в конфигруации git, вызывать какие-то git-команды.
А если это просто файлы, то к ним нужно как-то получить доступ, иметь возможность оттуда читать и туда писать? Да! Я называю это «транспортом». Это может и некорректно, но мне так было удобно запомнить. Более правильный вариант: «Протокол передачи данных». Самые распространённые варианты:
- FILE — мы имеем прямой доступ к файлам репозитория.
- SSH — мы имеем доступ к файлам на сервере через ssh.
- HTTP(S) — используем http в качестве приёма/передачи.
Вариантов намного больше. Не важно какой транспорт будет использован, важно чтобы был доступ на чтение или чтение/запись к файлам.
Поэтому, если вы никак не можете клонировать репозиторий с github, и нет в логах никаких подсказок, возможно у вас проблема с транспортом.
В частности, при клонировании вот так:
git clone [email protected]:user/repo.git
урл «превращается» в
git clone ssh://[email protected]:user/repo.git
Т.е. используется SSH и проблемы нужно искать в нём. Как правило, это неправильно настроенный или не найденный ssh-ключ. Гуглить надо в сторону «SSH Auth Key git» или, если совсем по взрослому, проверить, что же происходит:
ssh -vvv [email protected]
Какие протоколы поддерживаются поможет справка (раздел GIT URLS):
git clone —help
Репозиторий можно клонировать, но для начала поиграемся со своими:
- Придумаем свой удалённый репозиторий
- Сделаем два клона с него, от имени разработчиков (dev1 и dev2)
Кроме самого репозитория есть ещё и workspace, где хранятся файлы с которыми вы работаете. Именно в этой папке лежит сам репозиторий (папка .git ). На серверах рабочие файлы не нужны, поэтому там хранятся только голые репозитории (bare-repo).
Сделаем себе один (будет нашим главным тестовым репозиторием):
$ mkdir git-habr #создадим папку, чтоб не мусорить $ cd git-habr $ git init —bare origin Initialized empty Git repository in /home/sirex/proj/git-habr/origin/
Теперь клонируем его от имени разработчиков. Тут есть только один нюанс, которого не будет при работе с сервером: git, понимая, что репозитории локальные и находятся на одном разделе, будет создавать ссылки, а не делать полную копию. А нам для изучения нужна полная копия. Для этого можно воспользоваться ключом —no-hardlinks или явно указать протокол:
$ git clone —no-hardlinks origin dev1 Cloning into ‘dev1’… warning: You appear to have cloned an empty repository. done. $ git clone —no-hardlinks origin dev2 Cloning into ‘dev2’… warning: You appear to have cloned an empty repository. done.
Итог: у нас есть 3 репозитория. Там ничего нет, зато они готовы к работе.
Создание в данном каталоге
Если пользователь решает начать использование Git для уже имеющегося проекта, он должен перейти в каталог и инициализировать систему. Для этого нужна команда git init. Она создает в каталоге подкаталог, где будут находиться все нужные файлы. На данном этапе еще не устанавливается версионный контроль над проектом. Для добавления файлов под контроль нужно их проиндексировать и сделать первую фиксацию изменений.
Клонирование репозитория
Для получения копии уже существующего репозитория нужна команда git clone. С ее помощью Git получит копию почти всех данных с сервера. Это касается всех версий каждого файла. Очень удобная возможность, так как в случае выхода из строя сервера программист сможет использовать клон на любом клиенте для возврата сервера в то состояние, в каком он был при клонировании. Это похоже на точку восстановления.
Удаленный доступ и его особенности
Командная работа над проектом невозможна без обучения управлению удаленными репозиториями. Каждая модификация проекта хранится в Сети или на сервере системы контроля версий, такой как Git. Вариантов проекта с небольшими отличиями может быть несколько, и все они доступны другим разработчикам. Некоторые репозитории можно только просматривать, в другие разрешено вносить изменения. Для каждого такого действия в системе Git существует несколько специальных команд, позволяющих управлять удаленными копиями проектов. Все они являются модификацией основной команды — git remote.
Управление удаленным репозиторием в Git
Ниже рассмотрен процесс работы с удаленными хранилищами в Git. Обычно пользователям системы приходится делиться рядом коммитов, а не одним набором изменений. Вместо того, чтобы отправлять набор изменений из рабочей копии в центральный репозиторий, Git позволяет разработчикам обмениваться целыми ветвями между отдельными хранилищами. У каждого пользователя может быть несколько репозиториев, каждый из которых обычно доступен только для чтения или чтения и записи. Сотрудничество с другими людьми предполагает управление этими удаленными репозиториями. Именно для этого нужна команда для удаленного доступа — git remote. Она является одной из частей более широкой системы, отвечающей за синхронизацию изменений.
Особенности удаленного доступа
Записи, зарегистрированные при помощи команды удаленного доступа, используются в сочетании с командами git remote push, fetch и pull. Как git fetch, так и git pull можно использовать для чтения из удаленного репозитория. Команда git remote позволяет создавать, просматривать и удалять подключения к другим репозиториям. Например, push используется для того, чтобы поместить данные в хранилище, а pull, наоборот, чтобы получить. Команда fetch нужна, чтобы извлечь всю информацию, отсутствующую на локальной копии, из удаленного репозитория. После ее выполнения создаются ссылки на все новые ветки, в которых находятся недостающие данные. То есть обновления не сливаются с текущим проектом, а располагаются отдельно.
Впоследствии данные нужно будет сливать вручную, если возникнет такая необходимость. Для автоматического извлечения и соединения репозиториев используется git remote pull. Удаленные подключения больше напоминают закладки, чем прямые ссылки в другие репозитории. Вместо предоставления доступа в режиме реального времени они служат удобными именами, которые могут использоваться для ссылки на не очень удобный URL-адрес.
Команда удаленного доступа по сути является интерфейсом для управления списком записей, которые находятся в файле ./.git/config. Она нужна для управления удаленными хранилищами, удаления несуществующих, отслеживания определенных веток и смены адресов удаленных репозиториев (git change remote).
Отображение удаленных хранилищ
По умолчанию Git удаляет список ранее сохраненных удаленных подключений к другим репозиториям. При этом создается строка, в которой будут указаны имена удаленных репозиториев. Вызов git remote с параметром -v покажет список имен закладок репозитория и, кроме того, соответствующие им URL-адреса. Опция -v означает verbose. Команда git remote add создаст новую запись соединения в удаленном репозитории. После того как удаленная запись была настроена при помощи команды удаленного доступа, ее имя может быть передано другим командам Git для связи с хранилищем.
Конфигурация команды удаленного доступа
Ниже рассмотрены варианты использования команды для управления репозиториями. Простая запись git remote выдает список удаленных подключений. Существует несколько ее конфигураций. Команда удобна для внесения изменений в файл ./.git/config. Также его можно редактировать и вручную при помощи текстового редактора. Команда для удаленного доступа Git является одной из тех, что принимает дополнительные “подкоманды”.
Варианты “подкоманд”:
- Команда “git remote add ” используется для создания нового подключения к удаленному репозиторию. После добавления удаленного управления появляется возможность использовать как удобный ярлык для в других коман
Pro Git: Git шпаргалка
Создание локального репозитория
Создание репозитория в папке где выполняется команда
$ git init
Создание репозитория в указанном каталоге
$ git init <directory>
Создание репозитория Git для совместной работы
$ git init —bare —share sharedproject.git
Данная команда создает каталог с именем sharedproject.git c правами на запись в него. Подробнее тут.
Клонирование удаленного репозитория в локальный
Клонирование удаленного репозитория в локальный каталог с именем по умолчанию
$ git clone https://github.com/n0tb0dy/RemoreBranches.git
Клонирование удаленного репозитория в локальный каталог с указанным именем
$ git clone https://github.com/n0tb0dy/RemoreBranches.git LocalBranches
Клонирование локального репозитория на удаленный
Если у вас уже есть локальный репозиторий Git и вы хотите его выложить в общий доступ, то сперва вам надо создать удаленный репозиторий (например на GitHub), а затем дать команды представленные ниже, изменив соотвественно часть с названием вашего репозитория.
1. Связываем локальный репозиторий с удаленным
$ git remote add origin https://github.com/n0tb0dy/UpRemote.git
2. Верифицируем что удаленный репозиторий связан с нашим
$ git remote -v
3. Публикуем ветку master на удаленном репозитории
$ git push -u origin master
Более подробно можно почитать тут.
Задаем имя пользователя и электронную почту
Глобально для всех проектов текущего пользователья
$ git config —global user.name «John Doe»
$ git config —global user.email [email protected]
Для конкретного проекта (эти настройки переопределят глобальные)
$ git config —local user.name «John Doe»
$ git config —local user.email [email protected]
Просмотр настроек Git
Всех (глобальных, системных и локальных). Некоторые параметры могут появится в списке несколько раз, так как читаются из трех файлов настроек. Подробнее тут.
$ git config —list
Локальных для определенного проекта
$ git config —local —list
Системных
$ git config —system —list
Получение справки (помощи) по команде Git
$ git help <verb>
$ git <verb> —help
Например выведем справку по команде config (откроется браузер со справкой)
$ git help config
Настройка русских шрифтов (cp1251) в Git
Настраиваем правильное отображение файлов с русскими названиями в командах Git
$ git config —local core.quotepath false
Настраиваем кодировку Windows cp1251 для коммитов в Git
$ git config —local core.pager «iconv.exe -f cp1251 -t utf-8 | less»
$ git config —local i18n.commitEncoding utf8
$ git config —local i18n.logoutputencoding cp1251
Эти команды замечательно работают в msysgit 1.9.5. Как будет в других версия не знаю. Но надеюсь, что в более новых тоже будет работать. Более подробно про настройку русского языка в Git можно почитать тут. Так же они правильно работают при установке Git из пакетов Cygwin, подробнее можно почитать тут.
Так же можно задать кодовую страницу для файлов проекта командой
$ git config —local i18n.filesEncoding windows-1251
ну или просто строкой в разделе [i18n]
filesEncoding = windows-1251
А вообще лучше вести проекты в кодировке UTF-8, если это возможно конечно.
Просмотр информации о состоянии файлов в Git
Основной инструмент, используемый для определения, какие файлы в каком состоянии находятся — это команда:
$ git status
И ее более краткий вывод:
$ git status -s
Просмотр разницы (что конкретно было изменено в файлах) между рабочим каталогом и индексом (staged area)
$ git diff
Просмотр разницы между последним коммитом и индексом
$ git diff —staged
Более подробно смотрим тут.
Фиксация изменений (коммит)
Если дать команду git commit без дополнительных параметров, то сперва будет вызван редактор для ввода комментария к коммиту и после сохранения комментария будет произведен коммит (фиксация изменений)
$ git commit
Чтобы включить в комментарий к коммиту информацию о том какие именно были сделаны изменения в каких файлах надо дать команду
$ git commit -v
По существу по данной команде в комментарий будет также помещена дельта diff изменений, таким образом вы сможете точно увидеть всё, что сделано.
Чтобы редактор не вызывался, можно написать комментарий прямо в командной строке в ключе -m
$ git commit -m «Commit Comment»
Автоматически добавить все измененные файлы в коммит
$ git commit -a
Удаление файлов из Git
По существу это удаление файла из отслеживаемых. Если файл уже был до этого закоммичен в Git, то из старых коммитов его по прежнему можно будет достать.
Удаление файла из отслеживаемых Git, а так же его физическое удаление из рабочего каталога
$ git rm <file_name>
Удаление проиндексированного измененного файла
$ git rm -f <file_name>
Удаление файла из индекса, но сохранение его в рабочем каталоге
$ git rm —cached <file_name>
Более подробно смотрим тут.
Переименование файла
$ git mv <old_file_name> <new_file_name>
Просмотр истории коммитов
Самый простой вариант это git log с разными ключами (смотрим help). Тут приведу просто примеры. А подробнее тут или в мануале.
Вывод простой истории коммитов
$ git log
Вывод последних n записей, в примере вывод двух последних записей
$ git log -2
Вывод дельты (diff) разницы между последними двумя изменениями (на уровне строк)
$ git log -p -2
Вывод изменений между двумя последними коммитами на уровне слов
$ git log -p -2 —word-diff
Вывод краткой статистики по 2 последним коммитам
$ git log -2 —stat
И очень полезный ключ —pretty (позволяет изменить формат вывода лога)
$ git log —pretty=oneline
$ git log —pretty=format:»%h — %an, %ar : %s»
Параметры ключа format
| Параметр | Описание выводимых данных |
|---|---|
%H | Хеш коммита |
%h | Сокращённый хеш коммита |
%T | Хеш дерева |
%t | Сокращённый хеш дерева |
%P | Хеши родительских коммитов |
%p | Сокращённые хеши родительских коммитов |
%an | Имя автора |
%ae | Электронная почта автора |
%ad | Дата автора (формат соответствует параметру --date=) |
%ar | Дата автора, относительная (пр. «2 мес. назад») |
%cn | Имя коммитера |
%ce | Электронная почта коммитера |
%cd | Дата коммитера |
%cr | Дата коммитера, относительная |
%s | Комментарий |
Можно так же посмотреть ASCII граф веток коммитов по ключу —graph
$ git log —pretty=format:»%h %s» —graph
Есть параметры, ограничивающие по времени, такие как —since и —until, весьма полезны. Например, следующая команда выдаёт список коммитов, сделанных за последние две недели:
$ git log —since=2.weeks
Другой полезный фильтр это опция –S, которая как параметр принимает строку и показывает только те коммиты где эта строка была изменена, добавлена или удалена.
$ git log -S<stirng>
Пример будет искать строку MyStringForSearch
$ git log -SMyStringForSearch
Список коммитов с хэшем (короткое число)
$ git log —oneline
Отмена изменений
Изменение комментария к последнему комииту, но только в том случае, если после последнего коммита не было ни каких изменений в рабочем каталоге
$ git commit —amend
Отмена индексации файла (исключение из индекса)
$ git reset HEAD <file>
Отмена изменений файла (до внесения файла в коммит)
$ git checkout — <file>
С этой командой надо быть особо осторожным, подробнее тут.
Удаление раз и навсегда последнего коммита. Его больше ни кто ни когда не увидит. И вы в том числе :). Произойдет откат на предыдущий коммит. Все изменения которые были в последнем коммите будут утеряны. Хорошо подумайте прежде чем это делать.
$ git reset —hard HEAD~1
Работа с удаленными репозиториями
Просмотр удаленных репозиториев
$ git remote
Более подробный вывод о них
$ git remote -v
Добавление удаленного репозитория (вместо origin можно задать любое слово)
$ git remote add origin https://github.com/n0tb0dy/UpRemote.git
$ git remote add tr https://github.com/n0tb0dy/UpRemote.git
Получение изменений с удаленного репозитория под именем tr в локальную ветку tr
$ git fetch tr
Отправка данных на удаленный репозиторий. Формат git push [удал. сервер] [локальная ветка]
$ git push origin master
Инспекция удаленного репозитория git remote show [удал. сервер]
$ git remote show origin
Переименование удаленных репозиториев (по существу переименование локальной ссылки на удаленный репозиторий)
$ git remote rename <old_name> <new_name>
$ git remote rename tr newtr
Удаление удаленного репозитория 🙂 (попросту отключение от него — в примере от origin)
$ git remote rm origin
Подробней о работе с удаленными репозиториями тут.
Если у вас свой собственный репозиторий Git на сервере с само подписанным сертификатом, то перед любыми командами работы у удаленным репозиторием (clone, fetch, push, pull и т.п.), Git будет ругаться на само подписанный сертификат. Решить проблему можно изменив чуток конфиг
$ git config —local http.sslVerify false
Или же перед каждой операцией работы с удаленным репозиторием вставлять доп команду
$ git -c http.sslVerify=false push origin newbranch
А вообще настройка своего сервера Git это отдельная тема. Частично рассмотрена мной тут.
Работа с ветками
Посмотреть локальные ветки
$ git branch
Посмотреть последний коммит на каждой из локальных веток
$ git branch –v
Чтобы посмотреть все существующие локальные и удаленные ветки можно дать команду
$ git branch –a
Посмотреть последние коммиты на всех ветках (локальных и удаленных)
$ git branch –a -v
Посмотреть отслеживаемые ветки
$ git branch –vv
Сделать ветку локальную ветку serverfix отслеживаемой
$ git branch -u origin/serverfix
Создать ветку
$ git branch <имя_ветки>
Создать ветку на определенном коммите
$git branch new_branch 5a0eb04
Переименовать ветку
git branch -m <oldname> <newname>
Переименовать текущую ветку
git branch -m <newname>
Переключится на ветку
$ git checkout <имя_ветки>
Создать ветку и сразу же переключится на нее
$ git checkout -b <имя_ветки>
Слияние веток (в примере находимся на ветке master и сливаем с ней ветку hotfix)
$ git checkout master
$ git merge hotfix
Удалить ветку
$ git branch -d <имя_ветки>
Удалить ветку serverfix на удаленном сервере
$ git push origin —delete serverfix
Работа с метками
Посмотреть все (перечисляет в алфавитном порядке, а не по времени их создания)
$ git tag
Посмотреть попадающие под маску
$ git tag -l ‘v1.4.2.*’
Создать метку на текущем коммите (ключ -а) с меточным сообщением (ключ -m)
$ git tag -a v1.4 -m ‘my version 1.4’
Если ключ -m не указывать то откроется окно редактора чтобы ввести сообщение
Создание легковесной метки на текущем коммите
$ git tag <имя_метки>
$ git tag MyTAG
Посмотреть метки вместе с комментариями к коммитам, а так же с именами поставивших метки
$ git show <tag>
$ git show MyTAG
Так же можно выставлять метки и на уже пройденные коммиты. Подробнее о метках тут.
Задание псевдонимов для команд Git
Псевдонимы можно создать как в конфигурационных файлах Git, так и в конфиге Bash, но важно понимать в чем разница.
Задание псевдонимов в конфигах Git
$ git config —global alias.co checkout
$ git config —global alias.br branch
$ git config —global alias.ci commit
$ git config —global alias.st status
Теперь достаточно давать команды
$ git co
$ git br
$ git ci
$ git st
То есть через задание алиасов в конфиге Git мы не избавляемся от необходимости писать команду git, но все же это короче.
Кроме того в эти команды так же можно подставлять параметры
$ git config —global alias.unstage ‘reset HEAD —‘
Это делает эквивалентными следующие две команды:
$ git unstage fileA
$ git reset HEAD fileA
Более подробно по алисы в конфигах Git читаем тут.
Об алиасах заданных через Bash читаем тут.
Сравнение файла в разных коммитах
$ git diff ffd6b37 c258082 —cc test.txt
С помощью внешних утилит ExamDiffPro и P4Merge
Смотрим изменения файла test.txt между двумя коммитами
$ git difftool 9491cc8 02c1df6 —tool=edp —cc test.txt
$ git difftool 9491cc8 02c1df6 —tool=p4m —cc test.txt
Слияние (merge)
Самая главная и нужная команда слияния, это отмена слияния 🙂
$ git merge —abort
Всяко разно
Просмотр истории перемещения указателя HEAD
$ git reflog
Разбираемся с командами diff и show
Всем привет. Мы продолжаем изучать гит. И давайте напишем какую-то полезную функцию в наш файл 1.js, который мы создали на прошлом уроке.
function addNumber(a,b) {
return a + b;
}
Если мы напишем git status, то увидим, что у нас есть модифицированные файлы и гит видит, что мы что-то изменили. Давайте посмотрим как гит видит наши изменения. Для этого воспользуемся командой
git diff
Нам в консоль вывелся только 1 файл, который был изменен. Зеленым показаны строчки, которые были добавлены, а красным которые удалены. Сейчас мы видим только зеленые строчки.
Давайте закоммитим наши изменения как в прошлом уроке. Для этого напишем
git add 1.js
чтобы зафиксировать наши изменения.
git commit -m "Added addNumber function"
Чтобы создать коммит.
Если мы напишем git log, то увидим, что у нас сейчас уже 2 коммита. Первый коммит с прошлого урока и коммит, который мы добавили только что.
Если вдруг коммитов у нас много и мы хотим посмотреть изменения определенного коммита, то мы можем написать команду git show и указать id коммита.
git show ID
И на экране мы видим то же самое, что мы видели, когда смотрели дифф незакоммиченых файлов.
Давайте изменим функцию в файле на функцию отнимания
function deductNumber (a, b) {
return a - b;
}
Если мы теперь напишем git diff, то нам выведемтся в консоль красным что мы удалили, а зеленым что добавили.
Мы удалили слово add и добавили deduct, так же мы поменяли плюс на минус. И гит все эти изменения трекает.
Давайте закоммитим это изменения тоже.
Если вы хотите добавить сразу все файлы, которые вы изменили то можно писать git add .
git add .
git commit -m "Changed addNumber to deductNumber"
Как мы видим, гит позволяет сохранять абсолютно все изменения файлов вплоть до послед
Руководство по Git. Просмотр истории изменений. – PROSELYTE
В процессе разработки мы можем столкнуться с ситуацией, когда нам необходимо просмотреть историю изменений в Git репозитории.
Для этих целей в Git предусмотрена команда:
git log
Попробуем выполнить эту команду в нашем проекте:
git log
commit 11f75b7bc8884203624ba1d552438d57a7c3559d
Author: Eugene Suleimanov <[email protected]>
Date: Wed Aug 17 19:15:53 2016 +0300
Adding .gitignore file.
commit 5e0298b007582bec3a8f4f68db74ba4ddfa40838
Author: Eugene Suleimanov <[email protected]>
Date: Wed Aug 17 19:15:21 2016 +0300
Adding .gitignore file
commit 97d5de493ac15f821b109b7b0375d4f94e1f2dd1
Author: Eugene Suleimanov <[email protected]>
Date: Wed Aug 17 19:10:41 2016 +0300
Adding classes Developer.java and Project.java
commit a0f051aa654aa43db508f460b5bd28e8a41fe2ae
Author: Eugene Suleimanov <[email protected]>
Date: Wed Aug 17 17:43:12 2016 +0300
Initial commit of the project.
commit 0853db5f06305eae525b954f587ecc49c62debd9
Author: Eugene Suleimanov <[email protected]>
Date: Wed Aug 17 17:41:35 2016 +0300
Initial commit of the project
commit 5e8179a97b971f8fd11118e64f4d624b5ddf3ea6
Author: Eugene Suleimanov <[email protected]>
Date: Wed Aug 17 17:20:53 2016 +0300
Initial commit of the project
commit 3c199cf96dba9131bb3df299aa819b9cbef6a870
Author: Eugene Suleimanov <[email protected]>
Date: Wed Aug 17 17:20:27 2016 +0300
Initial commit of the project
(END)
Здесь число рядом со словом commit – это SHA-1 идентификатор ID коммита.
Для того, чтобы просмотреть более подробную информацию по коммиту (используя SHA-1 ID коммита) мы можем использовать следующую команду:
git show 11f75b7bc8884203624ba1d552438d57a7c3559d
commit 11f75b7bc8884203624ba1d552438d57a7c3559d
Author: Eugene Suleimanov <[email protected]>
Date: Wed Aug 17 19:15:53 2016 +0300
Adding .gitignore file.
diff --git a/.idea/workspace.xml b/.idea/workspace.xml
index a4cab11..b0392f8 100644
--- a/.idea/workspace.xml
+++ b/.idea/workspace.xml
@@ -1,9 +1,7 @@
<?xml version="1.0" encoding="UTF-8"?>
<project version="4">
<component name="ChangeListManager">
- <list default="true" name="Default" comment="">
- <change type="MODIFICATION" beforePath="$PROJECT_DIR$/.idea/workspace.xml" afterPath="$PROJECT_DIR$/.idea/workspace.xml" />
- </list>
+ <list default="true" name="Default" comment="" />
<ignored path="GitTutorial.iws" />
<ignored path=".idea/workspace.xml" />
<ignored path="$PROJECT_DIR$/out/" />
@@ -690,12 +688,12 @@
<option name="number" value="Default" />
<option name="presentableId" value="Default" />
<updated>1471442570577</updated>
- <workItem from="1471442574162" duration="5174000" />
+ <workItem from="1471442574162" duration="5219000" />
</task>
<servers />
</component>
<component name="TimeTrackingManager">
- <option name="totallyTimeSpent" value="5174000" />
+ <option name="totallyTimeSpent" value="5219000" />
</component>
<component name="ToolWindowManager">
<frame x="0" y="24" extended-state="6" />
Таким образом мы всегда можем получить подробную информацию по всем изменениям в репозитории.
На этом мы заканчиваем рассмотрение процесса просмотра истории изменений.
В следующей статье мы более подробно рассмотрим процесс подтверждения изменений (операция commit).
Пошаговая инструкция по работе с системой контроля версий GIT и сервисом GitHub для новичков
Наверняка многие слышали о системе контроля версий git. Сегодня мы рассмотрим весь путь от установки git до внесения своих изменений в удаленный репозиторий на примере библиотеки OsEngine.Для начала скачаем клиент git по ссылке и установим его. Вопросов возникнуть не
должно, просто везде жмем Next. Далее взаимодействие с git будет рассмотрено на примере работы с консольным клиентом.Следующим шагом необходимо зарегистрироваться на сайте https://github.com/. Теперь мы можем присоединиться к работе над OsEngine. Для этого перейдем к репозиторию проекта и в правом верхнем углу нажмем кнопку Fork.
Этим действием мы создали fork (другими словами ответвлние), который хранится в репозитории нашей учетной записи и теперь можно вносить в него изменения, не опасаясь чего-то сломать в главной ветке проекта. Далее этот самый наш репозиторий на github мы будем называть удаленным репозиторием.
Теперь приступим к работе с самим git и первым делом нам надо создать на своем компьютере локальную копию удаленного репозитория. Для этого переходим в желаемую папку, в контекстном меню выбираем пункт Git Bash Here и у нас откроется консоль.
Дальше идем на github в наш репозиторий и нажимаем на зеленую кнопку Clone or download (1) и затем на кнопку под номером 2 на снимке.
В результате ссылка на репозторий скопируется в буфер обмена. Возвращаемся к консоли и выполняем команду:
$ git clone «здесь вставляем ссылку без кавычек»
Начнется процесс копирования удаленного репозитория в локальный и и в текущей папке появиться рабочая копия с именем OsEngine.
Работа с локальным репозиторием
Настройка git
Перед началом работы с git, его необходимо настроить. Откройте git bash, задайте логин и пароль командами:
$ git config —global user.name “ваше имя”
$ git config —global user.email “ваша почта”
Посмотреть файл конфигурации позволяет команда:
$ git config —global —list
Работа с ветками
Ветки в git это тоже самое что и ветки на github. Чтобы создать новую ветку, выполните в консоли команду:
$ git branch желаемое имя
Чтобы переключаться на эту ветвь выполните команду:
$ git checkout имя ветки
для возврата в основную ветку наберите:
$ git checkout master
переименовать ветку:
$ git branch –m новое имя
команда $ git branch позволяет определить в какой ветке сейчас находимся. Удаляет ветку команда
$git branch –D имя ветки
слияние ветки с основной выполняется командой:
$ git merge имя ветки
При слиянии веток, в которых по-разному изменены одинаковые файлы, может возникнуть конфликт и слияния не произойдет. Чтобы выйти из этой ситуации, надо исправить эти файлы должным образом.
Коммиты
Вся суть использования git в commits (коммиты). Коммит – это так называемый снимок состояния проекта на определенном этапе
разработки. Например: у нас есть библиотека OsEngine, мы добавили в
нее новый индикатор и закоммитили, потом решили подправить какой-либо файл в
движке и после этого приложение крашится или не хочет правильно работать. Чтобы
не делать лишнюю работу и не править все обратно, мы можем просто напросто
откатиться к прошлому коммиту, когда приложение работало как надо. Соответственно
вся работа с git крутится вокруг создания, удаления, редактирования, слияния
коммитов и веток.
Добавление файлов в индекс
Допустим мы добавили в проект файл README, но прежде чем коммитить, надо добавить измененные файлы в
индекс, так называемое временное хранилище изменений. Делается это следующим образом: если проиндексировать нужно один файл, то выполняем
$ git add README
и файл README будет добавлен в индекс, если надо проиндексировать все обновленные и новые файлы, то выполняем
$ git add .
Заметьте, именно с точкой в конце и пробелом перед ней.
Удаление файлов из индекса
Если вы случайно проиндексировали не нужный файл, то удалить его из индекса поможет команда git reset, например удалить файл README из индекса:
$ git reset README
Если вы передумали оставлять изменения внесенные в файл, выполните команду
$ git checkout — имя файла
и он вернется в то состояние, в котором находился во время последнего коммита, только учтите, что все изменения в этом файле исчезнут.
Создание коммита
Теперь можно коммитить изменения, делается это при помощи команды:
$ git commit –m “Здесь должен быть комментарий в кавычках”
Следует запомнить, что наличие комментария является обязательным условием. Историю изменений можно посмотреть командой
$ git log
$ git show покажет только последние изменения. Для выхода из режима просмотра нажмите q.
В git есть возможность проиндексировать все изменения и сделать коммит одной командой:
$ git commit –a –m “комментарий в кавычках”
-a означает: добавить все изменения в индекс до передачи.
-m: комментарий.
Редактирование, удаление, коммита
Если вам нужно отменить последний коммит, используйте команду:
$ git revert HEAD
Отсчет комитов ведется с 0 начиная с последнего, например, если нужно отменить третий коммит, то следует выполнить:
$ git revert HEAD~2
Команда $ git reset —soft HEAD~3 удалит 3 последних коммита и откатит проект в состояние четвертого коммита, при этом сохранив в индексе все изменения последних трех коммитов.
$ git reset — hard HEAD~3
полностью удалит три последних коммита.
Состояние файлов
$ git status – основная команда, отслеживающая состояние файлов. Она показывает есть ли изменения в отслеживаемых файлах или наличие не отслеживаемых файлов. Отслеживаемые файлы – это те файлы, которые есть в предидущем коммите. Если же мы добавили в проект новый файл, то он будет считаться не отслеживаемым.
Внесение локальных изменений в удаленный репозиторий
Теперь, когда в локальном репозитории были проведены необходимые изменения, их можно загрузить в удаленный репозиторий.
Делается это выполнением команды:
$ git push origin master
При этом потребуется ввести логин и пароль от github. Однако загрузки может не произойти. Причина может крыться в том, что в удаленном репозитории появились изменения, которые отсутствуют в локальном. Чтобы выйти из положения, необходимо забрать эти новые
изменения в локальный репозиторий командой:
$ git pull
Использование SSH ключей
Чтобы избавиться от необходимости каждый раз вводить логин и пароль при отправке измененений в удаленный репозиторий, можно использовать SSH ключи. Для начала ключи надо сгенерировать, выполнив команду:
$ ssh-keygen
Далее 3 раза нажать enter и в дирректории по умолчанию C:\Users\имя пользователя\.ssh появиться папка с ключами. Нужно открыть файл
id_rsa типа PUB в любом текстовом редакторе и скопировать его содержимое. Затем идем на github в настройки своей учетной записи
После чего в колонке слева выбираем пункт: SSH and GPG keys и жмем зеленую кнопку справа New SSH key
задаем Title, в поле Key вставляем данные, скопированные из ключа и жмем
Слияние веток на github
После того как вы внесли все необходимые изменения в свой удаленный репозиторий, можно отправить запрос на слияние с главным репозиторием проекта OsEngine. Просто нажмите кнопку New pull request
а затем
В данной статье мы рассмотрели основные команды git, их хватит для начала работы над проектом OsEngine, используя git и сервис github.
Удачных коммитов!
git-log — Показать журналы фиксации — страница руководства
Продолжить перечисление истории файла без переименования (работает только для одного файла).
Распечатайте ссылочные имена всех отображаемых коммитов. Если указано short , префиксы имен ссылок refs / Heads / , refs / tags / и refs / remotes / не будут напечатаны. Если указано full , будет напечатано полное имя ссылки (включая префикс).Если указано auto , то, если вывод идет на терминал, имена ссылок отображаются, как если бы были заданы short , в противном случае имена ссылок не отображаются. Вариант по умолчанию — короткий .
Если не указано —decorate-refs , сделайте вид, что включены все ссылки. Для каждого кандидата не используйте его для украшения, если он соответствует каким-либо шаблонам, заданным для —decorate-refs-exclude , или если он не соответствует ни одному из шаблонов, заданных для —decorate-refs .Параметр конфигурации log.excludeDecoration позволяет исключить ссылки из декораций, но явный шаблон —decorate-refs переопределит совпадение в log.excludeDecoration .
Распечатайте имя ссылки, указанное в командной строке, с помощью которой была достигнута каждая фиксация.
Используйте файл mailmap для сопоставления имен авторов и коммиттеров и адресов электронной почты с каноническими реальными именами и адресами электронной почты.См. Git-shortlog (1).
Без этого флага git log -p
Обратите внимание, что это влияет на все типы вывода на основе различий, например производимые — стат и др.
Включите строку «размер журнала
Проследить эволюцию диапазона строк, заданного «<начало>, <конец>» (или имя функции regex
+ смещение или -смещение
Это действительно только для
Если вместо
Показать только коммиты в указанном диапазоне ревизий. Если <диапазон ревизий> не указан, по умолчанию используется значение HEAD (т.е. вся история, ведущая к текущему фиксации). origin..HEAD указывает все коммиты, доступные из текущего коммита (то есть HEAD ), но не из origin . Полный список способов написания <диапазон ревизии> см. В разделе Определение диапазонов gitrevisions (7).
Показать только те коммиты, которых достаточно, чтобы объяснить, как появились файлы, соответствующие указанным путям. См. Упрощение истории ниже для получения подробной информации и других режимов упрощения.
Пути могут нуждаться в префиксе — , чтобы отделить их от опций или диапазона редакций, когда возникает путаница.
Ограничение фиксации
Помимо указания диапазона коммитов, которые должны быть перечислены с использованием специальных обозначений, объясненных в описании, может применяться дополнительное ограничение фиксации.
Использование большего количества параметров обычно дополнительно ограничивает вывод (например, —since =
Обратите внимание, что они применяются перед параметрами упорядочивания и форматирования фиксации, например —reverse .
- — <число>, -n <число>, —max-count = <число>
Ограничить количество коммитов для вывода.
- —skip =
Пропустить номер коммитов перед тем, как начать показывать результат фиксации.
- —since =
, —after = Показать коммиты более поздние, чем указанная дата.
- —until = <дата>, —before = <дата>
Показать коммиты старше указанной даты.
- —author =
, —committer = Ограничить вывод коммитов теми, у которых строки заголовка автора / коммиттера соответствуют указанному шаблону (регулярному выражению).С более чем одним —author =
- —grep-reflog =
Ограничить вывод коммитов теми, у которых записи reflog соответствуют указанному шаблону (регулярному выражению). С более чем одним —grep-reflog выбираются коммиты, сообщение reflog которых соответствует любому из заданных шаблонов. Использование этой опции будет ошибкой, если не используется —walk-reflogs .
- —grep =
Ограничить вывод коммитов теми, в которых сообщение журнала соответствует указанному шаблону (регулярному выражению). С более чем одним —grep =
Когда действует —notes , сообщение из примечаний сопоставляется, как если бы оно было частью сообщения журнала.
- —all-match
Ограничить вывод коммитов теми, которые соответствуют всем заданным —grep , вместо тех, которые соответствуют хотя бы одному.
- —invert-grep
Ограничить вывод коммитов теми, которые содержат сообщения журнала, которые не соответствуют шаблону, указанному в —grep =
- -i, —regexp-ignore-case
Сопоставление шаблонов ограничения регулярного выражения без учета регистра букв.
- —basic-regexp
Считайте ограничивающие шаблоны базовыми регулярными выражениями; это значение по умолчанию.
- -E, —extended-regexp
Считайте ограничивающие шаблоны расширенными регулярными выражениями вместо базовых регулярных выражений по умолчанию.
- -F, —fixed-strings
Считайте ограничивающие шаблоны фиксированными строками (не интерпретируйте шаблон как регулярное выражение).
Первые шаги с git: clone, add, commit, push | Наука о данных о Земле
Цели обучения
По завершении этого упражнения вы сможете:
- Создать новый репозиторий на GitHub
-
Клонироватьсвой репозиторий на локальный компьютер - Изменить файлы в вашем репозитории и отслеживайте изменения с помощью коммитов с помощью git
- Отправьте изменения обратно в GitHub
Что вам понадобится
- Учетная запись пользователя GitHub
- Терминал, на котором запущен bash, и
- git, установленный и настроенный на вашем компьютере.
Следуйте инструкциям по установке здесь:
Создайте новый репозиторий на GitHub
- Для начала войдите в свою учетную запись пользователя на GitHub.
- В правом верхнем углу щелкните значок знака
+, затем выберите Новый репозиторий . Это приведет вас к странице, где вы можете ввести имя репозитория (в этом руководстве используетсяtest-repoв качестве имени репозитория), описание и выбрать инициализацию с помощью README (хорошая идея!). - Хорошей идеей будет добавить
.gitignore, выбрав один из языков в раскрывающемся меню, хотя для этого руководства это не обязательно. - Точно так же на практике вы должны выбирать лицензию, чтобы люди знали, могут ли они использовать ваш код и как.
- После того, как вы ввели имя репозитория и сделали свой выбор, выберите Создать репозиторий , и вы перейдете на новую веб-страницу репозитория.
Git в командной строке
Ниже вы узнаете серию команд, которые можно запускать из командной строки в git bash, терминале любого инструмента bash, который вы используете.Есть 2 типа команд, которые вы будете использовать
Команды Bash: Это команды, встроенные в bash / shell. Они позволяют вам перемещаться по вашему компьютеру, исследовать структуру каталогов, создавать и управлять файлами и каталогами и многое другое. (например,
ls,cd,mkdirи т. д.)Команды Git: Это команды, специфичные для git, и они будут доступны, только если на вашем компьютере установлен git.Специфические команды Git всегда будут запускаться с вызова git (например,
git status,git cloneи т. Д.)
Клонируйте репозиторий на локальный компьютер
Затем клонируйте вновь созданный репозиторий из GitHub на локальный компьютер. На странице вашего репозитория на GitHub нажмите зеленую кнопку с надписью Клонировать или загрузить , а в разделе «Клонировать с помощью HTTP» скопируйте URL-адрес вашего репозитория.
Затем на локальном компьютере откройте оболочку bash и измените текущий рабочий каталог на место, в котором вы хотите клонировать свой репозиторий.Обратите внимание, что здесь мы используем команду bash — cd (сменить каталог).
Например, в системе на основе Unix, если вы хотите иметь свой репозиторий в папке Documents , вы меняете каталоги следующим образом:
После перехода в каталог, в который вы хотите поместить свой репозиторий, вы можете используйте:
git clone https://github.com/URL-TO-REPO-HERE
Команда git clone копирует ваш репозиторий из GitHub на локальный компьютер.Обратите внимание, что это специальная команда git.
git clone https://github.com/YOUR-USERNAME/YOUR-REPOSITORY
Когда вы запустите git clone repo-path-here , вы должны увидеть следующий результат:
Клонирование в 'test-repo' ...
удаленный: Подсчет объектов: 5, готово.
remote: Сжатие объектов: 100% (4/4), готово.
удаленный: всего 5 (дельта 0), повторно используется 0 (дельта 0), повторно используется пакет 0
Распаковка предметов: 100% (5/5), готово.
Проверка подключения ... готово.
Примечание. Имя репозитория и выходные номера, которые вы видите на своем компьютере, представляющие общий размер файла и т. Д., Могут отличаться от приведенного выше примера.
Чтобы убедиться, что ваш репозиторий теперь существует локально, введите в терминале ls . Команда ls выводит список файлов и папок, доступных в вашем текущем каталоге. Вы должны увидеть каталог с тем же именем, что и репозиторий, который вы создали ранее на GitHub.
Отслеживание изменений с помощью git add и git commit
Затем используйте cd to c hange d irectories, используя синтаксис:
22. Внутри Git:.Каталог Git
Голы
- Чтобы узнать о структуре каталогов Git
.git
01 Каталог .git
Пора провести небольшое исследование. Запуск из корневого каталога проекта …
Пробег:
ls -C .git
Результат:
$ ls -C .git COMMIT_EDITMSG MERGE_RR config перехватывает информационные объекты rr-cache HEAD ORIG_HEAD описание индекс журналы refs
Это особая папка, в которой хранится вся информация о git.Давайте исследуем каталог.
02 База данных объектов
Пробег:
ls -C .git / объекты
Результат:
$ ls -C .git / объекты 09 24 28 45 59 6a 77 80 8c 97 af c4 e7 info 11 27 43 56 69 6b 78 84 91 9c b5 e4 fa pack
Вы должны увидеть много папок, имена которых состоят из двух символов. Первые две буквы хэша SHA1 объектов, хранящихся в git, являются именами каталогов.
03 Запросить объекты базы данных
Пробег:
ls -C.git / objects /
Результат:
$ ls -C .git / objects / 09 6b74c56bfc6b40e754fc0725b8c70b2038b91e 9fb6f9d3a104feb32fcac22354c4d0e8a182c1
Давайте посмотрим на одну из папок, названных двумя символами. Должны быть файлы с именами из 38 символов. Эти файлы содержат объекты, хранящиеся в git. Они сжаты и зашифрованы, поэтому просмотреть их содержимое напрямую невозможно. Давайте лучше посмотрим на каталог Git
04 Файл конфигурации
Пробег:
кат.git / config
Результат:
$ cat .git / config
[core]
repositoryformatversion = 0
filemode = true
голый = ложь
logallrefupdates = правда
ignorecase = true
[пользователь]
name = Александр Швец
email = [email protected] Этот файл конфигурации создается для каждого отдельного проекта. По крайней мере, в этом проекте записи в этом файле будут перезаписывать записи в файле .gitconfig вашего основного каталога.
05 Отводы и бирки
Пробег:
лс.git / refs ls .git / ссылки / головы ls .git / ссылки / теги кошка .git / refs / tags / v1
Результат:
$ ls .git / refs головы теги $ ls .git / ссылки / головы мастер $ ls .git / refs / теги v1 v1-beta $ cat .git / refs / tags / v1 fa3c1411aa09441695a9e645d4371e8d749da1dc
Файлы в подкаталоге tags должны быть вам знакомы. Каждый файл соответствует тегу, ранее созданному с помощью команды git tag. Его содержимое — не что иное, как фиксация хэша, прикрепленная к тегу.
Папка голов практически идентична и используется не для тегов, а для веток.На данный момент у нас есть только одна ветка, и все, что вы видите в этой папке, — это ветка master .
06 ГОЛОВНОЙ файл
Пробег:
cat .git / HEAD
Результат:
$ cat .git / HEAD ссылка: ссылки / главы / мастер
Есть ссылка на текущую ветку в файле HEAD. На данный момент это должна быть основная ветка.
.
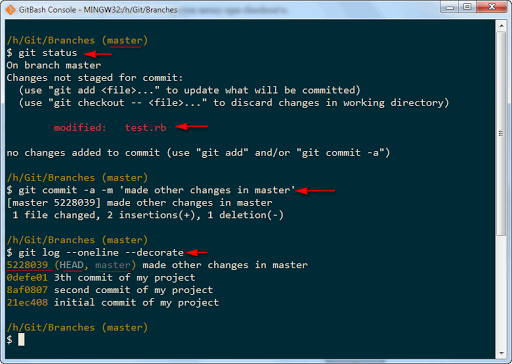 angularjs.org
chore(package): fix scripts for latest Node 10.x on Windows
docs(angular.errorHandlingConfig): fix typo (wether --> whether)
docs(angular.copy): fix
angularjs.org
chore(package): fix scripts for latest Node 10.x on Windows
docs(angular.errorHandlingConfig): fix typo (wether --> whether)
docs(angular.copy): fix  errorHandlingConfig): fix typo (wether --> whether)
- docs(angular.copy): fix
errorHandlingConfig): fix typo (wether --> whether)
- docs(angular.copy): fix