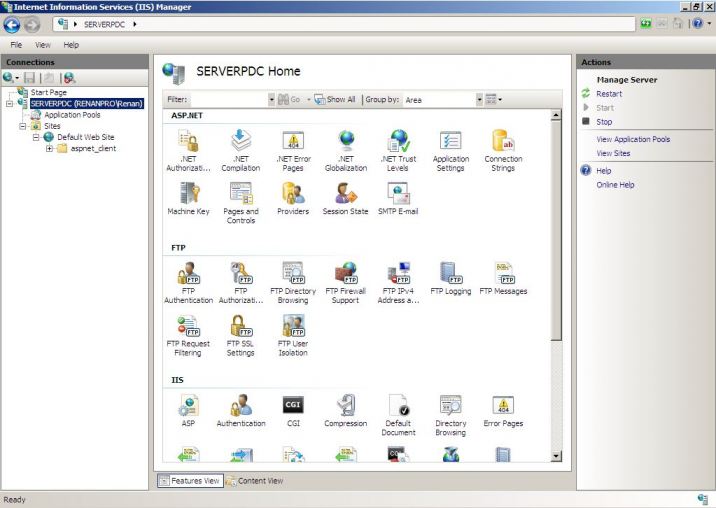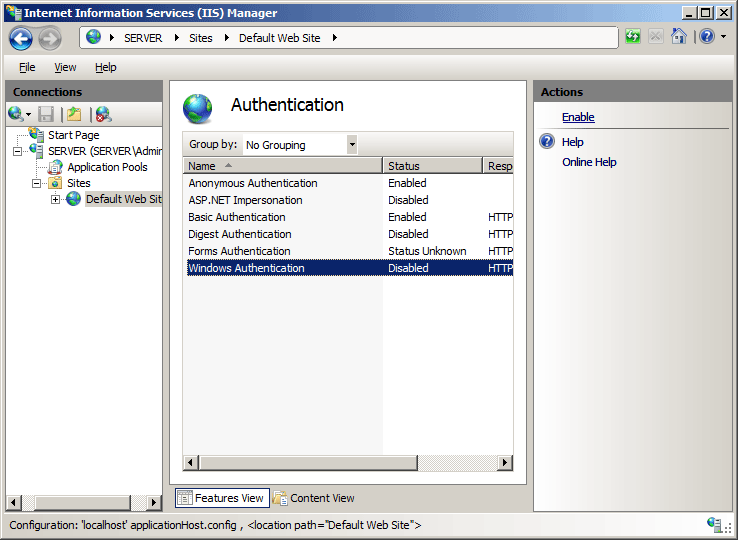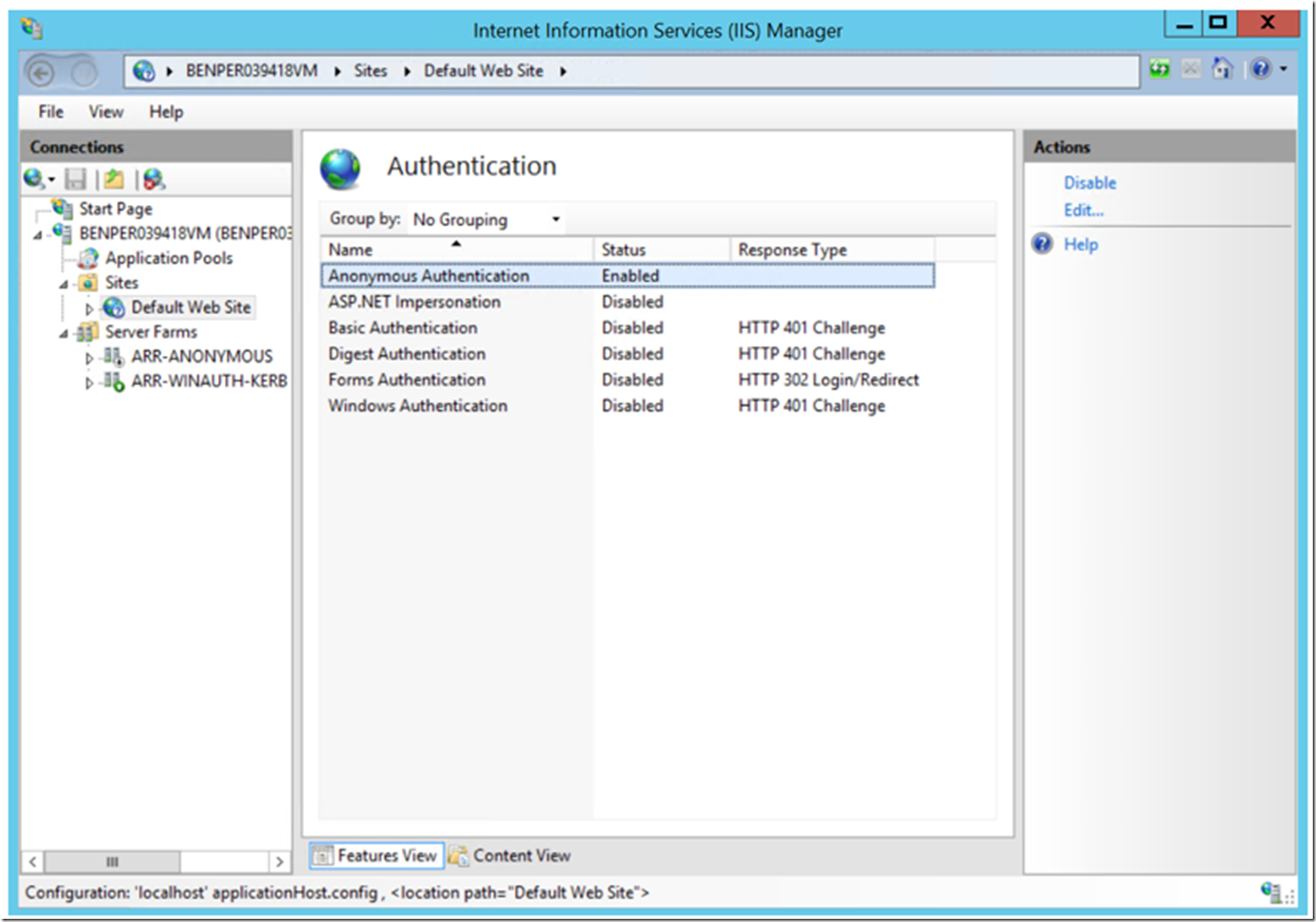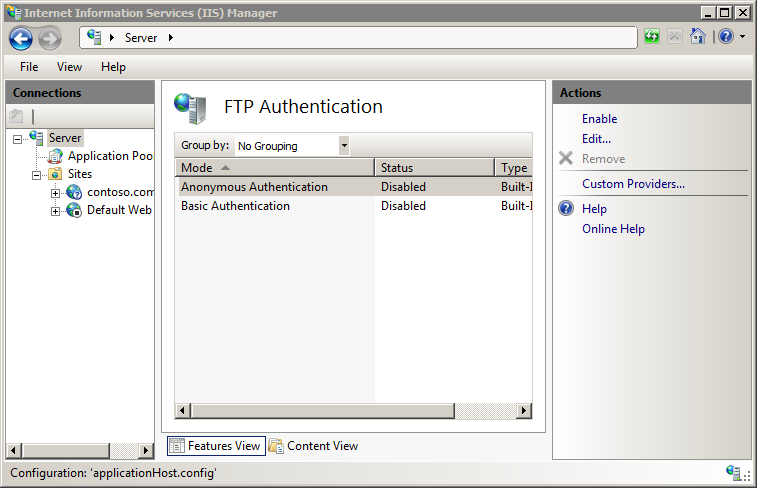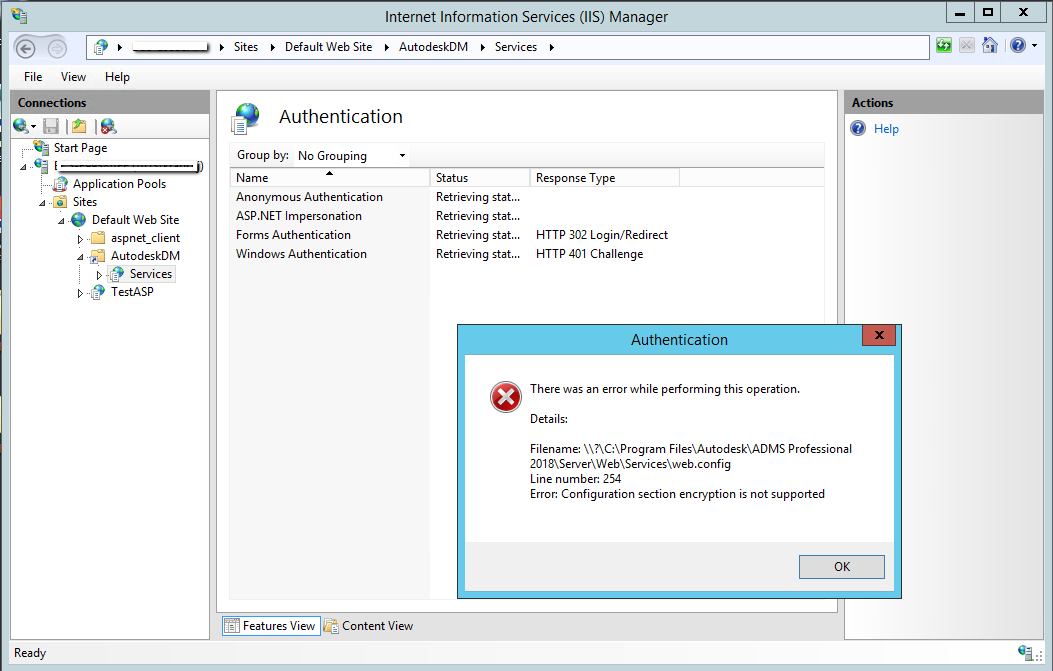Iis windows: Включение IIS и обязательных компонентов IIS в Windows 8/8.1—ArcGIS Enterprise
Включение IIS и обязательных компонентов IIS в Windows 8/8.1—ArcGIS Enterprise
Для ArcGIS Web Adaptor необходимо включение IIS и определенных компонентов IIS в Windows 8/8.1. Установка не будет продолжена, если IIS не обнаружен, или не включены его отдельные компоненты.
Если вы уже активировали IIS, но обязательные компоненты IIS отсутствуют, появится сообщение программы установки с указанием отсутствующих компонентов IIS. Вы можете разрешить программе установки автоматически включить отсутствующие компоненты IIS. В зависимости от политики безопасности вашей организации вам может потребоваться вручную включить обязательные компоненты IIS.
Более подробно о том, как включить IIS и обязательные компоненты IIS в Windows 8/8.1, описано ниже.
- Откройте Панель управления и щелкните Программы и компоненты > Включение или отключение компонентов Windows.
- Включите Информационные службы Интернета.
- Разверните объект Информационные службы Интернета и проверьте, что перечисленные ниже компоненты веб-сервера включены.
- ЩелкнитеOK.
Обязательные компоненты IIS
Компоненты IIS, указанные ниже, соответствуют минимальным требованиям для запуска Web Adaptor. Если установлены другие компоненты IIS, их не нужно удалять.
- Средства управления веб-сайтом (Web Management Tools)
- Совместимость функций управления IIS 6
- Совместимость конфигурации метабазы IIS и IIS 6
- Консоль управления IIS
- IIS скрипты и инструменты управления
- Сервис управления IIS
- Совместимость функций управления IIS 6
- Интернет веб-сервисы
- Компоненты разработки приложений
- .NET Extensibility 4.5
- ASP.NET 4.
 5
5 - Дополнительные модули ISAPI
- Фильтры ISAPI
- Протокол WebSocket
- Общие HTTP-компоненты
- Документ по умолчанию
- Статическое содержимое
- Безопасность
- Базовая аутентификация
- Фильтрация запросов
- Аутентификация Windows
- Компоненты разработки приложений
Отзыв по этому разделу?
Включение IIS и обязательных компонентов IIS в Windows Server 2016 (Standard/DataCenter)—ArcGIS Enterprise
Для ArcGIS Web Adaptor необходимо включение IIS и определенных компонентов IIS в Windows Server 2016. Установка не будет продолжена, если IIS не обнаружен, или не включены его отдельные компоненты.
Если вы уже активировали IIS, но обязательные компоненты IIS отсутствуют, появится сообщение программы установки с указанием отсутствующих компонентов IIS. Вы можете разрешить программе установки автоматически включить отсутствующие компоненты IIS. В зависимости от политики безопасности вашей организации вам может потребоваться вручную включить обязательные компоненты IIS.
Более подробно о том, как включить IIS и обязательные компоненты IIS в Windows Server 2016, описано ниже.
- Откройте Диспетчер сервера и щелкните Управление > Добавить роли и компоненты. Нажмите Далее.
- Выберите Установка на основе роли или на основе объекта и щелкните Далее.
- Выберите нужный сервер. Локальный сервер выбирается по умолчанию. Нажмите Далее.
- Включите Веб сервер (IIS) и щелкните Далее.
- Для установки Web Adaptor, дополнительных компонентов не требуется, поэтому щелкните Далее.
- В диалоговом окне Роль веб-сервера (IIS) щелкните Далее.
- Убедитесь, что в диалоговом окне Выбрать сервисы ролей включены перечисленные ниже компоненты веб-сервера.
 Нажмите Далее.
Нажмите Далее. - Проверьте правильность всех настроек и щелкните Установить.
- По окончании установки щелкните Закрыть для выхода из мастера.
Обязательные компоненты IIS
Компоненты IIS, указанные ниже, соответствуют минимальным требованиям для запуска Web Adaptor. Если установлены другие компоненты IIS, их не нужно удалять.
- Веб-сервер
- Общие HTTP-компоненты
- Документ по умолчанию
- Статическое содержимое
- Безопасность
- Фильтрация запросов
- Базовая аутентификация
- Аутентификация Windows
- Разработка приложений
- .NET Extensibility 4.7
- .NET Extensibility
- ASP.NET 4.6
- ASP.NET
- Дополнительные модули ISAPI
- Фильтры ISAPI
- Протокол WebSocket
- Общие HTTP-компоненты
- Инструменты управления
- Консоль управления IIS
- Совместимость функций управления IIS 6
- Совместимость метабазы IIS 6
- IIS скрипты и инструменты управления
- Сервис управления
Отзыв по этому разделу?
Веб сервер IIS Windows 10, настройки для тестирования сайтов на компьютере
Кратко об IIS
IIS (Internet Information Services) — комплекс служб Интернета от компании Майкрософт. IIS распространяется с операционными системами семейства Windows. Основным компонентом IIS является веб-сервер, который обслуживает веб сайты расположенные на локальной машине и для сети интернет.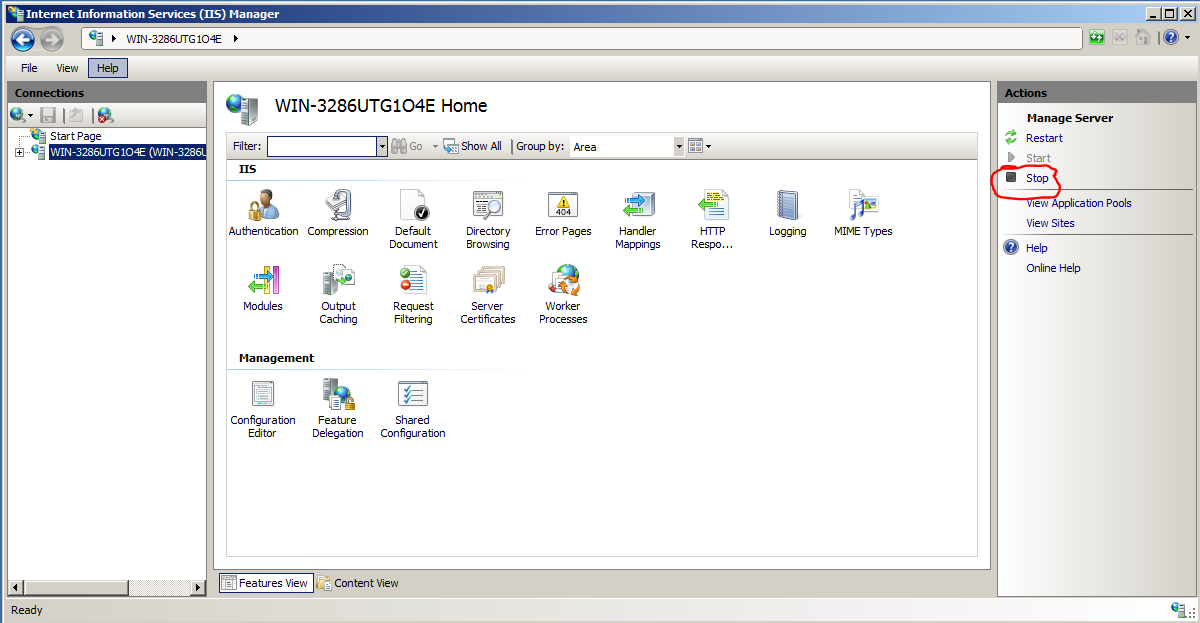 IIS поддерживает протоколы HTTP, HTTPS, FTP, POP3, SMTP. IIS сервер позволяет использовать для сайтов программирование в любой веб системе: ASP.NET, PHP, Python и др., использование любых баз данных, например: MSSQL, MySQL, PostgreSQL, SQLite. IIS характеризуется малым потреблением ресурсов процессора, является одним из самых быстрых серверов, и что важно, имеет централизованную поддержку компании Microsoft.
IIS поддерживает протоколы HTTP, HTTPS, FTP, POP3, SMTP. IIS сервер позволяет использовать для сайтов программирование в любой веб системе: ASP.NET, PHP, Python и др., использование любых баз данных, например: MSSQL, MySQL, PostgreSQL, SQLite. IIS характеризуется малым потреблением ресурсов процессора, является одним из самых быстрых серверов, и что важно, имеет централизованную поддержку компании Microsoft.
Установка IIS
Службы IIS не устанавливаются по умолчанию при установке Windows. Чтобы установить веб-сервер для работы с сайтами ASP.NET необходимо включить компонент Windows IIS. Активация служб IIS:
Панель Управления -> Программы -> Включение и отключение компонентов Windows -> поставьте галочки у себя также как на рисунке, на для тестирования веб сайтов этого достаточно, в дальнейшем можно будет добавить необходимые настройки.
Дополнительные установки
Для работы веб сайтов на основе ASP.NET возможно потребуется установка .NET Framework, старых и/или новейших версий. Для веб приложений .NET Core необходима установка пакета ASP.NET Core Hosting Bundle, включающего в себя среду выполнения .NET Core и среду выполнения ASP.NET Core. Для сервера IIS, данный пакет добавит ещё и модуль ASP.NET Core IIS.
Тестирование сайтов на локальном компьютере
Настройка IIS для тестирования сайтов на локальном компьютере, операционные системы Windows 7, Windows 10. Перед опубликованием сайтов в интернете очень желательно их тщательно протестировать у себя на компьютере. Для этого необходимо запустить и настроить службу IIS. Для повышения «производительности» выпуска сайтов, IIS можно настроить на одновременную работу нескольких сайтов на одном компьютере.
Несколько сайтов на localhost
Если сайтов у вас несколько, для каждого сайта необходимо установить привязки: прикрепление сайта к имени и порту. В большинстве случаев достаточно оставить сайты на порту 80, необходимо только придумать уникальное имя папки и имя узла каждому сайту по которому вы будете получать доступ через браузер. Некоторые браузеры по умолчанию, в целях безопасности, не работают с несколькими именами на локальном IP адресе, например, Microsoft Edge. После настройки IIS сервера рекомендуется протестировать одновременную работу сайтов в разных браузерах.
Для того чтобы работать с несколькими сайтами на адресе 127.0.0.1 (или на другом) необходимо дополнительно в файле hosts расположенный по адресу C:\Windows\System32\drivers\etc дописать необходимые строки соответствия адреса имени сайта как на рисунке.
Как установить Web сервер IIS 10 в Windows Server 2016? | Info-Comp.ru
Сегодня мы с Вами научимся устанавливать веб сервер IIS в операционной системе Windows Server 2016 нескольким способами, а именно с помощью графического инструмента и, конечно же, с помощью Windows PowerShell.
Что такое IIS 10?
IIS (Internet Information Services) — это набор служб, предназначенный для реализации web сервера в операционной системе Windows с поддержкой сайтов HTML и приложений на ASP.NET или ASP. В Windows Server он распространяется в виде отдельной роли с достаточно большим количеством служб роли. Ранее в материале «Описание и назначение ролей сервера в Windows Server 2016» мы рассмотрели краткое описание всех ролей сервера и их служб, в том числе и роли «Веб-сервер (IIS)» поэтому повторяться сейчас, т.е. описывать каждую из служб роли, я не буду.
В актуальной на данный момент версии серверной операционной системе Windows Server 2016 присутствует также самая новая версия веб сервера, а именно – IIS 10.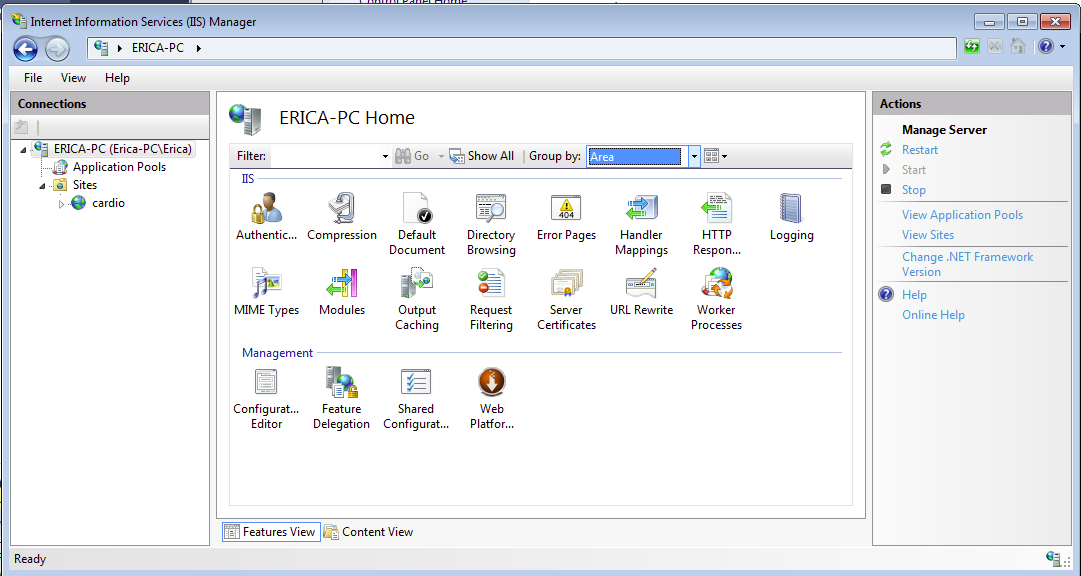
Версии веб сервера IIS
| Версия IIS | Версия операционной системы |
| 10 | Windows 10; Windows Server 2016 |
| 8.5 | Windows 8.1; Windows Server 2012 R2 |
| 8.0 | Windows 8; Windows Server 2012 |
| 7.5 | Windows 7; Windows Server 2008 R2 |
| 7.0 | Windows Vista; Windows Server 2008 |
| 6.0 | Windows Server 2003 |
| 5.1 | Windows XP Professional |
| 5.0 | Windows 2000 |
Установка Web сервера IIS 10
Итак, давайте переходить к рассмотрению процесса установки, и для примера давайте просто установим основные компоненты, которые необходимы для функционирования веб сервера и его администрирования (средства управления), а также разместим на нем простую HTML страничку, т.е. по сути HTML сайт, для проверки работы web сервера. Если Вам необходимо размещать приложения, например на ASP.NET, то Вам необходимо также установить соответствующие службы роли из раздела «Разработка приложений».
Установка веб сервера IIS с помощью мастера
Сначала давайте разберем процесс установки web сервера IIS 10 с помощью «Диспетчера серверов», а конкретней «Мастера добавления ролей и компонентов».
Шаг 1
Открываем диспетчер серверов «Пуск ->Диспетчер серверов».
Затем запускаем «Мастер добавления ролей и компонентов», меню «Управление ->Добавить роли и компоненты».
Шаг 2
Затем жмем «Далее».
Шаг 3
Потом выбираем тип установки «Установка ролей или компонентов», жмем «Далее».
Шаг 4
Затем выбираем целевой сервер и жмем «Далее».
Шаг 5
На шаге выбора ролей отмечаем роль «Веб-сервер (IIS)».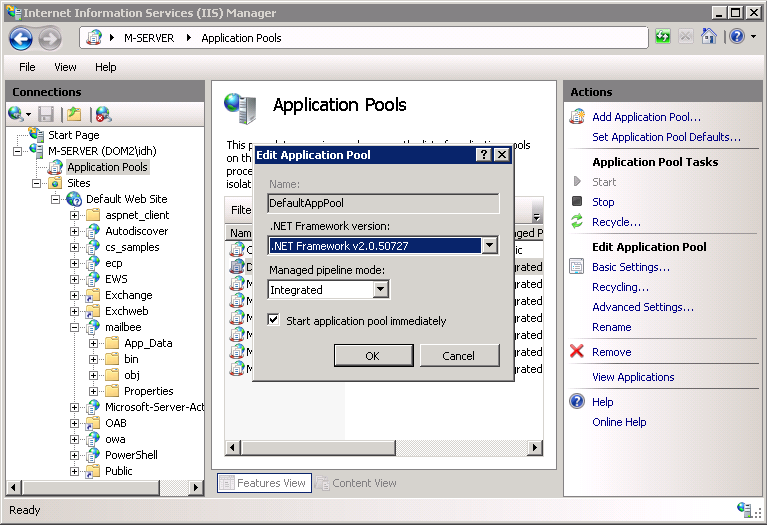 Автоматически Вам сразу предложат установить компонент «Консоль управления службами IIS», мы соглашаемся и жмем «Добавить компоненты».
Автоматически Вам сразу предложат установить компонент «Консоль управления службами IIS», мы соглашаемся и жмем «Добавить компоненты».
И сразу жмем «Далее».
Шаг 6
Все необходимые компоненты мы уже отметили, поэтому на этом шаге также сразу жмем «Далее».
Шаг 7
Теперь нам необходимо настроить установку роли «Веб-сервер IIS», сначала жмем «Далее».
А потом выбираем необходимые службы роли, по умолчанию минимальное количество служб уже будет выбрано, но если Вам нужно что-то еще, то отмечаете их галочкой. Для нашей тестовой задачи, т.е. разместить простой статический HTML сайт, отмеченных по умолчанию служб будет достаточно, жмем «Далее».
Шаг 8
Проверяем выбранные роли, службы и компоненты и жмем «Установить».
Установка будет завершена, как появится соответствующее сообщение.
Установка web сервера IIS с помощью Windows PowerShell
Для того чтобы установить web сервер IIS с помощью PowerShell запускайте оболочку Windows PowerShell и вводите следующие команды (перечисленные ниже команды установят все те же службы, которые мы установили с помощью мастера чуть выше).
Документ по умолчанию
Install-WindowsFeature -Name "Web-Default-Doc"
Обзор каталога
Install-WindowsFeature -Name "Web-Dir-Browsing"
Ошибки http
Install-WindowsFeature -Name "Web-Http-Errors"
Статическое содержимое
Install-WindowsFeature -Name "Web-Static-Content"
Фильтрация запросов
Install-WindowsFeature -Name "Web-Filtering"
Ведение журнала http
Install-WindowsFeature -Name "Web-Http-Logging"
Сжатие статического содержимого
Install-WindowsFeature -Name "Web-Stat-Compression"
Консоль управления службами IIS
Install-WindowsFeature -Name "Web-Mgmt-Console"
Размещаем HTML сайт на веб сервере IIS
Первое что нужно сделать — это создать корневую директорию нашего тестового сайта, для этого в каталоге С:\inetpub\ создаем папку TestSite и в нее для проверки добавляем файл index.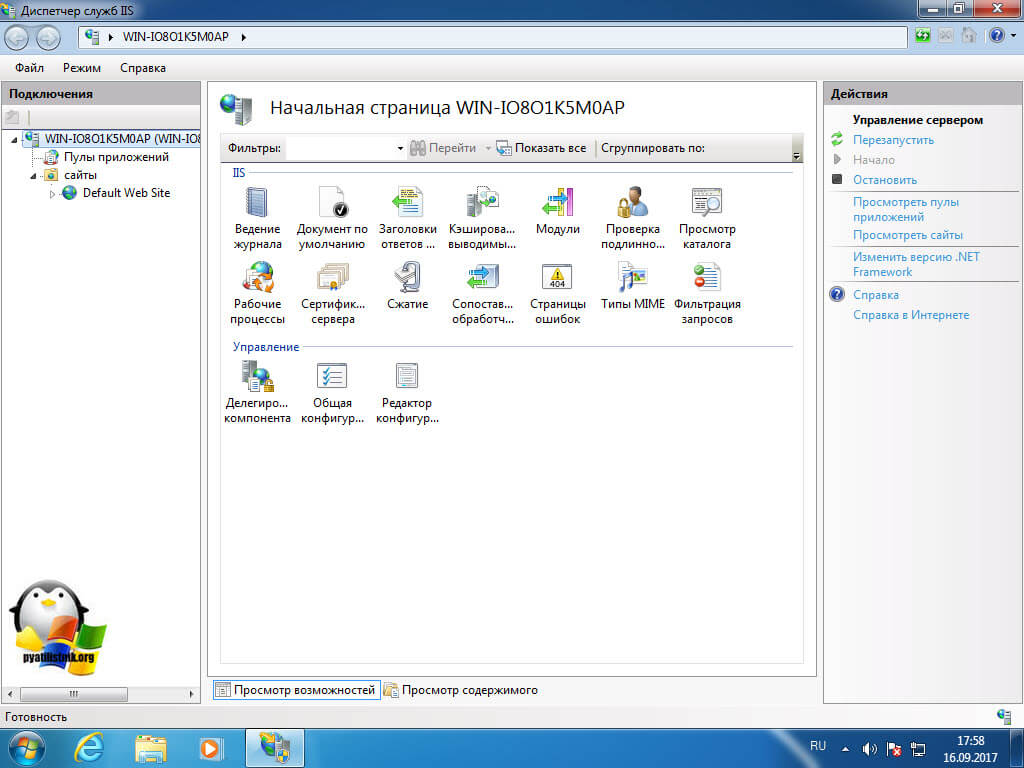 html со следующим содержимым, например
html со следующим содержимым, например
<Н1>Тестовый сайт</Н1>
Затем открываем «Диспетчер служб IIS», это можно сделать, например, из диспетчера серверов «Средства ->Диспетчер служб IIS».
Потом щелкаем правой кнопкой мыши по пункту «Сайты ->Добавить веб-сайт».
Откроется окно добавления веб сайта, заполняем необходимые поля и жмем «ОК» (TestSite в моем случае это название сайта).
Теперь можем проверить работу веб сервера и только что созданного сайта, для этого открываем любой веб браузер и переходим на сайт TestSite (только помните, для того чтобы у Вас также как у меня открылся сайт по имени, он должен быть добавлен на DNS сервере (создана A запись) или хотя бы для тестов добавлена запись в файл HOSTS локального сервера).
Удаление веб сервера IIS с помощью мастера
Для удаления web сервера IIS открываем диспетчер серверов, затем в меню нажимаем «Управление ->Удалить роли и компоненты».
В итоге запустится «Мастер удаления ролей и компонентов», где мы делаем практически то же самое, что и при установке, только галочки мы не ставим, а снимаем.
Затем мы жмем далее, далее и удалить. После окончания процесса удаления веб сервера сервер необходимо будет перезагрузить.
Удаление web сервера IIS с помощью PowerShell
Для удаления web сервера IIS на PowerShell запускаем оболочку Windows PowerShell и используем командлет Uninstall-WindowsFeature. Для удаления следующих служб ролей веб сервера IIS, можно использовать вот такие команды:
Документ по умолчанию
Uninstall-WindowsFeature -Name "Web-Default-Doc"
Обзор каталога
Uninstall-WindowsFeature -Name "Web-Dir-Browsing"
Ошибки http
Uninstall-WindowsFeature -Name "Web-Http-Errors"
Статическое содержимое
Uninstall-WindowsFeature -Name "Web-Static-Content"
Фильтрация запросов
Uninstall-WindowsFeature -Name "Web-Filtering"
Ведение журнала http
Uninstall-WindowsFeature -Name "Web-Http-Logging"
Сжатие статического содержимого
Uninstall-WindowsFeature -Name "Web-Stat-Compression"
Консоль управления службами IIS
Uninstall-WindowsFeature -Name "Web-Mgmt-Console"
Вот мы с Вами и научились устанавливать и удалять web сервер IIS в операционной системе Windows Server 2016 и на этом у меня все, пока!
НравитсяНе нравится
Запуск сайта на IIS сервере
Если вы хотите узнать больше о веб-дизайне и разработке, установка Internet Information Services (IIS) на ваш компьютер с Windows 10 — это хороший метод. IIS — это бесплатная функция Windows, включенная в Windows 10, так почему бы не использовать ее?
IIS — это бесплатная функция Windows, включенная в Windows 10, так почему бы не использовать ее?
IIS представляет собой полнофункциональный веб-сервер и сервер FTP с некоторыми мощными инструментами администратора, мощными функциями безопасности и может использоваться для размещения приложений ASP.NET и PHP на одном сервере. Вы даже можете разместить сайты WordPress на IIS.
Существует три способа установки и настройки веб-сайта в IIS в Windows 10; с помощью графического интерфейса пользователя (GUI), PowerShell или Windows CMD. Мы будем использовать каждый метод для базовой установки IIS.
Установите IIS с помощью графического интерфейса
Это метод «укажи и щелкни» для настройки веб-сайта в IIS. Это идеальный метод, если вы не изучили команды PowerShell или Windows.
- Начните вводить «включить окна» в строке поиска. В результате появится утилита Turn Windows on/off. Нажмите здесь.
- Откроется окно «Функции Windows». Загрузка различных функций может занять некоторое время. Когда это произойдет, установите флажок рядом с Internet Information Services, а затем нажмите кнопку OK.
- Установка начнется и может занять несколько минут. По завершении нажмите кнопку «Закрыть».
- Чтобы убедиться, что IIS установлен и работает, введите IIS в строке поиска рядом с кнопкой «Пуск». В результате вы увидите Диспетчер информационных служб Интернета. Нажмите на это, чтобы открыть его.
- Когда диспетчер IIS откроется, посмотрите в левой части окна в разделе « Подключения» . Раскрывайте древовидное меню, пока не увидите веб-сайт по умолчанию. Это сайт-заполнитель, который устанавливается вместе с IIS. Нажмите на него, чтобы выбрать его.
- Справа от диспетчера IIS смотрите в разделе «Просмотр веб-сайта». Нажмите на Обзор *:80 (http). Это откроет веб-сайт по умолчанию в веб-браузере по умолчанию.
- Вы увидите веб-страницу, подобную следующей. Обратите внимание, что в адресной строке написано localhost.
 Это адрес, который нужно ввести, чтобы перейти на ваш новый сайт.
Это адрес, который нужно ввести, чтобы перейти на ваш новый сайт.
Создайте свою первую веб-страницу для IIS
Прежде чем перейти к двум другим методам установки IIS, давайте посмотрим, где хранятся файлы, которые делают ваш сайт. Мы также сделаем очень простую веб-страницу. Как только вы поймете, как это сделать, вы узнаете основы для изучения веб-дизайна и разработки.
- После установки IIS откройте проводник . Перейдите к C:\intepub\wwwroot. Вот где файлы, которые составляют сайт должны быть сохранены. Вы увидите файл веб-страницы IIS по умолчанию, iisstart.html, и изображение, показанное на странице, iisstart.png. Здесь вы сохраните свою первую веб-страницу.
- Откройте Блокнот как администратор. Чтобы сохранить в папку wwwroot , вы должны быть администратором.
- Сохраните файл в папку wwwroot. Назовите его index.html и измените тип файла «Сохранить как» на «Все файлы». Затем нажмите кнопку Сохранить.
- Теперь, когда он сохранен как правильный тип файла, давайте поместим в него некоторый контент. Введите следующий HTML-код для очень простой веб-страницы и сохраните его:
<html> <body> <h2>Hello World!</h2> <body> </html>
- Вернитесь в веб-браузер, который имеет веб-страницу IIS по умолчанию. Нажмите на кнопку обновления. Теперь вы увидите свою первую веб-страницу.
Это оно! Вы только что создали и опубликовали свой первый веб-сайт на IIS.
Установите IIS с помощью команд Windows
Мы можем сократить процесс установки IIS до однострочной команды. Это можно сделать в командной строке Windows или с помощью PowerShell. Сначала мы покажем, как это сделать с помощью команды Windows, но изучение PowerShell принесет большую пользу в будущем.
- Введите cmd в строке поиска, и верхний результат должен быть Командная строка. Нажмите на Запуск от имени администратора.
- Введите команду DISM / online / enable-feature / featureName: IIS-DefaultDocument / All и нажмите Enter.

- Вы увидите индикатор выполнения. Как только он достигнет 100,0%, и вы увидите сообщение «Операция успешно завершена». Вы можете закрыть командную строку. IIS установлен.
- Убедитесь, что вы можете открыть диспетчер IIS и убедиться, что установка прошла успешно, используя шаги 4-7 из раздела « Установка IIS с помощью графического интерфейса».
Установите IIS с помощью PowerShell
Обучение таким вещам, как установка IIS в PowerShell, является огромным преимуществом по двум причинам. Во-первых, это самый простой и быстрый способ выполнения большинства административных задач в Windows. Во-вторых, вы можете сохранить свои команды PowerShell, известные как командлеты, в виде сценария и запускать их в любое время на любом компьютере или сервере Windows.
- Введите powershell в строке поиска, и одним из результатов должен быть PowerShell ISE . Нажмите на Запуск от имени администратора.
- Введите командлет
Enable-WindowsOptionalFeature -Online -FeatureName IIS-WebServerRole -NoRestartи запустите его. Вы увидите запуск индикатора выполнения. После завершения убедитесь, что IIS установлен и работает. - Этот шаг не является обязательным, но вы можете сохранить его как скрипт PowerShell, а затем запустить его в любое время. Работайте со скриптом и добавляйте разные параметры. В конце концов, у вас будет скрипт установки IIS, который настраивает все так, как вы хотите, каждый раз, одним щелчком мыши.
Это только начало того, что вы можете сделать, создав собственный сайт в IIS. Также рассмотрите возможность использования IIS для передачи файлов по протоколу FTP или медиа-хостинга. Кроме того, обратитесь к установщику веб-платформы Microsoft для упрощенных способов установки и изучения таких вещей, как WordPress, PHP, Python и другие.
Установка IIS в Windows Server 2012 R2
Пришла задача поднять IIS на Windows Server 2012 R2 для CRM BPM Online от Terrasoft.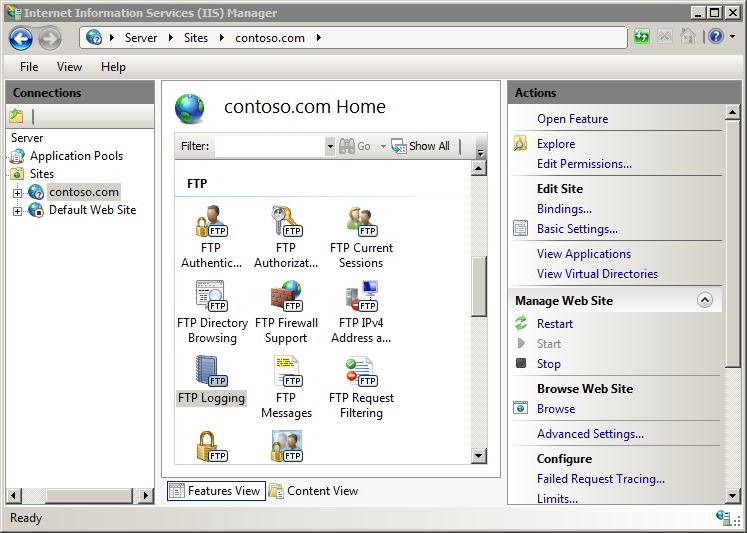 Указанные ниже настройки достаточны для работы данной приблуды. Однако, пришлось также забраться в конфиги данной сторонней системы и кое что править руками. Но это уже не относится к установке IIS и описываться здесь не будет.
Указанные ниже настройки достаточны для работы данной приблуды. Однако, пришлось также забраться в конфиги данной сторонней системы и кое что править руками. Но это уже не относится к установке IIS и описываться здесь не будет.
Для ваших задач, скорее всего, потребуется ставить уже другие галки. Приступим.
Ссылки
Установка IIS в Windows 10
Установка
Запускаем Server Manager. Manage > Add Roles and Features.
Запускается мастер добавления ролей и фич.
Кликаем Next. Попадаем в выбор типа установки.
Оставляем Role-based or feature-based installation. Next. Попадаем на страницу выбора сервера.
У меня один сервер. Next. Наконец попадаем в выбор ролей.
Ставим галку на Web Server (IIS). Сразу же всплывает окно.
Нам предлагают с выбором роли Web Server (IIS) также поставить необходимые обязательные для этой роли фичи. Кликаем Add Features. Переходим к окну выбора фич.
Кликаем Next. Переходим на вкладку Web Server Role (IIS).
Кликаем Next. Переходим на вкладку Role Services.
Теперь настраиваем фичи для выбранной роли. Нас интересует раздел Web Server. Ставим галки на фичах.
Теперь нас интересует раздел FTP Server. Ставим галки на фиче FTP Service.
В разделе Management Tools ставим галки на фичах.
- IIS Management Console
- IIS 6 Management Compatibility
- IIS 6 Metabase Compatibility
- IIS Management Scripts and Tools
- Management Service
Кликаем Next. Попадаем на страницу подтверждения.
Кликаем Install. Начинается установка.
Installation succeeded.
Даже не пришлось ребутать сервер.
Установка служб IIS 7.5 на Windows 7 Professional, Enterprise или Ultimate
По умолчанию IIS 7.5 не устанавливается в выпусках
Windows® 7 Professional, Enterprise и Ultimate. Чтобы
установить службу IIS, щелкните Компоненты Windows в
дополнительных параметрах, которые расположены в «Программах» на
панели управления.
| Примечание | |
|
Для установки IIS 7.5 необходимо входить в группу
|
Данную процедуру можно выполнить с помощью
пользовательского интерфейса или сценария.
| Использование пользовательского
интерфейса |
-
Нажмите кнопку Пуск и выберите Панель
управления. -
На панели управления выберите Программы, а затем
Включение и отключение компонентов Windows. -
В диалоговом окне «Компоненты Windows» нажмите
Службы IIS, а затем кнопку ОК.
| Важно! | |
|
При использовании панели управления для установки службы IIS
|
| Использование сценария |
-
В сценарии наберите следующую команду:
start /w pkgmgr
/iu:IIS-WebServerRole;IIS-WebServer;IIS-CommonHttpFeatures;IIS-StaticContent;IIS-DefaultDocument;IIS-DirectoryBrowsing;IIS-HttpErrors;IIS-HttpRedirect;IIS-ApplicationDevelopment;IIS-ASPNET;IIS-NetFxExtensibility;IIS-ASP;IIS-CGI;IIS-ISAPIExtensions;IIS-ISAPIFilter;IIS-ServerSideIncludes;IIS-HealthAndDiagnostics;IIS-HttpLogging;IIS-LoggingLibraries;IIS-RequestMonitor;IIS-HttpTracing;IIS-CustomLogging;IIS-ODBCLogging;IIS-Security;IIS-BasicAuthentication;IIS-WindowsAuthentication;IIS-DigestAuthentication;IIS-ClientCertificateMappingAuthentication;IIS-IISCertificateMappingAuthentication;IIS-URLAuthorization;IIS-RequestFiltering;IIS-IPSecurity;IIS-Performance;IIS-HttpCompressionStatic;IIS-HttpCompressionDynamic;IIS-WebServerManagementTools;IIS-ManagementConsole;IIS-ManagementScriptingTools;IIS-ManagementService;IIS-IIS6ManagementCompatibility;IIS-Metabase;IIS-WMICompatibility;IIS-LegacyScripts;IIS-LegacySnapIn;IIS-FTPPublishingService;IIS-FTPServer;IIS-FTPManagement;WAS-WindowsActivationService;WAS-ProcessModel;WAS-NetFxEnvironment;WAS-ConfigurationAPI
Важно! При использовании этого сценария выполняется полная установка
IIS 7. 5, что приводит к установке всех доступных пакетов. Если
5, что приводит к установке всех доступных пакетов. Если
какие-либо пакеты средств не нужны, следует отредактировать
сценарий таким образом, чтобы устанавливались только необходимые
пакеты.
Обзор веб-сервера
(IIS) | Документы Microsoft
- 3 минуты на чтение
В этой статье
Применимо к: Windows Server 2012 R2, Windows Server 2012
В этом документе представлена роль веб-сервера (IIS) в Windows Server® 2012, описаны новые функции IIS 8 и даны ссылки на дополнительную информацию Microsoft и сообщества о IIS.
Возможно, вы имели в виду…
Описание роли
Роль веб-сервера (IIS) в Windows Server 2012 предоставляет безопасную, простую в управлении, модульную и расширяемую платформу для надежного размещения веб-сайтов, служб и приложений. С помощью IIS 8 вы можете обмениваться информацией с пользователями в Интернете, интрасети или экстрасети. IIS 8 — это унифицированная веб-платформа, которая объединяет IIS, ASP.NET, службы FTP, PHP и Windows Communication Foundation (WCF).
В следующем списке показаны лишь некоторые из преимуществ, которые вы получаете при использовании IIS 8:
Обеспечьте максимальную безопасность в Интернете за счет сокращения занимаемой сервером площади и автоматической изоляции приложений.
Простое развертывание и запуск веб-приложений ASP.NET, классических ASP и PHP на одном сервере.
Обеспечьте изоляцию приложений, предоставив рабочим процессам уникальную идентификацию и изолированную конфигурацию по умолчанию, что еще больше снизит риски безопасности.
Простое добавление, удаление и даже замена встроенных компонентов IIS настраиваемыми модулями, соответствующими потребностям клиентов.

Ускорьте свой веб-сайт за счет встроенного динамического кэширования и улучшенного сжатия.
Практическое применение
Администраторы могут использовать роль веб-сервера (IIS) для настройки и управления несколькими веб-сайтами, веб-приложениями и FTP-сайтами. Некоторые из специфических функций включают следующее:
Используйте диспетчер IIS для настройки функций IIS и администрирования веб-сайтов.
Используйте протокол передачи файлов (FTP), чтобы владельцы веб-сайтов могли выгружать и скачивать файлы.
Используйте изоляцию веб-сайтов, чтобы защитить один веб-сайт от вмешательства в работу других сайтов на вашем сервере.
Настройте веб-приложения, написанные с использованием различных технологий, таких как классический ASP, ASP.NET и PHP.
Используйте Windows PowerShell для автоматизации управления большинством административных задач на вашем веб-сервере.
Сконфигурируйте несколько веб-серверов в ферму серверов, которой можно управлять с помощью IIS.
Воспользуйтесь всеми преимуществами оборудования NUMA и получите оптимальную производительность от своего сервера с поддержкой NUMA.
Новые и измененные функции
В следующей таблице показаны некоторые новые функции IIS 8:
Характеристики / функции | Новое или обновленное | Сводка |
|---|---|---|
Централизованные сертификаты | Новый | Предоставляет единое хранилище сертификатов SSL для фермы серверов и упрощает управление привязками SSL. |
Ограничения динамического IP | Новый | Позволяет администраторам настроить IIS 8 для блокировки доступа для IP-адресов, количество запросов которых превышает указанное, и указать поведение при блокировке IP-адреса. |
Ограничения попыток входа в систему через FTP | Новый | Ограничивает количество неудачных попыток входа в систему, которые могут быть сделаны для учетной записи FTP за указанный период времени. |
Указание имени сервера (SNI) | Новый | Расширяет протоколы SSL и TSL, позволяя использовать виртуальное доменное имя или имя хоста для идентификации конечной точки сети. |
Инициализация приложения | Новый | Позволяет веб-администраторам настраивать IIS 8 для инициализации веб-приложений, чтобы приложение было готово к первому запросу. |
Масштабируемость с учетом NUMA | Новый | Обеспечивает поддержку оборудования NUMA, что позволяет использовать 32–128 ядер ЦП. Эта поддержка обеспечивает почти оптимальную готовую производительность оборудования NUMA. |
Регулировка скорости ЦП IIS | Обновлено | Ограничивает потребление ЦП, памяти и полосы пропускания одним пулом приложений в многопользовательском развертывании.IIS 8 включает дополнительные параметры регулирования. |
Устаревшая функциональность
Оснастка Microsoft Management Console (MMC) Manager 6.0 Internet Information Services (IIS) устарела в Windows Server 2012. Она будет удалена в следующем выпуске Windows Server.
См. Также
В следующей таблице содержатся ссылки на ресурсы, относящиеся к этому сценарию.
Включение IIS и необходимых компонентов IIS в Windows 10 — ArcGIS Enterprise
ArcGIS Web Adaptor требует, чтобы IIS и определенные компоненты IIS были включены в Windows 10.Установка не будет продолжена, если IIS не обнаружен и определенные компоненты IIS не включены.
Если вы уже включили IIS, но у вас отсутствуют необходимые компоненты IIS, при установке отображается сообщение, указывающее на отсутствие определенных компонентов IIS. У вас есть возможность разрешить установке автоматически включать необходимые компоненты IIS. Однако, в зависимости от политик безопасности вашей организации, может потребоваться вручную включить необходимые компоненты IIS, как описано ниже.
У вас есть возможность разрешить установке автоматически включать необходимые компоненты IIS. Однако, в зависимости от политик безопасности вашей организации, может потребоваться вручную включить необходимые компоненты IIS, как описано ниже.
Чтобы включить IIS и необходимые компоненты IIS в Windows 10, выполните следующие действия:
- Откройте панель управления и щелкните «Программы и компоненты»> «Включение или отключение компонентов Windows».
- Включите информационные службы Интернета.
- Разверните функцию Internet Information Services и убедитесь, что компоненты веб-сервера, перечисленные в следующем разделе, включены.
- Нажмите ОК.
Необходимые компоненты IIS
Компоненты IIS, перечисленные ниже, удовлетворяют минимальным требованиям для запуска Web Adaptor.Если другие компоненты IIS включены, их не нужно удалять.
- Инструменты веб-управления
- Совместимость управления с IIS 6
- Совместимость с конфигурацией метабазы IIS и IIS 6
- Консоль управления IIS
- Сценарии и инструменты управления IIS
- Служба управления IIS World Web Services
- Совместимость управления с IIS 6
- Функции разработки приложений
- Расширяемость .NET 4.5
- ASP.NET 4.5
- Расширения ISAPI
- Фильтры ISAPI
- Протокол WebSocket
- Общие функции HTTP
- Документ по умолчанию
- Статическое содержимое
- Безопасность
- Откройте панель управления и щелкните «Программы и компоненты»> «Включение или отключение компонентов Windows».
- Включите информационные службы Интернета.
- Разверните функцию Internet Information Services и убедитесь, что компоненты веб-сервера, перечисленные ниже, включены.
- Нажмите ОК.
- Инструменты веб-управления
- Совместимость управления с IIS 6
- Совместимость с конфигурациями метабазы IIS и IIS 6
- Консоль управления IIS
- Сценарии и инструменты управления IIS
- Служба управления IIS World Web Services
- Совместимость управления с IIS 6
- Функции разработки приложений
- .NET Extensibility 4.5
- ASP.NET 4.5
- ISAPI Extensions
- Фильтры ISAPI
- Протокол WebSocket
- Общие функции HTTP
- Документ по умолчанию
- Статическое содержимое
- Проверка подлинности
- Базовая проверка подлинности 9024
- Проверка подлинности Windows
Базовая проверка подлинности Фильтр проверки подлинности Windows
Отзыв по этой теме?
Включение IIS и необходимых компонентов IIS в Windows 8/8.
 1 — ArcGIS Enterprise
1 — ArcGIS Enterprise
ArcGIS Web Adaptor требует, чтобы были включены IIS и определенные компоненты IIS в Windows 8 / 8.1. Установка не будет продолжена, если IIS не обнаружен и определенные компоненты IIS не включены.
Если вы уже включили IIS, но у вас отсутствуют необходимые компоненты IIS, при установке отобразится сообщение об отсутствии определенных компонентов IIS. У вас есть возможность разрешить установке автоматически включать необходимые компоненты IIS.Однако в зависимости от политик безопасности вашей организации может потребоваться вручную включить необходимые компоненты IIS, как описано ниже.
Чтобы узнать, как включить IIS и необходимые компоненты IIS в Windows 8 / 8.1, см. Инструкции ниже.
Необходимые компоненты IIS
Компоненты IIS, перечисленные ниже, удовлетворяют минимальным требованиям для запуска Web Adaptor. Если другие компоненты IIS включены, их не нужно удалять.
Отзыв по этой теме?
Что такое IIS Server / Windows Web Server? Обзор лучших инструментов
Internet Information Services (IIS, ранее Internet Information Server) — это веб-сервер Microsoft, созданный для использования с семейством Windows NT.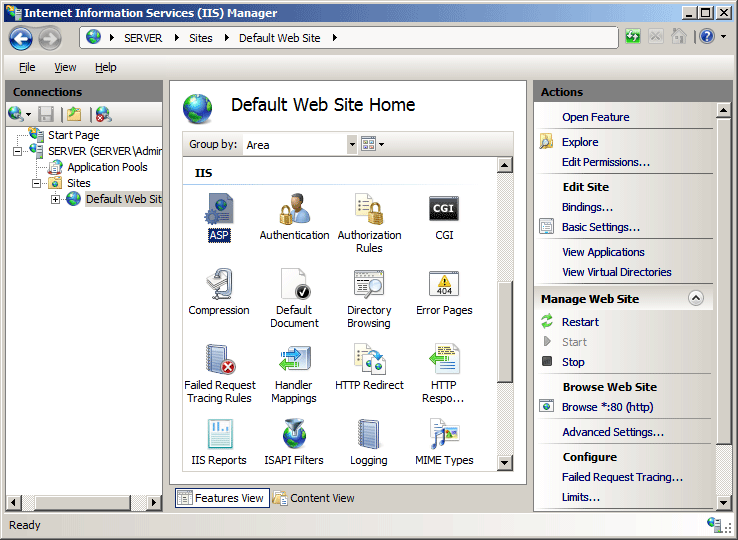
Windows Web Server впервые появился в 1995 году, и с тех пор были доступны разные версии IIS почти для каждой операционной системы Windows, представленной на рынке.
Вот наш список лучших сторонних инструментов для использования с IIS Windows Web Server:
- SolarWinds Server & Application Monitor ВЫБОР РЕДАКТОРА Отслеживает серверы и запущенные на них приложения, включая сайты IIS. Этот монитор будет отслеживать доступность серверов и веб-сайтов IIS — статусы отображаются в реальном времени на системной панели инструментов, а также могут быть отправлены в виде предупреждений при возникновении проблем.Система отслеживает использование ЦП, использование памяти, время отклика, использование диска и другие ключевые состояния сервера.
- ManageEngine Applications Manager (БЕСПЛАТНАЯ пробная версия) Система мониторинга серверов и приложений, которая включает специализированные экраны для мониторинга IIS. Работает на Windows Server и Linux.
- Paessler PRTG Network Monitor (БЕСПЛАТНАЯ пробная версия) Эта система мониторинга идеально подходит для управления IIS, поскольку она отслеживает состояние сети и сервера, а также производительность приложений.
- Dynatrace Облачная служба мониторинга, которая может отслеживать производительность серверов, приложений и служб, включая IIS.
- AppDynamics Пакет SaaS с отличными инструментами исследования сбоев для IIS.
- IIS Crypto Бесплатное расширение для IIS, позволяющее изменять статусы, функции и службы IIS.
- Orca Решение для управления конфигурацией для IIS, позволяющее централизовать управление серверами IIS в нескольких местах.
- eG Enterprise Использует внешние агенты для мониторинга производительности веб-сайтов на основе IIS.

История версий
Вообще говоря, последняя версия IIS, подходящая для корпоративной среды, — это IIS 6 или Microsoft Windows Server 2003 . Если вы попытаетесь использовать любую более позднюю версию продукта, вам будет сложно работать в быстро меняющейся среде. Ниже мы приводим краткую информацию об истории версий:
| Версия | Информация / дополнительные функции |
|---|---|
| IIS 6 (Windows Server 2003) | Поддержка IPV6, но без будущих обновлений |
| IIS 7 | Доступно с Windows Vista с повышенной безопасностью и поддержкой.NET Framework |
| IIS 7.5 | Доступен с Windows 7 с поддержкой TLS 1.1 и 1.2 |
| IIS 8 (Windows Web Server 2012) | Поддержка SNI и общая поддержка до 2023 года |
| IIS 8.5 | Доступно для Windows 8.1 с дополнительными возможностями входа и динамической активацией сайта |
| IIS 10 | Бета с поддержкой HTTP / 2 и PowerShell 5.0 |
В нынешнем виде IIS 8.5 — лучшая версия с точки зрения безопасности и функций. После завершения бета-тестирования IIS 10 мы рекомендуем вам выполнить переход.
Как установить и настроить серверное программное обеспечение IIS
Вы можете удивиться, узнав, что, хотя сервер IIS поставляется с Windows, он недоступен, пока вы не установите его. Однако процесс установки и настройки относительно прост.
- Для начала откройте панель управления и щелкните «Установка и удаление программ» .
- Затем нажмите Добавить / удалить компоненты Windows .
- Установите флажок Internet Information Services ( IIS ) и щелкните Далее .

- Нажмите Готово .
Как видите, основной процесс установки выполняется быстро. После того, как вы установили сервер IIS, пора его настроить.
Если вы хотите использовать PowerShell для установки сервера IIS Windows, вы можете сделать это, введя следующую команду:
Install-WindowsFeature -Name Web-Server -IncludeManagementTools> См. Также: Шпаргалка по Powershell
Как работает сервер IIS ?: Модель обработки IIS
В качестве веб-сервера IIS имеет собственный Process Engine , который обрабатывает все запросы от клиента к серверу.По сути, клиент отправляет запрос на сервер, а затем IIS обрабатывает этот запрос и отправляет ответ клиенту. Архитектуру обработки IIS можно разделить на два отдельных уровня:
- Kernel Mode — Выполняемый код завершает доступ к подключенному оборудованию и может выполнять любую команду . Режим ядра в основном используется для доверенных процессов. Сбои в режиме ядра разрушительны для всей системы. Вы можете найти HTTP.SYS в режиме ядра.
- Пользовательский режим — В этом режиме любой код, который вы выполняете , является командами, не имеющими доступа к оборудованию или справочной памяти . Это обеспечивает дополнительный уровень защиты от ошибок и может быть исправлен намного быстрее. Когда вы выполняете код в пользовательском режиме, он вместо этого делегирует API для взаимодействия с оборудованием и ссылочной памятью. В пользовательском режиме вы найдете Web Admin Service , Virtual Directory и Application Pool .
Kernel Mode использует HTTP.SYS для приема запросов от клиента и их перенаправления в пул приложений. Это инициируется, когда клиент нажимает или вводит URL-адрес сайта и запрашивает доступ к странице.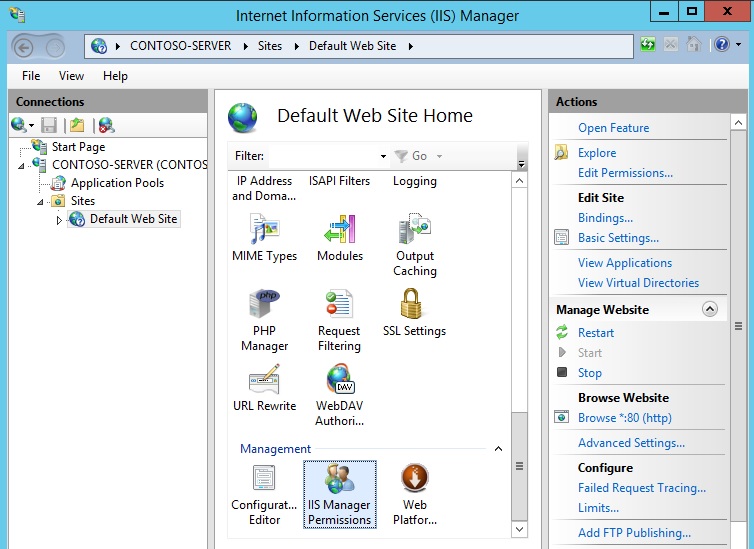 HTTP.SYS перехватывает эти запросы и добавляет очередь для каждого пула приложений.
HTTP.SYS перехватывает эти запросы и добавляет очередь для каждого пула приложений.
После того, как запрос был перенаправлен в пул приложений, рабочий процесс или w3wp.exe (описанный ниже) загружает фильтр ISAPI. В зависимости от запроса рабочий процесс открывает HttpRuntime.ProcessRequest и, если это страница APSX, также загружает «aspnet_isapi.dll» .
Запуск Http.Runtime.ProcessRequest показывает, что обработка началась. Процесс HttpRuntime создает пул из объектов HttpApplication , которые затем передаются по протоколу HTTP. Модули HTTP продолжают активироваться, пока запрос не достигнет обработчика HTTP страницы ASP.NET . После прохождения запроса по HTTP-маршруту страница запускается.
Как видите, рабочий процесс и пул приложений — это две фундаментальные концепции в мире IIS. Ниже мы рассмотрим, что на самом деле означают эти два понятия:
Пул приложений
С другой стороны, пул приложений действует как контейнер . Он содержит рабочий процесс и отделяет несколько приложений друг от друга. Это верно независимо от того, работают ли они на одном или нескольких серверах. Один пул приложений может содержать несколько веб-сайтов . Другими словами, пул приложений — это, по сути, группа URL-адресов, обслуживаемых рабочими процессами. Разделение приложений друг от друга упрощает управление и гарантирует, что если в одном пуле приложений возникнет ошибка, то в других — нет.
Настройка серверного программного обеспечения IIS
- Найдите значок Мой компьютер на рабочем столе и щелкните Управление .
- Щелкните параметр Services and Applications в поле Computer Management .
- Щелкните Internet Information Services , а затем Web Sites .

- Если ваш узел по умолчанию еще не запущен, щелкните правой кнопкой мыши узел Default Web Site .
Настройка веб-сайтов и активных каталогов IIS
Одна из основных причин, по которой люди используют IIS, — это развертывание веб-приложений. С помощью IIS и утилиты Advanced Installer вы можете очень быстро развертывать веб-приложения на нескольких серверах. Это также имеет то преимущество, что избавляет от необходимости добавлять новые конфигурации для каждой машины.
Первый шаг при настройке веб-сайтов — открыть представление Файлы и Папки . Отсюда вы можете проверить свои текущие файлы приложения и добавить новые. Вы хотите убедиться, что ваши файлы приложения помещены в отдельный каталог (панель администратора веб-сайта, к которому вы подключаетесь, будет использовать их позже).
После того, как вы сделаете это, переключитесь на IIS Server view и введите имя вашего нового веб-сайта с помощью панели инструментов New Web Site .
На этом этапе вам необходимо настроить параметры вашего веб-сайта для HTTP и HTTPS. Вам также потребуются новые варианты SSL для вашего сайта. В следующем разделе мы покажем вам, как настроить веб-сайт или папку с SSL и HTTPS:
- Войдите в систему как Администратор .
- Нажмите Пуск и перейдите к Настройки . Щелкните Control Panel .
- Дважды щелкните Administrative Tools и Internet Services Manager .
- На левой панели выберите веб-сайт, который нужно настроить.
- Щелкните правой кнопкой мыши свой веб-сайт (или папку или файл), для которого вы хотите настроить SSL, и выберите Свойства .
- Щелкните вкладку Безопасность каталога .

- Выберите Редактировать .
- Чтобы добавить SSL в качестве требования, щелкните Требовать безопасный канал (SSL).
- Затем щелкните Требовать 128-битное шифрование .
- (Необязательно) Если вы хотите, чтобы пользователи подключались независимо от того, есть ли у них сертификат, щелкните Игнорировать сертификаты клиентов .Если вы хотите заблокировать пользователей без сертификата, выберите Принимать сертификаты клиентов .
Защита веб-сервера IIS с помощью протокола защищенных сокетов (SSL)
Большинство корпоративных пользователей, естественно, захотят защитить свои данные от несанкционированного доступа. Это можно сделать с помощью SSL. SSL позволяет зашифровать все передаваемые данные. Это предотвращает доступ посторонних лиц к данным, на которые у них нет разрешения. Чтобы использовать SSL для защиты вашего сервера, вам необходимо установить сертификат сервера на серверный компьютер.Первым шагом к включению SSL является создание сертификата. Этого можно добиться, выполнив следующие действия:
- Установить Windows Server 2003 .
- Убедитесь, что у вас установлен и настроен веб-сервер IIS.
- Установите Microsoft Certificate Services (это позволяет создавать сертификаты проверки подлинности).
- Откройте Internet Explore r и найдите для Microsoft Certificate Services (http: // MyCA / certsrv).
- Нажмите Запросить сертификат и нажмите Далее .
- Далее нажмите Расширенный запрос .
- Нажмите Далее, затем отправьте запрос сертификата в этот ЦС, используя форму. Щелкните Далее . Это вызовет форму запроса сертификата и добавит доменное имя вашего серверного компьютера.
- Теперь щелкните Сертификат проверки подлинности сервера в поле Назначение или Тип необходимого сертификата .

- Выберите либо Microsoft RSA SChannel Cryptographic Provider , Microsoft Base Crypto Provider версии 1.0 или Microsoft Enhanced Cryptographic Provider. (Будьте особенно внимательны, чтобы не выбрать Microsoft Strong Cryptographic Provider ).
- Выберите поле Use Local Machine store и убедитесь, что Enable Strong Private Key Protection не отмечен.
- Нажмите Отправить . Теперь у вас либо будет установлен сертификат немедленно, либо вам придется подождать, пока администратор центра сертификации администрирует его.
Назначение сертификата сервера SSL для веб-сайта
Чтобы добавить сертификат сервера SSL на веб-сайт:
- Откройте IIS Manager, щелкните Local Computer, и затем папку Web Sites .
- Найдите веб-сайт, которому вы хотите назначить сертификат, и щелкните правой кнопкой мыши Properties.
- Затем щелкните раздел Directory Security и щелкните Сертификат сервера . (Вы найдете это под заголовком Secure Communications ).
- Поднимите мастер сертификатов веб-сервера и нажмите Назначьте существующий сертификат.
- Завершите процесс мастера сертификатов веб-сервера . После завершения перейдите на страницу Properties , выберите вкладку Directory Security и нажмите кнопку View Certificate (здесь вы можете просмотреть дополнительную информацию о сертификате).
Виртуальные каталоги
Веб-сервер
IIS не только позволяет создавать сайты и приложения, но также позволяет создавать виртуальные каталоги.В IIS вы указываете имя, которое соответствует физическому каталогу. Прямое имя дает пользователям возможность быстро получить доступ к содержимому, размещенному на сервере. Во многих случаях это другой веб-сайт, но это могут быть более мелкие мультимедийные элементы, такие как фотографии и видео.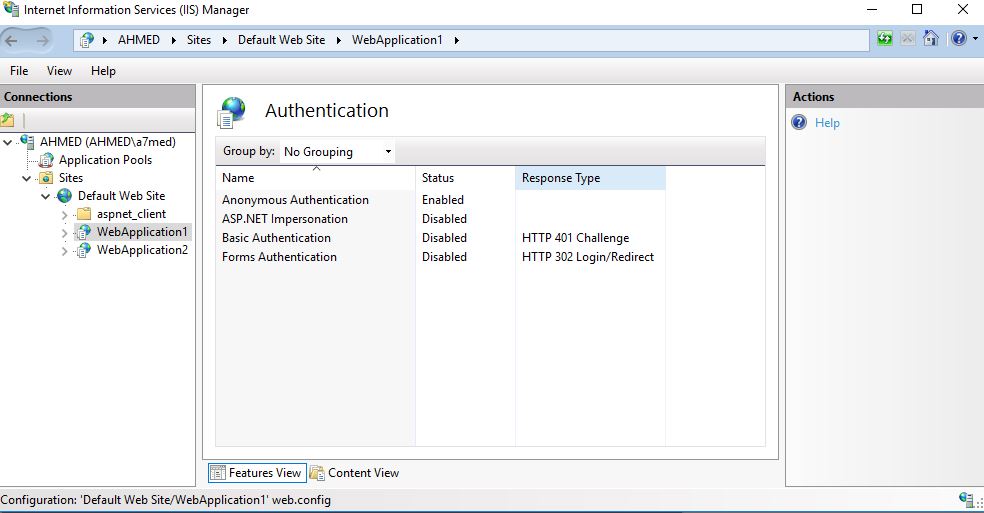
В более ранней версии IIS 6.0 виртуальные каталоги и приложения считались отдельными объектами. Приложение состояло из следующих компонентов метабазы:
- AppFriendlyName
- AppRoot
- Приложение изолированное
- AppPoolID
Начиная с IIS 7.0 и более поздних версий виртуальные каталоги и приложения по-прежнему рассматриваются как отдельные объекты, но они также существуют в иерархии. Например, один веб-сайт может содержать несколько приложений . В свою очередь, один веб-сайт может содержать несколько виртуальных каталогов, ведущих к физическому каталогу на компьютере.
Файлы журнала
Файлы журнала используются для записи различных действий на вашем сервере. Загрузка файлов журнала покажет вам все, начиная с даты и времени события, задействованного IP-адреса и количества переданных данных.В большинстве случаев ваши файлы журналов можно найти здесь:
<% SystemRoot% \ system32 \ Logfiles \> В большинстве современных версий сервера IIS Windows вы можете найти файлы журнала IIS, выполнив следующие действия:
- Нажмите Пуск и Панель управления.
- Щелкните Администрирование и запустите Internet Information Services (IIS).
- Найдите свой веб-сайт в левой части дерева и выберите его.
- Затем щелкните значок Logging .
- Найдите диалоговое окно в нижней части экрана с надписью Directory, и нажмите Browse.
Если вы используете IIS 6 , тогда:
- Вернитесь к шагу 3 приведенных выше инструкций.
- Щелкните свой веб-сайт правой кнопкой мыши и выберите «Свойства ».
- Найдите вкладку Website и найдите раздел Active Log Format .
- Нажмите кнопку Properties и посмотрите на нижнюю часть поля, где показаны каталог файла журнала и имя файла журнала.

Порты
Обычно ваш сервер будет использовать порт 80 для всего вашего HTTP-трафика. Однако, если это вам не подходит, вы можете изменить его по мере необходимости. Вы можете сделать это, выполнив следующие действия:
- Откройте Internet Information Services ( IIS Manager ).
- Щелкните свой веб-сайт правой кнопкой мыши и выберите «Свойства» .
- В окне Properties найдите поле TCP port и измените его на порт по вашему выбору.
Обратите внимание, что если вы измените порт по умолчанию, когда вы открываете свой веб-сайт, вам нужно будет ввести свое доменное имя и новый порт. Например: имя домена: 80 (введите номер порта, который вы хотите использовать, вместо 80).
Windows 8 и 8.1
В Windows 8.1 есть несколько отличий:
- Введите IIS Manager в поле поиска на домашней странице.
- Выберите Internet Information Services Manager в результатах поиска.
- В левой части экрана вы увидите дерево навигации; щелкните Веб-сайт по умолчанию.
- Затем перейдите на боковую панель в правой части экрана и щелкните Bindings.
- Выделите http на главном экране и нажмите Edit.
- Введите новый порт, который вы хотите использовать, в текстовое поле Порт .
- Нажмите Ok и нажмите Close .
- Вернитесь к левому дереву и выберите соответствующий узел сервера.
- Наконец, нажмите Restart Server на боковой панели справа.
Лучшие сторонние серверные инструменты IIS
1. SolarWinds Server & Application Monitor
(БЕСПЛАТНАЯ ПРОБНАЯ ИНФОРМАЦИЯ)
SolarWinds Server & Application Monitor — это платформа мониторинга приложений, которая может отслеживать сайты IIS. С помощью SolarWinds Server & Application Monitor вы можете видеть доступность серверов и веб-сайтов IIS.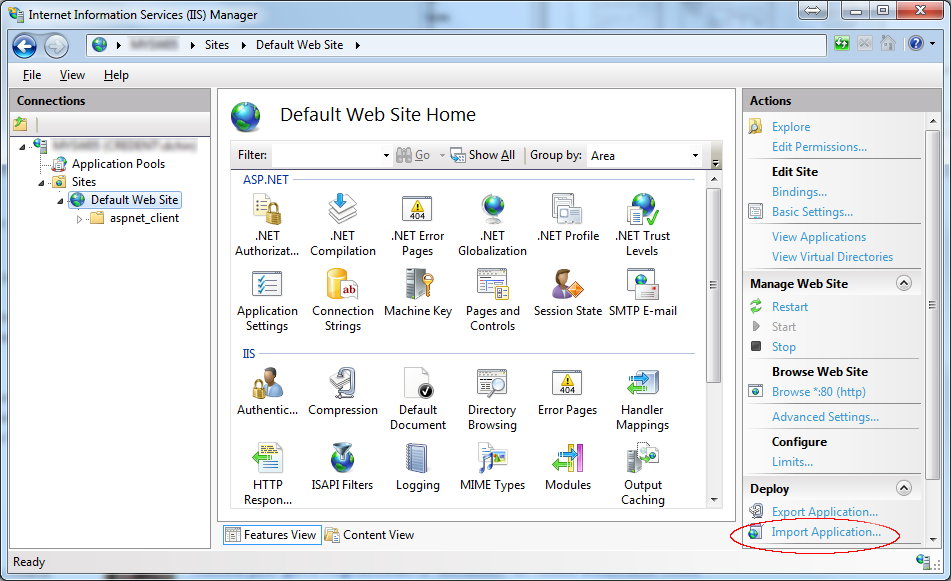
Ключевые показатели, такие как использование ЦП , , использование памяти , , время отклика , и использование диска , , все можно отслеживать с помощью этого инструмента. Если с сайтом возникла проблема, вы можете автоматически перезапустить его, чтобы попытаться исправить проблему.
Графики и кнопки состояния обеспечивают удобство мониторинга. На графиках показаны подробные сведения об использовании ресурсов и другая информация, чтобы вы могли видеть, как работает веб-сайт или сервер IIS.
Например, графики показывают среднего ЦП IIS и использования памяти , чтобы показать, сколько ресурсов у вас доступно.Это поможет вам понять, нужно ли вам покупать больше ресурсов или нет.
С точки зрения безопасности, SolarWinds Server & Application Monitor может отслеживать истечение срока действия сертификата SSL . Инструмент может сообщить вам даты истечения срока действия ваших SSL-сертификатов и количество дней, оставшихся до этого момента времени. Наличие этой информации позволяет легко управлять сертификатами SSL для нескольких сайтов или серверов без риска истечения срока их действия.
В качестве решения для мониторинга производительности для IIS, SolarWinds Server & Application Monitor имеет все необходимое для эффективного управления ресурсами IIS.Он также имеет конкурентоспособную цену, начиная с 2995 долларов США (2308 фунтов стерлингов). Доступна 30-дневная пробная версия .
ВЫБОР РЕДАКТОРА
Возможности сервера SolarWinds и монитора приложений делают его лучшим вариантом для системных администраторов, которые несут ответственность за обеспечение бесперебойной работы IIS. Графические дисплеи приборной панели помогают принимать решения быстрее, а система пороговых значений производительности и предупреждений позволяет вам заниматься другими задачами, а не сидеть перед экраном. SAM может контролировать серверы, где бы они ни находились, а не только на одном сайте — он также будет охватывать облачные серверы. Этот монитор будет охватывать все ваши задачи по управлению сервером и приложениями, а не только для IIS.
SAM может контролировать серверы, где бы они ни находились, а не только на одном сайте — он также будет охватывать облачные серверы. Этот монитор будет охватывать все ваши задачи по управлению сервером и приложениями, а не только для IIS.
Получите 30-дневную бесплатную пробную версию: solarwinds.com/server-application-monitor
ОС: Windows Server
2.Менеджер приложений ManageEngine (БЕСПЛАТНАЯ ПРОБНАЯ ИНФОРМАЦИЯ)
ManageEngine реализует для мониторинга IIS в своем программном пакете Applications Manager . Этот инструмент мониторинга также может отслеживать производительность веб-сервера Apache.
Мониторинг текущего состояния для IIS включает Мониторинг пула приложений . На главном экране монитора IIS перечислены все пулы работающих приложений с системой светофора, которая показывает доступность и работоспособность каждого из них.Затем системный администратор может развернуть в каждый пул приложений, если будут выявлены проблемы. Структура экранов мониторинга означает, что менеджеры не попадают в ловушку, просматривая только одну часть системы, и пропускают критические проблемы, отображаемые на других экранах данных.
Система предупреждений означает, что техническому персоналу не нужно сидеть и смотреть на экраны диспетчера приложений. Они могут выполнять другие задачи, многие из которых поддерживаются аналитическими утилитами и утилитами настройки производительности , включенными в диспетчер приложений.Пороговые значения производительности устанавливаются на уровнях, которые дают время для исправительных действий в случае возникновения проблем.
Факторы, рассматриваемые на экранах диспетчера приложений для IIS, включают времени безотказной работы веб-сайта, и время отклика , запись .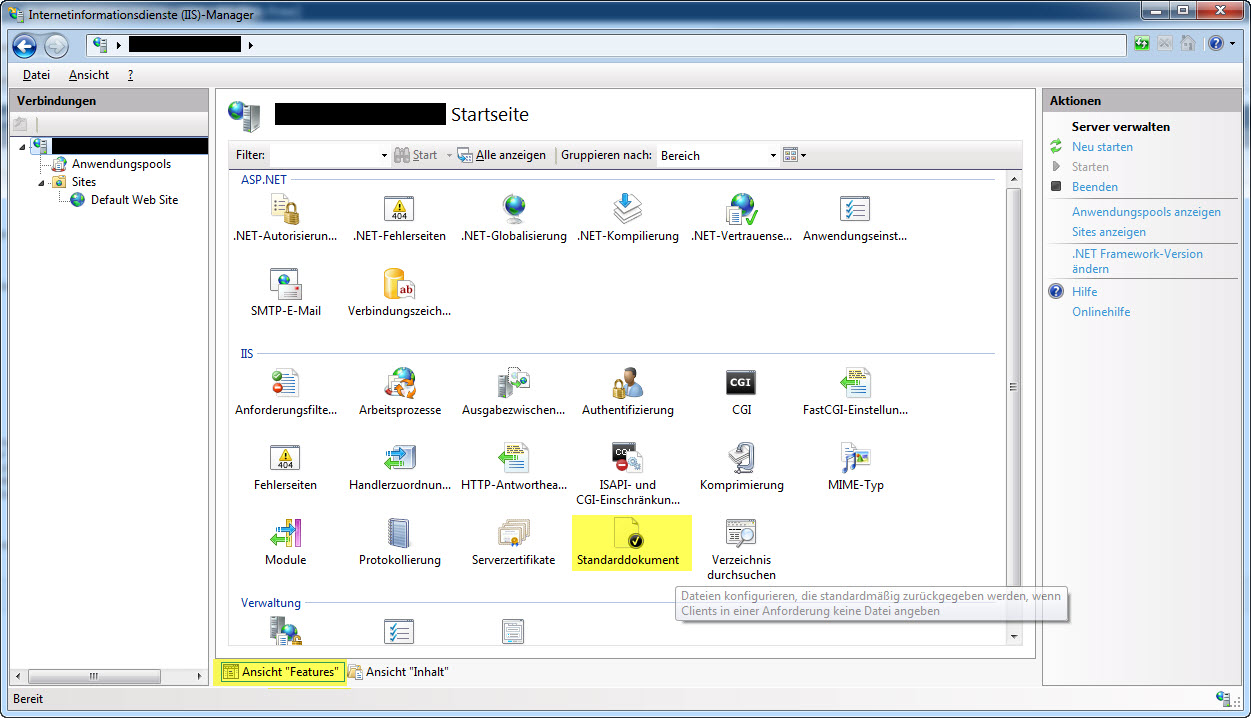 Другая статистика включает скорость передачи, статусы подключения, количество пользователей и анонимных посетителей, а также доступ к коду страницы.
Другая статистика включает скорость передачи, статусы подключения, количество пользователей и анонимных посетителей, а также доступ к коду страницы.
Диспетчер приложений также отслеживает производительность физического сервера. Таким образом, он дает живую обратную связь о загрузке сервера и взаимодействии между IIS и его базовыми службами поддержки.Ключевые показатели, такие как доступность и использование диска и памяти, а также скорость ввода-вывода, отображаются в реальном времени на экранах мониторинга приложений.
Диспетчер приложений устанавливается на Windows Server и Linux . ManageEngine предоставляет инструмент для 30-дневной бесплатной пробной версии .
Менеджер приложений ManageEngine
Скачать 30-дневную БЕСПЛАТНУЮ пробную версию
3. Paessler PRTG Network Monitor (БЕСПЛАТНЫЙ ПРОБНЫЙ ПЕРИОД)
PRTG Network Monitor — это бесплатный инструмент для мониторинга сети, который можно использовать для мониторинга служб IIS.С PRTG Network Monitor вы можете использовать специальный Windows IIS Application Sensor для отслеживания отправленных и полученных байтов в секунду, количества отправленных и полученных файлов в секунду , количество анонимных и известных пользователей в секунду , количество запросов к интерфейсу обычного шлюза в секунду и более.
Хотя мониторинг производительности сервера IIS Windows может быть сложной задачей, PRTG Network Monitor анализирует производительность вплоть до исходного кода приложения.Например, PRTG Network Monitor измеряет время загрузки исходного кода , чтобы выявить проблемы как можно раньше.
Аналогичным образом можно настроить предупреждения, чтобы предупреждать вас о превышении предварительно определенного порогового значения.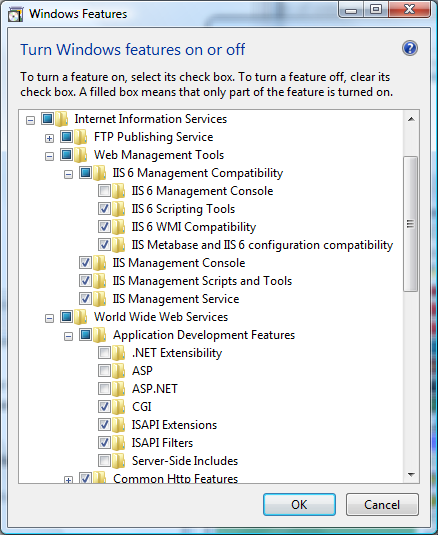 Оповещения отправляются на ваш адрес электронной почты , SMS или мобильное устройство (через push-уведомления), чтобы вы всегда были в курсе последних событий.
Оповещения отправляются на ваш адрес электронной почты , SMS или мобильное устройство (через push-уведомления), чтобы вы всегда были в курсе последних событий.
PRTG Network Monitor также может отслеживать производительность физического оборудования.Во многих случаях производительность физического оборудования будет иметь огромное влияние на производительность служб IIS. Таким образом, использование возможностей мониторинга инфраструктуры PRTG Network Monitor для отслеживания аппаратных средств ЦП и памяти может выявить проблемы с производительностью на начальном этапе.
Возможности мониторинга производительности, предлагаемые PRTG Network Monitor , идеально подходят для предприятий с ограниченным бюджетом. PRTG Network Monitor бесплатно до первых 100 датчиков.
Однако для крупных организаций доступно несколько платных версий. Платные версии PRTG Network Monitor начинаются с 1600 долларов (1233 фунтов стерлингов) за 500 датчиков. Вы можете загрузить 30-дневную бесплатную пробную версию .
Скачать 30-дневную БЕСПЛАТНУЮ пробную версию
Монитор сети Paessler PRTG
4. Dynatrace
Dynatrace — это платформа мониторинга приложений, которая может отслеживать производительность сервера IIS.Через панель инструментов вы можете просмотреть доступность существующих веб-серверов и углубиться в группы процессов веб-серверов .
Например, вы можете сразу увидеть активные службы и зависимые приложения с такой информацией, как версия приложения. После установки Dynatrace Agent вы также можете увидеть Все запросы , Время отклика , Размеры отклика , Активные потоки , Использование ЦП и использование памяти .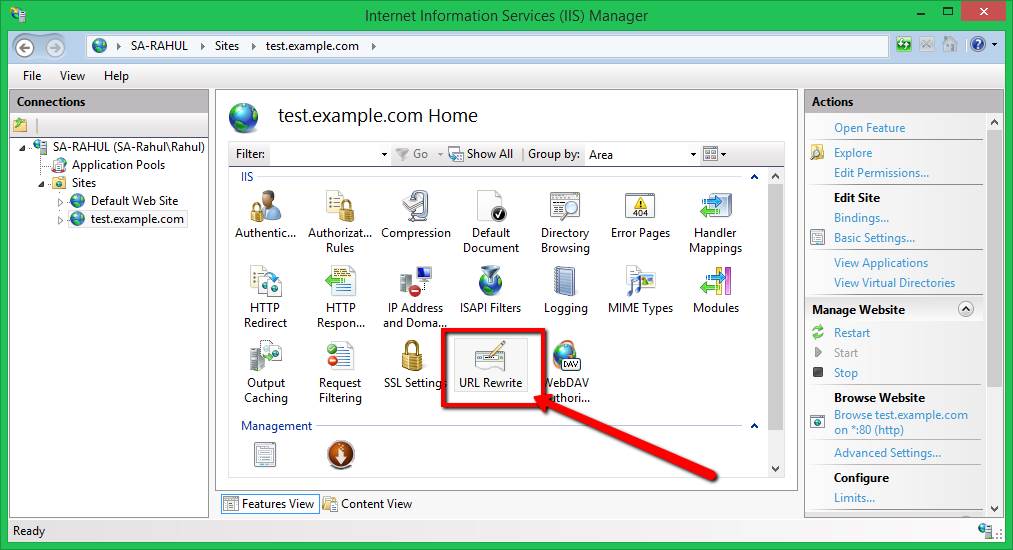
Возможности быстрой настройки Dynatrace делают его мощным инструментом. Существует функция автоматического обнаружения , которая может автоматически обнаруживать веб-серверы IIS в вашей сети. Все, что вам нужно сделать, это установить один агент, и Dynatrace сделает остальную работу за вас. Затем эти службы отображаются вам на интерактивной карте , чтобы вы могли более подробно рассмотреть свою архитектуру IIS.
Еще одна замечательная функция — это возможность визуализировать запросы службы IIS .На экране Service Flow вы можете просмотреть службу IIS от начала до конца. Здесь вам показана диаграмма с подробным описанием каждого типа запроса на обслуживание. Эта функция позволяет увидеть, какие процессы влияют на время отклика IIS.
Для сквозного мониторинга IIS Dynatrace является одним из самых эффективных мониторов на рынке. Чтобы узнать цену на Dynatrace, вам нужно будет напрямую связаться с компанией. Однако есть 15-дневная бесплатная пробная версия.
5.AppDynamics
AppDynamics — это решение для мониторинга производительности приложений, которое предлагает безупречный опыт мониторинга IIS. AppDynamics отслеживает пропускную способность , использование памяти , Disk I / O и Использование ЦП веб-серверов IIS. Платформа проста в развертывании и может быть установлена всего за несколько минут.
Пользовательский интерфейс чрезвычайно удобен. Приложения IIS автоматически обнаруживаются и отображаются как часть карты потока.Карта потока отображает транзакции, которые происходят с веб-сервером или приложением.
Если вы хотите просмотреть информацию о памяти, то щелкнув вкладку памяти покажет вам использование памяти в реальном времени ваших ресурсов.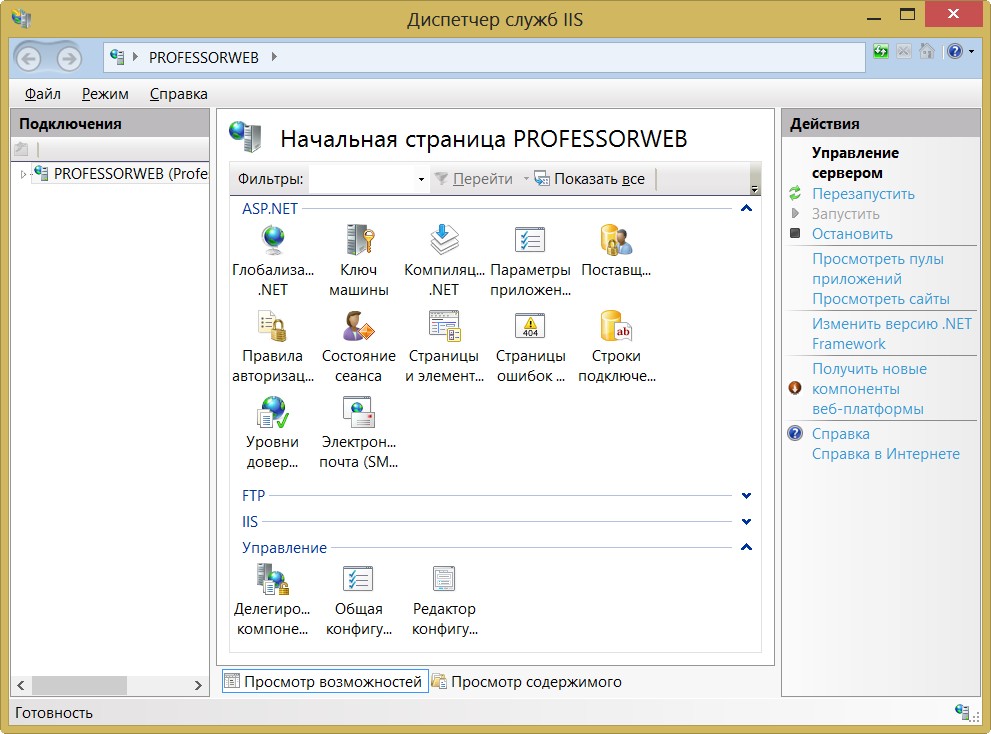 Эта информация отображается в виде линейных графиков, чтобы вы могли видеть изменения во времени.
Эта информация отображается в виде линейных графиков, чтобы вы могли видеть изменения во времени.
Чем AppDynamics выделяется как решение для мониторинга IIS, так это своими диагностическими возможностями. Инструмент автоматически предоставляет данные на уровне кода, если приложение работает медленно или обнаруживается узкое место.Просматривая выполнение кода, вы можете увидеть, где возникла проблема, и найти решение.
Возможности первопричины AppDynamic s необходимы для тех, кому нужно решение для мониторинга производительности. AppDynamics поддерживает Microsoft IIS Express 7.x , Microsoft IIS 6.0 , Microsoft 7.0 , Microsoft 7.5 и сервер разработки Visual Studio . Вы можете загрузить 15-дневную пробную версию SaaS.
6. IIS Crypto
IIS Crypto — это расширение IIS, которое может включать или отключать протоколы, хэши и алгоритмы обмена ключами. Пользовательский интерфейс прост в использовании, с шестью основными вкладками: sChannel , Cipher Suites , Advanced , Templates , Site Scanner и About .
На экране sChannel вы можете включать или отключать различные функции и протоколы. Есть пять списков, с которыми вы можете взаимодействовать: Server Protocols , Ciphers , Hashes , Key Exchanges и Client Protocols .На странице «Наборы шифров» вы можете изменить порядок наборов шифров.
Следующая наиболее примечательная особенность — это шаблоны. Вы можете создавать собственные шаблоны протоколов , которые можно запускать на нескольких серверах. Это помогает сделать управление несколькими сайтами или приложениями более удобным. Однако важно отметить, что для использования IIS crypto у вас должны быть права администратора.
Однако важно отметить, что для использования IIS crypto у вас должны быть права администратора.
Одним из самых больших преимуществ IIS Crypto является то, что он полностью бесплатен. IIS Crypto доступен для Windows Server 2008 , Windows Server 2012 , Windows Server 2016 и Windows Server 2019 . Программное обеспечение доступно в виде графического интерфейса или интерфейса командной строки. Вы можете бесплатно скачать IIS Crypto.
7. Орка
Orca — это решение для управления конфигурацией веб-сервера IIS. При использовании Orca вы можете автоматически сравнивать различия между различными конфигурациями IIS.Можно сравнивать конфигурации между средами и в разные моменты времени.
Когда вы будете готовы внести изменения, вы можете развернуть изменения конфигурации на сотнях серверов . Любые несовместимые изменения конфигурации могут быть немедленно отменены.
Функции защиты документации, предлагаемые Orca , также очень полезны. Orca автоматически сообщает об изменениях конфигурации , чтобы у вас была запись о внесенных изменениях. Наличие этих отчетов в открытом доступе не только полезно для соблюдения нормативных требований, но и улучшает наглядность.
Orca — одно из наиболее удобных решений для управления конфигурацией на рынке. Если вы хотите управлять конфигурациями на нескольких сайтах IIS, настоятельно рекомендуется Orca . Варианты цен на Orca доступны только при непосредственном обращении в компанию. Также доступна бесплатная пробная версия.
8. eG Enterprise
eG Enterprise — это платформа для мониторинга производительности с мониторингом IIS. eG Enterprise отслеживает доступность , и время отклика , транзакций между веб-сайтами IIS и пользователями. Мониторинг взаимодействия с пользователем — основная задача eG Enterprise при мониторинге IIS. Внешний агент проверяет качество взаимодействия с пользователем в разных местах с помощью эмуляции запросов , и , измеряя время отклика, которое испытывают пользователей.
Мониторинг взаимодействия с пользователем — основная задача eG Enterprise при мониторинге IIS. Внешний агент проверяет качество взаимодействия с пользователем в разных местах с помощью эмуляции запросов , и , измеряя время отклика, которое испытывают пользователей.
Внутренний мониторинг транзакций eG Enterprise разбивает частоту запросов отдельных веб-транзакций , среднее время ответа и количество прерываний веб-транзакциями .С помощью этой информации вы можете точно определить, соответствует ли ваш сайт ожиданиям или нуждается в дальнейшей доработке.
eG Enterprise можно развернуть локально или в облаке в качестве лицензии или подписки. Однако вам необходимо связаться с отделом продаж, чтобы просмотреть предложение. Существует бесплатная ознакомительная версия, которая поддерживает до пяти серверов в качестве облачной платформы. Вы можете скачать бесплатную пробную версию.
Инструменты для мониторинга сервера IIS
После того, как вы настроили IIS, вам нужно будет избегать любых возможных проблем.Мониторинг сложного приложения, такого как IIS, требует много ресурсов, и вы можете сократить количество сотрудников, которые вам нужно выделить для выполнения задачи, внедрив автоматизированные инструменты.
SolarWinds Microsoft Management Tools (БЕСПЛАТНАЯ ПРОБНАЯ ИНФОРМАЦИЯ)
SolarWinds Инструменты управления Microsoft могут следить за ключевыми атрибутами производительности IIS. Вам особенно понадобятся Web Performance Monitor и Server и Application Monitor для обеспечения бесперебойной работы IIS.Оба этих инструмента написаны на общей платформе Orion. Это позволяет им соединяться в единый инструмент. Оба инструмента также помогут вам управлять другими продуктами Microsoft, включая Exchange Server, Sharepoint и Office 365.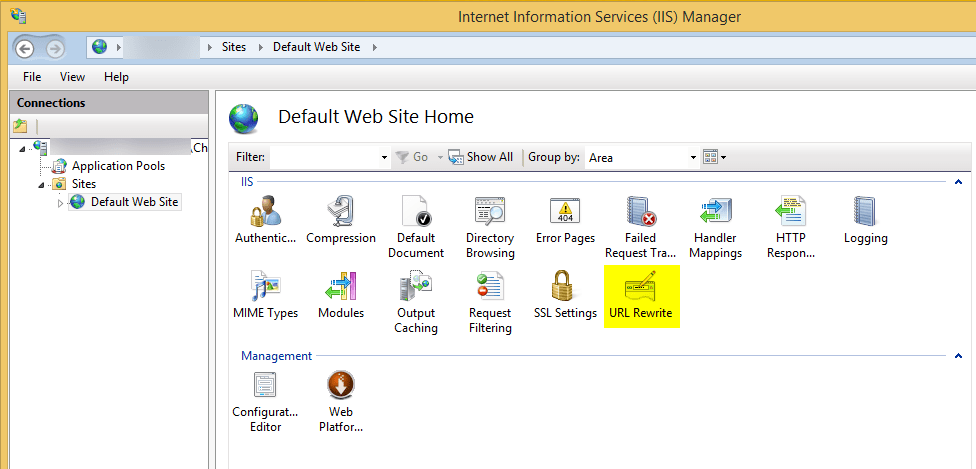 Эти системы мониторинга нельзя использовать бесплатно. Однако вы можете получить их обоих в течение 30-дневного бесплатного пробного периода.
Эти системы мониторинга нельзя использовать бесплатно. Однако вы можете получить их обоих в течение 30-дневного бесплатного пробного периода.
Инструменты управления SolarWinds Microsoft
Скачать 30-дневную БЕСПЛАТНУЮ пробную версию
Расширения Microsoft
1.UrlScan 3.1
UrlScan 3.1 — это инструмент безопасности, который помогает защитить веб-серверы IIS от кибератак. Существует ряд дополнительных средств защиты, которые вы получаете при использовании UrlScan 3.1 , которых нет в стандартной версии IIS.
Во-первых, этот инструмент может ограничить HTTP-запросы, которые будут обрабатываться IIS. Блокировка некоторых HTTP-запросов выгодна, поскольку защищает от запросов, которые могут быть частью кибератаки.
Также UrlScan 3.1 также может фильтровать значения HTTP и , заголовки , чтобы исключить риск атак с использованием SQL-инъекций . Это делается путем создания правил deny , которые запрещают определенные запросы, которые могут быть вредоносными. Чтобы убедиться, что вы не блокируете законные соединения, есть также раздел AlwaysAllowedUrls , где вы можете указать URL-адреса, которые всегда должны быть разрешены .
Для получения дополнительной информации UrlScan 3.1 также предоставляет файлы журналов, которые можно использовать для более сложного анализа.На практике файлы журнала помогают предоставить дополнительную информацию об ошибках и других проблемных действиях в IIS. Обладая этой информацией, вы можете вносить изменения и предоставлять более надежные услуги.
Из-за функций безопасности, UrlScan 3.1 является обязательной загрузкой. Это помогает дополнить некоторые ограничения безопасности, которые есть в немодифицированной версии IIS.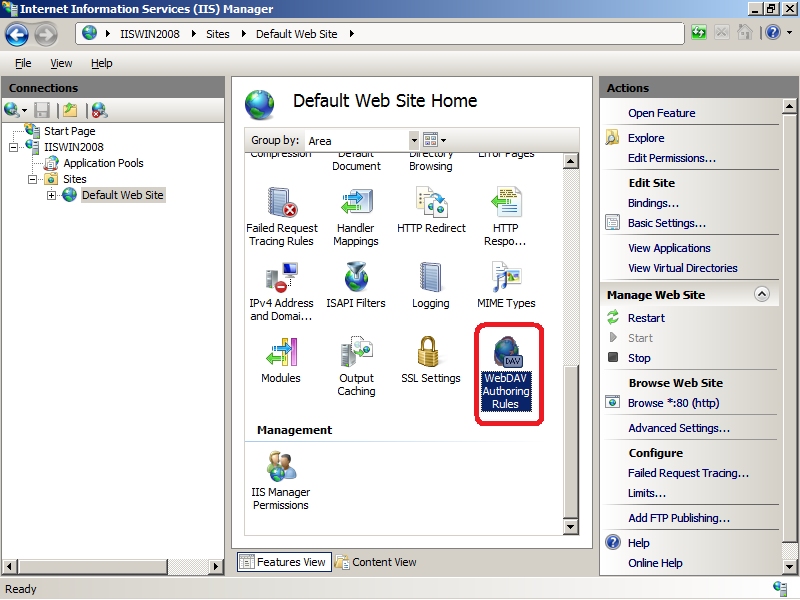 UrlScan 3.1 поддерживает IIS 5.1 , IIS, 6.0 и IIS 7.0 для Windows Vista и Windows Server 2008 .Вы можете бесплатно скачать UrlScan 3.1 здесь.
UrlScan 3.1 поддерживает IIS 5.1 , IIS, 6.0 и IIS 7.0 для Windows Vista и Windows Server 2008 .Вы можете бесплатно скачать UrlScan 3.1 здесь.
2. Переопределение URL 2.1
URL Rewrite — еще одно расширение IIS, которое позволяет пользователю создавать правила для изменения поведения перезаписи URL. Настраивая правила URL-адресов, пользователь может изменить способ перезаписи HTTP-заголовков, ответов или заголовков запросов.
В контексте организации настройка правил URL-адресов полезна, поскольку администратор может настроить правило. Можно создавать URL-адреса, которые пользователи легко запоминают и легко индексируют для поисковых систем.
Наличие URL-адресов, которые легко индексируются поисковыми системами, является ценным шагом на пути к тому, чтобы сделать ваш сайт или приложение доступными для клиентов. URL-адреса, удобные для поисковых систем, увеличивают видимость вашего сайта. Для этого не нужно писать свои собственные правила. В комплект поставки входит множество шаблонов правил , которые помогут вам начать работу.
URL Rewrite также является отличным инструментом, поскольку он обновляет пользовательский интерфейс в IIS Server Manager .Наличие интегрированного инструмента, позволяющего создавать новые правила, помогает гораздо эффективнее управлять URL-адресами. Как расширение для IIS, URL Rewrite 2.1 доступен бесплатно. Вы можете скачать этот инструмент здесь.
3. Диспетчер IIS для удаленного администрирования 1.2
Диспетчер IIS для удаленного администрирования 1.2 жизненно важен для любого предприятия, которому требуется удаленно управлять IIS . Вы можете управлять IIS удаленно на устройствах с Windows XP и выше.
Вы можете выполнять большинство функций исходного IIS, не находясь на месте.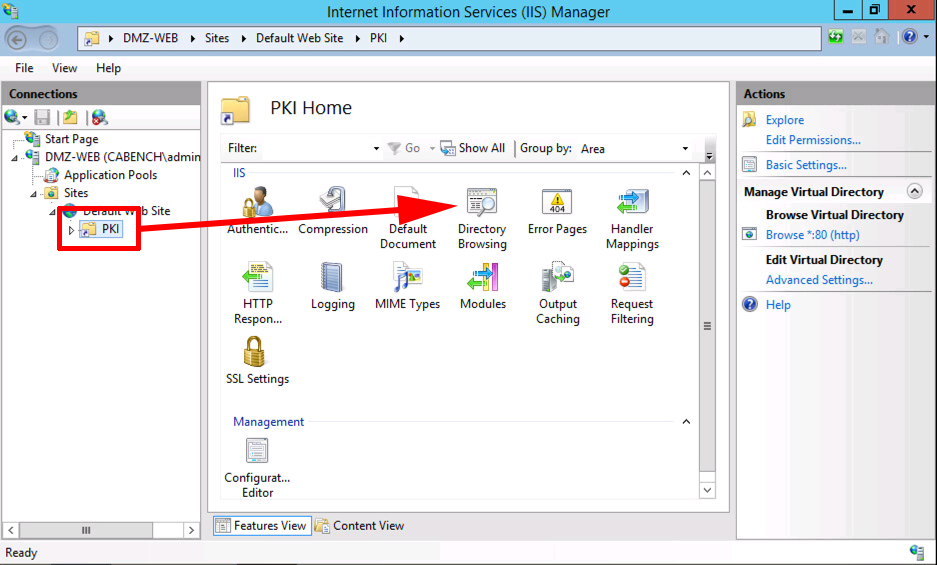 Административные привилегии можно использовать для ограничения доступа для тех сотрудников, которым требуется доступ.
Административные привилегии можно использовать для ограничения доступа для тех сотрудников, которым требуется доступ.
Удаленное управление с помощью Диспетчер IIS для удаленного администрирования 1.2 также безопасен, используя HTTP через SSL . Есть также автоматических загрузок , где функции загружаются в локальный диспетчер IIS, который уже был установлен на веб-сервере. Это упрощает ручное администрирование, связанное с удаленными обновлениями.
Для команд, работающих удаленно или желающих совместно использовать управление веб-приложениями на нескольких сайтах, IIS Manager для удаленного администрирования 1.2 абсолютно необходим. Диспетчер IIS для удаленного администрирования 1.2 доступен для IIS 7, , IIS 7.5, , IIS 8, и IIS 8.5. Вы можете бесплатно скачать инструмент по этой ссылке здесь.
4. Веб-развертывание 3.6
Web Deploy 3.6 или msdeploy — это инструмент, который интегрируется с IIS для синхронизации IISsites , серверов и приложений . При синхронизации Web Deploy 3.6 может обнаруживать разницу между двумя местоположениями и вносить только необходимые изменения для синхронизации серверов.Использование этого инструмента более эффективно, поскольку оно определяет, какие данные необходимо синхронизировать, а не пытается делать все с нуля.
Другой вариант использования, когда Web Deploy 3.6 очень ценен при развертывании веб-приложений. Пользователю не требуются права администратора для развертывания обновлений. Однако администратор сервера по-прежнему может делегировать задачи пользователям с более низким рейтингом без административных прав. Другими словами, развертывание веб-приложений намного проще и менее ограничительно, чем в стандартной версии IIS.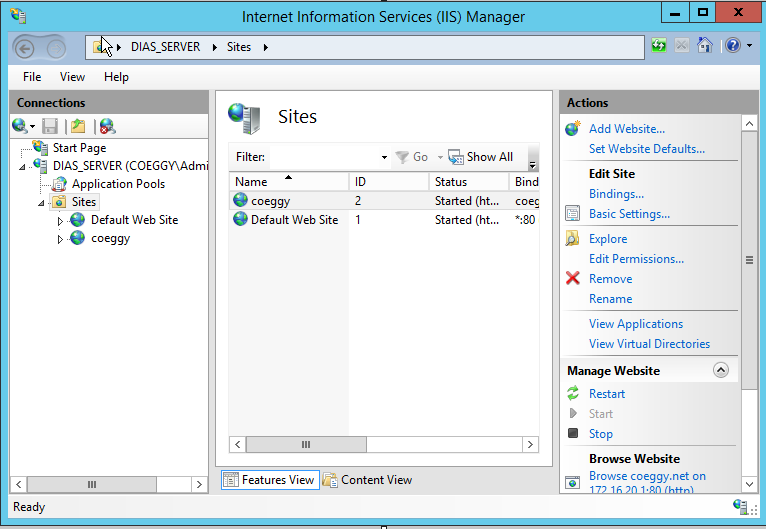
Для предприятий, которые хотят синхронизировать сайты IIS и развертывать веб-приложения, необходимо иметь Web Deploy 3.6 . Web Deploy 3.6 доступно для IIS 7 , IIS 7.5 , IIS 8 , IIS 8.5 и IIS 10 . Вы можете бесплатно скачать Web Deploy 3.6 здесь.
Ресурсы IIS, которые вы должны знать
Существует множество различных источников ценной информации IIS. Мы перечислили некоторые из лучших ниже, чтобы вы могли больше узнать о работе IIS:
1.iis.net
2. microsoft.com
3. Канал 9.msdn.com
4. stackify.com
5. tecadmin.net
6. Accelebrates.com
7. forum.iis.net
1. IIS.net
Если вы ищете информацию о IIS, этот сайт должен быть в верхней части вашего списка. Это официальный сайт Microsoft IIS, на котором можно скачать новости, обновления и руководства по использованию Microsoft IIS.
С сайта доступно почти 30 различных загрузок, поддерживаемых Microsoft.К ним относятся IIS Compression , Web Platform Installer , I IS CORS Module , HttpPlatformHandler v1.2 , IIS Manager для удаленного администрирования 1.2 , WinCache Extension для PHP , Administration Pack , Advanced Ведение журнала и Модуль инициализации приложений для IIS 7.5 .
Сообщения в блоге
на этом веб-сайте включают командлеты IIS PowerShell, «Начало работы с модулем IIS CORS» и «Использование журнала активности Azure для проверки хода операции замены слотов развертывания».
2. Microsoft
Еще один отличный ресурс для загрузки IIS — это сам веб-сайт Microsoft . На веб-сайте Microsoft есть ряд загрузок IIS и специальный курс для IIS, который вы можете использовать для улучшения работы с IIS.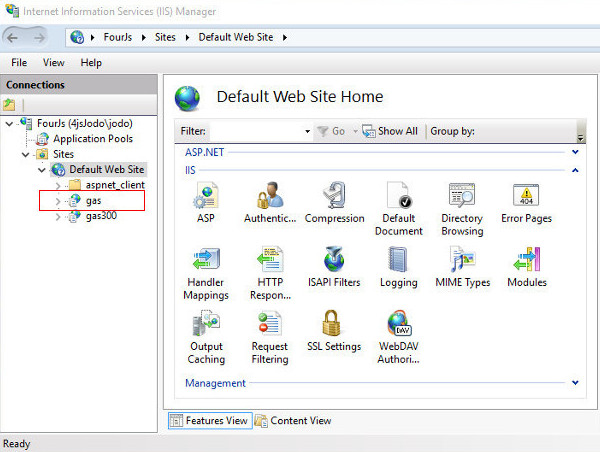 Некоторые из наиболее полезных загрузок перечислены ниже:
Некоторые из наиболее полезных загрузок перечислены ниже:
К сожалению, мы смогли найти только один курс, относящийся к IIS, но он по-прежнему является ценным ресурсом, когда вы только начинаете работать с IIS. Название курса: 10972B Администрирование роли веб-сервера (IIS) в Windows Server.Курс доступен в течение пяти дней в классе или предоставляет вам трехмесячный онлайн-доступ , если вы решите пройти его онлайн
3. Канал 9
Channel 9 — это веб-сайт, управляемый корпорацией Майкрософт, который возглавляет группа разработчиков, которые обсуждают различные технологии. На этом сайте имеется значительное количество видеоконтента, относящегося к IIS, включая шоу IIS. Однако на сайте также есть обучающие материалы, такие как видео о расширении конфигурации IIS.Этот сайт рекомендуется, если вы хотите познакомиться с IIS и более ранними версиями IIS (содержимое IIS не обновлялось в течение некоторого времени, поэтому это не подходит для более поздних версий IIS).
4. Stackify
Когда дело доходит до технического контента в IIS, вам будет сложно превзойти Stackify. Stackify — это компания, которая специализируется на предоставлении индивидуальных инструментов и контента для разработчиков и других ИТ-специалистов. В настоящее время существует более 100 статей и руководств по IIS. Текущие статьи включают:
5.tecadmin
Techadmin — это технический блог, который был основан в 2013 году Рахулом Кумаром . Сайт был разработан специально, чтобы помочь сетевым администраторам Windows и Linux максимально эффективно использовать свои инструменты. На сайте есть много разных статей по IIS, в которых предлагаются одни из самых доступных руководств, которые вы найдете в Интернете. Предыдущие статьи по IIS включают:
6. Отмечает
Еще один отличный ресурс — Accelebrate IIS training.На веб-сайте Accelebrate есть несколько курсов IIS со средним рейтингом — 4,66 из 5 .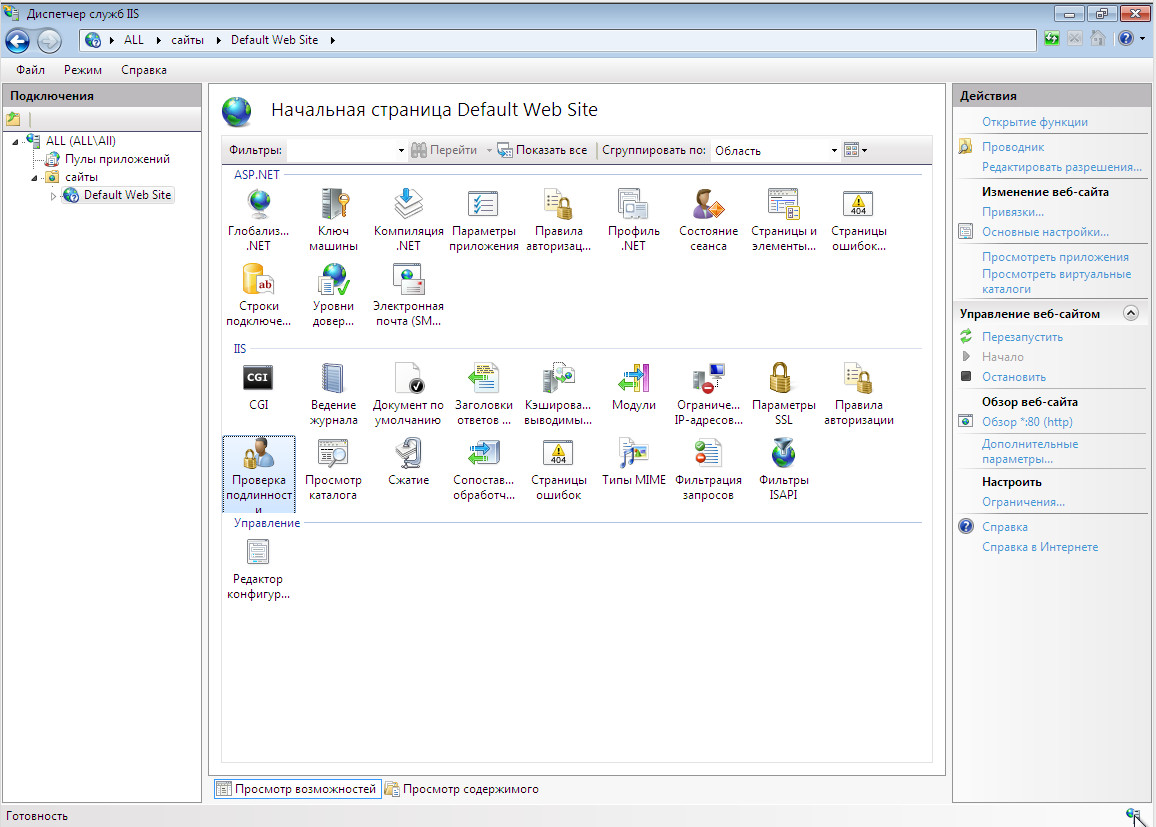 Эти курсы основаны на 60% лабораторных и 40% лекционных , так что вы получите правильный баланс развития ваших теоретических и практических знаний. Это платные курсы, поэтому вам нужно будет напрямую связаться с компанией, чтобы запросить цену. Accelebrate предлагает следующие курсы IIS:
Эти курсы основаны на 60% лабораторных и 40% лекционных , так что вы получите правильный баланс развития ваших теоретических и практических знаний. Это платные курсы, поэтому вам нужно будет напрямую связаться с компанией, чтобы запросить цену. Accelebrate предлагает следующие курсы IIS:
В курсе Администрирование IIS 10 студенты изучат , как спланировать и установить установку IIS , а также получат знания об общей архитектуре IIS.Вы также узнаете, как выполнять повседневные задачи администрирования с помощью IIS Manager , PowerShell и AppCmd .
7. forum.iis.net
Хотя технически это часть сайта IIS, форум заслуживает отдельного раздела в зависимости от того, насколько он полезен сам по себе. Здесь вы можете найти обширную информацию о IIS и различных функциях. На форуме представлена информация о общих проблемах IIS , , расширениях , безопасности , , конфигурациях , , веб-фермах , , производительности , и устранении неполадок .Так что, если у вас есть вопрос, на который вам нужен ответ, посещение форумов IIS, скорее всего, будет включать в себя то, что вам нужно.
IIS — это лучший в мире веб-сервер Windows
На этом заканчивается наше руководство по использованию IIS. Программное обеспечение IIS иногда может быть излишне сложным, но как только вы разберетесь с основами, например, как настроить свой веб-сайт, вы будете на правильном пути к освоению. Главное — не упускать из виду, поскольку обучение использованию второго по величине веб-сервера Windows в мире более чем оправдывает начальную борьбу, с которой вы столкнетесь, когда впервые столкнетесь с этой программой.
Помните, что сервер IIS может значительно отличаться в зависимости от используемой вами операционной системы. Если вы не видите поддерживаемую в этой статье версию IIS, которую вы используете, то есть множество других онлайн-ресурсов, охватывающих все аспекты, о которых вы можете подумать. Вам придется смешивать и сочетать, но вы сможете составить более конкретное руководство для своей системы.
Если вы не видите поддерживаемую в этой статье версию IIS, которую вы используете, то есть множество других онлайн-ресурсов, охватывающих все аспекты, о которых вы можете подумать. Вам придется смешивать и сочетать, но вы сможете составить более конкретное руководство для своей системы.
Часто задаваемые вопросы о веб-сервере IIS
Каковы характеристики сервера IIS?
Основная характеристика IIS заключается в том, что он управляет хостингом веб-сайтов.Помимо хранения статических веб-страниц, система IIS может управлять службами и веб-приложениями, такими как ASP.NET. Еще одна особенность IIS — это его способность действовать как FTP-сервер. Среди характеристик IIS — интеграция со структурой Windows Communication Foundation (WCF), которая обеспечивает поддержку сервис-ориентированных приложений. IIS можно расширить, включив в него возможность размещения сайтов PHP и веб-приложений, созданных на других платформах.
Как установить сценарии и инструменты управления IIS?
Выполните следующие действия, чтобы установить сценарии и инструменты управления ISS.
- Войдите в панель управления IIS, выбрав Администрирование в меню «Пуск» и затем щелкните Server Manager .
- В диспетчере сервера разверните узел Roles и выберите Web Server (IIS) .
- Щелкните Добавить службы ролей , чтобы открыть экран выбора служб ролей . Вы попадете в раздел Role Services этого окна.
- На главной панели экрана щелкните Сценарии и инструменты управления IIS .Нажмите кнопку Далее внизу окна.
- Нажмите кнопку Установить в нижней части экрана Подтвердить выбор установки .
- Следите за процессом установки до ее завершения.
- Проверьте подробности на экране результатов установки и нажмите кнопку Закрыть .
Сценарии и инструменты управления IIS теперь будут доступны в диспетчере сервера.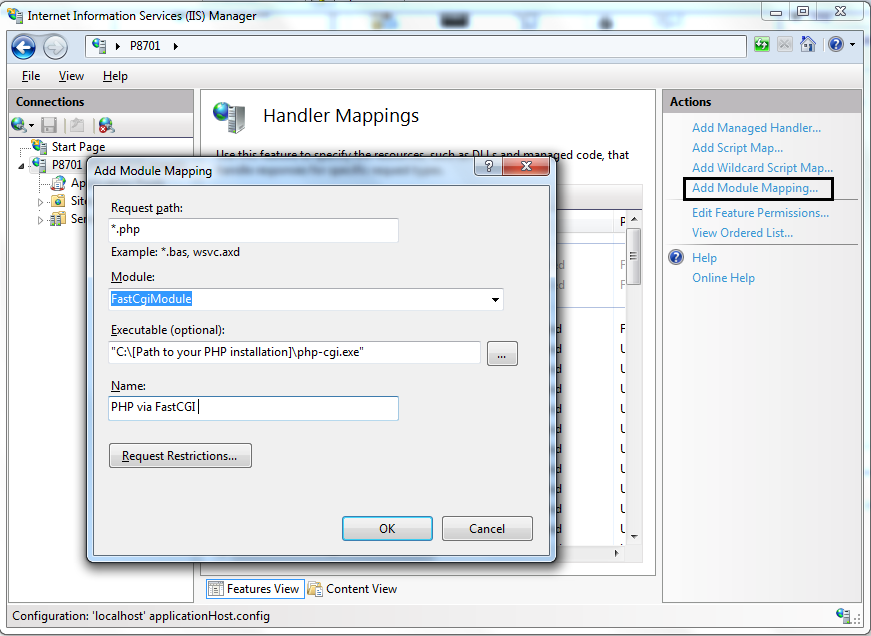
Могу ли я запустить IIS в Windows 10?
Да.Выполните следующие действия, чтобы активировать IIS в Windows 10 и запустить его.
- Щелкните значок шестеренки настроек в меню «Пуск».
- Введите Включите или выключите функции Windows в поле поиска и выберите этот параметр в результатах.
- Прокрутите структуру папок во всплывающем окне Windows Features . Установите флажок узла Internet Information Services , чтобы активировать его.
- Нажмите ОК, чтобы закрыть всплывающее окно.
- Откройте любой веб-браузер и введите http: // localhost / , чтобы убедиться, что IIS работает.
Чтобы запустить IIS в Windows 10, выполните следующие действия.
- Щелкните кнопку «Пуск».
- Прокрутите список программ и найдите Средства администрирования Windows
- Разверните эту папку, чтобы найти Internet Information Services (IIS)
Теперь вы увидите панель управления диспетчера информационных служб Интернета (IIS).
Как отслеживать запросы IIS?
Сначала необходимо активировать монитор запросов.Эти инструкции предназначены для IIS 8 на Windows Server.
- Выберите Администрирование в меню «Пуск» и затем щелкните Server Manager .
- Разверните узел Roles и выберите Web Server (IIS) .
- Щелкните Добавить службы ролей , чтобы открыть экран выбора служб ролей .
- Прокрутите вниз до раздела Health and Diagnostics . Щелкните Монитор запросов .
- Нажмите кнопку Next внизу экрана.
- Нажмите кнопку Установить в нижней части экрана Подтвердить выбор установки .
- Следите за процессом установки до ее завершения.
- Проверьте подробности на экране результатов установки и нажмите кнопку Закрыть .
Затем отслеживайте запросы IIS, выполнив следующие действия.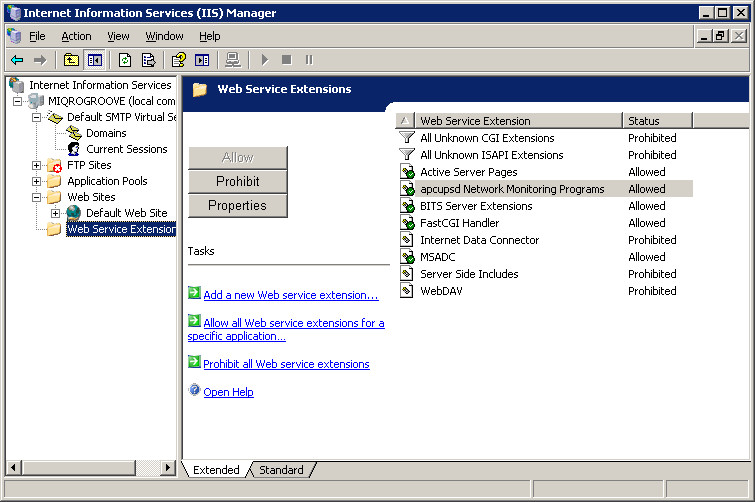
- Откройте диспетчер IIS.
- Выберите веб-сервер, за которым вы хотите наблюдать, и просмотрите представление Home Features .
- Перейдите в раздел IIS и откройте представление Worker Processes .
- Выберите процесс, который вы хотите отслеживать.
- На панели Действия щелкните в Просмотр текущих запросов .
Установка и настройка веб-сервера IIS на Windows Server 2019
Введение
Согласно документации Microsoft, роль веб-сервера (IIS) в Windows Server 2019 обеспечивает безопасную, простую в управлении, модульную и расширяемую платформу для надежного размещения веб-сайтов. , сервисы и приложения.Новый выпуск Windows Server 2019 от Microsoft поставляется с IIS версии 10. В этом руководстве показано, как он устанавливается и как решаются различные действия, такие как создание веб-сайтов, виртуальных каталогов и другие. Начнем с установки IIS.
Шаг 1. Запустите диспетчер сервера
Как и в случае со всеми ролями Windows Server, нам нужно перейти в диспетчер сервера, чтобы начать установку. Нажмите клавишу « Windows » и найдите Server Manager , если он еще не открыт.После открытия нажмите « Добавить роли и компоненты »
Шаг 2: Нажмите Далее в мастере
На первой странице « Мастер добавления ролей и компонентов » нажмите « Далее »
Шаг 3 : Выберите тип установки
На странице « Выбор типа установки » выберите « Установка на основе ролей или функций » и нажмите « Далее »
Шаг 4: Выберите целевой сервер
Выберите сервер, на котором вы установите NFS, и нажмите « Next »
Шаг 5: Выберите роли для установки
В этой части « Выберите серверные роли » установите флажок « WebServer (IIS) », затем появится всплывающее окно окно появится.
Шаг 6: Добавление функций IIS
Во всплывающем окне просто щелкните « Добавить функции », затем нажмите « Далее ». После этого нажмите « Next » в следующих трех последовательных окнах, как показано ниже.
Шаг 7: Подтвердите выбор
На странице « Подтвердите выбор установки » просто нажмите « Установить » и дайте ему некоторое время для завершения, после чего просто нажмите « Закрыть ».
Шаг 8: Убедитесь, что веб-сервер запущен.
Откройте браузер на сервере или на компьютере, который может получить доступ к вашей сети IIS Server, и введите его IP-адрес в поиске браузера, как показано ниже.Если он загружается, то мы в порядке.
Шаг 9: Настройка сайта по умолчанию
Используйте наше руководство ниже, чтобы настроить веб-сайт по умолчанию на сервере IIS 2019.
Как настроить сайт по умолчанию на сервере IIS 2019
Заключение
После того, как мы закончили установку веб-сервера IIS, мы теперь у вас много работы, например настройка виртуальных каталогов, использование веб-сайта по умолчанию, добавление веб-сайтов, SSL и TLS и многое другое. Ждите продолжения.
Подробнее о Windows Server:
Как настроить виртуальный каталог на Windows IIS Server 2019
Установить и настроить NFS-сервер на Windows Server 2019
Установить и настроить NFS-клиент на Windows 10 / Server 2019
Настроить Windows-клиент для получения IP от DHCP-сервера
Как запустить контейнеры Docker на Windows Server 2019
Загрузка на веб-сервер Windows IIS
Эта процедура предполагает, что у вас установлен мастер Web-to-Host Wizard на рабочей станции с Windows 2000 или более поздней версии, и что вы
знакомы с веб-сервером Microsoft Windows IIS, который вы хотите использовать в качестве веб-сервера BlueZone Web-to-Host.
Используя мастер Web-to-Host, создайте хотя бы один сайт, одну папку запуска и один сеанс. После того, как вы протестировали его с помощью
встроенный веб-сервер мастера, вы можете скопировать всю папку сайта и все ее содержимое на свой веб-сервер Windows IIS.
для дальнейшего тестирования.
В этом примере используется сайт с именем MySite и папка запуска с именем MyFolder. Папка сайта находится в следующем месте:
\ Мои документы \ MySite
Шаг 1. Загрузка файлов веб-сервера Web-to-Host на веб-сервер
Скопируйте папку сайта MySite и все ее содержимое с вашей рабочей станции в следующее место на вашем веб-сервере, сохраняя файловую структуру нетронутой:
C: \ inetpub \ wwwroot \ MySite \
Внимание!
Вы не должны изменять файловую структуру файлов веб-сервера Web-to-Host.Все папки и подпапки, включая все их
файлы должны быть загружены на веб-сервер точно так же, как они были созданы мастером Web-to-Host. Если что-то изменится, ты
рискуете, что сайт перестанет работать.
Это помещает папку сайта и все ее содержимое в корень веб-сервера, что делает его частью веб-сайта по умолчанию.
для этого веб-сервера IIS.
Шаг 2: Настройка веб-сервера
| 1. | Запустите консоль управления IIS. |
| 2. | Выберите веб-сайт по умолчанию. |
| 3. | Щелкните правой кнопкой мыши и выберите «Свойства». |
| 4. | На вкладке «Домашний каталог» установите разрешения на чтение (запись не требуется) и разрешение на выполнение только для сценариев. Запускать исполняемые файлы не обязательно. Оставьте для всех остальных настроек значения по умолчанию. Примечание Следующие шаги применимы только к серверам Microsoft Windows 2003.Если это Windows 2000 Server, веб-сервер Web-to-Host Для серверов Windows 2003, пожалуйста, продолжайте здесь: Из-за улучшенных функций безопасности операционной системы Microsoft Windows 2003 Server требуется дополнительная настройка. По умолчанию на серверах Microsoft Windows 2003 Internet Information Services (IIS) настроен так, чтобы разрешить загрузку Для вашего удобства мы предоставили сценарий VBScript, который автоматически добавит необходимые типы файлов в список типов MIME. |
| 5. | На компакт-диске BlueZone или образе компакт-диска BlueZone перейдите в папку BlueZone Web-to-Host и найдите файл mime_map.vbs. |
| 6. | Дважды щелкните файл mime_map.vbs, чтобы запустить сценарий. |
| 7. | Сценарий выполняется очень быстро, и вы получаете следующее сообщение «Типы MIME BlueZone успешно добавлены». Загрузка файла веб-сервера между веб-узлами завершена. |
Шаг 3. Тестирование загруженных файлов
| 1. | Если вы загрузили папку сайта, называемую MySite, в корень своего веб-сервера, у вас должен быть доступ к содержимому папки запуска и запуск настроенного сеансов, перейдя по следующему URL-адресу: http: // myWebServerName / MySite / MyFolder / или http: // 63.69.172.27 / MySite / MyFolder / Если ваш веб-сервер HTTP настроен правильно, страница default.htm запустит правильную страницу запуска. |
| 2. | Будет загружен и установлен модуль управления Web-to-Host.Затем отобразится веб-страница со стартовой панелью BlueZone. Стартовая панель будет содержать значки для одного или нескольких клиентов эмуляции BlueZone. |
| 3. | Продолжите тест, запустив клиентский сеанс эмуляции BlueZone, дважды щелкнув один из значков. |
| 4. | Если у вас есть и Internet Explorer, и Netscape, обязательно проверьте оба браузера. Примечание При проведении тестов браузера допустимо запускать IE и Netscape одновременно, однако вы не можете запускать BlueZone. |
Как установить сертификат SSL в IIS? | Автор: Роман Мунтяну
Как установить сертификат SSL на IIS
Это руководство покажет вам, как установить сертификат SSL на сервере IIS Microsoft.Перед установкой сертификата вам необходимо сгенерировать CSR (запрос на подпись сертификата) для IIS, который мы также очень подробно рассмотрим. К концу этого руководства у вас будет отлично работающая установка SSL. Вы также узнаете несколько интересных фактов о временной шкале сервера ISS и всех его версиях. Наконец, мы дадим вам несколько советов о том, где купить и как найти идеальный сертификат SSL для сервера Microsoft IIS.
Примечание : Если вы не генерируете CSR в IIS, а с помощью внешнего инструмента, вам нужно будет преобразовать сертификат SSL вместе с закрытым ключом в формат PFX.См. в этом руководстве для получения подробных инструкций о том, как импортировать и экспортировать файл PFX в IIS.
Щелкните ссылки, чтобы перейти к своей версии сервера IIS или к другим частям нашего подробного руководства.
- Как сгенерировать код CSR в Microsoft IIS 5 и 6?
- Как сгенерировать код CSR в Microsoft IIS 7?
- Как сгенерировать код CSR в Microsoft IIS 8 и 8.5?
- Как сгенерировать код CSR в Microsoft IIS 10?
- Установить сертификат SSL в IIS 5 и 6
- Установить сертификат SSL в IIS 7
- Установить сертификат SSL в IIS 8 и 8.5
- Установить сертификат SSL в IIS 10
- Как добавить корневой и промежуточный сертификаты через MMC?
- Протестируйте установку SSL
- История сервера Microsoft IIS и его версии
Первый шаг — сгенерировать код CSR для сервера IIS. Следуйте приведенным ниже инструкциям в точности так, как указано. Убедитесь, что вы вошли в систему как администратор на локальном компьютере или имеете разрешения для выполнения этой задачи.
- Щелкните меню Пуск .На панели управления выберите Администрирование и откройте Internet Information Services
- В правом боковом меню щелкните правой кнопкой мыши веб-сайт по умолчанию , затем выберите Свойства
- В окне свойств веб-сайта по умолчанию выберите вкладка Directory Security Tab и нажмите Server Certificate
- В следующем мастере сертификатов IIS выберите первую опцию Создайте новый сертификат и нажмите Next
- Теперь выберите Подготовьте запрос сейчас , , но отправьте затем и щелкните Далее
- В следующем окне введите имя сертификата и выберите 2048 в качестве длины в битах.Оставьте другие поля неотмеченными и нажмите Далее
- Введите официально зарегистрированное название вашей компании (для сертификатов BV и EV). Если вы купили сертификат DV, введите N / A. Не оставляйте это поле пустым. В поле организационного подразделения выберите ИТ или Интернет. Для сертификатов DV введите N / A . Щелкните Далее
- Теперь в поле Common Name введите FQDN (полное доменное имя) для вашего веб-сайта; например, www.example.com
- Заполните поля Страна / регион , Штат / область и Город / населенный пункт , указав юридическое местонахождение вашей компании.Нажмите Далее
- Выберите имя файла и место для сохранения CSR (сохраните его как текстовый файл в формате .txt) и нажмите Далее
- Еще раз проверьте правильность и актуальность информации. Нажмите Далее , чтобы сгенерировать файл CSR.
- Откройте загруженный файл CSR с помощью текстового редактора, например Блокнота, затем скопируйте весь текст, включая теги — –BEGIN NEW CERTIFICATE REQUEST — — и — –END NEW CERTIFICATE REQUEST — -, и вставьте его в процессе заказа с помощью SSL Dragon
- . После того, как центр сертификации отправит вам сертификат SSL, вы можете его установить.
- Нажмите Win + r , введите inetmgr в поле «Открыть» и нажмите ОК. Либо откройте меню Start , перейдите к Administrative Tools и выберите Internet Information Services (IIS) Manager
- Слева вы увидите имя сервера. Щелкните по нему, а затем дважды щелкните значок « Server Certificates »
- Справа, внутри Actions щелкните опцию « Create Certificate Request », чтобы открыть мастер запроса сертификата
- В первом окно с заголовком Свойства отличительного имени заполните поля соответствующей информацией:
Примечание: Для информации CSR разрешены только буквенно-цифровые символы.
- Общее имя: Введите полное доменное имя (полное доменное имя), которое вы хотите защитить. Для подстановочного сертификата добавьте звездочку перед доменным именем; например * .example.com
- Организация: Укажите официально зарегистрированное название вашей компании. Это касается сертификатов BV и EV. Если вы купили DV SSL, введите NA вместо
- Организационная единица: Введите название вашего отдела. Обычно это «ИТ» или «Интернет».Тип NA в случае сертификата DV
- Город / населенный пункт: Добавьте город, в котором находится ваша компания. Повторите тот же шаг для полей Штат / провинция и Страна / регион
5. Дважды проверьте всю информацию и нажмите Далее
6. В следующем окне Свойства поставщика криптографических услуг в в раскрывающихся списках выберите Microsoft RSA SChannel Cryptographic Provider , а для длины в битах выберите 2048-битный .Нажмите Далее
7. В следующем окне Имя файла под Укажите имя файла для запроса сертификата, нажмите кнопку с тремя точками, чтобы указать место сохранения и имя файла для CSR. Нажмите Готово
Примечание : Местоположение для сохранения CSR по умолчанию — C: \ Windows \ System32.
8. Откройте сгенерированный файл CSR в любом текстовом редакторе (например, в Блокноте), затем скопируйте весь текст, включая теги — –BEGIN NEW CERTIFICATE REQUEST — — и — –END NEW CERTIFICATE REQUEST — — и вставьте его в процессе заказа с помощью SSL Dragon
9.Подождите, пока центр сертификации подтвердит ваш запрос и выдаст сертификат SSL. После того, как вы его получите, вы можете продолжить установку.
- Нажмите Win + r , затем введите inetmgr и нажмите ОК. В качестве альтернативы откройте Диспетчер информационных служб Интернета (IIS) из меню Start
- В меню Connections (слева) выберите сервер, а затем в меню Home откройте значок Server Certificates
- В меню Действия В меню (справа) щелкните Создать запрос сертификата
- Откроется новое окно ( Свойства отличительного имени ).Здесь вам необходимо предоставить необходимую информацию. Используйте только буквенно-цифровые символы и следуйте приведенным ниже примерам:
- Общее имя : введите полное доменное имя (полное доменное имя), которое вы хотите защитить. Для подстановочного сертификата добавьте звездочку перед доменным именем; например * .example.com
- Организация : введите официально зарегистрированное название вашей компании (для сертификатов BV и EV). Если у вас есть сертификат DV, введите NA
- Организационная единица : введите название вашего отдела.Обычно это IT или Интернет, а для DV SSL — NA
- Город / населенный пункт : Добавьте город, в котором находится ваша компания. Повторите тот же шаг для полей Штат / провинция и Страна / регион
5. Дважды проверьте информацию и нажмите Далее
6. Откроется окно Свойства поставщика криптографических услуг . Выберите Microsoft RSA SChannel Cryptographic Provider для первого поля и 2048 для длины в битах.Нажмите Далее
7. В окне Имя файла выберите имя файла и место для сохранения (по умолчанию для CSR это C: \ Windows \ System32 .) Для CSR и нажмите Finish. Кнопка
8. Используйте текстовый редактор, например Блокнот, чтобы открыть только что созданный файл CSR. Скопируйте весь текст, включая теги — –BEGIN NEW CERTIFICATE REQUEST — — и — –END NEW CERTIFICATE REQUEST — -, и вставьте его в форму заказа
9.Теперь все, что вам нужно сделать, это дождаться, пока центр сертификации подтвердит ваш запрос. Когда вы получите сертификат, вы можете продолжить установку.
- Нажмите горячую клавишу Win + r и введите inetmgr в открытое поле, чтобы запустить диспетчер Internet Information Services (IIS) . Вы также можете открыть его через меню Windows Star t, набрав «Диспетчер информационных служб Интернета (IIS)»
- Затем щелкните сервер в левом меню Подключения и дважды щелкните Сертификаты сервера в меню Home
- Теперь переместите курсор в правую часть окна и в разделе «Действия » нажмите Создать запрос на сертификат
- Появится новое окно — Свойства отличительного имени .Заполните все поля (разрешены только буквенно-цифровые символы) соответствующей информацией, как показано ниже:
- Общее имя : Введите полное доменное имя (полное доменное имя). Для подстановочного сертификата добавьте звездочку перед доменным именем; например * .example.com
- Организация : введите юридическое название вашей организации (для сертификатов BV и EV). Для сертификатов DV введите NA
- Организационная единица : введите отдел, ответственный за установку сертификата SSL.Обычно это IT или Web Security
- Город / населенный пункт : Добавьте город, в котором находится ваша компания. Повторите тот же шаг для полей Штат / провинция и Страна / регион
5. Проверьте информацию еще раз и нажмите Далее
6. Появится окно Свойства поставщика криптографических услуг . Выберите Microsoft RSA SChannel Cryptographic Provider в качестве первого параметра и установите битовую длину 2048 .Нажмите Далее
7. В последнем окне укажите имя файла и расположение для вашего сертификата SSL. Убедитесь, что он в формате .txt и место для сохранения уже существует. Каталог по умолчанию для CSR — это C: \ Windows \ System32 . Нажмите Finish button
8. С помощью текстового редактора, такого как Блокнот, откройте сгенерированный файл CSR. Скопируйте весь текст, включая теги — –BEGIN NEW CERTIFICATE REQUEST — — и — –END NEW CERTIFICATE REQUEST — -, и вставьте его в форму заказа
9.Как только центр сертификации одобрит ваш запрос и подпишет сертификат SSL, вы можете установить его на сервере IIS.
После того, как вы сгенерировали CSR, вы можете установить его на свой сервер:
- Вы получите архивную zip-папку от центра сертификации. Загрузите и извлеките файл your_domain_name.cer в каталог вашего сервера
- Нажмите кнопку Start и перейдите к Administrative Tools в разделе All Programs. Откройте Internet Services Manager
- Щелкните правой кнопкой мыши веб-сайт, который вы хотите защитить (например, веб-сайт по умолчанию), и щелкните левой кнопкой мыши свойства
- Выберите вкладку Directory Security и щелкните Сертификат сервера
- В Мастер сертификатов ITS выберите первый вариант. Обработайте ожидающий запрос и установите сертификат . Нажмите «Далее».
- . Теперь перейдите в папку с сертификатом SSL (файл .cert), который вы ранее сохранили в каталоге своего сервера.Нажмите Далее
- Дважды проверьте экран сводки и нажмите Далее
- Просмотрите информацию еще раз, затем нажмите Далее и, наконец, Готово
- Перезагрузите сервер сейчас
- Поздравляем, вы успешно установили SSL Сертификат на сервере Microsoft ISS!
Теперь вы можете установить сертификат SSL на том же компьютере, где вы его сгенерировали, с помощью диспетчера IIS. Пожалуйста, выполните следующие действия:
- Откройте и сохраните сертификат (.cer), который вы получили от центра сертификации на вашем сервере
- Нажмите win + r, введите inetmgr и нажмите ОК, чтобы открыть диспетчер информационных служб Интернета. Вы также можете получить к нему доступ через меню Пуск > Администрирование > Диспетчер информационных служб Интернета (IIS)
- Выберите сервер в правом меню Подключения и дважды щелкните « Сертификаты сервера » из центрального меню
- Справа внутри Действия щелкните опцию « Завершить запрос сертификата », чтобы открыть мастер Завершить запрос сертификата
- В мастере в окне Указать ответ центра сертификации , найдите файл.файл cer, полученный вами от центра сертификации; например: www_example_com.cer и дайте ему понятное, легко запоминающееся имя. Понятное имя помогает отличить этот сертификат от других сертификатов на сервере. Совет: Для упрощения идентификации укажите имя CA и дату истечения срока действия в конце вашего понятного имени.
- Нажмите OK , чтобы установить сертификат
Примечание: Если вы получите следующие ошибки: « Не удается найти запрос сертификата, связанный с этим файлом сертификата.Запрос сертификата должен быть выполнен на компьютере, где он был создан »или« Неверное значение тега ASN1 соответствует »при импорте сертификата, не паникуйте. Это известная проблема в IIS7, когда фактический сертификат импортируется, но не имеет понятного имени. К счастью, Microsoft предлагает простое решение. Закройте окно с ошибкой и нажмите F5, чтобы обновить список сертификатов сервера. Щелкните ссылку и следуйте инструкциям внутри.
7.Теперь вам нужно назначить свой сертификат веб-сайту по умолчанию. Перейдите в меню Connections слева и щелкните свой веб-сервер
8. Разверните папку Sites и выберите веб-сайт, который вы хотите защитить с помощью этого сертификата
9. Затем перейдите к правой стороне Actions и щелкните на опции Bindings… под Edit Site
10. В новом окне Site Bindings нажмите Add
11.В окне Добавить привязку сайта добавьте следующие сведения и нажмите OK
- Тип — https
- IP-адрес — Все не назначено, или ваш IP-адрес
- Порт -443
- SSL-сертификат — понятное название импортируемого сертификата
12. Поздравляем! Вы наконец-то установили сертификат SSL на сервер Microsoft IIS 7.
После того, как CA проверит и выпустит сертификат SSL, выполните следующие действия:
- Загрузите и извлеките сертификат SSL (.cer) в каталог вашего сервера
- Перейдите в Пуск> Администрирование> Диспетчер информационных служб Интернета (IIS) и откройте его
- Найдите свой сервер в левой части меню Подключения и дважды щелкните сервер Сертификаты Значок
- Теперь в правой панели Действия щелкните Полный запрос сертификата
- Откроется окно Полный запрос сертификата .Укажите путь к вашему файлу сертификата .cer и добавьте понятное имя (здесь вы можете ввести свой домен или легко запоминающееся имя, чтобы избежать путаницы с другими запросами). В раскрывающемся списке выберите Personal в качестве хранилища сертификатов и нажмите OK
- Вернитесь в раздел Connections и щелкните, чтобы развернуть папку Sites . Выберите веб-сайт, который вы хотите защитить.
- Наведите указатель мыши на верхнее правое меню Действия и выберите Привязки
- Появится новое окно Привязки сайта .Нажмите Добавить
- В окне Добавить привязку сайта выберите следующие параметры:
- Тип — https
- IP-адрес — Все не назначено или ваш IP-адрес
- Порт — 443
- Сертификат SSL — понятное имя импортированного сертификата
Мы рекомендуем установить флажок Требовать указание имени сервера , поскольку он позволяет устанавливать несколько SSL на одном сервере.Нажмите ОК и Закрыть.
10. В разделе «Управление веб-сайтом » щелкните Перезапустить
11. Поздравляем, вы активировали версию HTTPS для своего веб-сайта!
Это краткое руководство покажет вам, как установить сертификат SSL в IIS 10.
- Во-первых, вам необходимо загрузить и извлечь файл сертификата, который вы получили от центра сертификации. Найдите файл с расширением. cer extension и сохраните его в каталоге вашего сервера
- На клавиатуре нажмите Win + r, введите « inetmgr » и нажмите OK, чтобы открыть диспетчер служб Интернета (IIS).Вы также можете запустить диспетчер IIS через Пуск> Администрирование> Диспетчер информационных служб Интернета (IIS)
- Слева вы найдете раздел Подключения . Выберите сервер и дважды щелкните значок « Server Certificates» на домашней странице
- Справа найдите раздел Actions и выберите Complete Certificate Request
- Заполните окно Specify Certificate Authority Response как показано ниже:
- Имя файла, содержащего ответ центра сертификации — найдите и укажите .cer , полученный от центра сертификации
- Дружественное имя — введите имя вашего домена, любое другое легко запоминающееся имя
- Выберите хранилище сертификатов для нового сертификата — Личный. Нажмите OK
6. Теперь вам нужно назначить сертификат вашему веб-сайту. Вернитесь в меню Connections и разверните папку Sites . Выберите сайт, который вы хотите защитить.
7. Затем найдите и щелкните опцию Bindings .Вы найдете его в разделе Действия, , в разделе Редактировать сайт
8. В следующем окне нажмите Добавить
9. Появится другое окно. Здесь выберите следующие параметры:
- Тип — https
- IP-адрес — Все не назначено, или ваш IP-адрес
- Порт — 443
- SSL-сертификат — понятное имя импортированного сертификата
Если если вы планируете добавить несколько сертификатов SSL к одному серверу, установите флажок Требовать указание имени сервера .Нажмите ОК и Закрыть.
10. Нажмите Перезапустить под Управлением веб-сайтом
11. Молодец! Вы успешно установили сертификат SSL на сервер IIS 10.
Примечание: Если расширение вашего файла SSL-сертификата * .crt (формат с кодировкой PEM), вам также может потребоваться импортировать корневой и промежуточный сертификаты на сервер через Microsoft Management Control (MMC). Для файлов * .cer и * p7b (формат PKCS # 7) дополнительных действий выполнять не нужно.
- Нажмите Win + r, введите mmc в команде запуска и нажмите Enter
- В консоли управления Microsoft нажмите кнопку File в верхнем левом углу и выберите «Добавить / удалить оснастку»
- Нажмите «Добавить», затем дважды щелкните Сертификаты
- Щелкните Добавить и выберите Учетную запись компьютера. Нажмите «Далее»
- В окне «Выбрать компьютер» выберите первый вариант «Локальный компьютер» и нажмите «Готово».
- Теперь закройте окно автономной оснастки и нажмите «ОК» в окне «Добавить / удалить оснастку»
- Вернуться в MMC, щелкните правой кнопкой мыши папку «Промежуточные центры сертификации» и выберите «Все задачи»> «Импорт сертификата
Мастер импорта ».Щелкните Далее - В следующем окне выберите промежуточный сертификат SSL и щелкните Далее. Дождитесь завершения работы мастера и нажмите Готово .
В том маловероятном случае, если корневой сертификат не предварительно установлен в Windows, повторите последние три шага (с 7 по 9), чтобы завершить установку корневого сертификата.
После установки важно просканировать сертификат SSL на предмет потенциальных ошибок и уязвимостей. Вы можете использовать этот инструмент, чтобы получать мгновенные отчеты о состоянии вашего SSL.
Microsoft Internet Information Services или Internet Information Server или просто IIS — один из самых популярных веб-серверов в Интернете. Только Apache превосходит его по общему использованию. Microsoft IIS предустановлен с каждой версией Windows и берет свое начало в далекой версии Windows 3, еще в 1995 году. Последние версии IIS могут похвастаться превосходной безопасностью и широким спектром дополнительных продуктов для удовлетворения любых потребностей разработки.
На сегодняшний день самой старой действующей версией IIS, которую вы можете использовать в производственной среде, является IIS 6.Однако Microsoft больше не выпускает обновления для IIS 6 или Windows Server 2003. Гораздо более надежными и актуальными версиями являются IIS 8 и IIS 10.
Ниже вы найдете все версии IIS:
- IIS 1.0 — работает в операционной системе Windows NT Server 3.51
- IIS 2.0 — работает в операционной системе Windows NT Server 4.0
- IIS 3.
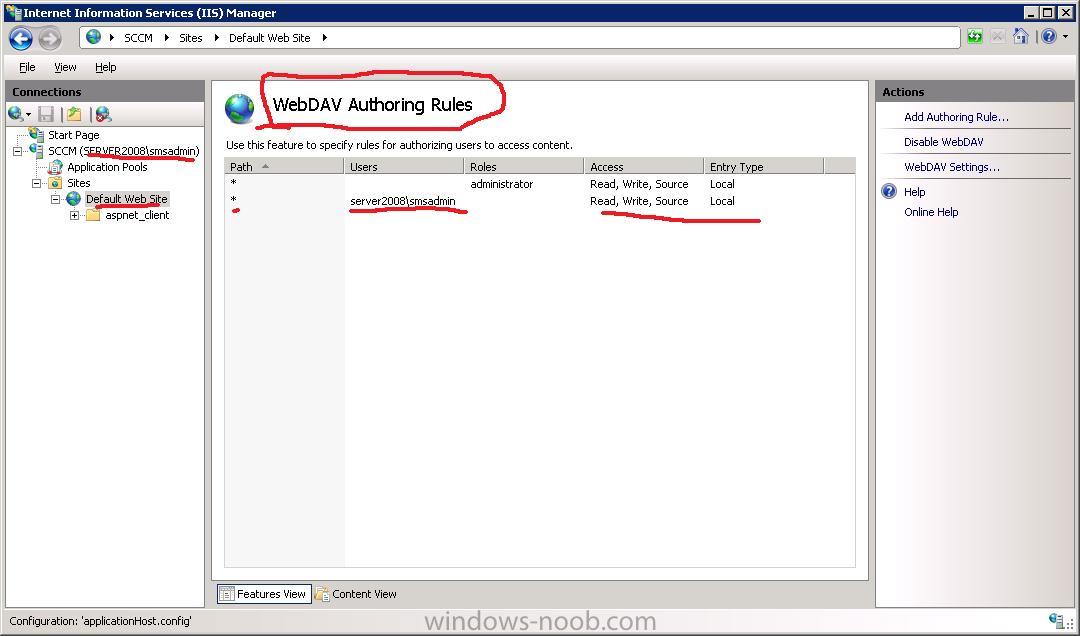 5
5 Нажмите Далее.
Нажмите Далее.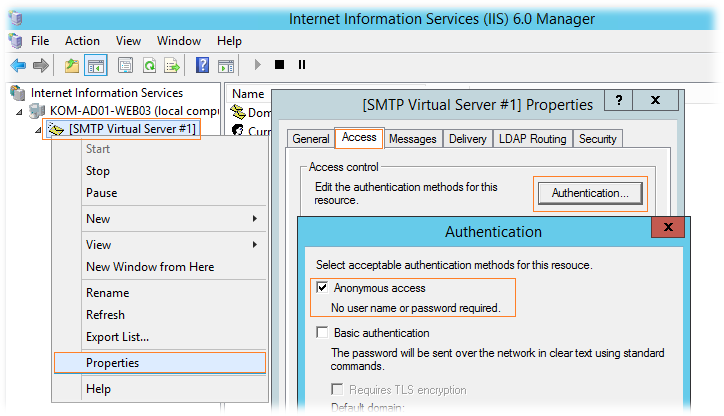 Это адрес, который нужно ввести, чтобы перейти на ваш новый сайт.
Это адрес, который нужно ввести, чтобы перейти на ваш новый сайт.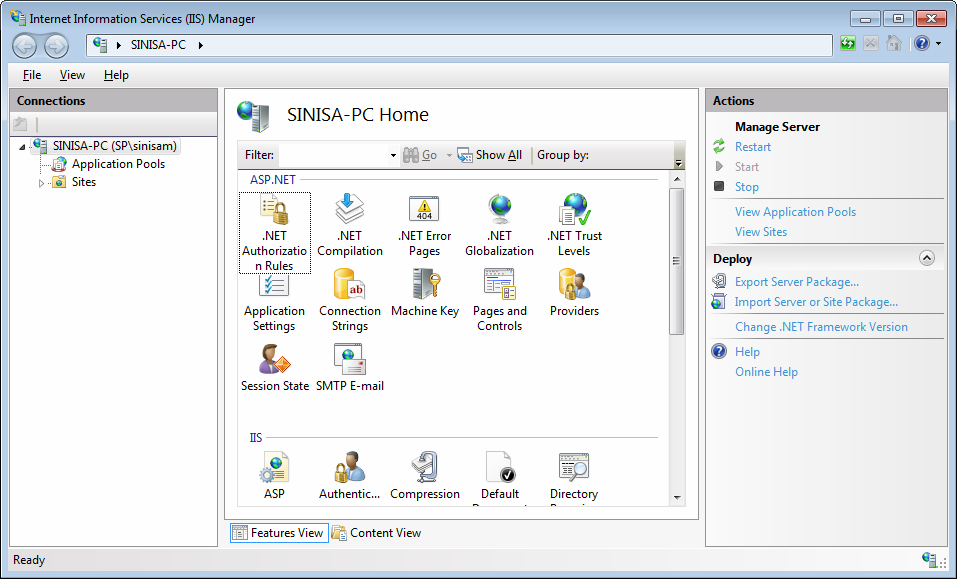
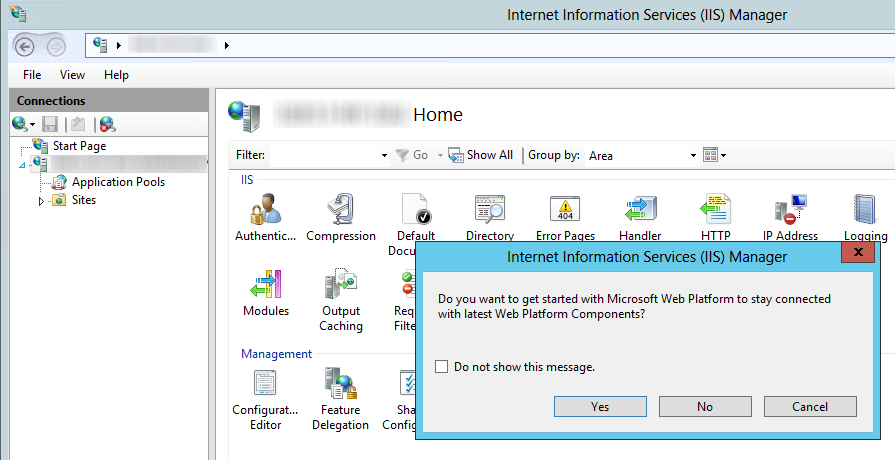 5, что приводит к установке всех доступных пакетов. Если
5, что приводит к установке всех доступных пакетов. Если