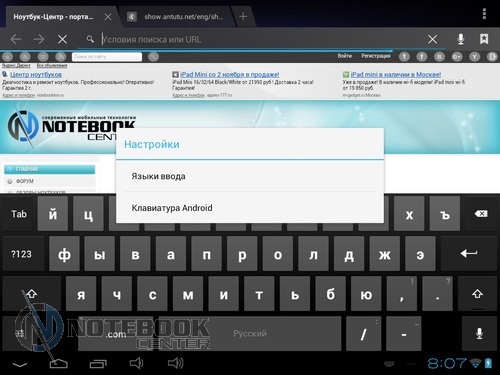Изменить язык на клавиатуре: Как переключить язык на клавиатуре: инструкция
Как переключить язык на клавиатуре: инструкция
1Как переключить раскладку клавиатуры на Windows быстро
Для быстрого доступа к смене языковой панели в Windows предусмотрены горячие комбинации на клавиатуре. Зажав их вы быстро смените язык на следующий. При этом, вы можете сами выбирать последовательность языков и эти комбинации, но об этом будет подробно сказано позднее.
На своей клавиатуре вам нужно зажать такие комбинации:
- Сначала попробуйте “Левый Shift + Alt”;
- Если это не дало результата, то “Shift + CTRL”.
Это самые распространенные комбинации по смене языка, однако, могут встречаться и такие:
- Буква “Ё” или знак ударения “!”. Однако, этот быстрый метод не подходит для русскоязычных людей, ведь мы часто нажимаем на букву “Ё”.
- На Windows 10 и 8 может быть комбинация “WIN + пробел”.
Если же это не срабатывает, либо вы не можете запомнить комбинацию, то просто обратитесь к значку языковой панели в правом нижнем углу экрана – там расположен трей. Кликните на иконку “RU” или “ENG”, чтобы сменить язык. Иногда эта иконка кроется не в проводнике, а в специальном меню. Открыть его можно, кликнув на иконку треугольника.
Кликните на иконку “RU” или “ENG”, чтобы сменить язык. Иногда эта иконка кроется не в проводнике, а в специальном меню. Открыть его можно, кликнув на иконку треугольника.
Как изменить клавиши смены раскладки на Mac OS
Для того, что бы назначить кнопки, при нажатии которых будет происходить смена языка, проделайте следующие действия.
1. Откройте настройки клавиатуры
Откройте основные настройки вашего компьютера Mac нажав на иконку яблочка в верхнем левом углу, и выбрав в выпадающем меню пункт «Системные настройки».
В открывшемся списке найдите и откройте настройку с названием «Клавиатура».
2. Выберите удобное вам сочетание клавиш
Во вкладке «Сочетания клавиш» в левой её части выберите пункт с названием «Источники ввода». После этого, в правой части окна настроек вы можете создать любую удобную вам комбинацию клавиш, которая будет отвечать за смену языка на вашем Маке. Просто кликните мышью в текущую комбинацию, после чего введите новую на клавиатуре, к примеру — cmd+пробел.
Как менять язык на клавиатуре Mac
С Mac’ом дело обстоит несколько сложнее. Обычно, языковая раскладка клавиатуры здесь меняется сочетанием клавиш CMD (своеобразная Мас’овская решетка) + Space (Пробел).
Но в Mac OS X, например, по умолчанию не назначен шоткат для смены Мас-раскладки.Вместо смены языка, сочетание клавиш CMD+Space вызывает строку поиска Spotlight.
Чтобы отключить это, нужно зайти в «Системные настройки» — «Клавиатура» — «Сочетание клавиш».
Здесь во вкладке Spotlight нужно снять галочки с обоих пунктов.
Затем здесь же нужно зайти во вкладку «Клавиатуры и ввод» и проставить галочки напротив сочетания клавиш CMD+Space для переключения раскладки. Теперь вы знаете, как менять язык на клавиатуре Mac.
А для того, чтобы изменить набор используемых языков, просто зайдите в «Системные настройки» — «Язык и текст» — «Источники ввода».
Здесь вы можете галочками выбрать те языки, которые планируете использовать, а также отключить те, которые вам не понадобятся.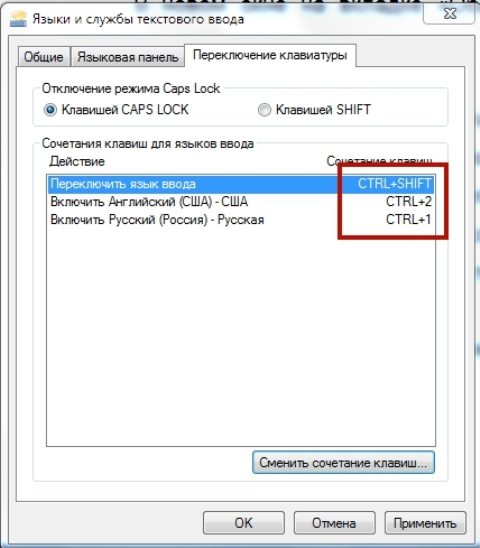
Кстати, весьма распространенной проблемой бывает то, что языковая раскладка клавиатуры просто отказывается меняться.
Для этого может быть много причин: от проделок коварных вирусов до багов самой системы. Но чаще всего, раскладка клавиатуры не меняется из-за неправильных действий пользователя.
Если такое произошло, для начала попробуйте перезагрузить машину. Если ребут не помогает, или помогает, но лишь на короткий срок – тогда проверьте компьютер на вирусы.
Скорее всего, никаких вредителей обнаружено не будет – но вдруг?
Третий шаг – сбросьте языковые настройки на «по умолчанию» и проверьте работоспособность переключающих сочетаний клавиш: возможно, настраивая этот параметр под себя, вы где-то допустили ошибку.
И напоследок, существуют утилиты для автоматического переключения раскладок клавиатуры, например, популярный Punto Switcher .
Иногда могут возникнуть ситуации, когда на компьютере необходимо набрать какой-то определенный текст или сообщение, а воспользоваться клавиатурой нет возможности, например, если она сломалась.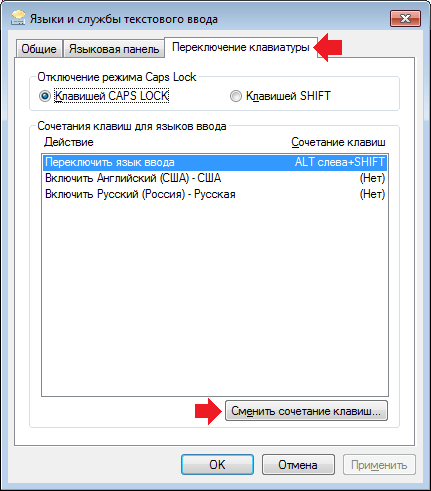 Не спешите бежать к соседу или другу за клавиатурой. Операционная система Windows предусмотрела набор текстов с помощью экранной клавиатуры. Экранный ввод очень похож на использование простой клавиатуры, но иногда у вас могут возникнуть проблемы с применением различных комбинаций, для примера, как на экранной клавиатуре поменять язык. В этой статье я покажу 2 способа, как поменять раскладку клавиатуры, если вам не подойдет первый, то можете воспользоваться вторым способом.
Не спешите бежать к соседу или другу за клавиатурой. Операционная система Windows предусмотрела набор текстов с помощью экранной клавиатуры. Экранный ввод очень похож на использование простой клавиатуры, но иногда у вас могут возникнуть проблемы с применением различных комбинаций, для примера, как на экранной клавиатуре поменять язык. В этой статье я покажу 2 способа, как поменять раскладку клавиатуры, если вам не подойдет первый, то можете воспользоваться вторым способом.
Чтобы приступить к процессу смены языка, давайте разберемся, каким образом меняется раскладка в обычном компьютере или ноутбуке
. Если вы знаете, как это делается, смело переходите к следующему абзацу. Узнать способ изменения языка возможно через настройку «Язык и региональные стандарты», которая находится в панели управления. В открывшемся окне перейдите во вкладку «Переключение клавиатуры», в которой и будет написано, какие клавиши используются для смены языка в вашем компьютере или ноутбуке
Обратить надо внимание на столбец «Сочетание клавиш» в строке «Переключить язык ввода»
Если вам надо назначить другие клавиши, то нажмите кнопку «Сменить сочетание клавиш…».
Итак, мы с вами выяснили, какие клавиши служат для смены языка в вашем устройстве. Теперь откроем нужную программу – экранную клавиатуру.
Чтобы запустить программу для ввода текста с экрана, перейдите в меню «Пуск» — «Все программы» — «Стандартные» — «Специальные возможности» и кликните на пункт «Экранная клавиатура».
Что пригодится, прежде чем изменять настройки BIOS
Наконец, последний важный момент. Если в компьютерной системе в качестве одного из адаптеров установлены чипсеты AMD или NVIDIA, как правило, для них в комплекте поставляются соответствующие управляющие утилиты (AMD Power Xpress, Catalyst Control Centre, NVIDIA Hybrid Power, PhysX и др.).
И прежде чем ломать голову над тем, как отключить видеокарту в БИОСе, достаточно просто запустить такие программы. Именно с их помощью можно произвести соответствующие настройки.
Кроме того, многие забывают о том, что произвести отключение адаптера и сменить его на другой можно просто в «Диспетчере устройств», где из контекстного меню по щелчку правой кнопкой мышки на выбранном адаптере нужно использовать раздел свойств, в котором имеется кнопка его отключения.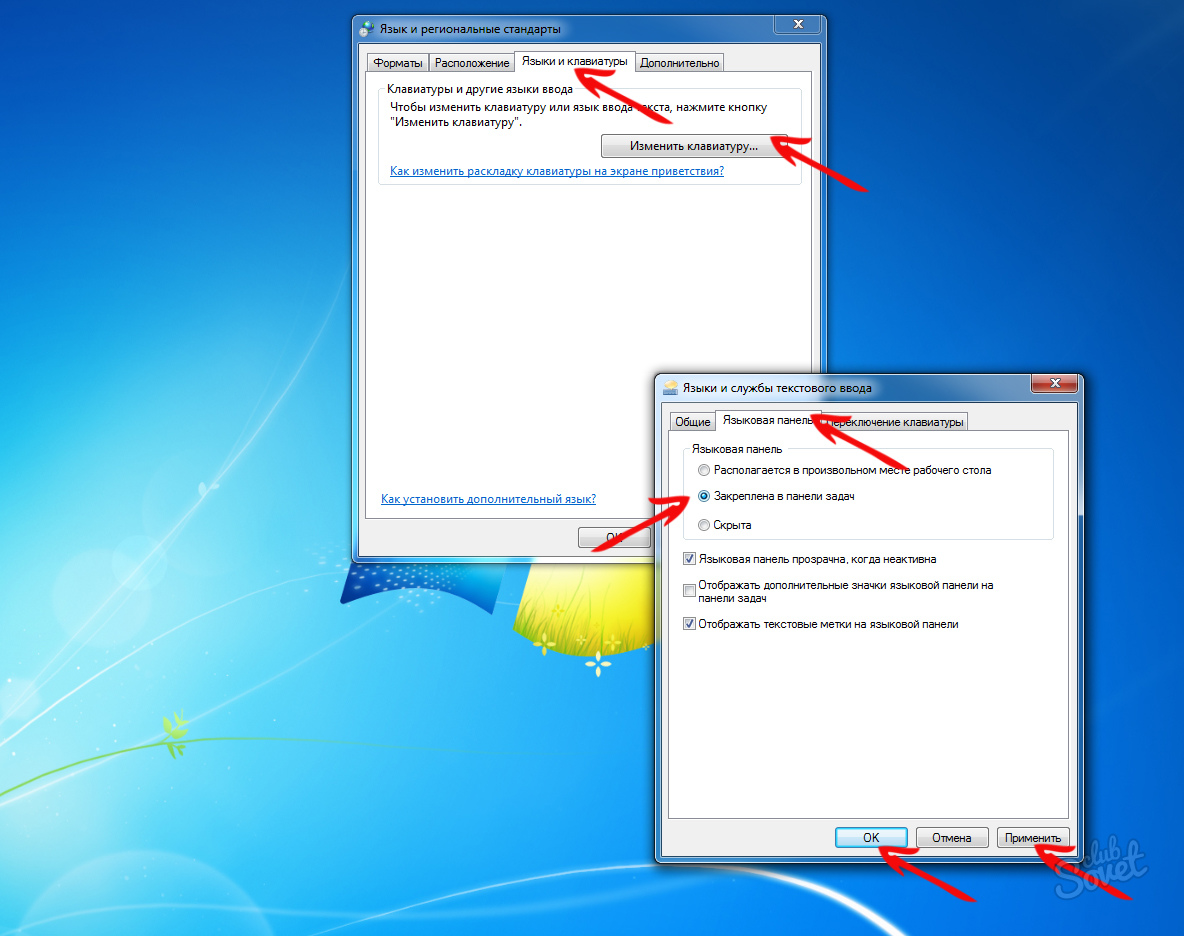 При замене карты устройство и вовсе можно удалить из системы.
При замене карты устройство и вовсе можно удалить из системы.
Установка языковой панели для смены языка в панели задач
Для Windows XP
Чаще всего языковая панель (именно та, в которой можно легко поменять расклад клавиатуры) закреплена в нижней панели на мониторе. Ее еще называют панель задач, т.к. она содержит в себе массу ярлыков для быстрого запуска программ. Найдите значок с буквами «RU» или «EN» в нижнем правом углу, как на картинке.
Кликните по значку: появится языковая панель с выбором языка. Установите расклад, кликнув по нужному значку мышкой. Язык будет соответствовать вашему выбору.
Что делать, если в нижней части монитора вы не нашли языковую панель? Установить ее туда самостоятельно. Для этого перейдите через левую нижнюю кнопку на мониторе «Пуск» в Панель управления.
Вам откроется окно со списком различных задач. Найдите в этом списке «Язык и региональные стандарты».
Вкладка «Языки и клавиатура» имеет дополнительную кнопку по работе с клавиатурой.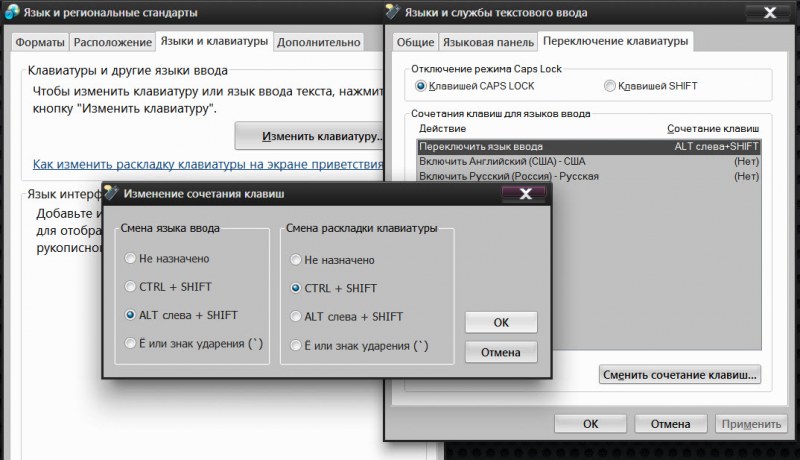
В новом окне на вкладке «Общие» можно выбрать тот язык, который будет впоследствии при загрузке определяться по умолчанию.
Так, языковую панель можно закрепить в нижней панели задач либо разрешить ей находиться «В произвольном месте рабочего стола». Несмотря на слово «произвольное», панель чаще всего закрепляется в верхней части монитора поверх всех остальных окон.
Как вариант, панель языков можно вообще скрыть, если в ней нет необходимости.
Следующая вкладка этого окна «Переключение клавиатуры». Именно здесь вы задаете удобное для вас сочетание клавиш, при котором будет происходить переключение с одного языка на другой.
Плюс к этому можно использовать и другие сочетания клавиш. Перейдите по кнопке «Сменить сочетание клавиш…» и выбирайте тот расклад, который вы хотите установить по умолчанию.
После окончательного выбора кликните «Применить», если хотите проверить и еще раз что-то изменить. Или «Ок». Изменения вступают в силу сразу же без дополнительной перезагрузки компьютера.
Для Windows 7, 8, 10
Процедура установки языковой панели аналогична вышеописанной с той только разницей, что некоторые папки имеют различное название.
Переход в Панель управления аналогична: из меню «Пуск». Найдите команду «Смена раскладки клавиатуры…»
Во вновь открывшемся окне перейдите во вкладку «Языки и клавиатуры», в ней нажмите на «Изменить клавиатуру»
В следующем окне на вкладке «Языковая панель» увидите несколько вариантов того, как можно установить местоположение языковой панели. Если хотите, чтобы она постоянно была внизу справа, то выбирайте «Закреплена в панели задач» и подтверждайте нажатием ОК.
Если все вышеперечисленное не помогло, значит произошел какой-то сбо в настройках. Переходите к следующему шагу.
Что делать, если не переключается язык на клавиатуре на Windows 7, 8, 10
Переключение раскладки – одна из основных функций ОС. Используется переключение языка практически везде, поэтому ситуация, когда раскладка не изменяется, вызывает некоторые трудности при работе на компьютере.
Причин появления этой неисправности может быть множество, и сказать с точностью, что именно вызвало проблему невозможно.
Первое, что стоит сделать, если перестал переключаться язык – перезагрузить компьютер. Чаще всего это решает проблему, но если ничего не изменилось, то стоит попробовать несколько эффективных способов.
Добавляем язык
Если на панели задача расположена языковая панель, и в ней есть возможность выбрать все языки, то можно пропустить эту инструкцию. Иначе можно попробовать изменить настройки панели. Возможно неисправность возникла из-за того, что в системе установлен только один язык.
Порядок действия достаточно прост:
- В меню Пуск ищем Панель управления. Тут нам необходимо изменить режим просмотра с категорий на крупные значки.
 Затем ищем компонент «Язык и региональные стандарты».
Затем ищем компонент «Язык и региональные стандарты». - После открытия окна, переходим в раздел Языки и клавиатуры. Затем необходимо нажать на Изменить клавиатуру.
- Теперь проверяем, сколько языков установлено в системе. Если в списке несколько языков, то можно переходит к следующему разделу, но в том случае, если в системе один язык, переключение производиться не будет и нужно будет добавить еще один язык. Чтобы это сделать кликаем на кнопку Добавить.
- В открывшемся списке ищем необходимый язык и нажимаем плюс, чтобы открыть возможные раскладки. Нас интересует пункт Клавиатура, в котором ищем классическую раскладку и ставим на ней галочку. Подтверждаем нажатием ОК.
- После всех манипуляций в списке должно появиться еще одно значение. Выше над списком можно установить тот язык, который будет действовать в системе по умолчанию. Подтверждаем все действия, нажав кнопку применить.
Использование редактора реестра для начинающих
Изменяем сочетание клавиш
Еще один вариант решения проблемы – это изменить сочетание, которое используется для изменения. Возможно горячие клавиши сбросились и их нужно заново установить.
Возможно горячие клавиши сбросились и их нужно заново установить.
Для этого повторяем действия предыдущего раздела, чтобы перейти к настройкам панели.
Чтобы изменить эти настройки, выделяем пункт «Переключить язык ввода» и нажимаем кнопку ниже (Сменить сочетание клавиш). Тут предлагается три варианта на выбор:
- Комбинация Ctrl и Shift
- Левый Alt и Shift
- Знак ударения или буква Ё.
Выбираем необходимое и подтверждаем выбор.
Также, можно назначит свое сочетание для каждого языка, для чего в окне переключения клавиатуры необходимо выделить второй пункт.
Если ничего не помогло
В том случае, если ничего не помогает, можно попробовать запустить панель вручную. Для этого необходимо:
- Перейти по пути C:\WINDOWS\system32
- Найти файл ctfmon.exe и запустить его
После его запуска должна появиться панель и заработать переключение раскладки.
Если и это не помогло, то пробуем исправить реестр. В этом случае необходимо:
- Открыть командную строку (одновременно нажать Win+R).
 Затем вводим команду regedit, которая откроет редактор реестра.
Затем вводим команду regedit, которая откроет редактор реестра. - В самом редакторе нужно проследовать по пути HKEY_CURRENT_USER\Software\Microsoft\Windows\CurrentVersion\Run
- В директории необходимо создать новый элемент, для чего нажимаем правой кнопкой по незанятому месту окна и в выпадающем меню кликаем Создать, а затем Строковый параметр
- Изменяем имя созданного элемента на ctfmon.exe
- Открываем созданное значение двойным нажатием, и вводим в поле значение C:\WINDOWS\system32\ctfmon.exe
- Настройка выполнена. Закрываем редактор и перезагружаемся.
Простые способы переключения
Сегодня существует не так много способов, при помощи которых можно переключить клавиатуру. Всего можно выделить два основных варианта того, как сменить язык на клавиатуре:
- при помощи мыши;
- при помощи нажатия определенных клавиш на клавиатуре.
Панель инструментов
Если посмотреть на экран монитора, то в нижней правой части экрана можно увидеть языковое меню.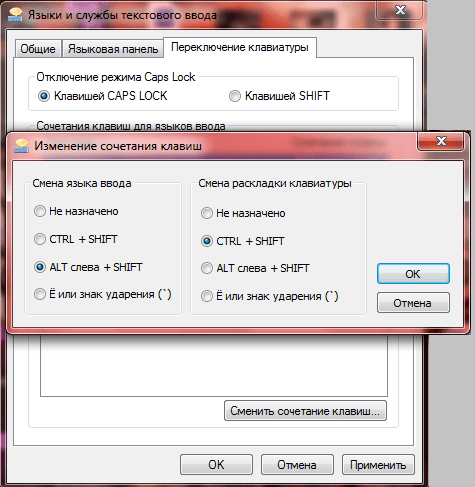 На некоторых компьютерах это выглядит как список, состоящий из двух пунктов — RU и EN. В этом случае:
На некоторых компьютерах это выглядит как список, состоящий из двух пунктов — RU и EN. В этом случае:
- RU — русский;
- EN — английский.
Для того чтобы сменить используемые при вводе символы, достаточно кликнуть левой кнопкой мыши на индикаторе и выбрать нужный пункт из списка. Если такой значок не виден, то рекомендуется изменить раскладку при помощи нажатия «горячих» клавиш или сменой установок в параметрах.
Как изменить язык ввода в Windows 7.
Переключение при помощи клавиатуры
Пользователям часто необходимо быстро сменить раскладку. Как переключить язык на клавиатуре — знают большинство студентов, так как при оформлении работ у них часто возникает потребность изменить вводимые символы с русского на английский или наоборот.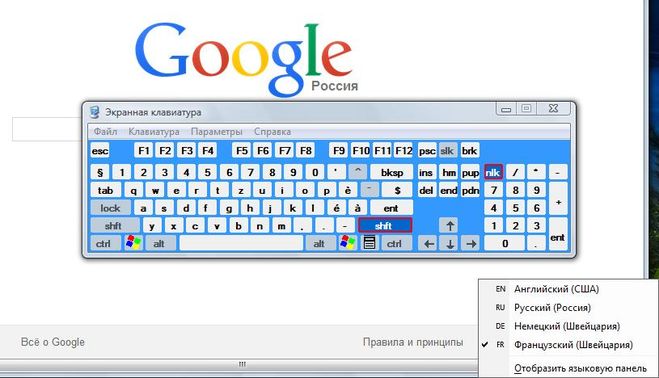
Переключение на клавиатуре производится путем нажатия определенных сочетаний клавиш. При стандартных настройках в большинстве случаев параметр меняется при одновременном нажатии двух клавиш, сочетание которого зависит от настроек персонального компьютера. По умолчанию наиболее часто используется два варианта:
Все кнопки расположены в нижней части клавиатуры в правой и левой ее стороне. Такое сочетание выбрано неслучайно. Именно такие клавиши считаются наиболее удобными для нажатия на клавиатуре. На некоторых персональных компьютерах, как правило, с использованием версии выше ОС 8 для смены раскладки используется нажатие клавиши «Пробел».
Понять, какое сочетание установлено на конкретном компьютере, можно путем пробы и проверки факта смены. Пользователь имеет возможность самостоятельно установить желаемое сочетание клавиш, при нажатии которых в дальнейшем будет меняться тип вводимых символов. Для этого необходимо выполнить следующие действия:
- Правой кнопкой мыши щелкнуть на языковой панели в нижнем правом углу экрана монитора.

- Выбрать из раскрывшегося списка пункт меню «Настройки», нажав на нем правой кнопкой мышки.
- Перейти в раздел «Горячие клавиши» и ввести требуемое сочетание.
В зависимости от типа системы путь для ввода данных о сочетании клавиш для смены языка может различаться. При этом суть производимых действий не меняется. Для того чтобы произвести настройку, необходимо ввести информацию в соответствующий раздел настроек.
Такой способ не очень удобен при работе с количеством языков более двух. В этом случае изменение параметра происходит в четко заданной последовательности. Если пользователь при нажатии клавиш проскочил необходимый, то ему приходиться заново проходить весь путь нажатия клавиш до тех пор, пока он снова не вернется к требуемому языку.
Специальные программы
Сегодня можно установить на компьютер программы, предназначенные для автоматической замены введенного текста. Такие средства очень удобны для тех, кто по роду деятельности вынужден часто переключать языковую раскладку.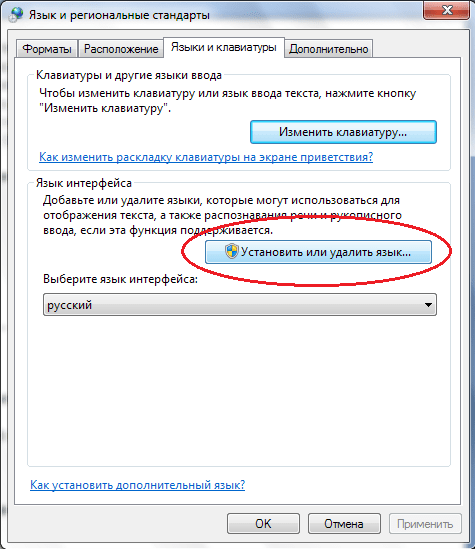 Если человек при работе не переключил раскладку, то в итоге получается абракадабра.
Если человек при работе не переключил раскладку, то в итоге получается абракадабра.
При установке специальной программы у пользователя отпадет необходимость задумываться о том, произошла ли смена. К такой категории программ относятся:
- Punto Switcher;
- Key Switcher;
- Anetto.
Программа понимает, в какой момент должно произойти переключение языка на клавиатуре, и сама меняет раскладку с русского на английский язык, переводя некорректно введенные символы.
Выбор варианта для смены языковой раскладки зависит от предпочтения конкретного пользователя. При необходимости переключения между двумя языками наиболее простым способом является нажатие определенного сочетания клавиш. При использовании трех и более языков наиболее удобным станет переключение при помощи языковой панели.
Как писать большими буквами
Разумеется, имена, названия и каждое предложение следует писать с большой буквы. Чтобы написать одну большую букву, нажмите клавишу Shift и клавишу нужной вам буквы одновременно.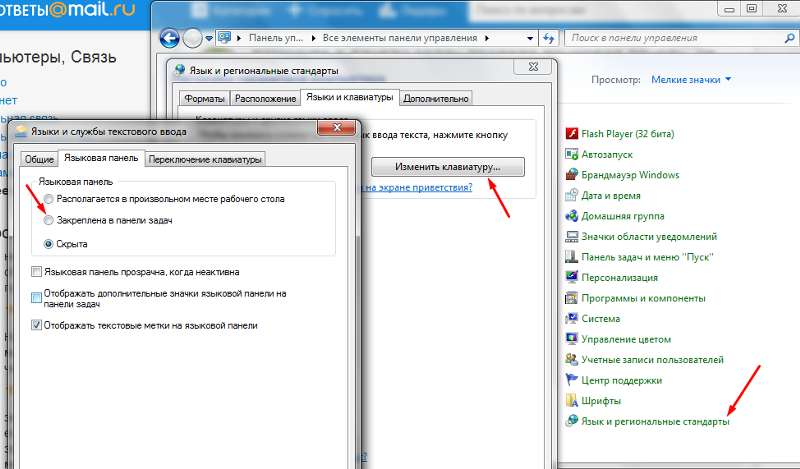 Например, для буквы А
Например, для буквы А
Shift + a = большая буква А
Клавиша Shift также нужна для того, чтобы напечатать специальные символы, которые расположены, например, на клавишах с цифрами наверху клавиатуры. Восклицательный знак под цифрой 1, символ Интернета @ под цифрой 2, вопросительный знак под цифрой 7, и так далее. Помните, что получаемый специальный символ зависит ещё и от текущей раскладки клавиатуры! В русской раскладке под цифрой 2 находится кавычка, в английской – @. Вот так можно напечатать знак вопроса в русской раскладке
shift + цифра 7 = знак вопроса в русской раскладке
А если вы вдруг захотите украсить сообщение, написав его сплошь большими буквами, просто нажмите и отпустите клавишу Caps Lock.
клавиша Caps Lock
Чтобы вернуть обычные буквы, нажмите Caps Lock ещё раз. Теперь, если все ваши буквы вдруг получаются большими, то вам известно, как это исправить.
Автоматическое переключение клавиатуры с программой Punto Switcher
Если при наборе текста вам часто приходится переключаться между русским и английским, то вам может помочь специальная программа.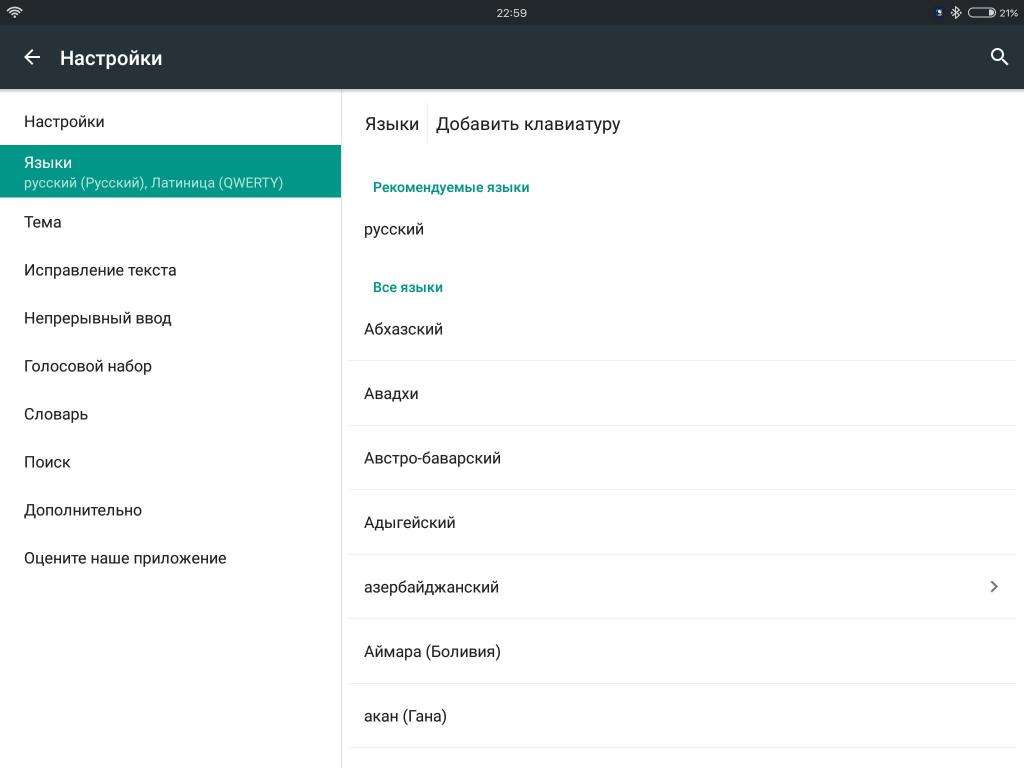 Punto Switcher – умная утилита, которая способна определить, на каком языке вы хотели написать слово, даже если вы не переключили раскладку. К примеру, вы пишете заметку о работе операционной системы, набираете на русском «Цштвщцы» и программа может перевести этот набор символов как «Windows». Для использования вам нужно:
Punto Switcher – умная утилита, которая способна определить, на каком языке вы хотели написать слово, даже если вы не переключили раскладку. К примеру, вы пишете заметку о работе операционной системы, набираете на русском «Цштвщцы» и программа может перевести этот набор символов как «Windows». Для использования вам нужно:
- Скачать и установить Punto switcher на ноутбук или стационарный компьютер.
- Запустить приложение. Если его не включить, то поменять раскладку программа не сможет.
- Выставить в настройках необходимые пункты и сохранить.
- Свернуть (не закрывать) приложение.
Учимся использовать горячие клавиши
По сути, данный метод заключается в одновременном нажатии нескольких кнопок на вашей клавиатуре, что приведёт к автоматической смене языка, вызову диспетчера задач Windows и так далее. Если вас интересует, как перейти на английский шрифт на клавиатуре, то сделать это можно нажатием кнопок Shift+Alt. Помните, их нужно нажать одновременно, хотя это и не обязательно, так как можно зажать сначала одну, а затем, не отпуская пальца, нажать на вторую.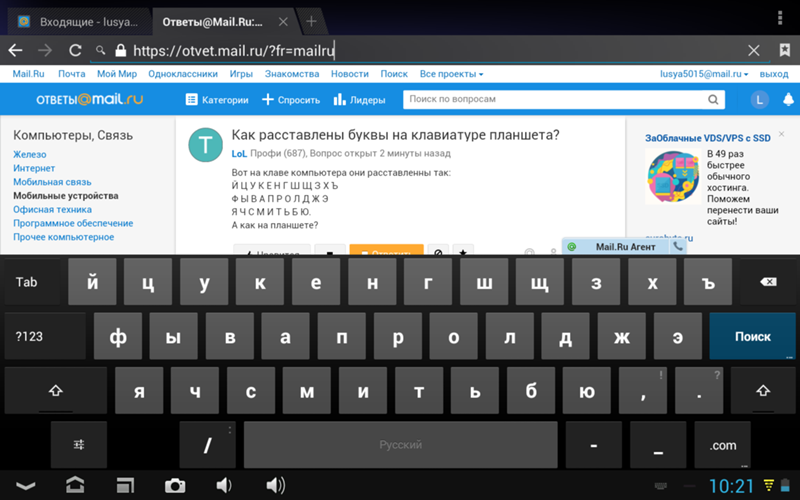 В результате вы увидите, что язык изменился на английский, при условии, что стоял русский.
В результате вы увидите, что язык изменился на английский, при условии, что стоял русский.
Если это не работает, что тоже может быть, то имеет смысл попробовать другую комбинацию «горячих клавиш». Для этого необходимо сначала нажать Ctrl, потом Shift. В любом случае что-то одно должно работать. Если вы всё сделали правильно, то зайдите в документ Word и попробуйте набрать текст: если он английский, поздравляем, вы делаете первые шаги по освоению персонального компьютера.
Обучаемся использовать жаркие кнопки
На самом деле, данный способ заключается в одновременном нажатии нескольких кнопок на вашей клавиатуре, что приведёт к автоматической смене языка, вызову диспетчера задач Windows и т.д… Если вас интересует, как перейти на британский шрифт на клавиатуре, то сделать это можно нажатием кнопок Shift+Alt. Помните, их необходимо надавить сразу, хотя это и не непременно, потому что можно зажать поначалу одну, а потом, не отпуская пальца, надавить на вторую. В итоге вы увидите, что язык поменялся на британский, при условии, что стоял российский.
Если это не работает, что тоже может быть, то имеет смысл испытать другую комбинацию «жарких кнопок». Для этого нужно поначалу надавить Ctrl, позже Shift. В любом случае что-то одно должно работать. Если вы всё сделали верно, то зайдите в документ Word и попытайтесь набрать текст: если он британский, поздравляем, вы делаете 1-ые шаги по освоению компьютера.
Почему графических чипов может быть два
Прежде чем говорить о том, как производится настройка видеокарты в БИОСе, следует понять, для чего могут применяться два типа адаптеров. По всей видимости, это, скорее, средство привлечения покупателя, нежели крайняя необходимость.
К примеру, для работы с офисными документами человеку хватит и встроенного чипа, но если после трудового дня он хочет расслабиться и пройти какую-нибудь современную игру, без дискретной карты не обойтись (а вслучае необходимости карты можно даже объединить).
С другой стороны, применение такой пары может быть обусловлено и тем, что при выходе из строя одного адаптера можно задействовать второй. Настройка видеокарты в БИОСе может понадобиться только в том случае, если сам компьютер или ноутбук не оснащен функцией автоматического переключения или смены карты при изменении пользовательских настроек.
Настройка видеокарты в БИОСе может понадобиться только в том случае, если сам компьютер или ноутбук не оснащен функцией автоматического переключения или смены карты при изменении пользовательских настроек.
Почему не меняется язык на компьютере автоматически
Еще один вопрос, которым также нередко задаются среднестатистические пользователи персональных компьютеров и ноутбуков под управлением операционных систем семейства Windows, касается того, почему на их гаджетах не реализована возможность автоматического переключения языка. Действительно, это очень удобная функция, которая позволяет не отвлекаться на систематические прыжки между русской и английской раскладками, однако в штатных средствах «операционки» она не реализована.
Впрочем, решить данную проблему несложно, ведь существует такая программа, как Prunto Switcher. Загрузить её можно с официальных серверов Яндекса, где она доступна абсолютно бесплатно. Установив софт на свой компьютер, переключение языка будет осуществляться в автоматическом режиме.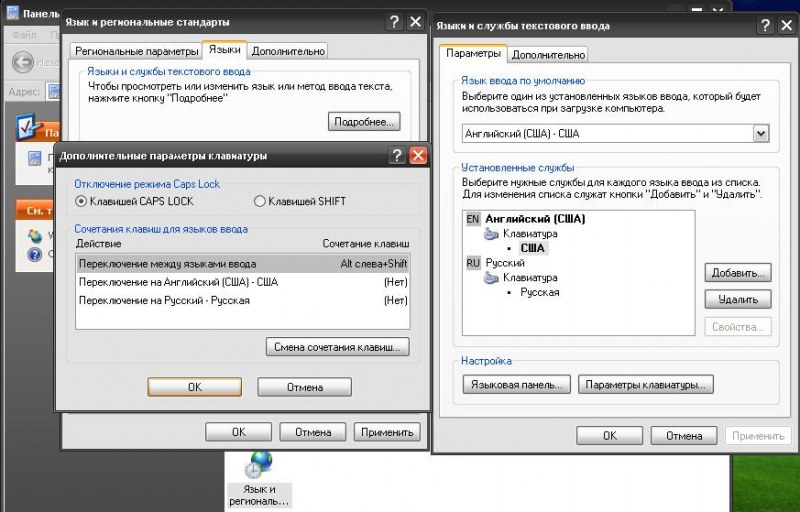
Переключение раскладки – одна из основных функций ОС. Используется переключение языка практически везде, поэтому ситуация, когда раскладка не изменяется, вызывает некоторые трудности при работе на компьютере.
Причин появления этой неисправности может быть множество, и сказать с точностью, что именно вызвало проблему невозможно.
Первое, что стоит сделать, если перестал переключаться язык – перезагрузить компьютер. Чаще всего это решает проблему, но если ничего не изменилось, то стоит попробовать несколько эффективных способов.
Сторонние приложения
Существует несколько интересных программ, которые имеют массу настроек и позволяют подстроить под себя процесс изменения языковой раскладки.
Самым удобным и распространенным является Punto Switcher. Уверен, Вас тоже выводит ситуация, когда долго набираете текст и не смотрите на экран, а потом поднимаете глаза и видите, что ввели много строк не на том языке. Так вот, этот софт умеет автоматически переводить набранный текст из одного языка в другой, если Вы случайно забыли переключиться.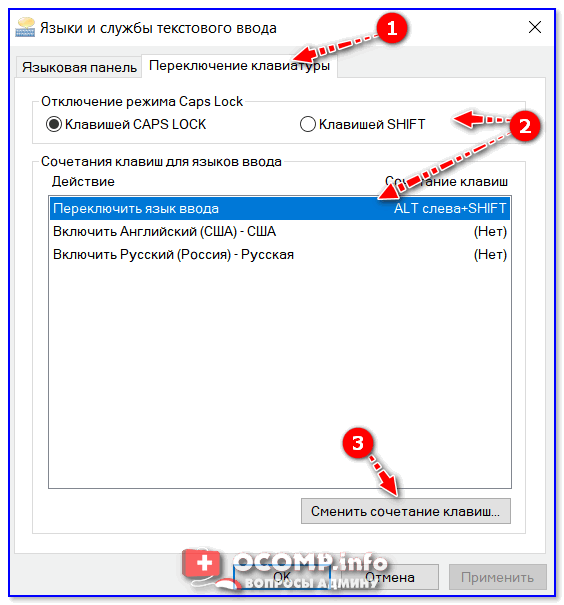
Вроде разобрались! Если же вопросы продолжают Вас преследовать, то милости прошу в комментарии. Пишите, и я обязательно отвечу!
1 год бесплатного VPN по промокоду: OCTSD1YEAR
Читайте нас в Яндекс Дзен
Наш Youtube-канал
Канал Telegram
Как переключить раскладку клавиатуры
Буквам на клавиатуре тесно: почти все клавиши отвечают сразу за две буквы. Текущий алфавит клавиатуры (кириллический или латинский) называется раскладкой. Чтобы переключить раскладку и набирать русские буквы вместо английских или наоборот, нужно нажать одновременно две особые клавиши. В зависимости от настроек вашего компьютера, это клавиши с названиями CTRL и SHIFT, либо ALT и SHIFT. Чтобы наверняка переключить раскладку клавиатуры, попробуйте обе пары клавиш по очереди. Их можно найти в левом нижнем углу клавиатуры.
клавиши ctrl и shift нужно нажимать одновременно
alt + shift тоже одновременно
Существует ещё один простой способ переключить раскладку.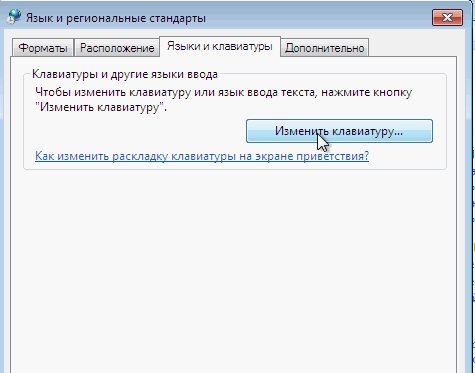 Посмотрите в самый правый нижний край экрана, там обычно находятся часы. Рядом должен располагаться квадратик с обозначением текущей раскладки, например RU или EN. Нажмите на него и выберете нужную раскладку левой клавишей мыши.
Посмотрите в самый правый нижний край экрана, там обычно находятся часы. Рядом должен располагаться квадратик с обозначением текущей раскладки, например RU или EN. Нажмите на него и выберете нужную раскладку левой клавишей мыши.
нужно отыскать значок с раскладкой клавиатуры, нажать на него и выбрать другую
Заключение
Вот мы и разглядели все методы того, как перейти на британский шрифт на клавиатуре. Видите ли, сделать это не так и трудно. Необходимо только малость разобраться в композициях «жарких кнопок» и научиться ими воспользоваться. Также можно поставить особый софт либо с помощью опций выставить мотивированной язык, который будет устанавливаться при включении. Непременно, с течением времени вы можете переключать языки на автомате, и это не будет вызывать никаких проблем. Лучше установить антивирусную программку, потому что засорение системы различного рода червяками, троянами может привести не только лишь к тому, что языковая панель пропадёт, вы вообщем не можете переключить язык.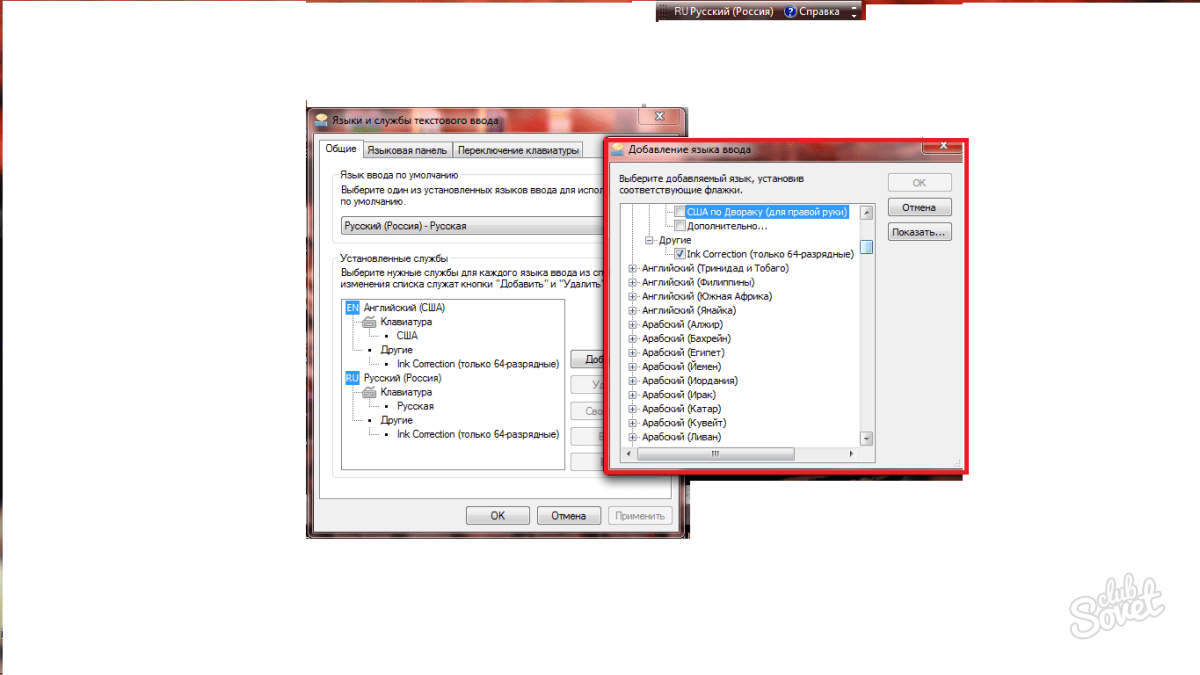 Потому всегда смотрите за тем, чтоб операционная система была защищена, в особенности если вы повсевременно пользуетесь вебом либо флешками.
Потому всегда смотрите за тем, чтоб операционная система была защищена, в особенности если вы повсевременно пользуетесь вебом либо флешками.
Загрузка…
Добавление или изменение клавиатур на iPad
На iPad можно включать клавиатуры для ввода текста на разных языках, а также включать и выключать различные функции ввода текста, например проверку орфографии. Также можно менять раскладку как для экранной, так и для беспроводной клавиатуры.
Если Вы добавили клавиатуры на других языках, то сможете вводить текст на двух языках, и при этом Вам не придется переключать клавиатуры. Клавиатура автоматически переключается между двумя языками, на которых Вы чаще всего набираете текст. (Доступно не для всех языков.)
Добавление или удаление клавиатуры для другого языка
Выберите «Настройки» > «Основные» > «Клавиатура».
Коснитесь «Клавиатуры» и выполните одно из указанных ниже действий.
Добавление клавиатуры.
 Коснитесь «Новые клавиатуры» и выберите нужную клавиатуру из списка. Повторите данное действие для добавления дополнительных клавиатур.
Коснитесь «Новые клавиатуры» и выберите нужную клавиатуру из списка. Повторите данное действие для добавления дополнительных клавиатур.Удаление клавиатуры. Выберите «Изменить», коснитесь кнопки рядом с клавиатурой, которую нужно удалить, затем выберите «Удалить» и коснитесь «Готово».
Изменение порядка в списке клавиатур. Коснитесь «Изменить», затем перетяните кнопку рядом с клавиатурой на новое место в списке и коснитесь «Готово».
При добавлении клавиатуры для другого языка соответствующий язык автоматически добавляется в список «Предпочитаемый порядок языков». Можно просматривать этот список и добавлять в него языки в разделе «Настройки» > «Основные» > «Язык и регион». Вы можете также изменить порядок языков в списке, чтобы изменить вариант отображения текста в приложениях и на веб-сайтах.
Переключение на другую клавиатуру
Назначение альтернативной раскладки клавиатуры
Вы можете использовать альтернативную раскладку клавиатуры, которая не соответствует клавишам на клавиатуре.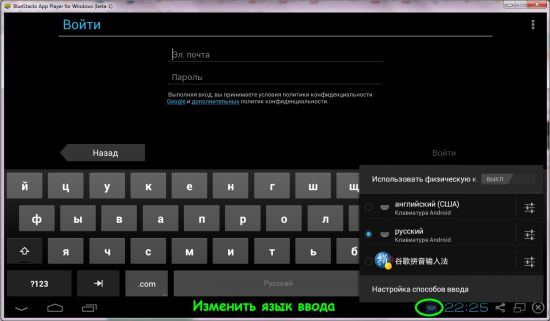
Откройте «Настройки» > «Основные» > «Клавиатура» > «Клавиатуры».
Коснитесь языка в верхней части экрана, затем выберите альтернативную раскладку из списка.
См. статью службы поддержки Apple Сведения о настройках клавиатуры на iPhone, iPad и iPod touch.
Как добавить и переключить язык клавиатуры на Android, Xiaomi, Huawei и Honor
Современный смартфон – устройство, которое в силу обилия функций и настроек может оказаться сложным в освоении для новичков. Даже банальные задачи, такие как смена раскладки, иногда заставляют покопаться в настройках в поисках нужного пункта. Специально для неопытных пользователей мы подготовили инструкцию, в которой рассказали как поменять язык клавиатуры на старых и новых версиях Android, а также в MIUI на Xiaomi и в EMUI на Huawei и Honor.
На большинстве телефонов по умолчанию установлены один или два языка ввода: английский и язык системы, который владелец устройства выбирает во время первоначальной настройки ОС.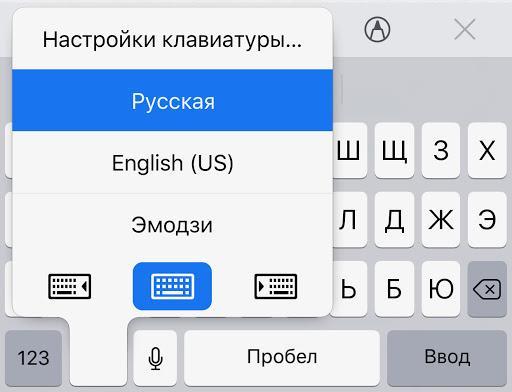 Но часто возникает необходимость в использовании еще одного языка – это особенно актуально для жителей Украины, Республики Беларусь и других стран СНГ. Поэтому в этом мануале рассказано не только о способах смены раскладки клавиатуры, но и описан процесс добавления нового языка на разных версиях Android и прошивках.
Но часто возникает необходимость в использовании еще одного языка – это особенно актуально для жителей Украины, Республики Беларусь и других стран СНГ. Поэтому в этом мануале рассказано не только о способах смены раскладки клавиатуры, но и описан процесс добавления нового языка на разных версиях Android и прошивках.
Другие инструкции по настройке клавиатуры:
Как изменить раскладку клавиатуры на Android
Переключение языка при вводе текста осуществляется одним из следующих способов:
- Свайп по пробелу. Если на пробеле отображаются стрелочки, раскладка клавиатуры переключается с помощью этой кнопки. Проведите по ней пальцем влево или вправо и язык ввода будет изменен.
- Кнопка смены языка. На большинстве устройств за смену раскладки отвечает отдельная клавиша на клавиатуре, имеющая значок глобуса. Нажатие на нее переключает язык на следующий из списка.
- Зажатие пробела.
 Зажмите пробел, после чего откроется всплывающее окно с выбором раскладки. Также из этого окна можно перейти на страницу, где настраиваются языки и способы ввода.
Зажмите пробел, после чего откроется всплывающее окно с выбором раскладки. Также из этого окна можно перейти на страницу, где настраиваются языки и способы ввода.
В зависимости от версии Android и модели смартфона, доступность перечисленных способов может отличаться. К примеру, в MIUI на Xiaomi нет возможности выбрать язык свайпом. Зато такой метод используется на смартфонах Huawei, Honor и Samsung.
На телефонах с установленной клавиатурой Google (Gboard) язык ввода переключается с помощью кнопки в виде глобуса. Если такая кнопка не отображается, активируйте пункт «Показывать переключатель языков» в настройках клавиатуры.
Выбор языка в других клавиатурах, отличных от стандартных (например, в SwiftKey или TouchPal), выполняется примерно так же, но некоторые элементы интерфейса могут отличаться.
Как добавить язык на Android 5, 6, 7
На старых версиях Android (до 8.0) управление языками осуществляется в настройках в разделе «Язык и ввод». Здесь же можно поменять раскладку, а также переключиться на другую клавиатуру (но сначала ее нужно установить и включить).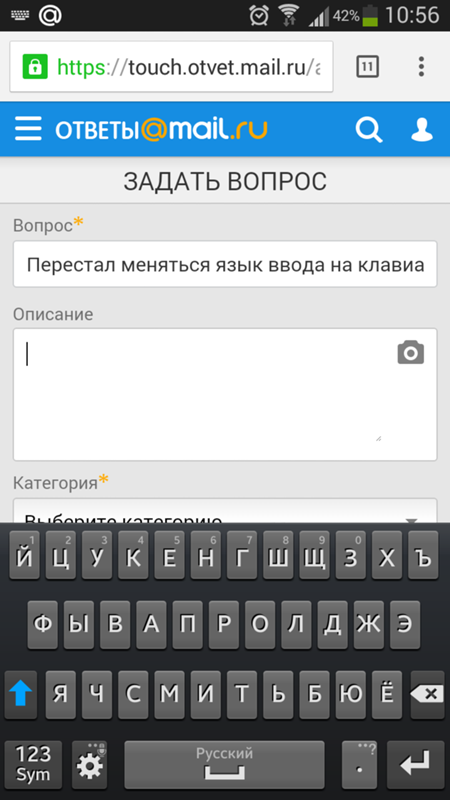 Для этого откройте пункт «Текущая клавиатура» и выберите нужный вариант.
Для этого откройте пункт «Текущая клавиатура» и выберите нужный вариант.
Следующий пункт называется «Клавиатура Android». В нем собраны настройки, отвечающие за отключение виброотклика и звука нажатий клавиш, выбор темы, установку языков и др. Чтобы добавить новый язык ввода, выберите подпункт «Язык». Если активирован «Язык системы», выключите тумблер, после чего другие языки станут доступны для выбора. Отметьте нужные и выйдите назад.
Как добавить язык на Android 8 и 9
В Android 8.0 и новее настройки клавиатуры находятся в разделе «Система». Зайдите в него и перейдите в подраздел «Язык и ввод».
Далее откройте пункт «Виртуальная клавиатура» и выберите используемую клавиатуру. По умолчанию в Android 8 и 9 – это Gboard.
Затем откройте пункт «Языки» и нажмите «Добавить клавиатуру».
Кликните на нужный язык, выберите раскладки, которые хотите использовать, и нажмите «Готово».
Чтобы изменить порядок вывода раскладок клавиатуры, в окне «Языки» кликните по иконке карандаша в правом верхнем углу.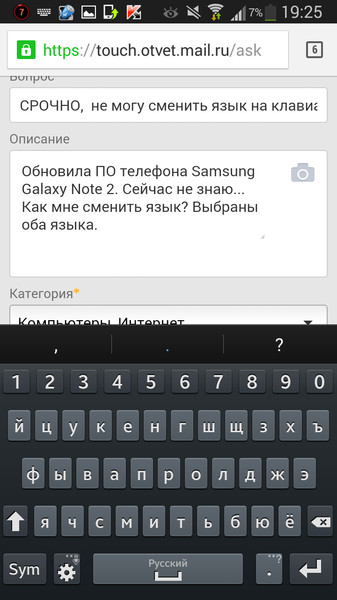 Удерживайте палец на кнопке справа от языка, чтобы его переместить, и выставите раскладки в нужной последовательности. Для сохранения изменений выйдите назад.
Удерживайте палец на кнопке справа от языка, чтобы его переместить, и выставите раскладки в нужной последовательности. Для сохранения изменений выйдите назад.
Второй способ добавить новую раскладку клавиатуры: задержите палец на кнопке пробела, во всплывающем окне нажмите клавишу «Языковые настройки», а затем – «Добавить клавиатуру». В появившемся списке, как и в предыдущем случае, необходимо выбрать нужную раскладку, подтвердив выбор кнопкой «Готово».
Также в настройки Gboard можно перейти кликнув на иконку шестеренок на клавиатуре.
Как изменить язык клавиатуры в MIUI на Xiaomi
Чтобы изменить раскладку клавиатуры на смартфонах Xiaomi под управлением MIUI, зайдите в настройки, откройте пункт «Расширенные настройки», а далее – подпункт «Язык и ввод». В разделе «Способы ввода» выберите клавиатуру (стандартная в MIUI – Gboard). Затем откройте пункт «Языки». Нажмите «Добавить клавиатуру», а дальше в открывшемся списке найдите нужный язык.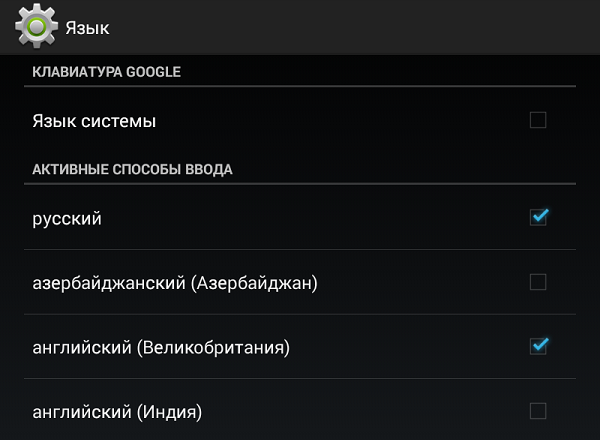 Кликните по нему, выберите одну или несколько раскладок и нажмите «Готово».
Кликните по нему, выберите одну или несколько раскладок и нажмите «Готово».
Добавить новую раскладку в Gboard можно и другим способом – о нем рассказано в предыдущем пункте инструкции. Там же описана настройка переключения языков.
Как поменять раскладку клавиатуры на Хуавей и Хонор
На смартфонах Huawei и Honor под управлением EMUI по умолчанию используется клавиатура SwiftKey. Добавить новый язык или сменить раскладку можно в ее настройках. Чтобы туда попасть, зайдите в приложение Настройки, перейдите в раздел «Система» и откройте пункт «Язык и ввод».
Выберите «Клавиатура SwiftKey» и откройте вкладку «Многоязычная».
Раскройте список «Предустановленные языки» либо «Языки» и кликните по нужному языку, после чего начнется его загрузка. После завершения установки вы сможете выбрать одну из доступных раскладок.
Менять порядок языков нельзя, зато можно отключить и удалить ненужные. Чтобы убрать определенный язык, деактивируйте тумблер напротив него, а чтобы удалить – удерживайте палец на языке и выберите «Удалить» во всплывающем окне.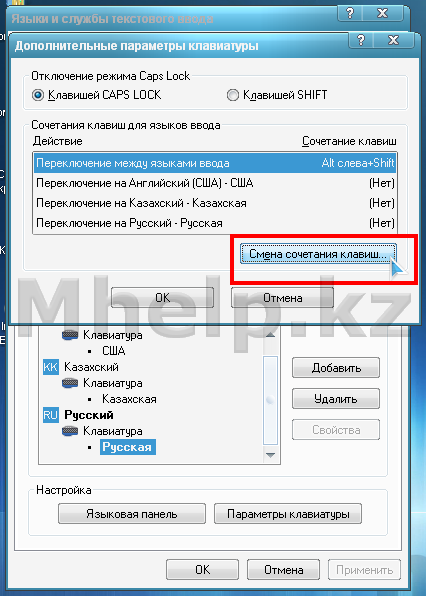
Перейти к выбору раскладки можно и через меню клавиатуры. Для этого откройте любое приложение, в котором можно вводить текст (почтовый клиент, браузер, меcсенджер и т.д.), и кликните по текстовому полю, тем самым раскрыв клавиатуру. Если меню скрыто, нажмите на «+». Пролистайте список до иконки клавиатуры и щелкните по ней, после чего сможете выбрать одну из доступных раскладок.
Также вход в настройки SwiftKey осуществляется через меню клавиатуры. Кликните по иконке шестеренок, чтобы раскрыть список основных опций, а чтобы запустить приложение SwiftKey, щелкните по значку в правом углу.
Если в прошивке нет русского языка
Эта инструкция предназначена для владельцев смартфонов, чьи устройства официально локализованы для европейских стран. В китайских моделях, с прошивками под рынок КНР, сервисы Google часто отсутствуют. В них может не быть русской, украинской и других раскладок, только иероглифы и латиница. В таких случаях необходимо скачать Gboard и проделать манипуляции, описанные выше.
Как настроить язык на телефоне samsung. Как переключить язык на клавиатуре Samsung? Как поменять язык на кнопочном телефоне
Статьи и Лайфхаки
Практически каждый пользователь устройства на операционной системе с «роботом зеленого цвета» знает, как в андроиде перейти на английский или русский языки. Однако бывают такие случаи, когда это не удается.
Меняем раскладку клавиатуры
- Зачастую переключение языков осуществляется простым нажатием на сенсорную кнопочку, внешне очень схожую с изображением глобуса. Однако не во всех устройствах она может быть.
- Если же вы такое у себя не обнаружили возле пробела, то попробуйте «поелозить» пальцем по самому пробелу: влево – вправо. Но помните, что такие способы переключения возможны только в том случае, если у вас в настройках выставлены языки, которые вам необходимы (русский, английский, французский или иные).
- Если же вы в настройках не поставили галочки напротив используемых в печатании вами языков, то не удивляйтесь, что у вас не получается переключать раскладку клавиатуры.

- Если этот переход вам необходимо совершить в каком-либо эмуляторе, тогда стоит в данном эмуляторе зайти в настройки. Уже в них обнаружить и зайти в «Изменить настройки клавиатуры».
- Следующим шагом будет выбор строки, в которой будет упоминаться про физическую или виртуальную клавиатуру и ее настройки (в зависимости от программы могут быть различные названия строк) на русском или даже на английском языке будет написано.
- Уже после выбора данной строки перед вами откроется приличный перечень с возможными языками. Ставьте галочки напротив необходимых.
- Не всегда браузеры воспринимают английский, поэтому рекомендуется выбирать дополнительно и American. Сохраняйте настройки и выходите из эмулятора.
- Еще вариантом, почему языки не переключаются или же перестали переключаться, является «битая» версия прошивки. Например, обновили ваше устройство бета-версией или были сбои во время обновления.
- Либо же версия просто не подходит под ваше устройство. Выход один — или произвести откат к предыдущей рабочей версии.

Настройки раскладки
Вкратце о настройках. Зайдите на своем устройстве в «Настройки». Там выбирайте «Язык и клавиатура». Ищите раздел «Настройки клавиатуры».
Следующим будет выбор раздела «клавиша выбора языка» или даже «язык ввода». Помните, что в зависимости от вашей прошивки или самого оборудования данные разделы могут быть и на английском.
Не всегда пользователю достаётся смартфон с выбранным русским интерфейсом. При включении можно увидеть как английские символы, так и китайские иероглифы. Конечно, через настройки можно изменить эту ситуацию, при условии, что русский вообще есть в библиотеке гаджета. Выясним: как поменять язык на телефоне Самсунг, какие для этого есть способы, какого рода проблемы могут возникнуть.
Перед началом работы со смартфоном, необходимо установить приоритетные системы ввода. В нашей стране чаще используют: латиницу и кириллицу. В процессе ввода текста пользователь будет осуществлять переключение между ними по мере необходимости. По умолчанию ввод теста будет осуществляется на символах, установленных как системные.
По умолчанию ввод теста будет осуществляется на символах, установленных как системные.
Для выбора необходимых видов раскладок:
- зайти «Настройки» — «Клавиатура» — «Настройки»;
- найти пункт, предлагающий выбрать алфавит ввода;
- проставить галочки напротив всех необходимых символьных наборов.
- сохранить отмеченные изменения в системных настройках.
После вступления в силу изменений, в мессенджерах и других приложениях в поле ввода будут доступны все выбранные символы. Конечно, их нельзя использовать одновременно. Придется переключаться между доступными алфавитами.
Алгоритм смены интерфейса на Андроид:
Настройка завершается сохранением изменений. Если алфавит уже есть в первоначальном списке, то нужно сделать этот выбор приоритетным. Необходимо тапнуть по нему и, удерживая, протянуть на первую позицию в списке. Сохранить настройки.
Как сменить клавиатуру (раскладку) с русского на английский и наоборот
Для введения текстовых данных пользователь может понадобиться не только русский алфавит, но и английский. Именно на нем вводятся адреса в интернете, нужны некоторые символы и другие данные. Способы как сменить язык на Самсунге будут зависеть от установленной экранной клавиатуры и версии ОС Андроид:
Именно на нем вводятся адреса в интернете, нужны некоторые символы и другие данные. Способы как сменить язык на Самсунге будут зависеть от установленной экранной клавиатуры и версии ОС Андроид:
Поле обновления прошивки смартфона привычный метод изменения может стать недоступным. В таком случае необходимо воспользоваться вторым способом. Один из них всегда подойдёт. Обратное переключение выполняют, используя тот же алгоритм.
Заключение
Поменять язык на телефоне Андроид не вызовет сложностей. Как правило, при продаже смартфонов на территории РФ, русский предустановлен и внесен в список приоритетных. Пользователю только остаётся выбрать его из списка и поставить на позицию по умолчанию. Переключение символов на виртуальной клавиатуре можно выполнить двумя способами: через иконку «Глобус» или с помощью клавиши «Пробел», свайпнув в любую сторону и выделив необходимый пункт в открывшемся меню. Выбор способа зависти от версии ОС. Если указанные способы кажутся пользователю неудобными, можно скачать стороннее приложение, обеспечивающее ввод и изменение символов более простым способом.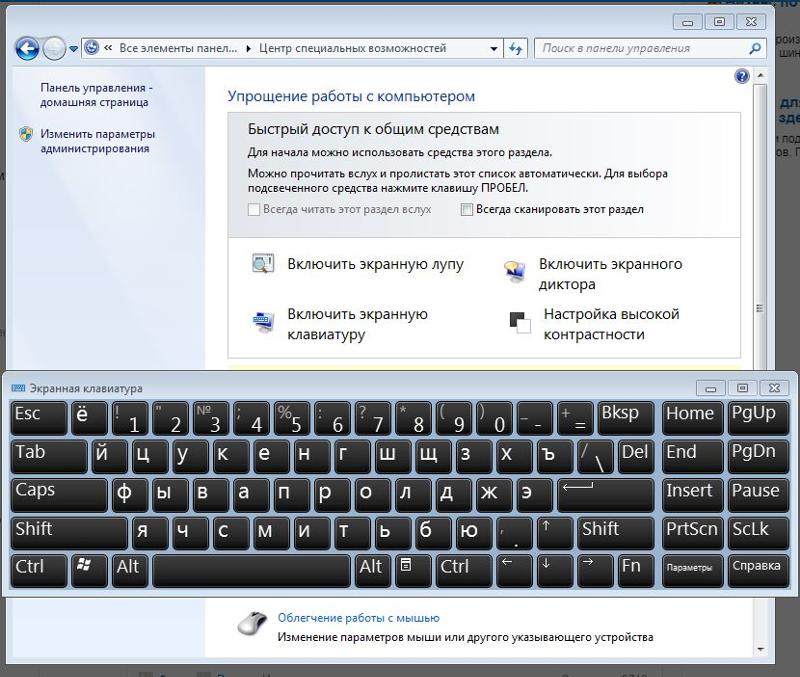 В магазине Плей маркет широкий выбор подобных утилит с расширенным набором функций.
В магазине Плей маркет широкий выбор подобных утилит с расширенным набором функций.
е Android.
Каких только вопросов и проблем не возникает во время эксплуатации устройств с «зеленым роботом». Один из самых распространенных: как в андроиде переключать язык клавиатуры. Бывает, выберешь один, печатаешь на нем. И вот необходимо на другой перейти язык, а не тут-то было. Не получается. Уже закрадывается мысль, есть ли на андроиде вирус, или причина проще. И какие только волшебные комбинации не «набираются», но ничего не помогает. Тогда на помощь может прийти инструкция.
Переключаем язык на виртуальной клавиатуре андроида
Не секрет уже ни для кого, что на устройстве может быть виртуальная и физическая (юсб) клавиатура. Разберемся для начала с сенсорной.
1. Зайдите в настройки. Если же вы не можете сменить английский язык, то ищите Settings.
2. Находите «Язык и клавиатура», на английском этот раздел будет называться «Language & keyboard”.
3. Теперь выбирайте настройки клавиатуры.
Теперь выбирайте настройки клавиатуры.
4. Пошуршите внутри. Вам требуется обнаружить что-то вроде «язык ввода» либо «клавиша выбора языка». В разных устройствах (да и русификация может давать разный перевод).
5. Теперь выбирайте необходимый вам язык для клавиатуры. После сохранения этот язык добавится на виртуальную клавиатуру (галочки поставьте). «Действующий» язык будет написан на пробеле.
Чтобы сменить раскладку потребуется либо по пробелу влево-вправо поводить пальцем, либо нажать на специальную кнопку (чаще всего в виде схематического глобуса). Все зависит от вида клавиатуры, поэтому и варианты различны. К примеру, с Самсунгами приходится повозиться чуть подольше, потому что найти «галочки» у них посложнее. Однако если следовать инструкции четко, то быстро разберетесь и добавите необходимые языки. При необходимости их можно «докачать» из сети. Разумеется, в этом случае создание папки на айфон е — затея ненужная.
Переключаем язык на физической клавиатуре Андроида
Данный способ относится к планшет ам, поскольку чаще всего у них имеются юсб-клавиатуры для удобства печатания.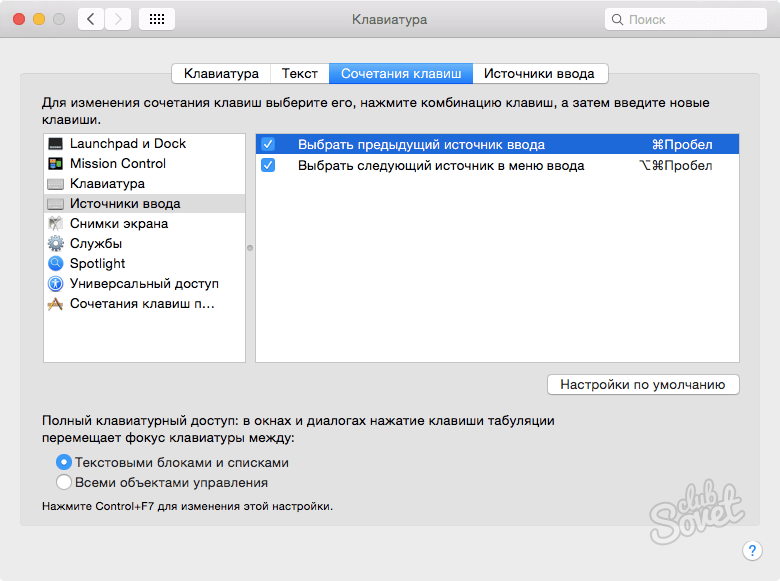 Как в андроиде переключить язык клавиатуры, если она физическая? Тоже довольно-таки просто.
Как в андроиде переключить язык клавиатуры, если она физическая? Тоже довольно-таки просто.
1. Опять же первым делом необходимо в настройках поставить галочки напротив нужных вам языков.
2. Сохраните выбранное.
3. Дальше уже в зависимости от выбранного (или же из-за прошивки) переключение языков может осуществляться различными комбинациями клавиш: Ctrl+Shift (либо левые, либо правые, либо оба рабочих варианта) – наиболее распространенный способ переключения раскладок.
Иногда встречаются клавиатуры с тем же символом «глобуса». Но опять же, чтобы «клава» работала, необходимо на самом Андроиде ее настраивать. Только после всех настроек на ней станет возможно переключать раскладки на свое усмотрение.
Как переключить язык ввода (клавиатуры) на смартфон либо планшете Android.
В смартфонах Samsung используется собственная клавиатура. Она довольно удобная, но некоторые пользователи не знают, как поменять язык клавиатуры: например, пишете на русском языке, понадобилось добавить слово на английском и… И ступор. На деле все очень просто.
На деле все очень просто.
Используем в качестве примера приложение, в котором понадобится клавиатура. В нашем случае это браузер. Обратите внимание на клавишу пробел — на ней отчетливо видны две стрелки.
Они указывают на то, что нужно провести по данной клавише справа налево, либо слева направо — и тогда будет изменен язык клавиатуры. Проводим и язык переключился (указан на пробеле).
Согласитесь, просто и удобно.
В случае, если вам нужно изменить язык, скажем, английский на какой-то другой, нажмите на кнопку «Настройки».
Тапните по строке «Языки и типы».
Укажите нужные вам языки. К примеру, у нас используются два языка — русский и английский.
Отключаем английский и включаем французский вместо него.
Вместо английского используется французский.
Таким образом языки можно сменить на любые другие, которые поддерживаются системой. Можно даже использовать более двух языков — тогда переключение будет поочередным, например: русский, английский, французский.
Data-lazy-type=»image» data-src=»http://androidkak.ru/wp-content/uploads/2015/12/pomenyat-yazyk-1..png 400w, http://androidkak.ru/wp-content/uploads/2015/12/pomenyat-yazyk-1-300×178.png 300w»>
Сейчас практически каждый человек имеет телефон на платформе Android. В памяти таких девайсов заложено очень много языков, что даёт возможность пользоваться ими в любой точке мира. Но иногда это может доставить большие неудобства, особенно если владелец телефона не имеет базовых знаний хотя бы английского, на котором изначально очень часто работают смартфоны и планшеты.
При первом его использовании, возврате к заводским параметрам или каким-нибудь ещё причинам (например, если телефон был заказан в Китае, что на сегодняшний день уже не редкость), можно обнаружить, что клавиатура, меню и всё остальное стали на непонятном нам языке. Возникает необходимость сменить его. Но как же его поменять, если слова нам непонятны? В этом мы и будем разбираться. Итак, чтобы переключить язык системы и клавиатуры на вашем Android, вам нужно:
- Зайти в меню настроек.

- Далее нам нужно найти и выбрать пункт, который обозначен буквой или земным шаром в более поздних версиях андроида.
- Выбираем первый пункт списка.
- Дальше всё очень просто. Изменяем действующий язык на тот, который нужен нам. Сложностей с этим возникнуть не должно.
- Нажимаем кнопку “назад”, которая есть в каждом Android, и проверяем, изменилось ли то, что нам нужно. После этого желательно зайти в сообщения и проверить язык клавиатуры.
Png» alt=»Настройки» srcset=»» data-srcset=»http://androidkak.ru/wp-content/uploads/2015/12/nastrojki..png 168w»>
.png» alt=»Язык и ввод» srcset=»» data-srcset=»http://androidkak.ru/wp-content/uploads/2015/12/yazyk-i-vvod..png 168w»>
.png» alt=»Выбор языка» srcset=»» data-srcset=»http://androidkak.ru/wp-content/uploads/2015/12/vybor-yazyka..png 168w»>
настраиваем раскладку и переходим с английского на русский язык
Смартфоны Хуавей пользуются спросом среди потребителей. Телефоны Хонор считаются лучшими среди всех Андроидов. Они просты в использовании и по количеству функций могут заменить стационарный компьютер. На любом флагмане есть сенсорный набор. С помощью него нужно писать СМС-сообщения или вбивать в поиске нужный запрос. При этом легко выбрать любой иностранный язык. Если не знаете как поменять клавиатуру на Хонор и Хуавей, тогда воспользуйтесь краткой инструкцией. Выполните рекомендации и пользуйтесь с удовольствием.
Они просты в использовании и по количеству функций могут заменить стационарный компьютер. На любом флагмане есть сенсорный набор. С помощью него нужно писать СМС-сообщения или вбивать в поиске нужный запрос. При этом легко выбрать любой иностранный язык. Если не знаете как поменять клавиатуру на Хонор и Хуавей, тогда воспользуйтесь краткой инструкцией. Выполните рекомендации и пользуйтесь с удовольствием.
Типы раскладок на смартфонах Android
Современный Андроид имеет стандартные типы раскладок с английским языком. Они делятся на 5 разных категорий. Узнать какая на телефоне легко. Откройте социальную сеть и начните писать СМС. Теперь переведите на English с помощью пробела. Обратите внимание на первые 6 цифр. Сопоставьте их со списком:
- QWERTY;
- QZERTY;
- Dvorak;
- QWERTZ;
Наиболее популярная – стандартная раскладка под название Кверти. Она используется на всех персональных компьютерах и является универсальной. Ее название идёт от расположения первых шести цифр.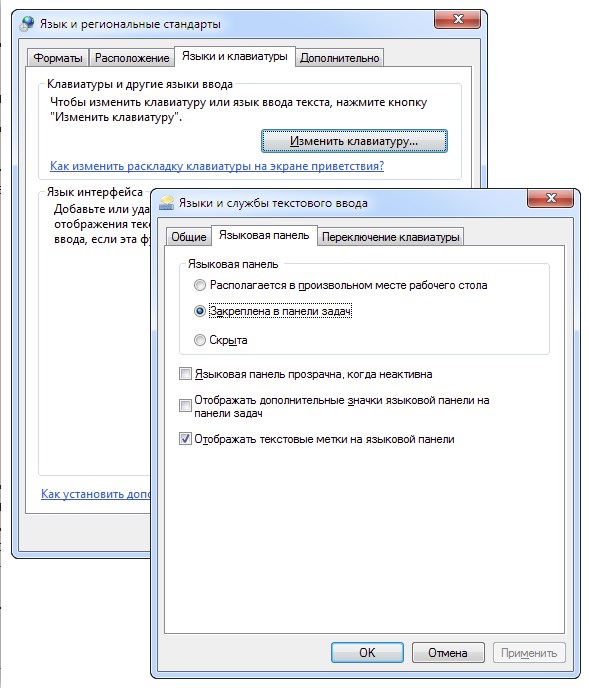 Остальные более специализированные, подходят для определенных моделей и устройств. Перед покупкой мобильника обратите внимание на этот факт. В салоне дают посмотреть на телефон в работе, сможете оценить удобство раскладки. В новых моделях все одинаковое.
Остальные более специализированные, подходят для определенных моделей и устройств. Перед покупкой мобильника обратите внимание на этот факт. В салоне дают посмотреть на телефон в работе, сможете оценить удобство раскладки. В новых моделях все одинаковое.
Как сменить клавиатуру на телефоне Хуавей и Хонор?
Не знаете как изменить раскладку клавиатуры на Huawei и Honor? Воспользуйтесь небольшим советом. Перед тем, как отправить смс его нужно написать. Для общения, обмена информацией или поиска в браузере нужно написать текст. Сделать это возможно через голосовой набор Гугл или виртуальный под названием Swift Key. Удерживаете кнопку и диктуйте слова. Смартфон воспроизводит текст. Теперь нажмите «Отослать».
Ещё один вариант скачать и установить программу из электронного магазина Play Market. Приложение GBoard оптимальный вариант набора для всех смартфонов.
SwiftKey
Для смены буквенного набора войдите в настройки телефона. Далее проделайте следующие действия:
- Откройте раздел «Система»;
- Теперь нажмите «Язык и ввод»;
- После нужно найти надпись «Клавиатура»;
- Кликните на пункт «Многоязычная или «Английский».

Проведите вправо-влево, настройте расположение букв и цифр.
Gboard
Сначала скачайте ДжиБоард с интернета. Подключите программу следующим образом:
- войдите в настройки смартфона;
- следуйте пунктам «Система» —«Gboard» — «Языки»;
- теперь определите раскладку языка;
- листайте перечень, и делайте выбор.
Советы по настройке клавиатуры
Как настроить клавиатуру на андроиде Хуавей и Хонор? Основное преимущество Huawei – любой телефон легко настраивается под пользователя. Используйте по умолчанию, измените буквы для себя. Уменьшайте или увеличивайте их, создавайте интересные шрифты. После этого выберите новый оттенок фона, замените тему или придумайте индивидуальную. Здесь также включается понравившийся звук или виброрежим на сообщения или звонок.
Как добавить язык в клавиатуру Honor и Huawei?
Задать новые языковые параметры нужно через «Настройки». Откройте раздел и найдите в перечне «Система». Далее найдите пункт «Язык».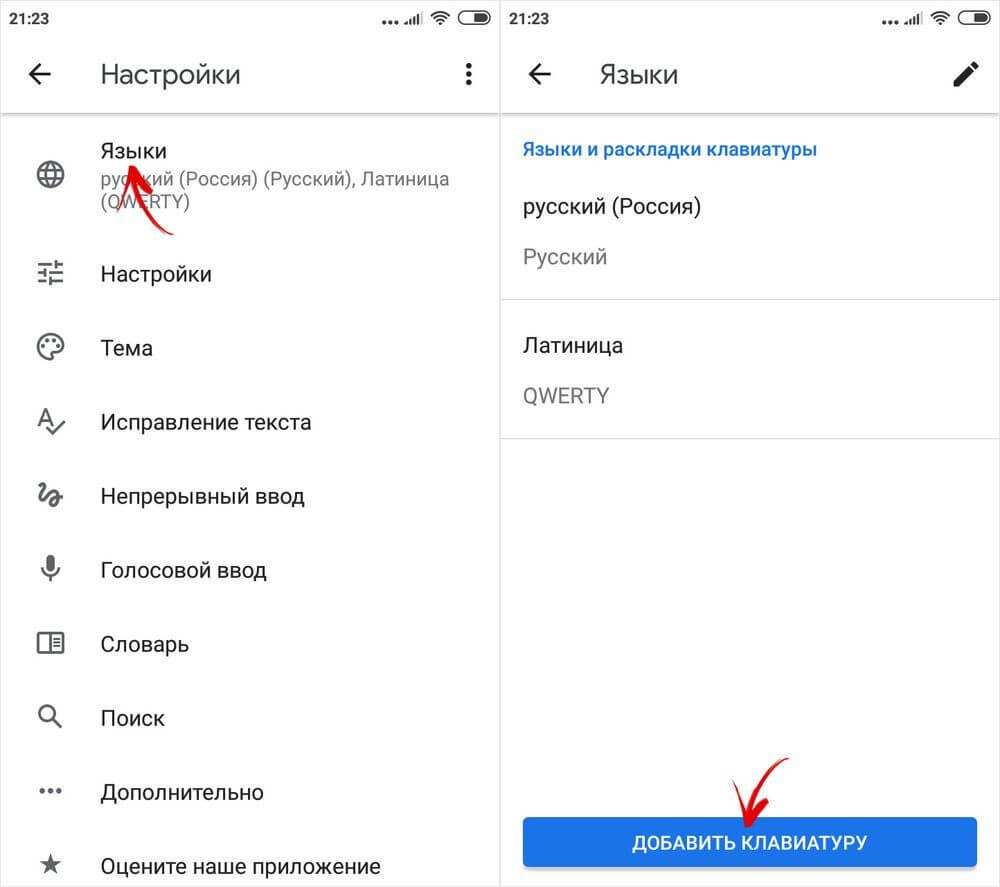 Добавляйте неограниченное количество: русский, английский, французский и многие другие. Переключайте по необходимости для ввода данных или поиска в браузере.
Добавляйте неограниченное количество: русский, английский, французский и многие другие. Переключайте по необходимости для ввода данных или поиска в браузере.
Смена цвета клавиатуры
Изменить цвет легко и просто. Для начала нужно открыть набор в любом мессенджере или социальной сети. Далее выполняйте рекомендации:
Если у Вас остались вопросы или есть жалобы — сообщите нам
- найдите верхнюю панель и откройте иконку с цветом;
- нажмите раздел «Темы»;
- укажите логин и пароль для входа в учетную запись;
- для загрузки нажмите на понравившийся дизайн.
Как переключить язык на планшете?
Не знаете как поменять язык на телефоне Хонор и Хуавей? Чтобы сменить английский на русский на любом устройстве, нужно открыть клавиатуру в мессенджере. Внимательно рассмотрите раскладку. Здесь находятся буквы, цифры, знаки и Эмодзи. Достаточно сдвинуть пробел влево или вправо и настроить нужный.
Что делать, если на смартфоне Honor и Huawei пропала клавиатура?
В работе каждого устройства случаются сбои. Отсутствие клавиатуры свидетельствует о поломке телефона. Первый способ – сделать полную перезагрузку устройства. Действие подходит для любой проблемы. Телефон обновляется и работает в обычном режиме. Если после загрузки проблема осталась, стоит обратиться в сервисный центр. Второй вариант – сбросить настройки до заводских, смартфон обновляется полностью. Перед операцией сохраните фотографии, видео и документы на отдельный носитель или облако в интернете. В противном случае информация файлы восстановить не удастся.
Отсутствие клавиатуры свидетельствует о поломке телефона. Первый способ – сделать полную перезагрузку устройства. Действие подходит для любой проблемы. Телефон обновляется и работает в обычном режиме. Если после загрузки проблема осталась, стоит обратиться в сервисный центр. Второй вариант – сбросить настройки до заводских, смартфон обновляется полностью. Перед операцией сохраните фотографии, видео и документы на отдельный носитель или облако в интернете. В противном случае информация файлы восстановить не удастся.
Как перейти на русский язык на телефоне Хуавей и Хонор?
Чтобы сменить язык на русский, найдите на клавиатуре значок пробела или иконку планеты. Нажимайте на нее до появления русской раскладки. Пользуйтесь русской клавиатурой и общайтесь с близкими и друзьями.
Как сменить язык на Mac OS на клавиатуре, в интерфейсе системы
Как и любая современная операционная система, Mac OS является мультиязычной. Это значит, что по умолчанию в системе предусмотрена возможность использовать все языки. При первичной настройке компьютера пользователь выбирает, на каком языке будет работать его компьютер под управлением Mac OS. Но в процессе работы может потребоваться изменить язык интерфейса с целью выполнения тех или иных задач. В рамках данной статьи рассмотрим, как сменить язык интерфейса в Mac OS в пару кликов.
При первичной настройке компьютера пользователь выбирает, на каком языке будет работать его компьютер под управлением Mac OS. Но в процессе работы может потребоваться изменить язык интерфейса с целью выполнения тех или иных задач. В рамках данной статьи рассмотрим, как сменить язык интерфейса в Mac OS в пару кликов.
Оглавление: 1. Какие языки доступны в Mac OS 2. Как поменять язык интерфейса в Mac OS 3. Как изменить язык раскладки клавиатуры в Mac OS
Какие языки доступны в Mac OS
Компания Apple продает свои устройства практически во всем мире. Чтобы собрать максимальную аудиторию пользователей, корпорация из Купертино старается максимально локализовывать свои сервисы и операционные системы. Интерфейс операционной системы Mac OS доступен на десятках разных языков, практически на всех современных используемых языка.
Обратите внимание: Среди языков, на которых может работать Mac OS, есть много весьма экзотических, например, тонганский, телугу, якутский, экаджук и многие другие языки доступны в операционной системе.
Как поменять язык интерфейса в Mac OS
Смена языка на Mac OS возможна в любой момент. Не требуется устанавливать дополнительные языки — они все имеются в системе. Все, что необходимо сделать, это выставить нужный язык в настройках компьютера.
Чтобы поменять язык интерфейса в Mac OS необходимо:
- Зайти в системные настройки. Для этого в левом верхнем углу экрана нажмите на значок яблока и выберите пункт “Системные настройки”;
- Далее в раскрывшемся окне настроек перейдите в раздел “Язык и регион”. Этот раздел расположен в верхней строчке доступных параметров компьютера;
- Следующий шаг — это добавление нужного языка. Слева в разделе можно видеть область предпочитаемых языков. Чтобы добавить новый язык в список, потребуется внизу нажать на плюс;
- Откроется список языков. Пролистайте его и найдите нужный. Выбрать требуемый язык, выделите его и нажмите “Добавить”;
- Можно видеть, что новый язык добавился в список предпочитаемых языков, но это еще не все.
 Далее нужно перетащить новый язык в списке предпочитаемых языков наверх;
Далее нужно перетащить новый язык в списке предпочитаемых языков наверх; - Далее закройте окно настроек. При закрытии появится окно с предупреждением, что требуется перезагрузить компьютер для изменения основного языка системы. В зависимости от того, требуется прямо сейчас изменить язык или позже, выберите соответствующий пункт.
После перезагрузки язык интерфейса операционной системы Mac OS изменится на выбранный. При этом важно отметить, что большинство программ, в которых имеется возможность выбора языка, также изменят свой интерфейс на выбранный язык, если он у них поддерживается.
Как изменить язык раскладки клавиатуры в Mac OS
Еще один вопрос, с которым может столкнуться новый пользователь компьютера от Apple, это смена раскладки клавиатуры. Пользователи Windows привыкли, что для смены раскладки нужно нажать сочетание клавиш Alt+Shift, либо Ctrl+Shift (в Windows 10 также можно использовать комбинацию Windows+Пробел). Но ни один из этих вариантов не позволяет поменять раскладку клавиатуры на Mac.
Чтобы изменить раскладку клавиатуры в Mac OS, нужно нажать сочетание клавиш Control+Пробел (или Command+Пробел, в зависимости от версии компьютера).
Данные комбинации клавиш установлены по умолчанию для смены языка на всех компьютерах с операционной системой Mac OS. При этом у пользователя есть возможность сменить текущую комбинацию:
- Зайдите в системные настройки компьютера;
- Далее выберите раздел “Язык и регион”;
- Внизу открывшего окно нажмите кнопку “Настройки клавиатуры”;
- Перейдите в раздел “Сочетание клавиш” на вкладку “Источники ввода”;
- Здесь нужно нажать на текущее сочетание клавиш, назначенное для смены клавиатуры, дважды левой кнопкой мыши. После чего будет доступна возможность установить новое сочетание клавиш. Стоит отметить, что не все сочетания клавиш можно использовать. Кроме того, если какое-то из сочетаний уже используется для других команд, система об этом предупредит.

Установив необходимое сочетание клавиш, можно закрыть настройки.
Загрузка…
Как поменять язык на экранной клавиатуре? Два способа переключить язык
Поменять язык на клавиатуре очень просто. Но те, кто только начинают осваивать азы информатики, могут не знать этого. Также нам часто надо переключать язык ввода, когда работаем или сидим в социальных сетях, и других сайтах интернета. Поэтому эта статья для тех, кто хочет научиться менять язык клавиатуры с английского на русский, с русского на английский, или используя другие любые языки. Также эта статья будет полезна для тех, кто просто забыл, как это делается.
Язык ввода на клавиатуре можно менять двумя способами: благодаря клавиатуре и мыши. Рассмотрим первый способ смены языка с помощью клавиатуры. Для этого понадобиться нажать и удерживать кнопку Shift или Ctrl, в зависимости от установленной на компьютер операционной системы. Потом следует нажать кнопку Alt. После этого надо отпустить обе кнопки, чтобы язык ввода сменился. Все три кнопки расположены внизу в левой и правой части клавиатуры, недалеко друг от друга. Поэтому можно с лёгкостью переменить язык ввода на клавиатуре одной рукой.
Все три кнопки расположены внизу в левой и правой части клавиатуры, недалеко друг от друга. Поэтому можно с лёгкостью переменить язык ввода на клавиатуре одной рукой.
Теперь рассмотрим другой способ смены языка на компьютере. Для этого нам понадобится мышь. Сперва нужно найти надпись RU, EN или другую надпись, обозначающую язык, который выбран для ввода. Левой кнопкой мыши нужно нажать на надпись и сразу откроется меню, в котором надо выбрать необходимый язык: Русский, Английский (США) или любой другой, если он высветился в меню.
Но иногда случается так, что языковая панель исчезает, и нельзя сменить язык ввода. Что же делать в этом случае? Для этого сначала нужно зайти в «Пуск» и нажать «Панель управления». Когда высветится окно, нажмите двумя кликами мыши «Язык и региональные управления». Во вкладке выберите по очереди «Языки» – «Подробнее» – «Языковая панель». У параметрах нужно поставить галочки возле «Отображать языковую панель на рабочем столе» и «Дополнительный значок на панели задач». После этого языковая панель будет прикреплена на видном месте рабочего стола, и вы сможете всегда её увидеть.
После этого языковая панель будет прикреплена на видном месте рабочего стола, и вы сможете всегда её увидеть.
Теперь все смогут легко и непринуждённо сменить язык на клавиатуре.
Это может быть интересно:
Как изменить язык клавиатуры в Windows 10
- Вы можете изменить язык клавиатуры на компьютере под управлением Windows, перейдя в меню «Время и язык».
- После того, как вы измените язык клавиатуры один раз, вы сможете быстро переключаться между языками с помощью кнопки на панели задач.
- Вы также можете изменить язык, который Windows использует для всего, а не только для клавиатуры.
- Посетите техническую библиотеку Business Insider, чтобы узнать больше.
Windows дает вам полный контроль над языком, который он использует — на самом деле такой контроль, что может быть сложно настроить его так, как вы хотите.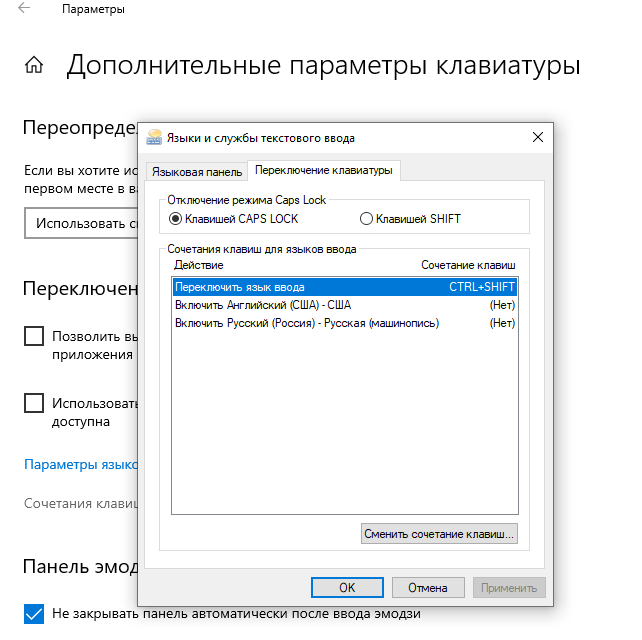
Например, вы можете изменить язык, который Windows использует для каждого меню, или только язык, используемый для клавиатуры.
Ознакомьтесь с продуктами, упомянутыми в этой статье:
HP Wireless Elite Keyboard V2 (от 51,70 долл. США на Amazon)
Windows 10 (от 139,99 долл. США при лучшей покупке)
Acer Chromebook 15 (от 179 долл. США.99 в Walmart)
Как изменить язык клавиатуры в Windows 10
Вы можете изменить язык клавиатуры, не меняя язык, который Windows использует на экране — это удобно для получения доступа к знакам ударения и другим специальным символам или для набора текста на клавиатура с другой раскладкой языка.
1. Щелкните «Пуск», а затем щелкните значок «Параметры» (имеющий форму шестеренки).
2. Щелкните «Время и язык».«
Используйте Настройки, чтобы добавить новый язык клавиатуры.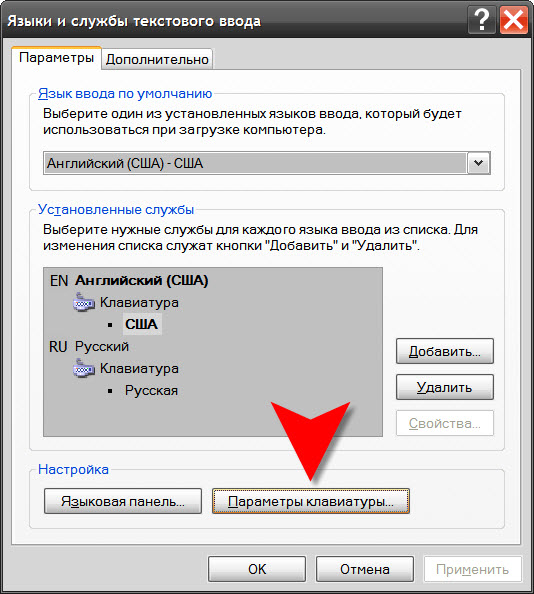
Дэйв Джонсон / Business Insider
3. На панели навигации слева щелкните «Язык».
4. В разделе «Предпочтительные языки» щелкните свой язык (например, «Английский»), а затем нажмите «Параметры».
Нажмите «Английский» (или ваш текущий язык по умолчанию) и выберите «Параметры».»
Дэйв Джонсон / Business Insider
5. Прокрутите вниз до «Клавиатуры» и нажмите «Добавить клавиатуру». Во всплывающем меню щелкните язык клавиатуры, который хотите добавить.
Добавьте клавиатуру из списка опций.
Дэйв Джонсон / Business Insider
6. Закройте настройки. После добавления второго языка клавиатуры в Windows на панели задач в правом нижнем углу экрана появится кнопка управления языком.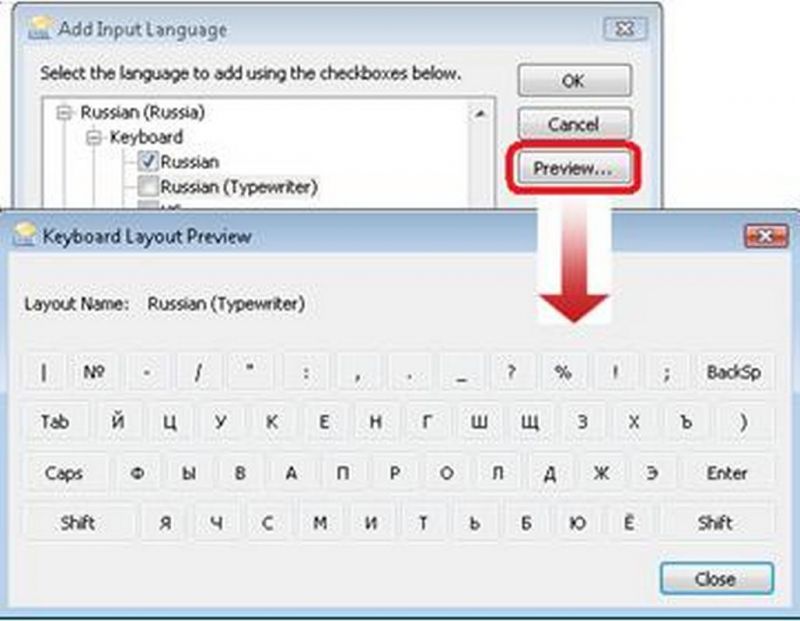 Щелкните его и в появившемся всплывающем меню выберите язык, на котором вы хотите использовать клавиатуру.
Щелкните его и в появившемся всплывающем меню выберите язык, на котором вы хотите использовать клавиатуру.
Вы можете переключаться между клавиатурами, используя языковые параметры на панели задач.
Дэйв Джонсон / Business Insider
Вы всегда можете вернуться на панель задач, чтобы вернуться к исходному языку клавиатуры.
Insider Inc.получает комиссию при покупке по нашим ссылкам.
QWERTY, AZERTY, а? Как изменить настройки языка клавиатуры
Если вы когда-либо изучали язык, ваш учитель, вероятно, сказал вам, что необходимо изучить четыре основных навыка: чтение, письмо, аудирование и говорение. Но люди всегда склонны опускать одну… печатать! Набор текста на клавиатуре другого языка требует некоторой практики. Хотя большинство языков, таких как английский, испанский, чешский, датский и многие другие, используют клавиатуру QWERTY, для некоторых требуется выучить совершенно новую конфигурацию клавиатуры! Сегодня мы объясним, как изменить язык клавиатуры и почему вам это может понадобиться.
Хотя большинство языков, таких как английский, испанский, чешский, датский и многие другие, используют клавиатуру QWERTY, для некоторых требуется выучить совершенно новую конфигурацию клавиатуры! Сегодня мы объясним, как изменить язык клавиатуры и почему вам это может понадобиться.
Как изменить настройки языка клавиатуры для любого устройства
Каждый задавался вопросом, почему буквы на клавиатуре не в алфавитном порядке? Клавиатуры разработаны на основе использования определенных букв на языке и частоты каждой буквы на этом языке. Например, взгляните на буквы на клавиатуре и посмотрите, какие из них находятся дальше всего от ваших активных пальцев — например, Q, P, Z и X. Это потому, что эти буквы используются нечасто.В то время как «E» находится под средним пальцем левой руки, когда вы кладете руки на клавиатуру.
Многие языки, использующие латинский алфавит, придерживаются настройки QWERTY, используемой в английском языке. Только не французы! Когда вы изучаете французский язык, вам нужно не только научиться читать, писать, слушать и говорить, но, возможно, вам также придется научиться печатать на клавиатуре AZERTY.
И если вы изучаете язык с совершенно новым алфавитом, например арабский или русский, забудьте об этом! Вы вернетесь к базовому уровню набора текста.В этом случае может быть хорошей идеей пройти несколько тестов на набор текста, чтобы попрактиковаться и набраться опыта. После того, как вы переключили язык клавиатуры и, конечно же, привыкли к нему.
К счастью, переключить язык клавиатуры как на телефоне, так и на компьютере довольно просто.
Для вашего телефона
Изменение языковых настроек телефона может быть особенно полезно для функции автозамены. Автозамена и предсказание слов — довольно хорошие инструменты обучения, о которых мало кто знает.Ваш телефон часто даже может предсказать правильное спряжение, если вы не уверены!
Как добавить и изменить язык клавиатуры на iPhone
:
Во-первых, вам нужно добавить языковую клавиатуру в настройки вашего телефона:
- Выберите «Настройки»> «Основные»> «Клавиатура»> «Клавиатуры».

- Нажмите «Добавить новую клавиатуру», затем выберите клавиатуру.
После добавления новой клавиатуры вы можете переключаться между клавиатурами в любом приложении, использующем клавиатуру, например в Сообщениях.Вот как это сделать:
- Во время набора текста коснитесь и удерживайте или.
- Проведите пальцем до названия клавиатуры, на которую хотите переключиться.
Вы также можете нажать
или для переключения с одной клавиатуры на другую. Продолжайте нажимать, чтобы получить доступ к другим включенным клавиатурам. Для получения дополнительных сведений посетите страницы справки Apple о том, как изменить язык клавиатуры на iPhone.
Как добавить и изменить язык клавиатуры на устройстве
Samsung :
Нажмите в верхней части клавиатуры Samsung в любом приложении.
- Выберите вариант, позволяющий выбирать языки (на большинстве устройств это называется «Языки и типы»)
- Нажмите «Управление языками ввода» и выберите языки, которые должна поддерживать клавиатура вашего устройства.
 Когда вы выбираете здесь более одного языка, вы можете быстро переключаться между языками, проводя пальцем по пробелу.
Когда вы выбираете здесь более одного языка, вы можете быстро переключаться между языками, проводя пальцем по пробелу. - Нажмите «Обновить», чтобы просмотреть дополнительные языки, доступные для загрузки.
Вы также можете изменить это, зайдя в приложение «Настройки», но это намного быстрее.
Вы увидите, насколько это помогает, особенно когда вы пишете текстовые сообщения своим иностранным друзьям!
Для получения дополнительной информации посетите справочные страницы Samsung.
Для вашего компьютера
Как изменить язык клавиатуры в Windows:
в Windows 10 и Windows 8
- Нажмите клавишу с логотипом Windows и введите «Control», чтобы найти приложение «Панель управления».
- Щелкните Панель управления.
- В разделе «Часы, язык и регион» нажмите «Изменить способы ввода».”
- Щелкните «Дополнительные настройки».
- В разделе «Переключение методов ввода» установите флажок «Использовать языковую панель рабочего стола, если она доступна», а затем нажмите «Параметры».

- В диалоговом окне «Текстовые службы и языки ввода» щелкните вкладку «Языковая панель» и убедитесь, что выбран вариант «Плавающий» на рабочем столе или «Пристыкован к панели задач».
- После того, как вы включили нужный язык клавиатуры, откройте документ и поместите курсор в документ, где вы хотите начать вводить текст на другом языке.
- Щелкните значок языка на языковой панели, который должен появиться на панели задач рядом с часами, а затем щелкните язык, который хотите использовать.
Сочетание клавиш: для переключения между раскладками клавиатуры нажмите Alt + Shift. - Повторите шаги 7 и 8 для переключения между разными языками.
Для получения дополнительной помощи посетите страницы Office по этой теме.
Как изменить язык клавиатуры на Mac:
- Выберите меню «Apple»> «Системные настройки», затем нажмите «Язык и регион».
- Выполните одно из следующих действий:
- Добавьте язык: нажмите кнопку «Добавить», выберите один или несколько языков в списке, затем нажмите «Добавить».

- Измените основной язык: перетащите другой предпочтительный язык в верхнюю часть списка предпочитаемых языков.
- Добавьте язык: нажмите кнопку «Добавить», выберите один или несколько языков в списке, затем нажмите «Добавить».
Дополнительную информацию можно найти на страницах поддержки Apple.
На телефоне вы можете переключать клавиатуру, когда хотите печатать на другом языке, и клавиши будут переключаться автоматически.К этому нужно привыкнуть, но вы сможете очень легко увидеть внесенные изменения. На вашем компьютере это немного сложнее, потому что вам нужно помнить, какие ключи и где находятся. Ваша физическая клавиатура не изменится волшебным образом! Мы рекомендуем получить наклейки на клавиатуру, которые помогут вам запомнить, какие клавиши были изменены, по крайней мере, пока вы не привыкнете к новому языку клавиатуры.
Вы также можете найти силиконовые чехлы для клавиатуры на Amazon, которые вы можете снимать и снимать с клавиатуры, когда вы переключаетесь между языками клавиатуры и обратно.Это отлично подходит для любителей языков, которые хотят развиваться!
Зачем менять язык клавиатуры?
Если большинство языков используют язык клавиатуры QWERTY, зачем вам переключать язык клавиатуры?
Высокоскоростной набор текста
Во-первых, как я упоминал выше, клавиатуры специально разработаны с использованием наиболее часто встречающихся букв языка в удобных местах на клавиатуре.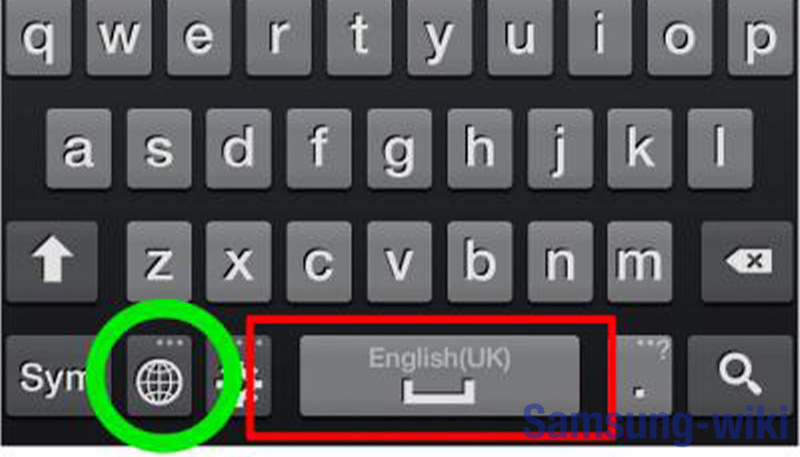 Так что изменение раскладки клавиатуры в соответствии с изучаемым языком будет полезным.Например, буква «Q» находится в верхнем левом углу на английской клавиатуре, потому что вы ее мало используете. Однако на французской клавиатуре он занимает место «А», потому что «Q» встречается гораздо чаще (подумайте, сколько раз вы набираете qui , quoi и que ). Наличие частых букв в нужном месте поможет вам в конечном итоге печатать намного быстрее.
Так что изменение раскладки клавиатуры в соответствии с изучаемым языком будет полезным.Например, буква «Q» находится в верхнем левом углу на английской клавиатуре, потому что вы ее мало используете. Однако на французской клавиатуре он занимает место «А», потому что «Q» встречается гораздо чаще (подумайте, сколько раз вы набираете qui , quoi и que ). Наличие частых букв в нужном месте поможет вам в конечном итоге печатать намного быстрее.
Удобный доступ
Но некоторые клавиатуры намного ближе. Так зачем переключаться? Если вы изучаете испанский язык, то можете подумать, что в этом нет необходимости.Но когда вы начнете много печатать, вам скоро надоест нажимать 3 разные клавиши, чтобы поставить ударение на гласную, набрать ñ или добавить перевернутые вопросительные или восклицательные знаки. Все это намного проще сделать, если у вас есть испанская клавиатура.
Знак ñ отображается на всех клавиатурах справа от L и не требует ввода каких-либо других клавиш.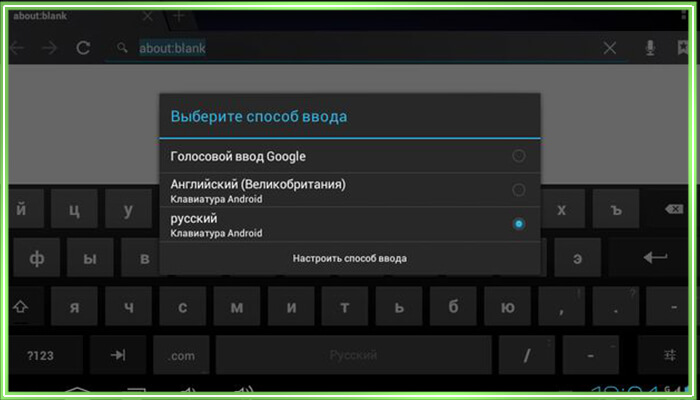 А чтобы вводить гласные с ударением, вместо того, чтобы вводить длинные последовательности команд, все, что вам нужно сделать, это набрать на клавиатуре клавишу с апострофом (‘), за которой следует гласная, на которой вы хотите сделать ударение, на клавиатуре Windows или (´), за которым следует гласную, на которой нужно сделать ударение на Mac.
А чтобы вводить гласные с ударением, вместо того, чтобы вводить длинные последовательности команд, все, что вам нужно сделать, это набрать на клавиатуре клавишу с апострофом (‘), за которой следует гласная, на которой вы хотите сделать ударение, на клавиатуре Windows или (´), за которым следует гласную, на которой нужно сделать ударение на Mac.
Не забудьте перевернутых знаков препинания, уникальных для испанского ! Испанский — единственный язык, в котором используются перевернутые вопросительные знаки и восклицательные знаки. Это еще одна причина, по которой для набора текста по-испански важно иметь испанскую клавиатуру!
Если у вас на Mac есть испанская клавиатура, все, что вам нужно сделать, чтобы ввести перевернутый восклицательный знак, — это ввести shift + 1. Для перевернутого вопросительного знака нажмите shift + «,». А если у вас есть испанская клавиатура в Windows, эти символы находятся в правом верхнем углу клавиатуры, рядом с Backspace.
Итак, когда вы изучаете новый язык, помните, что на самом деле вам нужно выучить 5 основных навыков: чтение, письмо, аудирование, говорение и набор текста! Не волнуйтесь, набор текста дается легко и во многом похож на езду на велосипеде… как только вы научитесь это делать, вы никогда не забудете!
Заранее благодарим за оценку этой статьи, это побудит автора написать больше
Вам понравилась эта статья? Присоединяйтесь к учебному клубу MosaLingua
Более 3 МИЛЛИОНА членов ежедневно улучшают свои языковые навыки с помощью наших эксклюзивных советов.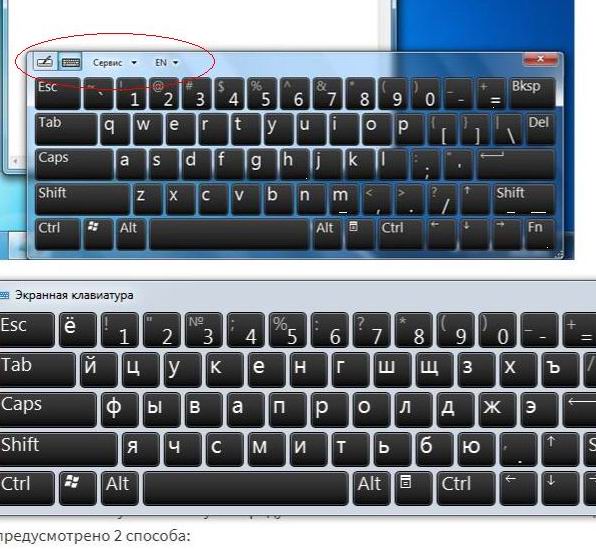 И это 100% БЕСПЛАТНО :
И это 100% БЕСПЛАТНО :
Хотите начать учиться прямо сейчас?
Начните изучать новый язык сегодня
Эта статья заставила вас выучить один или несколько языков?
Хорошие новости: мы можем помочь!
Еще хорошие новости: можно начать бесплатно! Начните бесплатную пробную версию сейчас и в течение следующих 15 дней воспользуйтесь самым эффективным методом изучения языка на рынке!
словарных карточек, видео с субтитрами, аудиокниги, статьи, адаптированные к вашему уровню — MosaLingua Web предлагает доступ ко всему этому и многому другому! Начните прямо сейчас (зарегистрироваться бесплатно и легко).
Запустите бесплатную пробную версию MosaLingua Web
Печатайте на Mac на другом языке с источниками ввода
Чтобы ввести другой язык без клавиатуры, предназначенной для этого языка, добавьте источник ввода для этого языка, а затем переключитесь на него, когда захотите его использовать. Вы можете печатать на любом языке, который использует тот же сценарий или алфавит, что и текущий источник ввода.
Вы можете печатать на любом языке, который использует тот же сценарий или алфавит, что и текущий источник ввода.
Добавить источники ввода
На Mac выберите меню «Apple»> «Системные настройки», щелкните «Клавиатура», затем щелкните «Источники ввода».
Откройте для меня панель «Источники ввода».
Нажмите кнопку «Добавить», затем выполните поиск языка (например, китайский, упрощенный). Если у него есть источник ввода (например, Рукописный ввод), выберите один или несколько.
Щелкните Добавить.
После добавления источника входного сигнала автоматически выбирается опция отображения меню «Ввод» в строке меню. Меню «Вход» позволяет при необходимости быстро переключать источники входного сигнала.
Переключение между источниками входного сигнала
Чтобы переключаться между источниками входного сигнала на Mac, выполните одно из следующих действий:
Используйте меню «Ввод»: Щелкните меню «Вход» в строке меню, затем выберите источник входного сигнала.
 Если источник входного сигнала затемнен, текущее приложение его не поддерживает.
Если источник входного сигнала затемнен, текущее приложение его не поддерживает.Вы также можете нажать Option-Control-Пробел, чтобы выбрать следующий источник входного сигнала в меню «Вход», или Control-Space bar, чтобы выбрать предыдущий источник входного сигнала.
Используйте клавишу Caps Lock: Если вы установите параметр в настройках «Источники ввода» для изменения источников ввода с помощью клавиши Caps Lock или специальной клавиши переключения языка (например, «中 / 英» на китайском — пиньинь и китайский — клавиатура Zhuyin) нажмите кнопку для переключения между источником ввода, отличным от латинского (например, китайским или корейским), и источником ввода на латинице (например, французским или английским).
Чтобы проверить свои настройки в настройках «Источники ввода», выберите меню «Apple»> «Системные настройки», щелкните «Клавиатура», затем щелкните «Источники ввода».
Откройте для меня панель «Источники ввода»
Используйте клавишу Fn или : Если вы установили параметр в настройках клавиатуры для изменения источников ввода с помощью клавиши Fn или (если доступно на клавиатуре), нажмите нажмите кнопку, чтобы отобразить список источников входного сигнала, затем продолжайте нажимать кнопку, пока не будет выбран источник входного сигнала, на который вы хотите переключиться.
 Список автоматически исчезнет.
Список автоматически исчезнет.Чтобы проверить настройки в настройках клавиатуры, выберите меню «Apple»> «Системные настройки», нажмите «Клавиатура», затем нажмите «Клавиатура».
Откройте для меня панель клавиатуры
Используйте панель Touch Bar: Если на вашем Mac есть панель Touch Bar и вы настроили полосу управления, добавив кнопку источников ввода, кнопку рукописного ввода или и то, и другое, нажмите кнопку , затем коснитесь источника входного сигнала, который хотите использовать. См. Настройка панели Touch Bar.
Когда вы добавляете источники ввода, эти языки автоматически добавляются в список предпочтительных языков в настройках «Язык и регион»; вы можете настроить свой Mac на использование одного из этих языков.
Когда вы выбираете источник входного сигнала, не соответствующий вашей клавиатуре, клавиши, которые вы видите и нажимаете на клавиатуре, могут отличаться от символов, отображаемых при вводе. Чтобы увидеть, какие клавиши нажимать, используйте программу просмотра клавиатуры.
Совет: Чтобы быстро просмотреть раскладку клавиатуры в настройках «Источники ввода», выберите язык слева, затем нажмите клавишу Shift, Control, Option или Command и посмотрите, как меняется отображение клавиатуры справа.
Как изменить язык клавиатуры в Windows 10
Примерно половина населения мира двуязычна, поэтому многим пользователям важно знать, как изменить язык клавиатуры в Windows 10. Кроме того, вам может потребоваться удобная раскладка клавиатуры компьютера, которая поможет вам быстрее печатать на выбранном языке ввода. В этом руководстве показано, как добавить язык на клавиатуру и переключаться между клавиатурами в Windows 10, включая подробные сведения о сочетаниях клавиш, используемых для изменения раскладки и языков.Мы используем испанскую раскладку клавиатуры, чтобы показать вам, как это делается, но шаги такие же, если вам нужна русская раскладка клавиатуры, корейская раскладка клавиатуры или любой другой язык клавиатуры в Windows 10.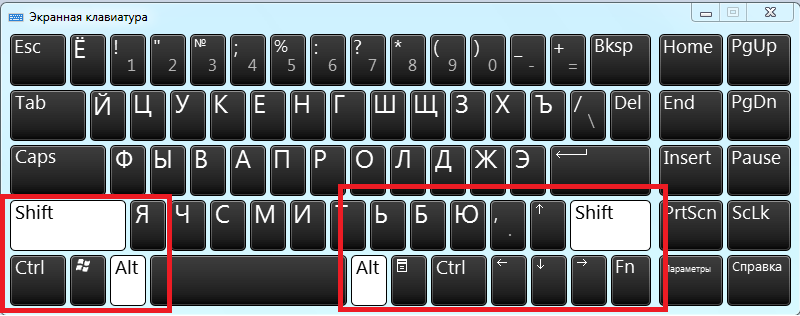 Есть много чего, поэтому давайте рассмотрим начал:
Есть много чего, поэтому давайте рассмотрим начал:
Сумар
Как переключаться между клавиатурами в Windows 10:
- Щелкните значок языка клавиатуры рядом с часами, на котором отображается сокращение текущего языка ввода.
- На языковой панели Windows 10 щелкните или коснитесь языка ввода, который хотите использовать.
- Выбранный язык становится активным, и языковая панель Windows сворачивается. Значок изменится в соответствии с выбранным вами языком.
ПРИМЕЧАНИЕ. Это руководство было создано с использованием Windows 10 October 2020 Update или новее. Чтобы узнать, какую версию вы установили, прочитайте наше руководство о том, как проверить версию Windows 10, сборку ОС, выпуск или тип.
Как добавить язык на клавиатуру в Windows 10
При установке Windows 10 на компьютер или устройство вам будет предложено выбрать раскладку компьютерной клавиатуры. Однако, если вы не настраивали операционную систему самостоятельно или вам нужно больше языков ввода, можно легко добавить язык клавиатуры в Windows 10.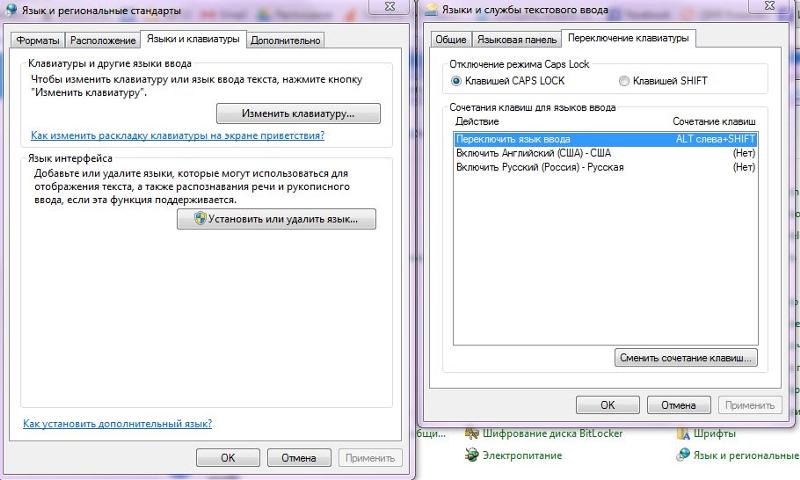
Сначала откройте приложение «Настройки», нажав Windows + I на клавиатуре, а затем щелкните или коснитесь Время и язык .
В настройках Windows 10 выберите Время и язык
В левом столбце нажмите вкладку Язык , а затем справа найдите в разделе Предпочтительные языки нужный язык клавиатуры Windows 10.В списке Preferred languages показаны языки, установленные на вашем устройстве с Windows 10. Если нужный язык ввода уже указан здесь, перейдите к следующей главе, чтобы решить, хотите ли вы использовать для него стандартную раскладку клавиатуры. Однако, если вы не можете найти его в списке, щелкните или коснитесь «Добавить язык» параметр.
Как добавить еще один язык на клавиатуру в Windows 10
Откроется алфавитный список всех языков, доступных в Windows 10.Вы можете прокручивать его, но поиск нужного языка клавиатуры в Windows 10 может занять слишком много времени.
Вы можете изменить язык клавиатуры в Windows 10 на большинство доступных опций
Быстрее набрать название нужного языка клавиатуры Windows — в нашем случае , испанский, . Для некоторых языков ввода доступно больше версий, поэтому вы можете выбрать язык, соответствующий вашему региону или стране. Просмотрите доступные параметры, щелкните или коснитесь нужного языка клавиатуры Windows 10, а затем нажмите Далее .
Выберите желаемый язык клавиатуры Windows и нажмите Далее
СОВЕТ: Когда вы добавляете язык клавиатуры в Windows 10, рядом с некоторыми записями вы можете заметить до четырех значков, которые кратко описаны в нижней части окна. Чтобы узнать больше о языковых пакетах, которые включают эти дополнительные функции, и о том, насколько они актуальны, ознакомьтесь с нашим руководством по изменению языка отображения в Windows 10.
На странице «Установка языковых функций» вы можете увидеть доступные параметры для выбранного языка. «Дополнительные языковые функции» , упомянутые выше, занимают место на жестком диске. Если они вам не нужны, мы советуем снять их. Однако, Базовый набор текста должен отображаться в «Требуемые языковые функции» , если вы хотите добавить язык на клавиатуру, поэтому убедитесь, что он там есть, а затем щелкните или коснитесь Установить .
«Дополнительные языковые функции» , упомянутые выше, занимают место на жестком диске. Если они вам не нужны, мы советуем снять их. Однако, Базовый набор текста должен отображаться в «Требуемые языковые функции» , если вы хотите добавить язык на клавиатуру, поэтому убедитесь, что он там есть, а затем щелкните или коснитесь Установить .
В Windows 10 добавьте язык клавиатуры, установив для него базовый набор текста
Загрузка и установка языка клавиатуры Windows 10 может занять некоторое время, но затем вы сможете увидеть его на странице настроек Язык в разделе Предпочтительные языки .
В Windows 10 добавьте язык клавиатуры, чтобы он отображался в разделе «Предпочитаемые языки»
Значок Basic typing (abc) Значок указывает, что он уже добавлен в качестве языка ввода в Windows 10. Однако, прежде чем мы объясним, как изменить язык клавиатуры при вводе текста, давайте установим раскладку клавиатуры.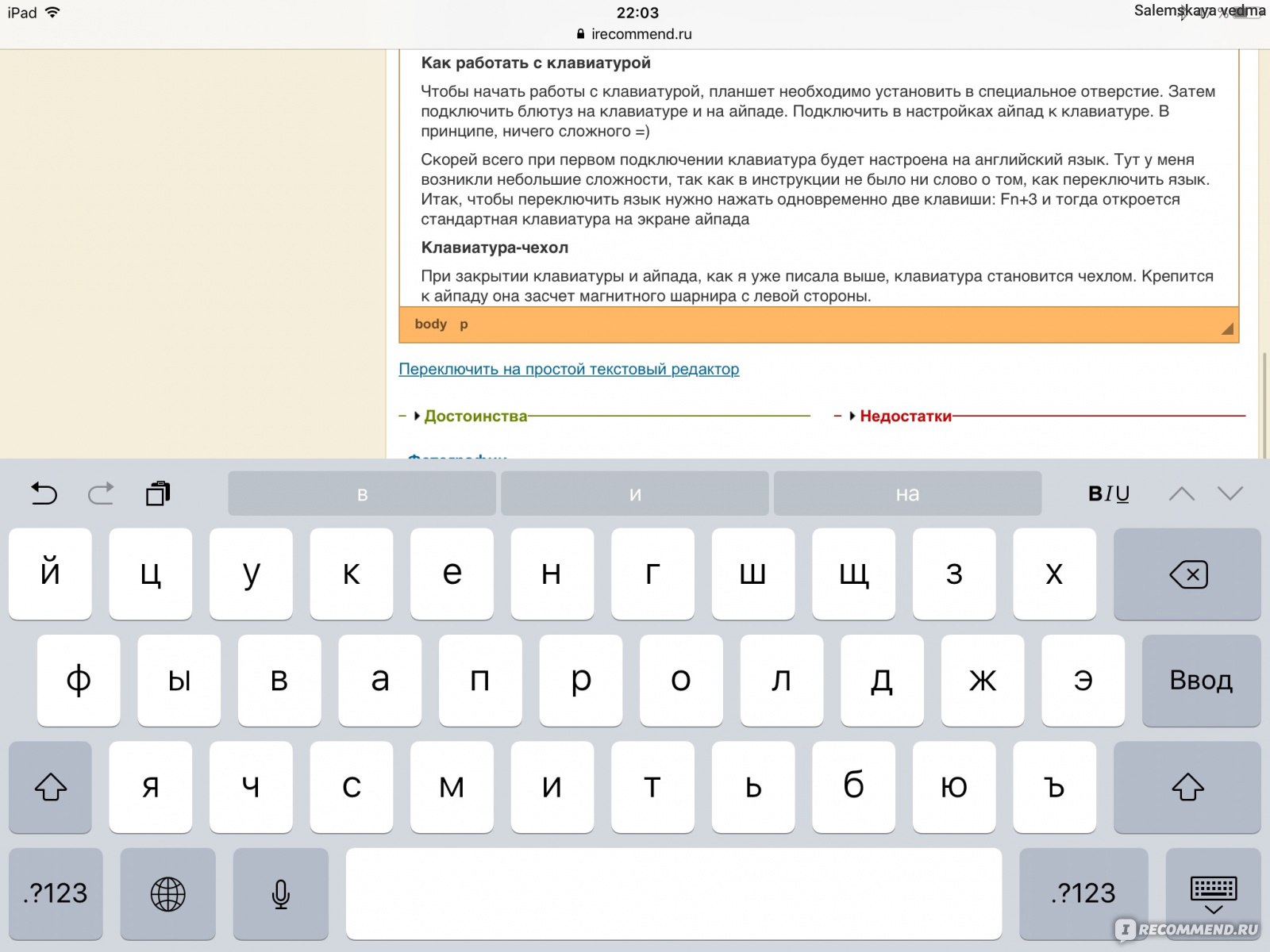
Как добавить раскладку клавиатуры для вашего языка ввода
Раскладка клавиатуры определяет, какие буквы и символы назначены каждой клавише для выбранного языка.Хотя большинству пользователей это может показаться неважным, если вам нужно много печатать, удобная раскладка клавиатуры может иметь решающее значение. В настройках Language нажмите на один из языков ввода, чтобы под ним появились дополнительные кнопки. Затем щелкните или коснитесь Параметры .
СОВЕТ: Вы также можете нажать кнопку Remove справа, чтобы немедленно удалить язык клавиатуры из Windows 10.
Параметры доступа для изменения раскладки клавиатуры компьютера
В разделе Клавиатуры отображается текущая раскладка для выбранного языка.Чтобы увидеть больше альтернатив, нажмите или коснитесь кнопки «Добавить клавиатуру» .
Для другой раскладки клавиатуры нажмите Добавить клавиатуру
Откроется всплывающее окно, в верхней части которого отображаются альтернативные раскладки клавиатуры для вашего языка.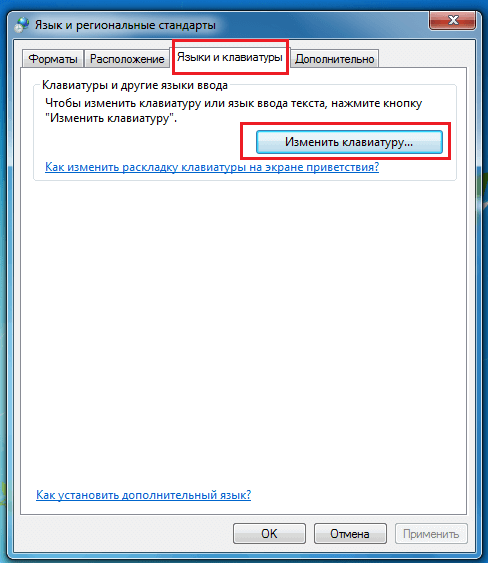 В Windows 10 можно использовать несколько испанских раскладок клавиатуры, но количество выделенных опций зависит от вашего языка ввода. Кроме того, даже если все варианты, показанные для нашего языка, основаны на классической раскладке клавиатуры QWERTY, вы также можете столкнуться с другими настройками — e.g., популярной раскладкой клавиатуры в США является раскладка клавиатуры DVORAK. Щелкните или коснитесь нужного варианта.
В Windows 10 можно использовать несколько испанских раскладок клавиатуры, но количество выделенных опций зависит от вашего языка ввода. Кроме того, даже если все варианты, показанные для нашего языка, основаны на классической раскладке клавиатуры QWERTY, вы также можете столкнуться с другими настройками — e.g., популярной раскладкой клавиатуры в США является раскладка клавиатуры DVORAK. Щелкните или коснитесь нужного варианта.
Выберите испанскую раскладку клавиатуры, которую вы предпочитаете в Windows 10
Новая раскладка клавиатуры сразу же добавляется в раздел Клавиатуры , прямо под исходной раскладкой. Если вы точно не знаете, как работает каждый из них, мы рекомендуем пока оставить оба. Вы можете использовать инструкции в следующей главе, чтобы проверить их и определить, какой из них вам больше нравится.Однако, если вы точно знаете, что ищете, вы можете щелкнуть или коснуться раскладки клавиатуры, которую хотите удалить, и нажать Удалить .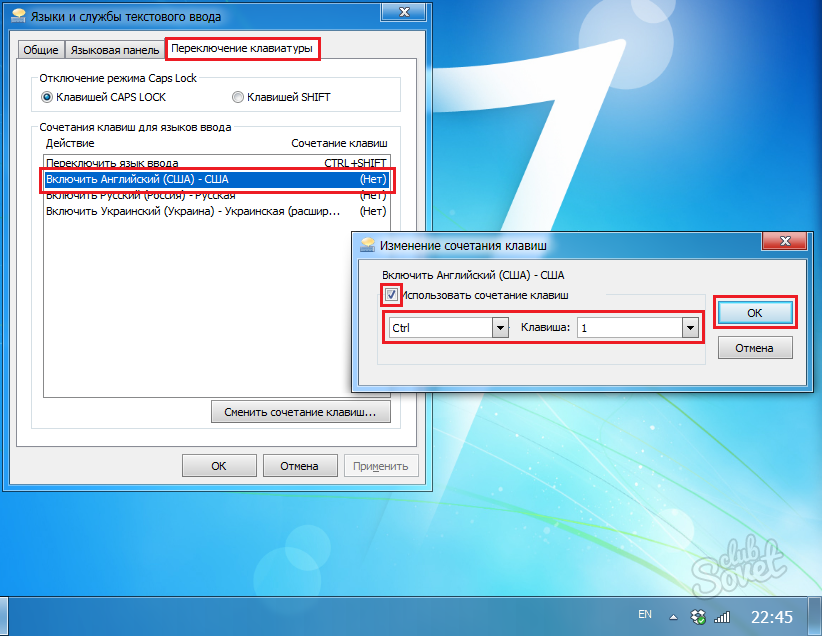
Удалить испанскую раскладку клавиатуры в Windows 10
Как переключаться между клавиатурами в Windows 10
У вас есть несколько вариантов для изменения языка клавиатуры в Windows 10, когда захотите. Наиболее очевидным является языковая панель Windows, к которой легко получить доступ из области уведомлений или области уведомлений .Как только вы добавите более одного языка клавиатуры, вы увидите новый значок рядом с часами, показывающий сокращение вашего текущего языка ввода — в нашем случае ENG для английского языка. Щелкните или коснитесь его.
Нажмите на новый значок сокращенного языка, чтобы открыть языковую панель в Windows 10
Это открывает языковую панель Windows 10, на которой отображаются все установленные раскладки клавиатуры в виде списка. Щелкните или коснитесь языка ввода, который хотите использовать.
Как изменить язык клавиатуры в Windows 10 двумя щелчками мыши или касанием
Выбранный язык становится активным, и языковая панель Windows сворачивается.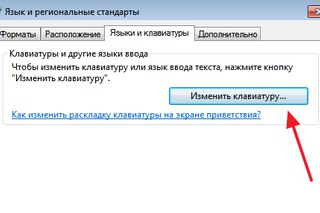 Значок изменится, показывая, что в настоящее время мы используем испанскую раскладку клавиатуры.
Значок изменится, показывая, что в настоящее время мы используем испанскую раскладку клавиатуры.
Языковая панель в Windows 10 сворачивается, но язык ввода отображается на панели задач
СОВЕТ: Если вы не можете найти значок в области уведомлений , вы можете легко включить его, прочитав наше руководство по отображению значков на панели задач Windows 10 — просто убедитесь, что значок системы Индикатор ввода отображается на.
Вы также можете получить доступ к языковой панели Windows 10 с помощью трех сочетаний клавиш.
Windows + пробел
Нажмите Windows + пробел , и следующая раскладка клавиатуры в списке станет активной, на короткое время отобразится языковая панель Windows 10.
Как изменить язык на клавиатуре с помощью Win + пробел
После этого продолжайте удерживать нажатой клавишу Windows , и языковая панель останется на экране. Каждый раз, когда вы нажимаете , пробел , Windows 10 переключается между установленными макетами.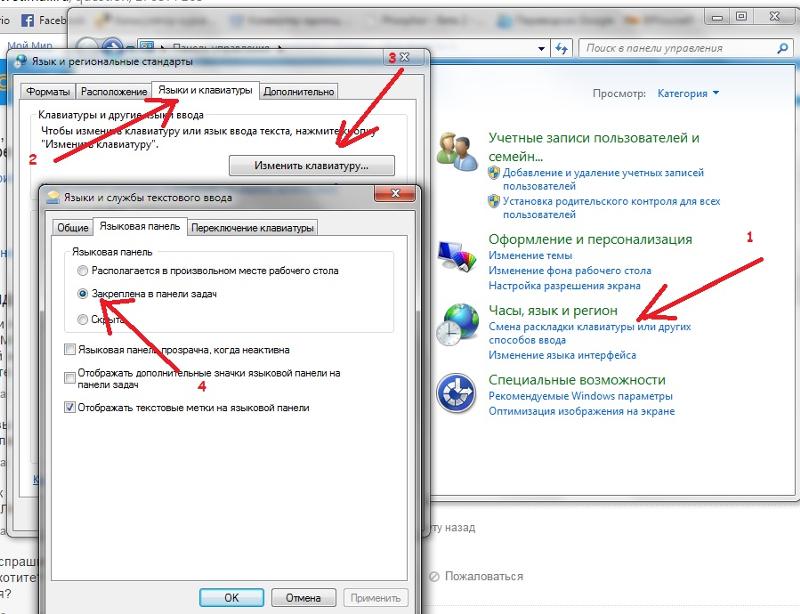 Отпустите обе кнопки, когда сделаете свой выбор.В качестве альтернативы вы также можете отказаться от пробела и вместо этого щелкнуть или коснуться желаемого языка ввода, удерживая кнопку Windows . Желаемый макет активирован, и языковая панель Windows 10 сворачивается.
Отпустите обе кнопки, когда сделаете свой выбор.В качестве альтернативы вы также можете отказаться от пробела и вместо этого щелкнуть или коснуться желаемого языка ввода, удерживая кнопку Windows . Желаемый макет активирован, и языковая панель Windows 10 сворачивается.
Левый Alt + Shift
Еще один ярлык для изменения языка клавиатуры — Left Alt + Shift.
Сочетание клавиш для смены языка в Windows 10
Вы можете использовать этот ярлык точно так же, как и первый, нажав и удерживая клавишу Left Alt и одновременно нажав Shift , чтобы переключить активный язык ввода на следующий.Однако имейте в виду, что вы можете переключать только язык ввода, но не раскладку клавиатуры. Таким образом, если вы добавили несколько раскладок для одного и того же языка, это сочетание клавиш может измениться только на последнюю используемую раскладку клавиатуры, полностью игнорируя другую. Однако вы также можете щелкнуть или коснуться экрана во время его использования, чтобы активировать любую опцию, как описано выше.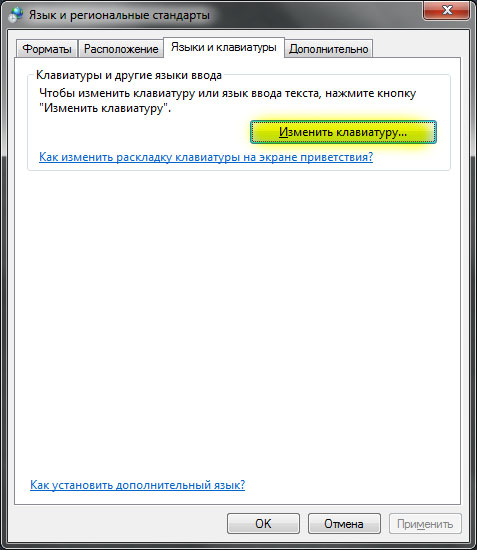
Ctrl + Shift
Последнее сочетание клавиш, которое вы можете использовать, — Ctrl + Shift .
Сочетание клавиш для переключения раскладки
Наименее популярный из трех, этот ярлык работает только для переключения между раскладками клавиатуры, установленными для одного и того же языка.Вы можете использовать его так же, как и два других (вы удерживаете Ctrl и нажимаете Shift для переключения), но он ничего не сделает, если у вас не добавлено несколько макетов для одного и того же языка клавиатуры Windows, и один из них активен. .
Чтобы пояснить, на изображении ниже вы можете использовать этот ярлык только для переключения между двумя раскладками клавиатуры внизу. Кроме того, один из них должен быть активен в системном трее, иначе ничего не произойдет.
Используйте Ctrl + Shift, чтобы переключиться на другую раскладку испанской клавиатуры.
Сколько языков ввода с клавиатуры и раскладок вы используете?
Поскольку я пишу все руководства на двух языках, важно знать, как как можно быстрее изменить язык клавиатуры в Windows 10.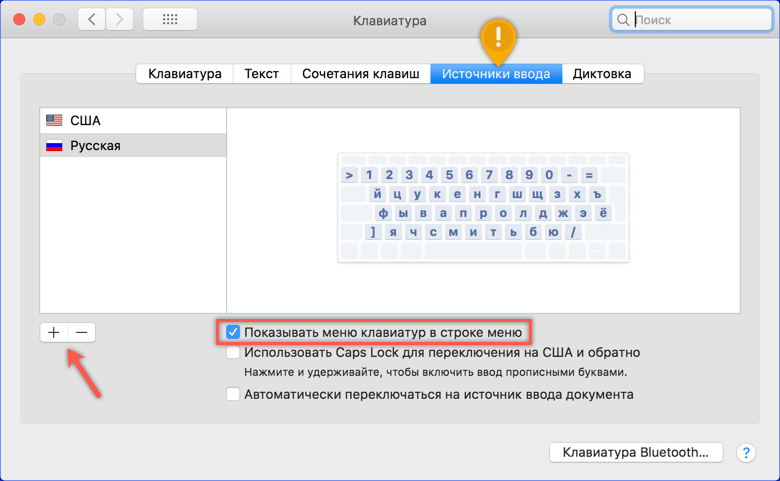 Надеюсь, вы воспользуетесь приемами и советами из этой статьи, чтобы сделать набор текста удобным независимо от того, какую раскладку клавиатуры или язык вы используете. Прежде чем закрыть это руководство, мне интересно, какие языки ввода с клавиатуры вы добавили на свой компьютер или устройство с Windows 10. Вы используете немецкую раскладку клавиатуры или менее популярную, например, японскую раскладку клавиатуры? Сколько раскладок клавиатуры и языков ввода вы сейчас используете в Windows 10? Оставляйте свою историю в комментариях.
Надеюсь, вы воспользуетесь приемами и советами из этой статьи, чтобы сделать набор текста удобным независимо от того, какую раскладку клавиатуры или язык вы используете. Прежде чем закрыть это руководство, мне интересно, какие языки ввода с клавиатуры вы добавили на свой компьютер или устройство с Windows 10. Вы используете немецкую раскладку клавиатуры или менее популярную, например, японскую раскладку клавиатуры? Сколько раскладок клавиатуры и языков ввода вы сейчас используете в Windows 10? Оставляйте свою историю в комментариях.
Как быстро изменить язык клавиатуры в GBoard на Android
Вы используете более одного языка на своем Android-смартфоне? Если вы многоязычны и хотите быстро изменить язык с английского на любой другой на клавиатуре Android, есть быстрый способ сделать это.Смартфоны с GBoard — клавиатура Google имеет возможность быстро переключать языки с помощью ярлыка на самой клавиатуре, а также позволяет легко добавлять на нее языки. Если вы заменяете клавиатуру США на клавиатуру Великобритании или Индии, вот как быстро изменить язык клавиатуры в GBoard на Android.
Примечание: Этот трюк может также работать для клавиатур, отличных от GBoard, если производитель вашего смартфона установил пользовательскую клавиатуру или клавиатуру стороннего производителя по умолчанию.
Быстро изменить язык клавиатуры по умолчанию на Android [GBoard — Google Keyboard]
- Запустите приложение, в котором вы собираетесь печатать. Если вы все равно хотите изменить его, откройте такие приложения, как Google Play Store, Google Search, или просто перейдите в Настройки и нажмите на панель поиска. Это откроет GBoard для ввода.
- Когда вы увидите GBoard, нажмите и удерживайте клавишу пробела, пока не увидите опции для изменения языка.
- Выберите желаемый язык во всплывающем меню.
Это, безусловно, самый быстрый способ изменить язык по умолчанию в GBoard на вашем смартфоне Android.
Хотите добавить на GBoard больше языков? Вы можете добавить любой региональный язык, поддерживаемый GBoard.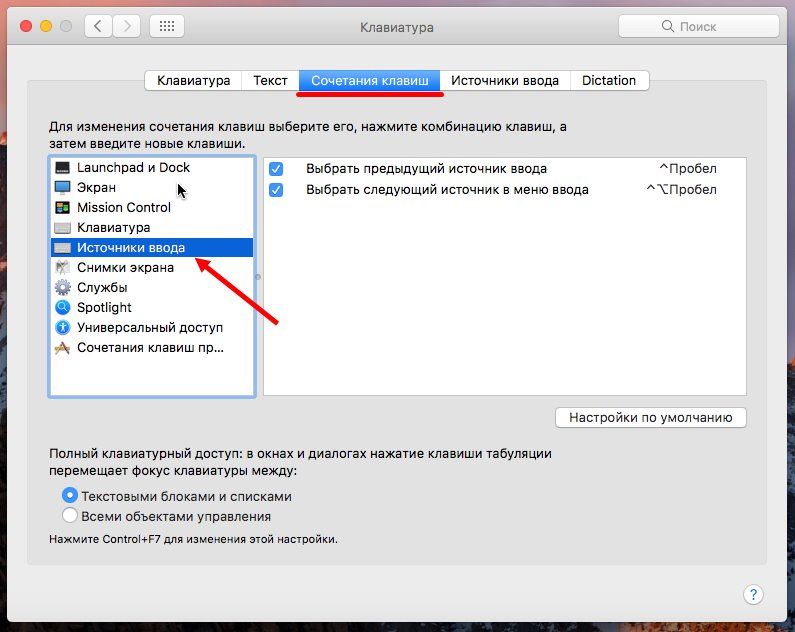 Я добавил английский (Индия), так как в нем есть символ рупии. Вот как добавить языки на клавиатуру.
Я добавил английский (Индия), так как в нем есть символ рупии. Вот как добавить языки на клавиатуру.
Добавьте региональные языки в GBoard
- Найдите Keyboard в строке поиска настроек и введите Languages & Input .
- Нажмите Virtual Keyboard и нажмите GBoard для настройки клавиатуры.
- Нажмите на Languages и внизу нажмите кнопку Добавить клавиатуру .
- Выберите язык клавиатуры и нажмите Готово на следующем экране. Вы можете выбрать макет, прежде чем нажимать Готово, если хотите.
Вы успешно добавили язык на клавиатуре. Теперь переключайте языки, нажимая и удерживая клавишу пробела на клавиатуре.
Вы также можете проверить, как включить звук при нажатии клавиш на клавиатуре на вашем Android. Если вам понравился этот быстрый совет, не забудьте ознакомиться с другими руководствами, учебными пособиями, советами, приемами и скрытыми функциями для смартфонов и приложений.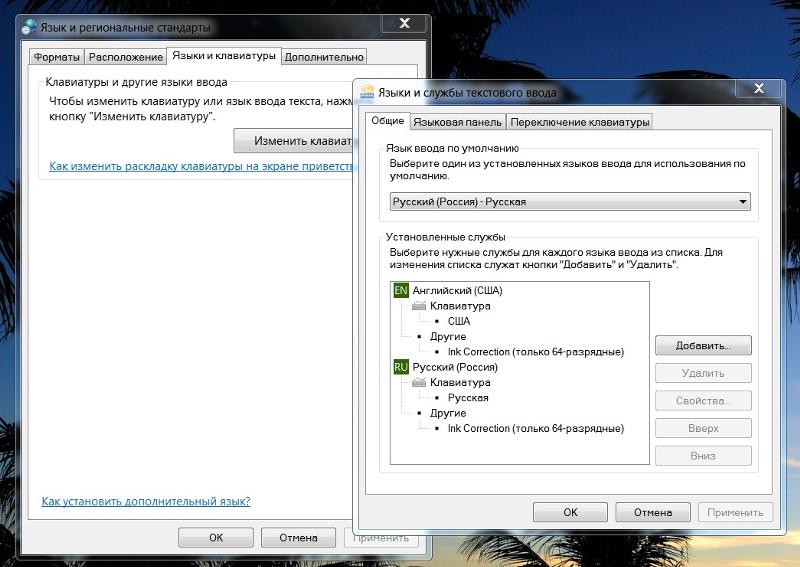 Чтобы получать обновления о последних технических новостях, смартфонах и гаджетах, подписывайтесь на нас в наших профилях в социальных сетях.
Чтобы получать обновления о последних технических новостях, смартфонах и гаджетах, подписывайтесь на нас в наших профилях в социальных сетях.
Instagram | Facebook | Twitter | Youtube | TikTok
Как добавить языки к клавиатуре Windows 10 — Techbytes
Вы начинаете печатать на иностранном языке? Часто ли вы обнаруживаете, что копируете и вставляете специальные символы, такие как é, и хотите, чтобы был простой ярлык? К счастью, Windows 10 позволяет пользователям легко добавлять разные языки и переключаться между ними без необходимости покупать отдельную физическую клавиатуру.
Лично я часто использую французскую и японскую клавиатуры на своем ноутбуке. Французская клавиатура позволяет быстро вводить буквы с диакритическими знаками (à, ê, ï и т. Д.). Японская клавиатура автоматически переводит латинские символы в хирагану (お は よ う), катакану (サ ム) или кандзи (日本).
Следующие инструкции помогут вам добавить новые языки в Windows 10.
- Перейдите в настройки Windows, щелкнув шестеренку в левой части меню «Пуск».

- Щелкните «Время и язык», затем щелкните «Регион и язык» на левой боковой панели.
- В разделе «Языки» нажмите «Добавить язык».
- Найдите язык, который вы хотите добавить. После нажатия на нее вас могут попросить указать региональный диалект. Вы вернетесь на страницу «Регион и язык».
После того, как вы выполнили эти шаги, рядом с датой и временем в правом нижнем углу экрана появится новый значок. Скорее всего, будет написано «ENG» для английского, текущего языка клавиатуры. Щелкните этот значок, чтобы открыть окно со списком добавленных языков.Отсюда вы можете выбрать язык для изменения настроек клавиатуры. Вы также можете удерживать клавишу Windows ⊞ и нажимать пробел, чтобы быстро менять язык.
По умолчанию для некоторых языков используется раскладка клавиатуры, отличная от раскладки QWERTY, используемой для английских клавиатур (США). После того, как вы перешли на новый язык, проверьте его, набрав Word, Блокнот или любую другую программу, позволяющую вводить текст. Если вводимые вами клавиши не совпадают с буквами на экране, следующие инструкции могут помочь вам решить эту проблему.
Если вводимые вами клавиши не совпадают с буквами на экране, следующие инструкции могут помочь вам решить эту проблему.
- На странице «Регион и язык» в разделе «Языки» щелкните только что добавленный язык, затем нажмите «Параметры».
- Прокрутите вниз до «Клавиатуры», затем нажмите «Добавить клавиатуру».
- Прокрутите вниз до «United States-International» и щелкните по нему. Эта клавиатура соответствует раскладке QWERTY, но также поддерживает некоторые специальные символы на других языках.
- В разделе «Клавиатуры» щелкните другую клавиатуру, затем нажмите «Удалить».
Поздравляем! Теперь вы добавили на свой компьютер клавиатуру другого языка.), нажав Shift + 6, а затем букву.
Как изменить язык клавиатуры на Chromebook
Язык клавиатуры устанавливается при первом входе в Chromebook. Предполагая, что вы находитесь в Америке, языком клавиатуры по умолчанию будет английский (США). Но что, если вам нужно использовать другие языковые настройки?
Но что, если вам нужно использовать другие языковые настройки?
Быстрый ответ: с его настройкой не должно возникнуть проблем, и вы даже можете выбрать проверку орфографии для разных языков.Эта статья проведет вас через процесс и дает советы о том, как быстро переключаться между языками.
Изменение языков клавиатуры
Шаг 1
Перейдите к значку учетной записи в правом нижнем углу экрана, затем щелкните значок шестеренки, чтобы получить доступ к меню «Настройки». Теперь вам нужно выбрать Advanced, чтобы получить доступ к дополнительным настройкам.
Шаг 2
Если вы хотите добавить другую клавиатуру, выберите «Язык» в меню и нажмите «Добавить языки».Затем выберите языки, которые вы хотите использовать, и просто нажмите «Добавить», чтобы добавить их.
Шаг 3
Чтобы не мешать, перейдите к «Языки и ввод» и выберите «Метод ввода». Затем нажмите «Управление методами ввода» и установите флажки для языков клавиатуры, которые вы хотите использовать.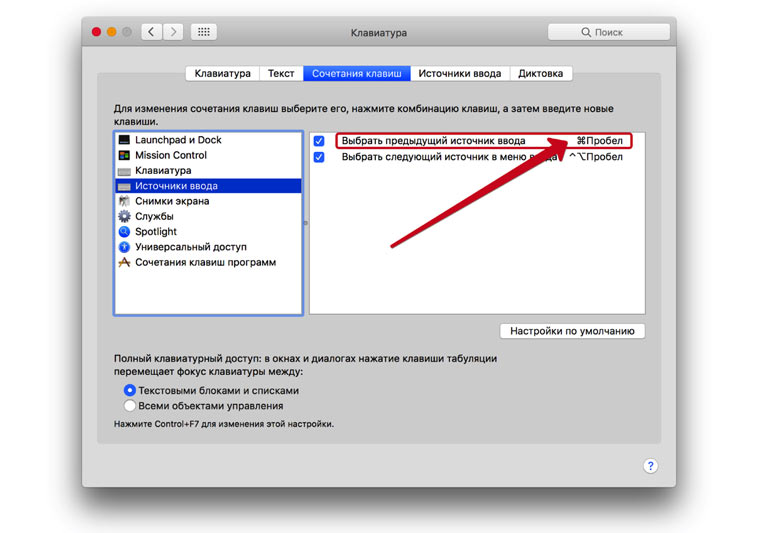
После этого нажмите стрелку, указывающую влево, чтобы вернуться.
Шаг 4
Выберите предпочитаемый язык клавиатуры, и сразу под указанным языком должна появиться зеленая метка «Включено».
Вы также можете увидеть все доступные языки клавиатуры на рабочем столе Chromebook. Для этого нужно включить «Показывать параметры ввода на полке».
Как включить проверку орфографии для разных языков
Меню проверки орфографии появляется в нижней части «Меню языка и ввода». Чтобы перейти к этой функции, выберите «Дополнительно» в разделе «Настройки» (значок шестеренки), затем прокрутите вниз до данного меню.
Когда вы нажимаете «Проверка орфографии», просто выберите языки, и все готово.
Примечание: Существует определенное количество языков, поддерживающих проверку орфографии, но эта функция работает с наиболее популярными языками.
Переключение между разными языками
После добавления разных языков быстрый способ переключения между ними — использование горячих клавиш. Одновременно нажмите кнопки Control + Shift + Space и повторяйте, пока не увидите нужные языки клавиатуры. Чтобы вернуться, просто нажмите Control + Space.
Одновременно нажмите кнопки Control + Shift + Space и повторяйте, пока не увидите нужные языки клавиатуры. Чтобы вернуться, просто нажмите Control + Space.
Если вам не нравятся горячие клавиши, перейдите в нижнюю часть экрана, нажмите на индикатор языка и выберите ввод с клавиатуры, который вы хотите использовать.
Как удалить язык
Если вы решите, что вам больше не нужен определенный язык, это очень просто сделать. Опять же, вы нажимаете на значок шестеренки, чтобы получить доступ к настройкам, и выбираете дополнительные. Прокрутите вниз до «Языки и ввод» и выберите «Язык».
Здесь вы найдете три вертикальные точки справа, нажмите на них и выберите «Удалить».
Дополнительные подсказки
Вышеупомянутые вертикальные точки предлагают больше, чем просто удаление языка. На самом деле это меню «Еще», которое позволяет вам выбирать различные языковые предпочтения.И есть два разных варианта.
Вариант 1
Выберите «Показать меню на этом языке», затем щелкните «Показать системный текст на этом языке». После этого вы нажимаете «Перезагрузить», и при повторном входе в систему меню отображаются на предпочитаемом языке.
После этого вы нажимаете «Перезагрузить», и при повторном входе в систему меню отображаются на предпочитаемом языке.
Вариант 2
Выберите «Показать веб-страницы на этом языке» и выберите «Перейти наверх». Это действие отдает приоритет данному языку. И пока вы это делаете, вы можете выбрать «Предложить перевод страниц на этот язык».
Если этот параметр включен, Google Chrome автоматически переведет сайты на выбранный вами язык.
Важное примечание. Меню Chromebook работают не на всех языках. Кроме того, перевод веб-страниц для определенных языков может показаться странным, но эту функцию легко переопределить.
Некоторые советы по устранению неполадок
По большей части добавление новых языков и переключатели языков работают без сбоев, но есть одна вещь, которую вы должны знать. В расширенном меню может быть отказано включить проверку орфографии.
Например, вы не можете нажать кнопку рядом с полем проверки орфографии, даже если для ввода по умолчанию выбран английский.
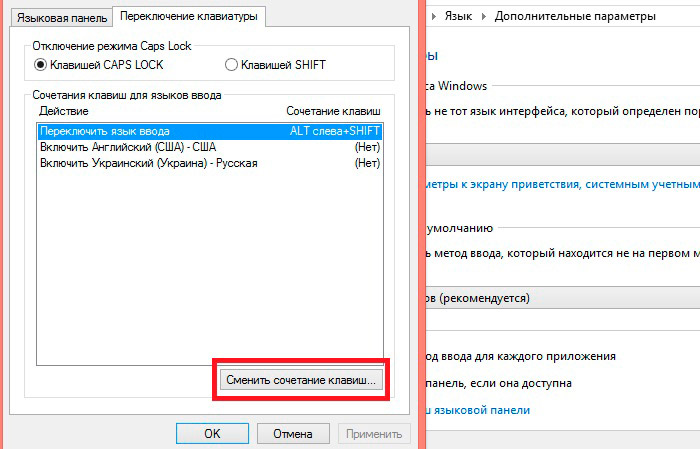 Затем ищем компонент «Язык и региональные стандарты».
Затем ищем компонент «Язык и региональные стандарты».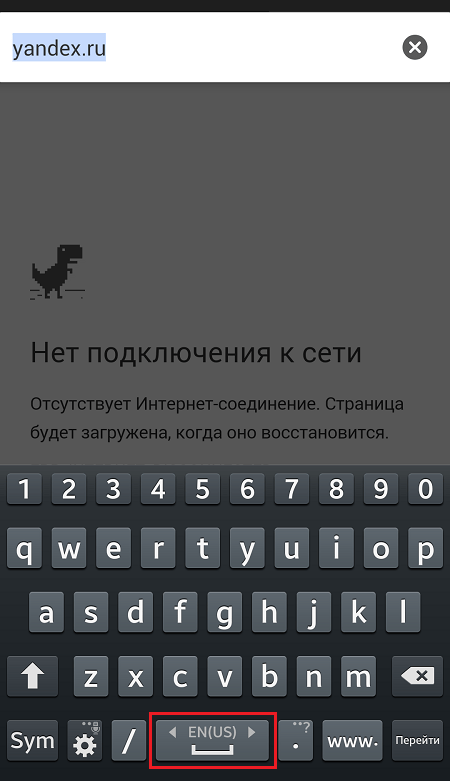 Затем вводим команду regedit, которая откроет редактор реестра.
Затем вводим команду regedit, которая откроет редактор реестра.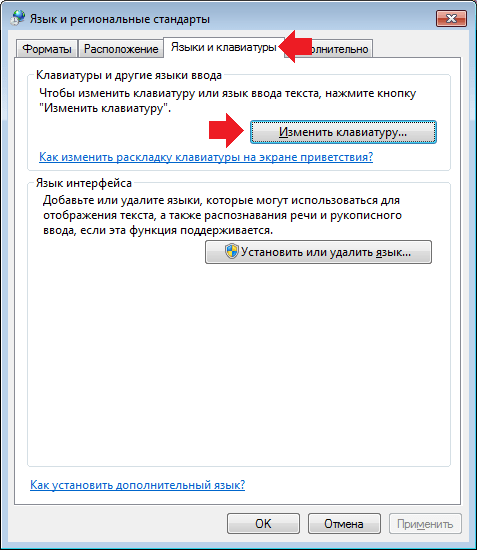
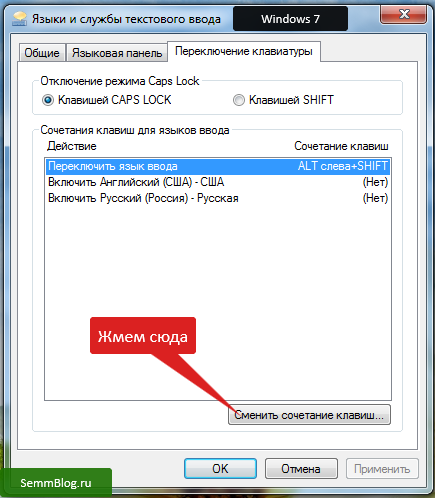 Коснитесь «Новые клавиатуры» и выберите нужную клавиатуру из списка. Повторите данное действие для добавления дополнительных клавиатур.
Коснитесь «Новые клавиатуры» и выберите нужную клавиатуру из списка. Повторите данное действие для добавления дополнительных клавиатур. Зажмите пробел, после чего откроется всплывающее окно с выбором раскладки. Также из этого окна можно перейти на страницу, где настраиваются языки и способы ввода.
Зажмите пробел, после чего откроется всплывающее окно с выбором раскладки. Также из этого окна можно перейти на страницу, где настраиваются языки и способы ввода.


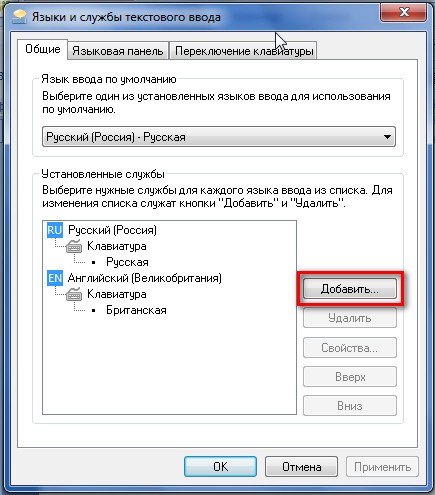
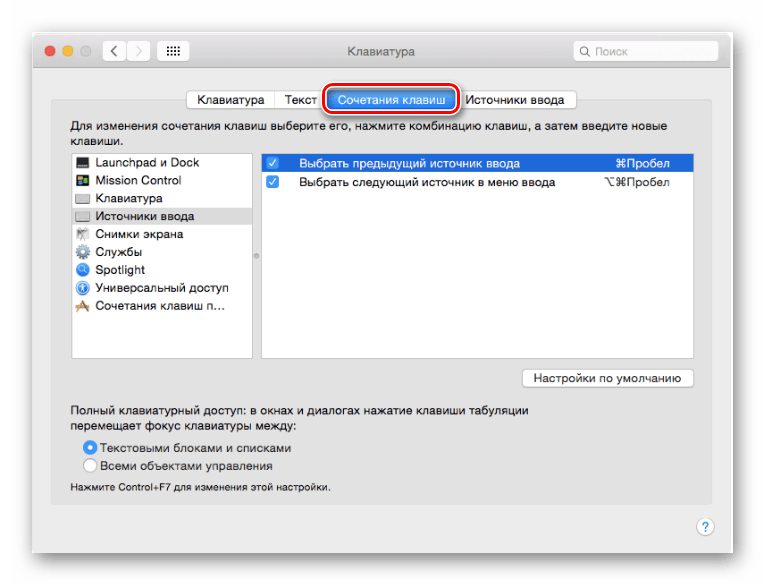 Далее нужно перетащить новый язык в списке предпочитаемых языков наверх;
Далее нужно перетащить новый язык в списке предпочитаемых языков наверх;
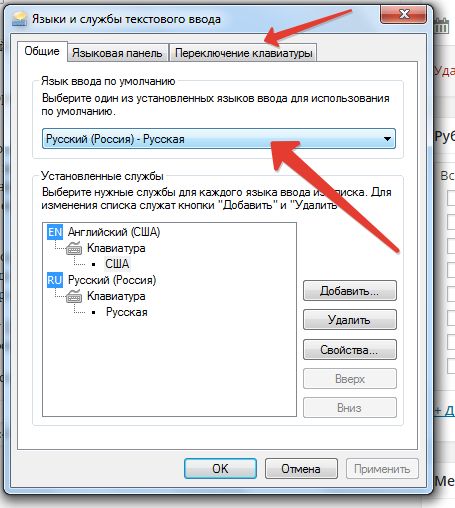
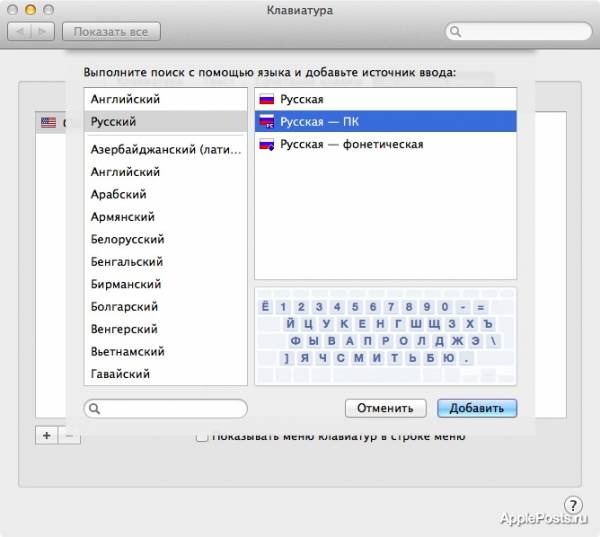 Когда вы выбираете здесь более одного языка, вы можете быстро переключаться между языками, проводя пальцем по пробелу.
Когда вы выбираете здесь более одного языка, вы можете быстро переключаться между языками, проводя пальцем по пробелу.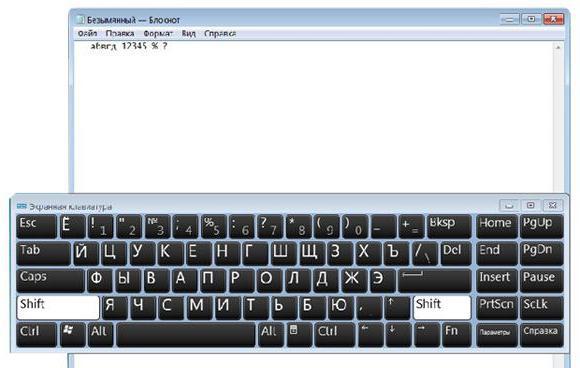

 Если источник входного сигнала затемнен, текущее приложение его не поддерживает.
Если источник входного сигнала затемнен, текущее приложение его не поддерживает.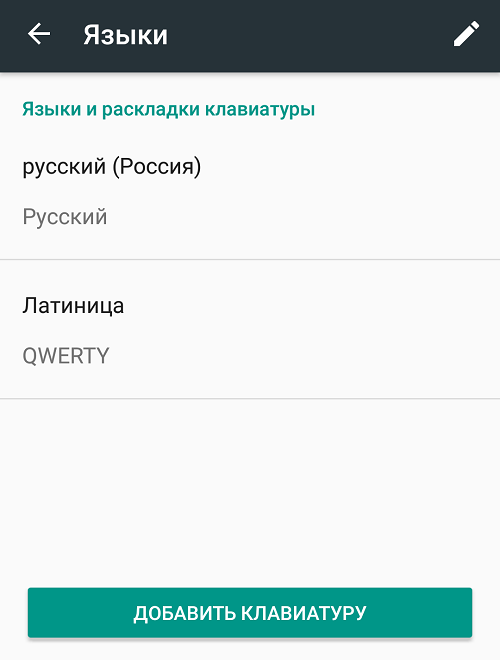 Список автоматически исчезнет.
Список автоматически исчезнет.