Как из виндовс 7 сделать виндовс 10: Как бесплатно обновиться с Windows 7 до Windows 10
Как сделать Windows 7 или 8.1 в Windows 10
Всем привет… Если Вам нравится интерфейс новой Windows 10. Но при этом вы являетесь пользователем Windows 7 или 8.1. И пока не спешите пока переходить на последнюю версию системы. Можете попробовать сделать её похожей на настоящую «десятку». Если не функционально, то хотя бы внешне. И сегодня мы поговорим о том, как сделать Windows 7 или 8.1 в Windows 10…
В интернете есть темы оформления. Стилизующие версии 7 или 8.1 под Windows 10. Но как правило, их возможности весьма ограничены. К тому же они редко поставляются в наборе со всеми необходимыми графическими элементами.
Альтернативным решением может стать установка трансформационного пакета Windows 10. Transformation Pack — он не только содержит в себе все необходимые библиотеки и графические элементы. Но и в добавок ко всему прост в установке. Чего нельзя сказать о специальных темах. Требующих отдельного применения твиков реестра, редактирования файлов. Ручной замене иконок и прочей канители.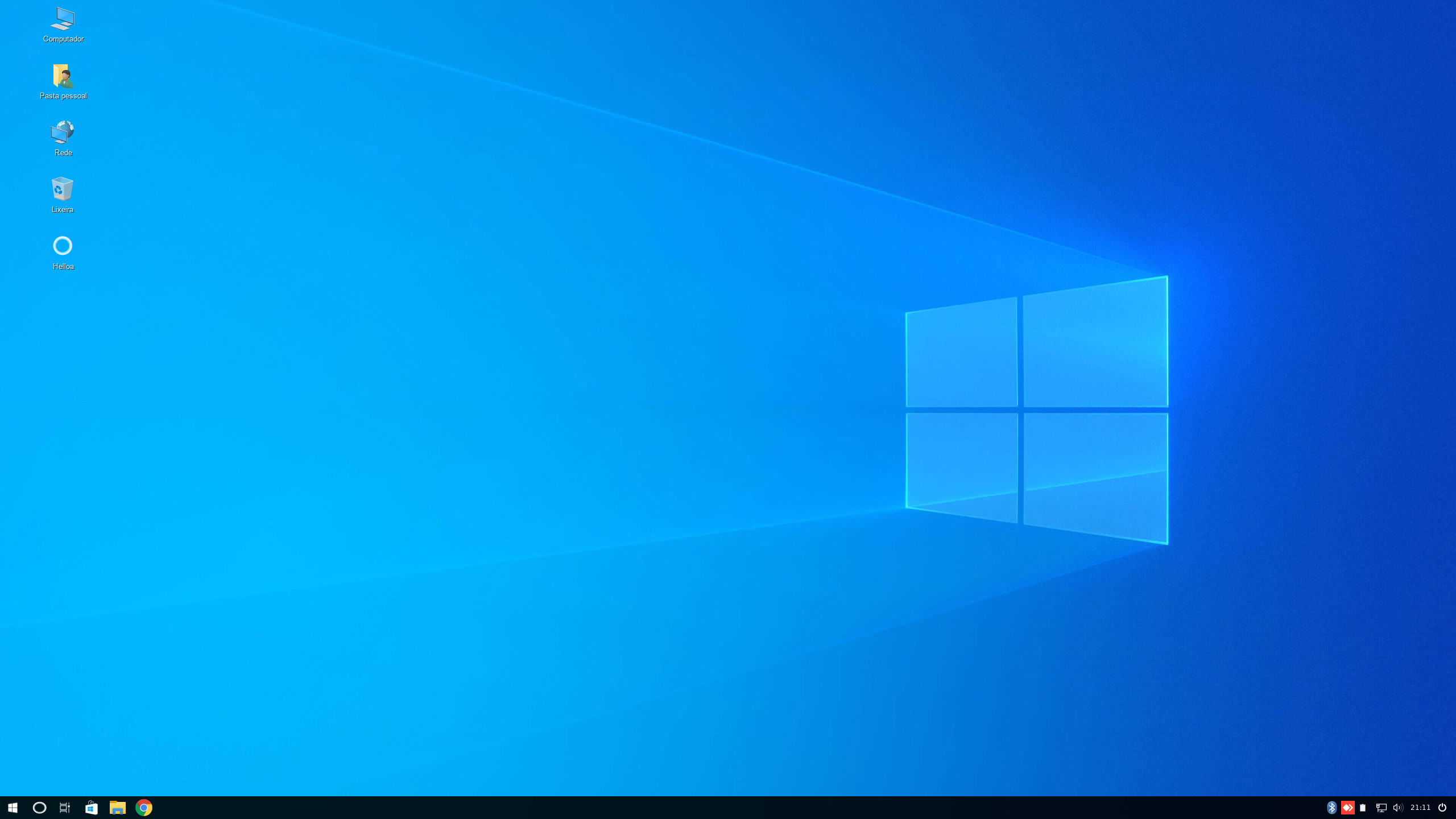
Как сделать Windows 7 или 8.1 в Windows 10
Итак, скачиваем патч, запускаем установочный файл, жмём Install и ждём.
На установку всех компонентов приложению понадобится минуты три-четыре. В это время на рабочем столе могут открываться и закрываться окна командной строки. После чего ваша Windows 7 или 8.1 предстанет перед вами в обновлённом виде. С открывшемся окном персонализации.
На просьбу перезагрузить компьютер отвечаем положительно. Нажимая «Ок» в окошке завершения инсталляции трансформационного патча.
Программа может потребовать установки дополнительного патча UxStyle, необходимого для установки сторонних тем оформления.
Что изменится
Отчасти всё зависит от того, к какой версии был применён патч. Если это была Windows 7, будут удалены эффекты Аэро. А в общем — изменён стиль оформления Проводника. В трее появится кнопка переключения между виртуальными рабочими столами.
Заменены обои, звуки, контекстные меню, системные иконки рабочего стола и дисков.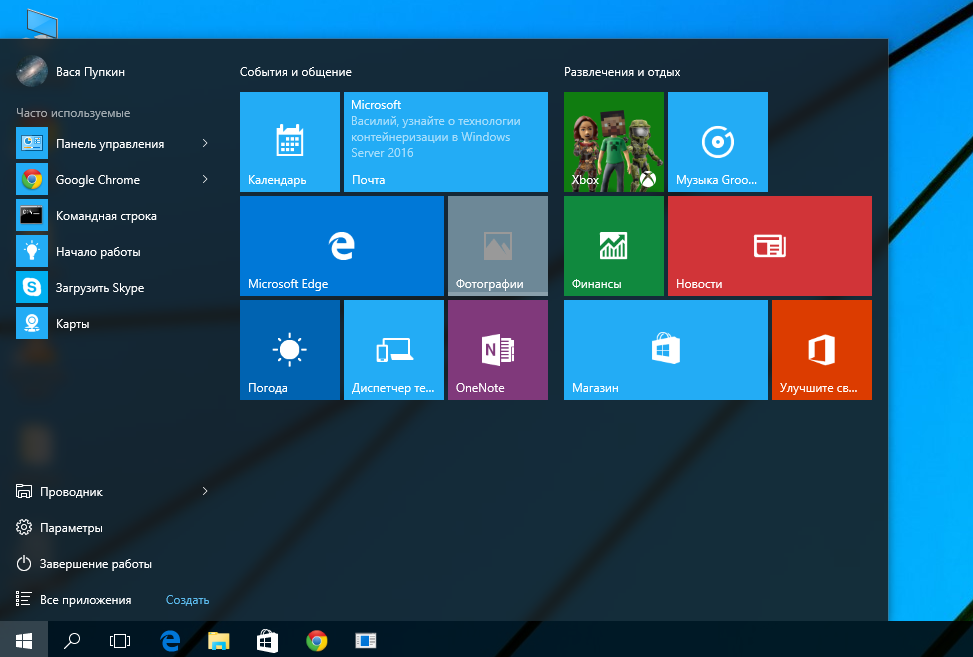 Интегрированы сторонние темы оформления, но самые интересные изменения можно будет наблюдать в меню Пуск.
Интегрированы сторонние темы оформления, но самые интересные изменения можно будет наблюдать в меню Пуск.
И хотя его функционал по-прежнему останется далёк от того, что мы имеем в настоящей Windows 10. Внешне он станет на него походить…
Во-первых, в него будет интегрировано поисковое поле. Кардинально изменён плиточный интерфейс. Также в него будет перенесён список команд меню. Вызываемого кликом правой кнопкой мыши по кнопке Пуск.
А его место займёт меню встроенного в патч приложения Start Menu Reviver. Того самого, которое управляет обновлённым меню Пуск…
Кстати, опция меню «Выход». Инициирует выход не из системы, а восстановление стандартного меню Пуск вашей версии Windows. Появится поисковое поле и на панели задач. Только предназначено оно для поиска в интернете, а не на компьютере. Как в случае с полем поиска в меню Пуск.
Настроек в самом Start Menu Reviver много. Здесь можно поменять кнопку Пуск. Настроить цветовое оформления, выбрать режим (день и ночь). Изменить размер плиток и поведение самого меню.
Настроить цветовое оформления, выбрать режим (день и ночь). Изменить размер плиток и поведение самого меню.
Плитки тоже можно удалять, связывать их с файлами, ссылками и командами. В общем, разбираясь с настройками, не соскучитесь.По умолчанию для меню Пуск почему-то установлен английский язык. Его лучше сразу же поменять на русский в тех же настройках.
Заключение
Удаляется Windows 10 Transformation Pack как обычная программа. Через соответствующий апплет панели управления. И вот ещё что. Хотя никаких ошибок в работе патча мной замечено не было. Перед его установкой потрудитесь создать резервную копию системы или хотя бы точку восстановления.
Это на всякий пожарный случай. Как-никак, программа изменяет системные библиотеки. Что при определённых обстоятельствах может повлечь за собой сбои в работе системы. Или программного обеспечения…
Как превратить windows 7 в windows 10
Всем привет. Если Вам нравится интерфейс новой Windows 10.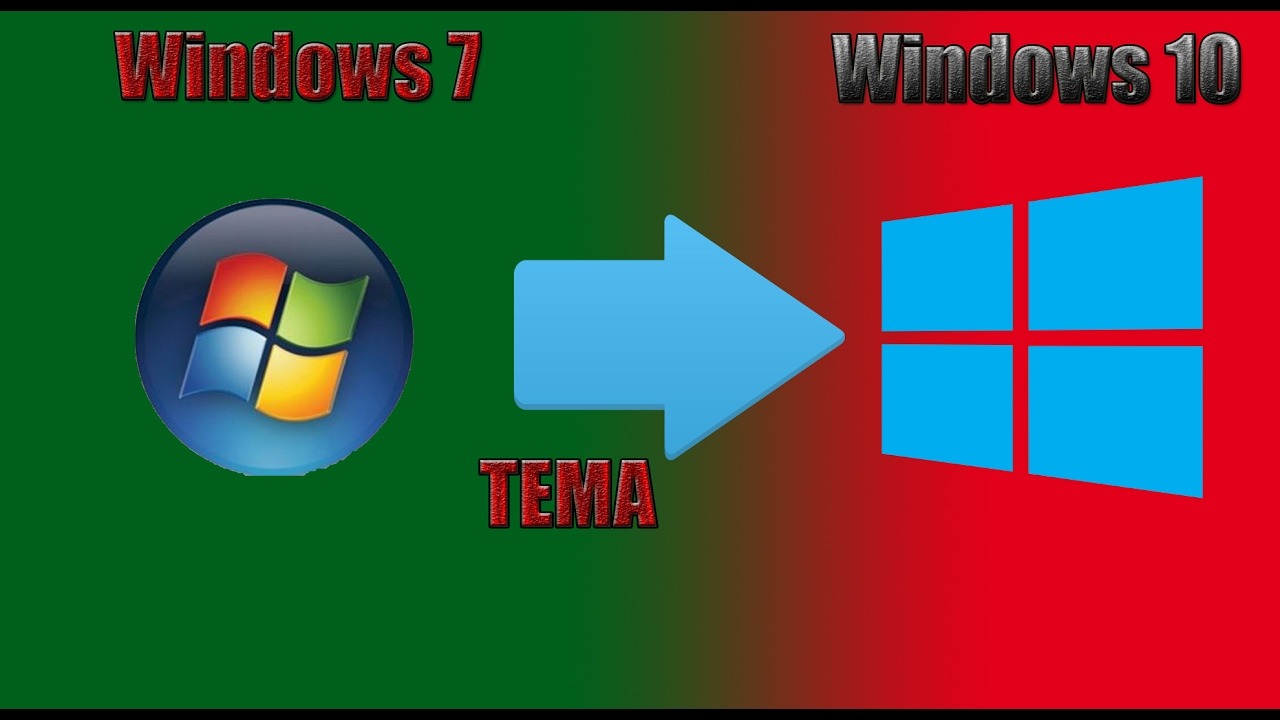 Но при этом вы являетесь пользователем Windows 7 или 8.1. И пока не спешите пока переходить на последнюю версию системы. Можете попробовать сделать её похожей на настоящую «десятку». Если не функционально, то хотя бы внешне. И сегодня мы поговорим о том, как сделать Windows 7 или 8.1 в Windows 10.
Но при этом вы являетесь пользователем Windows 7 или 8.1. И пока не спешите пока переходить на последнюю версию системы. Можете попробовать сделать её похожей на настоящую «десятку». Если не функционально, то хотя бы внешне. И сегодня мы поговорим о том, как сделать Windows 7 или 8.1 в Windows 10.
В интернете есть темы оформления. Стилизующие версии 7 или 8.1 под Windows 10. Но как правило, их возможности весьма ограничены. К тому же они редко поставляются в наборе со всеми необходимыми графическими элементами.
Альтернативным решением может стать установка трансформационного пакета Windows 10. Transformation Pack — он не только содержит в себе все необходимые библиотеки и графические элементы. Но и в добавок ко всему прост в установке. Чего нельзя сказать о специальных темах. Требующих отдельного применения твиков реестра, редактирования файлов. Ручной замене иконок и прочей канители.
Как сделать Windows 7 или 8.1 в Windows 10
Итак, скачиваем патч , запускаем установочный файл, жмём Install и ждём.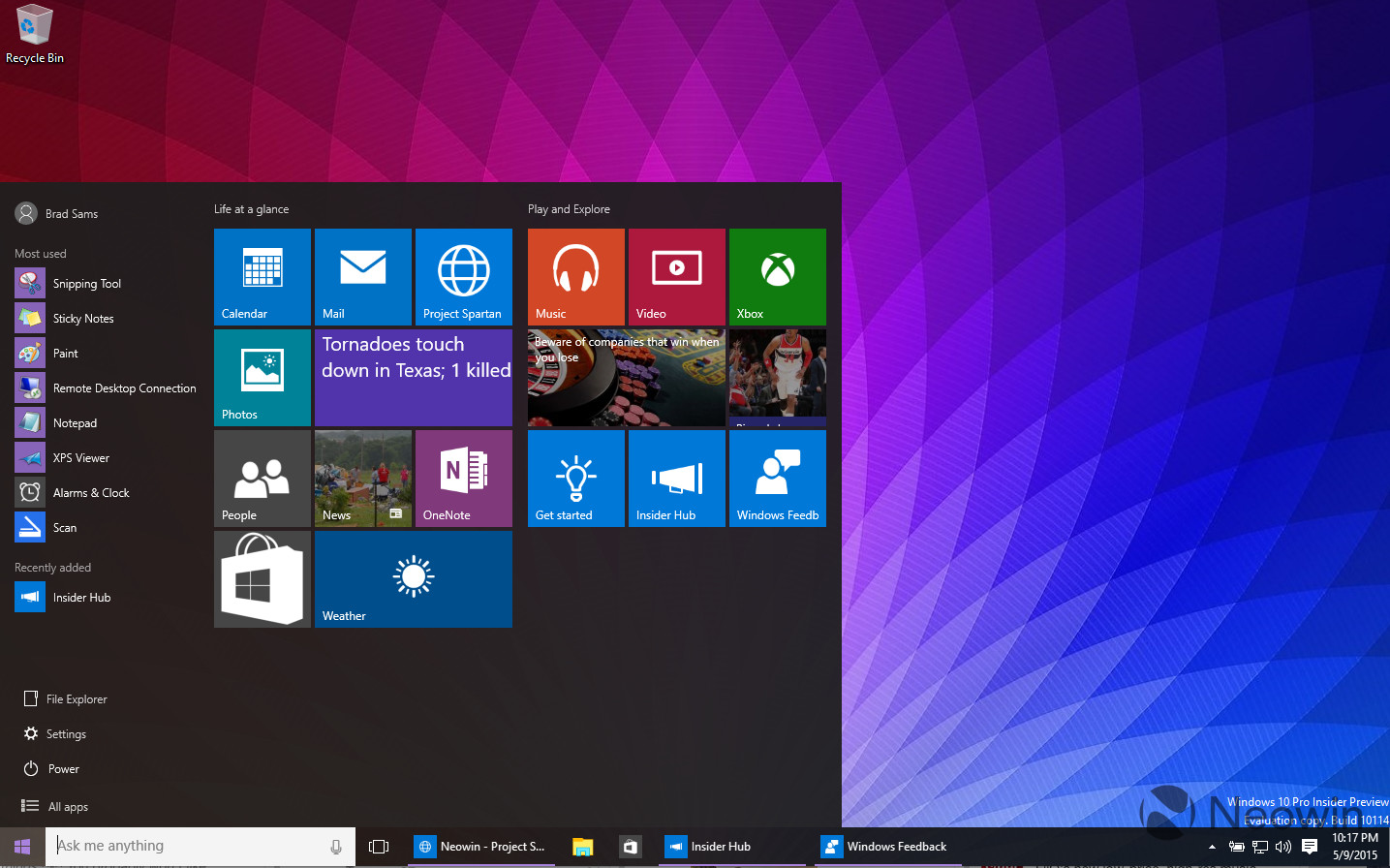
На установку всех компонентов приложению понадобится минуты три-четыре. В это время на рабочем столе могут открываться и закрываться окна командной строки. После чего ваша Windows 7 или 8.1 предстанет перед вами в обновлённом виде. С открывшемся окном персонализации.
На просьбу перезагрузить компьютер отвечаем положительно. Нажимая «Ок» в окошке завершения инсталляции трансформационного патча.
Программа может потребовать установки дополнительного патча UxStyle , необходимого для установки сторонних тем оформления.
Что изменится
Отчасти всё зависит от того, к какой версии был применён патч. Если это была Windows 7, будут удалены эффекты Аэро. А в общем — изменён стиль оформления Проводника. В трее появится кнопка переключения между виртуальными рабочими столами.
Заменены обои, звуки, контекстные меню, системные иконки рабочего стола и дисков. Интегрированы сторонние темы оформления, но самые интересные изменения можно будет наблюдать в меню Пуск.
И хотя его функционал по-прежнему останется далёк от того, что мы имеем в настоящей Windows 10. Внешне он станет на него походить.
Во-первых, в него будет интегрировано поисковое поле. Кардинально изменён плиточный интерфейс. Также в него будет перенесён список команд меню. Вызываемого кликом правой кнопкой мыши по кнопке Пуск.
А его место займёт меню встроенного в патч приложения Start Menu Reviver. Того самого, которое управляет обновлённым меню Пуск.
Кстати, опция меню «Выход». Инициирует выход не из системы, а восстановление стандартного меню Пуск вашей версии Windows. Появится поисковое поле и на панели задач. Только предназначено оно для поиска в интернете, а не на компьютере. Как в случае с полем поиска в меню Пуск.
Настроек в самом Start Menu Reviver много. Здесь можно поменять кнопку Пуск. Настроить цветовое оформления, выбрать режим (день и ночь). Изменить размер плиток и поведение самого меню.
Плитки тоже можно удалять, связывать их с файлами, ссылками и командами. В общем, разбираясь с настройками, не соскучитесь.По умолчанию для меню Пуск почему-то установлен английский язык. Его лучше сразу же поменять на русский в тех же настройках.
Заключение
Удаляется Windows 10 Transformation Pack как обычная программа. Через соответствующий апплет панели управления. И вот ещё что. Хотя никаких ошибок в работе патча мной замечено не было. Перед его установкой потрудитесь создать резервную копию системы или хотя бы точку восстановления.
Это на всякий пожарный случай. Как-никак, программа изменяет системные библиотеки. Что при определённых обстоятельствах может повлечь за собой сбои в работе системы. Или программного обеспечения.
В этой статье описан процесс перехода в ручном режиме с версии Windows 7 Корпоративная для ПК на Windows 10 Корпоративная. This article describes the process to manually upgrade a Windows 7 Enterprise PC to Windows 10 Enterprise. Для других выпусков Windows 7, таких как Домашняя и Профессиональная, процесс очень похож, но у вас также есть вариант непосредственного перехода с помощью средства создания мультимедиа. For other Windows 7 editions, such as Home and Professional, the process is very similar, but you also have the option to upgrade directly using the media creation tool. Для перехода с любого выпуска Windows 7 на Windows 10 требуется действительный ключ продукта и соответствующий или более полный выпуск Windows, например Windows 7 Профессиональная можно обновить до Windows 10 Pro, но нельзя обновить до Windows 10 Домашняя. Upgrades for any edition of Windows 7 to Windows 10 will require a valid product key and matching or higher edition of Windows, for example Windows 7 Professional can upgrade to Windows 10 Pro, but cannot be upgraded to Windows 10 Home. Windows 7 Максимальная требуется обновлять до Windows 10 Pro. Windows 7 Ultimate will need to be upgraded to Windows 10 Pro.
Для других выпусков Windows 7, таких как Домашняя и Профессиональная, процесс очень похож, но у вас также есть вариант непосредственного перехода с помощью средства создания мультимедиа. For other Windows 7 editions, such as Home and Professional, the process is very similar, but you also have the option to upgrade directly using the media creation tool. Для перехода с любого выпуска Windows 7 на Windows 10 требуется действительный ключ продукта и соответствующий или более полный выпуск Windows, например Windows 7 Профессиональная можно обновить до Windows 10 Pro, но нельзя обновить до Windows 10 Домашняя. Upgrades for any edition of Windows 7 to Windows 10 will require a valid product key and matching or higher edition of Windows, for example Windows 7 Professional can upgrade to Windows 10 Pro, but cannot be upgraded to Windows 10 Home. Windows 7 Максимальная требуется обновлять до Windows 10 Pro. Windows 7 Ultimate will need to be upgraded to Windows 10 Pro.
Вы можете сразу перейти на Windows 10 с помощью средства создания мультимедиа или использовать его, чтобы скачать Windows 10 в виде ISO-файла. You can upgrade to Windows 10 directly using the media creation tool or use it to download Windows 10 as an ISO file. Нужно учитывать архитектуру текущей системы (32- или 64-разрядная), язык системы по умолчанию и выпуск Windows 7 (например, Домашняя, Профессиональная или Корпоративная). You’ll need to note whether your current system is 32 or 64-bit, your system’s default language and edition of Windows 7 (e.g. Home, Professional, or Enterprise). В Windows 7 эта информация находится в разделе «Панель управления» > «Система и безопасность» > «Система». In Windows 7, this information is located in the Control Panel > System and Security > System. Средство создания мультимедиа не поддерживает Windows 10 Корпоративная для обновлений, создания установочного носителя или скачивания ISO-файлов. The media creation tool does not support Windows 10 Enterprise for upgrades, creating installation media or downloading ISO files. Если вы обновляетесь с Windows 7 Корпоративная, требуется Windows 10 Корпоративная.
You can upgrade to Windows 10 directly using the media creation tool or use it to download Windows 10 as an ISO file. Нужно учитывать архитектуру текущей системы (32- или 64-разрядная), язык системы по умолчанию и выпуск Windows 7 (например, Домашняя, Профессиональная или Корпоративная). You’ll need to note whether your current system is 32 or 64-bit, your system’s default language and edition of Windows 7 (e.g. Home, Professional, or Enterprise). В Windows 7 эта информация находится в разделе «Панель управления» > «Система и безопасность» > «Система». In Windows 7, this information is located in the Control Panel > System and Security > System. Средство создания мультимедиа не поддерживает Windows 10 Корпоративная для обновлений, создания установочного носителя или скачивания ISO-файлов. The media creation tool does not support Windows 10 Enterprise for upgrades, creating installation media or downloading ISO files. Если вы обновляетесь с Windows 7 Корпоративная, требуется Windows 10 Корпоративная. Windows 10 Enterprise is required if you are upgrading from Windows 7 Enterprise.
Windows 10 Enterprise is required if you are upgrading from Windows 7 Enterprise.
При переходе с Windows 7 Корпоративная на Windows 10 Корпоративная вам потребуется скачать ISO-файл для своего языка и архитектуры (32- или 64-разрядной) с сайта Volume Licensing Service Center. When upgrading from Windows 7 Enterprise to Windows 10 Enterprise, you’ll need to download the ISO file for your language and architecture (32-bit or 64-bit) from the Volume Licensing Service Center.
Если вы планируете выполнить переход с помощью ISO-файла, потребуется извлечь файлы из формата ISO в локальную файловую систему, на съемный диск или записать ISO-файл на DVD-диск. If you plan to perform the upgrade using an ISO file, you will need to extract the files within the ISO to either your local file system, to a removable drive, or you can burn the ISO file to a DVD. Вы можете извлечь файлы установки из формата ISO с помощью компьютера с установленной Windows 8 или более поздней версией, а затем сохранить их на съемном USB-накопителе или использовать приложение, например 7zip, чтобы извлечь содержимое ISO-файла в папку на локальном диске в Windows 7.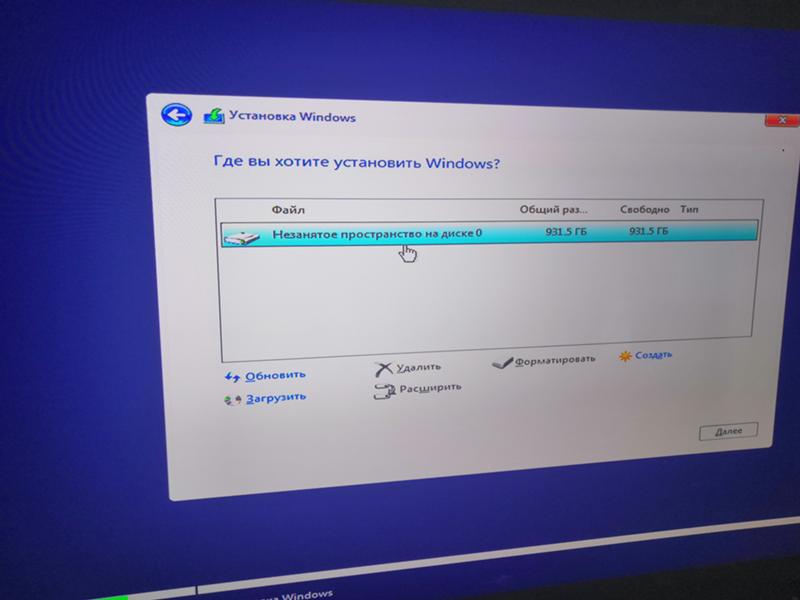 You can extract the installation files within the ISO using a Windows 8 or newer PC and save these files to removable USB storage or use an application such as 7zip to extract the contents of your ISO file to a folder on your local drive within Windows 7.
You can extract the installation files within the ISO using a Windows 8 or newer PC and save these files to removable USB storage or use an application such as 7zip to extract the contents of your ISO file to a folder on your local drive within Windows 7.
После подготовки установочного носителя в Windows 7 вы можете начать обновление, запустив файл setup.exe, как показано ниже. Once you have the install media available in Windows 7, you can initiate the upgrade by running setup.exe as shown below.
Важный совет. Для обновления на месте, при котором приложения и данные переносятся в Windows 10, необходимо запустить процесс из работающего сеанса Windows 7. Загрузка на установочный носитель с DVD-диска или USB-накопителя не позволит сохранить ваши приложения и файлы, а приведет к выполнению чистой установки Windows 10. Important tip: For an in-place upgrade where applications and your data are migrated to Window 10, you’ll need to initiate the process from within a running Windows 7 session. Booting to install media from a DVD or USB drive will not give you the option to keep your apps and files, instead it will perform a clean install of Windows 10.
Booting to install media from a DVD or USB drive will not give you the option to keep your apps and files, instead it will perform a clean install of Windows 10.
В процессе установки Windows 10 вам будут предложены пошаговые инструкции по установке, а на первом экране будет предоставлена возможность скачать обновления, драйверы и дополнительные компоненты. Within Windows 10 Setup, you will be guided through the installation process and the first screen provides an option to download updates, drivers and optional features. Это рекомендуется для успешного обновления This is recommended to help ensure success with the upgrade
После применения обновлений программа установки Windows 10 перейдет к следующему этапу, выбору образа. Once updates have been applied, Windows 10 Setup will move to the next phase, Select Image. Вам потребуется выбрать выпуск Windows. Here, you will need to select your edition of Windows. В этом случае, так как на компьютере установлена операционная система Windows 7 Корпоративная, вы можете выбрать Windows 10 Корпоративная.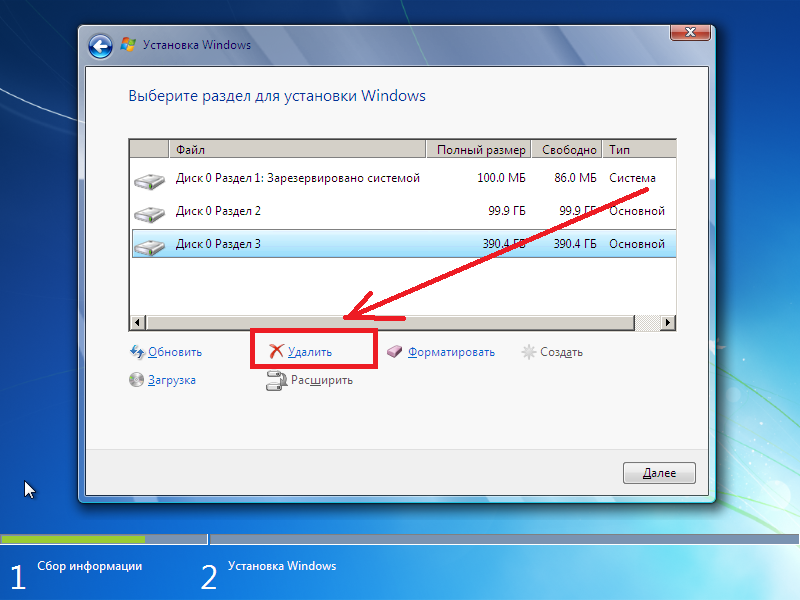 In this case, since the PC has Windows 7 Enterprise installed, you would select Windows 10 Enterprise.
In this case, since the PC has Windows 7 Enterprise installed, you would select Windows 10 Enterprise.
На следующем экране программы установки Windows 10 отображаются применимые уведомления и условия лицензии. In the next screen in Windows 10 Setup, you’re presented with applicable notices and license terms. После прочтения и ознакомления с уведомлениями и условиями нажмите кнопку «Принять», чтобы продолжить, или «Отклонить», чтобы отменить процесс. Once you have read and understand the notices and terms, click “Accept” to continue or “Decline” to cancel.
Теперь программа установки Windows 10 выполняет поиск дополнительных обновлений. Now Windows 10 Setup will look for additional updates.
После завершения программа установки Windows 10 готова к установке и по умолчанию настроена на установку Windows 10 и сохранение личных файлов и установленных приложений. Once complete, Windows 10 Setup is ready to install and by default is configured to install Windows 10 and keep your personal files and apps installed. Рекомендуется использовать этот вариант. This is the recommended option. Щелкнув команду «Изменить выбранные для сохранения компоненты», вы увидите дополнительные параметры. By clicking, “Change what to keep,” you’ll find additional options. В противном случае нажмите кнопку «Установить». Otherwise, click “Install.”
Рекомендуется использовать этот вариант. This is the recommended option. Щелкнув команду «Изменить выбранные для сохранения компоненты», вы увидите дополнительные параметры. By clicking, “Change what to keep,” you’ll find additional options. В противном случае нажмите кнопку «Установить». Otherwise, click “Install.”
Если выбрать команду «Изменить выбранные для сохранения компоненты», отобразятся следующие варианты: If you select “Change what to keep”, you’ll be presented with these options:
Параметр «Сохранить только мои личные файлы» не перенесет установленные приложения или настройки с Windows 7 на Windows 10. “Keep personal files only” will not move your installed apps or settings from Windows 7 to Windows 10. В Windows будут перенесены только ваши файлы и учетные записи пользователей. Instead it will only move your files and user accounts to Windows. При использовании этого параметра позже потребуется переустановить приложения. Apps will need to be reinstalled later with this option. Применяйте этот параметр только в том случае, если вы уверены, что сможете переустановить и настроить приложения, необходимые после установки Windows, в противном случае используйте параметр «Сохранить личные файлы и приложения». Only use this option if you are confident you can reinstall and configure the apps you will need after Windows is installed, otherwise stick with the default “Keep personal files and apps” option.
Применяйте этот параметр только в том случае, если вы уверены, что сможете переустановить и настроить приложения, необходимые после установки Windows, в противном случае используйте параметр «Сохранить личные файлы и приложения». Only use this option if you are confident you can reinstall and configure the apps you will need after Windows is installed, otherwise stick with the default “Keep personal files and apps” option.
Параметр «Ничего не сохранять» удаляет ваши файлы, приложения и настройки с выполнением чистой установки Windows. “Nothing” will delete your files, apps and settings and perform a clean install of Windows. Используйте этот параметр только в том случае, если вы ранее выполнили резервное копирование данных, которые нужно сохранить, и можете переустановить приложения. Use this option only if you have previously backed up the data you want to keep and you are able to reinstall your apps.
Теперь программа установки Windows 10 снова получает обновления с учетом выбора на предыдущем экране. Now Windows 10 Setup will get updates again based on what you selected in the previous screen.
Now Windows 10 Setup will get updates again based on what you selected in the previous screen.
Теперь в течение нескольких минут будет выполняться установка Windows 10, и если вы решили сохранить личные файлы и приложения, все элементы будут находиться в тех же файловых расположениях, а ваши приложения будут доступны в Windows 10. Now Windows 10 will install for several minutes and if you chose to keep your personal files and apps, everything will be in the same file locations and your apps will now be available in Windows 10.
Восстановление в Windows 10 Recovery in Windows 10
После установки Windows 10 параметр восстановления в Windows 10 предоставляет вам возможность в течение 10 дней вернуться к Windows 7. After Windows 10 is installed, the Recovery option in Windows 10 gives you up to 10 days to go back to Windows 7. Это удобно, если устройство или приложение в вашей системе работает неправильно, и вам нужно вернуться к предыдущей установке Windows 7. This is useful if a device or app on your system does not function properly and you need to go back to your previous Windows 7 installation. По истечении 10 дней Windows 10 по умолчанию освобождает место на жестком диске, используемое файлами восстановления Windows 7, и удаляет файлы предыдущей установки. After 10 days, by default Windows 10 will free up the space consumed by your Windows 7 recovery files on your hard drive and delete files from the previous installation. Хотя после этого система Windows 7 удалена, и вы не сможете вернуться к ней, ваши приложения и личные файлы останутся в Windows 10. Although Windows 7 after this time is deleted and you won’t be able to revert Windows 7, your apps and personal files will remain in Windows 10.
This is useful if a device or app on your system does not function properly and you need to go back to your previous Windows 7 installation. По истечении 10 дней Windows 10 по умолчанию освобождает место на жестком диске, используемое файлами восстановления Windows 7, и удаляет файлы предыдущей установки. After 10 days, by default Windows 10 will free up the space consumed by your Windows 7 recovery files on your hard drive and delete files from the previous installation. Хотя после этого система Windows 7 удалена, и вы не сможете вернуться к ней, ваши приложения и личные файлы останутся в Windows 10. Although Windows 7 after this time is deleted and you won’t be able to revert Windows 7, your apps and personal files will remain in Windows 10.
Чтобы запустить процесс возврата к Windows 7, перейдите в раздел «Параметры» > «Обновление и безопасность» > «Восстановление». To start the Go back to Windows 7 process, navigate to Settings > Update & Security > Recovery. В разделе «Вернуться к Windows 7» нажмите кнопку «Начать».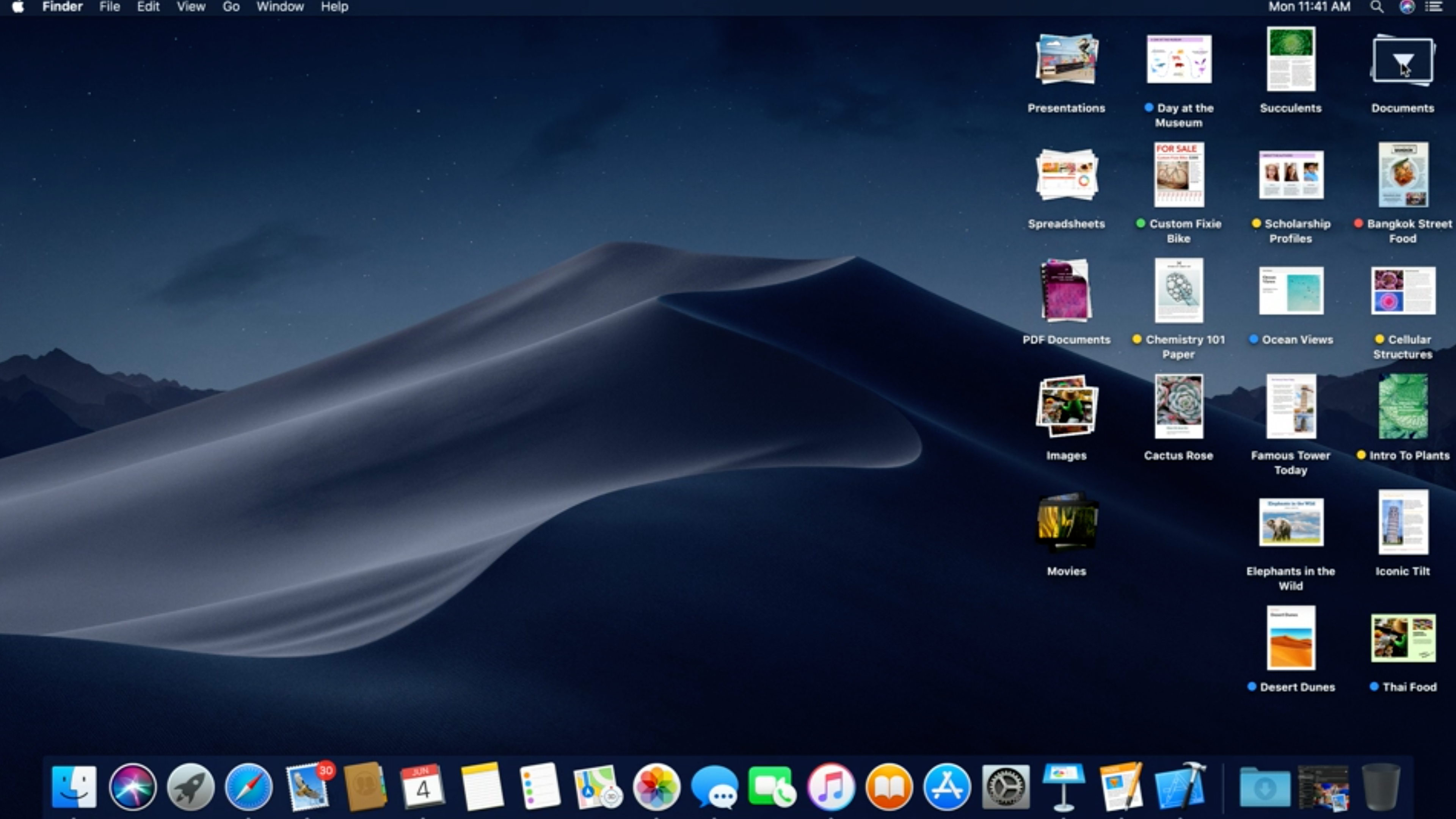 Under Go back to Windows 7, select “Get started.”
Under Go back to Windows 7, select “Get started.”
После этого Windows 10 спросит причину возврата. Now, Windows 10 will ask why you are going back. Если имеется техническая причина, рекомендуется указать ее, чтобы помочь в поиске решения и чтобы другие пользователи воспользовались вашим опытом. If there is a technical reason, this is useful to fill out in order to help drive resolution and ensure others can benefit from your experience.
Во многих случаях для вашей версии Windows 10 выпускаются обновления, которые могут устранить технические проблемы. In many cases, your version of Windows 10 will have had updates issued, which may resolve technical issues. Рекомендуется проверять обновления, а после их обнаружения и установки следует проверить, устранены ли возникшие у вас проблемы. It is encouraged that you check for updates and if found and installed, then check if that fixes the problems you have experienced.
Если обновления не устраняют проблемы и вам нужно вернуться к предыдущей установке Windows 7, может потребоваться переустановить некоторые приложения, например любые приложения, установленные при работе с Windows 10, а некоторые настройки могут быть потеряны. If the updates do not resolve issues and you do need to revert to your previous installation of Windows 7, there is a chance that some apps will need to be reinstalled – such as any app that installed during the time you were running Windows 10 – and some settings may be lost. Важно отметить, что файлы и документы, сохраненные локально при использовании Windows 10, сохранятся и будут доступны вам после возврата к Windows 7. Importantly, files and docs you’ve saved locally while using Windows 10 will remain and be available for you once you’re back in Windows 7.
If the updates do not resolve issues and you do need to revert to your previous installation of Windows 7, there is a chance that some apps will need to be reinstalled – such as any app that installed during the time you were running Windows 10 – and some settings may be lost. Важно отметить, что файлы и документы, сохраненные локально при использовании Windows 10, сохранятся и будут доступны вам после возврата к Windows 7. Importantly, files and docs you’ve saved locally while using Windows 10 will remain and be available for you once you’re back in Windows 7.
Перед началом подготовьте локальную или доменную учетную запись с паролем от предыдущей установки Windows 7. Before you get started, make sure you have a local or domain account and password ready from the previous Windows 7 installation.
Теперь можно начать процесс возврата к Windows 7. From here you can initiate the process to go back to Windows 7. Через несколько минут ваш компьютер загрузится в Windows 7 с интерфейсом, предшествовавшим переходу на Windows 10. After a few minutes, your PC will boot back into Windows 7 with the same experience prior to upgrading to Windows 10.
After a few minutes, your PC will boot back into Windows 7 with the same experience prior to upgrading to Windows 10.
Переход на Windows 10 на новом компьютере Moving to Windows 10 on a new PC
Другой рекомендуемый вариант: переход на Windows 10 на новом компьютере. Another recommended option is to move to Windows 10 on a new PC. Если выбран этот вариант, вы сможете перенести файлы со старого компьютера, используя резервное копирование OneDrive, функцию резервного копирования и восстановления, встроенную в Windows, вручную используя внешнее запоминающее устройство или такие средства, как PCmover Express от Laplink. If this is your preference, you can transfer your files from your old computer using OneDrive backup, Backup and Restore built into Windows, manually using an external storage device, or tools like Laplink’s PCmover Express. При использовании любого из этих вариантов по-прежнему потребуется переустановка всех необходимых приложений, не входящих в состав Windows 10.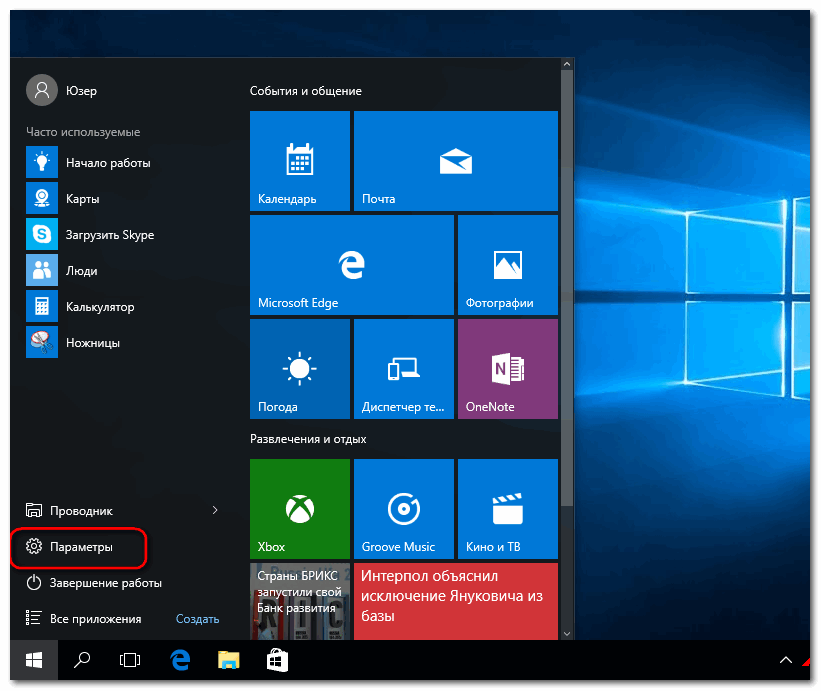 With any of these options, you will still need to re-install any required applications not included with Windows 10. Дополнительные сведения о возможностях ручного перехода с существующего компьютера под управлением Windows 7 на новый компьютер с Windows 10 см. в статье Переход на компьютер с Windows 10 в службе поддержки Windows. To learn more about your options for manually moving from an existing PC running Windows 7 to a new PC with Windows 10, see Moving to a Windows 10 PC in Windows Support.
With any of these options, you will still need to re-install any required applications not included with Windows 10. Дополнительные сведения о возможностях ручного перехода с существующего компьютера под управлением Windows 7 на новый компьютер с Windows 10 см. в статье Переход на компьютер с Windows 10 в службе поддержки Windows. To learn more about your options for manually moving from an existing PC running Windows 7 to a new PC with Windows 10, see Moving to a Windows 10 PC in Windows Support.
Когда появилась операционная система Windows 7 многие пользователи не хотели переходить на нее, и держались до последнего на Windows XP. Тоже самое сейчас происходит и с Windows 10, многие пользователи не хотят менять интерфейс Windows 7 на 10-ый. Со временем будет прекращена поддержка Windows 7 и постепенно программное обеспечение на нем начнет сбоить. Конечно можно держаться на ней до последнего, а можно обновить систему до Windows 10, и настроить такой же интерфейс как в Windows 7.
Сегодняшняя статья поможет вам сделать интерфейс Windows 10 похожим на Windows 7.
Сделать меню пуск в Windows 10 таким же как в Windows 7
Когда выпустили Windows 8, многие пользователи обливали ее грязью в первую очередь из-за меню «Пуск», вернее из-за его отсутствия. Хотя в 8.1 и 10 Майкрософт добавили меню «Пуск» и он выглядит неплохо, но вы можете с помощью Classic Shell сделать чтобы он выглядел как в Windows 7. Всё что вам нужно – это зайти на сайт Classic Shell => нажать Download now => запустить скачанный файл и выбрав параметры, или ничего не меняя и нажимая кругом Next изменить «Пуск».
Вот так всего за пару минут вы в Windows 10 сделаете «Пуск» как в Windows 7.
Убрать центр уведомлений из панели задач
В Windows 10 возле часов появился центр уведомления, если зайти в него то можно увидеть различные уведомления системы, а также получить быстрый доступ к включению или выключению многих функций.
Хоть данная функция и полезна но не всем она нравится и вы можете ее отключить.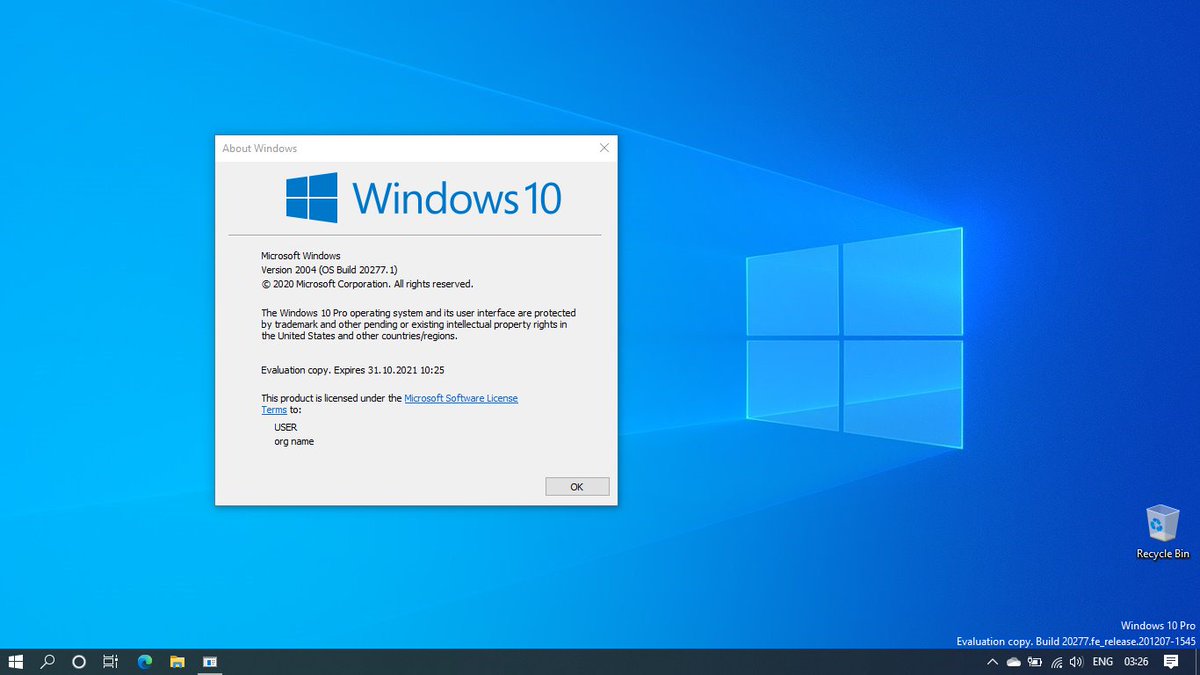 Ранее мы описывали несколько способов как отключить Центр уведомлений в Windows 10. Один из них зайти в групповые политики => выбираем «Конфигурации пользователя» => Административные шаблоны => Меню «Пуск» и панель задач. С правой стороны открываем «Удалить уведомления и значок центра уведомлений». Нажмите на «Включено» на этой функции и центра уведомления после перезагрузки не станет.
Ранее мы описывали несколько способов как отключить Центр уведомлений в Windows 10. Один из них зайти в групповые политики => выбираем «Конфигурации пользователя» => Административные шаблоны => Меню «Пуск» и панель задач. С правой стороны открываем «Удалить уведомления и значок центра уведомлений». Нажмите на «Включено» на этой функции и центра уведомления после перезагрузки не станет.
Отключить блокировку экрана Windows 10
Если вы не хотите каждый раз после включения компьютера видеть экран блокировки – можно ее отключить. Также можно сделать чтобы у вас вообще не запрашивало пароль для входа в систему. Сделайте все по инструкции как отключить блокировку экрана Windows 10 и блокировка экрана будет отключена.
Убрать Поиск и Просмотр задач из панели задач
В Windows 7 строка поиска была в меню «Пуск», а в Windows 10 ее встроили в панель задач, также в 7ке на панели задач не было «Просмотра задач» (кнопка виртуальных рабочих столов). Чтобы убрать с панели задач в Windows 10 поиск и просмотр задач – просто нажмите на панель задач правой клавишей мыши => напротив «Показать кнопку просмотра задач» стоит галочку, нажмите на данный пункт левой клавишей мыши и кнопка из панели задач исчезнет => также нажмите на «Поиск» и в открывшемся подменю выберите «Скрыто».
Чтобы убрать с панели задач в Windows 10 поиск и просмотр задач – просто нажмите на панель задач правой клавишей мыши => напротив «Показать кнопку просмотра задач» стоит галочку, нажмите на данный пункт левой клавишей мыши и кнопка из панели задач исчезнет => также нажмите на «Поиск» и в открывшемся подменю выберите «Скрыто».
Сделать чтобы проводник выглядел как Windows 7
Чтобы в Windows 10 вернуть внешний вид проводника и некоторые функции из Windows 7 – нужно воспользоваться программой OldNewExplorer. Она проста в работе хоть и на английском языке, ранее мы уже рассматривали как этой программой просто и быстро убрать папки из Этот компьютер Windows 10. Скачиваете программу => запускаете ее и нажимаете на Install => ставя галочки в определенное поле -изменения будут происходить моментально, ненужно перезагружать компьютер.
С помощью программы вы можете: восстановить панель сведений в нижней части проводника, восстановить командную строку/удалить ленты, восстановление библиотек / удалить папки, восстановление устройств / дисков группирование, изменить стиль
Добавить цвет заголовка
Цвет окна по умолчанию прозрачный, что не всем нравится, и мы хотим сделать всё похожим на Windows 7.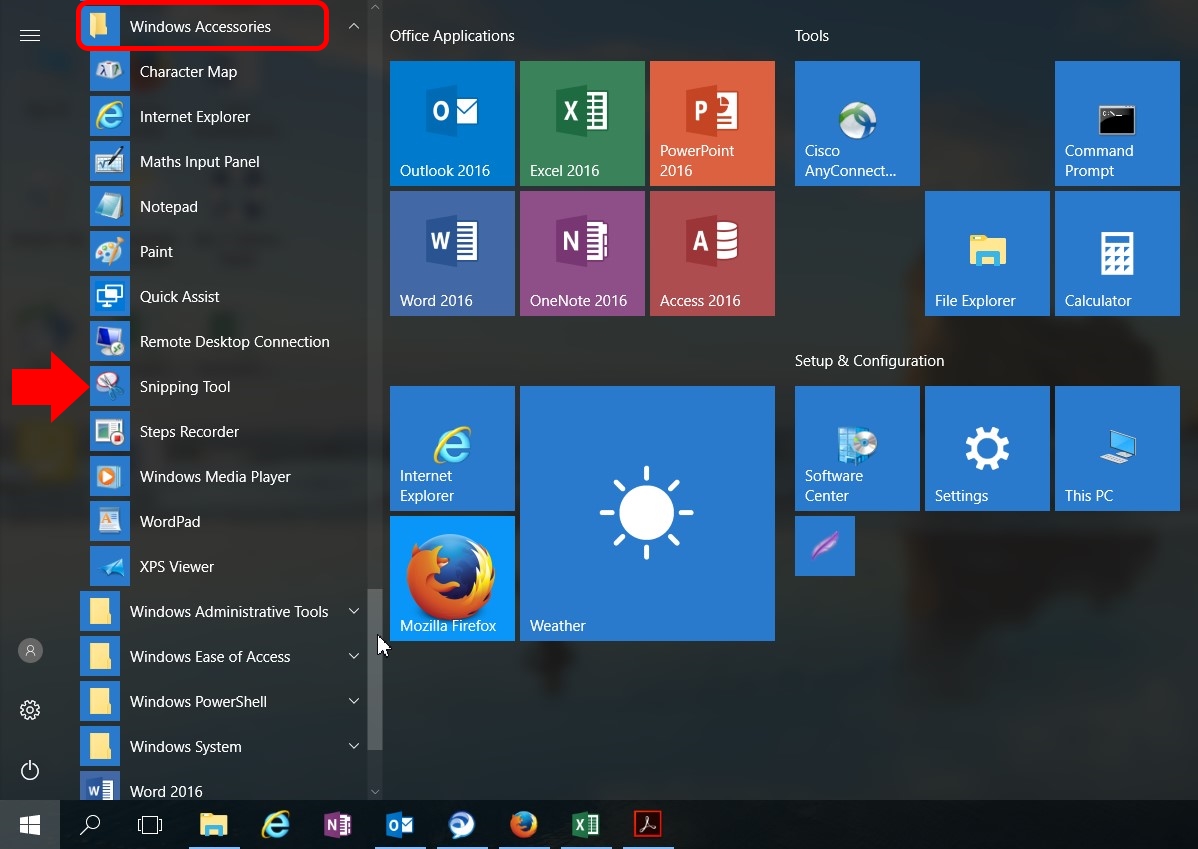 По этому идем в «Пуск» => Параметры => Персонализация => с левой стороны выбираем «Цвета», а с правой ищем параметр «Показать цвет заголовка в окне» и включаем его, после этого вверху выбираем цвет.
По этому идем в «Пуск» => Параметры => Персонализация => с левой стороны выбираем «Цвета», а с правой ищем параметр «Показать цвет заголовка в окне» и включаем его, после этого вверху выбираем цвет.
Вот что получается:
Сделать из учетной записи майкрософт локальную учетную запись.
Начиная с Windows 8 появилась возможность входить в систему под учетной записью майкрософт, с которой синхронизируется множество настроек и вы их можете использовать на любом устройстве где зайдете под этой записью. Но если вы хотите заходить в Windows 10 под обычной локальной учетной записью – сделайте все по инструкции как из учетной записи Майкрософт сделать локального пользователя.
Изменить конфиденциальность
Если вы не хотели переходить на Windows 10 из-за множества функций слежения за вами – то вы можете настроить систему так, что никто не будет следить за вашими действиями. Сделайте все по инструкции Защитите свою частную жизнь в Windows 10.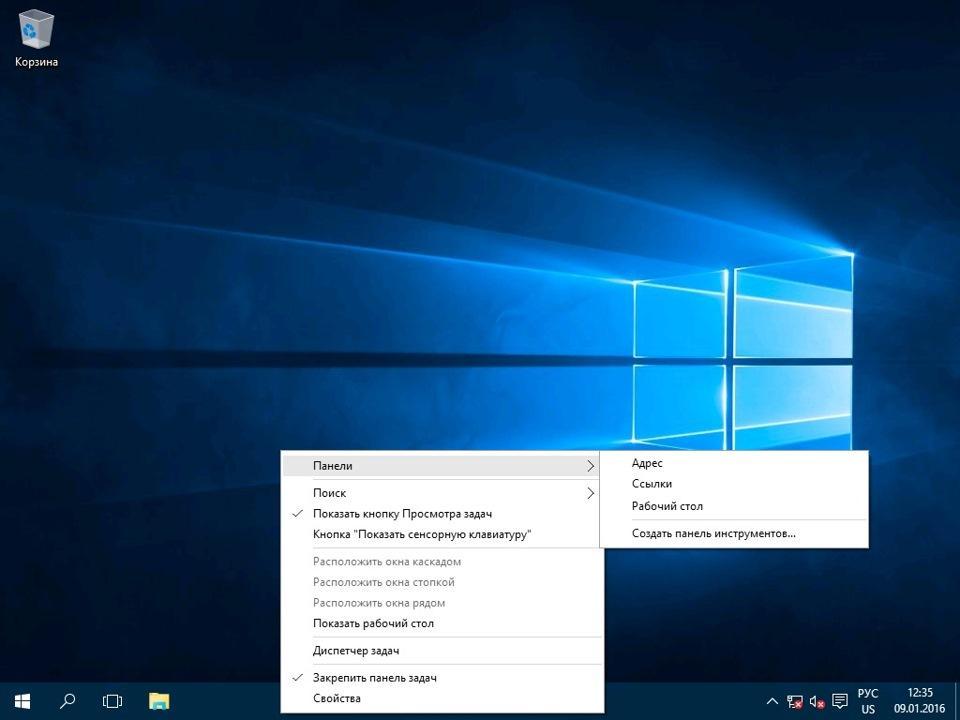
Быстрый доступ к персонализации такой же как в Windows 7
В Windows 10 также как и в 7 при нажатии в пустом месте рабочего стола правой клавишей мыши, можно выбрать из списка «Персонализация». Но в 10ке при нажатии на персонализация – будут открываться другие настройки, не те что в 7ке. Персонализацию такого же вида как в 7ке можно найти в панели управления Windows 10, но есть способ быстрее заходить в нее.
Мы создадим ярлык на рабочем столе, открывая который вы будете видеть «Персонализацию» такую же, как была в Windows 7. Нажимаем в пустом месте рабочего стола правой клавишей мыши => Создать => Папку
Вместо название папки вставьте следующее: Personalization. и нажмите Enter
Значок и название папки автоматически изменятся и вы открывая его будете попадать в классическую персонализацию.
Играть в игры без рекламы
Все стандартные игры в Windows 8 и 10 были удалены, сейчас же добавили Microsoft Solitaire Collection в которой игры с более яркой графикой и рекламой. Майкрософт предлагает платить 20$ в год, чтобы играть в игры без рекламы, а не жирно ли это? Вы можете запускать любую нужную игру из поисковика Google, посмотрите инструкцию Несколько скрытых игр от Google, может такой способ игры вам понравится.
Майкрософт предлагает платить 20$ в год, чтобы играть в игры без рекламы, а не жирно ли это? Вы можете запускать любую нужную игру из поисковика Google, посмотрите инструкцию Несколько скрытых игр от Google, может такой способ игры вам понравится.
Остановить автоматическую загрузку и установку обновлений
Windows 10 само автоматически загружает и устанавливает обновления, но не всем это нравится. Можно сделать, чтобы обновления загружались и устанавливались по запросу пользователя. Для этого прочтите и сделайте все по инструкции Как отключить автоматическое обновление в Windows 10
Данные способы помогут вам настроить Windows 10 максимально приближено к 7ке. Если у вас есть дополнения – пишите комментарии! Удачи Вам 🙂
Как обновить Windows 7 до Windows 10
Привет, друзья. В этой публикации рассмотрим, как обновить Windows 7 до Windows 10, и рассмотрим, как это сделать двумя способами. Консерватизм имеет свои положительные стороны, но только не в сфере IT-технологий, где всё течет и меняется с космической скоростью.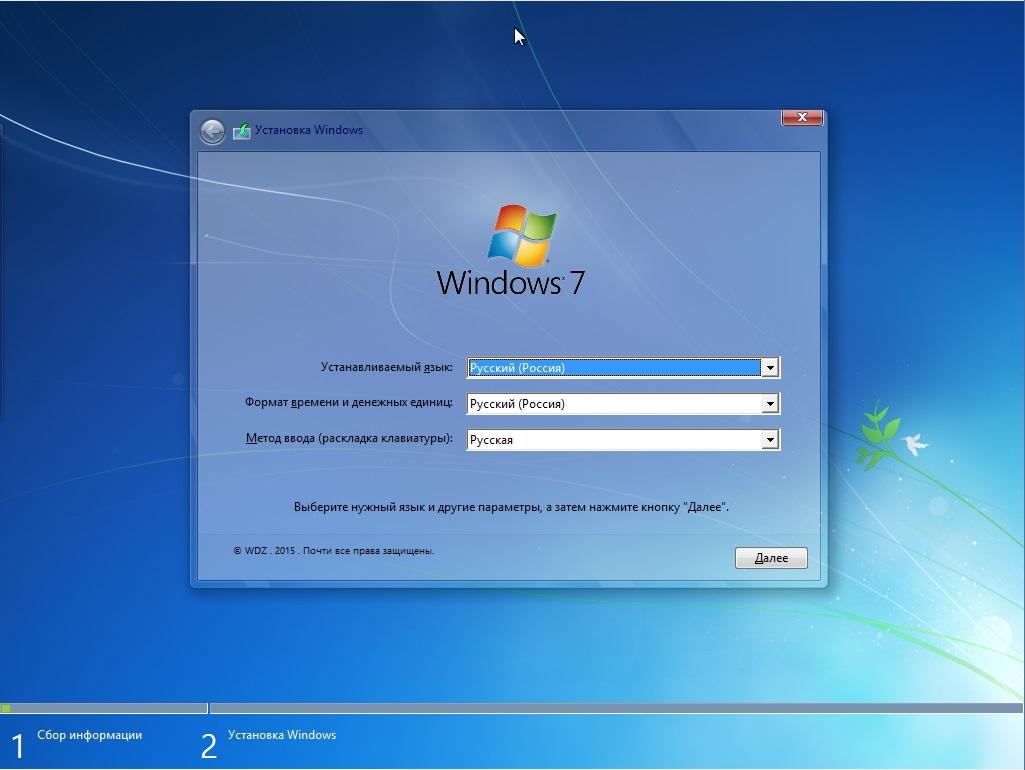 Возможно, вы не хотите расставаться со старой привычной Windows 7, но рано или поздно вам придётся это сделать. Можно не сильно расстраиваться по поводу того, что Microsoft более не поддерживает «Семёрку», но, увы, нам никуда не деться от морального устаревания этой операционной системы. Продолжая работать с Windows 7, когда-то мы всё же столкнёмся с тем, что на ней не будет работать нужная нам программа или требуемая для какой-то программы или игры программная платформа. Так что давайте обновляться.
Возможно, вы не хотите расставаться со старой привычной Windows 7, но рано или поздно вам придётся это сделать. Можно не сильно расстраиваться по поводу того, что Microsoft более не поддерживает «Семёрку», но, увы, нам никуда не деться от морального устаревания этой операционной системы. Продолжая работать с Windows 7, когда-то мы всё же столкнёмся с тем, что на ней не будет работать нужная нам программа или требуемая для какой-то программы или игры программная платформа. Так что давайте обновляться.
Как обновить Windows 7 до Windows 10
***
Друзья, чем обновляться до «Десятки» с прежних версий Windows, всегда лучше установить Windows 10 с нуля. Так система будет работать легче, быстрее, стабильнее, без проблем, тянущихся с прежних версий, без проблем, которые могут возникнуть в самом процессе обновления. Но получение Windows 10 путём обновления до неё Windows 7 имеет массу преимуществ: в процессе обновления мы не теряем наших наработок – наших данных на диске С, нашего системного профиля, наших системных настроек, активации, установленных драйверов, установленных программ и их настроек.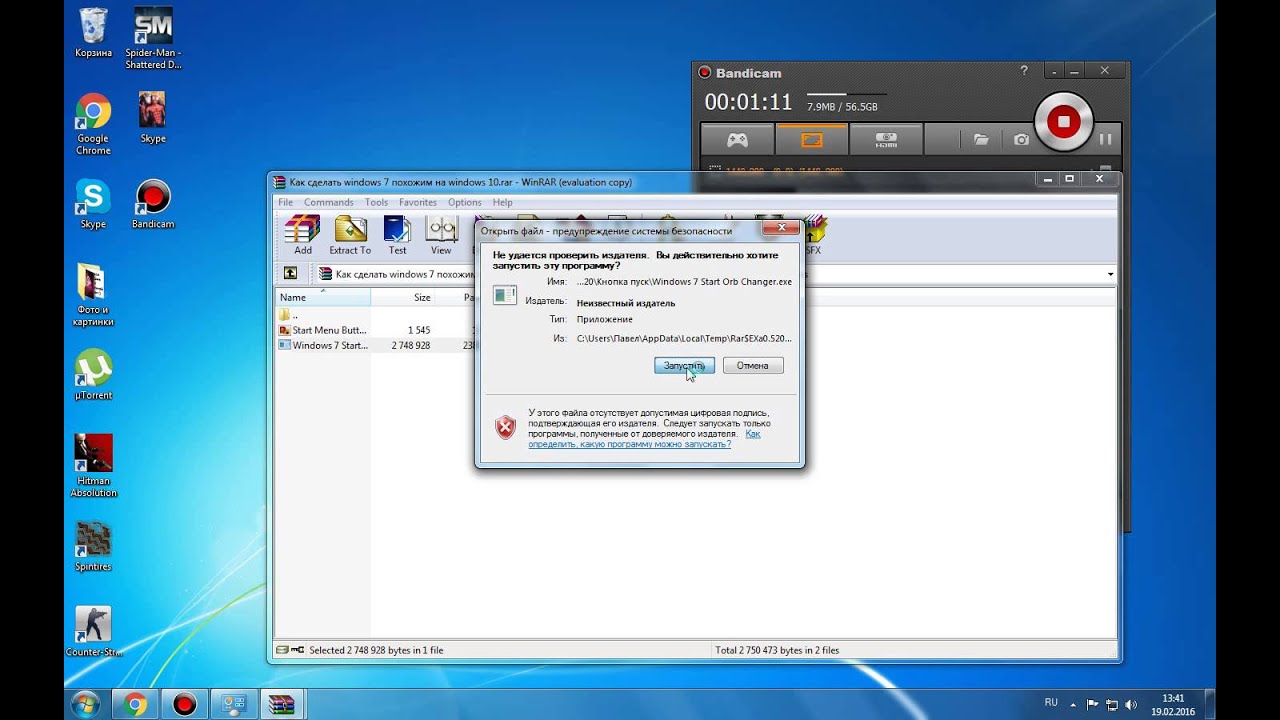 Такое обновление несёт определённые риски, но потенциальные риски есть у любого процесса обновления до Windows 10, даже если это обновление самой Windows 10 до её последней версии.
Такое обновление несёт определённые риски, но потенциальные риски есть у любого процесса обновления до Windows 10, даже если это обновление самой Windows 10 до её последней версии.
Что за риски такие? В результате неудачного обновления операционная система может начать работать с багами и тормозами, могут возникнуть проблемы с драйверами или с работой каких-то компонентов компьютера. Есть также риск того, что сам процесс обновления завершится неудачей, система не откатится назад к Windows 7, и компьютер вообще не будет загружаться. Но, друзья, рисков этих бояться не нужно, к ним необходимо быть готовым. И дабы быть готовым, прежде запуска обновления настоятельно рекомендую вам сделать резервную копию вашей Windows 7, чтобы вы могли в самой критической ситуации откатиться к этой резервной копии. Если у вас нет любимой программы для резервного копирования Windows, можете воспользоваться бесплатной Dism++, у нас есть развёрнутый мануал, как с её помощью делать системный бэкап.
Ну а теперь давайте непосредственно рассмотрим, как обновить Windows 7 до Windows 10.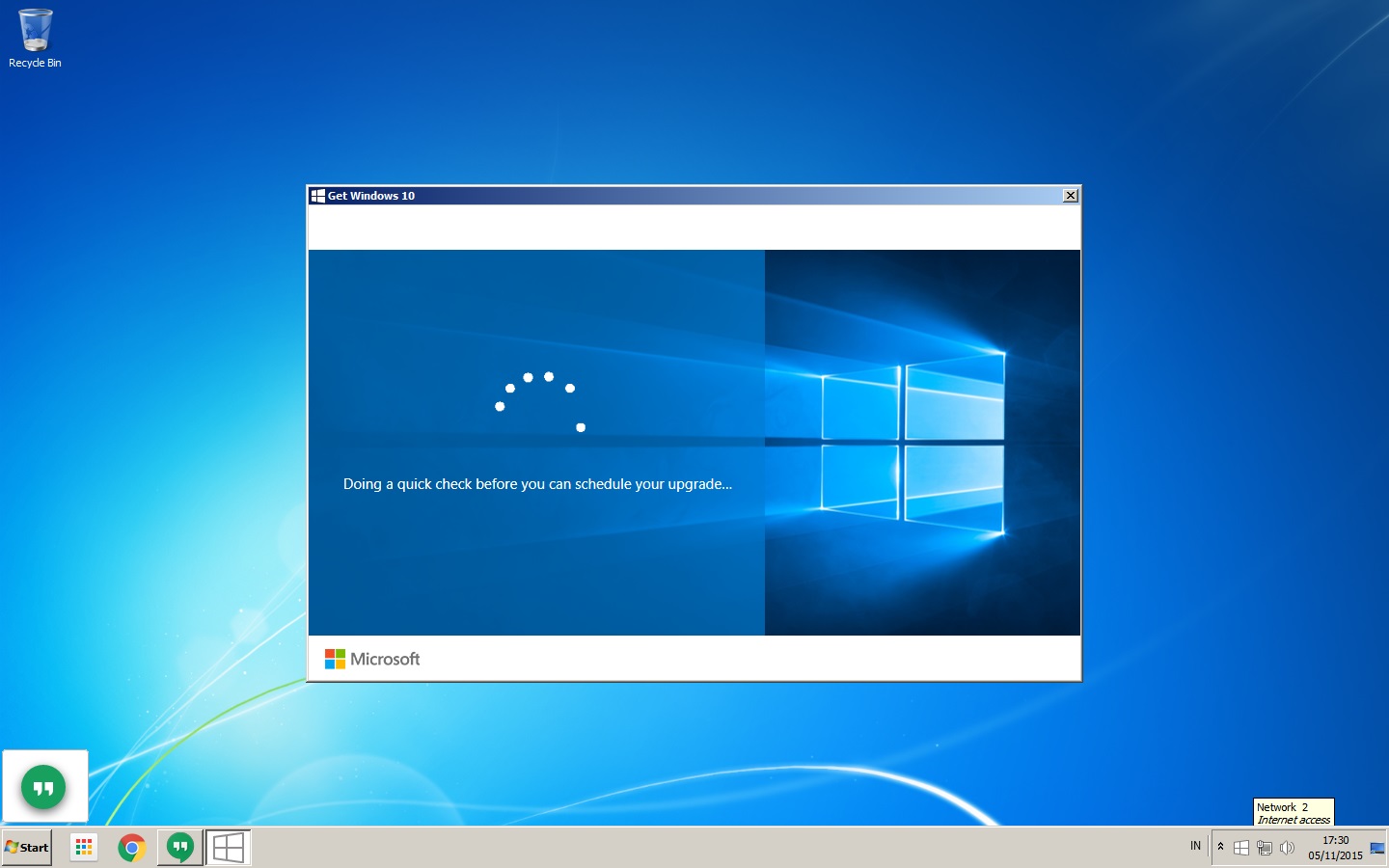 И рассмотрим мы два способа обновления, оба они предусматривают один и тот же процесс обновления с «Семёрки» до «Десятки», просто для осуществления этого процесса используются разные инструменты от Microsoft.
И рассмотрим мы два способа обновления, оба они предусматривают один и тот же процесс обновления с «Семёрки» до «Десятки», просто для осуществления этого процесса используются разные инструменты от Microsoft.
1. Утилита Media Creation Tool
2. Установочный ISO Windows 10
Второй способ, как обновить Windows 7 до Windows 10 – запуск программы установки Windows 10 из её установочного ISO-образа. Можете использовать этот способ в качестве альтернативы предыдущему, если у вас что-то не получится с утилитой Media Creation Tool. Для этого способа нам нужен, соответственно, установочный ISO, качать его желательно на официальном сайте Microsoft, а как это сделать, смотрите в статье «Где скачать Windows 10».
Нам нужно содержимое установочного ISO, но Windows 7 нативно не умеет работать с файлами этого формата. Вы можете открыть ISO с помощью Daemon Tools или подобной программы для работы с образами, если она у вас установлена в Windows 7. Если нет, можете воспользоваться архиваторами WinRAR, 7-Zip или какой у вас установлен, лишь бы он поддерживал распаковку файлов из типа архивов ISO. Я использую, например, WinRAR. Распаковываю установочный ISO Windows 10 прямо в папку, где находится сам образ.
Я использую, например, WinRAR. Распаковываю установочный ISO Windows 10 прямо в папку, где находится сам образ.
Среди распакованного содержимого ISO есть файл «setup.exe», запускаем его.
И перед нами будет та же программа установки Windows 10, что и в предыдущем случае, когда мы использовали Media Creation Tool. Жмём «Далее» на начальном этапе.
Принимаем лицензионные условия.
Последуют подготовительные этапы, где, в частности, программа установки проверит компьютер на предмет соответствия требованиям Windows 10. Если всё хорошо, жмём «Установить».
И запустится процесс установки Windows 10 на синем экране. Все дальнейшие этапы будут такими же, как и в предыдущем способе, когда мы использовали утилиту Media Creation Tool.
Откат назад к Windows 7
Друзья, если ваше обновление окажется неудачным, первое время вы сможете откатить его назад к Windows 7 с использованием функционала самой Windows 10. Запустить откат вы сможете в приложении «Параметры» по пути «Обновление и безопасность – Восстановление».
Либо используйте для этих целей предварительно созданную резервную копию сторонним софтом.
Переход на компьютер с Windows 10
Переходите на новый компьютер с Windows 10? Мы рады, что вы решили это сделать, и готовы помочь вам в этом.
Это руководство поможет вам ознакомиться с лучшими возможностями, предлагаемыми корпорацией Майкрософт, а также перенести ваши избранные файлы и приложения на новое устройство, чтобы вы могли быстро приступить к работе и вернуться к привычным занятиям.
Если вы используете устройство с Windows 7, обратите внимание: поддержка этой ОС прекращена, и для обеспечения безопасности мы рекомендуем перейти на ПК с Windows 10. Получите дополнительные сведения об окончании поддержки Windows 7 и о том, как перейти на Windows 10.
Шаг 1. Узнайте о преимуществах современного компьютера с Windows 10
Шаг 2. Приобретите новый компьютер
Новый компьютер обеспечит вам более быстрое время запуска, более длительное время работы аккумулятора и более адаптивные приложения.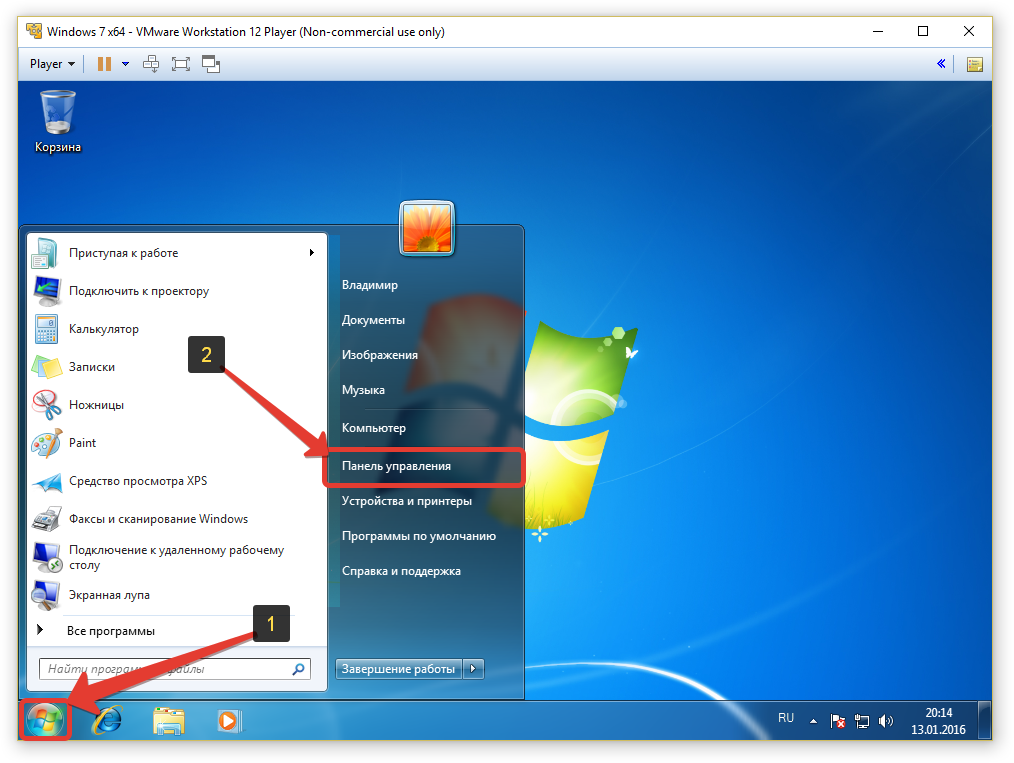 Найдите новый компьютер, соответствующий вашим потребностям..
Найдите новый компьютер, соответствующий вашим потребностям..
Шаг 3. Входите с помощью учетной записи Майкрософт, чтобы упростить работу
Забудьте о забытых паролях. Получите персонализированный доступ ко всем возможностям, предлагаемым корпорацией Майкрософт, с помощью безопасной службы единого входа, а также бесплатное хранилище OneDrive для упрощения перемещения файлов на новый компьютер. Хорошие новости! Если у вас есть учетная запись Xbox или Office, возможно, у вас уже имеется учетная запись Майкрософт. Чтобы приступить к работе, вы также можете выполнить вход с использованием любого адреса электронной почты.
Шаг 4. Перенесите свои файлы и закладки
Нет необходимости отказываться от своих файлов и закладок в браузере. Перенесите их на новый компьютер с помощью одного из следующих способов. Мы рекомендуем использовать OneDrive, чтобы создать резервную копию ваших файлов и защитить их в облаке.
Мы рекомендуем использовать OneDrive, чтобы создать резервную копию ваших файлов и защитить их в облаке.
Выберите текущую версию Windows, чтобы найти инструкции по перемещению файлов.
Шаг 5. Установите свои любимые программы и приложения
Перенесите все свою любимые приложения и программы, а также познакомьтесь с новыми программами, которые помогут сделать вашу жизнь более легкой, эффективной и приятной. Мы поможем вам найти все, что нужно — от Office и Outlook до любимых игр.
Познакомьтесь с лучшими функциями Windows 10
Вы выполнили вход в систему, перенесли свои закладки и установили приложения. Теперь посмотрите, как можно быстро приступить к работе. Некоторые действия окажутся для вас привычными, а некоторые новые сочетания клавиш еще больше облегчат работу.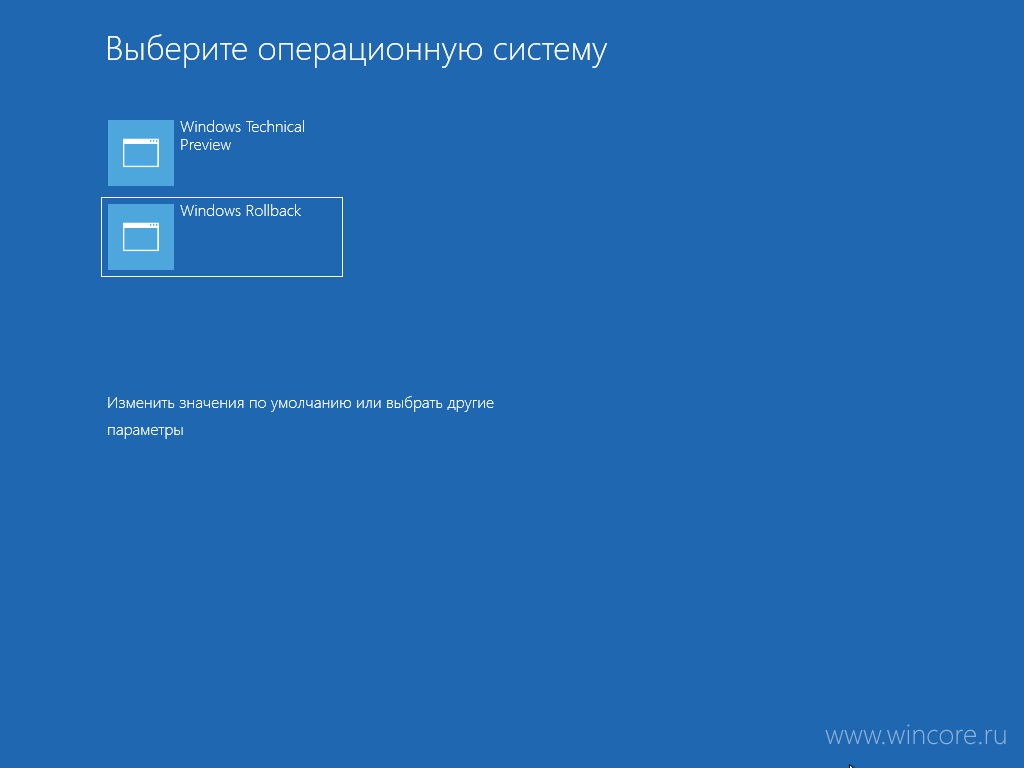
Требуется дополнительная помощь?
После приобретения нового компьютера вы можете обнаружить, что для использования других устройств, таких как принтеры и сканеры, нужна дополнительная справка. Вам понадобится следующая информация.
Для поиска нужных сведений вы также можете использоватьприложение «Техническая поддержка». Введите «Справка» в поле поиска на панели задач, чтобы получить помощь по сбросу пароля, настройке принтера и т. д.
Бесплатное обновление Windows 7 до Windows 10
Корпорация Microsoft больше не поддерживает Windows 7 и некоторые пользователи задаются вопросом, как бесплатно обновить свою устаревшую операционную систему до новейшей Windows 10? Наше руководство поможет официально и бесплатно перейти с Windows 7 на Windows 10 May 2021 Update версия 21h2.
После более чем десятилетнего обслуживания и плановых обновлений, корпорация Microsoft прекратила поддержку операционной системы Windows 7 начиная с 14 января 2020 года. Это означает, что Windows 7 больше не будет получать исправления безопасности и со временем станет небезопасной операционной системой, полной всевозможных уязвимостей, которые Microsoft уже ни когда не исправит.
Это означает, что Windows 7 больше не будет получать исправления безопасности и со временем станет небезопасной операционной системой, полной всевозможных уязвимостей, которые Microsoft уже ни когда не исправит.
Может быть полезно
Еще один важный момент, о котором следует помнить, заключается в том, что с течением времени даже основное программное обеспечение перестанет поддерживать Windows 7. Например в Windows XP, основные приложения, такие как Dropbox, Spotify и Microsoft Office, больше не работают, в том числе и современные браузеры.
Примечание. Если вы лицензионный пользователь операционной системы Windows 7 Service Pack 1 (SP1), вам не составит особого труда бесплатно и официально обновится до современной Windows 10. Давайте приступим:
Бесплатное обновление Windows 7 до Windows 10
Важно. Для начала, создайте резервную копию системы, на случай возникновения различных проблем. Например, несовместимости устаревших драйверов или других неприятностей.
Вариант 1. Пока Microsoft дает возможность, сразу скачайте на компьютер новый инструмент Media Creation Tool:
После чего во избежание распространенных трудностей перехода, установите все заплатки чрез центр обновлений, проверьте свободное место на диске, должно быть как минимум 32 гигабайта (для 64-разрядных систем и 16 ГБ на 32-битных ОС), обновите драйвера для всех устройств, отключите сторонний антивирус, извлеките флэшку если подключена к компьютеру, зайдите в BIOS и включите режим UEFI.
И обновитесь до последней версии «Windows 10 May 2021 Update версия 21h2» следуя инструкциям программы.
Не забудьте только убедиться, что сохраняются личные файлы и установленные в семерку приложения.
Примечание. Ход инсталляции может затянуться на несколько часов, особенно если ваше оборудование недостаточно мощное.
Вариант 2. Скачайте и запустите специальное средство Windows 10 Upgrade Assistant:
Примите лицензионное соглашение.
После чего, начнется подготовка обновления, которая займет некоторое время.
Наберитесь терпения, и ожидайте окончания процесса загрузки необходимых файлов. Перезагрузите компьютер, и дождитесь установки Windows 10 версии 1709. Зайдите в центр обновлений и выполните обновление операционной системы или используйте эту инструкцию.
Хочется напомнить, всем владельцам OEM-ключей от Windows 7, можно выполнить «Чистую установку Windows 10» и произвести активацию совершенно бесплатно.
Найден способ бесплатно превратить старую ОС Microsoft в Windows 10
|
Поделиться
Акция по бесплатному обновлению систем с устаревшими Windows 7 и Windows 8.х до Windows 10 была официально закрыта Microsoft четыре года назад. Однако до сих пор остается лазейка, позволяющая провести такой апгрейд бесплатно.
Однако до сих пор остается лазейка, позволяющая провести такой апгрейд бесплатно.
Нормальные герои всегда идут в обход
Несмотря на тот, факт, что Microsoft завершила кампанию по бесплатному обновлению систем на ОС Windows 7 и Windows 8.1 до Windows 10 еще в 2016 г., до сих пор существует как минимум один официальный способ такого апгрейда.
Для обновления системы под управлением одной из устаревшей ОС Microsoft требуется наличие лицензионной копии Windows 7 или Windows 8/8.1, а также небольшой утилиты Windows 10 Media Creation Tool, которую можно скачать с сайта Microsoft. Способ был успешно опробован 2 декабря 2019 г. в редакции CNews для обновления Windows 8.1.
Согласно заявлению одного из авторов Reddit под псевдонимом newtekie1, который назвал себя «одним из сотрудников Microsoft», бесплатное обновление до Windows 10 в течение целого года стало «маркетинговым промахом» компании, запущенным ради максимального ускорения процесса перехода на новую операционную систему. В настоящее время тред с заявлением пользователя newtekie1 о бесплатном апгрейде до Windows 10 удален с сайта Reddit.
В настоящее время тред с заявлением пользователя newtekie1 о бесплатном апгрейде до Windows 10 удален с сайта Reddit.
По его словам, пишет сайт BleepingComputer, бесплатный апгрейд доступен до сих пор, при этом «старая лицензия на Windows 7 преобразуется в цифровую лицензию Windows 10», и далее можно без проблем производить чистую установку новой ОС. «В конце концов, у Microsoft было четыре года на прикрытие этой лазейки, и в лицензионном соглашении по Windows 10 нет таких ограничений… так что вряд ли такое обходное решение для активации будет нарушением, тем более что производитель так его и не закрыл», отметил автор Reddit в своей заметке об обходном способе активации лицензии на Windows 10.
Изначально Microsoft предоставила возможность бесплатного перехода с Windows 7 и Windows 8.х на Windows 10 всем владельцам лицензионной копии, приобретенной вместе с компьютером или отдельно, до 29 июля 2016 г. — то есть в течение первого года со дня ее выпуска (29 июля 2015 г.).
Техподдержка Microsoft о бесплатном апгрейде до Windows 10
Самое удивительное в этой истории в том, что именно этот способ апгрейда до Windows 10 с помощью легальных копий и ключей Windows 7 и Windows 8.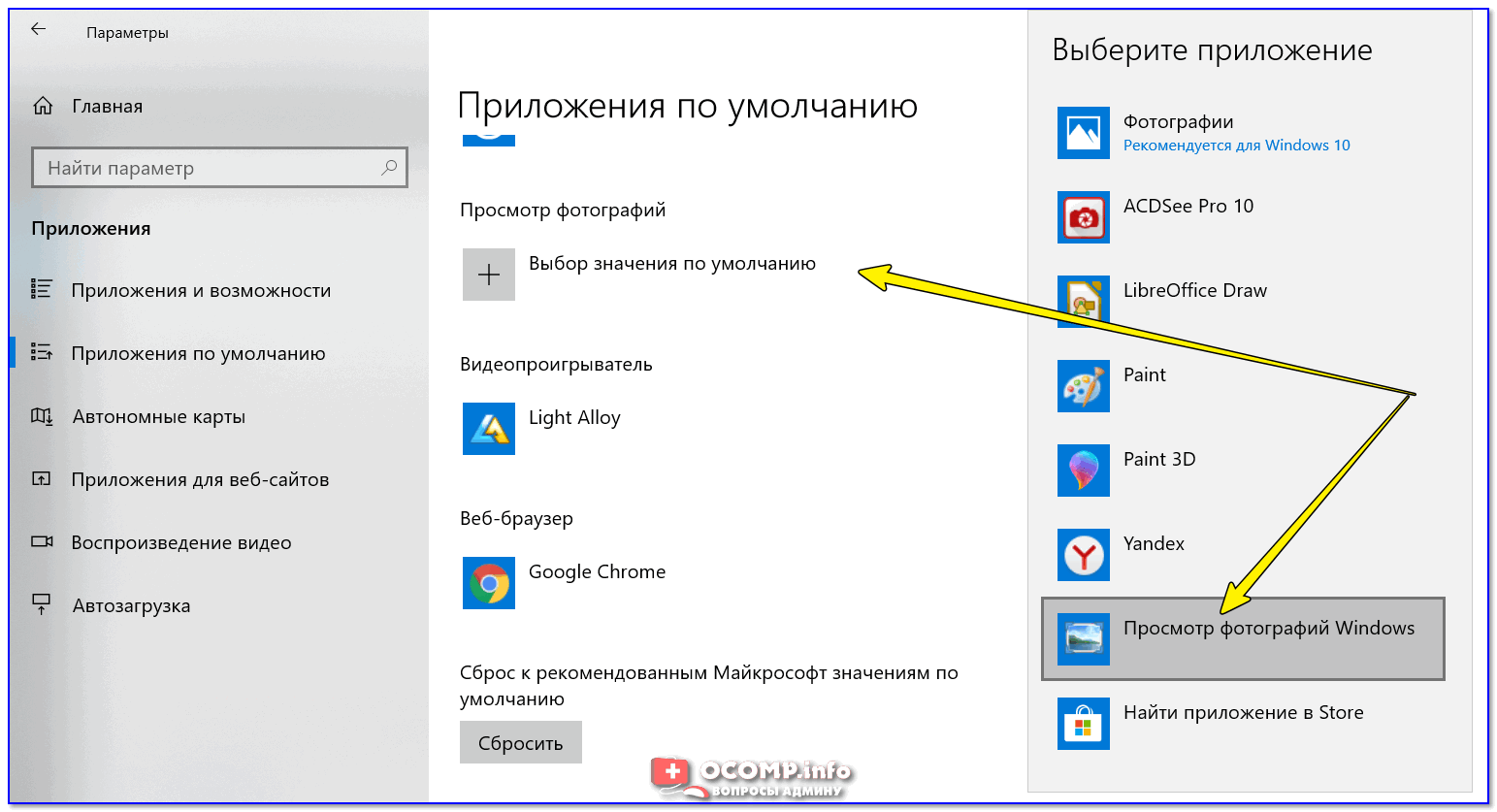 х совершенно официально в общих чертах описан на одной из страниц техподдержки сайта Microsoft. Судя по данным страницы, рекомендации были созданы в апреле 2017 г. и последний раз дополнены сегодня, 2 декабря 2019 г.
х совершенно официально в общих чертах описан на одной из страниц техподдержки сайта Microsoft. Судя по данным страницы, рекомендации были созданы в апреле 2017 г. и последний раз дополнены сегодня, 2 декабря 2019 г.
Как это работает: проверено в редакции CNews
Для бесплатного обновления до Windows 10 пользователю необходимо для начала посетить страницу официальной загрузки Windows 10, и затем, нажав на кнопку Download Tool now, скачать и установить утилиту Media Creation Tool на систему под управлением Windows 7/8/8.1.
Приглашение скачать утилиту Media Creation Tool
Следующий этап – запуск утилиты Media Creation Tool и принятие лицензионного соглашения.
Лицензионное соглашение по Windows 10
Затем следует выбор опции «Обновить этот компьютер сейчас» (Upgrade this PC now), и клик на кнопке «Далее».
Программа установки Windows 10
Далее происходит скачивание на ПК инсталляционных файлов Windows 10.
Скачивание инсталляционных файлов Windows 10
После этого на экран выводится дополнительное соглашение по лицензии Windows 10, с учетом всех произведенных и учтенных обновлений системы (на скриншоте ниже — дополнительное соглашение с учетом обновлений до июня 2018 г.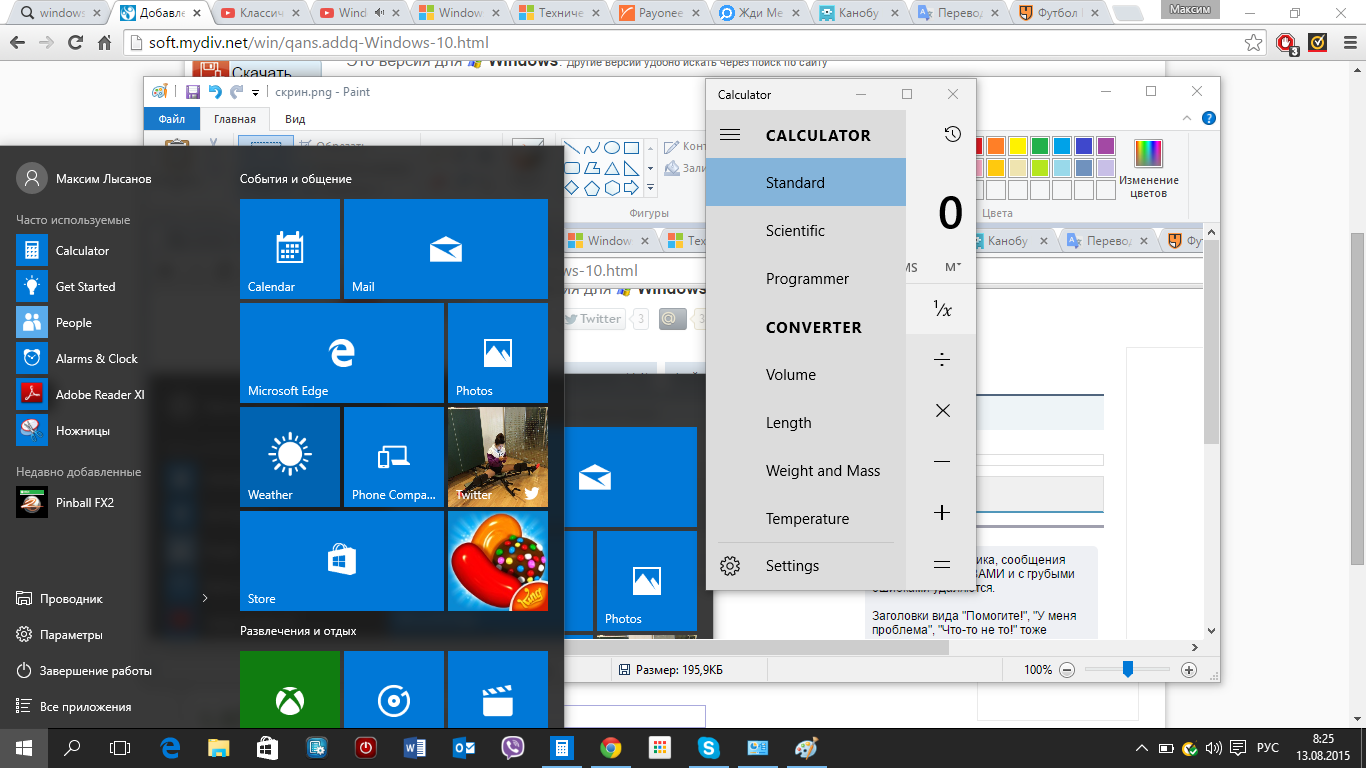 ), которое также необходимо принять.
), которое также необходимо принять.
Дополнительное соглашение по лицензии Windows 10
Далее производится скачивание дополнительных файлов для обновления.
Дополнительные обновления Windows 10
Далее утилита спросит, хотите ли вы сохранить все или будет производиться установка с нуля. Необходимо выбрать опцию «Сохранить все приложения и файлы» (Keep all apps and files).
Выбор опций установки Windows 10
Установка Windows 10 стартует сразу же после нажатия кнопки «Установить» (Install). Процесс установки Windows 10, напомним, может занять изрядно времени, с неоднократной перезагрузкой системы.
Процесс установки Windows 10
По завершении установки Windows 10, необходимо подключиться к интернету и открыть опцию «Параметры – Обновление Windows – Активация на ПК» (Settings > Windows Update > Activation). Активация должна произойти с помощью цифровой лицензии. В процессе обновления Windows подключится к серверам активации Microsoft, и компьютер получит цифровую лицензию или разрешение Windows 10. На странице активации Windows («Настройки – Обновление и безопасность – Активация») появится запись об активации Windows с помощью цифровой лицензии.
На странице активации Windows («Настройки – Обновление и безопасность – Активация») появится запись об активации Windows с помощью цифровой лицензии.
Проверено в CNews: апгрейд до Windows 10 прошел удачно
Автор заметки о способе активации ОС отмечает, что такой способ работает только с подлинными лицензиями Windows 7 или Windows 8/8.1. В процессе описанного способа установки пользователь получает цифровую лицензию, которая действительную в течение всего срока службы оборудования. Для активации лицензии Windows 10 также применимо классическое введение ключа продукта Windows 7 или Windows 8.x, отметил автор.
Почему цифровые двойники становятся мэйнстримом в энергетике
Новое в СХД
Как сообщили CNews в российском
представительстве Microsoft, упоминаемая в публикации утилита
Media Creation Tool «создана для того, чтобы дать возможность ИТ-профессионалам
создать установочный образ операционной системы для различных целей
организации.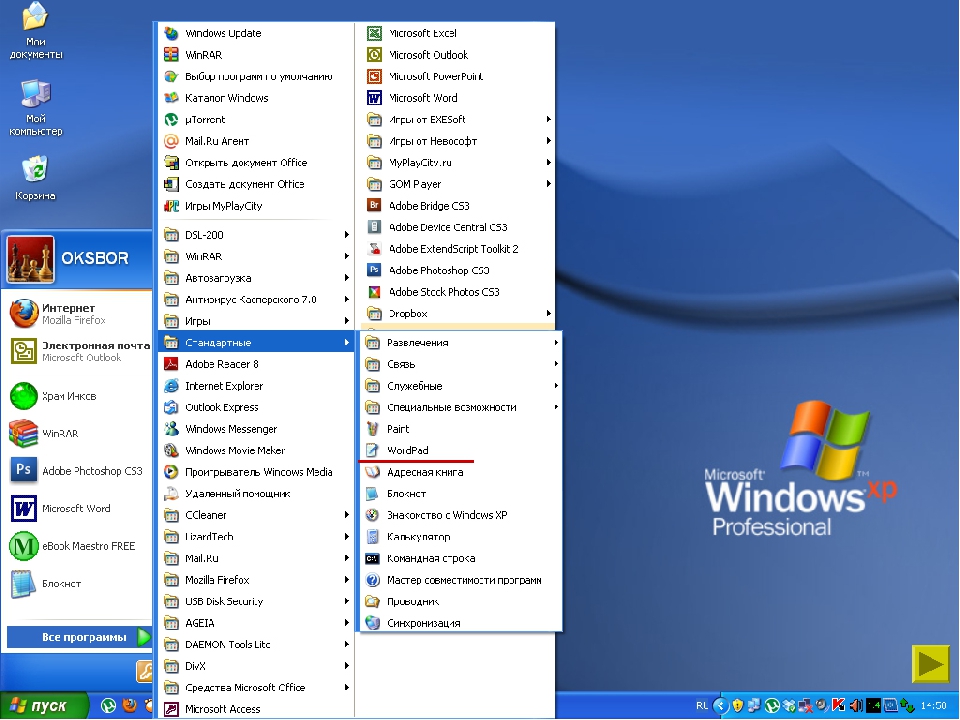 Образ активируется ключом. Если клиент получил образ и, не имея
Образ активируется ключом. Если клиент получил образ и, не имея
ключа, его активировал, это не означает, что это лицензионно корректный способ.
Этот путь по-прежнему оставляет пользователя без соответствующей лицензии».
Цифровая лицензия связана с устройством, и до тех пор, пока «железо» не изменилось, есть возможность выполнить чистую установку той же версии Windows 10 с помощью Media Creation Tool или файлов ISO, при этом активация лицензии будет выполнена автоматически.
Дополнение
Через неделю после публикации этого материала редакция CNews получила официальный комментарий из российского представительства компании Microsoft, в котором представитель компании назвал изложенную в публикации информацию «некорректной».
По данным Microsoft, изложенный в материале способ обновления до Windows 10 предлагается только в рамках ограниченной программы для людей с инвалидностью. «Для остальных пользователей способ, описанный в статье, не позволяет легально получить Windows 10», — отмечается в комментарии Microsoft.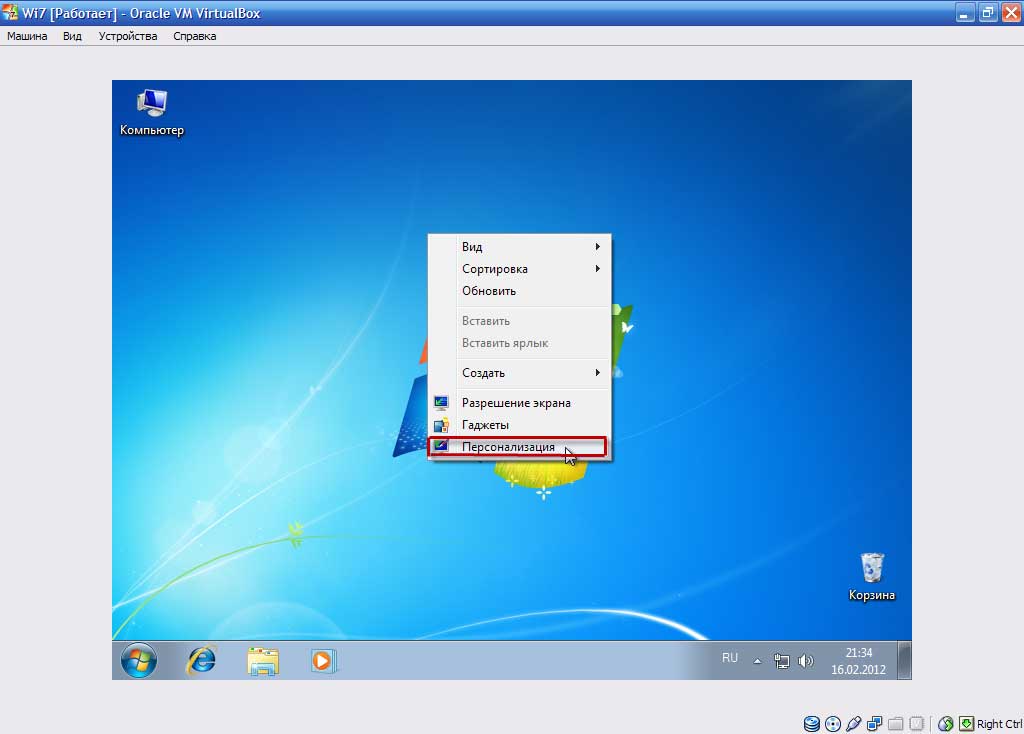
Владимир Бахур
Как обновить Windows 7 до Windows 10: простые способы
В 2014 году корпорация Microsoft представила пользователям новую операционную систему – Windows 10. Естественно, после этого у большого количества людей возник вопрос — как обновить старую семерку на своем ПК в обход 8. В этой большой статье мы расскажем, на что нужно обратить внимание перед началом процедуры бесплатного обновления, и детально опишем несколько вариантов перехода на Windows 10.
Новая система способна обновиться без потери данных пользователя, а также большинства установленных программ, однако на такой исход полагаться со 100% уверенностью не следует. Если у вас имеются чрезвычайно важные приложения, целесообразнее будет проверить их совместимость с новой Windows на сайте разработчика.
Особенно это касается некоторых антивирусных программ, которые могут потерять свои настройки или вообще быть удалены после обновления. В большинстве случаев их можно будет установить заново только после инсталляции системы. Нужные файлы также желательно сохранить на съемном накопителе.
В большинстве случаев их можно будет установить заново только после инсталляции системы. Нужные файлы также желательно сохранить на съемном накопителе.
В том случае если Windows 10 вам не понравится, разработчиками предусмотрен откат до предыдущей версии, но такой процесс занимает большое количество времени, и в итоге некоторые данные могут быть утеряны. Чтобы протестировать «десятку», лучшим способом будет установить её на отдельный раздел жесткого диска второй системой или на виртуальной машине.
Также в новой системе отсутствуют некоторые программы и возможности, которые были в 7 версии, например, Windows Media Center и гаджеты рабочего стола, однако при надобности эти функции можно будет вернуть, используя сторонние приложения.
Бесплатное обновление до Windows 10 теми или иными способами было возможно в течение трех лет после выпуска операционной системы. На данный момент получить легальную версию без оплаты невозможно за исключением того случая, если у вас имеется лицензионный ключ.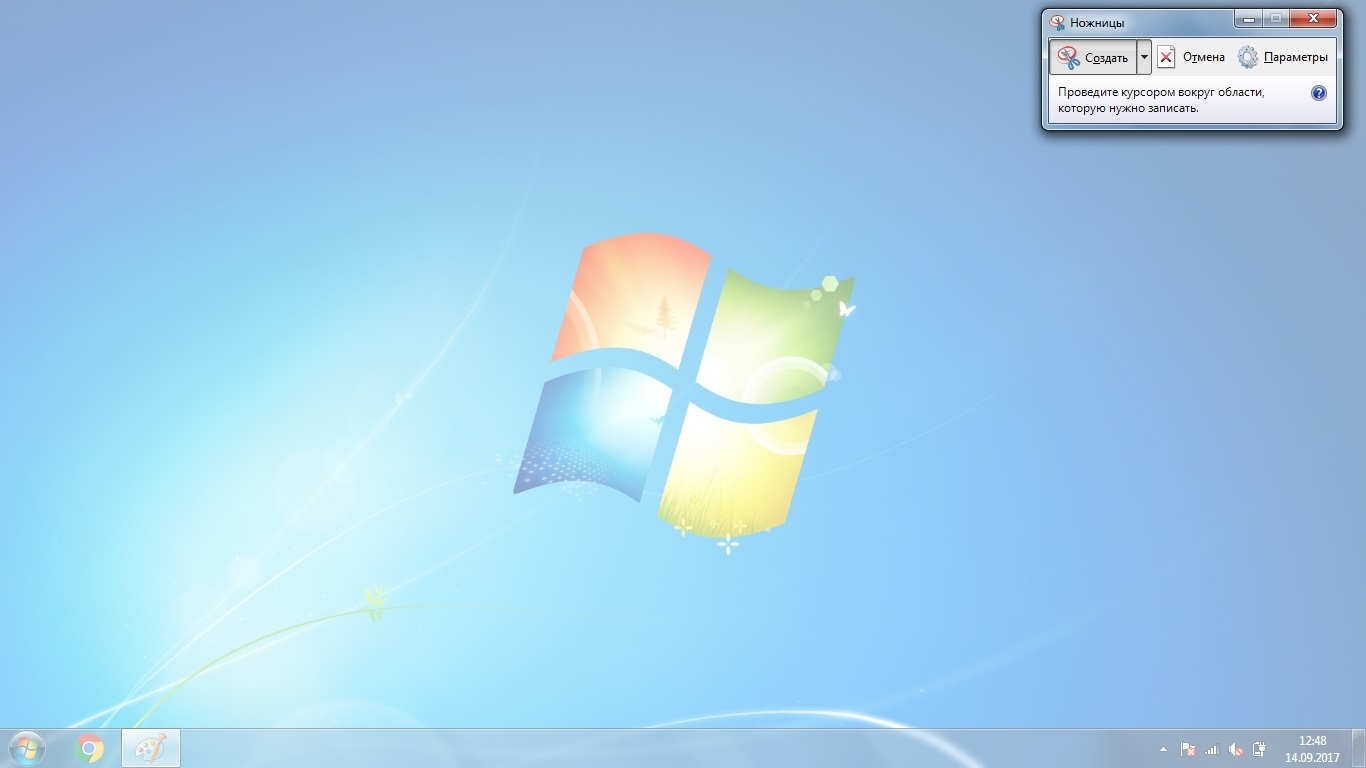 Про нелегальные способы мы и говорить не будем. Так или иначе, неактивированной системой можно спокойно пользоваться — Microsoft этого не запрещает, но постоянно напоминает об активации уведомлением в правом нижнем углу.
Про нелегальные способы мы и говорить не будем. Так или иначе, неактивированной системой можно спокойно пользоваться — Microsoft этого не запрещает, но постоянно напоминает об активации уведомлением в правом нижнем углу.
Используя серийный номер от Windows 7 при чистой инсталляции с флешки или диска, система должна автоматически активироваться после подключения к сети. Чтобы узнать свой лицензионный номер Windows, можно воспользоваться специальным приложением ShowKeyPlus или найти его на наклейке прикрепленной к корпусу компьютера.
Серийный номер
Также если на ваш ПК или ноутбук была ранее установлена легальная версия Windows 10, но впоследствии вы её удалили, то за системой сохранится цифровая лицензия Windows 10, и её можно будет восстановить. Для этого потребуется инсталлировать ту же редакцию ОС (домашнюю или профессиональную) без ключа. После подключения к сети, она должна будет автоматически активироваться.
Как вариант, конечно, можно и вовсе не активировать систему (она будет работать с урезанным функционалом) или установить пробную 90 дневную корпоративную версию.:max_bytes(150000):strip_icc()/Win10_1-5c4e11d6c9e77c00016f355f.png)
Обновить Windows можно с помощью специальных программ — Media Creation Tool и Microsoft Upgrade Assistant. Они загружают инсталляционные файлы из сети и автоматически осуществляют обновление. Безопасность превыше всего, потому мы рассказываем только об официальных способах обновления. Также можно скачать установочный файл в формате ISO и обновиться с его помощью. В таком случае потребуется записать образ на флешку или сохранить на компьютере. Рассмотрим каждый из вариантов подробнее.
Чтобы с помощью данной утилиты обновить Windows, потребуется проделать следующие операции:
- Кликаем по ссылке (ссылка ведет на сайт Microsoft). Скачать программу для обновления
- Перейдя на страницу, нажимаем кнопку «Скачать средство сейчас».
Скачиваем официальную утилиту для обновления
- После этого дожидаемся, пока программа загрузится, и запускаем её.
- Принимаем условия лицензии.
Соглашаемся со всеми условиями
- В новом окне выбираем пункт «Обновить этот компьютер сейчас».

- Нажимаем по кнопке «Далее».
Обновить сейчас
Можно ввести ключ позже
После этого понадобится ввести лицензионный ключ от Windows, но можно пропустить этот этап, выбрав пункт «Сделать позже».
Начнется загрузка файлов Windows 10 с официального сайта. Процесс скачивания будет отображаться в процентах на экране. В это время можно продолжить использовать ПК, но нельзя будет его выключать или перезагружать. Процедура может продлиться в течение нескольких минут или даже часов – все зависит от скорости вашего интернета.
Нужно подождать
После того как скачивание файлов закончится, начнется процесс подготовки к переустановке системы.
Ждем загрузки обновлений
Далее будут установлены обновления для инсталляции системы. Ждем завершения.
И снова лицензии
После этого принимаем условия соглашения, нажав на одноименную кнопку.
Далее опять начнется поиск обновлений и проверка совместимости деталей компьютера с новой ОС..jpg) Если система пройдет проверку, то появится окно, сообщающее о готовности переустановки Windows. В нем будет указана та версия Windows, которая была установлена до этого на компьютере (если вы использовали профессиональную версию семерки, то будет установлена профессиональная версия десятки соответственно).
Если система пройдет проверку, то появится окно, сообщающее о готовности переустановки Windows. В нем будет указана та версия Windows, которая была установлена до этого на компьютере (если вы использовали профессиональную версию семерки, то будет установлена профессиональная версия десятки соответственно).
В процессе обновления все файлы и данные от предыдущей системы должны будут сохраниться, и Windows автоматически активируется после получения доступа к интернету.
Устанавливаем!
Далее нам остается только начать процедуру, кликнув по кнопке «Установить».
Процесс обновления может занять несколько часов – все зависит от быстродействия компьютера. ПК будет несколько раз перезагружаться, но в итоге появится рабочий стол новой Windows. Получив доступ к интернету, система сама отыщет и установит нужные драйверы для вашей конфигурации. Ждем завершения процедуры. Даже если вы не вводили лицензионный ключ во время установки, система будет функционировать на бесплатной основе, показывая напоминание об активации на рабочем столе.
Корпорация Майкрософт также создала еще один специальный инструмент для обновления седьмой версии Windows до десятой под названием Upgrade Assistant. Иногда такой способ не срабатывает, но не стоит отказываться и от этого варианта. Обновить систему с его помощью достаточно легко. Для начала потребуется скачать утилиту.
Принимаем условия
После скачивания и запуска приложения принимаем лицензионное соглашение.
Ура! Наш компьютер подходит для обновления
Далее средство проведёт сканирование установленного оборудования и выдаст результаты совместимости с новой ОС. Если всё в порядке, то начнется загрузка инсталляционных файлов с сайта Microsoft.
Пользователю не понадобится осуществлять каких-либо действий. Все настройки, программы и файлы от предыдущей ОС должны будут сохраниться, а новая Windows бесплатно активируется при помощи старого ключа. Он автоматически привязывается к компонентам компьютера и будет взят с сервера корпорации.
Если пользователь изменит конфигурацию системы и установит новые детали, то потребуется обратиться в техподдержку Майкрософт и сообщить им о произведенных изменениях.
Чтобы обновить систему таким способом, нам для начала потребуется загрузить образ Windows 10 и записать его на флешку. USB диск должен быть вместимостью от 8 гигабайт. Записывать файл мы будем при помощи уже упомянутого в статье инструмента.
Скачать приложение с сайта Microsoft
- Перейдя на страницу загрузки, кликаем по кнопке «Скачать средство сейчас».
Нам нужна эта утилита
- Далее запускаем инструмент и принимаем условие лицензии.
Бесконечные лицензии
- После этого выбираем вариант «Создать установочный носитель…».
- Кликаем по кнопке «Далее».
Нам нужно создать загрузочный диск или флешку
- В новом окне отключаем галочку использования рекомендуемых параметров.
- Выбираем версию системы для инсталляции.
- Нажимаем по кнопке «Далее».
Далее
Примечание: Узнать архитектуру системы можно в свойствах компьютера.

Информация доступна в свойствах «Моего компьютера»
- После этого выбираем свой флэш накопитель.
- Еще раз нажимаем по кнопке «Далее».
Флешка отобразится в списке дисков
Начнется скачивание и запись установочных файлов.
Если у вас уже имеется образ ОС, и вам нужно только записать его на флешку, то можно использовать приложение Rufus. Оно хорошо справляется с созданием загрузочных носителей.
Скачать приложение Rufus с официального сайта
- После скачивания программы вставляем в компьютер флешку и запускаем Rufus.
- В поле «Устройство» выбираем свой USB диск.
- В параметрах форматирования отмечаем пункт «Создать загрузочный диск».
- Открываем файл с образом, кликнув по иконке дисковода.
- Нажимаем на кнопку «Старт» для начала записи.
Нужно выставить такие параметры
Создав загрузочный диск, нам понадобится указать его для загрузки в BIOS компьютера.
- Перезагружаем ПК и перед включением системы жмем кнопку «Del» или «F2», чтобы перейти в настройки.
- Далее ищем раздел «Boot device priority» и устанавливаем первым пунктом загрузку с флешки.
- Сохраняем настройки и перезагружаем компьютер.
Приоритет загрузки отдаем флешке или диску
Примечание: на различных моделях БИОС данная процедура выполняется по-разному – нужно отыскать раздел настроек загрузки системы (Boot) и установить там первым USB-носитель.
- Когда компьютер перезагрузится, если все сделано правильно, появится надпись «Press any key …». Нажимаем любую клавишу на клавиатуре для начала обновления.
Любая клавиша
- После этого выставляем язык системы, параметры ввода и формат времени.
- Кликаем «Далее».
Выставляем настройки
- В новом окне нажимаем «Установить».

Наконец-то
- Вводим ключ для активации системы или воспользуемся вариантом «У меня нет ключа».
- Нажимаем «Далее».
Как мы знаем, все будет работать и без ключа
- Выбираем версию ОС для инсталляции.
- Еще раз нажимаем «Далее».
Выбираем версию
- Принимаем условия лицензии.
Принимаем
- Указываем тип установки – «Обновление».
Начнется инсталляция системы, во время которой компьютер будет несколько раз перезагружен
- Наконец появится окно с выбором параметров конфиденциальности. Устанавливаем нужные настройки и кликаем «Принять».
Без вреда для системы все пункты можно отключить
Запустится подготовка к первому запуску системы, а после её окончания появится рабочий стол Windows 10.
Примечание: Microsoft зачастую изменяет последовательность появления окон при инсталляции и незначительно меняет текст, но в целом суть остается той же.

В некоторых случаях требуется обновить Windows без флешки. Для этого можно использовать практически любое свободное место на диске компьютера. Такой вариант имеет свои особенности — считывания файлов происходит быстрее, но понадобится создать отдельный раздел на жестком диске. Чтобы это осуществить, проделаем следующие операции:
- Открываем пункт «Управление» из контекстного меню компьютера на рабочем столе.
Контекстное меню
- В появившемся окне выбираем «Управление дисками».
Управление дисками
- Отмечаем раздел, от которого можно взять минимум 7-8 гигабайт свободного места, и из его контекстного меню кликаем по варианту «Сжать том».
Сжимаем этот раздел
- После этого в соответствующей графе вводим размер нового диска.
- Кликаем по кнопке «Сжать».
Можно дать тому больше места
- В получившемся новом разделе из контекстного меню выбираем «Создать простой том».

Создаем
- Указываем файловую систему NTFS и даем диску любое название в графе метки.
Название может быть любым
- В следующем окне кликаем «Готово».
Теперь нам потребуется программа, которая умеет монтировать образы в виртуальный привод. Мы возьмём для примера UltraISO.
Скачать приложение с официального сайта
- Установив программу, запускаем её и открываем меню «Файл».
- Выбираем «Открыть…» и загружаем образ Windows в приложение.
Открываем путь к образу
- Далее из меню «Инструменты» выбираем вариант «Монтировать в виртуальный привод».
Монтировать в виртуальный привод
- После этого потребуется скопировать все файлы с виртуального привода на созданный до этого раздел жесткого диска.
Проделав эти операции, нам нужно будет создать загрузочную запись, которая запустит инсталляцию Windows. Для этого используем программу EasyBCD, которую легко найти в интернете.
Для этого используем программу EasyBCD, которую легко найти в интернете.
- После инсталляции приложения запускаем его и выбираем пункт «Add New Entry».
Жмем на этот пункт
- Выбираем вкладку «WinPE» и вписываем любое имя, которое будет отображаться в пункте загрузки.
- Указываем путь к файлу boot.wim, который находится в папке sources на диске, куда были скопированы установочные файлы ОС с виртуального привода.
- Нажимаем по кнопке «Add Entry».
У вас будет другой путь
- После этого перезагружаем компьютер.
- Выбираем в загрузочном меню только что созданную запись и нажимаем «Enter».
Начнется обычная инсталляция Windows, которая была описана ранее при обновлении с использованием флешки.
Достаточно часто, используя программы для обновления Майкрософт, встречаются проблема с их внезапным вылетом или зависанием. Чтобы не начинать процедуру с самого начала, а продолжить её, перейдем в папку:
Чтобы не начинать процедуру с самого начала, а продолжить её, перейдем в папку:
C:\ $Windows.~WS \Sources\Windows\Sources
Нам нужен этот exe
и запустим setupprep.exe.
Таким способом можно будет продолжить процесс обновления.
Директория $Windows.~WS — это скрытая папка, поэтому предварительно нам нужно будет включить отображение таких файлов.
Иногда инструмент обновления сообщает, что конфигурация компьютера не подходит для установки десятки. В таких случаях мы можем запустить инсталляцию с флешки или внутреннего диска. Система установится на компьютер, несмотря на сообщение о несовместимости.
На этом инструкция подошла к концу. Надеюсь, что с её помощью вы сможете обновить систему без особых затруднений. Желаю удачи!
Post Views:
1 386
Переход на компьютер с Windows 10
Переход на новый компьютер с Windows 10? Мы рады, что вы здесь, и мы вас прикрыли.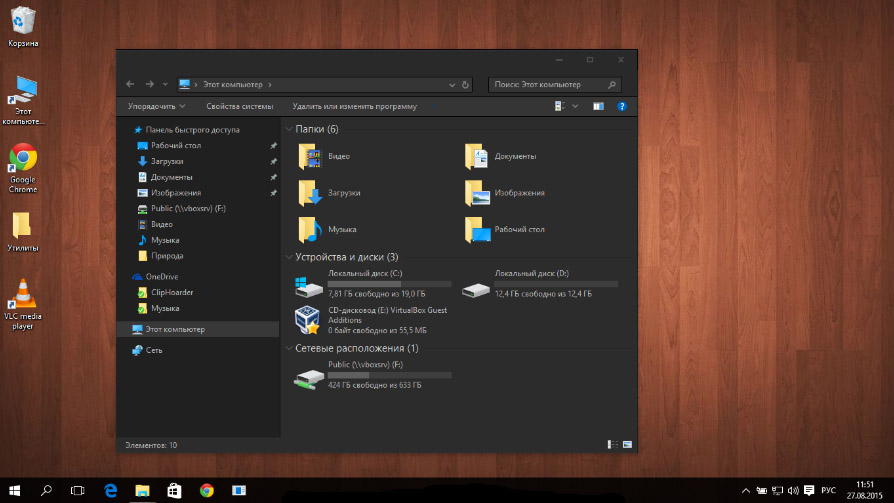
Это руководство поможет вам открыть для себя лучшее, что Microsoft может предложить, и поможет перенести ваши любимые файлы и приложения на новое устройство, чтобы вы могли быстро приступить к работе и вернуться к занятиям любимым делом.
Если вы используете устройство с Windows 7, обратите внимание, что поддержка прекратилась, и мы рекомендуем вам перейти на ПК с Windows 10, чтобы оставаться в безопасности.Узнайте больше об окончании поддержки Windows 7 и о том, как получить Windows 10.
Шаг 1. Узнайте о преимуществах современного ПК с Windows 10
Шаг 2. Купите новый компьютер
Чтобы ускорить запуск, увеличить время автономной работы и повысить скорость отклика приложений, вам подойдет новый компьютер. Найдите новый компьютер, который соответствует вашим потребностям.
Шаг 3. Войдите в систему с Microsoft, чтобы упростить работу
Никогда больше не забывайте пароль. Получите персональный доступ ко всем вещам Microsoft с помощью единого безопасного входа в систему, а также получите бесплатное хранилище OneDrive, которое поможет вам перенести файлы на новый компьютер. Хорошие новости — если у вас есть учетная запись Xbox или Office, возможно, у вас уже есть учетная запись Microsoft. Вы также можете войти в систему с помощью любого адреса электронной почты, чтобы начать работу.
Получите персональный доступ ко всем вещам Microsoft с помощью единого безопасного входа в систему, а также получите бесплатное хранилище OneDrive, которое поможет вам перенести файлы на новый компьютер. Хорошие новости — если у вас есть учетная запись Xbox или Office, возможно, у вас уже есть учетная запись Microsoft. Вы также можете войти в систему с помощью любого адреса электронной почты, чтобы начать работу.
Шаг 4. Возьмите с собой файлы и избранное
Нет необходимости оставлять файлы или избранное в браузере.Возьмите их с собой на свой новый компьютер, используя один из следующих способов. Мы рекомендуем использовать OneDrive для резервного копирования и защиты ваших файлов в облаке.
Выберите текущую версию Windows, чтобы найти инструкции по перемещению файлов.
Шаг 5. Установите программы и приложения, которые вам нравятся
Получите все приложения и программы, которые вам нравятся, а также откройте для себя новые, которые помогут сделать вашу жизнь проще, продуктивнее и веселее. От Office до Outlook и ваших любимых игр — мы поможем вам найти то, что вам нужно.
От Office до Outlook и ваших любимых игр — мы поможем вам найти то, что вам нужно.
Погрузитесь в лучшее из Windows 10
Вы вошли в систему, перенесли избранное и установили свои приложения. Теперь узнайте, как быстро приступить к работе. Вы найдете несколько знакомых действий, а также новые ярлыки, которые сделают вам еще проще.
Нужна дополнительная помощь?
Когда вы покупаете новый компьютер, вы можете обнаружить, что такие устройства, как принтеры и сканеры, нуждаются в небольшой дополнительной помощи.Вот что вам нужно знать.
Вы также можете попробовать использовать приложение «Получить справку», чтобы найти то, что вам нужно. Введите «Справка» в поле поиска на панели задач, чтобы получить помощь по сбросу пароля, настройке принтера и т. Д.
Можете ли вы получить Windows 10 бесплатно? Да! Вот как (обновлено)
Первоначальные усилия Microsoft по обновлению пользователей Windows 7 и 8 до Windows 10 закончились. Но вы все равно можете получить ОС бесплатно.
Но вы все равно можете получить ОС бесплатно.
Microsoft Завершила поддержку Windows 7 14 января 2020 г.И хотя официального канала для обновления до Windows 10 нет, есть трюк, чтобы его получить. И это не противозаконно. Microsoft позволяет пользователям это делать. Вот как.
Важно: Перед тем, как пытаться выполнить какое-либо серьезное обновление, убедитесь, что для всех ваших важных данных создана резервная копия. Если что-то пойдет не так (а это, безусловно, может случиться с этим типом обновления), вы не сможете это исправить.
Обновление с Windows 7 до 10 бесплатно
Перед попыткой обновления обязательно обновите все драйверы оборудования и BIOS или прошивку на вашем ПК.Также помните, что ваш компьютер с Windows 7 должен иметь действующую и активированную лицензию.
Чтобы попробовать, перейдите на страницу загрузки Windows 10. В разделе «Создание мультимедиа» загрузите инструмент Загрузить сейчас кнопку и запустите его.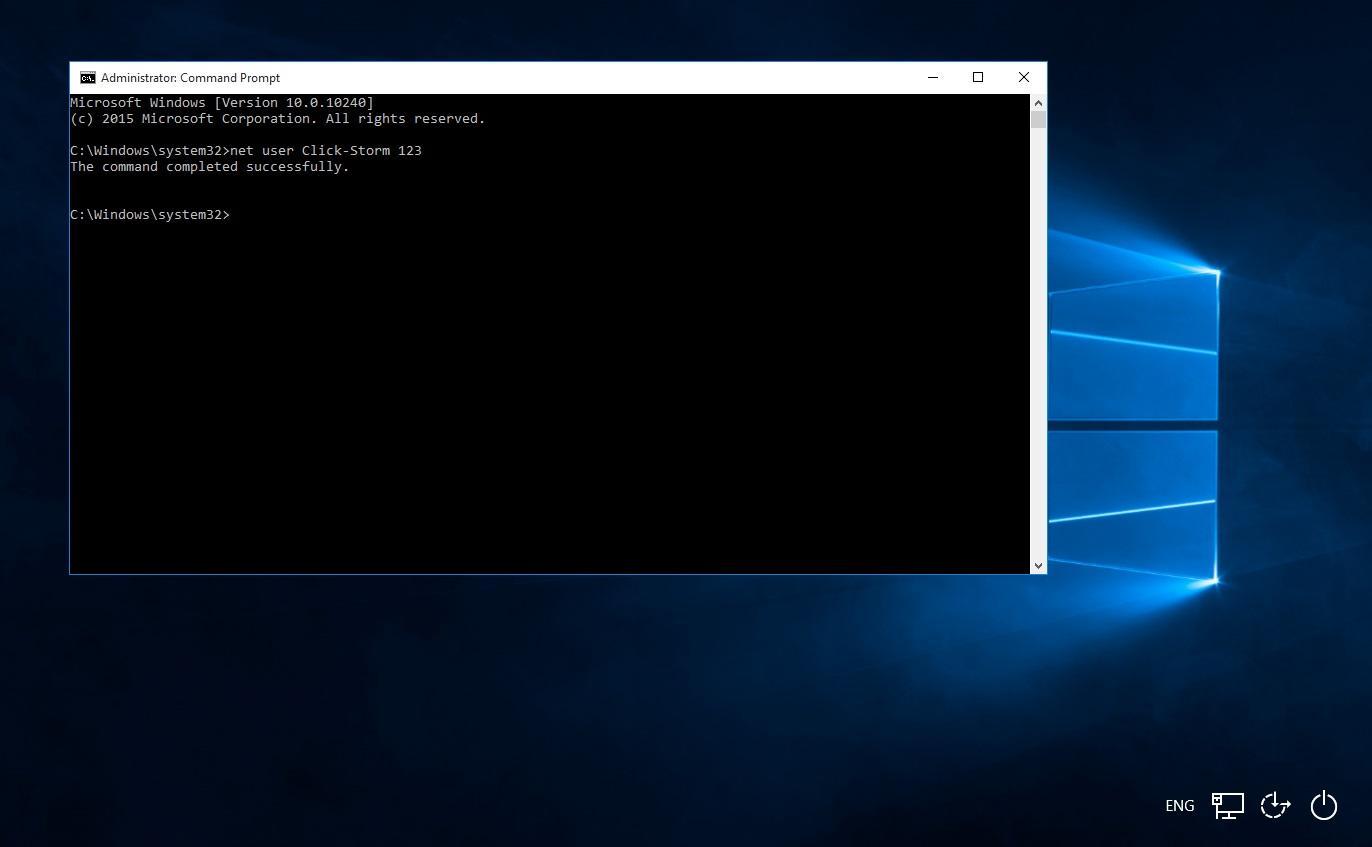
Примите лицензионное соглашение. Затем, когда вас спросят, что делать, выберите « Upgrade this PC Now » и продолжайте выполнять инструкции мастера на экране.
Важные примечания:
Здесь есть несколько предостережений, которые могут сделать вашу попытку обновления ошибочной.Может быть аппаратный блок, особенно на машинах, построенных до 2015 года. Microsoft добавила блоки совместимости системы с Windows 10 1903. Итак, убедитесь, что ваш BIOS или микропрограммное обеспечение и все драйверы оборудования обновлены, прежде чем пытаться обновить.
И сразу заметьте, что Microsoft может просто отключить эту «уловку» в любой момент. Итак, в зависимости от вашей системы или того, когда вы попробуете это, ваш пробег может отличаться.
Примечание редактора 15.01.2020: Изначально эта статья была написана в 2017 году.Он был обновлен, чтобы отразить окончание поддержки Windows 7. Вы можете прочитать исходный текст ниже:
Windows 10 впервые была представлена на рынке с годовым предложением бесплатного обновления. С 29 июля 2015 года по 29 июля 2016 года пользователи могли бесплатно обновить соответствующие устройства с Windows 7 и Windows 8 до новой ОС Microsoft для настольных ПК. Многие пользователи воспользовались этим, но по тем или иным причинам многие другие пропустили это предложение. Неудивительно, что на следующий день после прекращения действия бесплатного предложения Microsoft откладывающие действия пользователи стали появляться по всему Интернету, в том числе на наших форумах по Windows 10 с просьбой предоставить информацию о том, как они могут получить Windows 10 бесплатно.
С 29 июля 2015 года по 29 июля 2016 года пользователи могли бесплатно обновить соответствующие устройства с Windows 7 и Windows 8 до новой ОС Microsoft для настольных ПК. Многие пользователи воспользовались этим, но по тем или иным причинам многие другие пропустили это предложение. Неудивительно, что на следующий день после прекращения действия бесплатного предложения Microsoft откладывающие действия пользователи стали появляться по всему Интернету, в том числе на наших форумах по Windows 10 с просьбой предоставить информацию о том, как они могут получить Windows 10 бесплатно.
В августе прошлого года я заметил, что предложение бесплатного обновления все еще доступно, и написал об этом небольшой пост в блоге. В течение августа некоторые пользователи все еще получали уведомления о бесплатном обновлении, в то время как другие видели, как они вообще исчезли. С момента окончания бесплатного обновления прошло одиннадцать месяцев; Фактически, мы приближаемся ко второй годовщине обновления Windows 10.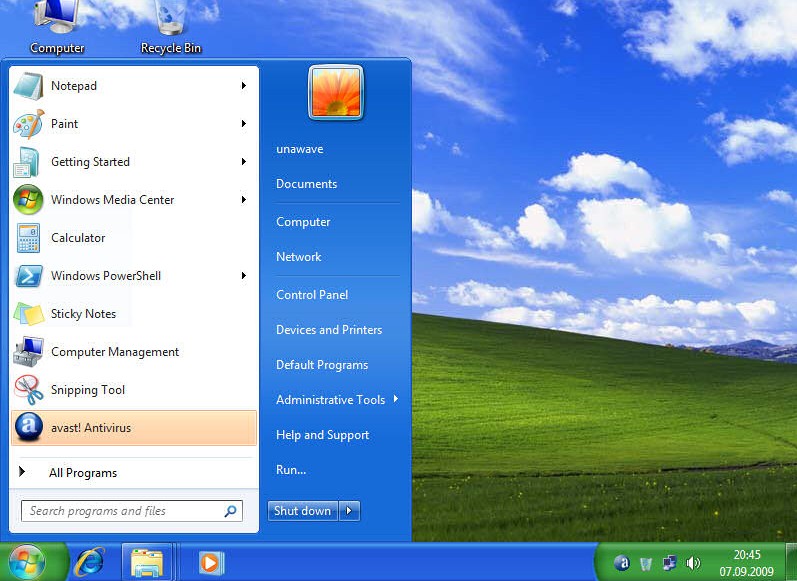
Тем из вас, кто опаздывает на вечеринку и все еще хочет бесплатное повышение класса обслуживания: где вы были все это время? В любом случае, какими бы ни были ваши причины, давайте посмотрим, как мы можем предоставить вам бесплатную копию Windows 10 теперь, когда корабль с бесплатными обновлениями официально отправился в плавание.
Как еще можно получить бесплатное обновление до Windows 10
По мнению некоторых участников форумов сообщества Microsoft, Microsoft может простить тех, кто отказался от обновления. Кажется, вы можете получить второй шанс перейти на Windows 10, просто обратившись в службу поддержки. Microsoft MVP ответил на вопрос участника о получении Windows 10 бесплатно, и вот что он сказал:
Обратитесь в службу поддержки MS, чтобы запросить бесплатное обновление с Windows 7 до Windows 10.Агент поддержки предоставит вам ссылку на исключение, чтобы разрешить бесплатное обновление до Windows 10. Source
Помимо этого, вы также можете иметь право на бесплатное обновление до Windows 10, если используете вспомогательные технологии.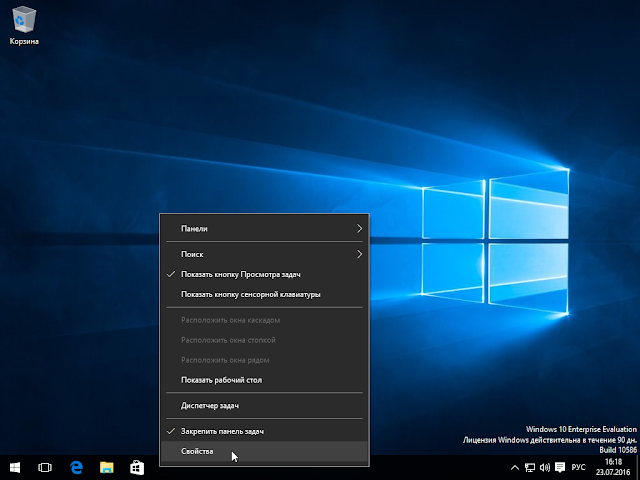 Пользователи Assistive Technologies могут в широком смысле определяться как пользователи с определенными нарушениями или ограниченными возможностями, использующие стороннее программное обеспечение или оборудование. Для пользователей, которые имеют право на обновление Assistive Technologies, нет процесса проверки. Мы действительно упоминали об этом в прошлогоднем сообщении в блоге на форуме; эта опция остается открытой, и любой, кажется, может использовать ее, чтобы получить бесплатную копию.Конечно, мы настоятельно рекомендуем вам не злоупотреблять этим предложением Microsoft и использовать эту возможность только в том случае, если вы полагаетесь на вспомогательные технологии.
Пользователи Assistive Technologies могут в широком смысле определяться как пользователи с определенными нарушениями или ограниченными возможностями, использующие стороннее программное обеспечение или оборудование. Для пользователей, которые имеют право на обновление Assistive Technologies, нет процесса проверки. Мы действительно упоминали об этом в прошлогоднем сообщении в блоге на форуме; эта опция остается открытой, и любой, кажется, может использовать ее, чтобы получить бесплатную копию.Конечно, мы настоятельно рекомендуем вам не злоупотреблять этим предложением Microsoft и использовать эту возможность только в том случае, если вы полагаетесь на вспомогательные технологии.
Если вы не заинтересованы в преодолении каких-либо препятствий или лазеек в поддержке, я обнаружил, что вы можете выполнить обновление без покупки лицензии. Вы, наверное, задаетесь вопросом: «А почему вы просто не сказали об этом с самого начала?» Что ж, я мог бы это сделать, но я просто хотел предоставить все возможности пользователям, которые хотят использовать официальные каналы.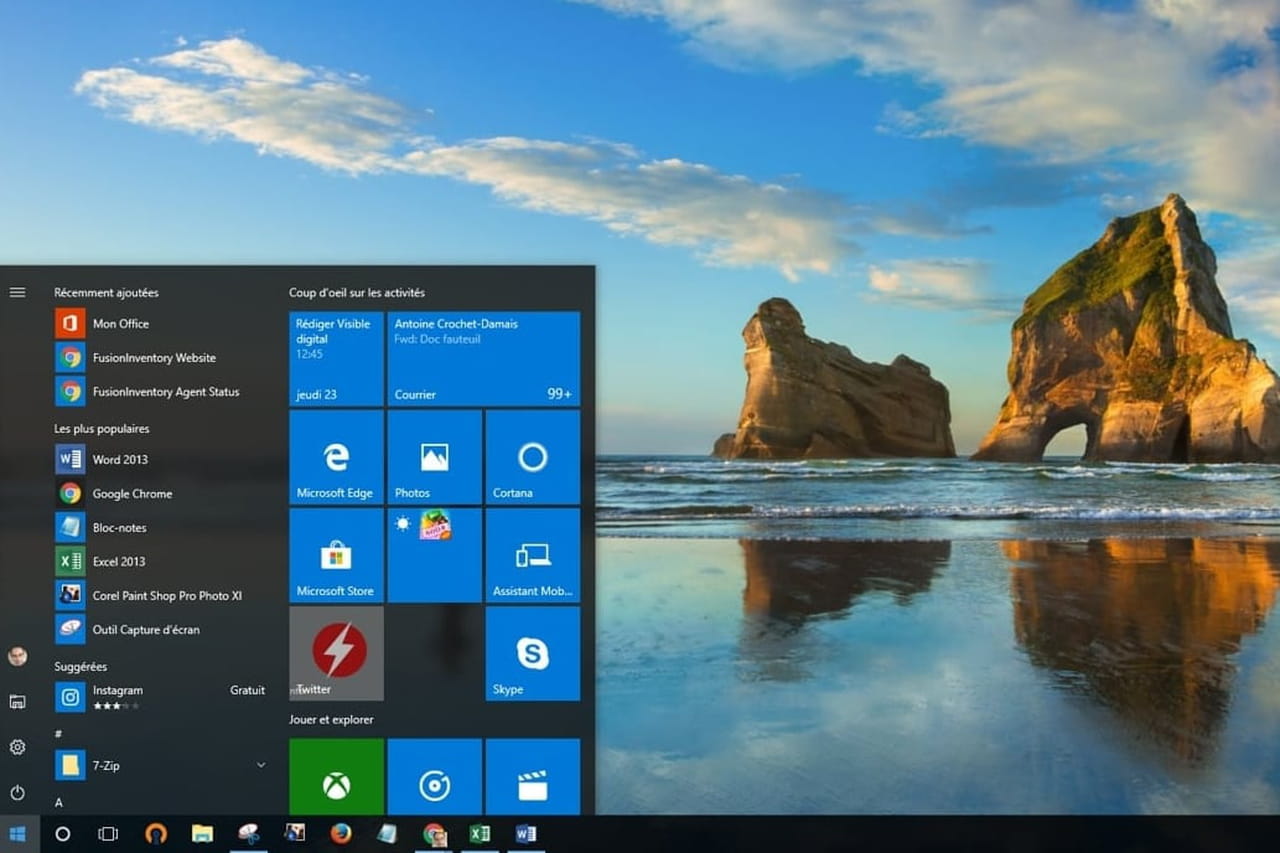
Итак, есть ли в связи с этим какие-либо юридические проблемы? Microsoft действительно заявила, что бесплатное предложение закончилось в июле 2016 года. Похоже, что это было скорее формальностью или, возможно, маркетинговой ерундой, чтобы создать ощущение срочности.
Я решил проверить это, сначала восстановив заводской образ Windows 7 HP Elitebooks. Я также опробовал его на своем рабочем столе HP с Windows 8.0 (вы правильно прочитали, Windows 8.0, а не 8.1 или 8.1 с обновлением 1). Во время этого эксперимента первое, что я обнаружил, — это ваша Windows 7 или Windows 8/8.Необходимо активировать 1 лицензию. Если это не так, программа установки Windows 10 запросит у вас ключ продукта.
Вы не можете использовать ключ Windows 7 или Windows 8 при обновлении. Что вы можете сделать, так это активировать его с помощью ключа Windows 7 или Windows 8 после завершения установки; если вы решите выполнить чистую установку. Если он активирован, то при настройке вас не спросит. Вот и все, вы можете обновиться без каких-либо дополнительных препятствий.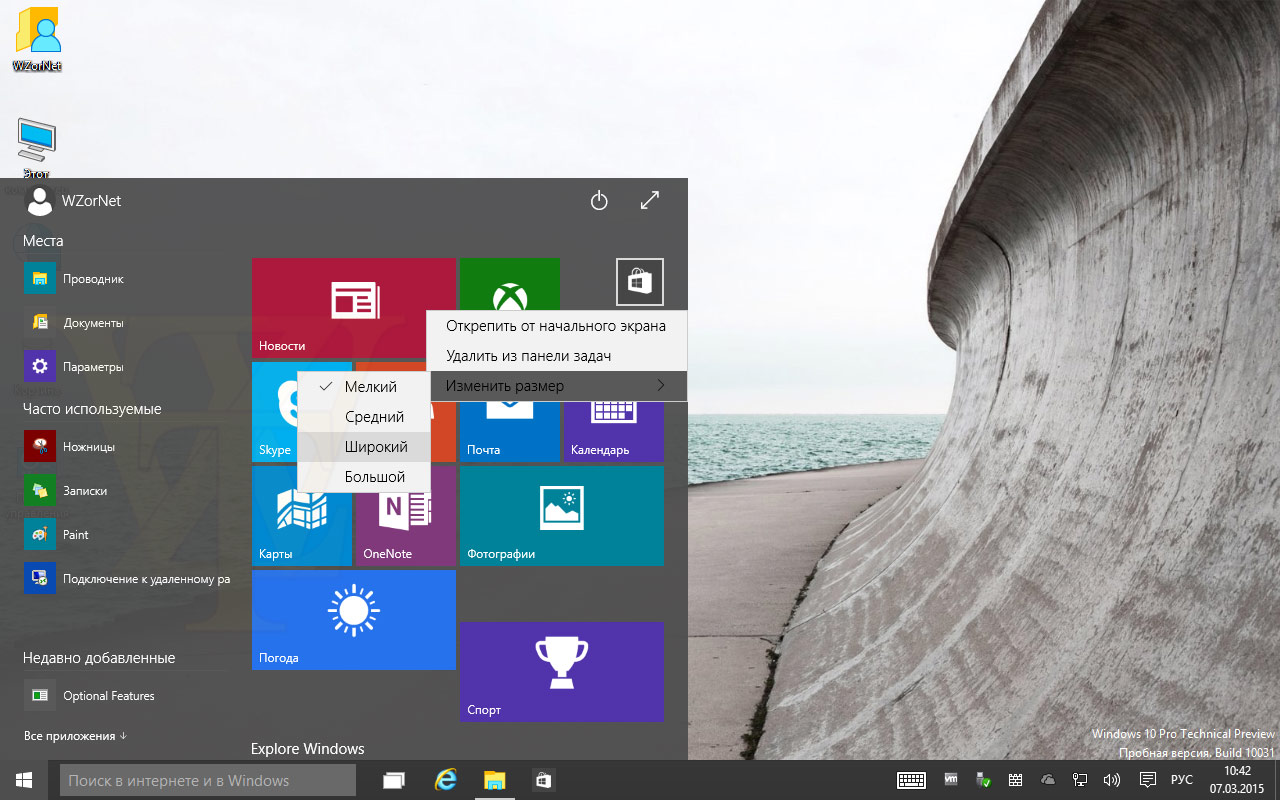 Итак, моя система бесплатно обновилась с Windows 7 до Windows 10 в 2017 году.Посмотрите видео ниже.
Итак, моя система бесплатно обновилась с Windows 7 до Windows 10 в 2017 году.Посмотрите видео ниже.
Примечание редактора: Я также много раз делал это, используя свой лицензионный ключ Windows 8 Pro, который прилагался к моему установочному DVD. Как я это вижу: я принял предложение Microsoft о бесплатном обновлении, когда оно было доступно. Но время от времени мне нравится выполнять чистую установку Windows. Имеет смысл, что я все еще могу использовать исходный лицензионный ключ, за который я заплатил, чтобы вернуться туда, где я был до моей переустановки.
Что делать, если моя система не активирована?
Если ваша лицензия на Windows 7 или Windows 8 не активирована и вы не заинтересованы в покупке лицензии, ваши возможности ограничены. Однако у вас есть несколько вариантов. Microsoft предлагает 90-дневную пробную версию своей версии Windows 10 Enterprise. Windows 10 Enterprise обычно распространяется в рамках программы корпоративных лицензий Microsoft для крупных организаций, которые развертывают Windows 10 массово. Это полнофункциональная версия операционной системы, но в данном случае это ознакомительная версия программного обеспечения.Пользователи должны зарегистрироваться, прежде чем они смогут загрузить и установить программное обеспечение. Этот вариант идеально подходит для тех пользователей, которые работают с Windows Vista или никогда не имели подлинной лицензии.
Однако у вас есть несколько вариантов. Microsoft предлагает 90-дневную пробную версию своей версии Windows 10 Enterprise. Windows 10 Enterprise обычно распространяется в рамках программы корпоративных лицензий Microsoft для крупных организаций, которые развертывают Windows 10 массово. Это полнофункциональная версия операционной системы, но в данном случае это ознакомительная версия программного обеспечения.Пользователи должны зарегистрироваться, прежде чем они смогут загрузить и установить программное обеспечение. Этот вариант идеально подходит для тех пользователей, которые работают с Windows Vista или никогда не имели подлинной лицензии.
Одним из способов решения проблемы, который пользователи могут использовать для расширения использования пробной версии Windows 10 Enterprise, является присоединение к программе предварительной оценки Windows Insider. Обратите внимание: когда вы подписываетесь на Windows 10 Insider Previews, вы выбираете загрузку, установку и использование предварительного выпуска программного обеспечения, которое все еще находится в стадии активной разработки. Риск действительно высок, о чем свидетельствует недавняя непреднамеренная поставка внутренних необработанных сборок, даже не предназначенных для пользователей, заинтересованных в передовых технологиях.
Риск действительно высок, о чем свидетельствует недавняя непреднамеренная поставка внутренних необработанных сборок, даже не предназначенных для пользователей, заинтересованных в передовых технологиях.
У пользователей действительно есть варианты восстановления, такие как откат в течение 10 дней после обновления, то есть если вы можете загрузить систему. Регулярное резервное копирование, такое как создание образов системы или хранение файлов в OneDrive, должно сделать его достаточно безопасным для использования сборок Windows 10 Insider при получении бесплатной копии программного обеспечения. Но, опять же, используйте его на свой страх и риск.
Для пользователей, у которых уже есть установленная активированная копия Windows 10, но которые хотели бы настроить вторую копию, возможно, в целях совместимости на втором диске или разделе, существует лазейка. Я обнаружил, что если вы уже установили и активировали Windows 10 с цифровой лицензией, вы можете сделать именно это.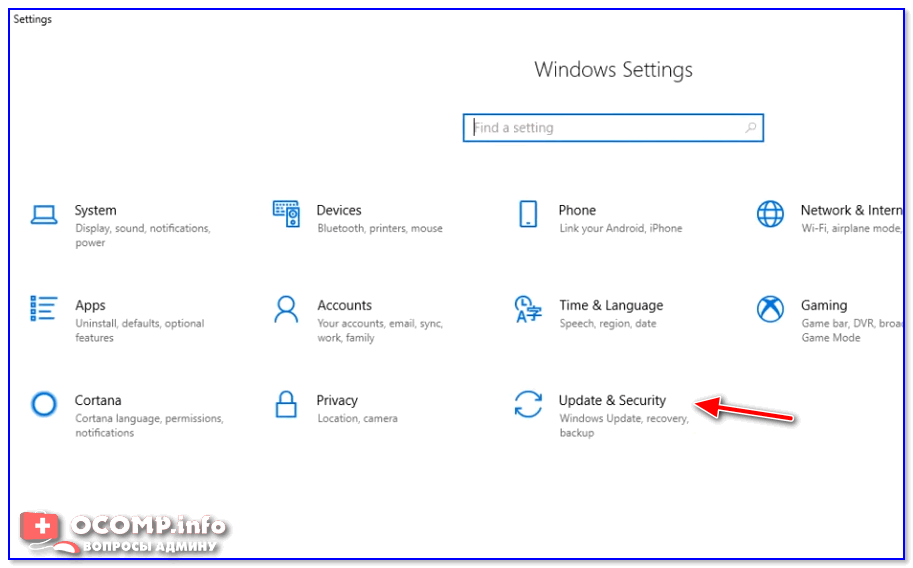 Просто установите вторую копию, и она активируется, даже не задавая вопросов. Раньше для дополнительных установок даже на том же оборудовании требовалась покупка дополнительной лицензии для активации.Условия лицензии для конечного пользователя по-прежнему говорят, что вы это делаете, но, по-видимому, это не применяется — на данный момент.
Просто установите вторую копию, и она активируется, даже не задавая вопросов. Раньше для дополнительных установок даже на том же оборудовании требовалась покупка дополнительной лицензии для активации.Условия лицензии для конечного пользователя по-прежнему говорят, что вы это делаете, но, по-видимому, это не применяется — на данный момент.
Ситуация с бесплатным обновлением немного иронична, и я имею в виду то же самое, что имела в виду Аланис Моризетт: не на самом деле ирония, а скорее неудачная для некоторых людей. Microsoft отодвигает крайний срок в течение целого года, и я уверен, что многие пользователи с соответствующими лицензиями на Windows 7 и Windows 8 в конечном итоге купили полную лицензию на Windows 10 — хотя технически они уже заплатили.
В любом случае, эти варианты все еще доступны, если вы все еще хотите выполнить обновление, дайте нам знать, что вы думаете.Нам также интересно услышать от сторонников Windows Vista, 7 или 8: что изменило ваше мнение по прошествии столь длительного времени?
Как перейти на Microsoft Windows 10
Microsoft Surface Pro X
Todd Haselton | CNBC
Microsoft официально прекратила поддержку Windows 7 во вторник, что означает, что она больше не выпускает обновлений безопасности, которые защитят вас от кибератак.
Это означает, что пора либо купить новый компьютер, либо обновить систему до Windows 10.
Microsoft говорит, что вам следует покупать новый компьютер, если вашему компьютеру больше трех лет, поскольку Windows 10 может медленно работать на старом оборудовании и не будет предлагать все новые функции. Если у вас есть компьютер, на котором все еще работает Windows 7, но он все еще довольно новый, вам следует его обновить.
Узнайте, следует ли вам обновить
- Чтобы узнать, какую версию Windows вы используете, откройте меню «Пуск», выберите «Настройки», выберите «Система», а затем «О программе». Если вы видите Windows 7, пора обновиться.
- Затем вы хотите убедиться, что ваш компьютер поддерживает Windows 10. На своем веб-сайте Microsoft есть небольшая викторина, которая поможет вам убедиться, что Windows 10 будет правильно работать на вашем текущем компьютере. Он спросит вас, насколько быстро работает ваш компьютер, на сколько обычно хватает заряда батареи, сколько программ может работать одновременно и насколько важна для вас безопасность.

- Microsoft предупредит вас, что Windows 10 не улучшит скорость, время автономной работы или производительность, поэтому, если какие-либо из этих проблем являются текущими, вам следует купить новый компьютер с Windows 10 и пропустить обновление, которое может только сделать ваш компьютер более медленным. .Я бы порекомендовал вам проверить три ноутбука с Windows 10: Dell XPS 13 2-in-1, Lenovo Yoga C940 и 13-дюймовый HP Spectre X360. Все они оснащены новейшим чипом Intel и должны прослужить вам несколько лет.
Если вы довольны скоростью и временем автономной работы вашего текущего компьютера, возможно, вам стоит обновить компьютер, который у вас уже есть, до Windows 10.
Как перейти на Windows 10
Инструмент Microsoft поможет вам через обновление до Windows 10.
Тодд Хазелтон | CNBC
- Купите Windows 10 на сайте Microsoft.Windows 10 Home стоит 139 долларов. Это версия, которая нужна большинству людей. (CNET сообщает, что Microsoft по-прежнему позволяет людям обновляться бесплатно, даже несмотря на то, что программа бесплатного обновления закончилась в 2016 году, а это значит, что вас могут попросить заплатить.
 Я рекомендую просто купить ее перед началом работы, чтобы не столкнуться с какими-либо проблемами. )
Я рекомендую просто купить ее перед началом работы, чтобы не столкнуться с какими-либо проблемами. ) - Microsoft отправит вам подтверждение по электронной почте после покупки. Это 25-значный код, который выглядит следующим образом, с цифрами и буквами: «Ключ продукта: XXXXX-XXXXX-XXXXX-XXXXX-XXXXX.«Держите это в надежном месте, потому что он вам скоро понадобится.
- Теперь вы готовы к обновлению. На компьютере с Windows 7 посетите веб-сайт Microsoft и загрузите средство установки Windows 10, выбрав« Загрузить средство сейчас ».
- Запустите файл после загрузки и согласитесь с условиями.
- Выберите «Обновить этот компьютер сейчас» и нажмите «Далее».
- Windows 10 загрузится на ваш компьютер. Это займет много времени — до пару часов
- Убедитесь, что вы выбрали «Сохранить личные файлы и приложения», если хотите, чтобы все передавалось правильно.
- Нажмите «Установить».
- Теперь позвольте вашему компьютеру делать свое дело. Это может занять больше часа, в зависимости от скорости вашей текущей системы, и будет перезапускаться несколько раз, поэтому не трогайте ничего и не выключайте его.

- Введите ключ продукта, если Microsoft запросит его.
Вот и все! Теперь у вас будет Windows 10, и вы будете получать частые обновления программного обеспечения и важные исправления безопасности, когда Microsoft их выпускает.
Вы все еще можете перейти на Windows 10 бесплатно, вот как
Примечание: Эта статья была первоначально опубликована 1 декабря 2019 г., но с тех пор была обновлена, чтобы отразить текущую версию Windows 10 и новые шаги, которые необходимо предпринять для предотвращения проблем с обновлением.
Когда Windows 10 была впервые выпущена, Microsoft объявила об акции, которая позволила пользователям Windows 7 и Windows 8.1 бесплатно перейти на Windows 10. Эта акция закончилась в 2017 году, но все еще существует метод бесплатного обновления старых компьютеров до Windows 10.
Спустя почти шесть лет и последнее обновление функций Windows 10 версии 2004, выпущенное в мае 2020 года, Microsoft незаметно закрыла глаза на тот факт, что вы можете использовать Media Creation Tool для бесплатного обновления до Windows 10.
При обновлении компьютера с Windows 7 и Windows 8.1 с помощью Media Creation Tool ваша старая лицензия будет преобразована в цифровую лицензию Windows 10, привязанную к этому устройству.
После обновления эта цифровая лицензия позволяет выполнить чистую установку Windows 10 на устройстве, продолжить обновление до более новых версий Windows 10 и, возможно, получить бесплатное обновление до будущих версий Windows.
По словам пользователя Reddit по имени CokeRobot, который утверждает, что является сотрудником Microsoft, бесплатное обновление Windows 10 в течение года было «маркетинговым трепом», направленным на максимальное внедрение операционной системы.
CokeRobot также пролил свет на предложение бесплатного обновления до Windows 10, срок действия которого истек.
«Вы все еще можете сделать это без проблем, однако осторожно, выполняйте обновление, сохраняя все, как если бы вы решили все сделать и начать заново, вы потеряете бесплатное обновление. Эта старая лицензия 7 преобразуется в цифровую лицензию 10, и оттуда вы можете чистая установка не проблема. Что касается аудита, это в основном для корпоративного лицензирования, чем чего-либо еще. SMB с 10-200 машинами Windows 7, которые были лицензированы OEM, не имеет особого значения.Если вы попробуете это с 1000 компьютеров, сомнительно. В конце концов, у Microsoft было четыре года, чтобы закрыть эту лазейку, и никогда не делала этого, если хуже было, вы могли технически использовать законные средства, поскольку в EULA для 10 буквально нет пункта для этого вообще. Вы не можете насрать на кого-то, использующего обходной путь активации, если вы, как производитель, никогда его не закрывали ».
Эта старая лицензия 7 преобразуется в цифровую лицензию 10, и оттуда вы можете чистая установка не проблема. Что касается аудита, это в основном для корпоративного лицензирования, чем чего-либо еще. SMB с 10-200 машинами Windows 7, которые были лицензированы OEM, не имеет особого значения.Если вы попробуете это с 1000 компьютеров, сомнительно. В конце концов, у Microsoft было четыре года, чтобы закрыть эту лазейку, и никогда не делала этого, если хуже было, вы могли технически использовать законные средства, поскольку в EULA для 10 буквально нет пункта для этого вообще. Вы не можете насрать на кого-то, использующего обходной путь активации, если вы, как производитель, никогда его не закрывали ».
Как перейти на Windows 10 бесплатно
Перед тем, как начать бесплатное обновление до Windows 10, сначала необходимо выполнить несколько шагов, чтобы подготовить компьютер, чтобы его обновление не было заблокировано.
Перед выполнением обновления просмотрите этот контрольный список и выполните действия, прежде чем продолжить.
После завершения обновления вы можете переустановить антивирусное программное обеспечение и снова подключить USB-устройства к компьютеру.
Закончив подготовку компьютера, вы можете выполнить следующие шаги, чтобы бесплатно обновить Windows 7 и Windows 8.1 до Windows 10.
- Посетите страницу загрузки Windows 10 и нажмите кнопку « Загрузить инструмент сейчас », чтобы загрузить Windows 10 Media Creation Tool.
- Откройте Media Creation Tool и нажмите кнопку « Accept », чтобы принять условия лицензии.
Лицензионное соглашение Media Creation Tool
- На вопрос «Чем ты хочешь заняться?» На экране выберите « Обновить этот компьютер сейчас » и нажмите Далее . Средство создания мультимедиа начнет загрузку установочных файлов Windows 10, что может занять некоторое время.
- По завершении загрузки файлов инструмент предложит вам сохранить все или начать с нуля.
 Выберите Сохранить все приложения и файлы и продолжить.
Выберите Сохранить все приложения и файлы и продолжить. - Как только вы нажмете кнопку Установить , начнется установка Windows 10. Этот процесс может занять некоторое время, и компьютер будет перезагружаться несколько раз.
- После завершения установки Windows 10 подключитесь к Интернету и откройте Настройки > Центр обновления Windows > Активация , , и ПК будет активирован с цифровой лицензией.Вы также можете ввести ключ продукта Windows 7 или Windows 8.x и активировать Windows 10, если устройство еще не активировано.
Помните, что предложение действует только при использовании подлинной лицензии Windows 7 или Windows 8.1. Следуя этому руководству, вы получите цифровую лицензию, действительную в течение всего срока службы оборудования.
Когда закончите, снова установите антивирусное программное обеспечение и подключите все USB-устройства, принтеры и внешние накопители.
В процессе обновления Windows подключится к серверам активации Microsoft, и ваш компьютер получит цифровую лицензию для Windows 10.
Теперь вы можете перейти на страницу активации Windows 10 ( Настройки > Обновление и безопасность > Активация ), и на ней будет указано: «Windows активирована с цифровой лицензией».
Цифровая лицензия связана с устройством, и если аппаратное обеспечение не будет изменено, вы можете выполнить чистую установку того же выпуска Windows 10 с помощью Media Creation Tool или файлов ISO, и активация будет автоматической.
Windows 7 мертва, но вы все равно можете перейти на Windows 10 бесплатно — вот как ее получить
Те, кто застрял на Windows 7, могут задаться вопросом — а можно ли бесплатно загрузить Windows 10? Чуть более года назад, 14 января 2020 года, если быть точным, старая операционная система вступила в фазу окончания срока службы .
И хотя первоначальное предложение Microsoft по бесплатному обновлению официально истекло лет назад, вопрос остается.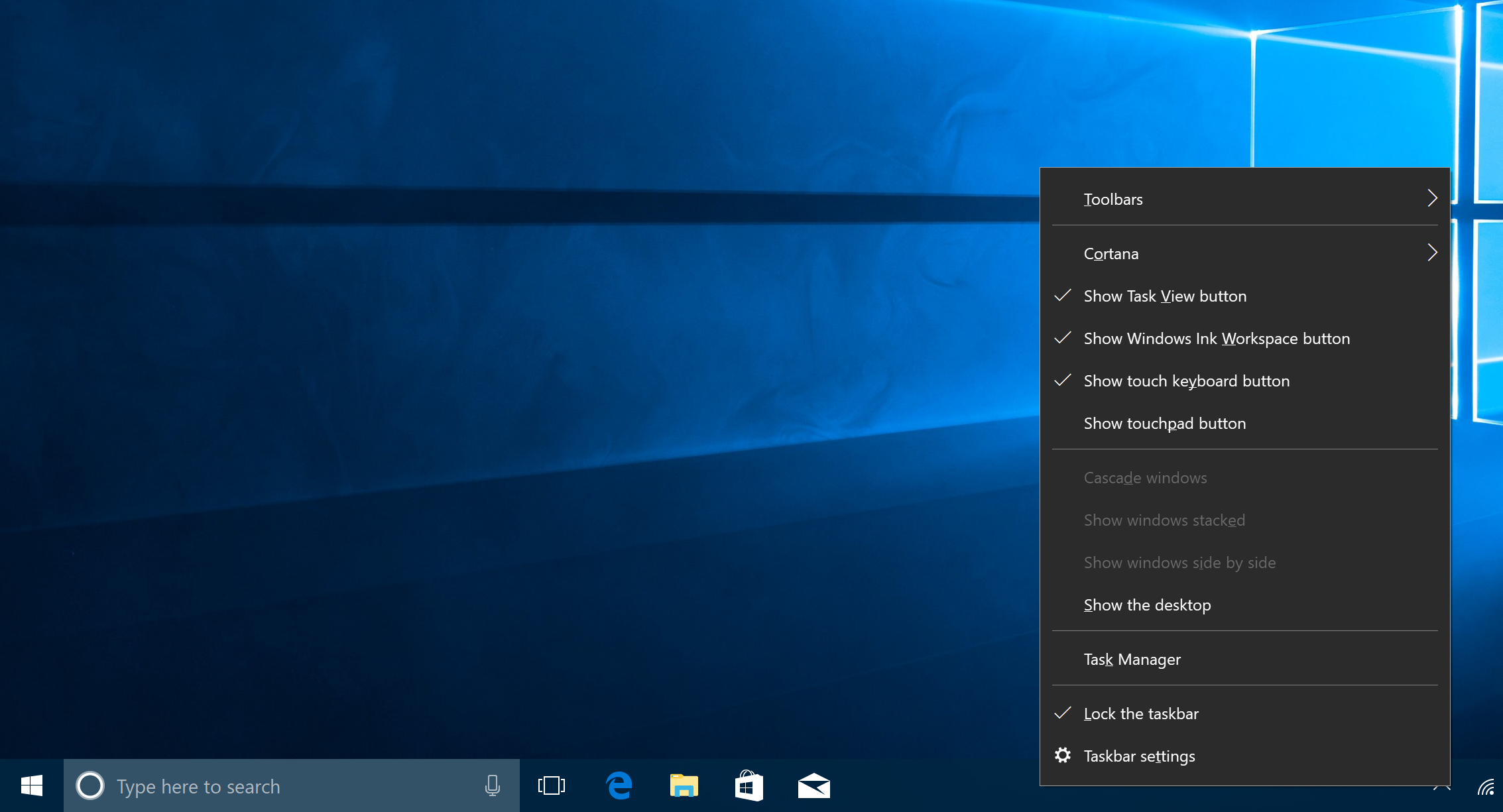 Можно ли загрузить Windows 10 бесплатно? И ответ — да. Хотя вы обычно выкладываете 120 долларов на обновление до Windows 10 , лазейка, похоже, была намеренно оставлена открытой, чтобы как можно больше людей переключились с Windows 7 на Windows 10, даже если Microsoft придется потерять деньги. они сделают из этих обновлений.
Можно ли загрузить Windows 10 бесплатно? И ответ — да. Хотя вы обычно выкладываете 120 долларов на обновление до Windows 10 , лазейка, похоже, была намеренно оставлена открытой, чтобы как можно больше людей переключились с Windows 7 на Windows 10, даже если Microsoft придется потерять деньги. они сделают из этих обновлений.
Кто-то, утверждающий, что работает на Microsoft, сообщил на Reddit, что «полное« бесплатное »обновление в течение года было полной маркетинговой ерундой», и что даже после первоначальной даты окончания обновления легко выполнить обновление с Windows 7 и получите бесплатную загрузку Windows 10.
Согласно плакату CokeRobot, Microsoft не волновало, поскольку Терри Мейерсон, который ранее был исполнительным вице-президентом Microsoft и главой группы Windows and Devices Group, «в то время больше заботился о статистике своих обновлений, чем о доходах от лицензий. ведь Windows больше не дойная корова Microsoft ».
Поскольку Microsoft прекратила поддержку Windows 7 в прошлом году, похоже, что компания предпочла бы получить финансовый удар и упростить для людей обновление до Windows 10, а не придерживаться Windows 7, что потенциально может стать угрозой безопасности, поскольку для операционной системы не будут выпускаться новые патчи или обновления, или, что еще хуже, переключиться с Windows на бесплатную альтернативу, такую как Linux.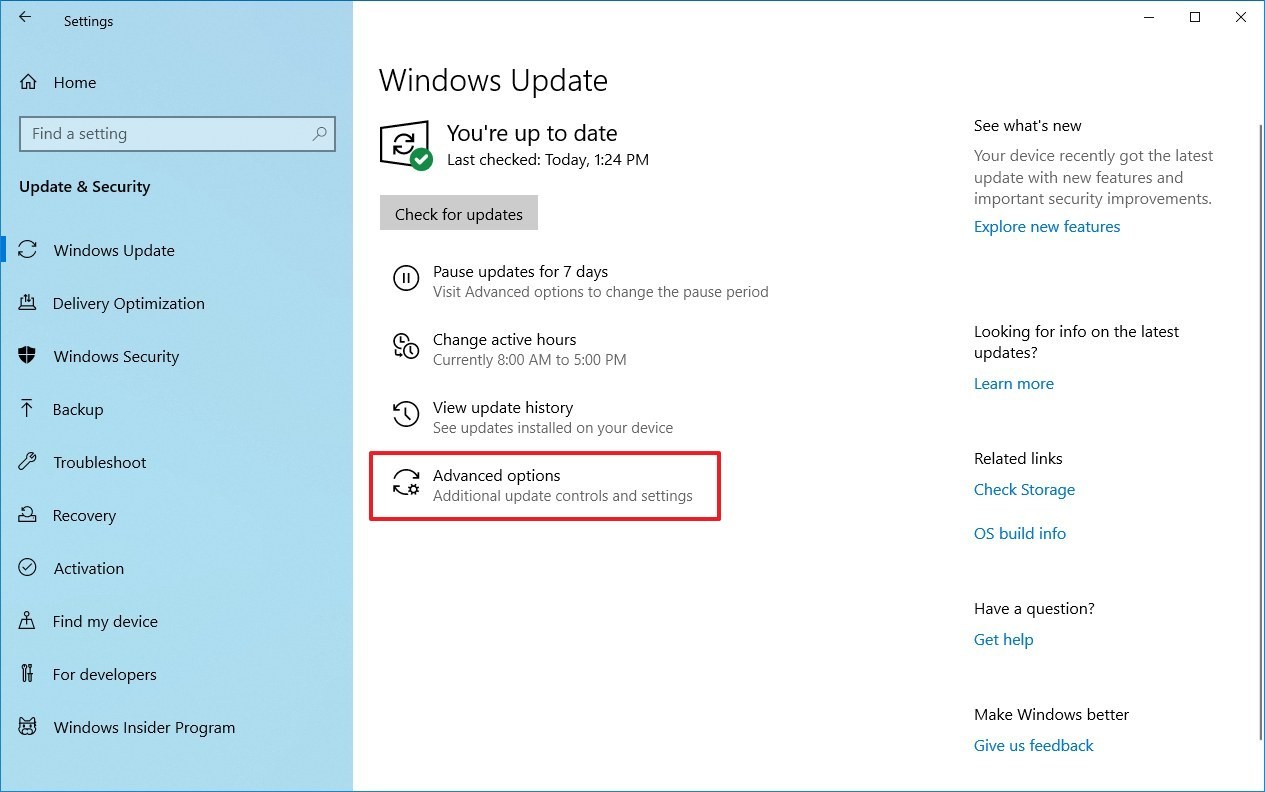
Тем не менее, похоже, что хотя Microsoft знает об этой лазейке (и молчаливо ее одобряет), она не хочет оглашать ее, поскольку это может раздражать людей, заплативших за обновление.
Конечно, имейте в виду, что это исходит от непроверенного пользователя Reddit. Однако это не кажется слишком надуманным, поскольку Microsoft могла бы легко остановить бесплатные обновления, если бы захотела — а пока этого не произошло.
Как бесплатно перейти на Windows 10
Как объясняет CokeRobot, вам нужно выбрать обновление, в котором вы храните свои файлы и информацию.Если вы решите выполнить новую установку, вы потеряете возможность бесплатного обновления до Windows 10, и вам нужно будет купить лицензию на Windows 10.
Если это произойдет, ознакомьтесь с нашей подборкой самых дешевых цен на Windows 10.
Тем не менее, мы также слышали от читателей, которые говорят, что даже выполнение новой установки будет работать с бесплатным обновлением Windows 10, если у вас есть ключ Windows 7 под рукой.
Для бесплатного обновления используйте Windows Media Creation Tool и выберите обновление оттуда.Введите лицензионный ключ Windows 7 (или Windows 8), и вскоре у вас должна быть запущена Windows 10 — бесплатно.
Чтобы получить более подробный совет, посетите наше руководство по бесплатному обновлению до Windows 10.
Через MSPowerUser
Как сделать Windows 10 похожей на Windows 7
Поддержка Windows 7 прекращается, а это означает, что обновление вашего ПК до Windows 10 или покупка нового устройства — ваш единственный способ обезопасить себя от вирусов и других угроз безопасности. Вы также можете технически бесплатно обновить Windows 7 до Windows 10 с помощью Media Creation Tool, однако после запуска и запуска с новой операционной системой вам может не понравиться внешний вид.
Меню «Пуск», Центр уведомлений и Панель задач отличаются от Windows 7 и могут быть слишком разными на ваш вкус. В Windows 10 также есть беспокойство по поводу телеметрии и конфиденциальности. К счастью, с помощью нескольких меню настроек и загрузки двух программ мы покажем вам, как сделать Windows 10 похожей на Windows 7.
К счастью, с помощью нескольких меню настроек и загрузки двух программ мы покажем вам, как сделать Windows 10 похожей на Windows 7.
Шаг 1. Создайте локальную учетную запись и измените настройки телеметрии
Когда Windows 10 впервые была запущена, было много проблем с конфиденциальностью.Многие обвиняли Microsoft в использовании телеметрии в операционной системе для слежки за пользователями. С тех пор все это было опровергнуто, поскольку теперь в ОС появилось много новых функций, ориентированных на конфиденциальность. Но, если вы только что перешли на Windows 10 и по-прежнему страдаете паранойей, прочтите, как получить дополнительное спокойствие и заставить ОС ощущаться как Windows 7, без «шпионажа».
Во-первых, вы могли быть «вынуждены» войти в систему или создать учетную запись Microsoft в процессе установки Windows 10, но есть способ обойти это.При настройке Windows 10 в первый раз отключите кабель Ethernet и не подключайтесь к Интернету, и вам будет предоставлена возможность создать автономную учетную запись.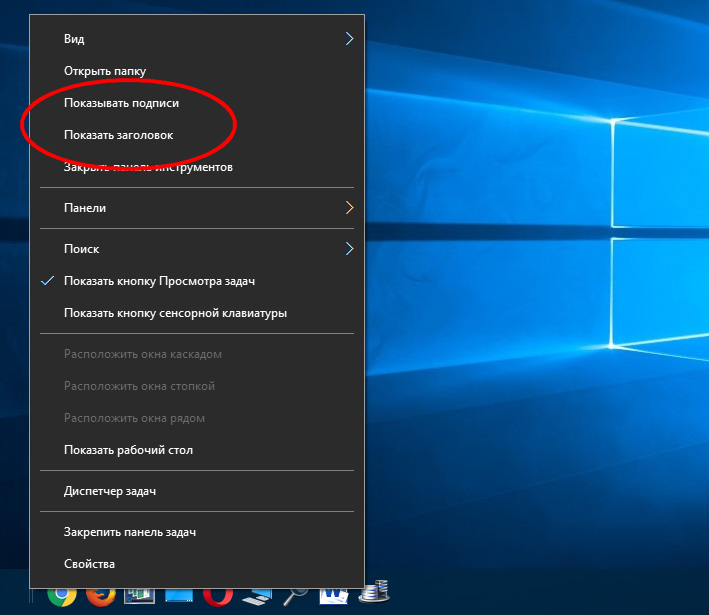 Вы также можете найти опцию Offline Account в нижнем левом углу экрана. Если вы уже завершили настройку и создали учетную запись, ознакомьтесь с дополнительными шагами под фотографией.
Вы также можете найти опцию Offline Account в нижнем левом углу экрана. Если вы уже завершили настройку и создали учетную запись, ознакомьтесь с дополнительными шагами под фотографией.
Во время настройки вы также захотите убедиться, что большинство тумблеров, представленных вам для конфиденциальности и других связанных настроек, переключены на Выкл. Или Нет .Убедитесь, что вы внимательно прочитали все и внимательно поняли каждое из них. После этого все будет похоже на Windows 7. Вам не нужно будет указывать адрес электронной почты, чтобы завершить настройку компьютера, и вы можете добавить его позже.
Если вы уже создали учетную запись Microsoft и вошли в нее, есть веская причина. Вы можете загружать приложения из магазина Microsoft, синхронизировать действия с телефоном и т. Д. Однако, если вас это не интересует и вам нужна настоящая и автономная конфиденциальность, вы все равно можете создать локальную учетную запись вручную и вместо этого переключиться на нее. Следуйте этим шагам ниже.
Следуйте этим шагам ниже.
Переключиться на локальную учетную запись в Windows 10:
- Открыть настройки Windows 10
- Нажмите Аккаунты
- Click Семья и другие пользователи
- Нажмите Добавить кого-нибудь к этому ПК
- Выберите У меня нет данных для входа этого человека
- Выберите Добавить пользователя без учетной записи Microsoft
- Заполните остальные поля
Теперь, если вы вошли в систему локально или с помощью учетной записи Microsoft, вы также можете управлять настройками телеметрии и ограничивать информацию, которую вы отправляете в Microsoft.Все это доступно вам прямо из одного простого и понятного меню. Вот как вы можете получить к нему доступ.
Измените настройки телеметрии в Windows 10:
- Открыть настройки Windows 10
- Нажмите Конфиденциальность
- Щелкните в разделе «Разрешения Windows», затем щелкните Общие и переключите все на Выкл.

- Щелкните Речь на панели слева, установите переключатель распознавания речи в сети в положение Выкл.
- Щелкните Персонализация рукописного ввода и набора текста слева и выключите все параметры
- Щелкните Диагностика и обратная связь и убедитесь, что для него установлено значение Базовый. Вы также захотите убедиться, что все на этой странице также отключено.
- Щелкните История активности и установите флажки для Сохранять историю моих действий на этом устройстве и Отправлять мою историю действий в Microsoft не отмечены.
Если вы действительно параноик, вы также можете отключить доступ к местоположению, камере и микрофону из этих же меню. Но имейте в виду, что, изменив любой из этих параметров, вы ограничите возможности Windows, и некоторые функции Windows 10 могут работать некорректно.Но, поскольку вы хотите сделать Windows 10 похожей на Windows 7, это, вероятно, в любом случае для вас не проблема.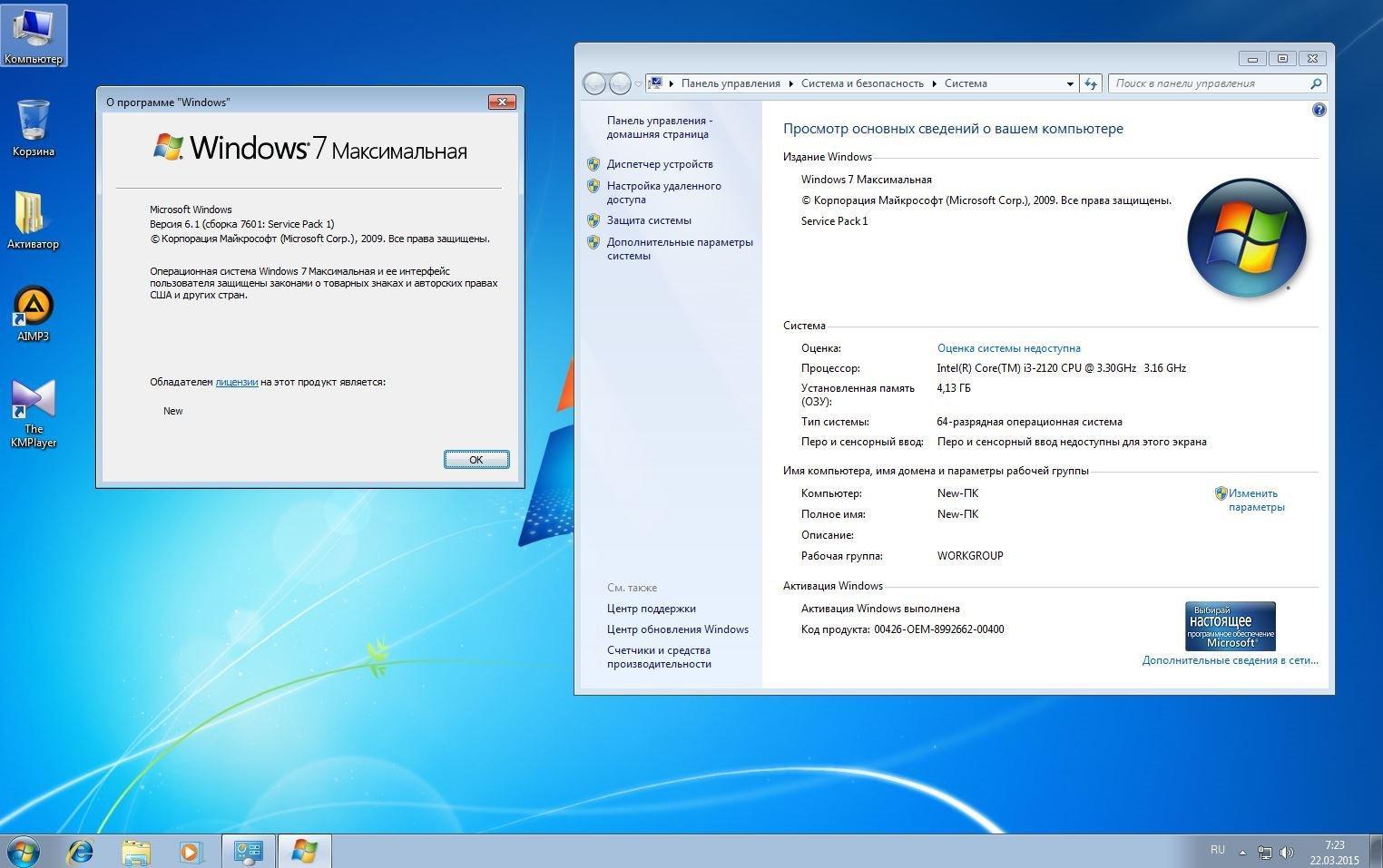
Шаг 2: Загрузите Classic Shell
Как мы уже говорили, одно из самых больших отличий от Windows 10 — это меню «Пуск». Живые плитки и макет сильно отличаются от Windows 7, и вам может показаться, что это ущемляет ваши права. Что ж, вы можете вернуть старую Windows-7, такую как меню «Пуск», с помощью программы под названием Classic Shell. Это часть свободно настраиваемого бесплатного программного обеспечения, которое возвращает внешний вид Windows 7 и может помочь повысить вашу производительность.В сочетании с загрузкой старых обоев Windows 7 и установкой их по умолчанию вы почувствуете себя как дома.
Начать работу легко, и все, что вам нужно сделать, это установить и запустить программу. Затем он загрузится после завершения установки. Вы можете выбрать классический вид Windows 98, вид с двумя столбцами или полноценный вид Windows 7 для меню «Пуск». Вы даже можете выбрать скин или заменить кнопку «Пуск» своим собственным логотипом или более старым логотипом Windows 7.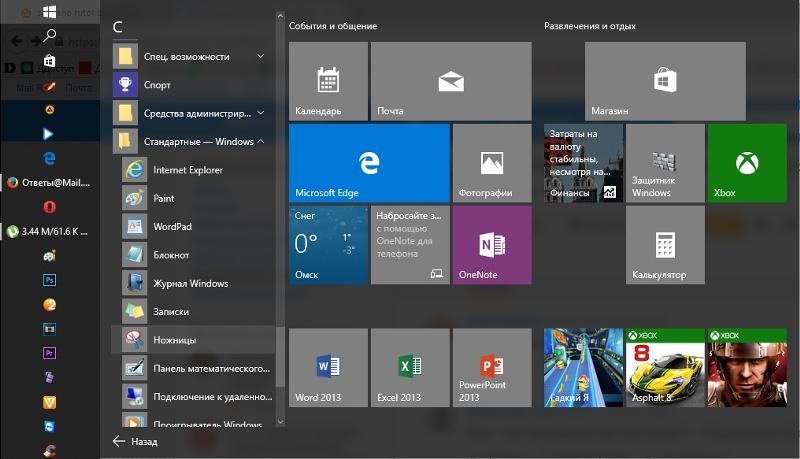 Полная настройка доступна, щелкнув правой кнопкой мыши меню «Пуск» и выбрав опцию «Классическое меню запуска » .
Полная настройка доступна, щелкнув правой кнопкой мыши меню «Пуск» и выбрав опцию «Классическое меню запуска » .
Шаг 3: Загрузите старый новый проводник
Еще одно большое изменение в Windows 10 — это проводник. Будь то «лента» в верхней части проводника или новая панель навигации, вы можете быть весьма сбиты с толку, если только что перешли с Windows 7. Хотя эти функции должны помочь вам легче находить файлы, вы можете переключиться обратно. в проводник в стиле Windows-7 с помощью программы, известной как Old New Explorer. Однако будьте осторожны, вы можете быть осторожны здесь, так как это то, с чем должны иметь дело только опытные пользователи.
Вам понадобится WinRAR для установки Old New Explorer, но обе программы можно загрузить бесплатно. После того, как вы установили WinRAR, вы можете распаковать загрузку для Old New Explorer и сохранить ее. После сохранения откройте его и запустите файл OldNewExplorerCfg.exe. Затем вы захотите щелкнуть Установить во всплывающем меню.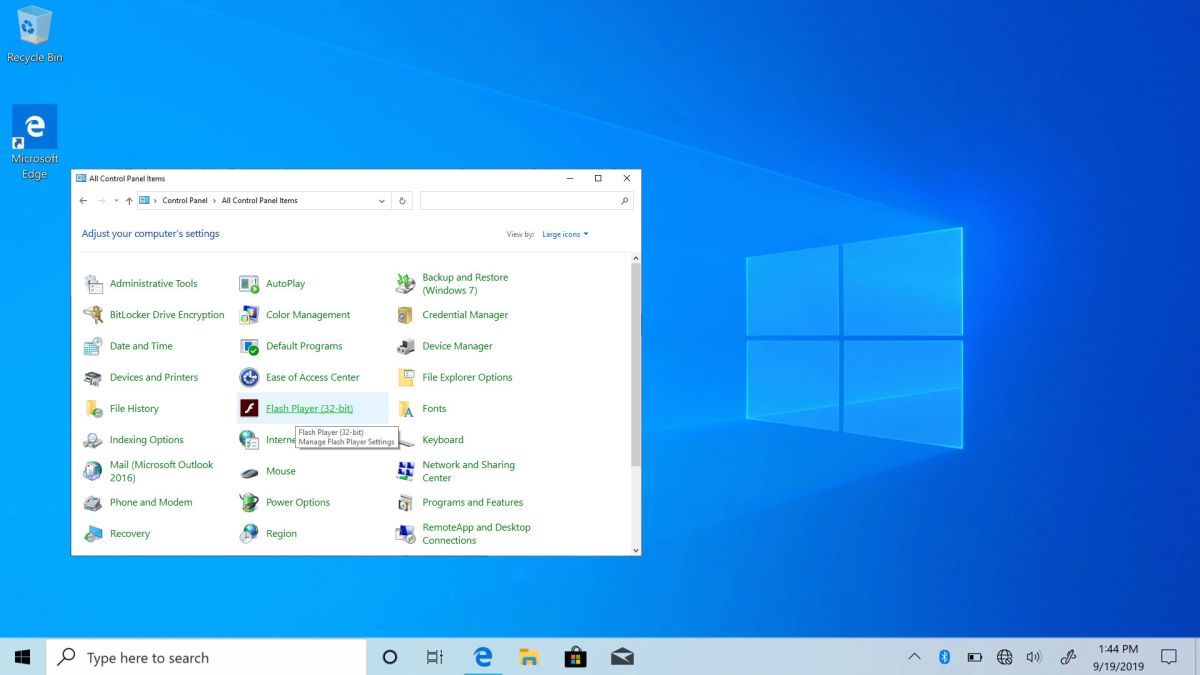 После установки вы можете настроить проводник по своему усмотрению. Выберите Windows 7 Style из стиля оформления на нижней панели. Вы также можете выбрать использовать панель команд вместо ленты , если вам не нужна лента.Есть также много других вариантов, которыми можно поиграть, если вы любитель приключений.
После установки вы можете настроить проводник по своему усмотрению. Выберите Windows 7 Style из стиля оформления на нижней панели. Вы также можете выбрать использовать панель команд вместо ленты , если вам не нужна лента.Есть также много других вариантов, которыми можно поиграть, если вы любитель приключений.
Шаг 4. Настройте внешний вид и цвета Windows 10
Шаги 2 и 3 предназначены для опытных пользователей Windows 10. Однако, если вы новичок и не заботитесь о полноценной работе с Windows 7, вы также можете выполнить этот третий шаг, чтобы сделать Windows 10 более похожей на Windows 7.
Наряду с заменой обоев на обои Windows 7 вы должны убедиться, что вы выбрали соответствующий ему цвет.Вы также можете удалить Cortana Box и кнопку Windows Timeline с панели задач, чтобы придать Windows 10 более чистый вид WIndows 7. Для дальнейшей настройки вы даже можете отключить Центр уведомлений, и ваши уведомления будут отображаться над часами. См. Ниже инструкции, как это сделать.
Изменить цвета в Windows 10:
- Открыть настройки Windows 10
- Персонализация кликов
- Выберите цвета
- Выберите голубой цвет, чтобы он соответствовал обоям Windows 7
- Убедитесь, что установлен флажок Строки заголовка и границы окна
Скрыть окно временной шкалы Кортаны и Windows в Windows 10:
- Щелкните правой кнопкой мыши на панели задач
- Выберите Показать кнопку Cortana и Показать кнопку просмотра задач
- Снова щелкните правой кнопкой мыши на панели задач
- Выберите Search и обязательно щелкните Hidden
Отключить Центр поддержки в Windows 10:
- Открыть настройки Windows 10
- Система щелчков
- Нажмите «Уведомления и действия»
- Найдите в поле слева Включить или выключить значки систем
- Установите переключатель «Центр поддержки» в положение «выключено».
Как вам работает Windows 10?
Теперь, когда вы настроили Windows 10, чтобы она выглядела как Windows 7, готово. Поддержка Windows 7 закончилась, поэтому вы не будете получать ежемесячные исправления безопасности. Но с Windows 10 вы получите эти ежемесячные исправления и некоторые другие. Microsoft обновляет ОС два раза в год, часто добавляя много новых функций. Windows 10 — это одна из самых безопасных и надежных операционных систем на свете. Следите за новостями и информацией о Windows 10 на OnMSFT и дайте нам знать, как вам нравится WIndows 10, оставив нам комментарий ниже.
Поделитесь этим постом:
Как сделать Windows 10 похожей на Windows 7
Интерфейс Windows 10 стал стандартом для ПК, но вы можете предпочесть внешний вид Windows 7. Если вы недавно приобрели новый компьютер или обновились до Windows 10 и не нашли старый внешний вид, вот как получить внешний вид Windows 7 для вашего компьютера с Windows 10.
Вы можете реализовать некоторые или все предложенные модификации, в зависимости от того, насколько вы хотите, чтобы Windows выглядела как классическая версия.
Скрыть Кортану
Виртуальный помощник Microsoft — неотъемлемая часть Windows 10, призванная упростить повседневные задачи. Кортаны не было в Windows 7, поэтому вы можете скрыть ее на панели задач.
Чтобы скрыть Cortana, щелкните правой кнопкой мыши пустое место на панели задач Windows, расположенное в нижней части экрана, затем выберите Показать кнопку Cortana , если рядом с ним стоит галочка.
Скрыть кнопку просмотра задач
Кнопка «Просмотр задач», также находящаяся на панели задач, отображает все открытые окна в уменьшенном, мозаичном формате.Эта кнопка не была частью Windows 7. Чтобы скрыть ее, щелкните правой кнопкой мыши на панели задач и выберите Показать представление задач кнопку , чтобы снять флажок.
Изменение меню «Пуск» с помощью классической оболочки
Бесплатное приложение Classic Shell позволяет настроить меню «Пуск» и другие компоненты таким образом, чтобы ваш рабочий стол напоминал версию Windows 7.
Загрузите значки кнопки «Пуск» Windows 7 с форумов Classic Shell.
По завершении загрузки распакуйте файл Start Buttons.zip в отдельную папку.
Загрузите и установите Classic Shell, доступный на нескольких языках.
Classic Shell запускается автоматически, и отображается раздел Start Menu Style . В противном случае откройте приложение вручную и перейдите на вкладку «Стиль меню« Пуск »».
Выберите в стиле Windows 7 .
Установите флажок Replace Start button .
Выберите Custom , затем выберите Выберите изображение .
В Windows Explorer перейдите в папку Start Buttons и выберите файл WindowsStartButton medium .
Вы вернетесь к интерфейсу Classic Shell с кнопкой «Пуск» Windows 7 , отображаемой под Custom .Перейдите на вкладку Skin .
Выберите раскрывающееся меню Skin и выберите Windows Aero .
Выберите ОК .
Classic Shell закрывается. Новое меню «Пуск» и настройки скина вступают в силу немедленно.
Скачать обои Windows 7
Если вы стремитесь к внешнему виду Windows 7, замените обои классическим логотипом на небесно-голубом фоне.
Загрузите фоновое изображение Windows 7, сжатое в виде ZIP-файла с именем img0.zip .
Найдите загруженный файл и извлеките его в отдельную папку.
Щелкните правой кнопкой мыши пустое место на рабочем столе Windows 10.
Во всплывающем меню выберите Персонализировать .
В Windows Settings перейдите в левую панель меню и выберите Background , затем выберите раскрывающееся меню Background и выберите Picture .
В разделе Выберите изображение выберите Обзор .
В проводнике Windows перейдите к извлеченной папке img0 и выберите файл img0 .
Выбрать Выбрать картинку .
Обои рабочего стола заменяются фоном Windows 7.
Изменить цветовую схему Windows
Цветовая схема по умолчанию в Windows 10 темнее цветовой схемы Windows 7.Следуйте инструкциям ниже, чтобы сделать вещи светлее и лучше имитировать классические цвета.
Щелкните правой кнопкой мыши любое пустое место на рабочем столе Windows 10.
Во всплывающем меню выберите Персонализировать .
В Windows Settings перейдите в левую панель меню и выберите Colors .
В разделе цветов Windows выберите синий цвет, который больше всего соответствует оттенку по умолчанию в Windows 7.
В разделе Показать акцентный цвет на следующих поверхностях установите флажок Start , панель задач и центр действий , а затем установите флажок Строки заголовка и границы окна .
Ваша новая цветовая схема применена.
Восстановление настроек просмотра файлов с помощью OldNewExplorer
Интерфейс просмотра файлов в Windows Explorer претерпел значительные изменения в Windows 10, с множеством изменений по сравнению с классической версией.
Хотя эти обновления были предназначены для улучшения общего пользовательского опыта, многие сторонники Windows 7 не рассматривают эти обновления как улучшения. Если вы один из этих людей, следуйте этим инструкциям, чтобы вернуть некоторые настройки к старому состоянию.
Загрузите приложение OldNewExplorer, сжатое как файл RAR, и извлеките файл в отдельную папку.
Перейдите к извлеченной папке OldNewExplorer и дважды щелкните файл OldNewExplorerCfg .
Появится интерфейс OldNewExplorer конфигурации , перекрывающий рабочий стол Windows. Перейдите в раздел Shell extension и выберите Install . Когда будет предложено разрешить приложению вносить изменения в операционную систему, выберите Да .
В разделе Поведение выберите Использовать классическую группировку дисков в этом ПК , чтобы активировать функцию. В разделе Внешний вид установите флажок Использовать панель команд вместо ленты .
Выберите Закрыть , расположенный в правом нижнем углу окна OldNewExplorer. Возможно, вам потребуется перезагрузить компьютер, чтобы новые настройки вступили в силу.
Спасибо, что сообщили нам!
Расскажите, почему!
Другой
Недостаточно подробностей
Сложно понять
.
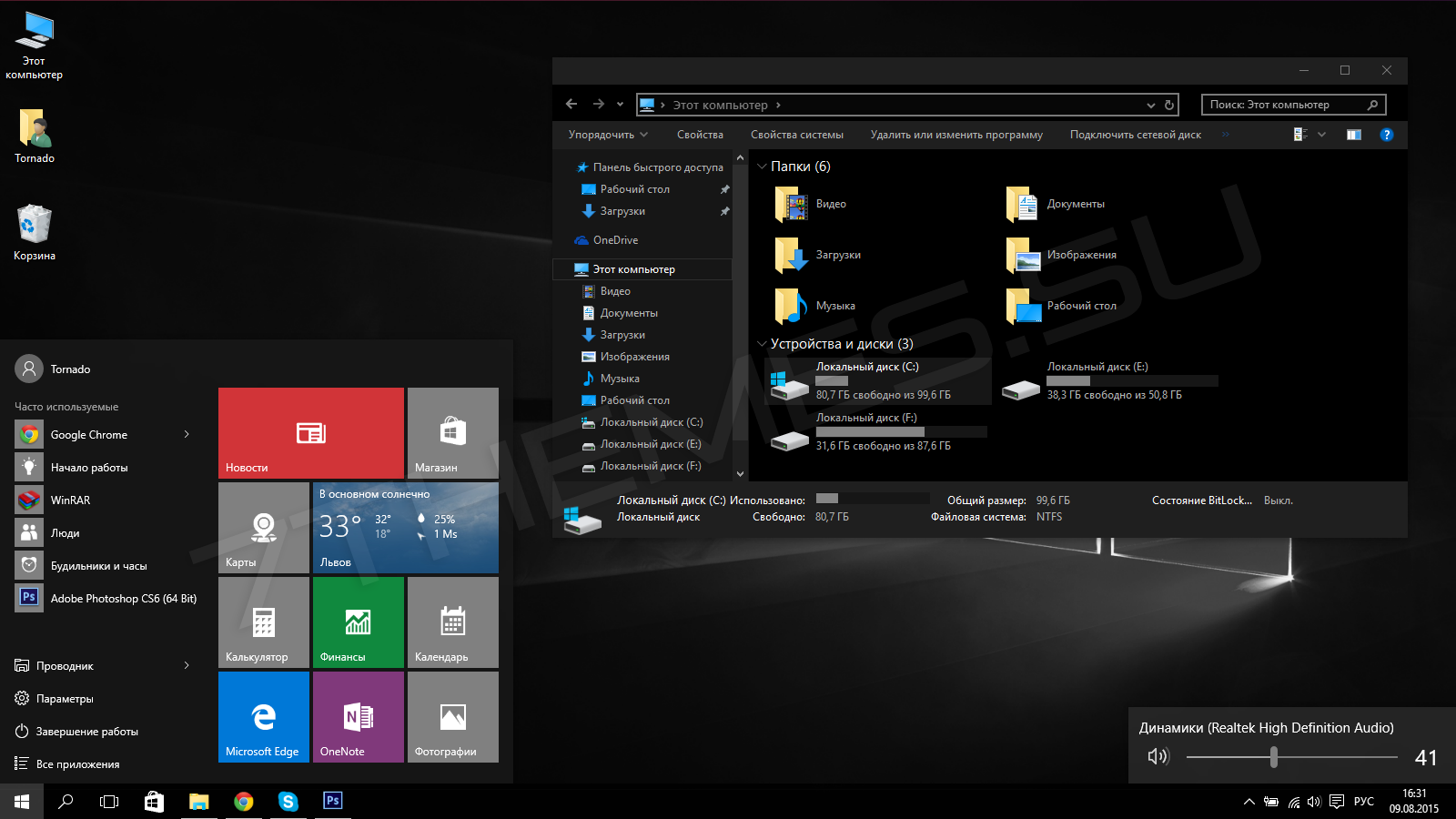

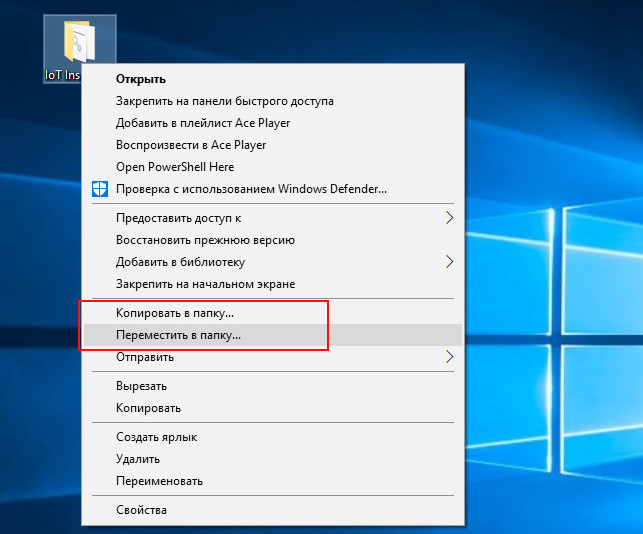
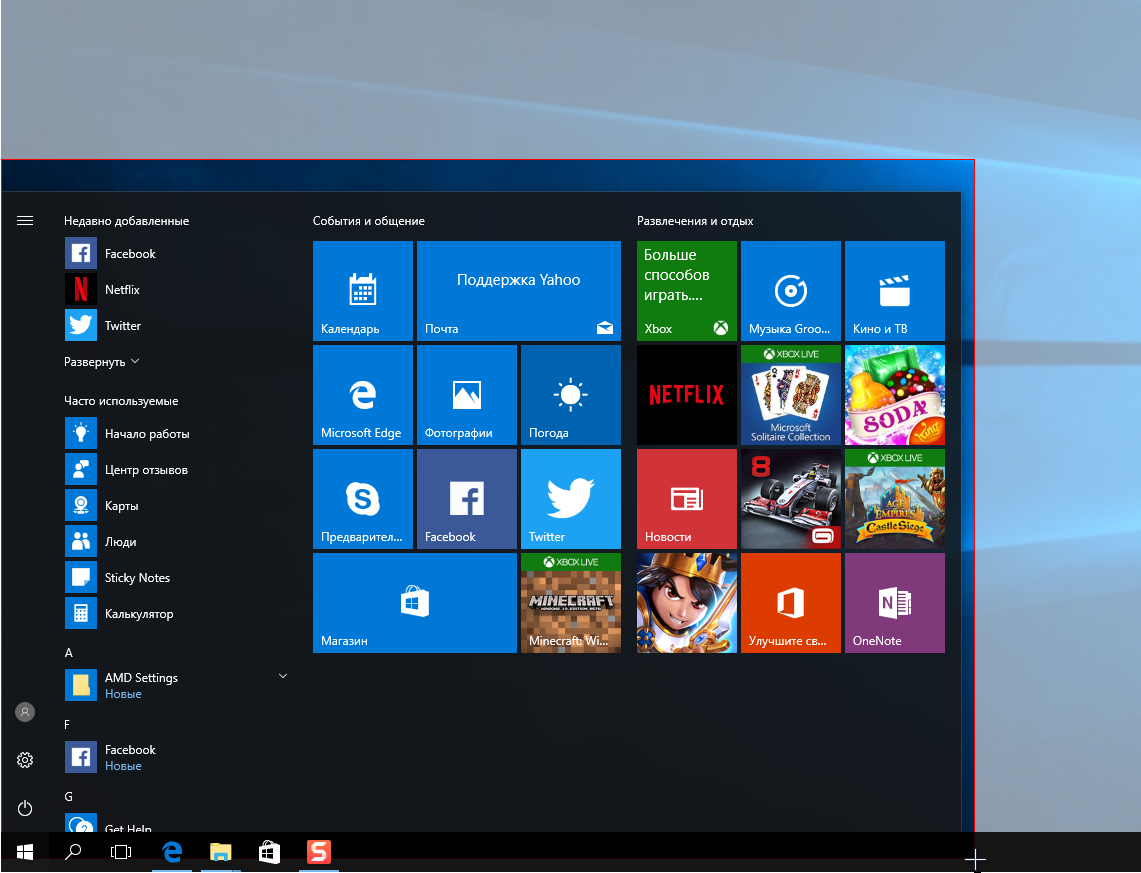
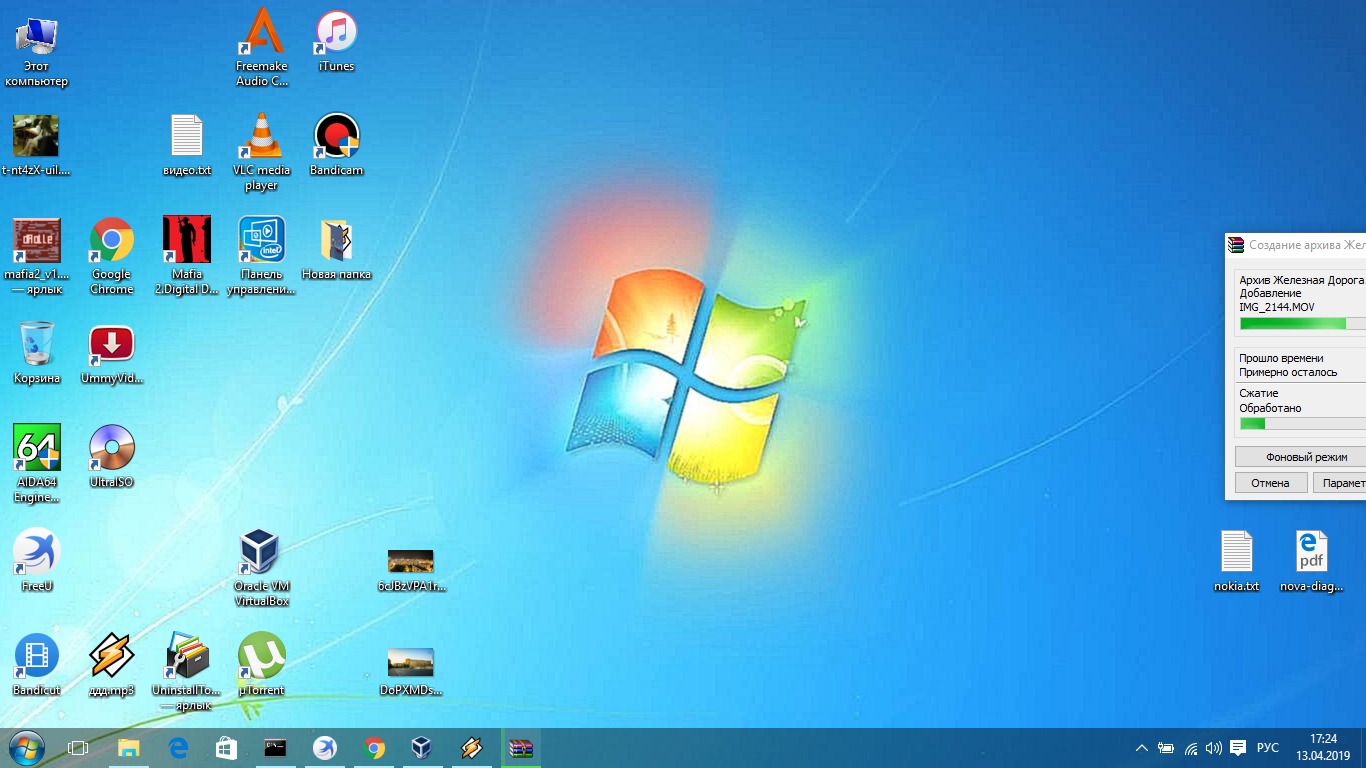

 Я рекомендую просто купить ее перед началом работы, чтобы не столкнуться с какими-либо проблемами. )
Я рекомендую просто купить ее перед началом работы, чтобы не столкнуться с какими-либо проблемами. )
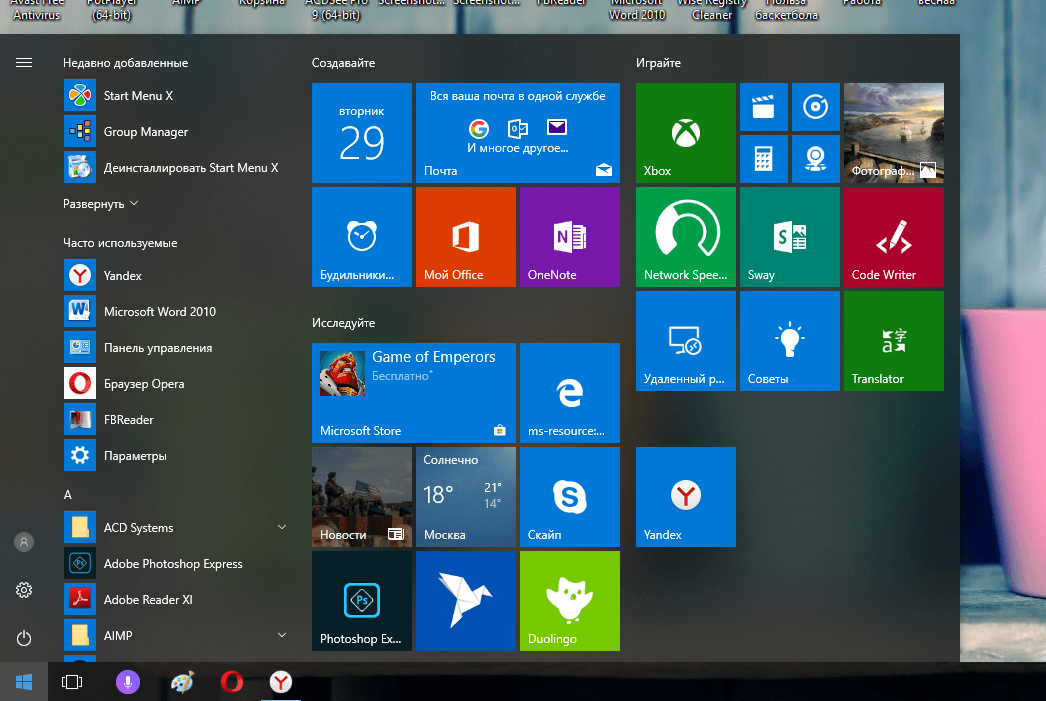 Выберите Сохранить все приложения и файлы и продолжить.
Выберите Сохранить все приложения и файлы и продолжить.