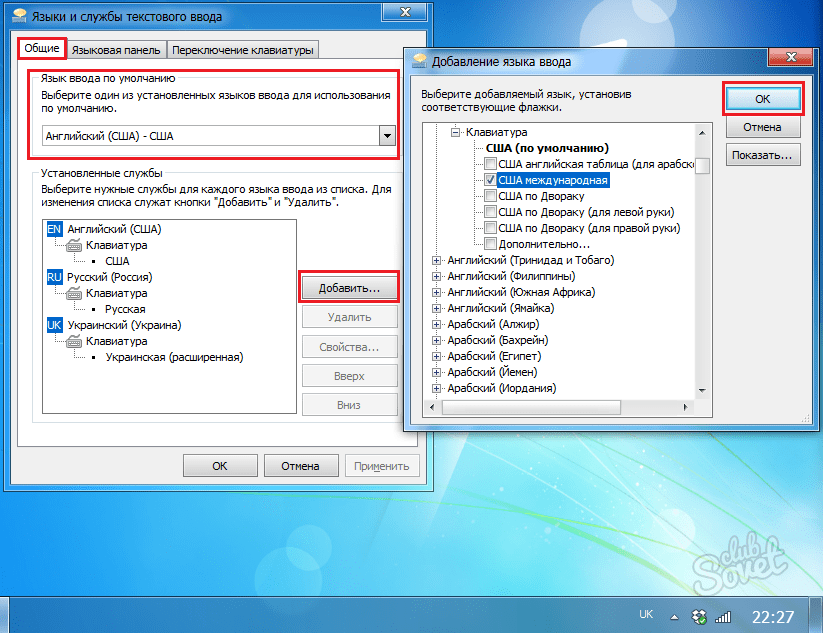Как менять на ноутбуке язык: Как переключать клавиатуру на ноутбуке
Как изменить клавиши переключения языка клавиатуры в Windows
По умолчанию, во всех версиях Windows язык клавиатуры переключается нажатием комбинации клавиш Alt+Shift. В то же время, настройки Windows можно изменить и выбрать в качестве клавиш переключения комбинацию Ctrl+Shift или же клавишу Ё.
Если Вам неудобно использовать стандартную комбинацию, и вы хотите изменить ее на одну из указанных выше, изложенная в статье информация поможет это сделать.
Порядок действий зависит от версии Windows.
Windows 10, Windows 8.1
• открыть Панель управления.
Напомню, что для этого необходимо щелкнуть правой кнопкой мышки по кнопке входа в меню «Пуск» (в левом нижнем углу экрана) и выбрать соответствующий пункт в открывшемся контекстном меню.
• в Панели управления открыть раздел «Часы, язык и регион». В нем щелкнуть по ссылке «Изменение способа ввода»
• в следующем окне щелкнуть левой кнопкой мышки по пункту «Дополнительные параметры»
• на следующем этапе необходимо щелкнуть по пункту «Изменить сочетание клавиш языковой панели».
Чтобы найти этот пункт, возможно, придется немного прокрутить список параметров (см изображение ниже).
• в следующем окне нажать кнопку «Смена сочетания клавиш».
• откроется окно, в котором можно будет выбрать одну из следующих комбинаций клавиш для переключения языка клавиатуры:
— Ctrl+Shift;
— Alt+Shift;
— клавиша Ё.
Выберите подходящий Вам вариант в столбике «Смена языка ввода», нажмите кнопку «ОК», затем — кнопку «Применить» и закройте все открытые окна.
Windows 7, Windows Vista, Windows XP
• в области уведомлений (в правом нижнем углу экрана, возле часов) щелкнуть правой кнопкой мышки по значку текущего языка клавиатуры и в появившемся контекстном меню выбрать пункт «Параметры».
• в открывшемся окне перейти на вкладку «Параметры клавиатуры». В Windows XP вместо этого нужно нажать на кнопку «Параметры клавиатуры».
• в следующем окне необходимо нажать кнопку «Смена сочетания клавиш».
• на следующем этапе Вы сможете выбрать подходящую комбинацию клавиш переключения языка. Установив отметку возле соответствующего пункта в столбце «Смена языка ввода», нужно нажать кнопку «ОК», затем — кнопку «Применить».
Установив отметку возле соответствующего пункта в столбце «Смена языка ввода», нужно нажать кнопку «ОК», затем — кнопку «Применить».
что делать. Статья описывает, как переключать язык клавиатуры на компьютерах и ноутбуках.
Статья описывает, как переключать язык клавиатуры на компьютерах и ноутбуках.
Люди, которые давно уже пользуются компьютерами, наверняка знакомы со всеми основными нюансами в работе с ними. Они могут не просто включать и выключать компьютер, но и переустанавливать систему, подключать различные устройства, совершать прочие действия различной сложности.
Как сделать переключение языка на клавиатуре компьютера и ноутбука Windows 7, 8, 10 Пропало переключение языков клавиатуры на компьютере, ноутбуке Windows что делать
Но что если пользователь только начинает работать с компьютерами и ноутбуками, либо привык к одной операционной системе, но не знаком с другой? Ведь бывает так, что, например, переключение языка клавиатуры с русского языка на английский (либо обратно) пропало, и непонятно, как же решить эту проблему.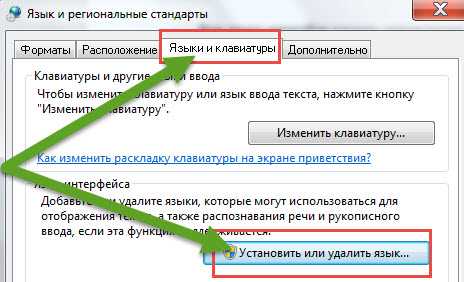
В данной статье мы поговорим о том, как переключать и настраивать язык клавиатуры на ноутбуках и компьютерах под управлением «Windows 7», «Windows 8», «Windows 8.1», «Windows 10».
Как переключать клавиатуру с одного языка на другой на ноутбуках и компьютерах под управлением «Windows 7»?
Для начала стоит отметить, что ноутбуки и компьютеры по большей части отличаются между самой лишь внешне. У этих устройств есть клавиатура и монитор, а для ноутбука можно подобрать любую мышку. На них устанавливаются совершенно одинаковые операционные системы, и никакой разницы в плане работы между компьютером и ноутбуком не существует.
Итак, во всех версиях «Windows», которые используются на территории России есть возможность переключать язык клавиатуры с русского на английский и обратно. Это функция встроена уже по умолчанию. В правой нижней части рабочего стола на панели задач имеется значок вида RU или EN.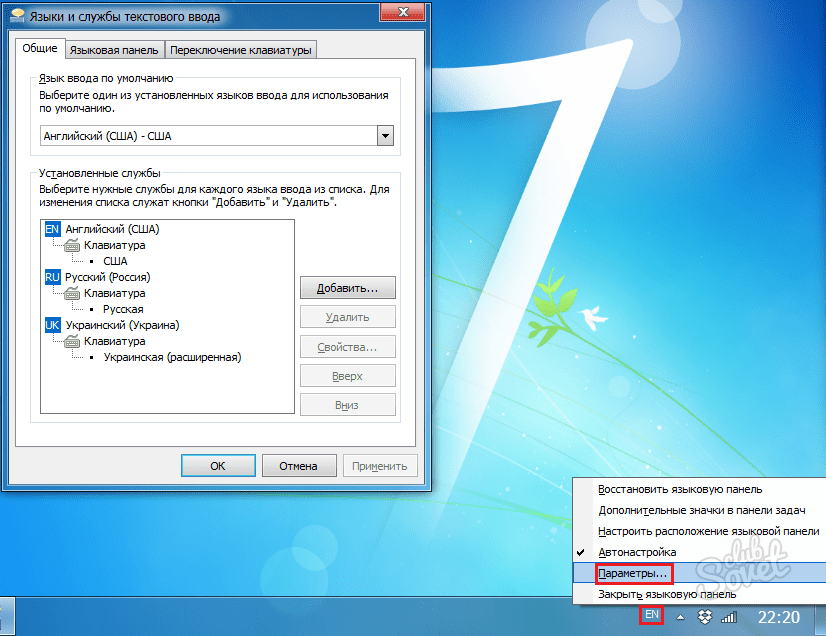 Этот значок указывает, на каком языке в данный момент вы можете печатать на клавиатуре:
Этот значок указывает, на каком языке в данный момент вы можете печатать на клавиатуре:
Как сделать переключение языка на клавиатуре компьютера и ноутбука Windows 7, 8, 10 Пропало переключение языков клавиатуры на компьютере, ноутбуке Windows что делать
Переключить язык вы можете при помощи мышки или самой клавиатуры. Чтобы переключить язык с помощью мышки, кликните просто по указанному значку правой кнопкой и в раскрывшемся окошке выберите нужный вам язык.
Если вы желаете переключать язык при помощи клавиатуры, то для этого имеется раскладка клавиш по умолчанию – «Alt+Shift». Всё очень просто. Но если для вас эта раскладка неудобна, то вы можете изменить её на более приемлемые варианты: «Ctrl+Shift» или клавиша «ё». Для этого:
- Зайдите в «Панель управления»
Как сделать переключение языка на клавиатуре компьютера и ноутбука Windows 7, 8, 10 Пропало переключение языков клавиатуры на компьютере, ноутбуке Windows что делать
- Далее в настройку языка системы
Как сделать переключение языка на клавиатуре компьютера и ноутбука Windows 7, 8, 10 Пропало переключение языков клавиатуры на компьютере, ноутбуке Windows что делать
- Далее в раскрывшемся окошке пройдите во вкладку «Языки и клавиатуры»
Как сделать переключение языка на клавиатуре компьютера и ноутбука Windows 7, 8, 10 Пропало переключение языков клавиатуры на компьютере, ноутбуке Windows что делать
- В новом окошке зайдите во вкладку «Переключение клавиатуры»
Как сделать переключение языка на клавиатуре компьютера и ноутбука Windows 7, 8, 10 Пропало переключение языков клавиатуры на компьютере, ноутбуке Windows что делать
- Ну а далее вы можете менять раскладку клавиатуру по своему вкусу, как показано на скриншоте
Как сделать переключение языка на клавиатуре компьютера и ноутбука Windows 7, 8, 10 Пропало переключение языков клавиатуры на компьютере, ноутбуке Windows что делать
Как переключать клавиатуру с одного языка на другой на ноутбуках и компьютерах под управлением «Windows 8», «Windows 8. 1», «Windows 10»?
1», «Windows 10»?
Для более новых версий «Windows» смена языка клавиатуры остаётся такой же: «Alt+Shift» и «Ctrl+Shift». Но если у вас таинственным образом пропала раскладка языка, либо вы хотите настроить раскладку под себя, тогда следуйте инструкции, которая не сильно отличается от предыдущей:
- Для начала также, как и в случае с «Windows 7», пройдите в «Панель управления», и далее — в настройки языка, которые для «Windows 8», «Windows 8.1», «Windows 10» будут в разделе «Изменение способов ввода».
- Далее пройдите в раздел дополнительных параметров
Как сделать переключение языка на клавиатуре компьютера и ноутбука Windows 7, 8, 10 Пропало переключение языков клавиатуры на компьютере, ноутбуке Windows что делать
- Затем в сами настройки раскладки клавиатуры
Как сделать переключение языка на клавиатуре компьютера и ноутбука Windows 7, 8, 10 Пропало переключение языков клавиатуры на компьютере, ноутбуке Windows что делать
- Перед вами откроется точно такое же окошко, как и в предыдущей инструкции.
 Здесь на вкладке «Переключение клавиатуры» можно менять раскладку языка также по своему усмотрению.
Здесь на вкладке «Переключение клавиатуры» можно менять раскладку языка также по своему усмотрению.
Как сделать переключение языка на клавиатуре компьютера и ноутбука Windows 7, 8, 10 Пропало переключение языков клавиатуры на компьютере, ноутбуке Windows что делать
Как сделать переключение языка на клавиатуре компьютера и ноутбука Windows 7, 8, 10 Пропало переключение языков клавиатуры на компьютере, ноутбуке Windows что делать
Видео: Windows 7. Как изменить язык клавиатуры, стандартный язык или пропал язык с панели задач
Видео: Как изменить перек
Переключение языка в Windows 8 и 8.1 — как настроить и новый способ переключить язык
  windows
То тут то там наталкиваюсь на вопросы пользователей о том, как изменить настройки переключения языка в Windows 8 и, например, установить привычный многим Ctrl+Shift.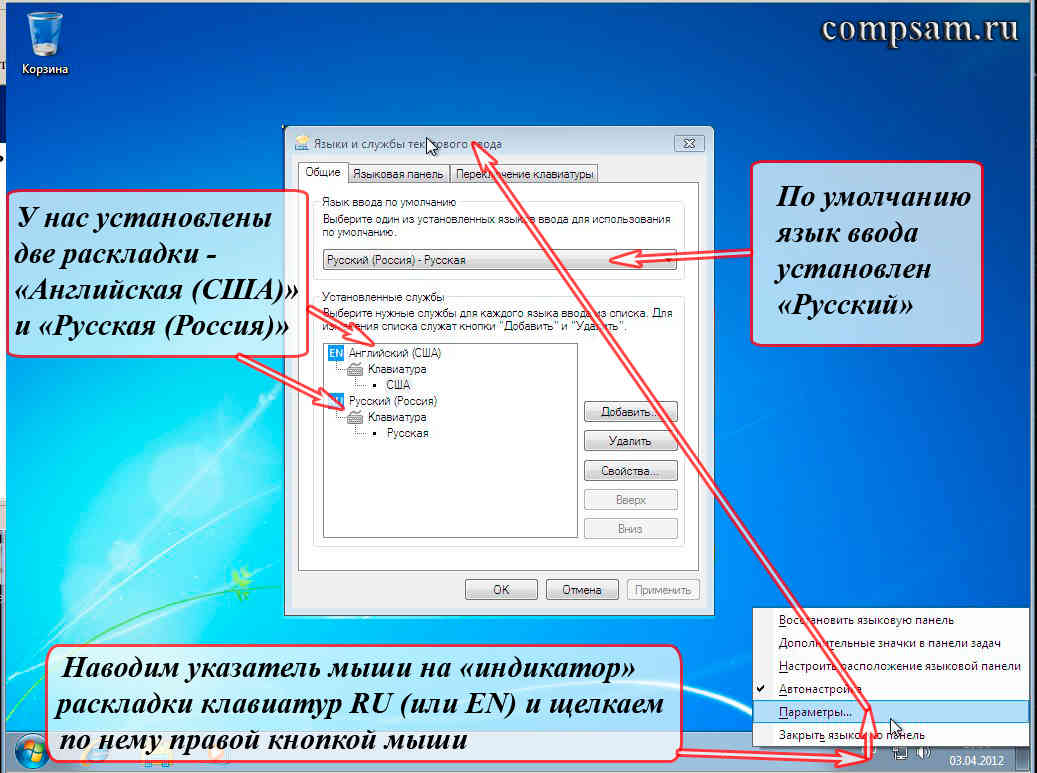 Собственно, решил написать об этом — хотя в изменении переключении раскладки нет ничего сложного, тем не менее, для пользователя, впервые столкнувшегося с Windows 8 способ сделать это может быть неочевидным. См. также: Как изменить сочетание клавиш для переключения языка в Windows 10.
Собственно, решил написать об этом — хотя в изменении переключении раскладки нет ничего сложного, тем не менее, для пользователя, впервые столкнувшегося с Windows 8 способ сделать это может быть неочевидным. См. также: Как изменить сочетание клавиш для переключения языка в Windows 10.
Также, как и в предыдущих версиях, в области уведомлений рабочего стола Windows 8 вы можете увидеть обозначение текущего языка ввода, по клику на который вызывается языковая панель, с помощью которой можно выбрать нужный язык. Подсказка в этой панели сообщает, что для переключения языка следует использовать новое сочетание клавиш — Windows+Пробел. (аналогичное используется в Mac OS X), хотя, если мне не изменяет память, Alt+Shift тоже работает по умолчанию. Кому-то в силу привычки или по иным причинам данное сочетание может быть неудобным, для них и рассмотрим, как изменить переключение языка в Windows 8.
Изменение сочетания клавиш для переключения раскладки клавиатуры в Windows 8
Для изменения параметров переключения языка, кликните мышью по значку с указанием текущей раскладки в области уведомлений Windows 8 (в режиме рабочего стола), после чего нажмите ссылку «Настройки языка». (Что делать, если пропала языковая панель в Windows)
(Что делать, если пропала языковая панель в Windows)
В левой части появившегося окна настроек выберите пункт «Дополнительные параметры», а затем найдите в списке дополнительных параметров пункт «Изменить сочетания клавиш языковой панели».
Дальнейшие действия, думаю, интуитивно понятны — выбираем пункт «Переключить язык ввода» (он выбран по умолчанию), затем нажимаем кнопку «Сменить сочетание клавиш» и, наконец, выбираем привычное нам, например — Ctrl+Shift.
Изменение сочетания клавиш на Ctrl+Shift
На этом достаточно применить сделанные настройки и новое сочетание для смены раскладки в Windows 8 начнет работать.
Примечание: вне зависимости от сделанных настроек переключения языка, новое сочетание, о котором говорилось выше (Windows+Пробел) будет продолжать функционировать.
Видео — как изменить клавиши для переключения языка в Windows 8
Записал заодно и видео о том, как проделать все вышеописанные действия. Возможно, кому-то так будет удобнее воспринимать.
А вдруг и это будет интересно:
Переход шрифта на английский язык с помощью клавиатуры в ноутбуке
Автор Дмитрий Каменов На чтение 7 мин. Просмотров 55
Обновлено
Даже рядовой пользователь, который печатает тексты только на русском, порой вынужден включить английский язык на клавиатуре ноутбука, чтобы набрать адрес в строке браузера, e-mail для отправки письма или логин и пароль при входе в учетную запись на большинстве сайтов.
Тем, кто набирает большие объемы текста (студенты, преподаватели, переводчики, редакторы, офисные служащие), необходимо уметь быстро менять алфавит, чтобы избежать опечаток и дальнейшего переписывания фрагмента, напечатанного не на том языке и выглядящего как бессмысленный набор символов.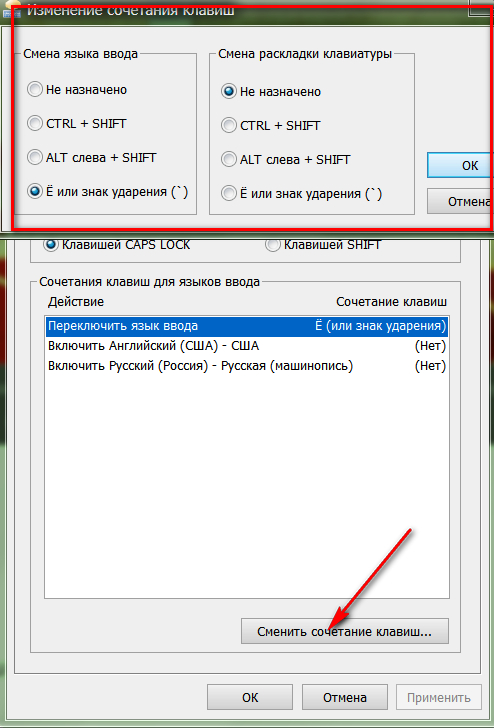 Неопытным юзерам сложно ориентироваться в обилии кнопок, значков и настроек, поэтому переключение раскладки отвлекает от основного дела и замедляет работу.
Неопытным юзерам сложно ориентироваться в обилии кнопок, значков и настроек, поэтому переключение раскладки отвлекает от основного дела и замедляет работу.
Опытные пользователи с высокой скоростью печати хотят упростить смену языка, поскольку им приходится часто набирать смешанные тексты (например, с цитатами, зарубежными названиями, латинскими цифрами). Как правильно выполнить эту задачу, а также настроить и автоматизировать действие, рассказано ниже.
Использование языковой панели
Несложный метод, который можно освоить за считанные секунды. В нем задействована мышь и значок на панели задач. Следует выполнить следующие действия:
- Переместить указатель мыши в правый нижний угол рабочего стола, где на панели задач находится область уведомлений.
- Найти языковую панель в виде значка, помеченного как «RU». Ярлык виден, когда в ОС используется больше одной раскладки.
- Нажать на значок левой кнопкой и в появившемся меню выбрать английский язык, помеченный буквами «EN».

Следует обратить внимание на то, что языковая панель может располагаться на рабочем столе отдельно от панели задач. Ее можно переместить в другое место, разместить горизонтально или вертикально, а также скрыть или убрать.
Чтобы закрепить этот элемент, нужно зайти в меню «Пуск», запустить «Панель управления», там выбрать «Часы, язык и регион», а в окне, которое появится при клике по пункту «Смена раскладки…», нажать на кнопку «Изменить клавиатуру». На вкладке «Языковая панель» подобрать оптимальные настройки (например, закрепить в панели задач) и применить изменения.
Рядом с активной раскладкой в строке меню обычно стоит галочка. О том, какой язык выбран в конкретный момент времени, говорит индикатор с буквами. Перевести клавиатуру на английский на ноутбуке таким способом можно при помощи тачпада: воспользоваться сенсорной панелью, чтобы переместить курсор, затем нажать на левую кнопку тачпада, снова коснуться сенсора, чтобы передвинуть указатель, а потом кликнуть по строке с требуемой раскладкой левой клавишей.
Использование клавиатурных комбинаций
Этот вариант позволяет сменить язык на ходу, без мыши и тачпада, прямо в процессе печати. Чаще всего за смену раскладки отвечает сочетание Alt (левый) + Shift (по умолчанию), но нередко применяется и Ctrl + Shift, а также другие варианты, которые задаются во время установки Windows.
Чтобы метод сработал, нужно зажать первую указанную клавишу, потом коротко нажать вторую и отпустить обе кнопки. Способ подходит также для ОС Линукс (понадобится уточнить, какое именно сочетание используется).
Освоить это действие получается не сразу, поэтому вначале стоит потренироваться: переключить язык с одного на другой и обратно. Вскоре движение станет автоматическим и не будет вызывать затруднений.
Индивидуальная настройка переключения языков
Из-за неудобных комбинаций, анатомических особенностей рук, сформировавшихся привычек владельцы лэптопов промахиваются мимо нужных кнопок и активируют другие функции вместо смены языка для печати. Из-за этого могут не сохраниться последние правки, а внимание пользователя будет отвлечено от работы над текстом и занято техническими вопросами. Проблема решается сменой сочетания клавиш для переключения между русским и латинским алфавитами.
Порядок действий таков:
- Открыть «Панель управления» через меню «Пуск».
- В Windows XP зайти в раздел «Язык и региональные стандарты», в Win 7 — «Часы, язык и регион», где отыскать пункт «Смена раскладки клавиатуры», в Виндовс 10 — «Добавление языка» или «Добавление способа ввода».
- На вкладке «Языки и клавиатуры» нажать «Изменить клавиатуру», затем в категории «Переключение клавиатуры» кликнуть по кнопке «Сменить сочетание клавиш».
- Выбрать подходящую комбинацию и сохранить внесенные изменения нажатием «ОК».
Названия пунктов меню, вкладок и кнопок отличаются в разных версиях ОС, но сориентироваться и найти нужные несложно.
Если второй язык отсутствует, его следует добавить:
- Зайти на вкладку «Общие» окна «Языки и службы текстового ввода».
- Кликнуть «Добавить».
- В появившемся списке поставить отметку рядом с искомым языком.
- Подтвердить действие (нажать «ОК»).
В системе можно использовать больше двух языков, которые добавляются по такому же алгоритму.
После этого можно заняться настройкой раскладки, а затем без проблем перейти на английский шрифт на клавиатуре на ноутбуке и вернуться к русскому, когда возникнет потребность. Для смены языка применяются комбинации из двух кнопок (Windows + «Пробел», упомянутые выше Ctrl + Shift и левый Alt + Shift). Применяется также клавиша «Ё» (ниже Esc), но этот вариант подходит, если буква не используется при наборе текста.
В настройки также можно попасть через языковую панель: кликнуть по ней правой кнопкой мыши и в контекстном меню выбрать строку «Параметры»
Использование сторонних приложений
Автоматизировать смену алфавита можно при помощи специальных программ-свитчеров (от английского слова «switch», что переводится как «преключать»). Такой софт следит за вводом символов и при появлении бессмысленного сочетания вместо слова на одном из языков, которые используются в системе, меняет раскладку.
Буквы в самом слове также заменяются на правильные, соответствующие нужному языку. Так происходит каждый раз, когда приложение обнаруживает несовпадение раскладки и текста. Далее будут перечислены популярные программы со схожим функционалом.
- Punto Switcher.
Ультрапопулярная прога, которая переключает язык на лету, исправляет распространенные опечатки и ошибки. Пользователь может создавать собственные правила, добавлять исключения, чтобы приложение не срабатывало в некоторых случаях. По умолчанию софт следит за всеми программами, но в настройках можно указать те из них, при работе с которыми раскладку менять не требуется (например, игры). Поддерживаются горячие клавиши. - Caramba Switcher.
Работает с русским, английским и немецким языком. Самообучаемая программа, которая запоминает и анализирует, как именно пользователь пишет слова, поэтому процент ложных срабатываний у нее невысок. Автоматически выключается при запуске игр. - Key Switcher.
Поддерживает 24 языка (без иероглифов), меняет раскладку, корректирует мелкие ошибки, заканчивает часто набираемые слова и фразы (можно создавать правила и шаблоны), конвертирует фрагменты текста из одной раскладки в другую, отменяет автоматическое исправление по нажатию на Backspace. - Keyboard Ninja.
Легковесное приложение (размер установочного файла всего 1,2 МБ), которое работает с русским, украинским, английским, французским, немецким, испанским и итальянским языками. Исправляет грубые опечатки, меняет регистр. Распознает разные кодировки текста (WIN-DOS-KOI-ISO-MAC), поддерживает горячие клавиши, конвертирует числа в слова, транслитерирует кириллицу. Бесплатна для использования в личных целях. - Mahou.
Портативное приложение, которое не нужно устанавливать (требуется предварительная установка .NET Framework 4.0 от Microsoft). Не только переключается между языками, но и может перевести набранный текст в другую раскладку. Есть опция «Постоянная раскладка», таймер выключения режима CapsLock, автозамена, отображение флага страны в трее. Поддерживаются двойные горячие клавиши, но менять язык можно и по нажатию Caps Lock или левой или правой кнопки Ctrl. Исходный код приложения доступен для скачивания и самостоятельной сборки.
С помощью этих бесплатных программ получится перейти с русского на английский на ноутбуке под управлением Windows версии не ниже 7, а некоторые работают даже под Win XP. Многие запускаются во время загрузки ОС, что избавляет пользователя от необходимости включать свитчер вручную.
Разнообразие софта и гибкость его настроек позволяют переключить на ноутбуке язык с помощью клавиатуры, мыши, а также в автоматическом режиме. Тем, кто работает с большими объемами текста, пригодятся приложения с возможностью конвертирования выделенного фрагмента в выбранную раскладку. Исправления мелких ошибок и опции автозамены ускорят набор, что важно при сетевом общении, когда писать нужно быстро, а на вычитку и ручную правку не остается времени.
Как менять язык на клавиатуре
Казалось бы, вполне тривиальная проблема – как менять язык на клавиатуре. Но иногда этот простой вопрос ставит в тупик не только начинающих пользователей. Разберемся по порядку, исходя из того, в какой операционной системе работает ваш компьютер.
Как менять язык на клавиатуре Microsoft Windows
В Microsoft Windows стандартными сочетаниями клавиш для смены языка являются либо левый Alt+Shift, либо Ctrl+Shift.
Опытные пользователи, садясь за незнакомую машину ненадолго, просто нажимают подряд обе комбинации и не ломают себе голову, как менять язык на клавиатуре в каждом конкретном случае.
Можно, конечно, каждый раз менять языковую раскладку, кликая на иконку языковой панели в трее (в правом углу панели задач, рядом с часами) – но использование горячих кнопок клавиатуры проще и быстрее.
Другой вопрос, как переключать раскладки клавиатуры, если требуется более двух языков – например, русский, украинский и английский.
Для решения этой проблемы, а также многих других затруднений, необходимо воспользоваться панелью управления:
- Заходим в «Пуск», далее «Панель управления»
- Выбираем вкладку «Язык»
- В языковой панели нажимаем на «Дополнительные параметры»
- В открывшемся окне выбираем «Сменить сочетания клавиш».
Здесь простым и понятным образом объясняется, как менять язык на клавиатуре.
Как менять язык на клавиатуре Linux
В Linux сравнительно новых сборок процесс переключения и настроек языков принципиально не отличается.
Как менять язык на клавиатуре в Ubuntu: теми же сочетаниями клавиш Alt+Shift или Ctrl+Shift.
Как настроить языковые параметры клавиатуры:
- Заходим в меню, как на картинке ниже.
- Вводим в поисковом окне «Параметры»
- Далее выбираем вкладку «Клавиатура»
- Здесь и можно выбрать способ, как переключать раскладки клавиатуры, наиболее удобный для вас лично.
Как менять язык на клавиатуре Mac
С Mac’ом дело обстоит несколько сложнее. Обычно, языковая раскладка клавиатуры здесь меняется сочетанием клавиш CMD (своеобразная Мас’овская решетка) + Space (Пробел).
Но в Mac OS X, например, по умолчанию не назначен шоткат для смены Мас-раскладки.Вместо смены языка, сочетание клавиш CMD+Space вызывает строку поиска Spotlight.
Чтобы отключить это, нужно зайти в «Системные настройки» — «Клавиатура» — «Сочетание клавиш».
Здесь во вкладке Spotlight нужно снять галочки с обоих пунктов.
Затем здесь же нужно зайти во вкладку «Клавиатуры и ввод» и проставить галочки напротив сочетания клавиш CMD+Space для переключения раскладки. Теперь вы знаете, как менять язык на клавиатуре Mac.
А для того, чтобы изменить набор используемых языков, просто зайдите в «Системные настройки» — «Язык и текст» — «Источники ввода».
Здесь вы можете галочками выбрать те языки, которые планируете использовать, а также отключить те, которые вам не понадобятся.
Кстати, весьма распространенной проблемой бывает то, что языковая раскладка клавиатуры просто отказывается меняться.
Для этого может быть много причин: от проделок коварных вирусов до багов самой системы. Но чаще всего, раскладка клавиатуры не меняется из-за неправильных действий пользователя.
Если такое произошло, для начала попробуйте перезагрузить машину. Если ребут не помогает, или помогает, но лишь на короткий срок – тогда проверьте компьютер на вирусы.
Скорее всего, никаких вредителей обнаружено не будет – но вдруг?
Третий шаг – сбросьте языковые настройки на «по умолчанию» и проверьте работоспособность переключающих сочетаний клавиш: возможно, настраивая этот параметр под себя, вы где-то допустили ошибку.
И напоследок, существуют утилиты для автоматического переключения раскладок клавиатуры, например, популярный Punto Switcher.
Эти программки могут как решить проблему с переключением раскладок, так и создать ее. Будьте осторожны с ними!
NexxDigital — компьютеры и операционные системы
Как поменять язык ноутбуке. Как изменить язык на компьютере. Добавление нового языка
Прошло немало лет со времен релиза Windows 7, но вопрос как сменить язык в ней все еще актуален. Это очень странно, но факт. Дело в том, что официально смена языка интерфейса поддерживается только в двух редакциях: Ultimate и Enterprise. Как быть пользователям, установившим англоязычную версию Home или Professional на компьютер в надежде изменить язык системы непосредственно после завершения процесса инсталляции Windows? Здесь придется фактически брать бубен и танцевать вокруг костра или устанавливать русскоязычную (или какую вам нужно) версию операционной системы. Но такая возможность существует не всегда: некоторые нетбуки, выпущенные 3-5 лет назад отказываются устанавливать Windows 7 на русском языке, а англоязычная версия ставится без проблем.
Добавление нового языка
Когда вы это сделаете, обязательно измените как язык по умолчанию на ноутбуке, так и язык ввода на клавиатуре. Выберите «Панель управления». Откроется окно. Выберите «Региональные и языковые параметры». Откроется меньшее окно. Выберите вкладку «Добавить» в правой части окна.
Если операционная система на английском
Перезагрузите компьютер, чтобы завершить изменение. Его работа появилась на разных сайтах. Смит имеет степень бакалавра искусств в области политологии из Университета штата Пенсильвания. Если ваш компьютер настроен на французском языке, вы можете переключиться на английский язык в любое время, хотя вам может потребоваться установить бесплатный английский языковой пакет, если он еще не в вашей системе. Если вы не видите английский в списке или ваш компьютер по-прежнему показывает французский язык, установите пакет на английском языке.
Для смены языка на Ultimate необходимо всего лишь загрузить требуемый языковый пакет при помощи центра обновлений и установить его. После в параметрах конфигурации языков и региональных стандартов на вкладке «Языки и клавиатуры» появится дополнительное выпадающее меню с возможностью поменять язык интерфейса.
В версии Professional отсутствует даже кнопка, отвечающая за установку дополнительного или удаление ненужного языкового пакета, так что сменить язык классическим методом не получится.
Алан Шембера начал писать для местных газет в Техасе и Луизиане. Его профессиональная карьера включает в себя занятия как компьютерные технологии, редактор информации и составитель подоходного налога. Сэмбера теперь пишет полный рабочий день о бизнесе и технологии.
Измените язык интерфейса вашего компьютера
Являются ключом к быстрому изучению языка. И если вы еще не можете путешествовать, чтобы попрактиковаться в языке, тогда не было бы здорово, если бы вы чувствовали, по крайней мере, «практически» погружение? Даже если для всех практических целей большинство вещей, которые вы делаете на компьютере, могут быть на английском языке, почему бы не попробовать использовать интерфейс на языке, который вы хотите практиковать? В большинстве случаев это удивительно просто! Даже если ваше знакомство с языком все еще слабое, положение слов в программе обычно одно и то же, и даже может помочь значки.
Алгоритм замены языка интерфейса в редакции Professional
- Скачиваем требуемый языковый пакет с сайта поддержки компании Microsoft, несмотря на их предназначение для Ultimate или Enterprise.
- Запускаем загруженный исполняемый файл, позволяющий установить и поменять язык Windows. Здесь столкнемся с небольшой проблемой: файл не предназначен для инсталляции на Professional или Home версии «семерки», потому процесс установки прервется вскоре после его запуска. Но выйти из создавшегося положения можно.
- На компьютере открываем в каталог с загрузками, где находится языковый файл, и сразу после его запуска копируем появившийся архив «lp.cab» в любое доступное место.
Главное, все сделать быстро, пока процесс не завершился и не удалил «lp.cab».
Вы привыкаете к этому очень быстро, и вы узнаете важные слова, имеющие отношение к тому, как вы, естественно, используете свой компьютер, а также просто чувствуете, что находитесь на иностранном языке, что может помочь вам улучшить свой уровень. Сейчас почти все на моем компьютере представлено мне на португальском языке, чтобы помочь мне оставаться в правильном настроении.
Локализация вашего браузера и просмотр
Вы можете загрузить весь браузер и установить его на нескольких языках, и вы должны переустановить программу в любом случае, если используете что-либо старше версии 0. К счастью, для остальных из нас это намного проще! Некоторые сайты, которые могут меняться, не меняются автоматически, несмотря на язык браузера по умолчанию.
- Дабы изменить язык, запускаем командную строку Windows с администраторскими привилегиями. Для этого пишем «cmd» в поисковой строке «Пуска».
- В результатах поиска находим «cmd.exe» (как правило, он находится в самом верху) и вызываем контекстное меню объекта.
- В выпавшем меню кликаем «Запустить от имени администратора» или «Run as administrator».
Переключение интерфейса вашего компьютера на другой язык
Многие программы, которые вы можете скачать, доступны на нескольких языках с самого сайта, или язык отображения — это вариант, который вы выбираете в настройке установки. Некоторые даже позволяют вам изменять язык интерфейса из уже установленной программы. Для других приложений вам, возможно, придется пройти через них по отдельности и посмотреть, насколько это легко и стоит ли перезагружать или переустанавливать. Например, если у вас есть шахматная программа, почему бы не воспроизвести ее на испанском, итальянском, французском, Японский и т.д.
- Поочередно выполняем 3 приведенные ниже команды, кликая «Enter» после ввода каждой из них. Отметим, что «D:\Downloads\lp.cab» — это полный путь к скопированному языковому файлу, который появляется в процессе запуска установщика, загруженного со страницы Microsoft.
Но окончательное изменение интерфейса для всей операционной системы. Лучше всего, это совершенно бесплатно. Одним из самых больших достижений в современном программном обеспечении является локализация. Это позволяет заполнять единым программным продуктом языки со всего мира без необходимости переписывать весь код.
Чад Андерсон начал профессионально писать в «Он». Он в первую очередь вносит статьи по технологиям и темам на открытом воздухе для различных сайтов. Андерсон имеет степень бакалавра искусств в английской литературе из Университета Невады в Рино. Если вы продолжаете нажимать вперед во время установки, вы можете изменить уже сделанные настройки. Уже шаг в правильном направлении. Услуги, которые вам не нужны или действия которых вы не понимаете, должны быть отключены.
Первая команда отвечает за распаковку языкового файла «lp.cab», добавление нового языка, на который можно будет поменять интерфейс. Выполнение декомпрессии с последующим копированием документов в системный каталог может затянуть на 5-7 минут.
Вторая – позволяет изменить значение параметра «Локализация» на «Русская» в файле параметров загрузки Windows 7, который пришел на смену boot.ini.
Рекомендуемые настройки для запуска
Фактически, вы также можете вручную установить местоположение, для которого пог
Измените язык на вашем iPhone, iPad или iPod touch
Вы можете изменить настройку языка на вашем iPhone, iPad или iPod touch, если она неверна или если вы случайно изменили язык на язык, который вам не понятен.
Открыть настройки
На главном экране нажмите «Настройки».
Tap General
На следующем экране нажмите «Общие».
Выберите язык и регион
Прокрутите вниз и коснитесь «Язык и регион».
Выберите язык устройства
На следующем экране нажмите «Язык [Устройство]».
Выберите свой язык
Выберите свой язык из списка.
Подтвердите свой выбор
В предупреждении вас попросят подтвердить новый язык. Коснитесь первого варианта.
После того, как ваше устройство обновит язык, ваше устройство должно автоматически отображать язык, который вы выбрали.
Дата публикации:
Как изменить язык в Google Chrome
Интернет — это разросшаяся сеть, соединяющая большую часть мира.Таким образом, в Интернете существует множество языков, многие из которых вы никогда бы не смогли понять без посторонней помощи. К счастью, большинство браузеров переводят другие языки на лету. Здесь мы сосредоточимся на том, как это сделать в Google Chrome.
Перевод страницы на настольном компьютере:
- Откройте Chrome и перейдите на веб-сайт, который использует другой язык.
- Вы должны увидеть диалоговое окно, предлагающее перевести страницу.
- Нажмите «Перевести», и страница перезагрузится на вашем языке.
Если это не сработает, вы можете щелкнуть правой кнопкой мыши пустое место на странице и выбрать «Перевести».
Изменение языка в браузере рабочего стола
Вы можете настроить, предлагает ли Chrome переводить все страницы, которые вы читаете, а также можете изменить предпочтительный язык.
- В правом верхнем углу браузера Chrome нажмите «Настройки».
- Прокрутите вниз и нажмите «Дополнительно».
- Затем щелкните «Языки» и разверните раздел «Языки» справа.
- Вы можете переключить опцию, которая говорит: «Предлагать перевести страницы, которые не на языке, который вы читаете».
- Если вы хотите навсегда изменить язык по умолчанию в браузере на другой, нажмите «Добавить языки», затем выберите новый язык и нажмите «Добавить».
- Нажмите три кнопки («Настройки») рядом с новым языком, чтобы определить, отображать ли Chrome на этом новом языке или переместить его в верхнюю часть списка языков.
Мобильный перевод
Если вы используете мобильное устройство, действия аналогичны действиям на компьютере, но зависят от операционной системы вашего устройства.
На iPhone или iPad:
- Откройте Chrome и перейдите на веб-сайт, который использует другой язык. Внизу страницы выберите язык, на который хотите перевести статью. Например, если вы читаете статью на французском новостном сайте Le Monde, Google спросит вас, хотите ли вы прочитать ее на английском или французском.
- Если вы хотите изменить язык, коснитесь значка шестеренки (Настройки) и выберите соответствующий язык.В настройках нажмите «Основные»> «Язык и регион»> «Язык iPhone или iPad». Найдите свой целевой язык. Вас спросят, хотите ли вы навсегда изменить язык iPhone на этот язык.
- Если вы хотите, чтобы Chrome переводил статью на другой язык, коснитесь значка шестеренки, а затем коснитесь «Еще языки».
Если Chrome не предлагает перевод, попробуйте перезагрузить страницу. Если вы все еще не видите «Перевести», возможно, язык недоступен для перевода.Или запросите перевод вручную, нажав «Еще», а затем «Перевести».
Объявление
На устройстве Android:
- Откройте Chrome и перейдите на веб-сайт, который использует другой язык. Используя Le Monde в качестве нашего примера, Google спросит вас, хотите ли вы прочитать это на английском или французском. Внизу страницы выберите язык, на который хотите перевести статью.
- Если вы хотите изменить целевой язык, коснитесь трех вертикальных точек («Настройки») для доступа к настройкам браузера, затем нажмите «Настройки»> «Языки»> «Добавить язык».Коснитесь языка, на котором хотите просмотреть результаты поиска.
- Вы также можете переключать кнопку, чтобы переводить страницы на другие языки.
Если Chrome не предлагает перевод, попробуйте перезагрузить страницу. Если вы все еще не видите «Перевести», возможно, язык недоступен для перевода. Или запросите перевод вручную, коснувшись трех точек для доступа к параметрам браузера, затем коснитесь «Перевести».
Как изменить язык в Mozilla Firefox (3 простых способа)
В этой статье мы собираемся обсудить все, что связано с языковыми настройками Firefox и надстройками языковых пакетов.В Mozilla Firefox переключение языка с помощью параметра настроек изменит только предпочтительный язык страницы. Чтобы изменить язык меню , панелей инструментов и других элементов интерфейса , вам необходимо загрузить и установить языковые пакеты.
Предположим, вас не устраивает язык по умолчанию, или вы можете
хочу показать свои многоязычные таланты. Если по какой-то причине вы захотите
измените язык по умолчанию в Firefox, тогда вы сможете изменить его на всех платформах
например Windows, iOS и Mac.
В этом посте мы объяснили 3 способа изменить язык Firefox, а также создали
оглавление ниже, чтобы вы могли легко их найти.
Содержание
- Изменение языка отображения Mozilla Firefox
- Интерфейс Firefox на других языках с языковыми пакетами
- Загрузите Firefox прямо на вашем языке
Метод 1. Изменение языка отображения в Mozilla Firefox
В первом методе мы покажем вам, как установить предпочтительный язык страницы или изменить настройки языка просмотра веб-страниц в Mozilla Firefox, а затем выполните шаги, указанные ниже:
Шаг 1 : Сначала вам нужно открыть браузер Firefox на вашем компьютере.
Шаг 2 : Нажмите кнопку меню (три строки) в правом верхнем углу экрана. После появления этого небольшого нового окна выберите из списка Options .
Шаг 3 : В настройках Общие прокрутите вниз и найдите Язык и внешний вид . Нажмите кнопку Выберите в разделе «Язык».
Шаг 5 : В следующем окне вы можете увидеть ваши текущие языки.Щелкните «, выберите язык для добавления ».
Шаг 6 : Во всплывающем окне выберите предпочтительный язык из списка и нажмите кнопку Добавить . Как только вы это сделали, нажмите ОК. Теперь перезапустите браузер, чтобы увидеть, как работают ваши языковые настройки.
Теперь ваш новый язык добавлен в список. Чтобы изменить
настройки языка для отображения этих веб-страниц, используйте кнопки вверх или вниз
чтобы переместить предпочтение.
Метод 2: Интерфейс Firefox на других языках с языком
пачки
Во втором методе мы покажем вам, как изменить язык строки меню.Другими словами, мы можем сказать, как изменить язык интерфейса Mozilla Firefox. Для этого выполните следующие действия:
Загрузить словари и языковые пакеты для Firefox
1 Посетите страницу словарей и языковых пакетов Mozilla.
2 Теперь вы можете увидеть список языковых пакетов и словарь.
добавить. В списке найдите язык, который хотите добавить, и коснитесь или щелкните значок
Ссылка на языковой пакет.
3 На следующем экране нажмите кнопку « Добавить в Firefox ».Нажмите «Добавить» во всплывающем окне и подтвердите.
После добавления языкового пакета в ваш Firefox. Вы
необходимо включить новый язык и заставить браузер Firefox использовать его для своего пользователя
интерфейс. Для этого выполните следующие действия:
Изменение языка пользовательского интерфейса
1 Откройте новую вкладку в браузере. Введите about: config в его адрес
bar и нажмите Enter.
2. В этом окне предупреждение
на странице может отображаться сообщение « Это может привести к аннулированию
гарантия ».Щелкните или коснитесь синего
кнопка « Риск принимаю! ”
3 Введите intl.locale.requested в поле поиска.
Дважды щелкните intl.locale.requested, и Firefox откроет новое окно, в котором
вы можете увидеть написанный там код языка. Вам нужно просто ввести новый
языковой код (вместо старого языкового кода), который вы хотите использовать.
4 Как только вы это сделали, закройте
ваш браузер Mozilla Firefox и перезапустите его.
Если вы хотите увидеть список всех языковых кодов, посетите: Mozilla Web Localization Dashboard.
Примечание: если да
не найти « intl.locale.requested »
файл на вкладке « about: config» , то вам придется добавить его вручную. Чтобы добавить новый
предпочтение, щелкните правой кнопкой мыши в любом месте
список. В контекстном меню выберите Новый
а затем Строка .
Метод 3. Загрузите Firefox прямо на вашем языке
Если у вас еще не установлен Mozilla Firefox, вы можете загрузить его прямо на своем языке.Mozilla Firefox предлагает его (примерно) на 90 языках для Mac OS, Linux, Windows ПК. Вам нужно просто загрузить его на свой компьютер. Чтобы загрузить Firefox на вашем языке, посетите официальный веб-сайт Mozilla Firefox.
Мы надеемся, что теперь вы знаете, как изменить свое имя в Gmail. Несколько других сообщений, которые могут вас заинтересовать: Как импортировать контакты Gmail в Outlook и Как включить уведомления Gmail Desktop.
Как поменять язык в Youtube? Изучите простые шаги, чтобы переключиться на предпочитаемый вами язык
Youtube — одно из самых популярных приложений во всем мире, которое содержит огромный контент во всех жанрах.Людям нравится этот веб-сайт за его простой и удобный интерфейс, который позволяет им узнавать новое, создавать собственные видео и многое другое. По мере роста Интернета пользователи переходят на YouTube, чтобы использовать его невероятные возможности. Однако многие хотят использовать его на предпочитаемом языке. Веб-сайт Youtube доступен более чем на 76 языках. Если вы хотите изменить язык в соответствии с вашими предпочтениями, вот как изменить язык в Youtube-
.
Как изменить язык на Youtube в Интернете?
Как изменить язык YouTube, когда вы вошли в систему?
Чтобы изменить язык при входе в систему, выполните следующие действия:
- Откройте YouTube в своем браузере.
- Щелкните значок изображения профиля в правом верхнем углу. В меню выберите Язык из раскрывающегося списка.
- Выберите желаемый язык.
Также читают | Как изменить язык в Tiktok на смартфоне? Вот пошаговое руководство
Как изменить язык YouTube, когда вы вышли из аккаунта?
Если вы не вошли в YouTube на своем компьютере, выполните следующие действия, чтобы изменить язык:
- Откройте веб-сайт YouTube.
- Нажмите на трехточечный значок в правом верхнем углу и выберите «Язык» в меню (второй вариант сверху).
- Затем выберите язык, который хотите использовать.
Также читают | Как изменить язык в медиаплеере VLC? Узнайте в простых шагах здесь
Как изменить язык в Youtube на мобильном сайте?
Мобильный веб-сайт Youtube, как правило, будет доступен на английском языке. Однако иногда при использовании мобильного веб-сайта путем нажатия на ссылки в социальных сетях или внешние ссылки язык может отличаться.Используйте этот метод, чтобы изменить язык Youtube в соответствии с вашими предпочтениями.
- На мобильном сайте YouTube коснитесь трехточечного значка в правом верхнем углу. Во всплывающем меню выберите «Настройки».
- На мобильном сайте YouTube вы найдете два значка с изображением трех точек. Верхний относится к браузеру, а нижний — к YouTube. Обязательно нажмите на нижнюю.
- На следующем экране нажмите «Язык». Затем выберите язык.
Также читают | Как изменить язык в MX Player? Изучите простые шаги здесь
Как изменить язык в приложении Youtube?
Чтобы изменить язык текста в мобильных приложениях YouTube, пользователю необходимо изменить язык устройства, поскольку в мобильном приложении нет специальной опции для этого.Многие приложения, такие как Youtube, используют язык смартфона, и язык зависит от языка устройства. Если вы хотите изменить язык своего устройства, вот как это сделать
Изменить язык устройства в Android
- Откройте настройки устройства и перейдите в раздел «Система».
- Нажмите «Языки и ввод», а затем «Языки».
- Выберите язык по вашему выбору и убедитесь, что он находится наверху.
Изменить язык устройства на iPhone и iPad
- Откройте «Настройки устройства» на своем iPhone или iPad и нажмите «Общие».
- Нажмите «Язык и регион». Затем выберите язык устройства.
- Наконец, выберите нужный язык и подтвердите выбор во всплывающем окне.
Также читают | Как изменить язык в Google Chrome? Узнайте, как добавить или удалить язык
Как изменить язык и локаль Android для каждого приложения «Android :: Gadget Hacks
Android явно не создавался для двуязычных пользователей. Когда вы устанавливаете системный языковой стандарт по умолчанию, каждое приложение на вашем телефоне использует язык этого региона, и здесь нет детального контроля.Это действительно становится проблемой, если вы используете социальные сети или новостные приложения, которые в основном написаны на другом языке, потому что приложения обычно пишутся на родном языке разработчика, а затем плохо переводятся на все другие языки.
Итак, если вы боретесь с языковым барьером Android, вам следует изучить модуль Xposed от разработчика Zhang Fangxian. Он позволяет вам устанавливать языковые стандарты для каждого приложения, что означает, что вы можете использовать другой язык в каждом из ваших приложений Android и, наконец, восстанавливать нюансы, которые всегда теряются при переводе.
Не пропустите: используйте камеру вашего смартфона, чтобы мгновенно переводить что угодно
Требования
Шаг 1. Установите языковой стандарт приложения
Для этого перейдите в раздел Download в ваше приложение Xposed Installer и найдите App Locale , затем нажмите на верхний результат. Отсюда перейдите на вкладку Versions , затем нажмите кнопку «Загрузить» рядом с самой последней записью.Через несколько секунд должен появиться интерфейс установщика Android, поэтому нажмите «Установить», когда увидите этот экран.
Когда это будет завершено, убедитесь, что активировал модуль и перезагрузился, чтобы изменения вступили в силу.
Шаг 2. Установите языки для каждого приложения
Когда вы вернетесь, откройте App Locale. Отсюда вы увидите список всех установленных вами приложений — просто выберите одно, чтобы изменить язык, который он использует. После того, как вы выбрали новый языковой стандарт для любого приложения, вам необходимо удалить приложение из меню последних приложений, а затем перезапустить его, чтобы увидеть изменения.
Теперь все меню и диалоговые окна приложения должны использовать язык, установленный вами в App Locale, чтобы вы, наконец, могли получить этот собственный опыт. Но что делает это еще лучше, так это то, что ваш системный языковой стандарт по умолчанию остается прежним, поэтому любые другие приложения или системные меню будут продолжать использовать ваш родной язык.
Защитите свое соединение без ежемесячного счета . Получите пожизненную подписку на VPN Unlimited для всех своих устройств, сделав разовую покупку в новом магазине Gadget Hacks Shop, и смотрите Hulu или Netflix без региональных ограничений.
Купить сейчас (80% скидка)>
Обложка и скриншоты Dallas Thomas / Gadget Hacks
Изменить язык моего ноутбука на английский. Окно Vista Home Premium. Пожалуйста, помогите — Компьютеры
Измените язык моего ноутбука на английский. Окно Vista Home Premium. Пожалуйста, помогите — Компьютеры — Nairaland
Nairaland Forum / Наука / Технологии / Компьютеры / Изменить язык моего ноутбука на английский. Окно Vista Home Premium. Пожалуйста, помогите (4079 просмотров)
BBM для загрузки на ПК, Blackberry Messenger для Windows7 / 8 / vista Computer / Free Window Vista Product Key / Windows Vista Tweaks для оптимальной производительности системы (2) (3) (4)
(1 ) ( Ответить ) ( Перейти вниз )
| Измените язык моего ноутбука на английский.Окно Vista Home Premium. Пожалуйста, помогите ifelekan1 (м): 12:55 вечера 28 апреля , 2009 |
Мой дядя подарил мне новый ноутбук в Германии, меню, документы и все остальное на немецком и я хочу изменить его на английский язык, который я понимаю. Система — HP с Windows Vista Home Premium Edition. Если есть кто-нибудь, кто знает, как я могу изменить язык, пожалуйста, ПОМОГИТЕ МНЕ. |
| Re: изменить язык моего ноутбука на английский.Окно Vista Home Premium. Пожалуйста, помогите через TmeD0 (m): 7:37 pm 29 апреля , 2009 |
@ poster, попробуйте изменить региональные настройки. |
| Re: Изменить язык моего ноутбука на английский. Окно Vista Home Premium. Пожалуйста, помогите по dammy1102 (м): 3:23 pm 30 апреля , 2009 |
региональные настройки не могут быть, если ОС была написана на немецком языке, вам нужен технический специалист |
| Re : Изменить язык моего ноутбука на английский.Окно Vista Home Premium. Пожалуйста, помогите через TmeD0 (m): 16:05 30 апреля , 2009 |
| @ OP, у меня для вас плохие новости. вы несколько застряли с немецким текстом на ноутбуке, потому что MS предоставил файлы пакета MUI (многоязычный пользовательский интерфейс) только для выпусков Vista Ultimate и Enterprise. , вы можете попробовать загрузить MUI по указанному выше адресу, но я сомневаюсь, что это решит вашу проблему. Ваш другой вариант — попробовать переустановить Vista и посмотреть, предложит ли он вам вариант языка, на котором вы можете выбрать английский (я сомневаюсь, но это не повредит @ dammy1102, спасибо; про ОС забыл совсем. Мир! |
| Re: изменить язык моего ноутбука на английский. Окно Vista Home Premium. Пожалуйста, помогите moonraker (м): 6:44 утра 19 мая , 2009 |
| есть два пути. |
 1», «Windows 10»?
1», «Windows 10»?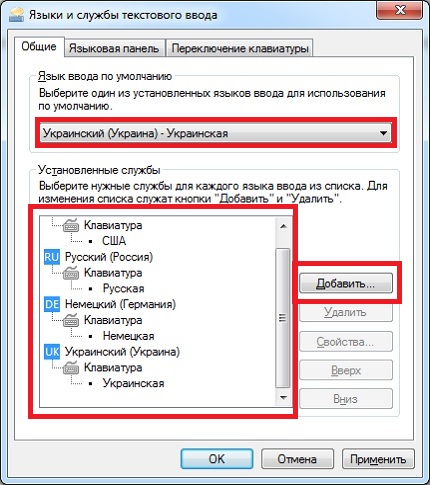 Здесь на вкладке «Переключение клавиатуры» можно менять раскладку языка также по своему усмотрению.
Здесь на вкладке «Переключение клавиатуры» можно менять раскладку языка также по своему усмотрению.