Как нумеровать страницы: Как вручную сделать нумерацию страниц в word?
Учимся нумеровать страницы в ворде согласно заявленным требованиям (примеры) *
При оформлении любой студенческой работы важно не только правильно расположить текст или набрать его, но и грамотно настроить параметры текстового редактора. Нередко у выпускников и авторов научно-исследовательских проектов возникают проблемы при оформлении номера страницы.
Нумерация страниц – является обязательным элементом при оформлении любой студенческой или научной работы: реферат, доклад, курсовая работа, ВКР и пр. В некоторых случаях нумеруются поголовно все страницы, в других – необходимо соблюсти целый ритуал (попустить первые одну-две страницы и пр.).
Нумерация страниц: как это сделать?
Итак, давайте научимся ставить номер страницы самым простым способом – с первого листа. Это самый легкий вариант оформления работы. Для этого достаточно открыть текстовый редактор Ворд, зайти на вкладку «Вставка» и выбрать операцию «Номер страницы».
Нумерация с первого листа
Далее нужно выбрать подходящий для Вас вариант.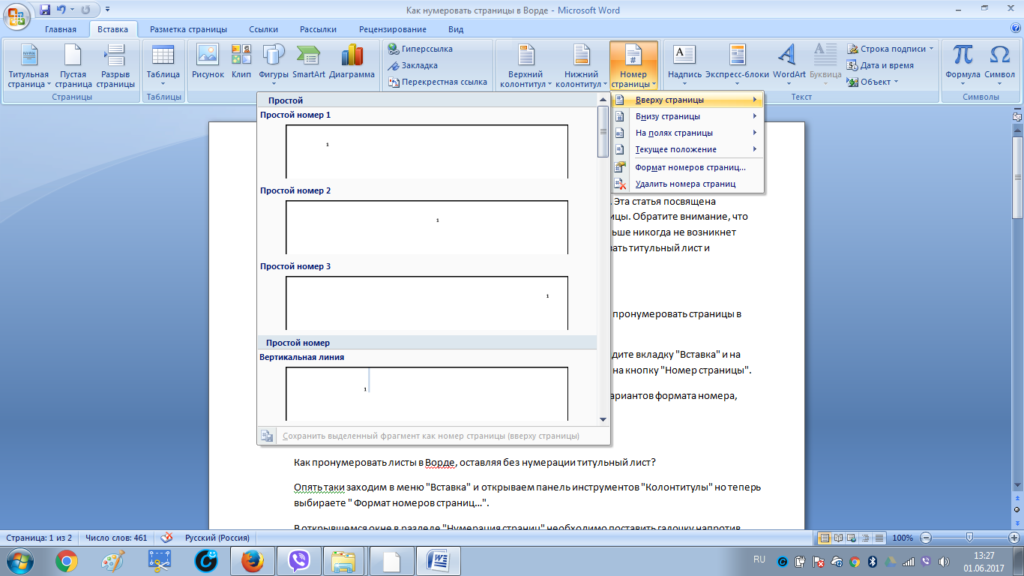 Обязательно нужно учесть, где именно на странице должен стоять ее номер (справа, слева или по центру, вверху или внизу). Выбрав подходящее оформление, достаточно кликнуть по нему мышкой и номер страницы появится автоматически.
Обязательно нужно учесть, где именно на странице должен стоять ее номер (справа, слева или по центру, вверху или внизу). Выбрав подходящее оформление, достаточно кликнуть по нему мышкой и номер страницы появится автоматически.
Выбираем расположения номера страницы
Как пронумеровать страницы работы без титульного листа?
Всем известно, что титульный лист включается в общее количество страниц любой работы, но при этом не нумеруется. Поэтому важно оформить страницы (в том числе ее номер) правильно. Здесь у автора студенческой работы существует масса вариантов и лайфхаков.
Возникли сложности?
Нужна помощь преподавателя?
Мы всегда рады Вам помочь!
Вариант №1. Оставляем чистый лист.
Титульник можно оформить в отдельном файле, где и вовсе не потребуется функция «Вставка – Номер страницы». В основном документе вместо титульного листа можно оставить чистый лист и пронумеровать его. При распечатывании лишний лист можно просто убрать.
Вариант №2. Использование специальной функции по сокрытию или удалению номера страницы.
Использование специальной функции по сокрытию или удалению номера страницы.
Данный вариант предполагает, что автор сначала нумерует все страницы (в том числе и титульник), а затем выделяет колонтитул первой страницы (для этого достаточно щелкнуть мышкой по номеру или верхней части листа) и ставит галочку в поле «Особый колонтитул для первой страницы». Данная схема скрывает номер страницы на титульнике, сохраняя при этом порядок нумерации остальных страниц.
Как посчитать, но не нумеровать первый лист?
Вариант №3. Разметка страницы.
«Обнулить» номер титульной страницы, сохранив при этом остальную нумерацию, можно, выполнив следующую команду: «Разметка страницы – Поля – Настраиваемые Поля – Источник бумаги – Различать колонтитулы первой страницы – ОК». С помощью этого алгоритма автор удалит номер с первой страницы.
Как удалить номер с титульного листа?
Вариант №4. Начинаем номер страницы с 2.
Здесь титульный лист оформляется в отдельном файле, а в основном документе работа начинается с раздела «Содержание». Данный элемент включается в общую структуру и нумерацию. Содержание является второй страницей ВКР.
Данный элемент включается в общую структуру и нумерацию. Содержание является второй страницей ВКР.
Чтобы не оставлять пустой первую страницу, можно начать нумерацию с 2, поставив соответствующий номер на «Содержании» изначально. Для этого следует выполнить следующую команду: «Вставка – Номер страницы – Формат номеров страницы – Начать с…» и напротив в окошке указать цифру 2 и нажать ОК.
Как начать нумерацию не с первой страницы?
Лайфхаки по нумерации страниц дипломной работы
Совет #1. Что делать, если распечатали непронумерованный файл?
В жизни всякое бывает: из-за спешки или банальной невнимательности студенты могут распечатать файл без номеров страниц. Главное – не паниковать и не расстраиваться, тратить новые листы бумаги не придется. Важно не перемешать уже распечатанные страницы местами.
Для решения проблемы достаточно создать новый файл с чистыми страницами, пронумеровав их, согласно заявленным требованиям, а затем вставить листы ВКР в принтер и напечатать на них номер страницы. Здесь важно ровно положить листы и правильно (вверх текстом или вниз, потренируйтесь на черновиках).
Здесь важно ровно положить листы и правильно (вверх текстом или вниз, потренируйтесь на черновиках).
Совет #2. Как убрать номер страницы?
Если студент не разобрался с функциями по вставке номера страниц, то можно быстро «ликвидировать» его при помощи вставки любой геометрической фигуры. Главное, залить ее белым цветом и лишь границ. В этом случае номер страницы будет закрашен, но при распечатывании совсем незаметен.
Совет #3. Тщательно изучайте методические рекомендации ВУЗа.
Как правильно ставить номер страницы в дипломном проекте, подробно указывается в ГОСТах. Если студенту лень или нет времени в них разбираться, достаточно заглянуть в методические рекомендации ВУЗа, где черным по белому прописывается: сверху или снизу, сбоку или по центру он должен стоять. Достаточно учесть эти требования и подобрать правильный формат в текстовом редакторе.
Пользуйтесь проверенными способами оформления ВКР в Microsoft Office Word. Не стоит изобретать велосипед при наличии действенных методов.
Если же нумерация страниц или иные элементы оформления даются Вам с трудом, обратитесь за помощью к товарищам или специалистам ОЦ Дисхелп. Наша команда в короткие сроки готова решить любые проблемы и помочь выпускникам представить на защиту качественный дипломный проект. Убедитесь в этом лично, оформив заявку на нашем портале.
Как в word сделать номера страниц для каждой отдельно?
Нами было получено следующее письмо (http://wordexpert.ru/forum/viewtopic.php?id=1632):
Здравствуйте. Мне вновь потребовалась помощь экспертов.
Ситуация следующая — есть документ, который имеет следующую структуру:
Титульный лист
Аннотация
Содержание
Введение
Раздел 1
Раздел 2
… … …В соответствии с ГОСТ титульная страница не нумеруется, но включается в общую нумерацию документа. Аннотация не нумеруется и не включается.
Вопрос: как сделать, чтобы аннотация не нумеровалась?
Заранее спасибо.
Поскольку ситуация типовая, опишу подробнее, как разрешить эту проблему, для Word 2010.
1) Сделайте титульный лист и аннотацию отдельными разделами.
Граница между разделами устанавливается так:
Разметка страницы — Разрывы — Следующая страница (это означает, что следующий раздел начинается с новой страницы).
У вас будут две границы разделов — после титульного листа и после аннотации и, соответственно, как минимум, три раздела:
1 — Титульный лист;
2 — Аннотация;
3 — Основной текст.
2) Далее не забудьте указать, что для колонтитулов второго и третьего раздела, где устанавливается нумерация страниц, должна быть отжата (погашена) кнопка Как в предыдущем разделе (выбор колонтитула — Работа с колонтитулами:Конструктор — Как в предыдущем разделе). Например, если нумерация страниц у вас ставится внизу, то это нужно сделать для нижнего колонтитула.
3) Теперь в первом и втором разделе поле нумерации удаляете вообще, а в третьем разделе устанавливается нумерация от нужного вам числа (например, от 3).
Для этого выделяете поле нумерации, вызываете правой кнопкой мыши контекстное меню и в нем выбираете команду Формат номеров страниц.
Открывается окно Формат номера страницы. В нижней части этого окна имеется группа Нумерация страниц. Устанавливаете переключаемую кнопку в положение начать с и указываете тот номер, с которого нужно начать нумерацию страниц раздела (например, 3).
Все!…
Удобной и приятной работы в Word!
Перевести спасибо на Яндекс кошелёк — 41001162202962; на WebMoney — R581830807057.
Рубрика Word
Также статьи о нумерации страниц в Ворде:
- Как перевернуть номер страниц на листах в Ворде?
- Как в Ворде вставить нумерацию для четных и нечетных страниц?
- Как в Ворде продублировать номер страницы вверху?
- Как в Word убрать нумерацию страниц?
- Как пронумеровать страницы в Word не с первого листа?
- Как поставить нумерацию страниц в Ворде?
Иногда пользователи не заморачиваются в исследовании возможностей используемой программы и добиваются нужного оформления простыми не совсем уместными способами. Так на вопрос, как в Word пронумеровать страницы вручную, можно получить совершенно неожиданный ответ: манипулировать табуляцией, энтером и пробелами, загоняя номер страницы в необходимый угол. Также пронумеровать страницы в Ворде вручную можно с помощью текстового поля, правильная настройка которого позволит установить его в любой области листа без какого-либо влияния на размещение текста на листе. Многим наверно знакома подобная ситуация.
Так на вопрос, как в Word пронумеровать страницы вручную, можно получить совершенно неожиданный ответ: манипулировать табуляцией, энтером и пробелами, загоняя номер страницы в необходимый угол. Также пронумеровать страницы в Ворде вручную можно с помощью текстового поля, правильная настройка которого позволит установить его в любой области листа без какого-либо влияния на размещение текста на листе. Многим наверно знакома подобная ситуация.
Нумеровать страницы в Ворде вручную таким способом не то что неправильно, а просто неудобно, ведь при каких-либо изменениях на листе и сдвиге текста вся эта конструкция поплывет. Но если Вам все же нужно пронумеровать страницы в Ворде выборочно, для этого можно использовать различные настройки в меню.
Во время нумерации есть возможность не проставлять номер на первой странице, но также встречаются документы, где номер не нужно проставлять на второй, а возможно и на третьей странице. Многие в такой ситуации во время печати сначала печатают листы без нумерации, а затем настроив нумерацию, печатают все остальные листы. Но этот вопрос тоже решаем, и пронумеровать страницы в Ворде начиная с третьей страницы можно без особых сложностей.
Но этот вопрос тоже решаем, и пронумеровать страницы в Ворде начиная с третьей страницы можно без особых сложностей.
Для организации подобной произвольной нумерации страниц в Ворде, нам понадобиться разбить документ на отдельные разделы. Необходимо перейти во вкладку «Разметка страницы» и найти пункт меню «Разрывы» и в графе «Разрывы разделов» выбрать «Следующая страница», при этом курсор должен быть расположен на соответствующей странице.
После подобного разбиения документа на разделы и простановки нумерации листов, можно наблюдать, что нумерация листов каждого раздела начинается с начала.
Это позволяет нам настраивать нумерацию каждого раздела по отдельности, т.е. в каком-то из них можно вообще убрать нумерацию, а в другом назначить начало нумерации с совершенно любого числа. Для настройки каждого раздела достаточно сделать его активным переместив туда курсор и пользоваться соответствующими пунктами меню.
Как научиться работать в Ворде самостоятельно?
Многим пользователям очень часто приходится работать с документами, в которых большое количество страниц. Ориентироваться в таком файле очень сложно, поскольку будет уходить много времени на поиск нужного параграфа или раздела. В данной статье мы рассмотрим, как пронумеровать страницы в Word, чтобы облегчить навигацию по тексту.
Ориентироваться в таком файле очень сложно, поскольку будет уходить много времени на поиск нужного параграфа или раздела. В данной статье мы рассмотрим, как пронумеровать страницы в Word, чтобы облегчить навигацию по тексту.
Благодаря этому вы сможете быстро перемещаться по документу и правильно определить, где именно находитесь. Более того, если вы планируете в дальнейшем печатать этот файл, нумерация спасет вас от возможной путаницы в последовательности страниц.
Нумеруем
Для того чтобы пронумеровать документ в редакторе Майкрософт Ворд, необходимо сделать следующие действия:
- Первым делом откроем какой-нибудь файл с большим содержимым.
- После этого перейдите на вкладку «Вставка» и кликните на кнопку «Колонтитулы». В появившемся меню выберите пункт «Номер страницы». Вас спросят, куда именно вставить данный элемент (при наведении на каждый пункт, справа вы увидите предварительные варианты):
- вверху или внизу;
- текущее положение.

- Сразу после этого вы увидите, что сверху или снизу (в зависимости от выбранного типа нумерации) появится поле для ввода информации. Кроме этого, на верхней панели откроется новая вкладка «Конструктор». Если кликнуть на иконку «Положение», можно будет настроить расстояние от верхнего и нижнего края. Таким способом вы сможете вручную указать отступы перед текстом.
Только не перестарайтесь. Учитывайте границы листа. Если переборщить, то можно выйти за пределы печати.
- Для того чтобы сохранить настройки, нужно нажать на кнопку «Закрыть окно колонтитулов».
- Сразу после этого пунктирная линия автоматически исчезнет. В результате этого вы увидите аккуратную цифру, расположенную внизу листа.
Если вам что-то не понравилось или получилось не так, как вы хотели, то всегда можно возобновить редактирование. Для этого достаточно сделай двойной клик левой кнопки мыши на элементе, расположенном в колонтитуле.
Параметры
Для более детальной настройки есть специальный пункт меню, который находится на вкладке «Конструктор».
Рассмотрим каждый параметр отдельно.
Особый колонтитул для первой страницы
По умолчанию в редакторе Word настроен автоматический порядок нумерации контента (начиная с самого начала и с цифры 1). Но в некоторых ситуациях этого делать не нужно. Например, если первая страница будет титульным листом. Особенно, если это официальный документ и там будут ставить штамп.
Для того чтобы это исправить, нужно в меню «Параметры» поставить галочку около пункта «Особый колонтитул для первой страницы». Сразу после этого в нижней части листа вы увидите соответствующую надпись.
Если прокрутить документ дальше, то вы увидите, что со второго листа нумерация возобновляется.
Если эту галочку убрать, то на титульнике цифра снова появится.
Разные колонтитулы для четных и нечетных страниц
Для активации этой настройки нужно поставить галочку около соответствующего пункта. Сразу после этого возле рамки будет отображаться другая надпись. Теперь вы сможете указать определенный текст для колонтитула верхней или нижней части четного либо нечетного листа.
Сразу после этого возле рамки будет отображаться другая надпись. Теперь вы сможете указать определенный текст для колонтитула верхней или нижней части четного либо нечетного листа.
Благодаря этому вы можете нумеровать страницы, как вам угодно. Главное – не перестараться. А то может получиться нечитабельный документ.
Дополнительные элементы
В колонтитул кроме цифры можно добавить что угодно. Кроме этого, получится изменить положение элементов. Например, сделать так, чтобы всё, что там находится, выровнялось по левому краю. Для этого достаточно кликнуть на нужную иконку на вкладке «Главная».
Также можно дописать текст. Например, можно начинать с сочетания «Страница №».
В этом случае текст будет статичен. а номера страниц – увеличиваться.
Кроме того, можно вставить текущую дату и время. Для этого нужно сделать следующее.
- Перейдите на вкладку «Конструктор». После этого кликните на иконку «Дата и время».
 В появившемся меню можете выбрать любой формат. Для вставки нажмите на кнопку «OK».
В появившемся меню можете выбрать любой формат. Для вставки нажмите на кнопку «OK».
- Для того чтобы дата не прилипла к номеру, нужно поставить курсор после этого элемента и нажать на клавиатуре на кнопку Tab.
- Благодаря этому документ будет смотреться намного красивее.
Если хотите переместиться в третий блок (справа), то нужно нажать еще раз на клавишу Tab.
Разработчики компании Microsoft постарались, чтобы колонтитулы были более насыщенными. Для того чтобы вставить больше информации о файле, нужно сделать следующие действия.
- Кликните два раза на нижнее поле, чтобы появилась возможность редактирования.
- Откройте на панели инструментов вкладку «Конструктор».
- Затем кликните на иконку «Сведения о документе».
- Сразу после этого вы увидите возможные варианты вставки:
- имя автора;
- имя файла;
- путь к файлу;
- название документа;
- свойство документа:
- автор;
- адрес организации;
- адрес электронной почты организации;
- аннотация;
- дата публикации;
- ключевые слова;
- название;
- организация;
- примечания;
- руководитель;
- состояние;
- телефон организации;
- тема;
- факс организации.

Вы можете вставить что угодно, но не перестарайтесь.
Формат номеров страниц
Кроме этого, можно настроить отображение внешнего вида нумерации. Для этого нужно сделать следующие действия.
- Перейдите на вкладку «Вставка».
- В появившемся меню нажмите на кнопку «Колонтитулы».
- Далее выберите раздел «Номер страницы».
- Затем кликните на интересующий нас пункт.
- Сразу после этого вы увидите следующее окно.
Рассмотрим каждую категорию настроек отдельно.
Изменение нумерации
При желании вы можете указать, с какой цифры начинать отсчет. По умолчанию в новом документе отсчет идет с «1», но вы можете указать любое значение. Например, число «5». Для сохранения необходимо нажать на кнопку «OK».
В результате этого вы увидите, что отсчет пошел с указанного параметра.
Формат номера
Иногда нужно сделать так, чтобы использовался не арабский набор цифр, а какой-нибудь другой.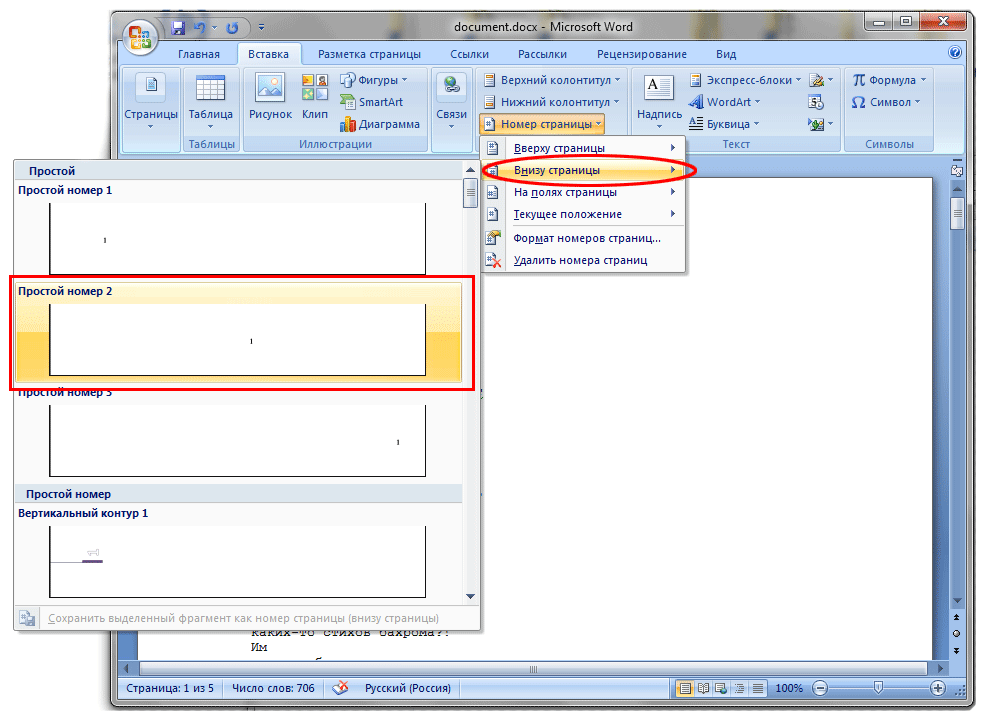 Для этого достаточно выбрать нужный вариант.
Для этого достаточно выбрать нужный вариант.
Например, чтобы сделать римские числа, необходимо кликнуть на соответствующий пункт. Для сохранения нажмите на кнопку «OK».
- В результате этого вы увидите следующее.
Использование глав в нумерации
Помимо всего описанного выше, в колонтитулы можно включить номер заголовка документа. Для этого следует вызвать окно «Формат номера страниц» (как это сделать, показано ранее) и поставить соответствующую галочку.
Для того чтобы добавить нумерованные заголовки, необходимо сделать следующее.
- Кликните на название раздела (в нашем случае это название стиха).
- Затем нажмите на стиль «Заголовок 1».
- Сразу после этого вы увидите, что внешний вид текст изменится. Но этого мало.
- Сделайте активным строку с названием.
- Нажмите на треугольник около иконки «Многоуровневый список».
- Выберите вариант для заголовков.
- В результате этого вы увидите следующее.

- Снова попробуйте поставить галочку около нужного пункта.
- На этот раз всё должно получиться. Рядом с номером страницы будет отображаться номер главы.
Как вставить содержание
Удобство нумерации в том, что благодаря ей можно создать оглавление. Для этого нужно сделать следующее.
- Перейдите в начало или конец документа.
- Для того чтобы отделиться от основного текста, нужно нажать на сочетание клавиш Ctrl+Enter.
- В результате этого вы окажетесь на новом листе.
- Затем перейдите на вкладку «Ссылки».
- Нажмите на иконку «Оглавление».
- После этого выберите любой из вариантов.
- В итоге вы увидите следующий результат.
Как удалить нумерацию
Если вам не нравится то, что вы сделали, вы всегда можете это удалить. Для этого нужно сделать следующие шаги.
- Перейдите на вкладку «Вставка».

- Нажмите на кнопку «Колонтитулы».
- В появившемся меню выберите раздел «Номер страницы».
- Затем кликните на пункт «Удалить номера».
- Благодаря этому всё бесследно исчезнет.
Заключение
В данной статье были рассмотрены основные моменты при работе с нумерацией страниц в редакторе Word. Если у вас что-то не получается, возможно, вы что-то делаете не так. Попробуйте прочитать заново. Помимо этого, вы можете обратиться к онлайн справке на сайте компании Микрософт.
Видеоинструкция
В дополнение к описанным выше инструкциям, вы можете посмотреть видео, в котором увидите дополнительные комментарии.
Microsoft Word — это популярнейший текстовый процессор, один из главных компонентов пакета MS Office, признанного общепринятым стандартом в мире офисных продуктов. Это многофункциональная программа, без которой невозможно представить работу с текстом, все возможности и функции которой невозможно уместить в одну статью, тем не менее, самые актуальные вопросы нельзя оставлять без ответов.
Это многофункциональная программа, без которой невозможно представить работу с текстом, все возможности и функции которой невозможно уместить в одну статью, тем не менее, самые актуальные вопросы нельзя оставлять без ответов.
Так, одной из распространенных задач, с которыми могут столкнуться пользователи, является необходимость в Ворде поставить нумерацию страниц. Действительно, чем бы вы не занимались в этой программе, будь то написание реферата, курсовой или дипломной работы, доклада, книги или обычного, большого по объему текста, практически всегда необходимо нумеровать страницы. Более того, даже в тех случаях, когда вам это не особо нужно и никто этого не требует, в дальнейшем работать с этими листами будет очень сложно.
Представьте, что вы решили этот документ на принтере — если вы его моментально не скрепите или не сошьете, как вы потом будете искать нужную страницу? Если таких страниц максимум 10, это, конечно, не проблема, но что, если их несколько десятков, сотен? Сколько времени вы потратите на то, чтобы их в случае чего упорядочить? Ниже мы расскажем о том, как пронумеровать страницы в Word на примере версии 2016 года, но пронумеровать страницы в Ворд 2010, как и в любой другой версии продукта, можно точно также — шаги могут отличаться визуально, но не тематически.
Как в MS Word пронумеровать все страницы?
1. Открыв документ, который вы хотите пронумеровать (или пустой, с которым вы только планируете работать), перейдите во вкладку «Вставка».
2. В подменю «Колонтитулы» найдите пункт «Номер страницы».
3. Кликнув по нему, вы сможете выбрать тип нумерации (расположение цифр на странице).
4. Выбрав подходящий тип нумерации, его необходимо утвердить — для этого нужно нажать «Закрыть окно колонтитулов».
5. Теперь страницы пронумерованы, а цифра находится в месте, соответствующему выбранному вами типу.
Как пронумеровать все страницы в Ворде, кроме титульного листа?
Большинство текстовых документов, в которых может понадобиться пронумеровать страницы, обладают титульным листом. Такое бывает в рефератах, дипломах, докладах и т.д. Первая страницы в данном случае выступает своего рода обложкой, на которой указывается имя автора, название, имя начальника или преподавателя.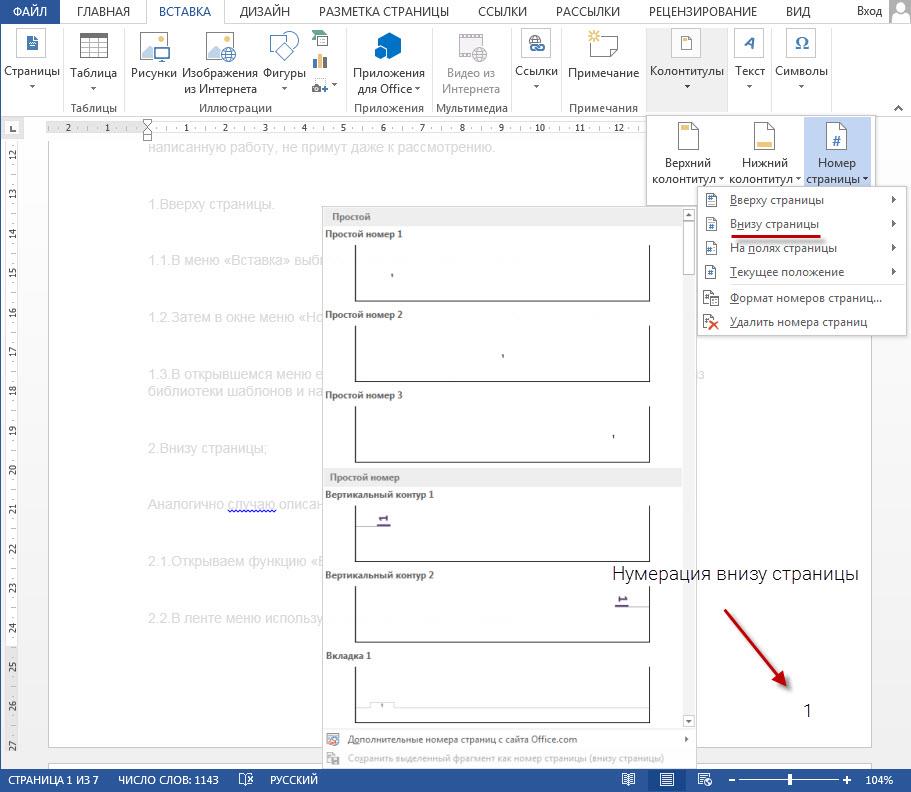 Следовательно, нумеровать титульный лист не только нет необходимости, но и не рекомендовано. К слову, многие используют для этого корректор, просто замазывая цифру, но это точно не наш метод.
Следовательно, нумеровать титульный лист не только нет необходимости, но и не рекомендовано. К слову, многие используют для этого корректор, просто замазывая цифру, но это точно не наш метод.
Итак, чтобы исключить нумерацию титульного листа, кликните левой кнопкой мышки дважды по номеру этой страницы (она должна быть первой).
В открывшемся сверху меню найдите раздел «Параметры», а в нем поставьте галочку напротив пункта «Особый колонтитул для этой страницы».
Номер с первой страницы исчезнет, а страница под номером 2 теперь станет 1. Теперь вы можете проработать титульный лист так, как считаете нужным, как это необходимо или в соответствие с тем, что от вам требуют.
Как добавить нумерацию типа «Страница X из Y»?
Иногда рядом с текущим номером страницы требуется указать общее количество таковых в документе. Для того, чтобы сделать это в Word, следуйте инструкции, изложенной ниже:
1. Нажмите на кнопку «Номер страницы», расположенную во вкладке «Вставка».
2. В развернувшемся меню выберите место, в котором должен этот номер располагаться на каждой странице.
Примечание: При выборе пункта «Текущее местоположение», номер страницы будет размещен в том месте, где в документе находится курсор.
3. В подменю выбранного вами пункта найдите пункт «Страница X из Y»выберите необходимый вариант нумерации.
4. Для изменения стиля нумерации, во вкладке «Конструктор», расположенной в основной вкладке «Работа с колонтитулами», найдите и нажмите кнопку «Номер страницы», где в развернувшемся меню следует выбрать «Формат номеров страниц».
5. Выбрав требуемый стиль, нажмите «ОК».
6. Закройте окно работы с колонтитулами, нажав на крайнюю кнопку на панели управления.
7. Страница будет пронумерована в выбранном вами формате и стиле.
Как добавить четные и нечетные номера страниц?
Нечетные номера страниц можно добавить в правый нижний колонтитул, а четные — в левый нижний. Для этого в Ворде необходимо проделать следующее:
Для этого в Ворде необходимо проделать следующее:
1. Кликните по нечетной странице. Это может быть первая страница документа, который вы хотите пронумеровать.
2. В группе «Колонтитулы», которая расположена во вкладке «Конструктор», нажмите на кнопку «Нижний колонтитул».
3. В развернувшемся меню со списками вариантов форматирования найдите «Встроенный», а затем выберите «Аспект (нечетная страница)».
4. Во вкладке «Конструктор» («Работа с колонтитулами») установите галочку напротив пункта «Разные колонтитулы для четных и нечетных страниц».
Совет: Если вы хотите исключить нумерацию первой (титульной) страницы документа, во вкладке «Конструктор» необходимо установить галочку возле «Особый колонтитул для первой страницы».
5. Во вкладке «Конструктор» нажмите кнопку «Вперед» — это переместит указатель курсора в нижний колонтитул для четных страниц.
6. Нажмите «Нижний колонтитул», расположенную в той же вкладке «Конструктор».
7. В развернувшемся списке найдите и выберите «Аспект (четная страница)».
Как сделать нумерацию разных разделов?
В документах большого объема нередко требуется установить различную нумерацию для страниц из разных разделов. Например, на титульной (первой) странице номера быть не должно, страницы с оглавлением должны быть пронумерованы римскими цифрами (I, II, III…), а основной текст документа должен быть пронумерован арабскими цифрами (1, 2, 3…). О том, как сделать нумерацию различных форматов на страницах разного типа в Word, мы расскажем ниже.
1. Для начала нужно отобразить скрытые символы, чтобы сделать это, нужно нажать соответствующую кнопку на панели управления во вкладке «Главная». Благодаря этому можно будет увидеть разрывы разделов, но на данном этапе нам только предстоит их добавить.
2. Прокручивая колесико мышки или используя ползунок в правой части окна программы, опуститесь вниз первой (титульной) страницы.
3. Во вкладке «Макет» нажмите на кнопку «Разрывы», перейдите к пункту «Разрывы разделов» и выберите «Следующая страница».
4. Это сделает титульную страницу первым разделов, остальная часть документа при этом станет Разделом 2.
5. Теперь опуститесь к концу первой страницы Раздела 2 (в нашем случае это будет использоваться для оглавления). Кликните дважды по нижней части страницы, чтобы открыть режим работы с колонтитулами. На листе отобразится ссылка «Как в предыдущем разделе» — это связь, которую нам предстоит удалить.
6. Предварительно убедившись в том, что курсор мышки расположен в нижнем колонтитуле, во вкладке «Конструктор» (раздел «Работа с колонтитулами»), где требуется выбрать «Как в предыдущем разделе». Это действие разорвет связь между титульным разделом (1) и оглавлением (2).
Это действие разорвет связь между титульным разделом (1) и оглавлением (2).
7. Опуститесь вниз последней страницы оглавления (Раздел 2).
8. Нажмите на кнопку «Разрывы», расположенную во вкладке «Макет» и под пунктом «Разрывы разделов» выберите «Следующая страница». В документе появится Раздел 3.
9. Установив курсор мышки в нижем колонтитуле, перейдите во вкладку «Конструктор», где снова нужно выбрать «Как в предыдущем разделе». Это действие разорвет связь между Разделами 2 и 3.
10. Кликните в любом месте Раздела 2 (оглавление), чтобы закрыть режим работы с колонтитулами (или нажмите кнопку на панели управления в Ворде), перейдите ко вкладке «Вставка», затем отыщите и нажмите «Номер страницы», где в развернувшемся меню выберите «Внизу страницы». В развернувшемся списке выберите пункт «Простой номер 2».
11. Раскрыв вкладку «Конструктор», нажмите «Номер страницы» после чего в развернувшемся меню выберите «Формат номеров страниц».
12. В пункте «Формат номера» выберите римские цифры (i, ii, iii), после чего нажмите «ОК».
13. Опуститесь к нижнему колонтитулу первой страницы всего оставшегося документа (Раздел 3).
14. Откройте вкладку «Вставка», выберите «Номер страницы», затем «Внизу страницы» и «Простой номер 2».
Примечание: Вероятнее всего, отобразившийся номер будет отличным от цифры 1, чтобы это изменить необходимо проделать действия, описанные ниже.
- Нажмите «Номер страницы» во вкладке «Конструктор»и выберите в развернувшемся меню «Формат номеров страниц».
- В открывшемся окошке напротив пункта «начать с» , расположенного в группе «Нумерация страниц», введите цифру «1» и нажмите «ОК».

15. Нумерация страниц документа будет изменена и упорядочена в соответствие с необходимыми требованиями.
Как видите, пронумеровать страницы в Microsoft Word (все, все кроме титульной, а также страницы различных разделов в разных форматах) не так сложно, как могло показаться сначала. Теперь вы знаете немного больше. Желаем вам результативной учебы и продуктивной работы.
Мы рады, что смогли помочь Вам в решении проблемы.
Задайте свой вопрос в комментариях, подробно расписав суть проблемы. Наши специалисты постараются ответить максимально быстро.
Помогла ли вам эта статья?
Да Нет
Как пронумеровать страницы в Ворде — FAQPC
При создании документов в Microsoft Word часто нужна нумерация станиц. Как выяснилось, некоторые пользователи делают это, проставляя цифры вручную. Естественно, даже незначительная правка такого текста сводит их старания на нет, да и открытие документа на другом компьютере нередко преподносит «сюрпризы» – номера оказываются не на тех местах, куда их поставил автор.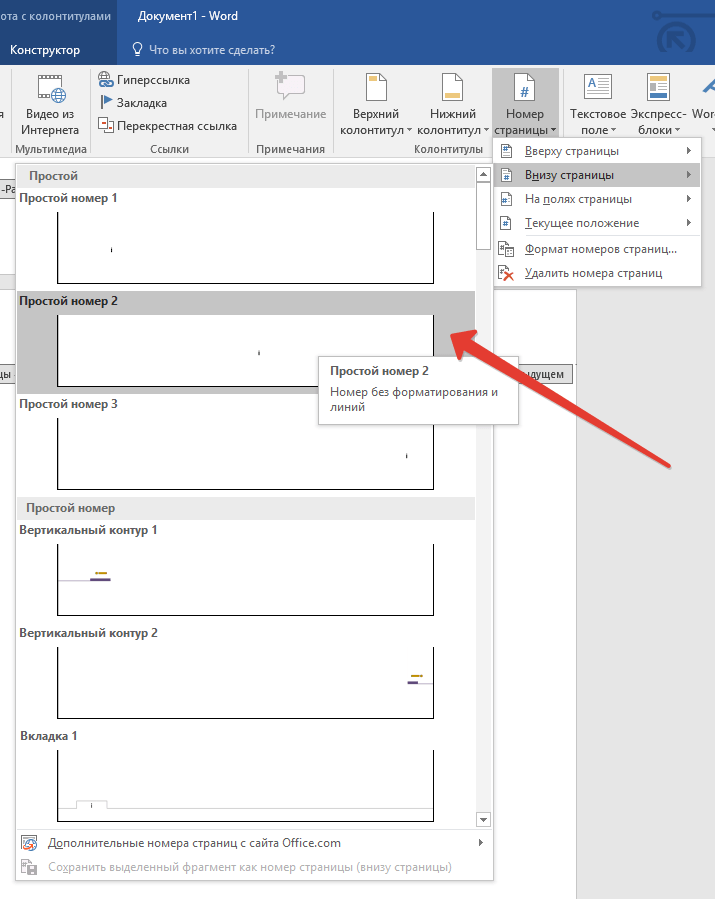
Зачем же мучиться? Предлагаю доверить эту работу самой программе, ведь она с этим справляется гораздо лучше. Итак, сегодня я расскажу, как пронумеровать страницы в Ворде – вверху, внизу или на полях. Инструкция актуальна для всех версий Microsoft Word, начиная с 2007. Различия только в оформлении главного меню.
Как пронумеровать страницы в Ворде
С первого листа
Нумеровать странички можно перед, после или в процессе работы над документом. Чтобы нумерация начиналась с первого листа, откройте в меню Microsoft Word вкладку «Вставка» и в разделе «Колонтитулы» нажмите «Номер страницы». Укажите место его вставки – вверху, внизу либо на полях листа (справа и слева). Следом выберите любой из предложенных стилей. В том числе можно и такой: «Страница X из Y», а не просто цифры.
Вот, что получилось у меня:
Если в поле колонтитула оказался курсор, для перехода к основному тексту достаточно дважды щелкнуть по нему.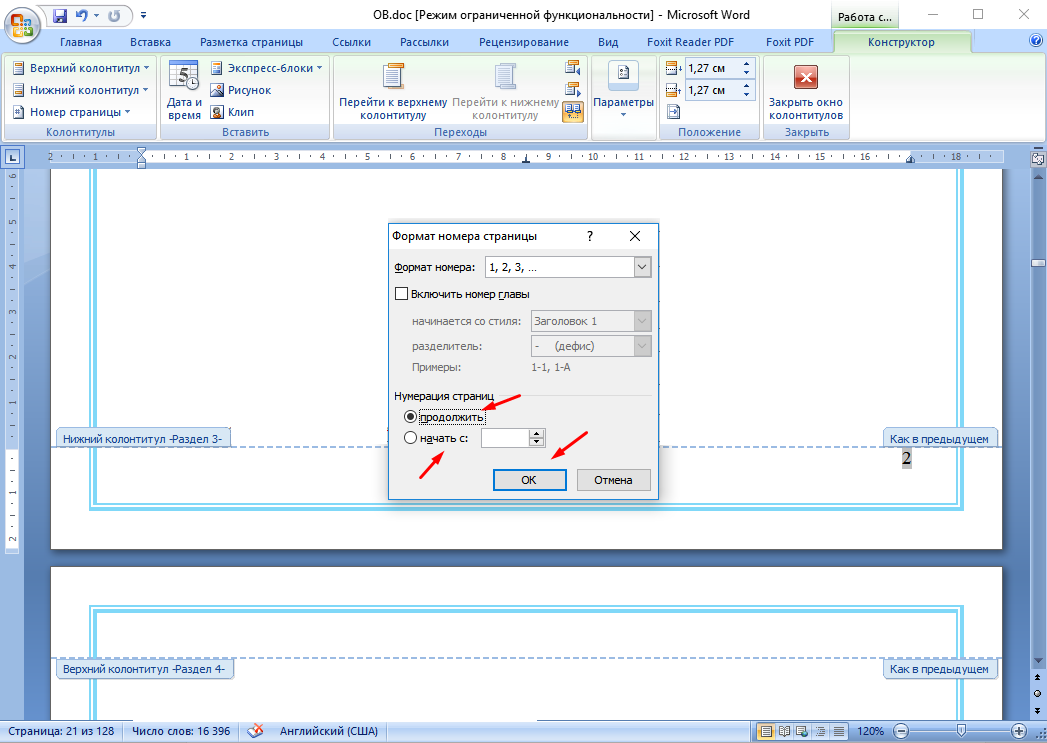
Кстати, если вам не нравится стандартный вордовский стиль нумерации, можете его подредактировать – изменить шрифт, размер, сместить цифры вправо или влево, растянуть или уменьшить графическое дополнение (квадратики, полоски, кружочки рядом с числами) и т. д.
С произвольного места
Иногда несколько первых страничек нумеровать не нужно. Например, вы хотите оставить непронумерованными титульный лист, за ним что-то еще и начать отсчет со второго или третьего. Для этого:
- Установите курсор внизу последней странички, которая должна остаться непронумерованной.
- Зайдите на вкладку «Разметка страницы», щелкните пункт «Разрывы» и в списке «Разрывы разделов» выберите следующую страничку. В этом месте документ будет разбит на две части, каждая из которых может иметь собственную разметку.
- Увидеть место разрыва поможет включение показа непечатаемых символов:
- Далее зайдите во вторую часть документа (которая будет пронумерована) и дважды кликните по области колонтитула, где должно быть указано порядковое число листа.
 После этого в главном меню откроется вкладка «Работа с колонтитулами» – «Конструктор».
После этого в главном меню откроется вкладка «Работа с колонтитулами» – «Конструктор».
- Чтобы оставить непронумерованным только первый листок, в разделе «Параметры» достаточно отметить «Особый колонтитул для первой страницы».
- Для отсчета с третьего, четвертого, пятого и т. д. листа – то есть с места, где вы вставили разрыв, кликните в области «Переходы» по значку «Как в предыдущем разделе», дабы разорвать связь между колонтитулами частей документа.
- Далее, не закрывая вкладку «Конструктор», кликните «Номер страницы» и «Формат номеров».
- Отметьте «начать с» и укажите число. Проделайте операцию для каждого раздела документа.
Как удалить нумерацию
Сделать это тоже очень просто. Если вы заметили, внизу списка «Номер страницы» раздела «Вставка» находится команда «Удалить номера». Кликните ее – и всё будет очищено.
Кликните ее – и всё будет очищено.
Если документ был разделен на несколько частей, пронумерованных отдельно, повторите удаление для каждой.
Как пронумеровать листы, если в колонтитулах содержится текст
Простановка номеров по инструкции, приведенной выше, удаляет все заметки на полях. Дабы не затереть текст внутри колонтитулов, сделаем так:
- Установим курсор, куда хотим вставить номер, и дважды кликнем в этом месте мышкой – откроется вкладка «Конструктор».
- В разделе «Положение» щелкнем «Вставить табуляцию с выравниванием» и выберем правое, левое либо центральное размещение порядкового значения листа.
- Следом перейдем на вкладку «Вставка» и в области «Текст» нажмем «Экспресс-блоки». Выберем «Поле».
- В списке полей отметим «Page» и в свойствах укажем формат.
 Примеры показаны на скриншоте.
Примеры показаны на скриншоте.
Вот, что вышло у меня:
Не слишком эстетично, но для наглядности пойдет. У вас, я уверен, получится намного симпатичнее.
***
Вот так, всё просто и одновременно сложно. Сложно потому, что количество функций и настроек в MS Word просто огромно. И если не знать, где что лежит, можно долго заниматься «археологией», но до нужного инструмента так и не докопаться. Чтобы облегчить вам эту задачу, и пишутся такие инструкции. Надеюсь, что и эта была вам чем-то полезна.
Интересные статьи по теме:
Как пронумеровать страницы в ворде MS word
Часто пользователь сталкивается с вопросом, как пронумеровать страницы в Ворде. Рассмотрим детально нюансы, актуальные при решении этой задачи.
Инструкция по нумерации страниц
Сейчас в основном используется 7, 10 и 13 версии Word. Они имеют удобный ленточный интерфейс, группирующий аналогичные функции по отдельным вкладкам. Для нумерации страниц нужно выполнить следующие действия:
- Перейти на вкладку «Вставка» и выбрать функцию «Номер страницы».
- В открывшемся окне выбрать требуемое расположение нумерации (внизу, вверху или на полях страницы, а также по центру, с правой или левой стороны).
Также можно выбрать понравившееся форматирование номеров страниц, перейдя по вкладке «Текущее положение».
Дополнительные возможности
Кроме того, как пронумеровать страницы в Ворде, у пользователя могут возникнуть дополнительные требования к форматированию. Для их выполнения нужно открыть меню «Формат номеров страниц». Оно находится по адресу «Вставка» → «Номер страницы».
Осуществив переход, открывается следующее меню:
С его помощью пользователь может осуществить ряд операций:
- Выбрать формат номера, в качестве которого могут быть использованы арабские или римские цифры, большие или маленькие буквы английского алфавита.

- Включить номер главы, предварительно выбрав начало стиля и разделитель.
- Начать нумерацию страниц с требуемого значения. Функция может пригодиться, если начало документа сохранено другим файлом.
Для удаления нумерации нужно перейти в соответствующее меню: «Вставка» → «Номер страницы» → «Удалить номер страницы».
Часто пользователю необходимо первую страницу оставить без изменений, но учесть ее в процессе нумерации. А непосредственно номера страниц начать указывать со второго листа. Это актуально при оформлении докладов, отчетов, рефератов или других документов, в которых титульные страницы не нумеруются.
Изначально необходимо пронумеровать все страницы, используя вышеизложенную инструкцию. Дальше перейти на вкладку «Разметка страниц» и активировать стрелочку, открывающую меню «Параметры страниц».
В открывшемся окне в меню «Макет» нужно активировать параметр «Различать колонтитулы первой страницы».
Выполняя такие простые действия, можно пронумеровать документ в соответствии с установленными нормами, выбрав при этом требуемое форматирование.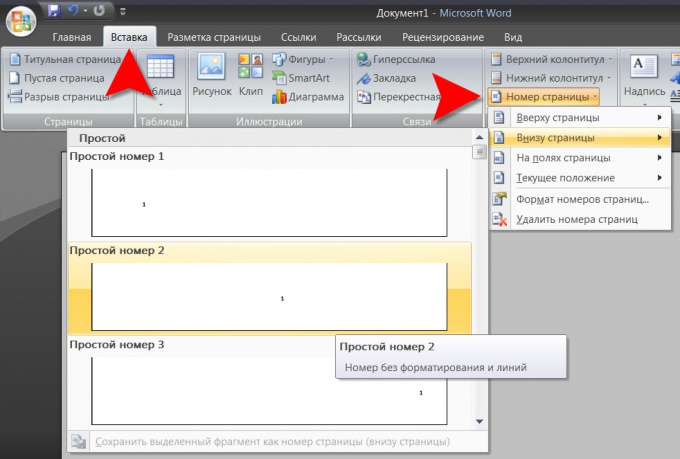
Как проставить нумерацию страниц в Ворде быстро и легко
Как проставить нумерацию страниц в Ворде. Если вы создаете в текстовом редакторе Ворд большой файл, электронную книгу, дипломную работу или курсовую, то без нумерации страниц просто не обойтись. О том, как удалить нумерацию страниц, мы уже с вами говорили, а вот о том как проставить нумерацию страниц в Ворде, я как-то позабыла. Ну ничего, сейчас мы это исправим. Лучше поздно, чем никогда. Итак…
Как проставить нумерацию страниц в Ворде
Для тех, кто не знает, как это сделать, я покажу на примере текстового редактора Word 2010. В Ворде 2007 та же самая операция ничем не отличается.
Для того, чтобы проставить нумерацию на всех страницах автоматически, необходимо перейти на вкладку Вставка, перейти в блок Колонтитулы, и выбрать там иконку Номер страницы.
Нажмите на этой иконке справа на маленький черный треугольник.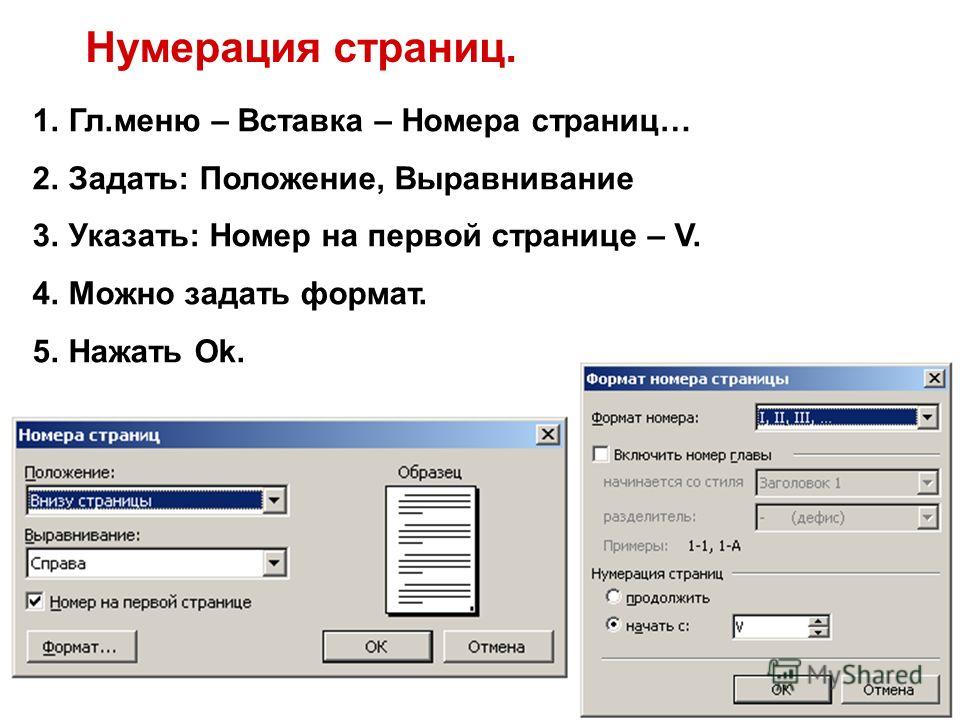 Откроется список, в котором надо выбрать пункт, где именно вы хотите, чтобы отображались номера страниц. Я обычно выбираю Внизу страницы. Но независимо от того, какой пункт вы выберите, откроется еще один список с наглядными изображениями расположения нумерации.
Откроется список, в котором надо выбрать пункт, где именно вы хотите, чтобы отображались номера страниц. Я обычно выбираю Внизу страницы. Но независимо от того, какой пункт вы выберите, откроется еще один список с наглядными изображениями расположения нумерации.
Выбираете, то, что вам подходит. Все списки тут же исчезнут, и вас перебросит на колонтитул с номером страницы.
После этого можете сохранить свои изменения, и закрыть Конструктор колонтитулов по красной кнопке с белым крестиком.
Теперь у вас на всех страницах будет проставлена нумерация страниц в порядке очередности. Таким образом, можно проставить нумерацию с любой страницы. Все равно номера будут проставлены на всех страницах, начиная с первой. Даже если вы потом добавите текст еще на несколько страниц, в середине или в конце документа, нумерация автоматически продолжится.
Можно прямо в конструкторе добавить перед номером страницы слово «Страница №», тогда на всех страницах будет написано «Страница № n», где n – номер каждой страницы. Вот таким образом можно быстро пронумеровать документ хоть в 200, хоть в тысячу страниц.
Вот таким образом можно быстро пронумеровать документ хоть в 200, хоть в тысячу страниц.
Если, что-то не понятно, то посмотрите мой видео ролик о том, Как проставить нумерацию страниц в Ворде:
Удачи Вам!
Понравилась статья — нажмите на кнопки:
Как пронумеровать страницы в Word – Сам Себе Admin
В процессе написания реферата, диплома или книги, все мы используем текстовый редактор документов Microsoft Word. Правильное оформление, как правило, должно включать в себя нумерацию страниц в документе. Многие, испытывают сложности и не знают, как пронумеровать страницы в Word, хотя сделать это довольно просто.
В этой статье подробно описывается, как нумеровать страницы в Ворде, выбрать расположение нумерации, формат, а также исключить нумерацию любой страницы документа.
Нумерация страниц в Word 2007, 2010, 2013 и 2016
Во всех версиях старше Word 2003, нумерация осуществляется одинаково. Скриншоты ниже представлены на примере Word 2016, но они подойдут и для более старых версий.
Для добавления нумерации в открытом документе перейдите на закладку «Вставка». В разделе «Колонтитулы» кликните пункт «Номер страницы» и выберите позицию нумерации. На скриншоте ниже я выбрал расположение в нижнем колонтитуле с размещением по центру. Нажмите на рисунок, чтобы увеличить его.
После этого действия в конце каждой страницы появится нумерация, а также отображение верхнего и нижнего колонтитула. Для того, чтобы закрыть отображение колонтитулов нажмите кнопку «Закрыть окно колонтитулов».
При желании, можно изменить формат нумерации, например, сделав цифры не арабскими, а римскими. Для этого опять зайдите в закладку «Вставка» и в пункте «Номера страниц» откройте «Формат номеров страниц».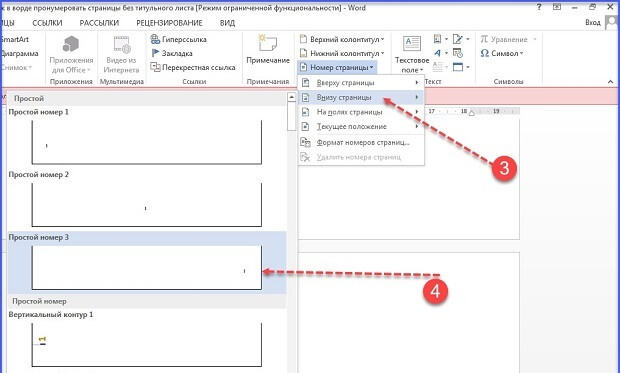
Здесь вы можете выбрать внешний вид, а также с какой цифры начнётся нумерация. Зачем это может потребоваться вы узнаете в следующем абзаце.
Убираем нумерацию с титульного листа
В большинстве учебных заведений одним из требований к оформлению документа значится отсутствие нумерации на титульном (первом) листе. Если просто включить нумерацию страниц, как было показано выше, то нумерация будет и на первом листе. Чтобы начинать нумерацию с первой страницы, но при этом не отображать её на титульном листе, необходимо сделать следующее.
Перейдите на закладку «Макет» и перейдите по ссылке «Параметры страницы», как представлено на картинке ниже.
Перейдите на закладку «Источники бумаги» и поставьте галку «Различать колонтитулы первой страницы». После этого нажмите ОК.
Теперь нумерация осуществляется, как и раньше, но на первой странице не отображается её номер, в нашем случае номер 1.
Когда требуется, чтобы нумерация не отображалась на первой странице (титульный лист), а на второй, чтобы она начиналась с цифры 1, необходимо в меню «Вставка» — «Номер страницы» — «Формат номера страницы» поставить нумерацию с 0. Таким образом первая страница будет с номером 0 без отображения, а вторая страница будет начинаться с номером 1, третья страница с цифрой 2 и так далее.
Нумерация с третьей страницы
Немного усложним задачу. Нам необходимо, чтобы нумерация была, но не отображалась на первой и второй странице. Ведь первая страница обычно является титульным листом, вторая может быть оглавлением, где также не требуется нумерация.
Для нумерации с третьей страницы потребуется сделать операцию под названием «Разрыв страницы». Для начала верните все настройки нумерации по умолчанию, если вы скрыли отображение нумерации на титульном листе. Предположим, что на данный момент у вас включена нумерация с первой страницы и на титульном листе отображается цифра 1, на второй странице цифра 2 и так далее.
Для начала верните все настройки нумерации по умолчанию, если вы скрыли отображение нумерации на титульном листе. Предположим, что на данный момент у вас включена нумерация с первой страницы и на титульном листе отображается цифра 1, на второй странице цифра 2 и так далее.
Для удобства, включите отображение всех знаков в Word. Для этого на закладке «Главная» кликните по кнопке «Отображать все знаки».
Теперь, когда у вас отображены все знаки в документы, включая пробелы и пустые строки, кликните левой кнопкой мыши на последний символ на первой странице документа. Потом на закладе «Макет» щёлкните «Разрывы» — «Следующая страница».
Проделайте такие же действия со второй страницей документа. Если вы всё сделали правильно, то включенная функция отображения всех символов покажет вам в конце первой и второй страницы линии разрывов. На картинке ниже они показаны красными стрелочками.
Сейчас третья страница пронумерована цифрой 1. Если хотите, чтобы она была пронумерована цифрой 3, то в меню «Вставка» — «Номер страницы» — «Формат номера страницы» установите значение «Начинать с 3».
Осталось только одна проблема, на первых двух страницах у нас отображаются номера страниц. Чтобы их убрать, выберите первую страницу, перейдите в закладку «Макет» — «Параметры страницы». Далее в закладке «Источник бумаги» проставьте галки рядом с пунктом «Различать колонтитулы первой страницы».
Проделайте такие же действия и на следующей странице вашего документа.
Таким образом мы смогли сделать так, чтобы на первых двух страницах нумерация не отображалась и начиналась с третьей, при чём с той цифры, которую мы захотим.
Кстати, данный способ с разрывом, позволяет начать нумерацию не только с третьей страницы, а абсолютно с любой.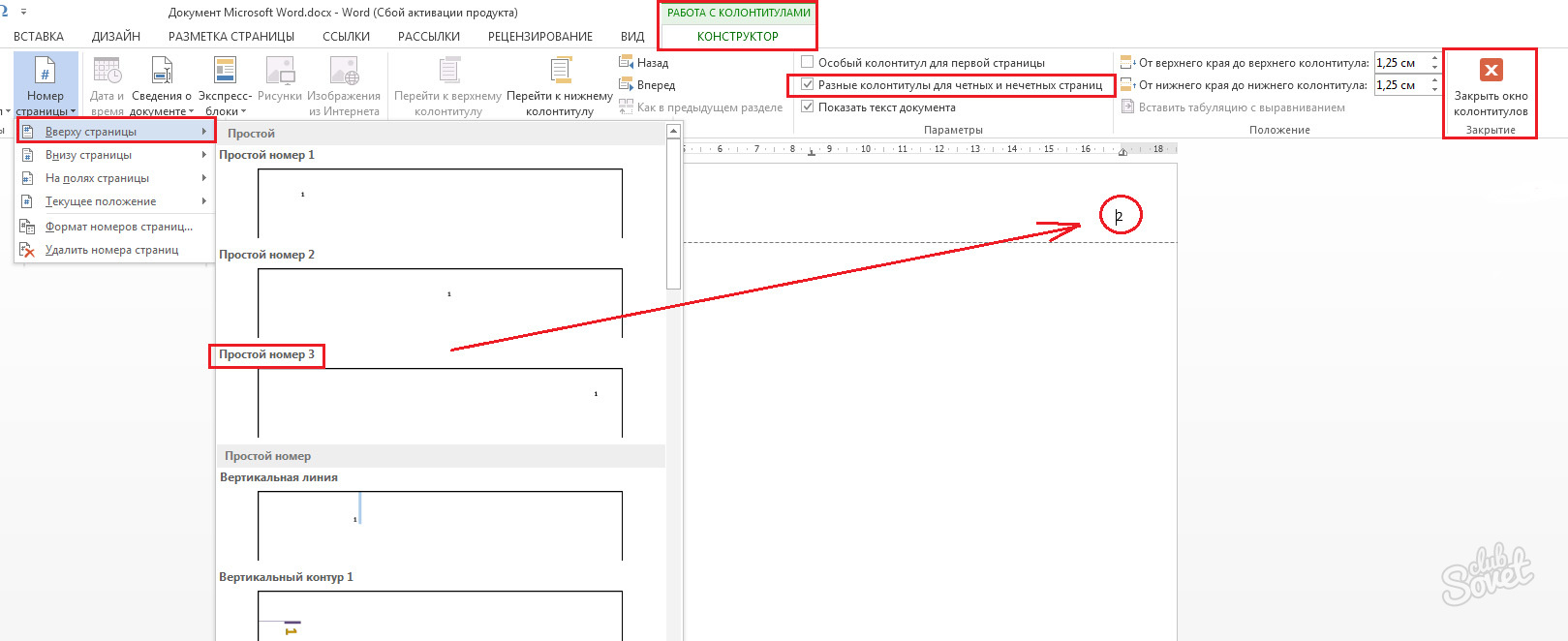
Для удаления нумерации, два раза кликните на какой-нибудь номер страницы и нажмите клавишу DEL. Все номера будут удалены из документа.
Нумерация страниц в Word 2003
Остаётся ещё не мало людей, который используют устаревший Word 2003. В нём нумерация страниц делается немного в другом порядке, чем для более новых версий программы.
В открытом файле Word 2003 кликните в верхнем меню «Вставка» — «Номера страниц».
Задайте положение цифр (например, внизу страницы) и выравнивание (например справа). Убрав галку с пункта «Номер на первой странице» вы можете отключить нумерацию на титульном листе документа.
Нажмите на кнопку «Формат». Укажите формат нумерации (например, римские цифры), а также укажите, с какой цифры начинать нумерацию страниц.
После внесения изменений нажмите ОК и все страницы станут пронумерованными.
Для нумерации с третьей или любой другой страницы в Word 2003 для начала включите отображение всех символов. После этого наведите курсор на последний символ на первой странице и нажмите в горизонтальном меню «Вставка» — «Разрыв страницы». Сделайте то же самое и на второй. Отныне нумерация будет начинаться с третьей страницы.
Мне нравитсяНе нравится
Как добавить номера страниц в документ Microsoft Word
Создание документа в Microsoft Word для Mac? В зависимости от того, для кого вы создаете документ, вам может потребоваться добавить номера страниц. Многие организации, такие как школы и юридические лица, имеют очень строгие правила относительно нумерации страниц.
Вот как добавить номера страниц в документ Microsoft Word на вашем Mac:
- Откройте Microsoft Word на своем Mac, а затем создайте новый документ.
/> - В меню Вставить выберите Номера страниц . Появится окно Номера страниц , как показано ниже.
/> - В меню « Позиция » выберите место для номеров страниц. Вы можете установить номер страницы, который будет отображаться вверху или внизу страницы.
/> - В меню Выравнивание выберите положение для номеров страниц. Вы можете выбрать выравнивание по левому краю, центру или правому краю.А если вы планируете привязать свой документ, вы можете использовать внутри или за пределами , которые специально разработаны для переплетенных документов.
/> - Необязательно: Чтобы скрыть номер страницы на первой странице документа Word, снимите флажок Показывать номер на первой странице .

/> - Нажмите ОК , чтобы сохранить и применить изменения.
Поздравляем! Вы успешно добавили номера страниц в свой документ Microsoft Word.
Изменение формата номеров страниц
Некоторые организации требуют, чтобы номера страниц отображались в определенном формате. Например, вместо обычного формата (1, 2, 3 …) вам может потребоваться использовать римские цифры (I, II, III …) или даже буквы (a, b, c …). Вот как изменить формат номеров страниц в документе Microsoft Word:
- Откройте документ Microsoft Word, если он еще не открыт.
/> - В меню Вставить выберите Номера страниц .Откроется окно Номера страниц .
/> - Щелкните Формат . Появится окно Формат номера страницы , как показано ниже.
/> - В меню Формат чисел выберите параметр форматирования номера страницы.
/> - Щелкните ОК .
/> - Теперь вы снова в окне Номера страниц .
 Нажмите ОК , чтобы сохранить и применить изменения.
Нажмите ОК , чтобы сохранить и применить изменения.
Теперь номера страниц в вашем документе Microsoft Word отформатированы так, как вы хотите!
Статьи по теме
Познакомьтесь со своим Macinstructor
Мэтт Коун, автор книги Master Your Mac , был пользователем Mac более 20 лет.Бывший писатель-призрак для некоторых из самых известных инструкторов Apple, Кон основал в 1999 году Macinstruct, сайт с учебными пособиями по OS X, который ежегодно посещают сотни тысяч уникальных посетителей. Вы можете написать ему по адресу: [электронная почта защищена].
Когда и как включать номера страниц в цитаты в стиле APA
, Челси Ли
Все цитаты в тексте в стиле APA состоят из двух частей: автора и даты. Некоторые цитаты в тексте также включают номера страниц (или другую информацию о местоположении, когда номера страниц недоступны, как в некоторых онлайн-материалах).В этом сообщении описывается, когда и как включать номера страниц в стиль APA для различных типов цитирования, а также как включать соответствующую информацию о местоположении вместо номеров страниц, когда номера страниц недоступны.
Прямые предложения
Прямая цитата воспроизводит слова другого автора дословно и отображается в кавычках (если цитата меньше 40 слов) или как блочная цитата (если цитата составляет 40 слов или более).Когда вы включаете прямую цитату в статью, укажите автора, дату и номер страницы, на которой цитата может быть найдена (или другую информацию о местоположении) в цитате.
Исследование показало, что «романтические партнеры придерживаются как предвзятых, так и реалистичных взглядов на основную черту отношений: физическую привлекательность» (Solomon & Vazire, 2014, p. 524). Соломон и Вазир (2014) обнаружили, что «романтические партнеры придерживаются как предвзятых, так и реалистичных взглядов на основную черту отношений: физическую привлекательность» (стр.524). |
Есть много способов процитировать прямую цитату; см. больше примеров здесь.
больше примеров здесь.
Парафразы
Перефразирование по-новому пересказывает чужие слова. Например, вы можете сформулировать предложение своими словами или обобщить то, что нашел другой автор или группа авторов. Когда вы включаете в статью пересказ, вы должны указывать только автора и дату в цитировании. Вам предлагается (но не требуется) также указать номер страницы (или другую информацию о местоположении) для перефразированной цитаты, когда это поможет читателю найти соответствующий отрывок в длинном или сложном тексте (например, когда вы используете только короткую часть книги).В приведенных ниже примерах показано цитирование перефразирования, содержащего номер страницы.
Подобно тому, как Шерлок Холмс расследует дело, психологи должны оценить все доступные данные, прежде чем делать вывод, чтобы не сделать ошибочный вывод на основании недостаточных доказательств (Bram & Peebles, 2014, стр. Брэм и Пиблз (2014) рекомендовали психологам оценивать все доступные данные, прежде чем делать выводы, точно так же, как Шерлок Холмс расследует дело, чтобы они не пришли к ошибочному выводу на основе недостаточных доказательств (стр.32–33). |
Есть много способов перефразировать материал; вот еще примеры и несколько советов.
Как цитировать материал без номеров страниц
Если в цитируемом материале нет номеров страниц (например, в некоторых электронных книгах) и они нужны для цитирования в тексте, используйте вместо этого любую из следующих сведений о местоположении:
- номер абзаца, если имеется; как вариант, вы можете отсчитывать количество абзацев от начала документа;
- — общий заголовок плюс номер абзаца в этом разделе; или
- сокращенный заголовок (или первые несколько слов заголовка) в кавычках, в случаях, когда заголовок слишком громоздок для цитирования полностью, плюс номер абзаца в этом разделе.

Людям, планирующим выход на пенсию, нужны не только деньги — им также «необходимо накапливать свои эмоциональные резервы», чтобы иметь адекватную поддержку со стороны семьи и друзей (Чемберлин, 2014, пункт 1). Chamberin (2014, п. 1) заявил, что людям, планирующим выход на пенсию, нужны не только деньги — им также «необходимо накапливать свои эмоциональные резервы», чтобы обеспечить им адекватную поддержку со стороны семьи и друзей. |
Узнать больше
Подробнее о цитировании и перефразировании в стиле APA см. Руководство по публикациям Американской психологической ассоциации (6-е изд., §§ 6.03–6.09).
Список литературы
слов, как пронумеровать страницы
Последнее слово
Джулезз
как.
Для того, чтобы Масел узнал настоящую причину, по которой она была выбрана для выполнения этой невыполнимой задачи, ей понадобится помощь любимого человека и новых друзей.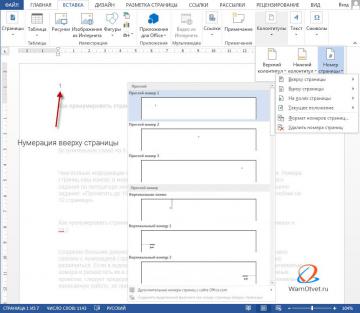 Отношения формируются и разрываются, trau
Отношения формируются и разрываются, trau
Читать сейчас
Одно слово за раз
by Kaylon_Lewis
как мы с ними чувствовали себя и как любовь может длиться, я не уверен, сколько достаточно написать, но вы можете позволить мне знаю, если вы хотите большего? У меня есть чем поделиться
Читать сейчас
Император не знает, как любить
by aparis877
word.Лиа Цзяо охотно следует за ним обратно из гор, но этот принц, не слишком ли он странный?
Читать сейчас
Pet King
by Jie Po
слово в этой книге? Разве это не пусто? »
Чжан Цзянь действительно хотел обнять Знаменитого, потому что он был не единственным, кто не мог видеть слова в книге. Однако Фамоус моргнул и сказал: «Кажется, li
Прочтите сейчас
[Прочтите телефон Вечного Божества] Primordial Serpent (пока остановлен)
от whatuwantman
страниц — это 5000 слов? Двойной интервал, 5000 слов — около 20 страниц ; одинарный интервал около 10 Сколько страниц составляет 5000 слов? Двойной интервал, 5000 слов составляет около 20 страниц; одинарный интервал около 10 страниц.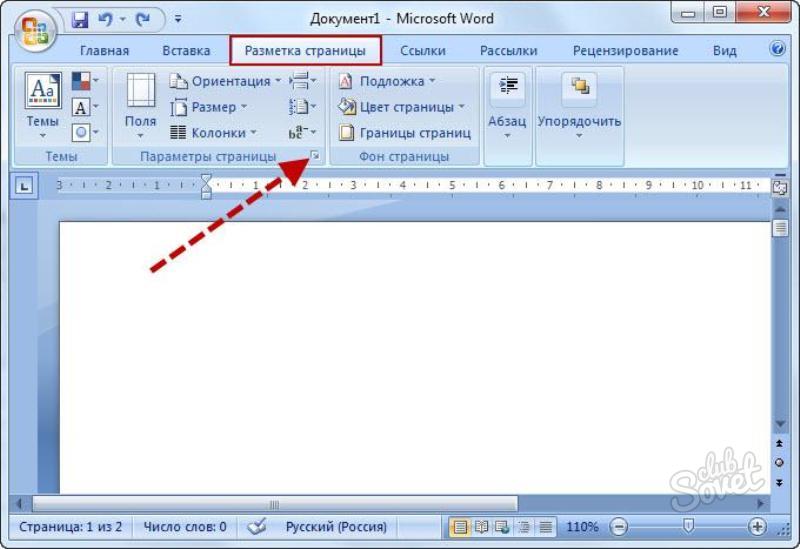 Сейчас,
Сейчас,
Читать сейчас
Master Of Centipedes
by IAmNotVoid
как говорить, они просто играли с подаренными им игрушками, большинство из них были в группах,
Чтобы вписаться, даже 101 был внутри группы, она состояла из 3 детей, номер 101, номер 18, номер
Читать сейчас
Скучающий лич
от Random_writer
страниц с чернилами, которые размазали его Руки. Он поднес ее к глазам, чтобы немного лучше рассмотреть волнистые линии.»Что там написано?» — спросила Лиз, отматывая свой экземпляр книги назад, чтобы получить
Прочитать сейчас
Система героев! Перенесена в другой мир
Рипкорез
как этот мужчина разговаривал с ней.
«Эээ. Нет, мэм! Прошу прощения за сомнения в силах Мэама. Это больше не повторится». Мужчина быстро извинился, поклонившись. Алекс был просто удивлен, увидев его действия. He
Прочтите сейчас
King Of Entertainment
by CultivationMaster
как должно было быть. Первое, что он хотел сделать сейчас, — это написать и отправить Гарри Поттера своему отцу для публикации до 24 июня, что было официальной датой закрытия публикации
Первое, что он хотел сделать сейчас, — это написать и отправить Гарри Поттера своему отцу для публикации до 24 июня, что было официальной датой закрытия публикации
. Читать сейчас
Универсальный мастер ремесел другого мира
автор: Чжуан Бифань
как трудно людям было изучать магию и как много людей желали знаний во времена Темного века.
Под контролем высших эльфов люди не могли ожидать, что высшие эльфы научат их ma
Читать сейчас
Документы Google могут добавлять разные номера страниц в разделы
Google Docs теперь добавляет возможность настраивать, какие разделы имеют номера страниц и какие номера начинать подсчет из текстового редактора онлайн.
Добавление было подтверждено в сообщении блога G Suite и даст вам гораздо больше контроля, если вы хотите создавать большие документы в Google Docs. Это не новость для тех, кто может иметь опыт работы с Microsoft Word, но это долгожданное включение в постоянно развивающиеся Документы Google.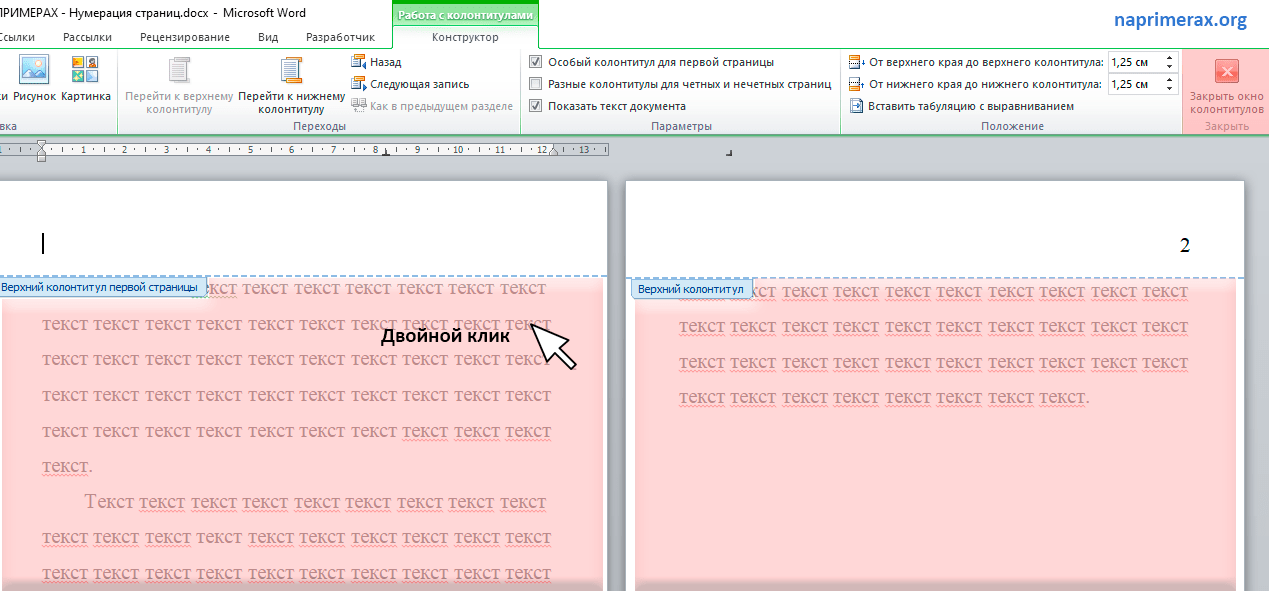
Для начала вам потребуется использовать инструмент разделов в документе. После того, как вы создали разделы, теперь вы можете указать, к каким разделам добавить или применить номера страниц. Если у вас есть титульные страницы, оглавление или индексная страница, эта новая функция позволяет добавлять номера страниц только к тем, которые находятся в теле вашего документа Google.
Это может оказаться особенно полезным для людей, которые пишут длинные материалы или журналы и хотят пронумеровать только важные части своих документов. Google подтвердил, что новые функции появятся в продаже в течение следующих нескольких недель, и каждый получит доступ с середины декабря.
Когда он станет доступен, чтобы добавить номера страниц, вам нужно будет открыть существующий документ, перейдите к Вставка> Номера страниц> Дополнительные параметры. Откроется диалоговое окно, которое позволит вам настроить формат нумерации страниц в документе.В сочетании с существующими элементами управления для верхних и нижних колонтитулов у вас будет гораздо больше возможностей настройки для ваших документов и файлов.
Если у вас есть проблемы или проблемы, у Google есть удобная страница поддержки, уже посвященная нумерации страниц и элементам управления форматированием.
Подробнее в Google Документах:
FTC: Мы используем автоматические партнерские ссылки для получения дохода. Подробнее.
Посетите 9to5Google на YouTube, чтобы узнать больше:
Как добавить номера страниц в документ Word (2)
Мы уже изучили основы добавления номеров страниц в документ Word , и теперь мы рассмотрим еще несколько вещей, которые вы можете сделать с номерами страниц, в том числе:
- как остановить отображение номера страницы на первой странице
- как иметь номера страниц в разных форматах в вашем документе
Это будет особенно полезно, если вы форматируете номера страниц в докторской диссертации или другой диссертации или диссертации — многие из моих клиентов-студентов не знают, как это сделать, и именно это вдохновило меня на написание этой серии статей. статьи.
Как можно использовать разные форматы номеров страниц в разных частях документа?
Представьте, что вы написали диссертацию или книгу — что-то, у чего есть титульный лист (красный), список содержания (синий), а затем основная часть текста (желтый). Это будет выглядеть примерно так…
Теперь представьте, что вы хотите иметь разных нумераций страниц для разных частей документа — например, без нумерации страниц на титульном листе, римскими цифрами для страниц содержания, а затем нумерацию, продолжающуюся арабскими цифрами для основная часть текста.Посмотрите научно-популярную книгу или чью-нибудь диссертацию, и вы увидите, что именно так они часто изложены.
Как вы это делаете? Прежде всего, вам нужно разделить ваш документ на отдельные разделы, используя разрывы разделов . Давайте узнаем, как это сделать…
Как узнать, какое форматирование имеет мой документ?
Если вы планируете вставить в документ разделы или другие разрывы, полезно иметь возможность видеть, какие разрывы у вас уже есть .В документе, который я использую в качестве примера, я подозреваю, что aurhor добавил какие-то разрывы, чтобы страница с содержанием и затем основной текст начинался на новых страницах.
Как это проверить? Убедитесь, что вы находитесь на вкладке Home , а затем нажмите кнопку Paragraph в разделе Paragraph …
После того, как вы нажмете кнопку, вы обнаружите, что появляются всевозможные странные отметки. Вы также можете увидеть, что новая страница была запущена путем вставки разрыва страницы (без использования клавиши Enter — ура.Если вы хотите узнать причину «ура», прочтите эту статью.
Знак абзаца указывает на возврат, а метка разрыва страницы показывает, что здесь был вставлен разрыв страницы. Это замечательно, если вы просто хотите начать следующий фрагмент текста на следующей странице, но мы хотим, чтобы форматировал каждый раздел по-разному, и для этого требуется разрыв раздела, а не просто разрыв страницы .
Как вставить разрыв раздела?
Чтобы вставить разрыв раздела, нам нужно сначала удалить разрыв страницы.Выделите разрыв страницы и нажмите клавишу Delete или поместите курсор справа от него и нажмите кнопку Backspace. Как только вы это сделаете, вы заметите, что текст, аккуратно расположенный вверху следующей страницы, переместился на эту страницу. Не волнуйтесь, он снова исчезнет…
Чтобы вставить разрыв раздела, вам нужно находиться на вкладке Макет страницы (а не на вкладке Вставка, что сбивает с толку). Там вы найдете область под названием Page Setup , которая включает меню Breaks :
Когда вы нажимаете кнопку Разрывы , вы увидите меню, предлагающее несколько различных опций для разрыва, который вы хотите вставить, в том числе нашего старого друга разрыв страницы и нашего нового друга разрыв раздела.
Нам нужен Разрыв раздела — следующая страница . Как поясняется в тексте, это вставит разрыв раздела и начнет следующий кусок текста на следующей странице — именно то, что мы хотим сделать. Выберите этот вариант и привет…
… на вашей странице появляется разрыв раздела (следующая страница). И страница содержания вернулась на страницу 2.
Обратите внимание, что в этом примере мы разделяем документ на три раздела, используя два разрыва раздела, поэтому нам нужно добавить еще один в конец списка содержимого…
Итак, теперь наш документ разделен на три раздела — 1, титульный лист, 2, список содержимого и 3.основной текст:
Как мне добавить разные форматы чисел в разные разделы моего документа?
Теперь пришло время добавить те номеров страниц , помня, что нам не нужны номера страниц на титульном листе, римские цифры на страницах содержания, за которыми следуют арабские цифры для остальной части документа.
Мы уже видели, как добавлять номера страниц раньше, используя верхние и нижние колонтитулы в документе. Мы сделаем это сейчас.Но на этот раз нам нужно сначала сделать кое-что еще: нам нужно удалить связь между каждым разделом и убедиться, что каждый из них независим. Это позволит нам назначать разные форматы номеров страниц для каждого раздела (и другое форматирование — я напишу об этом в другой раз, но так вы получите свой документ, чтобы у вас были определенные страницы в альбомной, а не в книжной ориентации и т. Д.
Как мне сделать так, чтобы нижний колонтитул не имел тот же формат, что и в предыдущем разделе?
Уловка здесь в том, чтобы убедиться, что нижние колонтитулы не просто копируют предыдущий раздел документа.если они это сделают, вам будет сложно сделать каждый раздел другим. Теперь нам нужно перейти во второй раздел документа и отсоединить его нижние колонтитулы от нижних колонтитулов первого раздела.
Итак, прежде всего, перейдите на вкладку «Дизайн» или просто нажмите левой кнопкой мыши в нижней части страницы , под текстом. В обоих случаях откроется вкладка «Дизайн» , и вам нужно будет посмотреть на область навигации . Вы увидите, что нижний колонтитул автоматически принимает значение То же, что и предыдущий — нам нужно отсоединить этот нижний колонтитул от предыдущего.Вверху на ленте , Ссылка на предыдущий выделена, напоминая нам, что нижний колонтитул этого раздела связан с предыдущим, и дает удобный совет о том, как это остановить.
Если вы нажмете кнопку Link to Previous , она снова изменится с желтого на белый, вы заметите, что примечание Link to Previous в нижнем колонтитуле исчезло. Это означает, что вы можете форматировать Раздел 2 независимо от того, что происходит в Разделе 1,
Обратите внимание, что верхний колонтитул имеет собственную возможность Link to Previous , которая отличается от функции нижнего колонтитула, что означает, что вы можете сохранить любой текст заголовка, который вы добавили в документ, работающий по всему документу без необходимости повторного использования. вставьте его в каждый раздел.
Прежде чем мы начнем с энтузиазма по поводу добавления этих номеров страниц, убедитесь, что вы сделали то же самое с Разделом 3, отключив его от Раздела 2. Изменение того же, что и в предыдущем разделе, не повлияет на следующий раздел:
Напомнить мне, как добавлять номера страниц…
Теперь мы готовы добавить в документ номера страниц . Игнорируя Раздел 1, которому не нужен номер страницы, мы можем перейти к номеру страницы и добавить часть Раздела 2. Напомню, что это в области Номер страницы вкладки Дизайн , и в данном случае мы хотим добавить номер страницы внизу страницы hte, поэтому мы выбираем Номер страницы , затем Низ страницы и конкретную позицию , которая нам нужна, чтобы настроить позицию номера страницы перед форматированием фактических чисел .
Теперь пора отформатировать номера страниц . Итак, мы вернулись к кнопке Номер страницы , но мы выбрали Форматировать номера страниц …
В этом примере вы увидите, что номер страницы автоматически вставляется на первую страницу содержания (страница 2 документа), но по умолчанию он состоит из арабских цифр и помогает нам сообщить, что мы на странице 2 документа. Однако нам нужны римские цифры, И мы хотим, чтобы она начиналась со страницы 1.Итак, в меню формата номера страницы , и там мы можем…
… выберите римские цифры (вверху) и начните со страницы 2, а не со страницы 2. Нажмите OK , чтобы установить эти…
И посмотрите — как по волшебству номер страницы теперь i вместо 2.
Теперь для раздела 3, основной части текста, нам нужны арабские цифры, которые продолжаются с последнего числа в разделе 2. Итак, в этом случае мы выбираем Number Format как значение по умолчанию, арабский язык, opion и галочку. Продолжить с предыдущего раздела .На этом скриншоте я уже нажал ОК, поэтому посмотрите внизу страницы…
, и вот чудесная цифра три.
Итак, для вас, что мы сделали красочным и драматичным образом, который немного преувеличивает, чем мы хотели бы, чтобы наш документ выглядел на самом деле, мы сделали следующее:
И хотя правила форматирования отдельных вузов по-прежнему имеют приоритет, большинство моих аспирантов предпочитают, чтобы нумерация страниц диссертации выглядела именно так.
В этой статье мы узнали, , , как добавлять разные типы номеров страниц в разные части документа, а также более сложные форматы номеров страниц. Если вам нужно больше узнать об основах нумерации страниц, см. Статью по этой теме.
Если вы нашли эту статью полезной, поделитесь ею с помощью кнопок ниже и оставьте мне комментарий!
Если вас вообще интересует моя книга по антихолестериновой диете, которую я использовал в качестве примера в этом документе, узнайте больше здесь.
Это часть моей серии статей о том, как избежать затратных по времени «коротких путей» и правильно использовать Word, чтобы максимально сэкономить время и улучшить внешний вид ваших документов.
Обратите внимание, что эти подсказки работают с версиями Microsoft Word, которые используются в настоящее время — Word 2003, Word 2007 и Word 2010 , все для ПК. Версии Word, совместимые с Mac, должны иметь аналогичные параметры. Всегда сохраняйте копию документа перед тем, как с ним работать. Я не несу ответственности за соленые огурцы, в которые вы можете попасть!
Найдите здесь все короткие пути…
Нравится:
Нравится Загрузка…
Связанные
Как добавить номера страниц в PDF-документ
Если у вас есть файл PDF без справочных номеров страниц, вы, вероятно, подумаете, что настроить его — сложная задача. Действительно, с большинством программного обеспечения PDF на рынке это так. Но если вы хотите, чтобы в документе появился какой-либо номер страницы, вам придется просмотреть его.
Чтобы добавить номера страниц в PDF , отслеживание информации становится проще и практичнее.Кроме того, это помогает с локализацией, особенно когда документ будет распечатан или опубликован. Однако ссылка на него — не только оперативная мера. Это также должно быть методологическим и логическим расположением в файле.
Поэтому, когда вы выбираете страницы, которые будут нумероваться, имейте в виду, что введения, титульные страницы или другие исключения не считаются обычными, даже если они находятся в архиве. Номера страниц должны отражать фактическое содержание, а не буквальное количество страниц в PDF.
Лучшее программное обеспечение для добавления номеров страниц в PDF
После обработки материала, чтобы узнать все нужные страницы, которые вы будете нумеровать, следующая часть состоит в том, чтобы настроить PDF-файл для его редактирования. На рынке программного обеспечения есть множество вариантов настройки PDF, но PDFelement Pro для Mac (или PDFelement Pro для Windows) является наиболее рекомендуемым.
Использование редактора PDF, такого как PDFelement Pro, позволяет легко добавлять номера страниц в документ PDF или удалять номера из PDF во время работы с файлом.Персонализация не уступает качеству: после добавления чисел возможность изменить внешний вид и расположение номера гарантирует, что все соответствует спецификациям пользователя.
Как добавить номера страниц в PDF на Mac
Теперь, когда мы немного знаем о PDFelement Pro, давайте разберемся, как его можно использовать для добавления номеров страниц в PDF. В приведенном ниже пошаговом руководстве показано, как наилучшим образом использовать это отличное программное обеспечение.Функция «Нумерация Бейтса» помогает пользователям метить страницу PDF, облегчая поиск и учет страниц в файле.
Шаг 1. Импортируйте PDF в PDFelement Pro:
Загрузите PDFelement Pro и нажмите «Открыть файл» в левом углу программы. Когда появится окно поиска файлов, выберите на компьютере файл, который вы хотите отредактировать, и снова нажмите «Открыть».
Шаг 2. Пронумеруйте страницы в PDF:
Активируйте панель «Редактировать», щелкнув по ней, и перейдите к опции «Нумерация Бейтса> Новая нумерация Бейтса».Откроется окно редактирования, в котором можно задать порядок номеров страниц.
Шаг 3. Редактирование файлов PDF
В окне «Редактировать» вы можете настроить числа, изменить стиль шрифта и выбрать диапазон страниц или положение для добавления. Вы также можете легко добавлять изображения, ссылки, тексты в файлы PDF. Закончив редактирование таким образом, чтобы он лучше соответствовал вашим обозначениям, нажмите «ОК».
Это было! Разве не так просто использовать PDFelement Pro для добавления номеров страниц в PDF на Mac? Щелкните здесь, чтобы получить полное руководство по использованию PDFelement Pro для управления документами PDF так же просто, как документами Word.
Теперь, когда вы узнали, как добавлять номера страниц в PDF с помощью PDFelement Pro для Mac (или PDFelement Pro для Windows), и заметили, насколько это просто, вы можете подумать о выборе программного обеспечения в качестве основного редактора PDF. С помощью мощного инструмента редактора PDF вы можете легко конвертировать PDF в Word, PPT, изображения и другие форматы файлов, он также позволяет конвертировать несколько файлов PDF. Расширенная функция оптического распознавания текста позволяет конвертировать и редактировать отсканированные файлы PDF всего за несколько шагов.
Используя PDFelement Pro, вы сможете редактировать PDF, как если бы вы использовали Word Office, и, что самое приятное, файл не будет скомпрометирован.Его основные особенности делятся на:
- Редактировать и распознавать: редактировать текст, изображения и страницы. Функция OCR может распознавать символы из нескольких файлов PDF;
- Разметка и подпись: добавляйте разметку, комментируйте, рисуйте и штампуйте PDF-файл, чтобы упростить организацию содержимого;
- Конвертировать и создать: конвертирует PDF в другие типы файлов.
 Использование специальной функции по сокрытию или удалению номера страницы.
Использование специальной функции по сокрытию или удалению номера страницы. Если же нумерация страниц или иные элементы оформления даются Вам с трудом, обратитесь за помощью к товарищам или специалистам ОЦ Дисхелп. Наша команда в короткие сроки готова решить любые проблемы и помочь выпускникам представить на защиту качественный дипломный проект. Убедитесь в этом лично, оформив заявку на нашем портале.
Если же нумерация страниц или иные элементы оформления даются Вам с трудом, обратитесь за помощью к товарищам или специалистам ОЦ Дисхелп. Наша команда в короткие сроки готова решить любые проблемы и помочь выпускникам представить на защиту качественный дипломный проект. Убедитесь в этом лично, оформив заявку на нашем портале.
 В появившемся меню можете выбрать любой формат. Для вставки нажмите на кнопку «OK».
В появившемся меню можете выбрать любой формат. Для вставки нажмите на кнопку «OK».
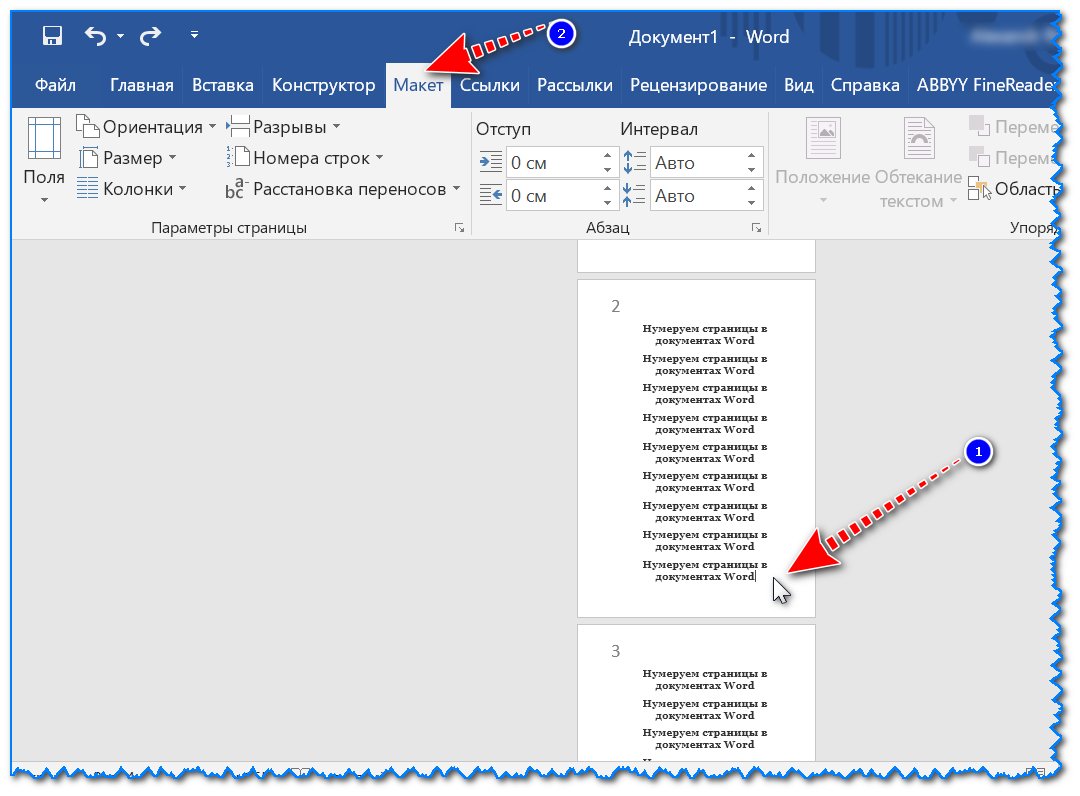
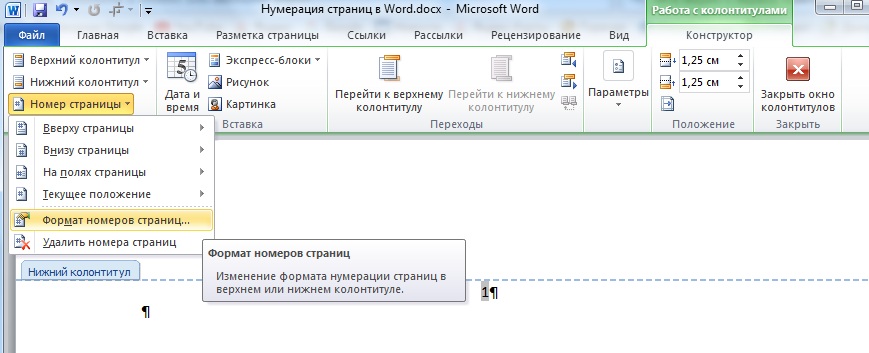

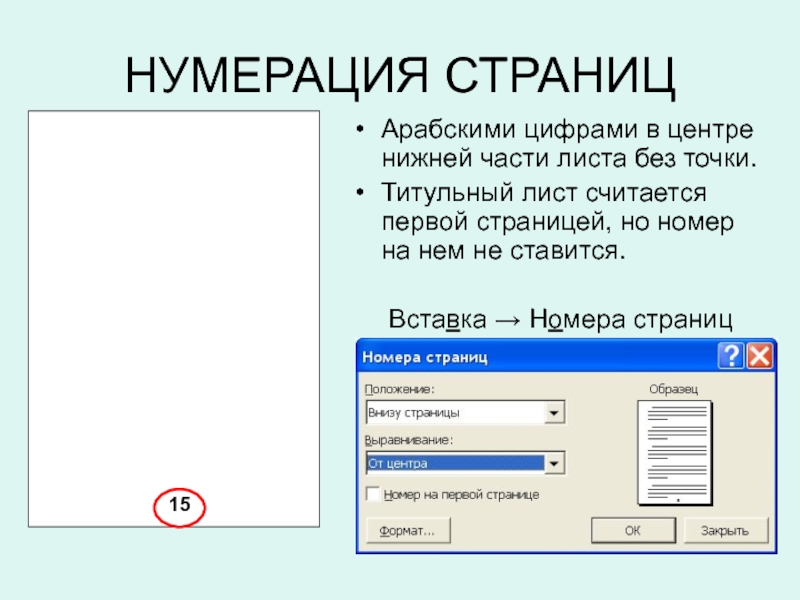 После этого в главном меню откроется вкладка «Работа с колонтитулами» – «Конструктор».
После этого в главном меню откроется вкладка «Работа с колонтитулами» – «Конструктор». Примеры показаны на скриншоте.
Примеры показаны на скриншоте.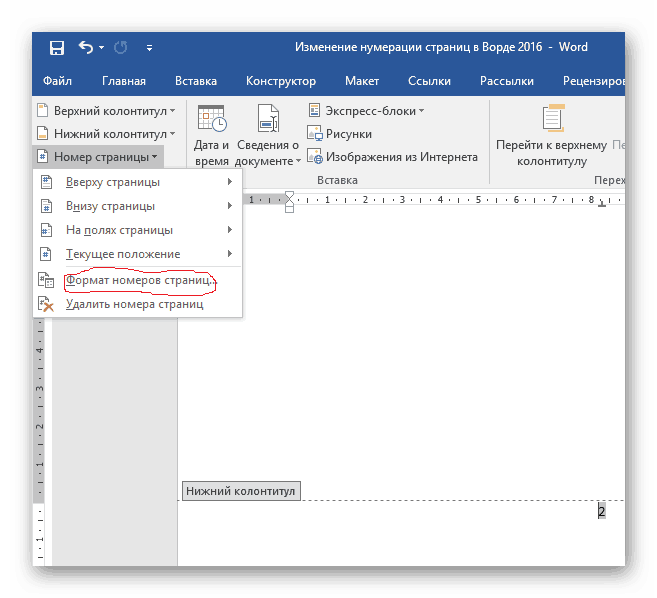

 Нажмите ОК , чтобы сохранить и применить изменения.
Нажмите ОК , чтобы сохранить и применить изменения. 32–33).
32–33).