Как подключить через wifi два ноутбука: 2 Способа — как подключить ноутбук к ноутбуку.
Как подключить ноутбук к ноутбуку через wifi: пошагово
Очень часто пользователей интересует вопрос о том, как подключить ноутбук к ноутбуку через wifi для передачи файлов и удобного обмена данными. Благо, решение довольно простое и не требует установки стороннего софта – все средства для выполнения этой задачи уже есть в системе ноутбука.
Инструкция по настройке домашней группы
Для того, чтобы соединить два компьютера через wifi, нам потребуется опция под названием «Домашняя группа» и роутер Wi-Fi. При этом необязательно, чтобы последний был подключен к интернету – достаточно просто знать данные и подсоединить оба устройства к сети.
Для наиболее актуальной версии Windows последовательность действий для соединения двух ноутбуков выглядит так:
- Активируем меню «Пуск» и переходим в «Панель управления». Выбираем подпункт «Сеть и интернет» и видим иконку с надписью «Домашняя группа».
- Входим в меню и сразу переходим в пункт «Изменить дополнительные параметры общего доступа».
 Находим вкладку «Частная» и включаем сетевое обнаружение.
Находим вкладку «Частная» и включаем сетевое обнаружение. - Ставим галочку напротив пункта «Включить общий доступ к файлам и принтерам».
- Во вкладке «Все сети» переставляем переключатель на пункт «Включать общий доступ, чтобы сетевые пользователи могли читать и записывать файлы в общих папках».
- Там же устанавливаем другой переключатель, активируя пункт «Отключить общий доступ с парольной защитой» – без него нельзя будет соединить два ноутбука в штатном режиме.
- Возвращаемся в окно «Домашняя группа» и жмем на кнопку «Создать домашнюю группу». Нажимаем «Далее» и выбираем каталоги, которые у гостевого компьютера будет возможность просматривать. Рекомендуем ничего не менять в этих настройках.
- Нажимаем далее и получаем пароль. Его необходимо будет ввести при подключении компьютера к компьютеру через wifi. Готово. Копируем необходимые файлы в одну из указанных папок и можем просматривать каталоги на другом ПК.
Настройка и управление общими папками и доступом к ним
Если у вас возникла необходимость изменить перечень папок, доступных для общего просмотра, необходимо будет выполнить несколько простых действий: войти в меню «Домашняя группа», выбрать уже созданную и выбрать пункт «Изменить параметры общего доступа, не выходя из группы».
Для повторного просмотра пароля нужно также войти в это меню и активировать пункт «Показать или распечатать пароль». Для безвозвратного группы удаления можно просто выйти из нее там же.
Как подключить принтер к ноутбуку через WiFi: варианты настройки
Идеи беспроводного сопряжения с устройствами используются повсеместно. Тенденция не обошла стороной и оснащение для вывода информации. Потому требуется решить вопрос, как подключить принтер к ноутбуку через WiFi.
Самый простой способ подключения
Заключается этот способ в использовании мастера установки беспроводного оборудования в ОС Windows.
До того, как подключить принтер к компьютеру через WiFi таким способом, требуется убедиться, что печатное оборудование может подключаться с помощью мастера.
Если МФУ поддерживает режимы шифрования WEP и WPA, то сопряжение будет успешным. Подключать прибор необходимо в такой последовательности:
- В меню управления устройством выбираем «Настройка» – «Сеть».
 Мастер отобразит список имеющихся поблизости точек доступа.
Мастер отобразит список имеющихся поблизости точек доступа. - Выбираем наш Вай Фай.
- Вводим пароль шифрования сети.
Дополнительный способ
Как подключить беспроводной принтер к компьютеру, если предыдущие методы не помогли? Существует еще один способ, но он отличается сложностью в сравнении с предыдущими вариантами. В подобных методиках всегда есть нюансы, которые могут сыграть определенную роль при соединении устройств. Чаще всего они касаются заводского адреса IP и маски подсети, которая предоставляется провайдером.
Но такая ситуация маловероятна, а потому не помешает подключить МФУ. Это связано с тем, что в большинстве оборудования используются не статические адреса, а динамические. Для печатного оснащения такого рода необходимо лишь дописать в настройках компьютера имеющийся на устройстве адрес IP. Как подключить принтер к ноутбуку без провода в таком случае? Действовать следует по следующей схеме:
- Заходим в панель управления.

- Выбираем пункт «Устройства и принтеры» – «Установка принтера».
- В открывшемся окне появятся 2 пункта. Здесь потребуется выбрать блок «Добавить сетевой, беспроводной или Bluetooth-принтер».
- ПК начнет поиск подходящего оборудования в автоматическом режиме. Когда МФУ будет обнаружено, оно появится на экране.
- После этого требуется открыть предложенный блок, где и необходимо ввести IP, который имеет МФУ.
В конце процедуры подключения появится окно с уведомлением об успешном сопряжении с устройством вывода. Начинать работу с печатным оборудованием можно сразу же после перезагрузки ноутбука.
Как создать WiFi сеть между ноутбуками, сделать точку доступа
На сегодняшний день практически любой гаджет (будь то ПК, ноутбук или смартфон) оборудован системой доступа к wifi. Однако, если подключение к точке доступа wi fi не вызывает у рядового пользователя серьезных проблем, то настройка и создание локальной сети между двумя и более ноутбуками — серьезная проблема для неопытных юзеров.
В данной статье мы подробно рассмотрим преимущества локальной сети, а также изучим простой способ создания и настройки.
Зачем нужна сеть между ноутбуками
Прежде чем приступить к созданию локальной wi fi сети между ноутбуками, давайте разберемся в чем же ее преимущества и зачем вообще утруждать себя ее настройкой.
Стоит начать с того, что технология wifi сегодня занимает самый большой сегмент рынка беспроводных сетей. Она возникла в далеком 1991 году и изначально использовалась, как способ быстрой передачи данных среди кассовых автоматов. Вскоре ее эффективность оценили ученые и начались первые попытки создания беспроводной сети. К слову, сам создатель первой точки доступа Wi-Fi в дальнейшем активно участвовал в Ее популярность объясняется возможностью быстро и бесплатно связать между собой несколько устройств для передачи данных и совместной работы.
А самое главное заключается в том, что работа с точкой доступа wi fi гораздо безопаснее сотовой связи из-за отсутствия вредного излучения.
Настраиваем сеть между ноутбуками
Итак, первое, что следует учесть при создании и настройке беспроводной локальной сети — процесс приблизительно одинаковый для всех версией ОС Windows. Итак, приступим к пошаговой настройке локальной сети wifi между ноутбуками.
Итак, первым делом необходимо включить (или создать) подключение к wifi на двух ноутбуках. Сделав это, вы заметите появившееся уведомление о наличии возможных подключений. Следующим нашим шагом станет настройка самих этих подключений.
Для ее начала необходимо перейти в «Центр управления сетями и общим доступом», где следует выбрать пункт «Настройка нового подключения».
Далее, для того, чтобы включить беспроводную связь между ноутбуками необходимо выбрать тип связи «компьютер-компьютер».
В появившемся окне необходимо указать данные вашей сети, а именно — настройки типа безопасного соединения, название сети и пароль для ее защиты от нежелательных подключений. Обратите внимание, что ключ может варьироваться от 5 до 13 символов, но не превышать данного значения.
Важно: запишите пароль где-нибудь, т. к. на втором устройстве вам придется повторить всю процедуру. К тому же, у данной сети не функции смены пароля, поэтому в случае утери ключа, вам придется проводить всю процедуру заново.
Пора соединить между собой устройства. На втором ноутбуке включаем подключение к точке wifi и сразу переходим по уведомлению, возникшему в трее.
Вводим указанный при создании сети пароль и наши устройства оказываются связаны в одну локальную сеть посредством Wi-Fi.
Используя локальную сеть, возможно упростить работу, вместе трудиться над созданием проектов, играть в онлайн игры, бесплатно и эффективно обмениваться файлами и документами, а также использовать все сторонние программы, предназначенные для связи (различные мессенджеры, утилиты для совершения звонков и прочее). Вам не придется оплачивать дополнительные расходы и переживать о снижении скорости передачи файлов (современные технологии позволяют подключать множество устройств в одну сеть без снижения ее производительности).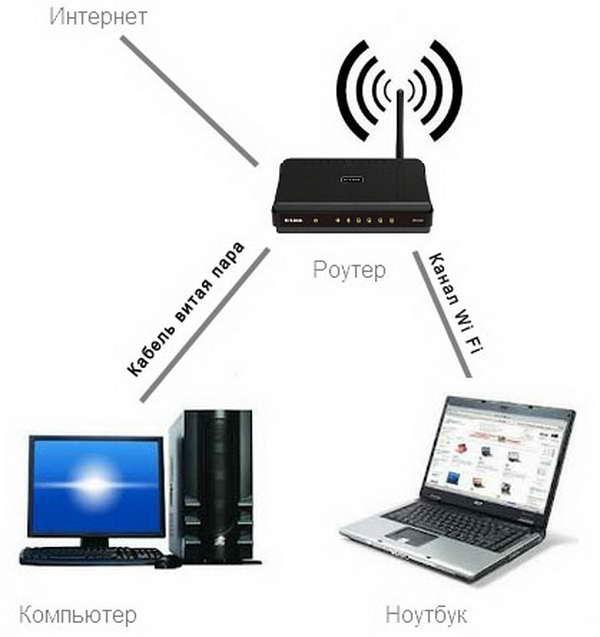
Надеемся, что данная статья будет полезна каждому, кто планирует самостоятельно настроить локальную сеть между ноутбуками. Пользуемся!
Как соединить ноутбук с ноутбуком? Два беспроводных способа
Нередко у пользователей ноутбуков возникает необходимость соединить между собой два устройства. В зависимости от того, насколько хорошо вы разбираетесь в этом виде техники, есть несколько способов. Перед тем как соединить ноутбук с ноутбуком, обязательно ознакомьтесь со всеми вариантами, чтобы выбрать наиболее подходящий.
Wi-Fi как способ синхронизации
Пожалуй, наиболее простым и доступным способом, как соединить два ноутбука, является подключение по беспроводной сети Wi-Fi. Здесь не требуется особых знаний, просто нужно следовать нехитрой инструкции шаг за шагом, даже если совершенно ничего не понимаете в этом способе синхронизации. Примечательно, что если хотя бы один из компьютеров имеет доступ в интернет, то и подключенный к нему второй аппарат автоматически может попасть в сеть.
1. Настройте ПК №1 как для обычного подключения к Wi-Fi. Включите роутер, откройте в ноутбуке «Сетевые подключения», создайте новую беспроводную сеть, если ее не было. На всех шагах подключения соглашайтесь с тем, что предлагает система. Внимание: если вы хотите получить доступ в интернет на устройстве №2, то на последнем шаге зафиксируйте галочкой такое положение: «Разрешить доступ в сеть другим пользователям».
2. На устройстве №2 настройте следующие параметры во вкладке «Сетевые подключения»: окно «Протокол интернета TCP/IP», вкладка «Свойства» IP 192.168.0.2; «Маска подсети» 255.255.255.0; «Основной шлюз» должен быть как у устройства №1 (посмотреть можно в этих же вкладках на настроенном ноутбуке). Что бы ни сказала вам система, выбирайте данные значения, соглашайтесь со всем.
3. На устройстве №1 создайте еще одно беспроводное подключение с любым именем (это будет домашняя сеть, то есть то место, где подключены оба ПК). В качестве ключа используйте любое слово или набор цифр, но обязательно его запишите, чтобы не забыть. Перед тем как соединить ноутбук с ноутбуком, поставьте галочку в поле «Прямое соединение», а также отключите автоматический ввод ключа (это проще делать вручную).
Перед тем как соединить ноутбук с ноутбуком, поставьте галочку в поле «Прямое соединение», а также отключите автоматический ввод ключа (это проще делать вручную).
4. На устройстве №2 повторите шаг третий, чтобы у ноутбуков была одна общая сеть, где они смогут друг друга видеть. Именно тут и потребуется созданный ключ, чтобы соединить их без всяких проводов.
5. Протестируйте видимость устройств друг другом. Это несложно: в активной Wi-Fi зоне на каждом из ноутбуков должно появиться окошко с оповещением о наличии домашней сети (текущие подключения).
К возможным неполадкам можно отнести следующую: брандмауэр Windows блокирует инородную для него сеть (ту, которую вы создали), а значит, не дает устройствам синхронизироваться. Просто отключите его на обоих ноутбуках.
Этот способ прост, но нет гарантий, что с обоих устройств можно будет выйти в интернет. Например, один так и будет подключен к сети, а второй выступит в роли сетевого хранилища. Потребуется произвести несколько простых шагов и кликов, чтобы соединить два независимых ноутбука.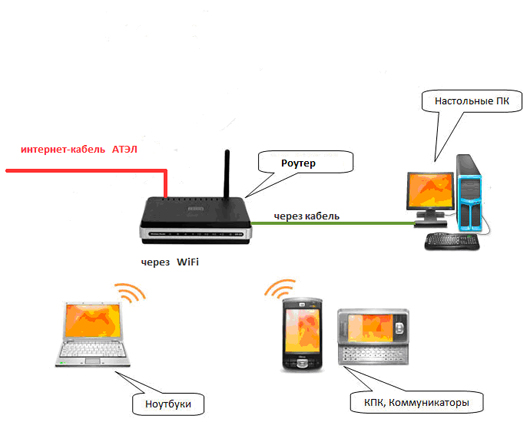
Не столь важно, какой они фирмы, с какой операционной системой (если это одно семейство Windows, конечно). Этот способ идеально подходит для тех, кому нужно часто и много передавать информацию (любого формата) с одного устройства на другое. Перед тем как соединить 2 ноутбука, распределите на них информацию по папкам. В дальнейшем это существенно сократит вам время.
Шаг 1: создание домашней группы
На любом из ноутбуков зайдите в папку «Центр управления». Для удобства главный ноутбук будет под номером 1. Щелкните на вкладку «Сеть и интернет», затем «Домашняя группа». Если у вас она не была ранее создана (для каких-либо целей), то это требуется сделать. Кликайте по кнопке «Создать домашнюю группу».
Шаг 2: определение папок
Windows предложит вам несколько папок на выбор, которые будут видны для вашей домашней группы. Проставьте галочки в тех местах, где вам требуется. Если подключаются ваши личные устройства, то нет ничего ужасного в том, чтобы проставить доступ везде. В любом случае потом еще можно добавлять на свое усмотрение папки для общего обозрения в домашней группе.
В любом случае потом еще можно добавлять на свое усмотрение папки для общего обозрения в домашней группе.
Шаг 3: создание пароля
В целях безопасности система выдаст вам пароль, которым потом можно подключить второе устройство в домашнюю группу. Запишите его. Ваша группа готова сразу после нажатия на «Ок».
Шаг 4: включение в домашнюю группу
Перед тем как соединить ноутбук с ноутбуком, убедитесь, что они подключены к сети интернет (не так важно, каким образом). Без этого невозможно создать среду для «общения» устройств. На устройстве №2 зайдите в «Домашнюю группу» аналогично шагу 1, жмите «Присоединиться». Вводите пароль, разрешайте доступ к нужным папкам, жмите «Ок». После этого можно смело отправлять файлы с одного устройства на другое, но в строго оговоренные места на жестком диске.
Конечно, это далеко не единственные способы того, как соединить ноутбук с ноутбуком, но самые простые и доступные, без лишних затрат. Как, например, в случае с кабелем, который нужно не просто купить, но и выбрать подходящий, иначе есть риск испортить оба устройства.
Превратите Windows в точку доступа Wi-Fi и поделитесь своим подключением к Интернету
У вас есть подключение к Интернету через сетевой кабель, но вы хотите, чтобы другие компьютеры и устройства получали подключение к Интернету по беспроводной сети. Можешь так сделать? Можете ли вы заставить свой компьютер с Windows работать как WiFi-роутер?
Краткий ответ — оговоренный: «Да. «Ключевой компонент в этом процессе — убедиться, что ваш компьютер с Windows оснащен беспроводной сетевой картой. Если он установлен правильно, вы можете превратить свой компьютер с Windows в точку доступа Wi-Fi и поделиться своим подключением к Интернету.
«Ключевой компонент в этом процессе — убедиться, что ваш компьютер с Windows оснащен беспроводной сетевой картой. Если он установлен правильно, вы можете превратить свой компьютер с Windows в точку доступа Wi-Fi и поделиться своим подключением к Интернету.
Как это все работает?
Большинство карт WiFi для ПК можно использовать для совместного использования проводных подключений к Интернету без проводов. Имейте в виду, что для использования этой возможности требуется некоторое программное обеспечение или специальная настройка. По сути, программное обеспечение или конфигурация — это то, что будет действовать как «виртуальный маршрутизатор», позволяя вашему компьютеру использовать это Интернет-соединение. Мы собираемся рассмотреть несколько различных способов, которыми вы можете сделать это на компьютере с Windows, а также достоинства и недостатки каждого метода.
Имейте в виду, что для использования этой возможности требуется некоторое программное обеспечение или специальная настройка. По сути, программное обеспечение или конфигурация — это то, что будет действовать как «виртуальный маршрутизатор», позволяя вашему компьютеру использовать это Интернет-соединение. Мы собираемся рассмотреть несколько различных способов, которыми вы можете сделать это на компьютере с Windows, а также достоинства и недостатки каждого метода.
Ad-hoc — это латинское словосочетание, означающее «для этого».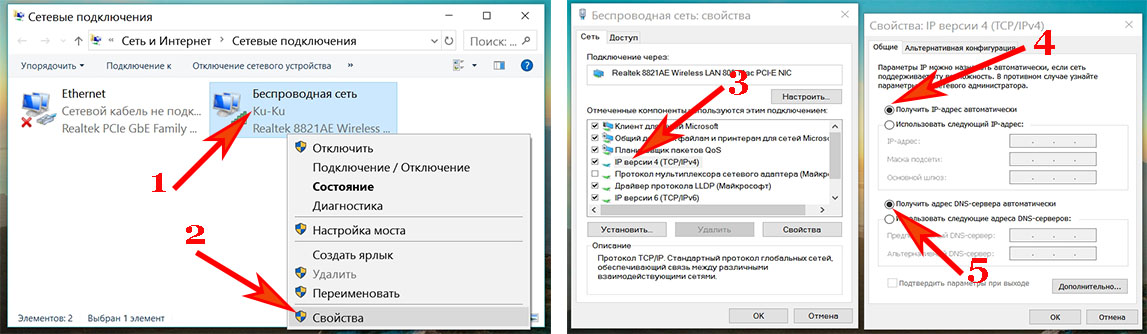 Он предназначен для описания того, что настроено только для этой конкретной цели . Часто это временный характер с минимальными настройками, планированием или поддержкой. Существует два способа настроить одноранговую беспроводную сеть в Windows: один — с помощью графического меню, а другой — с помощью интерфейса командной строки. Давайте сначала взглянем на графические меню.
Он предназначен для описания того, что настроено только для этой конкретной цели . Часто это временный характер с минимальными настройками, планированием или поддержкой. Существует два способа настроить одноранговую беспроводную сеть в Windows: один — с помощью графического меню, а другой — с помощью интерфейса командной строки. Давайте сначала взглянем на графические меню.
Щелкните меню «Пуск» , затем Панель управления , затем Центр управления сетями и общим доступом . Вы увидите следующее окно:
Вы увидите следующее окно:
Теперь нажмите Настроить новое соединение или сеть . Когда откроется новое окно, прокрутите вниз, пока не увидите Настроить одноранговую беспроводную сеть (компьютер-компьютер) . Выделите эту опцию, щелкнув ее один раз, а затем нажмите кнопку Далее .
Когда откроется новое окно, прокрутите вниз, пока не увидите Настроить одноранговую беспроводную сеть (компьютер-компьютер) . Выделите эту опцию, щелкнув ее один раз, а затем нажмите кнопку Далее .
Теперь вы увидите окно, в котором объясняется, что такое одноранговая беспроводная сеть, и кое-что о ней. Важно отметить, что любые устройства, использующие специальную беспроводную сеть, должны находиться на расстоянии не более 30 футов друг от друга в любом направлении. Считайте это максимальным верхним пределом, так как многие другие факторы могут повлиять на дальность действия беспроводного сигнала. Ожидайте, может быть, половину этого. Вы можете оптимизировать диапазон, следуя нескольким советам по тому, что мы стали называть беспроводным фен-шуй.
Важно отметить, что любые устройства, использующие специальную беспроводную сеть, должны находиться на расстоянии не более 30 футов друг от друга в любом направлении. Считайте это максимальным верхним пределом, так как многие другие факторы могут повлиять на дальность действия беспроводного сигнала. Ожидайте, может быть, половину этого. Вы можете оптимизировать диапазон, следуя нескольким советам по тому, что мы стали называть беспроводным фен-шуй.
Вторая важная вещь, на которую следует обратить внимание, это то, что если вы создадите одноранговое беспроводное соединение, любое беспроводное соединение, которое у вас есть с устройством прямо сейчас, будет прервано. Итак, если вы думаете, что можете подключиться по беспроводной сети к одной сети и совместно использовать эту сеть с другими — вы не можете. То или другое. Нажмите кнопку Next , чтобы перейти к следующему окну.
Итак, если вы думаете, что можете подключиться по беспроводной сети к одной сети и совместно использовать эту сеть с другими — вы не можете. То или другое. Нажмите кнопку Next , чтобы перейти к следующему окну.
В этом окне вы задаете имя своей сети и ее уровень безопасности. Для типа безопасности рекомендуется использовать WPA2-Personal. Это дает вам максимальную безопасность, которую вы можете получить с помощью такого однорангового соединения. Используйте пароль, который вы не против дать другим людям. Не используйте повторно пароль, который вы используете для других вещей, таких как Facebook или банкинг. Вы скоро пожалеете об этом, если сделаете это. Если вы собираетесь снова настроить одноранговую беспроводную сеть в будущем, вы можете установить флажок с надписью Сохранить эту сеть и нажать кнопку Далее .
Для типа безопасности рекомендуется использовать WPA2-Personal. Это дает вам максимальную безопасность, которую вы можете получить с помощью такого однорангового соединения. Используйте пароль, который вы не против дать другим людям. Не используйте повторно пароль, который вы используете для других вещей, таких как Facebook или банкинг. Вы скоро пожалеете об этом, если сделаете это. Если вы собираетесь снова настроить одноранговую беспроводную сеть в будущем, вы можете установить флажок с надписью Сохранить эту сеть и нажать кнопку Далее .
Поздравляю! Вы только что создали специальную беспроводную сеть! Поделитесь им с друзьями и семьей, как считаете нужным.
Проблем с таким подключением не так много, но это не самое универсальное решение.Люди с Windows 7 или более ранней версией, пытающиеся подключиться к устройствам, отличным от Windows, столкнулись с некоторыми трудностями и должны были глубоко изучить, чтобы узнать, как настроить свои устройства, отличные от Windows, для подключения.
Иногда проблема заключается в том, что устройство несовместимо с типом безопасности или шифрования, для использования которого настроена ваша одноранговая беспроводная сеть.Иногда это связано с тем, что брандмауэр на главном компьютере блокирует подключение устройств.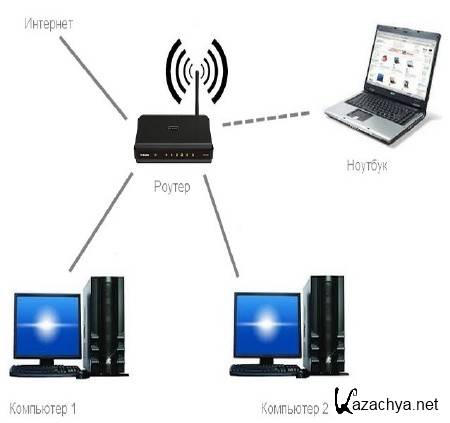 Иногда проблему можно решить, назначив подключенным устройствам статические IP-адреса. Иногда не кажется, что есть веская причина, по которой это не сработает.
Иногда проблему можно решить, назначив подключенным устройствам статические IP-адреса. Иногда не кажется, что есть веская причина, по которой это не сработает.
Из проведенного мною исследования видно, что в Windows 8 и новее таких проблем меньше. Ранее мы объясняли, как проверить скорость вашего Wi-Fi и каких ошибок следует избегать.
Ранее мы объясняли, как проверить скорость вашего Wi-Fi и каких ошибок следует избегать.
Вердикт по этому методу
Положительным моментом является то, что это соединение легко установить и быстро отключить. Этот метод лучше всего подходит для кратковременного и временного подключения устройств, которые, как вы знаете, будут работать.
Этот метод лучше всего подходит для кратковременного и временного подключения устройств, которые, как вы знаете, будут работать.
Одноранговое беспроводное соединение через командную строку или командный файл
Вы также можете создать и отключить одноранговую беспроводную сеть с помощью командной строки. Когда вы можете сделать что-то через командную строку в Windows, вы также можете написать командный файл, чтобы сделать то же самое. Это особенно полезно для задач, которые вам придется выполнять неоднократно.
Когда вы можете сделать что-то через командную строку в Windows, вы также можете написать командный файл, чтобы сделать то же самое. Это особенно полезно для задач, которые вам придется выполнять неоднократно.
Чтобы сделать это через командную строку, вам нужно открыть командную строку.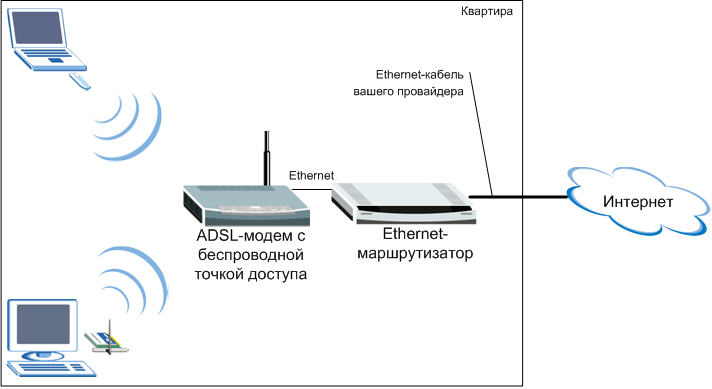 Самый быстрый способ сделать это — щелкнуть Start Menu , затем ввести cmd в поле Search Programs and files . Когда он найдет программу командной строки, щелкните ее правой кнопкой мыши и выберите Запуск от имени администратора , если вы не являетесь администратором.
Самый быстрый способ сделать это — щелкнуть Start Menu , затем ввести cmd в поле Search Programs and files . Когда он найдет программу командной строки, щелкните ее правой кнопкой мыши и выберите Запуск от имени администратора , если вы не являетесь администратором.
Во-первых, вы должны инициализировать режим размещенной сети.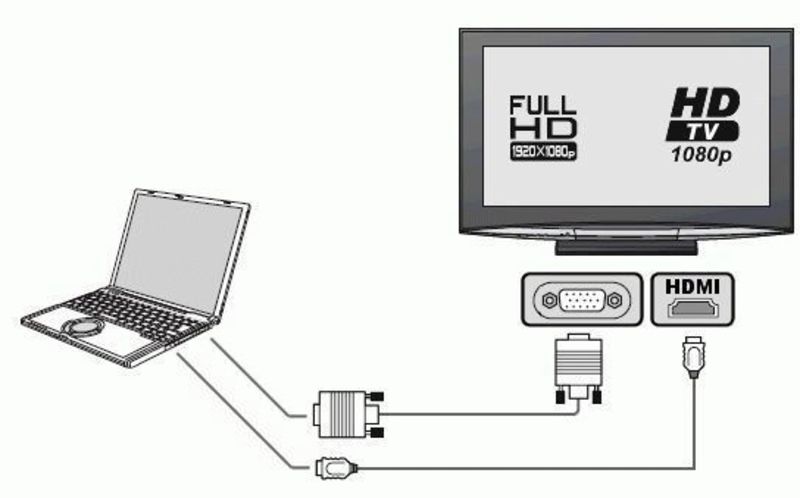 Это команда: netsh wlan set hostednetwork mode = allow ssid = YourSSID key = YourPassword keyusage = persistent , где вы меняете YourSSID на то, что вы хотите назвать сети, и YourPassword на любой пароль, который вы хотите в сети .
Это команда: netsh wlan set hostednetwork mode = allow ssid = YourSSID key = YourPassword keyusage = persistent , где вы меняете YourSSID на то, что вы хотите назвать сети, и YourPassword на любой пароль, который вы хотите в сети .
Во-вторых, вы должны включить сеть: netsh wlan start hostednetwork
В-третьих, если вы хотите закрыть сеть, используйте команду: netsh wlan stop hostednetwork
Довольно просто. Если вы хотите создать для этого командный файл, откройте Блокнот, скопируйте и вставьте в него следующее. Снова измените YourSSID на любое имя сети, а YourPassword на любой пароль, который вы хотите использовать в сети.
Если вы хотите создать для этого командный файл, откройте Блокнот, скопируйте и вставьте в него следующее. Снова измените YourSSID на любое имя сети, а YourPassword на любой пароль, который вы хотите использовать в сети.
<@echo off
CLS
: МЕНЮ
ECHO.
ЭХО ................................................
ECHO.
ECHO Нажмите 1, 2 или 3, чтобы выбрать задачу, или 4, чтобы выйти.
ЭХО ................................................
ECHO.
ECHO 1 - Установить атрибуты совместного использования Wi-Fi
ECHO 2 - Начать совместное использование WiFi
ECHO 3 - Остановить совместное использование WiFi
ECHO 4 - Выйти из
ECHO.
SET / PM = Введите 1, 2, 3 или 4, затем нажмите ENTER:
IF% M% == 1 GOTO SET
IF% M% == 2 GOTO START
IF% M% == 3 GOTO STOP
IF% M% == 4 GOTO EOF
: SET
netsh wlan set hostednetwork mode = allow ssid = YourSSID key = YourPassword keyusage = persistent
GOTO MENU
: START
netsh wlan start hostednetwork
GOTO MENU
: STOP
netsh wlan stop размещенная сеть
GOTO MENU Сохраните файл на рабочем столе как что-то вроде AdHocNetwork.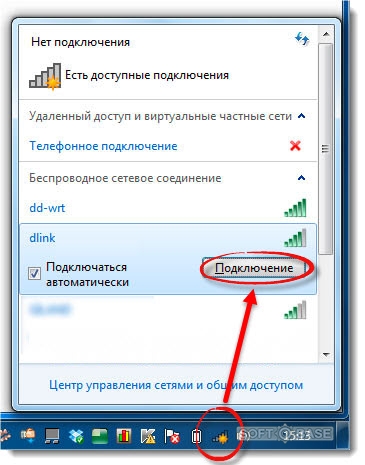 летучая мышь . Убедитесь, что у него нет расширения .txt . Теперь, когда вы хотите создать одноранговую сеть, все, что вам нужно сделать, это запустить пакетный файл (от имени администратора) и следовать подсказкам меню. Это будет выглядеть так:
летучая мышь . Убедитесь, что у него нет расширения .txt . Теперь, когда вы хотите создать одноранговую сеть, все, что вам нужно сделать, это запустить пакетный файл (от имени администратора) и следовать подсказкам меню. Это будет выглядеть так:
Вердикт по этому методу
К этому относятся те же плюсы и минусы, что и к другой одноранговой сети, созданной вами с помощью метода Windows.Он отлично подходит для установки кратковременного и временного подключения устройств, но он автоматизирован и быстрее настраивается.
Программный подход
Существует множество программных приложений, которые максимально упрощают настройку вашего ПК с Windows в качестве виртуального WiFi-роутера.Большинство из них решают различные проблемы, с которыми вы можете столкнуться в более традиционных одноранговых сетях. Виртуальный WiFi-маршрутизатор [больше не доступен], VirtualRouter (бесплатно, наш обзор), Thinix и Connectify HotSpot (см. Ниже) — вот лишь некоторые из доступных приложений, которые могут это сделать. Connectify HotSpot Pro неизменно остается лучшим программным обеспечением для виртуальных маршрутизаторов, которое я когда-либо использовал, поэтому я расскажу вам немного о нем подробнее.
Connectify HotSpot PRO — 40 долларов США
По моему опыту, Connectify — лучшее приложение для этого, так как его очень просто настроить, работает безупречно, и у меня никогда не было проблем с подключением к нему какого-либо устройства, пока оно было в спектр.Я подключал телефоны и планшеты Android, iPad и iPhone, BlackBerry Playbook и телефоны и, конечно же, ПК с Windows. Больше всего, что я подключал за один раз, — это пять устройств, и они работали отлично, без заметных задержек на моем ПК или других устройствах.
Конечно, Connectify стоит несколько долларов, но обострение, которое он спасает, легко окупается.Программное обеспечение также помогает в обмене файлами между подключенными к нему устройствами и доступе к локальной сети. Я бы даже сказал, что Microsoft следует рассмотреть возможность приобретения Connectify и включения этого программного обеспечения в состав Windows.
Изображение слева показывает, насколько легко это настроить, а изображение справа показывает, как он отслеживает, кто подключен, и кто ранее подключался.
Некоторые из вас могут подумать: : «Зачем мне покупать Connectify для этого, если я могу просто купить беспроводной маршрутизатор?» Это правильный вопрос.Если ваш компьютер обычно будет стационарным, то приобретение маршрутизатора WiFi имеет большой смысл. Однако, если вам нужно установить WiFi-роутер в разных местах, если вы путешествуете по работе, тогда гораздо проще таскать с собой программное обеспечение.
Вердикт по этому методу
Connectify идеально подходит для людей, которые могут быть продавцами, корпоративными тренерами, лекторами и т. Д.
Подводя итоги
Теперь вы знаете, что CAN превращает ваш ПК или ноутбук с Windows в виртуальный WiFi-роутер, и у вас есть несколько разных способов сделать это.Выберите тот, который подходит вам, попробуйте, проверьте его и узнайте больше о том, что вы можете с ним сделать.
Что еще позволит вам делать виртуальный WiFi-роутер? Поиграйте и дайте нам знать.Определенно, существуют и другие способы применения, помимо подключения к Интернету, но мы оставим это вам, чтобы вы изучили и изучили пока что.
Вы когда-нибудь настраивали виртуальную сеть Wi-Fi? Как ты сделал это? Каковы были взлеты и падения вашего метода? Есть ли один способ, который вы бы посоветовали лучше другого? Дайте нам знать в комментариях, это то, как мы все учимся, и мы все вместе.
Источники изображений: фон неба через Flickr, ноутбук, планшет Android, смартфон, WiFi Wave через Pixabay.
7 основных приложений для Android для тех, кто работает дома
Об авторе
Гай Макдауэлл
(Опубликовано 147 статей)
Обладая более чем 20-летним опытом работы в сфере информационных технологий, обучения и технических профессий, я хочу поделиться тем, что я узнал, со всеми, кто хочет учиться.Я стремлюсь делать свою работу как можно лучше, наилучшим образом и с небольшим количеством юмора.
Ещё от Guy McDowell
Подпишитесь на нашу рассылку новостей
Подпишитесь на нашу рассылку, чтобы получать технические советы, обзоры, бесплатные электронные книги и эксклюзивные предложения!
Еще один шаг…!
Подтвердите свой адрес электронной почты в только что отправленном вам электронном письме.
Как включить или выключить беспроводной WiFi — Windows 7, 8, 8.1 и 10
Как включить или выключить беспроводной Wi-Fi — Windows 7, 8, 8.1 и 10 — Lenovo Support RU
Lenovo Inc.
Посмотреть
Посмотреть
МАГАЗИН
ПОДДЕРЖКА
ПК
Дата центр
Мобильный: Lenovo
Мобильный: Motorola
Умная
Запасные части
Мой аккаунт
Войти в систему
регистр
Войти в систему
/
регистр
Как подключить AirPods к ноутбуку или компьютеру на Windows 7, 8, 10?
Беспроводная гарнитура Apple AirPods — одна из лучших на рынке, так как наушники практичны и удобны в использовании по сравнению с аналогами.Они обеспечивают наилучшее качество звука и без проблем работают с устройствами Apple, но их также можно подключать к устройствам Android. Подключить AirPods к компьютеру очень просто. Они прекрасно будут работать с ПК на базе операционной системы Windows, если он оборудован модемом Bluetooth.
Для подключения AirPods к ПК необходим модем
- Bluetooth.
- Соответствующие драйверы на вашем устройстве.
- Ваш компьютер или ноутбук должен поддерживать подключение беспроводной гарнитуры.
Инструкции по подключению AirPods к компьютеру или ноутбуку в Windows 7, 8, 10
- Включите функцию Bluetooth на своем устройстве.
- Затем выполните сопряжение наушников с устройством.
- Нажмите и удерживайте пару секунд одновременно на корпусе и зарядном устройстве.
- Подождите, пока не загорится индикатор рядом с кнопкой на зарядном устройстве. Это мигание показывает, что наушники и ПК / ноутбук завершили процесс идентификации друг друга.
- Теперь вам нужно выполнить стандартную процедуру подключения к устройству обычной беспроводной гарнитуры.
Фото: индикатор подключения
Недостатки подключения к ПК
Пока мы разобрались, как подключить AirPods к Windows 7, 8, 10, но при этом могут возникнуть некоторые проблемы. Когда AirPods наконец подключены к некоторым устройствам сторонних производителей, они получают ограниченную функциональность. Пользователь не сможет:
- видеть статус зарядки наушников на экране устройства;
- используйте функцию для быстрого переключения наушников между разными устройствами.
Если вы подключаете AirPods к устройствам Apple и Android, вы можете использовать функцию тачпада, но тачпад не будет работать с ПК или ноутбуком. Но несмотря на это, наушники в любом случае будут работать без сбоев, а качество звука будет идеальным.
Какие другие устройства можно подключить к AirPods
Помимо устройств на Windows, вы также можете подключить свои беспроводные наушники Apple к любому другому устройству, оснащенному функцией Bluetooth: будь то планшет, iWatch, КПК, телефон на Android или другая ОС.
Что делать, если у вас возникли внезапные проблемы
Хотя компания Apple обещает нам бесперебойную работу AirPods даже при соединении их с другими устройствами, у вас могут возникнуть различные проблемы. Чтобы избавиться от этих неприятностей, вам необходимо перезагрузить наушники. Алгоритм сброса данной модели наушников следующий:
- необходимо удерживать кнопку на зарядном футляре в течение определенного времени, пока индикатор не начнет мигать желтым цветом;
- при горит индикаторе закрыть крышку зарядного ящика;
- , то вам нужно повторить процесс сопряжения.
 Находим вкладку «Частная» и включаем сетевое обнаружение.
Находим вкладку «Частная» и включаем сетевое обнаружение.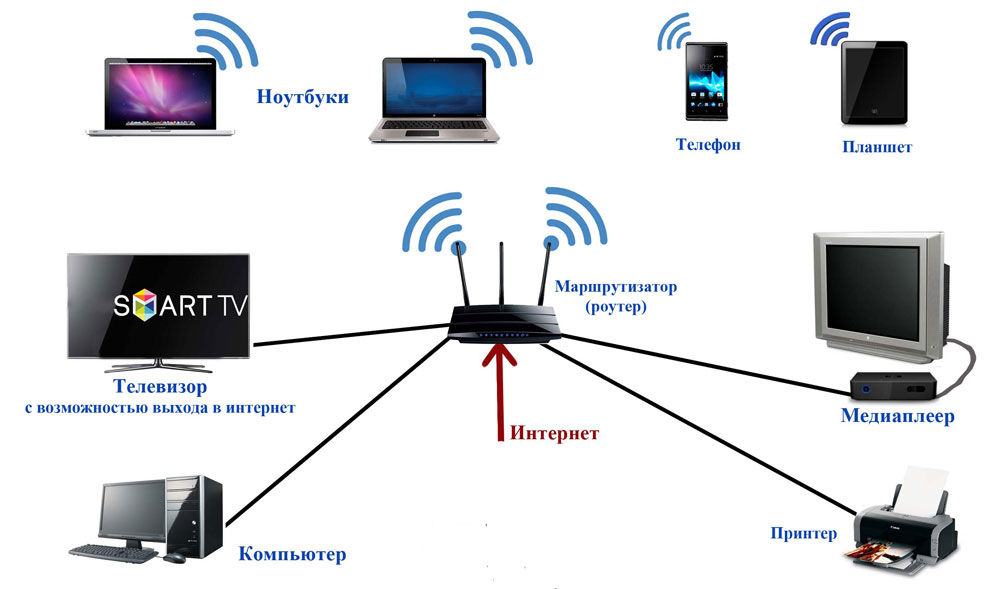 Мастер отобразит список имеющихся поблизости точек доступа.
Мастер отобразит список имеющихся поблизости точек доступа.
