Как расставить номера страниц в ворде 2020 не с первой страницы: Как в Ворде расставить номера страниц
Как сделать нумерацию страниц в Ворде с 3 страницы
Иногда при редактировании документа Word необходимо начать нумерацию с 3 страницы. Используется это в основном для курсовых, практических, дипломных работ и рефератов, в требованиях к которым написано, что титульный лист и содержание не должны быть пронумерованы. Итак, как начать нумерацию с 3 страницы в Ворде?
Как сделать нумерацию страниц в Ворде с 3 страницы
Добавление нумерации страниц в Word
Первое, что необходимо сделать – добавить нумерацию на все страницы документа.
- Перейдите во вкладку «Вставка». Найдите панель «Колонтитулы», нажмите на кнопку «Номер страницы».
Щелкаем по вкладке «Вставка», находим раздел «Колонтитулы», нажимаем на кнопку «Номер страницы»
- Определитесь с расположением номеров в документе. Вы можете поместить их вверху или внизу страницы, а также в центре, в правой или левой стороне документа.
Выбираем нужное расположение номеров в документе
- После этого действия все страницы будут пронумерованы автоматически.

Заметка! Вы также можете изменить шрифт, размер и другие параметры нумерации. Войдите во вкладку «Главная», выделите номер и задайте необходимые свойства.
Настройка нумерации со 2 страницы
Если вам необходимо убрать номер с первого листа, два раза кликните в области колонтитула, где находится нумерация. Этим действием вы активируете режим работы с колонтитулами.
- Во вкладке «Параметры» поставьте флажок напротив пункта «Особый колонтитул для первой страницы».
Во вкладке «Параметры» ставим флажок напротив пункта «Особый колонтитул для первой страницы»
- Номер страницы первого листа исчез. Чтобы выйти из режима колонтитулов, дважды кликните на странице с текстом либо нажмите кнопку «Закрыть окно колонтитулов» в разделе работы с ними.
Для выхода из режима дважды кликаем на странице с текстом либо нажимаем кнопку «Закрыть окно колонтитулов»
Готово! Нумерация в документе теперь начинается со второй страницы.
Нумерация с 3 страницы: пошаговая инструкция
Чтобы сделать сквозную нумерацию страниц в Ворде, прежде всего необходимо разделить документ на две части. Первая часть будет с нумерацией страниц, а вторая – без.
- Поставьте курсор мыши в конец второй страницы, после чего перейдите в раздел «Разметка страницы», затем выберите «Разрывы» и «Следующая страница».
Переходим в раздел «Разметка страницы», затем выбираем «Разрывы» и «Следующая страница»
- Если вы все сделали правильно, документ поделился на два раздела. Первый – это 1 и 2 страницы, второй – начиная с 3 страницы. Чтобы разорвать связь с предыдущим разделом, два раза кликните в области колонтитула.
Чтобы разорвать связь с предыдущим разделом, два раза нажимаем в области колонтитула
- Перейдите к необходимому разделу с помощью кнопки «Следующий раздел» во вкладке «Переходы». Далее выберите пункт «Как в предыдущем разделе», чтобы отключить связь.
В разделе «Переходы», щелкаем на пункт «Следующий раздел»
В разделе «Переходы», щелкаем на пункт «Как в предыдущем разделе»
- Вы должны находиться во втором разделе.
 Выберите панель «Колонтитулы», далее – «Номер страницы» и «Формат номеров страниц».
Выберите панель «Колонтитулы», далее – «Номер страницы» и «Формат номеров страниц».Во вкладке «Вставка», в разделе «Колонтитулы» нажимаем на «Номер страницы», выбираем «Формат номеров страниц»
- В разделе «Нумерация страниц», в окошке «Формат номера страницы» выберите вкладку «Начать с» и введите число 3. Нажмите на кнопку «ОК».
В окне «Формат номера страницы» щелкаем на вкладку «начать с» и вводим число 3, нажимаем на кнопку «ОК»
Заметка! Изменить нумерацию страниц можно в Word 2007, 2010, 2013, 2016 годов. Последовательность действий для всех этих версий аналогична.
Готово! Вы настроили нумерацию с 3 страницы и теперь можете распечатывать документ. Если вы хотите начать нумерацию с любой другой страницы, вам необходимо выполнить точно такой же порядок действий, но разрыв ставить в конце страницы, которая не должна быть пронумерована.
Читайте интересную статью — «Как пронумеровать страницы без титульного листа».

Видео — Как сделать нумерацию страниц в Ворде с 3 страницы
Понравилась статья?
Сохраните, чтобы не потерять!
Как в Ворде расставить номера страниц
Правильная нумерация страниц позволит не запутаться в последовательности листов вашего документа при печати. Средства Word позволяют сделать различные типы пагинации, например, можно отразить не просто последовательность страниц, но и добавить имя автора, название документа и даже номер главы.
Как в Ворде расставить номера страниц
Стандартная нумерация
Расставлять номера на страницах вручную – неблагодарная работа. При малейшем изменении страницы придется переделывать всю нумерацию заново. Поэтому наиболее простой способ настроить последовательную пагинацию – использовать автоматическую расстановку номеров страниц.
Для этого в ленточном меню надо:
Шаг 1. Выбрать пункт «Вставка».
Выбираем пункт «Вставка»
Шаг 2. Нажать на «Номер страницы» в разделе «Колонтитулы».
В разделе «Колонтитулы», нажимаем на «Номер страницы»
Шаг 3. В выпавшем меню выбрать нужный тип расстановки номеров и просто кликнуть на нем. В результате вы получите нумерацию по заданному шаблону в любом диапазоне на колонтитуле:
На заметку! В каждом типе расстановки есть список подтипов, которые открываются при наведении курсора мышки на тип.
При выборе типа нумерации, в дополнительном списке выбираем подходящий подтип
По умолчанию вы сможете выводить номера страниц по центру колонтитула, в углах или же настроить особое отображение, например, в квадратике или в изображении закладки. Выбор шаблонов достаточно большой, так что для большинства пользователей этих функций хватит.
Настройка отдельных параметров
Специальное обозначение первой страницы
Но в некоторых случаях требуется специальный дизайн. Например, при сдаче научных работ на первой странице не должен отображаться номер. Чтобы задать особый колонтитул для титульной страницы, необходимо:
- Перейти в режим «Конструктор». Он включается автоматически сразу после простановки номеров.
При нажатии на номер страницы станет активным «Конструктор», переходим в него
На заметку! Но если вы уже кликнули в другом месте в тексте, то режим пропадает из ленточного меню. Чтобы его вернуть, достаточно кликнуть два раза на номере страницы в колонтитуле.
- В меню «Конструктор» поставьте галочку в соответствующем чекбоксе – и вы сможете вручную внести нужные данные на первую страницу или оставить ее пустой.
В разделе «Параметры» выбираем подходящий вариант нумерации
При выборе «Особый колонтитул…» первую страницу возможно оставить без номера
Продолженная нумерация
В некоторых ситуациях требуется продолжить нумерацию страниц с определенного значения. Например, когда первая часть статьи, книги или научной работы находится в другом документе.
Например, когда первая часть статьи, книги или научной работы находится в другом документе.
Это действие также производится через меню «Конструктор». Необходимо:
- Нажать на пункт «Формат номеров» в выпадающем подменю «Номер страницы».
Нажимаем на пункт «Формат номеров» в выпадающем подменю «Номер страницы»
- В появившейся вкладке нажать на чек-бокс «Начать с» и выбрать страницу, с которой вы продолжите пагинацию.
Нажимаем на чек-бокс «Начать с» и выбираем страницу или выставляем вручную
- Нажать «ОК» и наблюдать за изменениями в нумерации. Нумерация продолжится, начиная с текущей страницы.
Нажимаем «ОК»
Вместо страницы под номером 1 появится цифра 5, т.е. которую мы указали в параметре
Таким способом вы можете создать сложную пагинацию, задав, например, в одном месте нумерацию с 10-й страницы, а в другом – с 50-й. Это бывает полезным при совместной подготовке одного документа, который необходимо распечатать на разных устройствах.
Разные колонтитулы для четных и нечетных страниц
В некоторых ситуациях требуется задать разный внешний вид нумерации для расположенных рядом страниц. По умолчанию встроен функционал зеркального отображения нумерации, когда цифры находятся на противоположных углах страницы или, напротив, рядом.
Но если нужен какой-нибудь изыск, например, чтобы на четных страницах нумерация была внизу, а на нечетных – вверху, можно применить соответствующий пункт в меню «Конструктор».
Для отображения нумерации четных страниц внизу, а на нечетных – вверху, отмечаем в конструкторе пункт «Разные колонтитулы для четных и нечетных страниц»
Настройка разных видов колонтитулов производится вручную. Помимо отображения нумерации, можно настроить показ различных дополнительных элементов, например, имени автора на четной странице и названия произведения – на нечетной.
Вручную к нумерации страниц можно добавить любые данные
Включение дополнительных элементов
После того, как нумерация будет настроена, в колонтитул можно вписывать различные дополнительные элементы. Например, можно вручную прописать перед цифрой: «Страница №». Теперь эта фраза будет дублироваться на каждой странице, а номер будет изменяться в зависимости от настроек пагинации.
Например, можно вручную прописать перед цифрой: «Страница №». Теперь эта фраза будет дублироваться на каждой странице, а номер будет изменяться в зависимости от настроек пагинации.
В режиме «Конструктор» вручную добавляем нужную информацию, которая автоматически появится на всех страницах
Кроме того, в колонтитул можно включить дополнительные элементы, которые послужат источником дополнительной информации. Например: дата и время. Вы можете настроить их отображение в произвольном виде, в том числе подключить автообновление.
В иконке «Дата и время» выбираем подходящий параметр, для автоматического обновления ставим галочку на соответствующий пункт
Также можно подключить отображение информации о документе, добавив:
- имя автора или руководителя;
- наименование документа;
- путь к документу на вашем жестком диске;
- название организации, адрес, телефон, факс;
- ключевые слова и т.д.
Как начать нумерацию с 3 страницы Word
Нумерация страниц может начинаться не с начала документа. Титульный лист и содержание реферата или курсовой не должны быть пронумерованы. Если нужно изменить фрагмент текста в уже готовой работе, необязательно повторно распечатывать её всю. Можете заменить новыми некоторые листы. Далее мы рассмотрим, как это сделать в Microsoft Word.
Титульный лист и содержание реферата или курсовой не должны быть пронумерованы. Если нужно изменить фрагмент текста в уже готовой работе, необязательно повторно распечатывать её всю. Можете заменить новыми некоторые листы. Далее мы рассмотрим, как это сделать в Microsoft Word.
Сначала выберем расположение нумерации (вверху или внизу, слева, справа или по центру), а затем настроим её формат, укажем, с какого номера начать.
Перейдите в раздел меню «Вставка» — «Номер страницы» и выберите, где его разместить.
Нумерация начнется с 1, но это нам не подходит. Укажем программе, что начинать нужно с 3. Для этого снова перейдите на вкладку «Вставка» — «Номер страницы». В раскрывающемся списке выберите формат.
В открывшемся окне укажите, что нужно начать с 3 и нажмите «OK». Если вам нужна другая цифра, напишите её.
У первой будет номер 3, у второй — 4, у третьей — 5 и т.д.
Нумерация с 3 листа
Нужно разбить документ на разделы, затем убрать между ними связь и настроить нумерацию.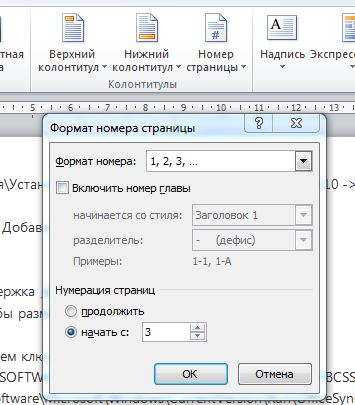
Откройте лист, с которого нужно пронумеровать документ, и сделайте разрыв раздела. Для этого зайдите в меню «Разметка страницы» — «Разрывы» — «Следующая страница».
Затем дважды щелкните левой кнопкой мыши, в том месте, где вам нужно поставить нумерацию (вверху или внизу). Откроется вкладка меню «Работа с колонтитулами» — «Конструктор». Нажмите по кнопке «Как в предыдущем разделе», чтобы убрать связь с предыдущим колонтитулом.
Верхний и нижний колонтитулы отвязываются отдельно. Если нумерация должна быть сверху — уберите связь с верхним, если снизу — с нижним колонтитулом предыдущего раздела.
Затем откройте меню «Вставка» — «Номер страницы» и установите нужный макет расположения: вверху или внизу, слева, справа или по центру.
Снова откройте меню «Вставка» — «Номер страницы» и выберите формат.
Напишите номер с которого нужно начать, в нашем случае это 3, и сохраните изменения нажав «ОК».
Как видите, это несложно.
Как пронумеровать страницы в Ворде
Часто при написании длинных материалов в Ворде требуется быстро проставить нумерацию страниц. Для дипломов, рефератов, книг, статей. Из этой статьи вы узнаете, как автоматически пронумеровать страницы в текстовом редакторе Microsoft Word. Как делать нумерацию с первого, второго или третьего листа, исключать какие-нибудь страницы.
У меня стоит Word 2016. Также проверял в версии 2007 и 2010. В других версиях интерфейс немного отличается, но действия очень похожи.
Нумерация с первой страницы
Начнём со стандартной задачи — пронумеровать по порядку все страницы без исключений.
В верхней панели в Ворде выберите вкладку «Вставка» → «Номер страницы» → «Номер страницы».
Появится окно, в котором выберите, где отображать номер (сверху или снизу) и выравнивание. В некоторых версиях вместо этого будет выпадающее окно с выбором шаблона колонтитула.
Изменение формата нумерации
При установке нумерации есть кнопка «Формат».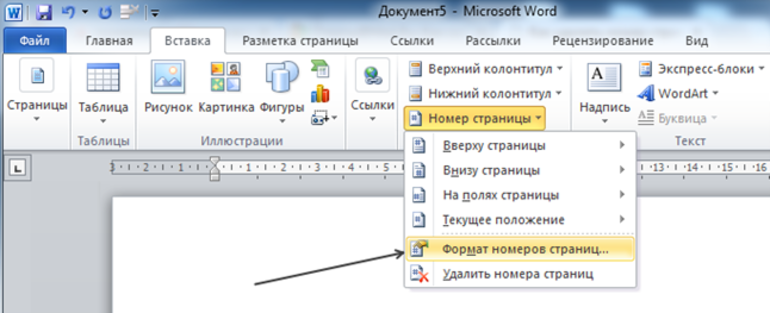 С её помощью можно изменить отображение и порядок нумерации. Например, сделать нумерацию буквами, римскими цифрами, начать отсчёт нумерации с произвольной цифры.
С её помощью можно изменить отображение и порядок нумерации. Например, сделать нумерацию буквами, римскими цифрами, начать отсчёт нумерации с произвольной цифры.
Двойной клик на номере страницы открывает конструктор колонтитула. С помощью кнопки «Номер страницы» также можно изменить формат.
Нумерация со второй страницы
Чтобы не ставить номер первой страницы, сделайте действия из прошлого пункта: на вкладке вставка нажмите «Номер страницы» и в появившемся окне уберите галочку «Номер на первой странице».
Аналогичный результат можно получить кликнув два раза на нумерации, и на открывшейся вкладке с конструктором колонтитула нажать галочку «Особый колонтитул для первой страницы».
Отсчет идет с первой страницы, просто на ней не будет отображаться цифра.
Для выхода из конструктора колонтитулов его вкладке есть специальная кнопка: «Закрыть окно колонтитулов».
Изменить начальную цифру отсчёта
Если нужно сделать отсчёт со второй страницы с цифры 1, нужно поставить в качестве начальной цифры 0. Для этого дважды кликните на номер страницы, на появившейся вкладке откройте «Номер страницы» → «Формат номеров страницы» → «Начать с» → указываем 0.
Для этого дважды кликните на номер страницы, на появившейся вкладке откройте «Номер страницы» → «Формат номеров страницы» → «Начать с» → указываем 0.
При этом не забудьте нажать галочку «Особый колонтитул для первой страницы», чтобы не показывался ноль.
Если вы хотите начать нумерацию с 3, 4, 5 или другой страницы кроме второй — просто так поставить особый колонтитул не получится, он работает только для первой страницы. В таких случаях перейдите на первую страницу, поставьте курсор на последней строке первой страницы и нажмите на вкладке «Макет» → «Разрывы» → «Следующая страница».
Затем дважды нажмите на номер этой страницы и поставьте галочку «Особый колонтитул для первой страницы» (как в предыдущих пунктах). Повторите это действие для каждой страницы, на которой не должно быть номера.
Через «Формат нумерации» задайте цифру, с которой начинать отсчёт. В итоге можно сделать, чтобы на первых пяти страницах не было нумерации, а затем на шестой начинался отсчёт с 1 или с 6.
Исключить страницы из нумерации
Можно не учитывать какие-то страницы в нумерации, то есть пропустить их.
После того, как сделали нумерацию, нажмите на нижнюю строчку в странице, которую хотите исключить. На вкладке «Макет» нажмите «Разрывы» → «Следующая страница». После этого действия на этой и следующей странице будет стоять одна цифра. Теперь можно скрыть один из номеров: дважды кликните на него и нажмите галочку «Особый колонтитул».
Как видите, в Ворде очень гибкие настройки нумерации страниц. Проставить цифры можно буквально за минуту.
Видео по нумерации страниц в Ворд 2010:
Как пронумеровать страницы в Ворде: Для всех версий
Чтобы грамотно оформить документ в текстовом процессоре, необходимо не только знать азы визуального оформления текста, но и знать, как пронумеровать страницы в Ворде.
Содержание:
Благодаря этому, можно создать деление файла на разделы и подразделы, создать содержание и титульный лист.
Использование колонтитулов
Колонтитул – это определенные автором документа данные заголовков. Различают два вида колонтитулов:
- нижний;
- верхний.
В нижнем колонтитуле, как правило, размещают текстовые сноски и короткие объяснения, которые могут возникать по ходу текста.
Как в верхнем, так и в нижнем колонтитуле, можно размещать номер листа.
Выберите с помощью двойного щелчка верхнее или нижнее поле документа, чтобы добавить информацию в колонтитул любой странички (версия word 2013).
Добавление информации в колонтитул
Чтобы правильно проставить номер в колонтитулах, выберите один из них. Затем в открывшейся вкладке конструктора выберите пункт «Номер страницы».
Выберите положение цифры и необходимый стиль, как показано на рисунке.
Добавление номера автоматически с помощью меню инструментов колонтитулов
Таким же образом в колонтитулы можно добавлять заголовки, дату и время создания файла, информацию об авторе и другие типы данных.
к содержанию ↑
Нумерация только первой страницы вручную
Иногда у пользователей возникает необходимость пронумеровать только самый первый лист документа.
Чтобы пронумеровать в Ворде только первую, следуйте инструкции:
- Переместите курсор манипулятора в конец последней строки. Затем выберите пункт меню «Вставка» и разорвите страничку на два невидимых раздела. Таким образом можно будет проставить номера отдельно для каждого раздела.
В качестве первого раздела будет выступать только первая страница;
Разрыв двух страниц
- После разрыва в рамке выберите необходимый колонтитул и добавьте номер, как было показано на рисунке выше.
Отображение нумерации только на первой странице
Таким же образом можно добавить № для одного листа во всех более ранних версиях программы «Ворд».
Рекомендуем прочитать еще парочку интересных статей:
к содержанию ↑
Нумерация с определенной страницы
Чаще всего пользователям необходимо добавить нумерацию документа с определенного листа: со второй, третьей и так далее.
Все способы аналогичны в версиях Ворд 2003, 2007, 2010.
Совет! В Ворде также есть возможность сделать так, чтобы письменный номер отличался от реального. Таким образом можно проставить номера на все страницы, кроме нескольких первых, которые предназначены для титулки, аннотации, вступления и содержания.
Чтобы пронумеровать листы документа начиная с определенного листа и до конца файла, следуйте следующей инструкции:
- Начните работу с колонтитулами. Для этого щелкните по одному из них на любом месте в тексте. Откройте выпадающих список, который предназначен для работы с номерами, как показано на рисунке ниже и откройте окно для форматирования номеров;
Настройка формата номеров в Ворде
- С помощью данного окна можно задать некоторое форматирование для документа, а именно: проставить внешний вид цифры (арабские или римские цифры, другие символы), включить номера глав (данная функция необходима для создания содержания).

Также можно настроить нумерацию с определенного листа. В таком случае первый будет присваиваться со странички, которую укажет пользователь. В поле «начать с» введите нужный лист.
Форматирование номера листов ( с 3 стр.)
Таким же образом можно нумеровать начиная с 3, 4, 2, с 5 страницы и так далее.
к содержанию ↑
Автоматическая нумерация
Автоматическая нумерация может быть настроена не только для страниц, но и для рисунков, строк в таблице и других элементов текста.
Использование такого типа обозначения позволит значительно облегчить работу во процессе создания всей работы.
Также, с помощью настройки нумерации автоматически, можно обезопасить себя от появления в документе нумераций, которые не связаны между собой, так называемых плавающих номеров.
Рассмотрим вариант, когда автоматическую нумерацию необходимо настроить для объектов документа. В таком случае необходимо создать специальный стиль.
Стили Вордовских файлов сохраняются и позволяют работать с новыми файлами по одному и тому же принципу.
Чтобы создать стиль с автоматически, следуйте указаниям ниже:
- Перейдите на главную вкладку программы и в поле со стилями откройте выпадающий список, как показано на рисунке. Нажмите на «создать стиль»;
Создание стиля
- Затем нажмите на клавишу «Формат» и выберите вкладку нумерация;
Добавление форматирования нумерации в стиле
- Настройте вид нумераций.
Настройка автоматического отображения нумераций всех объектов
Панель создания стилей имеет удобный пользовательский интерфейс, таким образом можно настроить отображение номера странички без титульного листа (все, кроме первой).
к содержанию ↑
Нумерация всех страниц, кроме первой
Чтобы начать нумерацию со второй странички (без титульной), сначала нужно сделать это для всех листов стандартным способом, как показано на рисунке выше в статье.
Затем щелкните по цифре на первой странице и в конструкторе поставьте галочку напротив пункта «особый колонтитул для первого листа».
Удалите № первой страницы (только не удаляйте страницу).
После выполнения данного действия документ будет нумероваться, начиная со второй и до конца файла.
Настройка особого колонтитула для отображения № на всех страницах, кроме титульной
Как в ворде пронумеровать только одну страницу. Как пронумеровать страницы в Ворде: Примеры для всех версий
Инструкция
Текстовый редактор Microsoft Word предоставляет своим пользователям максимум возможностей. В данном редакторе можно набирать тексты, подбирать к его оформлению наиболее подходящие шрифты, размеры. Отдельные опции позволяют создавать рамки , выделять текст, добавлять в документ изображения, менять стили, подбирать и многое другое. Для больших документов есть возможность нумерации страниц. Данный процесс довольно прост и будет доступен даже новичку, только познающему азы Microsoft Word.
Текстовый редактор Microsoft Word предоставляет своим пользователям максимум возможностей. В данном редакторе можно набирать тексты, подбирать к его оформлению наиболее подходящие шрифты, размеры. Отдельные опции позволяют создавать рамки для текста, выделять текст, добавлять в документ изображения, менять стили, подбирать синонимы и многое другое. Для больших документов есть возможность нумерации страниц. Данный процесс довольно прост и будет доступен даже новичку, только познающему азы Microsoft Word.
В данном редакторе можно набирать тексты, подбирать к его оформлению наиболее подходящие шрифты, размеры. Отдельные опции позволяют создавать рамки для текста, выделять текст, добавлять в документ изображения, менять стили, подбирать синонимы и многое другое. Для больших документов есть возможность нумерации страниц. Данный процесс довольно прост и будет доступен даже новичку, только познающему азы Microsoft Word.
Загрузите на свой компьютер текстовый редактор Microsoft Word. Данную программу можно (и безопаснее всего) с официального сайта компании Microsoft, располагающегося по адресу http://microsoft-office.biz/. Скачайте одну из предложенных на сайте версий программы и установите на свой компьютер, следуя подсказкам мастера установки.
Для работы подойдет любая версия программы, начиная с 2003 года выпуска. В верхней строке меню на рабочей панели найдите вкладку «Вставка». Перед вашими глазами появится список с многочисленными функциями вставки различных объектов. Найдите и кликните мышкой «Номера страниц».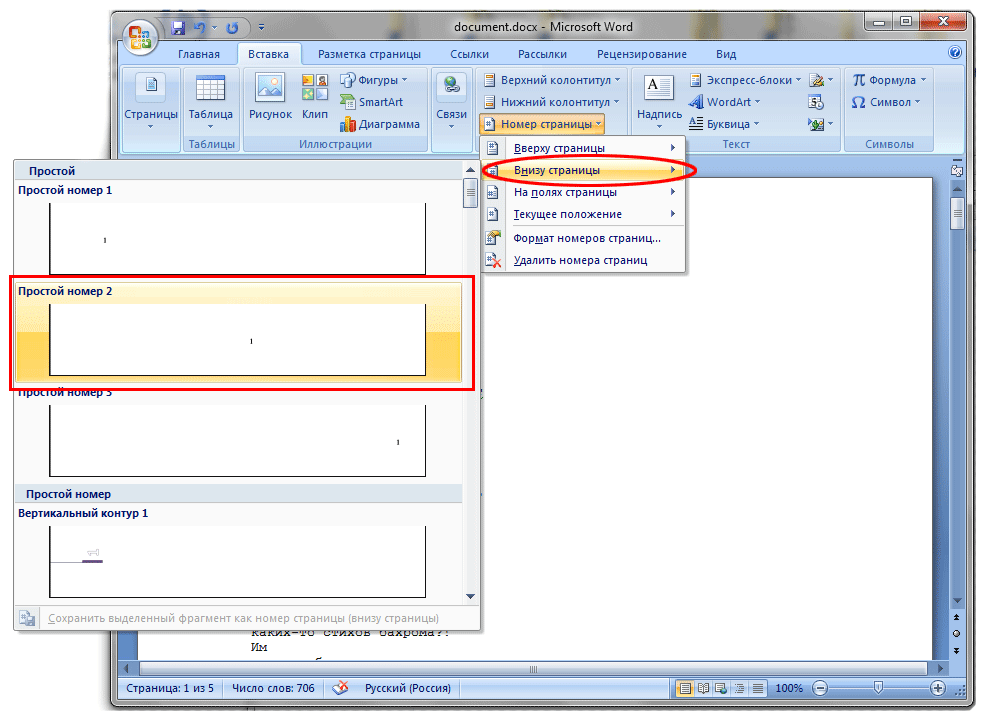 Возникнет маленькое окошко, которое так и называется «Номера страниц».
Возникнет маленькое окошко, которое так и называется «Номера страниц».
Определитесь, в какой части страницы будет располагаться будущий номер. Для этого выберите стрелкой нужный пункт в графах «Положение» и «Выравнивание». Также поставьте галочку рядом с надписью «Номер на первой странице», если хотите, чтобы он присутствовал там. Если не требует нумерации первой страницы, оставьте пустым соответствующее поле.
Внизу окошка нажмите кнопку «Формат». Откроется новое окно «Формат номера страницы», где вы сможете воспользоваться дополнительными функциями по тому, в Word . Формат номера можно выбрать самый разнообразный, начиная от стандартных арабских цифр, и заканчивая латинскими буквами и римскими цифрами. Если вы хотите дополнительно включить номер главы, то отметьте галочкой нужный пункт и настройте стрелками стиль заголовка. Самая последняя идет графа «Нумерация страниц», где необходимо указать, с какой страницы будут пронумерованы листы документа.
Также в версиях Microsoft Office Word 2003 и 2007 нумерацию страниц также можно включить через колонтитулы. Колонтитулами называются области страницы, расположенные на ее полях. Колонтитулы располагаются по бокам, а также внизу и вверху страницы. Их нередко используют для логотипов или других изображений, названий, штампов, «шапок» документов, сносок, названий документов, размещения даты. В колонтитулах также можно устанавливать нумерацию страниц. При этом страницы документы будут автоматически, увеличиваясь с каждой страницей на единицу.
Колонтитулами называются области страницы, расположенные на ее полях. Колонтитулы располагаются по бокам, а также внизу и вверху страницы. Их нередко используют для логотипов или других изображений, названий, штампов, «шапок» документов, сносок, названий документов, размещения даты. В колонтитулах также можно устанавливать нумерацию страниц. При этом страницы документы будут автоматически, увеличиваясь с каждой страницей на единицу.
Чтобы установить нумерацию страниц через колонтитулы, на верхней панели инструментов открытого документа Microsoft Office Word найдите меню «Вид». Нажмите данную кнопку и в выпадающем меню нажмите «Колонтитулы». После этого на рабочем поле программы откроется панель колонтитулов, а в верхней части страницы область для ввода текста. Из меню «Колонтитулы» перейдите к нижней части страницы, для этого щелкните кнопку «Верхний/Нижний колонтитул», если требуется расставить нумерацию страниц внизу. На этой же панели есть кнопка «Номер страницы». Нажмите данную кнопку, и на странице появится ее порядковый номер.
Открыть меню «Колонтитулы» можно и другим, более простым, способом. Для этого щелкните дважды по нижней части страницы – на ее нижнем поле. После чего на п
Добавление номеров страниц в слово
Чтобы присвоить номер каждой странице документа:
- перейдите на вкладку Insert и щелкните значок Header or Footer на верхней панели инструментов,
- выберите Вставить номер страницы подменю,
- выберите позицию номера страницы на странице, щелкнув одну из предустановок: Вверху слева , Вверху по центру , Вверху справа , Внизу слева , По центру снизу , Внизу справа .
Примечание : если у вас есть верхний или нижний колонтитул, он будет заменен номером страницы.
Вместо использования значка на верхней панели инструментов вы можете активировать верхний / нижний колонтитул, дважды щелкнув его, затем щелкнув значок Настройки верхнего и нижнего колонтитула на правой боковой панели и выбрав нужное положение номера страницы.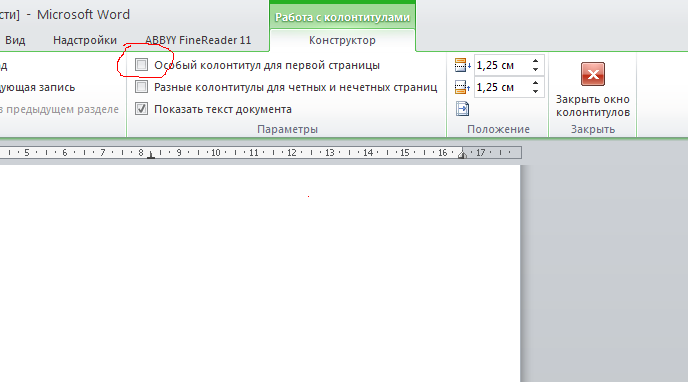
Здесь вы также можете установить Позиция номеров страниц относительно верха или низа страницы.
При необходимости измените внешний вид добавленных номеров страниц: выберите номер с помощью мыши и используйте значки на вкладке Home верхней панели инструментов, чтобы применить необходимый тип, размер и цвет шрифта.
Когда все будет готово, дважды щелкните в любом месте за пределами области верхнего / нижнего колонтитула.
Для вставки номеров страниц в определенную позицию в существующем тексте верхнего / нижнего колонтитула:
- дважды щелкните верхний или нижний колонтитул документа, чтобы активировать его,
- поместите точку вставки в текст верхнего / нижнего колонтитула, где вы хотите добавить номер страницы,
- перейдите на вкладку Insert и щелкните значок Header or Footer на верхней панели инструментов,
- выберите подменю Вставить номер страницы ,
- выберите опцию В текущую позицию .
Чтобы вставить в документ общее количество страниц (например, если вы хотите создать запись Страница X из Y ):
- поместите курсор туда, куда вы хотите вставить общее количество страниц,
- перейдите на вкладку Insert и щелкните значок Header or Footer на верхней панели инструментов,
- выберите опцию Вставить количество страниц .
На удалить номер страницы на первой странице ,
- дважды щелкните верхний или нижний колонтитул с добавленным номером страницы, чтобы активировать его,
- щелкните значок Настройки верхнего и нижнего колонтитула на правой боковой панели,
- установите флажок Другая первая страница поле
- выберите номер первой страницы и нажмите Удалить .
Примечание : также можно применять разные форматы номеров страниц для нечетных и четных страниц. Для этого активируйте верхний / нижний колонтитул и установите флажок Различных нечетных и четных страниц на правой боковой панели, затем отформатируйте четные и нечетные номера страниц так, как вам нужно.
Как изменить ориентацию отдельной страницы в Word
Microsoft Word существует уже много лет. Являясь одним из пионеров в области обработки текстов, это также наиболее часто используемое приложение для создания документов до сегодняшнего дня.Для всех, кто всегда работает с MS Word, например студентов, сотрудников, писателей, руководителей, список бесконечен, стоит знать множество советов и приемов. Какую бы версию Word вы ни использовали, этот хитрый трюк можно применить. Ниже объясняется, как можно изменить ориентацию отдельной страницы в Word.
Одна из вещей, которую вы можете сделать, — это изменить ориентацию страницы документа MS Word только для одной страницы. Эта функция может показаться очень простой, за исключением случаев, когда вы меняете ориентацию страницы в Word, обычно это изменение применяется к каждой странице вашего документа.Но что, если вы хотите изменить ориентацию только одной страницы?
Изменение ориентации одной страницы в MS Word
Чтобы изменить ориентацию отдельной страницы в документе Word, сначала откройте документ, который нужно изменить. Выделите текст, ориентацию которого хотите изменить, и перейдите на вкладку «Макет». Здесь вы увидите кнопку «Ориентация», но вам не следует ее нажимать. Вместо этого посмотрите на набор инструментов, частью которого он является. Нажмите маленькую кнопку со стрелкой в правом нижнем углу панели инструментов Page Setup .Откроется окно Параметры страницы. Здесь перейдите на вкладку Margins и выберите ориентацию, которую вы хотите установить для страницы.
Затем в разделе «Предварительный просмотр» откройте раскрывающийся список « Применить к » и выберите параметр « Выделенный текст ». Затем нажмите ОК.
Преимущества изменения ориентации одной страницы в документе
Изучив этот трюк, вы можете делать очень много вещей с вашими документами, не ограничиваясь полями и ориентацией страницы.
Это отлично подходит для отчетов и исследовательской работы, когда у вас есть таблицы с множеством столбцов, которые вы не можете отобразить на странице с той же ориентацией, что и остальной документ.
Это также отлично подходит для изображений, диаграмм, графиков и других визуальных данных, которые лучше отображаются в разных ориентациях.
Узнав, как изменить ориентацию только одной страницы или даже нескольких выбранных страниц в документе, вы можете быть уверены, что вам не придется обрезать часть информации, которая требуется для отображения.Вам также не нужно разделять информацию на отдельные страницы или уменьшать изображение или данные до нечитаемого размера.
Однако вы должны знать, что у этой функции все еще есть некоторые ограничения. Что касается форматирования, то текст, который идеально подходит для книжной ориентации, может перетекать на другую страницу, когда она находится в альбомной ориентации.
Кроме того, если вы внимательно относитесь к общему форматированию документа, изменение ориентации страницы его части или просто одной страницы может его нарушить.
Кроме того, если вы собираетесь поделиться документом, убедитесь, что предоставили нередактируемую версию. Не все знают этот трюк с изменением ориентации одной страницы документа. Поэтому, если они изменят какую-либо часть документа, это повлияет на все остальное.
Вставка разных номеров страниц в разные разделы документа Word
Что делать, если вам нужно использовать разные форматы номеров страниц (1, 2,… .или I, II,…. Или A, B, C,…. И т. Д.) В разных разделах документа? Многие авторы следуют этому соглашению использовать римские цифры на первых нескольких страницах и продолжают использовать целые числа на остальных страницах документа.
Чтобы добиться такого стиля нумерации страниц в MS Word, нам нужно использовать Разрывы разделов . Каждый раздел документа может иметь уникальный формат номера страницы.
Следующая процедура показывает, как вставить римские цифры в раздел нижнего колонтитула первых трех страниц документа, а затем целые числа для остальной части документа.
ПРОЦЕДУРА
Во-первых, разделит документ на две части, применив разрыв раздела. Первый раздел будет состоять из первых трех страниц документа.
Чтобы применить разрыв раздела
- Поместите курсор мыши в нижнюю часть третьей страницы документа.
- На ленте , на вкладке Макет страницы в группе Параметры страницы щелкните Разрывы . Появится раскрывающийся список.
- Из списка выберите опцию Следующая страница доступна в разделе Разрывы разделов .
Смотрите следующее изображение:
Word вставляет разрыв раздела в конец третьей страницы.Если вы не можете просмотреть разрыв раздела, нажмите Ctrl + Shift + 8 . С разрывом раздела Word делит документ на два логических раздела.
Чтобы включить нижний колонтитул документа
- Щелкните правой кнопкой мыши в нижней части документа и выберите Изменить нижний колонтитул . Word включает раздел нижнего колонтитула.
- Установите курсор в нижний колонтитул третьей страницы (куда вы собираетесь вставить номер страницы). Теперь мы собираемся вставить номер страницы в нижний колонтитул.
Вставить номер страницы
- На вкладке Вставить в группе Верхний и нижний колонтитулы, щелкните раскрывающийся список Номер страницы и затем укажите на Текущая позиция . В подменю Current Position выберите Plain Number ( см. Изображение ниже). Word вставляет номер страницы в позицию курсора для первых трех страниц.
- Затем измените формат номеров страниц на римские числа.
- Выберите номер вставленной страницы.
- На вкладке Вставить в группе Верхний и нижний колонтитулы щелкните Номер страницы , а затем перейдите к Форматировать номера страниц .
- В диалоговом окне Формат номеров страниц выберите римские цифры из раскрывающегося списка Формат чисел .
- Word заменяет целые числа римскими цифрами на страницах i, ii и iii.
Смотрите следующее изображение:
3. Теперь поместите курсор в нижний колонтитул четвертой страницы. Затем на вкладке Вставка в группе Верхний и нижний колонтитулы, щелкните раскрывающийся список Номер страницы , затем щелкните раскрывающийся список Текущая позиция и выберите Формат простого числа. Word вставит номер страницы, начинающийся с номера.
Примечание: Если вы не хотите, чтобы на титульной странице был номер страницы, выполните следующие действия: :
- На вкладке Макет страницы в группе Параметры страницы нажмите кнопку со стрелкой в правом нижнем углу.Откроется окно «Параметры страницы».
- Установите флажок Другая первая страница .
- Щелкните ОК .
Нравится:
Нравится Загрузка …
Связанные
Как показывать только четные или нечетные номера страниц в MS Word
Еще в школьные годы мысль о написании номеров страниц в документе Word использовалась для вызова сигналов тревоги в моей голове. Это потому, что я не знал о функции Insert Page Number .Да, сложно поверить, что раньше я делал это вручную.
Время стало предъявлять ко мне более жесткие требования; например, отображение номеров страниц только на четных или только нечетных страницах, начало нумерации с третьей страницы, отсутствие нумерации на выбранных случайных страницах и т. д. Я начал учиться, и сегодня я могу играть с номерами страниц несколькими способами. Благодаря кодам полей MS Word.
Изображение с Shutterstock
Сегодня мы рассмотрим одну из множества ситуаций и откроем для себя волшебство, стоящее за выполнением поставленной задачи.Мы увидим, как отображать номера страниц только на четных или нечетных страницах.
Бит в кодах полей
Коды полей можно использовать для вставки динамического содержимого в документ Word. Они похожи на заполнители для значений, которые изменяются в соответствии с алгоритмом с определенными ссылками. Если у вас нет знаний по этой теме, я настоятельно рекомендую вам прочитать эту статью от Microsoft. И вы также должны научиться вставлять коды полей, прочитав это.
Примечание. Всегда создавайте фигурные скобки, нажимая Ctrl + F9 (это самый простой и быстрый способ).Ввод фигурных скобок будет рассматриваться как обычный текст, а не как коды полей.
Метод 1
Шаг 1: Вставьте пустой верхний или нижний колонтитул в зависимости от того, где вы хотите разместить номера страниц. Для этого перейдите в Insert -> Header / Footer.
Шаг 2: В разделе Инструменты верхнего и нижнего колонтитула , Дизайн , отметьте Различные четные и нечетные страницы .
Шаг 3: Прокрутите до одной из четных или нечетных страниц в зависимости от того, на какой странице вы хотите отображать числа (в этом примере я возьму нечетные).Одновременно нажмите Ctrl + F9 . Это покажет пару фигурных скобок {} .
Шаг 4: В скобках введите код поля СТРАНИЦА . Затем нажмите Alt + F9 или Shift + F9 , чтобы вычислить и отобразить значение кода.
Примечание. Shift + F9 вычисляет значение выбранных кодов поля. Alt + F9 вычисляет значения всех кодов полей в документе.
Метод 2
Первый метод определенно проще и легче, чем тот, который мы собираемся обсудить.Но это важно, поскольку оно откроет более широкие возможности кодов полей. Это поможет вам сделать больше, чем просто четные / нечетные номера страниц.
Шаг 1: Вставьте пустой верхний или нижний колонтитул в зависимости от того, где вы хотите разместить номера страниц. Для этого перейдите в Insert -> Header / Footer.
Шаг 2: Создайте это поле {IF {= MOD ({PAGE}, 2)} = 0 «» «{PAGE}»} для чисел на нечетных страницах и {IF {= MOD ({PAGE }, 2)} = 0 «{PAGE}» «»} для чисел на четных страницах.Сделайте это шаг за шагом:
- Нажмите Ctrl + F9, чтобы создать внешний набор фигурных скобок
- Введите IF внутри
- Нажмите Ctrl + F9, чтобы открыть другой набор фигурных скобок
- В нем введите = MOD
- Открыть и закрыть круглые скобки
- Внутри круглых скобок открыть еще один набор фигурных скобок
- Введите в нем PAGE
- Затем 2
- За пределами фигурных скобок, которые вы создали в 3, оцените выражение как 0
- Далее с пробелом, кавычками, пробел, кавычки
- Создайте другой код поля для СТРАНИЦЫ внутри желаемых кавычек
Шаг 3: Нажмите Alt + F9 для вычисления.Вы получили желаемый результат.
Заключение
Вам не кажется, что это интересно. Я использовал MOD, чтобы определить, была ли страница четной или нечетной. При значении true отображается значение в первой кавычке, а при значении false — во втором. Почему бы вам не попробовать другие сценарии, о которых я упоминал в начале?
Вышеупомянутая статья может содержать партнерские ссылки, которые помогают поддерживать Guiding Tech. Однако это не влияет на нашу редакционную честность.Содержание остается объективным и достоверным.
Номера страниц (Microsoft Word)
Советы, приемы и ответы
По теме «Номера страниц» доступны следующие статьи. Щелкните значок
название статьи (выделено полужирным шрифтом ), чтобы просмотреть связанную статью.
Добавление номеров страниц
Вы когда-нибудь хотели добавить в документ номера страниц? Word позволяет контролировать многие аспекты нумерации страниц.Вот как легко добавить номера страниц.
Добавление номеров страниц в верхние или нижние колонтитулы
Хотя Word имеет формат номеров страниц по умолчанию, вы можете разработать и указать, как они должны отображаться в документе. Верхние и нижние колонтитулы делают это возможным, и этот совет объясняет, как это сделать.
Автоматическая нумерация страниц в нескольких документах
Word позволяет указать номер начальной страницы для документа, что удобно, если у вас есть несколько документов, которые необходимо распечатать в последовательном порядке.В этом совете обсуждается, как можно настроить автоматическое «перетекание» номеров страниц из одного документа в другой.
Изменение номера начальной страницы
Word обычно нумерует страницы в документе, начиная с единицы и доходя до количества имеющихся страниц. При желании вы можете изменить номер начальной страницы для любого раздела документа. Как объясняется здесь, это легко сделать.
Изменение типа номеров страниц, используемых в верхних или нижних колонтитулах
Хотите, чтобы номера страниц отображались с использованием разных типов чисел? Вот как вы можете выбрать один из нескольких различных форматов нумерации, предлагаемых Word.
Создание точечных страниц
Хотите добавить страницу с другим номером в Word, не затрагивая весь документ? Решение немного сложное, но оно того стоит.
Шрифт по умолчанию для номеров страниц
Номера страниц являются обычным дополнением к документам и большим подспорьем для читателей. Если вы хотите легко форматировать номера страниц, вам нужно понимать, как Word их форматирует. Этот совет объясняет, как лучше всего получить желаемое форматирование.
Форматирование номеров страниц
Необходимо отформатировать номера страниц, добавленных в документ? Word упрощает это, используя те же методы, которые вы используете для форматирования обычного текста.
Получение изменений форматирования номеров страниц на Stick
Размещение номера страницы в документе может быть простым. Сделать так, чтобы номер страницы выглядел так, как вы хотите, может оказаться более сложной задачей. Если вам нужна помощь, чтобы номера страниц имели нужное вам форматирование, вот несколько вещей, которые вы можете проверить.
Буквы и цифры в номерах страниц
Распространенной задачей является добавление номеров страниц в верхние и нижние колонтитулы документа. Если вы хотите, чтобы эти номера страниц включали больше, чем просто цифры, вы можете легко осуществить свои желания.
Исчезновение нечетных номеров страниц
Номера страниц на печатных страницах часто являются необходимой частью форматирования документа. Что вы будете делать, если напечатанный результат не включает некоторые из ожидаемых номеров страниц? Вот краткое обсуждение того, что может вызвать этот тип проблемы и как ее исправить.
Номера страниц — нули
Если у вас есть документ, где номера страниц всегда равны нулю, вы, возможно, справедливо задаетесь вопросом, что происходит. Этот совет описывает несколько вещей, которые вы можете проверить, чтобы определить проблему и решить ее.
Правописание номеров страниц
Если ваш документ состоит более чем из пары страниц, добавление номеров страниц станет хорошим завершающим штрихом. Если хотите, вы можете даже написать эти номера страниц словами, применив технику, описанную в этом совете.
Отключение нумерации первой страницы по умолчанию
Вы когда-нибудь хотели изменить настройки по умолчанию для того, как Word обрабатывает нумерацию страниц? Word не делает это так просто, как вы думаете. Этот совет объясняет, как вы можете настроить значения по умолчанию в шаблоне.
Две схемы нумерации страниц в одном документе
Word отлично подходит для нумерации страниц, если вам нужна только одна согласованная схема нумерации в документе.Если вам нужны две отдельные схемы нумерации, вам нужно применить некоторые обходные пути, описанные в этом совете.
Два номера страницы на физическую страницу
Если в документе две мини-страницы на одной странице, можно вставить номера страниц в Word, чтобы каждая мини-страница имела свой номер. Есть относительно простой способ добиться этого.
Использование номеров глав с номерами страниц
Вам нужно добавить номера страниц, которые также включают номер главы? Это относительно легко сделать, как описано в этом совете.
Использование только нечетных номеров страниц
Вам нужно пронумеровать страницы документа, используя только нечетные номера страниц? Word не предоставляет возможности для этого, но вы можете создать свои собственные специальные номера страниц, которые отражают то, что вы хотите.
Добавление номеров страниц в InDesign
Номера страниц — важная часть любого документа, созданного в InDesign. Они делают документ презентабельным и профессионально сделанным, не говоря уже об облегчении перехода на определенную страницу.Таким образом, знание того, как вставлять номера страниц в документ InDesign , может быть очень полезным навыком.
Обычно добавление номеров страниц к любому документу, будь то InDesign или любой другой тип документа, должно быть таким же простым. Но с InDesign вы можете столкнуться с рядом проблем, особенно если у вас нет программы. В этой статье мы расскажем, как решить эту проблему и добавить номера страниц в документ InDesign с помощью PDFelement.
Иногда у вас может быть неполный документ InDesign, и у вас нет программы InDesign.Возможно, большая часть файла завершена, и вам нужно только добавить номера страниц. В этом случае есть программа, которая поможет вам легко добавить номера страниц в любой файл InDesign. Эта программа представляет собой PDFelement, программу управления документами, которая может помочь вам внести изменения в любой файл InDesign без необходимости использования самого приложения InDesign.
Чтобы сделать это эффективно, PDFelement должен иметь несколько функций, которые идеально подходят для всех аспектов управления документами. Эти функции включают следующее:
- Это может быть очень полезно при создании файлов PDF.Все, что вам нужно сделать, это открыть любой документ в любом формате с помощью PDFelement, чтобы преобразовать его в PDF.
- Он также может быть очень полезен при преобразовании документа PDF в другие форматы, включая Word, Excel, HTML и другие.
- Это идеальный инструмент для аннотаций, позволяющий добавлять в документ штампы, комментарии и многое другое.
- Вы также можете использовать PDFelement для редактирования всех аспектов документа PDF, включая текст и изображения.
- Его функция OCR может использоваться, чтобы упростить редактирование отсканированных или богатых изображениями PDF-документов.
Шаги по добавлению номеров страниц InDesign
Вот пошаговое руководство, которое поможет вам добавить номера страниц в документ InDesign:
Шаг 1. Откройте файл InDesign
Начните с экспорта файла InDesign в формате PDF. А затем просто перетащите файл InDesign в PDFelement, чтобы открыть его, или нажмите «Открыть файл», чтобы найти файл.
Шаг 2. Добавьте номера страниц
Добавление номеров страниц внутри страниц : Вы можете физически добавить новые номера страниц в PDF с помощью функции «Верхний и нижний колонтитулы».Нажмите «Правка»> «Верхний и нижний колонтитулы». В открывшемся диалоговом окне выберите «Номер страницы» в разделе «Макросы», чтобы добавить в документ номера страниц. Нажмите «ОК», чтобы завершить процесс.
Добавьте номера страниц только в миниатюры страниц : Когда документ открыт, щелкните «Страница»> «Метки страниц». В открывшемся диалоговом окне установите свойства «Диапазон страниц» и «Нумерация страниц», чтобы добавить номера страниц. к документу. Нажмите «ОК», чтобы завершить процесс.
Шаг 3. Добавьте нумерацию Бейтса в PDF
Если вы хотите дополнительно пометить страницу, чтобы облегчить ее поиск в дальнейшем, вы можете использовать нумерацию Бейтса.Для этого просто нажмите «Правка»> «Нумерация Бейтса»> «Новая нумерация Бейтса».
В появившемся диалоговом окне вы можете установить префикс, суффикс и начало для ваших страниц, а также диапазон страниц, шрифт и положение чисел. Нажмите «ОК», чтобы завершить процесс.
Советы: Как напрямую добавить номера страниц в InDesign
Вот как можно добавлять номера страниц в InDesign:
- Шаг 1. Откройте панель страниц в Adobe InDesign и дважды щелкните эталонную страницу «A».
- Шаг 2: Затем выберите текстовый инструмент на панели инструментов InDesign и создайте текстовый фрейм, в котором вы хотите разместить номер страницы. Убедитесь, что текстовый фрейм отображается именно там, где должны быть номера страниц.
- Шаг 3. Когда курсор в текстовом фрейме мигает, выберите «Тип»> «Вставить специальный символ»> «Маркеры»> «Номер текущей страницы».
- Шаг 4: Теперь скопируйте специальные символы на все остальные мастер-страницы, с которыми вы работаете, и числа должны появиться на всех страницах.
Как видите, добавление номеров страниц в документ InDesign может быть сложным процессом в InDesign. Благодаря резкому контрасту PDFelement упрощает добавление и удаление номеров страниц в любом документе. В документе с несколькими страницами номера страниц, а также нумерация Бейтса могут иметь большое значение, помогая вам идентифицировать различные разделы документа. Поскольку PDFelement упрощает добавление этих чисел, это гораздо лучшее решение для многостраничных документов, позволяющее легко отмечать и находить разделы в большом документе.
Загрузите или купите PDFelement бесплатно прямо сейчас!
Загрузите или купите PDFelement бесплатно прямо сейчас!
Купите PDFelement прямо сейчас!
Купите PDFelement прямо сейчас!
.

 Выберите панель «Колонтитулы», далее – «Номер страницы» и «Формат номеров страниц».
Выберите панель «Колонтитулы», далее – «Номер страницы» и «Формат номеров страниц».
