Как скачивать на айфон 4s приложения: Загрузка приложений и игр для iPhone и iPad
Как установить игру скачанную с интернета на iPhone
Как скачать платные приложения бесплатно на iPhone? (100% ГАРАНТИЯ!!!)
Как скачать платные игры бесплатно на iOS 10? 100% РАБОТАЕТ на всех iPhone и iPad!
Как устанавливать скачанные IPA файлы на iPhone и iPad с твиком IPA Installer
Установка игр/программ на iOS iPhone
как установить игры на iphone из компьютера с программой itunes?
НОВЫЙ СПОСОБ КАК скачать платные игры бесплатно на iPhone (2017)
Как скачать игры с компа на iphone!
Как бесплатно скачать Minecraft на iPhone
Как бесплатно скачать музыку на iPhone / После загрузки можно слушать бесплатно
Как играть в игры на IPhone,IPad скачанные из интернета (Evasi0n7)
Также смотрите:
- Что делать если забыл логин и пароль на Айфоне
- Проблема с экраном iPhone 5c
- Из чего сделана камера Айфон 5S
- До какой версии можно откатить iPhone 4S
- Топ бесплатных приложений и игр для iPhone
- Установка wats up на iPad
- Скинуть книги с компа на Айпад
- На Макбуке не работает facetime
- iPhone 5 слишком быстро заряжается
- joyetechelektronik sigaralar
- Можно ли поменять touch ID на iPhone 5S
- Нужен ли антивирус для Макбука
- Ремонт зарядного устройства Макбук
- Подключение iPhone к audio 20
- На Айфоне пропал звук без наушников
Главная »
Хиты »
Как установить игру скачанную с интернета на iPhone
Родительский контроль на айфоне: устанавливаем, настраиваем, включаем
С популярностью смартфонов и мобильного интернета у родителей появилась лишняя проблема. Постоянно проводя время в соцсетях или мобильных играх, дети не уделяют внимание ни учебе, ни более полезным для организма прогулкам на свежем воздухе. А еще такое занятие может оказаться небезопасным для детского зрения. Ограничить использование мобильного устройства помогут функции родительского контроля на айфоне, добавленные по умолчанию в iOS 12 и 13.
Постоянно проводя время в соцсетях или мобильных играх, дети не уделяют внимание ни учебе, ни более полезным для организма прогулкам на свежем воздухе. А еще такое занятие может оказаться небезопасным для детского зрения. Ограничить использование мобильного устройства помогут функции родительского контроля на айфоне, добавленные по умолчанию в iOS 12 и 13.
Настройка ограничений для новых айфонов
Устанавливать ограничения для ребенка на мобильных гаджетах Apple стало проще с выходом операционной системы iOS 12. В ней предусмотрен полноценный родительский контроль на iPhone или iPad в виде функции «Экранное время», позволяющей контролировать доступ к приложениям и контенту.
Для ее настройки следует выполнить следующие действия:
- Перейти к настройкам и выбрать «Экранное время».
- Нажать на «Продолжить» и указать, кому принадлежит телефон — взрослому или ребенку, для которого устанавливаются ограничения.
- Установить пароль для того, чтобы другие пользователи (включая самого ребенка) не могли изменить параметры родительского контроля.
После этого можно переходить к настройкам ограничений, изменить которые получится только после введения правильного кода. Пользователям стоит знать, что способа, как отключить родительский контроль на айфоне при забытом пароле, не существует. Поэтому комбинация должна быть не только надежной (как минимум, не совпадающей с кодом разблокировки айфона, именем и датой рождения), но и запоминающейся. Иначе для снятия блокировки айфон придется перепрошивать.
Блокировка игр
Игровые приложения — одна из самых распространенных причин того, что ребенок постоянно использует iPhone. Полностью запрещать детям игры не стоит, но можно ограничить проведенное в них время — например, 1 или 2 часа в день.
Для ограничения следует выполнить такие действия:
- Перейти к экранному времени в настройках.
- Выбрать ограничения конфиденциальности и контента.

- Перейти к ограничениям контента.
- Найти приложение Game Center и установить необходимые настройки. Сервис позволяет отключать многопользовательскую игру, добавление друзей, запись картинки и звука с экрана.
Перед тем, как установить родительский контроль на айфон, стоит убедиться, что все игры на гаджете подключены к Game Center. Ограничить доступ ко всем игровым приложениям можно с помощью соответствующего раздела. Для этого придется снова перейти к экранному времени, найти в списке «Игры», настроить ограничения и поставить галочку напротив пункта «Блокировать в конце лимита».
Лимит на отдельные приложения
В iOS 12 и 13 есть возможность устанавливать ограничения и для отдельных программ. Родители могут, например, ограничить использование YouTube 1-2 часами в день, чтобы ребенок не проводил все время за просмотром видеороликов.
Для этого необходимо сделать следующее:
- Перейти к экранному времени.
- Найти раздел «Часто используемые», где обычно и находится приложение, для которого устанавливается лимит. Здесь же можно посмотреть, как часто оно используется в течение дня.
- Выбрать в нижней части экрана добавление лимита и настроить время доступа.
Таким же способом можно ограничивать доступ не только к приложениям, но и к встроенным функциям. Например, к голосовому помощнику Siri, который дети могут использовать для поиска неподходящего для них контента в Интернете.
Блокировка покупок
Иногда перед родителями стоит задача ограничить не только проведенное в играх или соцсетях время, но и возможность покупать платные приложения или контент (видео, музыку, книги). Для этого в айфоне можно настроить блокировку покупок в магазинах App Store и iTunes Store. Как это сделать:
- Открыть настройки и выбрать функцию экранного времени.
- Перейти к разделу ограничений конфиденциальности.
- Выбрать пункт покупок в магазинах Apple.

- В настройках установить запрет на использование сервисов.
В этом же меню можно настроить пароль для доступа к дополнительным покупкам. Для настройки выполняют первые 3 пункта, вместо 4-го указывая, будет ли телефон каждый раз запрашивать ввод секретной комбинации.
Установка возрастных ограничений
Для того чтобы дети не могли включать видео или читать информацию, которая не предназначена для их возраста (рейтинг 18+), родители могут настроить следующие ограничения:
- Перейти к экранному времени в настройках.
- Выбрать ограничения конфиденциальности.
- Перейти к ограничениям контента.
- Установить настройки для каждой связанной с контентом функции.
Среди возможностей, которые предоставляет такое меню, есть ограничение доступа к аудиозаписям и видеороликам, включая подкасты и музыкальные клипы, содержащие ненормативную лексику. Можно запретить ребенку делиться с друзьями всем, что он смотрит или слушает, исключить просмотр фильмов и телевизионных передач с рейтингом 16+ и 18+. Даже книги и игры, предназначенные для более взрослой аудитории, не откроются на телефоне с установленными возрастными ограничениями.
Как настроить родительский контроль на старом айфоне
При наличии гаджета с iOS 12 проблем, как поставить родительский контроль на айфоне, не будет. Но эта операционная система поддерживается только смартфонами, начиная с iPhone 5s и iPad Air. Владельцам менее современной техники функция контроля не доступна. Но есть возможность добавить ее с помощью специальных приложений.
Программа OurPact
Особенностями приложения OurPact можно назвать поддержку операционных систем, начиная с iOS 9.3. Это значит, что программа сможет обеспечить родительский контроль на iPhone 4s, 5 и 5С, на которых нельзя установить 12-ю версию платформы. Еще одно важное преимущество — бесплатное распространение, притом, что большинство аналогов требует оплаты в размере $5-20 ежегодно.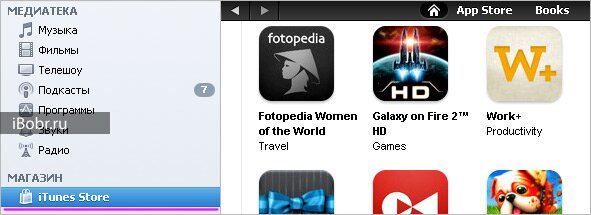
С помощью этой программы можно настроить такие ограничения:
- блокировка доступа в интернет;
- включение и выключение телефона по расписанию;
- запрет на использование и ограничение по времени для отдельных приложений;
- отправка оповещений родителям, если ребенок установил на телефоне новое приложение;
- блокировка сообщений в мессенджерах;
- ограничение доступа к определенным сайтам или ко всем ресурсам с недопустимым контентом.
Кроме возможности выключать или ограничивать доступ детей к некоторым действиям на их айфоне, у приложения есть дополнительные функции. Опция Find My Family нужна для поиска потерянного или украденного смартфона. А функция Kid Tracker (с геозонами контроля) позволит определить местонахождение детей. Правда, использовать ее стоит только, сообщив об этом самому ребенку.
Установка ограничений по времени на iPhone 4 и старше
Разобравшись с тем, как на айфоне настроить родительский контроль с помощью специального приложения, стоит рассмотреть вопрос защиты данных для еще более старых моделей. Надежность и высокое качество продукции Apple позволяют использовать даже телефоны, выпущенные 5, 7 или 10 лет назад. Но для iPhone 4, который может оказаться у ребенка, функции ограничений по времени нет — зато есть возможность просто запретить использовать определенные программы.
Запрет на использование приложений и функций айфона можно настроить следующим образом:
- Перейти к настройкам гаджета.
- Выбрать пункт «Основные».
- Перейти к ограничениям, включив их с помощью пароля, если вход в меню выполняется впервые.
- Запретить выполнение нужных действий или запуск программ.
В списке доступных для ограничения приложений можно найти браузер Safari, отключение которого автоматически запретит выход в интернет, и магазин iBook Store. Можно запретить использование камеры, самостоятельную установку и удаление программ.
Другие способы родительского контроля на iPhone
Если целью родительского контроля является защита от необоснованных трат на покупку приложений, контента, предметов или «валюты» в играх, можно обойтись и без ограничений доступа. Достаточно создать для ребенка его собственный Apple ID, не привязанного к платежным системам.
Еще один способ, подходящий для старых айфонов — просто удалить все ненужные ребенку приложения. Хотя это и не ограничит его от использования всех остальных возможностей айфона.
Читайте также:
Как лучше скачивать фильмы на iPhone в 2021 — все варианты
Порой появляется свободная минута и хочется посмотреть фильм на iPhone. И тут возникает нелегкий выбор: скачать фильм или посмотреть его онлайн. С одной стороны, зачем мучиться со скачиванием видео на iPhone, если можно зайти на сайт и включить любимый фильм. С другой стороны, если вы едете в отпуск в поезде, летите на самолете, либо просто на работу в метро, то этот способ не подходит, потому что у вас нет доступа к интернету. Может, есть быстрый способ скачать фильм и не заморачиваться? Давайте разбираться.
Статья обновлена 02.06.2020.
Форматы видео
Прежде чем мы узнаем способы, с помощью которых можно скачивать фильмы, нужно рассмотреть форматы видео, которые способен воспроизводить iPhone. К ним относятся MP4, MOV, M4V и AVI. Если фильм, который вы собираетесь скачать, другого формата, то нужно установить или универсальный видеопроигрыватель, или конвертер видео. Конвертеры, в отличие от видеопроигрывателей, бесплатные и особых навыков работы не требуют. Так что в случае необходимости выбирайте один из предложенных способов и преобразовывайте видео в нужный формат.
Бесплатные способы скачать видео на iPhone
Есть как платные, так и бесплатные способы скачать и посмотреть любимый фильм или сериал на ваше устройство. Бесплатные:
- iTunes
- Торренты
- Приложения
- Скачивание c другого устройства
- Скачивание с YouTube
- Использование Облачных хранилищ
Как с бесплатно скачивать видео — 6 способов
iTunes
Первым делом скачиваете нужный фильм на компьютер. Если оно не в формате MP4, то его надо переформатировать. В итоге у вас получится видео в формате МР4 с разрешением m4v или mp4.
После этого подключаем устройство при помощи провода и открываем программу iTunes. В панели управления iPhone заходим в настройки и напротив пункта «Обрабатывать видео вручную» ставим галочку. После этого нажимаем «Применить».
В разделе «На этом устройстве» необходимо открыть вкладку «Фильмы». Перетаскиваем сюда скачанное видео и готово.
Можете использовать стандартный способ работы с iTunes. Если не хотите лазить в настройках, тогда вместо второго шага добавьте фильмы в медиатеку, подключите устройство проводом, поставьте галочку на пункте «Синхронизировать» во вкладке «Фильмы». После этого синхронизируйте ваш гаджет с медиатекой и наслаждайтесь просмотром в самолете.
Торрент (на свой страх и риск)
Если у вас не установлен торрент-клиент, то это довольно легко исправить. Переходите по ссылке emu4ios.net. Нажимаете «Install». После установки находите программу iTransmission и открываете ее.
Находите фильм, который хотите посмотреть, в установленном на вашем устройстве браузере, и скачиваете его в нужном качестве. После того, как торрент-файл закачается, гаджет предложит выбрать программу, с помощью которой нужно его открыть. Выбираем iTransmission, начинается загрузка. Фильм скачан, можно смотреть.
Этот способ в некоторых странах может караться, например, в Германии использование торрентов запрещено на государственном уровне.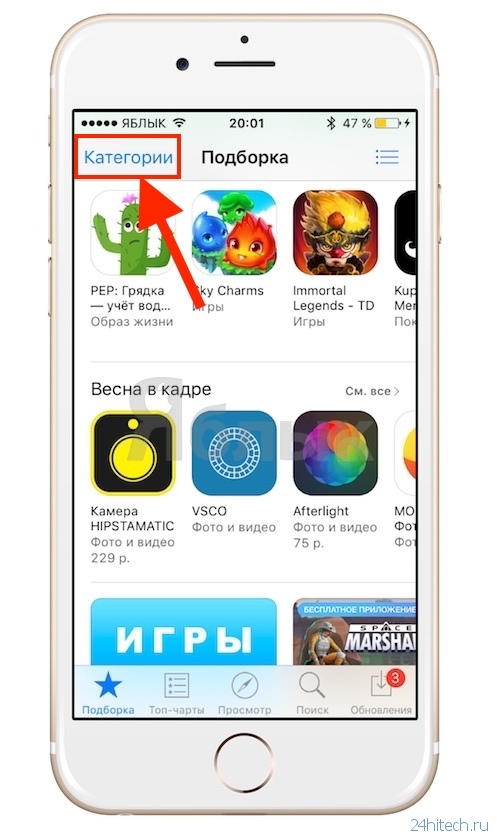 Тем, кто использует его грозит довольно ощутимый штраф.
Тем, кто использует его грозит довольно ощутимый штраф.
Приложения из AppStore
Приложений для скачивания видео довольно много, но хочется рассказать об одном из лучших приложений – Documents.
Скачать бесплатно Documents из AppStore
Программа удобна тем, что можно загружать различные документы, не обязательно видеофайлы, из интернета, копировать их с компьютера, облачного сервиса, любого устройства, пересылать документы на другие гаджеты, архивировать и распаковывать архивы, сохранять web-страницы для просмотра без подключения к Интернету и так далее. Приложение выполняет много других функций, но главное, что для скачивания фильма или сериала подойдет прекрасно.
Программа бесплатная. Однако для ее загрузки вам должно быть более 17 лет, такая вот странная защита :).
Как при помощи этого приложения скачать видео? Вот небольшая инструкция:
- Откройте сайт, найдите нужное видео, фильм или сериал и скопируйте ссылку на него.
- Откройте программу Documents. Через встроенный браузер (внизу справа) откройте сайт, через который можно загрузить видео. Например, hoower.net, savefrom.net или YooDownload.
- Вставьте скопированную ссылку, выберете качество видео и скачивайте. Можно переименовать ролик или сохранить название.
- Найдите в Documents папку «Загрузки». Выберите скачанный файл, нажмите на три точки и появится контекстное меню. Нажмите «Переместить». Когда устройство предложит, куда переместить видео, выберите «Документы», далее «Все фото» и подтвердите перемещение файла.
- Скачанное видео появится в приложении «Фото», из которого удобно будет его смотреть.
Какое еще приложение подходит для скачивания и просмотра фильма? Например, Видео Менеджер для Облачных Дисков.
Скачать бесплатно Видео Менеджер из AppStore
В отличие от Documents, Видео Менеджер работает только с медиа-файлами. Может воспроизводить, копировать видео, переносить, удалять и экспортировать видео- и аудио-файлы. При помощи программы можно как посмотреть фильм онлайн, так и скачать его – двойная выгода.
При помощи программы можно как посмотреть фильм онлайн, так и скачать его – двойная выгода.
Приложение бесплатное, что является большим плюсом. Доступно на русском и английском языках.
После открытия программы нажмите в правом верхнем углу кнопку, откроется меню «Добавить файлы из». Надо выбрать установленный на вашем устройстве браузер.
Ищете в поисковой строке либо на определенном сайте необходимое видео, которое можно смотреть онлайн.
Включаете его и появляется кнопка загрузки. Скачиваете фильм и смотрите его без интернета.
Скачивание c другого устройства
Существуют сторонние плееры, при помощи которых можно воспроизводить видео любых форматов. Через эти приложения также можно скачать видео.
Подключите ваш iPhone к компьютеру и откройте iTunes. В разделе вашего устройства нужно найти раздел «Приложения».
Далее надо пролистать до заголовка «Общие файлы» и выбрать программу VLC for Mobile.
После этого нужно перенести видео с помощью кнопки «Добавить» или просто перетащить в окно приложения.
Если эта программа на вашем устройстве по какой-то причине не установлена, то ее можно скачать.
Скачать бесплатно VLC for Mobile из AppStore
Скачивание фильмов с YouTube
Для скачивания видео с YouTube можно воспользоваться ранее описанным способом – приложениями Documents или Видео Менеджер. Обе программы подходят для скачивания нужного фильма с YouTube. Однако можно использовать и еще один метод скачивания – Workflow.
Скачать бесплатно Workflow из AppStore
Среди множества функций это приложение можно использовать для скачивания фильма. Кроме того, оно бесплатное.
Найдите видео в YouTube или браузере, нажмите кнопку «Поделиться» и выберите расширение Run Workflow.
Откроется Workflow и начнет обрабатывать видео, которое после окончания обработки сохранится в «Фото».
Если вам нужно загрузить обычные файлы, то Workflow предложит вам открыть их в любом из совместимых приложений.
Есть еще один способ скачать фильм с YouTube на iPhone. Тут также используется приложение Documents, однако сам метод скачивания немного отличается.
- Найдите нужный фильм в браузере Safari и скопируйте ссылку.
- Когда на экране появится предложение включить видео при помощи фирменного приложения, нажмите «Отмена» и снова введите ссылку.
- Начнется воспроизведение фильма. Нажмите паузу и в адресной строке перед youtube.com допишите две английские буквы «SS». У вас должно получиться так: m.ssyoutube.com/. Нажмите Enter.
- Откроется страница SaveFrom.net. Теперь нужно выбрать качество видео. Фильм откроется в новой вкладке.
- Откройте браузер Safari, нажмите меню «Поделиться» и выберите функцию «Скопировать». Ссылка отправиться в буфер обмена.
- Откройте программу Documents. Затем перейдите в режим браузера. После этого надо добавить скопированную ссылку в адресную строку. Выберите имя и нажмите «Save». Фильм начнет сохраняться и попадет в папку «Загрузки».
- В Documents, с помощью режима файлового менеджера, откройте эту папку, нажмите на фильм с удержанием и переместите в папку «Фото». Либо выберите скачанное видео, нажмите на три точки и при появлении контекстного меню нажмите «Переместить», выберите из предложенного списка «Документы», потом нажмите «Все фото» и подтвердите перемещение файла.
- Зайдите в Галерею (приложение «Фото») – ваш фильм находится там, можно его смотреть.
Использование облачных хранилищ
Например Google Drive, Apple iCloud или Dropbox.
- Загрузите фильм в облачное хранилище (например, Dropbox или Google Drive).
- Откройте приложение Documents, найдите загруженное видео.
- Скачайте его в память устройства. Можно также смотреть видео онлайн.
- Способ довольно удобный, но нужно, чтобы на облаке было место.
Платные способы скачивания фильмов на iPhone
Есть несколько платных способов, при помощи которых можно посмотреть или скачать нужное видео на iPhone:
- Просмотр без скачивания
- Платные приложения
- Программа для скачивания с другого устройства
Премиум подписка на Youtube
Пожалуй, это один из моих любимых способов скачивать фильмы с Ютуба.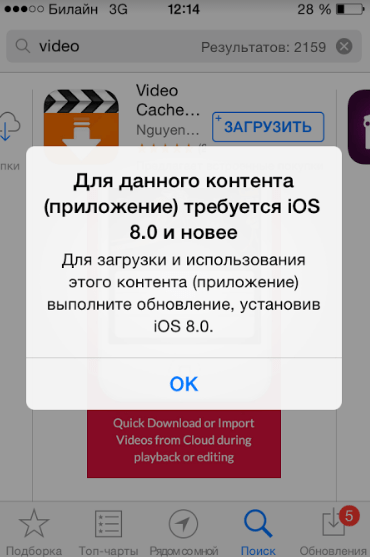 Премиум стоит всего 5 долларов в месяц, или 8 долларов на семью из 5 человек, т.е. всего чашка кофе в месяц. За это я получаю возможность скачивать любой ролик из Youtube, чтобы посмотреть его позже, отсутствие рекламы, да еще и Youtube Music – отличный конкурент для Apple Music. Эти ролики потом доступны в том же приложении Ютуб, только в оффлайн режиме они будут просматриваться. Удобно для поездок в метро или перелетах.
Премиум стоит всего 5 долларов в месяц, или 8 долларов на семью из 5 человек, т.е. всего чашка кофе в месяц. За это я получаю возможность скачивать любой ролик из Youtube, чтобы посмотреть его позже, отсутствие рекламы, да еще и Youtube Music – отличный конкурент для Apple Music. Эти ролики потом доступны в том же приложении Ютуб, только в оффлайн режиме они будут просматриваться. Удобно для поездок в метро или перелетах.
Я нашел таки минус один. Нельзя скачать ролики, которые доступны только по ссылке. Но такие ролики ничем скачать вообще нельзя. Ах да, и второй, если фильма нет на Youtube, то его скачаать нельзя.
И тут же вытекает еще один способ. Фильм можно заранее выкачать и слить на Ютуб. Каждому, у кого есть аккаунт в Google положен собственный канал, вот он как раз и может стать тем видео-обменником, который вам так нужен. Закачали туда фильмов, сериалов, а потом себе же в приложение и скачали. Бинго!
Просмотр без скачивания
Если вам нужно посмотреть короткое видео, а скачивать лень, то можно воспользоваться онлайн-просмотром на любом сайте. Но за это могут сниматься деньги, поскольку вы пользуетесь мобильным интернетом.
Платные приложения
Ярким примером такого приложения является Netflix – программа, с помощью которой можно смотреть фильмы и телешоу.
Скачать бесплатно Netflix из AppStore
Netflix постоянно показывает фильмы и ТВ-шоу, поэтому можно выбирать понравившиеся фильмы – а выбор большой – и смотреть их повсюду, когда удобно и где удобно, даже если нет доступа к интернету.
Первый месяц приложение работает бесплатно, потом автоматически оформляется подписка на месяц – $ 10.99.
Программа для скачивания c другого устройства
Еще один из способов скачать видео – сделать это при помощи другого устройства. Поможет в этом программа AnyTrans.
Скачать AnyTrans
AnyTrans предназначена специально для передачи видео, музыки, файлов и приложений с компьютера на ваш iPhone.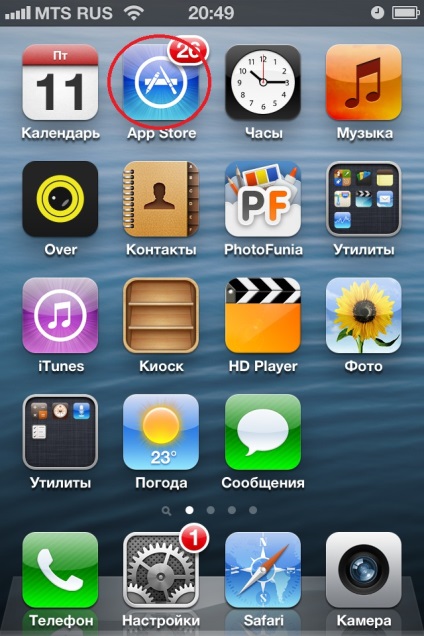 Возможна даже такая функция, как перенести данные со старого iPhone на новый. Можно выбирать, что переносить, а что нет. Так что это многофункциональная программа, которая делает даже то, на что не способна iTunes.
Возможна даже такая функция, как перенести данные со старого iPhone на новый. Можно выбирать, что переносить, а что нет. Так что это многофункциональная программа, которая делает даже то, на что не способна iTunes.
Однако у программы есть и недостатки. Если вы связаны с iCloud и попытаетесь синхронизировать что-то, то AnyTrans автоматически предупредит вас, что продолжить без отмены связи с iCloud нельзя. Но если вы хотите передавать видео по отдельности, а не синхронизировать файлы, то программа отлично с этим справится.
Как только вы подключите iPhone к компьютеру, он предложит вам разные варианты. Программа отобразит все мультимедийдые файлы на вашем устройстве, и вы сможете легко их перенести, нажав «Импорт» в правом нижнем углу, либо выбрав «Импортировать все» и импортировать все носители в медиатеку iTunes или на компьютер.
Если вы хотите быстро перенести фильм на iPhone, вам надо:
- Скачать его на компьютер
- Подключить ваш гаджет к компьютеру, и AnyTrans автоматически оптимизирует разрешение для плавного просмотра с нужным разрешением на вашем устройстве.
- Переместите скачанное видео на iPhone и смотреть его в удобное время без доступа к интернету.
- Если нужно скачать большое видео, то этот способ – то, что нужно. Не надо долго ждать скачивания фильма на телефоне, особенно если вы пользуетесь мобильным интернетом и за это снимаются деньги.
Вот и все способы, которые лучше всего подходят для скачивания и просмотра фильма. Есть как платные, так и бесплатные варианты. Какие удобнее вам – выбирайте и пользуйтесь с удовольствием.
Привет. Я основатель и владелец проекта Apps4Life. Все начиналось как хобби, а сейчас это большой (относительно) проект, который помогает выбирать приложения и проходить игры. Каждый день я пользуюсь 10+ приложений, играю в пару игр, и рассказываю об этом.
Может ли iPhone «поймать» вирус? Инструкция по удалению вируса с iPhone
Ваш iPhone плохо себя ведет? Возможно, дело в вирусе. Хотя вирусы iPhone встречаются редко, сказать, что эта популярная модель смартфона полностью защищена, нельзя. Если вы подозреваете, что на вашем iPhone поселился вирус, вы находитесь на правильной странице.
Хотя вирусы iPhone встречаются редко, сказать, что эта популярная модель смартфона полностью защищена, нельзя. Если вы подозреваете, что на вашем iPhone поселился вирус, вы находитесь на правильной странице.
В этой статье мы рассмотрим:
- Может ли iPhone «заразиться» вирусами, и если да, то как
- Как определить, есть ли на вашем iPhone вирус
- Как удалить вирус с вашего iPhone
- Как защитить свой iPhone с помощью Kaspersky Security Cloud для iOS
Как на iPhone может появится вирус
К счастью для любителей продуктов Apple, вирусы на iPhone – явление крайне редкое. Но, увы, не невозможное.
Как правило, iPhone хорошо защищен, поэтому уязвимым для вирусов он может стать, прежде всего, в случае взлома.
Взломать iPhone — это то же самое что разблокировать его, но нелегитимно. В результате взлома хакер получает привилегии суперпользователя, позволяющие обойти ограничения безопасности, которые обычно регулируют работу программного обеспечения на устройстве. Apple решает проблемы с джейлбрейком и предпринимает усилия, чтобы исправить уязвимости в iPhone, которые позволяют этому случиться.
Взлом iPhone позволяет пользователям получить больше контроля над операционной системой, например, возможность настраивать внешний вид системы, удалять предустановленные приложения и скачивать приложения с других ресурсов помимо App Store.
Звучит заманчиво, но взлом вашего iPhone может сделать его менее безопасным: существуют вредоносные программы, которые проникают на взломанные iPhone.
Итак, как правило, ответом на вопрос: «Может ли на iPhone появиться вирус?» является «Нет», но такое, хоть и редко, все же может случиться (чаще всего в результате взлома).
О других угрозах безопасности, с которыми пользователи iPhone могут столкнуться, читайте в статье Vulnerabilities in the iPhone.
Почему вирусы для iPhone – редкое явление
Вирусы — это вредоносные фрагменты компьютерного кода, которые могут копировать сами себя. Они распространяются по всей системе и могут привести к повреждению, удалению или краже данных.
Чтобы иметь возможность распространяться, компьютерный вирус должен иметь доступ к различными программам, составляющими систему. Однако операционная система, которую использует iPhone, не позволяет это сделать.
Дело в том, что в силу особенностей операционной системы Apple, каждое приложение выполняется в изолированном виртуальном пространстве. По сути, приложение взаимодействует только с собственными данными и ресурсами, поэтому вредоносной программе попросту негде будет разгуляться.
Кроме того, Apple разрешает установку приложений на устройства с iOS исключительно из собственного каталога App Store, куда они попадают после довольно пристальной проверки. Таким образом, скачать приложение, зараженное вредоносным ПО, крайне маловероятно.
Есть ли вирус на вашем iPhone?
Если ваш iPhone себя странно ведет, то, возможно, причина в следующем:
- На нем имеется приложение с ошибками, которое необходимо обновить или удалить
- В смартфоне недостаточно памяти
- Аккумулятор нуждается в замене
Лишь в редких случаях проблема вызвана вирусом. Тем не менее, стоит знать, на что обратить внимание. Чтобы проверить, есть ли на вашем iPhone вирус, ответьте да / нет на следующие вопросы:
Если да, то оно стало более уязвимым для вирусов
- Замечали ли вы приложения, о которых ничего не знаете?
Наличие незнакомых приложений может быть признаком присутствия вредоносного ПО. Удалите приложения, которые вы не знаете.
- Приложения на вашем устройстве работают со сбоями?
Если это происходит без объяснимой причины, ваше устройство может быть заражено вредоносным ПО
- Увеличился сетевой трафик на вашем смартфоне?
Рост трафика, который происходит не потому, что вы стали по-другому использовать свой смартфон, может быть вызван вредоносным ПО.
- Увеличился счет за телефон?
Некоторые вредоносные программы отправляют sms на короткие номера. Если вы получили неожиданно большой счет за телефон, причиной может быть вредоносное ПО.
- Вы видите всплывающие окна при закрытом браузере?
Если с вашим iPhone все в порядке, такого не должно происходить. Всплывающие окна, появляющиеся при закрытом браузере, являются признаком вредоносного ПО.
- Батарея быстро разряжается?
Вредоносные программы могут способствовать быстрой разрядке аккумулятора. Если это происходит, возможно, ваш смартфон заражен.
- Ваш смартфон перегревается?
Как удалить вирус с вашего iPhone
Вы подозреваете, что на ваш iPhone проник вирус? Если это так, его можно удалить вручную:
- Удалите приложения, которые кажутся вам подозрительными
Удалите приложения, которые вам не известны или те, которые вы скачали приблизительно в то время, когда начались проблемы.
- Очистите ваши данные и историю
В «Настройках» выберите «Safari» и нажмите «Очистить историю и данные».
- Перезагрузите iPhone
Зажмите клавишу питания на несколько секунд, появится панель «Выключить». Проведите пальцем по панели в нужном направлении, чтобы выключить устройство. Затем снова нажмите и удерживайте кнопку питания, чтобы перезапустить устройство. Это может решить проблему. Если проблема остается, перейдите к шагу 4 ниже.
- Восстановите iPhone с резервной копии
Пробуйте более ранние версии резервных копий, пока не найдете ту, с которой не возникает проблем и в которой нет вредоносных программ.
- Восстановите заводские настройки
Если ничего из вышеуказанного не помогло, верните телефон к заводским настройкам, предварительно сделав резервные копии файлов. Для этого перейдите в «Настройки»> «Основные»> «Сбросить»> «Стереть контент и настройки».
w3.org/1999/xhtml»>Как защитить ваш iPhone
Теперь вы знаете, как вирусы могут проникать в iPhone, как вручную удалять вредоносные программы, но знаете ли вы, как защитить ваш iPhone от вредоносных программ?
Вот несколько основных способов:
Скачайте Kaspersky Security Cloud для iOS
Защитите свой телефон с помощью Kaspersky Security Cloud для iOS. Это решение предоставляет лучшие возможности для обеспечения безопасности. Например, персонализированные уведомления о проблемах безопасности и инструмент, который проверяет слабые системные настройки.
Скачивайте приложения только из App Store
Все приложения, которые появляются в App Store, проходят строгий контроль на наличие вирусов. Скачивая приложения из App Store, вы обеспечиваете безопасность своего смартфона.
Читайте информацию о разработчике приложения в App Store
Всегда полезно прочитать в описании приложения, которое вы собираетесь загрузить, информацию о том, кто его разработал.
Читайте отзывы пользователей
Всегда читайте отзывы других пользователей о приложении. Помните, что в обзорах, написанных реально существующими пользователями, рассматриваются, как правило, и положительные, и отрицательные аспекты работы продуктов.
Проверяйте количество скачиваний приложения
Приложения, имеющие миллионы скачиваний, вряд ли содержат вредоносное ПО.
Проверяйте разрешения, запрашиваемые приложением
w3.org/1999/xhtml»>Посмотрите, какие разрешения требует от вас приложение или программное обеспечение. Запрашиваемые разрешения кажутся вам разумными? Если вы считаете, что запрашиваемые разрешения выглядят подозрительными, не скачивайте приложение или удалите его, если вы его уже установили.Не нажимайте на непроверенные ссылки
Отметьте все спам-сообщения как нежелательные и не открывайте их. Если вы случайно открыли такое сообщение, не нажимайте на содержащиеся в нем ссылки.
Регулярно обновляйте операционную систему
Регулярно обновляйте операционную систему. Это гарантия того, что ваш смартфон защищен новейшими обновлениями безопасности.
Регулярно обновляйте приложения
Регулярно обновляйте все приложения. Это уменьшит вероятность того, что преступники смогут использовать уязвимости в них для проникновения в ваш iPhone.
Будьте внимательны при пользовании бесплатным Wi-Fi
Не пользуйтесь системами интернет-шоппинга и онлайн-банкинга, находясь в публичных сетях.
Если вам нужно подключится по бесплатному Wi-Fi, используйте VPN-соединение, например, Kaspersky Secure Connection: оно защищает ваше соединение путем шифрования ваших данных.
Зачем подвергать себя риску заражения? Защитите свой iPhone сейчас. Скачайте Kaspersky Security Cloud для iOS.
Другие статьи по теме:
Загружайте и используйте приложения из App Store — Apple iPhone 4S (iOS5)
Помогите мне с:
Пожалуйста выберите
Начиная
Основные функции
Звонки, контакты и календарь
Сообщения и электронная почта
Интернет и развлечения
Данные и беспроводная связь
Популярные приложения
Функциональность телефона можно расширить, загрузив и установив приложения. Следуйте этим инструкциям, чтобы загрузить и использовать приложения из App Store.
Следуйте этим инструкциям, чтобы загрузить и использовать приложения из App Store.
Для использования этой функции необходим Apple ID. Если у вас нет Apple ID, вы можете создать его на сайте www.apple.com
.
Вы можете расширить функциональные возможности телефона, загрузив и установив приложения.Следуйте этим инструкциям, чтобы загрузить и использовать приложения из App Store.
Для использования этой функции необходим Apple ID. Если у вас нет Apple ID, вы можете создать его на сайте www.apple.com.
1 из 12 шагов |
2 из 12 шагов |
3 из 12 шагов |
4 из 12 шагов |
5 из 12 шагов |
6 из 12 шагов |
7 из 12 шагов |
8 из 12 шагов |
9 из 12 шагов |
10 из 12 шагов |
11 из 12 шагов |
12 из 12 шагов |
Спасибо за ваш отзыв
Перейти в режим рабочего стола
возможных способов загрузки приложений без магазина приложений
Мобильные приложения очень важны почти для каждого пользователя мобильных устройств и планшетов.Они играют все более важную роль, поскольку пользователи нуждаются в них практически во всех аспектах повседневной жизни. Некоторые приложения действуют как развлечения, например игры, музыка и фильмы; некоторые для общения, например, приложения для социальных сетей; некоторые предназначены для деловых целей, и этот список можно продолжить. Однако, если вы являетесь пользователем iOS, вы не можете загрузить все нужные вам приложения из App Store. К счастью для вас, теперь вы можете загружать приложений без App Store с помощью этих простых и безопасных способов. Если нужного вам приложения нет в App Store, вы можете воспользоваться простыми способами, приведенными ниже.
Как загружать приложения без App Store
Используйте приложение iOSEmus
Используйте AppEven
Приложение iOSEmus
Первым в нашем списке является стороннее приложение под названием iOSEmus App. Этот установщик был создан, чтобы помочь пользователям iOS получать приложения, которых нет в App Store. Более того, использование этого инструмента не требует от вас использования инструментов Cydia или Jailbreak, чтобы получить нужные вам приложения. Кроме того, это приложение может помочь вам во многих отношениях, поскольку оно предоставляет вам множество различных категорий приложений, таких как игры, развлечения, книги и т. Д.Кроме того, это приложение позволяет загружать приложения без Apple ID. Попробуйте этот замечательный инструмент, выполнив действия, перечисленные ниже.
Чтобы загрузить приложение iOSEmus :
- Откройте свой iPhone и перейдите в Safari. Введите iosem.us, который является официальным сайтом программы. В главном интерфейсе выберите любой из двух значков, чтобы установить приложение iOSEmus на свое устройство.
- Нажмите «Разрешить», когда увидите подсказку, как показано ниже.
- Затем откройте на телефоне «Настройки»> «Установить».Нажмите на «iOSEmus», а затем установите его, отметив «Установить» в верхнем правом углу экрана. Пожалуйста, введите свой пароль, когда вас спросят. Еще раз нажмите «Установить». Нажмите «Готово». Приложение будет установлено на ваш iPhone.
Чтобы загрузить приложение с помощью iOSEmus :
- Запустите приложение со своего устройства.
- Перейдите в раздел «Приложения» в нижней части экрана телефона.
- Прокрутите вниз, чтобы найти приложение, которое вы ищете.
- Наконец, нажмите значок «Проверить», чтобы получить приложение. Нажмите «ПОЛУЧИТЬ». По окончании установки нажмите «Открыть»> «Установить».
AppEven
Следующий альтернативный инструмент очень похож на Apple App Store и называется AppEven. Как и в App Store, им очень легко пользоваться и ориентироваться. Преимущество этого приложения в том, что некоторые платные приложения из App Store доступны бесплатно в этом магазине. Кроме того, он также предлагает двойную версию приложений, таких как Facebook ++, Whatsapp ++ и многие другие.Эти приложения расширены за счет улучшенных функций по сравнению с их исходными версиями. Однако этот инструмент совместим только с устройствами под управлением iOS 9.1 / 9.2 / 9.3, iOS 10 / 10.1 / 10.2 / 10.3, iOS 11 / 11.1 / 11.2 и iOS 12.
Кроме того, он поддерживает многие типы устройств, такие как iPad 1, 2, 3, 4 и 5 поколения, а также iPhone 6 / 6S / 6 Plus, iPhone 7 Plus, iPhone 8, iPhone 8 Plus, iPhone X, iPhone XS Max, iPhone XS и iPhone XR. Если у вас есть какое-либо из устройств, перечисленных выше, вы можете использовать это приложение для загрузки приложений вне магазина приложений.Загрузите приложение, выполнив указанные здесь действия.
- Откройте Safari на своем устройстве iOS и перейдите на сайт appeven.net. Коснитесь значка «Стрелка вверх» на его экране.
- Нажмите кнопку «Добавить на главный экран». Нажмите «Добавить» в правом верхнем углу экрана.
- Вернитесь на главный экран и коснитесь «значка» приложения.
- Просмотрите статью и найдите «страницу загрузки». Вы можете быстро завершить загрузку и установку приложения.
Заключение
Это простейшие и наиболее практичные способы получения приложений без магазина приложений.Вы можете использовать эти альтернативные методы для получения нужных приложений без использования App Store или оплаты.
Рейтинг:
4.3 /
5
(на основе 78 отзывов)
Спасибо за вашу оценку!
Как загружать приложения и игры из App Store
Покупка первого iPhone или iPad — это только начало. Теперь пришло время настроить его и сделать по-своему. На внешней стороне всегда можно купить новый чехол для iPhone или любые другие аксессуары. Но внутри вам нужно скачать приложения, которые вы будете использовать для работы или просто отдыха.Независимо от того, являетесь ли вы экспертом или только начинаете работать со своим iPad или iPhone, вот все, что вам нужно знать о том, как загружать приложения и игры из App Store.
Как искать приложения в App Store
Чтобы установить на свой телефон все нужные вам интересные приложения, вам нужно знать, как их искать.
- Запустить магазин приложений .
- Коснитесь увеличительного стекла в правом нижнем углу экрана.
Введите поисковый запрос и нажмите кнопку поиска .
Источник: iMore
И понеслось!
Как загружать приложения и игры из App Store
После того, как вы нашли нужное приложение, самое время загрузить и установить его.
- Следуйте инструкциям, чтобы найти нужное приложение или игру.
- Коснитесь приложения или игры , которую вы хотите купить или скачать бесплатно.
- Tap Получите , если оно бесплатно, или по цене приложения , если оно платное.
Поместите пальцем на кнопку «Домой», чтобы активировать Touch ID, или дважды щелкните боковую кнопку для Face ID.
Источник: iMore
Как вручную обновить приложения и игры на iPhone и iPad
- Откройте приложение App Store .
- Коснитесь значка профиля в правом верхнем углу.
Прокрутите вниз и коснитесь Обновить для приложений, которым требуется обновление.
Источник: iMore
Как автоматически обновлять приложения и игры на вашем iPhone и iPad
Apple дает вам возможность обновлять приложения автоматически. Таким образом, вам не нужно постоянно проверять, что нужно обновить.
VPN-предложения: пожизненная лицензия за 16 долларов, ежемесячные планы за 1 доллар и более
- Откройте приложение «Настройки » .
- Прокрутите вниз и коснитесь App Store .
В разделе автоматических загрузок коснитесь Обновления приложений , чтобы включить переключатель.
Источник: iMore
Если этот параметр включен, обновления приложений будут выполняться автоматически каждый день.
Как автоматически загружать приложения и игры, купленные на одном устройстве, на другие
Если у вас есть несколько устройств Apple, например iPhone и iPad, или iPad и iPod touch, или все три, вы можете автоматически загружать приложения и игры на все из них, если все они имеют один Apple ID. Ну, вы не можете загружать приложения только для iPad на iPhone или iPod touch, но это единственное ограничение.
- Откройте приложение «Настройки » .
- Прокрутите вниз и коснитесь App Store .
В разделе «Автоматические загрузки» нажмите Приложения , чтобы включить переключатель.
Источник: iMore
Таким же образом можно включить автоматическую загрузку музыки, iBooks и аудиокниг.
Как отключить обновления приложений по сотовой сети
Если вас беспокоит использование слишком большого количества сотовых данных, рекомендуется отключить загрузку обновлений по сотовой сети, особенно если у вас включены автоматические обновления.
- Откройте приложение «Настройки » .
- Прокрутите вниз и коснитесь App Store .
Коснитесь Автоматические загрузки под Сотовые данные , чтобы выключить переключатель.
Источник: iMore
Заинтересованы в играх Apple Arcade?
Если вы хотите исследовать столько игр, головоломок и захватывающих приложений, сколько вы только можете мечтать загрузить, вы можете сделать это в Apple Arcade.Изучите наше полное руководство о том, как начать работу со всеми забавными приложениями. Независимо от того, используете ли вы свой телефон, iPad, Macbook или даже Apple TV, вы можете начать играть во многие игры, доступные в Apple Arcade.
Что-нибудь еще?
У вас есть вопросы о том, как загружать приложения и игры из App Store? Если да, дайте нам знать в разделе комментариев.
Обновлено в ноябре 2020 г .: Обновлено для iOS 14.
Как установить WhatsApp на Apple iPhone 4s
Как установить WhatsApp на Apple iPhone 4s
WhatsApp — это приложение для обмена мгновенными сообщениями, принадлежащее Facebook с 2016 года, это наиболее часто используемое приложение для обмена сообщениями в мире, поэтому очень полезно установить его на ваш Apple iPhone 4s.
В этом руководстве мы предоставим вам инструкции по установке и настройке WhatsApp на iPhone 4s за несколько минут и за несколько простых шагов.
Расчетное время: 5 минут.
1- Первый шаг:
Установите WhatsApp на свой iPhone 4s Это очень простая задача, которая займет у вас всего несколько минут. Сначала найдите приложение «App Store» на главном экране Apple iPhone 4s и нажмите, чтобы открыть его.
2- Второй шаг:
Нажмите на увеличительное стекло или кнопку поиска в правом нижнем углу экрана iPhone 4s .
3- Третий шаг:
В текстовом поле, которое появляется под «Поиском», напишите «WhatsApp Messenger» и выберите первый вариант или нажмите «Поиск» на клавиатуре.
4- Четвертый шаг:
Нажмите «Получить», чтобы начать загрузку и установку приложения для обмена сообщениями WhatsApp на вашем iPhone 4s.
Это займет несколько минут или секунд, в зависимости от вашего интернет-соединения, так как вам нужно будет загрузить несколько мегабайт.
5- Пятый шаг:
После установки вы увидите опцию «Открыть», если хотите, вы можете вернуться на главный экран вашего Apple iPhone 4s, у вас будет зеленый значок WhatsApp на этом экране, если вы его не найдете, перетащите вправо до тех пор, пока ты нашел это. Откройте WhatsApp.
6- Шестой шаг:
Примите условия использования WhatsApp, нажмите «Принять и продолжить».
7- Седьмой шаг:
Введите свой номер телефона, убедитесь, что префикс соответствует вашей стране.Вы получите SMS на этот номер телефона, поэтому он должен быть правильным, и у вас должен быть доступ к этому номеру. Если это номер телефона вашего iPhone 4s, приложение автоматически прочитает SMS и подтвердит его правильность, если вы этого не сделаете. необходимо ввести код, полученный по SMS. Нажмите ОК или Далее.
8- Восьмой шаг:
Введите свое имя пользователя, имя, которое вы хотите видеть среди ваших контактов в WhatsApp. Вы также можете загрузить фотографию для распознавания.
9- Девятый шаг:
Нажмите «Продолжить», и все готово, у вас уже установлен и настроен WhatsApp на вашем iPhone 4s с операционной системой iOS 5 | возможность обновления до iOS 9.3.5. Начните писать в свои контакты, нажав кнопку +.
В вашем iPhone 4s вы можете хранить фото и видео из WhatsApp благодаря внутренней памяти 8/16/32/64 ГБ.
Вы можете подключить свой iPhone 4s через Wi-Fi благодаря возможности подключения Wi-Fi 802.11 b / g / n | точку доступа и загрузите все фото и видео из WhatsApp.
Если вам нужно проверить WhatsApp со своего iPhone 4s в любом месте, вы можете использовать сетевое соединение HSPA 14.4 / 5,76 Мбит / с.
Вы также можете совершать видеозвонки со своего Apple iPhone 4s через WhatsApp благодаря VGA | 480p при 30 кадрах в секунду | видеозвонок через Wi-Fi и 3G селфи или переднюю камеру и его емкостный сенсорный ЖК-экран со светодиодной подсветкой IPS, 16 млн цветов, 640 x 960 пикселей (плотность пикселей ~ 330 ppi) Экран 3,5 дюйма (соотношение экрана к корпусу ~ 54,0%), если вы хотите узнать, как совершать видеозвонки из WhatsApp или других приложений, см. следующий учебник: Видеозвонки на Apple iPhone 4s
Хотите установить WhatsApp Business на Apple iPhone 4s?
Процедура такая же, просто найдите «WhatsApp Business» в своем магазине приложений Apple и загрузите его.WhatsApp Business — это корпоративная версия WhatsApp, с помощью которой вы можете общаться со своими клиентами через это приложение для обмена сообщениями. Вы можете установить два приложения на одном устройстве iPhone 4s.
iOS 10 для iPhone — Загрузите
Все, что вам когда-либо нравилось в Apple, стало еще лучше
iOS10 — последняя операционная система в революционной серии операционных систем Apple для мобильных устройств, существовавшей еще до 2012 года.
Эта итерация вносит улучшения в интерфейс как для стиля, так и для удобства чтения, добавляет новые функции и вносит некоторые изменения, которые сначала могут показаться странными, но в конечном итоге принесут пользу пользователям в долгосрочной перспективе.
Больше вещей изменится …
Когда вернувшийся пользователь впервые загрузит iOS10, он, вероятно, будет удивлен. «Сдвиньте для разблокировки» теперь «Нажмите для разблокировки» — шаг, который идет рука об руку с растущей любовью Apple к сенсорной безопасности и хорошо сочетается с другими усилиями по модернизации, которые вы найдете в iOS10.
Например, края предметов скруглены, они больше похожи на пузыри, чем на блоки, поэтому, хотя они содержат одинаковую информацию, часто легче читать большой объем информации, тратя меньше места на экране.Уведомления такие же, как и прежде, за исключением добавления «расширенных уведомлений» — изображений и видео, которые предоставляют дополнительную информацию. Многие из этих идей не являются чем-то неслыханным, но они новы для iOS и приветствуются.
Примечательно, что iOS10 совместима почти со всеми устройствами Apple iPhone или iPad, выпущенными после 2012 года . Однако iPhone 4S и iPad 2 несовместимы, как и iPad mini и сенсорный экран. Большинство устройств, которые нельзя использовать с 10, основаны на более старой архитектуре ЦП «A5X».Это означает, что в конечном итоге разработчики могут создавать еще лучшие приложения, использующие преимущества современного оборудования Apple.
Другими словами, это та же iOS, что и раньше, но значительно улучшенная. Изменения, внесенные Apple, скромны, но, вероятно, необходимы.
Что-то новое
Одна из областей, в которой Apple всегда выделялась своим пользовательским интерфейсом. Делая свои собственные приложения достойными использования и значительно обновляя их за счет основных изменений в самой iOS, Apple создает сплоченный и качественный опыт.И на этот раз это так же верно.
В качестве примера возьмем упомянутые выше пузыри. Те же закругленные края, которые вы видите по всему интерфейсу, являются частью сообщений. Вы можете отправлять свои сообщения в различных стилях речевых пузырей. И вы можете отправлять скрытые изображения или сообщения, чтобы их можно было раскрыть смахиванием. Эти функции кажутся небольшими, но они тщательно продуманы как часть обновления более крупного «мегаприложения» — самой iOS.
Были и другие значительные улучшения. Карты теперь принимают резервации и, кроме того, претерпели значительные изменения.Siri совместима с другими приложениями. Достаточно сказать, что 10 приносит много долгожданных изменений.
Сначала пользовательский опыт, а потом все остальное
Если этот заголовок звучит как отрицательный способ завершить этот обзор, будьте уверены, что это не так. Было бы так же точно сказать, что с опытом uesr iOS10 все остальное само собой встало на свои места.
Apple не изобретала велосипед, разумеется: это тот же интерфейс, который использовал любой владелец iPhone или iPad раньше, только немного на быстрее , чуть на плавнее и с некоторыми отличными новыми функциями .Таким образом, это хорошее обновление для всех, у кого есть устройство, на котором оно может работать.
Ting Tip — Как загружать приложения без пароля в iOS
Пол Стахняк
•
4 марта 2018 г.
если (has_post_thumbnail ($ post_id)):?>
endif; ?>
Посмотрим правде в глаза: как бы ни был хорош Apple App Store, вводить пароль для бесплатного приложения довольно глупо.Конечно, это здорово — иметь дополнительный уровень безопасности, но если вы доверяете себе и окружающим — это ненужные хлопоты.
К счастью, Apple услышала наши жалобы и решила проблему с помощью последнего обновления iOS (8.3).
Кроме того, был предоставлен больший контроль над платными приложениями и покупками внутри приложений. Теперь вы можете дать App Store 15-минутный льготный период с вашим паролем, что упростит оптовые закупки. Тем не менее, мы менее склонны рекомендовать этот вариант, поскольку он открывает путь для случайной покупки ягод в FarmVille.
Вообще-то, кто-нибудь вообще играет в FarmVille?
Ниже приведено наше двухэтапное руководство в формате GIF о том, как загружать приложения без пароля.
Как скачивать приложения без пароля
Шаг 1
Нажмите Настройки , затем прокрутите вниз до iTunes & App Store . Отсюда нажмите Настройки пароля .
Шаг 2
Выключить Требовать пароль .Вам будет предложено ввести пароль Apple ID. Помните, что этот параметр повлияет только на бесплатные покупки. Вам по-прежнему будет предложено ввести пароль или сканирование Touch ID для любых денежных транзакций в App Store или iTunes.
Тем не менее, если вы передумаете позже, просто вернитесь к экрану выше и включите Требовать пароль .
Ищете приложение Ting в App Store? Это позволяет вам полностью контролировать свою учетную запись мобильного телефона Ting с вашего iPhone или iPad.
Считаете эту статью полезной? Есть совет, которым вы хотели бы поделиться? Дайте нам знать об этом в комментариях!
Что такое Ting Mobile?
Узнайте о Ting, о том, как он работает и что вы хотите сохранить. Звучит отлично? Получите 25 долларов, чтобы попробовать это без риска!
Узнать больше!
Не могу загрузить приложения на iPhone? Способы исправить
Будь то игры или утилиты, iPhone App Store — это универсальный магазин для Facebook, Rope Rescue, Pokémon Masters, Uber, WhatsApp Messenger, TikTok, Instagram, Netflix, ESPN Fantasy Sports, Snapchat, Yolo и многих других приложений.
Но опыт становится неприятным, когда вы не можете загрузить какое-либо приложение (платное или бесплатное) из App Store и получаете сообщение «не удается загрузить приложение».
Ситуация действительно раздражает, когда вы не можете ни загружать новые приложения через App Store, ни обновлять существующие.
Почему эта ошибка « не может загрузить приложения на iPhone»?
Может быть много причин, таких как — плохое подключение к Интернету, нехватка места для хранения на вашем устройстве iOS, ошибка в App Store, неправильные настройки iPhone или даже настройка ограничения на вашем iPhone, которая препятствует загрузке приложений.
Тем не менее, здесь мы предлагаем 13 способов, с помощью которых вы можете попытаться исправить проблемы с загрузкой приложений на iPhone.
13 Способы устранения «не удается загрузить приложения на iPhone»
- Проверьте соединение Wi-Fi
- Проверьте место в памяти iPhone
- Перезапустите магазин приложений
- Перезапустите iPhone
- Обновите
- 9014 Загрузите iOS и перезапустите приложение
- Выйти и войти в App Store
- Проверить способы оплаты Apple ID
- Установить дату и время на iPhone
- Отключить ограничения для установки приложений
- Разрешить покупки в App Store в Content & Ограничения конфиденциальности
- Сброс настроек устройства iPhone
- Восстановление заводских настроек iPhone
1.Проверьте подключение к Wi-Fi
Непрерывное и высокоскоростное подключение к Интернету необходимо для бесперебойной загрузки любого приложения из Apple Store.
Если вы используете сотовые данные, переключитесь на соединение Wi-Fi, поскольку Apple разрешает загрузку только до 150 МБ через сотовые данные.
Если переключение на соединение Wi-Fi также не помогает, попробуйте подключиться к другой сети Wi-Fi.
2. Проверьте место для хранения на вашем iPhone
Недостаточно места на вашем iPhone может препятствовать работе приложения Apple Store.Вы не сможете даже обновить существующие приложения, если на диске недостаточно места.
Проверьте и освободите место на вашем iPhone. Вы можете удалить ненужные приложения, документы, фотографии, видео, музыку, чаты WhatsApp и т. Д., Чтобы освободить место для нового приложения, которое вы хотите загрузить.
Чтобы проверить свободное место на iPhone:
Следуйте настройкам > Общие > щелкните iPhone Storage , чтобы узнать, сколько свободного места осталось на вашем iPhone.
3. Перезапустить App Store
Обновление App Store может помочь очистить кеш, и вы сможете правильно загрузить свое приложение.
Шаги по обновлению App Store на iPhone
- Запустите App Store на своем iPhone
- Коснитесь любого из нижних значков (Избранные, Игры или Обновления) 10 или более раз
- На экране появится круг «Загрузка»
- Закройте App Store и снова откройте и попробуйте загрузить снова ваше приложение
4.Перезагрузите iPhone
Перезагрузка может решить большинство проблем iPhone. Перезагрузите iPhone и попробуйте загрузить приложение из App Store.
5. Обновление iOS
Обновления Apple iOS обычно исправляют ошибку. Некоторые пользователи жаловались, что приложения не загружаются на iOS 11. Сообщение «iPhone не может загружать приложения» может появляться из-за ошибки. Возможно, вы сможете исправить это, обновив iOS.
Шаги по обновлению iOS на iPhone:
- Включите Wi-Fi на вашем iPhone
- Нажмите Настройки> Общие> Обновление ПО
- Нажмите Загрузить и установить
Для автоматического обновления iOS12 : Нажмите Настройки> Общие> Обновление ПО > Автоматические обновления
6.Приостановить и перезапустить приложение скачать
Вы можете попробовать это, если у вас есть iPhone 6s или более поздние модели. Нажмите приложение на главном экране. Вы увидите три варианта: возобновить загрузку, приостановить загрузку или отменить загрузку.
- Коснитесь «Возобновить загрузку», если загрузка приложения была приостановлена.
- Если загрузка приложения зависла, коснитесь «Приостановить загрузку», затем снова нажмите приложение и коснитесь «Возобновить загрузку».
7. Выйдите и войдите в App Store
Попробуйте один раз, выйдя из системы и снова войдя в App Store.
Шаги для выхода из App Store:
- Перейдите в «Настройки»> «iTunes & App Store»
- Нажмите Apple ID
- Во всплывающем окне нажмите «Выход»
- Нажмите Apple ID еще раз и войдите со своим Apple ID
Теперь попробуйте загрузить приложения в App Store.
8. Проверьте способы оплаты Apple ID
У вас есть действующий способ оплаты, указанный в вашем Apple ID? Если нет, то и вы не сможете скачать ни одно приложение, в том числе и бесплатное.
Управляйте своим платежом Apple ID в Настройках на устройстве iOS; в iTunes на Mac / ПК; и даже в приложении Apple Music на вашем телефоне Android.
На iPhone как добавить, удалить, обновить или изменить платеж через Настройки:
- Настройки> [ваше имя]> iTunes и App Store
- Коснитесь своего Apple ID, коснитесь «Просмотреть Apple ID»
- Коснитесь «Управление платежами». Затем вы можете добавить, обновить, изменить порядок или удалить способы оплаты:
Чтобы обновить способ оплаты: Нажмите на способ оплаты, который вы хотите изменить, и отредактируйте информацию.
- Чтобы добавить способ оплаты: Нажмите «Добавить способ оплаты» и следуйте инструкциям.
- Чтобы удалить способ оплаты: Нажмите «Правка»> «Удалить» или проведите пальцем влево и нажмите «Удалить».
Как только вы получите действующий способ оплаты в файле, вы сможете загружать приложения.
9. Установить дату и время
Это может показаться маловероятным, но это правда. Неправильные настройки даты и времени на вашем iPhone могут повлиять на загрузку приложения в App Store.
Так что установите дату и время правильно, чтобы приложения не загружались.
Шаги по установке даты и времени на iPhone:
- Перейдите в Настройки> Общие> Дата и время
- Включите Установить автоматически
10. Отключить ограничения на установку приложений
Вы включили ограничение iOS, которое ограничивает загрузку приложений? Если да, выключите его, чтобы устанавливать приложения.
Действия по снятию ограничений приложений на iPhone
- Перейдите в Настройки> Общие> Ограничения
- Введите свой пароль
- Включите установку приложений
11. Разрешить покупки в App Store в ограничениях по контенту и конфиденциальности
Возможно, вы отключили покупку приложений в разделе «Ограничения содержимого и конфиденциальности» на своем iPhone, из-за чего приложения не будут загружаться на iPhone.Разрешите iTunes и App Store загружать и покупать, чтобы решить проблему невозможности загрузки приложений на iPhone.
Шаги для включения покупок в магазине приложений на iPhone:
- Выберите Настройки> Время экрана
- Нажмите Ограничения содержимого и конфиденциальности
- Введите свой пароль
- Нажмите Покупки в iTunes и App Store
- Разрешить
12. Сброс настроек устройства iPhone
Одной из причин, по которой приложения не загружаются из App Store, могут быть настройки вашего устройства iOS.Сбросьте настройки вашего iPhone. Это может решить проблему с загрузкой приложений.
Примечание: Сбросить Все настройки удаляются и устанавливаются по умолчанию все настройки устройства, включая настройки сети, настройки местоположения, словарь клавиатуры, макет главного экрана, настройки конфиденциальности. Вы не потеряете данные, документы, фото, видео и т. Д.
шагов для сброса всех настроек на iPhone:
- Перейдите в Настройки> Общие> Сбросить
- Выберите Сбросить все настройки
13.Восстановить заводские настройки iPhone
Когда ничего не работает, восстановление заводских настроек — последнее средство. Но это удалит все данные, фотографии, видео, контакты, историю звонков, музыкальные голосовые заметки, сообщения и т. Д. С вашего iPhone. Таким образом, всегда делайте резервную копию в iCloud или iTunes, прежде чем выбирать заводские настройки.
Действия по восстановлению заводских настроек iPhone:
- Перейдите в «Настройки»> «Основные»> «Сбросить»
- Выберите «Стереть все содержимое и настройки»
Не удается восстановить данные iPhone после сброса настроек к заводским настройкам
Если вы не делали резервную копию или не можете восстановить данные iPhone после сброса настроек, используйте Stellar Data Recovery для iPhone, чтобы вернуть потерянные фотографии, видео, контакты, сообщения, фотопленку, фотопоток, календарь, историю вызовов, закладки Safari. , и другие данные.Это простая в использовании программа для самостоятельного восстановления потерянных и удаленных данных iPhone.
Действия по восстановлению потерянных данных iPhone после сброса к заводским настройкам:
· Загрузите Stellar Data Recovery для iPhone на свой ПК или Mac
· В интерфейсе программного обеспечения выберите место, откуда вы хотите восстановить данные iPhone — iTunes, iCloud или iPhone
.
· Выберите то, что вы хотите восстановить — Контакты, Фотопленка, Фотопоток, Библиотека приложений, Диктофон и т. Д.
· Нажмите Сканировать
· Нажмите Сохранить
Завершение
Надеюсь, что один из вышеперечисленных методов поможет вам решить проблему с загрузкой приложений из Apple Store.
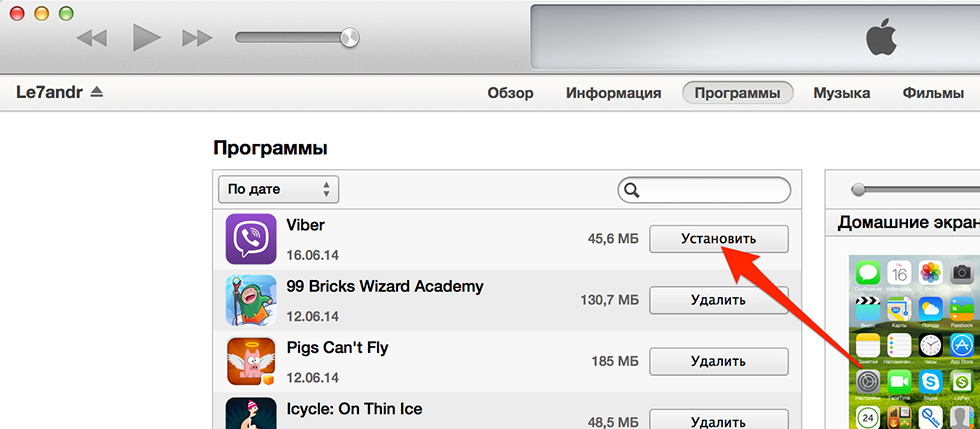
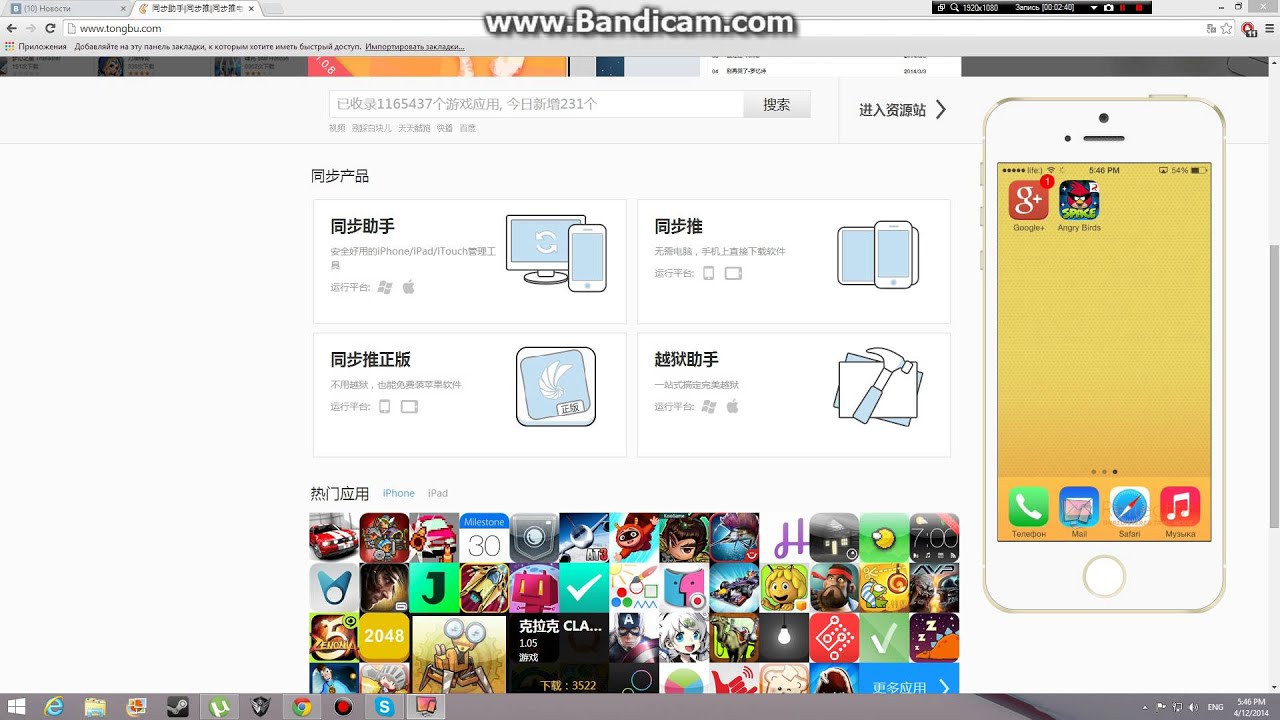
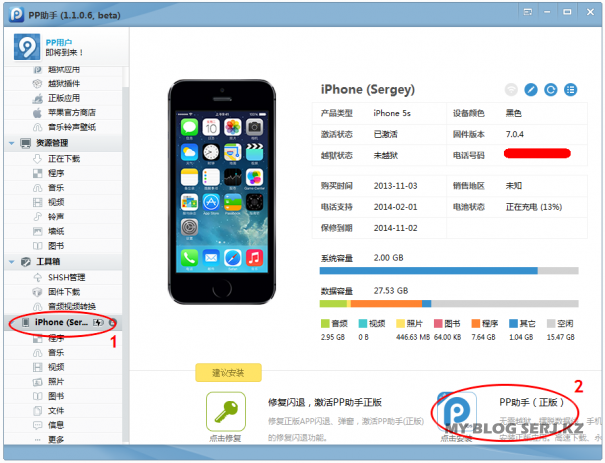
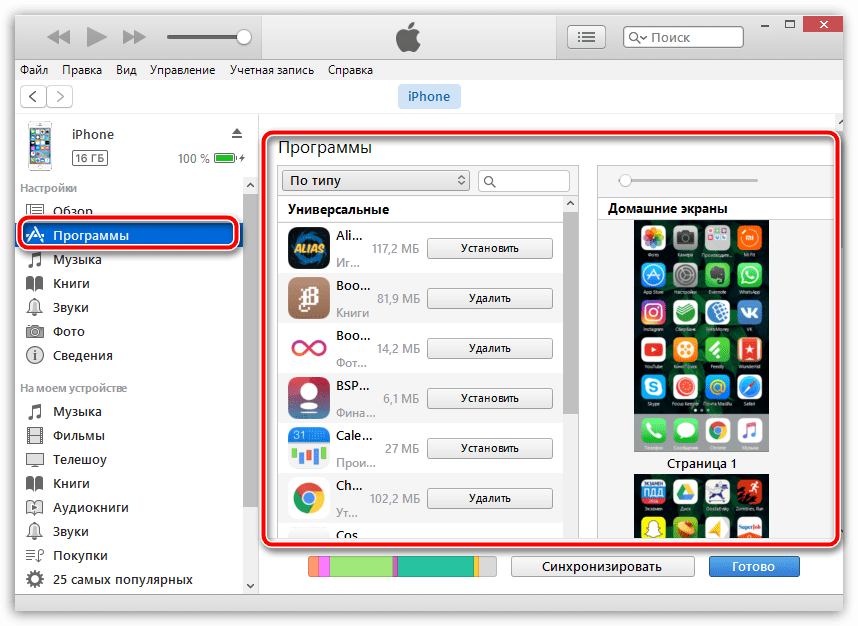 Чтобы скачать бесплатное приложение:
Чтобы скачать бесплатное приложение: