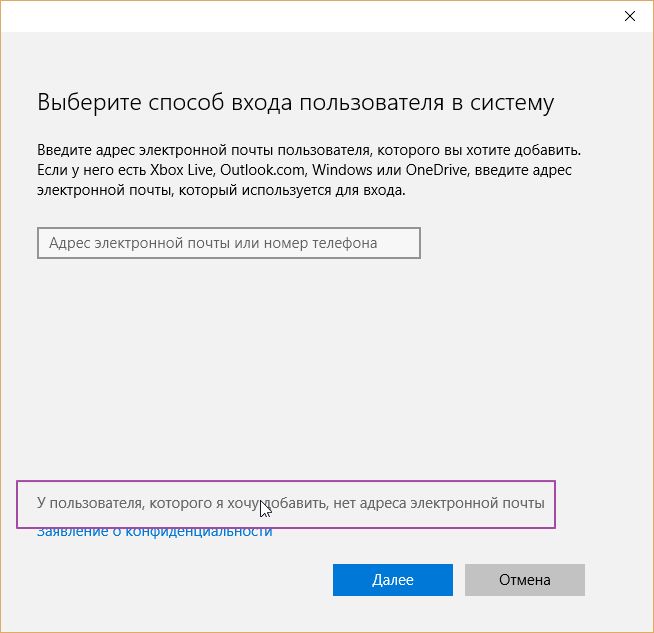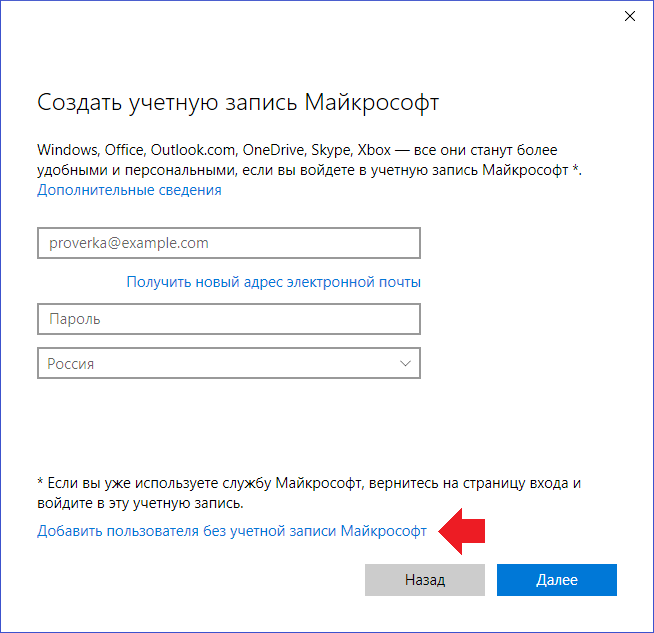Как создать нового пользователя на windows 10: Создание учетной записи локального пользователя или администратора в Windows 10
Как создать новую учетную запись в Windows 10?
Если одним компьютером пользуется несколько человек, удобнее использовать различные учетные записи с индивидуальными настройками для каждого отдельного человека. Вот только как создать нового пользователя на Windows 10? Знают отнюдь не все. Именно этот вопрос мы разберем сегодня. Способов будет несколько.
Создание новой учетной записи с помощью раздела «Параметры Windows»
В Windows 10 появилось очень удобное меню «Параметры Windows», которое позволяет управлять системой. С его помощью можно создать и новую учетную запись.
Чтобы открыть меню, нажмите на кнопку «Пуск», а затем кликните по шестеренке.
Еще один простой вариант — нажать клавиши Win+i на клавиатуре.
Меню открылось, нажмите на пункт «Учетные записи».
Далее выберите строку «Семья и другие люди» в меню, что находится в левой части окна.
Видите кнопку «Добавить пользователя для этого компьютера»? Вот на нее и нажмите.
Что дальше? Дальше система предложит вам ввести данные от аккаунта Microsoft, если таковой имеется. Если вы хотите создать просто новую учетную запись на ПК, нажмите «У меня нет данных для входа этого человека».
Теперь вам будет предложено создать учетную запись Microsoft. Нажмите на строку «Добавить пользователя без учетной записи Microsoft».
Наконец-то можно добавить имя пользователя и пароль с подсказкой при желании. Затем нажмите «Далее».
Учетная запись была создана.
Создание нового пользователя с помощью раздела «Учетные записи пользователей»
Нужно вызвать окно «Выполнить». Для этого можно, к примеру, навести курсор на кнопку «Пуск» и кликнуть по правой клавише мыши.
Еще вариант — нажать Win+X.
Окно «Выполнить» запущено, необходимо указать команду control userpasswords2 и нажать ОК.
Открылось окно «Учетные записи пользователей». Нажмите на кнопку «Добавить».
Здесь нажмите «Вход без учетной записи Майкрософт (не рекомендуется)».
Теперь выберите «Локальная учетная запись».
Укажите имя пользователя, при необходимости — пароль с подсказкой, а затем — «Далее».
Готово!
Создание учетной записи с помощью командной строки
Еще один вариант создания нового пользователя — с помощью командной строки.
Нам нужно запустить командную строку от имени администратора, для чего можно, например, нажать Win+X на клавиатуре и выбрать пункт «Командная строка (администратор)» (более подробно о запуске командной строки — здесь).
Добавляете команду net user username /add, где вместо username указываете имя вашего пользователя. В нашем примере Новый — это имя пользователя. Нажмите клавишу Enter после указания данных.
Система пишет, что команда выполнена успешно. Но так ли это на самом деле? Открываем раздел «Учетные записи пользователей» и видим нового пользователя. Сработало.
Можно использовать другую команду — net user username pass /add, где pass — ваш пароль для учетной записи пользователя (в примере — это цифры 1234).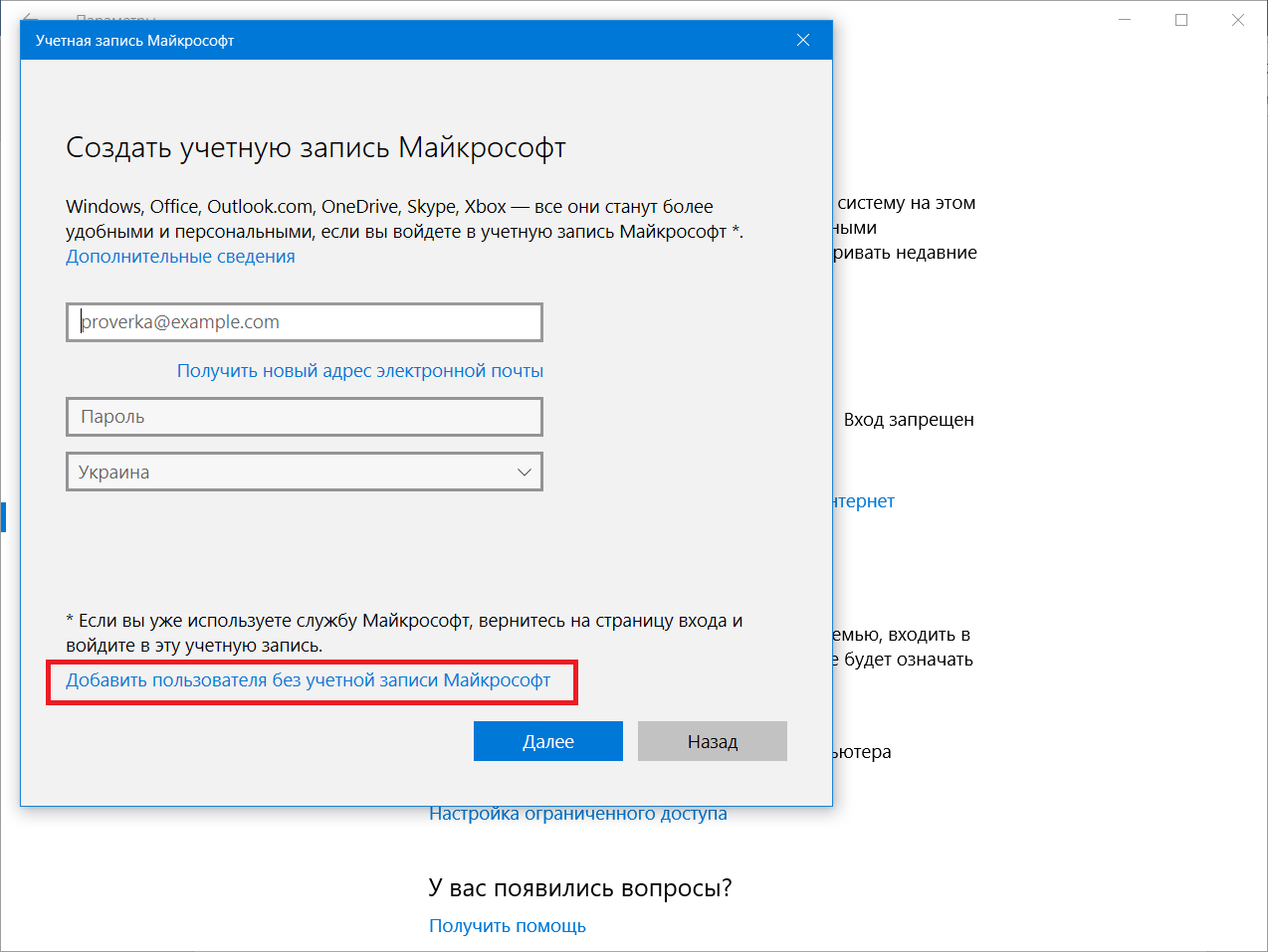
Впрочем, пароль для учетной записи можно будет добавить в любой момент позже.
Как создать пользователя в Windows 10
Введение.
В Windows 10 существует два типа учётных записей: локальная учётная запись (учётная запись, которая использовалась в предыдущих версиях Windows) и учётная запись Microsoft (учётная запись, к которой привязана почта, магазин и другие сервисы Microsoft). В данной статье рассмотрим несколько способов, при помощи которых можно создать, как один тип учётной записи, так и другой.
Создаём пользователя, через командную строку.
- Правой кнопкой мыши кликаем по кнопке Пуск.
- Выбираем пункт Командная строка (Администратор).
- В командной строке вводим: net user имя_пользователя пароль /add (имя_пользователя заменяем на нужное вам).
- Нажимаем Enter.
- Мы создали обычного пользователя.
- Чтобы создать пользователя с ролью администратора в командную строку вводим: net localgroup Администраторы имя_пользователя /add или net localgroup Administrators имя_пользователя /add
- Так мы создадим локальную учётную запись с правами администратора.

Как создать пользователя в параметрах Windows 10.
Самый стандартный способ — это создать пользователя, через параметры Windows, для этого:
- Заходим в Пуск, выбираем пункт Параметры.
- Кликаем по пункту Учётные записи пользователей.
- Кликаем по пункту Семья и другие пользователи.
- Далее нажимаем на пункт Добавить пользователя для этого компьютера.
- У вас откроется новое окно, где предложат ввести почту, нажимаем на: у меня нет данных для входа этого человека.
- В следующем окне нажимаем: Добавить пользователя, без учётной записи Майкрософт или заполните все поля, чтобы создать аккаунт Microsoft.
- Далее придумываем имя пользователя и пароль. Если хотите создать учётную запись, без пароля, то оставляем это поле пустым.
- На этом всё, новый пользователь создан, через меню параметров.
Создаём пользователя, через локальные группы.
Ещё один не распространённый способ создания пользователя — это через локальные группы, для этого:
- Нажимаем сочетание клавиш Win+R.
- В диалоговое окно вводим: lusrmgr.msc.
- Нажимаем Enter.
- Выбираем папку Пользователи.
- В пустой области кликаем правой кнопкой мыши.
- Выбираем пункт Новый пользователь.
- Теперь заходим в параметры для нового пользователя.
- Заполняем необходимые вам поля и нажимаем кнопку создать.
- Готово, у нас появился ещё один пользователь.
Видео о том, как создать пользователя в Windows 10.
Простым языком — как создать пользователя в Windows 10
Недавно один друг обратился с вопросом: «Как создать пользователя в Windows 10?», поскольку хотел поработать за чужим компьютером, но чтобы никаких его настроек, данных не трогать, то есть настроить работу конкретно под свои нужды.
Ну, думаю, дело то, раз клик, два клик и готово! Но не тут то было, ведь в именно в виндовс 10 я пользователей еще ни разу не создавал, как-то не приходилось 🙂 Смотрю на свой экран и поясняю по телефону, куда заходить и что нажимать и понимаю, что что-то не срастается. Сначала вообще неверно создали аккаунт…
После небольших тыкиний, мыканий, вопрос был решен и я затем решил еще более детально в этом вопросе разобраться, вдруг пригодится. Ну а чтобы у вас подобное не повторялось, я сейчас покажу как в Windows 10 создать нового пользователя, по уже выверенной мной, на 100% правильной последовательности действий.
Как создать пользователя в Windows 10
На самом деле не знаю зачем так намудрили разработчики 10-ки, все усложнили к едрени фени. Может хотели сделать проще, но получилось наоборот 🙂 Теперь половина настроек учетных записей (так еще называются «пользователи» системы) находятся в новых параметрах Windows, а половина (не менее важная) в старых, в панели управления.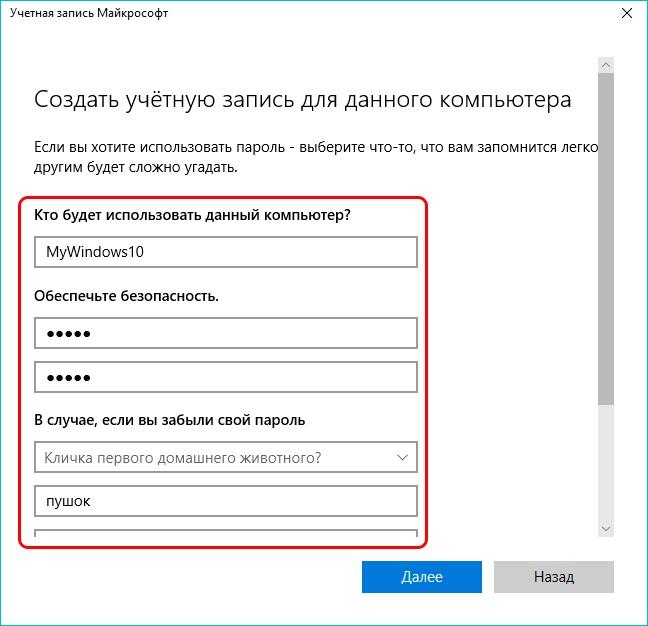 Что там курят в майкрософт?
Что там курят в майкрософт?
Тем не менее, разок достаточно разобраться, как создать пользователя в Windows 10, и привыкаешь к этим странным новшествам 🙂 Поехали…
Создаем учетную запись
Для этого открываем «Пуск», переходим в параметры и там выбираем раздел «Учетные записи».
И вот дальше я как раз запутался поначалу, когда делал это впервые. Куча каких-то вариантов создания учеток и при этом не понятно сразу, где здесь находится создание локального пользователя Windows 10, а не привязанного к аккаунту Microsoft.
Чтобы вы сразу понимали, есть 2 вида пользователя виндовс 10:
- Локальный, данные которого хранятся исключительно на компьютере;
- Пользователь, связанный с аккаунтом Майкрософт и при входе в Windows нужно будет вводить пароль от аккаунта Microsoft. Такой вариант позволяет синхронизировать настройки системы, например, если решите перейти на другой компьютер.
Тем не менее, 2-й вариант считаю более геморным, неудобным и это может запутать новичков.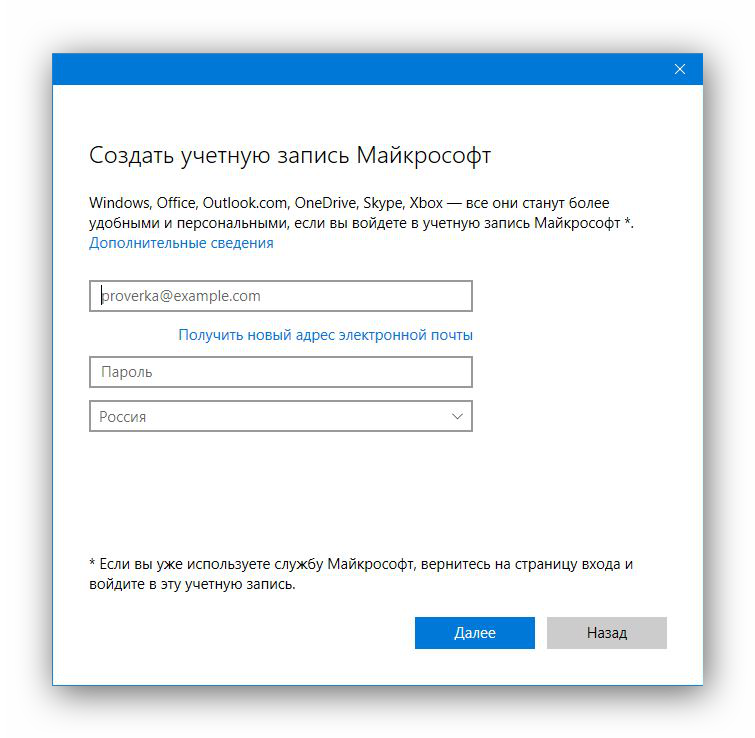
В любом случае сначала нужно перейти во вкладку «Семья и другие пользователи» и там нажать «Добавить пользователя для этого компьютера» (никаких семейных учеток выбирать не нужно!).
Теперь процесс будет зависеть от того, какой тип учетной записи вы решили создать, 1-й или 2-й.
Вариант 1: создание пользователя, связанного с аккаунтом Microsoft
А теперь самое интересное 🙂 Система сразу предлагает указать логин (email) от аккаунта Microsoft, чтобы создать пользователя в Windows 10 по 2-му варианту. Соответственно, если вы решили делать именно по этому варианту, чтобы была синхронизация и прочие приблуды, то:
- Если уже есть аккаунт Microsoft, который вы хотите привязать к компьютере и знаете данные для входа, то вводите email (логин), нажимаете «Далее» и система создаст учетку.
- Если же нет аккаунта Майкрософт, то выберите «у меня нет данных для входа этого человека». В следующем окне, следуя указаниям, мы можем зарегистрировать аккаунт, под которым потом можем входить в систему.
 Вас попросят ввести адрес вашей почты для регистрации, затем пароль.
Вас попросят ввести адрес вашей почты для регистрации, затем пароль.
После этого, вы сможете указывать логин и пароль от аккаунта Microsoft для входа в созданного пользователя.
Вариант 2: создание локального пользователя
Данный вариант более простой и я рекомендую его новичкам, чтобы не заморачиваться. Да и не считаю, что для перехода с одного компа на другой нужна синхронизация. Это вам не браузер, где мы храним кучу закладок, паролей, расширений, вот там лучше синхронизировать 🙂 А так: взял новый компьютер, быстренько настроил и пользуешься. Программы в любом случае придется ставить заново.
Чтобы сделать легко такую учетку, дойдя до окна создания, выбираем «у меня нет данных для входа этого человека», а в следующем окне кликаем по «добавить пользователя без учетной записи Microsoft»
В следующем окне укажите имя, затем дважды введите пароль, который будете использовать для входа (если пароль не нужен, пропустите эти 2 строчки) и далее (если пароль вы указали), выберите 3 контрольных вопроса и укажите на них свои ответы.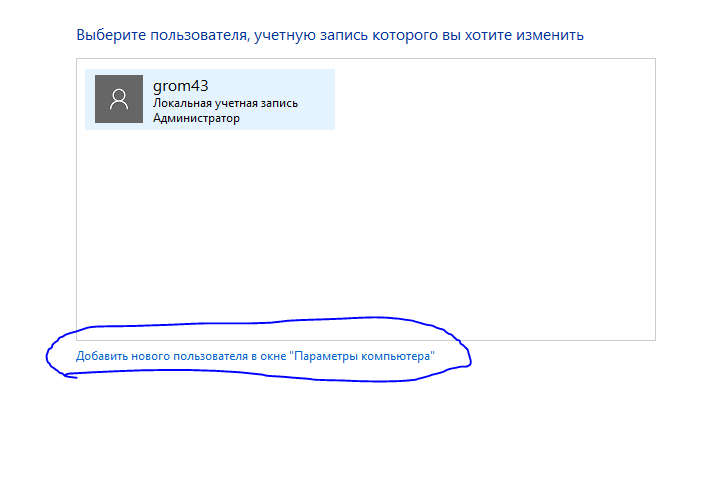 Это поможет восстановить доступ, если забудете пароль.
Это поможет восстановить доступ, если забудете пароль.
Инструкция, как создать нового пользователя на Windows 7
Как создать нового пользователя на Windows 7 — актуальный вопрос для тех, кто хочет разграничить все данные, настройки компьютера на несколько человек. Ведь не всем подходит работа, например, в троем за одной системой.
Создание же для каждого человека, работающего на одном ПК с другими, своих учетных записей Windows 7 (вообще для любой системы это также актуально) позволит четко разграничить не только рабочие столы, документы, настройки программ, но и права, что для некоторых еще более важно.
Из данной заметки вы узнаете как можно легко создать нового пользователя конкретно в системе виндовс 7 (вот здесь рассказывал еще про 10-ку), выбрать нужный тип учетной записи и удалить ненужную при необходимости.
Как создать нового пользователя на Windows 7
На Windows 7, по сравнению с 8-й и 10-й версиями, создавать новых пользователей и управлять ими значительно проще. Здесь, во-первых, нет дурацких заморочек с разделением параметров учеток на 2 разных области, во-вторых, в 7-ке не введено понятия «учетная запись Microsoft», что только усложняет жизнь новичкам.
Здесь, во-первых, нет дурацких заморочек с разделением параметров учеток на 2 разных области, во-вторых, в 7-ке не введено понятия «учетная запись Microsoft», что только усложняет жизнь новичкам.
Кстати, на счет типов учеток… Начну именно с них.
Типы учетных записей Windows 7: для чего и чем отличаются
Потому что перед тем добавлять пользователя в систему, стоит понимать, какой тип выбрать, чем вообще эти типы отличаются.
Всего в Windows 7 есть 3 типа учетных записей:
- Администратор. Думаю, с ней все понятно 🙂 Пользователь, работающей под учеткой с таким типом, имеет полный доступ к системе, может изменять любые настройки, параметры.
- Обычный доступ (в Windows 10 называется «стандартная). Работая под ней, можно пользоваться большинством программ (кроме определенных системных утилит), а также менять параметры системы, не влияющие на настройки других пользователей и безопасность операционки в целом.
- Гость. Позволит работать за компьютером все, для кого не создано своих учетных записей на этом компьютере с максимальными ограничениями, запрещающими изменять параметры.

3-й тип сейчас остался на виду только в Win7, в 10-й его зачем-то отключили и стандартными возможностями создать не получится, без плясок с бубном (как говорится, чем дальше, тем чаще разработчики из майкрософт что-то курят).
А ведь штука полезная!
Вот обычный пример: приехал к вам брат погостить, предположим. Поскольку не имеет своего ПК, просит что-либо поделать за вашим. Ну как отказать родному братану? 🙂 Конечно даете компьютер.
Но при этом если он будет пользоваться вашей учеткой, то человеку нужно на 100500% доверять, потому что он будет иметь доступ ко большинству данных системы, даже если работает под «обычным» пользователем. Ну а если у вас админский доступ, то не удивляйтесь, если потом что-то может работать не так, будут подсмотрены какие-то данные или просто человек не полезет туда, куда не следовало бы.
Я, например, крайне не люблю давать свой компьютер кому-либо в пользование, даже для «просто поиграть» и не потому что не доверяю родным, близким, друзьям, а потому что слишком много важных данных по работе и бизнесам на них хранится, не говоря уж о личных. Мало ли человек просто по неосторожности что-то удалит…
Мало ли человек просто по неосторожности что-то удалит…
А так нам советуют при создании любых новых пользователей Windows 7 (то есть даже для себя), назначать им тип «обычная». Так проблем и с вирусней становится меньше, поскольку для изменения различных параметров нужно будет вводить пароль админа.
Процесс создания нового пользователя
Теперь, зная какие есть типы пользователей в системе, переходим к главному. Для создания новой учетной записи, перейдите в «Пуск» и откройте «Панель управления». В ней выберите «Учетные записи пользователей …». А потом еще раз по такому же названию (см. изображение ниже).
Если вдруг вид значков у вас не как на моем примере ниже, то просто введите в поисковую строку вверху «учетные записи» и откройте найденную категорию.
Переходим в «Управление другой учетной записью» и здесь, если вы хотите создать «гостя», о котором я рассказывал выше (потому что по умолчанию он выключен), то нажмите на него и затем нажмите «Включить».
Если же хотите создать обычную учети или администратора, то кликаем по соответствующей ссылке внизу:
В окне нужно указать имя создаваемого пользователя Windows 7, затем выбрать ее тип (администратор или обычный) и нажать кнопку создания.
Готово, вы вернетесь в окно, где отображаются все созданные учетки.
Если хотите создать пароль для созданного пользователя, поменять имя, поставить картинку, выполнить какие-либо другие настройки или удалить, то вам нужно будет снова перейти к разделу «управление другой учетной записью » (см. выше, если забыли, как туда заходить), после чего выбрать там нужного юзера и в открывшемся окне отобразятся все параметры и будет возможность удаления.
Основные выводы
Теперь вопрос о том, как создать нового пользователя на Windows 7 для вас, думаю, закрыт. Ничего сложного в этой системе по части управления учетными записями для нас разработчики, слава Богу, не сделали 🙂
Поэтому, уверен, что если потребуется разграничить рабочие и личные данные для нескольких человек, которые имеют доступ к вашему компьютеру, то моя инструкция поможет.
И «гость» тоже фишка хорошая, пользуйтесь, чтобы не давать компьютер с важной информацией всем подряд. Как выше уже пояснил, если все внимательно прочли, дело здесь не только в недоверии и воспитанности знакомы, друзей и родственников!
Если не хватило какой-то информации, жду ваших комментариев с вопросами. Ну и кому помогла инфа, не скупитесь на репост. Это одна из лучших благодарностей для меня! А вам, возможно, повезет выиграть дорогой ноутбук, потому что за каждый репост вы получаете купон, участвующий в розыгрыше.
Как создать локальный аккаунт при установке Windows 10
Уже много лет при установке Windows 10 нам навязчиво предлагают создать онлайн аккаунт Microsoft и использовать его для входа в Windows. Для кого-то этот вариант подходит, но не всем хочется привязывать возможность просто запустить свой компьютер к удалённому серверу…
Поэтому всегда есть возможность создать локальный аккаунт, то есть просто ввести имя пользователя, при желании установить для него пароль и эти данные будут сохранены на компьютере, поэтому при включении компьютера и входе в Windows не обязательно иметь Интернет-подключение.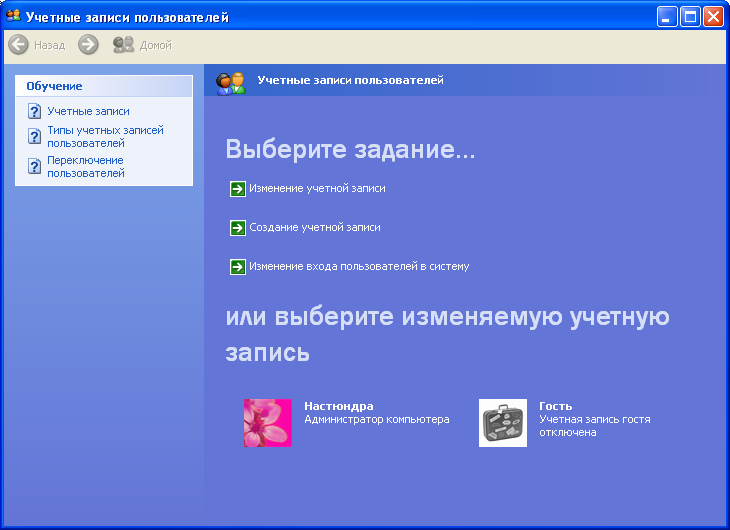
Так было вплоть до Windows 10 версии 1903 — на момент написания это текущая стабильная версия Windows 10, также известная как майское обновление 2019 (May 2019 Update).
Начиная с этой версии, при установке системы Windows 10 Домашняя возможность создать локальный аккаунт убрана вовсе! А при установке Windows 10 Pro эта функция скрыта в меню со странным названием «Автономная учётная запись».
Причём если в Windows 10 Домашняя попытаться найти дополнительные опции и прочитать справку, то выяснится, что если вам так хочется иметь локальный аккаунт, то процедура (с точки зрения Microsoft) выглядит так:
1. Вам всё равно нужно создать онлайн аккаунт Microsoft и войти с помощью него
2. Нужно нажать кнопку Пуск, затем перейти в Данные учетной записи → Ваши данные и выбрать Войти с локальным аккаунтом. На английской версии это Settings > Accounts > Your info и выберите Sign in with a local account instead.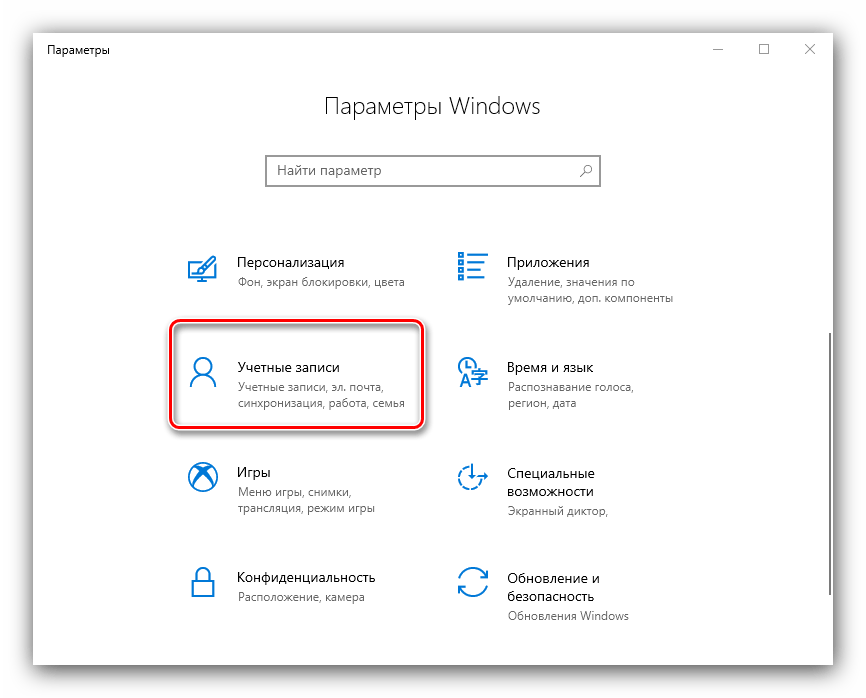
3. После этого можно удалить онлайн аккаунт Microsoft…
Думаю, такой запутанный вариант подходит не всем.
Поэтому давайте разберёмся, как всё-таки установить Windows и войти в систему вовсе без регистрации в Microsoft.
Как установить Windows 10 без учётной записи Microsoft
Начнём с Windows 10 Домашняя, в которой возможность входа с локальной учётной записью убрана полностью из процесса установки. Чтобы появилась возможность создать обычного пользователя без регистрации в Microsoft, нужно выполнить установку с отключённым Интернетом. Для этого, если ваш компьютер подключён по кабелю, отключите на время этот кабель. Если вы устанавливаете на ноутбук, то на этапе подключения к Wi-Fi сети выберите «Пропустить» или даже перейдите в «Режим полёта».
Как крайний вариант, который всегда работает, можно просто отключить роутер из розетки.
В результате, когда доберётесь до этого окна:
Просто выберите «У меня нет Интернета».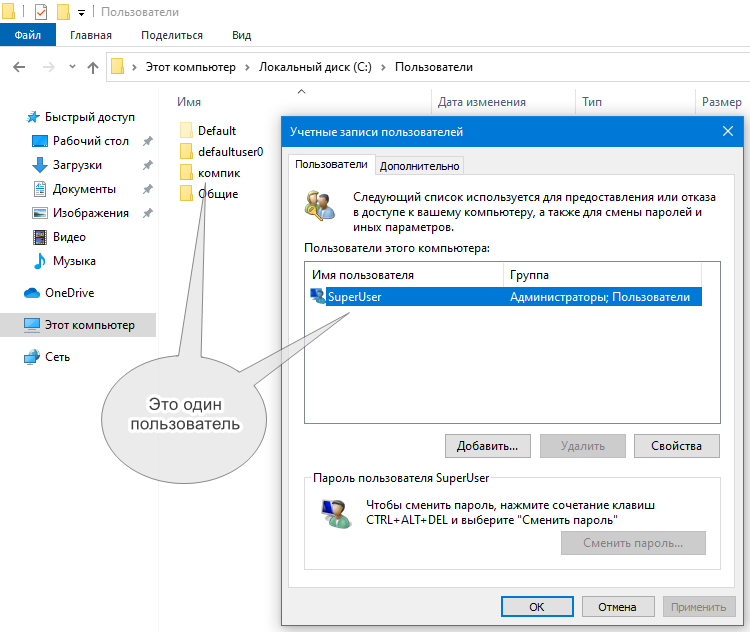
Нас пытаются убедить как-нибудь изыскать возможностью подключения и пытаются заманить разными подачками:
Проявляем стойкость и нажимаем «Продолжить ограниченную установку».
Наконец-то наша стойкость и выдержка вознаграждена, вводим имя для локального пользователя:
Если хотите, можете установить для него пароль (а можно оставить это поле пустым для входа без пароля).
Как установить Windows 10 Pro без учётной записи Microsoft
В предыдущем разделе мы устанавливали Windows 10 Домашняя (Home), в которой опцию входа без учётной записи Microsoft убрали вовсе.
Описанный трюк можно использовать и для Windows 10 Pro.
Дополнительно Windows 10 Pro вы можете выбрать создание локальной учётной записи следующим образом.
Выбираем «Настройку для личного использования»:
Выбираем «Автономная учётная запись»:
Нас опять пытаются завлечь с помощью Bloatware — но не надо сильно переживать за него, вся эта дрянь в любом случае окажется в вашей системе, поэтому нажимаем «Нет»:
Теперь просто введите имя для своего пользователя и при желании установите для него пароль:
Что делать, если куплен компьютер с онлайн входом
Зайдите в систему с этой онлайн учётной записью, далее кнопка Пуск → Данные учетной записи → Ваши данные → Локальная учётная запись.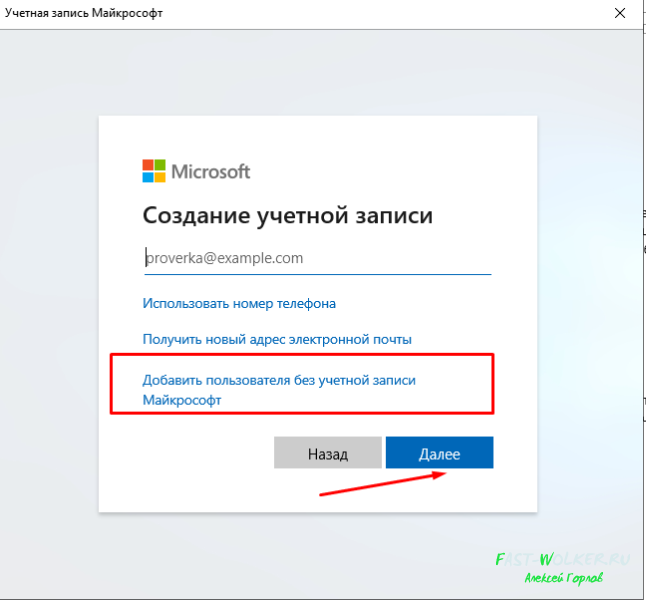
Заключение
Что дальше? Тенденция ведёт к тому, что при одном из следующих обновлений система вовсе откажется устанавливаться без онлайн учётной записи. Возможно, функция «автономной учётной записи» станет отдельной опцией в «профессиональных» впусках Windows.
Поэтому стоит озаботиться тем, чтобы сохранить где-нибудь на диске установочный образ Windows, который всё ещё позволяет создавать локальные учётные записи. В случае необходимости, можно установить систему с такого диска, дать ей пару дней на обновления — и вуаля, можно работать!
Обои и темы для Windows, которые сделают ваш рабочий стол оригинальными
Если вы хотите, чтобы после установки Windows ваша система приобрела свежий вид, то вы можете подобрать зачаровывающие, вдохновляющие и просто красивые обои для вашего рабочего стола или поменять целиком тему оформления:
Связанные статьи:
Как создать нового пользователя в Windows 10
- Дом
- Категории
- Все вещи Heimdal
- для дома
- Защита данных
- Финансовая защита
- Конфиденциальность
- для бизнеса
- Безопасность конечных точек
- Утечка данных
- Управление исправлениями
- Криминалистика и поиск угроз
- Отраслевые тенденции
- Патч вторник Обновления
- Учреждения
- Центр угроз
- Оповещения системы безопасности
- Последние угрозы
- Как записаться
- Microsoft Windows
- Покупки
- мобильный
- Социальные сети
- Безопасность счета
- Удаление вредоносных программ
- Образовательные ресурсы
- Бесплатные курсы
- Для начинающих
- Для малого и среднего бизнеса
- Ежедневный совет безопасности
- Глоссарий
- Интервью по вопросам кибербезопасности
- Бесплатные курсы
- Напишите для нас
- Дом
- Категории
- Все вещи Heimdal
- для дома
- Защита данных
- Финансовая защита
- Конфиденциальность
- для бизнеса
- Безопасность конечных точек
- Утечка данных
- Управление исправлениями
- Криминалистика и поиск угроз
- Отраслевые тенденции
- Патч вторник Обновления
- Учреждения
- Центр угроз
- Оповещения системы безопасности
- Последние угрозы
- Как записаться
- Microsoft Windows
- Покупки
- мобильный
- Социальные сети
- Безопасность счета
- Удаление вредоносных программ
- Образовательные ресурсы
- Бесплатные курсы
- Для начинающих
- Для малого и среднего бизнеса
- Ежедневный совет безопасности
- Глоссарий
- Интервью по вопросам кибербезопасности
- Бесплатные курсы
- Напишите для нас
- Блог, посвященный образованию в области кибербезопасности
- Блог о том, как обезопасить свою цифровую жизнь
- Блог, упрощающий кибербезопасность
- Самый образовательный блог Европы по кибербезопасности
- Блог, написанный специалистами по кибербезопасности
- Блог, посвященный образованию в области кибербезопасности
Как показать / скрыть все учетные записи пользователей с экрана входа в Windows 10?
По умолчанию экран входа в систему в Windows 10/8. 1 и Windows Server 2016/2012 R2 отображает учетную запись последнего пользователя, выполнившего вход на компьютер (если пароль пользователя не установлен, этот пользователь войдет в систему автоматически, даже если автоматический вход не включен). Однако можно отобразить все учетные записи пользователей на экране приветствия в Windows 10. Вы можете настроить различное поведение этой функции: вы можете показать последнее имя пользователя, вошедшее в систему, скрыть его или даже перечислить всех локальных или зарегистрированных пользователей домена.
1 и Windows Server 2016/2012 R2 отображает учетную запись последнего пользователя, выполнившего вход на компьютер (если пароль пользователя не установлен, этот пользователь войдет в систему автоматически, даже если автоматический вход не включен). Однако можно отобразить все учетные записи пользователей на экране приветствия в Windows 10. Вы можете настроить различное поведение этой функции: вы можете показать последнее имя пользователя, вошедшее в систему, скрыть его или даже перечислить всех локальных или зарегистрированных пользователей домена.
Как скрыть учетную запись пользователя с экрана входа в Windows?
Отображение имени учетной записи на экране входа в Windows удобно для пользователей, но снижает безопасность компьютера.Злоумышленнику, получившему локальный доступ к компьютеру, нужно будет подобрать только пароль (для этого существуют различные способы социальной инженерии, брутфорс-атаки или банальная наклейка с паролем на мониторе).
Вы можете скрыть последнее зарегистрированное имя пользователя на экране приветствия Windows с помощью GPO.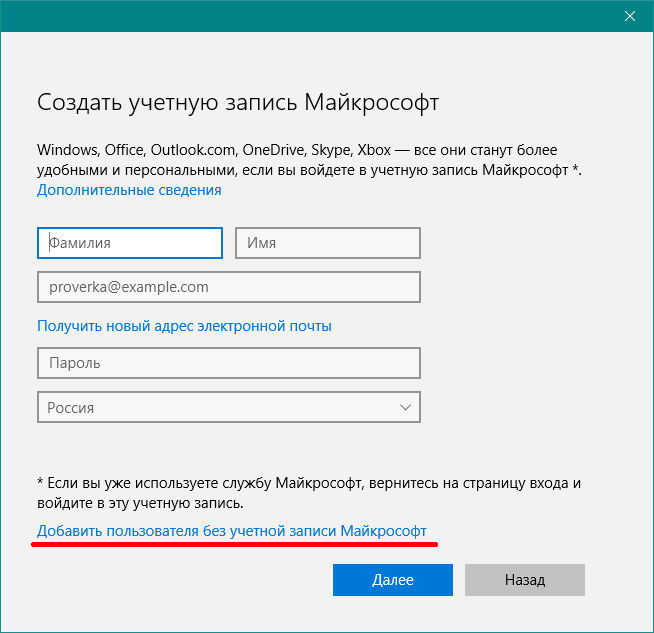 Откройте редактор групповой политики домена (gpmc.msc) или локального (gpedit.msc) и перейдите в раздел Конфигурация компьютера -> Параметры Windows -> Параметры безопасности -> Локальные политики -> Параметры безопасности .Включите политику « Интерактивный вход в систему: не отображать последнее имя пользователя ». По умолчанию эта политика отключена.
Откройте редактор групповой политики домена (gpmc.msc) или локального (gpedit.msc) и перейдите в раздел Конфигурация компьютера -> Параметры Windows -> Параметры безопасности -> Локальные политики -> Параметры безопасности .Включите политику « Интерактивный вход в систему: не отображать последнее имя пользователя ». По умолчанию эта политика отключена.
Также вы можете скрыть имя пользователя на экране входа в систему через реестр. Для этого перейдите в раздел реестра HKEY_LOCAL_MACHINE \ SOFTWARE \ Microsoft \ Windows \ CurrentVersion \ Policies \ System , создайте новый параметр DWORD с именем dontdisplaylastusername со значением 1 .
Кроме того, вы можете скрыть имя пользователя на заблокированном компьютере.Для этого в том же разделе GPO нужно включить политику « Интерактивный вход в систему: отображать информацию о пользователе при заблокированном сеансе » и выбрать значение « Не отображать информацию о пользователе ».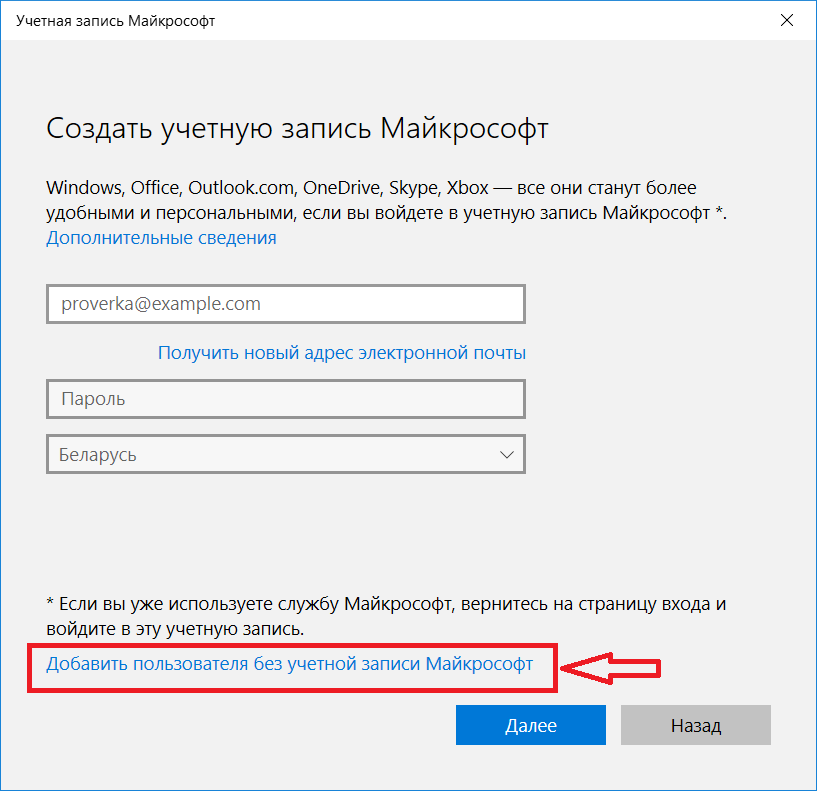
Параметр реестра с именем DontDisplayLockedUserId в том же разделе реестра со значением 3 соответствует этому параметру политики.
Теперь на экране входа в компьютер и на экране блокировки Windows отображаются пустые поля для ввода имени пользователя и пароля.
Как отобразить всю учетную запись локального пользователя на экране входа в Windows 10?
В Windows 10 / 8.1 вы можете перечислить все локальные учетные записи пользователей на экране приветствия. Чтобы войти в систему, пользователю достаточно нажать на желаемую учетную запись и указать ее пароль.
Чтобы отобразить всех локальных пользователей на экране входа в Windows, вам необходимо изменить значение параметра Enabled на 1 в следующем разделе реестра: HKEY_LOCAL_MACHINE \ SOFTWARE \ Microsoft \ Windows \ CurrentVersion \ Authentication \ LogonUI \ UserSwitch .Вы можете изменить этот параметр через графический интерфейс RegEdit, команду Reg Add cli или командлет Set-ItemProperty PowerShell:
Reg Добавить HKLM \ SOFTWARE \ Microsoft \ Windows \ CurrentVersion \ Authentication \ LogonUI \ UserSwitch / v Enabled / t REG_DWORD / d 1 / f
или
Set-ItemProperty -Path 'HKLM: \ SOFTWARE \ Microsoft \ Windows \ CurrentVersion \ Authentication \ LogonUI \ UserSwitch' -Name Enabled -Value 1
Однако Windows автоматически сбрасывает значение параметра Enabled на 0 при каждом входе пользователя в систему.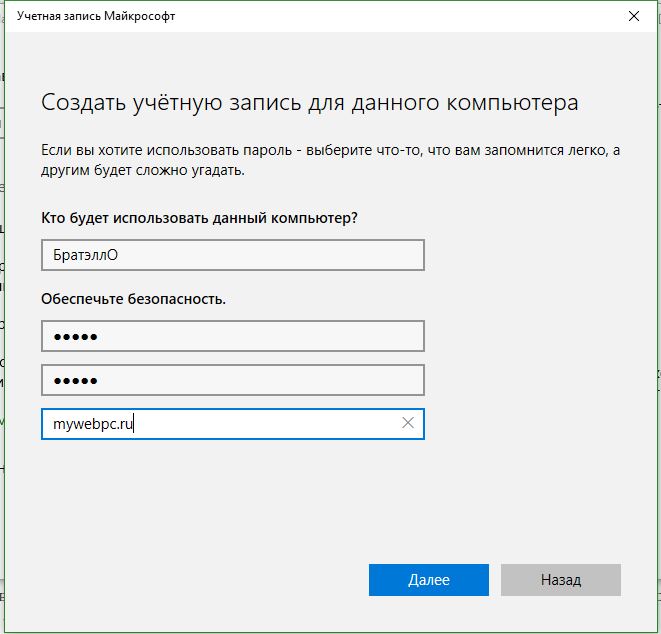 Чтобы всегда изменять значение реестра на 1, проще создать новую задачу в планировщике задач, которая будет запускаться при входе пользователя в систему.
Чтобы всегда изменять значение реестра на 1, проще создать новую задачу в планировщике задач, которая будет запускаться при входе пользователя в систему.
Задача планировщика должна запускать одну из команд, показанных выше. Вы можете создать эту задачу вручную с помощью графической консоли taskschd.msc . Но мне кажется, что с помощью PowerShell создать задачу Планировщика намного проще. В нашем случае команды для создания новой задачи могут выглядеть так:
$ Trigger = New-ScheduledTaskTrigger -AtLogOn
$ User = "NT AUTHORITY \ SYSTEM"
$ Action = New-ScheduledTaskAction -Execute "PowerShell.exe "-Аргумент" Set-ItemProperty -Path HKLM: \ SOFTWARE \ Microsoft \ Windows \ CurrentVersion \ Authentication \ LogonUI \ UserSwitch -Name Enabled -Value 1 "
Register-ScheduledTask -TaskName" UserSwitch_Enable "-Trigger $ Trigger -U -Action $ Action -RunLevel Highest –Force
Убедитесь, что задача появилась в Планировщике задач Windows (taskschd.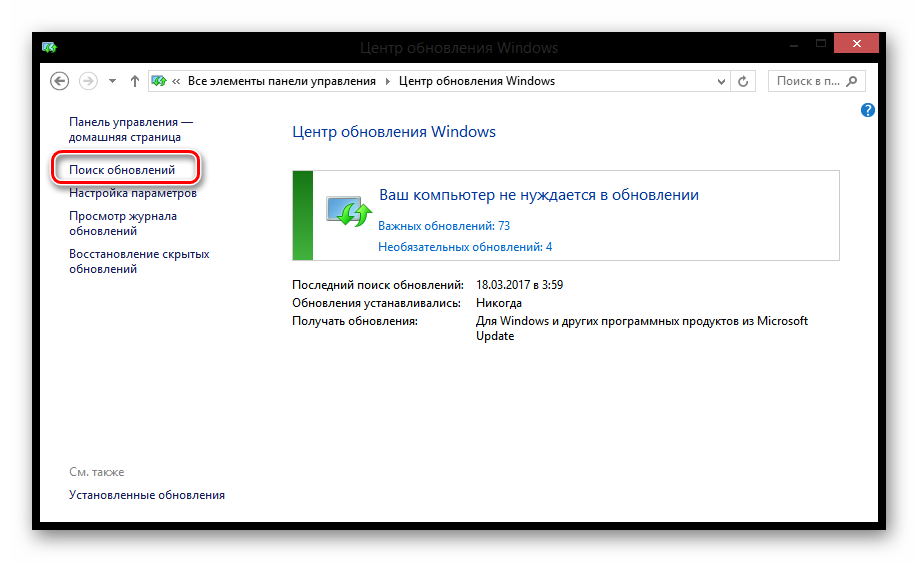 msc).
msc).
Выйдите из системы, а затем войдите снова. Задача должна запуститься автоматически и изменить значение параметра реестра Enabled на 1.Проверить текущее значение параметра. Как видите, это 1:
get-ItemProperty -Path 'HKLM: \ SOFTWARE \ Microsoft \ Windows \ CurrentVersion \ Authentication \ LogonUI \ UserSwitch' -Name Enabled
После следующей перезагрузки все локальные учетные записи пользователей будут отображаться на экране входа в Windows 10 / 8.1 вместо последней.
Наконечник . Если задача успешно запущена, но список локальных пользователей не отображается, убедитесь, что политика Интерактивный вход в систему: не отображать последнее имя пользователя (см. Конфигурация компьютера \ Параметры Windows \ Параметры безопасности \ Локальные политики \ Параметры безопасности ) выключен.
Имеется отдельный параметр групповой политики, который значительно упрощает отображение учетных записей локальных пользователей на экране приветствия компьютеров, присоединенных к домену. Откройте редактор GPO, перейдите в раздел Computer Configuration -> Administrative Templates -> System -> Logon и включите политику « Перечислять локальных пользователей на компьютерах, присоединенных к домену ».
Откройте редактор GPO, перейдите в раздел Computer Configuration -> Administrative Templates -> System -> Logon и включите политику « Перечислять локальных пользователей на компьютерах, присоединенных к домену ».
Отображение зарегистрированных пользователей домена на экране входа в Windows 10
Если несколько пользователей домена используют один компьютер, на экране приветствия вы можете отобразить список пользователей, у которых есть локальный активный / отключенный сеанс (пользователи будут отображаться только в том случае, если они вошли в систему, например, при использовании общедоступных компьютеров, киосков, RDS-сервер или его аналог для Windows 10).
Для этого убедитесь, что в Конфигурации компьютера -> Параметры Windows -> Параметры безопасности -> Локальные политики -> Параметры безопасности отключены следующие политики:
- Интерактивный вход в систему: не отображать последний вход в систему : отключен
- Интерактивный вход: не отображать имя пользователя при входе : отключено
Затем отключите политики в разделе Computer Configuration -> Administrative Templates -> System -> Logon:
- Запретить пользователю показывать данные учетной записи при входе в систему: Отключено
- Не перечислять подключенных пользователей на компьютере, присоединенном к домену: Отключено
После этого на экране приветствия отобразится список учетных записей с активными сеансами, которые вошли в систему, но были отключены. Пользователю достаточно один раз авторизоваться, а после этого просто выбрать учетную запись из списка и ввести пароль.
Пользователю достаточно один раз авторизоваться, а после этого просто выбрать учетную запись из списка и ввести пароль.
Как скрыть конкретную учетную запись пользователя с экрана входа в систему?
На экране приветствия Windows отображаются пользователи, которые являются членами одной из следующих локальных групп: администраторы, пользователи, опытные пользователи, гости.
Вы можете скрыть любого пользователя из списка на экране входа в Windows 10, выполнив команду:
reg add "HKLM \ SOFTWARE \ Microsoft \ Windows NT \ CurrentVersion \ Winlogon \ SpecialAccounts \ UserList" / t REG_DWORD / f / d 0 / v UserName
Как активировать Windows 10 бесплатно легальным способом [Обновлено 2020]
Если вы похожи на большинство людей, которые не знают Как активировать Windows 10 , то вы попали в нужное место.Потому что в сегодняшнем руководстве я расскажу вам несколько простых и простых способов активации Windows.
Это руководство предназначено для новичков, которые работают в компьютерном мире и мало что о нем знают. Это также может быть полезно для старых пользователей компьютеров, потому что я дам несколько новых советов и приемов, которые старые пользователи также могут не знать об этом.
Как всем известно, Microsoft объявляет, что Windows 10 является финальной версией. Таким образом, в будущем больше не будет обновлений для Windows, поэтому рекомендуется в ближайшее время перейти на более новую версию.
Это связано с тем, что Windows 7 тоже будет закрыта, а это значит, что она больше не получит обновлений. Есть несколько способов обновить его, например, скачать ISO-образ Windows 10 , а затем записать его на USB или DVD и установить, как обычно.
Теперь проблема возникает после обновления Windows, так как оно требует активации через 30 дней. Поскольку эта Windows 10 поставляется с 30-дневной бесплатной пробной версией по истечении срока ее действия, вам необходимо будет приобрести лицензионный ключ и активировать его.
В противном случае вам будет запрещено использовать некоторые функции, такие как изменение темы, установка некоторых приложений, отсутствие обновлений, которые также могут нанести вред вашему компьютеру.
Здесь возникает вопрос, есть ли способ активировать Windows 10 без покупки ключа продукта? Ответ будет просто Да , прочтите это руководство полностью, где я расскажу вам, как вы можете делать это самостоятельно.
Как активировать Windows 10
- Перейдите к настройкам
- Затем перейдите к Обновление и безопасность
- Ниже Активация
- и нажмите Введите ключ продукта
- После этой отметки Подтвердите
- Появляется сообщение Windows Успешно активировано
Теперь введите ключ продукта, который вы только что купили, и нажмите Enter.Убедитесь, что у вас правильное подключение к Интернету, потому что оно работает онлайн. Это займет некоторое время, и ваша Windows 10 будет активирована через несколько секунд.
Это займет некоторое время, и ваша Windows 10 будет активирована через несколько секунд.
Если вы просто пропустите опцию Enter Key во время установки или купите ключ после установки, вам нужно будет открыть
Примечание:
Если вы устанавливаете новую новую Windows 10 в свою систему, вам будет предложено ввести Ключ во время установки. Итак, просто введите этот ключ туда, и он будет активирован после завершения установки.
Эти ключи работают и проверены мной лично, поэтому вы также можете использовать их для активации Windows 10 бесплатно. Но процесс активации для этого немного отличается, и есть два способа активации с помощью этих ключей. Первый метод — активация вручную, а другой метод требует создания командного файла.
Итак, сначала поговорим о ручном процессе:
1 . Нажмите «Пуск» и найдите командную строку или выполните поиск в Кортане.
2 . Теперь щелкните правой кнопкой мыши CMD и выберите Запуск от имени администратора , появится диалоговое окно с предупреждением, поэтому игнорируйте его и нажмите Да.
3 . В командной строке добавьте эту команду «slmgr / ipk yourlicensekey» (введите ключ, который вы только что скопировали сверху в соответствии с версией Windows, и убедитесь, что не добавляли кавычки), а затем нажмите Enter.
4 . Позвольте коду выполняться, и может потребоваться некоторое время, чтобы подождать несколько секунд, пока он не выполнится полностью, а затем перейдет к другому шагу.
5 . После этого вам нужно ввести эту команду «slmgr / skms kms8.msguides.com». Он подключит вас к серверу KMS.
6 . После успешного подключения к серверу KMS вам нужно будет ввести эту команду «slmgr / ato». Затем он покажет вам диалоговое сообщение о том, что ваша Windows успешно активирована.
Это самое простое решение для людей, которые не знают, как активировать Windows 10, но если у вас возникли проблемы при выполнении этих шагов, вам следует использовать автоматический метод.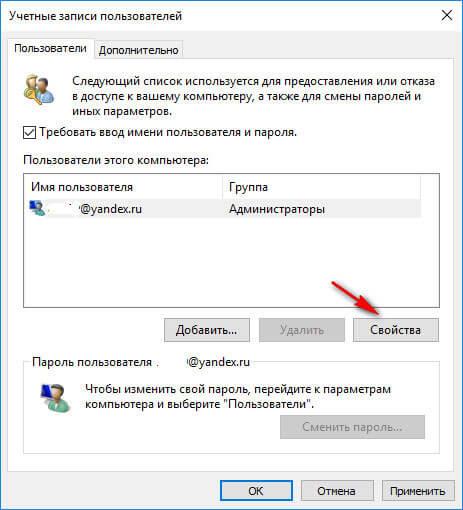
Давайте посмотрим, как можно активировать Windows 10 автоматически.
- Итак, прежде всего, вам нужно скопировать код, перейдя по ссылке, приведенной ниже:
- Копировать Как активировать код Windows
- После этого откройте меню Start и найдите Блокнот и откройте его как обычно.
- Вставьте код , который вы скопировали по указанной выше ссылке, а затем сохраните его как ActivateWindows10.cmd. Обязательно сохраните его как .cmd, иначе он не будет работать и откроется как обычный текстовый файл.
- Теперь после сохранения командного файла справа — щелкните на нем и нажмите Запуск от имени администратора . Затем он запустит CMD и автоматически выполнит некоторые коды .
- Вам нужно подождать некоторое время, пока этот код не подключит вас к серверу KMS , а затем он будет активирован автоматически.

Вот и все, что вы успешно активировали Win 10, не покупая ключ продукта автоматически. Это лучший и новейший метод, который вы можете реализовать для активации операционной системы Win 10.
Если эти методы также не работают для вас, есть другой возможный способ, который работает на 100% и является стабильным. Этот метод требует наличия активатора, поэтому позвольте мне рассказать вам несколько лучших активаторов, которые вы можете использовать.
Как активировать Windows 10 с помощью активатора
В Интернете доступно множество активаторов, но проблема в том, что некоторые из них содержат вирусы, а другие плохо работают, а иногда даже повреждают вашу Windows.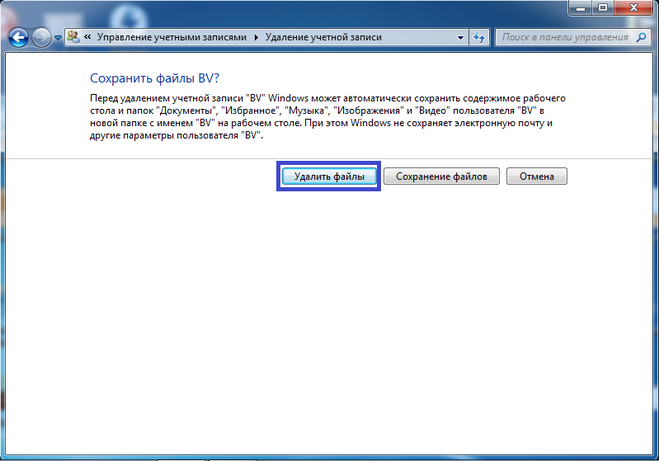
Чтобы избежать этой проблемы, я делюсь с вами лучшим активатором, который работает почти все время, и я лично им пользуюсь.
Активируйте Windows с помощью KMSPico
Имя этого активатора — KMSPico, который проверен Virus Total и не обнаружил в нем вредоносных программ или троянов. Это единственный доступный в Интернете инструмент, который сегодня очень популярен среди людей.
Это потому, что он разработан самой доверчивой командой Team Daz, которая внесла так много активаторов для пользователей Windows.
Этот инструмент подходит для всех выпусков Windows и также может активировать обе архитектуры. Некоторые антивирусы могут показать вам, что это вирус, но только причины, потому что эти типы инструментов пиратства занесены в черный список этих инструментов.
Так что вам просто нужно игнорировать это, потому что он не содержит вирусов, и я никогда не сталкивался с какими-либо проблемами при его использовании.
Он работает в автономном режиме, и вам не нужно подключение к Интернету для активации, а также он очень легкий, что не занимает много места на вашем компьютере.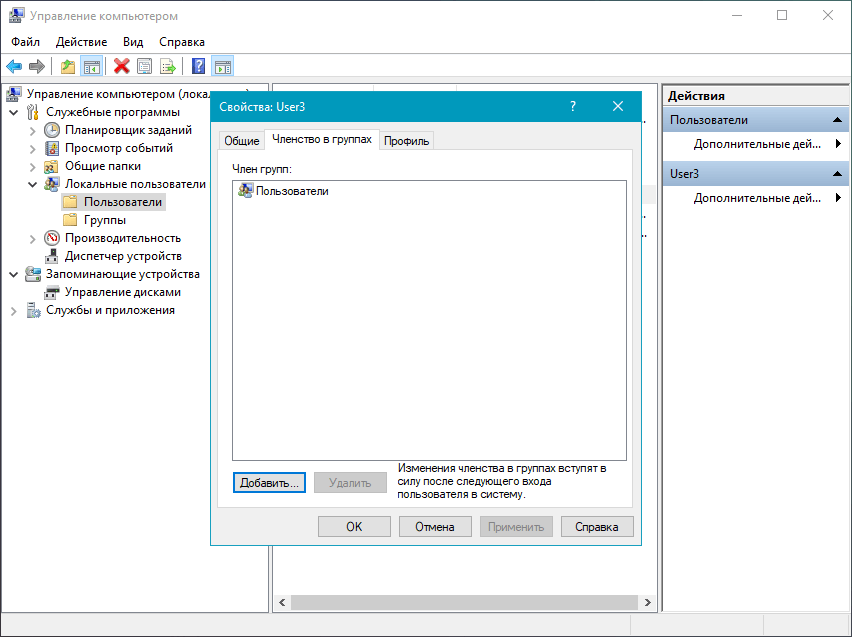
Его можно удалить после активации, но ваша активация останется прежней, пока вы не установите новую новую Windows. Это постоянное решение для каждой редакции Windows, оно также поддерживает Win7, Windows 8 и Windows 8.1. Лучшее в этом то, что он также поддерживает активацию Microsoft Office и все его версии до 2007.
Если вы хотите узнать больше об этом инструменте и активировать Windows, перейдите по этой ссылке: KMSpico Activator для Windows 10
Как активировать Windows 10 с помощью Microsoft Toolkit
Еще один инструмент, который также можно использовать, — это Microsoft Toolkit , созданный неизвестными разработчиками.Это также бесплатный инструмент, как и активатор KMSPico, он также используется для активации Windows 10 без ключа продукта.
Существует два метода активации: первый — с помощью метода AutoKMS , а другой — с помощью метода активации EZ.
Старое название этого набора инструментов было EZ Activator, который работает при подключении к Интернету, поэтому вы должны подключиться к правильному Интернет-соединению, тогда вы можете активировать Windows, иначе вы столкнетесь с ошибками.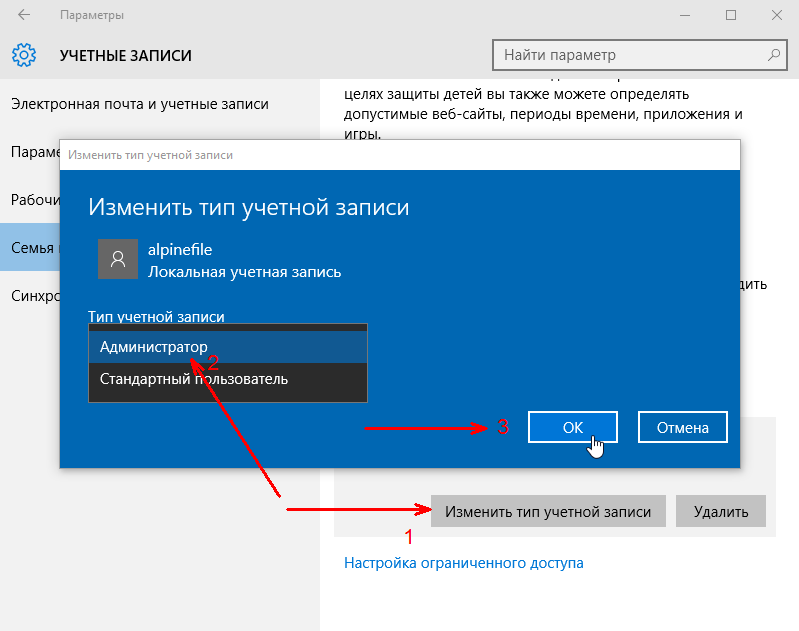
После недавних обновлений они переименовали его в Microsoft Toolkit, а также добавили функцию автономной активации.
Если вы собираетесь использовать автономный метод, вам необходимо использовать AutoKMS. KMS — это технология Microsoft, которая подключает все компьютеры огромной компании к серверу, где активирует их все сразу.
Но если вы пытаетесь активировать через Интернет, вам следует перейти к активации EZ. Это также безопасный и надежный метод, поэтому не беспокойтесь о краже ваших данных, так как Virus Total доверяет ему.
Некоторые антивирусы могут показывать это как вирус, поэтому не беспокойтесь, просто игнорируйте его и отключите, после чего вы сможете активировать Windows с помощью Toolkit.
Если вы хотите узнать больше об этом и активировать Windows, перейдите по этой ссылке: Microsoft Toolkit Activator
Заключение
Это несколько лучших и простых способов для тех, кто не знает , как активировать Windows 10 , поэтому, прочитав это руководство, они обязательно узнают о нем все.
Описанные выше методы протестированы на 100% и работают без проблем. Я лично тестировал и поэтому делюсь с вами, чтобы вы также могли воспользоваться этим.
Это потому, что большинство людей не могут позволить себе купить лицензионный ключ. В этом случае они могут получить копию ключа сверху и активировать ее, используя метод, который я дал выше.
Как-нибудь, если вы не знаете о версии и тоже хотите ее активировать.Тогда я настоятельно рекомендую использовать активаторы, так как это единственное лучшее решение, которое работает автоматически.
Итак, вам не нужно выполнять какие-либо дополнительные и сложные шаги, просто установите его, и тогда вы сможете активировать свою Windows. Далее вы можете прочитать, перейдя по ссылкам на рекомендованные инструменты выше, и узнать, как их использовать.
Надеюсь, вам понравилась моя работа, если да, то не забудьте поделиться ею с друзьями, потому что делиться — значит заботиться. Таким образом, они также могут получить преимущества этих методов.
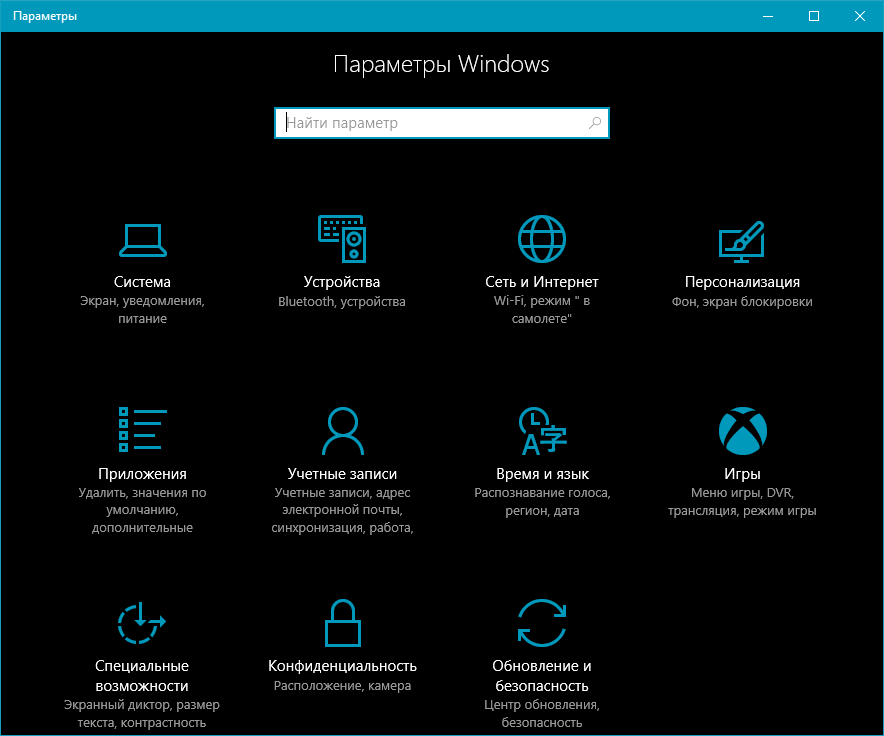

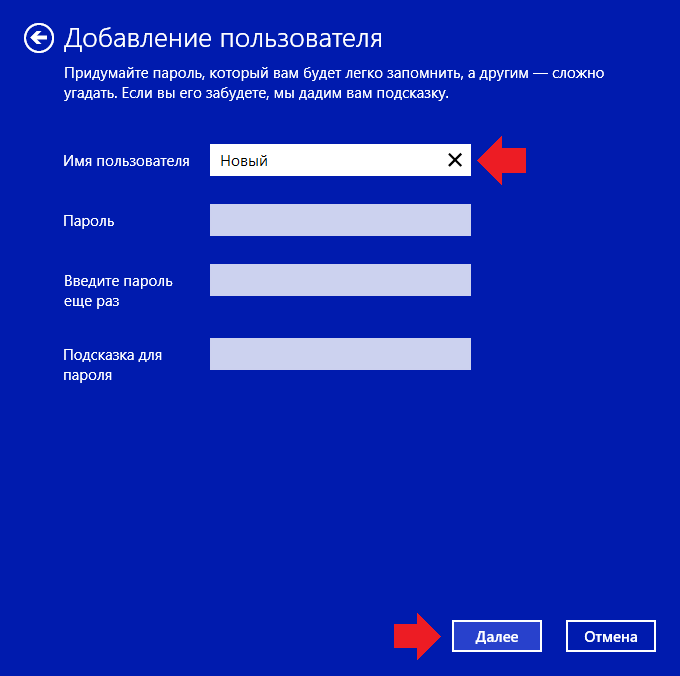 Вас попросят ввести адрес вашей почты для регистрации, затем пароль.
Вас попросят ввести адрес вашей почты для регистрации, затем пароль.