Как удалить виртуальный диск в windows 7: Как удалить виртуальный диск в Windows 7
Как удалить виртуальный диск в Windows 7
Как известно, в любом разделе винчестера можно при помощи встроенных инструментов операционной системы или сторонних программ создать виртуальный жесткий диск. Но может сложиться и такая ситуация, что потребуется удалить данный объект для высвобождения места под другие цели. Разберемся, как выполнить указанную задачу различными способами на ПК с Виндовс 7.
Читайте также: Как создать виртуальный диск в Windows 7
Способы удаления виртуального диска
Как и для создания виртуального диска в Виндовс 7, так и для его удаления, можно воспользоваться двумя группами методов:
- инструментами операционной системы;
- сторонними программами для работы с дисковыми накопителями.
Далее мы поговорим об обоих этих вариантах более подробно.
Способ 1: Использование стороннего ПО
Вначале изучим возможность удаления виртуального диска при помощи сторонних приложений. Алгоритм действий будет описан на примере популярнейшей программы для обработки дисковых накопителей — DAEMON Tools Ultra.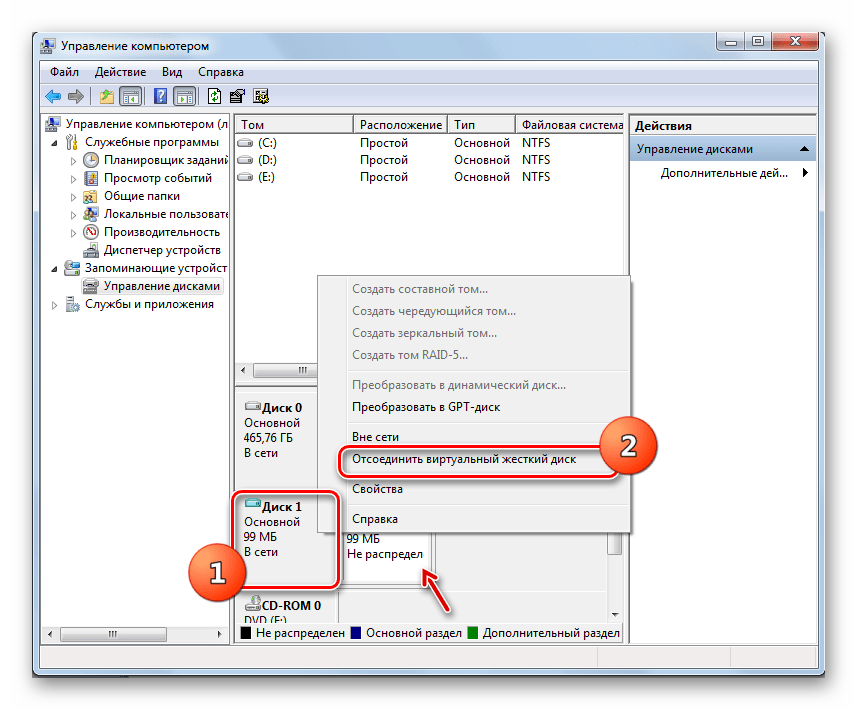
Скачать DAEMON Tools Ultra
- Запустите DAEMON Tools и щелкните в главном окне по пункту «Хранить».
- Если в открывшемся окне не будет отображаться тот объект, который вы желаете удалить, произведете в нем щелчок правой кнопкой мыши (ПКМ) и из раскрывшегося перечня выберите «Добавить образы…» или же просто примените комбинацию клавиш Ctrl+I.
- Запустится оболочка открытия файла. Переместитесь в ней в тот каталог, где находится виртуальный диск со стандартным расширением VHD, отметьте его и кликните «Открыть».
- Образ диска появится в интерфейсе DAEMON Tools.
- Если вы даже не знаете, в какой именно папке размещен виртуальный диск, можно выйти из данного положения. Кликните ПКМ по центральной области интерфейса окна в разделе «Образы» и выберите «Сканировать…» или же примените комбинацию Ctrl+F.
- В блоке «Типы образов» нового окна щелкните «Отметить все».

- Будет отмечены все наименования типов образов. Затем щелкните «Снять все».
- Все отметки будут сняты. Теперь поставьте галочку только около пункта «vhd» (это и есть расширение виртуального диска) и нажмите «Сканировать».
- Будет запущена процедура поиска образов, которая может занять довольно продолжительное время. Прогресс сканирования отображается с помощью графического индикатора.
- После окончания сканирования список всех виртуальных дисков, которые имеются на ПК, отобразится в окне DAEMON Tools. Щелкните ПКМ по тому элементу из этого перечня, который нужно стереть, и выберите вариант «Удалить» или же примените нажатие на клавишу Del.
- В отобразившемся диалоговом окошке установите отметку в чекбоксе «Удалить из Каталога образов и ПК», а затем нажмите «OK».
- После этого виртуальный диск будет удален не только из интерфейса программы, но и полностью с компьютера.

Урок: Как пользоваться DAEMON Tools
Способ 2: «Управление дисками»
Виртуальный носитель можно удалить также без использования стороннего ПО, применив только «родную» оснастку Виндовс 7 под названием «Управление дисками».
- Кликните «Пуск» и переместитесь в «Панель управления».
- Перейдите в «Система и безопасность».
- Щелкните «Администрирование».
- В перечне отыщите наименование оснастки «Управление компьютером» и кликните по нему.
- В левой части открывшегося окна щелкните «Управление дисками».
- Откроется перечень разделов жесткого диска. Отыщите наименование виртуального носителя, который желаете снести. Объекты такого типа подсвечиваются бирюзовым цветом. Кликните по нему ПКМ и выберите пункт «Удалить том…».
- Откроется окошко, где отобразится информация о том, что при продолжении процедуры данные, находящиеся внутри объекта, будут уничтожены.
 Чтобы запустить процесс удаления, подтвердите свое решение, нажав «Да».
Чтобы запустить процесс удаления, подтвердите свое решение, нажав «Да». - После этого наименование виртуального носителя исчезнет из верхней части окна оснастки. Затем опускайтесь в нижнюю область интерфейса. Найдите запись, которая относится к удаленному тому. Если вы не знаете, какой именно нужен элемент, можно ориентироваться по размеру. Также справа от этого объекта будет стоять статус: «Не распределен». Кликните ПКМ по наименованию этого носителя и выберите вариант «Отсоединить…».
- В отобразившемся окошке установите флажок напротив пункта «Удалить…» и кликните «OK».
- Виртуальный носитель будет полностью и окончательно удален.
Урок: Функция «Управление дисками» в Windows 7
Ранее созданный виртуальный накопитель в Windows 7 можно удалить через интерфейс сторонних программ для работы с дисковыми носителями или же при помощи встроенной оснастки системы «Управление дисками».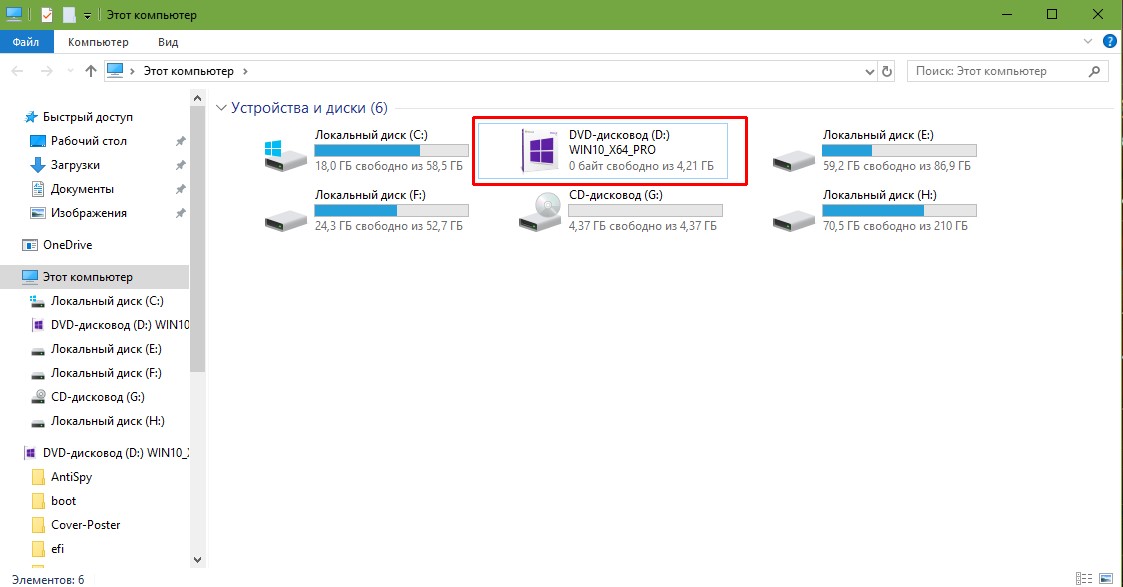 Пользователь сам может выбрать более удобный вариант удаления.
Пользователь сам может выбрать более удобный вариант удаления.
Мы рады, что смогли помочь Вам в решении проблемы.
Опишите, что у вас не получилось.
Наши специалисты постараются ответить максимально быстро.
Помогла ли вам эта статья?
ДА НЕТ
Поделиться статьей в социальных сетях:
Как удалить виртуальный диск в Windows 10
Создать виртуальный накопитель при желании может каждый пользователь. Но что делать, если он вам больше не нужен? Именно о том, как корректно удалить такой накопитель в ОС Windows 10 мы и расскажем далее.
Методы деинсталляции виртуального диска
Всего стоит выделить два способа, которые позволят правильно удалить накопитель. Вам необходимо выбрать тот из них, что соответствует предварительному процессу создания виртуального жесткого диска. На практике все выглядит не так сложно, как кажется на первый взгляд.
Способ 1: «Управление дисками»
Данный способ подойдет вам в том случае, если виртуальный накопитель создавался именно через указанный инструмент.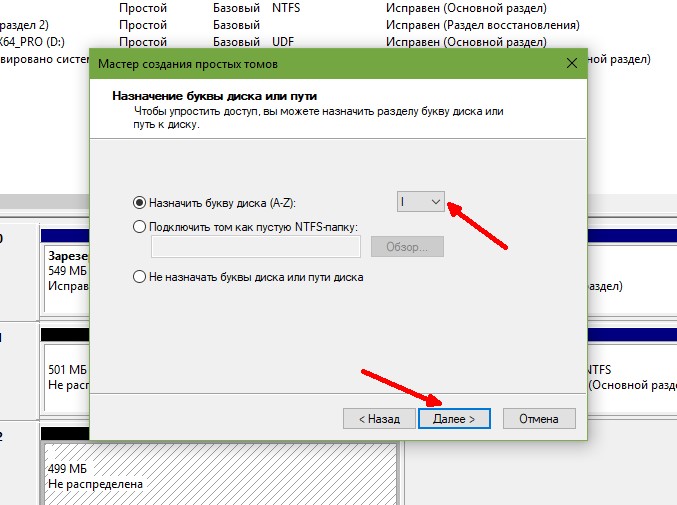
Помните, что перед выполнением описанных ниже действий следует скопировать с удаляемого диска всю нужную информацию, так как после окончательной деинсталляции вы не сможете ее восстановить.
Для того чтобы удалить диск, нужно сделать следующее:
- Кликните по кнопке «Пуск» правой кнопкой мышки (ПКМ), после чего выберите из контекстного меню графу «Управление дисками».
- В появившемся окне необходимо найти искомый виртуальный диск. Обратите внимание, что сделать это нужно в нижней части, а не в верхнем списке. После того как нашли накопитель, нажмите на его названии ПКМ (нужная область указана на скриншоте ниже) и в контекстном меню кликните по строчке «Отсоединить виртуальный жесткий диск».
- После этого появится небольшое окно. В нем будет указан путь к файлу диска. Запомните данный путь, так как в будущем он понадобится. Его лучше не редактировать. Достаточно нажать кнопку «OK».

- Вы увидите, что из перечня носителей жесткий диск исчез. Остается лишь удалить файл, на котором хранится вся информация с него. Для этого зайдите в папку, путь к которой запомнили ранее. Нужный файл носит расширение «VHD». Найдите его и удалите любым удобным способом (через клавишу «Del» или контекстное меню).
- В завершение можете очистить «Корзину», чтобы освободить место на основном диске.
На этом данный способ завершен.
Способ 2: «Командная строка»
Если создание виртуального накопителя вы осуществляли через «Командную строку», тогда стоит использовать описанный ниже метод. Необходимо выполнить следующие операции:
- Откройте окно поиска Windows. Для этого достаточно активировать строку на панели задач или нажать на кнопку с изображением лупы. Затем введите в поисковое поле команду «cmd». На экране появится результат запроса. Нажмите по его названию правой кнопкой мыши, после чего выберите из контекстного меню параметр «Запуск от имени администратора».

- Если у вас активирован «Контроль учетных записей», тогда на экране появится запрос на запуск обработчика команд. Нажмите кнопку «Да».
- Теперь введите в командную строку запрос «subst», а после этого нажмите «Enter». Это отобразит список всех созданных ранее виртуальных жестких дисков, а также покажет путь к ним.
- Запомните букву, которой обозначен нужный накопитель. На скриншоте выше такими буквами являются «X» и «V». Для удаления диска введите следующую команду и нажмите «Enter»:
subst X: /DВместо буквы «X» следует поставить ту, которой обозначен нужный виртуальный накопитель. В результате вы не увидите на экране никаких дополнительных окон с прогрессом выполнения. Все будет сделано моментально. Для проверки можете снова ввести команду «subst» и убедиться, что диск удалился из списка.
- После этого окно «Командной строки» можно закрыть, так как процесс удаления завершен.

Прибегнув к одному из описанных выше методов, вы без особых усилий сможете удалить виртуальный жесткий диск. Помните, что данные действия не позволяют удалить физические разделы винчестера. Для этого лучше воспользоваться другими способами, о которых мы рассказывали ранее в отдельном уроке.
Подробнее: Способы удаления разделов жесткого диска
Мы рады, что смогли помочь Вам в решении проблемы.
Опишите, что у вас не получилось.
Наши специалисты постараются ответить максимально быстро.
Помогла ли вам эта статья?
ДА НЕТ
Удаление виртуального диска в Windows 7
Всем про комп
Записи с меткой «удалить виртуальный жесткий диск»
Полезные советы для Windows 7. Виртуализация. Часть1
1. Работа с виртуальными жесткими дисками (VHD-файлами) в Windows 7.
VHD (Virtual Hard Disk) – это формат файлов, используемых виртуальными машинами для эмуляции жесткого диска.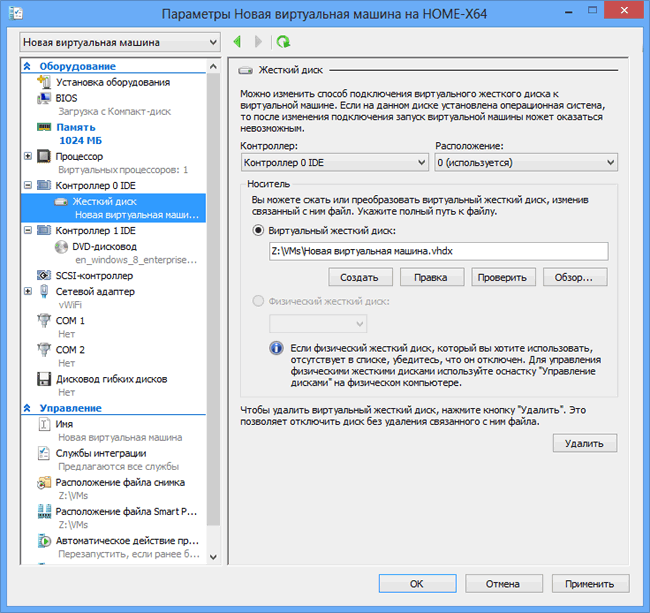 Вы сможете создать себе виртуальный диск и использовать его для хранения виртуальных операционных систем, программ и других файлов в одном файле-образе, который можно открыть различными программами виртуализации или виртуальными машинами. Виртуальные жесткие диски позволяют нескольким операционным системам одновременно находиться на одном компьютере.
Вы сможете создать себе виртуальный диск и использовать его для хранения виртуальных операционных систем, программ и других файлов в одном файле-образе, который можно открыть различными программами виртуализации или виртуальными машинами. Виртуальные жесткие диски позволяют нескольким операционным системам одновременно находиться на одном компьютере.
Вариант 1. Работа с виртуальными дисками используя графический интерфейс.
Создание виртуального жесткого диска.
1) Откройте меню Пуск.
2) В строке поиска, или в диалоговом меню Выполнить (можете просто нажать Win+R) введите diskmgmt.msc и нажмите Enter.
3) Откроется оснастка “Управление дисками”. В панели меню выберите пункт Действие и нажмите на Создать виртуальный жесткий диск
4) В открывшемся окне укажите:
4.1) Имя файла и его расположение. Вы можете как написать это вручную, так и нажав на кнопку Обзор и воспользовавшись диалоговым окном Просмотр файлов виртуального диска
4.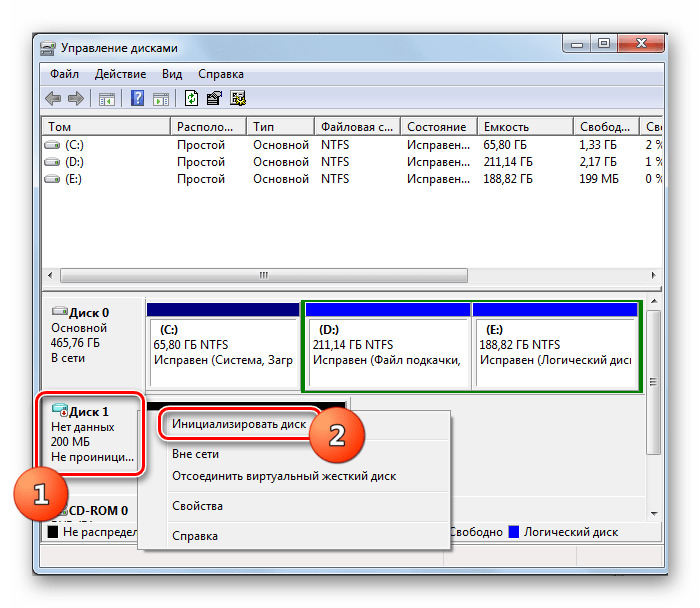 2) Размер виртуального диска. Возле текстового поля, в которое нужно ввести размер диска, присутствует раскрывающийся список, где можно выбрать размер жесткого диска. Доступные значения – мегабайты, гигабайты и терабайты. Создайте размер не меньше 20 ГБ.
2) Размер виртуального диска. Возле текстового поля, в которое нужно ввести размер диска, присутствует раскрывающийся список, где можно выбрать размер жесткого диска. Доступные значения – мегабайты, гигабайты и терабайты. Создайте размер не меньше 20 ГБ.
4.3) Тип виртуального диска. Динамически расширяемый дисковый образ обеспечивает объем пространства, необходимый для хранения данных.
Размер VHD-файла в момент создания диска небольшой, но увеличивается по мере добавления данных на диск. Распределение данных осуществляется в блоках. При удалении данных с виртуального жесткого диска размер VHD-файла автоматически не уменьшается. Фиксированный размер создает VHD-файл, размер которого задается при создании виртуального жесткого диска. Размер VHD-файла остается постоянным независимо от объема хранимых данных.
5) Нажмите на кнопку «ОК».
Чтобы диспетчер локальных дисков смог получить доступ к созданному Вами виртуальному диску его необходимо инициализировать и создать на нем простой том.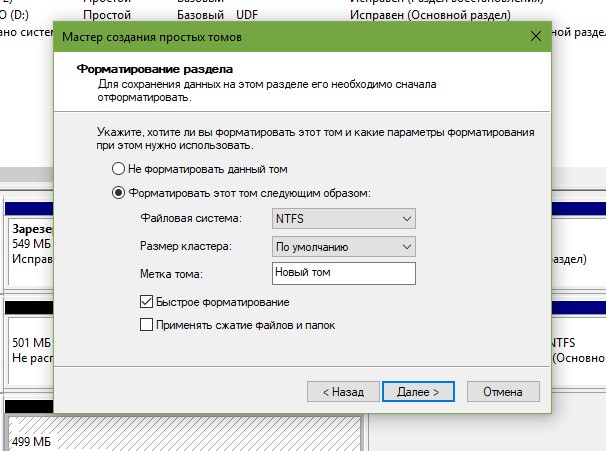 Для этого также используется оснастка “Управление дисками”.
Для этого также используется оснастка “Управление дисками”.
Инициализация виртуального жесткого диска.
1) Найдите Ва
Убираем несуществующие съемные диски из «Мой компьютер»
Рассмотрим способы скрытия лишних съемных дисков из моего компьютера, которых может не быть физически, но при этом они отображаются. Это поможет избавиться от путаницы и не будет мешать работе с существующими устройствами и флешками.
Откроем панель управления дисками. Сделать это можно разными способами, например:
- «Панель инструментов».
- «Администрирование».
- «Управление компьютером».
- «Управление дисками».
В окне «Управление дисками» находим ненужный носитель, нажимаем на нём правой кнопкой мыши и выбираем из контекстного меню пункт «Изменить букву диска или путь».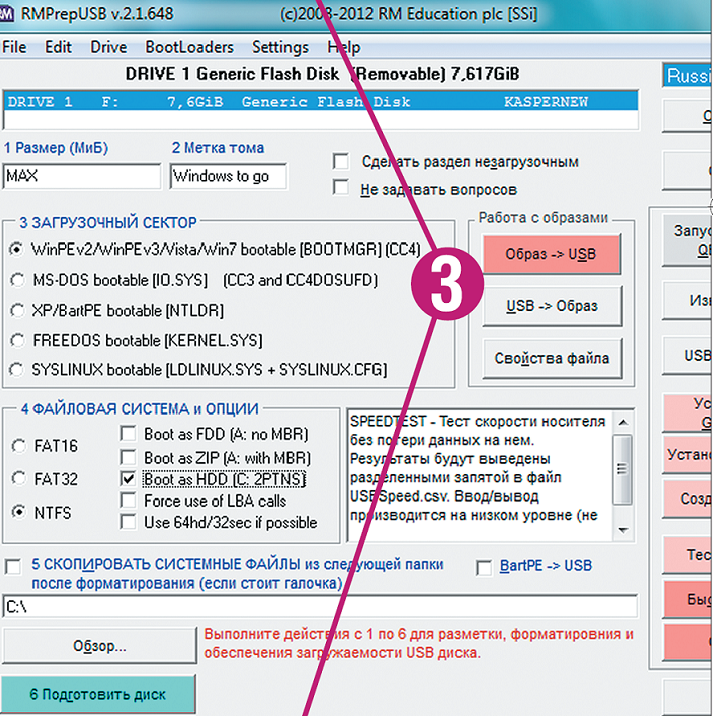 Появляется очередное окно, в котором есть кнопка «Удалить». Нажимаем на неё для удаления неиспользуемого раздела.
Появляется очередное окно, в котором есть кнопка «Удалить». Нажимаем на неё для удаления неиспользуемого раздела.
Скрытие ярлыка диска
Рассмотрим способ со скрытием ярлыка диска. Открываем «Мой компьютер» и в меню выбираем:
Переходим на вкладку «Вид» и выставляем:
- Скрывать пустые диски в папке «Компьютер».
- Не отображать скрытые файлы, папки и диски.
Windows 10
Windows 7
Нажимаем кнопку «Применить» и неиспользуемые съемные носители не будут отображаться в «моём компьютере» до тех пор, пока не вставите в это устройство какой-либо накопитель.
Способы подходят для использования в Windows 7-10. Для XP потребуется устанавка стороннего софта, например «USB Safely Remove».
Andy Si
04 июл 2013 г.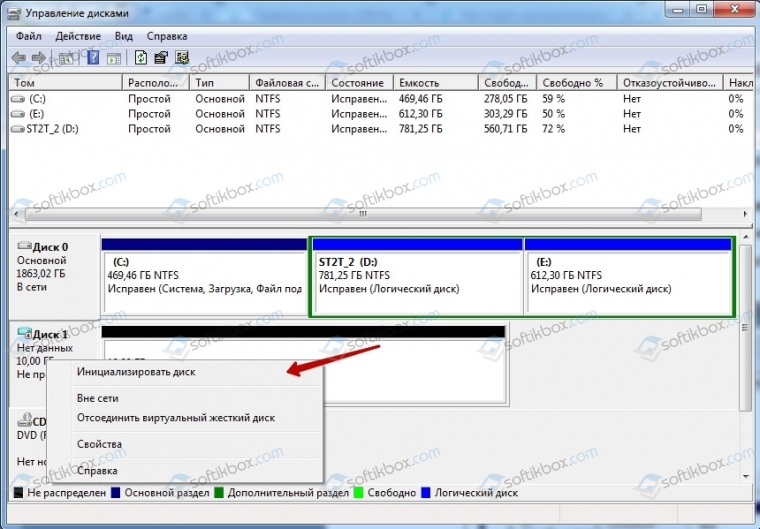
141843
создание и удаление средствами Windows 7, программы для создания виртуального DVD-привода
В Windows 7 любой пользователь может легко создать виртуальный диск без использования стороннего софта. При этом его структура ничем не отличается от физического носителя, как и принцип работы. Так как вся информация будет храниться в одном файле, то можно избежать путаницы. Кроме этого, он быстро подключается к виртуальной машине, что смогут оценить программисты и системные администраторы.
Инструкция по созданию
Добиться поставленной цели в «семерке» можно двумя способами. Один из них несколько сложнее, так как предполагает использование командной строки. Однако он предоставляет пользователю несколько больше возможностей.
Через управление дисками
Сначала необходимо зайти в основное меню операционки «Пуск» и в строке поиска ввести слово «управления». После завершения операции появится окошко, в котором нужно кликнуть по «Управление компьютером». Раскрыв выпадающее меню «Запоминающее устройство», выбирается опция «Управление дисками». В центральной части окна отобразятся все логические диски, на которые разбит винчестер.
После завершения операции появится окошко, в котором нужно кликнуть по «Управление компьютером». Раскрыв выпадающее меню «Запоминающее устройство», выбирается опция «Управление дисками». В центральной части окна отобразятся все логические диски, на которые разбит винчестер.
Чтобы создать виртуальный диск на Виндовс 7, следует зайти во вкладку «Действие», расположенную на верхней панели. После этого в выдающем меню выбрать соответствующий пункт. Появится новое окно, в котором необходимо настроить параметры будущего диска — пользователь должен указать месторасположение файла, размер и имя. При выполнении этих действий нужно соблюдать два простых правила:
- В имени не должно использоваться слово Windows.
- Виртуальный диск не может находиться в папке с установленной операционкой.
При выборе формата стоит предпочесть «Фиксированный», что позволит разделу сразу занять все отведенное ему свободное место и тем самым снизить нагрузку на систему.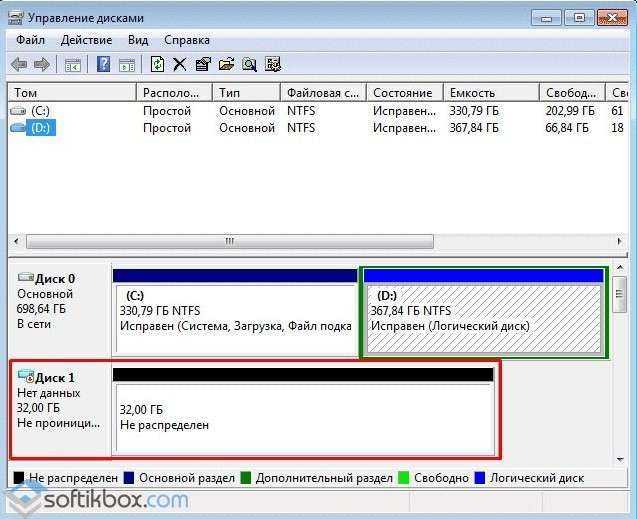 Если использовать динамический диск, то его размер будет постепенно увеличиваться при внесении новой информации. В результате при заполнении физического раздела могут возникнуть проблемы с быстродействием компьютера.
Если использовать динамический диск, то его размер будет постепенно увеличиваться при внесении новой информации. В результате при заполнении физического раздела могут возникнуть проблемы с быстродействием компьютера.
Когда все необходимые настройки будут завершены, остается кликнуть по ОК. Для создания диска Windows потребуется некоторое время. Когда он отобразится в центральной части окна, необходимо сделать правый клик и выбрать «Инициализировать». Снова предстоит сделать несколько настроек, и первой станет выбор типа основной загрузочной области. Если его размер составляет менее 2 Тб, то можно отдать предпочтение MBR. При желании пользователь может быстро преобразовать его в GPT, пока на диске нет данных.
После инициализации новый диск не будет иметь распределенную область, и эту ситуацию необходимо исправить. Кликнув правой кнопкой, выбрать пункт «Создать простой том».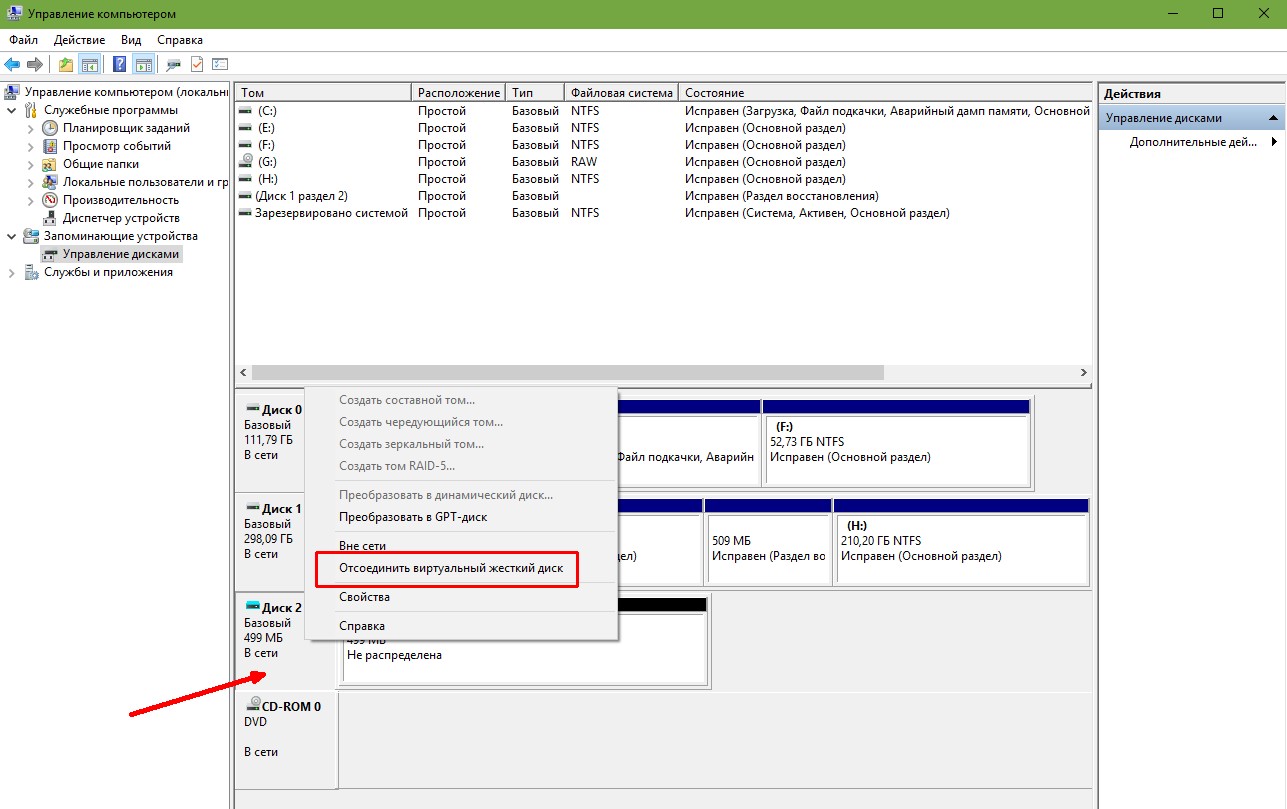 В результате будет запущен мастер создания томов, и пользователь должен снова задать несколько параметров:
В результате будет запущен мастер создания томов, и пользователь должен снова задать несколько параметров:
- Подтвердить размер.
- Задать букву.
- Отформатировать.
После завершения всех операций следует кликнуть по «Готово», и диском можно пользоваться. Если виртуальный диск больше не нужен, то убрать его несложно — достаточно сделать правый клик и выбрать соответствующий пункт. Отметив чекбокс «Удалить виртуальный диск», он будет не просто отключен, но и удален вместе со всей содержащейся информацией. Аналогичным образом можно удалить виртуальный диск в Windows 10.
Утилита DISKPART
Она не только позволяет создать жесткий диск, но и предлагает несколько больше возможностей в сравнении с первым методом. Сначала утилиту необходимо найти через меню «Пуск», прописав в строке поиска diskpart. На строчке с найденной утилитой необходимо сделать правый клик и запустить ее от имени админа.
Чтобы создать виртуальный раздел 1.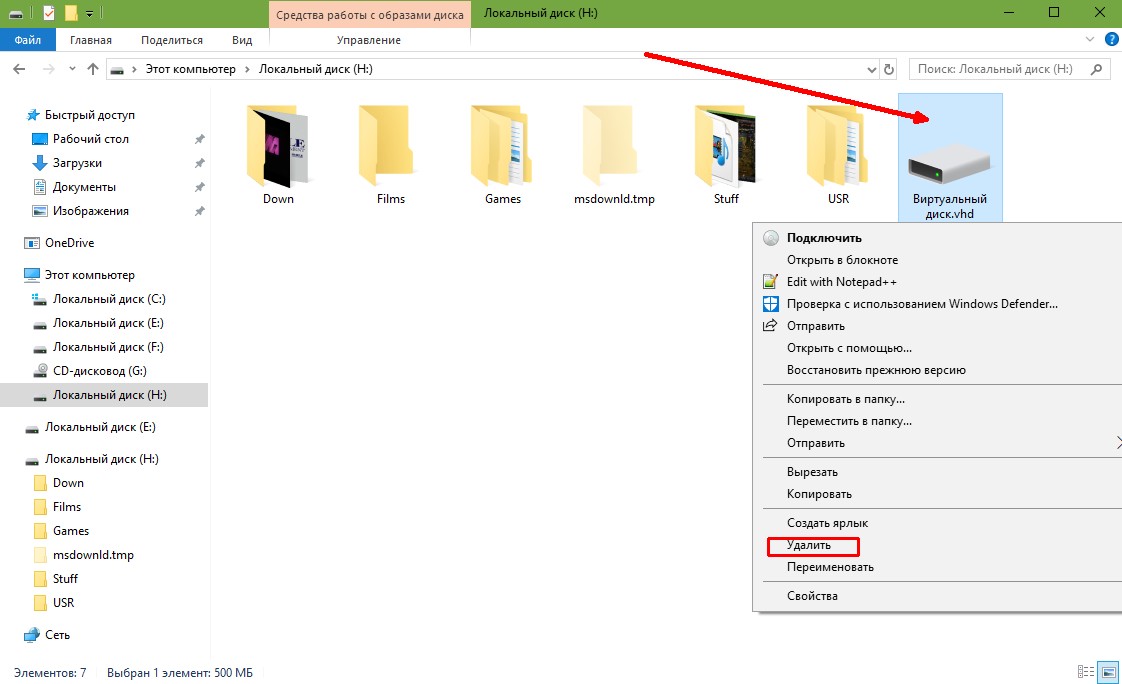 vhd фиксированного размера (2000 Мб) в корне раздела логического D, необходимо ввести следующую команду — create vdisk file= D :\1.vhd type=fixed maximum=2000. После этого нужно нажать Enter. Для выбора созданного диска должна быть введена команда — select vdisk file = D:\1. vhd. Затем прописывается еще несколько команд:
vhd фиксированного размера (2000 Мб) в корне раздела логического D, необходимо ввести следующую команду — create vdisk file= D :\1.vhd type=fixed maximum=2000. После этого нужно нажать Enter. Для выбора созданного диска должна быть введена команда — select vdisk file = D:\1. vhd. Затем прописывается еще несколько команд:
- Attach vdisk — присоединение виртуального раздела.
- List disk — просмотр результатов предыдущих операций.
- Create partition primary — создается основной раздел.
После этого Windows предложит отформатировать диск. Это можно сделать из командной строки либо использовать соответствующий мастер операционки. На этом процесс создания виртуального диска в Windows 7 завершен и им можно начинать пользоваться, например, установить вторую ОС с флешки.
Создание виртуального привода
Зачастую возникает необходимость в создании виртуального дисковода. Сегодня многие пользователи обмениваются в интернете образами ISO.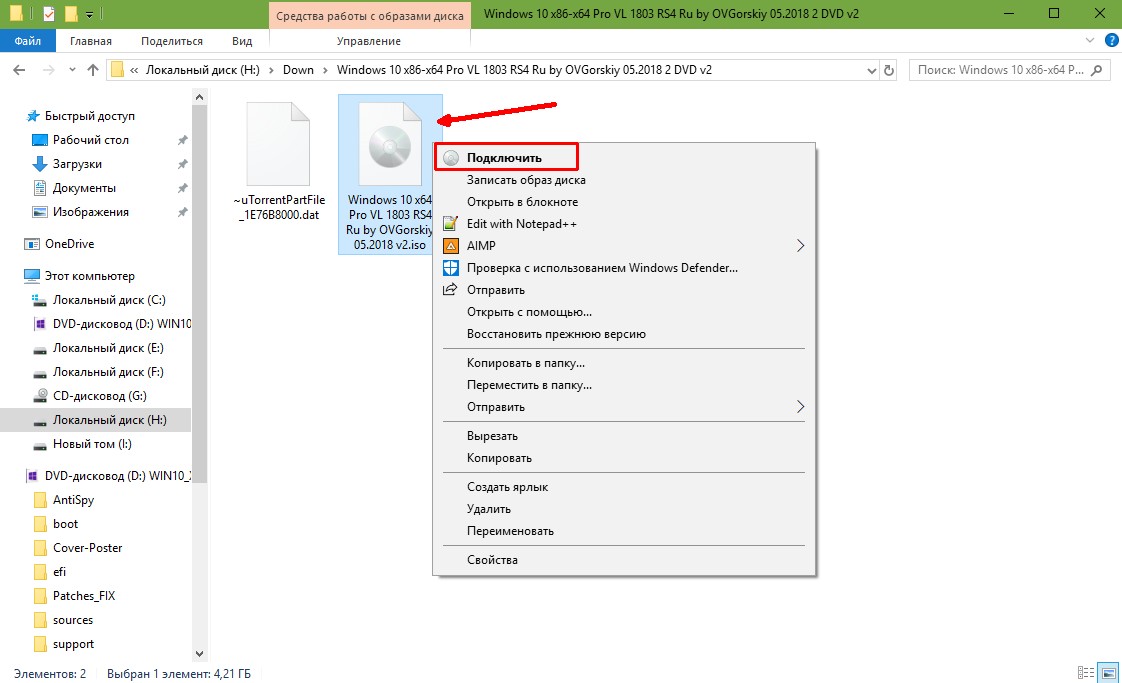 Для использования содержащейся в них информации удобно сделать виртуальный привод. Существует большое количество программ, позволяющих решить эту задачу.
Для использования содержащейся в них информации удобно сделать виртуальный привод. Существует большое количество программ, позволяющих решить эту задачу.
Gizmo Drive
Хорошая программа для создания виртуального диска, поддерживающая не только ISO, но и другие популярные форматы. В созданный привод можно легко установить образ, и его содержимое отобразится в проводнике винды или другом файловом менеджере. Приложение способно также создавать образы и записывать их на оптические или флеш накопители.
Следует отметить наличие у программы собственного файлового менеджера. Утилита стала популярной благодаря простому интерфейсу. Разработчики предлагают пользователям ПК создавать образа в формате Gdrive. С его помощью можно имитировать работу физического винчестера с возможностью сжатия и шифрования. Во время работы с виртуальным DVD-приводом используется системная память, что значительно повышает скорость передачи данных.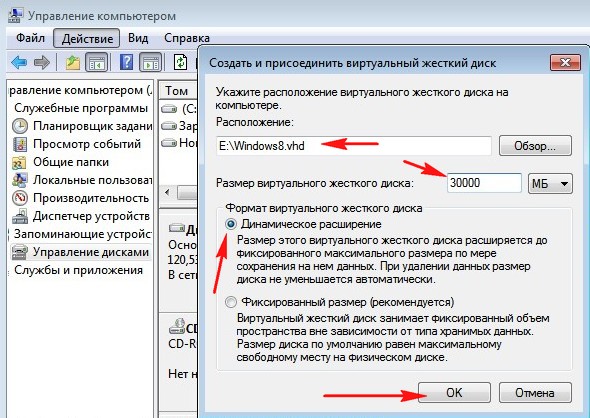
DAEMON Tools Lite
Программа уже много лет пользуется большой популярностью среди пользователей ПК и является одним из лидеров в своем классе. С ее помощью можно создать максимум четыре привода. Следует заметить, что многие конкуренты в этом плане предлагают более широкие возможности. Daemon Tools предназначен для обычных пользователей, которым должно хватить и предложенного разработчиком количества дисков.
Особое внимание стоит уделить интерфейсу приложения, который максимально упрощен. С его помощью можно быстро открыть нужный образ и смонтировать его. В некоторых аналогичных программах виртуальный привод после перезагрузки может пропадать. Подобная проблема в Daemon Tool не наблюдается. Если пользователю будет недостаточно функционала бесплатной утилиты, можно приобрести платную. Единственным недостатком проги можно считать наличие в последних версиях рекламы.
Программ для эмуляции оптических дисководов значительно больше, например, та же UltraISO. Однако она является платной, и это определенно серьезный недостаток.
Однако она является платной, и это определенно серьезный недостаток.
Originally posted 2018-04-30 05:05:19.
Как удалить виртуальный диск в Windows
Pced / Windows / Как удалить виртуальный диск в Windows
На чтение 2 мин. Просмотров 49 Опубликовано
Многих пользователи ПК для работы различных программ, игр устанавливают специальные утилиты для созд.
Многих пользователи ПК для работы различных программ, игр устанавливают специальные утилиты для создания виртуальных дисков. Однако потом за ненадобностью хотят удалить их, но не у всех это получается. В данной статье мы попробуем решить эту проблему.
Как удалить виртуальный диск в Windows
В настоящее время существует множество программ для создания виртуальных DVD-приводов. Все утилиты, конечно рассмотреть не сможем, однако с самыми популярными попробуем разобраться. Однако не стоит расстраиваться, все программы по созданию виртуальных образов схожи. Самой распространенной программой является Alcohol 120%. Необходимо скачать утилиту и запустить установочный файл. После завершения установки запустите программу и зайдите в настройки, здесь выбирайте виртуальный диск. Далее выставите значение в числе всех виртуальных носителей равное нулю.
Все утилиты, конечно рассмотреть не сможем, однако с самыми популярными попробуем разобраться. Однако не стоит расстраиваться, все программы по созданию виртуальных образов схожи. Самой распространенной программой является Alcohol 120%. Необходимо скачать утилиту и запустить установочный файл. После завершения установки запустите программу и зайдите в настройки, здесь выбирайте виртуальный диск. Далее выставите значение в числе всех виртуальных носителей равное нулю.
Далее нажмите клавишу Ок. Теперь, когда вы откроете проводник, то не обнаружите никаких дополнительных дисков, кроме оптических.
Как удалить виртуальный диск в Windows в Virtual CloneDrive
Данная утилита работает в фоновом режиме. Значок программы можно найти, развернув меню панели задач. Необходимо кликнуть на него и запустить настройки.
Здесь в разделе количества дисков требуется поставить значение «Отсутствует», как это показано ниже:
После этих манипуляций все установленные диски программой будут отключены.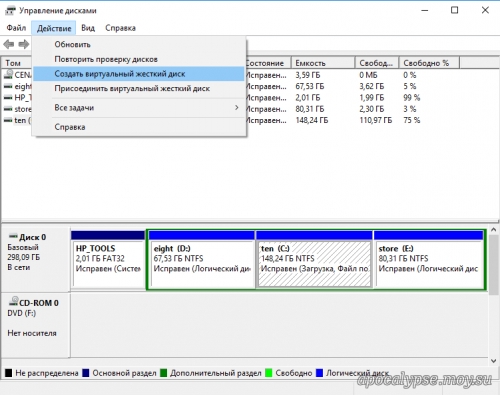
Как удалить виртуальный диск в Windows в DAEMON Tools
Необходимо запустить программу и затем в появившемся окне в нижней части экрана следует нажать на пустое поле запустив системное меню, из списка нужна нажать на «Удалить все».
Останется только подтвердить свои действия, все диски будут удалены и перестанут отображаться в проводнике.
Как убрать виртуальный диск в UltraISO
Запустите программу и перейдите в пункт настроек. Далее в появившемся окне следует выбрать раздел виртуального привода, как показано на картинке.
В разделе количество устройств необходимо поставить значение «Нет» и нажать Ок. Теперь все диски, запущенные утилитой будут отключены. Стоит отметить, что если деинсталлировать любое приложение по созданию виртуальных образов, то все созданные ими диски и компоненты уберутся вместе с программами. Независимо от версии операционной системы Windows, принцип действия удаления ненужных образов аналогичен.
0
0
голос
Оцените статью
Страница не найдена
Документы
Моя библиотека
раз
- Моя библиотека
«»
×
×
Настройки файлов cookie
Страница не найдена
Документы
Моя библиотека
раз
- Моя библиотека
«»
×
×
Настройки файлов cookie
Инструменты и утилиты для Windows
Некоторые из моих программ, перечисленных здесь, написаны много лет назад, а некоторые
являются новыми, но большинство из них сейчас перекомпилировано компилятором MSVC ++.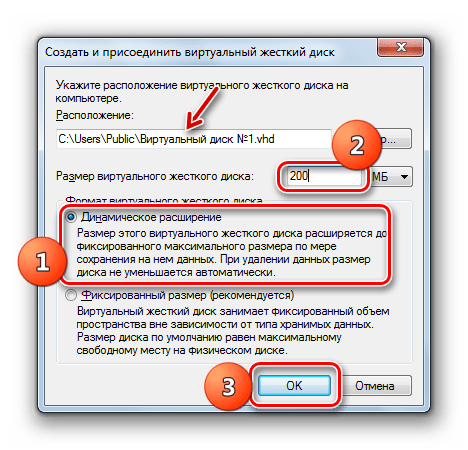 Исходный код утилит и многих других небольших тестовых приложений
Исходный код утилит и многих других небольших тестовых приложений
доступны здесь как 7-zip
архив, www.7-zip.org.
Нажмите, чтобы порекомендовать этот сайт:
Твитов от @LTRData
Эта страница содержит программное обеспечение с рейтингом 5 звезд, сертифицированное на отсутствие вирусов и вредоносных программ на нескольких сайтах бесплатной загрузки.
Вы можете использовать и распространять утилиты и исходный код по своему усмотрению.
нравится, но не забудьте указать обратную ссылку на этот сайт или на мой адрес электронной почты
и всегда прикрепляйте любой следующий текстовый файл, когда вы распространяете
коммунальные услуги.
Большинство программ здесь сжато в файлы ZIP. ZIP файлы
может быть распакован в Windows XP и Windows Server 2003, но
для более ранних версий Windows требуется сторонний инструмент ZIP, например
бесплатное ПО 7-zip.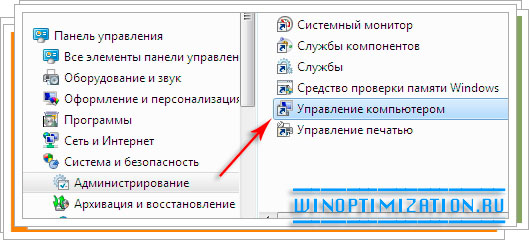
Обратите внимание! Приложения не протестированы во всех возможных
среды. Ни авторы, ни распространители не несут ответственности за то, что
приложения действительно делают, когда они используются. Если у вас есть идеи
или модификации исходного кода, которыми вы хотели бы поделиться, пришлите мне электронное письмо.В
опубликованные здесь инструменты бесплатны с очень гибкой открытой лицензией. Например, нет
проблема с включением любого из инструментов в коммерческий продукт, если
поскольку информация об авторских правах указывает, что части программного обеспечения
принадлежит мне с какой-то ссылкой, например веб-ссылкой, на
https://www.ltr-data.se или на этой странице. Вам не нужно делать
исходный код доступен вашим клиентам.
Этот сайт не использует файлы cookie для предоставления каких-либо функций или возможностей.Однако в рекламе Google на этом сайте могут использоваться файлы cookie. Больше информации здесь.
Пожертвования
Перечисленные здесь программы бесплатны для
скачать и использовать. Чтобы можно было продолжить это и
Чтобы можно было продолжить это и
оплатить веб-сайт, сертификаты подписи программного обеспечения и другие расходы
пожертвование всегда приветствуется. Для информации о
возможные способы пожертвовать деньги, пожалуйста, перейдите по этой ссылке.
Реклама от Google. Не
о моих продуктах, но может быть интересно:
На этой странице
Консультации и консультации доступны
Нужен совет по программированию проектов или
нужен C / C ++, Visual Basic 6 или.Программист NET C # / VB? Совет как
оптимизировать и упростить администрирование компьютеров и сетей?
Есть какие-то трудноразрешимые проблемы с компьютерами, сетями,
драйверы, приложения и т. д.? Может быть, я могу помочь вам. Пришлите мне
электронная почта: [email protected] или MSN на [email protected] или
позвоните мне по телефону +46 70 345 89 52 или Skype: live: ol. (Я говорю на шведском, английском, датском и
Норвежский. )
)
Ссылки на другие проекты
Множество полезных переносов утилит GNU на Win32 от Karl M Syring
доступны в UnxUtils
Сайт Sourceforge.
Множество полезных проектов драйверов Windows NT с открытым исходным кодом, созданных Бо Брантеном.
Другие полезные инструменты и интересный исходный код с использованием недокументированных
собственный API: s и файловая система Ext2 для проекта NT Адри Шеделя.
Все даты файлов указаны в формате даты ISO: ГГГГ-ММ-ДД.
Это упрощает сортировку списка.
Драйвер виртуального диска ImDisk
Текущая версия 2.0.10 построена 25 ноября 2018 г.
ImDisk — это драйвер виртуального диска для Windows
NT / 2000 / XP / Vista / 7/8/8.1/10 и Windows Server 2003/2003 R2 / 2008/2008 R2 / 2012/2012 R2, 32- и 64-разрядные версии. Он может создавать виртуальный жесткий диск, дискету
или приводы CD / DVD с использованием файлов изображений или системной памяти.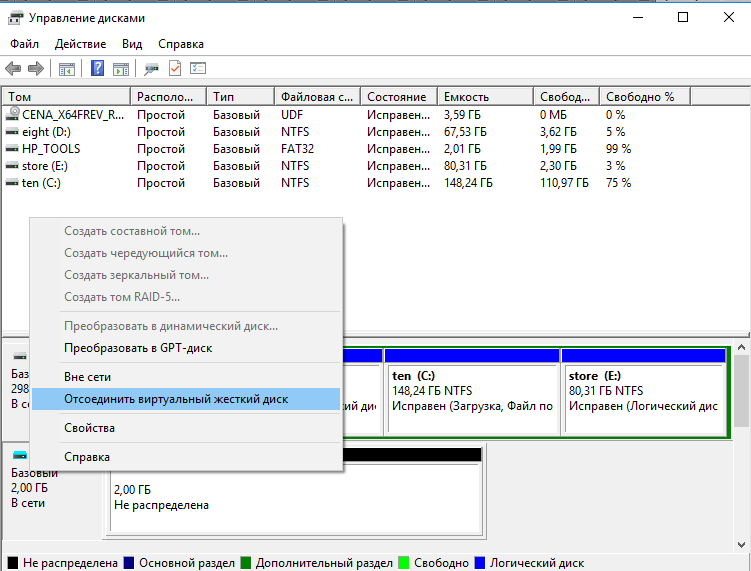 Установка
Установка
пакет устанавливает программу управления в режиме консоли под названием imdisk.exe и панель управления.
апплет. После установки
готово, введите imdisk
без параметров для справки по синтаксису или дважды щелкните значок ImDisk в Control
Панель. Он также добавляет пункт меню в проводнике Windows, чтобы вы могли
щелкните файл правой кнопкой мыши, чтобы подключить его как виртуальный диск.Пользователи
mdconfig во FreeBSD будет
вероятно, знаком с синтаксисом командной строки imdisk.exe. Водитель, сервис
и управляющая программа может быть удалена с помощью Установки / удаления программ
апплет в Панели управления. Для установки или установки перезагрузки не требуется.
удаление.
Дополнительный драйвер, awealloc, в этом установочном пакете поддерживает память
выделение сверх 4 ГБ в 32-битной Windows через расширение адресного окна,
ТРЕПЕТ.
Драйвер ImDisk поддерживает пересылку запросов ввода-вывода в сторонний формат файла изображения
обработчики или услуги на других
компьютеры в сети. Это позволяет загружать машину
Это позволяет загружать машину
с разделами NTFS с Live-CD и используйте прилагаемый
инструмент devio, позволяющий ImDisk на другом компьютере
под управлением Windows в сети смонтируйте раздел NTFS на
машина с неисправным разделом NTFS. Таким образом вы можете восстановить информацию и
даже запустить chkdsk на дисках на машинах, где Windows не загружается.Также в блоге Клауса Валки есть инструкции о том, как использовать devio под Windows.
Об установочном пакете
Установочный пакет создается с использованием sfx-заглушек с 7 zip-файлами и включает
Сценарий установки .inf. После установки перезагрузки не требуется.
удаление. Установочный пакет работает в Windows NT 4.0, Windows 2000, Windows XP,
Windows Server 2003, Windows Vista, Windows Server 2008, Windows 7, Windows 8 и Windows 8.1, как в 32-битной, так и в 64-битной версиях
версии.
Теперь установочный пакет автоматически запускает
драйвер в конце установки
Это означает, что перед использованием ImDisk не требуется дополнительных действий,
даже в Windows Vista, Windows Server 2008, Windows
7, 8, 8. 1 или 10 с включенным UAC.
1 или 10 с включенным UAC.
Набор инструментов ImDisk
ImDisk Toolkit — это полный пакет, который добавляет в ImDisk более современный и интуитивно понятный пользовательский интерфейс. ImDisk Toolkit предлагает такие функции, как автоматическое создание дисков памяти при запуске системы и монтирование множества различных форматов файлов изображений.Он разработан и поддерживается «v77». Его можно скачать здесь.
Отзыв от Tekzilla
На Youtube есть обзор ImDisk Toolkit от Tekzilla:
с рейтингом 5/5 звезд и сертификатом отсутствия вирусов и вредоносных программ на нескольких сайтах бесплатного скачивания.
64-битная совместимость
64-разрядные версии имеют общий исходный код с 32-разрядной версией.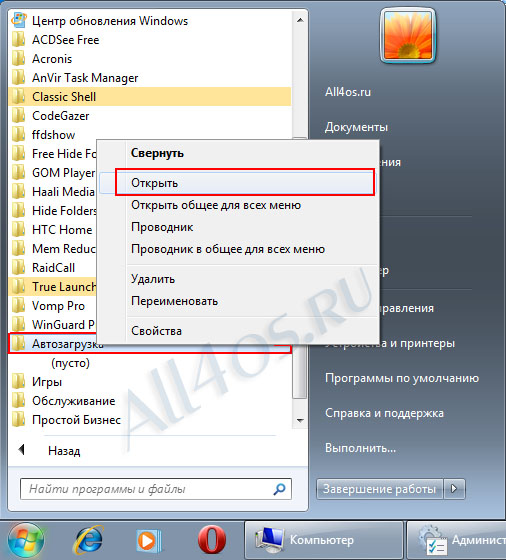 Все
Все
функции и большинство ограничений одинаковы в 64-битной и 32-битной
версии. Однако одно отличие состоит в том, что 64-разрядные версии
не имеют практических ограничений на размер виртуальных дисков, поддерживаемых памятью.
Файлы драйверов в цифровом виде
подписан сертификатом, которому доверяет Microsoft.
Это означает, что ImDisk работает в Windows Vista и более поздних версиях.
без запуска в режиме тестирования.
Специальное примечание для Windows NT 3.51
Файл .inf, используемый в процессе установки, несовместим с
Windows NT 3.51. Для установки на NT 3.51 вы можете распаковать файлы в
пакеты с помощью 7-zip, а затем вручную создать ключи драйвера в
реестр или с помощью инструмента управления SCM, такого как sc.exe в Windows NT
Комплект ресурсов. В более поздних версиях Windows вы просто запускаете пакет
и он установит все автоматически.
Исходный код
Исходный код для всего драйвера виртуального диска ImDisk,
включая серверный инструмент devio , библиотеки API и т.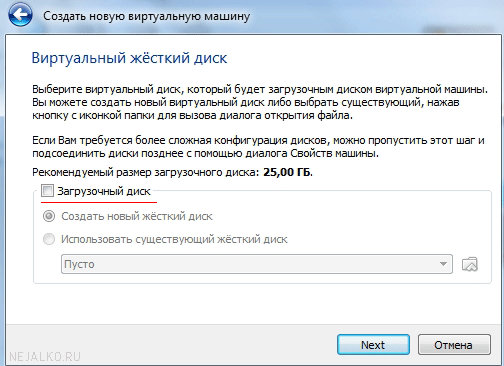 д., доступен как
д., доступен как
Файл, сжатый 7-zip (307.8 КБ). Различные части исходного дерева построены в разных средах:
- Драйверы Windows, инструмент командной строки и части апплета панели управления исходного кода созданы с помощью WDK 7.1.0. В корне дерева исходных текстов находится Makefile , который строит imdisk.sys, awealloc.sys, imdisk.cpl, imdisk.exe и imdsksvc.exe при запуске с nmake в командной строке WDK 7.1.0.
- Серверный инструмент devio, используемый с клиентами ImDisk в режиме прокси, может быть собран с большинством компиляторов * nix C ++, таких как gcc и т.п.Его также можно встроить в большинство командных строк Visual Studio / C ++. Во всех случаях двоичный файл devio, который вы получаете, поддерживает прослушивание соединения tcp / ip и обслуживание либо файла необработанного изображения, либо файла образа Microsoft vhd, а также анализ таблиц разделов MBR для поиска смещений и размеров. При сборке с компиляторами Visual Studio / C ++ вы получите devio.
 exe, который также поддерживает прослушивание подключений к общей памяти, переключатель —dll для загрузки пользовательских библиотек DLL для доступа к пользовательским форматам файлов изображений и функциям автоматического определения размеров физических файлов. устройств.
exe, который также поддерживает прослушивание подключений к общей памяти, переключатель —dll для загрузки пользовательских библиотек DLL для доступа к пользовательским форматам файлов изображений и функциям автоматического определения размеров физических файлов. устройств. - Библиотека .NET, расположенная в подкаталоге ImDiskNet, может быть создана с использованием Visual Studio 2010 или более поздней версии, любого выпуска с поддержкой Visual Basic.
- Существует экспериментальное решение Visual Studio с некоторыми файлами проекта для драйвера, апплета панели управления, imdisk.exe и devio.exe. Он еще не готов для производственного использования, но может быть использован для открытия файлов для упрощения редактирования в среде разработки Visual Studio, даже если вам, вероятно, потребуется переключиться на WDK 7.1.0 для сборки.
API
Функции API доступны для клиентов C / C ++, COM и .NET. Если вы хотите вызывать функции для
создание / удаление / запрос виртуальных дисков из вашей собственной программы, которую вы
может # включить файл inc \ imdisk.h в исходные файлы C / C ++ и
свяжите библиотеку cpl \ i386 \ imdisk.lib.
Прочтите inc \ imdisk.h в исходном архиве для документации по использованию C / C ++. Если вам нужна информация
о том, как писать совместимое серверное программное обеспечение на C / C ++, вы можете
посмотрите на структуру пакетов ввода-вывода в inc \ imdproxy.час
DLL библиотеки классов для разработчиков COM и .NET доступна как отдельная
оболочка DLL. Вы можете скачать это
DLL здесь или архив
включая саму DLL вместе с библиотеками импорта и реестром
файлы для использования COM здесь.
Здесь можно найти интерактивную документацию по .NET API. Также есть, как обычно, xml
файлы с описаниями методов / параметров, доступных для каждого файла сборки.
Лицензия
Я получил несколько писем с вопросами, действительно ли это
нормально включить этот драйвер в коммерческий продукт.Ответ — да, как и все другие инструменты, которые я публикую здесь. Однако обратите внимание, что несколько строк кода находятся под лицензией GNU GPL. В частности, код драйвера, относящийся к гибкому диску
эмуляция. Часть кода драйвера также перенесена в Windows NT из
драйвер FreeBSD ‘md’.
Это означает, что если вы изменяете код и / или включаете его и / или распространяете вместе со своим собственным продуктом, весь распространяемый вами модифицированный / интегрированный / распространяемый продукт должен быть распространен по GPL, включая исходный код.Если вы хотите избежать требований GPL, таких как необходимость перераспределения исходного кода, вам, следовательно, необходимо удалить весь код, связанный с эмуляцией гибких дисков, из драйвера. я
мы будем рады внести такие изменения, чтобы код соответствовал требованиям вашей лицензии. Просто отправьте мне электронное письмо!
Совместимость
ImDisk Virtual Disk Driver — это небольшой, простой, но мощный драйвер виртуального диска. Он работает как на очень старых версиях Windows NT, так и на современных версиях Windows.Однако из-за такой совместимости и эмуляции томов дисков, а не целых дисков, он не всегда совместим со всеми приложениями и драйверами. Например, вы не можете управлять такими вещами, как точки монтирования, буквы дисков и т.п. для дисков ImDisk, с помощью инструмента командной строки mountvol или в Управлении дисками в Windows. Другой пример: вы не можете создавать теневые копии на дисках ImDisk или получать к ним доступ. Таким образом, приложения, использующие аналогичные функции Windows, такие как диалоговое окно «Управление дисками» для перечисления дисков и дисковых томов для поиска свойств дисков, таких как размеры секторов и т. Д., Могут не работать должным образом с дисками ImDisk.
Arsenal Image Mounter — Если вам нужна полная поддержка эмуляции диска
Если вам нужна полная эмуляция диска, включая интеграцию с Disk Management, Volume Shadow Copy Services, инструменты командной строки mountvol и diskpart, а также лучшую совместимость с приложениями, мы предлагаем еще один проект виртуального диска с открытым исходным кодом, который называется Arsenal Image Mounter . Он публикуется вместе с Arsenal Recon и доступен для загрузки здесь .Он доступен для некоммерческого использования по лицензии AGPL. Доступны варианты коммерческой лицензии, пожалуйста, свяжитесь с Arsenal Recon для получения дополнительной информации. Исходный код, инструменты командной строки, пакеты установки драйверов и т.п. для Arsenal Image Mounter доступны на GitHub . Структура каталогов описана в
, этот документ .
ImDisk История версий
Вопросы?
В Reboot есть подфорум.pro за обсуждение драйвера виртуального диска ImDisk и
другие инструменты опубликованы здесь.
Ответы на часто задаваемые вопросы:
собраны в этой ветке .
Драйвер устройства нулевого и случайного значений — обновлен
26 августа 2016
Драйвер устройства Zero и Random создает два объекта устройства, \ Device \ Zero и \ Device \ Random, и символический
ссылку на каждый из них в \ DosDevices
так что они доступны из приложений Win32 с использованием синтаксиса
\\.\ ноль и \\. \ random. Устройства работают
например / dev / zero и / dev / random в * nix-подобных средах. Zero производит нулевые символы
и Random производит случайное
символы в буферах чтения. При написании на оба устройства
объекты действуют как нуль
устройство, которое просто принимает и игнорирует данные в записи
буфер. Драйверы могут, например, использоваться с классическим инструментом dd или с моим инструментом rawcopy для заполнения файлов,
устройства и т. д. с нулевыми или случайными символами, e.грамм. стереть
содержимое жесткого диска.
Пакет установки устанавливает драйвер и загружает его в ядро.
и настройка автоматической загрузки при запуске Windows. Водитель может
быть удаленным с помощью апплета добавления / удаления программ в Control
Панель.
- Загрузить установочный пакет
— 113,4 КБ. Работает как в 32-битной, так и в 64-битной версиях Windows. Уведомление о безопасности: Всегда загружайте установочные пакеты в новый пустой каталог.Запускать установочный пакет из каталога с другими несвязанными файлами может быть опасно!
Об установочном пакете
Установочный пакет создается с использованием sfx-заглушек с 7 zip-файлами и включает
Сценарий установки .inf. После установки перезагрузки не требуется.
удаление. Установочный пакет работает в Windows NT 3.51 / NT.
4.0 / 2000 / XP / Server 2003 / Vista / Server 2008, как 32-битные, так и 64-битные
версии.
64-битные драйверы теперь имеют цифровую подпись с сертификатом
доверяет Microsoft.
Это означает, что этот драйвер теперь работает в Windows Vista, Windows Server 2008 и
Windows 7, 8, 8.1 или 10 даже без запуска режима тестирования.
Специальное примечание для Windows NT 3.51
Файл .inf, используемый в процессе установки, несовместим с
Windows NT 3.51. Для установки на NT 3.51 вы можете распаковать файлы в
пакеты с помощью 7-zip, а затем вручную создать ключи драйвера в
реестр или с помощью инструмента управления SCM, такого как sc.exe в Windows NT
Комплект ресурсов. В более поздних версиях Windows вы просто запускаете пакет
и он установит все автоматически.
Исходный код
Исходный код для этого
Драйвер доступен в виде файла, сжатого 7-zip, здесь (3,2 КБ). Источник
код может быть построен в среде сборки Windows 2000 в
последний WDK.
Небольшие утилиты командной строки
Работает на Windows NT / 95/98 / ME / 2000 / XP / 2003, если не указано описание
говорит что-то еще.Некоторые из них также работают в Windows 3.x с
Win32s, но ничего не отображает, потому что Win32s на
Windows 3.x не поддерживает консоль.
32-битные версии скомпилированы с помощью компилятора Microsoft Visual C ++ 7 (2003). Они не связаны со стандартным C или C ++
библиотеки, поставляемые с этим компилятором. Вместо этого большинство из них связаны
с динамической библиотекой я называю minwcrt (минимальная среда выполнения Windows C
Library), связывая их с crtdll.dll вместо msvcrt.dll. Этот
заставляет их работать во всех версиях Win32 без дополнительных dll
файлы. Это также причина того, что exe-файлы очень маленькие.
Исходный код этой библиотеки доступен как часть исходного архива
упоминается в верхней части этого документа. Некоторые другие инструменты связаны с msvcrt.dll для поддержки форматирования 64-битных целых чисел и аналогичных функций, недоступных в crtdll.dll. Это означает, что для некоторых таких инструментов могут потребоваться обновленные файлы DLL среды выполнения MS VC ++ в Windows NT 3.51, Windows 95 или Win32s.
64-битные версии скомпилированы с помощью компилятора Microsoft Visual C ++ 8 (2005). Они связаны с msvcrt.dll и совместимы со всеми версиями Windows x86-64 (ранее известными как AMD64), начиная с Windows XP / Server 2003 и новее.
ARM версии скомпилированы с помощью компилятора Microsoft Visual C ++ 12 (2013). Они связаны с msvcr120.dll, который по умолчанию установлен как в Windows RT, так и в Windows 10 IoT.
ARM64 версии скомпилированы с Microsoft Visual C ++ 14.1 (2017) компилятор. Они связаны с vcruntime140.dll и связанными библиотеками, которые по умолчанию устанавливаются с выпусками Windows 10 ARM64.
Большие ZIP-файлы со скомпилированными автономными exe-файлами для большинства утилит
перечислено здесь и некоторые другие:
Zip-архив с 32-битными exe-файлами (1,5 МБ)
7-zip-архив с 32-битными exe-файлами (460,8 КБ)
Zip-архив с 64-битными exe-файлами (1,5 МБ)
7-zip-архив с 64-битные exe-файлы (465,2 КБ)
Zip-архив с EXE-файлами ARM (1.8 МБ)
7-zip-архив с файлами ARM exe (461,7 КБ)
Zip-архив с файлами ARM64 exe (1,8 МБ)
7-zip-архив с файлами ARM64 exe (417,8 КБ)
- bzip2.zip — 33,2 КБ (32 бит) / bzip264.zip — 39,6 КБ (64 бит) / bzip2.zip — 34,7 КБ (ARM) / bzip2.zip — 38,4 КБ (ARM64)
скомпилировано 2018-11-26
Очень эффективное сжатие bzip2
утилита с алгоритмами хаффмана / дефлятирования.Этот порт от XMILL
проект. Бинарный файл здесь оптимизирован для Pentium 4.
процессоров, но будет работать и на других процессорах x86 и
связан с библиотекой minwcrt, поэтому exe-файл меньше и
не требует msvcrt.dll, как многие другие порты Win32 GNU
версия делает. - calldll.zip — 14,2 КБ (32 бит) / calldll64.zip — 15,2 КБ (64 бит) / calldll.zip — 9,4 КБ (ARM) / calldll.zip — 9,6 КБ (ARM64)
скомпилировано 2020-09-13
— Вызывает функцию в файле dll. В
функция должна использовать соглашение о вызовах stdcall и принимать только
один единственный параметр, указатель на символьную строку как или
ПУСТОЙ указатель. Если вы, например, хочу подключиться к сетевому принтеру
из командного файла вы можете написать: «calldll winspool.drv
AddPrinterConnectionA \\ server \ printerq «.ZIP-файл также
содержит calldllw.exe, который точно такой же, за исключением того, что
передает строку Unicode вместо ansi. Эта версия может только
использоваться в Windows NT / 2000 / XP / 2003. - chsize32.zip — 8,8 КБ (32 бит) / chsize3264.zip — 8,3 КБ (64 бит) / chsize32.zip — 9,5 КБ (ARM) / chsize32.zip — 10,4 КБ (ARM64)
скомпилировано 2020-04-25
Изменяет размер существующего файла или
создает новый файл указанного размера. - copyacls.zip — 9,8 КБ (32 бит) / copyacls64.zip — 11,2 КБ (64 бит) / copyacls.zip — 11,2 КБ (ARM) / copyacls.zip — 13,5 КБ (ARM64)
скомпилировано 2020-05-07
Копирует списки доступа (разрешения и
владение) из одного файла или каталога в список других. - cut.zip — 10,4 КБ (32 бит) / cut64.zip — 10,8 КБ (64 бит) / cut.zip — 12,8 КБ (ARM) / cut.zip — 13,2 КБ (ARM64)
скомпилировано 26.11.2018
Мой Порт Win32 утилиты BSD cut. Эта версия
это гораздо меньший exe-файл, чем, например, Порт Win32 K M Syring
утилита вырезания GNU. Кроме того, поскольку эта версия не
требуется msvcrt.dll, он будет работать без дополнительных файлов даже на
очень старые версии Windows NT. - devioctl.zip — 16,1 КБ (32 бит) / devioctl64.zip — 16,1 КБ (64 бит) / devioctl.zip — 17,4 КБ (ARM) / devioctl.zip — 18,2 КБ (ARM64)
скомпилировано 2020-04-25
Интерфейс командной строки для базового диска
функции устройства DeviceIoControl () API. Используется для размонтирования
файловая система, загрузка или извлечение, например компакт-диск. Требуется Windows
NT / 2000 / XP / 2003. - dosdev.zip — 8,8 КБ (32 бит) / dosdev64.zip — 9,3 КБ (64 бит) / dosdev.zip — 10,4 КБ (ARM) / dosdev.zip — 11,4 КБ (ARM64)
скомпилировано 2020-04-25
Интерфейс командной строки для
Функции API DefineDosDevice () и QueryDosDevice (). Определяет,
переопределяет и печатает информацию об эмулируемых устройствах DOS
в Windows NT.Очень полезно, если вы хотите использовать любой объект в
Пространство имен объектов Windows NT из обычных приложений Win32.
(В Windows 95/98 / ME эта утилита эквивалентна SUBST
команда.) - enumproto.zip — 7,3 КБ (32 бит)
скомпилировано 2016-03-11
Утилита для отображения и удаления (при необходимости)
установлены модули Winsock LSP Layered Service Provider. Сегодня много шпионского, рекламного и вредоносного ПО
установить модули LSP для захвата сетевого трафика и отправки
статистика какой-то компании.После удаления такого шпионского ПО Winsock
API-интерфейсы могут не работать для всех приложений из-за наличия реестра
ссылки на модули LSP, которые больше не существуют. В Windows XP
SP2 вы можете сбросить цепочку LSP с помощью команды netsh winsock reset, но
с более ранними версиями это было почти невозможно без
переустановка протокола TCP / IP, как описано в KB892350 или
KB817571.
Enumproto
упрощает процедуру удаления модулей LSP из цепочки
и может работать в Windows 95 (с Winsock 2.х), 98, ME, NT 4.0,
2000, XP и Server 2003. - enumps.zip — 8,9 КБ (32 бит) / enumps64.zip — 10,1 КБ (64 бит) / enumps.zip — 11,2 КБ (ARM) / enumps.zip — 12,1 КБ (ARM64)
скомпилировано 2020-04-25
Утилита для отображения имен запущенных
процессы, какие модули dll загружаются в разные процессы
а также количество и процессы владельцев запущенных потоков.Требуется
Windows 95/98 / ME / 2000 / XP / 2003. Не работает в Windows NT
4.0 или более ранняя, используйте psmod
вместо этого для перечисления загруженных файлов dll или инструмента pslist от SysInternals
для перечисления запущенных процессов. - exelist.zip — 11,6 КБ (32 бит) / exelist64.zip — 12,3 КБ (64 бит) / exelist.zip — 13,5 КБ (ARM) / exelist.zip — 14.3 КБ (ARM64)
скомпилировано 2020-04-25
Отображает информацию об исполняемых файлах (и
dll и другие исполняемые форматы, загружаемые в Windows). В
утилита считывает ресурс версии, связанный с файлами exe и
также показывает, в каком формате исполняемого файла находится изображение. - fdf.zip — 15,8 КБ (32 бит) / fdf64.zip — 16,3 КБ (64 бит) / fdf.zip — 18,0 КБ (ARM) / fdf.zip — 17,6 КБ (ARM64)
скомпилировано 2019-10-12
Утилита для поиска дубликатов файлов и
при желании удалите или жестко свяжите их, чтобы сэкономить место на диске. - fileinfo.zip — 9,3 КБ (32 бит) / fileinfo64.zip — 9,6 КБ (64 бит) / fileinfo.zip — 10,8 КБ (ARM) / fileinfo.zip — 12,3 КБ (ARM64)
скомпилировано 2020-04-25
Отображает информацию о файле
атрибуты, создание, изменение и время последнего доступа, индекс
серийные номера (номер i-узла posix и порядковый номер) и количество
жесткие ссылки. - fsplit32.zip — 7,0 КБ (32 бит) / fsplit3264.zip — 7,5 КБ (64 бит) / fsplit32.zip — 10,0 КБ (ARM) / fsplit — 10,9 КБ (ARM64)
скомпилировано 2018-11-26
Разбивает большой файл на файлы меньшего размера
указанного размера. Полезно для разделения большого файла на множество дискет
или CD: s. Части файла можно снова восстановить в большой файл
используя команду copy / b в командной строке, например copy / b
часть1 + часть2 + часть3 bigfile. Это старый инструмент, первоначально разработанный примерно в 1998 году. Имейте в виду, что могут быть определенные ограничения в функциональности, особенно при использовании в современных версиях Windows. - finger.zip — 7,2 КБ (32 бит)
скомпилировано 10 марта 2016 г.
Клиент службы Finger. Источник также
отлично компилируется на большинстве * nix-подобных систем. - getcp.zip — 10,8 КБ (32 бит)
скомпилировано 21 февраля 2016 г.
Включает getacp.exe и getoemcp.exe.
Возвращает номер кодовой страницы ANSI или номер кодовой страницы OEM.
соответственно. Полезно в пакетных файлах, где вы хотите использовать chcp
команда, чтобы установить одну из кодовых страниц по умолчанию. - geteltorito.zip — 8,0 КБ (32 бит) / geteltorito64.zip — 8,7 КБ (64 бит) / geteltorito.zip — 10,1 КБ (ARM) / geteltorito.zip — 10.9 КБ (ARM64)
скомпилировано 2020-04-25
Утилита для извлечения El Torito
загрузочный образ по умолчанию из образа ISO CD / DVD. Полезно, если вы для
пример хотите создать загрузочный установочный компакт-диск Windows с
интегрированный пакет обновления, и вы хотите, чтобы он загружался с El
Образ Torito с оригинального компакт-диска. - gethost.zip — 7,2 КБ (32 бит) / gethost.zip — 9.3 КБ (ARM) / gethost.zip — 10,1 КБ (ARM64)
скомпилировано 2020-04-25
Отображает имя хоста и IP-адрес для
локальный хост или указанное имя хоста или IP-адрес. Эта утилита
использует функции gethost * (), поэтому он отображает именно то, что
ответ, который получают другие приложения, когда они спрашивают, например для IP
адрес данного имени хоста. - getkey.zip — 5,8 КБ (32 бит)
скомпилировано 21 февраля 2016 г.
Ожидает нажатия клавиши, преобразует его в
верхний регистр и возвращает значение ascii для этого ключа.Полезно в
пакетные файлы, в которых вы хотите, чтобы пользователь нажимал клавишу для выбора
что нибудь. - joindomain.zip — 7,8 КБ (32 бит)
скомпилировано 2020-04-25
Подключите компьютер к домену из
командная строка. Требуется Windows 2000 / XP / 2003. - junc.zip — 8,7 КБ (32 бит) / junc64.zip — 9,2 КБ (64 бит) / junc.zip — 9.2 КБ (ARM) / junc.zip — 11,6 КБ (ARM64)
скомпилировано 2020-01-15
Создает / отображает / удаляет переходы пустой NTFS
каталоги в другой каталог NTFS с заданным собственным путем,
возможно на другом томе. Работает в Windows 2000 / XP / 2003. - killwin.zip — 22,5 КБ (32 бит)
скомпилировано 2020-04-25
kill.exe, enumwin.exe и showwin.exe
утилиты, используемые для поиска, управления, закрытия или уничтожения окон на
текущий рабочий стол.Полезно убивать зависшие приложения давая
заголовок окна. kill.exe также может принудительно завершить работу приложения
в течение заданного количества секунд, сначала попытавшись закрыть
окно приложения, а затем, если оно не завершилось в течение
в данный момент он завершает процесс. - movent.zip — 8,1 КБ (32 бит) / movent64.zip — 8,4 КБ (64 бит) / movent.zip — 8.1 КБ (ARM) / movent.zip — 10,7 КБ (ARM64)
скомпилировано 2020-04-25
Интерфейс командной строки для MoveFileEx ()
Функция API. Перемещает файлы, возможно, задерживает фактическое перемещение до
следующая перезагрузка, если хотите. Может использоваться для переименования или удаления файлов
не перемещается во время работы системы. Ограниченная функциональность
при запуске в Windows 95/98 / ME не работает под Win32s в
Windows 3.x. - popdump.zip — 10,9 КБ (32 бит)
скомпилировано 2020-04-25
Извлекает все сообщения электронной почты из POP3
почтовый ящик и выгружает их как файлы eml. Файлы eml можно открывать
в большинстве приложений электронной почты. Это приложение поддерживает только соединения с открытым текстом и аутентификацию с открытым текстом. Чтобы использовать шифрование SSL / TLS и / или зашифрованную аутентификацию, попробуйте более современные версии в MailTools.zip, описанные ниже на этой странице. - попман.zip — 11,1 КБ (32 бит)
скомпилировано 2020-04-25
Полезно для отображения сообщений в почтовом ящике POP
и удалите сообщение, которое вы не хотите получать, прямо на
сервер. Полезно, например, если у вас соединение с низкой пропускной способностью и
не можете получить нужное электронное письмо только потому, что действительно
сначала большое электронное письмо на сервере … Это приложение поддерживает только открытый текст и аутентификацию. Чтобы использовать шифрование SSL / TLS и / или зашифрованную аутентификацию, попробуйте более современные версии в MailTools.zip, описанный ниже на этой странице. - psmod.zip — 8,6 КБ (32 бит) / psmod64.zip — 9,4 КБ (64 бит) / psmod.zip — 8,8 КБ (ARM) / psmod.zip — 11,5 КБ (ARM64)
скомпилировано 2020-04-25
Утилита для отображения модулей DLL
загружается в разные процессы. Требуется Windows NT 4.0 или
2000 / XP / 2003. В Windows NT 4.0 требуется пакет psapi,
если у вас его нет, я.е. программа жалуется на
psapi.dll, вы можете получить его здесь.
Для платформ Windows 95/98 / ME используйте вместо этого инструмент enumps. - rawcopy.zip — 14,9 КБ (32 бит) / rawcopy64.zip — 14,5 КБ (64 бит) / rawcopy.zip — 17,3 КБ (ARM) / rawcopy.zip — 16,2 КБ (ARM64)
скомпилировано 2020-04-25
Читает и записывает файлы и устройства.(Невозможно читать / записывать дисковые устройства в Windows 95/98 / ME или Win32s.)
Например, полезно записать файл образа дискеты на жесткий диск.
на физическую дискету в Windows NT. (Это также можно сделать с помощью
используя различные порты Win32 программы * nix dd. Но в отличие от моего
rawcopy, они обычно не размонтируют / не блокируют физические устройства или
разделы во время чтения / записи, что делает их довольно
опасно использовать, если что-то еще используется устройством
между тем…) Начиная с версии 1.2.1 он также может создавать разреженные
файлы вывода с новым ключом командной строки -s. Версия 1.3.0 поддерживает
дифференциальное копирование. - reptxt32.zip — 10,3 КБ (32 бит) / reptxt3264.zip — 10,2 КБ (64 бит) / reptxt32.zip — 11,3 КБ (ARM) / reptxt32.zip — 12,2 КБ (ARM64)
скомпилировано 2020-04-25
Заменяет текстовую строку в любом файле.Может
например использоваться для изменения текстовой строки в двоичных файлах или сделать
одна и та же текстовая строка изменяется одновременно в нескольких файлах. - setprio.zip — 9,2 КБ (32 бит) / setprio.zip — 12,2 КБ (ARM) / setprio.zip — 11,9 КБ (ARM64)
скомпилировано 2020-04- 25
Отображает информацию о и опционально
изменяет класс приоритета для данного идентификатора процесса.(Тем же
функция изменения приоритета в диспетчере задач, но это
это инструмент командной строки, который также работает в Windows 95/98 / ME.)
программа ничего не делает при запуске в Win32s в Windows 3.x (потому что
в Windows 3.x нет планировщика процессов и потоков). - shortren.zip — 8,1 КБ (32 бит) / shortren64.zip — 8,5 КБ (64 бит) / shortren.zip — 8,5 КБ (ARM) / shortren.zip — 11,0 КБ (ARM64)
скомпилировано 2020-04-25
Изменяет короткое имя файла (MS-DOS
совместимый 8.3) псевдоним файла или каталога с длинным именем или
имя с символами, недопустимыми в именах файлов MS-DOS. Требуется
Windows XP, Server 2003 или новее. - sizdir32.zip — 13,9 КБ (32 бит) / sizdir32.zip — 15,7 КБ (ARM) / sizdir32.zip — 14.5 КБ (ARM64)
скомпилировано 2020-04-25
Перечисляет все файлы в заданном интервале размера
в текущем каталоге и во всех подкаталогах, а затем отображает
сколько места на диске используют файлы и сколько они будут использовать, если
размер блока распределения был изменен. - sizeof.zip — 10,7 КБ (32 бит) / sizeof64.zip — 11,1 КБ (64 бит) / sizeof.zip — 11,7 КБ (ARM) / sizeof.zip — 14,0 КБ (ARM64)
скомпилировано 2020-04-25
Показывает общий размер файлов на диске
или каталоги. Для каталогов он показывает общее количество всех файлов в этом каталоге, это
использует права резервного копирования (если они доступны) для подсчета всех файлов, независимо от того,
текущий пользователь может получить к ним доступ или нет. Он также показывает сжатый или разреженный размер
а не виртуальный размер таких файлов. Этот инструмент считает один файл только один раз,
даже если есть несколько жестких ссылок на один и тот же физический файл.Также есть
возможность пропустить точки повторной обработки (чтобы поиск в подкаталогах оставался в пределах одной
файловая система). - strarc.zip — 34,7 КБ (32 бит) / strarc64.zip — 41,5 КБ (64 бит) / strarc.zip — 32,2 КБ (ARM) / strarc.zip — 32,7 КБ (ARM64)
скомпилировано 26.11.2018
Консольный инструмент резервного копирования / архивирования
для всех версий Windows NT от NT 3.51 до Windows 10. Он использует то же
методы резервного копирования как ntbackup
или программы robocopy
и таким образом выполняет резервное копирование всей информации и метаданных в NTFS
объем. Основное отличие в том, что strarc бесплатный и открытый.
источник и создает потоковые архивы, которые можно хранить на лентах,
дисков или где-либо еще, или он может создать поток архива для
stdout, чтобы его можно было легко сжать с помощью потока
инструменты сжатия, такие как gzip
или bzip2.Команда
переключатели и параметры строк очень похожи на утилиту * nix tar и могут
легко использовать для клонирования всего тома NTFS, включая
все, файлы, каталоги, их отметки времени, атрибуты
и информация о безопасности, атрибут сжатия, альтернативные данные
потоки, соединения, жесткие ссылки и т. д. Теперь можно даже создавать резервные копии файлов базы данных реестра
под управлением системы Windows. Информационный файл под названием strarc.txt, описывающий использование
и в том числе инструкции и другая документация включены в
этот zip-файл. Документация также доступна здесь. - swapadd.zip — 8,3 КБ (32 бит) / swapadd64.zip — 8,7 КБ (64 бит) / swapadd.zip — 9,6 КБ (ARM) / swapadd.zip — 11,2 КБ (ARM64)
скомпилировано 2020-04-25
Добавляет файл подкачки в работающую Windows
system или отображает использование текущих файлов подкачки. - tickcount.zip — 7,6 КБ (32 бит) / tickcount.zip — 8,9 КБ (ARM) / tickcount.zip — 10,1 КБ (ARM64)
скомпилировано 2020-04- 25
Отображает информацию о том, сколько времени
система была запущена. (Недели, дни, часы, минуты, секунды
и миллисекунды.) - txtcnv32.zip — 8,8 КБ (32-разрядная версия) / txtcnv3264.zip — 9,4 КБ (64 бит) / txtcnv32.zip — 10,9 КБ (ARM) / txtcnv32.zip — 11,8 КБ (ARM64)
скомпилировано 2020-04-25
Преобразования текстовые файлы или текстовые потоки из
Кодовая страница ANSI в кодовую страницу OEM или наоборот. Также можно указать кодовые страницы для преобразования
из и в, или для преобразования из или в 16-битный Unicode (UTF16) из или в
определенная кодовая страница. - w32ver.zip — 13,5 КБ (32 бит) / w32ver.zip — 9,3 КБ (ARM) / w32ver.zip — 10,3 КБ (ARM64)
скомпилировано 2018-11-26
Дисплеи номер текущей версии, сборка
номер и уровень пакета обновления для текущей среды Win32.
w32verc.exe отображает информацию в окне консоли и
w32ver.exe отображает его в диалоговом окне, что делает его совместимым с
Win32s в Windows 3.Икс. - whois.zip — 21,2 КБ (32 бит) / whois.zip — 23,0 КБ (ARM) / whois.zip — 23,5 КБ (ARM64)
скомпилировано 2019-09- 10
Мой порт Win32 для клиента GNU whois.
Автоматически направляет запрос на нужный сервер Whois
с использованием таблиц и следующих перенаправлений. Теперь обновлено для поддержки
новые домены .eu. - xcopynt.zip — 9,9 КБ (32 бит)
скомпилировано 2020-04-25
Копирует полное дерево каталогов в
другое место. Этот инструмент копирует файлы, каталоги (даже
пустые), все атрибуты, расширенные атрибуты, отметки времени,
информация о безопасности, включая разрешения на доступ (кроме
в некоторых случаях информация о владельце и проверке) Требуется Windows NT
4.0, Windows 2000, XP или Server 2003. Версия Windows NT 4.0
из xcopy.exe не имел всей этой функциональности. Заметка!
Разработка этого инструмента подошла к концу. Оно имеет
несколько ограничений, особенно в новых версиях Windows (это
отсутствует правильная поддержка жестких ссылок, атрибута сжатия,
точки соединения и т. д.), и он вообще не работает под Windows
Версия NT до 4.0. Я рекомендую всем пользователям этого инструмента
использовать новый strarc
вместо. Если вы ранее набирали xcopynt d: \ dir \, теперь вы можете использовать strarc и
введите strarc -c | strarc -x
-d: d: \ dir \ вместо этого.
Мелкие коммунальные услуги с
графический пользовательский интерфейс (или вообще без пользовательского интерфейса)
Работает на всех версиях Win32, если в описании ничего не сказано
еще. На данный момент это включает Windows 95/98 / ME / NT / 2000 / XP / 2003 и
Windows 3.x с установленным Win32s.
32-битные версии скомпилированы с помощью компилятора Microsoft Visual C ++ 7 (2003). Они не связаны со стандартным C или C ++
библиотеки, поставляемые с этим компилятором.Вместо этого большинство из них связаны
с динамической библиотекой я называю minwcrt (минимальная среда выполнения Windows C
Library), связывая их с crtdll.dll вместо msvcrt.dll. Этот
заставляет их работать во всех версиях Win32 без дополнительных dll
файлы. Это также причина того, что exe-файлы очень маленькие.
Исходный код этой библиотеки доступен как часть исходного архива
упоминается в верхней части этого документа. Некоторые другие инструменты связаны с msvcrt.dll для поддержки форматирования 64-битных целых чисел и аналогичных функций, недоступных в crtdll.dll. Это означает, что для некоторых таких инструментов могут потребоваться обновленные файлы DLL среды выполнения MS VC ++ в Windows NT 3.51, Windows 95 или Win32s.
64-битные версии скомпилированы с помощью компилятора Microsoft Visual C ++ 8 (2005). Они связаны с msvcrt.dll и совместимы со всеми 64-битными версиями Windows, начиная с Windows XP / Server 2003 и выше.
ARM версии скомпилированы с помощью компилятора Microsoft Visual C ++ 12 (2013). Они связаны с msvcr120.dll, который по умолчанию установлен как в Windows RT, так и в Windows 10 IoT.
ARM64 версии скомпилированы с помощью компилятора Microsoft Visual C ++ 14.1 (2017). Они связаны с vcruntime140.dll и связанными библиотеками, которые по умолчанию устанавливаются с выпусками Windows 10 ARM64.
- enumwinw.zip — 15,6 КБ (32 бит)
скомпилировано 21 февраля 2016 г.
Как и утилиты в killwin.zip выше,
но это инструмент с графическим интерфейсом для просмотра информации
об окнах и других графических объектах на текущем рабочем столе
и, возможно, показать, скрыть, свернуть или закрыть их, если хотите.Для этого инструмента требуется Windows NT 4.0 Service Pack 3 или новее или
Windows 95 или новее. Он написан на Visual Basic 6, поэтому, если он
не работает, вероятно, у вас нет среды выполнения VB
среда установлена. Вы можете получить его здесь. - fsplitw.zip — 12,8 КБ (32 бит) / fsplitw64.zip — 12,7 КБ (64 бит)
скомпилировано 2018-12-18
Разбивает большой файл на файлы меньшего размера
указанного размера.Полезно для разделения большого файла на множество дискет
или CD: s. Части файла можно снова восстановить в большой файл
используя команду copy / b в командной строке, например copy / b
часть1 + часть2 + часть3 bigfile. Это старый инструмент, первоначально разработанный примерно в 1998 году. Имейте в виду, что могут быть определенные ограничения в функциональности, особенно при использовании в современных версиях Windows. - gethostw.zip — 7,5 КБ (32 бит)
скомпилировано 2020-04-25
Как gethost.zip выше, но отображает
информацию в диалоговом окне, что делает его совместимым с
Win32s в Windows 3.x (или хорошо, если вам не нравится консоль
тем не мение…). - logonwrap.zip — 7,4 КБ (32 бит)
скомпилировано 2020-04-25
Запускает приложение, указанное в команде
линия и ожидает ее завершения, а затем выходит из системы.
сеанс. Особенно полезно на терминальных серверах в случаях, когда
вы хотите, чтобы при входе пользователя в систему запускалось только одно приложение
и убедитесь, что сеанс правильно закрыт, когда это
приложение прекращено. - logout.zip — 7,8 КБ (32 бит)
скомпилировано 2020-04-25
Интерфейс командной строки для
Функция API ExitWindowsEx (). Полезно для выхода текущего пользователя
или выключите или перезапустите систему, как хотите. - regrepl.zip — 11,7 КБ (32 бит) / regrepl64.zip — 13,3 КБ (64 бит)
скомпилировано 21.02.2016
Средство замены реестра.Эта программа полезна
если вы пропустили функцию «заменить все» в реестре
Редактор. Новая версия также поддерживает удаленную работу на других
компьютеры в сети и выбрав подключ, где искать
и замена должна начаться. Он поддерживает замену Ansi и Unicode
тексты в типах REG_SZ, REG_MULTI_SZ, REG_EXPAND_SZ и REG_BINARY
значения реестра. Скачать скриншот здесь (9,4 КБ). Это старый инструмент, первоначально разработанный примерно в 1998 году.Имейте в виду, что могут быть определенные ограничения в функциональности, особенно при использовании в современных версиях Windows. - synctime.zip — 8,7 КБ (32 бит)
скомпилировано 2020-04-25
Синхронизирует время локального компьютера
с серверами времени nist.gov. - tickcntw.zip — 7,3 КБ (32 бит)
скомпилировано 2020-04-25
Отображает диалоговое окно с информацией
о том, как долго работает система.(Недели, дни, часы,
минуты, секунды и миллисекунды.) - w32ver.zip — 13,5 КБ (32 бит) / w32ver.zip — 9,3 КБ (ARM) / w32ver.zip — 10,3 КБ (ARM64)
скомпилировано 2018-11- 26
Показывает номер текущей версии, сборки
номер и уровень пакета обновления для текущей среды Win32.
w32verc.exe отображает информацию в окне консоли и
w32ver.exe отображает его в диалоговом окне, что делает его совместимым с
Win32s в Windows 3.x. Отображает правильные номера версий до Windows 10. - winlogoncfg.zip — 23,3 КБ (32 бит) / winlogoncfg64.zip — 25,3 КБ (64 бит)
скомпилировано 21.02.2016
Небольшая утилита
для просмотра и изменения настроек процесса Winlogon. Этот
включает настройки до авто
функция входа в систему, вход в систему
параметры и настройки диалогового окна для защиты файлов Windows.Работает на локальных и удаленных компьютерах. Проверено в Windows NT 3.51 / 4.0,
2000, XP или Server 2003. Файл справки с некоторыми практическими рекомендациями.
инструкция прилагается. Скачать скриншот
здесь (21,3 КБ). Ограниченная функциональность в более поздних версиях Windows.
Утилиты командной строки .NET
Эти приложения недавно были перестроены в Visual Basic 2013. Для них требуется .NET Framework.
Какая именно версия.NET Framework, которое требуется каждому приложению, упоминается в примечаниях ниже. Вы можете загрузить и установить .NET Framework с веб-сайта Microsoft.
Версии .NET Core созданы для использования с .NET Core, например, в Windows 10 IoT Core.
- base64.zip — 2,5 КБ (.NET Framework)
скомпилировано 12 марта 2016 г.
Декодирует или кодирует данные как строки base64. .NET Framework 4.x не требуется. - checkum.zip — 7.2 КБ (.NET Framework)
скомпилировано 18.08.2019
Небольшая утилита для вычисления контрольных сумм MD5, SHA1 и RIPEMD160 для файла
содержание. Вывод форматируется способом, совместимым с GNU md5sum и
инструменты sha1sum. Требуется либо .NET Framework 2.0 / 3.x / 4.x. - Coordtool.zip — 12,5 КБ (.NET Framework)
скомпилировано 18.08.2019
Утилита для преобразования между различными системами координат и вычислений
расстояния между точками и т. д.Требуется либо .NET Framework 2.0 / 3.x / 4.x. Существует также онлайн-версия этого инструмента здесь . - luhn.zip — 4,9 КБ (.NET Framework)
скомпилировано 18.08.2019
Вычисляет контрольную сумму Luhn или подсчитанную шведским «Plusgirot» контрольную сумму для числовой строки. .NET Framework 2.0 / 3.x / 4.x не требуется. Существует также онлайн-версия этого инструмента здесь . - MailTools.zip — 27.7 КБ (.NET Framework)
скомпилировано 18.08.2019
Небольшие и простые инструменты для подключения к серверам POP3, например, для просмотра заголовков электронной почты или удаления электронной почты без их загрузки (pop3mgr.exe), для загрузки электронной почты с серверов POP3 (pop3recv.exe) или для отправки электронной почты через SMTP-сервер (smtpsend.exe). Эти приложения поддерживают как соединения с открытым текстом, так и аутентификацию с открытым текстом, шифрование SSL / TLS и / или зашифрованную аутентификацию запрос / ответ, в зависимости от возможностей сервера и параметров командной строки..NET Framework 3.5 или 4.x не требуется. - netexpr.zip — 144,0 КБ (.NET Framework)
скомпилировано 2020-02-06
Принимает математическую формулу в качестве параметра командной строки и вычисляет результат, используя значения переменных, предоставленные на стандартном вводе. Результат выводится на стандартный вывод и, преобразованный в целое число, возвращается вызывающему процессу. .NET Framework 4.x не требуется. - NetCompress.zip — 5,6 КБ (.NET Framework)
скомпилировано 12 марта 2016 г.
Сжать или распаковать поток с помощью GZip или Deflate..NET Framework 2.0./3.x/4.x не требуется. - netcheck.zip — 10,6 КБ (.NET Framework)
скомпилировано 18 марта 2016 г.
Отображает ссылки на сборки (прямые зависимости) для сборок .NET.
Включает netcheck20.exe для сборок .NET 2.0 / 3.0 / 3.5 и netcheck40.exe для
.NET 4.0 / 4.5 / 4.5.1 / 4.5.2 сборки. - ZipIO.zip — 9,3 КБ (.NET Framework) / ZipIO.zip — 8,5 КБ (.NET Core)
скомпилировано 2018-11-01
Утилита архивирования zip с несколькими функциями. Команда time устанавливает временные метки zip-файла на отметку времени самого нового файла в каждом zip-архиве. Команда Freshen обновляет существующие файлы в zip-архиве новыми версиями. Если файлы в архиве не обновляются, время последней записи ZIP-файла сбрасывается на исходную метку времени. Для этого инструмента требуется либо .NET Framework 4.5 / 4.5.1 / 4.5.2.
.NET с графическим интерфейсом пользователя
Эти приложения недавно были перестроены в Visual Basic 2013. Для них требуется .NET Framework. Какая конкретная версия .NET Framework требуется для каждого приложения, упоминается в примечаниях ниже. Вы можете загрузить и установить .NET Framework с веб-сайта Microsoft.
- GraphViewer.zip — 60,7 КБ (.NET Framework)
скомпилировано 18.08.2019
Математическое приложение для просмотра графиков функций.Это
может также вычислять и рисовать производную и противоположную
графики. Графики также можно сохранить в файл или распечатать на
бумага. Скачать
скриншот здесь (22,6 КБ). Это обновленная версия,
использует компилятор .NET вместо объекта ScriptControl, который должен
получить производительность. Требуется .NET Framework 2.0 / 3.x / 4.x. Существует также онлайн-версия этого приложения здесь . - Dataviewer.zip — 53,8 КБ (.NET Framework)
скомпилировано 18.08.2019
Небольшая утилита для создания подключений ODBC и отправки
SQL-запросы. Он показывает возвращенные данные в обновляемом
DataGridView, поэтому его можно использовать для редактирования данных через любой
ODBC-совместимое соединение с базой данных. Требуется .NET Framework 2.0 / 3.x / 4.x.
Вернуться на домашнюю страницу LTR Data
Добавление и расширение виртуальных дисков для ВМ
На главную> Руководство пользователя
- Обзор Skytap Cloud
- Требования к доступу
- Создание среды
- Создание окружения из шаблона
- Публичные шаблоны Skytap Cloud
- Динамическая инвентаризация Ansible
- Общедоступный шаблон Cloud Foundry v2
- Публичный шаблон Puppet
- Публичный шаблон балансировщика нагрузки Zevenet CE
- Настройка виртуальной машины сервера Ubuntu, созданной из общедоступного шаблона Skytap
- Публичные шаблоны Skytap Cloud
- Копирование среды
- : импорт виртуальных машин в Skytap Cloud
- Подготовка виртуальных машин x86 и vApp для импорта
- Импорт виртуальных машин с помощью страницы импорта виртуальных машин
- Подготовка LPAR Power для импорта в Skytap
- Создание хеш-значений MD5 для импорта виртуальных машин
- Повтор неудачного импорта
- Подготовка LPAR Power для импорта в Skytap
- Импорт виртуальных машин с помощью Advanced Import Appliance
- Настройка Advanced Import Appliance
- Обновление Advanced Import Appliance
- Устранение неполадок в Advanced Import Appliance
- Доставка виртуальных машин в Skytap с помощью расширенной службы импорта
- Дополнительные способы импорта Power LPAR в Skytap
- Импорт рабочих нагрузок IBM i в Skytap Cloud с помощью IBM Cloud Storage Solutions for i (ICC)
- Импорт рабочих нагрузок IBM i в Skytap Cloud с использованием прямой передачи
- Создание виртуальной машины Skytap Cloud AIX из образа mksysb
- Создание mksysb из виртуальной машины AIX в Skytap Cloud
- Импорт LPAR Power в Skytap Cloud
- Загрузка виртуальных машин AIX, размещенных в IBM, и их импорт в Skytap Cloud
- Тестирование импортированных ВМ
- Устранение ошибок импорта
- Создание виртуальной машины на основе ISO
Обзор
- Создание окружения из шаблона
- Запуск и остановка виртуальных машин
- Доступ к виртуальным машинам
- Доступ к рабочим столам ВМ из браузера
- Проверка требований доступа с помощью средства проверки подключения
- Использование звука с виртуальной машиной
- Устранение неполадок со звуком виртуальной машины
- Использование SSH-соединения во время сеанса клиента браузера
- Копирование и вставка текста между локальным компьютером и виртуальной машиной
- Сочетания клавиш для просмотра клиентом браузера
- Повышение производительности клиента браузера
- Дополнительные параметры URL-адреса для совместного использования представления клиента браузера SRA
- Доступ к виртуальным машинам с помощью SmartRDP
- Доступ к рабочим столам ВМ из браузера
- Перенос файлов на виртуальную машину
- Добавление и совместное использование файлов на странице ресурсов
- Добавление и обмен файлами с общим диском
- Использование общего диска с настраиваемым DNS-сервером или статическими IP-адресами
- Устранение проблем с общим диском
- Использование файлов ISO
- Использование общедоступных активов Skytap Cloud
- Среда редактирования и сети
- Среды блокировки
- Добавление виртуальных машин в среду
- Редактирование ВМ
- Параметры оборудования виртуальной машины и гостевой ОС
- Редактирование ЦП и ОЗУ виртуальных машин
- Включение вложенной виртуализации
- Обновление аппаратных версий ВМ
- Использование международной раскладки клавиатуры с виртуальной машиной
- Редактирование настроек синхронизации часов BIOS виртуальной машины
- Добавление или расширение виртуального диска
- Удаление виртуального диска
- Включение звука для виртуальной машины
- Включение SSH на виртуальной машине для использования в клиентских сеансах браузера SRA
- Пакеты программ лицензирования по умолчанию IBM i (LPP)
- Сетевые настройки ВМ
- Подключение виртуальных машин к сетям
- Добавление дополнительных IP-адресов
- Редактирование MAC-адреса ВМ
- Редактирование имени хоста виртуальной машины или первичного IP-адреса
- Включение неразборчивого режима
- Использование статических IP-адресов
- Обеспечение уникальных имен хостов для виртуальных машин Windows
- Хранение учетных данных ВМ
- Лицензирование гостевой ОС
- Установка и обновление VMware Tools — Linux
- Установка и обновление VMware Tools — Windows
- Повышение производительности операционной системы или приложений в виртуальной машине
- Параметры оборудования виртуальной машины и гостевой ОС
- Добавление контейнеров и хостов контейнеров
- Начало работы с контейнерами
- О хосте контейнера
Исправлено — ошибки службы виртуального диска
Содержание :
Обзор ошибки службы виртуального диска
Что такое служба виртуального диска? Согласно Microsoft, служба виртуальных дисков (VDS) относится к набору интерфейсов прикладного программирования (API), которые предоставляют единый интерфейс для управления дисками.Он предлагает комплексное решение для управления оборудованием и дисками хранения, а также для создания разделов на этих устройствах хранения. У службы виртуальных дисков есть два набора поставщиков для управления оборудованием хранения: встроенные поставщики программного обеспечения VDS позволяют управлять дисковым пространством и разделами на уровне ОС, а поставщики оборудования позволяют управлять аппаратными RAID-массивами. API-интерфейсы VDS позволяют программам управлять дисками и разделами, таким образом, вы можете разработать собственное программное обеспечение, которое использует API-интерфейс VDS, или использовать такие программы, как Управление дисками или командную строку diskpart, для выполнения таких действий, как создание тома, форматирование тома, форматирование тома. , назначить букву диска, преобразовать базовый диск в динамический и т. д.
Несмотря на то, что VDS приносит нам большую пользу, иногда нам приходится сталкиваться с некоторыми проблемами при его использовании. Ошибка службы виртуального диска, обсуждаемая в этой статье, возникает во время выполнения команд diskpart и обычно появляется с различными сообщениями об ошибках. В случае возникновения ошибки задача, которую необходимо выполнить, не может быть завершена. Ошибка службы виртуального диска Diskpart может произойти, когда вы запускаете командную строку diskpart.exe для управления диском и томами, например, форматируете диск в FAT32, очищаете диск, конвертируете диск из GPT в MBR и т. Д.В этом руководстве мы перечислим некоторые типичные ошибки службы виртуальных дисков и предложим решения, которые помогут вам их исправить.
Исправление 1: Ошибка службы виртуального диска: слишком большой размер тома
Признак
При попытке отформатировать локальный или съемный жесткий диск с помощью команд diskpart может появиться сообщение об ошибке «Ошибка службы виртуального диска: слишком большой размер тома». Эта ошибка обычно появляется при форматировании большого раздела или USB-накопителя в файловую систему FAT32 с помощью утилиты diskpart.Если вы попытаетесь отформатировать диск или раздел в проводнике Windows, вам останется выбрать файловую систему NTFS и exFAT. Вот один из реальных случаев этой проблемы:
«Привет всем, я пытался отформатировать свой внешний жесткий диск (320 ГБ) в FAT32, чтобы использовать его как под Windows, так и под Mac. Однако при форматировании в Windows нет опции FAT32. Затем я попробовал Чтобы использовать diskpart для выполнения этой работы.Сначала я запустил «очистить все», чтобы очистить диск, а затем создал первичный раздел.Наконец, я набираю «формат fs = fat32». Похоже, форматирование работает, но в итоге появилось сообщение об ошибке, в котором говорится, что размер тома слишком велик. На моем компьютере установлена 64-разрядная версия Windows 10. Есть ли другой бесплатный инструмент, который может завершить форматирование? Большое спасибо! «
Что вызывает проблему?
Проводник Windows не может форматировать раздел размером более 32 ГБ в файловую систему FAT32, хотя он может без проблем получить доступ и использовать большой раздел FAT32.В этом случае пользователи попытаются отформатировать диск в FAT32 в diskpart, что часто заканчивается ошибкой. Это ограничение, установленное Windows, является разумным и понятным, поскольку FAT32 не подходит для управления большим дисковым пространством. Диск очень большого размера, отформатированный в FAT32, может быть нестабильным и может вызывать такие проблемы, как повреждение раздела. В любом случае, если вы действительно хотите отформатировать раздел в FAT32, есть простое решение для выполнения этой задачи.
Решение
Здесь мы рекомендуем использовать DiskGenius для форматирования диска за вас.DiskGenius — это бесплатное программное обеспечение для разделения диска, которое позволяет пользователям обойти ограничение 32G в Windows. Бесплатная версия эффективна для выполнения задачи форматирования и способна форматировать разделы в NTFS, FAT32, exFAT, EXT4, EXT3 и EXT2. Следующий раздел — это процесс форматирования.
Шаг 1 Установите и запустите DiskGenius со своего компьютера с Windows, и вы сможете просмотреть раздел, который хотите отформатировать.
Шаг 2 Щелкните правой кнопкой мыши раздел, который вы хотите отформатировать в FAT32, и выберите опцию « Format Current Partition », как показано ниже:
Шаг 3 Выберите файловую систему из раскрывающегося списка и нажмите кнопку Формат .Затем нажмите кнопку «Да», чтобы продолжить.
DiskGenius по умолчанию выполняет быстрое форматирование, и вы можете выбрать «Сканирование поверхности», если хотите проверить, нет ли на диске ошибок. После завершения форматирования раздел NTFS будет преобразован в FAT32 независимо от размера раздела.
Исправление 2: Ошибка службы виртуального диска: объект не найден
Признак
« Я пытался создать новый раздел на своем ноутбуке с помощью diskpart в командной строке, так как на компьютере нет тома для восстановления, и я не могу восстановить Windows.Таким образом, я попытался создать раздел самостоятельно. Я узнал этапы создания раздела из Интернета. Вот команды, которые я пробовал: перечислить диск, выбрать диск 0, очистить, создать первичный раздел. Затем появляется ошибка «Ошибка службы виртуального диска: объект не найден»
Сталкивались ли вы с подобной проблемой? Иногда diskpart по какой-то причине не работает должным образом. Если вам не удается создать раздел с помощью команд diskpart, вы можете использовать бесплатное стороннее программное обеспечение для выполнения задачи.
Решение
DiskGenius позволяет создать новый раздел либо из незанятого дискового пространства, либо из существующего раздела, так что вы можете легко создать раздел с помощью простых шагов.
Шаг 1 Установите и запустите DiskGenius Free Edition на вашем компьютере и найдите диск, на котором вы хотите создать раздел.
Шаг 2 Выберите незанятое пространство на диске и нажмите кнопку New Partition на панели инструментов. Затем появится окно «Создать новый раздел».
Шаг 3 Нажмите кнопку OK после настройки параметров раздела, таких как тип раздела, тип файловой системы, размер раздела и т. Д.
Шаг 4 Нажмите кнопку Сохранить все и отформатируйте вновь созданный раздел. После этого вы можете хранить данные в разделе.
Исправление 3: ошибка службы виртуального диска не разрешена
Признак
Если вы используете команду diskpart clean для очистки системного диска, вы получите сообщение об ошибке «Ошибка службы виртуального диска: очистка не разрешена на диске, содержащем текущий загрузочный, системный, файл подкачки, аварийный дамп или том гибернации.«Операционная система не позволяет очищать диск, когда система работает, что означает, что вы можете очистить диск, на котором установлена Windows, когда операционная система не запущена.
Решение
Если у вас есть установочный диск Windows, вы можете вставить его в компьютер, чтобы компьютер загрузился с диска. Затем выберите Восстановить компьютер> Устранение неполадок> Дополнительные параметры> Командная строка. После этого вы можете повторно ввести команды diskpart для очистки системного диска.
Однако, если вы не получили установочный диск Windows или на вашем компьютере нет устройства для чтения компакт-дисков, вы можете выполнить следующие действия, чтобы очистить жесткий диск.
Шаг 1 Запустите DiskGenius со своего компьютера и нажмите « Reboot to DiskGenius WinPE Version » в меню «Файл», как показано на рисунке ниже.
DiskGenius подготовится к загрузке своей версии WinPE, и вам нужно подождать некоторое время с терпением. Как только это будет сделано, вас спросят, загружать ли компьютер немедленно. Щелкните ОК, чтобы продолжить.
DiskGenius также поддерживает создание загрузочного USB-диска на основе Win-PE. Если у вас есть USB-накопитель, вы можете попробовать.
Шаг 2 Когда компьютер загружается с версией DiskGenius WinPE, вы можете выбрать системный диск, нажать Диск и выбрать Удалить все разделы .
Эта функция удалит все разделы и данные на выбранном жестком диске, и вы понесете потерю данных, если заранее будет выполнено резервное копирование. Если вы удалили раздел или файлы по ошибке, вы можете выполнить восстановление данных или восстановление раздела, чтобы восстановить потерянные данные с помощью DiskGenius. Если вы хотите удалить данные без возможности восстановления, вам необходимо стереть жесткий диск с помощью функции «Стереть сектор», которую можно найти в меню «Инструменты».
Примечание: если системный раздел очищен, компьютер не сможет нормально загрузиться, и вам необходимо переустановить Windows.
Исправление 4: Ошибка службы виртуального диска, носитель защищен от записи
Признак
«У меня есть флэш-накопитель Sandisk USB 2.0 объемом 16 ГБ. Я купил этот USB-диск около 3 лет назад, и он все время работает хорошо. Сегодня я использовал его для создания загрузочного диска с помощью инструмента Windows iso, который не удался из-за записи- защитить ошибку.Я пробовал отформатировать его в проводнике и управлении дисками, но ничего не работает.Наконец, я попытался отформатировать fs = fat32 quick в командной строке, но все еще получаю сообщение об ошибке «Ошибка службы виртуального диска: носитель защищен от записи». Означает ли это, что диск мертв? У вас есть какое-то решение по снятию защиты. »
Решение 1. Отключите защиту от записи в реестре
Шаг 1 В Windows 10 введите regedit в поле поиска и нажмите клавишу Enter. Откроется редактор реестра.
Шаг 2 Разверните ключи на левой панели: HKEY_LOCAL_MACHINE \ SYSTEM \ CurrentControlSet \ Control \ StorageDevicePolicies.
Если на вашем компьютере нет StorageDevicePolicies, вам необходимо создать их. Щелкните правой кнопкой мыши «Control» и выберите «New» и «Key». Затем назовите его StorageDevicePolicies
.
Шаг 3 Дважды щелкните значение WriteProtect на правой панели. Теперь вы можете изменить значение Value с 1 на 0. Затем нажмите OK, чтобы сохранить изменение.
Шаг 4 Закройте редактор реестра и перезагрузите компьютер. Затем проверьте, снята ли защита от записи.
Решение 2. Проверьте и восстановите поврежденные сектора на диске
Необходимо запустить проверку плохих секторов, если диск не может быть отформатирован системой, поскольку это указывает на то, что диск не может быть записан правильно.Если диск не может быть прочитан или записан обычным способом, вероятно, он содержит поврежденные сектора. Поскольку с помощью DiskGenius Free легко проверить наличие битых секторов жесткого диска или USB-диска, вы можете попробовать, когда служба виртуального диска сообщает, что диск не может быть отформатирован из-за проблемы с записью.
Шаг 1 Подключите соответствующий диск к вашему компьютеру и запустите DiskGenius. Выберите диск в приложении и выберите Disk -> Verify or Repair Bad Sectors , как показано ниже.
Шаг 2 Нажмите кнопку Start Verify во всплывающем окне, и DiskGenius начнет сканирование диска на предмет наличия на нем поврежденных секторов.
DiskGenius отмечает состояние секторов цветными блоками, а битые секторы помечаются красным блоком (повреждены). Если на диске есть битые сектора, вы можете попробовать восстановить их после завершения сканирования. Примечание. Перед восстановлением поврежденных секторов необходимо убедиться, что для всех файлов на диске созданы резервные копии.
Заключение
Подводя итоги, мы поговорили о том, что такое ошибка службы виртуального диска, и предложили решения для исправления всех видов ошибок службы виртуального диска diskpart.Если вы заблокированы из-за ошибки, попробуйте DiskGenius, и вы будете поражены тем, насколько легко управлять диском и разделами. Если у вас есть какие-либо вопросы при использовании программного обеспечения для разделов диска, обращайтесь в нашу службу поддержки.
| Активный @ KillDisk | KillDisk Industrial | Промышленный настольный компьютер / система KillDisk | |
|---|---|---|---|
Disk Erase (полная очистка поверхности диска) для HDD, SSD и USB | |||
Поддержка 24 стандартов санитарии, включая | |||
Подтверждение стирания, | |||
Поддержка низкоуровневого безопасного стирания ATA для твердотельных накопителей (SSD) | |||
Стирает диски SATA / SAS / SCSI / USB только со стандартным размером сектора (512 и 4096 байт) | |||
Высокопроизводительное параллельное стирание нескольких дисков одновременно | |||
Disk Wipe (очистка неиспользуемых кластеров) на живых томах для большинства файловых систем | |||
поддерживает сертификаты PDF и | |||
Шифрование сертификатов PDF с помощью паролей и подписание PDF с помощью | |||
Отображает и отслеживает состояние здоровья для всех дисков на основе | |||
Дисковые секторы и тома могут быть проверены на низком уровне в расширенных | |||
Печать настраиваемых липких этикеток для HDD / SSD в различных форматах | |||
поддерживает штрих-коды и QR-коды для сертификатов и этикеток для дисков | |||
Поддерживает предварительную проверку диска на наличие сбойных секторов и | |||
Управляет процессом стирания | |||
настраиваемых дисковых пакетов обеспечивают | |||
Клонирование дисков из разных источников — | |||
Auto Erase позволяет автоматически обнаруживать и стирать диски с возможностью горячей замены | |||
Журнал событий для всех прошлых операций и | |||
Веб-служба | |||
Автономный аппаратный блок с опциональным центром управления системой | |||
Поддерживает операции и сценарии в режиме командной строки | |||
| Консоль поддерживает устаревшую 32-разрядную архитектуру ПК (x86) для работы на | |||
Возможность запуска с загрузочного CD / DVD / BD / USB и стирания дисков на любом ПК | |||
Бесплатная или демонстрационная версия продукта для ознакомления | |||
Рекомендуется | Активный @ KillDisk | KillDisk Industrial | Промышленный настольный компьютер / система KillDisk |
Параллельное стирание дисков | На количество лицензий | от 5 до 100+ | 5 до 25 |
Тип оборудования для установки программного обеспечения на | Любой ПК | Сервер хранения | Предварительно сконфигурированная коробка |
Программная платформа для установки на | Windows | Windows / Linux | Пользовательский Linux |
Использование в бизнесе | Большой дом | Ресайклеры | от малого до большого |
Использование в различных физических местах (ПК, офисы, филиалы) | На количество лицензий | Одно место | Одно место |
от 39 $. |
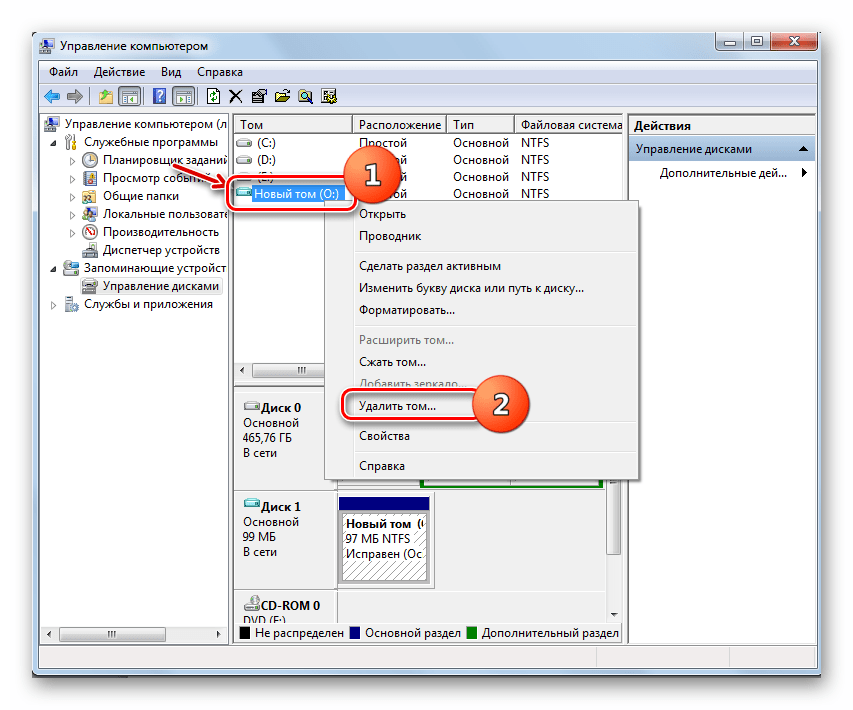
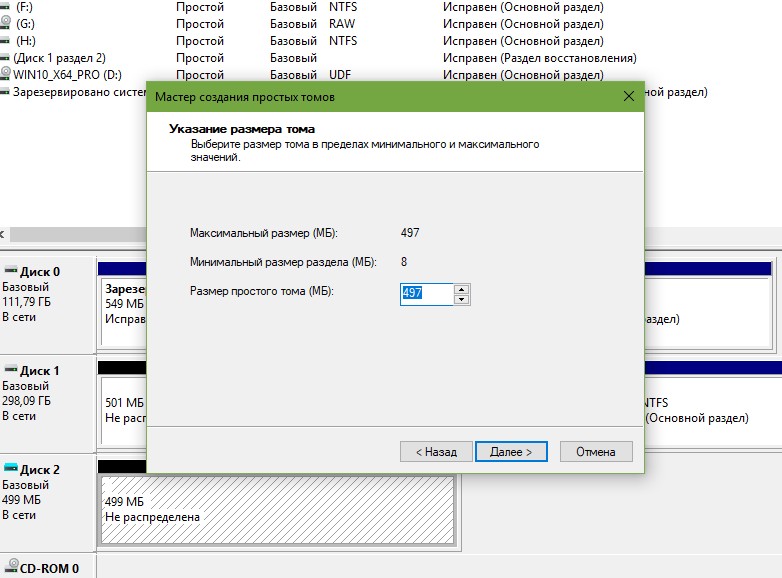
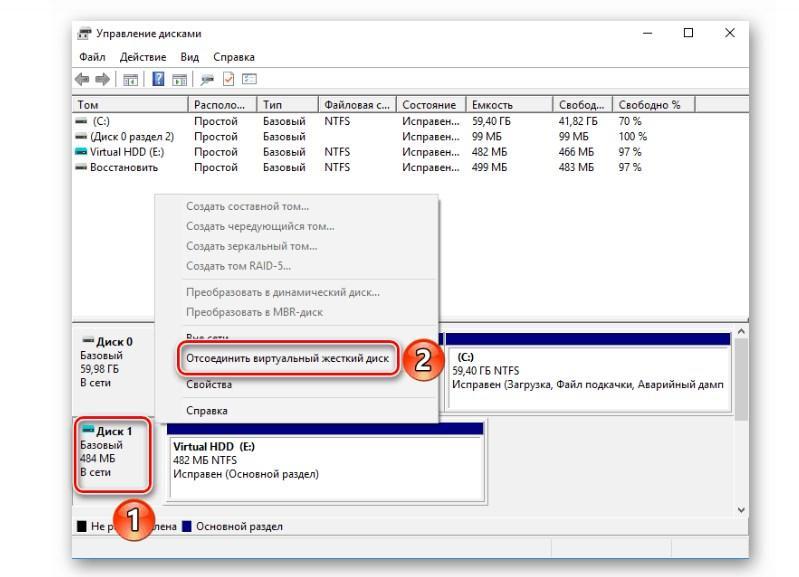 Чтобы запустить процесс удаления, подтвердите свое решение, нажав «Да».
Чтобы запустить процесс удаления, подтвердите свое решение, нажав «Да».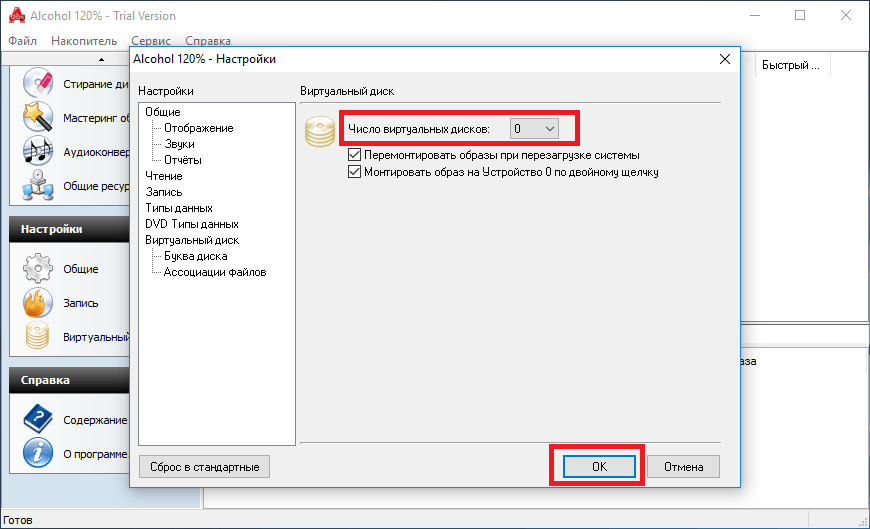
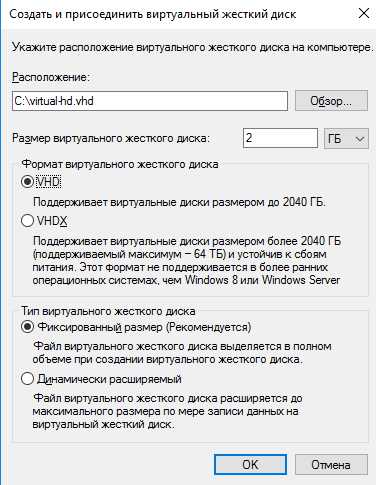
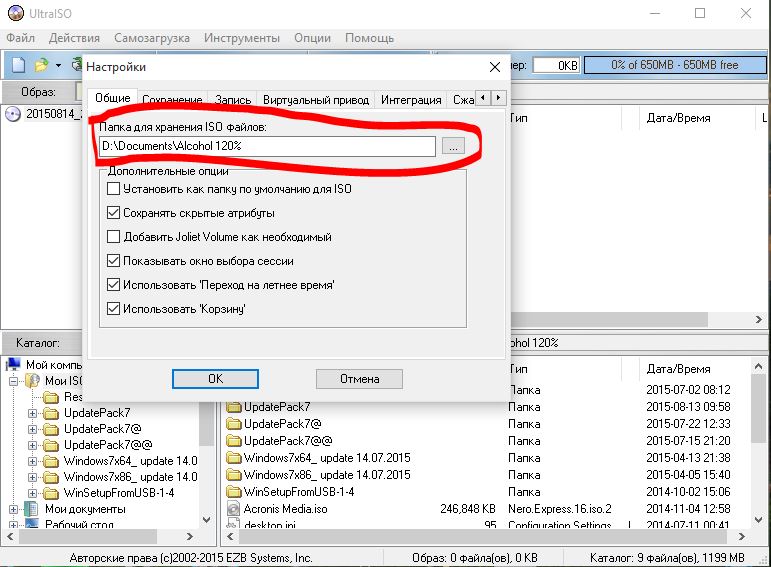
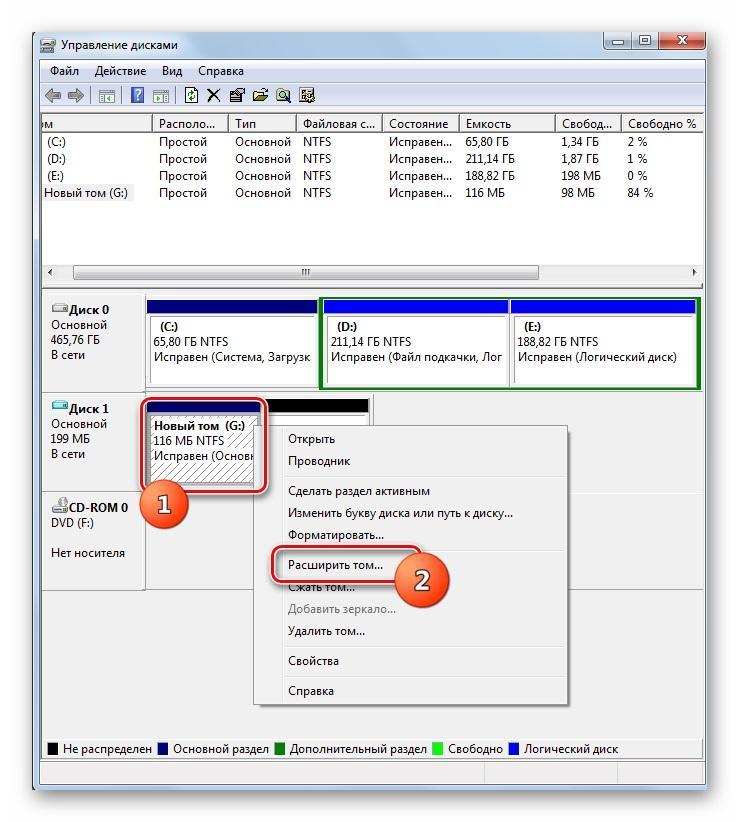 exe, который также поддерживает прослушивание подключений к общей памяти, переключатель —dll для загрузки пользовательских библиотек DLL для доступа к пользовательским форматам файлов изображений и функциям автоматического определения размеров физических файлов. устройств.
exe, который также поддерживает прослушивание подключений к общей памяти, переключатель —dll для загрузки пользовательских библиотек DLL для доступа к пользовательским форматам файлов изображений и функциям автоматического определения размеров физических файлов. устройств.