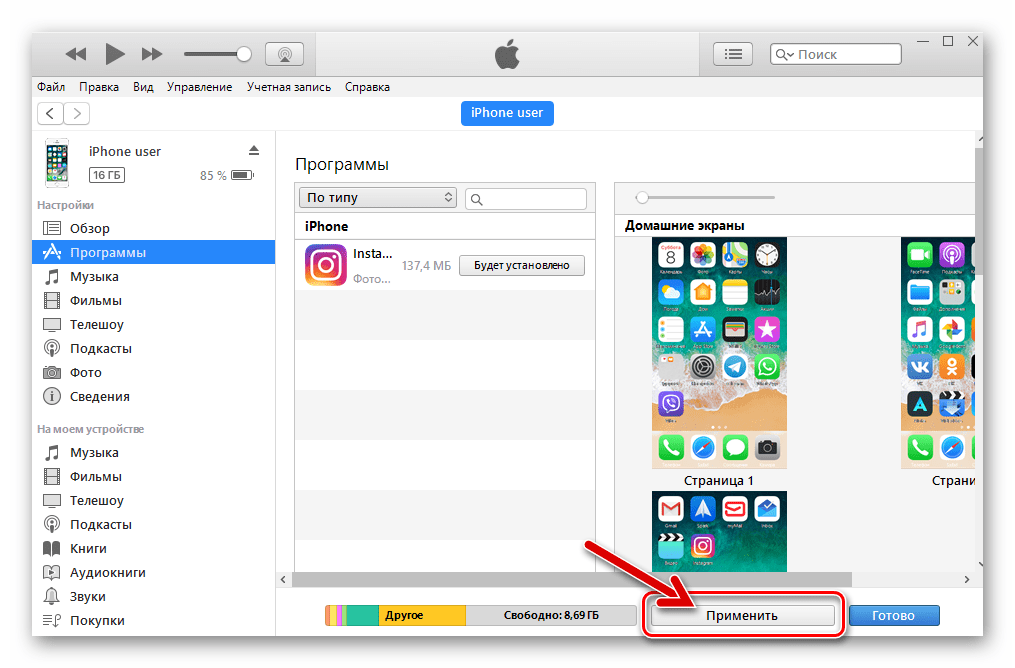Как установить на айфон 5 приложение: Загрузка приложений и игр для iPhone и iPad
Как исправить iPhone, который не загружает приложения
В App Store доступно более миллиона приложений, и мы стремимся попробовать как можно больше приложений, и мы также хотим поддерживать приложения, которые мы уже установили, в актуальном состоянии — но что, если iPhone не загрузит или не обновит Программы? Многие пользователи жалуются на это, говоря, что они не только не могут обновлять уже имеющиеся у них приложения, но и не могут загружать новые. Если это вас тоже беспокоит, а служба App Store в данный момент не работает, следуйте приведенным ниже решениям, чтобы легко устранить проблему.
Подробнее: iMessage не работает / ждет активации iMessage
Почему мое приложение застряло в ожидании?
См. Также — Как исправить iPhone, который не будет обновлять приложения
Действия по исправлению iPhone, который не будет загружать приложения
интернет-соединение
Первое, что вы должны сделать, это убедиться, что ваше устройство iOS подключено к Wi-Fi или сотовой сети передачи данных.
- Если вы используете Wi-Fi: зайдите в Настройки> Wi-Fi и убедитесь, что он включен.
- Если вы используете сотовые данные: зайдите в Настройки> Сотовая связь и убедитесь, что сотовые данные включены.
Одной из причин, по которой приложения на iPad или iPhone не будут обновляться или загружаться, может быть плохое подключение к Интернету. Вы можете переключиться с Wi-Fi на сотовые данные или наоборот и повторить попытку.
Авиа режим
Если режим полета включен, выключите его. Существует также простой трюк, который может решить эту проблему — переключение в режим полета. Что вам нужно сделать, это перейти к настройкам, включить режим полета, подождать 15-20 секунд и снова выключить его. Это может звучать безумно, но попробуйте!
Это может звучать безумно, но попробуйте!
Перезапустите приложение App Store
Иногда приложения могут вести себя странно и работать некорректно. App Store не является исключением. Что делать, если функции App Store не работают, а ваш iPad или iPhone не будет обновлять приложения и загружать новые? Вам необходимо принудительно выйти из приложения и запустить его снова. Нажмите кнопку «Домой» дважды, и вы получите предварительный просмотр приложений, которые вы недавно использовали. Проведите пальцем вправо или влево, чтобы найти приложение App Store, а затем проведите пальцем вверх, чтобы закрыть его. После этого перейдите на главный экран и запустите App Store.
Дата Время — установить автоматически
Пользователи заметили, что переходят в настройки iPad или iPhone и включают «Установить автоматически» для даты Время легко решает проблему. Сделайте следующее:
- Перейдите в Настройки
- Далее нажмите «Общие»
- Нажмите Дата Время
- Переключите переключатель рядом с «Установить автоматически», чтобы включить его.
Если вы уже включили эту опцию на своем устройстве, перейдите к следующему шагу.
Перезагрузите ваш iPhone
Жалобы, такие как «Мой iPhone больше не загружает приложения», встречаются довольно часто, и пользователи часто забывают, насколько эффективен простой перезапуск. Поэтому, прежде чем переходить к другим решениям, выключите телефон и снова включите его. Нажмите и удерживайте кнопку «Режим сна / Пробуждение» и перетащите «Slide to power off» Когда устройство полностью выключено, нажмите и удерживайте кнопку «Режим сна / Пробуждение», пока не появится логотип Apple.
Выйти из App Store
Выход из App Store и повторный вход могут решить эту проблему. Следуйте инструкциям ниже:
- Перейдите в Настройки
- Нажмите iTunes Магазин приложений
- Затем нажмите на свой Apple ID
- Нажмите Выход
- Войдите снова.
См.![]() Также «Проблемы с Pokemon Go» и способы их устранения.
Также «Проблемы с Pokemon Go» и способы их устранения.
Продлить аренду
Если вы подключены к сети Wi-Fi, а ваш iPad или iPhone не будет обновлять или загружать приложения, нажмите «Продлить аренду», чтобы решить эту проблему. Это все довольно просто. Вот что вам нужно сделать:
- Перейдите в настройки
- Нажмите Wi-Fi
- Найдите свою сеть Wi-Fi и нажмите на кнопку информации (i) рядом с ней.
- Нажмите Обновить аренду.
Освободите место на вашем iPhone / iPad
Если на вашем устройстве недостаточно свободного места для хранения, вы не сможете загружать или обновлять приложения. Итак, что вам нужно сделать, это освободить место. Вы можете удалить неиспользуемые приложения, фотографии, видео или музыку. Сделайте резервную копию файлов перед их удалением. Как мы уже говорили, вы можете удалять приложения, которые вам больше не нужны. Вот как это сделать:
- На главном экране найдите значок приложения, которое вы хотите удалить
- Нажмите и удерживайте значок приложения, пока он не покачивается
- Нажмите на «X»
- Нажмите Удалить
- Приложение будет удалено.
Обновите программное обеспечение
Ошибка в iOS может быть причиной, по которой iPhone не загружает и не обновляет приложения. Если доступна новая версия iOS, желательно скачать и установить ее. Вы можете сделать это без проводов или с помощью iTunes.
Чтобы обновить программное обеспечение по беспроводной сети:
- Подключите ваш iPhone к источнику питания
- Подключиться к сети Wi-Fi
- Перейдите в настройки iPhone
- Нажмите Обновление программного обеспечения
- Нажмите Загрузить и установить или установить сейчас.
Чтобы обновить программное обеспечение с помощью iTunes:
- Убедитесь, что у вас установлена последняя версия iTunes
- Подключите ваш iPhone / iPad к вашему компьютеру
- Запустите iTunes
- Выберите свой iPhone / iPad
- Нажмите Сводка
- Нажмите Проверить обновление
- Нажмите Скачать и обновить или обновить.

Сбросить все настройки или удалить все содержимое и настройки
Что касается iPhone и iPad, как это сделать, мы обычно перечисляем эти два решения, потому что они могут быть эффективными, если больше ничего не работает.
Сбросить все настройки — настройки на вашем устройстве iOS будут восстановлены до заводских настроек по умолчанию, но приложения и данные не будут удалены. Выберите «Настройки»> «Основные»> «Сброс»> «Сбросить все настройки». Введите свой пароль. Нажмите «Сбросить все настройки», чтобы подтвердить свои действия.
Сотрите весь контент и настройки — настройки будут восстановлены до заводских настроек по умолчанию, и все ваши данные будут удалены. Сделайте резервную копию ваших файлов, прежде чем продолжить. Выберите «Настройки»> «Основные»> «Сброс»> «Удалить все содержимое и настройки». Введите свой пароль. Нажмите «Стереть iPhone» или «Стереть iPad», чтобы подтвердить свои действия. Ваше устройство перезагрузится. Следуйте инструкциям, чтобы настроить устройство как новое. Это даст вам новый старт!
Почему загрузка приложений занимает так много времени?
Вышеупомянутые решения обычно решают проблему, но если вы все еще не можете загрузить новые приложения или обновить те, которые у вас уже есть на вашем устройстве, есть несколько вещей, которые нужно попробовать.
Перезагрузите роутер
Проблемы с подключением могут быть причиной проблемы. Что вам нужно сделать, это отключить маршрутизатор, подождать 30 секунд и снова подключить его. Или обновить прошивку маршрутизатора.
Приложение вызывает проблему
Иногда одно из приложений может быть причиной, по которой вы не можете загружать новые приложения или обновлять те, которые у вас есть. Решение состоит в том, чтобы удалять приложения по одному, пока вы не сможете загружать и обновлять приложения. Это может занять много времени, но все же, это может решить проблему.
Магазин приложений работает медленно, не отображаются новые приложения
Как и любое другое приложение, App Store может работать медленно или его функции могут не работать.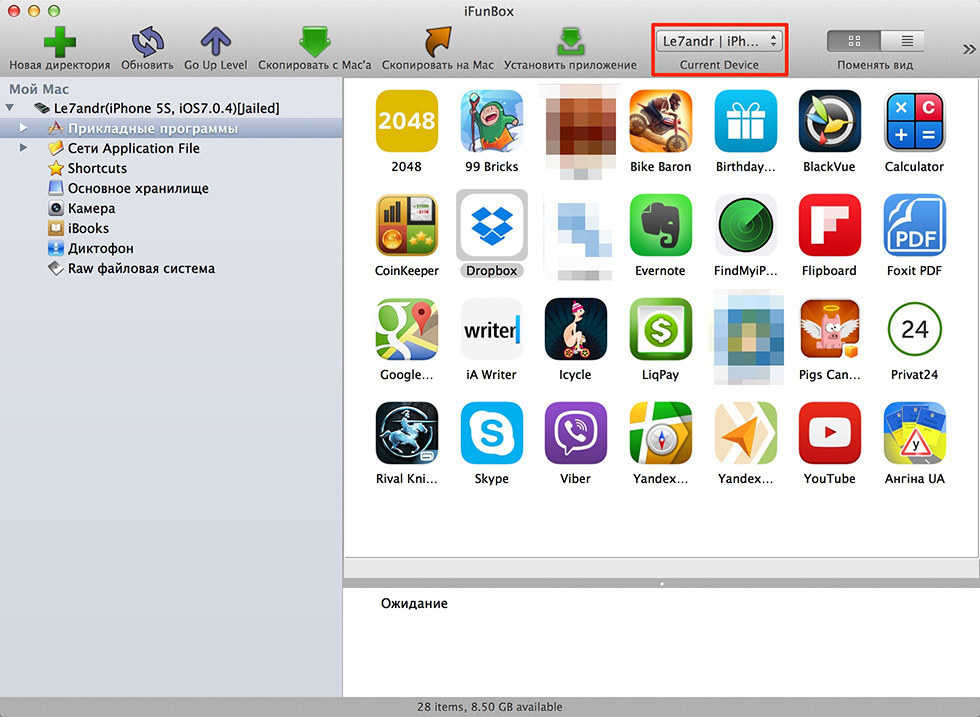 Первое решение, которое мы предложили, — принудительно закрыть приложение. Еще одна вещь, которую вы можете сделать, если приложение работает медленно или не показывает новые приложения, это очистить кеш.
Первое решение, которое мы предложили, — принудительно закрыть приложение. Еще одна вещь, которую вы можете сделать, если приложение работает медленно или не показывает новые приложения, это очистить кеш.
- Откройте App Store
- В нижней части экрана вы увидите несколько кнопок
- Нажмите на одну из этих кнопок 10 раз.
iPad или iPhone не могут загружать приложения более 100 Мб
Многие люди сталкивались с этой проблемой — iPhone не будет загружать приложения более 100 Мб. Вот как можно избавиться от проблемы:
- Если вы используете 4G, подключитесь к сети Wi-Fi и попробуйте снова загрузить приложение.
- Освободите немного места для хранения — как мы упоминали выше, если у вас недостаточно свободного места для хранения, вы не сможете загружать новые приложения и обновлять установленные вами. Удалите приложения, которые вы не используете, фотографии, видео, музыку и т. Д.
iPad Pro или iPhone не будут обновлять приложения в ожидании
Если ваши приложения для iPad или iPhone не будут загружаться, они будут продолжать ждать, возможно, проблема в сервере App Store. Apple исправит проблему, и сервис снова будет доступен. Вы также можете связаться с Apple или посетить один из их магазинов.
Эти проблемы / решения найдены и эффективны для iPhone 4, iPhone 4s, iPhone 5, iPhone 5s, iPhone 5c, iPhone 6, iPhone 6 Plus, iPhone 6s, iPhone 6s Plus, iPhone SE, iPhone 7, iPhone 7 Plus, iPhone 8 , iPhone 8 Plus, iPhone X, iPad, iPad Mini, iPad Air и iPad Pro.
Оцените статью!
Мне нравитсяНе нравится
Как защитить паролем любое приложение на iPhone или iPad без джейлбрейка
Валерий — эксперт техники интернет-магазина PCshop.UA
Эксперт техники
Очень часто, подробно изучив перечень специальных возможностей iOS, для настройки устройства «под себя» можно обойтись без получения полного доступа к файловой системе.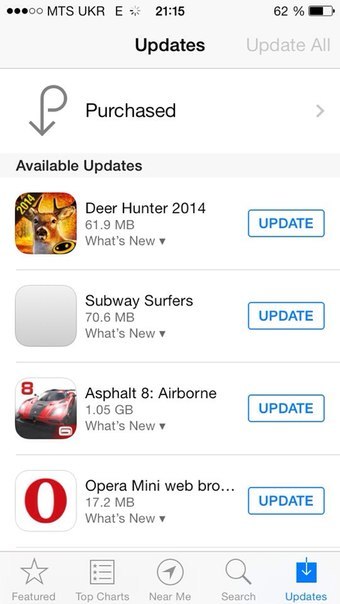 Выполнения этой неофициальной операции лишает аппарата гарантии и весьма небезопасно. В этой статье мы расскажем, как используя функцию «Экранное время», можно устанавливать пароли на приложения. Этот функционал доступен в устройствах с установленной iOS 12.
Выполнения этой неофициальной операции лишает аппарата гарантии и весьма небезопасно. В этой статье мы расскажем, как используя функцию «Экранное время», можно устанавливать пароли на приложения. Этот функционал доступен в устройствах с установленной iOS 12.
Несмотря на то, что в App Store также можно найти приложения, которые могут обеспечить защиту паролем, требуя его каждый раз при запуске программы. Но такую защиту можно установить лишь для малой части приложений. Так, с их помощью не выйдет защитить паролем социальные сети, а также большинство текстовых и фото редакторов. Но именно в них, чаще всего, и хранятся конфиденциальные данные.
В описании iOS 12 не упоминается о встроенной функции для установки паролей, но используя штатный функционал «Экранное время», предназначенный для установки лимита времени на любое приложение, можно реализовать такую возможность.
Как установить пароль на любое приложение на iPhone или iPad
- Активируйте функцию «Экранное время» в соответствующем подпункте меню «Настройки»;
- Нажмите на сенсорную «кнопку» «Использовать код-пароль» и введите любую известную только вам последовательность символов;
- Прикоснитесь к графику статистики использования приложений на вашем устройстве и выберите нужную программу из списка;
- В самом низу открывшегося экрана будет располагаться «кнопка» с надписью «Добавить лимит». Необходимо ее нажать и установить время, например 1 минуту. После этого достаточно активировать «тумблер» напротив пункта «Блокировать в конце списка».
По истечении установленного времени (в примере одной минуты), приложение заблокируется. Для его разблокировки достаточно нажать на «кнопку» «Игнорировать лимит» и ввести выбранный при настройке пароль.
Приложение Mi Fit не устанавливается на iPhone 5? Как решить проблему / Инструкции
Mi Fit — единственное официальное приложение для фитнес-браслетов Mi Band от Xiaomi. Mi Fit предлагает мощные возможности для управления своими устройствами: просмотр статистики, смена циферблатов, настройка параметров и др.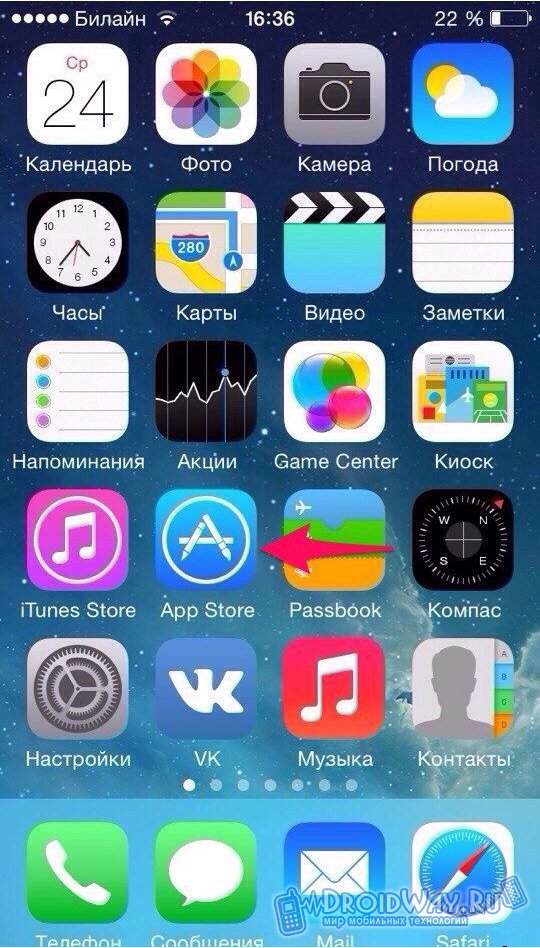 Однако, современные версии Mi Fit могут заработать не на каждом смартфоне или планшете пятилетней давности. Если вы уже приобрели фитнес-трекер, то данный факт вас может очень сильно огорчить. Хорошая новость заключается в том, что вам необязательно менять свой смартфон на новое устройство. Есть обходные решения, позволяющие подружить вас не самый новый телефон с Mi Fit.
Однако, современные версии Mi Fit могут заработать не на каждом смартфоне или планшете пятилетней давности. Если вы уже приобрели фитнес-трекер, то данный факт вас может очень сильно огорчить. Хорошая новость заключается в том, что вам необязательно менять свой смартфон на новое устройство. Есть обходные решения, позволяющие подружить вас не самый новый телефон с Mi Fit.
Системные требования Mi Fit
Mi Fit поддерживает работу с мобильными устройствами на Android и iOS. Есть также архивная версия для неподдерживаемой ОС Windows Phone.
Для установки Mi Fit на мобильные устройства Apple требуется iOS 9.0 и выше. Однако, даже если требования по операционной системе соблюдаются, Mi Fit не устанавливается на до сих пор пользующиеся популярностью из-за своего компактного форм-фактора телефоны iPhone 5, iPhone 5с и iPhone 4s. В этом случае пользователи получают сообщение, что устройство не поддерживается.
Как установить Mi Fit на iPhone 5
В сети есть много советов по модификации прошивки устройства для обхода блокировки установки приложения. Однако, такие эксперименты могут закончится плачевно и привести к полному «окирпичиванию» устройства.
Мы рассмотрим более щадящий и безопасный вариант — попытаемся установить приложение на поддерживаемую модель устройства через программу iTunes. Для этого нужно будет воспользоваться стационарным компьютером или ноутбуком. Нам потребуется архивная версия программы, потому что в актуальных версиях больше не представлена вкладка «Программы».
Скачиваем iTunes версии 12.6.3 для вашей операционной системы по ссылке ниже. Мы рассмотрим вариант с Windows. Удаляем Itunes, если он был установлен на компьютере. Устанавливаем программу нужной версии.
Примечание: если приложение уже было установлено на компьютере ранее, то вы можете получить сообщение об ошибке «iTunes Library.itl». В этом случае необходимо удалить папку Music по адресу пути:
С:\Пользователи\[имя пользователя]\Музыка и удаляем файл iTunes
- Запускаем программу.
 Проверяем наличие вкладки Программы. Она нам понадобится для загрузки из магазина iTunes.
Проверяем наличие вкладки Программы. Она нам понадобится для загрузки из магазина iTunes.
Примечание: если такой вкладки изначально нет, то ее нужно включить. Выберите опцию Править меню в верхнем-правом углу на вкладке Магазин и отметьте пункт Программы, затем нажмите Готово
- Входим в свою учетную запись AppleID.
- В окне поиска вводим Mi Fit.
- После появления результатов, находим Mi Fit и выбираем опцию Загрузить.
- На смартфоне заходим в App Store. Запускаем Mi Fit.
Все готово! Никаких конфликтов не происходит, приложение работает без проблем.
Удаленная установка приложений на iPhone и iPad
Удаленная установка приложений на iOS 7 на iPhone или iPad предполагает скачивание игр и программ на данные устройства без их непосредственного участия. После определенной настройки девайсов пользователь сможет обновлять список их приложений с помощью настольного компьютера на Windows или OS X и установленного на него iTunes. Данный способ предполагает, что учетная запись Apple ID (прочитать о ее создании с помощью
iOS или iTunes можно по ссылкам) на iPhone или iPad и в iTunes будет одна и та же. Более того, iPhone или iPad не обязательно должны быть включены и подключены к интернету в момент проведения процедуры — контент будет загружен на них автоматически, сразу после включения и подключения к интернету.
Так как же удаленно устанавливать приложения на iOS 7 на iPhone и iPad через iTunes?
1. Зайти в приложение «Настройки» iOS 7, перейти в меню iTunes Store/App Store:
2. Найти раздел «Автоматические загрузки» и перевести переключатель в активный режим напротив пункта «Программы»:
При необходимости включить возможность использования для процедуры удаленной загрузки приложений мобильного интернета — для этого перевести переключатель в активный режим напротив пункта «Сотовые данные»:
3.
 Открыть iTunes на PC или Mac, перейти в меню iTunes Store, а затем в раздел App Store:
Открыть iTunes на PC или Mac, перейти в меню iTunes Store, а затем в раздел App Store:
4. Выбрать желаемое приложение, открыть его, нажать «Купить» или «Бесплатно» и подтвердить свое действие вводом пароля от учетной записи Apple ID:
5. Дождаться завершения загрузки и установки приложения на iOS 7 на iPhone или iPad:
Стоит также отметить, что таким же образом приложения можно удаленно устанавливать и между устройствами на базе iOS 7, если на одном из них в настройках определена автоматическая загрузка приложений (пункты 1-2).
Таким образом, без постороннего софта с помощью настольного компьютера с установленным iTunes можно удаленно устанавливать приложения на iOS 7 на iPhone и iPad, которые подключены к той же учетной записи пользователя Apple ID. Необходимо добавить, что использование данного способа может негативно повлиять на время автономной работы устройства от одного заряда аккумулятора (о методах увеличения срока работы iPhone и iPad от одного заряда можно прочитать по
ссылке).
Как установить, включить и добавить виджет на iPhone?
Большинство любителей продукции Apple стараются работать со своим гаджетом, используя все его изюминки, позволяющие экономить время и делающие процесс взаимодействия с девайсом максимально удобным. По данным опросов, виджеты — одни из самых удобных и функциональных особенностей айфона. Однако, многие не столь продвинутые пользователи Apple даже не знают, что значит это слово — виджет, и каким функционалом обладает эта опция.
В статье мы расскажем, что представляют собой виджеты и в чем их плюсы, подробно объясним и покажем, как их находить, устанавливать и добавлять. Как всегда, все подробно проиллюстрируем (на примере iPhone 8+).
Инструкция подходит для устройств
- iPhone 11/11 Pro/11 Pro Max;
- iPhone X/Xs/Xs Max;
- iPhone Xr;
- iPhone 7/7Plus;
- iPhone 8/8 Plus;
- iPhone 6/6s/6S Plus/6 Plus;
- iPhone 5/5S.

Оглавление
Что такое виджеты?
Виджеты — это небольшие «окошки» основных программ, которые есть на айфоне, находятся они на крайнем экране Вашего девайса, слева от главного экрана. Каждый виджет связан со своей программой и взаимодействует с нею.
Преимущества виджетов в том, что они позволяют использовать определенные функции своей программы без необходимости ее специально открывать. Например, Вы можете посмотреть актуальное на данный момент расписание электричек прямо в виджете на экране, не тратя время на то, чтобы искать и открывать программу (пример — на рисунке 1). Или Вы узнаете прогноз погоды на сегодня из виджета, не открывая само приложение «Погода» (рисунок 2).
Рисунок 1. Виджет отображает актуальную на данный момент информацию из приложения о расписании электричек
Рисунок 2. С помощью виджета можно сэкономить время, не переходя в приложение
Если в системе Андроид виджеты можно располагать где угодно — на разных экранах рабочих столов и рядом с приложениями, — в Apple все несколько серьезнее. Область работы виджетов ограничена панелью уведомлений. Попасть в виджеты Вы сможете с главного экрана, просто проведя по нему пальцем вправо (см. рисунки и видео).
Рисунок 3. После разблокировки iPhone, на главном экране проведите пальцем вправо
Рисунок 4. Свайпнув вправо, Вы попали в область виджетов.
Какие типы виджетов существуют?
Виджеты созданы для того, чтобы облегчить взаимодействия владельца айфона с устройством, позволяя ему экономить время, не листать все экраны и видеть важную информацию основных программ на крайнем экране. Поэтому, их видов достаточно, чтобы справиться со всеми важными задачами, которые позволяет осуществлять айфон.
В виджеты можно добавить:
- коммуникативные программы — Сообщения, Телефон, Контакты, FaceTime, мессенджеры.
- Календарь, Заметки, Напоминания
- Файлы, Почту, Карты, Баланс кошельков WebMoney — все необходимое для быстрого решения рабочих задач
- Развлекательное и информативное — Музыку, Подкасты, ТВ, News, Погоду
- а также — Фото, Акции, Советы, Напоминания и другие важные для Вас приложения, которые через виджеты будут всегда показывать Вам основные данные, не открывая саму программу
Как добавить или включить виджеты на айфоне?
Добавить виджет можно не абсолютно любой программы, а той, для которой разработчики Apple предусмотрели данную опцию (добавить виджет). Программы, доступные для создания их виджета, указаны в списке при добавлении.
Как происходит процесс добавления виджета?
- На экране блокировки или экране Домой свайпните вправо, вы попадете на экран виджетов.
Рисунок 5. Чтобы добавить виджеты и перейти в их окно, смахните вправо с экрана Домой (или с экрана блокировки)
- Оказавшись на экране виджетов, листайте вниз до самого конца, пока не дойдёте до кнопки «Изменить».
Рисунок 6. Оказавшись на экране виджетов, листайте вниз до самого конца, до кнопки «Изменить».
- Дойдя до кнопки «Изменить», жмите на неё.
Рисунок 7. Нажимаем кнопку «Изменить»
Перед Вами откроется список виджетов. Вверху списка будут представлены те, что уже установлены (перед ними стоят красные кружки со знаком «минус» — нажав на кружок, виджет можно удалить). Внизу списка с зелёными кружками со значками «плюс» — те, которые доступны для установки. Соответственно, чтобы установить виджет, нажимаем плюс. Для подтверждения действия нажимаем «Готово».
Рисунок 8. Удалить виджет — нажимаем «минус», добавить — жмём «плюс». Нажимаем кнопку «Готово» для подтверждения действия.
youtube.com/embed/1t8HZSpsWVQ» frameborder=»0″ allow=»accelerometer; autoplay; encrypted-media; gyroscope; picture-in-picture» allowfullscreen=»»/>
Как настраивать и редактировать виджеты на iPhone?
Вы можете редактировать расположение виджетов — менять их местами на экране, расставляя в соответствии со своими предпочтениями. Сделать это так же просто:
- Повторяем шаги из предыдущих советов по установке виджета (смахиваем на главном экране вправо — попадаем в экран виджетов — листаем вниз до кнопки «Изменить» — нажимаем её — пропадаем в список виджетов со знаками «плюс» и «минус»).
- Справа от каждого названия виджета Вы увидите прозрачную кнопку с тремя серыми линиями (см. рисунок):
Рисунок 9. Кнопка с тремя линиями справа — чтобы менять порядок виджетов.
Нажимайте и удерживайте эту кнопку, и перетаскивайте виджет вверх или вниз через список с остальными (на рисунке: мы нажали кнопку у виджета Shazam, и, удерживая, тащим его вниз под виджет «Фото»)
Рисунок 10. Удерживая кнопку, перетаскиваем виджет.
Результат: после наших действий виджет оказался в желаемом месте. Для подтверждения только что проделанных изменений жмём кнопку «Готово». Теперь в крайнем левом окне этот виджет среди других будет отображаться в той очередности, куда Вы его определили (как в нашем примере — виджет Shazam будет стоять после «Фото»).
Рисунок 11. Виджет поменял положение
Рисунок 12. В окне виджет также поменял положение, переместившись из верхней части под «Фото».
Выводы
Как мы видим, виджеты от Apple являются по-настоящему функциональной опцией, позволяющей владельцу видеть основную информацию важных приложений, экономя Ваше время и заряд батареи. Добавлять их на экран, удалять и редактировать — простой механизм, обычно не представляющий сложности даже начинающим пользователям. Главное — определиться, виджеты каких программ для Вас наиболее актуальны. Но это уже дело практики, при желании, их всегда легко удалить или поменять местами.
Добавлять их на экран, удалять и редактировать — простой механизм, обычно не представляющий сложности даже начинающим пользователям. Главное — определиться, виджеты каких программ для Вас наиболее актуальны. Но это уже дело практики, при желании, их всегда легко удалить или поменять местами.
Желаем удачи в работе и качественного отдыха после неё, а также функционального использования Ваших устройств в любых жизненных ситуациях!
Антивирус для айфона: существует ли он вообще?
«Лаборатория Касперского» не предлагает свой антивирус для iOS. Это может показаться странным, но на самом деле все объясняется очень просто: Apple в принципе не допускает в магазин App Store антивирусы, утверждая, что «компания Apple изначально проектировала платформу iOS как защищенную» и что ее операционная система не нуждается в антивирусе.
Весьма самоуверенное заявление, но это не бездумный маркетинг: Apple iOS действительно спроектирована с акцентом на безопасность. Приложения в iOS выполняются в собственных песочницах — безопасных средах, которые изолируют приложения и их данные, не позволяя проводить какие-либо манипуляции с файлами других приложений или операционной системы. В iOS вредоносному приложению просто будет негде развернуться — ему нечего красть и ломать, так как оно не сможет выйти за пределы своей песочницы, где ему доступны только собственные данные. Это крайне полезная функция с точки зрения безопасности.
Также Apple разрешает устанавливать на устройства iOS приложения только из своего официального магазина App Store (если только кто-то — будь то администраторы вашей компании или злоумышленники — не воспользовался корпоративной учетной записью Enterprise Developer, чтобы при помощи средств управления мобильными устройствами [Mobile Device Management или MDM] устанавливать приложения из сторонних источников). Apple тщательно следит за тем, что она добавляет в свой магазин, и одобряет приложения только после изучения их кода. Таким образом, чтобы на iOS попало вредоносное приложение, сначала злоумышленникам надо его не только разработать, но и каким-то образом провести через официальную проверку.
Очевидно, вышесказанное распространяется только на устройства iOS без джейлбрейка (то есть на те, у которых доступ к системным данным не открыт несанкционированными Apple методами). С другой стороны, такими являются большинство iPhone и iPad — прежде всего потому, что современные версии iOS хорошо защищены и энтузиасты пока не нашли рабочий способ их взломать.
Эти же ограничения привели к тому, что для iOS попросту невозможно разработать антивирусное приложение: антивирусу для работы нужна возможность отслеживать, что делают другие приложения, и вмешиваться в случае подозрительного поведения. А из песочницы это сделать невозможно.
Ну а как же защитные приложения, доступные в магазине App Store?
Покопавшись в App Store, можно найти различные приложения со словами «Internet Security» в названии. У всех этих приложений есть два общих признака: во-первых, это не антивирусы, и во-вторых, по этой причине под ними обнаруживается немало негативных отзывов от пользователей. Как мы уже говорили, полноценный антивирус не может работать в среде iOS. Поэтому даже если в эти приложения встроен антивирусный движок, система не разрешит им проверять другие приложения и их данные. Нередко именно на это и указывают пользователи в своих отзывах, выставляя таким продуктам низкие рейтинги.
Так что же тогда делают эти приложения? Получается, это подделки? На самом деле, нет: они могут содержать модули защиты от фишинга и слежки, VPN-сервисы, средства родительского контроля, менеджеры паролей, блокировщики рекламы, защиту от кражи устройства или какую-то комбинацию перечисленных функций.
Это все нужные и полезные возможности, имеющие прямое отношение к теме безопасности и конфиденциальности, но называть такой сборник решением класса Internet Security некорректно, поскольку это вводит людей в заблуждение. Обычный пользователь по умолчанию считает, что ключевым компонентом любого Internet Security-решения является антивирус. Именно поэтому Kaspersky Internet Security для iOS не существует: мы не хотим обманывать наших пользователей.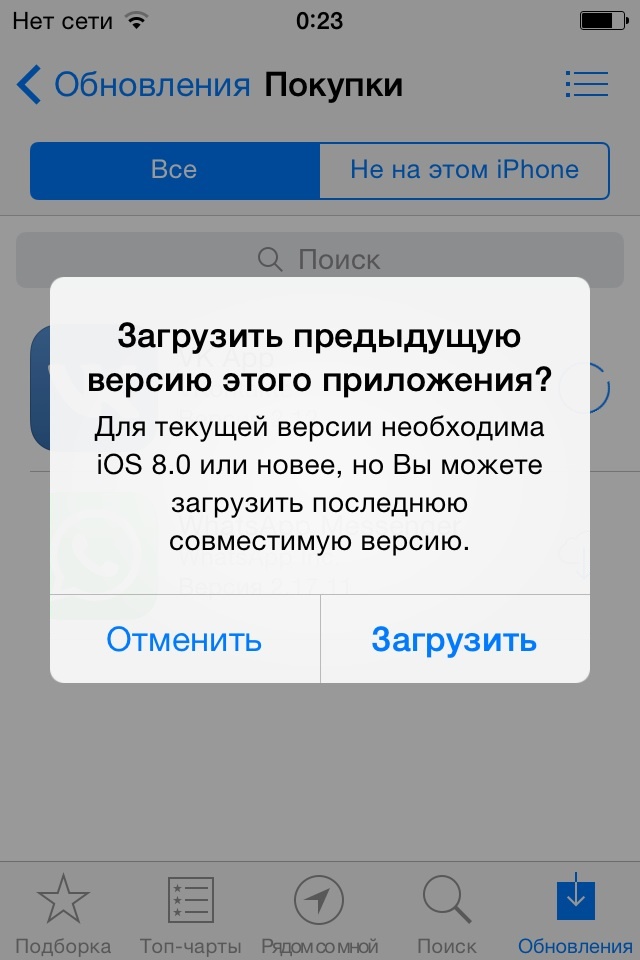 Но все перечисленные выше функции действительно полезны, поэтому мы выпустили свое альтернативное решение для мобильной операционной системы Apple.
Но все перечисленные выше функции действительно полезны, поэтому мы выпустили свое альтернативное решение для мобильной операционной системы Apple.
Как обезопасить себя в iOS
Хотя iOS разрабатывалась с прицелом на безопасность, даже такую систему нельзя считать неуязвимой. Периодически киберпреступники находят новые способы использования уязвимостей iOS или обмана специалистов Apple, проверяющих приложения.
Например, в свое время одним удалось заразить пакет разработки Xcode, чтобы созданные в нем приложения становились вредоносными без ведома разработчиков. Другие же добавили в свое приложение проверку местоположения, чтобы вредоносный код не запускался в пределах США, что позволило преступникам обойти проверку Apple и добавить свое приложение в App Store.
С учетом этого было бы неплохо иметь приложения-антивирусы для iOS, но, к сожалению, их не существует, и создать их сейчас не представляется возможным. К счастью, зловреды под iOS — крайне редкое явление, так что вероятность оказаться в числе пострадавших невелика. Но риск возрастает с установленным профилем MDM. В этом случае вашим устройством можно будет полностью удаленно управлять с сервера организации, выдавшей этот профиль. Поэтому пользователям, чьи телефоны не управляются корпорацией, на которую они работают, стоит избегать MDM-профилей — это практически главное правило безопасности в случае iOS.
Нет зловредов — нет проблем, верно?
К сожалению, вредоносное ПО — не единственная опасность. Не стоит забывать о ряде других угроз, от которых может пострадать любой пользователь на любой системе, включая iOS. Речь идет о фишинге, спаме, перехвате передаваемых данных и так далее, не говоря уже про риск раскрытия конфиденциальных сведений. Поэтому каждому пользователю iOS важно знать азы кибербезопасности (этой теме мы посвятили отдельную статью). Также мы рекомендуем владельцам устройств с iOS (и не только им) пользоваться защитными решениями, такими как, например, Kaspersky Security Cloud.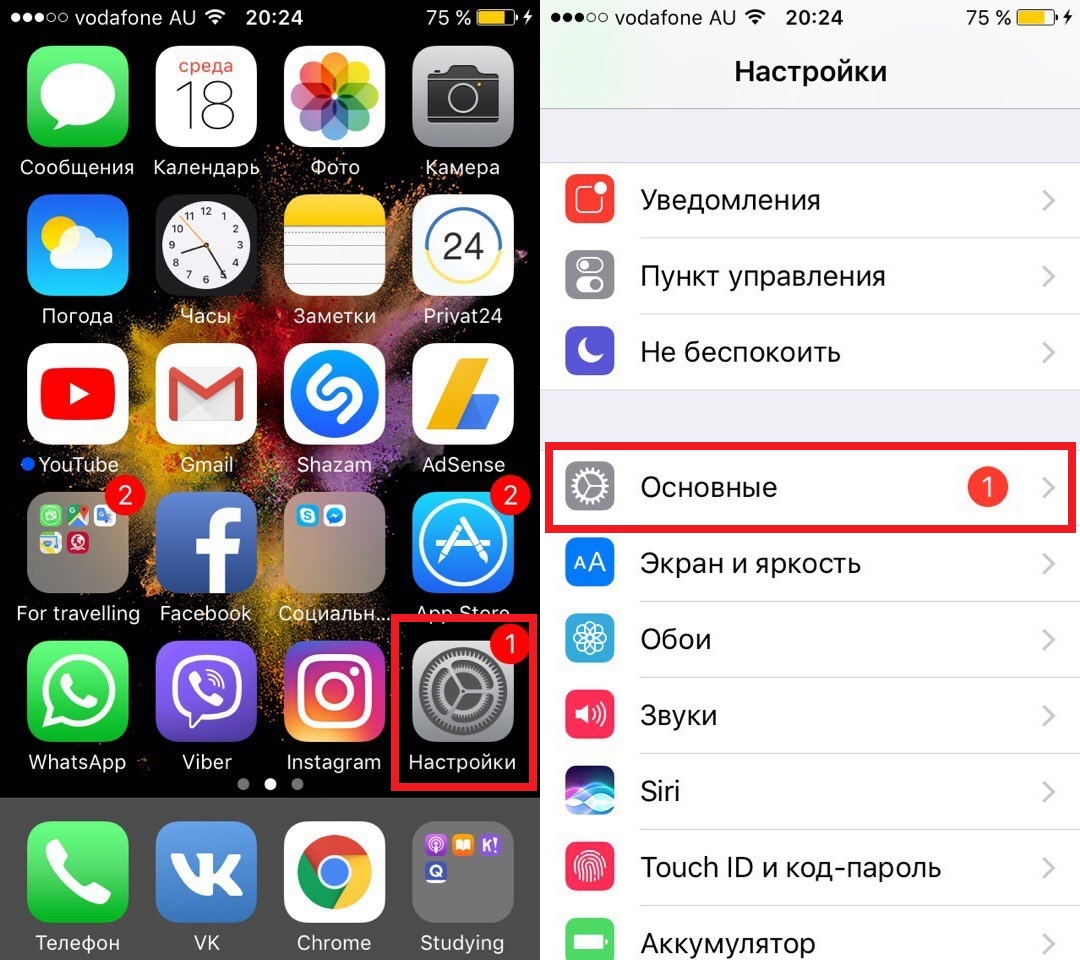
Даже без антивирусного ядра Kaspersky Security Cloud для iOS помогает значительно улучшить защиту устройства — например, за счет встроенного VPN, который автоматически включается, если подключение к сети является небезопасным, а также уведомлений об актуальных угрозах и инструмента для выявления неправильных настроек системы. Также решение содержит наш Password Manager, а в версии Family — еще и инструмент родительского контроля под названием Kaspersky Safe Kids. Все это должно помочь вам оставаться в безопасности.
Установка профиля в iPhone и iPad
Категорически и решительно всех приветствую! Большинство владельцев мобильной техники Apple даже не представляют, что для операционной системы iOS существуют какие-то «профили». Счастливые люди — просто используют iPhone (iPad) и не засоряют себе голову какими-то непонятными недокументированными штуковинами. Их вполне можно понять — зачем трогать то, что и так работает стабильно и без каких-либо сбоев?
Но, есть и другая категория пользователей, которые постоянно жаждут экспериментов, новых возможностей и расширения функций устройства. Конечно, iOS не дает особенно сильно разгуляться в этом направлении, но кое-что все-таки сделать реально. И вот для этого «кое-чего» и предназначены конфигурационные профили управления устройством.
С помощью них можно:
- Установить новую прошивку — бета-версия которой еще ни у кого нет.
- Заработать денег при помощи iPhone.
- Скачивать приложения в обход App Store — программы vShare, HiPStore.
Каждое из этих действий требует установки соответствующего профиля. Как это сделать правильно? Сейчас быстренько расскажу, поехали!
Установка профиля для прошивки или обновления iOS
Пригодится в том случае, если вы хотите испытать новую версию программного обеспечения до его официального релиза.
- В интернете находим файл профиля разработчика (чуть выше есть ссылка на статью про бету-версию — можно взять там).

- Обязательно открываем страницу в «родном» браузере Safari.
- Нажимаем скачать.
- Автоматически открываются настройки, где показывается название профиля и в правом верхнем углу мы видим надпись — «Установить».
- Если устройство защищено паролем, вводим его.
- Соглашаемся с «Условиями и положениями».
- Профиль установлен.
Обязательно перезагружаем iPhone или iPad.
Корпоративные программы управления устройством в iOS
Сторонние приложения (которые по каким-то причинам не попали в App Store), для своей корректной работы могут требовать установку корпоративных программ управления устройством. По сути, это те же самые профили, только предназначенные для одного конкретного приложения. Как их активировать?
- Вы скачиваете приложение.
- При его открытии видите надпись: «Ненадежный корпоративный разработчик».
- Переходите в «Настройки — Основные — Управление устройством».
- В графе «Корпоративные программы» появляется новый профиль.
- Открываем его и жмем доверять.
Все, приложение можно запускать.
Вопросы и ответы
Так как установка профилей не сильно распространенная «фишка», то имеет смысл рассмотреть несколько самых распространенных вопросов, касающихся этой темы.
Итак, вот дополнительная (и полезная!) информация:
- Можно ли удалить профиль? Конечно же, да. Открываете «Настройки — Основные — Управление устройством», выбираете нужный и удаляете.
- Это опасно? Несмотря на то, что вся процедура называется «Управление устройством», никаких «посторонних движений» с вашим iPhone и iPad происходить не должно. А если они и будут, то только в рамках той программы, для которой все это и предназначалось. Но в любом случае, помните — ко всему нужно подходить «с умом».
- Можно ли установить профиль через iTunes? Мне о таких способах не известно. Да и зачем это делать — ведь для всех манипуляций достаточно только гаджета.

Может быть у вас есть другие вопросы или дополнения? Максимально быстро пишите в комментарии — будем разбираться вместе!
P.S. Если статья оказалась полезной — жмите на кнопки социальных сетей и ставьте «лайки». Если нет, то тоже жмите — пусть автору будет стыдно:)
Установка приложений из App Store — Apple iPhone 5s (iOS 11.0)
Помогите мне с:
Пожалуйста выберите
Начиная
Основные функции
Звонки, контакты и календарь
Сообщения и электронная почта
Интернет и развлечения
Данные и беспроводная связь
Популярные приложения
Вы можете добавлять в телефон новые функции, устанавливая приложения из App Store.Чтобы устанавливать приложения, вам необходимо настроить телефон для работы в Интернете и активировать свой Apple ID на телефоне.
1 из 7 шагов |
2 из 7 шагов |
3 из 7 шагов |
4 из 7 шагов |
5 из 7 шагов |
6 из 7 шагов |
7 из 7 шагов |
Спасибо за ваш отзыв
Перейти в режим рабочего стола
Устанавливайте приложения iOS без App Store
Apple всегда была довольно строга в отношении своих политик App Store, запрещая любые приложения, которые нарушают ее политику в отношении содержания.Однако из-за этих политик многие требовательные приложения, такие как эмуляторы консоли, торрент-клиенты и т. Д., Обычно не попадают в App Store. Конечно, один из способов установить такие приложения на свой iPhone или iPad — это разрушить огороженный сад Apple, взломав устройство.
Однако, взломав устройство, вы можете подвергнуть его ряду уязвимостей. Более того, в определенных ситуациях вы можете потерять официальную поддержку Apple. Если вы пытаетесь получить только несколько приложений из-за пределов App Store, для которых не требуются какие-либо специальные системные разрешения, более безопасным вариантом будет загрузка сбоку.Он сохраняет обнесенный стеной сад нетронутым, но также позволяет одновременно устанавливать неутвержденные приложения для iOS.
Как устанавливать приложения без App Store — без джейлбрейка
Метод установки приложений из-за пределов App Store может незначительно отличаться в зависимости от формы, в которой вы получаете приложение.
Получение файлов приложения из-за пределов App Store
Если конкретное приложение недоступно в App Store, вы можете получить его из внешних источников в любой из трех форм — файл IPA, файл DEB или Исходный код.Для установки приложений из исходного кода или файла DEB потребуется последняя версия Xcode на Mac. Однако установку приложения из файла IPA можно выполнить и на ПК с Windows, поскольку для этого не требуется Xcode.
Установка приложений iOS из файла .IPA
Если у вас уже есть файл IPA для приложения, которое вы хотите установить на устройство iOS без взлома, вам понадобится другое приложение под названием Cydia Impactor, чтобы повторно подписать приложение с помощью Идентификатор Apple ID. После подписания IPA вы можете установить его на свое устройство iOS.
Примечание:
# 1 Для работы Cydia Impactor требуется компьютер Mac или Windows с установленной программой iTunes.
# 2 Если предполагаемое приложение для установки является измененной версией приложения, которое уже присутствует на вашем устройстве iOS, сначала удалите его.
Чтобы установить файл IPA без взлома устройства iOS (iPhone, iPad, iPod Touch), выполните следующие действия:
- Загрузите и установите Cydia Impactor на свой Mac или ПК с Windows.
- Подключите устройство iOS к компьютеру Mac или Windows с помощью кабеля USB.
- После подключения устройства запустите Cydia Impactor и перетащите загруженный файл IPA в окно приложения.
- Вам будет предложено ввести рабочий Apple ID и пароль. Специально для этого рекомендуется создать отдельную учетную запись.
- Затем нажмите OK в предупреждении о сертификате Apple Developer. Предполагаемое приложение теперь будет установлено на вашем устройстве.
- На вашем iPhone или iPad перейдите на экран настроек профилей.В зависимости от версии iOS, установленной на вашем устройстве, это можно сделать, выбрав «Настройки >> Общие >> Профили и управление устройством » или «Настройки >> Общие >> Управление устройством » или «Настройки > > Общие >> Профили ».
- Нажмите на Apple ID, которым вы подписали файл IPA, и «Доверяйте» разработчику. Это позволит вашему устройству iOS запускать приложения, подписанные указанным выше Apple ID.
Вы успешно установили файл IPA без взлома устройства iOS.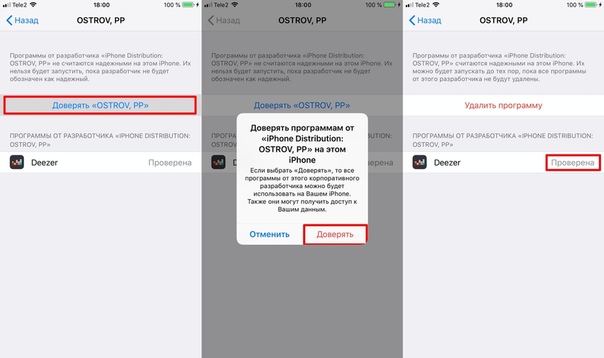
Установите приложения iOS из файла .DEB
Если у вас есть файл DEB для приложения, которое вы собираетесь установить, вам понадобится App Signer, чтобы подписать приложение своим Apple ID и преобразовать файл DEV в файл IPA. Кроме того, вам также понадобится Xcode для установки приложения на ваше устройство iOS. Следовательно, этот метод будет работать только на Mac, но не на ПК с Windows (поскольку Xcode недоступен для Windows).
Следующие шаги помогут вам настроить и установить приложение iOS из файла DEV:
- Загрузите и установите Xcode, если он недоступен на вашем Mac.
- Откройте Xcode и перейдите в Xcode >> Настройки.
- Нажмите кнопку «+» на панели «Учетные записи» и введите данные своего Apple ID. Это превратит ваш Apple ID в бесплатную учетную запись разработчика.
- Вернитесь в Xcode и выберите параметр «Создать новый проект Xcode».
- Выберите «Приложение для одного просмотра» и нажмите «Далее».
- Введите имя продукта (имя приложения), уникальный идентификатор организации (например, com.yourname.appname) и выберите Swift в качестве языка кодирования.Также убедитесь, что версия iOS «Цель разработки» совпадает с версией iOS на вашем iPhone или iPad.
- Вы можете увидеть предупреждение о профилях подготовки. Нажмите кнопку «Исправить проблему», чтобы исправить это.
- При необходимости войдите, используя свой Apple ID.
- В раскрывающемся меню выберите команду разработчиков (обычно ваше имя).
- Загрузите App Signer и разархивируйте файл.
- Запустите App Signer и нажмите кнопку «Обзор» рядом с входным файлом.
- В разделе «Сертификат подписи» щелкните раскрывающееся меню и выберите свой Apple ID.
- В разделе Provisioning Profile щелкните раскрывающееся меню и выберите нужное приложение (например, com.yourname.appname).
- Щелкните кнопку Пуск. App Signer теперь подпишет приложение с вашим Apple ID, а также преобразует его в файл IPA, чтобы Xcode мог его установить.
- Подключите устройство iOS к компьютеру Mac или Windows с помощью кабеля USB.
- Вернитесь в Xcode и щелкните Окно >> Устройства.
- Выберите свое устройство iOS на левой боковой панели и нажмите кнопку «+» в разделе «Установленные приложения».
- Выберите файл IPA, созданный с помощью App Signer, и нажмите «Открыть». Приложение будет загружено на ваше устройство iOS.
- После того, как приложение будет отправлено на ваше устройство iOS, перейдите на экран настроек профилей на вашем устройстве iOS. В зависимости от версии iOS, установленной на вашем устройстве, это можно сделать, выбрав Настройки >> Общие >> Профили и управление устройством. или Настройки >> Общие >> Управление устройством Настройки или >> Общий профиль .
- Нажмите на Apple ID, который вы использовали в Xcode, и «Доверяйте», чтобы разрешить использование приложений, подписанных вашей учетной записью.
Теперь вы можете запустить установленное приложение с главного экрана.
Установка приложений iOS из исходного кода (Xcode Project)
Если у вас есть файл проекта Xcode для приложения, которое вы хотите установить (из GitHub или любого другого источника), вы можете собрать проект с помощью Xcode и установить его на iOS. устройство. Выполните следующие действия, чтобы установить приложение из проекта Xcode на устройство iOS без взлома:
- Загрузите и установите Xcode на свой Mac.
- Откройте Xcode и перейдите в Xcode >> Настройки.
- Нажмите кнопку «+» на панели «Учетные записи» и введите данные своего Apple ID. Это превратит ваш Apple ID в бесплатную учетную запись разработчика.
- Откройте исходный файл проекта (с расширением XCODEPROJ).
- Подключите устройство iOS к компьютеру.
- Щелкните Продукт >> Место назначения и выберите свое устройство iOS.
- Вернувшись на главный экран Xcode, найдите поле Bundle Identifier и введите уникальное имя (например, e.грамм. com.yourname.appname).
- Выберите свой Apple ID в раскрывающемся меню «Команда».
- Нажмите кнопку «Устранить проблему» и войдите в систему со своим Apple ID (при необходимости).
- Появится окно с запросом имени вашей команды. В раскрывающемся меню выберите команду разработчиков (обычно ваше имя).
- Теперь нажмите кнопку «Воспроизвести», чтобы скомпилировать приложение. Если ошибок нет, приложение будет загружено на ваше устройство iOS.
- После того, как приложение будет отправлено на ваше устройство iOS, перейдите на экран настроек профилей на вашем устройстве iOS.В зависимости от версии iOS, установленной на вашем устройстве, это можно сделать, выбрав Настройки >> Общие >> Профили и управление устройством. или Настройки >> Общие >> Управление устройством Настройки или >> Общий профиль .
- Нажмите на Apple ID, который вы использовали в Xcode, и «Доверяйте», чтобы разрешить использование приложений, подписанных вашей учетной записью.
Вернитесь на главный экран и запустите установленное приложение.
Вышеупомянутые методы позволят вам бесплатно устанавливать приложения из источников IPA, DEB или Xcode Project на устройства iOS без взлома.Но обычно приложения, установленные из таких источников, обычно не проверяются на отсутствие вредоносных программ какой-либо признанной организацией. Кроме того, вы можете найти вышеупомянутые процессы сложными и неудобными.
В таком случае вы также можете выбрать платное решение под названием Build Store, которое упрощает установку некоторых популярных приложений для iOS, недоступных в App Store. Он также проверяет, что размещенные приложения не содержат вредоносного кода. Вы можете узнать больше о Build Store в этой статье.
Хотите сказать что-нибудь об этой статье? Поделитесь своим мнением в комментариях ниже.
#iOS #iPhone Все сообщения на 7labs, включая эту, соответствуют нашей политике раскрытия информации.
Как загрузить и установить iOS 11 на свой iPhone «iOS и iPhone :: Гаджеты для взлома
После нескольких месяцев разработки и общедоступных бета-версий, а также недели выпуска кандидата GM (Golden Master), финальный выпуск iOS 11 наконец-то доступна на iPad, iPhone и iPod Touch для всех.
Apple выпустила свою новейшую мобильную операционную систему во вторник, сентябрь.19, через неделю после мероприятия 12 сентября, на котором были представлены iPhone 8 и 8 Plus, а также новый iPhone X. Apple внесла несколько значительных улучшений по сравнению с предыдущей iOS 10, включая настраиваемый Центр управления, новые функции камеры и даже приложение «Файлы», которое заставляет ваш iPhone чувствовать себя компьютером, которым он и является.
Не пропустите: 90 самых крутых новых функций iOS 11, о которых вы не знали
В iOS 11 есть что-то новое, что понравится каждому владельцу iPhone.Почти все новые функции iOS 11 для iPhone работают на всех iPhone за последние три года или около того, хотя некоторые из них будут работать немного по-другому для нового iPhone X.
Итак, как вы это получите? Если бы вы не были одним из тех энтузиастов, которые установили версию GM, вам не терпится впервые опробовать iOS 11. И есть хорошие новости — его очень легко установить на ваш iPhone.
Какие телефоны совместимы?
Согласно приведенному ниже списку, если вы приобрели новый iPhone в течение последних трех лет, скорее всего, он будет нормально работать с iOS 11.Однако, если вам нужна вся эта потрясающая поддержка AR, ваш iPhone должен иметь чип A9 или выше. Те, кто отмечен звездочкой рядом с ними, не будут поддерживать все новые приложения, которые стали возможны благодаря фреймворку Apple ARKit.
- iPhone X
- iPhone 8
- iPhone 8 Plus
- iPhone 7
- iPhone 7 Plus
- iPhone 6s
- iPhone 6s Plus
- iPhone SE
- iPhone 6 *
- iPhone 6 iPhone 6 *
- 5s *
Шаг 1. Убедитесь, что у вас достаточно места
В iPhone нет расширяемой памяти, и хотя это не обязательно является проблемой , у нас довольно легко заканчивается свободное пространство.К сожалению, для обновлений требуется хранилище, поэтому, если ваш iPhone до краев заполнен этими 4K-видео, у вас есть над чем поработать.
Поскольку вам нужно всего около 2 ГБ, вы можете использовать трюк iTunes, чтобы избавиться от некоторого другого места на вашем устройстве. Если этого не произойдет, вам придется начать удаление некоторого контента на вашем iPhone.
Дополнительная информация: этот простой трюк освобождает много места для хранения на вашем iPhone
Шаг 2. Резервное копирование вашего iPhone
Резервное копирование вашего iPhone перед обновлением необходимо , если вы заботитесь о данных на твое устройство.Хотя это и не является нормой, обновления могут выходить из строя или быть поврежденными, что легко может привести к полной очистке памяти, чтобы вернуть iPhone в рабочее состояние. Богов памяти не волнует, насколько важны эти фотографии ваших детей — в этом сценарии они как бы исчезли.
К счастью для вас, у нас есть простые инструкции, которые помогут убедиться, что ваш iPhone готов к работе, когда вы все же решите обновить его. Если вы хотите создать резервную копию в iCloud или сохранить бумажную копию в iTunes, мы поможем вам.
Дополнительная информация: как создать резервную копию iCloud или резервную копию iTunes
Еще лучше сделать архивную резервную копию для перехода на более раннюю версию
Иногда новейшие вещи просто не для вас.Если изменения в iOS 11 сводят вас с ума, вы можете вернуться к iOS 10.3.3. К сожалению, без архивной резервной копии вашего iPhone на iOS 10.3.3 это просто невозможно. И вам нужно использовать iTunes для его создания, а не iCloud.
После резервного копирования с помощью iTunes просто перейдите в iTunes -> Настройки в строке меню, затем перейдите на вкладку «Устройства». Вы увидите свою резервную копию в списке, затем просто щелкните ее правой кнопкой мыши и выберите «Архивировать», чтобы защитить ее. Теперь, когда вы выполняете резервное копирование в iOS 11, это будет отдельный файл, к которому вы можете безопасно вернуться, если вам потребуется перейти на более раннюю версию.
Если iOS 11 просто не делает этого за вас, и у вас есть архивная резервная копия, обязательно ознакомьтесь с приведенной ниже ссылкой, чтобы вы могли получить 180 баллов за всю «вещь iOS 11».
Дополнительная информация: Как понизить версию iOS 11 Вернуться к iOS 10.3.3 на вашем iPhone
Шаг 3. Обновление до новой iOS 11
После того, как вы разберетесь с вышеперечисленным, вы будете готовы к обновите свой iPhone до iOS 11. Выбор способа обновления зависит от вас, поскольку есть несколько способов сделать это.Сначала мы начнем с самого простого метода.
Метод 1. Обновление непосредственно на вашем iPhone
Если iOS 11 доступна на вашем iPhone, вы сможете установить обновление, используя только это устройство. Мы рекомендуем подключить iPhone к источнику питания перед тем, как начать этот процесс, так как разряженная батарея может привести к повреждению данных. Фактически, Apple не позволит вам установить обновление, если у вашего устройства батарея менее 50%.
Теперь это должно работать независимо от того, обновили ли вы свой iPhone бета-версией iOS 11.Если вы участвуете в бета-тестировании, официальная версия должна быть отправлена вам, как если бы она была на устройстве под управлением iOS 10. Если вы уже обновились до версии GM, вы уже используете последнюю версию iOS 11, поэтому вы не получите обновления.
- На вашем iPhone перейдите в Настройки -> Общие -> Обновление программного обеспечения . Дайте ему секунду для загрузки, затем, если доступно, появится опция обновления до iOS 11.
- Tap Загрузите и установите .
- Введите пароль, когда будет предложено.
- Нажмите Согласен на Положения и условия , затем нажмите Согласен для подтверждения.
- Подождите, пока загрузится iOS 11, затем нажмите Установить сейчас при появлении запроса.
Метод 2: Обновление с помощью iTunes
Если вы предпочитаете использовать iTunes для обновления своего iPhone, не проблема. Вот шаги, которые необходимо предпринять, чтобы получить iOS 11 с помощью iTunes. Просто убедитесь, что у вас есть USB-кабель хорошего качества, потому что, если он не в хорошем состоянии, могут возникнуть ошибки.Кроме того, убедитесь, что на вашем Mac установлена последняя версия iTunes через Mac App Store (перейдите на вкладку «Обновления», чтобы проверить) или в Windows, нажав «Справка» в строке меню, а затем «Проверить наличие обновлений». »
- Подключите iPhone к iTunes. Это будет соответствовать нашей рекомендации из предыдущего раздела по подключению вашего iPhone к источнику питания во время обновления.
- Щелкните значок iPhone, чтобы перейти на информационную страницу вашего iPhone, если вы не попали туда автоматически.
- Если обновление не запрашивается автоматически, нажмите Проверить наличие обновлений .
- Нажмите Загрузить и обновить .
- Выберите Согласен , чтобы продолжить.
- Если будет предложено, введите свой пароль.
Ваш iPhone начнет обновление. Пожалуйста, не отключайте устройство от компьютера во время обновления. Отключайте устройство только после того, как ваш iPhone снова включится после полного обновления.
Теперь, когда у вас установлена iOS 11, обязательно ознакомьтесь с нашим обзором функций iOS 11, чтобы увидеть все, что iOS 11 может сделать для вас на вашем iPhone.
Не пропустите: 90 самых крутых новых функций iOS 11, о которых вы не знали
Обеспечьте безопасность соединения без ежемесячного счета . Получите пожизненную подписку на VPN Unlimited для всех своих устройств, сделав разовую покупку в новом магазине Gadget Hacks Shop, и смотрите Hulu или Netflix без региональных ограничений, повышайте безопасность при просмотре в общедоступных сетях и многое другое.
Купить сейчас (скидка 80%)>
Другие выгодные предложения, которые стоит проверить:
Фотография на обложке и скриншоты Джастина Мейерса / Gadget Hacks
10 приложений, которые нужно установить в первую очередь на новый iPhone 5S
Прежде чем передать сотруднику (или себе) новый iPhone 5S или 5C, сначала нужно сделать несколько вещей.Один — надеяться, что они его не потеряют. Другой — заправить его для максимальной производительности.
Рекомендуется предварительно загрузить несколько приложений. Ниже приведены приложения, которые я всегда устанавливаю, когда тестирую новую модель. (Они расположены в порядке важности для меня и моих рабочих потребностей.)
Между прочим, я не упомянул о связанных приложениях, таких как Twitter и Facebook, которые оба интегрированы в iOS, даже если вам нужно их установить.
1. Evernote
Не все будут думать об Evernote как о первом приложении, которое нужно установить.Я использую его для трех вещей на каждом смартфоне. Один из них — записать идеи для статей. Я также фотографирую чеки на расходы. (Новая функция под названием Post-It Notes позволяет сделать снимок квадрата и преобразовать заметку в текст.) Я также использую Evernote для записи звуковых заметок себе.
2. Поиск в Google
Правильно, мое следующее важное приложение для iPhone — это приложение от Google. Это простое поисковое приложение, которое также интегрирует Google Now. Есть карточки, на которых отображается информация о рейсе, и мне нравится, что поиск такой контекстный.(Спросите «Кто такой Барак Обама?», Получите ответ, затем спросите «Сколько ему лет?», И Google Now поймет, кого вы имеете в виду.)
3. AroundMe
Я больше полагался на это приложение как я путешествовал в последнее время. Что мне больше всего нравится, так это интерфейс. Вы можете найти такие места вокруг себя, как заправочные станции и отели. Есть один быстрый список категорий, и приложение использует службы определения местоположения для поиска достопримечательностей. И если вы когда-либо были в ситуации, когда изо всех сил пытались найти место для проживания в 2 а.м. после отмены рейса вы оцените непринужденный подход. Когда вы углубляетесь в информацию, есть сводка, ссылки и фотографии, которые могут вам помочь.
4. Sprout Social
Я уже упоминал Sprout Social несколько раз раньше. Как вы можете догадаться, этот менеджер социальных сетей — это тот, который я использую для создания сообщения, которое затем отправляю в несколько служб (и несколько учетных записей в этих службах). Я также могу быстро просматривать твиты, упоминания и личные сообщения.
5. GroupMe
Я участвую в нескольких чатах GroupMe, и не все из них связаны с бизнесом.(Я использую один, чтобы узнать, играют ли какие-нибудь друзья в диск-гольф.) В нескольких проектах я заметил, что GroupMe решает все проблемы, обеспечивая хорошее прямое общение между несколькими коллегами.
6. Yahoo! Погода
Чтобы стать мобильным, нужно знать, чего ожидать. Приложение погоды Yahoo — лучшее, что я нашел, потому что оно показывает подробный прогноз всего одним движением вверх. Мне нравится, как приложение добавляет местную фотографию, соответствующую погоде на тот день.
7.Kayak
Я знаю несколько недавних приложений для путешествий, которые делают немного больше, чем Kayak, но мне нравится целесообразность результатов. Иногда я просто хочу узнать, вылетает ли рейс из SFO на следующий день, и узнать цену. Приложение, похоже, ориентировано не только на подробную информацию, но и на скорость.
8. Google Chrome
Chrome — очевидный выбор для меня. После загрузки приложения вы можете перетащить приложение Safari на экран приложения и добавить приложение для Chrome в нижний ряд значков. После входа в систему вы можете синхронизировать историю просмотров.Кроме того, для большинства сайтов Chrome работает быстро и надежно.
9. Badland
Что, вы думали, рабочий iPhone предназначен только для серьезных приложений? Подарите такое приложение, как Badland, сайдскроллер с потрясающей графикой на маленьком экране и потрясающим звуком, — это значит, что вы говорите, что можно сделать перерыв или скоротать время в аэропорту.
10. iBooks
Кстати о том, чтобы у сотрудников было время простоя: я сразу же устанавливаю iBooks. Даже на маленьком iPhone 5S приятно читать книгу, когда вы ждете встречи.Вы всегда можете использовать крупный шрифт — и цены на электронные книги разумные.
Что бы вы добавили в этот список «обязательных к установке»? Публикуйте в комментариях.
Мнения, выраженные здесь обозревателями Inc.com, являются их собственными, а не мнениями Inc.com.
Ожидание приложений для iPhone: как установить, обновить, переустановить
iPhone FAQ: у меня есть приложение для iPhone в состоянии в ожидании ; как мне завершить установку или обновление?
Мне много раз задавали этот вопрос «ожидающее приложение для iPhone» в моей статье «Как удалить / удалить приложения для iPhone», поэтому я нашел время, чтобы организовать все возможные решения, которые я видел, и поместить их в одно место. .Итак, вот все различные решения, которые я нашел, о том, как заставить приложения iPhone, ожидающие продолжения процесса установки или обновления.
(Примечание: поскольку все iPhone, iPod и iPad используют одну и ту же операционную систему iOS, эти решения также будут работать для ожидающих приложений iPad и iPod.)
1) Ожидание решения приложения для iPhone: перезагрузите iPhone (iPad или iPod)
Самое популярное решение, которое я видел (и наиболее часто описываемое решение в комментариях ниже) для ожидающей проблемы с приложением iPhone, — это перезагрузка iPhone.Вот несколько сводных комментариев об этом решении «ожидающих приложений для iPhone»:
У меня сработала перезагрузка айфона! После того, как я нажал кнопку «Обновить», у меня было около 11 приложений со статусом «Ожидание». Как-то процесс обновления приложения застрял до следующего дня. Сегодня я перезагрузил свой iPhone, и приложения iPhone завершили самообновление.
Чтобы перезагрузить iPhone, удерживайте кнопку питания iPhone около пяти секунд, пока не появится сообщение «Сдвиньте переключатель для выключения»; затем переместите этот ползунок.Подождите минуту или две, а затем снова включите iPhone, нажав кнопку питания iPhone, пока не увидите, что он снова включается. После перезагрузки процесс установки / обновления приложения iPhone возобновился, обновляя каждое приложение по одному. Надеюсь это поможет.
Обновление
, 14 апреля 2011 г .: Я только что столкнулся с проблемой «ожидания» с приложением для iPad, и перезагрузка iPad решила проблему. Когда iPad перезагрузился, я посмотрел на значок приложения, который был на втором экране, и к тому времени, когда я перешел на второй экран, он уже был в разделе «Загрузка… «гос.
2) Возобновить загрузку приложения для iPhone
Это второе решение проблемы «ожидания приложения iPhone» также помогло некоторым владельцам iPhone:
«Я просто возобновил загрузку загружаемого приложения. Мне нужно было« угадать », какое приложение застряло, исходя из загруженных и отсутствующих. Затем я пошел в магазин приложений (на iPhone, не на ПК), а затем начал процесс загрузки / установки приложения, которое, как мне казалось, загружалось некорректно.Конечно, это устранило проблему. Однако я понятия не имею, как определить, какое приложение вызывает проблему. Я просто угадал и правильно понял ».
Итак, глядя на конкретный пример, давайте предположим, что возникла проблема при установке или обновлении приложения Twitter для iPhone. В этом случае вы должны выполнить следующие действия, чтобы решить эту проблему с ожиданием приложения для iPhone:
- Зайдите в App Store на своем iPhone.
- Найдите приложение Twitter.
- Нажмите кнопку «Бесплатно».
- Нажмите кнопку «Установить».
- Необходимо установить / переустановить приложение iPhone Twitter.
На новых iPhone мне сказали, что вы можете «3D Touch» приостановить и возобновить его, но я еще не смог это проверить.
3) Выйти / войти в App Store
Из одного из комментариев ниже, вот еще одно возможное решение проблемы «Приложение ожидания iPhone»:
Ничего из вышеперечисленного не помогло мне (на iPod Touch), но то, что сработало, было:
Зашел в App Store на Touch, вышел из моей учетной записи (внизу одного из экранов, e.грамм. «Рекомендуемые»), вернулся на главный экран Touch, снова вошел в App Store, вошел в систему, ждал. Через несколько минут, когда индикатор активности (рядом с индикатором мощности Wi-Fi, вверху слева) остановился, я вернулся на главный экран, и приложение ожидания исчезло.
Большое спасибо комментатору по имени Грэм за это возможное решение.
4) Исправьте ожидающее приложение для iPhone: используйте другую сеть Wi-Fi
Покопавшись в Интернете, я прочитал, что некоторые люди говорят, что эта проблема может быть связана с вашей сетью Wi-Fi и доступом в Интернет.Если да, то есть несколько способов обойти это.
a) Доступ в Интернет с помощью физического кабеля вместо Wi-Fi
В этом возможном решении, если Mac или ПК, к которому вы подключаете свой iPhone, имеет прямое кабельное соединение с вашим интернет-провайдером (кабель подключается от задней панели компьютера к коробке, предоставленной вам вашим провайдером доступа в Интернет), подключите ваш iPhone к компьютер и попробуйте перезапустить ожидающее приложение iPhone через интерфейс приложения iTunes.
Если это не произойдет автоматически, выполните следующие действия:
- Подключите iPhone или iPod к Mac или ПК.
- Подождите, пока iPhone / iPod не появится в разделе «УСТРОЙСТВА» iTunes.
- Щелкните вкладку «Приложения» в правой части iTunes.
- Нажмите кнопку «Синхронизировать» в правом нижнем углу iTunes.
б) Использовать чужую сеть Wi-Fi
Если это решение не работает, попробуйте одолжить услугу WiFi у друга или соседа. Отнесите свой iPhone / iPod к нему домой, войдите в его сеть и посмотрите, сможете ли вы возобновить загрузку.Если это не сработает сразу, также попробуйте перезагрузить iPhone, находясь дома, и посмотрите, перезапустит ли это процесс. Кроме того, если вы не можете получить доступ в Интернет таким способом, попробуйте бесплатный Wi-Fi в таком месте, как Starbucks, McDonald’s или во многих других кафе.
Решения для приложений ожидания iPhone — Резюме
Я надеюсь, что одно из этих возможных решений проблемы «ожидающих приложений iPhone» сработает для вас. Как уже упоминалось, поскольку теперь все iPod, iPhone и iPad используют операционную систему Apple iOS, я предполагаю, что эти решения также будут работать для «ожидающих приложений iPod» и «ожидающих приложений для iPad».
Если вам известны другие возможные решения этой проблемы с ожидающими приложениями для iPhone, оставьте комментарий ниже.
Вот как установить практически любое приложение для iPhone или iPad на компьютеры Mac M1, включая Netflix, Instagram и т. Д.
Как мы уже рассказывали сегодня, приложения для iPhone и iPad можно легко загрузить из Mac App Store, чтобы запускать их на новых MacBook Air, Mac mini и MacBook Pro с процессором M1. Однако Apple дает разработчикам возможность отказаться от того, чтобы их приложение было доступно на Mac, и многие воспользовались этим вариантом.
Пользователь Reddit обнаружил, что на самом деле можно установить файлы приложений или файлы .IPA с вашего iPhone на Mac M1.
Для этого у вас должна быть копия файла IPA, и, как указывает The Verge , он должен быть связан с вашим Apple ID. Это означает, что вы не можете просто загружать файлы IPA из других источников или даже делиться ими с другими пользователями. Так как же извлечь файл IPA со своего iPhone?
Используя приложение iMazing, вы можете напрямую загружать IPA-файлы приложений, которые вы приобрели на свой iPhone.Пользователь Reddit «вероятноами» подробно описал процесс:
- Подключаемое устройство к Mac с запущенным iMazing
- Выберите «Приложения» для iPhone, подключенного к вашему Mac
- Выберите «Управление приложениями» на вкладках внизу
- Выберите «Библиотека» на экране управления приложениями
- Загрузите нужные приложения
- Щелкните правой кнопкой мыши загруженное приложение в списке -> Экспорт ipa
После экспорта IPA вы просто дважды щелкните файл, затем он установится и переместится в папку «Приложения», как обычное приложение Mac.Вы можете открыть его из Finder, из Launchpad или добавить прямо в док-станцию MacOS для быстрого доступа.
Видео: как загружать приложения для iPhone на компьютерах Mac M1
Подпишитесь на 9to5mac на YouTube, чтобы увидеть больше видео
Это работает для подавляющего большинства приложений для iPhone и iPad, включая известные приложения, такие как Netflix, Hulu, Dark Sky и Instagram. Однако к некоторым приложениям, таким как WhatsApp и Apple Store, предъявляются дополнительные требования, которые не позволяют им вообще открываться на Mac.
При использовании этой стратегии следует помнить о нескольких вещах. Во-первых, эти разработчики по какой-то причине решили не делать свои приложения доступными на Mac. Во многих случаях что-то шаткое и работает не совсем правильно. Netflix, например, не предлагает полноэкранный режим или даже возможность изменять размер окна.
Инстаграм
работает нормально, хоть и маленький. На самом деле больше всего меня впечатлило приложение Plex, которое работает без сбоев. TikTok тоже неплохо работает. Но опять же, помните, что разработчики решили отказаться от участия по какой-то причине, поэтому вы не должны передавать им свои жалобы.
Наконец, это то, что Apple может (и, вероятно, будет) заблокировать в будущем. Это неподдерживаемый метод установки приложений iPhone и iPad на Apple Silicon Mac, и не стоит ожидать, что он будет существовать вечно. Думайте об этом как о временном способе изучить возможности этих приложений на вашем Mac.
Если вы хотите попробовать, вы можете скачать iMazing бесплатно.
FTC: Мы используем автоматические партнерские ссылки для получения дохода. Подробнее.
Посетите 9to5Mac на YouTube, чтобы узнать больше новостей Apple:
Как установить сторонние приложения на Android и iOS
Если мы используем смартфоны текущей эпохи на базе Android или iOS (серия Snapdragon 800) и не используем некоторые из замечательных настроенных приложений, разработанных отдельными лицами, как мы можем использовать деньги, которые мы потратили на такие устройства? Это правда.
Технический фанат наверняка будет использовать и изучать такие новые приложения, чтобы попробовать и поэкспериментировать. Установить сторонние приложения на Android довольно просто. Но когда дело доходит до iOS, это действительно требует усилий. Что ж, я собираюсь представить один из самых простых способов установки таких модифицированных приложений на устройства Android и iOS.
Здесь мы будем использовать TutuApp для ОС Android и iOS.
Что такое TutuApp?
TutuAppp — это не что иное, как магазин приложений, похожий на Google Play Store или iOS App Store.Разница здесь в огромном каталоге практически любых приложений. Будут доступны все настроенные и исправленные приложения, которыми можно пользоваться абсолютно бесплатно.
Установите настроенные приложения на iOS iPhone
- Скачать TuTuapp APK iOS
- Нажмите на Установите и придайте форму установке.
- Подождите, пока установка не завершится.
- Перейдите в Настройки -> Общие -> Профили и управление устройствами и доверьтесь разработчику.
- К настоящему времени вы должны были установить TutuApp.
- Откройте TutuApp и найдите любое приложение, которое придет в голову.
- Загрузите желаемое приложение, и оно начнет загрузку.
- Вот и все. (Возможно, вам придется вручную доверять разработчику новое приложение, которое вы только что установили с помощью TutuApp.
Установите исправленные приложения на устройства Android
- Скачать TuTuapp для Android
- Нажмите на файл apk, и он начнет установку.
- После успешной установки разрешите предпочтительные разрешения.
- Откройте TutuApp и найдите свое любимое приложение.
- Нажмите Download рядом с приложением, и загрузка начнется.
Вот и все.
Как упоминалось ранее, TutuApp значительно упростил создание таких взломанных приложений на Android.

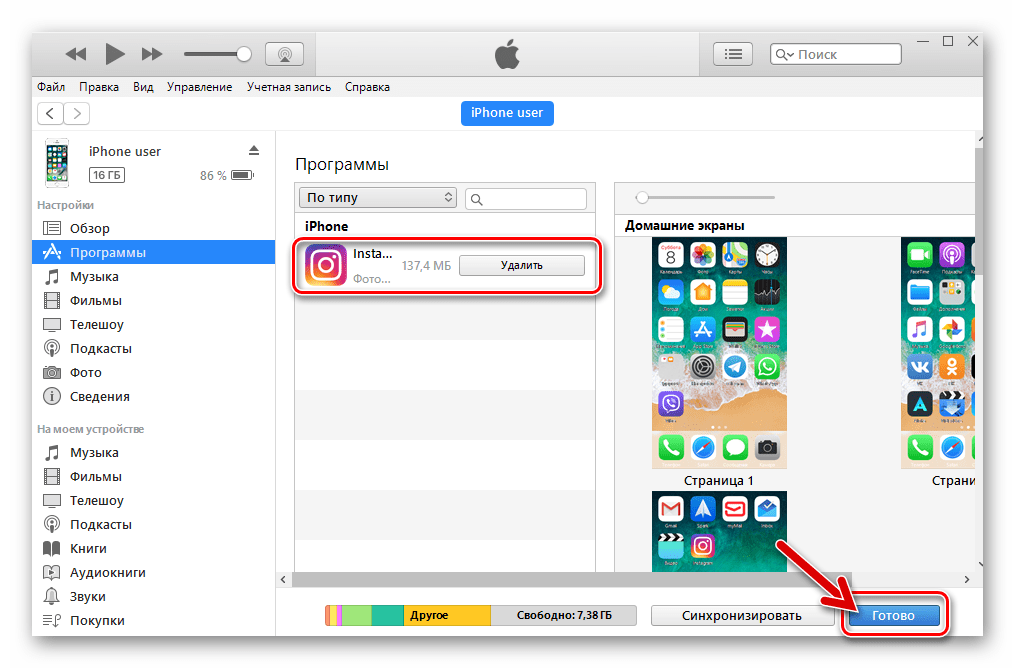 Проверяем наличие вкладки Программы. Она нам понадобится для загрузки из магазина iTunes.
Проверяем наличие вкладки Программы. Она нам понадобится для загрузки из магазина iTunes.