Как установить скайп на линукс: Страница не найдена | Losst
Skype – это мультиплатформенное приложение, которое обеспечивает голосовые звонки и видеочат между компьютерами, мобильными устройствами и планшетами.
Это руководство покажет вам, как установить последнюю версию Skype на Ubuntu / Debian и Linux Mint.
Установите последнюю версию Skype на Ubuntu18.04 / Debian 9 / Linux Mint 19 с помощью Snap
Snap упаковывает любое приложение для любого рабочего стола Linux, сервера, облака или устройства.
Snap пакеты быстрее устанавливаются, их легче создавать, они безопаснее в работе, и они автоматически и транзакционно обновляются, поэтому ваше приложение всегда обновлено и никогда не ломается.
Установите Snapd в Ubuntu / Debian / Linux Mint
Сначала установите snapd – службу демона REST API, которая работает в вашей системе Linux для управления пакетами snap («snaps»).
sudo apt -y install snapd
Это было протестировано на Linux Mint 19, Debian 9 и Ubuntu 18.04.
Установите Skype на Ubuntu / Debian / Linux Mint с помощью Snap
Убедившись, что Snapd установлен и работает, установите последнюю версию Skype для Ubuntu / Debian / Linux Mint, запустив:
$ sudo snap install skype --classic skype 8.34.0.78 from Skype✓ installed
Вы можете просмотреть список установленных snap пакетов с помощью команды:
$ snap list
Name Version Rev Tracking Publisher Notes
chromium 71.0.3578.98 566 stable canonical✓ -
core 16-2.36.3 6130 stable canonical✓ core
core18 18 536 stable canonical✓ base
gnome-3-26-1604 3.26.0 74 stable/… canonical✓ -
gnome-calculator 3.30.1 260 stable/… canonical✓ -
gnome-characters 3.30.0 139 stable/… canonical✓ -
gnome-logs 3.30.0 45 stable/… canonical✓ -
gnome-system-monitor 3. 30.0 57 stable/… canonical✓ -
gtk-common-themes 0.1-4-g88bc1b2 818 stable/… canonical✓ -
skype 8.34.0.78 66 stable skype✓ classic
30.0 57 stable/… canonical✓ -
gtk-common-themes 0.1-4-g88bc1b2 818 stable/… canonical✓ -
skype 8.34.0.78 66 stable skype✓ classicПосле завершения установки запустите Skype, используя команду skype или панель запуска приложений.
Удаление Skype в Ubuntu / Debian / Linux Mint с помощью snap
Если вы хотите удалить Skype в Ubuntu / Debian / Linux Mint с помощью snap, просто запустите:
sudo snap remove skype
Чтобы обновить Skype, используйте:
$ sudo snap refresh skype snap "skype" has no updates available
Установите последнюю версию Skype на Ubuntu / Debian / Linux Mint вручную
Чтобы получить самую последнюю версию Skype, установленную на Ubuntu / Debian / Linux Mint, загрузите пакет .deb по официальной ссылке для скачивания с помощью wget или аналогичного инструмента.
wget https://repo.skype.com/latest/skypeforlinux-64.deb
Затем установите загруженный пакет с помощью команды dpkg.
sudo dpkg -i skypeforlinux-64.deb
Теперь у вас установлен Skype на Ubuntu / Debian / Linux Mint с помощью диспетчера пакетов Snap или вручную.
Поделитесь статьей:
Установка Скайп в Убунту 16.04 и 18.04
Для версии Убунту 20.04 есть новая статья — Установка Скайп в Убунту 20.04
Плохая новость в том, что с 2017 года больше не работает версия Скайп 4.3 (последняя) для 32-х битных сборок Линукс. И все новые версии Скайп выпускаются только для 64-х битных сборок. То есть теперь установить Скайп можно только на 64-х битную сборку Убунту.
Установка Скайп в Убунту 14.04, 16.04 и 18.04
Особенность установки Скайп в Убунту 14.04, 16.04 и 18.04 заключается в том, что в стандартных репозитариях Убунту этого пакета больше нет. Можно конечно установить Скайп через «Центр Приложений» или вручную скачать и установить deb файл с сайта Скайп.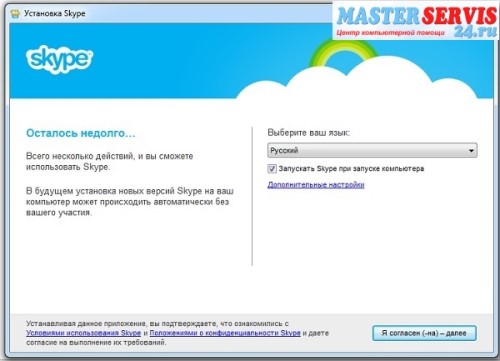 Однако в этом случае Скайп может не запускаться, потому, что не будут установлены необходимые, но отсутствующие пакеты. Например в Убунту 18.04, «из коробки» не устанавливаются пакеты gconf-service и libgconf-2-4. То есть происходит нарушение зависимостей. А «Центр Приложений» зависимости не обрабатывает. При этом «Центр Приложений» еще и скачивает Скайп из «левого» репозитария.
Однако в этом случае Скайп может не запускаться, потому, что не будут установлены необходимые, но отсутствующие пакеты. Например в Убунту 18.04, «из коробки» не устанавливаются пакеты gconf-service и libgconf-2-4. То есть происходит нарушение зависимостей. А «Центр Приложений» зависимости не обрабатывает. При этом «Центр Приложений» еще и скачивает Скайп из «левого» репозитария.
Поэтому правильнее будет сделать установку через терминал:
- sudo add-apt-repository «deb https://repo.skype.com/deb stable main»
- sudo apt-get install skypeforlinux
Первая команда добавляет репозитарий с официального сайта Скайп. Вторая команда выполняет установку и Скайп и необходимых зависимостей, если это необходимо.
Кроме того, установка в терминале дает вывод информации которая может быть полезна в случае, если возникли проблемы. Вот например вывод информации об ошибке зависимостей во время установки Скайп из deb файла:
А если этот deb файл установить через «Центр Приложений», то никаких сообщений об ошибке не будет! Скайп будет установлен, но работать не будет и будет непонятно почему не работает.
Проверка и настройка Скайп в Убунту
После установки нужно запустить Скайп. Должно открыться окно авторизации:
После авторизации и первичной настройки, нужно сделать тестовый звонок в службу Скайп и проверить работу динамиков (наушников) и микрофона:
Если обнаружены проблемы с звуком — нет звука в динамиках или нет записи звука с микрофона, тогда нужно проверить настройки звуковых устройств.
Настройки динамиков, в GNOME 3 (Убунту 18.04), внизу есть кнопка «Проверить динамики»:
Настройки микрофона, в GNOME 3 (Убунту 18.04):
Если микрофон работает, тогда индикатор «Уровень записи», должен изменять свое состояние (должны «бегать» полоски индикатора). Если индикатор не реагирует на звук, значит какая-то проблема. Или неправильно указано устройство, или проблема с драйвером, или проблема с микрофоном или звуковой картой.
Если индикатор не реагирует на звук, значит какая-то проблема. Или неправильно указано устройство, или проблема с драйвером, или проблема с микрофоном или звуковой картой.
Другие статьи об Убунту
Обзор Убунту 18.04
Установка и настройка расширений GNOME Shell в Ubuntu 18.04
Точка доступа на Убунту 14.04
Настройка Убунту 14.04
Установка Убунту 14.04 поверх Windows 8
Первый взгляд на Linux Убунту 14.04
digital.workshop
Как установить Skype в Ubuntu 18.04 LTS
Как все мы знаем, Skype является самой популярной платформой для соединения людей через их компьютерные системы. Можно свободно соединиться с любым по всему миру через текст, речь и видеовызовы. Можно также принять решение позвонить людям по их телефонам, но это не будет свободно. Так как Skype является такой полезной утилитой, мы объясним, как можно установить его в системе Ubuntu столькими способами, сколько мы могли найти.
В этой статье мы покажем Вам, как установить Skype в системе Ubuntu 18.04 LTS и через командную строку и через графический интерфейс пользователя.
Установите Sykpe через программное обеспечение Ubuntu (GUI)
Для человека, который не хочет открывать Command Line очень, устанавливая программное обеспечение, существующее в репозитории Ubuntu через UI, очень просто. На Вашей настольной панели инструментов Activities Ubuntu нажмите значок Ubuntu Software.
Нажмите значок поиска и введите Skype в панель поиска. Результаты поиска перечислят запись Skype следующим образом:
Нажмите запись Skype от результатов поиска. Следующее диалоговое окно появится:
Нажмите кнопку Install для начала процесса установки. Следующий диалог аутентификации отобразится для Вас для предоставления подробной информации аутентификации для пользователя root, поскольку только авторизованный пользователь может установить программное обеспечение на Ubuntu.
Введите свой пароль и нажмите кнопку Authenticate. После этого процесс установки начнется, отображая индикатор выполнения следующим образом.
Skype будет тогда установлен на Вашей системе, и Вы получите следующее сообщение после успешной установки:
Через вышеупомянутое диалоговое окно можно принять решение непосредственно запуститься, Skype и даже Удалить сразу по любой причине.
Можно запустить Skype любое время, которое Вы хотите путем ввода Skype в Тире Ubuntu или получаете доступ к нему из Списка приложений.
Skype установки через командную строку
Можно установить Skype через командную строку следующим несколько очень простых команд. Мы представляем две опции для Вас установить Skype здесь:
- Установите защелку Skype
- Skype установки от официального сайта
Установите защелку Skype
Откройте свою командную строку Ubuntu, Терминал, или через Тире или путем нажатия ярлыка Ctrl+Alt+T. Введите следующую команду для обновления списка доступных пакетов:
$ sudo apt-get update
Так как Поспешный демон существует по умолчанию последних версий Ubuntu, мы не должны устанавливать его. При использовании более старой версии можно использовать следующую команду:
$ sudo apt-get install snapd
Теперь введите в следующей команде для установки версии Классика Skype:
$ sudo snap install skype --classic
Защелка Skype будет успешно установлена в Вашей системе, и можно запустить его через Тире или через Список приложений.
Установка от веб-сайта Skype
Официальный веб-сайт Skype содержит много стандартных пакетов Skype в зависимости от Ваших потребностей и системных спецификаций.
Здесь мы опишем загрузку и установку пакета Skype в зависимости от разновидности Ubuntu, которую Вы используете.
Step1: Проверьте, есть ли у Вас Ubuntu 32-разрядная или 64-разрядная система
Существуют различные версии Skype, доступного для 32-разрядных и 64-разрядных разновидностей Ubuntu. Для проверки, какую версию Вы используете так, чтобы можно было установить соответствующую версию Skype, выполните эти шаги:
Для проверки, какую версию Вы используете так, чтобы можно было установить соответствующую версию Skype, выполните эти шаги:
1. Откройте Terminal или через Тире Ubuntu или через ярлык Ctrl+Alt+T.
2. Используйте следующую команду для выборки деталей ЦП из файлов sysfs и/proc/cpuinfo:
$ lscpu
Эта команда отобразит следующий вывод:
Запись op-режима (op-режимов) ЦП говорит Вам о разновидности Ubuntu о работе системы; 32-разрядный означает, что Вы запускаете 32-разрядный Linux, ОС, 32-разрядная, 64-разрядная, показывает выполнение 64-разрядной ОС.
Step2: Включите MutliArch для 64-разрядной системы
Используйте следующую команду для включения мультидуги для достижения лучшей совместимости для программ в 64-разрядной системе Ubuntu.
$ sudo dpkg --add-architecture i386
Step3: Загрузите Skype .deb пакет от веб-сайта Skype
Введите следующую команду для загрузки пакета Skype на систему:
$ wget https://repo.skype.com/latest/skypeforlinux-64.deb
Пакеты, загруженные посредством команды wget, обычно сохраняются в Вашей Домашней папке.
Step4: Установите загруженный пакет
Давайте сначала установим gdebi утилиту, которая поможет нам в установке загруженного .deb пакета следующим образом:
$ sudo apt-get install gdebi
Введите следующую команду для загрузки пакета Skype через gdebi:
$ sudo gdebi skypeforlinux-64.deb
Введите y, когда запрошено с y/n опцией для установки, после которой Skype будет успешно установлен в Вашей системе.
Теперь можно легко использовать эту популярную коммуникационную утилиту в системе. Как Вы видели, устанавливание Skype просто и через командную строку и через утилиту Ubuntu Software. К счастью это программное обеспечение является частью официального Репозитория Ubuntu и также доступный на Защелке и официальном веб-сайте Skype для Вас для установки.
LINUX для всех!: Как установить Skype в Ubuntu 14.04
«Установить Skype в Ubuntu» — этот пункт следовало бы добавить в мои статьи «Настройка Ubuntu после установки».
Skype — очень важная программа в нашей жизни и замечательно, что разработчики выпускают новые версии для Linux based систем.
В данной статье я расскажу как установить последнюю версию — Skype 4.2 в Ubuntu 14.04 — 12.04 .
Skype позволяет людям общаться друг с другом при помощи сообщений, голосовой связи и видеосвязичерез интернет.
Skype также предоставляет услуги для звонков на стационарные и мобильные телефонные сети.
Skype стал популярным среди пользователей благодаря дополнительным функциям, таким как обмен файлами, совместного использования экрана, видео-конференц-связи.
Установка Skype 4.2 в Ubuntu
Чтобы установить Skype в Ubuntu откройте терминал (Ctrl + Alt + T) и выполните следующие команды:
Добавляем репозиторий «партнеров Canonical» (это одна строчка, ее надо полностью скопировать):sudo add-apt-repository "deb http://archive.canonical.com/ $(lsb_release -sc) partner"Это же можно сделать и через графическое меню.
Ищем в главном меню Dash «Программы и обновления», либо идем в Параметры системы — Программы и обновления:
Ставим галочку.
Затем обновляем информацию о пакетах в системе и устанавливаем Skype:sudo apt-get update
sudo apt-get install skype && sudo apt-get -f installВ результате чего, у Вас установится последняя версия Skype.
Альтернативный вариант установки Skype 4.2
Переходим на официальный сайт, и скачиваем .deb пакет:
Выбираем версию для Ubuntu 12.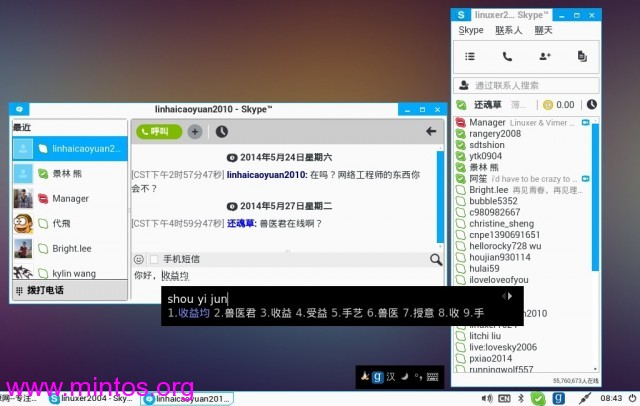 04 (хоть и написано, что для этой версии, но работает также и в Ubuntu 14.04):
04 (хоть и написано, что для этой версии, но работает также и в Ubuntu 14.04):
В принципе всё, открываем пакет deb Центром приложений Ubuntu (щелкнув по нему мышкой дважды), и нажимаем установить.
Если у Вас
Ubuntu 14.04 64 бита, то будут проблемы со стилями оформления Skype.
Это всё потому, что Skype на 64 битных системах Ubuntu использует тему Clearlooks вместо темUbuntu. Это происходит из-за того, что Skype — 32-битное приложение (хоть и написано, что multiarch deb пакет), а движки тем для GTK2 (в большинстве случаев это Murrine) не установлены на Ubuntu 64bit.
Чтобы решить эту проблему, выполните в терминале команду:sudo apt-get install gtk2-engines-murrine:i386 gtk2-engines-pixbuf:i386 sni-qt:i386
Решаем проблему со шрифтами на Ubuntu 12.04 64 bit (в Ubuntu 14.04 нет данной проблемы)
Установив Skype в Ubuntu 64 бита или другое QT приложение. Вы можете увидеть, что шрифтыиспорчены. И в этой статье я расскажу о том, как решить это проблему.
Итак, установив Skype или другое QT приложение, вы можете увидеть следующее со шрифтами:
Шрифты выглядят ужасно.
Такое возникает после установки только на Ubuntu 12.04 64 бита.
Решается проблема удалением fonts-nanum.sudo apt-get remove fonts-nanum
После удаления данного шрифта, вы увидите:
Вот таким образом шрифты исправились.
Еще есть способ кастомизировать шрифты.
Поставим программу:sudo apt-get install qt4-qtconfigи запустим:qtconfigНужно выбрать требуемый шрифт и его размер.
При закрытии, по запросу, изменения сохранить.
Вот таким образом исправляется данная проблема со шрифтами QT приложений, в частности Skype, наUbuntu 12.04 64 бита.
Установка Skype-Wrapper в Ubuntu 14.04 — 12.04
Skype-Wrapper – небольшая утилита для приложения Skype, улучшающая интеграцию с десктоп окружением Unity, в частности с такими компонентами, как меню сообщений, уведомления и панель Unity.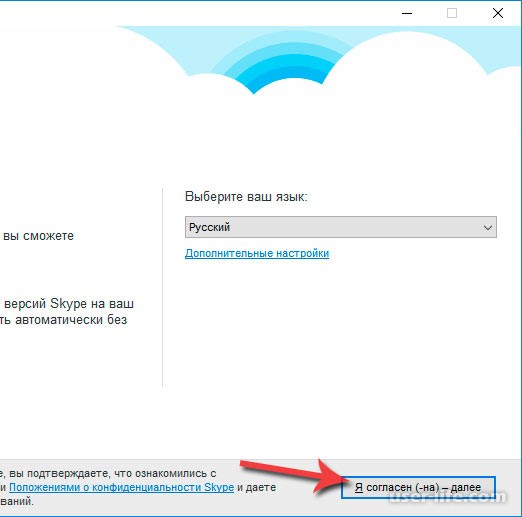
В данной статье расскажу, как установить Skype-Wrapper и настроить.
Характеристики
Список возможностей программы можно увидеть в настройках программы (представлено на рисунке):
Установка
Skype Wrapper в Ubuntu
Для установки Skype-Wrapper в Ubuntu откройте терминал (Ctrl + Alt + T) и выполните следующие команды в терминале:sudo add-apt-repository ppa:skype-wrapper/ppaВсё, Skype Wrapper установлен, теперь нужно перегрузить компьютер, либо завершиться сеанс.
sudo apt-get update
sudo apt-get install skype-wrapper
Потом запустить Skype и должно появится такое сообщение:
Нужно проставить галочку «Запомнить выбор» и нажать «ДА».
Теперь можно пользоваться Skype-Wrapper.
Как запустить несколько работающих аккаунтов Skype одновременно на Ubuntu 14.04 — 12.04
В одном из комментариев у меня спрашивали, поэтому в этой статье я расскажу о запуске второго аккаунта SKYPE при работающем первом в Ubuntu 14.04 — 12.04.
Итак. Как же это выглядит?
А вот так это выглядит в трее:
Сделать это довольно легко.
Идем в нашу домашнюю папку. Включаем отображение скрытых файлов (CTRL-H).
Создаем в этом каталоге папку вида:
.Skype2
Необязательно её так называть, но мне кажется это более оптимальное название.
Должно получится так:
Теперь можно открывать второй клиент, для этого нужно выполнить команду в терминале:skype --dbpath ~/.Skype2
Вот в принципе и вся настройка.
Но неудобно каждый раз открывать второй клиент через консоль, давайте создадим для него ярлык.
Откройте терминал.
1. Создадим ярлык и откроем его редактором gedit, для этого выполните следующую команду:sudo gedit /usr/share/applications/skype2.desktop
2. Введите следующий текст в файл:
[Desktop Entry]
Name=Skype2
Comment=Skype Internet Telephony
Exec=skype —dbpath ~/.Skype2
Icon=skype.png
Terminal=false
Type=Application
Encoding=UTF-8
Categories=Network;Application;
MimeType=x-scheme-handler/skype;
X-KDE-Protocols=skype
Здесь главное не ошибиться в строчке:
Exec=skype —dbpath ~/.Skype2
Это та самая команда, которую мы прописывали в консоле, для запуска второго клиента Skype.
А в поле Name, вы можете написать что хотите, чтобы отображалось в Главном меню Dash.
Вот что у Вас должно получится в текстовом файле:
3. Сохраняем его. Делаем этот ярлык исполняемым файлом, для этого выполняем следующую команду в терминале:sudo chmod +x /usr/share/applications/skype2.desktop
Всё, теперь в главном меню по поиску «skype» у нас два разных ярлыка для запуска двух учетных записей Skype:
И их можно запускать одновременно.
Вот и всё!
Skype в Linux Ubuntu
Пошаговая инструкция с картинками по установке Skype в Linux Ubuntu. Установка Skype в Ubuntu не представляет проблем. В некоторых случаях, в Linux Skype не работает с камерой. Иногда в Linux Skype необходимо настроить звук и микрофон.
Для установки Skype в Linux зайдите в раздел загрузки на официальном сайте Skype. Выберите операционную систему (в нашем примере это Ubuntu 12.04) и скачайте установочный пакет Skype для Linux. Мы скачали файл skype-ubuntu-precise_4.3.0.37-1_i386.deb. Сразу обратили внимание, у нас Ubuntu AMD64, а пакет Skype для i386. Однако, другого пакета нам компания Microsoft не предлагает, поэтому, устанавливаем то что есть.
Запустите на выполнение установочный пакет Skype для Linux.
Автоматически запускается Центр приложений Ubuntu и предлагает установить Skype.
После установки Skype в Linux сразу можно запускать Skype и выходить на связь. Если у вас не учетной записи Skype, создайте ее.
Для проверки работоспособности оборудования щелкните по меню , откроется окно настройки.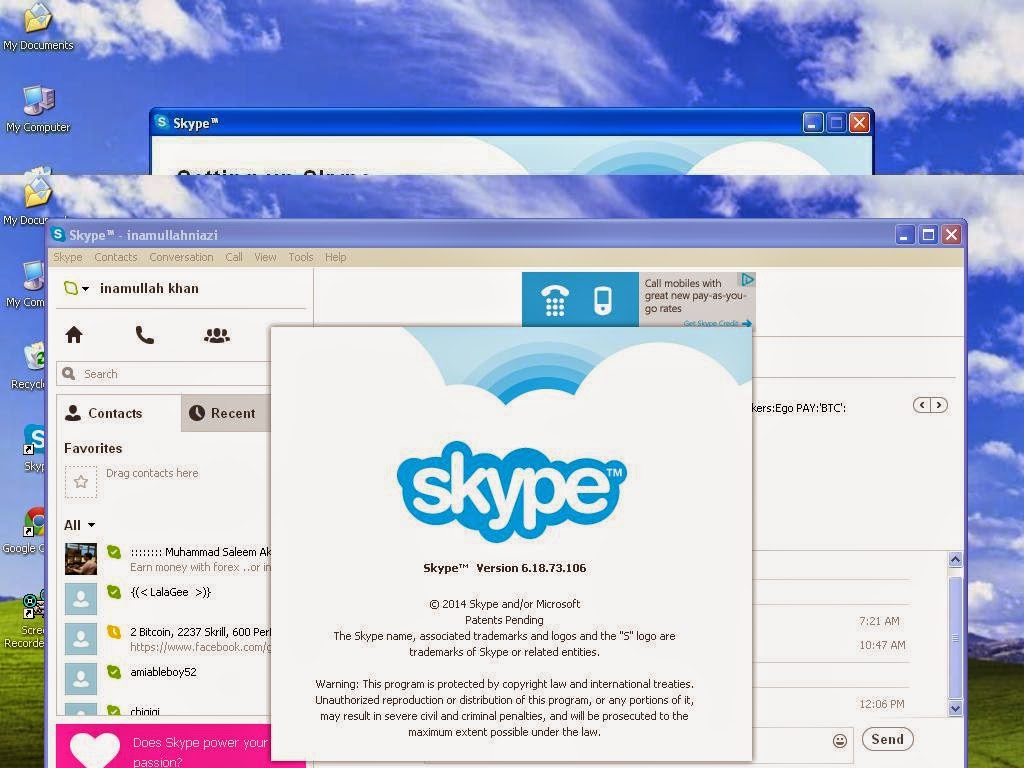
Здесь можно проверить работу web камеры в Skype, звук и микрофон. Если не работает звук или микрофон, открывайте панель Параметры системы Ubuntu / Звук и настраивайте там уровни громкости.
Если в Linux не работает WEB камера с программой Skype, прежде всего проверьте работоспособность WEB камеры в Linux. Для этого установите программу Cheese и проверьте работоспособность WEB камеры в ней.
Если в Linux WEB камера работает нормально, обратите внимание на версию Linux и Skype. У нас версия Ubuntu AMD 64 bit, а пакет Skype для i386 (32 bit). В этом корень проблемы, из-за этого не работает камера в Skype под Linux.
В подобной ситуации, установите в Linux 32-битную библиотеку libv4l:
sudo apt-get install libv4l-0:i386
А запускать Skype будете командой:
env LD_PRELOAD=/usr/lib/i386-linux-gnu/libv4l/v4l1compat.so skype
Вам может пригодиться, на официальном сайте Ubuntu есть страничка SkypeWebCams, где Вы можете найти огромный список WEB камер совместимых со Skype.
Как установить Skype в Debian
Курс Python для веб-разработки от школы SkillFactory. С нуля — до универсала. Программа на 80% состоит из практики — упражнений, тестов, маленьких и больших проектов. Вы научитесь выполнять реальные задачи фулстек-разработчика: развернуть сервер, установить Django, поправить шаблоны, наладить JavaScript и т. д. Ознакомьтесь с программой курса >>>
Сегодня я расскажу как установить skype в debian. Скачиваем скайп с официального сайте — скачать. Из списка выбираем «Скачать скайп для Linux DEB». Ждем когда закончится загрузка.
UPD. Microsoft обновила версию скайпа в том числе и для линукс дистрибутивов на базе дебиан. Теперь не требуется добавлять поддержку 32 битных систем. Нужно скачать с официальной страницы пакет «DEB» перейти в папку с пакетом с помощью команды:
cd путь_до_папки
Пример:
cd Загрузки
cd путь_до_папки
Пример:
cd Загрузки
и установить командой:
sudo dpkg -i skypeforlinux-64.
deb
sudo dpkg -i skypeforlinux-64.deb
Если в вашей системе не установлен пакет apt-transport-https предварительно установите его командой:
sudo apt install apt-transport-https
sudo apt install apt-transport-https
После этого запустите скайп и можно пользоваться.
- Ознакомьтесь с предложением, предоставляет молниеносные скорости и не регистрирует активность пользователей Лучший Сервис VPN
- Один из лучших сервисов хотя и не дешевый. Множество функций безопасности, поддержка P2P и стримов Сервис NordVPN
Я предпочитаю всем сервисам впн создавать свой. Вот инструкция как создать собственный VPN сервер
Что бы скайп нормально работал в 64-битной системе добавьте потребуется добавить поддержку 32-битной архитектуры и установить дополнительные пакеты. Для запустите терминал и укажите:
sudo dpkg —add-architecture i386
sudo dpkg —add-architecture i386 |
Обновите список пакетов:
Теперь установите следующие пакеты:
sudo aptitude install libc6:i386 libqt4-dbus:i386 libqt4-network:i386 libqt4-xml:i386 libqtcore4:i386 libqtgui4:i386 libqtwebkit4:i386 libstdc++6:i386 libx11-6:i386 libxext6:i386 libxss1:i386 libxv1:i386 libssl1.0.0:i386 libpulse0:i386 libasound2-plugins:i386 -y
sudo aptitude install libc6:i386 libqt4-dbus:i386 libqt4-network:i386 libqt4-xml:i386 libqtcore4:i386 libqtgui4:i386 libqtwebkit4:i386 libstdc++6:i386 libx11-6:i386 libxext6:i386 libxss1:i386 libxv1:i386 libssl1.0.0:i386 libpulse0:i386 libasound2-plugins:i386 -y |
Теперь перейдите в каталог в который скачали скайп. Будем считать, что это каталог «Загрузки»:
Установите скайп командой:
sudo dpkg -i skype-install.deb
sudo dpkg -i skype-install. |
Если скайп не запускается выполните команду:
sudo ln -s /usr/lib/mesa-diverted/i386-linux-gnu/libGL.so.1 /usr/lib/i386-linux-gnu/
sudo ln -s /usr/lib/mesa-diverted/i386-linux-gnu/libGL.so.1 /usr/lib/i386-linux-gnu/ |
Все, теперь скайп в дебиан установлен и можно пользоваться.
Посмотрите видеоролик — Как установить Skype в Debian:
Установка Skype в Debian
Skype — довольно популярная программа, для общения через интернет. Поэтому вероятно, если вы решили перейти на Debian, у вас возникнет вопрос: как установить Skype в Debian?
В отличии от Ubuntu, в которой для установки Skype нужно лишь включить репозиторий партнеров, в Debian придется его устанавливать из deb пакета. И вот как это делается.
Установка Skype в Debian
Если вы используете i386 архитектуру ОС — вам будет совсем просто.
Переходим на сайт Skype и скачиваем нужную его версию.
Теперь открываем терминал и переходим в каталог, в котором скачанный пакет лежит. Например, логично, загрузки находяться в одноименной папке, поэтому:
cd ~/Загрузки/
И можем устанавливать:
sudo dpkg -i skype-debian_4.3.0.37-1_i386.deb
Где — skype-debian_4.3.0.37-1_i386.deb — имя пакета. Чтобы не вводить его вручную проще использовать клавищу TAB.
Программа установиться, но работать не будет, так как она установится без нужных зависимостей. Исправляем это командой:
sudo apt-get -f install
После завершения процесса можно пользоваться Skype.
Установка Skype для x64
Пользователям 64 битной ОС (мне в том числе) в этом плане повезло меньше, потому как 64 битного Skype для Linux не существует. Ну да ладно, это не такая уж и проблема. Суть вопроса — включение Multi-Arch.
Суть вопроса — включение Multi-Arch.
Итак, перед установкой Skype нужно в терминале выполнить две команды:
sudo dpkg --add-architecture i386
И:
sudo apt-get update
Теперь все тоже, что и для i386:
sudo dpkg -i skype-debian_4.3.0.37-1_i386.deb
И установим зависимости:
sudo apt-get -f install
Наслаждаемся общением с друзьями 🙂
Предыдущая запись
Сглаживание шрифтов в Debian 8
Следующая запись
Как отключить писк системного динамика в Debian
Метки DebianКроссплатформенное ПООбщение
Как установить Skype на Ubuntu 20.04
Skype — одно из самых популярных коммуникационных приложений в мире. Он кроссплатформенный, доступен для Windows, Linux и macOS. С помощью Skype вы можете совершать бесплатные онлайн-аудио- и видеозвонки, а также звонить за границу на мобильные и стационарные телефоны по всему миру.
Skype не является приложением с открытым исходным кодом и не входит в стандартные репозитории Ubuntu.
В этом руководстве показаны два способа установки Skype на Ubuntu 20.04. Skype можно установить как snap-пакет через магазин Snapcraft или как deb-пакет из репозиториев Skype.
Выберите метод установки, наиболее подходящий для вашей среды.
Установка Skype как Snap-пакета #
Snap-пакет Skype распространяется и поддерживается Microsoft.
Snaps — это автономные программные пакеты, которые включают в двоичный код все зависимости, необходимые для запуска приложения. Пакеты Snap легко обновить и защитить.В отличие от стандартных пакетов deb, снимки занимают больше места на диске и дольше запускают приложение.
Пакеты Snap можно установить из командной строки или через приложение Ubuntu Software.
Чтобы установить оснастку Skype, откройте свой терминал ( Ctrl + Alt + T ) и выполните следующую команду:
sudo snap install skype --classic Вот и все. Вы установили Skype на свой компьютер с Ubuntu и можете начать им пользоваться.
Вы установили Skype на свой компьютер с Ubuntu и можете начать им пользоваться.
Если командная строка вам не подходит, откройте программное обеспечение Ubuntu, найдите «Skype» и установите приложение:
При выпуске новой версии пакет Skype будет автоматически обновляться в фоновом режиме.
Установка Skype с
apt #
Skype доступен из официальных репозиториев Microsoft Apt. Чтобы установить его, выполните следующие действия:
Откройте свой терминал и загрузите последний пакет Skype
.deb, используя следующую командуwget:wget https://go.skype.com/skypeforlinux- 64.debПосле завершения загрузки установите Skype, выполнив следующую команду от имени пользователя с привилегиями sudo:
sudo apt install./skypeforlinux-64.debВам будет предложено ввести пароль.
В процессе установки в вашу систему будет добавлен официальный репозиторий Skype. После выпуска новой версии вы можете обновить пакет Skype с помощью стандартного средства обновления программного обеспечения на рабочем столе или с помощью следующих команд в терминале:
sudo apt updatesudo apt upgrade
Запуск Skype #
In в строке поиска действий введите «Skype» и щелкните значок, чтобы запустить приложение.
При первом запуске Skype появится следующее окно:
Отсюда вы можете войти в Skype со своей учетной записью Microsoft и начать общение с друзьями и семьей.
Заключение #
Мы показали вам, как установить Skype на рабочий стол Ubuntu 20.04.
Не стесняйтесь оставлять комментарии ниже.
Как установить Skype на Ubuntu 18.04
Skype — одно из самых популярных приложений для связи в мире, которое позволяет совершать бесплатные аудио- и видеозвонки онлайн, а также доступные международные звонки на мобильные и стационарные телефоны по всему миру.
Skype не является приложением с открытым исходным кодом и не включен в репозитории Ubuntu.
В этом руководстве мы покажем вам, как установить Skype на Ubuntu 18.04. Те же инструкции применимы для Ubuntu 16.04 и любого другого дистрибутива на основе Debian, включая Kubuntu, Linux Mint и Elementary OS.
Предварительные требования #
Пользователь, под которым вы вошли в систему, должен иметь права sudo, чтобы иметь возможность устанавливать пакеты.
Установка Skype в Ubuntu #
Чтобы установить Skype в Ubuntu, выполните следующие действия.
1. Загрузите Skype #
Откройте терминал с помощью сочетания клавиш Ctrl + Alt + T или щелкнув значок терминала.
Загрузите последний пакет Skype .deb , используя следующую команду wget :
wget https://go.skype.com/skypeforlinux-64.deb 2. Установите Skype #
После того, как загрузка завершена, установите Skype, выполнив следующую команду от имени пользователя с привилегиями sudo:
sudo apt install./skypeforlinux-64.deb Вам будет предложено ввести пароль. Результат будет выглядеть примерно так:
3. Запустите Skype #
Теперь, когда у вас установлен Skype на рабочем столе Ubuntu, вы можете запустить его из командной строки, набрав skypeforlinux или щелкнув значок Skype ( Действия -> Skype ):
При первом запуске Skype появится следующее окно:
Отсюда вы можете войти в Skype со своей учетной записью Microsoft и начать общаться и разговаривать с друзьями. и семья.
Обновление Skype #
В процессе установки в вашу систему будет добавлен официальный репозиторий Skype. Используйте команду cat для проверки содержимого файла:
cat /etc/apt/sources.list.d/skype-stable.list deb [arch = amd64] https://repo. skype.com/ deb стабильный основной
skype.com/ deb стабильный основной
Это гарантирует, что ваша установка Skype будет обновляться автоматически при выпуске новой версии с помощью стандартного инструмента обновления программного обеспечения для настольных ПК.
Заключение #
В этом руководстве вы узнали, как установить Skype на рабочий стол Ubuntu 18.04.
Не стесняйтесь оставлять комментарии ниже.
Как установить Skype 8.13 на Debian, Ubuntu и Linux Mint
Skype — самое популярное программное приложение, разработанное Microsoft , которое широко используется для обмена мгновенными сообщениями , а также для аудио- и видеозвонков и видеоконференций. Среди этих функций Skype также можно использовать для совместного использования экрана, обмена файлами, текстовых и голосовых сообщений.
В этой статье мы рассмотрим процесс установки самой последней версии Skype ( 8.13 ) в дистрибутивы Debian , Ubuntu и Linux Mint .
Читайте также : Как установить Skype 8.13 на CentOS, RHEL и Fedora
Обновление : официальный Skype теперь доступен для установки из магазина оснастки в Ubuntu и других дистрибутивах Linux, включая Linux Mint, который поддерживается и обновляется самим Skype.
$ sudo apt установить snapd $ sudo snap install skype --classic
Вы также можете установить Skype, используя пакет .deb в вашем дистрибутиве Linux, сначала посетите официальную страницу загрузки Skype и загрузите самую последнюю (самую последнюю) версию Skype для Linux в вашей системе, перейдя по ссылке для загрузки в браузере или используя откройте окно терминала и загрузите пакет с помощью следующей утилиты командной строки wget.
# wget https://go.skype.com / skypeforlinux-64.deb
После завершения загрузки продолжите процесс установки Skype , открыв терминал и запустив следующую команду с правами root на вашем компьютере.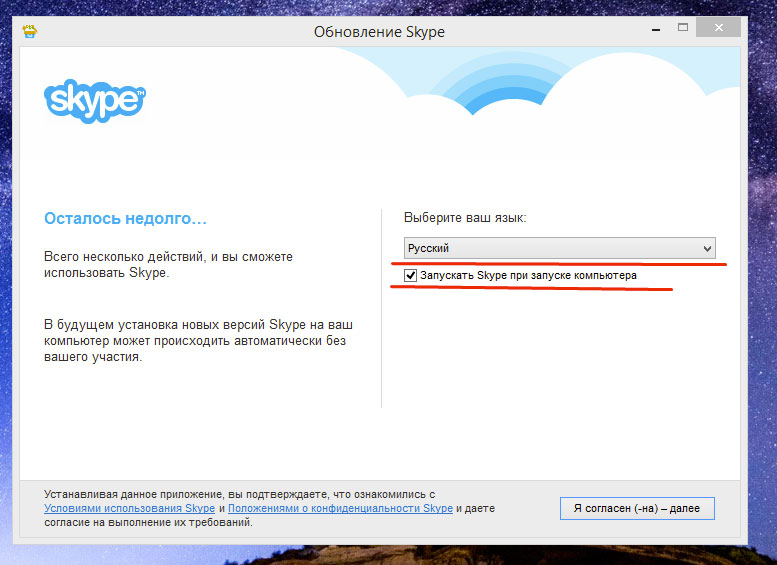
$ sudo dpkg -i skypeforlinux-64.deb
После завершения процесса установки запустите приложение Skype , перейдя в меню приложения -> Интернет -> Skype в дистрибутиве Linux Mint.
Запустите Skype в Linux Mint
В дистрибутиве Ubuntu запустите Dash и найдите Skype .
Запуск Skype в Ubuntu
Чтобы запустить Skype из командной строки Linux, откройте терминал и введите в консоли skypeforlinux .
$ скайпфорлинукс
Skype в Ubuntu
Войдите в Skype с учетной записью Microsoft или нажмите кнопку Create Account и следуйте инструкциям, чтобы создать новую учетную запись Skype и свободно общаться с друзьями, семьей или коллегами.
Skype на Ubuntu
Если вы цените то, что мы делаем здесь, на TecMint, вам следует принять во внимание:
TecMint — это самый быстрорастущий и пользующийся наибольшим доверием сайт сообщества, где можно найти любые статьи, руководства и книги по Linux в Интернете.Миллионы людей посещают TecMint! для поиска или просмотра тысяч опубликованных статей доступны БЕСПЛАТНО для всех.
Если вам нравится то, что вы читаете, пожалуйста, купите нам кофе (или 2) в знак признательности.
Мы благодарны за вашу бесконечную поддержку.
Как установить Skype в Ubuntu 20.04 и 18.04
Skype по-прежнему остается одним из самых популярных приложений для обмена мгновенными сообщениями во всем мире. Он особенно популярен благодаря функциям видеозвонков.
Даже если вы не хотите использовать Skype в Linux, вы можете столкнуться с ситуациями, когда вам придется использовать Skype.
Например, ваши друзья и родственники уже используют Skype и хотят, чтобы вы общались с ними с помощью Skype. Многие компании также предпочитают Skype для собеседований, встреч и звонков.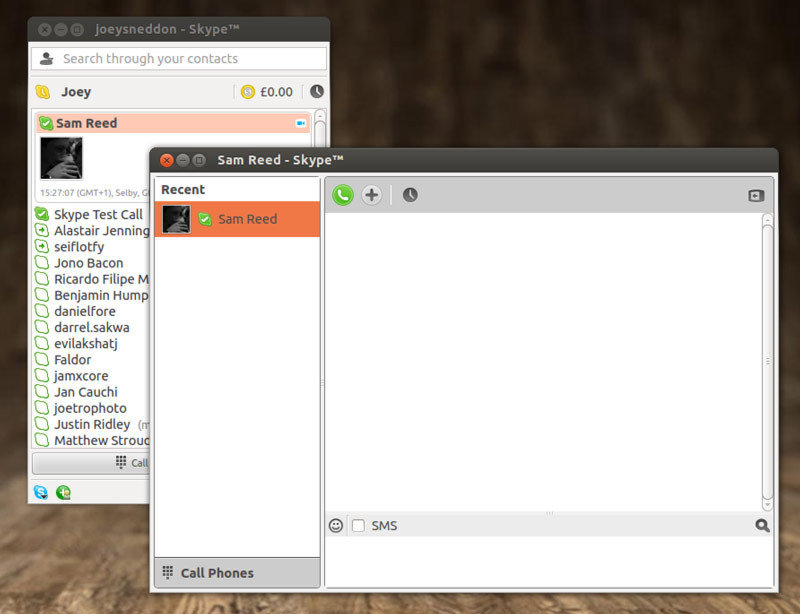
В подобных ситуациях вам необходимо иметь Skype в вашей системе.
Позвольте мне быстро показать вам, как установить Skype на Ubuntu 20.04, 18.04 или любую другую версию.Обсуждаемый здесь метод также должен работать с официальными версиями Ubuntu, такими как Kubuntu, Xubuntu, Lubuntu и т. Д.
Метод 1. Установите Skype на Ubuntu с помощью файла DEB
Это мой предпочтительный метод установки Skype на Ubuntu. Перейдите на страницу загрузки официального сайта Skype.
Здесь вы можете увидеть «Получить Skype для Linux RPM». Не скачивайте. Когда дело доходит до определения правильного дистрибутива Linux, Microsoft ведет себя глупо.
Этот RPM-файл подходит для Fedora, Red Hat и других дистрибутивов на основе Fedora.Вы не можете использовать его в Ubuntu.
Если вы нажмете кнопку раскрывающегося списка, вы увидите больше вариантов. Выберите Получить Skype для Linux DEB.
Этот файл DEB предназначен для системы на основе Debian. Поскольку Ubuntu основан на Debian, вы вполне можете использовать его в Ubuntu.
Загрузите файл DEB для Skype
После того, как вы загрузили файл DEB, вам просто нужно дважды щелкнуть по нему, чтобы открыть его в Центре программного обеспечения. Нажмите «Установить», и на вашем Ubuntu Linux должен быть установлен Skype.
Метод 2: установите Skype на Ubuntu с помощью Snap
Если вы откроете Центр программного обеспечения в Ubuntu и выполните поиск Skype, вы увидите проверенное приложение Skype.
Это Snap-версия Skype. Snap — это форма упаковки, отличная от Ubuntu.
Вы также можете установить мгновенную версию Skype из Центра программного обеспечения. Между двумя версиями нет реальной разницы, так как вы получите одинаковый опыт, за исключением того, что для запуска Skype потребуется немного больше времени.
Обратите внимание, что клиент Skype для Linux доступен только для 64-битных систем. Убедитесь, что у вас 32-разрядная система, и если это так, вам придется использовать либо веб-версию Skype, либо сторонний инструмент, например Franz.
Хорошая вещь в использовании Skype в Linux заключается в том, что вы можете использовать несколько учетных записей Skype одновременно. Не очень хорошо в использовании Skype в Linux то, что в версии для Linux могут отсутствовать некоторые функции (например, совместное использование экрана), которые есть в версии для Windows.
Надеюсь, этот быстрый совет помог вам установить Skype на Ubuntu. Если у вас возникнут проблемы при установке или запуске Skype в Ubuntu, оставьте комментарий, и я буду рад вам помочь.
Нравится то, что вы читаете? Пожалуйста, поделитесь этим с другими.
Хотите установить Skype на Ubuntu? Теперь проще
Skype — одна из самых популярных в мире служб обмена сообщениями, которая уже предоставляет сборки для Linux, а теперь установить Skype на Ubuntu стало еще проще.
Microsoft сделала официальное приложение Skype доступным в виде приложения Snap в магазине Snap. Эта сборка поддерживается и обновляется самим Skype и на 100% является официальной.
«Snaps позволяют нам предлагать новейшие функции прямо нашим пользователям, независимо от того, какой дистрибутив они используют»
Имейте в виду, что это не только для пользователей Ubuntu.Вы можете установить приложение Skype Snap в Ubuntu и других дистрибутивах Linux, включая Linux Mint, Fedora и Solus.
Что такое приложение Skype Snap?
Snaps — это универсальный формат пакетов, который может работать с большинством основных дистрибутивов Linux, включая Ubuntu, Fedora и Arch Linux.
Поскольку Snaps — это универсальные приложения, которые запускаются где угодно , разработчикам приложений не нужно создавать отдельные установочные пакеты для отдельных дистрибутивов Linux; они просто создают один снимок и знают, что он будет работать везде.
Это делает Snaps очень привлекательными для разработчиков программного обеспечения, поскольку те усилия, которые они экономят при упаковке своего приложения, могут быть лучше потрачены на его улучшение.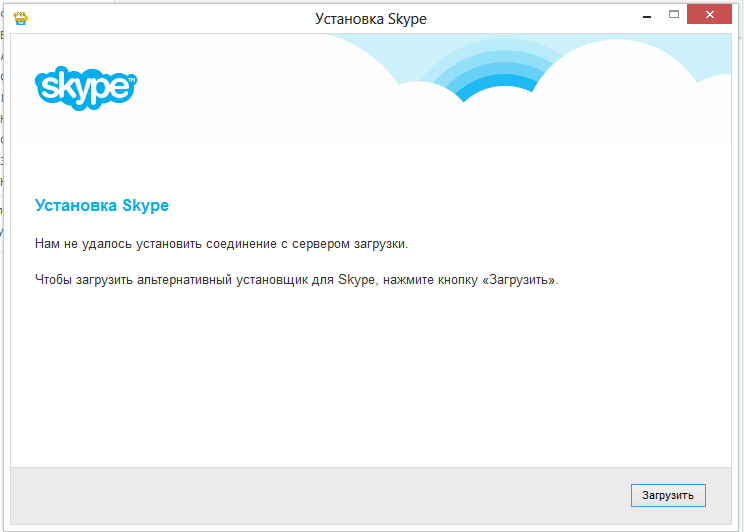
«Мы хотим иметь возможность предоставлять на Linux такое же высокое качество, как и на других платформах. Snaps позволяют нам делать именно это, давая нам возможность предлагать новейшие функции прямо нашим пользователям, независимо от того, какое устройство или дистрибутив они используют », — говорит о выпуске старший инженер-программист Skype.
Поскольку Snaps может быть обновлен (и понижен, если что-то сломается) разработчиком, вы всегда будете использовать последнюю (или наименее неработающую) версию любого установленного вами приложения Snap без необходимости обновлять вручную.
Как установить Skype на Ubuntu
Skype уже много лет предоставляет настольное приложение для Linux через свой веб-сайт. Этот пакет все еще доступен для загрузки, если вы этого захотите.
Но рекомендуемый (и самый простой) способ установить Skype для Linux на Ubuntu 16.04 LTS или выше — использовать приложение центра Ubuntu Software :
- Открыть программное обеспечение Ubuntu
- Найдите «Skype»
- Нажмите «Установить»
Если эти простые шаги кажутся слишком сложными, просто нажмите эту кнопку, чтобы открыть список приложений Skype в Ubuntu Программное приложение:
Установите Skype на Ubuntu
Вы также можете установить Skype в Ubuntu из командной строки с помощью следующей команды snap :
sudo snap install skype --classic
Флаг --classic необходим для того, чтобы приложение могло отправлять / получать файлы, которые есть в вашей системе.
Если ваш дистрибутив Linux не поставляется с Snapd по умолчанию (например, Linux Mint), вам необходимо установить его сначала установить:
sudo apt установить snapd
Skype присоединяется к растущему списку приложений Snap
Skype является последним в линейке известных приложений, которые поддерживают магазин Ubuntu Snap и присоединяются к таким, как Spotify, Hiri, LibreOffice, VLC и Mailspring, в поддержке нового формата приложений.
Для получения более полного списка пакетов Snap, которые мы упоминали ранее, проверьте наш тег «Snap Apps».
Сводка
Запуск оснастки Skype — хорошая новость для пользователей Linux (которым больше не нужно играть в игру по поиску пакета) и отличная новость для Canonical!
Skype — чрезвычайно популярная служба связи, которая позволяет отправлять и получать сообщения, фотографии и файлы другим пользователям, совершать голосовые звонки, видеочат и даже показывать экран рабочего стола.
Это громкое приложение, и использование его в качестве приложения Snap — большой успех для Canonical. Чем больше «хорошо известных» приложений доступно в Ubuntu, тем меньше сомнений будет у потенциальных переключателей.
Помните: для использования Skype
не нужно устанавливать Skype.
Если вы не чувствуете, что используете Skype достаточно часто, чтобы утруждать себя установкой приложения, вы можете запустить Skype в веб-браузере .
Просто зайдите на web.skype.com в веб-браузере (например, Mozilla Firefox или Google Chrome) и войдите в систему, указав свои данные Skype, когда будет предложено. После этого вы сможете совершать звонки, отправлять сообщения, просматривать свои контакты и многое другое.
Главная »Приложения» Хотите установить Skype на Ubuntu? Теперь стало проще
Как установить Skype в Linux Mint 20 — Linux Hint
Skype — самая популярная коммуникационная платформа, принадлежащая Microsoft.Он предлагает различные бесплатные функции, включая аудиозвонки, видеоконференции, текстовые сообщения и обмен файлами. Skype также предлагает настольное клиентское приложение, поэтому вам не нужно открывать браузер каждый раз, когда вы используете это приложение.
В этой статье показано, как установить Skype в Linux Mint 20 через интерфейс командной строки. Мы расскажем обо всех возможных методах установки Skype в вашей системе.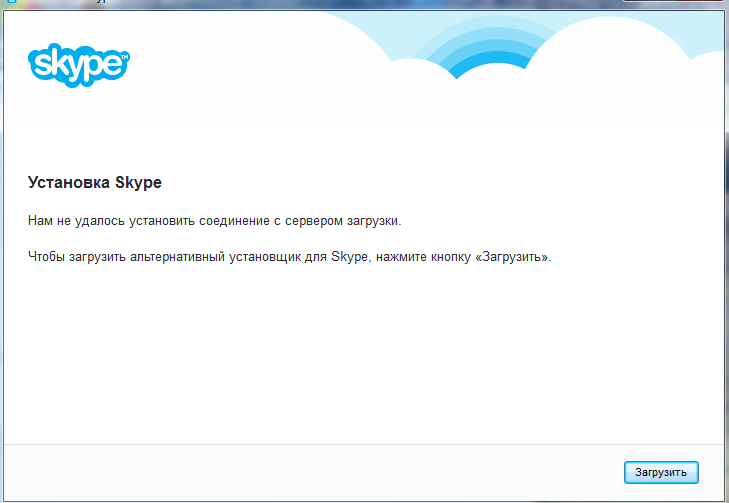 Все действия, описанные в этой статье, были выполнены в операционной системе Linux Mint 20.
Все действия, описанные в этой статье, были выполнены в операционной системе Linux Mint 20.
Существует три возможных метода установки Skype в Linux Mint 20:
.
- Использование пакета .deb
- Использование репозитория apt
- Использование оснастки
Метод 1. Установка Skype с помощью пакета .deb
Сначала откройте терминальное приложение командной строки в дистрибутиве Linux Mint 20. Для этого щелкните значок меню Linux Mint в левом нижнем углу и щелкните приложение терминала, как показано ниже:
Чтобы установить последнюю версию Skype в вашу систему, вам необходимо загрузить.deb по официальной ссылке для скачивания с помощью команды wget. Но сначала обновите репозиторий apt и установите команду wget в вашей системе Linux Mint 20, выполнив следующие команды:
$ sudo apt update
$ sudo apt install -y wget
Затем загрузите последнюю версию Skype из официального репозитория Skype. Для этого выполните следующую команду:
$ wget https://repo.skype.com/latest/skypeforlinux-64.deb
После завершения загрузки установите загруженный.deb пакет Skype, введя в терминале следующую команду:
$ sudo apt install ./skypeforlinux-64.deb
Метод 2: установка Skype с помощью репозитория apt
В Linux Mint 20 вы можете получить прямой доступ к клиенту Skype с помощью сервера пакетов. Linux Mint также поддерживает репозиторий пакетов Ubuntu. Таким образом, вы можете напрямую установить Skype в свою систему Linux Mint с помощью диспетчера пакетов apt.
Сначала обновите кеш apt, а затем установите все доступные обновления, введя следующую команду:
$ sudo apt update && sudo apt upgrade –y
Skype доступен в репозитории apt.Пакет называется «skypeforlinux». Используя диспетчер пакетов apt, следующая команда установит Skype в вашу систему:
$ sudo apt установить skypeforlinux
Метод 3: установка Skype с помощью Snap
Приложение пакетов Snap доступно в любой системе, облаке или сервере Linux. Snap проще в установке и создании, безопасен для выполнения и автоматически обновляет или обновляет приложения.
Snap проще в установке и создании, безопасен для выполнения и автоматически обновляет или обновляет приложения.
В ОС Linux Mint 20 нельзя напрямую установить приложение snap.Сначала вам нужно будет отключить или удалить пакет snap.pref из вашей системы с помощью следующей команды, а затем вы можете установить приложение snapd в своей системе.
$ sudo rm /etc/apt/preferences.d/nosnap.pref
$ sudo apt update
Чтобы установить приложение snapd, откройте терминал и выполните следующую команду, чтобы установить snapd в дистрибутив Linux Mint 20:
После установки приложения snapd вы можете установить оснастку Skype на свой дистрибутив Linux Mint 20, используя следующую команду:
$ sudo snap install skype –classic
Вы также можете вывести список пакетов моментальных снимков, используя следующую команду:
После завершения установки Skype вы можете запустить программу, набрав «skype» в терминале или используя панель запуска приложений, как показано ниже:
Щелкните значок меню и выполните поиск «Skype» в строке поиска, затем щелкните значок Skype, как показано ниже:
Удалите Skype из Linux Mint 20 с помощью Snap
Вы также можете удалить или удалить приложение Skype с помощью оснастки, выполнив следующую команду:
Чтобы обновить Skype, введите следующую команду:
$ sudo snap обновить скайп
Заключение
Поздравляем! Skype теперь установлен в вашем дистрибутиве Linux Mint 20.
В этой статье показано, как установить Skype в дистрибутив Linux Mint 20 тремя разными способами. Вы также узнали, как установить Skype с помощью приложения командной строки. Skype предлагает отличные бесплатные услуги связи. Skype также имеет множество полезных функций, таких как сквозное шифрование, децентрализованная связь и многое другое. Skype доступен для Ubuntu, но он также может работать на Linux Mint 20. Вы можете изучить дополнительные функции, предлагаемые Skype, после того, как загрузите и установите приложение.Наслаждаться!
Вы можете изучить дополнительные функции, предлагаемые Skype, после того, как загрузите и установите приложение.Наслаждаться!
3 способа установки Skype на рабочий стол Ubuntu 18.04 / 20.04
Это руководство покажет вам 3 способа установки Skype на рабочий стол Ubuntu 18.04 / 20.04 :
- установить Skype из официального репозитория
- установить Skype из магазина Snap
- установите Skype с Flathub.
Skype для Linux теперь поддерживает следующие функции:
- Групповой текстовый чат и аудиозвонки
- Индивидуальные и групповые видеозвонки (требуется камера)
- Звонок на номер телефона (мобильный и стационарный) со счетом в Skype
- Возможность отправки файлов и фото
- : предварительный просмотр содержимого в URL
- Предварительный просмотр видео на Youtube
- @mention notifications
Предварительный просмотр веб-ссылки
Обратите внимание, что Skype для Linux поддерживает только 64-разрядную ОС .
Как установить Skype на Ubuntu 18.04 / 20.04 из официального репозитория
Откройте окно терминала и выполните следующую команду, чтобы добавить клиентский репозиторий Skype Linux в вашу систему. Вам нужно будет ввести свой пароль.
echo "deb [arch = amd64] https://repo.skype.com/deb stable main" | sudo tee /etc/apt/sources.list.d/skype-stable.list
Затем используйте следующие две команды для получения и установки открытого ключа Skype, чтобы диспетчер пакетов APT мог проверить целостность загруженных пакетов из этого репозитория.
wget https://repo.skype.com/data/SKYPE-GPG-KEY sudo apt-key добавить SKYPE-GPG-KEY
Поскольку этот репозиторий использует протокол HTTPS, нам также необходимо установить пакет apt-transport-https .
sudo apt установить apt-transport-https
Теперь осталось только обновить исходный код нашего программного обеспечения и установить пакет skypeforlinux , размер которого составляет около 69 МБ.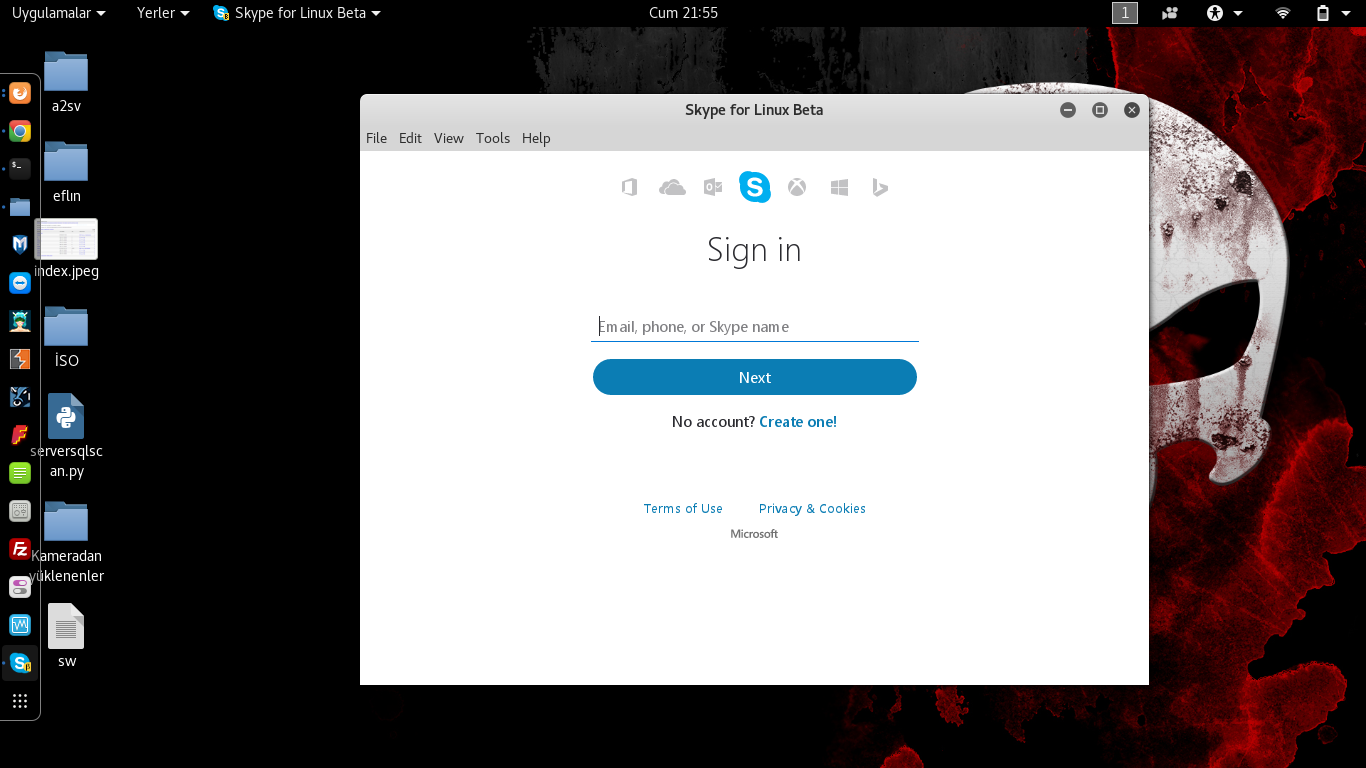
sudo apt update sudo apt установить skypeforlinux
После установки вы можете запустить Skype для Linux из меню приложения или использовать команду ниже.
скайпфорлинукс
После входа в систему вы можете начать пользоваться Skype.
Когда выйдет новая версия Skype для Linux, просто запустите команду sudo apt update и sudo apt upgrade , чтобы выполнить обновление до последней версии.
Как установить Skype на Ubuntu 18.04 / 20.04 из Snap Store
Snap — это формат упаковки приложений для Linux, разработанный Canonical, компанией, стоящей за Ubuntu. Он направлен на решение проблемы фрагментации формата пакетов Linux.Это означает, что разработчикам нужно только один раз упаковать программное обеспечение, и оно будет работать во всех дистрибутивах Linux, поддерживающих Snap, таких как Debian, Ubuntu, Linux Mint, Arch Linux, Fedora, OpenSUSE и даже OpenWRT. Snap позволяет разработчикам быстро отправлять обновления программного обеспечения конечным пользователям. Snap также позволяет вам легко откатить пакет до предыдущей версии, если вы когда-нибудь захотите это сделать.
Skype находится в магазине снап. Чтобы установить его, откройте приложение Ubuntu Software
.
и найдите Skype.
Выберите Skype и нажмите кнопку Установить .
Для установки программного обеспечения в Linux в системную папку требуются права root, поэтому вам необходимо ввести свой пароль.
После завершения установки вы можете запустить Skype из меню приложения. Для тех, кто любит командную строку, Skype также можно легко установить в Ubuntu 18.04 / 20.04, выполнив следующую команду.
sudo snap install skype --classic
пакетов Snap устанавливаются в каталог / snap / .После его установки вы можете запустить Skype из меню приложения. Обратите внимание, что вам может потребоваться выйти и снова войти, чтобы увидеть значок Skype в меню приложения.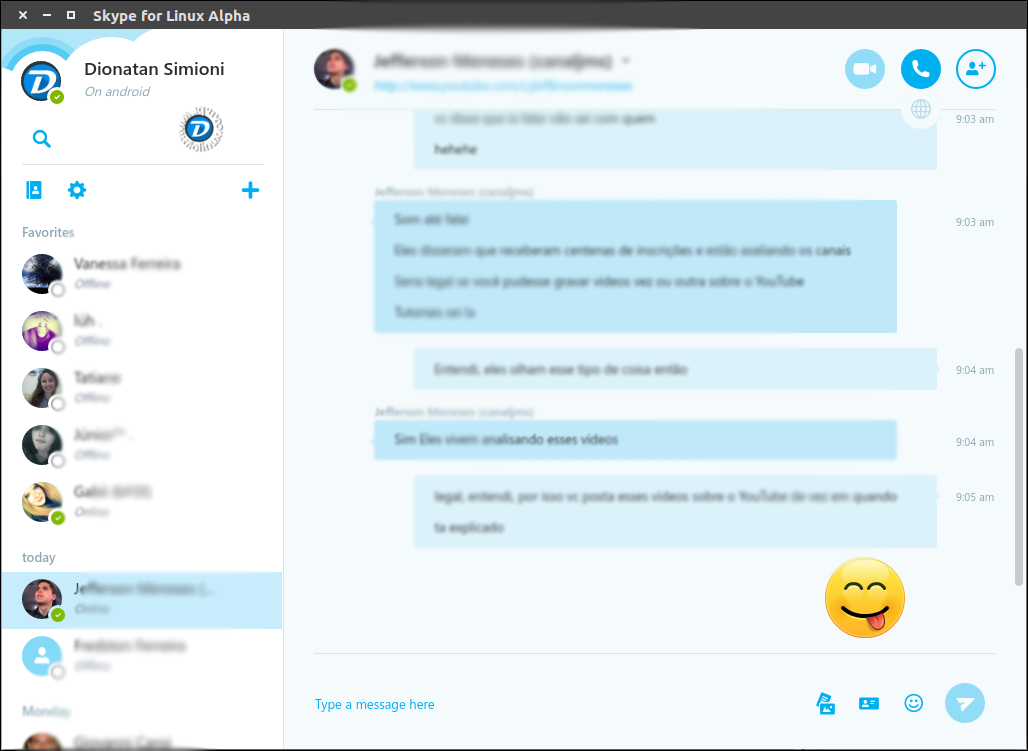
Или вы можете запустить его, выполнив эту команду:
/ оснастка / бин / скайп
Пакеты
Snap автоматически обновляются в фоновом режиме, поэтому при выходе новой версии Skype вам не нужно вводить какие-либо команды. Просто загрузите свою систему Ubuntu 18.04 / 20.04, она будет обновлена автоматически, но вы также можете обновить ее вручную, запустив:
sudo snap обновить
Чтобы удалить привязку Skype, запустите
sudo snap удалить скайп
Как установить Skype на Ubuntu 18.20.04.04 из Flathub
Flathub — это программный репозиторий для пакетов flatpak . Flatpak — это формат пакета приложений для Linux, похожий на Snap. Сначала нам нужно установить инструмент Flatpak.
sudo apt install flatpak
Затем добавьте репозиторий Flathub.
sudo flatpak remote-add --if-not-exists flathub https://flathub.org/repo/flathub.flatpakrepo
Затем установите клиент Skype.
flatpak install -y flathub com.skype.Client
Обратите внимание, что sudo не требуется для установки пакетов Flatpak.
После установки вы можете запустить Skype из меню приложения. Обратите внимание, что вам может потребоваться выйти и снова войти, чтобы увидеть значок Skype в меню приложения.
Или вы можете запустить его с помощью следующей команды.
Flatpak Run com.skype.Client
Чтобы удалить пакет Skype Flatpak, запустите
flatpak удалить com.skype.Client
Надеюсь, это руководство помогло вам установить Skype на рабочий стол Ubuntu 18.04 / 20.04. Как всегда, если вы нашли этот пост полезным, подпишитесь на нашу бесплатную рассылку, чтобы получать больше советов и рекомендаций.Заботиться.
Оцените этот учебник
[Всего: 5 Среднее: 4.8]
.
 30.0 57 stable/… canonical✓ -
gtk-common-themes 0.1-4-g88bc1b2 818 stable/… canonical✓ -
skype 8.34.0.78 66 stable skype✓ classic
30.0 57 stable/… canonical✓ -
gtk-common-themes 0.1-4-g88bc1b2 818 stable/… canonical✓ -
skype 8.34.0.78 66 stable skype✓ classic Skype2
Skype2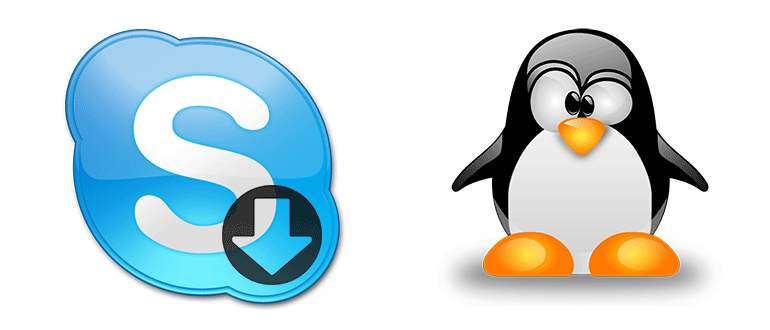 deb
deb deb
deb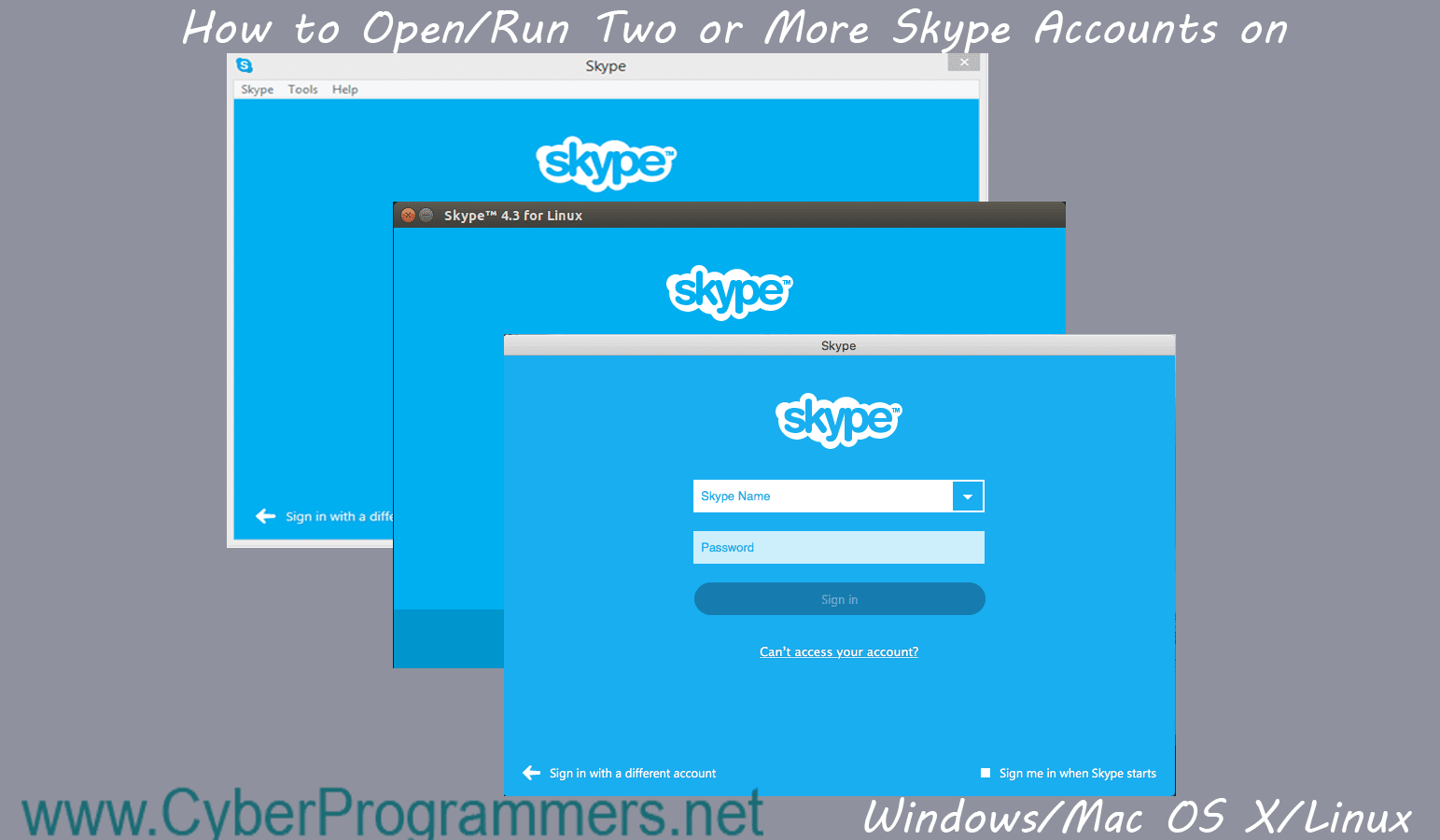 skype.com/ deb стабильный основной
skype.com/ deb стабильный основной