Как в образ windows 7 интегрировать обновления: Как интегрировать обновления в образ Windows 7
Как интегрировать обновления в образ Windows 7
Под манипуляцией с установочным образом Windows мы будем подразумевать добавление или удаление отдельных компонент операционной системы еще до ее инсталляции. Речь идет о том, чтобы добавить в дистрибутив (обычно файл с расширением ISO) компоненты (например, драйвера или сервис-паки) без помощи специалистов Microsoft.
Такая операция может быть осуществлена с помощью специализированного программного обеспечения. Когда и зачем это может понадобиться? В самых разных обстоятельствах и самым различным категориям пользователей Windows. В первую очередь тем, кому нужно интегрировать обновления в имеющийся у них образ Windows 7.
На модификацию образа могут сподвигнуть самые разные обстоятельства. Например:
- Вы пытаетесь инсталлировать Windows 7 на только что приобретенный ноутбук и обнаруживаете, что процесс установки завершается ошибкой с указанием на отсутствующие драйвера.
- Вы занимаетесь массовой инсталляцией ОС на множество компьютеров в организации.
- Сформировав удобную для себя рабочую среду вы хотели бы сохранить ее для дальнейшего использования и получать подходящее для себя окружение немедленно после инсталляции.
- Вы имеете дистрибутив Windows без последних пакетов обновлений и хотели бы включить их в установочный диск.
Во всех этих случаях вам было бы желательно заполучить модифицированный образ дистрибутива Windows с персонализированной конфигурацией.
Немного истории и где хранятся сведения о процессе загрузки?
С самого момента появления операционок модели NT вместе с ними начали поставляться инструменты для автоматической инсталляции системы на один или многие компьютеры. Например, Windows 2000 содержала довольно развитый инструментарий такого назначения. Те, кто устанавливал ОС с обычного инсталляционного диска вручную хорошо знают, что в процессе установки операционная система требует от пользователя дать ответы на целый ряд вопросов, касающихся места установки, типа файловой системы и некоторых других параметров.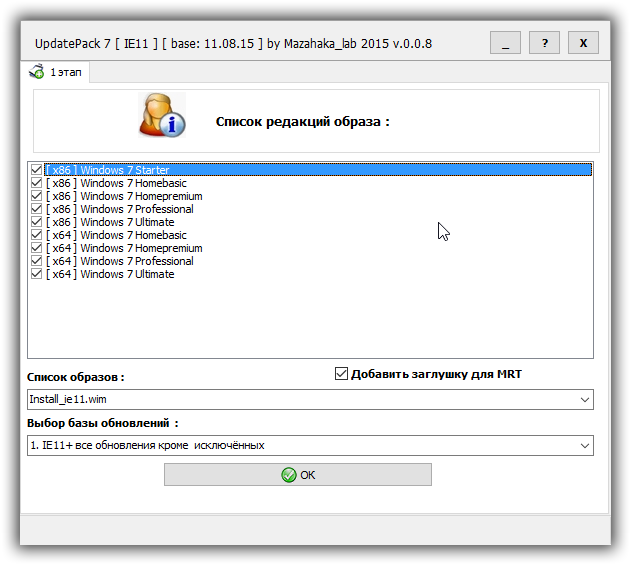 Автоматическая установка системы подразумевает что ответы на эти вопросы заранее записаны в отдельный файл, который так и называется — «файл ответов».
Автоматическая установка системы подразумевает что ответы на эти вопросы заранее записаны в отдельный файл, который так и называется — «файл ответов».
Если данный файл включен в состав инсталляционного образа и содержит все необходимые ответы — установка может происходить автоматически или скрывать от пользователя отдельные свои этапы. Казалось бы, какое все это имеет отношение к заявленной теме? Самое прямое.
Если добавить в дистрибутив дополнительные компоненты (драйвера, пакеты обновления и т.д.), а также сообщить установщику где эти обновления находятся и что с ними делать — можно получить образ с требуемыми характеристиками. Т.е. интегрировать обновления прямо в инсталлятор Windows.
Как выглядят «файлы ответов» и что такое wim?
В современных дистрибутивах Windows 7 (изготовленных в виде iso-образа) файл ответов представляет собой обычный xml-документ под названием autounattend.xml, располагаемый в корне файловой иерархии образа. Сам же инсталляционный пакет представлен двумя файлами с расширением wim — boot.wim и install.wim. первый отвечает за начальную загрузку, а второй — содержит собственно инсталлируемую систему. Wim-файлы являются по сути контейнерами для других файлов входящих в образ операционной системы. Поэтому в них можно добавлять или удалять от дельные компоненты, тем самым формируя экземпляр Windows c необходимым внутренним наполнением.
Дальнейшая работа по модификации системы выглядит следующим образом:
- ISO-шник с Windows распаковывается подходящим архиватором в отдельную папку.
- К нему добавляются необходимые компоненты и обновления.
- Нюансы инсталляции данных обновлений прописываются в «файл ответов»
- Все это запаковывается обратно в iso-шник, готовый к использованию.
В итоге получается готовый инсталлятор с нужными обновлениями. Следует иметь в виду что в общем случае такого рода интеграция требует определенных, иногда не малых, познаний.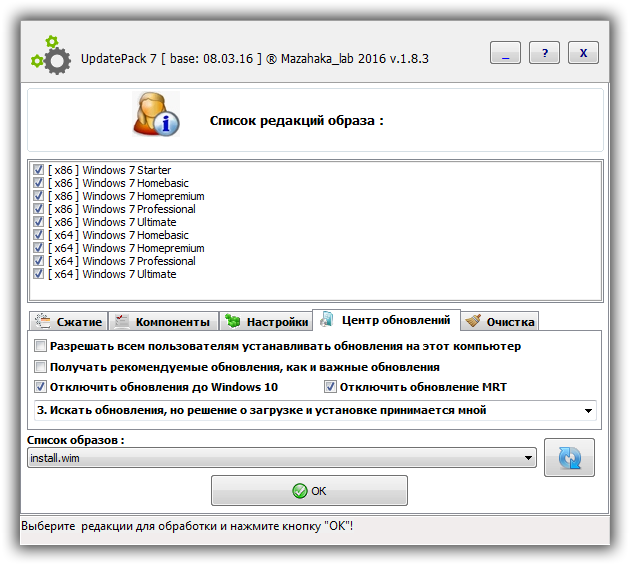 Файл ответов может быть сформирован и автоматически в процессе инсталляции системы — но это не наш случай т.к. мы хотим добиться не просто автоматической установки, а получить дистрибутив с обновлениями.
Файл ответов может быть сформирован и автоматически в процессе инсталляции системы — но это не наш случай т.к. мы хотим добиться не просто автоматической установки, а получить дистрибутив с обновлениями.
От теории к практике
Некоторые пользователи Windows 7 столкнулись с такой примерно ситуацией (она очень напоминает историю с невозможностью инсталлировать «семерку» на новый ноутбук): после очередного автоматического обновления и перезагрузки компьютера — система отказывается запускаться в новой конфигурации и просто зависает на стадии запуска. Одно из решений данной проблемы — скачать пакет обновлений из Сети и интегрировать его непосредственно в образ ОС. Не нужно заранее пугаться — создавать и редактировать «файлы ответов» для этой цели не потребуется. В данном случае все оказывается значительно проще, хотя и происходит все по описанной выше схеме.
Что нам потребуется? Во-первых, — хорошая программа для работы с образами дисков, наподобие широко распространенной бесплатной утилиты «Ultraiso». А, во-вторых, — немного смекалки и аккуратности. Дальше приводим пошаговую инструкцию:
- Открываем образ в ultraiso.
- Создаем отдельную папку.
- Укладываем туда install.wim из iso-файла. Искать его следует в папке /source.
- Укладываем туда же файл с сервис-паком.
- Открываем окно командной строки и вводим команду просмотра всех редакций Windows интегрированных в наш образ (их обычно несколько). Команда выглядит так:
Dism /Get-WimInfo /WimFile: …\install.wim (вместо трех точек пишем путь к install.wim)
А затем закатываем сервис-пак в одну или все редакции сразу. Чтобы интегрировать во все редакции, в том же командном окне наберите что-то вроде:
…\UpdatePack7R2.exe /WimFile=…\install.wim /Index=*
В процессе модификации система будет выдавать окна с сообщениями.
Новый install.wim переносим в iso-шник на место старого.
Вот и вся премудрость интеграции пакетов в образ.
Интеграция в дистрибутив Windows 7 накопительного пакета обновлений «Rollup Update» KB3125574
Во-первых скачаем программу 7-Zip по ссылке и установим её (если вы работаете в Windows 8.1, 10, то 7-Zip вам не нужна, так как эти системы прекрасно работают с ISO-образами).
Затем скачаем ISO-образ Windows 7 на официальном сайте Майкрософт. Щелкаем на ISO-образе правой мышью и выбираем «7-Zip»—>«Распаковать»
Снимаем галочку и распаковываем файлы Windows 7 на раздел (E:) с созданную нами папку «1»
Распаковка файлов.
Файлы Windows 7 распакованы на раздел (E:) в папку «1».
Скачиваем (обязательно в браузере Internet Explorer) три пакета обновлений KB3020369 по ссылке:
http://www.catalog.update.microsoft.com/Search.aspx?q=KB3020369
KB3172605 по ссылке:
http://www.catalog.update.microsoft.com/Search.aspx?q=KB3172605
и накопительный пакет обновлений «Rollup Update» KB3125574:
http://www.catalog.update.microsoft.com/Search.aspx?q=KB3125574
Все три пакета обновлений скачаны на раздел жёсткого диска (E:)
Создаём на разделе (E:) папку с названием «P» (русских букв быть не должно) и копируем в неё пакет обновлений «KB3020369».
Создаём на разделе (E:) папку с названием «P2» и копируем в неё пакет обновлений «KB3172605»
Создаём на разделе (E:) папку с названием «P3» и копируем в неё пакет обновлений «KB3125574»
Создаём на разделе (E:) папку с названием «M», в данную папку мы смонтируем Windows 7 64-бит и затем интегрируем в неё обновления.
Запускаем командную строку от имени администратора
ISO-образ Windows 7 64-бит мы разархивировали с вами в начале статьи в папку «1».
Следующей командой узнаём индекс всех релизов, находящихся в ISO-образе Windows 7.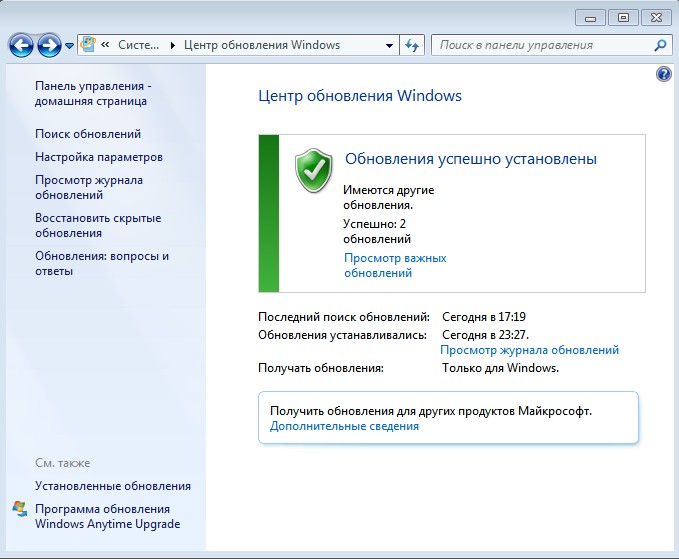
Dism /Get-WimInfo /WimFile:E:\1\sources\install.wim
мне нужна Windows 7 Профессиональная и её индекс 3.
Следующей командой монтируем (распаковываем архив Windows 7), находящийся в папке 1, в подпапке «source» файл-образ install.wim — в папку «M» на диске (E:)
dism /Mount-Wim /WimFile:E:\1\sources\install.wim /index:3 /MountDir:E:\M
Интегрируем из папки «P» пакет обновлений «KB3020369» в смонтированный в папку M: образ Windows 7.
dism /image:E:\M /add-package /packagepath:E:\P
Интегрируем из папки «P2» пакет обновлений «KB3172605» в смонтированный в папку M: образ Windows 7.
dism /image:E:\M /add-package /packagepath:E:\P2
Интегрируем из папки «P3» пакет обновлений «KB3125574» в смонтированный в папку M: образ Windows 7.
dism /image:E:\M /add-package /packagepath:E:\P3
Дождитесь сообщения:
Операция успешно завершена
C:\windows\system32>
Следующей командой отключаем (размонтируем) образ Windows 7 из папки «M».
dism /unmount-wim /mountdir:E:\M /commit
Теперь нам осталось только запаковать Windows 7 с интегрированными обновлениями в ISO-образ
Скачиваем программу по ссылке WinToolkit 1.5
Щелкаем на скачанном архиве с программой WinToolkit 1.5 правой мышью и выбираем «7-Zip»—>«Распаковать»
Я распакую программу на раздел (E:).
Запускаю программу WinToolkit 1.5.
Закрываем окно с рекламой.
Жмём на кнопку ISO Maker для создания образа, содержащего все редакции Windows 7
Жмём на верхнюю кнопку «Browse»
В открывшемся проводнике находим на диске (E:) папку «1» с файлами Windows 7, выделяем её левой мышью и жмём кнопку «Выбор папки»
Жмём на нижнюю кнопку «Browse»
В открывшемся проводнике выбираем место сохранения будущего ISO-образа Windows 7 (раздел E:) и даём ему название «Win7», затем жмём «Сохранить»
Жму на кнопку «Create ISO»
и начинается процесс создания ISO образа Windows 7
ISO-образ Windows 7 64-бит с интегрированными обновлениями готов!
«ОК»
и находится на диске (E:).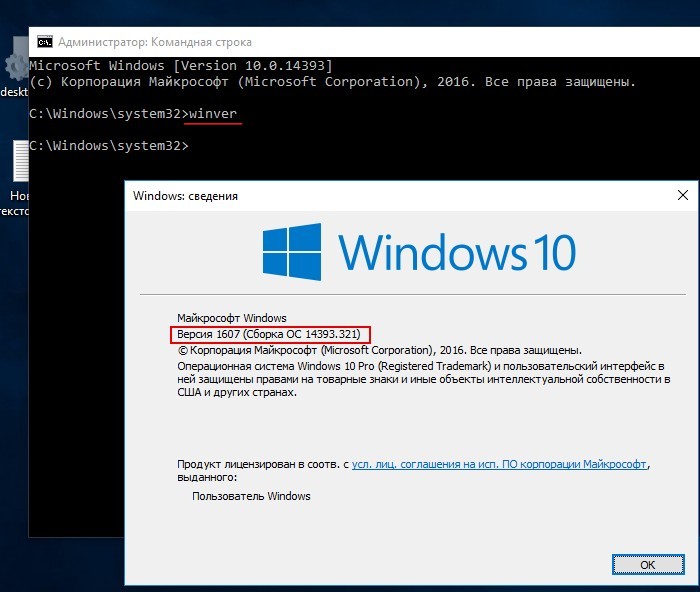
Устанавливаем Windows 7 с интегрированными обновлениями «Rollup Update» на другой компьютер
После успешной установки идём в «Центр обновления Windows» и смотрим установленные обновления.
Видим наши интегрированные обновления установились вместе с операционной системой.
Возвращаемся в предыдущее окно и жмём на кнопку «Проверка обновлений»
Windows 7 начинает поиск обновлений.
И обновления находятся. Жмём на кнопку «Установить обновления»
Принимаем условия лицензионного соглашения и жмём «Готово»
Начинается загрузка обновлений.
Выполняется установка обновлений.
После установки обновлений система просит перезагрузку.
Начинается Настройка обновлений.
После перезагрузки идём «Центр обновления Windows и видим, что все обновления установлены»
Смотрим Журнал обновлений.
Статья по этой теме:
Как создать дистрибутив Windows 7 с интегрированными обновлениями операционной системы при помощи виртуального диска VHD
Интеграция обновлений в установочный образ Windows 10
В этой инструкции мы покажем, как интегрировать новые пакеты обновлений системы в установочный офлайн образ Windows 10 / Windows 8.1 с помощью встроенных средств системы. Аналогичным образом вы можете добавить последние обновления безопасности в дистрибутив Windows Server 2012 R2 / 2016.
В этом примере мы покажем процесс добавления последних кумулятивных обновлений безопасности (от декабря 2018 года) в установочный образ Windows 10 1803. Итак, нам понадобятся:
На вашем компьютере создайте следующую структуру каталогов:
- C:\updates\mnt – папка, в которую нужно смонтировать файл install.wim с установочным образом Windows;
- C:\updates\msu – каталог, в который нужно поместить обновления для вашей версии Windows в формате MSU (в этом примере мы скачали 2 обновления безопасности для Windows 10 1803, вышедших в декабря 2018 в рамках Patch Tuesday — KB4471331 и KB4471324) ;
- C:\updates\Win10Image\ — в этот каталог нужно скопировать файл install.
 wim из вашего установочного образа Windows 10. В этом примере мы смонтировали и распаковали в него содержимое iso образа оригинального дистрибутива Windows10x64-1803.iso. Однако это может быть и wim файл из виртуальной машины, ее шаблона, образа WDS или образа, хранящегося в другой системе автоматического развертывания ОС (например, SCCM) и т.д. Если в вашем ISO образе Windows 10 есть только файл c:\sources\install.esd, вы сможете сконвертировать файл ESD в формат WIM с помощью утилиты DISM:
wim из вашего установочного образа Windows 10. В этом примере мы смонтировали и распаковали в него содержимое iso образа оригинального дистрибутива Windows10x64-1803.iso. Однако это может быть и wim файл из виртуальной машины, ее шаблона, образа WDS или образа, хранящегося в другой системе автоматического развертывания ОС (например, SCCM) и т.д. Если в вашем ISO образе Windows 10 есть только файл c:\sources\install.esd, вы сможете сконвертировать файл ESD в формат WIM с помощью утилиты DISM: dism /export-image /SourceImageFile:"C:\updates\Win10Image\install.esd" /SourceIndex:4 /DestinationImageFile:C:\updates\Win10Image\win10pro.wim /Compress:max /CheckIntegrity
Смонтируйте файл c установочным образом Windows 10 (install.wim) в каталог C:\updates\mnt , выполнив в командной строке с правами администратора команду:
dism /mount-wim /wimfile:C:\updates\Win10Image\install.wim /index:1 /mountdir:C:\updates\mnt
Совет. Если wim образ содержит сразу несколько версий Windows, в этой команде нужно указать индекс нужной версии ОС, либо выполнить интеграцию обновления для каждого образа по очереди. Список редакций Windows в wim файле можно получить с помощью команды:
DISM /Get-WimInfo /WimFile:C:\updates\Win10\install.wim
В нашем примере образ содержит только одну редакцию ОС — версию Windows 10 Pro с индексом 1, поэтому в команде мы указываем install.wim /index:1.
Теперь вы можете запустить процесс интеграции в образ Windows подходящих MSU обновлений, расположенных в указанном каталоге.
dism /image:C:\updates\mnt /add-package /packagepath:C:\updates\msu
Если система обнаружит неподходящее обновление (не соответствует версия ОС, разрядность или если обновление уже установлено), оно будет пропущено, а в лог C:\Windows\Logs\DISM\dism.log будет записана соответствующая информация.
Чтобы уменьшить размер образа за счет удаления файлов неиспользуемых обновлений (см.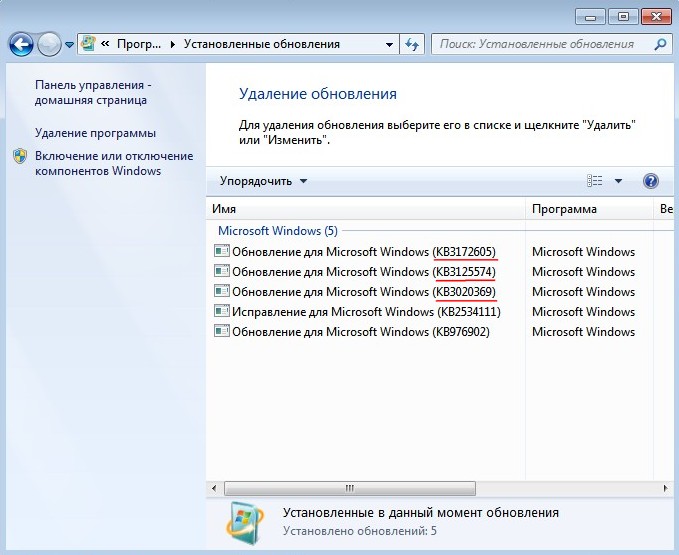 статью об очистке папки WinSxS), выполните команду:
статью об очистке папки WinSxS), выполните команду:
dism /image:C:\updates\mnt /Cleanup-Image /StartComponentCleanup /ResetBase /ScratchDir:C:\Temp
Если в вашем распоряжении уже имеется компьютер с аналогичной версией Windows 10, на котором уже установлены последние обновления безопасности, вы можете получить все необходимые файлы обновления непосредственно с него. В этом случае вам не нужно вручную выбирать и скачивать MSU файлы обновлений из каталога обновлений Microsoft в Интернете. Дело в том, что Windows сохраняет все cab файлы обновлений, полученные с серверов Windows Update или сервера WSUS в каталог C:\Windows\SoftwareDistribution\Download.
Смонтируйте установочный Wim образ Windows, который вы хотите обновить:
dism /mount-wim /wimfile:C:\updates\Win10\install.wim /index:1 /mountdir:C:\updates\mnt
С помощью следующей команды вы запустите интеграцию в образ install.wim файлов обновлений, которые уже скачаны и установлены на другом компьютере, через локальную сеть:
Start /w for /R \\Win10x64Patched\C$\Windows\SoftwareDistribution\Download\ %f in (*.cab) do dism /image:C:\updates\mnt /add-package /packagepath:”%f”
В этом примере Win10x64Patched – имя компьютера, на котором уже установлены нужные обновления (версия и разрядность ОС должны совпадать). Естественно, что данный компьютер был доступен по сети, а ваша учетная запись должна обладать на нем правами администратора. В результате запуска команды, откроется новое окно, в котором можно наблюдать за процессом установки обновлений в офлайн образ Windows. DISM попробует добавить в ваш WIM образ Windows каждый найденный CAB файл на удаленном компьютере.
Если при интеграции обновлений в образ Windows вы столкнулись с ошибкой: “Error 0xc0000135 An error occurred while attempting to start the servicing process for the image located at C:\Update\mount. Fore more information, review the log file. ”, убедитесь, что вы используете последнюю версию DISM (например, вы пытаетесь изменить образ Windows Server 2016 из Windows 8.1. Установите последнюю доступную версию Windows Assessment and Deployment Kit (Windows ADK) для вашей ОС и запускайте DISM непосредственно из каталога C:\Program Files (x86)\Windows Kits\10\Assessment and Deployment Kit\Deployment Tools\amd64\DISM.
”, убедитесь, что вы используете последнюю версию DISM (например, вы пытаетесь изменить образ Windows Server 2016 из Windows 8.1. Установите последнюю доступную версию Windows Assessment and Deployment Kit (Windows ADK) для вашей ОС и запускайте DISM непосредственно из каталога C:\Program Files (x86)\Windows Kits\10\Assessment and Deployment Kit\Deployment Tools\amd64\DISM.
И последний шаг – нужно сохранить изменения и отключить смонтированный образ.
dism /unmount-wim /mountdir:C:\updates\mnt /commit
dism /Cleanup-Wim
Осталось скопировать полученный образ в install.wim в исходный каталог/виртуальную машину или пересобрать установочный iso образ, например, с помощью oscdimg), UltraISO или Dism++.
Если размер полученного install.wim файла более 4 Гб при установке образа Windows UEFI системе вы можете столкнуться с ошибкой «Windows cannot open the required file D:\sources\install.wim. Error code: 0x8007000D». В этом случае нужно разделить исходный install.wim на более маленькие файлы командой
dism /split-Image /imagefile:C:\Update\Win10Image\install.wim /swmfile:C:\Update\Win10Image\install.swm /filesize:4096
(см. статьи Создаем загрузочную USB флешку для UEFI с Windows 7 и Windows Server 2016).
После этого оригинальный install.wim можно удалить.
Теперь вы можете использовать ваш дистрибутив с интегрированными последними обновлениями безопасности для установки на компьютеры в вашей сети. Регулярно интегрируя последние обновления безопасности в ваш образ Windows, разворачиваемый на новых компьютерах, вы повышаете уровень защищенности своей инфраструктуры от последних уязвимостей и снижаете риски заражения новых компьютеров до того момента, когда они начнут обновляться со WSUS.
Как интегрировать обновления в дистрибутив Windows 7
Программы и игры
Всем привет! В этой статье я хочу рассказать как можно легко и просто интегрировать необходимые обновления в дистрибутив Windows и впоследствии после переустановки системы не тратить на это время.
Разобраться с этим вопросом я решил после того, как при переустановке Windows на одном ноутбуке, все необходимые обновления, как положено, были скачаны и даже стали устанавливаться, вот только при перезагрузке компьютер не мог их установить и начинал отменять.
На стадии отмены обновлений ноутбук просто зависал и система дальше не грузилась. После этого я и подумал решить этот вопрос по-другому.
Конечно, кто-то скажет, что обновления системы можно вообще не скачивать, однако я придерживаюсь другого мнения и считаю, что хотя бы критические обновления после переустановки системы поставить нужно обязательно. Итак, приступим собственно к самому процессу.
Нам понадобится:
- Дистрибутив Windows 7
- Программа UltraIso
- Пакет обновлений Windows
Для начала в короне диска C создаём папку W7. Далее программой UltraIso открываем образ Windows и в папке sources находим файл install.wim.
Файл install.wim
Этот файл мы кладём в папку W7.
Так должна выглядеть папка
Далее скачиваем файл с обновлениями и кладём тоже в эту папку, для удобства укорачиваем имя файла, удалив дефис с цифрами.
Сами обновления можно скачать с этого форума. Теперь запускаем командную строку, для этого жмём кнопку Пуск и в форме поиска пишем команду cmd.
Теперь собственно в командной строке пишем вот такой код и жмём Enter
Dism /Get-WimInfo /WimFile:C:\W7\install.wim
Писать его не обязательно, можно просто выделить мышкой, скопировать и вставить в окошко командной строки. Далее нам покажут индексы всех Windows, которые содержатся в нашем дистрибутиве. Если вы хотите интегрировать обновления во все версии, то пишем следующий код и жмём Enter
C:\W7\UpdatePack7R2.exe /WimFile=C:\W7\install.wim /Index=*
Если вам нужно интегрировать обновления только в одну редакцию Windows, то вместо звёздочки в конце кода поставьте её индекс.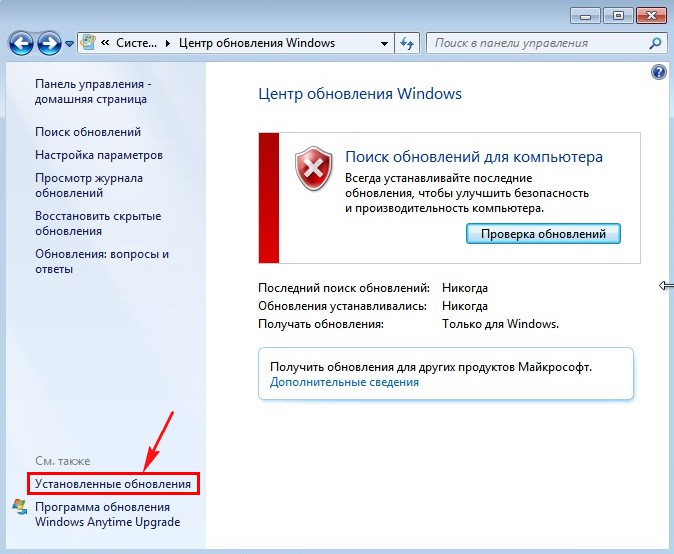
Командная строка
Далее пойдёт процесс интегрирования обновлений.
Процесс интегрирования
В итоге вам выдадут отчет, в котором будет написано, как прошла интеграция обновлений.
Результаты
После этого заходим в нашу папку W7 и замечаем что наш файл install.wim заметно прибавил в весе. Теперь снова запускаем UltraIso и перетаскиваем наш новый файл install.wim обратно в папку sources, на вопрос о замене отвечаем Да!
После всех манипуляций в программе UltraIso нажимаем кнопку файл>сохранить, или жмём сочетание клавиш ctrl+s. Всё!
На выходе имеем дистрибутив системы с интегрированными обновлениями. Теперь можно смело его записывать на диск или флешку и спокойно ставить систему! Всем спасибо за внимание!
Если у кого то остались вопросы, то можете посмотреть видео на Youtube канале данного блога. Всем успехов!
Мне нравится3Не нравится
Добавление Convenience Rollup в ISO Windows 7
  windows
Windows 7 Convenience Rollup — пакет обновлений от Майкрософт для автономной (ручной) установки в свежей Windows 7, содержащий в себе почти все обновления ОС, выпущенные по май 2016 года и позволяющий избежать поиска и установки сотен обновлений через Центр обновлений, о чем я писал в инструкции Как установить все обновления Windows 7 с помощью Convenience Rollup.
Еще одной интересной возможностью, помимо загрузки Convenience Rollup уже после установки Windows 7, является его интеграция в установочный образ ISO для автоматической установки включенных обновлений уже на этапе установки или переустановки системы. О том, как это сделать — пошагово в этой инструкции.
Для того, чтобы начать вам потребуется:
- Образ ISO любой версии Windows 7 SP1, см. Как скачать ISO Windows 7, 8 и Windows 10 с сайта Майкрософт. Также можно использовать имеющийся диск с Windows 7 SP1.
- Загруженное обновление стека обслуживания от апреля 2015 и само обновление Windows 7 Convenience Rollup в необходимой разрядности (x86 или x64).
 О том, как их скачать подробно в оригинальной статье про Convenience Rollup.
О том, как их скачать подробно в оригинальной статье про Convenience Rollup. - Пакет автоматической установки Windows (AIK) для Windows 7 (даже если вы используете Windows 10 и 8 для описываемых шагов). Скачать можно с официального сайта Майкрософт здесь: https://www.microsoft.com/ru-ru/download/details.aspx?id=5753. После загрузки (это файл ISO) смонтируйте образ в системе или распакуйте его и установите AIK на компьютер. Используйте файл StartCD.exe с образа или wAIKAMDmsi и wAIKX86.msi для установки в 64-разрядной и 32-разрядной системах соответственно.
Интеграция обновлений Convenience Rollup в образ Windows 7
А теперь переходим непосредственно к шагам по добавлению обновлений в установочный образ. Для начала выполните следующие шаги.
- Смонтируйте образ Windows 7 (или вставьте диск) и скопируйте его содержимое в какую-либо папку на компьютере (лучше не на рабочем столе, удобнее будет иметь короткий путь к папке). Либо распакуйте образ в папку с помощью архиватора. В моем примере это будет папка C:\Windows7ISO\
- В папке C:\Windows7ISO\ (или другой, которую вы создали для содержимого образа в предыдущем шаге), создайте еще одну папку для распаковки образа install.wim при последующих шагах, например, C:\Windows7ISO\wim\
- Также сохраните загруженные обновления в какую-либо папку на компьютере, например, C:\Updates\. Также можно переименовать файлы обновлений во что-то короткое (так как мы будем использовать командную строку и оригинальные имена файлов неудобно вводить или копировать-вставлять. Я переименую соответственно в msu и rollup.msu
Всё готово к тому, чтобы приступать. Запустите командную строку от имени администратора, в которой будут выполняться все последующие шаги.
В командной строке введите (если вы использовали пути отличные от тех, что в моем примере, используйте свой вариант).
dism /get-wiminfo /wimfile:C:\Windows7ISO\sources\install.wim
В результате выполнения команды обратите внимание на индекс той редакции Windows 7, которая устанавливается с этого образа и для которой мы будем интегрировать обновление.
Распакуйте файлы из образа wim для последующей работы с ними с помощью команды (укажите параметр index, который вы узнали ранее)
dism /mount-wim /wimfile:C:\Windows7ISO\sources\install.wim /index:1 /mountdir:C:\Windows7ISO\wim
По порядку добавьте обновление KB3020369 и Rollup Update с помощью команд (вторая из них может занять продолжительное время и «зависать», просто дождитесь окончания ее выполнения).
dism /image:c:\windows7ISO\wim /add-package /packagepath:c:\updates\kb3020369.msu dism /image:c:\windows7ISO\wim /add-package /packagepath:c:\updates\rollup.msu
Подтвердите сделанные изменение в образе WIM и отключите его с помощью команды
dism /unmount-wim /mountdir:C:\Windows7ISO\wim /commit
Готово, теперь файл wim содержит обновления Windows 7 Convenience Rollup Update, осталось превратить файлы в папке Windows7ISO в новый образ ОС.
Создание образа ISO Windows 7 из папки
Чтобы создать новый образ ISO с интегрированными обновлениями, найдите в списке установленных программ в меню пуск папку Microsoft Windows AIK, в ней — «Командная строка среды развертывания (Deployment Tools Command Prompt)», кликните по ней правой кнопкой мыши и запустите от имени администратора.
После этого используйте команду (где NewWin7.iso — имя будущего файла образа с Windows 7)
oscdimg -m -u2 -bC:\Windows7ISO\boot\etfsboot.com C:\Windows7ISO\ C:\NewWin7.iso
По завершении выполнения команды вы получите готовый образ, который можно записать на диск или сделать загрузочную флешку Windows 7 для последующей установки на компьютер.
Примечание: если у вас, также, как и у меня, в одном образе ISO несколько редакций Windows 7 под разными индексами, обновления добавляются только к той редакции, которую вы выбрали. То есть для их интеграции во все редакции, придется повторить команды с mount-wim до unmount-wim для каждого из индексов.
А вдруг и это будет интересно:
Интеграция обновлений в дистрибутив Windows
Если Вам надоело при каждой установке Windows часами устанавливать обновления операционной системы, то можно их интегрировать в дистрибутив.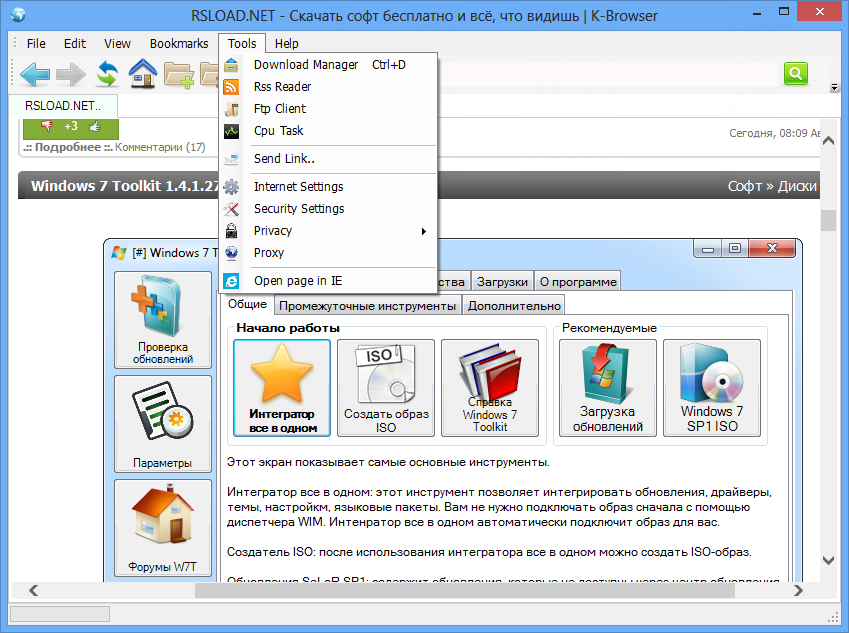
В этой статье я расскажу, как интегрировать обновления в дистрибутив Windows.
Вам понадобится средство Windows AIK или Windows ADK.
Я буду рассказывать на примере Windows ADK. Для Windows AIK будут другие пути к исполняемым файлам, но их названия такие же. Поэтому Вы сможете самостоятельно их найти, например воспользовавшись поиском.
Итак начнем.
Скопируем все файлы дистрибутива WIndows в папку компьютера. У меня она называется PRO.
Также у нас должна быть создана папка, в которую мы будем монтировать образ Windows install.wim. Я ее назвал IMG.
В папке Updates у меня собраны все обновления Windows в формате *.msu и *.cab. Их нетрудно найти на просторах интернета или самостоятельно скачать с сайта Microsoft по адресу https://support.microsoft.com/kb/xxxxxxx, где XXXXXX — номер обновления.
Запускаем «Среда средств развертывания и работы с образами» из меню Пуск — Все программы — Windows Kits — Windows ADK.
Вызываем DISM с параметром /Get-WimInfo, который показывает информацию о install.wim:
DISM /Get-WimInfo /WimFile:»D:\Pro\sources\install.wim»
Cистема DISM
Версия: 6.2.9200.16384
Сведения об образе : D:\Pro\sources\install.wim
Индекс: 1
Имя : Windows 7 PROFESSIONAL
Описание : Windows 7 PROFESSIONAL
Размер (байт): 18 473 214 093
Операция успешно завершена.
Нам здесь важно найти индекс. В моем случае это 1.
Монтируем образ с индексом 1 в папку IMG:
DISM /Mount-Wim /WimFile:»D:\Pro\sources\install.wim» /Index:1 /MountDir:D:\IMG
Cистема DISM
Версия: 6.2.9200.16384
Подключение образа
[==========================100.0%==========================]
Операция успешно завершена.
Для интеграции обновлений в дистрибутив запускаем команду:
DISM /Image:D:\Img /Add-Package /PackagePath:»D:\Updates»
Cистема DISM
Версия: 6. 2.9200.16384
2.9200.16384
Версия образа: 6.1.7601.18489
Обрабатывается 1 из 5 — Добавление пакета D:\Updates\Windows6.1-KB2603229-x64.msu
[==========================100.0%==========================]
Обрабатывается 2 из 5 — Добавление пакета D:\Updates\Windows6.1-KB3013531-v2-x64.msu
[==========================100.0%==========================]
Обрабатывается 3 из 5 — Добавление пакета D:\Updates\Windows6.1-KB3020370-x64.msu
[==========================100.0%==========================]
Обрабатывается 4 из 5 — Добавление пакета D:\Updates\Windows6.1-KB3048761-x64.msu
[==========================100.0%==========================]
Обрабатывается 5 из 5 — Добавление пакета D:\Updates\Windows6.1-KB971033-x64.MSU
[==========================100.0%==========================]
Операция успешно завершена.
Теперь можно размонтировать образ из папки обратно в wim-файл, сохранив изменения:
DISM /Unmount-Wim /MountDir:D:\Img /Commit
Cистема DISM
Версия: 6.2.9200.16384
Файл образа: D:\TempMy\1\Pro\sources\install.wim
Индекс образа: 1
Сохранение образа
[==========================100.0%==========================]
Отключение образа
[==========================100.0%==========================]
Операция успешно завершена.
Готово.
В папке, в которую в начале мы копировали все файлы дистрибутива WIndows (у меня она называется PRO), находится дистрибутив с интегрированными обновлениями.
Его можно скопировать на загрузочную флешку и устанавливать с нее ОС.
Как подготовить загрузочную флешку, я рассказывал ранее.
Как интегрировать в дистрибутив драйверы устройств читайте здесь.
Интеграция всех обновлений в дистрибутив windows 7. Интеграция пакета обновления в дистрибутив Windows. Установка программы NTLite
Всем привет! В этой статье я хочу рассказать как можно легко и просто интегрировать необходимые обновления в дистрибутив Windows и впоследствии после переустановки системы не тратить на это время.
Разобраться с этим вопросом я решил после того, как при переустановке Windows на одном ноутбуке, все необходимые обновления, как положено, были скачаны и даже стали устанавливаться, вот только при перезагрузке компьютер не мог их установить и начинал отменять.
На стадии отмены обновлений ноутбук просто зависал и система дальше не грузилась. После этого я и подумал решить этот вопрос по-другому.
Конечно, кто-то скажет, что обновления системы можно вообще не скачивать, однако я придерживаюсь другого мнения и считаю, что хотя бы критические обновления после переустановки системы поставить нужно обязательно. Итак, приступим собственно к самому процессу.
Нам понадобится:
- Дистрибутив Windows 7
- Программа UltraIso
- Пакет обновлений Windows
Для начала в короне диска C создаём папку W7
. Далее программой UltraIso открываем образ Windows и в папке sources находим файл install.wim
.
Этот файл мы кладём в папку W7.
Так должна выглядеть папка
Сами обновления можно скачать с этого форума . Теперь запускаем командную строку, для этого жмём кнопку Пуск и в форме поиска пишем команду cmd
.
Теперь собственно в командной строке пишем вот такой код и жмём Enter
Dism /Get-WimInfo /WimFile:C:\W7\install.wim
Писать его не обязательно, можно просто выделить мышкой, скопировать и вставить в окошко командной строки. Далее нам покажут индексы всех Windows, которые содержатся в нашем дистрибутиве. Если вы хотите интегрировать обновления во все версии, то пишем следующий код и жмём Enter
C:\W7\UpdatePack7R2.exe /WimFile=C:\W7\install.wim /Index=*
Если вам нужно интегрировать обновления только в одну редакцию Windows, то вместо звёздочки в конце кода поставьте её индекс.
В итоге вам выдадут отчет, в котором будет написано, как прошла интеграция обновлений.
После этого заходим в нашу папку W7 и замечаем что наш файл install.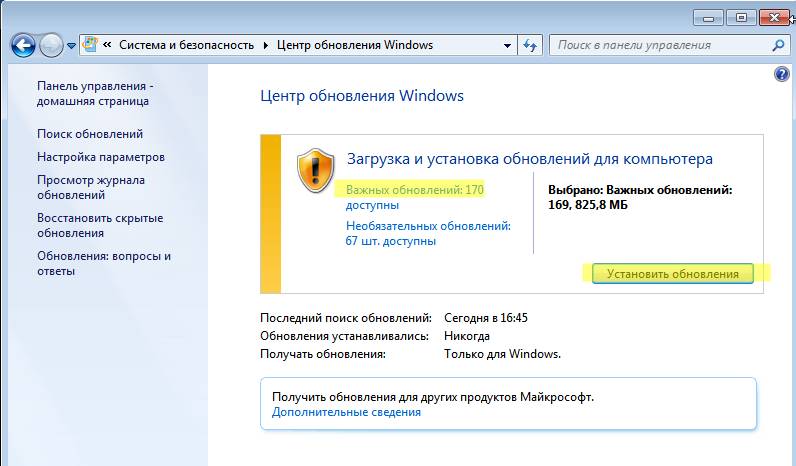 wim заметно прибавил в весе. Теперь снова запускаем UltraIso и перетаскиваем наш новый файл install.wim
wim заметно прибавил в весе. Теперь снова запускаем UltraIso и перетаскиваем наш новый файл install.wim
обратно в папку sources
, на вопрос о замене отвечаем Да!
После всех манипуляций в программе UltraIso нажимаем кнопку файл>сохранить
, или жмём сочетание клавиш ctrl+s
. Всё!
На выходе имеем дистрибутив системы с интегрированными обновлениями. Теперь можно смело его записывать на диск или флешку и спокойно ставить систему! Всем спасибо за внимание!
Если у кого то остались вопросы, то можете посмотреть видео на Youtube канале данного блога . Всем успехов!
Под манипуляцией с установочным образом Windows мы будем подразумевать добавление или удаление отдельных компонент операционной системы еще до ее инсталляции. Речь идет о том, чтобы добавить в дистрибутив (обычно файл с расширением ISO) компоненты (например, драйвера или сервис-паки) без помощи специалистов Microsoft.
Такая операция может быть осуществлена с помощью специализированного программного обеспечения. Когда и зачем это может понадобиться? В самых разных обстоятельствах и самым различным категориям пользователей Windows. В первую очередь тем, кому нужно интегрировать обновления в имеющийся у них образ Windows 7.
На модификацию образа могут сподвигнуть самые разные обстоятельства. Например:
- Вы пытаетесь инсталлировать Windows 7 на только что приобретенный ноутбук и обнаруживаете, что процесс установки завершается ошибкой с указанием на отсутствующие драйвера.
- Вы занимаетесь массовой инсталляцией ОС на множество компьютеров в организации.
- Сформировав удобную для себя рабочую среду вы хотели бы сохранить ее для дальнейшего использования и получать подходящее для себя окружение немедленно после инсталляции.
- Вы имеете дистрибутив Windows без последних пакетов обновлений и хотели бы включить их в установочный диск.
Во всех этих случаях вам было бы желательно заполучить модифицированный образ дистрибутива Windows с персонализированной конфигурацией.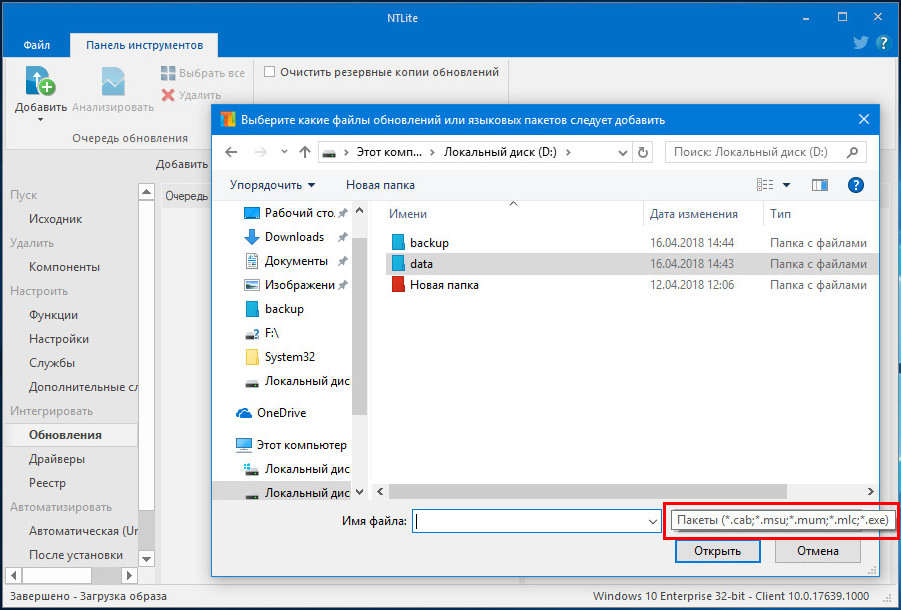
Немного истории и где хранятся сведения о процессе загрузки?
С самого момента появления операционок модели NT вместе с ними начали поставляться инструменты для автоматической инсталляции системы на один или многие компьютеры. Например, Windows 2000 содержала довольно развитый инструментарий такого назначения. Те, кто устанавливал ОС с обычного инсталляционного диска вручную хорошо знают, что в процессе установки операционная система требует от пользователя дать ответы на целый ряд вопросов, касающихся места установки, типа файловой системы и некоторых других параметров. Автоматическая установка системы подразумевает что ответы на эти вопросы заранее записаны в отдельный файл, который так и называется — «файл ответов».
Если данный файл включен в состав инсталляционного образа и содержит все необходимые ответы — установка может происходить автоматически или скрывать от пользователя отдельные свои этапы. Казалось бы, какое все это имеет отношение к заявленной теме? Самое прямое.
Если добавить в дистрибутив дополнительные компоненты (драйвера, пакеты обновления и т.д.), а также сообщить установщику где эти обновления находятся и что с ними делать — можно получить образ с требуемыми характеристиками. Т.е. интегрировать обновления прямо в инсталлятор Windows.
Как выглядят «файлы ответов» и что такое wim?
В современных дистрибутивах Windows 7 (изготовленных в виде iso-образа) файл ответов представляет собой обычный xml-документ под названием autounattend.xml, располагаемый в корне файловой иерархии образа. Сам же инсталляционный пакет представлен двумя файлами с расширением wim — boot.wim и install.wim. первый отвечает за начальную загрузку, а второй — содержит собственно инсталлируемую систему. Wim-файлы являются по сути контейнерами для других файлов входящих в образ операционной системы. Поэтому в них можно добавлять или удалять от дельные компоненты, тем самым формируя экземпляр Windows c необходимым внутренним наполнением.
Дальнейшая работа по модификации системы выглядит следующим образом:
- ISO-шник с Windows распаковывается подходящим архиватором в отдельную папку.
- К нему добавляются необходимые компоненты и обновления.
- Нюансы инсталляции данных обновлений прописываются в «файл ответов»
- Все это запаковывается обратно в iso-шник, готовый к использованию.
В итоге получается готовый инсталлятор с нужными обновлениями. Следует иметь в виду что в общем случае такого рода интеграция требует определенных, иногда не малых, познаний.
Файл ответов может быть сформирован и автоматически в процессе инсталляции системы — но это не наш случай т.к. мы хотим добиться не просто автоматической установки, а получить дистрибутив с обновлениями.
От теории к практике
Некоторые пользователи Windows 7 столкнулись с такой примерно ситуацией (она очень напоминает историю с невозможностью инсталлировать «семерку» на новый ноутбук): после очередного автоматического обновления и перезагрузки компьютера — система отказывается запускаться в новой конфигурации и просто зависает на стадии запуска. Одно из решений данной проблемы — скачать пакет обновлений из Сети и интегрировать его непосредственно в образ ОС. Не нужно заранее пугаться — создавать и редактировать «файлы ответов» для этой цели не потребуется. В данном случае все оказывается значительно проще, хотя и происходит все по описанной выше схеме.
Что нам потребуется? Во-первых, — хорошая программа для работы с образами дисков, наподобие широко распространенной бесплатной утилиты «Ultraiso». А, во-вторых, — немного смекалки и аккуратности. Дальше приводим пошаговую инструкцию:
- Открываем образ в ultraiso.
- Создаем отдельную папку.
- Укладываем туда install.wim из iso-файла. Искать его следует в папке /source.
- Укладываем туда же файл с сервис-паком.
- Открываем окно командной строки и вводим команду просмотра всех редакций Windows интегрированных в наш образ (их обычно несколько).
 Команда выглядит так:
Команда выглядит так:
Dism /Get-WimInfo /WimFile: …\install.wim (вместо трех точек пишем путь к install.wim)
А затем закатываем сервис-пак в одну или все редакции сразу. Чтобы интегрировать во все редакции, в том же командном окне наберите что-то вроде:
…\UpdatePack7R2.exe /WimFile=…\install.wim /Index=*
В процессе модификации система будет выдавать окна с сообщениями.
Новый install.wim переносим в iso-шник на место старого.
Вот и вся премудрость интеграции пакетов в образ.
Здравствуйте! Вопрос такой. Скачал на официальном сайте Майкрософт Windows 10 и установил её на свой ноутбук. После установки системы посмотрел её версию и она оказалась: Версия 1607 (Сборка ОС 14393.0)
.
В этот же день Windows 10 несколько раз обновлялась и затем ещё на следующий день тоже, в итоге версия ОС стала 1607 (Сборка ОС 14393.321)
.
По поводу этого я и хочу задать вопрос. Каким образом мне интегрировать обновления в дистрибутив Windows 10
, чтобы операционная система после своей установки уже содержала все актуальные обновления на этот день?
Привет друзья! Если вам часто приходится устанавливать Windows 10 на различные компьютеры, то вы можете интегрировать в дистрибутив (ISO-образ) операционной системы все обновления, вышедшие со 2 августа 2016 года. Сделать это можно при помощи утилиты DISM.
Во-первых, смотрим
«Управление дисками
» нашего ноутбука с установленной Windows 10.
На диск (C:) установлена Windows 10.
Новый том (F:) является переносным жёсткий диском USB.
Всю интересующую вас информацию о последних обновлениях, вышедших для Windows 10, можно узнать на страничке «Журнала обновлений Windows 10»
https://support.microsoft.com/ru-ru/help/12387/windows-10-update-history
Видим, последний «
».
Затем идём на сайт Майкрософт (используйте браузер Internet Explorer или
Microsoft Edge) и
скачиваем «
Накопительный пакет обновлений KB3194798
»
,
повышающей номер сборки Widows 10 до 14393. 321, размер
321, размер
779,7 MB,
жмём Download
:
http://www.catalog.update.microsoft.com/Search.aspx?q=KB3194798
Создаём виртуальный диск
VHD
В Управлении дисками выбираем «Действие»—>«Создать виртуальный жёсткий диск»
Отмечаем пункт «Динамический расширяемый».
Размер виртуального жёсткого диска — 20 Гб.
Жмём на кнопку «Обзор».
Выбираем в проводнике место сохранения виртуального жёсткого диска. Я выберу диск (F:).
Присваиваю имя виртуальному диску имя — «Win10» и жму кнопку «Сохранить».
Созданный виртуальный диск представляет из себя в Управлении дисками нераспределённое пространство (Диск 2) размером 20 Гб.
Щёлкаем на Диске 1 правой мышью и выбираем «Инициализировать диск»
Отмечаю пункт «Основная загрузочная запись MBR» и жму «ОК»
После инициализации диска создаём на нераспределённом пространстве простой том.
Новый том (G:) создан.
Скачиваем
с официального сайта Майкрософт
на Новый том (F:)
Заходим на виртуальный дисковод (E:) и копируем все файлы Windows 10.
Открываем Новый том (F:), создаём на нём папку, называем её «
Win10
»
, заходим в эту папку и вставляем все файлы Windows 10.
Для последующей работы в этой папке нам будет нужен файл-образ Windows 10 (файл — install.esd), находится он в папке «sources»
Дистрибутив Windows 10 содержит в себе несколько релизов операционной системы. Узнаём
индексы всех релизов.
Введём команду:
DISM /Get-WimInfo /WimFile:F:\Win10\sources\install.esd
Нам нужна Windows 10 Домашняя для одного языка, как видим, она имеет индекс 3
.
Следующей командой я разворачиваю файл install.esd на виртуальный диск VHD (раздел G:).
На диск (G:) разворачивается Windows 10.
Dism /apply-image /imagefile:F:\Win10\sources\install.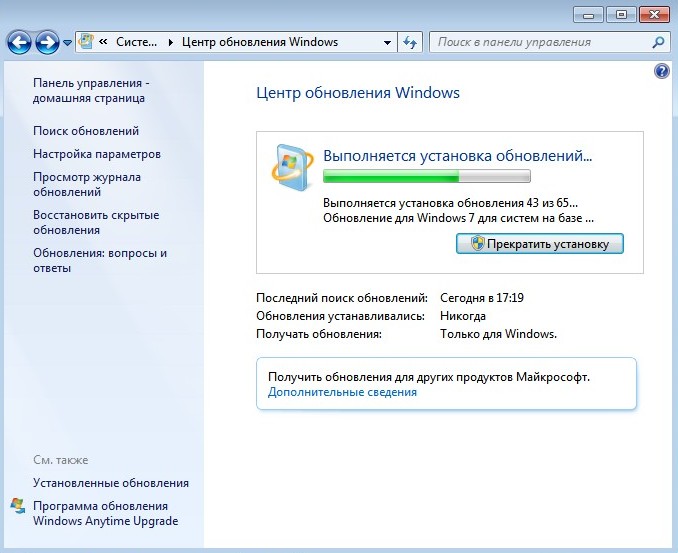 esd
esd
/index:3 /ApplyDir:G:\
Следующая команда произведёт экспорт обновлений из «Накопительного пакета обновлений KB3194798», находящегося на диске (F:) на смонтированный раздел (G:) (Windows 10) виртуального диска VHD.
DISM /image:G: /add-package /packagepath
:F:\
После экспорта обновлений идём на диск (F:) и удаляем файл install.esd находящийся по адресу F:\Win10\sources\install.esd
Теперь архивируем Windows 10 на диске (G:) в файл install.wim командой
Dism /capture-image /imagefile:F:\Win10\sources\install.wim /capturedir:G: /name:windows
(данной командой мы архивируем Windows 10 на диске (G:) в файл install.wim, который будет расположен по адресу F:\Win10\sources\install.wim
Файл install.wim создан и находится по адресу: F:\Win10\sources\install.wim.
Друзья, теперь нам осталось только собрать дистрибутив Windows 10 с помощью комплекта средств для развертывания и оценки Windows ADK, но ISO-образ с операционной системой будет весить 4,5 ГБ. Если вы хотите, чтобы
ISO-образ Windows 10 весил меньше — 3 ГБ, то примените к файлу
install.wim сжатие
(compress) recovery (конвертация в install.esd).
Вводим команду:
DISM /Export-Image /SourceImageFile:F:\Win10\sources\install.wim /SourceIndex:1 /DestinationImageFile:F:\Win10\sources\install.esd /Compress:recovery
в результате, в расположенной по адресу F:\Win10\sources\ папке появился новый файл-образ install.esd. Теперь удаляем файл
install.wim и оставляем
install.esd,
делаем на его основе
дистрибутив Windows 10.
Независимо от того, сжимали ли вы файл install.wim в install.esd, нам осталось только скачать и установить комплект средств для развертывания и оценки Windows ADK для Windows 10 версии 1607 и создать с помощью него ISO-образ Windows 10 с интегрированными обновлениями.
https://developer.microsoft.com/ru-ru/windows/hardware/windows-assessment-deployment-kit
После установки
открываем среду развёртывания и работы с образами,
Вводим команду:
Oscdimg /u2 /m /bootdata:2#p0,e,bF:\Win10\boot\Etfsboot.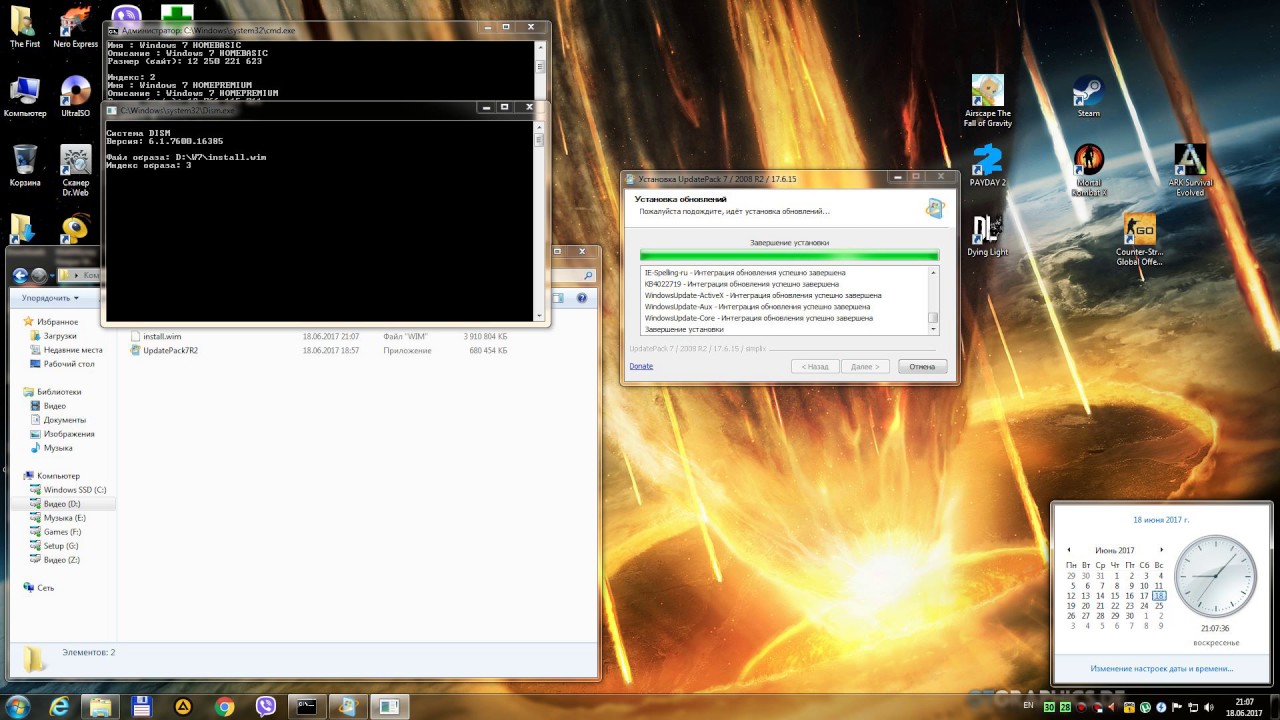 com#pef,e,bF:\Win10\efi\microsoft\boot\Efisys.bin F:\Win10 F:\Windows.iso
com#pef,e,bF:\Win10\efi\microsoft\boot\Efisys.bin F:\Win10 F:\Windows.iso
u2, это файловая система UDF, а m — размер образа без ограничений.
b — загрузочный сектор записать etfsboot.com, путь к файлу etfsboot.com при указании b(boot) пишется без пробела bF
:\Win10\boot\etfsboot.com
bF
: — где F
: — буква диска.
F
:\Win10 — создать ISO-образ из файлов и папок, находящихся на разделе F
:
F
:\Windows.iso — созданный образ разместить на разделе F
:
присвоить имя образу — Windows.iso
Дистрибутив Windows 10 с интегрированными последними обновлениями и названием Windows.iso, находится на диске (F:) и весит всего 3 ГБ.
Если при помощи него установить операционную систему, то после установки у неё будет версия Windows 10 1607 (Сборка ОС 14393.321).
Интеграция обновлений в дистрибутив, содержащий все основные редакции
Windows 10 (Windows 10
PRO,
Windows 10
Домашняя,
Windows 10
Домашняя для одного языка,
Windows 10
Для образовательных учреждений)
Друзья, созданный нами дистрибутив Windows 10 со всеми последними обновлениями содержит только один релиз Win 10 (Домашняя для одного языка), так как, если помните, в начале статьи мы с вами развернули файл install.esd на виртуальный диск VHD (раздел G:) командой
(Dism /apply-image /imagefile:F:\Win10\sources\install.esd /index:3
/ApplyDir:G:\) и в этой команде мы указали
index:3 (Win 10 (Домашняя для одного языка).
Если вы хотите создать дистрибутив с четырьмя основными релизами Windows 10, то при создании архива install.wim нужно
добавить параметр description. Давайте рассмотрим этот вопрос подробно на примере нашей же статьи.
Скачиваем с официального сайта Майкрософт на Новый том (F:) свежий дистрибутив Windows 10 и присоединяем его к виртуальному дисководу (в моём случае (E:).
Заходим на виртуальный дисковод (E:) и копируем все файлы Windows 10.
Открываем Новый том (F:), создаём на нём папку, называем её «Win10», заходим в эту папку и вставляем все файлы Windows 10, после этого УДАЛЯЕМ из неё install. esd.
esd.
Следующей командой я разворачиваю файл install.esd на виртуальный диск VHD (раздел G:). На диск (G:) разворачивается Windows 10PRO.
Dism /apply-image /imagefile:E:\sources\install.esd /index:1 /ApplyDir:G
(где index:1, это Windows 10 PRO
Следующая команда произведёт экспорт обновлений из «Накопительного пакета обновлений KB3194798», находящегося на диске (F:) на смонтированный раздел (G:) (Windows 10 PRO) виртуального диска VHD.
Теперь архивируем Windows 10 на диске (G:) в файл install.wim командой
Dism /capture-image /imagefile:F:\Win10\sources\install.wim /capturedir:G: /name:PRO /description:PRO
(данной командой мы архивируем Windows 10 PRO на диске (G:) в файл install.wim, который будет расположен по адресу F:\Win10\sources\install.wim, после этого форматируем раздел G:
и командой
Dism /apply-image /imagefile:E:\sources\install.esd /index:2 /ApplyDir:G
разворачиваем
Windows 10 Home (Домашняя).
Следующая команда произведёт экспорт обновлений из «Накопительного пакета обновлений KB3194798», находящегося на диске (F:) на смонтированный раздел (G:) (Windows 10 Home
) виртуального диска VHD.
DISM /image:G: /add-package /packagepath:F:\
Теперь архивируем Windows 10 houm на диске (G:) добавляя архив в файл install.wim в котором уже находится WIN pro
Dism /Append-Image /imagefile:F:\Win10\sources\install.wim /capturedir:G: /name:Houm /description:Houm
после этого опять форматируем раздел G: и командой
Dism /apply-image /imagefile:E:\sources\install.esd /index:3 /ApplyDir:G
разворачивается Windows 10Singl
делаем интеграцию обновлений и добавляем в install.wim
Dism /Append-Image /imagefile:F:\Win10\sources\install.wim /capturedir:G: /name:Singl /description:singl
На сегодняшний день Windows 7 является основной корпоративной системой, де-факто, приняв эстафету от Windows XP. Поэтому для системного администратора актуальным является вопрос ее развертывания, но так как последний официальный образ был собран довольно давно, то установленные с его помощью системы требуют получения довольно большого количества обновлений. Избежать этого можно, если собрать для себя собственный дистрибутив содержащий все текущие обновления системы. Как это сделать мы расскажем в этой статье.
Избежать этого можно, если собрать для себя собственный дистрибутив содержащий все текущие обновления системы. Как это сделать мы расскажем в этой статье.
Существует два способа получения актуального дистрибутива Windows 7: интеграция обновлений непосредственно в образ и использование эталонной системы для скачивания и установки обновлений.
Первый способ проще и быстрее, однако имеет серьезный недостаток — требуется скачать все необходимые обновления. А это, даже имея список, сделать довольно непросто. В тоже время в сети имеются уже скачанные наборы обновлений, но мы не рекомендуем их использовать, так как установка компонентов системы из непроверенных источников — это очень плохая идея. Как минимум вы можете получить нестабильно работающую систему из-за непротестированного или несовместимого набора обновлений, а в худшем случае запросто можно получить нежелательное или вредоносное ПО.
Использование эталонной системы позволяет получить все необходимые обновления в автоматическом режиме, установить их, проверить работу системы и только потом переходить к созданию дистрибутива. Поэтому мы будем рассматривать именно этот способ.
Создание эталонной системы
Для этих целей мы рекомендуем использовать виртуальную машину, в которой создадим гостевую систему для Windows 7 и установим ту версию ОС, для которой будем создавать дистрибутив. Если требуется создать дистрибутивы для нескольких версий или разрядностей, то потребуется также несколько эталонных систем.
По завершении установки не спешите, когда отобразится экран приветствия нажмите CTRL
+
SHIFT
+
F3
Это перезагрузит систему в режим аудита, если же вы успели создать пользователя и произвести вход, то выполните от имени Администратора команду:
C:\Windows\System32\sysprep\sysprep /audit /reboot
При загрузке в режиме аудита автоматически запускается утилита Sysprep
, закрываем это окно, оно нам сейчас не требуется.
Следует помнить, что переведенная в режим аудита система продолжит загружаться в него до тех пор, пока мы снова не запустим Sysprep
и не изменим режим.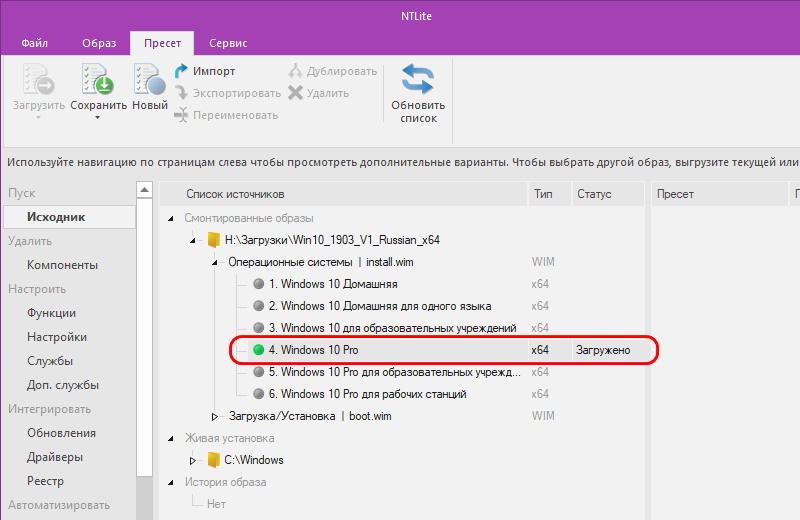 После загрузки открываем Центр обновления Windows
После загрузки открываем Центр обновления Windows
и производим поиск и установку обновлений.
Важно!
17 мая 2016 года Microsoft выпустила накопительный пакет обновлений для Windows 7 SP1 KB3125574 , включающий в себя обновления с момента выпуска SP1 и до апреля 2016, в целях уменьшения объема скачиваемых обновлений рекомендуем скачать и установить данный пакет вручную. Для его установки требуется наличие обновления KB3020369 .
Перезагружаемся и снова проводим поиск и установку обновлений. Перезагружаемся и опять повторяем эту операцию до тех пор, пока система не установит все доступные обновления.
Если ваша цель состояла только в интеграции в дистрибутив всех последних обновлений, то на этом можно закончить. Однако режим аудита позволяет устанавливать и разнообразный софт, который также будет включен в дистрибутив. Этим широко пользуются OEM-производители, мы думаем, каждый сталкивался с дистрибутивами (обычно на ноутбуках) содержащими, кроме OC, разное количество софта сомнительной полезности.
Поэтому никто не мешает нам включить в свой дистрибутив нужный софт, чтобы не тратить время на его последующую установку. Мы обычно ограничиваемся «джентельменским набором»: архиватор, Adobe Reader, Java, Silverlight. Вы можете включить в него весь набор необходимого софта, включая офисный пакет и иное ПО. Не стоит включать в образ программы устанавливающие собственные драйвера и собственно драйвера устройств, так как все сторонние драйвера будут удалены на стадии подготовки системы к захвату образа. Также не следует производить активацию ПО, эта информация также будет утеряна.
Закончив подготовку эталонной системы удалим все скачанные нами файлы и лишнее ПО (если есть), особое внимание следует уделить очистке системы от копий файлов обновлений, для этого воспользуйтесь инструментом Очистка диска
:
Важно!
После очистки обязательно перезагрузите
систему для завершения работы с обновлениями, в противном случае вы рискуете получить неработающий образ.
Теперь подготовим ее к захвату образа при помощи утилиты Sysprep
:
C:\Windows\system32\sysprep\sysprep /oobe /generalize /shutdown
Разберем ключи утилиты подробнее:
- oobe
— запускает компьютер в режиме экрана приветствия. Экран приветствия Windows позволяет конечным пользователям настраивать операционную систему Windows, создавать новые учетные записи, переименовывать компьютер и выполнять другие задачи. - generalize
— подготавливает установку Windows перед созданием образа. Если этот параметр указан, все уникальные системные сведения удаляются из установки Windows. Идентификатор безопасности (SID) обнуляется, точки восстановления системы сбрасываются, журналы событий удаляются. - shutdown
— завершает работу компьютера после завершения работы программы Sysprep.
Выполнив необходимые действия, система завершит работу. Включать ее до того, как будет захвачен образ, нельзя. На этом работу с эталонной системой заканчиваем и переходим к созданию собственного дистрибутива на ее основе.
Создание собственного дистрибутива
Для дальнейшей работы нам понадобится рабочая станция под управлением Windows 7 с установленным пакетом автоматической установки Windows (WAIK)
. Разрядность и версия системы никакой роли не играют.
Установка WAIK не должна вызвать затруднений и производится с установками по умолчанию.
Теперь подготовим образ Windows PE
для захвата образа эталонной системы. Разрядность WinPE должна соответствовать разрядности эталонной системы.
Откроем Пуск — Все программы — Microsoft Windows AIK — Командная строка средств развертывания
и выполним команду для 32-битных систем:
Copype.cmd x86 e:\win_pe
или для 64-битных:
Copype.cmd amd64 e:\win_pe
где e:\win_pe
желаемое расположение папки с образом. Предварительно папку создавать не надо, так как в этом случае вы получите ошибку, что папка уже существует.
Теперь перейдем в папку назначения и скопируем файл winpe.wim
в папку ISO\sources
и переименуем его в boot.wim
. Затем скопируем в папку ISO
из папки C:\Program Files\Windows AIK\Tools\amd64
или C:\Program Files\Windows AIK\Tools\x86
, в зависимости от разрядности, файл imagex.exe
.
Затем в Командной строке средств развертывания
дадим следующую команду:
Oscdimg -n -be:\win_pe\etfsboot.com e:\win_pe\ISO e:\win_pe\winpe.iso
Результатом работы команды будет образ winpe.iso
с которого следует загрузить эталонную систему.
Если вы не выполняли дополнительной разметки диска эталонной системы, то раздел для захвата будет иметь букву D:
, а загрузочный диск E:
, на всякий случай проверяем командой dir
.
Теперь приступим к захвату образа, так как образ создается пофайлово, то его можно сохранять на тот же самый раздел. Введем следующую команду:
E:\imagex /capture d: d:\install.wim «Win7_ULT_x64» /compress maximum /boot /verify
В качестве параметров указываем захватить диск D:
и сохранить его в образ D:\install.wim
, в кавычках указываем собственное название образа, также ставим максимальное сжатие, возможность загрузки и проверку созданного образа. После чего можем сходить выпить кофе, данная операция занимает в среднем около получаса.
Перезагружаем эталонную систему в обычный режим и копируем созданный образ на ПК с установленным WAIK. Перейдем в e:\win_pe
и очистим папку ISO, затем скопируем туда содержимое оригинального диска Windows 7, который мы использовали для установки эталонной системы.
После чего заменим файл install.wim
в папке sources
на захваченный нами образ. Теперь можно приступать к сборке собственного ISO-образа, для этого выполните команду:
Oscdimg -u2 -m -o -lWIN7ULTx64 -be:\win_pe\etfsboot.com e:\win_pe\iso e:\win_pe\Win7_ULT_x64.iso
разберем ключи команды подробнее:
- u2
-создает образ, который имеет только файловую систему UDF. - m
— снимает ограничения на размер образа. - o
— заменяет дублирующиеся файлы одним экземпляром, позволяет сократить размер образа. - l
— метка тома, вводится без пробелов, необязательный параметр. - b
— расположение загрузочного файла, также без пробелов.
Образ собирается довольно быстро, единственный момент — с большой долей вероятности его размер превысит 4,7 ГБ и записать его на обычную DVD болванку не удастся. В этом случае можно использовать двухслойные болванки DVD9, но они реже встречаются в продаже и могут поддерживаться не всеми моделями дисководов. В этом случае можно разбить дистрибутив на две части, каждый из которых будет помещаться на DVD-диск стандартной емкости. Также следует помнить об ограничении 32-х разрядных систем, которые не умеют работать с wim-образами размером более 4 ГБ.
Разделить образ можно следующей командой:
Imagex /split e:\win_pe\install.wim e:\win_pe\install.swm 3000
В результате будет создано два или более swm-файла
максимальным размером в 3000 МБ. Затем удалим из папки ISO\sources
install.wim и поместим туда install.swm, после чего соберем образ первого диска:
Oscdimg -u2 -m -lWIN7ULTx64DVD1 -be:\win_pe\etfsboot.com e:\win_pe\iso e:\win_pe\Win7_ULT_x64_DVD1.iso
После этого удалим install.swm и скопируем на его место install2.swm. Второй диск нет смысла делать загрузочным, поэтому соберем его более простой командой:
Oscdimg -u2 -m -lWIN7ULTx64DVD2 e:\win_pe\iso e:\win_pe\Win7_ULT_x64_DVD2.iso
Установка с разделенного образа производится обычным путем, начиная с первого диска, в процессе работы инсталлятор сам попросит сменить диск:
Таким образом можно не беспокоиться о размере создаваемого образа, особенно если в него, кроме обновлений, планируется включать объемное ПО, например, пакет MS Office и т.п. Также мы рекомендуем перед тем, как перейти к развертыванию рабочих станции из созданного дистрибутива, всесторонне проверить его работу на тестовой системе.
Please enable JavaScript to view the
Привет друзья! Не секрет, что операционная система Windows 7 ещё пользуется большой популярностью и многие пользователи, чьи компьютеры совместимы с семёркой, держат Win 7 в качестве второй или даже основной операционной системы на компьютере. Зная о неугасающей популярности старенькой системы, Майкрософт ещё летом выпустила для неё очень удобный накопительный пакет обновлений «Rollup Update» (или обновление KB3125574), получивший неофициальное название — Service Pack 2, так как содержит в себе все важнейшие обновления с 2011 года. Данный накопительный пакет очень удобен, ведь всем известно, что сразу после установки на компьютер, Windows 7 начинает скачивать массу обновлений и устанавливать их с целой чередой перезагрузок, что очень неудобно для пользователя. Другое дело сразу после установки системы накатить накопительный пакет «Rollup Update» со всеми обновлениями и спокойно работать. В одной из наших предыдущих статей мы разобрали,
, но вот интересно, а возможно ли интегрировать в дистрибутив OS этот накопительный пакет, чтобы после установки все обновления были уже установлены в операционную систему. Об этом мы и поговорим в сегодняшней статье.
Интеграция в дистрибутив Windows 7 накопительного пакета обновлений «Rollup Update» KB3125574
Щелкаем на скачанном архиве с программой WinToolkit 1.5 правой мышью и выбираем «7-Zip»—>«Распаковать»
Я распакую программу на раздел (E:).
Запускаю программу WinToolkit 1.5.
Жмём на кнопку ISO Maker
для создания образа, содержащего все редакции Windows 7
Жмём на верхнюю кнопку «Browse»
В открывшемся проводнике находим на диске (E:) папку «1» с файлами Windows 7, выделяем её левой мышью и жмём кнопку «Выбор папки»
Жмём на нижнюю кнопку «Browse»
В открывшемся проводнике выбираем место сохранения будущего ISO-образа Windows 7 (раздел E:)
и
даём ему название
«
Win7
»
, затем жмём
«Сохранить»
Жму на кнопку «
Create ISO
»
и начинается процесс создания ISO образа Windows 7
ISO-образ Windows 7 64-бит с интегрированными обновлениями готов!
и находится на диске (E:).
Устанавливаем Windows 7 с интегрированными обновлениями «Rollup Update» на другой компьютер
После успешной установки идём в «Центр обновления Windows» и смотрим установленные обновления.
Видим наши интегрированные обновления установились вместе с операционной системой.
Возвращаемся в предыдущее окно и жмём на кнопку «Проверка обновлений»
Windows 7 начинает поиск обновлений.
И обновления находятся. Жмём на кнопку «Установить обновления»
Принимаем условия лицензионного соглашения и жмём «Готово»
Выполняется установка обновлений.
После установки обновлений система просит перезагрузку.
Начинается Настройка обновлений.
После перезагрузки идём «Центр обновления Windows и видим, что все обновления установлены»
Смотрим Журнал обновлений.
Статья по этой теме:
Как интегрировать обновления в дистрибутив windows 7. Интеграция обновлений, языковых пакетов
Здравствуйте, друзья! Ни для кого не секрет, что операционная система Windows 7 по-прежнему очень популярна и многие пользователи, чьи компьютеры совместимы с семеркой, сохраняют Win 7 в качестве второй или даже основной. операционная система на компьютере. Зная о непреходящей популярности старой системы, Microsoft летом выпустила для нее очень удобное обновление Rollup Update (или KB3125574), получившее неофициальное название — Service Pack 2, поскольку оно содержит все самые важные обновления с 2011 года.Этот накопительный пакет очень удобен, ведь всем известно, что сразу после установки на компьютер Windows 7 начинает скачивать множество обновлений и устанавливать их с целой серией перезагрузок, что очень неудобно для пользователя. Другое дело накатить накопительный пакет Rollup Update со всеми обновлениями сразу после установки системы и спокойно работать. В одной из наших предыдущих статей мы разобрали, но мне интересно, можно ли интегрировать этот накопительный пакет в дистрибутив ОС, чтобы после установки все обновления уже были установлены в операционной системе.Об этом мы поговорим в сегодняшней статье.
Интеграция в дистрибутив Windows 7 накопительного обновления KB3125574
Щелкните скачанный архив с программой WinToolkit 1.5 правой кнопкой мыши и выберите «7-Zip» -> «Распаковать»
Я буду распаковать программу в раздел (E :).
Я запускаю WinToolkit 1.5.
Нажмите кнопку ISO Maker, чтобы создать образ, содержащий все выпуски Windows 7
Нажмите верхнюю кнопку «Обзор»
В открывшемся проводнике находим на диске ( E 🙂 папку «1» с файлами Windows 7, выберите ее левой мышкой и нажмите кнопку «Выбрать папку»
Нажмите на нижнюю кнопку «Обзор»
В открывшемся проводнике выберите место сохранения будущего ISO-образа Windows 7 (раздел E 🙂 и назовите его «Win7», затем нажмите «Сохранить»
Я нажимаю кнопку «Создать ISO»
и процесс создания ISO образ Windows 7 начинается
Windows 7 64-битный ISO с интегрированными обновлениями готов!
и находится на диске (E :).
Установите Windows 7 со встроенными обновлениями «Накопительный пакет обновления» на другой компьютер
После успешной установки перейдите в «Центр обновления Windows» и посмотрите установленные обновления.
Мы видим, что наши интегрированные обновления были установлены вместе с операционной системой.
Возвращаемся в предыдущее окно и нажимаем на кнопку «Проверить обновления»
Windows 7 начинает поиск обновлений.
И обновления найдены.Нажмите кнопку «Установить обновления»
Мы принимаем условия лицензионного соглашения и нажимаем «Готово»
Обновления устанавливаются.
После установки обновлений система запрашивает перезагрузку.
Начинается настройка обновлений.
После перезагрузки заходим «Центр обновления Windows и видим, что все обновления установлены»
Смотрим Журнал обновлений.
Статья по теме:
Здравствуйте! В этой статье я хочу рассказать вам, как можно легко и просто интегрировать необходимые обновления в дистрибутив Windows, а затем, после переустановки системы, не тратить на это время.
Решил разобраться с этим вопросом после того, как при переустановке Windows на одном ноутбуке все необходимые обновления были загружены как положено и даже начали устанавливаться, но при перезагрузке компьютера он не смог их установить и начал отменять.
На этапе отмены обновлений ноутбук просто зависал и система дальше не загружалась. После этого я подумал решить этот вопрос другим способом.
Конечно, кто-то скажет, что нельзя скачивать обновления системы вообще, но я придерживаюсь другого мнения и считаю, что хотя бы критические обновления после переустановки системы должны быть установлены.Итак, приступим к собственно самому процессу.
Нам нужно:
- Дистрибутив Windows 7
- Программа UltraIso
- Windows Service Pack
Сначала в короне диска C создайте папку W7 … Далее откройте образ Windows с помощью программы UltraIso и найдите файл в папке с исходниками install.wim .
Закладываем этот файл в папку W7.
Так должна выглядеть папка
Сами обновления можно скачать с этого форума.Теперь запускаем командную строку, для этого нажимаем кнопку Start и записываем команду в форму поиска cmd .
Теперь собственно в командной строке пишем этот код и нажимаем Enter
Dism / Get-WimInfo /WimFile:C:\\W7\\install.wim
Писать не надо, вы можете просто выбрать его мышью, скопировать и вставить в командную строку окна … Далее нам будут показаны индексы всех Windows, которые содержатся в нашем дистрибутиве.Если вы хотите интегрировать обновления во все версии, то напишите следующий код и нажмите Enter
Кстати, прочтите и эту статью: Как наклеить фотографии в краску
C: \\ W7 \\ UpdatePack7R2.exe / WimFile \ u003dC: \ W7 \ install.wim / Index = *
Если вам нужно интегрировать обновления только в одну редакцию Windows, то вместо звездочки в конце кода ставьте его индекс.
В результате вам будет предоставлен отчет, в котором будет рассказано, как были интегрированы обновления.
После этого заходим в нашу папку W7 и замечаем, что наш файл install.wim заметно прибавил в весе. Теперь снова запускаем UltraIso и перетаскиваем наш новый файл install.wim обратно в папку sources , на вопрос о замене отвечаем Да!
После всех манипуляций в программе UltraIso нажмите кнопку файл> сохранить , либо нажмите сочетание клавиш ctrl + s … Все!
В итоге у нас есть дистрибутив системы с интегрированными обновлениями.Теперь вы можете спокойно записать его на диск или флешку и безопасно установить систему! Всем спасибо за внимание!
Если у кого-то есть вопросы, вы можете посмотреть видео на Youtube канале этого блога. Удачи всем!
Есть два варианта интеграции SP1 в установочный ISO-образ Windows 7. Первый использует команду Dism , а второй — программу RT 7 Lite
.
Вариант 1. Интеграция с помощью команды Dism .
- Создание необходимых для работы папок (Например, на диске D: папки Temp, SP1, mWim и Mount)
- Откройте командное окно в папке, где находится exe-файл пакета службы
a) Удерживая нажатой клавишу Shift щелкните правой кнопкой мыши папку в области навигации
b) В контекстном меню выберите Открыть окно команд - Распакуйте exe-файл пакета обновления во временную папку с помощью команды:
Для 64-битной версии:
окна 6.1-KB976932-X64.exe / x: D: \\ Temp
Для 32-битной версии:
windows6.1-KB976932-X86.exe / x: D: \\ Temp
- Закройте командное окно
- Откройте в проводнике папку D: \\ Temp и запустите в ней командное окно, как описано в параграфе 2.
- Распакуйте cab-файл KB976932 с помощью команды:
Для 64-битной версии:
развернуть windows6.1-KB976932-X64.cab -f: * D: \ SP1
Для 32-битной версии:
развернуть окна6.1-KB976932-X86.cab -f: * D: \ SP1
- Закройте командное окно
- Откройте в проводнике папку D: \ SP1 и запустите в ней командное окно, как описано в параграфе 2.
- Распаковать все cab-файлы языков в папку D: \ SP1, выполнив одну за другой команды (согласившись, если система спросит о перезаписи):
expand KB976933-LangsCab0.cab -f: * D: \\ SP1
развернуть KB976933-LangsCab1.cab -f: * D: \\ SP1
развернуть KB976933-LangsCab2.cab -f: * D: \ SP1
expand KB976933-LangsCab3.cab -f: * D: \ SP1
expand KB976933-LangsCab4.cab -f: * D: \ SP1
expand KB976933-LangsCab5.cab — f: * D: \ SP1
расширить KB976933-LangsCab6.cab -f: * D: \ SP1 - После завершения распаковки удалите все cab-файлы языков с помощью команды:
del KB976933-LangsCab * .cab
- Распакуйте cab-файл NestedMPPContent.cab в папку D: \ SP1 с помощью команды (согласившись, если система спросит о перезаписи):
разверните NestedMPPContent.cab -f: * D: \ SP1
- После завершения распаковки удалите cab-файл NestedMPPContent.cab с помощью команды:
del NestedMPPContent.cab
- Удалите файлы из папки D: \\ SP1 cabin.cablist.ini и old_cabinet.cablist.ini с помощью команды:
- Закройте командное окно.
- update.ses , заменить все Absent на Installed и сохранить изменения
- В папке D: \ SP1 откройте файл в любом текстовом редакторе update.мама , замените allowedOffline = «false» на allowedOffline = «true» и сохраните изменения.
- В папке D: \\ SP1 откройте файл в любом текстовом редакторе. Для 64-битной версии: Windows7SP1-KB976933 ~ 31bf3856ad364e35 ~ amd64 ~~ 6.1.1.17514.mum или
Для 32-битной версии: Windows7SP1-KB976933 ~ 31bf3856ad364e35 ~ x86 ~~ 6.1.1.17514.mum, замените allowedOffline = «false» на allowedOffline = «true» и сохраните изменения.
- Скопируйте файл install.wim из папки \\ Sources вашего установочного ISO-образа в папку D: \\ mWim
- Узнайте порядковый номер вашей Windows 7 с помощью команды:
DISM.exe / Get-WimInfo /WimFile:D:\\mWim\\install.wim
- Смонтируйте файл install.wim в папку D: \ Mount с учетом порядкового номера (например, для 64-битной версии Windows 7 Enterprise это 1) с помощью команды:
DISM / Mount -Wim / WimFile: D: \ mWim \ install.wim / Индекс: 1 / MountDir: D: \ Mount
Примечание : Если ваш файл install.wim содержит несколько индексов и вы собираетесь добавить SP1 для каждого из них, то вам придется по очереди повторить шаги, указанные в параграфах 20–22 для каждого из индексов.
- Интегрируйте сервисный пакет с помощью команды:
DISM / Image: D: \ Mount / Add-Package / PackagePath: D: \ SP1
- Размонтируйте образ и сохраните изменения с помощью команды:
DISM / Unmount-Wim / MountDir: D: \\ Mount / Commit
- Удалите файлы и папки, которые могли остаться после размонтирования образа WIM, используя команду:
- Заменить файл install.wim из папки \\ Sources вашего установочного ISO-образа, используя файл D: \ mWim \ install.wim
- Удалите папки Temp, SP1, mWim и Mount.
Вы также можете использовать DISM Tool для работы с DISM в графическом режиме. Эта программа позволяет выполнять все необходимые команды с помощью графического интерфейса. С его помощью вы можете монтировать (монтировать WIM) и размонтировать (отключать WIM) образ, интегрировать языковой пакет или необходимое обновление (используйте элемент «Добавить пакеты»).
Вариант 2.Интеграция с использованием RT 7 Lite
- Распакуйте ISO-образ установочного диска (на который вы собираетесь интегрировать пакет обновления) в любую папку. Образы ISO можно отлично распаковать с помощью 7zip или UltraISO.
- Загрузите, установите и запустите RT 7 Lite
- Нажмите кнопку Обзор и выберите элемент Выберите путь к ОС .
- Укажите путь к папке, куда вы распаковали ISO-образ установочного диска и нажмите ОК
- В появившемся окне Список операционных систем выберите вашу версию Windows 7, установите флажок Slipstream Service Pack и нажмите ОК .
- В появившемся окне RT Service Pack Slipstream нажмите кнопку Browse
- Укажите путь к исполняемому файлу пакета службы (windows6.1-KB976932-X64.exe или windows6.1-KB976932-X86.exe) и нажмите Открыть .
- Нажать кнопку Запустить и дождаться завершения
- Нажмите кнопку Продолжить
- Task и в открывшемся окне установите флажок ISO Bootable
- В левом столбце щелкните ISO Bootable
- В выпадающем меню —- Выберите режим —- выберите пункт Создать образ
- В текстовом поле Имя тома укажите, какое имя для ISO-образа будет использоваться при монтировании.
- Нажмите кнопку Сделать ISO , чтобы создать ISO-образ установочного диска со встроенным пакетом обновления
- Введите имя файла и нажмите Сохранить
Под манипуляциями с способом установки Windows мы подразумеваем добавление или удаление отдельных компонентов операционной системы еще до ее установки. Речь идет о добавлении компонентов (например, драйверов или пакетов обновлений) в дистрибутив (обычно это файл ISO) без помощи специалистов Microsoft.
Такую операцию можно провести с помощью специализированного программного обеспечения … Когда и зачем это нужно? В самых разных обстоятельствах и для самых разных категорий пользователей Windows. В первую очередь тем, кому необходимо интегрировать обновления в существующий образ Windows 7.
Множество обстоятельств может привести к изменению изображения. Например:
- Вы пытаетесь установить Windows 7 на недавно приобретенный портативный компьютер и обнаруживаете, что процесс установки завершается с ошибкой, указывающей на отсутствие драйверов.
- Вы выполняете массовую установку ОС на многих компьютерах в организации.
- Создав для себя комфортную рабочую среду, вы хотите сохранить ее для использования в будущем и получить для себя подходящую среду сразу после установки.
- У вас есть дистрибутив Windows без последних пакетов обновления, и вы хотите включить их на установочный диск.
Во всех этих случаях вам было бы желательно получить модифицированный образ дистрибутива Windows с персонализированной конфигурацией.
Немного истории и где хранится процесс загрузки?
С момента появления операционных систем NT вместе с ними стали поставляться инструменты для автоматической установки системы на один или несколько компьютеров. Например, Windows 2000 содержала довольно продвинутый инструментарий для этой цели. Те, кто установил ОС с обычного установочного диска вручную, очень хорошо знают, что в процессе установки операционная система требует от пользователя ответа на ряд вопросов, касающихся места установки, типа файловой системы и некоторых других параметров.Автоматическая установка системы означает, что ответы на эти вопросы заранее записываются в отдельный файл, который называется «файлом ответов».
Если этот файл включен в установочный образ и содержит все необходимые ответы — установка может происходить автоматически или скрывать некоторые ее этапы от пользователя. Казалось бы, какое отношение все это имеет к заявленной теме? Самый прямой.
При добавлении дополнительных компонентов (драйверов, пакетов обновлений и т. Д.)) в дистрибутив, а также сообщить установщику, где находятся эти обновления и что с ними делать, можно получить образ с требуемыми характеристиками. Те. интегрировать обновления прямо в установщик Windows.
Как выглядят «файлы ответов» и что такое wim?
В современных дистрибутивах Windows 7 (созданных в виде iso-образа) файл ответов представляет собой обычный XML-документ с именем autounattend.xml, расположенный в корне иерархии файлов-образов.Сам установочный пакет представлен двумя файлами с расширением wim — boot.wim и install.wim. первая отвечает за начальную загрузку, а вторая содержит фактическую устанавливаемую систему. Файлы WIM по сути являются контейнерами для других файлов, включенных в образ операционной системы. Следовательно, вы можете добавлять или удалять к ним отдельные компоненты, тем самым создавая экземпляр Windows с необходимым внутренним содержимым.
Дальнейшие работы по модификации системы выглядят следующим образом:
- ISO-шник с Windows распаковываем подходящим архиватором в отдельную папку.
- В него добавлены необходимые компоненты и обновления.
- Нюансы установки этих обновлений прописаны в «файле ответов»
- Все это упаковано обратно в изошник, готово к использованию.
В результате вы получаете готовый установщик с необходимыми обновлениями. При этом следует иметь в виду, что в общем случае такая интеграция требует определенных, иногда не малых, знаний. Файл ответов можно сгенерировать автоматически при установке системы — но это не наш случай, поскольку мы хотим добиться не просто автоматической установки, а получить дистрибутив с обновлениями.
От теории к практике
Некоторые пользователи Windows 7 сталкиваются со следующей ситуацией (она очень похожа на историю с невозможностью установить «семерку» на новый ноутбук): после очередного автоматического обновления и перезагрузки компьютера система отказывается запускаться в новой конфигурации и просто зависает на этапе запуска. Одно из решений этой проблемы — загрузить пакет обновления из Интернета и интегрировать его непосредственно в образ ОС. Не нужно заранее пугаться — для этого не нужно создавать и редактировать «файлы ответов».В этом случае все оказывается намного проще, хотя все происходит по описанной выше схеме.
Что нам нужно? Во-первых, это хорошая программа для создания образа диска, такая как широко используемая бесплатная утилита Ultraiso. А, во-вторых, немного смекалки и аккуратности. Далее даем пошаговую инструкцию:
- Откройте изображение в формате ultraiso.
- Создаем отдельную папку.
- Кладем туда install.wim из iso файла. Ищите его в папке / source.
- Кладем туда файл с сервис паком.
- Открываем окно командной строки и вводим команду для просмотра всех выпусков Windows, интегрированных в наш образ (их обычно несколько). Команда выглядит так:
Dism / Get-WimInfo / WimFile:… \\ install.wim (вместо трех точек пишем путь к install.wim)
А потом накатываем пакет обновления сразу в одну или все редакции. Чтобы интегрироваться во все редакции, в том же командном окне введите что-то вроде:
… \ UpdatePack7R2.exe /WimFile\u003d…\\install.wim / Index = *
В процессе модификации система будет отображать окна сообщений.
Переносим в исошник новый install.wim взамен старого.
Вот и вся мудрость интеграции пакетов в образ.
Для всего этого воспользуемся утилитой RT Se7en Lite. Если вы раньше использовали nLite для Windows XP или vLite для Windows Vista, RT Se7en Lite покажется вам знакомым. RT Se7en Lite — это разновидность vLite или nLite для Windows 7.
Для создания установочного диска вам понадобится компьютер под управлением Windows 7. Вам также потребуется загрузить и установить Windows Automated Installation Kit (WAIK) для Windows 7 от Microsoft — RT Se7en Lite — лучший вариант WAIK.
WAIK составляет 1,7 ГБ, поэтому загрузка может занять некоторое время. Скачав программу, распакуйте архиватором типа 7-Zip.
Вам также понадобится дистрибутив Windows 7 — либо в виде физического диска, либо в виде файла iSO.
Затем загрузите и установите RT Se7en Lite.Утилита бесплатна, хотя при желании вы можете пожертвовать в ее фонд любую сумму. При загрузке утилиты учитывайте вашу версию Windows — x86 при использовании 32-битной Windows или x64 при использовании 64-битной.
Использование RT Se7en Lite
Сначала нажмите кнопку «Обзор» и перейдите к своему дистрибутиву Windows 7. Если у вас есть файл ISO, выберите Выбрать файл ISO и перейдите к нему. Если у вас есть установочный диск Windows 7, вставьте его, нажмите «Выбрать путь к ОС» и перейдите к нему.
При использовании файла ISO необходимо указать точный путь для его распаковки.Для этого вам понадобится несколько гигабайт свободного места на жестком диске.
Файлы из ISO будут извлечены автоматически.
После выбора желаемой редакции Windows 7 RT Se7en Lite позволит вам создать свой собственный индивидуальный образ. Итак, если ваш установочный диск Windows 7 не содержит Service Pack 1, то, используя опцию Slipstream Service Pack в окне «Выберите изображение для настройки», вы можете интегрировать в него SP1.
Щелкните на панели задач и выберите задачи, которые вы хотите выполнить, создав свой собственный образ.Для этого вы можете установить необходимые флажки или выбрать готовый пресет. Установка флажков активирует соответствующую панель конфигурации слева.
Панель интеграции позволяет интегрировать обновления Windows, драйверы, языковые пакеты и даже сторонние приложения на установочный диск. Чтобы интегрировать обновления, вам нужно будет загрузить их дистрибутивы и загрузить их в RT Seven Lite с помощью кнопки «Добавить».
На вкладке «Удаление компонентов» или «Удаление компонентов» вы можете окончательно удалить с установочного диска Windows ненужные компоненты и добавить необходимые функции.Так, например, вы можете удалить игры со своего установочного диска или заставить Windows установить веб-сервер IIS по умолчанию.
Вкладка «Настройки» позволяет настраивать параметры для панели управления Windows, рабочего стола, проводника и некоторых других компонентов Windows. Вы даже можете добавить свои собственные параметры реестра, чтобы настроить другие параметры, не указанные в списке.
Раздел Unattended позволяет создать диск автоматической установки — вы заранее ответите на все вопросы по установке, после чего Windows установится автоматически, не спрашивая вас.
Так, например, вы можете ввести ключ продукта заранее, чтобы позже Windows не запрашивала его у вас. Другие разделы также позволяют управлять другими настройками. Например, вы можете указать жесткий диск, на который будет установлена Windows. Когда вы ответите на все вопросы, Windows установится автоматически, не задавая вам никаких вопросов и позволив вам полностью уйти от компьютера.
Панель настройки позволяет добавлять заставку, обои, темы, документы и даже изображение для входа в Windows на установочный диск.
На панели «Загрузочный ISO-образ» вы сможете создать ISO-образ с вашего настроенного установочного диска. Вы также можете скопировать его на DVD или скопировать на загрузочную флешку.
Разработчики
RT Se7en Lite рекомендуют попробовать собственный образ Windows 7 на виртуальной машине. Просто чтобы убедиться, что все работает. А потом — смело используйте в реальной жизни. Для тестирования вы можете использовать VirtualBox или VMware Player — оба они бесплатны.
Windows 7: Создание полностью пропатченного образа с помощью Slipstream в удобном накопительном пакете и качественном накопительном пакете — статьи TechNet — США (английский)
Накопительный пакет для удобства
упростит жизнь системному администратору, так как он не будет создавать эталонный образ каждые пару месяцев, поскольку мы можем интегрировать единственную пару обновлений, чтобы полностью пропатчить его.
Microsoft представила новую концепцию под названием Convenience rollup , которая была выпущена в мае 2016 года. Это единственное обновление
KB3125574 (размер прибл. 476 МБ) — единственный патч, который необходимо включить в образ Windows 7 SP1, который будет содержать большинство обновлений, выпущенных после выпуска Windows 7 SP1. Необходимым условием для этого обновления является KB3020369.
Подводя итог, если у вас есть Windows 7 SP1 iso, вам необходимо:
1. KB3020369 — обновление стека служб (выпущено в апреле 2015 г.)
Это предварительное условие для установки удобного накопительного пакета обновлений.
https://support.microsoft.com/en-us/kb/3020369
2. KB3125574 — удобный накопительный пакет обновления для Windows 7 SP1 (выпущен в мае 2016 г.). Сюда входят исправления безопасности и исправления, не связанные с безопасностью, до апреля 2016 года. Этот патч доступен только в каталоге Центра обновления Майкрософт. Недоступно для WSUS и SCCM.
https: // support.microsoft.com/en-us/kb/3125574
3. KB3185330 — Ежемесячный набор обновлений для обеспечения безопасности (выпущен в октябре 2016 г.)
Преимущество ежемесячного накопительного пакета состоит в том, что вам требуется только самый последний ежемесячный накопительный пакет, который будет обслуживать все предыдущие обновления. I.E. нам не нужны патчи, выпущенные в июне, июле, августе, сентябре. Это накопительные обновления, объединенные в один патч.
Патч доступен через каталог Центра обновления Майкрософт, WSUS, SCCM и Центр обновления Windows.
https://support.microsoft.com/en-us/kb/3185330
Примечание: Еще один тип обновления доступен с октября 2016 года. Обновление только для системы безопасности.
KB3192391 — это выпущенное обновление, но мы не включаем его в образ, потому что это обновления только для системы безопасности, которые уже присутствуют в
КБ3185330 . Обновление только для системы безопасности — это накопительное обновление, которое будет выпускаться каждый месяц, содержащее только исправление безопасности в одном файле.
Начиная с текущего месяца, Microsoft представила новую еще более упрощающую модель обслуживания для Windows 7 и Windows 8.1 (Подробнее:
https://blogs.technet.microsoft.com/windowsitpro/2016/08/15/f Further-simplifying-servicing-model-for-windows-7-and-windows-8-1/)
Как скачать эти три обновления?
См. Ссылку и снимок экрана ниже для справки:
KB3020369- http: // catalog.update.microsoft.com/v7/site/Search.aspx?q=KB3020369
KB3125574 — http://catalog.update.microsoft.com/v7/site/Search.aspx? Q = KB3125574
KB3185330 — http://catalog.update.microsoft.com/v7/site/Search.aspx? Q = KB3185330
Требуются все три обновления:
После загрузки обновлений мы можем продолжить внедрение этих обновлений в образ Windows 7.
Создать структуру папки как:
Скопируйте загруженные обновления в «c: \ Win7 \ Updates»
Распакуйте исходный код iso для Windows 7 SP1 в любую папку. Я использовал: c: \ iso \ SourceWin7-1
Скопируйте файл c: \ iso \ SourceWin7-1 \ sources \ install.wim в c: \ Win7 \ wim
Запустить среду средств развертывания и создания образов (это часть ADK)
Используйте следующую команду для монтирования WIM-файла
dism / mount-wim / wimfile: «c: \ Win7 \ Wim \ install.wim «/ mountdir:» c: \ Win7 \ mount «/ index: 1
Используйте команду, чтобы добавить обновление — 1 (KB3020369)
dism / image: «c: \ Win7 \ mount» / add-package / packagepath: «C: \ Win7 \ Updates \ Update для Windows 7 для систем на базе x64 (KB3020369) \ AMD64-all-windows6.1-kb3020369 -x64_5393066469758e619f21731fc31ff2d109595445.msu «
Используйте команду, чтобы добавить обновление — 2 (KB3125574)
dism / image: «c: \ Win7 \ mount» / add-package / packagepath: «C: \ Win7 \ Updates \ Update для Windows Server 2008 R2 x64 Edition (KB3125574) \ AMD64-all-windows6.1-kb3125574-v4-x64_2dafb1d203c8964239af3048b5dd4b1264cd93b9.msu «
Это может занять некоторое время, так как это большой патч, наберитесь терпения, чтобы завершить его.
Используйте команду, чтобы добавить обновление — 3 (KB3185330)
dism / image: «c: \ Win7 \ mount» / add-package / packagepath: «C: \ Win7 \ Updates \ Ежемесячный набор исправлений безопасности за октябрь 2016 г. для Windows 7 для систем на базе x64 (KB3185330) \ AMD64-all -windows6.1-kb3185330-x64_8738d0ef3718b8b05659454cff898e8c4f0433d7.msu «
Зафиксировать и сохранить изменения
DISM / unmount-wim / mountdir: «c: \ Win7 \ Mount» / commit
Скопируйте обновленную установку.wim из «c: \ Win7 \ wim \ install.wim» в c: \ iso \ SourceWin7-1 \ sources, заменив старый install.wim
Теперь у нас есть новый install.wim. Мы можем использовать этот wim в SCCM или MDT для развертывания образов, полностью исправленных до текущей даты (октябрь 2016 г.).
Мы также можем создать iso, используя исходный код.
Командная строка для создания ISO
oscdimg -n -m -bC: \ iso \ SourceWin7-1 \ boot \ etfsboot.com c: \ iso \ SourceWin7-1 c: \ iso \ Win7_October2016.iso
Чтобы проверить разницу, построили две системы с использованием старого ISO и нового ISO.Обнаружено, что у нас теперь последняя версия сборки.
Чтобы проверить сборку, откройте реестр, перейдите по следующему адресу:
BuildLabEx — это ключ реестра для проверки версии сборки.
Windows 7 с использованием старого ISO: он состоит из номера сборки (7601) и номера версии (17514)
Windows 7 с новым ISO: он состоит из номера сборки (7601) и номера версии (23564)
Как интегрировать накопительный пакет для удобства в файл ISO Windows 7 с помощью SlipStream • Pureinfotech
Корпорация Майкрософт делает доступным для загрузки обновление накопительного пакета для удобства пользователей Windows 7 с пакетом обновления 1 (SP1).Накопительный пакет для удобства — это новый пакет, который содержит все обновления, выпущенные с момента запуска пакета обновления 1, чтобы помочь пользователям как можно быстрее получить Windows 7 с последними исправлениями и патчами.
Однако Microsoft не интегрирует новый пакет с файлом ISO для Windows 7, а это означает, что после установки вам все равно потребуется использовать Центр обновления Windows для загрузки и установки обновления Convenience Rollup.
Если вы компьютерный техник или пользователь, регулярно выполняющий установку Windows 7, загружать одно и то же обновление снова и снова может быть пустой тратой времени и пропускной способности.
Хорошая новость заключается в том, что, поскольку это обновление, накопительный пакет для удобства можно вставить на установочный носитель Windows 7 SP1 с помощью процесса, называемого «SlipStream». По сути, SlipStream — это процесс, который позволяет вам изменять исходный установочный носитель Windows, чтобы включить в него пакеты обновления и обновления.
В этом руководстве вы узнаете, как создать ISO-образ Windows 7 с пакетом обновления 1 (SP1), содержащий обновление Convenience Rollup.
Перед тем, как начать
Перед тем, как углубиться в это руководство, вам понадобится несколько вещей, в том числе копия Windows 7 с пакетом обновления 1 и пакет автоматической установки (AIK) для Windows 7.
Вам нужно будет загрузить обновление Windows 7 April 2015 Service Stack (KB3020369), которое позволяет установить удобное накопительное обновление и Windows 7 SP1 Convenience Rollup (KB3125574), которое соответствует версии вашей операционной системы (x86 или x64). Вы можете найти прямые ссылки для скачивания этих файлов здесь.
Наконец, вам также понадобится 7Zip для извлечения содержимого файла ISO.
Как вставить накопительный пакет для удобства в ISO-файл Windows 7 SP1
С помощью 7Zip извлеките содержимое ISO-файла Windows 7 SP1 в пустую папку на вашем компьютере.
Откройте Пуск, выполните поиск Командная строка , щелкните результат правой кнопкой мыши и выберите Запуск от имени администратора .
Введите следующую команду, чтобы получить имя операционной системы, и нажмите Введите .
Dism / Get-WIMInfo /WimFile:C:\Users\admin\Downloads\Win7files\sources\install.wim
Не забудьте изменить исходный путь C: \ Users \ admin \ Downloads \ Win7files с путь к папке, в которую вы хотите извлечь файлы.
Обратите внимание на название версии операционной системы, которое может быть «Windows 7 PROFFESIONAL», «Windows 7 HOMEPREMIUM», «Windows 7 ULTIMATE» и т. Д., Поскольку эта информация понадобится вам позже.
Создайте новую папку с именем offlineImage внутри папки Win7files.
Введите следующую команду, чтобы смонтировать автономный образ Windows, и нажмите Введите :
Dism / Mount-WIM / WimFile: C: \ Users \ admin \ Downloads \ Win7files \ sources \ install.wim / Имя: "Windows 7 ULTIMATE" / MountDir: C: \ Users \ admin \ Downloads \ Win7files \ offlineImage
Примечание: Не забудьте изменить «Windows 7 ULTIMATE» на имя вашей редакции операционной системы. .
Введите следующую команду, чтобы включить обновление Windows 7 April 2015 Service Stack (KB3020369) в 64-разрядную версию установочного носителя, и нажмите Введите :
Dism / Image: C: \ Users \ admin \ Downloads \ Win7files \ offlineImage / Add-Package / PackagePath: C: \ Users \ admin \ Downloads \ Windows6.1-KB3020369-x64.msu
Если вы готовите установочный загрузочный носитель для установки 32-разрядной версии Windows 7, используйте эту команду:
Dism / Image: C: \ Users \ admin \ Downloads \ Win7files \ offlineImage / Add-Package /PackagePath:C:\Users\admin\Downloads\Windows6.1-KB3020369-x86.msu
Введите следующую команду, чтобы включить обновление Windows 7 SP1 Convenience Rollup (KB3125574) в 64-разрядная версия установочного носителя и нажмите Введите :
Dism / Image: C: \ Users \ admin \ Downloads \ Win7files \ offlineImage / Add-Package / PackagePath: C: \ Users \ admin \ Downloads \ windows6 .1-kb3125574-v4-x64_2dafb1d203c8964239af3048b5dd4b1264cd93b9.msu
Если вы готовите установочный загрузочный носитель для установки 32-разрядной версии Windows 7, используйте эту команду:
Dism / Image: C: \ Users \ Загрузки \ Win7files \ offlineImage / Add-Package /PackagePath:C:\Users\admin\Downloads\windows6.1-kb3125574-v4-x86_ba1ff5537312561795cc04db0b02fbb0a74b2cbd.msu
- и нажмите Введите :
Dism / Unmount-WIM / MountDir: C: \ Users \ admin \ Downloads \ Win7files \ offlineImage / Commit
Удалите папку offlineImage внутри папки Win7files, которую вы создали ранее. .
На этом этапе накопительный пакет Windows 7 и обновление KB3020369 интегрированы в файл образа install.wim. Следующие шаги включают использование утилиты командной строки Microsoft oscdimg, входящей в комплект автоматической установки Windows 7, для создания нового образа ISO с последними обновлениями. С помощью 7Zip извлеките содержимое ISO-файла Windows AIK в пустую папку.
Установите инструменты Windows 7 AIK, дважды щелкнув StartCD.exe и следуя указаниям на экране для установки Windows AIK.
Откройте Пуск, щелкните правой кнопкой мыши Командная строка средств развертывания в папке Microsoft Windows AIK и выберите Запуск от имени администратора .
Введите следующую команду для создания нового ISO-образа Windows 7 с измененным образом и нажмите Введите :
oscdimg -m -u2 -bC: \ Users \ admin \ Downloads \ Win7files \ boot \ etfsboot. com C: \ Users \ admin \ Downloads \ Win7files \ C: \ Users \ admin \ Downloads \ Windows7CR.iso
Примечание: Стоит отметить, что в команде нет или пробела между -bC: \ .
Наконец, вам нужно будет создать загрузочный носитель с новыми файлами Windows 7. Вы можете легко сделать это, используя Windows USB / DVD Download Tool для создания установочного носителя DVD или USB-накопителя.
После установки инструмента просмотрите местоположение нового файла ISO для Windows 7, выберите носитель, который вы хотите создать, и нажмите Начать копирование .
Теперь, когда вы создали ISO-файл Windows 7 с помощью Convenience Rollup, установка операционной системы станет намного быстрее и проще без необходимости загружать сотни обновлений безопасности и исправлений. После установки вам нужно будет установить только последнее накопительное обновление, которое будет содержать все обновления с апреля 2016 г., когда изначально был выпущен накопительный пакет для удобства.
Мы можем получать комиссию за покупки, используя наши ссылки, чтобы продолжать предлагать бесплатный контент.Информация о политике конфиденциальности.
Все содержимое этого сайта предоставляется без каких-либо гарантий, явных или подразумеваемых. Используйте любую информацию на свой страх и риск . Всегда делайте резервную копию вашего устройства и файлов перед внесением каких-либо изменений. Информация о политике конфиденциальности.
Как интегрировать или вставить Windows 7 с пакетом обновления 1 (SP1) в установочный DVD-диск ISO
Теперь, когда Service Pak 1 для Windows 7 доступен для загрузки, вы можете включить его в установочный DVD-диск Windows 7.Пригодится компактный DVD-диск, так как вам не нужно устанавливать пакет обновления каждый раз после установки Windows.
Внедрение пакета обновления 1 (SP1) на установочный DVD-диск или ISO-образ можно выполнить с помощью средств настройки установки Windows 7. В этом руководстве мы используем инструмент RT Seven Lite для интеграции SP1 в установочный DVD-диск Windows 7.
Следуя этому руководству, вы сможете создать загрузочный ISO-файл Windows 7 SP1.
Slipstream Service Pack 1 в Windows 7 ISO / DVD
1 .Загрузите, установите и запустите инструмент RT Seven Lite. Мы рекомендуем использовать только RT Seven Lite v2.0 и выше.
2 . На вкладке Home нажмите кнопку Обзор , чтобы перейти к установочному ISO-файлу Windows 7 или папке установки. Если вы выберете опцию ISO, вам также потребуется указать место для извлечения файла ISO. В этом руководстве мы выбрали вариант файла ISO.
3 . Вы увидите сообщение «Извлечение изображения».Процесс может занять некоторое время. По завершении процесса вам будет предложено выбрать версию Windows 7. Выберите свою версию, а также включите параметр с именем Slipstream Service Pack , прежде чем нажимать кнопку OK .
4 . Откроется коробка с пакетом обновления RT Slipstream . Здесь просто введите файл пакета обновления для Windows 7, нажав кнопку Обзор слева и перейдя к файлу SP1. Нажмите кнопку Start .
5 . Подождите несколько минут, пока не увидите кнопку «Продолжить». Нажмите кнопку Продолжить , чтобы начать загрузку изображения и других вещей. После этого перейдите на вкладку «» на вкладке «Задача ».
6 . На вкладке Task выберите параметр ISO-загрузочный , а затем перейдите на вкладку ISO-Bootable .
7 . Здесь выберите опцию Create Image в раскрывающемся списке Mode.Если вы хотите напрямую записать файлы на DVD, выберите опцию Direct Burn в раскрывающемся списке Mode. В этом руководстве мы выбрали опцию Create Image .
8 . Нажмите кнопку « Make ISO » и выберите место для сохранения файла ISO. Ваш ISO-образ Windows 7 SP1 должен быть готов через некоторое время.
9 . Вы сделали! Теперь вы можете удалить временную папку, которую вы выбрали на шаге 2, чтобы извлечь файл Windows ISO.Удачи!
Также прочтите, как создать автоматический установочный DVD-диск Windows 7.
Создание образа Windows 7
Хотя конец жизненного цикла Windows 7 быстро приближается (подробности см. В информационном бюллетене о жизненном цикле Windows), многие организации все еще развертывают ее. В этом нет ничего плохого, если только вы не тратите слишком много времени на создание и поддержку своих изображений. Ниже я привожу свои стандартные шаги по созданию чистого образа Windows 7 — «чистый», потому что я настоятельно рекомендую вам всегда использовать чистый образ, построенный на чистой справочной системе, вместо того, чтобы пытаться наложить и повторно подготовить справочную систему.
Обновлено 2 сентября 2017 г. и включает другие необязательные исправления.
Что вам понадобится
Все вышеперечисленные варианты доступны как для x86, так и для x64. Если вы создаете образы для обеих архитектур, то у вас будет два набора файлов, и вам нужно будет соответствующим образом настроить следующие шаги, чтобы учесть это.
Другие необязательные обновления
Другие [необязательные] обновления также могут быть добавлены во время вашей последовательности задач сборки и записи или последовательности задач развертывания, используя тот же процесс, что и при внедрении.NET Framework 3.5 во время выполнения последовательности задач Windows 10 и развертывания Windows 7 в системах с дисками NVMe. Это совершенно спорно, какой лучше, и я не уверен, что на самом деле является правильным или неправильным ответом на эти обновления.
Как-то странно, что перечисленные выше не включены в качественные накопительные пакеты Windows 7, поскольку основная цель накопительных пакетов заключалась в том, чтобы убедиться, что все используют одну и ту же базовую версию Windows, включая исправления. Хотя это то, что есть.
Шаг 1. Подготовьте файлы обновления
- Создайте папку верхнего уровня и подструктуру, содержащую все файлы.Для этого примера я создал следующее:
- Win7-ImageBuild
- Обновление стека обслуживания за апрель 2015 г. для Windows 7
- Накопительный пакет обновления для Windows 7 с пакетом обновления 1
- Накопительное обновление безопасности для Internet Explorer 11
- Изображение
- Internet Explorer 11
- Internet Explorer 11 Предварительные требования
- Ежемесячный накопительный пакет Win 7
- Крепление
- Другое
- для .NET Framework 3.5.1 для Windows 7
Накопительный пакет безопасности и качества
- Win7-ImageBuild
- Смонтируйте носитель Windows 7 Service Pack 1 и скопируйте файл image.wim из подкаталога sources — это самый большой файл, и его легко найти. В качестве альтернативы используйте такой инструмент, как 7-zip, чтобы просто распаковать этот файл.
- Переименуйте image.wim во что-нибудь значимое, например, Win7-SP1-Ent-x64-media-Aug2017.wim . Обратите внимание, что aug2017 в имени файла отражает, когда мы обновляем изображение, чтобы вы могли отличить его от прошлых сборок и знать, когда вы его создали.
- Переместите WIM-файл в подпапку Image .
- Распакуйте файлы Internet Explorer 11 в подпапку Internet Explorer 11 .
- IE11-Windows6.1-x64-en-us.exe / x: <полный путь> \ Win7-ImageBuild \ Internet Explorer 11
- Скопируйте «прочие» обновления в подпапку Other .
- Скопируйте остальные файлы .msu в соответствующие папки.
Шаг 2. Используйте DISM для обновления образа
Это можно сделать вручную или с помощью простого пакетного сценария.Я предпочитаю позднее. Порядок здесь очень важен, поскольку некоторые из этих обновлений зависят от других обновлений.
Вот простой командный файл, который выполнит работу в правильном порядке на основе названий папок, которые я указал выше. Этот командный файл предполагает, что он (сам командный файл) существует в папке Win7-ImageBuild и запускается оттуда.
DISM / mount-wim /wimfile:"%~dp0Image\Win7-SP1-Ent-x64-media-Aug2017.wim "/ mountdir:"% ~ dp0Mount "/ index: 1 DISM / image: "% ~ dp0Mount" / add-package / packagepath: "% ~ dp0Internet Explorer 11 Prereqs" DISM / image: "% ~ dp0Mount" / add-package / packagepath: "% ~ dp0Internet Explorer 11 \ IE-Win7.ТАКСИ" DISM / image: "% ~ dp0Mount" / add-package / packagepath: "% ~ dp0Internet Explorer 11 \ IE-Hyphenation-en.MSU" DISM / image: "% ~ dp0Mount" / add-package / packagepath: "% ~ dp0Internet Explorer 11 \ IE-Spelling-en.MSU" DISM / image: "% ~ dp0Mount" / add-package / packagepath: "% ~ dp0April 2015 обновление стека обслуживания для Windows 7 \ Windows6.1-KB3020369-x64.msu" DISM / image: "% ~ dp0Mount" / add-package / packagepath: "% ~ dp0Convenience накопительный пакет обновления для Windows 7 SP1 \ windows6.1-kb3125574-v4-x64_2dafb1d203c8964239af3048b5dd4b1264cd93b9.мгу " DISM / image: "% ~ dp0Mount" / add-package / packagepath: "% ~ dp0Monthly Win 7 Rollup" DISM / image: "% ~ dp0Mount" / add-package / packagepath: "% ~ dp0Кумулятивное обновление безопасности для Internet Explorer 11" DISM / image: "% ~ dp0Mount" / add-package / packagepath: "% ~ dp0Security and Quality Rollup для .NET Framework 3.5.1 для Windows 7" DISM / image: "% ~ dp0Mount" / add-package / packagepath: "% ~ dp0Other" DISM / unmount-wim / mountdir: "% ~ dp0Mount" / фиксация
Выполнение описанного выше займет некоторое время, но когда это будет сделано, у вас будет обновленный чистый образ Windows 7, который теперь можно использовать в процессе сборки и записи.
Шаг 3. Импорт в Configuration Manager
См. Раздел « Добавление образов операционной системы в Configuration Manager » на странице «Управление образами операционной системы с помощью System Center Configuration Manager», если вам нужна помощь с этим.
Шаг 4. Создание и использование в последовательности задач сборки и записи для создания окончательного образа
Многие люди захотят использовать образ, созданный на шаге 2 выше, и напрямую развернуть его. Я не одобряю эту практику по двум основным причинам.
1. Есть еще другие элементы, которые необходимо включить, прежде чем ИМО будет готово для предприятий. К сожалению, эти элементы не так легко вставить в изображение, как указано выше. Эти дополнительные элементы включают следующее:
- Среда выполнения Visual C ++ (как x86, так и x64, если образ — x64)
- платформа.NET Framework 4.7
- Windows Management Framework (WMF) 4.0 (включая PowerShell 4.0)
- Windows Management Framework (WMF) 5.0 (включает PowerShell 5.0 и требует, чтобы WMF 4.0 должен быть установлен первым)
- Другие распространенные среды выполнения, библиотеки или программное обеспечение, которые должны или должны существовать во всех системах.
Проявите мудрость и проницательность в последнем пункте выше. Я не сторонник жирного имиджа, но и их не исключаю. В общем, многие организации оказываются где-то посередине между толстым и худым, исходя из собственных уникальных организационных требований, желаний и прихотей.
2. Внедрение обновлений с помощью DISM не обязательно устанавливает обновления.Как правило, он просто ставит их в очередь для установки или завершения во время установки Windows. Это увеличивает время и накладные расходы на процесс использования и развертывания образа. Запуск образа через сборку и запись запускает установку Windows и завершает все оставшиеся установки или задачи, связанные с внедренными обновлениями.
Шаг 5: Повторите при необходимости с новыми обновлениями
Вам действительно не нужно повторять этот процесс очень часто. В образ, созданный на шаге 2 или последовательность задач сборки и записи, всегда могут быть введены дополнительные обновления с использованием автономного обслуживания в Configuration Manager.Это обычно довольно безболезненно и занимает немного времени. Однако, если вы используете пакетный файл, указанный выше, и [полностью автоматизированную] последовательность задач сборки и захвата, то восстановление образа с помощью описанной выше процедуры (и любых других текущих обновлений) также не потребует больших усилий, а также займет некоторое время. завершить. Выбор за вами, какой путь или как часто вы начнете чистить.
Проблемы при интеграции обновлений в образ Windows Embedded 7
[немецкий] Возникла проблема с интеграцией последних обновлений от января 2020 года в установочные образы Windows Embedded Standard 7.Microsoft блокирует установку обновлений на новое оборудование. Затем установка Windows завершается ошибкой 0x80240037 — «неподдерживаемое оборудование».
Вот некоторая информация по этой теме, которая известна с 2017 года, но теперь, вероятно, относится к Windows Embedded Standard 7 при создании установочных DVD.
Краткая справочная информация
Немецкий читатель блогов Фрай использует в своей компании «урезанную версию Windows Embedded Standard 7 SP1». Из этого Windows Embedded Standard 7 SP1 он создает установочный DVD с редактором конфигурации образа, который выполняет автоматическую настройку с помощью файла ответов, см. E.грамм. здесь. Этот DVD можно установить на разные ПК с разных продуктов.
Группа, в которой участвует читатель блога в компании, публикует обновленные DVD для своих продуктов через нерегулярные промежутки времени (без замены настольного компьютера). И в этот установочный DVD они также пытаются интегрировать последнее обновление.
Проблемы при интеграции обновлений
Теперь читатель блога Фрай уже опубликовал этот комментарий на немецком языке в моем блоге в январе 2020 года и сообщает о проблемах с интеграцией обновления с января 2020 года и далее в установочный носитель Windows Embedded Standard 7 SP1 (спасибо за это).Он пишет:
До сих пор я создавал образ Windows Embedded Standard 7 каждый месяц и интегрировал последнее обновление, которое все еще работало в декабре. Однако с обновлением KB4534310 в январе образ теперь вылетает во время установки на машине с Core i7-8700.
Итак, сначала отступил и снова поставил декабрьский образ на компьютер, а затем попробовал установить KB4534310 вручную. Это завершается ошибкой 0x80240037 — «неподдерживаемое оборудование».
На более старую машину с Core i7-3770 и декабрьским образом можно без проблем установить KB4534310.
Читатель блога пишет о своем подходе к интеграции обновлений:
Чтобы предотвратить увеличение размера полученного DVD до бесконечности, я удалил все обновления из моего файла ответов, которые будут заменены последующими. Я заметил, что каталог обновлений Microsoft не всегда поддерживается в хорошем состоянии, то есть некоторые обновления указывают на то, что другие будут заменены, но в последующих обновлениях это указание отсутствует, а некоторые обновления вообще отсутствуют в каталоге.Поэтому я взял за правило включать последнее обновление каждый месяц и удалять замененные обновления (потому что эта подсказка может отсутствовать в следующем месяце). Если DVD все еще можно установить, зарегистрируйте новую виртуальную машину на моем компьютере.
DVD, который я создал в декабре (с KB4530734), можно без проблем установить в виртуальную машину, т.е. SHA-256 правильно интегрирован. Даже старые DVD тоже работают. Мой процессор — Core i7-8700.
DVD, который я создал в январе (с KB4534310), нельзя установить на виртуальную машину.Установка прерывается, где-то в журналах вы можете найти ошибку 1625 (установка запрещена системными политиками. Обратитесь к системному администратору) при установке «Установщика расширенного обновления безопасности AI».
Итак, я установил декабрьский DVD в свою виртуальную машину и попытался установить KB4534310 вручную. Затем я получаю сообщение об ошибке 0x80240037, неподдерживаемое оборудование. Если я сейчас установлю на свою виртуальную машину следующий инструмент, который должен предотвратить «неподдерживаемое оборудование», я могу установить KB4534310
В качестве теста я установил декабрьский DVD в виртуальную машину на другом компьютере с Core i7-3770, а затем вручную установил KB4534310.Здесь проблем нет, обновление можно установить сразу.
Поэтому мне кажется, что процессоры поколения Kaby-Lake и новее сейчас активно блокируются. Следующая ссылка на статью в базе знаний подтверждает это, но тот факт, что настройки теперь прерваны, весьма примечателен…
Читатель блога заключает, что Microsoft, очевидно, в новых обновлениях препятствует их интеграции на новые компьютеры. Об этом есть даже сообщение службы поддержки KB4012982, о котором я упоминал в нескольких сообщениях в блогах еще в 2017 году (см. Ссылки в конце статьи).
(Источник: Microsoft)
Таким образом, эта проверка на наличие неподдерживаемого оборудования уже некоторое время интегрирована в Windows 7. Пользователь получит указанное выше сообщение при попытке установить обновления. Фрей пишет, что пока это не доставило ему никаких проблем.
Я уже указывал на это здесь, в блоге, в статье Microsoft блокирует обновления Windows 7 / 8.1 для Kaby Lake и Ryzen. Источник из вселенной MS сообщил мне следующее: В записи блога Windows 7/8.1 Предварительные обновления накопительного пакета KB4012218 / KB4012219 Я указал на проблему и предостерег от установки предварительных обновлений. Один из моих источников (из MS Universe) сообщил мне, что это делает патч Windows Update непригодным для использования в системах с такими процессорами, как Kaby-Lake (серия Intel Core i-7xxx), AMD Bristol Ridge (Ax-9xxx) или AMD Ryzen.
Обходной путь
Читатель блога Фрей загрузил, перевел и установил инструмент wufuc с GitHub. После этого он смог установить KB4534310 на Core i7-8700.Может быть, это поможет другим пострадавшим.
Подобные статьи:
Была ли поддержка Microsoft для Windows 7 / 8.1? (Немецкий)
Windows 7 / 8.1: Блокировать обновления патчей за апрель 2017 г. для процессоров Intel / AMD? Microsoft блокирует обновления Windows 7 / 8.1 для Kaby Lake и Ryzen
Просмотры сообщений:
33
Slipstream обновлений Microsoft Windows в образ WIM с использованием Windows AIK
Отстой, когда вы развертываете Windows на своих машинах, а затем вам нужно обновить их с помощью обновлений Windows 300+.Печально то, что Microsoft не предлагает ISO-образ со всеми интегрированными обновлениями, но Microsoft предоставляет нам инструменты для создания вашего собственного ISO-образа. Видео ниже покажет вам, как интегрировать обновления в образ ISO.
Вот команды, сделанные на видео:
Dism / Get-WIMInfo /WimFile:C:\Win7SP1ISO\sources\install.wim
mkdir C: \ Win7SP1ISO \ offline
Dism / Mount-WIM / WimFile: C: \ Win7SP1ISO \ sources \ install.
 wim из вашего установочного образа Windows 10. В этом примере мы смонтировали и распаковали в него содержимое iso образа оригинального дистрибутива Windows10x64-1803.iso. Однако это может быть и wim файл из виртуальной машины, ее шаблона, образа WDS или образа, хранящегося в другой системе автоматического развертывания ОС (например, SCCM) и т.д. Если в вашем ISO образе Windows 10 есть только файл c:\sources\install.esd, вы сможете сконвертировать файл ESD в формат WIM с помощью утилиты DISM:
wim из вашего установочного образа Windows 10. В этом примере мы смонтировали и распаковали в него содержимое iso образа оригинального дистрибутива Windows10x64-1803.iso. Однако это может быть и wim файл из виртуальной машины, ее шаблона, образа WDS или образа, хранящегося в другой системе автоматического развертывания ОС (например, SCCM) и т.д. Если в вашем ISO образе Windows 10 есть только файл c:\sources\install.esd, вы сможете сконвертировать файл ESD в формат WIM с помощью утилиты DISM:  О том, как их скачать подробно в оригинальной статье про Convenience Rollup.
О том, как их скачать подробно в оригинальной статье про Convenience Rollup. Команда выглядит так:
Команда выглядит так: