Как закачать на компьютер программу: Как установить программу на компьютер. Инструкция для новичков
Какие программы нужны для компьютера?
В данной статье мы решили собрать только самые необходимые программы для Windows на ваш компьютер или ноутбук. Приложения разделены на группы по функционалу, которые идут в приоритетном порядке для установки.
Все программы внутри каждой из групп расположены по рейтингу популярности, поэтому если вы не знаете какую программу установить, или это не имеет значения — скачивайте первую программу в списке.
Антивирусы
Предположим что вы только что установили новый Windows на свой компьютер. Как думаете какую программу нужно скачать в первую очередь? Конечно же — это антивирус. Ваша система полностью чистая и уязвимая для вирусов, которые вы можете нахватать устанавливая другие программы или просто работая в интернете без его отсутствия.
Ниже мы привели список самых популярных бесплатных антивирусов, которые имеют простой и удобный интерфейс, а главное — хорошую защиту:
Браузеры
Итак, защиту мы уже установили, теперь можно начинать скачивать другие программы.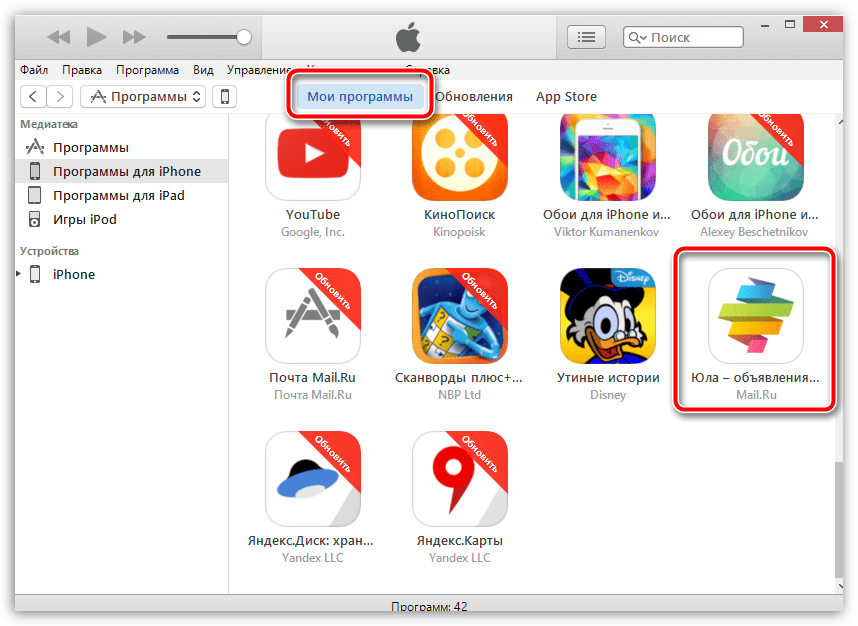 Для работы в интернете используется специальная программа — браузер.
Для работы в интернете используется специальная программа — браузер.
По умолчанию в операционной системе Windows, которая является самой популярной ОС (особенно в СНГ), изначально основным браузером является не безызвестный Internet Explorer (который в шутку называют браузером для установки браузеров) и более новая версия Microsoft Edge, который появился при выходе Windows 10.
Если вы пользователь Windows 10, в принципе, вы можете попробовать браузер Edge от Microsoft, т.к. он выполнен на движке Chromium и не имеет ничего общего со своим предшественником.
Но если вы хотите выбрать браузер среди популярных продуктов, вот список самых лучших браузеров:
Драйвера
Итак, защита и комфорт в интернете установлены. Теперь можно установить драйвера для системы, чтобы активировать все возможности нашего компьютера, например видеокарты, процессора, звуковой карты и т.д.
Раньше установка драйверов включала в себя целый ритуал и занимала много времени, потому что приходилось устанавливать каждый драйвер отдельно для каждой комплектующей ПК с помощью дисков, сегодня — все гораздо проще.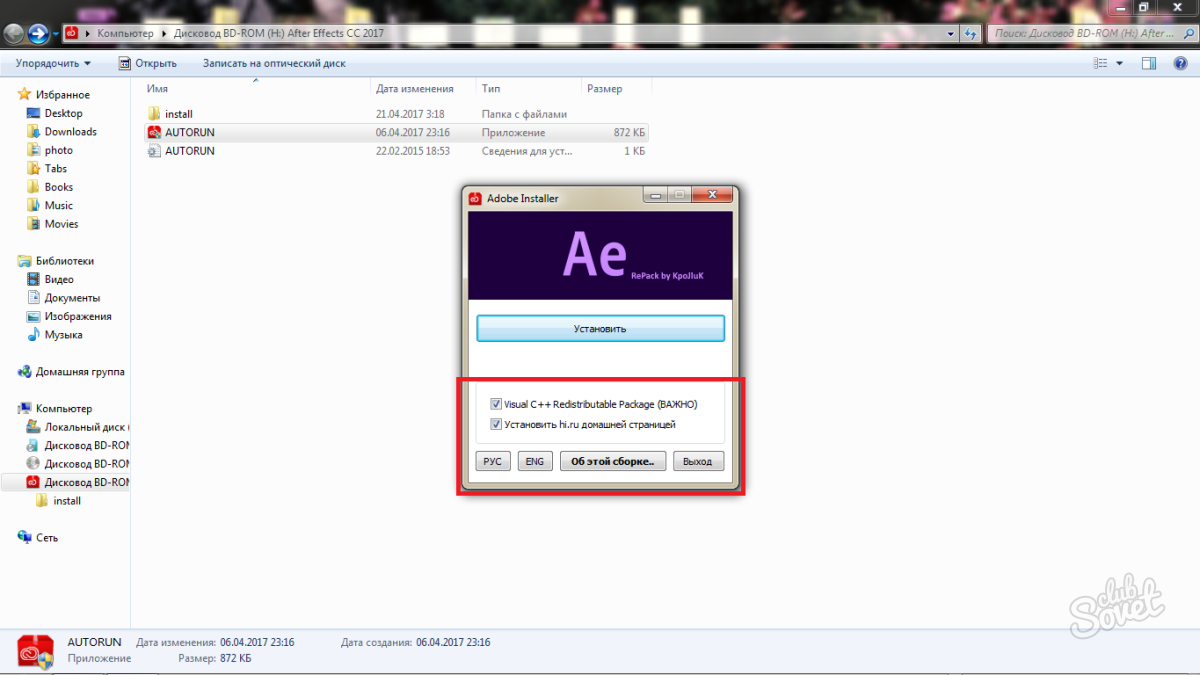 Современные утилиты способны определить все необходимые драйвера для конфигурации вашего компьютера или ноутбука — и автоматически установить их.
Современные утилиты способны определить все необходимые драйвера для конфигурации вашего компьютера или ноутбука — и автоматически установить их.
Ниже мы привели список самых хороших и проверенных программ для установки драйверов:
Торрент клиенты
Если вы истинный пират, вам не обойтись без специальной программы, которая поможет вам скачать фильмы, сериалы, музыку, игры и другие файлы с интернета абсолютно бесплатно. Файлы с расширением «.torrent» можно запустить для скачивания с помощью торрент-клиентов.
Вот список самых популярных торрент клиентов:
Какие программы могут пригодиться?
Это был лишь базовый набор программ, однако для полноценной работы за компьютером можно установить еще ряд дополнительных приложений и утилит, которые сделают использование вашего ПК максимально комфортным.
Программы для общения
В современном мире уже почти никто не пользуется смс-ками, потому что появились бесплатные приложения — мессенджеры, которые мгновенно доставляют ваши сообщения собеседнику и для этого лишь требуется интернет-соединение. Помимо банальной переписки можно делать аудио или видео звонки, вступать в сообщества, получать уведомления и многое другое.
Помимо банальной переписки можно делать аудио или видео звонки, вступать в сообщества, получать уведомления и многое другое.
Список самых популярных программ для общения мы привели ниже:
Проигрыватели фильмов и музыки
Конечно же, по умолчанию в Windows или Mac OS есть встроенный медиаплеер, в котором реализованы все стандартные функции, необходимые для базового просмотра аудио или видео контента. Но базовый проигрыватель не поддерживает некоторые особенные форматы видео-файлов, поэтому многие пользователи и прибегают к скачиванию специализированных медиа плееров, которые содержат все необходимые кодеки и функции.
Скачать самые популярные медиаплееры можно ниже:
Текстовые редакторы
Если ваша деятельность как-то связана с просмотром или написанием текстовой информации, вам просто необходимо установить удобный текстовый редактор, потому что читать огромные тексты в Блокноте очень не удобно. Зачастую текстовые редакторы входят в сборник программ — офисный пакет, где присутствуют и другие приложения для работы с контентом, например: табличные редакторы, редакторы базы данных или программы для создания презентаций.
Самыми популярными и бесплатными официальными решениями на сегодня являются:
Архиваторы
Еще одной полезной утилитой на компьютере может быть программа для сжатия файлов и папок — архиватор. Конечно, современные жесткие диски позволяют хранить терабайты информации, и, возможно, уменьшение размера занимаемого места уже не так актуально, но все же можно встретить зархивированные данные в интернете, которые нужно будет распаковать при скачивании. Именно тогда он вам и пригодится.
Вот тройка самых популярных архиваторов на сегодняшний день:
Оптимизация системы
Если вы заботливый хозяин и беспокоитесь о состоянии своего ПК, вам необходимо установить специальные программы для очищения компьютера от лишнего мусора. Устаревшие или нерабочие файлы, кэш, куки и прочая лишняя ненужная информация, а также (де)фрагментация и другие проверки — все это можно осуществлять с помощью данных утилит.
Вот список самых популярных из них:
Облачное хранилище
Еще одним интересным решением проблемы удаленного хранения информации является — облачное хранилище. Наверно у всех есть какие-то файлы, к которым вы относитесь с особым трепетом и не хотели бы их потерять, будь то: фотографии, видео, музыка или важные документы. Чтобы не закидывать все на внешние накопители: флешки, диски и т.д. — придумали облачное хранилище, т.е. ваш персональный сервер где-то в интернете.
Наверно у всех есть какие-то файлы, к которым вы относитесь с особым трепетом и не хотели бы их потерять, будь то: фотографии, видео, музыка или важные документы. Чтобы не закидывать все на внешние накопители: флешки, диски и т.д. — придумали облачное хранилище, т.е. ваш персональный сервер где-то в интернете.
Каждое хранилище из данного списка предоставляет вам определенное количество гигабайт бесплатного места, но за дополнительную плату его можно увеличить:
Проигрыватель флеш-контента
В завершении всего, предлагаем вам установить программу для поддержки флеш-контента.
Конечно, данная технология уже устаревает, но на многих сайтах можно встретить проигрыватели или другие, которые используют flash, поэтому для воспроизведения такого контента вам придется установить данное приложение.
Итоги
Такими были все главные и самые необходимые программы для компьютера. Возможно, у вас есть какие-то любимые программы, которые не попали в данный список, но здесь мы изложили самые значимые приложения для Windows.
Если хотите большего — смотрите нашу подборку из 100 лучших программ для Windows или же просто выбирайте интересные программы в нашем каталоге программ на главной странице сайта.
Как установить приложения на Андроид с компьютера
Как скопировать приложение с компьютера на смартфон и установить его? Обязательно ли заходить на Google Play (Market)? Ответы на эти вопросы – в нашей статье.
Что делать, если трафика на мобильном интернете совсем мало, но нужно срочно скачать и установить приложение на мобильное устройство с OS Android? Наверное, было бы неплохо загрузить программу или игру на обычный персональный компьютер, а потом просто скопировать на смартфон и уже там произвести запуск.
Мы приведем несколько удобных способов того, как установить приложения на Андроид с компьютера
Мы приведем пару удобных способов того, как установить приложения на Андроид с компьютера.
Способ 1. Валим все на InstallAPK
После того, как вы скачаете эту удобную утилиту на свой ПК, перед вами откроется завидная возможность устанавливать приложения на Андроид-устройства прямо с компьютера.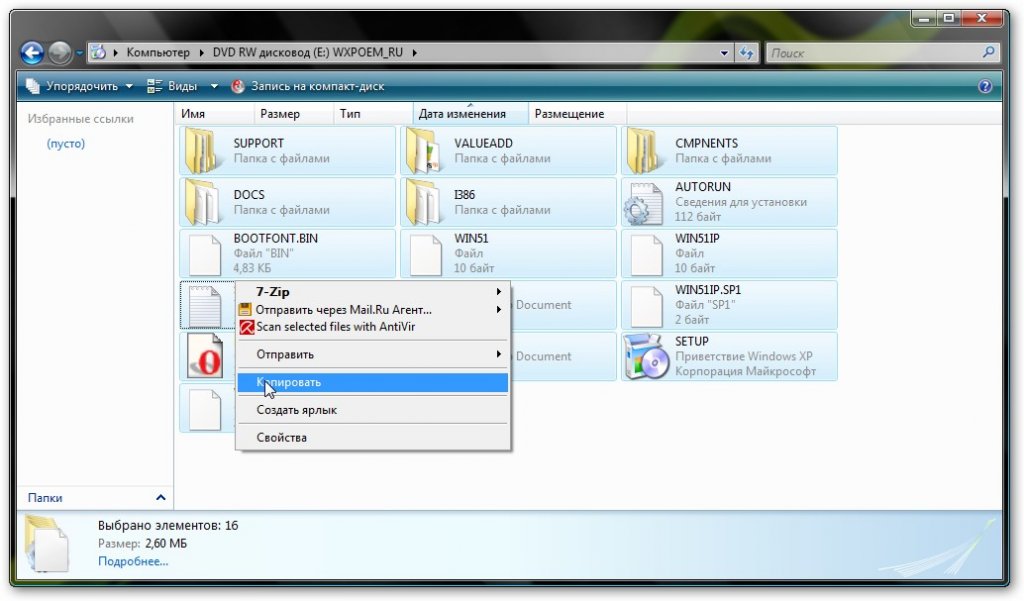 Данный софт прекрасно совмещается с Windows XP, Vista, 7 и 8.
Данный софт прекрасно совмещается с Windows XP, Vista, 7 и 8.
Всё, что нужно – это запустить программу и подключить телефон или планшет по USB. В меню настроек смартфона входим в раздел «Безопасность» («Приложения» для более старых версий ОС), где ставим галочку напротив «Неизвестные источники».
На английском: Settings — Application Settings (Security) — Unknown Sources.
Далее дважды кликаем на предварительно загруженный на компьютер *.apk файл, после чего выполнится установка.
Если и после этого не произошла установка, войдите в настройки смартфона, выберите пункт «Для разработчиков» и поставьте галочку напротив «Отладка по USB».
Для работы программы иногда может понадобится установка специальных драйверов, которые вы можете скачать бесплатно с сайта разработчика.
К слову, скачать приложение для Андроида, которое априори идет с таким расширением, можно не только на Google Market. Популярные игры и программы для смартфонов на базе вышеуказанной операционки вы найдете на нашем сайте.
Единственный недостаток InstallAPK — в том, что эта прога работает не со всеми моделями телефонов. И если ваш девайс оказался в небольшом числе таких смартфонов-несчастливчиков, тогда вам подойдет другой метод, раскрывающий, как установить на Андроид программы с компьютера.
Способ 2. Установка приложения через встроенный браузер
Для того, чтобы функционировал способ номер три, нам понадобится установить файловый менеджер. Мы выбираем ES проводник, но вы можете установить любой другой.
Почему же мы говорим «для работы следующего способа»? Из-за того, что для постоянного использования данный способ черезчур долгий и неудобный, а установив предлагаемое приложение, все будет делаться в несколько кликов.
Итак, подключаем устройство к компьютеру и копируем apk-файл в корень карты памяти. Далее отсоединяем шнур, запускаем браузер и вводим в адресной строке content://com.android.htmlfileprovider/sdcard/ИмяПриложения.apk или
file:///sdcard/ИмяПриложения.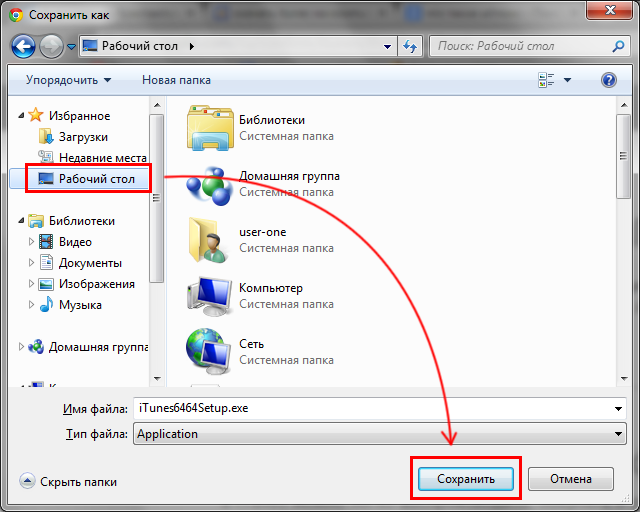 apk (в зависимости от версии вашей ОС).
apk (в зависимости от версии вашей ОС).
Способ 3. Работенка для ES Проводника
Для этого способа нам понадобится полезная программа ES Проводник. Это файловый менеджер, позволяет просматривать все папки, находящиеся на смартфоне или планшете. Но главное – с его помощью можно копировать или перемещать файлы с памяти коммуникатора на SD-карту и наоборот, а также установить игры и программы на Андроид планшет или смартфон.
Алгоритм действий следующий:
1. устанавливаем на смартфон программу ES проводник;
2. подключаем смартфон к ПК и копируем с компьютера нужный apk-файл в память смартфона;
3. отключаем от компьютера устройство и в самом смартфоне запускаем ES Проводник, находим apk-файл и двойным кликом на нем устанавливаем программу.
Способ 4. Gmail не только получает почту
Это весьма удобный и оригинальный способ как установить программу на Андроид, о котором знают единицы пользователей, но, оценивая его по сложности, можно сказать — до безобразия легкий.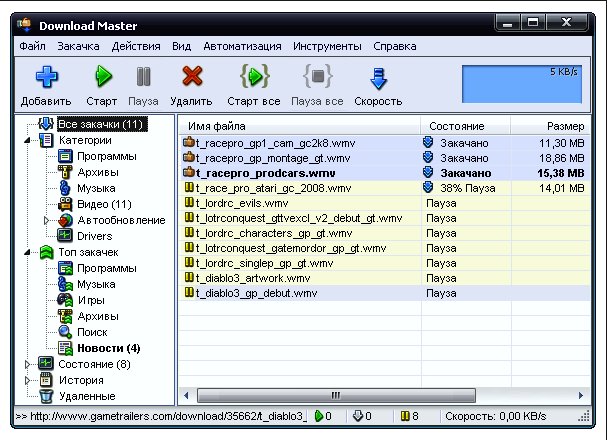
Итак, отправляем сообщение на свою gmail-почту, прикрепив apk-файл к письму. Открыв его через приложение Gmail, увидим, что напротив прикрепленного файла появилась кнопка «Установить» (приложение автоматически определяет файл).
Кликнув по кнопке, вы загрузите и установите приложение.
Важно
Отметим, что если вы проводите процедуру установки приложений не с GooglePlay, на экране смартфона появится окно: «Установка заблокирована».
Дело в том, что в целях безопасности на устройстве запрещается инсталляция приложений c неизвестных источников. В этом случае проделываем то же, что и в начале первого способа.
Выбираем: Настройки – Личное (Безопасность) – Неизвестные источники. После этого такая операция как установка игры на Андроид с компьютера либо другие способы станут вполне доступны.
Также не забывайте: чтобы во время подключения смартфона к компьютеру у последнего появился доступ к памяти смартфона, открываем шторку на телефоне, там кликаем по «USB-подключение установлено», где необходимо нажать «Включить USB-накопитель».
Как видите, первый способ будет самым простым, но из-за того, что программа не работает на многих компьютерах и возникают проблемы с совместимостью, он подойдет не многим пользователем.
Второй же способ будет универсальным, но очень неудобным.
Третий способ подойдет для любого устройства, но тут не обойтись без предыдущего. Последний способ вроде и не имеет недостатков, но он будет бесполезным при отсутствии подключения к Интернету.
18 лучших бесплатных загрузчиков файлов из интернета
Windows
Android
Безопасность
- Back
Антишпионы
Бесплатные антивирусы
Файрволы
Шифрование
Графика
- Back
Графические редакторы
Конвертеры
Просмотр
САПР и Чертеж
Создание скриншотов
Интернет
- Back
Блокировка рекламы
Браузеры
VPN
ВКонтакте
Загрузчики
Интернет ТВ
Контроль трафика
Мессенджеры
Облачные хранилища
Почтовые клиенты
Радио плееры
Раздача Wi-Fi
Социальные сети
Торрент программы
Удаленный доступ
Медиа
- Back
Аудио редакторы
Видеоредакторы
Запись CD
Запись с экрана
Изменение голоса
Каталогизаторы
Кодеки
Конвертеры
Проигрыватели
Утилиты
Офис
- Back
Офисные пакеты
PDF принтеры
Переводчики
Планировщики
Просмотрщики
Распознавание текста
Сканирование
Читалки
Как установить программы без прав администратора на Windows
Ситуация, когда необходимо знать, как установить программу без прав администратора, может возникнуть у каждого. Некоторое ПО требует соответствующего доступа либо владелец устройства может установить запрет на инсталляцию софта для гостевой учётной записи. О том, как обойти эти правила несколькими простыми способами, расскажет Как-установить.рф.
Некоторое ПО требует соответствующего доступа либо владелец устройства может установить запрет на инсталляцию софта для гостевой учётной записи. О том, как обойти эти правила несколькими простыми способами, расскажет Как-установить.рф.
Устанавливаем без прав администратора
В сети Интернет доступен целый ряд утилит, позволяющих решить проблему с запретом на установку софта. В большинстве своём они ненадёжны и представляют угрозу устройству пользователя. Представленные ниже решения безопасны, поэтому именно их рекомендуется выбирать для инсталляции программного обеспечения.
Выдача прав на папку
Обычно ПО запрашивает администраторские права в ситуации, когда ему требуется выполнять какие-либо операции с файлами в своём каталоге, расположенном в системном разделе винчестера. В таком случае владелец устройства может предоставить обычным пользователям расширенные возможности на некоторые папки, это позволит продолжить инсталляцию под гостевой учётной записью.
Нужно зайти в ОС через администраторскую учётную запись и найти папку, в которую будет выполнена установка всего ПО. Кликом правой кнопкой мыши следует открыть её контекстное меню и зайти в «Свойства».
В разделе «Безопасность» под перечнем групп и пользователей нужно нажать «Изменить».
Далее нужно выбрать необходимую учётную запись и поставить метку напротив поля «Полный доступ», чтобы предоставить возможность использовать выбранную папку. Кнопкой «Применить» сохранить изменения.
Теперь можно устанавливать программы с гостевой учётной записи, проблем с инсталляцией не возникнет.
Запуск программы с учётной записи обычного пользователя
Если обратиться к администратору за получением доступа невозможно, допускается воспользоваться командной строкой, встроенной в ОС Windows.
Необходимо кликнуть по иконке с изображением лупы на панели управления или в меню «Пуск» и ввести «Выполнить». Когда утилита будет найдена, нужно запустить её и набрать запрос «cmd».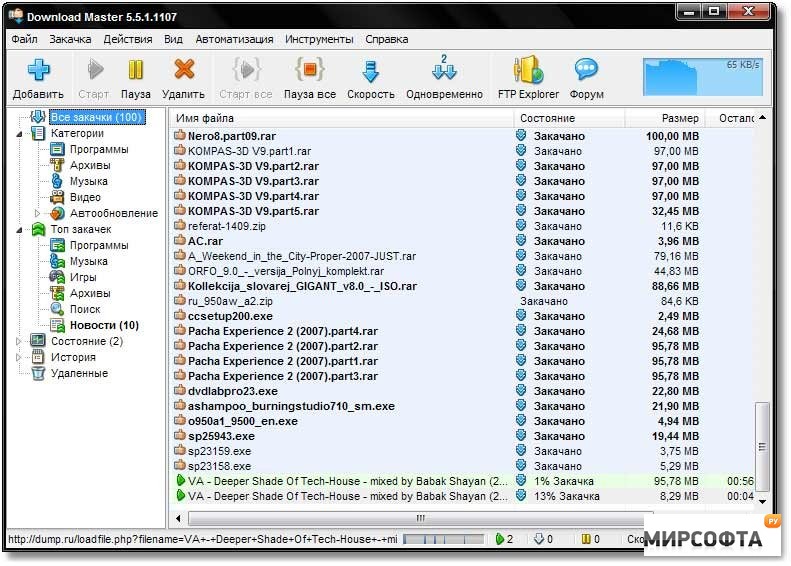
В окне, открывшемся на рабочем столе, ввести команду: runas /user: Name_User\administrator Name_Program.exe и нажать клавишу ввода. Вместо Name_User нужно указать имя гостевой учётной записи, а вместо Name_Program – название софта, который нужно установить.
В редких случаях появится запрос пароля, нужно указать его и кликнуть Enter. Теперь запустится инсталлятор программы.
Использование портативной версии программы
Для большого количества программ сегодня предусмотрена портативная версия, установка которой не требуется. Необходимо перейти на сайт разработчика, найти версию с названием «Portable» и загрузить на компьютер. Далее, чтобы воспользоваться утилитой, нужно кликнуть по загруженному файлу. При необходимости её можно сохранить на usb-носитель и использовать на рабочем ПК или ином устройстве, где инсталляция невозможна.
Портативные версии имеют многие популярные программы. Так, например, такой клиент доступен для известного мессенджера Telegram или для приложения CCleaner.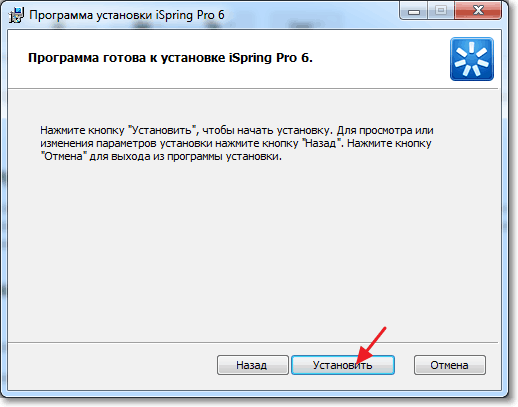
Заключение
Если на компьютере установлен запрет на инсталляцию программ без прав администратора, обойти это затруднение можно несколькими простыми и удобными способами, задействуя возможности ОС Windows. Кроме того, для целого ряда ПО предусмотрена портативная версия, не требующая установки. Если скачать такую утилиту и сохранить на usb-носитель, её можно использовать на любом устройстве независимо от запрета на загрузку софта.
Рекомендуем ознакомиться:
Какие программы установить на новый компьютер
Опубликовано: 17.02.2015
Мне часто приходится устанавливать Windows на совершенно новые компьютеры, а также переустанавливать на компьютерах, используемых давно. И в том, и в другом случае сразу же после установки операционной системы требуется установить хотя бы минимальный набор программ, необходимых для работы.
Независимо от того, как в дальнейшем хозяин компьютера будет его использовать (просто сидеть на “Одноклассниках”, играть в игры или же работать с 1С), я считаю необходимым установить определенное количество программ и компонентов, которые в первую очередь могут понадобиться пользователю.
За годы у меня уже сформировался свой список того, что я ставлю на компьютер сразу же после установки операционной системы. Он практически неизменен и расширяется только по просьбе самого пользователя, если тот не в состоянии самостоятельно установить нужный конкретно ему программный продукт.
Итак, в сегодняшней статье привожу список программ и компонентов, устанавливаемых на ПК в первую очередь. Начнем по порядку:
1. Драйверы
Это то, что устанавливается всегда в первую очередь. Если драйверы на различные компоненты компьютера не установлены совсем или установлены некорректно, то дальнейшая работа будет либо очень затруднительной, либо вообще невозможной.
Если мы имеем дело с ноутбуком, тогда заходим на официальный сайт производителя – там ищем раздел “Поддержка” (“Support”) – выбираем подраздел “Драйверы”. Затем на большинстве сайтов требуется указать версию установленной у вас операционной системы. Ну а дальше остается только скачать необходимые драйверы.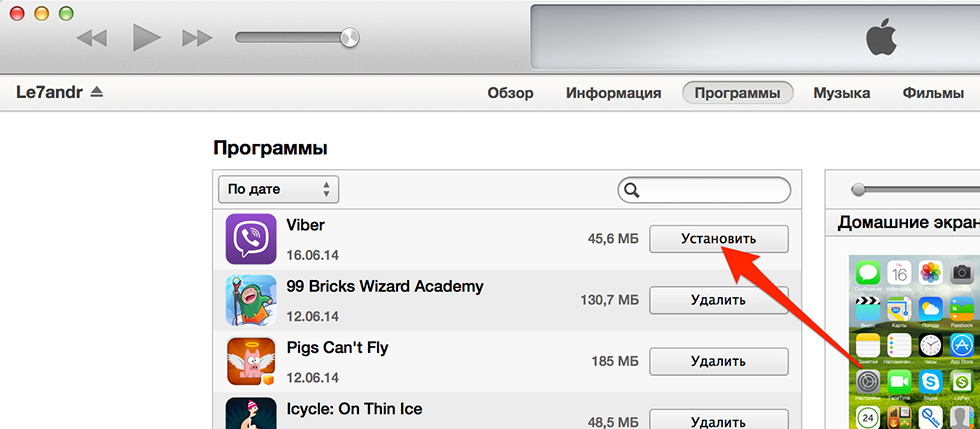
Вот пример как это выглядит на сайте ASUS:
Если интернет к нашему ноутбуку еще не подключен, либо свежеустановленная ОС автоматически не определила сетевую карту, то скачать драйверы можно заранее на другом компьютере.
Если же Windows установлена на стационарном компьютере, то можно поступить одним из следующих способов:
— снять крышку системного блока, найти на материнской плате ее название – затем зайти на официальный сайт производителя платы с другого компьютера и скачать драйверы на чипсет, звук, сетевую карту и т.д. Если в системнике не встроенная в материнку видеокарта, тогда смотрим и ее название (и аналогично скачиваем для нее драйвер с оф. сайта производителя).
— другой способ: установить на компьютер программу, предоставляющую сведения об аппаратном обеспечении компьютера. Например, AIDA64. Эта утилита позволит определить какие устройства имеются в вашем компьютере. Также в ней есть ссылки на закачку драйверов с сайта производителя.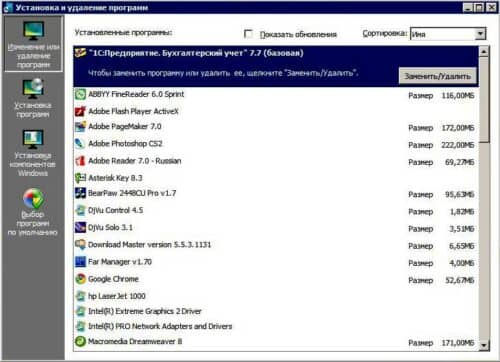
— третий способ: найти драйверы по коду устройства. Этот и предыдущие два способа я подробно описал в статье “Как найти драйвер неизвестного устройства”.
Если ни один совет из предложенных выше вам не подходит, т.к. нет возможности выйти в интернет, то на крайний случай может выручить диск или флешка с DriverPack Solution.
2. Браузер
В Windows по умолчанию уже присутствует браузер Internet Explorer. Но лично я им практически не пользуюсь. Мой выбор – браузер Mozilla Firefox. Из всего софта я устанавливаю его в первую очередь.
А сразу же после этого еще и устанавливаю для него плагин Adblock Plus. Данное расширение блокирует различные рекламные баннеры и всплывающие окна на сайтах.
Альтернатива Мозилле – браузер Google Chrome. Часто я устанавливаю оба этих браузера на компьютеры пользователей.
3. Антивирус
Антивирус устанавливаем обязательно – с ним всем как-то спокойнее 🙂 . Предпочтительнее конечно платный антивирус с комплексной защитой (здесь мой выбор – это Kaspersky Internet Security).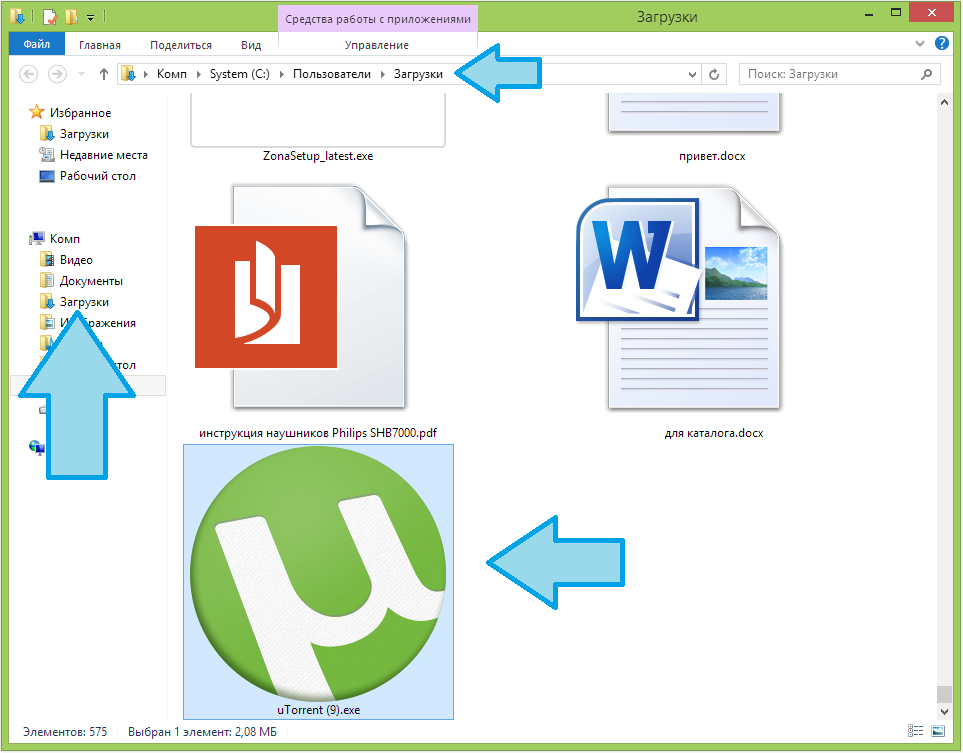 Но чаще всего мне проще установить человеку бесплатную антивирусную программу, чем доказывать ему, что платная лучше. Бывает, что установка того же Касперского, в дальнейшем оборачивается необходимостью ежемесячного поиска в интернете бесплатных триальных ключей для него.
Но чаще всего мне проще установить человеку бесплатную антивирусную программу, чем доказывать ему, что платная лучше. Бывает, что установка того же Касперского, в дальнейшем оборачивается необходимостью ежемесячного поиска в интернете бесплатных триальных ключей для него.
К тому же если имеем дело со слабыми компьютерами, то современные “тяжелые” версии платных антивирусов на них ставить смысла нет. С установленным антивирусом такие машины будут “тормозить” еще сильнее, чем без него.
Исходя их всего вышесказанного, я остановил свой выбор на антивирусе Avast Free Antivirus.
Сразу после его установки рекомендую сделать следующее:
1) Зайдите в “Настройки” антивируса – выберите раздел “Регистрация” – нажмите “Зарегистрироваться”. Далее введите имя, фамилию, e-mail (необязательно свои – можно любые). После этого Avast будет работать 365 дней (а если этого не сделать, то только 30 дней).
2) От нескольких пользователей слышал, что их пугает, когда Avast громким женским голосом неожиданно сообщает: “Базы обновлены!” или что-нибудь подобное. Поэтому я эти оповещения сразу отключаю. Идем в “Настройки” – “Общие” – “Звуки” – снимаем галку “Включить звуки Avast”.
Поэтому я эти оповещения сразу отключаю. Идем в “Настройки” – “Общие” – “Звуки” – снимаем галку “Включить звуки Avast”.
Альтернатива Авасту – Avira Free Antivirus.
Кстати, рекомендую вам ознакомиться с моей статьей “Бесплатный антивирус для слабого компьютера”, где я когда-то рассказывал об обоих этих антивирусах. Интересно почитать комментарии к той статье: в них читатели рекомендуют для совсем слабых машин такие антивирусы, как Panda Free Antivirus и Baidu Antivirus.
4. Архиватор
Архиватор – WinRAR. Считаю его лучшим архиватором.
Бесплатная альтернатива: 7-Zip.
5. Кодеки
Необходимы для того, чтобы на компьютере можно было без проблем воспроизвести любые мультимедиа файлы различных аудио и видео форматов.
Самый популярный набор кодеков – это K-Lite Codec Pack. Он выпускается в четырех основных редакциях. Я рекомендую установить полную версию данного пакета: K-Lite Codec Pack Full.
6. Просмотрщик PDF-файлов.
Для того, чтобы пользователь без проблем мог открыть любой файл pdf-формата, я устанавливаю Adobe Reader.
Альтернатива: STDU Viewer. Я бы даже не назвал эту программу альтернативной: обычно я устанавливаю обе эти программы, т.к. STDU Viewer, помимо PDF, умеет открывать также DjVu и еще несколько десятков других форматов.
7. Офисные приложения
Это конечно пакет офисных программ Microsoft Office (чаще всего MS Office 2007). Как правило, из всего пакета людям необходим только Word, Excel и PowerPoint.
Бесплатная альтернатива: OpenOffice.
8. Программа для работы с образами дисков
Мне нужно, чтобы с помощью такой программы я мог бы открыть образ (создав виртуальный привод), создать образ и записать образ. Одной из лучших программ такого рода является UltraISO.
Альтернативный вариант: Alcohol 120%
9. Skype
Веб-камера есть сейчас практически у всех и про Скайп тоже все знают. Я предпочитаю устанавливать Яндекс-версию Скайпа. Т.к. в этом случае нет никаких заморочек со скачиванием и установкой, будь то Windows XP или Windows 8.1.
10. uTorrent
Для того чтобы скачивать файлы с торрент-трекеров, на компьютере должен быть установлен клиент сети BitTorrent. Самым популярным на сегодняшний день является uTorrent. Я ставлю его бесплатную русифицированную версию.
После установки рекомендую зайти в “Настройки” – “Общие” и убрать галку “Запускать uTorrent вместе с Windows”. Затем здесь же зайти в раздел “Папки” и задать ту папку, в которую будут скачиваться файлы с торрент-трекеров. Лично я создаю на диске, отличном от системного, папку “Торренты”. Её здесь и указываю:
11. “Чистилка” системы
Программ “чистилок”, использующихся для оптимизации работы системы существует огромное количество.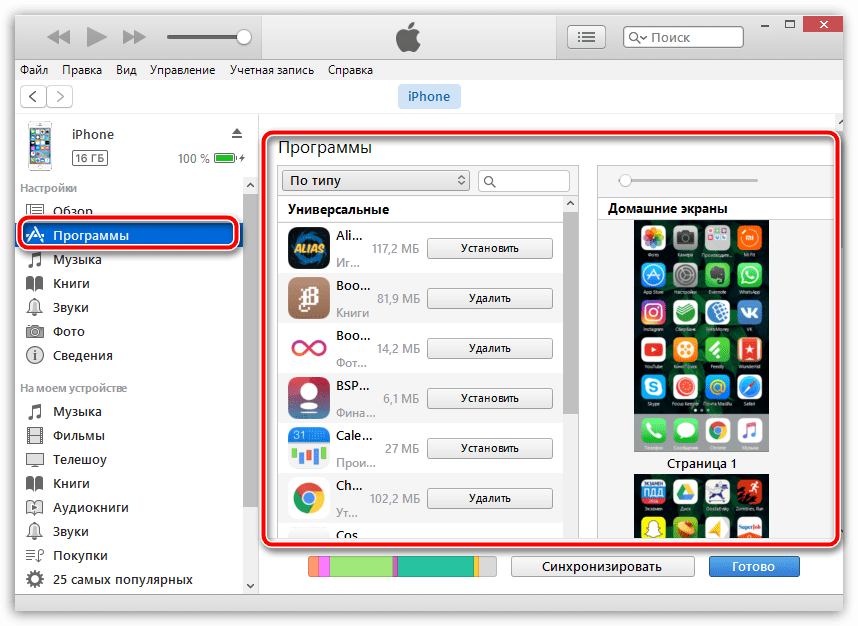 Я считаю необходимым установить хотя бы одну такую. Мой выбор – CCleaner.
Я считаю необходимым установить хотя бы одну такую. Мой выбор – CCleaner.
Альтернатива: Vit Registry Fix. Можно использовать не как альтернативную, а как еще одну программу для оптимизации. Эффект будет больше.
12. Adobe Flash Player
Если вы планируете для серфинга в интернете пользоваться только браузером Google Chrome, тогда можете не устанавливать Flash-плеер – он уже по умолчанию встроен в данный браузер.
Т.к. я использую преимущественно Mozilla Firefox, то Flash-плеер установить придется. Иначе может не отображаться видеоконтент на разных сайтах. Скачиваем плеер с официального сайта. Обратите внимание, что на сайте перед скачиванием будет предложено установить антивирусную утилиту McAfee – лучше снимите эту галку.
Скачав и установив плеер, проверяем появился ли он в браузере и каково его состояние. Запускаем Mozilla Firefox – идем в “Инструменты” – “Дополнения” – вкладка “Плагины”.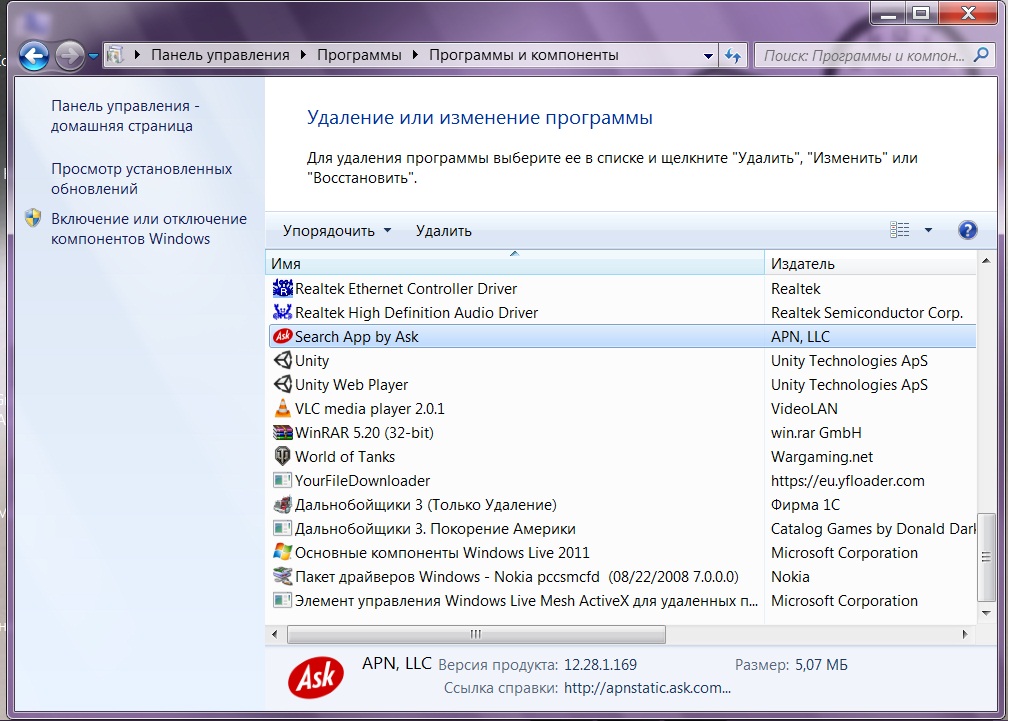 Здесь в списке плагинов находим Shockwave Flash и убеждаемся, что он имеет статус “Всегда включать” (если стоит другой статус – измените):
Здесь в списке плагинов находим Shockwave Flash и убеждаемся, что он имеет статус “Всегда включать” (если стоит другой статус – измените):
Вот, пожалуй, это и есть основной набор программ, которые я ставлю всем в обязательном порядке.
Ну и добавлю еще несколько программ, которые не считаю сильно необходимыми, но все же иногда устанавливаю:
13. Проигрыватель видео
KMPlayer – отличный проигрыватель видеофайлов. Главные его преимущества – это встроенные кодеки и поддержка огромного количества аудио и видеоформатов. Лично мне обычно хватает стандартного Windows Media плеера.
14. Программа для записи дисков
Честно говоря, я не часто встречаю людей, которые сегодня что-либо записывают на диски. Скинуть нужные файлы на флешку намного проще. Но если меня просят установить такую программу – я выбираю Nero (причем еще седьмую версию – мне она кажется самой удачной из всех).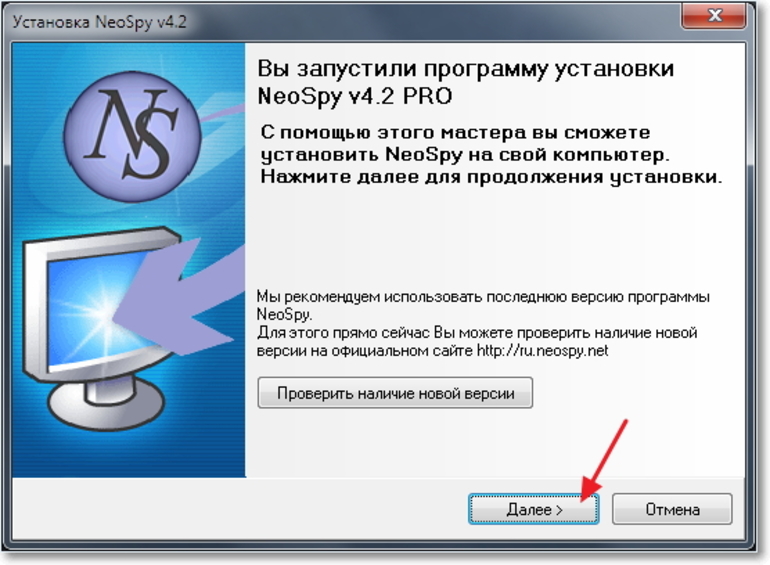
15. Раскладка клавиатуры
Punto Switcher – очень удобная “переключалка” между английской и русской раскладкой клавиатуры. Правда были пользователи, которые просили меня удалить ее с компьютера – привыкли каждый раз переключать вручную 🙂 . Поэтому всем поголовно я ее не ставлю.
16. Программа удаленного доступа
Напоследок я ставлю своим знакомым программку для удаленного доступа Ammyy Admin. Т.к. знаю, что, скорее всего, когда-нибудь мне понадобится им чем-то помочь с компьютером. И быстрее это будет сделать, подключившись к нему удаленно, чем объяснять по телефону.
Просмотров: 123 376            
Загрузчик видео с Facebook — Загрузите видео с Facebook онлайн
бесплатный онлайн-загрузчик видео с Facebook
Getfvid — один из лучших онлайн-инструментов для конвертации видео из Facebook в файлы mp4 (видео) или mp3 (аудио) и их бесплатного скачивания — этот сервис работает для компьютеров, планшетов и мобильных устройств.
Все, что вам нужно сделать, это ввести URL-адрес в предоставленное текстовое поле и использовать кнопку с надписью «Загрузить», чтобы загрузить видео в доступном формате.
Использование нашего веб-сайта бесплатное и не требует никакого программного обеспечения или регистрации.
Получайте удовольствие и получайте удовольствие от использования нашего веб-сайта.
как использовать загрузчик Facebook?
Как использовать расширение Chrome для загрузчика видео с Facebook?
- Сначала добавьте расширение Getfvid (Facebook Video Downloader) в свой браузер
- Затем вы можете перейти на определенную страницу в Facebook, которая содержит нужный вам видеофайл.
- Когда вы перейдете на страницу, вы увидите зеленую кнопку «Загрузить» (HD или SD).Вам нужно будет щелкнуть по нему. Вы автоматически вернетесь на страницу загрузки, где сможете сохранить видео.
Как мне скачать частные видео с Facebook?
Если вы хотите загружать частные видео с Facebook, вы можете сделать это с помощью частного загрузчика видео, такого как getfvid.com/private-downloader. Обычно скачать его могут только те, кто видит код видео. Использование этого инструмента позволяет снимать видео и при этом оставаться конфиденциальным.Конечно, вы всегда должны уважать авторские права на загружаемые вами видео.
Где сохраняются видео Facebook после загрузки?
Когда вы загружаете файлы, они обычно сохраняются в любую папку, установленную вами по умолчанию. Ваш браузер обычно устанавливает эту папку за вас. В настройках браузера вы можете изменить и выбрать вручную папку назначения для загруженных видео из Facebook.
Могу ли я скачать живые видео с Facebook?
После завершения потоковой передачи вы можете легко сохранить живое видео FB на свое устройство с помощью расширения Chrome для Getfvid Facebook Video Downloader.
Хранит ли Getfvid загруженные видео или копии видео?
Getfvid не хранит видео. Мы также не храним копии загруженных видео. Все видео размещаются на серверах Facebook. Кроме того, мы не отслеживаем истории загрузок наших пользователей, что делает использование Getfvid полностью анонимным.
Anki — мощные интеллектуальные карточки
Выберите платформу слева.
Скачать
2.1.35 — это последняя стабильная версия:
Скачать Anki для 64-битной Windows 7/8/10 (стандарт 2.1.35)
Скачать Anki для 32-битной Windows 7/8/10 (2.1.35-альтернатива)
Если сомневаетесь, выбирайте стандартную версию, так как большинство Windows
в наши дни установки 64-битные. В альтернативной версии используется
старый инструментарий, в котором отсутствуют некоторые улучшения.
2.1.26 была предыдущей стабильной версией:
Скачать Anki для 64-битной Windows 7/8/10 (стандарт 2.1.26)
Скачать Anki для 32-битной Windows 7/8/10 (2.1.26-альтернатива)
Некоторые пользователи Windows 7 сообщают об обнаружении «Фатальной ошибки:
Не удалось выполнить скрипт pyi_rth_multiprocessing, сообщение, когда
запуск последней версии. Если это произойдет с вами, воспользуйтесь
старше 2.1.15 вместо этого.
Старые версии и контрольные суммы доступны на
выпускает страницу. При переходе на более новую версию из-за того, что вы используете надстройку,
еще не обновлен,
убедитесь, что вы используете
Кнопка перехода на более раннюю версию и выход
первый .
Установка
- Сохраните установщик на рабочий стол или в папку загрузок.
- Дважды щелкните установщик, чтобы запустить его.Если вы видите ошибку
сообщение, пожалуйста, смотрите ниже. - После установки Anki дважды щелкните значок новой звездочки на вашем
рабочий стол для запуска Anki.
Проблемы при установке
«Ошибка открытия файла для записи»
Если закрытие Anki и Chrome не помогло, попробуйте перезапустить
компьютер, затем снова запустите программу установки.
«Ошибка загрузки Python DLL» или
«Программа не может запуститься, потому что api-ms-win…. отсутствует «
Убедитесь, что на вашем компьютере установлены последние обновления Windows.
установлен. Если проблема не исчезнет, попробуйте установить вручную
это обновление
а потом
это обновление.
«Windows защитила ваш компьютер»
Когда выходит новая версия Anki, Windows может отображать
устрашающее сообщение, пока оно не увидит достаточно людей, использующих новый
версия.Чтобы продолжить установку приложения, используйте
«Все равно беги».
Антивирусные программы также могут иногда сообщать о
ложный положительный результат.
Обновление
При обновлении с версии Anki до 2.1.6 или переходе с
от стандартной до альтернативной версии или наоборот, мы рекомендуем
сначала удалите старую версию, которая удалит программу Anki
data, но не удалять данные вашей карты.
При обновлении с 2.1.6+ и не переключении между стандартным и
альтернативная версия, удалять не нужно t
Shotcut — Скачать
Мы гарантируем, что наши загрузки всегда бесплатны
вредоносное, шпионское и рекламное ПО. Кроме того, мы отказываемся связывать любое программное обеспечение
не связанные с Shotcut, такие как панели инструментов браузера или менеджеры загрузки.
Однако мы можем предоставить эту гарантию только в том случае, если вы зайдете на этот сайт.
Скачать.
Реклама
Текущая версия: 20.10.31
Мы думаем, что ваша ОС
На самом деле мы не знаем.
Либо JavaScript отключен, либо я работаю не совсем правильно.
Итак, я показываю вам все варианты.
Показать загрузки для
GNU / Linux |
macOS |
Microsoft Windows |
Все
Окна
(64-разрядная версия Windows 7+)
Чтобы избежать рекламы и получать автоматические обновления:
macOS
(64-разрядная версия macOS 10.10+)
Неподписанный комплект приложений доступен на
GitHub, чтобы вы
может изменять сборку в соответствии с лицензионным соглашением о свободном программном обеспечении.
GNU / Linux
Чтобы избежать рекламы и получать автоматические обновления:
(64-разрядная версия Mint 19+, Ubuntu / Pop! _OS 18.04+, Debian 10+, Fedora 28+, Manjaro 17.1+, MX Linux 19+, elementary OS 5+)
Linux Portable tar для пользователей : установка не требуется, просто распакуйте архив и запустите
Это.Вы можете перетащить папку Shotcut, чтобы скопировать и переместить ее куда угодно.
хотеть. Если двойной щелчок по значку в файловом менеджере не запускается
Shotcut, откройте Shotcut.app и попробуйте дважды щелкнуть оболочку shotcut.
сценарий. Не пытайтесь запустить bin / shotcut напрямую. Может потребоваться установка
JACK из вашего дистрибутива.
Вот страница
в котором перечислены некоторые необходимые пакеты для конкретных дистрибутивов.
Пользователи Snap : в системах с поддержкой Snap установите
из магазина с помощью команды snap install shotcut --classic
Поскольку эта оснастка использует классическое ограничение на основе переносной застежки-молнии, указанной выше
не все зависимости объединены, и он имеет те же требования времени выполнения, что и
портативный tar.