Как запрограммировать кнопки на клавиатуре: Как переназначить сочетания клавиш для клавиатуры?
Получение справки | F1 | Получение справки об активном приложении или программном обеспечении. Чтобы получить справку по Windows, нажмите клавишу F1 на рабочем столе. |
Копировать | Ctrl + C | Копирование выделения в буфер обмена Windows для последующей вставки. |
Вставить | Ctrl + V | Вставка ранее вырезанного или скопированного выделения в приложение. |
Вырезать | Ctrl + X | Удаление выделения и копирования его в буфер обмена Windows для последующей вставки. |
Сохранить | Ctrl + S | Сохранение файла из текущего активного приложения. |
Отмена действия | Ctrl + Z | Отмена последнего действия, выполненного в Windows. Повторно нажмите эти клавиши, чтобы продолжить отмену предыдущих действий. |
Полужирный текст | Ctrl + B | Применение полужирного выделения к выбранному тексту при возможности редактирования текста. |
Подчеркнутый текст | Ctrl + U | Подчеркивание выбранного текста при возможности редактирования текста. |
Курсив | Ctrl + I | Применение курсива к выбранному тексту при возможности редактирования текста. |
Удалить файл | Shift + Delete | Удаление выбранного файла в Windows без перемещения его в корзину. Файл удаляется окончательно. |
Свойства файла | Alt + Ввод (или двойной щелчок) | Быстрый поиск сведений о свойствах файла. Нажатие этих клавиш срабатывает на рабочем столе и в проводнике. |
Снимок экрана | Prt Scr (Print Screen) | Копирование изображения на экране в буфер обмена Windows для последующей вставки в виде графического изображения. На некоторых ноутбуках необходимо нажать и удерживать Fn, прежде чем нажимать Prt Scr. |
Сделать снимок окна | Shift + Prt Scr (Print Screen) | Копирование изображения текущего окна (не весь экран) в буфер обмена для последующей вставки в виде графического изображения. |
Закрытие окна или веб-страницы | В активном окне нажмите Alt + F4 (функциональная клавиша и F4) | Закройте текущее активное окно или приложение. |
Завершить работу или перезагрузить Windows | На рабочем столе Windows нажмите Alt + F4 (функциональная клавиша F4) | Откройте окно, где можно выбрать функцию питания, например «Выход», «Спящий режим», «Режим гибернации», «Перезапуск» и «Завершение работы». |
Открыть меню «Пуск» или начальный экран | Клавиша Windows или Ctrl + Esc | Открытие или закрытие меню «Пуск» или начального экрана. |
Открытие меню Windows или пункта меню | Alt + клавиша с буквой, соответствующая подчеркнутой букве в меню или пункте меню | Вместо использования мыши для открытия меню или выбранных пунктов в меню воспользуйтесь этим сочетанием клавиш. |
Открытие контекстного меню (по щелчку правой кнопкой мыши) | Shift + F10 (функциональная клавиша F10) | Вместо использования мыши для щелчка любого элемента Windows правой кнопкой воспользуйтесь этим сочетанием клавиш. |
Выполнение команды | Клавиша Windows + R | Открытие диалогового окна «Выполнить» для ввода команд Windows. |
Переключение между приложениями | Alt + Tab | Отображение всех активных окон. |
Сворачивание окна | Клавиша Windows + стрелка вниз | Прекращение показа текущего окна без его закрытия. Можно снова получить доступ к окну, щелкнув значок на панели задач. |
Разворачивание окна | Клавиша Windows + стрелка вверх | Изменение размера текущего окна для заполнения всего экрана. |
Сворачивание всех окон | Клавиша Windows + M | Сворачивание всех активных окон. |
Восстановление всех свернутых окон | Клавиша Windows + Shift + M | Восстановление всех активных окон, свернутых на панель задач. |
Центр специальных возможностей | Клавиша Windows + U | Открытие специальных возможностей, например чтение с экрана, высококонтрастные экраны, альтернативные опции мыши и др. |
Открытие диспетчера задач | Ctrl + Shift + Esc | Открытие диспетчера задач для отслеживания выполняемых в настоящее время задач и сетевой активности. |
Открытие свойств системы | Клавиша Windows + Pause/Break | Открытие свойств системы для быстрого доступа к базовым сведениям о системе и ссылкам на другие полезные системные инструменты. |
Как включить или отключить функциональные клавиши в ноутбуке
Клавиатура компьютера или ноутбука оснащена группами клавиш, каждая из которых выполняет различные задачи. Функциональные клавиши F1-F12, могут быть запрограммированы под определённые действия, поэтому их удобно использовать при работе с системой и софтом. Каждый пользователь в той или иной мере пользуется этими возможностями и чем больше имеет знаний о существующих функциях, тем легче взаимодействует с компьютером.
Применение кнопок и вариаций их комбинирования значительно ускоряет рабочий процесс. В сочетании со специальными клавишами или управляющей Fn (кнопка в наличии на клавиатурах ноутбуков, а также некоторых моделях подключаемых клавиатур для ПК) F1-F12 предлагают ещё больше функциональных возможностей, к которым можно получить доступ мгновенно вместо выполнения нескольких манипуляций с помощью мыши.
По большому счёту, полноценное управление компьютером возможно и без использования мышки, с использованием одной только клавиатуры, но ввиду того, что такой способ непривычен для рядового пользователя, он применяется лишь в отдельных случаях, например как временное решение в отсутствие манипулятора. При этом лучше запоминать и чаще использовать существующие функции, поскольку, чем больше клавиш и их комбинаций задействуется в процессах, тем быстрее и проще работать за компьютером.
Назначение функциональных клавиш
Рассмотрим, сколько находится на современной клавиатуре функциональных клавиш, как они располагаются и за какие действия могут отвечать.
Количество F-клавиш обычно стандартно – 12, но на новых клавиатурах Apple их число достигает 19. Так, после кнопок F1- F12, находящихся в верхнем ряду, следом расположены и F13- F19, заменяющие собой Print Screen, Pause и прочие. На них можно возложить любые задачи. Предки современных клавиатур, устройства для IBM-совместимых компьютеров тоже имели немалый арсенал функциональных клавиш – 24. Сегодня найти такого «динозавра» уже непросто.
Сегодня найти такого «динозавра» уже непросто.
На клавиатурах ноутбуков разных производителей клавиши F1-F12 могут быть запрограммированы под различные функции:
- Включение/выключения Wi-Fi.
- Спящий режим.
- Подключение/отключение внешнего монитора.
- Регулировка яркости экрана.
- Включение/отключение Touch Pad (встроенной мыши для ноутбуков).
- Регулировка звука, его отключение и прочие опции.
Какая конкретно клавиша будет отвечать за ту или иную функцию зависит от производителя устройства. Здесь не придерживаются каких-либо стандартов.
В различных программах назначение каждой кнопки тоже будет отличаться, обычно разработчики софта назначают функциональным клавишам самые востребованные задачи, чтобы облегчить работу с приложением. При этом для ОС Windows каждая клавиша имеет значение по умолчанию. Применяя дополнительно к F1-F12 специальные клавиши, находящиеся по бокам от алфавитно-цифровых, а также Fn, которая найдётся на каждой клавиатуре современного ноутбука, можно значительно расширить спектр программных возможностей. Комбинации могут открывать различные системные службы без необходимости поиска их по всему компу, а также выполнять команды и совершать прочие действия в системе или приложениях.
Рассмотрим несколько задач, которые могут выполнять F-клавиши в операционной системе и некоторых программах.
F1
- Вызов справочной информации в большинстве программных продуктов.
- Win+F1 вызывает справку и поддержку Windows, независимо от наличия активных окон.
- Комбинация кнопок Ctrl+F1 в Windows прячет или разворачивает панель инструментов в активном окне софта.
- Нажатие F1 при загрузке ОС позволяет перейти к низкоуровневым настройкам CMOS Setup (актуально не для всех версий BIOS, возможно также использование F1, Del или прочих клавиш и комбинаций).
F2
- В стандартном файловом менеджере Windows выделив объект и нажав кнопку F2, можно переименовать его.

- В редакторе Microsoft Word сочетанием Ctrl+F2 открывается просмотр печати.
- В Excel клавиша F2 откроет выбранную ячейку для редактирования.
- Комбинация Alt+Ctrl+F2 вызывает окно «Открыть» в программных продуктах пакета Microsoft Office.
- Для определённых версий BIOS позволяет перейти к изменению настроек CMOS.
F3
- В Windows и стандартных приложениях ОС, а кроме того и некоторых сторонних программах открывает окно поиска.
- В Outlook F3+Win открывается расширенный поиск.
- Вместе с клавишей Shift позволяет менять регистр букв выделенного текста в текстовом редакторе.
- В MS-DOS или командной строке ОС Windows дублирует последнее действие.
F4
- Перемещает курсор в адресную строку в проводнике и штатном браузере Explorer.
- В Microsoft Word выполняет повтор предыдущего действия.
- Alt+F4 закрывает активное окно различного софта, нажатием этой же комбинации кнопок на рабочем столе компьютера вызывается окно завершения работы ОС.
- Одновременное нажатие Ctrl+F4 – закрытие активных окон.
F5
- Обновление открытых страниц в браузерах.
- Ctrl+F5 очистит кэш страницы и обновит её.
- В Word открывает окно «Найти и заменить».
- В Power Point запускает показ слайдов.
- Опция копирования в Total Commander.
F6
- Перемещение курсора в адресную строку большинства браузеров.
- Опция перемещения в файловом менеджере Total Commander.
- Быстрое сохранение в играх.
F7
- Проверка правописания в документах MS Office.
- Создание новой папки в Total Commander.
F8
- Активация загрузочного меню Windows, через которое можно выбрать режим загрузки.
- Опция выделения в документах MS Office.
- Удаление объектов в Total Commander.
F9
- В Outlook запускает отправку и получение корреспонденции с ящиков.

- Обновление документа Microsoft Word.
- Загрузка последнего сохранения в играх.
F10
- Активация управления с клавиатуры для открытых программ.
- Shift+F10 вызывает контекстное меню для объектов (по аналогии с ПКМ).
- Вызывает меню многих приложений.
- Для некоторых сборок нажатие F10 при включении устройства позволяет перейти к низкоуровневым настройкам.
F11
- Полноэкранный режим в браузерах.
- Переход к низкоуровневым настройкам на определённых фирменных сборках.
F12
- Вызывает окно «Сохранить» в MS Word, Shift+F12 сохраняет открытый документ.
- Комбинация Ctrl+Shift+F12 откроет окно вывода на печать текущего документа Ворд.
- Ctrl+ F12 в Word вызывает окно открытия документов.
- Вызов расширенного меню в приложениях.
- Во многих интернет-обозревателях открывает отладку.
Это лишь малая часть возможностей функциональных клавиш, в каждой программе им найдётся множество применений, а на ноутбуках в сочетании с Fn функциональность F-клавиш будет ещё выше.
Как включить клавиши F1-F12
Блок функциональных клавиш используется как на ноутбуке, так и на многих подключаемых к компьютеру клавиатурах в качестве исполнения основных функций F1-F12, а также мультимедийных. Для управления переключением режима применяется кнопка Fn.
Применение клавиши Fn на клавиатуре ноутбука
Так, в большинстве случаев функциональные клавиши по умолчанию настроены на срабатывание именно F1-F12. Для выполнения же альтернативных функций, то есть, чтобы можно было с их помощью управлять яркостью дисплея, звуком и прочими параметрами, требуется ещё и нажатие Fn вместе с нужной F-клавишей.
При этом на некоторых моделях ноутбуков (НР и др.) функциональные клавиши по умолчанию настроены как мультимедийные, а пользоваться ими в привычном режиме выполнения действий F1-F12 можно при одновременном нажатии с Fn.
Не все пользователи могут оценить такую креативность производителей, поскольку многие предпочитают в основном применять первостепенные опции F-клавиш, а не мультимедийные. Например, играя в компьютерные игры, где важна скорость реакции, или, работая со специальным софтом, для удобства чаще всего пользуюсь некоторыми кнопками из ряда F1-F12. Не совсем комфортно постоянно нажимать ещё и Fn для необходимого отклика, когда более целесообразно будет выключить навязанный мультимедийный режим и использовать нужные клавиши сразу же по прямому назначению. Чтобы поменять приоритет настройка функциональных клавиш на ноутбуке выполняется в BIOS, где потребуется изменение одного параметра. Для этого делаем следующее:
- Идём в BIOS. Зажимаем нужную клавишу или комбинацию при включении ноутбука, какие конкретно жать кнопки зависит от модели устройства. Если нужно применить функциональную клавишу, нажатие Fn здесь не требуется, поскольку до старта ОС клавиши и так выполняют основные функции.
- Переходим к разделу System Configuration.
- Здесь ищем параметр Action Keys Mode, жмём Enter, значение с «Enabled» нужно изменить на «Disabled».
Изменения режима функциональных клавиш в BIOS
- На различных моделях устройств параметр может называться иначе (Hotkey Mode, Function Keys Mode и пр.) Для ноутбуков Dell идём в раздел Advanced – Function Key Behavior и меняем значение на Function Key.
Изменяем режим клавиш в Dell BIOS
- Нажимаем F10, сохраняем изменение (Yes) и перезагружаемся.
Теперь кнопки F1-F12 будут функционировать в стандартном режиме, а для применения мультимедийных опций потребуется нажатие Fn.
Как отключить кнопки F1-F12 на ноутбуке
В некоторых случаях, когда пользователи не желают пользоваться функциями, закреплёнными за клавишами F1-F12, а напротив хотят переключиться в мультимедийный режим, чтобы кнопки выполняли второе действие без нажатия Fn, можно также поменять назначение первичных и вторичных действий, обратившись к настройкам БИОС. Так, в разделе System Configuration необходимо перейти к параметру Action Keys Mode. Если напротив него стоит значение «Disabled» («Отключено»), то кнопки верхнего ряда F1-F12 исполняют обычные характерные для них действия, то есть опция отключает прямой доступ этими клавишами к расширенным функциям, но их же можно выполнить в сочетании с Fn.
Так, в разделе System Configuration необходимо перейти к параметру Action Keys Mode. Если напротив него стоит значение «Disabled» («Отключено»), то кнопки верхнего ряда F1-F12 исполняют обычные характерные для них действия, то есть опция отключает прямой доступ этими клавишами к расширенным функциям, но их же можно выполнить в сочетании с Fn.
Значение «Enabled» («Включено») предполагает приоритет использования мультимедийных возможностей, так что если занимаемся отключением функциональных клавиш, выставляем именно это значение. По сути, настройка меняет режим работы верхних кнопок F1-F12 с одного на другой, и вы можете выставить параметр так, как вам будет удобно работать с клавиатурой, а не приспосабливаться к настройкам по умолчанию.
Инструкция Corsair K55 RGB
%PDF-1.3
%
1 0 obj
>]/Pages 3 0 R/Type/Catalog/URI 406 0 R/ViewerPreferences>>>
endobj
405 0 obj
>/Font>>>/Fields[]>>
endobj
2 0 obj
>stream
2017-03-16T15:08:46-07:002018-07-26T17:38:17+03:002018-07-26T17:38:17+03:00Adobe InDesign CC 2015 (Macintosh)uuid:d2a9647d-d4a5-4273-bf48-834f4b04c1a1xmp.did:54684a43-ab24-4513-bdc6-482b0ad7dacbxmp.id:8ee4fb9c-78d4-4e4a-835b-c89aa098a6cdproof:pdf1xmp.iid:ee72609a-b20c-4082-a58d-c6877d38c1a9xmp.did:c3377388-0d07-48a7-8cb1-362719c9851axmp.did:54684a43-ab24-4513-bdc6-482b0ad7dacbdefault
application/pdf
Adobe PDF Library 15. 0FalseИнструкция Corsair K55 RGBPDF/X-1:2001PDF/X-1:2001PDF/X-1a:2001https://www.clife.ruCyberLife (clife.ru)Инструкция Corsair K55 RGB
0FalseИнструкция Corsair K55 RGBPDF/X-1:2001PDF/X-1:2001PDF/X-1a:2001https://www.clife.ruCyberLife (clife.ru)Инструкция Corsair K55 RGB
endstream
endobj
3 0 obj
>
endobj
406 0 obj
>
endobj
6 0 obj
>
endobj
9 0 obj
>
endobj
28 0 obj
>/Font>/ProcSet[/PDF/Text]/Shading>>>/TrimBox[0. 3b3#=\
3b3#=\
Автоповтор клавиши, Задержка до начала автоповтора | Перетяните бегунки, чтобы задать частоту автоповтора символов при удерживании клавиш нажатыми и задержку до начала автоповтора. См. раздел Настройте скорость повторного ввода знаков. | ||||||||||
Настроить яркость клавиатуры при слабой освещенности | Если клавиатура Вашего ноутбука Mac оснащена подсветкой, установите этот флажок, чтобы автоматически настраивать уровень яркости подсветки при слабой освещенности. | ||||||||||
Выключать подсветку клавиатуры после [определенного периода] бездействия | Если клавиатура Вашего ноутбука Mac оснащена подсветкой, установите этот флажок, затем нажмите всплывающее меню и выберите время бездействия Mac, по истечении которого подсветка должна автоматически выключаться. Включение и выключение подсветки клавиатуры Mac. | ||||||||||
На панели Touch Bar | Если на Вашем Mac есть панель Touch Bar, можно настроить ее содержимое:
| ||||||||||
Показать полосу Control Strip | Если на Вашем Mac есть панель Touch Bar, установите этот флажок, чтобы включить полосу Control Strip в панель Touch Bar. Этот параметр недоступен, если в панели Touch Bar отображается расширенная полоса Control Strip или клавиши F1, F2 и т. д. | ||||||||||
Нажмите клавишу Fn, чтобы | Нажмите всплывающее меню, затем выберите действие, которое должно выполняться при нажатии клавиши Fn на клавиатуре. | ||||||||||
Нажмите и удерживайте клавишу Fn, чтобы | Если на Вашем Mac есть панель Touch Bar, нажмите всплывающее меню, затем выберите действие, которое должно выполняться при нажатии и удерживании клавиши Fn на клавиатуре. Доступные варианты зависят от объектов, отображаемых в панели Touch Bar. | ||||||||||
Использовать клавиши F1, F2 и т. д. на внешних клавиатурах как стандартные функциональные клавиши или Использовать клавиши F1, F2 и т. д. на внешних клавиатурах как стандартные функциональные клавиши (в зависимости от модели Mac) | Если Вы используете функциональные клавиши в основном для работы с сочетаниями клавиш (например, нажимаете F11 для отображения рабочего стола), установите этот флажок, чтобы можно было задействовать сочетания клавиш без нажатия и удерживания клавиши Fn. Примечание. Если Вы чаще используете функциональные клавиши для управления системными функциями (например, для регулировки яркости или громкости), которые обозначены значками на клавишах, снимите этот флажок. В этом случае для использования сочетаний клавиш нужно будет нажимать и удерживать клавишу Fn. См. раздел Использование функциональных клавиш. | ||||||||||
Настроить Control Strip | Если Ваш Mac оснащен панелью Touch Bar, нажмите эту кнопку, чтобы изменить объекты, отображаемые на полосе Control Strip. См. раздел Настройка панели Touch Bar. | ||||||||||
Клавиши модификации | Выберите действие, которое должно выполняться при нажатии клавиш модификации, например Control или Option. См. раздел Изменение функций клавиш модификации. | ||||||||||
Клавиатура Bluetooth | Настройте беспроводную клавиатуру Bluetooth для использования с компьютером Mac. | ||||||||||
Как использовать быстрые клавиши на клавиатуре BlackBerry KEYone
Возможность использовать быстрые клавиши на клавиатуре BlackBerry KEYone — очень удобна. Вы можете назначить два разных действия для каждой клавиши — для длительного нажатия и короткого нажатия.
Быстрые клавиши можно использовать для очень многих функций: настройте клавиши для запуска ваших любимых и большинства используемых приложений, измените настройки устройства, создайте новое сообщение, отправьте электронное письмо или быстро вызовите контакт.
С 52 уникальными комбинациями клавиш, доступными для вас, настройка клавиатуры поможет вам сэкономить драгоценное время в течение дня. KEYone поставляется с несколькими предустановленными сочетаниями клавиш, но редактировать их так же легко, как и добавлять свои собственные.
Как настроить быстрые клавиши
Вы не найдете меню быстрых клавиш в настройках устройства. Вместо этого они были включены в настройки BlackBerry Launcher, доступ к которым вы можете получить из экрана приложений.
Нажмите значок экран приложений.
Откройте вкладку в правом верхнем углу.
Нажмите Быстрые клавиши. На этом экране вы увидите предустановленные сочетания клавиш со всеми открытыми клавишами, которые ждут назначения.
Выберите «Длительное нажатие» или «Короткое нажатие» в верхней части экрана.
Нажмите открытую или назначенную клавишу, чтобы открыть параметры действия.
Нажмите значок, чтобы указать конкретное действие: Открыть приложение, Ускоренный набор, Отправить сообщение или коснитесь Все быстрые клавиши, чтобы просмотреть все доступные параметры на одном экране.
Коснитесь нужного ярлыка для выбранной клавиши. Могут потребоваться некоторые дополнительные шаги для завершения установки в зависимости от выбранного действия.
Попробуйте новую быструю клавишу!
И это все, что нужно сделать! Вы всегда можете вернуться и добавить новые быстрые клавиши или отредактировать существующие, как считаете нужным.
Предустановленные сочетания клавиш KEYone
KEYone поставляется с несколькими предварительно запрограммированными сочетаниями клавиш:
Длительное нажатие клавиши «A»: Контакты
Длительное нажатие клавиши «B»: Chrome
Длительное нажатие клавиши «C»: Создать письмо
Длительное нажатие клавиши «D»: Добавить заметку
Длительное нажатие клавиши «J»: Создать Jot
Длительное нажатие клавиши «H»: Справка
Длительное нажатие клавиши «K»: Блокировка экрана
Длительное нажатие клавиши «L»: Календарь
Длительное нажатие клавиши «M»: BlackBerry Hub
Длительное нажатие клавиши «N»: Открыть BBM
Длительное нажатие клавиши «O»: Настройки
Длительное нажатие клавиши «P»: Журнал вызовов
Длительное нажатие клавиши «S»: Поиск
Длительное нажатие клавиши «T»: Создание задачи
Длительное нажатие клавиши «W»: Вызов голосовой почты
Программируемая клавиатура: что это такое
Программируемая клавиатура (POS-клавиатура) — это устройство ввода, позволяющее управлять программно-аппаратным комплексом и оптимизировать работу кассиров. Ее особенность состоит в возможности программирования кнопок на отдельные команды или их комбинации, чем она и отличается от обычной компьютерной клавиатуры. Изначально у клавиш устройства отсутствует привязка к кодам и их последовательностям. Они программируются при установке клавиатуры и могут быть изменены в случае необходимости любое количество раз.
Ее особенность состоит в возможности программирования кнопок на отдельные команды или их комбинации, чем она и отличается от обычной компьютерной клавиатуры. Изначально у клавиш устройства отсутствует привязка к кодам и их последовательностям. Они программируются при установке клавиатуры и могут быть изменены в случае необходимости любое количество раз.
Нужна программируемая клавиатура? Подберем POS-клавиатуру для вашего бизнеса за 5 минут.
Оставьте заявку и получите консультацию.
Программируемая клавиатура: что это для кассиров
Описывая простыми словами программируемую клавиатуру, можно сказать, что это такое устройство, которое облегчает и ускоряет работу кассиров. Вместо того чтобы вводить определенную последовательность кодов для совершения операции, проще нажать на одну кнопку и получить аналогичный результат. Существует возможность запрограммировать до 256 кодов.
Подпишись на наш канал в Яндекс Дзен — Онлайн-касса!
Получай первым горячие новости и лайфхаки!
POS-клавиатуру поставляют с базовыми настройками. Технические специалисты вносят в них изменения, согласно поставленным задачам. В зависимости от модели, программируемые клавиатуры имеют от 24 до 128 кнопок.
Для подключения внешних устройств POS-клавиатура оснащена разъемами USB, RS-232 и PS/2. Они позволяют подключаться не только к ПК, но и подсоединять дополнительную периферию (сканер штрихкодов и прочее). Некоторые модели оснащены встроенными считывателями карт.
Виды программируемых клавиатур для скриптов
POS-клавиатуры используются в супермаркетах, на производствах, в складском хозяйстве, в логистических компаниях и других организациях, заинтересованных в оптимизации бизнес-процессов. В зависимости от вида устройства, его можно установить как в помещении, так и на улице. Часто такое оборудование находит применение в торговле. Выделяют следующие разновидности программируемых клавиатур:
- Кнопочные.
 По внешнему виду напоминают стандартное устройство ввода для ПК. Имеют выпуклые кнопки, которые не защищены от воздействий окружающей среды. Такие модели часто используются в помещении, где невысок риск попадания большого количества пыли, влаги ко внутренним элементам оборудования.
По внешнему виду напоминают стандартное устройство ввода для ПК. Имеют выпуклые кнопки, которые не защищены от воздействий окружающей среды. Такие модели часто используются в помещении, где невысок риск попадания большого количества пыли, влаги ко внутренним элементам оборудования. - Пленочные. В зависимости от модели, кнопки могут быть как плоскими, так и слегка выпуклыми. Основное преимущество заключается в дополнительной защите рабочей зоны — клавиши сверху покрыты пленкой. Подобные клавиатуры применяют на улице, в условиях повышенного уровня влажности и запыленности.
- Резиновые. Выделяются на фоне других видов наличием плоских прорезиненных кнопок. Они не допускают попадания грязи, пыли и влаги внутрь устройства.
Независимо от вида, все POS-клавиатуры имеют проводное подключение.
Подберем программируемую клавиатуру на любой бюджет! Доставка по всей России.
Оставьте заявку и получите консультацию в течение 5 минут.
Обзор моделей
Программируемые клавиатуры для скриптов различаются стоимостью, функциональностью, оснащением. На сегодняшний день спросом пользуются модели, представленные в таблице.
| Название | Описание |
| Posiflex KB-6600U | Кнопочная клавиатура, к внешним устройствам подключается при помощи порта USB. Совместима со многими операционными системами. Имеет 84 кнопки, позволяет устанавливать до 8 программируемых слоев. Отличается небольшими размерами, широкой функциональностью, устойчивостью к умеренным механическим повреждениям и высоким уровнем защиты от влаги |
| Posiflex KB-6600 | Имеет ударопрочный корпус, оснащена 84 кнопками. Позволяет использовать до 5 слоев программирования (для их выбора предназначен 6-позиционный ключ, идущий в комплекте). Кнопочная клавиатура оснащена интерфейсом PS/2 |
| LPOS–064 | Устройство кнопочного типа, совместимо с POS-терминалами и персональным компьютером. Имеет 64 кнопки и интерфейсы PS/2 и RS232. Целесообразно использовать при вводе большого количества информации Имеет 64 кнопки и интерфейсы PS/2 и RS232. Целесообразно использовать при вводе большого количества информации |
| LPOS-064P | Пленочная клавиатура отличается высоким уровнем защиты от пыли и воды (согласно стандарту IP65), поэтому предназначена для использования в неблагоприятных условиях. В зависимости от модификации, оснащена разъемами PS/2, RS232 или USB |
| Атол KB-50-U | Устройство оснащено стандартными выпуклыми кнопками, отличается компактностью. Имеет 50 клавиш и возможность многоуровневого программирования |
Все описанные модели имеют встроенные считыватели карт.
Дополнительная программируемая клавиатура: подключение и настройка
Для настройки дополнительной программируемой клавиатуры потребуется скачать драйвер (бесплатно на сайте компании-производителя). В примере рассмотрим программирование модели POSUA LPOS-II-096. Потребуется драйвер Win7_64drv, а также программа конфигурации MPOS-Master. Скачайте и установите ПО на компьютер. Настройка POS-клавиатуры осуществляется следующим образом:
- Запустите программу, которая была предварительно установлена. Создайте новый проект, а затем отметьте тип устройства.
- Откроется окно для ввода настроек. В данный момент кнопки еще не запрограммированы на определенные команды.
- Откройте раздел «Клавиатура», перейдите в «Параметры USB интерфейса» (если планируете применить многоуровневое программирование). Укажите количество уровней.
- Кликните дважды по любой из клавиш, изображенных на экране. Откроется окно с параметрами. Выберите режим «Макро клавиша» либо же переход на требуемый уровень. Обратите внимание, в этом же окне можно включить звуковой сигнал, если это необходимо.
- Для каждого из уровней удастся указать определенный макрос (кодовую последовательность). Сделать это можно посредством клавиатуры или путем добавления кодов нажатия, отпускания либо клика клавиши вручную. При желании включите автоповтор для кнопки.
 В случае его отключения программный алгоритм действий выполняется один раз, независимо от длительности удерживания клавиши.
В случае его отключения программный алгоритм действий выполняется один раз, независимо от длительности удерживания клавиши.
Прежде чем приступить к работе, после программирования клавиатуры необходимо проверить ее в действии.
Поможем настроить программируемую клавиатуру. Консультация 24 часа.
Оставьте заявку и получите консультацию в течение 5 минут.
Как переназначить клавиши на клавиатуре
  windows | программы
В этой инструкции покажу, как вы можете переназначить клавиши на вашей клавиатуре с помощью бесплатной программы SharpKeys — это не сложно и, несмотря на то, что может показаться бесполезным, таковым не является.
Например, вы можете добавить мультимедийные действия к самой обычной клавиатуре: скажем, если вы не используете цифровую клавиатуру справа, можно с помощью данных клавиш вызывать калькулятор, открывать «Мой компьютер» или браузер, запускать проигрывание музыки или управлять действиями при просмотре страниц в Интернете. Кроме этого, этим же способом вы можете отключить клавиши, если они мешают вам в работе. Например, если вам нужно отключить Caps Lock, клавиши F1-F12 и любые другие, вы можете сделать это описанным способом. Еще одна возможность — выключать или усыплять настольный компьютер с помощью одной клавиши на клавиатуре (как на ноутбуке).
Использование SharpKeys для переназначения клавиш
Скачать программу для переназначения клавиш SharpKeys можно с официальной страницы http://www.github.com/randyrants/sharpkeys. Установка программы не сложна, какое-либо дополнительное и потенциально нежелательное ПО не устанавливается (во всяком случае, на момент написания этой статьи).
После запуска программы, вы увидите пустой список, чтобы переназначить клавиши и добавить их в данный список, нажмите кнопку «Add» (Добавить). А теперь рассмотрим, как выполнить некоторые простые и распространенные задачи с помощью данной программы.
Как отключить клавишу F1 и остальные
Приходилось встречаться с тем, что кому-то требовалось отключить клавиши F1 — F12 на клавиатуре компьютера или ноутбука. С помощью данной программы сделать это можно следующим образом.
После того, как вы нажали кнопку «Add», откроется окно с двумя списками — слева находятся клавиши, которые мы переназначаем, а справа — те, на которые. При этом в списках будет больше клавиш, чем в действительности есть на вашей клавиатуре.
Для того, чтобы отключить клавишу F1, в левом списке найдите и выделите «Function: F1» (рядом будет указан код этой клавиши). А в правом списке выберите «Turn Key Off» и нажмите «Ок». Аналогичным образом вы можете отключить Caps Lock и любую другую клавишу, все переназначения будут появляться в списке в главном окне программы SharpKeys.
После того, как вы закончили с назначениями, нажмите кнопку «Write to Registry» (Записать в реестр), а затем перезагрузите компьютер, чтобы изменения вступили в силу. Да, для переназначения используется изменение стандартных параметров реестра и, по сути, все это можно сделать и вручную, зная коды клавиш.
Создание горячей клавиши для запуска калькулятора, открытия папки «Мой компьютер» и других задач
Еще одна полезная возможность — переназначение ненужных в работе клавиш для выполнения полезных задач. Например, чтобы назначить запуск калькулятора на клавишу Enter, находящуюся в цифровой части полноразмерной клавиатуры, в списке слева следует выбрать «Num: Enter», а в списке справа — «App: Calculator».
Аналогично, здесь же можно найти и «Мой компьютер» и запуск почтового клиента и многое другое, включая действия по выключению компьютера, вызов печати и тому подобное. Хотя все обозначения и на английском языке, большинству пользователей они будут понятны. Применить сделанные изменения вы сможете также, как это было описано в предыдущем примере.
Думаю, если кто-то увидит для себя пользу, приведенных примеров будет достаточно, чтобы добиться того результата, который ожидался. В дальнейшем, если вам нужно будет вернуть действия по умолчанию для клавиатуры, снова запустите программу, удалите все сделанные изменения с помощью кнопки «Delete», нажмите «Write to registry» и перезагрузите компьютер.
В дальнейшем, если вам нужно будет вернуть действия по умолчанию для клавиатуры, снова запустите программу, удалите все сделанные изменения с помощью кнопки «Delete», нажмите «Write to registry» и перезагрузите компьютер.
А вдруг и это будет интересно:
Переназначение клавиатуры
Переназначение клавиатуры
Переназначение клавиатуры позволяет связать последовательность нажатий клавиш с
конкретное действие, так что при вводе последовательности нажатий клавиш
действие должно произойти. Последовательность нажатий клавиш может быть одной клавишей или одной клавишей в сочетании с
Shift, Ctrl или Alt. Действие может заключаться в отображении персонажа, выполнении хоста
функция, чтобы выполнить пользовательскую функцию или выполнить команду меню.
Чтобы открыть окно клавиатуры, нажмите кнопку переназначить на панели инструментов,
щелкните Правка> Параметры> Клавиатура или щелкните Клавиатура в свойствах сеанса.Цифровые клавиши 0-9 и * и # можно переназначить.
Остальная часть этого файла справки содержит следующие подразделы:
Назначение клавиш
Назначение клавиш функциям
Назначение клавиш пользовательским функциям
Назначение клавиш апплетам
Назначение клавиш макросам
Дублирование назначений клавиш
Отмена назначения клавиш
Поиск назначений клавиш
Восстановление назначений клавиш
Ограничения на переназначение клавиш
Поддержка клавиатуры APL
Назначение клавиш
- Открыть
- Вы можете открыть новое определение для компонента конфигурации, например клавиатуры или панели инструментов, из двух разных мест:
текущее определение клавиатуры в вашем сеансе выбрано по умолчанию.Чтобы открыть клавиатуру или панель инструментов
файл определения, он должен быть предварительно сохранен
на диск (общий или локальный), к которому у вас есть доступ. Для получения дополнительной информации см.
Открытие компонентов конфигурации клавиатуры и панели инструментов.
- Категория
- Выберите категорию функции, с которой вы хотите работать, например, символы, функции хоста, пользовательские функции и
Команды меню.При выборе категории конкретные функции в этой категории отображаются в таблице ниже вместе с
клавиши, назначенные этим функциям.Выберите функцию в этой таблице, чтобы изменить ее назначение клавиш. Ссылаться на
Символы и функции по умолчанию для получения дополнительной информации.
| Обратите внимание, что если администратор отключил «Редактировать сопоставления клавиатуры», единственная доступная кнопка на этом появится экран «Поиск ключа». |
- Назначить ключ
- После выбора функции нажмите эту кнопку, чтобы назначить ей клавишу.
- Ключ отмены назначения
- После выбора функции нажмите эту кнопку, чтобы отменить ее назначение клавиш.
- Пользовательские функции
- Нажмите эту кнопку, чтобы открыть редактор пользовательских функций.
Некоторые функции клавиатуры предопределены в Host On-Demand для переназначения. Редактор настраиваемых функций позволяет определять и поддерживать новые функции клавиатуры, называемые настраиваемыми функциями, без необходимости редактировать файлы сценариев HTML и Java. Эти новые функции могут быть сопоставлены с комбинациями клавиш, подобно предопределенным функциям клавиатуры. Используя Редактор настраиваемых функций, вы можете добавить или удалить настраиваемую функцию.Затем вы можете перейти в диалоговое окно «Переназначение клавиатуры», выбрать «Пользовательские функции» из списка категорий, и определенные вами пользовательские функции появятся в списке, доступном для повторного сопоставления. Вы также можете назначить кнопку панели инструментов пользовательской функции на странице «Нажатие клавиши» диалогового окна «Настройка панели инструментов». - Ключ сброса
- Нажмите эту кнопку, а затем выберите клавишу, чтобы восстановить ее назначение по умолчанию.

- Сбросить все
- Нажмите эту кнопку, чтобы восстановить назначенные по умолчанию клавиши для всех функций.
- Поиск ключа
- Нажмите эту кнопку, чтобы узнать, назначена ли определенная клавиша какой-либо функции.
Если этой клавише уже назначена функция, она появится.
выделен вместе с назначенной клавишей. - Сохранить и сохранить как
- Нажмите «Сохранить», чтобы сохранить определение клавиатуры в том месте, откуда вы ее открыли. Нажмите «Сохранить как».
чтобы сохранить определение клавиатуры либо
текущий сеанс или файл в вашей локальной системе.В
текущие настройки клавиатуры в вашем сеансе выбираются по умолчанию. Дополнительные сведения о параметре «Сохранить как» см.
см. Сохранение компонентов конфигурации клавиатуры и панели инструментов.
Назначение клавиш функциям
Чтобы назначить или переназначить клавишу функции:
- Запуск из окна сеанса хоста.
- Щелкните «Правка»> «Настройки»> «Клавиатура» или нажмите кнопку «Переназначить» на панели инструментов.
- Щелкните вкладку «Назначение клавиш».
- Выберите категорию.
- Выберите функцию, которой вы хотите назначить клавишу.
- Щелкните «Назначить ключ».
- На клавиатуре нажмите клавишу, которую вы хотите назначить для этой функции.
Вы можете назначить комбинацию клавиш для функции с помощью клавиш Alt, Ctrl и Shift (например, Alt + F1 или Ctrl + Alt + Q).
Если ваш браузер является версией Netscape более ранней, чем 6.x, у вас могут возникнуть проблемы при попытке назначить
комбинация клавиш для функции, использующей клавишу Alt. В таком случае не следует использовать Alt в комбинациях клавиш.Если клавише уже назначена функция,
вам будет показана функция, которой назначена клавиша, и будет предложено сначала отменить назначение клавиши.
- После того, как вы успешно назначили все нужные ключи, нажмите OK.
Назначение клавиш пользовательским функциям
Если вы хотите назначить клавишу или комбинацию клавиш пользовательской функции, которая в настоящее время не указана в разделе «Перераспределение клавиатуры» в категории «Пользовательские функции», вы можете определить эти функции с помощью редактора пользовательских функций.Когда вы это сделаете, появится категория «Пользовательские функции» с вашими вновь определенными функциями, которые затем можно будет назначить любой клавише. Завершите назначение, выполнив действия, описанные в разделе «Назначение клавиш функциям», выбрав в качестве категории «Пользовательские функции».
При желании вы можете определить пользовательскую функцию в файле сценария HTML или Java, используемом для запуска сеансов.
См. Дополнительные сведения о добавлении дополнительных параметров HTML.
Назначение клавиш апплетам
Чтобы назначить или переназначить клавишу апплету, вы должны сначала запустить апплет:
- Запуск из окна сеанса хоста.
- Щелкните Действия> Выполнить апплет или нажмите кнопку «Выполнить апплет» на панели инструментов.
- Введите имя апплета, который вы хотите запустить, и нажмите «Выполнить».
Апплет теперь доступен для назначения клавиш.
- Завершите назначение, выполнив шаги по назначению клавиш функциям.
Назначение клавиш макросам
- Прежде чем вы сможете назначить комбинацию клавиш для макроса, вы должны создать макрос, щелкнув
Действия> Записать макрос или , импортировав макрос с помощью редактора макросов. - Щелкните Edit> Preferences> Keyboard, чтобы получить доступ к функции переназначения клавиш.
- Используйте раскрывающееся меню для выбора категории макросов.
- После того, как вы выбрали категорию макросов, ваш макрос должен появиться в
список в таблице, и вы можете назначить ему комбинацию клавиш, выполнив
шаги по назначению клавиш функциям.
Обратите внимание: если вы выберете макрос в пользовательской библиотеке, Host On-Demand выполнит поиск
все расположения пользовательских библиотек для выбранных
имя макроса во время запуска макроса.Дополнительные сведения см. В разделе «Поиск местоположений пользовательских макросов».
Повторяющиеся назначения клавиш
| Только эта функция применяется к клиентам Host On-Demand, работающим с подключаемым модулем Java версии 1.4.0 или новее (или подключаемый модуль Java 1.4.2 или новее на клиентах Macintosh). См. Ограничения на переназначение клавиш для дополнительных ограничений. |
Двойным клавишам на клавиатуре можно назначить независимые функции.
К повторяющимся клавишам относятся такие клавиши, как Shift или Ctrl, которые встречаются в нескольких местах на
клавиатура.Чтобы назначить уникальные сопоставления для повторяющихся ключей,
следуйте инструкциям по назначению клавиш функциям.
| Ключ сопоставления, назначенные в Host On-Demand версии 8.0, переносятся с дублированием ключевую поддержку Host On-Demand версии 9.0, где дублирующиеся ключи имеют такое же отображение, как и их основные ключевые аналоги. |
Эта поддержка не влияет на ключи, используемые в качестве модификаторов. Если вы используете Ctrl,
Alt, Shift или Meta в сочетании с другой клавишей, тогда расположение клавиши не указывается.
обрабатывается с учетом модификатора.Например, для ключа
сочетание Shift + Enter, расположение клавиши Shift не учитывается.
Следовательно, правая и левая клавиши Shift действуют для этого одинаково.
комбинация, поскольку клавиша Shift определена как модификатор.
| Администраторы могут использовать мастер развертывания для непосредственного изменения свойств сеансов, которые были определены для страниц модели HTML. Если администратор использует Мастер развертывания для изменения свойств клавиатуры, затем следующие должно быть записано:
|
Отмена назначения ключей
Чтобы отменить назначение клавиши функции, выберите функцию и нажмите «Отменить назначение клавиши».
Поиск ключевых назначений
Чтобы узнать, назначена ли клавиша какой-либо функции:
- Щелкните Поиск ключа.
- На клавиатуре нажмите нужную клавишу или комбинацию клавиш.
Если этой клавише уже назначена функция, эта функция появится.
выделен вместе с назначенной клавишей.
Если этой клавише не назначена функция, появится сообщение «Не назначена».
Восстановление назначений клавиш
Для восстановления назначенного по умолчанию ранее переназначенного ключа:
- Нажмите кнопку сброса.
- Щелкните ключ, который нужно восстановить.
Чтобы восстановить для всех ключей значения по умолчанию, нажмите «Сбросить все».
| Клавиша Ctrl по умолчанию привязана к функции Enter для эмуляторов 3270 и 5250. Поскольку Java не различает левая и правая клавиши Ctrl, это изменение означает, что обе клавиши Ctrl теперь действуют как Enter. Вы все еще можете переназначить Ctrl или использовать его в сочетании с другой клавишей, и вы все еще можно переназначить функцию Enter на любую другую клавишу.  |
Обратите внимание на следующие ограничения на переназначение ключей:
При использовании Java 2 с Host On-Demand, Ctrl-Tab и Ctrl-Shift-Tab
комбинации клавиш нельзя переназначить.В Java 2 эти комбинации клавиш
потребляются Java Focus Manager и не возвращаются в Host On-Demand в течение
обработка.Некоторые комбинации клавиш обрабатываются аналогичным образом и
не может быть назначен на разные функции клавиатуры.Поддержка дублирующихся ключей применяется только к клиентам Host On-Demand, работающим с
Подключаемый модуль Java версии 1.4.0 или новее. Клиентам Macintosh требуется JRE версии 1.4.2.
или новее для поддержки дублирующих ключей. Если JRE старше версии
1.4.2 он не распознает расположение клавиш на клавиатуре.Для JRE старше версии 1.4 ключевые события, такие как нажатие клавиши и клавиша
выпущены, зависят от операционной системы и раскладки клавиатуры
машина, где они обрабатываются. JRE не делает различий между
следующий:- функция клавиши для Control, полученного справа или слева Control
ключи - функция клавиши для Alt, полученная от правой или левой клавиши Alt
- функция клавиши для Control, полученного справа или слева Control
Поддержка повторяющихся ключей не влияет на ключи, используемые в качестве модификаторов.Если
вы используете Ctrl, Alt, Shift или Meta в сочетании с другой клавишей, тогда нет
местоположение ключа обрабатывается с учетом модификатора. Хост по запросу
пользователь или администратор не могут назначать различные функции переназначения клавиш для
следующие:- Та же комбинация клавиш с использованием правой и левой клавиш Control, или
- Та же комбинация клавиш с использованием правой и левой клавиш Alt
Если вы переназначаете дублирующую клавишу, которая является левой клавишей Shift / Ctrl / Alt / Meta или
цифровую клавиатуру, и вы вызываете Host On-Demand в предыдущем выпуске Java (или
Host On-Demand версии 8.0 или более ранней), вы получите Неизвестный ключевой код.
сообщение.Некоторые дублирующиеся клавиши появляются не на всех клавиатурах, однако Java не
возможность тестирования, чтобы увидеть, существует ли конкретный ключ.Следовательно, ключ
средство переназначения может иметь назначения по умолчанию для ключей, которые не существуют
на клавиатуре. Вы можете удалить эти переназначения клавиш, но вы не будете
возможность переназначить их.Когда вы назначаете ключи в качестве администратора, имейте в виду, что некоторые
у клиентов может не быть такой же раскладки клавиатуры, как у вас (например,
пользователю может не хватать клавиши Meta Key или Command на Macintosh). Планируйте свои сопоставления
соответственно, иначе клиенты не смогут использовать некоторые из стандартных
сопоставления.- С Sun Java 2 версии 1.4.2_03 и IBM Java 2 версии 1.4.1,
Host On-Demand
отображает «Неизвестный код ключа» как часть имени ключа для
следующие комбинации клавиш:- Японская клавиатура 106/109:
- Ctrl + Alt + клавиша muhenkan
- Ctrl + Alt + клавиша zenkaku / hankaku
- Корейская клавиатура 103:
Это ограничение
Sun Java 2 версии 1.4.2_03 и IBM Java 2 версии 1.4.1. - Японская клавиатура 106/109:
JRE обрабатывает эти ключи
комбинации как одно и то же ключевое событие.Например, если правый Ctrl + P равен
обрабатывается JRE так же, как и Left Ctrl + P, затем эти комбинации клавиш
не могут быть назначены другим функциям переназначения клавиш в Host On-Demand.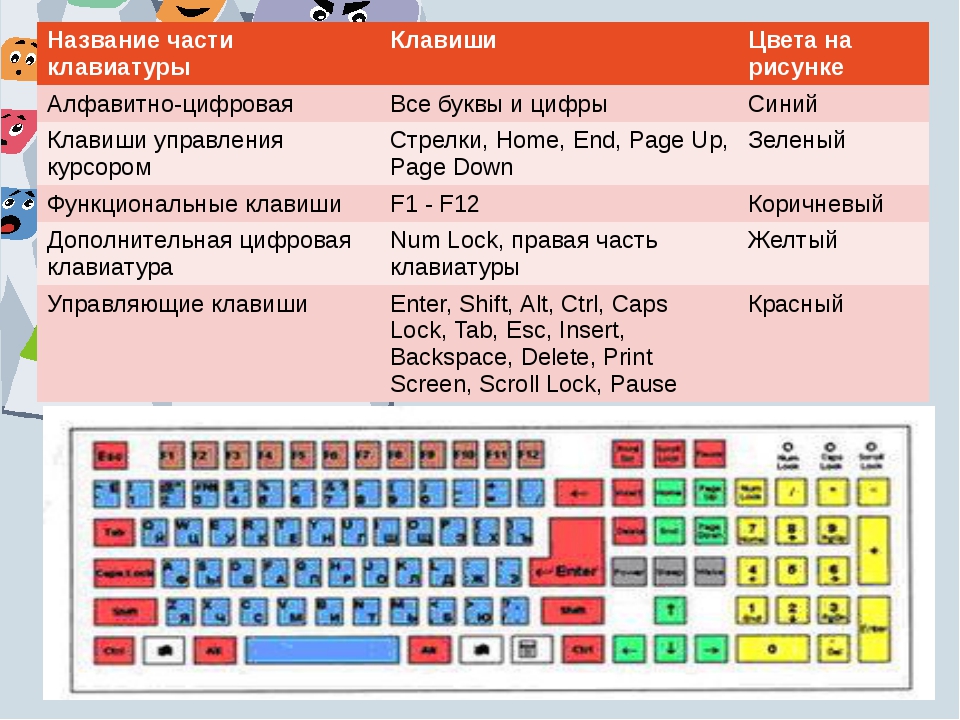
Подставка для клавиатуры APL
По умолчанию Host On-Demand теперь поддерживает клавиатуру APL. До этого поддержка клавиатуры APL обеспечивалась запуском настраиваемого апплета в Host On-Demand. В этом случае вам нужно написать апплет, содержащий ваше сопоставление для ключей APL. Благодаря этому новому усовершенствованию вам больше не нужно этого делать.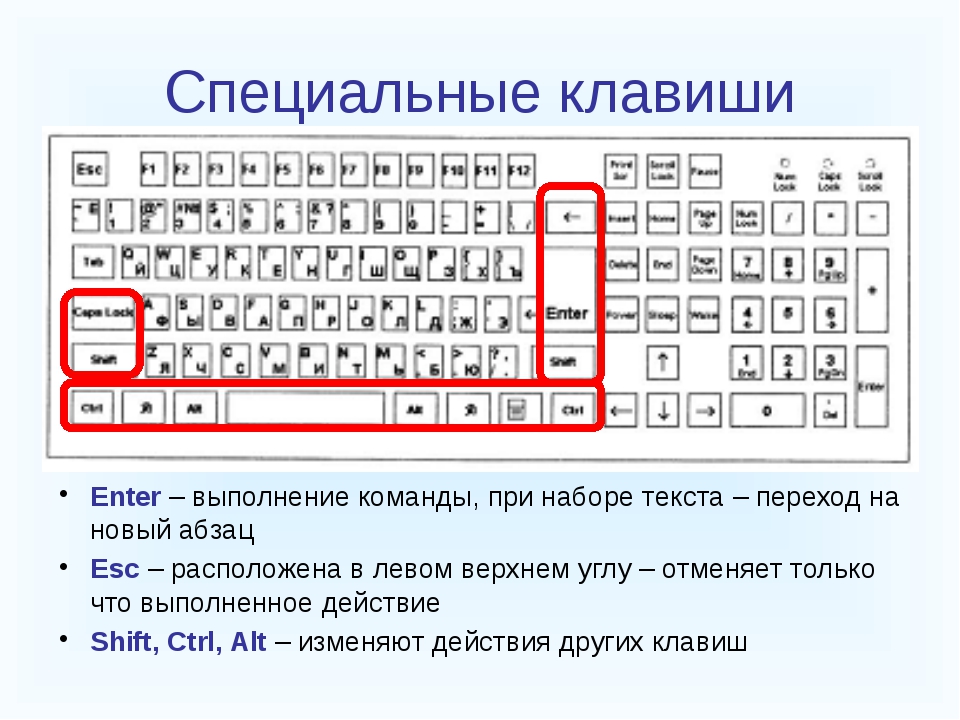 Поддержка APL в Host On-demand аналогична поддержке IBM Personal Communications. Клавиатуру APL можно включить или отключить, нажав Ctrl + F8 .Поддержка APL рассчитана только на 3270 сессий.
Поддержка APL в Host On-demand аналогична поддержке IBM Personal Communications. Клавиатуру APL можно включить или отключить, нажав Ctrl + F8 .Поддержка APL рассчитана только на 3270 сессий.
Связанные темы:
Как переназначить клавиатуру
Стандартная раскладка клавиатуры Windows не сильно изменилась за последние несколько десятилетий, и есть вероятность, что вы не используете все клавиши на клавиатуре. Если вы думаете, что клавиша Caps Lock будет работать лучше как что-то еще, или хотите, чтобы вы могли открыть диспетчер задач Windows одним нажатием клавиши, есть несколько способов переназначить эти неиспользуемые клавиши.
Объявление
Переназначить ключи с помощью SharpKeys
Если вы просто хотите переназначить один ключ другому, SharpKeys — это простая программа с открытым исходным кодом, которая использует реестр Windows. В качестве примера я использую SharpKeys, чтобы моя клавиша Alt действовала как клавиша Ctrl, а моя Caps Lock действовала как клавиша Windows.
Поскольку SharpKeys записывает эту информацию непосредственно в реестр Windows, это лучший вариант для такого рода однозначного переназначения ключей. Вам не нужно полагаться на какое-то другое программное обеспечение в качестве посредника, и вы столкнетесь с наименьшим количеством проблем с совместимостью, поскольку Windows сама интерпретирует нажатия клавиш.
Скачайте программу (я рекомендую портативную zip-версию, которая не требует установки) и запустите ее. Чтобы переназначить ключ, нажмите кнопку «Добавить» и выберите ключи из двух столбцов. Левый столбец обозначает клавишу, которую вы нажимаете (например, клавишу Caps Lock), а правый столбец обозначает действие, которое будет выполнять клавиша (например, действуя как клавиша Windows). Вы также можете нажать кнопку Type Key и нажать клавишу на клавиатуре, если у вас возникли проблемы с поиском ее в списке.
Когда вы закончите, нажмите OK. Повторите этот процесс для любых других повторных назначений, затем нажмите кнопку Запись в реестр . Закройте программу, перезагрузите компьютер, и вы должны обнаружить, что ваши ключи приняли свои новые роли. Вы даже можете удалить SharpKeys, когда закончите; Программа представляет собой просто удобный интерфейс для реестра Windows, поэтому после внесения изменений она вам больше не понадобится.
Настройте горячие клавиши с помощью программного обеспечения вашей клавиатуры
Если на клавиатуре установлено расширенное программное обеспечение, такое как игровое программное обеспечение Logitech, iCUE от Corsair или Razer Synapse, некоторые функции переназначения клавиш могут уже присутствовать в вашей системе.
Вы можете не только переназначать клавиши, но многие из этих программ позволяют создавать сочетания клавиш, вставлять блоки текста или создавать разные профили для каждой из ваших игр. Некоторые даже позволяют «записывать» макросы, позволяя создавать сложные ярлыки, просто записывая свои действия и назначая их горячим клавишам.
Каждая из этих программ немного отличается, поэтому мы не можем здесь рассматривать все из них, но суть должна быть одинаковой для всех производителей: загрузите программное обеспечение, выберите клавиатуру и найдите возможность создания новых горячих клавиш , макросы или действия.Если вы сомневаетесь, проверьте страницу поддержки для вашей конкретной клавиатуры, и вы найдете руководства о том, как это сделать.
Ваш пробег может варьироваться в зависимости от этих программ, так как я обнаружил, что в прошлом некоторые программы были более резкими, чем другие. Но если он у вас уже есть в вашей системе, он может делать именно то, что вы хотите, без установки какого-либо другого программного обеспечения, поэтому попробуйте.
Создавайте сложные сценарии с помощью AutoHotkey
Если ни один из вышеперечисленных вариантов не соответствует вашим потребностям, вы можете создавать чрезвычайно мощные горячие клавиши с помощью AutoHotkey, бесплатной программы, которая поставляется с собственным маленьким языком сценариев, чтобы вы могли описывать действия, которые вы хотите выполнять с помощью горячих клавиш. Его немного сложнее использовать, чем программное обеспечение, которое вы получаете с игровыми клавиатурами, но если ваша клавиатура не поставляется с собственной программой переназначения, это ваш следующий лучший выбор.
Его немного сложнее использовать, чем программное обеспечение, которое вы получаете с игровыми клавиатурами, но если ваша клавиатура не поставляется с собственной программой переназначения, это ваш следующий лучший выбор.
После установки AutoHotkey вы можете создавать горячие клавиши, щелкнув правой кнопкой мыши в любом месте проводника Windows и выбрав New> AutoHotkey Script . Щелкните получившийся файл правой кнопкой мыши и откройте его в Блокноте.
Вы можете создать базовые горячие клавиши, добавив следующую строку:
Capslock :: LWin
Это переназначает Caps Lock на правую клавишу Windows.соответствует Ctrl и + Shift, как описано здесь.
Именно здесь AutoHotkey становится более мощным. Вы можете создавать горячие клавиши для ввода определенных строк текста, запуска программы или командного файла или создания ярлыков для определенных программ. Вы даже можете сделать так, чтобы одна горячая клавиша выполняла несколько действий подряд, что дает вам надежный контроль над вашими ярлыками.
После того, как вы закончите добавлять горячие клавиши в сценарий, сохраните файл и дважды щелкните по нему. Это запустит AutoHotkey в системном трее, и он будет работать в фоновом режиме, интерпретируя ваши горячие клавиши за вас.Вы можете выйти из программы в любое время, чтобы вернуть своим клавишам действия по умолчанию. (Я рекомендую добавить ваш сценарий .ahk в папку автозагрузки Windows, расположенную в% APPDATA% \ Microsoft \ Windows \ Start Menu \ Programs \ Startup, чтобы он запускался автоматически каждый раз при включении компьютера.)
Это еще не все. AutoHotkey, чем мы могли бы уместить в одну небольшую статью, поэтому ознакомьтесь с документацией AutoHotkey и на форумах, чтобы получить более сложные инструкции и идеи. Если вы можете себе это представить, почти наверняка есть способ заставить AutoHotkey это сделать.
Лучшие клавиатуры и как их почистить
7 бесплатных инструментов для перемещения и переназначения клавиш на клавиатуре • Raymond.
 CC
CC
Сломанные клавиши клавиатуры — довольно частое явление на ноутбуках и нетбуках. Хотя это не страшная проблема, если нажатие клавиши все еще регистрируется без ключа, это довольно сложно, если общий ключ вообще не работает. Возможно, есть клавиши, которые вы нажимаете по ошибке, например Caps Lock, или просто хотите, чтобы определенная клавиша находилась в более удобном месте.Или на вашей клавиатуре может быть клавиша, которую вы никогда не используете и не нуждаетесь в ней.
Во всех этих ситуациях простым решением было бы изменить клавиши клавиатуры, чтобы сделать что-то еще. Отключение ключа или выполнение другого действия. Более продвинутые пользователи могут обратиться к программному обеспечению, такому как инструмент макросов, который может помочь вам переназначить клавиши на клавиатуре или даже выполнить более сложные задачи за вас, или запустить утилиту сочетания клавиш / горячих клавиш.
Когда вы нажимаете клавишу на клавиатуре, он отправляет «скан-код», чтобы сообщить Windows, что было нажато.Коды сканирования можно редактировать в системном реестре, чтобы сопоставить один ключ с другим, но редактировать реестр вручную сложно. Вот набор инструментов, с помощью которых можно переназначить клавиши клавиатуры другим клавишам. Некоторые редактируют коды сканирования в реестре и не должны продолжать работу, другие должны работать в фоновом режиме.
1. Microsoft PowerToys для Windows 10
Старый набор утилит для Windows XP и 95 под названием PowerToys был возрожден в 2019 году для пользователей Windows 10. Одна из встроенных функций — это диспетчер клавиатуры, который может переназначать одну клавишу на другую, а также переназначать сочетания клавиш.PowerToys не редактирует коды сканирования и должен работать в фоновом режиме, что может быть преимуществом или недостатком в зависимости от ваших требований.
Откройте PowerToys и включите диспетчер клавиатуры. Щелкните «Переназначить ключ» и выберите ключ, который нужно изменить (столбец «Ключ»), а затем укажите, на что его нужно изменить (столбец «Сопоставлен с»). Вы можете найти ключ в раскрывающемся меню или ввести его вручную. Сопоставьте ключ со значением «Не определено», чтобы полностью отключить его.
Вы можете найти ключ в раскрывающемся меню или ввести его вручную. Сопоставьте ключ со значением «Не определено», чтобы полностью отключить его.
Ярлыки переназначения аналогичны: добавьте новый ярлык, который вы хотите использовать, а затем ярлык, который хотите эмулировать.Полезной опцией является «Целевое приложение», которое изменяет ярлык только для указанного процесса (используйте «Диспетчер задач»> «Подробности», чтобы получить имена процессов). Например, «RWin + I> Ctrl + Shift + N> Chrome» переназначает новый ярлык окна инкогнито Chrome только для Chrome.exe и оставляет этот ярлык только в другом месте Windows.
Поскольку PowerToys должен работать в фоновом режиме, его лучше всего использовать, если вы также хотите использовать другие встроенные инструменты, такие как FancyZones или PowerToys Run. Однако вы можете просто отключить все другие функции, чтобы запустить диспетчер клавиатуры самостоятельно.
Загрузить Microsoft PowerToys для Windows 10
2. SharpKeys
SharpKeys — это простой в использовании инструмент, но в нем отсутствует раскладка интерфейса клавиатуры, которая могла бы ускорить определение клавиш, которые вы хотите изменить. Основной интерфейс для начала довольно пуст, и здесь будут отображаться только внесенные вами изменения. Нажатие кнопки «Добавить» запустит процесс переназначения новой клавиши. В списке слева выберите клавишу «От», которую вы хотите переместить, а клавишу «К» справа — это место, куда вы хотите ее сопоставить.
Обратите внимание, что не все записи в списке будут доступны на вашей клавиатуре, и если вы не уверены, используйте кнопку Type Key и физически нажмите клавишу, которую хотите выбрать. Верхняя опция «Выключить ключ» в раскрывающемся списке полностью отключит ключ. После нажатия кнопки «Записать в реестр» переназначенные ключи сохранятся в реестре, и вам потребуется выйти из системы или перезагрузиться, чтобы изменения вступили в силу.
Используйте кнопки «Загрузить / Сохранить», чтобы сохранить список ключевых изменений, чтобы их можно было загрузить снова позже.SharpKeys доступен в виде заархивированной переносной версии или установочного установщика MSI, для пользователей Windows 7 необходимо установить .NET Framework 4.
Загрузить SharpKeys
3. MapKeyboard
MapKeyboard — это портативное и крошечное устройство для переназначения клавиатуры размером менее 100 КБ. Просто запустите программу и нажмите на ключ, который хотите переназначить. В левом нижнем углу окна он отобразится в поле «Переназначить выбранный ключ на:». Теперь все, что вам нужно сделать, это щелкнуть раскрывающееся меню и выбрать новое назначение, чтобы дать ключ, или выбрать «Отключено», чтобы выключить ключ.
Ключи, которые вы редактировали в этой или любой другой программе, использующей реестр, отображаются в окне зеленым цветом. Когда вы закончите сопоставления, нажмите кнопку «Сохранить макет», которая предложит вам выйти из системы, чтобы изменения вступили в силу. MapKeyboard требует установки .NET Framework v3 для пользователей Windows 10 (и 8 / 8.1 Windows).
MapKeyboard 2.1 была последней версией, но мы делаем ссылку на 1.5, которая функционально такая же, но поставляется без рекламы в окне для некоторых других продуктов разработчика.
Загрузить MapKeyboard 1.5
4. Key Mapper
Key Mapper — это простой в использовании и интуитивно понятный инструмент, который может переназначить ключ или полностью отключить его. Чтобы отключить клавишу, все, что вам нужно сделать, это щелкнуть по ней и перетащить за пределы окна программы, после чего клавиша станет коричневатой. Чтобы сопоставить одну клавишу с другой, нажмите на клавишу, а затем перетащите ее на клавишу, которой вы хотите назначить, что изменит недавно назначенную клавишу на бирюзовый цвет.
Двойной щелчок по клавише вызывает всплывающее окно, в котором можно отменить предыдущие изменения. Все доступные клавиши, которые могут быть назначены, отображаются в категориях, в которых клавиши сгруппированы в соответствии с их функциями. Это упрощает поиск того, что вы хотите, и после того, как вы выберете желаемую клавишу из списка, просто нажмите кнопку «Карта», чтобы назначить ее клавише. Или используйте кнопку «Захват» и нажмите нужную клавишу.
Все доступные клавиши, которые могут быть назначены, отображаются в категориях, в которых клавиши сгруппированы в соответствии с их функциями. Это упрощает поиск того, что вы хотите, и после того, как вы выберете желаемую клавишу из списка, просто нажмите кнопку «Карта», чтобы назначить ее клавише. Или используйте кнопку «Захват» и нажмите нужную клавишу.
В меню «Сопоставления» есть полезная опция для экспорта всех изменений, внесенных в файл реестра, который затем можно импортировать позже или использовать на другом компьютере.Макет экрана можно изменить размер или изменить, чтобы исключить клавиатуру, иметь только клавиши пишущей машинки или показать клавиатуру в стиле Mac. Key Mapper требует .NET версии 2/3, которую вам будет предложено установить, если она еще не установлена в вашей системе Windows 10.
Загрузить Key Mapper
5. Keytweak
KeyTweak предлагает несколько способов переназначения одной клавиши клавиатуры на другую. В нем есть режим полного обучения, в котором вы нажимаете кнопку, чтобы начать, и просто нажимаете клавишу from, а затем клавишу, которую хотите сопоставить, затем нажимаете кнопку «Переназначить №1 на №2».Существует также режим половинного обучения, который отличается от полного обучения тем, что предлагает вам выпадающий список доступных ключей для переназначения.
Третий способ — использовать виртуальную клавиатуру в главном окне, чтобы щелкнуть по клавише, которую нужно изменить, а затем выбрать новое сопоставление из раскрывающегося ниже списка. Это также дает вам возможность быстро отключить клавишу и использовать любые специальные клавиши на клавиатуре, такие как клавиши мультимедиа, проводник, питание или Интернет.
Сама клавиатура может немного сбивать с толку некоторых, поскольку в ней перечислены номера скан-кодов для клавиш, а не фактические символы.При наведении указателя мыши на клавишу во всплывающей подсказке отображается ее понятное имя. По завершении нажмите Применить и перезагрузитесь или выйдите из системы. Поскольку KeyTweak фактически отказывается от программного обеспечения и имеет только один исполняемый файл и файл справки в формате pdf, мы извлекли установщик установки и заархивировали файлы, чтобы сделать его переносимым.
По завершении нажмите Применить и перезагрузитесь или выйдите из системы. Поскольку KeyTweak фактически отказывается от программного обеспечения и имеет только один исполняемый файл и файл справки в формате pdf, мы извлекли установщик установки и заархивировали файлы, чтобы сделать его переносимым.
Загрузить KeyTweak Portable
6. Microsoft Keyboard Layout Creator
Microsoft Keyboard Layout Creator позволяет создавать собственные раскладки клавиатуры полностью с нуля или использовать существующую раскладку и редактировать ее по своему вкусу.Он работает путем сборки и создания установщика, который затем можно установить на любой компьютер в качестве дополнительной клавиатуры. Также есть три различных варианта настройки макета вокруг клавиши Enter, которая является полезной функцией для портативных компьютеров и пользовательских клавиатур («Просмотр»> «Параметры»).
MSKLC не может коснуться каких-либо специальных клавиш, таких как Enter, Shift, Control, Alt, Caps Lock, backspace и функциональные клавиши. Клавиши, которые можно редактировать, могут иметь несколько записей для обычного нажатия клавиш, Shift + нажатие клавиши, Ctrl + Alt + нажатие клавиши и Ctrl + Alt + Shift + нажатие клавиши.Их можно отобразить на основном изображении клавиатуры, используя поля «Сдвиг состояний» слева.
Существующие макеты можно загрузить и отредактировать, выбрав «Файл»> «Загрузить существующую клавиатуру». После завершения редактирования новый макет можно протестировать и проверить перед сборкой пакета (через меню «Проект»). Windows 10 требует установки .NET framework версии 3.
Загрузить Microsoft Keyboard Layout Creator
7. RemapKeyboard
Этот последний инструмент является портативным автономным исполняемым файлом и имеет размер всего 79 КБ.RemapKeybaord очень похож на SharpKeys в том, что у него нет визуальной раскладки клавиатуры или графики, а вместо этого используется список клавиш на карте и сопоставление со стилем.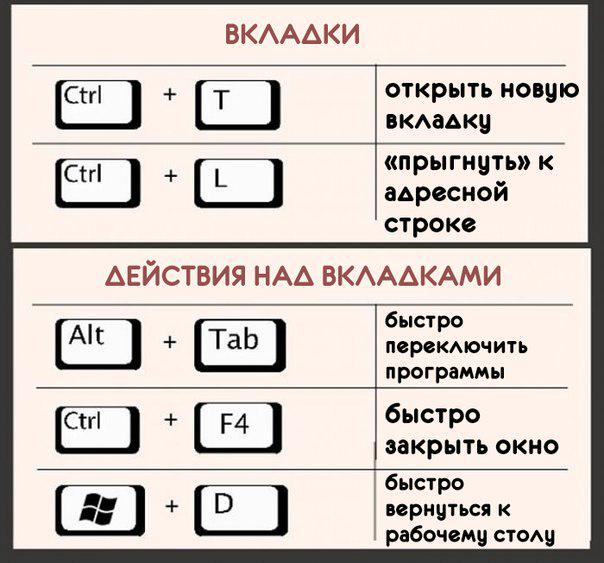 Он также использует данные скан-кода в реестре.
Он также использует данные скан-кода в реестре.
Любые данные пользовательского кода сканирования из этой или любой другой программы будут показаны на крайней левой панели. Чтобы создать новое сопоставление, выберите ключ из списка в средней панели «Сопоставить этот физический ключ». Затем выберите кнопку «к этой эффективной функции» на правой панели.Параметр «Отключить ключ» находится внизу списка. Нажмите «Добавить новое сопоставление» вверху, затем нажмите «Сохранить все сопоставления», чтобы зафиксировать изменения в реестре.
Как и все другие инструменты, использующие метод сканирования кода реестра, вы должны выйти из системы или перезапустить систему, чтобы изменения вступили в силу.
Загрузить RemapKeyboard
Final Note: Эти инструменты не создают многофункциональные макроклавиши для запуска программ или ввода текста.Они просто сопоставляют одну клавишу на клавиатуре с другой или создают разные раскладки стандартных клавиш. Кроме того, ноутбук Fn или Функциональные клавиши обычно не могут быть сопоставлены, потому что в большинстве случаев они жестко запрограммированы и не представляют собой физическое нажатие клавиши. У вашего ноутбука может быть опция BIOS или специальная утилита от производителя, но вряд ли эти инструменты помогут.
Практическое руководство. Макросы клавиатуры | Аксессуары Microsoft
Макросы
— это последовательности действий (например, нажатия клавиш, щелчки мышью и задержки), которые можно воспроизвести, чтобы помочь с повторяющимися задачами.Их также можно использовать для воспроизведения длинных или трудных для выполнения последовательностей. Вы можете назначить макрос, записанный в Microsoft Mouse and Keyboard Center, клавише или кнопке мыши. Вы также можете использовать функцию повторения макроса, чтобы непрерывно воспроизводить и повторять макрос, а затем останавливать его в любой момент.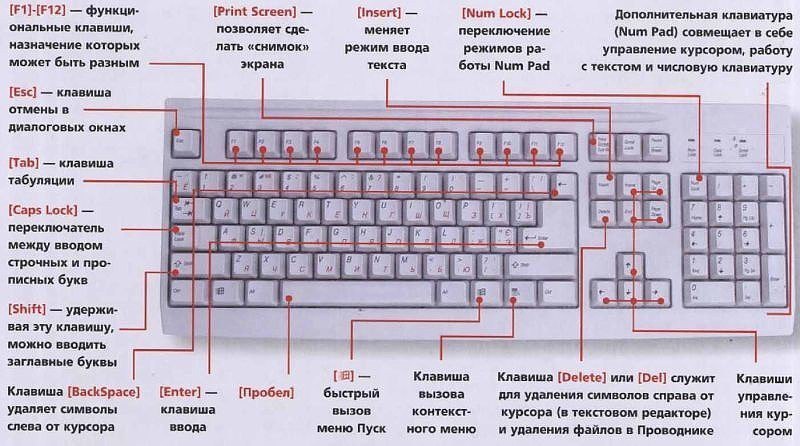
Примечания:
Macro Repeat не поддерживает переключение приложений. Например, если вы откроете веб-браузер во время повторения макроса в игре, макрос перестанет повторяться. Точно так же, если вы включаете в макрос команду для переключения на другое приложение, повторение макроса не вступает в силу, и макрос запускается только один раз.
- Если вы нажмете клавишу, назначенную для запуска повторяющегося макроса, а затем нажмете клавишу, назначенную другому макросу, повторяющийся макрос остановится.
- Повторяющийся макрос не включает задержку по времени в конце последовательности. При желании вы можете добавить задержку в поле «Редактор».
Макросы Microsoft Mouse and Keyboard Center используют расширение .mhm и сохраняются как отдельные файлы в подпапке Documents \ Microsoft Hardware \ Macros по умолчанию. Макросы, записанные на клавиатуре и мыши, взаимозаменяемы.Вы можете запускать их или редактировать из любой программы.
Внимание! Не сохраняйте пароли или другую конфиденциальную информацию в макросах.
- Используя клавиатуру, которую вы хотите настроить, запустите Microsoft Mouse and Keyboard Center.
- Выберите ключ в списке параметров ключа.
- В списке под ключом, который нужно переназначить, выберите Макрос.
- Щелкните «Создать новый макрос».
Создается пустой макрос, который добавляется в список макросов. - В поле Имя введите имя нового макроса.
- Щелкните в редакторе, введите свой макрос.
Вы можете записывать такие события, как нажатия клавиш, щелчки мыши и задержки между действиями. Вы не можете фиксировать движение мыши или действия, выполняемые с помощью макросов, назначенных переназначаемым клавишам. - Убедитесь, что в списке «Доступные макросы» выбран новый макрос.
Как перемещаться в Windows с помощью клавиатуры
Обновлено: 13.03.2021, Computer Hope
Навигация в Microsoft Windows с помощью клавиатуры для многих часто выполняемых задач может значительно повысить вашу продуктивность. Также может возникнуть ситуация, когда мышь перестает работать или вам нужно работать на компьютере без нее. В следующих разделах содержится множество комбинаций клавиш, используемых для навигации в Windows с помощью клавиатуры. Вы можете перемещаться по этой странице, щелкнув ссылку ниже, или пролистать всю страницу и изучить все методы по отдельности.
Также может возникнуть ситуация, когда мышь перестает работать или вам нужно работать на компьютере без нее. В следующих разделах содержится множество комбинаций клавиш, используемых для навигации в Windows с помощью клавиатуры. Вы можете перемещаться по этой странице, щелкнув ссылку ниже, или пролистать всю страницу и изучить все методы по отдельности.
Примечание
Некоторые из этих комбинаций клавиш имеют разные эффекты или не работают одинаково для Windows 8 и 8.1.
Открытие программы из меню Пуск
Для начала вы можете получить доступ к меню «Пуск» Microsoft Windows, нажав клавишу Windows на клавиатуре или одновременно нажав клавиши Ctrl и Esc .
Примечание
Поскольку в Windows 8 нет меню «Пуск», нажатие клавиши Windows или клавиш Ctrl, + Esc приводит к отображению начального экрана Windows или переходу на рабочий стол Windows.
В меню «Пуск» вы можете использовать клавиши со стрелками на клавиатуре для перемещения вверх, вниз, влево или вправо в меню «Пуск». Найдя программу, которую хотите запустить, нажмите клавишу Enter .
Кончик
Вы можете быстро открыть программу, нажав клавишу Windows , набрав имя программы, а затем нажав Введите .
Открытие программы на рабочем столе
Чтобы запустить программу со значком (ярлыком) на рабочем столе, вы можете перейти на рабочий стол, нажав клавишу Tab на клавиатуре. Нажатие Tab на рабочем столе переключает между рабочим столом, Пуском и каждым из элементов на панели задач. Вы можете определить, в какой области вы сейчас находитесь, посмотрев на выбранный элемент. Выбранный элемент выделяется или имеет границу из точек.
В некоторых случаях вам может потребоваться несколько раз нажать Tab , прежде чем перейти к значкам на рабочем столе.После выбора одного из значков на рабочем столе вы можете переходить к другим значкам с помощью клавиш со стрелками.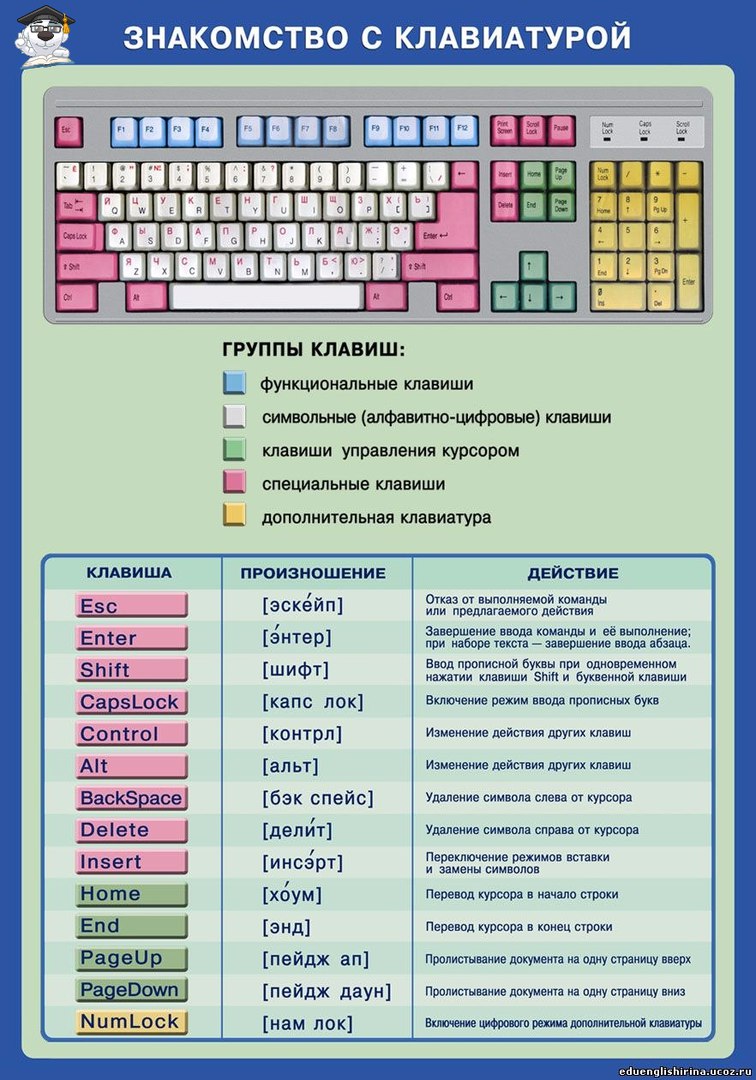
После выбора значка на рабочем столе, который вы хотите запустить, нажмите клавишу Enter , чтобы открыть эту программу.
Закрытие, сворачивание, разворачивание или перемещение окна
Закрытие окна
Нажмите клавиши Ctrl и F4 на клавиатуре одновременно, чтобы закрыть текущую открытую программу или окно.
Пользователи также могут одновременно нажать клавиши Alt и пробел , затем стрелку вниз к опции Close или Exit в меню и нажать Enter .
Уменьшение или уменьшение окна
Чтобы свернуть окно, одновременно нажмите клавишу Windows и стрелку вниз (иногда дважды).
Развертывание окна
Чтобы развернуть окно, одновременно нажмите клавишу Windows и стрелку вверх .
Перемещение окна
Перед перемещением любого окна его нельзя разворачивать. Чтобы окно отображалось в оконном режиме, нажмите одновременно клавиши Alt и пробел , перейдите к параметру восстановления и нажмите Введите .В оконном режиме вы можете переместить окно, нажав Alt + пробел , выберите в меню Переместить , а затем с помощью клавиш со стрелками переместите его.
Закрытие или изменение вкладок
Закрытие вкладки
В большинстве программ одновременное нажатие клавиш Ctrl и F4 закрывает вкладку.
Переключение вкладок
Чтобы перемещаться слева направо между вкладками в текущем выбранном окне, одновременно нажмите клавиши Ctrl и Tab .
Чтобы перемещаться справа налево между вкладками в текущем выбранном окне, одновременно нажмите клавиши Ctrl , Shift и Tab .
Переход между открытыми окнами и приложениями
Чтобы перемещаться между любыми открытыми программами на вашем компьютере, нажмите и удерживайте клавишу Alt , затем нажмите клавишу Tab . Если это будет сделано успешно, появится окно, в котором будут показаны все программы, открытые на вашем компьютере. Повторное нажатие Tab , продолжая удерживать Alt , перемещается между каждой из открытых программ.Когда программа, на которую вы хотите переключиться, выбрана, отпустите обе клавиши, чтобы сделать ее текущим окном.
Если это будет сделано успешно, появится окно, в котором будут показаны все программы, открытые на вашем компьютере. Повторное нажатие Tab , продолжая удерживать Alt , перемещается между каждой из открытых программ.Когда программа, на которую вы хотите переключиться, выбрана, отпустите обе клавиши, чтобы сделать ее текущим окном.
Перемещение между полями и кнопками в окне
Чтобы перемещать курсор между объектами полей в окне (например, диалоговом окне), вы часто будете использовать вкладку , пробел , стрелку и клавиши , введите . Вкладка обычно используется по умолчанию, но если она не работает, попробуйте использовать клавиши со стрелками. Если вам нужно нажать кнопку, например OK или Отмена, нажмите клавишу пробела или Введите ключ.
Работа с текстом и перемещение по нему
Ниже приведены различные способы перемещения по тексту в документе без помощи мыши. Это не только поможет пользователям без мыши, но и сэкономит много времени при работе с текстовыми документами.
Клавиши со стрелками - С помощью клавиш со стрелками на клавиатуре перемещайте курсор вверх, вниз, влево или вправо в документе.
Ctrl и клавиши со стрелками - Удерживая нажатой клавишу Ctrl , одновременно нажимая клавиши со стрелками влево или вправо, перемещайте курсор по одному слову за раз.Использование этого ярлыка намного быстрее, чем использование только клавиш со стрелками. Удерживая Ctrl при нажатии вверх или вниз, можно перемещаться по каждому из абзацев в документе.
Клавиши End и Home - Нажатие клавиши End переводит вас в конец строки или документа, а нажатие клавиши Home перемещает вас в начало.
Клавиша Shift - Клавиша Shift позволяет выделять текст. Например, удерживание клавиши Shift при использовании клавиш со стрелками вправо или влево выделяет текст влево или вправо. Если вы удерживаете нажатой клавишу Shift, одновременно нажимая клавиши со стрелкой вниз, вы выделяете по одной строке в этом направлении.
Если вы удерживаете нажатой клавишу Shift, одновременно нажимая клавиши со стрелкой вниз, вы выделяете по одной строке в этом направлении.
Наконец, вы можете использовать клавишу Shift в сочетании с другими приведенными выше рекомендациями. Например, нажатие и удерживание Shift и Ctrl и использование стрелок выделяет слово за раз. Удерживая нажатой клавишу Shift и нажимая клавишу End, выделяет от текущей позиции курсора до конца строки или документа.
Прокрутка окна вверх или вниз часто выполняется с помощью клавиш со стрелками вверх и вниз, клавиш Page up и Page down или клавиши пробела .
Щелчок правой кнопкой мыши по значку или другому элементу Windows
В некоторых случаях может потребоваться щелкнуть правой кнопкой мыши значок, текст или другой элемент Windows. Чтобы сделать это без мыши, выберите значок или переместите курсор к тексту, который необходимо щелкнуть правой кнопкой мыши. Затем одновременно нажмите и удерживайте клавиши Shift и F10 .
Установка и снятие флажка
На некоторых страницах настроек Windows необходимо установить или снять флажок, чтобы изменить настройки. Нажмите клавишу Tab , чтобы просмотреть каждую запись на странице настроек. Затем нажмите пробел , чтобы установить или снять флажок для выделенной записи.
Программирование клавиатуры | Аппаратные секреты
Мы участвуем в программе Amazon Services LLC Associates, партнерской рекламной программе, разработанной для того, чтобы мы могли получать вознаграждение за счет ссылки на Amazon.com и дочерние сайты.
Большинство современных клавиатур имеют две дополнительные клавиши, которые являются сочетаниями клавиш Windows. Клавиша с символом Windows, которая вызывает меню «Пуск», и клавиша «Меню», которая автоматически вызывает меню свойств открытого в данный момент окна, делая то же самое, что и при щелчке правой кнопкой мыши. Клавиатуры с этими клавишами называются «клавиатурами Windows или просто клавиатурой со 104 (или 105) клавишами».
Клавиатуры с этими клавишами называются «клавиатурами Windows или просто клавиатурой со 104 (или 105) клавишами».
Некоторые более умные клавиатуры имеют больше сочетаний клавиш. Их называют интернет-клавиатурами или мультимедийными клавиатурами.На этих клавиатурах есть сочетания клавиш для вашего интернет-браузера, программы электронной почты и других программ, таких как калькулятор и даже проигрыватель компакт-дисков (включая регуляторы громкости на клавиатуре).
Но даже если у вас нет клавиатуры, оснащенной этими сочетаниями клавиш, вы можете создавать сочетания клавиш с помощью программы WinKey, которую можно бесплатно загрузить по адресу https://www.copernic.com/winkey.exe. С помощью этой небольшой программы вы сможете использовать клавишу Windows вместе с другими клавишами клавиатуры для автоматического запуска любой программы, установленной на вашем компьютере.Например, вы можете запрограммировать клавиатуру так, чтобы она открывала Word при нажатии Windows + W, открывала Excel при нажатии Windows + E и т. Д. Кроме того, вы сможете автоматически запрограммировать сочетания клавиш для доступа к любимым Интернет-сайтам.
Программа поставляется с некоторыми предустановленными сочетаниями клавиш, как вы можете видеть на рисунке 1. Среди них есть несколько очень полезных, например, сочетания клавиш для жесткого диска, компакт-диска и «Мой компьютер».
Рисунок 1: Сочетания клавиш, настроенные с помощью WinKey.
Программирование новой комбинации клавиш очень просто. Просто щелкните поле «Добавить» и на появившемся экране введите командную строку, вызывающую программу, в поле «Команда». Если вы этого не знаете, нет проблем. С помощью значка, который находится рядом с ним, вы сможете искать на своем компьютере, пока не найдете .exe-файл программы, которую хотите вызвать. В поле «Сочетание клавиш» вы выбираете сочетание клавиш, которое хотите использовать с программой. Нажмите "ОК", и все!
Рисунок 2: Создание сочетания клавиш для Word.
Назначьте кнопки контроллера ключевым командам в Logic Pro
В дополнение к назначению контроллеров параметрам, вы можете назначить кнопки панели управления - и сообщения кнопок или отпускания клавиш - командам клавиш.
Назначьте кнопку панели управления ключевой команде
Выберите Logic Pro> Ключевые команды, чтобы открыть окно «Ключевые команды».
В списке команд щелкните треугольник раскрытия рядом с категорией команд, которые вы хотите раскрыть, затем выберите ключевую команду, которую хотите назначить.Вы также можете выполнить поиск ключевой команды в поле поиска.
Нажмите кнопку Learn New Assignment.
Нажмите кнопку на панели управления, которую вы хотите назначить ключевой команде. Это отправляет MIDI-сообщение в Logic Pro.
Имя контроллера отображается в поле Назначения.
Повторите шаги 2–4, чтобы выполнить дополнительные назначения.
Нажмите кнопку закрытия, чтобы закрыть окно.
Назначьте сообщение об отпускании кнопки или клавиши ключевой команде
Выберите Logic Pro> Ключевые команды, чтобы открыть окно ключевых команд.
В списке команд щелкните треугольник раскрытия, чтобы отобразить команды для категории, затем выберите ключевую команду, которую вы хотите назначить (или используйте поле поиска).
Удерживайте нажатой кнопку или клавишу на панели управления, которую вы хотите назначить для ключевой команды.
Нажмите кнопку Learn New Assignment.
Отпустите кнопку или ключ.
Имя кнопки или клавиши отображается в поле «Назначения».
Нажмите кнопку закрытия, чтобы закрыть окно.
Удаление назначения клавишной команды
Выберите Logic Pro> Ключевые команды, чтобы открыть окно клавишных команд.


 Эту задачу можно использовать, если вы желаете закрыть веб-страницу, не имеющую кнопку закрытия окна.
Эту задачу можно использовать, если вы желаете закрыть веб-страницу, не имеющую кнопку закрытия окна. Переключение в другое окно посредством многократного нажатия клавиши Tab при удержании клавиши Alt.
Переключение в другое окно посредством многократного нажатия клавиши Tab при удержании клавиши Alt.

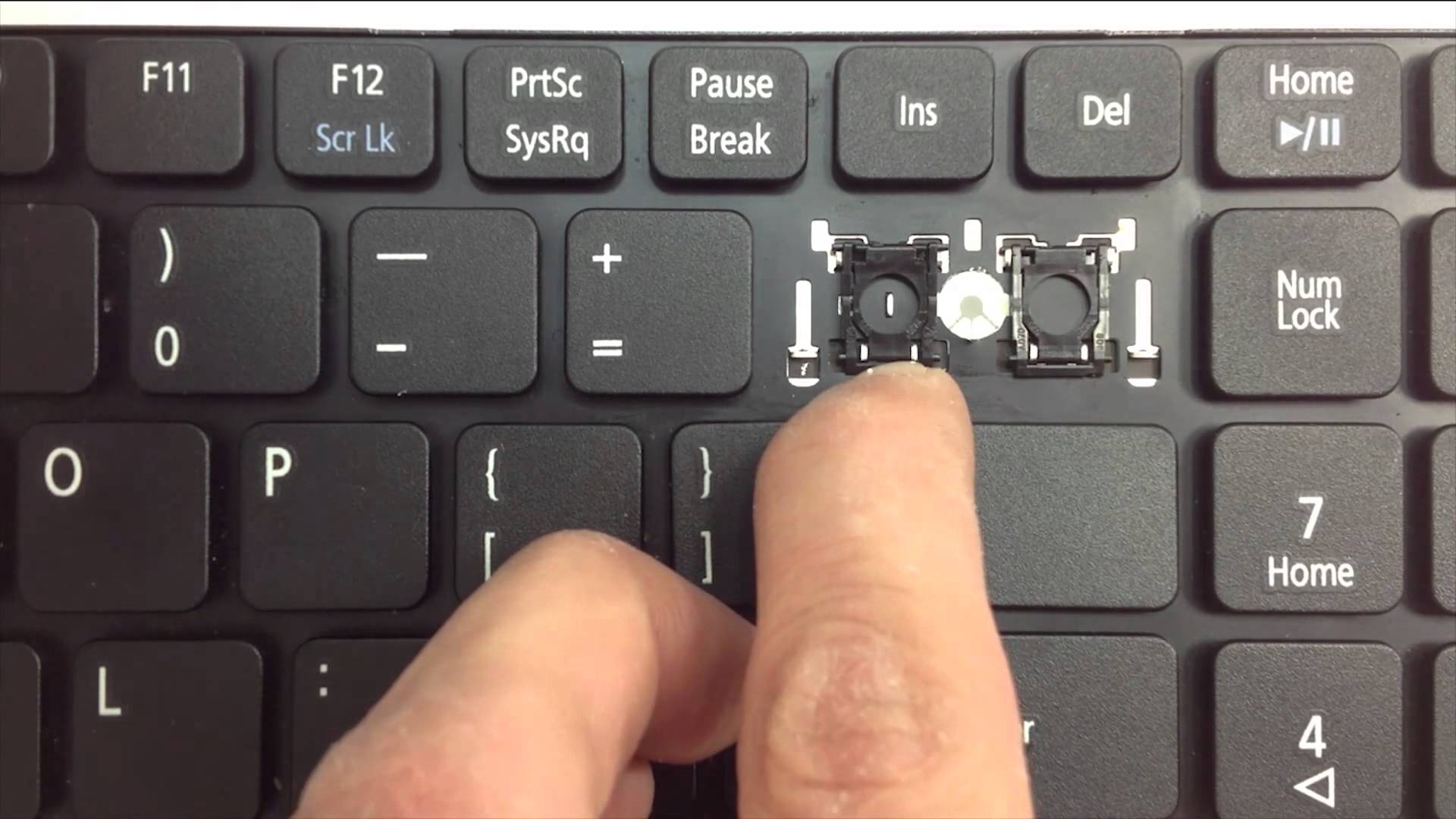

 По внешнему виду напоминают стандартное устройство ввода для ПК. Имеют выпуклые кнопки, которые не защищены от воздействий окружающей среды. Такие модели часто используются в помещении, где невысок риск попадания большого количества пыли, влаги ко внутренним элементам оборудования.
По внешнему виду напоминают стандартное устройство ввода для ПК. Имеют выпуклые кнопки, которые не защищены от воздействий окружающей среды. Такие модели часто используются в помещении, где невысок риск попадания большого количества пыли, влаги ко внутренним элементам оборудования. В случае его отключения программный алгоритм действий выполняется один раз, независимо от длительности удерживания клавиши.
В случае его отключения программный алгоритм действий выполняется один раз, независимо от длительности удерживания клавиши.
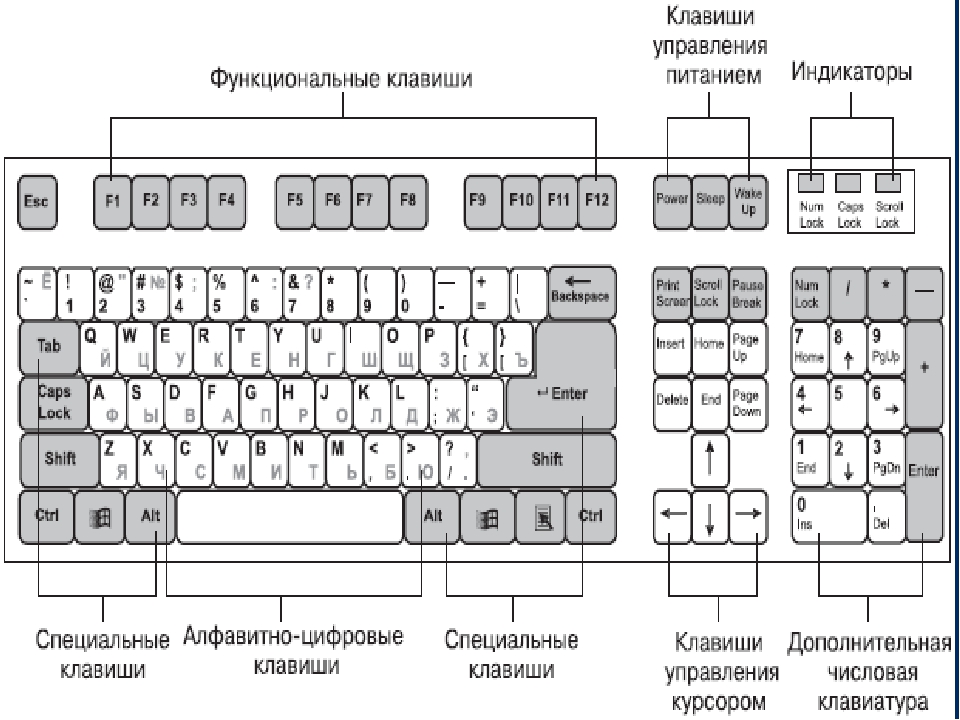
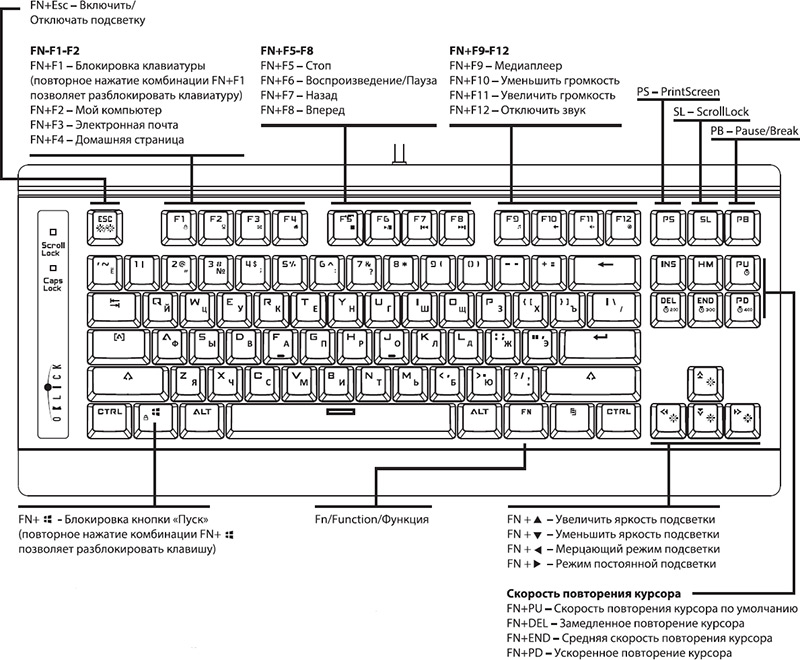

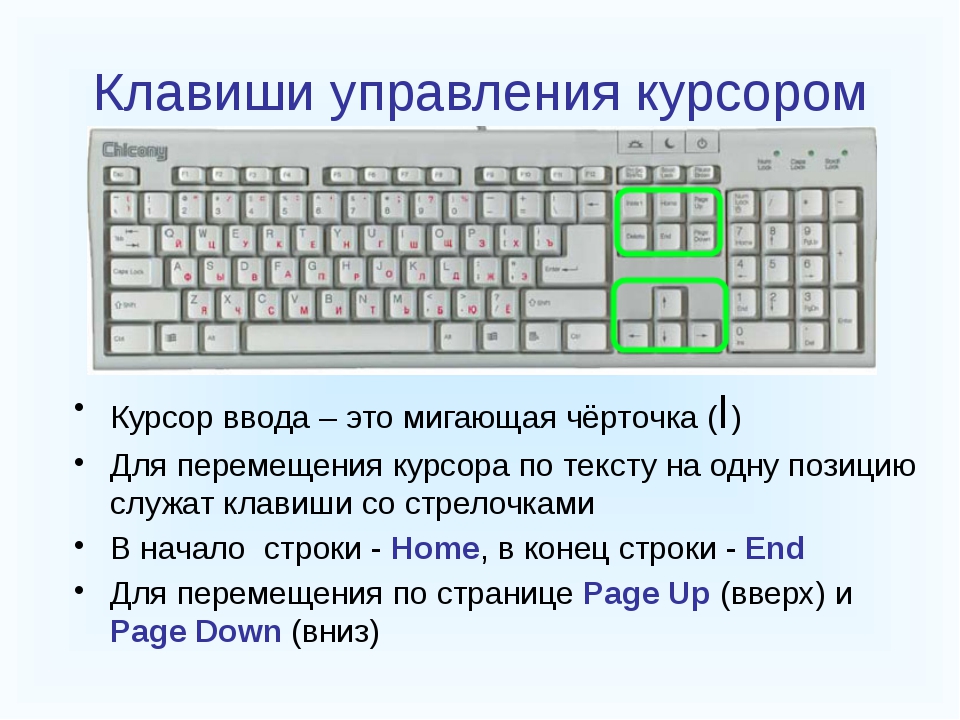 Поэтому такие клавиши, как Ctrl,
Поэтому такие клавиши, как Ctrl,