Клавиша номер на клавиатуре: «Как на Android набрать символ номера «№»?» – Яндекс.Кью
Как поставить значок номер на клавиатуре андроид
Как на клавиатуре Андроид набрать значок номера (№)?
Номер на клавиатуре компьютера
Клавиша со знаком номера (№) на компьютерной клавиатуре располагается в блоке с цифровыми клавишами — вместе с цифрой 3 и #.
Вот наглядный рисунок:
Чтобы поставить этот знак нужно переключить раскладку клавиатуры на русскую.
Раскладка клавиатуры переключается или с помощью комбинации клавиш «Ctrl» + «Shift», или с помощью комбинации клавиш «Alt» + «Shift» (всё зависит от настроек операционной системы).
Далее нужно при зажатой клавише «Shift» нажать на клавишу с номером.
Номер на клавиатуре андроид
На стандартной клавиатуре Андроид знак номера отсутствует, и из-за этого могут возникнуть трудности.
Решение проблемы простое — нужно установить более функциональную клавиатуру.
После того, как вы установите клавиатуру SwiftKey, нужно сделать чтобы именно с помощью неё вводились все символы.
Для этого в настройках Андроид нужно выбрать «Язык и ввод», а затем в разделе «Клавиатура и способы ввода» нажать на «Текущая клавиатура».
В появившемся списке с вариантами клавиатур выбираем SwiftKey.
Знак номера на этой клавиатуре находится на одной клавише с русской буквой «х».
Чтобы его поставить нужно зажать данную клавишу — через несколько секунд № станет доступным для ввода (см. правую часть скриншота).
Когда-то создал ради пробы. Потом решил так и оставить.
| Официальная возможность получить лицензионный софт бесплатно. Это не реклама! |
четверг, 6 августа 2015 г.
О знаке № в андроиде и о «хакерской» клавиатуре
Не одного меня терзают смутные сомнения, что сей знак — № — отсутствует в раскладках штатных клавиатур как минимум до андроида 4.4 (более новых у меня нет), и это при том, что будучи введен или скопирован, он прекрасно отображается.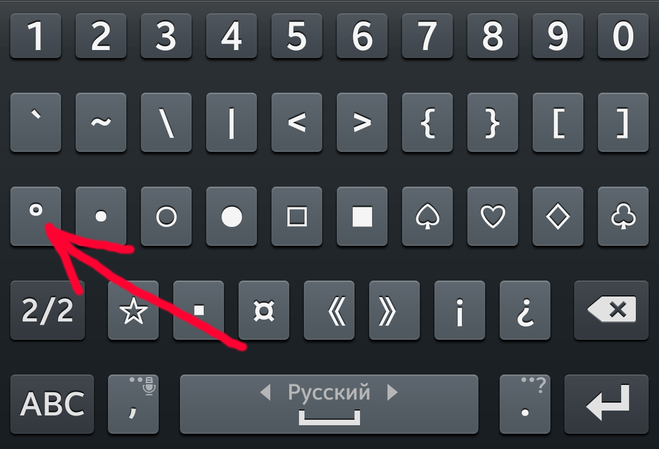
Более того, штатная (и многие другие) экранная клавиатура лишена многих возможностей штатной клавиатуры компьютера. Например, не всегда удобно перемещать курсор в поле ввода нажатиями пальца или стилуса.
Тот, кто пробовал управлять серверами по SSH, тот поймет все «прелести». Я их понял достаточно давно и остановился на отличной клавиатурке Hacker’s Keyboard от Klaus Weidner. Последняя версия вышла в конце декабря 2013 года, но на данный момент я не вижу, что там еще можно улучшить. Хотя. да, интеграция со встроенной проверкой правописания не помешала бы — клавиатура ведет свой пользовательский словарь, что не всегда удобно, если пользуешься ей не постоянно.
Дополнительно к самой клавиатуре можно доустановить языковые пакеты для более чем десятка языков, включая русский.
Под катом большие скриншоты с пояснениями.
Вот как она выглядит на моем планшете (1280х800):
(после установки я донастроил ее под себя, стоковый вид может несколько отличаться, но не существенно. В частности, я сделал (штатными средствами!) цифровые клавиши меньшей высоты, чем алфавитные, чтобы сэкономить немного места)
В портретном режиме рисуются только заглавные буквы независимо от состояния shift. Но это только на кнопках, а при вводе, разумеется, правильно вводятся прописные и строчные в зависимости от:
2. русский с нажатой shift
Никаких проблем со вводом «русского номера», буквы «ё» и твёрдого знака, да и раскладка ближе к привычной машинописной. Тому, кто привык к раскладке windows, это может показаться не совсем привычным, но я неплохо знаю обе раскладки и лично у меня проблем не возникает.
Особый цимес — режим «функциональных клавиш», что само по себе «просто песня». Включается он нажатием кнопки Fn. Пояснения, думаю, излишни:
Загадкой для меня осталось лишь назначение клавиши с кружочком, которая между Fn и стрелками. Впрочем, мне и без нее неплохо
Режим swype не поддерживается, но для моих целей — удаленное управление серверами — он и не требуется.
Часть 1: Специальные способы для вас выразить свои чувства через Android специальные символы и коды эмоций.
В настоящее время использование смартфонов распространилась по всему миру, и мобильных устройств, работающих на базе на операционной системе Android также становится все более и более популярным к потребителям технологии.
Очевидно как всем нам известно, символы алфавита являются слова, которые используются на Android смартфонов, а также таблетки для создания предложений. Тем не менее большинство алчный болельщиков призывают, что нормальные слова, просто не достаточно, чтобы действительно показать, что они получили в их умах. Кроме того много иностранных языков рассматривали это как проблему, поскольку они не могут быть способны печатать свой собственный язык.
Для того, чтобы решать и решить раздражающие проблемы, Android смартфонов и планшетов позволяют пользователям вводить в специальные символы, если они знают, где искать. В дополнение к этой функции Android также предоставляет клиентам Android emoji коды так, что их пользователи способны выражать свои идеи, гораздо более естественно и funnily.
В этой статье мы дадим вам подробный, описательный и легко понять руководство для вас, чтобы убедиться, что вы можете получить доступ к этим чудесным функциям.
Часть 2: Как вводить специальные символы на Android смартфонов и планшетов
Путь #1: Откройте пустое пространство, где вы хотите заполнить словами. Нажмите на экране, так что клавиатура будет всплывающее. Во-первых нажать и удерживать слегка на букву, относящиеся к специальный символ вы хотите ввести, а затем на него появится небольшое окно. Медленно проведите пальцем к расположению вашего желаемого персонажа, выберите его, а затем жизнь ваш палец. Специальный символ, безусловно, будет на экране как вы пожелаете.
Путь #2: Хотя почти специальные символы, относящиеся к определенные исходные символы отображаются на первой странице клавиатуры, до сих пор ряд других специальных символов, которые необходимо вводить.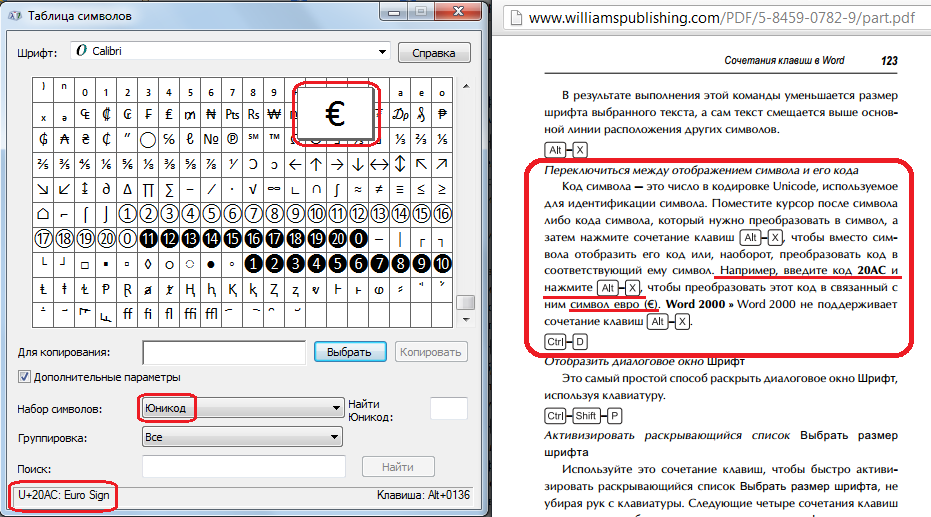 Они могут включать символы или предложения пунктуацию, и др. Если вы хотите ввести эти символы, нажмите на значок стрелки на клавиатуре Android, чтобы перейти на вторую страницу. Там вы увидите множество значков и символов, которые непременно удовлетворят ваши потребности.
Они могут включать символы или предложения пунктуацию, и др. Если вы хотите ввести эти символы, нажмите на значок стрелки на клавиатуре Android, чтобы перейти на вторую страницу. Там вы увидите множество значков и символов, которые непременно удовлетворят ваши потребности.
Часть 3: Как ввести emoji на Android
Помимо ввода специальных символов, набрав emojis на Android смартфонов и планшетных ПК является также настоятельная необходимость. Ниже приведены 3 способа, которые можно легко применить для того, чтобы получить emoji на Android.
#Способ 1:
Шаг 1 Помните, что этот способ используется только для Android 2.0 для Android 4.0. Поэтому убедитесь, что проверить версию вашего Android операционной системы перед выполнением любой задачи.
Шаг 2 Проведите пальцем через ваше главное меню для поиска значок Google Play Store. Нажмите на нее, чтобы начать работу.
Шаг 3 В соответствующем поле введите в emoji клавиатуры, а затем подтвердите ваш поиск. Через несколько секунд вы увидите много apps хлопает вверх в экране.
Шаг 4 Выберите одного конкретного приложения, которые вы считаете наиболее доволен. Проверьте, что сопутствующие сведения, а также разрешение.
Шаг 5 Если вы действительно довольны emoji app, нажмите на кнопку установить зеленую и пусть приложение загрузить в ваш Android смартфонов или планшетов. Дождитесь успешного выполнения.
Шаг 6 В главном меню вашего андроида откройте настройки с значок шестеренки, чтобы увидеть все доступные варианты могут быть сделаны.
Шаг 7 Нажмите на язык и входной параметр. Вы увидите бар, который называется Emoji клавиатуры. Положите синий проверить на нем.
Шаг 8 Теперь, когда вы успешно установили emoji клавиатуры и вы можете ввести любой emoji вы хотите на вашем андроиде. Emoji клавиатура будет обычно могут быть открыты путем переключения экрана в случае необходимости, или удерживайте пробел кнопку Отправить. Это до определенных устройств, которые это открытие может меняться.
#Способ 2:
Шаг 1 Если вы хотите иметь Android emoji коды в таким образом, убедитесь, что версия Android 4.4 или более поздней версии.
Шаг 2 Откройте любое поле или приложение, которое, безусловно, сделает ваш Android клавиатуры Хлопните вверх. Это может быть приложение сообщения или Facebook, Twitter или Примечание, и др.
Шаг 3 На клавиатуре посмотрите на левой стороне. Там будет небольшой ключ с микрофоном (или в некоторых случаях, шестеренки) значок. Удерживайте эту клавишу.
Шаг 4 На экране появится новая клавиатура. Теперь вы можете нажать на кнопку смайлик, чтобы проверить список всех Android Смайли. Выберите emoji, который вы хотите ввести в условии пустой и нажмите на него.
Шаг 5 В случае, если вы хотите вернуться к оригинальной клавиатуры, нажмите на кнопку ABC вниз на левой стороне клавиатуры для выполнения задачи.
#Способ 3:
Шаг 1 Таким образом, может быть применен в устройствах, что функция расчета на Android 4.2 или более поздней версии, поэтому проверьте версию вашего андроида, прежде чем вы начинаете.
Шаг 2 В каждом устройстве будет построен — в emoji клавиатуры функция, которая позволяет ввести emoji на вашем Android смартфонов или планшетов.
Шаг 3 В главном меню быстро проведите пальцем через выбор, а затем выберите параметры меню значок шестеренки.
Шаг 4 В выпадающем меню, которое появляется на экране нажмите на язык и входной параметр, чтобы начать работу.
Шаг 5 В перечень катиться вниз и искать бар, который имеет право iWnn IME. Если есть один, убедитесь, что вы положили чек на нем.
Шаг 6 После того как вы сделали это, в следующий раз, когда у вас есть что-нибыдь сделать с emoji, просто удерживайте пробел, а затем выберите метод ввода Emoji.
«>
Где на клавиатуре знак номер на телефоне на Андроиде Тарифкин.ру
Нахождение определенных знаков на клавиатуре для неприспособленного пользователя действительно может стать большой проблемой, как минимум из-за того, что находятся они далеко не на самом видном месте.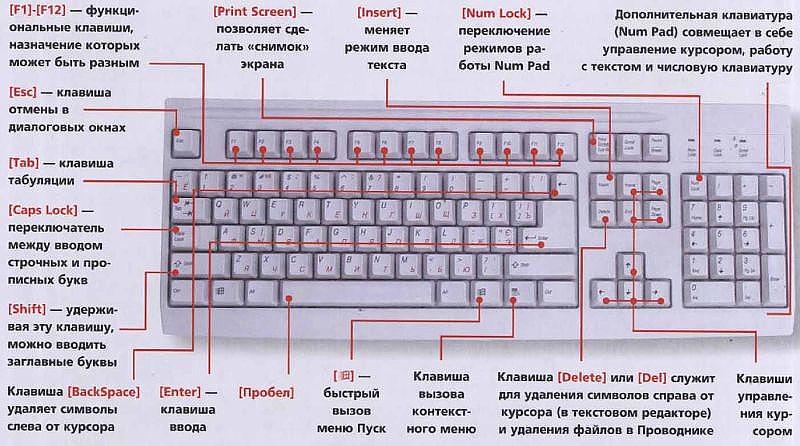 На самом деле, раскладка Андроид содержит в себе много интересных фишек, о которых стоит посмотреть далее.
На самом деле, раскладка Андроид содержит в себе много интересных фишек, о которых стоит посмотреть далее.
Где найти знак номера на клавиатуре телефона
Знак «номер» часто употребляется при написании различных сообщений. С помощью него можно и поставить обозначение определенного числа, а также поставить нумерацию каких-то предметов. Если пользователь напишет словами, то его, конечно, также поймут, но это займет гораздо больше времени, нежели бы он делал это при помощи специального символа.
Символ «Номер» располагается на разных клавиатурах отлично друг от друга. Необходимо искать именно на своем телефоне этот знак, так как может не только меняться версия телефона, но и даже операционная система.
Если брать за основу стандартную клавиатуру устройства, то нужно просто следовать такому алгоритму:
- Открываем текстовое поле таким образом, чтобы у пользователя была возможность печати. После этого переходим в раздел специальных символов, который обозначается «123». Находится это раздел в нижнем левом углу на клавиатуре;
- После перехода в этот раздел находим решетку – «#». Этот знак нам необходимо зажать таким образом, чтобы появилось контекстное окно, в котором и будет искомый знак номера;
- После выбора специального символа он автоматически появится в текстовом поле.
Таким образом при помощи стандартных возможностей раскладки можно быстро и легко поставить знак номера.
Конечно, второй вариант – это скачивание определённых клавиатур с более расширенными настройками и возможностями. Ниже будет предложен топ таких раскладок, среди которых пользователь может найти лучшую для себя.
Интересные скрытые возможности клавиатуры Андроид
На клавиатуре телефона на системе Андроид есть огромное количество скрытых функций, о которых пользователь мог и не знать. Более подробно о таких возможностях можно посмотреть в этом видео
Несмотря на это, пользователи, зная о скрытых возможностях, просто не используют их, хотя можно было бы сделать много интересных трюков, внести их в свою жизнь, ведь они способны облегчить её, а также удивить некоторых друзей, которые и не знали о таких возможностях.
Так как большинство пользуется стандартной клавиатурой от компании Гугл, то на её примере разберутся некоторые тонкости и хитрости.
Создание раскладки, как на клавиатуре от компьютера
Первая скрытая функция – это создание раскладки, как на клавиатуре от компьютера. Такую раскладку действительно можно включить, нужно всего лишь немного покопаться в настройках. Единственный минус такой функции – это то, что доступна она изначально в английском формате, но и его можно настроить в определенных пунктах настроек.
Чтобы включить такую функцию, нужно перейти в настройки клавиатуры, а после во вкладку «Вид и раскладки».
Через них перейти на «персонализированные стили».
Далее выбираем в разделе «раскладка» пункт «ПК», а через него и удобный язык.
Таким образом клавиатура Андроид сразу превратиться в клавиатуру от стандартного компьютера. Она удобна в некоторых случаях, например, когда нужны определённые символы или же пользователь просто привык использовать такую раскладку.
Команды для быстрой вставки
Вторая функция – пользователь может самостоятельно выбрать команды для быстрой вставки. Иногда такое бывает, когда пользователю необходимо быстро набрать определенную фразу, но это можно сделать намного быстрее, если использовать сова быстрой вставки.
Они настраиваются, поэтому пользователь по следующему алгоритму может создать такую собственную:
- Заходим в настройки клавиатуры и находим раздел «Исправление текста».
 Переходим в него;
Переходим в него;
- После открываем раздел «Пользовательский словарь», который и отвечает за создание таких интересных вариаций;
- Через него заходим в пункт «Для всех языков», а после вводим ту фразу, которую необходимо вставлять после прописи быстрых клавиш.
Пользователь может зарегистрировать нескончаемое количество таких интересных вариаций и использовать их в тех случаях, когда нет времени на то, чтобы написать.
Еще к не менее интересным возможностям клавиатуры от Гугл можно отнести то, что:
- Если долго зажимать на точку, то пользователь автоматически откроет меню с часто используемыми символами;
- Если долго зажимать запятую, то это приведет к настройкам системы;
- Если пользователь долго будет зажимать пробел, то он может быстро поменять язык;
- А если долго зажимать поочередно цифры на телефоне, то можно обнаружить огромное количество интересных и скрытых символов, которые также можно использовать после в диалоге с каким-то человеком.
Как включить символы рядом с буквами на клавиатуре
Родная клавиатура от Гугл чаще всего идет без специальных символов рядом с буквами, а ведь это очень неудобно, ведь придется переходить в дополнительные разделы и много другое. На самом деле настроить такую функцию достаточно просто, с этим справится любой пользователь, кто хоть капельку разбирается в настройках системы.
Такие специальные символы очень удобны, так как нет необходимости долго искать в специальной клавиатуре. Например, если пользователь захочет поставить вопрос, то ему нужно просто долго зажимать символ «ь». Это ведь гораздо удобнее, чем переходить в специальный раздел, а после еще и искать этот вопросительный знак.
Настройка знаков рядом с буквами выглядит следующим образом:
- Для начала пользователь должен зайти в любое приложение, где есть возможность что-либо написать. Главное задача – активировать саму клавиатуру;
- После этого необходимо посмотреть на символы, которые располагаются в левом нижнем углу.
 Если зажать на них, то автоматически откроются настройки клавиатуры. Обратите внимание! На разных версиях он может выглядеть отлично. Необходимо четко знать, какая версия клавиатуры, чтобы после не запутаться в алгоритме. На данный момент необходимо просто открыть настройки.
Если зажать на них, то автоматически откроются настройки клавиатуры. Обратите внимание! На разных версиях он может выглядеть отлично. Необходимо четко знать, какая версия клавиатуры, чтобы после не запутаться в алгоритме. На данный момент необходимо просто открыть настройки. - После отправления в настройки необходимо выбрать одноименный раздел в клавиатуру;
- Далее необходимо просто активировать функцию «Долго нажатие: символы». Это и будет означать то, что при долгом нажатии на определенную буквы будут активироваться дополнительные символы.
Таким образом произошла быстрая настройка символов рядом с буквами. Как видно, все достаточно просто.
Вячеслав
Несколько лет работал в салонах сотовой связи двух крупных операторов. Хорошо разбираюсь в тарифах и вижу все подводные камни. Люблю гаджеты, особенно на Android.
Задать вопрос
Что можно еще делать в настройках клавиатуры?
В настройках клавиатуры можно настроить многие параметры, например, высота раскладки, звуки или сигналы при нажатии на клавиши, также можно настроить и длительность долгого нажатия – все то, что поможет пользователю настроить раскладку под себя.
Зачем нужны специальные символы?
Все достаточно просто – чтобы облегчить жизнь пользователя. При написании текстов может возникнуть потребность в определённом значении. Словами расписывать долго, поэтому и применяются символы.
Какие клавиатуры используются на Андроид?
Пользователь может как и использовать стандартную клавиатуру от Гугл, а также и скачивать дополнительные, о которых стоит поговорить далее.
Бонус: 5 лучших приложений для клавиатуры
Если человек хочет поменять свою старую и стандартную клавиатуру на что-то новое и интересное, то он может посмотреть этот топ.
SwiftKey
Первое приложение – это SwiftKey. Считается, что эта клавиатура лучшая от Гугл, компания Майкрософт купила её не зря.
Она обладает приятным интерфейсом, чувствительным исправлением ошибок, а также подсказкой слов. Она полностью настраиватся под пользователя, а также имеет огромное количество интересных символов. Более подробно об этой клавиатуре можно посмотреть в этом видео
Она полностью настраиватся под пользователя, а также имеет огромное количество интересных символов. Более подробно об этой клавиатуре можно посмотреть в этом видео
Fleksy
Вторая утилита – это Fleksy. Прославилась эта клавиатура своим автоисправлением, а также быстрыми жестами. Если пользователь хочет стереть слово, то достаточно провести пальцем слева направо и все! Также в ней есть около 50 дополнительных тем и огромное количество милых стикеров. Программа бесплатна и любима пользователями.
GO Keyboard
Третья программка – это GO Keyboard.
Клавиатура входит во многие топы, так как имеет огромное обилие возможностей, различных скинов и настроек. Также в ней можно менять шрифты, добавлять украшения. Раскладка выглядит красиво, а также её можно настроить так как угодно.
Simple Keyboard
Четвертая программа – это Simple Keyboard. Название говорит само за себя – раскладка проста, минималистичная и подойдет для любого человека. Стоит отметить, что тут нет никаких словарей или же проверки орфографии. Это идеально для тех, кто не любит постоянные подсказки и исправления.
Chrooma Keyboard
Пятая программка – это Chrooma Keyboard. Симпатичная раскладка, которая подстраивается под цвет используемого приложения. Интересный вариант от разработчиков, так как раскладка будто становится стильной частью самого приложения.
Эти клавиатуры отлично подойдут для каждого. Все они бесплатны и доступны на официальных источниках. Таким образом выбор раскладки не составит труда.
4.3 / 5 ( 26 голосов )
Как поставить знак номер на телефоне самсунг – АвтоТоп
Как на клавиатуре Андроид набрать значок номера (№)?
Номер на клавиатуре компьютера
Клавиша со знаком номера (№) на компьютерной клавиатуре располагается в блоке с цифровыми клавишами – вместе с цифрой 3 и #.
Вот наглядный рисунок:
Чтобы поставить этот знак нужно переключить раскладку клавиатуры на русскую.
Раскладка клавиатуры переключается или с помощью комбинации клавиш «Ctrl» + «Shift», или с помощью комбинации клавиш «Alt» + «Shift» (всё зависит от настроек операционной системы).
Далее нужно при зажатой клавише «Shift» нажать на клавишу с номером.
Номер на клавиатуре андроид
На стандартной клавиатуре Андроид знак номера отсутствует, и из-за этого могут возникнуть трудности.
Решение проблемы простое – нужно установить более функциональную клавиатуру.
После того, как вы установите клавиатуру SwiftKey, нужно сделать чтобы именно с помощью неё вводились все символы.
Для этого в настройках Андроид нужно выбрать «Язык и ввод», а затем в разделе «Клавиатура и способы ввода» нажать на «Текущая клавиатура».
В появившемся списке с вариантами клавиатур выбираем SwiftKey.
Знак номера на этой клавиатуре находится на одной клавише с русской буквой «х».
Чтобы его поставить нужно зажать данную клавишу – через несколько секунд № станет доступным для ввода (см. правую часть скриншота).
Вынести номер абонента на рабочий стол в android смартфоне. У каждого из нас в телефонной книжке есть полно абонентов, но чаще всего большинство из них мы никогда не набирали. А есть номера, которые мы набираем по несколько раз в день, именно такие номера должны всегда быть под рукой, чтобы не искать их среди кучи других. Мало кому известно, но для пользователей устройств работающих под операционной системой android есть такая замечательная возможность.
Мало кому известно, но для пользователей устройств работающих под операционной системой android есть такая замечательная возможность.
Скажу больше, для этого даже не нужно закачивать какой-либо дополнительный софт на смартфон. Нам достаточно всего лишь установить на свой рабочий стол специальный виджет, который и будет кнопкой быстрого звонка на нужный нам номер.
В зависимости от версии ОС android, процесс установки виджетов немного отличается. В более ранних версиях нужно на чистом участке стола просто зажать экран, и в появившемся меню выбрать установку виджета. В версии 4.0 и более новых версиях нужно просто выбрать виджет в меню телефона.
Печатать быстрее по сравнению с обычным способом поможет функция «Непрерывный ввод».
Что такое непрерывный ввод
Непрерывный ввод — функция, которая позволяет печатать слова, не отрывая палец от экрана. Такая функция есть на смартфонах и планшетах Samsung Galaxy.
Как включить непрерывный ввод
Эта инструкция подойдет только для клавиатуры Samsung, которая установлена по умолчанию. Если вы установили и используете другую клавиатуру, эта инструкция не подойдет.
1. Откройте любое приложение, в котором можно вызвать клавиатуру. В нашем примере это «Сообщения».
2. Нажмите значок шестеренки. Он может быть над клавиатурой.
Если такого значка нет, нажмите и подержите кнопку слева от пробела, затем выберите шестеренку.
3. Выберите пункт «Интеллектуальный набор» или «Управление провед. по клавиатуре». Если таких пунктов нет, выберите пункт «Дополнительно» или «Дополнительные функции», а затем «Управление провед. по клавиатуре» или «Интеллектуальный набор».
4. Активируйте «Непрерывный ввод» или «Безотрывный набор».
5. Готово. Выйдите из меню и проверьте работу функции.
Связанные вопросы
Благодарим за отзыв!
Ответьте на все вопросы.
Не удается найти нужные сведения? Мы поможем вам.
Онлайн
Задавайте вопросы и получайте ответы прямо в социальной сети
Проконсультируйтесь с техническим специалистом онлайн с 9 до 20 по МСК
Ответим на общие и технические вопросы в течение 24 часов
Оставьте жалобу или предложение
Телефонный звонок
Россия, бесплатно с городских и мобильных телефонов местных сотовых операторов
24 часа / 7 дней в неделю поддержка по мобильной технике
ПН — ВС, с 07 до 22 часов по Москве по другим продуктам
Азербайджан, бесплатно с городских и мобильных телефонов для абонентов Aze, Azercell, Azerfon, BakcelL, Catel
ПН — ВС, с 08 до 23 часов на русском языке
ПН — ВС, с 09 до 21 часа на азербайджанском языке
Армения, бесплатно: с городских и мобильных телефонов для абонентов Билайн и Юком; с мобильных телефонов для абонентов МТС; с городских телефонов для абонентов Ростелеком.
ПН — ВС, с 08 до 23 часов на русском языке
ПН — ВС, с 10 до 21 часов на армянском языке
Беларусь, бесплатно с городских и мобильных телефонов для абонентов МТС
ПН — ВС, с 07 до 22 часов
Грузия, бесплатно с городских и мобильных телефонов местных сотовых операторов
ПН — ВС, с 08 до 23 часов на русском языке
ПН — ВС, с 09 до 21 часов на грузинском языке
Казахстан, бесплатно с мобильных телефонов для абонентов Activ, Beeline, Dalaco, Kcell, Neo
ПН — ВС, с 10 до 01 часа на русском языке
ПН — ВС, с 10 до 22 часов на казахском языке
Казахстан, бесплатно с городских телефонов
ПН — ВС, с 10 до 01 часа на русском языке
ПН — ВС, с 10 до 22 часов на казахском языке
Кыргызстан
ПН — ВС, с 10 до 01 часа на русском языке
ПН — ВС, с 10 до 22 часов на киргизском языке
Кыргызстан, бесплатно с городских телефонов
ПН — ВС, с 10 до 01 часа на русском языке
ПН — ВС, с 10 до 22 часов на киргизском языке
Молдова, бесплатно с городских телефонов местных сотовых операторов
ПН — ВС, с 07 до 22 часов
Монголия, бесплатно с городских телефонов местных сотовых операторов
ПН — ПТ, с 09 до 18 часов
Таджикистан, бесплатно с мобильных телефонов местных сотовых операторов
ПН — ПТ, с 09 до 24 часов на русском языке
ПН — ПТ, с 09 до 21 часа на таджикском языке
Таджикистан, бесплатно с городских телефонов
ПН — ПТ, с 09 до 24 часов на русском языке
ПН — ПТ, с 09 до 21 часа на таджикском языке
Узбекистан, бесплатно для абонентов Beeline Uz, UCell, UMS Uz
ПН — ВС, с 09 до 24 часов на русском языке
ПН — ВС, с 09 до 21 часа на узбекском языке
Узбекистан, бесплатно с городских телефонов
ПН — ВС, с 09 до 24 часов на русском языке
ПН — ПТ, с 9 до 22 часов; СБ — ВС, с 10 до 22 часов на узбекском языке
Украина, бесплатно с городских телефонов и мобильных телефонов местных сотовых операторов
24 часа / 7 дней в неделю
*Для получения информации по принтерам посетите веб-сайт HP .
Индивидуальная поддержка
Нужен ремонт или комплектующие? Приходите в сервисные центры Samsung
Бесплатная доставка вашего смартфона в сервисный центр и обратно курьером
Настроим, перенесем данные, обновим прошивку и обучим пользоваться смартфоном или планшетом
Нужна помощь?
Если нужна быстрая консультация, выберите вариант «Начать чат». Также можно отправить нам сообщение электронной почты, и мы свяжемся с вами в ближайшее время.
Закрыть всплывающее окно
Где указан номер модели?
Не удается найти номер модели? Выберите продукт
в меню ниже, чтобы узнать, где найти его номер.
Где на клавиатуре самсунг знак номер – АвтоТоп
Как на клавиатуре Андроид набрать значок номера (№)?
Номер на клавиатуре компьютера
Клавиша со знаком номера (№) на компьютерной клавиатуре располагается в блоке с цифровыми клавишами – вместе с цифрой 3 и #.
Вот наглядный рисунок:
Чтобы поставить этот знак нужно переключить раскладку клавиатуры на русскую.
Раскладка клавиатуры переключается или с помощью комбинации клавиш «Ctrl» + «Shift», или с помощью комбинации клавиш «Alt» + «Shift» (всё зависит от настроек операционной системы).
Далее нужно при зажатой клавише «Shift» нажать на клавишу с номером.
Номер на клавиатуре андроид
На стандартной клавиатуре Андроид знак номера отсутствует, и из-за этого могут возникнуть трудности.
Решение проблемы простое – нужно установить более функциональную клавиатуру.
После того, как вы установите клавиатуру SwiftKey, нужно сделать чтобы именно с помощью неё вводились все символы.
Для этого в настройках Андроид нужно выбрать «Язык и ввод», а затем в разделе «Клавиатура и способы ввода» нажать на «Текущая клавиатура».
В появившемся списке с вариантами клавиатур выбираем SwiftKey.
Знак номера на этой клавиатуре находится на одной клавише с русской буквой «х».
Чтобы его поставить нужно зажать данную клавишу – через несколько секунд № станет доступным для ввода (см. правую часть скриншота).
правую часть скриншота).
Андроид новости, обзоры, полезные советы
Если вы устали искать старый-добрый символ № на своёй андроид клавиатуре – у нас для вас две новости: хорошая и плохая! В лучших традициях жанра мы начнем с плохой: действительно, на клавиатуре типа AOSP (а это клавиатура по умолчанию на большинстве андроид устройств) значок «номер» отсутствует. Это всё потому, что американцы (а андроид – это плод американской компании), когда горят о номере, имеют ввиду символ «#». Стало быть, их выражение “Дело #12” читается как “Дело №12”.
Так, а теперь о хорошем: некоторые компании-производители смартфонов ориентируются на наш рынок и добавляют знак № на свои фирменные клавиатуры. Может быть у вас как раз такой случай. Ок, чтобы проверить, зажмите и удерживайте значок решетки (#) на клавиатуре. Появился ли знак нашего «родного номера» как альтернативный вариант? Если нет, тогда простой способ решения проблемы для вас отпадает 🙁
Ну, не волнуйтесь – у нас есть 100% проверенный способ написания №. Правда, придется немножко заморочиться:
Для начала, зайдите в Плей Маркет и вбейте в строку поиска следующую фразу «google japanese input» или «японская раскладка google». Переходим по ссылке и устанавливаем приложение.
После этого, каждый раз, когда вам нужно поставить знак номера – просто переключитесь на японский. (Зажмите и удерживайте символ «земного шара» или пролистайте пробел на клавиатуре вперед-назад). В появившейся клавиатуре нажимайте на кнопку «!?#» и пролистывайте вперед (справа на лево) на один экран. Вот он — наш символ №! После того, как вы введёте его, нажимайте «Back» в левом нижнем углу; опять-таки зажимаем символ глобуса для переключения обратно к русскому.
Надеемся, что наша статья помогла, и теперь вы знаете, как написать «номер» на андроиде.
Здравствуйте. Многие обладатели девайсов на Андроид, скорее всего знакомы с родной программой от Google, клавиатурой Gboard.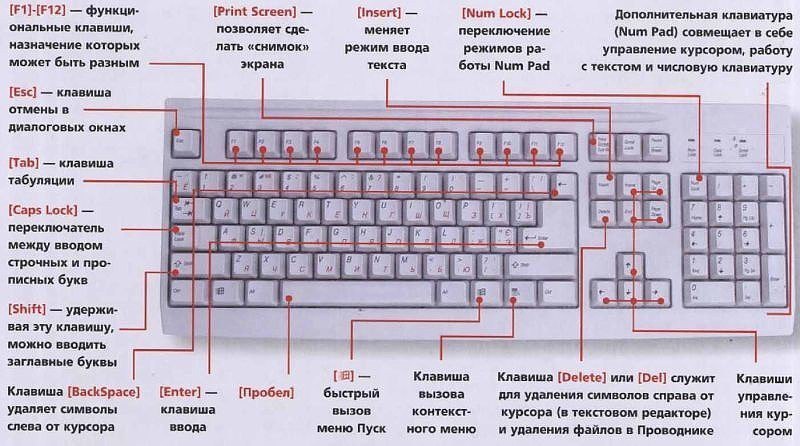 Она вполне удобная, функциональная и подходит большому количеству людей. Но не все знают, что можно её сделать еще удобней, сделав так, чтобы дополнительные символы были рядом с буквами, а точнее над ними. Для наглядности две картинки до, и после включения дополнительных символов.
Она вполне удобная, функциональная и подходит большому количеству людей. Но не все знают, что можно её сделать еще удобней, сделав так, чтобы дополнительные символы были рядом с буквами, а точнее над ними. Для наглядности две картинки до, и после включения дополнительных символов.
Согласитесь, второй вариант гораздо удобней, так как избавляет от надобности лишний раз переключаться между символами и буквами. Чтобы поставить например знак вопроса (?), теперь нужно будет всего лишь зажать на клавиатуре мягкий знак (ь). Почему эта функция не включена по умолчанию, не понятно. Наверно в Google посчитали, что это не всем подойдет. Теперь подробнее как же включить эту функцию.
Как включить символы рядом с буквами в Gboard клавиатуре.
Заходим в любое приложение где нам понадобится ввод с клавиатуры, это может быть смс или браузер. Слева от пробела есть символ, у разных версий он может по-разному выглядеть, нажмите на него и держите, появится шестеренка, не отпуская пальца от экрана наведите на неё.
Высветится всплывающее окно в котором будет два пункта: «Языки» и «Настройки клавиатуры Gboard», выбираем второй пункт. Попадаем в меню, в котором нужно снова выбрать пункт «Настройки».
Далее в самом низу находим пункт «Долгое нажатие: символы», активируем его.
Теперь клавиатура будет отображаться с символами над буквами, что в значительной мере упрощает написание знаков препинания и прочих символов.
Также многие люди интересуются как поставить значок диаметра на андроид. Скажу честно, рабочего метода как его печатать на клавиатуре не нашел, но я нашел этот знак и его можно просто скопировать и вставить в нужное вас место. Вот они: Ø и ø.
Как поставить знак номер на Айфоне на клавиатуре
Виртуальные клавиатуры мобильных телефонов удобный и вместительный способ ввода информации, ведь те значения, которые помещаются на клавиатуре персонального компьютера, разработчики помещают в пространство величиной в несколько сантиментов.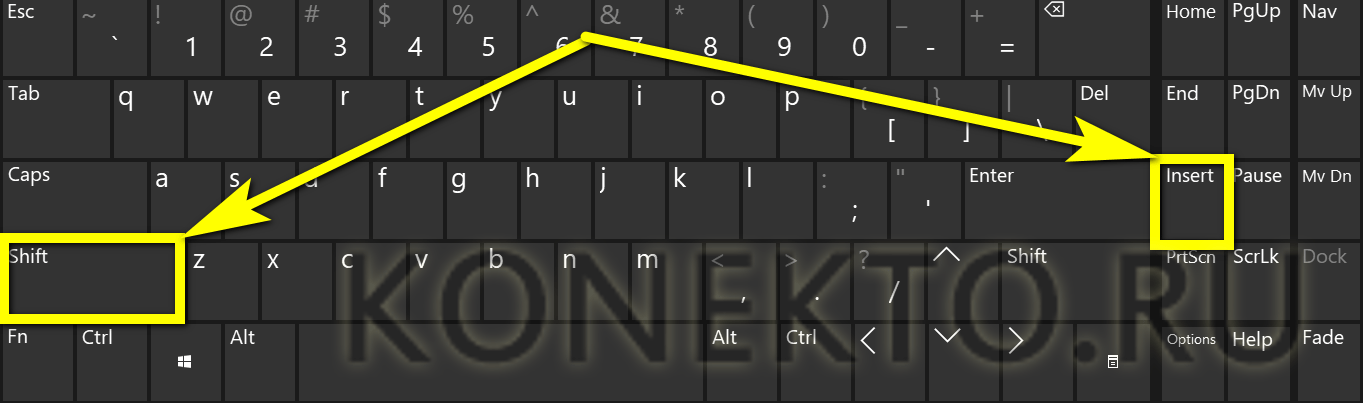 Однако для экономии места приходится прятать некоторые знаки в скрытые меню, о которых знают далеко не все пользователи.
Однако для экономии места приходится прятать некоторые знаки в скрытые меню, о которых знают далеко не все пользователи.
Где значок номер на клавиатуре Айфона
Так, чтобы набрать символов «Номер» на клавиатуре iPhone, необходимо:
- Открыть меню специальных значений (иконка с цифрами «123»).
- Перейти в следующую страницу этих знаков, нажав на «#+=».
- Зажать клавишу со значением «#», после чего откроется скрытое меню.
- Не отрывая руку от экрана, перевести на символ «№».
- Отпустить палец.
После этого в поле ввода новой информации появится интересующий пользователя знак номера.
Данная инструкция подходит не только для iPhone, но и для других портативных гаджетов, работающих на операционной системе iOS.
Видеоинструкция по тому, как поставить знак номера на клавиатуре iPhone
Где находятся другие символы на клавиатуре Айфона
Для начала следует проверить все возможные поля для ввода значений. В случае когда пользователь не нашёл необходимое значение, стоит проверить скрытые меню клавиатуры. Для этого нужно:
- Найти символ, который может являться альтернативой интересующему.
- Зажать на этой кнопке палец.
- В открывшемся окне поискать
Если значение не нашлось, то, скорее всего, в системе смартфона его не существует.
Если интересующий символ относится к конкретному языку, то найти его можно в соответствующей языковой клавиатуре.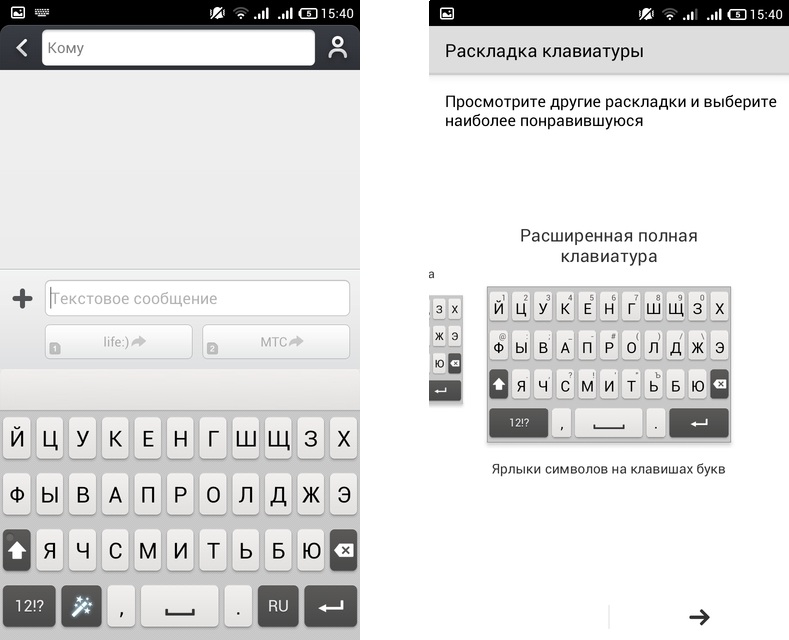
Как добавить новую клавиатуру в iPhone
Чтобы добавить новую клавиатуру нужно:
- Зажать иконку смены языка (внешне выглядит как земной шар).
- Перейти в языковые настройки.
- Выбрать функцию «Добавления языка».
- В открывшемся списке найти необходимый».
- Добавить язык.
После этого между клавиатурами можно будет переключаться посредством иконки для смены языка.
Видеоинструкция, обучающая добавлению новой клавиатуры в операционной системе iOS
Помимо полезной информации о символах, которые можно ввести с помощью клавиатуры iPhone, в данной статье также собраны ответы на часто задаваемые вопросы пользователей «яблочных» гаджетов по поводу клавиатуры устройства.
Вячеслав
Несколько лет работал в салонах сотовой связи двух крупных операторов. Хорошо разбираюсь в тарифах и вижу все подводные камни. Люблю гаджеты, особенно на Android.
Задать вопрос
Что делать, если я не нашёл нужный мне специализированный символ на клавиатуре смартфона?
Для начала ещё раз внимательно просмотрите оба варианта меню специальных знаков. Если вас символ связан с определённым языком, то попробуйте найти его в скрытых окошках клавиатуры с данным языковым значением. В случае, когда знак нужно вставить всего один раз, попробуйте просто скопировать символ из интернета.
Как поменять язык на клавиатуре iPhone?
Если язык существует в данных виртуальной клавиатуры, то нажать на клавишу с иконкой планет. Если нет, то его нужно добавить. Для этого нужно перейти в языковые настройки. Следует зажать иконку на клавиатуре для смены языков, системе перенесёт пользователя в соответствующие меню. Затем нажать на функцию «Добавить язык» и выбрать интересующий из списка.
Если нет, то его нужно добавить. Для этого нужно перейти в языковые настройки. Следует зажать иконку на клавиатуре для смены языков, системе перенесёт пользователя в соответствующие меню. Затем нажать на функцию «Добавить язык» и выбрать интересующий из списка.
Моги ли я изменить внешний вид клавиатуры?
Чисто теоретически — нет. Операционная система iOS не придерживается принципам пользовательской кастомизации, поэтому у «яблочных» гаджетов нет тем и прочих дизайнерских возможностей для владельцев. Однако при желании, пользователь может взломать систему и изменить абсолютно любые настройки устройства. Правда в таком случае, компания Apple прекращает техническую поддержку этого смартфона.
Какие ещё способы ввода информации, помимо основного, существуют на операционной системе iOS?
Пользователь может набирать значения при помощи трекпада, несколько раз сильно нажав на клавиатуру смартфона. Также владельцу iPhone доступен голосовой ввод информации (иконка с микрофоном). Суть этого принципа заключается в том, что пользователь говорит определённый текст, а мобильное устройство набирает его в печатном виде.
Бонус: полезные функции клавиатуры в iPhone
Помимо набора специальных символов, клавиатура iPhone обладает целым набором дополнительных возможностей. Некоторые из них присутствуют и на смартфонах с ОС Android, другие уникальны и есть только в «яблочной» технике.
Стоит разобрать несколько полезных функций клавиатуры на операционной системе iOS:
- «Быстрая точка» — функция, позволяющая моментально поставить этот знак препинания. Активируется при двойном нажатии пробела.
- Включение трекпада — переводить клавиатуру iPhone в режим виртуального курсора. Для активации режима сильно зажимаем поле для печатания символов.
- Ручной ввод слов — предоставляет пользователю возможность набирать информацию при помощи свайпов от буквы к букве. Для включения этого режима во время работы трекпада необходимо повторно зажать поле для печатания символов.

- Удаление слов целиком — позволяет владельцу iPhone быстро стереть ненужное сообщения. Для этого в момент набора следует зажать клавишу удаления символов. Через некоторые время эта кнопка начнёт удалять слова целиком.
- Активация режима ввода одной рукой — функция, которая переносит клавиши с символами в левую или правую часть дисплея, чтобы пользователю было удобнее печать одной рукой. Чтобы включить эту возможность нужно зажать иконку переключения языков.
- Выбор доменной зоны онлайн-ресурса — автоматическое заполнение конца адреса («.ru», «.com», «.org» и прочие). Чтобы использовать эту функцию нужно зажать «точку» во время набора текста в адресной строке интернет-браузера.
- Быстрый набор символов — функция, позволяющая выбрать значение из меню специальных знаков, не открывая. Для этого нужно зажать на иконке перехода в меню «123», не отрывая руку, выбрать интересующие значение, и отпустить палец. Знак выбирается автоматически, а система вернёт пользователю в меню набора текстовых символов.
- Быстрый набор заглавных букв — смысл функции схож с предыдущей. Если зажать кнопку перехода на заглавные буквы, затем навести палец на интересующие значение, а после отпустить, то клавиатура вернётся к набору строчных текстовых символов.
- Включение режима прописных букв — возможность, которая делает все последующие набранные символы заглавными. Для активации необходимо два раза нажать на иконку перехода в режим прописных букв.
- Отключение автокоррекции мобильного устройства — позволяет убрать мешающую в некоторых случаях автоматическую замену символов. Для этого следует перейти в раздел «Основные» настройках смартфона. Там найти подпункт «Клавиатура» и отключить опцию «Автокоррекция».
- Пользовательская замена текста — возможность, которая позволяет владельцу портативного гаджета Apple ставить собственное значение при вводе конкретных символов. Например, напечатав знаки «крч», пользователь получит набранное слово «короче». Активируется данная функция также в настройках клавиатуры смартфона.

- Возвращение удалённой информации — функция, позволяющая заново отобразить на экране только что стёртые символы. Для активации, сразу же после удаления, нужно потрясти устройство. На дисплее смартфона появится всплывающее окно, которое предложит не применять введённые изменения, то есть восстановить набранный текст.
Весь описанный выше функционал мобильного устройства схож с горячими клавишами на персональном компьютере. Их знание необязательно, однако использование этих возможностей делает набор текстов удобным и быстрым.
4.5 / 5 ( 31 голос )
| Метки: |
Как поставить знак номера в андроид
Символ номера достаточно часто используется на разных платформах для обозначения каких-либо чисел в тексте.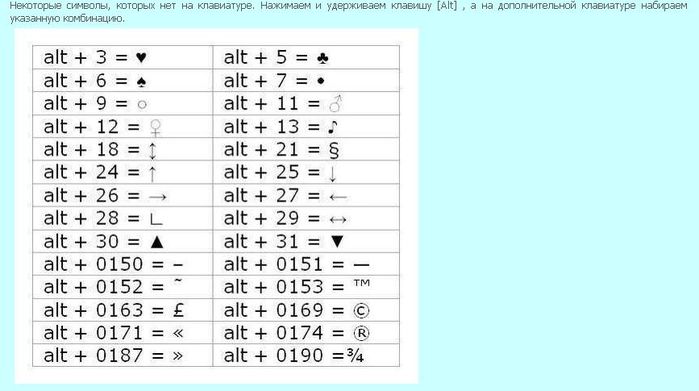 На Android добавить подобный знак можно с помощью специальной кнопки на виртуальной клавиатуре, которая в некотором числе случаев может отсутствовать. В ходе настоящей инструкции мы расскажем про использование знака номера.
На Android добавить подобный знак можно с помощью специальной кнопки на виртуальной клавиатуре, которая в некотором числе случаев может отсутствовать. В ходе настоящей инструкции мы расскажем про использование знака номера.
Использование знака номера на Android
По умолчанию на некоторых предустановленных виртуальных клавиатурах присутствует отдельная кнопка на раскладке с прочими спецсимволами. В случае с таким вариантом достаточно будет переключиться на страницу со специальными знаками, нажав кнопку «?123» и выбрав нужный символ.
Способ 1: Установка клавиатуры
Если знак номера изначально отсутствует на клавиатуре, максимальной простой способ его добавления заключается в скачивании и установке одного из специальных приложений, предоставляющих собственную виртуальную клавиатуру. К основным достоинствам настоящего метода можно отнести гибкие настройки, имеющиеся в каждой программе, и весьма высокую вариативность.
- Посетив официальную страницу в магазине Google Play, скачайте и установите приложение. Дальше откройте системный раздел «Настройки» и в блоке «Личные данные» перейдите на страницу «Язык и ввод».
Находясь на странице «Управление клавиатурами», выберите нужное приложение, воспользовавшись рядом расположенным ползунком.
Дополнительно, чтобы избежать возможных проблем в процессе использования новой клавиатуры, убедитесь в отключении прочих методов ввода. Особенно это относится к варианту «Клавиатура Android», доступному и активированному по умолчанию на большинстве устройств.
Несмотря на сказанное, подавляющее большинство приложений не предоставляет знака номера на вкладке со специальными символами. Избавиться от проблемы в таком случае можно несколько иначе, и распространяется это как на стандартную клавиатуру, так и на установленные из Google Play Маркета.
Избавиться от проблемы в таком случае можно несколько иначе, и распространяется это как на стандартную клавиатуру, так и на установленные из Google Play Маркета.
Способ 2: Стандартные средства
Любая виртуальная клавиатура на Android, раскладка которой не предоставляет специального символа номера, наверняка позволяет добавить его посредством другой кнопки. В качестве примера нами будет рассмотрена клавиатура Google – Gboard, которая практически не отличается от других вариантов, включая стандартный.
- Откройте текстовое поле и отобразите клавиатуру. По аналогии с другими спецсимволами, перейдите на страницу «?123».
Здесь необходимо найти и на несколько секунд зажать кнопку со значком решетки «#». В результате отобразится небольшое поле с возможностью выбора знака номера «№».
После выбора данный значок сразу же появится в текстовое поле. При этом для доступа к символу каждый раз придется повторять настоящую процедуру.
Как видно, использование знака номера на любой клавиатуре не представляет собой ничего сложного.
Заключение
В качестве альтернативы каждому названному способу можете попросту найти и скопировать символ номера, впоследствии вставив в нужное место. Такой подход наименее удобен, потому и не был рассмотрен как отдельный вариант. На этом же настоящая инструкция подходит к завершению, так как нами были описаны все в той или иной степени актуальные методы.
Откройте символьную клавиатуру (кнопкой ?123 и дальше !?#), зажмите на символе # пальцем, высветится знак №. Отпустите палец и он напечатаеся.
2 1 3 · Хороший ответ
Спасбо огромное, а то с появления андроида не знал как поставить номер)
После N можно удержать «0» (ноль) и появится
подобие номера только без чертоки внизу)
Странно конено поему забыли или по какой то причине не внесли этот знак.
2 1 · Хороший ответ
7 · Хороший ответ
Оказалось, поставить номер очень просто.
Выберите иностранную клавиатуру.
Большую букву N и маленькая буква «о».
Получается. Номер — No.
Как просто, когда знаешь. Попробуйте.
1 7 · Хороший ответ
но все же хочется одним нажатием это делать)
О какой функции смартфона на Андроид мало кто знает?
В вашем телефоне есть чип, с помощью которого можно платить, как будто это бесконтактная карта.
Пока в России это выглядит эффектно, но не слишком удобно: еще много неправильно настроенных терминалов, которые не принимают оплату телефоном. И хотя Тинькофф-банк постоянно работает с другими банками над этой проблемой, пока что она не решена окончательно. Но это вопрос времени.
Если у вас есть Андроид и пять минут времени, потратьте их на настройку бесконтактной оплаты. Никогда не знаешь, когда она пригодится.
Вам нужен телефон на базе Андроида. Еще нужна поддержка технологии NFC — near field communication. Если вы купили смартфон в последние два года, скорее всего, он уже поддерживает эту технологию. Если сомневаетесь, есть ли в вашем телефоне NFC, проверьте по перечню на сайте NFC World.
Также потребуется поддержка HCE — Host Card Emulation. Она есть во всех телефонах на Андроиде, начиная с версии 4.4 Kitkat 2013 года. Если вашему телефону меньше трех лет и вы регулярно обновляете программы, то поддержка HCE у вас должна быть.
Вот здесь подробно описано, как привязать к телефону карту или Яндекс-кошелек.
Ищите где знак номера на клавиатуре андроид? Не ищите. Не найдете. На клавиатуре андроид отсутствует символ номера.
Знаете, почему? Потому что эту ОС создали американцы, а они значок номер не используют – вместо него ставят диез (решетка).
Хотя клавиатур много, можно поставить с десяток, но я такого символа не нашел ни на одной — клавиша номера отсутствует на всех.
Тем не менее, если вам он нужен я покажу вам как его добавить, чтобы вы в любой момент могли поставить его в требуемом вам месте.
Кстати, далеко не всем известно что клавиатуру можно настроить под свои потребности, поэтому если много пишите вот руководство как ее сделать максимально удобной.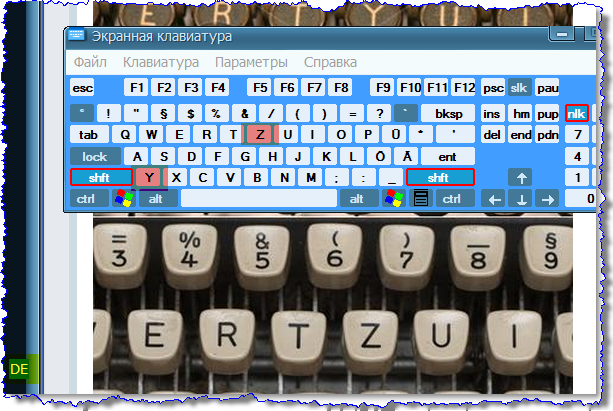
Добавляем знак номер на клавиатуру андроид
ПРИМЕЧАНИЕ: все что написано ниже проверено на андроид 5 и 6, на других версиях могут быть отличия.
Первым делом найдите значок. Быстрее всего в интернете. Нажмите на него и держите палец пока не появится опция «скопировать» — нажмите на нее.
Теперь запустите клавиатуру, внизу слева нажмите на значок «шестеренка» и держите палец пока не всплывет меню в виде шести символов, после чего нажмите на символ листочек – это буфер обмена.
Теперь, когда понадобится поставить знак, просто жмите на этот листочек и вам сразу будет доступен символ номер.
Один клик по нему, и он пропишется в нужном месте. Вы можете выключить и включить свой телефон, он никуда не денется и будет вам всегда доступен.
Вот так у вас появится как бы новая клавиша номер – мне другие варианты не известны, разве что есть клавиатура где он может быть.
Если вам известна такая – поделитесь, а я на этом заканчиваю свое небольшое руководство. Успехов.
ПРИМЕЧАНИЕ: возможно этот символ есть в текстовых редакторах, я пока не смотрел, если найду отпишусь.
41 комментарий
Спасибо за совет
Андроид 6-й, клавиатура Samsung — нет знака настойки клавиатуры. Может потому, что русская?
Андроид 6-й, клавиатура Samsung — нет знака настройки клавиатуры.
Может не у всех самсунгах на клавиатуре есть значок настройка.
Спасибо скопировал в вк
Тоже столкнулся с данной проблемой на расскладке Сяоми Редми4ХПРО Андроид 7.1. Знака № визуально нет, но если нажать и удерживать значек #, вуаля № появился,труля-ля, всем хорошего дня. Надеюсь что помог.
Мейзу м3 note есть значек вместе с буквой д
Samsung с клавиатурой Gboard: нажать и удерживать значек #
В Smart Keyboard Pro есть символ номера
помогите пожалуйста в самсунг а з не могу найти значек № срочно . Спасибо .
Спасибо .
«в самсунг а» значка № — нет.
В GBoard значок № есть (если зажать #)
Народ, скачайте бесплатную клавиатуру Jbak2 keyboard с Play Market, не пожалеете. В ней есть все буквы и символы, в том числе и значок №, кстати, шрифт и значки довольно крупные, для слабого зрения самое то! Клавиатура настраиваемая, её ещё называют «клавиатура-конструктор». Разработчик: Михаил Вязенкин. Пользуюсь давно и доволен как слон :-))
Большущее спасибо разработчику и его помощникам!
ВНИМАНИЕ: будьте осторожны — Jbak2 keyboard от Михаил Вязенкина похитит ваши личные данные: пароли и номера платежных карт.
Ага, особенно не имея доступа в интернет…
Вы хотя бы немного головой думали, прежде чем ерунду писать.
Не имея доступа к мозгам лучше ничего не пиши. Сегодня интернет есть у всех, именно из-за него смартфоны покупают.
Клавиатура свайп есть значек №
Спасибо, отличный способ!
Зажмире на клаве # и будет вам №
Не говори ерунды, ты хоть год держи эту # НЕ ПРОПИШЕТСЯ символ №. У меня пишет потому что я сделал так как описано в статье, с небольшими изменениями, у меня Android 8.1.0 и кое что нужно делать не так как на 6.0
Я только что проверил (хотя и так знал что не будет писать №) на ЧЕТЫРЁХ совершенно разных версиях «андрюхи»: на NEC с андроид 4.2.0. ; на планшете GOGLEVER на 4.2.2; на телефоне матери Meizu с андроид 5.1; и на своём Samsung J530F с операционкой Android 8.1.0 НИ ОДНИ НЕ ПИШЕТ СИМВОЛ «№».
Ты плнимаешь такое: АНДРОИД НЕ ЗНАЕТ ТАКОГО СТМВОЛА.
А ты волбще хоть згаешь какая клавиатура активирована в твоём телефоне.
На всех клавиатурах, если зажать # символа № не будет.
Истинная правда ….пля что у них за тело ? кучу клав перепробовал НЕТ НИ ГДЕ №….
Солнышко дай бог тебе здоровья
Нашёл следующий способ:
Заходим в настройки — язык и ввод — пользовательский словарь — русский. Там добавляем новый или исправляем имеющийся неиспользуемый шаблон: в поле Слово вносим через буфер обмена скопированный ранее знак «№», в поле Ярлык вносим какую-нибудь комбинацию букв или символов, при наборе которых эта комбинация будет автоматически заменяться на символ номера (у меня это «нмр» ).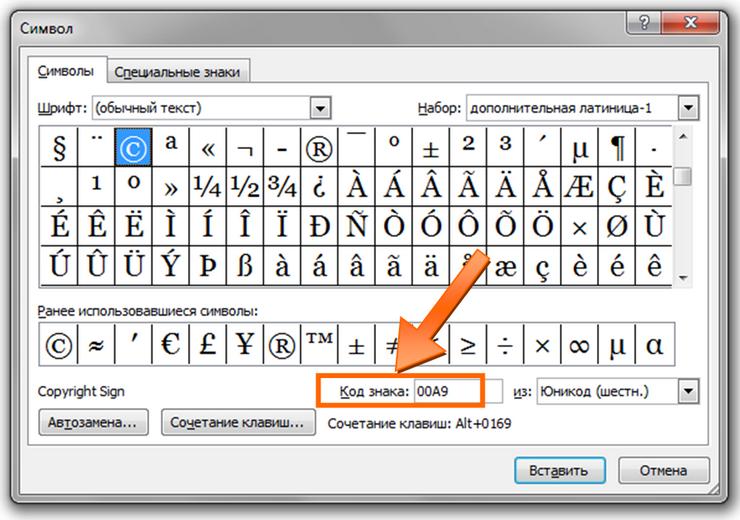 Всё.
Всё.
Огромное спасибо, единственное, что мне помогло!
Самунг j6
Спасибо, Вы гений.
Создатели андроид твари! Так нужен этот символ!
На ASUSе, если нажать и подержать символ #, то дополнительно появляется символ №. И дальше выбираешь.
Клава Gboard- удерживая # получаем №.
Этот знак есть без проблем в клавиатуре смартфона асус там клава очень хорошая
Так далеко не у всех асус) у некоторых л-жи)
у меня на телефоне редми ноуд 5 пропал знак собака. как восстановить?
А где ты его ищешь?
Спасибо за совет- сработало)
Есть в сохране несколько телефонов разных производителей …НИ В ОДНОМ не нашёл в клаве знака № при удержании @ как советуют на просторах инета , только здесь НАШЁЛ самый полезный и действенный совет..
В сони ксперия М5 ни один из вариантов не помог Ан.6,1
Мне другие варианты неизвестны.
АВТОР, в конце своей статьи Ты написал: ….. если вы знаете такую то напишите ….
Я знаю такую, в последних версиях Android, есть возможность кроме клавиатуры своей которая активирована по умолчанию, можно активировать клавиатуру Google, она тоже установлена сразу с завода.
Я такое слышал и встречал в сети что клавиатура google имеет 2 версии. Вот у меня телефон Samsung J530F 2018, и «клава» активирована samsung по умолчанию. Она меня устраивает на все 100%, но ради интереса я переключался на google. Работает коректно и СИМВОЛОВ У НЕЁ БОЛЬШЕ чем у андроид. Я правда не знаю какая там у меня версия клав. Google так и написано одно слово. Я только что надымал интересную инфу в сети, если нужно написать символ «№», то нужно переключиться на клавиатуру «Google голосовой ввод» и диктовать голосом, и гуглоская клава вводит этот триклятый №.
К стати, хочу сказать по поводу способа описаного Тобой, как он работает на андроиде 8.1.0. У меня стоит такая операционка.
Так вот на Android 8.1.0 в оболочке от Samsung, на клавиатуре есть значок «колёсико» (настройка клавиатуры).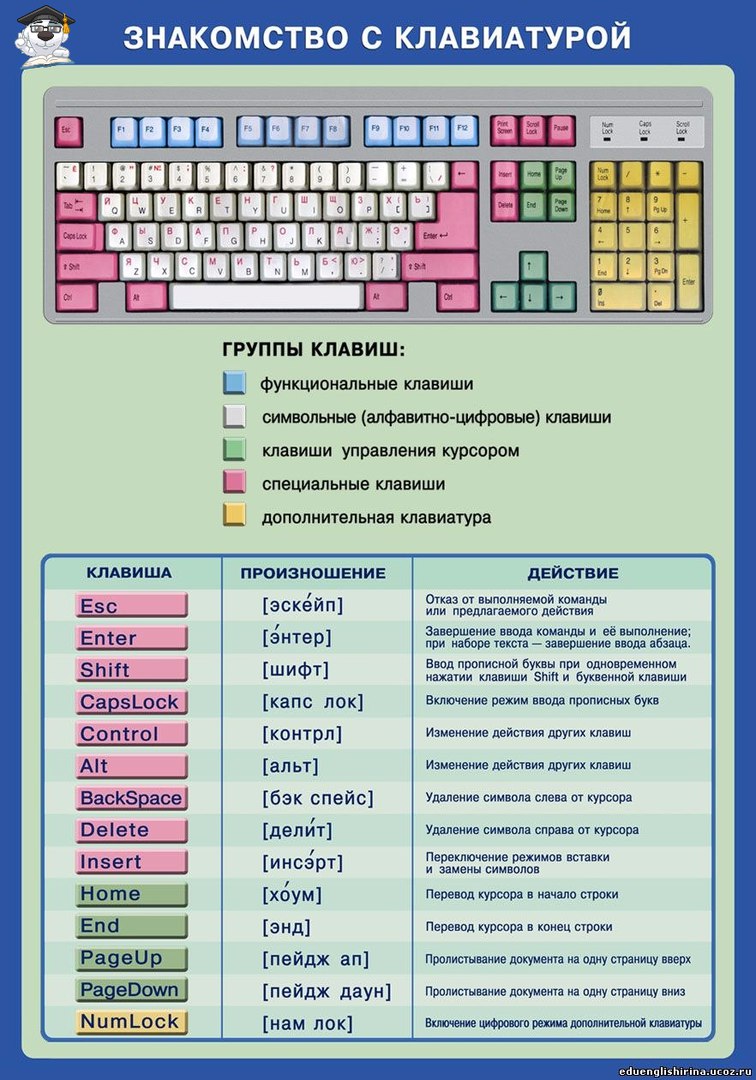 Но сколько я его не держал, окошко с шестью символами не открылось. Я сделал чуть по другому, и мне что бы поставить значок №, нужно тапнуть по экрану не один а два раза.
Но сколько я его не держал, окошко с шестью символами не открылось. Я сделал чуть по другому, и мне что бы поставить значок №, нужно тапнуть по экрану не один а два раза.
Короче я сделал так же как Ты описывал но до момента когда нужно зажать символ «настройка клав.», я его не трогаю. К стати в 8.1.0 он расположен не в низу, а в верху, сразу над цифрами, справа, скраю. Рядом с ним сразу возле края экрана есть символ «развернуть» это что то типа стрелки вниз. Тапаешь по нему и строка с командами разворачивается, там есть такая команда «Буфер обмена», заходите туда а там всё что Вы копировали раньше, находите скопированый №, выбираете его и она у Вас написан на эуране.
Символ номера достаточно часто используется на разных платформах для обозначения каких-либо чисел в тексте. На Android добавить подобный знак можно с помощью специальной кнопки на виртуальной клавиатуре, которая в некотором числе случаев может отсутствовать. В ходе настоящей инструкции мы расскажем про использование знака номера.
Использование знака номера на Android
По умолчанию на некоторых предустановленных виртуальных клавиатурах присутствует отдельная кнопка на раскладке с прочими спецсимволами. В случае с таким вариантом достаточно будет переключиться на страницу со специальными знаками, нажав кнопку «?123» и выбрав нужный символ.
Способ 1: Установка клавиатуры
Если знак номера изначально отсутствует на клавиатуре, максимальной простой способ его добавления заключается в скачивании и установке одного из специальных приложений, предоставляющих собственную виртуальную клавиатуру. К основным достоинствам настоящего метода можно отнести гибкие настройки, имеющиеся в каждой программе, и весьма высокую вариативность.
- Посетив официальную страницу в магазине Google Play, скачайте и установите приложение. Дальше откройте системный раздел «Настройки» и в блоке «Личные данные» перейдите на страницу «Язык и ввод».

Находясь на странице «Управление клавиатурами», выберите нужное приложение, воспользовавшись рядом расположенным ползунком.
Дополнительно, чтобы избежать возможных проблем в процессе использования новой клавиатуры, убедитесь в отключении прочих методов ввода. Особенно это относится к варианту «Клавиатура Android», доступному и активированному по умолчанию на большинстве устройств.
В остальном какие-то специальные действия для добавления знака номера не потребуются. Достаточно открыть текстовое поле, отобразить новую виртуальную клавиатуру и перейти на страницу со списком спецсимволов.
Несмотря на сказанное, подавляющее большинство приложений не предоставляет знака номера на вкладке со специальными символами. Избавиться от проблемы в таком случае можно несколько иначе, и распространяется это как на стандартную клавиатуру, так и на установленные из Google Play Маркета.
Способ 2: Стандартные средства
Любая виртуальная клавиатура на Android, раскладка которой не предоставляет специального символа номера, наверняка позволяет добавить его посредством другой кнопки. В качестве примера нами будет рассмотрена клавиатура Google – Gboard, которая практически не отличается от других вариантов, включая стандартный.
- Откройте текстовое поле и отобразите клавиатуру. По аналогии с другими спецсимволами, перейдите на страницу «?123».
Здесь необходимо найти и на несколько секунд зажать кнопку со значком решетки «#». В результате отобразится небольшое поле с возможностью выбора знака номера «№».
После выбора данный значок сразу же появится в текстовое поле. При этом для доступа к символу каждый раз придется повторять настоящую процедуру.
Как видно, использование знака номера на любой клавиатуре не представляет собой ничего сложного.
Заключение
В качестве альтернативы каждому названному способу можете попросту найти и скопировать символ номера, впоследствии вставив в нужное место. Такой подход наименее удобен, потому и не был рассмотрен как отдельный вариант. На этом же настоящая инструкция подходит к завершению, так как нами были описаны все в той или иной степени актуальные методы.
Такой подход наименее удобен, потому и не был рассмотрен как отдельный вариант. На этом же настоящая инструкция подходит к завершению, так как нами были описаны все в той или иной степени актуальные методы.
Отблагодарите автора, поделитесь статьей в социальных сетях.
Андроид новости, обзоры, полезные советы
Если вы устали искать старый-добрый символ № на своёй андроид клавиатуре – у нас для вас две новости: хорошая и плохая! В лучших традициях жанра мы начнем с плохой: действительно, на клавиатуре типа AOSP (а это клавиатура по умолчанию на большинстве андроид устройств) значок «номер» отсутствует. Это всё потому, что американцы (а андроид – это плод американской компании), когда горят о номере, имеют ввиду символ «#». Стало быть, их выражение “Дело #12” читается как “Дело №12”.
Так, а теперь о хорошем: некоторые компании-производители смартфонов ориентируются на наш рынок и добавляют знак № на свои фирменные клавиатуры. Может быть у вас как раз такой случай. Ок, чтобы проверить, зажмите и удерживайте значок решетки (#) на клавиатуре. Появился ли знак нашего «родного номера» как альтернативный вариант? Если нет, тогда простой способ решения проблемы для вас отпадает ??
Ну, не волнуйтесь – у нас есть 100% проверенный способ написания №. Правда, придется немножко заморочиться:
Для начала, зайдите в Плей Маркет и вбейте в строку поиска следующую фразу «google japanese input» или «японская раскладка google». Переходим по ссылке и устанавливаем приложение.
После этого, каждый раз, когда вам нужно поставить знак номера – просто переключитесь на японский. (Зажмите и удерживайте символ «земного шара» или пролистайте пробел на клавиатуре вперед-назад). В появившейся клавиатуре нажимайте на кнопку «!?#» и пролистывайте вперед (справа на лево) на один экран. Вот он — наш символ №! После того, как вы введёте его, нажимайте «Back» в левом нижнем углу; опять-таки зажимаем символ глобуса для переключения обратно к русскому.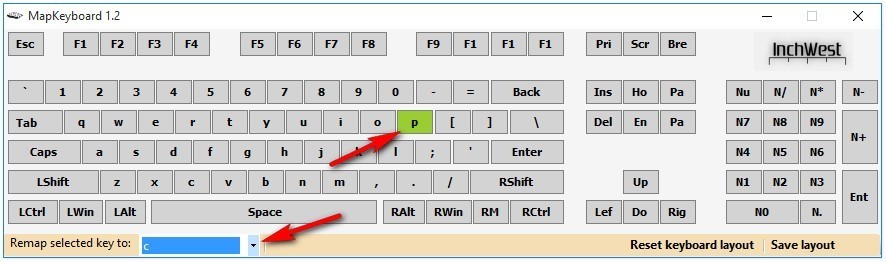
Надеемся, что наша статья помогла, и теперь вы знаете, как написать «номер» на андроиде.
Много ли интересных статей вы встречаете ежедневно?
Откройте главную страницу Пикабу и наслаждайтесь
Дубликаты не найдены
сам прикол, что мне только вот понадобился ответ на этот вопрос. и ваш коммент оказался в тему. так что спасибо, что написали даже в старой теме
Это до сих пор актуально ??
Чувак, я в настоящем
Это я в настоящем, а ты в прошлом=)
Нифига себе, какой сегодня год?
можно набрать N и значок градус
))))Насмешил. Значок градус. Его, наверое, проще найти
Решетку удерживайте и будет вам счастье)))
Действительно там и нашла..))
купил телефон за пол сотни, а символа номер нет, за что я платил?
Здравствуйте, у меня такой вопрос, не знаю поймет ли кто, такой знак в клавиатуре типа звукозаписи, который переводит голос в текст, он есть в окей гугле, им можно пользоваться при наборе сообщений, он удобен, не могу его найти, хотя он был на телефоне самсунг.
Клавиатура Гугл стоит? У меня там микрофон который переводит звук в текст.
Те кто написал что на клавиатуре Android он зажал клавишу «#» и подержал, после этого у него в текст прописался символ НОМЕР- Я ОТВЕЧАЮ ЗА КАЖДОЕ СВОЁ СЛОВО: вы всё врёте.
Ни в одной версии Android, символ «НОМЕР», вообще не прописан в операционной системе. Держи ты хоть 10 лет эту решотку кроме решотки вы хрен что прлпишите.
Но есть одна возможность писать этот символ. Правда для этого нужно провести кое какие действия.
Кому важно что бы его телефон писал символ номер, найдите мой пост, я там всё опишу. Пост называется: «Кому нужно что бы его Android «умел» писать символ номер, читайте ЗДЕСЬ. «
Сколько клавиш на клавиатуре компьютера?
Обновлено: 31.12.2020, Computer Hope
Хотя не существует единого набора правил, определяющих количество клавиш на клавиатуре, большинство компаний используют клавиатуру ПК с 104 клавиш в качестве стандарта де-факто. На протяжении многих лет было много разных производителей, поэтому количество клавиш варьируется от модели к модели. На этой странице мы перечисляем количество клавиш для многих наиболее распространенных типов клавиатур в соответствующих классах.
На протяжении многих лет было много разных производителей, поэтому количество клавиш варьируется от модели к модели. На этой странице мы перечисляем количество клавиш для многих наиболее распространенных типов клавиатур в соответствующих классах.
Клавиатуры IBM / PC
- Оригинальная клавиатура IBM PC (1981) — 83 клавиши
- Обновленная клавиатура IBM PC (1984) — 84 клавиши
- AT Клавиатура — 84 клавиши
- AT Enhanced Keyboard — 101 клавиша
- Традиционная клавиатура США — 101 клавиша
- Расширенная европейская клавиатура — 102 клавиши
- Клавиатура Windows — 104 клавиши
- Клавиатура ноутбука на базе Windows — 86 клавиш
Клавиатуры Apple
- Apple Keyboard с цифровой панелью — 109 клавиш
- Беспроводная клавиатура Apple — 78 клавиш
- Ноутбук Apple MacBook Air — 78 клавиш
Разные клавиатуры
Другие конфигурации клавиатуры могут включать более 104 клавиш, в основном это корейская, японская и бразильская клавиатуры.Также клавиатуры с клавишами для управления приводом компакт-дисков и функциональность Media Center с помощью специальных клавиш могут иметь несколько десятков дополнительных клавиш. Другие клавиатуры имеют программируемые клавиши и могут относиться к категории программируемых или игровых клавиатур.
Игровые клавиатуры, мультимедийные или программируемые клавиатуры часто имеют от 110 до 115 клавиш. Конкретное количество ключей зависит от дополнительных функций, которые они предоставляют компьютеру и пользователям.
Сколько функциональных клавиш на клавиатуре?
Сегодняшние традиционные клавиатуры ПК имеют 12 функциональных клавиш, от F1 до F12 .Некоторые специализированные клавиатуры ПК имеют 24 функциональные клавиши, от F1 до F24 .
Многие клавиатуры настольных компьютеров Apple с цифровой панелью имеют 19 функциональных клавиш, от F1 до F19 .
Сколько клавиш на цифровой клавиатуре
Большинство клавиатур настольных компьютеров имеют одну цифровую клавиатуру с 17 клавишами на ПК и 18 клавишами на клавиатурах Apple.
На некоторых клавиатурах портативных компьютеров есть цифровая клавиатура, а на других нет. Большинство ноутбуков с размером экрана 15 дюймов или больше имеют цифровую клавиатуру.Ноутбуки с меньшим размером экрана обычно не имеют цифровой клавиатуры.
Примечание
Некоторые компьютеры также могут иметь внешнюю цифровую клавиатуру USB, подключенную к компьютеру. Внешняя цифровая клавиатура USB может иметь любое количество клавиш. Например, та, что показана на нашей странице с цифровой клавиатурой, имеет 31 клавишу.
Сколько цифровых клавиш на клавиатуре?
Если вы посчитаете только верхний ряд цифровых клавиш на клавиатуре, от 1 до 0, то на клавиатуре будет десять цифровых клавиш.
Если на клавиатуре есть цифровая клавиатура (от 1 до 0), то на клавиатуре двадцать цифровых клавиш.
Сколько буквенных клавиш на клавиатуре?
На клавиатуре компьютера с английским языком количество буквенных клавиш равно количеству английских букв; 26 клавиш на 26 букв.
Сколько символов на клавиатуре?
На английской QWERTY-клавиатуре есть 40 символов (например, ~,!, @, #, $ И%, которые не являются буквами или цифрами) на 28 клавишах. Разница в цифрах связана с тем, что на некоторых клавишах есть два символа.
Сколько клавиш со стрелками на клавиатуре?
На клавиатуре четыре клавиши со стрелками.Если вы также считаете клавиши со стрелками на большинстве клавиатур ПК числовой клавиатурой, то есть восемь клавиш со стрелками.
Сколько рядов клавиш на клавиатуре?
Считая верхний ряд функциональных клавиш, есть шесть рядов клавиш. Три из этих строк содержат буквы алфавита. Когда вы кладете руку на клавиатуру, ваши пальцы должны находиться в основном ряду.
Когда вы кладете руку на клавиатуру, ваши пальцы должны находиться в основном ряду.
Что такое Num Lock?
Обновлено: 30.11.2020 компанией Computer Hope
Сокращение от числовой блокировки или числовой блокировки , клавиши Num , Num Lock или Num Lk Клавиша находится в верхнем левом углу цифровой клавиатуры клавиатуры.Клавиша Num Lock включает и отключает цифровую клавиатуру.
Когда включен Num Lock, вы можете использовать цифры на клавиатуре. Когда Num Lock отключен, нажатие этих клавиш активирует альтернативную функцию этих клавиш. Например, клавиши со стрелками на клавиатуре можно использовать, только если Num Lock отключен. На картинке показано, как может выглядеть клавиша Num Lock со светодиодом (светом) на клавиатуре.
Примечание
Некоторые люди могут называть цифровую клавишу блокировки цифровой клавишей . Ее всегда следует называть клавишей «Num Lock» или «Number Lock».Когда говорят о цифровых клавишах на правой стороне многих клавиатур, их называют цифровой клавиатурой.
Где клавиша Num Lock?
Ниже приведен обзор клавиатуры компьютера с выделенной синим цветом клавиши Num Lock на цифровой клавиатуре.
Где находится клавиша Num Lock на клавиатуре Apple?
Компьютерная клавиатура Apple Mac с цифровой клавиатурой работает только как цифровая клавиатура и не имеет альтернативного набора клавиш, как клавиатура, показанная выше.Поэтому на клавиатурах Apple нет клавиши Num Lock.
Где находится клавиша Num Lock на клавиатуре ноутбука?
Если у вас ноутбук с цифровой панелью, клавиша Num Lock находится в том же месте, что и клавиатура, показанная выше. Однако на большинстве клавиатур ноутбуков нет цифровой клавиатуры, чтобы сделать ноутбук более компактным. Ноутбуки без цифровой клавиатуры имеют клавишу Num Lock на другой клавише вокруг клавиши Backspace, как показано на рисунке.
Если ноутбук использует две клавиши как одну, вы должны нажать клавишу Fn вместе со второй клавишей, которую вы хотите использовать. В нашем примере изображения Scr Lk, Pause и Break — все синие и другого цвета, чем другие клавиши. Чтобы использовать эти клавиши, нажмите клавишу Fn и клавишу с синим текстом, который вы хотите использовать. В нашем примере изображения, если вам нужен Num Lock, вы должны нажать клавишу Num Lk отдельно и использовать Scroll Lock, нажать и удерживать клавиши Fn и Scr Lk одновременно.
В нашем примере изображения Scr Lk, Pause и Break — все синие и другого цвета, чем другие клавиши. Чтобы использовать эти клавиши, нажмите клавишу Fn и клавишу с синим текстом, который вы хотите использовать. В нашем примере изображения, если вам нужен Num Lock, вы должны нажать клавишу Num Lk отдельно и использовать Scroll Lock, нажать и удерживать клавиши Fn и Scr Lk одновременно.
Примечание
В портативных ПК нет стандартного места для Num Lock. Конфигурация вашего ноутбука может отличаться от показанной на картинке.Однако на всех ПК выполняются те же шаги, указанные выше.
Как включить и выключить Num Lock
Использование клавиши Num Lock
Чтобы включить функцию Num Lock, нажимайте клавишу Num Lock до тех пор, пока над ней не загорится светодиод (свет). Аналогичным образом, чтобы выключить его, нажмите клавишу Num Lock, пока светодиод не погаснет. После нажатия клавиши Num Lock она остается включенной, пока не будет нажата снова.
Кончик
Индикатор Num Lock на клавиатуре чаще всего синий, зеленый, красный или белый.
Что делать, если я не могу найти свой ключ Num Lock или он сломан?
На некоторых клавиатурах меньшего размера, например на портативных, нет клавиши Num Lock.В других случаях клавиша Num Lock сломана, отсутствует или пользователи не могут ее найти. К счастью, в Windows есть функция, которая называется Экранная клавиатура.
- Щелкните Пуск или нажмите клавишу Windows.
- Введите OSK и нажмите Введите .
- Должно появиться изображение клавиатуры. Нажмите кнопку Options , расположенную в правом нижнем углу окна.
- В появившемся окне убедитесь, что установлен флажок Включить цифровую клавиатуру (A), а затем щелкните OK (B).
- Теперь вы должны увидеть клавишу Num Lock на экранной клавиатуре. Вы можете использовать его для переключения функции Num Lock.

Почему постоянно включается Num Lock?
По умолчанию большинство компьютеров включают клавишу Num Lock каждый раз при загрузке компьютера, поскольку более вероятно, что вам придется использовать номера цифровой клавиатуры. Например, если ваш пароль для входа состоит из цифр и вы использовали цифровую клавиатуру для ввода этих цифр, это не сработает без включения Num Lock.
Ключи с цифровым замком
Ниже приведена диаграмма с дополнительной информацией о том, что делает каждая клавиша цифровой клавиатуры при включении и отключении Num Lock. Например, нажатие клавиши «2» на цифровой клавиатуре при включенном Num Lock вводит цифру «2», а когда Num Lock выключен, стрелка перемещается на одну строку вниз.
Примечание
Приведенная ниже информация предназначена только для клавиатур с цифровыми панелями и не относится к цифровым клавишам в верхней части клавиатуры.
Компьютерные сокращения, термины клавиатуры, числа, цифровая клавиатура, переключатели
Ноутбук
— Какая клавиша Num на клавиатуре? Ноутбук
— Какая клавиша Num на клавиатуре? — Суперпользователь
Сеть обмена стеков
Сеть Stack Exchange состоит из 176 сообществ вопросов и ответов, включая Stack Overflow, крупнейшее и пользующееся наибольшим доверием онлайн-сообщество, где разработчики могут учиться, делиться своими знаниями и строить свою карьеру.
Посетить Stack Exchange
0
+0
- Авторизоваться
Подписаться
Super User — это сайт вопросов и ответов для компьютерных энтузиастов и опытных пользователей.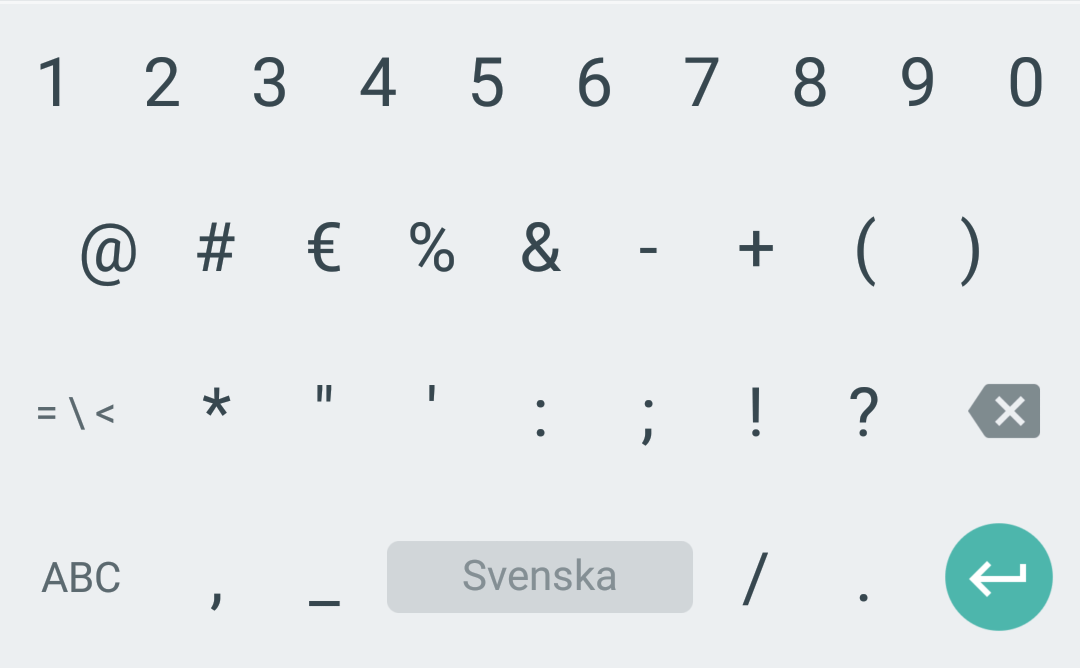 Регистрация займет всего минуту.
Регистрация займет всего минуту.
Зарегистрируйтесь, чтобы присоединиться к этому сообществу
Кто угодно может задать вопрос
Кто угодно может ответить
Лучшие ответы голосуются и поднимаются наверх
Спросил
Просмотрено
64к раз
Текстовые редакторы, такие как EditPlus и Notepad ++, имеют такие сочетания клавиш, как:
Ctrl + Num +
Ctrl + Num -
Alt + Shift + Num +
Alt + Shift + Num -
Где находится клавиша Num на стандартной английской QWERTY-клавиатуре? Я использую ноутбук Lenovo Ideapad Z560.
Создан 01 мар.
Сатьяш
18911 золотых знаков22 серебряных знака1010 бронзовых знаков
3
В вашем случае это скорее всего относится к клавишам + и - цифровой клавиатуры:
Создан 01 мар.
Алуисио А.С. Г. Алуисио А. С. Г.
2,72811 золотых знаков1212 серебряных знаков1414 бронзовых знаков
2
Нет кнопки Num . Ярлыки означают + или -, которые находятся на цифровой клавиатуре (источник изображения):
Если это изображение клавиатуры Z560, которое я нашел в Интернете, является правильным, то кнопки, которые вы ищете, обведены красным (источник изображения):
Создан 01 мар.
Terdonterdon
47.8k1212 золотых знаков107107 серебряных знаков157157 бронзовых знаков
1
Num + / Num-, вероятно, означает клавишу «плюс» или «минус» на цифровой клавиатуре. Если у вас нет отдельной цифровой клавиатуры на вашем ноутбуке, вам нужно использовать другой ключ (в большинстве случаев он помечен как Fn ) вместе с той клавишей QWERTY, которая помечена + или — в правом верхнем углу .
Создан 01 мар.
mpympy
2,116 золотых знаков7272 серебряных знака8888 бронзовых знаков
Я считаю, что это «Num Lock».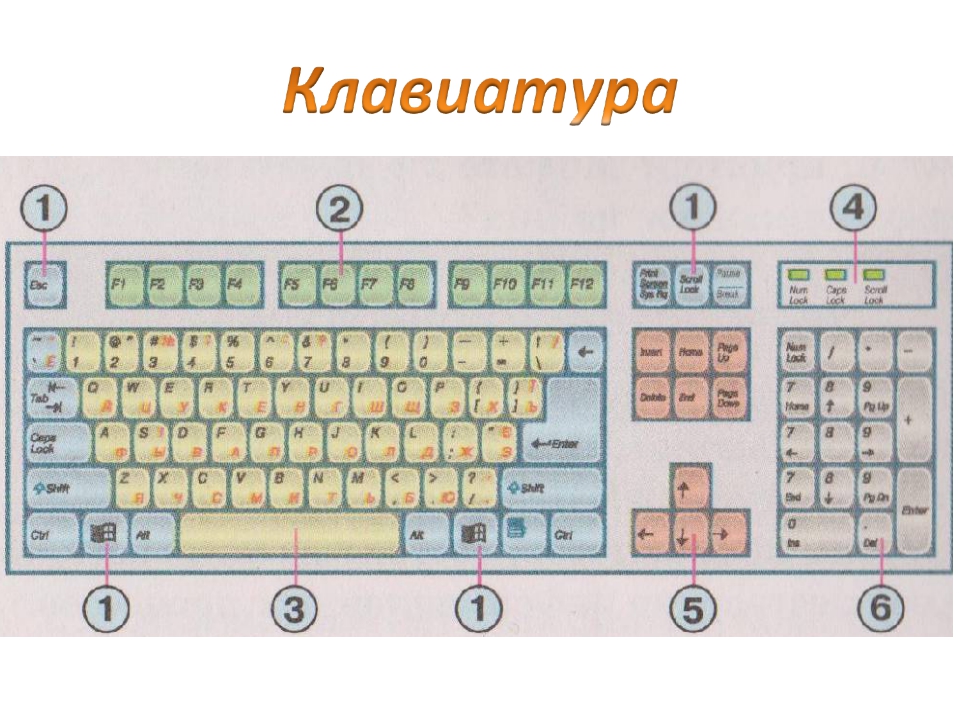 Вы можете проверить это, открыв любой ярлык, щелкнув правой кнопкой мыши -> Свойства -> вкладка ярлыка -> Щелкните в поле «Клавиша быстрого доступа» и используйте нужную комбинацию.Затем он должен заполниться текстом, например «Ctrl + Num Lock».
Вы можете проверить это, открыв любой ярлык, щелкнув правой кнопкой мыши -> Свойства -> вкладка ярлыка -> Щелкните в поле «Клавиша быстрого доступа» и используйте нужную комбинацию.Затем он должен заполниться текстом, например «Ctrl + Num Lock».
Создан 01 мар.
Я использую ноутбук Lenovo, у которого нет цифровой клавиатуры.
Ctrl + Num + и Ctrl + Num - клавиши используются для увеличения и уменьшения масштаба текста в notpad ++.В ноутбуках lenovo можно имитировать функциональность, используя встроенную красную мышь для прокрутки вверх и вниз с помощью комбинации клавиш ctrl.
Создан 05 сен.
Навсегда Учащийся
30511 золотой знак55 серебряных знаков1111 бронзовых знаков
Очень активный вопрос .Заработайте 10 репутации, чтобы ответить на этот вопрос. Требование репутации помогает защитить этот вопрос от спама и отсутствия ответов.
Суперпользователь лучше всего работает с включенным JavaScript
Файлы cookie
Нажимая «Принять все файлы cookie», вы соглашаетесь, что Stack Exchange может хранить файлы cookie на вашем устройстве и раскрывать информацию в соответствии с нашей Политикой в отношении файлов cookie.
Принимать все файлы cookie
Настроить параметры
windows 7 — Как изменить символы и цифры на клавиатуре?
windows 7 — Как изменить символы и цифры на клавиатуре? — Суперпользователь
Сеть обмена стеков
Сеть Stack Exchange состоит из 176 сообществ вопросов и ответов, включая Stack Overflow, крупнейшее и пользующееся наибольшим доверием онлайн-сообщество, где разработчики могут учиться, делиться своими знаниями и строить свою карьеру.
Посетить Stack Exchange
0
+0
- Авторизоваться
Подписаться
Super User — это сайт вопросов и ответов для компьютерных энтузиастов и опытных пользователей.Регистрация займет всего минуту.
Зарегистрируйтесь, чтобы присоединиться к этому сообществу
Кто угодно может задать вопрос
Кто угодно может ответить
Лучшие ответы голосуются и поднимаются наверх
Спросил
Просмотрено
8к раз
Я использую Windows7 Pro , и моя клавиатура выглядит так, как показано ниже
Мне нужно, я нажимаю SHIFT + Symbl для символов, таких как ! @ # $% ^ & *
Есть ли способ изменить настройку клавиатуры, нажимая только клавишу для символов и Shift + Num для таких чисел, как 12345 ???
Создан 07 ноя.
Обычно это можно сделать, внеся некоторые изменения в сопоставление ключей реестра, но поскольку в вашем случае используются комбинации клавиш ( Shift + число ), вы не можете сделать это таким образом.
Итак, попробуйте:
Скачать AutoHotkey . Это программа, которая позволяет делать ключевые макросы и более сложное переназначение клавиш, среди прочего.
Затем перейдите на Рабочий стол (или в другое место), щелкните правой кнопкой мыши и выберите
New> AutoHotkey Script.Щелкните правой кнопкой мыши только что созданный файл и выберите
Edit Script. Это откроет файл сценария с помощью Блокнота.Сотрите все его содержимое и вставьте следующее:#NoEnv; Рекомендуется для производительности и совместимости с будущими выпусками AutoHotkey. ; #Предупреждать ; Включите предупреждения, чтобы помочь в обнаружении распространенных ошибок. SendMode Input; Рекомендуется для новых скриптов из-за его превосходной скорости и надежности. SetWorkingDir% A_ScriptDir%; Обеспечивает постоянный начальный каталог. * 1 ::! * 2 :: " * 3 :: § * 4 :: $ * 5 :: отправить `% * 6 :: & * 7 :: / * 8: :( * 9: :) * 0 :: = $ + 1 :: отправить 1 $ + 2 :: отправить 2 $ + 3 :: отправить 3 $ + 4 :: отправить 4 $ + 5 :: отправить 5 $ + 6 :: отправить 6 $ + 7 :: отправить 7 $ + 8 :: отправить 8 $ + 9 :: отправить 9 $ + 0 :: отправить 0
Обратите внимание, что символы на каждой клавиатуре могут отличаться, поэтому имейте в виду, что структура —
originalkey :: replace.Например, у вас есть вопросительный знак (?) На вашем числе 0, вместо знака равенства (=) вы должны написать
* 0 ::?вместо* 0 :: =
- Сохраните сценарий и откройте его (на этот раз дважды щелкнув его левой кнопкой мыши), и все готово! Каждый раз, когда вы хотите остановить сценарий, просто перейдите к значкам уведомлений, щелкните правой кнопкой мыши значок AutoHotkey и выберите «Выход».
Наслаждайтесь!
Источник
Создан 07 ноя.
Hewbot
1,77988 серебряных знаков1919 бронзовых знаков
0
Суперпользователь лучше всего работает с включенным JavaScript
Ваша конфиденциальность
Нажимая «Принять все файлы cookie», вы соглашаетесь, что Stack Exchange может хранить файлы cookie на вашем устройстве и раскрывать информацию в соответствии с нашей Политикой в отношении файлов cookie.
Принимать все файлы cookie
Настроить параметры
Клавиатура IBM AT-Style (Nota Bene)
Номера клавиш: Клавиатура IBM AT-Style (Nota Bene)
На главную> Клавиатуры
> Ключевые номера
Текстовые процессоры Nota Bene
| 1 = Esc 2 = 1 3 = 2 4 = 3 5 = 4 6 = 5 7 = 6 8 = 7 9 = 8 10 = 9 11 = 0 12 = — 13 == 14 = BkSpc 15 = вкладка 16 = Q 17 = W 18 = E 19 = рэндов 20 = Т 21 = Y 22 = U 23 = I 24 = O 25 = P 26 = [ 27 =] 28 = Введите 29 = Левый Ctrl 30 = A 31 = S 32 = D 33 = F 34 = G 35 = H | 36 = J 37 = К 38 = L 39 =; 40 = ‘ 41 = ` 42 = Сдвиг влево 43 = \ 44 = Z 45 = х 46 = С 47 = V 48 = B 49 = N 50 = M 51 =, 52 =. 53 = / 54 = Сдвиг вправо 55 = Серый * 56 = Левый Alt 57 = Пробел 58 = Заглушки 59 = F1 60 = F2 61 = F3 62 = F4 63 = F5 64 = F6 65 = F7 66 = F8 67 = F9 68 = F10 69 = NumLock 70 = ScrollLock | 71 = Контактная площадка 7 72 = Контактная площадка 8 73 = Контактная площадка 9 74 = Серый Минус 75 = Контактная площадка 4 76 = Контактная площадка 5 77 = Контактная площадка 6 78 = серый плюс 79 = Контактная площадка 1 80 = Контактная площадка 2 81 = Контактная площадка 3 82 = Пэд 0 / Ins 83 = Pad./ Del 84 = PrtScr / SysRq 85 = 86 = 87 = F11 88 = F12 89 = 90 = Пауза / Перерыв 91 = Вставить 92 = Дом 93 = PgUp 94 = Серый / 95 = Удалить 96 = Конец 97 = PgDn 98 = Правый Alt 99 = Правый Ctrl 100 = Стрелка вверх 101 = Стрелка влево 102 = Стрелка вниз 103 = Стрелка вправо 104 = Серый Введите 105 = Мышь |
Связаться
Для формирования знаков и символов на большинстве настольных компьютеров работают следующие функции: WORD, WORKS, электронная почта и т. Д.Удерживая нажатой клавишу Alt , вы нажимаете цифры справа на клавиатуре. Убедитесь, что Num Lock включен. Примечание. На некоторых компьютерах установлено другое программное обеспечение, поэтому символы будут отличаться при использовании клавиши Alt , за которой следуют четырехзначные числа. На портативном ПК, чтобы использовать сочетания клавиш, на портативном компьютере должна быть функциональная клавиша (обычно обозначается как Fn синими символами).Если это так, вы можете получить доступ к «десятикнопочной» клавиатуре калькулятора, которая занимает правый конец QWERTY-клавиатуры. Нажав Fn, ALT и соответствующие цифры, вы получите символ. На некоторых ноутбуках вы увидите крошечный 0 на переднем крае клавиши M, крошечный 1 на передней стороне клавиши J, 2 на K, 3 на L и т. Д. Просто включите Num Lock , нажмите клавишу Alt , а затем нажмите эти обычные клавиши, чтобы создать все символы.
|
титул
В этом документе описываются клавиши, которые вы можете найти на клавиатуре, и некоторые функции, доступные при использовании клавиш в сочетании друг с другом.Какие у вас есть, зависит от типа клавиатуры, поставляемой с вашим компьютером. Ниже приведен довольно типичный пример, используемый в Бристольском университете.
Ваша клавиатура состоит из различных частей клавиш, которые можно описать следующим образом:
- Клавиши Qwerty (алфавит плюс различные символы и цифры, например, $ # 4 «)
- Функциональные клавиши (F1 F2 и т. Д.)
- Цифровая клавиатура (1 2 3 и т. Д.) Справа от клавиатуры
- Клавиши управления курсором (стрелки) справа от клавиатуры
- Ряд специально определенных клавиш (Enter, Shift, клавиша Windows и т. Д.)
Кол-во ключей
Так называется из-за расположения первых шести букв на клавиатуре.
На некоторых клавишах имеется более одного символа, обычно один над другим. Обычно они состоят из знаков препинания (включая акценты и кавычки) и математических символов. Эти символы получаются нажатием и удержанием клавиши Shift перед нажатием нужной клавиши.
Несмотря на то, что все буквенные клавиши имеют заглавную букву, нажатие на них само по себе дает строчную букву. Заглавные буквы создаются путем нажатия и удерживания клавиши Shift, а затем нажатия соответствующей буквы на клавиатуре.Для непрерывных символов верхнего регистра вы можете использовать клавишу Caps Lock. Нажмите эту кнопку один раз, чтобы непрерывно вводить верхний регистр, нажмите еще раз, чтобы отпустить.
Пробел
Длинная полоса в нижней части клавиатуры — это пробел. Нажмите один раз, чтобы вставить пробел на один символ вправо.
К началу
Функциональные клавиши
Эти клавиши обычно располагаются в верхней части клавиатуры и имеют маркировку от F1 до F12.Многие пакеты определили эти ключи для использования в качестве ярлыков для часто необходимых действий, но вам редко нужно их использовать.
К началу
Цифровая клавиатура
На этих клавишах, расположенных справа от клавиатуры, есть цифры и управляющие функции. Это средство часто используется операторами ввода данных, которым необходимо вводить большие объемы числовых данных на ощупь. Чтобы использовать числовой параметр, нажмите клавишу NumLock над клавишей 7. Обычно над цифровой клавиатурой есть индикатор, который загорается при нажатии клавиши NumLock.Когда вы закончите вводить нужные числа, вы можете снова нажать клавишу NumLock, чтобы отпустить ее (и выключить свет). Вы должны сделать это, если хотите использовать другие параметры этих клавиш (см. Клавиши управления курсором).
Клавиши управления курсором
Если клавиша NumLock не нажата, это означает, что другие элементы, отмеченные на этих клавишах, работают. Эти элементы включают стрелки направления () и Home, PgUp, End, PgDn. Стрелки известны как клавиши управления курсором (курсор — это мигающая полоса на экране компьютера, которая показывает ваше текущее положение).Многие клавиатуры также имеют отдельную площадку для этих клавиш (ищите набор клавиш со стрелками).
При использовании текстовых редакторов «стрелка вверх» перемещает курсор на одну строку набранных символов за раз, стрелка «вниз» перемещает его вниз на одну строку набранных символов за раз. Стрелки влево и вправо перемещают курсор на один символ влево или вправо. Чтобы переместить более одного символа, постоянно нажимайте клавишу.
Клавиша «Домой» перемещает курсор в начало текущей строки набранных символов, клавиша «Конец» перемещает ее в конец.PgUp — это сокращение от Page Up, оно перемещает курсор на одну страницу вверх, а PgDn перемещает его на одну страницу вниз.
Обратите внимание, что клавиша 0 также имеет функцию Ins — для получения информации о том, что она делает, см. Клавишу Insert / Ins, перечисленную в разделе «Клавиши со специальными функциями». Клавиша десятичной точки под клавишей с цифрой 3 также имеет функцию Del, позволяющую удалять элементы в текущей позиции курсора.
К началу
Ключи со специальными функциями
Следующий список не обязательно является полным.Клавиатуры у разных производителей различаются, как и расположение специальных клавиш.
Некоторые из этих ключей используются вместе с другими ключами для выполнения определенных задач в программных пакетах.
| Введите | Эта клавиша используется для перемещения курсора в начало следующей строки (например, при вводе текста в текстовом редакторе). Он также используется для завершения команды и указания компьютеру выполнить только что набранную команду.Обычно таких ключей два. |
|---|---|
| Backspace | Используется для удаления одного символа слева от курсора. Вы также можете щелкнуть и перетащить, чтобы выделить текст, а затем нажать клавишу Backspace, чтобы удалить текст. |
| Вкладка | Используется для установки позиций табуляции в документе.Установка позиций табуляции позволяет вам перемещать курсор в определенные позиции, например, при вводе цифр в столбцы. Удерживая нажатой клавишу Shift, а затем нажав Tab, вы можете перейти к предыдущей позиции табуляции. |
| Сдвиг | Удерживая эту кнопку, нажмите букву, чтобы получить букву в верхнем регистре, или нажмите любую другую клавишу, например цифру, чтобы отобразить символ над ней. В некоторых сочетаниях клавиш также используется клавиша Shift. |
| Caps Lock | Режим CapsLock активируется однократным нажатием клавиши и отображается индикатором на панели над цифровой клавиатурой. При включении все буквы набираются в верхнем регистре (числа не затрагиваются). Нажмите кнопку еще раз, чтобы вернуться в нормальный режим. |
| Esc | В основном используется для отмены команды (вместо нажатия Enter) или для выхода из процесса, который может находиться в нечетном состоянии. |
| Альтернативный (альтернативный) | Используется вместе с другими клавишами для выполнения функций, специфичных для вашей компьютерной системы. Также используется для ввода кодов ASCII, включая неанглийские символы, путем удерживания клавиши Alt и ввода числа с цифровой клавиатуры. |
| Alt Gr (альтернативный) | Используется для создания третьего символа, расположенного на клавише над клавишей Tab.Удерживая ее, нажмите клавишу над Tab. |
| Ctrl (Контроль) | Не может использоваться отдельно. Используется вместе с другими клавишами для выполнения определенной функции. Обычно таких ключей два. |
| Клавиша Windows | Ключ с логотипом Windows (обычно таких ключей два).Нажатие этой клавиши само по себе откроет меню «Пуск». Также используется вместе с рядом других клавиш для выполнения определенных действий, например, нажатие E при удержании клавиши Windows является быстрым способом запуска проводника Windows. |
| Ключ приложения | Клавиша с изображением мыши, указывающей на меню. Нажатие этой клавиши эквивалентно нажатию правой кнопки мыши. Это вызовет меню, специфичное для того места, где вы находитесь. |
| Num Lock | Позволяет использовать цифровые клавиши на цифровой клавиатуре вместо клавиш управления курсором. Режим Num Lock активируется однократным нажатием клавиши и обозначается светом на панели над цифровой клавиатурой. Нажмите кнопку еще раз, чтобы вернуться в нормальный режим. См. Также цифровую клавиатуру. |
| Scroll Lock | Может управлять работой клавиш управления курсором в некоторых программах.Многие приложения игнорируют этот параметр. Режим Scroll Lock активируется однократным нажатием клавиши и обозначается светом на панели над цифровой клавиатурой. Нажмите кнопку еще раз, чтобы вернуться в нормальный режим. |
| Пауза / пауза | Часто используется вместе с другими клавишами. В некоторых компьютерных играх это приостанавливает игру. |
| Удалить / Удалить | Удаляет символ справа от позиции курсора.Оставшийся текст перемещается на одну позицию курсора влево для каждого удаленного символа. Вы также можете щелкнуть и перетащить, чтобы выделить текст, а затем нажать клавишу Delete, чтобы удалить текст. |
| Вставки / вставки | Вставляет символы в строку текста. Оставшийся текст перемещается на одну позицию курсора вправо для каждого вставленного символа. Если вы случайно нажмете это, вы обнаружите, что то, что вы набираете, перезаписывает текст слева от него.Если вы обнаружите, что это происходит, нажмите кнопку еще раз, чтобы вернуться в режим вставки. |
| SysRq (системный запрос) | Используется операционной системой и приложениями — переменные действий в зависимости от используемой программы. |
| Трафаретная печать (Prt Sc) | Отправляет копию всего на вашем текущем экране в буфер обмена Windows.Отсюда вы можете вставить его в приложение, например, в документ Word. |
| Дом | Перемещает курсор в начало текущей строки набранных символов. |
| PgUp (Page Up) | Перемещает курсор на одну страницу информации вверх. |
| PgDn (Page Down) | Перемещает курсор на одну страницу информации вниз. |
 Переходим в него;
Переходим в него;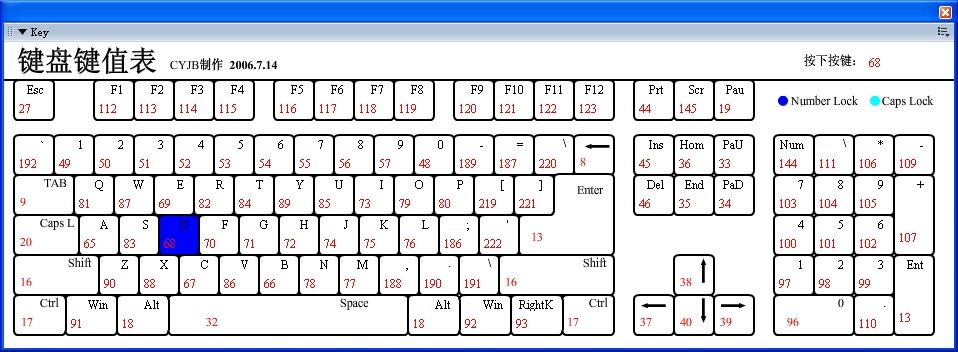 Если зажать на них, то автоматически откроются настройки клавиатуры. Обратите внимание! На разных версиях он может выглядеть отлично. Необходимо четко знать, какая версия клавиатуры, чтобы после не запутаться в алгоритме. На данный момент необходимо просто открыть настройки.
Если зажать на них, то автоматически откроются настройки клавиатуры. Обратите внимание! На разных версиях он может выглядеть отлично. Необходимо четко знать, какая версия клавиатуры, чтобы после не запутаться в алгоритме. На данный момент необходимо просто открыть настройки.



 В нашем случае слово-сокращение — «Ябл».
В нашем случае слово-сокращение — «Ябл».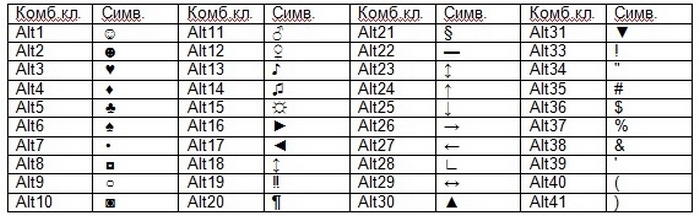 На самом деле клавиатура просто скрывается и ее снова можно добавить при необходимости.
На самом деле клавиатура просто скрывается и ее снова можно добавить при необходимости.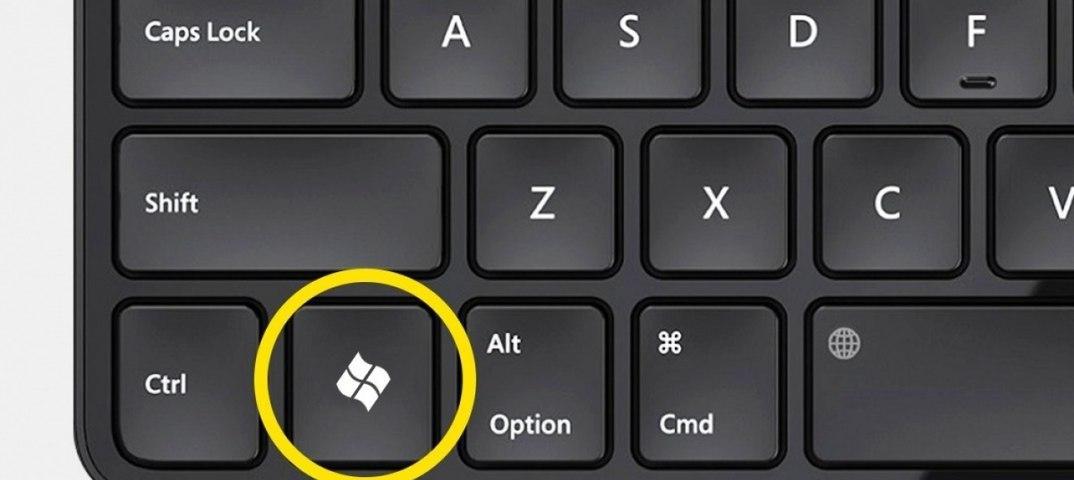
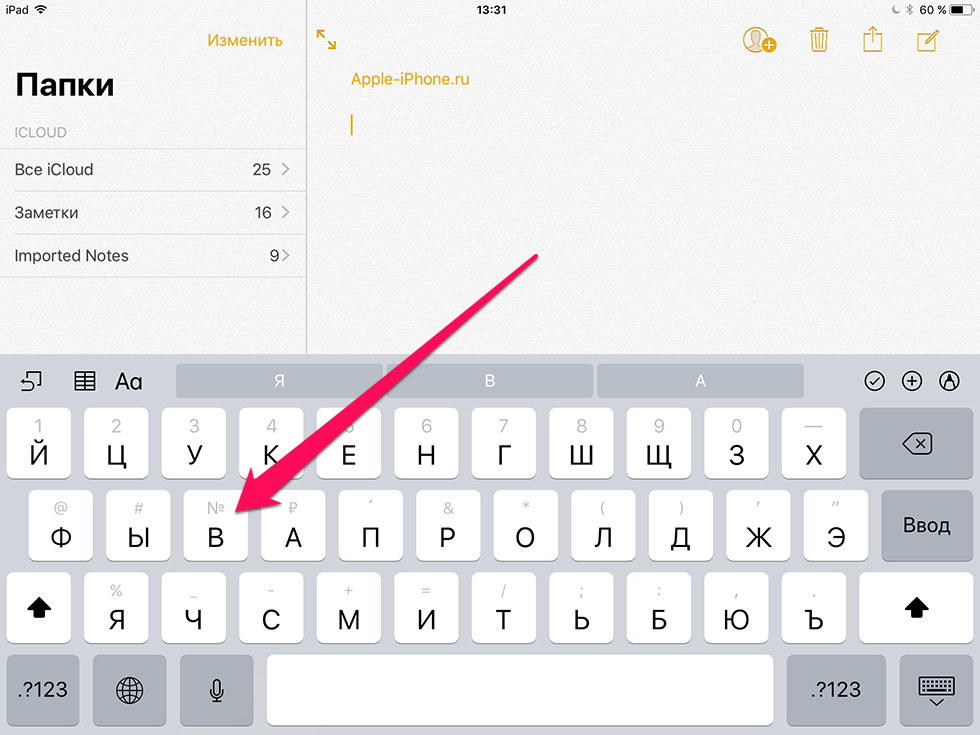

 Короткое тире en-dash в российской типографике используется редко; его основное назначение — это указание числовых диапазонов (война 1939—1945) и объединение фамилий (пакт Молотова-Риббентропа).
Короткое тире en-dash в российской типографике используется редко; его основное назначение — это указание числовых диапазонов (война 1939—1945) и объединение фамилий (пакт Молотова-Риббентропа).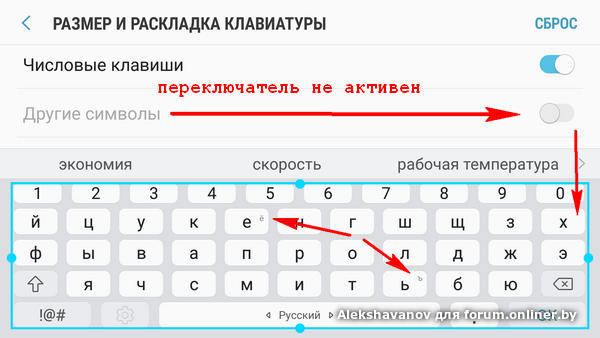
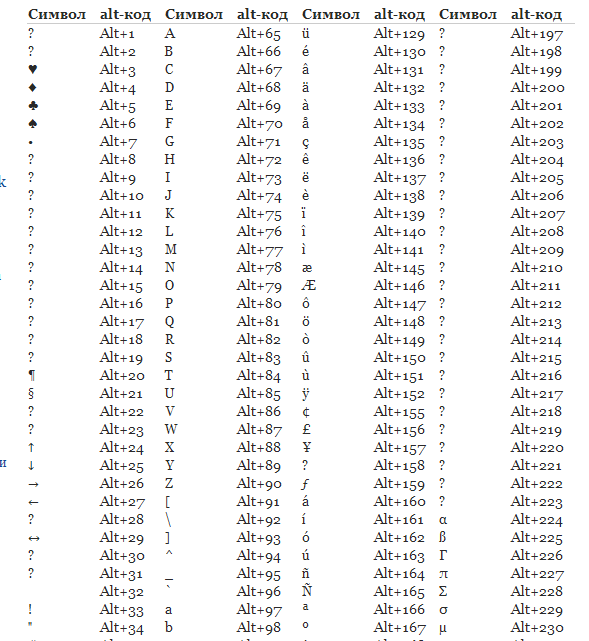 Например, поставить обычный знак номера, то есть «№», не так и просто.
Например, поставить обычный знак номера, то есть «№», не так и просто.