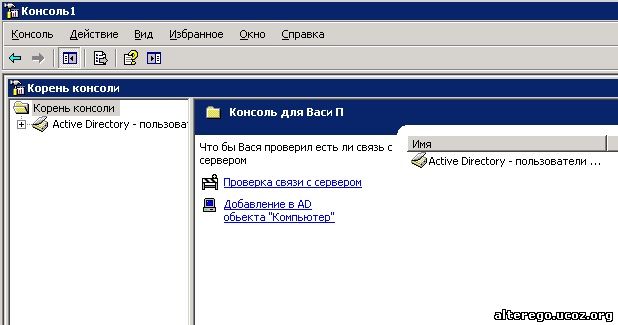Консоль управления mmc не может создать оснастку windows 7 брандмауэр: MMC не может создать ошибку оснастки —
windows-7 — Как устранить ошибку «MMC не может инициализировать оснастку» в Windows 7?
Я нашел решение для этого: ЗДЕСЬ
Надеюсь это поможет.
Шаг 1:
Остановите и перезапустите службу брандмауэра Windows.
a) Нажмите «Пуск», щелкните в поле «Начать поиск», введите services.msc и нажмите клавишу ВВОД.
б) Дважды щелкните «Брандмауэр Windows»> Остановите и перезапустите службу.
Чтобы указать учетную запись пользователя, которую служба может использовать для входа в систему, перейдите на вкладку Вход в систему и выполните одно из следующих действий:
c) Укажите свою учетную запись пользователя для использования службы, нажмите «Эта учетная запись», нажмите «Обзор», а затем укажите свою учетную запись в диалоговом окне «Выбор пользователя». Когда вы закончите, нажмите ОК.
d) Введите пароль для учетной записи пользователя в поле «Пароль» и «Подтверждение пароля», а затем нажмите кнопку «ОК».
Шаг 2:
Попробуйте выполнить восстановление системы и проверьте:
http://windows.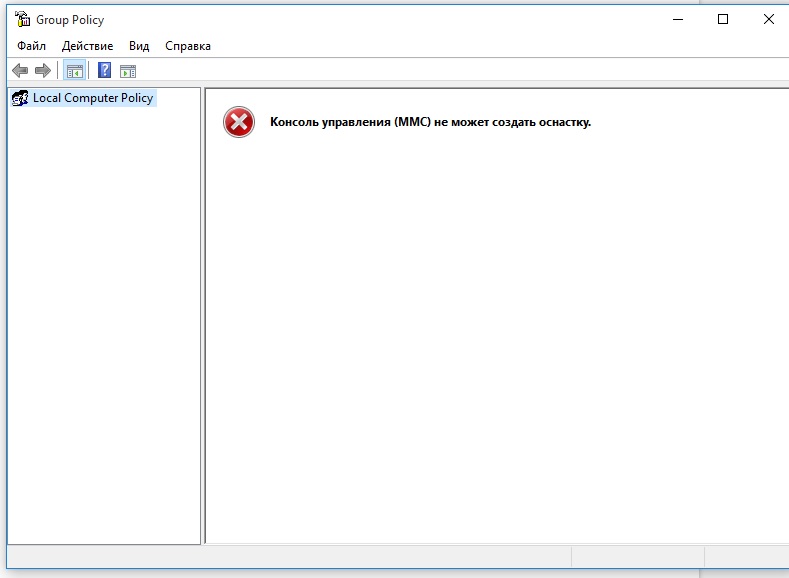 microsoft.com/en-US/windows7/products/features/system-restore
microsoft.com/en-US/windows7/products/features/system-restore
Шаг 3:
Если ничего не помогает, я предлагаю вам запустить сканирование SFC, чтобы найти отсутствующие или поврежденные файлы, которые могут быть причиной этой проблемы.
Проверка системных файлов (SFC) проверяет, что все системные файлы Windows 7 находятся там, где они должны быть, как они были по умолчанию и не повреждены, изменены или повреждены.
а. Нажмите «Пуск», выберите «Все программы», «Стандартные», щелкните правой кнопкой мыши командную строку и выберите «Запуск от имени администратора».
б. Нажмите «Продолжить» или укажите учетные данные администратора, если потребуется.
с. В окне командной строки введите следующее и нажмите Enter:
SFC / SCANNOW
д. Вы должны увидеть следующее сообщение на экране:
Начало сканирования системы. Этот процесс займет некоторое время.
Начальная фаза проверки системы сканирования.
Проверка завершена.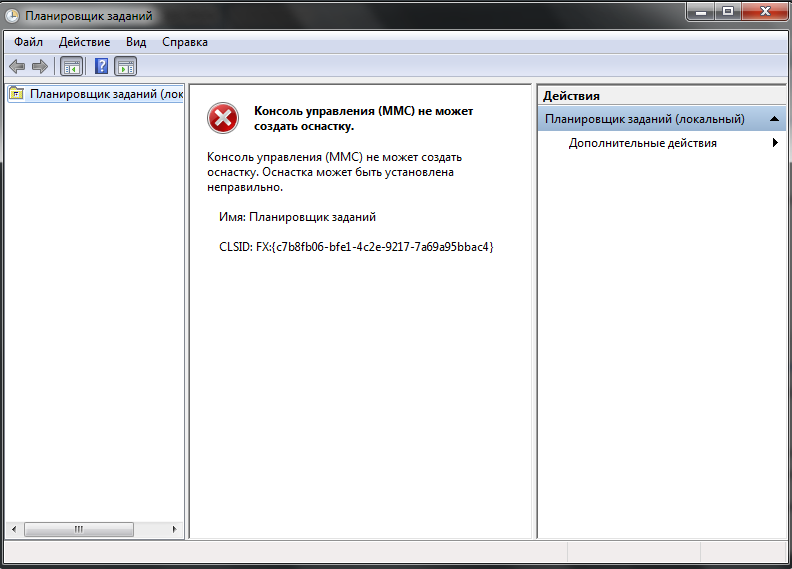
е. После завершения сканирования проверьте, решена ли проблема, с которой вы столкнулись, или нет.
Обратитесь к статье базы знаний за дополнительной информацией:
http://support.microsoft.com/kb/929833
Настройка консолей управления Microsoft (MMC) — Active Directory — Каталог статей
В любой современной операционной системы от Microsoft, а в особенности в сетевых операционных системах (NOS -Network Operation System) Microsoft таких как Windows 2000 или Windows 2003, помимо стандартных консолей которые устанавливаются вместе с Active Directory мы можем создать и собственные консоли, которые будут предназначается для выполнения конкретных задач.
Консоли в основном предназначаются для администрирования, и относятся к «административным инструментам» операционной системы, то есть к тем инструментам с которыми имеет дело сетевой администратор для решения различных задач администрирования.
Касаясь в основном Windows 2003 (но это относится и к Windows 2000, которого мы здесь не рассматриваем), административные консоли Active Directory устанавливаются автоматически при установки Active Directory.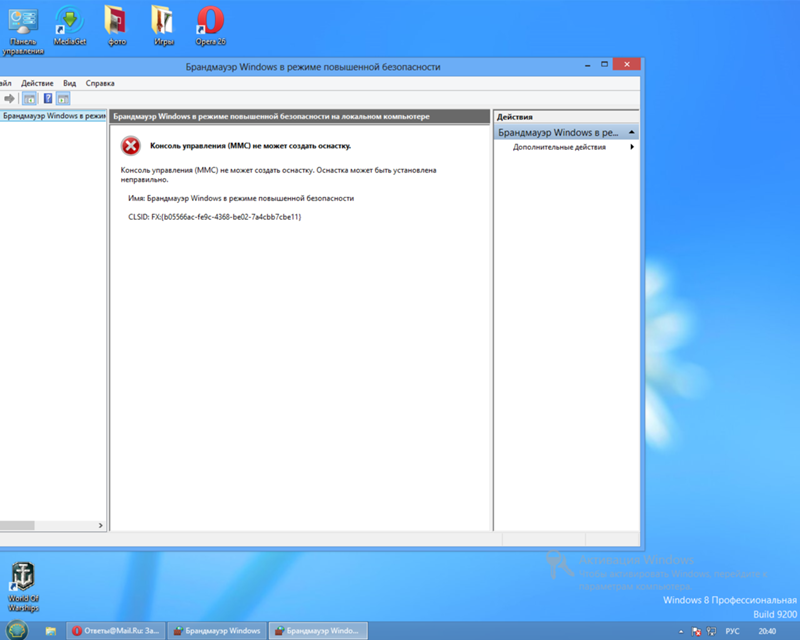 Эти консоли расположены в меню «Администрирование» (Administrative Tools) на всех контроллерах домена Windows Server 2003 и состоят из следующих консолей касающихся непосредственно Active Directory, а именно:
Эти консоли расположены в меню «Администрирование» (Administrative Tools) на всех контроллерах домена Windows Server 2003 и состоят из следующих консолей касающихся непосредственно Active Directory, а именно:
- Active Directory — домены и доверие (Active Directory Domayns And Trust)
- Active Directory — сайты и службы (Active Directory Sites and Services)
- Active Directory — пользователи и компьютеры (Active Directory Users and Computers)
Что касается оснастки «Схема Active Directory» (Active Directory Schema), то ее на контроллере домена надо устанавливать «ручками» или скажу без сленга — вручную.
Шепот из зала: Вообще то когда мы заходим а меню «Администрирование» нашей операционной системы (под нашей я имею ввиду Windows Server 2003) то все что мы тут видим есть не что иное как консоли относящиеся к тому или иному сервису или службе.
Все перечисленные консоли администрирования относящиеся к Active Directory мы рассмотрим подробнее в другой статье, а пока давайте разберемся с таким понятием как «Консоль управления Microsoft» (ММС), что это такое, зачем это нужно, и как они настраиваются.
Консоль управления Microsoft (ММС -Microsoft Management Console)
В литературе я нашел такое определение ММС —
ММС -Microsoft Management Console — это средство создания, сохранения и открытия административных инструментов, называемыми консолями (consoles).
Фактически что это значит??? — а значит…. что при открытии любого инструмента администрирования из меню «Администрирование» мы открываем ту или иную ММС связанную с данным сервисом или службой (Смотрите рисунок 1).
Рисунок 1.
В меню Администрирование что на рисунке 1 мы видим все наши консоли которые установились по умолчанию в нашей операционной системе.
Если говорить вообще о консолях, то консоли сами по себе не представляют функции управления (администрирования), а лишь размещает в себе программы управления (администрирования) называемые оснастками (snap-ins). А вот конкретно — оснастка (snap-ins) это и есть программа с помощью которой сетевой админ управляет (администрирует) необходимыми службами.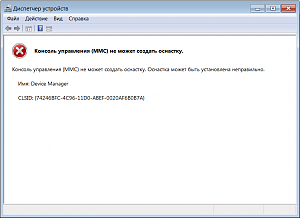
То есть если объяснить еще проще, то консоль это среда в которой действуют оснастки. Консоли ничего не администрируют…но в их среде мы создаем необходимые нам оснастки для администрирования нашей сети, домена( -ов), операционной системы. Можно еще сказать что оснастки есть элементарные единицы администрирования…
ММС -Microsoft Management Console — делятся на два типа, а именно:
- ММС с заданной конфигурацией;
- специальные ММС;
ММС с заданной конфигурацией представляют собой или скажем правильней — содержат наиболее часто применяемые оснастки, которые как правильно и показаны в меню «Администрирование», показанное на рисунке 1.
Специальные консоли ММС, специально настраиваются для решения конкретных административных задач.
ММС с заданной конфигурацией
В состав консоли с заданной конфигурацией присутствуют оснастки которые наиболее часто применяются для решение административных задач. Часть консолей с заданной конфигурацией устанавливаются по умолчанию при установки операционной системы.
Часть консолей с заданной конфигурацией устанавливаются по умолчанию при установки операционной системы.
Основные характеристики консолей ММС с заданной конфигурацией следующие:
- В каждой специальной консоли ММС присутствует изолированная оснастка с возможностями решения административных задач которые связаны между собой.
- Специальной консоли ММС работают в пользовательском режиме, и отсюда вытекает тот факт что данные консоли нельзя не изменять, ни сохранять, ни расширять за счет других остнасток. Но это не мешает вводить в состав специальных консолей ММС, консолей с заданной конфигурацией в виде оснасток.
- Некоторые специальные консоли ММС устанавливаются автоматически, при установки некоторых дополнительных компонентов операционной системы. К примеру при установки DNS, устанавливается и консоль DNS.
Специальные консоли ММС
Консоли с заданной конфигурацией помогают администраторам решать большой круг задач по администрированию серверов. Но в жизни встречаются ситуации когда без специальных консолей поставленные или возникшие задачи нельзя решить. И связанно это в первую очередь с тем что консоли с заданной конфигурацией нельзя менять. Однако этот запрет можно обойти. В составе специальной консоли ММС можно создать все необходимые консоли с заданной конфигурацией, с оснастками от сторонних производителей выполняющие похожие или родственные задачи.
Но в жизни встречаются ситуации когда без специальных консолей поставленные или возникшие задачи нельзя решить. И связанно это в первую очередь с тем что консоли с заданной конфигурацией нельзя менять. Однако этот запрет можно обойти. В составе специальной консоли ММС можно создать все необходимые консоли с заданной конфигурацией, с оснастками от сторонних производителей выполняющие похожие или родственные задачи.
Резюмируя все это можно сказать так — в составе специальной консоли вы как администратор можете:
- Сохранять специальные консоли ММС, к примеру на рабочем столе и при необходимости к ним обращается;
- Передавать или скажем еще делегировать с определенными правами, специальные консоли для того что бы ими пользовались, допустим продвинутые пользователи или другие администраторы.
- Заимствовать такие же специальные консоли с других компьютеров, и с их помощью проводить централизацию и унификацию административных задач которые стоят перед сетевым администратором.

Специальные консоли устраняют неудобства, связанные с необходимостью переключения между различными программами и консолями с заданной конфигурацией так как все оснастки необходимые сетевому админу, собираются в одном месте.
Консоли сохраняются в виде файлов с окончанием .msc. Настройки которые мы применили при создание необходимой нам оснастки сохраняются вместе с консолями.
Дерево консоли
В каждой ММС консоли можно создать, или уже присутствует дерево консоли (console tree) в котором в иерархическом порядке показаны входящие в консоль оснастки. К примеру на рисунке 2 показано консоль, которая содержит в себя знакомые нам оснастки «Диспетчер устройств» и «Дефрагментация диска».
Рисунок 2.
Консоль так сделано, что бы в входящие в ней оснастки структурировались в виде дерева для удобства пользования входящими в консоль оснастками. Постпредством такого ранжирования в виде дерева, найти интересующею нас оснастку очень просто.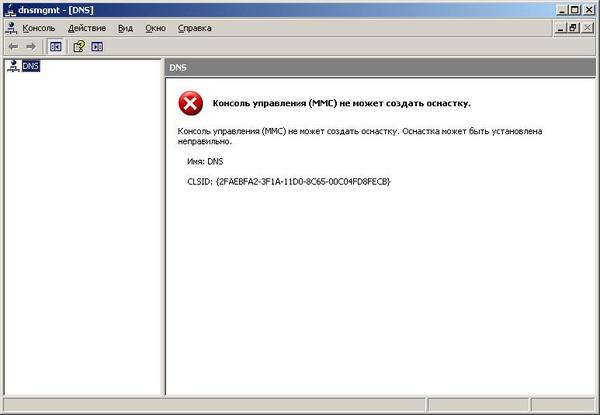 Как видно из рисунка 2, все добавляемые нами оснастки располагаются под корневым уровнем консоли или как на рисунке «Корень консоли».
Как видно из рисунка 2, все добавляемые нами оснастки располагаются под корневым уровнем консоли или как на рисунке «Корень консоли».
Оснастки.
Оснастками называют приложения которые предназначены для работы в составе ММС консоли и входят в нее, для выполнения необходимых задач администрирования.
Сами оснастки делятся на:
- Изолированные оснастки (stand — alone snap — ins),
- Расширения оснасток (extension snap — ins).
Изолированные оснастки мы называем просто оснастками (стандартными оснастками), и именно ими администраторы и пользуются при решения задач администрирования.
Расширения оснасток или просто расширения предназначены для увеличения (расширения) функциональности других остнасток.
Особенности или характеристики расширений приведены ниже:
- Расширения создаются для того что бы могли быть подключены к одной или к нескольким изолированным (стандартным) оснасткам.
- При попытки расширить какую либо изолированную (стандартную) оснастку в меню выбора отображаются только те расширения, которые совместимы с изолированной оснасткой.

- Одновременно с оснасткой в консоль ММС по умолчанию отображаются все доступные расширения которые потом если они нам не нужны мы можем удалить.
- Оснастки можно дополнять теми же самыми расширениями.
Если пока что непонятно….. чуть ниже мы все это разберем в деталях.
Что бы лучше понять то что написано выше, а именно принцип «оснастка — расширение«, представьте себе что у вас есть какой нибудь ящик с инструментами в которой находится дрель. В данном случае ящик с инструментами это консоль ММС, а дрель — оснастка. Допустим что при покупки дрели вам продали ее с установленным сверлом (назовем его сверлом по умолчанию). Вы пользуйтесь дрелью с установленным сверлом при покупки, то есть со сверлом по умолчанию, но вдруг вам нужно сделать отверстие большего диаметра чем имеет сверло по умолчанию. Естественно вы устанавливайте в дрели то сверло которое необходимо для создания нужного отверстия. Вот это другое сверло, и есть — если сделать аналогию — расширение.
В каждой оснастке есть стандартное расширение, с другой стороны одно и то же расширение можно подключить к разным оснасткам, для увеличения функциональных возможностей или удобство работы.
Некоторые изолированные оснастки за счет подключения расширений по умолчанию (и не только по умолчанию а и добавленных расширений) получают дополнительные возможности администрирования, то есть функциональность. К примеру на рисунке 3 показана изолированная оснастка «Управление компьютером» со встроенными в ней расширениями по умолчанию.
Рисунок 3.
Как видно из рисунка в данной изолированной оснастки «Управление компьютером», по умолчанию вставлено расширение «Просмотр событий» для расширения функциональности данной оснастки. В то же время мы можем создать изолированную оснастку только с «Просмотр событий», смотрите рисунок 4.
Рисунок 4.
То есть в некоторых случаях оснастки могут быть расширениями, а в некоторых случаях изолированными или стандартными оснастками.
Вооружившись некоторым количеством теоретических знаний — что такое консоль ММС и оснастки, для того что бы было проще объяснить дальнейшее, необходимо показать как создаются консоли.
Создание консолей ММС
Для того что бы создать консоль ММС мы должны сперва открыть пустую консоль, и внести в нее необходимые нам остнастки в зависимости от поставленной задачи администрирования.
Для этого мы делаем следующие:
1. Выбираем Пуск/Выполнить.
2. В открывшимся окне «Запуск программы» набираем mmc, далее нажимаем на ввод или на кнопку ОК. Смотрите рисунок 5.
Рисунок 5.
В результате проделанной операции откроется окно показанное на рисунке 6, а именно пустая консоль ММС под именем (в нашем случае «Консоль 1» (см. рис. 6)
Рисунок 6.
Консоль «девственна», то есть пустая.
Что бы добавить в ней необходимые нам оснастки мы выбираем в меню консоли «Консоль» и в открывшимся меню пункт «Добавить или удалить оснастку«, смотрите рисунок 7.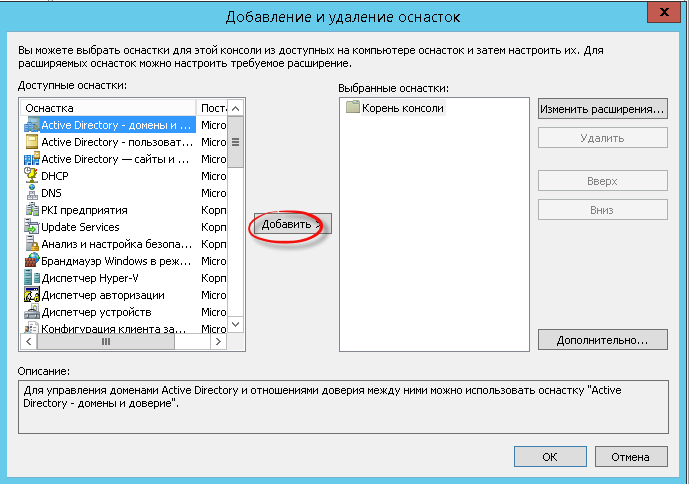
Рисунок 7.
После выбора пункта меню «Добавить или удалить оснастку«, откроется окно показанное на рисунке 8.
Рисунок 8.
Здесь мы выбираем кнопку «Добавить» и перед нами открывается окно показанное на рисунке 9.
Рисунок 9.
Из окна «Изолированные оснастки» показанное на рисунке 9, выбираем необходимое нам оснастку, пусть будет для примера изолированная оснастка «Диспетчер устройств«, и нажимаем кнопку «Добавить«. Откроется окно показанное на рисунке 10.
Рисунок 10.
Тут об этом окне стоит чуть поговорить….Дело в том что существуют оснастки которые предусматривают возможность удаленного администрирования, и если выбранная нами оснастка такую возможность имеет, то и откроется окно показанная на рисунке 10. При открытии окна позволяющее удаленное администрирование нам предоставляется возможность выбрать область действия оснастки, а именно:
- оснастка будет управлять локальным компьютером;
- оснастка будет управлять удаленным компьютером.

Если выбран пункт первый то оснастка управляет компом на котором она была создана. В случае когда выбран пункт два, то нам нужно выбрать тот комп которого мы собираемся администрировать посредством данной консоли. Для выбора нужного нам компьютера мы нажимаем кнопку «Обзор«. Появится окно показанное на рисунке 11.
Рисунок 11.
В этом окне пишем имя нужного нам компа, если в имени не совсем уверены что написали правильно проверяемся нажимая на кнопку «Проверить имена«. Если имена не помним, то, нажимаем на кнопку «Дополнительно». Откроется окно показанное на рисунке 12.
Рисунок 12.
Сперва в поле «Результаты поиска» будет пусто, но после нажатия на кнопку «Поиск«, появится хосты нашей сети или домена. Выбираем нужный нам хост и жмем «ОК«. После этого мы снова вернемся в окно показанное на рисунке 10, но в поле «Другим компьютером«, будет стоять имя нужного нам компьютера из нашей сети для удаленного администрирования.
В нашем примере мы выбрали изолированную оснастку «Диспетчер устройств«, и после выбора в окне показанное на рисунке 10 — локальное или удаленное администрирование, нас снова возвращает к окну показанное на рисунке 9. В этом окне мы уже после выбора оснастки «Диспетчер устройств» можем выбрать и другие необходимые нам оснастки, к примеру выберем еще оснастку «Дефрагментация диска«. Я выбрал данную оснастку для примера потому что данная оснастка на открывает окно показанное на рисунке 10, то есть не имеет возможность удаленного администрирования….Если выберем другую оснастку к примеру оснастку «Управление компьютером» то снова откроется окно с предложением выбрать локальное или удаленное администрирование.
И в конечном итоге мы получаем в нашей консоли ММС следующую картину, показанное на рисунке 13.
Рисунок 13.
Если мы что — то забыли добавить, то есть какую либо оснастку мы проделываем снова ту же самую операцию, то есть нажимаем на меню «Консоль«, в выпадающем списке выбираем «Добавить или удалить оснастку» (смотри рисунок 7) ну и так далее.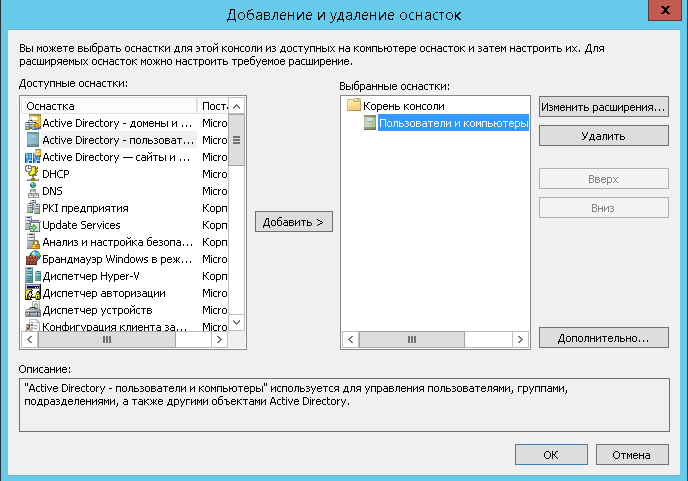 ..Что бы удалить оснастку пользуемся этой же процедурой…
..Что бы удалить оснастку пользуемся этой же процедурой…
Что бы сохранить созданную нам консоль с необходимыми нам оснастками мы заходим в меню «Консоль«, и в открывшемся меню выбираем «Сохранить» или «Сохранить как…«, смотрите рисунок 14.
Рисунок 14.
Если нажмем на «Сохранить» то консоль сохранится по умолчанию, то есть под тем именем которое она появилось при открытии, к примеру «Консоль 1«….и сохранится в меню «Администрирование«. Если выбрать «Сохранить как…«, и допустим назовем нашу консоль — MyConsole, а так же сохраним ее в папке «Администрирование«, то она так же появится когда мы зайдем в «Пуск/Программы/Администрирование», смотрите рисунок 15… Но мы можем сохранить эту консоль в любом удобном для нас месте….к примеру на рабочем столе, с любым удобным и понятным для нас именем.
Рисунок 15.
Пока на этом остановлюсь, так как статья получится слишком большая и неудобно читается .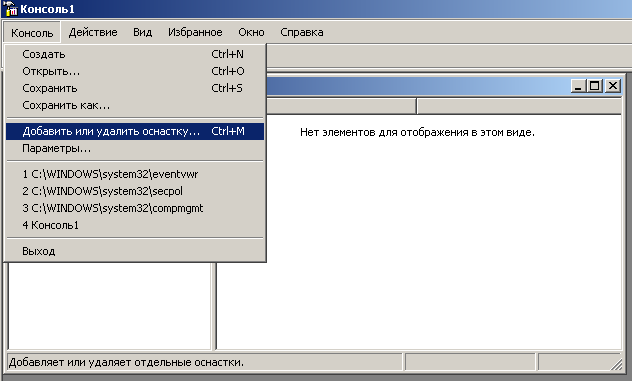 ..наверно, но следующая тема продолжение данной темы….так что…
..наверно, но следующая тема продолжение данной темы….так что…
Продолжение смотрите здесь…..
Создание консоли управления MMC / Хабр
Вы видели кабину пилота? Всё под рукой, никаких лишних телодвижений. Для того, чтобы взлететь, пилот не идёт в другой конец самолёта включать двигатель.
Так и в ситуации с консолями MMC. Вы создаёте для себя «пульт управления» и при определённых ситуациях нажимаете на нужные «кнопки».
Публикация рассчитана на системных администраторов, желающих познакомиться с методом создания консолей управления Windows, путём использования mmc.exe.
Что такое консоль MMC?
Microsoft отвечает:
Консоль MMC (Microsoft Management Console) — место для хранения и отображения средств администрирования, созданных корпорацией Майкрософт и другими поставщиками программного обеспечения. Эти средства называются оснастками и служат для управления оборудованием, программным обеспечением и сетевыми компонентами Windows.
Некоторые средства, расположенные в папке «Администрирование», например «Управление компьютером», являются оснастками MMC.
Введение
Мне больше нравится характеризовать консоль MMC как пульт управления. Добавив в неё все необходимые инструменты, можно здорово сэкономить время. Всё необходимое всегда перед тобой, в одном месте.
Плюсы от использования:
+ Вы не ищете постоянно ярлыки на используемые оснастки, программы, скрипты;
+ Для начала рабочего дня, потребуется запустить лишь один файл;
+ Возможность создать свои консоли для разных задач, проектов или под каждый обслуживаемый офис.
Модульная система позволяет объединить в одном месте различные оснастки, это может быть и монитор ресурсов сервера и самый обычный браузер веб-страниц. Мы с вами будем рассматривать последнюю MMC версии 3.0 поставляемую с Windows Server 2003 SP2, Windows Server 2003 R2, Windows Vista, Windows 7 и Windows Server 2008. История консолей управления началась с MMC 1. 0 и Windows 95.
0 и Windows 95.
Консоль управления находится по пути C:\Windows\System32\mmc.exe.
Запуская консоль таким образом, мы откроем её в Авторском режиме, т.е. сможем вносить изменения в структуру. У консолей MMC два режима запуска:
- Авторский — в котором у нас будут полная свобода действий и мы сможем удалять и добавлять оснастки;
- Пользовательский — запрещающий изменения в структуре и подходящий для конечного пользователя.
Изменить режим запуска можно в самой консоли или, например, для авторского режима, запустить с параметром /a. Этот момент мы рассмотрим в конце, когда уже создадим нашу первую консоль.
Пустая консоль выглядит так:
Момент про разрядность консолей (MMC32 и ММС64)
Для запуска 32-разрядных консолей MMC в 64-разрядных системах, консоль нужно запускать с параметром /32.
Если запустить 64-разрядную консоль в 32-разрядной системе, то она будет завершена.
«Моя первая консоль»
Мы решили, что консоль должна упрощать процесс системного администрирования.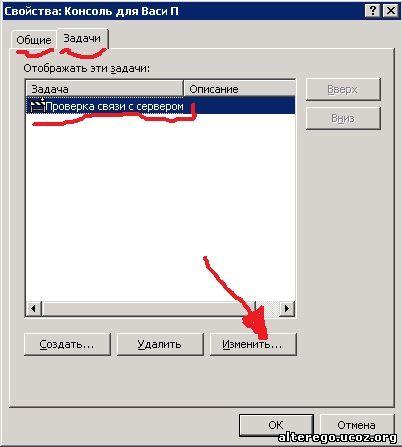 Для наглядности, предлагаю выделить набор оснасток и функционал, который есть в том или ином виде у типового системного администратора в любой из компаний:
Для наглядности, предлагаю выделить набор оснасток и функционал, который есть в том или ином виде у типового системного администратора в любой из компаний:
- Оснастка Active Directory;
- Оснастка DHCP;
- Управление серверами печати;
- Управление компьютерами;
- Управление службами;
- Набор скриптов и утилит;
- Набор сетевых ресурсов;
- Набор удалённых рабочих столов;
Выбрав всё самое основное, приступим к созданию собственной консоли управления.
Процесс добавления оснасток в консоль интуитивно понятен: Файл — Добавить или удалить оснастку…
Для добавления одних оснасток, вам не понадобятся сразу производить какие-либо дополнительные настройки:
При добавлении других, вам будет предложено сразу их настроить:
При добавлении ряда оснасток предлагается выбор компьютера для управления. Например, при добавлении оснасток Управление компьютером и Службы.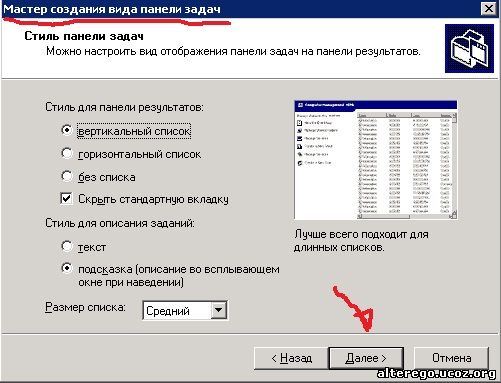 Так как мы планируем использовать консоль для управления другими компьютерами, то стоит обратить внимание на чекбокс и проставить его:
Так как мы планируем использовать консоль для управления другими компьютерами, то стоит обратить внимание на чекбокс и проставить его:
Разрешать изменять выбранный для управления компьютер при запуске из командной строки. Применяется при сохранении консоли.
Если вы делаете делаете оснастку универсальной, для подключения к любому компьютеру, то лучший вариант в этом пункте — локальный компьютер. Если будет стоять «другой компьютер», то при каждом запуске созданной нами консоли, будут идти запросы на удалённый компьютер… А если он будет выключен? То придётся подождать, пока оснастка поймёт это и выдаст ошибку.
После нажатия на ОК мы получим консоль с добавленными нами оснастками:
Но нас не устраивает как она выглядит, мы хотим скрыть некоторые элементы. Поле Действия занимает слишком много места, мы хотим от него избавиться и, например, избавиться от строки состояния. Настройки вида можно произвести в меню консоли Вид — Настроить.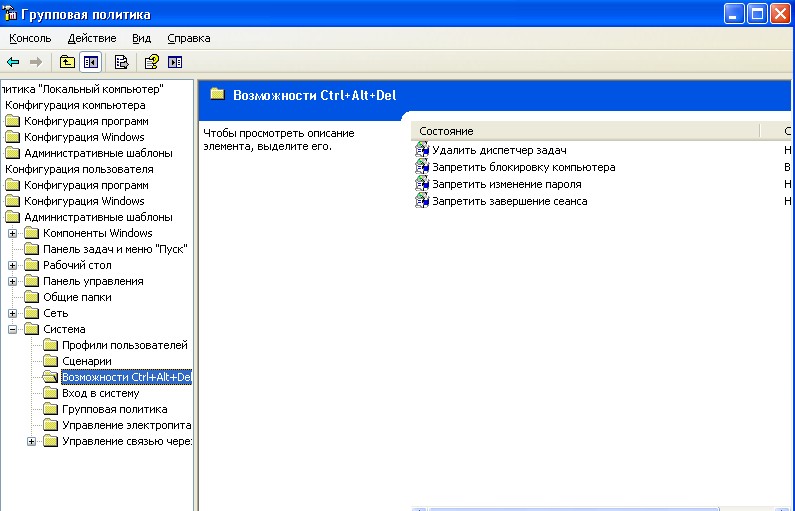 ...
...
Здесь мы можем убрать и включить отображение нужных нам элементов. Проставляем чекбоксы и видим результат:
На панели задач одних оснасток, мы можем увидеть набор каких-то стандартных действий и свойств. У других оснасток может не быть стандартной панели задач совсем.
Оснастка Службы, например, содержит кнопки, позволяющие Остановить и Перезапустить службу. Мы можем менять внешний вид панели задач и добавлять на неё те действия, которые нам нужны.
Для этого делаем сначала клик по оснастке в корне консоли (в данном случае, клик по Службы (локальные)) и проваливаемся в меню Действия — Новый вид панели задач…
Открывается мастер создания вида панели задач. Нажимаем далее.
Выбираем стиль для нашей новой панели задач. Обращаем внимание на то, что мастер даёт нам подсказки, какой стиль для чего подходит и показывает в окне предпросмотра как это будет выглядеть:
На следующем шаге выбираем к каким элементам консоли мы добавляем созданный нами вид панели задач. Если выбрать пункт Ко всем элементам, имеющим тип выбранного элемента, то если бы у нас в консоли была ещё одна оснастка Службы, к ней тоже применился бы данный вид. Если выбираем К выбранному элементу дерева, то вид применяется только к выбранной оснастке в корне консоли.
Если выбрать пункт Ко всем элементам, имеющим тип выбранного элемента, то если бы у нас в консоли была ещё одна оснастка Службы, к ней тоже применился бы данный вид. Если выбираем К выбранному элементу дерева, то вид применяется только к выбранной оснастке в корне консоли.
Теперь нам остаётся дать название панели задач и, если хотим, добавить описание.
На завершающем шаге, нам предлагается после нажатия на кнопку Готово добавить новую задачу в только что созданную панель задач.
Так как мы не сняли чекбокс на прошлом шаге, перед нами открывается Мастер создания задачи.
Выбираем тип команды для создаваемой задачи. Нам даётся три типа на выбор:
- Команда меню — запускает стандартную команду меню оснастки.
- Команда операционной системы — позволяет нам выполнить запуск программы, сценария или скрипта.
- Команда перехода — отображает панель задач для элемента из списка избранного MMC.

Мы выберем пункт Команда меню.
Источником команд выбираем Элемент на панели результатов.
Указываем имя и по желанию описание нашей команды.
Выбираем понравившийся значок задачи из имеющихся или загружаем свой.
На завершающем шаге нажимаем кнопку Готово. Если хотим добавить ещё одну задачу, ставим соответствующий чекбокс
После завершения работы мастера, выбирая какую-либо службу, на созданной нами панели задач, мы увидим добавленную нами задачу Перезапустить, при нажатии на которую, служба начнёт перезапускаться
Добавить такие панели задач с задачами можно для любой оснастки.
Следующим шагом, мы добавим в корень нашей консоли пункт из которого будем запускать наши рабочие скрипты и сценарии: Файл — Добавить или удалить оснастку…
Добавляем оснастку Папка:
В корне консоли переименовываем её и создаём новую панель задач: Действие — Новый вид панели задач.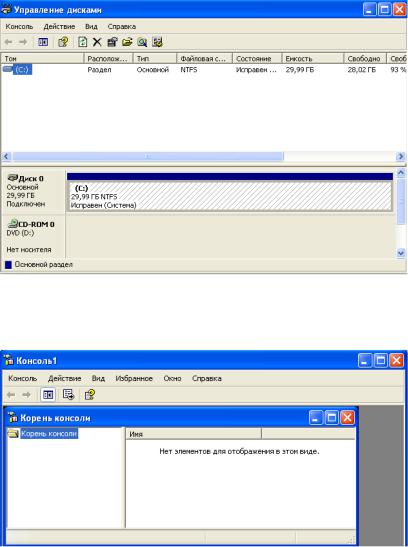 ..
..
Стиль панели, для удобства, выбираем без списка и применяем к выбранному элементу списка.
Заканчиваем создание выбором названия и добавления описания.
Запускаем мастер создания задач и на этот раз выбираем пункт Команда операционной системы:
Для запуска, например, PowerShell сценария, в поле Команда пишем powershell, а в поле Параметры — путь до сценария. В нашем случае, мы указываем путь до сценария C:\Console\script\new-user.ps1.
Если мы сохраним нашу консоль в папку C:\Console, то до скрипта можем указать путь script\new-user.ps1.
Добавляем название и описание, выбираем иконку задачи и завершаем создание.
При выборе в корне консоли папки Сцен
Добавление оснастки в консоль ММС. Управление оснастками консоли ММС
Для того чтобы добавить оснастку Просмотр событий в консоль, необходимо пошагово выполнить следующие действия:
1. Необходимо выполнить открытие MyConsole.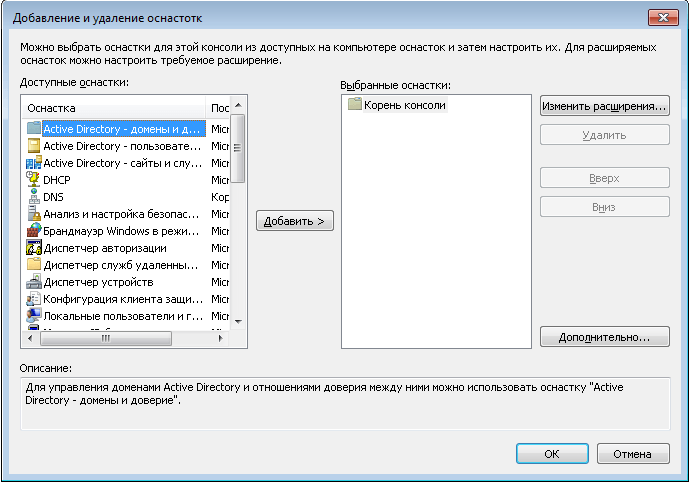 В том случае, если готовая консоль не сохранена, то найти ее можно в папке Главное меню/Программы/Администрирование.
В том случае, если готовая консоль не сохранена, то найти ее можно в папке Главное меню/Программы/Администрирование.
2. В меню под названием Консоль необходимо выбрать – Добавить или удалить оснастку. И Просмотр событий.
3. В Добавление и удаление оснастки необходимо кликнуть по Просмотр событий.
4. Нажать – Добавить. После этого, выбранная Вами оснастка, будет добавлена в список Выбранных.
5. После выбора опции Другим компьютером, необходимо осуществить ввод имени ПК.
6. Подтверждаем при помощи ОК. Еще раз называем ОК и закрываем диалоговое окно.
Осталось выполнить сохранение и закрытие окна.
Таким образом, необходимо вносить изменение в порядок оснасток:
1. Открыть консоль под названием MyConsole.msc.
2. В меню консоль выберете Добавить или удалить.
3. Кликните по Просмотру событий и кликните по кнопке Вверх.
4. Выбрать оснастку Схема и нажать Удалить.
7. В выбранных оснастках необходимо выбрать Управление компьютером.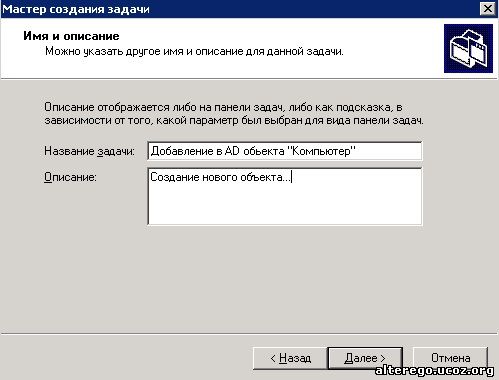 После этого нажать Изменить расширения. По сути, расширения – это оснастка в еще одной оснастке. Нужны они для того чтобы обеспечивать дополнительную безопасность.
После этого нажать Изменить расширения. По сути, расширения – это оснастка в еще одной оснастке. Нужны они для того чтобы обеспечивать дополнительную безопасность.
8. Выбрать – включить из расширения. Сбросить флажок под названием Просмотр событий. Это делается потому, что Вы уже добавили Просмотр событий, как независимую оснастку.
9. Нажать – ОК. Диалоговое окно будет закрыто.
10. Еще раз нажать ОК. На этот раз закроется окно Добавление и удаление оснастки.
Для того чтобы к распространению среди пользователей нужно:
1. Необходимо выполнить открытие MyConsole.
2. Выбрать команду Параметры.
3. Будет открыть список Режим консоли, в котором необходимо выбрать Пользовательский режим/Полный доступ.
4. Нажать кнопку Ок. Закрыть консоль, сохранив перед этим результат.
5. Выполнить открытие консоли при помощи двойного клика по значку.
6. Кликнуть по меню Консоль. Вы сразу обратите внимание, что в меню отсутствует команда Добавить.
7. Правой кнопкой мыши выполните клик по консоли и выберите команду Автор.
8. Выберете Консоль. После этого в авторском режиме необходимо выбрать Добавить или удалить оснастку. Закрыть консоль.
Создание консоли управления MMC | IT блоги
Вы видели кабину пилота? Всё под рукой, никаких лишних телодвижений. Для того, чтобы взлететь, пилот не идёт в другой конец самолёта включать двигатель.
Так и в ситуации с консолями MMC.
Вы создаёте для себя «пульт управления» и при определённых ситуациях нажимаете на нужные «кнопки».
Публикация рассчитана на системных администраторов, желающих познакомиться с методом создания консолей управления Windows, путём использования mmc.exe.
Что такое консоль MMC?
Microsoft отвечает:
Консоль MMC (Microsoft Management Console) — место для хранения и отображения средств администрирования, созданных корпорацией Майкрософт и другими поставщиками программного обеспечения.
Эти средства называются оснастками и служат для управления оборудованием, программным обеспечением и сетевыми компонентами Windows. Некоторые средства, расположенные в папке «Администрирование», например «Управление компьютером», являются оснастками MMC.
Введение
Мне больше нравится характеризовать консоль MMC как пульт управления. Добавив в неё все необходимые инструменты, можно здорово сэкономить время. Всё необходимое всегда перед тобой, в одном месте.
Плюсы от использования:
+ Вы не ищете постоянно ярлыки на используемые оснастки, программы, скрипты;
+ Для начала рабочего дня, потребуется запустить лишь один файл;
+ Возможность создать свои консоли для разных задач, проектов или под каждый обслуживаемый офис.
Модульная система позволяет объединить в одном месте различные оснастки, это может быть и монитор ресурсов сервера и самый обычный браузер веб-страниц. Мы с вами будем рассматривать последнюю MMC версии 3.0 поставляемую с Windows Server 2003 SP2, Windows Server 2003 R2, Windows Vista, Windows 7 и Windows Server 2008.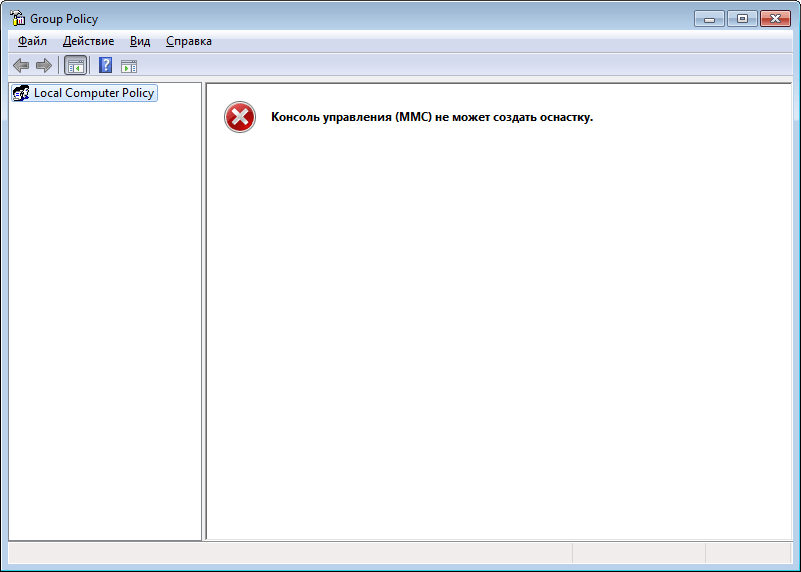 История консолей управления началась с MMC 1.0 и Windows 95.
История консолей управления началась с MMC 1.0 и Windows 95.
Консоль управления находится по пути C:WindowsSystem32mmc.exe.
Запуская консоль таким образом, мы откроем её в Авторском режиме, т.е. сможем вносить изменения в структуру. У консолей MMC два режима запуска:
- Авторский — в котором у нас будут полная свобода действий и мы сможем удалять и добавлять оснастки;
- Пользовательский — запрещающий изменения в структуре и подходящий для конечного пользователя.
Изменить режим запуска можно в самой консоли или, например, для авторского режима, запустить с параметром /a. Этот момент мы рассмотрим в конце, когда уже создадим нашу первую консоль.
Пустая консоль выглядит так:
Момент про разрядность консолей (MMC32 и ММС64)
Для запуска 32-разрядных консолей MMC в 64-разрядных системах, консоль нужно запускать с параметром /32.
Если запустить 64-разрядную консоль в 32-разрядной системе, то она будет завершена.
«Моя первая консоль»
Мы решили, что консоль должна упрощать процесс системного администрирования. Для наглядности, предлагаю выделить набор оснасток и функционал, который есть в том или ином виде у типового системного администратора в любой из компаний:
- Оснастка Active Directory;
- Оснастка DHCP;
- Управление серверами печати;
- Управление компьютерами;
- Управление службами;
- Набор скриптов и утилит;
- Набор сетевых ресурсов;
- Набор удалённых рабочих столов;
Выбрав всё самое основное, приступим к созданию собственной консоли управления.
Процесс добавления оснасток в консоль интуитивно понятен: Файл — Добавить или удалить оснастку…
Для добавления одних оснасток, вам не понадобятся сразу производить какие-либо дополнительные настройки:
При добавлении других, вам будет предложено сразу их настроить:
При добавлении ряда оснасток предлагается выбор компьютера для управления.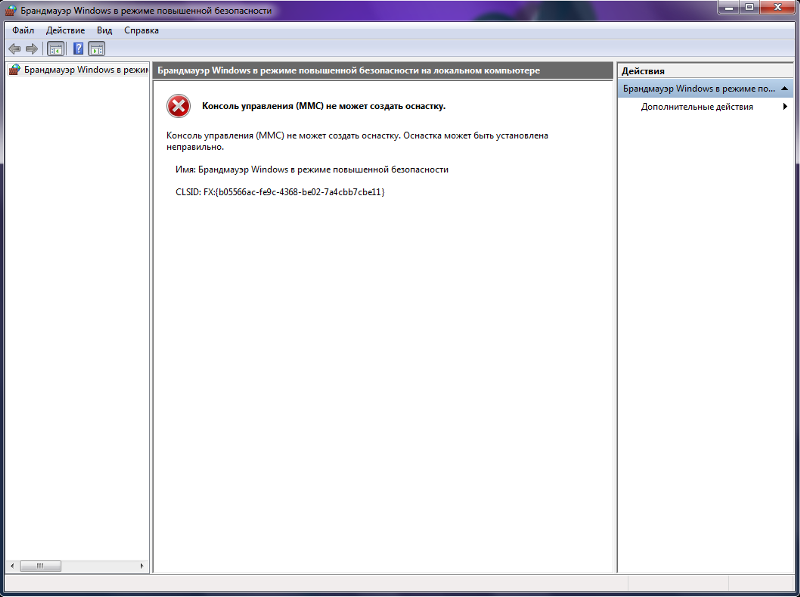 Например, при добавлении оснасток Управление компьютером и Службы. Так как мы планируем использовать консоль для управления другими компьютерами, то стоит обратить внимание на чекбокс и проставить его:
Например, при добавлении оснасток Управление компьютером и Службы. Так как мы планируем использовать консоль для управления другими компьютерами, то стоит обратить внимание на чекбокс и проставить его:
Разрешать изменять выбранный для управления компьютер при запуске из командной строки. Применяется при сохранении консоли.
Если вы делаете делаете оснастку универсальной, для подключения к любому компьютеру, то лучший вариант в этом пункте —локальный компьютер. Если будет стоять «другой компьютер», то при каждом запуске созданной нами консоли, будут идти запросы на удалённый компьютер… А если он будет выключен? То придётся подождать, пока оснастка поймёт это и выдаст ошибку.
После нажатия на ОК мы получим консоль с добавленными нами оснастками:
Но нас не устраивает как она выглядит, мы хотим скрыть некоторые элементы. Поле Действия занимает слишком много места, мы хотим от него избавиться и, например, избавиться от строки состояния. Настройки вида можно произвести в меню консоли Вид — Настроить….
Настройки вида можно произвести в меню консоли Вид — Настроить….
Здесь мы можем убрать и включить отображение нужных нам элементов. Проставляем чекбоксы и видим результат:
На панели задач одних оснасток, мы можем увидеть набор каких-то стандартных действий и свойств. У других оснасток может не быть стандартной панели задач совсем.
Оснастка Службы, например, содержит кнопки, позволяющие Остановить и Перезапустить службу. Мы можем менять внешний вид панели задач и добавлять на неё те действия, которые нам нужны.
Для этого делаем сначала клик по оснастке в корне консоли (в данном случае, клик по Службы (локальные)) и проваливаемся в меню Действия — Новый вид панели задач…
Открывается мастер создания вида панели задач. Нажимаем далее.
Выбираем стиль для нашей новой панели задач. Обращаем внимание на то, что мастер даёт нам подсказки, какой стиль для чего подходит и показывает в окне предпросмотра как это будет выглядеть:
На следующем шаге выбираем к каким элементам консоли мы добавляем созданный нами вид панели задач. Если выбрать пункт Ко всем элементам, имеющим тип выбранного элемента, то если бы у нас в консоли была ещё одна оснастка Службы, к ней тоже применился бы данный вид. Если выбираем К выбранному элементу дерева, то вид применяется только к выбранной оснастке в корне консоли.
Если выбрать пункт Ко всем элементам, имеющим тип выбранного элемента, то если бы у нас в консоли была ещё одна оснастка Службы, к ней тоже применился бы данный вид. Если выбираем К выбранному элементу дерева, то вид применяется только к выбранной оснастке в корне консоли.
Теперь нам остаётся дать название панели задач и, если хотим, добавить описание.
На завершающем шаге, нам предлагается после нажатия на кнопку Готово добавить новую задачу в только что созданную панель задач.
Так как мы не сняли чекбокс на прошлом шаге, перед нами открывается Мастер создания задачи.
Выбираем тип команды для создаваемой задачи. Нам даётся три типа на выбор:
- Команда меню — запускает стандартную команду меню оснастки.
- Команда операционной системы — позволяет нам выполнить запуск программы, сценария или скрипта.
- Команда перехода — отображает панель задач для элемента из списка избранного MMC.

Мы выберем пункт Команда меню.
Источником команд выбираем Элемент на панели результатов.
Указываем имя и по желанию описание нашей команды.
Выбираем понравившийся значок задачи из имеющихся или загружаем свой.
На завершающем шаге нажимаем кнопку Готово. Если хотим добавить ещё одну задачу, ставим соответствующий чекбокс
После завершения работы мастера, выбирая какую-либо службу, на созданной нами панели задач, мы увидим добавленную нами задачу Перезапустить, при нажатии на которую, служба начнёт перезапускаться
Добавить такие панели задач с задачами можно для любой оснастки.
Следующим шагом, мы добавим в корень нашей консоли пункт из которого будем запускать наши рабочие скрипты и сценарии: Файл — Добавить или удалить оснастку…
Добавляем оснастку Папка:
В корне консоли переименовываем её и создаём новую панель задач: Действие — Новый вид панели задач…
Стиль панели, для удобства, выбираем без списка и применяем к выбранному элементу списка.
Заканчиваем создание выбором названия и добавления описания.
Запускаем мастер создания задач и на этот раз вы
Ошибка в консоли DHCP: MMC не удается инициализировать оснастку. Решение проблемы. | PingMeUp
Доброго всем дня!
Не так давно столкнулся со следующей проблемой: При открытии оснастки DHCP во вкладке Арендованные адреса, которая необходима для просмотра информации об аренде на некоторых скоупах IP консоль выдавала ошибку MMC не удается инициализировать оснастку.
Окно ошибки DHCP: MMC не удается инициализировать оснастку.
При этом ошибка повторялась непосредственно при работе из консоли самого сервера, не зависела от типа и прав логина пользователя. В моем случае ошибка воспроизвелась на сервере Windows 2008R2 Standart.
Было перелопачено немало материалов в поисковиках и на различных профильных форумах, но ответа я там так и не нашел. Бекапирование настроек на живую, и восстановление из бекапов ситуацию не поменяло.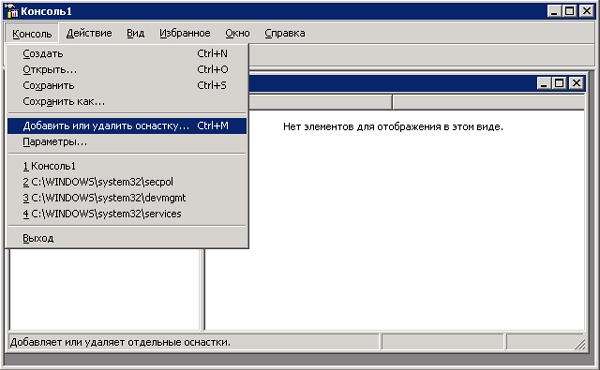 Презагрузка проблему не решала, журнал событий молчал…
Презагрузка проблему не решала, журнал событий молчал…
Предоставляю вам решение проблемы ошибки DHCP: MMC не удается инициализировать оснастку:
Всё что нужно сделать, чтобы оснастка снова заработала корректно – это удалить проблемные скоупы (Scopes) целиком, и потом создать их заново.
Если у вас там были резервированные IP-адреса, то их можно сохранить посредством бекапов, а затем восстановить на вновь созданный скоуп.
Итак, на проблемном DHCP- сервере запускаем консоль cmd и пишем:
netsh dhcp server SRV-DHCP.TEST.LOCAL dump > c:dhcpbckp.txt
где:
SRV-DHCP.TEST.LOCAL – DNS имя нашего сервера DHCP
c:dhcpbckp.txt – текстовый файл с дампом зарезервированных адресов
После этого проверяем наш файл, открыв его в блокноте, в нем должна содержаться выгрузка IP-адресов и MAC-адресов:
Затем сохраняем (при невозможности сохранить в электронном виде — записываем на бумагу) все параметры нашей области перед её удалением.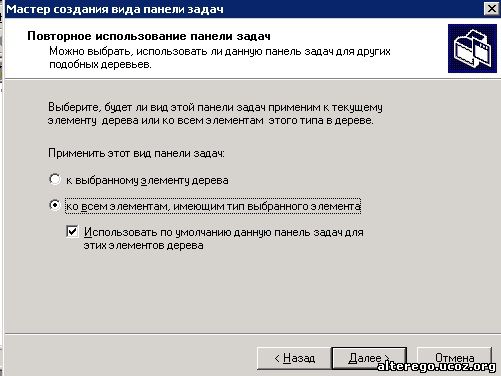
Следующим шагом удаляем проблемный скоуп IP-адресов с сервера DHCP.
После удаления, создаём область заново, руководствуясь сохраненными ранее данными параметрами области. После заново созданного скоупа ошибка MMC по неудавшейся инициализации оснастки исчезнет и консолью управления DHCP можно продолжать пользоваться в штатном режиме.
Теперь восстановим наши зарезервированные хосты из нашего бекапа, для этого открываем cmd и пишем команду:
netsh exec dhcpbckp.txt
Проверяем наше скоуп — зарезервированные хосты должны быть на своеем месте во вкладке Резервирование.
На этом всё.
На всякий случай напишу команды для бекапа и восстановления всей базы DHCP:
Бекапируем командой:
netsh dhcp server SRV-DHCP.TEST.LOCAL export c:dhcp_base all
Восстанавливаем бекап командой:
netsh dhcp server SRV-DHCP.TEST.LOCAL import c:dhcp_base all
Всем удачи, добра и с наступающим праздником Победы!
Мой мир
Вконтакте
Одноклассники
Google+
ИСПРАВЛЕНИЕ
: MMC не удалось создать оснастку
Microsoft Management Console (MMC) — это встроенная функция в операционной системе Windows, которая позволяет вам управлять оснасткой на ходу (вы можете запустить команду mmc.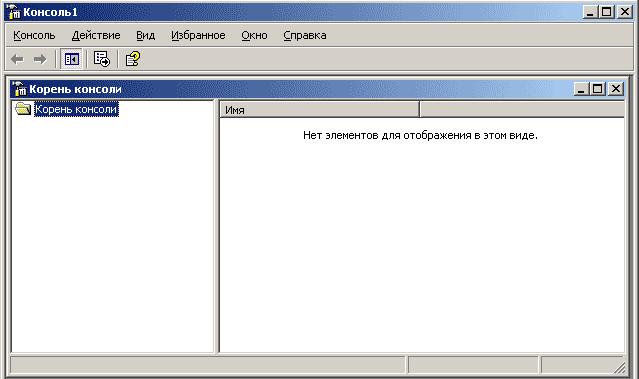 exe для доступа к ней) и предоставляет графический интерфейс пользователя (GUI). Оснастки — это не что иное, как базовый компонент консоли. На языке теории множеств мы можем сказать, что если консоль — это набор, то оснастка — это его подмножество.
exe для доступа к ней) и предоставляет графический интерфейс пользователя (GUI). Оснастки — это не что иное, как базовый компонент консоли. На языке теории множеств мы можем сказать, что если консоль — это набор, то оснастка — это его подмножество.
Различные оснастки, доступные в Windows 8 или более поздних версиях: «Просмотр событий», «Службы», «Редактор групповой политики», «Планировщик задач», «Результирующий набор политик» (RSOP), «Управление печатью», «Брандмауэр Windows с повышенной безопасностью», «Монитор производительности», «Диспетчер устройств», «Диск». Управление и т. Д.Он использует многодокументный интерфейс (MDI) в среде, аналогичной Microsoft Windows Explorer.
Иногда может возникнуть ситуация, при которой некоторые оснастки могут работать некорректно. В частности, если конфигурация реестра оснастки нарушена (обратите внимание, что редактор реестра не является оснасткой), инициализация оснастки завершится ошибкой. В этом случае вы, вероятно, получите следующее сообщение об ошибке (конкретное сообщение в случае просмотра событий):
MMC не удалось создать оснастку.Оснастка могла быть установлена неправильно. Имя: Просмотр событий CLSID: FX: {b05566ad-fe9c-4363-be05-7a4cbb7cb510}
MMC не может инициализировать оснастку.
Исправить MMC не удалось создать ошибку оснастки
Исправить ошибку Решение №1: переименовать mmc.exe.config
Вы можете перейти к расположению файла в C: \ Windows \ System32 и попытаться переименовать mmc.exe.config в mmc.exe.config.old. После этого проверьте, сохраняется ли проблема.
Исправление ошибки Решение № 2: Запустите Microsoft.net Framework
Это решение может исправить ошибку MMC Could Not Create The Snap-in, но если это не так, следуйте следующему решению № 3
- Щелкните правой кнопкой мыши кнопку Windows и выберите Панель управления . Затем нажмите программ .
- Теперь выберите « Включение или отключение компонентов Windows » в разделе «Программы и компоненты » .
- Теперь выберите « Microsoft .
 net Framework 3.5 ». Вам нужно развернуть каждый компонент и отметить те, которые вы хотите включить.
net Framework 3.5 ». Вам нужно развернуть каждый компонент и отметить те, которые вы хотите включить. - Нажмите «ОК», а затем перезагрузите компьютер и проверьте, устранена ли проблема, если нет, то переходите к следующему шагу.
- Чтобы завершить эти шаги, вы можете запустить средство проверки официальных системных файлов. Это могло бы решить проблему.
Исправить ошибку Решение № 3: Редактор реестра
ПРИМЕЧАНИЕ: Дальнейшие действия будут включать изменение реестра. Ошибки при работе с реестром могут отрицательно повлиять на вашу систему. Поэтому будьте осторожны при редактировании записей реестра и сначала создайте точку восстановления системы.
- Нажмите клавиши Windows + R и введите « regedit » в диалоговом окне «Выполнить», чтобы открыть редактор реестра . Щелкните ОК.
- На левой панели редактора реестра перейдите к следующему ключу: HKEY_LOCAL_MACHINE \ SOFTWARE \ Microsoft \ MMC \ SnapIns \ и найдите номер ошибки, указанный в CLSID.
 В данном случае: FX: {b05566ad-fe9c-4363-be05-7a4cbb7cb510}
В данном случае: FX: {b05566ad-fe9c-4363-be05-7a4cbb7cb510} - Как показано выше, щелкните правой кнопкой мыши FX: {b05566ad-fe9c-4363-be05-7a4cbb7cb510} и выберите Export .Это позволит вам сделать резервную копию ключа реестра в файл .reg . Затем щелкните правой кнопкой мыши по той же клавише и на этот раз выберите Удалить .
- Наконец, в поле подтверждения выберите Да , чтобы окончательно удалить раздел реестра. Закройте редактор реестра и перезагрузите систему.
После перезапуска компьютера Windows автоматически сгенерирует необходимую конфигурацию реестра для Event Manager , и это решит проблему.Вы можете решить похожие сообщения об ошибках для разных CLSID для разных оснасток.
Консоль управления Microsoft
| ||||
Консоль управления Microsoft ( MMC ) — это компонент Windows 2000 и ее преемников, который предоставляет системным администраторам и опытным пользователям интерфейс для настройки и мониторинга системы.
Оснастки и консоли
Консоль управления может содержать компоненты объектной модели компонентов, называемые оснастками . Большинство инструментов администрирования Microsoft реализовано в виде оснастки MMC. Третьи стороны также могут реализовать свои собственные оснастки, используя интерфейсы прикладного программирования MMC, опубликованные на веб-сайте Microsoft Developer Network.
Оснастки
зарегистрированы в разделах реестра [HKEY_CLASSES_ROOT] \ {CLSID} и [HKEY_LOCAL_MACHINE \ Software \ Microsoft \ MMC \ Snapins] .Оснастка в сочетании с MMC называется консолью , которую пользователи могут запускать, используя следующий синтаксис: mmc path \ filename.msc [/ a] [/ 64] [/ 32] .
Стандартные оснастки
Самый распространенный компонент MMC, Computer Management , появляется в папке «Администрирование» на Панели управления. Управление компьютером на самом деле представляет собой набор оснасток MMC, включая диспетчер устройств, дефрагментацию диска, информационные службы Интернета (если они установлены), управление дисками, средство просмотра событий, локальные пользователи и группы (кроме домашних версий Windows), общие папки.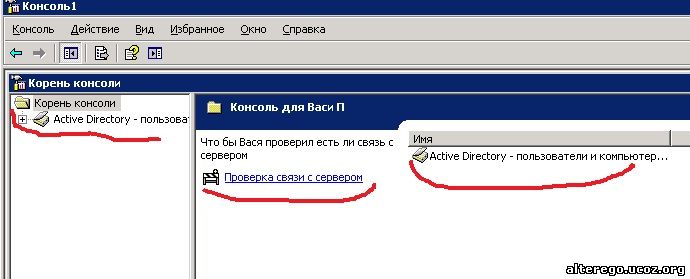 , и другие инструменты.Управление компьютером также может быть направлено на другой компьютер Windows в целом, что позволяет контролировать и настраивать другие компьютеры в локальной сети, к которым у пользователя есть доступ.
, и другие инструменты.Управление компьютером также может быть направлено на другой компьютер Windows в целом, что позволяет контролировать и настраивать другие компьютеры в локальной сети, к которым у пользователя есть доступ.
Другие часто используемые оснастки MMC включают:
- Сервер Microsoft Exchange
- Пользователи и компьютеры Active Directory, домены и доверительные отношения, а также сайты и службы
- Управление групповой политикой, включая оснастку локальной политики безопасности, включенную во все системы Windows 2000 и более поздних версий (эта оснастка отключена в домашних выпусках Windows)
- для управления службами Windows
- Оснастка «Производительность» для мониторинга производительности и показателей системы
- Средство просмотра событий для мониторинга событий системы и приложений
Оснастка служб
История версий
- MMC 1.0, поставляемый с Windows NT 4.0 Option Pack.
- MMC 1.
 1, поставляется с SQL Server 7.0 и Systems Management Server 2.0, а также доступен для загрузки для версий Windows 9x и Windows NT. Новые функции: [1]
1, поставляется с SQL Server 7.0 и Systems Management Server 2.0, а также доступен для загрузки для версий Windows 9x и Windows NT. Новые функции: [1] - Планшеты с защелкой
- Листы свойств в стиле мастера
- Возможность загрузки расширений в оснастку во время выполнения
- Поддержка HTML-справки
- MMC 1.2, поставляется с Windows 2000. Новые функции: [2]
- Поддержка установщика Windows и групповой политики
- Просмотры с фильтром
- Экспорт представлений списка в текстовый файл
- Сохранение заданных пользователем макетов столбцов (т.е. ширина, порядок, видимость и сортировка списков)
- MMC 2.0, поставляется с Windows XP и Windows Server 2003. Новые функции:
- Визуальные стили, определенные операционной системой
- Объектная модель автоматизации, позволяющая программно использовать возможности оснастки MMC извне самой MMC (например, из сценария)
- 64-битные оснастки
- Консольные панели задач
- Просмотр расширений
- Файлы справки по многоязычному пользовательскому интерфейсу
- MMC 3.
 0, поставляется с Windows Server 2003 R2, Windows Server 2003 SP2, Windows Vista [3] , Windows Server 2008 и Windows XP SP3. Также можно загрузить для Windows XP SP2 и Windows Server 2003 SP1. Новые функции: [4]
0, поставляется с Windows Server 2003 R2, Windows Server 2003 SP2, Windows Vista [3] , Windows Server 2008 и Windows XP SP3. Также можно загрузить для Windows XP SP2 и Windows Server 2003 SP1. Новые функции: [4] - Новая «Панель действий», отображаемая в правой части пользовательского интерфейса MMC, которая отображает доступные действия для текущего выбранного узла
- Поддержка разработки надстроек с помощью .NET framework, включая Windows Forms
- Уменьшен объем кода, необходимого для создания оснастки
- Улучшенные возможности отладки
- Модель асинхронного пользовательского интерфейса (MMC 3. «История разработчиков Windows Vista и Windows Server 2008: Поваренная книга совместимости приложений». MSDN . Microsoft. http://msdn2.microsoft.com/en-us/library/aa480152.aspx#appcomp_topic34.
- Выберите оснастку для функции, которой вы хотите управлять на удаленном устройстве. Отвечая на вопрос моего студента, я выбрал для этого блога программу просмотра событий .
 Затем я выбрал Другой компьютер .
Затем я выбрал Другой компьютер . - Вам может быть предложено ввести учетные данные (идентификатор пользователя и пароль с правами администратора в удаленной системе.После ввода соответствующих учетных данных и ожидания подключения в течение нескольких секунд у вас будет панель инструментов MMC, содержащая оснастку средства просмотра событий с именем удаленного хоста, указанным рядом с средством просмотра событий.
- Просмотр (строка меню) настроек
- Ширина колонны
- Местоположение / позиция открытия по умолчанию
- Размер окна
- Консоль администрирования Microsoft Exchange Server
- Пользователь и группа Active Directory, доверительные домены и консоли сайта
- Управление групповой политикой, включая консоль локальной политики безопасности, включенную во все Windows 2000 и более поздние системы
- Консоль служб, для управления службами Windows
- Консоль производительности, для мониторинга производительности и показателей системы
- Средство просмотра событий, для мониторинга событий системы и приложений
- MMC 1.0, поставляемый с Windows NT 4.0 Option Pack.
- MMC 1.1, поставляется с SQL Server 7.0 и Systems Management Server 2.0, а также доступен для загрузки для версий Windows 9x и Windows NT.
 Новые функции: [1]
Новые функции: [1] - Панели задач оснастки
- Листы свойств в стиле мастера
- Возможность загрузки расширений в оснастку во время выполнения
- Поддержка HTML-справки
- MMC 1.2, поставляется с Windows 2000. Новые функции: [2]
- Поддержка установщика Windows и групповой политики
- Отфильтрованные представления
- Экспорт представлений списка в текстовый файл
- Сохранение заданных пользователем макетов столбцов (т.е.е. ширины, упорядочивания, видимости и сортировки списков)
- MMC 2.0, поставляется с Windows XP и Windows Server 2003. Новые функции:
- Визуальные стили, определяемые операционной системой
- Объектная модель автоматизации, обеспечивающая возможности оснастки MMC -in для программного использования извне самой MMC (например, из сценария)
- 64-битные оснастки
- Консольные панели задач
- Просмотр расширений
- Файлы справки многоязычного интерфейса пользователя
- MMC 3.

Внешние ссылки
Использование консоли управления Microsoft для доступа к удаленным устройствам
Один из моих студентов недавно спросил, как настроить его систему для периодического доступа к просмотру программы просмотра событий в удаленной системе.
 Хотя вы можете потратить время на включение и настройку удаленного рабочего стола или подписки на сбор событий, оба этих параметра могут быть сложными и потребовать предварительного планирования и настройки в обеих системах.Вы можете просмотреть мои блоги по созданию сеансов удаленного помощника или удаленного рабочего стола (включая элементы брандмауэра), чтобы получить более подробную информацию о создании более полного доступа.
Хотя вы можете потратить время на включение и настройку удаленного рабочего стола или подписки на сбор событий, оба этих параметра могут быть сложными и потребовать предварительного планирования и настройки в обеих системах.Вы можете просмотреть мои блоги по созданию сеансов удаленного помощника или удаленного рабочего стола (включая элементы брандмауэра), чтобы получить более подробную информацию о создании более полного доступа.Для случайного доступа я рекомендую использовать Microsoft Management Console и настроить оснастку для доступа к желаемым функциям удаленной системы. Процесс предельно простой.
1. Запустите консоль управления Microsoft (mmc.exe) с повышенными правами (запускать от имени администратора) в локальной системе.
Затем вы можете ввести имя компьютера (FQDN, если он не находится в одном домене) или Просмотрите , чтобы найти удаленный компьютер.
Сохраните инструмент, нажав кнопку OK . Затем вы можете запустить и использовать MMC Snap-In для управления удаленной системой для каждой выбранной функции.
ПРИМЕЧАНИЕ. Вам необходимо убедиться, что удаленные службы работают и разрешен соответствующий доступ межсетевого экрана для удаленного доступа к инструментам, которые вы хотите использовать.

Я с нетерпением жду встречи с вами в классе или онлайн!
Стивен Фулмер
Интерфейс Инструктор по техническому обучениюСтив преподает PMP: основы управления проектами и профессиональная сертификация, Windows 7, Windows 8.1 и классы CompTIA в Фениксе, штат Аризона.
Подпишитесь на канал сообщений этого автора через RSS
mmc-snap-in — Перевод на английский — примеры немецкий
Эти примеры могут содержать грубые слова на основании вашего поиска.
Эти примеры могут содержать разговорные слова, основанные на вашем поиске.Klicken Sie im MMC-Snap-In wfas unter Übersicht auf Windows-Firewalleigenschaften.
На странице оснастки WFAS MMC в разделе «Обзор» щелкните «Свойства брандмауэра Windows».
Начинается конфигурация консоли ( MMC-Snap-In ).

Ihr Site-Administrator konfiguriert Echtzeit-Besprechungen im eRoom MMC-Snap-In .
Администратор вашего сайта настраивает собрания в реальном времени в оснастке MMC eRoom .
Entwickler können Erweiterungen für das MMC-Snap-In erstellen und so programmspezifische Benutzeroberflächen für das Festlegen von Gruppenrichtlinien anlegen.
Разработчики могут создавать расширения оснастки MMC для предоставления программно-ориентированных пользовательских интерфейсов для настройки групповой политики.
Erstellen Sie ein neues leeres Paket im MMC-Snap-In Komponentendienste.
Создайте новый пустой пакет в оснастке MMC служб компонентов .

Öffnen Sie das MMC-Snap-In für Datenträgerverwaltung, und klicken Sie auf Hilfe.
Откройте оснастку MMC для управления дисками и щелкните «Справка».
Standardmäßig können Sie im MMC-Snap-In Lokale Benutzer und Gruppen keine Computerkonten hinzufügen.
По умолчанию оснастка MMC «Локальные пользователи и группы» не позволяет добавлять учетные записи компьютеров.
TPM-Verwaltungskonsole находится в MMC-Snap-in , mit dem Computeradministratoren TPM-Dienste konfigurieren und verwalten können.
Консоль управления TPM представляет собой оснастку MMC , которая позволяет администратору компьютера настраивать и администрировать службы TPM.

Установите MMC-Snap-In , административные API и ADSI-Erweiterungen для BITS-Servererweiterungen.
Устанавливает оснастку MMC , административные API-интерфейсы и расширения ADSI для расширений сервера BITS.
Zusätzlich zum neuen MMC-Snap-In Ereignisanzeige können Sie für Ereignisprotokolle das Befehlszeilentool wevtutil verwenden.
В дополнение к новой оснастке MMC для просмотра событий вы можете использовать инструмент командной строки wevtutil для работы с журналами событий.
Zusätzlich zur neuen MMC-Snap-In Aufgabenplanung können Sie zum Planen von Aufgaben das Befehlszeilentool schtasks verwenden.
В дополнение к новой оснастке MMC Task Scheduler вы можете использовать инструмент командной строки schtasks для планирования задач.

Erweitern Sie im MMC-Snap-In Windows-Bereitstellungsdienste den Knoten Startabbilder.
В оснастке консоли MMC служб развертывания Windows разверните узел «Образы загрузки».
Das eRoom MMC-Snap-In (ERSAdmin) wird geöffnet.
Löschen Sie die Site mit Hilfe des eRoom MMC-Snap-In .
Zusätzlich zum neuen MMC-Snap-In Ereignisanzeige gibt es auch ein neues Befehlszeilenprogramm, mit dem Sie mit Ereignisprotokollen in Dieser Version von Windows arbeiten können.
В дополнение к новой оснастке MMC для просмотра событий , есть также новый инструмент командной строки, который позволяет работать с журналами событий в этой версии Windows.

Mit dem MMC-Snap-In Aufgabenplanung können Sie automatisierte Aufgaben planen, die Aktionen zu bestimmten Zeiten oder beim Auftreten bestimmter Ereignisse ausführen.
Оснастка MMC Task Scheduler помогает планировать автоматические задачи, которые выполняют действия в определенное время или при возникновении определенного события.
Дополнительная информация для Microsoft MMC-Snap-In Lokale Benutzer und Gruppen
Локальные пользователи и группы Microsoft MMC Snap-in О провайдере
Führen Sie im MMC-Snap-In wfas einen der folgenden Schritte aus:
В оснастке MMC wfas выполните одно из следующих действий:
Dieses Thema Enthält Anweisungen für die einzelnen Seiten des Assistenten für Sicherungszeitplan im MMC-Snap-In Windows Server-Sicherung.

В этом разделе содержатся инструкции для каждой страницы мастера расписания резервного копирования в оснастке MMC Windows Server Backup .
So öffnen Sie den Editor für lokale Gruppenrichtlinien als MMC-Snap-In
Чтобы открыть редактор локальной групповой политики как оснастку MMC
Создание настраиваемого MSC в консоли управления Microsoft в Windows
Как создать настраиваемый MSC в консоли управления Microsoft в Windows
Как создать настраиваемый MSC в консоли управления Microsoft в Windows
Инструменты администрирования (оснастки), которые можно использовать для администрирования сетей, компьютеров, служб , и другие компоненты системы.
Вы можете добавить одну или несколько оснасток , которые хотите, в консоль управления Microsoft, и сохранить их как пользовательский файл MSC.
 Когда вы открываете этот файл MSC, он всегда будет открываться с добавленными оснастками в том виде, в котором вы его в последний раз сохраняли.
Когда вы открываете этот файл MSC, он всегда будет открываться с добавленными оснастками в том виде, в котором вы его в последний раз сохраняли.Приведенные ниже настройки будут запоминаться при сохранении пользовательской консоли MSC и каждый раз после ее закрытия.
В этом руководстве показано, как создать собственный файл MSC с добавленными оснастками в консоли Microsoft Management Console (MMC) , который всегда будет открывать последний сохраненный файл в Windows 7 , Windows 8 и Windows 10 .
Вот как:
1. Нажмите клавиши Win + R , чтобы открыть «Выполнить», введите MMC в «Выполнить» и нажмите / коснитесь OK , чтобы открыть консоль управления Microsoft.
* примечание Если вы хотите добавить или удалить оснастки в существующий пользовательский файл .
 msc, откройте его.
msc, откройте его. 2. Нажмите клавиши Ctrl + M или щелкните / коснитесь Файл (строка меню) и щелкните / коснитесь Добавить / удалить оснастку .(см. снимок экрана ниже)
3. На левой панели выберите оснастку (например, «Диспетчер устройств»), которую вы хотите добавить, и нажмите / коснитесь кнопки Добавить . (см. снимки экрана ниже)
4. Если будет предложено мастером или диалоговым окном, выберите необходимые параметры для оснастки. (см. скриншоты ниже)
5. Повторите шаг 3 , если вы хотите добавить любые другие оснастки.
6. По завершении добавления оснасток щелкните / коснитесь OK . (см. снимок экрана ниже)
* примечание Если вы хотите удалить добавленную оснастку, выберите ее на правой панели и щелкните / коснитесь Удалить .

7. Выберите оснастку (например, «Диспетчер устройств») на левой панели, для которой вы хотите настроить параметры просмотра, щелкните / коснитесь View (строка меню) и выберите параметры, которые вы хотите хочу эту оснастку.(см. снимок экрана ниже)
8. Повторите шаг 7 , если вы хотите изменить настройки просмотра для любых других добавленных оснасток.
9. Щелкните / коснитесь Просмотр (строка меню) и щелкните / коснитесь Настроить . (см. снимок экрана ниже)
10. Установите и снимите флажок с тех параметров просмотра, которые вы хотите применить ко всем добавленным оснасткам в MMC, и нажмите / коснитесь OK . (см. снимок экрана ниже)
11. Когда закончите, щелкните / коснитесь Файл (строка меню) и щелкните / коснитесь Сохранить как . (см. снимок экрана ниже)
12. Перейдите туда (например, на рабочий стол), где вы хотите сохранить файл .
 msc, введите имя (например, «My_Device_Manager») для файла .msc и щелкните / нажмите на Сохранить . (см. снимок экрана ниже)
msc, введите имя (например, «My_Device_Manager») для файла .msc и щелкните / нажмите на Сохранить . (см. снимок экрана ниже)13. Если хотите, вы можете Quick Launch или переместить этот файл .msc туда, где вам нравится, для удобства использования.
14. Каждый раз, когда вы открываете этот пользовательский файл .msc и вносите какие-либо изменения в настройки этой консоли, вам будет предложено сохранить их, когда вы закроете консоль .msc. (см. снимок экрана ниже)
* примечание Если вам больше не понадобится этот настраиваемый файл .msc, вы можете просто удалить его.
Вот и все,
Шон🙂
определение microsoft_management_console и синонимы microsoft_management_console (английский)
Из Википедии, бесплатная энциклопедия
Консоль Microsoft Management Console (MMC) является компонентом Windows 2000 и более поздних версий операционных систем на базе Windows NT, которые предоставляют системные администраторы и расширенные возможности.
 пользователи с гибким интерфейсом, через который они могут настраивать и контролировать систему.
пользователи с гибким интерфейсом, через который они могут настраивать и контролировать систему.Оснастки и консоли MMC
Консоль управления может содержать один или несколько модулей, которые являются компонентами COM, называемыми оснастками. Большинство инструментов администрирования Microsoft, включенных как в саму Windows, так и в продукты Windows Server System, реализованы как «оснастки» MMC. Третьи стороны также могут реализовать свои собственные оснастки, используя интерфейсы прикладного программирования MMC, опубликованные в MSDN. Оснастки зарегистрированы в разделах реестра
[HKEY_CLASSES_ROOT] \ {CLSID},и[HKEY_LOCAL_MACHINE \ Software \ Microsoft \ MMC \ Snapins].Оснастка в сочетании с MMC называется консолью.Общие оснастки
Оснастки перечислены в консоли управления.
Самая распространенная MMC — это Computer Management , которая отображается в папке «Администрирование» на панели управления. Управление компьютером на самом деле представляет собой набор оснасток MMC, включая диспетчер устройств, дефрагментатор диска, информационные службы Интернета, управление дисками, средство просмотра событий, локальные пользователи и группы, общие папки и другие инструменты.
 Управление компьютером также может быть направлено на другой компьютер Windows в целом, что позволяет контролировать и настраивать другие компьютеры в локальной сети, к которым у пользователя есть доступ.
Управление компьютером также может быть направлено на другой компьютер Windows в целом, что позволяет контролировать и настраивать другие компьютеры в локальной сети, к которым у пользователя есть доступ.Другие широко используемые консоли MMC включают:
История версий


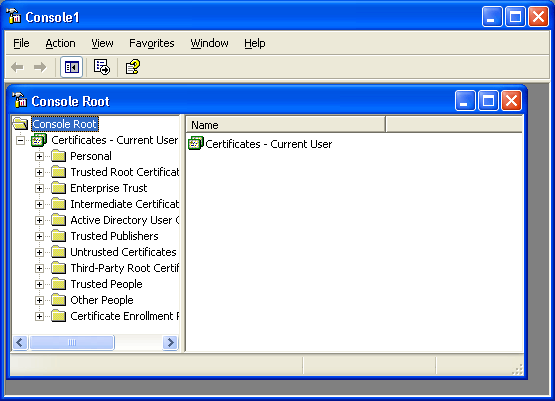 Некоторые средства, расположенные в папке «Администрирование», например «Управление компьютером», являются оснастками MMC.
Некоторые средства, расположенные в папке «Администрирование», например «Управление компьютером», являются оснастками MMC.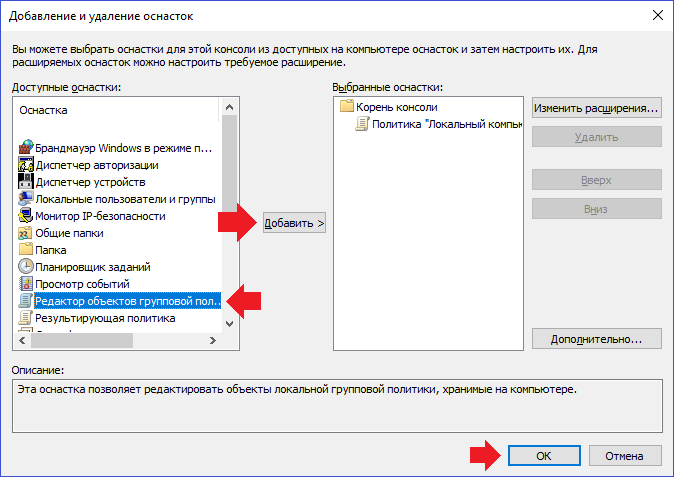
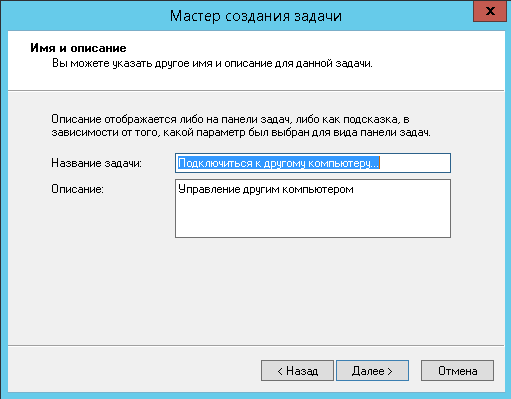 Эти средства называются оснастками и служат для управления оборудованием, программным обеспечением и сетевыми компонентами Windows. Некоторые средства, расположенные в папке «Администрирование», например «Управление компьютером», являются оснастками MMC.
Эти средства называются оснастками и служат для управления оборудованием, программным обеспечением и сетевыми компонентами Windows. Некоторые средства, расположенные в папке «Администрирование», например «Управление компьютером», являются оснастками MMC. Оснастка могла быть установлена неправильно.
Имя: Просмотр событий
CLSID: FX: {b05566ad-fe9c-4363-be05-7a4cbb7cb510}
Оснастка могла быть установлена неправильно.
Имя: Просмотр событий
CLSID: FX: {b05566ad-fe9c-4363-be05-7a4cbb7cb510} 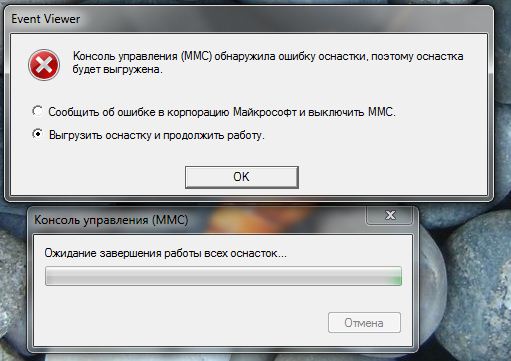 В данном случае: FX: {b05566ad-fe9c-4363-be05-7a4cbb7cb510}
В данном случае: FX: {b05566ad-fe9c-4363-be05-7a4cbb7cb510} 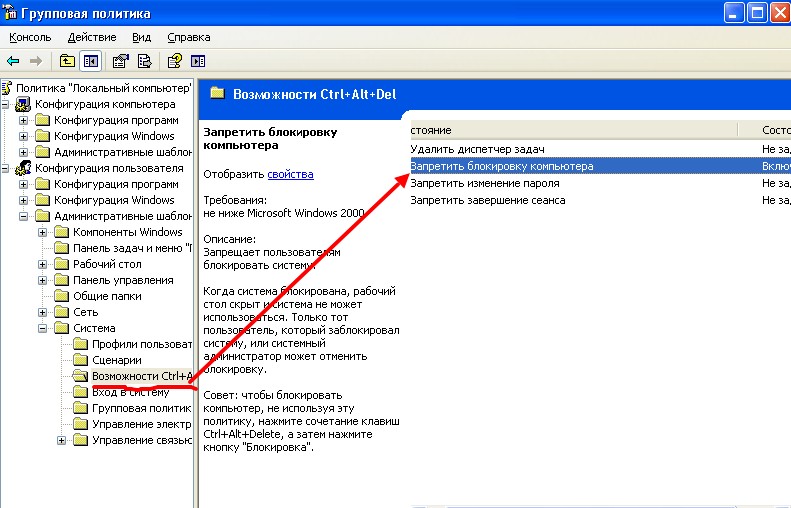 1, поставляется с SQL Server 7.0 и Systems Management Server 2.0, а также доступен для загрузки для версий Windows 9x и Windows NT. Новые функции: [1]
1, поставляется с SQL Server 7.0 и Systems Management Server 2.0, а также доступен для загрузки для версий Windows 9x и Windows NT. Новые функции: [1]  0, поставляется с Windows Server 2003 R2, Windows Server 2003 SP2, Windows Vista [3] , Windows Server 2008 и Windows XP SP3. Также можно загрузить для Windows XP SP2 и Windows Server 2003 SP1. Новые функции: [4]
0, поставляется с Windows Server 2003 R2, Windows Server 2003 SP2, Windows Vista [3] , Windows Server 2008 и Windows XP SP3. Также можно загрузить для Windows XP SP2 и Windows Server 2003 SP1. Новые функции: [4]  Хотя вы можете потратить время на включение и настройку удаленного рабочего стола или подписки на сбор событий, оба этих параметра могут быть сложными и потребовать предварительного планирования и настройки в обеих системах.Вы можете просмотреть мои блоги по созданию сеансов удаленного помощника или удаленного рабочего стола (включая элементы брандмауэра), чтобы получить более подробную информацию о создании более полного доступа.
Хотя вы можете потратить время на включение и настройку удаленного рабочего стола или подписки на сбор событий, оба этих параметра могут быть сложными и потребовать предварительного планирования и настройки в обеих системах.Вы можете просмотреть мои блоги по созданию сеансов удаленного помощника или удаленного рабочего стола (включая элементы брандмауэра), чтобы получить более подробную информацию о создании более полного доступа.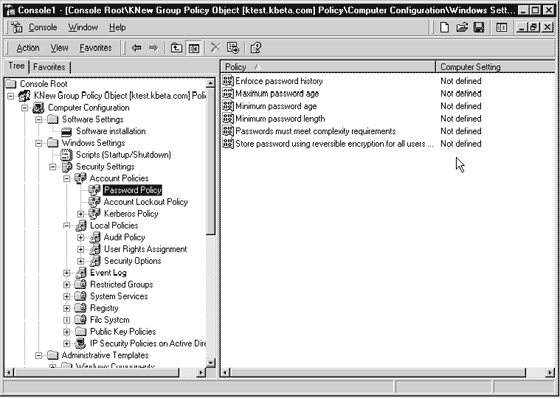 Затем я выбрал Другой компьютер .
Затем я выбрал Другой компьютер .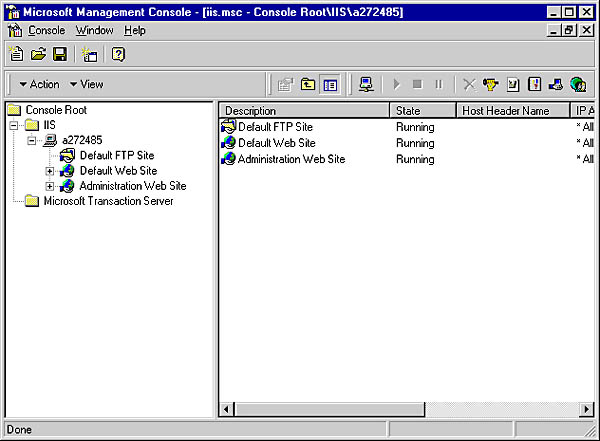
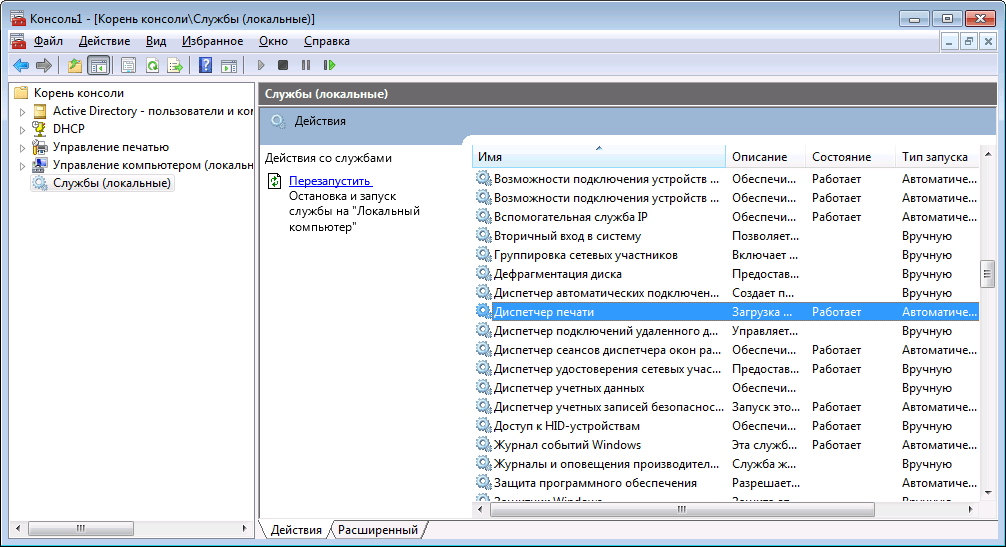
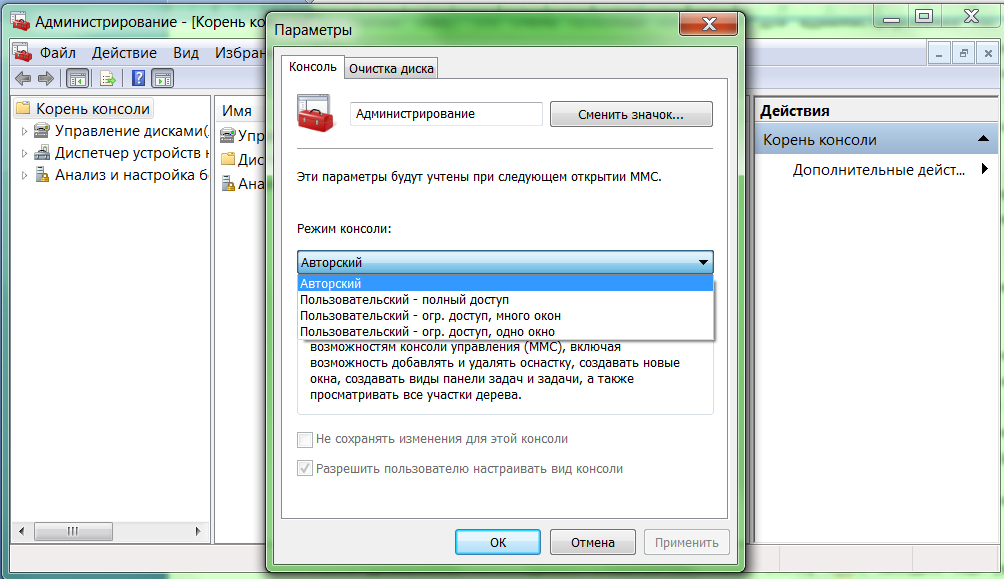
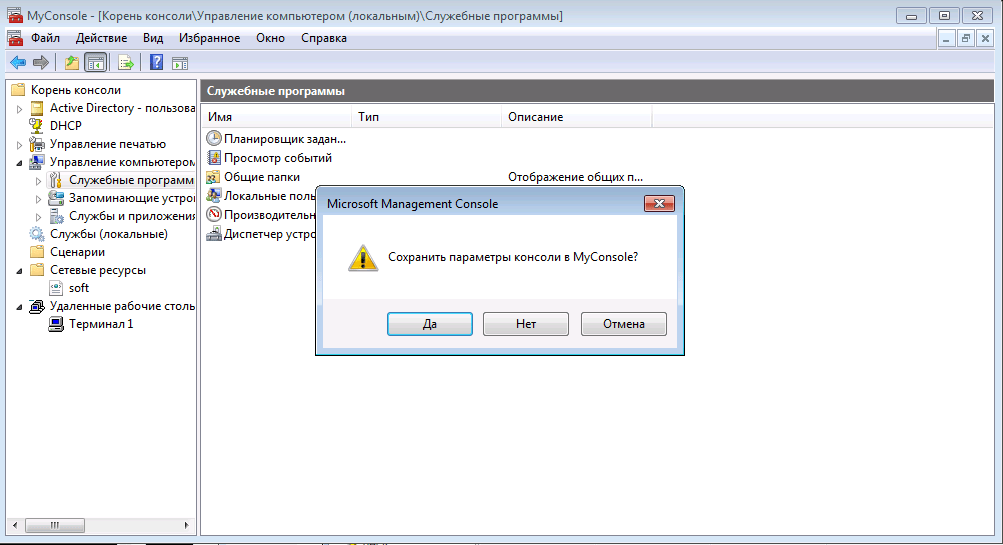
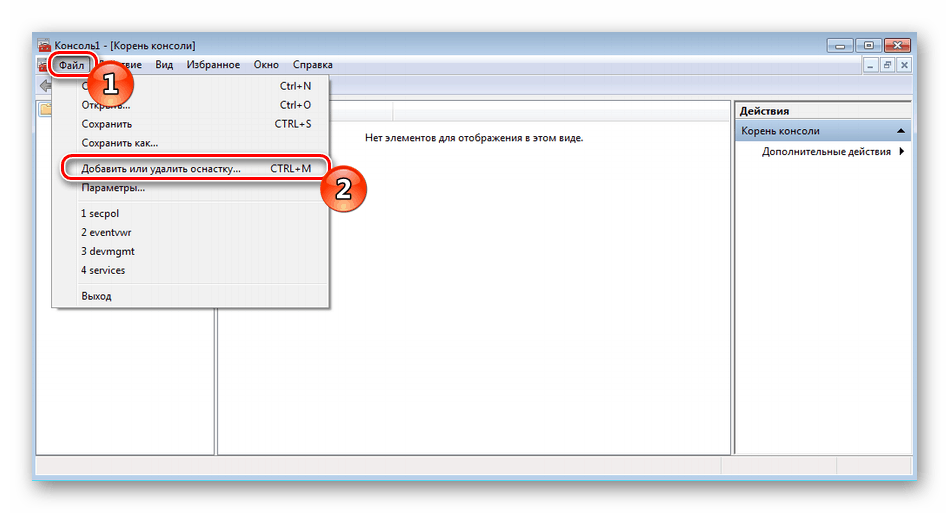
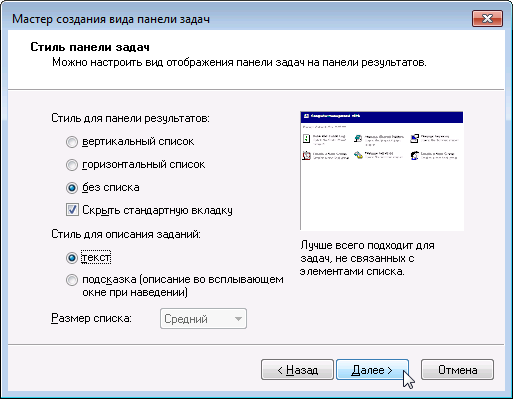
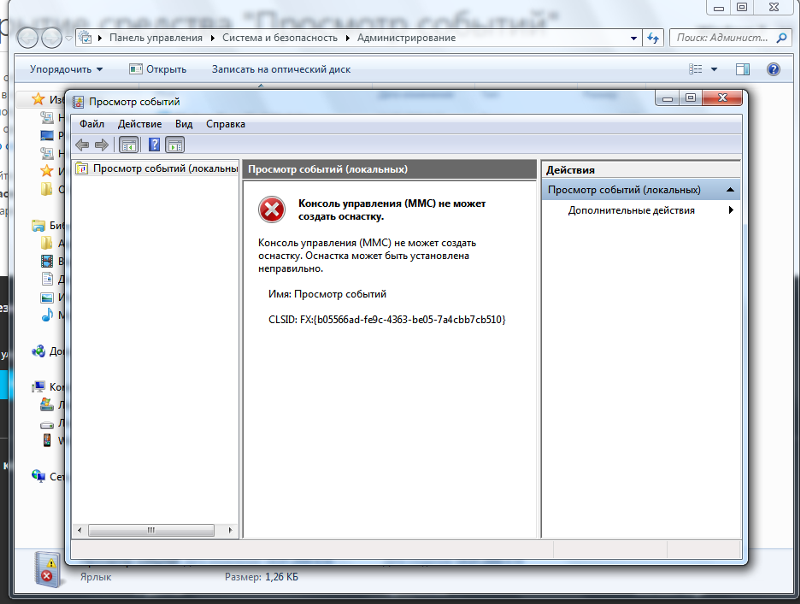
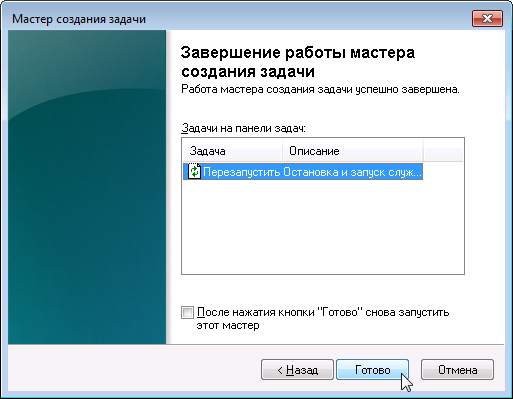 Когда вы открываете этот файл MSC, он всегда будет открываться с добавленными оснастками в том виде, в котором вы его в последний раз сохраняли.
Когда вы открываете этот файл MSC, он всегда будет открываться с добавленными оснастками в том виде, в котором вы его в последний раз сохраняли. msc, откройте его.
msc, откройте его. 
 msc, введите имя (например, «My_Device_Manager») для файла .msc и щелкните / нажмите на Сохранить . (см. снимок экрана ниже)
msc, введите имя (например, «My_Device_Manager») для файла .msc и щелкните / нажмите на Сохранить . (см. снимок экрана ниже) пользователи с гибким интерфейсом, через который они могут настраивать и контролировать систему.
пользователи с гибким интерфейсом, через который они могут настраивать и контролировать систему.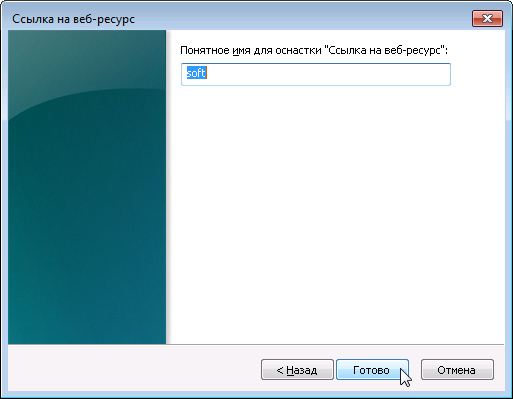 Управление компьютером также может быть направлено на другой компьютер Windows в целом, что позволяет контролировать и настраивать другие компьютеры в локальной сети, к которым у пользователя есть доступ.
Управление компьютером также может быть направлено на другой компьютер Windows в целом, что позволяет контролировать и настраивать другие компьютеры в локальной сети, к которым у пользователя есть доступ. Новые функции: [1]
Новые функции: [1]