Linux live cd kali: Статья — Как сделать Kali Live USB с сохранением обновлений, файлов и программ | Форум информационной безопасности
Kali Linux Live с возможностью постоянного сохранения (persistence). | ||
| • Спутниковое телевидение своими силами |
Kali Linux Live с возможностью постоянного сохранения (persistence). | ||
| • Спутниковое телевидение своими силами |
Kali Linux. Установка на USB с возможностью сохранения (persistence mode)
Если необходимо создать USB-накопитель Kali Linux Live, с возможностью сохранения (persistence mode), воспользуйтесь приведенной ниже инструкцией.
Для записи необходима утилита Win32 Disk Imager (для ОС Windows).
Выбрать загруженный образ, указать букву USB накопителя и нажать Write.
После того, как запись образа будет завершена, безопасно извлечь USB носитель.
Для Linux не требуется никакого программного обеспечения.
Можно воспользоваться командой dd:
dd if=kali-linux-2016.1-amd64.iso of=/dev/sdb bs=512k
Будьте осторожны!
Вы можете легко уничтожить произвольные разделы при помощи программы dd.
У меня USB накопитель определился как sdb, у Вас может быть по другому.
После завершения записи можно использовать USB-устройство для загрузки Kali Linux.
Добавить возможность сохранения (Persistence mode) в созданный Kali Live USB можно так:
— загрузить машину с только что созданного Kali Live USB носителя, выбрав в загрузчике «Live (amd64)».
— как только система будет загружена, открыть окно терминала и ввести команду:
gparted
— в поле выбора носителя указать Kali Live USB. Предположим, что диск USB — это /dev/sdb.
— создать и отформатировать дополнительный раздел на USB носителе. Я использовал все свободное пространство (11,73 Гб). Убедиться, что метка тома для созданного раздела – persistence, и отформатировать его, используя файловую систему ext4. У меня получился раздел sdb3.
Схема разбиения диска должна выглядеть так:
После этого примонтировать созданный USB раздел persistence, используя команды:
mkdir /mnt/usb
mount /dev/sdb3 /mnt/usb
echo «/ union» >> /mnt/usb/persistence.conf
umount /mnt/usb
Перезагрузить систему с USB носителя, выбрав в загрузчике на этот раз пункт «Live USB Persistence».
Теперь все изменения выполненные Kali Live USB будут сохраняться.
Кали Linux Grub ремонт с помощью live CD вариант не работает
Я пытался установить Kali Linux, но это не удалось из-за проблема подключения к интернету. Затем я попытался восстановить файл grub с помощью опции Kali Linux Live CD. Я выполнил все команды. Однако я не вижу Kali Linux в списке ОС.
root@kali:~# sudo mount /dev/sda8 /mnt
root@kali:~# mount --bind /dev /mnt/dev
root@kali:~# mount --bind /proc /mnt/proc
root@kali:~# mount --bind /sys /mnt/sys
root@kali:~# mount /dev/sda+ /mnt/boot/efi
ntfs-3g: Failed to access volume '/dev/sda+': No such file or directory
ntfs-3g 2016. 2.22AR.2 integrated FUSE 28 - Third Generation NTFS Driver
Configuration type 7, XATTRS are on, POSIX ACLS are on
Copyright (C) 2005-2007 Yura Pakhuchiy
Copyright (C) 2006-2009 Szabolcs Szakacsits
Copyright (C) 2007-2016 Jean-Pierre Andre
Copyright (C) 2009 Erik Larsson
Usage: ntfs-3g [-o option[,...]] <device|image_file> <mount_point>
Options: ro (read-only mount), windows_names, uid=, gid=,
umask=, fmask=, dmask=, streams_interface=.
Please see the details in the manual (type: man ntfs-3g).
Example: ntfs-3g /dev/sda1 /mnt/windows
News, support and information: http://tuxera.com
root@kali:~# mount /dev/sda8 /mnt/boot/efi
root@kali:~# mount -o remount,rw /dev/sda8 /mnt/boot/efi
root@kali:~# mkdir /mnt/hostrun
root@kali:~# mount --bind /run /mnt/hostrun
root@kali:~# chroot /mnt
root@kali:/# mkdir /run/lvm
root@kali:/# mount --bind /hostrun/lvm /run/lvm
root@kali:/# grub-install /dev/sda
Installing for i386-pc platform.
grub-install: warning: this GPT partition label contains no BIOS Boot Partition; embedding won't be possible.
grub-install: warning: Embedding is not possible. GRUB can only be installed in this setup by using blocklists. However, blocklists are UNRELIABLE and their use is discouraged..
grub-install: error: will not proceed with blocklists.
root@kali:/# grub-install --force /dev/sda
Installing for i386-pc platform.
grub-install: warning: this GPT partition label contains no BIOS Boot Partition; embedding won't be possible.
grub-install: warning: Embedding is not possible. GRUB can only be installed in this setup by using blocklists. However, blocklists are UNRELIABLE and their use is discouraged..
Installation finished. No error reported.
root@kali:/# update-grub
Generating grub configuration file ...
Warning: Setting GRUB_TIMEOUT to a non-zero value when GRUB_HIDDEN_TIMEOUT is set is no longer supported.
Found background image: /usr/share/images/desktop-base/desktop-grub.png
Found linux image: /boot/vmlinuz-4.
2.22AR.2 integrated FUSE 28 - Third Generation NTFS Driver
Configuration type 7, XATTRS are on, POSIX ACLS are on
Copyright (C) 2005-2007 Yura Pakhuchiy
Copyright (C) 2006-2009 Szabolcs Szakacsits
Copyright (C) 2007-2016 Jean-Pierre Andre
Copyright (C) 2009 Erik Larsson
Usage: ntfs-3g [-o option[,...]] <device|image_file> <mount_point>
Options: ro (read-only mount), windows_names, uid=, gid=,
umask=, fmask=, dmask=, streams_interface=.
Please see the details in the manual (type: man ntfs-3g).
Example: ntfs-3g /dev/sda1 /mnt/windows
News, support and information: http://tuxera.com
root@kali:~# mount /dev/sda8 /mnt/boot/efi
root@kali:~# mount -o remount,rw /dev/sda8 /mnt/boot/efi
root@kali:~# mkdir /mnt/hostrun
root@kali:~# mount --bind /run /mnt/hostrun
root@kali:~# chroot /mnt
root@kali:/# mkdir /run/lvm
root@kali:/# mount --bind /hostrun/lvm /run/lvm
root@kali:/# grub-install /dev/sda
Installing for i386-pc platform.
grub-install: warning: this GPT partition label contains no BIOS Boot Partition; embedding won't be possible.
grub-install: warning: Embedding is not possible. GRUB can only be installed in this setup by using blocklists. However, blocklists are UNRELIABLE and their use is discouraged..
grub-install: error: will not proceed with blocklists.
root@kali:/# grub-install --force /dev/sda
Installing for i386-pc platform.
grub-install: warning: this GPT partition label contains no BIOS Boot Partition; embedding won't be possible.
grub-install: warning: Embedding is not possible. GRUB can only be installed in this setup by using blocklists. However, blocklists are UNRELIABLE and their use is discouraged..
Installation finished. No error reported.
root@kali:/# update-grub
Generating grub configuration file ...
Warning: Setting GRUB_TIMEOUT to a non-zero value when GRUB_HIDDEN_TIMEOUT is set is no longer supported.
Found background image: /usr/share/images/desktop-base/desktop-grub.png
Found linux image: /boot/vmlinuz-4. C
root@kali:~#
C
root@kali:~#
есть ли что-то, что я делаю неправильно?
источник
Инструкция по установке на флешку операционной системы на примере Kali Linux
Как установить Кали Линукс на флешку
Дистрибутивов Линукс множество. И если Linux Mint больше подходит для поверхностного знакомства с миром открытого софта, то хакерский Kali Linux славится отличным набором софта для тестирования на проникновение. При этом он способен работать не только как основная ОС, но и как Live-диск. Установка на флешку позволяет использовать инструменты, не затрагивая данные основной системы. Далее будет описано, как установить его на USB накопитель.
Установка Kali Linux
Для развертывания переносного Kali Linux потребуется флешка на 4 Гб или более. Сама подготовка будет состоять из двух частей – загрузка дистрибутива и установка его на носитель.
Как скачать дистрибутив
Все установочные файлы Kali Линукс (на русском) доступны на сайте проекта https://www.kali.org.
Непосредственно ISO находятся на странице загрузок Linux (раздел Download). Установка на флешку возможна для любого из них.
При клике по HTTP начнется обычная загрузка. Если нажать Torrent, сайт предложит сохранить торрент файл для установки на флешку.
Если в системе уже установлено ПО для скачивания с торрентов, то предпочтительнее выбрать этот вариант – так меньше времени уйдет на загрузку дистрибутива. Если его нет, то на ресурсе https://www.utorrent.com/ можно взять популярный μTorrent (как установить его написано на сайте).
Иконка в виде листка с плюсом добавит Kali Linux в очередь закачек, нужно только указать файл в диалоге выбора.
Также следует определиться с сохранением под удобным именем и установить, как запустить торрент – сразу или позже.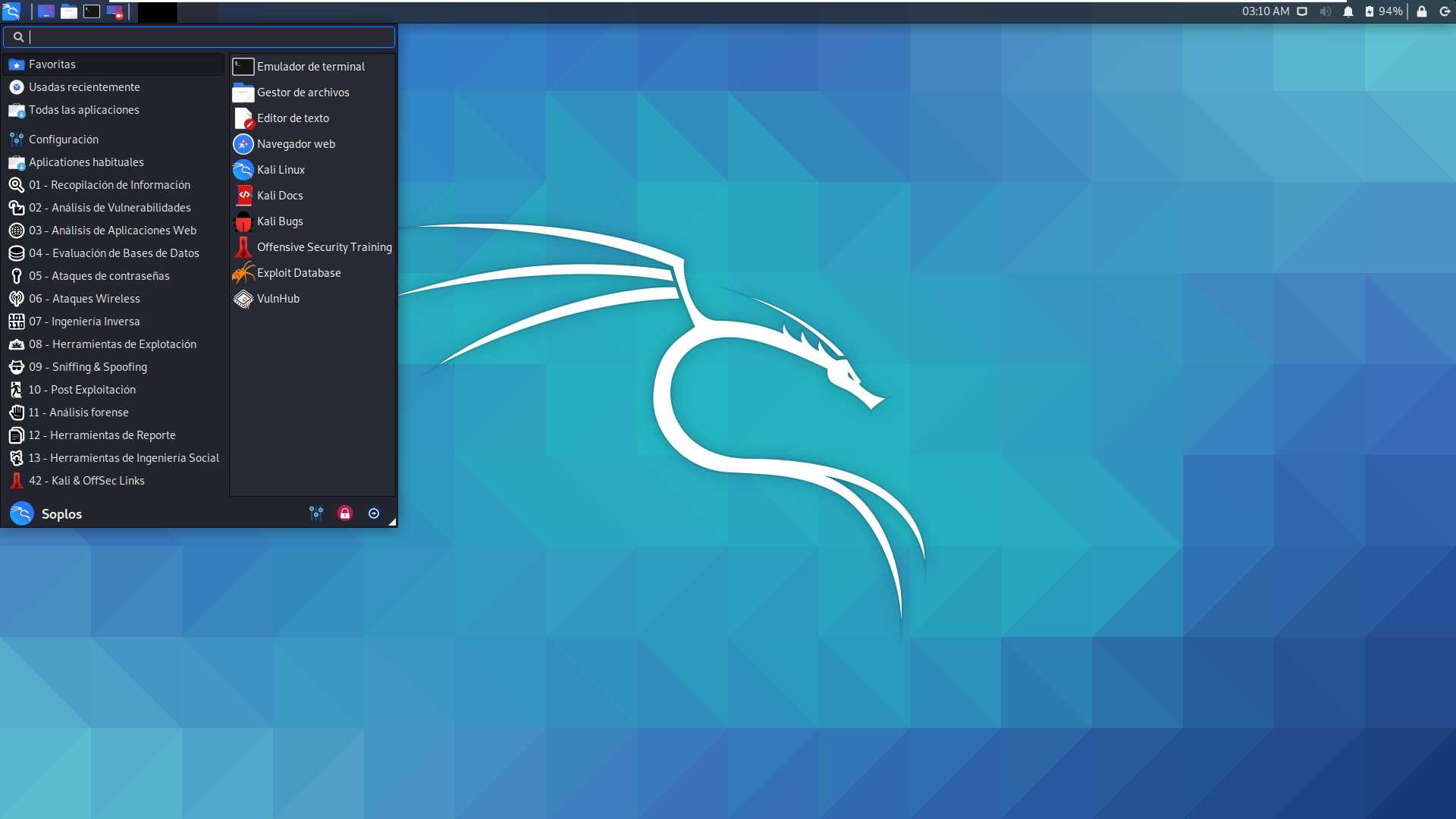
Загрузка потребует времени.
Перед тем, как сделать дальнейшие действия по установке Kali Linux на флешку, нужно проверить образ на целостность. Разработчики советуют Hashtab, который поддерживает метод SHA-256. По адресу http://implbits.com/products/hashtab/ лежит бесплатный инсталлятор.
А вот как установить его: на всех шагах нужно просто соглашаться.
На продолжение процесса.
На условия лицензионного соглашения.
С предложенной папкой для софта (можно создать свою, но установка на флешку не рекомендуется).
С окончанием работы инсталлятора.
Теперь можно открыть свойства ISO Kali Linux и переключиться на вкладку с контрольными суммами.
SHA-256 по умолчанию нет, нужно добавить его в настройках.
Далее кнопкой «Сравнить файл» выбрать документ с контрольной суммой для Kali Linux (он лежит в той же папке).
Должно появиться оповещение в виде зеленой галочки – это значит, что суммы у образа Kali Linux и в проверочном файле совпали и можно проводить установку на флешку.
Если это не так, образ потребуется перекачать, иначе загрузочная флешка Linux не будет работать.
Примечание: иногда для корректного сравнения необходимо выделить строку с соответствующим алгоритмом.
Как установить и проверить работоспособность
Можно использовать практически любую утилиту для создания загрузочной флешки Kali. Рассмотрим на примере WinSetupFromUSB. Несмотря на название, она отлично справится с Kali Linux – и сможет проверить готовый носитель на работоспособность.
Все настройки делаются в одном окне. Сначала нужно отметить галочкой автоформат. Далее в варианте Linux ISO указать путь к скачанному ранее образу. По выбранному пункту приложение определит, как установить образ на носитель.
Также следует поставить галочку около «Test in QEMU».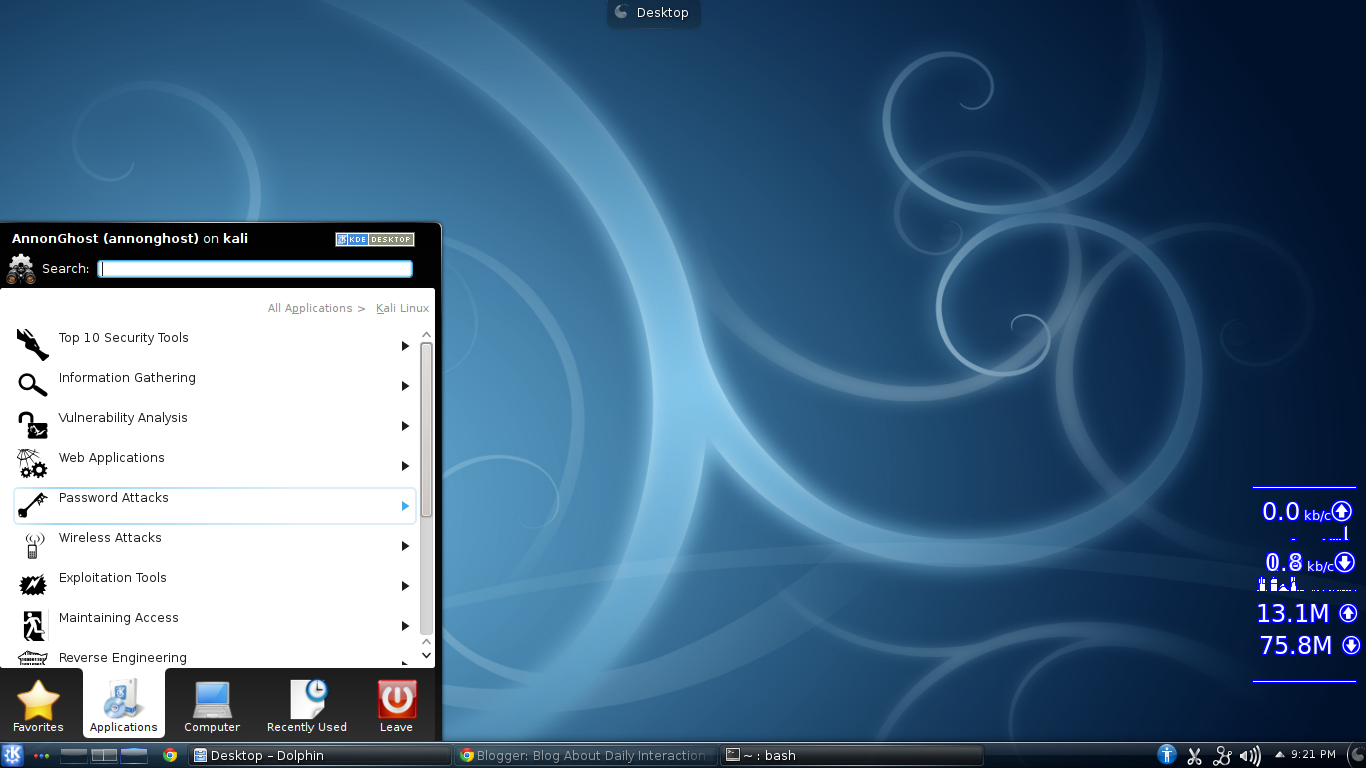 Тогда программа после окончания копирования запустит простой эмулятор. В нем она протестирует, удачно ли завершилась установка на флешку.
Тогда программа после окончания копирования запустит простой эмулятор. В нем она протестирует, удачно ли завершилась установка на флешку.
Все готово, чтобы дистрибутив установить как Live-версию. После нажатия кнопки Go появится предупреждение, что установка на флешку удалит все ее содержимое.
Перед тем как установить дистрибутив утилита покажет еще одно окно с деталями форматирования под Кали Линукс.
И только после этого образ Kali Linux будет перенесен на USB накопитель.
Затем Kali Linux запустится в эмуляторе. Полноценно проверить его не получится, памяти эмулятора для этого недостаточно. Установить как основную ОС – тем более.
Установка на флешку прошла успешно. Можно закрыть окно и выйти из WinSetupFromUSB. Теперь с носителя можно как установить Kali на ПК, так и использовать его в режиме Live-диска.
Инструкция по установке на флешку операционной системы на примере Kali Linux
Иметь полноценную ОС на USB-носителе очень удобно. Ведь запустить ее с флешки можно будет на любом компьютере или ноутбуке. Использование системы Live CD на съемном носителе также может помочь в восстановлении Windows. Наличие операционной системы на flash-накопителе позволяет работать на компьютере даже без жесткого диска. Разберем установку операционной системы на флешку на примере Kali Linux.
Kali Linux чаще всего используется в сегменте безопасности и классифицируется как ОС для хакеров. Она применяется для обнаружения различных ошибок и сбоев в сетях других систем. Она похожа на другие дистрибутивы Linux и предназначена не только для тестирования уязвимостей Windows, но и для решения повседневных задач Ubuntu или Mint.
Установка полноценной системы на флешку на примере Kali Linux
Наша инструкция о том, как установить Kali Linux на флешку, включает в себя несколько этапов, начиная с подготовки до непосредственно использования ОС.
Что касается подготовки, то для создания флеш-носителя с Kali Linux нужна флешка вместительностью не менее 4 Гб. Перед началом установки USB-накопитель должен быть отформатирован в системе FAT32. Желательно иметь накопитель USB 3.0 иначе установка будет длительной.
Перед началом установки USB-накопитель должен быть отформатирован в системе FAT32. Желательно иметь накопитель USB 3.0 иначе установка будет длительной.
В этом Вам поможет наша инструкция по форматированию съемных носителей. Вам нужно будет выполнить все действия в рамках приведенной ниже инструкции, только вместо «NTFS» везде выбирать вариант «FAT32».
Также нужно подготовить сам образ с ОС Kali Linux. Скачать образ можно с официального сайта.
Дальше осталось установить Кали Линукс на флешку. Сделать это можно несколькими способами.
Способ 1: Rufus
Эта программа предназначена для создания загрузочных USB-носителей. Но она поможет приготовить на флешке полноценную ОС, которой можно пользоваться на имеющейся системе в компьютере. Данный способ предполагает следующие действия:
- Установите программу Rufus. Скачать ее можно на официальном сайте. Запустите ее на своем компьютере.
- В главном окне проверьте наличие галочки в строке «Создать загрузочный диск». Справа от кнопки «ISO Image» укажите путь к вашему ISO образу.
Вот и все, по окончании записи флешка готова.
Способ 2: Win32 Disk Imager
Эта программа позволяет развернуть образ операционной системы на флешке. Чтобы ею воспользоваться, сделайте вот что:
- Скачайте и установите программу Win32 Disk Imager. Запустите ее на своем компьютере.
После установки программа создала на флешке 3 раздела.
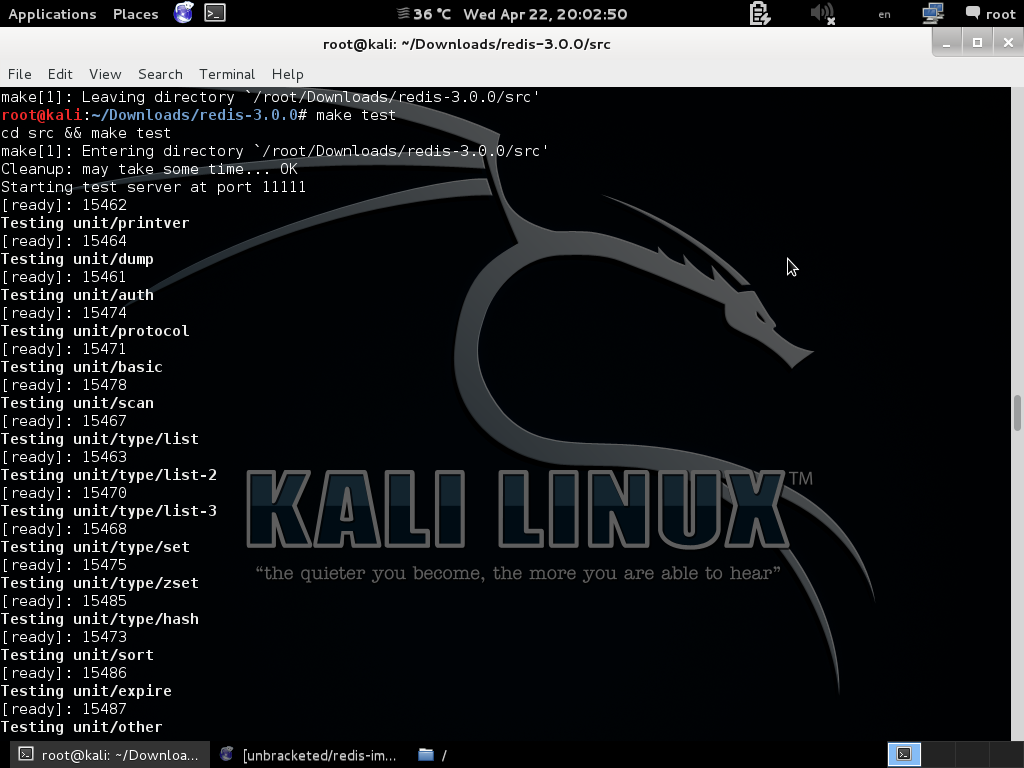 Подготовьте его под «Persistence» раздел. Этот раздел предназначен для хранения всех изменений во время работы с флешкой Kali Linux.
Подготовьте его под «Persistence» раздел. Этот раздел предназначен для хранения всех изменений во время работы с флешкой Kali Linux.После скачивания и установки запустите программу. Правой кнопкой мыши щелкните по неразмеченному разделу и нажмите «Create». Появится сообщение Windows, нажмите « OK».
- в поле «Partition Label» поставьте имя «Persistеnce»;
- в поле «Create As» выберете тип «Primary»;
- в поле «File System» укажите «Ext3», этот тип системы нужен конкретно для Кали.
Вот и все, флешка с ОС Кали Линукс готова к использованию.
Способ 3: Universal USB Installer
Это простая и удобная утилита поможет создать дистрибутивы ОС Linux и Windows.
- Установите программу Universal USB Installer.Скачать ее лучше всего на официальном сайте.
- Откройте ее. Для правильного запуска программы выполните 4 шага:
- в поле «Step 1» выберите тип дистрибутива Linux «Kali Linux»;
- в поле «Step 2» укажите путь к вашему ISO – образу;
- в поле «Step 3» выберете вашу флешку и проверьте наличие галочки в поле «Format»;
- нажмите кнопку «Create».
По окончанию записи на флешке будет установлен Kali Linux Live.
Зайдите в консоль управления дисками Windows на вашем компьютере. Для этого перейдите по такому пути:
Панель управления > Администрирование > Управление компьютером
Флешка будет отображаться в таком виде, как показано на фото ниже.
Эта утилита заняла все пространство флешки и не оставила место под раздел «Persistence».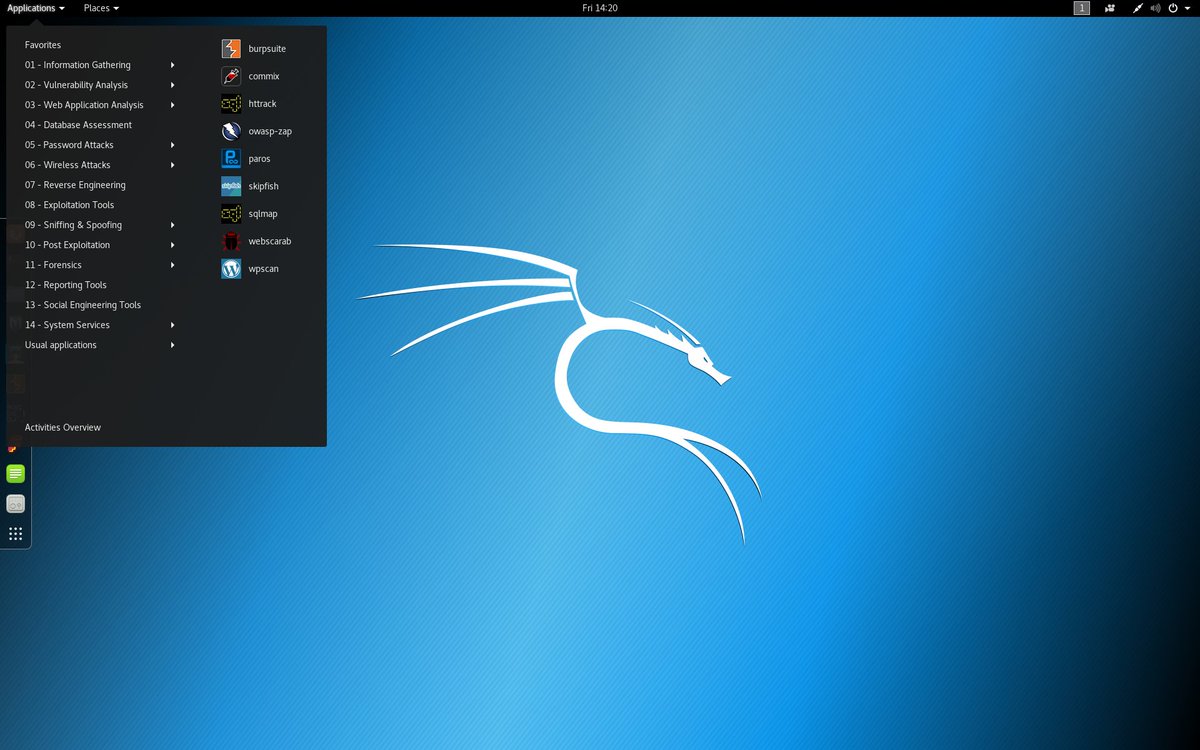 Поэтому высвободите место под раздел с помощью утилиты MiniTool Partition. Для этого нажмите правой кнопкой по съемному накопителю и выберете пункт «Move/Resize». В нем сдвиньте ползунок немного влево, оставив самой системе Кали 3 Гб.
Поэтому высвободите место под раздел с помощью утилиты MiniTool Partition. Для этого нажмите правой кнопкой по съемному накопителю и выберете пункт «Move/Resize». В нем сдвиньте ползунок немного влево, оставив самой системе Кали 3 Гб.
Для работы с флешки достаточно загрузиться с нее.
Преимуществ от использования операционной системы на флешке много, но следует помнить, что интенсивное использование такого устройства быстро выводит его из строя. Если у Вас есть какие-либо вопросы, пишите их в комментариях, мы обязательно ответим и поможем решить все проблемы.
Если Вам нужно создать носитель информации, предназначенный для установки Linux, воспользуйтесь нашими инструкциями по созданию загрузочной флешки и установке ОС.
Отблагодарите автора, поделитесь статьей в социальных сетях.
Kali Linux – установка на флешку: инструкция
Операционная система Kali Linux (ранее BackTrack 5 ) набирает все больше и больше популярности. Связано это со многими причинами, основная из которых, как заявляют официальные источники, беспокойство о безопасности компьютерных систем, веб-приложений и сетей.
В этой статье будет рассказано, как проходит установка Kali Linux на флешку . По итогу вы получите полноценную операционную систему, размещенную у себя на флешке. Вы сможете вставлять ее в любой компьютер и загружать с нее, тем самым быстро получая доступ не только к файлам в ОС, но и к ее основным компонентам.
Системные требования
Перед рассказом о том, как произвести установку Kali Linux на флешку, с тоит уделить внимание ее системным требованиям. Они, конечно же, не очень высокие, как и у любого другого дистрибутива Linux, и отлично подойдут для любого компьютера, но так как мы дело будем иметь с флешками, то о них стоит упомянуть.
Итак, для полноценной установки системы вам необходимо иметь:
10 гигабайт свободного места на диске;
512 мегабайт оперативной памяти компьютера.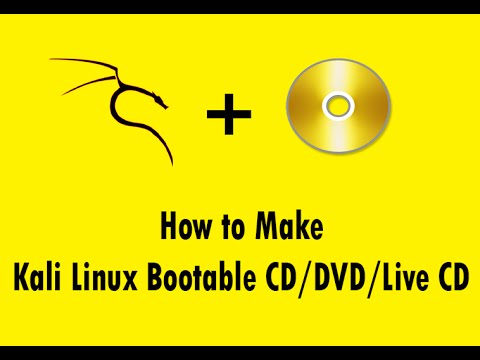
Здесь больше интересует первый показатель, так как именно он относится непосредственно к флешке. Ввиду того, что занимаемый системой объем равен 10 Гб, то необходимо использовать флешку на 16 Гб и больше, ведь помимо самой системы, вы будете создавать, загружать и копировать файлы в ней.
После того как мы разобрались с системными требованиями, можно переходить к инструкции, как произвести установку Kali Linux на флешку.
Подготовительные мероприятия
Установка Kali Linux на флешку , как и установка любого другого дистрибутива ОС, начинается с ряда подготовительных мероприятий. Сейчас все они будут подробно разобраны.
Шаг 1: загрузка образа
Первым делом необходимо загрузить себе на компьютер ISO-образ дистрибутива. Делать это необходимо исключительно на официальном сайте разработчиков, так вы стопроцентно получите официальную версию дистрибутива, без лишних изменений. К тому же на сайте вы самостоятельно можете подобрать версию ОС, ее разрядность и многое другое. Просто перейдите на сайт, нажмите кнопку “Загрузить” и выберите дистрибутив, который вам подходит.
Шаг 2: создание загрузочной флешки
Хоть мы и будем производить установку ” Кали Линукс ” на флешку, нам необходимо создать ее загрузочный образ на второй флешке. Делается это довольно просто. Рассмотрим способ создани я при помощи программы Rufus.
Итак, первым делом зайдите на официальный сайт программы и загрузите ее оттуда. После этого откройте и нажмите по кнопке диска, что находится в нижней правой части окна. Выберите ISO-образ дистрибутива, что был загружен заранее, и нажмите “Открыть” в проводнике. В первом выпадающем списке выберите флешку, на которую будет записан образ (не путайте с флешкой, на которую будет производиться установка, это два разных накопителя). Остальные поля можно оставить без изменений. В конце нажмите кнопку “Старт”.
Пойдет процесс записи. Дождитесь его окончания и после этого переходите к следующему шагу.
Шаг 3: загрузка ПК с флешки
Итак, переходим к последнему подготовительному этапу. Нам необходимо запустить компьютер с флешки, на которой записан образ ” Кали Линукс “. Делается это через БИОС.
Нам необходимо запустить компьютер с флешки, на которой записан образ ” Кали Линукс “. Делается это через БИОС.
При запуске нажмите кнопку F9.
В списке устройств выберите название вашей флешки.
После этого компьютер запустится с флешки, и вы увидите заглавный интерфейс установщика.
Установка Kali Linux
Пришло время переходить непосредственно к инструкции, как установить Kali Linux на флешку. Ниже будут расс мотрены все шаги, которые необходимо проделать для успешного выполнения задачи.
Шаг 1: начало установки
Итак, на данном этапе установки полноценной системы Kali Linux на флешку перед вами расположен список. В нем можно сделать много чего, но нас интересует лишь установка, поэтому, используя стрелочки на клавиатуре, выделите пункт Install и нажмите кнопку Enter.
Перед вами появится окно выбора языка. Если вы хотите русскую версию Kali Linux , то, соответственно, выберите из списка русский язык. Обратите внимание, что после его выбора появится окно, в котором будет сказано, что установщик имеет неполный перевод. Выделите пункт “Нет”, отказываясь от возврата к окну выбора языка, и нажмите Enter.
Теперь вам необходимо выбрать свой регион. Это необходимо для правильного определения часового пояса. В списке будет представлено три варианта выбора:
Если вашей страны в списке нет, то выберите пункт “Другая” и отыщите ее в списке.
Определение раскладки клавиатуры
На следующем этапе необходимо определить раскладку клавиатуры. Здесь рекомендуется выбрать английскую, чтобы исключить проблемы с заполнением своего профиля, что будет дальше.
Теперь перед вами будет расположено окно с отображением процесса загрузки и установки дополнительных компонентов. Ни в коем случае не отменяйте его, так как это может стать причиной появления критической ошибки. Наберитесь терпения и подождите окончания.
Шаг 2: создание профиля
После того как процесс загрузки и установки компонентов будет окончен, перед вами появится окно создание профиля. Первым делом вам предложат ввести имя компьютера. Вариант выбирайте сами, а после ввода нажмите кнопку “Продолжить”.
Первым делом вам предложат ввести имя компьютера. Вариант выбирайте сами, а после ввода нажмите кнопку “Продолжить”.
Ввод доменного имени
Далее надо будет ввести имя домена. Скорее всего, вы будете использовать операционную систему для домашнего пользования, поэтому введите local и нажмите “Далее”, если нет, то введите необходимый вам домен.
Появится окно создания пароля. Это очень важный этап, который пропускать никак нельзя. Запомните, чем длиннее будет пароль, тем меньше вероятность, что его взломают. Однако, если вы уверены, что вашему компьютеру не грозит никакая опасность, то можете использовать пароль, состоящий из одного символа, например “0”.
Шаг 3: разметка диска
Пришло время рассказать о самом важном этапе в установке “Кали Линукс” на флешку. Сейчас мы проведем разметку диска.
Итак, перед вами окно, в котором вам нужно выбрать вариант разметки. Так как мы устанавливаем операционную систему на флешку, то нам необходимо выбрать “Вручную”. К слову, на этом этапе должна быть вставлена флешка, на которую необходимо записать дистрибутив.
После выбора вы должны определить диск, на который будет произведена установка. Вы должны выбрать свою флешку. Определить ее можно по названию или по размеру.
Так как флешка будет у нас заточена полностью под операционную систему, мы должны создать новую таблицу разделов, на этом этапе выбираем пункт “Да”. К слову, переключение между вариантами происходит по нажатию клавиши TAB.
Создание корневого раздела
Теперь перед вами будет таблица разделов, но так как флешка чистая, то будет всего лишь один раздел, на котором будет свободное место. Вам необходимо выбрать то самое “Свободное место” и нажать клавишу Enter.
В появившемся окне выберите пункт “Создать новый раздел”.
Вам необходимо после этого указать размер дискового пространства, который вы собираетесь отдать под корневой раздел. Напоминаем, что минимум необходимо 10 Гб, но если флеш-память позволяет, то лучше ввести 11-12 Гб. После ввода нажмите “Продолжить”.
После ввода нажмите “Продолжить”.
Далее нужно выбрать тип раздела и его расположение. Выбирайте тип — первичный, а расположение — в начале.
Теперь перед вами последнее окно мастера создания разделов. В нем вам необходимо выбрать файловую систему “Журналируемая файловая система Ext4” и точку монтирования “/”, а остальное оставить нетронутым. По итогу нажать “Настройка раздела закончена”.
Создание раздела подкачки
Помимо корневого раздела, необходимо еще создать раздел подкачки , или, как его еще называют, “swap-раздел”. Для этого:
Выберите раздел “Свободное место”.
В окне нажмите Enter по “Создать новый раздел”.
В поле для ввода выделяемого дискового пространства под раздел укажите то количество гигабайт, которое установлено у вас на компьютере. Так как ОС будет на флешке, а это означает, что она будет использоваться на разных компьютерах, лучше указать от 4G до 8G.
Выберите тип раздела “Первичный”.
Выберите расположение “В конце”.
В последнем окне создания раздела измените файловую систему на “Раздел подкачки”.
Нажмите “Настройка раздела закончена”.
Шаг 4: окончание установки
После проделанных действий выберите “Закончить разметку и записать изменения на диск”. В следующем окне выберите “Да” и в последующих также соглашайтесь с предложениями. По итогу вам нужно дождаться завершения процесса установки и перезагрузить компьютер.
Эту инструкцию вы можете применять и для установки BackTrack 5, ведь, если вы помните, это предыдущая версия “Кали Линукс”. Конечно, возможны отличия в некоторых моментах, но суть одна и та же.
К слову, установка Kali Linux на флешку через VirtualBox происходит точно так же.
Kali Linux – установка на флешку: инструкция
Операционная система Kali Linux (ранее BackTrack 5 ) набирает все больше и больше популярности. Связано это со многими причинами, основная из которых, как заявляют официальные источники, беспокойство о безопасности компьютерных систем, веб-приложений и сетей.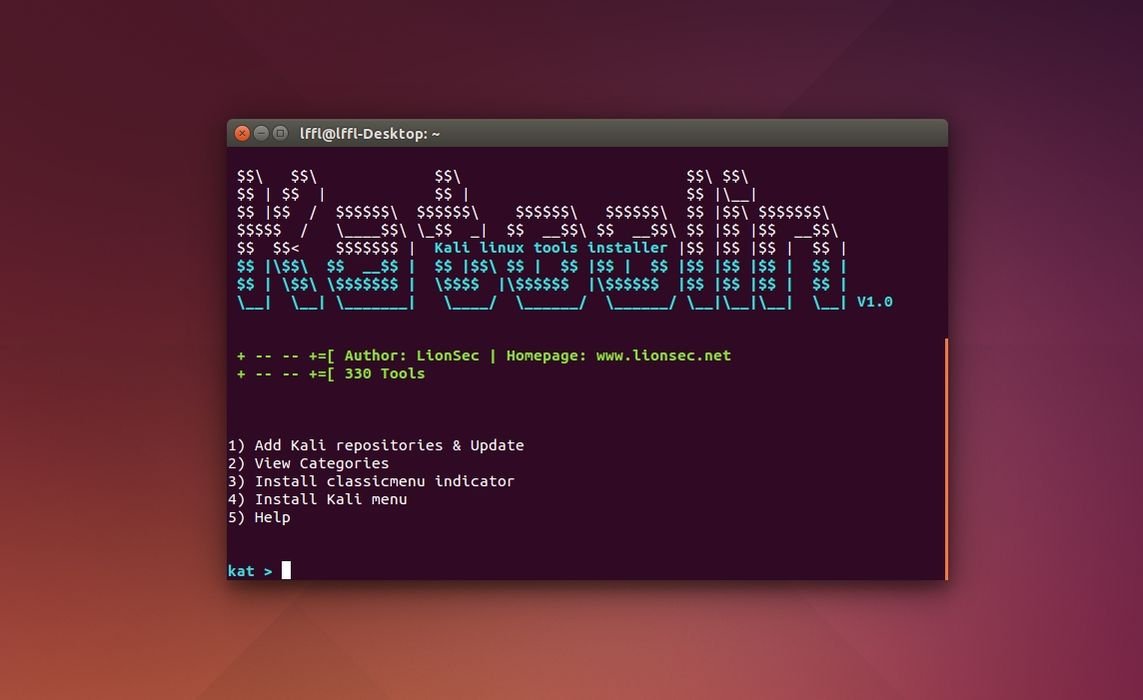
В этой статье будет рассказано, как проходит установка Kali Linux на флешку . По итогу вы получите полноценную операционную систему, размещенную у себя на флешке. Вы сможете вставлять ее в любой компьютер и загружать с нее, тем самым быстро получая доступ не только к файлам в ОС, но и к ее основным компонентам.
Системные требования
Перед рассказом о том, как произвести установку Kali Linux на флешку, с тоит уделить внимание ее системным требованиям. Они, конечно же, не очень высокие, как и у любого другого дистрибутива Linux, и отлично подойдут для любого компьютера, но так как мы дело будем иметь с флешками, то о них стоит упомянуть.
Итак, для полноценной установки системы вам необходимо иметь:
10 гигабайт свободного места на диске;
512 мегабайт оперативной памяти компьютера.
Здесь больше интересует первый показатель, так как именно он относится непосредственно к флешке. Ввиду того, что занимаемый системой объем равен 10 Гб, то необходимо использовать флешку на 16 Гб и больше, ведь помимо самой системы, вы будете создавать, загружать и копировать файлы в ней.
После того как мы разобрались с системными требованиями, можно переходить к инструкции, как произвести установку Kali Linux на флешку.
Подготовительные мероприятия
Установка Kali Linux на флешку , как и установка любого другого дистрибутива ОС, начинается с ряда подготовительных мероприятий. Сейчас все они будут подробно разобраны.
Шаг 1: загрузка образа
Первым делом необходимо загрузить себе на компьютер ISO-образ дистрибутива. Делать это необходимо исключительно на официальном сайте разработчиков, так вы стопроцентно получите официальную версию дистрибутива, без лишних изменений. К тому же на сайте вы самостоятельно можете подобрать версию ОС, ее разрядность и многое другое. Просто перейдите на сайт, нажмите кнопку “Загрузить” и выберите дистрибутив, который вам подходит.
Шаг 2: создание загрузочной флешки
Хоть мы и будем производить установку ” Кали Линукс ” на флешку, нам необходимо создать ее загрузочный образ на второй флешке.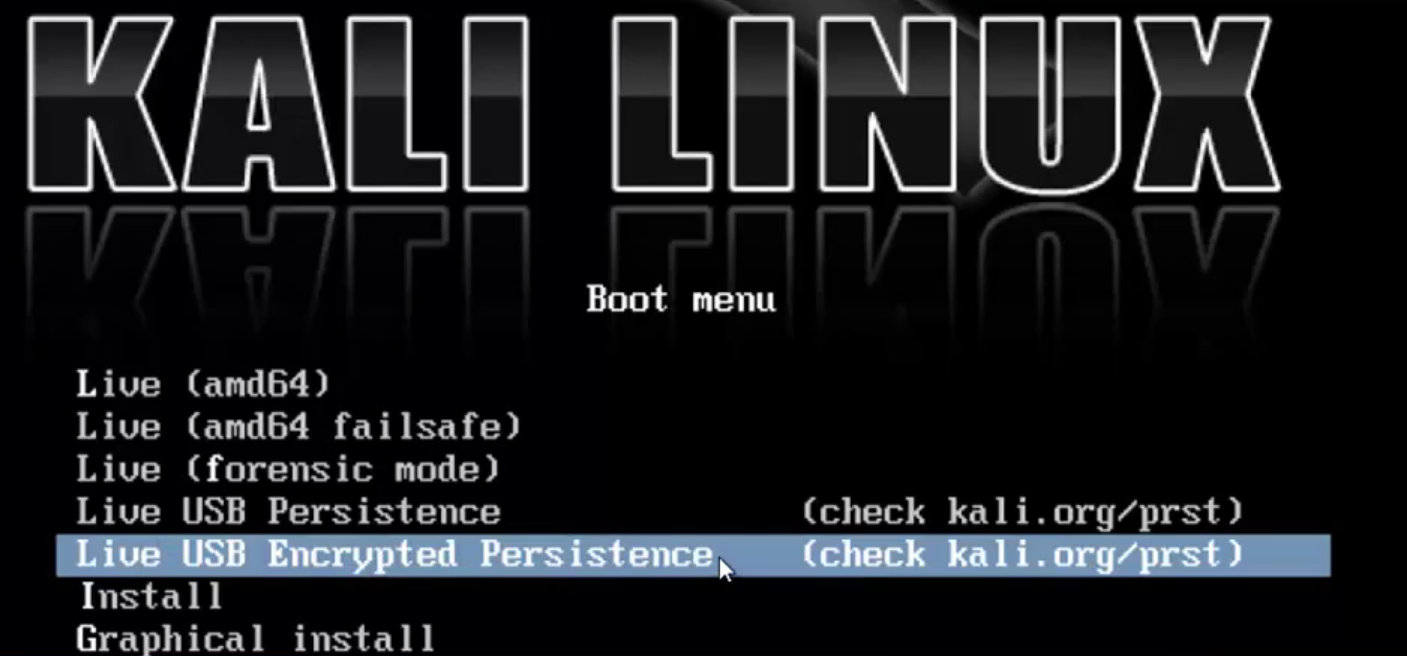 Делается это довольно просто. Рассмотрим способ создани я при помощи программы Rufus.
Делается это довольно просто. Рассмотрим способ создани я при помощи программы Rufus.
Итак, первым делом зайдите на официальный сайт программы и загрузите ее оттуда. После этого откройте и нажмите по кнопке диска, что находится в нижней правой части окна. Выберите ISO-образ дистрибутива, что был загружен заранее, и нажмите “Открыть” в проводнике. В первом выпадающем списке выберите флешку, на которую будет записан образ (не путайте с флешкой, на которую будет производиться установка, это два разных накопителя). Остальные поля можно оставить без изменений. В конце нажмите кнопку “Старт”.
Пойдет процесс записи. Дождитесь его окончания и после этого переходите к следующему шагу.
Шаг 3: загрузка ПК с флешки
Итак, переходим к последнему подготовительному этапу. Нам необходимо запустить компьютер с флешки, на которой записан образ ” Кали Линукс “. Делается это через БИОС.
При запуске нажмите кнопку F9.
В списке устройств выберите название вашей флешки.
После этого компьютер запустится с флешки, и вы увидите заглавный интерфейс установщика.
Установка Kali Linux
Пришло время переходить непосредственно к инструкции, как установить Kali Linux на флешку. Ниже будут расс мотрены все шаги, которые необходимо проделать для успешного выполнения задачи.
Шаг 1: начало установки
Итак, на данном этапе установки полноценной системы Kali Linux на флешку перед вами расположен список. В нем можно сделать много чего, но нас интересует лишь установка, поэтому, используя стрелочки на клавиатуре, выделите пункт Install и нажмите кнопку Enter.
Перед вами появится окно выбора языка. Если вы хотите русскую версию Kali Linux , то, соответственно, выберите из списка русский язык. Обратите внимание, что после его выбора появится окно, в котором будет сказано, что установщик имеет неполный перевод. Выделите пункт “Нет”, отказываясь от возврата к окну выбора языка, и нажмите Enter.
Теперь вам необходимо выбрать свой регион. Это необходимо для правильного определения часового пояса. В списке будет представлено три варианта выбора:
Это необходимо для правильного определения часового пояса. В списке будет представлено три варианта выбора:
Если вашей страны в списке нет, то выберите пункт “Другая” и отыщите ее в списке.
Определение раскладки клавиатуры
На следующем этапе необходимо определить раскладку клавиатуры. Здесь рекомендуется выбрать английскую, чтобы исключить проблемы с заполнением своего профиля, что будет дальше.
Теперь перед вами будет расположено окно с отображением процесса загрузки и установки дополнительных компонентов. Ни в коем случае не отменяйте его, так как это может стать причиной появления критической ошибки. Наберитесь терпения и подождите окончания.
Шаг 2: создание профиля
После того как процесс загрузки и установки компонентов будет окончен, перед вами появится окно создание профиля. Первым делом вам предложат ввести имя компьютера. Вариант выбирайте сами, а после ввода нажмите кнопку “Продолжить”.
Ввод доменного имени
Далее надо будет ввести имя домена. Скорее всего, вы будете использовать операционную систему для домашнего пользования, поэтому введите local и нажмите “Далее”, если нет, то введите необходимый вам домен.
Появится окно создания пароля. Это очень важный этап, который пропускать никак нельзя. Запомните, чем длиннее будет пароль, тем меньше вероятность, что его взломают. Однако, если вы уверены, что вашему компьютеру не грозит никакая опасность, то можете использовать пароль, состоящий из одного символа, например “0”.
Шаг 3: разметка диска
Пришло время рассказать о самом важном этапе в установке “Кали Линукс” на флешку. Сейчас мы проведем разметку диска.
Итак, перед вами окно, в котором вам нужно выбрать вариант разметки. Так как мы устанавливаем операционную систему на флешку, то нам необходимо выбрать “Вручную”. К слову, на этом этапе должна быть вставлена флешка, на которую необходимо записать дистрибутив.
После выбора вы должны определить диск, на который будет произведена установка.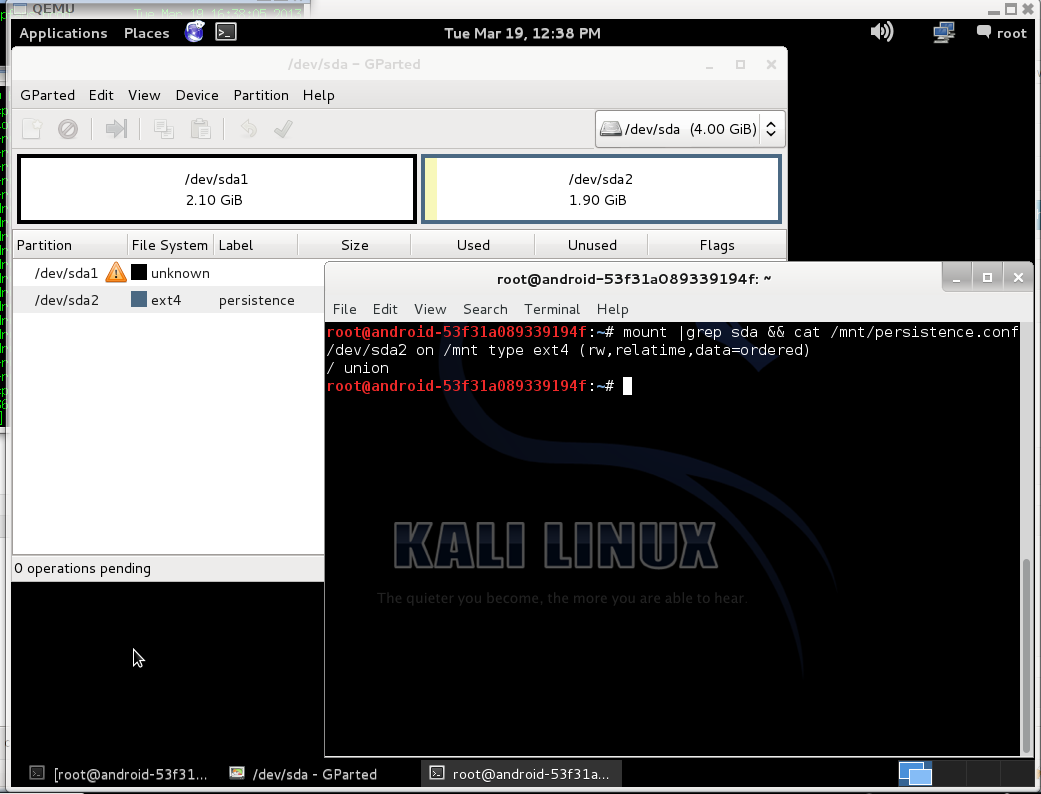 Вы должны выбрать свою флешку. Определить ее можно по названию или по размеру.
Вы должны выбрать свою флешку. Определить ее можно по названию или по размеру.
Так как флешка будет у нас заточена полностью под операционную систему, мы должны создать новую таблицу разделов, на этом этапе выбираем пункт “Да”. К слову, переключение между вариантами происходит по нажатию клавиши TAB.
Создание корневого раздела
Теперь перед вами будет таблица разделов, но так как флешка чистая, то будет всего лишь один раздел, на котором будет свободное место. Вам необходимо выбрать то самое “Свободное место” и нажать клавишу Enter.
В появившемся окне выберите пункт “Создать новый раздел”.
Вам необходимо после этого указать размер дискового пространства, который вы собираетесь отдать под корневой раздел. Напоминаем, что минимум необходимо 10 Гб, но если флеш-память позволяет, то лучше ввести 11-12 Гб. После ввода нажмите “Продолжить”.
Далее нужно выбрать тип раздела и его расположение. Выбирайте тип — первичный, а расположение — в начале.
Теперь перед вами последнее окно мастера создания разделов. В нем вам необходимо выбрать файловую систему “Журналируемая файловая система Ext4” и точку монтирования “/”, а остальное оставить нетронутым. По итогу нажать “Настройка раздела закончена”.
Создание раздела подкачки
Помимо корневого раздела, необходимо еще создать раздел подкачки , или, как его еще называют, “swap-раздел”. Для этого:
Выберите раздел “Свободное место”.
В окне нажмите Enter по “Создать новый раздел”.
В поле для ввода выделяемого дискового пространства под раздел укажите то количество гигабайт, которое установлено у вас на компьютере. Так как ОС будет на флешке, а это означает, что она будет использоваться на разных компьютерах, лучше указать от 4G до 8G.
Выберите тип раздела “Первичный”.
Выберите расположение “В конце”.
В последнем окне создания раздела измените файловую систему на “Раздел подкачки”.
Нажмите “Настройка раздела закончена”.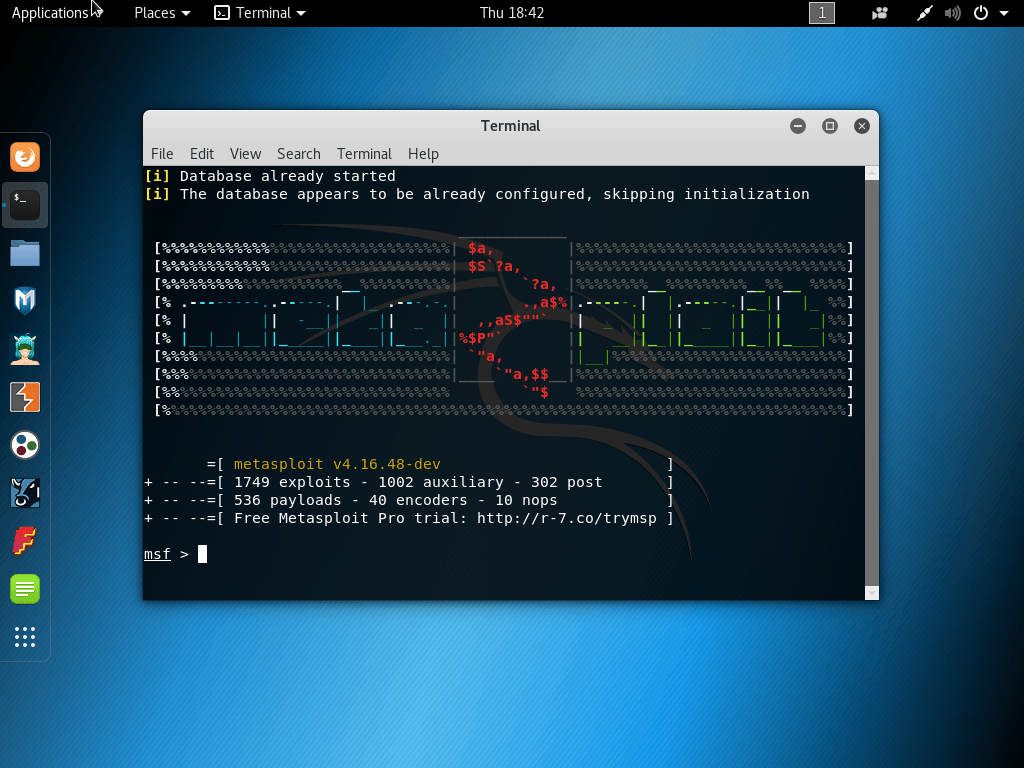
Шаг 4: окончание установки
После проделанных действий выберите “Закончить разметку и записать изменения на диск”. В следующем окне выберите “Да” и в последующих также соглашайтесь с предложениями. По итогу вам нужно дождаться завершения процесса установки и перезагрузить компьютер.
Эту инструкцию вы можете применять и для установки BackTrack 5, ведь, если вы помните, это предыдущая версия “Кали Линукс”. Конечно, возможны отличия в некоторых моментах, но суть одна и та же.
К слову, установка Kali Linux на флешку через VirtualBox происходит точно так же.
Kali Linux Live CD Blackscreen / Not Booting
Я довольно новичок в Kali Linux (или Linux вообще), поэтому, вероятно, я не буду понимать ВСЕ технические термины, но я приложу все возможное.
Как введение в мою проблему, я хотел создать Live CD с Kali Linux для моего ноутбука (точная информация о версии и т. д. будет дана позже, а также хронологический порядок вещей, которые я сделал). Р>
После записи ISO-образа Kali я перезапустил свой ноутбук и захотел загрузить Kali Linux в качестве «Live Session», но все, что я видел, было Blackscreen без консоли и без указателя мыши. Р>
Ноутбук ни на что не реагировал, поэтому я достал диск и начал новый компьютер и загрузился с моей основной операционной системой. После этого я пробовал разные вещи (которые я тоже перечислил), но ничто из этого не помогло мне.
Моя система:
Laptop Model: ASUS R510LB-XX037H
OS: Windows 8.1 64-Bit
Architecture: 64-Bit
Processor: Intel Core i74500U CPU @ 1.80 Ghz 2.40 Ghz
RAM: 8.00 GB (7.89 Usable)
Graphics: Intel HD Graphics, nVidia GEFORCE 740M
(Если требуется больше информации, я дам ее)
Linux:
Kali Linux
64 bit (because my System is 64x Based)
Version: 2016.1
Boot Media: Disk (DVD-RW), 4.7 GB Storage
= > Итак, в основном первое, что здесь (Kali Linux 64-бит ISO)
Вещи, которые я сделал (в хронологическом порядке)
- Загруженный Linux Kali 64 бит 2016.
 1 ISO
1 ISO - Сохранено на рабочем столе
- Взял новый компакт-диск и поместил его в
- Щелкните правой кнопкой мыши по ISO и сжечь изображение (с параметром Burning Option, заданным системой)
- Открытое заклинание Bar = > Настройки = > Изменение настроек ПК = > Обновление / восстановление = > Восстановление = > Расширенный старт
- Выбрал опцию для открытия настроек UEFI
- Boot = > Изменен Boot-Order, DVD будет загружаться сначала перед основной ОС
- Перезагрузили компьютер
- Red Window говорит «Безопасное нарушение загрузки» и некоторый текст, поэтому я снова ввел UEFI и отключил «Безопасную загрузку»
- Перезагруженный ПК снова
- Blackscreen
- [через 20 минут] вручную перезапустил ПК (простое выключение питания)
- Сжатый ISO-образ снова на новом диске
- Restart
- Blackscreen снова
- выключение питания, загрузка с Windows снова
- и поэтому я пришел сюда
Я действительно не знаю, что я могу сделать больше, в Windows все работает отлично (связано с оборудованием).
Как я могу решить эту проблему?
Какой образ мне скачать?
В этом разделе мы опишем процесс установки Kali Linux на 32-битное и 64-битное оборудование с использованием изображений, опубликованных на странице загрузки Kali Linux.
Content
Какой образ выбрать
На странице загрузки Kali Linux предлагается три различных типа образов ( Installer , NetInstaller и Live ) для загрузки, каждый из которых доступен как для 32-разрядной, так и для 64-разрядной архитектуры .
В случае сомнений используйте образ «Установщик».Вам нужно будет проверить архитектуру вашей системы, чтобы узнать, какую версию выбрать: 32-разрядную или 64-разрядную. Если вы этого не знаете, вам лучше изучить, как найти (Как правило, если ваша машина новее 2005 года, вы должны быть в порядке с amd64 / x64 / 64-bit)
Установщик
Это рекомендуемый образ для установки Kali Linux .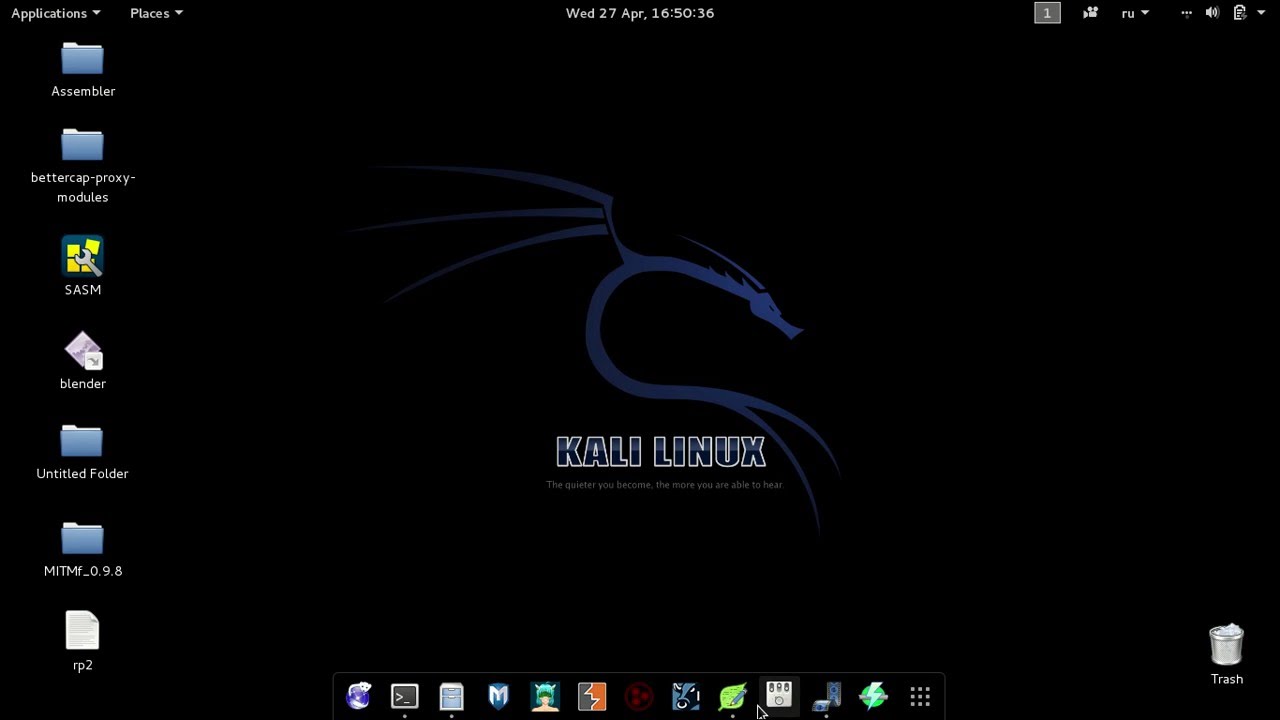 Он содержит локальную копию (мета) перечисленных пакетов (top10, default и large), поэтому его можно использовать для полных автономных установок без необходимости подключения к сети.
Он содержит локальную копию (мета) перечисленных пакетов (top10, default и large), поэтому его можно использовать для полных автономных установок без необходимости подключения к сети.
Этот образ нельзя использовать для загрузки живой системы (например, прямого запуска Kali с USB) . Это , только образ установщика.
NetInstaller
Этот образ можно использовать, если вам нужен последний пакет каждый раз при установке Kali Linux или стандартный образ установщика слишком велик для загрузки. Этот образ очень мал, потому что он не содержит локальной копии (мета) пакетов для установки. Все они будут загружены во время установки, поэтому для этого требуется сетевое соединение, которое замедлит время установки.
Используйте этот образ только в том случае, если у вас есть причины не использовать стандартный образ установщика, указанный выше.
Этот образ нельзя использовать для загрузки живой системы (например, прямого запуска Kali с USB) . Это , только образ установщика.
Live
Этот образ предназначен для , работающего под Kali Linux без предварительной установки , поэтому он идеально подходит для запуска с USB-накопителя (или CD / DVD) .
Вы можете установить Kali Linux в его конфигурации по умолчанию из этого образа, но вы не сможете выбрать между средами рабочего стола или указать дополнительных (мета) пакетов для установки.
Какую среду рабочего стола и (мета) пакеты выбрать во время установки:
Каждый образ установщика Kali Linux (не активный) позволяет пользователю выбрать предпочтительную «Среду рабочего стола (DE)» и коллекцию программного обеспечения (метапакеты) для быть установленной с операционной системой (Kali Linux).
Мы рекомендуем придерживаться настроек по умолчанию и добавлять дополнительные пакеты после установки по мере необходимости.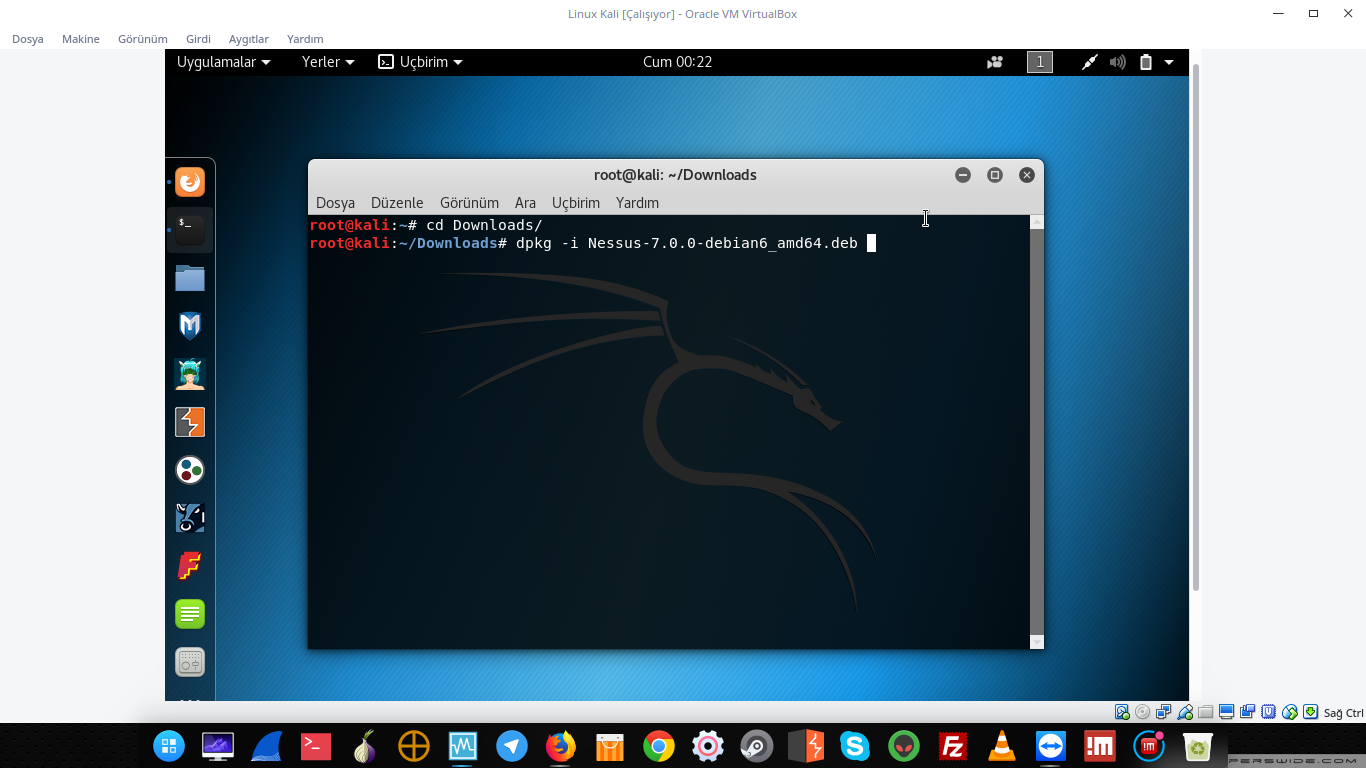 .
. Xfce — это среда рабочего стола по умолчанию, а kali-linux-top10 и kali-linux-default — это инструменты, которые устанавливаются одновременно.
На этом экране вы можете не устанавливать среду рабочего стола, тогда Kali Linux станет «безголовым» (без графического интерфейса), который использует меньше системных ресурсов и обычно встречается на серверах, Dropbox, устройствах ARM с низким энергопотреблением и облако. Это предназначено для людей, которые полностью знакомы с командной строкой. Вы можете установить несколько сред рабочего стола, что позволяет вам переключаться, мы не рекомендуем это делать. Вы можете передумать и сменить среду рабочего стола позже.
Может возникнуть желание не устанавливать какие-либо из предопределенных пакетов / пакетов / коллекций программного обеспечения (метапакетов), что дает вам более точный контроль над ручной установкой именно того программного обеспечения, которое вы хотите. В качестве альтернативы вы можете быть более подготовленными и установить больше инструментов, чем набор инструментов по умолчанию.
Имейте в виду, что в Kali доступно больше инструментов, которые можно установить вручную после установки (поскольку все они не могут быть сохранены в установочном образе).
В целом, эти дополнительные предложения по выбору предназначены для более эффективной установки и предназначены для опытных пользователей.Помните об этих подводных камнях.
Следующие разделы в «Установка документации Kali» этой документации будут использовать образ «Установщик» для руководств, если не указано иное.
Live Создайте собственный Kali ISO
Введение в создание собственного Kali ISO
Создание индивидуального Kali ISO — это легко, весело и полезно. Вы можете настроить практически любой аспект вашей сборки Kali ISO с помощью сценариев сборки Debian в реальном времени. Эти сценарии позволяют разработчикам легко создавать живые образы системы, предоставляя платформу, которая использует набор конфигурации для автоматизации и настройки всех аспектов создания образа. Команда разработчиков Kali Linux приняла эти сценарии, и они используются для создания официальных выпусков Kali ISO.
Команда разработчиков Kali Linux приняла эти сценарии, и они используются для создания официальных выпусков Kali ISO.
Где вы должны создать свой ISO?
В идеале вы должны создать свой собственный Kali ISO из в уже существующей среде Kali .
Подготовка — Настройка системы live-сборки
Сначала нам нужно подготовить среду сборки Kali ISO, установив и настроив live-сборку и ее требования с помощью следующих команд:
kali @ kali: ~ $ sudo подходящее обновление
kali @ kali: ~ $ sudo apt install -y curl git live-build cdebootstrap
kali @ kali: ~ $ git clone https: // gitlab.com / kalilinux / build-scripts / live-build-config.git
Теперь вы можете просто создать обновленный Kali ISO, войдя в каталог «live-build-config» и запустив наш сценарий оболочки build.sh , как показано ниже:
kali @ kali: ~ $ cd live-build -config /
kali @ kali: ~ $ ./build.sh --verbose
Сценарий build.sh займет некоторое время, так как он загружает все необходимые пакеты, необходимые для создания вашего ISO. Хорошее время для кофе.
Настройка сборки Kali ISO (необязательно)
Если вы хотите настроить ISO-образ Kali Linux, в этом разделе будут объяснены некоторые детали.Через каталог kali-config live build Kali Linux поддерживает широкий спектр параметров настройки, которые хорошо документированы на странице Debian live build 4.x. Однако для нетерпеливых вот некоторые из основных моментов.
Сборка Kali в различных средах рабочего стола
Начиная с Kali 2.0, мы теперь поддерживаем встроенные конфигурации для различных сред рабочего стола, включая KDE, Gnome, E17, I3WM, LXDE, MATE и Xfce. Для создания любого из них вы должны использовать синтаксис, подобный следующему:
kali @ kali: ~ $ # Это различные варианты сборки среды рабочего стола:
кали @ кали: ~ $ #./build.sh --variant {gnome, kde, xfce, mate, e17, lxde, i3wm} --verbose
kali @ kali: ~ $
kali @ kali: ~ $ # Чтобы собрать KDE ISO:
kali @ kali: ~ $ . /build.sh --variant kde --verbose
kali @ kali: ~ $ # Чтобы создать MATE ISO:
kali @ kali: ~ $ ./build.sh --variant mate --verbose
kali @ kali: ~ $
kali @ kali: ~ $ # ... и так далее.
/build.sh --variant kde --verbose
kali @ kali: ~ $ # Чтобы создать MATE ISO:
kali @ kali: ~ $ ./build.sh --variant mate --verbose
kali @ kali: ~ $
kali @ kali: ~ $ # ... и так далее.
Управление пакетами, включенными в вашу сборку
Список пакетов, включенных в вашу сборку, будет присутствовать в соответствующем каталоге kali- $ variant. Например, если вы создаете ISO-образ Xfce по умолчанию, вы должны использовать следующий файл списков пакетов — kali-config / variant-xfce / package-lists / kali.list.chroot . По умолчанию этот список включает метапакет «kali-linux-default», а также некоторые другие. Их можно закомментировать и заменить ручным списком пакетов для включения в ISO для большей детализации.
Перехватчики сборки, бинарные файлы и chroot
Перехватчики Live-сборки позволяют подключать скрипты на различных этапах сборки Kali ISO live. Для получения более подробной информации о хуках и о том, как их использовать, обратитесь к руководству по сборке в реальном времени. В качестве примера мы рекомендуем вам проверить существующие хуки в kali-config / common / hooks / .
Наложение файлов в вашу сборку
У вас есть возможность включить дополнительные файлы или сценарии в вашу сборку, наложив их на существующую файловую систему внутри каталогов includes. {Chroot, binary, installer} соответственно. Например, если мы хотим включить наш собственный сценарий в каталог / root / ISO (это будет соответствовать этапу «chroot»), то мы поместим этот файл сценария в kali-config / common /includes.chroot/ перед сборкой ISO.
Создание ISO-образа Kali Linux для старых архитектур i386
В ISO-образе Kali Linux i386 включен PAE. Если вам требуется ядро по умолчанию для старого оборудования с отключенным PAE, вам нужно будет пересобрать Kali Linux ISO. Процесс восстановления во многом такой же, как описано выше, за исключением того, что параметр 686-pae , который необходимо изменить на 586 в auto / config , следующим образом. Сначала установите необходимые компоненты.
Сначала установите необходимые компоненты.
kali @ kali: ~ $ sudo apt install -y git live-build cdebootstrap debootstrap
kali @ kali: ~ $ git clone https: // gitlab.com / kalilinux / build-scripts / live-build-config.git
Затем внесите изменения в auto / config для соответствующей архитектуры:
kali @ kali: ~ $ cd live-build-config /
kali @ kali: ~ $ sed -i 's / 686-pae / 686 / g' auto / config
Наконец, запустите сборку.
kali @ kali: ~ $ ./build.sh --arch i386 --verbose
Сборка Kali в системах на основе Debian, отличных от Kali
Вы можете легко запустить live-сборку в системах на основе Debian, отличных от Kali Linux.Приведенные ниже инструкции были протестированы для работы как с Debian, так и с Ubuntu.
Сначала мы подготовим систему, убедившись, что она полностью обновлена, а затем перейдем к загрузке архива ключей Kali и пакетов live-build.
kali @ kali: ~ $ sudo apt update
kali @ kali: ~ $ sudo подходящее обновление
Кали @ Кали: ~ $ cd / root /
kali @ kali: ~ $
kali @ kali: ~ $ wget http://http.kali.org/pool/main/k/kali-archive-keyring/kali-archive-keyring_2018.2_all.deb
kali @ kali: ~ $ wget https://archive.kali.org/kali/pool/main/l/live-build/live-build_201_all.деб
После этого мы устанавливаем некоторые дополнительные зависимости и ранее загруженные файлы.
kali @ kali: ~ $ sudo apt install -y git live-build cdebootstrap debootstrap curl
Кали @ Кали: ~ $ sudo dpkg -i Кали-архив-брелок_2018.2_all.deb
Кали @ Кали: ~ $ sudo dpkg -i live-build_201_all.deb
Когда среда полностью подготовлена, мы начинаем процесс сборки в реальном времени, настраивая сценарий сборки и проверяя конфигурацию сборки.
Кали @ Кали: ~ $ cd / usr / share / debootstrap / scripts /
kali @ kali: ~ $ echo "default_mirror http: // http.kali.org/kali "; sed -e" s / debian-archive-keyring. gpg / kali-archive-keyring.gpg / g "sid> / tmp / kali
Кали @ Кали: ~ $ sudo mv / tmp / kali.
kali @ kali: ~ $ sudo ln -s кали кали-роллинг
kali @ kali: ~ $
kali @ kali: ~ $ cd ~ /
kali @ kali: ~ $ git clone https://gitlab.com/kalilinux/build-scripts/live-build-config.git
kali @ kali: ~ $
Кали @ Кали: ~ $ cd live-build-config /
gpg / kali-archive-keyring.gpg / g "sid> / tmp / kali
Кали @ Кали: ~ $ sudo mv / tmp / kali.
kali @ kali: ~ $ sudo ln -s кали кали-роллинг
kali @ kali: ~ $
kali @ kali: ~ $ cd ~ /
kali @ kali: ~ $ git clone https://gitlab.com/kalilinux/build-scripts/live-build-config.git
kali @ kali: ~ $
Кали @ Кали: ~ $ cd live-build-config /
На этом этапе мы должны отредактировать сценарий build.sh , чтобы обойти проверку версии. Мы делаем это, комментируя «выход 1» ниже.
kali @ kali: ~ $ # Убедитесь, что у нас есть хороший debootstrap
kali @ kali: ~ $ ver_debootstrap = $ (dpkg-query -f '$ {Version}' -W debootstrap)
kali @ kali: ~ $ if dpkg --compare-versions "$ ver_debootstrap" lt "1.0.97"; потом
если ! echo "$ ver_debootstrap" | grep -q kali; потом
echo "ОШИБКА: вам нужен debootstrap> = 1.0.97 (или debootstrap с исправлениями Kali). Текущая версия: $ ver_debootstrap"> & 2
выход 1
фи
фи
После внесения этого изменения скрипт должен выглядеть следующим образом:
kali @ kali: ~ $ # Убедитесь, что у нас есть хороший debootstrap.
kali @ kali: ~ $ ver_debootstrap = $ (dpkg-query -f '$ {Version}' -W debootstrap)
kali @ kali: ~ $ if dpkg --compare-versions "$ ver_debootstrap" lt "1.0,97 "; затем
если ! echo "$ ver_debootstrap" | grep -q kali; потом
echo "ОШИБКА: вам нужен debootstrap> = 1.0.97 (или debootstrap с исправлениями Kali). Текущая версия: $ ver_debootstrap"> & 2
# выход 1
фи
фи
На этом этапе мы можем построить наш ISO как обычно
kali @ kali: ~ $ sudo ./build.sh --variant light --verbose
Создание индивидуальных ISO-образов Kali | Документация Kali Linux
Одна из самых мощных функций Kali Linux — это возможность создавать свои собственные разновидности дистрибутива, содержащего настраиваемые инструменты, менеджеры рабочего стола и службы.Этот семинар покажет вам, как создать свой собственный персонализированный ISO-образ Kali Linux, настраивая практически каждый аспект с помощью утилиты live-build и эффективно используя различные метапакеты, доступные в Kali.
Великолепие Live Build
0x00 — Начните с обновления репозиториев, установки необходимых компонентов, и проверки свежей версии live-build-config из репозиториев Kali Git:
kali @ kali: ~ $ sudo подходящее обновление
kali @ kali: ~ $ sudo apt install -y git live-build cdebootstrap сценарии разработки
kali @ kali: ~ $ git clone https: // gitlab.com / kalilinux / build-scripts / live-build-config.git
Кали @ Кали: ~ $ cd live-build-config /
0x01 — Перезаписать список пакетов Kali по умолчанию , включая только те пакеты, которые вам нужны. В видео мы просто отредактировали список и изменили несколько названий пакетов.
kali @ kali: ~ $ cat << EOF> kali-config / option-default / package-lists / kali.list.chroot
Кали-корень-логин
Кали-по умолчанию
Кали-меню
Кали-долгаги
Кали-архив-брелок
Дебиан-установщик-пусковая установка
инструменты alsa
локации-все
dconf-инструменты
openssh-сервер
EOF
0x02 — Добавить настраиваемую загрузочную запись syslinux , которая включает параметр загрузки для настраиваемого файла preseed.Установить автоматическую
Linux / установка / vmlinuz
initrd /install/initrd.gz
добавить vga = 788 — тихий файл = / cdrom / install / preseed.cfg locale = en_US keymap = us hostname = kali domain = local.lan
EOF
0x03 — Настроить сборку ISO . В этом примере служба SSH запускается по умолчанию. Для этого мы можем использовать скрипт перехвата chroot, который находится в каталоге «hooks»:
kali @ kali: ~ $ echo 'systemctl enable ssh' >> kali-config / common / hooks / 01-start- ssh.chroot
Кали @ Кали: ~ $ chmod + x kali-config / common / hooks / 01-start-ssh.chroot
0x04 — Далее мы загружаем обои и накладываем их. Обратите внимание, как файлы с наложением chroot помещаются в каталог includes.chroot .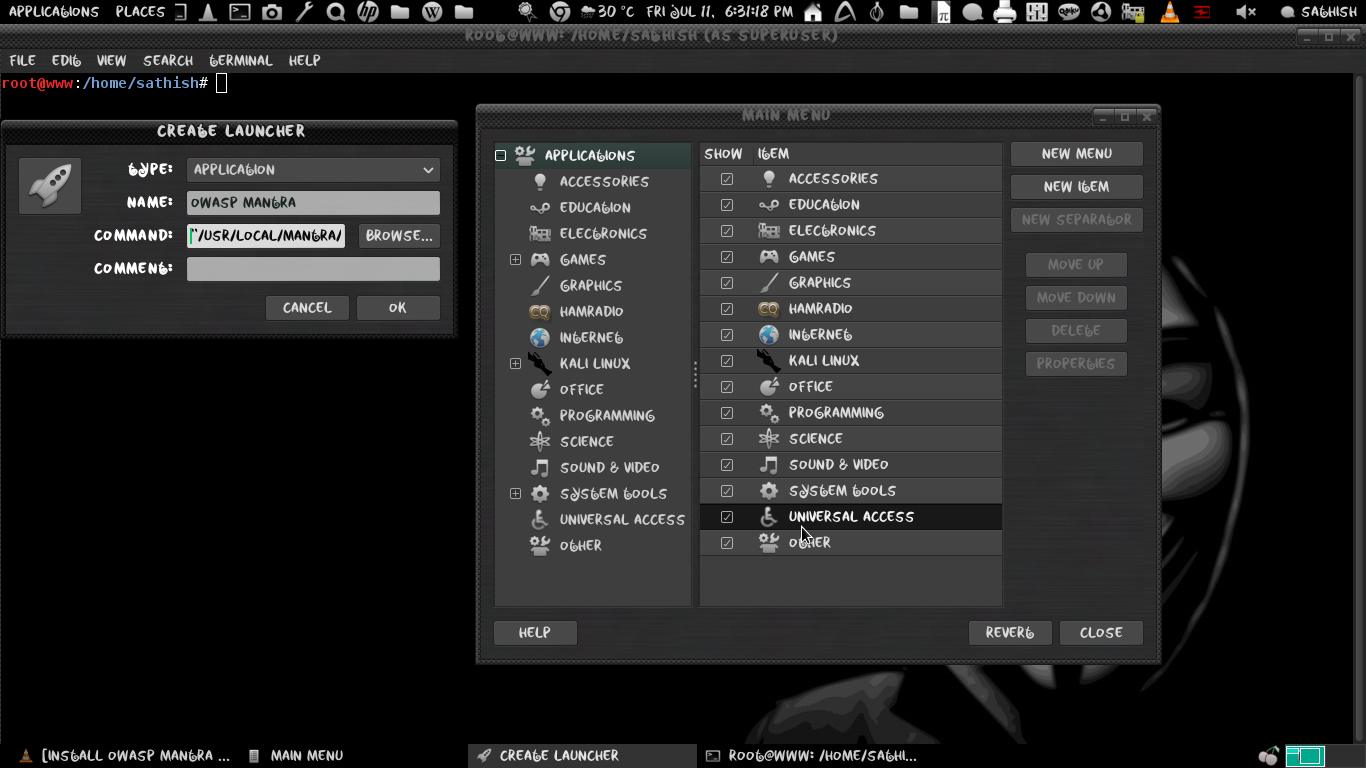
kali @ kali: ~ $ mkdir -p kali-config / common / includes.chroot / usr / share / wallpapers / kali / contents / images /
kali @ kali: ~ $ wget https://www.kali.org/dojo/blackhat-2015/wp-blue.png
kali @ kali: ~ $ mv wp-blue.png kali-config / common / includes.chroot / usr / share / wallpapers / kali / contents / images
0x05 — добавить файл предварительной загрузки , который будет запускаться через установку Kali по умолчанию без ввода данных (без присмотра). Мы можем включить готовую конфигурацию preseed и при необходимости изменить ее:
kali @ kali: ~ $ mkdir -p kali-config / common / debian-installer /
kali @ kali: ~ $ wget https://gitlab.com/kalilinux/recipes/kali-preseed-examples/-/raw/master/kali-linux-full-unattended.preseed -O kali-config / common / debian- установщик / preseed.cfg
0x06 — Давайте включим пакет Nessus Debian в каталог пакетов для включения в нашу окончательную сборку. Поскольку мы использовали 64-битную сборку, мы включаем 64-битный пакет Nessus Debian. Загрузите файл Nessus .deb и поместите его в каталог packages.chroot:
kali @ kali: ~ $ mkdir -p kali-config / common / packages.chroot /
kali @ kali: ~ $ mv Nessus- * amd64.deb kali-config / common / packages.chroot /
0x07 — Теперь вы можете приступить к созданию своего ISO , этот процесс может занять некоторое время в зависимости от вашего оборудования и скорости интернета.После завершения ваш ISO можно будет найти в корневом каталоге live-build.
kali @ kali: ~ $ ./build.sh -v
Для получения дополнительных реализаций live-сборки обратитесь к следующему:
Live CD / DVD Linux Download — LinuxConfig.org
В этой статье мы рассмотрим и сравним некоторые из самых популярных дистрибутивов Linux, которые можно использовать для live CD / DVD. Кроме того, вам будет предоставлена информация, необходимая для принятия решения о том, какой из них использовать, а также ссылки на официальные страницы загрузки Linux для каждого дистрибутива Linux.
Многие дистрибутивы Linux предлагают среду, в которую можно загружать компьютер, не устанавливая ничего на жесткий диск. Для некоторых дистрибутивов Linux это фактически их основная цель. Это называется «живая файловая система» и позволяет загружаться в Linux как обычно с компакт-диска, DVD-диска или USB-накопителя.
В активной файловой системе изменения, которые вы обычно делаете, не сохраняются после перезагрузки. Когда вы загружаетесь с live CD / DVD / USB, системные файлы и все остальное временно хранятся в ОЗУ, а ОЗУ всегда очищается при выключении или перезагрузке системы.
Живые файловые системы могут иметь множество целей. Например, Ubuntu дает вам возможность во время установки сначала опробовать операционную систему. Вы можете использовать Ubuntu как обычно, чтобы почувствовать это с помощью живой файловой системы. Когда вы закончите, вы можете выйти и отменить все изменения или продолжить установку на жесткий диск.
Другие распространенные применения живых файловых систем включают устранение неполадок, восстановление данных и т.п. Если на вашем компьютере возникли проблемы, вы можете загрузиться прямо с Live CD и использовать утилиты для устранения неполадок, чтобы диагностировать проблему.Многие дистрибутивы Linux поставляются с предустановленными различными инструментами для устранения неполадок специально для этой цели.
Live CD / DVD Linux Скачать
Самые популярные Live CD / DVD загрузки Linux
Ubuntu
Ищу системного аналитика Linux!
Геофизический институт UAF ищет опытного системного аналитика Linux, который присоединится к их команде аналитиков и инженеров исследовательской кибер-инфраструктуры. РАСПОЛОЖЕНИЕ: Фэрбенкс, Аляска, США
ПОДАТЬ ЗАЯВКУ
Вы когда-нибудь видели список дистрибутивов Linux, в которых не было Ubuntu? Я тоже.Ubuntu хорошо работает для многих целей, в том числе как Live CD. Это удобный и хорошо продуманный дистрибутив Linux, который поставляется со всеми распространенными программными пакетами, которые могут вам понадобиться — веб-браузер, текстовый процессор, мультимедийные инструменты и т. Д.
Д.
Еще одним положительным моментом для Ubuntu является то, что у вас есть много разных вариантов. для вашего рабочего стола. По умолчанию используется GNOME, но есть и другие варианты: Lubuntu с LXQT, Kubuntu с KDE, Xubuntu с Xfce, Ubuntu Budgie с Budgie и Ubuntu MATE с окружением рабочего стола MATE.Выберите, с какого рабочего стола вы хотите загрузиться, и загрузите соответствующий вариант.
Поддержка Ubuntu большого разнообразия оборудования также означает, что ваш компьютер, скорее всего, будет работать с ним без сбоев. Графическая поддержка, сетевые драйверы и тому подобное встроены в Ubuntu. Вы можете получить образы ISO для создания Live CD со страницы загрузки Ubuntu.
Knoppix
Knoppix — это небольшой дистрибутив Linux, основанный на Debian, и это один из лучших вариантов для живых CD / DVD-дисков Linux.Он разработан специально как загрузочная живая система, и одно из основных его применений — восстановление данных с вышедших из строя жестких дисков или недоступных операционных систем.
Knoppix построен с учетом ограничений по размеру компакт-дисков и DVD-дисков. Таким образом, вы можете загрузить две версии: меньшую версию на компакт-диске или большую версию на DVD. Благодаря распаковке «на лету», Knoppix может втиснуть 2 ГБ программного обеспечения в версию для компакт-диска и колоссальные 9+ ГБ на DVD-версию «Maxi».
Достаточно сказать, что в Knoppix есть все самое необходимое, а также некоторые другие.Он использует среду рабочего стола LXDE, чтобы оставаться легким. Перейдите на страницу загрузки Knoppix, чтобы получить образы ISO.
Debian
Debian предоставляет множество опций для живых образов. Доступны 64- и 32-разрядные версии, а также множество разнообразных окружений рабочего стола, включая GNOME, Cinnamon, KDE, LXDE, LXQT, MATE и Xfce. Вы не можете поместить живой образ Debian на компакт-диск, поэтому вам придется использовать DVD или USB-накопитель.
Debian существует уже много лет и имеет прочную репутацию благодаря простоте использования и жизнеспособности в качестве живого образа и настольной или серверной ОС. Загрузите живые образы со страницы живых установочных образов Debian.
Загрузите живые образы со страницы живых установочных образов Debian.
Fedora
Fedora предлагает множество функций для живых образов. Вы можете установить программное обеспечение при использовании Live CD Fedora, и вы даже можете включить сохранение данных, чтобы изменения не стирались. Fedora включает в себя самые последние и лучшие пакеты Linux, и живые образы не являются исключением.
Вы можете выбрать одно из нескольких окружений рабочего стола (Fedora называет затем «Spins»), и Fedora предоставляет вам инструмент «Fedora Media Writer», который можно использовать для создания живых образов CD или DVD — в зависимости от ваших ограничений по размеру.Посетите страницу загрузки Fedora, чтобы выбрать между настольной и серверной версией или одним из альтернативных вариантов среды рабочего стола.
Puppy Linux
Puppy Linux заслуживает особого упоминания среди дистрибутивов live CD. Вся операционная система весит всего около 300 МБ, а ее системные требования невероятно малы, что делает ее одним из самых идеальных вариантов для задач Live CD. Он также удобен для пользователя или «сертифицирован для дедушек», как утверждает Puppy на своем сайте.
Все повседневные инструменты, которые могут понадобиться на настольном ПК, включены в Puppy.Кроме того, существует множество версий на выбор, так что вы обязательно найдете идеальную для своих нужд. Выберите любой из официальных дистрибутивов на домашней странице Puppy или ознакомьтесь с некоторыми из разработанных сообществом «щенков».
Peppermint OS
Peppermint специализируется на очень быстром и легком распространении. Он основан на Lubuntu и использует очень дружественную к ресурсам среду рабочего стола LXDE, чтобы выжать из вашей системы как можно больше скорости. Еще одна примечательная особенность Peppermint — тесная интеграция с облачными приложениями, что делает ее очень подходящей в качестве операционной системы, которая не записывает изменения на диск.
Ссылки для загрузки 64- и 32-разрядной версии Peppermint находятся в верхней части официального сайта Peppermint.
Kali Linux
Kali — это дистрибутив Linux, созданный для аудита безопасности и этичного взлома. Он упакован сотнями тестов на проникновение и аналогичными инструментами. Он входит в наш список лучших живых дистрибутивов, потому что по самой своей природе это живая ОС. Разработчики даже не рекомендуют использовать его как обычную операционную систему.
Kali имеет очень специфический вариант использования, который должен стать настоящей мечтой специалиста по безопасности.Каждому хакеру нужен USB-накопитель с загруженной и готовой к работе Kali Linux. Получите ISO-файл со страницы загрузки Kali.
Slax
Slax — это основанный на Debian дистрибутив Linux, известный как «карманная операционная система». Он используется исключительно в качестве живой файловой системы и поставляется только с наиболее необходимыми программными пакетами, которые могут вам понадобиться, что не позволяет файлам ISO превышать 300 МБ.
Вы можете использовать менеджер пакетов apt для установки всего, что вам нужно. Если вы используете USB-накопитель для загрузки в Slax, вы можете сделать изменения постоянными, если хотите, что приведет к записи изменений обратно на USB-накопитель.Очевидно, это невозможно на CD или DVD.
Перейдите на сайт Slax, и вы найдете ссылки для загрузки внизу страницы. Они предлагают как 64-битные, так и 32-битные.
Linux Mint
Linux Mint основан на Ubuntu. Mint взял уже удобный для пользователя дистрибутив и сделал его еще проще и элегантнее. Разработчики Mint также создали среду рабочего стола Cinnamon, предназначенную для восстановления некоторой простоты и традиционного интерфейса, которые, по их мнению, утрачивает GNOME.
Она остается отличным выбором в качестве живой ОС из-за ее простоты. Mint предлагает мягкую кривую обучения и отличное введение в мир Linux, что иногда является именно тем, что вам нужно в реальной среде. 64- и 32-битные ISO-образы доступны на странице загрузки Mint с опциями для сред рабочего стола Cinnamon, MATE и Xfce.
64- и 32-битные ISO-образы доступны на странице загрузки Mint с опциями для сред рабочего стола Cinnamon, MATE и Xfce.
Создание живого USB-накопителя Kali Linux — Linux-совет
Из этого туториала Вы узнаете, как установить Kali Linux на USB-накопитель, добавить
настойчивость, чтобы вы могли сохранять файлы на диске, а затем запускать Kali с
USB-накопитель.Это одно из серии руководств, которые помогут вам настроить правильную среду
за использование Kali Linux, а затем покажу вам, как использовать его инструменты.
Уроки в этой серии включают:
- Установка Kali Linux в качестве виртуальной машины
- Создание USB-накопителя Kali Linux Live
- Настройка Kali Linux
- Управление пакетами с Kali Linux
- Настройка тестовой лаборатории Kali Linux
- Использование инструментов Kali Linux
Цели
К концу этого сеанса вы сможете создать: USB-накопитель с Kali Live Linux; раздел для сохранения на USB-накопителе; файловая система на новом разделе; и постоянные файлы на USB-накопителе.
Загрузка Kali Linux
Как загрузить Kali Linux описано в руководстве «Установка Kali Linux в качестве виртуальной машины», первом в этой серии. Изображения можно найти здесь: https://www.kali.org/downloads/.
Я буду использовать последнюю (по состоянию на март 2020 года) 64-разрядную (Live) версию Kali Linux, kali-linux-2020.1-live-amd64.iso. Я скачал его здесь:
Проверка загрузки
Как проверить ISO-образ Kali Linux также объясняется в руководстве «Установка Kali Linux в качестве виртуальной машины».Для этого запустите:
$ shasum -a 256 kali-linux-2020.1-live-amd64.iso
Результат должен выглядеть примерно так:
acf455e6f9ab0720df0abed15799223c2445882b44dfcc3f2216f9464db79152
Результирующая подпись SHA256 должна соответствовать подписи, отображаемой в столбце sha256sum на официальной странице загрузки изображения.
Загрузочный Live USB-накопитель
Самый быстрый способ начать работу с Kali Linux — запустить его вживую с USB-накопителя.Этот метод имеет ряд преимуществ:
- Неразрушающий алгоритм, так как не вносит изменений в жесткий диск хост-системы.
- Он портативный, поэтому вы можете носить его с собой и за считанные минуты запустить в доступной системе
- Потенциально постоянный, поэтому данные могут быть сохранены на диске UDB
Для создания загрузочного USB-накопителя вам понадобится проверенная копия ISO-образа последней сборки Kali и USB-накопитель размером минимум 8 ГБ. Создать загрузочный USB-накопитель Kali Linux довольно просто.После того, как вы скачали и проверили свой ISO-файл Kali, используйте одну из следующих команд:
- В Linux войдите как root и используйте команду dd
- В Windows используйте один из инструментов графического интерфейса, unetbootin или rufus
Я буду использовать первый метод в MX Linux.
Установите USB-накопитель
Войдите в root (или используйте sudo) и проверьте список дисков , прежде чем вставить USB-накопитель:
# fdisk -l # использовать строчные буквы L
Для одного диска это будет примерно так:
Теперь вставьте USB-накопитель и снова выполните команду:
# fdisk -l # использовать строчные буквы L
Это вернет что-то похожее на:
Здесь USB-накопитель смонтирован как / dev / sdb.
Создание USB-накопителя
Чтобы создать загрузочный USB-накопитель, перейдите в каталог, содержащий ISO, и выполните команду dd. Это займет от 5 до 10 минут.
ПРЕДУПРЕЖДЕНИЕ : Хотя этот процесс очень прост, будьте осторожны, поскольку вы легко перезаписываете диск, если укажете неправильный путь. Еще раз проверьте, что вы делаете, прежде чем делать это, потом будет уже слишком поздно. Команда dd не зря известна как уничтожитель дисков !
# ls
# dd status = progress if = kali-linux-2020.1-live-amd64 из = / dev / sdb bs = 512k
Проверьте USB-накопитель
Чтобы проверить загрузочный USB-накопитель, перезагрузите машину.
Добавить стойкость
USB-накопитель Kali Linux Live имеет опцию 4 в меню загрузки, которая позволяет использовать постоянство, сохранение данных на USB-накопителе при перезагрузках Kali Live. Это может быть очень полезно, поскольку изменения в файлах можно сохранять даже при загрузке из разных систем.
Здесь мы настраиваем USB-накопитель Kali Linux Live для поддержки постоянства.Предположим, что:
- пользователь root
- USB-накопитель / dev / sdb
- USB-накопитель имеет емкость не менее 8 ГБ. Образ Kali Linux занимает чуть более 3 ГБ, и для хранения постоянных данных требуется новый раздел размером около 4,5 ГБ
- работает отдельная система Linux, это не может быть USB-накопитель Kali Live
Чтобы добавить настойчивость, сначала загрузитесь в систему Linux и вставьте USB-накопитель Kali Live. Здесь я буду использовать MX Linux.
Показать диски
Сначала вставьте USB-накопитель и отобразите сведения о диске:
# fdisk -l # использовать строчные буквы L
Редактировать диск
Введите следующую команду:
Затем, чтобы отобразить экран справки, введите в командной строке m:
Создать раздел
Для создания нового раздела введите n:
Обратите внимание, что значения по умолчанию показаны в скобках.
Нажмите клавишу возврата для основного раздела (по умолчанию p).
Нажмите клавишу возврата для ввода номера раздела (по умолчанию 3).
Нажмите клавишу возврата, чтобы принять значение по умолчанию для первого сектора.
Введите размер +4,5 ГБ и нажмите клавишу возврата.
Для отображения таблицы разделов введите p.
Сохранить таблицу разделов
Чтобы закончить и записать новую таблицу разделов на диск, введите w:
Перечислить доступные разделы диска с помощью:
Вы также можете проверить по телефону:
Создать файловую систему
Следующим шагом будет создание файловой системы ext3 на разделе и обозначение ее постоянством.Это может занять несколько минут:
# mkfs.ext3 -L постоянство / dev / sdb3
# e2label / dev / sdb3 постоянство
Создайте точку монтирования и смонтируйте новый раздел:
# mkdir -p / mnt / my_usb
# mount / dev / sdb3 / mnt / my_usb
Создать файл
Показать смонтированный раздел:
Затем создайте файл конфигурации, чтобы включить постоянство:
# echo «/ union»> /mnt/my_usb/persistence.conf
Наконец, размонтируйте раздел:
Проверка устойчивости
Чтобы проверить настойчивость, загрузитесь с USB-накопителя Kali Live Linux.
Теперь выбираем не первый, а 4 -й вариант .
Откройте окно терминала и введите:
Сохраните следующий текст в новом файле myfile:
$ echo Это мой постоянный файл> myfile
$ ls
$ cat myfile
Теперь выключите систему и извлеките USB-накопитель.
Чтобы проверить, что постоянство работает, перезагрузитесь с Kali Live Linux USB, откройте терминал и введите:
$ sudo cat / запустить / жить / постоянство / sdb3 / myfile
Если USB-накопитель был правильно настроен, файл будет отображаться.
Заключение
В этом руководстве мы рассмотрели, как создать и протестировать постоянный USB-накопитель Kali Live Linux.
Следующие шаги
Я надеюсь, что вы примените полученные здесь знания и попытаетесь создать и протестировать свой собственный USB-накопитель. Затем я предлагаю вам перейти к следующей части этой серии, настройке Kali Linux.
Как запустить любой дистрибутив Linux прямо с жесткого диска в Ubuntu с помощью меню Grub
Большинство дистрибутивов Linux предоставляют файлы ISO, которые разработаны и созданы для работы в Live Mode непосредственно с загрузочного носителя, такого как CD / DVD , Flash / USB карты или даже напрямую с Hard Диск с использованием меню Linux Grub без необходимости записывать его на CD / DVD или создавать загрузочный USB.
Запуск Linux с жесткого диска
В этом руководстве основное внимание уделяется способу запуска некоторых дистрибутивов Linux ISO прямо с жесткого диска путем редактирования меню Ubuntu 20.04 GRUB2 (работает на Ubuntu 18.04 или более ранней версии), которое используется по умолчанию. загрузчик в большинстве современных дистрибутивов Linux, который обеспечивает более быстрый способ использования операционной системы Linux, а также оказывает большое влияние на конфиденциальность, поскольку все ваши настройки и живые сеансы не сохраняются по умолчанию.
В этом разделе представлены дистрибутивы CentOS , Fedora , Kali Linux и Gentoo Live DVD.
Требования
Ubuntu 20.04 (или любой другой дистрибутив Linux с загрузчиком GRUB2), установленный на жестком диске вашей системы.
Шаг 1. Загрузите ISO-файлы Linux Live
1. Чтобы иметь возможность загружать и запускать любой дистрибутив Linux, не устанавливая его на жесткий диск, обязательно загрузите выпуск « Live CD / DVD » каждого ISO-образа Linux.
Шаг 2: Добавьте ISO-образы в меню GRUB2
2. После того, как вы загрузили свои любимые образы Linux ISO Live DVD DVD , откройте Ubuntu Nautilus с правами root, используя команду « sudo nautilus » из Терминала, и создайте каталог с именем live в корневом пути вашей системы. и переместите ISO-файл в эту папку.
$ судо наутилус
Создать каталог в корневом каталоге Ubuntu Скопировать ISO-файлы Linux в Live Directory
3. Для продолжения необходимо предоставить Grub2 наш раздел диска UUID — Универсальный уникальный идентификатор (раздел, в котором расположены файлы ISO). Чтобы получить UUID раздела , выполните следующую команду blkid.
$ sudo blkid
Для автоматически монтируемого раздела или жестких дисков при загрузке системы выполните следующую команду cat.
$ sudo cat / etc / fstab
Получить UUID раздела
4. Другой способ получить UUID раздела — открыть Visualize grub.cfg , расположенный по пути / boot / grub / , и найдите строку --fs-uuid (если у вас нет отдельного раздела для / boot ).
Найдите UUID раздела
5. После того, как вы получили корневой раздел с кодом UUID , перейдите в каталог /etc/grub.d/ , откройте файл 40_custom для редактирования и добавьте следующие строки внизу этого файла.
menuentry ' CentOS 8 Live ' --class os --class gnu-linux --class gnu --class os --group group_main {
установить isofile = " / live / CentOS-8-x86_64-1905-dvd1.iso "
insmod ext2
insmod loopback
insmod iso9660
loopback loop (hd0, msdos1) $ isofile
поиск --no-floppy --fs-uuid --set = root 3b87d941-8ee7-4312-98fc-1f26828d62ab
linux (цикл) / isolinux / vmlinuz boot = live fromiso = / dev / sda1 / $ isofile noconfig = sudo username = root hostname = centos
initrd (цикл) / изолинукс / initrd.img
}
Добавить параметры ядра загрузки CentOS
Здесь следующие директивы представляют:
- set isofile = Переменная, в которой хранится системный путь ISO.
- (hd0, msdos1) = Первый раздел с первого жесткого диска (в Linux диски нумеруются, начиная с 0) — то же, что и / dev / sda1 .
- –fs-uuid –set = root 59036d99-a9bd-4cfb-80ab-93a8d3a92e77 = Первый раздел с UUID-кодом первого жесткого диска.
- linux и initrd = Пользовательские параметры загрузки ядра — они разные в зависимости от дистрибутива Linux.
6. После того, как вы закончите редактирование файла, update-grub, чтобы добавить новый ISO (в данном случае CentOS ) в ваше меню Grub2. Чтобы проверить это, откройте /boot/grub/grub.cfg и найдите внизу свою запись ISO.
$ sudo update-grub
Обновите Grub, чтобы добавить образы ISO Проверьте запись Grub
7. Чтобы запустить CentOS Live ISO , перезагрузите компьютер, выберите запись CentOS в меню GRUB, затем нажмите Введите ключ .
Выберите CentOS в меню загрузки, загрузка CentOS 8
Таким же образом вы можете добавить другие образы дистрибутива Linux Live ISO в меню GRUB2, как показано. Снова откройте и отредактируйте файл /etc/grub.d/40_custom grub и добавьте следующие записи.
для Fedora Live DVD
menuentry ' Fedora Live ' --class os --class gnu-linux --class gnu --class os --group group_main {
установить isofile = " / live / Fedora-Workstation-Live-x86_64-32-1.6. iso "
insmod ext2
insmod loopback
insmod iso9660
loopback loop (hd0, msdos1) $ isofile
поиск --no-floppy --fs-uuid --set = root 3b87d941-8ee7-4312-98fc-1f26828d62ab
linux (цикл) / isolinux / vmlinuz boot = live fromiso = / dev / sda1 / $ isofile noconfig = sudo username = root hostname = fedora
initrd (цикл) / изолинукс / initrd.img
}
для Kali Linux Live DVD
menuentry ' Kali Linux Live ' --class os --class gnu-linux --class gnu --class os --group group_main {
установить isofile = " /live/kali-linux-2020.2-live-i386.iso "
insmod ext2
insmod loopback
insmod iso9660
loopback loop (hd0, msdos1) $ isofile
поиск --no-floppy --fs-uuid --set = root 3b87d941-8ee7-4312-98fc-1f26828d62ab
linux (цикл) / live / vmlinuz boot = live fromiso = / dev / sda1 / $ isofile noconfig = sudo username = root hostname = kalilinux
initrd (цикл) / live / initrd.img
}
для Gentoo Live DVD
menuentry ' Gentoo Linux Live ' --class os --class gnu-linux --class gnu --class os --group group_main {
установить isofile = " /live/livedvd-amd64-multilib-20160704.iso "
insmod ext2
insmod loopback
insmod iso9660
loopback loop (hd0, msdos1) $ isofile
поиск --no-floppy --fs-uuid --set = root 3b87d941-8ee7-4312-98fc-1f26828d62ab
linux (цикл) / live / vmlinuz boot = live fromiso = / dev / sda1 / $ isofile noconfig = sudo username = root hostname = gentoo
initrd (цикл) / live / initrd.img
}
8. Затем снова обновите меню GRUB, перезагрузите компьютер и выберите желаемый ISO-образ дистрибутива Linux в меню GRUB.
$ sudo update-grub
9. Если у вас недостаточно свободного места в корневом разделе , для размещения других файлов ISO Linux вы можете добавить еще один жесткий диск и переместить туда все файлы ISO вашего дистрибутива Linux. После создания раздела и добавления файловой системы смонтируйте его по пути / mnt , чтобы сделать его доступным.
$ sudo крепление / dev / sdb1 / mnt
10. Затем переместите все ISO на новый жесткий диск и получите его UUID с помощью команды blkid .
$ sudo blkid
Переместите ISO-образы и проверьте UUIDПроверьте все ISO-образы
11. Снова откройте и отредактируйте файл /etc/grub.d/40_custom grub и добавьте другие образы дистрибутива Linux Live ISO в меню GRUB2 , используя ту же процедуру, но обратите внимание к каждому дистрибутиву параметры загрузки Live Kernel, которые можно проверить, смонтировав ISO-образ с помощью параметра mount -o loop или проконсультировавшись по страницам Wiki распространения.
Если вы цените то, что мы делаем здесь, на TecMint, вам следует принять во внимание:
TecMint — это самый быстрорастущий и пользующийся наибольшим доверием сайт сообщества, где можно найти любые статьи, руководства и книги по Linux в Интернете. Миллионы людей посещают TecMint! для поиска или просмотра тысяч опубликованных статей доступны БЕСПЛАТНО для всех.
Если вам нравится то, что вы читаете, пожалуйста, купите нам кофе (или 2) в знак признательности.
Мы благодарны вам за бесконечную поддержку.
Загрузка Kali в режиме реального времени
2.2. Загрузка ISO-образа Kali в режиме реального времени
2.2.1. На реальном компьютере
В качестве предварительного условия вам понадобится подготовленный USB-ключ (как описано в предыдущем разделе) или DVD-ROM, записанный с ISO-образом Kali Linux.
BIOS / UEFI отвечает за процесс ранней загрузки и может быть настроен с помощью программы под названием Setup. В частности, он позволяет пользователям выбирать, какое загрузочное устройство является предпочтительным.В этом случае вы хотите выбрать либо привод DVD-ROM, либо USB-накопитель, в зависимости от того, какое устройство вы создали. В зависимости от вашего BIOS / UEFI у вас может быть опция меню однократной загрузки, позволяющая временно изменить порядок загрузки. \
Запуск программы установки обычно включает в себя нажатие определенной клавиши сразу после включения компьютера. Этот ключ обычно Удалить или Escape , а иногда F2, F8, F10 или F12 . В большинстве случаев выбор на короткое время отображается на экране при включении компьютера до загрузки операционной системы.
После того, как BIOS / UEFI был правильно настроен для загрузки с вашего устройства, для загрузки Kali Linux достаточно просто вставить DVD-ROM или подключить USB-накопитель и включить компьютер.
Отключить безопасную загрузку
Хотя образы Kali Linux можно загружать в режиме UEFI, они не поддерживают безопасную загрузку . Вы должны отключить эту функцию в настройках вашего устройства.
2.2.2. В виртуальной машине
Виртуальные машины
имеют множество преимуществ для пользователей Kali Linux.Они особенно полезны, если вы хотите опробовать Kali Linux, но не готовы к постоянной установке на вашем компьютере, или если у вас есть мощная система и вы хотите запускать несколько операционных систем одновременно. Это популярный выбор для многих тестеров на проникновение и профессионалов в области безопасности, которым необходимо использовать широкий спектр инструментов, доступных в Kali Linux, но при этом они хотят иметь полный доступ к своей основной операционной системе. Это также дает им возможность архивировать или безопасно удалять виртуальную машину и любые данные клиента, которые она может содержать, вместо того, чтобы переустанавливать всю операционную систему.
Функции моментальных снимков программного обеспечения для виртуализации также позволяют легко экспериментировать с потенциально опасными операциями, такими как анализ вредоносных программ, при этом обеспечивая легкий выход, восстанавливая предыдущий моментальный снимок.
Существует множество инструментов виртуализации, доступных для всех основных операционных систем, включая VirtualBox®, VMware Workstation®, Xen, KVM и Hyper-V, и это лишь некоторые из них. В конечном итоге вы будете использовать тот, который вам больше всего подходит, но мы рассмотрим два наиболее часто используемых в контексте рабочего стола: VirtualBox® и VMware Workstation®, которые работают в Microsoft Windows 10.Если у вас нет ограничений корпоративной политики или личных предпочтений, мы рекомендуем сначала попробовать VirtualBox, поскольку он бесплатный, хорошо работает, (в основном) имеет открытый исходный код и доступен для большинства операционных систем.
В следующих разделах мы будем предполагать, что вы уже установили соответствующий инструмент виртуализации и знакомы с его работой.
2.2.2.1. Предварительные замечания
Чтобы в полной мере воспользоваться преимуществами виртуализации, у вас должен быть ЦП с соответствующими функциями виртуализации, и они не должны отключаться BIOS / UEFI.Дважды проверьте наличие каких-либо параметров «Технология виртуализации Intel®» и / или «Функция Intel® VT-d» на экранах настройки машины.
У вас также должна быть 64-битная операционная система хоста, такая как архитектура amd64 для дистрибутивов Linux на основе Debian, архитектура x86_64 для дистрибутивов Linux на основе RedHat и 64-битная для Microsoft Windows.
Если у вас нет каких-либо предварительных условий, инструмент виртуализации не будет работать должным образом или будет работать только с 32-разрядными гостевыми операционными системами.
Поскольку инструменты виртуализации подключаются к операционной системе и оборудованию хоста на низком уровне, между ними часто возникает несовместимость. Не ожидайте, что эти инструменты будут хорошо работать одновременно. Кроме того, пользователи Microsoft Windows опасаются, что профессиональные выпуски или выше поставляются с установленным и включенным Hyper-V , что может помешать выбранному вами инструменту виртуализации. Чтобы выключить его, выполните «Включение или отключение компонентов Windows» в настройках Windows.
2.2.2.2. VirtualBox
После первоначальной установки главный экран VirtualBox выглядит примерно как Рисунок 2.6, «Стартовый экран VirtualBox».
Рисунок 2.6. Начальный экран VirtualBox
Щелкните New (Рисунок 2.7, «Имя и операционная система»), чтобы запустить мастер, который проведет вас через несколько шагов, необходимых для ввода всех параметров новой виртуальной машины.
Рисунок 2.7. Название и операционная система
На первом этапе, показанном на рисунке 2.7, «Имя и операционная система», вы должны назначить имя своей новой виртуальной машине. Мы будем использовать Kali Linux. Вы также должны указать, какая операционная система будет использоваться. Поскольку Kali Linux основан на Debian GNU / Linux, выберите «Linux» в качестве типа и «Debian (32-бит)» или «Debian (64-бит)» для версии. Хотя любая другая версия Linux, скорее всего, будет работать, это поможет различать различные виртуальные машины, которые вы могли установить.
Рисунок 2.8. Объем памяти
На втором этапе вы должны решить, сколько памяти выделить виртуальной машине. Хотя рекомендуемый размер 1024 МБ является приемлемым для виртуальной машины Debian, выступающей в качестве сервера, этого определенно недостаточно для запуска настольной системы Kali, особенно для живой системы Kali Linux, поскольку живая система использует память для хранения внесенных изменений. в файловую систему. Мы рекомендуем увеличить значение до 1500 МБ (Рисунок 2.8, «Размер памяти») и настоятельно рекомендуем выделить не менее 2048 МБ ОЗУ.Для получения дополнительной информации см. Раздел «> 4.1,« Минимальные требования для установки ».
Рисунок 2.9. Жесткий диск
На третьем шаге (показан на Рисунке 2.9, «Жесткий диск») вам будет предложено выбрать физический или виртуальный жесткий диск для вашей новой виртуальной машины. Хотя жесткий диск не требуется для запуска Kali Linux в качестве действующей системы, добавьте его, когда мы продемонстрируем процедуру установки позже, в главе 4, «Установка Kali Linux».
Рисунок 2.10. Тип файла жесткого диска
Содержимое жесткого диска виртуальной машины хранится на хост-машине в виде файла. VirtualBox может хранить содержимое жесткого диска в нескольких форматах (показано на Рисунке 2.10, «Тип файла жесткого диска»): значение по умолчанию ( VDI ) соответствует собственному формату VirtualBox; VMDK — это формат, используемый VMware. Оставьте значение по умолчанию, потому что у вас нет причин его менять. Возможность использования нескольких форматов интересна, главным образом, когда вы хотите переместить виртуальную машину из одного инструмента виртуализации в другой.
Рисунок 2.11. Хранение на физическом жестком диске
Текст объяснения на Рисунке 2.11, «Хранение на физическом жестком диске» четко описывает преимущества и недостатки динамического и фиксированного распределения дисков. В этом примере мы принимаем выбор по умолчанию (динамическое выделение), поскольку мы используем ноутбук с SSD-дисками. Мы не хотим тратить пространство впустую и не нуждаемся в дополнительной производительности, поскольку машина и так довольно быстра с самого начала.
Рисунок 2.12. Расположение и размер файла
Размер жесткого диска по умолчанию 20 ГБ, показанный на рисунке 2.12, «Расположение и размер файла», достаточно для стандартной установки Kali Linux, поэтому мы не будем его менять. Для получения дополнительной информации о требованиях Kali см. Раздел 4.1, «Минимальные требования для установки». Вы также можете настроить имя и расположение образа диска. Это может быть удобно, когда у вас недостаточно места на жестком диске, что позволяет сохранить образ диска на внешнем диске.
Рисунок 2.13. Новая виртуальная машина появляется в списке
Виртуальная машина создана, но вы пока не можете запустить ее, потому что не установлена операционная система. У вас также есть несколько настроек, которые нужно изменить. Нажмите Settings на экране VM Manager и давайте рассмотрим некоторые из наиболее полезных настроек.
Рисунок 2.14. Настройки хранилища
На экране «Хранилище» (Рисунок 2.14, «Настройки хранилища») вы должны связать ISO-образ Kali Linux с виртуальным устройством чтения CD / DVD-ROM.Сначала выберите дисковод компакт-дисков в списке «Дерево хранения», а затем щелкните небольшой значок компакт-диска справа, чтобы отобразить контекстное меню, в котором вы можете Выбрать файл виртуального оптического диска … .
Рисунок 2.15. Системные настройки: Материнская плата
На экране «Система» (Рисунок 2.15, «Системные настройки: материнская плата») вы найдете вкладку «Материнская плата». Убедитесь, что порядок загрузки указывает на то, что система сначала попытается загрузиться с любого оптического устройства, прежде чем пытаться использовать жесткий диск.Это также вкладка, где вы можете изменить объем памяти, выделенной виртуальной машине, если возникнет необходимость.
Рисунок 2.16. Системные настройки: процессор
На том же экране, но на вкладке «Процессор» (Рисунок 2.16, «Системные настройки: Процессор») вы можете настроить количество процессоров, назначенных виртуальной машине. Самое главное, если вы используете 32-битный образ, включите PAE / NX, иначе образ Kali не загрузится, поскольку вариант ядра по умолчанию, используемый Kali для i386 (метко названный «686-pae»), скомпилирован таким образом, что требует физического Поддержка расширения адреса (PAE) в ЦП.
Есть много других параметров, которые можно настроить, например, настройка сети (определяющая, как обрабатывается трафик на сетевой карте), но вышеуказанных изменений достаточно, чтобы иметь возможность загружать работающую живую систему Kali Linux. Наконец, нажмите Boot, и виртуальная машина должна загрузиться правильно, как показано на Рисунок 2.17, «Экран загрузки Kali Linux в VirtualBox». Если нет, внимательно проверьте все настройки и попробуйте еще раз.
Рисунок 2.17. Экран загрузки Kali Linux в VirtualBox
2.2.2.3. VMware
VMware Workstation очень похожа на VirtualBox с точки зрения функций и пользовательского интерфейса, поскольку они оба предназначены в первую очередь для использования на настольных компьютерах, но процесс установки новой виртуальной машины немного отличается. Мы будем использовать VMware Workstation Pro edition .
Рисунок 2.18. Начальный экран VMware
На начальном экране, показанном на Рисунке 2.18, «Начальный экран VMware», отображается большая кнопка Create a New Virtual Machine , которая запускает мастер, который проведет вас через создание вашей виртуальной машины.
Рисунок 2.19. Мастер создания новых виртуальных машин
На первом этапе вы должны решить, хотите ли вы, чтобы в процессе настройки вам были представлены расширенные настройки. В этом примере нет особых требований, поэтому выберите типичную установку, как показано на Рисунок 2.19, «Мастер создания новой виртуальной машины».
Рисунок 2.20. Установка гостевой операционной системы
Мастер предполагает, что вы хотите установить операционную систему немедленно, и просит вас выбрать ISO-образ, содержащий программу установки (рисунок 2.20, «Установка гостевой операционной системы»). Выберите «Файл образа установочного диска (iso)» и нажмите «Обзор», чтобы выбрать файл образа.
Рисунок 2.21. Выберите гостевую операционную систему
Если операционная система не может быть обнаружена из выбранного образа ISO, мастер спросит, какой тип гостевой ОС вы собираетесь запустить. Вы должны выбрать «Linux» для ОС и «Debian 10.x 64-bit» для версии, как показано на Рисунок 2.21, «Выбор гостевой операционной системы».Мы выбрали «Debian 10.x» из-за того, что Kali Linux постоянно обновляется до последней версии Debian.
Рисунок 2.22. Назовите виртуальную машину
Мы выбрали Kali Linux в качестве имени новой виртуальной машины (Рисунок 2.22, «Назовите виртуальную машину»). Как и в случае с VirtualBox, у вас также есть возможность хранить файлы виртуальной машины в другом месте.
Рисунок 2.23. Укажите емкость диска
Размер жесткого диска по умолчанию — 20 ГБ (рисунок 2.23, «Укажите емкость диска») обычно достаточно, но вы можете настроить его здесь в зависимости от ваших ожидаемых потребностей. В отличие от VirtualBox, который может использовать один файл различного размера, VMware может хранить содержимое диска в нескольких файлах. В обоих случаях цель состоит в том, чтобы сэкономить дисковое пространство хоста.
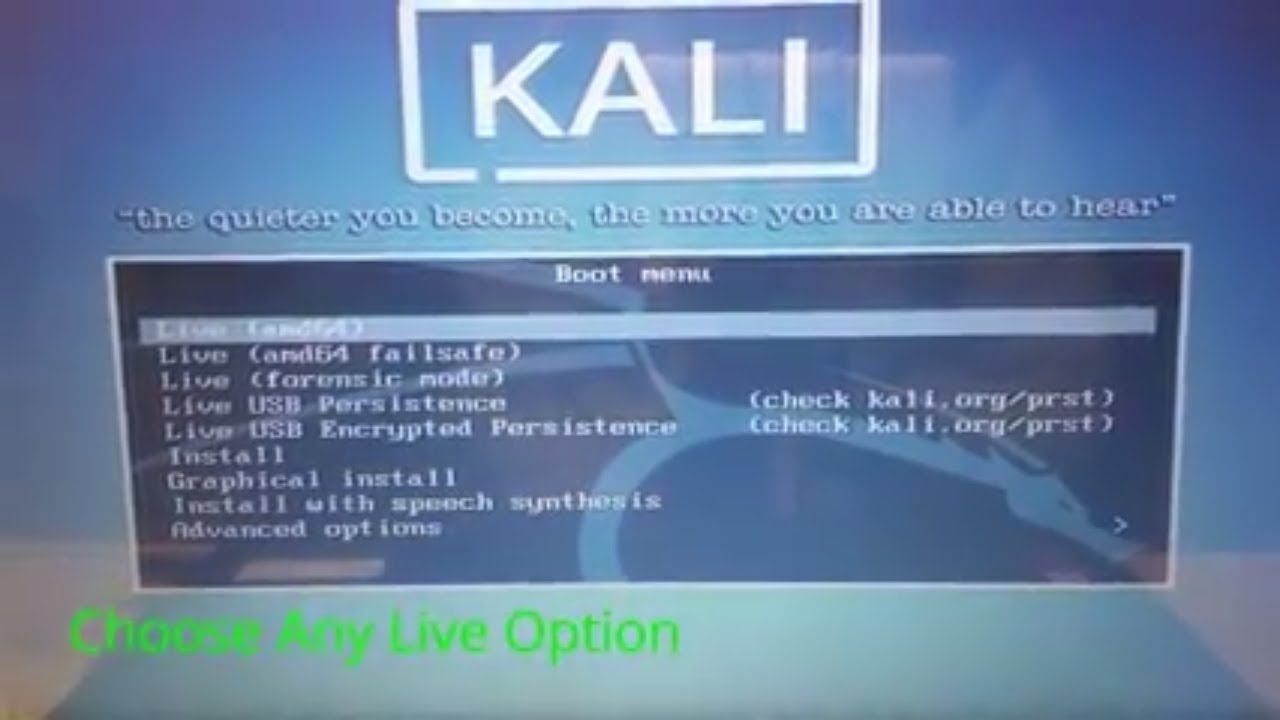 Но пока еще флешка не умеет работать с сохранением данных.
Но пока еще флешка не умеет работать с сохранением данных.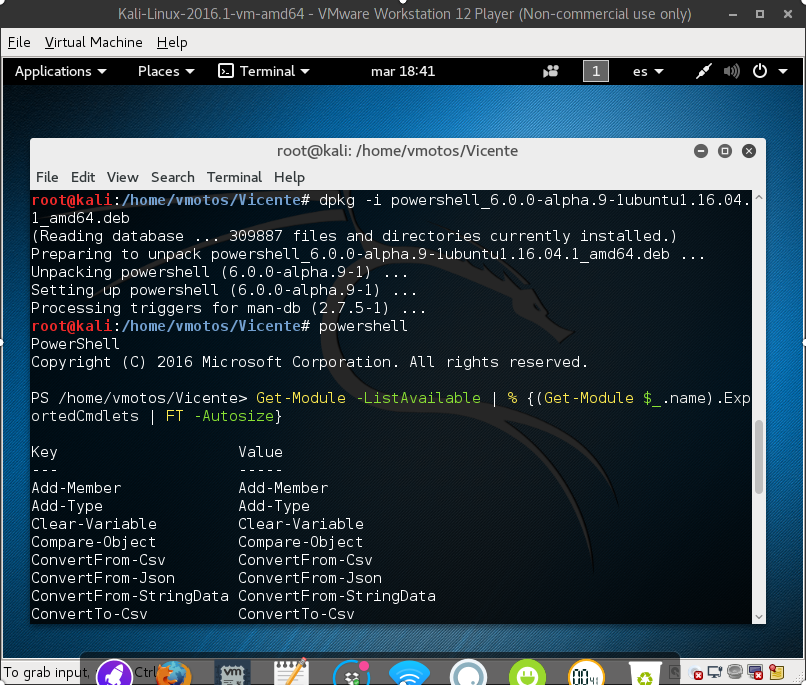 В разделах этой страницы Вы найдёте проверенную информацию, рабочий софт и ссылки на заинтересовавшую Вас тему. drevocolor.ru
В разделах этой страницы Вы найдёте проверенную информацию, рабочий софт и ссылки на заинтересовавшую Вас тему. drevocolor.ru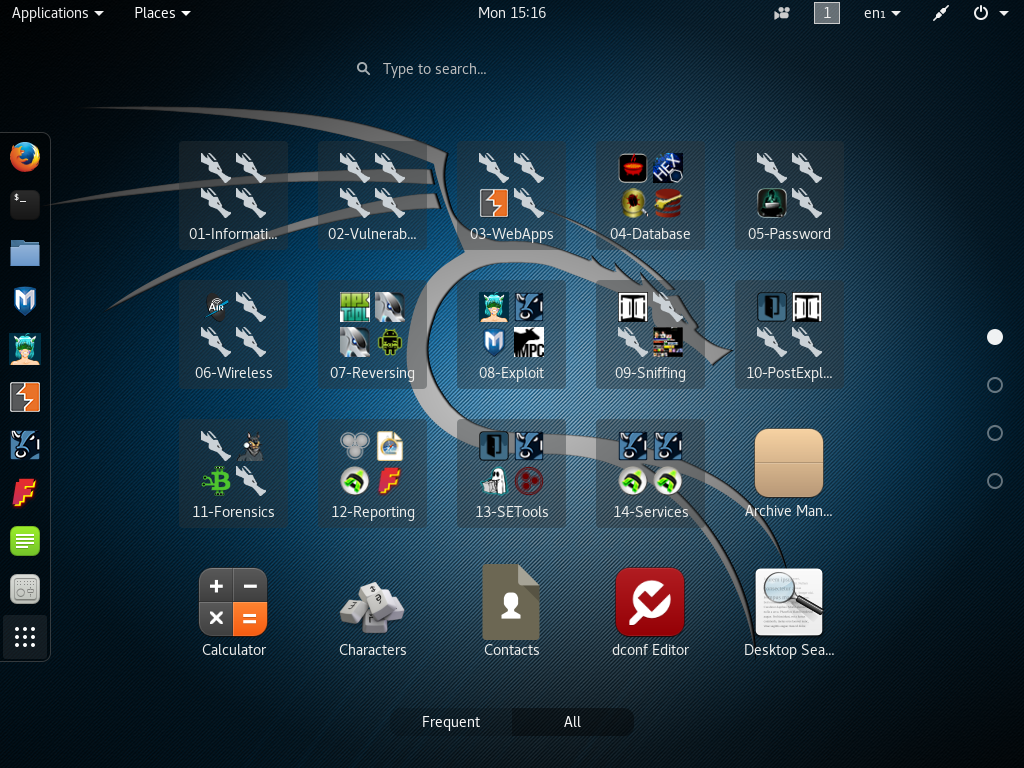
 -> Добавить -> выбираем любую предложенную букву. См. фото 5 слева. Теперь USB-флешка имеет два раздела. В windows второй раздел не отражается, оно и не нужно т.к. предназначен для нужд Linux. Что бы отформатировать и подмонтировать созданный раздел нашей флешки для режима (persistence) перейдём в Kali и запустим программу gparted.
-> Добавить -> выбираем любую предложенную букву. См. фото 5 слева. Теперь USB-флешка имеет два раздела. В windows второй раздел не отражается, оно и не нужно т.к. предназначен для нужд Linux. Что бы отформатировать и подмонтировать созданный раздел нашей флешки для режима (persistence) перейдём в Kali и запустим программу gparted.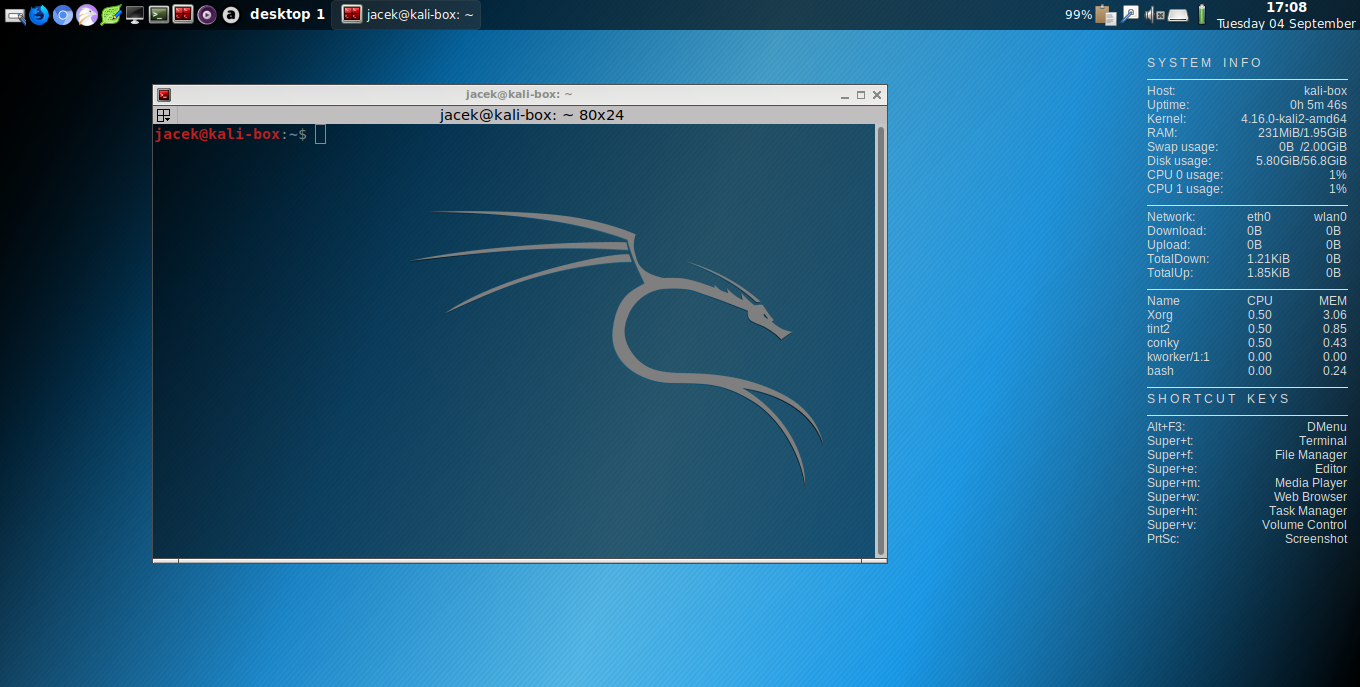 См. фото 7 слева.
См. фото 7 слева.
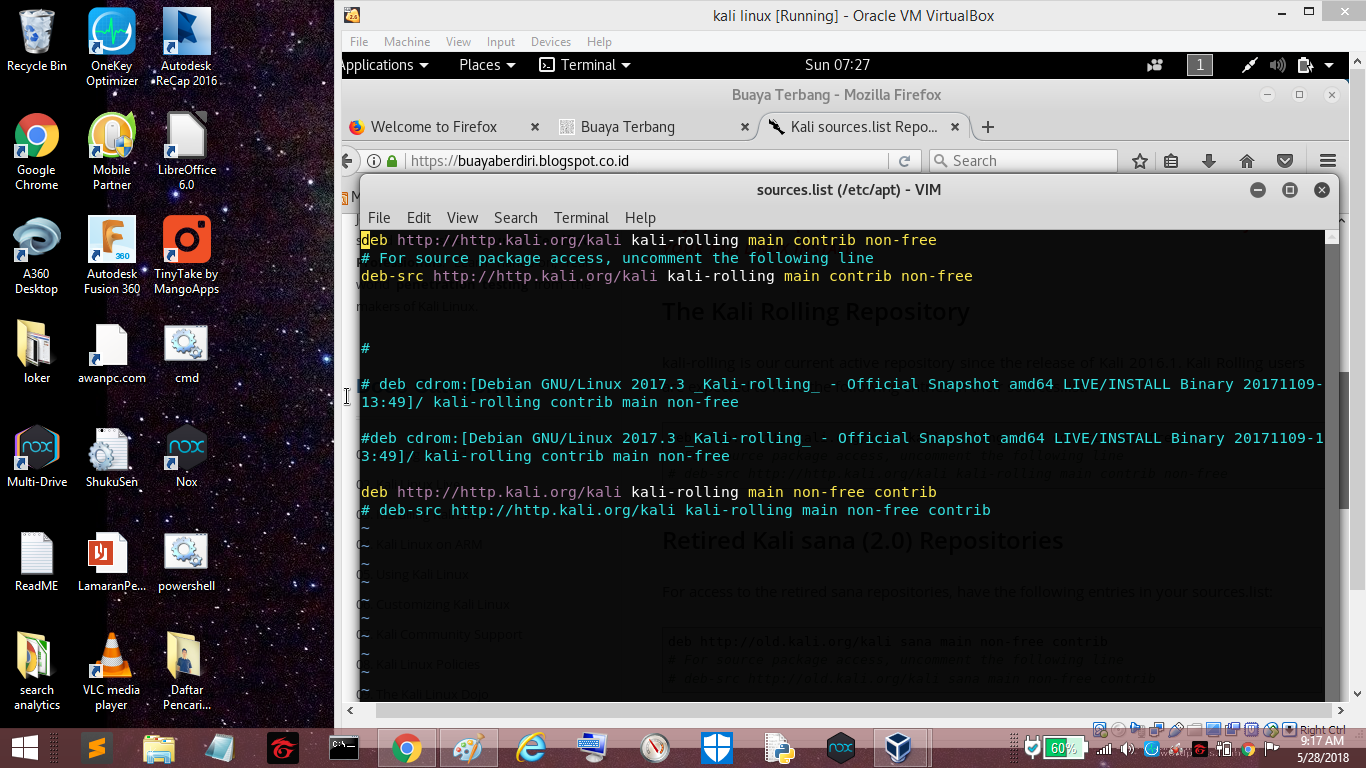 Для работы с разделами используем утилиту gparted, запустив ее из командной строки.
Для работы с разделами используем утилиту gparted, запустив ее из командной строки.
 В этом примере используется всё оставшееся пространство. Метку тома вновь созданного раздела назовём – persistence. Файловая система — ext4. И нажимаем Add. Потом зелёная галочка и кнопка Apply (применить) -> Close. См. фото 2 справа (третья фотка).
В этом примере используется всё оставшееся пространство. Метку тома вновь созданного раздела назовём – persistence. Файловая система — ext4. И нажимаем Add. Потом зелёная галочка и кнопка Apply (применить) -> Close. См. фото 2 справа (третья фотка).  фото 5 слева. Теперь USB-флешка имеет два раздела. В windows второй раздел не отражается, оно и не нужно т.к. предназначен для нужд Linux. Что бы отформатировать и подмонтировать созданный раздел нашей флешки для режима (persistence) перейдём в Kali и запустим программу gparted.
фото 5 слева. Теперь USB-флешка имеет два раздела. В windows второй раздел не отражается, оно и не нужно т.к. предназначен для нужд Linux. Что бы отформатировать и подмонтировать созданный раздел нашей флешки для режима (persistence) перейдём в Kali и запустим программу gparted.
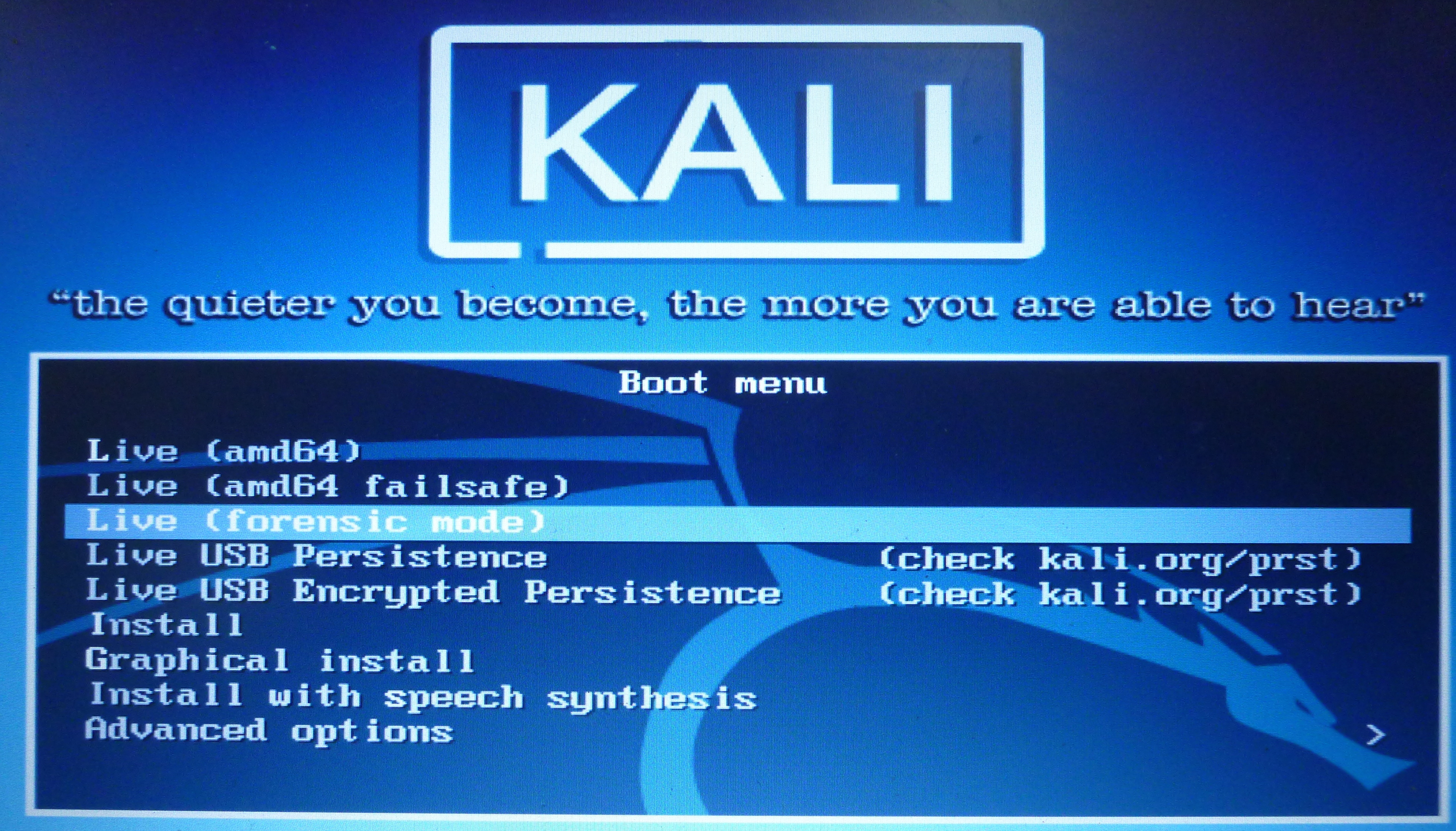
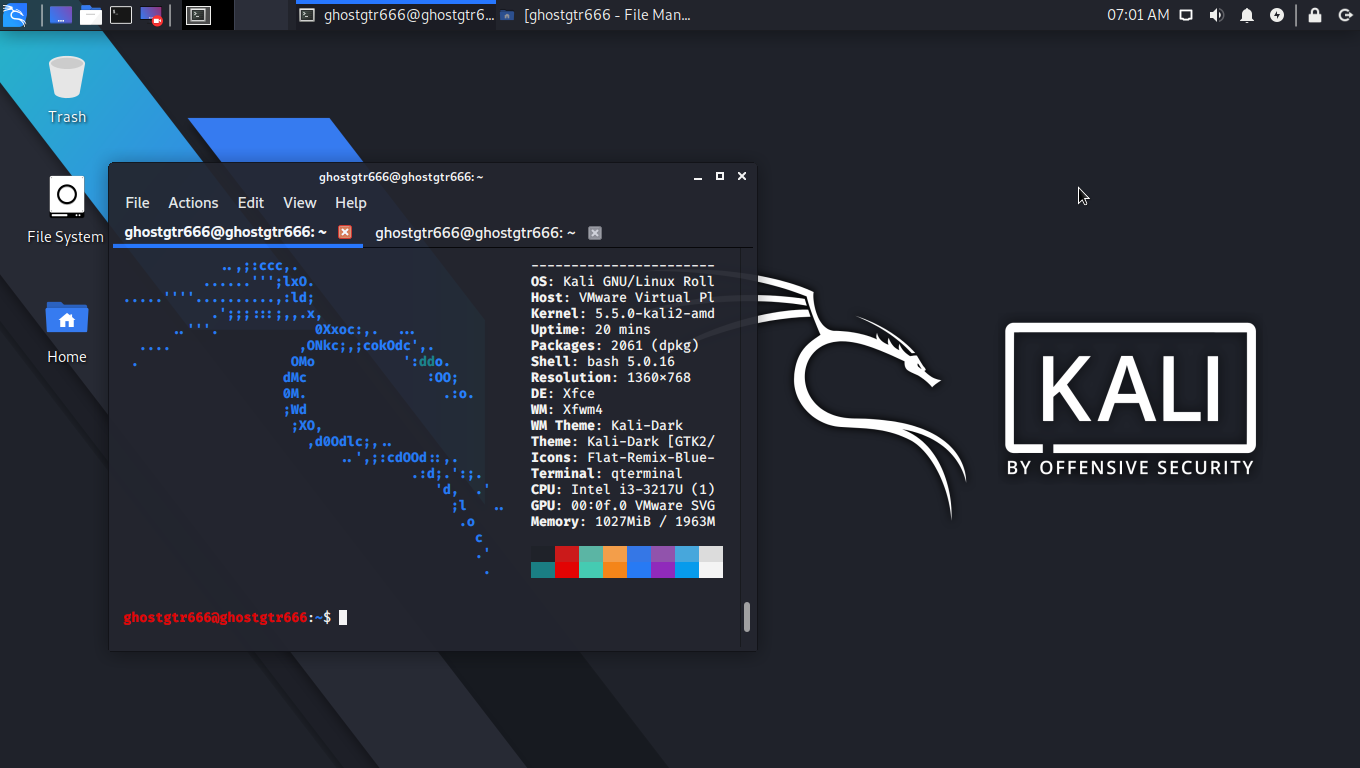 03.2016 в 20:54
03.2016 в 20:54 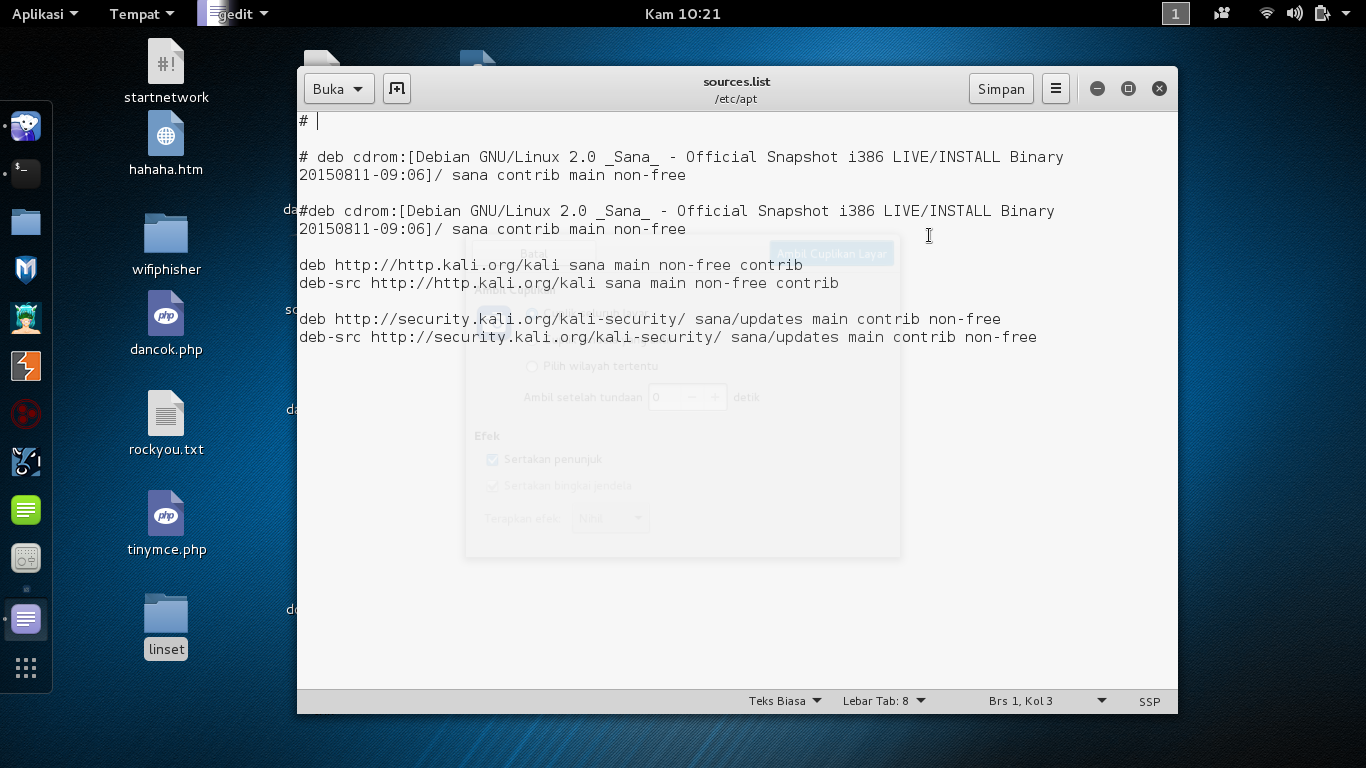 08.2017 в 23:49
08.2017 в 23:49 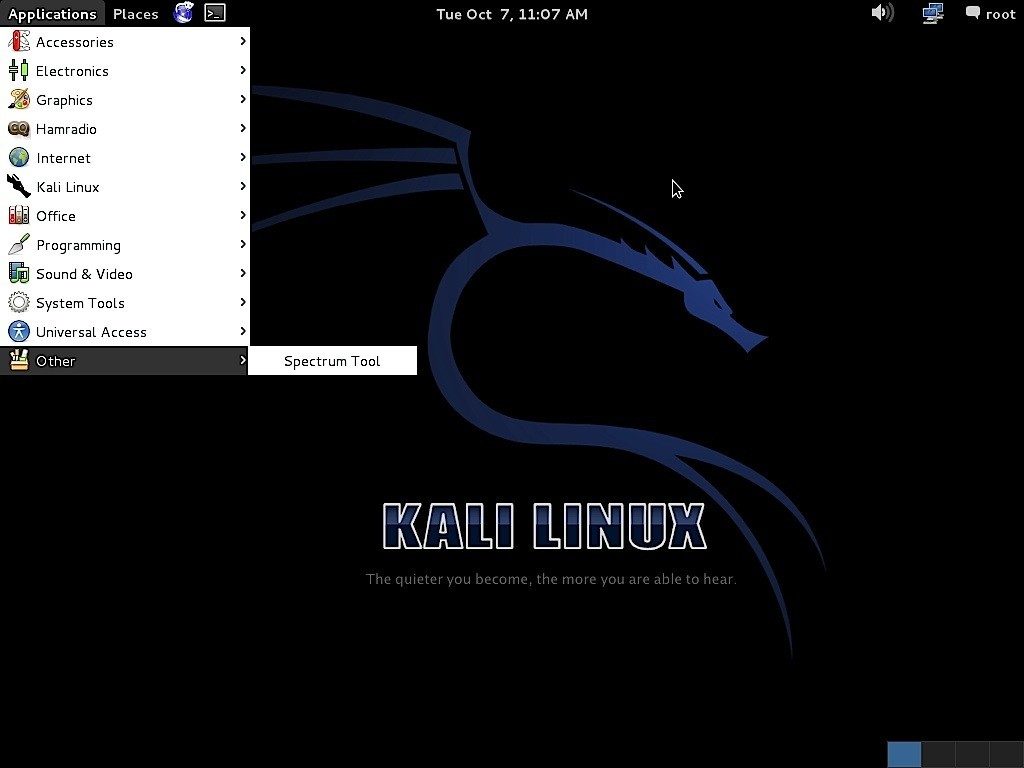 2.22AR.2 integrated FUSE 28 - Third Generation NTFS Driver
Configuration type 7, XATTRS are on, POSIX ACLS are on
Copyright (C) 2005-2007 Yura Pakhuchiy
Copyright (C) 2006-2009 Szabolcs Szakacsits
Copyright (C) 2007-2016 Jean-Pierre Andre
Copyright (C) 2009 Erik Larsson
Usage: ntfs-3g [-o option[,...]] <device|image_file> <mount_point>
Options: ro (read-only mount), windows_names, uid=, gid=,
umask=, fmask=, dmask=, streams_interface=.
Please see the details in the manual (type: man ntfs-3g).
Example: ntfs-3g /dev/sda1 /mnt/windows
News, support and information: http://tuxera.com
root@kali:~# mount /dev/sda8 /mnt/boot/efi
root@kali:~# mount -o remount,rw /dev/sda8 /mnt/boot/efi
root@kali:~# mkdir /mnt/hostrun
root@kali:~# mount --bind /run /mnt/hostrun
root@kali:~# chroot /mnt
root@kali:/# mkdir /run/lvm
root@kali:/# mount --bind /hostrun/lvm /run/lvm
root@kali:/# grub-install /dev/sda
Installing for i386-pc platform.
grub-install: warning: this GPT partition label contains no BIOS Boot Partition; embedding won't be possible.
grub-install: warning: Embedding is not possible. GRUB can only be installed in this setup by using blocklists. However, blocklists are UNRELIABLE and their use is discouraged..
grub-install: error: will not proceed with blocklists.
root@kali:/# grub-install --force /dev/sda
Installing for i386-pc platform.
grub-install: warning: this GPT partition label contains no BIOS Boot Partition; embedding won't be possible.
grub-install: warning: Embedding is not possible. GRUB can only be installed in this setup by using blocklists. However, blocklists are UNRELIABLE and their use is discouraged..
Installation finished. No error reported.
root@kali:/# update-grub
Generating grub configuration file ...
Warning: Setting GRUB_TIMEOUT to a non-zero value when GRUB_HIDDEN_TIMEOUT is set is no longer supported.
Found background image: /usr/share/images/desktop-base/desktop-grub.png
Found linux image: /boot/vmlinuz-4.
2.22AR.2 integrated FUSE 28 - Third Generation NTFS Driver
Configuration type 7, XATTRS are on, POSIX ACLS are on
Copyright (C) 2005-2007 Yura Pakhuchiy
Copyright (C) 2006-2009 Szabolcs Szakacsits
Copyright (C) 2007-2016 Jean-Pierre Andre
Copyright (C) 2009 Erik Larsson
Usage: ntfs-3g [-o option[,...]] <device|image_file> <mount_point>
Options: ro (read-only mount), windows_names, uid=, gid=,
umask=, fmask=, dmask=, streams_interface=.
Please see the details in the manual (type: man ntfs-3g).
Example: ntfs-3g /dev/sda1 /mnt/windows
News, support and information: http://tuxera.com
root@kali:~# mount /dev/sda8 /mnt/boot/efi
root@kali:~# mount -o remount,rw /dev/sda8 /mnt/boot/efi
root@kali:~# mkdir /mnt/hostrun
root@kali:~# mount --bind /run /mnt/hostrun
root@kali:~# chroot /mnt
root@kali:/# mkdir /run/lvm
root@kali:/# mount --bind /hostrun/lvm /run/lvm
root@kali:/# grub-install /dev/sda
Installing for i386-pc platform.
grub-install: warning: this GPT partition label contains no BIOS Boot Partition; embedding won't be possible.
grub-install: warning: Embedding is not possible. GRUB can only be installed in this setup by using blocklists. However, blocklists are UNRELIABLE and their use is discouraged..
grub-install: error: will not proceed with blocklists.
root@kali:/# grub-install --force /dev/sda
Installing for i386-pc platform.
grub-install: warning: this GPT partition label contains no BIOS Boot Partition; embedding won't be possible.
grub-install: warning: Embedding is not possible. GRUB can only be installed in this setup by using blocklists. However, blocklists are UNRELIABLE and their use is discouraged..
Installation finished. No error reported.
root@kali:/# update-grub
Generating grub configuration file ...
Warning: Setting GRUB_TIMEOUT to a non-zero value when GRUB_HIDDEN_TIMEOUT is set is no longer supported.
Found background image: /usr/share/images/desktop-base/desktop-grub.png
Found linux image: /boot/vmlinuz-4. C
root@kali:~#
C
root@kali:~#
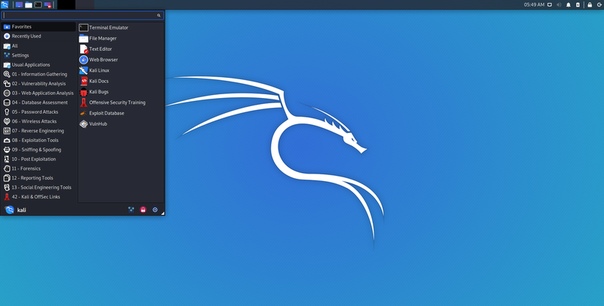 1 ISO
1 ISO /build.sh --variant kde --verbose
kali @ kali: ~ $ # Чтобы создать MATE ISO:
kali @ kali: ~ $ ./build.sh --variant mate --verbose
kali @ kali: ~ $
kali @ kali: ~ $ # ... и так далее.
/build.sh --variant kde --verbose
kali @ kali: ~ $ # Чтобы создать MATE ISO:
kali @ kali: ~ $ ./build.sh --variant mate --verbose
kali @ kali: ~ $
kali @ kali: ~ $ # ... и так далее.
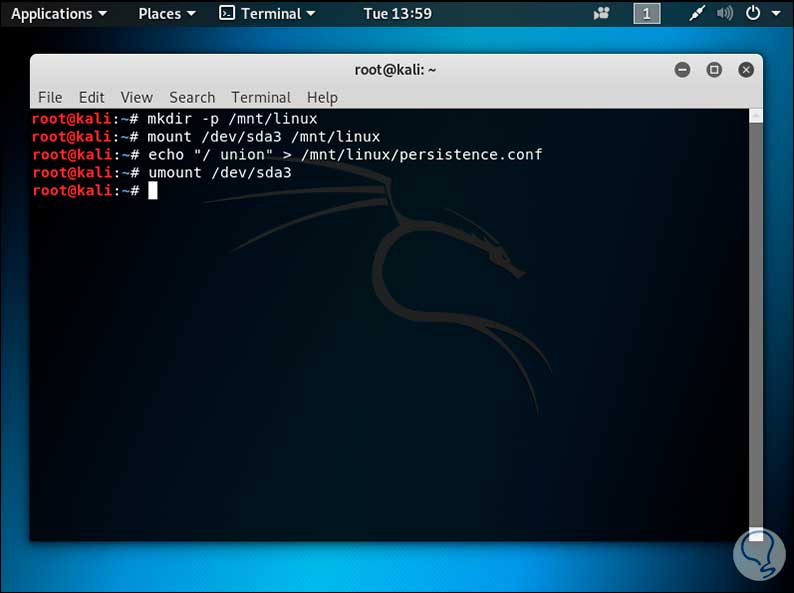 gpg / kali-archive-keyring.gpg / g "sid> / tmp / kali
Кали @ Кали: ~ $ sudo mv / tmp / kali.
kali @ kali: ~ $ sudo ln -s кали кали-роллинг
kali @ kali: ~ $
kali @ kali: ~ $ cd ~ /
kali @ kali: ~ $ git clone https://gitlab.com/kalilinux/build-scripts/live-build-config.git
kali @ kali: ~ $
Кали @ Кали: ~ $ cd live-build-config /
gpg / kali-archive-keyring.gpg / g "sid> / tmp / kali
Кали @ Кали: ~ $ sudo mv / tmp / kali.
kali @ kali: ~ $ sudo ln -s кали кали-роллинг
kali @ kali: ~ $
kali @ kali: ~ $ cd ~ /
kali @ kali: ~ $ git clone https://gitlab.com/kalilinux/build-scripts/live-build-config.git
kali @ kali: ~ $
Кали @ Кали: ~ $ cd live-build-config /