Microsoft office 2020 как удалить: Автоматическое удаление Office — Служба поддержки Office
Автоматическое удаление Office — Служба поддержки Office
Microsoft Edge
Выберите используемый вами веб-браузер, чтобы получить точные инструкции по скачиванию и запуску автоматического решения.
-
Скачайте автоматическое средство. -
В нижней части окна браузера нажмите Выполнить, чтобы запустить файл SetupProd_OffScrub.exe.
-
Выберите версию, которую требуется удалить, и нажмите Далее.
-
Следуйте инструкциям на остальных экранах и при появлении запроса перезагрузите компьютер.
-
После перезагрузки компьютера автоматически откроется средство удаления, чтобы завершить удаление.
 Следуйте дальнейшим инструкциям.
Следуйте дальнейшим инструкциям. -
Если вам требуется переустановить Office, выберите версию, которую нужно установить, и выполните следующие действия. Microsoft 365, Office 2019, Office 2016, Office 2013, Office 2010 или Office 2007.
Internet Explorer
-
Скачайте автоматическое средство. -
В нижней части окна браузера нажмите Выполнить, чтобы запустить файл SetupProd_OffScrub.exe.
-
Выберите версию, которую требуется удалить, и нажмите Далее.
-
Следуйте инструкциям на остальных экранах и при появлении запроса перезагрузите компьютер.
-
После перезагрузки компьютера автоматически откроется средство удаления, чтобы завершить удаление.
 Следуйте дальнейшим инструкциям.
Следуйте дальнейшим инструкциям. -
Если вам требуется переустановить Office, выберите версию, которую нужно установить, и выполните следующие действия. Microsoft 365, Office 2019, Office 2016, Office 2013, Office 2010 или Office 2007.
Chrome
-
Скачайте автоматическое средство. -
В левом нижнем углу щелкните правой кнопкой мыши файл SetupProd_OffScrub.exe и выберите Открыть.
-
Выберите версию, которую требуется удалить, и нажмите Далее.
-
Следуйте инструкциям на остальных экранах и при появлении запроса перезагрузите компьютер.
-
После перезагрузки компьютера автоматически откроется средство удаления, чтобы завершить удаление.
 Следуйте дальнейшим инструкциям.
Следуйте дальнейшим инструкциям. -
Если вам требуется переустановить Office, выберите версию, которую нужно установить, и выполните следующие действия. Microsoft 365, Office 2019, Office 2016, Office 2013, Office 2010 или Office 2007.
Firefox
-
Скачайте автоматическое средство. -
Выберите Сохранить файл и нажмите кнопку OK.
-
В правом верхнем углу окна браузера FireFox выберите стрелку загрузок и нажмите SetupProd_OffScrub.exe.
-
Выберите версию, которую требуется удалить, и нажмите Далее.
-
Следуйте инструкциям на остальных экранах и при появлении запроса перезагрузите компьютер.

-
После перезагрузки компьютера автоматически откроется средство удаления, чтобы завершить удаление. Следуйте дальнейшим инструкциям.
-
Если вам требуется переустановить Office, выберите версию, которую нужно установить, и выполните следующие действия. Microsoft 365, Office 2019, Office 2016, Office 2013, Office 2010 или Office 2007.
Как удалить Office нажми и работай в Windows 10
Автор Белов Олег На чтение 3 мин. Просмотров 9.1k. Опубликовано
Как удалить «Нажать для запуска» в Office 2010, 2013, 2016?
- Отключить функцию “Нажми и работай” в Службах
- Загрузите версию Office, которая не работает по принципу “нажми и работай”
- Отключить функцию “Нажми и работай” с панели управления
- Отключить функцию “Нажми и работай” с помощью диспетчера задач
Click-to-Run – это технология потоковой передачи и виртуализации от Microsoft, которая помогает сократить время, необходимое для установки Office. По сути, вы можете начать использовать продукт Office до того, как весь продукт будет установлен на ваш компьютер.
По сути, вы можете начать использовать продукт Office до того, как весь продукт будет установлен на ваш компьютер.
Кроме того, ваш Microsoft Office обновляется быстрее, а программы, установленные с помощью Click-and-Run, виртуализируются, поэтому они не конфликтуют с другими приложениями.
Тем не менее, если Office Click-to-Run не отвечает вашим потребностям и вы хотите удалить его, выполните действия, описанные ниже.
Но, прежде всего, вы должны проверить, установлен ли Office Click-to-Run в вашей системе или нет. Для этого нажмите меню «Файл», затем «Справка» и выполните поиск обновлений «нажми и работай».
Если вы видите обновления «нажми и работай», значит, они установлены на вашем компьютере.
Как я могу удалить Office Click-to-Run?
Решение 1. Отключите функцию «нажми и работай» в службах
- Нажмите клавишу Windows + R , чтобы запустить приложение «Запуск».
- Введите services.
 msc и нажмите ОК .
msc и нажмите ОК . - Нажмите правой кнопкой мыши на Службу Microsoft Office “Нажми и работай” и выберите Свойства .
- На вкладке Общие перейдите в Тип запуска , откройте меню и выберите Отключить .
- Нажмите ОК и перезагрузите компьютер.
Решение 2. Загрузите версию Office, которая не работает по принципу «нажми и работай»
- Посетите сайт, на котором вы приобрели Office, и войдите в систему, используя свой Live ID
- Нажмите Моя учетная запись в верхней части главной страницы, чтобы получить доступ к загрузкам Office .
- Нажмите «Загрузить» для приобретенного пакета, а затем нажмите « Дополнительные параметры » в разделе «Загрузить сейчас».
- В списке указана версия Office, которая не является продуктом Office Click-to-Run и не требует наличия диска Q :.

Решение 3. Отключите функцию «нажми и работай» с панели управления
- Нажмите Пуск и перейдите на Панель управления .
- Нажмите на элемент Программы и функции .
- Нажмите Удалить или изменить программу .
- В списке установленных программ нажмите Microsoft Office «нажми и работай»
- Нажмите Удалить .
- Нажмите ДА , когда вам будет предложено удалить все приложения, установленные Click-to-Run.
Решение 4. Отключите функцию “нажми и работай” с помощью диспетчера задач
- Нажмите клавишу Windows + X .
- Выберите Диспетчер задач .
- Перейдите на вкладку Автозагрузка .
- Нажмите «Нажми и работай» и выберите Отключить .
- Перезагрузите компьютер
Поскольку Click-to-Run предоставляет обновление пакета Office и является важным компонентом Microsoft Office, не рекомендуется удалять Click-to-Run.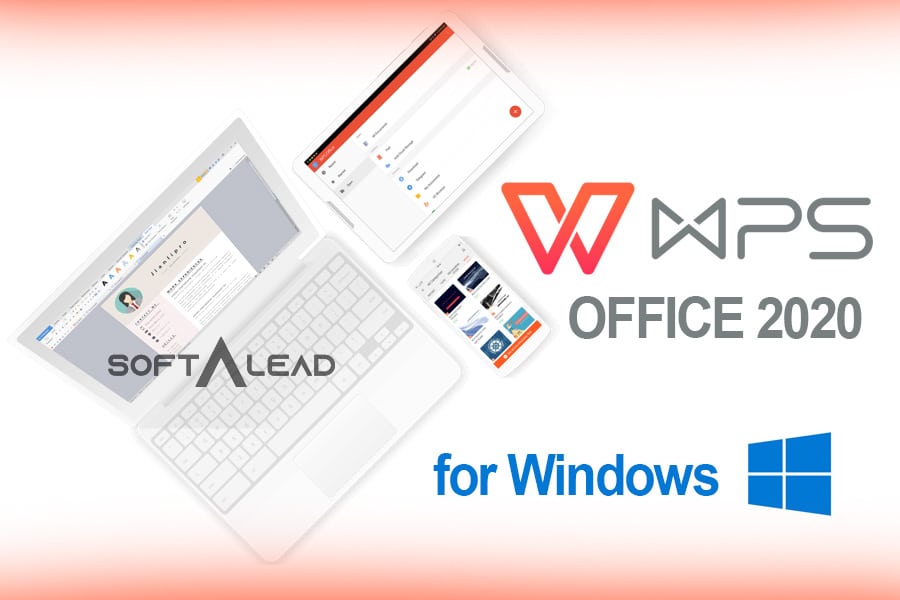 Если вы хотите получить его обратно, вот полное руководство о том, как его скачать.
Если вы хотите получить его обратно, вот полное руководство о том, как его скачать.
Однако, если у вас все еще есть причины для этого, я надеюсь, что вы найдете полезные решения, описанные выше.
Имейте в виду, однако, что вы всегда должны поддерживать свое программное обеспечение в актуальном состоянии, так как многие обновления содержат исправления безопасности, которые очень важны для обеспечения безопасности ваших данных.
Как восстановить Office и удалить отдельные программы Microsoft Office
Повреждена ли ваша установка Microsoft Office? Программы Office не работают должным образом? В этом случае вместо удаления — переустановки может потребоваться сначала восстановить установку Microsoft Office 2019/2016/2013/2010/2007. Вот шаги, которые вы должны будете предпринять, чтобы восстановить Microsoft Office, Office для бизнеса, Office 365 Home и Business.
Ремонт офиса 2019/2016
Откройте панель управления и нажмите «Программы и компоненты».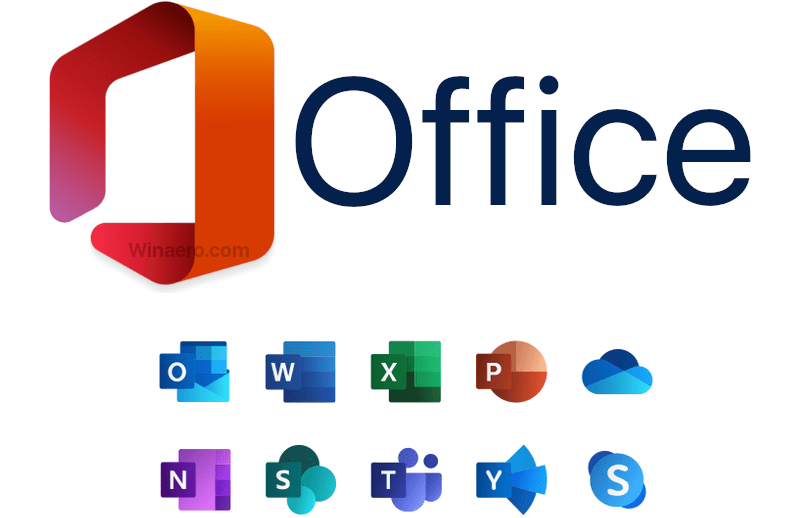
Щелкните правой кнопкой мыши программу Office, которую вы хотите восстановить, и выберите Изменить .
Затем нажмите «Восстановить»> «Продолжить». Офис начнет восстанавливать приложения.
После завершения процесса перезагрузите компьютер.
Интернет Ремонт Офиса
Вы также можете выполнить онлайн-ремонт Office 2019/2016 или Office 365.
Быстрое восстановление работает быстрее, но только обнаруживает и заменяет поврежденные файлы. Online Repair занимает больше времени, но выполняет удаление и полное восстановление.
Переключатели, которые помогут вам устранить неполадки и восстановить Microsoft Word
- Чтобы просто восстановить значения реестра Word по умолчанию, введите winword/r в начале поиска и нажмите Enter.
- Чтобы Word не загружал макросы, введите winword/m и нажмите Enter.
- Чтобы Word не загружал свои надстройки, введите winword/a и нажмите Enter.

Удалить — переустановить Office 2013 или Office 2010
- Откройте панель управления и нажмите «Программы и компоненты».
- Дважды щелкните Офис.
- Программа начнет процесс удаления
- По завершении перезагрузите компьютер
Теперь вы можете снова установить новую версию Office.
Удаление отдельных программ Office
Вы не можете удалить отдельные программы Office. Если вы хотите установить только определенные программы Office, сначала необходимо удалить Office 2010, а затем переустановить его с помощью пользовательской установки и выбрать программы, которые вы хотите установить.
Устанавливать только избранные программы в Office
- Начните установку вашего пакета Office.
- В диалоговом окне «Выберите желаемую установку» нажмите «Настроить».
- На вкладке «Параметры установки» щелкните правой кнопкой мыши программы, которые вы не хотите устанавливать.

- Нажмите Установить сейчас, чтобы завершить выборочную установку.
Ремонт Office 2019/2016 через настройки Windows 10
Windows 10 предлагает функции восстановления, которые заменяют некоторые основные файлы оригинальными файлами.
- Откройте «Настройки Windows» и выберите «Приложения и компоненты».
- Прокрутите список, чтобы найти установку Microsoft Office, щелкните ее, а затем нажмите Изменить.
- Это откроет окно.
- Выберите Быстрое восстановление или Онлайн-восстановление , а затем нажмите кнопку Восстановить .
Когда вы решите отремонтировать, вы можете получить два варианта. Это зависит от того, как был установлен Microsoft Office, то есть веб-установщик или автономный установщик (на основе MSI).
- Веб-установщик . Когда вам будет предложено восстановить Office, выберите «Онлайн-восстановление»> «Восстановить».
 Не используйте опцию быстрого ремонта здесь.
Не используйте опцию быстрого ремонта здесь. - На основе MSI: в разделе «Изменить установку» выберите «Восстановить» и нажмите «Продолжить».
Процесс восстановления гарантирует, что данные приложения остаются нетронутыми.
Посмотрите, если вы не можете удалить Microsoft Office. Взгляните на инструмент анализатора конфигурации Office. Это поможет вам проанализировать и определить проблемы с программой Office.
Как восстановить, обновить или удалить Microsoft Office Click-to-Run также может вас заинтересовать.
Восстановление, обновление, удаление Microsoft Office нажми и работай
Некоторое время назад мы опубликовали в блоге новую технологию Microsoft под названием Технология «нажми и работай» , которая представляет собой новый способ загрузки и установки продуктов Microsoft Office 2010. В этом посте рассказывается о том, как можно исправить , обновить или удалить Office Click-to-Run.
Ремонт в офисе нажал
Восстановление Office Click-to-Run требует наличия подключения к Интернету в течение всего процесса восстановления.
Файлы, созданные с помощью Microsoft Office, не удаляются. Однако вы можете сохранить настройки или настройки Microsoft Office, созданные в программах Office.
- На панели управления нажмите «Программы», а затем «Программы и компоненты».
- Выберите Microsoft Office для дома и бизнеса, Microsoft Office для дома и учебы или Microsoft Office Starter и нажмите кнопку Изменить.
- Для флажка «Удалить параметры пользователя Office» выполните одно из следующих действий:
- Если вы хотите сохранить настройки Microsoft Office, такие как настройки ленты, не устанавливайте флажок.
- Если вы не хотите сохранять настройки Office, например настройки ленты, или если у вас возникли проблемы с настройками, которые вы хотите исправить, установите флажок. Если вы хотите сохранить настройки ленты, но не другие параметры Office, сначала экспортируйте настройки ленты (настройки ленты недоступны в Office Starter 2010).

- Нажмите Восстановить.
Обновить Office нажми и работай
Обновления Click-to-Run автоматически отправляются на ваш компьютер, но вам может потребоваться закрыть программы Office, прежде чем эти обновления можно будет применить.
Когда обновления загружены, но заблокированы от применения, вы получите уведомление, небольшое всплывающее окно, которое отображается в области уведомлений.
Для большинства обновлений не требуется подключение к Интернету в течение всего процесса обновления. Однако, если в течение всего процесса требуется подключение к Интернету, вы получите сообщение, информирующее вас о том, что вы должны оставаться на связи до завершения обновления.
Выберите один из следующих вариантов:
ОК. . Прежде чем нажать кнопку ОК, сохраните все открытые файлы и закройте все открытые программы Microsoft Office. Если какие-либо программы Office открываются после нажатия кнопки «ОК», процесс обновления закрывает их, а все несохраненные файлы или данные теряются.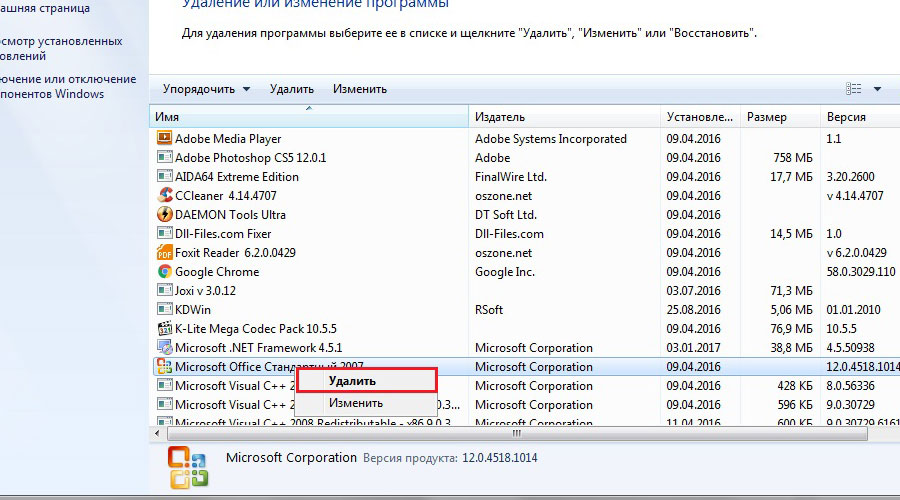
Отмена . Вы можете подождать, чтобы установить обновления. Когда вы будете готовы установить обновления, сделайте следующее:
- В программе Office откройте вкладку «Файл».
- Нажмите Справка, а затем нажмите Применить обновления.
Отключить обновления . Мы не рекомендуем этот вариант. Если вы отключите обновления, вы не получите обновлений безопасности или надежности.
Удалите Office нажатием кнопки «Выполнить»
Файлы, созданные с помощью Microsoft Office, не удаляются. Однако вы можете сохранить настройки или настройки Microsoft Office, созданные в программах Office.
Настройки могут использоваться только в одном и том же продукте Microsoft Office и языковой версии.
- На панели управления нажмите «Программы», а затем «Программы и компоненты». В классическом виде дважды щелкните «Программы и компоненты».
- Нажмите Microsoft Office для дома и бизнеса 2010, Microsoft Office для дома и учебы 2010 или Microsoft Office Starter 2010.
- Для флажка Удалить пользовательские настройки Office выполните одно из следующих действий:
- Если вы хотите сохранить настройки Microsoft Office, например настройки ленты, не устанавливайте этот флажок.
- Если вы не хотите сохранять настройки Office, например настройки ленты, или если у вас возникла проблема с настройками, которые вы хотите исправить, установите флажок. Если вы хотите сохранить настройки ленты, но не другие параметры Office, сначала экспортируйте настройки ленты (настройки ленты недоступны в Office Starter 2010).
- Нажмите Удалить.
Эти инструкции предназначены для пользователей Windows 7/8 под управлением Microsoft Office 2013/2010. Установите этот флажок, если необходимо восстановить Office.
Это можно увидеть, если вы получили компонент расширяемости «нажми и работай» в Office 15 — ошибка «Не удается установить Office 2013».
Теперь прочитайте: Загадочный диск Q на Windows?
Что такое процесс Microsoft Office «Нажми и работай» и как его отключить
После установки пакта Microsoft Office в Диспетчере задач вы случайно можете обнаружить процесс Microsoft Office Click-To-Run (SxS), продолжающий работу даже после завершения работы приложений пакета. В связи с этим у многих пользователей возникает вопрос: а не является ли это следствием работы какого-нибудь маскирующего под Office вредоносного ПО или ошибки в работе самого пакета? Нет, данный процесс является службой самого Microsoft Office.
А если точнее — поставляемого вместе с пакетом компонента, предназначенного для решения ряда дополнительных задач. Название этого процесса переводится как «Нажми и работай», и встретить его вы можете во всех популярных Microsoft Office, в которых используется учетная запись Microsoft.
Для чего нужна служба «Нажми и работай»
Файлом процесса является OfficeClickToRun.exe, расположенный в каталоге C:\Program Files\Common Files\Microsoft Shared\ClickToRun. Как правило, служба Click-To-Run имеется на компьютерах, на которых установка приложений Microsoft Office была произведена по сети. Будучи запущенной в фоновом режиме, служба «Нажми работай» позволяет начать работать с приложениями пакета еще до того момента, когда их инсталляция на компьютер не будет завершена окончательно. Это можно сравнить с работой приложений, позволяющий просматривать видеоконтент с торрент-трекеров, не дожидаясь его полной загрузки.
Кроме того, Click-To-Run играет роль в управлении координацией используемых Офисом ресурсов и своевременным его обновлением. В более ранних версиях системы компонент Click-To-Run можно было удалить из классической панели управления, но в последних версиях Windows 10, похоже, с этим возникли трудности. Тем не менее, вы можете отключить данный модуль, если посчитаете его излишним. Например, существует расхожее мнение, что служба используется для телеметрии.
Итак, чтобы ее отключить, разверните в Диспетчере задач процесс Microsoft Office Click-To-Run (SxS), нажмите ПКМ по подпроцессу «Microsoft Office «Нажми и работай» и выберите в контекстном меню «Открыть службы».
Либо запустите оснастку управления службами командой services.msc и отыщите одноименную службу в списке прочих служб.
Системное имя этой службы — ClickToRunSvc. Открыв двойными кликом ее свойства, тип запуска выберите «Отключено», затем остановите ее, сохраните настройки и перезагрузите компьютер.
Какие проблемы может вызвать отключение службы
Отключение упомянутой службы приведет к невозможности автоматического обновления офисного пакета. Увы, отключение ClickToRunSvc с большой долей вероятности может привести и к тому, что Офис попросту перестанет запускаться. Если вдруг вы столкнитесь с такой проблемой, попробуйте в свойствах службы ClickToRunSvc установить тип «Вручную», то есть служба будет стартовать только при запуске Офиса. Для временного отключения же службы можно воспользоваться командой net stop ClickToRunSvc в командной строке после запуска Офиса.
Возможно, стоит подумать и об установке Microsoft Office без интегрированной в него функции ClickToRunSvc. А вообще, наличие этой службы не должно особо смущать, ресурсов она потребляет самый минимум, за исключением тех моментов, когда она активно выполняет порученную ей работу.
Убираем Сбой активации продукта в Microsoft Office
Если на компьютере установлена пробная версия Microsoft Office 2010, 2013, или 2016, после окончания free-trial версии появится сбой активации продукта. Мастер активации будет говорить при каждом запуске, что Эта копия Microsoft Office не активирована. Код ошибки: 0x8007007B.
Убрать сбой активации можно двумя способами: купить лицензию или использовать активатор вроде KMSAUTO NET (для любой версии Office). Поскольку программа стоит действительно дорого, многие пользователи предпочитают использовать бесплатный активатор для Office. Это позволит избавиться от надоедливого сообщения о сбое активации продукта и пользоваться всеми возможностями программ из офисного пакета.
Сбой активации в лицензионном Office
Сбой активации может произойти при запуске любого продукта из офисного пакета Microsoft Office: Word, Excel, PowerPoint. Обычно это происходит после окончания пробной версии программ. Система предлагает ввести лицензионный ключ при каждом запуске. Это изрядно надоедает пользователям, особенно вместе с урезанным функционалом Office.
Изредка ошибка при активации Microsoft Office может появляться на лицензионной версии, где ключ введен и раньше все было нормально. Это происходит в случае, если Windows не может подключиться к серверам Microsoft или проверка подлинности лицензии по каким-то причинам недоступна.
Основные причины сбоев:
- Настройки прокси или брандмауэра блокируют соединение.
- Да компьютере установленные неправильные дата и время, из за чего возможны сбои при синхронизации с серверами.
- Office давно не обновлялся. Касается всех версий: 2010, 2013, 2016 и других, менее популярных.
- Программа запущена не от имени администратора (зависит от настроек).
В реальности все гораздо проще — софт не активирован, потому что никто не приобретал лицензию.
Убрать сбой активации с KMSAuto Net
Проблема с активацией Office происходит из-за отсутствия лицензионного ключа. Если Windows тоже пиратская, то KMSAuto Net — единственный адекватный способ пользоваться системой без проблем с безопасностью и постоянных напоминаний о необходимости активировать Windows и Office.
KSM Auto — небольшая программа, которая создает виртуальный сервер. Виртуальный сервер представляет собой обычный процесс, практически не тратящий ресурсы компьютера. Процесс выдает себя за удаленный сервер Microsoft, подтверждающей лицензию. Получается, Windows сам себе отправляет запрос и получает ответ, что все в порядке (лицензия активна). Сбой активации продукта перестает появляться.
Убираем сбой активации продукта Microsoft Office с KMSAuto Net:
- Загрузить KMSAuto Net. Программа бесплатна и регулярно обновляется под разные версии Office.
- Временно отключить антивирус, защитник Windows и аналогичное ПО. KMSAuto вмешивается в работу системы, что по-умолчанию распознается антивирусами как вредоносное воздействие.
- Запустить KMSAuto_net от имени администратора. По-другому программа не будет корректно работать.
- После запуска программы появится две основные кнопки: активировать Windows целиком или только активировать Office. В зависимости от версии программы, в соседних окнах можно выставлять дополнительные настройки.
- Далее программа будет выводить информацию о своих действиях, время от времени спрашивая разрешение на установку драйверов и другие манипуляции. Во всех случаях нужно нажать Далее или Согласен, поскольку эти действия являются нормой для работы активатора.
- Дождаться, пока программа сообщит об успехе. Сообщение об ошибке активации продуктов Office больше не должны беспокоить.
Иногда KMSAuto NET не может в автоматическом режиме активировать лицензию. В этом случае появляется окно с сообщением «Программа не смогла активировать продукт в автоматическом режиме. Сейчас будет выполнена попытка установить новый GVLK-ключ, после чего необходимо повторить активацию снова.»
Это означает, что придется воспользоваться вторым — ручным способом активации. Он несколько сложнее, однако гарантирует результат практически в 100% случаев.
Ручная активация Office
GVLK-ключ продукта — это тот самый лицензионный ключ, который проверяется на подлинность. Если к программы не получилось самостоятельно определить версию Windows и подобрать к ней ключ, сделать это можно самостоятельно. Нужно зайти в раздел Утилиты и выбрать активируемый продукт из выпадающего списка.
- Первым делом запускается сам KMS-Service — виртуальный сервер активации. В главном окне программы есть две кнопки: «Активировать Windows» и Активировать Office. Нажимаем вторую.
- Далее нужно перейти во вкладку Утилиты и в разделе GVLK Ключи Продуктов и выбрать свою версию операционной системы или активируемой версии Office.
- После выбора версии KMSAuto_NET выдаст лицензионный ключ. Его нужно скопировать в буфер обмена.
- Теперь, когда сервер KMS запущен и есть ключ, нужно открыть вкладку Система и в разделе Установка GVLK ключа нажать Установить ключ Office.
- В открывшемся окне вставить ключ в соответствующую строку.
- Нажать кнопку Продолжить и дождаться окончания процесса. На этом все — Office или Windows нужной версии будет активирован как лицензионный.
Хотя проблема решена, рано или поздно она появится снова. Уменьшить шанс можно, выставив повторную активацию продукта (реактивацию) каждые 10 дней. Но ключ все равно слетит, поскольку каждые 180 дней Windows проходит валидацию. Более того, колючи могут слететь при обновлении системы или обновлении безопасности Windows. Поэтому и программа, и инструкция еще могут пригодиться.
6 простых способов удалить браузер Microsoft Edge
Напишите
Напишите сообщение
Авторизоваться
Подписаться
Найти программное обеспечение
Найти сервисные компании
Сообщенияновые
Напишите
Напишите сообщение
самый последний
в категории
5 лучших платформ для хостинга подкастов
Как удалить Mozilla Firefox
Руководства MS — БЕСПЛАТНОЕ использование программных продуктов Microsoft
После серии предварительных версий Microsoft наконец-то выпустила официальную версию Office 2019.Это стабильная версия, это означает, что вы можете скачать и использовать ее прямо сейчас, не беспокоясь о фатальных ошибках, которые вы получали раньше в бета-версиях. Однако я с сожалением сообщаю, что, согласно раскрытиям, […]
На основе тестирования на некоторых устройствах Windows я только что сообщил, что Microsoft запретила использовать сценарии KMS в недавнем обновлении. Чтобы подтвердить это, я загрузил файл пакетного сценария в VirusTotal, и вот результат. Нет никакой официальной причины или уведомления, и это было просто тихое мероприятие.Думаю, многие вы, ребята […]
Месяц назад я опубликовал подробную инструкцию о том, как полностью бесплатно активировать Windows Server с легальным клиентским ключом KMS. Тем не менее, многие люди оставили комментарии или отправили мне электронные письма, в которых говорилось, что у них возникли проблемы с выполнением моих инструкций. Как я тогда ответил, Windows Server вы […]
Прочитав множество инструкций в Интернете, я понял, что авторы используют тот же метод, который заключается в редактировании реестра для удаления водяного знака Windows в правом нижнем углу. экрана.Возможно, вы не знаете, что реестр — это сердце системы Windows. Честно говоря, вмешательство в реестр очень рискованно и […]
Как вы знаете, Windows Server — это специализированная операционная система, предназначенная только для сервера. В сегодняшнем посте я покажу вам, как БЕСПЛАТНО активировать Windows на вашем VPS или выделенном сервере с помощью ключа продукта KMS. Хотя лицензия KMS действительна только 180 дней, но нет ограничений […]
В последнее время я слышал много историй о лицензиях на программное обеспечение.Многие из вас, ребята, пишут мне и жаловались, что их Windows внезапно стала нелицензионной после получения последних обновлений. У других возникают проблемы с повторной активацией лицензии Office после замены SSD-накопителя. Я точно знаю, что вы чувствуете и почему вы злитесь, но я думаю […]
Как вы знаете, Microsoft уведомила, что Windows 10 является «последней версией Windows», и объяснила, что они будут сосредоточены на разработке мощных и новых функции под видом обновлений программного обеспечения вместо создания новой версии.Это означает, что в будущем не будет Windows 10.1 или 11. Итак, если […]
Как вы знаете, сейчас становится очевидным, что Microsoft заставляет пользователей использовать Windows 10. Самым последним событием является то, что новый Office (Office 2019) нельзя установить в Windows 8.1 или более ранних версиях. . Это означает, что вы не сможете установить его, если не используете Windows 10. Я думаю, что это […]
По умолчанию лицензия KMS действительна только 180 дней и будет обновляться каждые 7 дней с даты активации.Однако в некоторых случаях этот процесс может зависнуть. Ниже приведены некоторые причины этой проблемы. Ваш компьютер не подключен к Интернету или соединение нестабильно, когда […]
Как вы знаете, я работаю над проектом, который помогает людям активировать свои программные продукты Microsoft с помощью лицензионного ключа KMS. Многие из вас, ребята, могут спросить, почему я пишу рекомендации только по последней версии Office (2016 или 365). Можно ли БЕСПЛАТНО активировать старые версии? Ответ […]
Télécharger Microsoft Office 2019 + Crack для Windows et Mac
Télécharger Microsoft Office 2019 с активатором или взломщиком в этой статье.Microsoft Office 2019 представляет собой новые функциональные возможности и инструменты для Office 365, которые не являются необходимыми для использования мигрантами Office 365 в новой версии.
Si vous n’avez pas Assez de compétences sur Word 2019, приглашаем на бесплатную загрузку видео для создания видео в Elephorm — Apprendre Word 2019.
Télécharger Elephorm — Apprendre Word 2019.
Nouveautés dans Office 2019
Voici quelques nouvelles fonctionnalités qu’apporte Microsoft Office 2019:
- Vous pouvez traduire des mots, des фраз и d’autres sélections de texte dans une autre langue на l’aide de Microsoft Translator avec Word, Excel и PowerPoint.
- Вы можете создать математические уравнения с помощью синтаксиса LaTeX в Word.
- Вы можете перейти к движению с переходом Morphose в PowerPoint
- Презентация диапорамы с числовым стилем.
- Новые функции (JOINDRE, TEXTE, CONCAT, SI CONDITION) в добавленных в Excel
- Вы можете использовать новые функции, чтобы сделать это, и сделать это, чтобы сделать возможным преобразование в офис и сделать его возможным в 2019 году. en формирует.
- Добавляет визуализацию в Word, Excel и PowerPoint для визуализации документов, вычислений и презентаций в графических векторных изображениях (SVG), которые являются полноценными фильтрами.
- Et bien plus encore
Télécharger Microsoft Office 2019 + Activateur
Télécharger Office 2019 avec crack en choisissant un leien correant à votre système d’exploitaion et votre langue. Ces fichiers sont fournis en format.IMG que vous pouvez monter com vous le faites avec des fichiers .ISO: Faites un clic-droit sur le fichier téléchargé (.IMG), puis alls sur Ouvrir Avec , ensuite choissez Exploration Windows . Exécutez enfin le fichier setup.exe для lancer l’installation. Soit vous pouvez aussi télécharger PowerISO 7.2 avec Crack qui vous permettra aussi de monter ce fichier.
Microsoft Office 2019 Залить Windows
| Produit | Taille | Lien |
| Office ProPlus 2019_Retail.img — Français | 3.40 Gb | Télécharger |
| Office ProPlus 2019_Retail.img — Anglais | 3.40 Gb | Télécharger |
Activateur Телефонное зарядное устройство Microsoft Office 2019 для Mac
| Produit | Taille | Право залога |
| Microsoft_Office_16.36.20041300.pkg | 1.5 Gb | Télécharger лицензионный объем |
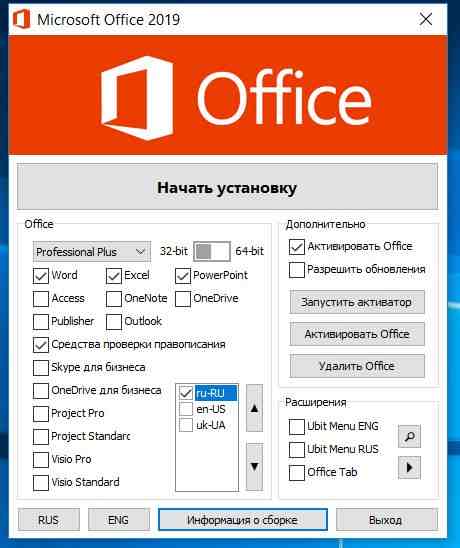 Следуйте дальнейшим инструкциям.
Следуйте дальнейшим инструкциям. Следуйте дальнейшим инструкциям.
Следуйте дальнейшим инструкциям.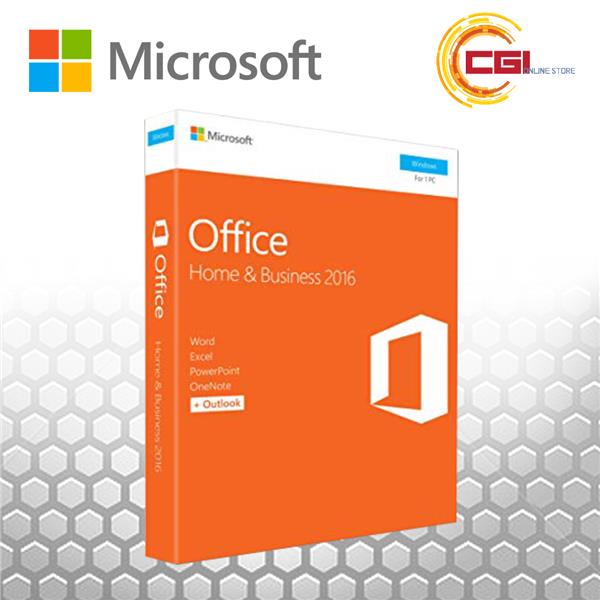 Следуйте дальнейшим инструкциям.
Следуйте дальнейшим инструкциям.
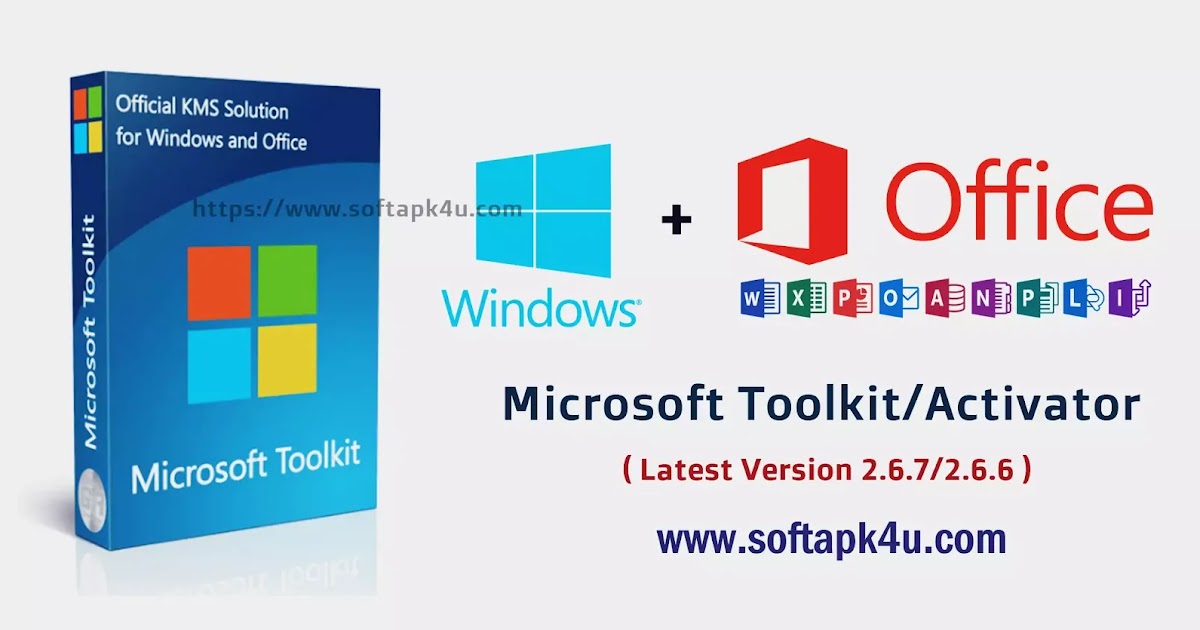 msc и нажмите ОК .
msc и нажмите ОК .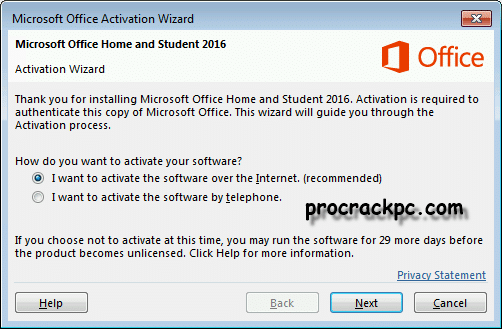

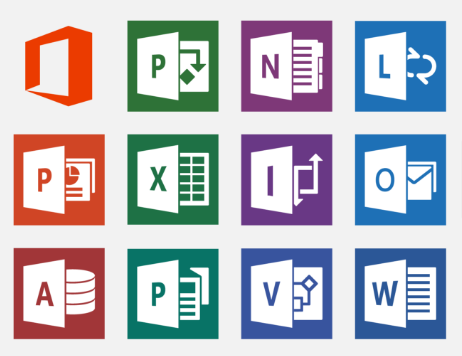
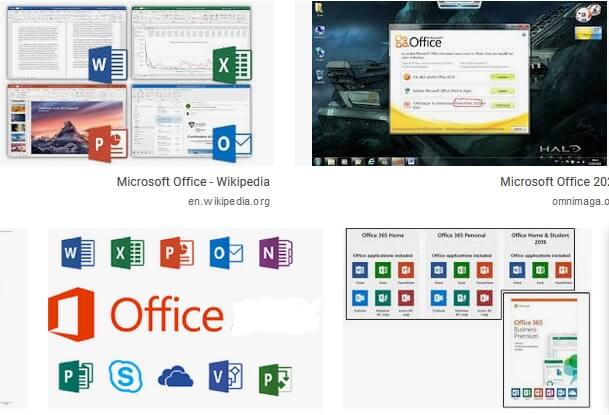 Не используйте опцию быстрого ремонта здесь.
Не используйте опцию быстрого ремонта здесь.