Настройка debian 9 после установки: Настройка после установки Debian 9 (обновлено)
Настройка после установки Debian 9 (обновлено)
17 июня 2017 года вышла новая версия самого значимого дистрибутива Linux — Debian 9. Время летит очень быстро, казалось ещё вчера вышел Debian 8, и я писал руководство по его настройке. Как и множество других статей с ним связанных. Теперь очередь Debian 9. Новые версии ПО, новые возможности, много нового софта в репозиториях. В ближайшее время я обновлю свой репозиторий для Debian, а также добавлю парочку новых и весьма полезных. А пока займёмся первоначальной настройкой.
1) Для использования sudo не указывайте пароль root во время установки.
Udpate: Так как в Debian 9 отсутствует компилятор языка Rust версии 1.5, необходимый для сборки свежих версий Firefox, репозиторий Debian Mozilla Team недоступен в этой версии Debian. Возможно использование только ESR-версий Firefox (с длительной поддержкой), для сборки которых не требуется Rust.
Update2: Flashplugin удалён из репозиториев Debian 9.
2) Подключим дополнительные репозитории программ (я использую консольный текстовый редактор nano.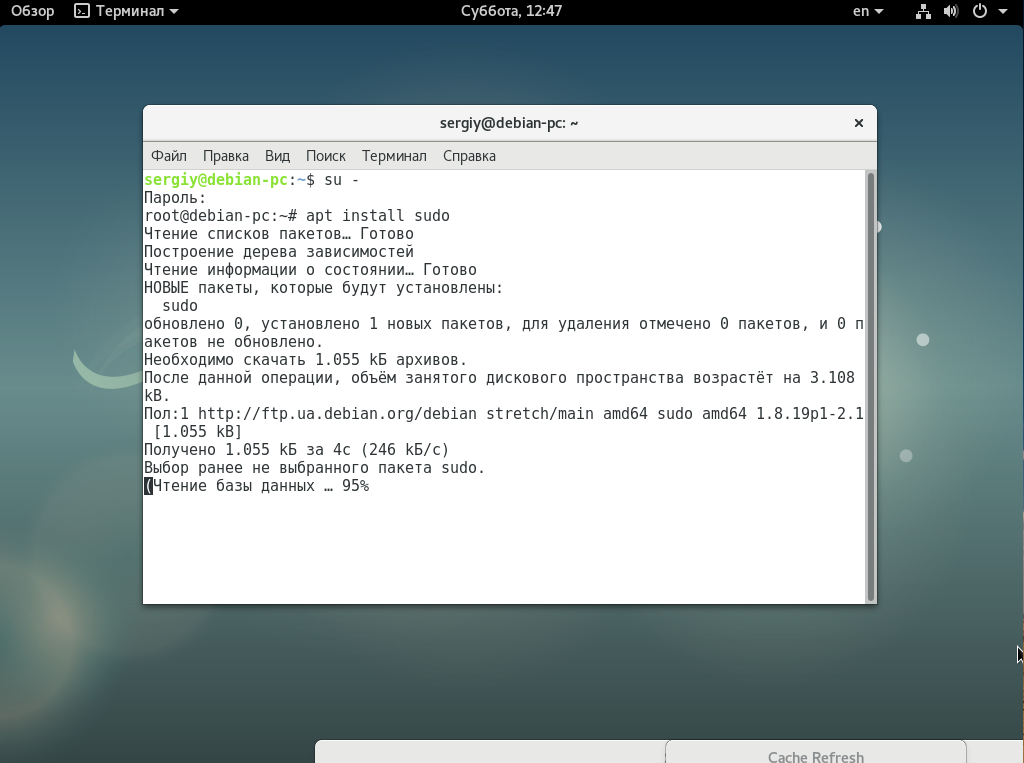 Вы можете использовать любой другой):
Вы можете использовать любой другой):
sudo nano /etc/apt/sources.list
В каждой строчке, после слова main, пишем contrib non-free.
contrib — свободное ПО, которое имеет зависимость от несвободного.
non-free — несвободное ПО и ПО ограниченное патентами. Например проприетарные драйверы.
3) Подключим репозиторий Backports. В нём находятся свежие версии некоторого ПО (например ядер, драйверов и многого другого), которое достаточно стабильное для Debian Stable, но не успевшее попасть в финальный выпуск. Пакеты в данном репозитории переносятся из тестовой ветки Debian и адаптируются для использования в стабильной, без нарушения нормальной работы системы.
deb http://mirror.yandex.ru/debian stretch-backports main contrib non-free
Пакеты из репозитория backports устанавливаются командой:
sudo apt install -t stretch-backports имя пакета
Когда все нужные репозитории прописаны, сохраняем (Ctrl+O, Enter) и выходим из редактора (Ctrl+X).
Теперь осталось обновить список пакетов:
sudo apt-get update
4) Теперь установим драйвера, а также различные мультимедиа пакеты, расширяющие функционал системы. Начнём с драйверов:
sudo apt install firmware-linux-free firmware-linux-nonfree
Для владельцев ноутбуков с видеокартами Intel HD Graphics: в Debian 9 по умолчанию для новых поколений этих видеочипов (c 2007 года) устанавливается универсальный DDX-драйвер xserver-xorg-video-modesetting, предоставляющий 2D ускорение через Glamor и прямое взаимодействие с «ядерным» интерфейсом KMS. Основная причина — стагнация в развитии DDX-драйвера Intel. Каждый дистрибутив выбирает какой-то один снапшот из Git-репозитория Intel, в котором количество регрессий более менее терпимое. Стабильного релиза версии 3.0 нет уже несколько лет. В большинстве случаев, универсальный драйвер modesetting подойдёт идеально, но если же вам всё же нужен DDX-драйвер Intel:
sudo apt install xserver-xorg-video-intel
Если вам нужен драйвер Intel или Radeon с поддержкой Vulkan:
sudo apt install mesa-vulkan-drivers
Для владельцев видеокарт AMD Radeon: проприетарный драйвер Fglrx заброшен и не развивается. Вместо него компания AMD развивает гибридный драйвер AMDGPU-PRO, который работает поверх открытого модуля ядра amdgpu, стандартных графических интерфейсов Linux и реализует поверх них собственные реализации OpenGL, Vulkan и OpenCL. Однако драйвер всё ещё в стадии активного развития, не все фичи доступны, а стабильная работа гарантируется только для карт архитектуры GCN 1.2 (Radeon R9 285 и новее). Если вам необходим этот драйвер — прочитайте данную заметку, в которой всё подробно описано. В большинстве же случаев с лихвой хватит свободного драйвера radeon.
Вместо него компания AMD развивает гибридный драйвер AMDGPU-PRO, который работает поверх открытого модуля ядра amdgpu, стандартных графических интерфейсов Linux и реализует поверх них собственные реализации OpenGL, Vulkan и OpenCL. Однако драйвер всё ещё в стадии активного развития, не все фичи доступны, а стабильная работа гарантируется только для карт архитектуры GCN 1.2 (Radeon R9 285 и новее). Если вам необходим этот драйвер — прочитайте данную заметку, в которой всё подробно описано. В большинстве же случаев с лихвой хватит свободного драйвера radeon.
Для владельцев видеокарт Nvidia: здесь всё как всегда просто:
sudo apt install nvidia-driver nvidia-settings
Примечание для владельцев старых видеокарт Nvidia: если у вас старая карта серий GeForce 8xxx, 9xxx или GT 2xx, используйте драйвер nvidia-legacy-340xx-driver; если у вас ещё более старая карта, серий NV4 или GeForce 7x, используйте драйвер nvidia-legacy-304xx-driver.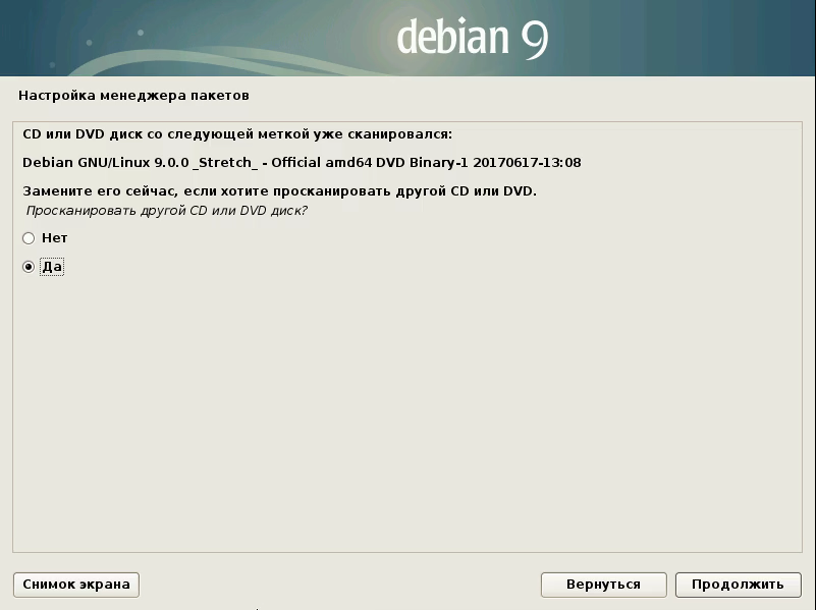
Если по каким-то причинам у вас наблюдается тиринг, например в браузере или при просмотре видео — вам помогут следующие рекомендации:
Для свободного драйвера Intel/Radeon/Nouveau:
sudo nano /etc/X11/xorg.conf
Добавьте в конфиг следующее:
Для драйверов Intel/Radeon:
Section «Device»
Identifier «Intel Graphics» #Radeon для AMD
Driver «intel» #radeon для AMD
Option «DRI» «3»
EndSection
Сохраните и перезапустите сеанс.
Для драйвера Modesetting:
Section «Device»
Identifier «Intel Graphics» #Radeon для AMD
Driver «modesetting»
Option «AccelMethod» «glamor»
Option «DRI» «3»
EndSection
Сохраните и перезапустите сеанс. Версия Xorg 1.19 в Debian 9 собрана с DRI 3 по умолчанию, поэтому вышеописанные конфиги пригодятся лишь в крайних случаях.
Для проприетарного драйвера Nvidia:
Установите утилиту nvidia-xconfig и выполните:
sudo nvidia-xconfig
sudo nano /etc/X11/xorg.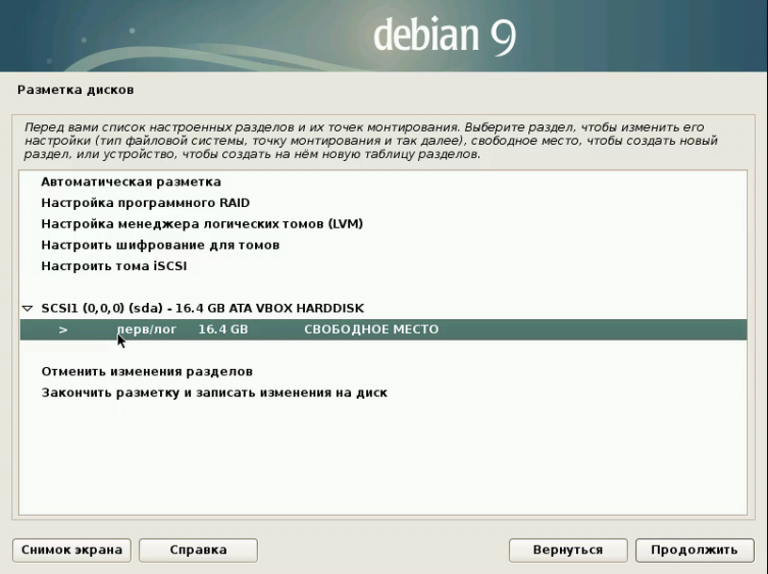 conf
conf
В секцию «Screen», перед EndSection добавьте:
Option «ForceFullCompositionPipeline» «true»
Или:
Откройте панель Nvidia Settings. Перейдите на вкладку Xserver Display Configuration. Нажмите Advanced и поставьте галочку на Force Full Composition Pipeline. Затем нажмите на Save to X configuration file, укажите путь /etc/X11/xorg.conf и нажмите Save. Система попросит ввести пароль администратора:
Сохраните и перезапустите сеанс.
Далее рекомендуется поставить драйверы на сетевую карту (особенно если это wi-fi). Для карт на чипах Realtek, это пакет firmware-realtek, для Ralink — firmware-ralink. Узнать модель вашей сетевой карты можно командой lspci (искать строки Ethernet и/или Network).
Теперь установим расширенную поддержку мультимедиа. Копируем следующую монструозную команду:
sudo apt install ttf-mscorefonts-installer freepats gstreamer1.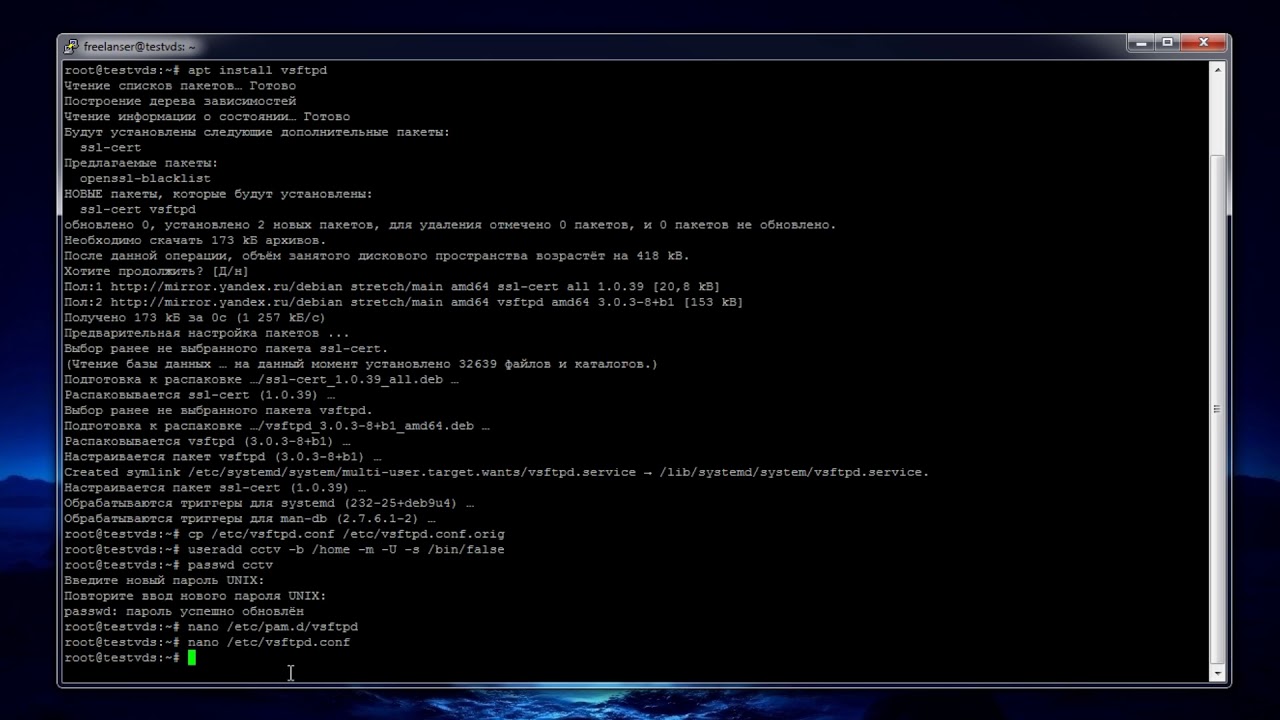 0-fluendo-mp3 gstreamer1.0-pulseaudio unrar gstreamer1.0-plugins-base gstreamer1.0-plugins-good gstreamer1.0-plugins-ugly cabextract gstreamer1.0-libav ffmpeg
0-fluendo-mp3 gstreamer1.0-pulseaudio unrar gstreamer1.0-plugins-base gstreamer1.0-plugins-good gstreamer1.0-plugins-ugly cabextract gstreamer1.0-libav ffmpeg
Шрифты Microsoft TTF (многие сайты без них выглядят вырвиглазно), плагины для GStreamer, улучшенная поддержка mp3, h.264 и распаковщик RAR-архивов, различные мультимедиа кодеки. Всё это мы только что установили 🙂
Кстати о шрифтах. Ранее я использовал шрифт Droid Sans, который из коробки выглядел довольно хреново. Теперь я использую Noto Sans, который сам по себе довольно хорошо выглядит и не напрягает глаза. Он идёт по умолчанию в окружении KDE Plasma 5. Вы же можете выбрать любой. Если же вас не устраивает качество отрисовки шрифтов — нужно настроить их рендеринг вручную. Со шрифтами кроме Droid Sans и Noto Sans, следующие настройки я не проверял, так что будьте внимательны. Ну ладно, ближе к делу. В вашей домашней директории создайте файл .Xresources со следующим содержимым:
Xft.
autohint: 0
Xft.lcdfilter: lcddefault
Xft.hintstyle: hintslight
Xft.hinting: 1
Xft.antialias: 1
Xft.rgba: rgb
Xft.dpi: 96
Обратите внимание на строку Xft.dpi: 96. Здесь указан DPI (количество точек на дюйм) данного монитора. У меня это 96. Узнать ваше значение можно командой xdpyinfo | grep resolution
Далее набираем sudo dpkg-reconfigure fontconfig-config На первой вкладке выбираем Autohinter, на второй «Всегда», на третьей «Нет» Применяем:
sudo dpkg-reconfigure fontconfig
Теперь выполните команду xrdb -merge ~/.Xresources и перезайдите в систему.
5) Настроим использование раздела подкачки — параметр swappiness.
Значение swappiness, варьирующееся от 0 до 100, является степенью, при
которой система поддерживает анонимную память или кеш страниц. Высокое
значение повышает производительность файловой системы, при агрессивной
подкачке наименее активных процессов. Низкое значение позволяет избежать
Низкое значение позволяет избежать
подкачки процессов из памяти, что обычно снижает время ожидания за счет
производительности ввода-вывода. Значение по умолчанию равно 60.
Открываем файл:
sudo nano /etc/sysctl.conf
и в конец пишем vm.swappiness = 10
сохраняем и применяем: sudo sysctl -p
Это
значение рекомендуется для повышения производительности, когда в
системе достаточно оперативной памяти. Внимание: при значении vm.swappiness = 0 подкачка будет полностью отключена, что может привести к запуску OOM Killer при переполнении оперативной памяти.
сохраняем и применяем: sudo sysctl -p
Дополнительно я включил ZSwap (кстати его передрала к себе одна известная корпорация в свою не менее известную ОС под номером 10). Делается это так:
sudo nano /etc/default/grub
В строку GRUB_CMDLINE_LINUX_DEFAULT=»» между кавычек пишем zswap.enabled=1 Сохраняем и обновляем:
sudo update-grub
6) В заметке по настройке Debian 8 я писал, что в KDE 4 по умолчанию, приложения на GTK выглядят как в Windows 95.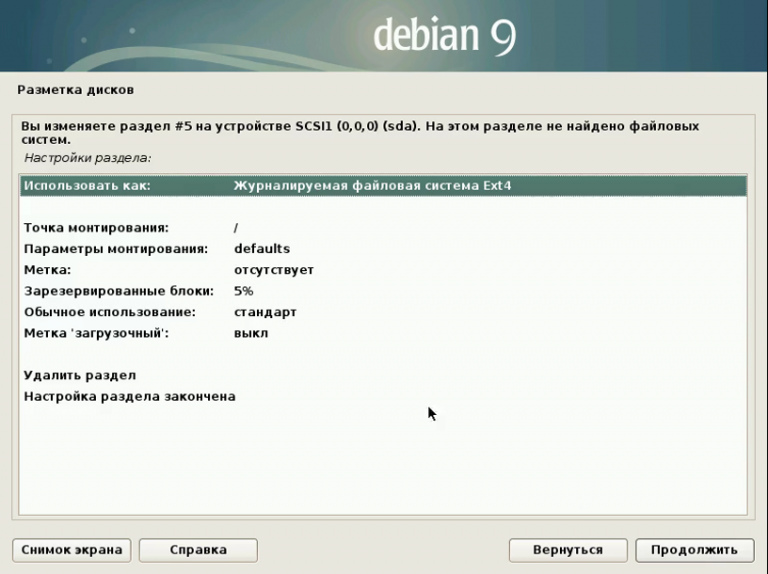 В KDE Plasma 5 всё идеально работает из коробки. Никакой доводки как с KDE 4 больше не требуется. Однако если вы используете тёмную тему Breeze (или другую тёмную) для всех приложений, включая GTK, LibreOffice у вас будет выглядеть вот так:
В KDE Plasma 5 всё идеально работает из коробки. Никакой доводки как с KDE 4 больше не требуется. Однако если вы используете тёмную тему Breeze (или другую тёмную) для всех приложений, включая GTK, LibreOffice у вас будет выглядеть вот так:
Чтобы этого избежать, во первых укажите для GTK обычную тему Breeze (или любую другую НЕ тёмную), далее в «Параметры системы — Цвета» снимите внизу галочку с «Применять данные цвета к приложениям не из KDE», затем:
sudo nano /etc/profile.d/libreoffice-fresh.sh
Вставьте в этот файл строку export SAL_USE_VCLPLUGIN=gtk
Сохраните и перезагрузитесь. Теперь всё станет лучше:
Чтобы приложения на Qt не выглядели чужеродно в GNOME 3:
sudo apt install adwaita-qt adwaita-qt4
На этом всё. Остальная настройка строго индивидуальна. Пожелания и дополнения пишите в комментариях.
Настройка Debian 9.3 после установки: первые шаги
После успешной установки операционной системы Debian на ноутбук и первоначальной загрузки появляется вот такой экран (это если вы выбрали окружение рабочего стола gnome).
Далее необходимо произвести некоторые настройки. Поскольку Debian в основном ориентирована на опытных пользователей, разработчики предполагают что пользователь сам поймет, что ему необходимо установить и установит.
Кроме того, что процесс установки операционной системы Debian сложнее, чем других Linux систем, еще и после установки debian требует определённых настроек, а также установок различных дополнений и различных пакетов, которые не входят в стандартную установку, в отличие от других опереционных систем,
например, Ubuntu и т.п.
Поэтому давайте начнем с установки необходимых для полноценной работы десктопного
компьютера, а не просто сервера, приложений.
Установка Sudo
Начнем с установки sudo. зайдем в менеджер пакетов synaptic, вводим пароль суперпользователя и осуществляем поиск sudo. Установка этой программы необходима, если бы желаете периодически использовать команды в терминале, которые требует повышенных привилегий,
без необходимости входить в режим суперпользователя.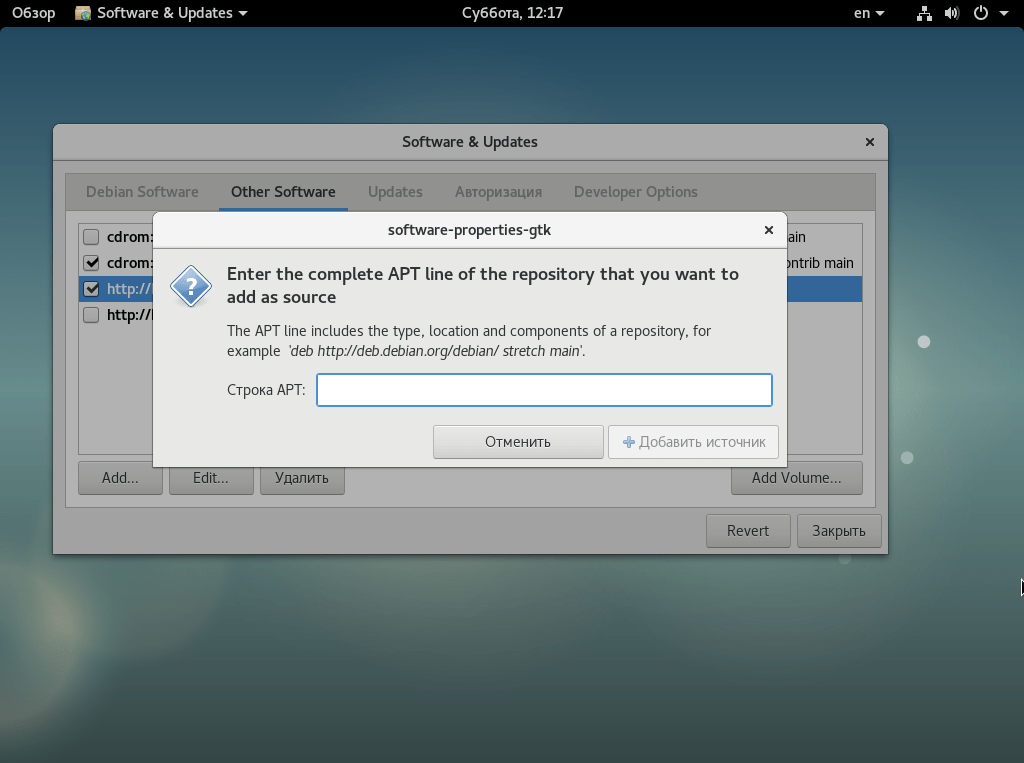
Поскольку различные инструкции в интернете, которые вы можете найти часто включают в себя команду sudo, для комфортной работы системы необходимо установить этот пакет.
Разработчики Debian считают, что этот пакет по умолчанию не нужен. В принципе доля правды или логики в этом есть, потому что они не хотят, чтобы простой пользователь, который не имеет доступа к повышенным привилегиями имел хоть какие-то возможности нарушить работоспособность системы.
После того как мы установили sudo, вам необходимо добавить текущего пользователя нашего в эту группу, потому что иначе мы не сможем ей пользоваться. Сделать это необходимо, получив повышенные привилегии. Заходим в режим суперпользователя, вводим «su», вводим пароль.
Теперь мы выполняем команды от имени суперпользователя. Выполняем команду «adduser» — далее имя нашего пользователя (в данном случае «Qwerty») и далее название группы — «sudo» и выполняем эту команду.
Для того, чтобы эти изменения вступили в силу и мы смогли от имени нашего пользователя применять команду sudo, нам необходимо перезагрузить компьютер либо завершить текущий сеанс для нашего пользователя.
Редактирование репозиториев
Выберем терминал, теперь уже введем просто команду sudo su да и дальше выберем штатный текстовый gedit, дальше путь к файлу, где указаны репозитории. Введите пароля текущего пользователя, в итоге должен открыться source list.
В нем нужно удалить лишние репозитории — строки репозиториев, верхние две строки, которые относятся к «cdrom»
# deb cdrom:[Debian GNU/Linux 8 _Jessie_ — Official Snapshot amd64 LIVE/INSTALL Binary 20170116-23:46]/ jessie main
deb cdrom:[Debian GNU/Linux 8 _Jessie_ — Official Snapshot amd64 LIVE/INSTALL Binary 20170116-23:46]/ jessie main
После чего сохраните файл.
Обновления
Для обновления операционной системы и ПО последних версия необходимо выполнить обновление. Что можно выполнить путем команд:
«update» и «upgrade».
Вводить данные команды следует от имени суперпользователя. Совершите обновление системы. Введя команду «update» обновятся списки
пакетов, а моманда «upgrade» установятся последние версии пакетов.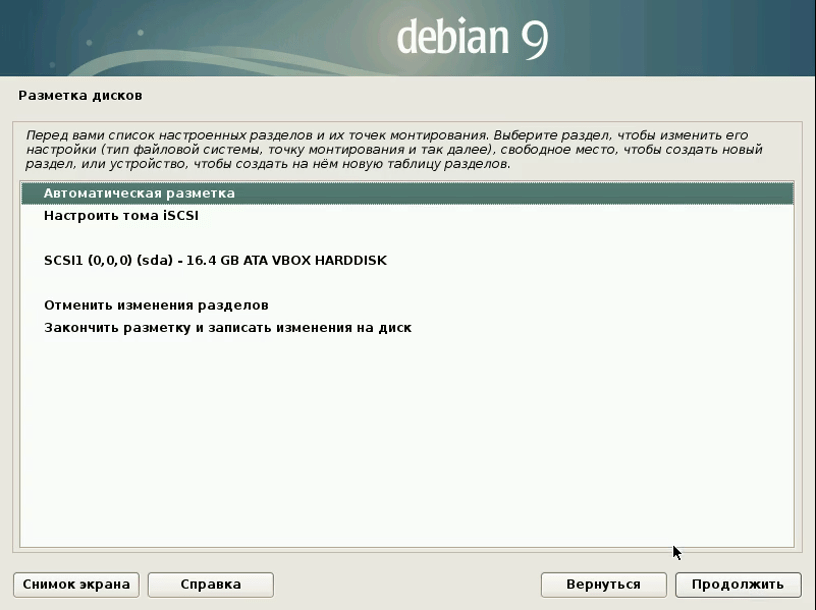
sudo apt-get update
sudo apt-get upgrade
Настройка тачпада
Кроме того, важным моментом настройки еще является настройка тачпада. Поскольку мы используем операционную систему Debian на ноутбуке и вместо мышки здесь используется touchpad. Настройки по умолчанию не очень удобны.
1. Естественная прокрутка по умолчанию включена, не всем это удобно, поскольку, когда вы двумя пальцами хотите прокрутить экран
вверх или вниз, приходится поднимать вверх пальцев по тачпаду, для того чтобы содержимое экрана переместилось.
2. Нажатие касанием по умолчанию отключено и приходится на тачпад постоянно нажимать на физические кнопки либо на сам тачпад.
Удобнее работать нажатием касанием.
3. Прокрутка двумя пальцами. у каждого свои предпочтения, пользователь данного
компьютера высказал пожелание, чтобы именно здесь была прокрутка по краям, а не прокрутка двумя пальцами.
Настройка окон
В окружении рабочего стола Gnome по умолчанию отсутствуют кнопки свернуть и развернуть на весь экран окно.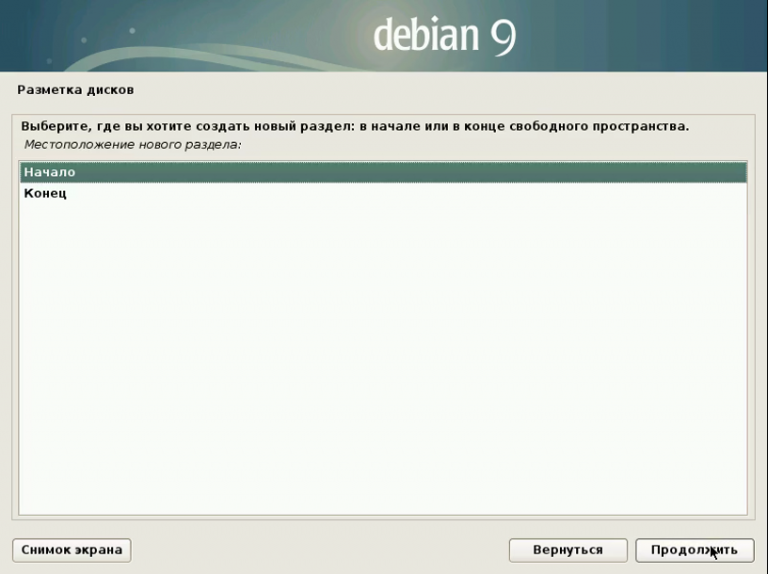 Поэтому выполним включение необходимых модулей. Нажимаем «Обзор», ищем «дополнительные параметры, переходим на вкладку «окна» и здесь включаем возможности развернуть и свернуть окна.
Поэтому выполним включение необходимых модулей. Нажимаем «Обзор», ищем «дополнительные параметры, переходим на вкладку «окна» и здесь включаем возможности развернуть и свернуть окна.
После чего, данные кнопки появятся.
Также для удобства в разделе «расширения» можно включить функцию меню applications, которые
добавляют панель приложений, разбитых по группам, на панели задач.
Установка отсутствующих утилит и приложений
Прежде всего необходимо установить различные утилиты и приложения, которые отсутствуют
на данный момент, которые необходимы для комфортной работы.
Итак, что нам нужно установить. Во-первых, давайте посмотрим в терминале, что у нас за компьютер, вводим команду «lscpi», и смотрим какие устройства система определила в компьютере.
Вообще, понимание понятие «драйвера» в системе Linux не такое же самое понятие, как в
том же Windows. Это означает, что необходимо наличие в ядре системы различных модулей, которые позволяют работать с тем или иным оборудованием, то есть это модули ядра. Они могут уже присутствовать изначально в ядре, но для более корректной работы можно поставить еще и так называемые проприетарные модули (проприетарные микропрограммы), которые улучшат работу устройств.
Они могут уже присутствовать изначально в ядре, но для более корректной работы можно поставить еще и так называемые проприетарные модули (проприетарные микропрограммы), которые улучшат работу устройств.
Поскольку у нас в данном случае intel процессор также, начинаем с того что установим intel microcode. Он улучшает работу процессора или работу ядра с процессором. Для пользователей процессоров intel эту программу лучше поставить, без неё компьютер будет работать тоже без проблем, но лучше ее поставить. Кстати, различные описания программ можно почитать, щелкнув по программе и прочитать в
нижнем поле подробнее, либо это можно сделать в интернете.
Если вы устанавливаете систему на ноутбук, необходимо поставить набор проприетарных микропрограмм, который называется firmware.
Вводим в поиск «firmware» и отмечаем все что нам необходимо.
Устанавливайте необходимые конкретно вам драйвера (процессора, для видеокарты, звуковой карты и т.д.)
Существует набор микропрограмм для ядра Linux «firmware linux».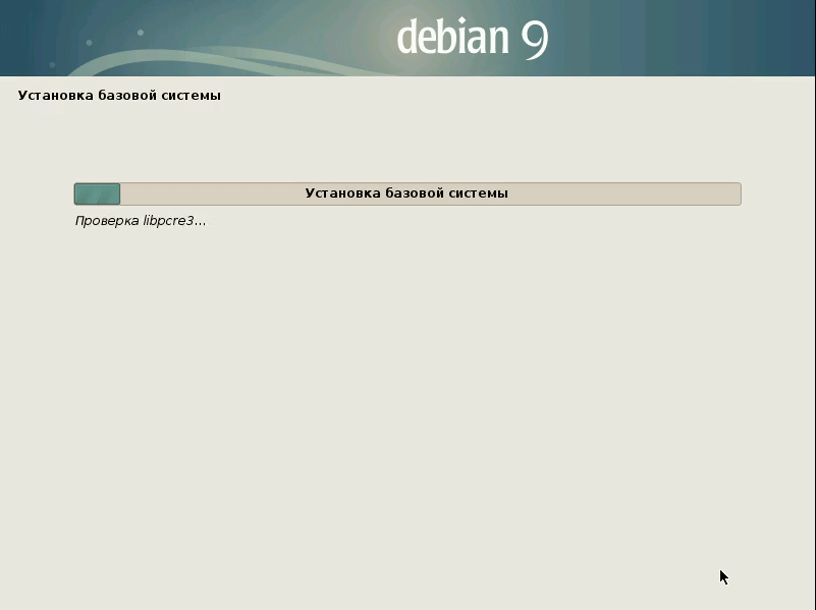
Далее нужно поставить еще некоторые программы, которые не являются компонентами ядра, но при этом также необходимы для использования на компьютере.
Набор программ, который входит в пакет laptop-mode-tools. Отмечаем также галочкой для установки. С помощью этого пакета автоматически будет установлен набор различных библиотек и различных пакетов.
Также рекомендуется установить программу, которая называется «gdebi», предназначенную для корректной установки debian пакетов. То есть если вы будете скачивать, например, Skype или Telegram в форме debian пакета с официального сайта, то эта программа позволит вам корректно установить нужную вам программу.
Далее нажимаем «применить» и подтверждаем применение данных операций.
Для первоначальной настройки данных установок вполне достаточно. Остальные программы, которых не хватает можно установить потом в любое время.
Первоначальная оптимизация системы
Возвращаемся в терминал, где можно выполнить еще несколько элементов по оптимизации системы.
Первая оптимизация — это естественное снижение объема swap раздела. Проанализируем объем раздела оперативной памяти и swap раздела.
Использование swappiness в Debian ориентировано на серверы, поэтому при первоначальной установке будет равно значение swappiness 60. Нам необходимо изменить это значение на 10.
В итоге мы видим что все необходимые микропрограммы и программы скачались, которые мы выбрали для первоначальной настройки системы.
Для применения различных параметров ядра необходимо перезагрузить систему.
Следующая, что необходимо сделать для оптимизации системы — это выставить правильные флаги fstab. Этот файл отвечает за монтирование различных дисков при загрузке системы и выставление этих флагов будет зависеть от того, какой именно тип жесткого диска используется в данный момент в компьютере.
Если компьютер построен на базе обычного жесткого диска, то не нужно учитывать различные моменты по оптимизации системы под ssd накопители.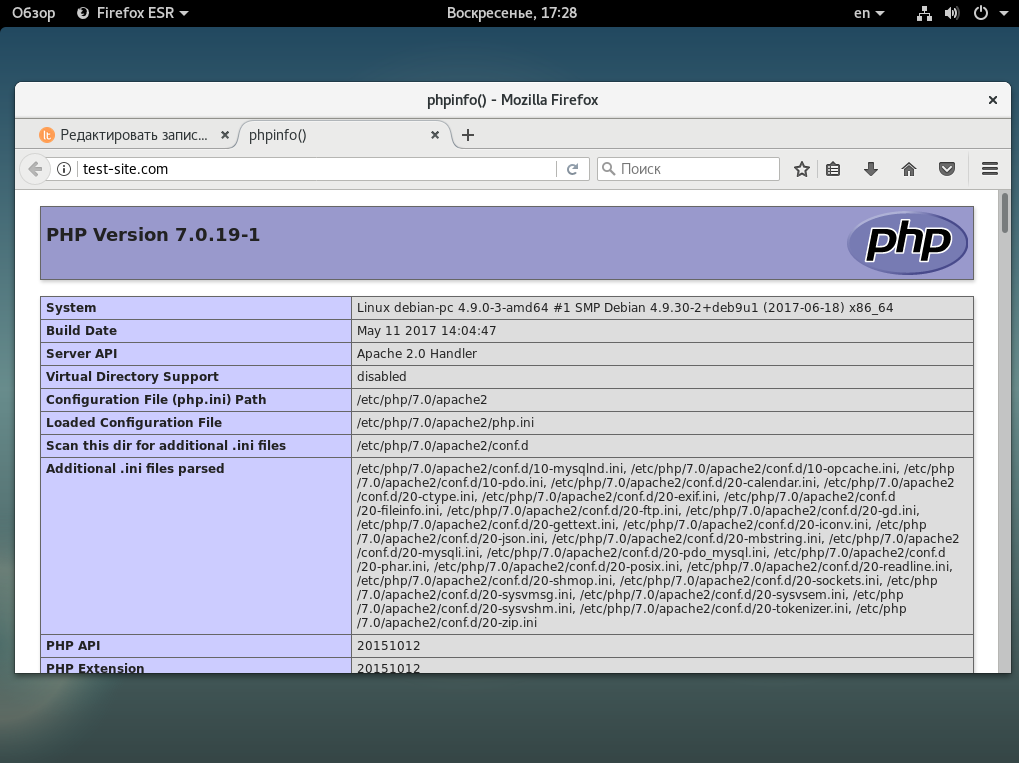 Но в любом случае рекомендуется поставил флаг в relatyme, который будет значительно снижать количество процедур чтений записи в вашем диске.
Но в любом случае рекомендуется поставил флаг в relatyme, который будет значительно снижать количество процедур чтений записи в вашем диске.
Этот же параметр relatyme можно рекомендовать, если у вас ssd, для файловой системы Ex4. Параметр отличается тем, что при изменении файла в журнал будет записываться информация и обновляться, что необходимо для корректной работы некоторых программ.
Кроме того, можно настроить еще один параметр — в файле environment. Следует отредактировать описать необходимые параметры в этом файле.
Добавляем параметр:
QT_STYLE_OVERRIDE=GTK+
Поскольку оболочка gnome базируется на движке GTK, то бывает, что при запуске некоторых программ, которые написаны на движке QT, могут возникнуть различные проблемы со стилями оформления этих программ, и для того, чтобы в конфликтных ситуациях, которые в современных условиях встречаются очень редко, подсказать движку, как себя вести задается данный параметр. В результате по умолчанию
все QT приложения будут оформлены в стиле GTK. Если конфликта не возникает, то приложение будет оформлено так, как хочет того разработчик программы.
Если конфликта не возникает, то приложение будет оформлено так, как хочет того разработчик программы.
После успешной установки всех программ закрываем менеджер пакетов synaptic и перезагружаем компьютер. Желаем успехов!
Первоначальная настройка OC Debian 9 после установки|Qbik
Для начала давайте вспомним о том, что я в прошлой публикации советовал отметить пункт «установить стороннее программное обеспечение» при установке Ubuntu или Mint. К сожалению при установке Debian такого пункта нет и давайте для начала это исправим.
Редактируем Software & Updates
Зайдите в список приложений и напишите в поиске Software & Updates. Зайдите в программу и на вкладке «Debian Software» поставьте галочки рядом с теми пунктами, где в скобках указано «main», «contrib» и «non-free».
Так же по желанию можете добавить в список Backports репозитории. В нем содержатся самые свежие версии программного обеспечения. Этот пакет считается тестовым, но всё ПО, которое в нем находится, стабильное. Не попало оно в официальные репозитории только по той причине, что было создано после релиза. Поэтому, если вы хотите обновить драйвера, ядро и другое ПО до последней версии, вам необходимо подключить репозиторий Backports.
Не попало оно в официальные репозитории только по той причине, что было создано после релиза. Поэтому, если вы хотите обновить драйвера, ядро и другое ПО до последней версии, вам необходимо подключить репозиторий Backports.
Для этого в этом же окне перейдите во вкладку «Other Software» и нажмите кнопку «Add…». Введите в строку APT:
deb http://mirror.yandex.ru/debian stretch-backports main contrib non-free
После того, как всё добавили — нажмите «закрыть» и согласитесь на обновление.
Установка утилиты sudo
На самом деле лично я данный пункт пропустил. Но всё же для новичков, которые ещё несовсем разобрались что к чему — наверное установка будет не лишней. Дело в том, что при установке многих программ вы в самом начале вы можете авторизироваться от имени пользователя root и работать от имени этого пользователя (как это сделать — я расскажу в конце публикации). Лично я так и делаю. Но если вам не хочется заморачиваться с тем, от имени какого пользователя сейчас работаете — вам никто не запрещает установить данную утилиту. Для этого выполните команду:
Для этого выполните команду:
apt-get install sudo
После того, как утилита была установлена — вам нужно указать, какому пользователю нужно дать права. Обратите внимание, что в данной команде UserName] надо заменить на имя пользователя, которому присваиваются права.
adduser [UserName] sudo
Основные системные настройки Debian
И так, теперь, когда разобрались с основными пунктами в системе — думаю самое время перейти к внешнему виду и настройкам. На самом деле по настройкам — как говорится дело вкуса и я не буду советовать ничего канкретного. Скажу лишь что все основные системные настройки можно найти в двух местах. Первое — панель управления, её можно найти щёлкнув по значку питания в верхнем правом углу и нажав на иконку с инструментами. Тут все системные настройки.
Если вам этого мало — настройки шрифтов, цвета, внешнего вида, дополнительных виджетов и всего прочего можно найти зайдя в список приложений и написав в поиске «дополнительные настройки» .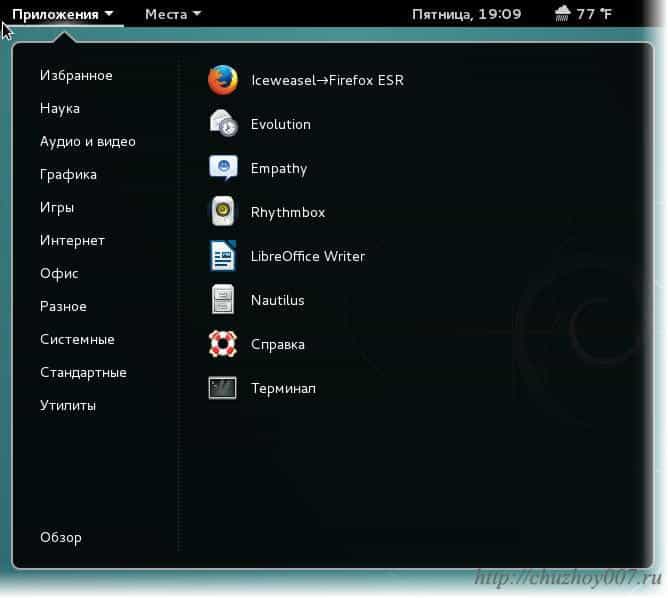 В этом окне у вас будет гораздо больше настроек, которые относятся к внешнему виду.
В этом окне у вас будет гораздо больше настроек, которые относятся к внешнему виду.
Dash to Dock
Единственное, где я пожалуй остановлюсь поподробнее — это расширения. И в частности расширение «Dash to Dock». Думаю вы уже должны были заметить один довольно раздражающий момент. Чтоб показалась панель слева — нужно нажать на «обзор» или нажать клавишу «Win». Прям так интуитивно и хочется просто подвести мышку к краю монитора, а не нажимать на кнопки! Спокойно, не одни вы так думали, данное решение есть, сейчас о нём и расскажу.
Но для начала я расскажу «немного теории» о расширениях. Список, который есть в данной вкладке — это далеко не полный список. Если вам нужно больше, в конце списка есть ссылка «загрузить дополнительные расширения». Нажав на её вы попадёте на сайт «GNOME Shell», где из каталога можете подобрать нужные расширения на любой вкус.
Но для того, чтоб устанливать расширения на компьютер — вам обязательно нужно установить расширение в браузер.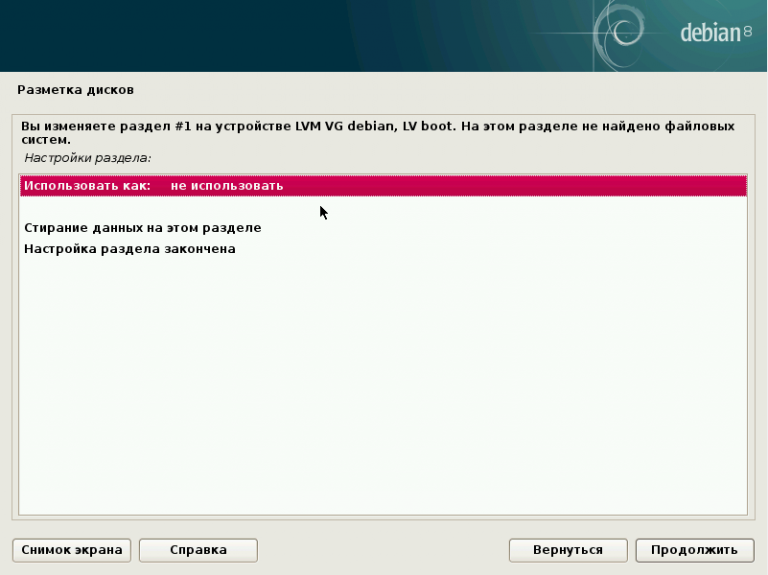 Благо это делается в один клик (на сайте будет показываться сообщение о отсутствующем расширении с кнопкой установки). После установки расширения в браузер появится иконка (отмечена цифрой 1 на скриншоте) и в следующий раз чтоб попасть сюда — можете просто нажать на её.
Благо это делается в один клик (на сайте будет показываться сообщение о отсутствующем расширении с кнопкой установки). После установки расширения в браузер появится иконка (отмечена цифрой 1 на скриншоте) и в следующий раз чтоб попасть сюда — можете просто нажать на её.
И так, после того, как расширение в браузер установлено (Кстати в хром оно уже предустановлено) — вы можете спокойно устанавливать расширения в систему. Расскажу вам как это сделать на примере Dash to Dock, который позволит настраивать отображение панели.
Первым делом поищите данное расширение в списке. Если его там нет — значит перейдите на сайт и найтиде его там. Я это уже сделал за вас и приложение можно найти тут. Нажмите установку, отмечена цифрой два на скриншоте.
После того, как вы согласитесь на установку и она закончилась — вам останется только нажать на настройки приложения (цифра три) и настроить всё под себя. В настройках вы можете выбрать постоянное отображение панели, только когда не перекрывает окно, размеры иконок, ширину, высоту и прочее.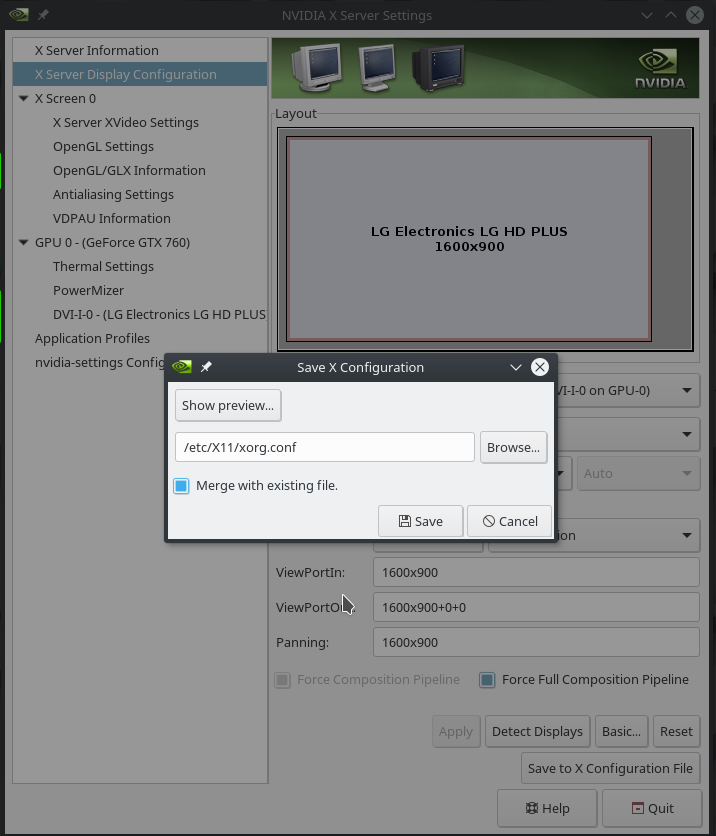 По такой же аналогии можете скачать и другие необходимые расширения. Единственный недостаток — подавляющее большинство названий и описаний на Английском языке и без знаний найти языка — понять описания довольно сложно.
По такой же аналогии можете скачать и другие необходимые расширения. Единственный недостаток — подавляющее большинство названий и описаний на Английском языке и без знаний найти языка — понять описания довольно сложно.
Монтирование локальных дисков в Debian
По умолчанию в Debian такая «фишка», которая не сказать, что критична, но доставляет не мало дискомфорта. По умолчанию локальные диски отключены. Т.е. при каждой загрузке системы у вас они отключены и при первой попытке зайти на локальный диск — требуется вводить пароль. При дальнейшей работе — проблем никаких. Конечно, не критично, но дискомфорт доставляет. По этому давайте от этого избавимся.
На самом деле, если поискать, на форумах можно найти кучу различных решений, большинство из них связаны с редактированием конфигов. Но т.к. наша публикация для новичков — давайте пойдём по пути «наименьшего сопротивления» и воспользуемся программкой Disk Manager.
Для установки достаточно одной команды:
sudo apt-get install disk-manager
После чего можете запустить её из списка приложений или командой:
sudo disk-manager
Обратите внимание, что программу нужно запускать от имени администратора. В окне программы вам просто нужно поставить галочки на против дисков, которые должны монтироваться вместе с загрузкой системы. Собственно и всё! По уверениям пользователей форумов после этого программу даже можно удалять, работа сделана! Лично я удалять программу не пробовал, мне она не мешает! 🙂
В окне программы вам просто нужно поставить галочки на против дисков, которые должны монтироваться вместе с загрузкой системы. Собственно и всё! По уверениям пользователей форумов после этого программу даже можно удалять, работа сделана! Лично я удалять программу не пробовал, мне она не мешает! 🙂
Советы по использованию Debian 9 для новичков
На самом деле даже сам факт того, что данная ОС используется серверах, домашних настольных, служебных и многих других машинах, на её основе написаны многие другие дистрибутивы — говорит о том, что данная ОС практически безгранична в настройках. По этому конечно, в рамках одной данной публикации я вам рассказал лишь самые первые шаги, которые облегчат вам знакомство с этой ОС.
Кстати говоря, если вам интересны варианты использования дистрибутива — разработчики Debian как то попросили написать пользователей, где и как они используют данную ОС и ответы можно почитать у них на сайте по этой ссылке. А так же просто для расширения вашего понимания всей гибкости системы — я оставляю видео, где Дмитрий Бачило показывает процесс установки данной системы на планшет. Кстати если погуглить — можно узнать, что данная процедура подойдёт в том числе и для Android планшетов, я проверял! 🙂
Кстати если погуглить — можно узнать, что данная процедура подойдёт в том числе и для Android планшетов, я проверял! 🙂
Но что то я отвлёкся от темы. В этой части, в завершении темы, я бы хотел дать вам несколько общих советов по использованию Linux дистрибутивов. Т.к. данные советы относятся не конкретно к Debian, а больше к общим советам по использованию Linux.
Общиие советы по безопасности
Первым делом, выше я уже упоминал, что установка утилиты sudo совершенно не обязательно. Вы перед тем, как начать работу можете ввести команду su, ввести пароль и продолжить работу от имени администратора. Но тут есть важное замечание! Не стоит этим злоупотреблять и всё без разбору делать от имени root!
Помните, что при запуске обычного приложения с помощью утилиты sudo или после получения прав root другими способами, прилжоение будет создавать файлы и директории в домашней директории пользователя root, а не в вашей домашней директории.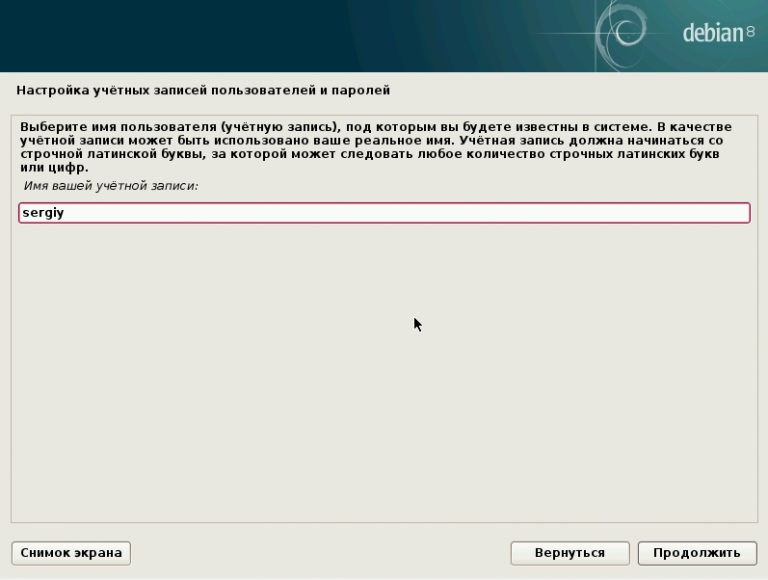 К тому же, оно может сделать пользователя root владельцем некоторых уже существующих файлов. Всё это может привести к различным сложно диагностируемым системным неполадкам.
К тому же, оно может сделать пользователя root владельцем некоторых уже существующих файлов. Всё это может привести к различным сложно диагностируемым системным неполадкам.
Так же помните, что стоит проявлять осторожность при установке дополнений и расширений. Помните, что некоторые из них могут могут стать причиной серьезных проблем. Равно как приложение из GNOME Shell могут украсить ваш рабочий стол или позволить пользоваться полезными функциями, так же каждый из них может стать причиной различных проблем.
По этой же причине не стоит злоупотреблять расширениями для браузеров. Стоит помнить, что каждое расширение — это в первую очередь дополнительная нагрузка для системы. Соответственно чем их больше — тем медленнее будет работать ваша система. При этом некоторые из них могут конфликтовать друг с другом.
Особенности Linux
Если советы выше можно отнести к общим, которые справедливы в том числе и для Windows (где тоже есть действия от имени администратора), и для Android, то есть и не стоит забывать, что у Linux есть и свои тонкости. К примеру многие закоренелые пользователи Windows могут по привычке начать искать приложения для очистки системы. И тем самым только создать себе проблем.
К примеру многие закоренелые пользователи Windows могут по привычке начать искать приложения для очистки системы. И тем самым только создать себе проблем.
В первую очередь всё дело в том, что в Linux, в отличи от Windows, всё построено таким образом, что в принципе ненужных файлов практически нет. Максимум, что можно очистить — это кеш отдельных компонентов. Проделав эту процедуру вы в самом лучшем случае сможете добиться 500-1000 Мб, при этом рискуя удалить важные данные, которые выведут из строя систему. Согласитесь, в современных реалиях даже гигабайт дискового пространства — не тот объём, за который стоит бороться.
Но если вы все же желаете безопасно очистить систему, совершенно не обязательно устанавливать для этого отдельные приложения. Вы можете абсолютно безопасно сделать это штатными средствами. Для начала — даже после полного удаления приложения остаётся его копия на случай, если вы снова захотите его установить. Со временем таких копий может накопиться довольно значимое количество. Давайте очистим этот кеш:
Давайте очистим этот кеш:
sudo apt-get clean
Так же можно очистить зависимости:
sudo apt-get autoremove
Двух этих команд достаточно для того, чтоб безопасно очистить кеш. Конечно, не стоит забывать, что можно очистить лишние файлы локализации, неиспользуемые пакеты без зависимостей… Но это уже отдельная история, о которой пожалуй стоит написать отдельную статью. Для начала — этого должно быть более, чем достаточно.
Базовая установка и настройка Nginx на Debian 9
Данная статья является почти полной копией статьи двухгодичной давности про установку и базовую настройку Nginx на Debian 8. С тех пор не мало воды утекло, Debian 8 уже не так актуальна, уже вышла Debian 10, но мы поговорим про быструю установку и настройку Nginx на Debian 9.
Подробности под катом…
Исходные данные: Debian 9.11 (stretch)
Задача: Установить и настроить Nginx (ветка Mainline)
1. Выполняем установку wget (Опционально):
apt-get update apt-get install -y wget
2.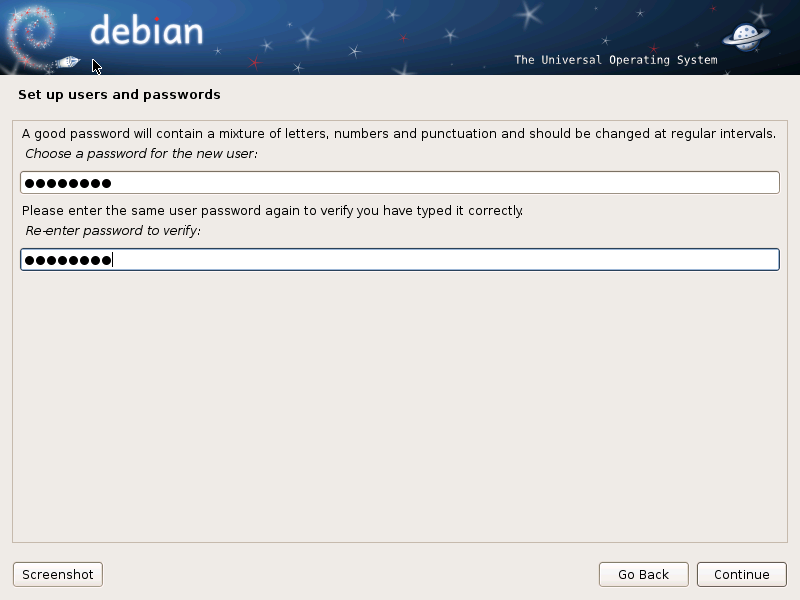 Скачиваем и добавляем ключ Nginx Inc. на нашу систему:
Скачиваем и добавляем ключ Nginx Inc. на нашу систему:
wget --quiet -O - http://nginx.org/keys/nginx_signing.key | apt-key add -
Если нужно установить Nginx из ветки Stable, то выполняем:
echo "deb http://nginx.org/packages/debian/ $(lsb_release -sc) nginx">/etc/apt/sources.list.d/nginx.list echo "deb-src http://nginx.org/packages/debian/ $(lsb_release -sc) nginx">>/etc/apt/sources.list.d/nginx.list
Если нужно установить Nginx из ветки Mainline, то выполняем:
echo "deb http://nginx.org/packages/mainline/debian/ $(lsb_release -sc) nginx">/etc/apt/sources.list.d/nginx.list echo "deb-src http://nginx.org/packages/mainline/debian/ $(lsb_release -sc) nginx">>/etc/apt/sources.list.d/nginx.list
3. Обновляем список пакетов:
apt-get update
4. Устанавливаем Nginx и OpenSSL (опционально):
apt-get install -y nginx apt-get install -y openssl
5. После установки запускаем Nginx:
systemctl start nginx
6. Проверим факта запуска Nginx:
Проверим факта запуска Nginx:
# systemctl status nginx
● nginx.service - nginx - high performance web server
Loaded: loaded (/lib/systemd/system/nginx.service; enabled; vendor preset: enabled)
Active: active (running) since Sun 2019-10-27 17:24:03 +05; 14min ago
Docs: http://nginx.org/en/docs/
Process: 2000 ExecStart=/usr/sbin/nginx -c /etc/nginx/nginx.conf (code=exited, status=0/SUCCESS)
Main PID: 2001 (nginx)
Tasks: 2 (limit: 4915)
CGroup: /system.slice/nginx.service
├─2001 nginx: master process /usr/sbin/nginx -c /etc/nginx/nginx.conf
└─2002 nginx: worker process
Строка «Active: active (running)» говорит о работе Nginx.
7. Проверим открытые порты:
# netstat -ltupn | grep nginx tcp 0 0 0.0.0.0:80 0.0.0.0:* LISTEN 2001/nginx: master
Видим, что Nginx ожидает соединения на 80 порту на всех сетевых интерфейсах.
Теперь займемся базовой настройкой.
1. Создадим директорию для хранения SSL сертификатов и DH-ключей, а также создаем файл с параметрами для DHE-шифров:
mkdir /etc/nginx/ssl/ openssl dhparam -out /etc/nginx/ssl/dhparams.pem 2048
2. Создадим директории для хранения настроек Web-сайтов:
mkdir /etc/nginx/sites-available /etc/nginx/sites-enabled
3. Отредактируем основной файл настроек Nginx.
Я приведу базовый эталонный файл настроек который использую я на 99% серверов, рекомендую использовать его с дополнительными Вашими правками под конкретные нужды. В предыдущей статье мы уже рассматривали его, с тех пор ничего не изменилось.
Скачать уже готовый файл для Nginx версии 1.17.x :
wget https://gist.githubusercontent.com/CHERTS/8e9ecf4fbfb765556311a88e5106174b/raw/nginx.conf -O /etc/nginx/nginx.conf
После этого проверяем конфигурацию Nginx:
nginx -t
Если ошибок нет, то перезагружаем конфигурацию Nginx:
nginx -s reload
4. Меняем системные лимиты на кол.открытых файлов.
Меняем системные лимиты на кол.открытых файлов.
Т.к. мы указали в nginx.conf параметр worker_rlimit_nofile = 10000, то будем исходить из него.
Традиционно во всех статьях в Интернет все меняют лимиты через редактирование файла /etc/security/limits.conf, но это неправильно, т.к. для Debian 8 и Debian 9 этот файл не работает.
В Debian 8 и Debian 9 используется система инициализации systemd и поэтому лимиты на максимальное количество открытых файлов нужно настроить для systemd, для этого выплняем:
mkdir -p /lib/systemd/system/nginx.service.d echo "[Service]" >/lib/systemd/system/nginx.service.d/limit.conf echo "LimitNOFILE=10000" >>/lib/systemd/system/nginx.service.d/limit.conf systemctl daemon-reload systemctl restart nginx
Теперь проверим лимиты, для этого смотрим строку «Max open files» в выводе:
# cat /proc/$(cat /var/run/nginx.pid)/limits Limit Soft Limit Hard Limit Units Max cpu time unlimited unlimited seconds Max file size unlimited unlimited bytes Max data size unlimited unlimited bytes Max stack size 8388608 unlimited bytes Max core file size 0 unlimited bytes Max resident set unlimited unlimited bytes Max processes 1878 1878 processes Max open files 10000 10000 files Max locked memory 65536 65536 bytes Max address space unlimited unlimited bytes Max file locks unlimited unlimited locks Max pending signals 1878 1878 signals Max msgqueue size 819200 819200 bytes Max nice priority 0 0 Max realtime priority 0 0 Max realtime timeout unlimited unlimited us
Все отлично!
Теперь по адресу http://IP-адрес-вашего-сервер Вы сможете увидеть приветственную страницу «Welcome to nginx!». \s*(;|#|$)»
\s*(;|#|$)»
Результат:
server {
listen 80;
server_name localhost;
location / {
root /usr/share/nginx/html;
index index.html index.htm;
}
error_page 500 502 503 504 /50x.html;
location = /50x.html {
root /usr/share/nginx/html;
}
}
На данном этапе Вы должны прочитать документацию о том как Nginx обрабатывает входящие запросы, определение виртуальных серверов по имени и IP адресу и там же описана конфигурация простого сайта на PHP, но настройка PHP-FPM — это уже тема следующей статьи.
На этом базовая настройка Nginx завершена, до скорых встреч.
Если у Вас возникли вопросы или Вы хотите чтобы я помог Вам, то Вы всегда можете связаться со мной разными доступными способами.
⚙КАК УСТАНОВИТЬ И НАСТРОИТЬ МИНИМАЛЬНЫЙ СЕРВЕР DEBIAN 9
Как системным администраторам важно знать о новых обновлениях не только исправлений безопасности, но и о новых выпусках операционной системы, которые представляют новые функции, новые функции и улучшения существующих функций.
Так обстоит дело с Debian, который только что выпустил версию Debian 9 под названием Stretch, период разработки которой составлял 26 месяцев и имеет 5-летнюю поддержку.
В Debian 9 Stretch мы заметим некоторые изменения, такие как вариант MySQL по умолчанию теперь MariaDB или замена пакетов MySQL 5.5 или 5.6 вариантом MariaDB 10.1, что выполняется автоматически во время обновления.
Firefox и Thunderbird также присутствуют в Debian 9. На этот раз это руководство покажет, как мы можем установить версию Debian 9 Stretch для минимального сервера.
1. Требования к установке Debian 9 Minimal Server
Для осуществления этого процесса необходимо иметь следующее:
- ISO-образ Debian 9 Minimal Server, который можно скачать по следующей ссылке:
Debian 9 32 бит
Debian 9 64 бит
- Этот ISO-образ можно записать на CD или DVD-диск, поскольку его вес составляет 290 МБ, или записать его на загрузочное USB-устройство с помощью одного из следующих инструментов:
гравер
Руфус
UNetbootin
- У нас также должны быть следующие требования к оборудованию на компьютере:
- 1 ГБ на жестком диске
Цель установки этой минимальной версии — сделать процесс как можно более гибким, и без всех функциональных возможностей и возможностей Debian их можно будет установить позже вручную.
2. Поддерживаемые архитектуры для использования Debian 9 Stretch
Вот архитектуры операционной системы, которые поддерживают установку и использование Debian 9 Stretch:
- 32-битный ПК (i386) и 64-битный ПК (amd64)
- 64-битная ARM (arm64)
- ARMv7 (EABI с жестким диском ABI, armhf)
- MIPS (mips («с прямым порядком байтов») и mipsel («с прямым порядком байтов»))
- 64-битные «little-endian» MIPS (mips64el)
- 64-разрядный PowerPC с прямым порядком байтов (ppc64el)
3. Что нового в Debian 9 Stretch
Debian 9 представляет новые функции и обновляет многие другие, которые уже присутствовали в Debian 8 Jessie, это обновления, которые мы увидим в Debian 9:
Мы также увидим новости, такие как:
- Звездочка 13.14.1
- Поддержка поддержки UEFI (Унифицированный расширяемый интерфейс прошивки — Унифицированный расширяемый интерфейс прошивки)
- Он включает в себя новый репозиторий под названием dbg-sym
- Система X window больше не требует привилегий root.

4. Установите и настройте Debian 9 Stretch
Зная подробно эти новости и обновления, мы увидим, как установить и настроить Debian 9 Stretch, чтобы извлечь из него максимальную пользу.
Шаг 1
Как только у нас будет готов для установки компакт-диск, DVD или USB с ISO-образом, мы настроим оборудование так, чтобы оно запускалось с привода компакт-дисков или со съемного носителя (USB):
Шаг 2
После настройки это продолжит запуск машины, на которой будет установлен Debian 9, и это будет первое окно, которое мы увидим:
Шаг 3
Там мы выбираем опцию Графическая установка, нажимаем Enter и затем определяем язык установки:
5. Расположение и настройки мультимедиа в Debian 9
Шаг 1
Нажмите на кнопку Продолжить и определите наше физическое местоположение. Снова нажмите « Продолжить», и теперь мы определим язык клавиатуры:
Шаг 2
Нажмите Продолжить, и эти значения будут установлены:
6. Сконфигурируйте имя компьютера и домен с помощью Debian 9
Сконфигурируйте имя компьютера и домен с помощью Debian 9
Шаг 1
Позже мы увидим следующее окно, в котором мы назначим имя хоста или имя хоста:
Шаг 2
Нажав « Продолжить», мы можем указать доменное имя, но этот шаг можно пропустить, если у нас нет настроенного домена:
7. Настройте пользователей в Debian 9
Шаг 1
Как только мы нажмем « Продолжить», необходимо будет ввести пароль для суперпользователя или пользователя root и перейти к его подтверждению:
Шаг 2
Теперь мы назначим имя администратора:
Шаг 3
Мы назначим пароль этому пользователю:
Шаг 4
Нажав кнопку « Продолжить», система настроит сетевое время в соответствии с указанным нами географическим районом:
8. Настройте жесткий диск в Debian 9
Шаг 1
В следующем окне необходимо будет выполнить настройки разбиения диска, где мы увидим следующие параметры:
Шаг 2
Хотя там мы можем выбрать опцию « Руководствуясь», мы выберем опцию « Вручную», чтобы разделить диск и резерв подкачки памяти. Нажав кнопку « Продолжить», мы выберем текущий жесткий диск:
Нажав кнопку « Продолжить», мы выберем текущий жесткий диск:
Шаг 3
При выборе диска нажмите « Продолжить», и в следующем окне мы активируем поле «Да»:
Шаг 4
Мы видим доступное пространство использования:
9. Создайте раздел подкачки или раздела подкачки в Debian 9
Шаг 1
Теперь мы создадим раздел подкачки и для этого нажмем кнопку « Продолжить» и в появившемся новом окне выберите опцию « Создать новый раздел»:
Шаг 2
Нажав кнопку « Продолжить», мы назначим размер свопа:
Шаг 3
В следующем окне мы выбираем Primary:
Шаг 4
В следующем окне мы выбираем Принцип:
Шаг 5
Мы увидим следующее:
Шаг 6
Нажмите « Продолжить», и мы выберем параметр области обмена:
Шаг 7
В следующем окне мы выберем опцию Определение раздела закончено:
Шаг 8
Мы видим, что соответствующий раздел обмена был создан:
10. Создайте корневой раздел в Debian 9
Создайте корневой раздел в Debian 9
Каталог «/» (корневой каталог) находится в корневом разделе, и в нем находятся все файлы, кроме файлов / boot.
Шаг 1
Чтобы создать этот раздел, мы будем следовать тем же шагам раздела подкачки, но при выборе типа раздела мы выберем опцию Transactional ext4 file system:
Шаг 2
Наконец мы увидим следующее:
Шаг 3
Таким же образом мы можем создать раздел / Home. Как только разделы будут созданы, мы увидим следующее:
Шаг 4
Там мы выбираем опцию Завершить создание разделов и записываем изменения на диск и нажимаем « Продолжить», чтобы применить изменения. Появится следующее окно, в котором мы активируем поле « Да»:
Шаг 5
Начнется процесс форматирования и разбиения жесткого диска:
11. Окончательная установка Debian 9
Шаг 1
В процессе установки будет отображено следующее окно, связанное с конфигурацией менеджера пакетов Debian:
Шаг 2
В этом случае мы выбираем опцию Нет, потому что у нас нет больше компакт-дисков или DVD-дисков.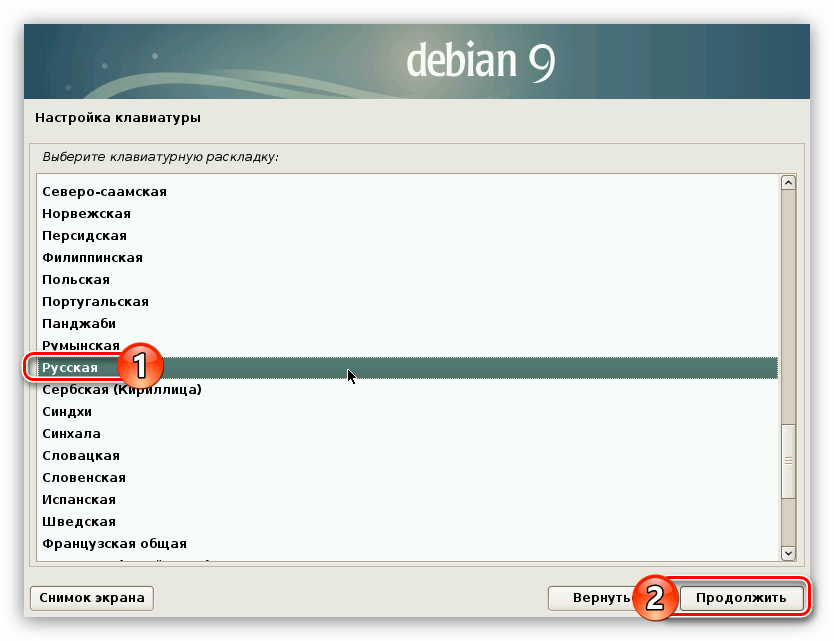
В следующем окне мы нажимаем клавишу Esc, так как пока мы не будем выбирать какое-либо местоположение для пакетов, и мы увидим следующее, где мы выбираем поле Да:
Шаг 3
В появившемся окне о том, хотим ли мы участвовать в улучшениях, мы активируем поле Нет:
Шаг 4
Теперь в окне выбора программы мы активируем окно Стандартные системные утилиты:
Шаг 5
Нажмите « Продолжить», и затем мы увидим следующее окно, в котором необходимо выполнить настройки загрузчика GRUB:
Шаг 6
Там мы выбираем поле « Да» и, нажимая «Продолжить», выбираем соответствующий маршрут и, наконец, видим следующее сообщение:
Шаг 7
На этом мы правильно завершили установку Debian 9 Minimal. После перезапуска системы мы можем успешно получить доступ к Debian 9 Stretch Minimal Server:
Как мы уже видели, у нас есть шаги, подробно объясненные, чтобы можно было выполнить установку Debian 9 Mninimal Server.
Установка и настройка Nginx на Debian 9
Nginx является свободный высоко-производительный HTTP-сервер с открытым исходным кодом. Он широко используется для балансировки нагрузки, почтовый прокси-сервер, общий TCP/UDP прокси-сервер, он предоставляет конфигурацию обратного прокси-сервера, потокового мультимедиа и многого другого. Он предназначен для эффективного обслуживания от низкого до высокого трафика веб-сайтов, и он является очень популярной альтернативой веб-сервера Apache. Nginx приводит в движение много нагруженных сайтов, таких как Яндекс, DropBox, Netflix, WordPress.
В этой статье мы покажем вам, как установить и настроить Nginx на Debian. Установка Nginx на сервере Debian является очень простой задачей, и если вы внимательно следовали всем инструкциям, приведенным ниже, вы должны иметь работоспособный сервер Nginx в течении менее чем 10 минут. Это руководство было написано и протестировано на Debian 9 VPS.
1. Вход с помощью SSH и обновление системы
Прежде чем мы начнем, вам необходимо войти на сервер через SSH с правами суперпользователя:
ssh root@IP_ADDRESS -p PORT_NUMBER
и заменить «IP_ADDRESS» и «PORT_NUMBER» на фактический IP-адрес сервера и номером порта SSH.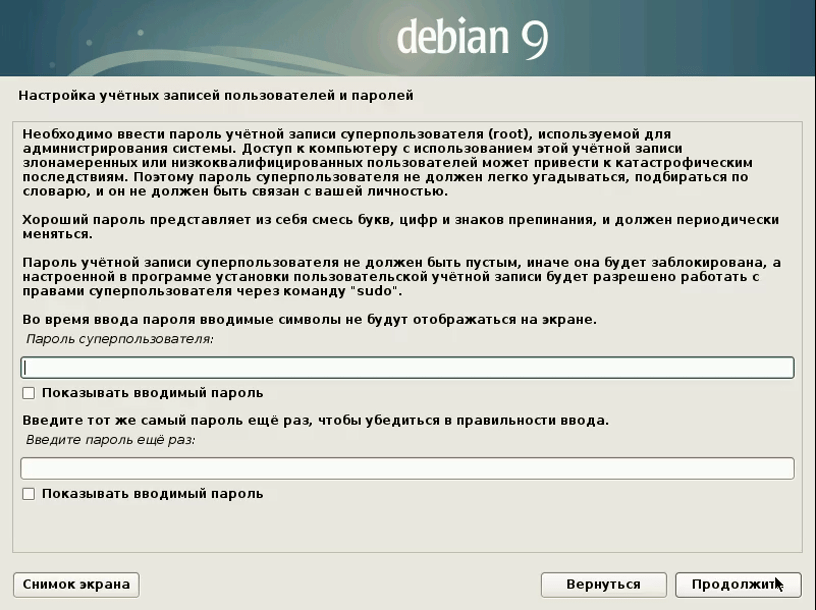
Давайте также убедимся, что ваш сервер Debian является обновленный, выполнив следующую команду:
apt-get update && sudo apt-get upgrade
Вот пример вывода, который вы должны получить:
Reading package lists... Done Building dependency tree Reading state information... Done Calculating upgrade... Done The following packages will be upgraded: libperl5.24 perl perl-base perl-modules-5.24 4 upgraded, 0 newly installed, 0 to remove and 0 not upgraded. Need to get 7813 kB of archives. After this operation, 9216 B of additional disk space will be used. Do you want to continue? [Y/n] Y Get:1 http://security.debian.org stretch/updates/main amd64 libperl5.24 amd64 5.24.1-3+deb9u3 [3527 kB] Get:2 http://security.debian.org stretch/updates/main amd64 perl amd64 5.24.1-3+deb9u3 [219 kB] Get:3 http://security.debian.org stretch/updates/main amd64 perl-base amd64 5.24.1-3+deb9u3 [1344 kB] Get:4 http://security.debian.org stretch/updates/main amd64 perl-modules-5.24 all 5.24.1-3+deb9u3 [2723 kB] Fetched 7813 kB in 0s (12.0 MB/s) (Reading database ... 36668 files and directories currently installed.) Preparing to unpack .../libperl5.24_5.24.1-3+deb9u3_amd64.deb ... Unpacking libperl5.24:amd64 (5.24.1-3+deb9u3) over (5.24.1-3+deb9u2) ... Preparing to unpack .../perl_5.24.1-3+deb9u3_amd64.deb ... Unpacking perl (5.24.1-3+deb9u3) over (5.24.1-3+deb9u2) ... Preparing to unpack .../perl-base_5.24.1-3+deb9u3_amd64.deb ... Unpacking perl-base (5.24.1-3+deb9u3) over (5.24.1-3+deb9u2) ... Setting up perl-base (5.24.1-3+deb9u3) ... (Reading database ... 36668 files and directories currently installed.) Preparing to unpack .../perl-modules-5.24_5.24.1-3+deb9u3_all.deb ... Unpacking perl-modules-5.24 (5.24.1-3+deb9u3) over (5.24.1-3+deb9u2) ... Setting up perl-modules-5.24 (5.24.1-3+deb9u3) ... Setting up libperl5.24:amd64 (5.24.1-3+deb9u3) .
.. Setting up perl (5.24.1-3+deb9u3) ... Processing triggers for libc-bin (2.24-11+deb9u3) ... Processing triggers for man-db (2.7.6.1-2) ...
2. Установка Nginx на Debian 9
Вы можете установить Nginx из репозитория Debian. Просто запустите следующую команду, чтобы установить Nginx на сервере:
apt-get install nginx
Вы получите следующий результат:
Reading package lists... Done Building dependency tree Reading state information... Done The following additional packages will be installed: libnginx-mod-http-auth-pam libnginx-mod-http-dav-ext libnginx-mod-http-echo libnginx-mod-http-geoip libnginx-mod-http-image-filter libnginx-mod-http-subs-filter libnginx-mod-http-upstream-fair libnginx-mod-http-xslt-filter libnginx-mod-mail libnginx-mod-stream nginx-common nginx-full Suggested packages: fcgiwrap nginx-doc The following NEW packages will be installed: libnginx-mod-http-auth-pam libnginx-mod-http-dav-ext libnginx-mod-http-echo libnginx-mod-http-geoip libnginx-mod-http-image-filter libnginx-mod-http-subs-filter libnginx-mod-http-upstream-fair libnginx-mod-http-xslt-filter libnginx-mod-mail libnginx-mod-stream nginx nginx-common nginx-full 0 upgraded, 13 newly installed, 0 to remove and 0 not upgraded.Need to get 0 B/1585 kB of archives. After this operation, 2865 kB of additional disk space will be used. Do you want to continue? [Y/n] y
После завершения установки Nginx запускаться автоматически.
Для того, чтобы убедиться , что Nginx действительно работает на вашем сервере, вы можете использовать следующую команду:
systemctl status nginx
● nginx.service - A high performance web server and a reverse proxy server Loaded: loaded (/lib/systemd/system/nginx.service; enabled; vendor preset: enabled) Active: active (running) since Sat 2018-04-14 11:44:12 CDT; 4min 10s ago Docs: man:nginx(8) Process: 6412 ExecStart=/usr/sbin/nginx -g daemon on; master_process on; (code=exited, status=0/SUCCESS) Process: 6409 ExecStartPre=/usr/sbin/nginx -t -q -g daemon on; master_process on; (code=exited, status=0/SUCCESS) Main PID: 6413 (nginx) CGroup: /system.slice/nginx.service ├─6413 nginx: master process /usr/sbin/nginx -g daemon on; master_process on; ├─6414 nginx: worker process └─6415 nginx: worker process
3.
 Управление сервером Nginx
Управление сервером Nginx
Есть несколько полезных команд, которые вы можете использовать для управления службой Nginx.
Во-первых, давайте удостоверимся, что ваш сервер Nginx запускается автоматически после перезагрузки сервера:
systemctl enable nginx
Synchronizing state of nginx.service with SysV service script with /lib/systemd/systemd-sysv-install. Executing: /lib/systemd/systemd-sysv-install enable nginx
В случае, если вы хотите отключить автоматический запуск после перезагрузки сервера, вы можете использовать следующую команду:
systemctl disable nginx
Для того, чтобы проверить состояние службы Nginx, выполните следующую команду:
systemctl status nginx
Чтобы запустить службу Nginx, вы можете использовать:
systemctl start nginx
Чтобы остановить службу Nginx, вы можете использовать:
systemctl stop nginx
Вы можете перезапустить службу Nginx с командой:
systemctl restart nginx
4.
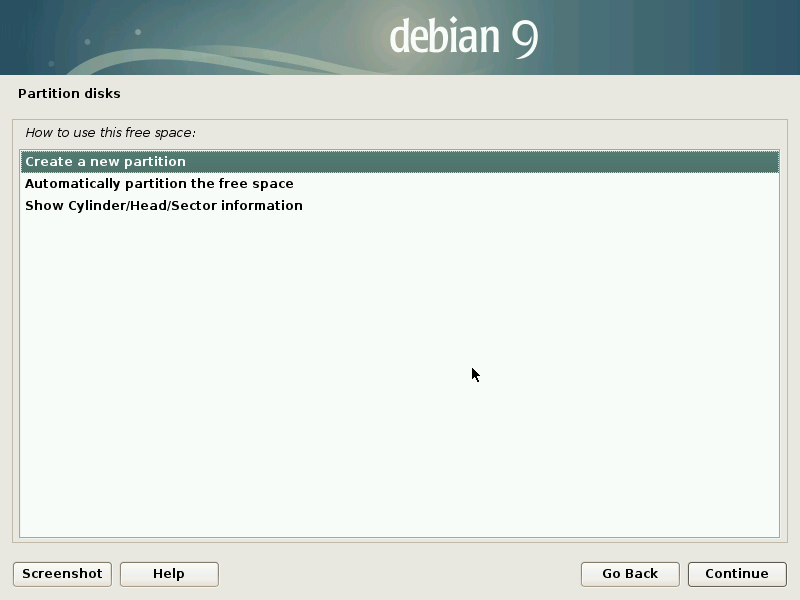 Настройка веб-сервера Nginx
Настройка веб-сервера Nginx
По умолчанию, установка Nginx создает корневой каталог веб – сервера по следующему адресу /var/www/html/.
Файл конфигурации по умолчанию для этого находится в следующем месте: /etc/nginx/sites-enabled/default/.
Основной файл конфигурации Nginx расположен в /etc/nginx/nginx.conf
В этой статье мы покажем вам, как создать новый блок сервера для нового домена mydomain.ru и установить его корень документа в /var/www/mydomain.ru
Во-первых, нам нужно будет создать корневой каталог документов с помощью следующей команды:
mkdir -p /var/www/mydomain.ru
Затем создайте файл index.html внутри этого каталога и добавmnt следующее содержание:
nano /var/www/mydomain.ru/index.html
<!DOCTYPE html> <html> <head> <title>mydomain.ru</title> </head> <body> <h2>Добро пожаловать на mydomain.ru</h2> <p>Это тестовый блок сервера mydomain.ru.</p> </body> </html>
Далее, давайте создадим новый блок сервера по следующему адресу:
nano /etc/nginx/sites-available/mydomain.ru.conf
И добавьте следующее содержание:
server {
listen 80;
listen [::]:80;
server_name mydomain.ru www.mydomain.ru;
root /var/www/mydomain.ru;
index index.html;
location / {
try_files $uri $uri/ =404;
}
}
Сохраните файл. Для того, чтобы активировать блок сервера необходимо создать символьную ссылку с помощью следующей команды:
ln -s /etc/nginx/sites-available/mydomain.ru.conf /etc/nginx/sites-enabled/mydomain.ru.conf
5. Проверьте установку Nginx
Проверка конфигурации Nginx и перезагрузка Nginx:
nginx -t systemctl restart nginx
Если все настроено правильно, как указано, то вы должны быть в состоянии открыть MYDOMAIN. RU в вашем браузере и увидеть блок сервера mydomain.ru, который вы создали ранее.
RU в вашем браузере и увидеть блок сервера mydomain.ru, который вы создали ранее.
Вот и все. Был успешно установлен и настроен Nginx на сервере Debian 9.
Если вы нашли ошибку, пожалуйста, выделите фрагмент текста и нажмите Ctrl+Enter.
Debian 9: полная настройка веб-сервера. Часть 1: Установка NGINX, PHP-FPM, Maria DB | Битрикс и не только
Всем привет.
В данном руководстве хочу подробно описать процесс настройки LEMP стэка на базе VDS под управление Debian 9
Что такое LEMP?
Да тоже самое, что и LAMP, только вместо apache стоит nginx(читается, как EnginX).
На самом деле инструкций по установке и настройке очень много, есть годные, а есть и не очень. Я просто собрал все понравившиеся мне способы в один поток данных.
Для удобства чтения я разбил данную статью на 3 части:
Часть 1: Установка NGINX, PHP-FPM, Maria DB
Часть 2: Настройка nginx, php-fpm, создание виртуальных хостов
Часть 3: Установка phpMyadmin, webmin, composer, git.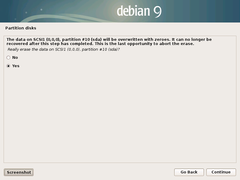 Настройка ssl,
Настройка ssl,
Приступим к установке.
Начнем с того самого nginx:
Если выполнить apt-get install nginx будет произведена установка веб-сервера nginx. Вот только версия может оказаться очень старенькой.
Узнать, какая версия nginx будет установлена, можно выполнив команду
apt-cache policy nginx
Добавим репозиторий nginx в sources.list
echo «deb http://nginx.org/packages/debian/ stretch nginx» >> /etc/apt/sources.list
echo «deb-src http://nginx.org/packages/debian/ stretch nginx» >> /etc/apt/sources.list
Для проверки подлинности подписи репозитория nginx, и чтобы избавиться от предупреждений об отсутствующем PGP-ключе во время установки пакета nginx, необходимо добавить ключ, которым были подписаны пакеты и репозиторий nginx, в связку ключей программы apt. Загрузите этот ключ с сайта nginx и добавьте его в связку ключей программы apt, выполнив команд следующие команды:
wget http://nginx.
org/keys/nginx_signing.key
apt-key add nginx_signing.key
rm nginx_signing.key
Обновите пакеты и выполните установку
apt-get update
apt-get install nginx
Проверьте, что nginx запущен
service nginx status
Вы должны увидеть
Active: active (running)
Создание конфигов и настройка виртуальных хостов будет описана ниже, после установки основных компонентов веб-сервера
Установка php-fpm
Проверяем, какая версия доступно в текущих репозиториях
apt-cache policy php-fpm
В моем случае, для установки доступна версия 7.0, а актуальная версия на данный момент 7.4
Для установки выполним команды:
apt -y install lsb-release apt-transport-https ca-certificates
wget -O /etc/apt/trusted.gpg.d/php.gpg https://packages.sury.org/php/apt.gpg
echo «deb https://packages.
sury.org/php/ $(lsb_release -sc) main» | tee /etc/apt/sources.list.d/php.list
apt-get update
apt-get install php7.4-fpm
apt install php7.4-mbstring
apt install php7.4-mysql
apt install php7.4-gd
apt install php7.4-bcmath
apt install php7.4-ctype
apt install php7.4-json
apt install php7.4-pdo
apt install php7.4-tokenizer
apt install php7.4-xml
apt install php7.4-curl
Установка Maria DB
Запустим скрипт установки
curl https://downloads.mariadb.com/MariaDB/mariadb_repo_setup | bash
Для информации:
Данный скрипт проанализирует вашу систему, установит GPG-ключи и добавит репозиторий в файл /etc/apt/sources.list.d/mariadb.list
Скрипт является официальным и поддерживает дистрибутивы: RHEL/CentOS 6 & 7, Ubuntu 16.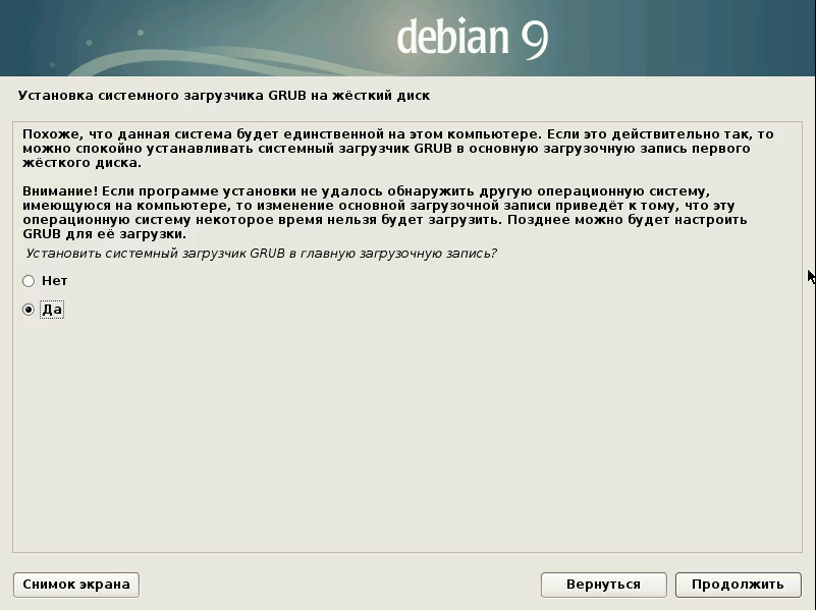 04 LTS (xenial) & 18.04 (bionic), Debian 8 (jessie) & 9 (stretch) и SLES 12 и 15
04 LTS (xenial) & 18.04 (bionic), Debian 8 (jessie) & 9 (stretch) и SLES 12 и 15
Скрипт так же поддерживает установку репозиториев для разных версий MariaDB, MaxScale и MariaDB Tools, Вы можете скачать его и посмотреть все опции запуска:
./mariadb_repo_setup —help
P.S. Для любителей все делать руками есть удобный портал, где можно более гибко выбрать нужный репозиторий в зависимости от географического положения вашего сервера.
3. Обновляем список пакетов:
apt-get update
4. Устанавливаем последнюю версию MariaDB 10.4.x:
apt-get install mariadb-server -y
Теперь запустим мастер настройки безопасности:
mysql_secure_installation
На вопрос: Enter current password for root (enter for none):
нажимаем Enter, текущий пароль root у нас пустой.
Далее вопрос: Switch to unix_socket authentication [Y/n]
вводим Y, если мы хотим оставить возможность аутентификации через unix-сокет — это нововведение появилось именно в 10.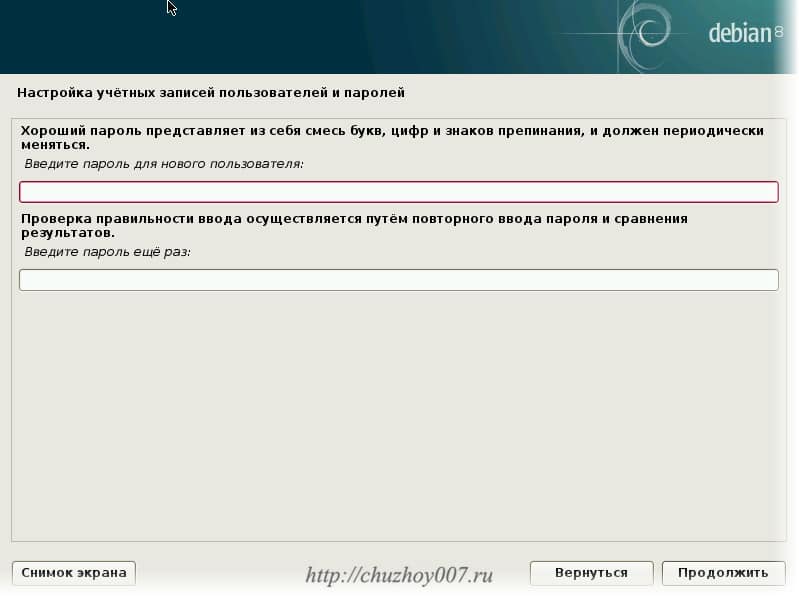 4, плагин позволяет использовать присутствующие в системе учётные записи для подключения к СУБД при помощи локального unix-сокета.
4, плагин позволяет использовать присутствующие в системе учётные записи для подключения к СУБД при помощи локального unix-сокета.
Далее вопрос: Change the root password? [Y/n]
вводим Y, да мы хотим поменять пароль root
и далее придумываем СЛОЖНЫЙ пароль root
Далее вопрос: Remove anonymous users? [Y/n]
вводим Y, мы хотим удалить анонимного пользователя.
Далее вопрос: Disallow root login remotely? [Y/n]
вводим Y, да мы хотим запретить подключаться под пользователем root с удаленных машин.
Далее вопрос: Remove test database and access to it? [Y/n]
вводим Y, да мы хотим удалить тестовую базу test
И последний вопрос: Reload privilege tables now? [Y/n]
вводим Y, да мы хотим перезагрузить таблицу привилегий для вступления их в силу.
На этом установку основных частей можно считать оконченной. В следующей части разберем настройки nginx и php-fpm, а так же конфигурирование виртуальных хостов
вещей, которые нужно сделать после установки Debian 9
Ниже приведены некоторые вещи, которые вы, вероятно, захотите сделать сразу после установки сервера Debian 9.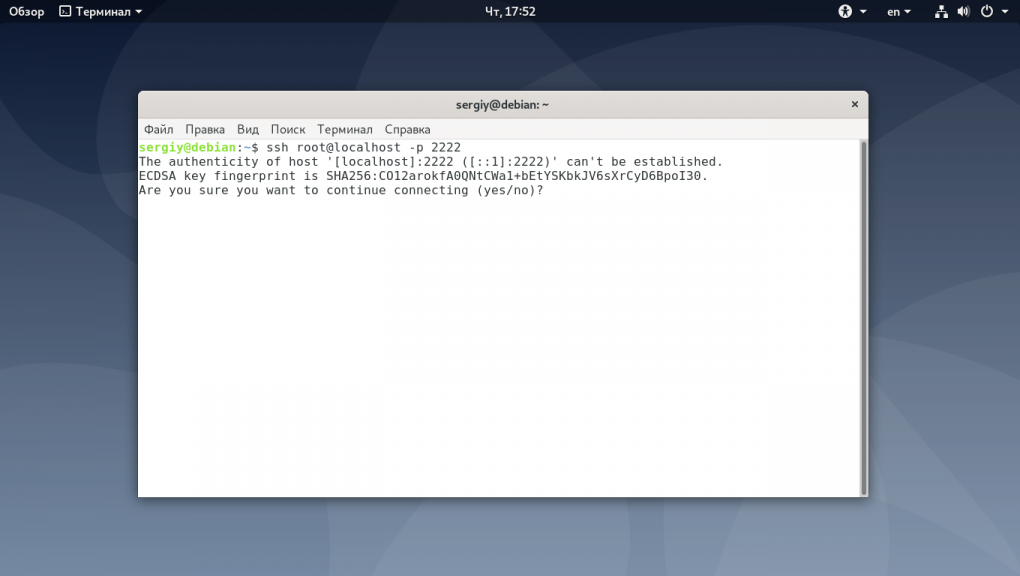
Я рад видеть, что некоторые действия после установки Debian 8.0 больше не нужны.
Настроить зеркало
Если вы устанавливали с компакт-дисков и не настраивали зеркало, вам необходимо настроить debian для использования зеркала для обновлений.
вс
rm /etc/apt/sources.list
редактор /etc/apt/sources.list
Заполните файл следующим (взято отсюда):
deb http://deb.debian.org/debian stretch main
deb-src http://deb.debian.org/debian stretch main
deb http://deb.debian.org/debian stretch-updates main
deb-src http://deb.debian.org/debian stretch-updates основной
deb http://security.debian.org/ stretch / updates main
deb-src http://security.debian.org/ stretch / updates main
В качестве альтернативы можно использовать зеркало для Великобритании следующим образом:
deb http: // ftp.uk.debian.org/debian stretch main
deb-src http://ftp.uk.debian.org/debian stretch main
deb http://ftp. uk.debian.org/debian stretch-updates main
deb-src http://ftp.uk.debian.org/debian stretch-updates основной
deb http://security.debian.org/ stretch / updates main
deb-src http://security.debian.org/ stretch / updates main
uk.debian.org/debian stretch-updates main
deb-src http://ftp.uk.debian.org/debian stretch-updates основной
deb http://security.debian.org/ stretch / updates main
deb-src http://security.debian.org/ stretch / updates main
Настроить Sudo
Войдите в систему как root и установите sudo
вс
apt-get install sudo
Теперь добавьте вашего субпользователя к пользователям sudo и с этого момента используйте этого пользователя.
adduser $ MY_SUBUSER sudo
Обновление
sudo apt-get update && sudo apt-get dist-upgrade -y
Установить SSH
sudo apt-get install ssh
Установить VIM
sudo apt-get install vim -y
Сделать VIM редактором по умолчанию (crontab)
echo 'РЕДАКТОР экспорта = vim' >> $ HOME / .bashrc
sudo update-alternatives --config editor
«Fix» Vim Pasting
См.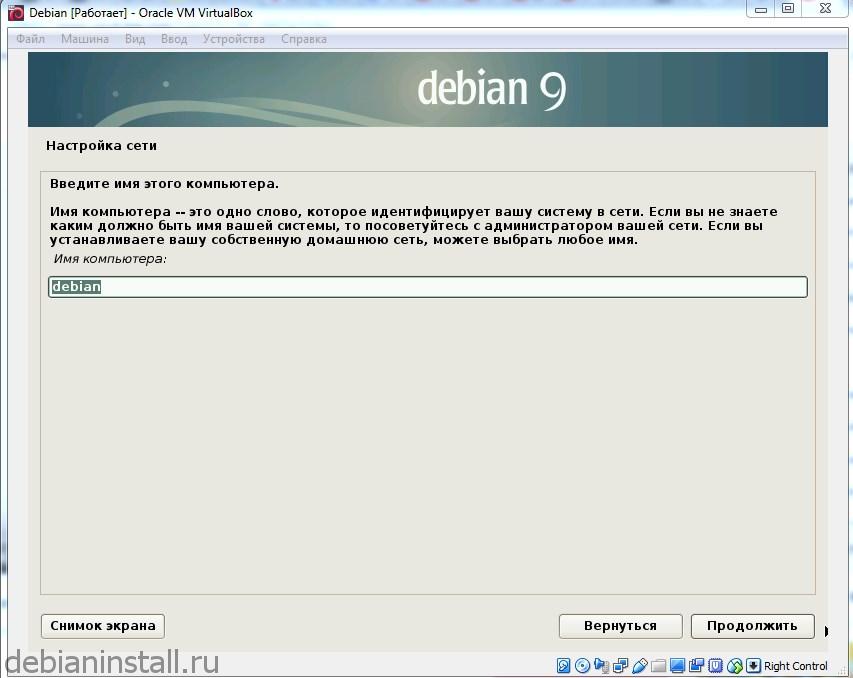 Здесь.
Здесь.
Включить подсветку синтаксиса в Vim
Инструкции здесь.
Установить ifconfig
sudo apt-get install net-tools -y
echo 'export PATH = "$ PATH: / sbin"' >> $ HOME / .bashrc
Затем выйдите из системы и снова войдите.
Установить byobu
sudo apt-get install byobu -y
Другие пакеты
Наконец, вот список пакетов системного мониторинга, которые я люблю устанавливать, чтобы облегчить себе жизнь:
sudo apt install sysstat ncdu htop nload pydf iotop -y
Ссылки
Последнее обновление: 9 мая 2020 г.
Первая публикация: 16 августа 2018 г.
Что нужно сделать после установки Debian 9 «Stretch» на ваш настольный компьютер или ноутбук
Здравствуйте, мои коллеги-читатели, вот несколько вещей, которые нужно сделать после установки Debian на ваш настольный или портативный компьютер. Все шаги необязательны, и от вас ничего не требуется. Это те, которые я лично делаю после новой установки. Я выполнил установку с помощью iso-образа Debian NETINST и USB-накопителя, ноутбук подключен к моему маршрутизатору, вы скоро узнаете, почему мне пришлось подключить его и не использовать WLAN. Я выбрал рабочий стол Gnome в процессе установки, вы, конечно, можете выбрать свой любимый DE.
Все шаги необязательны, и от вас ничего не требуется. Это те, которые я лично делаю после новой установки. Я выполнил установку с помощью iso-образа Debian NETINST и USB-накопителя, ноутбук подключен к моему маршрутизатору, вы скоро узнаете, почему мне пришлось подключить его и не использовать WLAN. Я выбрал рабочий стол Gnome в процессе установки, вы, конечно, можете выбрать свой любимый DE.
И поехали!
1. При необходимости установите беспроводное микропрограммное обеспечение.
Если в вашем ноутбуке есть карта Intel Wi-Fi, как у меня в моем ноутбуке Lenovo, вам необходимо установить для нее проприетарную прошивку.Вы также можете установить их с USB-накопителя во время установки, если хотите, но лично я просто подключаю свой ноутбук к маршрутизатору и использую проводное соединение.
После установки я выполняю следующие команды для установки прошивки Intel wifi.
Во-первых, вы должны быть root
su
После этого откройте /etc/apt/sources.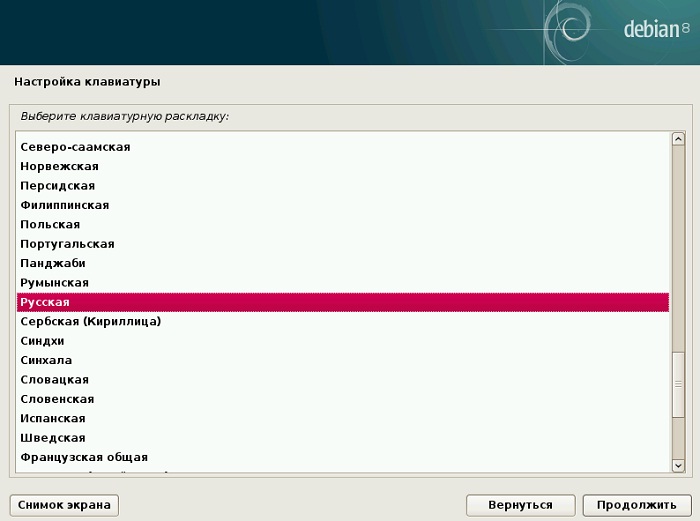 list с помощью текстового редактора среды рабочего стола, в Gnome это gedit.
list с помощью текстового редактора среды рабочего стола, в Gnome это gedit.
gedit /etc/apt/sources.list
Затем после каждой строки, в которой написано «main», вам нужно добавить «contrib non-free» сразу после «main».Затем следует сохранить и закрыть.
Мой файл после редактирования выглядит так. Вы должны выглядеть так же, за исключением того, что исходный URL-адрес может быть другим, потому что я использую серверы в Финляндии.
После того, как вы закончили редактирование исходного файла, вы должны запустить
apt-get update
от имени пользователя root.
Затем установите прошивку Wi-Fi.
apt-get install firmware-iwlwifi
Теперь у вас должен быть рабочий WLAN.
2. Настройте sudo для использования команд суперпользователя от имени обычного пользователя.
Поскольку в этом нет необходимости, я очень рекомендую это сделать.
Инструкции к другому моему сообщению: Настройте sudo и добавьте пользователя в группу sudoers в Debian (при нажатии откроется в новой вкладке)
3.
 Удалите ненужное программное обеспечение
Удалите ненужное программное обеспечение
Я рекомендую удалить все ненужное программное обеспечение, поставляемое вместе со средой рабочего стола . Лично я удалю все игры и почтовый клиент Evolution, которые поставлялись вместе с рабочим столом GNOME 3.
Удаление эволюции
sudo apt-get purge evolution
Удаление игр — удаление всех игр из GNOME 3, Debian GNU / Linux
sudo apt-get purge gnome-2048 aisleriot atomix gnome-chess пять или более hitori iagno gnome -klotski lightsoff gnome-mahjongg gnome-mines gnome-nibbles quadrapassel четыре в ряд gnome-robots gnome-sudoku swell-foop tali gnome-taquin gnome-tetravex
sudo apt-get autoremove
Затем вам следует настроить среду рабочего стола или добавить загрузочную анимацию или что-то еще, что вы хотите сделать. Установка браузера, вероятно, одна из вещей, которые нужно сделать после установки Debian, что собираются сделать почти все. Если вы хотите установить Chrome Если вы хотите установить Chromium, просто запустите эту команду от имени пользователя root. Спасибо, что дочитали мой пост до конца! Не стесняйтесь поделиться моим сообщением в социальных сетях с помощью кнопки выше или скопировать, вставив ссылку. Вам также следует ознакомиться со следующими статьями: Debian 9 Когда вы впервые создаете новый сервер Debian 9, есть несколько шагов по настройке, которые вы должны выполнить на раннем этапе как часть базовой настройки. Это повысит безопасность и удобство использования вашего сервера и даст вам прочную основу для последующих действий. Чтобы войти на свой сервер, вам необходимо знать публичный IP-адрес вашего сервера .Вам также понадобится пароль или, если вы установили SSH-ключ для аутентификации, закрытый ключ для учетной записи пользователя root . Если вы еще не вошли на свой сервер, вы можете следовать нашему руководству о том, как подключиться к вашей капле с помощью SSH, которое подробно описывает этот процесс. Если вы еще не подключены к серверу, войдите в систему как пользователь root , используя следующую команду (замените выделенную часть команды общедоступным IP-адресом вашего сервера): Принять предупреждение о подлинности хоста, если оно появляется. Корневой пользователь - это административный пользователь в среде Linux с очень широкими привилегиями.Из-за повышенных привилегий учетной записи root вам не рекомендуется использовать ее на регулярной основе, . Это связано с тем, что часть возможностей, присущих учетной записи root , заключается в способности вносить очень разрушительные изменения, даже случайно. Следующим шагом является создание альтернативной учетной записи пользователя с ограниченными возможностями для повседневной работы. Мы научим вас, как получить повышенные привилегии, когда они вам понадобятся. После того, как вы войдете в систему как root , мы будем готовы добавить новую учетную запись пользователя, которую мы будем использовать для входа с этого момента. Примечание : В некоторых средах пакет с именем Эти сообщения безвредны, но если вы хотите их избежать, можно безопасно удалить пакет В этом примере создается новый пользователь с именем sammy , но вы должны заменить его на имя пользователя, которое вам нравится: Вам будет задано несколько вопросов, начиная с пароля учетной записи. Введите надежный пароль и, при желании, введите любую дополнительную информацию, если хотите. Это не обязательно, и вы можете просто нажать Теперь у нас есть новая учетная запись пользователя с обычными привилегиями учетной записи. Однако иногда нам может потребоваться выполнение административных задач. Чтобы не выходить из системы обычного пользователя и снова входить в систему как учетная запись root , мы можем настроить так называемые привилегии «суперпользователя» или root для нашей обычной учетной записи.Это позволит нашему обычному пользователю запускать команды с административными привилегиями, помещая слово Чтобы добавить эти привилегии нашему новому пользователю, нам нужно добавить нового пользователя в группу sudo . Как root , запустите эту команду, чтобы добавить вашего нового пользователя в группу sudo (замените выделенное слово своим новым пользователем): Теперь, когда вы вошли в систему как обычный пользователь, вы можете ввести Серверы Debian могут использовать брандмауэры, чтобы убедиться, что разрешены только соединения с определенными службами. Хотя брандмауэр Мы можем использовать менеджер пакетов Примечание: Если ваши серверы работают в DigitalOcean, вы можете дополнительно использовать облачные брандмауэры DigitalOcean вместо брандмауэра UFW.Мы рекомендуем использовать только один брандмауэр за раз, чтобы избежать конфликтов правил, которые может быть сложно отладить. Профили брандмауэра позволяют UFW управлять наборами правил брандмауэра для приложений по имени. Профили для некоторых распространенных программных продуктов по умолчанию связаны с UFW, а пакеты могут регистрировать дополнительные профили в UFW в процессе установки. OpenSSH, служба, позволяющая нам теперь подключаться к нашему серверу, имеет профиль брандмауэра, который мы можем использовать. Вы можете увидеть это, набрав: Выход Нам нужно убедиться, что брандмауэр разрешает SSH-соединения, чтобы мы могли снова войти в систему в следующий раз. Мы можем разрешить эти подключения, набрав: После этого мы можем включить брандмауэр, набрав: Введите « Выход Поскольку брандмауэр в настоящее время блокирует все соединения, кроме SSH , если вы устанавливаете и настраиваете дополнительные службы, вам нужно будет настроить параметры брандмауэра, чтобы разрешить приемлемый трафик в.В этом руководстве вы можете изучить некоторые общие операции UFW. Теперь, когда у нас есть обычный пользователь для повседневного использования, нам нужно убедиться, что мы можем напрямую подключиться к учетной записи по SSH. Примечание: До тех пор, пока не убедитесь, что вы можете войти в систему и использовать Процесс настройки доступа SSH для вашего нового пользователя зависит от того, использует ли учетная запись root вашего сервера пароль или ключи SSH для аутентификации. Если вы вошли в свою учетную запись root с паролем , то для SSH будет включена аутентификация по паролю.Вы можете использовать SSH для своей новой учетной записи, открыв новый сеанс терминала и используя SSH с вашим новым именем пользователя: После ввода пароля обычного пользователя вы войдете в систему. Вам будет предложено ввести пароль обычного пользователя при первом использовании Для повышения безопасности вашего сервера, настоятельно рекомендуется настроить ключи SSH вместо использования аутентификации по паролю . Следуйте нашему руководству по настройке ключей SSH в Debian 9, чтобы узнать, как настроить аутентификацию на основе ключей. Если вы вошли в свою учетную запись root , используя ключи SSH , то аутентификация по паролю будет отключена для SSH. Вам нужно будет добавить копию вашего локального открытого ключа в Поскольку ваш открытый ключ уже находится в файле Не забудьте изменить выделенные части команды ниже, чтобы они соответствовали имени вашего обычного пользователя: Теперь откройте новый сеанс терминала и используйте SSH с новым именем пользователя: Вы должны войти в новую учетную запись пользователя без пароля. Помните, что если вам нужно запустить команду с правами администратора, введите Вам будет предложено ввести пароль обычного пользователя при первом использовании Теперь, когда у нас есть надежная базовая конфигурация, мы можем рассмотреть несколько дополнительных шагов, чтобы сделать систему более доступной. В следующих разделах рассматриваются несколько дополнительных настроек, направленных на удобство использования. Debian предоставляет обширные руководства для большинства программ в виде Установите пакет Теперь, чтобы просмотреть руководство для компонента, вы можете ввести: Например, чтобы просмотреть руководство для команды Большинство пакетов в репозиториях Debian включают справочные страницы как часть их установки. Debian предлагает широкий выбор текстовых редакторов, некоторые из которых включены в базовую систему.Команды со встроенной поддержкой редактора, такие как Если предпочитаемый вами редактор не установлен по умолчанию, используйте Затем вы можете просмотреть текущее значение по умолчанию и изменить выбор с помощью команды Команда отображает таблицу известных ей редакторов с предложением изменить значение по умолчанию: Выход Звездочка в крайнем левом столбце указывает текущий выбор. Чтобы изменить значение по умолчанию, введите номер «Выбор» для предпочитаемого редактора и нажмите Выход С этого момента предпочтительный редактор будет использоваться такими командами, как На этом этапе у вас есть прочная основа для вашего сервера. Вы можете установить любое необходимое программное обеспечение на свой сервер прямо сейчас. Debian 9 (« Stretch ») - последняя и текущая версия популярной серверной операционной системы от команды Debian ( Debian Security team и Debian LTS team ). Debian 9 был выпущен 17 июня 2017 г., , , и вы получаете долгосрочную поддержку в течение пять лет. Команда Debian выделила этой версии (Debian 9) основателю проекта Яну Мердоку, который скончался в 2015 году. Давайте проверим, что нового в Debian 9 Система отображения Этот выпуск Debian включает множество обновленных программных пакетов, например: Подробнее здесь . Это руководство поможет вам выполнить новую установку Debian 9 ( означает, что все ваши предыдущие установки / данные будут удалены с жесткого диска ) Вы также можете обновить Debian, чтобы сохранить данные и конфигурации. ЧИТАТЬ : Как обновить Debian 8 Jessie до Debian 9 Stretch Загрузите DVD Debian 9 с отсюда , вставьте DVD с записанной ОС в привод DVD-ROM, измените последовательность загрузки вашей системы так, чтобы она загружалась с привода DVD-ROM. После загрузки с DVD выберите «Графическая установка », чтобы начать установку Debian в графическом режиме. Установка Debian 9 Stretch - Меню установщика Выберите язык, который вы хотите использовать во время установки Debian. Установите Debian 9 Stretch - выберите язык Выберите свое местоположение. Установите Debian 9 Stretch - выберите свое местоположение Настройте клавиатуру. Установите Debian 9 Stretch - настройте клавиатуру Настройте сеть: Задайте имя хоста для вашей системы.Здесь введите имя хоста без имени домена. Установите Debian 9 Stretch - установите имя хоста . Введите имя вашего домена. Если этот сервер находится в вашей домашней сети, оставьте поле пустым. Установите Debian 9 Stretch - доменное имя Установите пароль root: Введите пароль для учетной записи root. Чтобы обеспечить большую безопасность учетной записи, убедитесь, что пароль содержит смесь букв, цифр и специальных символов. Установите Debian 9 Stretch - установите пароль root Создайте нового пользователя: Создайте нового пользователя без полномочий root для неадминистративных действий.Введите имя. Установите Debian 9 Stretch - введите имя Введите имя пользователя для указанного выше пользователя. Это имя является фактическим именем пользователя, которое вы используете для входа в систему. Установить Debian 9 Stretch - Установить имя пользователя Установите пароль для пользователя « raj ». Установите Debian 9 Stretch - Установите пароль Выберите часовой пояс. Установите Debian 9 Stretch - выберите часовой пояс Создание разделов: Затем выберите любой из методов создания разделов в процессе установки. Автомат: Руководство: В этом руководстве я выбираю второй вариант ( Guided - использовать весь диск и настроить LVM ). Установите Debian 9 Stretch - выберите метод разбиения Затем выберите диск, который вы хотите разбить на разделы для установки Debian. Установите Debian 9 Stretch - выберите диск , который я выбираю, чтобы иметь отдельный раздел для разделов / home, / var и / tmp. Установите Debian 9 Stretch - отдельный раздел Выберите « Да », чтобы записать изменения на диск и настроить LVM. Установите Debian 9 Stretch - настройте LVM После того, как изменения будут записаны на диск, окончательная структура диска будет выглядеть, как показано ниже. Установите Debian 9 Stretch - Final Disk Layout Если вас устраивает структура разделов, выберите « Yes » для записи изменений на диск. Установка Debian 9 Stretch - запись изменений на диск . После создания раздела программа установки начнет установку базовой системы. Установите Debian 9 Stretch - Установка базовой системы Настройте диспетчер пакетов: Выберите « № », чтобы пропустить сканирование другого CD или DVD. Установите Debian 9 Stretch - сканирование другого диска Выберите « № », чтобы использовать сетевое зеркало. Установите Debian 9 Stretch - Network Mirror Выберите « № », чтобы принять участие в опросе об использовании пакетов. Установка Debian 9 Stretch - Обзор пакетов Выберите программное обеспечение, которое вы хотите установить во время установки Debian.Убедитесь, что вы выбрали « SSH server » для доступа к удаленному терминалу. Если вы хотите установить минимальный сервер Debian - снимите галочку со среды рабочего стола Debian на следующем шаге Установите Debian 9 Stretch - Выберите программное обеспечение Программа установки Debian теперь устанавливает для вас программное обеспечение. Установка Debian 9 Stretch - Установка OS Выберите « Да », чтобы установить загрузчик GRUB в главную загрузочную запись. Установить Debian 9 Stretch - Установить GRUB Выберите раздел или диск, на который вы хотите установить загрузчик GRUB. Установите Debian 9 Stretch - выберите диск для GRUB . Установка завершена, нажмите « Продолжить », чтобы перезагрузить систему. Установите Debian 9 Stretch - установка завершена Экран входа в Debian 9: Установите Debian 9 Stretch - экран входа в систему Debian 9 Рабочий стол Gnome: Установите Debian 9 Stretch - Desktop Вот и все. Что делать сразу после установки Ubuntu или Debian - Мануэль Игнасио Лопес Кинтеро Главная | Архив Понравилась статья? Поделитесь этим по ссылке. Сразу после установки Debian или Ubuntu рекомендуется настроить операционную систему. sudo в своей учетной записи (если вы используете Debian) Откройте свой терминал и выполните: Выполните этот сценарий , чтобы установить дополнительное программное обеспечение с графическим интерфейсом и интерфейсом командной строки для вашего Ubuntu или Debian. Выполнить Например, для своего Wi-Fi я загружаю и устанавливаю платный пакет прошивки Realtek, а для своей графической карты ATI я загружаю и устанавливаю платный драйвер. Установите движок Murrine и соответствующие темы с помощью команды: Чтобы установить значки для своей учетной записи, скопируйте папку значков в Чтобы установить шрифты для своей учетной записи, скопируйте шрифты ttf в папку Это моя конфигурация в Debian: Вы можете увидеть пример снимка экрана моего Debian. Если вы используете Xfce, включите автоматический вход. Перейдите в «Настройки», «Рабочие области» и установите 1 рабочее пространство. Перейдите в «Настройки», «Настройки оконного менеджера», «Композитор» и активируйте «Включить компоновку дисплея», чтобы автоматически использовать аппаратное ускорение в Xfce. Вам нравится эта статья? Поделитесь этим по ссылке. Спасибо! Все материалы созданы Мануэлем Игнасио Лопесом Кинтеро по этой лицензии. После загрузки вам будет предложено завершить настройку Если вы хотите повторно запустить После экрана приветствия вам будет предложено настроить часовой пояс.Сначала выберите, установлены ли аппаратные часы вашей системы на локальные В зависимости от места, выбранного в начале установки Учетная запись root также называется Любой пароль, который вы создаете, должен содержать не менее 6 символов, и Если кто-нибудь когда-нибудь скажет вам, что ему нужен ваш пароль root, будьте предельно внимательны. Система спросит вас, хотите ли вы создать обычного пользователя Почему нет? Ну, одна из причин избегать использования привилегий root заключается в том, что они Сначала вам будет предложено ввести полное имя пользователя. Тогда вас спросят Если в какой-то момент после установки вы захотите создать еще один Если на первом этапе установки сеть не была настроена, Для настройки PPP-соединения вам потребуется некоторая информация. Если вы все же решите настроить PPP на этом этапе, программа с именем Надеюсь, программа pppconfig поможет вам Чтобы настроить PPP, вам необходимо знать основы просмотра файлов. Отредактируйте Следующим шагом будет редактирование Многие провайдеры используют PAP или CHAP для последовательности входа в систему вместо текстового режима. Вам также необходимо отредактировать Если у вашего провайдера нет последовательности входа в систему, отличной от большинства Прочтите файл Для статических SLIP-подключений вам нужно будет добавить PPPOE - это протокол, связанный с PPP, используемый для некоторых широкополосных соединений. Основное средство, которое люди используют для установки пакетов в своей системе, - это APT должен быть настроен так, чтобы он знал, откуда получать пакеты. Следующим шагом в процессе настройки является указание APT, где еще Если в этот момент в приводе находится официальный компакт-диск, то этот компакт-диск Для пользователей без официального CD-ROM вам будет предложен набор Вы должны знать, что вполне приемлемо иметь несколько Если вы планируете установить остальную часть вашей системы через сеть, Следующим шагом при настройке источников сетевых пакетов является После того, как вы выбрали зеркало, вас спросят, есть ли прокси-сервер После выбора зеркала будет протестирован ваш новый источник сетевого пакета. Далее вам будет предложен ряд готовых программ. пакеты Итак, у вас есть возможность сначала выбрать задач, , Выбрав задачи, выберите Даже если вы вообще не выбрали ни одной задачи, ни одной стандартной, Если вы действительно хотите выбирать, что устанавливать для каждого пакета, Если вы выберете «выбор пакета вручную» Из 14750 пакеты, доступные только в Debian aptitude Aptitude - современная программа для управления Основные сочетания клавиш: Дополнительные команды см. В интерактивной справке под заголовком ? ключ. Каждый выбранный вами пакет с помощью tasksel или Сегодня электронная почта - очень важная часть жизни многих людей, поэтому Вы можете спросить, нужно ли это, даже если ваш компьютер не подключен Итак, на первом экране вам будет представлено несколько обычных писем. Ваша система подключена к сети, и ваша почта отправляется и В этом случае исходящая почта пересылается на другой компьютер, Ваша система не находится в сети, и почта отправляется или принимается только Выберите это, если вы абсолютно уверены, что знаете, кто вы Если ни один из этих сценариев вам не подходит или вам нужен более тонкий В этом руководстве мы проведем вас через установку Debian 9 (Stretch) Minimal Server с использованием ISO-образа компакт-диска netinstall.Эта установка, которую вы выполните, подходит для построения будущей настраиваемой серверной платформы без графического интерфейса пользователя (GUI). Вы можете использовать его для установки только необходимых программных пакетов, с которыми вам нужно работать, что мы покажем вам в будущих руководствах. Однако, прежде чем двигаться дальше, прочтите системные требования, загрузите ISO-образ компакт-диска netinstall и затем перейдите к инструкциям по установке Debian 9. Минимальные системные требования: Важно : Это только значения для тестового сценария, в производственной среде вы, вероятно, захотите использовать подходящий размер ОЗУ и жесткого диска в соответствии с потребностями вашей локальной среды. Серверная система Debian 9 сетевая установка минимальный образ компакт-диска: 1. 2. После того, как вы создали загрузочный носитель установщика, вставьте ваш CD / USB в соответствующий дисковод вашей системы. Затем запустите компьютер, выберите загрузочное устройство, и должно появиться меню загрузки первой программы установки Debian 9, как показано ниже. Выберите Graphical Install и нажмите [Enter] key. Меню загрузки Debian 9 3. Система начнет загрузку установщика с носителя, и должна появиться страница для выбора языка установки, как показано ниже.Выберите язык процесса установки и нажмите Продолжить . Выберите язык установки Debian 9 4. Теперь выберите свое местоположение, используемое для установки системного часового пояса и языковых стандартов. Выберите страну Местоположение Выберите местоположение Регион Выберите местоположение Страна 5. Теперь настройте языковые стандарты системы (сочетание языка и страны) и нажмите Продолжить . Настройте региональные стандарты страны 6. Затем выберите раскладку клавиатуры для использования и нажмите Продолжить . Выберите раскладку клавиатуры 7. Программа установки загрузит компоненты с компакт-диска, показанного ниже. Компоненты программы установки Debian 9 8. Следующим шагом является установка вашей системы имя хоста и имя домена и нажмите Продолжить . Установить имя хоста Debian 9 Установить имя домена Debian 9 9. Здесь вы можете настроить пользователей системы и их пароли. Начните с установки пароля пользователя root, как показано ниже, и нажмите Продолжить , когда закончите. Установите пароль root Debian 9 10. Затем создайте учетную запись пользователя для системного администратора. Сначала введите полное имя пользователя, как показано ниже, и нажмите Продолжить , когда закончите. Настройка учетной записи пользователя Debian 9 11. На этом этапе задайте имя системы пользователя и нажмите Продолжить . Задайте имя пользователя Debian 9 12. Теперь установите пароль указанного выше пользователя и нажмите Продолжить . Установить пароль пользователя Debian 9 13. Примечание : Вы можете выбрать Guided - использовать весь диск и настроить LVM (Logical Volume Manager) в качестве структуры разделов для эффективного управления дисковым пространством и следовать инструкциям. Выберите Manuel Disk Partitioning 14. Вы увидите обзор ваших текущих системных дисков и точек монтирования. Выберите диск для разбиения на разделы и нажмите Продолжить . После этого выберите Да , чтобы создать новую пустую таблицу разделов на диске. Обзор дисков Создание нового раздела диска 15. Затем выберите свободное место на диске для его разбиения и нажмите Продолжить . Выберите свободное пространство для раздела 16. Теперь создайте область Swap , выбрав «Создать новый раздел» и установив соответствующий размер, как показано на снимках экрана ниже. Создать раздел подкачки Установить размер подкачки 17. Установите раздел подкачки как Первичный , выберите Начало свободного места на диске и нажмите Продолжить . Установите для раздела подкачки значение «Первичный». Установите раздел подкачки на начало 18. Теперь установите раздел в качестве области подкачки, как показано на следующих двух снимках экрана. Сведения о разделе подкачки Выберите область подкачки 19. Теперь выберите Готово, настройка раздела и нажмите Продолжить . Готово Настройка раздела подкачки 20. На этом шаге теперь вы можете создать корневой раздел , выбрав свободное пространство, а затем выбрав «Создать новый раздел». После этого установите размер корневого раздела, сделайте Primary и установите Beginning свободного пространства. Затем используйте на нем файловую систему Ext4 и, наконец, выберите Done setup partition и нажмите Continue , как показано на следующих снимках экрана. Выбрать свободное пространство для создания корневого раздела Создать корневой раздел Установить размер корневого раздела Установить корневой раздел на Primary Установить корневой раздел как начало Установить корневую файловую систему на Ext4 21. Аналогичным образом, чтобы создать раздел 22. После того, как вы создали все необходимые разделы, нажмите Завершить разбиение на разделы и запишите изменения на диск. Нажмите «Записать изменения на диск» 23. На этом этапе установка базовой системы должна начаться, как показано ниже. Установка базовой системы Debian 9 24. Теперь настройте диспетчер пакетов, как показано на снимке экрана ниже. Выберите № и нажмите Продолжить . Настройте диспетчер пакетов Debian 9 25. После этого нажмите Esc , чтобы продолжить без сетевого зеркала, выбрав Да . Затем нажмите Продолжить . Настроить без сетевого зеркала 26. Затем выберите, принимать ли участие в опросе об использовании пакетов. Затем нажмите Продолжить . Настроить конкурс популярности 27. Теперь установите стандартные системные утилиты и нажмите Продолжить . Выбор программного обеспечения Debian 9 28. На этом шаге вы установите загрузчик Grub, выбрав Да . После чего следует выбрать диск для его установки. Установите загрузчик Debian 9 Grub Установите загрузчик Grub на диск 29. Установка Debian 9 завершена Debian 9 Login Вот и все.Теперь у вас есть рабочий Debian 9 (Stretch) Minimal Server для разработки будущей настраиваемой серверной платформы. Если вы хотите развернуть веб-сервер, такой как Apache или Nginx, прочтите следующие статьи. Чтобы отправить нам какие-либо вопросы или мысли, используйте раздел комментариев ниже. TecMint - это самый быстрорастущий и пользующийся наибольшим доверием сайт сообщества, на котором можно найти любые статьи, руководства и книги по Linux в Интернете..Настройте свою ОС и рабочий стол
Вы можете ознакомиться с этой статьей, чтобы настроить рабочий стол GNOME - Настройте внешний вид рабочего стола GNOME 3 5.
 Установите любимый браузер
Установите любимый браузер
Я полностью влюбился в Opera, это здорово, я покажу вам, как ее установить, а также как установить Chrome или Chromium, потому что, конечно, не все хотят опробовать Opera только потому, что я так говорю.Вам все равно стоит попробовать! 😉
Загрузите пакет Deb со страницы загрузки Opera.
Затем запустите от имени root и замените имя пакета (opera.deb) своим.
Зависимости:
sudo apt-get install apt-transport-https libcurl3
Установить Opera
cd ~ / Загрузки
sudo dpkg -i opera-stable_46.0.2597.57_amd64.deb
Вот как установить Opera на Debian.
Загрузите пакет Chrome .deb со страницы загрузки Chrome для Linux.
Установить Chrome
cd ~ / Загрузки
sudo dpkg -i google-chrome-stable_current_amd64. 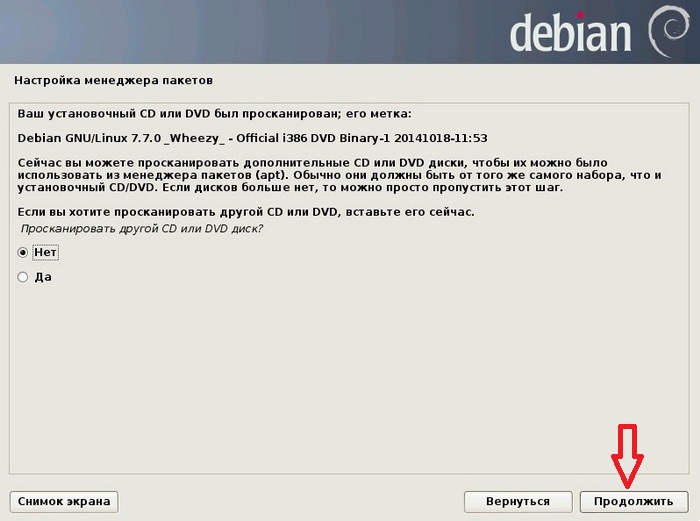 deb
deb
Если вы получите ошибку зависимости , запустите это как root.
sudo apt-get -f install
Теперь на вашем Debian установлен Google Chrome.
sudo apt-get install chromium Краткое изложение того, что нужно сделать после установки Debian 9 «Stretch»
Я надеюсь, что эта статья была для вас полезной, поделитесь своими мыслями или мнениями, прокомментировав сообщение 🙂
25 причин использовать Linux
Обновление Debian 8 «Jessie» до Debian 9 «Stretch»
Дешевые VPS в Европе - всего за 1 евро в месяц
Лучшие игровые ноутбуки 2018 | На основе спецификаций и дизайна Начальная установка сервера с Debian 9
Не используете Debian 9?
Выберите другую версию или дистрибутив.
Введение
Шаг первый - вход как root
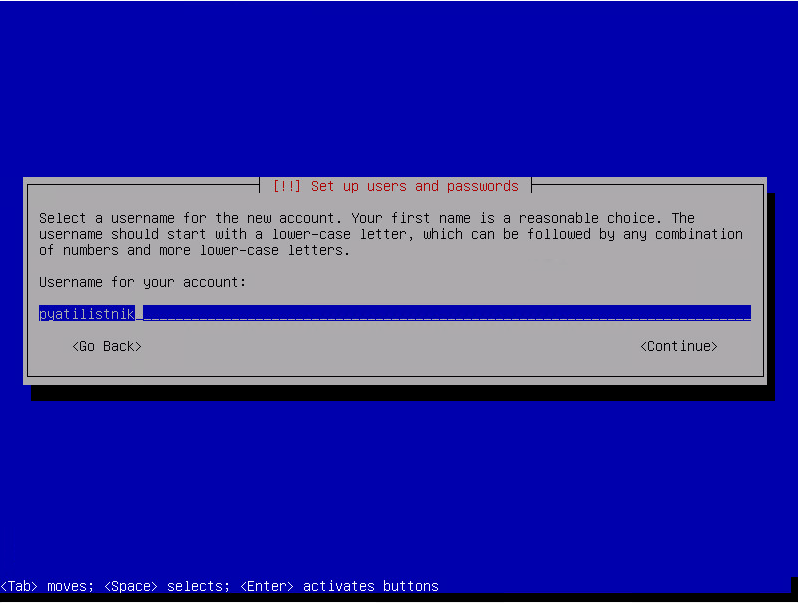 Если вы используете аутентификацию по паролю, укажите пароль root для входа в систему. Если вы используете ключ SSH, защищенный парольной фразой, вам может быть предложено ввести парольную фразу при первом использовании ключа в каждом сеансе. Если вы впервые входите на сервер с паролем, вам также может быть предложено изменить пароль root .
Если вы используете аутентификацию по паролю, укажите пароль root для входа в систему. Если вы используете ключ SSH, защищенный парольной фразой, вам может быть предложено ввести парольную фразу при первом использовании ключа в каждом сеансе. Если вы впервые входите на сервер с паролем, вам также может быть предложено изменить пароль root . О корне
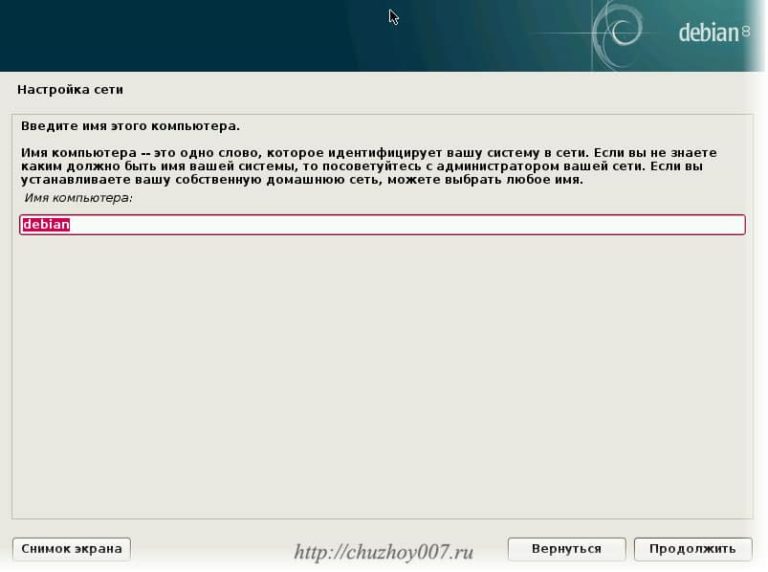
Шаг второй - Создание нового пользователя
unscd может быть установлен по умолчанию для ускорения запросов к серверам имен, таким как LDAP. Самая последняя версия, доступная в настоящее время в Debian, содержит ошибку, из-за которой определенные команды (например, команда adduser ниже) создают дополнительный вывод, который выглядит следующим образом:
отправил недействительный запрос (passwd), выход
отправил недействительный (групповой) запрос, выход
unscd , если вы не планируете использовать такие системы, как LDAP, для получения информации о пользователях:
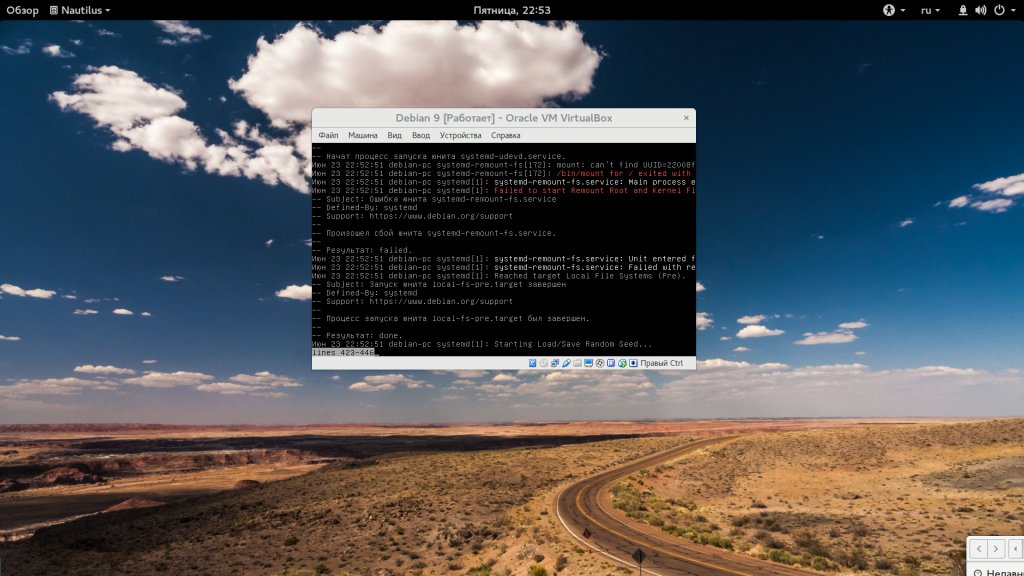
ENTER в любом поле, которое хотите пропустить. Шаг третий - предоставление административных привилегий
sudo перед каждой командой.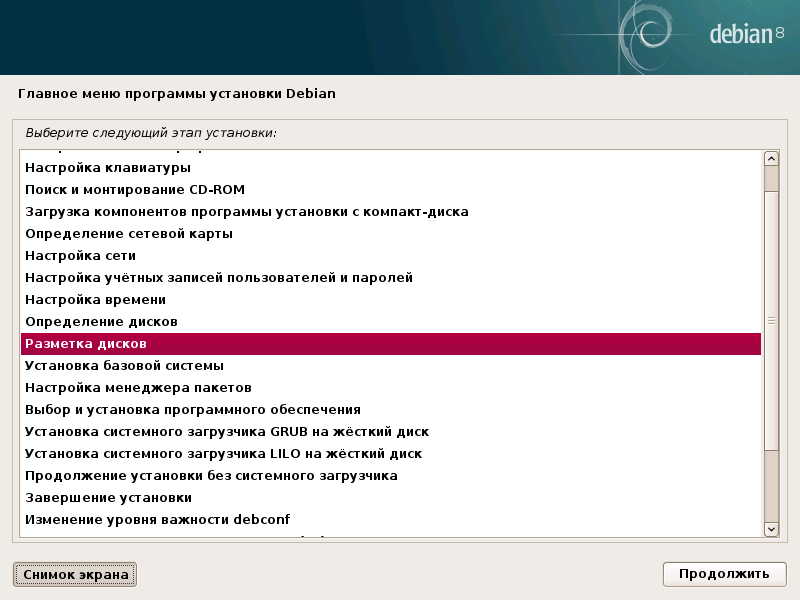 По умолчанию в Debian 9 пользователям, принадлежащим к группе sudo , разрешено использовать команду
По умолчанию в Debian 9 пользователям, принадлежащим к группе sudo , разрешено использовать команду sudo .
sudo перед командами для выполнения действий с привилегиями суперпользователя. Шаг четвертый - Настройка базового брандмауэра
iptables установлен по умолчанию, Debian не рекомендует использовать какой-либо конкретный брандмауэр. В этом руководстве мы установим и будем использовать брандмауэр UFW для настройки политик и управления исключениями. apt для установки UFW.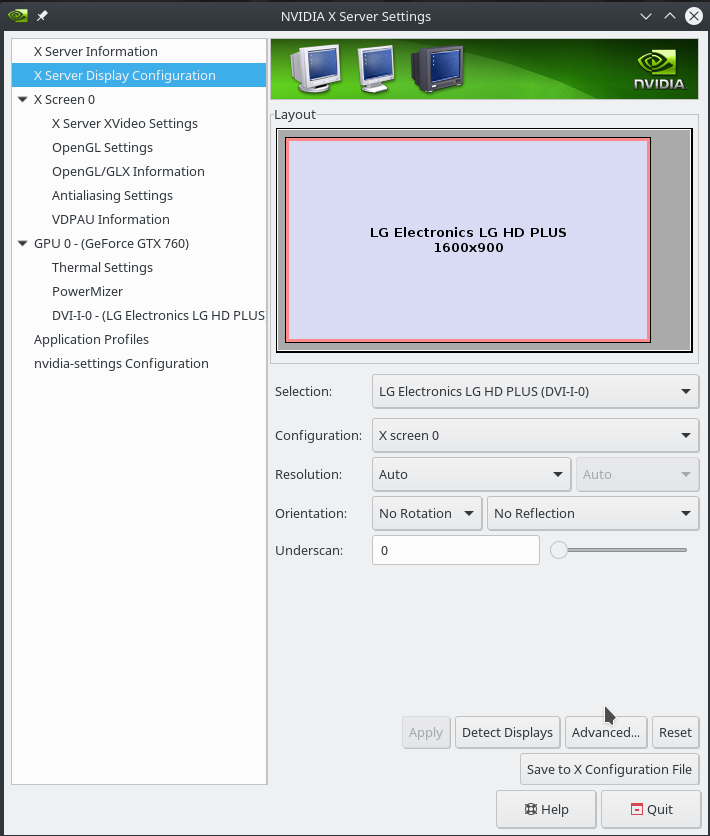 Обновите локальный индекс, чтобы получить самую свежую информацию о доступных пакетах, а затем установите брандмауэр, набрав:
Обновите локальный индекс, чтобы получить самую свежую информацию о доступных пакетах, а затем установите брандмауэр, набрав:
 . .
OpenSSH
. . .
. .
OpenSSH
. . .
y » и нажмите ENTER , чтобы продолжить. Вы можете видеть, что соединения SSH по-прежнему разрешены, набрав:
Шаг пятый - Включение внешнего доступа для обычного пользователя

sudo с новым пользователем, мы рекомендуем оставаться в системе как root . Таким образом, если у вас возникнут проблемы, вы сможете устранить их и внести необходимые изменения как root .Если вы используете DigitalOcean Droplet и испытываете проблемы с SSH-соединением root , вы можете войти в Droplet с помощью консоли DigitalOcean. Если в корневой учетной записи используется проверка подлинности по паролю
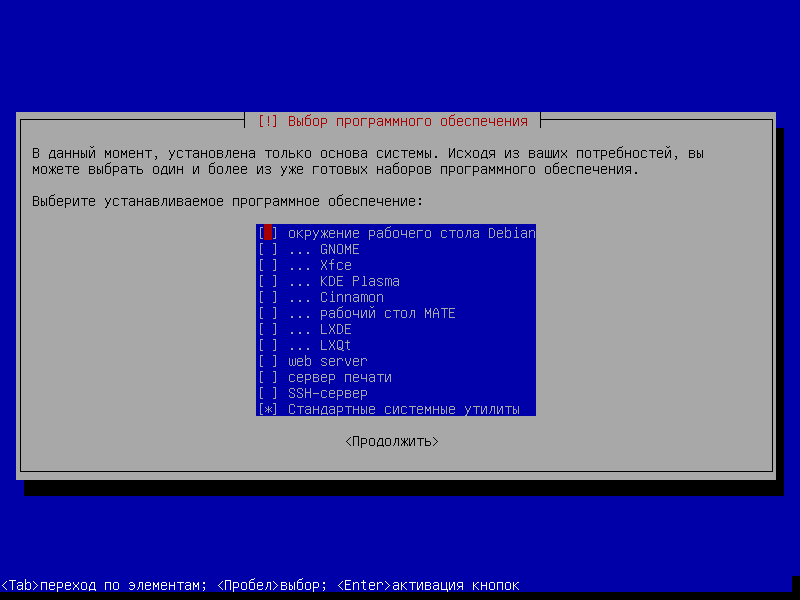 Помните, что если вам нужно запустить команду с правами администратора, введите
Помните, что если вам нужно запустить команду с правами администратора, введите sudo перед этим, например:
sudo на каждом сеансе (и периодически после этого). Если в корневой учетной записи используется аутентификация по ключу SSH
~ / нового пользователя.ssh / authorized_keys для успешного входа в систему.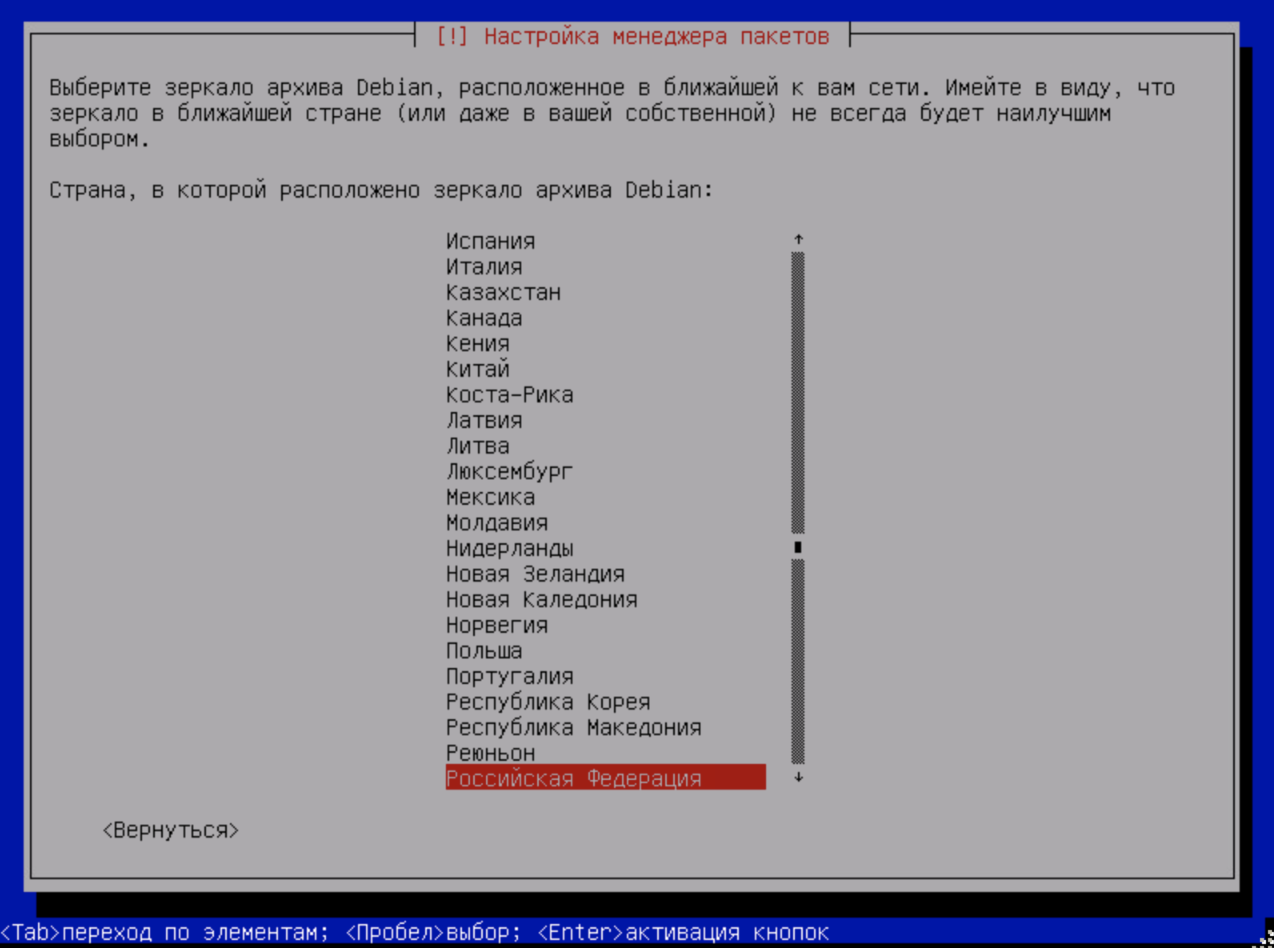
~ / .ssh / authorized_keys учетной записи корня на сервере, мы можем скопировать этот файл и структуру каталогов в нашу новую учетную запись пользователя в существующем сеансе с помощью команды cp . После этого мы можем настроить право собственности на файлы с помощью команды chown .
sudo перед этим следующим образом:
sudo на каждом сеансе (и периодически после этого).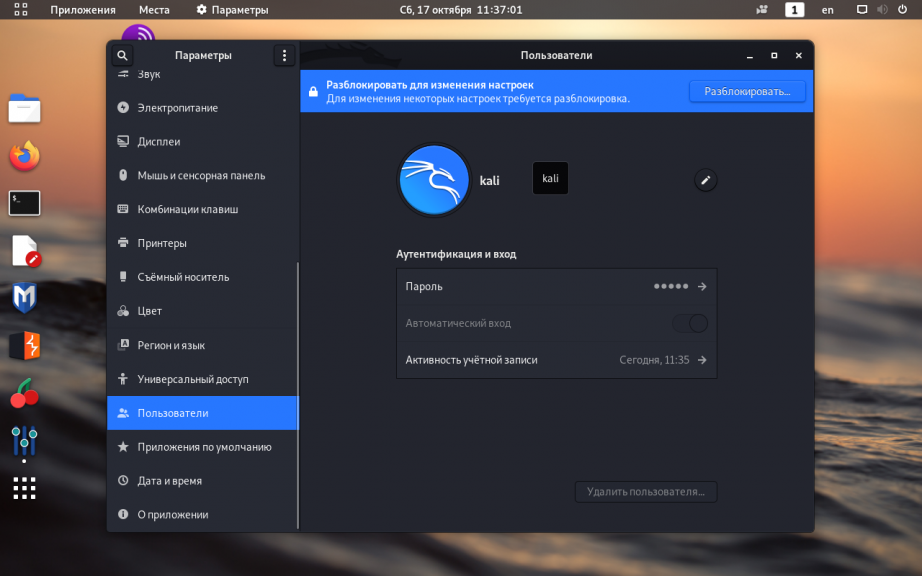
Шаг шестой - Завершение дополнительной настройки
Установка страниц руководства
страниц man . Однако команда man не всегда включена по умолчанию в минимальные установки. man-db , чтобы установить команду man и ручные базы данных:
top , введите:

Изменение редактора по умолчанию
visudo и systemctl edit , передают текст команде editor , которая отображается в системный редактор по умолчанию. Установка редактора по умолчанию в соответствии с вашими предпочтениями может помочь вам упростить настройку вашей системы и избежать разочарований. apt для его первой установки:
update-alternatives :
 Статус приоритета пути выбора
-------------------------------------------------- ----------
* 0 / usr / bin / joe 70 автоматический режим
1 / bin / nano 40 ручной режим
2 / usr / bin / jmacs 50 ручной режим
3 / usr / bin / joe 70 ручной режим
4 / usr / bin / jpico 50 ручной режим
5 / usr / bin / jstar 50 ручной режим
6 / usr / bin / rjoe 25 ручной режим
7 / usr / bin / vim.базовый 30 ручной режим
8 /usr/bin/vim.tiny 15 ручной режим
Нажмите
Статус приоритета пути выбора
-------------------------------------------------- ----------
* 0 / usr / bin / joe 70 автоматический режим
1 / bin / nano 40 ручной режим
2 / usr / bin / jmacs 50 ручной режим
3 / usr / bin / joe 70 ручной режим
4 / usr / bin / jpico 50 ручной режим
5 / usr / bin / jstar 50 ручной режим
6 / usr / bin / rjoe 25 ручной режим
7 / usr / bin / vim.базовый 30 ручной режим
8 /usr/bin/vim.tiny 15 ручной режим
Нажмите . Введите . Например, чтобы использовать nano в качестве редактора по умолчанию, учитывая приведенную выше таблицу, мы должны выбрать 1 :
visudo и systemctl edit , или при вызове команды editor .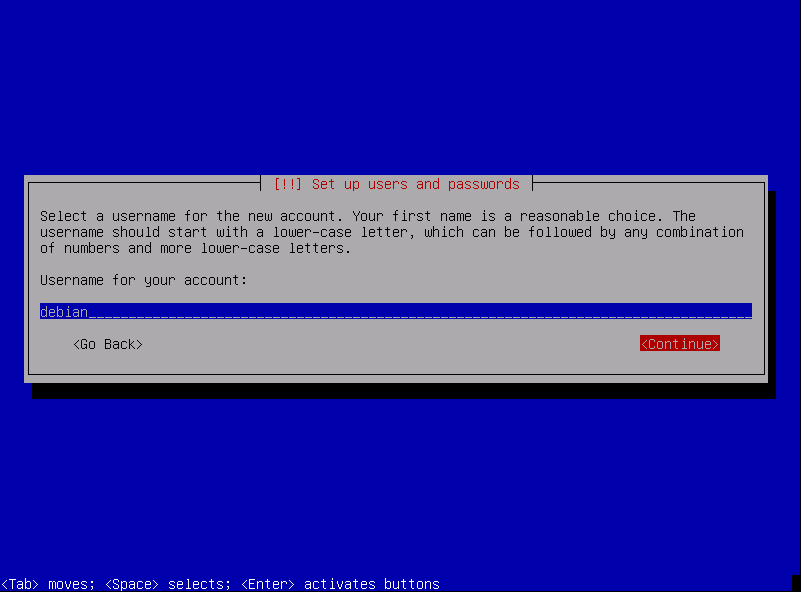
Куда идти дальше?
Как установить Debian 9 Stretch
Что нового:
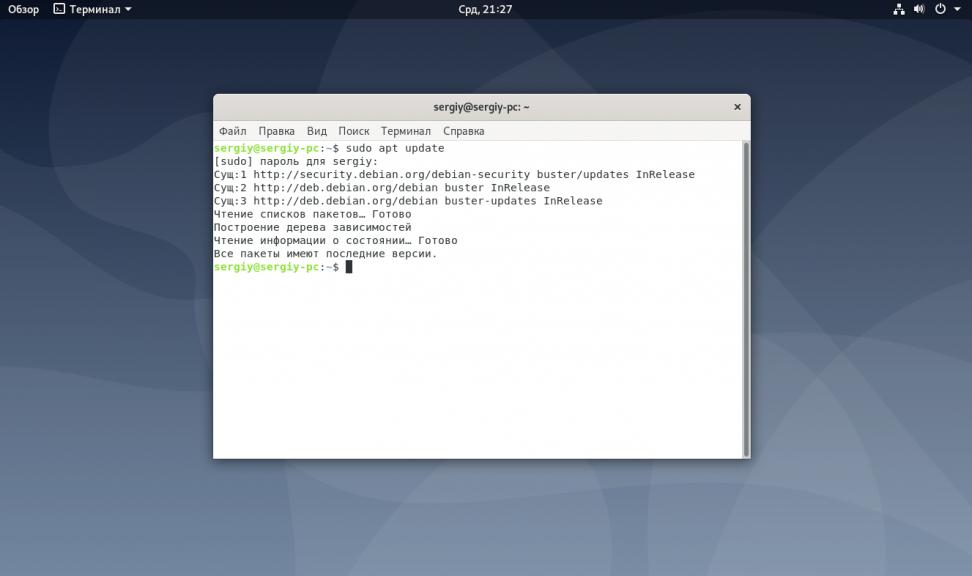
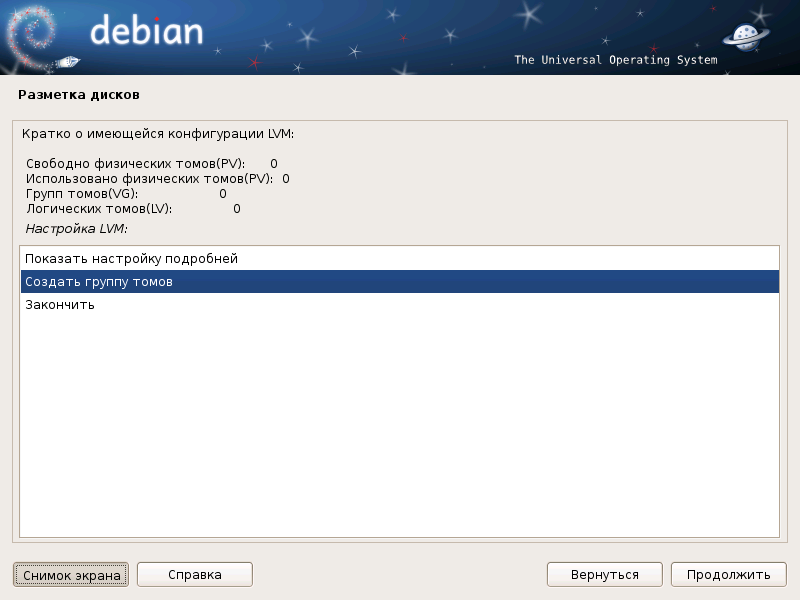
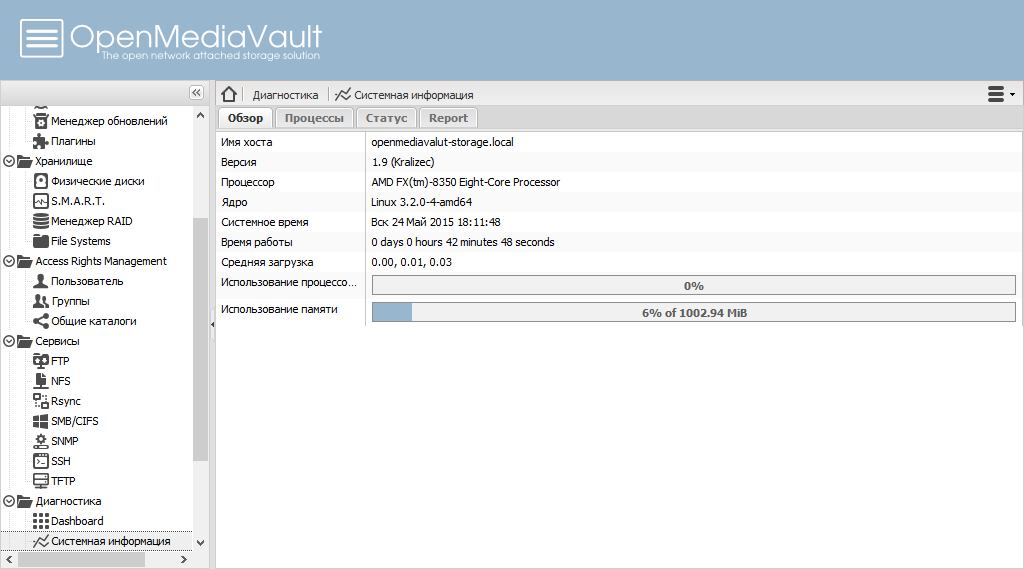
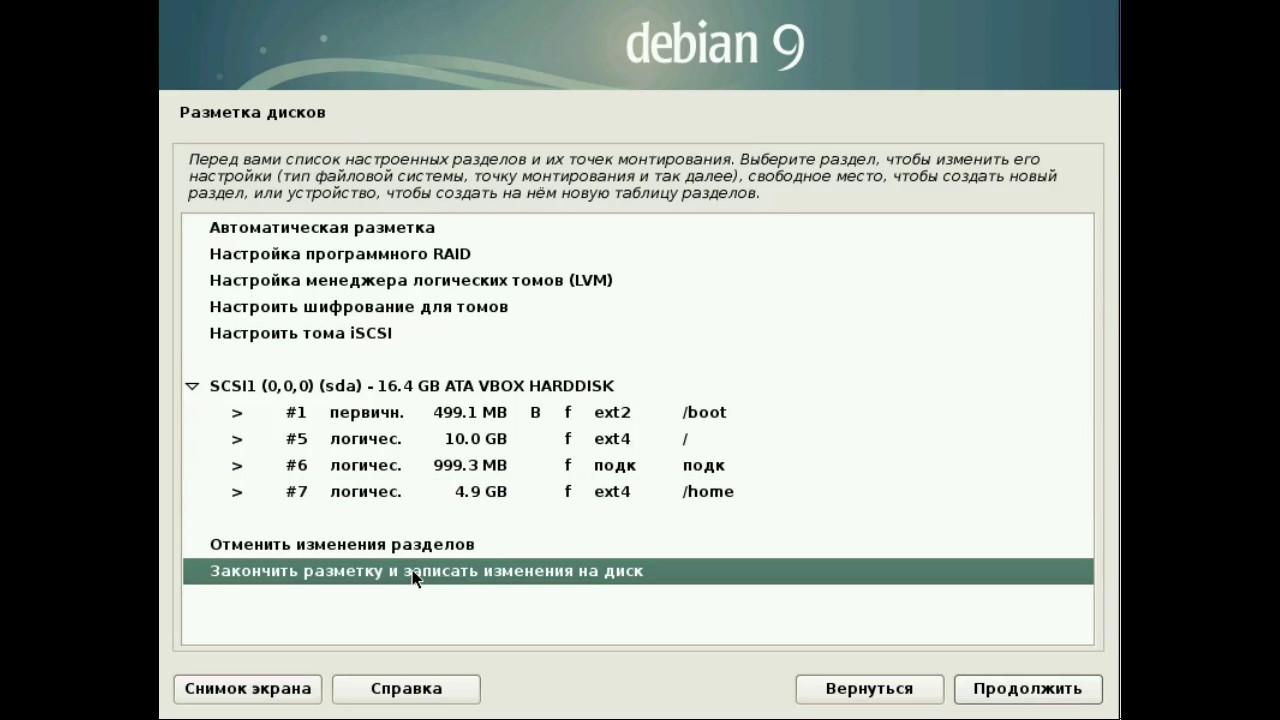
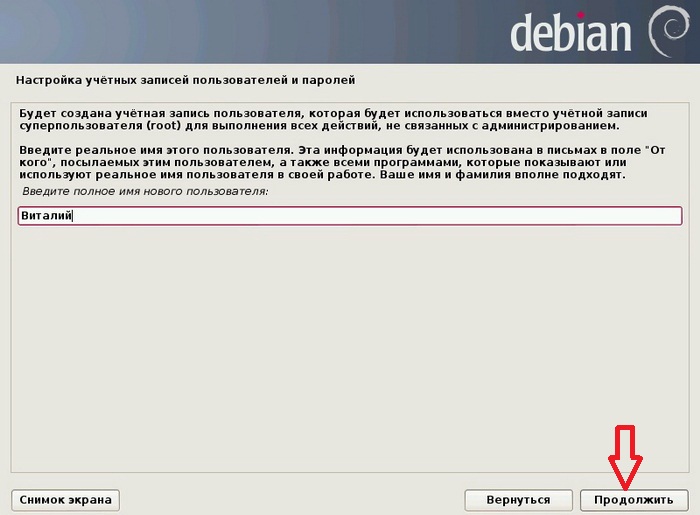
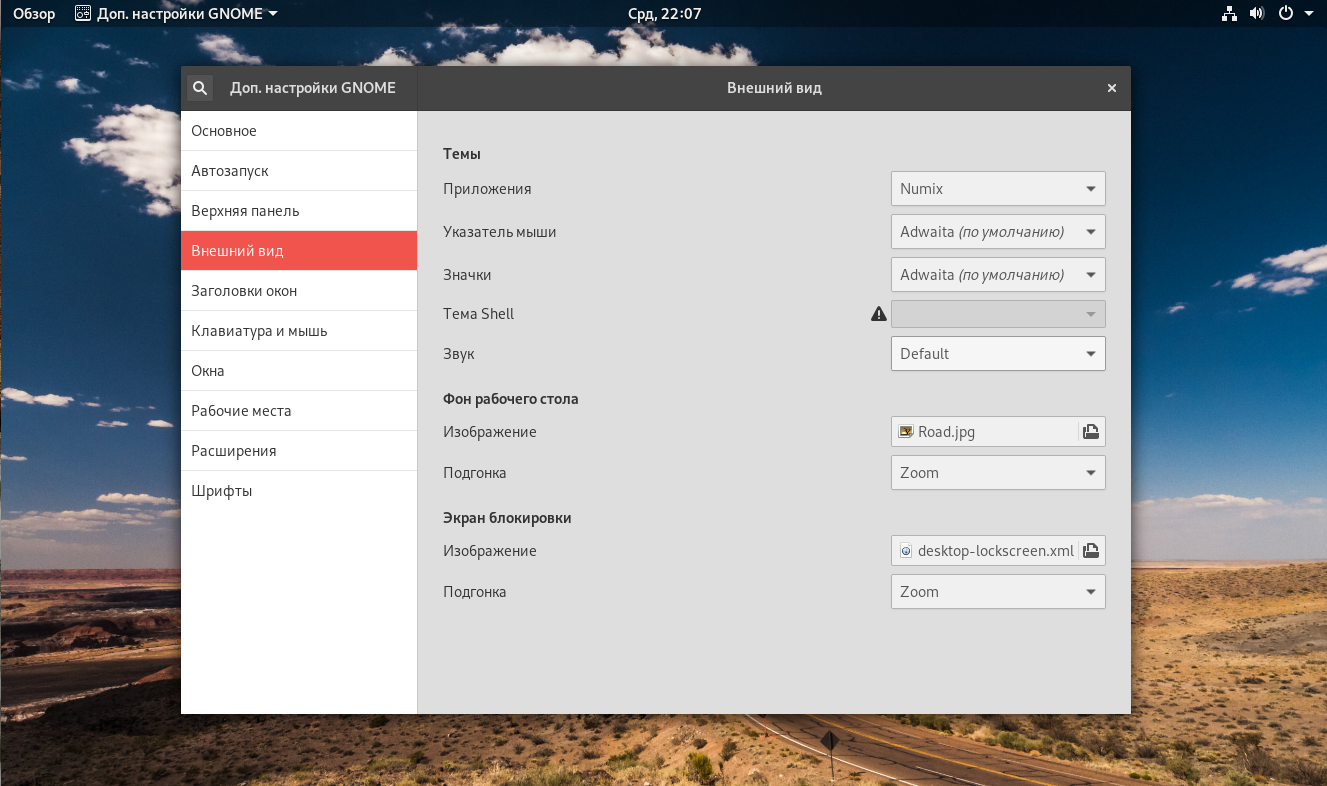
Что нужно делать сразу после установки Ubuntu или Debian
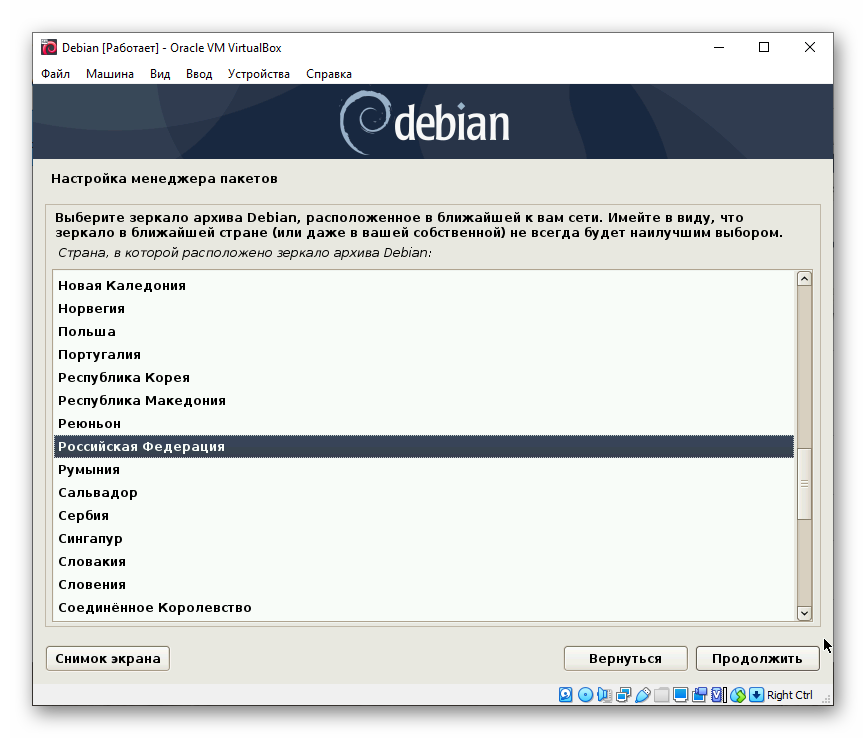 Спасибо!
Спасибо! Что делать сразу после установки Ubuntu или Debian
1. Включите
su root . Введите пароль root . apt-get install sudo . / sbin / addgroup имя пользователя sudo .Где имя пользователя - это ваша учетная запись. sudo echo 'Hello, world!' .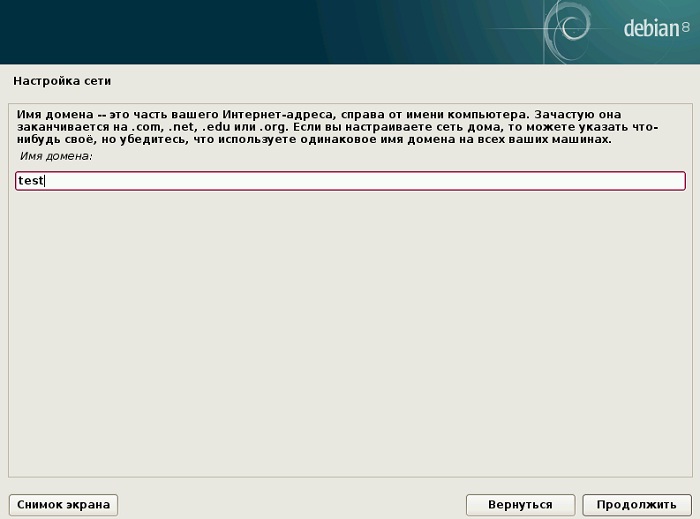
2. Поддерживайте Debian или Ubuntu в актуальном состоянии
sudo apt-get update && sudo apt-get upgrade && sudo apt-get dist-upgrade && sudo apt-get autoremove . 3. Установить дополнительное ПО
3. Установить несвободные драйверы
sudo lshw | grep UNCLAIMED , чтобы увидеть невостребованные драйверы. Убедитесь, что на всех драйверах есть теги продукта и поставщика. Вам могут помочь команды lspci , lsusb . 4. Установите несвободное программное обеспечение
5.
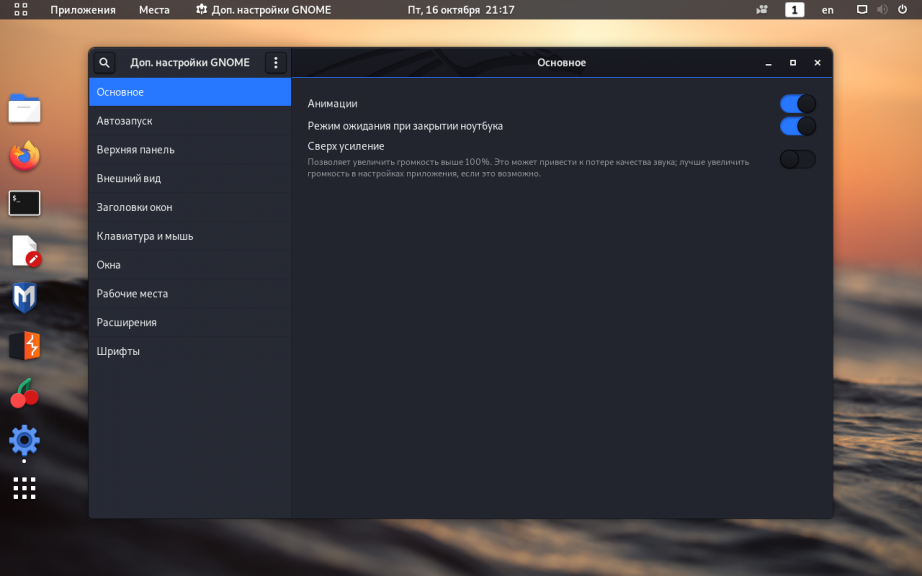 Настройте внешний вид рабочего стола
Настройте внешний вид рабочего стола sudo apt-get install murrine-themes ~ / .icons / . Для всех пользователей вместо этого скопируйте папку значков в / usr / local / share / icons / . ~ /.шрифты / . Для всех пользователей вместо этого скопируйте шрифты ttf в / usr / local / share / fonts / . Не забудьте установить обычный, полужирный, курсивный и полужирный курсивный шрифты.
7.2. Постзагрузочная (базовая) конфигурация Debian
7.2. Постзагрузочная (базовая) конфигурация Debian
вашу базовую систему, а затем выберите, какие дополнительные пакеты вы
желаю установить. Приложение, которое поможет вам в этом
процесс называется base-config .Его концепция
очень похож на debian-installer из первого этапа. В самом деле,
base-config состоит из ряда специализированных
компоненты, где каждый компонент выполняет одну задачу настройки,
содержит «скрытое меню в фоновом режиме», а также использует
та же система навигации.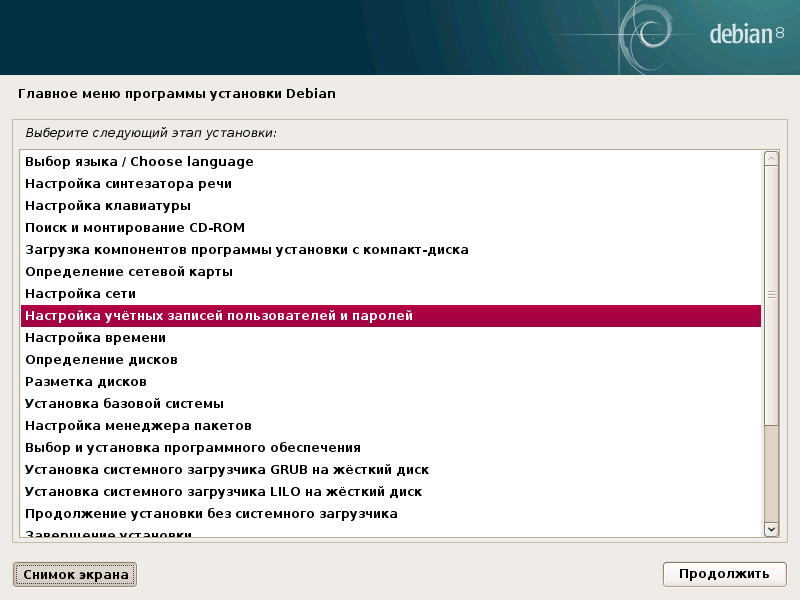
base-config в любой
точка после завершения установки, как root запустить
базовая конфигурация . 7.2.1. Настройка часового пояса
время или среднее время по Гринвичу (GMT или UTC). Время, отображаемое в диалоговом окне
может помочь вам определиться с правильным вариантом.
процесса, вам будет показан либо единственный часовой пояс, либо список
часовые пояса, соответствующие этому местоположению. Если отображается один часовой пояс, выберите
Да для подтверждения или выберите Нет
для выбора из полного списка часовых поясов. Если отображается список, выберите свой
часовой пояс из списка или выберите Другой для полного списка. 7.2.2. Настройка пользователей и паролей
7.
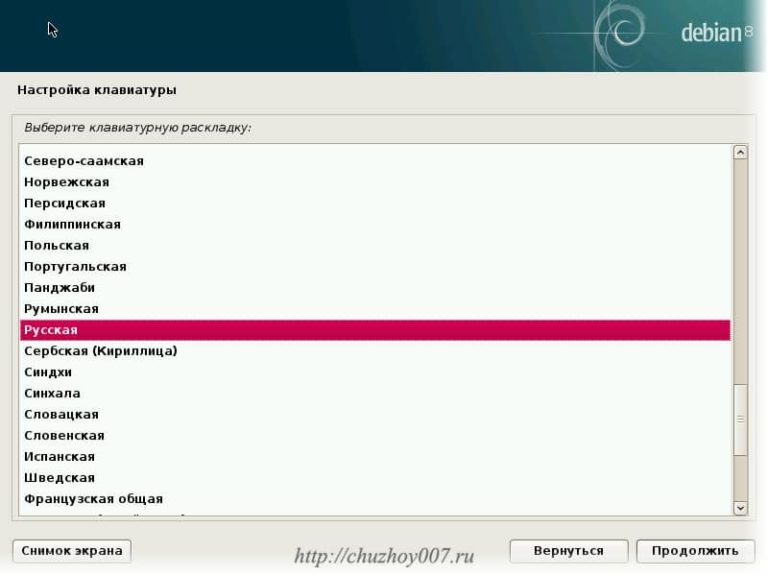 2.2.1. Установите пароль root
2.2.1. Установите пароль root
суперпользователь ; это логин, который обходит все
защита безопасности в вашей системе. Учетная запись root должна быть
используется для выполнения системного администрирования и используется только для краткости
время, насколько это возможно.
должен содержать символы как верхнего, так и нижнего регистра, а также
знаки препинания.Будьте особенно осторожны при установке рута
пароль, так как это такой мощный аккаунт. Избегайте словаря
слова или использование любой личной информации, о которой можно было догадаться.
настороженно. Обычно вы никогда не должны сообщать свой пароль root, если вы
администрируют машину с более чем одним системным администратором. 7.2.2.2. Создать обычного пользователя
аккаунт на этом этапе.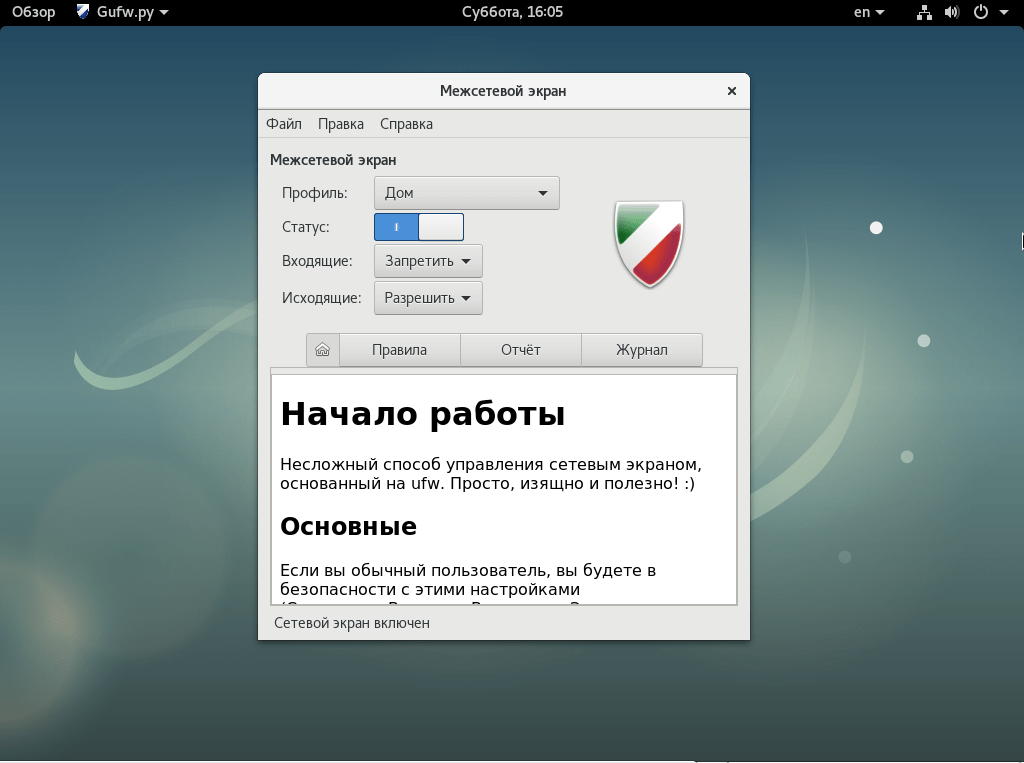 Этот аккаунт должен быть вашим основным личным
Этот аккаунт должен быть вашим основным личным
авторизоваться. Вы должны , а не , использовать учетную запись root для
ежедневное использование или как ваш личный логин.
очень легко нанести непоправимый ущерб root. Другая причина в том, что
вас могут обмануть, запустив троянский конь
программа - это программа, которая использует ваши
полномочия суперпользователя, чтобы поставить под угрозу безопасность вашей системы.
твоя спина.Любая хорошая книга по системному администрированию Unix расскажет об этом.
тему более подробно - подумайте о прочтении одной, если она для вас нова.
для имени учетной записи пользователя; обычно ваше имя или что-то в этом роде
подобного будет достаточно, и оно действительно будет по умолчанию. Наконец, вы будете
запросил пароль для этой учетной записи.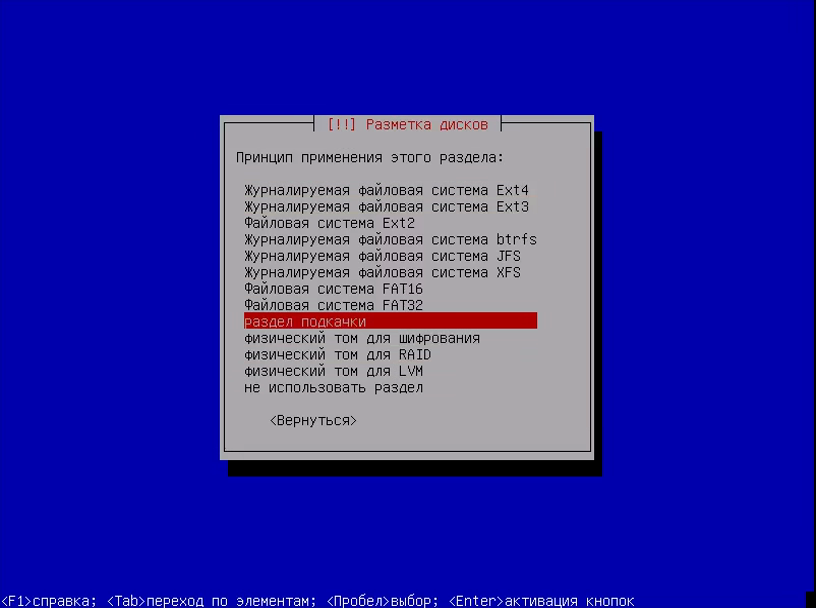
учетной записи, используйте команду adduser .
Затем вас спросят, хотите ли вы установить остальную часть системы
используя PPP. PPP - это протокол, используемый для установления коммутируемых соединений с модемами.
Если вы настроите модем на этом этапе, система установки сможет
для загрузки дополнительных пакетов или обновлений безопасности из Интернета во время
следующие шаги установки.
Если на вашем компьютере нет модема или вы предпочитаете настроить
ваш модем после установки, вы можете пропустить этот шаг.
у вашего интернет-провайдера (ISP), включая номер телефона, имя пользователя,
пароль и DNS-серверы (необязательно). Некоторые интернет-провайдеры предоставляют инструкции по установке
для дистрибутивов Linux. Вы можете использовать эту информацию, даже если они этого не делают.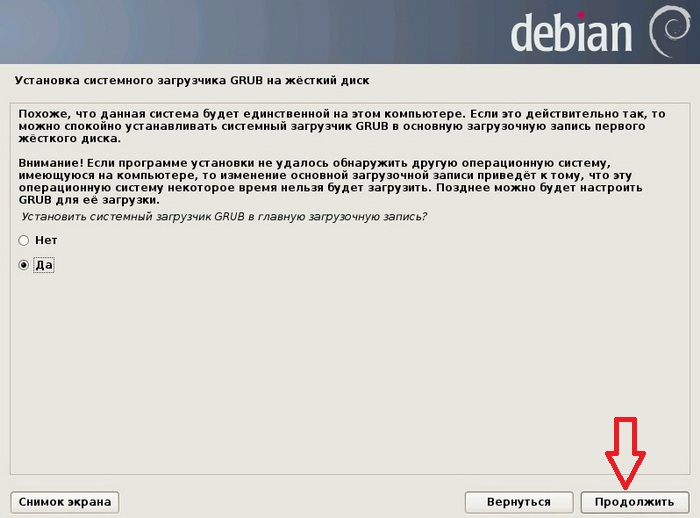
специально нацелен на Debian, поскольку большинство параметров конфигурации
(и программное обеспечение) аналогично среди дистрибутивов Linux.
pppconfig будет запущен.Эта программа поможет вам
настройте ваше PPP-соединение. Убедитесь, когда вас спросят
для имени вашего коммутируемого соединения, которое вы его называете
провайдер .
через беспроблемную настройку PPP-соединения. Однако если это не так
работают на вас, подробные инструкции см. ниже.
и редактирование в GNU / Linux.Для просмотра файлов вы должны использовать
больше и zmore для сжатых
файлы с расширением .gz . Например, чтобы
просмотрите README.debian.gz , введите zmore . Базовая система поставляется с редактором
README.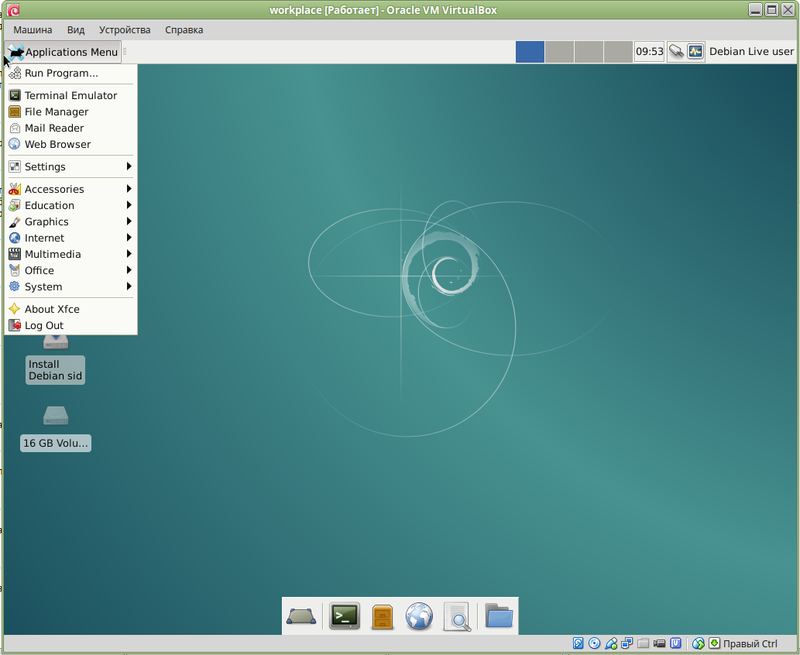 debian.gz
debian.gz
под названием nano , который очень прост в использовании, но
не имеют много функций. Возможно, вы захотите установить больше
полнофункциональные редакторы и программы просмотра позже, такие как
jed , nvi ,
минус и emacs . / etc / ppp / peers / provider и замените
/ dev / модем с
/ dev / ttyS где #
# - номер вашего серийного номера.
порт. В Linux последовательные порты отсчитываются от 0; твой первый сериал
порт
- / dev / ttyS0 под Linux.
/ etc / chatscripts / provider и вставьте свой
номер телефона провайдера, ваш логин и пароль.Пожалуйста, не нужно
удалите символ «\ q» перед паролем. Он скрывает
пароль от появления в ваших файлах журнала.
аутентификация. Другие используют оба. Если вашему провайдеру требуется PAP или
CHAP, вам нужно будет выполнить другую процедуру. Закомментировать
все, что находится ниже строки набора (та, которая начинается с
«ATDT») в
/ etc / chatscripts / provider , изменить
/ etc / ppp / peers / provider , как описано выше, и
добавить пользователь где имя
имя обозначает ваше имя пользователя для
провайдер, к которому вы пытаетесь подключиться.Далее редактируем
/ etc / ppp / pap-secrets или
/ etc / ppp / chap-secrets и введите свой пароль
там. /etc/resolv.conf и
добавьте IP-адреса DNS-сервера вашего провайдера. Строки в
/etc/resolv.conf имеют следующий формат:
сервер имен где
xxx. 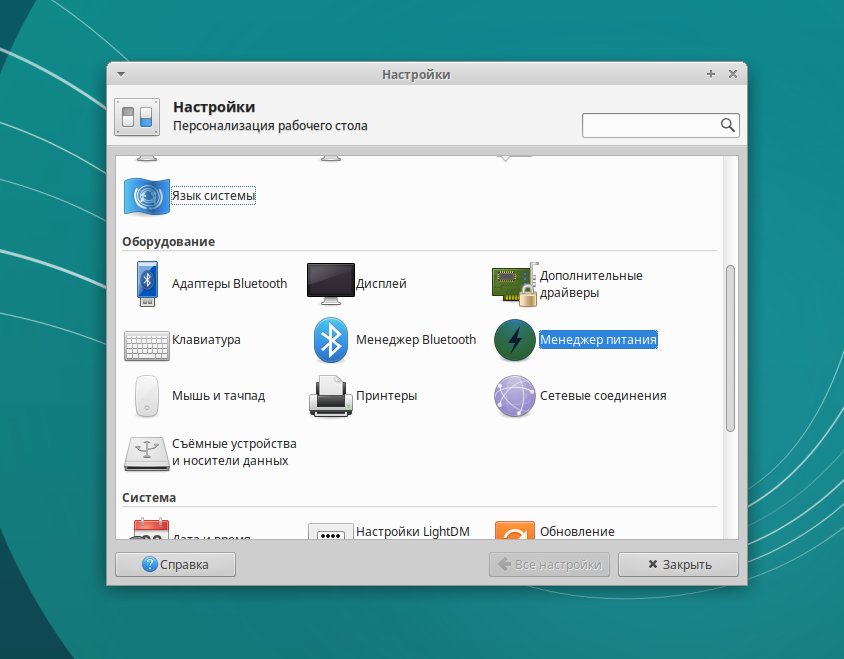 xxx.xxx.xxx
xxx.xxx.xxx
x s обозначает числа в вашем IP
адрес. При желании вы можете добавить
usepeerdns опция к
/ etc / ppp / peers / provider , который позволит
автоматический выбор подходящих DNS-серверов с использованием настроек
удаленный хост обычно предоставляет.
ISP, готово! Запустите PPP-соединение, набрав
pon как root, и контролировать процесс с помощью
plog команда. Чтобы отключиться, используйте
poff , опять же, как root. /usr/share/doc/ppp/README.Debian.gz для
больше информации об использовании PPP в Debian.
slattach команда (из
net-tools package) в
/ etc / init.. Для динамического SLIP потребуется д / сеть
д / сеть
пакет gnudip . 7.2.3.1. Настройка PPP через Ethernet (PPPOE)
В настоящее время в базовой конфигурации нет поддержки, которая поможет вам установить
это вверх. Однако необходимое программное обеспечение установлено, а значит
вы можете настроить PPPOE вручную на этом этапе установки,
переключение на VT2 и запуск pppoeconf .
через программу под названием apt-get из
apt упаковка. [7]
Другие интерфейсы для управления пакетами, например aptitude ,
synaptic и более старый dselect также
использовать и зависеть от apt-get . Эти интерфейсы рекомендуются
для новых пользователей, поскольку они интегрируют некоторые дополнительные функции (пакет
поиск и проверка статуса) в приятном пользовательском интерфейсе.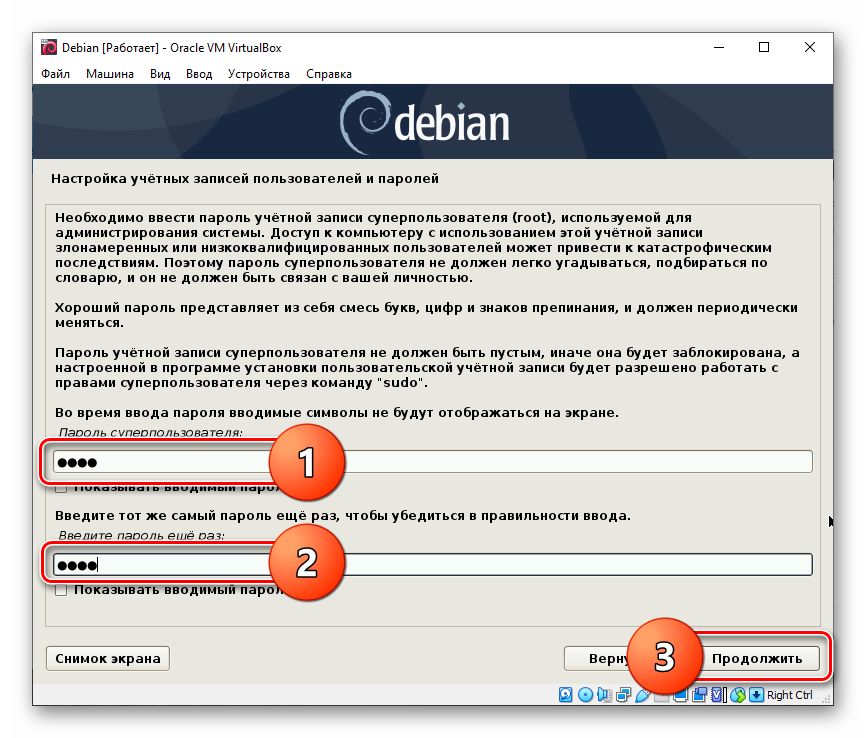
Вспомогательное приложение, которое помогает в этой задаче, называется
apt-setup .
Пакеты Debian можно найти. Обратите внимание, что вы можете повторно запустить этот инструмент на
любой момент после установки, запустив apt-setup ,
или вручную отредактировав /etc/apt/sources.list .
должен автоматически настраиваться как подходящий источник без запроса.
Вы заметите это, потому что увидите, что CD-ROM сканируется.
выбор способа доступа к пакетам Debian: FTP, HTTP, CD-ROM или
локальная файловая система.
разные источники APT, даже для одного и того же архива Debian.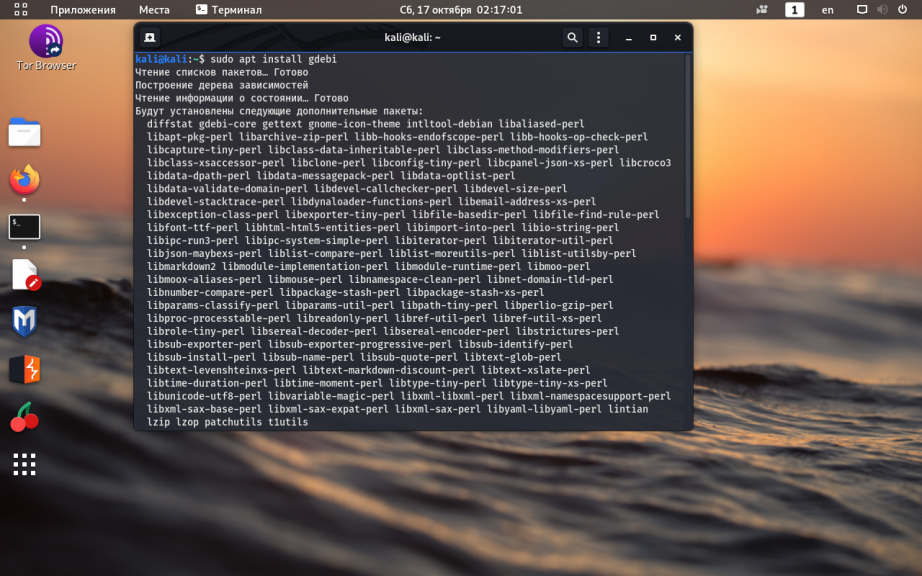
apt-get автоматически выберет пакет с
наивысший номер версии для всех доступных версий. Или для
Например, если у вас есть источник APT HTTP и CD-ROM,
apt-get должен автоматически использовать локальный CD-ROM
когда это возможно, и прибегать к HTTP только в том случае, если доступна более новая версия
там.Однако не рекомендуется добавлять ненужные источники APT,
так как это замедлит процесс проверки сети
архивы для новых версий. 7.2.4.1. Настройка источников сетевых пакетов
наиболее распространенный вариант - выбрать http
источник. Источник ftp также приемлем, но
имеет тенденцию несколько медленнее устанавливать связи.
чтобы сообщить apt-setup , в какой стране вы живете. Это
настраивает, какое из официальных интернет-зеркал Debian вы будете
присоединиться. В зависимости от того, какую страну вы выберете, вам будут представлены
В зависимости от того, какую страну вы выберете, вам будут представлены
со списком возможных серверов. Обычно можно выбрать тот, который находится в
вверху списка, но любой из них должен работать. Обратите внимание, однако, что
список зеркал, предоставленный установкой, был создан, когда эта версия
Debian был выпущен, и некоторые зеркала могут больше не быть доступны.
должен быть использован. Прокси-сервер - это сервер, который будет перенаправлять все ваши
HTTP- и / или FTP-запросы к Интернету и чаще всего используются для регулирования
и оптимизировать доступ к Интернету в корпоративных сетях. В некоторых сетях
только прокси-серверу разрешен доступ в Интернет, и в этом случае вы
Придется ввести имя прокси-сервера. Вам также может потребоваться
укажите имя пользователя и пароль. Большинству домашних пользователей не нужно указывать
прокси-сервер, хотя некоторые интернет-провайдеры могут предоставлять прокси-серверы для своих
пользователей.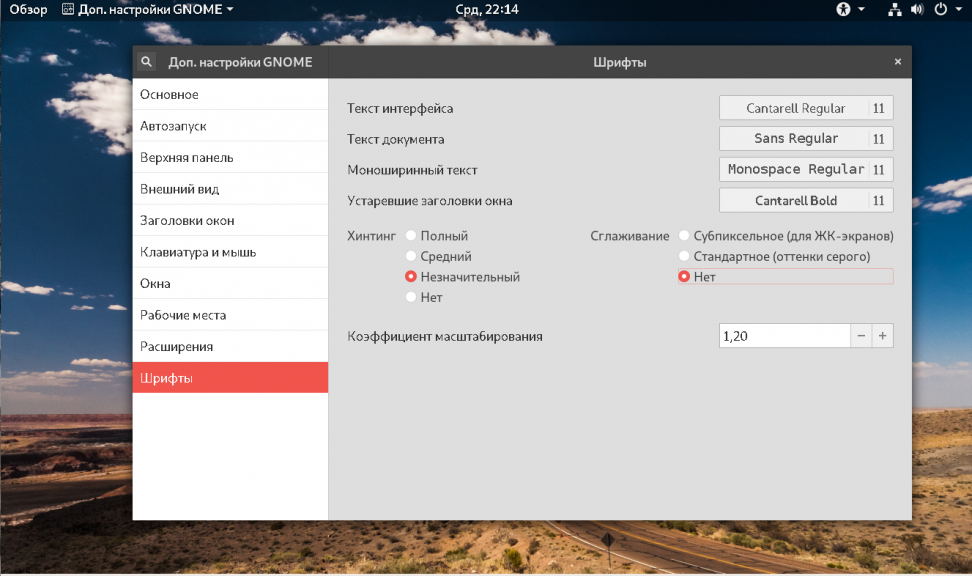
Если все пойдет хорошо, вам будет предложено добавить еще один
исходный код пакета. Если у вас возникли проблемы с использованием выбранного вами источника пакета,
попробуйте использовать другое зеркало (из списка вашей страны или из
глобальный список) или попробуйте использовать другой источник сетевого пакета. 7.2.5. Установка пакета
конфигурации, предлагаемые Debian.Вы всегда можете выбрать, упаковать
пакет, который вы хотите установить на свой новый компьютер. Это
Цель программы aptitude , описанная ниже.
Но это может быть долгая задача с 14750
доступно в Debian!
а затем добавить другие индивидуальные пакеты позже. Эти задачи слабо
представляют ряд различных работ или вещей, которыми вы хотите заниматься
ваш компьютер, например «среда рабочего стола»,
«Веб-сервер» или «сервер печати» [8] .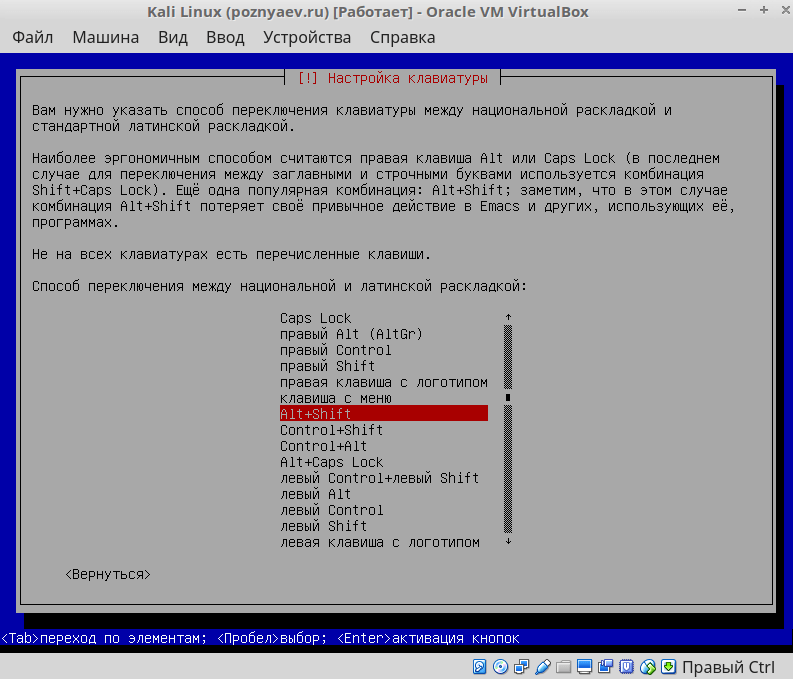 Раздел C.3, «Дисковое пространство, необходимое для задач» перечисляет объем
Раздел C.3, «Дисковое пространство, необходимое для задач» перечисляет объем
требования к имеющимся задачам.
Ok. На этой точке,
aptitude установит пакеты, которые вы
выбрано. Примечание
важные или обязательные приоритетные пакеты, которых еще нет на
ваша система будет установлена. Эта функциональность такая же, как у
запуск tasksel -ris в командной строке и
в настоящее время включает
загрузка около 37M архивов.Вам будет показано количество
пакеты для установки и сколько килобайт пакетов, если есть,
нужно скачать.
выберите опцию «выбор пакета вручную» в
tasksel . Если вы выберете одну или несколько задач рядом с
эта опция aptitude будет вызываться с
- вариант предварительного просмотра . Это означает, что вы сможете просмотреть [9] пакеты, которые должны быть установлены.Если вы не выберете ни одного
Это означает, что вы сможете просмотреть [9] пакеты, которые должны быть установлены.Если вы не выберете ни одного
задач будет отображаться обычный экран aptitude . После
делая свой выбор, вы должны нажать « г »
чтобы начать загрузку и установку пакетов. Примечание
без выбора задач, пакеты не будут установлены
по умолчанию. Это означает, что вы можете использовать эту опцию, если хотите установить минимальную
системы, но также что ответственность за выбор любых пакетов не
устанавливается как часть базовой системы (до перезагрузки), которая может потребоваться
ибо ваша система лежит с вами.
незначительное меньшинство покрывается задачами, предлагаемыми в установщике задач.
Чтобы просмотреть информацию о других пакетах, используйте apt-cache для некоторых
поиск строка поиска
заданную строку поиска (см. справочную страницу apt-cache (8)) или запустите
справочную страницу apt-cache (8)) или запустите
aptitude , как описано ниже. 7.2.5.1. Расширенный выбор пакетов с
пакеты. aptitude позволяет
выбрать отдельные пакеты, набор пакетов, соответствующих заданным критериям
(для опытных пользователей) или целые задачи. Ключ Действие вверх , вниз Перемещение выделения вверх или вниз. Введите Открыть / свернуть / активировать элемент. + Отметить пакет для установки. - Отметить упаковку для удаления. д Показать зависимости пакетов. 
г Собственно скачать / установить / удалить пакеты. кв Выйти из текущего просмотра. F10 Активировать меню. 7.2.6. Подсказки во время установки программного обеспечения
aptitude - это
скачал, распаковал и по очереди установил
apt-get и dpkg программ. Если
конкретной программе требуется дополнительная информация от пользователя, она
подскажет вам во время этого процесса. Вы также можете следить за
вывод во время процесса, чтобы следить за любыми ошибками установки
(хотя вас попросят подтвердить ошибки, которые предотвратили
установка пакета). 7.
 2.7. Настройка агента почтового транспорта
2.7. Настройка агента почтового транспорта
неудивительно, что Debian позволяет вам настроить вашу почтовую систему прямо как часть
процесса установки. Стандартный почтовый транспортный агент в
Debian - это exim4 , что относительно мало,
гибкий и легкий в освоении.
в любую сеть. Краткий ответ - да.Более подробное объяснение: Некоторые
системные утилиты (например, cron ,
квота , помощник ,…) может отправлять
важные уведомления по электронной почте.
сценарии. Выберите тот, который больше всего соответствует вашим потребностям:
получены напрямую через SMTP. На следующих экранах вы будете
задала несколько основных вопросов, например, почтовое имя вашего компьютера или список
домены, для которых вы принимаете или ретранслируете почту.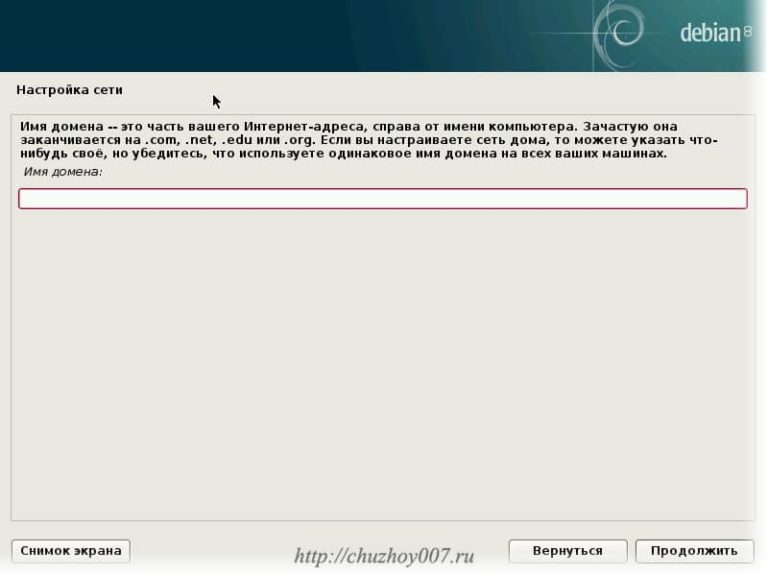
называется «smarthost», который выполняет фактическую работу для
ты. Smarthost также обычно хранит входящую почту, адресованную вашему
компьютер, поэтому вам не нужно постоянно быть в сети. Это также означает
вам нужно скачать почту со смарт-хоста с помощью таких программ, как
fetchmail. Этот вариант подходит для пользователей коммутируемого доступа.
между локальными пользователями.Даже если вы не планируете отправлять сообщения, это
вариант настоятельно рекомендуется, поскольку некоторые системные утилиты могут отправлять
время от времени вы получаете различные предупреждения (например, любимая «Дисковая квота
превышено »). Эта опция также удобна для новых пользователей,
потому что он не задает никаких дополнительных вопросов.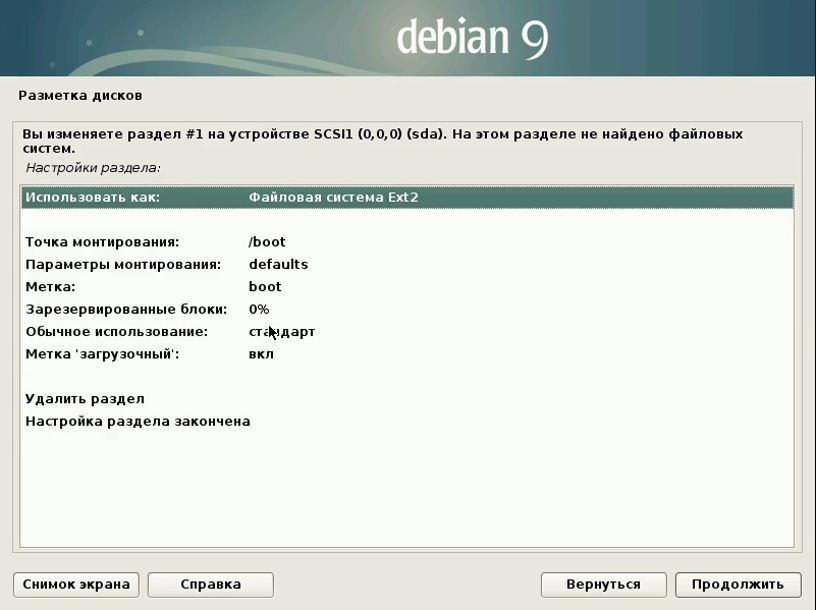
делает. Это оставит вас с ненастроенной почтовой системой -
пока вы не настроите его, вы не сможете отправлять и получать почту
и вы можете пропустить некоторые важные сообщения от ваших системных утилит.
setup, вам нужно будет отредактировать файлы конфигурации под
/ etc / exim4 каталог после установки
полный. Более подробную информацию о exim4 можно найти
под номером / usr / share / doc / exim4 . Установка Debian 9 (Stretch) Minimal Server
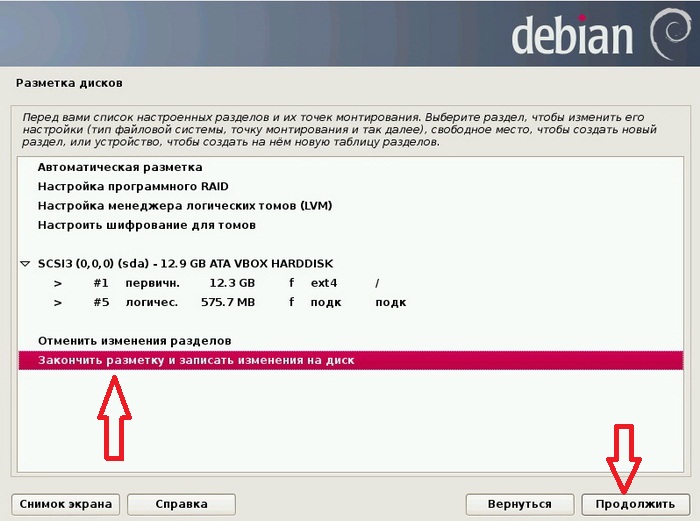
Требования
Скачать Debian 9
Установка минимального сервера Debian 9
 После загрузки минимального образа компакт-диска Debian 9 по указанным выше ссылкам запишите его на компакт-диск или создайте загрузочный USB-накопитель с помощью LiveUSB Creator под названием Unetbootin или Etcher.
После загрузки минимального образа компакт-диска Debian 9 по указанным выше ссылкам запишите его на компакт-диск или создайте загрузочный USB-накопитель с помощью LiveUSB Creator под названием Unetbootin или Etcher. Настройка местоположения, локалей и клавиатуры
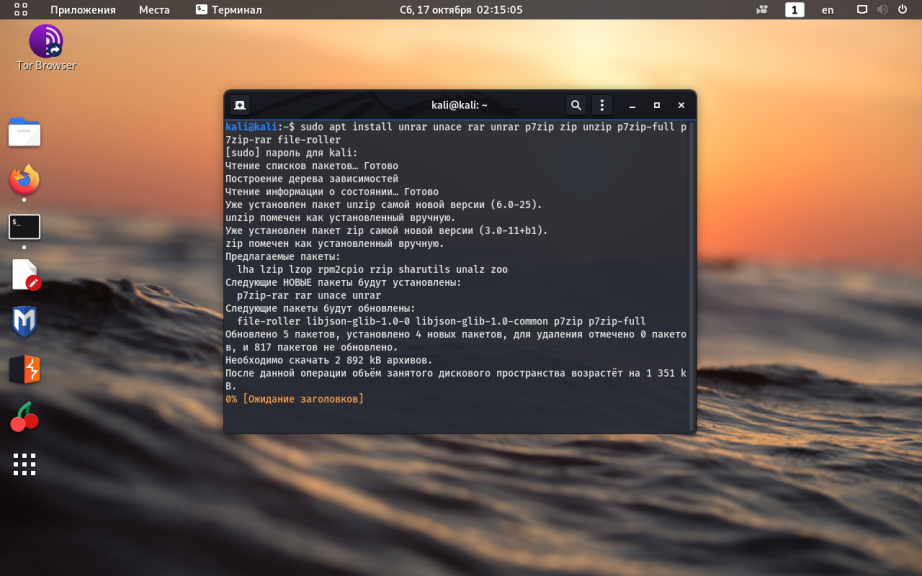 Если его нет в списке, перейдите к Другое и нажмите Продолжить . Найдите регион, а затем страну. По завершении нажмите Продолжить , как показано ниже.
Если его нет в списке, перейдите к Другое и нажмите Продолжить . Найдите регион, а затем страну. По завершении нажмите Продолжить , как показано ниже. Настройка имени хоста и имени домена

Настроить пользователей и пароль
Debian 9 разбить диск на разделы
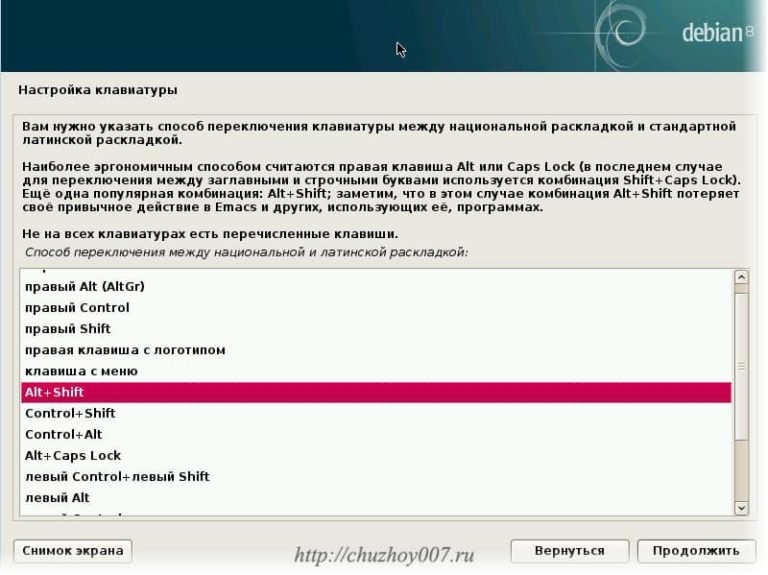 На следующем экране выберите Manuel , чтобы выполнить разбиение диска.
На следующем экране выберите Manuel , чтобы выполнить разбиение диска. Создание раздела подкачки
 Затем нажмите Продолжить .
Затем нажмите Продолжить . Создать корневой раздел
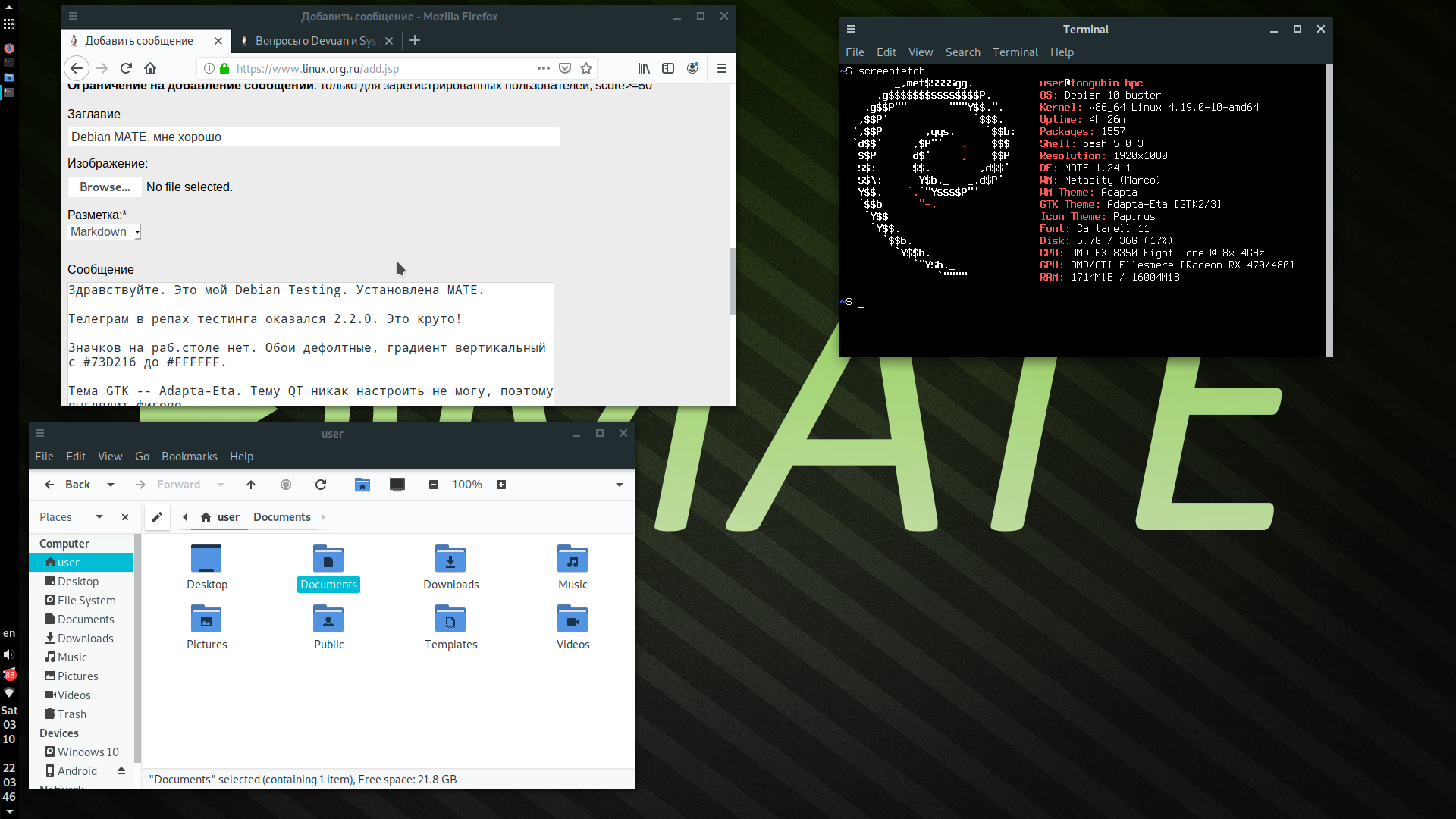
Создать домашний раздел
/ home , следуйте той же инструкции, как описано выше, используя оставшееся свободное пространство. Завершение процесса установки Debian 9
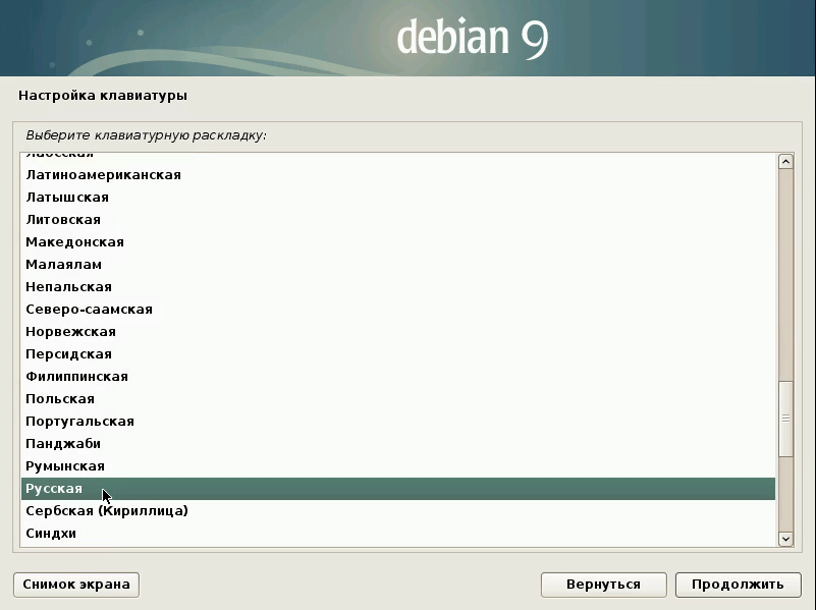
 Наконец, установка завершена, нажмите Продолжить - перезагрузите машину и удалите загрузочный носитель, затем загрузитесь в свою систему и войдите в систему.
Наконец, установка завершена, нажмите Продолжить - перезагрузите машину и удалите загрузочный носитель, затем загрузитесь в свою систему и войдите в систему. Если вы цените то, что мы делаем здесь, на TecMint, вам следует принять во внимание:

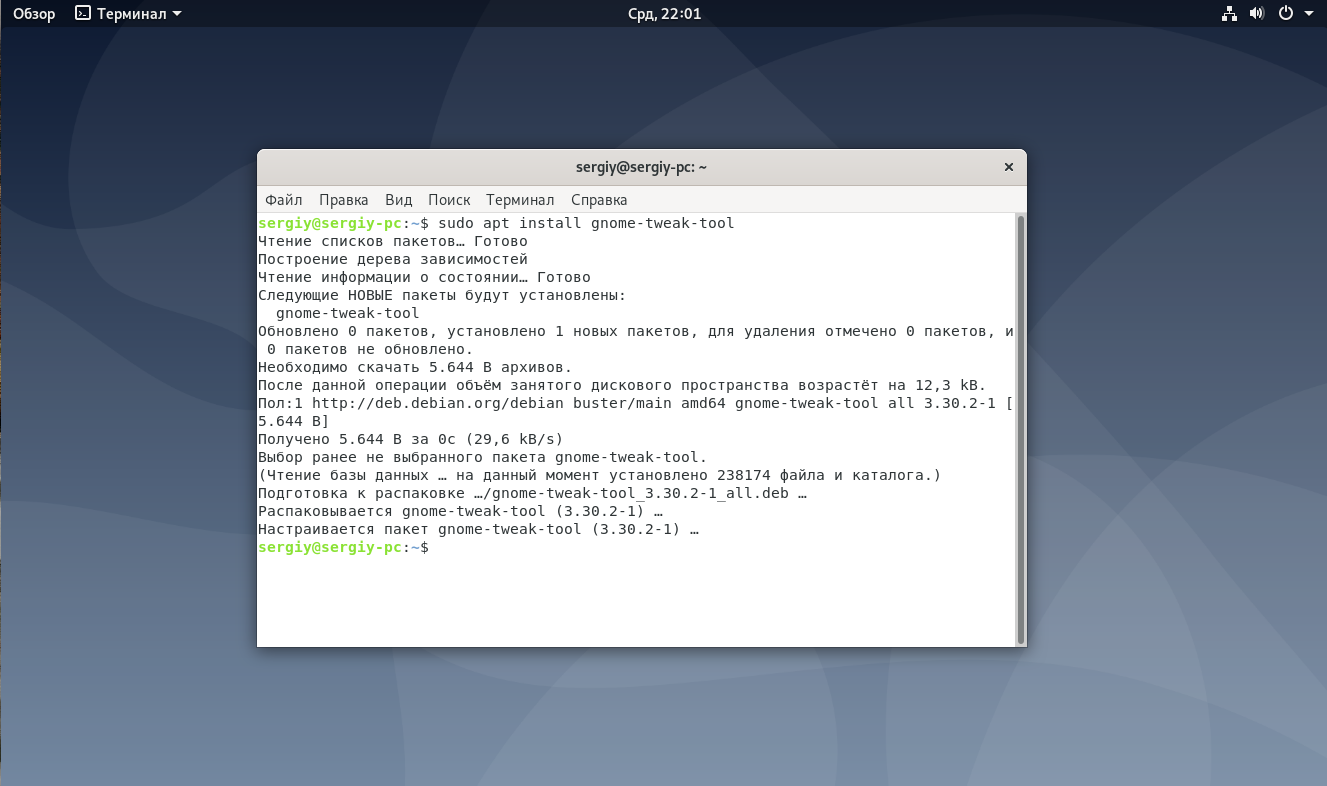 autohint: 0
autohint: 0
 debian.org stretch/updates/main amd64 perl-modules-5.24 all 5.24.1-3+deb9u3 [2723 kB]
Fetched 7813 kB in 0s (12.0 MB/s)
(Reading database ... 36668 files and directories currently installed.)
Preparing to unpack .../libperl5.24_5.24.1-3+deb9u3_amd64.deb ...
Unpacking libperl5.24:amd64 (5.24.1-3+deb9u3) over (5.24.1-3+deb9u2) ...
Preparing to unpack .../perl_5.24.1-3+deb9u3_amd64.deb ...
Unpacking perl (5.24.1-3+deb9u3) over (5.24.1-3+deb9u2) ...
Preparing to unpack .../perl-base_5.24.1-3+deb9u3_amd64.deb ...
Unpacking perl-base (5.24.1-3+deb9u3) over (5.24.1-3+deb9u2) ...
Setting up perl-base (5.24.1-3+deb9u3) ...
(Reading database ... 36668 files and directories currently installed.)
Preparing to unpack .../perl-modules-5.24_5.24.1-3+deb9u3_all.deb ...
Unpacking perl-modules-5.24 (5.24.1-3+deb9u3) over (5.24.1-3+deb9u2) ...
Setting up perl-modules-5.24 (5.24.1-3+deb9u3) ...
Setting up libperl5.24:amd64 (5.24.1-3+deb9u3) .
debian.org stretch/updates/main amd64 perl-modules-5.24 all 5.24.1-3+deb9u3 [2723 kB]
Fetched 7813 kB in 0s (12.0 MB/s)
(Reading database ... 36668 files and directories currently installed.)
Preparing to unpack .../libperl5.24_5.24.1-3+deb9u3_amd64.deb ...
Unpacking libperl5.24:amd64 (5.24.1-3+deb9u3) over (5.24.1-3+deb9u2) ...
Preparing to unpack .../perl_5.24.1-3+deb9u3_amd64.deb ...
Unpacking perl (5.24.1-3+deb9u3) over (5.24.1-3+deb9u2) ...
Preparing to unpack .../perl-base_5.24.1-3+deb9u3_amd64.deb ...
Unpacking perl-base (5.24.1-3+deb9u3) over (5.24.1-3+deb9u2) ...
Setting up perl-base (5.24.1-3+deb9u3) ...
(Reading database ... 36668 files and directories currently installed.)
Preparing to unpack .../perl-modules-5.24_5.24.1-3+deb9u3_all.deb ...
Unpacking perl-modules-5.24 (5.24.1-3+deb9u3) over (5.24.1-3+deb9u2) ...
Setting up perl-modules-5.24 (5.24.1-3+deb9u3) ...
Setting up libperl5.24:amd64 (5.24.1-3+deb9u3) . ..
Setting up perl (5.24.1-3+deb9u3) ...
Processing triggers for libc-bin (2.24-11+deb9u3) ...
Processing triggers for man-db (2.7.6.1-2) ...
..
Setting up perl (5.24.1-3+deb9u3) ...
Processing triggers for libc-bin (2.24-11+deb9u3) ...
Processing triggers for man-db (2.7.6.1-2) ... Need to get 0 B/1585 kB of archives.
After this operation, 2865 kB of additional disk space will be used.
Do you want to continue? [Y/n] y
Need to get 0 B/1585 kB of archives.
After this operation, 2865 kB of additional disk space will be used.
Do you want to continue? [Y/n] y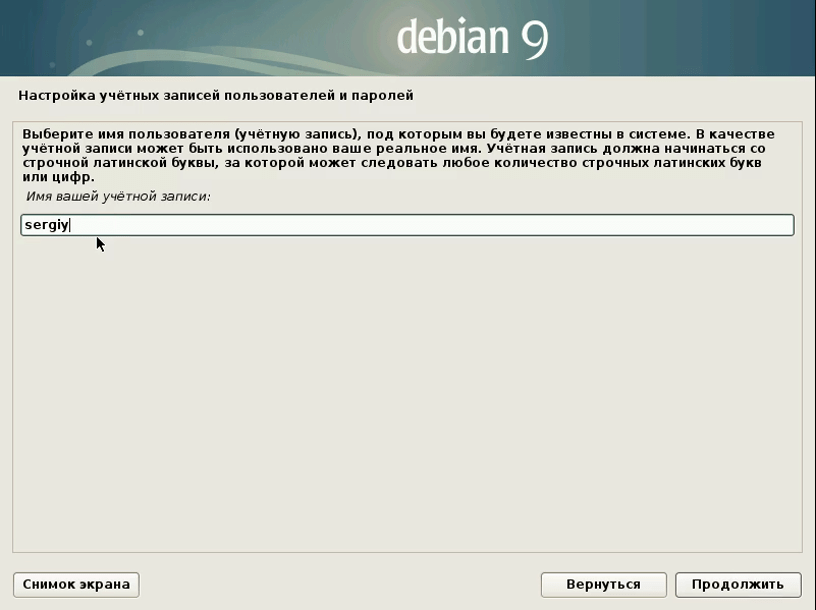 ru</h2>
<p>Это тестовый блок сервера mydomain.ru.</p>
</body>
</html>
ru</h2>
<p>Это тестовый блок сервера mydomain.ru.</p>
</body>
</html> sury.org/php/ $(lsb_release -sc) main» | tee /etc/apt/sources.list.d/php.list
sury.org/php/ $(lsb_release -sc) main» | tee /etc/apt/sources.list.d/php.list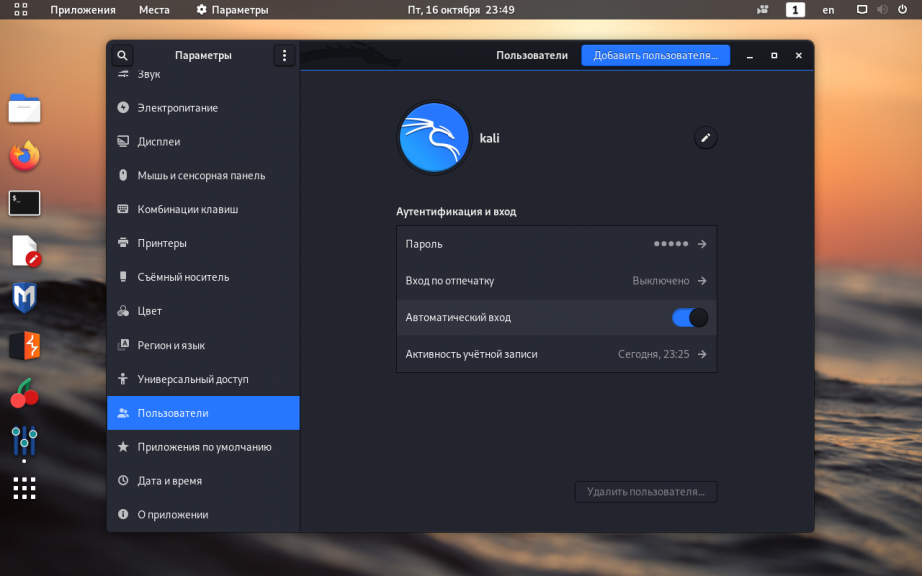 uk.debian.org/debian stretch-updates main
deb-src http://ftp.uk.debian.org/debian stretch-updates основной
deb http://security.debian.org/ stretch / updates main
deb-src http://security.debian.org/ stretch / updates main
uk.debian.org/debian stretch-updates main
deb-src http://ftp.uk.debian.org/debian stretch-updates основной
deb http://security.debian.org/ stretch / updates main
deb-src http://security.debian.org/ stretch / updates main