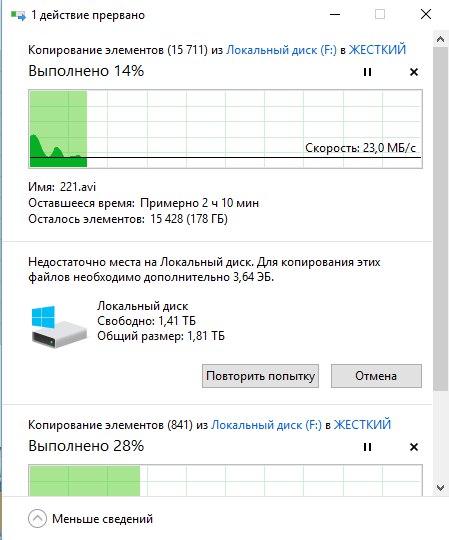Недостаточно места на диске error 112: 112 «программе установки не удается распаковать и скопировать все файлы программы» появляется сообщение об ошибке
112 «программе установки не удается распаковать и скопировать все файлы программы» появляется сообщение об ошибке
Проблемы
При установке программы локально или с узла Microsoft Windows Update может появиться следующее сообщение об ошибке:
Не удалось распаковать и скопировать все файлы программы, необходимые для продолжения установки. Обратитесь к поставщику программного обеспечения. ошибка 112
Причина
Это сообщение об ошибке появляется из-за повреждения файлов или недостаточно места в папке Windows\Temp.
Решение
Чтобы решить эту проблему, можно либо удалить содержимое папки Windows\Temp из командной строки или можно увеличить объем дискового пространства, доступного на диске, в которой находится папка Temp.
Способ 1
Чтобы удалить содержимое папки Temp из командной строки, выполните следующие действия.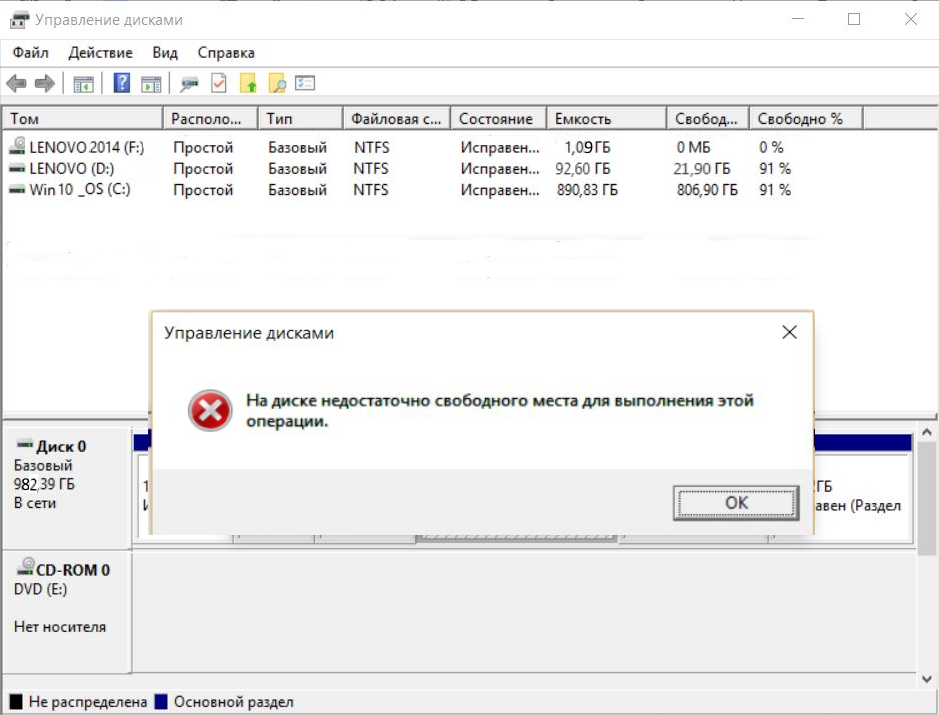
-
Нажмите кнопку Пуск, выберите пункт Завершение работыи нажмите кнопку перезагрузить компьютер в режиме MS-DOS.
-
В командной строке введите cd\и нажмите клавишу ВВОД.
-
Введите следующую команду
компакт-диск x: \windir\tempгде x имя диска, в котором Windows установлен и нажмите клавишу ВВОД.
-
Введите следующую команду
DEL *. *и нажмите клавишу ВВОД.
-
Введите команду exitи нажмите клавишу ВВОД, чтобы вернуться в Windows.
Способ 2
Дополнительные сведения о том, как свободное место на жестком диске щелкните следующий номер статьи базы знаний Майкрософт:
186099 описание очистки диска слишком
Статус
Такое поведение является особенностью данного продукта.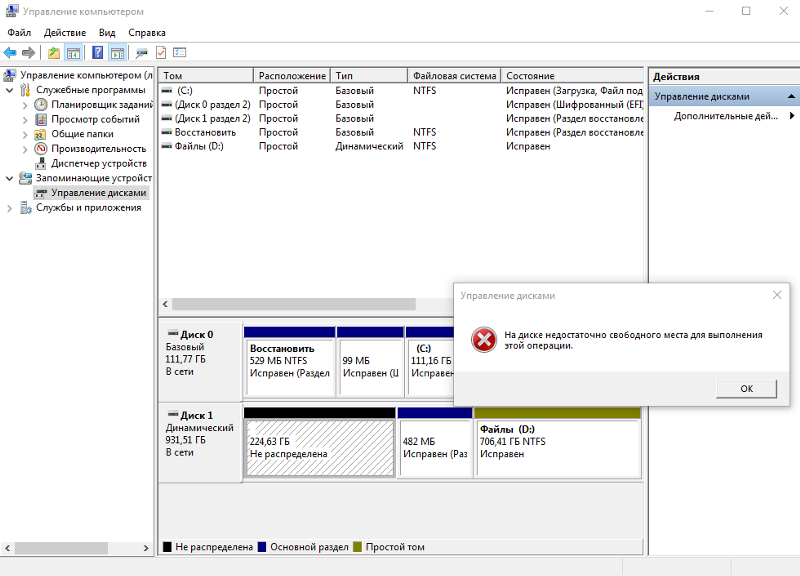
Дополнительная информация
Дополнительные сведения о том, как определить системную папку Windows щелкните следующий номер статьи базы знаний Майкрософт:
305792 как определить системную папку Windows
Бесплатная компьютерная помощь онлайн
Страницы:10987654321>2017-08-26 23:43:54
3dsmax
Заголовок истории
Поделиться Комментариев: 59
2017-01-17 07:10:21
Все истории
Виджет голосования
Вот, Санек, как выглядит виджет голосования.
Круто же!
Поделиться Комментариев: 55
2016-08-23 06:18:16
Все истории
Не удается установить .net 3.5 framework на windows 8.1
Для тех кто пытается установить . net 3.5 framework на Windows 8.1 и получает ошибку 0x800f0906, решение:
net 3.5 framework на Windows 8.1 и получает ошибку 0x800f0906, решение:
Сначала проверьте обновления KB2966826 и KB2966828, если они установлены, удалите их или установите обновление из этой статьи
Если не помогает тогда:
1. Качайте этот файл sxs (можете найти такую же папку на диске с которого устанавливали ОС, в папке /Source)
2. Распаковывайте архив на диск C.
3. Запускайте командную строку от имени Администратора.
4. Пишите там: Dism /online /enable-feature /featurename:NetFx3 /All /Source:с:\sxs /LimitAccess
5.Получаем что-то типа
I accidentally viewed your blog and I was so amazed with your work that it touched the deepness of my heart and it made me sentimental. Thanks for posting. Visit my site to buy cheap rolex replica
Поделиться
Комментариев: 2
2016-08-15 13:18:27
Все истории
Распайка коннекторов видеокамер RVI
Надеюсь, что приведенная ниже информация сохранит кому-нибудь много времени.
Распайка коннекторов видеокамер RVI:
RVi-IPC42DNS
| 1 | 2 | 3 | 4 | 5 | 6 | 7 | 8 |
| к | ф | о | ж | | син | сер | |
RVI-IPC42LS
| 1 | 2 | 3 | 4 | 5 | 6 | 7 | 8 |
| о | ж | з | ф | сер | син | к | б |
Поделиться
Оставить комментарий
2015-03-13 18:15:07
Все истории
Фильтрация mac-адресов в DHCP на Windows Server 2003
Всем привет.
Недавно у меня появилась проблема: в списке подключенных к локальной сети компьютеров появилось неизвестное устройство. Позже выяснилось, что это маршрутизатор немцев, которые приехали настраивать свое оборудование. Очень мне это не понравилось, но вот как заблокировать это устройство, ведь в DHCP-сервере на Windows Server 2003 нет функции фильтрации.
Вот и хочу поделиться очень простым и эффективным способом фильтрации компьютеров в DHCP-сервере по mac-адресу.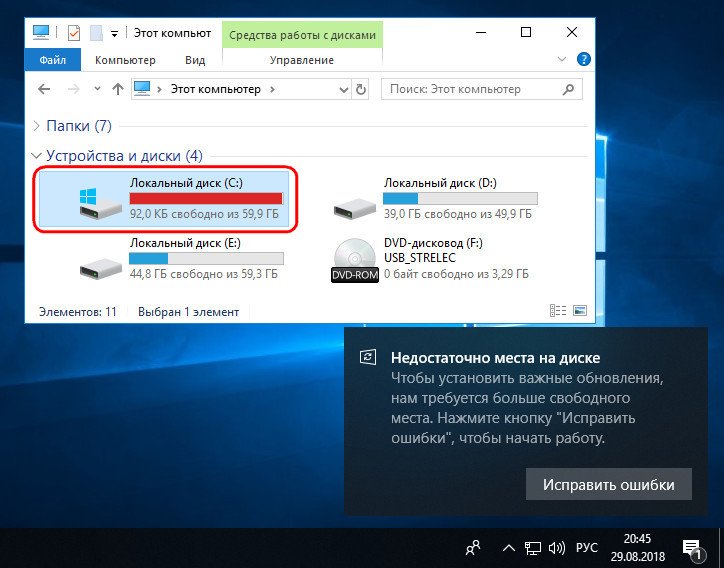
Библиотека MacFilterCallout.dll, к сожалению, не знаю кто автор.I accidentally viewed your blog and I was so amazed with your work that it touched the deepness of my heart and it made me sentimental. Thanks for posting. Visit my site to buy uk omega replica watches and cartier replica
Скачать дистрибутив можно тут.
Просто установите ее, используя установочный файл из архива, подходящий Вашей ОС.
Инструкция по использованию скопируется в папку %systemroot%\system32
В дальнейшем, следуя инструкции, отредактируйте файл-конфигурацию под свои нужды.
Это все. Всем удачи.
Поделиться
Комментариев: 1
2015-01-16 12:13:04
Программы
3ds max долго закрываться
Всем привет.
Короткая заметка: в некоторых случаях 3ds max может очень долго закрываться. Проявляться это может только при открытии некоторых файлов.
Для решения проблемы откройте проблемный файл и примените скрипты приложенные к этой статье. Естественно скрипты нужно применять в самом Максе.
Естественно скрипты нужно применять в самом Максе.
I accidentally viewed your blog and I was so amazed with your work that it touched the deepness of my heart and it made me sentimental. Thanks for posting. Visit my site to buy breitling emergency replica
Поделиться Комментариев: 1
2014-01-24 13:14:12
Windows
Завершение сеанса Windows сразу после загрузки личных параметров
Всем привет!
После лечение компьютера от Trojan.Winlock при попытке залогиниться (вводе логина и пароля) происходит завершение сеанса. I accidentally viewed your blog and I was so amazed with your work that it touched the deepness of my heart and it made me sentimental. Thanks for posting. Visit my site to buy in www.mintohotel.co.uk and www.uncc.co.uk
Обычно это результат «корябания» UserInit-а вирусом. Он переименовывает настоящие файлы userinit.exe или winlogon.exe на какие-то другие, а сам встает на их место, запуская их сразу же после себя.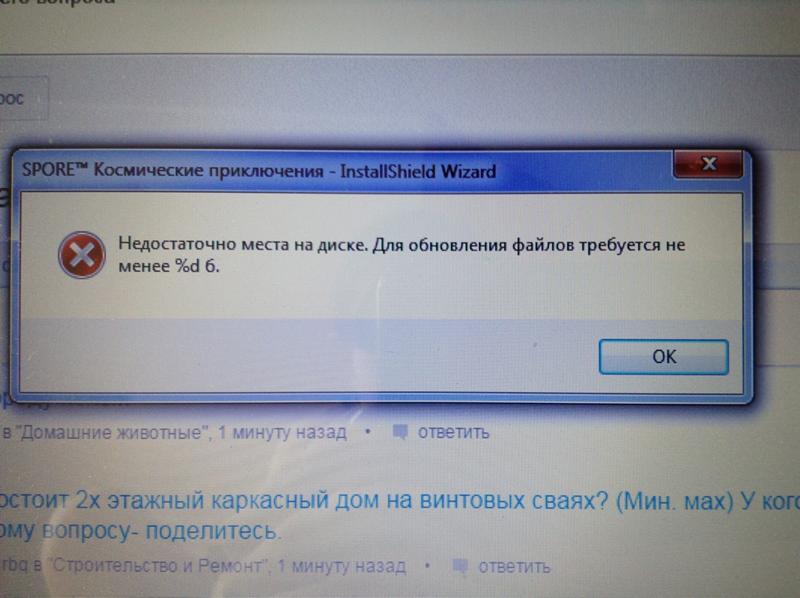 Антивирусы лечат, удаляя файл, не переименовав оригиналы. Если же они были удалены то, естественно, не восстановив.
Антивирусы лечат, удаляя файл, не переименовав оригиналы. Если же они были удалены то, естественно, не восстановив.
Поэтому ОС пытается загрузить, но пользовательский интерфейс не найдя нужных файлов просто завершает сеанс.
К сожалению, ни безопасный режим, ни загрузка последней удачной конфигурации не дает эффекта.
Остается только вариант запуска RegEdit из комплекта ERD Commander-а, позволяющего редактировать реестр ОС не загружаясь ее.
1. Загружаемся с диска с ERD Commander-ом, запускаем RegEdit.
2. И проверяем правильность ключей в ветке реестра
HKEY_LOCAL_MACHINE\SOFTWARE\Microsoft\Windows NT\CurrentVersion\Winlogon\:
UserInit = «C:\WINDOWS\system32\userinit.exe,»
UIHost = «logonui.exe»
Shell = «Explorer.exe»
VmApplet = «rundll32 shell32,Control_RunDLL «sysdm.cpl»»
Всякие бессмысленные ключи типа «a3fs8543» просто удаляем — это тоже ошметки вируса.
3. Заменяем все упомянутые файлы в папочке Windows на файлы из дистрибутива Windows, т.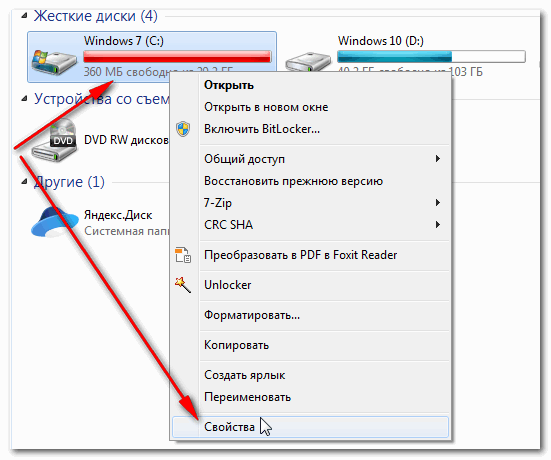 к. мы не можем гарантировать того, что файлы в системе настоящие.
к. мы не можем гарантировать того, что файлы в системе настоящие.
C:\WINDOWS\system32\userinit.exe
C:\WINDOWS\system32\logonui.exe
C:\WINDOWS\explorer.exe
C:\WINDOWS\system32\sysdm.cpl
5. Перезагружаем компьютер и пытаемся залогиниться.
6. После того как войдем в систему делаем проверку системных файлов Windows с помощью команды sfc /scannow
Источник: www.tudimon.com/
Рекомендовал пользователь: Гарик
Поделиться
Комментариев: 1
2014-01-23 11:54:04
iphone
itunes не может прочитать контент iPhone
Всем привет.
Хочу рассказать о коротком решении такой проблемы: при подключении iPhone к компьютеру iTunes не может его распознать и пишет ошибку «iTunes не может прочитать контент iPhone. Перейдите на вкладку «Обзор» в настройках iPhone и нажмите кнопку «Восстановить», чтобы восстановить заводские настройки iPhone».I accidentally viewed your blog and I was so amazed with your work that it touched the deepness of my heart and it made me sentimental. Thanks for posting. Visit my site to buy replica watches
Thanks for posting. Visit my site to buy replica watches
Скажу сразу, я не большой специалист в iPhone, поэтому делюсь исключительно собственным опытом.
Также отмечу, что это решение написано для тех, кто не делал резервную копию iPhone или делал давно. В противном случае просто выполните все инструкции iTunes и восстановите телефон из резервной копии.
Развернуть
Решение:
1. Включить в iCloud резервное копирование.
Настройки — iCloud — Хранилище и копии — Копирование в iCloud. Индикатор должен быть включен.
2. Сделать резервную копию в iCloud.
Там же кнопка «Создать копию».
Это все на тот случай если Вы не делали резервную копию или прошло много времени с момента последнего копирования.
3. Сбросьте контент и настройки iPhone.
Настройки — Основные — Сброс — Стереть контент и настройки.
4. После перезагрузки телефона, восстановите телефон из резервной копии iCloud.
Настройки — iCloud — Хранилище и копии — Хранилище — Выберите Вашу копию.
После этих действий телефон подключится к iTunes. Никакие данные: Почта, Контакты, Заметки, Фото, Настройки, Программы и т.д. не пропадут. Исчезнет вся музыка и фильмы. Хотя фото копируются в iCloud, я бы рекомендовал сделать копию, например, на Яндекс.Диск.
Всем удачи.
Поделиться Комментариев: 2
2013-03-29 01:52:50
Обновления
Ошибка при запуске приложения 0xc0000005
Всем привет!
На Windows 7 x64 после установки обновления при попытке запустить приложения может появиться сообщение «Ошибка при запуске приложения 0x0000005». Это связано с тем, что это обновление вносит изменения в ядро Windows. Делается это для устранения уязвимостей. Вот ссылка на полное описание обновления: KB2859537
Проблема заключается в том, что если ядро Вашей ОС было модифицировано вирусами или активатором, то после установки обновления KB2859537 32-битные программы перестанут запускаться.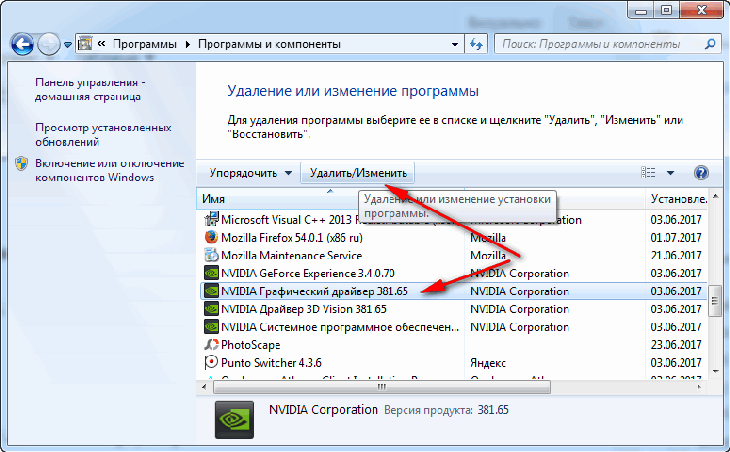 Swiss designer watch hot sale.
Swiss designer watch hot sale.
I accidentally viewed your blog and I was so amazed with your work that it touched the deepness of my heart and it made me sentimental. Thanks for posting. Visit my site to buy replica watches
and cheap replica watches
Решение:
1. Откройте меню «Пуск», в строку «Найти программы и файлы» cmd
2. Запустите командную строку от имени администратора: нажмите правой кнопкой на файл cmd и выберите «Запустить от имени Администратора».
3. В командной строке введите wusa.exe /uninstall /kb:2859537 и нажмите Enter.
Дождитесь удаления обновления и перезагрузите компьютер.
Также к таким проблемам могут привести эти обновления: KB2882822, KB2872339. Порядок действий такой же.
Всем удачи.
Источник: neverfold.ru
Поделиться
Комментариев: 5
2013-03-22 12:23:24
Все истории
Как завести компьютер в домен и сохранить профиль пользователя?
Приветствую всех.
Хочу поделиться своим собственным опытом решения такой задачи: есть локальная сеть в которой существуют компьютеры заведенные в домен. При этом контроллера домена нет, т.к. сервер на базе Windows Server 2000 вышел из строя и раздел винчестера, на котором была установлена ОС, отформатирован. Надо организовать новый контроллер домена и завести в него компьютеры. Все настройки пользователей (почта, Интернет, закладки, настройки рабочего стола и т.д.) должны быть сохранены.I accidentally viewed your blog and I was so amazed with your work that it touched the deepness of my heart and it made me sentimental. Thanks for posting. Visit my site to buy cheap rolex replica
Сразу скажу, что поднять DC, назвать его также как старый, прописать в него всех пользователей и компьютеры получится, но не приведет в нужному результату, т.е. домен не будет нормально функционировать. Короче, без вывода компьютеров из старого домена и ввода в новый не обойтись. А это, в свою очередь, повлечет создание нового профиля для каждого пользователя.
Я решил это задачу так:
Развернуть
ВНИМАНИЕ: В приведенном решении придется редактировать реестр. Если Вы не уверены в своих знаниях, не выполняйте эти рекомендации и обратитесь к специалистам.
ВНИМАНИЕ: Обязательно сделайте резервную копию всего реестра и точку восстановления.
1. Каждый компьютер вывел из старого домена и завел в новый.
2. Для удобства создал на контроллере домена пользоватлей с теми же именами и паролями, что и раньше.
3. Вошел под новым пользоватлем и вышел из его учетной записи.
4. Вошел под Администратором и сделал нового пользователя локальным администратором на его компьютере.
Пока не выходите из Администратора.
5. На каждом компьютере нашел следущую ветку реестра HKEY_LOCAL_MACHINE _ SOFTWARE _ Microsoft _ Windows NT _ CurrentVersion _ ProfileList
6. В этой ветке нашел профиль старого пользователя. Сделать это можно, открывая по очереди каждый ключ и проверяя значение параметра ProfileImagePath.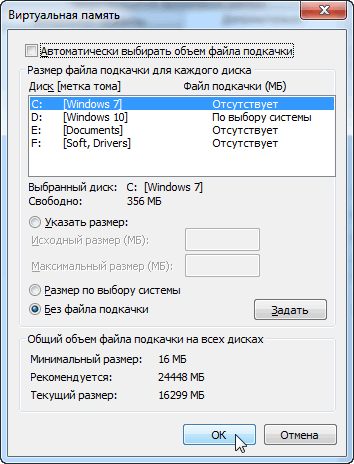 В нем содержится путь к папке с профилем. Вам нужно найти старого пользователя.
В нем содержится путь к папке с профилем. Вам нужно найти старого пользователя.
7. Таким же способом нашел нового.
8. Скопировал название ключа нового пользователя.
9. Произвольно переименовал ключ нового пользователя.
10. Переименовал ключ старого пользователя на скопированное название нового.
11. Вышел из учетной записи Администратора и вошел под новым пользоватлем.
Единственное, что нельзя перенести — это пароли пользователей, их придется ввести заново. В остальном никаких дополнительных действий не понадобится.
В этой статье я привел решение, которое помогло именно мне. Если кто-то поделится своим опытом я буду очень рад. Уверен, что у этой задачи есть различные варианты выполнения.
Всем удачи.
Поделиться Комментариев: 7
Страницы:10987654321>
Не удается найти страницу | Autodesk Knowledge Network
(* {{l10n_strings. REQUIRED_FIELD}})
REQUIRED_FIELD}})
{{l10n_strings.CREATE_NEW_COLLECTION}}*
{{l10n_strings.ADD_COLLECTION_DESCRIPTION}}
{{l10n_strings.COLLECTION_DESCRIPTION}}
{{addToCollection.description.length}}/500
{{l10n_strings.TAGS}}
{{$item}}
{{l10n_strings.PRODUCTS}}
{{l10n_strings.DRAG_TEXT}}
{{l10n_strings.DRAG_TEXT_HELP}}
{{l10n_strings.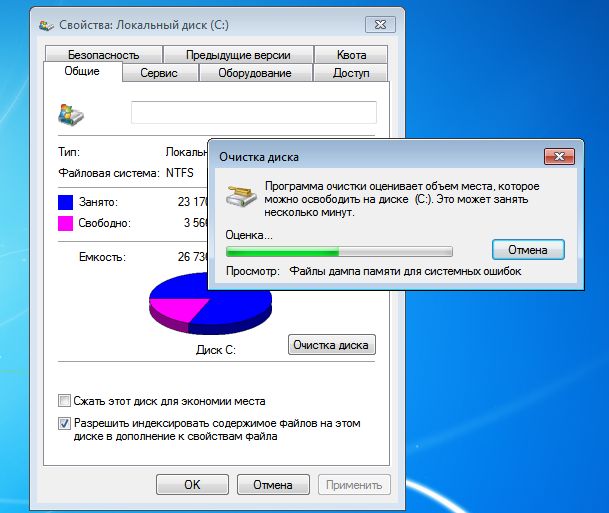 LANGUAGE}}
LANGUAGE}}
{{$select.selected.display}}
{{article.content_lang.display}}
{{l10n_strings.AUTHOR}}
{{l10n_strings.AUTHOR_TOOLTIP_TEXT}}
{{$select.selected.display}}
{{l10n_strings.CREATE_AND_ADD_TO_COLLECTION_MODAL_BUTTON}}
{{l10n_strings.CREATE_A_COLLECTION_ERROR}}
Как исправить ошибку “На компьютере недостаточно памяти”
Согласитесь, мало что может начать раздражать сильнее, чем возникающее во время игры или работы сообщение о нехватке оперативной памяти. Данная ошибка происходит в ситуации, когда в Windows больше не остается свободного пространства для хранения данных и система вынуждена отключить процесс приложения до тех пор, пока память не будет восстановлена.
Данная ошибка происходит в ситуации, когда в Windows больше не остается свободного пространства для хранения данных и система вынуждена отключить процесс приложения до тех пор, пока память не будет восстановлена.
В этой статье мы расскажем вам о 4 эффективных способах исправления ошибки Windows 10 “На компьютере недостаточно памяти”.
Содержание статьи:
Способ №1. Обслуживание системы
Чтобы исправить возникшую неполадку, воспользуйтесь приведенной ниже инструкцией:
1. Запустите Панель управления. Вы можете быстро найти данную утилиту просто начав писать ее название в меню Пуск.
2. Переключите вид отображения параметров на Крупные значки и найдите меню Устранение неполадок.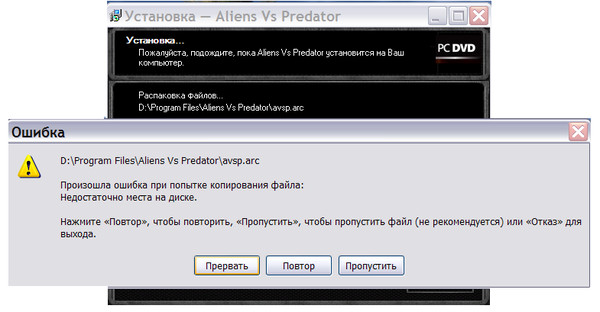 Для более быстрого доступа к нему вы можете ввести название утилиты в диалоговом окне Поиск в панели управления.
Для более быстрого доступа к нему вы можете ввести название утилиты в диалоговом окне Поиск в панели управления.
3. В левом углу вы увидите список расширенных возможностей открытого окна. Выберите параметр Просмотр всех категорий.
4. Перед вами появится список всех доступных служб. Найдите в нем параметр Обслуживание системы и откройте его.
5. В появившемся окне диагностики неполадок нажмите Далее и устраните все возникшие на компьютере ошибки.
Способ №2. Увеличение файла подкачки
Иногда ответ на вопрос нехватки памяти может крыться в размере файла подкачки. Давайте разберем как его правильно настроить.
1. Откройте утилиту Выполнить при помощи клавиш Win + R.
2. В появившемся окне введите sysdm.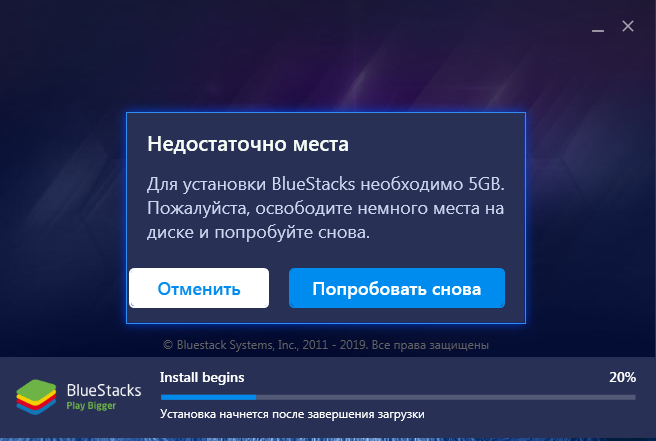 cpl и нажмите ОК.
cpl и нажмите ОК.
3. Откройте вкладку Дополнительно и в меню Быстродействие кликните по клавише Параметры.
4. В открывшемся окне откройте вкладку Дополнительно и в меню Виртуальная память кликните по клавише Изменить.
5. Снимите галочку с параметра Автоматически выбирать объем файла подкачки для всех дисков.
6. Укажите для системного диска (обычно это диск С:) Размер по выбору системы, нажмите Задать, ОК и перезапустите компьютер.
Обычно перезагрузка требуется только при уменьшении размера файла подкачки. Поэтому если вы его увеличивали, нет необходимости перезагружать компьютер.
Способ №3. Восстановление реестра
Иногда причиной возникшей неполадки может стать ошибка внутри реестра, которая может повлечь за собой повреждение и других системных функций.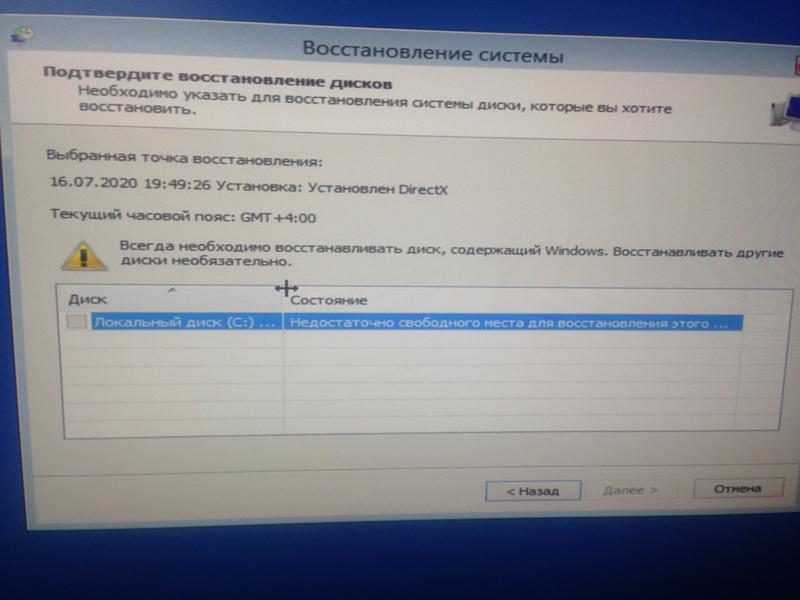 Ниже мы рассмотрим способ исправления повреждений реестра.
Ниже мы рассмотрим способ исправления повреждений реестра.
1. Воспользуйтесь комбинацией клавиш Win + R, чтобы открыть утилиту Выполнить. В диалоговом окне введите cmd и нажмите ОК.
Альтернативным способом запуска cmd является поиск утилиты при помощи меню Пуск и ее запуск от имени администратора.
2. В открывшемся окне командной строки введите команду sfc /scannow. Она проведет полное сканирование вашей системы, процесс которого может отнять некоторое время.
3. Дождитесь завершения проверки системы и перезапустите компьютер. Таким образом все поврежденные файлы будут удалены или исправлены.
Способ №4. Очистка временных файлов
Мы часто недооцениваем влияние временных файлов на загруженность нашей системы и очень зря, ведь они могут существенно повлиять на быстродействие наших компьютеров.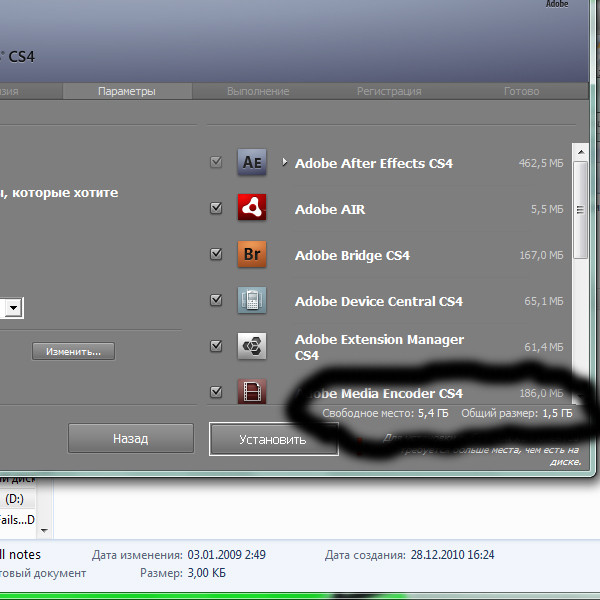 Поэтому настоятельно рекомендуем вам проводить периодическую очистку таких документов.
Поэтому настоятельно рекомендуем вам проводить периодическую очистку таких документов.
1. Откройте меню Пуск.
2. В диалоговом окне введите команду Очистка диска и запустите найденную утилиту.
3. Выберите диск, который вы хотите очистить.
4. Кликните по клавише Очистить системные файлы и подтвердите корректность выбранного диска.
5. После того как вы ознакомитесь с данными о размере пространства, которое будет освобождено с помощью очистки, нажмите ОК и подтвердите запрос об удалении.
6. По завершению процесса перезапустите компьютер.
Способ №5. Закройте “тяжелые” программы
Нередко причиной нехватки памяти становятся грузные приложения, которые отнимают большое количество ресурсов компьютера, из-за чего он не может полноценно функционировать.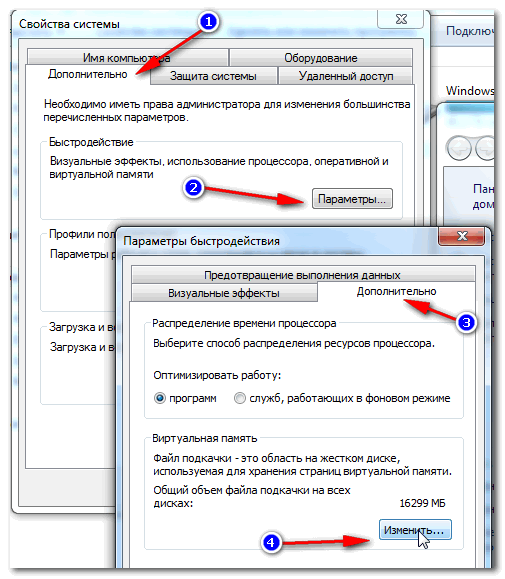 В таком случае единственным доступным способом исправления неполадки является их отключение или же приобретение большего количества оперативной памяти.
В таком случае единственным доступным способом исправления неполадки является их отключение или же приобретение большего количества оперативной памяти.
1. Откройте приложение Диспетчер задач при помощи комбинации клавиш Ctrl + Alt + Del. Альтернативным и не менее удобным способом его запуска является щелчок правой кнопкой мыши по Панели задач и выбор Диспетчера из списка доступных вариантов.
2. Во вкладке Процессы отсортируйте приложения по графе Память. Это действие поможет расположить в топе списка самые “тяжелые” приложения, отнимающие большое количество ОЗУ. Завершите их процессы.
Возьмите назаметку!
Если потребуется восстановление любых типов информации с жесткого диска , вам помогут инструменты Starus Recovery. Cкачать и опробовать программы для восстановления удаленных данных можно совершенно бесплатно!
Похожие статьи про восстановление данных:
Дата:
Теги: Карта памяти, Носитель информации, Ошибка, Процесс восстановления
Ошибка «Недостаточно места на диске…» при проверке утилитой Chkdsk
Привет друзья! На днях к нам в сервисный центр принесли ноутбук, клиент жаловался на частые ошибки чтения/записи, постоянные зависания, периодические отказы системы загружаться. Человек ранее неоднократно обращался к другим компьютерным мастерам и те первым делом производили проверку жёсткого диска ноутбука утилитой chkdsk с параметрами /r /f, но проверка всегда заканчивалась ошибкой «Недостаточно места на диске для исправления ошибок…». Такая же ошибка выходила и при проверке HDD из-под загрузочного носителя и даже после освобождения на проверяемом накопителе значительного дискового пространства. В итоге, наш клиент решился на переустановку Windows, но и это не помогло! Теряясь в догадках и уже не зная что предпринять он обратился за помощью к нам.
Человек ранее неоднократно обращался к другим компьютерным мастерам и те первым делом производили проверку жёсткого диска ноутбука утилитой chkdsk с параметрами /r /f, но проверка всегда заканчивалась ошибкой «Недостаточно места на диске для исправления ошибок…». Такая же ошибка выходила и при проверке HDD из-под загрузочного носителя и даже после освобождения на проверяемом накопителе значительного дискового пространства. В итоге, наш клиент решился на переустановку Windows, но и это не помогло! Теряясь в догадках и уже не зная что предпринять он обратился за помощью к нам.
Ошибка «Недостаточно места на диске…» при проверке утилитой Chkdsk
Частые ошибки чтения/записи, постоянные зависания, периодические отказы системы загружаться — всё это может и в большинстве случаев указывает на серьезные проблемы с жестким диском. Вы запускаете проверку диска утилитой chkdsk с параметрами /r /f, но спустя некоторое время получаете сообщение «Недостаточно места на диске для исправления ошибок…».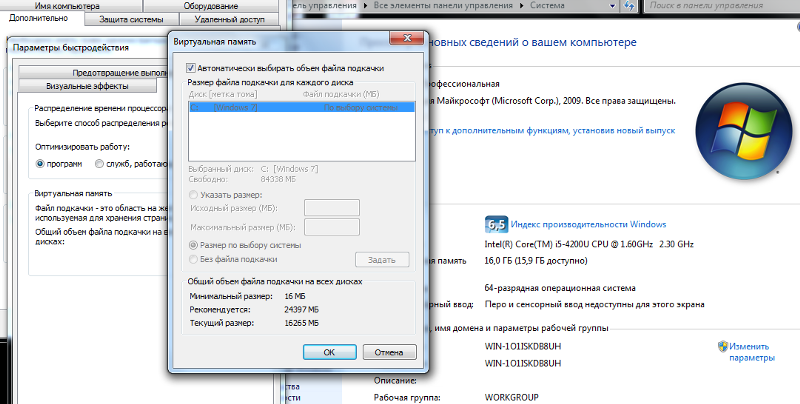 Такая же ошибка выходит и при проверки жесткого диска из-под загрузочного носителя и даже после переустановки операционной системы.
Такая же ошибка выходит и при проверки жесткого диска из-под загрузочного носителя и даже после переустановки операционной системы.
Если судить по описанию неполадки, выполнить chkdsk свою работу не позволяет заполненность диска файлами, но на самом деле это далеко не так. Если у пользователя диск забит под завязку, описание может только ввести в заблуждение, побудив к перемещению данных на съемный носитель, что, впрочем, не так уже и небезосновательно. Дело в том, что chkdsk, под свободным местом понимает не то пространство, о котором думает пользователь.
Свободное место для встроенной утилиты исправления дисковых ошибок представляет собой особую зарезервированную область, не отображаемую ни в Проводнике, ни в оснастке управление дисками. В ней содержатся запасные сектора, которые, в отличие от остальных секторов, не имеют порядковых номеров. Когда в процессе проверки диска утилита chkdsk обнаруживает плохой сектор, она считывает с него данные, переносит их в «здоровый» сектор из резервной области и присваивает ему номер поврежденного, последний же помечается особым маркером, указывающим, что сектор при чтении диска отныне нужно пропускать.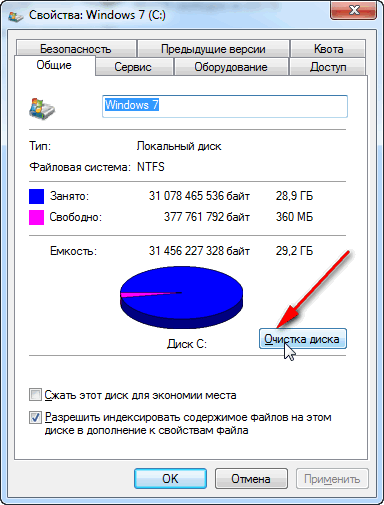
Таким образом chkdsk поступает со всеми bad-секторами. Чем больше утилитой выполняется таких операций, тем меньше в зарезервированной области остается места и рано или поздно наступает такой момент, когда все запасные сектора на диске оказываются задействованными. И вот тогда запущенная в очередной раз chkdsk начинает выдавать сообщения о нехватке на диске места.
Что делать
Увы, но появление этой ошибки часто служит сигналом того, что дела у вашего жесткого диска плохи, если только сама chkdsk не сделала неверные выводы, что тоже может иметь место. Впадать в отчаяние, однако, не стоит. В запущенных случаях штатной утилите проверки диска требуется, если можно так сказать, больше свободы. Поэтому снимаем с компьютера проверяемый диск, подключаем его к рабочему ПК и производим проверку уже с него. Как показывает практика, такой способ проверки является более эффективным.
Если это не помогает, забываем о chkdsk и выполняем процедуру проверки и ремапинга программой Victoria.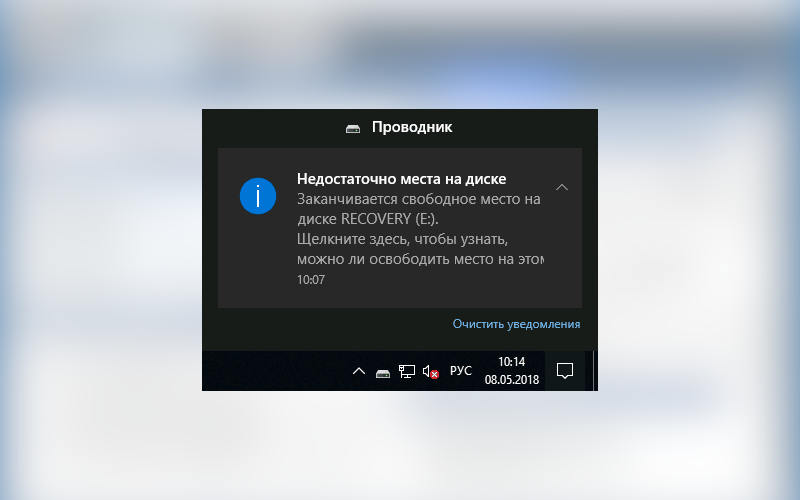 Проверять диск лучше подключив его к рабочему ПК, но можно также запустить Victoria с любого «спасательного» LiveCD. Здесь мы не станем рассказывать, как пользоваться программой Victoria, эту информацию вы без труда можете найти в интернете, но на одном моменте всё же остановимся.
Проверять диск лучше подключив его к рабочему ПК, но можно также запустить Victoria с любого «спасательного» LiveCD. Здесь мы не станем рассказывать, как пользоваться программой Victoria, эту информацию вы без труда можете найти в интернете, но на одном моменте всё же остановимся.
Запустив Викторию, переключитесь на вкладку SMART и посмотрите какое RAW-значение имеет атрибут Reallocated Sector Count. В идеале он должен быть нулевым, если же его значение больше нуля, это станет указывать на наличие на диске энного количества перемещенных секторов.
Мнения насчет значения этого атрибута разнятся, но большинстве спецов склоняются к тому, что если оно уже достигло 10, жесткий диск разумнее заменить, чтобы в один прекрасный момент не обнаружить, что ничего с него считать уже нельзя.
Метки к статье: Victoria Жёсткий диск Чистка и оптимизация
копий — Почему xcopy не работает, когда явно достаточно места?
У меня есть жесткий диск «D» емкостью 2 ТБ, содержащий 732 ГБ данных в разделе NTFS 2 ТБ, который я хочу скопировать (абсолютно все на диске) на другой диск «F» с 981 ГБ свободного места (его недавно отформатированный (NTFS)).
Я убедился, что никакие процессы не записывают на диск D или F. Был запущен только процесс резервного копирования (backblaze), и я предполагаю, что он выполняет только операции чтения, так что проблем быть не должно.
Я начал копирование через командную строку администратора с повышенными привилегиями:
C: \ Users \ Me \ Desktop \: xcopy / x / o / h / e / k D: F:
Затем примерно через 20 часов команда не выдала сообщение «недостаточно места».Я проверил в проводнике, и диск F действительно заполнен на 100%. Диск D не вырос или что-то в этом роде, все еще используется всего 732 ГБ.
Я здесь ничего не понимаю. Почему данные вдруг стали больше? Стоит ли мне попробовать использовать живой компакт-диск, например clonezilla?
(Дополнительный вопрос: можно как-нибудь ускорить этот процесс?)
ОБНОВЛЕНИЕ 1
На основании предложений я пробовал следующее:
robocopy D: \ F: \ / COPYALL / E / DCOPY: T / R: 10 /LOG:copylog. log / XD .bzvol
log / XD .bzvol
Я исключил .bzvol (который составляет всего 82 КБ), потому что он сбивает с толку, если я этого не сделаю!
Это приводит к «бесконечно» повторению этого сообщения после заполнения F: ОШИБКА 112 (0x00000070): на диске недостаточно места. Ожидание 30 секунд ...
Вот визуальное свидетельство:
Я проверил, и для диска D установлено значение , а не , для которого установлено значение «Сжать этот диск для экономии места на диске».
Drive D — это , зашифрованный TrueCrypt 7.1a. Пока я копирую, он смонтирован.Но я думаю, это не должно быть здесь решающим фактором.
ОБНОВЛЕНИЕ 2
На основании новых отзывов я собрал некоторую статистику по двум разделам. Charl’s был прав по деньгам. Размер кластера на целевом диске был значительно больше. Мне интересно, какая из двух настроек является «правильной» (лучшей) из двух, но для успешного копирования у меня в любом случае не будет особого выбора. Спасибо всем за помощь.
Спасибо всем за помощь.
clone — DISM выдает ошибку «Недостаточно места на диске.’при захвате изображения
Я использую DISM для захвата изображений и хранения их на сетевом диске. Я использую стандартную 32-битную среду WinPE 4.0 для их захвата.
Мой текущий путь был установлен на i: \ images , и я выполнил следующую команду:
dem / capture-image /imagefile:ae2212-w81-64bit-v1.wim / capture-dir: c: \ / name: system
Он работал до 100%, и в этот момент произошел сбой с ошибкой Недостаточно места на диске.. Во время захвата я следил за сетевым диском и видел, как изображение растет. Когда появилось сообщение об ошибке, изображение было удалено.
Что странно, так это то, что размер образа был около 15 ГБ, а на сетевом диске было свободно более 500 ГБ.
Что может пойти не так, следует ли использовать опцию / scratchdir ?
2014-02-19 01:04:37, Info DISM DISM WIM Provider: PID = 1216 c: \ Windows. old \ Windows \ WinSxS \ x86_wcf-m_svc_mon_sup_dll_31bf3856ad364e35_6.2.9200.16432_none_a2bd221c1cde6e62 \ ServiceMonikerSupport.dll (HRESULT = 0x8007011A) - CWimManager :: WimProviderMsgLogCallback
[1216] [0xc144012f]
2014-02-19 01:04:37, Инфо DISM DISM WIM Provider: PID = 1216 c: \ Windows.old \ Windows \ WinSxS \ x86_wcf-system.identitymodel_b03f5f7f11d50a3a_6.2.9200.16432_none_30a420f7f05ab330 \ System.Identity ) - CWimManager :: WimProviderMsgLogCallback
[1216] [0xc144012f]
2014-02-19 01:04:37, Информация DISM DISM WIM Provider: PID = 1216 c: \ Windows.old \ Windows \ WinSxS \ x86_wcf-system.runtime.serialization_b03f5f7f11d50a3a_6.2.9200.16432_none_123c6840d0913997 \ System.Runtime.Serialization.dll (HRESULT = 0x8007011A) - CWimProviderManagerManager :: WimPanagerManager
[1216] [0x80070070] ReadWriteDataInternal: (141): на диске недостаточно места.
[1216] [0x80070070] ReadWriteDataInternal: (141): на диске недостаточно места.
[1216] [0x80070070] ReadWriteDataInternal: (141): на диске недостаточно места.
old \ Windows \ WinSxS \ x86_wcf-m_svc_mon_sup_dll_31bf3856ad364e35_6.2.9200.16432_none_a2bd221c1cde6e62 \ ServiceMonikerSupport.dll (HRESULT = 0x8007011A) - CWimManager :: WimProviderMsgLogCallback
[1216] [0xc144012f]
2014-02-19 01:04:37, Инфо DISM DISM WIM Provider: PID = 1216 c: \ Windows.old \ Windows \ WinSxS \ x86_wcf-system.identitymodel_b03f5f7f11d50a3a_6.2.9200.16432_none_30a420f7f05ab330 \ System.Identity ) - CWimManager :: WimProviderMsgLogCallback
[1216] [0xc144012f]
2014-02-19 01:04:37, Информация DISM DISM WIM Provider: PID = 1216 c: \ Windows.old \ Windows \ WinSxS \ x86_wcf-system.runtime.serialization_b03f5f7f11d50a3a_6.2.9200.16432_none_123c6840d0913997 \ System.Runtime.Serialization.dll (HRESULT = 0x8007011A) - CWimProviderManagerManager :: WimPanagerManager
[1216] [0x80070070] ReadWriteDataInternal: (141): на диске недостаточно места.
[1216] [0x80070070] ReadWriteDataInternal: (141): на диске недостаточно места.
[1216] [0x80070070] ReadWriteDataInternal: (141): на диске недостаточно места. [1216] [0x80070070] ReadWriteDataInternal: (141): на диске недостаточно места.[1216] [0x80070070] ReadWriteDataInternal: (141): на диске недостаточно места.
[1216] [0x80070070] ReadWriteDataInternal: (141): на диске недостаточно места.
[1216] [0x80070070] ReadWriteDataInternal: (141): на диске недостаточно места.
[1216] [0x80070070] ReadWriteDataInternal: (141): на диске недостаточно места.
[1216] [0x80070070] ReadWriteDataInternal: (141): на диске недостаточно места.
[1216] [0x80070070] ReadWriteDataInternal: (141): на диске недостаточно места.[1216] [0x80070070] ReadWriteDataInternal: (141): на диске недостаточно места.
[1216] [0x80070070] ReadWriteDataInternal: (141): на диске недостаточно места.
[1216] [0x80070070] ReadWriteDataInternal: (141): на диске недостаточно места.
[1216] [0x80070070] ReadWriteDataInternal: (141): на диске недостаточно места.
[1216] [0x80070070] ReadWriteDataInternal: (141): на диске недостаточно места.
[1216] [0x80070070] ReadWriteDataInternal: (141): на диске недостаточно места.
[1216] [0x80070070] ReadWriteDataInternal: (141): на диске недостаточно места.[1216] [0x80070070] ReadWriteDataInternal: (141): на диске недостаточно места.
[1216] [0x80070070] ReadWriteDataInternal: (141): на диске недостаточно места.
[1216] [0x80070070] ReadWriteDataInternal: (141): на диске недостаточно места.
[1216] [0x80070070] ReadWriteDataInternal: (141): на диске недостаточно места.
[1216] [0x80070070] ReadWriteDataInternal: (141): на диске недостаточно места.
[1216] [0x80070070] ReadWriteDataInternal: (141): на диске недостаточно места.[1216] [0x80070070] ReadWriteDataInternal: (141): на диске недостаточно места.
[1216] [0x80070070] ReadWriteDataInternal: (141): на диске недостаточно места.
[1216] [0x80070070] ReadWriteDataInternal: (141): на диске недостаточно места.
[1216] [0x80070070] ReadWriteDataInternal: (141): на диске недостаточно места.
[1216] [0x80070070] ReadWriteDataInternal: (141): на диске недостаточно места.
[1216] [0x80070070] ReadWriteDataInternal: (141): на диске недостаточно места. 2014-02-19 01:56:22, Ошибка DISM DISM WIM Provider: PID = 1216 TID = 1220 base \ ntsetup \ opktools \ DISM \ Provider \ wimprovider \ dll \ wimmanager.cpp: 1217 - CWimManager :: Capture (hr: 0x80070070)
2014-02-19 01:56:22, Ошибка DISM DISM Поставщик WIM: PID = 1216 TID = 1220 base \ ntsetup \ opktools \ DISM \ Provider \ wimprovider \ dll \ wimmanager.cpp: 4274 - CWimManager :: InternalCmdCaptureBase (hr: 0x80070070)
2014-02-19 01:56:22, Ошибка DISM DISM WIM Provider: PID = 1216 TID = 1220 Ошибка при выполнении команды - CWimManager :: InternalExecuteCmd (hr: 0x80070070)
2014-02-19 01:56:22, Ошибка DISM DISM WIM Provider: PID = 1216 TID = 1220 base \ ntsetup \ opktools \ DISM \ Provider \ wimprovider \ dll \ wimmanager.cpp: 1928 - CWimManager :: ExecuteCmdLine (час: 0x80070070)
2014-02-19 01:56:22, Ошибка DISM DISM.EXE: WimManager обработал командную строку, но не удалось. HRESULT = 80070070
2014-02-19 01:56:22, Информация DISM DISM.EXE: Сеанс образа был закрыт. Требуется перезагрузка = нет.
2014-02-19 01:56:22, Ошибка DISM DISM WIM Provider: PID = 1216 TID = 1220 base \ ntsetup \ opktools \ DISM \ Provider \ wimprovider \ dll \ wimmanager.cpp: 1217 - CWimManager :: Capture (hr: 0x80070070)
2014-02-19 01:56:22, Ошибка DISM DISM Поставщик WIM: PID = 1216 TID = 1220 base \ ntsetup \ opktools \ DISM \ Provider \ wimprovider \ dll \ wimmanager.cpp: 4274 - CWimManager :: InternalCmdCaptureBase (hr: 0x80070070)
2014-02-19 01:56:22, Ошибка DISM DISM WIM Provider: PID = 1216 TID = 1220 Ошибка при выполнении команды - CWimManager :: InternalExecuteCmd (hr: 0x80070070)
2014-02-19 01:56:22, Ошибка DISM DISM WIM Provider: PID = 1216 TID = 1220 base \ ntsetup \ opktools \ DISM \ Provider \ wimprovider \ dll \ wimmanager.cpp: 1928 - CWimManager :: ExecuteCmdLine (час: 0x80070070)
2014-02-19 01:56:22, Ошибка DISM DISM.EXE: WimManager обработал командную строку, но не удалось. HRESULT = 80070070
2014-02-19 01:56:22, Информация DISM DISM.EXE: Сеанс образа был закрыт. Требуется перезагрузка = нет. 2014-02-19 01:56:22, Информация DISM DISM.EXE:
2014-02-19 01:56:22, Информация DISM DISM.EXE: <----- Завершение сеанса Dism.exe ----->
2014-02-19 01:56:22, Информация DISM DISM.EXE:
2014-02-19 01:56:22, Info DISM DISM Provider Store: PID = 1216 TID = 1220 Обнаружены службы OSServices. Жду доработки, пока не выгрузятся все остальные провайдеры. - CDISMProviderStore :: Final_OnDisconnect
2014-02-19 01:56:22, Info DISM DISM Provider Store: PID = 1216 TID = 1220 Отключение поставщика: FolderManager - CDISMProviderStore :: Internal_DisconnectProvider
2014-02-19 01:56:22, Info DISM DISM Provider Store: PID = 1216 TID = 1220 Disconnect Provider: WimManager - CDISMProviderStore :: Internal_DisconnectProvider
2014-02-19 01:56:22, Info DISM DISM Provider Store: PID = 1216 TID = 1220 Disconnect Provider: VHDManager - CDISMProviderStore :: Internal_DisconnectProvider
2014-02-19 01:56:22, Info DISM DISM Provider Store: PID = 1216 TID = 1220 Disconnect Provider: GenericImagingManager - CDISMProviderStore :: Internal_DisconnectProvider
2014-02-19 01:56:22, Info DISM DISM Provider Store: PID = 1216 TID = 1220 Disconnecting Provider: Compatibility Manager - CDISMProviderStore :: Internal_DisconnectProvider
2014-02-19 01:56:22, Информация DISM DISM Provider Store: PID = 1216 TID = 1220 Освобождение локальной ссылки на DISMLogger.
2014-02-19 01:56:22, Информация DISM DISM.EXE:
2014-02-19 01:56:22, Информация DISM DISM.EXE: <----- Завершение сеанса Dism.exe ----->
2014-02-19 01:56:22, Информация DISM DISM.EXE:
2014-02-19 01:56:22, Info DISM DISM Provider Store: PID = 1216 TID = 1220 Обнаружены службы OSServices. Жду доработки, пока не выгрузятся все остальные провайдеры. - CDISMProviderStore :: Final_OnDisconnect
2014-02-19 01:56:22, Info DISM DISM Provider Store: PID = 1216 TID = 1220 Отключение поставщика: FolderManager - CDISMProviderStore :: Internal_DisconnectProvider
2014-02-19 01:56:22, Info DISM DISM Provider Store: PID = 1216 TID = 1220 Disconnect Provider: WimManager - CDISMProviderStore :: Internal_DisconnectProvider
2014-02-19 01:56:22, Info DISM DISM Provider Store: PID = 1216 TID = 1220 Disconnect Provider: VHDManager - CDISMProviderStore :: Internal_DisconnectProvider
2014-02-19 01:56:22, Info DISM DISM Provider Store: PID = 1216 TID = 1220 Disconnect Provider: GenericImagingManager - CDISMProviderStore :: Internal_DisconnectProvider
2014-02-19 01:56:22, Info DISM DISM Provider Store: PID = 1216 TID = 1220 Disconnecting Provider: Compatibility Manager - CDISMProviderStore :: Internal_DisconnectProvider
2014-02-19 01:56:22, Информация DISM DISM Provider Store: PID = 1216 TID = 1220 Освобождение локальной ссылки на DISMLogger. Остановить ведение журнала. - CDISMProviderStore :: Internal_DisconnectProvider
Остановить ведение журнала. - CDISMProviderStore :: Internal_DisconnectProvider
Ошибка «Недостаточно места на диске» при получении снимка — .NET Tools Support
Симптомы:
При создании снимка вы получаете сообщение об ошибке Невозможно открыть сопоставление (системная ошибка 112 — недостаточно места на диске). . dotMemory не может завершить обработку снимка.
Причина:
Недостаточно места на диске для преобразования и сохранения снимка.
Решение:
Укажите другие места (с достаточным дисковым пространством) для хранения рабочих пространств и временных файлов dotMemory.
dot Memory 10 или более поздняя версия
- Измените расположение файлов рабочего пространства по умолчанию одним из двух способов:
- dotMemory Настройки на автономной домашней странице dotMemory
- RESHARPER | Опции | dotMemory | Общие настройки в Visual Studio
- Укажите путь к местоположению временных файлов с помощью дополнительных параметров текущего сеанса профилирования:
a) Откройте окно Profile Application .
б) Нажмите Ctrl + Alt + Shift + F11 .
c) В диалоговом окне расширенных параметров укажите новый путь в Core временном каталоге (или Host temp каталоге для dotMemory 2017.2 и более поздних версий).
г) Щелкните Сохранить .
e) Запустите сеанс профилирования.
Предыдущие версии
- Измените расположение файлов рабочего пространства по умолчанию одним из двух способов:
- Файл | Опции меню в автономном режиме dotMemory
- RESHARPER | Опции | dotMemory | Общие настройки в Visual Studio
- Укажите путь к расположению временных файлов с помощью дополнительных параметров текущего сеанса профилирования:
a) Начните создание сеанса профилирования (например,g., на домашней странице dotMemory выберите Профиль | Автономное приложение ).
б) Нажмите Ctrl + Alt + Shift + F11 .
c) Щелкните Дополнительные параметры … .
d) Измените временный каталог Core temp на диск с достаточным объемом.
e) Щелкните ОК .
f) Запустите сеанс профилирования.
Мы не можем найти эту страницу
(* {{l10n_strings.REQUIRED_FIELD}})
{{l10n_strings.CREATE_NEW_COLLECTION}} *
{{l10n_strings.ADD_COLLECTION_DESCRIPTION}}
{{l10n_strings.COLLECTION_DESCRIPTION}}
{{addToCollection.description.length}} / 500
{{l10n_strings.TAGS}}
{{$ item}}
{{l10n_strings.ТОВАРЫ}}
{{l10n_strings. DRAG_TEXT}}
DRAG_TEXT}}
{{l10n_strings.DRAG_TEXT_HELP}}
{{l10n_strings.LANGUAGE}}
{{$ select.selected.display}}
{{article.content_lang.display}}
{{l10n_strings.AUTHOR}}
{{l10n_strings.AUTHOR_TOOLTIP_TEXT}}
{{$ select.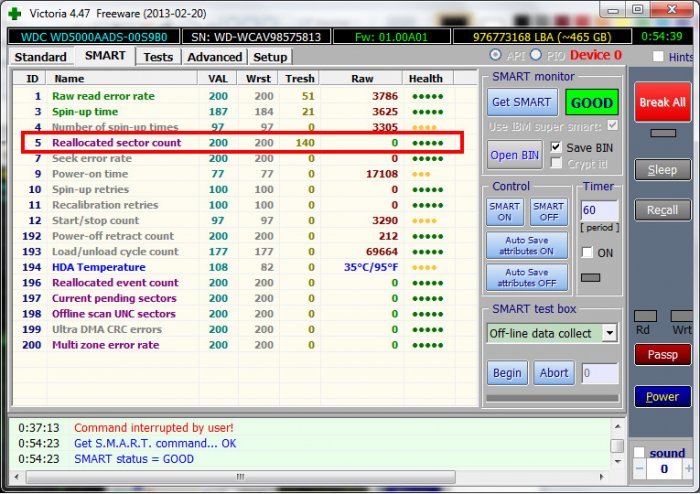 selected.display}}
selected.display}}
{{l10n_strings.CREATE_AND_ADD_TO_COLLECTION_MODAL_BUTTON}}
{{l10n_strings.CREATE_A_COLLECTION_ERROR}}
Недостаточно места на диске — Справочный центр Plesk
Plesk Onyx для Windows
kb: технический
доб: wptk
ABT: Группа B
Симптомы
Невозможно установить приложение APS (например,грамм.
WordPressУстановка не удалась с ошибкой:
PLESK_ERROR: Ошибка: установка WordPress на http: //domain.
 tld/wordpress не удалась. Ненулевой статус выхода, возвращенный скриптом. Выходной поток: ‘Предупреждение PHP: требуется (C: \\ inetpub \\ sites \\ domain.tld \\ httpdocs \\ wordpress / wp-includes / version.php): не удалось открыть поток: нет такого файла или каталога в C : \\ inetpub \\ sites \\ domain.tld \\ httpdocs \\ wordpress \\ wp-settings.php в строке 30
tld/wordpress не удалась. Ненулевой статус выхода, возвращенный скриптом. Выходной поток: ‘Предупреждение PHP: требуется (C: \\ inetpub \\ sites \\ domain.tld \\ httpdocs \\ wordpress / wp-includes / version.php): не удалось открыть поток: нет такого файла или каталога в C : \\ inetpub \\ sites \\ domain.tld \\ httpdocs \\ wordpress \\ wp-settings.php в строке 30В
% plesk_dir% \ admin \ logs \ php_error.log
PLESK_ERROR: ERR (3) [панель]: Ошибка развертывания приложения: невозможно скопировать (C: \\ Program Files (x86) \\ Parallels \\ Plesk \\ var \\ apspackages \\ apsC464.tmp.zip713d4563-8785- 9b91-1c \ cache \ htdocs \ wp-includes \ post.php) в (C: \ inetpub \ sites \ domain.tld \\ httpdocs \ wordpress \ wp-includes \ post. php): (112) На диске недостаточно места.
(код ошибки 1)- При сканировании
WordPress Toolkit появляется следующее сообщение об ошибке в Plesk:
PLESK_ERROR: сканирование установок WordPress завершено с ошибками:
filemng failed: невозможно создать файл C: \ Program Files (x86) \ Parallels \ Plesk \ tmp \ {5506a36e-17c5-11e8-9c3a-00155d030308} ‘: (112 ) Недостаточно места на диске.
при выполнении «C: \ Program Files (x86) \ Parallels \ Plesk \ admin \ bin \ filemng» jdoe —temp-file «—destination = C: \ Program Files (x86) \ Parallels \ Plesk \ tmp» ( RunTime :: RunAsUser :: запустить строку 221)
(код ошибки 1) Невозможно создавать, редактировать или загружать файлы в файловом менеджере:
PLESK_ERROR: filemng failed: невозможно создать файл ‘C: \ Program Files (x86) \ Parallels \ Plesk \ tmp \ {5506a36e-17c5-11e8-9c3a-00155d030308}’: (112) Недостаточно места на диске . при выполнении «C: \ Program Files (x86) \ Parallels \ Plesk \ admin \ bin \ filemng» jdoe —temp-file «—destination = C: \ Program Files (x86) \ Parallels \ Plesk \ tmp» (RunTime :: RunAsUser :: запустить строку 221) (Код ошибки 1)
Причина
Дисковая квота достигнута FTP-пользователем подписки.
Разрешение
Войдите в Plesk
Перейдите в Домены> example.com> Доступ к веб-хостингу и увеличьте Жесткая квота на дискового пространства.

DISM выходит из строя с ошибкой 112, когда сжатие NTFS включено в WinPE 10
В сегодняшней публикации мы попытаемся решить проблему сжатия NTFS в WinPE 10, используя все доступное дисковое пространство на вашем компьютере с Windows. Использование сжатия NTFS предполагает компромисс между временем процессора и активностью диска.Сжатие будет лучше работать в определенных ситуациях и с определенными типами файлов.
Сжатие NTFS в WinPE 10 использует все доступное дисковое пространство
Файловая система NTFS, используемая Windows, имеет встроенную функцию сжатия, известную как сжатие NTFS. С помощью нескольких щелчков мыши вы можете сжать файлы, чтобы они занимали меньше места на жестком диске. Лучше всего то, что вы все еще можете получить доступ к файлам в обычном режиме.
Windows PE или WinPE — это небольшая операционная система, используемая для установки, развертывания и восстановления Windows 10 для настольных выпусков (Home, Pro, Enterprise и Education), Windows Server и других операционных систем Windows.
DISM выходит из строя с ошибкой 112
Вы можете столкнуться с этой проблемой, если попытаетесь создать раздел в системе, а затем попытаетесь отформатировать раздел с помощью переключателя / C , чтобы включить сжатие NTFS.
Теперь, когда вы создаете загрузочный USB-ключ в WinPE 10 x64 и копируете «тестовые» файлы WIM на USB-ключ, загрузитесь в WinPE в тестовой системе и попробуйте выполнить следующую команду:
dis / apply-image /imagefile:d:\test.swm /swmfile:d:\test*.swm / index: 1 / applydir: c: \
Команда DISM может завершиться ошибкой 112 .
Здесь раздел в тестовой системе — это диск C, а USB-ключ — это диск D.
Даже если вы используете WinPE 5 x64 в этом сценарии, вы можете столкнуться с той же проблемой. Файл WIM разбит на части, чтобы соответствовать системе FAT32. Файлы журнала находятся в подпапках wpe5 и wpe10.
Чтобы обойти эту проблему, Microsoft рекомендует не форматировать том с использованием сжатия NTFS и вместо этого использовать сжатие WOF , указав / compact до dis при применении этих образов.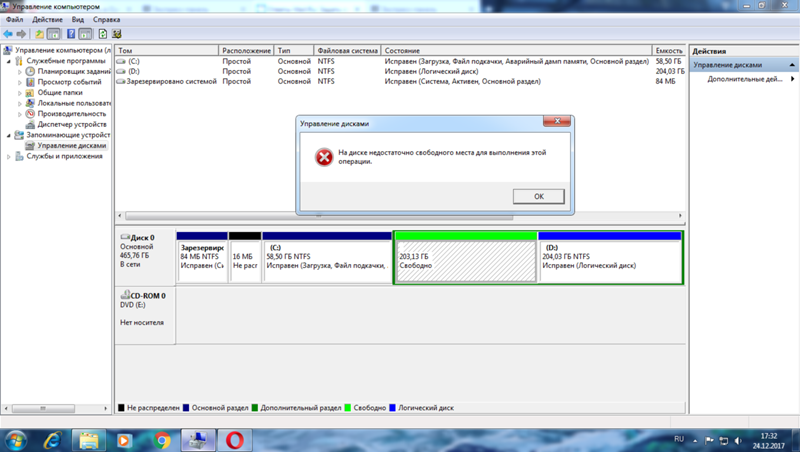
WOF означает Windows Overlay Filter . В отличие от собственного сжатия файлов NTFS, фильтр наложения Windows поддерживает только операции чтения. Это означает, что нет необходимости выравнивать каждый сжатый фрагмент по секторам, поэтому сжатые данные могут быть упакованы более плотно. Если вы откроете файл для записи, Windows Overlay Filter просто распакует весь файл, превратив его обратно в простой файл.
Фильтр наложения Windows может использовать преимущества более новых алгоритмов сжатия, разработанных за последние 20 лет. Алгоритмы, обеспечивающие более высокую степень сжатия, могут выполняться параллельно на нескольких ядрах и которые требуют меньше ресурсов процессора и памяти для распаковки.
Это решает проблему, а также ускоряет работу системы за счет использования более эффективного алгоритма сжатия.
Ошибка OSD SCCM: недостаточно места на диске (ошибка 112)
Пару дней назад я столкнулся со странной проблемой, которую раньше не видел.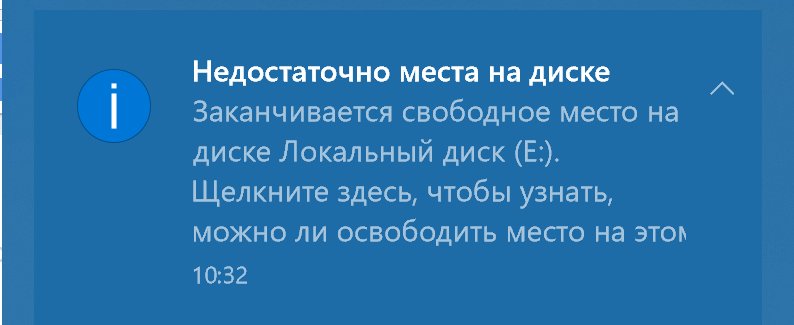
Система представляет собой Configuration Manager 2007 SP2 R3 с MDT 2012 UDI, а развернутая операционная система — Windows 7 SP1 x64.
Я потратил пару часов на несколько дней, чтобы решить проблему.
Первая ошибка заключалась в том, что на странице состояния UDI отображалось предупреждение о неизвестном приложении. Приложение было последним в списке и было размером около 1,5 Гб.
Сначала я проверил статус рекламы:
Операционная система сообщила об ошибке 112: Недостаточно места на диске.
Я видел эту ошибку раньше при попытке загрузить файл WIM в неправильный раздел, но не при установке приложений.
Я попытался запустить последовательность задач в виртуальной среде и получил следующий статус UDI:
НЕТ ОШИБКИ?
Разжился smsts.* с компьютера, но информация была перезаписана, поэтому я не мог видеть информацию о приложении так, как мне было нужно.
Изменены параметры на этапе «Установка Windows и ConfigMgr» на:
Еще раз запустил развертывание ОС (физическая машина), и теперь я увидел ошибку в smsts. log:
log:
На этом компьютере недостаточно места на диске для размещения контента…
Тогда я подумал, что проблема в стандартном размере кеша.Я мог установить в виртуальной среде, а не на физической машине, но физическая машина загрузила пакет драйверов, а я не делал этого на виртуальной машине. Может быть, моя проблема в том, что кеш переполнен?
Изменен размер кеша на шаге «Установка Windows и ConfigMgr».
Последовательность задач завершилась с той же ошибкой ;-(
Как мне показалось, BitLocker был включен как часть последовательности задач:
Когда BitLocker включен, он резервирует некоторое пространство на диске для продолжения работы, пока BitLocker завершает шифрование жесткого диска.
Может быть, в этом проблема?
Я изменил последовательность задач, чтобы BitLocker был включен после установки приложений.
Провел развертывание еще раз и …….
УСПЕХ.
Надеюсь, это поможет вам, так как я не смог найти много информации об этой ошибке.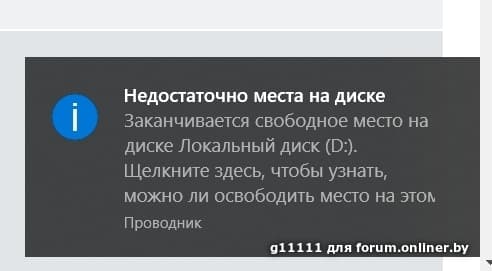
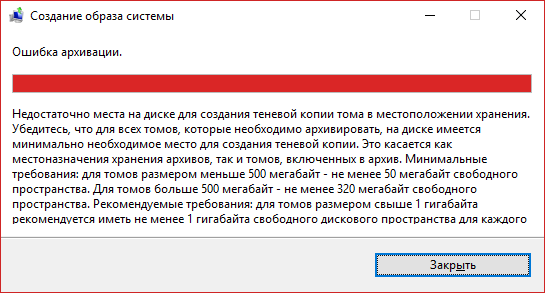 log / XD .bzvol
log / XD .bzvol
 old \ Windows \ WinSxS \ x86_wcf-m_svc_mon_sup_dll_31bf3856ad364e35_6.2.9200.16432_none_a2bd221c1cde6e62 \ ServiceMonikerSupport.dll (HRESULT = 0x8007011A) - CWimManager :: WimProviderMsgLogCallback
[1216] [0xc144012f]
2014-02-19 01:04:37, Инфо DISM DISM WIM Provider: PID = 1216 c: \ Windows.old \ Windows \ WinSxS \ x86_wcf-system.identitymodel_b03f5f7f11d50a3a_6.2.9200.16432_none_30a420f7f05ab330 \ System.Identity ) - CWimManager :: WimProviderMsgLogCallback
[1216] [0xc144012f]
2014-02-19 01:04:37, Информация DISM DISM WIM Provider: PID = 1216 c: \ Windows.old \ Windows \ WinSxS \ x86_wcf-system.runtime.serialization_b03f5f7f11d50a3a_6.2.9200.16432_none_123c6840d0913997 \ System.Runtime.Serialization.dll (HRESULT = 0x8007011A) - CWimProviderManagerManager :: WimPanagerManager
[1216] [0x80070070] ReadWriteDataInternal: (141): на диске недостаточно места.
[1216] [0x80070070] ReadWriteDataInternal: (141): на диске недостаточно места.
[1216] [0x80070070] ReadWriteDataInternal: (141): на диске недостаточно места.
old \ Windows \ WinSxS \ x86_wcf-m_svc_mon_sup_dll_31bf3856ad364e35_6.2.9200.16432_none_a2bd221c1cde6e62 \ ServiceMonikerSupport.dll (HRESULT = 0x8007011A) - CWimManager :: WimProviderMsgLogCallback
[1216] [0xc144012f]
2014-02-19 01:04:37, Инфо DISM DISM WIM Provider: PID = 1216 c: \ Windows.old \ Windows \ WinSxS \ x86_wcf-system.identitymodel_b03f5f7f11d50a3a_6.2.9200.16432_none_30a420f7f05ab330 \ System.Identity ) - CWimManager :: WimProviderMsgLogCallback
[1216] [0xc144012f]
2014-02-19 01:04:37, Информация DISM DISM WIM Provider: PID = 1216 c: \ Windows.old \ Windows \ WinSxS \ x86_wcf-system.runtime.serialization_b03f5f7f11d50a3a_6.2.9200.16432_none_123c6840d0913997 \ System.Runtime.Serialization.dll (HRESULT = 0x8007011A) - CWimProviderManagerManager :: WimPanagerManager
[1216] [0x80070070] ReadWriteDataInternal: (141): на диске недостаточно места.
[1216] [0x80070070] ReadWriteDataInternal: (141): на диске недостаточно места.
[1216] [0x80070070] ReadWriteDataInternal: (141): на диске недостаточно места.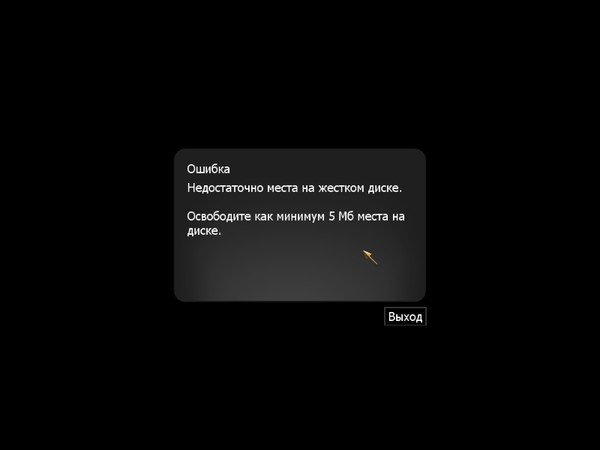 [1216] [0x80070070] ReadWriteDataInternal: (141): на диске недостаточно места.[1216] [0x80070070] ReadWriteDataInternal: (141): на диске недостаточно места.
[1216] [0x80070070] ReadWriteDataInternal: (141): на диске недостаточно места.
[1216] [0x80070070] ReadWriteDataInternal: (141): на диске недостаточно места.
[1216] [0x80070070] ReadWriteDataInternal: (141): на диске недостаточно места.
[1216] [0x80070070] ReadWriteDataInternal: (141): на диске недостаточно места.
[1216] [0x80070070] ReadWriteDataInternal: (141): на диске недостаточно места.[1216] [0x80070070] ReadWriteDataInternal: (141): на диске недостаточно места.
[1216] [0x80070070] ReadWriteDataInternal: (141): на диске недостаточно места.
[1216] [0x80070070] ReadWriteDataInternal: (141): на диске недостаточно места.
[1216] [0x80070070] ReadWriteDataInternal: (141): на диске недостаточно места.
[1216] [0x80070070] ReadWriteDataInternal: (141): на диске недостаточно места.
[1216] [0x80070070] ReadWriteDataInternal: (141): на диске недостаточно места.
[1216] [0x80070070] ReadWriteDataInternal: (141): на диске недостаточно места.[1216] [0x80070070] ReadWriteDataInternal: (141): на диске недостаточно места.
[1216] [0x80070070] ReadWriteDataInternal: (141): на диске недостаточно места.
[1216] [0x80070070] ReadWriteDataInternal: (141): на диске недостаточно места.
[1216] [0x80070070] ReadWriteDataInternal: (141): на диске недостаточно места.
[1216] [0x80070070] ReadWriteDataInternal: (141): на диске недостаточно места.
[1216] [0x80070070] ReadWriteDataInternal: (141): на диске недостаточно места.[1216] [0x80070070] ReadWriteDataInternal: (141): на диске недостаточно места.
[1216] [0x80070070] ReadWriteDataInternal: (141): на диске недостаточно места.
[1216] [0x80070070] ReadWriteDataInternal: (141): на диске недостаточно места.
[1216] [0x80070070] ReadWriteDataInternal: (141): на диске недостаточно места.
[1216] [0x80070070] ReadWriteDataInternal: (141): на диске недостаточно места.
[1216] [0x80070070] ReadWriteDataInternal: (141): на диске недостаточно места.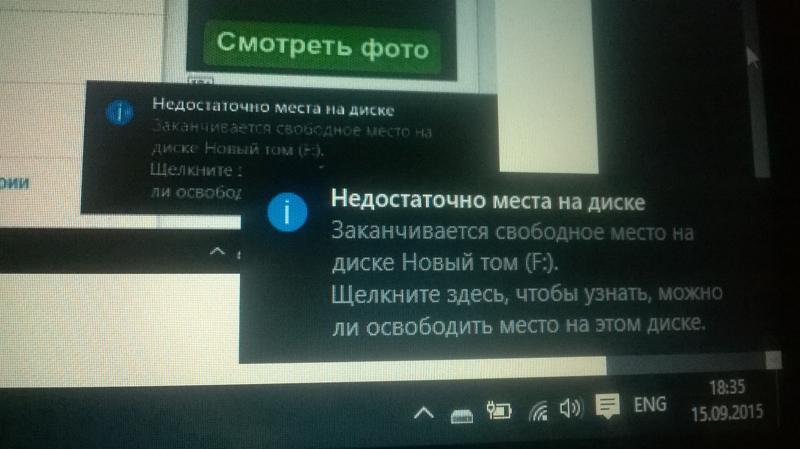 2014-02-19 01:56:22, Ошибка DISM DISM WIM Provider: PID = 1216 TID = 1220 base \ ntsetup \ opktools \ DISM \ Provider \ wimprovider \ dll \ wimmanager.cpp: 1217 - CWimManager :: Capture (hr: 0x80070070)
2014-02-19 01:56:22, Ошибка DISM DISM Поставщик WIM: PID = 1216 TID = 1220 base \ ntsetup \ opktools \ DISM \ Provider \ wimprovider \ dll \ wimmanager.cpp: 4274 - CWimManager :: InternalCmdCaptureBase (hr: 0x80070070)
2014-02-19 01:56:22, Ошибка DISM DISM WIM Provider: PID = 1216 TID = 1220 Ошибка при выполнении команды - CWimManager :: InternalExecuteCmd (hr: 0x80070070)
2014-02-19 01:56:22, Ошибка DISM DISM WIM Provider: PID = 1216 TID = 1220 base \ ntsetup \ opktools \ DISM \ Provider \ wimprovider \ dll \ wimmanager.cpp: 1928 - CWimManager :: ExecuteCmdLine (час: 0x80070070)
2014-02-19 01:56:22, Ошибка DISM DISM.EXE: WimManager обработал командную строку, но не удалось. HRESULT = 80070070
2014-02-19 01:56:22, Информация DISM DISM.EXE: Сеанс образа был закрыт. Требуется перезагрузка = нет.
2014-02-19 01:56:22, Ошибка DISM DISM WIM Provider: PID = 1216 TID = 1220 base \ ntsetup \ opktools \ DISM \ Provider \ wimprovider \ dll \ wimmanager.cpp: 1217 - CWimManager :: Capture (hr: 0x80070070)
2014-02-19 01:56:22, Ошибка DISM DISM Поставщик WIM: PID = 1216 TID = 1220 base \ ntsetup \ opktools \ DISM \ Provider \ wimprovider \ dll \ wimmanager.cpp: 4274 - CWimManager :: InternalCmdCaptureBase (hr: 0x80070070)
2014-02-19 01:56:22, Ошибка DISM DISM WIM Provider: PID = 1216 TID = 1220 Ошибка при выполнении команды - CWimManager :: InternalExecuteCmd (hr: 0x80070070)
2014-02-19 01:56:22, Ошибка DISM DISM WIM Provider: PID = 1216 TID = 1220 base \ ntsetup \ opktools \ DISM \ Provider \ wimprovider \ dll \ wimmanager.cpp: 1928 - CWimManager :: ExecuteCmdLine (час: 0x80070070)
2014-02-19 01:56:22, Ошибка DISM DISM.EXE: WimManager обработал командную строку, но не удалось. HRESULT = 80070070
2014-02-19 01:56:22, Информация DISM DISM.EXE: Сеанс образа был закрыт. Требуется перезагрузка = нет. 2014-02-19 01:56:22, Информация DISM DISM.EXE:
2014-02-19 01:56:22, Информация DISM DISM.EXE: <----- Завершение сеанса Dism.exe ----->
2014-02-19 01:56:22, Информация DISM DISM.EXE:
2014-02-19 01:56:22, Info DISM DISM Provider Store: PID = 1216 TID = 1220 Обнаружены службы OSServices. Жду доработки, пока не выгрузятся все остальные провайдеры. - CDISMProviderStore :: Final_OnDisconnect
2014-02-19 01:56:22, Info DISM DISM Provider Store: PID = 1216 TID = 1220 Отключение поставщика: FolderManager - CDISMProviderStore :: Internal_DisconnectProvider
2014-02-19 01:56:22, Info DISM DISM Provider Store: PID = 1216 TID = 1220 Disconnect Provider: WimManager - CDISMProviderStore :: Internal_DisconnectProvider
2014-02-19 01:56:22, Info DISM DISM Provider Store: PID = 1216 TID = 1220 Disconnect Provider: VHDManager - CDISMProviderStore :: Internal_DisconnectProvider
2014-02-19 01:56:22, Info DISM DISM Provider Store: PID = 1216 TID = 1220 Disconnect Provider: GenericImagingManager - CDISMProviderStore :: Internal_DisconnectProvider
2014-02-19 01:56:22, Info DISM DISM Provider Store: PID = 1216 TID = 1220 Disconnecting Provider: Compatibility Manager - CDISMProviderStore :: Internal_DisconnectProvider
2014-02-19 01:56:22, Информация DISM DISM Provider Store: PID = 1216 TID = 1220 Освобождение локальной ссылки на DISMLogger.
2014-02-19 01:56:22, Информация DISM DISM.EXE:
2014-02-19 01:56:22, Информация DISM DISM.EXE: <----- Завершение сеанса Dism.exe ----->
2014-02-19 01:56:22, Информация DISM DISM.EXE:
2014-02-19 01:56:22, Info DISM DISM Provider Store: PID = 1216 TID = 1220 Обнаружены службы OSServices. Жду доработки, пока не выгрузятся все остальные провайдеры. - CDISMProviderStore :: Final_OnDisconnect
2014-02-19 01:56:22, Info DISM DISM Provider Store: PID = 1216 TID = 1220 Отключение поставщика: FolderManager - CDISMProviderStore :: Internal_DisconnectProvider
2014-02-19 01:56:22, Info DISM DISM Provider Store: PID = 1216 TID = 1220 Disconnect Provider: WimManager - CDISMProviderStore :: Internal_DisconnectProvider
2014-02-19 01:56:22, Info DISM DISM Provider Store: PID = 1216 TID = 1220 Disconnect Provider: VHDManager - CDISMProviderStore :: Internal_DisconnectProvider
2014-02-19 01:56:22, Info DISM DISM Provider Store: PID = 1216 TID = 1220 Disconnect Provider: GenericImagingManager - CDISMProviderStore :: Internal_DisconnectProvider
2014-02-19 01:56:22, Info DISM DISM Provider Store: PID = 1216 TID = 1220 Disconnecting Provider: Compatibility Manager - CDISMProviderStore :: Internal_DisconnectProvider
2014-02-19 01:56:22, Информация DISM DISM Provider Store: PID = 1216 TID = 1220 Освобождение локальной ссылки на DISMLogger.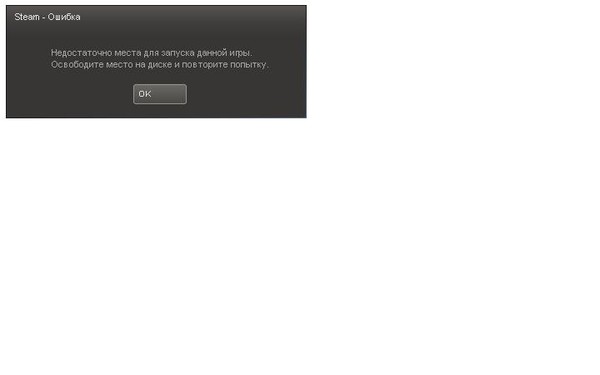 Остановить ведение журнала. - CDISMProviderStore :: Internal_DisconnectProvider
Остановить ведение журнала. - CDISMProviderStore :: Internal_DisconnectProvider
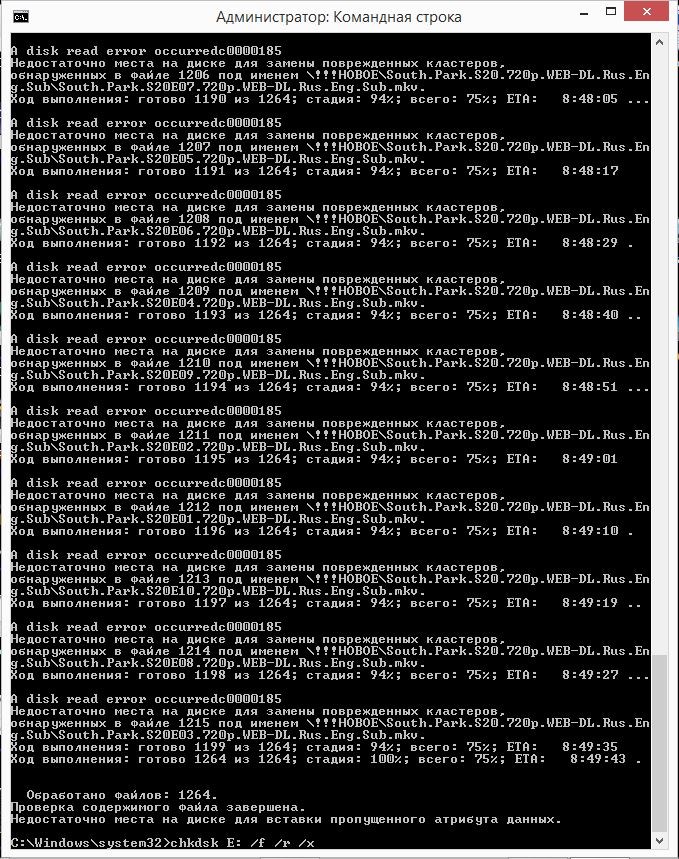
 tld/wordpress не удалась. Ненулевой статус выхода, возвращенный скриптом. Выходной поток: ‘Предупреждение PHP: требуется (C: \\ inetpub \\ sites \\ domain.tld \\ httpdocs \\ wordpress / wp-includes / version.php): не удалось открыть поток: нет такого файла или каталога в C : \\ inetpub \\ sites \\ domain.tld \\ httpdocs \\ wordpress \\ wp-settings.php в строке 30
tld/wordpress не удалась. Ненулевой статус выхода, возвращенный скриптом. Выходной поток: ‘Предупреждение PHP: требуется (C: \\ inetpub \\ sites \\ domain.tld \\ httpdocs \\ wordpress / wp-includes / version.php): не удалось открыть поток: нет такого файла или каталога в C : \\ inetpub \\ sites \\ domain.tld \\ httpdocs \\ wordpress \\ wp-settings.php в строке 30