Планировщик задач google: Планировщик задач Google Tasks — теперь и на смартфонах
Google Tasks — обзор нового менеджера задач — android.mobile-review.com
27 апреля 2018
Александр Щербаков
Вконтакте
Google представила новое приложение, на этот раз отдельный сервис для записи задач и других списков. Очередной мертворожденный проект или есть перспективы?
Я никогда не пользовался бумажными записными книжками. Пробовал несколько раз, но так и не смог привыкнуть носить ее всегда с собой и записывать все от руки. Зато я активно использую менеджер задач на смартфоне — сейчас это To-Do от Microsoft. У него отличное мобильное и десктопное приложение, простой интерфейс и интеграция с другими сервисами Microsoft.
Я все равно продолжаю следить за новыми приложениями для ведения личных дел, особенно от крупных компаний. Поэтому я не смог пройти мимо анонса Google Tasks или «Задачи».
Поэтому я не смог пройти мимо анонса Google Tasks или «Задачи».
Сразу хочу отметить главный плюс «Задач» от Google — это интерфейс. Минимализм и фирменный Material Design здесь выглядят отлично. При запуске приложения открывается последний открытый список. В нижней части разместилась большая кнопка для создания новых задач, сразу же к ней можно добавить описание или дату выполнения, а потом разбить на подзадачи.
В дополнительном меню можно открыть все списки и добавить новый, а в настройках выбрать ручную сортировку или автоматическую по дате выполнения задачи. Все работает просто и любое действие совершается в два-три клика.
Если до этого был опыт работы с более сложными менеджерами задач, то сразу можно заметить очень скудный набор дополнительных возможностей. В «Задачах» от Google нельзя установить напоминание на какое-то конкретное время, уведомление появится только в день выполнения задачи. Еще нет возможности настроить повтор задачи, например, это полезно для напоминаний о платежах за квартиру каждый месяц.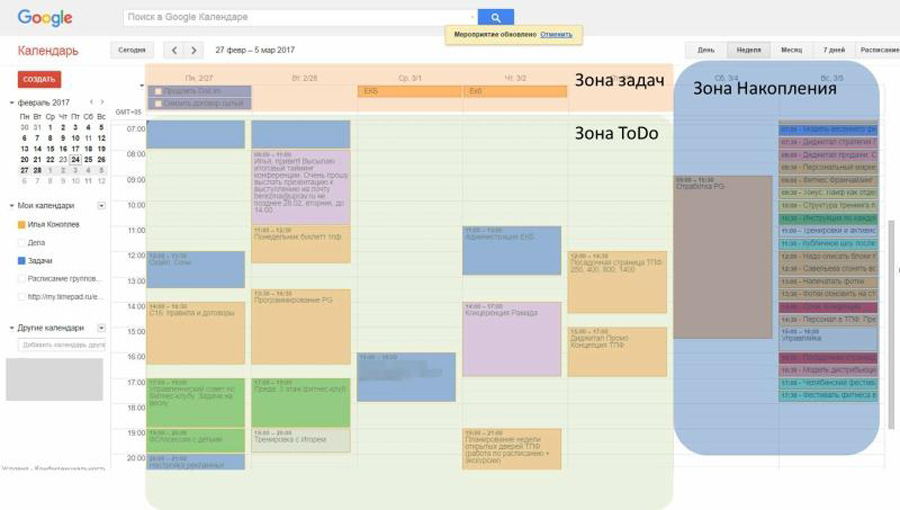 Скорее всего, это появится в будущем с обновлениями, но пока этого не хватает.
Скорее всего, это появится в будущем с обновлениями, но пока этого не хватает.
Еще мне не хватает виджета для создания записи в один клик. Для меня это важно, потому что я записываю туда все подряд: рабочие и домашние задачи, фильмы и книги, списки продуктов, новые идеи, мысли и вообще все, что стоит где-то закрепить для запоминания. Так получается разгрузить голову от навязчивых мыслей, что должен был что-то сделать, но забыл. А потом в конце дня или недели разбираю все записи и сортирую их.
Google «Задачи» интегрировано в Gmail, лучше всего работать с ними через обновленную версию почтового клиента. В браузере ровно те же возможности работы с задачами, что и в мобильном клиенте. Отдельного приложения «Задач» от Google для Windows или macOS нет — для меня это минус. Зато есть расширение для Chrome, но выглядит оно заметно хуже.
Заключение
Я долго думал, зачем Google создала очередной сервис, ведь у них есть Keep, Reminders и «Календарь», которые повторяют многие функции друг друга. «Задачи» могу посоветовать только тем, у кого нет личного блокнота или приложения для задач и других записей. Приложение максимально простое, красивое и быстрое.
«Задачи» могу посоветовать только тем, у кого нет личного блокнота или приложения для задач и других записей. Приложение максимально простое, красивое и быстрое.
Для себя я не нашел причин отказываться от To-Do, потому что нет многих привычных функций. Если они продолжат развивать сервис, то через полгода-год это будет отличная альтернатива. А пока кроме приятного и быстрого интерфейса других преимуществ нет.
«Задачи» в Google Play
«Задачи» в App Store
Расскажите в комментариях, какими приложениями для личных дел вы пользуетесь или придерживаетесь классической бумаги и ручки.
Google-календарь для планирования в режиме многозадачности
15 ноября 2016
24068 просмотров
Честно говоря, я мечтаю о том времени, когда календари начнут попадать непосредственно в мозг. Уже более шести лет я работаю и живу в режиме многозадачности. Я одновременно являюсь стартап-менеджером, маркетологом, управляющим недвижимостью и еще папой.
Когда-то давно я понял, что не могу заниматься одним делом долго. Я постоянно нахожусь в динамике, которой помогает управлять довольно простая система планирования, связанная с облачными технологиями и гаджетами. Если убрать гаджеты, вероятно, я смогу все это делать в ежедневнике, но уже отвык от этого. Если вам знакомо понятие многозадачности, то в советах ниже может оказаться какая-то польза.
1. Я веду планирование и учет того, чем и сколько я занимаюсь в календаре Google. Так получилось в ходе довольно сложного пути между инструментами тайм-менеджмента.
2. Я планирую неделю в воскресенье накануне, а день — в его начале, и по ходу вношу коррективы. Поэтому принципиально важным является приложение для работы с календарем со смартфона. Я остановится на Business Calendar. Мне он показался удобнее в использовании, чем стандартное приложение Google.
3. Я работаю с несколькими проектами, поэтому каждому присвоен свой цвет.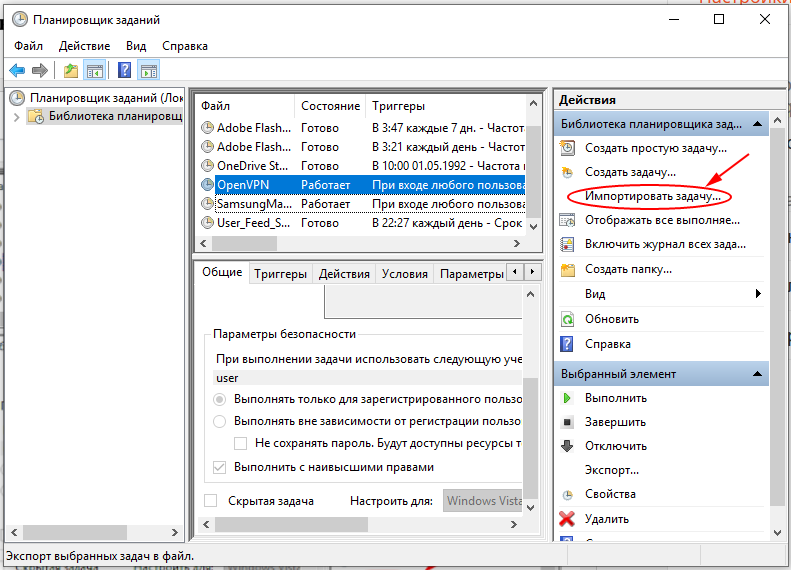 Все личные дела — это тоже проект и у них тоже есть цвет. Так видно, чему уделяется больше всего времени.
Все личные дела — это тоже проект и у них тоже есть цвет. Так видно, чему уделяется больше всего времени.
Привычка красить проекты в свои цвета оказалась с годами очень удобной. Я трачу 30 минут в неделю, чтобы выстроить приоритеты в делах, растаскивая задачи из накопителей и смотрю, насколько меня устраивает эта цветовая палитра. К примеру, в данном случае все зеленое — это вопросы нашего фитнес-клуба Fit-Studio, а синие — это организация Форума УралЗож в Екатеринбурге. Видно, что по времени в приоритете.
Приоритеты по времени должны совпадать с приоритетами по доходам. Примерно. Хотя, правило Парето так же никто не отменял 🙂
4. В календаре я планирую следующие активности: задачи, привязанные ко времени, которые решаю сам, встречи, телефонные звонки, напоминания на действия, контрольные точки в случае поручений и делегирования.
5. В календаре находятся все задачи, подлежащие решению во времени независимо от того, где они появились и как контролируются. Проект может вестись в Trello или в Excel или задача возникнуть в почте. Дубликаты всех задач, требующих моего времени или внимания, попадают в мой календарь.
Проект может вестись в Trello или в Excel или задача возникнуть в почте. Дубликаты всех задач, требующих моего времени или внимания, попадают в мой календарь.
6. Если задача возникает «прямо сейчас» она записывается не в календарь, а в накопитель, а в календарь я ее вношу в воскресенье. Или не попадет, если на неделе она не решается, а перейдет в накопитель на следующее воскресенье. В качестве накопителей я использую субботу и воскресенье в Google календаре.
Несмотря на то, что я провожу расчистку накопителей каждую неделю, все равно чаще всего нахожусь в состоянии, когда от расчистки до расчистки успеваю проработать вопросов меньше, чем их есть вообще. Поэтому часть несделанного снова уходит в субботу и воскресенье. Некоторые дела зависают там довольно давно, такие я удаляю.
7. Если задача требует определения во времени решения прямо сейчас, я заношу ее в календарь прямо сейчас, но такого почти никогда не бывает.
8. Практически все действия с календарем я делаю из веб-версии, в мобильном приложении только смотрю.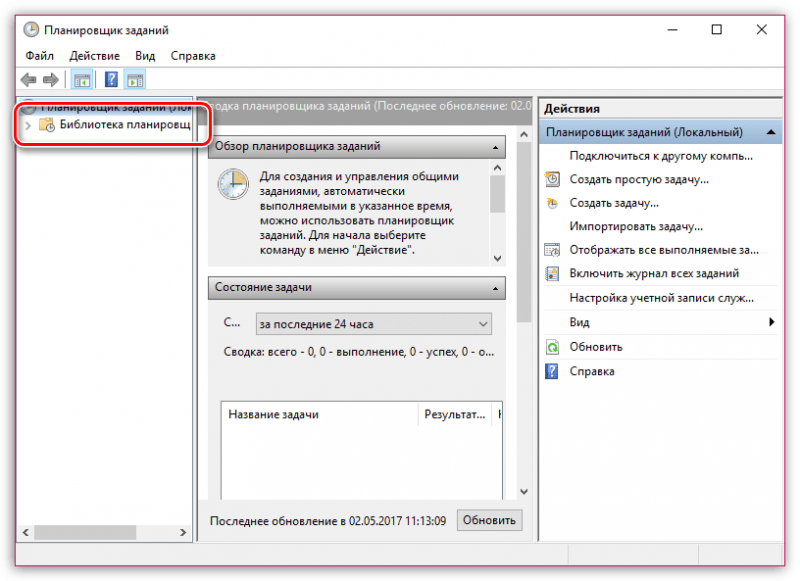
9. Обычно моя неделя на 50-60% отличается от того, что я планировал. Это нормально. Все равно планирование — это круто и удобно.
10. Не существует дел, которые нельзя было бы перенести, если этого требуют обстоятельства. Если мы не заняты однотипными операциями, подход к планированию должен быть гибким, и календарь — это коридор, в котором ты оперируешь своими приоритетами.
План — ничто. Планирование — все. Так победим 🙂
Саморазвитие #Google #Планирование
Как эффективно работать в Google Keyword Planner?
Хотите привлечь больше потенциальных клиентов из Google? Для начала вам придётся исследовать поисковые запросы, чтобы понять, как на самом деле ищут ваши товары или услуги.
И в этом вам поможет сервис Google Keyword Planner. Это сервис Google, который часто называют Гугл Планировщик в Рунете.
У Google Keyword Planner не самый простой интерфейс, если сравнивать с Яндекс.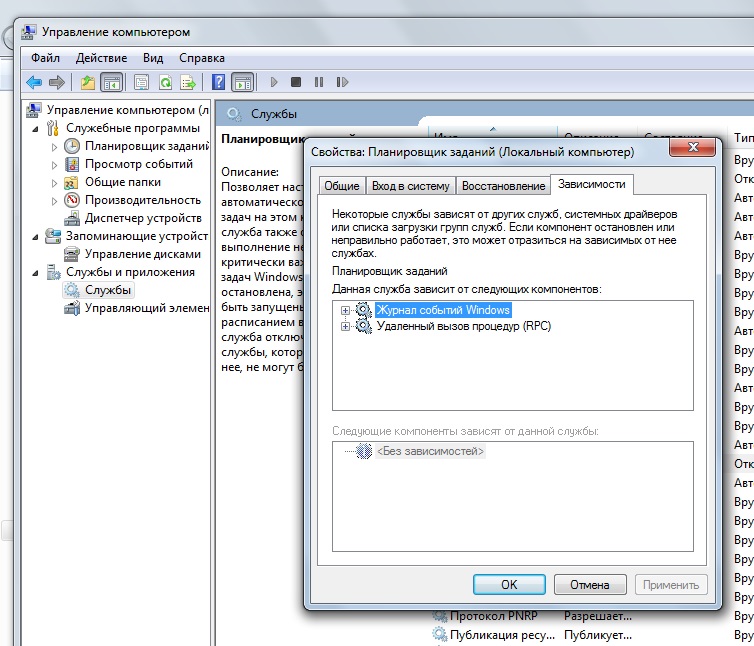 Wordstat, поэтому сразу подготовлю вас к сложностям:
Wordstat, поэтому сразу подготовлю вас к сложностям:
1 Нужно ли создавать рекламную кампанию?
Может показаться, что для получения доступа необходимо создать рекламную кампанию. Это не так. Гугл планировщик можно использовать бесплатно.
2 Диапазон показов вместо точной частотности запросов?
По умолчанию частота запросов отображается диапазоном, а не точной цифрой. И это не очень удобно. Но можно обойти. Тут вы можете узнать как это сделать.
Но всё это не значит, что Гугл Планировщик не заслуживает внимания или то, что им можно пренебречь. Как минимум потому, что поисковая система Google уже занимает большую долю рынка поисковых машин.
Подкрепляю слова статистикой сервиса SEO Auditor на 2019 год.
Поэтому есть смысл разобраться в этом, если вы хотите обладать более точной картиной того, как вас ищут в сети ваши потенциальные клиенты.
Если вы ещё не знаете, как получать максимальную отдачу от этого инструмента, то вы в нужном месте.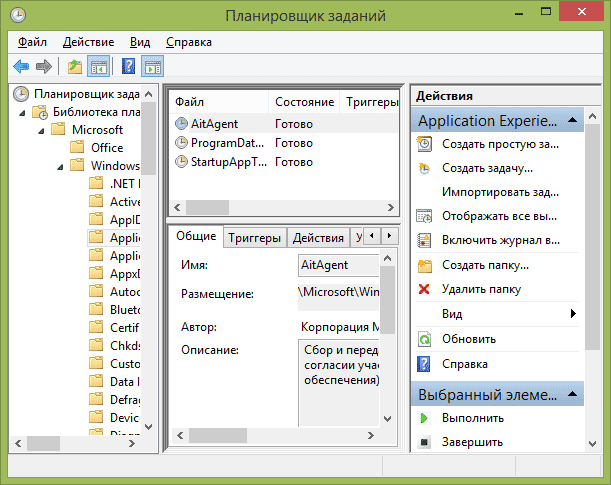
Эта статья о том, в чём польза гугл планировщика. Но для начала нужно получить доступ к интерфейсу.
Получаем доступ к Гугл Планировщику бесплатно
Чтобы воспользоваться Google Keyword Planner нужен аккаунт Google для авторизации.
Примечание. Вам придётся создать аккаунт Google, если у вас его ещё нет. Это бесплатно и не займёт много времени.
Зарегистрировать гугл аккаунт можно здесь
Вот что вы увидите, когда пройдёте авторизацию:
Вам предложат настроить кампанию AdWords.
На этом этапе может показаться, что нужно будет создавать рекламу и других вариантов нет. Но как я уже писал выше, можно пойти другим путём.
Для начала перейдите сюда
Нажмите «Перейти к планировщику ключевых слов»
Примечание. Вас могут попросить повторно ввести пароль для проверки.
Дальше вы увидите вот такое сообщение. Вам нужно выбрать «Новый аккаунт Google рекламы»
Теперь важный момент:
Когда вы увидите экран «Какова ваша главная рекламная цель», не спешите выбирать предложенные варианты.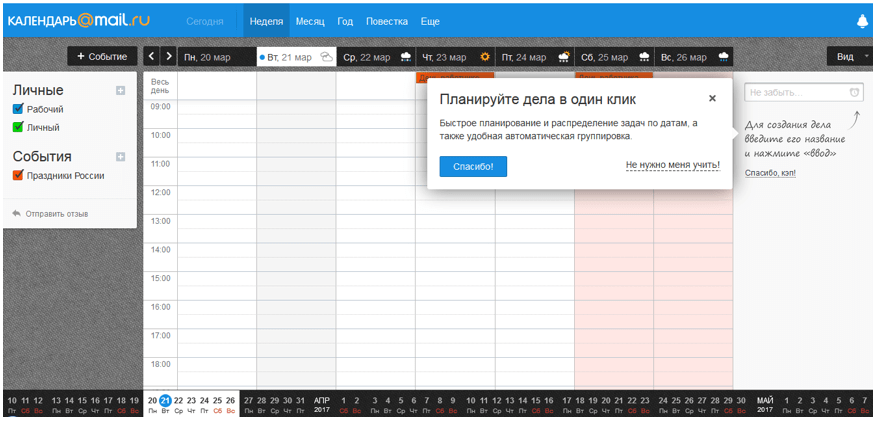
Вместо этого нажмите на ссылку ниже «Вы профессиональный маркетолог? Перейти в режим эксперта».
Важно! Что если вы не видите ссылку.
Достаточно увеличить окно браузера, и ссылка появится.
Так реализован интерфейс Google Keyword Planner. Ссылка отображается с определённой шириной экрана.
Видимо, Google убеждён в том, что профессиональные маркетологи не работают на маленьких мониторах =)
После перехода гугл настойчиво предлагает продолжить создание рекламной кампании, нас это сейчас не интересует.
Нажмите ссылку «Создать учетную запись без кампании». Это еще одна малозаметная ссылка.
Дальше нажмите кнопку «Отправить». Не переживайте, Google не будет запрашивать ваши платёжные данные.
Осталось только принять поздравления от гугла и перейти в интерфейс. Это победа!
Нажмите «Просмотреть аккаунт».
В меню кликните «Инструменты», и найдите там «Планировщик ключевых слов»
Отлично! Теперь можно использовать сервис совершенно бесплатно.
Дальше давайте разберёмся, как это делать правильно.
Для чего нужен Google Keyword Planner и как им пользоваться:
Google Keyword Planner дает вам две полезные возможности, а именно:
1 Поиск ключевых слов
Вы можете исследовать по ключевым запросам как именно ищут товары/услуги ваши потенциальные клиенты. Гугл сам будет вам подсказывать;
2 Узнать объем поиска и прогноз показов
Вы можете узнать фактическую частотность по запросу и другие показатели по вашим ключевым словам, а также прогноз их эффективности.
Давайте рассмотрим каждый из вариантов более подробно.
Поиск ключевых слов
Узнайте, как действительно ищут ваши товары и услуги потенциальные клиенты! Приступим.
Нужно ввести слово, фразу или url-адрес сайта, который относится к тематике вашей компании. И Гугл Планировщик предложит варианты ключевых запросов.
Пример для фразы «тротуарная плитка»:
Результат 754 ключевых запроса.
Для каждого запроса вы увидите:
Вы можете одновременно ввести до десяти запросов для анализа.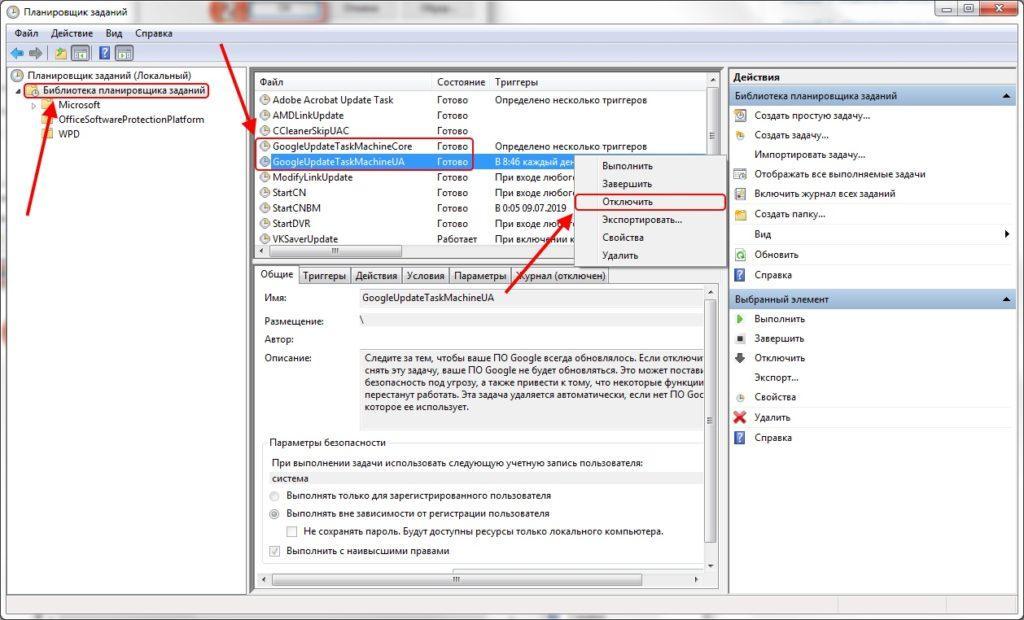
Можно проводить анализ, используя не ключевые запросы, а ссылку на сайт.
Так же вы можете ввести ключевые запросы И ссылку на сайт.
Но в любом случае вы столкнётесь с ограничением выдачи. Гугл не покажет все возможные ключевые слова по тем темам, которые вы запросили.
Это довольно большой минус, если вы хотите собрать семантическое ядро.
Если вам недостаточно результатов с гугл планировщика, тогда вы можете воспользоваться другими инструментами.
Например Ahrefs или SERPStat.
Важно! Перед тем, как анализировать частотность запросов уточните регион, который вас интересует.
Узнать объем поиска и прогноз показов
Гугл планировщик позволяет узнать прогноз показов и кликов по ключевым словам. То есть спрогнозировать их эффективность с точки зрения рекламной кампании.
Кроме того, прогноз будет полезен, если вы хотите узнать точную частоту запроса.
Чтобы это сделать нужно выбрать те запросы, которые вас интересуют и добавить их в план.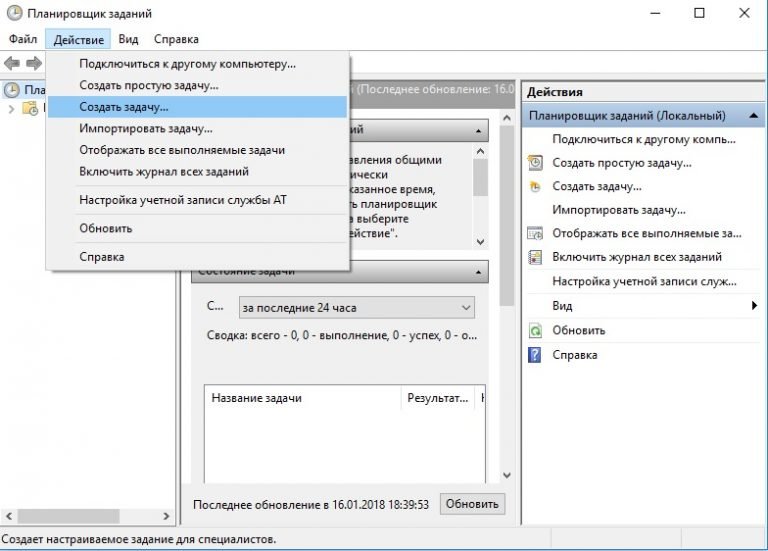
Добавьте в план все интересующие вас запросы.
Когда посчитаете, что уже достаточно нажмите «Посмотреть прогноз».
После этого вы получите прогноз от гугл
По выбранным вами запросам вы увидите прогноз показов, кликов и стоимость.
Если нужно оценить затраты по рекламной кампании, то попробуйте поиграть с ценой за клик.
При изменении стоимости так же будет меняться прогноз эффективности выбранных ключевых запросов в рекламной кампании.
В заключение
Поисковая машина Google из года в год захватывает рынок поиска Рунета.
Google Keyword Planner это мощный инструмент от Google, который позволит вам изучить спрос на ваши товары/услуги. А так же понять, как действительно ищут вас ваши потенциальные клиенты.
В связке с аналогичным инструментом от Яндекс – Яндекс.Вордстат вы овладеете полной картиной запросов вашей целевой аудитории.
10 лучших приложений ежедневников, которые помогут все успеть
10 лучших приложений ежедневников, которые помогут все успеть
В детстве нам всем казалось, что время идет медленно. Тогда мы успевали сделать не только все, но еще ломали голову над тем, чем бы еще заняться. Теперь все иначе. Учеба, работа, семья, дом… В суматохе дел мы порой не успеваем перевести дух и пропускаем что-то важное. Чтобы это не случалось, сегодня на смартфоны можно установить ежедневники и планеры, которые будут вовремя напоминать о важных встречах и намеченных делах.
Тогда мы успевали сделать не только все, но еще ломали голову над тем, чем бы еще заняться. Теперь все иначе. Учеба, работа, семья, дом… В суматохе дел мы порой не успеваем перевести дух и пропускаем что-то важное. Чтобы это не случалось, сегодня на смартфоны можно установить ежедневники и планеры, которые будут вовремя напоминать о важных встречах и намеченных делах.
Полезная подборка бесплатных приложений планировщиков и ежедневников для iOS и Android систем, которые помогут все успеть в нужное время.
Remember The Milk
Remember the Milk — это сервис для составления списков задач. Впервые был запущен в 2005 году. Недавно разработчики полностью обновили интерфейс и добавили новые возможности. Сейчас интерфейс работает по концепции «карточек» — выплывающих панелей с актуальной информацией (важных дел, напоминаниями), которые можно вызывать и прятать при необходимости свайпом. Органайзер Remember The Milk позволяет составлять и просматривать списки, добавлять новые задачи и заметки, строить планы на ближайшее время, редактировать уже существующие «умные списки» или создавать новые. Приложение можно дополнительно установить на компьютер и планшет — тогда вся информация будет синхронизироваться.
Приложение можно дополнительно установить на компьютер и планшет — тогда вся информация будет синхронизироваться.
Скачать приложение для iOS, для Android
Wunderlist
class=»img-responsive»>Один из популярнейших планировщиков во всем мире. Wunderlist – это списки дел, в которых можно создавать задачи, устанавливать время выполнения и сроки оповещения. Можно создать повторяющиеся события. Задачи размещаются в определенной группе: семья, работа, покупки и так далее. При необходимости задачи дополняются заметками и даже файлами. Для удобства можно добавлять хештеги – так вы точно ничего не упустите.
Скачать приложение для iOS, для Android
ToDoist
class=»img-responsive»>ToDoist появился в 2007 году и вот уже 10 лет популярен среди пользователей. При этом проект постоянно развивается и внедряет новые фишки. Главный плюс приложения – легкий и простой интерфейс, возможность создавать до 80 задач в бесплатном варианте.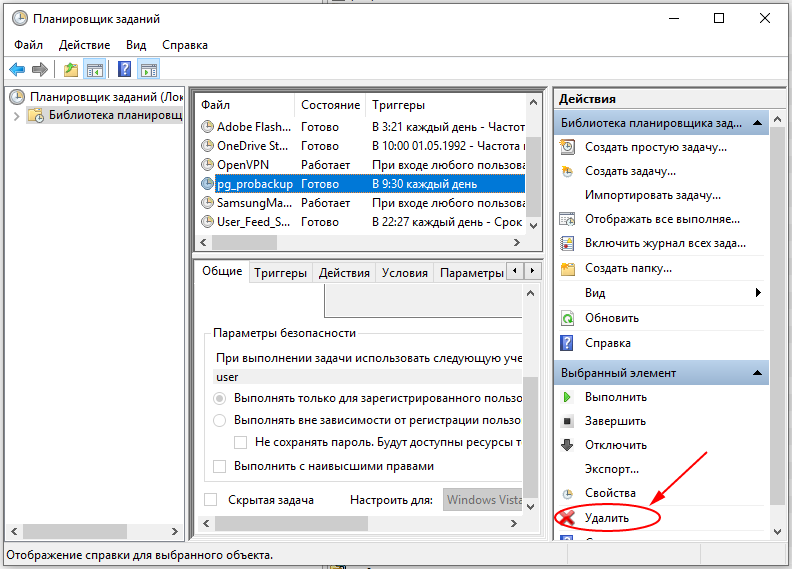 При этом списки синхронизируются на всех устройствах и к их просмотру можно подключать кого угодно – друзей, коллег, членов семьи. Все задачи можно разделять на подзадачи и еще меньшие цели, сортировать по степени важности, дате, названию.
При этом списки синхронизируются на всех устройствах и к их просмотру можно подключать кого угодно – друзей, коллег, членов семьи. Все задачи можно разделять на подзадачи и еще меньшие цели, сортировать по степени важности, дате, названию.
Скачать приложение для iOS, для Android
Any.do
class=»img-responsive»>Таск-менеджер позволяет сортировать задачи на 3 вида: по срокам (группировка по дням — сегодня, завтра и т.д.), по спискам, по приоритету (приоритетные задачи отображаются в начале списка). Если вы не очень любите печатать на смартфоне, то программа предложит воспользоваться микрофоном — все слова преобразуются в текст. Дополнительно к задаче можно набирать подзадачи, прикреплять файлы, устанавливать напоминания. Списками можно делиться с коллегами, друзьями и членами семьи. Программа отлично синхронизируется на всех устройствах.
Скачать приложение для iOS, для Android
Trello
class=»img-responsive»>Приложение позволит не только создавать обычные списки дел, но поможет организовать рабочий процесс.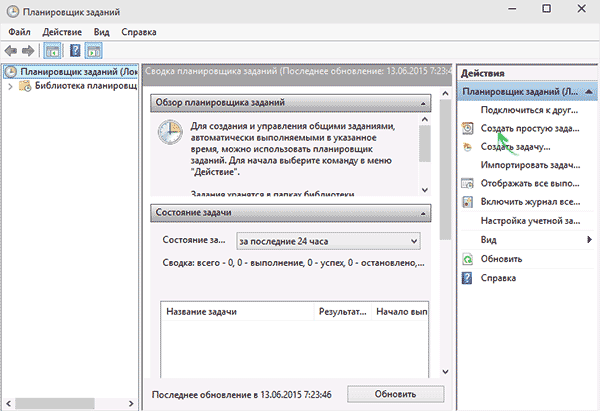 В Trello все подается в виде пачек карточек. При этом каждая пачка показывает состояние любого проекта. В них можно проводить обсуждение с коллегами, устраивать голосования, загружать данные и файлы, ставить текстовые и цветовые метки. Идеально подходит для стартапов, домашних проектов и записей идей.
В Trello все подается в виде пачек карточек. При этом каждая пачка показывает состояние любого проекта. В них можно проводить обсуждение с коллегами, устраивать голосования, загружать данные и файлы, ставить текстовые и цветовые метки. Идеально подходит для стартапов, домашних проектов и записей идей.
Скачать приложение для iOS, для Android
TickTick
class=»img-responsive»>Органайзер с напоминаниями, списками дел и карманным ежедневником. Здесь легко и быстро создаются задачи, to do list. Программа работает как в онлайн, так и оффлайн режиме. Что приятно, можно устанавливать важность задач, а также привязывать дело к определенному месту. Например, вам нужно купить молоко, указываете адрес вашего магазина, и приложение напомнит о задаче, когда вы будете в 100 метрах от указанного адреса. К задачам также можно прилагать дополнения и комментарии, устанавливать время, добавлять других пользователей. TickTick интегрирован с календарем Google и синхронизирует задачи и заметки на всех устройствах.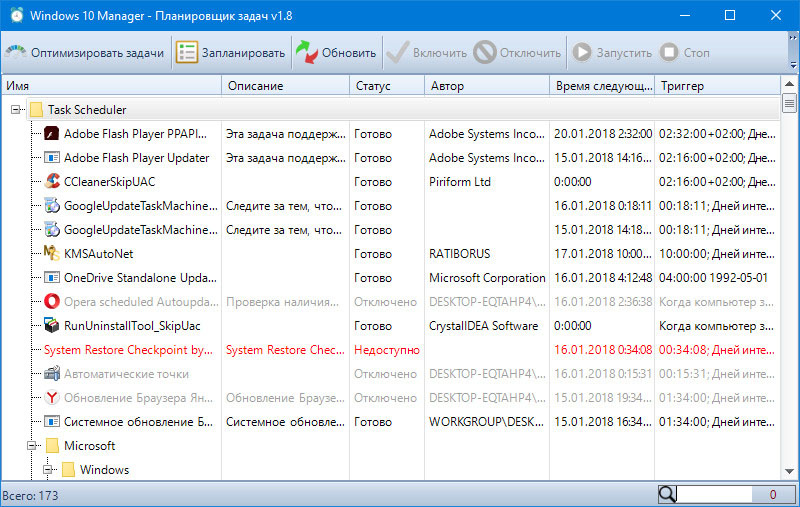
Скачать приложение для iOS, для Android
MyLifeOrganized
class=»img-responsive»>Еще одно легкое в использовании приложение для создания списков дел. При этом каждую задачу можно развлетвлять на более мелкие — так создается целое дерево, что очень удобно для ведения бизнеса. Заодно можно поставить конкретное время выполнения, установить повторяющийся цикл, поставить приоритет. Программа легко и просто синхронизируется на всех устройствах. А заодно отсылает умные напоминания, когда вы прибыли в необходимое место.
Скачать приложение для iOS, для Android
GTasks
class=»img-responsive»>GTasks – удобный планировщик задач, которым легко управлять на разных устройствах. Интерфейс приложения очень простой: в панели главного меню есть все необходимое для создания задач (списки, настройки). К каждой задаче задается дата и время, можно установить режим повторения. Чтобы добавить новое задание необходимо написать его имя, также можно воспользоваться голосовым набором.
Скачать приложение для iOS, для Android
Do it
class=»img-responsive»>Если вы не любите строить планы на будущее, но всегда записываете ближайшие дела, то приложение Do it станет вашим незаменимым помощником. Здесь все задачи планируются только на текующий день и на следующий. Ничего кроме. Интерфейс приложение такой же простой, как и его функция. Выглядит это как симулятор двух страниц записной книжки. С левой стороны располагаются задачи на сегодня, с правой — на завтра. С такой же простой вы помечаете завершенные задания (они просто зачеркиваются). Все наглядно и очень просто.
Скачать приложение для iOS, для Android
LeaderTask
class=»img-responsive»>Простой планировщик для ведение дел как рабочих, так и личных. Приложение позволяет структурировать задачи и контролировать их выполнение. В бесплатной версии пользователю доступен следующий функционал: добавление, редактирование и маркирования задач, доступ к календарю на годы вперёд и многое другое. Вести приложение можно как онлайн, так и в оффлайн режиме — все синхронизируется через облако. Правки и изменения сразу же отображаются у всей группе, которая работает с данной задачей.
Скачать приложение для iOS, для Android
+ БОНУС
Google Задачи: фирменный планировщик Google теперь доступен и на мобильных устройствах
Хорошие новости для тех, кто хотел бы иметь возможность пользоваться планировщиком Google на своем Android или iOS устройстве.
Компания Google официально объявила о выпуске мобильных версий приложений Google Задачи для смартфонов и планшетов с этими операционными системами на борту.
Что мы можем делать с помощью нового приложения?
Как сообщают нам разработчики, оно было создано для того, чтобы мы имели возможность контролировать все свои дела и задачи. Google Задачи позволяет создавать списки дел как на ПК, так и на мобильных устройствах, данные между которыми будут синхронизироваться, благодаря чему получить доступ к списку дел вы сможете в любом месте на любом своем устройстве.
Помимо того, приложение синхронизируется с сервисом Gmail и Календарем Google, что позволяет упростить создание задач и контроль за ними.
Официальный перечень возможностей нового приложения Google выглядит следующим образом:
• Создавайте списки задач и следите за их выполнением.
• Работайте со списками задач с любого устройства.
• Управляйте задачами, созданными в Gmail и Календаре, на мобильном устройстве.
Заметки к задачам и подзадачи
• Создавайте подзадачи, чтобы список был более детальным.
• Добавляйте заметки к задачам, чтобы ничего не забыть.
• Редактируйте заметки по мере выполнения задач.
Задачи из писем
• Создавайте задачи прямо из писем в Gmail.
• Просматривайте задачи на боковой панели в Gmail.
• Находите письма, на основе которых созданы задачи.
Сроки и напоминания
• Задавайте срок выполнения каждой задачи.
• Систематизируйте задачи по дате или приоритету, перетаскивая их в списке.
• Получайте напоминания о задачах, когда подходит их срок.
Часть пакета G Suite
• Полный набор мощных инструментов от Google для вашего бизнеса.
• Технологии Google на базе искусственного интеллекта для сбора статистики и анализа данных, доступные вашему персоналу.
• Инструменты для организации командной работы: Gmail, Задачи, Календарь и многое другое.
Несмотря на достаточно внушительный на первый взгляд перечень, который мы видим выше приложению Google, пока еще далеко до некоторых своих конкурентов и нам остается надеяться, что его функционал уже в скором времени будет расширен.
Скачать Google Задачи для Android вы можете с этой страницы Play Маркет
Скачать Google Задачи для iOS вы можете с этой страницы Apple App Store
Похожие материалы:
Программы для мобильных. Список Дел To Round: планируем свои дела с помощью удобного приложения для Android
Лучшие программы для Android. DigiCal календарь заменит вам «бумажный» ежедневник и органайзер в придачу
Новые приложения для Android. Календарь EvGenie от создателей Titanium Backup появился в Google Play Маркет
Microsoft To-Do. Постой в обращении список дел и блокнот для заметок в одном флаконе получил возможность быстрого добавления задач прямо из панели уведомлений на Android устройствах
16 сервисов для организации и планирования
В зависимости от рода деятельности, личных предпочтений и психологических особенностей, каждому из нас будут удобны различные типы органайзеров с теми, или иными функциями.
Сделали подборку не очень распространенных (лично для нас), но хороших сервисов. 55й раз писать о достоинствах и недостатках битрикса, эверноута, амо и тд не стали. Возможно Вам пригодится, а если что-то поможет в достижении поставленных целей, мы будем рады, что внесли в этот процесс маленькую песчинку.
1. Todoist — todoist.com
Упрощённый в пользу понятности планировщик. Подойдёт для тех, кто достаточно хорошо знает английский язык.
2. Trello — trello.com
Бесплатный веб-ресурс, удобный для корректировки работы малых групп. Использует парадигму канбан с карточками, метками и прочими прелестями это системы.
3. Any.do — ru.any.do
Трэк-лист, дающий возможность синхронизировать персональные задачи и проекты с дополнительными возможностями.
4. Remember The Milk. rememberthemilk.com
Тэги, спсики, напоминания через мессенджеры, оффлайновые задачи на смартфоне, синхронизация с другими сервисами, привязка к гуглокартам, в общем – натуральный комбайн.
5. Миниплан. miniplan.ru
Личный сетевой планировщик. Позволяет хранить задачи, понимает речь, оформляет календарь и вообще не даёт опоздать туда, куда надо.
6. Memos. www.memos.ru
Бесплатный онлайновый ассистент. Органайзер, события напоминалочки по датам, бухгалтерия и прочие радости.
7. 42goals. 42goals.com
Ресурс на английском языке предназначенный для мониторинга повседневных задач и привычек. Интерфейс максимально визуализирован за счёт использования картинок, так что понятен будет даже без особых познаний в языке. Основной функционал бесплатен.
8. EasyFinance. easyfinance.ru
Бесплатный онлайновый сервис на русском языке помогающий с ведением домашней бухгалтерии.
9. Workzilla. workzilla.ru
Ресурс для делегирования работ. Любые задачи за доступные деньги.
10. ActiveInBox. activeinboxhq.com/index.html
Ещё одна бесплатная программка для почты на домене gmail. Даёт возможность упорядочивать сообщения с почты и вносить её в список заданий. Понадобится знание английского.
11. X-Mind. xmind.net
Удобное и простое приложение для построения карточек памяти. Благодаря простоте и интуитивно понятному интерфейсу отлично подойдёт для построения иерархий и панорамного просмотра задач.
12. Smartprogress. https://smartprogress.do/
Сервис для постановки задач с контролем их достижения.
13. Lightshot. http://prnt.sc/
Программа для захвата экрана, работает на Win и Mac платформах. Есть возможности для редактирования изображений и публикации в интернете.
14. CoinKeeper. https://coinkeeper.me/
Приложение, позволяющее вести учёт личных средств. Удобный и простой интерфейс, графики и подробная статистика.
15. LiveBinders. livebinders.com
Сервис, дающий возможность хранить и работать с документами на облачном хранилище. Есть возможность хранения ссылок и синхронизации онлайн-аккаунта на ПК, или мобильном гаджете.
16. Utopic . utopic.me
Браузерное расширение, предназначенное для быстрого сохранения ссылок и синхронизации их на разных устройствах. Есть возможность поиска материалов по ключевым запросам.
Андрей Панченко, founder GreenRed brand studio
Планировщик задач
— перевод на немецкий — примеры английский
Предложения:
служба планировщика задач
Эти примеры могут содержать грубые слова на основании вашего поиска.
Эти примеры могут содержать разговорные слова, основанные на вашем поиске.
вы можете использовать планировщик задач для выполнения миграции или вы можете открыть шаблоны и затем сохранить их для выполнения миграции.
Sie können die Aufgabenplanung für die Migration verwenden oder Vorlagen öffnen und sie für die Migration speichern.
Планируйте автоматическое выполнение приложений и сценариев с помощью Task Scheduler .
Planen der automatischen Ausführung von Anwendungen und Skripts mit der Aufgabenplanung .
COSMOSWorks 2004 может также планировать запуски анализа в планировщике задач SolidWorks 2004 .
Завод Zudem COSMOSWorks 2004 die Durchführung von Analysen mit dem SolidWorks 2004 Taskplaner .
Для облегчения рабочего процесса LabX предлагает планировщик задач и SmartCodes для автоматизации анализа.
Um Ihren Arbeitsablauf zu unterstützen, bietet LabX den Taskplaner sowie SmartCodes für die Automatisierung Ihrer Analysen.
Для Google большое значение имеет планирование процессорного времени, т.к. компания запускает около 5000 потоков на системах с 16-32 ядрами.Инженеры перенесли старый планировщик задач O (1), чтобы начать использовать ядро 2.6.26.
Für Google, ist sehr wichtig die Planung der CPU-Zeit, weil Das Unternehmen betreibt über 5000 Threads auf Systemen mit 16-32 Kerne. Создать новый Task Scheduler O (1) zu start mit Kernel 2.6.26.
Выполняйте автоматическое резервное копирование в назначенное время с помощью планировщика задач Microsoft Windows Task Scheduler .
Сделайте это с помощью Microsoft Windows Task Scheduler zu festgelegten Zeitpunkten automatische Backups durch.
Если вам не нужен планировщик задач ни для чего другого, вы можете просто отключить его.
Sollten sie den Taskplaner ansonsten nicht benötigen können sie ihn getrost deaktivieren.
Вызывая Secedit.Инструмент командной строки exe из командного файла или автоматический планировщик задач , вы можете использовать его для автоматического создания и применения шаблонов и анализа безопасности системы.
Indem Sie das Befehlszeilenprogramm Secedit.exe aus einer Batchdatei oder über den automatisierten Taskplaner aufrufen, können Sie Vorlagen automatisch erstellen und anwenden und die Systemsicherheit analysis.
Несколько / 1051 загрузки Планирование различных задач, таких как создание файла фильма, приложение для запуска игры, открытый планировщик задач , будильник, памятка
Mehrere / 1051 herunterlad Spielplan verschiedene Aufgaben, wie zum Beispiel eine Filmdatei eine Anwendung zum Ausführen des Spiels, eine offene taskplaner , wecker, memo
Другой причиной использования планировщика задач может быть желание автоматизировать рутинные задачи или желание обеспечить регулярность и единообразие в выполнении определенных задач.
Ein weiterer Grund für den Taskplaner verwenden, kann ein Wunsch, Routine-Aufgaben oder der Wunsch, die Ordnungsmäßigkeit und Einheitlichkeit bei der Durchführung bestimmter Aufgaben sicis.
Убедитесь, что Task Scheduler запущен.
Überzeugen Sie sich, dass der Taskplaner ausgeführt wird.
Windows 2000 автоматически устанавливает Task Scheduler .
Der Taskplaner wird в Windows 2000 автоматической установки.
В этом документе описывается, как отключить, а затем включить планировщик задач Windows XP для процедур устранения неполадок.
Dieses Dokument beschreibt, wie Sie den Windows XP Taskplaner wasden und dann wieder start, um ein Problem zu beheben.
Если калькулятор появляется при запуске Windows, планировщик Task Scheduler работает правильно.
Венн дер Рехнер angezeigt wird, funktioniert der Taskplaner korrekt.
В Task Scheduler нажмите Start.
В Task Scheduler нажмите Start.
Программа просмотра событий Windows и планировщик задач включены в операционную систему.
Die Windows-Ereignisanzeige und die Aufgabenplanung sind im Betriebssystem enthalten.
Откройте Task Scheduler , нажав кнопку «Пуск».
Öffnen Sie Aufgabenplanung , indem Sie auf die Schaltfläche Start klicken
Если продолжить, Task Scheduler запустит все запланированные программы.
Sobald der Taskplaner fortgesetzt wird, werden all geplanten Program ausgeführt.
Это имя появится в списке задач в Task Scheduler в разделе «Администрирование».
Dieser Name erscheint in der Liste der Tasks im Taskplaner unter Verwaltung.
Как включить планировщик заданий | Small Business
Планировщик задач Windows автоматизирует задачи, выполняя определенные действия каждый раз, когда возникает определенное условие, например, по прошествии определенного периода времени или при входе пользователя в систему.Создавая запланированные задачи, вы можете ускорить повторяющиеся действия, такие как запуск набора программ при загрузке компьютера. Создавая задачи на нескольких компьютерах в офисе, вы можете гарантировать, что каждая машина выполняет одни и те же задачи, не требуя каждый раз вашего внимания.
Нажмите «Windows-W», чтобы открыть окно поиска настроек. Введите «расписание» без кавычек и нажмите «Расписание задач» в результатах поиска.
Откройте папку «Библиотека планировщика заданий» на левой панели, чтобы увидеть список всех существующих задач.Чтобы повторно включить существующую задачу, выберите ее и нажмите «Включить» на правой панели.
Нажмите «Создать задачу», чтобы начать планирование нового действия.
Введите имя и, при необходимости, описание задачи. Эти элементы служат только для ваших личных записей.
Откройте вкладку «Триггеры» и нажмите «Создать». В раскрывающемся меню выберите, когда вы хотите запускать задачу. Остальные настройки будут зависеть от вашего выбора. Например, если вы выбрали «По расписанию», выберите, как часто запускать задачу и когда ее запускать.Если вы выберете «При входе в систему», вы можете выбрать между запуском для одного пользователя или для всех пользователей. Нажмите «ОК», чтобы создать триггер, и повторите, если вам нужно несколько триггеров.
Перейдите на вкладку «Действия» и нажмите «Создать». Основная функция планировщика заданий — запуск программ. Введите расположение программы и любые аргументы командной строки, которые вы используете с приложением. Вы также можете выбрать «Отправить электронное письмо» или «Показать сообщение», но Microsoft исключила эти функции, и они больше не работают в Windows 8.Нажмите «ОК», чтобы создать действие. Если вы хотите, чтобы несколько программ запускались по триггеру, снова нажмите «Создать» и повторите шаг.
Откройте вкладку «Условия», чтобы изменить время выполнения задачи. На этой странице вы можете настроить запуск задачи только в том случае, если компьютер какое-то время бездействует, если он подключен к сети переменного тока или подключен к сети.
Откройте «Настройки», чтобы установить другие параметры для задачи, например, следует ли запускать задачу как можно скорее, если она пропустила запланированный запуск или не запустилась.Нажмите «ОК», чтобы создать и включить задачу.
Что такое планировщик заданий?
Обновлено: 16.11.2019, Computer Hope
Планировщик задач — это инструмент, входящий в состав Windows, который позволяет автоматически выполнять предопределенные действия при выполнении определенного набора условий. Например, вы можете запланировать задачу на запуск сценария резервного копирования каждую ночь или отправлять вам электронное письмо при возникновении определенного системного события.
На рисунке ниже показан пример того, как Планировщик заданий выглядит в Microsoft Windows 7.
Как открыть планировщик заданий
Windows 10 и Windows 8
- Нажмите Win + X (удерживая клавишу Windows и введите X ), чтобы открыть меню задач опытного пользователя.
- Выберите Computer Management (или нажмите G ).
- В окне «Управление компьютером» выберите Планировщик заданий на панели слева.
— ИЛИ —
- Откройте панель управления.
- Выберите Система и безопасность .
- В разделе Администрирование выберите Запланировать задачи .
Windows 7
- Доступ к меню «Пуск».
- В поле поиска / выполнения введите планировщик задач и в возвращенных результатах выберите планировщик задач .
— ИЛИ —
- Доступ к меню Пуск
- Выберите Программы или Все программы .
- Выберите Accessories , а затем System Tools .
- В папке «Системные инструменты» щелкните Планировщик заданий .
Как создать новую задачу в планировщике задач
В большинстве случаев создание базовой задачи будет соответствовать вашим потребностям. Чтобы создать его, выполните следующие действия.
- В меню Action (на рисунке) выберите Create basic task , чтобы открыть мастер Create Basic Task .
- В поле Имя: введите имя для своей задачи. При желании вы можете добавить описание задачи в текстовое поле Описание: ниже. Когда это будет сделано, нажмите Next .
- Выберите триггер из представленных вариантов (изображенных ниже), чтобы определить, когда вы хотите, чтобы ваша задача запускалась. Когда вы будете готовы продолжить, нажмите Далее . В зависимости от выбора триггера вам может быть предложено выбрать конкретное время, день или событие. Если да, сделайте свой выбор и нажмите Далее .
- Выберите действие , которое вы хотите выполнить при срабатывании триггера ( Запустить программу , Отправить электронное письмо или Показать сообщение ), затем нажмите Далее .
- В зависимости от действия , которое вы выбрали на предыдущем шаге, заполните соответствующую информацию, затем нажмите Далее .
- Наконец, на экране Finish отображается ваша задача в том виде, в каком вы ее настроили. Если вам нужно внести изменения, нажмите кнопку Назад , чтобы вернуться к предыдущему шагу, внесите изменения, затем нажмите Далее , пока не вернетесь к экрану Завершить .
- Чтобы завершить настройку задачи, нажмите Готово . В следующий раз, когда сработает ваш триггер, задача будет запущена.
Условия использования ПО, задача
Планирование запуска программы по расписанию (Tips.Net)
Если у вас есть программа, которую вы хотите запускать по расписанию, вам нужно использовать Планировщик задач Windows.(Понимание Планировщика рассматривается в отдельном совете.) Чтобы запустить Планировщик заданий, в Windos 7 перейдите к Пуск | Все программы | Аксессуары | Системные инструменты | Планировщик заданий . Windows отображает диалоговое окно Планировщика заданий. В Windows 10 нажмите кнопку «Пуск» в нижнем левом углу, введите «Планировщик заданий» и нажмите клавишу ВВОД. (См. Рисунок 1.)
Рисунок 1. Диалоговое окно планировщика заданий.
Допустим, у вас есть программа с именем CopyFiles.exe, который вы хотите запускать автоматически каждый день в 2:00 ночи. В правой части диалогового окна Планировщика заданий, в списке Действия, вы можете начать, щелкнув опцию Создать базовую задачу. Это запустит мастер создания базовой задачи. (См. Рисунок 2.)
Рисунок 2. Диалоговое окно мастера создания базовой задачи.
В левой части диалогового окна мастера вы можете увидеть, что нужно выполнить четыре шага. Первый шаг — дать название и описание этой задачи.(Имя является обязательным; описание необязательно.) Поскольку мы хотим, чтобы эта задача запускала программу с именем CopyFiles.exe, давайте назовем задачу «Копирование файлов». Для его описания мы можем поместить что-то вроде «Копировать файлы из моей рабочей папки в мою резервную папку». После ввода информации нажмите кнопку «Далее», и вы увидите второй шаг мастера. (См. Рисунок 3.)
Рисунок 3. Определение триггера для задачи.
На этом втором шаге вам необходимо определить триггер для вашей задачи, первоначально указав, как часто задача будет запускаться.Windows позволяет запускать задачу при наступлении определенных событий или по расписанию. Поскольку мы хотим, чтобы наша задача выполнялась каждый день, вам следует выбрать опцию «Ежедневно» и нажать кнопку «Далее», чтобы перейти к следующему шагу. (См. Рисунок 4.)
Рисунок 4. Указание сведений о ежедневной задаче.
На этом шаге вы дополнительно уточняете триггер, указав, когда вы хотите, чтобы задача запускалась впервые, и время каждого дня, когда она должна запускаться. Это задание начнется в 2 часа ночи.м. каждый день, так что это нужно вводить. Затем вы можете нажать кнопку «Далее», чтобы перейти к следующему шагу. (См. Рисунок 5.)
Рисунок 5. Определение действия для задачи.
Здесь вы выбираете, какое действие должно выполняться при запуске задачи. Мы можем отобразить всплывающее сообщение на рабочем столе, отправить электронное письмо или запустить программу. Мы хотим запустить программу, поэтому выбираем эту опцию и нажимаем кнопку «Далее», чтобы перейти к следующему шагу. (См. Рисунок 6.)
Рисунок 6. Указание подробностей действия.
Поскольку вы указали, что хотите запустить программу, теперь вам нужно выбрать, какую программу запускать. Вы указываете имя программы, которую хотите запустить («CopyFiles.exe»). Если программе требуются аргументы командной строки для передачи ей, вы можете заполнить поле «Добавить аргументы». Точно так же, если программу нужно было запустить в определенной папке, вы можете указать это в поле Start In.Поскольку для этого примера программы не требуется ни того, ни другого, вы можете нажать кнопку «Далее», чтобы завершить определение задачи. (См. Рисунок 7.)
Рисунок 7. Сводка мастера создания базовой задачи.
Последний шаг мастера представляет собой сводку информации, которую вы указали для задачи. Если вы просматриваете информацию и понимаете, что допустили ошибку, вы можете при необходимости нажать кнопку «Назад», чтобы вернуться и изменить положение вещей. Убедившись, что задача указана правильно, нажмите кнопку «Готово», и задача будет создана.Он будет работать в соответствии с указанным вами расписанием.
Этот совет (12442) применим к Windows 7, 8 и 10.
Автор биографии
Барри Дизерт
Барри был профессиональным компьютерным специалистом более 35 лет, работая на различных должностях, таких как руководитель технической группы, руководитель проекта и разработчик программного обеспечения.В настоящее время он инженер-программист, специализирующийся на разработке пользовательских приложений под Microsoft Windows. Когда не работает с Windows или не пишет советы, Барри — писатель-любитель. Его первая научно-популярная книга называется «Хронологический комментарий откровения». Узнать больше о Барри …
Добавление и удаление шрифтов
Иногда для документа, над которым вы работаете, требуется шрифт, отличный от шрифта Windows.В таком случае простой Web …
Узнать больше
Использование Powercfg для составления списка существующих схем управления питанием
Windows позволяет вам определять различные схемы управления питанием, которые управляют потреблением энергии вашим компьютером. Этот совет покажет вам, как …
Узнать больше
Использование Powercfg для дублирования существующей схемы электропитания
Утилита Powercfg позволяет вам контролировать потребление энергии в вашей системе.Этот совет покажет вам, как использовать …
Узнать больше
.