Подключение онлайн кассы штрих к компьютеру: Подключение ККТ ШТРИХ-М по TCP/IP (Windows) – Служба поддержки МоегоСклада
Подключение ККТ ШТРИХ-М по TCP/IP (Windows) – Служба поддержки МоегоСклада
- Скачайте с официального сайта ШТРИХ-М и установите утилиту драйвера ФР. Выберите версию не ниже 4.14.688.
- Запустите утилиту Тест драйвера ФР. Нажмите кнопку Настройка свойств.
- В открывшемся окне в поле Подключение выберите из списка Локально. Укажите нужный COM-порт и скорость. Нажмите на кнопку Проверка связи — устройство должно отобразиться.
- Нажмите кнопку Таблицы…, в открывшемся окне выберите строку 21 (Сетевые интерфейсы) и нажмите Открыть.
- В окне Сетевые интерфейсы:
- Запишите значение из строки 4 (Порт tcp-сервера) — это TCP-порт фискального регистратора.
- В строке 9 (Rndis) поменяйте значение на 1 и нажмите Enter. Так активируется возможность передачи фискальных данных в ККТ через TCP/IP.

- Вернитесь в окно Таблицы, выберите строку 16 (Сетевой адрес), нажмите Открыть. Запишите значения из строк Local IP (3-6). Это IP-адрес фискального регистратора, который имеет следующий вид: 192.168.137.111.
- Перезапустите фискальный регистратор, чтобы применить изменения. После перезапуска подключите фискальный регистратор к компьютеру с помощью USB-кабеля.
- Откройте на компьютере раздел Панель управления → Центр управления сетями и общим доступом → Изменение параметров адаптера. Должна появиться сеть RNDIS.
- Нажмите правой кнопкой мыши на сеть RNDIS, далее Свойства.
- Выберите IPv4, нажмите Свойства.
- Укажите:
IP-адрес: 192.168.137.111
Маска подсети: 255.255.255.0 - Нажмите ОК.
- Откройте раздел Панель управления → Центр управления сетями и общим доступом → Изменение параметров адаптера.
 Выберите сеть, через которую выходите в интернет.
Выберите сеть, через которую выходите в интернет. - Нажмите Свойства → Доступ. Поставьте флажок в пункте Разрешить другим пользователям сети использовать подключение к интернету данного компьютера.
- Нажмите ОК.
- Запустите утилиту Тест драйвера ФР. Нажмите кнопку Настройка свойств, затем — кнопку Дополнительные параметры.
- Слева выберите строку ОФД.
- Установите флажок в пункте Передавать данные ФН на сервер ОФД. Укажите сервер ОФД и порт сервера.
Данные для подключения к Первому ОФД:
Сервер ОФД — k-server.1-ofd.ru.
Порт — 7777. - Нажмите ОК.
- В окне Свойства в поле Подключение выберите из списка TCP сокет.
- Укажите IP-адрес и TCP-порт фискального регистратора, которые скопировали на шаге 5 и 6. Нажмите кнопку Проверка связи: устройство должно определиться.

- Если подключение не работает, проверьте наличие драйверов RNDIS.
- Откройте Кассу МойСклад, авторизуйтесь. Перейдите в раздел Настройки → ККТ. Нажмите на кнопку Подключить.
- В окне Подключение ФР выберите ШТРИХ-М, способ подключения — TCP/IP. Укажите IP-адрес и порт фискального регистратора, нажмите кнопку Найти.
Во время настройки подключения в Кассе МойСклад утилита Тест драйвера ККТ должна быть закрыта.
Проверка обмена данными с ОФД
- Запустите утилиту Тест драйвера ФР.
- Пройдите в раздел ФН → ОФД → Получить статус инф. обмена. Вы увидите параметры обмена данными.
Как подключить сканер штрих кода к компьютеру и онлайн-кассе
Сканер штрих-кода — это периферийное устройство для ККМ или POS-системы. Он распознает штрих-коды и передает информацию на основное устройство.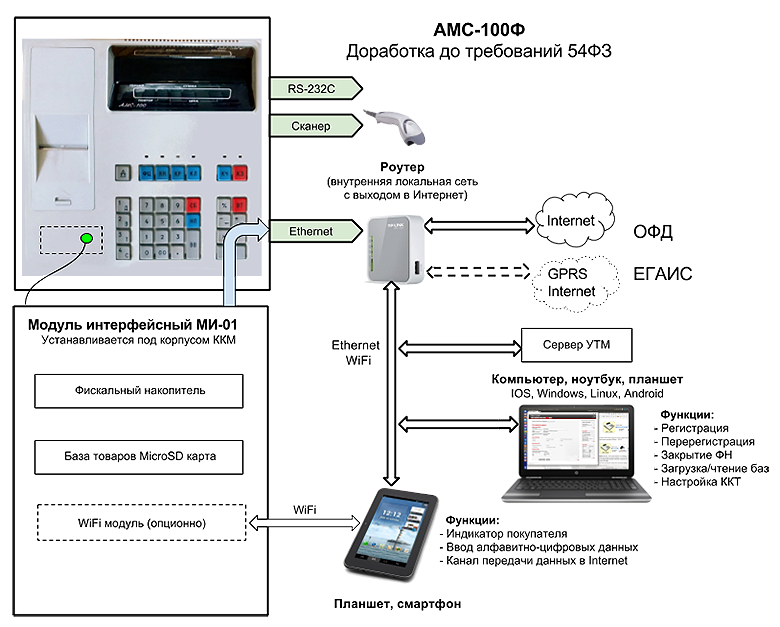 После покупки считывателей нужно установить и подключить новое оборудование. Мы расскажем вам, как выбрать устройство, как подключить и активировать двумерные сканеры штрих-кодов Mertech.
После покупки считывателей нужно установить и подключить новое оборудование. Мы расскажем вам, как выбрать устройство, как подключить и активировать двумерные сканеры штрих-кодов Mertech.
Принцип работы считывателя штрих-кодов
Фотосканеры считывают штрих-коды с помощью фотодетекторов. Камера фотографирует этикетку в полном формате. Изображение распознается встроенной программой. Скорость распознавания: до 100 кодов за одну минуту. Фотосканеры считывают поврежденные или размытые штрих-коды. Эти модели применяют в средних и крупных магазинах, где нужно быстро обслуживать клиентов.
Лазерные сканеры направляют на этикетку лазерный луч. Внутри прибора есть зеркала, которые преломляют луч на несколько потоков. Для распознавания штрих-кода нужно, чтобы хотя бы один из лучей попал на этикетку. Этот луч отражается от поверхности этикетки, перенося изображение в фоторедактор. Там сигнал распознается и переводится в двоичный код. Лазерные считыватели часто устанавливают в супермаркетах.
Какой сканер штрих-кода выбрать?
Для работы с маркированными товарами нужны 2D считыватели. Эти устройства считывают 2D коды, в том числе Data Matrix и QR-code. Приборы подходят для работы с ЕГАИС и системой «Честный ЗНАК».
Как выбрать конструкцию считывателя:
Беспроводные модели подключаются к базе, которая подсоединяется к ПК. Эти устройства можно переносить, не ограничиваясь длиной провода. Дальность синхронизации: до 100 метров.
Как подключить сканер штрих-кодов к ПК?
У каждой модели есть один или несколько портов. Часто для подключения используются разъемы USB-COM и USB-HID. Иногда применяются другие разъемы, например, RS-232. Если разъемы на компьютере и сканере не совпадают, установите переходник.
Прежде чем начать синхронизацию, прочитайте инструкцию. Проводное подключение выполнить просто. Вставьте кабель одной стороной в порт на считывателе. А другой стороной — в разъем на компьютере. Используйте тот кабель, который идет в комплекте с прибором.
Если кабель вставлен правильно, система распознает новое устройство и предложит установить ПО для начала работы. Бесплатные драйвера идут в комплекте с каждым считывателем Mertech. Установите драйвера по инструкции. Укажите в настройках компьютера путь к оборудованию.
Ольга
менеджер по продажам
Проверка работы сканера штрих-кодов
После подключения к ПК нужно проверить работу считывателя. Убедитесь, что кабель подключен, драйвера установлены, путь к устройству прописан. Откройте текстовый редактор или программу для товарного учета.
Попробуйте отсканировать тестовый штрих-код:
- Если синхронизация выполнена, он отобразится в программе или текстовом редакторе. После этого можно начинать сканирование этикеток.
- Если на мониторе не появилось новой информации, подключение не выполнено.
При отсутствии синхронизации попробуйте заново подключить устройство (по инструкции). Если это не помогло, перезагрузите компьютер или ноутбук. Повторите попытку. Если штрих-коды снова не будут считываться, обратитесь в службу поддержки Mertech.
Повторите попытку. Если штрих-коды снова не будут считываться, обратитесь в службу поддержки Mertech.
Как подключить сканер штрих-кодов к ЭВОТОР и 5 другим онлайн кассам
Сканеры штрих-кодов MERTECH гарантированно подключаются к популярным онлайн-кассам от производителей: ЭВОТОР, Атол Sigma, Муркурий и МТС. Для синхронизации не требуется никаких настроек. Просто подключите считыватель к USB-порту кассы. Мы сняли видео, в котором подключаем сканер MERTECH 2200 к 6 онлайн кассам. Посмотрите его и сделайте простую настройку своего оборудования самостоятельно.
Особенности применения сканера
После успешной синхронизации можно начинать работу. Считыватели штрих-кодов применяются для:
- Получения информации о товаре.
- Пополнения товарной базы (приемки товара).

- Корректировки номенклатуры.
- Продажи товара на кассе.
В инструкции к каждой модели указана дальность считывания и угол охвата при сканировании. Информация будет распознана, если этикетка находится на нужном расстоянии и под нужным углом. На экране отобразится наименование товара, цена, производитель и другие данные.
При продаже или приемке однотипных товаров можно не сканировать каждую этикетку (если это не маркированные товары). Достаточно один раз отсканировать код и задать нужное количество в программе. При каждой продаже ККМ формирует товарный чек, куда попадают отсканированные позиции.
Остались вопросы?
Если у вас остались вопросы по подключению, активации и настройке считывателей, обратитесь в нашу службу поддержки. Позвоните нам по номеру 8-800-555-77-83, чтобы получить консультацию специалиста технической службы. Звонки обрабатываются круглосуточно. Также для вас работает сеть сервисных центров, которая охватывает все регионы России.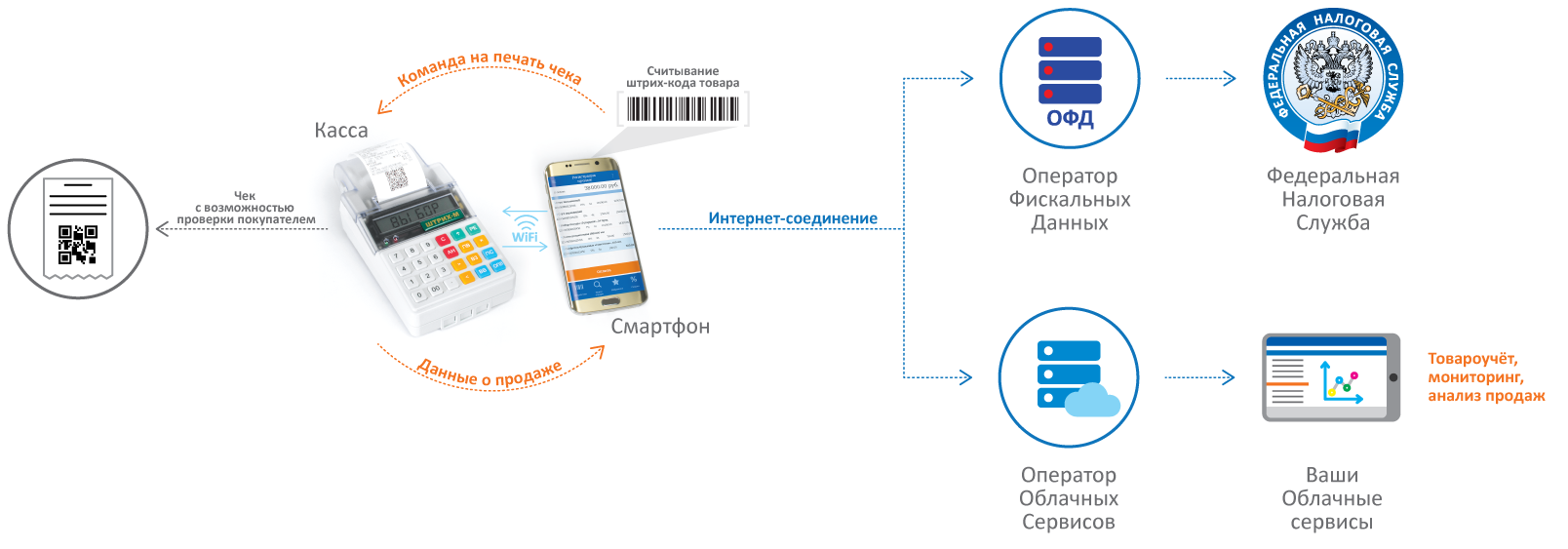
ФР ККТ ШТРИХ — ОФД отправка чеков, настройка, возможное решение проблем, обзор решений (ШТРИХ-ON-LINE, ШТРИХ-М-01Ф, РИТЕЙЛ-01Ф, ШТРИХ-М-02-Ф, ШТРИХ-МИНИ-01Ф, ШТРИХ-МИНИ-02Ф, ШТРИХ-ФР-01Ф, ШТРИХ-ФР-02Ф, NCR-001Ф)
Касса заблокировалась – не передает чеки более 30 дней, нужно срочно запустить магазин. Если вдруг перестали отправляться чеки, по истечению 30 дней касса заблокировалась, то для ее разблокировки часто на месте помогает сброс накопившихся чеков через отдельный компьютер, например ноутбук. Понятно что восстановления передачи на кассовом ПК не кто не отменял, но мы для подробного изложения всего механизма начнем с чистого листа — т.е с подробного и полного изложения настройки ФР Штрих и ПК для его работы в режиме онлайн – т.е для постоянной передачи чеков в ОФД, для простаты предположим что у нас есть заблокированная касса и не настроенный обычный ноутбук с двумя свободными USB портами.
Для оправки на будут необходимы:
- Тест Драйвера версии 4.
 13.0.552 и выше (с вкладкой ФН) – специальная новая версия для касс онлайн.
13.0.552 и выше (с вкладкой ФН) – специальная новая версия для касс онлайн. - Драйвер Rndis (только для Windows XP)
- Ноутбук с админским паролем логином, а так же в ряде случаев переходник USB-COM или ПК с ком-портом, кабель для подключения ФР по ком порту — для первоначальной настройки — включения режима передачи данных ПК-ФР через сокет (в эмуляции по USB) и тд).
- Мобильный телефон на базе андройд – способный стать точкой доступа — модемом USB,WIFI, Бьютус (ну или стандартная сетевая карта в компьютер с доступом в интернет).
- ККТ ФР ШТРИХ с USB кабелем (если у нас не ФР РИТЕЙЛ-01Ф, а например ШТРИХ-ЛАЙТ-01Ф или ШТРИХ-М-01Ф то там существует кроме ниже описанного универсального варианта подключения по ЮЗБ, возможность подключения по сетевому кабелю локальной сети LAN — коннектором RG-45, GPRS — СИМ карте, com порту).
- Возможно в особо сложном случае драйвер VCOM — эмулятор ком-порта для USB подключения.
В данном примере рассмотрим случай с использованием шнурка USB – предположим что ноутбук без Wi-Fi IEEE 802. 11 – WPAN Bluetooth, но у нас есть смартфон с GPRS – интернетом. (Некоторые ККМ когда касса не передает чеки начинают писать «ФН близок к заполнению» задолго до срока окончания его эксплуатации.)
11 – WPAN Bluetooth, но у нас есть смартфон с GPRS – интернетом. (Некоторые ККМ когда касса не передает чеки начинают писать «ФН близок к заполнению» задолго до срока окончания его эксплуатации.)
1) Подключаем ККТ Штрих к ПК по USB кабелю (в современных прошивках) по умолчанию интерфейс Rndis (виртуальная сетевая карта создаваемая на базе USB подключения USB касса — USB ПК), в старых прошивках 2016г от Штрих нужно вначале зайти в таблицу – «Сетевые интерфейсы» и поставить «1» вместо «0» в поле «Rndis» — т.е. «1» — соединение по USB превращается в еще одну сетевую карту, и все связь идет по TCP сокету, «0» — USB соединение превращается в еще один COM — порт (требуется установка драйвера «Install_driver_VCOM2» — «receipt_printer.inf» к сожалению для Windows XP — драйвера не существует), после изменения в ФР если такое было — нужно мышкой щелкнуть по соседней клетке, закрыть таблицу, после этого обязательно переключить кассу — ФР. (Запускаем «Тест драйвера», справа внизу кнопка «Настройка свойств», справа кнопка «Таблицы», находим строку «Сетевые интерфейсы», щелкаем по ней два раза, открывается таблица см принрин. Другие таблицы открываются аналогично.)
(Запускаем «Тест драйвера», справа внизу кнопка «Настройка свойств», справа кнопка «Таблицы», находим строку «Сетевые интерфейсы», щелкаем по ней два раза, открывается таблица см принрин. Другие таблицы открываются аналогично.)
В новых прошивках часто данный интерфейс уже включен по дэфолту. Однако для примера идем в таблицы и смотрим – проверяем. Так же в таблице «Сетевые интерфейсы» — строка «Режим обмена с ОФД» должна иметь «1» (по сетевой карте — TCP сокету — обычно стоит так же по умолчанию, «0» — через драйвер подробнее о втором варианте передачи фискальных документов смотри в конце материала).
2) В диспетчере задач в ноутбуке появиться интерфейс – устройство Rndis, в Windows XP мы должны установить драйвер (легко найти в интернете по слову «Remote NDIS based Internet Sharing Device» — или «драйвер Rndis для XP»), в других более современных ОС Windows 7/8/10, драйвер ставит ОС автоматически (он уже строен в ОС).
3) После этого в сетевых адаптерах мы увидим новую (еще одну) сетевую карту “Local Area Connection” с описанием “Remote NDIS based Internet». См принсрины. Для удобства сразу же ее переименовываем в «Штрих» или как на принсрине «Ритейл» (название модели ФР одной из дочерних структур Штриха).
4) После этого подключаем смартфон, включаем в нем интернет, переводим Андройд в режим точки доступа, подключаем кабелем к ПК/ноуту.
5) В моем случае андройд на базе смартфона Sumsung при подключении по кабелю USB в сетевых адаптерах создал еще одну сетевую карту «Remote NDIS based Internet» — для удобства сразу же ее переименовываем в «Самсунг» (даже драйверы не затребовав видим он использует те что мы только что поставил для адаптера – сетевого интерфейса кассы — ФР).
6) Так как мы используем для доступа в интернет не строенную сетевую карту с портом – коннектором под RJ-45 и сетевой локальный кабель – витая пара, а подключение по сетевой карте «Самсунг» (доступ в интернет в нашем случае идет через смартфон). В случае если мы настраиваем подключение по нормальной локальной сети, то настройки, производимые над адаптером аналогичны, просто производятся над той сетью которая подключена к интернету, при использовании другой каждый раз нужно адаптер перенастраивать.
В случае если мы настраиваем подключение по нормальной локальной сети, то настройки, производимые над адаптером аналогичны, просто производятся над той сетью которая подключена к интернету, при использовании другой каждый раз нужно адаптер перенастраивать.
7) Т.е мы щелкаем правой кнопкой по активному рабочему сетевому адаптеру «Самсунг» подключенному к интернету — выбираем «Свойства», и на вкладке «Дополнительно» — (Advanced) -ставим галочку «Разрешить другим пользователям сети использовать подключение к Интернету данного компьютера» — («Allow other netwoek users to connect…») — т.е. разрешаем данной сетевой карте раздавать интернет, использовать ее для выхода в интернет (получения — отправки данных) второй сетевой карте данного ПК (в наше случае это сетевая карта появляющаяся при включении ФР ШТРИХ).
8) Так же возможно, что на данной вкладке будет не такой принсрин как справа, а появится дополнительный раскрывающийся список с существующими настоящими или программными сетевыми интерфейсами – адаптерами (особенно часто это бывает когда ПК имеет больше 3 сетевых адаптеров – сетевых карт без разницы настоящих или виртуальных — программах) — как слева -«Самсунг» — выбрано разрешенное наше подключение «Ритейл».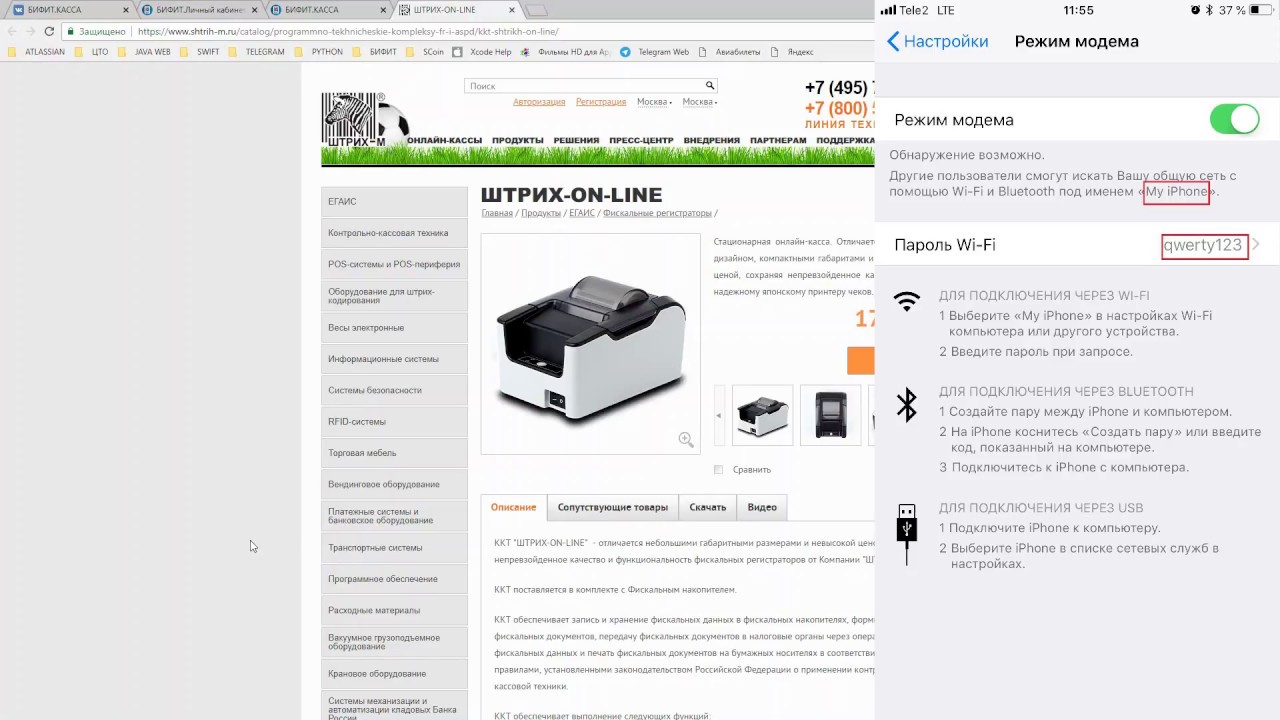 В этой списке мы должны выбрать нашу виртуальную сетевую карту «Ритейл» — т.е. ту что появляется при подключении ККТ Штрих к ПК в сетевых интерфейсах (мы ее сразу переименовали чуть выше в «Штрих», именно для того что бы видеть по названию а не только по описанию что это за сетевой интерфейс — адаптер). Т.е активная сетевая карта «Самсунг» — разрешает «использовать свой интернет» сетевой карте «Ритейл».
В этой списке мы должны выбрать нашу виртуальную сетевую карту «Ритейл» — т.е. ту что появляется при подключении ККТ Штрих к ПК в сетевых интерфейсах (мы ее сразу переименовали чуть выше в «Штрих», именно для того что бы видеть по названию а не только по описанию что это за сетевой интерфейс — адаптер). Т.е активная сетевая карта «Самсунг» — разрешает «использовать свой интернет» сетевой карте «Ритейл».
9) Внимание: галочку «Allow other network users to connect…» в — «Дополнительно» мы должны будем менять каждый раз когда меняем используемую для подключения к интернету сетевую карту, т.е. если мы провидим данную процедуру не как описано на ноутбуке, а на стационарном кассовом ПК, то после разблокировки кассы по модему смартфона, мы для использования стационарной сетевой карты должны будем поставить (восстановить) галочку на интерфейсе стационарной сетевой карте (галочка слетает каждый раз когда мы назначаем раздавать интернет другой сетевой карте — адаптеру). Поэтому когда например мы разблокируем кассу, или появиться – заработает стационарный кабельный интернет, мы будем должны «расшарить» — разрешить использовать ресурсы в стационарной сетевой карте (поставить в ней галочку «Allow other network users to connect…» в ней ).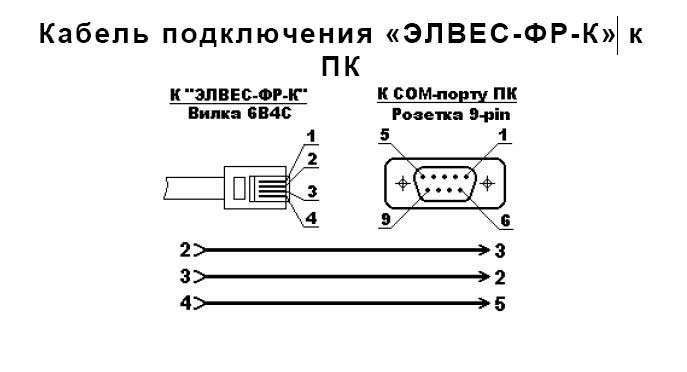
10) После этого в случае с Windows XP – мы обязательно в сетевом подключении «Ритейл» (или Штрих) на первой вкладке «General» — «Общее» (в Свойствах) — заходим в TCP-IP4 и вбиваем IP стандартный штриховский адрес сетевой карты — адаптера в ПК: 192.168.137.1, маску 255.255.255.000.
11) В случае использования ОС Windows 7/8/10 можно сказать, что в большинстве случаев – вбивать маску и айпишник не нужно, галочку можно оставить в режиме «Получать автоматически», но можно и вручную прописать.
12) Внимание: брандмауэр обязательно отключаем (или позже при наличии времени и большого желания перенастраиваем) в Windows XP/7/8/10. С включенным брандмауэром виндовс – чеки -данные онлайн кассой не отправляются!!! По моей скромной статистике в 65% случаях.
13) Запускаем тест драйвер, переходим по кнопке «Настройка свойств», на данной вкладке делаем все аналогично скриншоту, т.е
- Подключение: TCP сокет
- Протокол обмена: Стандарный
- Адрес: 192.
 168.137.111 (стандартный IP ФР Штрих)
168.137.111 (стандартный IP ФР Штрих) - Порт TCP: 7778 (стандартный порт ФР Штрих)
- Таймаут: 5000 (рекомендуемый для более стабильной работы ФР)
14) Жмем кнопку «Проверка связи», внизу в строке «Код ошибки» — должен высветиться заводской номер и модель фискального аппарата.
Если «.. Sockets Error ..», то либо неверно выставили вышеперечисленных параметры связи в драйвере (см приснрин), либо аппарат не подключен по USB, не включен Rndis — сетевой интерфейс в настройках ФР («Сетевые интерфейсы» — «Rndis в — 1»), либо не расшарена работающая сетевая карта, либо не прописан в сетевой карте ФР ip 192.168.137.1 (см повторно пункт 1).
При этом стандартный IP — адрес самого фискального регистратора равен 192.168.137.111 (см принсрин выше).
15) После того как подключение есть, мы идем в таблицу «Параметры ОФД», и проверяем их корректность – (говорить о них я не буду в силу некоторых причин, отмечу что часто особенно например после тех- обнуления ККМ здесь можно встретить например 16px;»>порт тестового сервера, а не рабочего, или какая-нибудь досадная ошибка в адресе «Сервер» ОФД – в свою очередь он может быть забит как в виде URL, так и в виде IP. (При использовании сокета в качестве канала обмена для ОФД часто урл не прокатывает, поэтому рекомендуется если нет передачи в первую очередь поменять урл на IP — адрес сервера ОФД)
«Таймаут чтения ответа» рекомендуется ставить в 5000 миллисекунд.
В более свежих прошивках Ритейла — Штриха от мая — июня 2017г в «Таблице 19 Параметры ОФД» появилось дополнительное поле 4 — «Задержка между пакетами, мс» (по умолчанию значение = 100). В чем больше чеков, тем больше должно быть значение задержки между отсылаемыми пакетами в миллисекундах, для повышения стабильной работы с серверами ОФД (обычно это увеличение требуется гипермаркетам — супермаркетам).
В случае если вы нашли в этой таблице ошибку, и что то правили — после изменения нужно мышкой щелкнуть по соседней клетке, закрыть таблицу, после этого обязательно переключить ФР ШТРИХ).
Переключать нужно всегда когда мы меняем функционал модулей ФР, ранее этого в кассах не требовалось, однако и функционал и возможности кассы возросли раза в три.. Это касается прежде всего таблиц: «Сетевой адрес», «Сетевые интерфейсы», «Параметры ОФД».
16) Однако, вернемся к нашему случаю. Теоретически данные уже должны начать отправляться, при этом скорость отправки при более менее стабильном интернете не имеет большого значения, так как оператор фискальных данных получает чеки строго последовательно и строго по одному, в среднем около 2,5 секунд на один фискальных документ (чек прихода, возврат прихода, открытие смены ФР- ККТ, закрытие смены). При этом при нормальном интернете к моменту, когда чек ФР полностью вышел и его отрезал отрезчик, то чек оказывается уже отправленным в ОФД. Однако при использовании GPRS — модема -т.е. когда интернет на компьютера от модема сотового оператора, я наблюдал картину когда настроил все заработала передача чеков с использованием галочки в драйвере (второй способ организации передачи чеков в ОФД на ФР ШТРИХ), перегружаем ПК — проверяем отправку — нет передачи. . минута два три.. 10 минут — нет.. интернет есть, а касса ни чего не скидывает… проходит 15 и вдруг — потихоньку начинает скидывать… в общем с сотовым интернетом, с медленным интернетом могут быть трудно отлавливаемые проблемы.
. минута два три.. 10 минут — нет.. интернет есть, а касса ни чего не скидывает… проходит 15 и вдруг — потихоньку начинает скидывать… в общем с сотовым интернетом, с медленным интернетом могут быть трудно отлавливаемые проблемы.
17) Для контроля и визуального подтверждения того что касса после нашей настройки начала сгружать передавать документы чеки в ОФД нужно перейти в «Тест драйвера 4.13» на вкладку слева обычно 11-ю — «ФН», найти там подкладку «ОФД» (смотри скришоты).
18) Затем нажимать с периодичностью в 3-5 секунд кнопки «Получить статус инф. обмена», и/или «Запрос количества неподтвержденных ФД» — фискальных документов. При каждом нажатии мы должны видеть уменьшение документов в строке «Кол-во неподтвержденных документов: ».
Или мы должны видеть уменьшение документов в строке «Количество сообщений для ОФД» (в зависимости от того какую кнопку жмем).
19) Дополнительно к этому строка «Есть сообщение для передачи в ОФД»: «ДА» должна постоянно в обратной последовательности к строке «Ожидание ответного сообщения от ОФД»: «НЕТ» переходить в состоянии «НЕТ», и затем через пару секунд снова в «ДА». Т.е. это нормальный режим передачи накопившейся очереди сообщений для ОФД.
Т.е. это нормальный режим передачи накопившейся очереди сообщений для ОФД.
Учитывая что скорость интернета для передачи фискальных документов не критично, а блокировка ФР — онлайн кассы происходит через 30 дней, то в оживленной точке где чеков много, их количество в ожидании отправке может в легкую превысить 10 000. И потребовать для передачи их в ОФД чуть ли не сутки. При этом важно понимать, что нам достаточно скинуть чеки за пару — тройку дней в ОФД, и касса выйдет из блокировки, после чего мы сможем уже запустить точку – магазин в работу, и затем не спеша искать проблему не передачи чеков – фискальных документов на стационарном кассовом ПК, если конечно проходимость покупателей на данной точке позволит вам это сделать ))))).
После того как все чеки будут переданы в ОФД, данная вкладка при нажатии кнопки — запроса — «Получить статус инф. обмена» должна выглядеть так:
Решение наиболее часто встречающихся проблем при настройке ККМ ФР Штрих к ОФД оператору фискальных данных (FAQ) для передачи данных
Проблемы при подключении нескольких ФР регистраторов в одной локальной сети
Если вы подключили несколько касс Штрих в одной локальной сети, а данные передает только одна из них, попробуйте поменять IP на «+1» как в сетевой карте создаваемой ФР в ПК, так и в самом фискальном регистраторе, см принсрины.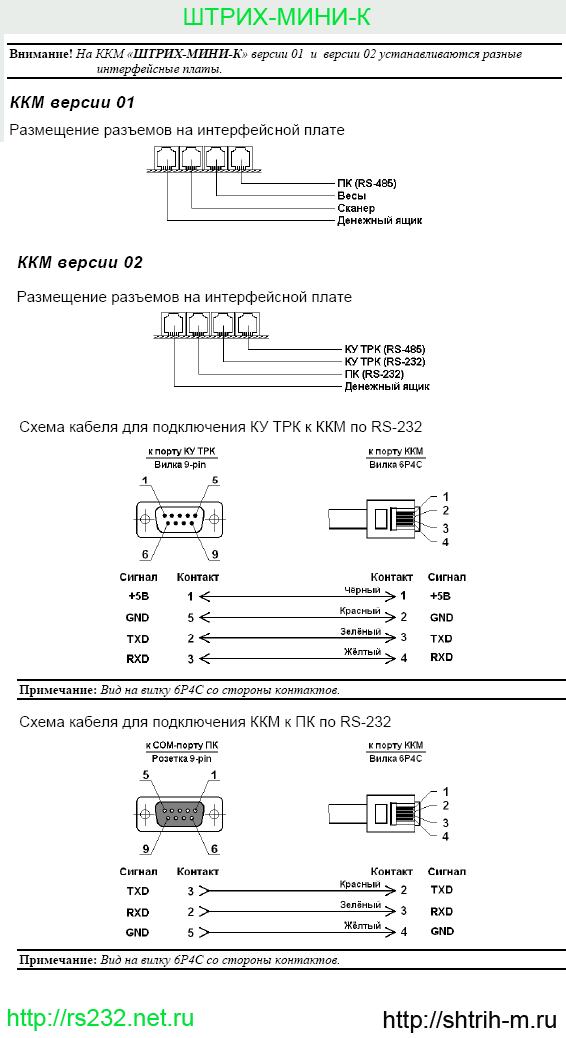
Не забываем отключить брандмауэр в Windows, в десятке он автоматически включается при ее обновлении, так что думайте или обновления или передача данных. В настоящий момент я видел только один кассовый ПК и то на ХР — который сразу же с включенным брандмауэром с первой попытки стал передавать данные — чеки в ОФД, во всех остальных кассовых ПК только после отключения брандмауэра (особенно когда используется для передачи штриховский Тест драйвера). При этом тот же антивирус Касперского отправке не разу не помешал, и в целом не требует какой либо дополнительной настройки.
При этом практикой проверено что один и тот же — одинаковый заводской IP — ИП — адрес во всех ФР ШТРИХ — 192.168.137.111 (а на всех сетевых виртуальных картах NDIS — 192.168.137.1) в одной и той же локальной сети с несколькими ФР на функциональность локальной сети не оказывает влияния.
Данный пример показывает возможность решения проблемного подключения, когда стандартными способами заставить работать (передавать данные в ОФД) в одной сети нескольким касс (по не понятной причине) не получается.
Несколько ФР Штрих на одном кассовом компьютере через RDNIC (вариант настройки передача данных).
Включаем режим RDNIC на всех ФР. По очереди присваиваем разные IP на них, из-за заранее оговоренного диапазона, как правило, это дэфолтный 192.168.137.11 и далее любой вплоть до 192.168.137.254. Подключаем все ФР с настроенными сетевыми подключениями к кассовому ПК, входим в сетевые подключения ОС Windows — по очереди щелкаем правой мышкой и в контекстном меню по нашим вновь появившимся подключениям «Remote NDIS based Internet Sharing Device» — находим там «Настройка моста»…
После уже второго ФР появится еще одно сетевое подключение с названием «Сетевой мост» (этот мост как бы объединяет все ваши ФР в одно сетевое подключение необходимое для передачи данных в Интернет).
Далее все стандартно, как и с одним ФР. Прописываем в этом «Сетевом мосте» наш стандартный IP v4 — 192.168. 137.1.
137.1.
В «Свойства» настоящего сетевого подключения ПК с выходом в интернет — на вкладке «Доступ» — активируем галочку «Разрешить другим пользователям сети использовать подключение к интернету данного компьютера», если на вкладке есть возможность выбора подключений выбираем в списке вариантов наш созданный «Сетевой мост» — позволяющий выводить в интернет всем нашим ККМ — ФР, подключенным к одному кассовому ПК.
Пинг через «Тест драйвер 4,13» (внимание в более старых релизах программы данная вкладке есть, но инструмента для пинга нет) — проверка наличия выхода ФР в интернет
В случае использования как рассматриваемого нами USB интерфейса ФР, так и в виде отдельного кабеля локальной сети RJ-45 втыкаемого в сам фискальный регистратор (Штрих М, Штрих Лайт) для проверки сети — интернета можно подключиться к ФР через Com-порт, или рассмотренный выше нами сокет, пропинговать интернет через драйвер – т.е через сам фискальный аппарат.
Если вы подключаете ФР на передачу ФД в ОФД через драйвер («Свойства» — «Дополнительные параметры» — «ОФД » — «Режим обмена с ОФД» = 0), то пинг из данной вкладки не работает.
Пинговать сервер ОФД сейчас уже не получиться, почти все ОФД отключили такую возможность.
Можно например наш любимый Яндек – «www.ya.ru» — его домен или его IP — адрес, как на принсринах:
Расшифровка, пояснения по полю «Результат пинга» в «Тест драйвере FR» в вкладке «15. Прочее», подкладка «Команды»:
- 0 — пинг есть, интернет доступен
- 1 — не создал socket (нет ресурсов)
- 2 — не послал пинг по неизвестной причине
- 3 — ответ не в виде ip-пакета
- 5/6/7 — ответ с неверным номером, с неверной длиной, нет ответа (например — сетевой интерфейс включен, но нет выхода в интернет)
- 8 — нулевой ip по url
- 9 — не получил ip по url (например — выключен сетевой интерфейс)
- 4 — вроде бы такой номер ответа сейчас не используется в драйвере.
Поле «Время пинга, мс:» 10, 15, 146 — пинг есть, ответ — интернет быстрый если цифра однозначная, двухзначная если интернет хороший и трехзначный если медленный (если 4-9 символьные значения в поле «Время пинга, мс:» — значит пинга по факту нет).
При этом пинг может и быть, но офд по своим точнее вашим причинам может не принимать ваши данные (вашего кассового аппарата). Об этом ниже.
Для установления факта доступности ОФД можно использовать телнет клиент (надеюсь что хоть эту лавочку оставят):
- В Windows 7 и выше его предварительно нужно до установить — развернуть в ОС: Панель управления — Программы — Включение или отключение компонентов Windows, если вы конечно его не использовали ранее.
- Далее, запускаем CMD — ку — черный экран командной строки через пуск — «выполнить» или «поиск» (ну или идем и запускаем ручками здесь — C:\Windows\system32\cmd.exe).
- И там телнетимся к ОФД. Набираем в командной строке: telnet 000.000.000.000 7777(enter)
Т.е. IP вашего ОФД — сервера, и его порт, у многих ОФД он четыре семерки.
После этого, если у вас черное окно станет пустым, со словом в названии окна telnet, то связь до сервера есть.
Если вместо окна — ошибка, то доступа до сервера ОФД нет.
В принципе до марта месяца все было гораздо проще — сервера ОФД пинговались, сейчас к сожалению эту фишку отменили.
Передача чеков в ОФД через «Тест драйвер» Штрих (альтернативный вариант передачи документов в ОФД на ФР ШТРИХ — подключить онлайн ФР Штрих по одному кабелю и к ОФД и кассовому ПО)
Если ни чего не помогает, можно задействовать передачу данных не посредственно через драйвер, при этом регистратор может находиться в режиме связи ПК (Тест драйвера) — ФР как по TCP — сокету с использованием виртуальной сетевой карты (в таблице «Сетевые интерфейсы»: RNDIS=1, Запуск TCP-сервера=1), так и по ком порту ( RNDIS=0 ). Смотри варианты два варианта подключения драйвера слева на скриншоте ниже — окно «Свойства».
Для включения режима передачи данных в ОФД через драйвер, нужно перевести «Режим обмена с ОДФ» с «1» (через TCP порт — сокет), в «0» (через драйвер) — на скриншоте справа дэфолтный не наш вариант. При этом мы можем задействовать для этой цели как TCP-сокет, так и второй COM — порт появляющийся из USB -соединения при отключении RNDIS=0 (смотри принскрин слева). При этом для COM — порта в эмуляции USB в Windows нужно установить легко находящийся в интернете драйвер «Install_driver_VCOM2 штрих» — «receipt_printer.inf», к сожалению для Windows XP — драйвера не существует, т.е подключить по USB — шнурку в эмуляции еще одного ком -порта новый онлайн аппарат ФР ШТРИХ пока невозможно (и ждать появления как говорит производитель не стоит), драйверы от старых кашных аппаратов не подходят, так как железо абсолютно другое).
При этом мы можем задействовать для этой цели как TCP-сокет, так и второй COM — порт появляющийся из USB -соединения при отключении RNDIS=0 (смотри принскрин слева). При этом для COM — порта в эмуляции USB в Windows нужно установить легко находящийся в интернете драйвер «Install_driver_VCOM2 штрих» — «receipt_printer.inf», к сожалению для Windows XP — драйвера не существует, т.е подключить по USB — шнурку в эмуляции еще одного ком -порта новый онлайн аппарат ФР ШТРИХ пока невозможно (и ждать появления как говорит производитель не стоит), драйверы от старых кашных аппаратов не подходят, так как железо абсолютно другое).
Затем на вкладке «Свойства»/ «Дополнительные параметры» / «ОФД »/ Поставить галочку — «Передавать данные ФН на сервер ОФД», прописать IP сервера вашего оператора данных (можно узнать командой пинг), и рабочий порт сервера ОФД, поставить 5 сек в таймаут. При этом данные будут передаваться в два раза медленней именно 5 секунд на 1 чек (других недостатков не замечено), держать запущенным «Тест драйвера» при этом чаще всего не нужно, однако в ряде случаев данный способ отправки чеков работает только при включенном — запущенном драйвере, при этом его можно свернуть в панельку (в крайнем случае можно кинуть в автозагрузку и драйвер, пока разбираемся почему и от чего это зависит).
При этом не забываем отключить брандмауэр, в службах в том числе. В Windows 10 если его не отключить в службах он будет автоматически включаться при каждом обновлении ОС системы.
Примечание: Что бы ККМ передавал данные в ОФД «через драйвер» нужно или что бы Драйвер ККМ был запущен сам и висел в панели например свернутым, или что бы его ресурсы — ddl-ку загружала та же 1С-ка (при стандартном типовом подключении она это делает автоматически).
И хотя функционал на принсрине и назван «Тестовым», на практике он часто здорово выручает, и является в разы более рабочим и проверенным вариантом чем как это не удивительно рекомендованный самим штрихом «RDNIC». В более современных версиях драйвера данная вкладка чуть расширена в функционале, но логика и настройка его абсолютно аналогично приведенным картинкам (тайматуты и милисекунды уже можно не менять — оставляем по дэфолту — пусть чуть медленнее, но надежнее, просто вбиваем свой IP ОФД, свой порт ОФД, включаем вторую галочку и жмем «ОК» внизу окна.
Данные — параметры естественно берем из таблицы «Параметры ОФД» (только урл переводим в айпишник см текст выше):
С помощью данного способа передачи данных в ОФД — «через драйвер» — ККМ ФР Штрих можно без проблем подключить по старому доброму ком — порту, одним проводом (и для ОФД и для кассового ПО). Как в варианте только одного COM-порта — настоящего или в эмуляции USB, так и варианте только одного RNDIS, так и просто параллельными кабелями в любых вариантах интерфейса один для передачи фискальных данных в ОФД, другой для кассового ПО).
Тихий периодический писк спикера ККМ ШТРИХ — ФР ШТРИХ-ON-LINE, ШТРИХ-М-01Ф, РИТЕЙЛ-01Ф, ШТРИХ-М-02-Ф, ШТРИХ-МИНИ-01Ф, ШТРИХ-МИНИ-02Ф, ШТРИХ-ФР-01Ф, ШТРИХ-ФР-02Ф, NCR-001Ф
Но при этом обнаружился следующий интересный факт. Если данные в ОФД не отправляются, например по факту не оплаченного счета ОФД, то если стоит галочка — «Передавать данные ФН на сервер ОФД» в Драйвере ККТ — «Свойства»/ «Дополнительные параметры» / «ОФД », то ФР раз в указанное промежуток времени начинает тихо — одиночно попискивать.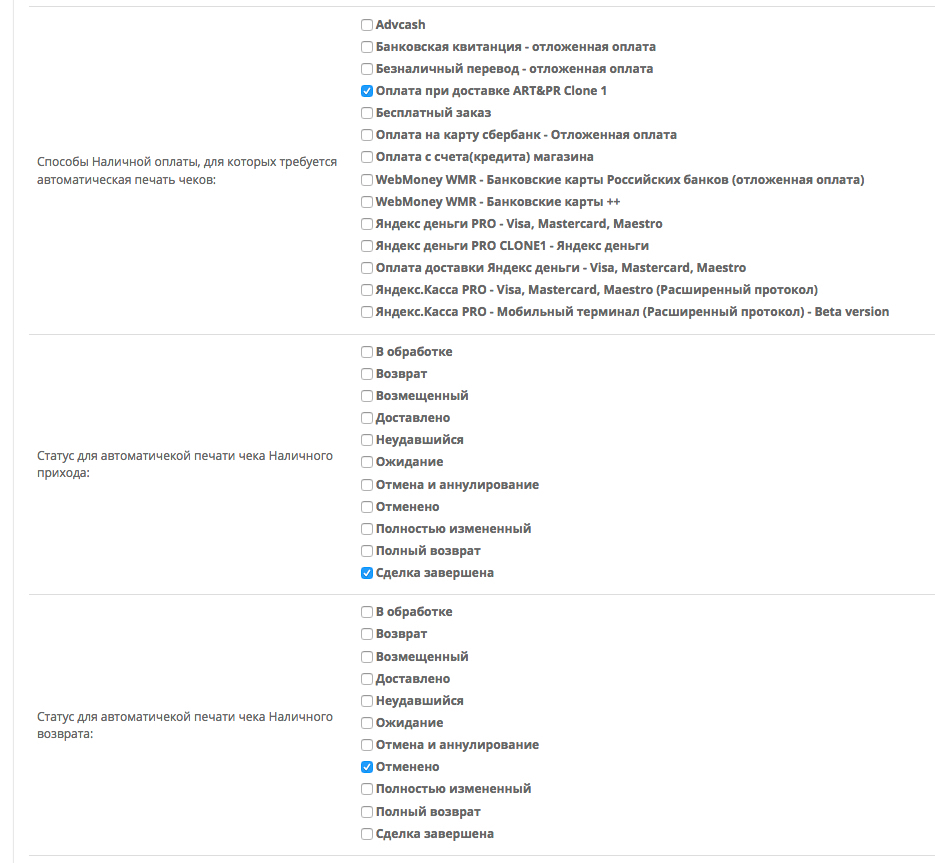
Это же происходит, если к кассовому ПК подключена онлай касса Штрих и дополнительно вторым аппаратом например чекопечатка Штрих (ENVD). Данная чекопечатка так же будет попискивать через установленный в драйвере таймаут (мы то для работы с новым ФЗ 54 обновили драйвер на новый — а он один для всех подключенных ФР на ПК). Первое время это обескураживает, типа аппарат живет своей жизнью и только если запущен драйвер или запущена кассовая программа, например 1С-ка использующая этот же драйвер, эту же ddl-ку. Для предотвращения данного эффекта — предупреждения отсутствия передачи ФР ШТРИХ в том числе с прошивкой чекопечатки в аппарате — периодическим писком, можно в настройках чекопечатки в первой таблице найти поле — «отключить звук при ошибках». В целом идея хорошая, но, к сожалению не документированная и выпившая много крови.
Дополнительно приведу расшифровку всей — «Таблица 21 — Сетевые интерфейсы»:
Примечание (после изменений в данной таблице, для вступления в силу изменений нужно всегда переключать ФР)
Поле 1 — Если вы активируете поле «1» «Режим ррр» — режим прямого соединения с ККТ поставите «1» (сервер) или «2» (клиент), то остальные поля перестают работать. Сам данный способ не задействовал, поэтому всегда оставляем его в «0» и не паримся.
Сам данный способ не задействовал, поэтому всегда оставляем его в «0» и не паримся.
Поле 2 «Режим обмена с ОФД» — если ставим — «1» то обмен с ОФД строим через ФР (через RNDIS — виртуальную сетевую карту, через Ethernet — провод локальной сети), «0» — через драйвер ККМ, его DDL-ку, соответственно для этого отдельно настроенного.
Поле 3 «Запуск tcp-сервера» — если в поле установлена 1, то запускается tcp-сервер , обязателен при подключении кассы по RNDIS или просто передачи данных — чеков в ОФД по RNDIS. В случае подключения кассы к ОФД через локальную сеть, то возможно придется выключить или наоборот включить данную опцию.
Поле 4 «Порт tcp-сервера» — № порта tcp-сервера — всегда как на принсринах оставляем его в значении «7778», его же вставляем в драйвере как на вкладке «Свойства» см. на присринах с вариантом подключения по RNDIS.
Поле 5 «Наличие wifi» — статусное — информационное поле 0 – блок wifi отсутствует (практически всегда, если вы его специально не приобретали, так как вай-фай доп-устройство и приобретается отдельно от ФР), 1 – устройство присутствует, 2 – устройство подключено к точке доступа.
Поле 6 «Использовать wifi» — (если у вас он установлен в ККМ) — то если стоит 0 — поля 7 и 8 не заполняются и Таблица 22 «Сетевой адрес wifi» отключена. Если — «1» и вы вбили правильные значения названия и пароль в полях ниже вашей беспроводной сети, то после переключения ККМ -ККМ должна обнаружиться в локальной сети, а преведущее поле 5 «Наличие wifi» встанет статусная циферка успешного подключения по вай-фаю — «2».
Поле 7 «Wifi ssid» — название вашей WiFi сети.
Поле 8 «Wifi passphrase» — пароль вашей WiFi сети.
Поле 9 «Rndis» — 1 — использование Rndis устройство — эмулятор сетевой карты в USB — подключении (для Windows XP нужно ставить отдельный драйвер предварительно скачав с сайта Штриха, более современные ОС — поставят его автоматом), если 0 — то вместо сетевой карты в ОС при подключении ККМ по USB появится ком порт (для Windows XP драйвера — эмулятора COM-порта не существует, для ОС более современных его нужно ставить отдельно предварительно скачав с сайта Штриха).
Лог обмена ФР с ОФД (очень кратко)
В прошивках ФР Штриха начиная от 11 февраля 2017 года в отчетах гашения — закрытия смены и х-отчетах — по счетчикам появились строки с количеством не отправленных документов — чеков, и контроль не отправки чеков значительно облегчился. До этого узнать количество не оправленных документом в ряде моделей ФР ККМ (в некоторых моделях данная опция была включена с первых прошивок) можно было только через драйвер или личный кабинет ОФД.
Так же появился лог отправки — передачи данных в ОФД. При этом данная таблица не сильно информативна, но в целом это прорыв, очень удобная и нужная вещь. Не буду описывать всю инструкцию штриха по этому поводу, кто не читал, рекомендую ознакомиться (к сожалению, в свободном доступе она не предоставляется), самые простые случае в принсринах рассмотрим ниже:
1) Если ККМ выключена или вынут кабель ПК ФР – «НЕТ ЛИНКА»:
2) Проблемы с настройками сети, службами, брандмауэром, сетью, интернетом, или касса / компьютер были только что включены — сеть в целом достаточно медленное устройство и в виндовс загружается в последнюю очередь, особенно в XP:
3) Касса передает чеки (фискальные документы) накопившиеся до того в количестве 3083 штук, после того как ее перенастроили и она увидела сервер ОФД:
4) Касса в режиме ожидания — покоя (все чеки переданы, новые не пробиваются в настоящий момент), ОФД найден:
При распечатке селф-теста в его конце так же печатается содержимое данной таблицы строки начиная от 8, но при этом скорость ком порта падает на 4800 и автоматически не восстанавливается, поэтому данной способ использовать не рекомендуется, особенно если вы используете ком порт, а не сокет.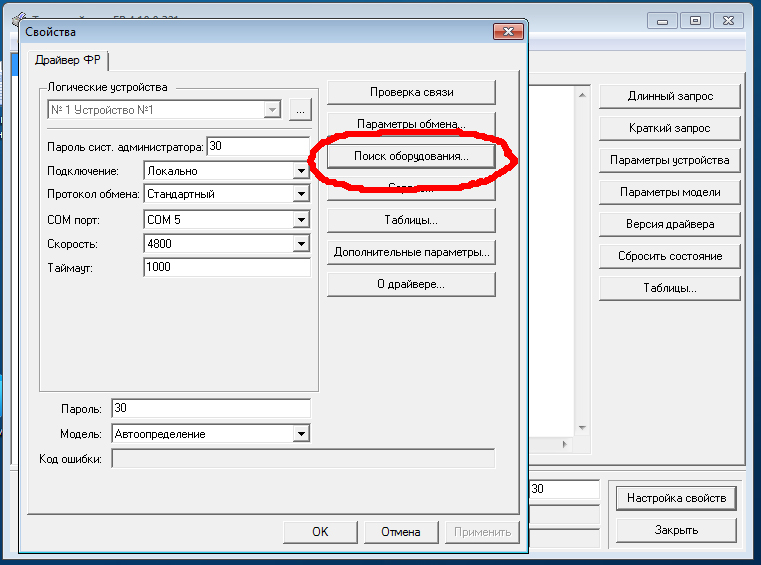 При этом в силу того что сетевые устройства сами по себе достаточно медленные устройства, то в момент включения и теста аппарата как правило соединение между ФР и ОФД не успевает подняться, и лог имеет типовой вид — («Определяю IP-адрес ОФД»):
При этом в силу того что сетевые устройства сами по себе достаточно медленные устройства, то в момент включения и теста аппарата как правило соединение между ФР и ОФД не успевает подняться, и лог имеет типовой вид — («Определяю IP-адрес ОФД»):
Запоздалая расшифровка значений таблицы лога — Таблица 20 — Статус обмена ФН — доступной только для чтения от Штриха:
- Поле 1 «Exchangestate» — статус информационного обмена.
- Поле 2 «Readstate» — состояние чтения.
- Поле 3 «Numbermessages» — количество неотправленных из ФН документов.
- Поле 4 «Numberfirstdocumentqueue» — номер первого неотправленного из ФН документа.
- Поле 5 «Datetimefirstdocumentqueue» — дата и время первого неотправленного из ФН документа.
- Поле 6 «Last 26h cmd answer code» — последний код ответа от ОФД на команду 26.
- Поле 7 «Last ofd answer code» — последний код ответа от ОФД.
- Поля 8-16 «Log0 – Log8» — Текстовые поля, куда выводится лог обмена с ОФД.

- Поле 17 «Log9» — Состояние линков в текстовом виде.
Типовые проблемы, почему касса в том числе ФР ККТ ШТРИХ не передает данные в налоговую, в ОФД, не отсылает чеки – фискальные документы по интернету?
Проверяем на корректность таблицы ФР ШТРИХ: «Параметры ОФД» (правилен ли урл ОФД, стоит ли рабочий порт ОФД или тестовый — карточке регистрации указан ОФД ), «Сетевые интерфейсы», «Параметры сети».
Проблемы с настройкой сети – сетевого адаптера (виртуального ФР /настоящего ПК), проблемы с брандмауэром, правами пользователя (пробуем все тоже самое под администратором), антивирусом, сетью — обратно же здесь на помощь придет вкладка с пингом драйвера, и таблица фискального регистратора с логом.
Если вы настраиваете передачу в ОФД по сокету, то в первую очередь при проблемах с передачей чеков в ОФД попробуйте поменять URL на IP — адрес веб сервар на оператора фискальных данных ОФД (в таблице «Параметры ОФД»).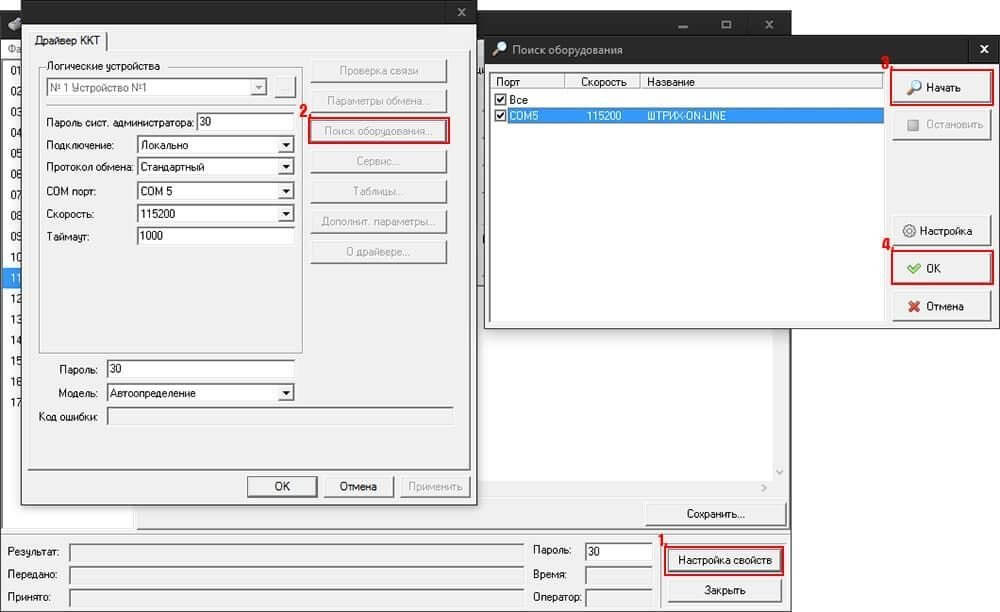
Так же как минимум должны работать в автомате следующие службы в Windows:
- 1) Общий доступ к подключению к Интернету
- 2) Служба SSTP
- 3) Диспетчер подключения удаленного доступа
- 4) Диспетчер автоматического подключения удаленного доступа
Если яндекс пингуется, а данные не передаются — а оплачен ли «Счет от ОФД» — клиентом? К сожалению, в том же личном кабинете например — ОФД «Ярус» не возможно понять оплачен ли счет или нет для конкретного клиента (я уж не говорю о нескольких кассах у одного клиента), выписать оплатить можно – но понять оплачен или нет — нет — странная логика однако пока это так).
Иногда если вы все перепробовали — все правильно, пинг есть, а чеки не уходят, нужно просто переключить в таблице «Сетевые интерфейсы» строку «Режим обмена с ОДФ» на «0» (задействовать драйвер для связи с ОФД), затем переключить ФР (для вступления в силу изменений в настройках ФР), перегрузить ПК, затем снова включить «Режим обмена с ОДФ» в «1» (задействовать сетевые интерфейсы — сокеты для связи с ОФД), пере включить ФР, перегрузить ПК (странно, но иногда помогает, проверено лично и не однократно).
Все проверили ОФД пингуется, связь есть, все параметры сети, ФР проверены и перепроверены, а данные все равно не уходят, алгоритм следующий, для простаты просто приведу рекомендацию от ОФД Ярус, она наиболее полная и всеохватывающая:
1) проверяем правильность регистрационных данных ККТ:
- 1) регистрационный номер ККТ,
- 2) заводской номер ККТ,
- 3) заводской номер ФН и
- 4) ИНН владельца ККТ,
полностью идентичны данным, указанным
- 1) в карточке регистрации ККТ, полученной от ФНС,
- 2) в отчёте о регистрации ККТ (ФД №000000001),
- 3) в заявке на подключение ККТ в личном кабинете ОФД-Я и
- 4) совпадают с фактическими данными ККТ («ЗН ККТ» на чеке) и номер ФН («ФН» номер на чеке и Паспорте ФН).
Примечание — относительно ОФД:
ИНН смотрим в личном кабинете ОФД в профиле вашей организации, а
- регистрационный номер ККТ,
- заводской номер ККТ,
- заводской номер ФН
смотрим в заявке на подключение.
2) Если у вас все работало, а затем по истечению пяти дней вдруг перестали отправляться чеки, то у многих ОФД (не всех, сейчас их уже больше 10) есть тестовый — бесплатный период, обычно в пять гораздо реже в десять дней, т.е. если вы зарегистрировались у такого ОФФД, вбили данные своей зарегистрированной кассы, но забыли оплатить, то да, данные первое время будут уходить, а затем неожиданно перестанут…
3) Если вы все проверили по несколько раз, все точно оплатили, но данные не уходят, достаточно редко, но бывают проблемы и на стороне ОФД, но в последнее время по кране мере с проверенными нами ОФД (более пяти самых первых) таких проблем все меньше и меньше. Или, например, имеется несколько касс, и одна по чему-то не активна, но при это данные уходят, и видны в личном кабинете, тогда так же пишем на электронку поддержки вашего ОФД. Шаблон ориентировочно должен быть таким:
- — содержание вашей проблемы.
- — номера договора и ИНН клиента.
- — вложить в письмо карточку регистрации ККТ в ФНС и отчет о регистрации ККТ.

- — дополнительно продублировать — РНМ проблемной кассы и заводских номеров ФН и ККТ (в текстовом виде).
- — отсканированную платежку ОФД
- — принсрины подтверждения проверки тэлнетом, программами мониторинга сетевого мониторинга и тд.
Настройки — параметры ФР ККМ ШТРИХ при подключении по RJ45 — локальной сети отдельным кабелем — витой парой (статический — автоматический IP), разбор основных практических проблем
Делаем следующие настройки в таблице «Сетевой адрес».
1) Автоматическая настройка ФР — роутер-хаб-свитч сам присвоит кассе — фискальному регистратору ШТРИХ — IP адрес, маску, DNS, выдаст адрес шлюза — подхватывает сама «сетка» (при этом логин — пароль на вход в интернет соответственно вводится в роутере, для которого это является стандартным функционалом):
- Static IP = 0 (ниже расположенные поля заполняются автоматически dhcp — сервером роутера, хаба, и тд.)
- Статус dhcp = 10 (10 — адрес получен — я по привычке всегда ставлю десятку — хотя по факту это поле на сколько понимаю я — статусное, т.
 е информационное — перезаписываемое ФР в зависимости от его состояния, _не_ 10 — адрес не получен — каждое число соответствует определенной проблеме в получении ip адреса, правда эти значения по факту мало чем помогает в практике)
е информационное — перезаписываемое ФР в зависимости от его состояния, _не_ 10 — адрес не получен — каждое число соответствует определенной проблеме в получении ip адреса, правда эти значения по факту мало чем помогает в практике)
При этом если мы нулим кассу, то сразу после тех-обнуления достаточно поставить в таблице «Сетевой адрес» только два поля Static IP, Статус dhcp — выше перечисленные значения, остальные будут выглядеть как, казалось бы, не работоспособными 255.255.255.255 (или 000.000.000.000), но как только мы вставим кабель и включим ФР — то хаб выдаст сам рабочие сетевые параметры — реквизиты кассе, в стандартной локальной сети приблизительно как на принскрине ниже.
При этом, как правило, IP — сервера ОФД ставиться в виде IP, а не названия домена сервера, плюс ставиться рекомендованный в случае использования не домена — а IP адреса — специальный отдельный рабочий порт сервера ОФД (у каждого ОФД он в случае использования IP — часто свой) — см. скриншот — таблицы «Параметры ОФД».
Примечание: DHCP (англ. Dynamic Host Configuration Protocol — протокол динамической настройки узла) — сетевой протокол, позволяющий компьютерам автоматически получать IP-адрес и другие параметры, необходимые для работы в сети TCP/IP. Данный протокол работает по модели «клиент-сервер». Для автоматической конфигурации компьютер-клиент на этапе конфигурации сетевого устройства обращается к так называемому серверу DHCP и получает от него нужные параметры
2) В случае если мы самостоятельно вручную вводим все сетевые настройки, статика, то меняем значения на следующий:
Статик (ручками вводим ip ФР — например наш стандартный везде нами приводимый — штриховский — 192.168.137.111, маску, шлюз — GW, DNS):
- 1. Static IP = 1
- 2. Статус dhcp = 255
На принсрине приведен вариант когда мы вбиваем вручную сетевые параметры нашей локальной сети. Опробовано так же рабочий вариант, просто выбираем свободный IP адрес и вперед.
При этом лог ФР работающего по витой паре — RJ-45 будет отличаться непосредственно словом «ETF»:
Важно: Опция в таблице «Сетевые интерфейсы» см. скриншот чуть выше данной главы в третьем поле — «Запуск TCP-сервера» — (0 отключен, 1 — включен — по умолчанию), нужен для работы ККМ по RNDIS и нахождении клиент кассы, редко возможно из-за включенного TCP-сервера возникновение проблемы с Ethernet подключением ККМ (по локальной сети). При этом недавно наблюдал ситуации — одинаковые системы, кассы. Подключение к ОФД по RJ-45 т.е. через хаб по динамическому IP — автоматически выданному dhcp роутера — не передают и все. Убрал на 0 — отключил «Запуск TCP-сервера» и бац передача пошла. В другом ККМ ФР Штрих с статическим IP заранее убрал — включил — не работает.. крутил- вертел — поставил обратно «1», баз пошла передача. Не понятно как, но на внешнюю передачу в ОФД чеков по локальной сети, но данная вкладка имеет значение, пока не разобрался более детально.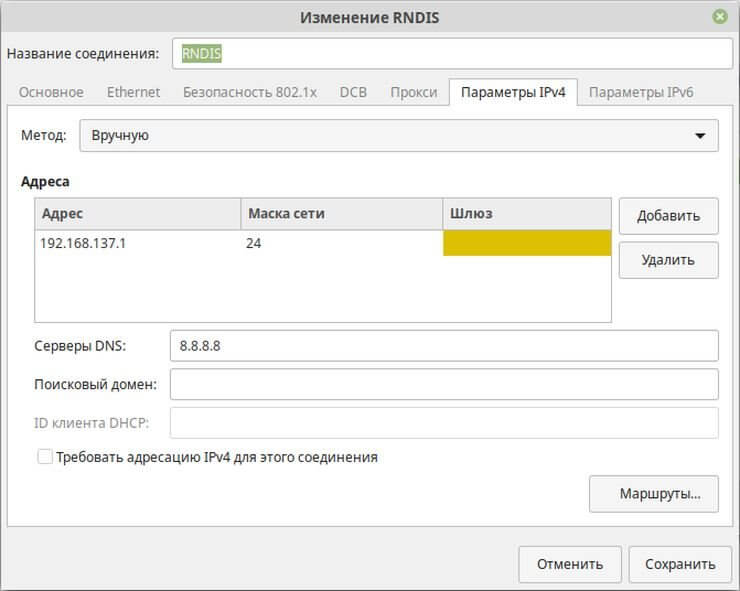 Да, в случае включения RNDIS (виртуальной сетевой карты) — данная опция обязательна во включенном состоянии, т.е. в «1».
Да, в случае включения RNDIS (виртуальной сетевой карты) — данная опция обязательна во включенном состоянии, т.е. в «1».
Если подключаете доработку — где хвостик провода для локальной сети выходит в переходник, то если касса вроде бы правильно настроена, интернет на этом шнурке хаб раздает — например когда цепляем ноут, а связи нет, попробуйте заменить двухсторонний переходник rj-45 на rj-045 — в процентах 25 он не контачит, при этом если просто всовывать в него сильнее пины- смысла нет, а если жать хвосты под углом сразу появляется контакт (в роутере соответствующему данному каналу должен зажечься светодиод).. в общем маленько сэкономили.
Полная детальная расшифровка «Таблицы 16 — Сетевой адрес» ККМ ФР ШТРИХ:
Настройка сетевого адреса ККТ для передачи фискальных данных в ОФД в случае использования кабеля локальной сети непосредственно подключаемого к ФР — коннекотором RJ-45.
Интернет в сети, как правило, обеспечивает — хаб, роутер с dhcp-сервером, к которому подключаются все остальные потребители — в том числе и ККМ.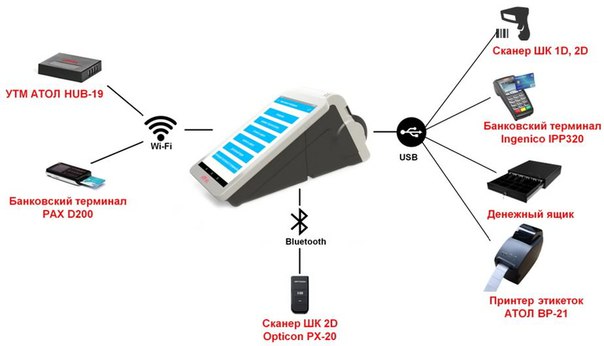 Если хаб ( DHCP-сервером) выдает IP — адреса в локальной сети автоматически, то нам нужно выставить «Static ip»=0. Остальные поля заполнятся автоматически хабом (DHCP-сервером). Обычно у небольших организаций — магазинах где не больше 20-30 ПК.
Если хаб ( DHCP-сервером) выдает IP — адреса в локальной сети автоматически, то нам нужно выставить «Static ip»=0. Остальные поля заполнятся автоматически хабом (DHCP-сервером). Обычно у небольших организаций — магазинах где не больше 20-30 ПК.
В случае если в локальной сети нет DHCP-сервера, или он отключен (очень часто такое наблюдается в крупных организациях, где в одной сети более 50 — 100 ПК и других потребителей). Там IP — адрес назначает и «выдает» системный администратор данной организации. В таком случае: «Static ip»=1, и ручками прописываем, вбиваем остальные поля данной таблицы (кроме «Статус dhcp») вручную.
- 1. «Static ip» — 0 или 1 (0- автоматическая настройка dhcp-сервером или 1- статический айпи-адрес, и другие параметры сети вбиваем вручную)
- 2. «Статус dhcp» — статусное информационное поле dhcp-сервера, если 10 – статус получен (другие значения статус не получен — выхода в интернет скорее всего для ФР нет).
- 3-6.
 «Local ip1 — ip4» — одно поле один октет IP-адреса;
«Local ip1 — ip4» — одно поле один октет IP-адреса; - 7-10. «Gw1 — Gw4» — октеты шлюза;
- 11-14. «Mask1 — Mask4» — октеты маски подсети;
- 15-18. «Dns1 — Dns4» — октеты IP-адрес DNS-сервера.
По прошивке ФР штрих (краткая памятка):
1) Гасим, предварительно разблокировав – скинув в ОФД пару дней если ККМ заблокирована. Пере прошивка проводится только на погашенной кассе, но при этом если есть не отправленные чеки, то они не повлияют на процесс, т.е. при не отправленных — зависших чеках прошивать штрихи можно, как только появится возможность они отправятся как со старой так и с новой прошивкой )))) .
Ритейл — COM-port: Какую прошивку выбирать с ключами или нет — можно посмотреть сделав сел — тест — если там пишется — «Ключи залиты» это «upd_app» (изночально плата — «онлайн»), если «нет» — то «upd_app_for_old..» (ФР на плате доработки К до Ф).
Штрих — микро SD-карта: При разборке ФР нужно быть аккуратным, так как из половины разъемов вместо разъемов выходят оторвавшиеся провода, затем их заново запрессовывать то еще удовольствие, отсоединять все не обязательно, главное добраться до SD слота (не спутайте со вторым слотом под сим — карту. ) Флешку — sd -ку можно форматировать под FAT32, при этом размер не критичен — проверенно шьется как с 2ГБ так и с 32 ГБ SD-ки .
) Флешку — sd -ку можно форматировать под FAT32, при этом размер не критичен — проверенно шьется как с 2ГБ так и с 32 ГБ SD-ки .
Отмечу, что сама по себе прошивка ФР как правило ни когда не давала результата в плане того — что чеки после нее вдруг начнут отправятся , как правило прошивка расширяет функционал , например вводит в Х-отчете, и в Отчете о закрытии смены строки с данными сколько чеков не оправляется и с какой даты , добавляется как например доп-нумерации , добавляются новые под — типы оплаты, меняются места расположения обязательных реквизитов чеков и тд. Но о том что поиграться со значениями опций иногда стоит, ниже.
Однако самое главное.
2) Сохраняем таблицы все, или хотя бы таблицу с ОФД.
3) Параметры связи, установка рекомендуемых параметров в ККМ ШТРИХ (проверенные) после пере прошивки:
Цепляемся по COM — порту и идем в «Сервис»:
Выставляем последовательно в соответствии нумерации на картинке (выставить таймаут можно только через данное окно, скорость обмена ком — порта часто так же поменять только здесь, так как в «Сервисе» она чаще всего не срабатывает»):
4) Комментарии — заметки — советы по прошивке ФР ШТРИХ:
Тех. Обнуление (в половине случаев аппараты не пищать находясь в режиме тех обнуления), дата время, параметры связи, заливаем таблицы (обязательно с таблицей «Параметрами ОФД»), проверяем:
Обнуление (в половине случаев аппараты не пищать находясь в режиме тех обнуления), дата время, параметры связи, заливаем таблицы (обязательно с таблицей «Параметрами ОФД»), проверяем:
- «Rndis» в «1» (таблица «Сетевые интерфейсы») если соединение USB — по TCP-сокету, или «0» — если в эмуляции второго дополнительного COM-порта.
- Нужным нам «Режим обмена с ОФД», если через сокет — сетевую карту в «1», если через драйвер в «0»,
- «Таймаут чтения ответа» в «5000″ (таблица «Параметры ОФД»),
- Порт ОФД проверяем (должен быть рабочим, а не тестовым, таблица «Параметры ОФД»),
- «Таймаут» — «5000» (окно «Установка параметров обмена» см. принсрин выше),
- «Скорость» COM порта в «115200» (4800 — наименее стабильная — может не догружать не до открывать часть данных, в том числе не открывать — не сохранять часть таблиц, но ставится в аппарате по дефолту после селф — теста, или тех обнуления),
- Если много аннуляций чеков на кассе — проверяем таблицу «Региональные настройки» — 3 строка – «RUS режим исчисления скидок» ставим в «0»,
- По мере надобности правим параметры работы ФР с налогом — НДС в первой таблице.

5) ККМ Штрих ФР, в новых прошивках, начиная от 25.03.2017 «Необнуляемая сумма» выводимая в «Закрытии смены» бывший Z-отчет — (Отчет с гашением) теперь не обнуляется после обычной прошивки, что в целом правильно и позитивно.
6) Если касса после прошивки с залитыми ранее сохраненными таблицами все равно не передает в ОФД, нажмите «Инициализировать таблицы», таблицы придут к дэфолтным заводским значениям (как только что после тех обнуления), после этого поправьте или залейте только таблицу с с параметрами сервера ОФД. Переключите аппарат. И посмотрите что будет с оправкой чеков..
Так же можно попробовать выше озвученный вариант — нужно просто переключить в таблице «Сетевые интерфейсы» строку «Режим обмена с ОДФ» на 0 (задействовать драйвер для связи с ОФД), затем переключить ФР регистратор, затем снова включить «Режим обмена с ОДФ» в 1 (задействовать сетевые интерфейсы — сокеты для связи с ОФД)» ну и перегрузить параллельно при этом два раза ПК. .
.
В любом случае после экспериментов с настройкой отправки не забудьте про сохраненные таблицы ФР или хотя бы их часть из 4-го пункта (актуальные вам).
Рассмотренные варианты одинаковы для всех ККМ ЗАО ШТРИХ-М: ККТ ШТРИХ-ON-LINE, ШТРИХ-ЛАЙТ-01Ф, ШТРИХ-М-01Ф, ШТРИХ-ФР-02Ф, РИТЕЙЛ-01Ф, МОДЕРНИЗИРУЕМЫЕ — ШТРИХ-ЛАЙТ-02Ф, ШТРИХ-М-02-Ф, ШТРИХ-МИНИ-02Ф, ШТРИХ-MOBILE-Ф, ШТРИХ-МИНИ-01Ф, ШТРИХ-ФР-01Ф, так как «Тест драйвер FR» один и тот же для всех аппаратов.
Более подробно с комментариями, советами, рекомендациями данная тема освещена в статье — модернизации доработке ККМ ФР ШТРИХ-ЛАЙТ-02Ф, ШТРИХ-М-02-Ф, ШТРИХ-МИНИ-02Ф, ШТРИХ-MOBILE-Ф, ШТРИХ-МИНИ-01Ф, ШТРИХ-ФР-01Ф.
Комментарии и личные пояснения по новому самому важному функционалу в обновленной Таблице 17 — «Региональные настройки», только актуальные для меня поля.
- Поле 3. Rus режим исчисления скидок
Оставляем 2, она же в новых прошивках стала стоять по умолчанию.
- Поле 4.
 Rus мин разм модуля qr
Rus мин разм модуля qr
Возможное значение поля: 4-7
Размер QR кода, значение поля связано с значением поля «6. Rus мин размер qr в точках». Не трогаем. Например, в чековой ленте в 57мм QR-код с размером 7 займет 80% ширины чека (ну и по высоте соответственно увеличится пропорционально)
- Поле 5. Rus мин корр ошибок qr
Возможное значение поля: 0-3
Не трогаем. Например, упри установке 0 — QR код станет разреженным, с большим количеством пустого места, так сказать без запаса читаемости, при 3 – почти весь зачерниться квадратиками. Не помогает при не правильной пропорции длины и ширины.
- Поле 6. Rus мин размер qr в точках
Возможное значение поля: 140-255
Размер QR кода, значение поля связано с значением «Поля 6. Rus мин размер qr в точках». Не трогаем. Например, в чековой ленте в 57мм QR-код с размером 7 займет 80% ширины чека (ну и по высоте соответственно увеличится пропорционально)
- Поле 10. Rus печать параметров офд в чеках
Возможное значение поля: 0-1
0 — в чеке не будет печататься параметр ОФД, 1 — в чеке на строке после Сайта ФНС, будет печататься строка «ОФД».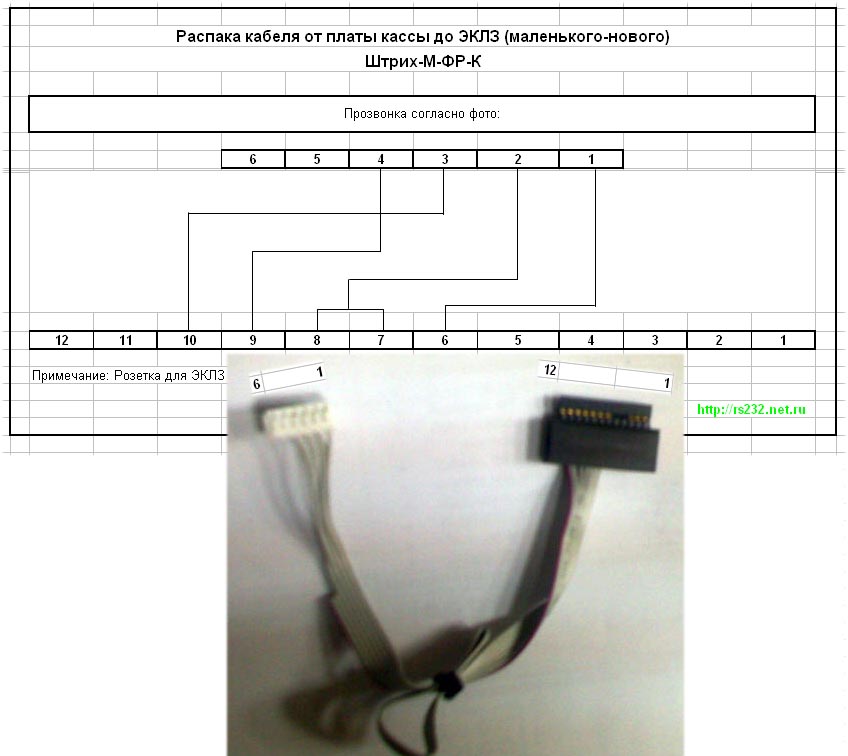
Если не печатаем QR-код, меняем с 0 на 1 (вывод названия и урл-сайта вашего ОФД в чеке прихода – продажи – из поля таблицы 18 «Fiscal storage», 10 «ofd name».).
- Поле 12. Rus печать реквизитов пользователя
Возможное значение поля: 0-7
Данные при активации берутся из полей таблице 18 — Fiscal Storage, и отдельных тегов: поле 7 «user», поле 9 «Address», поле 14 «место расчета», тег 1117 «Адрес отправителя», тег 1008 «Адрес покупателя»
Если не печатаем QR-код, то желательно в чеке добавить как урл ОФД, так и адрес расчета..
Приведу по мере моей частоты моего использования:
Для вывода в чеке только реквизит «место расчета» из таблицы fiscal storage — нужно поставить -«4»
Для вывода в чеке только реквизит «Adress» з таблицы fiscal storage — нужно поставить — «2»
Только «user» — «1»
Для вывода и «место расчета» и «Adress» — 6
Для вывода и «место расчета» и «Adress» и «user» — 7
«Адрес покупателя», «Адрес отправителя» к счастью пока не использую.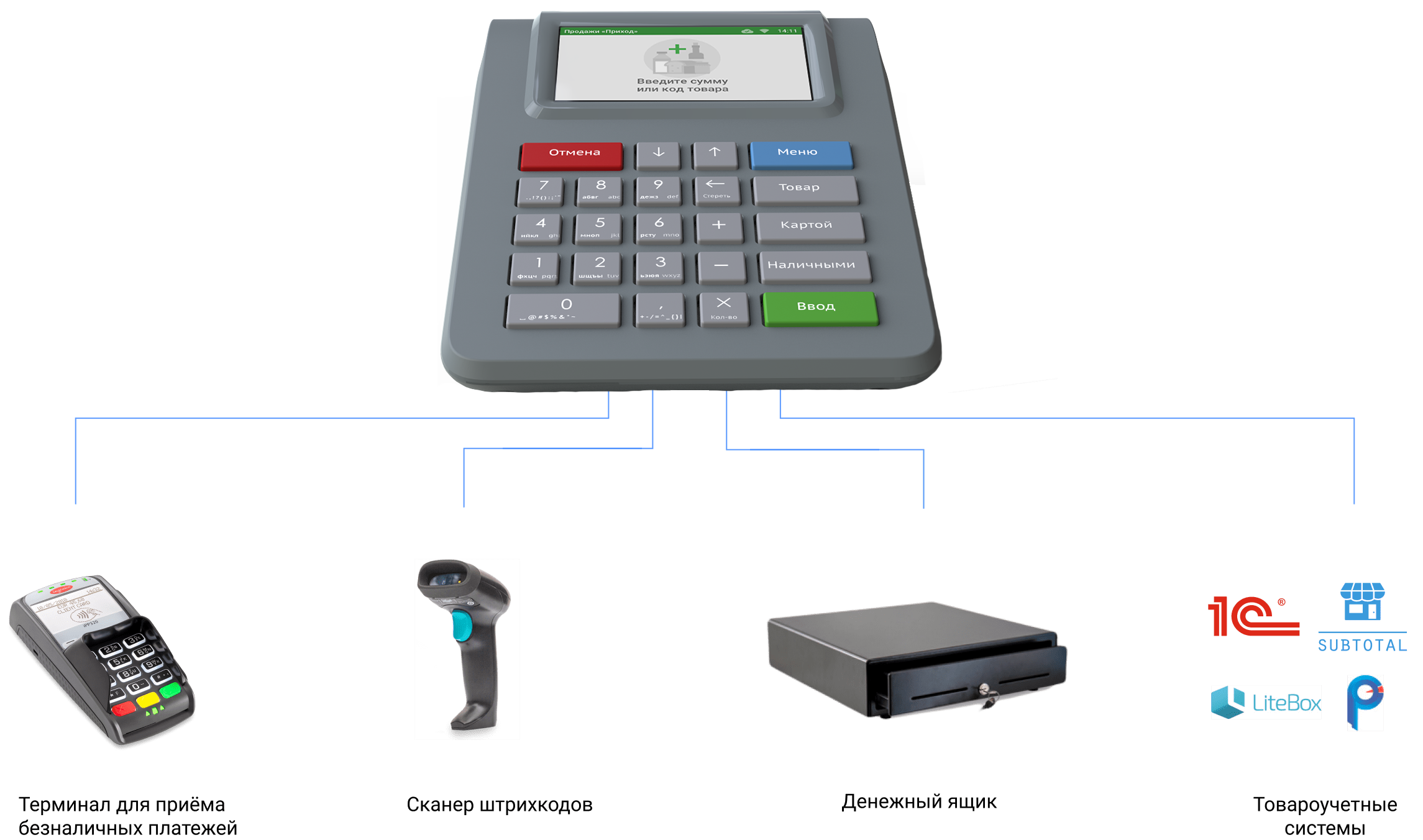
- Поле 16. Rus печать налога в операции (бывш. печать сообщения без налога)
Возможное значение поля: 0-3
0 — налог 4 (БЕЗ НАЛОГА) не печатается, остальные печатаются, 1 — все налоги печатаются, 2 — печатается только буква налога (налог 4 также никак не отмечается), ставка не печатается. (значение по умолчанию), 3 — буква налога не печатается вообще, в том числе при закрытии чека.
Всегда ставим «1», всегда выводить все, что бы самим понимать где, что и правильно ли выстелены ставки с первого же чека.
- Поле 17. Rus формат ФД
Возможное значение поля: 0-2
0 — Формат ФД 1.0 Beta, 1 — Формат ФД 1.0 New, 2 — Формат ФД 1.05.
Пока не трогаем ни чего, как скажут что ОФД больше не поддерживают, переходите, тогда и будем менять..
Примечание: вывод в чеке названия ОФД, его адрес сайта, и адрес установки ККМ в чеке в настоящий момент не обязательно, в случае печати QR -кода.
_______________
p/s Комментарии, личный опыт посетителей сайта приветствуется.
________________
Новый способ передачи данных в ОФД на ККМ Штрих в виде службы
Появился новый — альтернативный, еще один (какой уж по счету) способ организации передачи данных в ОФД для ККМ Штрих в Тест драйверах 4.14 — организовывать передачу через RNDIS — в виде службы — https://yadi.sk/d/AMjsQS953SuWKf, (а не сетевого интерфейса — еще одной сетевой карты как было до этого).
Настройка службы RNDIS логична (служба входит в состав дистрибутива драйвера v. 4.14 и вставится по умолчанию), но требует некоторого понимания что от куда берется и для чего какие значения ставятся. Но в любом случае это правильный и логичный ход разработчика.
← НДС — настройка, печать налогов ККМ ККТ ФР Штрих с ФН на чеках | Тест драйвера Штрих — online онлайн ККТ и передача чеков данных в ОФД — поиск проблем, обзор возможности → |
|---|
Как подключить Смартпос к ПК, к тесту драйвера ФР?
Соглашение о конфиденциальности
и обработке персональных данных
1. Общие положения
Общие положения
1.1.Настоящее соглашение о конфиденциальности и обработке персональных данных (далее – Соглашение) принято свободно и своей волей, действует в отношении всей информации, которую ООО «Инсейлс Рус» и/или его аффилированные лица, включая все лица, входящие в одну группу с ООО «Инсейлс Рус» (в том числе ООО «ЕКАМ сервис»), могут получить о Пользователе во время использования им любого из сайтов, сервисов, служб, программ для ЭВМ, продуктов или услуг ООО «Инсейлс Рус» (далее – Сервисы) и в ходе исполнения ООО «Инсейлс Рус» любых соглашений и договоров с Пользователем. Согласие Пользователя с Соглашением, выраженное им в рамках отношений с одним из перечисленных лиц, распространяется на все остальные перечисленные лица.
1.2.Использование Сервисов означает согласие Пользователя с настоящим Соглашением и указанными в нем условиями; в случае несогласия с этими условиями Пользователь должен воздержаться от использования Сервисов.
1.3.Сторонами (далее – «Стороны) настоящего Соглашения являются:
«Инсейлс» – Общество с ограниченной ответственностью «Инсейлс Рус», ОГРН 1117746506514, ИНН 7714843760, КПП 771401001, зарегистрированное по адресу: 125319, г. Москва, ул.Академика Ильюшина, д.4, корп.1, офис 11 (далее — «Инсейлс»), с одной стороны, и
Москва, ул.Академика Ильюшина, д.4, корп.1, офис 11 (далее — «Инсейлс»), с одной стороны, и
«Пользователь» –
либо физическое лицо, обладающее дееспособностью и признаваемое участником гражданских правоотношений в соответствии с законодательством Российской Федерации;
либо юридическое лицо, зарегистрированное в соответствии с законодательством государства, резидентом которого является такое лицо;
либо индивидуальный предприниматель, зарегистрированный в соответствии с законодательством государства, резидентом которого является такое лицо;
которое приняло условия настоящего Соглашения.
1.4.Для целей настоящего Соглашения Стороны определили, что конфиденциальная информация – это сведения любого характера (производственные, технические, экономические, организационные и другие), в том числе о результатах интеллектуальной деятельности, а также сведения о способах осуществления профессиональной деятельности (включая, но не ограничиваясь: информацию о продукции, работах и услугах; сведения о технологиях и научно-исследовательских работах; данные о технических системах и оборудовании, включая элементы программного обеспечения; деловые прогнозы и сведения о предполагаемых покупках; требования и спецификации конкретных партнеров и потенциальных партнеров; информацию, относящуюся к интеллектуальной собственности, а также планы и технологии, относящиеся ко всему перечисленному выше), сообщаемые одной стороной другой стороне в письменной и/или электронной форме, явно обозначенные Стороной как ее конфиденциальная информация.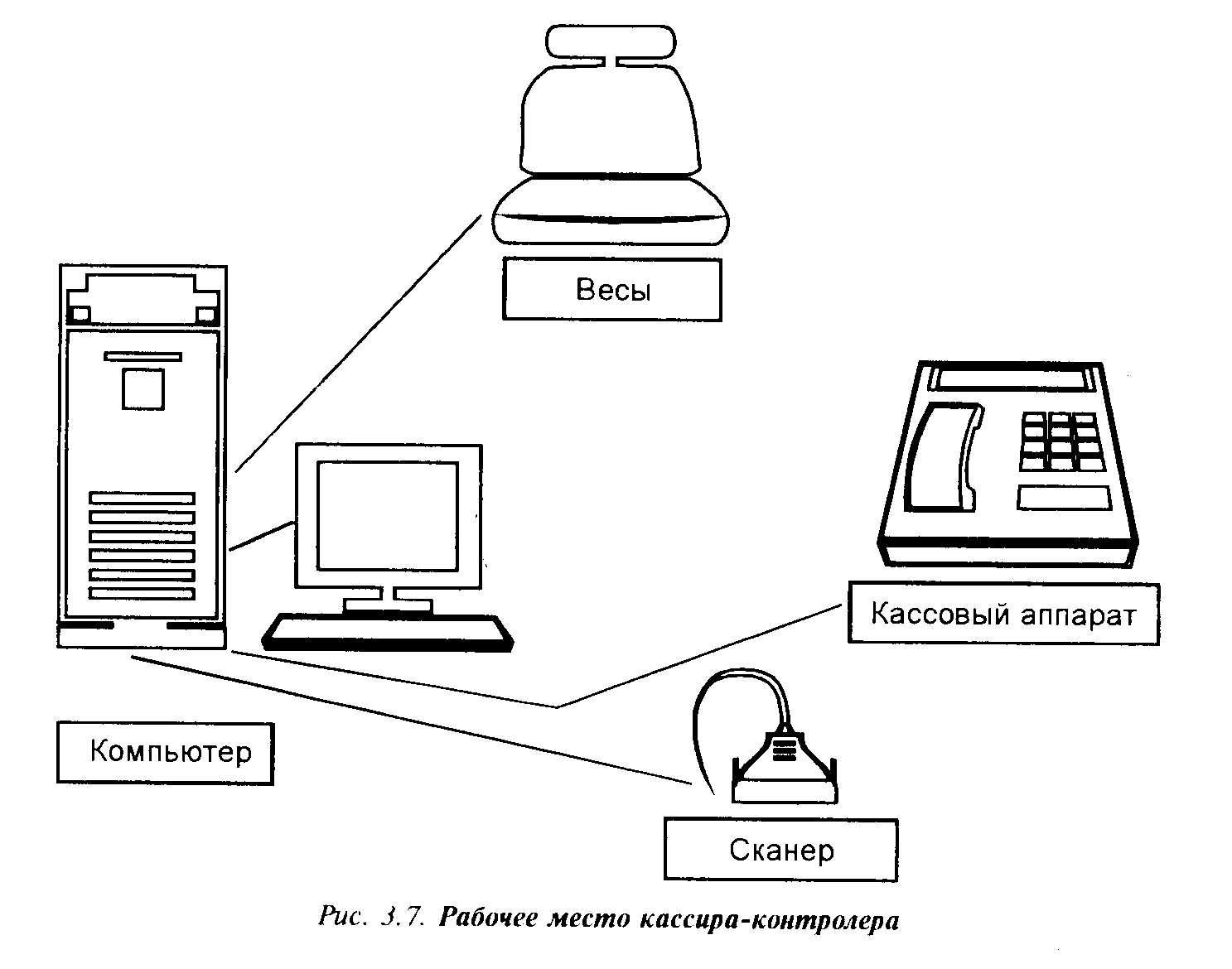
1.5.Целью настоящего Соглашения является защита конфиденциальной информации, которой Стороны будут обмениваться в ходе переговоров, заключения договоров и исполнения обязательств, а равно любого иного взаимодействия (включая, но не ограничиваясь, консультирование, запрос и предоставление информации, и выполнение иных поручений).
2.Обязанности Сторон
2.1.Стороны соглашаются сохранять в тайне всю конфиденциальную информацию, полученную одной Стороной от другой Стороны при взаимодействии Сторон, не раскрывать, не разглашать, не обнародовать или иным способом не предоставлять такую информацию какой-либо третьей стороне без предварительного письменного разрешения другой Стороны, за исключением случаев, указанных в действующем законодательстве, когда предоставление такой информации является обязанностью Сторон.
2.2.Каждая из Сторон предпримет все необходимые меры для защиты конфиденциальной информации как минимум с применением тех же мер, которые Сторона применяет для защиты собственной конфиденциальной информации. Доступ к конфиденциальной информации предоставляется только тем сотрудникам каждой из Сторон, которым он обоснованно необходим для выполнения служебных обязанностей по исполнению настоящего Соглашения.
Доступ к конфиденциальной информации предоставляется только тем сотрудникам каждой из Сторон, которым он обоснованно необходим для выполнения служебных обязанностей по исполнению настоящего Соглашения.
2.3.Обязательство по сохранению в тайне конфиденциальной информации действительно в пределах срока действия настоящего Соглашения, лицензионного договора на программы для ЭВМ от 01.12.2016г., договора присоединения к лицензионному договору на программы для ЭВМ, агентских и иных договоров и в течение пяти лет после прекращения их действия, если Сторонами отдельно не будет оговорено иное.
2.4.Не будут считаться нарушением настоящего Соглашения следующие случаи:
(а)если предоставленная информация стала общедоступной без нарушения обязательств одной из Сторон;
(б)если предоставленная информация стала известна Стороне в результате ее собственных исследований, систематических наблюдений или иной деятельности, осуществленной без использования конфиденциальной информации, полученной от другой Стороны;
(в)если предоставленная информация правомерно получена от третьей стороны без обязательства о сохранении ее в тайне до ее предоставления одной из Сторон;
(г)если информация предоставлена по письменному запросу органа государственной власти, иного государственного органа, или органа местного самоуправления в целях выполнения их функций и ее раскрытие этим органам обязательно для Стороны. При этом Сторона должна незамедлительно известить другую Сторону о поступившем запросе;
При этом Сторона должна незамедлительно известить другую Сторону о поступившем запросе;
(д)если информация предоставлена третьему лицу с согласия той Стороны, информация о которой передается.
2.5.Инсейлс не проверяет достоверность информации, предоставляемой Пользователем, и не имеет возможности оценивать его дееспособность.
2.6.Информация, которую Пользователь предоставляет Инсейлс при регистрации в Сервисах, не является персональными данными, как они определены в Федеральном законе РФ №152-ФЗ от 27.07.2006г. «О персональных данных».
2.7.Инсейлс имеет право вносить изменения в настоящее Соглашение. При внесении изменений в актуальной редакции указывается дата последнего обновления. Новая редакция Соглашения вступает в силу с момента ее размещения, если иное не предусмотрено новой редакцией Соглашения.
2.8.Принимая данное Соглашение Пользователь осознает и соглашается с тем, что Инсейлс может отправлять Пользователю персонализированные сообщения и информацию (включая, но не ограничиваясь) для повышения качества Сервисов, для разработки новых продуктов, для создания и отправки Пользователю персональных предложений, для информирования Пользователя об изменениях в Тарифных планах и обновлениях, для направления Пользователю маркетинговых материалов по тематике Сервисов, для защиты Сервисов и Пользователей и в других целях.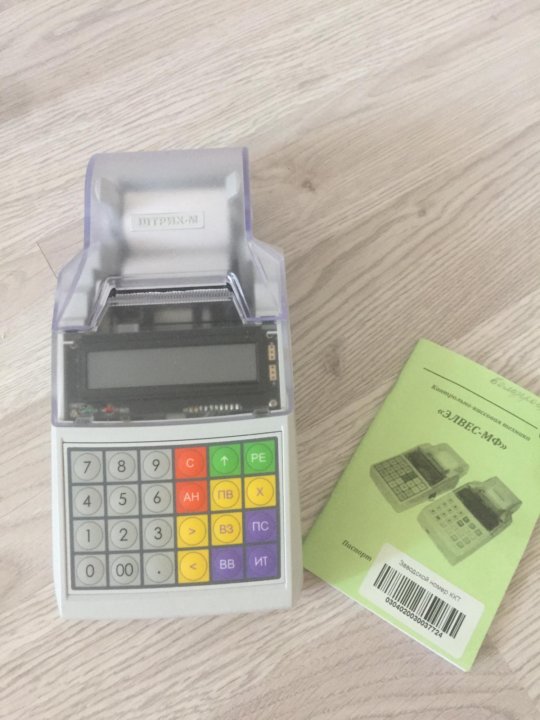
Пользователь имеет право отказаться от получения вышеуказанной информации, сообщив об этом письменно на адрес электронной почты Инсейлс — [email protected].
2.9.Принимая данное Соглашение, Пользователь осознает и соглашается с тем, что Сервисами Инсейлс для обеспечения работоспособности Сервисов в целом или их отдельных функций в частности могут использоваться файлы cookie, счетчики, иные технологии и Пользователь не имеет претензий к Инсейлс в связи с этим.
2.10.Пользователь осознает, что оборудование и программное обеспечение, используемые им для посещения сайтов в сети интернет могут обладать функцией запрещения операций с файлами cookie (для любых сайтов или для определенных сайтов), а также удаления ранее полученных файлов cookie.
Инсейлс вправе установить, что предоставление определенного Сервиса возможно лишь при условии, что прием и получение файлов cookie разрешены Пользователем.
2.11.Пользователь самостоятельно несет ответственность за безопасность выбранных им средств для доступа к учетной записи, а также самостоятельно обеспечивает их конфиденциальность. Пользователь самостоятельно несет ответственность за все действия (а также их последствия) в рамках или с использованием Сервисов под учетной записью Пользователя, включая случаи добровольной передачи Пользователем данных для доступа к учетной записи Пользователя третьим лицам на любых условиях (в том числе по договорам или соглашениям). При этом все действия в рамках или с использованием Сервисов под учетной записью Пользователя считаются произведенными самим Пользователем, за исключением случаев, когда Пользователь уведомил Инсейлс о несанкционированном доступе к Сервисам с использованием учетной записи Пользователя и/или о любом нарушении (подозрениях о нарушении) конфиденциальности своих средств доступа к учетной записи.
Пользователь самостоятельно несет ответственность за все действия (а также их последствия) в рамках или с использованием Сервисов под учетной записью Пользователя, включая случаи добровольной передачи Пользователем данных для доступа к учетной записи Пользователя третьим лицам на любых условиях (в том числе по договорам или соглашениям). При этом все действия в рамках или с использованием Сервисов под учетной записью Пользователя считаются произведенными самим Пользователем, за исключением случаев, когда Пользователь уведомил Инсейлс о несанкционированном доступе к Сервисам с использованием учетной записи Пользователя и/или о любом нарушении (подозрениях о нарушении) конфиденциальности своих средств доступа к учетной записи.
2.12.Пользователь обязан немедленно уведомить Инсейлс о любом случае несанкционированного (не разрешенного Пользователем) доступа к Сервисам с использованием учетной записи Пользователя и/или о любом нарушении (подозрениях о нарушении) конфиденциальности своих средств доступа к учетной записи. В целях безопасности, Пользователь обязан самостоятельно осуществлять безопасное завершение работы под своей учетной записью по окончании каждой сессии работы с Сервисами. Инсейлс не отвечает за возможную потерю или порчу данных, а также другие последствия любого характера, которые могут произойти из-за нарушения Пользователем положений этой части Соглашения.
В целях безопасности, Пользователь обязан самостоятельно осуществлять безопасное завершение работы под своей учетной записью по окончании каждой сессии работы с Сервисами. Инсейлс не отвечает за возможную потерю или порчу данных, а также другие последствия любого характера, которые могут произойти из-за нарушения Пользователем положений этой части Соглашения.
3.Ответственность Сторон
3.1.Сторона, нарушившая предусмотренные Соглашением обязательства в отношении охраны конфиденциальной информации, переданной по Соглашению, обязана возместить по требованию пострадавшей Стороны реальный ущерб, причиненный таким нарушением условий Соглашения в соответствии с действующим законодательством Российской Федерации.
3.2.Возмещение ущерба не прекращают обязанности нарушившей Стороны по надлежащему исполнению обязательств по Соглашению.
4.Иные положения
4.1.Все уведомления, запросы, требования и иная корреспонденция в рамках настоящего Соглашения, в том числе включающие конфиденциальную информацию, должны оформляться в письменной форме и вручаться лично или через курьера, или направляться по электронной почте адресам, указанным в лицензионном договоре на программы для ЭВМ от 01.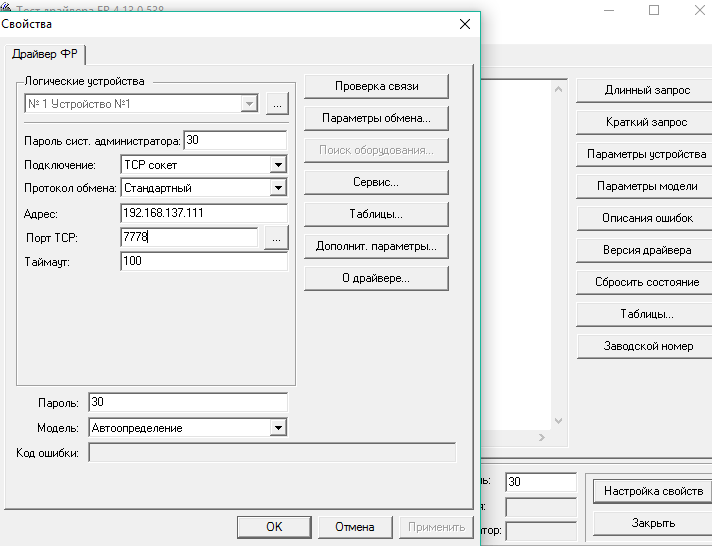 12.2016г., договоре присоединения к лицензионному договору на программы для ЭВМ и в настоящем Соглашении или другим адресам, которые могут быть в дальнейшем письменно указаны Стороной.
12.2016г., договоре присоединения к лицензионному договору на программы для ЭВМ и в настоящем Соглашении или другим адресам, которые могут быть в дальнейшем письменно указаны Стороной.
4.2.Если одно или несколько положений (условий) настоящего Соглашения являются либо становятся недействительными, то это не может служить причиной для прекращения действия других положений (условий).
4.3.К настоящему Соглашению и отношениям между Пользователем и Инсейлс, возникающим в связи с применением Соглашения, подлежит применению право Российской Федерации.
4.3.Все предложения или вопросы по поводу настоящего Соглашения Пользователь вправе направлять в Службу поддержки пользователей Инсейлс www.ekam.ru либо по почтовому адресу: 107078, г. Москва, ул. Новорязанская, 18, стр.11-12 БЦ «Stendhal» ООО «Инсейлс Рус».
Дата публикации: 01.12.2016г.
Полное наименование на русском языке:
Общество с ограниченной ответственностью «Инсейлс Рус»
Сокращенное наименование на русском языке:
ООО «Инсейлс Рус»
Наименование на английском языке:
InSales Rus Limited Liability Company (InSales Rus LLC)
Юридический адрес:
125319, г.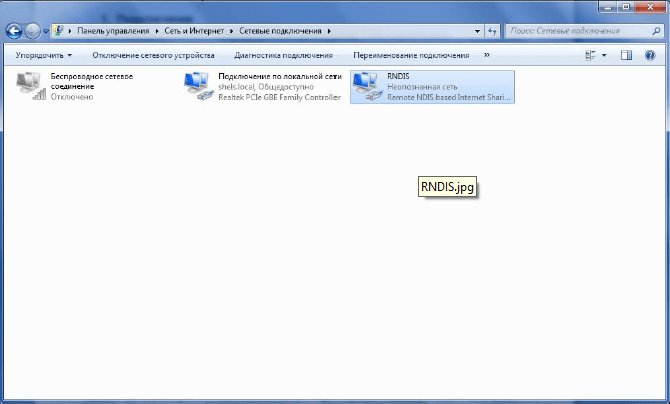 Москва, ул. Академика Ильюшина, д. 4, корп.1, офис 11
Москва, ул. Академика Ильюшина, д. 4, корп.1, офис 11
Почтовый адрес:
107078, г. Москва, ул. Новорязанская, 18, стр.11-12, БЦ «Stendhal»
ИНН: 7714843760 КПП: 771401001
Банковские реквизиты:
Р/с 40702810600001004854
В ИНГ БАНК (ЕВРАЗИЯ) АО, г.Москва,
к/с 30101810500000000222, БИК 044525222
Электронная почта: [email protected]
Контактный телефон: +7(495)133-20-43
Сервер ККМ. Подключение ККМ ШТРИХ-М. : РБ-Софт
Опубликовано:
Евгений Астраханцев
В данной статье предполагается, что драйвер Штрих-М уже установлен и ККМ подключена к компьютеру.
Для того, чтобы подключить к кассу в Сервер ККМ, необходимо знать настройки и тип подключения ККМ к компьютеру (COM/TCP)
Для просмотра настроек надо:
- Запустить Тест Драйвер (Утилита входит в установочный пакет драйвера ШТРИХ-М).
 Нажать кнопку свойства(рис. 1.).
Нажать кнопку свойства(рис. 1.). - Если ККМ подключена по COM — подключение должно быть «Локально», елси по TCP/IP, нужно поставить «TCP-сокет» и нажать кнопку «поиск оборудования»(рис. 2.).
- Нажать кнопку «Начать», дождаться окончания поиска, в случае если драйвер установлен корректно и ККМ подключена к компьютеру, программа найдет ваш ККМ (рис. 3.). Запомним настройки номер порта (1) и скорость подключения (2).
рис. 1.рис. 2.рис. 3.
Зная настройки подключения ККМ можно приступить к подключению кассового оборудования к Серверу ККМ.
Для настройки ККМ в Север ККМ надо:
- Зайти через веб-браузер в веб-интерфейс программы по ip адресу компьютера, на котором она установлена, с указанием порта 8866, например http://192.168.1.2:8866, http://127.0.0.1:8866, http://localhost:8866. Зайти в раздел «Устройства ККМ», нажать на кнопку «Добавить устройство»(рис. 4. ).
- Указать настройки Подключения в разделе «Подключение»(рис. 5.) —
- 1.
 Имя Устройства, можно выбрать любое понравившейся вам имя, не используя специальных символов, В данном примере «Shtrih», по этому имени можно будет обращаться к Сервер ККМ к данной конкретной кассе.
Имя Устройства, можно выбрать любое понравившейся вам имя, не используя специальных символов, В данном примере «Shtrih», по этому имени можно будет обращаться к Сервер ККМ к данной конкретной кассе. - 2. Подключение — данный пункт определяет тип подключения ККМ к компьютеру через TCP/IP или COM-порт.(в примере касса подключена по COM-порту)
- 3. и 4 . это номер COM порта и Скорость COM-порта (В предыдущих шагах мы из запомнили)
- 5. В пункте «пароль» — значение пароля СИС. АДМИНИСТРАТОРА. он «30» по умолчанию.
- 6. Указываем Тип Драйвера — Штрих-4.х
Настройка подключения закончена.
рис. 4.рис. 5.
Теперь необходимо настроить параметры работы.
Раздел «Данные по умолчанию«(данный раздел настраивать не обязательно), он служит для вывода данных на чек по умолчанию в случае если данные с учетной системы на поступают в полном объеме или необходимо принудительно подменить данные, которые поступают на печать.(рис. 6.)
- Справочная информация ШТРИХ.
 при установке галочке в данном пункте будут печататься данные по признаку расчета и предмету расчета по умолчанию (если они не поступили в задании с 1с), если поставить галочку в пункте 2. будет происходить замена этих тегов.
при установке галочке в данном пункте будут печататься данные по признаку расчета и предмету расчета по умолчанию (если они не поступили в задании с 1с), если поставить галочку в пункте 2. будет происходить замена этих тегов. - Заменять всегда.
- В данном пункте можно указывать e-mail отправителя, т. е. в большинстве случаев ваш email.
- Кассир. При заполнении данного пункта, на печать будет подаваться кассир из этого поля, только тогда, когда он отсутствует в задании от учетной системы, в случае установки галочки «заменять всегда», значение данного поля будет заменять кассира в задании всегда.
- пункты 5.6. аналогично 4.
- пункты 7.8. Предназначены для вывода текста до печати чека и после него.
рис. 6.
Коды оплат и ставок.
(раздел обязателен к заполнению у ККМ ШТРИХ-М)
Данный раздел служит для сопоставления данных по НДС и виду оплаты, поступающих из учетной системы, и кодам в настройках ККМ. (рис. 7.)
рис. 7.
Пункты 1-5 надо сравнить с кодами настроек в ККМ. Для просмотра настроек в ККМ, нужно из окна «свойства» программы Тест Драйвер, нажать кнопку таблицы… и выбрать таблицу 5. (рис. 8.)
Для просмотра настроек в ККМ, нужно из окна «свойства» программы Тест Драйвер, нажать кнопку таблицы… и выбрать таблицу 5. (рис. 8.)
рис. 8.
В открытой таблицы ряд — это код, запрограммированные типы оплаты — значения соответствующие кодам. 1- наличные, 2-4 — оплаты картами, в Сервер ККМ это все электронными (Безналичный), чаще всего учетные системы отправляют код 2, можно изменить в таблице значение «Картой МИР» на «Безналичный». Итак, по данному примеру нужно указать 1-2, 2-2, 3-15, 4-14, 5-16.
рис. 9.
Тоже самое нужно проделать и с таблицей 6. Налоговые ставки.(рис. 10.)
Ряд — код, название налога — значение. 18% оставлена в Сервере ККМ для совместимости со старыми версиями.
рис. 10.
При нажатии кнопки «Заполнить по шаблону», все эти значения будут заполнены автоматически, нужно будет просто их проверить на соответствие. рис. 11.
рис. 11.
Раздел «Тонкая настройка».
Раздел предназначен для использования дополнительных возможностей.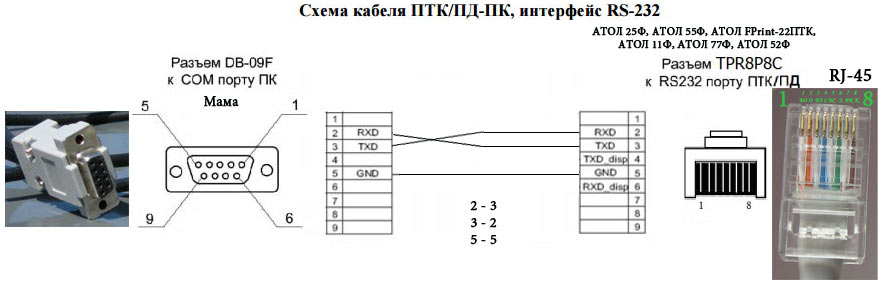 (рис. 12.)
(рис. 12.)
- Количество символов строки наименования товара.
- Задержка в сек. пауза для отрыва слип-чека.
- Символ отреза для эквайрингового терминала, при подаче этого символа Учетной системой, КММ произведет отрезку ленты.
- Пр установки это опции, при «печати» электронных чеков будет выводится окно для ввода эл. почты.
- Контроль отправки в ОФД.
- Количество дней.
- При установки этой опции будет всегда происходит замена НДС 0% на Без НДС в здании на печать.
- Будет происходит печать отчета по смене при вызове Z-отчета.
- настройка для АТОЛ
- При печати текста будет происходит отрезка по окончании задания.
- Установка более полного логирования событий в журнале событий.
рис. 12.
Остается только нажать кнопку сохранить для применения всех настроек.
Подключение фискального регистратора к сервису «Коробка.Онлайн» по требованиям 54-ФЗ
Версия от 23.04.2019. Версия для печати
1.
 Описание процесса установки
Описание процесса установки
Приложение «Касса Коробка.Онлайн» предназначено для подключения контрольно кассового оборудования к сервису «Коробка.Онлайн». Приложение предназначено для ведения розничной торговли с возможностью использования фискальных регистраторов соответствующих требованиям 54-ФЗ. Возможности приложения призваны удовлетворить потребности малого и среднего бизнеса, ведущего розничный учет.
Для работы в Windows-приложении вам потребуется:
- Компьютер с доступом в интернет с пропускной способностью не ниже 1 Мбит/с.
- Операционная система Windows 7 или более новая.
- Microsoft .NET Framework 4 и старше.
- Microsoft Распространяемые пакеты Visual C++ для Visual Studio 2013.
- Фискальный регистратор от компании АТОЛ, с установленным фискальным накопителем для фискализации оборудования в государственной налоговой службе.
- Интерфейс EthernetOverUSB или Bluetooth адаптер для подключения фискального регистратора к компьютеру.

- Драйвер торгового оборудования ДТО 10.6.1.0 и старше.
- Зарегистрированный и активированный аккаунт на сервисе «Коробка.Онлайн». Создать аккаунт и подключиться к системе можно по адресу https://korobka.online/.
Windows-приложение — «Коробка.Онлайн»
Для работы в Android-приложении вам потребуется:
- Устройство под управлением ОС Android не ниже 4.2.
- Доступ в интернет с каналом свыше 1 Мбит/с.
- Фискальный регистратор от компании АТОЛ, с установленным фискальным накопителем для фискализации оборудования в государственной налоговой службе.
- Зарегистрированный и активированный аккаунт на сервисе «Коробка.Онлайн». Создать аккаунт и подключиться к системе можно по адресу https://korobka.online/.
Android-приложение — «Касса Коробка.Онлайн»
Процесс подключения ККТ к компьютеру под управлением операционной системы Windows описан в разделе (2), подключение оборудования к Android приложению — в разделе (3).
2. Подключение и настройка фискального регистратора на ОС Windows.
1. Подключите контрольно-кассовую машину (далее ККМ) к компьютеру через USB порт, подключите кабель питания ККМ.
2. Переведите ККМ в режим работы по USB. Для этого зажмите кнопку промотки чековой ленты и, не отпуская ее, включите фискальный регистратор. После пятого гудка отпустите. В появившемся на чековой ленте меню выберите пункт «Канал обмена». Выбор осуществляется нажатием кнопки промотки чековой ленты (количество нажатий соответствует номеру выбираемого пункта меню).
3. В появившемся меню аналогичным образом выберите канал обмена, соответствующий используемому вами способу подключения фискального регистратора. После выбора способа подключения нажмите выход, распечатается сообщение «ККТ готова к работе».
4. Установите драйвер ККТ от компании «Атол».
5. После устновки драйвера в системе должно появиться два виртуальных COM порта, проверить это можно через диспетчер устройств в разделе «Порты (COM и LPT)».
В случае если порты распознались как неизвестные устройства, необходимо поставить драйвера портов вручную: нажать правой кнопкой мыши по устройству — свойства — драйвер — обновить — выполнить поиск драйверов на этом компьютере.
Выберите директорию в которой располагаются драйвера, по умолчанию это C:\ProgramFiles(x86)\ATOL, и нажмите далее. После успешной установки повторите операцию для второго порта.
6. Запустите утилиту «Управление драйверами» и на последней вкладке установите автозапуск службы EoTH и номер порта (второй из двух виртуальных COM портов).
3. Подключение и настройка фискального регистратора к устройству под управлением ОС Android.
1. Скачайте и установите приложение «Касса Коробка.Онлайн» через Google Play Store.
2. Переведите ККМ в необходимый режим работы. Для этого зажмите кнопку промотки чековой ленты и, не отпуская ее, включите фискальный регистратор. После пятого гудка отпустите. В появившемся на чековой ленте меню выберите пункт «Канал обмена». Выбор осуществляется нажатием кнопки промотки чековой ленты (количество нажатий соответствует номеру выбираемого пункта меню).
После пятого гудка отпустите. В появившемся на чековой ленте меню выберите пункт «Канал обмена». Выбор осуществляется нажатием кнопки промотки чековой ленты (количество нажатий соответствует номеру выбираемого пункта меню).
3. В появившемся меню аналогичным образом выберите канал обмена, соответствующий используемому вами способу подключения фискального регистратора. После выбора способа подключения нажмите выход, распечатается сообщение «ККТ готова к работе».
4. Подключите фискальный регистратор к системе:
- В случае подключения по USB — подключите устройство через переходник USB на micro USB или c USB на USB Type-C.
- В случае подключения по Bluetooth включите bluetooth модуль используемого Android устройства, перейдите в меню bluetooth подключений и выберите подключение соответствующее используемому кассовому оборудованию. Нажмите подключить, кассовый аппарат запросит разрешение на подключение, для этого нажмите и удерживайте в течении 2 — 3 секунд кнопку промотки чековой ленты.
 Android-устройство также запросит разрешение на подключение, нажмите «Разрешить».
Android-устройство также запросит разрешение на подключение, нажмите «Разрешить».
5. После успешного подключения устройства перейдите в раздел «Кассы» внутри Android приложения. Выберите «Подключить по USB» или «Подключить по Bluetooth» в зависимости от используемого интерфейса подключения.
6. В случае подключения по USB процесс произойдет автоматически. В случае использования Bluetooth интерфейса откроется окно выбора устройства, выберите подключенное в пункте 4 устройство и нажмите на него.
7. В случае успешного подключения устройства откроется меню управления подключенным кассовым оборудованием. Дальнейшая работа описана в разделе 5.
4. Регистрация ККТ для работы с ОФД через интернет.
(Перед программной регистрацией контрольно-кассового оборудования, необходимо предварительно зарегистрировать его в налоговой, в соответствующем разделе)
1.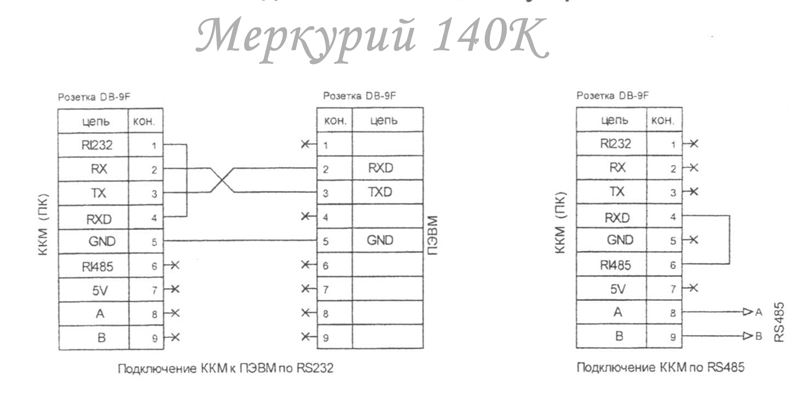 Найдите утилиту регистрации (ErcRegistration.exe) из меню пуск или из директории ATOL (путь по умолчанию «C:\Program Files (x86)\ATOL\Drivers8\Utils\Bin»).
Найдите утилиту регистрации (ErcRegistration.exe) из меню пуск или из директории ATOL (путь по умолчанию «C:\Program Files (x86)\ATOL\Drivers8\Utils\Bin»).
2. Запустите утилиту, дождитесь окончания процесса определения устройства. Для успешного распознавания подключенного оборудования, необходимо чтобы оно было подключено через USB и настроено в соответствующий режим работы см п.2 раздел «подключение фискального регистратора к компьютеру».
3. Выберите пункт «Зарегистрировать» в появившемся меню.
4. Откроется меню настройки даты и времени. Точно укажите дату и время регистрации (допустимое отклонение — 5 минут). Данное действие можно выполнить автоматически, кнопка «Синхронизировать с ПК» позволит установить дату и время с используемого персонального компьютера. После ввода даты и времени нажмите далее.
5. В открывшемся окне введите данные указанные при регистрации в налоговой (регистрационный номер ККТ выдается при регистрации кассового аппарата в государственной налоговой службе). Нажмите далее.
Нажмите далее.
6. В появившееся окно «Параметры ОФД» — Рис.19 введите параметры оператора фискальных данных. Эти параметры вы получаете при заключении договора с ОФД. В поле «Канал» выберете способ соеденения кассового апарата с сетью интернет и нажмите «Далее».
7. На следующем шаге выберите применяемую систему налогообложения и нажмите кнопку «Далее».
8. Откроется окно проверки введенных данных. Внимательно проверьте данные введенные при регистрации и нажмите «Выполнить».
9. По окончанию процесса регистрации фискальный регистратор распечатает чек подтверждения регистрации. На чеке будут указаны данные (фискальный признак и номер фискального документа), эти данные необходимо ввести в личном кабинете налоговой службы для завершения процесса регистрации.
5. Работа с кассой в сервисе «Коробка онлайн»
1. Скачайте и установите программу «Коробка. Онлайн» либо Android приложение «Касса Коробка.Онлайн». Оба приложения рассчитаны на работу с режимом «Розница» и не предоставляет доступ к основному разделу системы, для работы в них необходимо использовать пользователя привязанного хотя бы к одной из точек продаж.
Онлайн» либо Android приложение «Касса Коробка.Онлайн». Оба приложения рассчитаны на работу с режимом «Розница» и не предоставляет доступ к основному разделу системы, для работы в них необходимо использовать пользователя привязанного хотя бы к одной из точек продаж.
2. Войдите в систему под выбранным пользователем и перейдите в раздел «Касса» в левом меню программы. В случае Windows приложения кассовое оборудование должно обнаружиться автоматически, если этого не произошло — нажмите кнопку «Подключить». В случае Android приложения выберите способ подключения. Появится меню работы с фискальным регистратором
3. При подключенном фискальном регистраторе в разделе «Касса» выводится информация о подключенном устройстве (1), меню изменения скорости опроса COM порта (2), опции печати отчетов (3), чеков коррекции (4), кнопка отключения устройства (5) и кнопка тестовой печати (6).
4. Для начала работы перейдите в раздел «Смены», нажмите кнопку «Открыть смену» и выберите точку продаж, в рамках которой открывается смена. (Для совершения этого действия аккаунт вашего пользователя должен быть привязан к одной из точек продаж, сделать это можно из основного раздела системы во вкладке «Розница» — «Точки продаж»).
(Для совершения этого действия аккаунт вашего пользователя должен быть привязан к одной из точек продаж, сделать это можно из основного раздела системы во вкладке «Розница» — «Точки продаж»).
5. Регистрация продаж осуществляется в разделе «Продажи» (смена должна быть открыта). Для осуществления продажи выберите необходимый товар из правого столбца (1), выберите покупателя из меню покупателей, введите необходимые скидки (2) (для использования скидок необходимо чтобы они были разрешены в используемой точке продаж, сделать это можно в разделе «Розница», вкладка «Точки продаж»). Нажмите «Рассчет», выберите способ оплаты и, в случае оплаты наличными, введите сумму. Нажмите «Оплатить». В случае успешной оплаты распечатается кассовый чек «Приход», содержащий все товары из продажи и их стоимости, сумму оплаты, сдачу (при наличии), реквизиты вашей компании и реквизиты кассового регистратора.
6. Для осуществления возврата продажи перейдите во вкладку «Возврат». Выберите продажу из списка и нажмите «Оформить возврат». В открывшейся форме нажатием на кнопку соответствующей позиции возврата выберите товары подлежащие возврату. Для завершения нажмите «Сделать возврат». Напечатается чек «Возврат прихода» содержащий соответствующие товары из возврата, сумму возврата, реквизиты вашей компании и реквизиты фискального регистратора.
Выберите продажу из списка и нажмите «Оформить возврат». В открывшейся форме нажатием на кнопку соответствующей позиции возврата выберите товары подлежащие возврату. Для завершения нажмите «Сделать возврат». Напечатается чек «Возврат прихода» содержащий соответствующие товары из возврата, сумму возврата, реквизиты вашей компании и реквизиты фискального регистратора.
7. Внесения и выплата денежных средств осуществляется из раздела «Смена» при помощи кнопок «Внести деньги» и «Выплатить деньги». Печатаются чеки внесений и выплат.
8. Для внесения чеков коррекции перейдите в раздел «Касса», нажмите на кнопку «Кассовый чек коррекции». В открывшемся окне выберите вид коррекции (коррекция прихода или коррекция расхода), способ коррекции (самостоятельно, по предписанию), введите сумму требуемой коррекции (возможен одновременный ввод наличных и безналичных средств) и нажмите «Внести». Распечатается «Чек коррекции прихода» или «Чек коррекции расхода» содержащий введенные суммы и необходимые реквизиты.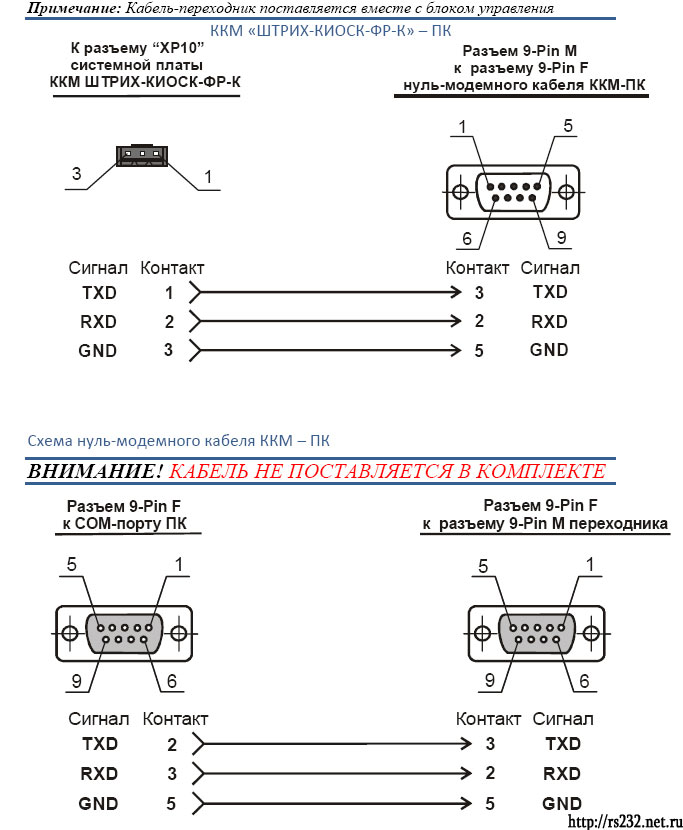
9. Для завершения работы перейдите во вкладку «Смена» и нажмите «Закрыть смену». Распечатается «Отчет о состоянии счетчиков ККТ с гашением», смена будет закрыта. Выйдите из системы при помощи кнопки «Выход» в левом-нижнем углу программы.
Настройка и программирование оборудования
Наша компания специализируется на настройке и программировании различных кассовых аппаратов. Так как мы являемся авторизованными дилерами
практически всех предприятий-изготовителей кассовой техники, у нас имеется достаточно большой опыт работы с различным оборудованием.
Наши специалисты ежедневно производят работу по настройке различной контрольно-кассовой техники, и знают особенности любой модели.
Настройка ККМ
Настройка подключения к ОФД
В настоящее время в рамках закона 54-ФЗ помимо настройки самого аппарата требуется наладить отправку данных о платеже к ОФД (оператору фискальных данных).
Работа по настройке подключения включает в себя следующее:
- Проверка соответствующего программного обеспечения,
- Если нет ЭЦП, требуется ее получить.
- Далее следует регистрация в личном кабинете на портале ОФД, заключение договора и получение доступа ко всем необходимым инструментам для работы.
- Настройка соединения кассового аппарата с ОФД. Данная связь осуществляется через сеть Интернет.
- Проверка и тестирование подключения.
Если все сделано должным образом, и данные к ОФД уходят корректно, можно работать с самим ККТ.
Настройка и программирование ККТ
Наиболее простой случай – автономная касса . Для нее требуется настроить вывод определенной информации на чеке и внести номенклатуру.
Если ваша инфраструктура более сложная, и в ее состав входит, например, принтер чеков, сканер штрих-кода и другие компоненты, работы по настройке и программированию на порядок больше.
В первую очередь следует настроить подключение кассы к компьютеру или ноутбуку, подключить сканер штрих-кода и другое сопутствующее оборудование. Перед началом работы вся продаваемая номенклатура товаров или услуг должна быть внесена в память кассового аппарата. Данный процесс, как правило, производится сотрудником заказчика, однако, перед началом такой работы, требуется произвести настройку и программирование оборудования.
Не менее важно настройка взаимодействия кассы с 1С Предприятием или другой системой. Все процессы должны быть синхронизированы и настроены должным образом.
Если все настроено должным образом, мы рекомендуем перепроверить информацию , выводимую на кассовом чеке, она четко регламентирована законодательством, а значит,
должна полностью соответствовать требованиям. Вот основная информация, которая должна отображаться на чеке:
- Название компании, ИНН.
- Фискальный признак и порядковый номер чека
- Фамилия кассира
- Наименование , количество и стоимость товаров или услуг
- Налоговая ставка, НДС.

- Стоимость с НДС.
- QR-код.
- Заводской номер фискального накопителя.
- Номер кассы, выданный при регистрации в ФНС
- Адрес продажи, дата и время продажи
Как видно, чтобы осуществить правильную настройку и наладить бесперебойную работу, требуется обладать всеми необходимыми навыками , владеть наиболее актуальной информацией в сфере законодательства.
Если вы приобрели кассовый аппарат у нашей компании, мы можем произвести его настройку и программирование по выгодной цене как говорится «под ключ».
Мы предлагаем следующие услуги:
- Настройка подключения к ОФД;
- Настройка кассового аппарата «под ключ»;
- Подключение и синхронизация всего сопутствующего оборудования;
- Установка и настройка необходимого ПО;
- Установка и обновление ПО кассового аппарата;
- Программирование номенклатуры.

Сколько стоит настройка и программирование кассового аппарата
Стоимость работ рассчитывается отдельно для каждого заказчика в зависимости от объема и сложности работ.
Мы предлагаем просто позвонить в нашу компанию или обратиться любым другим удобным для вас способом.
Наш специалист ответит на все интересующие вас вопросы, уточнит необходимую информацию, составит расчет стоимости всех необходимых работ.
Цена на все производимые работы будет более выгодной, чем у конкурентов, все будет выполнено точно в срок.
Обращайтесь!
У вас есть вопросы?
Просто отправьте нам ваш номер телефона. Мы перезвоним и проконсультируем. Это бесплатно.
Вас также может заинтересовать
Преобразование ПК в недорогой кассовый аппарат
Но эти ретейлеры старой школы оставляют деньги на столе. Без автоматизации они не могут отслеживать запасы в режиме реального времени, не могут отслеживать клиентов и не могут автоматически интегрировать свои продажи с финансовым программным обеспечением. В самом деле, на каждый доллар, сэкономленный простыми торговцами с помощью кассового аппарата, они теряют бесчисленное количество долларов во времени и финансовой дезорганизации.
В самом деле, на каждый доллар, сэкономленный простыми торговцами с помощью кассового аппарата, они теряют бесчисленное количество долларов во времени и финансовой дезорганизации.
Однако для сборщиков систем эта проблема представляет собой возможность для бизнеса.А именно, возможность построить (и продать) недорогие системы розничной торговли, которые стоят намного меньше 10 000 долларов за терминал, при этом обеспечивая современные автоматизированные функции. Решение: построите систему на обычном, непривычном ПК.
Садись на велосипед
Для целей этого рецепта TechBuilder я представил сценарий открытия небольшого независимого магазина велосипедов с одним магазином. Потребности этого нового велосипедного магазина будут относительно простыми. Владелец и сотрудники должны иметь возможность сканировать и обзванивать покупки за наличные и в кредит, отслеживать инвентарь и иметь возможность запрашивать соответствующие данные, когда они находятся вне магазина.
Я начал с исследования предложений оборудования и программного обеспечения, которые были бы подходящими и / или доступными для малого бизнеса. Я поговорил как с независимыми, так и с сетевыми велосипедными магазинами в районе залива Сан-Франциско, чтобы узнать, какие системы управления розничной торговлей и оборудование они используют в настоящее время. Неудивительно, что в итоге я получил огромный список товаров.
Чтобы свести этот список к минимуму, потребовалось время и немного постороннего мышления. После того, как я неоднократно слышал оценки в диапазоне от 10 000 до 30 000 долларов за сложные индивидуальные решения, требующие регулярного обслуживания, я был вынужден полностью пересмотреть свой подход.
Войдите в Microsoft и Intuit. Обе компании предлагают готовые решения для предприятий розничной торговли, которые, по крайней мере теоретически, позволяют розничным продавцам быстро и легко открывать магазины. Пункт продажи QuickBooks от Intuit, впервые выпущенный в 2001 году, позволяет розничным продавцам заказывать комплексное программное решение для POS-терминалов и управления запасами.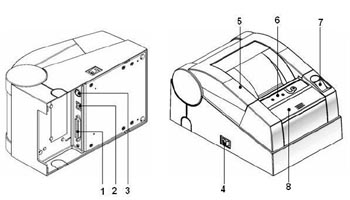 Еще лучше, еще за 700 долларов вы можете заказать полный комплект оборудования, полностью совместимого с программным пакетом: сканер штрих-кода, денежный ящик, термопринтер и считывание кредитной карты.QuickBooks Point of Sale также обеспечивает довольно простую интеграцию с QuickBooks, одним из наиболее распространенных пакетов программного обеспечения для финансового и бухгалтерского учета на рынке. Он доступен как в розничных магазинах, таких как Office Depot, так и в Интернете.
Еще лучше, еще за 700 долларов вы можете заказать полный комплект оборудования, полностью совместимого с программным пакетом: сканер штрих-кода, денежный ящик, термопринтер и считывание кредитной карты.QuickBooks Point of Sale также обеспечивает довольно простую интеграцию с QuickBooks, одним из наиболее распространенных пакетов программного обеспечения для финансового и бухгалтерского учета на рынке. Он доступен как в розничных магазинах, таких как Office Depot, так и в Интернете.
Торговая точка Microsoft по концепции похожа на QuickBooks, хотя, по моему опыту, ни уровень аппаратной интеграции, ни интерфейс не столь интуитивно понятны. По этой причине я решил использовать точку продажи QuickBooks.
Состав
Вот все, что вам понадобится для создания этой недорогой розничной системы:
* Программное обеспечение : QuickBooks: Торговая точка 5.0 поставляется в трех вариантах: Basic (розничная цена 800 долларов), Pro (1050 долларов США) и Pro Multi-Store (1400 долларов США).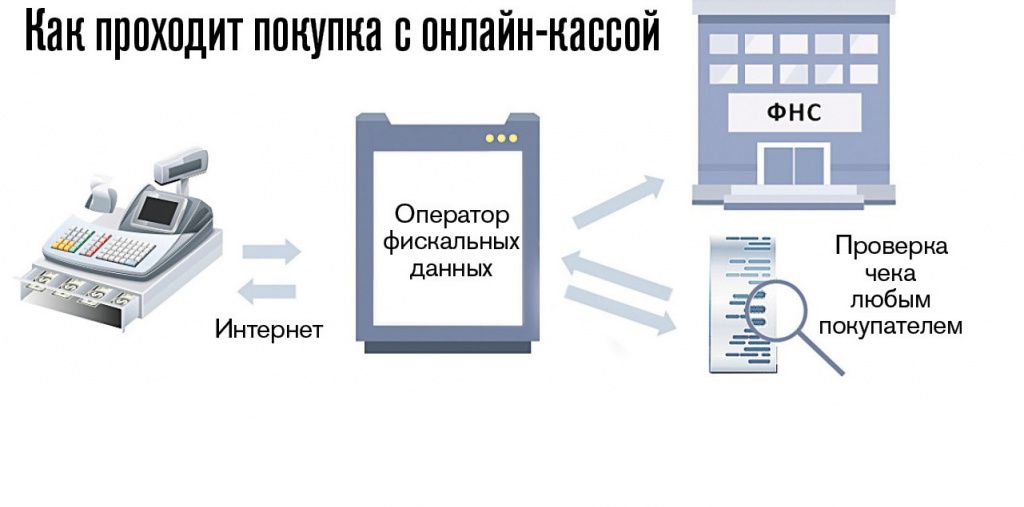 Для этого рецепта я использовал Базовую версию. Техническая поддержка QuickBooks Point of Sale стоит дополнительно 49 долларов в месяц от Intuit, хотя первые 30 дней бесплатны.
Для этого рецепта я использовал Базовую версию. Техническая поддержка QuickBooks Point of Sale стоит дополнительно 49 долларов в месяц от Intuit, хотя первые 30 дней бесплатны.
Учитывая прямую и довольно простую интеграцию между пакетом Point of Sale и отмеченным наградами финансовым программным обеспечением QuickBooks от Intuit, вам также понадобится копия QuickBooks; он продается по цене около 200 долларов.
Вот снимок QuickBooks: Point of Sale:
* ПК : для точки продажи QuickBooks требуется ПК с процессором Pentium III не менее 500 МГц или его эквивалентом и не менее 256 МБ ОЗУ.Однако Intuit рекомендует Pentium III с тактовой частотой не менее 1 ГГц или аналогичный с 512 МБ ОЗУ. Это означает, что вы можете легко преобразовать старый ПК для использования в торговых точках. Я тестировал программное и аппаратное обеспечение на более старой системе Pentium 4 с тактовой частотой 2,0 ГГц и 512 МБ ОЗУ, и после запуска программного обеспечения я не заметил значительных замедлений. Хотя сегодня сложно найти новый ПК с процессором 2,0 ГГц, но вы можете купить ПК с более быстрыми процессорами Intel Celeron 2,53 ГГц от Dell и других торговых посредников примерно за 600 долларов, включая дисплей.Вы также можете найти такие же быстрые ПК, оснащенные процессором AMD Sempron в том же ценовом диапазоне.
Хотя сегодня сложно найти новый ПК с процессором 2,0 ГГц, но вы можете купить ПК с более быстрыми процессорами Intel Celeron 2,53 ГГц от Dell и других торговых посредников примерно за 600 долларов, включая дисплей.Вы также можете найти такие же быстрые ПК, оснащенные процессором AMD Sempron в том же ценовом диапазоне.
* Товары для точек продаж : для удобства Intuit предлагает для продажи комплект оборудования с программным обеспечением QuickBooks Point of Sale за дополнительные 700 долларов. Этот комплект, который вместе с программным обеспечением составляет доступную по цене 1500 долларов США, поставляется со следующими периферийными устройствами:
- Star TSP600 Термопринтер (для печати чеков).
- Денежный ящик Star CF Media.
- Проведение кредитной карты.
- Стандартный лазерный сканер штрих-кода в комплекте.
* Дополнения для вторичного рынка : Вы также можете добавить в этот пакет дополнительное оборудование, совместимое с QuickBooks, такое как принтер этикеток для печати штрих-кодов, блокнот для ввода PIN-кода для покупок в банкоматах, дисплей, отображающий цены для клиентов, и более. (Для получения дополнительных сведений см. Этот список Intuit одобренного QuickBooks оборудования.) Я решил не усложнять задачу и выбрал только одно дополнение: беспроводной сканер инвентаризации CipherLab 8000.Это позволяет пользователю быстро и легко сканировать инвентарь по всему магазину, а затем синхронизировать данные с точкой продажи QuickBooks на ПК.
(Для получения дополнительных сведений см. Этот список Intuit одобренного QuickBooks оборудования.) Я решил не усложнять задачу и выбрал только одно дополнение: беспроводной сканер инвентаризации CipherLab 8000.Это позволяет пользователю быстро и легко сканировать инвентарь по всему магазину, а затем синхронизировать данные с точкой продажи QuickBooks на ПК.
* Сканер штрих-кода Metrologic Voyager : Наконец, после использования стандартного сканера штрих-кода, поставляемого с комплектом оборудования для торговой точки, я решил перейти на лазерный сканер штрих-кода, рекомендованный несколькими розничными торговцами в районе залива. Я рад, что сделал. Помимо более быстрого считывания штрих-кода, Voyager также оснащен подставкой, на которую можно его установить.Использование этой подставки оставляет сканер в постоянно включенном режиме, что позволяет сканировать предметы, просто пропуская их под сканер. (Для получения дополнительной информации посетите эту страницу ручных сканеров Metrologic. ) Вот посмотрите:
) Вот посмотрите:
Настройка и установка
Intuit утверждает, что пакет QuickBooks Point of Sale легко настроить, и они правы. Я обнаружил, что настройка и установка удивительно просты и понятны. Это может сделать кто угодно.
Чтобы собрать свой компьютер с цифровым кассовым аппаратом и розничной торговлей, выполните следующие действия:
 Затем подключите кабель принтера к параллельному порту ПК. Наконец, подключите денежный ящик к принтеру с помощью прилагаемого кабеля RJ-45.
Затем подключите кабель принтера к параллельному порту ПК. Наконец, подключите денежный ящик к принтеру с помощью прилагаемого кабеля RJ-45.Поскольку это первая и, возможно, единственная установка для нашего вымышленного магазина велосипедов, я установил программу как «Сервер».«Последующие установки в том же магазине будут клиентами. В конце рабочего дня менеджер закроет все POS-регистры QuickBooks, и программа отправит серверу файл данных, который будет использовать для обновления информации о запасах, финансовых и продажах. на весь магазин.
 Вы даже можете настроить услуги подарочных карт — растущая тенденция в сфере розничной торговли.
Вы даже можете настроить услуги подарочных карт — растущая тенденция в сфере розничной торговли.
 Поистине удивительно, насколько просто программное обеспечение использовать для такого рода задач. Поскольку моим вымышленным бизнесом был веломагазин, я быстро и легко создал артикул для рабочей силы, который позволил бы сотруднику ввести номер продукта, чтобы указать почасовую плату за ремонтные работы. На следующем снимке экрана показан режим практики в действии:
Поистине удивительно, насколько просто программное обеспечение использовать для такого рода задач. Поскольку моим вымышленным бизнесом был веломагазин, я быстро и легко создал артикул для рабочей силы, который позволил бы сотруднику ввести номер продукта, чтобы указать почасовую плату за ремонтные работы. На следующем снимке экрана показан режим практики в действии:В конце практического занятия я экспортировал все финансовые данные в программный пакет Intuit QuickBooks Financial.Это позволяет владельцам магазинов быстро и легко интегрировать операции своего магазина с общей финансовой информацией компании.
 В случае моего выбора, Metrologic Voyager, установка была несложной. Я просто подключил его к открытому USB-порту, и он заработал. Настройка не требуется.
В случае моего выбора, Metrologic Voyager, установка была несложной. Я просто подключил его к открытому USB-порту, и он заработал. Настройка не требуется.Далее!
Как оказалось, ни один другой недавний проект для ПК не вызвал такого удовлетворения, как когда я впервые услышал отчетливое ча-цзин ! из моего недавно установленного денежного ящика при первой активации.
Признаюсь, я был удивлен и впечатлен простотой использования, функциональностью и интуитивно понятным характером пункта продажи QuickBooks.Трудно представить что-нибудь проще. Чтобы совершить продажу, просто нажмите кнопку «Сделать продажу». Затем отсканируйте или введите приобретаемые товары. Наконец, примите оплату. Квитанции распечатываются быстро и легко на термопринтере. Лучше всего то, что программа все отслеживает.
Не менее впечатляюще то, что программное обеспечение позволяет вам указывать пороговые значения повторного заказа для всех запасов. Еще одним отличным дополнением является то, что QuickBooks POS может хранить исчерпывающие данные обо всех клиентах. После того, как покупатель введен в базу данных кассового терминала, розничный торговец может отслеживать все его покупки и траты.
После того, как покупатель введен в базу данных кассового терминала, розничный торговец может отслеживать все его покупки и траты.
Но самое приятное — это невысокая стоимость. Используя решение стоимостью 2100 долларов & # 8212; и менее 2000 долларов, если у вас уже есть запасной ПК, вместо более дорогостоящего пакета в 10000 долларов, наш молодой велосипедный магазин теоретически сможет выделить разницу в 8000 долларов на покупку товаров. В мире малого розничного бизнеса возможность потратить больше долларов на товарно-материальные запасы означает больший потенциальный доход.
ДЖОРДЖ ДЖОНС — технический писатель и консультант по компьютерным играм из Сан-Франциско.С 1992 г. работал во многих компьютерных изданиях, включая PC Week, CNET.com и Maximum PC.
5 лучших программ для кассовых аппаратов для ПК
Кроме того, предварительная оплата стоит 79 долларов в месяц и предназначена для одной торговой точки с неограниченным количеством пользователей.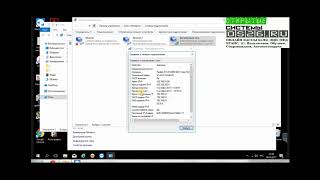 Структура Multi-Outlet стоит 199 долларов в месяц и может использоваться несколькими пользователями.
Структура Multi-Outlet стоит 199 долларов в месяц и может использоваться несколькими пользователями.
Попробуйте Vend бесплатно здесь.
Бриллиантовый кассовый аппарат Экспресс
Кроме того, Brilliant CRE выпускает отличное программное обеспечение для кассового аппарата с программным обеспечением для экспресс-доставки кассового аппарата.Программное обеспечение отличается более быстрой проверкой клиентов, точным отслеживанием запасов и управлением сотрудниками. Он доступен для любого бизнеса: от небольших торговых точек до крупных сетей с несколькими магазинами.
Некоторые важные особенности Brilliant CRE:
- Отслеживание запасов и часов / активности сотрудников
- Поставляется с бесплатной обработкой подарочной карты
- Веб-портал для управления несколькими объектами
- Отчеты о продажах и запасах
Кроме того, Brilliant CRE дает розничным продавцам возможность создать свои собственные POS-терминалы или загрузить бесплатную пробную версию. Brilliant CRE совместим с основными ОС Windows, включая Windows Vista, Windows 7 и Windows 8.
Brilliant CRE совместим с основными ОС Windows, включая Windows Vista, Windows 7 и Windows 8.
Вы можете скачать бесплатную пробную версию здесь.
Nextar
Еще одна простая в использовании кассовая программа для ПК — Nextar. Бесплатная версия может быть установлена мгновенно.
Некоторые из инновационных функций Nextar включают:
- Отслеживание продаж
- Создание отчета о доходах
- Более быстрая касса
- Кассовое управление
- Создание индивидуальных счетов персонала
Кроме того, это программное обеспечение хорошо работает как более быстрое программное обеспечение кассового аппарата для ПК в любой системе Windows.У Nextar есть бесплатный план, но пакеты Pro и Premium доступны за 15 и 25 долларов в месяц.
Вы можете скачать бесплатную версию Nextar здесь.
Chromis POS
Это дружественное к Windows программное обеспечение кассового аппарата для ПК может работать на всех версиях Windows (от XP до 10). Благодаря возможности настройки макетов экрана и чеков Chromis поставляется с программным обеспечением для кухонных экранов, которое можно интегрировать с POS, если вы хотите отправлять заказы обратно на отдельный монитор.
Благодаря возможности настройки макетов экрана и чеков Chromis поставляется с программным обеспечением для кухонных экранов, которое можно интегрировать с POS, если вы хотите отправлять заказы обратно на отдельный монитор.
Некоторые важные особенности Chromis включают:
- Импорт CSV для списка продуктов
- Поддерживается штрих-код, включая переменную цену или вес (стандарт GS1)
- Встроенная отчетность и отчеты
- Поддерживает USB-принтеры
- База данных клиентов
Следует отметить, что Chromis — это программное обеспечение для кассовых аппаратов с открытым исходным кодом, поддерживающее почти девять различных местоположений. Следовательно, вы можете скачать программное обеспечение кассового аппарата Chromis для ПК здесь.
Floreant POS
Наконец, Floreant — это бесплатное программное обеспечение для кассовых аппаратов с открытым исходным кодом, созданное специально для ресторанов. Он может работать в Windows и других операционных системах. Вы можете легко принимать и отслеживать заказы с помощью Floreant, используя функцию вкладок на панели. Кухонные принтеры подключены к Floreant, что упрощает управление меню и рецептами.
Он может работать в Windows и других операционных системах. Вы можете легко принимать и отслеживать заказы с помощью Floreant, используя функцию вкладок на панели. Кухонные принтеры подключены к Floreant, что упрощает управление меню и рецептами.
Некоторые из основных функций Floreant:
- Дружественный интерфейс для управления меню блюд, ценами, напитками, инструкциями по приготовлению.
- Создать отдельную вкладку панели
- Банкомат для магнитной карты, подарочной карты и купона
- Управление кухней
- Формирование финансовой отчетности
- Поддерживает бесплатные / коммерческие плагины для покупки, хранения и многого другого.
- Налоговый вычет
Кроме того, Floreant удобен для аппаратного обеспечения, поскольку предлагает аппаратную поддержку для планшета Java, кухонного принтера, магнитных карт и сканера штрих-кода. Таким образом, Floreant — лучшее программное обеспечение для кассового аппарата для ресторана.
Вы можете скачать Floreant здесь.
Это была наша лучшая программа для кассовых аппаратов для ПК, которую мы выбрали для вас. Проверьте их все в своей системе Windows и выберите тот, который соответствует потребностям вашего процесса продаж.
СВЯЗАННЫЕ ИСТОРИИ, ЧТО НУЖНО ПРОВЕРИТЬ:
целевых магазинов снова в сети после поломки компьютера кассового аппарата: NPR
Клиенты бросали свои тележки после того, как кассовые аппараты вышли из строя в пункте назначения в Вашингтоне, округ Колумбия.С.
Алина Селюх / НПР
скрыть подпись
переключить подпись
Алина Селюх / НПР
Клиенты бросали свои тележки после того, как кассовые аппараты вышли из строя в целевом месте в Вашингтоне, округ Колумбия.
Алина Селюх / НПР
Обновлено в 5:36 с.м. ET
Кассовые аппараты Target снова работают после того, как в магазинах по всей стране произошел сбой компьютера.
«После первоначальной, но тщательной проверки мы можем подтвердить, что это не было утечкой данных или проблемой, связанной с безопасностью, и никакая гостевая информация не была скомпрометирована», — объявила Target. «Мы ценим всех сотрудников нашего магазина, которые работали быстро, чтобы помочь гостям, и благодарим всех участников за их терпение».
Ранее в субботу красные тележки с товарами скопились в магазинах Target по всей стране, поскольку покупатели отказались от покупок из-за сбоя компьютера в кассовых аппаратах.
Алина Селюх из NPR сообщила, что сотрудники магазина Target в районе Колумбия-Хайтс в Вашингтоне, округ Колумбия, разослали всех покупателей и сказали, что проблема затронула все места и все магазины.
Нам известно, что в настоящее время гости не могут делать покупки в магазинах Target. Наши команды сейчас занимаются устранением неполадок, и мы приносим извинения за неудобства. Мы предоставим обновления как можно скорее.
— Target (@Target) 15 июня 2019 г.
«Приносим извинения за неудобства, но все регистры не работают», — объявил рабочий через громкоговоритель.
Клиенты в других штатах писали о подобном опыте. У Target около 1850 магазинов в США.
В Блейне, штат Миннесота, один пользователь Twitter разместил видео о покупателях, стоящих в очереди, со словами: «Регистры не работают … # targetfail».
Покупатель из Теннесси написал: «#targetdown — Collierville TN -Help!»
Покупательница Миган Муни написала в Твиттере, что она заполнила свою тележку, но не могла ни за что заплатить из-за сбоя системы.«Я только что заполнил свою тележку сотнями долларов товаров, которые мне нужны СЕГОДНЯ, но РЕГИСТРАЦИИ ВСЕМИРНО УСТАРЕЛИ ???» она написала.
И якорь Хантер Соуардс из KTRE в Техасе нашел сотрудников, передающих чипы клиентам.
Ужасное видео но пришлось поделиться. Сотрудники раздают фишки. Starbucks раздает напитки. Покупатели предлагают свои корзины незнакомцам, пытаясь унести все свои вещи. Иногда самые неудобные ситуации действительно могут выявить лучшее, что есть в человеческой натуре.#targetdown pic.twitter.com/iI3owraDoX
— Hunter Sowards (@ huntersowards3) 15 июня 2019 г.
В некоторых магазинах сотрудники Target обходили проблему, вводя штрих-коды на свои личные мобильные телефоны. Процесс оформления заказа был долгим и утомительным, и покупатель в Лас-Вегасе поблагодарил ее работника, который помог ей с трудом.
«Только что у меня ушло почти час, чтобы проверить. Честно говоря, единственная причина, по которой вы все еще получили мои деньги, была из-за сотрудника Кевариана в заведении Blue Diamond в Лас-Вегасе. Он вручную вводил каждый из моих элементов и был терпеливым », — написал пользователь Twitter.
Он вручную вводил каждый из моих элементов и был терпеливым », — написал пользователь Twitter.
@Target Только что у меня ушло почти час, чтобы проверить. Честно говоря, единственная причина, по которой вы все еще получили мои деньги, была из-за сотрудника Кевариана в заведении Blue Diamond в Лас-Вегасе. Он вручную ввел каждый из моих предметов и проявил терпение. @AskTarget
— Лидия (@ LydiaPenn1) 15 июня 2019 г.
Согласно новостному сайту Миннесоты, у закрытых мишеней может быть и положительная сторона.«Это единственный раз, когда вы можете пойти в Target и не прийти домой с 20 вещами, которые вы не планировали покупать», — написал Bring Me The News .
Другие покупатели восприняли дефицит как своего рода кризис. Одна женщина из Иллинойса отметила: «Напряженность высока, и мороженое тает. Они предоставили нам попкорн и зеленый чай, но рационы быстро сокращаются. Как бы я хотела, чтобы мы пошли в Walmart. Молитесь за нас».
Молитесь за нас».
My Beloved,
Мы застряли в тройке между дезодорантом и бритвами.Напряженность высока, мороженое тает. Они снабдили нас попкорном и зеленым чаем, но рационы быстро сокращаются. Как бы я хотел, чтобы мы пошли в Walmart.
Молитесь за нас. # Target #TargetDown
— Бриджит 🌊 (@BShopps) 15 июня 2019 г.
Target — финансовый спонсор NPR.
pcAmerica POS Программное обеспечение | Решения для сбора данных
pc Программное обеспечение POS для Америки
Автоматизируйте свой розничный магазин с помощью PCAmerica Retail POS
Cash Register Express ™ (CRE) — это система розничных точек продаж (POS), которая помогает повысить эффективность и точность, снизить эксплуатационные расходы и помочь вам управлять своими запасами.Простой в использовании POS-терминал включает в себя функции, наиболее востребованные розничными продавцами, такие как отслеживание запасов, обработка кредитных карт, управление денежными средствами, лояльность клиентов, время и график работы сотрудников, а также подробный интерфейс отчетности, который помогает им принимать более разумные бизнес-решения.
Повысьте прибыль и эффективность с помощью системы точек продаж pcAmerica
Restaurant Pro Express ™ (RPE) — это система точек продаж (POS) для ресторанов с сенсорным экраном, которая обеспечивает быструю работу, точное принятие заказов и подробные отчеты в удобной форме. использовать интерфейс.Обслуживание столов и рестораны высокой кухни, заведения быстрого питания, кафе, пиццерии, кафетерии и все другие типы ресторанов найдут в Restaurant Pro Express ™ все необходимые функции. Программное обеспечение для торговых точек pcAmerica имеет множество функций в пакете, который достаточно прост и доступен для независимых ресторанов и позволяет обмениваться данными между несколькими ресторанами. pcAmerica также предлагает Restaurant Pro Express ™ Mobile для быстрого заказа еды за столом. Restaurant Pro Express ™ Mobile позволяет быстро и просто размещать заказы и принимать платежи с помощью Apple iPod touch® или iPhone®.
Bar Code Express
Штрихкодирование вашего инвентаря проще, чем любое другое с Bar Code Express.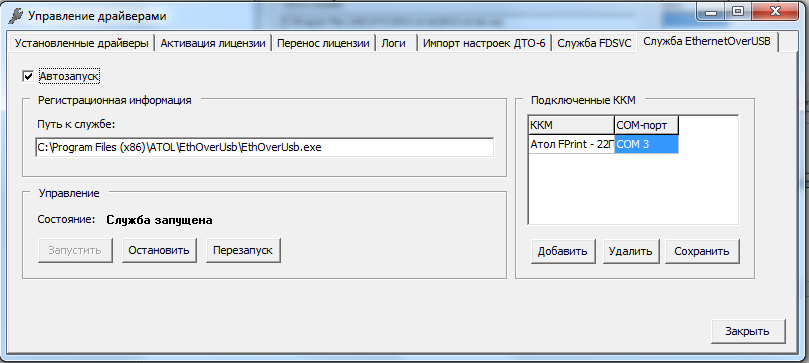 Теперь вы можете взять любой товар в Cash Register Express и распечатать штрих-код. Bar Code Express считывает данные непосредственно из базы данных Cash Register Express, импортирует информацию о запасах и печатает штрих-коды на любой лазерный принтер или устройство Bar Code Blaster. После того, как предметы инвентаря будут помещены в BCE 2003, вы можете выбрать различные этикетки и даже разработать их, если вы печатаете на лазерном принтере.BCE 2003 поможет вам автоматизировать ваш магазин!
Теперь вы можете взять любой товар в Cash Register Express и распечатать штрих-код. Bar Code Express считывает данные непосредственно из базы данных Cash Register Express, импортирует информацию о запасах и печатает штрих-коды на любой лазерный принтер или устройство Bar Code Blaster. После того, как предметы инвентаря будут помещены в BCE 2003, вы можете выбрать различные этикетки и даже разработать их, если вы печатаете на лазерном принтере.BCE 2003 поможет вам автоматизировать ваш магазин!
PC Charge Проверка кредитной карты
Чтобы получить максимальную отдачу от вашей торговой системы, вам понадобится встроенная проверка кредитной карты. Продукты pcAmerica хорошо работают с этими рекомендованными пакетами программного обеспечения, которые автоматизируют обработку вашей кредитной карты.
7 лучших бесплатных программных средств для POS-терминалов с открытым исходным кодом
Free POS действительно существует, хотя вам все равно придется покупать оборудование, будь то комбинация полного регистра / сканера / принтера или просто настольный компьютер или планшет.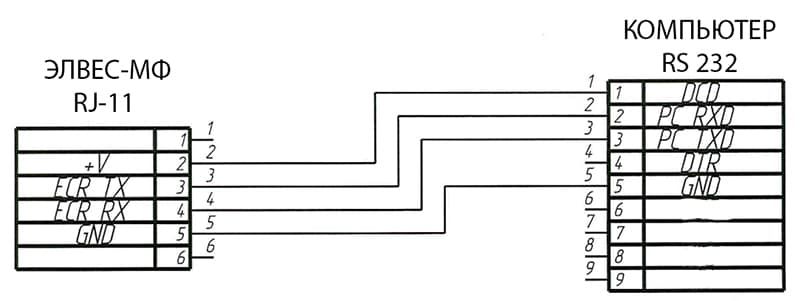
Ниже я собрал список бесплатных программных инструментов для POS-терминалов:
В этой коллекции вы найдете несколько вариантов с открытым исходным кодом, несколько действительно бесплатных версий (что является аномалией не только для POS-терминалов, но и для мира программного обеспечения в целом) и один бесплатный продукт. Большинство решений устанавливаются локально, если не указано иное, и представлены в алфавитном порядке.
Chromis — относительный новичок, результат отделения от проекта uniCenta, указанного ниже.Chromis, созданная в 2015 году, предназначена только для Windows и работает под управлением Windows XP до 10.
POS-терминал с открытым исходным кодом поддерживает настраиваемые макеты для квитанций и экранов, встроенную базу данных клиентов, использование кухонных мониторов для отображения заказов и импорт продуктов на основе CSV, что может сэкономить время для начинающих предприятий.
Листинг проекта на SourceForge полон положительных отзывов от пользователей, многие из которых пришли из uniCenta или OpenBravo (предшественника).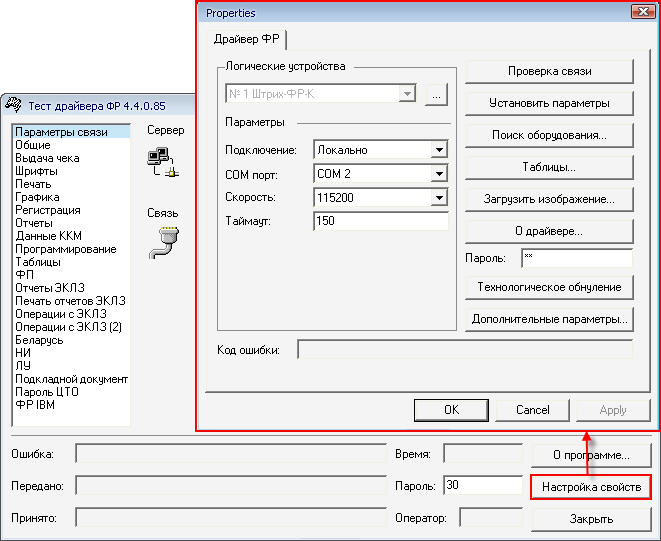
Это первая из многих систем, которые вы найдете здесь, с очень активными авторами. Джон Л., основатель Chromis, активно участвует в повседневной работе над проектом. Это означает, что новые функции и исправления ошибок извлекаются прямо у пользователей.
Chromis также предлагает программное обеспечение кухонного экрана, которое интегрируется с POS, если вы хотите отправлять заказы обратно на отдельный монитор.
eHopper — это POS-решение, созданное с целью помочь владельцам малого бизнеса придерживаться своего бюджета без ущерба для качества программного обеспечения.eHopper также стремится предотвратить попадание владельцев малого бизнеса в системы или оборудование, которые плохо подходят для компании.
Что касается ограничений, бесплатная версия интегрируется только с одним процессором кредитных карт (A1 Charge), поддержка ограничена, и вы не сможете интегрироваться с QuickBooks. Вы также ограничены одним регистром, и вы не сможете использовать функции часов сотрудников системы.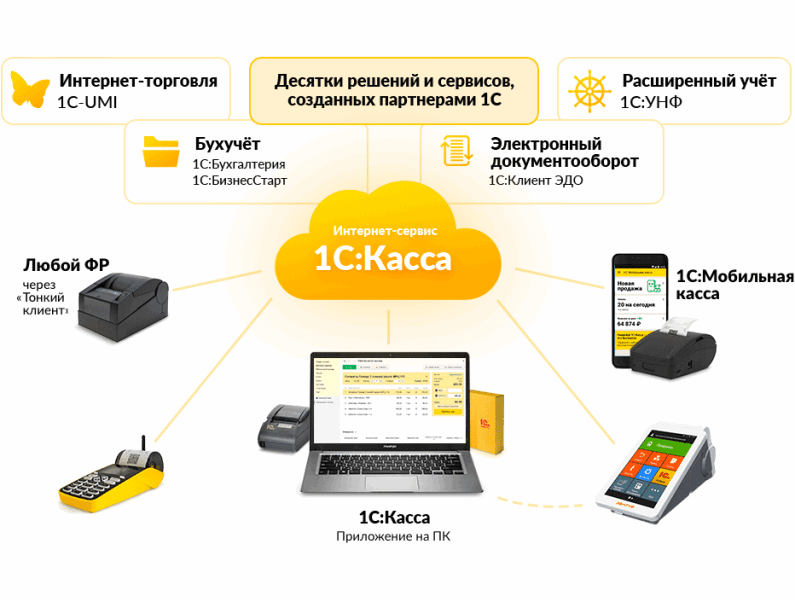
Переход на платную версию обойдется вам в 40 долларов за регистрацию и даст вам доступ к недостающим функциям.Рецензенты Capterra любят eHopper, давая ему оценку 4/5 звезд с более чем десятью отзывами.
В результате eHopper может легко управлять небольшим магазином от начала до конца бесплатно. Его функции включают управление контактами, некоторое управление запасами, советы по обработке и разделенные платежи, а также управление сотрудниками. eHopper работает на Windows, планшетах Android и iPad, предоставляя магазинам широкий выбор возможностей.
Floreant — это бесплатная касса с открытым исходным кодом, созданная для ресторанов. Он может работать на Windows, Mac или Linux, и он действительно бесплатный.Компания зарабатывает деньги, помогая предприятиям настроить систему и обеспечивая постоянную поддержку.
Вы можете использовать планшеты для запуска Floreant в вашем ресторане, доставив POS прямо к столам ваших клиентов. Или вы можете использовать функцию вкладок на панели и предварительно авторизовать карты, удерживая их, пока клиент не закроет вечер.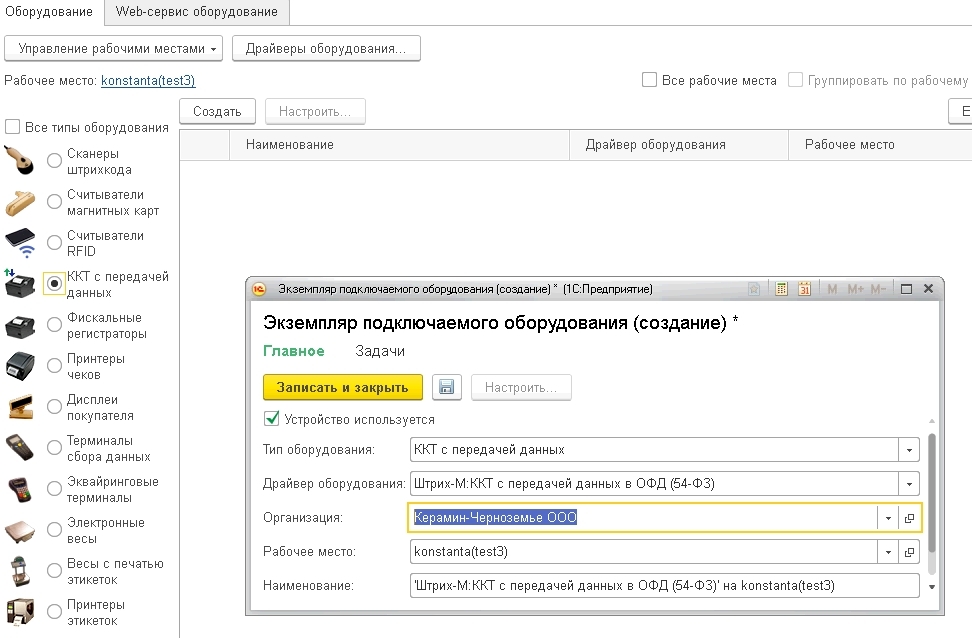
Помимо этого, Floreant подключается к кухонным принтерам, запускает большой набор отчетов, предоставляет менеджерам набор инструментов, включая разделение и пустоты, и позволяет легко управлять меню и рецептами.
Явным ограничением является его ресторанный характер. Все, что предлагает Floreant, великолепно, если только вы не продаете новые шины и не занимаетесь ремонтом автомобилей. Если вы ищете бесплатную торговую точку в ресторане, это может быть отличным местом для начала.
Несмотря на то, что это открытый исходный код, он поставляется с простой установкой для людей, которые не хотят влезать в сорняки.
Imonggo присутствует на рынке с 2009 года. В конце 2016 года компания провела масштабный редизайн и теперь заявляет о своих пользователях в более чем 1100 городах по всему миру.Imonggo также присоединился к Mercury / Vantiv, которая является предпочтительным процессором кредитных карт для POS-терминалов (хотя интеграция с картами происходит только на платном уровне).
Бесплатная версия
Imonggo хорошо подходит для одного места, поддерживая одного пользователя в одном магазине. Этот магазин может обрабатывать 1000 товаров и 1000 транзакций в месяц. Это довольно высокий предел, зависящий от типа вашего магазина.
Ваше единственное место может использовать iPad, планшет Android, ПК или Mac для запуска Imonggo, то есть веб-интерфейс.Это реально, поскольку бесплатная версия не поддерживает офлайн-режим. Если ваше интернет-соединение нестабильно, вы можете посмотреть установленный вариант.
Для более крупных предприятий Imonggo предлагает 30 долларов в месяц за тарифный план. С его помощью вы получите неограниченное количество пользователей, офлайн-продажи и никаких ограничений на продукты или транзакции.
Программное обеспечение кассового аппарата
Keyhut является детищем неподражаемого Дейла Харриса, величайшего скряги в Интернете. Его сайт стоит посмотреть, даже если вам никогда не нужен POS, просто для того, чтобы посмеяться. Он без извинений сам по себе и весел.
Он без извинений сам по себе и весел.
Почему кассовый аппарат — это полностью бесплатная POS-система? Дейл говорит: «Одна из целей программы — помочь малому или среднему бизнесу конкурировать с крупными сетевыми магазинами. Но в основном я делаю это, чтобы повеселиться.
Он работает с любым комбо-кассовым аппаратом / принтером / ПК, которое у вас может быть (хотя, если вы используете 64-битную систему, вам потребуется запустить дополнительную программу), и он рассматривает возможность расширения кодировки для включения планшетов. Для очень малых предприятий программное обеспечение можно запускать с домашнего компьютера, если вы не возражаете, чтобы квитанции печатались на обычных листах бумаги.
Эта система, несмотря на то, что она бесплатная, действительно может занять свое место среди платных POS-систем, предназначенных для малого бизнеса. Он может создавать несколько типов отчетов, включая разбивку продаж по сотрудникам. Он имеет некоторые базовые функции управления сотрудниками, CRM и отслеживание запасов.
Он поддерживает несколько регистров. Дейл также предлагает лучшее обслуживание клиентов, чем некоторые платные версии, которые я мог бы назвать. Он очень быстро отвечает на его электронную почту, ведет открытый форум, доступен в чате и по телефону с 8-10 p.м. каждый будний вечер для решения любых проблем.
У
Cash Register есть один обзор Capterra, и это именно то, что вы ожидаете. Сияющий, восхищающийся ценностями и любящим чувство юмора Дейла. Пять звезд.
Я считаю его веб-сайт очаровательным, и, судя по скриншотам, я нахожу его интерфейс идентичным тем, которые используются во многих продуктовых магазинах, так что не так уж и плохо. Скорее всего, он напомнил вам, что это все, к чему стремился Дейл.
Loyverse — это совершенно бесплатное POS-приложение, предназначенное для использования на любых устройствах iOS или Android.Loyverse, как следует из названия, был создан с намерением упростить формирование лояльности клиентов с помощью технологий. В результате у Loyverse есть приложение-компаньон, которое могут установить ваши клиенты, которое вы можете использовать, чтобы легко создать потрясающую программу лояльности и отправлять push-уведомления. В Loyverse есть управление несколькими магазинами и приложение для удобного управления.
В результате у Loyverse есть приложение-компаньон, которое могут установить ваши клиенты, которое вы можете использовать, чтобы легко создать потрясающую программу лояльности и отправлять push-уведомления. В Loyverse есть управление несколькими магазинами и приложение для удобного управления.
Loyverse быстро выросла и теперь насчитывает более 240 000 пользователей, согласно исследованию Capterra’s Top 20 POS Software. Свободный характер, безусловно, является преимуществом, но Loyverse также полон функций.
Вы можете управлять скидками, работать в автономном режиме, интегрироваться с Vantiv для платежей по кредитным картам, выполнять некоторое управление запасами, составлять небольшую часть отчетности сотрудников и, как уже упоминалось, повысить лояльность клиентов в своем бизнесе.
Говоря о лояльности, способ работы Loyverse заключается в том, чтобы побудить клиента установить приложение Loyverse, которое генерирует QR-код, который они могут использовать в вашем магазине.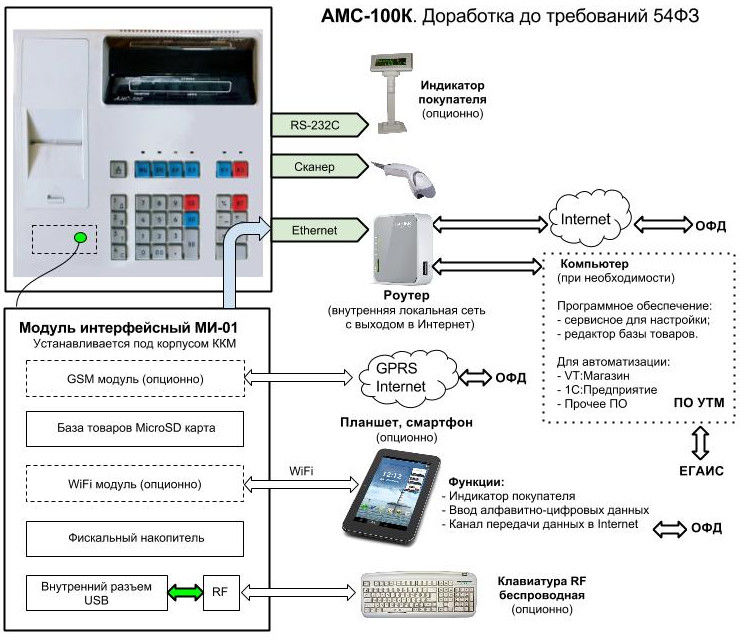 После того, как они зарегистрируются в вашем магазине, вы можете предоставлять им скидки и рассылать рекламные материалы через приложение.
После того, как они зарегистрируются в вашем магазине, вы можете предоставлять им скидки и рассылать рекламные материалы через приложение.
Loyverse пользуется успехом у обозревателей Capterra, набрав 150, в среднем пять звезд.
uniCenta — одно из крупнейших производителей ПО с открытым исходным кодом для POS-терминалов, обладающее системой, способной составить конкуренцию любому платному POS-терминалу для малого бизнеса. В нем есть функции управления запасами, отчетности, CRM и даже управления сотрудниками (многие платные продукты даже не поставляются со всеми этими функциями). uniCenta также отформатирована для любого типа оборудования — ПК, Linux, Mac или мобильного.
Настройка
uniCenta невероятно гибкая, что позволяет размещать ее локально или размещать в облаке для управления несколькими местоположениями из одной системы.Программное обеспечение на 100% бесплатное, но вы можете перейти на услугу подписки, если вам это понравится.
Подписчики
получают ранний доступ к новым функциям, расширенной поддержке и некоторым эксклюзивным надстройкам. На бесплатном уровне сообщества вы получите всю базовую функциональность и большую часть расширенных функций, имеющихся в новейших версиях. Возможно, вам просто придется подождать, чтобы получить самые популярные и новейшие технологии.
На бесплатном уровне сообщества вы получите всю базовую функциональность и большую часть расширенных функций, имеющихся в новейших версиях. Возможно, вам просто придется подождать, чтобы получить самые популярные и новейшие технологии.
Реакция пользователей на программное обеспечение в подавляющем большинстве случаев положительная — многие пользователи хвалят простоту использования этого решения, особенно с учетом его открытого исходного кода.В одном обзоре упоминается, что функция отчетности неуклюжая.
Для пользователей, которым нравится uniCenta, но которые ищут немного другой вкус, Chromis POS (указанный выше) построен на основе системы uniCenta.
Другие бесплатные POS-варианты с открытым исходным кодом?
Итак, это мой обзор лучших программных решений с открытым исходным кодом и бесплатных POS-решений. Вы когда-нибудь сталкивались с подобными неуловимыми системами? Как они вам понравились? Дай мне знать в комментариях!
Общая информация о построении вашей POS-системы.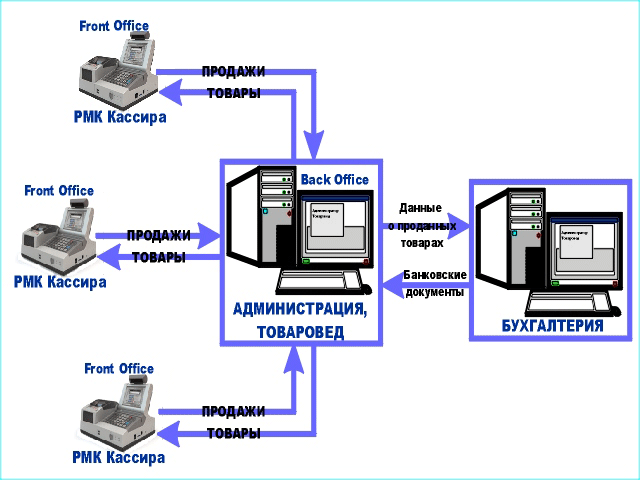  Единый регистр POS: * Планируя умножение регистров, приобретите версию POS ezPower Network , чтобы можно было добавлять регистры в будущем. Несколько регистров POS: * Одна лицензия на ezPower POS Network — это все, что вам нужно для управления всеми вашими регистрами и вспомогательным компьютером (любым компьютером, подключенным к сети).  |
Семь лучших кассовых аппаратов POS
Что такое кассовый аппарат POS?
Торговая точка (POS), также известная как современный электронный кассовый аппарат, становится необходимым инструментом для многих предприятий в различных отраслях.Как в розничной торговле, так и в ресторанах используются кассовые системы POS для более эффективного ведения бизнеса. Современные кассовые аппараты содержат такие функции, как управление запасами и финансовая отчетность. Кассовые аппараты POS доступны разного уровня сложности для удовлетворения потребностей различных типов бизнеса.
Прежде чем выбрать лучшую кассовую систему POS для своего бизнеса, было бы полезно определить разницу между традиционной кассовой системой и системой POS.
Традиционный кассовый аппарат против POS-системы
Традиционный кассовый аппарат когда-то был незаменимым инструментом для предприятий, которые продавали товары потребителям.
 Кассовые аппараты в магазинах и ресторанах позволяют хранить наличные в ящике, опрашивать продажи, хранить чеки и рассчитывать налоги. Некоторые кассовые аппараты включали функцию добавления оборудования, например, сканеров штрих-кода и считывателей карт, за дополнительную плату. Традиционные кассовые аппараты очень доступны по цене и стоят около 100 долларов.
Кассовые аппараты в магазинах и ресторанах позволяют хранить наличные в ящике, опрашивать продажи, хранить чеки и рассчитывать налоги. Некоторые кассовые аппараты включали функцию добавления оборудования, например, сканеров штрих-кода и считывателей карт, за дополнительную плату. Традиционные кассовые аппараты очень доступны по цене и стоят около 100 долларов.Кассовый аппарат POS-система предоставляет все функции, доступные в традиционном кассовом аппарате, но с более сложными опциями для лучшего управления бизнесом. Существует два типа POS-систем — традиционные POS-терминалы и мобильные точки продаж с новейшими технологиями (mPOS).
Традиционные POS-системы уже много лет используются в розничной торговле и ресторанном бизнесе. Обычно они включают в себя сервер для хранения данных.Традиционные POS-системы также включают оборудование, такое как устройство с сенсорным экраном и настольный компьютер. У вас есть возможность добавить дополнительное оборудование, такое как устройства чтения кредитных карт, к традиционным POS-системам.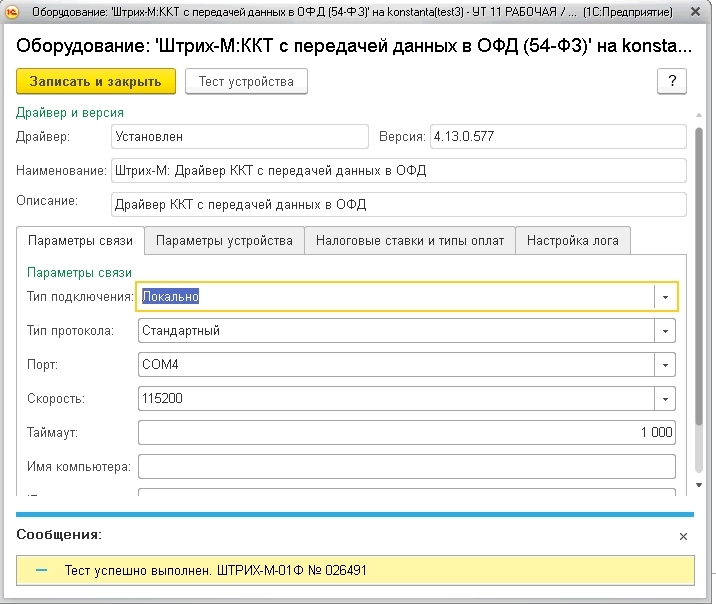 Вы можете заплатить минимум 1500 долларов за каждый терминал, работающий на традиционных POS-системах.
Вы можете заплатить минимум 1500 долларов за каждый терминал, работающий на традиционных POS-системах.
mPOS-системы работают на iPad или Android вместо ПК. Большинство mPOS-систем находятся в облаке, поэтому рестораторам и розничным продавцам не требуется хранить серверы в своих помещениях. Большим преимуществом использования системы mPOS является то, что вы можете получить доступ к данным, касающимся вашего бизнеса, везде, где есть подключение к Интернету.Некоторые системы mPOS также позволяют работать в автономном режиме, если у вас нет Wi-Fi. Стоимость систем mPOS обычно составляет ежемесячную абонентскую плату из-за программного обеспечения как модели обслуживания. Однако вам придется заплатить за любое оборудование, которое сопровождает программное обеспечение, например, сканеры штрих-кода и денежные ящики.
Преимущества POS-систем
Лучшие кассовые аппараты POS обеспечивают следующие преимущества для вашего бизнеса:
Более надежные данные — Функции отчетности и аналитики современных кассовых аппаратов POS предоставляют вам данные для принимать более разумные бизнес-решения.
 Различные отчеты могут помочь вам во всем, от найма до маркетинга.
Различные отчеты могут помочь вам во всем, от найма до маркетинга.Лучшее управление запасами — Крайне важно всегда знать состояние ваших запасов. Современные кассовые системы POS предоставляют вам автоматические обновления вашего инвентаря в режиме реального времени. Это позволяет вам иметь точную информацию о товарах, которые необходимо повторно заказать, и, следовательно, предотвратить потери.
Эффективное управление персоналом — Большинство современных кассовых систем для малого бизнеса имеют возможность интеграции с программным обеспечением для управления персоналом, например с программой «Заместитель».Наше программное обеспечение для планирования работает вместе с вашей POS-системой, позволяя сотрудникам одновременно приходить и уходить, не прерывая торговых операций. Запланируйте звонок ниже, чтобы узнать, как заместитель сделает идеальную интеграцию управления персоналом в вашу POS-систему.
Улучшенный маркетинг — Некоторые кассовые системы кассовых аппаратов для малого бизнеса дают вам возможность ориентироваться на клиентов, предоставляя схемы лояльности, а также функцию сбора адресов электронной почты.

Варианты интеграции — Лучшие кассовые аппараты POS позволят вам интегрировать существующее или новое программное обеспечение для создания законченного решения для управления бизнесом. Маркетинг и начисление заработной платы — это некоторые из систем, которые можно интегрировать в кассовые системы POS, чтобы помочь вам легко управлять своим бизнесом.
7 лучших кассовых аппаратов POS
Как отмечалось выше, лучшие кассовые аппараты POS для малого бизнеса имеют много преимуществ, но они также должны быть простыми в использовании и доступными.Если вы ищете POS-систему для продажи, вам подойдет традиционная система. Однако, если вы не против платить ежемесячную абонентскую плату, современная POS-система с электронным кассовым аппаратом позволит вам производить платежи каждый месяц.
Вот семь лучших (в произвольном порядке) кассовых аппаратов POS для вашего малого бизнеса:
POS-система Square позволяет компаниям любого размера принимать кредитные карты где угодно. Они предоставляют бесплатное устройство для чтения карт и превращают ваш планшет в киоск Android или iPad.Square предоставляет возможность принимать наличные, чеки и другие виды тендеров. Дополнительные функции Square включают:
Они предоставляют бесплатное устройство для чтения карт и превращают ваш планшет в киоск Android или iPad.Square предоставляет возможность принимать наличные, чеки и другие виды тендеров. Дополнительные функции Square включают:
- Управление цифровыми квитанциями.
- Управление запасами.
- Автоматические обновления.
- Назначение встречи.
Square также интегрируется с различными типами программного обеспечения, включая Vice и Xero. Модель ценообразования Square начинается с комиссии в размере 2,5% плюс 10 или 15 центов за транзакцию. Кроме того, индивидуальные тарифные пакеты могут быть созданы для бизнеса, который ежегодно обрабатывает продажи карт на сумму более 250 000 долларов.
Toast — это POS-система для ресторанов, которую можно настроить в соответствии с вашими потребностями. Toast предоставляет кассовый аппарат ресторана с сенсорным экраном, чтобы упростить получение оплаты. Эту POS-систему можно использовать в различных ресторанах и кафе любого размера. Toast имеет множество функций, облегчающих успешную работу ресторана, в том числе:
Toast имеет множество функций, облегчающих успешную работу ресторана, в том числе:
- Система онлайн-заказов.
- Программы лояльности.
- Встроенное управление взаимоотношениями с клиентами.
Ежемесячная плата за Toast начинается с 79 долларов в месяц, а единовременная плата за установку — с 499 долларов.
Если вы ищете кассовый аппарат для розничной торговли и POS-систему, вам следует подумать о Vend. Это программное обеспечение популярно среди розничных продавцов из-за возможностей управления запасами и отчетности. Программное обеспечение кассового аппарата Vend для розничной торговли обеспечивает лояльность клиентов и может использоваться на iPad, Mac и ПК. Розничные предприятия любого размера могут использовать Vend для ведения своего бизнеса, а его функции включают:
- База данных клиентов.
- Отчетность в реальном времени.
- Доступно в автономном режиме.
Vend интегрируется с несколькими другими типами программного обеспечения, включая Vice и Stitch Labs. Существуют разные цены на программное обеспечение для кассовых аппаратов Vend. «Облегченный» пакет для мелких розничных продавцов стоит 99 долларов в месяц, а розничные торговцы с несколькими магазинами платят 129 долларов в месяц.
Существуют разные цены на программное обеспечение для кассовых аппаратов Vend. «Облегченный» пакет для мелких розничных продавцов стоит 99 долларов в месяц, а розничные торговцы с несколькими магазинами платят 129 долларов в месяц.
QuickBooks Desktop Point of Sale предоставляет предприятиям розничной торговли решение для обработки различных способов оплаты.Вы можете приобрести различное оборудование в комплекте с QuickBooks POS. Денежные ящики, дисплеи и беспроводные сканеры штрих-кода можно купить вместе с программным обеспечением QuickBooks POS. Возможности QuickBooks POS включают:
- Управление запасами.
- Управление взаимоотношениями с клиентами.
- Вознаграждение клиентов и отслеживание лояльности.
QuickBooks POS интегрируется с бухгалтерским программным обеспечением для бесперебойного ведения бухгалтерского учета. POS-система QuickBooks продается со стартовой продажной ценой 720 долларов за базовую версию.Профессиональная версия их POS-системы продается по сниженной цене в 1020 долларов. Вариант с несколькими магазинами стоит 1140 долларов с учетом скидки. После того, как вы приобрели оборудование, существуют ежемесячные тарифные планы в зависимости от типа вашего бизнеса — от 5 долларов США.
Вариант с несколькими магазинами стоит 1140 долларов с учетом скидки. После того, как вы приобрели оборудование, существуют ежемесячные тарифные планы в зависимости от типа вашего бизнеса — от 5 долларов США.
ShopKeep — еще одна POS-система, которая может заменить традиционные розничные кассовые аппараты. Это облачное программное обеспечение позволяет розничным торговцам принимать все виды платежей, включая наличные, кредитные карты и мобильные платежи.Кассовая система iPad ShopKeep обеспечивает функциональность кассового аппарата на iPad. Приложение ShopKeep Pocket можно использовать с реестром iPad для предоставления обновлений бизнес-показателей в режиме реального времени. POS-система ShopKeep достаточно универсальна для использования в различных отраслях, таких как рестораны, бары и франшизы, благодаря следующим функциям:
- Маркетинг для клиентов.
- Управление запасами.
- Отчетность и аналитика.
ShopKeep интегрируется с QuickBooks, а также с Big Commerce, чтобы позволить розничным продавцам продавать в Интернете.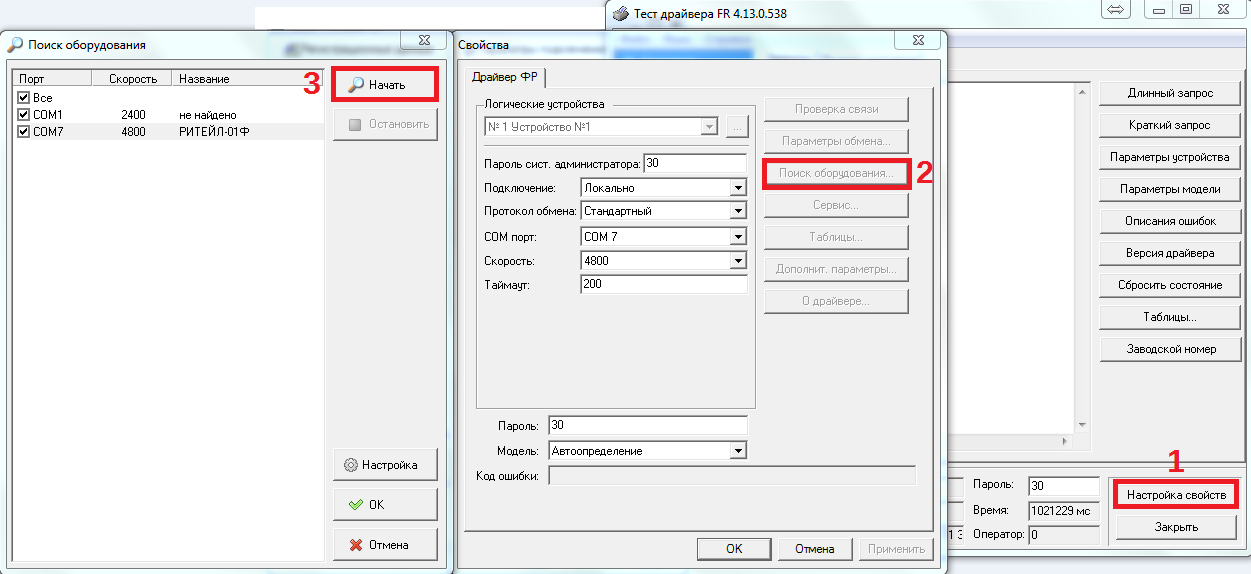 Для регистрации в ShopKeep нет контрактов. Чтобы получить расценки, вам нужно будет предоставить данные о своей компании, но цены начинаются от 69 долларов в месяц. Вы также можете купить POS-оборудование в дополнение к приложению ShopKeep для полной кассовой системы POS. В ежемесячную плату включена круглосуточная поддержка в чате, по телефону или электронной почте.
Для регистрации в ShopKeep нет контрактов. Чтобы получить расценки, вам нужно будет предоставить данные о своей компании, но цены начинаются от 69 долларов в месяц. Вы также можете купить POS-оборудование в дополнение к приложению ShopKeep для полной кассовой системы POS. В ежемесячную плату включена круглосуточная поддержка в чате, по телефону или электронной почте.
TouchBistro предоставляет POS-решение, которое работает на iPad и включает кассовый аппарат для ресторанов. TouchBistro можно использовать во всех типах заведений питания и напитков, например, в пабах, фургонах с едой, ресторанах высокой кухни и кафе.Поскольку TouchBistro специально ориентирован на ресторанную индустрию, он включает такие функции, как:
- Резервирование столиков.
- Управление доставкой.
- План этажа и управление таблицами.
TouchBistro позволяет ресторанам выбирать платежную систему, которая им подходит. Таким образом, вы можете выбирать между Square, PayPal или другими платежными системами, которые наилучшим образом соответствуют потребностям вашего ресторана.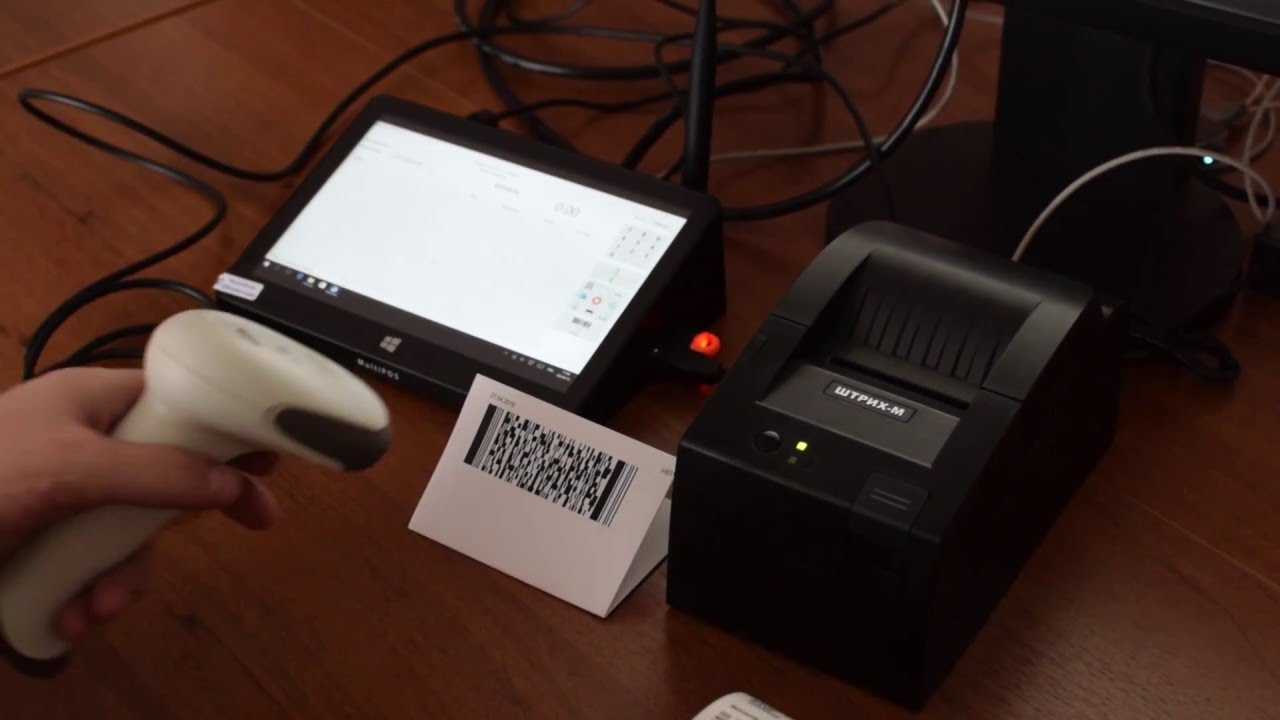 TouchBistro также интегрируется с QuickBooks и другим сторонним программным обеспечением, таким как BarVision, которое обеспечивает управление запасами в баре вашего ресторана.Цена TouchBistro варьируется от 69 долларов в месяц за одну лицензию до 399 долларов в месяц за неограниченные лицензии. Все планы платежей TouchBistro выставляются ежегодно.
TouchBistro также интегрируется с QuickBooks и другим сторонним программным обеспечением, таким как BarVision, которое обеспечивает управление запасами в баре вашего ресторана.Цена TouchBistro варьируется от 69 долларов в месяц за одну лицензию до 399 долларов в месяц за неограниченные лицензии. Все планы платежей TouchBistro выставляются ежегодно.
POS-система Upserve помогает рестораторам управлять своими ресторанами из любого места и в режиме реального времени. Upserve работает с программным обеспечением iPad POS и совместим с большинством моделей iPad. Облачная модель позволяет выполнять автоматические обновления, чтобы ваш ресторан не перебивал в рабочее время.Upserve POS похож на POS-терминалы и кассовые системы других ресторанов, потому что он предлагает интеграцию с другими инструментами, такими как программное обеспечение для планирования работы сотрудников и бухгалтерского учета. «Профессиональная» версия предоставляет ресторанам собственную программу лояльности, которая интегрируется с онлайн-заказами.
Upserve имеет функции, которые помогут вам обрабатывать платежи, отслеживать запасы и управлять таблицами наиболее эффективным способом. Вот некоторые из функций, доступных в POS-системе ресторана Upserve:
- Заказ столиков.
- Кухонная витрина.
- Меню и управление запасами.
- Оперативная отчетность по продажам.
Стоимость программного обеспечения Upserve начинается с 69 долларов в месяц за терминал. Цена на оборудование зависит от ваших потребностей, но Upserve предлагает 0% от стоимости оборудования.
Заключение
Выбор лучшего кассового аппарата POS для вашего магазина, ресторана или любого другого малого бизнеса будет зависеть от того, что вам нужно, а также от вашего бюджета.Вы можете использовать сайты сравнения, такие как Capterra, чтобы просмотреть список поставщиков, включенных в короткий список. Большинство кассовых систем POS работают с киоском iPad для удобства и для обеспечения возможности автоматического обновления. Если вы ищете киоск iPad для выбранного вами программного обеспечения кассового аппарата POS, этот набор из 4-х частей от заместителя может удовлетворить ваши потребности.
Если вы ищете киоск iPad для выбранного вами программного обеспечения кассового аппарата POS, этот набор из 4-х частей от заместителя может удовлетворить ваши потребности.
При выборе кассовой системы POS для вашего бизнеса важно учитывать интеграцию. Все современное программное обеспечение должно позволять вам легко связывать различные инструменты в вашем бизнесе для полного спокойствия.Если вы хотите интегрировать лучшую кассовую систему POS с лучшим программным обеспечением для управления персоналом, выберите решение, которое интегрируется с заместителем. Наше программное обеспечение для планирования работы сотрудников интегрируется с POS-системами для различных отраслей, чтобы улучшить рабочий процесс, эффективность и прибыльность вашего бизнеса.
Подпишитесь на бесплатную 30-дневную пробную версию Vice, чтобы узнать, как наше программное обеспечение для планирования работы сотрудников принесет пользу вашему бизнесу, как в качестве отдельного инструмента, так и в случае его интеграции с вашей POS-системой или любым другим инструментом.

 Выберите сеть, через которую выходите в интернет.
Выберите сеть, через которую выходите в интернет.

 13.0.552 и выше (с вкладкой ФН) – специальная новая версия для касс онлайн.
13.0.552 и выше (с вкладкой ФН) – специальная новая версия для касс онлайн. 168.137.111 (стандартный IP ФР Штрих)
168.137.111 (стандартный IP ФР Штрих)

 е информационное — перезаписываемое ФР в зависимости от его состояния, _не_ 10 — адрес не получен — каждое число соответствует определенной проблеме в получении ip адреса, правда эти значения по факту мало чем помогает в практике)
е информационное — перезаписываемое ФР в зависимости от его состояния, _не_ 10 — адрес не получен — каждое число соответствует определенной проблеме в получении ip адреса, правда эти значения по факту мало чем помогает в практике)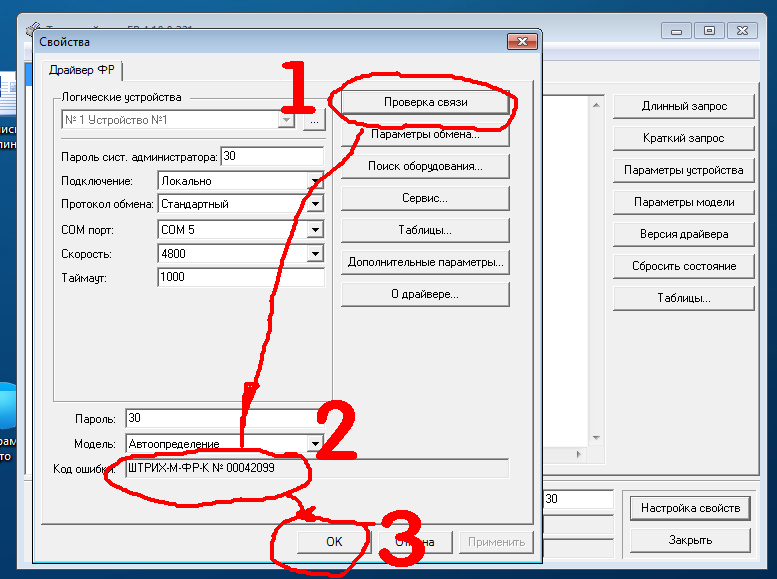 «Local ip1 — ip4» — одно поле один октет IP-адреса;
«Local ip1 — ip4» — одно поле один октет IP-адреса;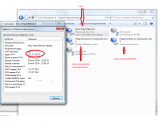
 Rus мин разм модуля qr
Rus мин разм модуля qr Нажать кнопку свойства(рис. 1.).
Нажать кнопку свойства(рис. 1.). Имя Устройства, можно выбрать любое понравившейся вам имя, не используя специальных символов, В данном примере «Shtrih», по этому имени можно будет обращаться к Сервер ККМ к данной конкретной кассе.
Имя Устройства, можно выбрать любое понравившейся вам имя, не используя специальных символов, В данном примере «Shtrih», по этому имени можно будет обращаться к Сервер ККМ к данной конкретной кассе. при установке галочке в данном пункте будут печататься данные по признаку расчета и предмету расчета по умолчанию (если они не поступили в задании с 1с), если поставить галочку в пункте 2. будет происходить замена этих тегов.
при установке галочке в данном пункте будут печататься данные по признаку расчета и предмету расчета по умолчанию (если они не поступили в задании с 1с), если поставить галочку в пункте 2. будет происходить замена этих тегов.


 Кассовые аппараты в магазинах и ресторанах позволяют хранить наличные в ящике, опрашивать продажи, хранить чеки и рассчитывать налоги. Некоторые кассовые аппараты включали функцию добавления оборудования, например, сканеров штрих-кода и считывателей карт, за дополнительную плату. Традиционные кассовые аппараты очень доступны по цене и стоят около 100 долларов.
Кассовые аппараты в магазинах и ресторанах позволяют хранить наличные в ящике, опрашивать продажи, хранить чеки и рассчитывать налоги. Некоторые кассовые аппараты включали функцию добавления оборудования, например, сканеров штрих-кода и считывателей карт, за дополнительную плату. Традиционные кассовые аппараты очень доступны по цене и стоят около 100 долларов. Различные отчеты могут помочь вам во всем, от найма до маркетинга.
Различные отчеты могут помочь вам во всем, от найма до маркетинга.