Самый первый windows: Сегодня Windows 1.0 исполнилось 35 лет. Вспоминаем, чем она была хороша
Сегодня Windows 1.0 исполнилось 35 лет. Вспоминаем, чем она была хороша
Сегодня, 20 ноября, исполняется ровно 35 лет с момента выхода самой первой версии Windows. Случилось это 20 ноября 1985. За это время Microsoft выпустили 15 версий своей ОС, однако давайте вспомним, чем была особенна именно первая Windows. Что в ней было хорошего и плохого.
Источник изображения: Pinterest
В первую очередь стоит сказать, что Windows 1.0 — это одна из самых первых систем с графическим интерфейсом. У Microsoft до этого уже была MS-DOS — она была более распространена и в целом довольно функциональна, однако всё управление у неё осуществлялось при помощи команд в терминале. Тогда Билл Гейтс и Стив Балмер обратили внимание на Apple Lisa — первый коммерческий ПК с графическим интерфейсом и мышкой, однако стоил он баснословные 10 тыс. долларов и потому провалился в продажах.
Источник изображения: hulsroy
В начале 80-х в продаже появились сравнительно дешёвые компьютеры IBM PC — тогда же и появилась ниша рынка графических оболочек для ПК.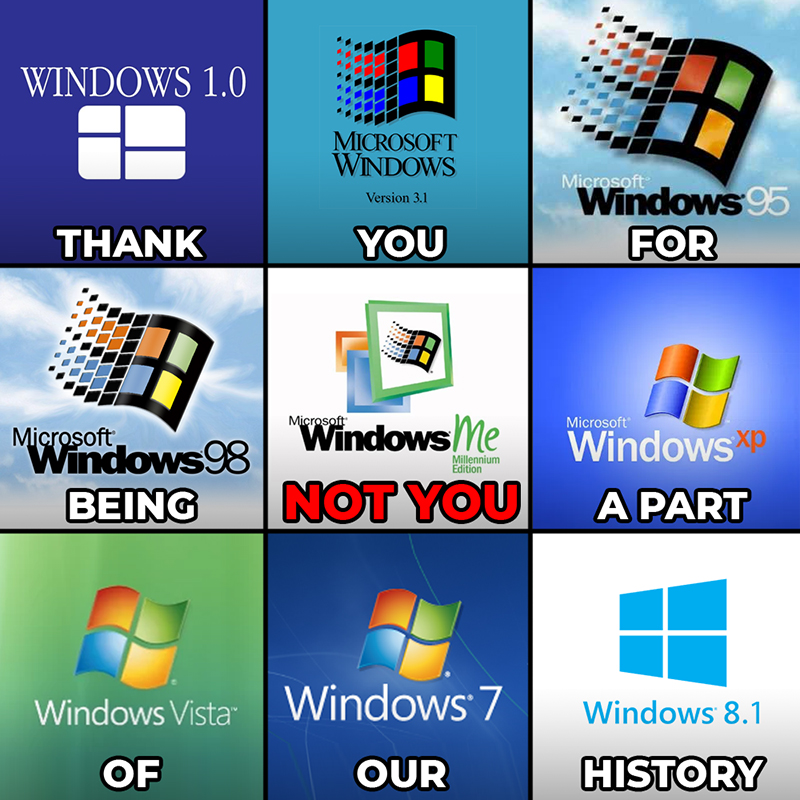 В Microsoft понимали, что это перспективное направление и именно за ним будущее, поэтому инженеры компании принялись делать проект, который 10 ноября 1983 года Билл Гейтс анонсировал как Windows. Ради исторической справедливости стоит сказать, что LisaOS, на которой работал Apple Lisa и Windows заимствуют общие идеи Xerox Alto, созданного исследователями в центре Xerox Parc в 1973 году. Впервые идея рабочего стола и графической оболочки была реализована именно в нём. Но, увы, он не был коммерческим устройством.
В Microsoft понимали, что это перспективное направление и именно за ним будущее, поэтому инженеры компании принялись делать проект, который 10 ноября 1983 года Билл Гейтс анонсировал как Windows. Ради исторической справедливости стоит сказать, что LisaOS, на которой работал Apple Lisa и Windows заимствуют общие идеи Xerox Alto, созданного исследователями в центре Xerox Parc в 1973 году. Впервые идея рабочего стола и графической оболочки была реализована именно в нём. Но, увы, он не был коммерческим устройством.
Источник изображения: Tadviser
Оригинальная первая версия Windows выпускалась как графическая надстройка для MS-DOS. Она привносила возможность работы с мышкой, мультиоконность и была крайне ресурсоёмкой. Для более-менее комфортной работы Windows 1.0 требовалось минимум 512 Кбайт оперативной памяти. По тем временам это огромные системные требования. Причём она стоила довольно немалых денег — дискеты с Windows 1.0 продавалась по 99 долларов за штуку.
Небольшой технический нюанс — в быту принято называть первую Windows с номерным обозначением 1.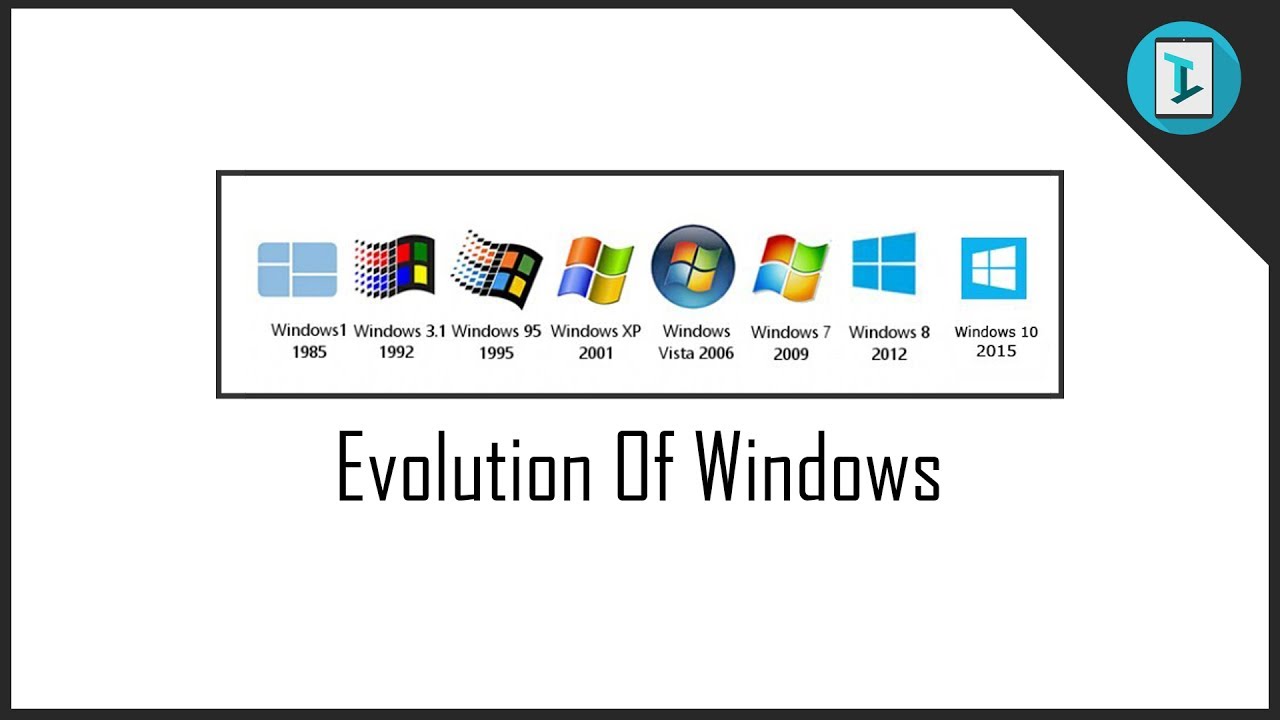 0, однако в продаже для всех пользователей была фактическая версия 1.01, а 1.0 предназначалась для разработчиков.
0, однако в продаже для всех пользователей была фактическая версия 1.01, а 1.0 предназначалась для разработчиков.
В знаменитой рекламе, где Стив Балмер эксцентрично рассказывает о Windows, акцент делается на игре «Реверси» и не просто так. Как оказалось, эта игра была выбрана специально, чтобы обучать пользователей пользоваться мышкой и графическим интерфейсом. Только в Windows 3.1 появился знаменитый «Сапёр», когда у мышек появилась правая кнопка, акцент в геймплее был сделан именно на неё.
Источник изображения: Pinterest
В Windows 1.0 также было множество встроенного софта — графический редактор Paint (на картинке вы можете посмотреть как он выглядел), калькулятор, текстовый редактор Windows Writer (ставший прообразом современного Word), календарь с менеджером задач, блокнот Notepad. Так что помимо Windows, за 99 долларов пользователи приобретали ещё и пакет софта.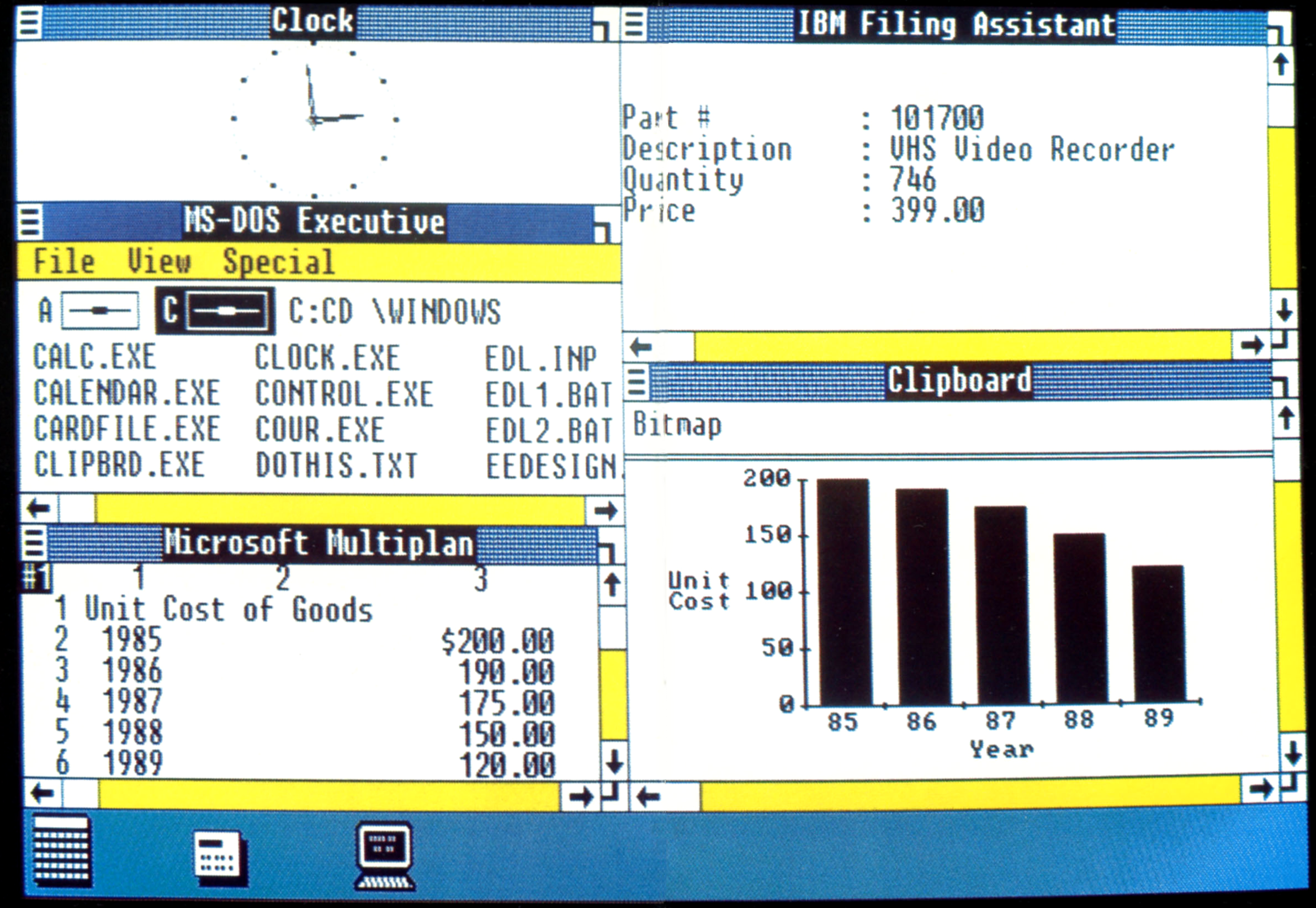
В итоге за 35 лет эволюции сегодня Windows превратилась из обычной графической надстройки в полноценную огромную платформу с множеством профессионального софта и игр. В марте 2020-го Microsoft сообщила, что Windows 10 установлена на 1 млрд компьютеров во всём мире. Это ли не успех? И предполагал ли Билл Гейтс, что Windows его обретёт в таких масштабах?
Если вы заметили ошибку — выделите ее мышью и нажмите CTRL+ENTER.
История создания Windows. История появления Windows или как появился самый первый Windows
В мире Windows никого не удивишь. У нас ее название стало почти нарицательным. А ведь большинство рядовых пользователей совершенно не задумываются о том, что такое «Виндовс»-системы и как они работают. И конечно же, мало кто имеет полное понятие об организационной структуре этих ОС.
Что такое «Виндовс»?
Большинство пользователей привыкло, что при включении компьютера происходит загрузка ОС, в среде которой потом и можно работать с различными программами.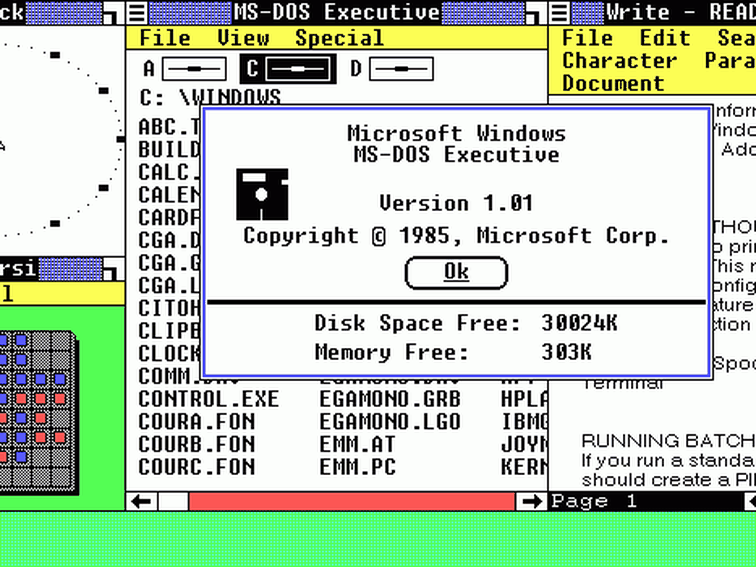 Но какова роль самой операционной системы?
Но какова роль самой операционной системы?
Система на компьютере, если не говорить о присутствующих «железных» компонентах, исполняет одновременно и главенствующую, и промежуточную роль. Промежуточная роль состоит в том, что она является связующим звеном между установленным софтом (программным обеспечением), пользователем и «железом». Иными словами, именно через функциональный набор Windows пользователь может запускать различные приложения, которые могут взаимодействовать и между собой. Но вычисления производятся уже центральным процессором с параллельной загрузкой компонентов активных в данный момент программ (не считая собственных процессов, необходимых для работы самой системы) в оперативную память. То есть, что такое «Виндовс»? Мост, связывающий пользователя и прикладные приложения с «железными» компонентами, на которых возложены функции выполнения всех процессов (вычислительных операций, выдачи результатов и их последующей обработки).
С другой стороны, говоря о том, что такое «Виндовс», систему можно сравнить с неким подобием организации человеческого общества.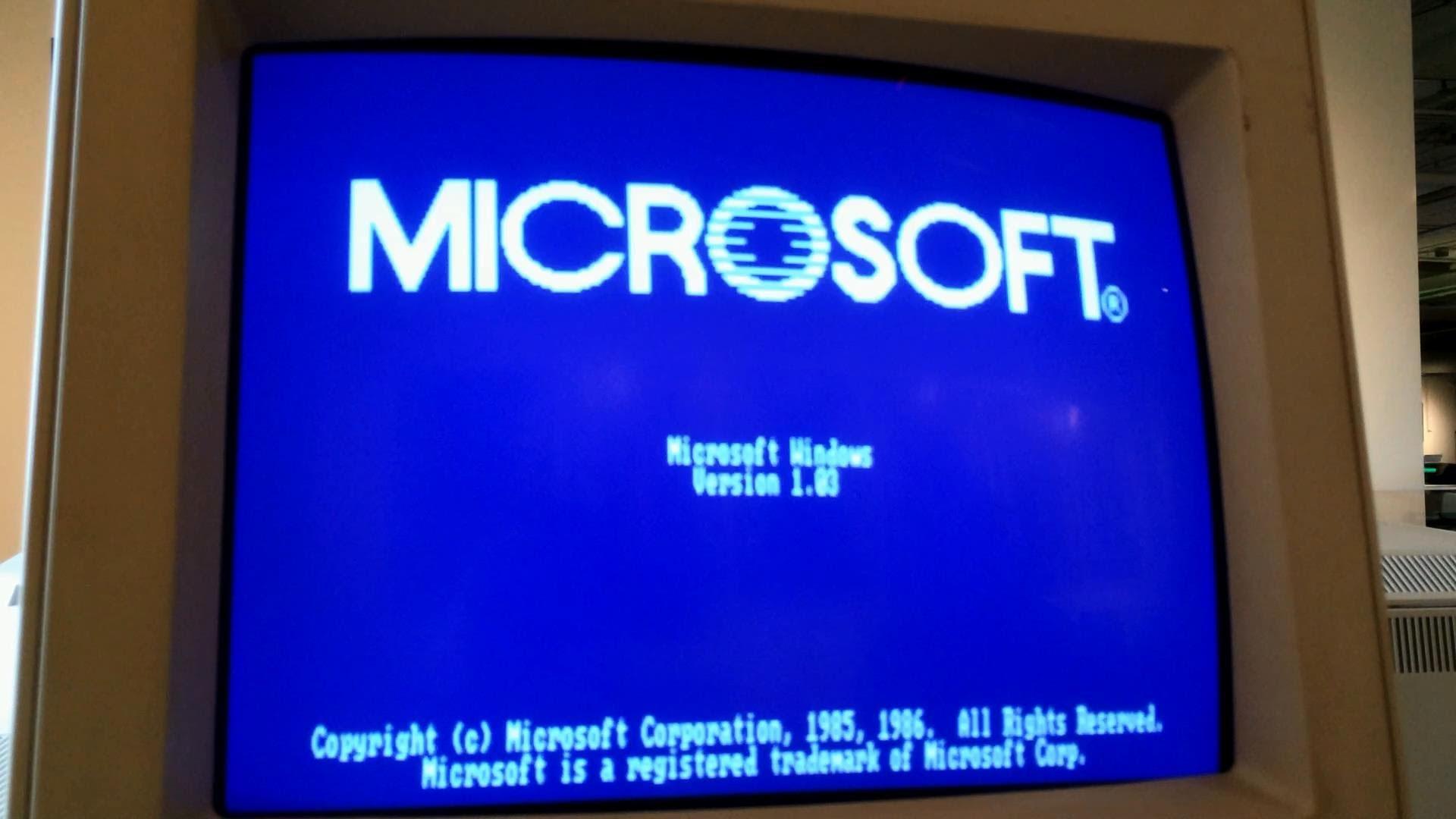 «Виндовс» — это своеобразный руководитель, который раздает указания другим членам рангом ниже, а также устанавливает права или запрещает выполнение определенных процессов.
«Виндовс» — это своеобразный руководитель, который раздает указания другим членам рангом ниже, а также устанавливает права или запрещает выполнение определенных процессов.
Немного истории
Но семейство этих ОС не всегда было таким популярным. Раньше, когда на компьютерах практиковались в основном DOS-подобные системы, а для взаимодействия с компьютером нужно было вводить достаточно много команд, ни о каком удобстве работы и говорить не приходилось.
Только в 1985 году, когда была выпущена первая версия Windows 1.01, разработанная по новейшим принципам объектно-ориентированного программирования, пользователи смогли работать с компьютером посредством графического интерфейса, который в дальнейшем стал еще более удобным, но кард
Кто придумал первую операционную систему. История появления Windows или как появился самый первый Windows
Привет дорогие друзья! Сегодня затронем вопрос — история развития Windows и постараюсь подчеркнуть самые интересные моменты. Тем самым мы также узнаете, какие бывают операционные системы Windows.
Тем самым мы также узнаете, какие бывают операционные системы Windows.
В 1985 году появляется первая версия Windows, которая не была оценена пользователями и её проигнорировали. Возможно потому, что она всего лишь дополняла возможности DOS, являясь фактически графической оболочкой и надстройкой над комплектом MS-DOS. Естественно, достаточно опытные пользователи оценили Windows как модную игрушку.
Появление после Widows XP новой системы Windows Vista считают самым неудачным вариантом после всех предыдущих выпусков ОС. Её представляют, как «генеральную репетицию» перед Windows 7. Казалось бы, неплохие качества новой системы должны были заинтересовать пользователей. Такие, как встроенный поиск, трехмерность интерфейса Aero с красивыми заставками, неплохая защита, не помогли, все выполнено крайне неудачно, система «не пошла». Эта неудача разрушила все планы разработчиков, рассчитывающих на тайм-аут до 2012 года, позволяющий разработать совершенно новую модель Windows, вложив в это все силы, но пришлось срочно дорабатывать Windows Vista, сохранив лучшие наработки, ликвидировать хотя бы часть недостатков Vista.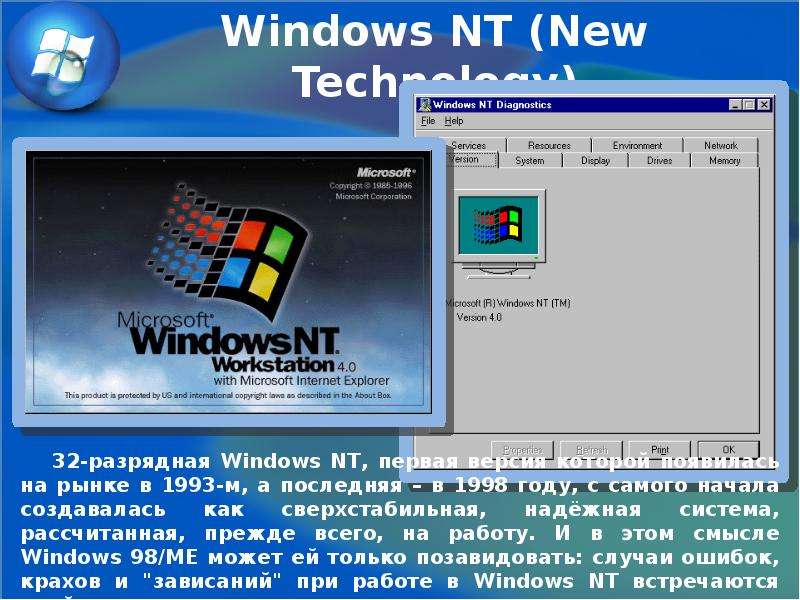
Вариантов Windows 7 выпущено 5: «Starter Edition», домашняя базовая, домашняя расширенная, профессиональная, максимальная. Их можно переключить на 40 языков. Кроме того, выпущены 2 модификации 32 и 64-битной с учетом выпуска более современных процессоров, не менее двухъядерных и видеоплаты не старше 2010 года выпуска.
Следующая версия Windows 8, которая вышла в октябре 2012 года. Надо отметить, что в этой ОС используется новый интерфейс программы, который называется Metro. Он загружается после того как запускается система и имеет вид в виде плиток со ссылками на приложения.
Рабочий стол никуда не исчез, он также присутствует в Windows 8. Его можно открыть, щелкнув по плитке в интерфейсе Metro. Самое большое негодование, которое вызвало у пользователей после выхода этой версии – на рабочем столе отсутствует кнопка «Пуск», которая была до этого во всех версиях Windows. Да, сама кнопка есть, но вот привычные функции для пользователя отсутствуют. Это дело можно подправить, установив программу, которая возвратит «Пуск» и все встанет на свои места.
Сделаю небольшое перечисление нововведений:
- Добавился Магазин приложений.
- Есть два метода для входа пользователя.
- Изменился Проводник.
- Добавили новые функции для восстановления системы.
- Сделали новый диспетчер задач.
- Функция «Семейная безопасность».
- Добавлена поддержка USB 3.0, DirectX 11.1, Net.Framework 4.5, Bluetooth 4.0.
- Поиск файлов и приложений стал намного лучше.
- Изменение раскладки клавиатуры теперь можно с помощью сочетаний клавиш «Win» + «Space»(Пробел).
- Были произведены еще ряд новшеств, которых не было в других версиях операционных систем.
Добро пожаловать во вселенную Windows! Операционная система Windows компании Microsoft, вне сомнения, стала вехой в развитии не только информационной индустрии, но и всего человечества. Во многом именно благодаря Windows на столах сотен миллионов людей по всему миру установлены персональные компьютеры и ноутбуки. Благодаря Windows работа с компьютером стала доступна абсолютно всем, от детей дошкольного возраста до почтенных пенсионеров.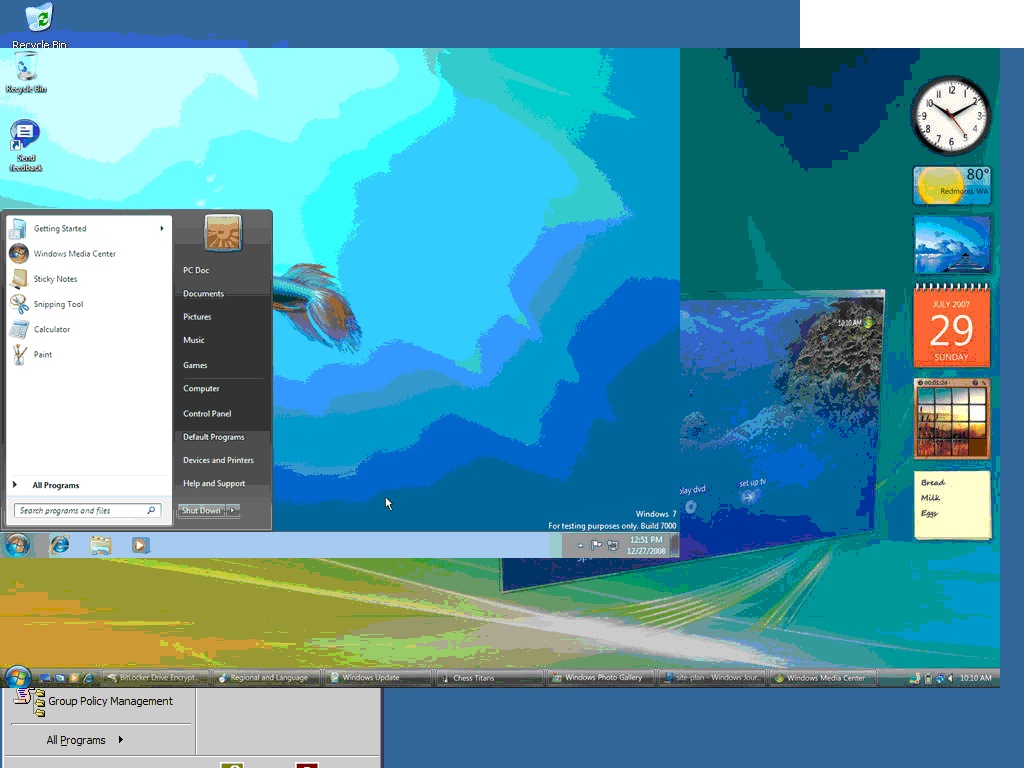 Сложнейшие компьютерные системы,
Сложнейшие компьютерные системы,
Windows (виндовс) — что это такое
В этом уроке я расскажу про Windows: что такое Виндовс, какие они бывают, как узнать свою версию системы.
Что такое Windows
Windows — это название операционной системы компьютера. У нее есть несколько версий, самые популярные из которых XP, 7, 10.
Операционная система или сокращенно ОС — это самая важная программа на ПК. Без нее мы даже не смогли бы его включить. При помощи ОС мы управляем компьютером, то есть делаем за ним все то, что делаем – работаем, отдыхаем, пользуемся интернетом.
Когда мы включаем ПК, то видим картинку и всякие значки, кнопки, окошки и прочее. Вся эта красота, которую вы видите и используете, возможна только благодаря операционной системе. Если бы её не было, то при включении был бы только черный экран с английскими буквами и цифрами.
Windows – это одна из разновидностей ОС. Так сказать, ее марка. Как, например, марка автомобиля – Ауди, Фольксваген, БМВ.
У ОС есть свои «марки»: Linux, macOS и другие. Из них Виндовс — самая популярная в мире. Она установлена на большинстве компьютеров.
Существует несколько версий Windows:
- Устаревшие и малораспространенные: 95, 98, 2000, Me, XP, Vista и другие;
- Популярные: 7, 8, 10.
Между собой они отличаются датой выпуска. Сейчас самой новой версией является десятая. Но многие по-прежнему работают на седьмой и XP. Эти редакции используют меньше ресурсов и подходят для старых и маломощных компьютеров.
На самом деле, не так важно, какая версия на вашем ПК. Все они друг на друга похожи – принцип работы один и тот же. Но самой стабильной на данный момент является десятая.
Как узнать версию
Проще всего узнать редакцию своей ОС по Рабочему столу – той картинке и значкам, которые появляются при включении ПК. Они отличаются в разных редакциях.
Еще посмотреть какая у вас ОС можно через значок «Этот компьютер» или «Мой компьютер». Для этого щелкните по нему правой кнопкой мыши и из списка выберите пункт «Свойства».
Для этого щелкните по нему правой кнопкой мыши и из списка выберите пункт «Свойства».
Появится окно с указанием версии.
Или откройте «Пуск», нажмите правой кнопкой мыши по надписи «Компьютер» и выберите «Свойства».
Появится информация об ОС.
Если при нажатии на «Пуск» в списке нет пункта «Компьютер», тогда щелкните по иконке шестеренки слева и выберите «Параметры».
Или можно кликнуть по кнопке «Пуск» правой клавишей мыши и выбрать «Параметры».
Появится окошко, в котором перейдите в раздел «Система».
С левой стороны (в самом низу) щелкните по пункту «О системе».
Отобразится информация о ПК. И если опуститься вниз, то будет указана версия Windows.
Автор: Илья Кривошеев
Обновлено: 05.09.2020
Pro и Enterprise — Microsoft
Microsoft
Устройства Windows для бизнеса
Устройства Windows для бизнеса
Устройства Windows для бизнеса
- Home
- Windows 10
- Devices
- Поддержка
- Windows для бизнес
- Для дома
- Подробнее
- Как купить
- Все Microsoft
- Emerging Technologies
- Developer & IT
- Developer Center
- Windows Dev Center
- Windows IT Pro Center
- FastTrack
- Power Platform
SearchSearch Microsoft.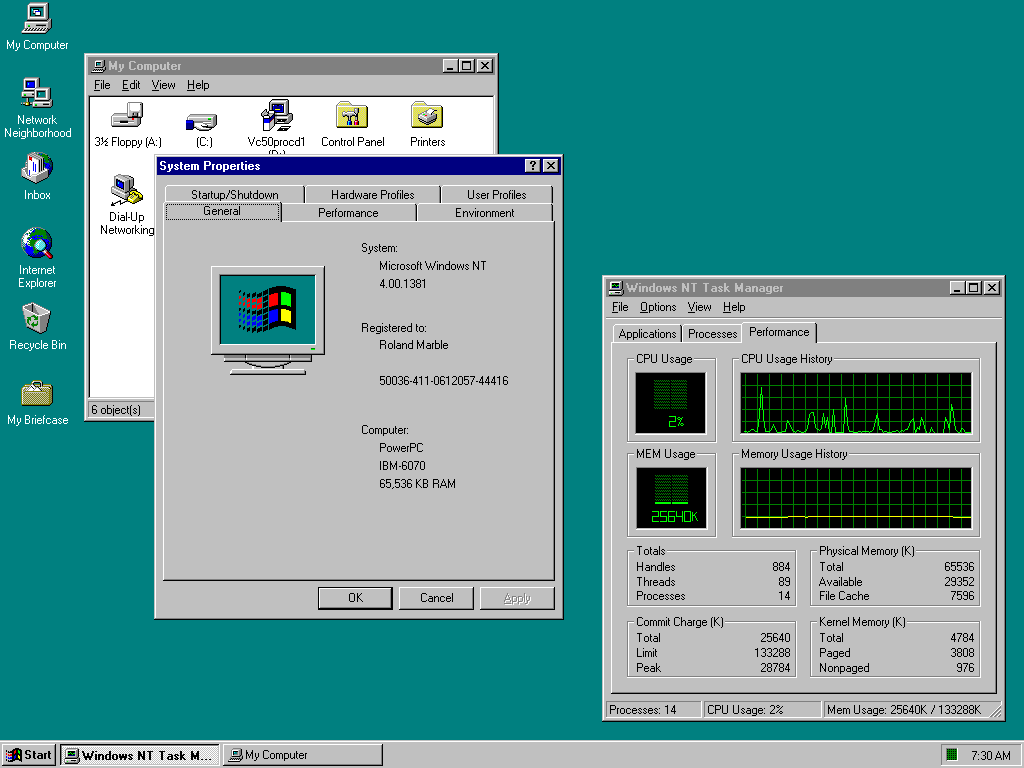 com
com
Войти
Постоянные ссылки для загрузок и другого содержимого
- Загрузите WinDirStat 1.1.2 с FossHub.
- Альтернативные места загрузки можно найти ниже.
- Репозитории исходного кода: SourceForge (первичный) или Bitbucket (вторичный). Исходный код в формате .7z и .zip см. Ниже.
Пожалуйста, подтвердите загрузку позже. Хэши установочного файла: MD5: 3abf1c149873e25d4e266225fbf37cbf и SHA1: 6fa92dd2ca691c11dfbfc0a239e34369897a7fab.Вы можете использовать File Checksum Integrity Verifier от Microsoft для проверки хэшей файлов (ссылка описывает, как использовать его для проверки хэшей файлов).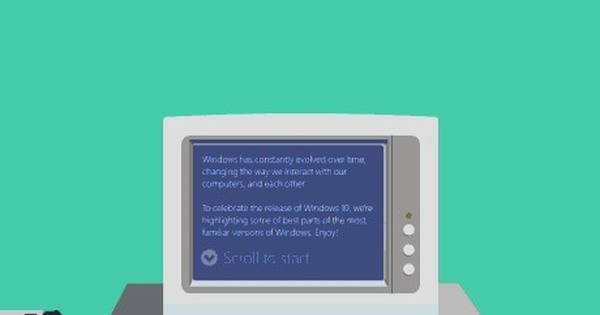
Файлы .exe, содержащиеся в установщике, имеют следующие хэши SHA1 (версия Unicode и ANSI соответственно):
- 752e1687d58de3bef927d9ad24c0ed3da3754e17 * release / windirstat.exe
- 26e14a532elease1e0a0eb20 сам установщик хеш SHA1 6fa92dd2ca691c11dfbfc0a239e34369897a7fab.
Лицензия
WinDirStat — это бесплатное программное обеспечение, опубликованное под Стандартной общественной лицензией GNU, версия 2.
В целом это означает, что вы можете делать все, что захотите, с двоичной формой (зеркально отображать ее, помещать на носители, сопровождающие печатные журналы, а также используйте его внутри своей компании) бесплатно. Вам также не нужно уведомлять нас каким-либо образом, хотя мы ценим обратную связь. То же самое касается печатных журналов, заинтересованных в размещении WinDirStat на компакт-диске или DVD, сопровождающем их публикацию.Тем не менее, мы с радостью предоставим документы, если это необходимо.
Совместимость
Известно, что он работает в Windows 95 (IE5), Windows 98 SE, Windows ME, Windows NT4 (SP5), Windows 2000, Windows XP, Windows Vista, Windows 7, 8 и 8.
 1. Версии Windows
1. Версии Windows
Server обычно также работают, но мы не всегда их тестируем. Не стесняйтесь обращаться к нам, если хотите протянуть руку 🙂Список официальных зеркал загрузки
Канонические ссылки
Если вы хотите разместить ссылку на этот веб-сайт или один из ресурсов, воспользуйтесь следующими ссылками.Они указывают на зеркала SourceForge и гарантированно всегда ссылаются на текущий выпуск, тогда как фактические ссылки на странице проекта будут меняться с каждым выпуском:
Спасибо
Наша сердечная благодарность выражается следующим компаниям и организациям в алфавитном порядке для поддержки WinDirStat:
Коллекция из более чем 200 портативных утилит от NirSoft
О NirLauncher …
NirLauncher — это пакет из более чем 200 переносимых бесплатных утилит для Windows, все они были разработаны для веб-сайта NirSoft в течение последних нескольких лет.
Характеристики NirLauncher
- NirLauncher можно использовать с USB-накопителя без какой-либо установки.

- NirLauncher и все утилиты в пакете полностью бесплатны, без шпионского, рекламного и вредоносного ПО.
Этот пакет не содержит стороннего программного обеспечения, панелей инструментов, подключаемых модулей веб-браузера или другого нежелательного
сюрпризы. Он не установит какое-либо программное обеспечение в вашей системе и не изменит домашнюю страницу вашего веб-браузера или другие настройки в вашей системе. - Пакет NirLauncher включает в себя множество инструментов, которые могут вам понадобиться для повседневного использования компьютера, включая утилиты для восстановления утерянных паролей, для мониторинга вашей сети,
для просмотра и извлечения файлов cookie, кеша и другой информации, хранящейся в вашем веб-браузере, для поиска файлов в вашей системе и т. д. - Для каждой утилиты в пакете вы можете легко запустить ее, просмотреть файл справки или перейти на веб-страницу утилиты.
- При использовании с USB-накопителя конфигурация каждой утилиты сохраняется в.
 cfg на флешке.
cfg на флешке. - В системах x64 NirLauncher автоматически запускает 64-разрядную версию утилиты, если имеется отдельная x64-версия.
- NirLauncher также позволяет добавлять дополнительные программные пакеты в дополнение к основному пакету NirSoft.
- NirLauncher позволяет создавать файлы плагинов для BartPE (Launcher -> Generate BartPE Plugin Files),
так что вы можете легко использовать утилиты NirSoft с загрузочного компакт-диска Live Windows.
Системные требования
NirLauncher работает с любой версией Windows, начиная с Windows 2000 и до Windows 10.NirLauncher также работает в системах x64. Некоторые утилиты NirSoft имеют отдельную версию для x64, а NirLauncher
автоматически запускать их, когда вы находитесь в системе x64.Новое в версии 1.20
- Добавлен параметр «Запуск 32-разрядной версии».
- Добавлена функция «Использовать быстрый фильтр» (Ctrl + Q), которая позволяет легко фильтровать список программного обеспечения в соответствии с введенной вами строкой.

Известные проблемы
- Скрипты NirLauncher автоматически берут только те утилиты, которые были обновлены с 01.10.2007.Это означает, что некоторые из очень старых утилит NirSoft не включены в этот пакет.
Это ограничение было добавлено во избежание включения устаревших утилит, которые не являются полностью переносимыми и могут записывать свои настройки в реестр. - Ложные срабатывания: многие антивирусные программы отображают ложные предупреждения, сообщая, что утилиты восстановления пароля NirSoft заражены.
с трояном / вирусом / вредоносным ПО. Для получения дополнительной информации о ложных срабатываниях прочтите это.Если ваше антивирусное программное обеспечение выдает ложное предупреждение, вы можете использовать следующую статью, в которой объясняется, как отправить отчет о ложном срабатывании.
выдачу вашей антивирусной компании:
Как сообщать нескольким поставщикам антивирусов о вредоносном ПО или ложных срабатываниях
Начать использование NirLauncher
Чтобы начать использовать NirLauncher, просто распакуйте все файлы в пакете на флэш-накопитель или любой другой диск, который вам нужен.
 Вы должны извлечь пакет с полными именами папок, чтобы все утилиты NirSoft были добавлены в подпапку NirSoft.
Вы должны извлечь пакет с полными именами папок, чтобы все утилиты NirSoft были добавлены в подпапку NirSoft.
После извлечения пакета просто запустите исполняемый файл — NirLauncher.exe.Дополнительные советы и информация
Вы можете узнать больше об использовании NirLauncher в следующих сообщениях блога о предыдущих выпусках NirLauncher:
Информация в этих сообщениях блога будет постепенно добавляться на этот веб-сайт.
Условия лицензии
- Этот пакет утилит выпущен как бесплатное ПО, что означает, что вы можете свободно использовать его дома.
или в вашей компании. - Единственное исключение — утилита NK2Edit, которая требует покупки коммерческой лицензии, если вы используете
это в компании / бизнес-организации. - Отказ от ответственности: Программный пакет предоставляется «КАК ЕСТЬ» без каких-либо гарантий, явных или подразумеваемых,
включая, но не ограничиваясь, подразумеваемые гарантии товарной пригодности и пригодности
для определенной цели. Автор не несет ответственности за какие-либо особые, случайные,
Автор не несет ответственности за какие-либо особые, случайные,
косвенный или косвенный ущерб из-за потери данных или по любой другой причине.
Как скачать?
Чтобы загрузить последнюю версию пакета NirLauncher, просто перейдите на страницу загрузки.
Как разблокировать «очень высокое» качество в потоковом приложении Xbox One для Windows 10 • Eurogamer.net
Простая настройка ПК улучшает разрешение и качество изображения.
Благодаря детективным навыкам OomaThurman на Reddit, теперь существуют средства для улучшения качества изображения при потоковой передаче игрового процесса Xbox One через ПК под управлением Windows 10.Простой текстовый файл изменяется на компьютере, чтобы открыть ранее заблокированный пресет «очень высокого» качества. Использование этого режима создает большую нагрузку на вашу домашнюю сеть с точки зрения пропускной способности данных, но увеличивает разрешение потока.
Так как же разблокировать предустановку скрытого качества? Что ж, предполагая, что Windows 10 установлена на диске C: \ по умолчанию, просто перейдите к C: \ Users \% USERNAME% \ AppData \ Local \ Packages \, а затем найдите папку, начинающуюся с «Microsoft.
 XboxApp».Оттуда откройте файл userconsoledata с помощью приложения Windows Notepad, и там, где для переменной IsInternalPreview установлено значение false, настройте его на true. Сохраните и закройте файл, и теперь в приложении Xbox для Windows 10 доступен очень высокий пресет, когда вы его запускаете.
XboxApp».Оттуда откройте файл userconsoledata с помощью приложения Windows Notepad, и там, где для переменной IsInternalPreview установлено значение false, настройте его на true. Сохраните и закройте файл, и теперь в приложении Xbox для Windows 10 доступен очень высокий пресет, когда вы его запускаете.В настоящее время мы работаем над полной структурой функции потоковой передачи Xbox One в Windows 10, которая вскоре будет опубликована, но мы можем подтвердить, что режим очень высокого качества работает нормально, хотя использование полосы пропускания в сети значительно увеличивается до точка, где пропускная способность достигает 18 Мбит / с.Новая предустановка, по-видимому, передает полное изображение 1080p — чего не удается достичь с опциями более низкого качества, которые увеличиваются от потоков с более низким разрешением.
Несмотря на увеличение пропускной способности, это не повлияло на производительность, но, судя по нашим тестам, функциональность потоковой передачи по-прежнему требует значительного объема работы.
 Существует высокая степень несогласованности в производительности, при которой игры со скоростью 60 кадров в секунду воспроизводятся со скоростью около 40 кадров в секунду через потоковую передачу Windows 10, в то время как игры со скоростью 30 кадров в секунду страдают от очевидных проблем с частотой кадров.Раздражающий аспект заключается в том, что в таких играх, как Forza 5, есть случайные, совершенно чистые моменты игрового процесса со скоростью 60 кадров в секунду — технология явно способна к большей согласованности, и мы надеемся увидеть этот аспект значительно улучшенным в будущем обновлении.
Существует высокая степень несогласованности в производительности, при которой игры со скоростью 60 кадров в секунду воспроизводятся со скоростью около 40 кадров в секунду через потоковую передачу Windows 10, в то время как игры со скоростью 30 кадров в секунду страдают от очевидных проблем с частотой кадров.Раздражающий аспект заключается в том, что в таких играх, как Forza 5, есть случайные, совершенно чистые моменты игрового процесса со скоростью 60 кадров в секунду — технология явно способна к большей согласованности, и мы надеемся увидеть этот аспект значительно улучшенным в будущем обновлении.А пока вот набор сравнительных изображений, взятых из нашей предстоящей статьи, демонстрирующих диапазон настроек качества, доступных для потоковой передачи Xbox One через Windows 10, включая недавно обнаруженную предустановку «очень высокий».
Дополнительная отчетность и активы Джон Линнеман .
Сравнение качества изображения потоковой передачи Xbox One в Windows 10 — начинается с исходного изображения с консоли, затем идут низкие, средние, высокие и недавно обнаруженные очень высокие.

Сравнение качества изображения потоковой передачи Xbox One в Windows 10 — начинается с исходного изображения с консоли, затем идут низкие, средние, высокие и недавно обнаруженные очень высокие.Сравнение качества изображения потоковой передачи Xbox One в Windows 10 — начинается с исходного изображения с консоли, затем идут низкие, средние, высокие и недавно обнаруженные очень высокие.
Сравнение качества изображения потоковой передачи Xbox One в Windows 10 — начинается с исходного изображения с консоли, затем идут низкие, средние, высокие и недавно обнаруженные очень высокие.
Функции обновления Windows 12, дата выпуска Microsoft
Функции Windows 12, дата выпуска и концепция
Microsoft выпустит новую Windows 12 в 2020 году с множеством новых функций.
 Как уже было сказано ранее, Microsoft выпустит Windows 12 в ближайшие годы, а именно в апреле и октябре. Есть несколько способов, которыми вы можете воспользоваться, если хотите использовать последнюю версию Windows 12. Первый способ, как обычно, — это возможность обновления из Windows, будь то через Центр обновления Windows или с помощью файла ISO Windows 12.Другие способы, которые вы можете предпринять, — это переустановка и установка Windows 12. Однако, конечно, это будет важным фактором, прежде чем вы решите установить обновление программы, особенно операционная система связана с тем, что нового в основном обновлении. Для тех, кому интересно, что такое Центр обновления Windows 12 и какие новые функции, вот новые функции Windows 12.
Как уже было сказано ранее, Microsoft выпустит Windows 12 в ближайшие годы, а именно в апреле и октябре. Есть несколько способов, которыми вы можете воспользоваться, если хотите использовать последнюю версию Windows 12. Первый способ, как обычно, — это возможность обновления из Windows, будь то через Центр обновления Windows или с помощью файла ISO Windows 12.Другие способы, которые вы можете предпринять, — это переустановка и установка Windows 12. Однако, конечно, это будет важным фактором, прежде чем вы решите установить обновление программы, особенно операционная система связана с тем, что нового в основном обновлении. Для тех, кому интересно, что такое Центр обновления Windows 12 и какие новые функции, вот новые функции Windows 12.Новые функции и обновления Windows 12
Самая интересная часть запуска крупного обновления — это то, что нового в обновлении.Более того, ходят слухи, что миллионная ОС принесет довольно много изменений. Если вы являетесь постоянным пользователем Windows 12, которому интересно, какие новые функции предлагает обновление Windows 12, обратитесь к следующему обзору.

Как обновить Windows вручную 1 2
- Нажмите кнопку «Пуск» ( Windows ) в нижнем левом углу.
- Заходим в настройки (значок шестеренки).
- Выберите значок Обновление и значок безопасности.
- Выберите Windows Update вкладку на боковой панели (Круглые стрелки)
- Выберите Проверить наличие обновлений .Если есть доступное обновление , обновление начнется автоматически.
1. Проводник темного режима
Если в предыдущих версиях Windows 12 функция темного режима в теме Windows 12 включает в себя «Настройки», «Microsoft Edge», «Музыка Groove», «Калькулятор» и другие приложения Windows 12 по умолчанию. Однако в обновлении Windows 12 Microsoft дополняет этот недостаток, добавляя функцию темного режима в проводник.
 Наличие темного режима в Windows 12 Это обновление, безусловно, дополняет темный режим в Windows 12.Кроме того, для тех из вас, кто любит использовать темный режим и работать ночью, это может быть одна из превосходных функций, которая определенно понравится. Вы можете обрабатывать файлы и выполнять файлы через контекстное меню (щелкните правой кнопкой мыши) с темным фоном и светлым текстом.
Наличие темного режима в Windows 12 Это обновление, безусловно, дополняет темный режим в Windows 12.Кроме того, для тех из вас, кто любит использовать темный режим и работать ночью, это может быть одна из превосходных функций, которая определенно понравится. Вы можете обрабатывать файлы и выполнять файлы через контекстное меню (щелкните правой кнопкой мыши) с темным фоном и светлым текстом.2. История буфера обмена
Следующей новой функцией Windows 12 Update является добавление истории буфера обмена. Если вы выполните команду «Копировать» или «Вырезать», данные будут сохранены в буфере обмена.В это время, если вы копируете или вырезаете, могут быть вставлены только последние данные. При наличии этой функции истории буфера обмена закон больше не будет применяться. Функция истории буфера обмена позволяет просматривать все данные в виде текста или файлов, которые вы скопировали или вырезали. Вы можете не только просто просматривать, но и свободно выбирать, какой из них вставить.
 Итак, вы можете последовательно скопировать текст, а затем вставить его в нужном вам порядке. Мало того, если у вас есть устройства, подключенные с помощью учетной записи Microsoft, вы можете вставлять данные с одного устройства на другое.Способ очень прост: вы просто нажимаете Windows + V , чтобы отобразить окно истории буфера обмена, и появятся все списки, которые вы скопировали или вырезали.
Итак, вы можете последовательно скопировать текст, а затем вставить его в нужном вам порядке. Мало того, если у вас есть устройства, подключенные с помощью учетной записи Microsoft, вы можете вставлять данные с одного устройства на другое.Способ очень прост: вы просто нажимаете Windows + V , чтобы отобразить окно истории буфера обмена, и появятся все списки, которые вы скопировали или вырезали.3. Snip & Sketch
Новые возможности Windows 12 Следующее обновление — Snip & Sketch. Эта функция позволяет вам редактировать снимок экрана, который вы только что сделали, или рисовать на нем. Действия, которые вы можете выполнять с помощью обрезки, маркировки, рисования, даже вы можете рисовать с помощью перекладины и лука.Использовать эту функцию также очень просто, вам нужно всего лишь нажать Windows + Shift + S , чтобы сделать снимок экрана. После этого щелкните изображение, которое появляется в плавающем окне. Затем вы можете отредактировать и зарисовать результаты снимка экрана по своему вкусу.

4. Текстовые сообщения с портативного компьютера
В Windows 12 Update вы можете отправлять и читать SMS прямо с ноутбука. Эта версия Windows 12 позволяет синхронизировать Windows 12 на ноутбуке со смартфоном Android.Таким образом, вы можете сразу увидеть SMS, содержащееся на вашем смартфоне Android, а также ответить с помощью ноутбука. Вы можете не только просматривать и отправлять SMS, но и просматривать фотографии, хранящиеся на вашем смартфоне. Итак, каждый раз, когда вы делаете новую фотографию с помощью смартфона, вы можете сразу же просматривать фотографию через ноутбук. Однако, чтобы использовать эту функцию, вы должны установить приложение Microsoft Launcher или Your Phone Companion на смартфон Android. Затем войдите в систему, используя учетную запись Microsoft, используемую на ноутбуке.
5. Предварительный просмотр
Новые функции Windows 12 Следующее обновление — это внешний вид Windows Search, который был переработан за счет добавления предварительных версий.
 Итак, если вы введете определенные ключевые слова, будет отображаться предварительный просмотр выбранных вами результатов поиска. Например, если вы введете название песни, название песни будет отображаться полностью, расположение файла и другая информация. Кроме того, если вы ищете приложение, вам также будет показано несколько действий, которые вы можете использовать.
Итак, если вы введете определенные ключевые слова, будет отображаться предварительный просмотр выбранных вами результатов поиска. Например, если вы введете название песни, название песни будет отображаться полностью, расположение файла и другая информация. Кроме того, если вы ищете приложение, вам также будет показано несколько действий, которые вы можете использовать.6. Обновления Microsoft Edge
Следующая новая функция — изменения, внесенные в Microsoft Edge. Среди этих изменений есть тень, которая делает эффект глубины изображения более выраженным? Затем все настройки в Microsoft Edge сгруппированы по категориям, что, конечно же, упрощает пользователям поиск требуемых настроек. Мало того, теперь вы также можете настроить автоматическое воспроизведение мультимедиа, чтобы указать, будет ли видео воспроизводиться автоматически или нет. Когда вы читаете PDF-файлы с помощью Edge Browser, теперь вы можете добавлять заметки и аннотации.Это, конечно, было бы интересно, если вы хотите добавить определенные заметки при чтении электронной книги.
 Затем, если вы откроете режим чтения, доступные в настоящее время средства обучения с параметрами текста, которые можно настроить по внешнему виду и цвету. Также есть Line Focus, чтобы текст был сфокусирован на одной, трех или пяти строках в зависимости от настроек.
Затем, если вы откроете режим чтения, доступные в настоящее время средства обучения с параметрами текста, которые можно настроить по внешнему виду и цвету. Также есть Line Focus, чтобы текст был сфокусирован на одной, трех или пяти строках в зависимости от настроек.7. Энергопотребление в диспетчере задач
Новая функция Windows 12 Следующее обновление — это добавление информации, связанной с энергопотреблением, в диспетчер задач.Не только Power Usage, Power Usage Trend также добавлены, чтобы упростить вам мониторинг энергопотребления в Windows 12. И то, и другое вы можете использовать для мониторинга любого приложения, которое потребляет от высокого до низкого энергопотребления. Таким образом, вы можете увидеть список приложений, которые заставляют аккумулятор ноутбука быстро разряжаться.
8. Поддержка HDR
Следующей новой функцией является поддержка HDR на ноутбуках с последней версией Windows 12. Конечно, это будет очень полезно, если вам нравится использовать монитор с большим экраном, например 4K с поддержкой HDR.
 Windows 12 Update теперь имеет специальные параметры для настройки HDR в Настройки> Дисплей> Windows HD Color . Этот параметр будет отображать экран, на котором вы используете поддержку HDR для чего угодно, начиная с видеопотоков, игр, приложений и т. Д.
Windows 12 Update теперь имеет специальные параметры для настройки HDR в Настройки> Дисплей> Windows HD Color . Этот параметр будет отображать экран, на котором вы используете поддержку HDR для чего угодно, начиная с видеопотоков, игр, приложений и т. Д.9. Безопасность Windows
Еще одним изменением, которое произошло с Windows 12 Update, было изменение названия с Защитника Windows на Безопасность Windows. Этот антивирус Windows по умолчанию также добавляет несколько новых функций безопасности.Например, функцией защиты от вымогательства является контролируемый доступ к папке, с помощью которого вы можете легко настроить любое приложение, имеющее доступ к этой папке. Конечно, это упростит вам защиту ваших данных от программ-вымогателей и позволит некоторым приложениям получить к ним доступ.
ПЕРВЫЕ СЧЕТЧИКИ
Давайте взглянем на историю компьютеров, которые мы знаем сегодня. Самым первым использованным вычислительным устройством были десять пальцев рук человека.
 Собственно, поэтому сегодня мы все еще считаем десятками и кратными десяткам.
Собственно, поэтому сегодня мы все еще считаем десятками и кратными десяткам.Тогда были изобретены счеты. Люди продолжали использовать ту или иную форму счётов и в 16, и годах, и они до сих пор используются в некоторых частях мира, потому что их можно понять, не зная, как читать.
В течение 17 и 18 lh веков многие люди пытались найти простые способы вычислений. Дж. Напье, шотландец, изобрел механический способ умножения и деления, который в настоящее время представляет собой современное искусство слайд-шоу. Генри Бриггс использовал идеи Нэпьера для создания таблиц логарифмов, которые сегодня используют все математики.
Исчисление, еще один раздел математики, был независимо изобретен англичанином сэром Исааком Ньютоном и немецким математиком Лейбницем. Первая настоящая вычислительная машина появилась в 1820 году в результате экспериментов нескольких людей.
В 1830 году Чарльз Бэббидж, одаренный английский математик, предложил построить универсальную машину для решения задач, которую он назвал «аналитической машиной».
 Эта машина, которую Бэббидж показал на Парижской выставке в 1855 году, была попыткой полностью избавиться от человека, за исключением предоставления машине необходимых фактов о проблеме, которую нужно было решить.Он так и не закончил эту работу, но многие из его идей легли в основу создания современных компьютеров.
Эта машина, которую Бэббидж показал на Парижской выставке в 1855 году, была попыткой полностью избавиться от человека, за исключением предоставления машине необходимых фактов о проблеме, которую нужно было решить.Он так и не закончил эту работу, но многие из его идей легли в основу создания современных компьютеров.К началу двадцатого века были разработаны электромеханические машины, которые использовались для обработки бизнес-данных. Доктор Герман Холлерит, молодой статистик из Бюро переписи населения США, успешно составил таблицу переписи 1890 года. Холлерит изобрел способ кодирования данных, пробивая отверстия в карточках. Он построил одну машину, чтобы пробивать дыры, а другую — для табулирования собранных данных.Позже Холлерит покинула Перепись
.
Bureau и основал свою собственную компанию по производству счетных машин. В результате серии слияний компания превратилась в корпорацию IBM.
До середины двадцатого века машины, предназначенные для обработки данных перфокарт, широко использовались для обработки бизнес-данных.
 Эти ранние электромеханические процессоры данных назывались машинами единичной записи, потому что каждая перфокарта содержала единицу данных.
Эти ранние электромеханические процессоры данных назывались машинами единичной записи, потому что каждая перфокарта содержала единицу данных.В середине 1940-х годов были разработаны электронные компьютеры для выполнения расчетов в военных и научных целях. К концу 1960-х годов коммерческие модели этих компьютеров широко использовались как для научных вычислений, так и для обработки бизнес-данных. Первоначально эти компьютеры принимали входные данные с перфокарт. К концу 1970-х годов перфокарты почти повсеместно были заменены терминалами с клавиатурой. С тех пор . Со временем достижения науки привели к распространению компьютеров в нашем обществе, и прошлое — всего лишь пролог, который дает нам представление о природе.
:
.

- NirLauncher можно использовать с USB-накопителя без какой-либо установки.
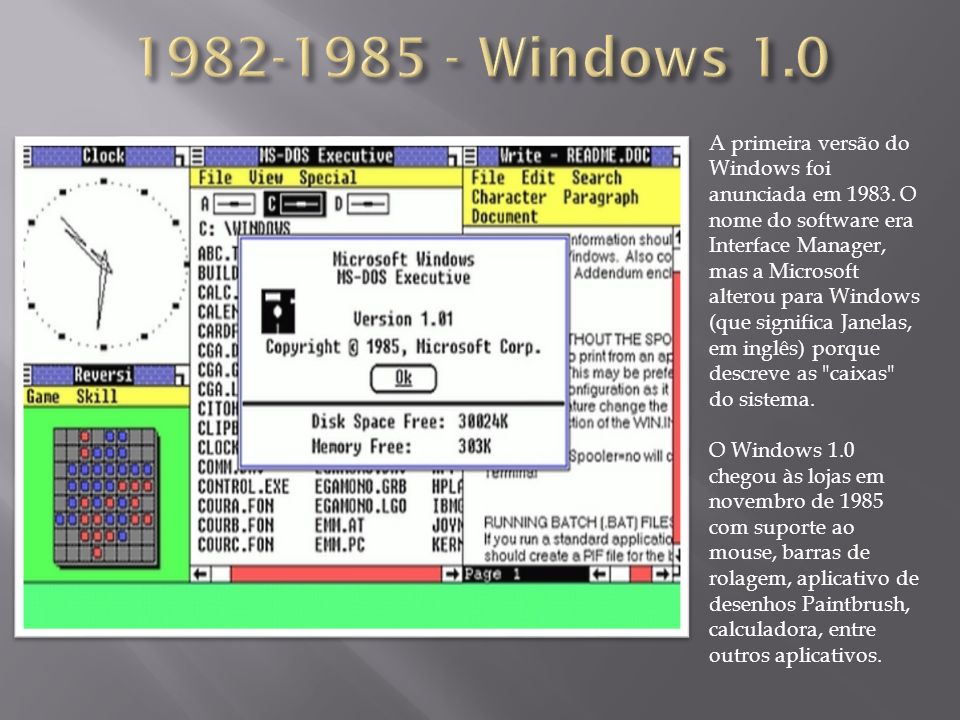 1. Версии Windows
1. Версии Windows 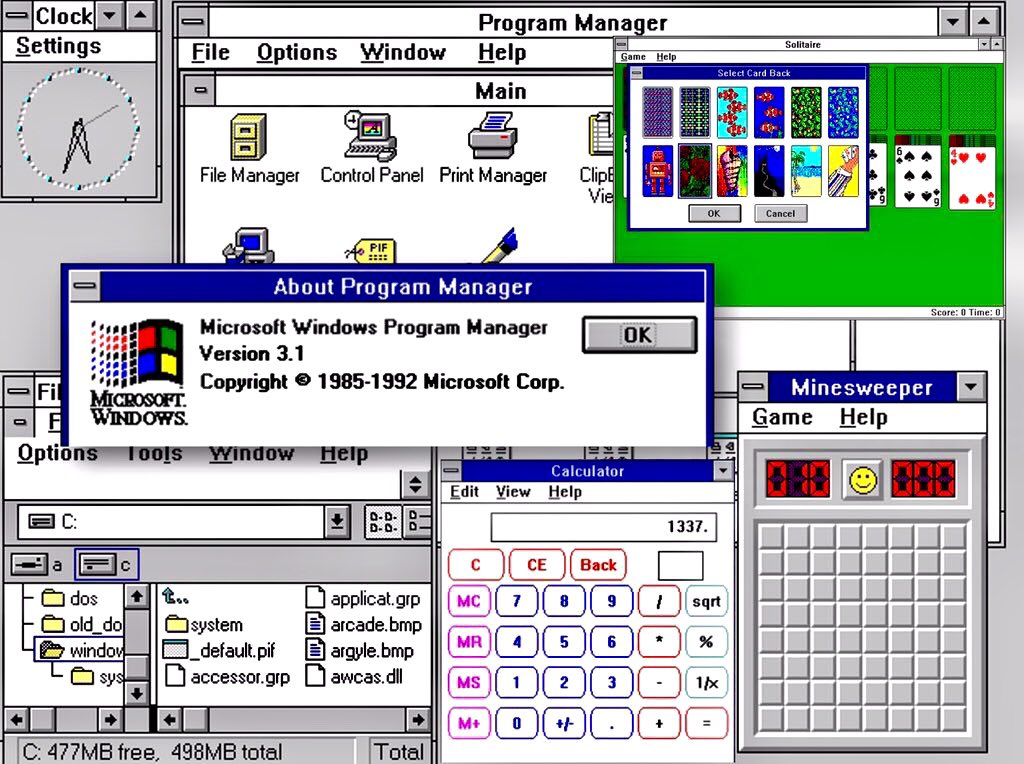
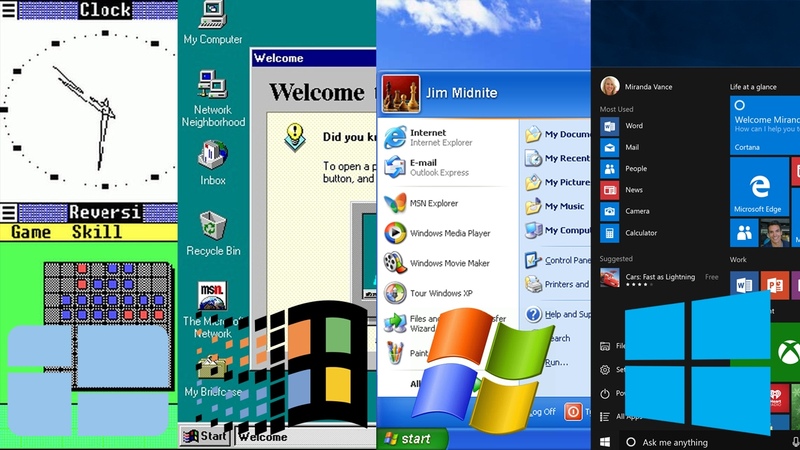 cfg на флешке.
cfg на флешке.
 Вы должны извлечь пакет с полными именами папок, чтобы все утилиты NirSoft были добавлены в подпапку NirSoft.
Вы должны извлечь пакет с полными именами папок, чтобы все утилиты NirSoft были добавлены в подпапку NirSoft.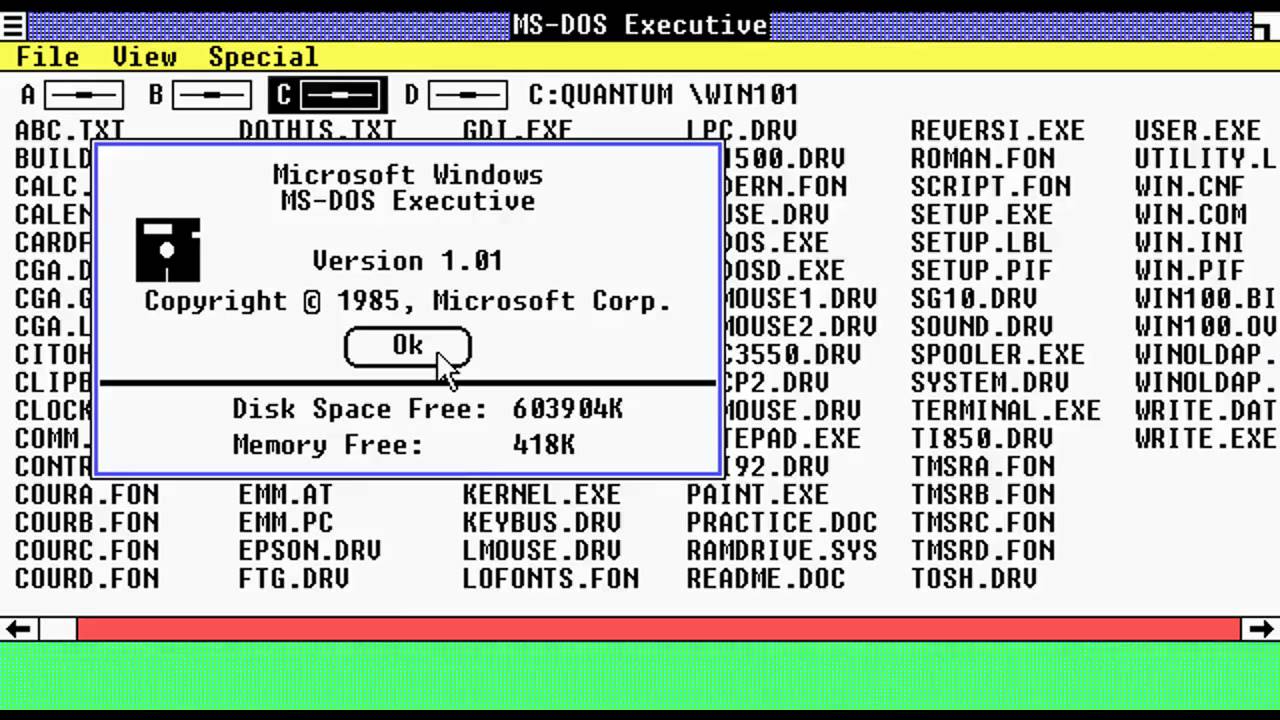 Автор не несет ответственности за какие-либо особые, случайные,
Автор не несет ответственности за какие-либо особые, случайные, XboxApp».Оттуда откройте файл userconsoledata с помощью приложения Windows Notepad, и там, где для переменной IsInternalPreview установлено значение false, настройте его на true. Сохраните и закройте файл, и теперь в приложении Xbox для Windows 10 доступен очень высокий пресет, когда вы его запускаете.
XboxApp».Оттуда откройте файл userconsoledata с помощью приложения Windows Notepad, и там, где для переменной IsInternalPreview установлено значение false, настройте его на true. Сохраните и закройте файл, и теперь в приложении Xbox для Windows 10 доступен очень высокий пресет, когда вы его запускаете.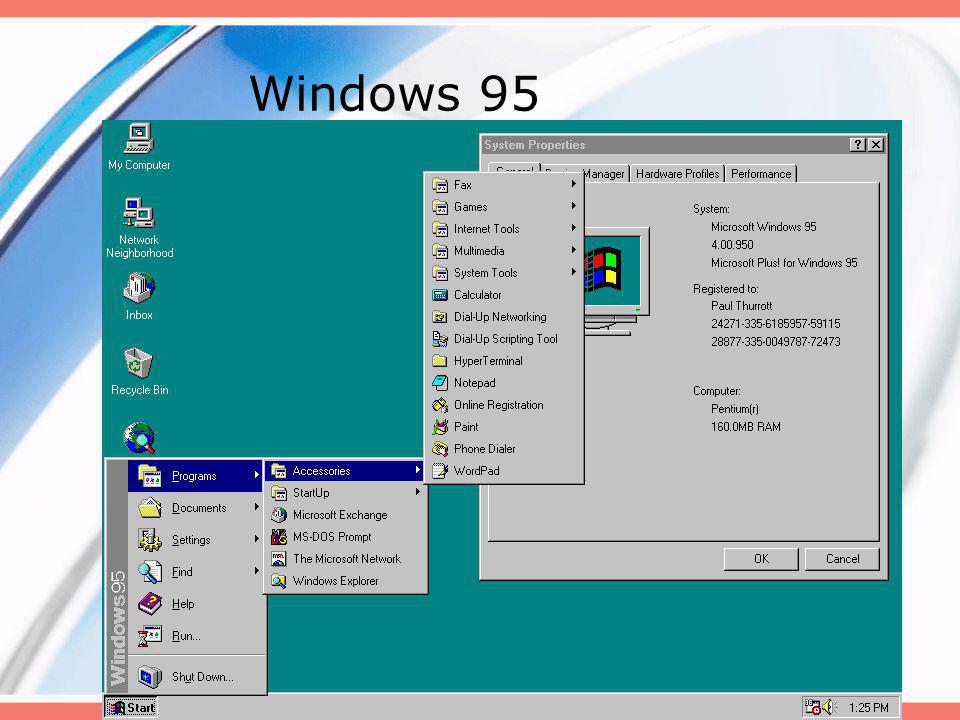 Существует высокая степень несогласованности в производительности, при которой игры со скоростью 60 кадров в секунду воспроизводятся со скоростью около 40 кадров в секунду через потоковую передачу Windows 10, в то время как игры со скоростью 30 кадров в секунду страдают от очевидных проблем с частотой кадров.Раздражающий аспект заключается в том, что в таких играх, как Forza 5, есть случайные, совершенно чистые моменты игрового процесса со скоростью 60 кадров в секунду — технология явно способна к большей согласованности, и мы надеемся увидеть этот аспект значительно улучшенным в будущем обновлении.
Существует высокая степень несогласованности в производительности, при которой игры со скоростью 60 кадров в секунду воспроизводятся со скоростью около 40 кадров в секунду через потоковую передачу Windows 10, в то время как игры со скоростью 30 кадров в секунду страдают от очевидных проблем с частотой кадров.Раздражающий аспект заключается в том, что в таких играх, как Forza 5, есть случайные, совершенно чистые моменты игрового процесса со скоростью 60 кадров в секунду — технология явно способна к большей согласованности, и мы надеемся увидеть этот аспект значительно улучшенным в будущем обновлении.
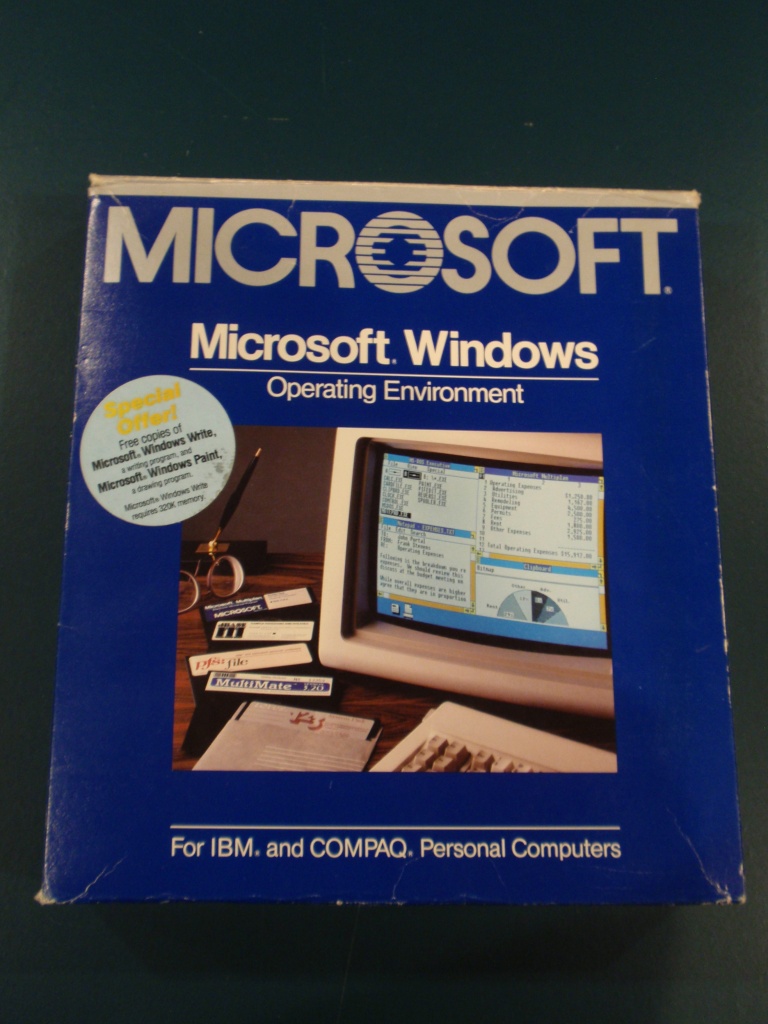 Как уже было сказано ранее, Microsoft выпустит Windows 12 в ближайшие годы, а именно в апреле и октябре. Есть несколько способов, которыми вы можете воспользоваться, если хотите использовать последнюю версию Windows 12. Первый способ, как обычно, — это возможность обновления из Windows, будь то через Центр обновления Windows или с помощью файла ISO Windows 12.Другие способы, которые вы можете предпринять, — это переустановка и установка Windows 12. Однако, конечно, это будет важным фактором, прежде чем вы решите установить обновление программы, особенно операционная система связана с тем, что нового в основном обновлении. Для тех, кому интересно, что такое Центр обновления Windows 12 и какие новые функции, вот новые функции Windows 12.
Как уже было сказано ранее, Microsoft выпустит Windows 12 в ближайшие годы, а именно в апреле и октябре. Есть несколько способов, которыми вы можете воспользоваться, если хотите использовать последнюю версию Windows 12. Первый способ, как обычно, — это возможность обновления из Windows, будь то через Центр обновления Windows или с помощью файла ISO Windows 12.Другие способы, которые вы можете предпринять, — это переустановка и установка Windows 12. Однако, конечно, это будет важным фактором, прежде чем вы решите установить обновление программы, особенно операционная система связана с тем, что нового в основном обновлении. Для тех, кому интересно, что такое Центр обновления Windows 12 и какие новые функции, вот новые функции Windows 12.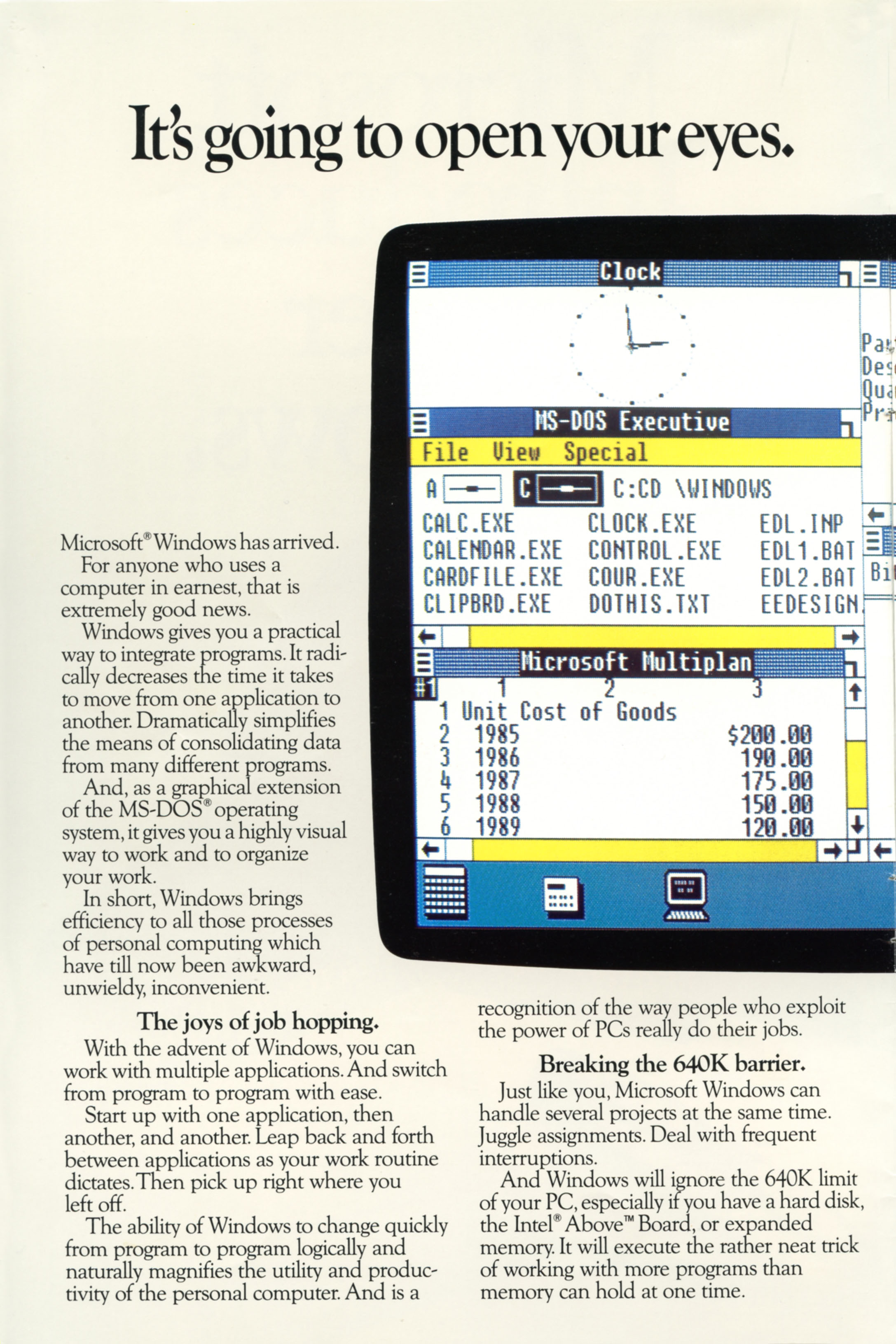
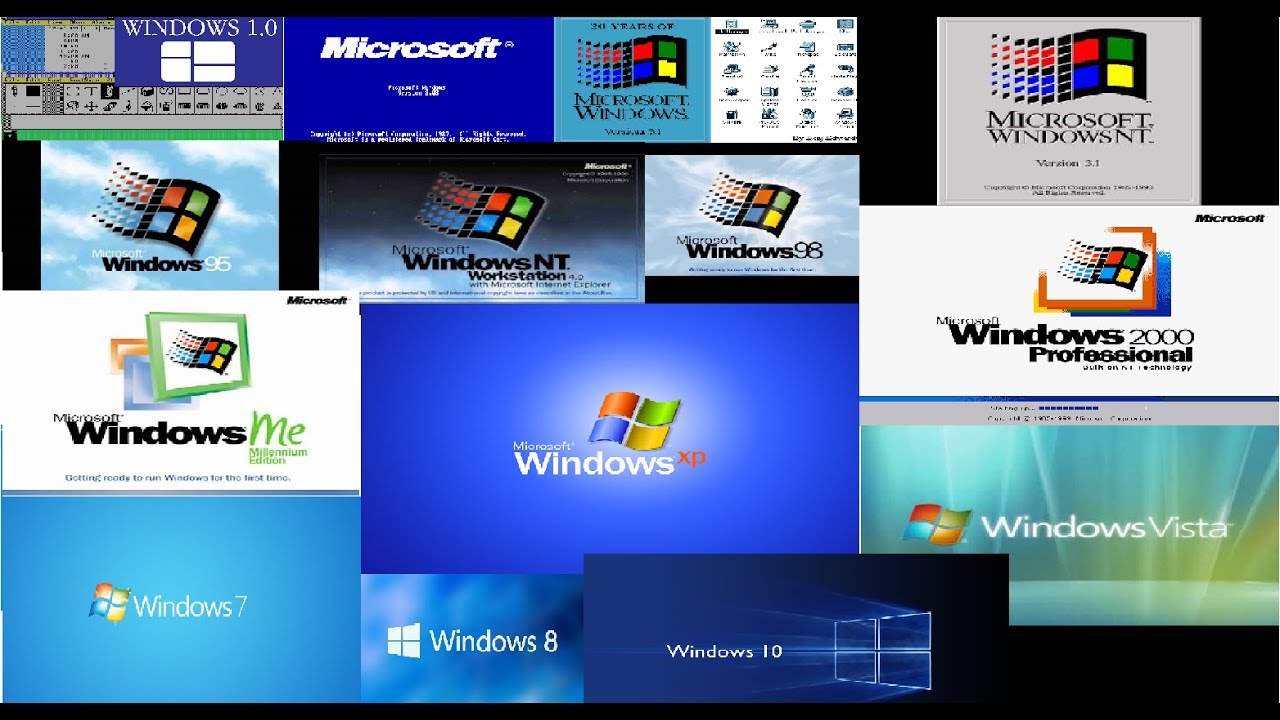 Наличие темного режима в Windows 12 Это обновление, безусловно, дополняет темный режим в Windows 12.Кроме того, для тех из вас, кто любит использовать темный режим и работать ночью, это может быть одна из превосходных функций, которая определенно понравится. Вы можете обрабатывать файлы и выполнять файлы через контекстное меню (щелкните правой кнопкой мыши) с темным фоном и светлым текстом.
Наличие темного режима в Windows 12 Это обновление, безусловно, дополняет темный режим в Windows 12.Кроме того, для тех из вас, кто любит использовать темный режим и работать ночью, это может быть одна из превосходных функций, которая определенно понравится. Вы можете обрабатывать файлы и выполнять файлы через контекстное меню (щелкните правой кнопкой мыши) с темным фоном и светлым текстом.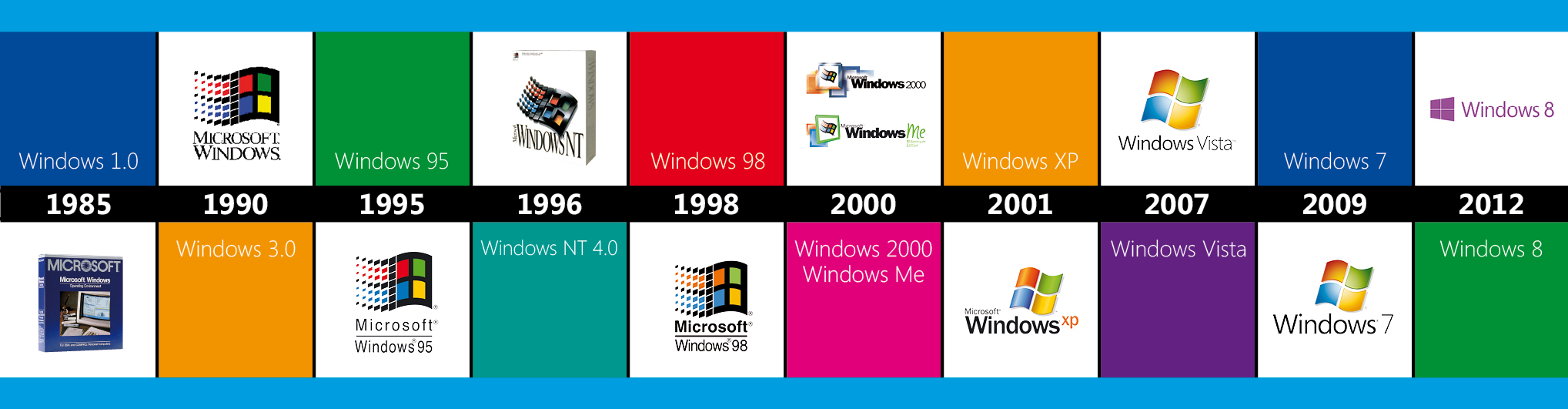 Итак, вы можете последовательно скопировать текст, а затем вставить его в нужном вам порядке. Мало того, если у вас есть устройства, подключенные с помощью учетной записи Microsoft, вы можете вставлять данные с одного устройства на другое.Способ очень прост: вы просто нажимаете Windows + V , чтобы отобразить окно истории буфера обмена, и появятся все списки, которые вы скопировали или вырезали.
Итак, вы можете последовательно скопировать текст, а затем вставить его в нужном вам порядке. Мало того, если у вас есть устройства, подключенные с помощью учетной записи Microsoft, вы можете вставлять данные с одного устройства на другое.Способ очень прост: вы просто нажимаете Windows + V , чтобы отобразить окно истории буфера обмена, и появятся все списки, которые вы скопировали или вырезали.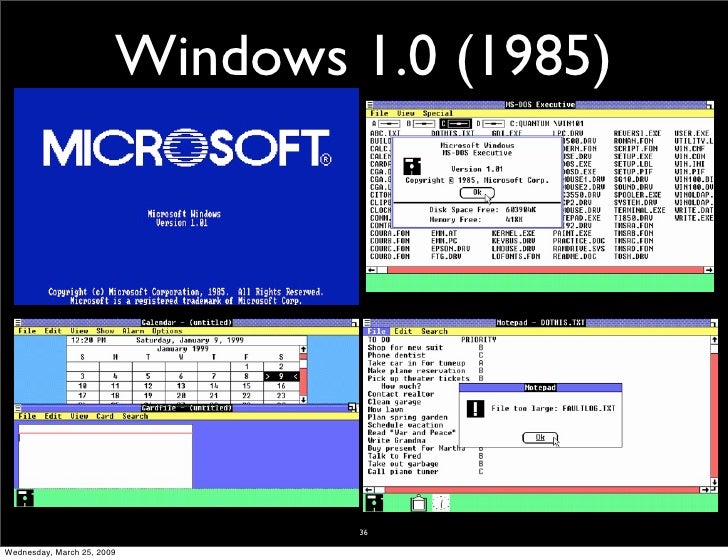
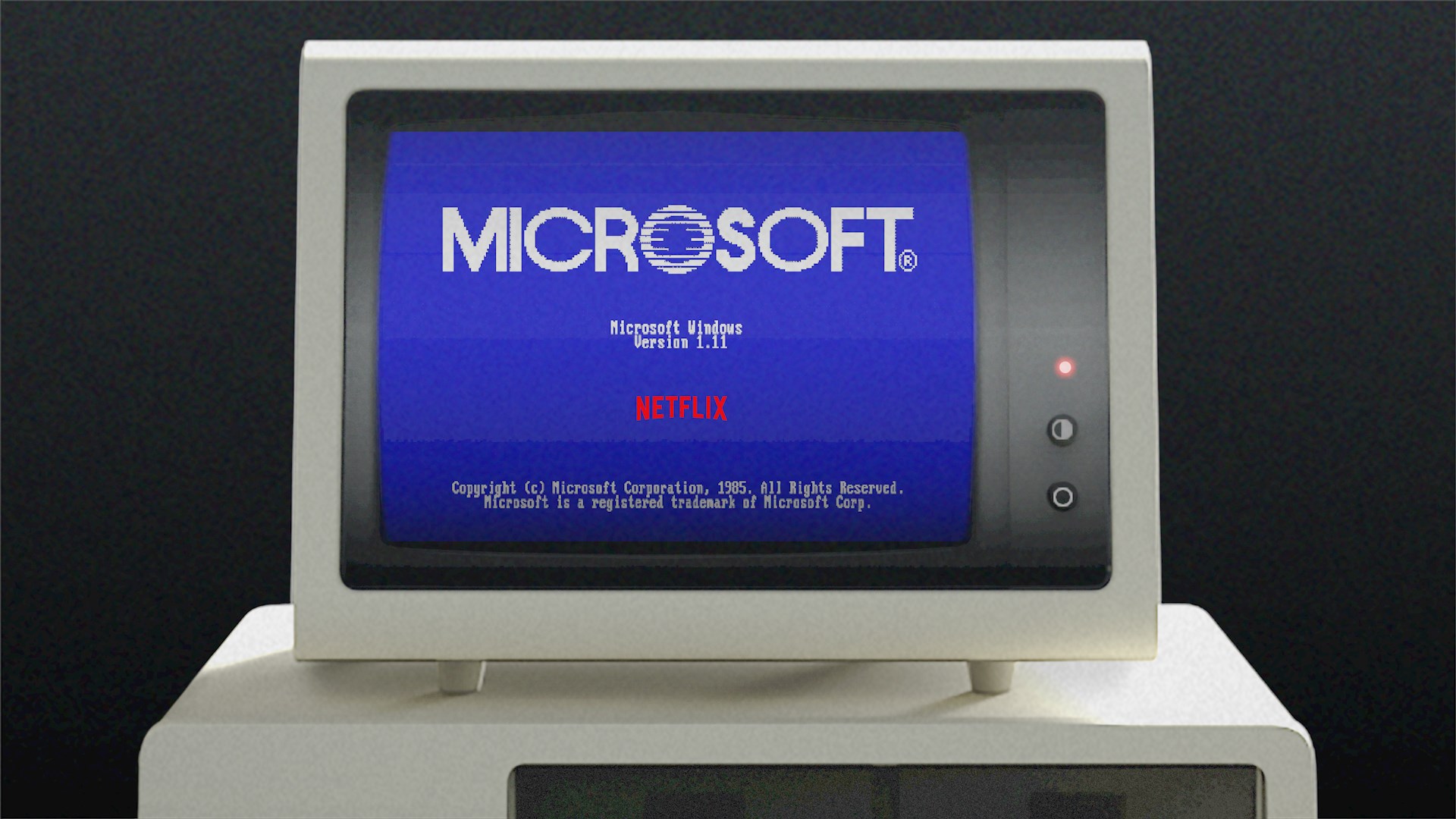 Итак, если вы введете определенные ключевые слова, будет отображаться предварительный просмотр выбранных вами результатов поиска. Например, если вы введете название песни, название песни будет отображаться полностью, расположение файла и другая информация. Кроме того, если вы ищете приложение, вам также будет показано несколько действий, которые вы можете использовать.
Итак, если вы введете определенные ключевые слова, будет отображаться предварительный просмотр выбранных вами результатов поиска. Например, если вы введете название песни, название песни будет отображаться полностью, расположение файла и другая информация. Кроме того, если вы ищете приложение, вам также будет показано несколько действий, которые вы можете использовать. Затем, если вы откроете режим чтения, доступные в настоящее время средства обучения с параметрами текста, которые можно настроить по внешнему виду и цвету. Также есть Line Focus, чтобы текст был сфокусирован на одной, трех или пяти строках в зависимости от настроек.
Затем, если вы откроете режим чтения, доступные в настоящее время средства обучения с параметрами текста, которые можно настроить по внешнему виду и цвету. Также есть Line Focus, чтобы текст был сфокусирован на одной, трех или пяти строках в зависимости от настроек.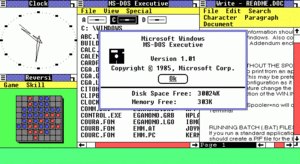 Windows 12 Update теперь имеет специальные параметры для настройки HDR в Настройки> Дисплей> Windows HD Color . Этот параметр будет отображать экран, на котором вы используете поддержку HDR для чего угодно, начиная с видеопотоков, игр, приложений и т. Д.
Windows 12 Update теперь имеет специальные параметры для настройки HDR в Настройки> Дисплей> Windows HD Color . Этот параметр будет отображать экран, на котором вы используете поддержку HDR для чего угодно, начиная с видеопотоков, игр, приложений и т. Д.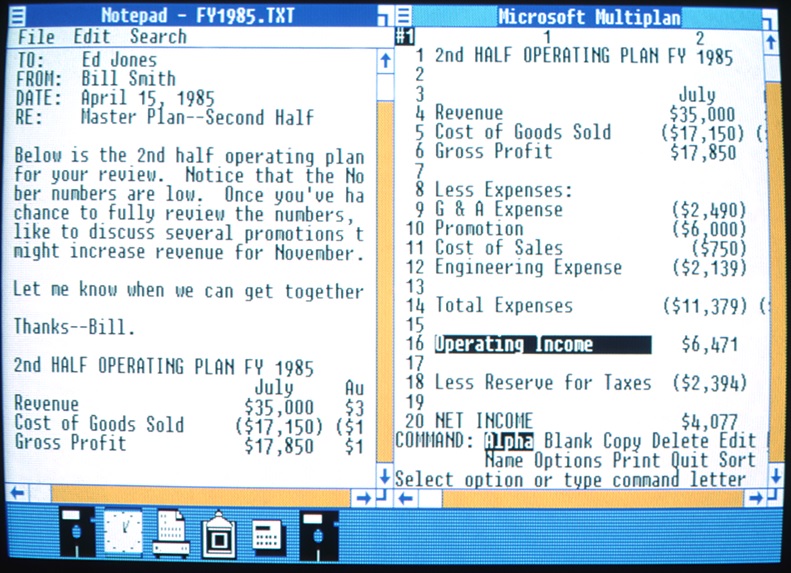 Собственно, поэтому сегодня мы все еще считаем десятками и кратными десяткам.
Собственно, поэтому сегодня мы все еще считаем десятками и кратными десяткам. Эта машина, которую Бэббидж показал на Парижской выставке в 1855 году, была попыткой полностью избавиться от человека, за исключением предоставления машине необходимых фактов о проблеме, которую нужно было решить.Он так и не закончил эту работу, но многие из его идей легли в основу создания современных компьютеров.
Эта машина, которую Бэббидж показал на Парижской выставке в 1855 году, была попыткой полностью избавиться от человека, за исключением предоставления машине необходимых фактов о проблеме, которую нужно было решить.Он так и не закончил эту работу, но многие из его идей легли в основу создания современных компьютеров. Эти ранние электромеханические процессоры данных назывались машинами единичной записи, потому что каждая перфокарта содержала единицу данных.
Эти ранние электромеханические процессоры данных назывались машинами единичной записи, потому что каждая перфокарта содержала единицу данных.