Service pack 1 для windows 7 x64: Установка Windows 7 с пакетом обновления 1 (SP1)
Установка Windows 7 с пакетом обновления 1 (SP1)
Поддержка Windows 7 закончилась 14 января 2020 г.
Чтобы продолжить получать обновления системы безопасности от Майкрософт, мы рекомендуем перейти на Windows 10.
Подробнее
Рекомендуемый (и проще всего) способ получения пакета обновления 1 — это включить автоматическое обновление в Windows Update на панели управления и подождать, пока Windows 7 не сообщит вам о том, что пакет обновления 1 готов к установке. Установка займет около 30 минут, поэтому после установки вам потребуется перезагрузить компьютер.
Чтобы проверить, установлен ли на вашем компьютере Windows 7 пакет обновления 1 (SP1), нажмите кнопку «Пуск», щелкните правой кнопкой мыши значок » компьютер» и выберите пункт » свойства«.
Если пакет обновления 1 (SP1) указан в разделе » выпуск Windows«, значит пакет обновления 1 уже установлен на вашем компьютере.
Прежде чем начать
Проверьте, какая версия установлена на компьютере — 32- или 64-разрядная
Вам нужно знать 32, что на компьютере установлена 64-разрядная (x86) или 64-разрядная (x64) версия Windows 7. Нажмите кнопку «Пуск», щелкните правой кнопкой мыши Компьютер, а затем выберите Свойства. Версия Windows 7 отображается рядом с полем тип системы.
Требования к месту на диске
Убедитесь, что на диске достаточно места для установки пакета обновления 1 (SP1).
|
Способ установки
|
Примерный объем требуемого места на диске
|
|---|---|
|
Центр обновления Windows
|
32-разрядная версия (x86): 750 МБ
64-разрядная версия (x64): 1050 МБ
|
|
Скачивание пакета обновления 1 (SP1) с веб-сайта Майкрософт
|
32-разрядная версия (x86): 4100 МБ
64-разрядная версия (x64): 7400 МБ
|
Резервное копирование важных файлов
Перед установкой обновления необходимо создать резервную копию важных файлов, фотографий и видео на внешнем жестком диске, USB-накопителе флэш-памяти или в облаке.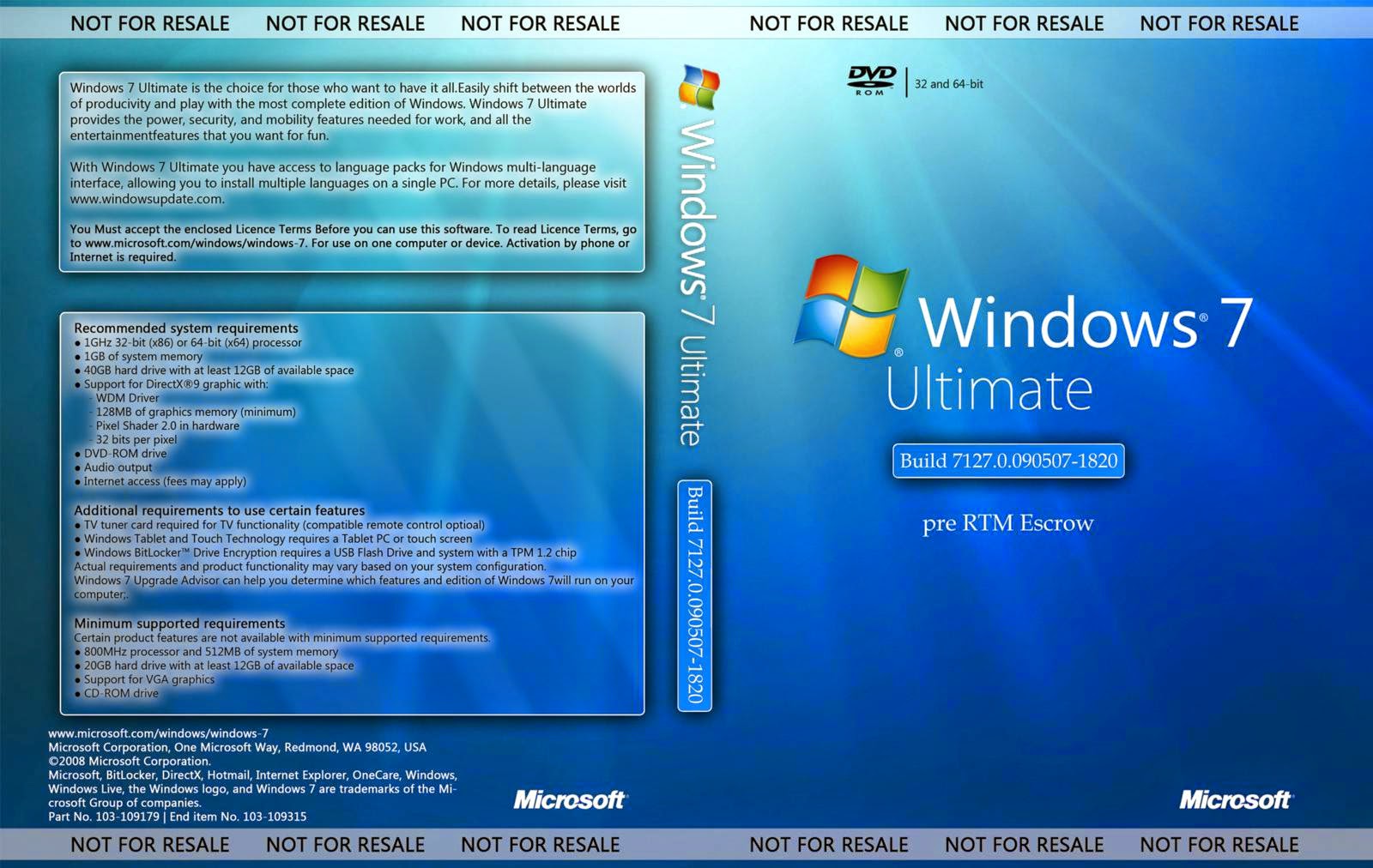
Включение компьютера и подключение к Интернету
Убедитесь, что компьютер включен и подключен к Интернету.
Отключение антивирусного программного обеспечения
Некоторые антивирусные программы могут препятствовать установке пакета обновления 1 (SP1) или замедлять ее. Вы можете временно отключить антивирусную программу перед установкой. При этом следует помнить о возникающих рисках и включить ее после установки пакета обновления 1 (SP1).
Установка Windows 7 с пакетом обновления 1 (SP1) с помощью Центра обновления Windows (рекомендуется)
Если на компьютере установлена автоматическая установка обновлений, вам будет предложено установить пакет обновления 1 (SP1) с помощью центра обновления Windows. Следуйте инструкциям, чтобы установить обновление.
Установка пакета обновления 1 (SP1) из Центра обновления Windows.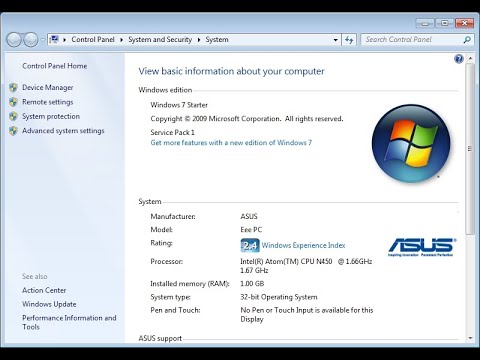
-
Нажмите кнопку «Пуск», а затем выберите Все программы > Центр обновления Windows.
-
На левой панели выберите Проверить наличие обновлений.
-
Если обнаружены какие – либо важные обновления, выберите ссылку для просмотра доступных обновлений. В списке обновлений выберите Пакет обновления для Microsoft Windows (KB976932), а затем нажмите кнопку OK.
Примечание: Если пакета обновления 1 (SP1) нет в списке, перед его установкой вам может понадобиться установить другие обновления. Установите все важные обновления, а затем выполните следующие действия снова, чтобы проверить наличие пакета обновления 1 (SP1).
-
Выберите Установить обновления.
 вам может быть предложено ввести пароль администратора или подтвердить свой выбор.
вам может быть предложено ввести пароль администратора или подтвердить свой выбор. -
Следуйте инструкциям по установке пакета обновления 1 (SP1).
-
После установки пакета обновления 1 Войдите в систему на компьютере. Может отобразиться уведомление о том, успешно ли выполнено обновление. Если антивирусная программа была отключена перед установкой, включите ее.
Скачивание и установка Windows с пакетом установки 1 (SP1) из Центра загрузки Майкрософт
При наличии проблем с получением пакета обновления 1 (SP1) из Центра обновления Windows можно скачать пакет установки пакета обновления из Центра загрузки Майкрософт, а затем установить его вручную.
-
Перейдите на страницу загрузки пакета обновления 1 (SP1) для Windows 7 на веб-сайте Майкрософт.

-
Выберите пункт Инструкции по установке, чтобы просмотреть, какие пакеты доступны для скачивания, и запишите название нужного.
-
Выберите подходящий язык в раскрывающемся списке, а затем нажмите Скачать.
-
Выберите пакеты, которые необходимо установить, нажмите кнопку Далее, а затем следуйте инструкциям по установке пакета обновления 1 (SP1). Во время установки компьютер может перезагрузиться несколько раз.
-
После установки пакета обновления 1 Войдите в систему на компьютере. Может отобразиться уведомление о том, успешно ли выполнено обновление. Если антивирусная программа была отключена перед установкой, включите ее.
Устранение неполадок при установке Windows с пакетом обновления 1 (SP1)
Если при попытке установки пакета обновления 1 (SP1) появляется сообщение о том, что установка не была выполнена, возможно, возникла проблема с Microsoft Store Servicing, который используется для установки обновлений, или антивирусная программа не позволяет установить обновление.
Чтобы устранить проблему, выполните следующие шаги и попробуйте установить пакет обновления 1 (SP1) еще раз.
Скачайте и запустите средство проверки готовности системы к обновлению
-
Выберите ссылку в таблице, которая соответствует версии Windows, работающей на компьютере.
Версия Windows
Ссылка на Центр загрузки Майкрософт
32-разрядная (x86) ОС Windows 7
Скачать64-разрядная (x64) ОС Windows 7
СкачатьНа странице Центра загрузки Майкрософт выберите язык и нажмите кнопку Скачать.
 Загрузка и установка этого средства может занять несколько минут.
Загрузка и установка этого средства может занять несколько минут. -
Чтобы начать установку сразу, выберите Открыть или Выполнить и следуйте инструкциям. Чтобы скачать файл на компьютер и выполнить установку позднее, нажмите кнопку Сохранить.
-
На экране автономного установщика обновлений Windows выберите Да или OK.
-
На экране Установка завершена нажмите Закрыть.
-
Попробуйте установить пакет обновления еще раз.
Запустите средство устранения неполадок Центра обновления Windows
Если при поиске и установке обновлений операционной системы на компьютере возникают проблемы, запустите средство устранения неполадок Центра обновления Windows, чтобы устранить проблему.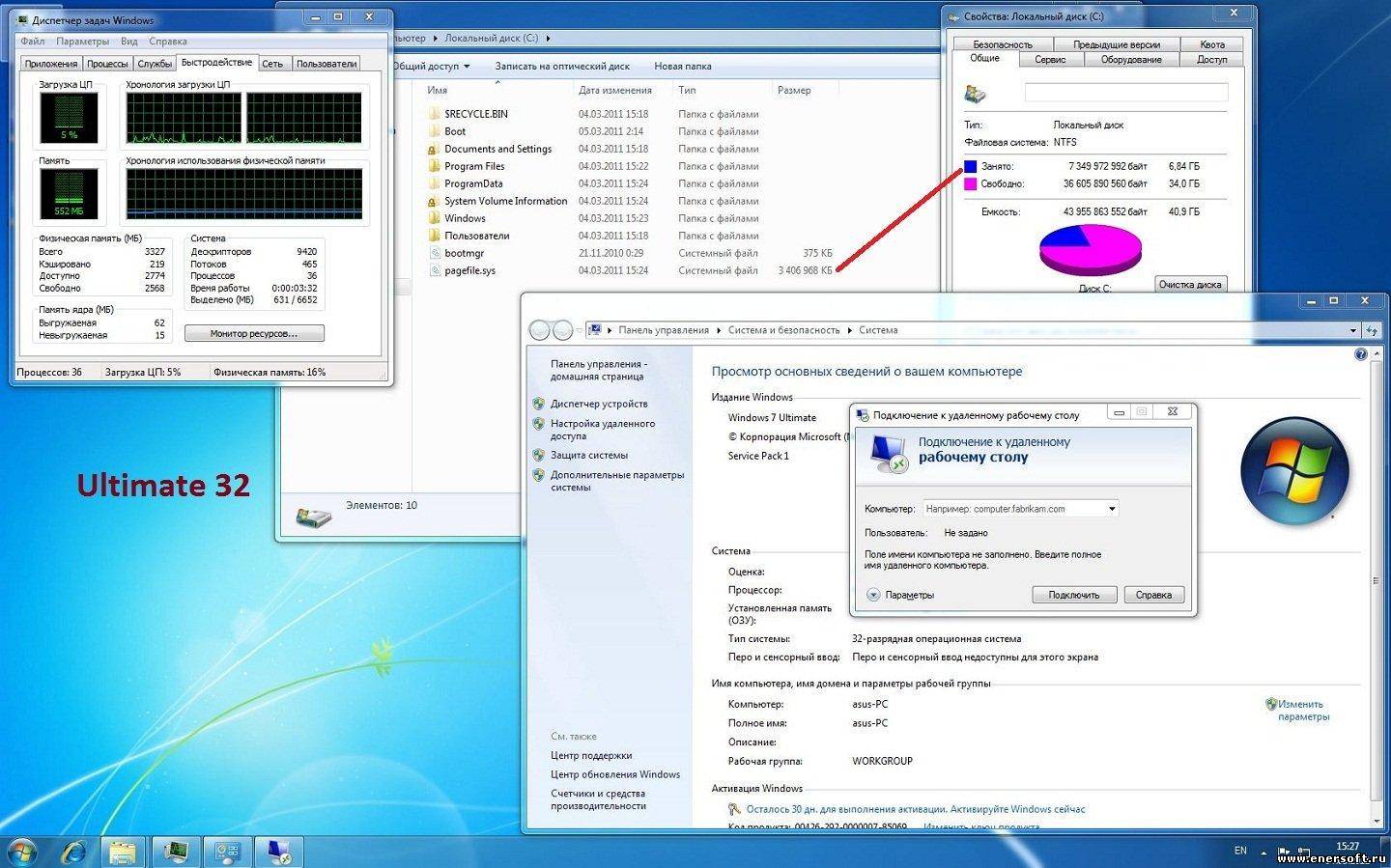
-
Нажмите кнопку «Пуск» и выберите пункт Панель управления.
-
В поле поиска введите средство устранения неполадок и выберите Устранение неполадок в списке результатов.
-
В разделе Система и безопасность выберите пункт Устранение проблем с Центром обновления Windows, а затем следуйте инструкциям.
-
После устранения неполадок попытайтесь установить пакет обновления снова.
Все, что вам нужно знать об установке Service Pack 1 для Windows 7 – Вадим Стеркин
Вы установили Service Pack 1 на Windows 7? Он уже доступен всем! Есть вопросы? Где скачать, как подготовиться, как интегрировать в дистрибутив… Ответы на них вы найдете в этой статье, которая будет дополняться по мере появления новых вопросов и ответов.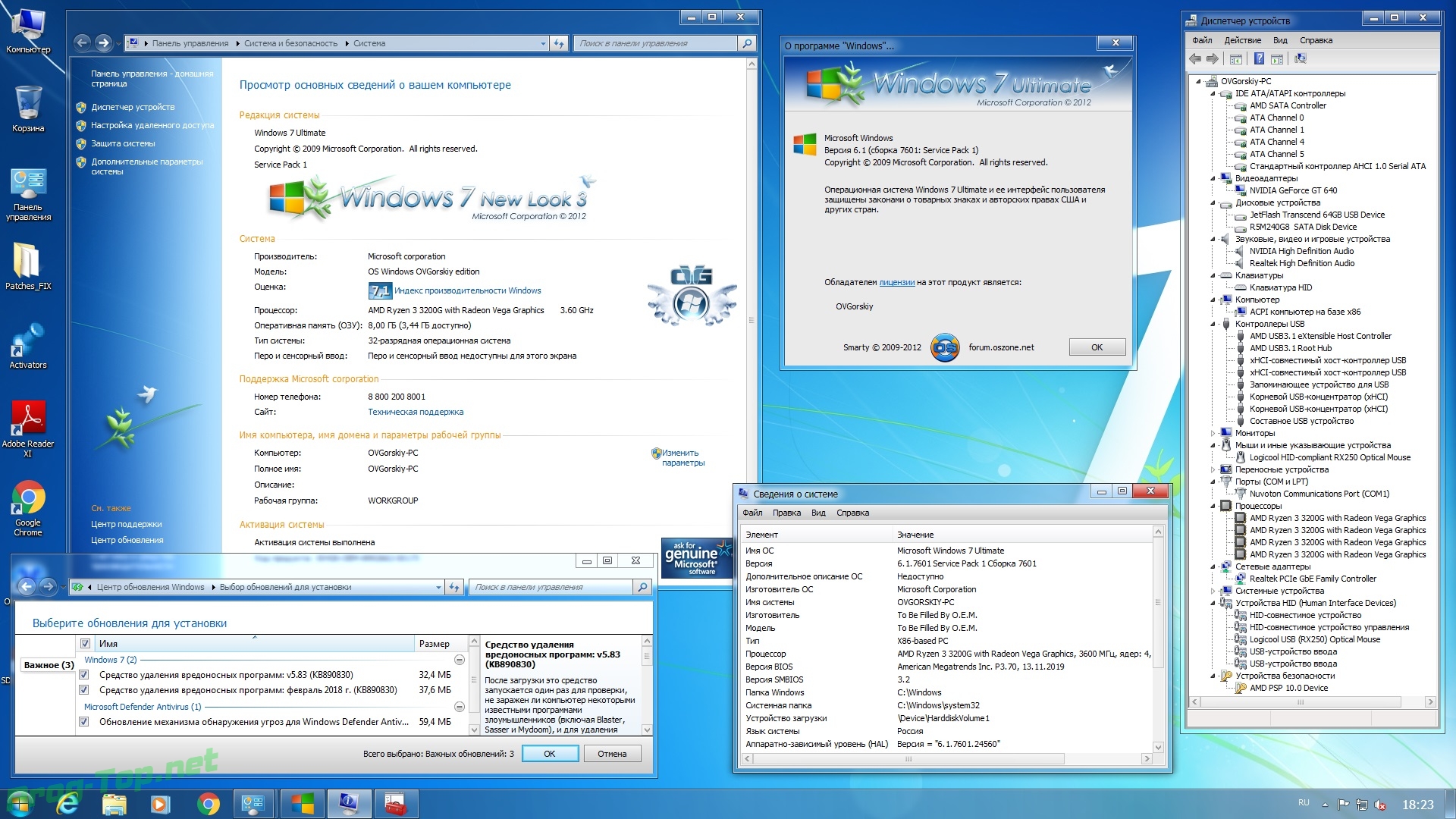
По традиции, в SP1 входят все последние версии обновлений со времени выхода Windows 7 и Windows 2008 R2 RTM. Что же касается функциональных улучшений, то извлечь из них пользу смогут только организации. Наиболее значимыми являются RemoteFX и динамическая память в Hyper-V R2.
На этой странице:
Где скачать SP1 и какой язык пакета нужен для установки
Страница SP1 находится в центре загрузки Microsoft.
Пакеты содержат 36 языков, включая английский, русский и украинский.
Определить истинный язык своей системы можно одной командой. Откройте Пуск – Поиск – PowerShell и введите
(Get-WmiObject Win32_OperatingSystem).oslanguage
Если результат 1033, у вас английская система.
Увеличить рисунок
Любой другое значение – это явный признак локализованной системы. Например, 1049 – русский язык, а остальные значения вы можете сверить со списком.
Список установленных языковых пакетов можно увидеть командой:
(Get-WmiObject Win32_OperatingSystem).MUILanguages
Нужно ли устанавливать полный пакет или достаточно установки через Windows Update
Это не имеет принципиального значения. Намного важнее то, что его необходимо установить. Я пользуюсь Windows Update, и у меня установлены все обновления, которые я считаю существенными, включая все исправления безопасности.
Увеличить рисунок
Использование Windows Update позволяет значительно сэкономить трафик и снижает требования к свободному месту на диске.
Если Windows Update не предлагает обновление SP1, проверьте свою систему по пунктам, описанным в статье базы знаний Microsoft KB2498452.
В случае, когда ваша система давно не обновлялась, установка SP1 разом закроет все известные уязвимости и повысит стабильность системы.
Увеличить рисунок
Моя виртуальная машина не обновлялась с августа 2010 года, а после установки SP1 сразу приобрела актуальный статус.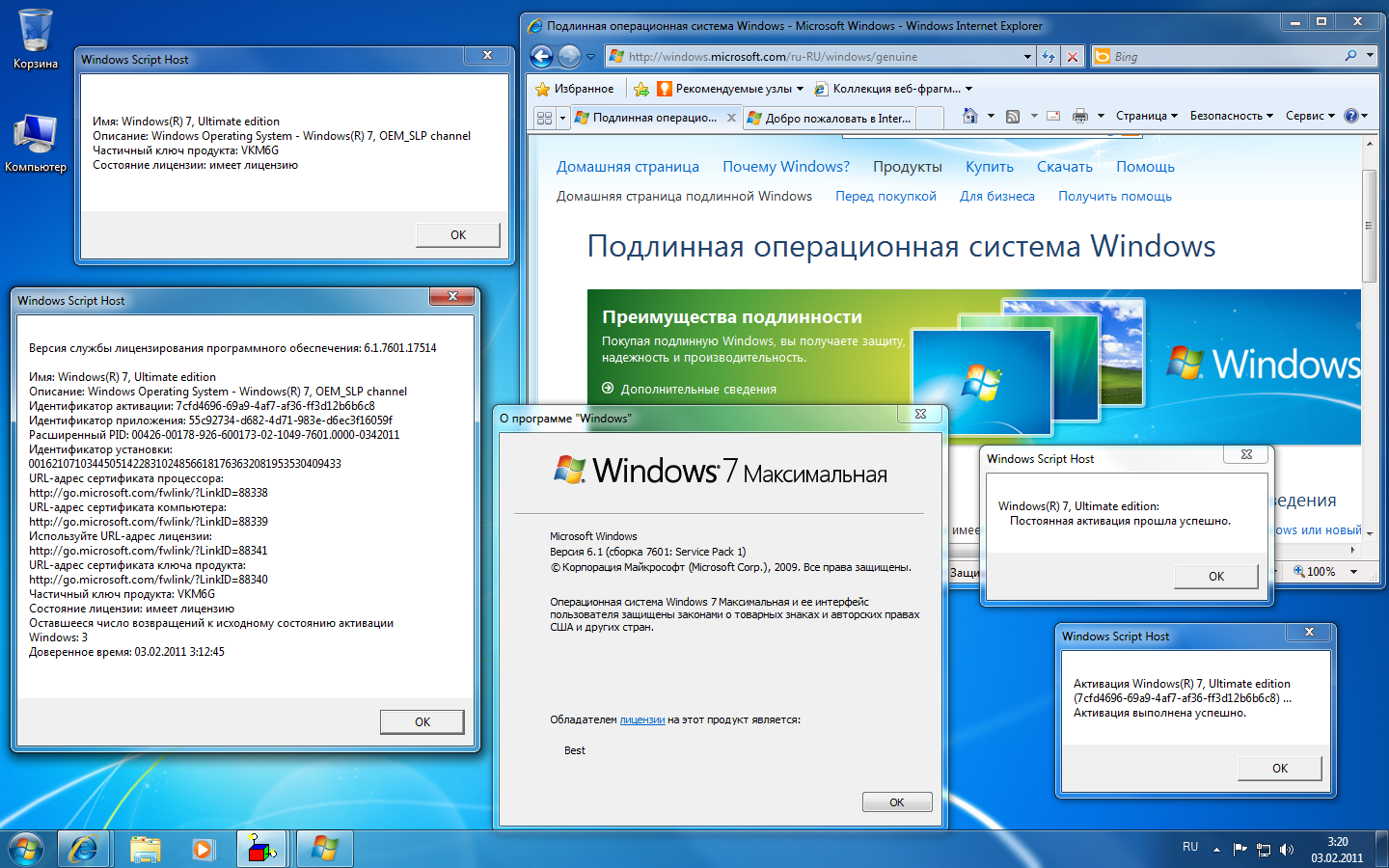
Как правильно подготовиться к установке SP1
Подготовка может отличаться в зависимости от того, устаналивается SP1 на домашнюю систему или развертывается в организации.
Домашние системы
Для установки SP1 не требуется ничего особенного. Обновление KB976902 для установки полного пакета не требуется, поскольку входит в его состав. Если же установка производится посредством Windows Update, обновление нужно установить (оно должно быть доступно в списке).
Я рекомендую вам пробежаться по выделенным словам в списке, чтобы потом не было мучительно больно.
- Войдите в систему с правами администратора. Если в систему выполнен вход с другими учетными записями, завершите их сеансы.
- Удалите все бета-версии SP1, если они были установлены ранее.
- Убедитесь, что на системном разделе достаточно свободного пространства. Для работы SP1 требуется от 4 Гб на 32-разрядной системе до 7 Гб на 64-разрядной системе.
- Создайте резервную копию системного раздела.
 Я понимаю, что этому совету мало кто последует, поэтому нужно хотя бы включить защиту системы для системного раздела. Тогда программа установки SP1 создаст точку восстановления автоматически.
Я понимаю, что этому совету мало кто последует, поэтому нужно хотя бы включить защиту системы для системного раздела. Тогда программа установки SP1 создаст точку восстановления автоматически. - Убедитесь, что у вас под рукой есть установочный диск/флэшка Windows 7 или диск восстановления. Если после установки SP1 возникнут проблемы, например, с загрузкой системы, вы сможете войти в среду восстановления и откатиться к предварительно созданной точке. Я проверил — откатом получилось исправить даже принудительную перезагрузку компьютера во время установки SP1!
- Если у вас мобильный компьютер (ноутбук/нетбук), подключите его к электросети.
- Если ваш компьютер подключен к источнику бесперебойного питания (ИБП), и используется подключение к последовательному порту, отключите ИБП от этого порта. Это поможет избежать конфликтов при обнаружении оборудования программой установки SP1.
Компьютеры в организации
Здесь ответственность, безусловно, выше, поэтому требуется не только соблюдение вышеперечисленных пунктов, но и тщательное тестирование SP1 перед развертыванием на все компьютеры.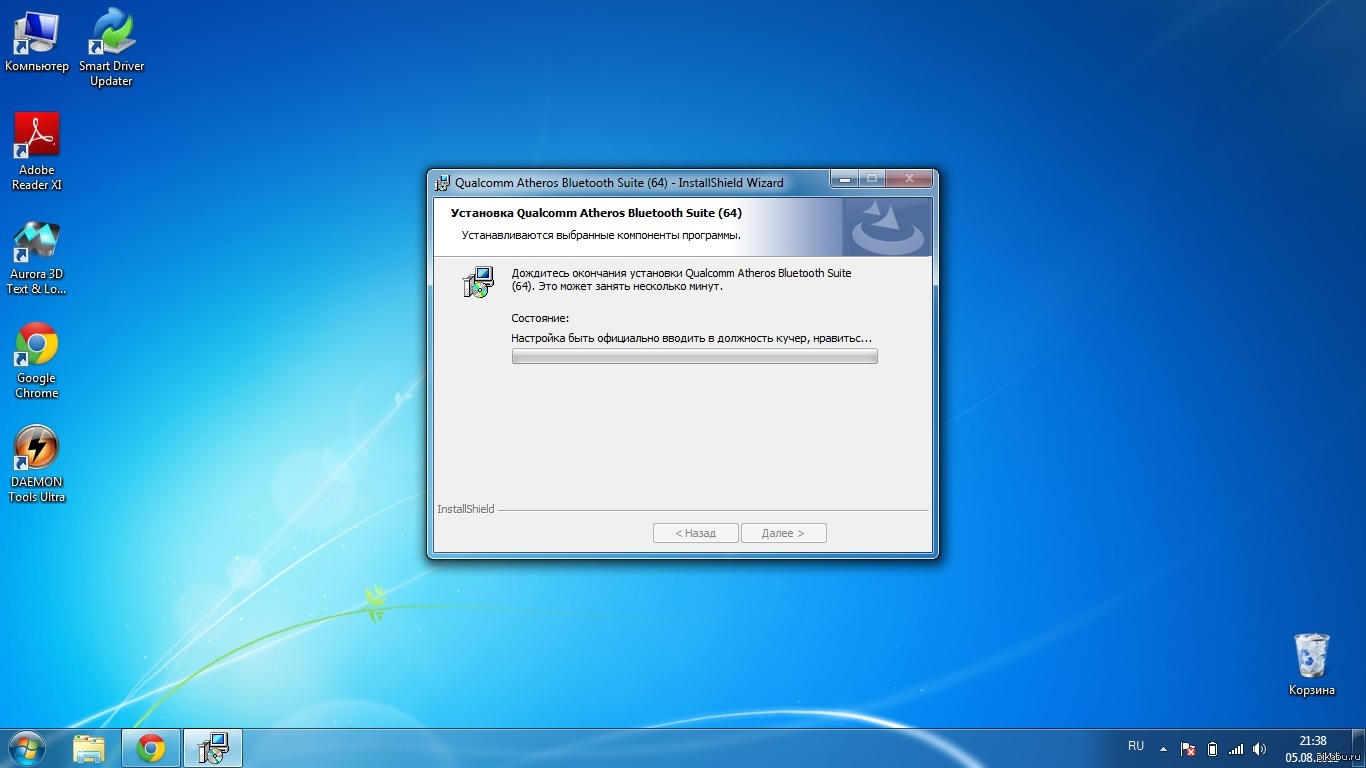 Для ИТ-специалистов Microsoft подготовила большое количество документации, которая поможет вам спланировать развертывание SP1.
Для ИТ-специалистов Microsoft подготовила большое количество документации, которая поможет вам спланировать развертывание SP1.
Одним из важных моментов является ограничение на использование RSAT. Его невозможно установить на систему с установленными или интегрированным SP1. Единственный официальный обходной путь на данный момент — это установить RSAT до установки SP1. Выпуск RSAT, полностью совместимого с SP1 ожидается весной. Однако есть и неофициальный способ, позволяющий установить RSAT в системе с SP1 (также обратите внимание на сообщение #3 в теме). Он заключается в интеграции RSAT в SP1, в отличие от не столь удачной идеи интеграции RSAT в систему.
Как установить SP1 вручную и автоматически
Обычная установка пакета запускается двойным щелчком мыши по исполняемому файлу, все как обычно.
Увеличить рисунок
Вы успеете сварить кофе и выпить чашечку, пока пакет устанавливается.
Автоматическая установка
Для автоматической установки вы можете использовать любой из двух параметров:
- /quiet – полностью скрытая автоматическая установка
- /unattend – автоматическая установка с отображением индикатора хода выполнения (рекомендую, чтобы был виден прогресс установки)
Для полной автоматизации вы также можете добавить параметры:
- /nodialog – подавляет сообщение об успешном завершении установки
- /forcerestart – выполняет перезагрузку по окончании установки
Полный список параметров доступен при запуске исполняемого файла с ключом /?
Увеличить рисунок
Здесь не указан, например, ключ /extract, но он работает.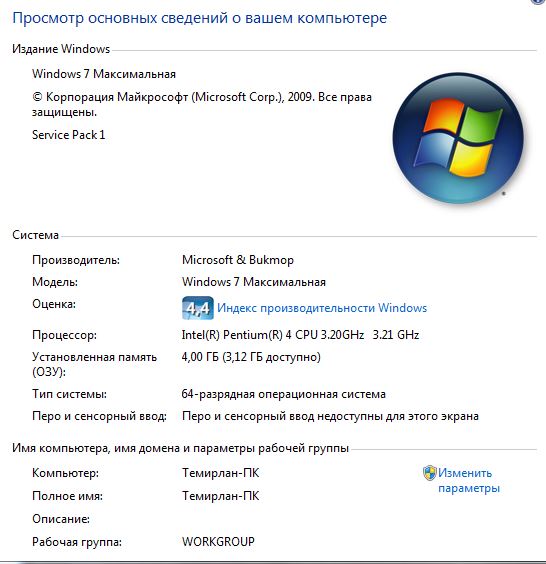
Как очистить место на диске после установки SP1
Можно сэкономить от 500 Мб до 1.5 Гб пространства, очистив резервные файлы SP1, которые образуются после его установки. Выполнив очистку, вы не сможете удалить SP1, поэтому я рекомендую не спешить с ней. Проблемы не всегда проявляются сразу, так что поработайте в системе две-три недели, прежде чем сжигать мосты.
Удалить резервные файлы можно двумя способами, но в любом случае рекомендуется включить защиту системы. Это необходимо потому, что перед удалением резервных файлов требуется создание точки восстановления.
Стандартная программа «Очистка диска»
С помощью входящей в состав Windows программы очистки диска можно легко удалить резервные файлы SP1.
Утилита командной строки DISM
В командной строке, запущенной с правами администратора, выполните:
dism /online /cleanup-image /spsuperseded
Операция занимает от 5 до 15 минут, в зависимости от системы.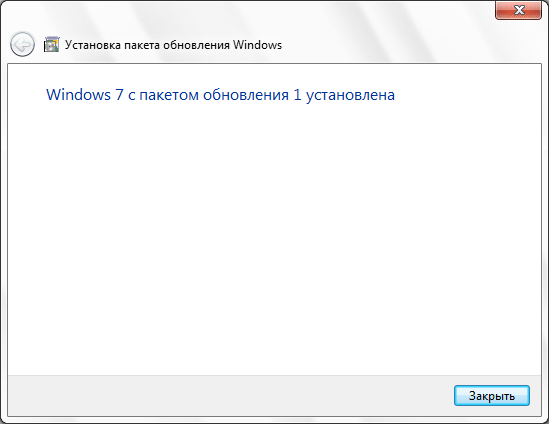
Как интегрировать SP1 в дистрибутив
Начиная с Windows Vista, интеграция в дистрибутив официально не поддерживается. У вас есть несколько вариантов.
Официальный образ
Microsoft выпустила ISO-образ с интегрированным SP1. Он доступен партнерам и подписчикам TechNet и MSDN, а также доступен в сети. Это — самый лучший вариант, поскольку не надо возиться с интеграцией, а качество сборки гарантирует Microsoft.
Режим аудита
Рекомендуемый способ интеграции – это установка SP1 в режиме аудита. Вкратце процесс таков:
- Запуск установки Windows на виртуальной или физической машине и вход в режим аудита
- Установка SP1
- Запечатывание системы с помощью sysprep
- Захват образа в WIM-файл
- Подключение образа и очистка от резервных файлов SP1
После этой операции необходимо заново создать файл ответов, поскольку версии компонентов после интеграции обновляются.
Ручная интеграция
Поскольку SP1 — это все-таки обновление, хоть и большое, его можно интегрировать в дистрибутив средствами WAIK. Вникайте в инструкцию на русском, но учтите, что этот способ официально не поддерживается.
Вникайте в инструкцию на русском, но учтите, что этот способ официально не поддерживается.
Сторонние утилиты
Утилита RT Seven Lite может интегрировать SP1 (гарантий, конечно, никаких).
Как удалить SP1
SP1 удаляется так же, как и все прочие установленные обновления. Командой shell можно быстро перейти к списку обновлений:
shell:AppUpdatesFolder
Затем введите в поиск KB976932 и удалите найденный пакет.
Увеличить рисунок
Из командной строки, запущенной с правами администратора, пакет удаляется командой:
wusa.exe /uninstall /kb:976932
Вы также можете использовать параметры /quiet для тихого удаления, а в сочетании с ним — /promptrestart для принятия решения о перезагрузке (по умолчанию система перезагружается автоматически).
Что вы думаете об SP1?
А вы уже успели поставить SP1 или собираетесь это сделать в ближайшее время? Полет нормальный или возникали проблемы при установке или после нее? Мне было бы очень любопытно услышать ваши отзывы! Делясь впечатлениями, упомяните о своей ОС – архитектуре и дистрибутиве. Вы также можете следить за результатами опроса на форуме, которые отражают процент участников, уже установивших SP1.
Вы также можете следить за результатами опроса на форуме, которые отражают процент участников, уже установивших SP1.
Пакет обновлений для Windows 7 sp1 2017 программа обновления Виндовс 7 торрент
Пакет обновлений для Windows 7 sp1 2018 программа обновления Виндовс 7 торрент — это UpdatePack7 (Автономные обновления Windows 7). Пакет обновление windows 7 64 и на 32 bit архитектуры системы, в том числе и Server 2008 R2 SP1. Быстрая установка обновлений windows 7 без интернета, достаточно скачать себе на флешку чтоб иметь возможность установить все обновления в одном пакете.
Идеально подойдёт на тот случай, когда нет подключения к интернету и вы только что установили чистый образ Винодвс 7, активировали и установили драйвера, теперь осталось дело за малым — windows 7 пакет обновлений 1 за 2018 год с самыми актуальными sp1 обновами по безопасности в одной программе. По сути вы имеете обновление установленной windows 7 x64, так как будто вы обновились с сервера Microsoft только что.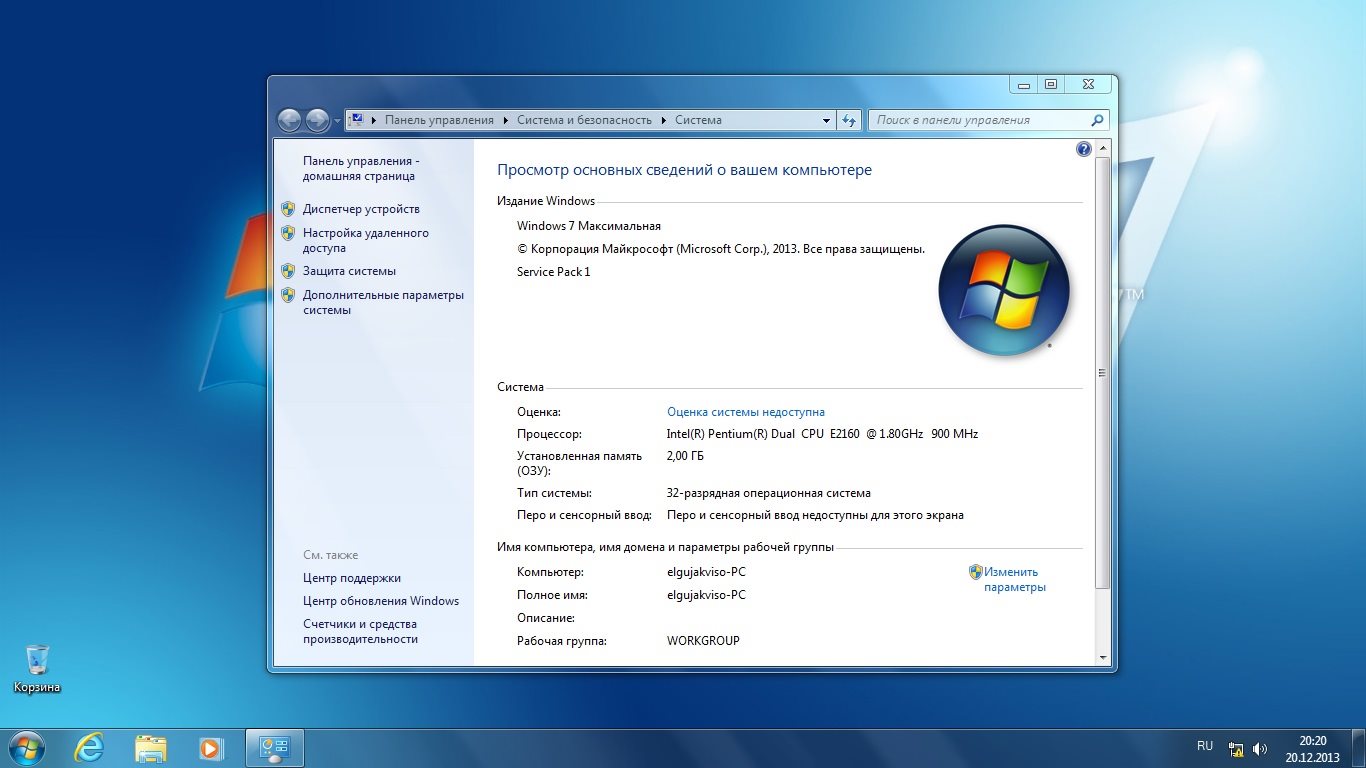
Версия программы: 18.4.15
Официальный сайт: https://blog.simplix.info/updatepack7r2/
Язык интерфейса: RUS Русский, Английский и другие.
Лечение: Не требуется.
Размер exe файла: 680 Mb
Скачать пакет обновлений для windows 7 торрент
Примечание: Добавлена интеграция драйверов USB 3.0 и 3.1 это реализовано через проект Win7USB3.
Скрины программы для обновления windows 7
Этот автономный пакет обновлений UpdatePack7 подойдёт как на только что установленную седьмую windows, так и на более ранние обновления операционной системы. Предназначен для НОУТБУКА, КОМПЬЮТЕРА и ПЛАНШЕТА. Просто скопируйте файл UpdatePack7 на флешку или на любой другой накопитель и можете без проблем обновлять OS на своём устройстве. По ходу процесса обновления, скорей всего ваш ПК несколько рас перезагрузится, это нормально! Более подробную информацию о UpdatePack7 можете почитать на официальном сайте, ссылку на которую вы найдёте в описании к этой раздаче torrent. В ISO образах допускаются некоторые пользовательские изменения по умолчнию для браузера Chrome, каждый может без проблем изменить настройки браузера на свои предпочтительные. Все авторские сборки перед публикацией на сайте, проходят проверку на вирусы. ISO образ открывается через dism, и всё содержимое сканируется антивирусом на вредоносные файлы.
В ISO образах допускаются некоторые пользовательские изменения по умолчнию для браузера Chrome, каждый может без проблем изменить настройки браузера на свои предпочтительные. Все авторские сборки перед публикацией на сайте, проходят проверку на вирусы. ISO образ открывается через dism, и всё содержимое сканируется антивирусом на вредоносные файлы.
Установка Service Pack 1 на Windows 7 – пошаговая инструкция | Info-Comp.ru
Если у Вас установлена RTM версия операционной системы Windows 7, то Вам необходимо (рекомендовано) обновить ее до Service Pack 1, поэтому в сегодняшнем материале я подробно расскажу и покажу, как это можно сделать и для чего это вообще нужно.
Прежде чем переходить к рассмотрению процесса установки Service Pack 1 на Windows 7, я хочу начать с ответов на такие вопросы (если они у Вас возникли) как: Что подразумевается под RTM версией? Что такое Service Pack? Как узнать установлен ли он у меня? Зачем нужен Service Pack, и нужно ли его устанавливать?
Что такое RTM версия Windows 7?
RTM (Release To Manufacturing) — это финальная версия программного продукта, т. е. это версия, которая готова к распространению.
е. это версия, которая готова к распространению.
В процессе разработки программное проходит несколько стадий и обычно к названию программы на каждой из этих стадий добавляют префикс, который обозначает текущую версию, т.е. стадию, для того чтобы пользователи знали, какую версию они используют, т.е. полностью доработанную или предварительную, которая будет еще дорабатываться. Например, существуют следующие стадии:
- Alpha (Альфа) – стадия внутреннего тестирования, т.е. Alpha версия;
- Beta (Бета) – стадия публичного тестирования, т.е. Beta версия;
- RC (Релиз-кандидат) – программа на этой стадии практически полностью готова к выпуску, но существует вероятность обнаружения дополнительных ошибок, которые не были замечены при тестировании на предыдущих стадиях, т.е. это версия RC;
- RTM (Финальный релиз) – финальная версия готовая к выпуску.
Другими словами, Windows 7 RTM — это та версия, которая поступила в продажу сразу после объявления о готовности Windows 7 к выпуску, т.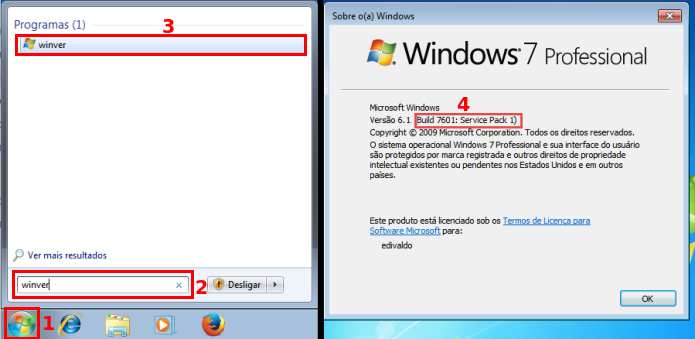 е. чистая Windows 7 без всяких обновлений.
е. чистая Windows 7 без всяких обновлений.
Что такое Service Pack?
Service Pack (SP) – это пакет обновлений, исправлений и улучшений программы, который выпускается в виде единого установочного файла. Обычно Service Pack выпускают тогда, когда накапливается достаточно большое количество обновлений, которые оказывают значительное влияние на безопасность, производительность и стабильность работы программного обеспечения.
У пакета обновления есть номер, и чем он выше, тем новее и лучше программа. Пакеты обновлений обычно обозначаются как SP1, SP2, SP3 и так далее.
Зачем нужен Service Pack в Windows 7, и нужно ли его устанавливать?
Service Pack в Windows 7 нужен для поддержания всех компонентов операционной системы в актуальном состоянии. Другими словами, установив Service Pack, Вы обновите все компоненты операционной системы до последних версий (на момент выхода Service Pack), а также добавите новый функционал. Если отвечать на вопрос «Нужно ли его устанавливать?» то ответ, конечно же, нужно, так как установка Service Pack повышает безопасность и стабильность работы операционной системы. Также многие современные программы для установки на ОС Windows 7 требуют, чтобы она была с установленным Пакетом обновления 1, иначе программа просто не установится, например, это относится к Internet Explorer 11 (это последняя версия браузера Internet Explorer).
Также многие современные программы для установки на ОС Windows 7 требуют, чтобы она была с установленным Пакетом обновления 1, иначе программа просто не установится, например, это относится к Internet Explorer 11 (это последняя версия браузера Internet Explorer).
Еще хочу отметить то, что поддержка Windows 7 RTM, т.е. без Service Pack 1 уже завершена (начиная с 9 апреля 2013 года) и поэтому если Вы хотите получать обновления безопасности, то необходимо обязательно установить Service Pack 1.
К сведению! Основная поддержка Windows 7 даже с Service Pack 1 была завершена 13 января 2015 года, а расширенная поддержка, в которую как раз и входят обновления безопасности, продлится до 14 января 2020 года.
Как узнать какой у меня Service Pack?
Узнать номер Service Pack, а также установлен ли он у Вас вообще можно несколькими способами, сейчас мы их рассмотрим.
Узнаем версию Windows и номер Service Pack с помощью окна «Система»
Наверное, самый простой способ — это вызвать окно «Система», в котором можно увидеть установлен ли Service Pack и если да, то какой.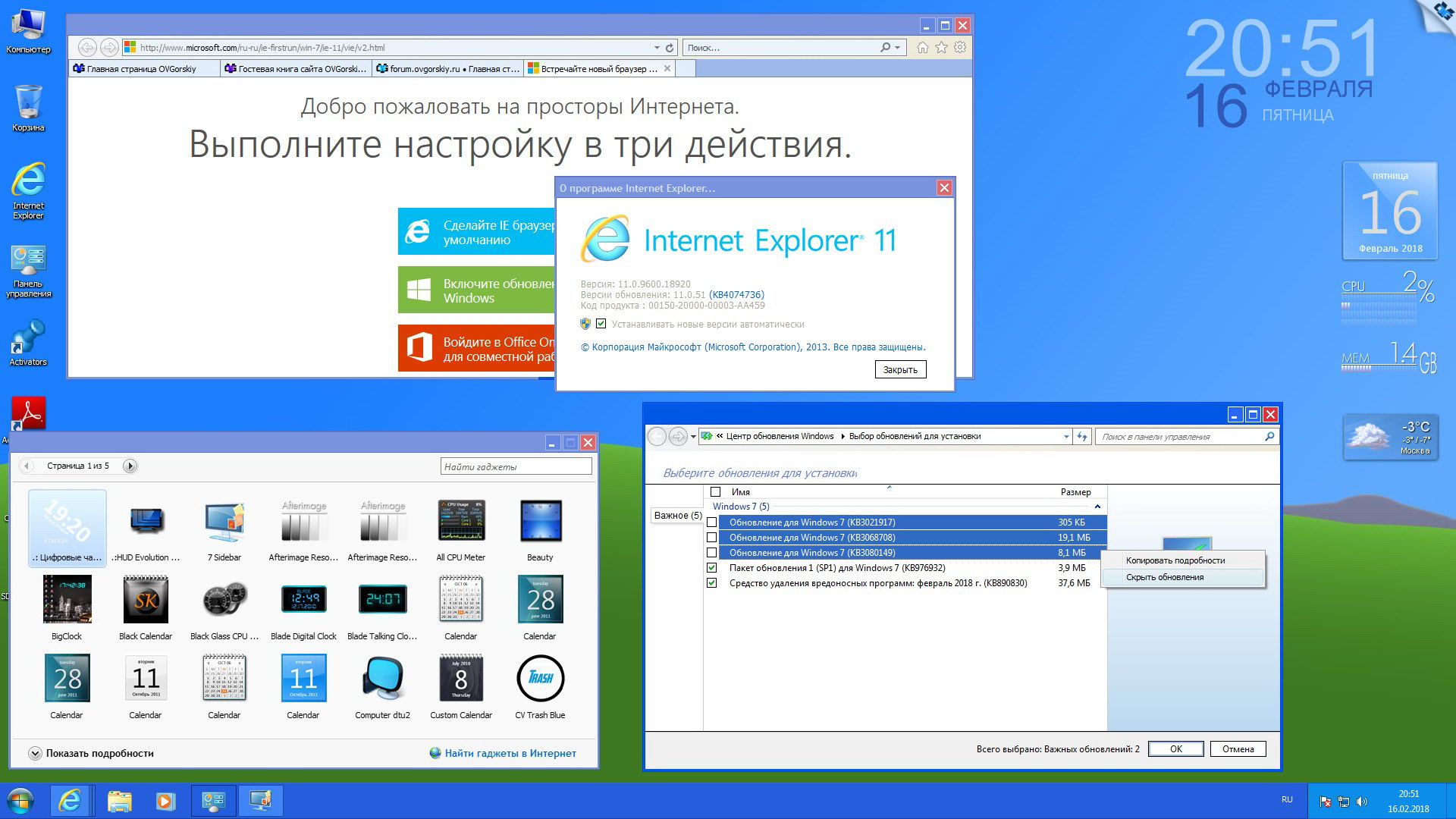 Для этого можно нажать правой кнопкой мыши по ярлыку «Компьютер» на рабочем столе и выбрать «Свойства»
Для этого можно нажать правой кнопкой мыши по ярлыку «Компьютер» на рабочем столе и выбрать «Свойства»
или также можно открыть «Панель управления» (например, также с рабочего стола), затем найти и открыть категорию «Система и безопасность», а после нажать на пункт «Система»
Примечание! Если у Вас на рабочем столе не отображается ярлык «Компьютер» или «Панель управления», то можете использовать меню «Пуск» или прочитать материал «Как отобразить ярлыки Компьютер, Панель управления, Корзина на рабочем столе в Windows?». Если у Вас в меню «Пуск» нет этих ярлыков, то поместить их туда Вам поможет материал «Как добавить новые пункты в меню Пуск Windows?».
После этих действий у Вас откроется окно «Система», в котором будет отображена информация о версии и редакции Windows.
Редакция Windows 7 Максимальная без установленного Service Pack
Редакция Windows 7 Максимальная с установленным Service Pack 1
Узнаем версию Windows и номер Service Pack с помощью встроенной программы WinVer
Также узнать версию Windows можно с помощью встроенной программы WinVer, для ее запуска нажмите меню «Пуск -> Выполнить» или используйте сочетание клавиш Win+R, затем в поле «Открыть» введите команду WinVer.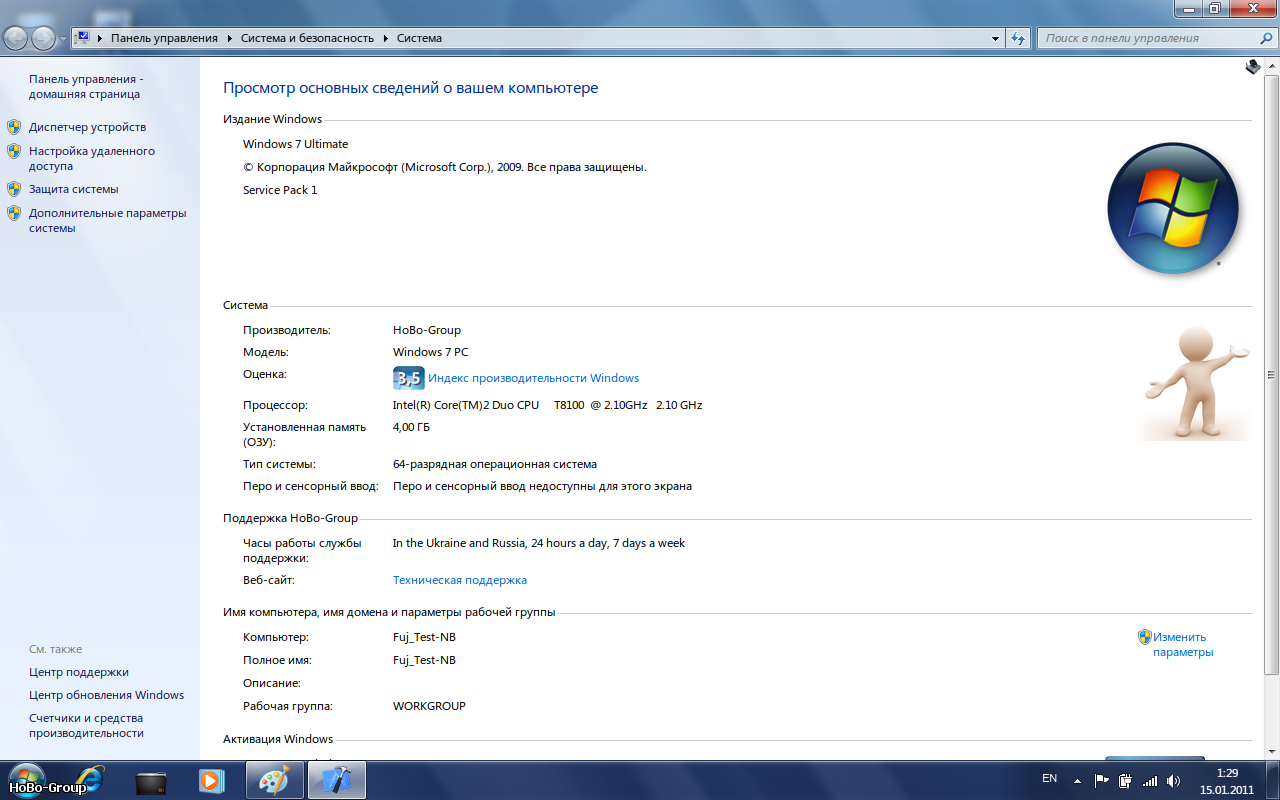
Откроется окно, в котором мы увидим версию Windows (в примере ниже она с Service Pack 1)
Если надписи Service Pack 1 нет, значит, Пакет обновления 1 у Вас в Windows 7 не установлен.
Узнаем версию Windows и номер Service Pack, используя окно «Сведения о системе»
Окно «Сведения о системе» можно открыть из меню «Пуск», для этого нажимаем «Пуск ->Все программы ->Стандартные ->Служебные ->Сведения о системе» (в примере ниже Windows 7 с Service Pack 1)
Где скачать Service Pack 1 для Windows 7?
Существует несколько способов установить Service Pack 1 на Windows 7, а именно используя «Центр обновления Windows» (он в самой операционной системе) или скачать самим необходимый пакет (бесплатно), т.е. своего рода дистрибутив и установить его вручную. В этом материале я покажу, как установить Service Pack 1 вручную, т.е. мы его сначала скачаем с официального центра загрузки Microsoft, а затем выполним установку (это на самом деле не сложно).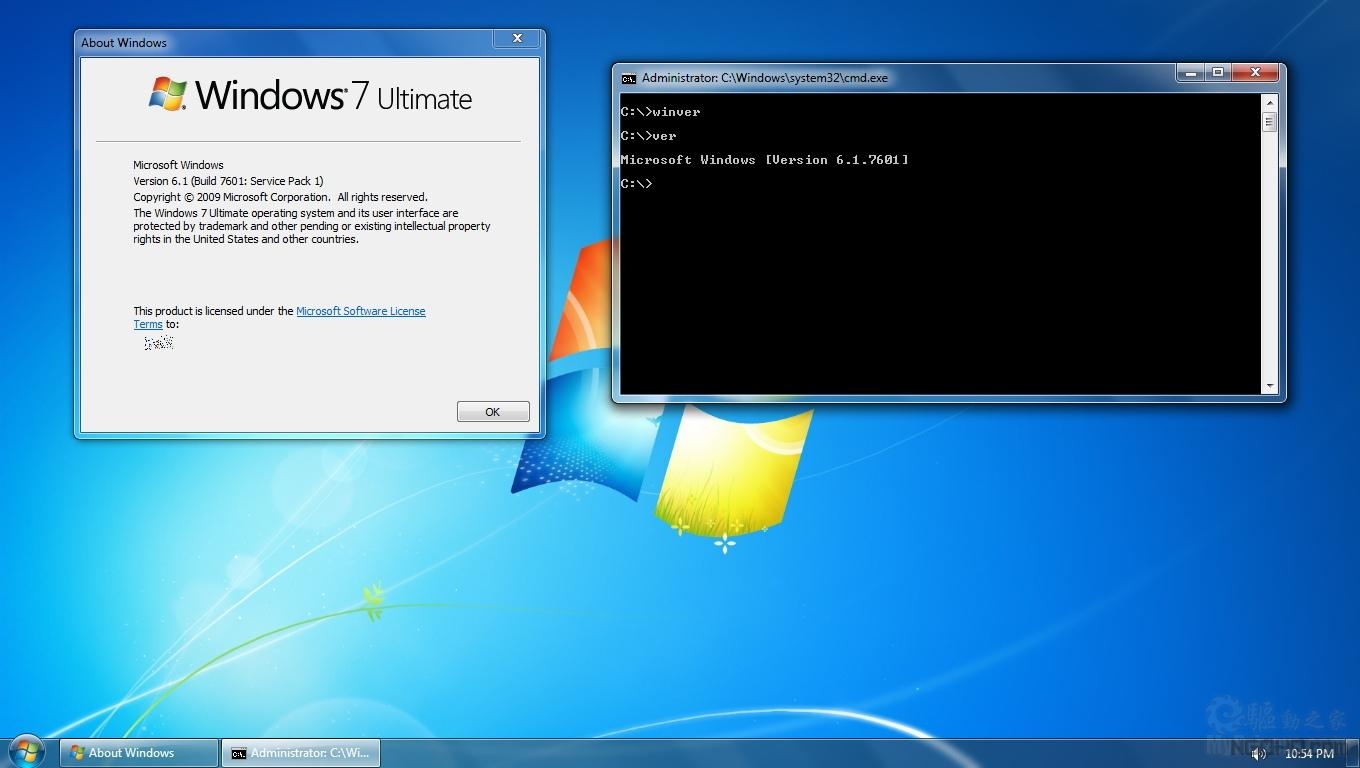
Для того чтобы загрузить Service Pack 1 для Windows 7, переходим в центр загрузки Microsoft по следующей ссылке — https://www.microsoft.com/ru-ru/download/details.aspx?id=5842 и нажимаем «Скачать»
Затем я выбираю файл windows6.1-KB976932-X86.exe (т.е. ставлю галочку), так как у меня 32 разрядная версия операционной системы, но если у Вас 64 разрядная, то выбирайте файл windows6.1-KB976932-X64.exe. Если вдруг Вы не знаете, какая разрядность у Вашей Windows 7, то это можно легко посмотреть в окне «Система», т.е. там же, где мы смотрели наличие Service Pack (самый первый способ только пункт «Тип системы»). И жмем «Next».
В итоге загрузится файл windows6.1-KB976932-X86.exe размером 537,8 мегабайт.
Установка Service Pack 1 на Windows 7
Для установки SP1 потребуется как минимум 4 гигабайта свободного пространства на системном диске (обычно диск C), поэтому перед установкой рекомендую проверить есть ли у Вас свободное место на этом диске.
Запускаем файл windows6.1-KB976932-X86.exe. Откроется окно, в котором мы нажимаем «Далее»
Затем жмем «Установить»
В итоге начнется установка Service Pack 1.
Установка будет завершена, когда перезагрузится компьютер и появится следующее окно
Нажимаем «Закрыть».
Теперь у нас операционная система Windows 7 с установленным Пакетом обновления 1.
На этом все, удачи!
Нравится16Не нравится7
Установка пакета обновления SP1 для Windows 7
Установка с помощью Центра обновления Windows
Этот метод предназначен для отдельных пользователей, на компьютерах которых установлена операционная система Windows Server 2008 R2 или Windows 7 и настроен Центр обновления Windows для загрузки и установки обновлений.
Установка пакета обновления с помощью Центра обновления Windows
- 1.Убедитесь в наличии подключения к Интернету.
- 2.Выполните одно из указанных ниже действий.

- Если на компьютере настроена автоматическая установка обновлений, следуйте инструкциям на экране, чтобы установить пакет обновления SP1.
- Чтобы запустить установку вручную, выполните шаги с 3 по 7.
- 3.Нажмите кнопку Пуск, выберите пункт Панель управления, дважды щелкните оснастку Центр обновления Windows и щелкните Проверить наличие обновлений.
- 4.Выберите пакет обновления SP1 и нажмите кнопку Установить.
- 5.Запустится программа установки. При появлении соответствующего запроса нажмите кнопку Перезагрузить сейчас. До завершения установки пакета обновления вход в систему будет заблокирован программой установки.
- 6.Появление приглашения входа в Windows свидетельствует о завершении установки. Теперь можно выполнить вход в систему. В диалоговом окне будет отображаться состояние установки.
Установка автономного пакета с помощью исполняемого файла установщика
Исполняемый файл установщика содержит все файлы, необходимые для установки пакета обновления.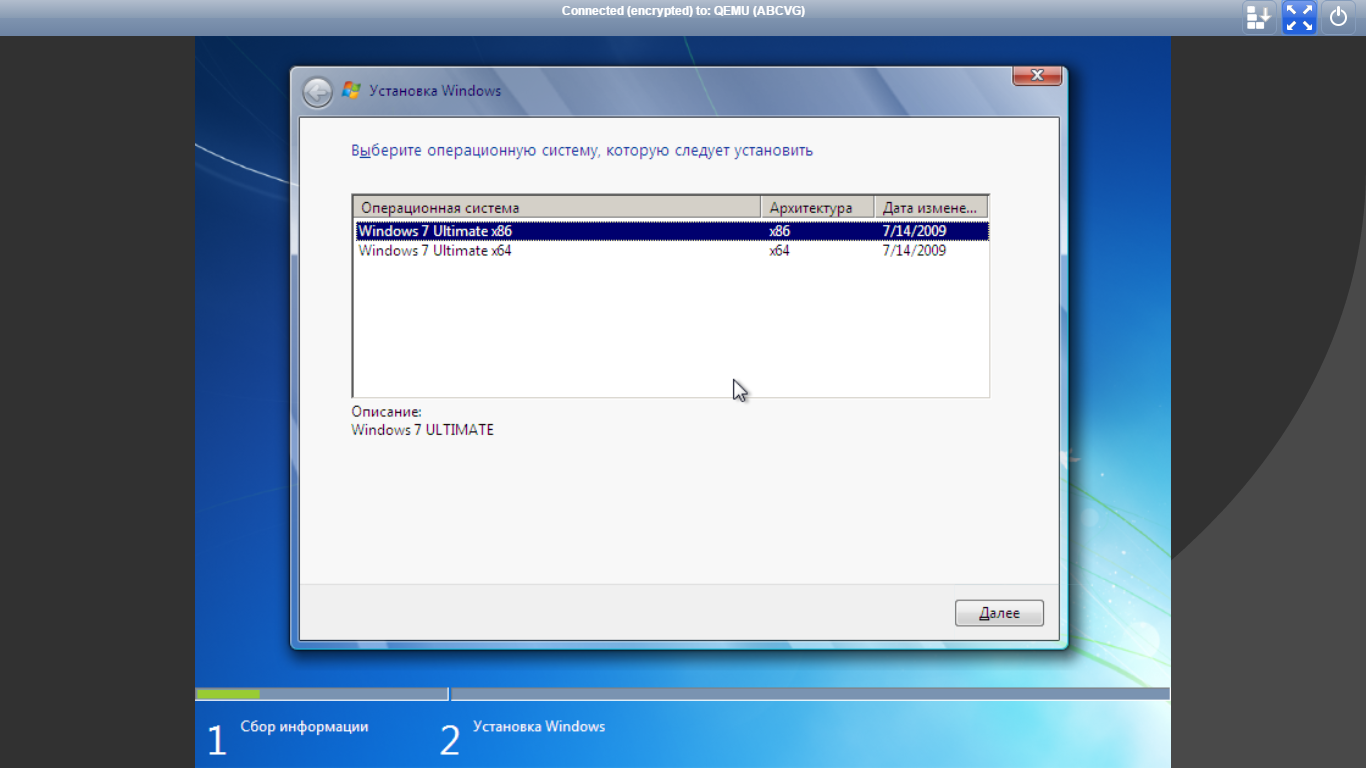 Этот файл является самоизвлекающимся, и его можно запустить либо из командной строки, либо дважды щелкнув его в проводнике.
Этот файл является самоизвлекающимся, и его можно запустить либо из командной строки, либо дважды щелкнув его в проводнике.
Установка пакета обновления SP1 с помощью автономного пакета
- Скопируйте или загрузите файл установки (Windows6.1-kb976932-nnn.exe) на компьютер. Пакет обновления SP1 можно загрузить с веб-сайта Центра загрузки Майкрософт по адресу http://go.microsoft.com/fwlink/?LinkID=199583.
- Чтобы запустить пакет, воспользуйтесь параметрами командной строки, описанными далее в этом разделе, или дважды щелкните файл в проводнике.
- Следуйте инструкциям мастера установки. До завершения установки пакета обновления вход в систему будет заблокирован программой установки.
- После завершения первого этапа установки будет выполнена автоматическая перезагрузка компьютера. До завершения установки пакета обновления вход в систему будет заблокирован программой установки.
- Появление приглашения входа в Windows свидетельствует о завершении установки.
 Теперь можно выполнить вход в систему. В диалоговом окне будет отображаться состояние установки.
Теперь можно выполнить вход в систему. В диалоговом окне будет отображаться состояние установки.
Параметры командной строки для автономной установки
Используйте параметры, описанные ниже, чтобы определить способ установки пакета обновления SP1. Перед этими параметрами можно ставить знак косой черты (/) или дефис (-). Примите во внимание, что при вводе параметров регистр не учитывается.
Используйте указанный ниже синтаксис (где NNN x86, x64 или ia64).
Windows6.1-kb976932-nnn.exe [/quiet] [/nodialog] [/norestart]
Windows6.1-kb976932-nnn.exe [/quiet] [/nodialog] [/forcerestart | /warnrestart[:<секунды>]] [/promptrestart]
Например, чтобы запустить файл установки в тихом режиме, без перезагрузки компьютера, введите:
Windows6.1-kb976932-nnn.exe /quiet /norestart
/forcerestart — Если необходимо перезагрузить компьютер, с помощью этого параметра все открытые приложения и документы принудительно закрываются.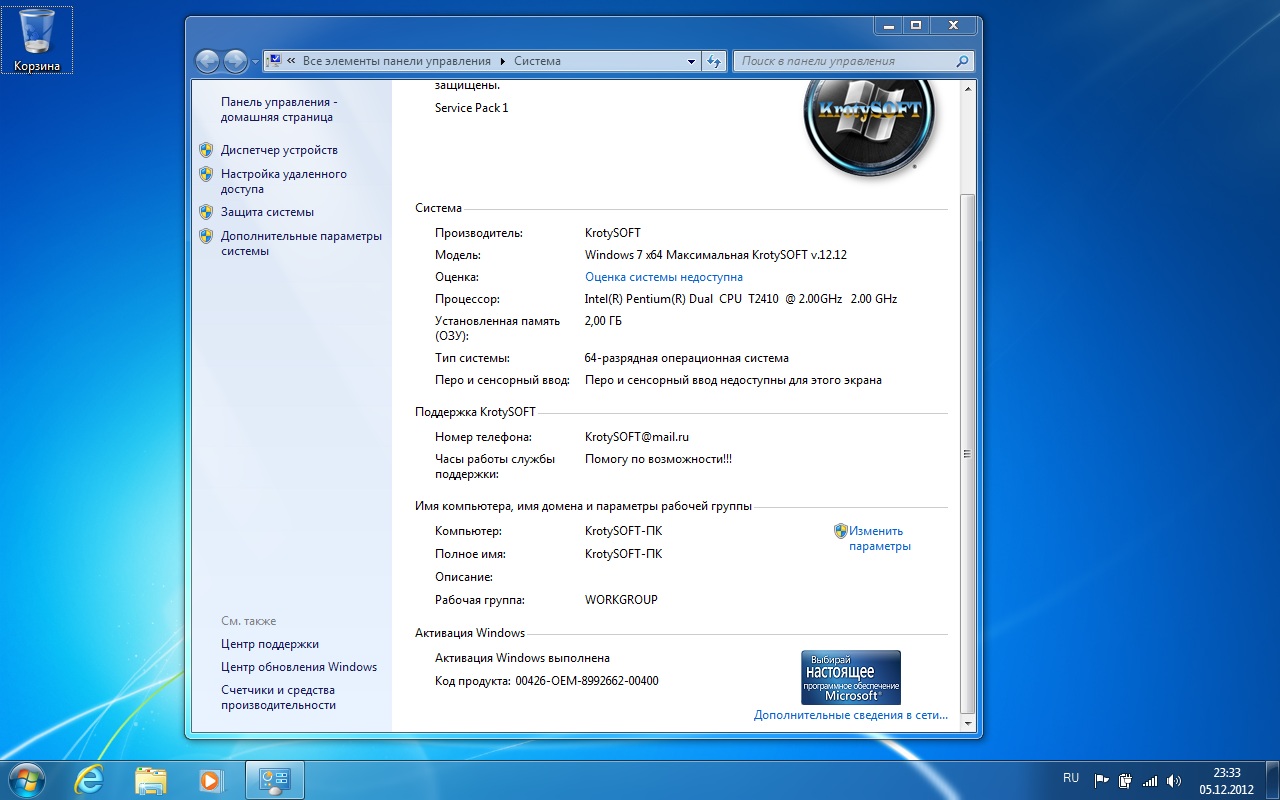
/nodialog — Подавляет диалоговое окно, сообщающее об успехе или неудаче установки после ее завершения
/norestart — Не перезагружает компьютер после завершения установки, даже если перезагрузка необходима, чтобы завершить установку. Этот параметр нужно использовать в сочетании с параметром /quiet.
/promptrestart — Если необходима перезагрузка, отображается диалоговое окно, сообщающее пользователю, что для завершения установки необходимо перезагрузить компьютер. Этот параметр нужно использовать в сочетании с параметром /quiet.
/quiet — Запускает установку в тихом режиме. В этом режиме пользовательский интерфейс во время установки обновлений не отображается. Этот режим напоминает режим автоматической установки, но в нем также скрывается и пользовательский интерфейс. Во время такого процесса установки сообщения не отображаются, кроме диалогового окна, сообщающего об успехе или неудаче установки после ее завершения. Чтобы подавить появление и этого диалогового окна, нужно также указать параметр /nodialog.
Чтобы подавить появление и этого диалогового окна, нужно также указать параметр /nodialog.
/unattend — Устанавливает пакет обновления в автоматическом режиме. Во время установки будут отображаться только сообщения о критических ошибках и индикатор выполнения установки. В частности, не будут отображаться условия лицензионного соглашения на использование программного обеспечения корпорации Майкрософт, и компьютер будет перезагружаться автоматически.
/warnrestart[:секунды] — Если необходима перезагрузка, отображается диалоговое окно, сообщающее пользователю, что компьютер будет перезагружен через определенное количество секунд. Пользователь может отменить перезагрузку или перезагрузить компьютер немедленно. По умолчанию автоматическая перезагрузка производится через 30 секунд
/? или /help — Выводит справку по использованию команд
Удаление архивных файлов
При установке пакета обновления программа установки создает архивные копии всех заменяемых файлов. Чтобы сэкономить место, можно удалить эти файлы с помощью системы обслуживания образов развертывания и управления ими (DISM).
Чтобы сэкономить место, можно удалить эти файлы с помощью системы обслуживания образов развертывания и управления ими (DISM).
Чтобы удалить файлы в интерактивном режиме, выполните следующую команду:
DISM.exe /online /Cleanup-Image /spsuperseded
Чтобы удалить файлы из автономного образа, выполните следующую команду:
DISM.exe /Image:<путь_к_автономному_образу> /Cleanup-Image /spsuperseded
Параметр /spsuperseded удаляет архивные файлы, созданные в процессе установки. С помощью параметра /hidesp можно скрыть пакет обновления из списка установленных обновлений, не удаляя файлы.
Устранение неполадок
Чтобы убедиться в том, что пакет обновления SP1 установлен, щелкните правой кнопкой мыши значок Компьютер и выберите пункт Свойства. Сведения о пакете обновления будут отображены в разделе «Издание Windows». Во время установки пакета обновления SP1 на некоторых компьютерах могут возникать определенные проблемы, которые блокируют процесс установки или вызывают его сбой. К таким проблемам могут относиться приведенные ниже.
Во время установки пакета обновления SP1 на некоторых компьютерах могут возникать определенные проблемы, которые блокируют процесс установки или вызывают его сбой. К таким проблемам могут относиться приведенные ниже.
- Проблемная BIOS или приложение
- Поврежденный жесткий диск
- Ошибки памяти
- Проблемы синхронизации программного обеспечения и файловой системы. Для повышения производительности копия содержимого некоторых файлов хранится файловой системой в памяти, и для повторной записи этого содержимого на диск может понадобиться некоторое время. Поэтому иногда содержимое файлов на жестком диске может быть не синхронизировано с памятью.
Чтобы разрешить проблемы, возникающие во время установки, выполните приведенные ниже действия в указанном порядке.
- 1.Убедитесь в наличии достаточного свободного дискового пространства
- 2.Если в процессе установки продолжают возникать ошибки, загрузите и извлеките обновление KB976932 с веб-сайта Центра загрузки Майкрософт.
 Файл Windows6.0-KB976932-NNN.msu обеспечит готовность компьютера к обновлению. Затем повторите попытку установки пакета обновления 1. Сведения об этом обновлении, включая способ его получения, см. на странице http://go.microsoft.com/fwlink/?LinkId=109180.
Файл Windows6.0-KB976932-NNN.msu обеспечит готовность компьютера к обновлению. Затем повторите попытку установки пакета обновления 1. Сведения об этом обновлении, включая способ его получения, см. на странице http://go.microsoft.com/fwlink/?LinkId=109180. - 3.Если в процессе установки продолжают возникать ошибки, откройте окно командной строки с повышенными привилегиями и выполните команду chkdsk /f. Средство Chkdsk проверяет файловую систему и метаданные на наличие ошибок, а затем по возможности исправляет их. Затем повторите попытку установки пакета обновления 1.
Если в процессе установки продолжают возникать ошибки, откройте окно командной строки с повышенными привилегиями и выполните команду MdSched.exe. Средством проверки памяти Windows выполняется проверка ОЗУ компьютера на наличие ошибок. Затем повторите попытку установки пакета обновления 1
Как установить sp1 на пиратскую Windows 7: реальные способы
Если вы хотите, чтобы ваш компьютер работал на пределе возможностей, советуют регулярно обновлять различные утилиты.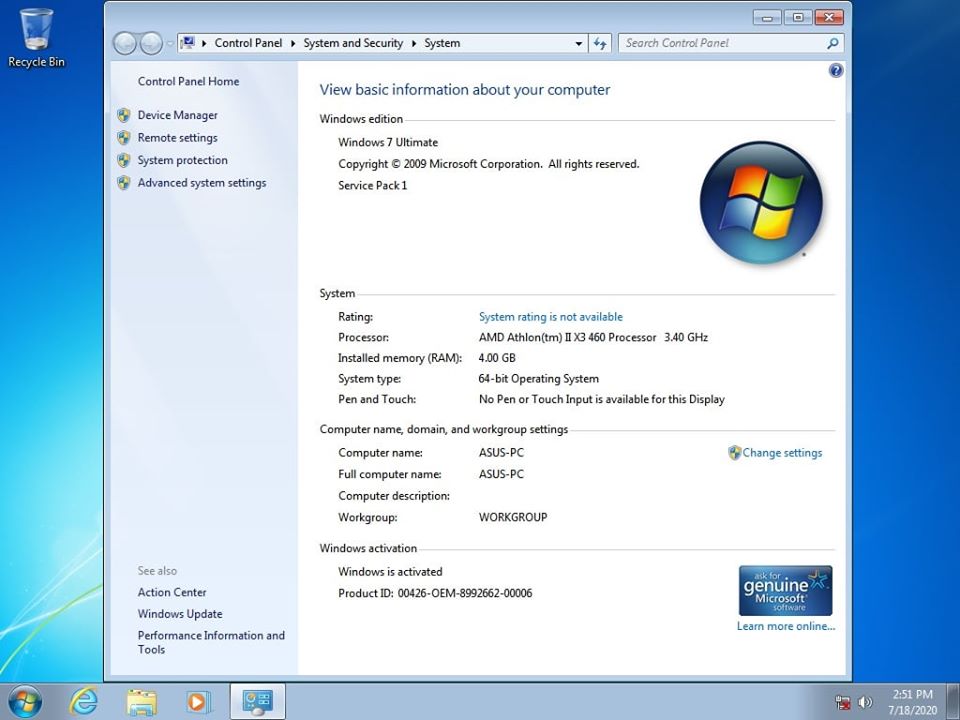 В некоторых случаях разработчики операционных систем делают обобщенные обновления и поставляют их пакетом. Если ваша операционная система была установлена не из лицензионных источников, то мы расскажем вам, как установить sp1 на пиратскую windows 7.
В некоторых случаях разработчики операционных систем делают обобщенные обновления и поставляют их пакетом. Если ваша операционная система была установлена не из лицензионных источников, то мы расскажем вам, как установить sp1 на пиратскую windows 7.
Рисунок 1. Руководство по установке Sp1
Service pack 1 для Windows 7
Для начала разберемся в том, что такое sp1 для windows 7. Этот пакет необходимо устанавливать для того, чтобы осуществлять поддержку каждого компонента системы в актуальном варианте. Иными словами, при установке этого обновления, произойдет реконструкция всех составляющих системы до самых новых версий на момент выхода пакета.
Необходимость установки обусловлена тем, что она повышает в разы характеристики безопасности и стабилизирует работу системы. Помимо этого, большинство новых приложений для установки на операционную систему седьмой версии могут запросить принудительное обновление sp1. В ином случае программа может перестать работать. Живой пример – Internet Explorer 11 (Рисунок 2).
Живой пример – Internet Explorer 11 (Рисунок 2).
Стоит заметить и тот факт, что поддержка седьмой версии системы без пакета обновлений завершена. Для улучшения параметров защиты придется установить утилиты.
Важный момент: поддержка системы была завершена в начале 2015 года. Расширенная поддержка, включающая пакеты, продлена до января 2020 года.
Чтобы определить номер Сервис пака и его наличие в вашем компьютере в целом необходимо открыть окно под названием «Система». Оно вызывается нажатием правой кнопки ярлыка «Мой компьютер» в выпадающем меню. Вы увидите информацию о том, какая версия системы стоит у вас и о наличии обновлений утилит.
Рисунок 2. Преимущества SP1 для Виндоус 7
Варианты установки SP1 на windows 7
Теперь поговорим о том, как установить sp1 на windows 7. Перечислим основные способы обновления утилит:
- Использование центра обновлений.
- Инсталляция автономного пакета с применением устанавливающего ярлыка (Рисунок 3).
Рекомендуется внимательно изучить способы установки и определить наиболее удобный для вашей ситуации.
Рисунок 3. Выбор варианта обновления Виндоус 7
C помощью центра обновления windows
Данная методика используется для особой категории юзеров. При этом необходимо иметь настроенный файл Центра загрузки microsoft, который позволит загружать утилиты и обновлять драйвера устройств. Речь идет конкретно об операционной системе седьмой версии либо Windows server.
Пошаговая инструкция с установочным центром, установка x64 и x32 бит:
- Подключитесь к глобальной сети. Без рабочего интернета ничего не получится произвести.
- Далее, можно использовать два метода на выбор. Способ 1 загрузка файла обновлений через автоматическую установку, если у вас она настроена. Просто следуйте алгоритму, отображаемому на экране, чтобы произвести установку. Второй способ – ручная установка. Если вы выбрали метод номер два, то прочитайте пункты три и четыре. При предпочтении первого варианта, перейдите на пятый пункт (Рисунок 4).
- На нижней панели задач слева кликните кнопку Пуск. В открывшемся меню перейдите в Панель управления. Далее, дважды кликните на Центре обновлений операционной системы и проверьте наличие таковых.
- Наведите курсор на пункт SP1 и нажмите Setup (установка).
- Включится автоматический установщик. Появится запрос о предпочтении параметров перезагрузки. Лучше выполнить ее сразу, чтобы обновления вступили в силу. На перезагрузку понадобится более длительное время, чем обычно. Это обусловлено тем, что автоматическая настройка компьютера будет производиться до включения экрана приветствия.
Обратите внимание на то, что нельзя повторно перезагружать устройство, если установка длится слишком долго. Не выключайте персональный ноутбук. Действия порой приводят к невозможности включения системы в целом. Понадобится помощь специалистов.
Рисунок 4. Процесс обновления Service pack 1
Инсталляция считается завершенной, когда открывается окошко захода в систему. При первом включении, вы сможете увидеть данные о состоянии обновления.
Установка автономного пакета с помощью исполняемого файла-установщика
Исполняемый файл установочной программы включает в себя все компоненты, которые нужны для загрузки сервисного пакета обновления операционной системы. Эта программа классифицируется, как автоматически извлекающаяся. Ее можно запустить при помощи двойного клика мышкой по ярлычку в проводнике. Опытные пользователи могут воспользоваться командной строкой.
Обновление пакета загрузчик всегда устанавливал по такому алгоритму:
- Установочный архив необходимо скопировать с внешнего устройства ввода данных либо скачать файл обновления (Windows6.1-kb976932-nnn.exe данное приложение устанавливает пакет обновления) на ваше персональное устройство. Загрузка может производиться из сторонних источников, но это может сказаться на безопасности компьютера (Рисунок 5).
- Второй вариант загрузка с официального сайта разработчика, но это подходит только для лицензионной не пиратской версии операционной системы.
Запуск пакета производится через командную строку (информация будет приведена в следующем пункте статьи). Либо можно два раза нажать на ярлык установки через проводник.
Рисунок 5. Выбор способа установки Sp1 для Виндоус 7
Откроется мастер, инструкциям которого пошагово следуют. До того момента, как закончится распаковка архива с обновлением, включение системы будет блокироваться установочным приложением.
Стоит отметить, что не следует начинать перезагрузку системы или выключать питание вашего устройства в момент распаковки файлов. Это приводит к невозможности включения всей системы в целом.
После того как закончится первый установочный этап, устройство осуществит автоматическую перезагрузку. До того момента, как закончится распаковка архива с обновлением, включение системы будет блокироваться установочным приложением.
Когда вы увидите, что появилось окошко, приглашающее вас войти в Windows, инсталляция будет считаться успешно завершенной. Вы войдете в систему. Откроется окошко диалога со сведениями о качестве итоговой установки. Изучите его внимательно и проверьте, чтобы не было ошибок и неисправностей.
Параметры командной строки для работы в автономном режиме
Инсталлировать пакет сервис пак можно с использованием командной строки.
- Первым делом загрузите из интернета файл его установке. Подробную инструкцию вы найдете в предыдущем параграфе.
- Архив располагают в одном из каталогов вашего винчестера. Эта методика удобна тем, что произведение распаковки файлов будет осуществляться с предустановленными свойствами.
- Нажмите пуск и переходите по ярлыку программ.
- Откройте стандартные программы.
- Выберите элемент под названием Командная строка. Нажмите на нем правой клавишей мышки и зайдите под правами администрации.
Перед вами откроется командная строка. Чтобы запустить установку обновления, необходимо понимать о структуре файловой системы. Введите полный путь до архива с сервисной утилитой. Затем нажмите клавишу ввода. К примеру, если файл находится на диске С, непосредственно в корневом каталоге, то вводится такая строка: С:/windows6.1-KB976932-X32.exe. Эта команда подходит только для системы в 32 бита.
Далее, откроется стандартное окошко мастера установки. Действия будут совершаться по знакомому вам алгоритму.
Дополнительные атрибуты командной строки:
- quiet – начинается тихая установка. Она будет осуществляться без всплывания диалоговых окон. Откроется лишь уведомление о итогах распаковки файлов.
- /nodialog – эта конфигурация дает возможность наложения запрета на отображение итогового диалогового окна.
- /norestart – блокирует автоматическую перезагрузку персонального компьютера. Удобно в том случае, если вы делаете несколько работ одновременно, чтобы успеть сохранить прочие данные. Затем устройство перезагружается вручную.
Чтобы узнать полный список дополнительных параметров, необходимо добавить атрибут /help.
Возможные неполадки и их устранение
Чтобы убедиться, что обновления установлены в компьютере, необходимо зайти в свойства на ярлыке «Моего компьютера».
При установке Service Pack 1 могут появляться неприятности, которые осуществляют блокировку процессов и происходит сбой:
- Неверная версия BIOS.
- Повреждения винчестера.
- Ошибка функции памяти.
- Проблемы с синхронизацией (Рисунок 6).
Как решить эти проблемы? Алгоритм пошаговый:
- Проверьте, достаточно ли свободного места на вашем жестком диске.
- Если установка сопровождается ошибками, то скачайте обновление на официальном сайте. Его название КВ976932. Обеспечится подготовка устройства к установкам. Затем снова загрузите пакет.
- Если ошибки не прекращают вылезать, то откройте командную строку с увеличенными полномочиями и введи команду Chkdsk/f. Произойдет проверка системы файлов ос и данных на наличие ошибок. Они будут устранены по мере возможности.
- Для удаления сервисного пакета зайдите в панель управления, перейдите в программные компоненты.
- В меню отображения установленных обновлений найдите необходимое и нажмите на клавишу удаления.
Как вы могли понять, Service Pack 1 устанавливается в операционную системы разными способами. Но мы рекомендуем вам использовать Центр Обновлений, так как эта методика является более безопасной и не сможет навредить вашему персональному компьютеру.
Рисунок 6. Причины неполадок при установке Sp1
При необходимости использования дополнительных операций, пользуйтесь командной строкой. При появлении сложностей, обратитесь к специалистам.
Microsoft выпустила накопительный пакет обновлений для Windows 7 SP1 / Хабр
По многочисленным просьбам компания Microsoft всё-таки сделала хорошее дело и собрала в единый пакет все обновления для операционной системы Windows 7 с момента выхода SP1 в 2011 году. Неофициально пакет обновлений KB3125574 уже называют Windows 7 SP2, хотя это не совсем правильно.
Пакет обновлений не включает в себя только IE11 (он обновляется отдельно), апдейты для .NET и некоторые другие обновления. Но всё остальное там есть: ключевые апдейты ядра, обновления безопасности, исправления и т.д.: полный список файлов в csv.
Накопительный пакет опубликован на официальном сайте Microsoft Update Catalog. Как уже предупреждала Microsoft, сайт работает только в браузере IE6 или более старшей версии.
Установка целого пакета гораздо удобнее, чем обновление в обычном режиме, потому что проходит только с одной перезагрузкой.
Одновременно Microsoft объявила, что с этого момента обновления, не связанные с безопасностью, для Windows 7 SP1, Windows 8.1, Windows Server 2008 R2 SP1, Windows Server 2012 и Windows Server 2012 R2 будут выходить единым пакетом ежемесячно. То есть теперь можно устанавливать критические апдейты безопасности в реальном времени через WSUS, а все остальные апдейты — раз в месяц скачивать (или не скачивать) с Microsoft Update Catalog. Такой способ, наверное, удобнее и безопаснее.
Предупреждение. В кумулятивный апдейт Windows 7 входят обновления, которые добавляют функции телеметрии и готовят к обновлению на Windows 10. Будьте осторожны!
Апдейт для Windows 7 x64 (KB3068708) — KB3068708 устанавливает сервис телеметрии, готовит систему к апгрейду на Windows 10, CEIP Win7, Win8.1, Svr2008R2, Svr2012R2
Апдейт для Windows 7 x64 (KB3075249) — KB3075249 добавляет телеметрию в consent.exe (UAC-трекинг) Win7 Win8.1 RT8.1, Svr2008R2, Svr2012R2
Апдейт для Windows 7 x64 (KB3080149) — исправления часовых поясов, ещё больше телеметрии, возможно CEIP в Win7 SP1, 8.1, Svr2008R2, Svr2012R2
Для удаления ненужных обновлений используйте команду:
wusa.exe /kb:3080149 /uninstall /quiet /norestart
Вместо /kb:3080149 указывайте нужный номер обновления для удаления.
Полный список вредоносных и подозрительных обновлений Windows 7 см. здесь.
Установить Windows 7 с пакетом обновления 1 (SP1)
Поддержка Windows 7 закончилась 14 января 2020 г.
Мы рекомендуем вам перейти на ПК с Windows 10, чтобы продолжать получать обновления безопасности от Microsoft.
Учить больше
Рекомендуемый (и самый простой) способ получить SP1 — включить автоматическое обновление в Центре обновления Windows в Панели управления и дождаться, пока Windows 7 уведомит вас о том, что SP1 готов к установке.Установка занимает около 30 минут, и примерно на полпути вам потребуется перезагрузить компьютер.
Чтобы проверить, установлена ли уже на вашем компьютере Windows 7 SP1, нажмите кнопку «Пуск», щелкните правой кнопкой мыши Компьютер , а затем выберите Свойства .
Если Service Pack 1 указан в Windows edition , SP1 уже установлен на вашем ПК.
Прежде чем начать
Проверьте, является ли ваш компьютер 32-разрядным или 64-разрядным.
Вам необходимо знать, работает ли на вашем компьютере 32-разрядная (x86) или 64-разрядная (x64) версия Windows 7.Нажмите кнопку Пуск, щелкните правой кнопкой мыши Компьютер и выберите Свойства . Версия Windows 7 отображается рядом с Тип системы .
Требования к месту на диске
Убедитесь, что на вашем ПК достаточно свободного места на диске для установки SP1.
Способ установки | Расчетный объем необходимого свободного дискового пространства |
|---|---|
Центр обновления Windows | x86 (32-разрядная версия): 750 МБ x64 (64-разрядная версия): 1050 МБ |
Загрузка SP1 с веб-сайта Microsoft | x86 (32-разрядная версия): 4100 МБ x64 (64-разрядная версия): 7400 МБ |
Резервное копирование важных файлов
Перед установкой обновления рекомендуется создать резервную копию важных файлов, фотографий и видео на внешнем жестком диске, USB-накопителе или в облаке.
Подключите и подключитесь к Интернету
Убедитесь, что ваш компьютер подключен к сети и подключен к Интернету.
Отключить антивирус
Некоторые антивирусные программы могут препятствовать установке SP1 или замедлять установку. Вы можете временно отключить антивирусное программное обеспечение перед установкой.Если вы это сделаете, убедитесь, что вы знаете о возможных рисках, и повторно включите антивирусное программное обеспечение, как только будет завершена установка SP1.
Установка Windows 7 SP1 с помощью Центра обновления Windows (рекомендуется)
Если ваш компьютер настроен на автоматическую установку обновлений, Центр обновления Windows предложит вам установить SP1. Следуйте инструкциям по установке обновления.
Чтобы вручную установить SP1 из Центра обновления Windows:
Нажмите кнопку Пуск> Все программы > Центр обновления Windows .
На левой панели выберите Проверить обновления .
При обнаружении важных обновлений щелкните ссылку, чтобы просмотреть доступные обновления. В списке обновлений выберите Service Pack для Microsoft Windows (KB976932) , а затем выберите OK .
Примечание. Если SP1 нет в списке, возможно, вам потребуется установить некоторые другие обновления перед установкой SP1.Установите все важные обновления, а затем выполните следующие действия еще раз, чтобы проверить наличие пакета обновления 1 (SP1).
Выберите Установить обновления . Вас могут попросить ввести пароль администратора или подтвердить свой выбор.
Следуйте инструкциям по установке SP1.
После установки SP1 войдите в свой компьютер.Вы можете увидеть уведомление, показывающее, было ли обновление успешным. Если вы отключили антивирусное программное обеспечение перед установкой, обязательно включите его снова.
Загрузка и установка Windows SP1 из центра загрузки Microsoft
Если вам не удается установить SP1 из Центра обновления Windows, вы можете загрузить установочный пакет из Центра загрузки Microsoft, а затем установить SP1 вручную.
Перейдите на страницу загрузки Windows 7 Service Pack 1 на веб-сайте Microsoft.
Выберите Install Instructions , чтобы увидеть, какие пакеты доступны для загрузки, и запишите тот, который вам нужен.
Выберите соответствующий язык из раскрывающегося списка, а затем выберите Загрузить .
Выберите пакеты, которые необходимо установить, выберите Далее , а затем следуйте инструкциям по установке SP1. Ваш компьютер может несколько раз перезагрузиться во время установки.
После установки SP1 войдите в свой компьютер. Вы можете увидеть уведомление, показывающее, было ли обновление успешным. Если вы отключили антивирусное программное обеспечение перед установкой, обязательно включите его снова.
Устранение неполадок при установке Windows SP1
Если вы пытаетесь установить SP1 и видите сообщение об ошибке, что установка не удалась, это может быть связано с проблемой в магазине обслуживания Windows, который используется для установки обновлений, или из-за того, что ваше антивирусное программное обеспечение препятствует установке обновления. .
Чтобы попытаться решить проблему, выполните следующие действия, а затем попробуйте снова установить SP1.
Загрузите и запустите средство проверки готовности системы к обновлению
Выберите ссылку в таблице, которая соответствует версии Windows, установленной на вашем ПК.
Версия Windows
Ссылка на центр загрузки Microsoft
32-разрядная версия Windows 7 (x86)
Скачать
Windows 7, 64-разрядная (x64)
Скачать
На странице центра загрузки Microsoft выберите свой язык, а затем выберите Загрузить .Загрузка и установка инструмента может занять несколько минут.
Чтобы установить инструмент немедленно, выберите Открыть или Запустить и затем следуйте инструкциям. Чтобы использовать инструмент позже, выберите Сохранить и загрузите установочные файлы на свой компьютер.
На экране Windows Update Standalone Installer выберите Да или ОК .
На экране Установка завершена выберите Закрыть .
Попробуйте снова установить пакет обновления.
Запустите средство устранения неполадок Центра обновления Windows
Если ваш компьютер не может найти или установить обновления, средство устранения неполадок Центра обновления Windows может решить проблему.
Нажмите кнопку «Пуск», а затем выберите Панель управления .
В поле поиска введите средство устранения неполадок , а затем выберите Устранение неполадок из списка результатов.
В разделе Система и безопасность выберите Устранение проблем с Центром обновления Windows и следуйте инструкциям.
После того, как средство устранения неполадок будет выполнено, попробуйте снова установить пакет обновления.
Windows 7 x64 без пакета обновления 1 | | MY.GAMES GameCenter
В мае 2021 года запуск игры станет невозможным без поддержки цифровой подписи на основе хеш-алгоритма SHA-2.Если в вашей операционной системе не установлены все обновления в «Центре обновлений Windows», вы можете включить поддержку SHA-2 вручную или обновить Windows 7 до Windows 8 или более поздней версии. Чтобы активировать поддержку SHA-2, следуйте инструкциям.
Windows 7 без пакетов обновлений
1. Перейдите по ссылке, чтобы загрузить пакет обновления 1: http://download.windowsupdate.com/msdownload/update/software/svpk/2011/02/windows6.1-kb976932-x64_74865ef2562006e51d7f9333b4a8d45b7a749dab.exe
Если ссылка не открывается для вас, попробуйте нажать на нее ПКМ и выбрать опцию «Открыть в новой вкладке».
2. Нажмите кнопку «Выполнить», чтобы начать загрузку этого файла. Если у вас есть браузер, отличный от Internet Explorer, переходите непосредственно к следующему пункту.
3. После загрузки пакета обновления 1 появится следующее диалоговое окно, в котором необходимо нажать кнопку «Выполнить».
4.Узнайте подробности перед установкой Service Pack 1 и нажмите «Далее». Обратите внимание, что ваш компьютер может несколько раз перезагрузиться во время установки.
5. Сохраните свою работу и закройте все открытые программы, чтобы избежать потери данных и ускорить установку. Мы также рекомендуем установить флажок «Автоматически перезагружать компьютер». Установка Service Pack 1 начнется только после того, как вы нажмете кнопку «Установить».
6. Когда установка будет завершена и ваш компьютер автоматически перезагрузится, Service Pack 1 будет полностью установлен.В некоторых случаях поддержка алгоритма хеширования цифровой подписи SHA-1 может не обновляться автоматически до SHA-2. В этом случае при следующем запуске игры вам будет предложено обновить ее вручную.
Пакет обновления 1 после установки
1. Перейдите по ссылке, чтобы загрузить обновление алгоритма хеширования цифровой подписи, чтобы обновить его с SHA-1 до SHA-2: http://download.windowsupdate.com/c/msdownload/update/software/secu/2019/09/ windows6.1-kb4474419-v3-x64_b5614c6cea5cb4e198717789633dca16308ef79c.МСУ
Если ссылка не открывается для вас, попробуйте нажать на нее ПКМ и выбрать опцию «Открыть в новой вкладке».
2. Чтобы начать загрузку этого файла, нажмите кнопку «Открыть». Если у вас есть браузер, отличный от Internet Explorer, переходите непосредственно к следующему пункту.
3. После запуска установщика предоставьте ему доступ к открытому веб-контенту, нажав кнопку «Разрешить».
4. Следующим шагом будет установка обновления.Выберите вариант «Да» и дождитесь завершения установки.
5. После завершения обновления и перезагрузки компьютера будет активирован алгоритм хеширования SHA-2, и вы сможете продолжить игру.
[решено] Многие Windows 7 с пакетом обновления 1 не устанавливает
На некоторых наших рабочих станциях не удается установить Windows 7 SP1. Все работают под управлением Windows 7 x64 Enterprise. Нет ничего общего, кроме того, что все они Dell (OptiPlex 740, 780, Latitude E6500).
Установка выполняется примерно 30 минут и после одной из перезагрузок выдает фатальную ошибку C0000034. После этого вы не сможете войти в безопасный режим или что-то еще.
Мы нашли обходной путь на форуме Technet, но пока остановили выпуск этого пакета обновления. У нас было слишком много проблем, чтобы это могло быть счастливой случайностью. Я не слышал никаких официальных сообщений от Microsoft об этом, но похоже, что другие тоже это видят.
У кого-нибудь есть более официальное исправление или объяснение?
Вот копипаст с форума Technet:
ИНСТРУКЦИЯ:
01.Перезагрузите компьютер, пока он запускается.
02. Когда ваш компьютер снова загрузится, выберите опцию «Запустить восстановление при загрузке»
.
03. Когда начнется восстановление при загрузке, нажмите «Отмена».
04. После того, как вы нажмете «Отмена», появится окно. Нажмите «Не отправлять»
05. Щелкните ссылку «Просмотреть дополнительные параметры для восстановления и поддержки»
06.В новом окне внизу нажмите Командная строка.
07. В командной строке введите это и нажмите ввод: % windir% \ system32 \ notepad.exe .
08. Откроется Блокнот. В блокноте перейдите в Файл -> Открыть.
09. Измените тип просмотра файлов в блокноте с .txt на Все файлы (см. Рис.)
10. Теперь в Блокноте перейдите в папку C: \ Windows \ winsxs \ (или на тот диск, на котором установлена Windows)
11.В этой папке найдите pending.xml и сделайте копию
12. Теперь откройте исходный файл pending.xml (он загружается очень медленно, потому что файл огромен)
13. Нажмите CNTRL + F и найдите следующее точно: 0000000000000000.cdf-ms
14. Удалите следующий текст (ваш будет немного другим):
<Контрольно-пропускной пункт />
На вашем компьютере могут быть не все 3 раздела кода (
15. Сохраните файл, закройте блокнот, закройте командную строку, перезагрузите компьютер.
После того, как ваш компьютер загрузится, выполните обычный запуск (он может остановиться на 5-10 минут на экране «стартовые окна», но оставить его включенным), и пакет обновления установит еще кое-что и перезапустится несколько раз, а затем все должно работать! Для некоторых людей он отменяет все и отменяет установку пакета обновления.Для остальных установка пакета обновления завершена. Любой результат хорош.
Поблано
OP
ApexREH
18 марта 2011 г., 12:48 UTC
Мне интересно, почему Редмонд не ответил по этим вопросам. Форумы Windows полны разгневанных людей, чьи системы были заблокированы из-за Service Pack 1. Я действительно нашел эту статью о ситуации: http: // www.theregister.co.uk/2011/03/14/microsoft_windows_7_sp1_fatal_error/.
Что ж, похоже, что Microsoft действительно в курсе, потому что они разместили это KB 3/16: http://support.microsoft.com/KB/975484. Я надеюсь, что это окажется полезным для тех, у кого есть проблемы.
Список автономных обновлений для Post Windows 7 Service Pack 1
Срок службы Windows 7
подошел к концу в январе 2020 года.
Это руководство содержит список автономных обновлений, которые необходимо установить после Windows 7 SP1.При установке на систему, произведенную в 2012-2016 годах (процессор Intel 6-го поколения), вам рекомендуется разместить обновления и драйверы, как описано в моих руководствах:
Windows 7 с пакетом обновления 1 ISO
Поддержка загрузочного USB 3.0
Накопительный пакет для удобства
После установки этих обновлений требуется перезагрузка.
Необходимые обновления для IE11
После установки этих обновлений требуется перезагрузка.
IE11
После установки этих обновлений требуется перезагрузка.
Обновления служебного стека
После установки этих обновлений требуется перезагрузка.
Накопительный пакет безопасности, декабрь 2019 г.
После установки этих обновлений требуется перезагрузка. Срок службы Windows 7 истекает в январе 2020 года, поэтому, вероятно, это будет последний накопительный пакет безопасности.
Microsoft .Net Framework
После установки этих обновлений требуется перезагрузка.
Основы безопасности Microsoft
* Требуется перезагрузка после установки обновления.
Коллекция сертификатов OEM
Если вы используете систему с OEM-лицензией (включая права OEM на понижение версии с Windows 8.x Pro и Windows 10 Pro) на компьютере, произведенном крупным OEM-производителем, таким как Dell, HP, Lenovo, ASUS, Acer, Compaq, Gateway. , Packard, Fujitsu, IBM, MSI, Samsung, Sony или Toshiba, вам лучше всего установить Windows 7 без ключа продукта и активировать после установки с помощью предустановки OEM с блокировкой системы — того же механизма активации продукта на основе BIOS с заводскими настройками.Это избавит вас от необходимости звонить в Microsoft для активации по телефону.
Сквозной код SLIC для файла конфигурации виртуальной машины VMware
firmware = "efi"
acpi.passthru.slic = "TRUE"
acpi.passthru.slicvendor = "TRUE"
SMBIOS.reflecthost = "TRUE"
Нравится:
Нравится Загрузка …
Как установить накопительный пакет обновлений для Windows 7 с пакетом обновления 1
Несмотря на то, что команда groovyPost любит Windows 10, мы понимаем, что десятки тысяч наших читателей все еще используют Windows 7.Честно говоря, это не сюрприз. Windows 7 — надежная операционная система с обновлениями безопасности, предоставляемыми Microsoft до января 2020 года. При этом Microsoft выпустила Service Pack 1 для Windows 7 более пяти лет назад. С тех пор пользователи, выполняющие установку или переустановку Windows 7, сталкиваются с рутинной работой по загрузке более 1 ГБ обновлений. Это особенно неприятно, если вы застряли на старых носителях Windows 7 OEM, так как сначала вам нужно будет установить пакет обновления 1, а затем обширный список обновлений после пакета обновления 1.Ик. Это нелепая задача, которая может привести к нестабильной работе системы из-за огромного количества обновлений как приложений Windows, так и обновлений оборудования и драйверов.
Пять лет спустя Microsoft предоставила пользователям Windows 7 SP1 некоторое удобство в виде накопительного обновления. Накопительный пакет содержит коллекцию всех обновлений для Windows 7 с момента выпуска пакета обновления 1 в феврале 2011 года. В этой статье мы рассмотрим загрузку и установку накопительного пакета обновлений.
Как загрузить и установить набор обновлений для Windows 7 с пакетом обновления 1
Чтобы начать установку накопительного пакета, на вашем компьютере должна быть установлена операционная система Windows 7 с уже установленным пакетом обновления 1.Чтобы убедиться, что в вашей системе уже установлен пакет обновления 1, нажмите Пуск> щелкните правой кнопкой мыши Компьютер> щелкните Свойства> найдите в разделе Windows edition . Если у вас нет установленного пакета обновления 1, ознакомьтесь с инструкциями здесь.
После того, как вы подтвердите установку пакета обновления 1, запустите Internet Explorer, загрузите страницу каталога Центра обновления Windows, затем нажмите «Установить», если будет предложено. Каталог Центра обновления Windows не работает в Microsoft Edge или альтернативных веб-браузерах, таких как Mozilla Firefox или Google Chrome.
Найдите 3125574 и добавьте пакеты, которые хотите загрузить. Накопительный пакет обновления доступен для 32- и 64-разрядных версий Windows 7 и Windows Server 2008 R2. Щелкните ссылку просмотра корзины вверху, чтобы просмотреть выбранные загрузки.
Нажмите кнопку «Загрузить», чтобы начать.
Выберите, где вы хотите их сохранить.
Нажмите «Продолжить».
Дождитесь завершения загрузки.
Перед установкой накопительного пакета обновлений Windows 7 необходимо установить одно предварительное обновление (KB3020369).Убедитесь, что вы загрузили и установили правильное обновление для вашей архитектуры Windows 7, 32 или 64 бит.
Установка обновления Windows 7 Roll
Дважды щелкните пакет KB3125574, чтобы начать установку.
Подождите, пока установится накопительный пакет обновления.
Перезагрузите после завершения. Все, все предыдущие обновления с февраля 2011 г. по апрель 2016 г. установлены. Интересно, что накопительный пакет не устанавливает последнюю версию Internet Explorer.Прочтите нашу предыдущую статью, чтобы узнать, как это сделать.
Windows 7 по-прежнему широко используется во всем мире. Несмотря на то, что Microsoft потребовалось много времени, чтобы выполнить поставку; это прекрасный прощальный подарок для пользователей, которые все еще используют самую популярную на сегодняшний день версию Windows. Для пользователей, которым все еще необходимо тестировать приложения в Windows 7 или регулярно выполнять новую установку, это удобно и работает должным образом.
Тем из вас, кто все еще работает с Windows 7, обязательно ознакомьтесь с нашей обширной коллекцией советов и руководств по Windows 7.Мы писали о Windows 7 несколько лет, и у нас была одна из самых обширных коллекций в Интернете.
Windows 7 Sp1 Package (32/64 bit) Последний автономный установочный пакет.
Windows 7 с пакетом обновления 1 — важное обновление системы, которое включает улучшения производительности, стабильности и безопасности для Windows 7. Windows 7 с пакетом обновления 1 может помочь сделать ваш компьютер более безопасным и надежным. Вы также можете загрузить эти файлы для установки Service Pack 1 в автономном режиме.
Ключевые особенности SP1:
• Пакет обновления 1 обеспечивает повышенную безопасность, стабильность и производительность.
• Пакет обновления 1 требуется для правильной работы определенных программ и игр.
• Пакет обновления 1 совместим как с 32-разрядной, так и с 64-разрядной ОС Windows 7.
• Пакет обновления 1 Обеспечивает полную актуальность вашей ОС Windows 7.
Пакет обновления 1 для Windows 7 загрузить 64-разрядный автономный установщик. Последний автономный установщик пакета обновления для Windows 7. Вы можете использовать эти ссылки для загрузки, чтобы получить пакет Service Pack 1 для 64- и 32-разрядных версий Windows 7. Вы можете использовать этот установщик пакета обновления 1 для Windows 7 home basic, Windows 7 home premium, windows 7 starter, windows 7 professional, windows 7 ultimate editions.
Перед загрузкой пакета обновления 1 необходимо проверить свой тип системы Windows. Если это 64-разрядная версия, вы должны загрузить 64-разрядную версию пакета обновления 1 для Windows 7. Если вы используете 32-битную операционную систему, вы должны загрузить пакет обновления 1 для Windows 7 32-бит (x86).
Как определить тип вашей системы Windows? Это очень просто. Просто щелкните правой кнопкой мыши значок «Мой компьютер» и выберите «Свойства». Там вы можете найти всю информацию о вашем компьютере, включая тип системы, установленную память, имя процессора, тактовую частоту и многое другое.
Загрузить последний пакет Windows 7 с пакетом обновления 1 (SP1), 64-разрядный, английский (windows6.1-KB976932-X64)
Загрузить последний 32-разрядный пакет обновления 1 для Windows 7, английский язык (windows6.1-KB976932-X86)
Выбрать последнюю версию: Выбрать языки
Установка этого пакета обновления 1 для Windows 7 займет около 1 часа. Вы должны дождаться завершения. Если вы принудительно выключили компьютер или вынули аккумулятор или кабель питания во время этой установки, ваши окна будут повреждены. Будьте терпеливы, чтобы завершить установку.После перезагрузки системы у вас будет Windows 7 Service Pack 1.
Последние пакеты обновления и обновления для Windows (май 2021 г.)
Microsoft регулярно выпускает крупные обновления для своих операционных систем Windows.
Раньше эти обновления проталкивались через комплексные пакеты обновлений, но в наши дни чаще всего это полурегулярные и значительные обновления через Центр обновления Windows.
Фактически, в Windows 10 и Windows 8 пакет обновления, как мы знаем из предыдущих версий Windows, по сути, является мертвой идеей.Как и обновления на вашем смартфоне, Microsoft постоянно добавляет основные функции с помощью автоматической установки исправлений.
Lifewire / Марица Патринос
Последние основные обновления Windows 10
По состоянию на май 2021 года последним крупным обновлением Windows 10 является Windows 10 версии 20h3, известное как Windows 10 October 2020 Update . Это обновление началось 20 октября 2020 г.
Обновление выполняется автоматически через Центр обновления Windows.
Вы можете узнать больше об отдельных исправлениях и улучшениях в разделе «Что нового в Windows 10 версии 20h3» от Microsoft.
Последние основные обновления Windows 8
По состоянию на май 2021 года последним крупным обновлением для Windows 8 является обновление Windows 8.1 со странным названием.
Если вы уже обновились до Windows 8.1, самый простой способ обновить до Windows 8.1 Update — через Центр обновления Windows. См. Инструкции по установке обновления Windows 8.1 вручную в разделе Загрузка Windows 8.1 с обновлением нашей статьи об обновлении Windows 8.1.
Если вы еще не используете Windows 8.1, см. Раздел Как выполнить обновление до Windows 8.1 для получения подробных инструкций по применению обновления Windows 8.1. Когда это будет сделано, обновитесь до Windows 8.1 Update через Центр обновления Windows.
Microsoft не планирует еще одного крупного обновления для Windows 8, такого как Windows 8.2 или Windows 8.1 с обновлением 2 . Новые функции, если они доступны, вместо этого будут проданы через обновления во вторник патчей.
Последние пакеты обновлений Microsoft Windows (Windows 7, Vista, XP)
Самым последним пакетом обновления для Windows 7 является SP1, но также доступен накопительный пакет Convenience Rollup для Windows 7 SP1 (в основном иначе называемый Windows 7 SP2), который устанавливает все исправления с момента выпуска SP1 (22 февраля 2011 г.) до апреля. 12, 2016.
Последние пакеты обновления для других версий Microsoft Windows включают Windows Vista SP2, Windows XP SP3 и Windows 2000 SP4.
В таблице ниже приведены ссылки, по которым можно перейти непосредственно к последним пакетам обновления Microsoft Windows и основным обновлениям для каждой операционной системы. Эти обновления бесплатны.
Самый простой способ установить последний пакет обновления или обновление Windows — запустить Центр обновления Windows.
| Ссылки для скачивания обновлений Windows и пакетов обновления | |||
|---|---|---|---|
| Операционная система | Пакет обновления / Обновление | Размер (МБ) | Загрузить |
| Окна 7 | (апрель 2016 г.) 2 | 316.0 | 32-бит |
| (апрель 2016 г.) 2 | 476,9 | 64-бит | |
| SP1 (windows6.1-KB976932-X86.exe) | 541,9 | 32-бит | |
| SP1 (windows6.1-KB976932-X64.exe) | 912,4 | 64-бит | |
| Windows Vista 3 | SP2 | 475,5 | 32-бит |
| SP2 | 745.2 | 64-бит | |
| Windows XP | SP3 4 | 316,4 | 32-бит |
| SP2 5 | 350,9 | 64-бит | |
| Окна 2000 | SP4 | 588 (КБ) | 32-бит |
[1] Начиная с Windows 8, Microsoft начала выпускать регулярные крупные обновления для Windows 8. Пакеты обновлений выпускаться не будут.
[2] Windows 7 SP1 и обновление стека обслуживания за апрель 2015 г. должны быть установлены до установки накопительного пакета обновлений.
[3] Windows Vista SP2 может быть установлен только в том случае, если у вас уже установлен Windows Vista SP1, который вы можете скачать здесь как для 32-разрядной, так и для 64-разрядной версии.
[4] Windows XP SP3 можно установить только в том случае, если у вас уже установлена Windows XP SP1a или Windows XP SP2. Если у вас не установлен тот или иной из этих пакетов обновления, установите SP1, доступный здесь, прежде чем пытаться установить Windows XP SP3.
[5] Windows XP Professional — единственная 64-разрядная версия Windows XP, и последний выпущенный пакет обновления для этой операционной системы — SP2.
Спасибо, что сообщили нам об этом!
Расскажите, почему!
Другой
Недостаточно подробностей
Сложно понять
.
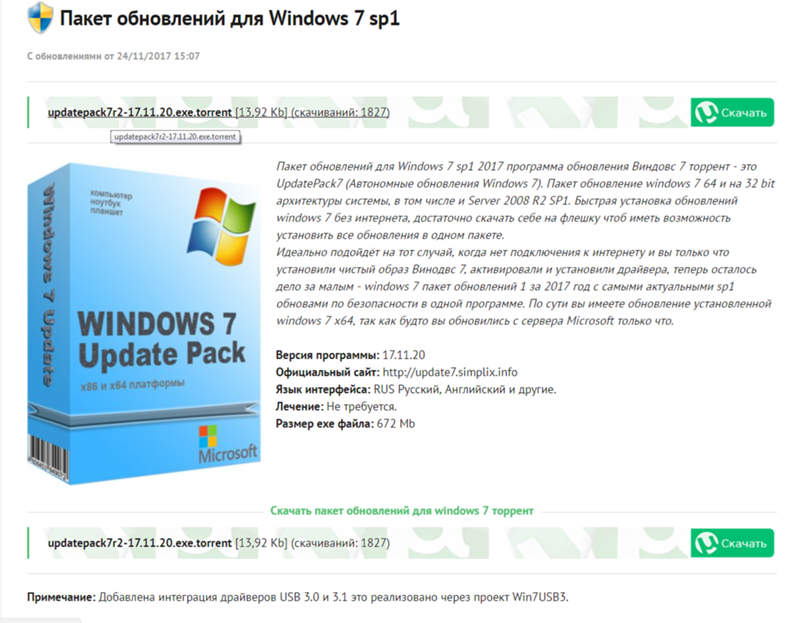 вам может быть предложено ввести пароль администратора или подтвердить свой выбор.
вам может быть предложено ввести пароль администратора или подтвердить свой выбор.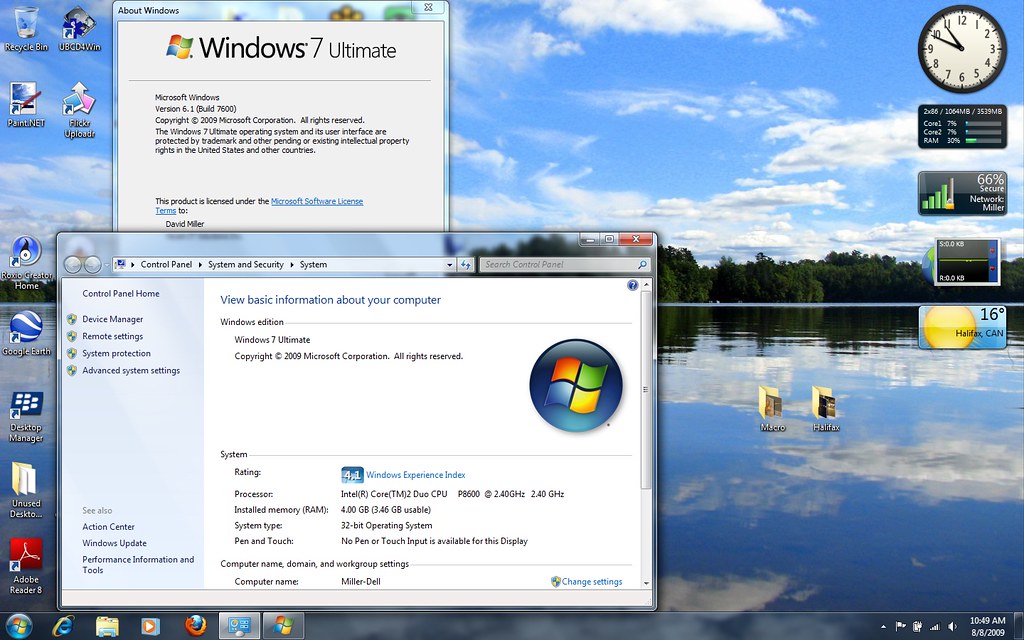
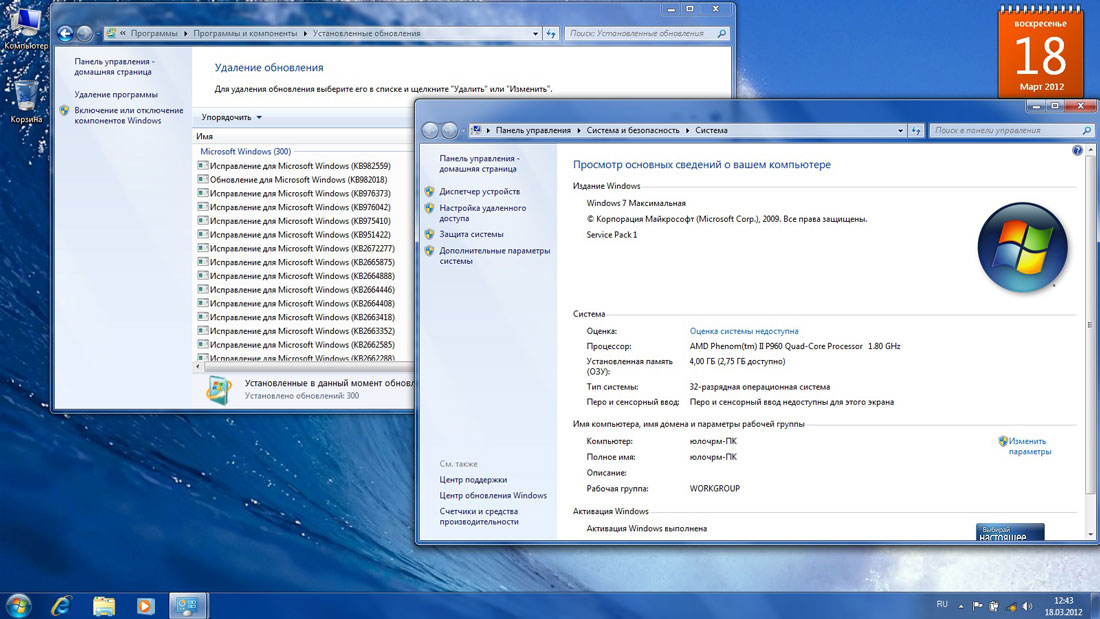 Загрузка и установка этого средства может занять несколько минут.
Загрузка и установка этого средства может занять несколько минут. Я понимаю, что этому совету мало кто последует, поэтому нужно хотя бы включить защиту системы для системного раздела. Тогда программа установки SP1 создаст точку восстановления автоматически.
Я понимаю, что этому совету мало кто последует, поэтому нужно хотя бы включить защиту системы для системного раздела. Тогда программа установки SP1 создаст точку восстановления автоматически.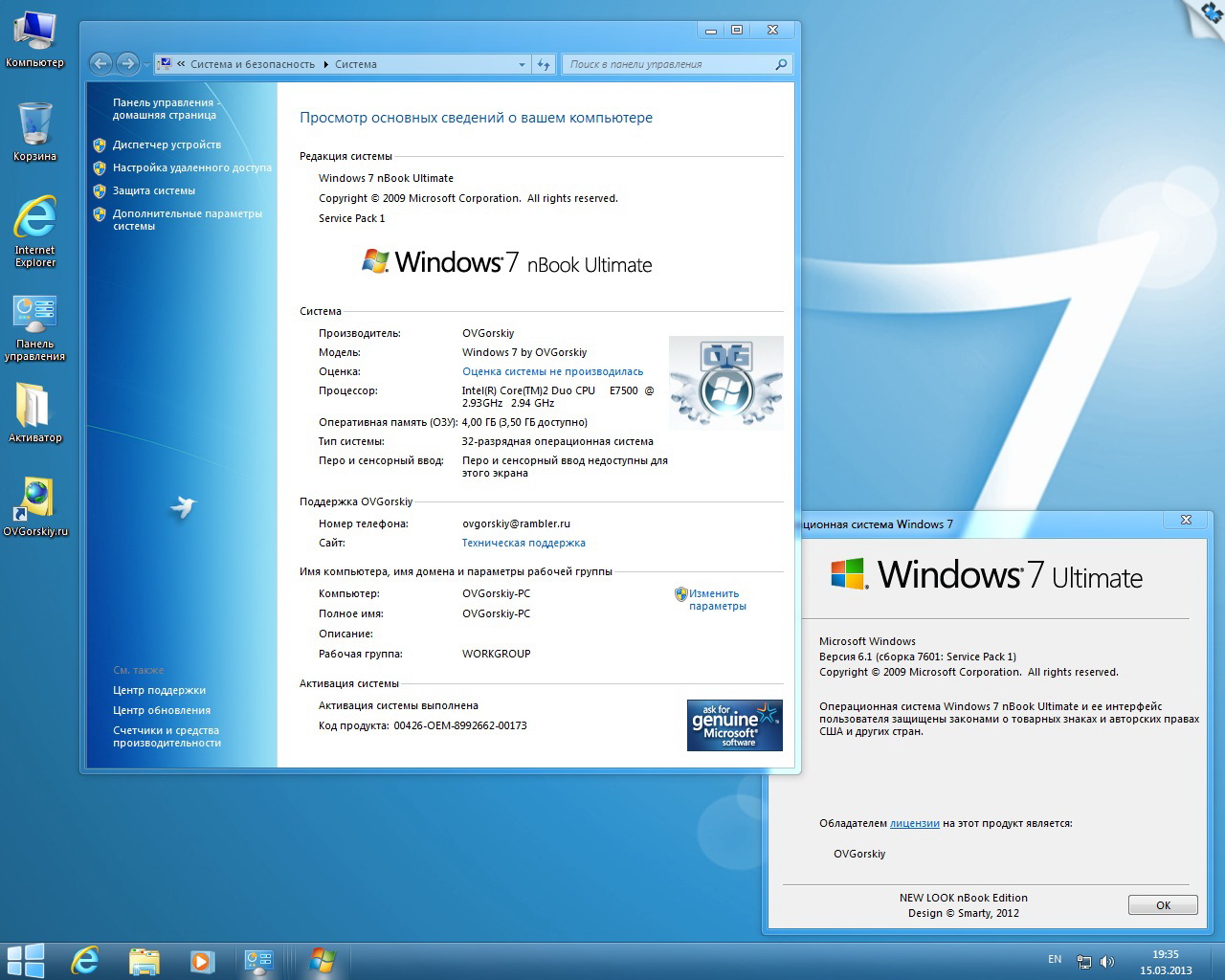
 Теперь можно выполнить вход в систему. В диалоговом окне будет отображаться состояние установки.
Теперь можно выполнить вход в систему. В диалоговом окне будет отображаться состояние установки. Файл Windows6.0-KB976932-NNN.msu обеспечит готовность компьютера к обновлению. Затем повторите попытку установки пакета обновления 1. Сведения об этом обновлении, включая способ его получения, см. на странице http://go.microsoft.com/fwlink/?LinkId=109180.
Файл Windows6.0-KB976932-NNN.msu обеспечит готовность компьютера к обновлению. Затем повторите попытку установки пакета обновления 1. Сведения об этом обновлении, включая способ его получения, см. на странице http://go.microsoft.com/fwlink/?LinkId=109180.