Sony xperia c2305 драйвера: Sony Xperia C. driver
Не удается обнаружить Xperia C в ADT и Android Studio, установленные в Windows 8.1 PC
У меня есть Sony Xperia C2305 с версией Android 4.2.2. Проблема в том, что я не могу развернуть, отладить и протестировать приложение android внутри него. Ни Eclipse ADT, ни Android Studio не обнаруживают этот телефон. Я нашел этот телефон на Windows 7, но я использую Windows 8.1.
Как я могу решить эту проблему обнаружения? Я также посетил сайты Sony для драйвера, но не смог найти ни одного драйвера для этого телефона. Кроме того, я думаю, что все остальные соответствующие настройки OK.
android
eclipse
android-studio
sony-xperia
Поделиться
Источник
Enthusiast
31 декабря 2014 в 18:15
3 ответа
2
Думаю, я знаю, как решить вашу проблему. Откройте «my computer» -> Диспетчер устройств -> другие устройства — > Android — > щелкните правой кнопкой мыши и выберите Обновить драйвер . Просмотрите Мой компьютер в поисках драйверов — > позвольте мне выбрать из списка драйверов устройств на моем компьютере. Затем прокрутите вниз и найдите драйвер Sony so0101 .
Если у вас нет этого драйвера в списке, вы должны установить его из http://forum.xda-developers.com/showpost.php?p=50386981&postcount=5 этого вложения. Просто распакуйте архив и запустите DPInst64 (не забудьте установить совместимость с windows vista sp2).
После этого вы можете выбрать драйвер sony so0101.
Он работает для моего Sony Xperia M2 на windows 8.1
Поделиться
Andrey Mohyla
10 января 2015 в 12:26
1
Вы открыли Параметры разработчика в Системных настройках?
На Android 4. 2 и выше экран параметров разработчика по умолчанию скрыт. Чтобы сделать его видимым, перейдите в Настройки > О телефоне и нажмите Номер сборки семь раз. Вернитесь к предыдущему экрану, чтобы найти параметры разработчика внизу.
2 и выше экран параметров разработчика по умолчанию скрыт. Чтобы сделать его видимым, перейдите в Настройки > О телефоне и нажмите Номер сборки семь раз. Вернитесь к предыдущему экрану, чтобы найти параметры разработчика внизу.
Поделиться
ivkil
31 декабря 2014 в 18:19
0
Вы уже скачали Android SDK? Если нет, установите &, откройте его, выберите «Google USB Driver» на вкладке Дополнительно, возможно, отмените выбор всех других вещей, которые вам не нужны, и нажмите «Install Packages»
Кроме того, вы должны включить «USB Debugging» в настройках разработчика. @ivkil объяснил, как.
EDIT: кажется, он удалил свой ответ (он исчез…).
Включить параметры разработчика: http://developer.android.com/инструменты/устройства.html
EDIT 2: неважно.
Поделиться
MrWasdennnoch
31 декабря 2014 в 18:22
- Xperia Z2: где находятся «параметры разработчика», eclipse не может видеть планшет.
Мой eclipse (загрузка Android ADT, на Windows 7) не видел мой новый планшет Sony Xperia Z2 при подключении к USB. Я скачал драйвер на PC, но не установил его (долгая история), а переключил соединение Xperia USB в режим массового хранения (как рекомендуется в других сообщениях). Я не мог найти…
- Как использовать Sony Xperia Z в Eclipse(ADT Bundle) для отладки USB
Я новичок в разработке android и хочу использовать свой Sony Xperia Z для отладки. Но я не могу этим воспользоваться. Я скачал драйвер Google Usb из диспетчера SDK и попытался обновить его из Диспетчера устройств, но он говорит, что драйвер уже обновлен . Я использую Windows 8.1 Pro. Также я…
Похожие вопросы:
Не удается обнаружить Sony Xperia в Eclipse
Я совершенно новичок в тестировании приложений на устройствах, особенно на Sony Xperia. Я тестирую приложения с помощью эмулятора Android, но теперь у меня есть Sony Xperia. Сначала я подключил…
Я тестирую приложения с помощью эмулятора Android, но теперь у меня есть Sony Xperia. Сначала я подключил…
Galaxy S4 не распознается в диспетчере устройств windows 8.1
Недавно я обновился до windows 8.1 и попытался подключить свой Galaxy S4. Я установил: драйверы Samsung usb В Kies ADT обновлено с установленными драйверами usb Полностью обновлено windows 8 Когда я…
Sony xperia M (C1904) не обнаружен на Windows 8 и ADT
Я не могу отладить приложение android на Sony XPeria M(C1904). Это не обнаружение на Windows 8 и ADT. Любой человек, любое решение?
Запуск нового проекта Android Studio перезапускает Windows 8.1 (ошибка вызывающего абонента Bad Pool)
Я использую Eclipse + ADT для развития Android. Я просто начал с Android Studio и создал самый простой проект My Application. Но когда я запускаю проект каждый раз, когда синий экран покрывает весь…
Windows 8.1 нет гипер-в — не использовать Windows Phone эмулятор
В последнее время я хотел попасть в разработку Windows Phone 8, и я установил Visual Studio 2013 + Windows Phone SDK 8 + Visual Studio 2013 последнее обновление. Параметры моей системы: — 8 ГБ ram -…
Xperia Z2: где находятся «параметры разработчика», eclipse не может видеть планшет.
Мой eclipse (загрузка Android ADT, на Windows 7) не видел мой новый планшет Sony Xperia Z2 при подключении к USB. Я скачал драйвер на PC, но не установил его (долгая история), а переключил…
Как использовать Sony Xperia Z в Eclipse(ADT Bundle) для отладки USB
Я новичок в разработке android и хочу использовать свой Sony Xperia Z для отладки. Но я не могу этим воспользоваться. Я скачал драйвер Google Usb из диспетчера SDK и попытался обновить его из…
Android Studio вызывает сбой Windows 8.1
С тех пор как я обновил свой PC до Windows 8.1, когда я запускаю Android Studio и запускаю простое приложение, с которым я тестирую, я получаю 🙁 с critical_structure_error, что заставляет мой core. ..
..
Android Studio и Eclipse ADT на Windows 10?
**Good день! Я студент IT, который в настоящее время работает над моим проектом приложения Android, и мой ноутбук часто уведомляет меня, когда я открываюсь для обновления до Windows 10 (я являюсь…
Android инструменты сборки, установленные в ‘/Applications/ADT/sdk/platform-tools’
Я пытаюсь запустить Android automation в Robot Framework с помощью Appium, но продолжает появляться следующая ошибка: WebDriverException: сообщение: при обработке команды произошла неизвестная…
Как обновить систему на sony xperia c. Sony Update Service
Характеристики отличные, отзывы хорошие, стильный, да и вам, наверное, нравится. Но вот незадача: операционная система через некоторое время вдруг оказалась повреждена. Ваше устройство начало работать некорректно или перестало работать совсем. «И что теперь делать?», — спросите вы. Есть возможность восстановить или переустановить ОС. Это можно сделать без вмешательства во все микросхемы вашего устройства. Если вас интересует, как переустановить «Андроид» на телефоне, прочитайте данную статью.
Введение
«Андроид» — это операционная система для планшетных компьютеров, смартфонов, смартбуков, электронных книг и другой мелкой электроники. Сейчас возникают идеи для будущего использования Android на телевизорах. Эта ОС дает возможность для создания под нее Java-приложений. На сегодняшний день «Андроид» является самой востребованной операционной системой среди пользователей смартфонов и других карманных ПК.
Подробнее о том, как переустановить «Андроид» на смартфоне
К сожаление, не на всех смартфонах можно переустановить операционную систему. Вот, например, хозяева телефонов Galaxy с надеждой ждут, что такая возможность появится и у них. Также обладатели операционной системы «Андроид» версии 2.3 не смогут установить себе более новую. Как переустановить «Андроид» на телефоне, который является смартфоном, рассмотрим далее.
1.Возможна автоматическая переустановка, которая заключается в том, чтобы ваше устройство само определило, какая прошивка и какой версии ему необходима, без вашего чрезмерного вмешательства. Только лишь необходимо убедиться в том, что есть доступ к интернету. Компьютер сам сделает все за вас.
2. При желании вы можете сделать все вручную (если являетесь опытным пользователем в этом деле). Существует сейчас огромное множество официальных сайтов, с которых можно закачать необходимую для вас версию «Андроид».
Телефон «в полете»
Отдельного рассмотрения заслуживает вопрос о том, как переустановить «Андроид» на телефоне Fly. Еще несколько лет назад нас мучила проблема с установкой прошивки на телефон. Мы заходили на большое количество сайтов в надежде найти ответы по поводу своего гаджета. Читали большое множество непонятных отзывов и статей на эту тему. Со страхом в сердце выполняли инструкцию, которая давалась нам на форумах, и надеялись, что все не зря, у нас получится. Если это не выходило, был еще такой вариант — отнести свой гаджет в ближайший сервисный центр, где наш телефон лежал бы несколько недель за большую денежку. И пришло время, когда разработчик телефонов Fly выпускает в свет официальный вариант прошивки устройства данной модели.
Если детально рассмотреть вопрос о том, как переустановить «Андроид» на телефоне, следует сказать, что есть ряд действий, благодаря которым это можно сделать:
1. Прежде чем приступить к переустановке ОС, прочитайте для начала инструкцию от телефонов марки Fly.
2. На официальном сайте по своим характеристикам (модель телефона, версия и тип операционной системы) найдите подходящую прошивку и скачайте ее.
3. После того как файл оказался полностью в вашем компьютере, откройте его и запустите.
5. После выполнения этого действия программа запросит подтверждение установки, на что мы согласимся, нажав кнопку ДАЛЕЕ.
6. Ожидаем завершения установки и нажимаем кнопку ГОТОВО.
7. После выполнения основной установки подключаем через провод USB свой телефон к компьютеру с помощью режима отладки.
После выполнения основной установки подключаем через провод USB свой телефон к компьютеру с помощью режима отладки.
8. Компьютер — умная машина. Он видит ваш телефон и подает запрос для подтверждения установки. Нажимаем кнопку УСТАНОВИТЬ. И драйвер будет загружен на компьютер.
9. После правильного выполнения действий запустите приложение. Интерфейс очень простой для понимания. В режиме отладки запускаем обновление.
10. Скачиваем нужное ПО, перезагружаем телефон.
11. Началась установка на телефон данной прошивки.
12. Если все сделано верно, то переустановка операционной системы Android прошла успешно.
Инструкция: как переустановить «Андроид» на телефоне Sony Xperia
Вопрос о переустановке занимает и обладателей телефонов данной модели. Для этого устройства присутствует ряд отличительных черт в Они такие:
1. Находим в интернете одно из данных программных обеспечений: UpdateServic, Bridgefor PC Companion, и скачиваем на свой компьютер любое из них.
2. Открываем скачанный файлик и следуем довольно простым инструкциям, которые уже даны в приложениях.
3. После успешно завершенной установки ПО на ПК подсоединяем телефон через провод USB и запускаем, нажав кнопку УСТАНОВИТЬ.
5. Дожидаемся конца установки и наслаждаемся новой ОС.
Оптимальное издание
Далее речь пойдет о том, как переустановить версию «Андроид». Особенностью и достоинством «Андроида» является быстрое и качественное усовершенствование версий. Любой пользователь ПК сможет обновить себе эту ОС, так как из-за своей легкой установки она доступна каждому. Вот ряд последовательных действий, которые помогут вам обновить свою версию «Андроид» на более свеженькую:
1. В настройках вашего телефона расположен пункт О ТЕЛЕФОНЕ. Здесь будет указана действующая версия вашего телефона и наличие обновлений, которые вы можете загрузить и установить. Если версия ОС для вашего телефона недоступна, то появится оповещение (в качестве диалогового окна).
2. Если вы хотите, чтобы ваш телефон регулярно устанавливал новое ПО, то необходимо установить галочку в разделе ОБ УСТРОЙСТВЕ около автоматического обновления. От вас потребуется только постоянный доступ в интернет.
3. Ваша ОС будет постоянно обновленной.
Заключение
Будьте крайне внимательны и осторожны при переустановке или обновлении операционной системы «Андроид», так как вы можете утерять нужные для вас данные, контактный лист и так далее. Поэтому, прежде чем что-то обновлять, убедитесь, что ваши данные сохранены на какое-либо другое устройство. Вот и разобрались, как переустановить «Андроид» на телефоне.
Каждому пользователю смартфонов рано или поздно приходится обновлять прошивку своего устройства на более новую по каким-либо причинам. Также и владельцы телефонов Sony Xperia — не исключение. Если у вас возникают какие-либо неполадки в работе смартфона, вам следует обращаться в ремонтную мастерскую Sony.
Существует множество различных способов обновления смартфонов. Одним из самых распространённых является метод обновления через компьютер.
Как обновить Sony Xperia через компьютер
Для начала, необходимо загрузить программу для работы с гаджетом Sony Xperia на свой компьютер через официальный сайт. Эта процедура может занять у вас некоторое время.
После того, как вы скачали приложение — установим его (нажимаем кнопкой мыши по скаченному файлу) и ожидаем.
Теперь, необходимо подключить ваш телефон c зарядом не менее 50 % к компьютеру, используя usb- кабель. В самом устройстве необходимо переключить штору вниз (перенести), далее выбрать отладку по usb.
После подключения вашего смартфона запустится приложение Sony PC Companion и сообщит о появлении новой версии прошивки, если она имеется.
После того, как программа определила ваше устройство — перед вами должен открыться полностью весь функционал данной программы. И самое главное, у вас будет возможность произвести процесс обновления аппарата до последней существующей (актуальной) прошивки. Для этого просто запустите процесс, нажав на специальну. кнопку запуска.
Для этого просто запустите процесс, нажав на специальну. кнопку запуска.
Далее следуйте подсказкам помощника, пошаговое выполнение рекомендаций позволит установить обновление для вашего Sony Xperia коректно, что позволит избежать каких-либо дальнейших неприятностей в работе устройства.
Очень важно не отключать телефон и не совершать никаких манипуляций с ним. Помощник также напомнит вам об этом.
После завершения процесса, вам предложат отсоединить ваш Sony Xperia от кабеля и включить.
Мы надеемся, что наша статья была полезна для вас и после того как вы ознакомились с ней, у вас не возникнет никаких проблем с дальнейшими процессами обновлений! Успехов вам!
Добрый день уважаемые читатели и подписчики блога, сегодня вам расскажу свое хождение по мукам с техникой Sony Xperia, вчера я решил обновить свой планшет Xperia Z2 Tablet sgp521, до последней прошивки, так как он мне об этом периодически напоминал. Вроде бы дело то нормальное, свежая прошивка да и времени с ее выпуска прошло уже много, короче решился, ниже я вам расскажу сам процесс как обновить sony xperia, но после этого я поймал глюк постоянной перезагрузки планшета, у вас загружается заставка, появляется рабочий стол и только вам стоит, что то нажать ваш sony xperia уходит в перезагрузку и все повторяется по новой, ниже я так же расскажу как я с этим боролся.
Причины желания обновить свой sony xperia
- За счет новой прошивки вы хотите решить какие то проблемы присутствующие в текущей версии
- Хотите расширить функционал
- Кто то посоветовал
- Предложил обновить, не заморачиваясь согласились
Вот в который раз убеждаюсь, что если явных причин обновлять устройство нет, то и не нужно, работает не трогай
Регистрация устройств на сайте sony
Прежде чем начать обновлять свой sony xperia планшет или телефон, я вам советую зарегистрировать эти устройства в личном кабинете sony,
регистрация там быстрая, можно использовать свою учетную запись от Google+ или facebook. Как только вы попадете в личный кабинет нажмите кнопку Добавить, у вас откроется вот такое окно, от вас потребуется указать либо идентификатор устройства либо номер IMEI.
Как только вы попадете в личный кабинет нажмите кнопку Добавить, у вас откроется вот такое окно, от вас потребуется указать либо идентификатор устройства либо номер IMEI.
И так, что же такое IMEI если расшифровать эту аббревиатуру, то получиться International Mobile Equipment Identifier, а по русски международный идентификатор мобильного оборудования, есть некий формат GSM, и в нем это как раз уникальный серийный номер каждого телефона. Помните как в кино, пробивают нахождение человека по телефону, именно благодаря IMEI, так что отслеживать украденные телефоны вполне реализуемая вещь, но заморачиваться ей сотовые операторы не хотят. Узнать IMEI android очень просто, если мы говорим про мобильный телефон, то тут три варианта:
- Узнать IMEI в андроид телефоне можно введя *#06#
- Посмотреть IMEI можно на батареи, рядом с S/N, справа от него
- Ну и естественно в меню, переходите Настройки > О телефоне > Общая информация
На планшете IMEI можно посмотреть сбоку
Как обновить android sony xperia
Давайте рассмотрим теперь вопрос как обновить android sony xperia, тут три варианта, первый у вас может быть уведомление, о доступности свежей версии по.
Второй вариант, это самому зайти в настройки > Об устройстве > Обновление системы, его можно установить от сюда, но не всегда.
Бывают случаи когда обновить андроид на sony xperia, можно только с помощью компьютера и специального ПО.
На планшете Xperia Z2 Tablet sgp521, у меня было как раз требование использовать Xperia Campanion
Чтобы скачать Xperia Campanion перейдите по ссылке http://support.sonymobile.com/ru/xperiaz2tablet/software/ тут два дистрибутива, один под MS системы, второй под Mac OS, данный софт свободно ставится на Windows 10 .
давайте немного расскажу, что из себя представляет Xperia Campanion, приложение позволяющее безопасно и без труда обновить ваш планшет или телефон, запомните слово безопасно и без труда, позволяет делать резервную копию данных и восстанавливать их в случае необходимости.
Как устанавливать Xperia Campanion думаю смысла нет, там всего то нужно пару раз нажать вперед.
Как обновить sony xperia через компьютер
Для того, чтобы обновить sony xperia через компьютер запускаем Xperia Campanion и подключаем ваше устройство к компьютеры через USB провод, я прошивать буду Xperia Z2 Tablet sgp521. Xperia Campanion автоматически его определила и предложила установить обновления. Хочу отметить, что сразу предлагается поставить прошивку Android 6.0.1 с номером сборки 23.5.A.1.291. Жмем обновить. Вам еще раз напомнят про новую версию и предложат нажать обновить.
Обратите внимание, что после обновления андроид, откатиться на предыдущую версию у вас не получиться.
Если выскочит уведомление от брандмауэра Windows, то нажмите разрешить.
В правом верхнем углу начнется прогресс бар скачивания прошивки для Sony Xperia.
Как только прошивка будет скачана, вас уведомят, чтобы вы ни в коем случае не отключали ваше устройство во время обновления, иначе получите потом кирпич.
Начинается подготовка обновления андроид на sony xperia.
пошла установка.
Немного придется подождать на завершающем этапе.
Все Android 6.0.1 с номером сборки 23.5.A.1.291 установлен, отсоединяем USB и включаем устройство.
Обратите внимание, что ваш девайс будет включаться немного дольше и там будут применяться настройки к службам. Если у вас все работает то я вас поздравляю, если нет то читаем раздел ниже
Циклическая перезагрузка Sony Xperia Z2 Tablet sgp521
У меня к сожалению Android 6.0.1 с номером сборки 23.5.A.1.291 принес только глюки и расстройства, обновился он до него нормально, но в момент включения моего Xperia Z2 Tablet sgp521 проходит заставка и появляется окно с ознакомлением новых функций и куда бы я не нажал на экране, мой планшет уходит в перезагрузку и так по циклу, что делаем в первую очередь.
В sony xperia циклическая перезагрузка является следствием криво установленной прошивки или поврежденной прошивки, первым делом попытайтесь это исправить в Xperia Campanion. Но для начала выключите ваше устройство, у меня обычно через кнопку не получилось, он сам включался по новой, выручила комбинация
Клавише звука вверх + кнопка питания. Мой Xperia Z2 Tablet sgp521 слегка завибрировал и выключился
Открываем Xperia Campanion и находим пункт Восстановление ПО он как раз для таких целей и служит.
Если вы подключите к компьютеру включенное устройство, то можете получить ошибку
- Требуется разблокировать устройство
- Переведите устройство Xperia в режим MTP
Так, что для того, чтобы восстановить прошивку андроид на Sony Experia, выключите устройство, особенно если у вас циклическая перезагрузка. Далее жмем здесь на против восстановить телефон или планшет.
теперь когда вы убедились, что устройство выключено от компьютера, зажимаем кнопку уменьшения громкости и подключаем его снова к компьютеру через USB, начнется продолжение мастера восстановления прошивки android.
вы должны будите согласиться что ваши персональные данные будут удалены.
видим, что устройство готово к восстановлению.
ждем минуты две.
Отключаем устройство от компьютера и пробуем включать.
Восстановить прошивку xperia с помощью XperiFirm и FlashTool
Если утилита Xperia Campanion вам как и мне не помогла и у вас в sony xperia циклическая перезагрузка, то пробуем связку программ XperiFirm и FlashTool. XperiFirm нужна для того, чтобы вы могли скачать нужную прошивку вам на компьютер, а FlashTool применит эту прошивку.
Утилита XperiFirm
Скачать утилиту XperiFirm можно по ссылке http://4pda.ru/forum/index.php?showtopic=592813 на текущий момент актуальная версия 5.0.0. Для ее работы в Windows XP потребуется компонент NET Framework 4. 0, а для Windows 7 NET Framework 4.6, в 8 и 10 уже все стоит. Данная программа поможет вам скачать последнюю официальную версию прошивки, как стянуть более старые я напишу ниже.
0, а для Windows 7 NET Framework 4.6, в 8 и 10 уже все стоит. Данная программа поможет вам скачать последнюю официальную версию прошивки, как стянуть более старые я напишу ниже.
Открываем XperiFirm, находим ваше устройство, выбираем прошивку под свой регион и нажимаем Download.
Для того, чтобы скачать более поздние, официальные прошивки, я вам даю ссылку на известный портал http://4pda.ru/forum/index.php?showtopic=567703 в данном случае тема посвящена Sony Xperia Tablet Z2.
По своему устройству вы так же там поиском сможете найти.
Утилита Flashtool
Затем вам нужно загрузить Flashtool программа для прошивки стока на любые аппараты (http://4pda.ru/forum/index.php?showtopic=468628&st=0#entry22496817), а также для установки различных частей прошивки, найти можно по ссылке выше. Как устанавливать Flashtool я не вижу смысла рассказывать, там пару раз далее нажать. Запускаем ее.
Тут у нас два варианта работы с программой, первое это создание файла прошивки форматом.ftf, и применение прошивки к вашему устройству.
Создаем.ftf файл
В sony xperia циклическая перезагрузка лечится перепрошивкой, создадим ее из исходных файлов. Дожидаемся загрузки базы данных устройств.
Нажимаем Tools > Bundles > Create
В поле Select source folder указываем где у вас папка скачанная через XperiFirm
У вас должны добавиться файлы в folder list, теперь вам нужно нажать на поле Device, для того, чтобы выбрать ваше устройство, которое будите прошивать.
Выбираете свой серию у меня это SGP5XX (у меня же Xperia Z2 Tablet sgp521)
Теперь важным моментом является заполнение двух полей:
- Branding > тут локализация сборки
- Version > версия прошивки
Все эти данные можно подглядеть в названии SGP521_VMo RU-UA-KZ_1281-7867_23.5.A.1.291_R3D, где Branding будет RU-UA-KZ, а Version 281-7867_23. 5.A.1.291_R3D
5.A.1.291_R3D
Выделяем все файлы в пункте folder list и жмем стрелку вправо.
в поле firmware content вы увидите список папок из состава прошивки и жмем Create. Начнется сборка.ftf файла который поможет восстановить sony xperia.
Сам процесс сборки занимает минуты полторы.
Ждем когда появится строка Bundle create finished и вам покажут путь до прошивки.
Как восстановить sony xperia
Как восстановить sony xperia и убрать постоянную перезагрузку. Первый этап мы выполнили, подготовили.ftf файл прошивки, хотя вы спокойно его могли и скачать если нашли в интернете. Найти его можно по пути C:\Users\имя вашего пользователя\.flashTool\firmwares.
Все начинаем прошивать, нажимаем значок молнии и выбираем режим flashmode
В поле source folder задаем папку с вашими прошивками, указываем какую будите заливать. В поле Wipe если выделить: APPS_LOG, B2B, USERDATA, то вы при обновлении прошивки sony xperia удалите все ваши личные данные, жмем flash.
Убедитесь, что перед тем как нажать flash ваше устройство должно быть отключено от компьютера
У вас появится надпись Preparing files for flashing, началась подготовка.
Дожидаемся окна в котором вам скажут, чтобы вы зажали кнопку вниз и подключили к USB.
У вас начнется процесс прошивки устройства. Если у вас появилась ошибка:
Drivers need to be installed for connected device
You can find them it the drivers folder of Flashtool
То у вас в системе не стоят драйвера на flashmode, найти их можно на своем компьютере, по пути C:\Flashtool\drivers
Устанавливаем драйвера, если у вас операционная система Windows 7, 8, 10, то щелкаем по Flashtool-drivers.exe правым кликом и выбираем свойства.
переходим на вкладку совместимость и ставим две галки:
- Запускать программу в режиме совместимости > Windows Vista
- Выполнять эту программу от имени администратора
Если вы этого не сделаете, то во время установки драйверов получите ошибку DPinst. exe
exe
Выбираем Flashmode Drivers, Flashboot Drivers и драйвера под ваше устройство.
В итоге у вас выскочит окно с мастером установки драйвера, нажмете там далее и согласитесь с установкой.
ERROR — Found no matching config. Skipping boot delivery
ERROR — Error flashing . Aborted.
Толком я не понял почему это происходит, но расскажу как я вышел их этого.
ERROR — Found no matching config. Skipping boot delivery я обошел таким методом, я прошил только Kernel, Partition, и System с удалением всех пользовательских данных, если не получится так, то можно в начале только kernel перепрошить, а потом Kernel, Partition, и System.
Все в итоге у меня понеслась прошивка sony xperia.
Все ждем окончательной фразы Flashing finished.
Все включаем ваше устройство и проверяем, у меня все заработало, даже сим карта стала видеться.
Не знаешь как обновить свой смартфон Sony
на OS Android
? Я тебе помогу!
Если ты являешься владельцем замечательной техники от фирмы Sony
(бывшей Sony Ericcson), то наверняка задумывался об обновлении программных компонентов и самой операционной системы. Буквально недавно у меня появилась возможность «пообщаться» с Sony Xperia V, который успешно обновил до самой последней версии.
Итак, что нам нужно для того, чтобы успешно обновить программы и операционную систему Android на твоем смартфоне Sony
?
Прежде всего — свежая голова (желательно не после праздника), сам смартфон, поддерживающий новые версии Android 4.x.x
, кабель USB для подключения телефона к ПК, доступ в интернет, программа Xperia Companion
последней версии.
Линейка «роста» Android:
Шаг 1.
Нужно скачать и установить программу для Windows (внизу – Файлы)
Шаг 2.
Открываем программу, подключаем Sony через USB. Можно сделать резервную копию, если хочешь, но она скорее всего не понадобится.
Шаг 3.
Нажимаем кнопку
при этом, у тебя должен быть подключен интернет (проверь на всякий случай открываются ли страницы в браузере (Opera, Chrome…)), желательно, чтобы в этот момент не отключили электричество =)) Если у тебя поставлен firewall, то дай доступ программе в инет, так как вручную у тебя скачать ничего не получится.
Шаг 4.
Ожидаем, пока программа автоматически обновит твой телефон.
После чего программа будет говорить, что телефон обновлен
Программа предупредит тебя о том, что телефон может долго включатся первый раз после обновления. Это связано с тем, что он дообновляется.
Для чего нужно обновляться?
Прежде всего, это безопасность и более усовершенствованные технологии энергосбережения самой ОС. Если тебе не нравиться, что телефон быстро разряжается, то с каждой новой версией Android становится стабильнее, быстрее и энергосберегательнее.
Sony Xperia Z1
без труда можно обновить до последней версии ОС как при помощи стоковой, так и кастомной прошивки. Далее мы подробно распишем все доступные варианты, а также необходимые подготовительные действия, выполнив которые, вы без проблем обновите свой Sony Xperia Z1
.
Самый простой и доступный вариант – это OTA обновления. Такие обновления в автоматическом режиме поступают на смартфон, а установка их осуществляется всего в пару касаний. При этом все настройки и личные данные остаются на своих местах. Второй вариант – это ручная установка официальных обновлений. В этом случае необходимо сделать вайп, так что все личные данные стоит сохранить в виде резервных копий. Данный метод необходим в том случае, если официальные обновления попали в сеть, но для вашего Sony Xperia
Z1 пока еще недоступны. Также ручная установка подходит для исправления некоторых ошибок и восстановления гарантии после использования кастомного ROM»а.
Кроме того, вы можете обновить операционную систему смартфона при помощи кастомной прошивки. В этом случае Sony Xperia Z1
В этом случае Sony Xperia Z1
обзаведется абсолютно новым пользовательским интерфейсом, разными уникальными особенностями, а также оптимизированной версией ОС, которая обладает более высокой производительностью и сниженными энергозатратами. Для установки кастомной прошивки вам также потребуется сделать вайп, так что подготовительный этап включает в себя создание бэкапов, на этот раз не только важных данных, файлов и настроек, но и самой ОС в виде Nandroid
бэкапа. Кроме того, необходимо получить root-доступ и установить кастомный образ Recovery.
Для второго и третьего методов вам также необходимо
:
- отключить антивирусную защиту на компьютере;
- включить отладку по USB;
- зарядить Sony Xperia Z1
; - использовать файл обновления, которые специально предназначены для Sony Xperia Z1;
- осознать, что вся ответственность за проведение операции ложиться на вас.
Обновляем Sony Xperia Z1 при помощи OTA
1. Подключите Sony Xperia Z1
к сети WiFi.
2. В настройках откройте пункт, который содержит информацию о смартфоне.
3. Выберите подпункт с информацией о версии прошивки.
4. Если ОТА обновления есть – скачайте и установите их.
Обновляем Sony Xperia Z1 вручную
1. Скачайте файл обновления для вашего Sony Xperia Z1
с официального сайта Sony
.
2. Скачайте и установите на ПК Flashtool. Скачать можно .
3. Скопируйте.ftf файл обновления в папку Firmware, которая имеет отношение к XPERIA Flashtool.
4. Откройте программу Flashtool и найдите файл обновления для Xperia Z1
.
5. Выключите смартфон.
6. Когда Flashtool выдаст уведомление о том, что Sony Xperia Z1
необходимо подключить, подключите смартфон к ПК, используя USB, зажав при этом кнопку уменьшения громкости.
7. Дождитесь, пока пройдет процедура обновления.
Обновляем Sony Xperia Z1 при помощи
1. Еще раз напоминаем про root и recovery, без которых установка прошивки невозможна.
2. Теперь можете скачать файл обновления, который предназначен для Sony Xperia Z1
.
3. Также не забудьте за гугл-сервисы, которых может не быть в кастомной прошивке.
4. Не распаковывайте оба архива, просто переместите их на смартфон.
5. Выключите Sony Xperia Z1
и запустите режим рекавери.
6. Сделайте вайп: wipe data factory reset
, wipe cache partition
и wipe dalvick cache
.
7. Установите файл обновления: install zip from SD card
+ choose zip from SD card
.
8. Эти же действия проделайте и для гугл-сервисов.
9. Перезапустите смартфон: reboot system now
.
Почему компьютер не видит Sony Xperia C C2305 (Black) через USB
Рейтинг телефона:
(4.17 — 106 голосов)
Владельцы смартфонов регулярно подключают мобильный девайс к ПК. Делается это для того, чтобы передать файлы с одного носителя на другой для дальнейшего использования. Но иногда пользователи сталкиваются с проблемой, когда телефон Sony Xperia C C2305 (Black) не видит компьютер. Почему так происходит, и что нужно делать в такой ситуации?
Почему Sony Xperia C C2305 (Black) не видит компьютер
Если человек подключает смартфон к ПК через USB-кабель, но компьютер никак не реагирует, значит, пользователь столкнулся с одной из следующих проблем:
- неисправность кабеля;
- поломка гнезда USB на одном из устройств;
- на компьютере установлены некорректные драйвера для смартфона, или их нет вовсе;
- при подключении выбрана опция «Только зарядка»;
- сбой в работе операционной системы одного из устройств.
Таким образом, все обозначенные проблемы можно поделить на физические и программные. Чтобы определить точную причину того, что телефон Sony Xperia C C2305 (Black) не видит ПК, нужно выполнить проверку оборудования и настроек обоих устройств.
Как решить проблему
Для начала вы должны убедиться, что для подключения используется исправный кабель. Самый простой способ – поставить телефон на зарядку с тем же шнуром. Если девайс заряжается, значит, проблема точно не в кабеле.
Самый простой способ – поставить телефон на зарядку с тем же шнуром. Если девайс заряжается, значит, проблема точно не в кабеле.
Второй момент, который пользователи часто упускают из вида, – выбран неправильный тип подключения. Когда человек соединяет смартфон с ПК, на экране мобильного устройства появляется уведомление, предлагающее выбрать один из нескольких типов сопряжения:
- только зарядка;
- камеры;
- медиаустройство и так далее.
По умолчанию указывается тип «Только зарядка». При таком подключении смартфон на ОС Андроид просто получает энергию от компьютера. Проверьте настройки сопряжения и выберете пункт «Подключить как медиаустройство» или «USB-накопитель». Только в таком случае ПК увидит телефон Sony Xperia C C2305 (Black), как полноценный носитель информации.
Если же при подключении мобильного девайса к ПК не происходит совсем ничего (гаджет даже не заряжается), нужно проверить работоспособность интерфейса USB на компьютере. Например, можно вставить флешку или подключить мышку.
Проблемы физического характера (поломка кабеля или разъема) решаются только заменой комплектующих. А в ситуации, когда вы выбираете правильный тип подключения (медиаустройство) и пользуетесь исправными аксессуарами, причиной появления ошибки становятся неисправные драйвера.
Как правило, они устанавливаются автоматически при первом сопряжении смартфона и ПК. Загружается ПО только при наличии соединения с интернетом. Если не подключиться к сети, драйвера загружены не будут. Поэтому рекомендуется проверить доступ к интернету.
Проверить работоспособность драйверов можно следующим образом:
- Открыть диспетчер устройств (Win+R и затем ввести devmgmt.msc).
- Найти в списке MTP-устройство или название телефона.
- Дважды нажать левой кнопкой мыши.
- Кликнуть «Обновить драйвер».
- Выбрать «USB-устройство MTP».
- Нажать «Далее».
- Дождаться окончания переустановки драйверов.
Если же в диспетчере устройств никак не отображается смартфон, есть смысл включить на гаджете Андроид режим разработчика:
- Открыть настройки телефона.

- Перейти в раздел «Для разработчиков».
- Активировать функцию.
- Кликнуть «Конфигурация USB по умолчанию».
- Выбрать значение «Передача файлов».
Когда не помогает ни один из предложенных советов, единственный выход – сбросить настройки смартфона. Эта операция выполняется в том случае, если владелец устройства подозревает, что сопряжение отсутствует из-за наличия вирусов.
Для сброса настроек нужно:
- Открыть настройки.
- Перейти в раздел «Восстановление и сброс».
- Нажать «Сбросить настройки».
После выполнения операции с мобильного девайса удалятся все файлы. Чтобы не потерять важную информацию, рекомендуется предварительно создать резервную копию.
Альтернативные методы подключения
Если соединить телефон Sony Xperia C C2305 (Black) с компьютером через USB не получилось, можно попробовать альтернативные методы передачи информации с одного устройства на другое:
Первый вариант не нуждается в подробном описании, так как в таком случае просто требуется вставить карту памяти в адаптер и подключить к ПК через соответствующий разъем. Но подобный вид сопряжения позволит лишь перекинуть файлы на флешку или с нее.
Чтобы получить доступ к памяти смартфона, нужно использовать соединение Wi-Fi. Для этого понадобится дополнительная программа. Например, MyPhoneExplorer. Ее следует загрузить как на ПК (с официального сайта), так и на телефон (через Google Play).
Дальнейшее подключение выполняется следующим образом:
- Подключить оба устройства к одной сети Wi-Fi.
- Открыть приложение MyPhoneExplorer на телефоне.
- Придумать пароль для подключения.
- Открыть программу на ПК.
- Нажать кнопку «Файл» и выбрать пункт «Подключить».
- Подтвердить сопряжение вводом ранее созданного кода.
Так смартфон сможет подключиться к ПК без использования USB-кабеля. В MyPhoneExplorer на компьютере отобразится список всех доступных файлов. Можно перекинуть информацию как с телефона, так и на него.
Можно перекинуть информацию как с телефона, так и на него.
Как не столкнуться с проблемой в будущем
Чтобы впредь ситуация не повторялась, и телефон Sony Xperia C C2305 (Black) всегда видел компьютер, следуйте нескольким простым советам:
- Используйте для подключения только комплектные аксессуары. Не покупайте дешевые кабели.
- На телефоне выставляйте параметр «Медиаустройство» или «USB-накопитель».
- При первом сопряжении не забудьте установить драйвера и при необходимости обновить их.
Соблюдение всего трех правил раз и навсегда избавит от проблем при подключении телефона к компьютеру.
Поделитесь страницей с друзьями:
Если все вышеперечисленные советы не помогли, то читайте также:
Как прошить Sony Xperia C C2305 (Black)
Как получить root-права для Sony Xperia C C2305 (Black)
Как сделать сброс до заводских настроек (hard reset) для Sony Xperia C C2305 (Black)
Как разблокировать Sony Xperia C C2305 (Black)
Как перезагрузить Sony Xperia C C2305 (Black)
Что делать, если не включается Sony Xperia C C2305 (Black)
Что делать, если не заряжается Sony Xperia C C2305 (Black)
Как сделать скриншот на Sony Xperia C C2305 (Black)
Как сделать сброс FRP на Sony Xperia C C2305 (Black)
Как обновить Sony Xperia C C2305 (Black)
Как записать разговор на Sony Xperia C C2305 (Black)
Как подключить Sony Xperia C C2305 (Black) к телевизору
Как почистить кэш на Sony Xperia C C2305 (Black)
Как сделать резервную копию Sony Xperia C C2305 (Black)
Как отключить рекламу на Sony Xperia C C2305 (Black)
Как очистить память на Sony Xperia C C2305 (Black)
Как увеличить шрифт на Sony Xperia C C2305 (Black)
Как раздать интернет с телефона Sony Xperia C C2305 (Black)
Почему компьютер не видит другие модели
Sony xperia c c2305 прошивка recovery
Sony xperia c c2305 прошивка recovery — teehohhew.bloomingtonradio.org
Sony xperia c c2305 прошивка recovery
13 мар 2018 — 2 мин.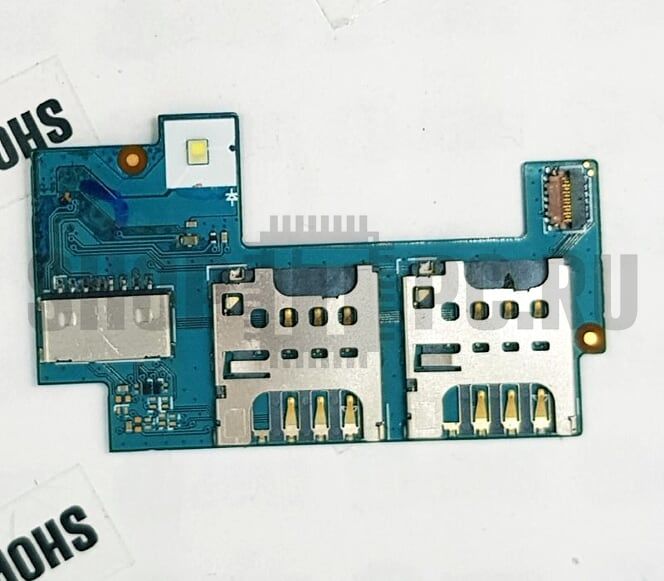 — Добавлено пользователем Muharrem AkbıyıkSony XPeria C2305 через Recovery Прошивка 20XPeria%20. Учебное. 27 июл 2017 — 5 мин. — Добавлено пользователем Канал CASНа этом видео мы прошиваем телефон Sony Xperia C C2305, прошивка делается с помощью Flashtool не прошивает. 3 мар 2018 — 4 мин. — Добавлено пользователем William BoydSony XPeria C2305 Прошивка через Рекавери 20XPeria%20. Тема: Sony C2305.
— Добавлено пользователем Muharrem AkbıyıkSony XPeria C2305 через Recovery Прошивка 20XPeria%20. Учебное. 27 июл 2017 — 5 мин. — Добавлено пользователем Канал CASНа этом видео мы прошиваем телефон Sony Xperia C C2305, прошивка делается с помощью Flashtool не прошивает. 3 мар 2018 — 4 мин. — Добавлено пользователем William BoydSony XPeria C2305 Прошивка через Рекавери 20XPeria%20. Тема: Sony C2305.
4 ноя 2017 — 3 мин. — Добавлено пользователем Artem FrolovSony XPeria C2305 через Recovery Прошивка 20XPeria%20. Учебное. Sony Xperia C — Неофициальные прошивки — 4PDA. и программы для Sony Xperia C (2305) Флудилка Sony Xperia C Запустить на телефоне MTK tool,и выбрать IMEI backup and restore,восстановить IMEI.bak. Органический поиск Позиция Домен тИЦ ЯК PR DMOZ Запросов Трафик, в месяц Заголовок (url) Сниппет 1 3 300 да 5 да 194 572 149 000 Sony Xperia. Скачать recovery для Sony Xperia C. Как установить CWM и TWRP без мануал, как установить Recovery и файлы для прошивки CWM / TWRP. Учтите. Sony Xperia C — root, прошивки, характеристики, игры, программы и цена. Sony Xperia C работает под Recovery Кастомная прошивка Sony — Скачать. Рейтинг: 4,5 — 4 голосаКак обновить Sony Xperia C (C2305)? Официальная прошивка для Sony Xperia C (C2305), драйвера, обновления и инструкции по установке вы найдете. Учебное пособие: установка «Lollipop» на Sony Xperia C 2305: (в течение нескольких секунд) — режим «recovery» (Восстановление).
Links to Important Stuff
Links
© Untitled. All rights reserved.
Sony xperia c2305 прошивка официальная
После обновления до последней версии ПО ваше устройство будет работать быстрее и надежнее. Кроме того, установка обновления ПО позволяет быстро и легко решить все потенциальные проблемы с производительностью.
Введите номер IMEI устройства Xperia™, чтобы узнать об обновлениях.
Доступно новое обновление ПО.
На вашем устройстве установлено самое актуальное ПО.
Чтобы обновить устройство Xperia™, найдите и выберите «Настройки» > «О телефоне/планшете» > «Обновление ПО». Затем следуйте указаниям на экране. Кроме того, обновления можно установить с помощью компьютера и приложения Xperia™ Companion.
Обновление ПО не затрагивает ваши личные данные, такие как фотографии и контакты.
Внимание! Если свободного места меньше 500 МБ, новое ПО не будет отображаться и будет недоступно для установки.
Информация о моем устройстве Andro >Выпущена версия для .
Для новая версия Android™ не запланирована.
Поздравляем! Будет выпущена версия для .
Точная дата выпуска может отличаться в зависимости от страны.
Как только новая версия Android™ станет доступна для установки, на устройстве появится уведомление.
Внимание! Если свободного места меньше 500 МБ, то уведомления о доступных обновлениях программного обеспечения не отображаются.
Это вся информация о , предоставленная Sony Mobile.
Доступно новое обновление ПО.
На вашем устройстве установлено самое актуальное ПО.
Чтобы обновить устройство Xperia™, найдите и выберите «Настройки» > «О телефоне/планшете» > «Обновление ПО». Затем следуйте указаниям на экране. Кроме того, обновления можно установить с помощью компьютера и приложения Xperia™ Companion.
Обновление ПО не затрагивает ваши личные данные, такие как фотографии и контакты.
Внимание! Если свободного места меньше 500 МБ, новое ПО не будет отображаться и будет недоступно для установки.
Информация о моем устройстве Andro > Выпущена версия для .
Для новая версия Android™ не запланирована.
Доступность обновлений программного обеспечения зависит от страны и/или оператора.
Если новая версия Android™ станет доступна для установки, на устройстве появится уведомление.
Это вся информация о , предоставленная Sony Mobile.
Как обновить Sony Xperia C?
Процесс обновления Sony Xperia C (C2305) заключается в установке на него альтернативной прошивки (ROM) после того, как производитель перестал обновлять устройство по «воздуху». Проще говоря, если телефон перестал обновляться сам, то пора устанавливать на него альтернативную прошивку.
Обновляться нужно и в том случае, если у вас начались проблемы с устройством, которые вы не смогли решить никаким иным способом. Если вы не уверены, что сможете без проблем самостоятельно накатить прошивку, то лучше воспользоваться услугами более опытных пользователей, чтобы не навредить гаджету. Или задуматься о замене устройства на более новое.
Выбрать желаемую прошивку и инструкцию к ней, можно по ссылкам, из списка в следующем абзаце, если возникнут трудности с выбором, пишите в комментариях, поможем.
Sony Xperia C2305 — удобный и мощный смартфон на базе высокопроизводительного 4-ядерного процессора. Девайс поддерживает одновременную работу с двумя СИМ-картами, имеет большой 5″ дисплей и 8 МП камеру с фирменной матрицей Sony Exmor R.
как подключить Sony Xperia к компьютеру
Счастливые обладатели любой модели Sony Xperia, сразу же хотят изведать все функции, все плюсы и оценить правильность своего выбора. Тут же захочется попробовать отправить ММS или сделать фото. Sony, конечно же, как всегда, радует своих покупателей: форма, дизайн, удобство функций и то, что этот смартфон принадлежит вам, безумно радуют и двигают на полный контроль над всеми представляемыми возможностями.
Новички будут разбираться с устройством долго и кропотливо, бывалым же пользователям не составит труда использовать любые функции. Подключить Sony Xperia к компьютеру может оказаться не такой и простой задачей.
Как и все смартфоны, подключить Sony Xperia к компьютеру можно через USB-кабель. Копирование данных между компьютером и смартфоном посредством USB-кабеля проходит в один поток через программное обеспечение (PC Companion) с драйверами, установленными на компьютере. Скорость процесса копирования не отображается в проводнике Windows, и, если в процессе нажать на смартфоне клавишу включения, то все сразу завершится – файлы так и не будут скопированы.
Проверьте настройки подключения к компьютеру в телефоне. Есть два варианта: как устройство и как накопитель.
Если, решив подключить Sony Xperia к компьютеру, пользователь сталкивается с проблемой нераспознавания смартфона компьютером, то ему следует воспользоваться следующими советами:
- Проверьте надежность подключения, проследите, чтобы контакты кабеля и разъемов прилегали вплотную. Обратите внимание на то, что при подключении на экране смартфона (в строке состояния) отображается значок USB.

- Убедитесь в целостности кабеля.
- Перезагрузите компьютер, выключите смартфон, затем достаньте аккумулятор и выньте (переставьте другую) карту памяти, потом включите смартфон и повторите попытку подключения.
- Если нужно, обновите драйверы USB на используемом компьютере (особенно, если у вас Windows XP). Сделать это не трудно: заходим на сайт производителя материнской платы, качаем драйвера и устанавливаем.
В большей части случаев подключить Sony Xperia к компьютеру не тяжело, поскольку основные проблемы, которые могут при этом возникать (несовместимость кабеля, драйверов и так далее) отсутствуют, а вот после подключения пользователь может быть немного разочарован сравнительной медлительностью взаимодействия смартфона с компьютером.
Альтернативным вариантом подключения смартфона Sony к компьютеру является использование программы MyPhoneExplorer. Программа позволяет подключить любой андроид к компьютеру, как по шнуру, так и по wifi. Можно разговаривать и отправлять SMS с компьютера, работать с телефонной книгой и сохранять резервную копию контактов на своем компьютере.
Ошибка Sony Xperia Z: “Внешнее хранилище данных эмулировано”
Многие владельцы Sony Xperia Z сталкиваются с трудностями по переносу приложений на карту памяти SD. В настройках устройства данная функция не предусмотрена, поэтому на форумах часто встречаются вопросы на тему: “Как отделаться от ошибки Sony Xperia Z: внешнее хранилище данных эмулировано?”. Для решения этой задачи вам потребуется права Root на Sony Xperia и программа Directory Bind.
Чтобы получить Root права необходимо установить драйвера для телефона и активировать функцию “Отладка по USB” (Настройки→Функции для разработчика→Отладка по USB). Далее подключите телефон и запустите скрипт “RunMe”. В открывшемся окне в конце строки необходимо ввести 1 и нажать ENTER. Далее потребуется войти в резервное копирование и произвести восстановление. Во время выполнения прошивки, телефон несколько раз будет перезагружен. В завершении в меню Sony Xperia Z появится программа Super SU, предоставляющая расширенный доступ к приложениям и созданная специально для работы с устройствами, которым нужны права Root.
Во время выполнения прошивки, телефон несколько раз будет перезагружен. В завершении в меню Sony Xperia Z появится программа Super SU, предоставляющая расширенный доступ к приложениям и созданная специально для работы с устройствами, которым нужны права Root.
Кроме этого, для получения прав Root можно воспользоваться такими программами, как Unlock Root, Universal AndRoot, Revolutionary, которые справятся с поставленной задачей в два клика, однако стоит помнить, что при их установке потребуется отключить защитное ПО Sony Xperia Z, так как эти программы проникают в ядро системы и могут быть расценены антивирусом как угрозу для операционной системы.
Для того чтобы перенести игру на карту памяти, необходимо зайти в ее кэш и скопировать название. Затем запускаем программу Directory Bind, жмем кнопку “Add new entry”. В верхней строчке открывшегося окна будет располагаться путь кэша к карте памяти, а в нижней – его расположение на телефоне. Для этого нажимаем на верхнюю строчку и выбираем папку mnt, затем extSdCard, выбираем путь кэша, создаем папку с таким же названием и жмем Select. В нижней строчке нужно выбрать папку, где лежит кэш игры и также нажать Select. В завершении напротив функции “Transfer files from target to data” ставим галочку, и чтобы телефон перенес кэш на карту памяти, жмем кнопку ADD. Начинается процесс копирования, длительность которого напрямую зависит от размера кэша.
Затем, чтобы убедиться, что все прошло правильно, заходим в настройки Sony Xperia Z и проверяем состояние памяти – доступного места на телефоне должно стать больше.
Также для перемещения софта на SD карту памяти в обход ошибки “внешнее хранилище данных эмулировано” можно воспользоваться еще одним способом:
- Зайти в настройки.
- Выбрать пункт “Приложения”.
- Открыть “Управление приложениями”.
- Выбрать раздел “Все”.
- Зайти в сведения о приложении.
- Воспользоваться функцией “Переместить на карту памяти”.

Проблемы Sony Xperia
Видимо, производители портативных устройств, стремясь представить на всеобщее обозрение разработанную новинку раньше конкурентов, забывают должным образом проконтролировать качество выпускаемых смартфонов и планшетов. Поэтому все чаще можно услышать от владельцев мобильной техники о возникновении серьезных проблем, в частности с дисплеем.
Смартфон Sony Xperia S поступил в продажу сравнительно недавно. Но радость многих пользователей от выгодного приобретения сменилась на огорчение в результате обнаруженных проблем Sony Xperia, связанных с дисплеем, а именно – дефектных пикселей и пятнистого зеленоватого свечения внизу экрана.
Большинство пользователей обнаружили эти недостатки не сразу. Некоторые из них узнали, изучив информацию о возможных проблемах данного устройства в интернете. Другие же заявляют, что заметили эти некачественные нюансы лишь спустя какое-то время после использования Sony Xperia S. Но чтобы заметить “мертвые” пиксели на экране с подобным высоким разрешением, необходимо крайне внимательно присматриваться к дисплею. Наличие светлых пятен также нелегко будет сразу разглядеть, для этого понадобиться использовать однотонный фон на экране и затененное освещение.
Sony Mobile отреагировала на множественное число претензий по данному поводу – представители компании сообщили, что проблемы пятен связаны с калибровкой цвета, решение которых будет осуществлено в скором времени посредством обновления программного обеспечения.
А по поводу выпадающих пикселей можно обратиться к поставщикам и произвести обмен приобретенного некачественного устройства. Для того чтобы обмен был одобрен, на экране смартфона должно быть обнаружено как минимум 3 дефектных пикселя.
Также обнаружены проблемы Sony Xperia Z Ultra версии C6802. Многие владельцы модели жалуются на неисправности во время работы с экраном, особенно это касается проблемы, связанной с кнопкой питания. Некоторым приходиться по несколько раз нажимать на кнопку, чтобы включился дисплей, другим же удается с легкостью включить смартфон, но при этом отсутствует изображение. Но небольшому числу пользователей удалось самостоятельно решить данную проблему, применив сочетание комбинации кнопки питания с верхней частью кнопки громкости.
Некоторым приходиться по несколько раз нажимать на кнопку, чтобы включился дисплей, другим же удается с легкостью включить смартфон, но при этом отсутствует изображение. Но небольшому числу пользователей удалось самостоятельно решить данную проблему, применив сочетание комбинации кнопки питания с верхней частью кнопки громкости.
Существует еще один распространенный недостаток данной модели – образование зеленых полосок на экране во время активации устройства, но подобные проблемы Sony Xperia уже решились с помощью вышедшего обновления 14.1.B.0.475.
Можно считать все вышеописанные проблемы Sony Xperia мелкими недоработками производящей компании, но стоимость смартфонов и планшетов Sony достаточно высока, поэтому покупателям не захочется тратить свои сбережения на товар, пусть даже с незначительными дефектами.
Загрузка …
У вас возникают проблемы при эксплуатации Sony Xperia?
Похожее
Компьютер не видит телефон через USB
  windows | для начинающих | мобильные устройства
Если вы столкнулись с тем, что телефон не подключается через USB, то есть компьютер его не видит для передачи файлов, а происходит только зарядка, при этом звук подключения проигрывается, в этой инструкции — подробно о том, как это исправить и включить возможность просматривать содержимое памяти телефона при подключении по USB кабелю.
Шаги, описанные ниже, подойдут для телефонов Android как последних, так и предыдущих версий в случае, если смартфон не виден после подключения по USB на компьютере с Windows 10, 8.1, Windows 7 и XP или Mac OS.
Почему Android телефон не виден на компьютере по USB и происходит только зарядка — простые причины и решения
Прежде чем приступать к дополнительным методам решения проблемы, когда телефон не видно через USB подключение, рекомендую обратить внимание на следующие простые моменты: очень часто причина оказывается в чем-то из перечисленного:
- Если вы взяли кабель для USB подключения от не оригинальной дешевой зарядки или идущий в комплекте с другим устройством (к примеру — для зарядки беспроводных наушников или другого устройства, не предназначенного для приема и передачи данных), то причина может быть именно в этом: не все кабели могут передавать данные, нет соответствующих контактов, и внешне этого не заметить. Решение — исправный кабель с гарантированной возможностью передачи данных.
- Если вы столкнулись с тем, что при подключении смартфона к компьютеру он не виден, а недавно был ремонт телефона и ремонтировалось что-то связанное с платой или разъемом, велика вероятность, что ремонт и вызвал проблему: очень часто разъемы паяют так, что после этого исправно работает лишь зарядка. Решение — только переделывать.
- Если у вас Mac OS, просто установите приложение Android File Transfer для возможности передачи данных, официальный сайт: https://www.android.com/filetransfer/
- Если вдруг у вас ещё Windows XP, установите драйвер MTP (Media Transfer Protocol) — https://www.microsoft.com/en-in/download/details.aspx?id=19153
Дополнительно, учитывайте, что подключение даже исправным кабелем через USB-хаб (разветвитель USB-портов), к неисправному USB разъему компьютера или ноутбука, а иногда — к передней панели ПК может вызвать рассматриваемую проблему. Попробуйте прямое подключение к USB, другой разъем, заднюю панель ПК, если подключали к разъему USB 3.0 (обычно, синего цвета) — проверьте, сохранится ли проблема при подключении к USB 2.0.
И последний простой момент: после подключения телефона к компьютеру для того, чтобы он начал отображаться в проводнике с возможностью просмотра фото, видео и других файлов, требуется:
- Разблокировать телефон при подключении, если он заблокирован — получить доступ к данным на заблокированных современных телефонах Android не получится.
- В области уведомлений нажать по уведомлению о USB подключении (по умолчанию большинство телефонов подключаются только для зарядки). Если уведомление не появляется, точнее там не сообщается о том, что это именно USB подключение, а только текст о зарядке, значит с «точки зрения» телефона подключение не служит для передачи данных (неправильный кабель, повреждение кабеля, разъема на телефоне или компьютере). Ниже — скриншоты с внешним видом уведомления на чистом Android 9 и 8, на Samsung Galaxy и на Android 6-7.
- Выбрать режим передачи файлов MTP для USB-подключения. На старых версиях Android также может присутствовать пункт для подключения как USB Mass Storage, он тоже подойдет, причем может сработать даже лучше.
Если перечисленные методы не помогли, перейдем к более сложным способам исправления.
Как исправить, если компьютер не видит подключенный по USB телефон — дополнительные методы
Если ваш телефон не подключается по USB к компьютеру с возможностью передачи данных, а только заряжается, попробуйте следующие методы исправить проблему.
Проверка работы телефона (MTP устройства) в диспетчере устройств
- Откройте диспетчер устройств на компьютере с Windows 10, 8.1 или Windows 7, когда телефон подключен. Для открытия диспетчера устройств можно нажать клавиши Windows+R на клавиатуре, ввести devmgmt.msc и нажать Enter. Windows — это клавиша с эмблемой ОС.
- Посмотрите, есть ли в диспетчере устройств устройство с именем MTP (MTP Device, MTP-Устройство) или именем вашего телефона (может находиться в разделе «Переносные устройства).
- Если есть, дважды нажмите по нему, перейдите на вкладку «Драйвер», нажмите «Обновить драйвер» — «Выполнить поиск драйверов на этом компьютере» — «Выбрать из списка доступных драйверов на компьютере» и посмотрите список. Если в нем более одного совместимого устройства, попробуйте выбрать не тот драйвер, который установлен в настоящий момент, обычно нужно выбрать «USB-устройство MTP».
- Если никаких новых устройств в диспетчере при отключении и подключении телефона по USB не появляется, это еще один довод в пользу проблем с кабелем, разъемом на телефоне или компьютере.
Подробнее на эту тему, если устройство отображается в диспетчере устройств с восклицательным знаком, в отдельной инструкции Неправильная секция установки службы в этом INF-файле MTP.
Безопасный режим Android, режим разработчика драйверы материнской платы и другие нюансы
Помимо прочего в случае возникновения рассматриваемой проблемы, обратите внимание на следующие моменты:
- Включите режим разработчика на Android, а затем в параметрах разработчика включите отладку по USB и, отдельно, найдите в настройках для разработчика пункт Конфигурация USB по умолчанию и установите режим «Передача файлов». Здесь может быть полезно: Как включить отладку по USB на Android.
- Если вы пользовались режимом USB-модема на телефоне, в настройках (обычно в разделе «Подключения» или «Сеть и Интернет» — «Точка доступа и модем») выключите опцию «USB-модем».
- Если телефон перестал быть виден после переустановки или обновления Windows, установите оригинальные драйверы материнской платы, чипсета с сайта её производителя или с сайта производителя ноутбука, если у вас ноутбук.
- Попробуйте перезагрузить ваш Android телефон в безопасном режиме. Если после этого он стал виден при подключении на компьютере, то вероятнее всего, причина в каких-то сторонних приложениях, чаще всего, связанных с защитой, контролем и аналогичных.
- Попробуйте использовать встроенное устранение неполадок в Windows: зайдите в Панель управления — Устранение неполадок — Оборудование и звук — Настройка устройства (в последних версиях Windows 10 пункт отсутствует).
- Если существует такая возможность, попробуйте подключить телефон к другому компьютеру. Если там он тоже не виден, опять же дело скорее всего в кабеле или разъеме. Причем разъем на телефоне может перестать функционировать для передачи файлов просто из-за попадания грязи или воды с последующим окислением контактов.
- Также могут помочь (а могут и создать проблемы с другими USB накопителями, так что беритесь лишь в том случае, если готовы к этому) способы, касающиеся очистки драйверов из инструкции Компьютер не видит флешку по USB.
Если ни один из вариантов не помогает решить проблему, а компьютер все также не видит ваш Android смартфон, опишите ситуацию в комментариях: что делалось, после чего появилась проблема, как ведет себя ваше устройство при подключении по USB, проверен ли кабель с другим телефоном, а проблемное устройство на другом компьютере — я постараюсь помочь.
Что делать, если компьютер не видит подключенный по USB телефон Android — видео инструкция
Дополнительная информация
Если вы пришли к выводу, что причиной проблем при подключении телефона являются его физические неполадки (гнездо, что-то еще) или просто не хотите долго разбираться в причинах, то вы можете передавать файлы с и на телефон другими способами:
- Если у вас Windows 10 — использовать встроенное приложение Ваш телефон (только передача фото), если телефон Samsung — приложение Samsung Flow.
- Синхронизация через облачные хранилища Google Drive, OneDrive, Dropbox, Яндекс Диск.
- Использование таких программ, как AirDroid (удобно и просто для начинающих пользователей).
- Создание FTP сервера на телефоне или подключение его в качестве сетевого диска в Windows.
На этом завершаю, а если у вас после прочтения возникли вопросы или дополнения — буду рад, если поделитесь.
А вдруг и это будет интересно:
Sony Xperia C C2305 USB Driver (Официальный протестированный драйвер)
На этой странице нам удалось поделиться официальным USB-драйвером устройства Sony Xperia C C2305. Если вы искали драйвер USB для устройства, эта страница вам поможет.
Драйвер Sony Xperia C C2305
Следующий драйвер USB поможет вам подключить устройство Xperia к компьютеру без необходимости установки каких-либо дополнительных приложений. Используйте любую из следующих зеркальных ссылок, чтобы загрузить драйвер на компьютер:
Название модели : Sony Xperia C C2305
Имя драйвера : sony_xperia_c_driver.zip
Как установить : прочитать руководство
Как загрузить : см. пример
Размер драйвера : 16 МБ
Поддерживает : компьютер с WindowsЗеркало 1 (Mediafire) Зеркало 2 (Прямое) Зеркало 3 (Pcloud)
Как установить драйверы Xperia вручную
- Загрузите и извлеките драйвер Xperia USB на компьютер.
- Откройте диспетчер устройств (нажав Win + R ) и щелкните имя компьютера.
- Щелкните Меню Действия> Добавить устаревшее оборудование> Далее.
- Выбрать Установить оборудование, которое я вручную Выбираю из списка .
- Найдите на компьютере извлеченный драйвер Xperia USB (файл .inf).
- Нажмите кнопку «Добавить».
- Ваши драйверы будут установлены и перечислены в диспетчере устройств.
Следуйте полному руководству
Ознакомительные сведения :
[*] Ошибка подписи драйвера : Если вы столкнулись с ошибкой подписи драйвера при установке драйвера Xperia, следуйте инструкциям на странице «Как исправить ошибку подписи драйвера», чтобы решить эту проблему.
[*] Xperia C C2305 Stock Firmware : Если вы ищете Xperia C C2305 Stock Firmware, перейдите на страницу Xperia Firmware.
[*] Hotlinking : Совместное использование прямой ссылки (хотлинк) НЕ разрешено и приведет к перенаправлению на домашнюю страницу веб-сайта. Поэтому мы просим вас предоставить URL-адрес страницы вместо прямой ссылки.
Загрузить драйвер Sony Xperia C C2305 USB для Windows
Загрузить драйвер USB для Android
Если вы наблюдаете за оригинальными драйверами USB для смартфонов Sony Xperia.Вы попали на нужную страницу, вы узнали о USB-драйвере Sony Xperia C C2305. Нажмите кнопку загрузки, чтобы загрузить бесплатный USB-драйвер Sony Xperia C C2305. Здесь мы предлагаем бесплатно скачать USB-драйвер Sony Xperia C C2305 для всех смартфонов. Следуйте пошаговым инструкциям по установке драйвера USB на ваш компьютер или ноутбук. После успешной установки драйвера Sony Xperia C C2305 вы можете легко подключить свой смартфон к компьютеру.
Проблема в том, что ваш USB не будет работать, если вы не установили сначала драйвер Sony Xperia USB.Драйвер похож на пульт управления, который всем управляет. С помощью драйвера Sony Xperia вы можете настроить USB-соединение и убедиться, что все работает как запланировано — по крайней мере, так, как вы считаете нужным. После установки драйвера управлять передачей мультимедиа или синхронизировать файлы станет проще. Если вы хотите, чтобы на ваших устройствах Sony Xperia были установлены разные пользовательские ПЗУ, вы тоже можете это сделать. Короче говоря, пока у вас есть водитель, вам будет хорошо.
На этой странице мы разместили 2 драйвера USB для вашего устройства Sony Xperia C C2305 Android.
Загрузить Sony Xperia C C2305 USB Driver
| Тип драйвера USB | Драйвер ADB |
| Назначение драйвера USB | Закрепите устройство на компьютере |
| Размер файла | 8,3 МБ |
| Ссылка на драйвер USB | Скачать |
Загрузить Sony Xperia C C2305 Qualcomm Driver
| Тип драйвера USB | Драйвер Qualcomm |
| Назначение драйвера USB | Прошивка стоковой прошивки на вашем устройстве |
| Размер файла | 11.00 МБ |
| Ссылка на драйвер Qualcomm | Скачать |
Загрузить Sony Xperia C C2305 CDC Driver
| Тип драйвера USB | Драйвер CDC |
| Назначение драйвера USB | Просканируйте вашу систему на наличие устаревших и отсутствующих драйверов |
| Размер файла | 8,5 МБ |
| Ссылка на драйвер CDC | Скачать |
Смотреть видео
Учебное пособие О ADB USB Driver
Как установить драйвер USB Android для Windows 10
- Установите USB-драйвер Android для Windows 10, как показано ниже:
- Во-первых, вы можете подключить свое устройство к компьютеру ( USB-порт ).
- Здесь вы можете увидеть этот процесс, теперь проводник Windows, затем вы можете открыть «Управление компьютером» .
- У вас все идет хорошо, следующий шаг, вы открываете «Управление компьютером» , поэтому на левой панели вы также выбираете Диспетчер устройств.
- Теперь на правой панели «Диспетчер устройств» найдите и разверните Portable Devices> Other Devices,
- Продолжайте в том же духе. Теперь вы можете увидеть . Щелкните правой кнопкой мыши имя устройства, к которому вы подключены, затем выберите «Обновить программное обеспечение драйвера» .
- Здесь перейдите к «Мастер оборудования и обновления» , щелкните «Обзор» , чтобы найти программное обеспечение драйвера USB для Android, а затем нажмите «Далее»
- Теперь нажмите кнопку «Обзор» , чтобы найти драйвер USB для Android. Например, драйвер USB для Google находится в .android_sdk \ extras \ google \ usb_driver \
- Нажмите «ОК» сейчас.
- , нажмите Далее, драйвер будет Установить , и он завершится в следующие несколько минут.
Только
Отлично! USB-драйвер Android для Windows 10 успешно установлен на ваш ПК с Windows.
Как установить драйвер USB Android для Windows 7
- Установите USB-драйвер Android для Windows 7
- Во-первых, вы можете подключить свое устройство к компьютеру (порт USB) .
- Теперь выберите «ПК» правой кнопкой мыши на рабочем столе или в проводнике Windows и выберите «Управление» .
- Вы собираетесь Хорошо, Следующий шаг, выберите «Устройства» на левой панели.
- Теперь на правой панели выберите «Другое устройство». найдите и разверните.
- У вас все идет хорошо, следующий шаг, вы открываете «Управление компьютером» , поэтому на левой панели вы также выбираете Диспетчер устройств.
- Продолжайте в том же духе, теперь вы можете увидеть, что щелкните правой кнопкой мыши имя устройства, к которому вы подключены, затем выберите «Обновить программное обеспечение драйвера» .
- Здесь перейдите к «Мастер оборудования и обновления» , щелкните «Обзор» , чтобы найти программное обеспечение драйвера USB для Android, а затем нажмите «Далее»
- Теперь нажмите кнопку «Обзор» , чтобы найти драйвер USB для Android. Например, драйвер Google USB находится в папке.android_sdk \ extras \ google \ usb_driver \
- Нажмите «ОК» сейчас.
- , нажмите Далее, драйвер будет Установить , и он завершится в следующие несколько минут.
Только
Отлично! USB-драйвер Android для Windows 7 успешно установлен на ваш ПК с Windows.
Несколько советов
Когда дело доходит до управления USB-драйвером Sony Xperia, рекомендуется использовать самую последнюю и обновленную версию. Не забывайте всегда делать резервную копию своей системы на случай, если что-то пойдет не так.И всегда следуйте данным инструкциям и указаниям. Не пытайтесь проявить творческий подход — сейчас не время.
Вам также может понравиться:
Вот и все. Теперь вы успешно завершили установку драйвера Android ADB на свой компьютер с Windows. С этого момента вы сможете успешно подключить свой Android-смартфон или планшет к компьютеру.
, здесь шаги показаны выше общих шагов по установке бесплатной загрузки приложения KingRoot для всех версий. Однако не забывайте всегда делать резервную копию своей системы на случай, если что-то пойдет не так.И всегда следуйте данным инструкциям и указаниям. некоторые из начинающих пользователей, вероятно, сбиты с толку подробными пошаговыми инструкциями. Не все пользователи знакомы с основными системами работы приложения KingRoot или с тем, как управлять установкой. Итак, поехали!
Связанные
Загрузить драйвер Sony Xperia C C2305
Sony Xperia C C2305 USB-драйвер и PC Suite для Windows XP Vista Win7 Win8
Загрузите Sony Xperia C C2305 PC Suite , включая драйвер USB , драйвер ADB и прошивку для Windows XP, Windows Vista, Windows 7 и Windows 8. Загрузив этот драйвер, вы сможете подключить свой Sony Xperia C C2305 к любому компьютеру или ноутбуку. Это программное обеспечение позволяет обмениваться данными, изменять файлы и создавать резервные копии данных, контактов, календаря и т. Д. Вашего телефона. Этот пакет для ПК прост в использовании и бесплатен.
Обратите внимание, что этот PC Suite предназначен только для Windows. Он несовместим с ОС Linux или Macintosh OSX.
Что этот PC Suite может делать с Sony Xperia C C2305?
PC Suite позволяет создавать резервные копии и восстанавливать контакты, сообщения и календарь.Он также позволяет копировать / переносить файлы, музыку, изображения и видео с телефона на компьютер.
Как установить это программное обеспечение:
1. Загрузите установочные файлы и просто запустите их. Пользователи Windows Vista и Windows 7 должны запускать установочные файлы от имени администратора (щелкните файл правой кнопкой мыши и выберите «Запуск от имени администратора»). Если вы пропустите этот шаг, драйвер может быть установлен неправильно.
2.После завершения настройки подключите устройство (Sony Xperia C C2305) к компьютеру через порт USB.
3. Подождите несколько секунд, пока компьютер обнаружит устройство.
4. Поздравляем! Вы успешно установили драйвер и комплект для ПК Sony Xperia C C2305! Удачи! Если у вас есть какие-либо комментарии или вопросы по этому руководству, дайте нам знать.
Sony Xperia C C2305 Обзор продукта и технические характеристики
Sony Xperia C C2305 измеряет 141 балл.5 х 74,2 х 8,9 мм и весит 153 грамма.
Sony Xperia C C2305 использует карту Dual SIM (Micro-SIM, двойной режим ожидания) и поддерживает microUSB v2.0, USB Host.
Этот смартфон оснащен четырехъядерным процессором Cortex-A7 с тактовой частотой 1,2 ГГц и чипсетом Mediatek MT6589.
Для внутренней памяти Sony Xperia C C2305 имеет 4 ГБ, 1 ГБ оперативной памяти.
Дисплей представляет собой емкостный сенсорный TFT-экран, сенсорный экран с 16 млн цветов, то есть 5.0 дюймов, с разрешением 540 x 960.
Камера делает снимки с разрешением 8.0MP и может обрабатывать видео с разрешением 1080p, MP4 / H.264.
Это устройство было выпущено с ОС Android v4.2.2 (Jelly Bean) и поддерживает следующие функции: f / 2.6, автофокус, светодиодную вспышку, геотегирование, сенсорный фокус, распознавание лица / улыбки, HDR.
Sony Xperia C C2305 оснащен несъемным литий-ионным аккумулятором емкостью 2390 мАч.
Sony Xperia C C2305 PC Suite
Если вы хотите подключить Sony Xperia C C2305 к компьютеру, загрузите PC Suite для Sony Xperia C C2305 здесь, на SymptomDB.Он бесплатный, простой в использовании и настройке, и вы можете создавать резервные копии и восстанавливать свое устройство без особых усилий. Пакет и драйвер для ПК позволяют копировать файлы и папки, резервные копии сообщений (включая чаты), контакты, музыку, фотографии, видео и многое другое.
Sony Xperia C C2305 не подключается к ПК
Сначала необходимо загрузить и установить драйверы USB, а затем подключить устройство к ПК и установить драйвер, когда будет предложено. PC Suite не распознает ваше устройство, если драйвер USB не был предварительно установлен правильно.
Sony Xperia C C2305 не включается
Если Sony Xperia C C2305 не включается, выполните следующие действия:
1. Убедитесь, что ваше устройство заряжено. Дайте ему зарядиться в течение нескольких минут, чтобы убедиться в достаточной мощности. Лучше всего подключать его напрямую к стене, так как он обычно заряжается быстрее, чем подключен к USB-порту компьютера.
2.Удерживайте кнопку питания в течение 30 секунд.
3. Извлеките аккумулятор из телефона на 10 секунд, а затем снова вставьте аккумулятор.
Sony Xperia C C2305 не заряжается
Если Sony Xperia C C2305 не заряжается, попробуйте выполнить следующие действия:
1. Перезагрузите телефон. Иногда это может решить проблему, особенно в случае, когда телефон не реагирует на зарядку.
2. Попробуйте использовать другой кабель для зарядки или другой источник питания.
3. Попробуйте переустановить аккумулятор, если он легко доступен.
Сделайте снимок экрана с Sony Xperia C C2305
На большинстве устройств одновременное нажатие кнопки сна / пробуждения и кнопки уменьшения громкости делает снимок экрана. На устройствах с кнопкой «Домой» одновременное удерживание кнопки питания и кнопки «Домой» позволяет сделать снимок экрана.
Скачать драйверы
Xperia C для Windows 10, 8.1, 7, Vista, XP
Главная & nbsp & nbsp »& nbsp & nbspXperia C
Воспользуйтесь ссылками на этой странице, чтобы загрузить последнюю версию драйверов Xperia C. Все доступные для загрузки драйверы проверены антивирусной программой. Выберите версию, соответствующую операционной системе вашего компьютера, и нажмите кнопку загрузки.
Информация о системе
Ваша машина в настоящее время работает: Windows (обнаружение)
Xperia C Драйверы Скачать
- Описание : сканирование вашей системы на наличие устаревших и отсутствующих драйверов
- Версия файла : 8.5
- Размер файла : 2.33M
- Поддерживаемые ОС : Windows 10, Windows 8.1, Windows 7, Windows Vista, Windows XP
- Версия драйвера : 1.03.00.00
- Дата выпуска : 21.04.2012
- Размер файла : 34.29M
- Поддерживаемая ОС : Windows 10 32 бит, Windows 8.1 32 бит, Windows 7 32 бит, Windows Vista 32 бит, Windows XP 32 бит
Пожалуйста, введите проверочный код, затем нажмите кнопку загрузки.
- Версия драйвера : 1.1.0.0
- Дата выпуска : 27.02.2012
- Размер файла : 8,8M
- Поддерживаемая ОС : Windows 10 32 и 64 бит, Windows 8.1 32 и 64 бит, Windows 7 32 и 64 бит, Windows Vista 32 и 64 бит, Windows XP
Пожалуйста, введите проверочный код, затем нажмите кнопку загрузки.
- Версия драйвера : 6.3.9600.16384
- Дата выпуска : 2006-06-21
- Размер файла : 76.52K
- Поддерживаемая ОС : Windows 8.1 64bit
Пожалуйста, введите проверочный код, затем нажмите кнопку загрузки.
- Версия драйвера : 6.1.7600.16385
- Дата выпуска : 2006-06-21
- Размер файла : 54.53 К
- Поддерживаемая ОС : Windows 7 32bit
Пожалуйста, введите проверочный код, затем нажмите кнопку загрузки.
- Версия драйвера : 6.3.9600.16384
- Дата выпуска : 2006-06-21
- Размер файла : 511.51K
- Поддерживаемая ОС : Windows 10 32 бит, Windows 8.1 32 бит
Пожалуйста, введите проверочный код, затем нажмите кнопку загрузки.
Sony Xperia C C2305 Stock Firmware ROM (Flash File)
На этой странице вы найдете прямую ссылку для загрузки Sony Xperia C C2305 Stock Rom (прошивка) с GoogleDrive. Пакет прошивки содержит FlashTool, драйвер, инструкцию по эксплуатации.
Загрузить Sony Xperia C C2305 Rom
Sony Xperia Stock ROM поможет вам понизить, обновить или переустановить стандартную прошивку на вашем смартфоне и планшете Sony Xperia.Это также поможет вам решить любую проблему, связанную с программным обеспечением, проблему с загрузочным циклом, проблему IMEI на вашем устройстве Xperia.
Название модели : Sony Xperia C C2305
Имя файла : Sony_Xperia_C_C2305_16.0.B.2.16_Customized_India
Версия Android : 4.2.2
Как выполнить прошивку : См. Инструкции
Размер файла : 946 МБПолучить ссылку
Название модели : Sony Xperia C C2305
Имя файла : Sony_Xperia_C_C2305_16.0.B.2.16_World_Generic_FTF
Версия Android : 2.3
Как выполнить прошивку : См. Инструкции
Размер файла : 897 МБПолучить ссылку
Как прошить прошивку
- Загрузите и извлеките пакет стандартной прошивки на компьютер.
- После распаковки пакета вы сможете получить прошивку, FlashTool и драйвер.
- Установите драйвер USB (если драйвер USB уже установлен, пропустите этот шаг).
- Откройте FlashTool и загрузите прошивку (.ftf) из папки прошивки.
- Подключите устройство Sony Xperia к компьютеру.
- Нажмите кнопку «Вспышка», чтобы начать процесс перепрошивки.
- После завершения процесса перепрошивки отключите устройство.
Следуйте полному руководству
Readme Once :
[*] Xperia USB Driver : если вы хотите загрузить оригинальный USB-драйвер для своего устройства Sony Xperia, перейдите на страницу Xperia USB Driver.
[*] Внимание : Прошивка или установка стандартной прошивки (ПЗУ) удалит ваши данные с устройства. Поэтому мы рекомендуем вам сделать резервную копию ваших данных перед использованием Xperia Flash Tool, так как это поможет вам восстановить данные.
Загрузите и установите стоковую прошивку Sony Xperia C C2305 с помощью Xperia Flash Tool
Вот как загрузить и прошить Sony Xperia C C2305 Stock ROM Flash (прошивку FTF) с помощью Xperia Flash Engine на ПК с Windows.
Требования : ваше устройство Xperia ™ должно иметь от 30 до 40% заряда аккумулятора вашего телефона для обработки вспышки.
Flash Sony Xperia C C2305 Stock Rome использует FlashTool
Шаг 1 : Перед тем, как мы начнем процедуру перепрошивки Загрузите Sony Xperia C C2305 Drivers по ссылке и, если у вас уже установлены драйверы, пропустите этот шаг.
Шаг 2 : Загрузите и разархивируйте Sony Xperia C C2305 Stock ROM на свой компьютер.После извлечения zip-файла вы можете просмотреть тот же файл (с расширением .ftf):
Шаг 3 : Загрузите и установите программное обеспечение Sony Xperia Flashtool на свой компьютер (если у вас уже есть инструмент Flash, вам не нужно загружать его повторно).
Шаг 4 : После установки Sony Xperia Flash tool откройте его из C: Диск> Flashtool .
Шаг 5 : При загрузке Sony XPP FlashTool следующий экран выглядит следующим образом:
Шаг 6 : Теперь нажмите кнопку Flash .
Шаг 7 : Теперь вы можете увидеть меню выбора режима загрузки. Выберите Flashboot и нажмите ОК .
Шаг 8 : Загрузите загруженное программное обеспечение Xperia ( .ftf ) во флэш-утилиту, чтобы сделать это, нажмите кнопку Загрузить
Шаг 9 : Теперь выберите загруженную прошивку.
Шаг 10 : Теперь нажмите кнопку flash, чтобы начать процесс.
Шаг 11 : Выключите устройство Xperia.
Шаг 12 : Нажмите n Удерживая кнопку уменьшения громкости, подключите устройство к компьютеру с помощью кабеля USB.
Шаг 13 : После успешного подключения к компьютеру вы сможете увидеть новое сообщение в Xperia Flashtool.
Шаг 14 : После этого начнется перепрошивка микропрограммы и закончится через 5-10 минут.
Шаг 15 : Как только процесс завершится, отключите устройство от компьютера и включите его.
ПРИМЕЧАНИЕ:
Потеря данных : Обновление микропрограммы — это всегда процесс, при котором вы можете потерять данные. Итак, создайте резервную копию ваших личных данных перед резервным копированием прошивки.
Sony Xperia : Если вы ищете базовое программное обеспечение для своего устройства, посетите страницу программного обеспечения Sony Stock для всех устройств.
Драйвер Sony Xperia ™ : если вы ищете оригинальный драйвер USB для своего устройства, загрузите драйвер Sony USB для всех своих устройств.
[*] Кредит : Инструмент Xperia Flash, созданный Androxyde. Итак, приходите к ним, чтобы оформить полную ссуду на бесплатные приложения.
| Модель драйвера | OS | Дата исходной загрузки | Последнее изменение | Файл драйвера | Размер файла | Совместимые модели компьютеров | Доступность для диспетчера установки |
| Xperia C 73603 | Для 32-разрядной версии Windows 7 | 26.11.2014 | 30.12.2016 | all_drivers-73603.exe | 30kb | Fujitsu PRIMERGY TX140 S1, Toshiba TECRA R10, HP HP ProBook 4710s, IBM 268452M, Gateway 710 2 0, Omni OTS-8100SD02815, Acer AS5320, Shuttle SB83V10, ATF MY95X Fujitsu, Fujitsu Fujitsu, PCF MY95X, Fujitsu Fujitsu, PCF MY95X, Fujitsu Fujitsu FMVNF40UBJ, HP 23-k010qd и другие. | |
| Xperia C 2.1291.14 | Для Windows 7 64 бит | 25.01.2015 | 30.12.2016 | all_drivers-2.1291.14.exe | 41кб | IBM 2374E80, Fujitsu FMVLRB7N24 , HP PX679AA-B1U d4040.se, Acer Aspire 18X5PTZ, HP FR598AA-ABE IQ512es и другие. | |
| Xperia C 2601.1 | Для Windows 7 | 25.08.2014 | 27.12.2016 | all_drivers-2601.1.exe | 124кб | HP FL402AA-ABZ s3630it, HP HP Compaq 6530b, ACTION MONTANA W7HP, Dell PowerVault NX3200, NEC PC-VY22XRXEAAFM, Omni OTS-8100SD02815, LG R480-L.AGC7BT и другие. | |
| Xperia C 1.10782.1 | Для Windows 10 | 30.09.2014 | 30.12.2016 | all_drivers-1.10782.1.exe | 167kb | Fujitsu FMVCE70L9, Lenovo 627436G, Sony VGN-NS190J, Sony VGN-SZ71E_B, Dell PowerEdge C8220 и другие. | |
| Xperia C 40073 | Для 64-разрядной версии Windows 10 | 20.10.2014 | 29.12.2016 | all_drivers-40073.exe | 142 КБ | Lenovo ThinkCentre E51, IBM 2668W9R, Medion P861X , IBM 8172QGW, Sony SVE15129CGB, HP EG158AA-ABF m7171.f, NEC EASYNOTE PB41Q00006, Dell Inspiron M5110, ICP / IEi IMBA-Q454, шлюз 6834MX, Sony VPCCB46EC, Fujitsu AMILO Desktop La37160a, HP Psse и многое другое. | |
| Xperia C 62942 | Для Windows 7 32 бит | 09.09.2014 | 29.12.2016 | all_drivers-62942.exe | 86 КБ | IBM 23731G2, Sony VPCSA3S9R, Sony VPCEB13FG, HP CQ2900EC, HP HP Compaq 7900, Seneca V63909 и другие. | |
| Xperia C 4341.16 | Для Windows 7 64 бит | 03.12.2014 | 30.12.2016 | all_drivers-4341.16.exe | 115 Кб | Fujitsu FMVXDE6K2Z, Panasonic CF-S8HYEPDR, RIOWOR HDAMB, HP KZ738AA-ABE a6570.es, NEC PC-VY22SRFEJEUL, Sony VGN-FW36GJ, NEC PC-VL5707D1Y, CompUSA PC Work Series, NEC PC-VY16GWZR4, Lenovo 3000 J115 Desktop и другие. | |
| Xperia C B1.12679 | Для Windows 7 | 23.11.2014 | 27.12.2016 | all_drivers-b1.12679.exe | 104 КБ | Toshiba Dynabook Satellite T30 173C / 5W , Packard Bell IMEDIA MC 8830, Fujitsu FMVA77HRG, Panasonic CF-N9LWRJDS, HP H8-1232, DakTech DTGM5, Grupo и другие. |

 Поэтому предварительно необходимо выполнить резервное копирование внутреннего хранилища телефона.
Поэтому предварительно необходимо выполнить резервное копирование внутреннего хранилища телефона.
