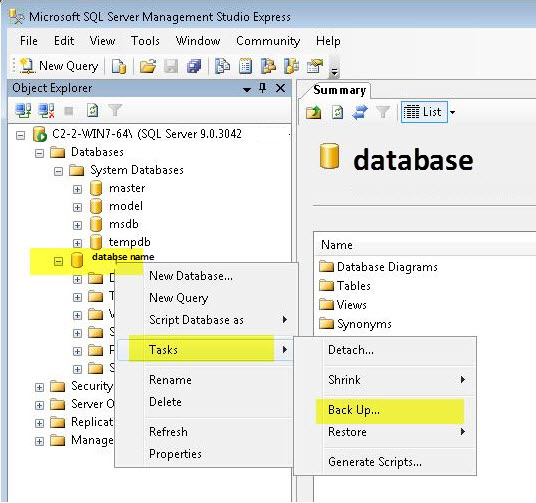Ssms exe: Служебная программа SSMS — SQL Server Management Studio (SSMS)
Что такое Azure Data Studio — Azure Data Studio
-
- Чтение занимает 4 мин
В этой статье
Azure Data Studio — это кроссплатформенное решение для специалистов по работе с данными, использующих локальные и облачные платформы данных в Windows, macOS и Linux.Azure Data Studio is a cross-platform database tool for data professionals using on-premises and cloud data platforms on Windows, macOS, and Linux.
Azure Data Studio предлагает современный редактор с технологией IntelliSense, возможностью использования фрагментов кода, интеграцией системы управления версиями и интегрированным терминалом.Azure Data Studio offers a modern editor experience with IntelliSense, code snippets, source control integration, and an integrated terminal. Он создан с учетом потребностей пользователей платформы данных и включает в себя встроенную возможность построения диаграмм на основе результирующих наборов запросов и настраиваемые панели мониторинга.It’s engineered with the data platform user in mind, with built-in charting of query result sets and customizable dashboards.
Исходный код Azure Data Studio и используемых поставщиков данных доступен на сайте GitHub на условиях лицензионного соглашения в отношении исходного кода. Это соглашение предоставляет права на изменение и использование программного обеспечения, но не на его распространение или размещение в облачной службе.The source code for Azure Data Studio and its data providers is available on GitHub under a source code EULA that provides rights to modify and use the software, but not to redistribute it or host it in a cloud service. Дополнительные сведения см. в статье Вопросы и ответы по Azure Data Studio. For more information, see Azure Data Studio FAQ.
For more information, see Azure Data Studio FAQ.
Скачивание и установка Azure Data StudioDownload and Install Azure Data Studio
Редактор кода SQL с технологией IntelliSenseSQL code editor with IntelliSense
Azure Data Studio предлагает современную среду создания кода SQL с активным использованием клавиатуры, которая упрощает выполнение повседневных задач благодаря таким встроенным функциям, как несколько окон вкладок, полнофункциональный редактор SQL, технология IntelliSense, завершение ключевых слов, фрагменты кода, навигация по коду и интеграция системы управления версиями (Git).Azure Data Studio offers a modern, keyboard-focused SQL coding experience that makes your everyday tasks easier with built-in features, such as multiple tab windows, a rich SQL editor, IntelliSense, keyword completion, code snippets, code navigation, and source control integration (Git). Выполняйте запросы SQL по требованию, а затем анализируйте и сохраняйте результаты в виде текста, а также в форматах JSON или Excel.Run on-demand SQL queries, view and save results as text, JSON, or Excel. Редактируйте данные, упорядочивайте избранные подключения к базам данных и просматривайте объекты базы данных в знакомом интерфейсе.Edit data, organize your favorite database connections, and browse database objects in a familiar object browsing experience. Сведения об использовании редактора SQL см. в статье о создании объектов базы данных с помощью редактора SQL.To learn how to use the SQL editor, see Use the SQL editor to create database objects.
Интеллектуальные фрагменты кода SQLSmart SQL code snippets
Фрагменты кода SQL позволяют формировать правильный синтаксис SQL для создания баз данных, таблиц, представлений, хранимых процедур, пользователей, имен входа, ролей, а также для обновления существующих объектов базы данных.SQL code snippets generate the proper SQL syntax to create databases, tables, views, stored procedures, users, logins, roles, and to update existing database objects. С помощью интеллектуальных фрагментов кода можно быстро создавать копии базы данных для разработки или тестирования, а также генерировать и выполнять сценарии CREATE и INSERT.Use smart snippets to quickly create copies of your database for development or testing purposes, and to generate and execute CREATE and INSERT scripts.
С помощью интеллектуальных фрагментов кода можно быстро создавать копии базы данных для разработки или тестирования, а также генерировать и выполнять сценарии CREATE и INSERT.Use smart snippets to quickly create copies of your database for development or testing purposes, and to generate and execute CREATE and INSERT scripts.
Azure Data Studio также предоставляет возможности для создания пользовательских фрагментов кода SQL.Azure Data Studio also provides functionality to create custom SQL code snippets. Дополнительные сведения см. в статье о создании и использовании фрагментов кода.To learn more, see Create and use code snippets.
Настраиваемые панели мониторинга сервера и базы данныхCustomizable Server and Database Dashboards
Создавайте многофункциональные настраиваемые панели мониторинга для отслеживания и быстрого устранения проблем, препятствующих высокой производительности баз данных.Create rich customizable dashboards to monitor and quickly troubleshoot performance bottlenecks in your databases. Сведения об аналитических мини-приложениях и панелях мониторинга баз данных и серверов см. в статье об управлении серверами и базами данных с помощью аналитических мини-приложений.To learn about insight widgets, and database (and server) dashboards, see Manage servers and databases with insight widgets.
Управление подключением (группы серверов)Connection management (server groups)
Группы серверов позволяют упорядочивать сведения о подключениях к рабочим серверам и базам данных.Server groups provide a way to organize connection information for the servers and databases you work with. Дополнительные сведения см. в статье Группы серверов в Azure Data Studio.For details, see Server groups.
Встроенный терминалIntegrated Terminal
Используйте популярные программы и средства командной строки (например, Bash, PowerShell, sqlcmd, bcp и SSH) в окне встроенного терминала непосредственно в пользовательском интерфейсе Azure Data Studio.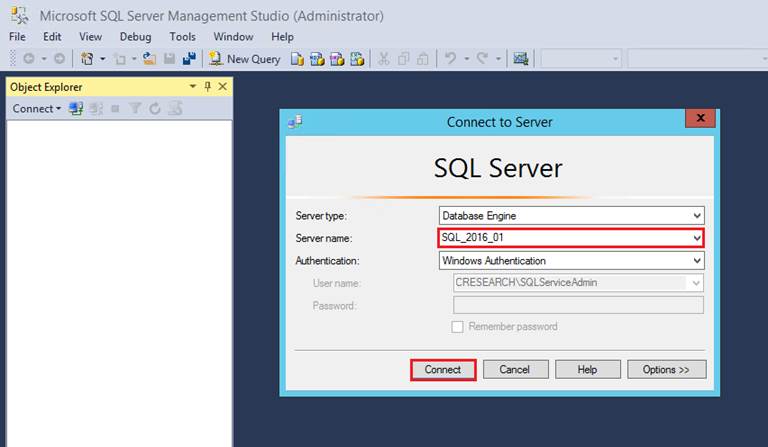 Use your favorite command-line tools (for example, Bash, PowerShell, sqlcmd, bcp, and ssh) in the Integrated Terminal window right within the Azure Data Studio user interface. Дополнительные сведения об интегрированном терминале см. в этой статье.To learn about the integrated terminal, see Integrated terminal.
Use your favorite command-line tools (for example, Bash, PowerShell, sqlcmd, bcp, and ssh) in the Integrated Terminal window right within the Azure Data Studio user interface. Дополнительные сведения об интегрированном терминале см. в этой статье.To learn about the integrated terminal, see Integrated terminal.
Расширяемость и создание расширенийExtensibility and extension authoring
Повышайте эффективность разработки в Azure Data Studio, расширяя функциональные возможности базовой установки.Enhance the Azure Data Studio experience by extending the functionality of the base installation. Azure Data Studio предоставляет точки расширения для действий по управлению данными, а также поддержку для создания расширений.Azure Data Studio provides extensibility points for data management activities, and support for extension authoring.
Сведения о расширяемости Azure Data Studio см. в Расширяемость.To learn about extensibility in Azure Data Studio, see Extensibility.
Дополнительные сведения о создании расширений см. в этой статье.To learn about authoring extensions, see Extension authoring.
Сравнение функций с SQL Server Management Studio (SSMS)Feature comparison with SQL Server Management Studio (SSMS)
Используйте Azure Data Studio, если вы…Use Azure Data Studio if you:
- в основном редактируете или выполняете запросы;Are mostly editing or executing queries.
- хотите быстро создавать диаграммы и визуализировать результирующие наборы;Need the ability to quickly chart and visualize result sets.
- можете выполнять большинство задач администрирования через встроенный терминал с помощью sqlcmd или PowerShell;Can execute most administrative tasks via the integrated terminal using sqlcmd or PowerShell.
- имеете незначительную потребность в использовании мастера;Have minimal need for wizard experiences.
- не будете выполнять детализированную административную конфигурацию;Do not need to do deep administrative or platform related configuration.

- работаете в macOS или Linux.Need to run on macOS or Linux.
Используйте SQL Server Management Studio, если вы…Use SQL Server Management Studio if you:
- выполняете сложную настройку административных функций или платформы;Are doing complex administrative or platform configuration.
- управляете вопросами безопасности, включая управление пользователями, оценку уязвимостей и настройку функций безопасности;Are doing security management, including user management, vulnerability assessment, and configuration of security features.
- будете использовать помощники по настройке производительности и панели мониторинга;Need to make use of performance tuning advisors and dashboards.
- используете конструкторы таблиц и диаграмм баз данных;Use database diagrams and table designers.
- должны получать доступ к зарегистрированным серверам;Need access to Registered Servers.
- используете динамическую статистику запросов или статистику клиента.Make use of live query stats or client statistics.
Функции оболочкиShell features
| КомпонентFeature | Azure Data StudioAzure Data Studio | SSMSSSMS |
|---|---|---|
| Вход в AzureAzure Sign-In | ДаYes | ДаYes |
| Панель мониторингаDashboard | ДаYes | |
| МодулиExtensions | ДаYes | |
| Встроенный терминалIntegrated Terminal | ДаYes | |
| Обозреватель объектовObject Explorer | ДаYes | ДаYes |
| Скрипты объектовObject Scripting | ДаYes | ДаYes |
| Система проектовProject System | ДаYes | |
| Выбор из таблицыSelect from Table | ДаYes | ДаYes |
| Управление исходным кодомSource Code Control | ДаYes | |
| Панель задачTask Pane | ДаYes | |
| Темы, включая темный режимThemes, including Dark Mode | ДаYes | |
| Обозреватель ресурсов AzureAzure Resource Explorer | Preview (Предварительный просмотр)Preview | |
| Мастер создания скриптовGenerate Scripts Wizard | ДаYes | |
| Свойства объектаObject Properties | ДаYes | |
| конструктор таблицTable Designer | ДаYes |
Редактор запросовQuery Editor
| КомпонентFeature | Azure Data StudioAzure Data Studio | SSMSSSMS |
|---|---|---|
| Средство просмотра диаграммChart Viewer | ДаYes | |
| Экспорт результатов в CSV-, JSON-, XLSX-файлыExport Results to CSV, JSON, XLSX | ДаYes | |
| В файлResults to File | ДаYes | |
| В виде текстаResults to Text | ДаYes | |
| технология IntelliSenseIntelliSense | ДаYes | ДаYes |
| Фрагменты кодаSnippets | ДаYes | ДаYes |
| Показ планаShow Plan | Preview (Предварительный просмотр)Preview | ДаYes |
| Статистика клиентаClient Statistics | ДаYes | |
| Статистика активных запросовLive Query Stats | ДаYes | |
| Параметры запросаQuery Options | ДаYes | |
| Средство просмотра пространственных данныхSpatial Viewer | ДаYes | |
| SQLCMDSQLCMD | ДаYes | ДаYes |
Поддержка операционных системOperating System Support
| КомпонентFeature | Azure Data StudioAzure Data Studio | SSMSSSMS |
|---|---|---|
| WindowsWindows | ДаYes | ДаYes |
| macOSmacOS | ДаYes | |
| LinuxLinux | ДаYes |
Инжиниринг данныхData Engineering
| КомпонентFeature | Azure Data StudioAzure Data Studio | SSMSSSMS |
|---|---|---|
| Мастер внешних данныхExternal Data Wizard | Preview (Предварительный просмотр)Preview | |
| Интеграция HDFSHDFS Integration | Preview (Предварительный просмотр)Preview | |
| Записные книжкиNotebooks | Preview (Предварительный просмотр)Preview |
Администрирование базы данныхDatabase Administration
| КомпонентFeature | Azure Data StudioAzure Data Studio | SSMSSSMS |
|---|---|---|
| Резервное копирование и восстановлениеBackup / Restore | ДаYes | ДаYes |
| Импорт неструктурированных файловFlat File Import | ДаYes | ДаYes |
| Агент SQLSQL Agent | Preview (Предварительный просмотр)Preview | ДаYes |
| SQL ProfilerSQL Profiler | Preview (Предварительный просмотр)Preview | ДаYes |
| Всегда включеноAlways On | ДаYes | |
| Always EncryptedAlways Encrypted | ДаYes | |
| Мастер копирования данныхCopy Data Wizard | ДаYes | |
| Помощник по настройке данныхData Tuning Advisor | ДаYes | |
Диаграммы базы данных.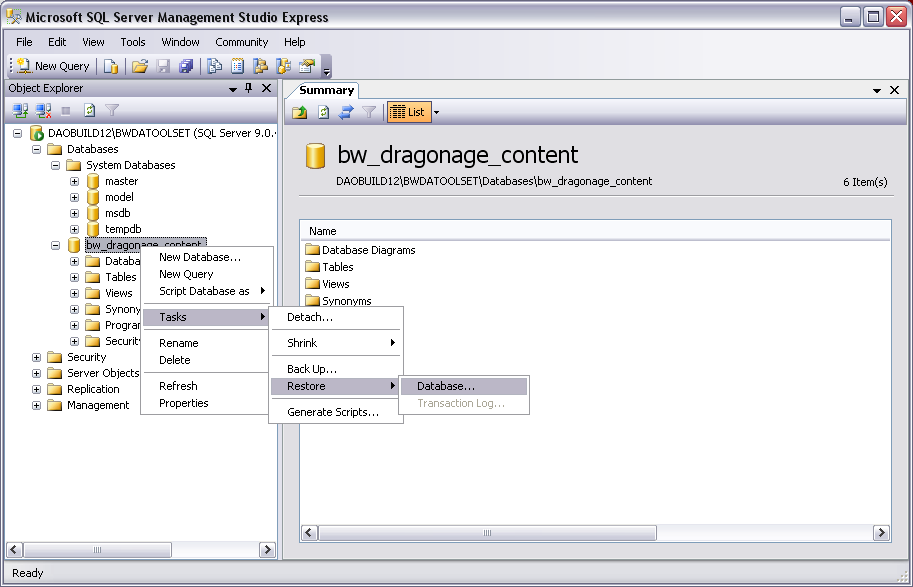 Database Diagrams Database Diagrams | ДаYes | |
| Средство просмотра журнала ошибокError Log Viewer | ДаYes | |
| Планы обслуживанияMaintenance Plans | ДаYes | |
| Многосерверный запросMulti-Server Query | ДаYes | |
| Управление на основе политикPolicy Based Management | ДаYes | |
| PolyBasePolyBase | ДаYes | |
| Хранилище запросовQuery Store | ДаYes | |
| зарегистрированные серверыRegistered Servers | ДаYes | |
| РепликацияReplication | ДаYes | |
| Управление безопасностьюSecurity Management | ДаYes | |
| Компонент Service BrokerService Broker | ДаYes | |
| Оценка SQLSQL Assessment | Preview (Предварительный просмотр)Preview | ДаYes |
| Служба SQL MailSQL Mail | ДаYes | |
| Template ExplorerTemplate Explorer | ДаYes | |
| Оценка уязвимостиVulnerability Assessment | ДаYes | |
| Управление XEventXEvent Management | ДаYes |
Разработка баз данныхDatabase Development
| КомпонентFeature | Azure Data StudioAzure Data Studio | SSMSSSMS |
|---|---|---|
| Импорт и экспорт DACPACImport\Export DACPAC | ДаYes | ДаYes |
| Проекты SQLSQL Projects | Предварительный просмотрPreview | |
| Сравнение схемSchema Compare | ДаYes |
Дальнейшие действияNext steps
Знаете ли вы, что это содержимое вы можете изменить самостоятельно?Did you know that you could edit the content yourself? Это не только улучшит нашу документацию, но и даст вам статус участника в создании этой страницы.If you do so, not only will our documentation improve, but you’ll also be credited as a contributor to the page.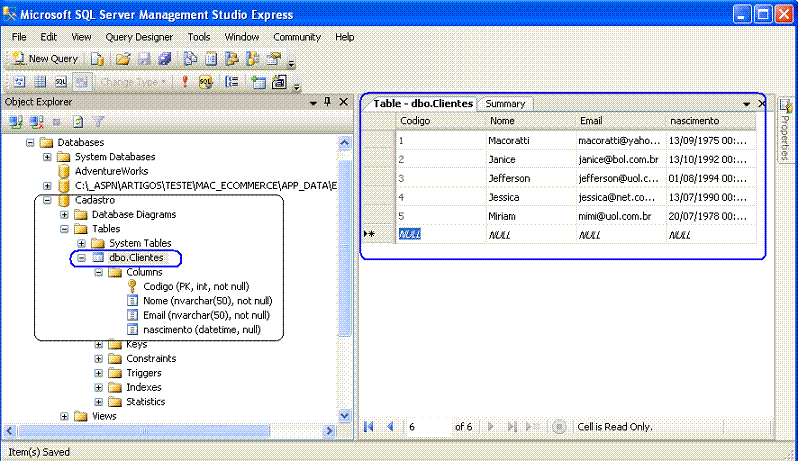
Что такое ssms.exe?
РЕКОМЕНДУЕМ: Нажмите здесь, чтобы исправить ошибки Windows и оптимизировать производительность системы
Подлинный файл ssms.exe является одним из компонентов программного обеспечения Microsoft Windows, разработанного Microsoft .
Windows — это операционная система. SQL Server Management Studio — это программное приложение, которое используется для настройки, управления и реализации всех компонентов в Microsoft SQL Server. Ssms.exe — это файл, который устанавливает программу SQL Server Management Studio и является безопасным для вашего ПК. SQL Server Management Studio, впервые выпущенная в 2005 году, представляет собой программную утилиту, которая впервые была запущена с Microsoft SQL Server 2005 и предназначена для пользователи настраивают, управляют и администрируют все компоненты в Microsoft SQL Server. Обозреватель объектов — одна из ключевых функций этого приложения, позволяющая пользователю просматривать, выбирать и воздействовать на любые объекты на сервере.
Корпорация Microsoft — это американская многонациональная технология с глобальным присутствием более 124 000 сотрудников по всему миру. С момента своего основания, расположенная в Редмонде, штат Вашингтон, компания сделала несколько крупных приобретений билетов, в частности, LinkedIn за 26, 2 млрд долларов в декабре 2016 года и Skype Technologies за 8, 5 млрд долларов в мае 2011 года.
SSMS означает S QL Sverver M anagement S tudio
Расширение .exe в имени файла указывает на файл exe cutable. Исполняемые файлы могут, в некоторых случаях, нанести вред вашему компьютеру. Поэтому, пожалуйста, прочитайте ниже, чтобы решить для себя, является ли ssms.exe на вашем компьютере трояном, который вы должны удалить, или это файл, принадлежащий операционной системе Windows или доверенному приложению.
Процесс Ssms.exe в диспетчере задач Windows
Процесс, известный как SSMS — SQL Server Management Studio, относится к программному обеспечению CIcsZ70GlbfMmMLo6Ip или Microsoft SQL Server (версия 2008 Management) от Microsoft (www.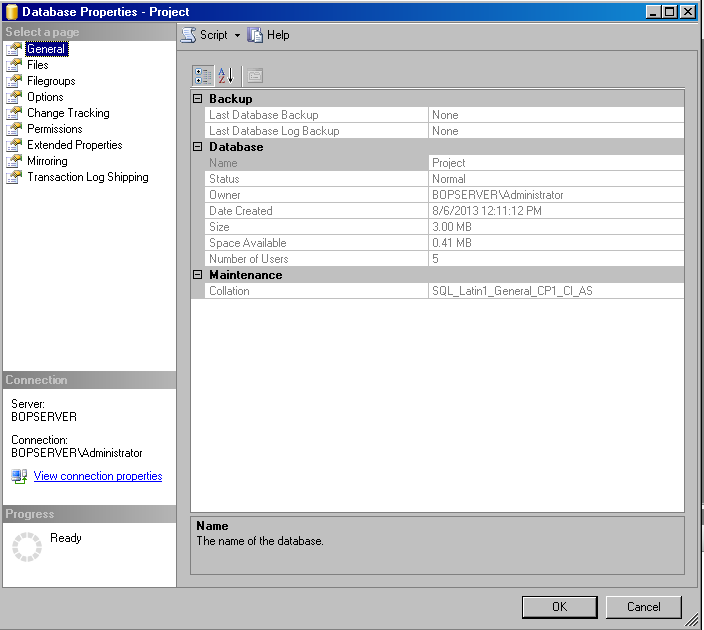 microsoft.com).
microsoft.com).
Описание: Ssms.exe не является необходимым для ОС Windows и вызывает относительно небольшое количество проблем. Файл ssms.exe находится в подпапках «C: \» (преимущественно C: \ Windows \ claymore \ ). Известные размеры файлов в Windows 10/8/7 / XP составляют 1 605 120 байт (50% всех случаев) или 1 296 920 байт.
Это не файл ядра Windows. Поэтому технический рейтинг надежности 36% опасности. но вы также должны сравнить этот рейтинг с отзывами пользователей.
Удаление этого варианта: Вы можете удалить Microsoft SQL Server 2008 Management с вашего компьютера с помощью апплета Панели управления Удаление программы.
- Если ssms.exe находится в подпапках «Windows», для временных файлов, тогда рейтинг надежности 56% опасности . Размер файла составляет 349, 661 байт. Ssms.exe — это файл без информации о его разработчике. Программа не имеет видимого окна. Файл не является основным файлом Windows. ssms.exe представляется сжатым файлом.
- Если ssms.exe находится в папке C: \ Windows, тогда рейтинг надежности 100% опасности . Размер файла составляет 282 695 байт. Файл ssms.exe является системным файлом ядра Windows. В программе есть видимое окно. Ssms.exe способен записывать ввод с клавиатуры и мыши.
Важное замечание: Некоторые вредоносные программы маскируют себя как ssms.exe, особенно если они находятся в папке C: \ Windows или C: \ Windows \ System32, например Trojan.Win64.BitMin.ft (обнаружен Kaspersky) и TROJ64_COINMINE.CYE (обнаружен по TrendMicro). Таким образом, вы должны проверить файл ssms.exe на вашем ПК, чтобы убедиться, что это угроза. Мы рекомендуем Security Task Manager для проверки безопасности вашего компьютера. Это был один из лучших вариантов загрузки The Washington Post и PC World .
Аккуратный и опрятный компьютер — это главное требование для избежания проблем с ssms. Это означает запуск сканирования на наличие вредоносных программ, очистку жесткого диска с использованием 1 cleanmgr и 2 sfc / scannow, 3 удаления ненужных программ, проверку наличия программ автозапуска (с использованием 4 msconfig) и включение автоматического обновления Windows 5. Всегда не забывайте выполнять периодическое резервное копирование или, по крайней мере, устанавливать точки восстановления.
Всегда не забывайте выполнять периодическое резервное копирование или, по крайней мере, устанавливать точки восстановления.
Если у вас возникла реальная проблема, попробуйте вспомнить последнее, что вы сделали, или последнее, что вы установили до того, как проблема появилась впервые. Используйте команду 6 resmon для определения процессов, которые вызывают вашу проблему. Даже для серьезных проблем, вместо переустановки Windows, лучше восстановить вашу установку или, для Windows 8 и более поздних версий, выполнить команду 7 DISM.exe / Online / Cleanup-image / Restorehealth. Это позволяет восстановить операционную систему без потери данных.
Чтобы помочь вам проанализировать процесс ssms.exe на вашем компьютере, оказались полезными следующие программы: Менеджер задач безопасности отображает все запущенные задачи Windows, включая встроенные скрытые процессы, такие как мониторинг клавиатуры и браузера или записи автозапуска. Уникальный рейтинг риска безопасности указывает на вероятность того, что процесс является потенциальным шпионским ПО, вредоносным ПО или трояном. B Malwarebytes Anti-Malware обнаруживает и удаляет спящие шпионские, рекламные программы, трояны, клавиатурные шпионы, вредоносные программы и трекеры с вашего жесткого диска.
Связанный файл:
ntd1l.dll cherimoya.sys vstools.exe ssms.exe parentalcontrol.dll postgre.exe cezurity_antivirus.exe esp64proxy.exe prxtbmadl.dll avkbackupservice.exe concom.exe
Как открыть SQL Server Management Studio после установки?
Как открыть SQL Server Management Studio после установки в Windows 10.
Я попытался сделать поиск, используя это ключевое слово: «How to open SQL Server Management Studio after installing?».
Также пытался передать команды SSMS.exe, ssms в CMD.
Мне нужно открыть SQL Manager, чтобы управлять своими базами данных.
Это скриншот страницы установки:
sql
sql-server
ssms
Поделиться
Источник
Amelia
18 января 2018 в 22:42
2 ответа
- Открыть exe из SQL Server Management Studio
Я создаю приложение windows, и здесь я столкнулся со сценарием, что мне нужно открыть SQL Server Management Studio через код C#.
 Есть ли какой-нибудь способ открыть этот исполняемый файл SQL Server Management Studio с помощью кода? Примечание: Я имею в виду открыть SQLServer management studio.
Есть ли какой-нибудь способ открыть этот исполняемый файл SQL Server Management Studio с помощью кода? Примечание: Я имею в виду открыть SQLServer management studio. - Как добавить SSIS в мою установку SQL Server 2008 R2 Management Studio
У меня есть сервер под управлением SQL Server 2008 R2, и Службы анализа и интеграции работают на этом сервере. У меня есть на моем ПК Windows XP Visual Studio 2008 и SQL Server 2008 R2 Management Studio. В Visual Studio, когда я иду, чтобы открыть новый проект Analysis Services, он позволяет мне….
2
[Folder Versions]
80 = SQL Server 2000
90 = SQL Server 2005
100 = SQL Server 2008
105 = SQL Server 2008 R2
110 = SQL Server 2012
120 = SQL Server 2014
130 = SQL Server 2016
140 = SQL Server 2017
Path:
C:\Program Files (x86)\Microsoft SQL Server\[**FolderVersion**]\Tools\Binn\ManagementStudio\Ssms.exe
Example:
C:\Program Files (x86)\Microsoft SQL Server\100\Tools\Binn\ManagementStudio\Ssms.exe
Если путь не существует, вам придется скачать его здесь
Поделиться
Von Aaron
18 января 2018 в 23:05
1
Независимо от вашей версии SQL Server, я настоятельно рекомендую вам скачать последнюю версию SSMS здесь . На момент написания этой статьи его версия 17.4 . Microsoft выпускает новую версию SSMS каждый месяц, и я бы посоветовал вам скачать последнюю версию, потому что Microsoft исправляет некоторые ошибки и добавляет новые функции. Единственным недостатком является то, что вам нужно перезагружать машину каждый раз, когда вы обновляете SSMS.
Если вам нужен движок базы данных SQL Server, установленный на вашем ноутбуке, вы можете скачать его здесь .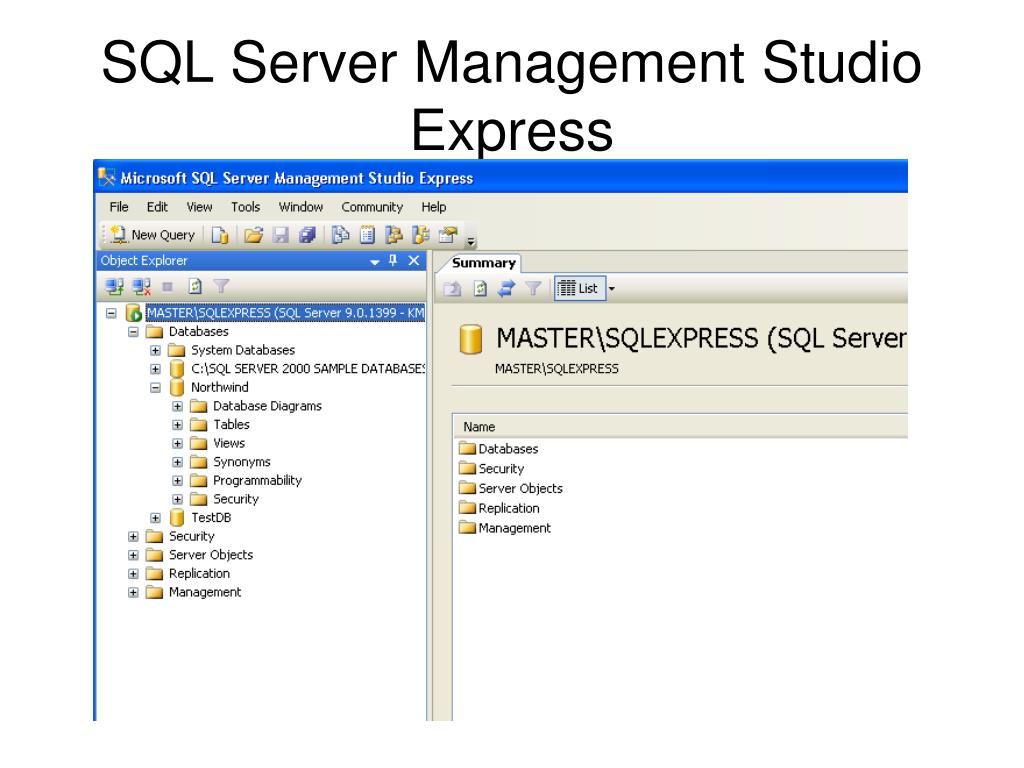 Вы можете скачать SQL Server Express или SQL Server Developer Edition. Я бы посоветовал вам скачать Developer Edition, так как в нем есть все функции Enterprise edition, чтобы вы могли поиграть с функциями Enterprise. Используйте его только для целей разработки и тестирования.
Вы можете скачать SQL Server Express или SQL Server Developer Edition. Я бы посоветовал вам скачать Developer Edition, так как в нем есть все функции Enterprise edition, чтобы вы могли поиграть с функциями Enterprise. Используйте его только для целей разработки и тестирования.
Поделиться
Unknown
18 января 2018 в 23:39
Похожие вопросы:
Может ли SQL Server Management Studio 2005 работать с SQL Server Express 2008?
Я схожу с ума, пытаясь установить SQL Server Express Management Studio 2008 Pb для установки SQL Server Express Management Studio 2008 Я пробовал 10 раз, но теперь сдаюсь. Но, может быть, я могу…
После установки Visual Studio 2017 я не могу отлаживать в SQL Server Management Studio (SSMS)
После установки VS2017 я не могу отлаживать запросы в SQL Server Management Studio 2012 (SSMS). Я продолжаю получать ошибку: Невозможно запустить программу…
Обновление SQL Server Management Studio Express 2008
У меня был установлен SQL Server 2008 Express R2 с расширенными сервисами. У меня также установлена стандартная версия SQL Server 2005 Я установил SQL Server 2008 R2 Developer edition на новый…
Открыть exe из SQL Server Management Studio
Я создаю приложение windows, и здесь я столкнулся со сценарием, что мне нужно открыть SQL Server Management Studio через код C#. Есть ли какой-нибудь способ открыть этот исполняемый файл SQL Server…
Как добавить SSIS в мою установку SQL Server 2008 R2 Management Studio
У меня есть сервер под управлением SQL Server 2008 R2, и Службы анализа и интеграции работают на этом сервере. У меня есть на моем ПК Windows XP Visual Studio 2008 и SQL Server 2008 R2 Management…
SQL Server Management Studio не может открыть пакет DTS
Я запускаю SQL Server Management Studio 2008 на Windows 7.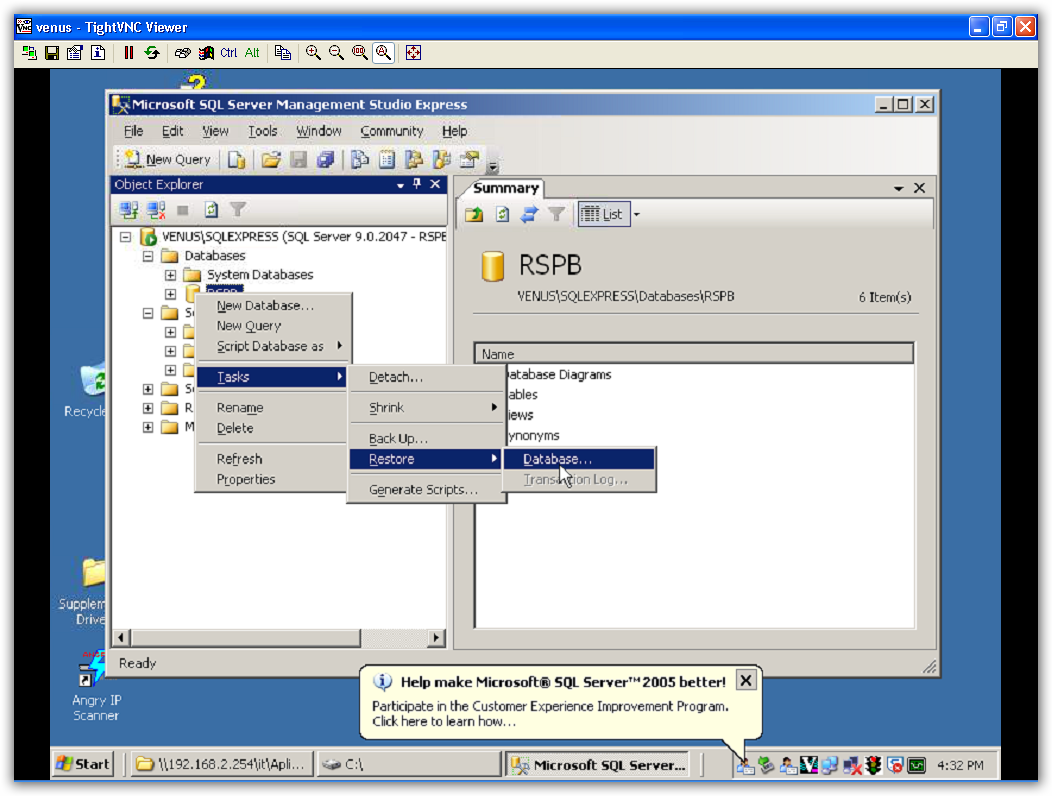 Я не могу открыть пакет SQL Server 2000 DTS из SQL Server Management Studio 2008. Я попытался пройти через все шаги, которые я нашел в…
Я не могу открыть пакет SQL Server 2000 DTS из SQL Server Management Studio 2008. Я попытался пройти через все шаги, которые я нашел в…
Нужно ли устанавливать SQL Server & SQL Server Management Studio после установки Visual Studio 2015 Enterprise?
Недавно я установил на свой компьютер Visual Studio 2015 Enterprise edition. Я обнаружил, что некоторые компоненты/функции отсутствуют (например, SQL Server & SQL Server Management Studio), как…
Отсутствует SQL Server Management Studio в SQL Server 2014 Express
Я только что скачал SQL Server 2014 Express. В включенном клиенте установки я выбрал новая автономная установка SQL Server или …. я просто оставил все по умолчанию. Однако в конце установки я не…
Измените путь установки по умолчанию SQL Server Management Studio
Могу ли я изменить путь установки по умолчанию при установке SQL Server Management Studio , то есть C: . Мой диск C: заполнен, так как на нем есть системные приложения, и я хочу установить SQL…
SQL Server Management Studio (SSMS) сбой установки (0x8007046)
Я переформатировал свой PC после того, как обновление windows(10 Home 64bit) было прервано. Затем, после переустановки драйверов и т. д., Я установил: Установлено Visual Studio Сообщество Установлен…
sql-server — Мне нужно настроить SSMS для работы в другом домене (runas.exe). Как помочь пользователям определить путь к файлу ssms.exe?
В папке C:\Program Files (x86)\Microsoft SQL Server присутствуют следующие подпапки:
80
90
100
110
120
130
140
Client SDK
У некоторых моих пользователей SSMS установлен в папке 130, у других — в папке 140.
Как помочь пользователям узнать, где находится файл ssms.exe для SSMS? Когда я просматриваю свойства ярлыка SSMS в меню «Пуск», единственный вариант — увидеть, где находится ярлык (а не сам файл ssms. exe).
exe).
0
user7560542
18 Окт 2018 в 00:18
2 ответа
Лучший ответ
Я не думаю, что есть простой способ (возможно, чтение реестра?)
Путь SSMS также зависит от 32-битной или 64-битной версии.
Что еще хуже, SSMS 18 (предварительная версия) полностью отличается, но в дальнейшем проще (путь — c: \ Program Files (x86) \ Microsoft SQL Server Management Studio 18)
Вот полезный веб-сайт для предыдущих путей SSMS.exe
https://www.itprotoday.com/microsoft-sql-server/where-do-i-find-sql-server-management-studio
О: Исполняемый файл для SQL Server Management Studio находится в разных местах в зависимости от версии SQL Server, которую вы используете. Для SQL Server 2014 и SQL Server 2012 исполняемый файл SSMS называется ssme.exe.
Для SQL Server 2014 находится в следующем каталоге: C: \ Program Files (x86) \ Microsoft SQL Server \ 120 \ Tools \ Binn \ ManagementStudio \ Ssms.exe
Для SQL Server 2012 вы можете найти SSMS по адресу:
C: \ Program Files (x86) \ Microsoft SQL Server \ 110 \ Tools \ Binn \ ManagementStudio \ Ssms.exe
Для SQL Server 2008 R2 вы можете найти SSMS по адресу:
C: \ Program Files \ Microsoft SQL Server \ 100 \ Tools \ Binn \ VSShell \ Common7 \ IDE \ Ssms.exe
Для более старых экземпляров SQL Server 2005 файл SSMS назывался SqlWb.exe и расположен по адресу:
C: \ Program Files \ Microsoft SQL Server \ 90 \ Tools \ Binn \ VSShell \ Common7 \ IDE \ SqlWb.exe
1
Jerry Hung
18 Окт 2018 в 07:44
Как помочь пользователям узнать, где находится файл ssms.
exe для SSMS? Когда я просматриваю свойства ярлыка SSMS в меню «Пуск», единственный вариант — увидеть, где находится ярлык (а не сам файл ssms.exe).
Может быть, вы просто посмотрели не туда?
Ярлык указывает на расположение файла ssms.exe:
Другой способ — найти версию самого SSMS: Меню справки -> О …
Версия 13 находится в папке 130, 12 в 120 и т. Д.
0
sepupic
18 Окт 2018 в 06:28
4) SQL Server Management Studio
Что такое Студия управления сервером?
SQL Server Management Studio (SSMS) — это среда IDE, предоставляющая графический интерфейс для подключения и работы с сервером MS SQL. Он был запущен с Microsoft SQL Server 2005 и используется для настройки, управления и администрирования всех компонентов в Microsoft SQL Server.
В этом уроке вы узнаете
Загрузите и установите SQL Server Management Studio
Шаг 1) Перейдите по этой ссылке и нажмите « Загрузить SQL Server Management Studio 18.0» (превью 6).
Шаг 2) После загрузки мы получим файл .exe с именем « SSMS-Setup-ENU.exe ». Двойной клик по нему
Шаг 3) Ниже появится окно. Нажмите «Установить» .
Шаг 4) Начнется установка. Внизу экрана будет показан прогресс пакетов и общий прогресс .
Шаг 5) После завершения установки появится экран, показанный ниже, с сообщением «Настройка завершена».
Как получить доступ к «Студия управления».
Теперь мы готовы открыть «Management Studio». Выберите «Пуск»> «Программы»> «Инструменты Microsoft SQL Server 18»> «Microsoft SQL Server Management Studio 18».
Ниже появится экран «Подключиться к серверу» . Имя сервера по умолчанию соответствует имени, выбранному при установке сервера MS SQL.
Давайте разберемся с каждым из вышеперечисленных полей
- Тип сервера: этот параметр позволяет выбрать один из четырех доступных параметров служб MS SQL. Мы будем работать над компонентом Database Engine для создания и работы с базой данных. Другой тип сервера включает службы анализа, отчетности и интеграции.
- Имя сервера: это имя сервера, на котором установлен MS SQL Server, и для которого необходимо установить соединение с этим сервером. Обычно мы используем имя сервера как «Имя компьютера \ Экземпляр». Здесь Instance — это имя, данное экземпляру SQL Server во время установки сервера SQL.
- Аутентификация: по умолчанию используется «Аутентификация Windows», если мы используем «Аутентификацию Windows» во время установки SQL Server. Иначе, если мы выберем «Смешанный режим (Аутентификация Windows и Аутентификация Windows)», тогда для Аутентификации будет по умолчанию установлено «Установка SQL Server».
- Имя пользователя \ Пароль: если выбрана Аутентификация, отличная от «Аутентификация Windows», например «Установка SQL-сервера», тогда эти два поля будут обязательными.
Нажмите «Подключиться». Теперь вы будете подключены к «Data Management Studio».
Доступ к «Студия управления» с помощью командной строки.
Кроме того, мы также можем открыть SQL Server Management Studio с помощью командной строки Windows. У вас должен быть полный путь к ssms.exe . Ниже указаны расположение и имя файла по умолчанию:
Дорожка:
C:\Program Files (x86)\Microsoft SQL Server Management Studio 18\Common7\IDE Exe name: ssms.exe
Вот шаги для доступа через командную строку:
- Откройте командную строку, введя CMD в окне поиска.
- Введите полный путь, затем ssms.exe, как показано ниже, и нажмите «Enter».
Экран «Подключиться к серверу» появится аналогично тому, как описано в предыдущем разделе.
Введение в Data Management Studio IDE
Ниже находится стартовый экран для Data Management Studio.
Давайте обсудим каждый раздел подробно.
1) Обозреватель объектов
Обозреватель объектов предоставляет древовидное представление объектов базы данных, содержащихся на сервере. В этом разделе показаны все базы данных, безопасность, объект сервера для быстрого ознакомления. Чтобы просмотреть компоненты каждого объекта, просто нажмите значок +, расположенный слева от объекта, который развернет его.
2) Выбор базы данных
Этот раскрывающийся список позволяет пользователю выбрать базу данных, в которой мы будем выполнять наши запросы.
3) Редактор запросов
Здесь мы можем написать все наши запросы. MS SQL сервер предоставляет интерактивные предложения для таблиц, столбцов и т. Д. Для удобного создания запросов и многое другое.
4) Кнопка Выполнить
Эта кнопка, наконец, выполнит запрос и вернет результаты.
Советы и проблемы SSMS
В случае сбоя появится всплывающее окно с именем
- Нам часто нужно, чтобы результат нашего запроса был сохранен в текстовом формате для будущих ссылок.
Мы можем нажать и выбрать выделенный выше значок и запустить любой запрос. Нам будет предложено указать место, где файл может быть сохранен в будущем.
Версии и обновления SSMS
Первая версия SSMS была с SQL Server 2005. SSMS остается неотъемлемой частью SQL-сервера с SQL Server 2008, SQL Server 2012 и SQL Server 2016. В 2016 году Microsoft начала первую серию версий с номером версии SSMS как 16.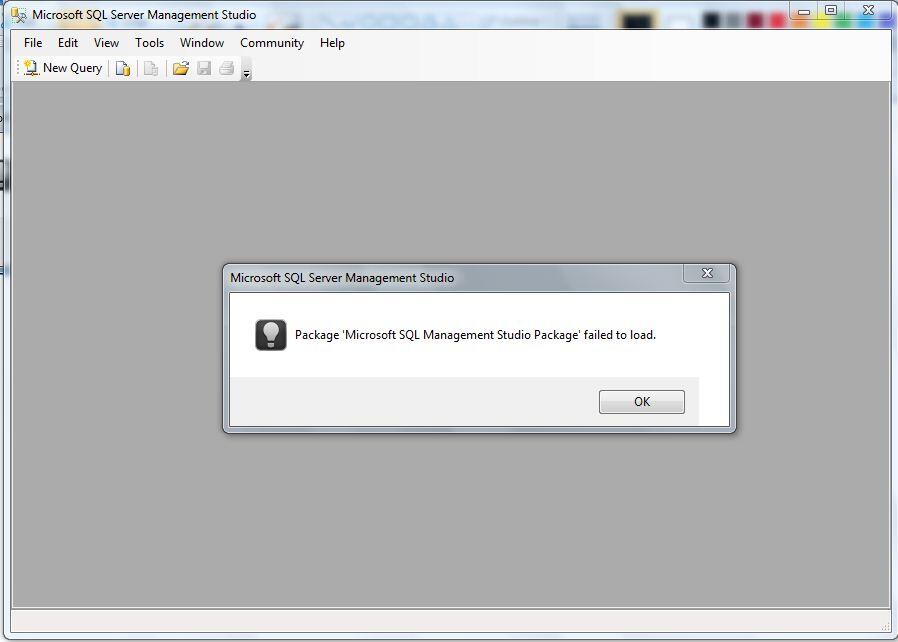 3. Все серии включают номера версий 16.x, 17.x и 18.0.
3. Все серии включают номера версий 16.x, 17.x и 18.0.
Последние серии 18.0 имеют следующие версии: 18.0 (предварительный просмотр 4), 18.0 (предварительный просмотр 5) и 18.0 (предварительный просмотр 6)
До 18 декабря 2018 года последняя версия — SSMS 18.0 (Preview 6)
Дополнительные обновления для серии 18.0 можно найти здесь — https://docs.microsoft.com/en-us/sql/ssms/sql-server-management-studio-changelog-ssms?view=sql-server-2017
SSMS поддерживаемые операционные системы
Ниже в таблице показана редакция SQL Server и соответствующая поддерживаемая операционная система. «Y» означает «Поддерживается», а «N» означает «Не поддерживается».
Резюме:
- Server Management Studio предоставляет графический интерфейс для подключения и работы с MS SQL Server.
- Он предоставляет Object Explorer, редактор запросов в качестве основного окна для начала.
Что за процесс smss.exe и чем он может быть опасен
Процесс smss.exe – часть операционной системы Microsoft Windows 10 и более ранних версий. Он называется Session Manager – подсистемой диспетчера сеансов и отвечает за сеансы в системе. Его запуск важен для стабильного и безопасного функционирования компьютера и не должен останавливаться.
Особенности процесса smss.exe.
Что делает smss.exe
Процесс smss.exe является компонентом Microsoft Windows. Он выполняется во время загрузки системы и обрабатывает множество задач, включая создание переменной среды, запуск режимов ядра и пользователя, создание синхронизации DOS для различных устройств, создание в виртуальной памяти файлов подкачки и запуск входа в систему Windows. При его завершении эти задачи простаивают и в диспетчере задач могут отображаться как активные. Для него требуются другие системные процессы, в противном случае система будет отключена.
Почему smss.exe сильно грузит процессор
Ошибки часто вызваны конфликтом профилей пользователей или файлов установки, неправильным использованием или соответствующих каталогов, а также вредоносной атакой на систему.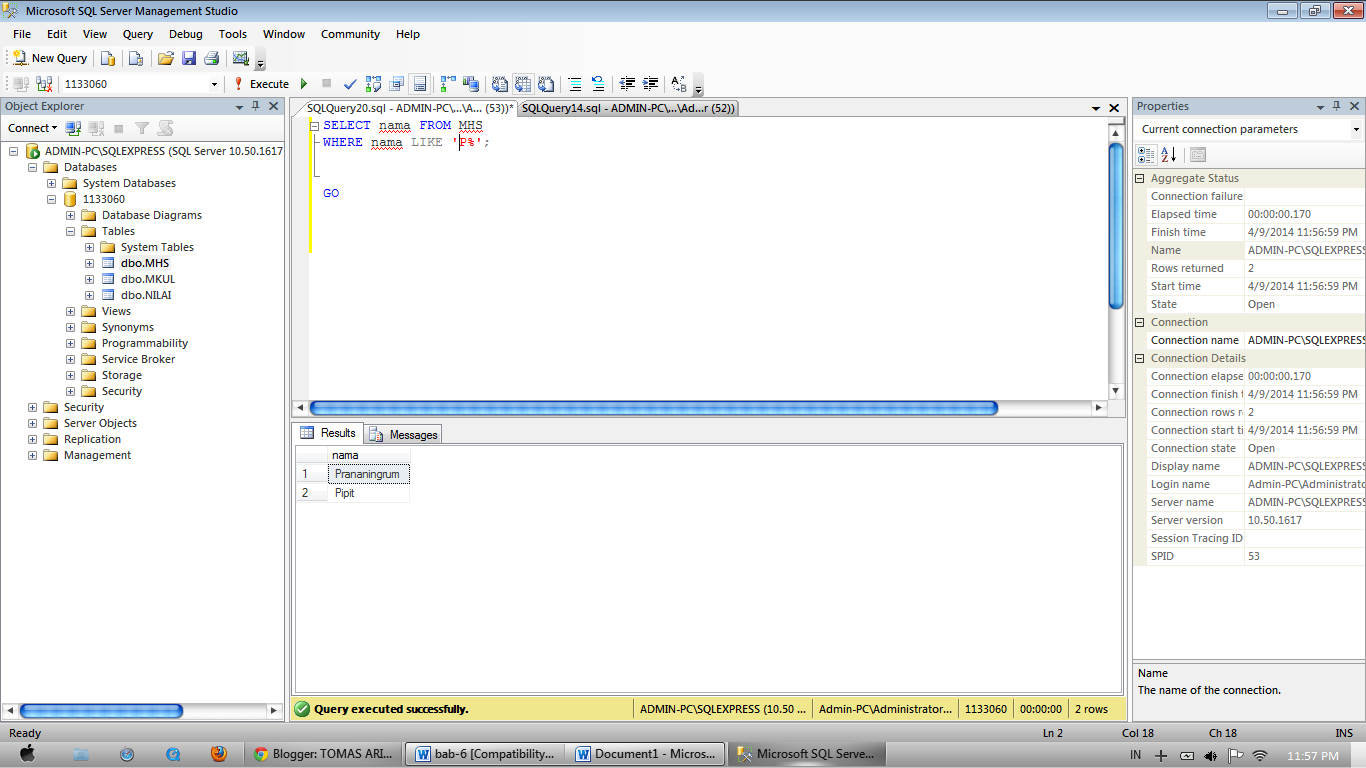 Когда возникают конфликты в профиле или с файлом, приложение может не передавать данные между необходимыми файлами. В диспетчере задач можно увидеть, что smss.exe грузит процессор. При неправильном использовании или повреждении файла или каталога приложений в целом может оказаться неспособным запуститься. Вредоносные атаки или заражения компьютера вирусами процесса smss.exe могут сделать всю систему замороженной или неспособной выполнять какие-либо необходимые вычислительные функции. Независимо от причины, при обнаружении системных ошибок компьютера определение лучшего решения должно быть первым шагом.
Когда возникают конфликты в профиле или с файлом, приложение может не передавать данные между необходимыми файлами. В диспетчере задач можно увидеть, что smss.exe грузит процессор. При неправильном использовании или повреждении файла или каталога приложений в целом может оказаться неспособным запуститься. Вредоносные атаки или заражения компьютера вирусами процесса smss.exe могут сделать всю систему замороженной или неспособной выполнять какие-либо необходимые вычислительные функции. Независимо от причины, при обнаружении системных ошибок компьютера определение лучшего решения должно быть первым шагом.
Удаление вируса smss.exe
В большинстве случаев менеджер управления диспетчера сеанса smss.exe считается безопасным. Тем не менее такие программы иногда становятся заражёнными, а некоторое вредоносное ПО замаскировано и определяется как известные безопасные системные файлы. Когда это происходит, обнаружить их может быть очень сложно, но, используя всестороннюю проверку, обычно они находятся и безопасно удаляются практически сразу. Общие сообщения об ошибках, которые могут видеть пользователи, включают:
- Файл не найден;
- Не удаётся найти файл;
- Устройство не распознано отсутствующим файлом.
Поскольку менеджер связан с USB-соединениями с компьютером, клавиатурой, мышью или другим аппаратным обеспечением, подключенным через USB-кабель, из-за ошибки он может работать неправильно. Если у вас нет опыта управления задачами на компьютере, лучше всего разрешить обрабатывать их системному сканеру или сканеру реестра. Многие задачи необходимы для выполнения определённых операций, и их удаление может привести к сбою, перезагрузке программы или всего компьютера. Как удалить вирус smss.exe в Windows 10? Запустите встроенный антивирус. Для этого нажмите Пуск, введите «Защита от вирусов и угроз» и нажмите Enter. В открывшемся окне нажмите кнопку «Выполнить проверку сейчас» и дождитесь окончания операции. При обнаружении вредоносного ПО следуйте инструкциям мастера – нужно будет очистить систему от ненужного софта и вирусов.
Единственный раз, когда происходит загрузка системного, – тогда, когда приходит обновление приложения от производителя ПО. При загрузке со сторонних сайтов будьте очень осторожны, поскольку они могут содержать дополнительное программное обеспечение, устанавливаемое без согласия пользователя, что может вызвать еще большую проблему, чем ошибка, которую вы получаете в результате отсутствия или неправильной работы утилиты! Когда появятся эти ошибки, проверьте, добавлено ли какое-либо новое оборудование или программное обеспечение. Если это так, решить проблему может простое удаление нового оборудования или программы. Если нет, выполните следующие действия:
- Сканирование любых обновлений драйверов для нового оборудования. Если были загружены новое оборудование или программы, им могут потребоваться обновлённые драйверы. Загрузите новые, защищённые драйверы и перезагрузите ПК.
- Загрузите и установите обновления. Независимо от версии Windows, которую вы используете, всегда рекомендуется установить последние обновления безопасности.
- Используйте антивирусные приложения.
Большинство антивирусных сканеров защитят ваш компьютер от основных угроз. Чтобы увеличить защиту, используйте встроенный в Windows сканер вредоносных программ. Если приведённые выше шаги не могут решить проблему, причина может скрываться в устаревшем оборудовании или программном обеспечении. Если в процессах не распознаётся winlogon.exe или csrss.exe, компьютер не сможет загрузиться. Если какой-либо из процессов неожиданно остановился, компьютер выключится, выйдет из строя или перезагрузится. Если вы заметили такие ошибки, настоятельно рекомендуется исправить проблему максимально быстро. Поскольку этот процесс имеет жизненно важное значение для загрузки Windows, ошибки могут привести к повреждению задействованных в запуске системных файлов. Поэтому использование антивирусного ПО обязательно!
Поэтому использование антивирусного ПО обязательно!
ITband.ru » Установка Microsoft SQL Server 2008 R2 в деталях
Здравствуйте. Сегодня я хочу написать статью, посвящённую такой неинтересной и казалось бы обычной вещи как установка “SQL Server”. Для тех кто ставит SQL Server в первый раз, или просто сомневается в выборе какой-то настройки по ходу процесса установки, эта статья станет прекрасным руководством. Вероятно, те кто уже хоть раз устанавливал сиквел, скажут “Зачем мне это? Я уже и так всё знаю, да и нечего там знать, но в статье я освещу и такие, необязательные но интересные атрибуты установки как Slipstream и файлы конфигурации, и искренне надеюсь, что кому-то это будет полезно. Итак с предисловием покончено, приступаем к делу.
Первым делом качаем инсталлятор SQL Server (или покупаем диск) и запускаем процесс установки. Нет, стоп. Первым делом я расскажу о том, что такое SlipStream и с чем его едят, потому как настраивать его нужно ещё до начала установки. Slipstream – это новый механизм, доступный администраторам начиная с первого сервиспака к SQL Server, который позволяет ставить SQL Server со всеми его сервиспаками и обновлениями за один подход. Недавно, в своём блоге, я рассматривал базовый вариант Slipstream установки, а в это статье мы рассмотрим более продвинутый вариант, позволяющий один раз сконфигурировать формат установки (указать все сервиспаки и обновления, которые будут ставиться вместе с SQL Server) и пользоваться этим форматом впоследствии, просто запуская Setup. Такой вариант Slipstream установки мы рассмотрим на примере SQL Server 2008 R2 и недавно вышедшего для него пакета обновлений.
Настройка Slipstream
Для этого мы сначала качаем дистрибутив SQL Server 2008 R2 и распаковываем ISO-шник SQL Server-а в локальную папку, например в C:\Install\SqlServer. Затем качаем Cumulative Update package 1 for SQL Server 2008 R2 (указываем на сайте свой E-mail и качаем пакет обновлений, по присланной ссылке). Распаковываем скачанный архив и получаем exe-шник вида: SQLServer2008R2-KB981355-x64. exe. После этого распаковываем и копируем файлы пакета обновлений в локальную папку CU, которая должна находиться в C:\Install\SqlServer\:
exe. После этого распаковываем и копируем файлы пакета обновлений в локальную папку CU, которая должна находиться в C:\Install\SqlServer\:
SQLServer2008R2-KB981355-x64.exe /x:C:\Install\SqlServer\CU
После этого копируем Setup.exe из папки с обновлениями в папку инсталляции самого SQL Server:
robocopy C:\Install\SqlServer\CU C:\Install\SqlServer Setup.exe
Следующим шагом копируем все файлы кроме Microsoft.SQL.Chainer.PackageData.dll из папки с обновлениями, в папку инсталляции самого SQL Server:
robocopy C:\Install\SqlServer\CU\x64 C:\Install\SqlServer\x64 /XF Microsoft.SQL.Chainer.PackageData.dll
В данной статье я работаю только с апдэйтами для x64 архитектуры. И если вы также планируете впоследствии ставить SQL Server только на машины с одинаковой архитектурой CPU, то одного пакета обновлений достаточно. Но для создания универсального пакета установки (для x64, x86 и IA) нужно качать и проделывать то же самое для всех архитектур процессоров. Пример такой установки рассматривается здесь – http://x2u.ms/21u0
Последним шагом, завершающим настройку Slipstream, является настройка DefaultSetup.ini. Если в папке C:\Install\SqlServer\x64 есть файл DefaultSetup.ini, то добавляете в него следующую строчку: CUSOURCE=”.\CU”. Если файла там нет, то создаёте файл DefaultSetup.ini со следующим контентом:
;SQLSERVER2008 R2 Configuration File [SQLSERVER2008] CUSOURCE=".\CU"
На этом настройка Slipstream установки закончена и можно переходить непосредственно к установке.
Установка SQL Server 2008 R2
Итак, приступаем! Запускаем Setup.exe и в приветственном диалоге выбираем Installation –> New installation or add features to an existing installation:
При запуске инсталляции в первую очередь производятся проверки совместимости операционной системы, хватает ли прав у пользователя для установки SQL Server и т.п. Если у вас уже стоит экземпляр SQL Server 2008, то вы увидите предупреждение о том, что общие компоненты (SQL Server Management Studio, Integration Services, Books Online и т.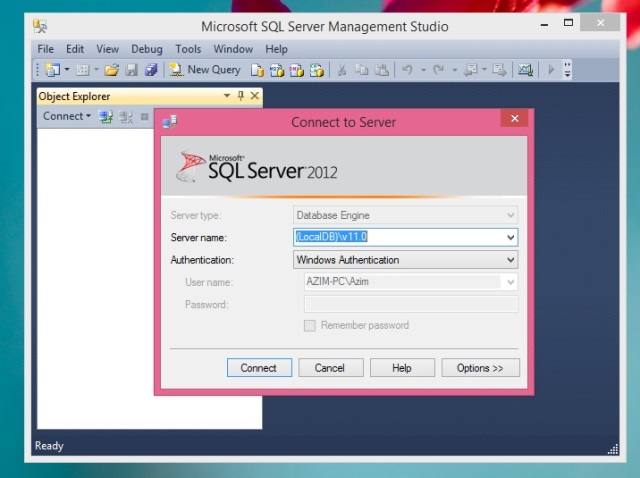 п.) будут обновлены до версии до SQL Server 2008 R2. Если все проверки пройдены, можно переходить к следующему шагу. И после распаковки файлов, необходимых для инсталляции и ещё одного этапа проверок, начнётся самое интересное – конфигурация установки:
п.) будут обновлены до версии до SQL Server 2008 R2. Если все проверки пройдены, можно переходить к следующему шагу. И после распаковки файлов, необходимых для инсталляции и ещё одного этапа проверок, начнётся самое интересное – конфигурация установки:
Первым этапом которой будет ввод лицензионного ключа продукта, либо выбора бесплатной редакции (Evaluation, Express, Express with Advanced Services). И если вы ставите редакцию SQL Server, где ключ уже вбит в поле “Enter the product key” (например Developer Edition), то советую сохранить его где-то. Он впоследствии пригодится при установке других компонент SQL Server 2008 R2:
Затем подтверждаем, что мы принимаем условия лицензионного соглашения. И по желанию выбираем опцию отправлять отчёт в Майкрософт, содержащий информацию о вашем оборудовании:
Следующим шагом будет выбор формата установки, где предлагается 3 варианта:
– SQL Server Feature Installation – здесь все настройки придётся делать самому (его выбираем мы).
– SQL Server PowerPivot for SharePoint – кроме самого SQL Server, будет поставлен и сконфигурирован PowerPivot плагин к SharePoint.
– All Features With Defaults – для установки будут выбраны все фичи (с возможностью убрать то, что не нужно) и проставлены аккаунты по умолчанию для сервисов
На следующем экране выбираем те компоненты SQL Server, которые хотим установить. Здесь я предлагаю выбрать всё, и вкратце расскажу про каждый элемент, который можно выбрать для установки (более детальное описание компонентов можно получить нажав F1 на текущем шаге):
– Database Engine Services – собственно сам SQL Server
– SQL Server Replication – компоненты репликации SQL Server используются для синхронизации баз данных
– Full-Text Search – компонент полнотекстового поиска позволяет организовать эффективный поиск по текстовым полям базы с учётов различных языков и различных форм слова
– Analysis Services – позволяет строить многомерные (OLAP) хранилища данных и DataMining модели для проведения анализа и постороения прогнозов
– Reporting Services – сервисы и инструменты для построения и управления отчётами
– Shared Features (они ставятся 1 раз, и будут доступны всем экземплярам, которые установлены на машине)
– Business Intelligence Development Studio – если стоит Visual Studio, то к ней добавляются новые типы проектов для разработки решений Analysis Services, Reporting Services и Integration Services.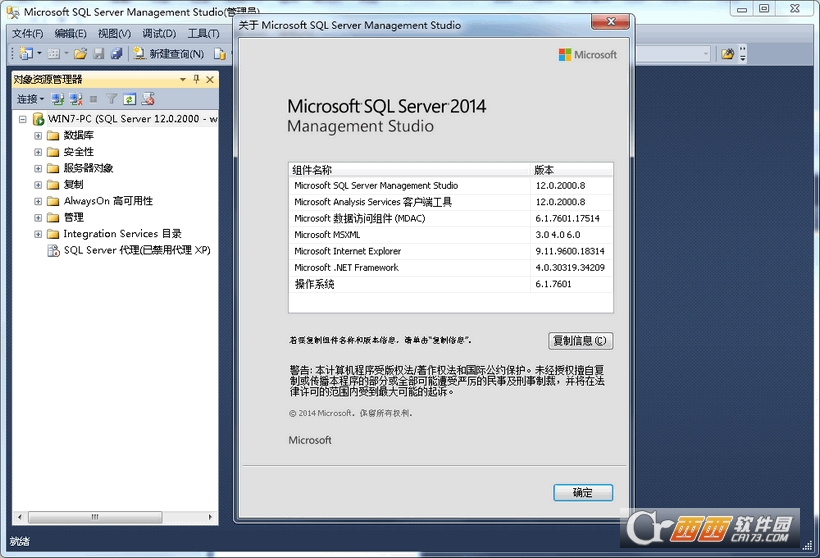 Если Visual Studio нет, то ставится “мини” Visual Studio, в которой доступны только эти, вышеперечисленные типы проектов
Если Visual Studio нет, то ставится “мини” Visual Studio, в которой доступны только эти, вышеперечисленные типы проектов
– Client Tools Connectivity – провайдеры для соединения клиентов с сервером
– Integration Services – сервисы, позволяющие организовать получение, преобразование и перенос данных из различных источников
– Client Tools Backwards Compatibility – SQL Distributed Management Objects (SQL-DMO), Decision Support Objects (DSO), Data Transformation Services (DTS)
– Client Tools SDK – SDK для разработчиков
– SQL Server Books Online – документация по SQL Server
– Management Tools – Basic – базовый вариант Management Studio, SQLCMD и SQL Server PowerShell provider
– Management Tools – Complete – полноценная Management Studio (поддержка Analysis Serveices, Integration Services, Reporting Services), Profiler, Database Engine Tuning Advisor, SQL Server Utility
– SQL Client Tools Connectivity SDK – на Microsoft Connect есть баг насчёт описания этого элемента 🙂 – SQL Client Connectivity SDK and Client Tools SDK DOCUMENTATION
– Microsoft Sync Framework – многофункциональная платформа синхронизации, позволяющая интегрировать любое приложение с любыми данными из любого хранилища, по любому протоколу и в любой сети.
И после прохождения очередного этапа проверок, переходим к настройке экземпляра SQL Server. Здесь мы выбираем какой тип экземпляра мы хотим ставить: Default Instance или Named Instance. Отличаются они тем, что экземпляр по умолчанию на машине может быть только один и что к экземпляру по умолчанию мы можем обращаться по имени машины. Например если имя машины WORK, то при подключении к экземпляру по умолчанию этой машины мы укажем имя сервера WORK, а для именованного экземпляра WORK\<имя_экземпляра>. Но это не всё. Ещё одним отличием является то, что экземпляр по умолчанию висит на статическом порту (по умолчанию 1433) и мы не указываем имя порта при подключении, в то время как именованный экземпляр использует динамический порт и подключение к нему происходит при помощи службы SQL Browser. На этом шаге я выбираю Default Instance:
На этом шаге я выбираю Default Instance:
После проверки места на жёстком диске открывается следующий шаг “Server Configuration”. Здесь мы задаём учётные записи, под которыми будут запускаться службы SQL Server и тип запуска службы (автоматом, вручную либо вообще не запускать). Общая рекомендация Майкрософт создавать под каждую службу свою учётную запись, и давать ей необходимые права по мере необходимости. Например надо снимать бэкап базы данных в папку C:\Backup, даёте право учётной записи, под которой запущен SQL Server на запись в эту папку. Но в принципе… если это домашний компьютер, то можно запускать все сервисы под админом и не думать о правах 🙂
И Collation для Database Engine и Analysis Services. Collation определяет кодовую страницу для не Unicode типов данных (char, varchar, text) и порядок сортировки текстовых данных.
На следующем шаге мы конфигурируем доступ к SQL Server: задаём тип аутентификации и административные учётные записи (обязательно должны указать хотя бы одну). Windows аутентификация включена всегда, а SQL Server аутентификацию вы можете включить выбрав Mixed Mode. Пароль который вы при этом задаёте будет паролем учётной записи sa.
На этом же шаге вы можете задать размещение пользовательских баз данных, tempdb и бэкапов.
И включить FILESTREAM на уровне экземпляра. FILESTREAM позволяет хранить файлы в БД, сохраняя скорость потокового доступа к файлу и возможность сохранения ссылочной целостности БД. В принципе включить FILESTREAM вы можете потом, после установки, используя Configuration Manager.
Затем следует выбор административной учётной записи и папок для хранилища Analysis Services.
И выбор конфигурации Reporting Services:
– Native mode – установка и конфигурация по умолчанию
– SharePoint integrated mode – установка ReportServer в SharePoint integrated mode и конфигурация по умолчанию
– Install but do not configure the report server – сконфигурировать его можно уже после установки при помощи Reporting Sevices Configuration tool
На предпоследнем шаге можно выбрать отсылать или нет отчёты об ошибках в Майкрософт.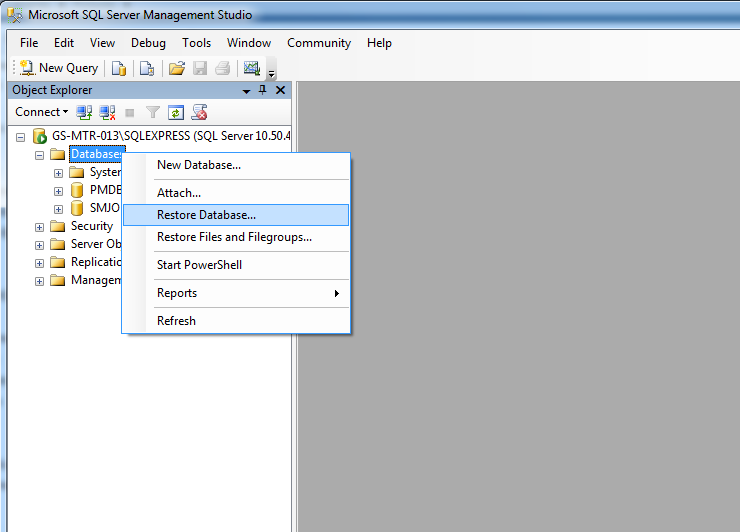
И, наконец, в завершение всего, можно увидеть список того, что сейчас будет устанавливаться. В том числе можно проверить что это действительно Slipstream установка. Но перед тем как нажимать Install, скопируйте путь к конфигурационному файлу, который вы видите на экране. Зачем, я расскажу позже. Ну а теперь всё. Запускаем и включаем футбол, процесс это не быстрый 🙂
Ну вот и всё 🙂 Установка завершена.
И теперь, в завершение статьи я хочу рассказать о том, зачем нам понадобился файл конфигурации, путь к которому мы скопировали на последнем шаге установки. При помощи инструкций, сохранённых в этом файле, вы можете устанавливать SQL Server Server в одинаковой конфигурации на нескольких компьютерах. Файл конфигурации можно использовать только при установке из командной строки. Поэтому для такого способа установки необходимо запустить Setup.exe c указанием файла конфигурации, путь в которому мы сохранили на предпоследнем шаге мастера установки:
Setup.exe /ConfigurationFile=<путь_к_ConfigurationFile.ini>
Приятной установки!
Ссылки по теме:
– Как установить SQL Server 2008 R2 (программа установки)
– Установка SQL Server 2008 R2 RTM
– How to slipstream SQL Server 2008 R2 and a Cumulative Update (CU)
– Как установить SQL Server 2008 R2 с помощью файла конфигурации
– Как установить SQL Server 2008 R2 из командной строки
– Фоновая установка SQL Server
Резник Денис
Как включить High-DPI в SSMS (SQL Server Management Studio) — Советы, приемы и проблемы
SQL Server Management Studio (SSMS) становится все лучше и лучше с каждым новым выпуском, но Microsoft, похоже, игнорирует одну большую проблему, затрагивающую группу пользователей, которая быстро растет по мере развития технологий и перехода на современные рабочие станции и ноутбуки.
Недавно я сменил свой старый ноутбук Dell XPS, который очень хорошо служил мне последние 5 лет.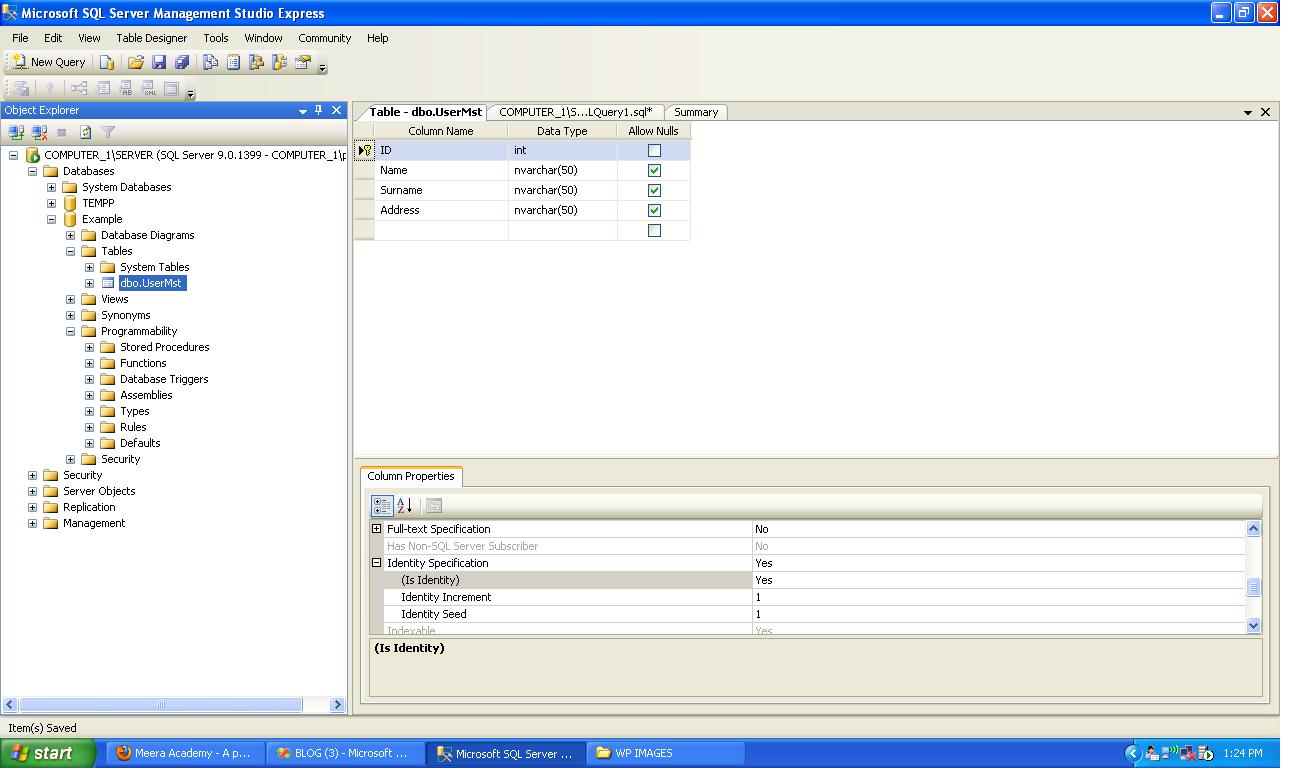 Чтобы удовлетворить свои потребности в работе, я перешел на современный игровой компьютер Inspiron 15 с 15,6-дюймовым дисплеем UHD (3840 x 2160). Он поставлялся с операционной системой Windows 10 и неплохо справлялся с управлением размером текста, значков и других элементов в большинстве программ. Однако с самого начала меня беспокоил внешний вид SSMS.
Чтобы удовлетворить свои потребности в работе, я перешел на современный игровой компьютер Inspiron 15 с 15,6-дюймовым дисплеем UHD (3840 x 2160). Он поставлялся с операционной системой Windows 10 и неплохо справлялся с управлением размером текста, значков и других элементов в большинстве программ. Однако с самого начала меня беспокоил внешний вид SSMS.
Итак, первое, что я сделал, это проверил журнал изменений SSMS и предыдущие выпуски, чтобы найти любую информацию о разрешении 4K и поддержке высокого разрешения.Обновление 16.3 (номер версии: 13.0.15700.28) для SSMS включает начальную бета-поддержку, позволяющую правильно отображать в SSMS с высоким разрешением на мониторах с высоким разрешением. Кроме того, заявлено, что эта функция отключена по умолчанию из-за непрерывной разработки и тестирования, чтобы улучшить поддержку высокого разрешения в SSMS.
Эта первоначальная бета-поддержка дисплеев с высоким разрешением связана с 17 запросами клиентов об ошибках в Microsoft Connect, который был удален почти через 10 лет.Однако это менее важно, и цель этой статьи — показать, как снова сделать SSMS с разрешением 4K и высоким DPI. Итак, давайте проверим, как SSMS выглядит на дисплее UHD со всеми настройками по умолчанию, как Windows, так и SSMS.
Чтобы включить высокое разрешение в SSMS, следуйте инструкциям ниже:
- Во-первых, нам нужно включить SSMS для поиска внешнего файла манифеста, если он доступен, путем создания следующего раздела реестра:
Ключ: HKEY_LOCAL_MACHINE \ SOFTWARE \ Microsoft \ Windows \ CurrentVersion \ SideBySide
Имя: PreferExternalManifest
Тип записи: DWORD
Данные: 00000001Начните с открытия редактора реестра в Windows.Один из способов сделать это в Windows 10:
- В поле поиска на панели задач введите regedit .
- Выберите regedit , нажав Выполнить команду .

В зависимости от настроек контроля учетных записей (UAC) компьютера вам может быть предложено подтвердить, что вы хотите запустить редактор реестра:
В редакторе реестра вставьте (доступно только в Windows 10) путь к ключу и нажмите Enter, чтобы перейти непосредственно к папке, а не перемещаться по проводнику реестра, потому что это намного быстрее.Щелкните правой кнопкой мыши на правой панели окна и выберите команду New > DWORD (32-bit) Value :
Присвойте значению имя «PreferExternalManifest» и нажмите Enter, чтобы сохранить его:
Щелкните правой кнопкой мыши вновь созданное значение и выберите команду Modify… . Затем измените значение Value data на «00000001» и нажмите кнопку OK , чтобы сохранить изменения:
- Следующим шагом является обеспечение поддержки SSMS DPI.
Скопируйте приведенный ниже XML-код в буфер обмена:
1
2
3
4
5
6
7
8
9
10
11
12
13
140002
18
19
20
<описание> Ваше описание приложения здесь. ->
True assemblyIdentity type = «win32» name = «Microsoft.
 Windows.Common-Controls» version = «6.0.0.0» processorArchitecture = «X86» publicKeyToken = «6595b64144ccf1df» language = «*» />
Windows.Common-Controls» version = «6.0.0.0» processorArchitecture = «X86» publicKeyToken = «6595b64144ccf1df» language = «*» />< / dependency>
Любой текстовый редактор выполнит эту работу, но обязательно запускайте его от имени администратора:
В противном случае вы можете получить предупреждение о том, что у вас нет разрешения на сохранение файла в указанном месте:
Опять же, в зависимости от настроек UAC компьютера, вам может быть предложено подтвердить, что вы хотите запустить текстовый редактор:
Вставьте код в текстовый редактор и сохраните файл в папке установки, где находится ssms.exe находится:
- Расположение по умолчанию — «% SystemDrive% \ Program Files (x86) \ Microsoft SQL Server \ 130 \ Tools \ Binn \ ManagementStudio».
- Сохраните его как ssms.exe.manifest и установите для параметра Сохранить как тип значение «Все файлы (*. *)».
- Установите кодировку UTF-8
- Нажмите кнопку Сохранить , чтобы выйти из текстового редактора и сохранить файл.
Перезагрузите компьютер, чтобы изменения вступили в силу.
До этого «исправления» текст, значки и другие элементы в SSMS выглядели нечеткими и расплывчатыми, но после перезапуска компьютера почти все заметно изменилось (см. Снимок экрана ниже до / после):
Единственным другим улучшением отображения с высоким разрешением с момента выхода версии SSMS 16.3 (август 2016 г.
 ) было обновление значков, чтобы они соответствовали значкам, предоставляемым VS Shell, и поддерживали разрешения с высоким разрешением, которые были добавлены в первоначальном выпуске SSMS 17.По сути, это означает, что вся поддержка дисплеев с высоким разрешением все еще находится на стадии бета-тестирования. Я даже не уверен, что это когда-нибудь будет официально. Microsoft поставила под сомнение, полностью ли они привержены улучшению работы с SSMS или нет.
) было обновление значков, чтобы они соответствовали значкам, предоставляемым VS Shell, и поддерживали разрешения с высоким разрешением, которые были добавлены в первоначальном выпуске SSMS 17.По сути, это означает, что вся поддержка дисплеев с высоким разрешением все еще находится на стадии бета-тестирования. Я даже не уверен, что это когда-нибудь будет официально. Microsoft поставила под сомнение, полностью ли они привержены улучшению работы с SSMS или нет.
То же исправление можно применить и к последней версии SSMS. Теперь, когда мы уже выполнили шаги 1 и 2, нет необходимости повторять это. Нам просто нужно скопировать ранее созданный файл манифеста в каталог установки SSMS 17, который называется «% SystemDrive% \ Program Files (x86) \ Microsoft SQL Server \ 140 \ Tools \ Binn \ ManagementStudio».При копировании файла манифеста в это место доступ к папке будет запрещен, и вам нужно будет предоставить разрешение администратора, чтобы продолжить. Если ваша учетная запись имеет права администратора, просто нажмите кнопку Продолжить :
Пример до / после показан ниже:
Эту проблему также можно решить другим способом. Существует отличный инструмент для проверки того, поддерживают ли приложения DPI или нет, который называется Sysinternals Process Explorer:
- Загрузите и извлеките ProcessExplorer.zip по указанному выше URL.
- В зависимости от типа вашей системы запустите приложение « procxp.exe » или « procxp64.exe ».
- В меню View щелкните команду Select columns :
- Затем добавьте столбец DPI Awareness в представление Process Explorer:
- Запустите приложение, которое вы хотите проверить (в данном случае Visual Studio 2017).
- В Process Explorer найдите приложение, а затем изучите столбец осведомленности о разрешении DPI.

Процесс Microsoft Visual Studio 2017 — это devenv.exe (дополнительную информацию о процессе можно найти в столбце Описание ), а в столбце DPI Awareness мы видим, что это приложение System Aware :
System Aware : эти приложения не масштабируются для изменения DPI.Они запрашивают DPI один раз, а затем используют это значение в течение всего срока службы приложения. Если значение DPI изменяется, приложение не адаптируется к новому значению DPI. Он будет автоматически увеличиваться или уменьшаться системой, когда DPI изменяется от системного значения.
Для Visual Studio 2017 это означает, что он сразу же поддерживает 4K и высокое разрешение. Если мы сделаем то же самое для SSMS 17, это также будет указывать на то, что он является системным, но это только из-за ключа реестра и файла манифеста, которые мы создали в каталоге установки:
Если мы вернемся в папку установки SSMS 17 и удалим файл манифеста, приложение больше не будет поддерживать DPI, а столбец «DPI Awareness» изменит свое значение на Unaware :
Не знаю : эти приложения не масштабируются для изменения DPI.Всегда предполагается, что они имеют масштабный коэффициент 100 процентов (96 точек на дюйм). Эти приложения автоматически масштабируются системой при любых других настройках DPI.
Если присутствует значение «Не осведомлен», это означает, что приложение не поддерживает 4K и высокое разрешение, а такие элементы, как панель задач, значки, панели инструментов, текст и диалоговые окна, выглядят нечеткими. Как вы понимаете, как только мы удаляем файл манифеста из установочной папки SSMS 2016, он также становится Unaware.
SSMS 2012/2014
Эти две версии SSMS не включают начальную бета-поддержку, поэтому указанное выше «исправление» для них не сработает. Если мы проверим осведомленность о DPI как для SSMS 2012, так и для 2014, это будет указывать на то, что это Per-Monitor Aware :
Если мы проверим осведомленность о DPI как для SSMS 2012, так и для 2014, это будет указывать на то, что это Per-Monitor Aware :
Per-Monitor Aware : Эти приложения проверяют DPI при запуске и регулируют масштабный коэффициент при изменении значения DPI. Эти приложения не масштабируются системой автоматически.
В нашем случае это означает, что приложение не очень хорошо поддерживает разрешение 4K и высокое разрешение, и вы можете ожидать такого же внешнего вида, как и для приложений Unaware.
Масштабирование DPI отменяет
Более простой способ остановить безумие — настроить параметры совместимости Windows для приложений, которые не отображаются правильно. По крайней мере, для SSMS 2016 и 17 в операционной системе Windows 10.
Вместо создания нового значения реестра и файла манифеста найдите ярлык SSMS на рабочем столе (эту функцию можно включить в свойствах .exe) и выполните следующие действия:
- Щелкните правой кнопкой мыши значок приложения и выберите Свойства .
- Перейдите на вкладку «Совместимость» и включите Override High DPI scaling behavior. Масштабирование выполняется с помощью и задайте для параметра «Поведение масштабирования значение ». Приложение :
- Щелкните Применить , а затем ОК , чтобы закрыть окно и сохранить изменения.
Приложение : это заставляет SSMS работать в режиме поддержки DPI для каждого монитора.Этот параметр эффективно сообщает Windows не растягивать пользовательский интерфейс растрового изображения из рассматриваемого .exe при изменении DPI.
Теперь приложения Per-Monitor обычно не очень хорошо справляются с разрешением 4K и высоким DPI, но не всегда. В этом случае включение этой опции полностью исправило нечеткость и размытость без включения поддержки бета-версии вообще:
Масштабирование дисплея и высокое разрешение в SSMS — это вообще сложная проблема.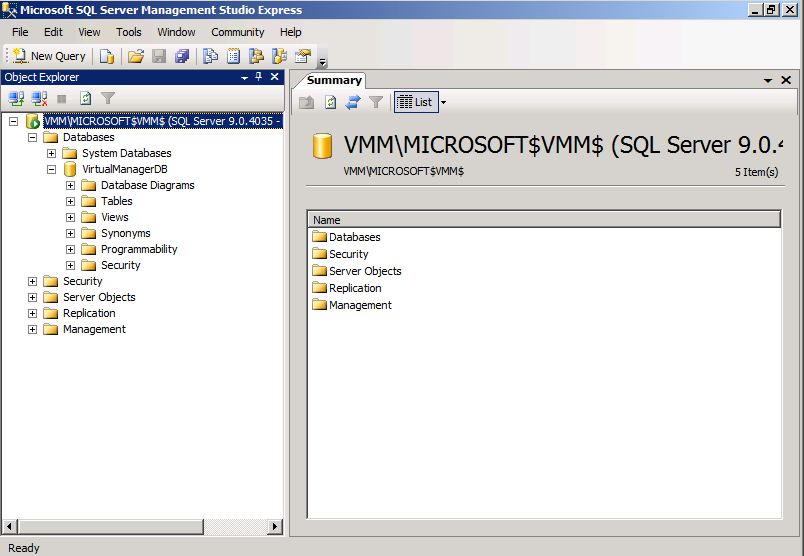 Не существует волшебной пули или единого исправления для решения всех проблем масштабирования DPI, но, учитывая тот факт, что мы говорим здесь о приложениях Microsoft, а не о третьих лицах, нам действительно не хватает постоянных улучшений со стороны Microsoft в этой области.
Не существует волшебной пули или единого исправления для решения всех проблем масштабирования DPI, но, учитывая тот факт, что мы говорим здесь о приложениях Microsoft, а не о третьих лицах, нам действительно не хватает постоянных улучшений со стороны Microsoft в этой области.
Заявление об ограничении ответственности : Все тесты проводились на 15,6-дюймовом дисплее с разрешением 3840 x 2160 пикселей и параметром масштабирования, установленным на 250% (значения по умолчанию для Windows), но из-за сложности проблемы результаты показаны в этой статье. может отличаться в других средах.
Я надеюсь, что эта статья была для вас информативной, и благодарю вас за то, что вы ее прочитали.
Боян, он же «Бокси», выпускник AP в области ИТ-технологий, специализирующийся на сетях и электронных технологиях Копенгагенской школы дизайна и технологий, является аналитиком программного обеспечения с опытом в области обеспечения качества, поддержки программного обеспечения, пропаганды продуктов и взаимодействия с пользователями.
Он много писал о SQL Shack и ApexSQL Solution Center по самым разным темам, от клиентских технологий, таких как разрешение 4K и тематика, обработки ошибок до стратегий индексации и мониторинга производительности.
Боян работает в ApexSQL в Нише, Сербия, как неотъемлемая часть команды, занимающейся проектированием, разработкой и тестированием следующего поколения инструментов баз данных, включая MySQL и SQL Server, а также автономных инструментов и интеграции с Visual Studio, SSMS. и VSCode.
Подробнее о Бояне на LinkedIn
Просмотреть все сообщения Бояна Петровича
Последние сообщения Бояна Петровича (посмотреть все)
[решено] SQL Management Studio не открывается — Форум по SQL Server
Здравствуйте,
Мне нужно использовать SQL MS для просмотра внутренних баз данных Windows (проблема RDS).
Но программа не запускается. Я попробовал несколько решений, но безуспешно, поэтому я надеюсь, что кто-то здесь уже сталкивался с этой проблемой раньше и нуждался в другом решении, отличном от приведенных ниже (потому что ни одно не помогло).
- Редактирование строки вне ssms.exe.config
- Копирование файла Microsoft.VisualStudio.Shell.Interop.8.0 в
C: \ Program Files (x86) \ Microsoft SQL Server Management Studio 18 \ Common7 \ IDE \ PublicAssemblies.
- Выбор ремонта с помощью установки лаунчера
- переустановка SSMS
- Переустановка старой версии SSMS.
Вы можете увидеть, как экран загрузки появляется и исчезает вскоре после этого, но ничего не происходит.
Есть идеи?
Спасибо
Datil
OP
JCAlexandres
Этот человек — проверенный профессионал.
подтвердите ваш аккаунт
чтобы ИТ-специалисты увидели, что вы профессионал.
18 сен 2020 в 13:06 UTC
PCSmart Solutions — поставщик ИТ-услуг.
Uno Lazy написал:
JCAlexandres написал:
Uno Lazy написал:
Здравствуйте,
Мне нужно использовать SQL MS для просмотра внутренних баз данных Windows (проблема RDS).
Но программа не запускается, я попробовал несколько решений безуспешно, поэтому я надеюсь, что кто-то здесь уже сталкивался с этой проблемой раньше и нуждался в другом решении, отличном от приведенных ниже (потому что ни одно не сработало).
- Редактирование строки из ssms.exe.config
- Копирование файла Microsoft.VisualStudio.Shell.Interop.8.0 в
C: \ Program Files (x86) \ Microsoft SQL Server Management Studio 18 \ Common7 \ IDE \ PublicAssemblies.
- Выбор ремонта с помощью установки лаунчера
- переустановка SSMS
- Переустановка старой версии SSMS.
Вы можете увидеть, как экран загрузки появляется и исчезает вскоре после этого, но ничего не происходит.
Есть идеи?
Спасибо
Посмотрите в средстве просмотра событий / приложении, вы можете фильтровать по источнику — MSSQLSERVER
Я просто попробовал отфильтровать его, но тоже ничего, он обнаруживает 0 записей в тот момент, когда я применяю фильтр.
Всплывающий экран появляется, а затем исчезает, поэтому я немного озадачен отсутствием каких-либо журналов.
Любое стороннее программное обеспечение, о котором вы можете подумать, могло бы «унюхать», что происходит при попытке его открыть?
Ваш лучший вариант — Microsoft Sysinternals Process Monitor.
Проверьте этот пост ——> Исправить ошибку загрузки управления SQL
SQL SERVER — Открытие SSMS из командной строки
Некоторые вопросы никогда не устареют при работе с SQL Server, и недавно один из моих клиентов комплексной проверки работоспособности базы данных спросил меня, знаю ли я способ открыть SSMS через командную строку.Конечно, в Windows это возможно.
Вы всегда можете открыть SSMS через командную строку, на самом деле я создал ярлык на моем компьютере, где, когда я нажимаю на него, они напрямую открывают определенную базу данных с определенными учетными данными. Прежде чем мы продолжим, я должен сказать, что вы должны быть очень осторожны, чтобы сохранить свои учетные данные в вашем локальном ящике, если кто-то получит их, ваша безопасность может быть скомпрометирована.
Вот как вы можете открыть SQL Server Management Studio (SSMS) через командную строку.
В командной строке введите следующее, чтобы открыть SSMS:
SSMS.exe
Если вы используете Windows для аутентификации, вы можете использовать следующую команду для входа в SSMS:
SSMS.exe -E
Вот команду, которую вы можете использовать для подключения к конкретному экземпляру базы данных с оконной аутентификацией:
SSMS.exe -E -S SQLServer2019
Вы также можете напрямую подключиться к своей конкретной базе данных, используя следующую команду:
SSMS.exe -E -S SQLServer2019 -d MyDatabase
Если вам нужно указать имя пользователя, вы можете использовать следующую команду:
SSMS.exe -U MyUserName -S SQLServer2019 -d MyDatabase
Обратите внимание, что вы должны ввести свой пароль в окне SSMS.
По моим наблюдениям, моим друзьям-администраторам баз данных не нравится всплывающее окно SSMS, и вы также можете скрыть это, выполнив следующую команду:
SSMS.exe -E -S SQLServer2019 -d MyDatabase -nosplash
Их мало больше вариантов, но вариант, указанный сегодня, в основном используется моим другом администратором баз данных.Если вы используете какие-либо другие ярлыки командной строки для открытия SSMS, оставьте комментарий. Буду рад опубликовать в блоге с должным уважением к вам.
Вот соответствующее сообщение в блоге по этой теме:
Ссылка: Pinal Dave (https://blog.sqlauthority.com)
Развертывание SQL Server Management Studio с использованием SCCM
В этом посте мы рассмотрим шаги по развертыванию SQL Server Management Studio с использованием SCCM (SSMS). Студия управления SQL Server предоставляет инструменты для настройки, мониторинга и администрирования экземпляров SQL.Если вы устанавливаете SQL Server 2016, по умолчанию SQL Management Studio не устанавливается на машине.
Надеюсь, вы заметите это, когда установите SQL server 2016 для SCCM. До этого в SQL Server 2014 была возможность разрешить установку инструментов управления. Я не являюсь основным пользователем SQL, но использую студию управления SQL во время работы над SCCM. Это в основном для подключения к экземпляру SQL и выполнения некоторых задач.
Microsoft решила отделить установку Management Studio от основной установки SQL-сервера.Вероятно, за этим стоит идея удаленного управления вашими серверами SQL. Вопрос в том, почему пользователю SQL необходимо войти на сервер SQL только для того, чтобы управлять вещами, которыми также можно управлять удаленно.
Вместо прямого входа на SQL-сервер лучше установить Management Studio для управления SQL-сервером. Поэтому я верю, что в будущих версиях SQL Server Management Studio будет автономным инструментом.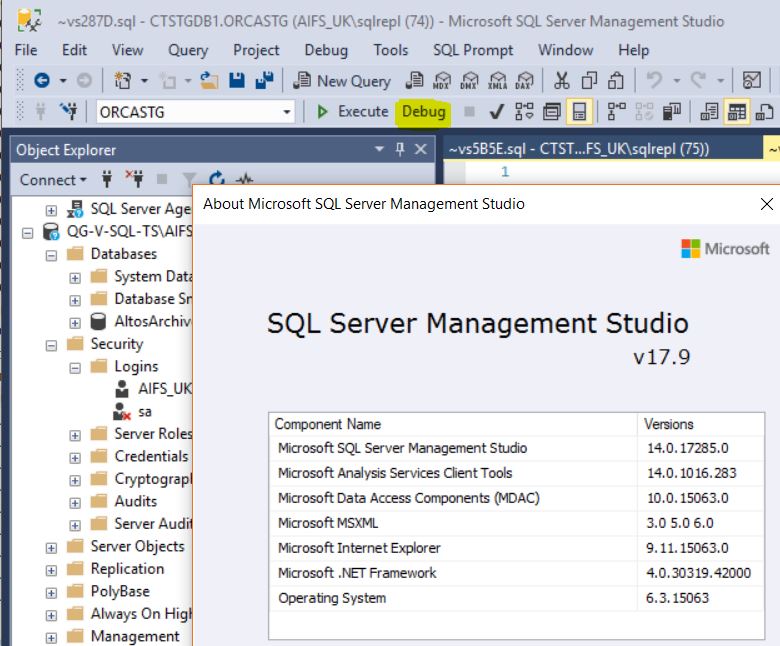
Обновление — я обновил этот пост, так как команды установки и удаления были неправильными.
Развертывание SQL Server Management Studio с помощью SCCM
Чтобы развернуть студию управления SQL-сервером с помощью SCCM, загрузите последнюю версию по этой ссылке. Это исполняемый файл, и я бы хотел, чтобы был доступен файл msi. Кроме того, по той же ссылке вы найдете совместимые операционные системы, журнал изменений и предварительные условия для установки студии. Надо сказать, что студия совместима с большинством современных операционных систем. Однако сделайте проверку один раз и продолжайте развертывание.
Создайте новое приложение и выберите «Вручную указать информацию о приложении». Щелкните Далее .
Добавьте информацию о приложении и нажмите Далее .
Нажмите кнопку «Добавить», чтобы добавить тип развертывания. Выберите Вручную указать информацию о развертывании. Щелкните Далее .
Укажите расположение содержимого, команды для установки и удаления программного обеспечения.
Программа установки - SSMS-Setup-ENU.exe / установить / тихо / norestart Удалить программу - "C: \ ProgramData \ Package Cache \ {91a1b895-c621-4038-b34a-01e7affbcb6b} \ SSMS-Setup-ENU.exe" / uninstall / quiet / norestart Добавьте правило обнаружения, выбрав тип настройки Файловая система .
Укажите путь к файлу как
% программные файлы (x86)% \ Microsoft SQL Server \ 140 \ tools \ binn \ managementstudio. Затем укажите имя файла как Ssms.exe. Нажмите ОК и Далее .
Укажите параметры взаимодействия с пользователем в соответствии с вашими требованиями. Щелкните Далее и выполните оставшиеся шаги. Наконец, распространите контент и разверните приложение в коллекции устройств.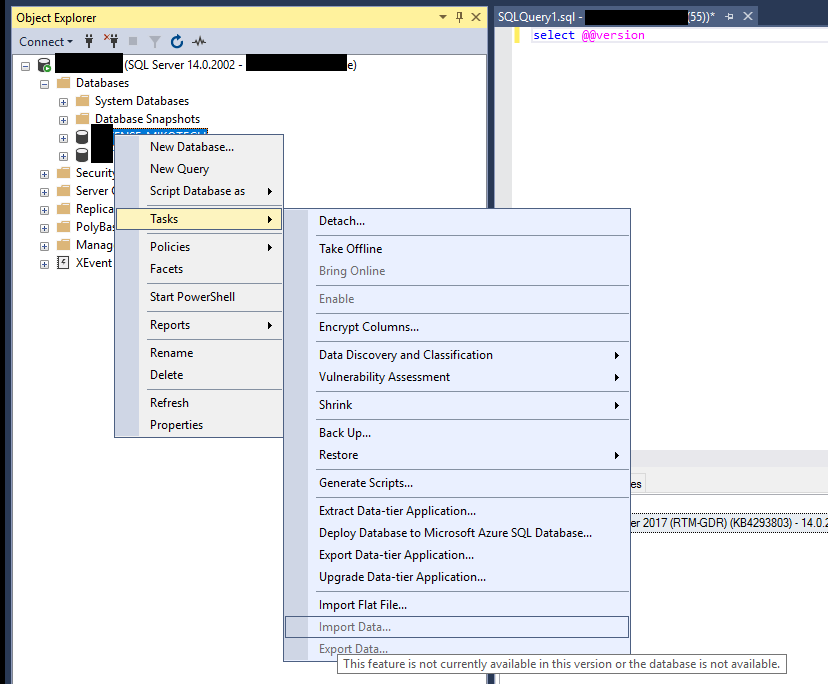
Подождите, пока программное обеспечение появится в центре программного обеспечения на клиентском компьютере. Щелкните Установить , чтобы установить студию управления SQL.
Я проверил установку и удаление приложения, и команды верны.
Службы безопасности Windows — ssms.exe
Информация о SSMS.EXE
Это нежелательная программа.
Этот файл был идентифицирован как программа, запуск которой на вашем компьютере нежелательно. Сюда входят программы, которые вводят в заблуждение, вредны или нежелательны.
Если в описании указано, что это вредоносная программа, необходимо немедленно запустить антивирусную и антишпионскую программу. Если это не поможет, не стесняйтесь обращаться к нам за помощью на форумах.
Имя
Службы безопасности Windows
Имя файла
ssms.exe
Команда
ssms.exe
Описание
Добавлен червем W32 / Rbot-GAR и бэкдором IRC. W32 / Rbot-GAR распространяется на другие сетевые компьютеры за счет использования распространенных уязвимостей переполнения буфера, в том числе: LSASS (MS04-011), RPC-DCOM (MS04-012), ASN.1 (MS04-007) и RealVNC (CVE-2006- 2369).
Расположение файла
% Система%
Тип запуска
Эта запись запуска запускается автоматически из записи Run, RunOnce, RunServices или RunServicesOnce в реестре.
HijackThis Категория
Примечание
% System% — это переменная, которая относится к системной папке Windows. По умолчанию это C: \ Windows \ System для Windows 95/98 / ME, C: \ Winnt \ System32 для Windows NT / 2000 или C: \ Windows \ System32 для Windows XP / Vista / 7.
- Эта запись была запрошена 3969 раз.
Заявление об ограничении ответственности
Предполагается, что пользователи знакомы с операционной системой, которую они используют, и
с внесением предложенных изменений.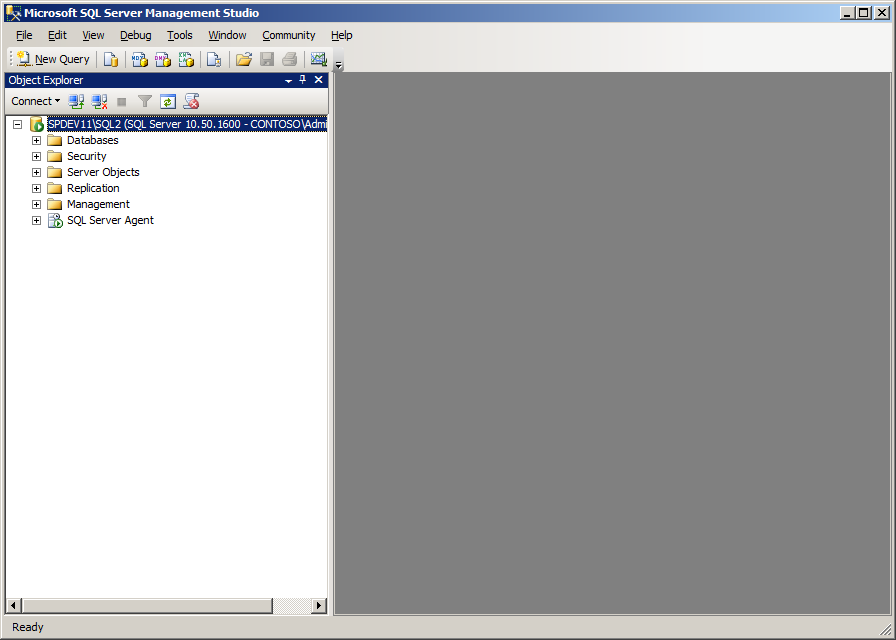 BleepingComputer.com не несет ответственности, если
BleepingComputer.com не несет ответственности, если
вносимые вами изменения вызывают сбой системы.
Это НЕ список задач / процессов, взятых из диспетчера задач или
Закрыть программу окно (CTRL + ALT + DEL) , но список запускаемых приложений,
хотя вы найдете некоторые из них в списке с помощью этого метода.Нажатие CTRL + ALT + DEL определяет программы
которые в настоящее время работают — не обязательно при запуске.
Поэтому, прежде чем завершить задачу / процесс с помощью CTRL + ALT + DEL только потому, что для этого есть рекомендация «X»,
пожалуйста, сначала проверьте, находится ли он в MSCONFIG или в реестре.
Примером может быть «svchost.exe», который не появляется ни в одном из них при нормальных условиях, но появляется через CTRL + ALT + DEL.
Если сомневаетесь, ничего не делайте.
SQL Server Management Studio с аутентификацией Windows
В этом разделе описывается, как подключиться к SQL Server Management Studio с проверкой подлинности Windows через PSM.
Использование SQL Server Management Studio с соединителем проверки подлинности Windows с учетной записью домена не ограничивает доступ конечного пользователя к различным базам данных и целевым ресурсам в домене с одним и тем же пользователем домена. Рекомендуется настраивать и устанавливать соответствующий доступ с использованием локальных учетных записей или с помощью внешних элементов управления, таких как межсетевые экраны, разделение доменов и т. |
Установка
Дополнительные сведения об установке SQL Server Management Studio см. В разделе Установка средств администрирования баз данных Microsoft SQL Server.
AppLocker
Дополнительные сведения о настройке AppLocker для SQL Server Management Studio см. В разделе Настройка AppLocker для MS SQL.
Настройки компонента подключения в PVWA
| ConnectionComponent (корневой уровень) | |||||||||||||
| Компонент Параметры | |||||||||||||
Для файловых подключений RDP — redirectclipboard: i Для подключений ActiveX — AdvancedSettings.RedirectClipboard | Могут ли пользователи перенаправить буфер обмена со своего локального компьютера на удаленный сервер. Возможные значения:
| ü | û | ||||||||||
| DisableRemoteApp | Отображаются ли сеансы PSM в стандартном клиентском окне, что упрощает интуитивно понятный пользовательский интерфейс.Возможные значения:
Значение по умолчанию: Нет
| ü | û | ||||||||||
| Параметры пользователя | |||||||||||||
| AllowMappingLocalDrives | Будет ли пользователям разрешено перенаправлять свои локальные жесткие диски на удаленный сервер.
| ü | û | ||||||||||
| PSMRemoteMachine | Имя сервера базы данных \ экземпляра. | ü | ü | ||||||||||
| LogonDomain | Свойство учетной записи Windows, значение которого будет использоваться для разрешения домена входа.
| ü | ü | ||||||||||
| Целевые настройки | |||||||||||||
| Специфичный для клиента | Определяет динамический список параметров для конкретного клиента. | ||||||||||||
| WaitBeforeCmdlineParmsHide | Время ожидания в миллисекундах перед скрытием параметров в командной строке. Значение по умолчанию: 20000 миллисекунд. | ü | û | ||||||||||
| CmdLineParmsHideTimeout | Время в миллисекундах, в течение которого PSM ожидает завершения процесса скрытия параметров командной строки. Значение по умолчанию: 20000 миллисекунд. | ü | û | ||||||||||
| ClientInstallationPath | Путь установки SQL Server Management Studio на машине PSM (ssms.исполняемый файл).
| ü | û | ||||||||||
| ClientTimeoutError | Время в секундах, в течение которого PSM ожидает сообщения об ошибке от приложения MSSQL.Значение по умолчанию: 30 секунд.
| ü | û | ||||||||||
| Заблокировать ApplicationWindow | Определяет поведение процесса блокировки окна приложения. | ||||||||||||
| включить | Будет ли заблокировано окно приложения на экране. Значение по умолчанию: Да. Значение по умолчанию: Да. | ü | û | ||||||||||
| MainWindowTitle | Используется для обозначения главного окна. | ü | û | ||||||||||
| MainWindowClass | Используется для обозначения главного окна. | ü | û | ||||||||||
| Тайм-аут | Время в миллисекундах ожидания отображения окна приложения. Значение по умолчанию: 8000 миллисекунд. | ü | û | ||||||||||
| SearchWindowWaitTimeout | Время ожидания в миллисекундах между каждой итерацией при поиске окна приложения. Значение по умолчанию: 30 миллисекунд. | ü | û | ||||||||||
Если в вашей среде требуется поддержка нескольких версий SQL Server Management Studio, необходимо продублировать коннектор PSM и настроить каждый экземпляр в соответствии с требуемой версией. |
SQL Server с проверкой подлинности Windows
Платформы
Войдите в веб-клиент Password Vault как пользователь с разрешением на настройку платформ.

Щелкните АДМИНИСТРАЦИЯ, чтобы отобразить страницу конфигурации системы, затем щелкните Управление платформой, чтобы отобразить список поддерживаемых платформ целевых учетных записей.
Выберите платформу, на которой вы включите подключение к SQL Server с проверкой подлинности Windows (например,грамм. Учетные записи домена Windows), затем щелкните Изменить. Откроется страница настроек для выбранной платформы.
Разверните «Пользовательский интерфейс и рабочие процессы», затем щелкните правой кнопкой мыши «Компоненты подключения» и в раскрывающемся меню выберите «Добавить компонент подключения». Новый компонент подключения добавлен в список компонентов подключения.
В списке свойств нового компонента подключения укажите следующее:
Нажмите Применить, чтобы сохранить новые значения компонентов соединения и остаться на той же странице, или
Щелкните OK, чтобы сохранить и вернуться на страницу конфигурации системы.
SQL Server Management Studio. SQL Server Management Studio (SSMS) — это… | by Akademily
SQL Server Management Studio (SSMS) — это IDE, которая предоставляет графический интерфейс для подключения к серверу MS SQL и работы с ним.
Он был запущен с Microsoft SQL Server 2005 и используется для настройки, управления и администрирования всех компонентов в Microsoft SQL Server.
Шаг 1 . Перейдите по этой ссылке и нажмите «Загрузить SQL Server Management Studio 18.0».
Шаг 2 . После загрузки мы получим EXE-файл с именем «SSMS-Setup-ENU.exe». Дважды щелкните по нему
Step 3 . Внизу появится окно. Щелкните «Установить».
Шаг 4 .Начнется установка. Внизу экрана вы увидите прогресс пакетов и общий прогресс.
Шаг 5 . После завершения установки появится экран, показанный ниже, с сообщением «Установка завершена».
Теперь мы готовы открыть «Management Studio». Выберите «Пуск»> «Программы»> «Инструменты Microsoft SQL Server 18»> «Microsoft SQL Server Management Studio 18».
Ниже появится экран «Подключиться к серверу» .Имя сервера по умолчанию соответствует имени, выбранному при установке сервера MS SQL.
Давайте разберемся с каждым из вышеперечисленных полей
- Тип сервера : эта опция позволяет вам выбрать одну из четырех доступных опций службы MS SQL. Мы будем работать над компонентом Database Engine для создания базы данных и работы с ней. Другой тип серверов включает службы анализа, отчетности и интеграции.
- Имя сервера : это имя сервера, на котором установлен MS SQL Server и для которого необходимо установить соединение с этим сервером.Обычно мы используем имя сервера как «Имя компьютера \ Экземпляр». Здесь Instance — это имя, присвоенное экземпляру SQL Server во время установки SQL Server.
- Аутентификация : по умолчанию «Аутентификация Windows» используется, если мы используем «Аутентификацию Windows» во время установки SQL Server. В противном случае, если мы выберем «Смешанный режим (проверка подлинности Windows и проверка подлинности Windows)», то «Установка SQL Server» будет установлена по умолчанию для проверки подлинности.
- Имя пользователя \ Пароль : если вы выбираете аутентификацию, отличную от «Windows Authentication», e.грамм. «Установка SQL Server», тогда эти два поля будут обязательными.
- Щелкните «Подключиться» . Теперь вы будете подключены к «Студия управления данными» .
Доступ к «Management Studio» с помощью командной строки.
Кроме того, мы также можем открыть SQL Server Management Studio из командной строки Windows. У вас должен быть полный путь к ssms.exe. Ниже указаны расположение по умолчанию и имя файла.
Путь:
Вот шаги для доступа к командной строке.
Откройте командную строку, набрав CMD в поле поиска .
Введите полный путь, затем ssms.exe, как показано ниже, и нажмите «Enter».
Экран «Подключиться к серверу» появится так же, как описано в предыдущем разделе.
Ниже показан начальный экран Data Management Studio.
Обозреватель объектов предоставляет древовидное представление объектов базы данных, содержащихся на сервере. В этом разделе показаны все базы данных, безопасность, объект сервера для быстрого ознакомления.Чтобы просмотреть компоненты каждого объекта, просто щелкните значок +, расположенный слева от объекта, который будет его расширять.
2) Выбор базы данных
Этот раскрывающийся список позволяет пользователю выбрать базу данных, в которой мы будем выполнять наши запросы.
3) Редактор запросов
Здесь мы можем писать все наши запросы. Сервер MS SQL предоставляет интерактивные предложения для таблиц, столбцов и т. Д. E. Для удобного создания запросов и многого другого.
4) Кнопка «Выполнить»
Эта кнопка окончательно выполнит запрос и вернет результаты.
- Management Studio — это отдельный продукт. Он не соответствует какой-либо конкретной версии SQL Server. Например, мы можем использовать SMMS версии 18 с SQL Server 2017, а также с SQL Server 2016.
- Более крупные коды снижают читаемость кода . Используйте комментариев для лучшей читаемости. Ставьте «-» перед любой строкой, которую нужно комментировать.
- Групповой комментарий : мы можем прокомментировать группу строк, выделив их все и щелкнув значок, показанный на изображении ниже.
Неожиданное завершение работы, сбой системы может привести к непредвиденной потере данных. Установите флажок «Автоматическое восстановление», чтобы минимизировать потерю данных. Мы даже можем установить временной интервал для автоматического восстановления данных и количество дней, в течение которых эта информация будет сохраняться перед удалением.
Инструменты> Параметры> Среда> Автоматическое восстановление
В случае сбоя появится всплывающее окно с именем
- Нам часто требуется, чтобы результат нашего запроса был сохранен в текстовом формате для будущих ссылок .
Мы можем щелкнуть и выбрать значок выше и запустить любой запрос. Нас спросят, где файл можно сохранить в будущем.
Первая версия SSMS была с SQL Server 2005. SSMS остается неотъемлемой частью SQL Server с SQL Server 2008, SQL Server 2012 и SQL Server 2016. В 2016 году Microsoft начала первую серию с номером версии SSMS как 16.3. Все серии включают номера версий 16.x, 17.x и 18.0.
Последняя серия 18.0 имеет следующие версии: 18.
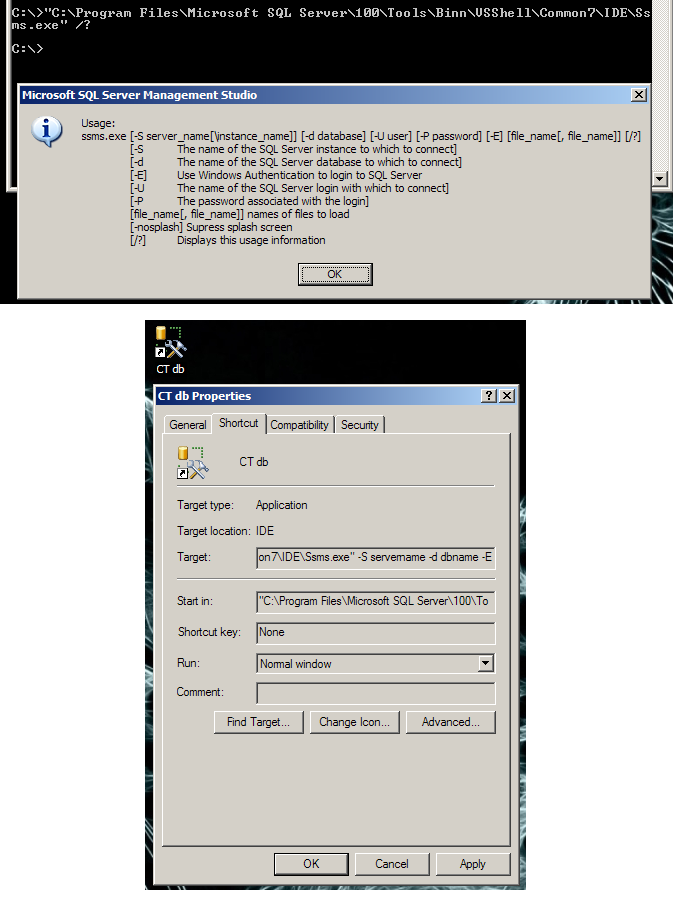
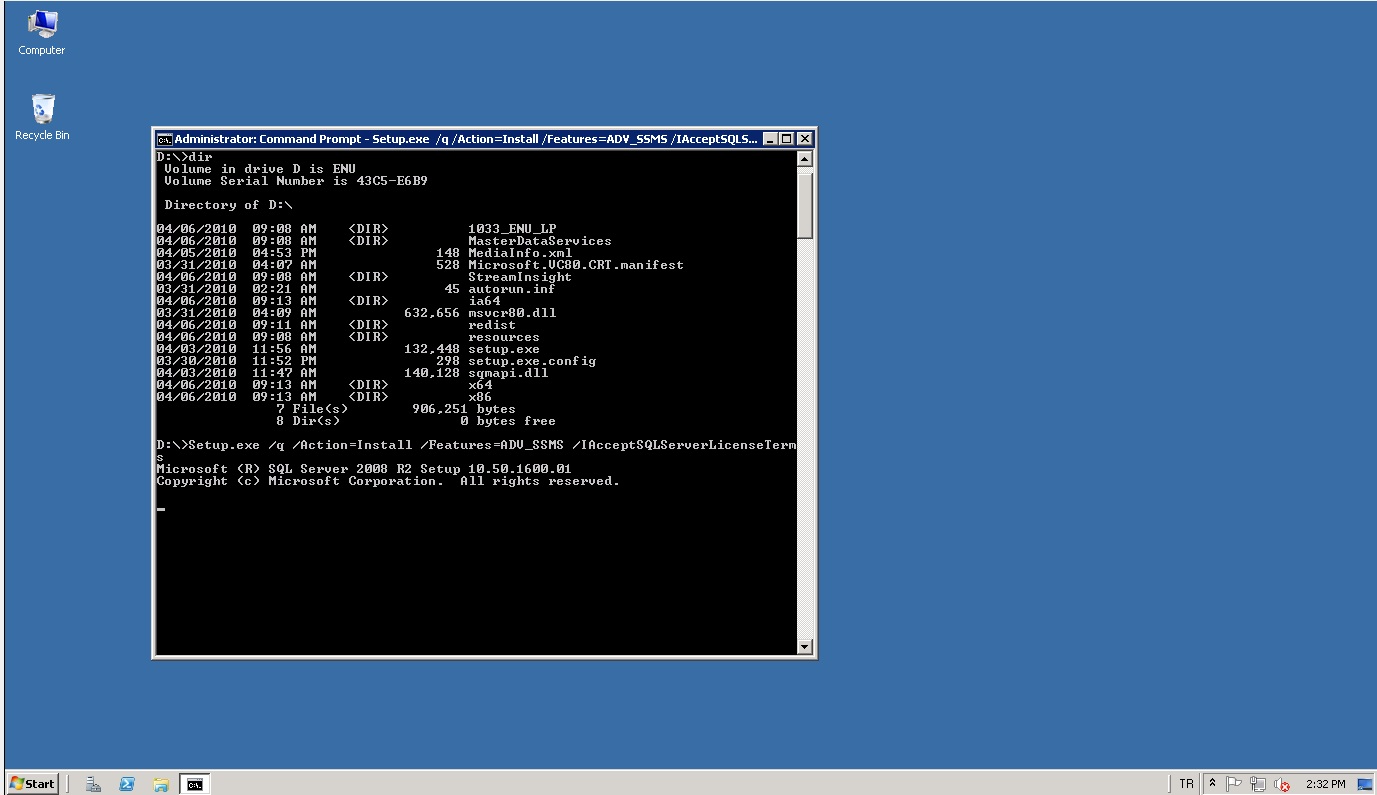 Есть ли какой-нибудь способ открыть этот исполняемый файл SQL Server Management Studio с помощью кода? Примечание: Я имею в виду открыть SQLServer management studio.
Есть ли какой-нибудь способ открыть этот исполняемый файл SQL Server Management Studio с помощью кода? Примечание: Я имею в виду открыть SQLServer management studio. exe для SSMS? Когда я просматриваю свойства ярлыка SSMS в меню «Пуск», единственный вариант — увидеть, где находится ярлык (а не сам файл ssms.exe).
exe для SSMS? Когда я просматриваю свойства ярлыка SSMS в меню «Пуск», единственный вариант — увидеть, где находится ярлык (а не сам файл ssms.exe).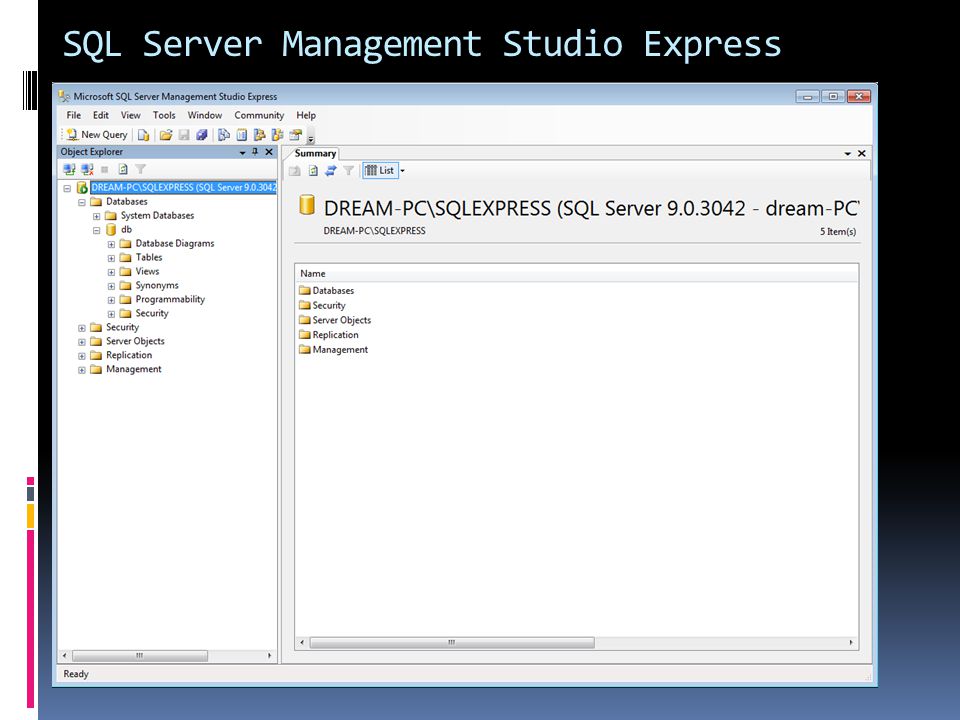 exe
exe
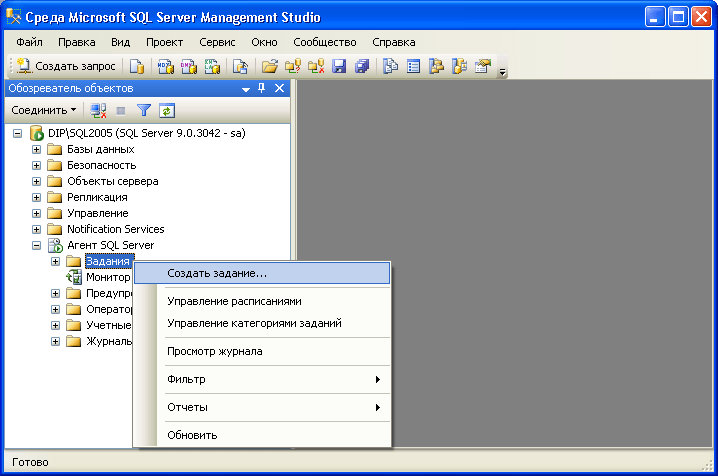
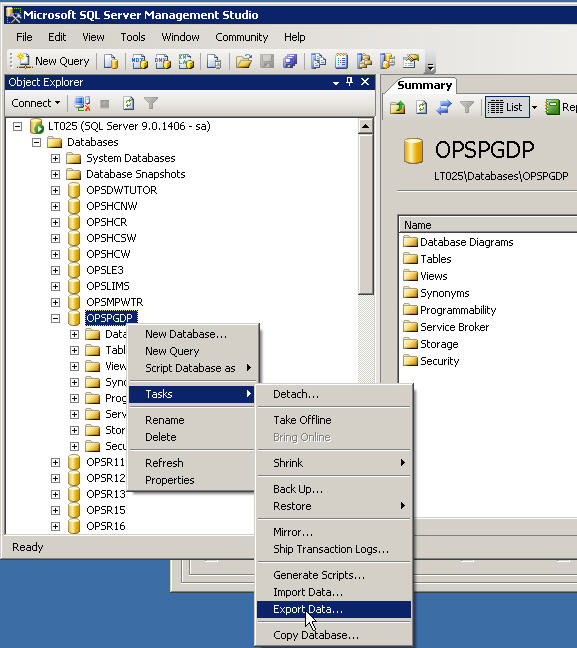 Windows.Common-Controls» version = «6.0.0.0» processorArchitecture = «X86» publicKeyToken = «6595b64144ccf1df» language = «*» />
Windows.Common-Controls» version = «6.0.0.0» processorArchitecture = «X86» publicKeyToken = «6595b64144ccf1df» language = «*» />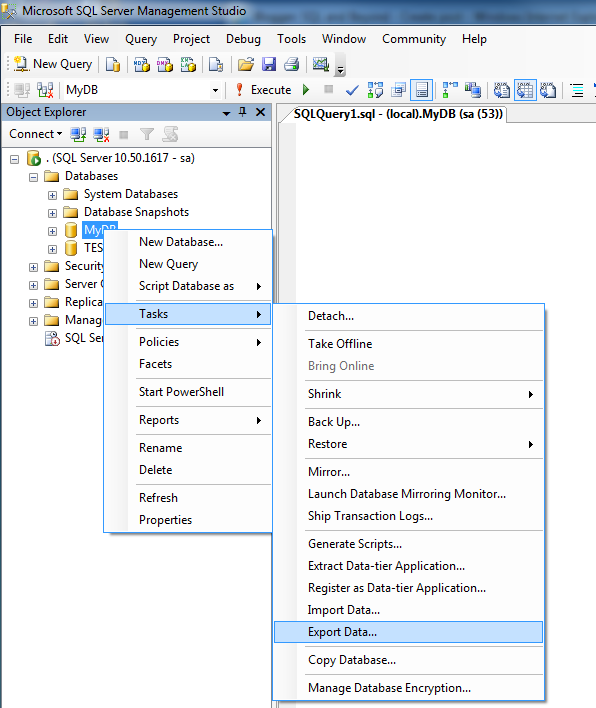 ) было обновление значков, чтобы они соответствовали значкам, предоставляемым VS Shell, и поддерживали разрешения с высоким разрешением, которые были добавлены в первоначальном выпуске SSMS 17.По сути, это означает, что вся поддержка дисплеев с высоким разрешением все еще находится на стадии бета-тестирования. Я даже не уверен, что это когда-нибудь будет официально. Microsoft поставила под сомнение, полностью ли они привержены улучшению работы с SSMS или нет.
) было обновление значков, чтобы они соответствовали значкам, предоставляемым VS Shell, и поддерживали разрешения с высоким разрешением, которые были добавлены в первоначальном выпуске SSMS 17.По сути, это означает, что вся поддержка дисплеев с высоким разрешением все еще находится на стадии бета-тестирования. Я даже не уверен, что это когда-нибудь будет официально. Microsoft поставила под сомнение, полностью ли они привержены улучшению работы с SSMS или нет.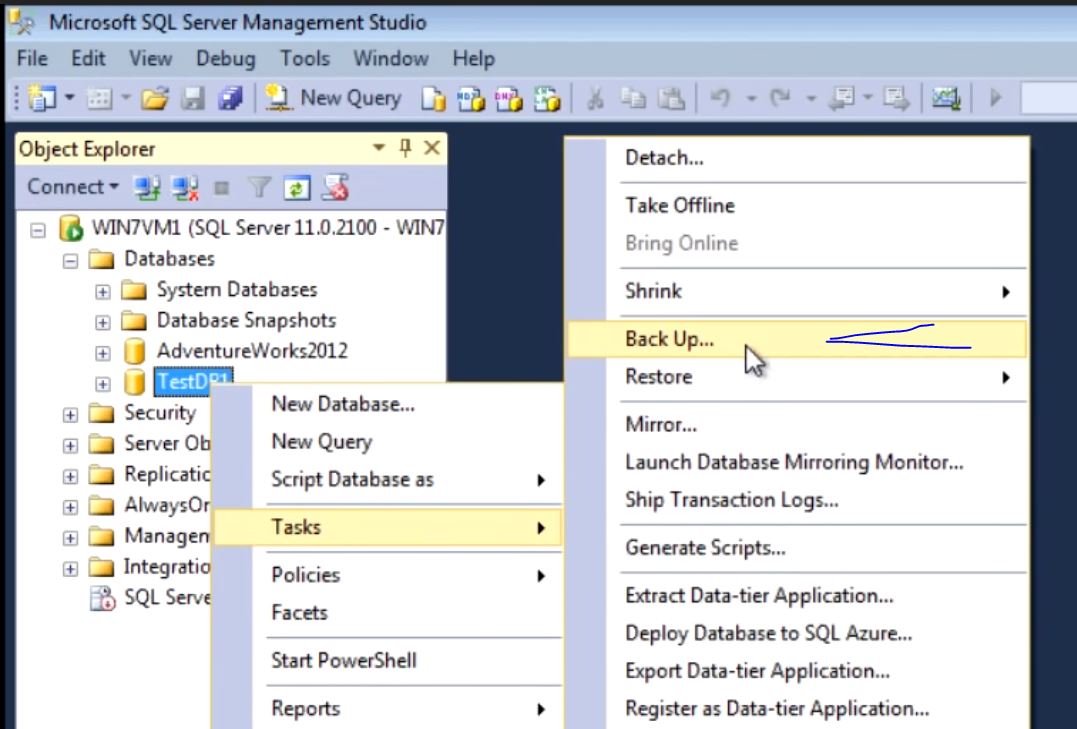
 Всплывающий экран появляется, а затем исчезает, поэтому я немного озадачен отсутствием каких-либо журналов.
Всплывающий экран появляется, а затем исчезает, поэтому я немного озадачен отсутствием каких-либо журналов. exe -U MyUserName -S SQLServer2019 -d MyDatabase
exe -U MyUserName -S SQLServer2019 -d MyDatabase 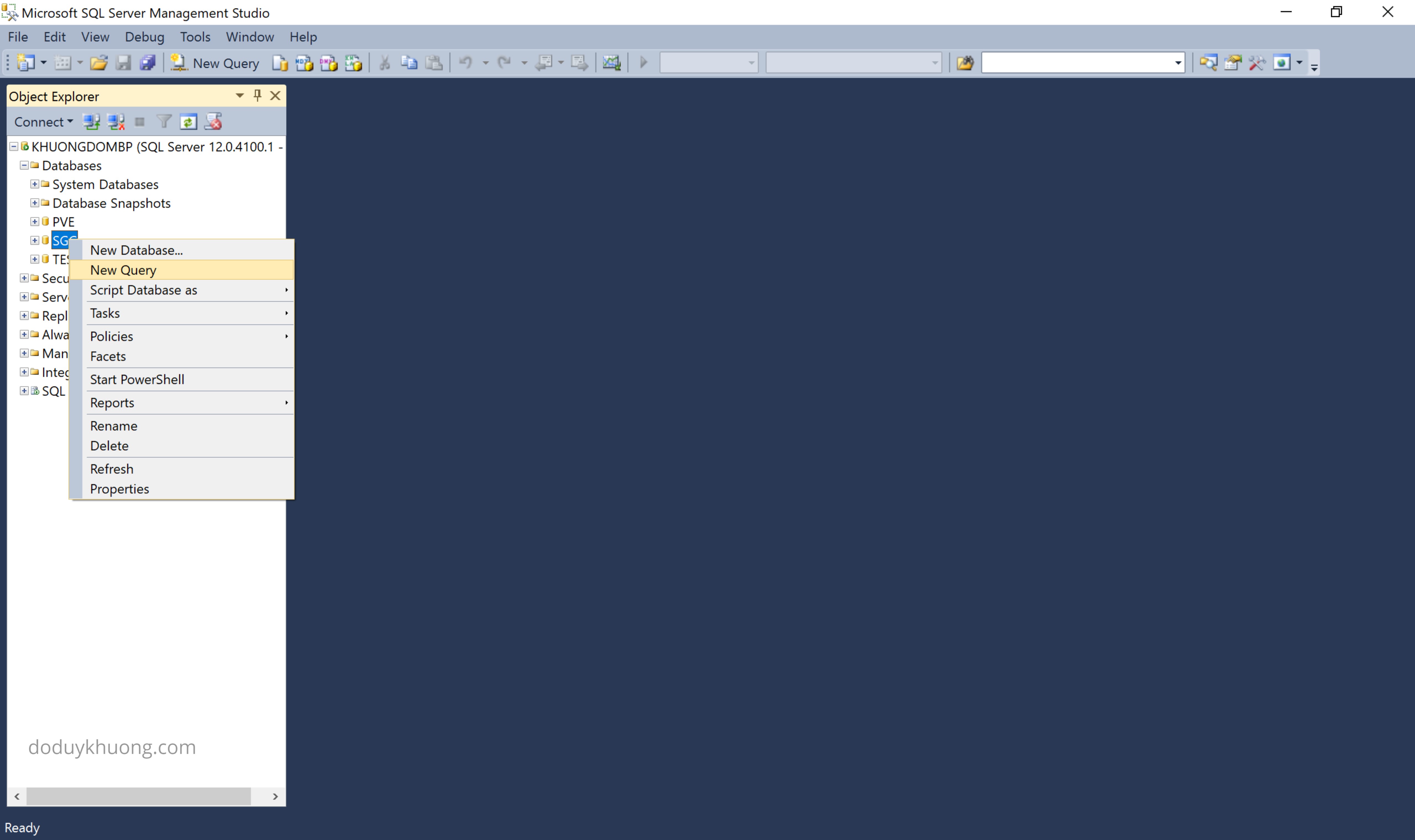 Д.
Д.

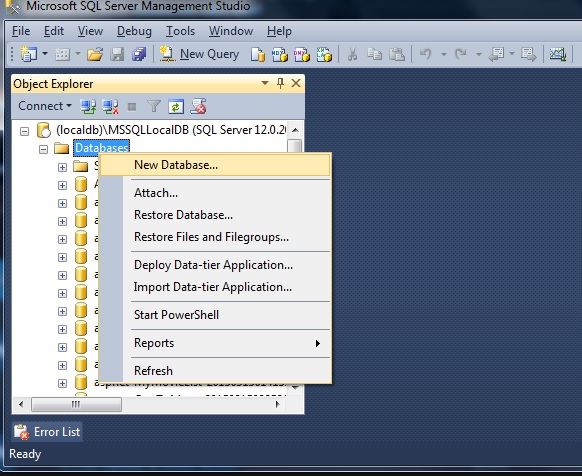
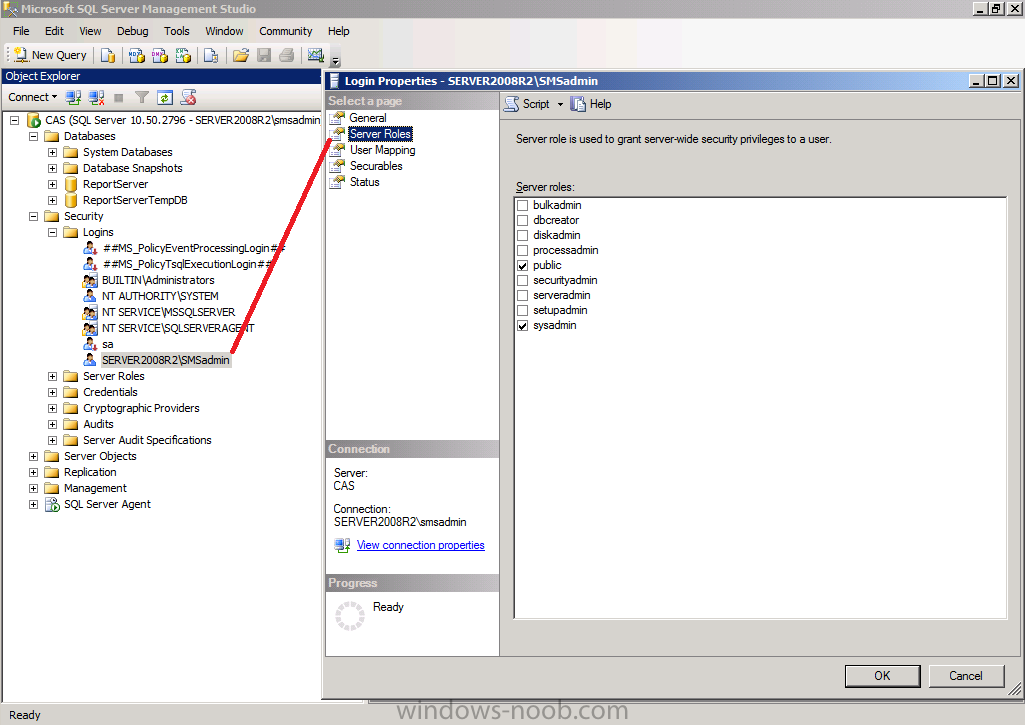 exe
exe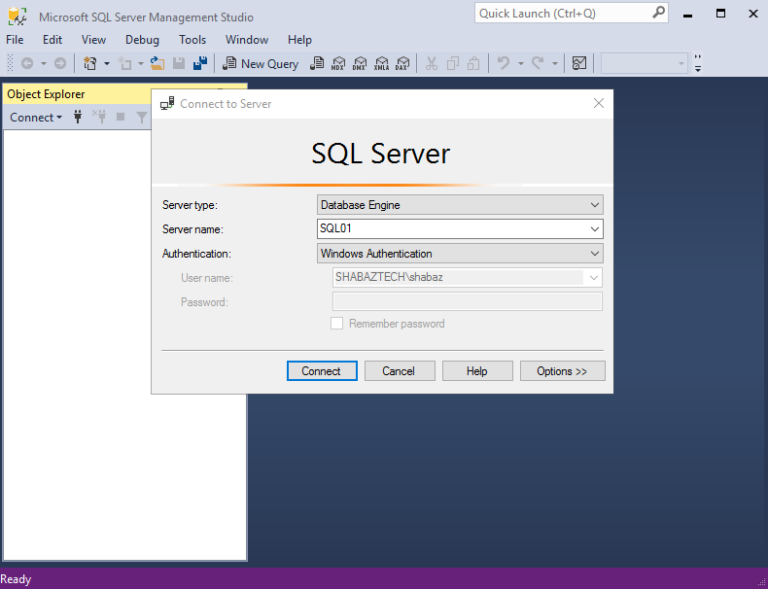 exe
exe