Установщик приложения windows 10 что это: Установка приложений Windows 10 с помощью Установщика приложений — MSIX
Установка приложений Windows 10 с помощью Установщика приложений — MSIX
-
- Чтение занимает 2 мин
В этой статье
ЦельPurpose
Этот раздел содержит ссылки на статьи или сами статьи об Установщике приложений и его возможностях.This section contains or links to articles about App Installer and how to use the features of App Installer.
Установщик приложений позволяет устанавливать приложения Windows 10, дважды щелкнув по пакету приложения.App Installer allows for Windows 10 apps to be installed by double clicking the app package. Это означает, что пользователям не нужно использовать PowerShell или другие средства разработки для развертывания приложений Windows 10. This means that users don’t need to use PowerShell or other developer tools to deploy Windows 10 apps. Кроме того, Установщик приложений может устанавливать приложения из Интернета, дополнительных пакетов и связанных наборов.The App Installer can also install an app from the web, optional packages, and related sets.
This means that users don’t need to use PowerShell or other developer tools to deploy Windows 10 apps. Кроме того, Установщик приложений может устанавливать приложения из Интернета, дополнительных пакетов и связанных наборов.The App Installer can also install an app from the web, optional packages, and related sets.
Установщик приложений также можно скачать для автономного использования в организации на веб-портале Microsoft Store для бизнеса.App Installer can be downloaded for offline use in the enterprise from Microsoft Store for Business web portal. См. подробнее об автономном распространении.You can learn more about offline distribution here.
Инструкции по использованию Установщика приложений для установки приложения см. в статьях в таблице.To learn how to use the App Installer to install your app, see the topics in the table.
| РазделTopic | ОписаниеDescription |
|---|---|
| Общие сведения о файле Установщика приложенийApp Installer file overview | Узнайте о содержимом файлов Установщика приложений и о том, как они работают.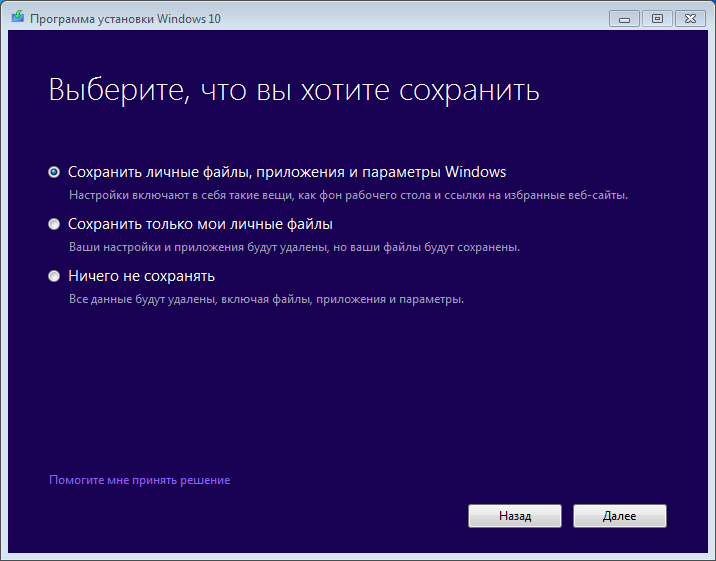 Learn about the contents of App Installer files and how they work. Learn about the contents of App Installer files and how they work. |
| Создание файла Установщика приложений в Visual StudioCreate an App Installer file in Visual Studio | Узнайте, как использовать Visual Studio для включения автоматических обновлений с помощью файла .appinstaller.Learn how to use Visual Studio to enable automatic updates using the .appinstaller file. |
| Создание файла Установщика приложений вручнуюCreate an App Installer file manually | Узнайте, как создать файл appinstaller вручную.Learn how to create an .appinstaller file manually. Это особенно полезно для установки связанного набора, содержащего основной пакет и дополнительные пакеты.This is particularly useful for installing a related set that contains a main package and optional packages. |
| Настройка параметров обновления в файле Установщика приложенийConfigure update settings in the App Installer file | Узнайте, как настроить обновления приложения с помощью файла установщика приложения.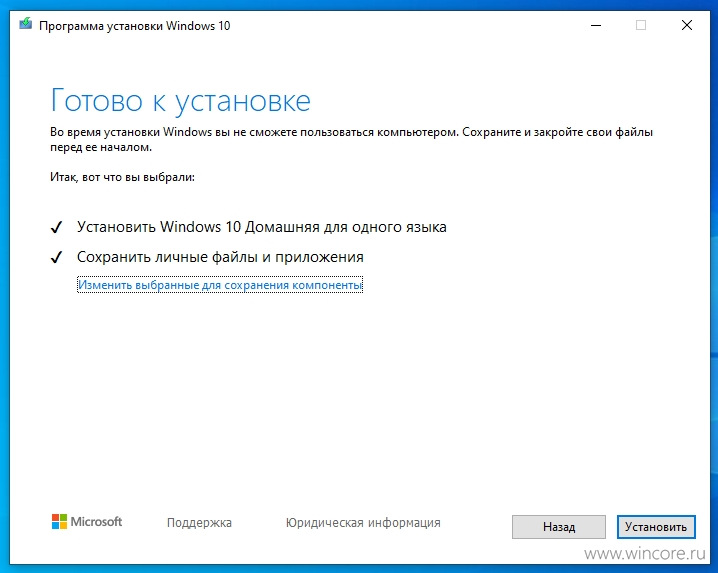 Learn how to configure app updates by using the App Installer file. Learn how to configure app updates by using the App Installer file. |
| Установка приложения Windows 10 из ИнтернетаInstall a Windows 10 app from the web | В этом разделе описываются действия, которые необходимо выполнить, чтобы дать пользователям возможность устанавливать приложения напрямую с веб-страницы.In this section, we will review the steps you need to take to allow users to install your apps directly from the web page. |
| Дополнительные пакеты и связанные наборыOptional packages and related sets | Сведения о связанных наборах, содержащих основной пакет и связанные дополнительные пакеты.Learn about related sets that contain a main package and related optional packages. |
| Устранение неполадок при установке с помощью файла Установщика приложенийTroubleshoot installation issues with the App Installer file | Распространенные проблемы и их решения при загрузке неопубликованных приложений с помощью файла установщика приложений.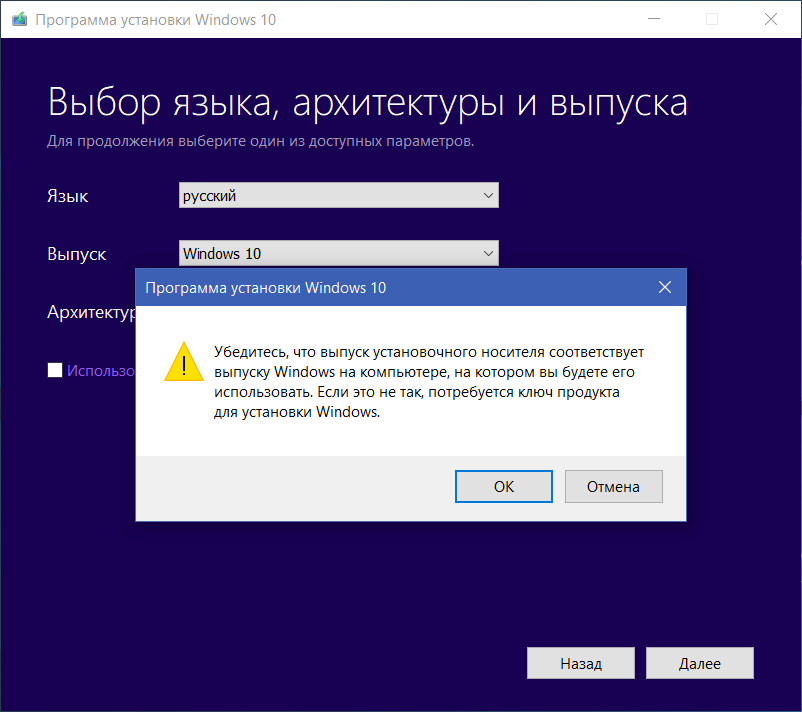 Common issues and solutions when sideloading applications with the App Installer file. Common issues and solutions when sideloading applications with the App Installer file. |
| Дополнительная документацияRelated documentation | Ссылки на сопутствующую документацию, включая интерфейсы API, которые можно использовать для изменения пакетов через файлы установщика приложений, или для получения сведений о приложениях с помощью Ассоциации установщика приложений.Provides links to related documentation, including APIs that you can use to modify packages via App Installer files or to retrieve information about apps with an App Installer association. |
| Справочник по файлу Установщика приложений (.appinstaller)App Installer file (.appinstaller) reference | Ознакомьтесь с полной XML-схемой для файла Установщика приложений.View the full XML schema for the App Installer file. |
УчебникиTutorials
Следуйте этим руководствам и Узнайте, как разместить и установить приложение Windows 10 с различных платформ распространения. Follow these tutorials and learn how to host and install a Windows 10 app from various distribution platforms. Эти учебники полезны для предприятий и разработчиков, которым не требуется публиковать свои приложения в Store, но они все же хотят воспользоваться преимуществами платформы упаковки и развертывания Windows 10.These tutorials are useful for enterprises and developers that don’t want or need to publish their apps to the Store, but still want to take advantage of the Windows 10 packaging and deployment platform.
Follow these tutorials and learn how to host and install a Windows 10 app from various distribution platforms. Эти учебники полезны для предприятий и разработчиков, которым не требуется публиковать свои приложения в Store, но они все же хотят воспользоваться преимуществами платформы упаковки и развертывания Windows 10.These tutorials are useful for enterprises and developers that don’t want or need to publish their apps to the Store, but still want to take advantage of the Windows 10 packaging and deployment platform.
msix-docs.ru-ru/app-installer-root.md at live · MicrosoftDocs/msix-docs.ru-ru · GitHub
| title | description | ms.date | ms.topic | keywords | ms.localizationpriority | ms.custom | ms.openlocfilehash | ms.sourcegitcommit | ms.translationtype | ms.contentlocale | ms.lasthandoff | ms.locfileid |
|---|---|---|---|---|---|---|---|---|---|---|---|---|
Установка приложений Windows 10 с помощью Установщика приложений | Этот раздел содержит ссылки на статьи или сами статьи об Установщике приложений и его возможностях. | 06/05/2018 | article | windows 10, uwp, установщик приложений, AppInstaller, загрузка неопубликованных приложений, связанный набор, дополнительные пакеты | medium | RS5, seodec18 | 042cb23a3a38fe5ab3e6ba37fc77b7b5411b5424 | 6b1ec6420dbaa327b65c208b4cd00da87985104b | MT | ru-RU | 08/29/2020 | 89089882 |
Цель
Этот раздел содержит ссылки на статьи или сами статьи об Установщике приложений и его возможностях.
Установщик приложений позволяет устанавливать приложения Windows 10, дважды щелкнув по пакету приложения. Это означает, что пользователям не нужно использовать PowerShell или другие средства разработки для развертывания приложений Windows 10. Кроме того, Установщик приложений может устанавливать приложения из Интернета, дополнительных пакетов и связанных наборов.
Установщик приложений также можно скачать для автономного использования в организации на веб-портале Microsoft Store для бизнеса. См. подробнее об автономном распространении.
Инструкции по использованию Установщика приложений для установки приложения см. в статьях в таблице.
| Раздел | Описание |
|---|---|
| Общие сведения о файле Установщика приложений | Узнайте о содержимом файлов Установщика приложений и о том, как они работают. |
| Создание файла Установщика приложений в Visual Studio | Узнайте, как использовать Visual Studio для включения автоматических обновлений с помощью файла .appinstaller. |
| Создание файла Установщика приложений вручную | Узнайте, как создать файл appinstaller вручную. Это особенно полезно для установки связанного набора, содержащего основной пакет и дополнительные пакеты. |
| Настройка параметров обновления в файле Установщика приложений | Узнайте, как настроить обновления приложения с помощью файла установщика приложения. |
| Установка приложения Windows 10 из Интернета | В этом разделе описываются действия, которые необходимо выполнить, чтобы дать пользователям возможность устанавливать приложения напрямую с веб-страницы. |
| Дополнительные пакеты и связанные наборы | Сведения о связанных наборах, содержащих основной пакет и связанные дополнительные пакеты. |
| Устранение неполадок при установке с помощью файла Установщика приложений | Распространенные проблемы и их решения при загрузке неопубликованных приложений с помощью файла установщика приложений. |
| Дополнительная документация | Ссылки на сопутствующую документацию, включая интерфейсы API, которые можно использовать для изменения пакетов через файлы установщика приложений, или для получения сведений о приложениях с помощью Ассоциации установщика приложений. |
| Справочник по файлу Установщика приложений (.appinstaller) | Ознакомьтесь с полной XML-схемой для файла Установщика приложений. |
Учебники
Следуйте этим руководствам и Узнайте, как разместить и установить приложение Windows 10 с различных платформ распространения. Эти учебники полезны для предприятий и разработчиков, которым не требуется публиковать свои приложения в Store, но они все же хотят воспользоваться преимуществами платформы упаковки и развертывания Windows 10.
В Windows 10 появилась поддержка любых приложений Linux
, Текст: Дмитрий Степанов
На конференции для разработчиков Microsoft Build 2020 компания сделала ряд анонсов. Среди них – выход стабильной версии эмулятора терминала и нового пакетного менеджера для Windows, обновление WSL2, которое позволит запускать под Windows любые Linux-программы, в том числе и с графическим интерфейсом. Наконец, раскрыты некоторые детали Project Reunion – единой платформы для разработки под Windows,
Анонсы конференции Microsoft Build 2020
В рамках конференции Microsoft Build 2020, которая в этом году впервые полностью проходит в онлайн-формате, компания анонсировала новые инструменты и возможности, которые, в первую очередь, нацелены на разработчиков.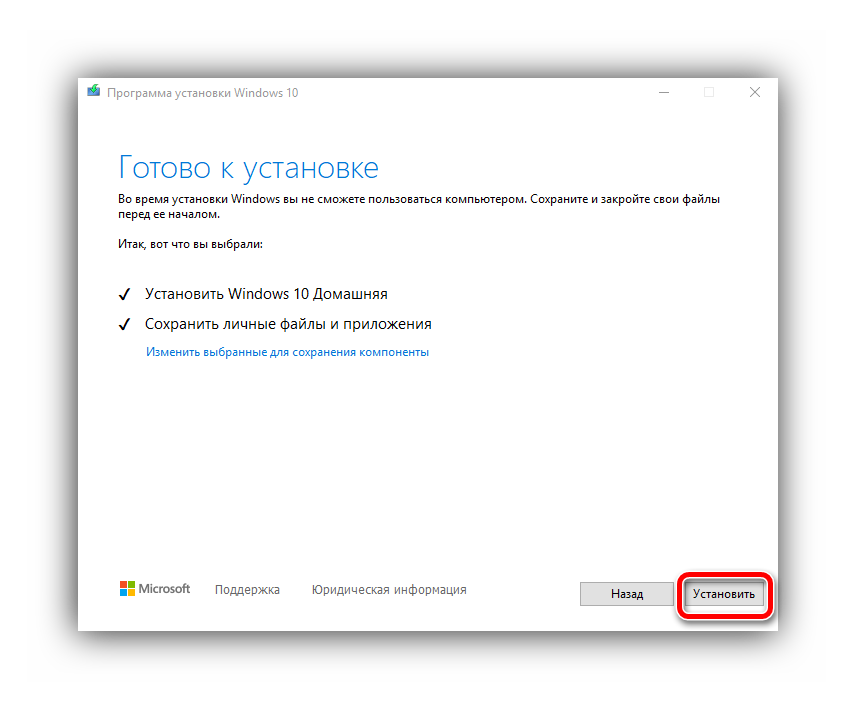
В частности, на мероприятии были представлены Project Reunion, направленный на унификацию разработки приложений для Windows 10, новые терминал и пакетный менеджер для этой ОС, а также существенные улучшения подсистемы Windows для Linux (WSL, Windows Subsystem for Linux).
WSL2 и графические приложения Linux
Усовершенствованная версия подсистема Windows для Linux (WSL2) получит возможность прямого запуска приложений Linux с графическим интерфейсом, а также поддержку аппаратного ускорения с помощью GPU. Таким образом, программы, предназначенные для Linux, смогут работать бок о бок с «родным» ПО Windows 10.
Кроме того, вскоре WSL будет поддерживать упрощенный процесс установки с помощью команды “wsl.exe — -install”, что позволит быстрее начать работу с Linux-приложениями в Windows.
Приложения Windows и Linux смогут работать бок о бок
О разработке второй версии WSL Microsoft впервые сообщила в мае 2019 г. Новое поколение эмулятора для запуска бинарных файлов станет важной частью предстоящего релиза Windows 10 2004, который должен состояться в конце мая 2020 г.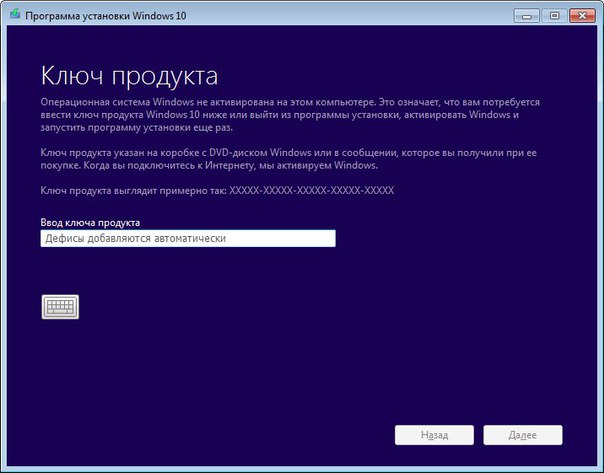 Однако некоторые из улучшений, в том числе и поддержка приложений Linux с графическим интерфейсом, не будут доступ доступны на старте, их развертывание будет происходить поэтапно.
Однако некоторые из улучшений, в том числе и поддержка приложений Linux с графическим интерфейсом, не будут доступ доступны на старте, их развертывание будет происходить поэтапно.
Первое поколение Windows Subsystem for Linux было анонсировано в апреле 2016 г. и вошло в состав финальной сборки Windows 10 в августе 2016 г. Это своего рода эмулятор для запуска бинарных файлов Linux непосредственно в среде Windows (WSL есть в Windows 10 и Windows Server 2019), релиз которого способствовал появлению в дальнейшем дистрибутивов Ubuntu, Fedora и Suse в фирменном магазине приложений Microsoft Store. После установки, к примеру, Ubuntu пользователь получает возможность запускать скрипты Bash, пользоваться инструментами командной строки Linux, такими как awk и grep, а также использовать Python, Ruby и Git непосредственно внутри Windows. В марте 2018 г. список доступных дистрибутивов пополнил Kali Linux.
«Родной» эмулятор терминала
Microsoft также сообщила о релизе первой стабильной версии эмулятора терминала Windows Terminal с открытым исходным кодом.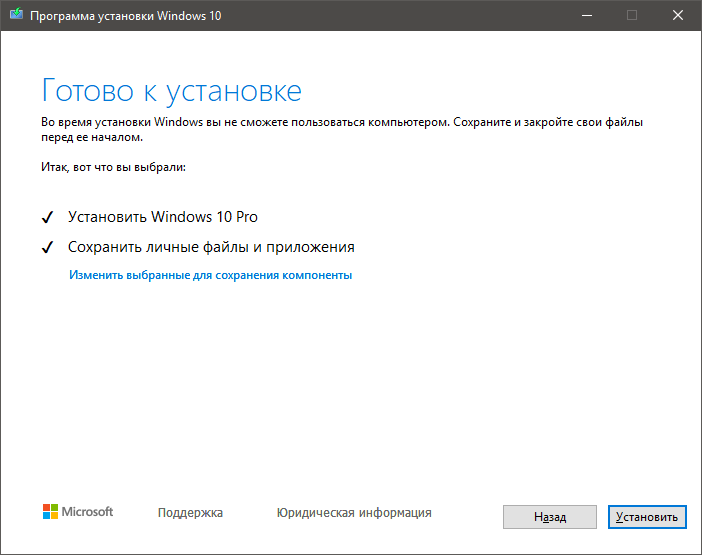
Помимо централизованного доступа к средам Powershell, Cmd и WSL, утилита Windows Terminal обеспечивает поддержку нескольких вкладок, а также выбор темы и кастомизацию для тех, кто хочет точнее настроить программу под свои нужды.
Состоялся релиз стабильной версии Windows Terminal
Для работы Windows Terminal используется движок рендеринга текста на базе DirectX с поддержкой графических ускорителей. Благодаря этому увеличились скорость и плавность вывода текста, а также появилась поддержка юникода. Терминал поставляется со специальным шрифтом Cascadia Code.
Приложение доступно в Microsoft Store и на Github – в виде исходных кодов. Microsoft также планирует выпускать ежемесячные экспериментальные обновления программы, которые можно будет установить отдельно от стабильной версии.
Microsoft представила Windows Terminal в рамках Microsoft Build 2019. Релиз первой официальной версии ожидался в конце 2019 г.
Виртуализация приходит в SAN
Интеграция
В Windows Terminal Microsoft объединила функции Powershell и CMD с доступом к Linux-командам через WSL, а также добавила поддержку вкладок, шрифтов, тем оформления, расширений, эмоджи (смайликов) и рендеринга с помощью графических ускорителей.
Пакетный менеджер в стиле Linux
Microsoft анонсировала новый менеджер пактов для операционной системы Windows 10, который облегчит разработчикам настройку рабочего окружения.
Представленный диспетчер пакетов winget во многом напоминает аналогичное ПО, применяемое в популярных дистрибутивах Linux, к примеру, APT из Debian. Он позволяет находить необходимые приложения в заранее подготовленном репозитории (поддерживать его собирается сама Microsoft), а затем при помощи одной простой команды (“winget install <название_приложения>”) осуществлять их установку.
Разработчикам под Windows доступен менеджер пакетов, принимающий команды через консоль
Благодаря поддержке новым пакетным менеджером интерфейса командой строки разработчики смогут быстро устанавливать необходимое в работе ПО с помощью простых сценариев, без необходимости всякий раз запускать установщик каждого из необходимых приложений и взаимодействовать с многочисленными диалоговыми окнами.
Для работы winget требуется Windows 10 не старше версии 1709. Программу уже сейчас можно загрузить на Github в виде исходных кодов. Первый стабильный релиз запланирован на май 2021 г.
Унификация Win32 и UWP
В рамках проекта «Воссоединение» (Project Reunion), анонсированного Microsoft, компания планирует обеспечить простую интеграцию между программными интерфейсами Win32 и Universal Windows Platform (UWP). предоставляя единую платформу для разработки с поддержкой обратной совместимости.
Другими словами, теперь разработчики смогут создавать такие приложения, которые заработают на любом устройстве с Windows 10, вне зависимости от аппаратной платформы и версии операционной системы. Существующие приложения также будет возможно адаптировать к новой модели.
Первыми компонентами новой платформы стали нативный фреймворк для проектирования интерфейса WinUI 3 и WebView2, позволяющий интегрировать веб-содержимое в любое приложение.
Исходный код обеих библиотек открыт и доступен любому желающему в соответствующих репозиториях Github.
Не устанавливаются программы в Windows 10: причины и проблемы
Многие пользователи сталкиваются с тем, что на операционной системе Windows 10 не удается установить ту или иную программу. Проблем, из-за которых происходит ошибка при инсталляции софта, игр и прочих приложений – масса. В сегодняшней статье мы поговорим с вами о том, как избавиться от всевозможных сбоев, возникающих до и во время установки любой программы.
Прежде чем приступить к решению проблем, возникающих при инсталляции программ, давайте рассмотрим все основные причины, которые могут повлиять на ошибку установки. Возможно, некоторые из них вам уже давно знакомы, и вам не придется пробовать все варианты.
А для тех, кто никогда не сталкивался с ошибками при установке программы в Windows 10, рекомендую поочередно пройтись по нижеуказанным способам, чтобы оперативно найти главную причину.
Основные проблемы, которые могут возникнуть при установке программы в Windows 10:
- повреждение установочного файла;
- отсутствие требуемой версии Visual C++;
- отсутствие требуемой версии .
 NET Framework;
NET Framework; - отсутствие DirectX;
- блокировка антивирусом;
- отсутствие прав администратора;
- неправильный выбор разрядности системы при загрузке ПО;
- конфликт с предыдущими версиями;
- несоответствие минимальным требованиям системы;
- блокировка установки официальным приложением Windows Store.
Это не основная причина, однако, она может возникать у неопытных пользователей. Установочный exe-файл может быть поврежден потому, что его загрузка осуществлялась не с официального сайта или была прервана. Потому я рекомендую вам загружать игры, приложения и даже музыку или видеоклипы с проверенных источников.
Также стоит обратить внимание на то, что файл был точно загружен на 100%. Если загрузка файла оборвалась при скачивании даже на 99%, то запустить его вам никак не удастся.
Загрузка …
Visual C++ – это специальная библиотека, которая требуется при установке различного софта. Чаще всего она встречается при инсталляции различных компьютерных игр. Обычно во время установки инсталлятор не уведомляет о том, что отсутствует Visual C++, но зато будет выведена ошибка отсутствия конкретного DLL. В таких случаях пользователю требуется найти ту библиотеку, которая должна быть установлена, либо добавить все существующие версии Visual C++.
Чаще всего она встречается при инсталляции различных компьютерных игр. Обычно во время установки инсталлятор не уведомляет о том, что отсутствует Visual C++, но зато будет выведена ошибка отсутствия конкретного DLL. В таких случаях пользователю требуется найти ту библиотеку, которая должна быть установлена, либо добавить все существующие версии Visual C++.
Последние поддерживаемые версии вы можете найти на официальном сайте Microsoft – они находятся в бесплатном доступе. Однако это не все существующие версии, необходимые для загрузки различных приложений. Поэтому следует воспользоваться поиском и ввести запрос «visual c++ скачать все версии». Так вы сможете найти и загрузить необходимые библиотеки для своего компьютера.
Также вы можете столкнуться и с тем, что при установке программы приходит запрос на установку Visual C++. Таким образом, если запрос будет отклонен, может возникнуть все та же самая ошибка. Так что я рекомендую вам внимательно следить за всеми уведомлениями, возникающими во время установки.
Загрузка …
Компонент .NET Framework выполняет примерно ту же функцию, что и Visual C++. Пользователи часто сталкиваются с проблемами, когда инсталлируемый файл требует наличия специальной версии .NET Framework. В таких случаях необходимо установить самую последнюю версию, и этого будет достаточно.
Чтобы скачать .NET Framework последней версии, откройте для этого официальный сайт Microsoft и нажмите на кнопку «Скачать».
Загружаем последнюю версию NET Framework с официального сайта
Сервис автоматически подберет для вашей системы необходимую версию и начнет загрузку на компьютер.
Загрузка …
DirectX – это набор компонентов в любой операционной системе Windows, позволяющий программному обеспечению напрямую взаимодействовать с видео- и аудиооборудованием. Таким образом, данный компонент в основном связан с установкой игр, однако он может препятствовать установке прочего софта.
В Windows 10 обычно автоматически устанавливается последняя версия DirectX, однако из-за каких-либо сбоев может случиться так, что свежей версии может и не быть.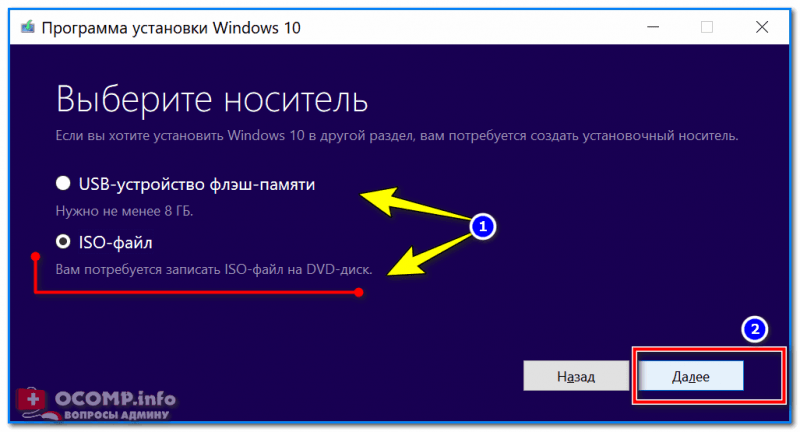 Давайте для начала узнаем, какая версия установлена на компьютере. Для этого воспользуемся комбинацией клавиш «Win+R», где Win – это клавиша, расположенная в нижнем левом углу клавиатура с логотипом Windows. Далее вводим запрос dxdiag.
Давайте для начала узнаем, какая версия установлена на компьютере. Для этого воспользуемся комбинацией клавиш «Win+R», где Win – это клавиша, расположенная в нижнем левом углу клавиатура с логотипом Windows. Далее вводим запрос dxdiag.
Открываем средство диагностики DirectX
В отобразившемся окне обращаем внимание на нижнюю часть утилиты и находим строку «Версия DirectX». В ней как раз-таки и указана установленная версия DirectX. В моем случае это 12-я версия, самая последняя на данный момент.
Узнаем установленную версию DirectX
Если у вас установлена далеко не последняя версия, то, скорее всего, в этом и есть причина ошибки установки. Хотя не так много программ существует на данный момент, которые требуют исключительно DirectX 12. Но если все же вам потребуется последняя версия, то вы можете ее в любой момент загрузить с официальной страницы Microsoft. Достаточно перейти по ссылке, чтобы загрузка началась автоматически.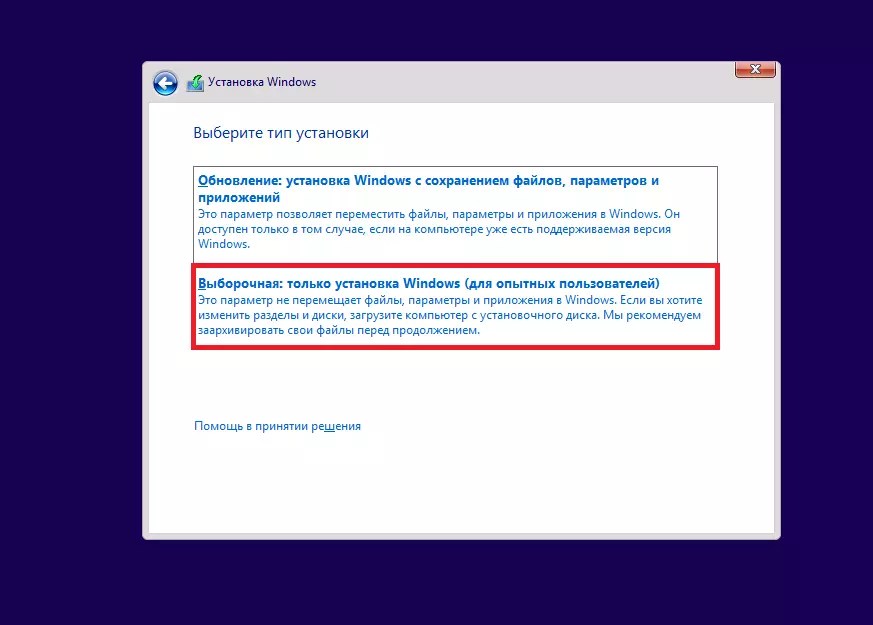 Далее жмем на скачанный файл, чтобы запустить автоматическую инсталляцию.
Далее жмем на скачанный файл, чтобы запустить автоматическую инсталляцию.
Загрузка …
У большинства пользователей Windows 10 функционирует предустановленный защитник системы, а контроль выполняется встроенным средством безопасности. Случаются ситуации, когда возникает конфликт между сторонним ПО и инструментом защиты от вирусов. Иногда это случается по ошибке, но бывает и такое, что антивирусная защита отвергает установку той или иной программы. Если вы уверены, что ваша программа не содержит никаких вирусов, то можете отключить антивирусное средство Windows 10 на некоторое время и установить нужное ПО.
С отключением обычного антивирусника у вас не должно возникнуть никаких проблем. Достаточно кликнуть правой кнопкой по иконке антивируса в панели задач и выбрать функцию «Приостановить…».
А вот с защитником Windows 10 придется немного повозиться. Для этого воспользуемся инструкцией:
- Зажимаем на клавиатуре комбинацию клавиш «Win+I» и переходим в раздел «Обновление и безопасность» (раздел отмечен на скриншоте).

Открываем настройки обновлений и безопасности
- Переходим в раздел «Безопасность Windows» и открываем меню «Защита от вирусов и угроз».
Открываем раздел «Защита от вирусов и угроз» и отключаем средство защиты
После этого отключаем все средства защиты и пробуем установить нужную программу.
Загрузка …
Обычно на домашнем компьютере используется только одна учетная запись, являющаяся администратором системы. В таких случаях с правами никаких проблем не возникает. А вот в тех же офисах и прочих учреждениях создается несколько учетных записей Виндовс с отдельными разрешениями. Таким образом, не все учетные записи имеют права администратора, и, следовательно, их нужно получить для более обширного доступа к системе.
О том, как получить права администратора в Windows 10, вы можете прочитать в нашей другой статье, которая подробно об этом рассказывает.
Загрузка …
На данный момент существует две разрядности системы: x64 и x32. Если первая версия хорошо совместима со второй, и все продукты, требующие 32-х битную версию, будут устанавливаться и на 64, то наоборот это никак не будет работать. Хоть и большинство пользователей давно перешли на 64-х битные системы, некоторые все еще используют 32-х битную разрядность.
Если первая версия хорошо совместима со второй, и все продукты, требующие 32-х битную версию, будут устанавливаться и на 64, то наоборот это никак не будет работать. Хоть и большинство пользователей давно перешли на 64-х битные системы, некоторые все еще используют 32-х битную разрядность.
Таким образом, прежде чем установить необходимую программу, нужно знать, какая установлена разрядность системы. Посмотреть это можно следующим образом:
- Находим на рабочем столе проводник «Этот компьютер» и кликаем по нему правой кнопкой мыши. В отобразившемся меню выбираем «Свойства».
Открываем свойства компьютера
- Далее находим строку «Тип системы» и смотрим в ней, какая установлена разрядность системы. В моем случае это 64-х битная разрядность.
Разрядность системы может быть x64, либо x32 (тоже самое, что x86)
После того как вы узнаете разрядность своей операционной системы, вы сможете с легкостью установить нужную версию программы для своего компьютера.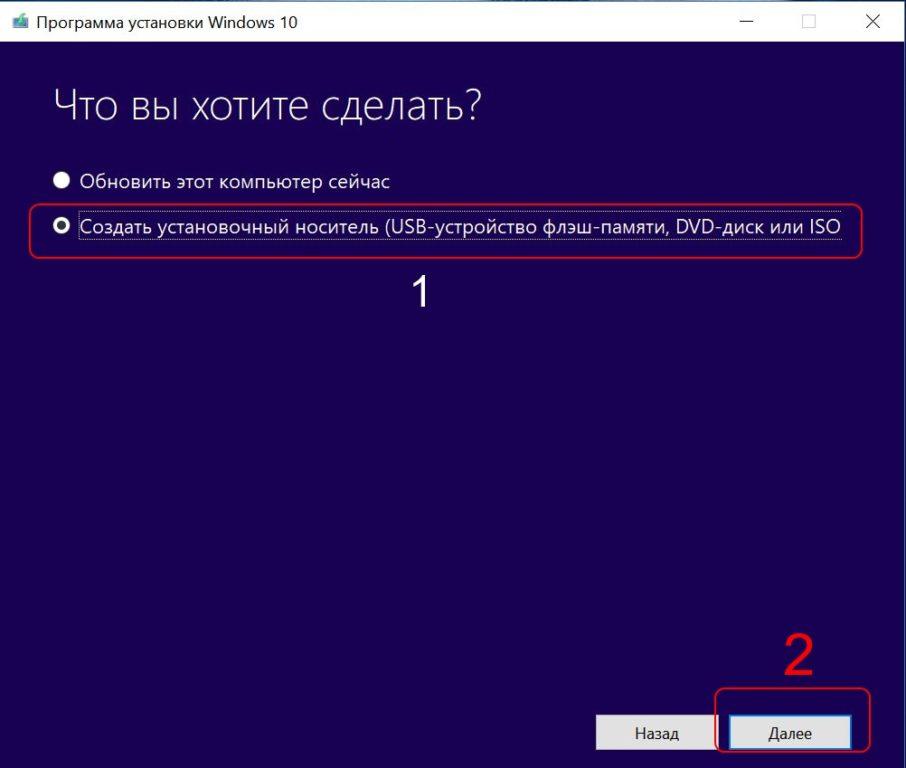 См. также: Что делать, если не устанавливаются обновления на Windows 10
См. также: Что делать, если не устанавливаются обновления на Windows 10
Загрузка …
Пользователи часто удаляют программное обеспечение с компьютера, но затем пытаются установить его повторно. Либо еще хуже – это когда программа установлена, но юзер об этом не знает, и пытается установить ее на ПК снова. Такая операция, как вы можете понять, ни к чему не приведет. Поэтому в таких случаях рекомендуется открыть специальную утилиту от Windows и удалить старое ПО.
Чтобы удалить любую программу с компьютера, воспользуйтесь следующей инструкцией:
- Откройте папку «Этот компьютер» и перейдите в раздел «Удалить или изменить программу».
Смотрим список программ
- В отобразившемся окне выберите нужную программу и кликните по ней левой кнопкой мыши. Затем выберите «Удалить».
Удаляем нужную программу, как показано на скриншоте
К сожалению, данная процедура не всегда полностью очищает программное обеспечение с компьютера. В таких случаях рекомендую воспользоваться программой CCleaner, которая доступна для загрузки на официальном сайте разработчика.
В таких случаях рекомендую воспользоваться программой CCleaner, которая доступна для загрузки на официальном сайте разработчика.
Загрузка …
Данная причина в основном характерна для ситуаций, когда пользователи хотят установить на свой компьютер слишком мощную игру или специализированный софт, не оптимизированный для слабеньких компьютеров.
Проверить, какие требования необходимы для установки той или иной программы, вы можете на том сайте, откуда происходит загрузка ПО. Обычно там указываются минимальные системные требования.
А сами системные требования вы вкратце можете посмотреть в свойствах компьютера – обычно этого хватает для понимания минимальных требований системы. Кликните для этого по папке «Этот компьютер» и выберите из выпадающего меню «Свойства». Затем в открывшемся окне вы можете посмотреть такие параметры компьютера как: тип операционной системы, объем ОЗУ и название процессора с основными характеристиками.
Смотрим возможности своего железа
Если для вас этого недостаточно, то вы можете прочитать в нашей другой статье, как посмотреть все характеристики компьютера.
Загрузка …
Последняя причина из нашей статьи, которая может возникнуть – это блокировка всех установок приложением Windows Store. По умолчанию данная функция отключена, но, возможно, у вас она по каким-то причинам активирована. Тогда запуск установочного файла из любой другой директории будет невозможен. Посмотрим далее, как ее можно отключить:
- Зажимаем на клавиатуре комбинацию клавиш «Win+I» для перехода в параметры и затем открываем раздел «Приложения».
Открываем список приложений на компьютере
- Убеждаемся, что в правой части окна выбрана функция «Из любого места». Это как раз-таки и позволяет устанавливать любую программу, которую вы загружаете из сети Интернет.
Разрешаем установку приложений из любого места
Загрузка …
На этом у меня все! Был рад рассказать о причинах, которые могут возникнуть при установке программного обеспечения и игр. Надеюсь, вы смогли решить свою проблему с установкой софта одним из вышеперечисленных способов.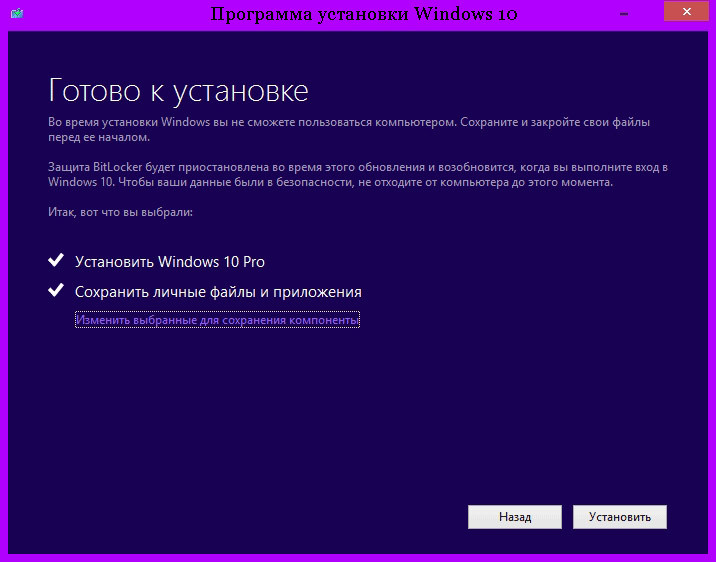
Загрузка …
Post Views:
4 925
Что делать, если Windows блокирует установку программ
Многие уже смогли по достоинству оценить возможности обновлённой операционной системы Windows 10. Однако неприятным сюрпризом стала блокировка прежних драйверов. То есть система не только спрашивает разрешение на установку, но и блокирует само приложение или его издателя. При этом операционка направляет пользователя к администратору компьютера. Но, что делать, если Windows блокирует установку программ, когда вы сами являетесь администратором этого ПК? На этот и другие вопросы попробуем найти ответы.
Что делать, если Windows блокирует установку программ на компьютер?
Почему происходит блокировка
Подобное может произойти как с действительно подозрительной программой, так и с совершенно нормальной. Причиной такого поведения системы является несовместимость её цифровой подписи с приложением. Эта подпись издателя программы может быть просрочена, отозвана или её нет вовсе.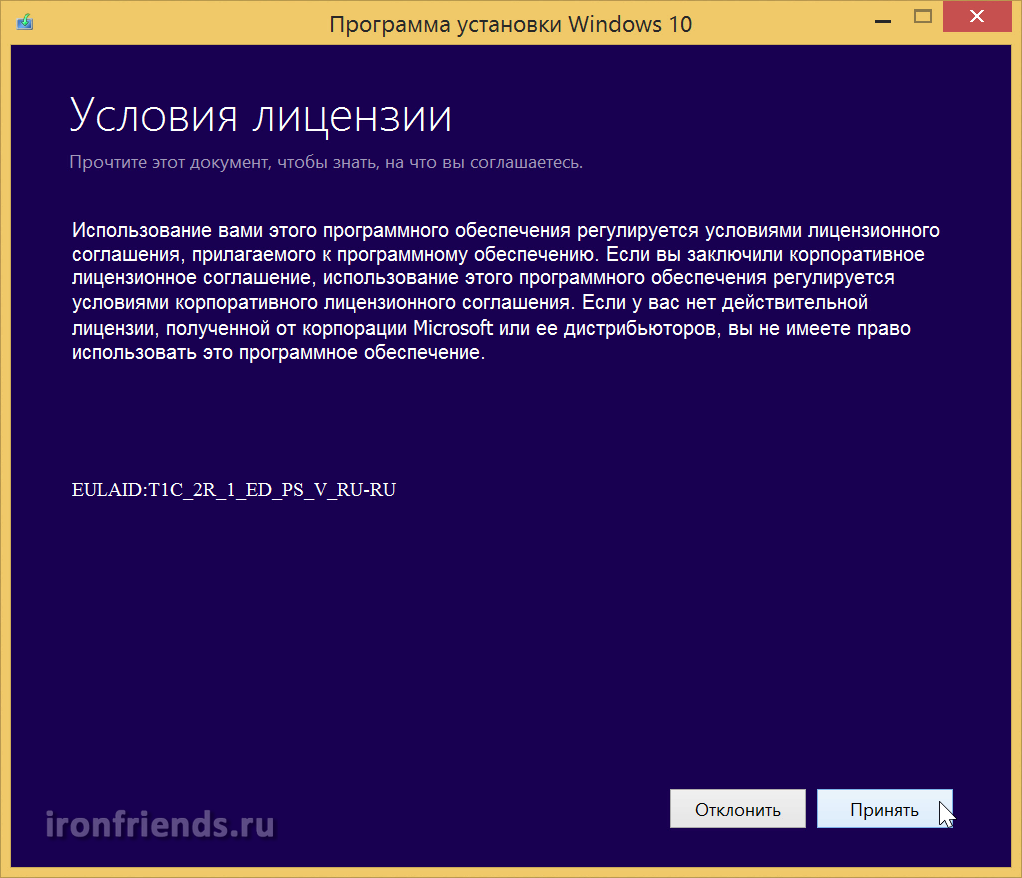
Не работает инсталлятор
Это происходит после лечения антивирусов в этой программе. Если же софт скачивается с интернета, можно предположить, что такое бывает часто, он может содержать повреждённый инсталляционный файл. Обычно, подобное можно наблюдать на сторонних ресурсах, собирающих репаки и выкладывающих их через торрент-треки.
СОВЕТ. Решением может служить новая загрузка такого софта или же поиск программы в другом источнике, желательно на официальном сайте-разработчике. Также не лишним было бы почитать отзывы и комментарии на скачиваемый продукт, это даёт возможность более детально разобраться с программой.
Несовместимость версии Windows 10 с программой
Бывает и такое, что на одной версии ОС драйвера можно устанавливать без проблем, а с другой не хотят работать. Например, продукт не поддерживается разработчиком и не может быть установлен на более свежую систему. Здесь лучше поискать более новую версию софта или его аналог. Если у вас стоит ознакомительная или пиратская сборка Windows 10, то можно сказать, что проблемы возникнут не только с инсталляционными файлами.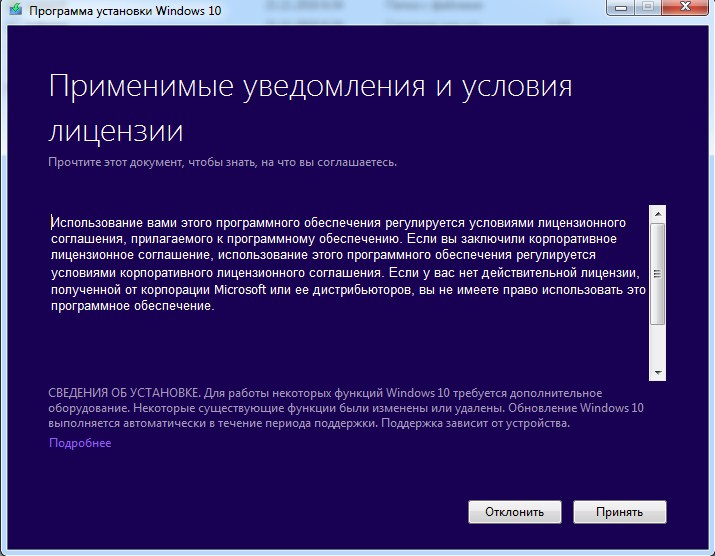
ВАЖНО. Следует обратить внимание на разрядность программы и ОС. В большинстве случаев инсталлятор утилиты предназначается для 32-битной операционки и может без проблем устанавливаться на 64 бита. А 64-битный файл никак не сможет работать в 32-битной системе.
NET Framework, Microsoft Visual C++
Эти платформы призваны обеспечивать совместимость программы, написанной на разных языках программирования, с различными версиями Windows. Например, в ОС 8.1 — это Framework 4.5.1, а в 7 — это 3.5.1. И их отсутствие может привести к проблемной установке. При наличии этой проблемы можно всегда скачать нужную версию платформы бесплатно на официальном портале Microsoft. А узнать её версию в конкретной системе можно в панели «Программы и компоненты».
Неизвестен путь установки
Обычно, установочный адрес задаётся программой автоматически. Но есть определённая категория софтов, работающих только с системным диском, например, C:\Programm files. В этом случае следует принять заданные правила и не искать другие пути.
Блокировка антивирусом
Очень часто бывает, что антивирус считает новый файл подозрительным и помещает его в карантин. Также процесс может быть заблокирован и внутренней защитой Windows, особенно в 10 ОС. Эти действия должны насторожить пользователя, так как получается, что приложение не несёт никаких сведений о разработчике. Это может относиться к перепакованным или взломанным сборкам платных продуктов.
Решение есть, если программа проверенная. Тогда следует отключить защиту антивируса или Виндовс («Подробнее» и «Выполнить в любом случае»).
Проблемы с цифровой подписью
Чтобы определить наличие цифровой подписи программы в 10 ОС, нужно сделать следующее:
- Правой кнопкой мыши кликнуть по файлу программки с расширением .EXE.
- Выбрать параметр «Свойства».
- Перейти во вкладку «Цифровые подписи».
Если таковая имеется, дальше следует производить действия, направленные на установку программы в обход блокировки системы.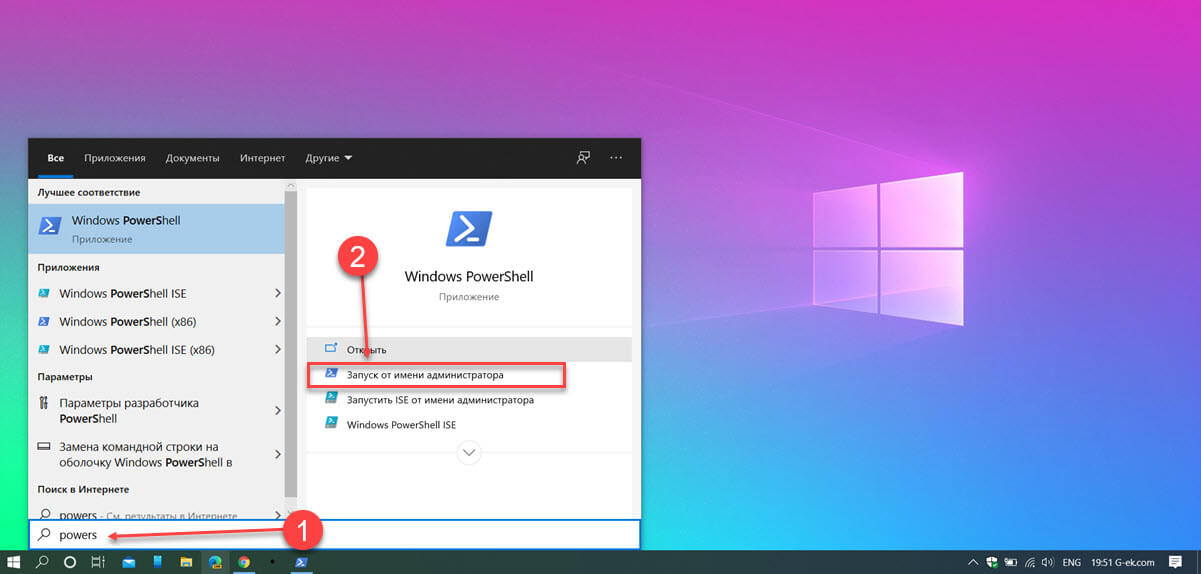 Если же её нет, стоит задуматься над необходимостью этого продукта на вашем компьютере.
Если же её нет, стоит задуматься над необходимостью этого продукта на вашем компьютере.
Отсутствие или устаревание драйверов
Это может касаться файлов на установку внешних устройств (камера, принтер и т. д.). Несовместимость устаревших драйверов с новой ОС Windows 10, конечно, влияет на инсталляцию. Здесь следует прибегнуть к специальным продуктам — менеджерам: Carambis Driver Updater, Driver Easy и другие. Они просканируют систему, подберут и установят необходимые программы.
Как обойти беспричинную блокировку
Для того чтобы решиться на такие действия в Windows 10, необходимо обладать правами администратора.
- Удалить цифровую подпись с помощью программы File Unsigner.
- Отключить контроль учётной записи (UAC). Так как это может повлиять на безопасность системы, делать процедуру следует лишь на время установки нужной утилиты. Далее в панели управления выбрать «Пуск», «Все приложения» и «Служебные». В настройках параметров установить на «Просмотр» и «Крупные значки».
 Открыть учётные записи пользователей и выбрать пункт «Изменить параметры». Установить бегунок на нижний уровень.
Открыть учётные записи пользователей и выбрать пункт «Изменить параметры». Установить бегунок на нижний уровень. - Запустить установку, минуя защиту Windows. Для этого нужно открыть командную строку, перейти в папку-установщик (например, C:\Users\home-user\Downloads), ввести название нужной программы (например, Google.exe) и нажать «Enter».
- Установить программу с помощью командной строки. Здесь правым нажатием мыши кликнуть на «Пуск» и выбрать «Командная строка/администратор», ввести полный путь с расширением (путь с пробелами заключить в кавычки) и сделать ввод.
- Для того чтобы обойти недоверие системы, начиная от 7 и заканчивая 10 версией Windows следует назначить себя администратором.
Существует 3 способа это сделать:
- Win+R_›cmd_› и выполнить. Ввести команду «net user администратор/active:yes».
- С утилитой «Локальная политика безопасности». Win+R_>secpol.msc_> и выполнить или «Пуск», «Панель управления», «Администрирование».
 В открывшемся окне выбрать «Локальные политики», «Параметры безопасности», «Учётные записи: состояние администратор». Дважды кликнув по нему, включится администрирование.
В открывшемся окне выбрать «Локальные политики», «Параметры безопасности», «Учётные записи: состояние администратор». Дважды кликнув по нему, включится администрирование. - С помощью программы «Локальные пользователи и группы». Win+R_›lusrmgr.msc_› и ввод. Дальше развернуть пункт «Пользователи», где и выбрать администратора.
Выполняя действия по разблокировке программ для инсталляции на компьютер, следует, прежде всего, разобраться в причине такого поведения ОС и только после этого начать пользоваться вышеизложенными методами.
Что делать, если не работают приложения Windows 10?
Кто из нас не сталкивался с проблемой, когда встроенные приложения Microsoft не запускаются, не работают, либо открываются и сразу закрываются. При этом проблема начинает проявляться сама по себе, без видимых причин. Как это исправить штатными возможностями Windows 10?
Содержание
- Средство устранения неполадок
- Выполните сброс приложений
- Удаление системных приложений
- Сброс Магазина Microsoft Store
- Полная повторная регистрация и установка приложений
- Проверка целостности системных файлов
- Дополнительные способы исправить запуск приложений
Всем известно, что на устройствах с Windows 10 есть достаточно много интересных универсальных приложений, которые будут полезны для каждого пользователя при повседневной работе с компьютером. Фактически обычному пользователю достаточно их, чтобы пользоваться устройством. Конечно же, некоторые программы или приложения вы скачиваете в Интернете, но это дело вкуса и предпочтений.
Фактически обычному пользователю достаточно их, чтобы пользоваться устройством. Конечно же, некоторые программы или приложения вы скачиваете в Интернете, но это дело вкуса и предпочтений.
Но мы поговорим именно о встроенных или тех, которые были загружены из Microsoft Store. Обычно данные приложения работают без проблем – запускаются быстро, работают стабильно и без частых сбоев. Но иногда все же бывают случаи, когда нужное вам приложение (или все приложения для Windows 10) перестают работать в принципе, не запускаются или просто вылетают. Это раздражает, тревожит, злит. Некоторые «эксперты» часто считают такие проблемы большим минусом операционной системы Windows 10. А всё потому, что они не умеют их готовить исправить положение. Оказывается, что вернуть корректную работу встроенного приложения довольно легко и просто, достаточно знать, где искать решение. Эта статья содержит в себе ряд советов, которые могут помочь вам в трудную минуту.
Хочу предупредить сразу, что, к сожалению, не могу утверждать, что эти советы наверняка вам помогут. Пробуйте все перечисленное до тех пор, пока проблема не исчезнет. Иногда источником проблемы могут быть неочевидные вещи, поэтому время от времени исправление ошибок напоминает поиск иголки в стоге сена. Я постарался собрать в данной статье максимальное количество практических советов и трюков, которые в подавляющем большинстве случаев таки помогали пользователям и мне лично, поэтому как минимум стоит попытаться. Не зря же говорят, что только под лежачий камень вода не течёт. Итак, начнём.
Пробуйте все перечисленное до тех пор, пока проблема не исчезнет. Иногда источником проблемы могут быть неочевидные вещи, поэтому время от времени исправление ошибок напоминает поиск иголки в стоге сена. Я постарался собрать в данной статье максимальное количество практических советов и трюков, которые в подавляющем большинстве случаев таки помогали пользователям и мне лично, поэтому как минимум стоит попытаться. Не зря же говорят, что только под лежачий камень вода не течёт. Итак, начнём.
Средство устранения неполадок
Всегда стоит начинать с простых и самых примитивных способов лечения возникшей проблемы. Более опытные пользователи, по всей видимости, помнят, как для устранения каких-либо проблем мы скачивали специальную утилиту от Microsoft даже для простейших неполадок, а кто-то предпочитал использовать сторонние разработки. Но те времена прошли бесследно.
В Windows 10 встроен специальный мастер устранения неполадок с приложениями из магазина Microsoft. Он может автоматически найти распространенные проблемы, невидимые невооруженным глазом пользователя, из-за которых приложения не могут обновиться, запуститься или работать как им полагается.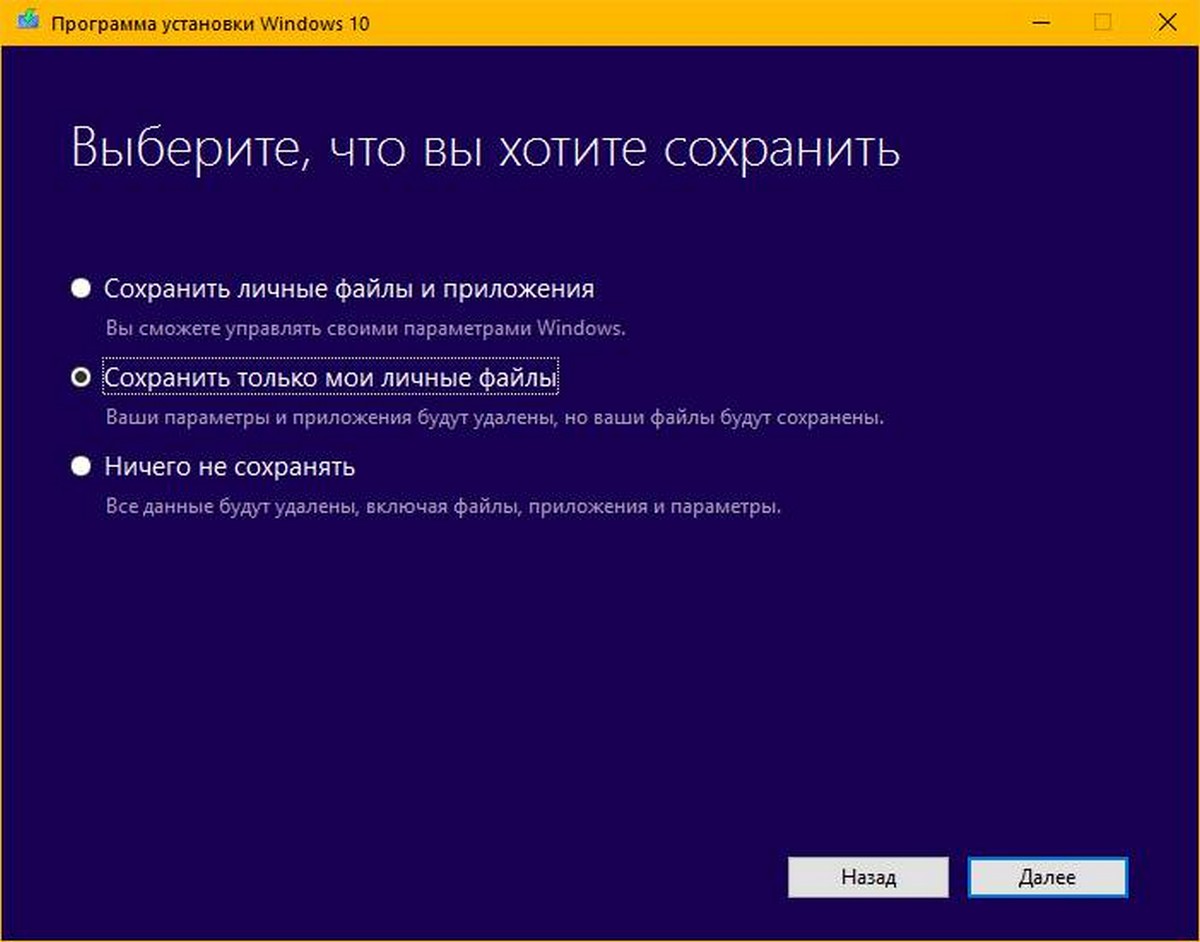 Это самый простой способ, отправная точка в ремонте вашей операционной системы. Использование этого средства не затрагивает данные внутри ваших приложений и не требует особых привилегий, вроде прав уровня Администратора, поэтому вы можете не переживать за сохранность информации или за поиск пароля соответствующей учетной записи.
Это самый простой способ, отправная точка в ремонте вашей операционной системы. Использование этого средства не затрагивает данные внутри ваших приложений и не требует особых привилегий, вроде прав уровня Администратора, поэтому вы можете не переживать за сохранность информации или за поиск пароля соответствующей учетной записи.
В последнее время я именно ее рекомендую в первую очередь применять, если возникают какие-то проблемы. Но простые пользователи не знаю, где данную встроенную утилиту найти, поэтому и не пользуются. А найти ее довольно просто, выполнив лишь несколько простых шагов:
- Нажмите кнопку Пуск, откройте Параметры, где найдите раздел Обновление и безопасность
- Откройте Устранение неполадок
- Пролистайте немного вниз и выберите Приложения из магазина Windows в секции Поиск и устранение других проблем
- Нажмите Запустить средство устранения неполадок
- Подождите, пока мастер устранения неполадок просканирует систему.
 Если он обнаружит какие-то проблемы, они будут отображаться в окне результатов с советами по их устранению. В подавляющем большинстве случаев все обнаруженные неполадки будут автоматически исправлены. Если средство не сможет их исправить, оно предоставит дополнительную информацию о дальнейших действиях, которые надо будет уже вам предпринимать.
Если он обнаружит какие-то проблемы, они будут отображаться в окне результатов с советами по их устранению. В подавляющем большинстве случаев все обнаруженные неполадки будут автоматически исправлены. Если средство не сможет их исправить, оно предоставит дополнительную информацию о дальнейших действиях, которые надо будет уже вам предпринимать. - Завершите работу средства устранения неполадок и попробуйте снова запустить нужное вам приложение. Если оно запускается/работает/обновляется, значит проблему успешно ликвидировало средство устранения неполадок.
То есть утилита сумела решить вашу проблему, с чем вас можно поздравить.
Выполните сброс приложений
После обновления Windows 10 Anniversary Update в системе появилась еще одна уникальная возможность исправить проблемы со встроенными приложениями из Магазина Microsoft Store. Речь идет о возможности выполнить сброс некорректно работающего приложения или программы. Эту функцию Windows 10 позаимствовала у смартфонов, что говорит о старании разработчиков перенять лучшее из того, что есть на рынке операционных систем.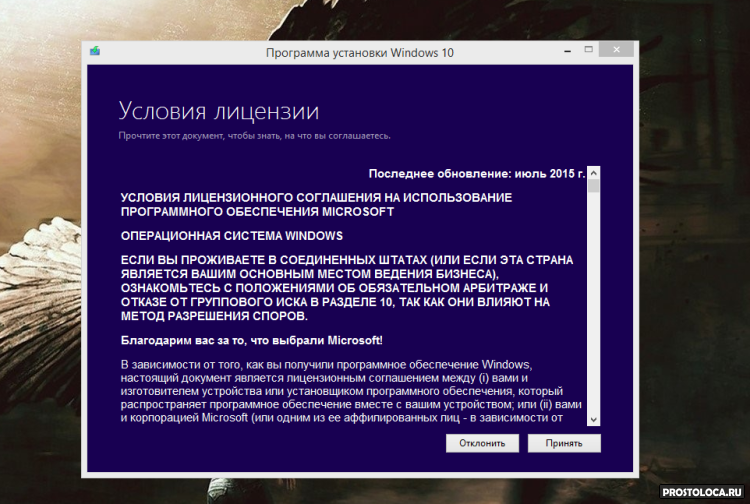
Почему необходимо выполнить сброс некорректно работающего или вовсе не открывающегося приложения? Причина довольно банальна и проста, на первый взгляд. Дело в том, что в файлах приложения возник какой-то конфликт или баг. Теперь у пользователей появилась возможность сбросить данные (кэш) приложения в его параметрах. Для этого необходимо:
Войти в раздел Параметры, для чего можно щелкнуть по кнопке Пуск или набрать комбинацию клавиш Win + I. Здесь нам нужен раздел Приложения, в котором откройте Приложения и возможности.
Найдите в списке нужное вам приложение, кликните на него, а затем нажмите Дополнительные параметры.
Необходимо пролистать немного вниз, где увидите опцию Сбросить. Нажмите на соответствующую кнопку. Вы должны понимать, что сброс приложения приведет к тому, что из него будут удалены все ваши данные и связанные учетные записи.
 Иными словами, придется заново производить вход и вводить необходимые данные.
Иными словами, придется заново производить вход и вводить необходимые данные.
В случае, если сброс не помог, то есть возможность попросту удалить приложение (все равно уже терять нечего), а затем установить его заново.
Удаление системных приложений
Также вы должны помнить, что если речь идет о системном приложении, которое нельзя удалить обычным способом, для этого существует специальный способ при помощи Windows PowerShell. Давайте немного разберемся в этом. Выполните несколько простых способов, но помните, что это нужно делать только в том случае, если уверены, что сумеете все проделать самостоятельно.
- Запустите Windows PowerShell с правами Администратора. Для этого нажмите Win + S, введите запрос PowerShell, кликните по результату правой клавишей мыши и выберите пункт Запустить от имени администратора.
- Для каждого системного приложения есть конкретная команда, которую необходимо скопировать и вставить в Powershell.
 После чего нажмите Enter. Ниже я приведу команды для каждого такого системного приложения.
После чего нажмите Enter. Ниже я приведу команды для каждого такого системного приложения.
- Будильники и часы (Alarms and Clock)
Get-AppxPackage *windowsalarms* | Remove-AppxPackage - Калькулятор (Calculator)
Get-AppxPackage *windowscalculator* | Remove-AppxPackage - Календарь и Почта (Calendar и Mail)
Get-AppxPackage *windowscommunicationsapps* | Remove-AppxPackage - Камера (Camera)
Get-AppxPackage *windowscamera* | Remove-AppxPackage - Музыка Groove (Groove Music)
Get-AppxPackage *zunemusic* | Remove-AppxPackage - Карты (Maps)
Get-AppxPackage *windowsmaps* | Remove-AppxPackage - Музыка и Кино (Movies & TV)
Get-AppxPackage *zunevideo* | Remove-AppxPackage - Люди (People)
Get-AppxPackage *people* | Remove-AppxPackage - Фотографии (Photos)
Get-AppxPackage *photos* | Remove-AppxPackage - Магазин (Store)
Get-AppxPackage *windowsstore* | Remove-AppxPackage - Запись голоса (Voice Recorder)
Get-AppxPackage *soundrecorder* | Remove-AppxPackage - Погода (Weather)
Get-AppxPackage *bingweather* | Remove-AppxPackage - Xbox
Get-AppxPackage *xboxapp* | Remove-AppxPackage
Такие приложения, как Cortana, Microsoft Edge, Отзывы Windows (Windows Feedback), Mixed Reality Portal, Обратитесь в службу технической поддержки (Contact Support) удалить нельзя.
Также имейте в виду, что проблемы в работе приложения могут быть вызваны кривым обновлением. К сожалению, в Microsoft Store нет возможности откатиться на предыдущие версии приложений, поэтому в таком случае надо будет лишь ждать выхода обновленной версии, в которой разработчик починит собственные ошибки и баги.
Сброс Магазина Microsoft Store
Проблемы с приложениями могут возникнуть не только в процессе работы, но и во время получения обновленной версии из Магазина приложений. Всем знакома ситуация, когда приложение просто не запустилось после обновления. Да, бывает и такое, к сожалению. Ошибаются все. и разработчики тоже. В таких случаях можно сбросить магазин таким же способом, как описано в инструкции выше, то есть как обычное приложение.
Но можно это сделать при помощи команды Выполнить. Открыть ее можно, нажав Win + R, и ввести команду wsreset.exe. Система выполнит сброс Microsoft Store. После завершения сброса перезагрузите компьютер и попытайтесь снова запустить / обновить / скачать нужное приложение.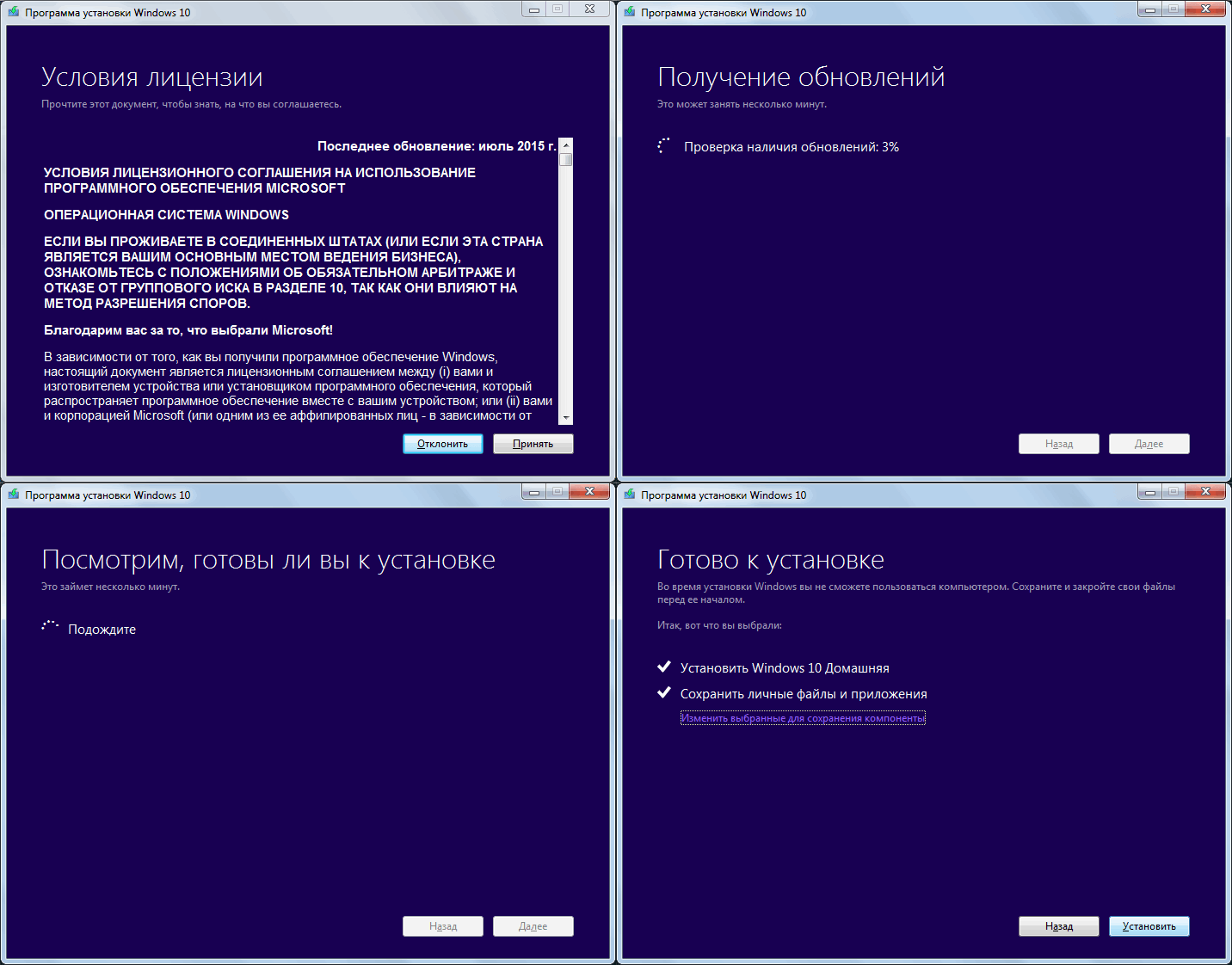 Этот метод актуален в первую очередь для тех, кто не может скачать или обновить приложение из Microsoft Store.
Этот метод актуален в первую очередь для тех, кто не может скачать или обновить приложение из Microsoft Store.
Полная повторная регистрация и установка приложений
Внимание: в некоторых случаях выполнение инструкций из этого раздела может привести к тому, что с приложениями Windows 10 возникнут дополнительные проблемы (например, вместо них появятся пустые квадраты с подписями), учитывайте это и для начала, наверное, лучше попробовать следующие описанные способы, а уже потом возвращаться к этому. Положительная сторона этого метода заключается в том, что почти во всех случаях он помогает вернуть ваши приложения в адекватное рабочее состояние.
Для этого можно воспользоваться специальной командой в PowerShell, которая проведет повторную регистрацию всех установленных приложений и заново установит их.
Но помните, что данную инструкцию необходимо выполнять от имени Администратора. Если ваш профиль не имеет таковых прав, надо будет ввести пароль Администратора или сделать текущего пользователя Администратором.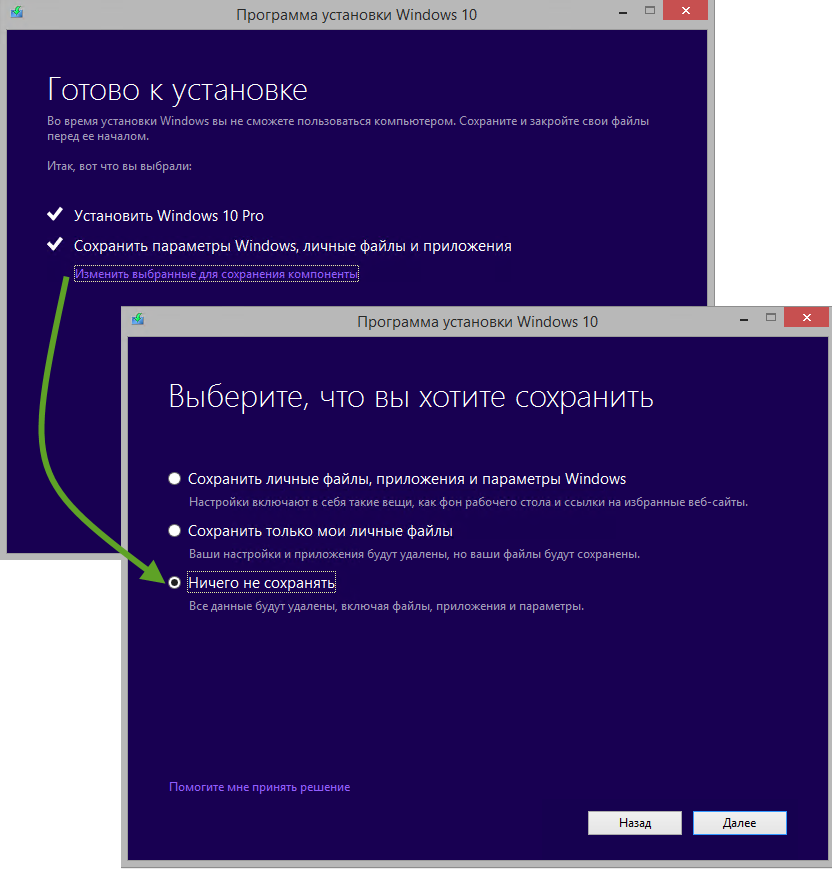 В ином случае вы не сможете выполнить полную повторную регистрацию и установку приложений. Итак:
В ином случае вы не сможете выполнить полную повторную регистрацию и установку приложений. Итак:
- Нажмите Win + X и выберите PowerShell (Администратор).
- Вставьте в открывшееся окно PowerShell команду Get-AppXPackage | Foreach {Add-AppxPackage -DisableDevelopmentMode -Register «$($_.InstallLocation)AppXManifest.xml»}. Потом нажмите Enter и подождите некоторое время. В это время на экране могут возникать различные ошибки, но обращайте на них внимание. Просто дождитесь завершения процедуры.
Если в данном виде способ не сработал, то есть второй, расширенный вариант:
- Удалите те приложения, запуск которых для вас критичен
- Переустановите их (например, с помощью команды, указанной ранее)
Проверка целостности системных файлов
Маловероятно, что этот способ поможет, но его тоже можно попробовать, если предыдущие методы не принесли желаемого результата. С помощью пары команд система проведет проверку целостности файлов, а также попытается восстановить свое «здоровье».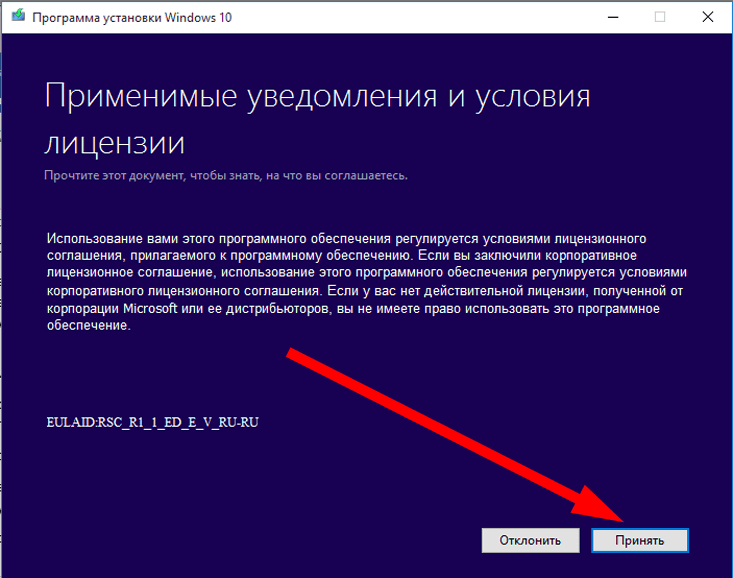 Для этого необходимо выполнить сканирование системных файлов. Не стоит переживать, вы не навредите своему устройству такими действиями, а наоборот, узнаете, есть ли проблемы с данными файлами.
Для этого необходимо выполнить сканирование системных файлов. Не стоит переживать, вы не навредите своему устройству такими действиями, а наоборот, узнаете, есть ли проблемы с данными файлами.
- Кликните правой кнопкой мыши по кнопке Пуск, выберите команду Выполнить. Введите туда cmd и запустите командную строку от имени Администратора.
- В появившемся окне командной строки надо ввести команду sfc /scannow. Сканирование может занять некоторое время, поэтому запаситесь терпением. Если утилита обнаружит ошибки, она их автоматически исправит. Если проблем не было обнаружено, введите следующую команду: Dism /Online /Cleanup-Image /RestoreHealth.
- Проверьте, запускаются ли приложения после завершения сканирования.
Дополнительные способы исправить запуск приложений
- Время и часовой пояс могут сыграть злую шутку с пользователем.
 Если время и дата установлены некорректно, может не работать магазин или приложения будут вылетать. Проверьте, правильно ли установлена дата/время или установите их автоматическую настройку. Для этого нажмите Win + I, перейдите в раздел Время и язык – Дата и время. Если хотите настроить дату и время вручную, выключите пункты Установить время автоматически и Автоматически устанавливать часовой пояс. Как вариант, включите эти параметры, чтобы система сама установила нужное время, но убедитесь, что автоматическая настройка задала верные параметры.
Если время и дата установлены некорректно, может не работать магазин или приложения будут вылетать. Проверьте, правильно ли установлена дата/время или установите их автоматическую настройку. Для этого нажмите Win + I, перейдите в раздел Время и язык – Дата и время. Если хотите настроить дату и время вручную, выключите пункты Установить время автоматически и Автоматически устанавливать часовой пояс. Как вариант, включите эти параметры, чтобы система сама установила нужное время, но убедитесь, что автоматическая настройка задала верные параметры. - Если вы слишком сильно боитесь за свою конфиденциальность и пытались отключить сбор данных и телеметрию в Windows 10, подобная практика может быть причиной, из-за которой не работают приложения или сервисы. Попробуйте вернуть все в предыдущее состояние и попытайтесь запустить приложения снова.
- До выхода Windows 10 1803 в системе наблюдался баг, из-за которого намертво зависало меню Пуск и не сохранялись параметры персонализации.
 Он также влиял на работу приложений и лечился только созданием нового пользователя и удалением старого. Попробуйте создать новый профиль и проверьте, работают ли приложения в нем. Если да, перенесите свои данные и удалите старого пользователя.
Он также влиял на работу приложений и лечился только созданием нового пользователя и удалением старого. Попробуйте создать новый профиль и проверьте, работают ли приложения в нем. Если да, перенесите свои данные и удалите старого пользователя. - Попробуйте использовать точки восстановления Windows 10. Быть может, в систему было внесено изменение, повлекшее за собой выход из строя всех или отдельных приложений. Откатитесь на одну из сохраненных точек, после чего проверьте работоспособность приложений снова.
- Если совсем уж ничего не помогает, попробуйте выполнить сброс Windows 10 или полностью переустановите операционную систему. Это уже крайняя мера, но, к сожалению, иногда самая эффективная.
Конечно же вы можете вовсе не использовать встроенные или скачанные приложения из Microsoft Store. Согласен, существуют и альтернативные плееры для просмотра фотографий, видео и файлов, но зачем рыскать в Интернете в поиске аналогичной программы. Встроенные приложения Windows 10 ничем не хуже, а иногда и превосходят своих конкурентов.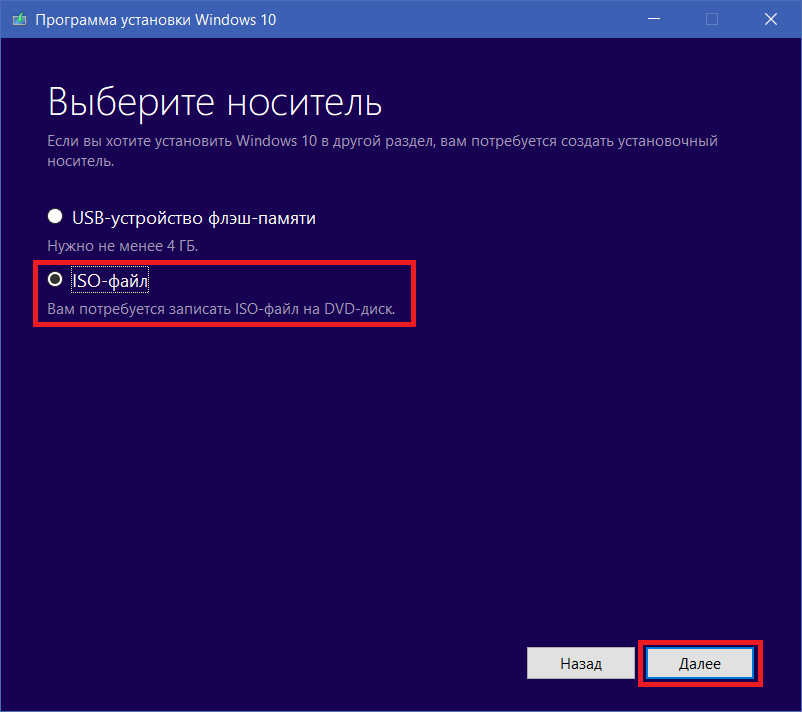 Тем более что они уже установлены операционной системой, что позволяет вам в полной мере насладиться самой современной и отлаженной Windows 10.
Тем более что они уже установлены операционной системой, что позволяет вам в полной мере насладиться самой современной и отлаженной Windows 10.
Установщик Windows не работает должным образом в Windows 10
Установщик Windows – это основная служба, которая управляет установкой всего в Windows, включая приложения, функции и многое другое. Если по какой-то причине он сломается, вы застрянете с новыми установками и даже обновлениями приложений. В этом посте мы поделимся списком кодов ошибок – и их решением, некоторые из которых указывают на наше существующее решение – и способы их решения.
Установщик Windows не работает
Запустите программу установки и устранения неполадок
Первое, что мы хотели бы предложить, это запустить программу установки и удаления программ устранения неполадок, чтобы устранить проблемы, которые блокируют установку или удаление программы из-за поврежденных разделов реестра. Эта программа исправит поврежденные ключи реестра в 64-разрядных операционных системах, которые контролируют данные обновления, проблемы, которые не позволяют полностью удалить или обновить существующие программы, а также проблемы, мешающие вам удалить программу с помощью «Установка и удаление программ» (или «Программы и Особенности) в панели управления
Запустите службу установщика Windows
В командной строке введите MSIExec и нажмите клавишу ВВОД.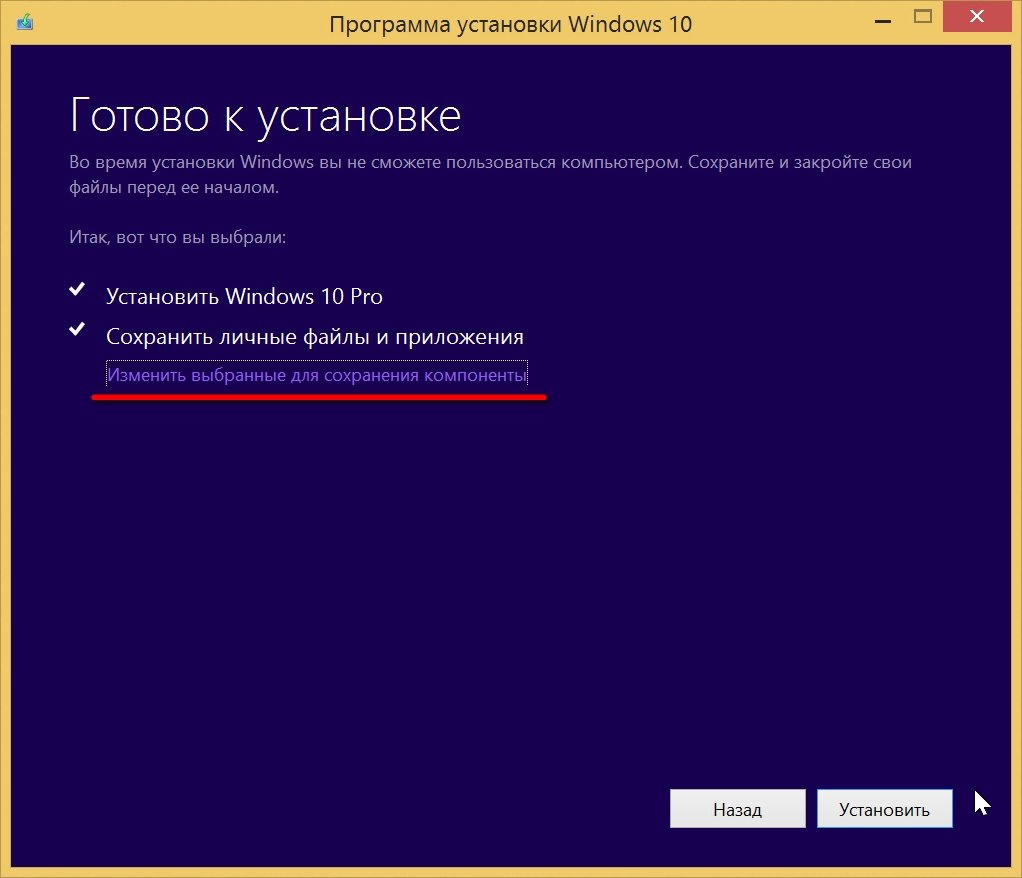
Если у вас есть окно установщика Windows, в котором вам все сказано о MSIExec, то все хорошо.
Если вы получили ошибку, возможно, вам придется запустить ее вручную.
Щелкните правой кнопкой мыши на панели задач и выберите «Диспетчер задач». Переключитесь на Службы и найдите msiserver . Начни это.
Вы также можете запустить services.msc , чтобы открыть службы Windows, перейти к установщику Windows и перезапустить его.
Не удалось получить доступ к службе установщика Windows
Обычно это происходит, если механизм установщика Windows поврежден, установлен неправильно или отключен. Вам нужно будет либо исправить повреждение, либо исправить конфигурацию, либо включить ее. Связанный пост также решает проблему, из-за которой не удается запустить службу установщика Windows, и выдает сообщение как Ошибка 5, доступ запрещен.
Проблема с этим пакетом установщика Windows
Если во время удаления или установки пакет установщика Windows сталкивается с нестабильным доступом к сети, иногда может появиться сообщение об ошибке, если вы не смогли завершить процесс успешно. Сообщение об ошибке может выглядеть следующим образом: «Существует проблема с этим пакетом установщика Windows. Не удалось запустить программу, необходимую для завершения этой установки. Обратитесь в службу поддержки или к поставщику пакетов ».
Сообщение об ошибке может выглядеть следующим образом: «Существует проблема с этим пакетом установщика Windows. Не удалось запустить программу, необходимую для завершения этой установки. Обратитесь в службу поддержки или к поставщику пакетов ».
Установщик Windows продолжает появляться
Обычно Установщик Windows или msiexec.exe работает в фоновом режиме. Вы можете проверить в диспетчере задач под списком запущенных процессов. Однако, если вы видите, что он постоянно работает, и установщик продолжает время от времени приходить вперед, это означает, что он застрял. Возможно, что установка не может быть завершена, и это происходит в результате.
Не удалось открыть установочный пакет
Если вы не можете установить программное обеспечение, которое вы только что загрузили из Интернета, и оно продолжает выдавать сообщение об ошибке «Не удалось открыть установочный пакет», то это, вероятно, проблема безопасности. Windows часто блокирует приложение, которое вы загружаете из Интернета, поскольку оно не доверяет им. Возможно, вам придется разблокировать его или отключить антивирус, чтобы исправить это.
Windows часто блокирует приложение, которое вы загружаете из Интернета, поскольку оно не доверяет им. Возможно, вам придется разблокировать его или отключить антивирус, чтобы исправить это.
Перерегистрируйте службу установщика Windows .
Если ничего не работает, лучшим вариантом по нашему опыту является перерегистрация службы установщика Windows. Причина, по которой он отлично работает, потому что он также исправляет проблемы с реестром и снова готовит основные настройки.
Запустите командную строку с правами администратора. Введите следующие команды и нажмите Enter после каждой.
% windir% \ system32 \ msiexec.exe/отменить регистрацию % windir% \ system32 \ msiexec.exe/regserver % windir% \ syswow64 \ msiexec.exe/отменить регистрацию % windir% \ syswow64 \ msiexec.exe/regserver
Закройте командную строку, сохраните всю свою работу и перезагрузите компьютер.
Проверьте, не сталкиваетесь ли вы с проблемами установщика Windows.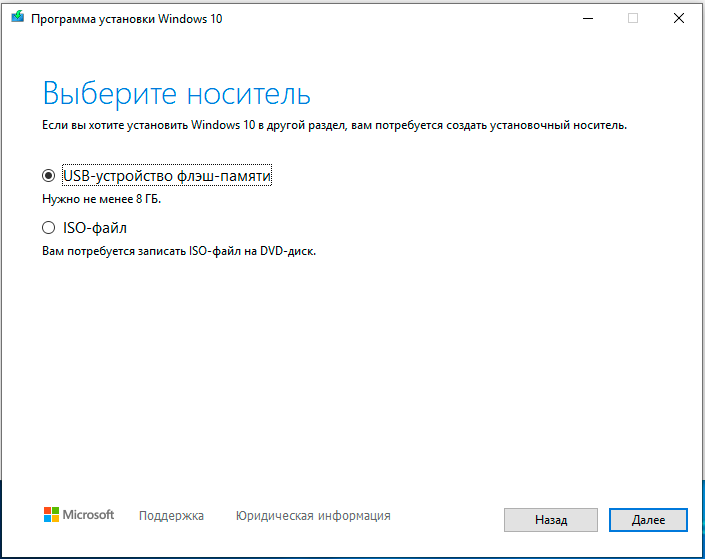
ОС Windows поддерживает кэш установщика Windows. Любые файлы, которые вы устанавливаете, временно извлекаются здесь и затем устанавливаются на ПК. Если вы удаляете файлы отсюда вручную или во время установки, или любая другая программа делает это, вы получите ошибку.
Обзор файла установщика приложений
— MSIX
- 3 минуты на чтение
В этой статье
Часто вам нужно поделиться своим приложением со многими пользователями. Позже вам нужно будет обновить приложение, и вы хотите убедиться, что это можно сделать без проблем даже для нетехнических пользователей и легко для вас.
Чтобы помочь вам добиться этого, мы представили файл установщика приложений для Windows 10 версии 1709 .Это XML-файл, который вы можете создать самостоятельно или создать с помощью Visual Studio (см.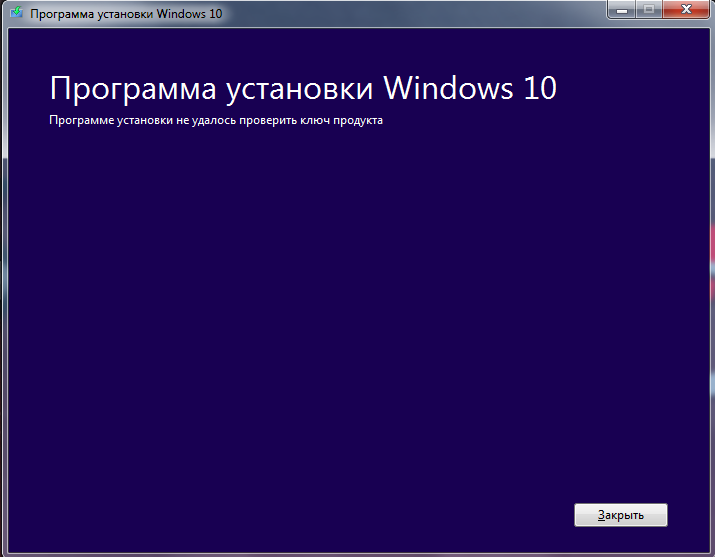 Инструкции Visual Studio здесь). В файле установщика приложений указано, где находится ваше приложение и как его обновить. Если вы решите использовать этот метод распространения приложения, вы должны поделиться с пользователями файлом установщика приложения, а не фактическим контейнером приложения. Затем пользователь должен щелкнуть файл установщика приложения. На этом этапе появится знакомый пользовательский интерфейс установщика приложений, который поможет пользователю выполнить установку. После того, как пользователь установил приложение с помощью этих шагов, приложение связывается с файлом установщика приложения.
Инструкции Visual Studio здесь). В файле установщика приложений указано, где находится ваше приложение и как его обновить. Если вы решите использовать этот метод распространения приложения, вы должны поделиться с пользователями файлом установщика приложения, а не фактическим контейнером приложения. Затем пользователь должен щелкнуть файл установщика приложения. На этом этапе появится знакомый пользовательский интерфейс установщика приложений, который поможет пользователю выполнить установку. После того, как пользователь установил приложение с помощью этих шагов, приложение связывается с файлом установщика приложения.
Позже, когда у вас будет обновление для приложения, вы обновите только файл установщика приложений (.appinstaller). Когда вы обновляете файл, новая версия приложения отправляется пользователю. Это особенно хорошо для ваших пользователей, потому что им не нужно ничего делать, чтобы получить обновление. Они просто продолжают использовать приложение как обычно, и обновление будет им доставлено.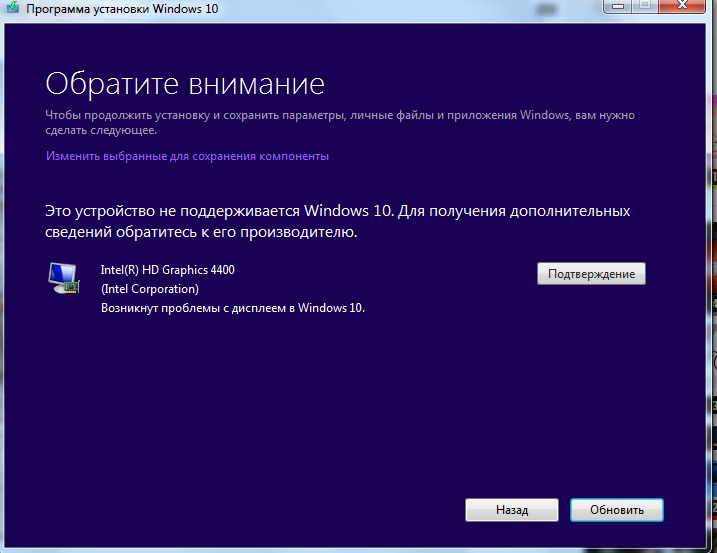
Вот пример, показывающий, как это работает:
- ИТ-специалист Джо хочет распространить приложение Human Resources на своем предприятии.
- ИТ-специалист Джо помещает приложение Human Resources в общую папку и создает файл установщика приложения с именем HumanResources.appinstaller. Этот файл установщика приложения связан с приложением.
- ИТ-специалист Джо размещает HumanResources.appinstaller в общей папке.
- ИТ-специалист Джо указывает сотрудникам предприятия на HumanResources.appinstaller.
- Менеджер Мэгги нажимает на HumanResources.appinstaller и получает пользовательский интерфейс установщика приложений, который помогает ей установить приложение Human Resources.
- С этого момента на устройстве менеджера Мэгги Управление персоналом становится просто еще одним приложением, и она взаимодействует с ним так же, как с любым другим приложением. Она может закрепить его на панели задач или в меню «Пуск», он появится в ее списке приложений и т.
 Д.
Д. - Неделей позже ИТ-специалист Джо получает обновление для приложения Human Resources. Чтобы поделиться им с пользователями, он просто обновляет HumanResources.appinstaller, указывая на новую версию приложения, и устанавливает желаемый тип обновления.
- На следующее утро менеджер Мэгги, которая ничего не знает об обновлении, запускает приложение отдела кадров, которое уже есть на ее рабочем столе.
- Приложение обнаруживает наличие обновления и автоматически применяет его.
- Мэгги рада, что теперь у нее есть последняя версия приложения и она может воспользоваться новыми функциями.
Менеджер
Начиная с Windows 10 Fall Creators Update (версия 1709, сборка 16299) и более поздних выпусков, Windows SDK также предоставляет несколько API-интерфейсов, которые можно использовать для программного изменения пакетов через файлы установщика приложений или для получения информации о приложениях с помощью установщика приложений. ассоциация.Для получения дополнительной информации см. Связанную документацию.
Связанную документацию.
Размещение файла установщика приложения для загрузки и обновления
Вы можете использовать файл установщика приложений, чтобы загрузить или обновить приложение из Интернета, из общей сетевой или локальной папки. Загрузка и обновления файлов установщика приложений поддерживают протоколы https, http и smb.
Содержимое файла установщика приложения
На следующем изображении показан пример файла установщика приложения. Полную информацию об элементах XML в файле установщика приложений см. В справке по схеме файла установщика приложений.Дополнительные сведения о настройке параметров обновления в файле установщика приложений см. В разделе Настройка параметров обновления в файле установщика приложений.
Общие сведения об установщике приложений Windows — Петри
С новостями в этом месяце о том, что Microsoft может готовиться к прекращению использования Microsoft Store для бизнеса; сага о приложениях универсальной платформы Windows (UWP), которые должны были стать новым способом работы для разработчиков Windows; и Desktop Bridge, который позволяет разработчикам переносить приложения win32 в Microsoft Store; История с приложением Windows 10 сложна.
Будущее потребительского приложения Microsoft Store в Windows 10 на данный момент неясно, но, тем не менее, Microsoft постепенно разрабатывает технологию под названием Windows App Installer, чтобы обеспечить большинство функций Store, но для автономных установщиков приложений. В этой статье я собираюсь взглянуть на истоки Windows App Installer, как он превратился в то, чем он является сегодня, и что нас ждет в будущем.
Загрузка неопубликованных пакетов приложений в юбилейном обновлении Windows 10
Перед юбилейным обновлением Windows 10, если вы хотели загрузить неопубликованный пакет приложения, т.е.е. Чтобы установить пакет приложения непосредственно из файла .appx, не просматривая Microsoft Store, вам нужно было запустить сценарий PowerShell с помощью командлета Add-AppxPackage.
Все изменилось в Anniversary Update с появлением установщика приложений, нового компонента Windows 10. С помощью установщика приложений все, что вам нужно сделать, это дважды щелкнуть пакет приложения, и появится диалоговое окно, предлагающее установить приложение.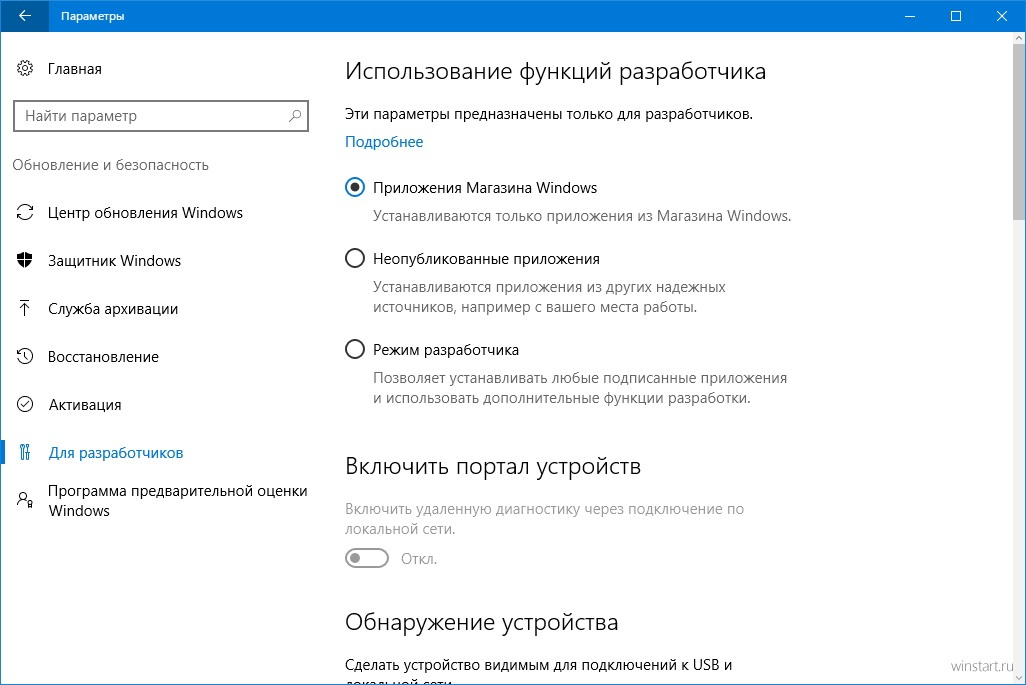 Это значительно упростило загрузку пакетов приложений.
Это значительно упростило загрузку пакетов приложений.
Удаленные источники, определения пакетов приложений и автоматические обновления в Windows 10 April 2018 Update
Новый опыт установки пакета приложений приветствовался, но он был разработан для файлов пакетов приложений, уже доступных на локальном системном диске.В Redstone 4, или обновлении Windows 10 April 2018 Update, как позже стало известно, Microsoft расширила возможности установщика приложений, чтобы его можно было использовать для установки пакетов приложений из удаленных источников, таких как общие файловые ресурсы и веб-сайты.
Кроме того, Microsoft добавила поддержку метаданных, определяющих пакет приложения. Метаданные позволяют указать основной пакет, любые дополнительные пакеты, связанные с основным пакетом, и любые необходимые зависимости приложения. Определения пакетов приложений создаются как текстовые файлы .XML с расширением.расширение appinstaller. Файлы могут быть созданы с помощью текстового редактора или сгенерированы с помощью Visual Studio.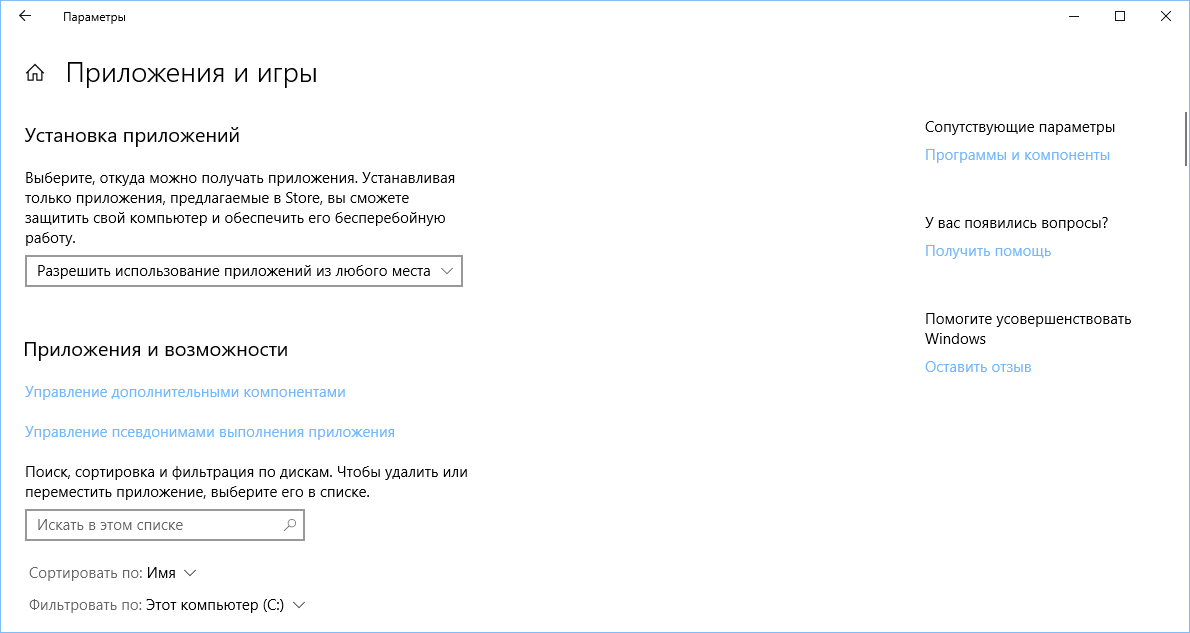
Автоматическое обновление приложений с помощью установщика приложений Windows
Но, вероятно, наиболее важной особенностью установщика приложений Windows является возможность автоматического обновления приложений UWP и Desktop Bridge AppX и MSIX без использования Microsoft Store. Разработчикам просто нужно опубликовать новый файл .appinstaller и новый пакет с более высоким номером версии в том же удаленном месте, используя исходный URL-адрес веб-сайта или общий файловый ресурс UNC.
Для получения дополнительной информации о MSIX, новейшей технологии установки Microsoft, см. Статью Повышение надежности и безопасности развертывания корпоративных приложений Windows с помощью MSIX и MSIX Core, которые появятся в Windows 7 и 8.1 в декабре, а также новые функции в Horizon на Petri.
Если вы используете Visual Studio для упаковки приложений, при создании пакета приложения для загрузки неопубликованных приложений вас спросят, хотите ли вы включить автоматические обновления. Вы также можете автоматически увеличивать номер версии приложения.
Вы также можете автоматически увеличивать номер версии приложения.
В обновлении Windows 10 April 2018 Update есть два варианта автоматического обновления приложений. Установщик приложений Windows может проверять наличие обновлений каждый раз, когда пользователь запускает приложение, или проверять их периодически, например, каждый день или раз в неделю.
Если вы решите периодически обновлять приложение, оно будет обновляться в фоновом режиме по заданному расписанию без какого-либо взаимодействия с пользователем. Если пользователь пытается запустить приложение во время его обновления, появится диалоговое окно, информирующее его о том, что приложение обновляется и что они должны повторить попытку через несколько минут.
Доверие приложений
При загрузке неопубликованного пакета приложения двойным щелчком по файлу пакета, если пакет подписан, вы также увидите ссылку на сертификат издателя в разделе «Дополнительные ссылки» в диалоговом окне установщика. По ссылке пользователи могут скачать и установить сертификат.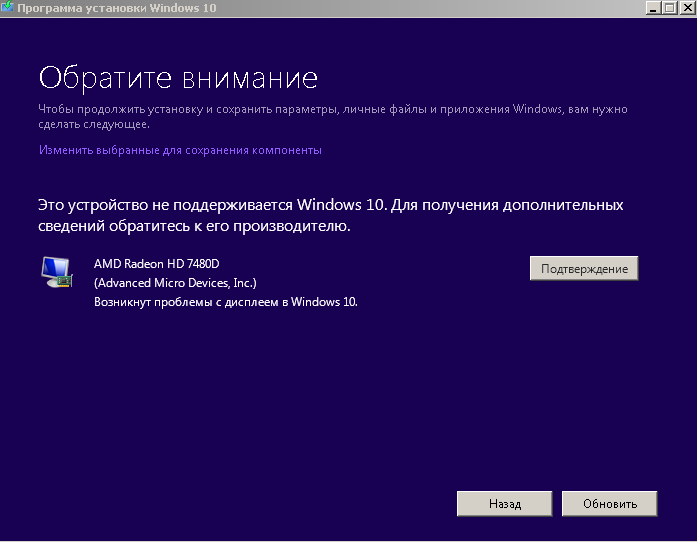 Корпоративным пользователям, вероятно, не потребуется этого делать, поскольку их устройства уже должны доверять приложениям, распространяемым компанией.
Корпоративным пользователям, вероятно, не потребуется этого делать, поскольку их устройства уже должны доверять приложениям, распространяемым компанией.
Улучшенное автоматическое обновление в Windows 10 May 2019 Update
В Windows 10 версии 19h2 корпорация Майкрософт улучшила возможности автоматического обновления, чтобы отображать запрос на обновление, когда пользователь запускает приложение, если доступно новое обновление.Предыдущее поведение требовало от пользователей перезапуска приложения, если обновление было развернуто на сервере до того, как они узнали, что доступна новая версия.
Предыдущее поведение может быть проблематичным для приложений, которые редко перезапускаются. В 19h2 пользователи увидят подсказку, которая позволяет им либо немедленно применить обновление, либо продолжить запуск приложения и применить обновление, после чего приложение будет закрыто. Новый необязательный атрибут также позволяет разработчикам заставлять пользователей применять обновление, если оно содержит критическое исправление ошибки. Предыдущее поведение позволяло пользователям откладывать обновления. Также возможно встроить возможность проверки обновлений в приложениях.
Предыдущее поведение позволяло пользователям откладывать обновления. Также возможно встроить возможность проверки обновлений в приложениях.
Переход на более раннюю версию приложений вручную
Понижение версии также поддерживается, но не может быть выполнено автоматически. В предыдущих версиях Windows 10 установщик приложений поддерживал установку только приложений с более высоким номером версии. Но теперь пользователи могут вручную установить приложение с более низким номером версии, чем то, которое в настоящее время установлено в их системе.
Наша программа предварительной оценки Petri Office 365 предназначена для обмена подробными знаниями от лучших экспертов по Office 365.Доставляется раз в месяц на ваш почтовый ящик.
Petri.com может использовать вашу контактную информацию для предоставления обновлений, предложений и ресурсов, которые могут вас заинтересовать. Вы можете отписаться в любое время. Чтобы узнать больше о том, как мы управляем вашими данными, вы можете прочитать нашу Политику конфиденциальности и Условия использования.
! Уже являетесь участником Petri.com? Войдите здесь для регистрации в 1 клик.
Что появится в Windows 10 версии 2004 (20h2)
В Windows 10 версии 2004, которая должна появиться весной 2020 года, будет несколько обновлений для истории установки приложений.Технология установки Microsoft MSIX станет собственным форматом файлов, и приложения для загрузки неопубликованных приложений будут включены по умолчанию. Т.е. подписанные пакеты приложений можно установить без изменения настроек «Разработчик» в приложении «Настройки Windows 10». Хотя возможность отключить возможность загрузки неопубликованных приложений остается.
Совершенно очевидно, что Microsoft готовится предоставить разработчикам и предприятиям большую гибкость в том, как они распространяют и управляют жизненным циклом установленных приложений. Слухи предполагают, что, хотя у потребительского приложения Microsoft Store может не быть будущего в Windows 10, вполне вероятно, что веб-версия Магазина останется.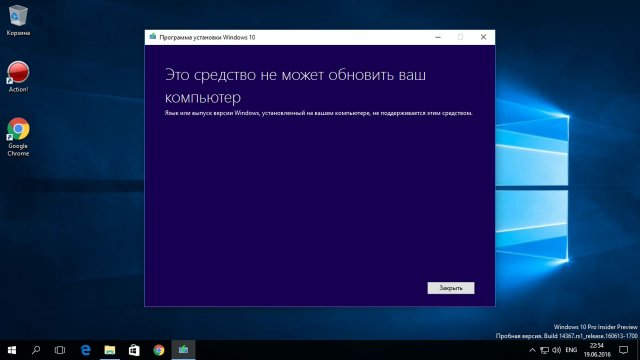
Тем не менее, хотя мне нравится идея тщательно подобранного магазина приложений, есть и другие способы определить, являются ли приложения надежными для Microsoft и безопасными для установки пользователями. Или одобрены ли они предприятием. Будет интересно посмотреть, исчезнет ли Microsoft Store для бизнеса, как Microsoft создаст альтернативные элементы управления для предприятий, не использующих Intune или Microsoft Endpoint Manager, ранее известный как System Center, для управления приложениями.
Вкладка установщика приложений
Установщик приложений позволяет устанавливать приложения Windows 10, дважды щелкнув пакет приложения.На этой странице вы можете настроить параметры установщика приложений
AppInstaller
AppInstaller — это XML-файл, содержащий информацию о пакете APPX / MSIX. Он используется Windows для проверки обновлений пакета и их автоматической установки.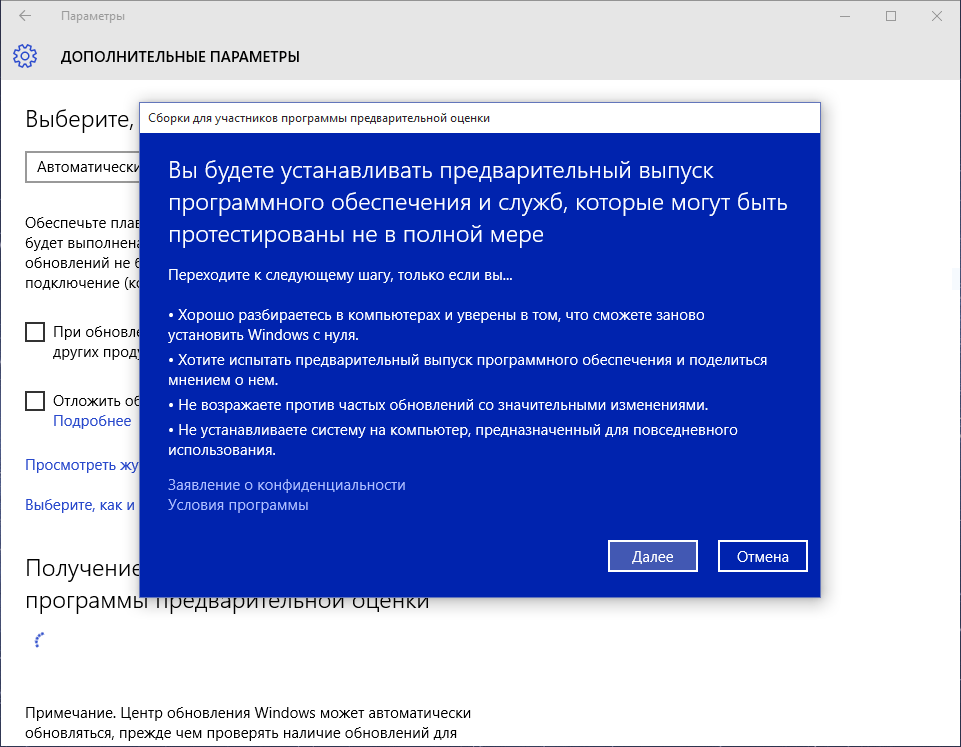
URL
Папка, содержащая MSIX, полученную в результате сборки (выходные данные сборки должны быть скопированы в эту папку). Поддерживаются протоколы https и file: //.
Предполагается, что зависимости пакета будут во вложенной папке с именем Dependencies в папке выше.Также пакет каждой зависимости должен иметь имя, совпадающее с его идентификатором пакета.
Проверка частоты
Выберите, как часто Windows будет проверять наличие ожидающих обновлений для вашего приложения.
Показать подсказку
Сообщает пользователю об обновлении через подсказку.
Доступно в Windows 10 версии 1903 и более поздних.
Активация блока обновлений
Доступно, только если установлен флажок Показать подсказку. Запрещает пользователю запускать приложение, пока не будет установлено обновление.
Включение этой опции даст пользователю возможность решить, хочет ли он установить обновление или закрыть приложение.
Если оставить этот параметр отключенным, пользователь сможет решить, хочет ли он установить обновление или запустить приложение без обновления.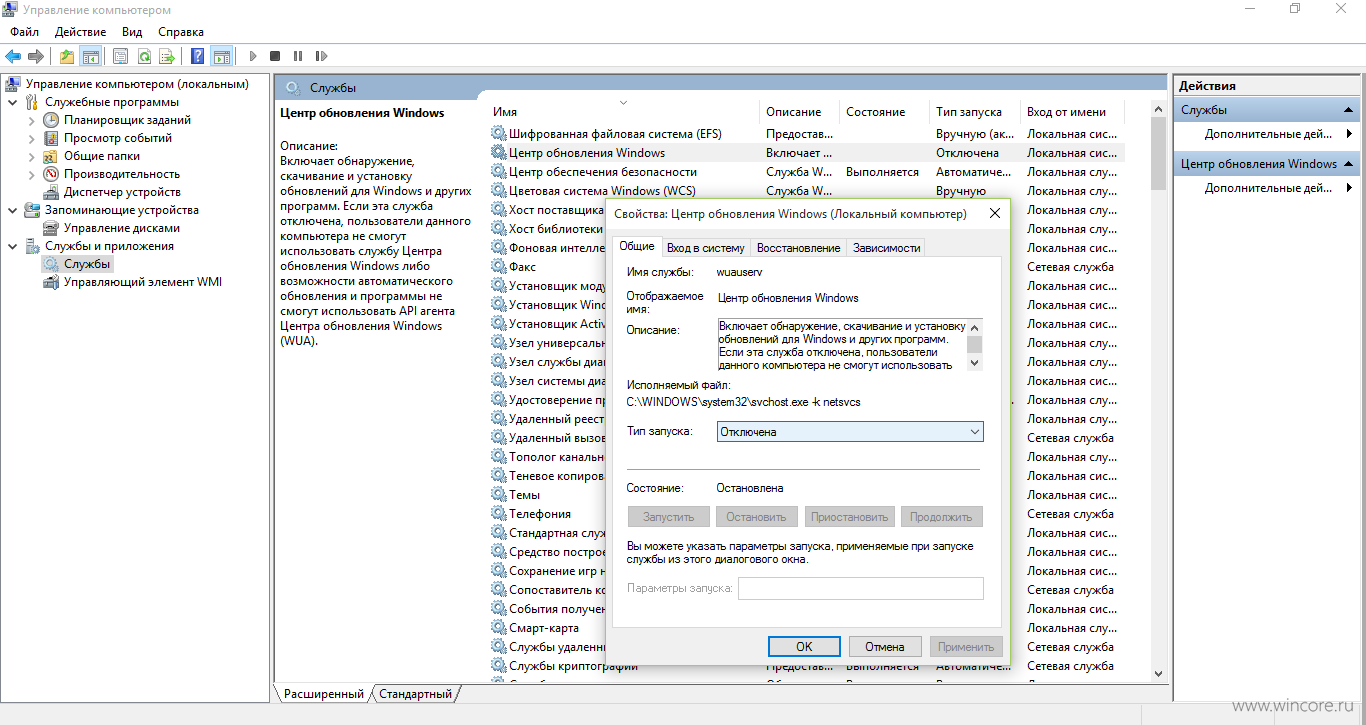 В этом случае обновление будет применено автоматически.
В этом случае обновление будет применено автоматически.
Доступно в Windows 10 версии 1903 и более поздних.
Автоматическая фоновая задача
Если этот параметр включен, периодические проверки обновлений выполняются в фоновом режиме, даже если приложение не было запущено.Интервал проверки обновлений — 8 часов.
Доступно в Windows 10 версии 1803 и более поздних.
Принудительное обновление с любой версии
Разрешает обновление с более высокой версии до более низкой версии. Без этой опции приложение можно обновить только до более высокой версии.
Доступно в Windows 10 версии 1809 и новее.
msix-docs / install-windows10-apps-web.md на главном сервере · MicrosoftDocs / msix-docs · GitHub
| заголовок | описание | мс.дата | мс тема | ключевых слов | мс. Приоритет локализации | мс по индивидуальному заказу |
|---|---|---|---|---|---|---|
Установка приложений Windows 10 с веб-страницы | В этом разделе мы рассмотрим шаги, которые необходимо предпринять, чтобы пользователи могли устанавливать ваши приложения прямо с веб-страницы. | 16.11.2017 | артикул | windows 10, uwp, установщик приложений, AppInstaller, неопубликованная загрузка, связанный набор, дополнительные пакеты | средний | RS5 |
Обычно приложение должно быть доступно на устройстве локально, прежде чем его можно будет установить с помощью установщика приложений.Для веб-сценария это означает, что пользователь должен загрузить пакет приложения с веб-сервера, после чего его можно будет установить с помощью установщика приложений. Это неэффективно и тратит впустую дисковое пространство, поэтому установщик приложений теперь имеет встроенные функции для оптимизации процесса.
App Installer может установить приложение прямо с веб-сервера. Когда пользователь нажимает на размещенную в пакете приложения веб-ссылку, установщик приложений запускается автоматически. Затем пользователь попадает в представление информации о приложении в установщике приложений, после чего ему остается один щелчок мыши, чтобы напрямую взаимодействовать с приложением.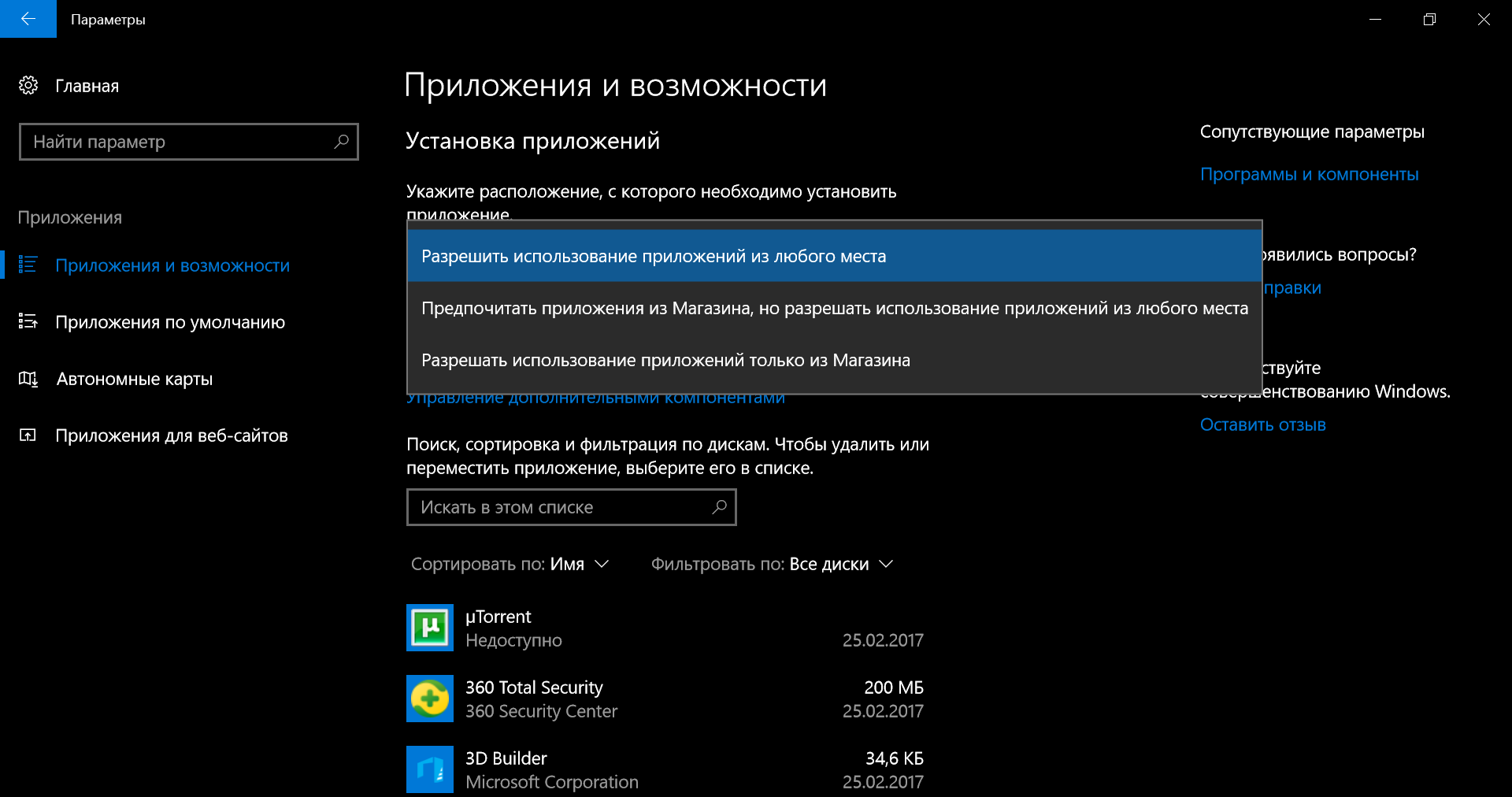
Прямая установка приложения доступна только в Windows 10 Fall Creators Update и новее. Предыдущие версии Windows (возвращаясь к юбилейному обновлению Windows 10) будут поддерживаться посредством веб-установки в предыдущих версиях Windows 10. Этот процесс не такой плавный, как прямая установка приложения, но он обеспечивает значительные улучшения существующего приложения. процедура установки.
[! ПРИМЕЧАНИЕ]
Версия установщика приложений должна быть выше 1.0.12271.0 для поддержки этой функции.
Схема активации протокола
В этом механизме установщик приложений регистрируется в операционной системе для схемы активации протокола. Когда пользователь нажимает на веб-ссылку, браузер проверяет наличие приложений, зарегистрированных для этой веб-ссылки, в ОС. Если схема соответствует схеме активации протокола, указанной установщиком приложений, запускается установщик приложений. Важно отметить, что этот механизм не зависит от браузера. Это полезно, например, для администраторов сайтов, которым не нужно учитывать различия веб-браузеров при включении этого в веб-страницу.
Это полезно, например, для администраторов сайтов, которым не нужно учитывать различия веб-браузеров при включении этого в веб-страницу.
Требования к схеме активации протокола
- Веб-серверы должны поддерживать запросы диапазона байтов (HTTP / 1.1)
- Серверы, поддерживающие протокол HTTP / 1.1, должны иметь поддержку запросов диапазона байтов
- должны будут знать о типах содержимого пакетов приложений Windows 10.
Веб-серверы
Как включить это на веб-странице
Разработчики приложений, которые хотят размещать пакеты приложений на своих веб-сайтах, должны выполнить следующий шаг:
Приставьте к URI пакета приложения префикс схемы активации 'ms-appinstaller:? Source =' , на который зарегистрирован установщик приложений при обращении к ним на вашей веб-странице.Подробнее см. В примере MyApp Web Page .
Веб-страница MyApp
azureedge.net/HubApp.msix"> Установить пакет приложения
Установить пакет приложений
Установить связанный набор
Подписание пакета приложения
Чтобы пользователи могли установить ваше приложение, вам необходимо подписать пакет приложения с помощью доверенного сертификата. Вы можете использовать сторонний платный сертификат от доверенного центра сертификации для подписи пакета приложения. Если используется сторонний сертификат, пользователю необходимо, чтобы устройство находилось в режиме боковой загрузки или в режиме разработчика, чтобы установить и запустить ваше приложение.
Если вы развертываете приложение для сотрудников внутри предприятия, вы можете использовать корпоративный сертификат для подписи приложения.Важно отметить, что корпоративный сертификат должен быть развернут на всех устройствах, на которых будет установлено приложение.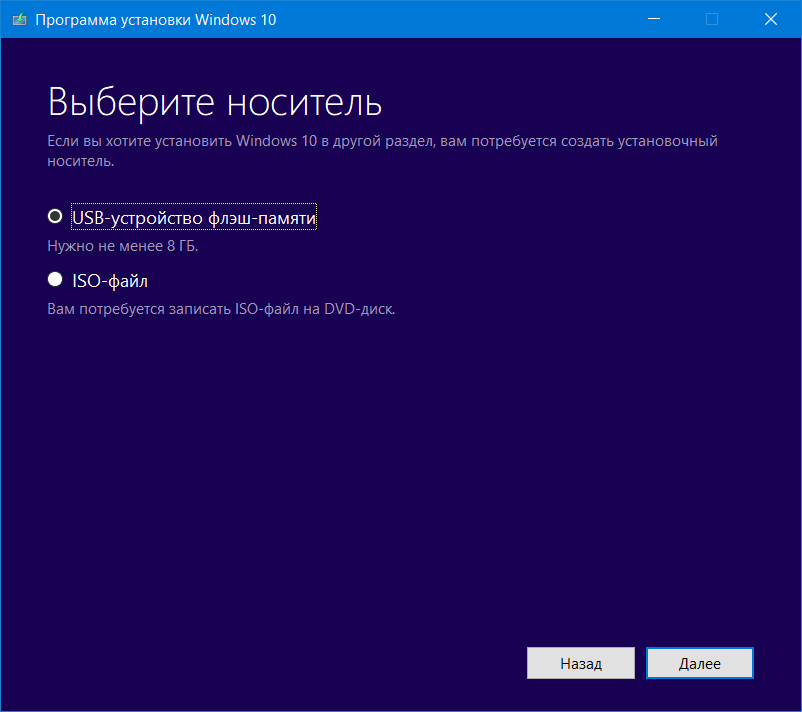 Дополнительные сведения о развертывании корпоративных приложений см. В разделе Управление корпоративными приложениями.
Дополнительные сведения о развертывании корпоративных приложений см. В разделе Управление корпоративными приложениями.
Возможность установки через Интернет в предыдущих версиях Windows 10
Вызов установщика приложений из браузера поддерживается во всех версиях Windows 10, в которых доступен установщик приложений (начиная с юбилейного обновления). Однако возможность установки напрямую из Интернета без необходимости сначала загружать пакет доступна только в Windows 10 Fall Creators Update.
Пользователи предыдущих версий Windows 10 (с доступным установщиком приложений) также могут воспользоваться преимуществами веб-установки приложений Windows 10 через установщик приложений, но у них будет другой пользовательский интерфейс. Когда эти пользователи щелкают веб-ссылку, установщик приложений предложит Загрузить пакет вместо Установить . После загрузки установщик приложений автоматически инициирует запуск загруженного пакета. Поскольку пакет приложения загружается из Интернета, эти файлы будут проходить через Microsoft SmartScreen для проверки безопасности. Как только пользователь предоставит разрешение на продолжение, а затем еще раз щелкнет Установить , приложение будет готово к использованию!
Как только пользователь предоставит разрешение на продолжение, а затем еще раз щелкнет Установить , приложение будет готово к использованию!
Хотя этот процесс не так прост, как прямая установка в Windows 10 Fall Creators Update, пользователи все же могут быстро взаимодействовать с приложением. Кроме того, с этим потоком пользователю не нужно беспокоиться о том, что файлы пакета приложения излишне занимают место на дисках. Установщик приложений эффективно управляет пространством, загружая пакет в папку с данными приложения и удаляя пакеты, когда они больше не нужны.
Вот краткое сравнение версии обновления Windows 10 Fall Creators App Installer и предыдущей версии App Installer:
| Установщик приложений, последняя версия | Установщик приложений, предыдущая версия |
|---|---|
| Установщик приложений показывает информацию о приложении перед началом загрузки | Браузер предлагает пользователю выбрать загрузку |
| Установщик приложений выполняет загрузку | Пользователь должен вручную инициировать запуск пакета приложения |
| После загрузки пакета установщик приложений автоматически запускает пакет приложения | Пользователь должен нажать Установить и вручную запустить пакет приложения |
| Установщик приложений позаботится об удалении загруженных пакетов | Пользователь должен вручную удалить загруженные файлы |
В версиях до Windows 10 Fall Creators Update установщик приложений не может напрямую установить приложение из Интернета.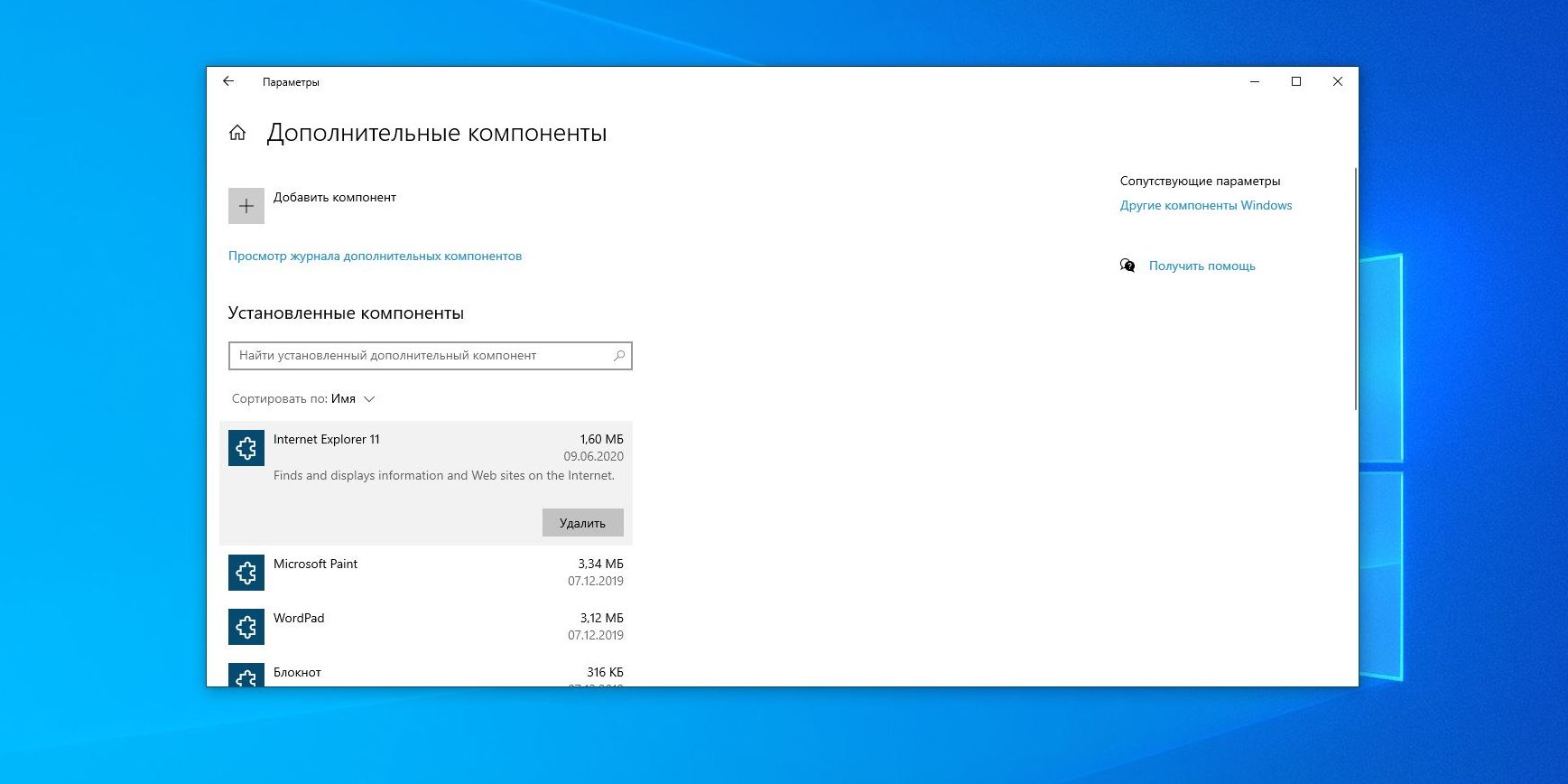 В этих версиях установщик приложений может устанавливать только пакеты приложений, доступные локально. Вместо этого установщик приложений загрузит пакет и потребует от пользователя дважды щелкнуть загруженный пакет для установки.
В этих версиях установщик приложений может устанавливать только пакеты приложений, доступные локально. Вместо этого установщик приложений загрузит пакет и потребует от пользователя дважды щелкнуть загруженный пакет для установки.
Интеграция с Microsoft SmartScreen
Microsoft SmartScreen всегда был частью процесса установки приложений через App Installer. SmartScreen защищает пользователей от недовольства, которое может проникнуть на их устройства. С последним обновлением App Installer интеграция SmartScreen стала более простой и надежной, предоставляя предупреждения при установке неизвестных приложений и защищая устройства от повреждений.
Как удалить нежелательные приложения из Windows 10? | Windows 10
Я не опытный пользователь. У меня есть Microsoft Surface Pro 4, в котором есть множество функций, которые мне не нужны, и я ненавижу Cortana, Edge, Xbox, Groove и т. Д. Я заметил, что один из тюнеров Windows 10, который вы рассмотрели на прошлой неделе, «удаляет нежелательные программы».
Подойдет ли это для них? Тони
Каждая операционная система включает в себя функции, которые некоторым людям не нравятся или не нужны. Еще большая проблема возникает с Google Android, которым я пользуюсь, поэтому я понимаю, что это раздражает.Однако на Surface Pro 4 удаление приложений Microsoft не приведет к значительной экономии места и не повлияет на производительность.
Время и усилия, которые вы потратите на удаление этих программ, не принесут никакой практической пользы, и Microsoft вполне может переустанавливать их при каждом обновлении операционной системы, то есть дважды в год, если не раньше. (Windows 10 запускает SIHClient — для инициируемого сервером исцеления — каждый день, чтобы исправить любые повреждения операционной системы.) Поэтому в обозримом будущем вы будете тратить еще больше времени.
На Surface Pro 4 удаление приложений Microsoft не приведет к значительной экономии места. Фотография: Эндрю Бертон / Getty Images
Тем не менее, вы можете скрыть или удалить многие программы, в том числе очень старые, такие как Windows Media Player и Internet Explorer 11.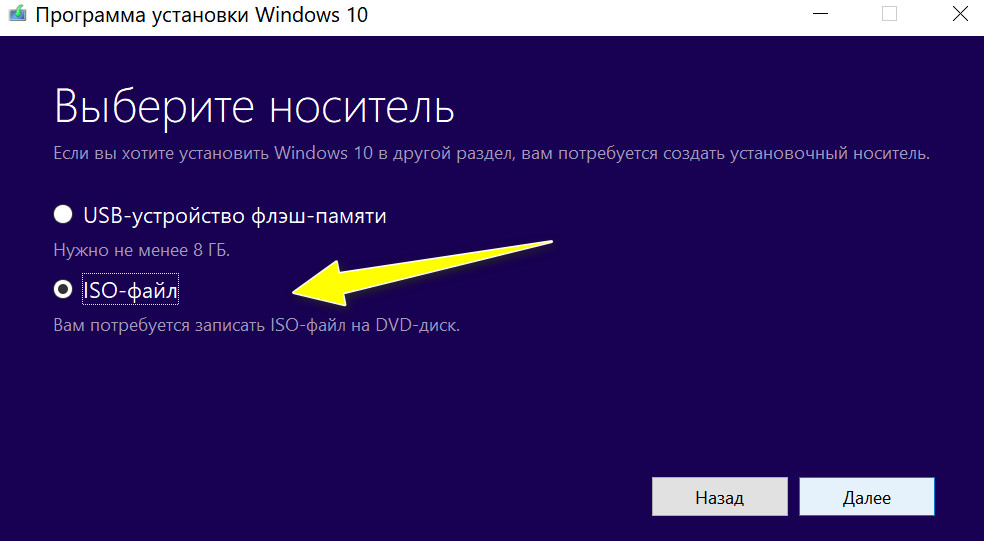 Вы, безусловно, можете удалить пробную копию Microsoft Office, которая, возможно, была предустановлена. на вашем ПК. По крайней мере, это сэкономит место.То же самое и с удалением бесплатных игр. Однако не следует удалять приложение Windows Store или браузер Edge.
Вы, безусловно, можете удалить пробную копию Microsoft Office, которая, возможно, была предустановлена. на вашем ПК. По крайней мере, это сэкономит место.То же самое и с удалением бесплатных игр. Однако не следует удалять приложение Windows Store или браузер Edge.
Приложения и заполнители
Некоторые программы Microsoft имеют плитки или отображаются в меню «Пуск». Вы можете заставить их уйти, щелкнув их правой кнопкой мыши и выбрав «Удалить» или, по крайней мере, «Открепить с начала» в раскрывающемся меню.
Если нет, запустите приложение «Настройки» и нажмите «Приложения и функции». Здесь перечислены ваши приложения и программы и указано, сколько места они занимают.Нажмите на программу, которая вам не нужна, и вам может быть предложено ее удалить.
В остальном CCleaner Free от Piriform предоставляет простой способ удалить большинство связанных приложений. Запустите CCleaner Free и нажмите Инструменты (значок гаечного ключа), чтобы получить список программ.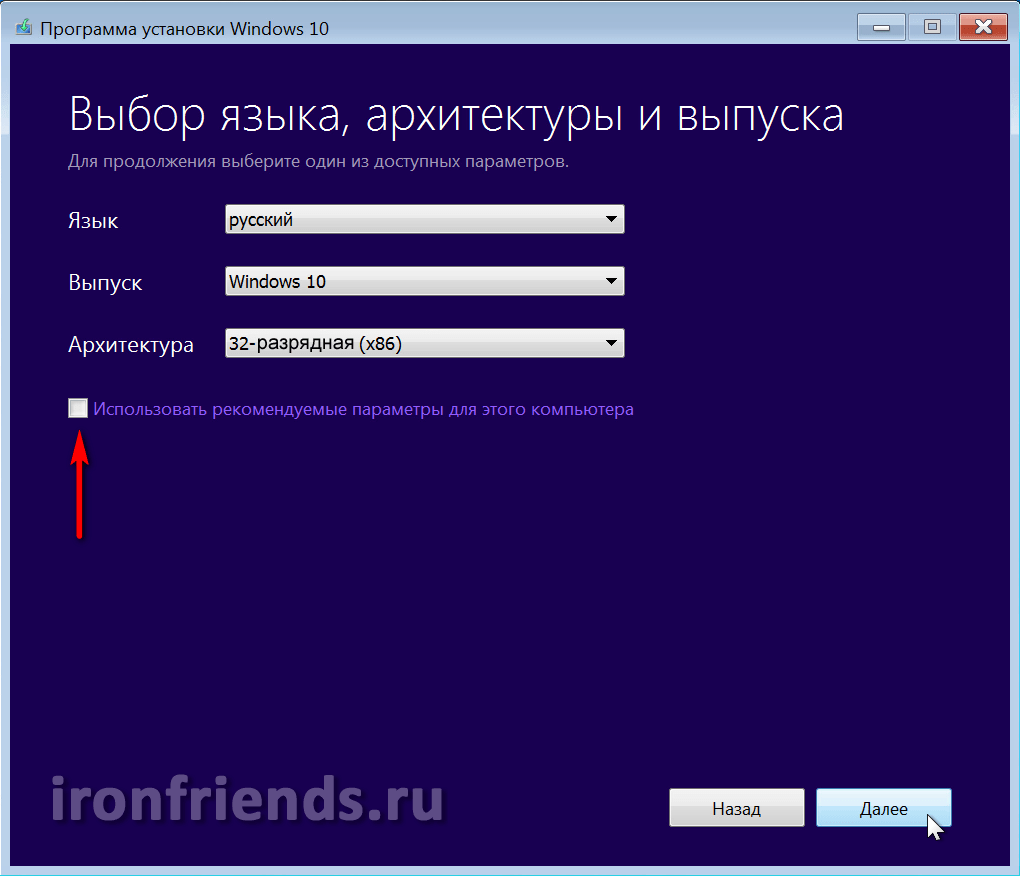 Нажмите «Издатель», чтобы отсортировать этот столбец так, чтобы все приложения Microsoft были вместе.
Нажмите «Издатель», чтобы отсортировать этот столбец так, чтобы все приложения Microsoft были вместе.
Приложения и функции перечисляет ваши приложения и программы и сообщает, сколько места они занимают. Фотография: Windows 10
Edge
Браузер Edge является частью Windows 10, и его компоненты могут использоваться другим программным обеспечением для отображения файлов HTML.Механизм визуализации EdgeHTML также доступен для сторонних программ, что избавляет всех от необходимости поставлять свой собственный механизм визуализации с каждым приложением. Поэтому в конечном итоге это должно сэкономить место. Удаление его вполне может нарушить функциональность.
Edge — хороший браузер, и его стоит сохранить хотя бы в качестве резервной копии. В него встроены Adobe Flash Player и PDF-ридер, и он отлично подходит для просмотра онлайн-видео. У него не так много функций, как у конкурентов, или столько расширений, но он постоянно совершенствуется.Он также следует веб-стандартам. Чего он не делает, так это поддержки веб-сайтов, написанных для Internet Explorer, поэтому IE11 все еще включен в Windows 10.
Чего он не делает, так это поддержки веб-сайтов, написанных для Internet Explorer, поэтому IE11 все еще включен в Windows 10.
Edge также является частью системы «интеллектуального помощника» Microsoft, которая включает Cortana, Edge и поисковую систему Bing. И Google, и Apple используют одинаковую архитектуру со своими собственными помощниками, браузерами и серверной частью.
Cortana
Cortana выполняет две функции в Windows 10. Во-первых, она запускает локальную поисковую систему.Во-вторых, Cortana — это облачный цифровой помощник, похожий на облачный Amazon Alexa. Первые нет смысла удалять, а большинство последних нет на вашем компьютере. Что вы можете сделать, так это запретить Кортане собирать информацию о вас.
Запустите приложение «Настройки», щелкните значок Cortana и просмотрите все параметры. Раздел «Разрешения и история» включает «Изменить то, что Кортана знает обо мне в облаке». При нажатии на нее появится всплывающее окно с заголовком «Личная информация».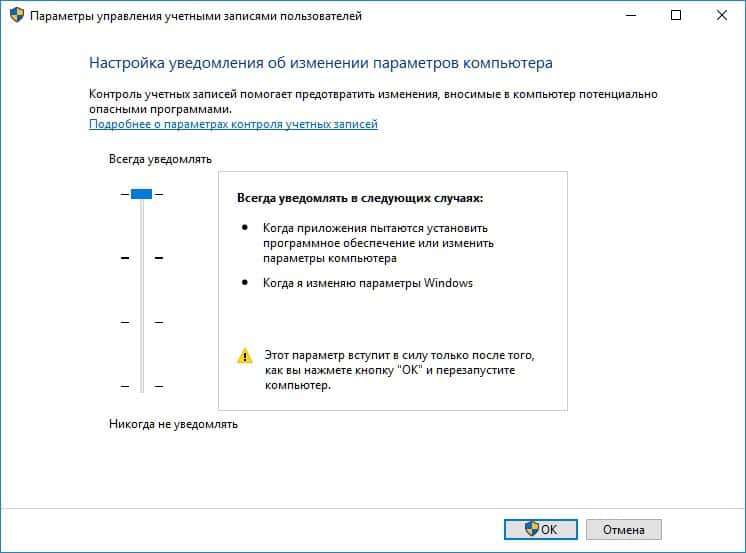 Прокрутите вниз и нажмите кнопку с пометкой Очистить, чтобы удалить все. Кроме того, вы можете выйти в Интернет, чтобы просмотреть и удалить всю информацию, которую Microsoft хранит в облаке, включая Кортану.
Прокрутите вниз и нажмите кнопку с пометкой Очистить, чтобы удалить все. Кроме того, вы можете выйти в Интернет, чтобы просмотреть и удалить всю информацию, которую Microsoft хранит в облаке, включая Кортану.
Справочная страница Microsoft «Кортана и конфиденциальность» представляет собой хорошее руководство по отключению источников информации Кортаны, если они были включены.
Кортана может раздражать, когда загружает Edge для поиска в Интернете, но этого можно избежать. Когда вы щелкаете в поле поиска, выбираете Приложения или Документы и избегаете Интернета.Если вы перейдете вверх и нажмете стрелку вниз рядом с фильтрами, вы можете еще больше ограничить поиск, выбрав из списка «Электронная почта», «Музыка», «Люди», «Фото», «Видео» и т.
Однако вы можете легко выключить Кортану, выйдя из системы, как Кортана работает также на Android и Apple iOS. Нажмите «Блокнот Кортаны», выберите «Обо мне», нажмите свой адрес электронной почты и нажмите «Выйти».
Если ничего из этого недостаточно, вы можете отключить Кортану, отредактировав реестр в Windows 10 Домашняя, на свой страх и риск.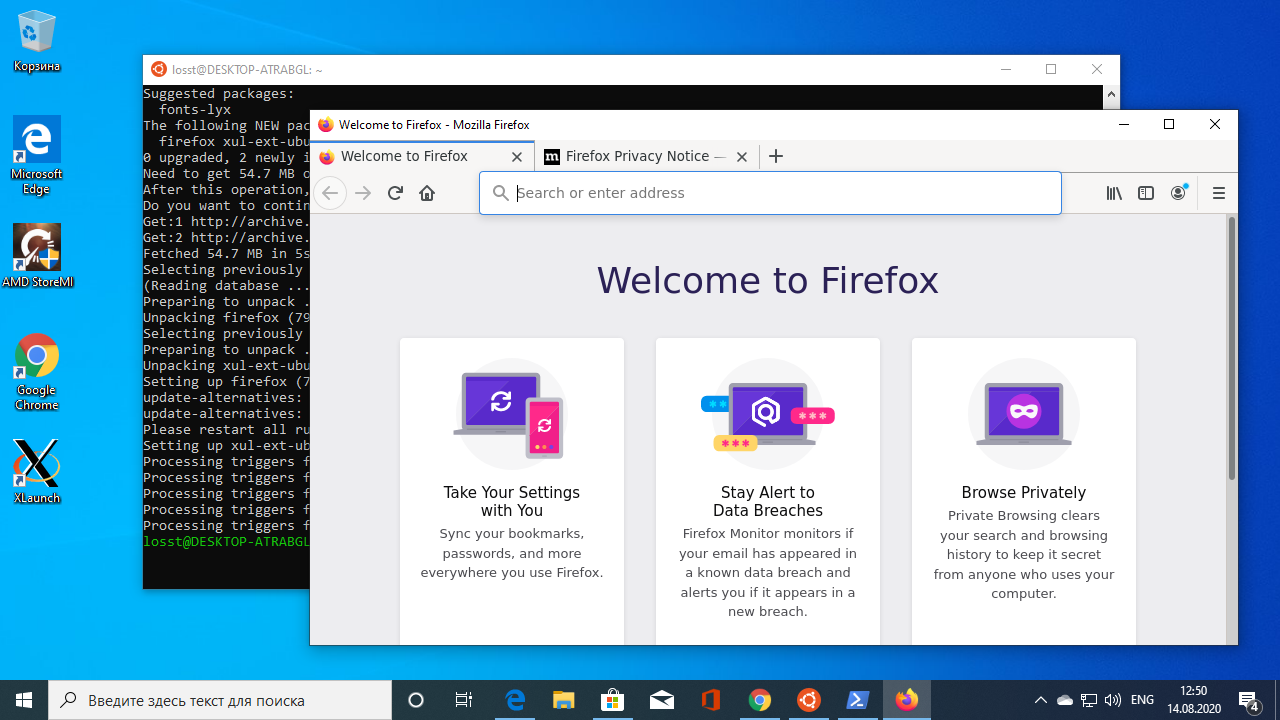 См. Подробности в How-To Geek. В версиях Windows 10 Pro и Enterprise вы можете включить или отключить Кортану, установив флажок «Разрешить Кортану» в редакторе групповой политики, который делает то же самое.
См. Подробности в How-To Geek. В версиях Windows 10 Pro и Enterprise вы можете включить или отключить Кортану, установив флажок «Разрешить Кортану» в редакторе групповой политики, который делает то же самое.
Кортана может раздражать, когда загружает Edge для поиска в Интернете, но этого можно избежать. Фотография: Windows 10
Программы и компоненты
Как уже упоминалось, приложение «Настройки» удаляет программы, но не полностью заменило старую панель управления. Чтобы запустить это, введите «co» в поле поиска и запустите программу, когда она появится.
На панели управления перечислены только программы, которые работают в традиционной подсистеме Windows, известной как Win32. В нем не перечислены приложения нового стиля, которые работают в межплатформенной подсистеме среды выполнения Windows, WinRT, но все равно проверьте список, чтобы узнать, есть ли что-нибудь, что вы хотите удалить.
После этого перейдите в левое меню и нажмите «Включение или отключение компонентов Windows». Появится окно, в котором вы можете добавить функции, которые могут вам понадобиться — FTP-сервер, клиент Telnet, подсистему Linux — и удалить те, которые вам не нужны.Здесь отображаются Windows Media Player и IE11, хотя я рекомендую оставить оба.
Появится окно, в котором вы можете добавить функции, которые могут вам понадобиться — FTP-сервер, клиент Telnet, подсистему Linux — и удалить те, которые вам не нужны.Здесь отображаются Windows Media Player и IE11, хотя я рекомендую оставить оба.
Однако, если SMB 1.0 включен, снимите его, чтобы удалить. Это небезопасно, и вам это не нужно.
Обратите внимание, что ни Блокнот, ни WordPad не упоминаются ни в одном из этих списков и не отображаются в меню «Пуск». Оба они включены в Windows 10, поэтому вы можете читать документы и файлы журналов, не загружая другое приложение, а также запускать их из окна поиска.
Хватит ненавидеть приложения!
Многим пользователям не нравятся современные (WinRT) приложения, но это не имеет смысла.Современные приложения безопаснее запускать, их проще устанавливать и удалять, поскольку они не используют реестр. Они обслуживаются удаленно без запуска средства обновления в фоновом режиме и хорошо работают с сенсорным экраном.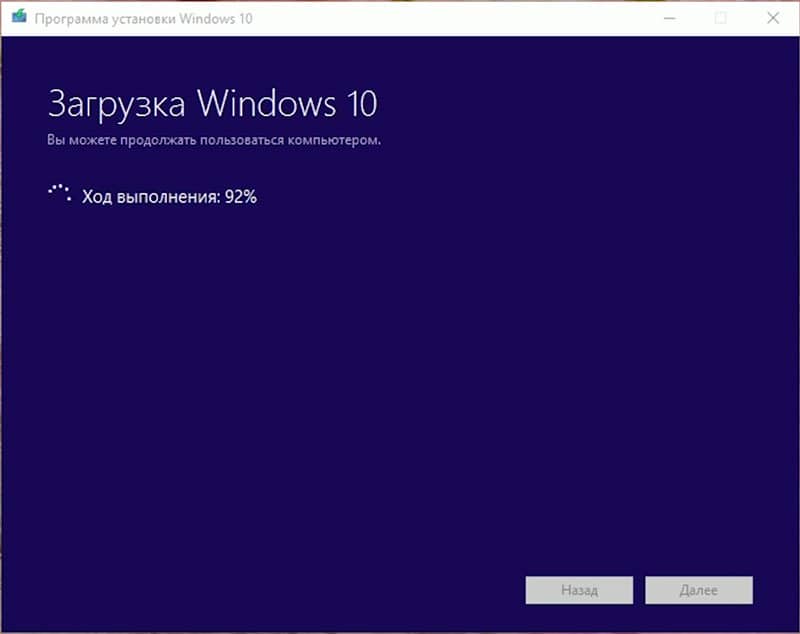 Многие одинаково хорошо работают на процессорах Intel и ARM. Что не нравится?
Многие одинаково хорошо работают на процессорах Intel и ARM. Что не нравится?
Если вы передумаете, вы можете переустановить приложения для Windows 10 из Магазина Windows. Вы также можете добавлять приложения от Microsoft и других поставщиков. Потенциально полезные бесплатные приложения включают OneDrive и Dropbox Mobile, Facebook и Facebook Messenger, Twitter, Unigram (клиент Telegram), Todoist, Adobe Photoshop Express, Xodo PDF Reader & Editor, Netflix, TuneIn Radio, Deezer Music, SoundByte (для SoundCloud и т. Д.) , Grover Pro (для подкастов), Tubecast для YouTube, аудиокниги от Audible, Plex и Microsoft Remote Desktop.Платные приложения включают Nebo для создания рукописных заметок на Surface Pro 4 и Staffpad для написания музыки.
После использования нескольких хороших приложений они могут вам даже понравиться…
У вас есть вопросы? Отправьте его по адресу [email protected]
Эта статья содержит партнерские ссылки, что означает, что мы можем заработать небольшую комиссию, если читатель перейдет по ссылке и
совершает покупку.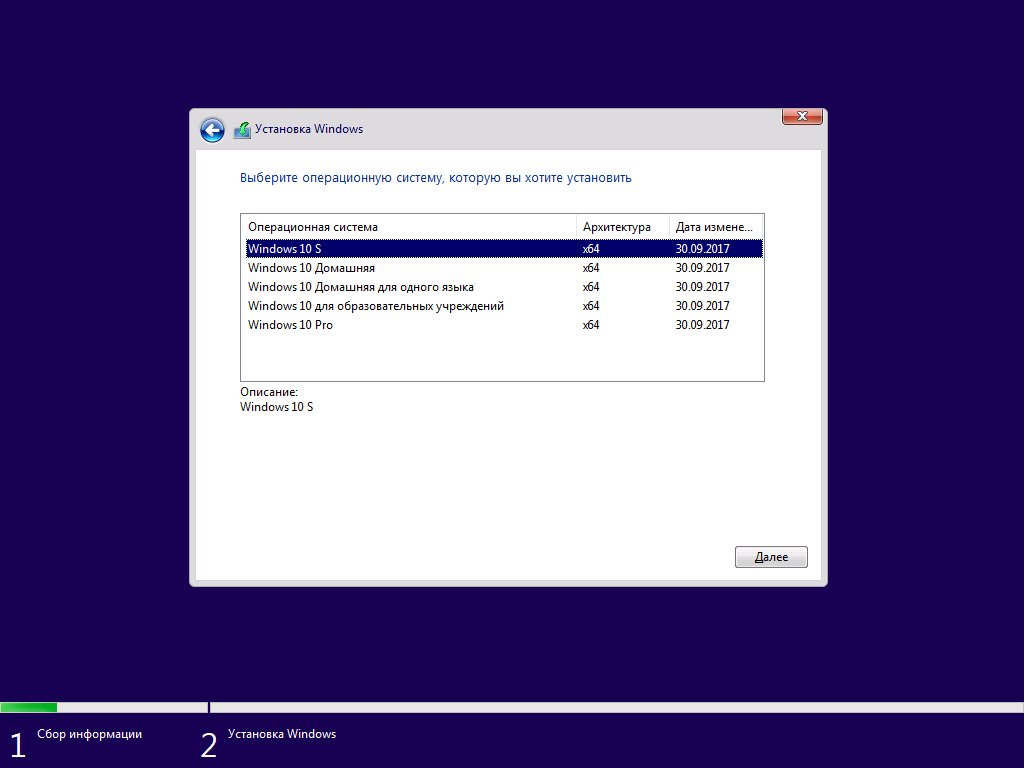 Вся наша журналистика независима и никоим образом не зависит от рекламодателей или коммерческих инициатив.Нажимая на партнерскую ссылку, вы соглашаетесь с установкой сторонних файлов cookie.
Вся наша журналистика независима и никоим образом не зависит от рекламодателей или коммерческих инициатив.Нажимая на партнерскую ссылку, вы соглашаетесь с установкой сторонних файлов cookie.
Дополнительная информация.
Установщик приложений
для Windows 10 Скачать
Установщик приложений для Windows 10 используется для установки и обслуживания приложений, упакованных в установочные пакеты .appx или .appxbundle. Вы можете ссылаться на App Installer как на программу, которая обрабатывает приложения, которые являются реляционными базами данных, содержащими манифест приложения XML.Приложения в .appx и .appxbundle содержат либо Win32, либо приложение универсальной платформы Windows, а также значки для меню «Пуск» и панели задач. Эти два пакета приложений также содержат виртуализированную версию любых необходимых ключей реестра Windows, а также все остальные ресурсы, необходимые для работы установленного приложения. Это снижает зависимость пользователей Windows 10 от Магазина Windows и Windows PowerShell при установке пакетов APPX.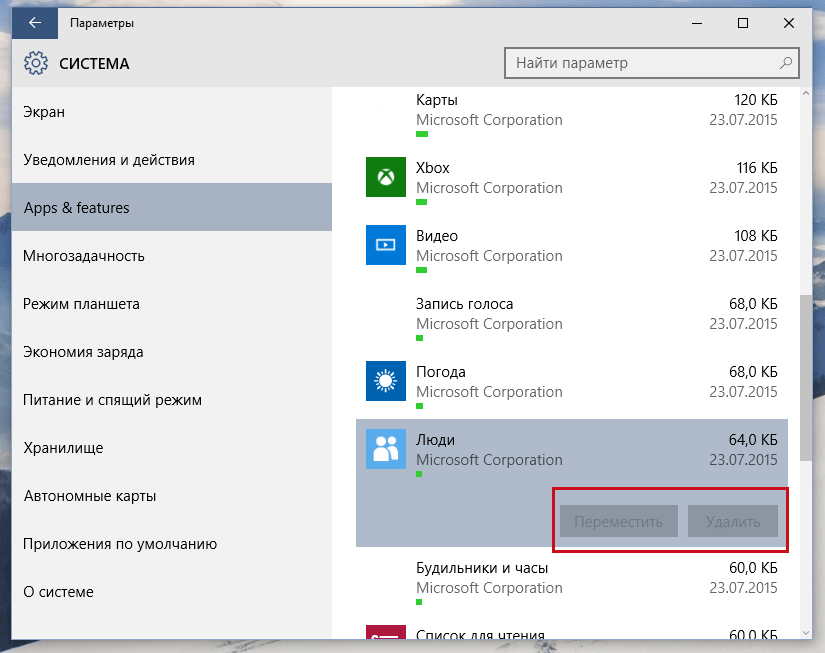 В тот момент, когда вы дважды щелкнете по установочному пакету, вы сможете увидеть очень удобный интерфейс установщика приложений для Windows 10.
В тот момент, когда вы дважды щелкнете по установочному пакету, вы сможете увидеть очень удобный интерфейс установщика приложений для Windows 10.
Установщик приложений для Windows 10 разработан Microsoft. Это программный компонент, относящийся к Игровым утилитам и редакторам программного обеспечения Windows. Вы можете использовать это приложение на настольных устройствах с Windows 10, а также на мобильных устройствах с Windows. Только 64- и 86-битные компьютеры с Windows 10 имеют все необходимое для запуска этой программы. Установщик приложений, по сути, позволяет устанавливать приложения Windows 10, просто щелкая пакет приложения, гарантируя, что вам не нужно использовать PowerShell или любой другой инструмент разработчика для установки приложения Windows 10.С помощью установщика приложений для Windows 10 вы также сможете устанавливать приложения из Интернета, дополнительные пакеты, а также связанные наборы.
Почему вам следует использовать установщик приложений для Windows 10
Бывают случаи, когда вам придется поделиться своим приложением с большим количеством пользователей.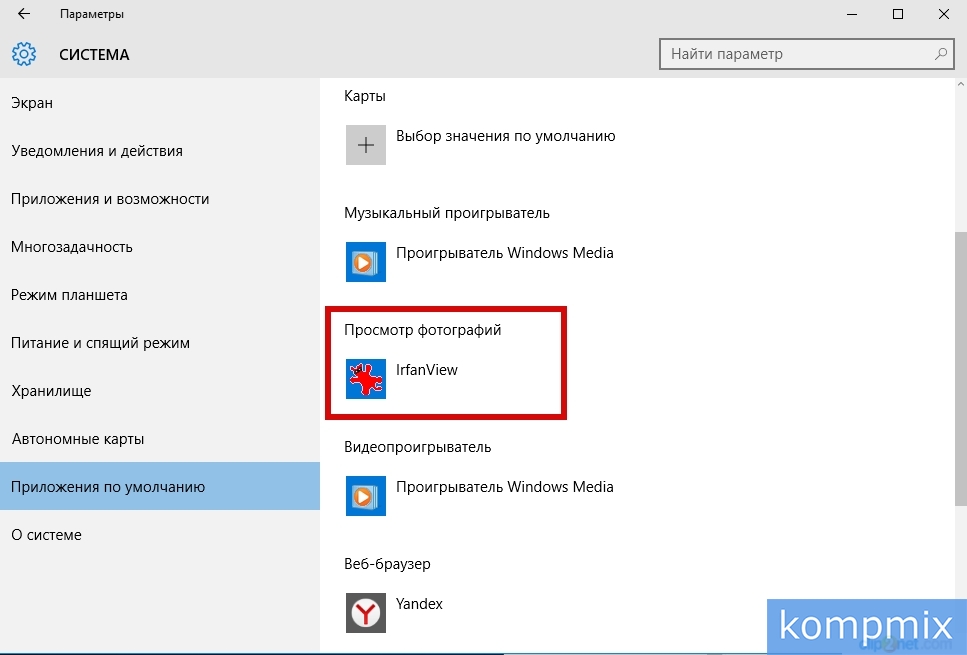 Через некоторое время вам будет предложено обновить приложение, чтобы использовать его новейшие функции. Если вы хотите обновить приложение, важно принять во внимание, сможет ли ваш компьютер запустить обновленную версию. Установщик приложений поможет вам определить, где ваш файл хранится на вашем компьютере, и как вы сможете найти его и выполнить обновление.Файлы в установщике приложений — это XML-файлы, которые вы можете создавать с помощью Visual Studio. Файл установщика приложений позволяет вам выбрать метод перераспределения, при котором вам придется поделиться с другими пользователями файлом установщика приложений вместо фактического установщика приложений для приложения Windows 10. Отсюда другой пользователь сможет просмотреть знакомый пользовательский интерфейс установщика приложений, щелкнув файл установщика приложения для запуска. Когда появится пользовательский интерфейс установщика приложений, он предложит пользователю краткое руководство по этапу установки.В тот момент, когда приложение будет установлено с использованием этих шагов, с этого момента и впредь приложение всегда будет связано с файлом установщика приложений.
Через некоторое время вам будет предложено обновить приложение, чтобы использовать его новейшие функции. Если вы хотите обновить приложение, важно принять во внимание, сможет ли ваш компьютер запустить обновленную версию. Установщик приложений поможет вам определить, где ваш файл хранится на вашем компьютере, и как вы сможете найти его и выполнить обновление.Файлы в установщике приложений — это XML-файлы, которые вы можете создавать с помощью Visual Studio. Файл установщика приложений позволяет вам выбрать метод перераспределения, при котором вам придется поделиться с другими пользователями файлом установщика приложений вместо фактического установщика приложений для приложения Windows 10. Отсюда другой пользователь сможет просмотреть знакомый пользовательский интерфейс установщика приложений, щелкнув файл установщика приложения для запуска. Когда появится пользовательский интерфейс установщика приложений, он предложит пользователю краткое руководство по этапу установки.В тот момент, когда приложение будет установлено с использованием этих шагов, с этого момента и впредь приложение всегда будет связано с файлом установщика приложений.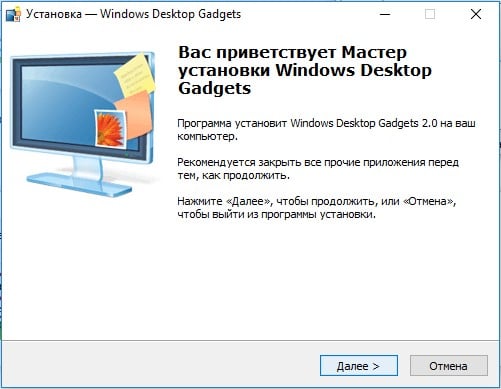
В любой другой раз, когда вам будет предложено обновить программу установщика приложений, все обновления необходимо выполнить только в файле установщика приложений (.appinstaller). В момент обновления файла установщика приложения пользователь сможет использовать новую версию приложения. Это очень удобно, потому что теперь пользователю не нужно выполнять какую-либо сложную задачу, прежде чем он сможет получить самую последнюю версию приложения.Все, что нужно сделать, чтобы получить обновление, — это обеспечить многократное использование приложения, и самая последняя версия будет доставлена пользователю.
Конструкция установщика приложений очень похожа на классический установщик Windows, который предлагает только возможность установки файлов MSI. Вы сможете просмотреть название приложения, имя разработчика приложения, плитку меню «Пуск» приложения, а также установить возможности, включенные в манифесте приложения. Просто нажав кнопку установки, которая находится в правой нижней части, установщик приложения проверяет цифровой сертификат приложения. Без действующего цифрового сертификата установщик приложений для Windows 10 откажется установить приложение. После того, как приложение получит действительный цифровой сертификат, отобразится синий индикатор выполнения установки, где пользователь может нажать кнопку, чтобы запустить приложение после его полной установки. Вы всегда можете изменить размер установщика приложений. Фон этого приложения претерпевает изменения в зависимости от общесистемного светлого или темного режима. Любое приложение, которое вы обновляете с помощью установщика приложений, также можно обновить через магазин Windows.У вас также есть возможность запускать несколько установок одновременно, потому что установки APPX изолированы.
Без действующего цифрового сертификата установщик приложений для Windows 10 откажется установить приложение. После того, как приложение получит действительный цифровой сертификат, отобразится синий индикатор выполнения установки, где пользователь может нажать кнопку, чтобы запустить приложение после его полной установки. Вы всегда можете изменить размер установщика приложений. Фон этого приложения претерпевает изменения в зависимости от общесистемного светлого или темного режима. Любое приложение, которое вы обновляете с помощью установщика приложений, также можно обновить через магазин Windows.У вас также есть возможность запускать несколько установок одновременно, потому что установки APPX изолированы.
Основные возможности Установщик приложений для Windows 10 Включает:
- Он позволяет запускать несколько установок одновременно.
- Используется для установки и обслуживания приложений, упакованных в установочные пакеты .appx или .appxbundle.
- Простой пользовательский интерфейс.

- Позволяет проверять наличие цифрового сертификата приложений.
- Обеспечивает возможность загрузки обновления приложения без лишних хлопот.
- Полностью бесплатная загрузка.
- Имеет файл установщика приложения, который можно использовать для выполнения обновлений.
Заключение
Установщик приложений для Windows 10 используется для установки и обслуживания приложений, входящих в установочные пакеты .appx или .appxbundle. Эта программа полностью бесплатна для скачивания. Установщик приложений для Windows также имеет базовый пользовательский интерфейс, который позволяет без проблем выполнять базовые операции по установке и обновлению.
Новый диспетчер пакетов Windows от Microsoft уже лучше, чем Windows Store
Microsoft вчера удивила пользователей Windows новым менеджером пакетов. Это инструмент командной строки, который позволяет разработчикам, опытным пользователям и любому пользователю Windows устанавливать свои любимые приложения с помощью простой команды.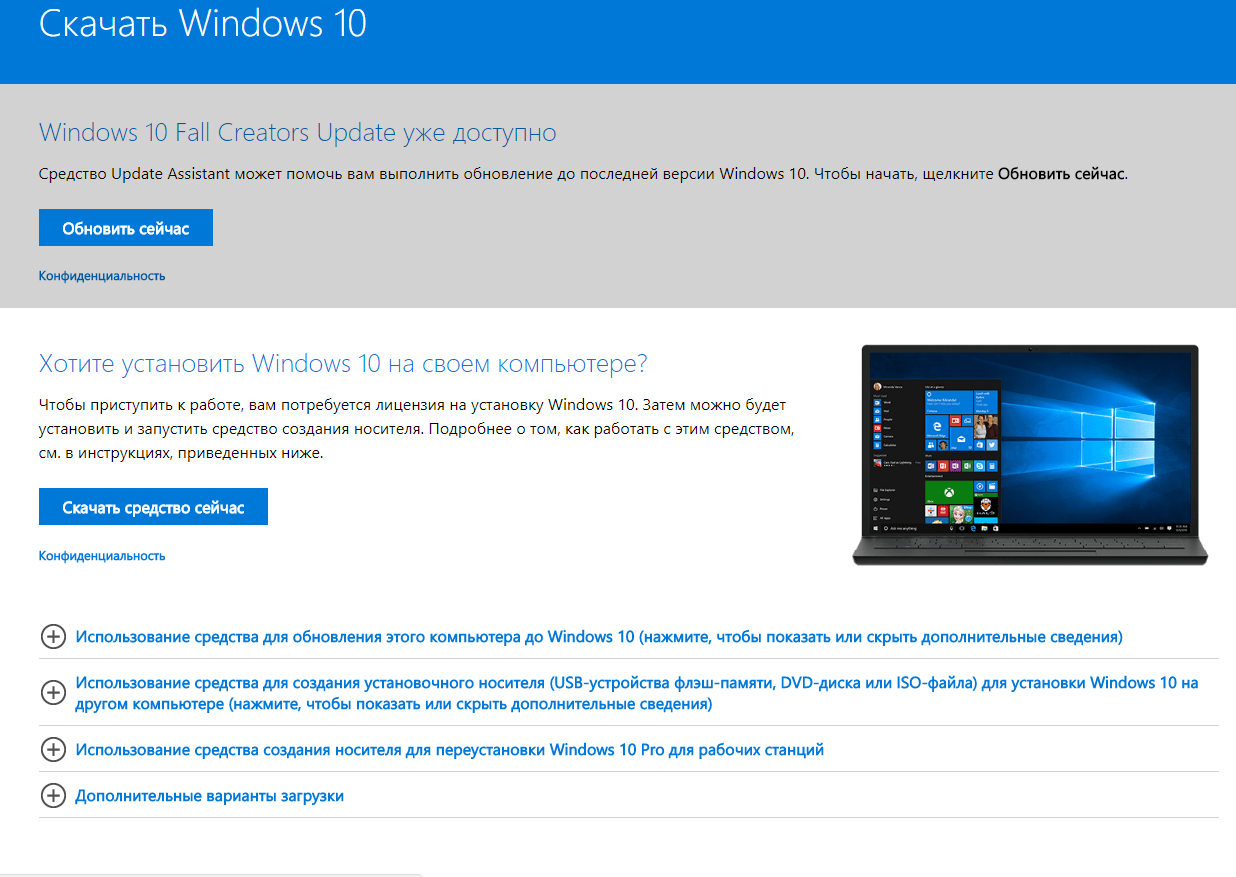 Если вам когда-либо приходилось очищать компьютер с Windows или настраивать новое устройство, вы будете знать, как тяжело переустанавливать приложения, находить ссылки для скачивания и снова настраивать компьютер.
Если вам когда-либо приходилось очищать компьютер с Windows или настраивать новое устройство, вы будете знать, как тяжело переустанавливать приложения, находить ссылки для скачивания и снова настраивать компьютер.
Диспетчер пакетов Windows
призван решить эту проблему, и относительно просто создать сценарий для установки ваших любимых приложений из командной строки. Магазин Windows должен быть центральным местом для всех приложений Windows, но первоначальный запуск универсальной платформы Windows (UWP) Microsoft означал, что традиционные и полезные настольные приложения Win32 никогда не появлялись в магазине. Ситуация изменилась за годы, прошедшие с момента дебюта Windows 10, но Магазин по-прежнему кажется заброшенным. Большинство опытных пользователей и даже разработчиков проигнорировали Магазин Windows в пользу таких менеджеров пакетов, как Chocolatey.В противном случае они вручную загружают приложения из Интернета.
Некоторые приложения уже включены в диспетчер пакетов Windows.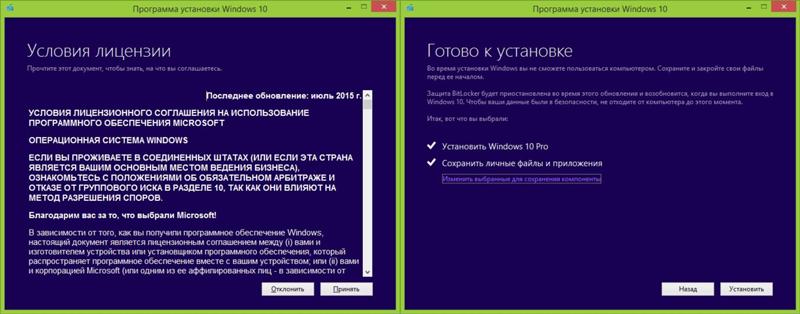
Создание Microsoft своего собственного диспетчера пакетов Windows (winget) имеет большое значение, а инструмент командной строки уже более полезен, чем Магазин Windows. Вы можете перейти в командную строку, ввести «winget install Steam», и в вашей системе будет установлена последняя версия приложения Steam от Valve. Steam сейчас даже не существует в Windows Store; на winget уже доступно множество приложений, таких как Zoom, WinRAR и Logitech Harmony Remote, которых также нет в магазине.
Поскольку Диспетчер пакетов Windows находится только в предварительной версии и существует 24 часа назад, в нем пока нет всех приложений, которые могут вам понадобиться. Приложения из Магазина Windows пока недоступны в winget, поскольку Microsoft поддерживает собственный отдельный репозиторий приложений и проверяет их. Тем не менее, поддержка приложений в магазине запланирована в будущем обновлении. Весь проект имеет открытый исходный код, поэтому другие менеджеры пакетов могут использовать проверенные пакеты компании. Поставщики программного обеспечения даже смогут использовать диспетчер пакетов Windows в качестве канала распространения приложений, как и Магазин Windows.
Поставщики программного обеспечения даже смогут использовать диспетчер пакетов Windows в качестве канала распространения приложений, как и Магазин Windows.
Однако использование winget требует некоторого доверия. «Одна из важнейших проблем, которые у нас были, заключалась в том, как создать репозиторий доверенных приложений, — объясняет Демитриус Нелон, старший менеджер программ в Microsoft. «Мы автоматически проверяем каждый манифест. Мы используем SmartScreen, статический анализ, проверку хэша SHA256 и несколько других процессов, чтобы снизить вероятность проникновения вредоносного ПО в репозиторий и на ваш компьютер ».
Большинство менеджеров пакетов используются разработчиками, чтобы быстро подготовить новую коробку разработчика со всеми своими любимыми приложениями.Магазин Windows должен справиться с этим легко, но это беспорядок. В магазине есть библиотечная система, в которой должны быть перечислены все ваши приложения, но в моих собственных системах она просто говорит: «В вашей библиотеке ничего нет».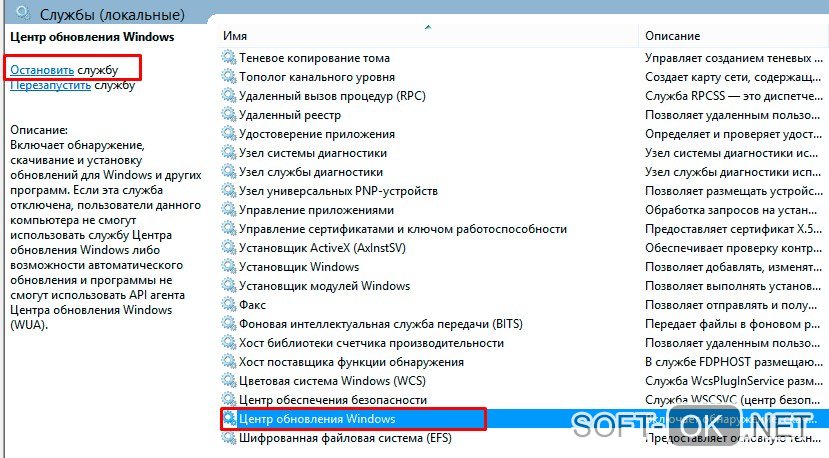
Принятие Microsoft собственного диспетчера пакетов Windows должно послужить тревожным сигналом для усилий компании в области Магазина Windows. Магазин Windows находится в плохом состоянии, и многие разработчики его просто проигнорировали.
Я надеюсь, что в будущем мы увидим комбинацию репозитория Windows Package Manager и Windows Store.Для всех пользователей Windows было бы здорово получить легкий доступ к настольным приложениям, которые им действительно нужны, без необходимости открывать командную строку.
.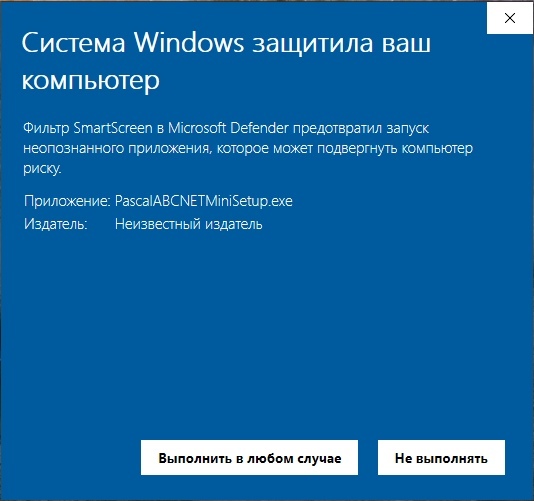
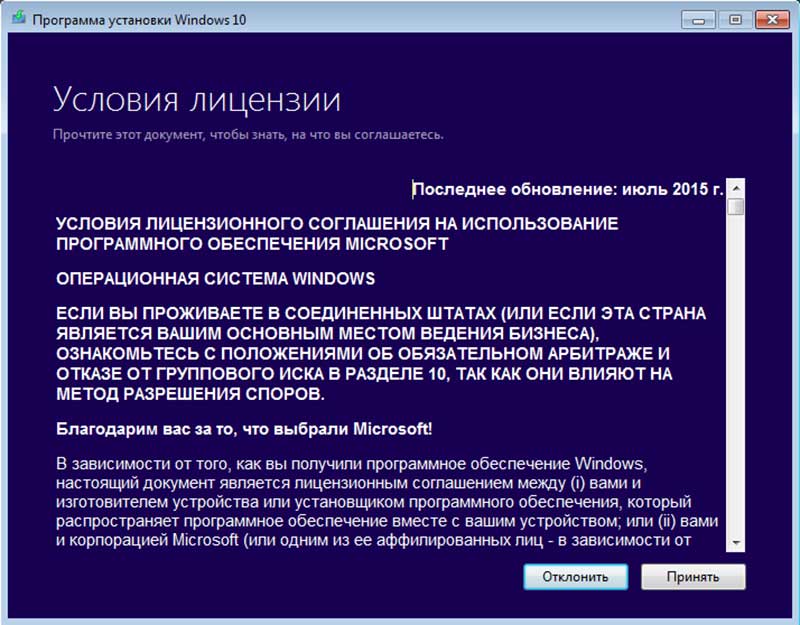
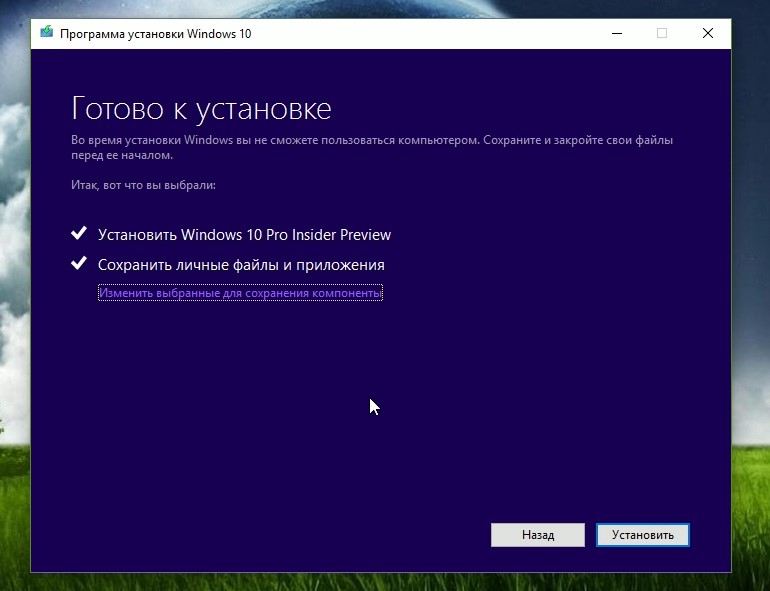 NET Framework;
NET Framework;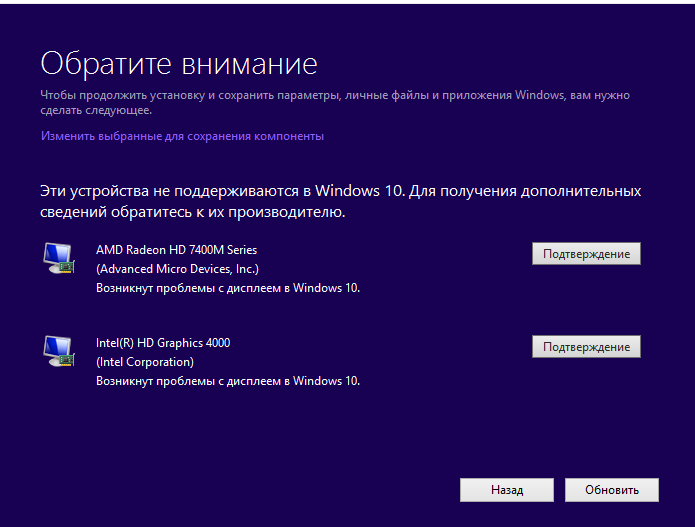
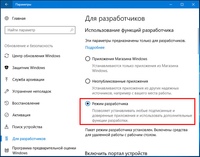 В открывшемся окне выбрать «Локальные политики», «Параметры безопасности», «Учётные записи: состояние администратор». Дважды кликнув по нему, включится администрирование.
В открывшемся окне выбрать «Локальные политики», «Параметры безопасности», «Учётные записи: состояние администратор». Дважды кликнув по нему, включится администрирование. 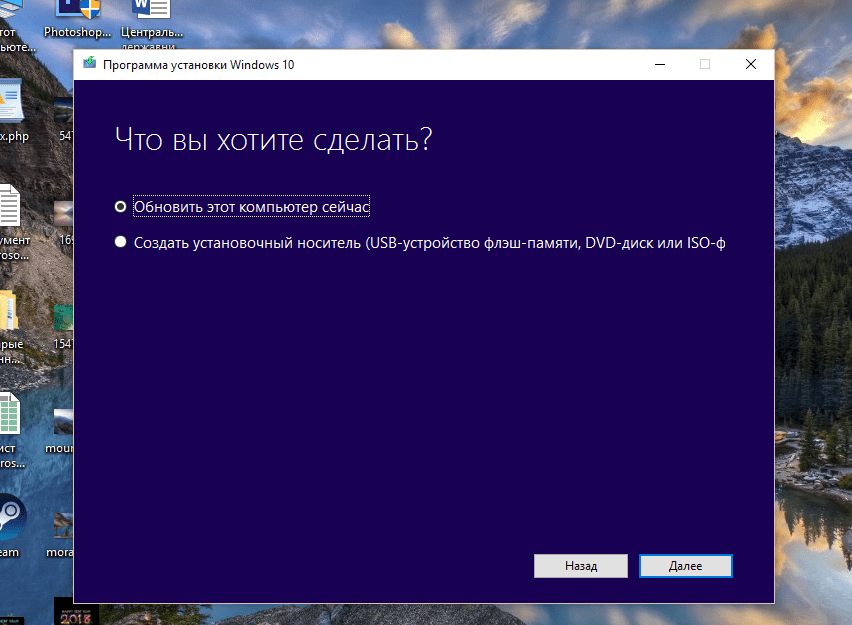 Если он обнаружит какие-то проблемы, они будут отображаться в окне результатов с советами по их устранению. В подавляющем большинстве случаев все обнаруженные неполадки будут автоматически исправлены. Если средство не сможет их исправить, оно предоставит дополнительную информацию о дальнейших действиях, которые надо будет уже вам предпринимать.
Если он обнаружит какие-то проблемы, они будут отображаться в окне результатов с советами по их устранению. В подавляющем большинстве случаев все обнаруженные неполадки будут автоматически исправлены. Если средство не сможет их исправить, оно предоставит дополнительную информацию о дальнейших действиях, которые надо будет уже вам предпринимать. Иными словами, придется заново производить вход и вводить необходимые данные.
Иными словами, придется заново производить вход и вводить необходимые данные.  После чего нажмите Enter. Ниже я приведу команды для каждого такого системного приложения.
После чего нажмите Enter. Ниже я приведу команды для каждого такого системного приложения.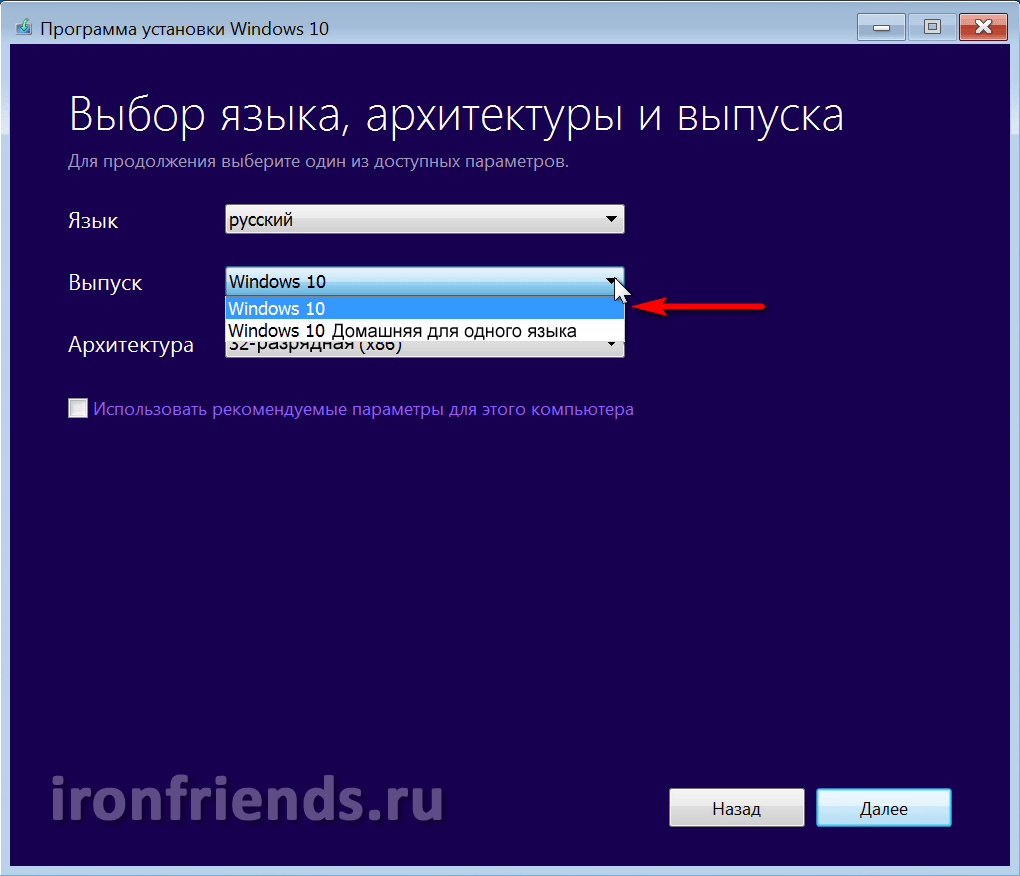 Если время и дата установлены некорректно, может не работать магазин или приложения будут вылетать. Проверьте, правильно ли установлена дата/время или установите их автоматическую настройку. Для этого нажмите Win + I, перейдите в раздел Время и язык – Дата и время. Если хотите настроить дату и время вручную, выключите пункты Установить время автоматически и Автоматически устанавливать часовой пояс. Как вариант, включите эти параметры, чтобы система сама установила нужное время, но убедитесь, что автоматическая настройка задала верные параметры.
Если время и дата установлены некорректно, может не работать магазин или приложения будут вылетать. Проверьте, правильно ли установлена дата/время или установите их автоматическую настройку. Для этого нажмите Win + I, перейдите в раздел Время и язык – Дата и время. Если хотите настроить дату и время вручную, выключите пункты Установить время автоматически и Автоматически устанавливать часовой пояс. Как вариант, включите эти параметры, чтобы система сама установила нужное время, но убедитесь, что автоматическая настройка задала верные параметры.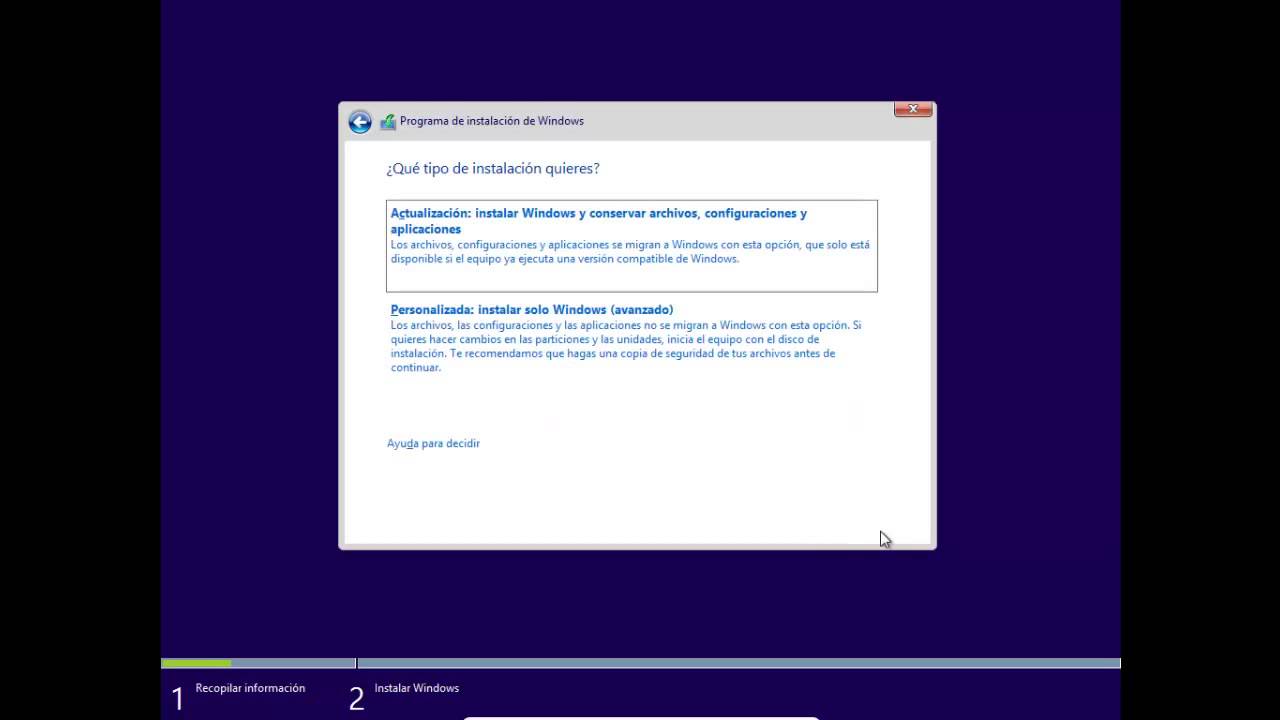 Он также влиял на работу приложений и лечился только созданием нового пользователя и удалением старого. Попробуйте создать новый профиль и проверьте, работают ли приложения в нем. Если да, перенесите свои данные и удалите старого пользователя.
Он также влиял на работу приложений и лечился только созданием нового пользователя и удалением старого. Попробуйте создать новый профиль и проверьте, работают ли приложения в нем. Если да, перенесите свои данные и удалите старого пользователя. Д.
Д.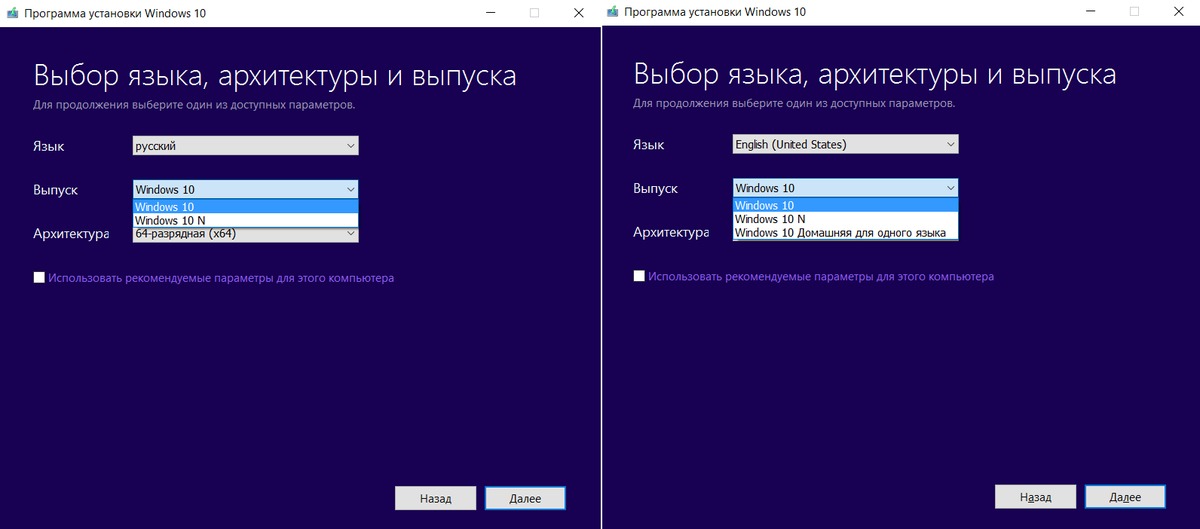
 Подойдет ли это для них? Тони
Подойдет ли это для них? Тони