Утилиты для windows 10: Лучшие программы для Windows 10 скачать бесплатно на русском языке
Полезные утилиты Windows 10 | База полезных знаний
Огромный объем программ и аксессуаров, включая утилиты, такие как Sysinternals Suite, говорят о силе и сложности ОС Windows 10 — и этот факт известен каждому ИТ-специалисту по собственному опыту.
Существуют утилиты почти для любой задачи, и часть процесса становления знатоком Windows заключается именно в том, чтобы знать как найти подходящий.
В этом цикле статей мы попробуем дать обзор многих входящих в комплект Windows 10 приложений и аксессуаров, наряду с кратким объяснением того, чем они хороши для выполнения определённой задачи. Давайте договоримся сразу, что нет правильного или неправильного способа достижения определённой цели, разговор пойдёт о, возможно, более быстром или удобном способе.
Некоторые из этих утилит для всех, как для обычных пользователей, так и для экспертов, а некоторые — строго для профессионалов. Некоторые из них настолько специализированны, что понадобятся вам только один раз. В совокупности, они составляют набор инструментов, которые могут спасти вам (и вашей компании) время и деньги.
Поиск подходящей утилиты в Windows 10
Иногда, для выполнения определённой задачи не требуется ничего, кроме небольшой регулировки настроек Windows, поставить флажок или переместить ползунок в нужное положение. В других случаях, понадобиться отдельная программа.
Иногда эти два варианта связаны между собой. По большому счёту приложение «Настройки» и классическая «Панель управления» заполнены всевозможными кнопками и ссылками, которые не делают ничего больше, чем запускают находящиеся на системном диске исполняемые файлы, как правило, из папки Windows\System32. Например, можно запустить находящийся на панели управления инструмент управления цветом (Colorcpl.exe) непосредственно от туда, но опытные пользователи Windows, больше привыкли открывать панель управления и перемещаться по нужным разделам там.
В Windows 10, искать нужные настройки или программы стало даже легче.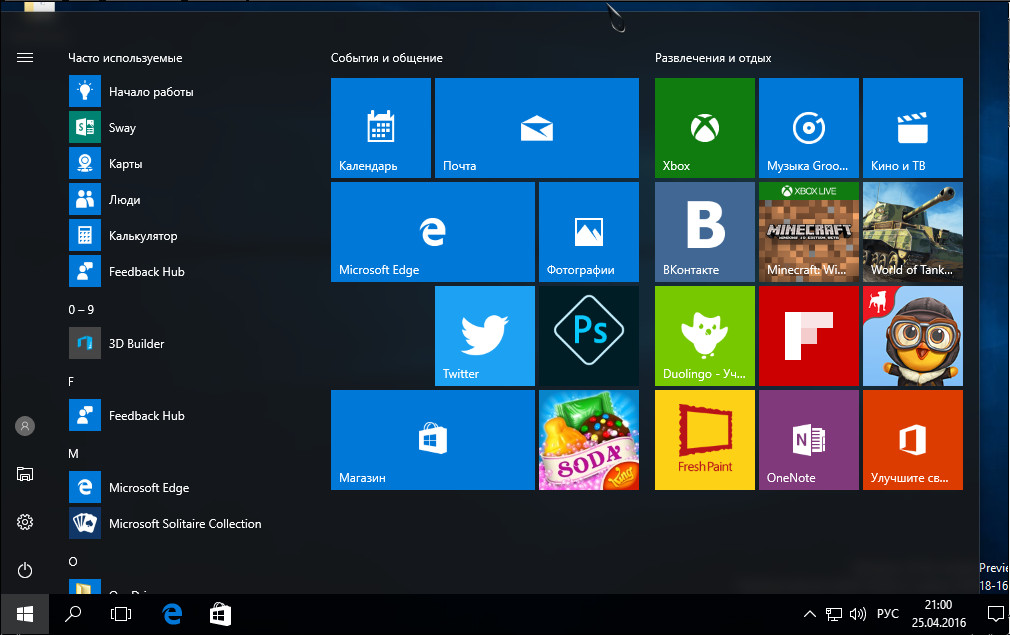 Почти всё, что нужно, в Windows 10 вы можете найти с помощью поля поиска на панели задач, справа от кнопки «Пуск». А так как настройки и встроенные утилиты индексируются по ключевому слову, вам не нужно знать точное название искомого. К примеру, на рисунке ниже показаны результаты по термину «задача/task», все они аккуратно разделены по категориям.
Почти всё, что нужно, в Windows 10 вы можете найти с помощью поля поиска на панели задач, справа от кнопки «Пуск». А так как настройки и встроенные утилиты индексируются по ключевому слову, вам не нужно знать точное название искомого. К примеру, на рисунке ниже показаны результаты по термину «задача/task», все они аккуратно разделены по категориям.
С помощью нескольких уточняющих элементов, вы можете скорректировать исходные значения и отфильтровать поиск. Уточнив список и устранив лишнее вы получите более точные результаты. Эти элементы управления списком результатов поиска настолько плохо заметны, что вы можете их просто не увидеть. Нажмите на стрелку, расположенную справа от заголовка (приложения или настройки) и вы увидите результаты только из этой категории. Или выберите один из значков в верхней части списка результатов и используйте для более точного поиска группу категорий.
Кстати, на рисунке выше также видны иконки, что особенно полезно, если вы предпочитаете использовать клавиатуру, а не мышь. Вместо того, чтобы для уточнения результатов поиска по категориям использовать скрытое меню в верхней части окна, можно просто ввести один из текстовых операторов — например, приложения, настройки или файлы, за ним двоеточие и поисковой запрос.
И ещё один секрет. Заведите привычку использовать меню быстрых ссылок, которое доступно после щелчка правой кнопкой мыши по иконке «Пуск» или сочетанием клавиш Windows + X. Это меню содержит несколько очень полезных утилит и возможность быстрого открытия окна командной строки с правами администратора. Для экспертов Windows — это возможность мгновенного доступа к используемым на регулярной основе утилитам.
Утилиты для повседневных задач
Конечно же основные инструменты Windows — это используемый по нескольку раз в день File Explorer/файловый проводник и Event Viewer/средство просмотра событий (которое выполняет задачи в течение всего дня, а большинство людей его редко открывают), но ими арсенал полезных инструментов не ограничивается.
Например, простые панели инструментов Windows 10 предоставляют информацию о текущей конфигурации системы. Например, в поле поиска введите «About/О» и в появившихся результатах нажмите «About Your PC/О компьютере». Здесь вы увидите все детали, такие как имя компьютера, текущая версия Windows, тип системы (64-разрядная или 32-разрядная), процессор и объем установленной на вашем устройстве оперативной памяти. Выберите в списке систему и просмотрите в классической панели управления детали.
Один из заслуживающих особого внимания инструментов — аксессуар раздела «Сведения о системе», Msinfo32.exe. (название исполняемого файла правильное, даже если вы работаете в 64-разрядной версии Windows.) На следующем рисунке показано главное его окно, в котором содержится огромное количество информации о текущей системе. Одна из наиболее важных деталей, которую трудно найти в другом месте: текущая версия системного BIOS или микропрограммы UEFI.
Тонкая настройка Windows 10
В Windows 10 доступны сотни, а возможно, даже тысячи, опций настроек и персонализации: изображение на экране блокировки, текущий часовой пояс и настройки учётной записи пользователя всего лишь часть из них.
За последние несколько лет, Microsoft медленно, но неуклонно перемещала эти параметры из классической панели управления в новые настройки приложений. И результатом этой работы стало то, что здесь, в одном месте, вы можете найти нужный вам флажок или опцию.
И настройки приложений и классическая панель управления имеют окна поиска. Но вот секрет, который большинство людей не знают: окно поиска в настройках приложений выдаёт результаты как из него, так и с панели управления.
Так что, если вы ищете конкретную настройку, попробуйте открыть настройки приложения (Windows + I). В поле поиска введите ключевое слово и просмотрите список соответствующих результатов. Опции, в настройках приложения, отображаются в верхней части списка. Опции настроек панели управления появляются ниже настроек приложения и легко идентифицируются красочными иконками.
При вводе ключевых слов в поле поиска настройки приложения, результаты отображаются из параметров настроек и классической панели управления.
Внимание. Обратите внимание, что в обратном направлении это не работает. Если вы откроете панель управления и ведёте там что-либо в поиск, поиск даст только те результаты, что находятся в панели управления. Опции, перенесённые в новые настройки приложения, вы не увидите.
На следующем рисунке показаны, использующие одно и тоже ключевое слово в поиске результаты, но из панели управления.
Абсолютное большинство настроек делается с помощью любого из этих «официальных» вариантов, которые, вероятно, будут сохраняться в реестре Windows. Развёртывание или твики, которые не доступны в настройках приложений и панели управления, обычно делаются с помощью редактора реестра или Windows PowerShell. У организаций, вдобавок, есть возможность управления компьютером и пользовательскими настройками с помощью групповой политики.
Встроенные системные утилиты Windows | remontka.pro
  windows | для начинающих
Windows 10, 8.1 и Windows 7 изобилует полезными встроенными системными утилитами, которые многими пользователями оказываются незамеченными. В результате, для некоторых целей, которые легко можно решить без установки чего-либо на компьютер или ноутбук, скачиваются сторонние утилиты.
В этом обзоре — об основных системных утилитах Windows, которые могут пригодиться для самых разных задач от получения информации о системе и диагностики до тонкой настройки поведения ОС. Также может быть интересно: Малоизвестные функции проводника Windows.
Конфигурация системы
Первая из утилит — «Конфигурация системы», позволяющая настроить то, как и с каким набором ПО загружается операционная система. Утилита доступна во всех последних версиях ОС: Windows 7 — Windows 10.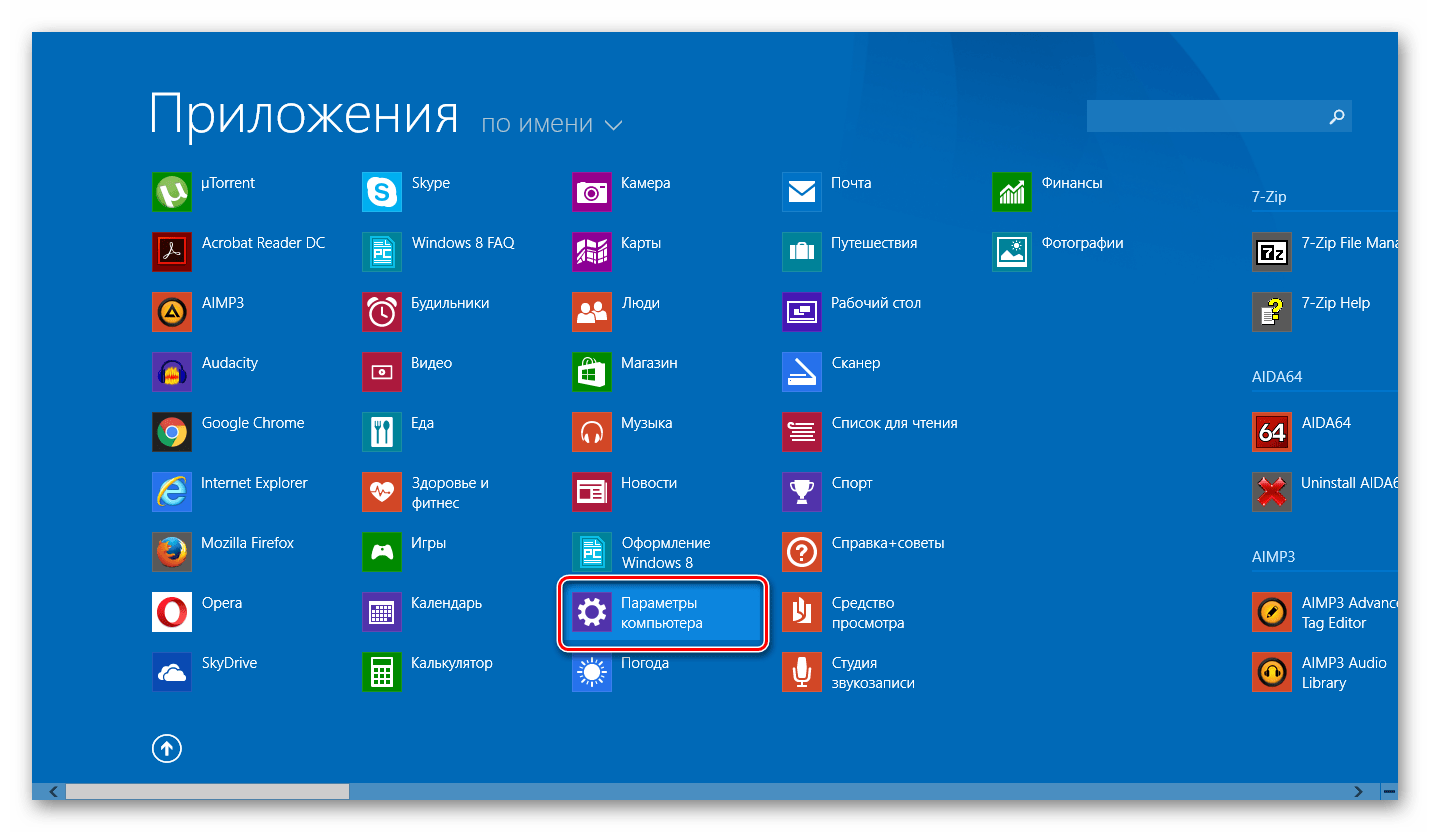
Запустить инструмент можно, начав набирать «Конфигурация системы» в поиске на панели задач Windows 10 или в меню Пуск Windows 7. Второй способ запуска — нажать клавиши Win+R (где Win — клавиша с эмблемой Windows) на клавиатуре, ввести msconfig в окно «Выполнить» и нажать Enter.
Окно конфигурации системы содержит несколько вкладок:
- Общие — позволяет выбрать параметры следующей загрузки Windows, например, отключить сторонние службы и не являющиеся необходимыми драйверы (что может пригодиться, если есть подозрения, что какие-то из этих элементов вызывают проблемы). Используется в том числе для того, чтобы осуществить чистую загрузку Windows.
- Загрузка — позволяет выбрать систему, используемую загружаемую по умолчанию (если на компьютере их несколько), включить безопасный режим для следующей загрузки (см. Как запустить Windows 10 в безопасном режиме), при необходимости — включить дополнительные параметры, например, базовый видеодрайвер, если текущий драйвер видеокарты работает неправильно.
- Службы — отключение или настройка запускаемых при следующей загрузке служб Windows с возможностью оставить включенными только службы Microsoft (также используется для чистой загрузки Windows в целях диагностики).
- Автозагрузка — для отключения и включения программ в автозагрузке (только в Windows 7). В Windows 10 и 8 программы в автозагрузке можно отключить в диспетчере задач, подробнее: Как отключить и добавить программы в автозагрузку Windows 10.
- Сервис — для быстрого запуска системных утилит, в том числе тех, которые рассматриваются в этой статье с краткой информацией о них.
Сведения о системе
Существует множество сторонних программ, позволяющих узнать характеристики компьютера, установленные версии системных компонентов и получить другие сведения (см. Программы, чтобы узнать характеристики компьютера).
Однако, не для любых целей получения информации следует к ним прибегать: встроенная утилита Windows «Сведения о системе» позволяет посмотреть все базовые характеристики вашего компьютера или ноутбука.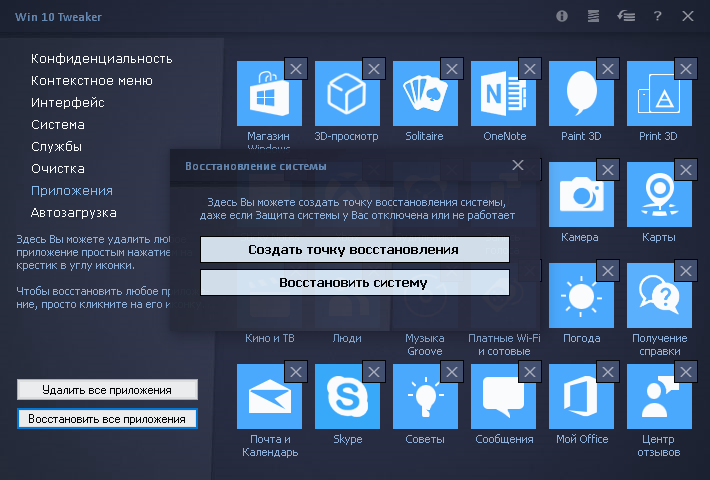
Для запуска «Сведений о системе» нажмите клавиши Win+R на клавиатуре, введите msinfo32 и нажмите Enter.
Устранение неполадок Windows
При работе с Windows 10, 8 и Windows 7 пользователи нередко сталкиваются с некоторыми распространенными неполадками, связанными с работой сети, установкой обновлений и приложений, устройств и другими. И в поиске решения проблемы обычно попадают на сайт наподобие этого.
При этом в Windows присутствуют встроенные средства устранения неполадок для самых распространенных проблем и ошибок, которые в «базовых» случаях оказываются вполне работоспособны и для начала следует попробовать только их. В Windows 7 и 8 устранение неполадок доступно в «Панели управления», в Windows 10 — в «Панели управления» и специальном разделе «Параметров». Подробнее об этом: Устранение неполадок Windows 10 (раздел инструкции про панель управления подойдет и для предыдущих версий ОС).
Управление компьютером
Инструмент «Управление компьютером» можно запустить, нажав клавиши Win+R на клавиатуре и введя compmgmt.msc или найти соответствующий пункт в меню «Пуск» в разделе «Средства администрирования Windows».
В управлении компьютером находится целый набор системных утилит Windows (которые можно запустить и отдельно), перечисленные далее.
Планировщик заданий
Планировщик заданий предназначен для запуска тех или иных действий на компьютере по расписанию: с помощью него, например, можно настроить автоматическое подключение к Интернету или раздачу Wi-Fi с ноутбука, настроить задачи обслуживания (например, очистки) при простое и многое другое.
Запуск планировщика заданий возможен также из диалогового окна «Выполнить» — taskschd.msc. Подробнее об использовании инструмента в инструкции: Планировщик заданий Windows для начинающих.
Просмотр событий
Просмотр событий Windows позволяет посмотреть и отыскать при необходимости те или иные события (например, ошибки).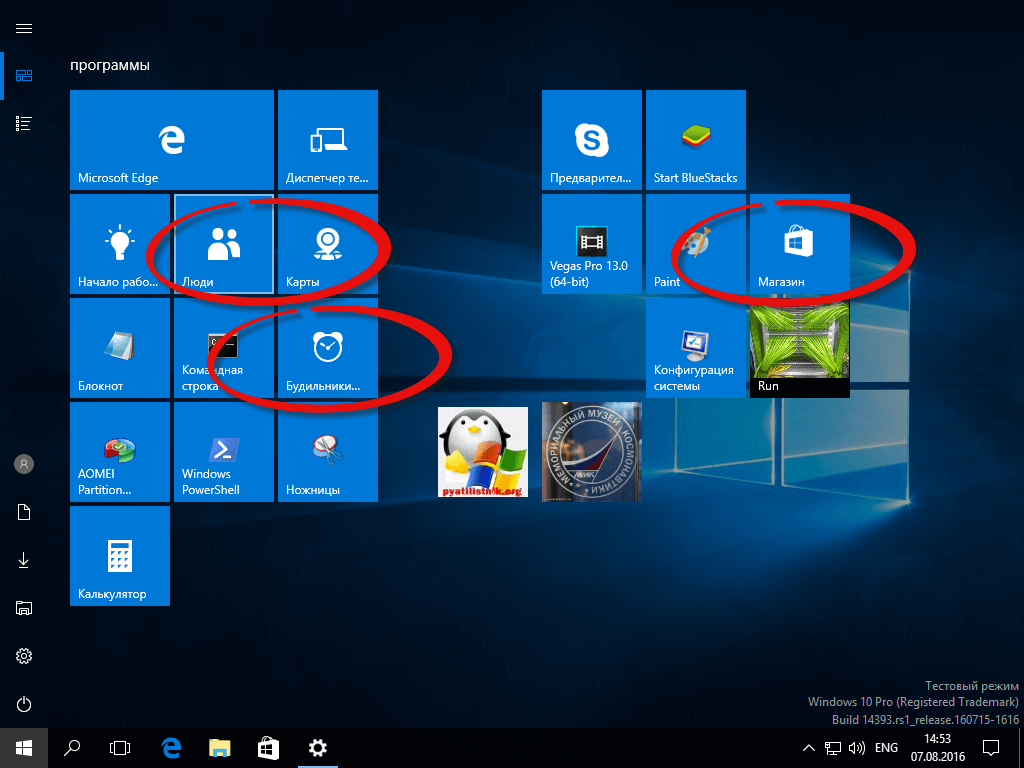 Например, выяснить, что мешает выключению компьютера или почему не устанавливается обновление Windows. Запуск просмотра событий возможен также по нажатию клавиш Win+R, команда eventvwr.msc.
Например, выяснить, что мешает выключению компьютера или почему не устанавливается обновление Windows. Запуск просмотра событий возможен также по нажатию клавиш Win+R, команда eventvwr.msc.
Подробнее в статье: Как использовать просмотр событий Windows.
Монитор ресурсов
Утилита «Монитор ресурсов» предназначена для оценки использования ресурсов компьютера запущенными процессами, причем в более подробном виде, чем диспетчер задач.
Для запуска монитора ресурсов вы можете выбрать пункт «Производительность» в «Управлении компьютером», затем нажать «Открыть монитор ресурсов». Второй способ запуска — нажакть клавиши Win+R, ввести perfmon /res и нажать Enter.
Инструкция для начинающих на эту тему: Как использовать монитор ресурсов Windows.
Управление дисками
При необходимости разделить диск на несколько разделов, изменить букву диска, или, скажем, «удалить диск D», многие пользователи загружают стороннее ПО. Иногда это оправдано, но очень часто всё то же самое можно сделать с помощью встроенной утилиты «Управление дисками», запустить которую можно, нажав клавиши Win+R на клавиатуре и введя diskmgmt.msc в окно «Выполнить», а также по правому клику по кнопке Пуск в Windows 10 и Windows 8.1.
Познакомиться с инструментом можно в инструкциях: Как создать диск D, Как разделить диск в Windows 10, Использование утилиты «Управление дисками».
Монитор стабильности системы
Монитор стабильности системы Windows, как и монитор ресурсов, составная часть «монитора производительности», однако даже те, кто знаком с монитором ресурсов, часто не знают о наличии монитора стабильности системы, позволяющем легко оценить работу системы и выявить основные ошибки.
Для запуска монитора стабильности используйте команду perfmon /rel в окне «Выполнить». Подробно в руководстве: Монитор стабильности системы Windows.
Встроенная утилита очистки диска
Еще одна утилита, о которой знают не все начинающие пользователи — «Очистка диска», с помощью которой вы можете безопасно удалить с компьютера многие ненужные файлы.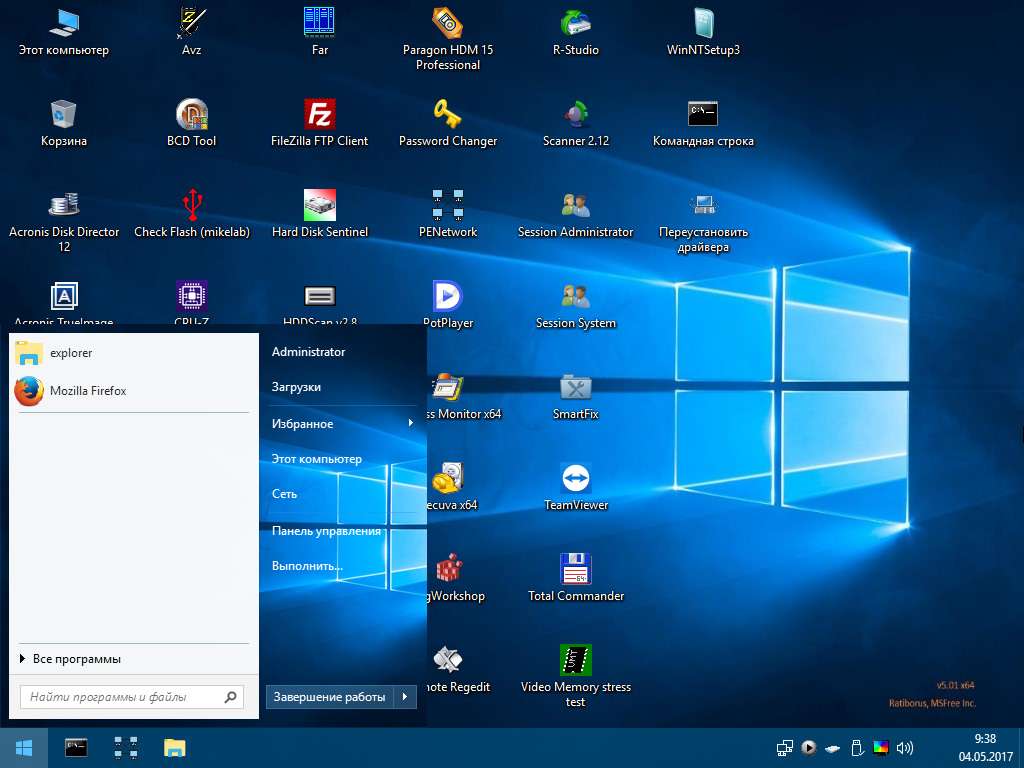 Для запуска утилиты нажмите клавиши Win+R и введите cleanmgr.
Для запуска утилиты нажмите клавиши Win+R и введите cleanmgr.
Работа с утилитой описывается в инструкциях Как очистить диск от ненужных файлов, Запуск очистки диска в расширенном режиме.
Средство проверки памяти Windows
В Windows присутствует встроенная утилита для проверки оперативной памяти компьютера, запуск которой возможен по нажатию Win+R и команде mdsched.exe и которая может быть полезна при подозрении на проблемы с RAM.
Подробно об утилите в руководстве Как проверить оперативную память компьютера или ноутбука.
Другие системные инструменты Windows
Выше были перечислены не все утилиты Windows, связанные с настройкой работы системы. Некоторые были сознательно не включены в список как те, которые редко когда требуются обычному пользователю или с которыми большинство и так быстро знакомятся (например, редактор реестра или диспетчер задач).
Но на всякий случай приведу список инструкций, также относящихся к работе с системными утилитами Windows:
Возможно, и вам есть, что добавить к списку? — буду рад, если поделитесь в комментариях.
А вдруг и это будет интересно:
лучшие утилиты для Windows 10
Что такое Sysinternals Suite
Windows 10 оснащена огромным количеством инструментов, но профессионалам их всё равно не хватает. Поэтому Microsoft выпускает дополнительные утилиты для продвинутых пользователей. В пакете Sysinternals вы можете найти целых 74 инструмента, которые помогут познакомиться со всеми даже самыми скрытыми компонентами Windows. Новые функции позволят заглянуть в саму систему и добавлять возможности, отсутствующие в основном наборе. Они отображают каждую деталь об автозапуске, запущенных программах, файловых системах или сетевом трафике.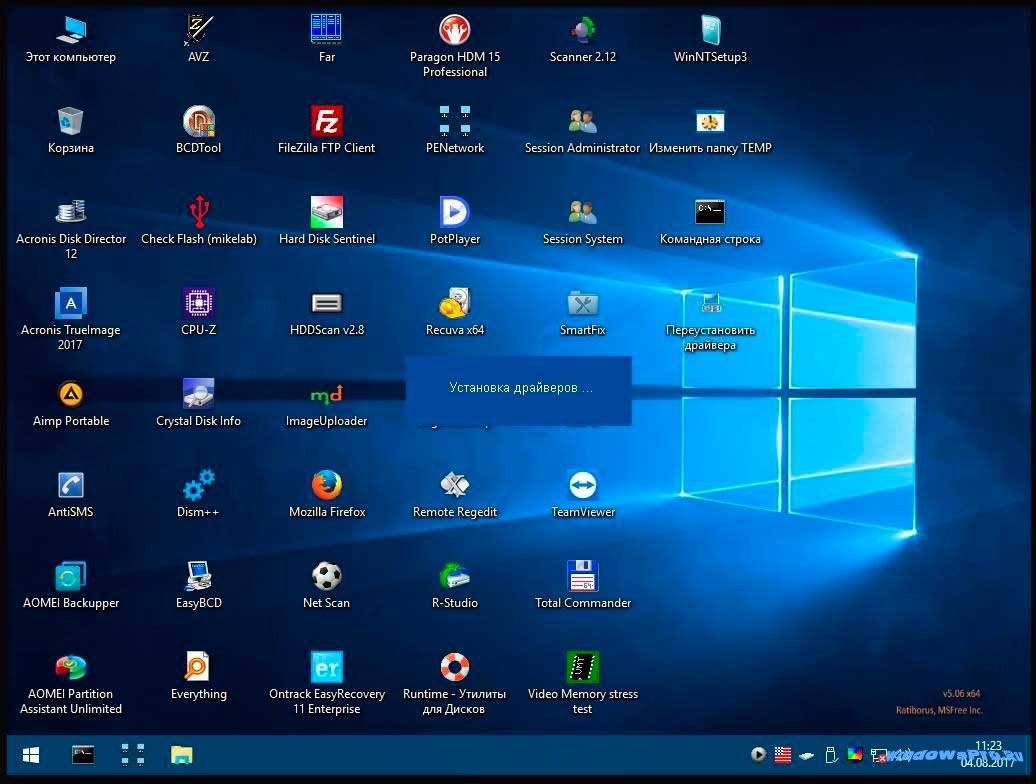
Скачать пакет инстументов Sysinternals Suite можно на официальном сайте Microsoft. Это ZIP-папка размером около 35 Мбайт, которую вам нужно будет распаковать. В ней вы найдете все прилагаемые инструменты. Установка не требуется ни для одного из них, поэтому вы сможете легко скопировать папку на USB-накопитель и брать ее с собой.
Внимание: хотя каждый инструмент может быть безопасно запущен, сначала стоит узнать, что делает каждый из них по отдельности. Потому что программы глубоко проникают в систему и могут вызвать проблемы при неправильном обращении.
Основные возможности Sysinternals
Контроль над автозапуском. Autoruns — это идеальный инструмент для контроля за процессом запуска Windows. Например, в нем перечислены все сведения об автоматически запускаемых объектах. На вкладке программы можно просмотреть, что запускается при загрузке Windows и что именно происходит при старте системы, какие сервисы загружаются автоматически, а также какие драйверы и кодеки начинают работать. При желании с помощью флажков вы можете деактивировать отдельные элементы. Но здесь следует быть осторожным, а не просто отключать все подряд объекты запуска.
Лучше, чем диспетчер задач. В Windows 10 разработчики Microsoft уже и так очень неплохо поработали над диспетчером задач. Но в пакете Sysinternals есть еще один очень классный инструмент — своего рода замена диспетчера задач с множеством дополнительных функций — это Process Explorer. Конечно, с Process Explorer необходимо сначала как следует разобраться, но вот маленький совет — нажмите в разделе «Options» на «Tray Icons». Там поставьте флажки рядом с «CPU-History», а также «I/O-History», «GPU-History» и «Physical Memory History». После этого на панели задач появятся небольшие диаграммы, на которых вы увидите, с какой нагрузкой используется система.
Как запустить Sysinternals в проводнике Windows
Microsoft подготовила еще одну классную новинку под названием Sysinternals Live — сервис, который позволяет запускать Sysinternals Tools прямо из локальной сети. Для этого в проводнике Windows введите \\live.sysinternals.com\tools. Что особенно удобно: вы также можете подключить Sysinternals Live как сетевой диск: тогда инструменты всегда будут появляться, например, как диск S. Это можно сделать через вкладку «Компьютер» — «Подключить сетевой диск».
Для этого в проводнике Windows введите \\live.sysinternals.com\tools. Что особенно удобно: вы также можете подключить Sysinternals Live как сетевой диск: тогда инструменты всегда будут появляться, например, как диск S. Это можно сделать через вкладку «Компьютер» — «Подключить сетевой диск».
Как использовать Sysinternals Tools в браузере
В принципе, у вас больше не будет необходимости сохранять пакет Sysinternals на USB-накопитель, если вы имеете доступ в интернет на своем компьютере. Потому что через браузер также можно открыть пакет инструментов: для этого надо зайти на страницу https://live.sysinternals.com.
В приложениях Edge Legacy и Internet Explorer достаточно просто кликнуть по инструменту, который вы выбрали, и нажать на «Выполнить». Другие браузеры, такие как Chrome или Firefox, загружают соответствующий exe-файл отдельно — к сожалению, то же самое делает и новый Microsoft Edge.
Что появилось в последнем обновлении Sysinternals Suite
Sysmon 13.00: Sysmon является мощным инструментом для мониторинга системы Windows. В новой версии он может сообщить о тех происходящих в системе процессах, которые подверглись неким вредоносным манипуляциям. Кроме того, в обновлениях были исправлены некоторые незначительные ошибки.
Process Monitor 3.61: Process Monitor — это инструмент мониторинга, который наблюдает за активностью файловой системы, реестра и процессов/потоков. В новой версии он работает и с функциями API RegSaveKey, RegLoadKey и RegRestoreKey.
Как автоматически обновлять Sysinternals
Те, кто подружился с инструментами Sysinternals, на практике сталкиваются с одной очень раздражающей проблемой: обновления. Да, существуют регулярные апдейты для инструментов, но, к сожалению, нет механизма для автоматических обновлений. С помощью Sysinternals Updater вы получите очень полезный инструмент, в котором вам просто нужно будет указать папку Sysinternals Suite.
Затем Sysinternals Updater сравнивает версию файла в папке с текущей версией на серверах Microsoft и загружает обновления. Что удобно: вы сможете скачивать апдейты только для отдельных инструментов или сразу всего пакета.
Читайте также:
Служебные программы | OKI Data
В данном разделе представлены утилиты, которые можно использовать на данном устройстве. Сведения об использовании каждой утилиты см. в соответствующей теме.
-
Утилиты для Windows -
Утилиты для Mac OS X
Утилиты для Windows
Системные требования
Windows 10/Windows 8.1/Windows 8/Windows 7/Windows Vista
Windows Server 2012 R2/Windows Server 2012
Windows Server 2008 R2/Windows Server 2008
|
Элемент
|
Описание
|
Ссылки
|
|---|---|---|
|
Программа для гамма-коррекции
|
Можно настроить плотность цвета фотографий при печати с компьютера.
|
|
|
Инструмент конфигурации
|
Можно настроить параметры контроля доступа, изменить меню устройства, зарегистрировать адреса электронной почты, номера быстрого набора, профили, PIN-коды, настройки автоматической доставки, настройки сканирования сети, сохранить и удалить данные формы, а также сохранить профиль ICC в принтере и управлять им.
|
|
|
Прямая печать PDF
|
Печать файлов формата PDF без запуска каких-либо приложений.
|
|
|
ActKey
|
Используется при отправке отсканированного изображения для определенного приложения или во время сохранения в определенную папку на компьютере, а также при отправке факса с помощью ПК-факса.
|
|
|
Утилита OKI LPR
|
Проверить состояние устройства, подключенного к сети, а также выполнить передачу данных печати на другое устройство можно с помощью компьютера.
|
|
|
Сетевое расширение
|
Можно проверять параметры устройства и другие настройки с помощью драйвера принтера. Утилита автоматически устанавливается при сетевой установке драйвера принтера.
|
|
|
Клиент учета заданий печати
|
Можно установить ID пользователя (PIN-код) для принтера драйвера в целях использования функции учета заданий печати или обеспечения доступа к устройству.
|
|
Утилиты для Mac OS X
Системные требования
OS X 10.6.810.10
Настольные компьютеры HP — Использование утилиты Microsoft System Configuration (Windows 10, 8)
На вкладке «Автозагрузка» щелкните «Открыть Диспетчер задач».
В таблице автозагрузки представлен список программ, которые будут загружаться автоматически при запуске Windows. На этой вкладке можно заблокировать загрузку отдельных программ при запуске Windows. Это очень полезно при поиске программы, вызывающей проблемы производительности.
Рис. : Вкладка «Автозагрузка»
Ниже представлен перечень некоторых типов программных приложений, открывающихся в Диспетчере задач:
Антивирусное ПО — антивирусное ПО отключайте только для поиска и устранения неполадок. Обязательно включите антивирусное программное обеспечение по завершении устранения неполадок.
Менеджеры клавиатуры — отключайте для запрета работы дополнительных мультимедийных клавиш и рукоятки громкости.
Пиктограммы панели задач — отключайте для запрета отображения пиктограмм программных приложений на панели задач (возле показаний часов).
На вкладке «Автозапуск» Диспетчера задач показан список текущих программных приложений, загружающихся автоматически при запуске Windows, а также состояние каждой программы. Чтобы запретить запуск отдельных приложений, выделите строку выбранного приложения и нажмите кнопку «Отключить».
Ниже представлены те элементы автозапуска, отключать которые разрешается только в целях диагностики:
Панель управления высококачественным воспроизведением звука
HP KBD EXE
hp-программа формирования цифровых изображений — серия hp all-in-one
HPRun
hpsysdrv
HP Total Care Advisor
ОС Microsoft Windows
Продукты NVIDIA
Продукты Symantec Technologies
Рис. : Диспетчер задач
: Диспетчер задач
Стандартные программы Windows. Программы и утилиты. Чистка компьютера. Восстановление паролей
При установке операционной системы, по умолчанию ставится целый пакет стандартных программ Windows, о которых простому пользователю просто ничего не известно. На эти программы нет ярлыков, они нигде не упоминаются, кроме справки, да в советах специалистов. Программы находятся здесь C:\WINDOWS\System32 Нет смысла описывать все программы. Часть программ предназначена только для специалистов. Рассмотрим только те, которые действительно могут быть полезны.
Программы запускаются через Пуск — Выполнить — вводится имя программы — ОК или через командную строку: Пуск — Выполнить — cmd.exe — ОК. Ввод имени программы.
cleanmgr.exe
Программа очистки дискового пространства для Windows — Disk Space Cleanup Manager for Windows
Программа очистки диска используется для освобождения пространства на жестком диске с помощью удаления временных файлов Интернета, установленных компонентов и программ, которые больше не используются, и очистки корзины. Программа запускается через Пуск-Выполнить-cleanmgr.
cmd.exe
Windows Command Processor (Командная строка). При простом запуске, без указания параметров командной строки, консоль отображает версию операционной системы, информацию о защите авторских прав разработчиков ОС и саму командную строку, в которой можно ввести как параметр командной строки самой программы cmd.exe, так и любую внешнюю команду. Подробное описание программы есть в справке Windows
convert.exe
Утилита командной строки служит для преобразования томов с файловой системой FAT и FAT32 в тома с файловой системой NTFS. Описание и параметры утилиты есть в справке Windows
drwatson.exe
DrWatson Postmortem Debugger. Программа «Доктор Ватсон» (Drwtsn32.exe) устанавливается в системную папку при установке Windows. Параметры, используемые по умолчанию, задаются при первом запуске программы «Доктор Ватсон», который выполняется при возникновении программной ошибки или по команде пользователя. При возникновении программной ошибки в Windows система выполняет поиск обработчика программных ошибок. Он обрабатывает ошибки по мере их возникновения во время выполнения программы. Если найти обработчик не удается, система проверяет, чтобы приложение не находилось в режиме отладки, после чего рассматривает ошибку как не подлежащую обработке. Далее система ищет отладчик программных ошибок в системном реестре и обрабатывает такие ошибки. Подробное описание программы есть в справке Windows
Параметры, используемые по умолчанию, задаются при первом запуске программы «Доктор Ватсон», который выполняется при возникновении программной ошибки или по команде пользователя. При возникновении программной ошибки в Windows система выполняет поиск обработчика программных ошибок. Он обрабатывает ошибки по мере их возникновения во время выполнения программы. Если найти обработчик не удается, система проверяет, чтобы приложение не находилось в режиме отладки, после чего рассматривает ошибку как не подлежащую обработке. Далее система ищет отладчик программных ошибок в системном реестре и обрабатывает такие ошибки. Подробное описание программы есть в справке Windows
explorer.exe
Проводник — Windows Explorer. Одна из основных программ Windows для навигации по папкам и дискам
ftp.exe
Позволяет передавать файлы с компьютера и на компьютер с помощью программ, поддерживающих протокол FTP (File Transfer Protocol). Подробное описание программы есть в справке Windows
iexpress.exe
Простейший инсталлятор файлов IExpress в Windows XP. Удобный диалог, упаковывает файлы в exe-файлы.
ipconfig.exe
IP Configuration Utility. Утилита командной строки Ipconfig служит для отображения всех текущих параметров сети TCP/IP и обновления параметров DHCP и DNS. При вызове команды ipconfig без параметров выводится только IP-адрес, маска подсети и основной шлюз для каждого сетевого адаптера. Подробное описание параметров есть в справке Windows
mmc.exe
Microsoft Management Console. Консоль управления средство для создания, сохранения и открытия средств администрирования (называемых консолями MMC), которые управляют оборудованием, программными и сетевыми компонентами операционной системы Windows. ММС запускается на различных операционных системах Windows 9x и Windows NT. MMC не выполняет административные функции, но на ней размещаются инструменты, выполняющие эти функции. Основной тип инструментов, которые можно добавить на консоль называется оснасткой. Другими добавляемыми элементами являются элементы управления ActiveX, ссылки на веб-страницы, папки, виды панели задач и задачи. Есть два основных способа использования консоли ММС: в пользовательском режиме, работая с существующими консолями ММС, можно администрировать систему, или в авторском режиме создавать новые консоли или изменять существующие. Подробно о консоли управления в справке windows.
Основной тип инструментов, которые можно добавить на консоль называется оснасткой. Другими добавляемыми элементами являются элементы управления ActiveX, ссылки на веб-страницы, папки, виды панели задач и задачи. Есть два основных способа использования консоли ММС: в пользовательском режиме, работая с существующими консолями ММС, можно администрировать систему, или в авторском режиме создавать новые консоли или изменять существующие. Подробно о консоли управления в справке windows.
msconfig.exe
System Configuration Utility.(Настройка системы) Для выполнения этой процедуры необходимо войти в систему с учетной записью «Администратор» или члена группы «Администраторы». Если компьютер подключен к сети, то параметры сетевой политики могут запретить выполнение данной процедуры. Данная программа позволяет изменять конфигурацию системы путем отключения некоторых компонентов с помощью флажков, что снижает риск опечаток при работе с текстом системных файлов.
netstat.exe
TCP/IP Netstat Command. Отображение активных подключений TCP, портов, прослушиваемых компьютером, статистики Ethernet, таблицы маршрутизации IP, статистики IPv4 (для протоколов IP, ICMP, TCP и UDP) и IPv6 (для протоколов IPv6, ICMPv6, TCP через IPv6 и UDP через IPv6). Запущенная без параметров, команда nbtstat отображает подключения TCP. Описание параметров программы есть в справке Windows
nslookup.exe
Предоставляет сведения, предназначенные для диагностики инфраструктуры DNS. Для использования этого средства необходимо быть знакомым с принципами работы системы DNS. Средство командной строки Nslookup доступно, только если установлен протокол TCP/IP. Описание параметров программы есть в справке Windows.
ping.exe
TCP/IP Ping Command. С помощью отправки сообщений с эхо-запросом по протоколу ICMP проверяет соединение на уровне протокола IP с другим компьютером, поддерживающим TCP/IP. После каждой передачи выводится соответствующее сообщение с эхо-ответом. Ping — это основная TCP/IP-команда, используемая для устранения неполадки в соединении, проверки возможности доступа и разрешения имен. Команда ping, запущенная без параметров, выводит справку. Описание параметров программы есть в справке Windows.
После каждой передачи выводится соответствующее сообщение с эхо-ответом. Ping — это основная TCP/IP-команда, используемая для устранения неполадки в соединении, проверки возможности доступа и разрешения имен. Команда ping, запущенная без параметров, выводит справку. Описание параметров программы есть в справке Windows.
sfc.exe
System File Checker. Сканирует и проверяет версии всех защищенных системных файлов после перезапуска компьютера. Для выполнения команды sfc необходимо войти в систему в качестве члена группы администраторов. Если программа sfc находит, что защищенный файл был переопределен, подходящая версия файла восстанавливается из папки
%системный_корневой_каталог%\system32\dllcache
а затем заменяет неправильный файл. Описание параметров программы есть в справке Windows.
shutdown.exe
Windows Remote Shutdown Tool. Позволяет выключать или перезапускать локальный или удаленный компьютер. Использование без параметров команды shutdown приведет к выходу из системы текущего пользователя. Подробно о параметрах программы в справке Windows.
tracert.exe
TCP/IP Traceroute Command. Определяет путь до точки назначения с помощью посылки в точку назначения эхо-сообщений протокола Control Message Protocol (ICMP) с постоянным увеличением значений срока жизни (Time to Live, TTL). Выведенный путь — это список ближайших интерфейсов маршрутизаторов, находящихся на пути между узлом источника и точкой назначения. Ближний интерфейс представляют собой интерфейс маршрутизатора, который является ближайшим к узлу отправителя на пути. Запущенная без параметров, команда tracert выводит справку. Описание параметров программы есть в справке Windows.
Изучаем полезные сетевые и системные команды утилиты командной строки в Windows 10
Привет, посетитель сайта ZametkiNaPolyah.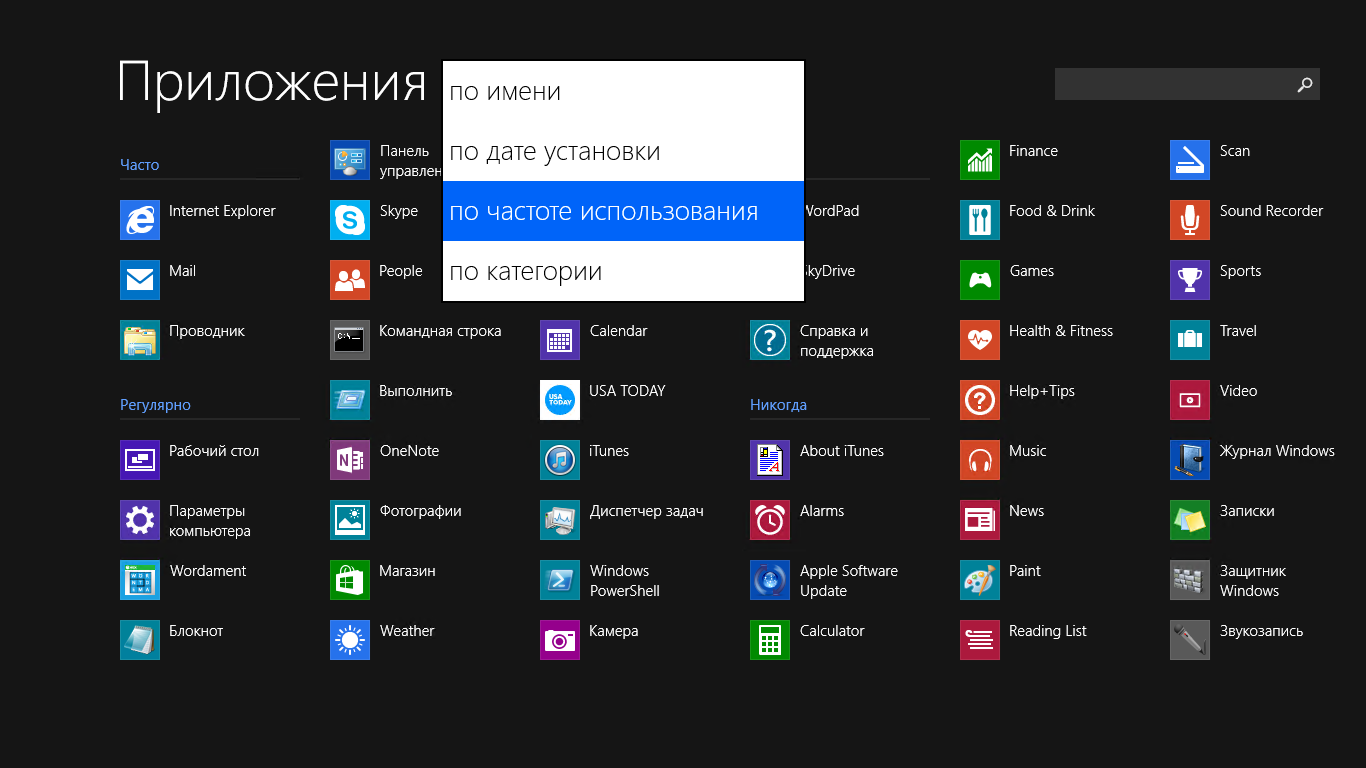 ru! Публикация о команде ipconfig — это продолжение рубрике, в которой я рассказываю о том, как пользоваться стандартными сетевыми утилитами в операционных системах семейства Windows. Команда ipconfig…
ru! Публикация о команде ipconfig — это продолжение рубрике, в которой я рассказываю о том, как пользоваться стандартными сетевыми утилитами в операционных системах семейства Windows. Команда ipconfig…
Привет, посетитель сайта ZametkiNaPolyah.ru! Продолжаем разбираться со стандартными сетевыми утилитами Windows на очереди команда Pathping, которая позволяет оценить потери до удаленного узла, а также понять где эти потери происходят, как…
Привет, посетитель сайта ZametkiNaPolyah.ru! Эта запись будет про простую, но очень полезную стандартную сетевую утилиту ping и о том, как ею пользоваться из командной строки Windows. Возможности команды ping скромны,…
Привет, посетитель сайта ZametkiNaPolyah.ru! Продолжим разбираться с полезными командами и утилитами командной строки Windows, на этот раз давайте разберемся с сетевой утилитой tracert, мы поговорим зачем нужна команда tracert и…
Привет, посетитель сайта ZametkiNaPolyah.ru! Данная запись будет полезна для изучения команд и их параметров при использовании интерпретатора командной строки Windows. Здесь мы поговорим о команде HELP, которая позволяет получить список…
Привет, посетитель сайта ZametkiNaPolyah.ru! Продолжим разбираться с командами и системными утилитами в операционной системе Windows 10, на этот раз будет разговор о переменной PATH в Windows. Всё дело в том,…
Привет, посетитель сайта ZametkiNaPolyah.ru! Недавно на своем внешнем жестком диске нашел наработки записей по командам и утилитам командной строки Windows, эти записи были готовы на 60-80% и для их доработки…
Windows 10: Мои пять любимых бесплатных утилит
Те из нас, кто работает на ПК и Mac, отмечают наши дни мощным программным обеспечением, которое помогает нам добиваться результатов. Классические приложения Office — Outlook, Word, Excel и PowerPoint — которые теперь являются частью вашей подписки на Microsoft 365, находятся в верхней части списка, за ними следуют Photoshop от Adobe, средства коммуникации, такие как Slack и Zoom, и, конечно же, , ваш веб-браузер по умолчанию.
Классические приложения Office — Outlook, Word, Excel и PowerPoint — которые теперь являются частью вашей подписки на Microsoft 365, находятся в верхней части списка, за ними следуют Photoshop от Adobe, средства коммуникации, такие как Slack и Zoom, и, конечно же, , ваш веб-браузер по умолчанию.
Ранее в этом году я поделился своим списком из 11 больших, важных программ, которые я использую изо дня в день в программном обеспечении для Windows и Mac: Мои 11 основных приложений и услуг .
Но эти суперзвезды программного обеспечения не существовали бы без армии меньших, более гибких наборов кода. Эти утилиты — рабочие лошадки в мире ПК и Mac. Мой рабочий день был сэкономлен больше раз, чем я могу вспомнить, благодаря небольшому специализированному приложению, которое помогло мне диагностировать или решить сложную проблему.
В этом посте я расскажу о нескольких моих любимых утилит для Windows 10, включая один незаменимый набор из примерно 80 программ, который все еще регулярно обновляется спустя четверть века после своего дебюта.
В этом списке вы не найдете никакого программного обеспечения snake oil: никаких утилит деинсталляции, взломщиков паролей, средств очистки реестра или так называемых оптимизаторов системы, которые, по моему опыту, обычно вызывают больше проблем, чем решают. Он также не включает никаких бесплатных антивирусных инструментов.
Я также остановился на некоторых категориях, которые хорошо представлены встроенными функциями Windows 10.Относительно новый менеджер буфера обмена и инструменты Snip and Sketch, например, делают достаточно, чтобы сделать сторонние утилиты ненужными для большинства людей.
Вот мой список. Если у вас есть любимая бесплатная утилита для Windows, пожалуйста, поделитесь ею в комментариях.
Наконец, современный файловый менеджер для Windows 10
File Explorer мало изменился за последнее десятилетие или два. Да, конечно, стандартная утилита Windows для просмотра содержимого папок и перемещения / копирования / переименования файлов получила новое имя, более чистый дизайн и несколько небольших настроек, но ее базовый дизайн в 2021 году — это еще не все. это отличается от проводника Windows эпохи XP, который дебютировал в 2001 году. Серьезно, это было два десятилетия назад.
Да, конечно, стандартная утилита Windows для просмотра содержимого папок и перемещения / копирования / переименования файлов получила новое имя, более чистый дизайн и несколько небольших настроек, но ее базовый дизайн в 2021 году — это еще не все. это отличается от проводника Windows эпохи XP, который дебютировал в 2001 году. Серьезно, это было два десятилетия назад.
Вот почему так приятно видеть, что , наконец, , кто-то решает вопрос о необходимости более современной версии File Explorer. Это проект с открытым исходным кодом, который предлагает все функции, которые должны быть в диспетчере файлов: несколько вкладок, возможность открывать вкладки рядом для быстрого перетаскивания и удобный интерфейс, который также хорошо работает с мышь.Кроме того, он быстрый и настраиваемый
Загрузите его в Microsoft Store для Windows 10.
Посмотреть сейчас в Microsoft
Скачать файлы
Мощные инструменты, созданные для системных администраторов
Этот набор программного обеспечения для Windows состоит примерно из 80 небольших программ, некоторые из которых невероятно специализированы и предназначены для людей, которые проводят свои дни за управлением ПК и, вероятно, мечтают о PowerShell.
Творческий гений, стоящий за Sysinternals, — это Марк Руссинович, основавший Winternals Software 25 лет назад вместе с Брайсом Когсвеллом. Microsoft купила компанию и ее библиотеку замечательных утилит Windows в 2006 году и сделала их бесплатными для загрузки. Все эти годы спустя программы Sysinternals все еще обновляются, и у них есть собственная обширная документация в Microsoft Docs, а также полезный блог Sysinternals.
Все эти годы спустя программы Sysinternals все еще обновляются, и у них есть собственная обширная документация в Microsoft Docs, а также полезный блог Sysinternals.
Две самые большие звезды пакета — Process Explorer и Autoruns.Вы можете думать о Process Explorer как о диспетчере задач на стероидах. Он предоставляет системную информацию в реальном времени, иерархическое представление всех запущенных процессов (включая службы) и обширную коллекцию технических деталей о том, как каждый процесс использует ЦП и память. Автозапуск (показано здесь) позволяет просматривать и управлять всеми программами и службами Windows, которые настроены для запуска при запуске или входе в систему.
Посмотреть сейчас в Microsoft
Скачать Sysinternals
Что у тебя на ПК?
Windows 10 включает в себя несколько устаревших инструментов, которые помогут вам проверить состояние системного оборудования и программного обеспечения, но эти инструменты разбросаны по всему миру.Когда мне нужен подробный перечень всего оборудования, программного обеспечения, обновлений безопасности и сетевой конфигурации ПК с Windows, я обращаюсь к Belarc Advisor. На выполнение анализа уходит несколько минут, а затем результаты выводятся в виде аккуратно отформатированной веб-страницы.
Огромное количество информации в этом документе просто потрясающе. Он также включает конфиденциальную информацию, такую как ключи продукта, серийные номера и теги системных служб, что означает, что вы хотите сохранить этот документ в надежном месте.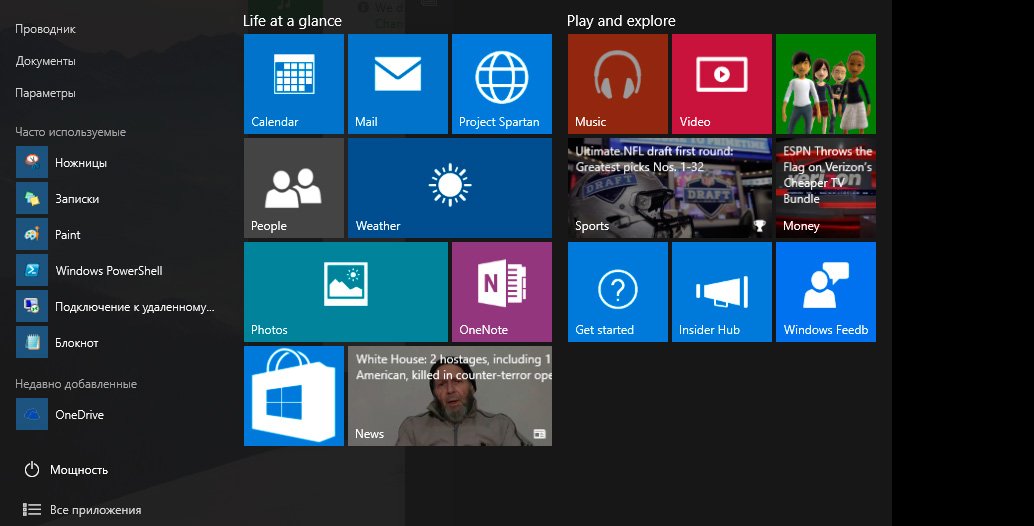 Программное обеспечение использует загружаемый файл конфигурации для управления тем, что оно ищет, но само сканирование выполняется локально, и никакая информация не передается в облако или сохраняется где-либо, кроме как на вашем локальном компьютере.
Программное обеспечение использует загружаемый файл конфигурации для управления тем, что оно ищет, но само сканирование выполняется локально, и никакая информация не передается в облако или сохраняется где-либо, кроме как на вашем локальном компьютере.
Бесплатная версия Belarc Advisor предназначена исключительно для личного использования. Для использования в корпоративных, образовательных или государственных учреждениях вам потребуется заплатить за лицензию.
Посмотреть сейчас на Belarc
Скачать Belarc Advisor
Когда консоли управления дисками Windows недостаточно
Partition Wizard — один из тех инструментов, которыми вы не будете пользоваться каждый день, но вы действительно оцените его, когда он вам понадобится.Бесплатная версия делает все, что вы ожидаете от всестороннего управления дисками: перемещение, изменение размера, расширение, разделение и объединение разделов, а также преобразование типов дисков и выполнение проверок целостности дисков и файловой системы.
. несистемный диск, что удобно, если вы обновляете небольшой диск с данными до SSD или жесткого диска большего размера. Если вы хотите скопировать системный диск или перенести установку Windows на новый диск, вам нужно будет заплатить за обновление или использовать один из бесплатных инструментов, которые производители SSD предоставляют для этой задачи.Точно так же создание загрузочного носителя доступно только при платном обновлении.
Посмотреть сейчас на MiniTool
Скачать мастер разделов бесплатно
Весело, полезно и постоянно развивается
Бренд Microsoft PowerToys восходит к Windows 95 и неофициальной утилите TweakUI.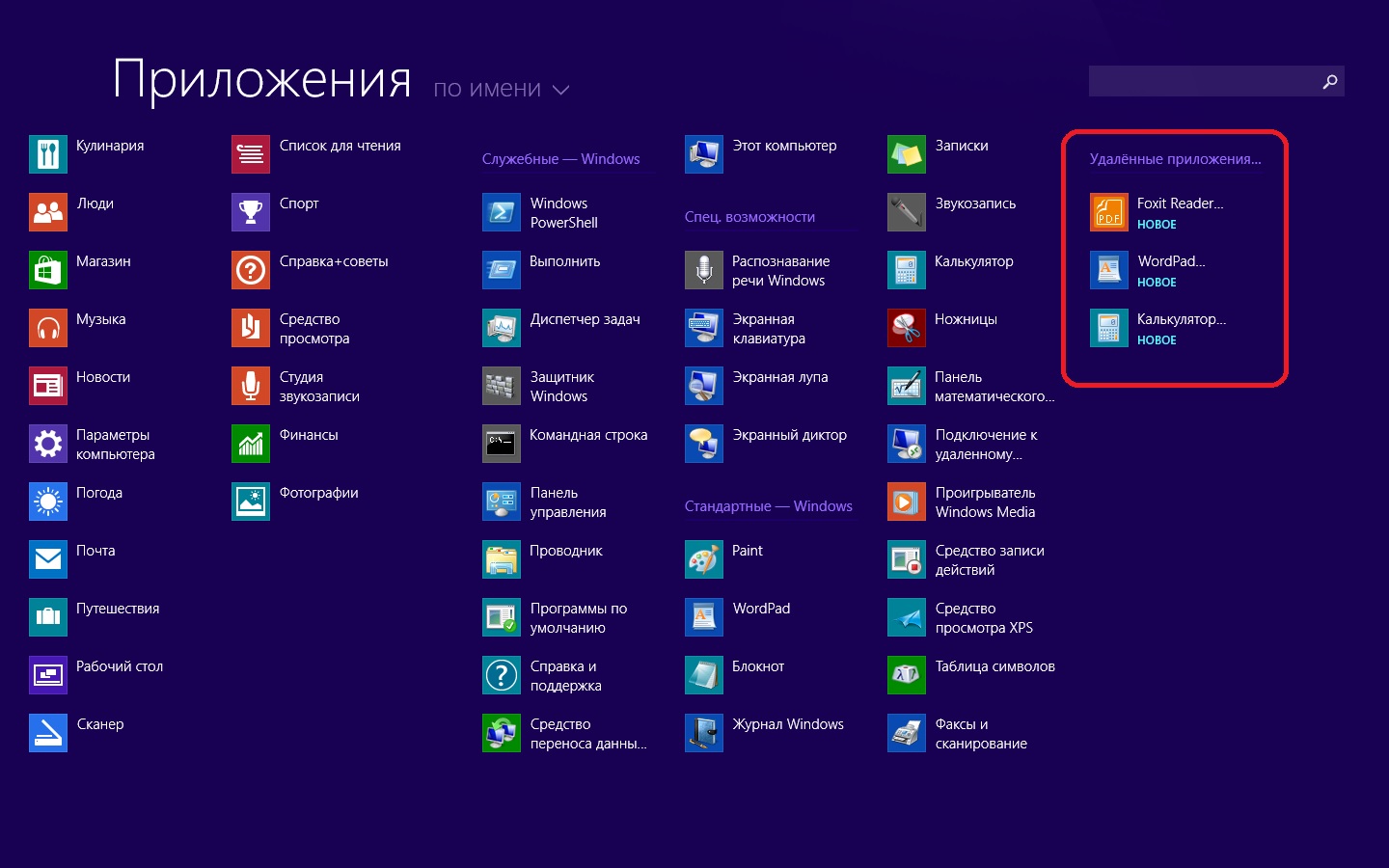 На этот раз это проект с открытым исходным кодом с официального одобрения компании и миссия помочь опытным пользователям «настроить и оптимизировать работу с Windows 10 для повышения производительности».
На этот раз это проект с открытым исходным кодом с официального одобрения компании и миссия помочь опытным пользователям «настроить и оптимизировать работу с Windows 10 для повышения производительности».
За два года, прошедшие с момента дебюта новой игрушки PowerToys, ассортимент ее утилит расширился. Теперь он включает в себя утилиту Run в стиле Mac Spotlight, функцию PowerRename, которая позволяет выполнять массовое переименование задач, инструмент сопоставления клавиатуры (я использую его для отключения клавиши Caps Lock), автоматическое изменение размера изображения и классный инструмент управления Windows под названием FancyZones.
Посмотреть сейчас в Microsoft
Скачать PowerToys
Другие известные бесплатные коммунальные услуги
И несколько похвальных отзывов о некоторых других бесплатных утилитах, которые не попали в мою пятерку лучших.
Sharpkeys — это утилита переназначения клавиатуры, которую я использовал до появления PowerToys. Если вам не нужны все функции PowerToys, но вам нравится идея переназначения клавиш, это отличный выбор.
В Windows 10 теперь есть довольно приличные инструменты для создания снимков экрана, благодаря развитию Snip и Sketch. Поскольку скриншоты очень важны для моей работы, я использую замечательную платную программу под названием SnagIt . Но если вы ищете что-то среднее между этими двумя крайностями, попробуйте Greenshot . Он имеет мощный набор функций, включая инструменты аннотации и возможность вывода практически в любой формат файла или устройство.
Как настроить ваш ПК с Windows 10 бесплатно
Любой, кто работал или играл на ПК с Windows, наверняка почувствовал укол, который приходит с запуском компьютера и пониманием, что что-то есть…выключенный. ПК загружается медленно.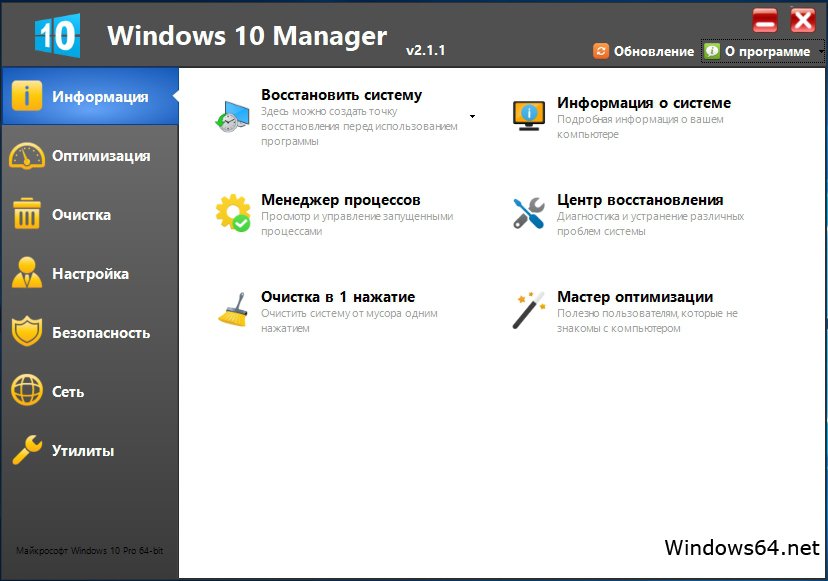 Приложения запускаются бесконечно. Файлы открываются со скоростью улитки. В прошлом утилита настройки была необходимым инструментом для устранения проблем с производительностью ПК. Однако Microsoft теперь поставляет Windows 10 с многочисленными встроенными утилитами, улучшающими работу системы.
Приложения запускаются бесконечно. Файлы открываются со скоростью улитки. В прошлом утилита настройки была необходимым инструментом для устранения проблем с производительностью ПК. Однако Microsoft теперь поставляет Windows 10 с многочисленными встроенными утилитами, улучшающими работу системы.
Когда операционная система вашего ПК начинает тормозить, первым делом вам следует использовать инструменты настройки, встроенные в Windows 10. Возможно, вам никогда не понадобится покупать отдельную утилиту настройки, поскольку инструменты настройки Windows доказали свою эффективность. в наших тестах.Фактически, Windows 10 опередила нескольких сторонних конкурентов в двух из четырех областей тестирования. Пожалуйста, прочтите один из наших обзоров утилиты настройки, чтобы получить подробное объяснение нашей процедуры тестирования настройки. Ashampoo WinOptimizer — хорошее место для начала.
Преимущество сторонних утилит настройки
Одним из неоспоримых преимуществ сторонних утилит настройки является их способность выполнять несколько системных действий из одного легко настраиваемого интерфейса — часто всего одним щелчком мыши.Например, Iolo System Mechanic позволяет щелкнуть один значок, чтобы запустить процесс очистки системы. Windows 10 не содержит кнопки настройки одним щелчком, которой обладают Iolo System Mechanic и многие другие утилиты настройки. По крайней мере, пока.
Кроме того, утилиты настройки часто включают в себя шредеры файлов, которые безвозвратно удаляют ненужные данные, но существует множество бесплатных и платных файловых шредеров, выполняющих те же действия. Программы удаления программ и обновления драйверов, которые также входят в состав некоторых утилит настройки, также можно приобрести как отдельное программное обеспечение у Ashampoo и IObit.Опять же, сторонние утилиты настройки имеют преимущество собрать все в одном центральном месте.
Windows 10 справляется со своей задачей
Удобство — это реальное преимущество. Инструменты, которые вы никогда не используете, в буквальном смысле бесполезны. Тот факт, что у Microsoft нет большой кнопки Tune-Up My PC, которая запускает все колеса, действительно играет против этого.
Тем не менее, все инструменты есть, если вы готовы копать их, и все они бесплатны. Кроме того, Microsoft не рекомендует использовать утилиты настройки для настройки Windows 10, поскольку эти программы изменяют реестр.В глазах Редмонда это запрет.
Очистите Windows 10 сейчас, вот как
В результате, если вы не против самостоятельно изучить многие возможности Windows, улучшающие ПК, вам, возможно, не потребуется загружать утилиту настройки. Если вы хорошо разбираетесь в Windows 10, вы точно знаете, куда идти. Если вы новичок в Windows 10, приведенные ниже советы помогут вам встать на путь здорового ПК. Удачной уборки.
Обратите внимание, что сейчас отличное время для обновления до Windows 10 с более старой операционной системы Microsoft.Это особенно верно, если ваш компьютер работает под управлением Windows 7, ОС, срок службы которой подошел к концу 14 января 2020 года.
Объявление
Запустите дефрагментатор диска
Со временем данные на жестком диске (HDD) рассыпаются по запоминающему устройству, что увеличивает время загрузки. В результате дефрагментация жесткого диска вашего ПК — процесс сближения этих битов данных — является важной задачей. К счастью, в Windows 10 есть инструмент, позволяющий легко это сделать.
Вы запускаете приложение дефрагментации диска Windows 10, набрав «дефрагментировать» в поле поиска на панели задач и нажав «Дефрагментировать и оптимизировать диски».Когда это окно откроется, выберите диск (или диски!), Который вы хотите дефрагментировать, и нажмите «Анализировать». Инструмент просканирует жесткий диск вашего ПК и отобразит процент фрагментации. После этого вы нажимаете «Оптимизировать», чтобы начать процесс восстановления.
Если вы хотите регулярно дефрагментировать жесткий диск вашего ПК, щелкните в окне опцию «Изменить настройки». Это позволяет вашему ПК автоматически запускать оптимизатор привода на ежедневной, еженедельной или ежемесячной основе.
Примечание: дефрагментация твердотельного диска (SSD) не требуется.Фактически, Windows 10 не позволяет вам анализировать и дефрагментировать эти накопители. Тем не менее, Windows 10 оптимизирует их, чтобы убедиться, что удаленные данные были удалены, чтобы освободить больше места.
Активировать Storage Sense
Storage Sense — это функция, которая по умолчанию отключена, но если вы хотите поддерживать свой компьютер с Windows 10 в отличной форме, вам следует включить ее прямо сейчас. Storage Sense автоматически удаляет неважные файлы, такие как элементы в корзине и временные файлы, когда на вашем компьютере мало места для хранения.Итак, как только вы его установите, вы можете его забыть.
Вы можете найти эту опцию, введя слово «хранилище» в поле поиска панели задач Windows 10 и выбрав появившийся пункт «Параметры системы»> «Хранилище». Вы даже можете выбрать, как часто Windows 10 будет запускать Storage Sense, щелкнув опцию «Изменить способ автоматического освобождения пространства» на главном экране хранилища. По нашему опыту, он находит больше мусора, чем опция очистки диска Windows, функция, которая теперь считается устаревшим инструментом.
Кроме того, если вы хотите немедленно создать дамп этих файлов, нажмите кнопку «Освободить место сейчас» на главном экране «Хранилище».
Контроль времени запуска приложений с помощью диспетчера задач
Оптимизированный диспетчер задач Windows 10, активируемый вводом имени приложения в поисковую систему рабочего стола или нажатием Ctrl-Shift-Esc, позволяет вам контролировать, какие приложения загружаются при запуске, выбрав вкладку «Автозагрузка». Это один из самых эффективных способов уменьшить время загрузки вашего ПК, потому что почти каждое приложение захочет запускаться при нажатии кнопки питания.
Открыв Диспетчер задач, вы можете включить или отключить загрузку программы на вашем ПК, щелкнув ее имя правой кнопкой мыши и выбрав соответствующий параметр.Однако не волнуйтесь; даже если вы отключите запуск виртуальной частной сети при запуске, вы можете запустить VPN в любое другое время.
Мы рекомендуем отсортировать запускаемые приложения по их влиянию на систему и отключить те, которые помечены как High (если, конечно, вы не используете их достаточно часто, чтобы подождать, конечно). На флип-слайде службы облачного хранения, такие как Dropbox, Google Drive или OneDrive, должны запускаться при запуске, поэтому ваши файлы будут синхронизироваться.
Кроме того, вам следует запустить MSConfig, чтобы дважды проверить, что элементы, которые вы отменили, не запускаются.Видите ли, у некоторых приложений будет автообновление или другой компонент, который продолжает запускаться в фоновом режиме после загрузки вашего ПК. После того, как вы откроете MSConfig, введя его имя на панели задач рабочего стола, перейдите на вкладку «Службы» и снимите отметку с несистемных записей из приложений, которые вы не используете.
Запустите антивирусное программное обеспечение
Один из рисков посещения недобросовестного веб-сайта или загрузки бесплатного программного обеспечения — установка потенциально нежелательных программ, сокращенно ПНП.Эти вредоносные приложения не могут быть явно вредоносными, но они могут негативно повлиять на производительность вашего ПК или оказаться невероятно сложными для удаления. В таких случаях вам следует установить Malwarebytes Free, приложение, которое глубоко копает и устраняет проблемы, вызванные вредоносными программами, полученными вашим антивирусным приложением.
Это только начало!
Windows 10 становится самой популярной настольной ОС
Семь утилит для повышения производительности вашего ПК с Windows
На прошлой неделе, посвященной процессору, мы рассмотрели несколько утилит для Mac и, как и было обещано, вот что касается Windows 10.Как и в предыдущем разделе, я хотел сосредоточиться на утилитах , вместо приложений — маленьких инструментах, которые улучшают то, как вы делаете мелочи на ПК.
Я часто перескакиваю с Windows, Mac и Chrome OS. Это означало, что мне было трудно успевать за всем, что доступно на всех трех платформах, поэтому я получил помощь от Тома Уоррена. Том подтвердил мое мнение, когда я искал инструменты, которые мог пропустить: Microsoft очень быстро обновляет Windows 10 с новыми функциями.
Позже в этом году Microsoft представит функции, которые аналогичны трем утилитам, о которых мы говорим в видео выше, и могут даже устранить их. Как говорит Том, это хороший показатель того, что «Microsoft прислушивается» к своим пользователям. Я согласен, хотя у этого открытого уха и непредвзятого ума есть свои пределы. В обновлении Redstone 5 будут улучшены скриншоты и история буфера обмена — среди многих других улучшений.
Конечно, если вы Microsoft, у вас есть «возможность» сосредоточиться на своей настольной ОС больше, чем на других.Когда у вас нет операционной системы телефона, о которой нужно беспокоиться, гораздо проще приложить усилия к тому, что у вас есть.
Windows 10 быстро обновляется
В то же время, когда Microsoft добавляет столь востребованные функции, она также старается заставить своих пользователей использовать Edge, Cortana и Bing. Мы далеки от судебной тяжбы, которая вынудила Microsoft перестать выпускать IE в прошлое, но Windows 10 должна уважать выбор пользователя по умолчанию.
Заманчиво смириться с такой компоновкой в современных операционных системах. В конце концов, Apple еще более ограничена в iOS, а ChromeOS только недавно начала предлагать способы использования других браузеров. А когда я использую Windows 10, я предпочитаю Edge, потому что считаю его более легким браузером.
Но не будем этого делать. Windows 10 и Mac — две самые большие и лучшие операционные системы для массового рынка, которые легко настраивать на глубоком уровне. Как я часто говорил, что я знаю, что вам это надоело, настройка важна.Это расширяет возможности пользователей и может служить способом заставить людей чувствовать себя уверенно, выполняя более сложные задачи на своих компьютерах. Гораздо проще думать, что можно научиться программировать, если вы уже устранили кучу мелких проблем на своем компьютере.
Рискуя превратить это в еще одну дискуссию между Mac и ПК (сейчас не время), я скажу, что в основном разочарован агрессивной тактикой Microsoft с Bing и Edge, потому что остальная часть ОС просто такая. хорошо . Есть так много умных мелочей: автоматическое скрытие значков на панели задач, привязка окон и меню «Пуск».
Я по-прежнему хочу, чтобы экосистема приложений была сильнее, но я отдаю должное Microsoft за то, что она опередила Apple и Google в попытках перенести парадигмы мобильных приложений (и веб-приложений) на рабочий стол. Может быть, в некотором смысле слишком далеко опередил свое время.
В любом случае, если вы давно не использовали Windows 10, я рекомендую вам взглянуть по-новому. Это очень похоже на ощущение цельной и законченной мысли, а не к кучке новых функций, которые были добавлены за эти годы. Есть небольшие неприятности и множество неэлегантных вещей, на которые можно пожаловаться, но есть также согласованность, которой вы не получите на других настольных платформах.
А когда он вам не подходит, для этого есть утилиты. Вот семь, которые нам нравятся (два из них были вырезаны на время на видео выше).
- Eartrumpet , бесплатно. Отличная утилита в системном трее, которая дает вам уровни громкости для каждого приложения, а также позволяет вам настраивать собственные входы и выходы. В основном необходимо установить.
- Groupy , 9,99 доллара (7,49 доллара на момент публикации). Вы знаете, чем полезны вкладки в вашем браузере? Groupy позволяет вам взять любое открытое приложение и сделать его вкладкой в другом приложении.Это звучит излишне, но возможность разделить разные задачи на окна с вкладками с разными приложениями действительно очень эффективна. Также доступен в комплекте с Object Desktop, набором из нескольких других умных утилит, таких как Fences, которые упорядочивают значки на рабочем столе. В ближайшее время Microsoft будет использовать эту функцию под названием «Наборы», о которой вы можете прочитать здесь. Обновление : После публикации мы узнали, что в этом году наборы вкладок не появятся.
- ShareX , бесплатно.Я давно являюсь поклонником Lightshot для создания снимков экрана, но ShareX намного более настраиваемый и мощный. К сожалению, он намного менее элегантен. Но если вы сделаете столько снимков экрана, сколько я, то возможность автоматизировать наиболее распространенные следующие шаги стоит затраченных усилий. Усовершенствованный инструмент Microsoft для создания снимков экрана, который появится позже в этом году, может избавить многих от необходимости в этом.
- Ditto , бесплатно. Я не могу эффективно работать без хорошего инструмента истории буфера обмена. То же самое быстро, просто и хорошо работает.Здесь снова у нас есть утилита, которую Microsoft встраивает в Windows 10, хотя версия Microsoft также будет выполнять облачную синхронизацию с другими устройствами.
- Wox , бесплатно. Это одна из тех панелей запуска / окон поиска, которые открываются нажатием клавиши. Я использую его, потому что, хотя нажатие клавиши Windows для Кортаны происходит быстро и легко, она заблокирована для Bing и Edge (без дополнительных утилит, таких как EdgeDeflector). Wox довольно сложно настроить, но он позволяет мне настраивать пользовательский поиск в Интернете, например «страницы, опубликованные за последний день», в Google.
- Sharpkeys , бесплатно. Маленькая утилита, позволяющая легко переназначать ключи. Вы, , можете записывать в реестр напрямую, но это похоже на 1995 год. Я использую его для переназначения Caps Lock на функциональную клавишу (которая затем запускает Wox). Когда я умру, на моем надгробии будет написано: «Пытался заставить каждую компанию заменить клавишу Caps Lock на универсальную клавишу поиска. Никто не слушал ».
- QuickLook , бесплатно. Том писал о QuickLook на прошлой неделе. Это небольшая функция, позволяющая быстро просматривать файлы в проводнике.Кажется более элегантным, чем Провидец, но я не использовал его достаточно долго, чтобы сказать наверняка, какой из них предпочитаю.
Обновлено в 15:00 по восточному времени 27 июня, чтобы отразить новость о том, что наборов вкладок не появятся в следующем обновлении.
10 действительно полезных инструментов для Windows 10, о которых вы могли не знать
Итак, вы освоили быстрые клавиши в Windows 10 и мгновенно открываете окна, как босс. Что теперь?
Windows 10 предлагает множество других инструментов для энтузиастов, если вы знаете, где их найти.Некоторые из них старше, но все еще малоизвестны. Другие — относительно новые, добавленные во время крупных обновлений, которые Microsoft выпускает дважды в год с момента запуска Windows 10 более пяти лет назад (хотя самые последние обновления функций, такие как обновление за октябрь 2020 года, как правило, незначительны). Но все 10 этих малоиспользуемых уловок и инструментов могут помочь опытным пользователям ПК сэкономить время или избавиться от головной боли.
Если после прочтения вы ищете руководство для еще большего количества темных уголков операционной системы, обязательно ознакомьтесь с нашим обзором лучших советов и настроек Windows 10, а также с нашим руководством по трюкам Windows, которые экономят время. .Мы также опубликовали руководство о том, как настроить Windows 10 для повышения производительности при работе с лазером. Практически каждый чему-нибудь научится! Microsoft агрессивно внедряет новые функции для Windows 10, но не обязательно их продвигает. Кстати, о том, что…
1. Timeline
Microsoft развернула функцию Timeline Windows 10 как часть обновления за апрель 2018 года, и это потрясающий . По сути, это похоже на историю браузера для программ вашего компьютера, в которой в хронологическом порядке отображаются ранее открытые файлы.Выбор одного из них открывает файл еще раз. В сочетании с функцией «Начните с того места, на котором вы остановились» в современных приложениях Microsoft Office, вы можете мгновенно погрузиться в этот проект двухнедельной давности. Еще лучше, если Timeline привязан к вашей учетной записи Microsoft, а не к отдельному компьютеру. Если вы храните файлы в облаке, вы можете продолжить с того места, где остановились, независимо от того, какое устройство вы используете.
Брэд Чакос / IDG
Функция
Windows 10 Timeline является частью интерфейса просмотра задач операционной системы.
Хронология не идеальна. Разработчики должны позволить своему программному обеспечению подключаться к этой функции, и многие популярные программы, включая Google Chrome, не беспокоят. Это придает инструменту ощущение ориентированности на Microsoft. Но в любом случае это невероятно удобно, особенно если вы проводите много времени в Office.
Откройте временную шкалу, щелкнув значок представления задач на панели задач Windows 10 или нажав Windows Key + Tab , и обязательно прочтите наше руководство по временной шкале Windows 10 для получения более подробной информации.
2. Виртуальные рабочие столы
Виртуальные рабочие столы — это кошмар для одержимых организацией опытных пользователей. Они чрезвычайно полезны, так как позволяют создавать отдельные «виртуальные» версии рабочего стола, на каждой из которых запускаются собственные экземпляры программного обеспечения. Вы можете запустить один виртуальный рабочий стол для рабочих задач, а другой — для развлекательных приложений, или оставить основной рабочий стол с приложениями Office для работы с электронными таблицами, а другой — для редактирования мультимедиа.
Виртуальные рабочие столы наконец-то стали родными для Windows 10 после многих лет популярности в операционных системах Linux… но с годами Microsoft скрыла некогда выдающуюся особенность.Чтобы начать свой собственный, щелкните значок «Представление задач» на панели задач Windows 10, чтобы вызвать временную шкалу, и выберите крошечный текст + Новый рабочий стол в верхнем левом углу экрана. После настройки используйте тот же интерфейс просмотра задач, чтобы переключаться между открытыми виртуальными рабочими столами на панели, которая появляется в верхней части экрана. Наслаждайтесь вновь обретенной продуктивностью!
3. Облачный буфер обмена
Брэд Чакос / IDG
Это мир, в котором много устройств. Если у вас есть привычка переключаться с ПК на ПК, функции синхронизации Windows 10 (привязанные к вашей учетной записи Microsoft) могут заставить каждую систему, за которой вы сидите, чувствовать себя как дома.Начиная с обновления за октябрь 2018 года, даже содержимое вашего буфера обмена может путешествовать с вами. Новый облачный буфер обмена позволяет копировать текст на один компьютер, а затем вставлять его на другой. Это отличное сочетание с новой историей буфера обмена, включенной в обновлении за октябрь 2018 года.
Чтобы начать использовать его, перейдите в Пуск> Настройки> Система> Буфер обмена и переведите оба переключателя в положение «Вкл.».
4. Совместное использование рядом
Брэд Чакос / IDG
Иногда вам нужно поделиться чем-то большим, чем просто текстом между несколькими компьютерами, и это неизбежно, когда вы не можете достать свой надежный флэш-накопитель.Введите Nearby Sharing, еще одно недавнее дополнение к Windows 10, которое использует возможности Wi-Fi и Bluetooth, чтобы вы могли обмениваться файлами и гиперссылками по беспроводной сети с локальными компьютерами. Просто щелкните файл правой кнопкой мыши, выберите опцию Share и выберите конечный локальный компьютер. Получатель получит всплывающее уведомление Windows о передаче.
Перед тем, как использовать функцию «Общий доступ», вам необходимо настроить ее, а вашим устройствам потребуется Bluetooth, чтобы воспользоваться этой функцией. Если вы соответствуете этому требованию, перейдите в Пуск> Настройки> Система> Общие впечатления и включите параметр «Поделиться на разных устройствах».Вы можете выбрать, будет ли функция общего доступа работать с любым ближайшим ПК или только с теми, которые привязаны к вашей учетной записи Microsoft.
Ознакомьтесь с нашим объяснением по обмену данными с соседями, чтобы получить более подробные сведения.
5. Storage Sense
Brad Chacos / IDG
Ваша корзина и папка загрузок — это тихие пожиратели места на вашем ПК с Windows. Со временем каждый из них может увеличиться в размерах до гигабайт и гигабайт, особенно если вы регулярно обновляете драйверы дискретной видеокарты, каждая итерация которых весит около 500 МБ.Боритесь с подлостью! Функция Storage Sense в Windows 10 помогает автоматически удалять ненужные файлы в этих местах при выполнении определенных пользовательских сценариев.
Зайдите на Пуск> Настройки> Система> Хранилище , чтобы включить Контроль хранилища, затем настройте параметры, щелкнув ссылку Изменить способ автоматического освобождения места . Лично мне нравится запускать его каждый день, но при сканировании удаляются только файлы старше 30 дней.
Если вы хотите дать Storage Sense еще больший контроль над вашими данными, вы можете настроить его для управления файлами, которые хранятся в вашей локальной папке OneDrive и резервные копии сохраняются в вашей учетной записи OneDrive в облаке.Storage Sense может отправлять любые файлы, которые оставались закрытыми в течение определенного периода времени, прямо в облако, удаляя локальную версию. На мой взгляд, это слишком далеко, но если вы сильно полагаетесь на облачное хранилище OneDrive, это может быть очень удобным вариантом для активации.
6. История файлов
Майкл Хомник / IDG
Иногда вы не хотите терять то, что оставили. Потрясающая, но непонятная функция истории файлов в Windows 10 хранит восстанавливаемые записи обо всех изменениях, внесенных вами в документ, и каждый час делает резервные копии ваших библиотек, рабочего стола, контактов и избранного (хотя частоту можно изменить).Если вам нужно восстановить удаленный текст из предыдущей версии файла, история файлов вам поможет.
Лучший внешний резервный накопитель
Вам нужно будет выделить дополнительный диск для истории файлов, но это может быть либо внутреннее хранилище, либо портативный диск — ура! Ознакомьтесь с нашим руководством по истории файлов с пошаговыми инструкциями по его настройке и нашим обзором лучших внешних жестких дисков, если вам нужно оборудование для хранения всех этих бит и байтов.
7. Секретное меню опытного пользователя
Вот старое, но полезное: если щелкнуть правой кнопкой мыши меню «Пуск», появится большой список ссылок на функции класса энтузиастов, такие как Диспетчер устройств, Диспетчер задач, Событие. Средство просмотра, управление дисками и PowerShell.
8. God Mode
Если вам нужен легкий доступ к целому ряду настроек, не ищите ничего, кроме этой другой древней, но часто забытой настройки энтузиастов: God Mode. Это пасхальное яйцо объединяет огромное количество настроек опытного пользователя в единый, простой для анализа интерфейс. Параметры сгруппированы в логические категории на основе типов задач, таких как «Инструменты администрирования», «Центр легкого доступа» и «Система». Это отличный .
Брэд Чакос / IDG
Вот, лицо Бога Режима.
Чтобы включить режим Бога, создайте новую папку и оставьте ее пустой. (Мне нравится размещать God Mode на моем рабочем столе.) Затем щелкните папку правой кнопкой мыши, выберите Переименовать и присвойте ей следующее имя:
Режим Бога. {ED7BA470-8E54-465E-825C-99712043E01C}.
Просто вырежьте и вставьте это, чтобы не допустить опечаток. Не стесняйтесь изменять текст перед первой точкой, которая дает имя папке — если вам не нравится традиционное прозвище «Режим Бога», вы можете изменить его на то, что вам нравится.Нажмите Введите , чтобы сохранить изменение имени, и значок папки изменится, имитируя изображение панели управления. Откройтесь и насладитесь полностью объединенной славой God Mode.
Если вы хотите узнать больше об этом пасхальном яйце, включая альтернативные версии, посвященные определенным типам настроек, ознакомьтесь с нашим объяснением режима Бога из эпохи Windows 7. Сказал, что это было давно, но многие энтузиасты, с которыми я общаюсь, никогда об этом не слышали.
9. Динамическая блокировка
Энтузиасты часто выполняют несколько задач одновременно, и вы не хотите, чтобы посторонние глаза смотрели на эти проекты, когда вы отойдете от рабочего стола.Но если вы забудете заблокировать Windows + L , когда выйдете на прогулку, ваш компьютер станет открытой книгой для всех посторонних — если вы не используете динамическую блокировку Windows 10.
IDG / Марк Хахман
Windows 10 может использовать ваш телефон, чтобы определить, когда вы находитесь вдали от компьютера, и заблокировать его.
Dynamic Lock соединяется с вашим телефоном через Bluetooth и автоматически блокирует сопряженный компьютер, когда вы уходите. О чем вы еще хотите попросить? Активация функции требует быстрого многоэтапного процесса, в котором вы связываете свои устройства вместе.Загляните в наше руководство по Dynamic Lock, чтобы включить его, вместе с более глубоким анализом производительности и ссылками на удобные инструменты, которые помогут вам точно настроить, как далеко вам нужно блуждать, прежде чем сработает Dynamic Lock.
Внимание: вашему компьютеру потребуется Bluetooth возможность запуска Dynamic Lock, и эта функция влияет на время автономной работы вашего телефона и ноутбука.
10. Монитор надежности Windows
Брэд Чакос / IDG
Наконец, есть малоизвестный инструмент, который иногда может предупредить вас о надвигающейся катастрофе — будь то в программной или аппаратной форме — до того, как ваша система откажется от призрака.Монитор надежности Windows обеспечивает ежедневный и индивидуальный снимок состояния вашей системы. Это особенно удобно, если вы пытаетесь найти проблемное программное обеспечение, которое может вызвать нестабильность в вашей установке. (В моей системе больше всего проблем вызывает заведомо глючный, но невероятно крутой Goat Simulator .)
Чтобы найти его, просто введите Reliability в строку поиска Windows и выберите появившуюся опцию Просмотреть историю надежности .
Если при проверке вы видите лавину красных крестиков, убедитесь, что ваши резервные копии в порядке — и нет, история файлов не является приемлемым решением для резервного копирования из-за ее одиночества. Береженого Бог бережет!
Примечание редактора. Мы периодически обновляем эту статью, чтобы упоминать о новых разработках и обновлять советы. Совсем недавно мы обновили статью, чтобы упомянуть об обновлении Windows 10 October 2020 Update.
Примечание. Когда вы покупаете что-то после перехода по ссылкам в наших статьях, мы можем получить небольшую комиссию.Прочтите нашу политику в отношении партнерских ссылок для получения более подробной информации.
35+ лучших бесплатных утилит для вашего компьютера
При наличии на рынке сотен бесплатных утилит выбор подходящей может быть затруднен.
К счастью для вас, мы провели исследование и выбрали лучшие бесплатные утилиты в более чем 30 категориях.
Я покажу вам лучшие бесплатные утилиты, от простых брандмауэров до утилит для распаковки архивов и многого другого.
Список лучших бесплатных утилит
Прокрутите этот список или воспользуйтесь указателем ниже, чтобы перейти к категории, которая вас больше всего интересует.
Большинство этих бесплатных утилит будут работать со всеми современными операционными системами, включая Windows 10 и Mac OSX.
Хороший бесплатный VPN
Рекомендуется: Hide.me
Hide.me, безусловно, лучший бесплатный VPN. Вы можете использовать большой объем данных, у них есть серверы по всему миру, и они обеспечивают лучшую безопасность.
Однако мы не будем вдаваться в подробности, так как если вы хотите узнать больше о бесплатных VPN, вам следует ознакомиться с нашим потрясающим списком лучших бесплатных VPN! Если вы ищете VPN для Android или VPN для iPhone, вам повезло! В TunnelBear есть приложения для обоих устройств.
Лучший бесплатный VPNS
- Windscribe
- ProtonVPN
- TunnelBear
Лучший бесплатный брандмауэр
Рекомендуется: ZoneAlarm
Хотя антивирусные и вредоносные инструменты в первую очередь хороши, еще лучше избегать проблем. По мере того как хакеры и боты становятся умнее, важность межсетевых экранов постоянно возрастает. По мере роста Интернета вещей он станет еще более важным, поскольку нам нужно будет обеспечить защиту всех наших устройств.
ZoneAlarm — лучший бесплатный межсетевой экран. Он не только защищает от нежелательных подключений, но и помогает вам стать невидимым для хакеров. Вдобавок к этому они создали дополнительные уровни, которые помогают защитить вашу беспроводную сеть и даже при использовании Wi-Fi в общественных местах. В довершение ко всему, они даже могут предоставить вам защиту личных данных и безопасное решение для резервного копирования. Нужно ли мне сказать больше?
Лучшие бесплатные брандмауэры
- ZoneAlarm
- Comodo
- OpenDNS
Best Free PC Cleaner
Рекомендуется: CCleaner
Я пробовал довольно много коммерческих продуктов, предназначенных для очистки неиспользуемых, временных и ненужных файлов ваш жесткий диск, но должен сказать, что бесплатная утилита CCleaner считается лучшей бесплатной программой для очистки компьютера / ПК.
Он быстро настраивается и позволяет настроить довольно много параметров, чтобы можно было удалить немного или много временных файлов. Кроме того, если вы хотите узнать, какие файлы занимают место на жестком диске, я бы порекомендовал использовать SpaceSniffer.
Best Free PC Cleaners
- CCleaner
- FileCleaner
- Wise Disk Cleaner
Лучшая бесплатная программа для распаковки архива
Рекомендовано: 7ZIP
Когда я в последний раз посмотрел на программы для распаковки, я проверил шесть утилит QuickZip. ICEOWS, IZArc, TUGZip, ZipGenius и 7-Zip.Больше всего меня поразила программа с открытым исходным кодом 7-Zip. Это был единственный продукт в группе, который мог распаковать состоящий из нескольких частей том RAR, встроенный в ZIP-архив, и единственный продукт, который выдавал значимое сообщение об ошибке при попытке распаковать 256-битный зашифрованный архив WinZip.
Он поддерживает 7z, ZIP, CAB, RAR, ARJ, GZIP, BZIP2, Z, TAR, CPIO, RPM, DEB и несколько других типов файлов, но, к сожалению, не поддерживает ISO. В целом, надежный и бесплатный файловый архиватор и определенно лучшая из доступных бесплатных программ для распаковки
Лучшие бесплатные программы для распаковки
- 7Zip
- PeaZip
- WinRAR
Лучший бесплатный сшиватель изображений
Рекомендуется: Microsoft ICE
Хотя сегодня большинство редакторов изображений имеют функции сшивания изображений, иногда вам нужен специализированный инструмент.Или, возможно, у вас еще нет редактора, и, будучи уверенным, что сшивание — это единственное, что вы когда-либо будете делать, вы бы предпочли изучить простое и компактное приложение, которого как раз достаточно для текущей работы. В любом случае, если вы ищете лучший на рынке сшиватель изображений, Microsoft ICE поможет вам.
Если вас интересует полный пакет для редактирования или просмотра изображений, прокрутите страницу вниз.
Лучшие бесплатные сшиватели изображений
- Microsoft ICE
- AutoStitch
- Hugin
Лучший бесплатный редактор изображений
Рекомендуется: GIMP
Профессионалы в области цифровых технологий доверяют Photoshop и другому программному обеспечению Adobe.Если у вас есть Mac и деньги, то это, вероятно, лучший вариант, который вы можете выбрать. К сожалению, большинство из нас не может позволить себе такую роскошь.
Вот почему существует GIMP. GIMP — это бесплатный редактор цифровых изображений с открытым исходным кодом, который составляет серьезную конкуренцию предложениям премиум-класса. Его компоновка похожа на Photoshop, и, поскольку его интерфейс с открытым исходным кодом имеет широкий спектр возможностей с пользовательскими плагинами, которые постоянно создаются для еще большей функциональности.
Лучшие бесплатные редакторы изображений
- Gimp
- Paint.net
- Photo Pos Pro
Лучшее бесплатное средство просмотра изображений
Рекомендуется: XnView
Все операционные системы теперь поставляются со средством просмотра изображений по умолчанию. К сожалению, все они ограничены способом или формой. Многим из нас, обычных пользователей, нужна программа для просмотра изображений, которая позволяет быстро изменять изображения без необходимых знаний Photoshop.
Вот где на помощь приходит XnView. Он может открывать сотни типов изображений, экспортировать их в более чем 70 форматов, выполнять быстрое редактирование, пакетное редактирование и многое другое.Если вам нужна лучшая бесплатная программа для просмотра изображений, вам не нужно искать дальше.
Лучшие бесплатные программы просмотра изображений
- XnView
- IrfanView
- FastStone
Лучший бесплатный редактор иконок
Рекомендуется: Free-Icon-Editor
Поскольку сейчас существует так много редакторов изображений, редакторы иконок являются становясь чем-то вроде далекого прошлого. Однако они все еще находят применение. Как следует из их названия, Free-Icon-Editor определенно лучший в своем классе, без лишних наворотов и делает именно то, что написано на банке.
Лучшие бесплатные редакторы иконок:
- X-icon Editor
- aaIco
- Icon Developer (30-дневная бесплатная пробная версия)
Лучший бесплатный веб-браузер
Рекомендуется: Chrome
Google Chrome доминирует на рынке браузеров с тех пор он прост в использовании, безопасен, легко адаптируется и совместим с разными устройствами. Последнее имеет первостепенное значение, поскольку ни один другой браузер не реализовал это успешно.
С другой стороны, это ресурсоемкий процесс, поэтому, если у вас старый компьютер, он может быть не лучшим.Однако, если конфиденциальность важна для вас (например, для нас), я бы рекомендовал использовать Firefox, поскольку он с открытым исходным кодом.
Firefox остается надежным вторым выбором, и хотя Microsoft Edge все еще относительно новый, он уже стал культовым благодаря своей простоте и красоте.
Лучшие веб-браузеры:
- Chrome
- Firefox
- Microsoft Edge
Лучшее бесплатное антивирусное программное обеспечение
Рекомендуется: Bitdefender
Новые вирусы, вредоносные программы и опасный код появляются каждый день, и это становится все более актуальным. еще более важно иметь надежное антивирусное программное обеспечение, работающее не только на вашем ПК, но и на мобильных устройствах.
Bitdefender — лучшая бесплатная антивирусная программа на данный момент. Это быстро, чисто и чрезвычайно эффективно. Будучи упрощенной версией платного брата, он обеспечивает безопасность вашего компьютера круглосуточно и поможет вам избежать нежелательных поездок в сервисную службу по ремонту компьютеров.
Если у вас есть деньги на антивирус, то платная версия Bitdefender также является лучшей на рынке, вскоре за ней следуют F-Secure и Kaspersky.
Лучшее бесплатное антивирусное программное обеспечение
- Bitdefender
- Avast
- AVG
Лучшее бесплатное средство для удаления вредоносных программ
Рекомендуется: Malwarebytes
Если ваш антивирус не обнаружил рекламное ПО или вредоносное ПО другое шпионское ПО, его бывает сложно удалить.Хотя многие антивирусные инструменты имеют встроенные средства удаления вредоносных программ, я обнаружил, что они менее эффективны, чем специализированное программное обеспечение.
Malwarebytes посвятил свою жизнь и душу избавлению от вредоносных программ. Хотя я бы сказал, что их утверждение об устаревании антивируса является преувеличением, их гладкая платформа и многоуровневая защита и удаление делают фантастическую работу.
Кроме того, как оператор номер один в этой области, они, как правило, выявляют и удаляют вредоносные программы раньше, чем это сделает любая другая компания, обеспечивая целостность ваших данных и тех, кто вас окружает.Не говоря уже о том, что он совместим с большинством ваших устройств, чего нельзя сказать о большинстве других бесплатных инструментов для удаления вредоносных программ.
Если вы ищете платные варианты, то Malwarebytes также является победителем, с небольшим отставанием от Bitdefender и AVG.
Лучшие бесплатные программы для удаления вредоносных программ
- Malwarebytes
- Bitdefender Free
- Ad-Aware
Лучшая бесплатная утилита защиты браузера
Рекомендуется: Bitdefender
Хотя веб-браузеры становятся все умнее и безопаснее take — это напористый веб-сайт или загруженное условно-бесплатное ПО для вашего Chrome или Internet Explorer, которое будет работать повсюду и наполняться всплывающими окнами.
Неудивительно, что, поскольку он считается отличным средством защиты от вредоносных программ и вирусов, лучшим вариантом защиты ваших действий в браузере будет Bitdefender. Он предоставляет вам безопасную среду просмотра, а также предоставляет систему светофора для веб-сайтов, поэтому у вас есть четкое указание, является ли сайт безопасным или нет.
Однако ваша самая большая защита будет заключаться в том, чтобы обновлять ваши браузеры, используя только проверенные и необходимые плагины, а также проявляя осторожность и здравый смысл при просмотре.Кроме того, вы можете предпринять дополнительные шаги для защиты вашего просмотра веб-страниц.
Лучшие бесплатные утилиты защиты браузера
- Bitdefender
- Kaspersky
- McAfee Internet Security
Лучшее бесплатное средство для удаления троянских программ
Рекомендуется: Malwarebytes
Троянские кони не являются такой большой проблемой, как их используют. Однако они все еще существуют, и о них не следует забывать, поскольку их удаление с компьютера может быть одной из самых проблемных ситуаций.Трояны — это вредоносные программы, которые устанавливаются под видом другого программного обеспечения, в некоторых иронических случаях антивируса, а затем заражают ваш компьютер еще более вредоносным содержимым.
Лучший способ избежать троянов — это всегда быть уверенным, что вы можете доверять загружаемому программному обеспечению, особенно если вы получили его через P2P или торрент. К счастью, тот же набор инструментов, который я рекомендовал для удаления вредоносных программ, также будет работать с троянами.
Лучшие бесплатные программы для удаления троянов
- Malwarebytes
- Bitdefender Free
- Ad-Aware
Лучший бесплатный сканер / средство удаления руткитов
Рекомендуется: Avast aswMBR
Как обнаружение вредоносных программ, троянов и других вирусов ПО, к сожалению, стало более продвинутым, как и вредоносное ПО и его разработчики.Одна из самых больших проблем — руткиты.
Руткиты — это специальный программный инструмент, используемый для сокрытия троянов, вирусов и других вредоносных программ от вашего антивирусного сканера и других продуктов безопасности. Так что даже если вы читаете это и думаете, что в безопасности, вы можете ошибаться.
Хотя шансы заразиться невелики (особенно если вы уже используете хороший уровень защиты), потратить пять минут на то, чтобы убедиться в этом 100%, более чем стоит потраченного времени. Программа aswMBR от Avast разработана экспертами и использует дополнительные шаги, такие как технология виртуализации, чтобы попытаться обнаружить еще больше руткитов.
Лучшие бесплатные программы для удаления руткитов
- Avast aswMBR
- Bitdefender Rootkit Remover
- Malwarebytes Anti-Rootkit Beta
Лучшее бесплатное программное обеспечение для предотвращения вторжений и обнаружения вирусов
919 и антишпионские продукты на вашем компьютере, вы думаете, что вы в безопасности. Хотя они значительно снижают вероятность заражения, к сожалению, они работают только тогда, когда угроза выходит за пределы двери.
Программное обеспечение для обнаружения вторжений (IDS) работает, отслеживая вашу сетевую активность в режиме реального времени и отключая ее в случае обнаружения угрозы. Хотя они имеют решающее значение для бизнеса, для домовладельцев это меньшая проблема, но, как говорится, «помогает каждая мелочь».
Snort — лучший вариант бесплатного программного обеспечения. У него есть большое сообщество пользователей, которые помогут вам, и его относительно легко настроить и использовать. К сожалению, у него нет графического интерфейса, поэтому, если у вас нет технического опыта, это может вызвать некоторые проблемы.Хотя я перечислил еще два варианта ниже, если вы ищете простое в использовании и безопасное программное обеспечение для обнаружения вторжений, я бы порекомендовал приобрести платную версию Webroot Internet Security Plus.
Лучшее бесплатное программное обеспечение для обнаружения вторжений
- Snort
- Suricata
- OpenWIPS-ng
Лучшая бесплатная служба анонимного серфинга
Рекомендуется: Tor
Существует множество причин для желания заняться анонимным серфингом самосохранение желанию избежать правительств и хакеров.В наших руководствах по VPN для начинающих и Ultimate Privacy Guides есть обширная информация о том, почему анонимный серфинг так важен для всех.
Лучшей альтернативой для бесплатного анонимного серфинга остается Tor. Путем маршрутизации вашего соединения через несколько уровней (отсюда и логотип луковицы) становится чрезвычайно сложно определить, откуда берутся данные. К сожалению, у него есть обратная сторона: он работает очень медленно и защищает только просмотр веб-страниц. Если вы серьезно относитесь к анонимному просмотру веб-страниц, я бы порекомендовал посмотреть наш список лучших VPN.Хотя ни один сервис не даст вам истинной анонимности (особенно если вы используете какую-либо социальную сеть или Google), VPN и анонимный серфинг будут иметь большое значение.
Лучшие бесплатные анонимные серфинговые сервисы
- Tor
- VPNGate
- CyberGhost
Лучший бесплатный программный пакет
Рекомендуется: Ubuntu
его версия. Многие из этих бесплатных услуг заменяют их коммерческие аналоги.Хотя они могут пройти долгий путь к созданию того же опыта, важно помнить, что они могут быть не самыми лучшими.
Например, есть OpenOffice вместо MS Office, GIMP вместо Photoshop, VLC вместо проигрывателя Windows Media, и этот список можно продолжить.
Ubuntu — одна из самых популярных версий Linux, которая содержит многие из этих программ и помогает вам создать бесплатный программный пакет, независимый от большого сотрудничества. Я также порекомендовал бы взглянуть на проект «День свободы программного обеспечения», цель которого — рассказать миру о FOSS и его важности.
Для получения дополнительной информации о программном обеспечении Linux посетите:
Лучший бесплатный файловый менеджер
Рекомендуется: FreeCommander
Проводник Windows отлично подходит для простых операций по управлению файлами, но если у вас есть серьезная работа, вам понадобится две панели Файловый менеджер. Хотя есть много возможностей, я считаю FreeCommander лучшим. Он прост в использовании, интуитивно понятен, имеет хороший набор функций и, что наиболее важно, постоянно обновляется и не содержит ошибок.
Лучшие бесплатные файловые менеджеры
- FreeCommander
- TotalCommander
- Multi Commander
Лучший бесплатный почтовый клиент
Рекомендуется: eM Client
Если вы похожи на нас, у вас, вероятно, есть как минимум пять разных учетных записей электронной почты , и не обязательно с тем же провайдером электронной почты. Хуже того, у вас могут быть некоторые из них, работающие по протоколу POP, а некоторые — по протоколу IMAP. В любом случае отслеживание электронной почты, встреч и контактов может стать утомительным занятием.
К счастью, eM Client всегда готов вам помочь. В отличие от большинства других вариантов, он красиво оформлен, прост в использовании, имеет встроенный чат и многое, многое другое. Естественно, он также интегрируется с огромным диапазоном электронной почты
Лучшие бесплатные почтовые клиенты
- Em Client
- Mozilla Thunderbird
- Mailbird Free
Для получения дополнительной информации ознакомьтесь с нашим лучшим бесплатным руководством по безопасной электронной почте или для некоторых платные варианты — наш лучший гид по безопасной электронной почте.
Лучшая бесплатная утилита для замены буфера обмена
Рекомендуется: PhraseExpress
Обычный буфер обмена в Windows имеет ограничения. По одному элементу за раз и без сохранения после выхода из системы. Утилиты замены буфера обмена предоставляют возможность удерживать несколько элементов и сохранять их для будущего использования даже после выхода из системы. Доступно множество бесплатных утилит для замены буфера обмена, в том числе PhraseExpress.
PhraseExpress доступен на нескольких платформах и имеет безопасную облачную синхронизацию, чтобы помочь вам отслеживать элементы, которые вы скопировали на многих других устройствах.Несмотря на то, что у них есть безопасное шифрование, важно помнить, что любая утилита для замены буфера обмена представляет собой проблему безопасности, поскольку, если кто-то получит к ней доступ, он может украсть ваши пароли.
Лучшие бесплатные утилиты для буфера обмена
- PhraseExpress
- ArsClip
- 1Clipboard
Лучший бесплатный редактор HTML
Рекомендуется: CoffeeCup
Пока создавать веб-сайт становится проще такие инструменты, как WordPress, Squarespace и многие другие редакторы WYSIWYG, изучение HTML и кодирование вашего собственного веб-сайта все еще может быть проблемой.
К сожалению, многие новички и любители не могут позволить себе неограниченное количество редакторов HTML. К счастью, есть много хороших вариантов, и CoffeeCup, несомненно, является одним из лучших.
Он поставляется с предустановленным множеством полезных функций, содержит полезные руководства и доступен как для Windows, так и для Mac. Вдобавок ко всему, у них также есть отличные учебные пособия и форумы, которые могут вам помочь.
Лучшие бесплатные редакторы HTML
- CoffeeCup
- Sublime
- Notepad ++
Лучший бесплатный спам-фильтр
Рекомендуется: SPAMFighter
Эту категорию можно считать почти не существующей, поскольку у большинства поставщиков электронной почты теперь есть встроенная фильтрация спама.Однако они не всегда самые точные, и если вы загружаете электронные письма в почтовый клиент на своем компьютере, тогда вам может пригодиться спам-фильтр.
SPAMfighter лучший в этой категории. Он прост в использовании, поддерживает большинство почтовых ящиков и большинство почтовых клиентов. К сожалению, он официально не поддерживает Windows 8 или более позднюю версию (хотя работает на ней), поэтому, если вы используете эту операционную систему, ознакомьтесь с другими вариантами ниже.
Лучшие бесплатные спам-фильтры
CleanMail Home
Лучший бесплатный блокировщик всплывающих окон
Рекомендуется: Adblock
В последние месяцы потребность в утилитах для блокировки всплывающих окон отпала. многие браузеры, такие как Firefox, теперь имеют встроенную функцию.Тем не менее, специальные всплывающие окна и AdBlockers выполняют гораздо более эффективную работу, а AdBlock является лучшим универсальным средством.
Однако, когда дело касается вашего браузера, существует множество других проблем с отслеживанием и конфиденциальностью. Ранее мы создавали статьи о лучших плагинах для Chrome и Firefox, поэтому, если вы хотите узнать больше о том, как остановить свой цифровой след, я рекомендую прочитать их.
Лучшие бесплатные блокировщики всплывающих окон
- AdBlock
- AdblockPlus
- Privacy Badger
Рекомендуется: Посмотрите
Хотя алгоритмы поиска по умолчанию как для Windows, так и для Mac с годами улучшились, я лично все еще чувствую, что они могут быть медленными.Пытаясь найти файл или электронную почту, последнее, что вам нужно, — это сидеть и ждать, пока загрузятся результаты. Не говоря уже о том, что в большинстве случаев результаты загружаются в непонятном формате.
Lookeen помогает преодолеть это за счет интеграции с вашей платформой, более быстрого поиска и отображения результатов в удобном для просмотра формате. Он также предоставляет вам возможность предварительного просмотра файла, чтобы вы могли определить, то ли это то, что вы ищете. Проще говоря, Lookeen — лучший инструмент для поиска на рабочем столе.
Лучшие бесплатные инструменты поиска на рабочем столе
- Lookeen
- Copernic
- Список
Лучший органайзер бесплатных фотографий
Рекомендуется: Google Фото
Google Фото, бывшее Picasa, — это новое предложение от Google, которое поможет вам сохранить ваши изображения синхронизируются. Хотя я согласен с тем, что «Фото» — это здорово, если у вас есть Mac, но если не все ваши устройства Apple, тогда это может вызвать небольшую проблему. Как и в случае с Google Chrome, Google Фото принадлежит Google и, следовательно, может нарушать вашу конфиденциальность, поэтому вы можете рассмотреть возможность использования XnView, если это важно для вас.
Google Фото доступен для всех операционных систем и может помочь вам с легкостью управлять фотографиями и создавать резервные копии одновременно.
Лучшие бесплатные организаторы фотографий
- Google Фото
- XnView
- Phototheca
Лучшая бесплатная замена блокнота
Рекомендуется: Блокнот ++
Существует множество текстовых редакторов и замен Блокнота. Некоторые из них стремятся стать редакторами программирования, а другие — текстовыми редакторами.Что мне нравится в Notepad ++, так это то, что, в отличие от других, он сконцентрирован на том, чтобы просто быть лучшим текстовым редактором, и в этой роли он блестяще преуспел. Он имеет интерфейс, похожий на блокнот, в сочетании с окнами документов с вкладками и возможностью открывать любое количество документов без ограничений по размеру файла.
Вдобавок к этому в нем есть плагины, которые помогут вам легче просматривать текст, например, для языков программирования, и если вы закроете окно, он сохранит все несохраненные текстовые файлы для будущего использования.
Лучшие бесплатные замены блокнота
- Блокнот ++
- Блокнот Elfima
- PSPad
Лучшая бесплатная утилита горячих клавиш
Рекомендуется: AutoHotkey
Сочетания клавиш и горячие клавиши — отличный способ ускорить работу. Все мы знаем о классах Ctrl + C, Ctrl + V для копирования и вставки элементов, и есть много других, встроенных в операционные системы Windows и Mac.
С AutoHotkey вы можете добавить еще больше сочетаний клавиш.Однако вы не только сможете выполнять простые предопределенные задачи, но также сможете создавать код для выполнения более сложных задач одним нажатием кнопки!
Лучшие бесплатные утилиты горячих клавиш
- AutoHotkey
- Утилита горячих клавиш
- Qliner
Лучший бесплатный очиститель реестра
Рекомендуется: CCleaner
Часто ваш реестр может быть заполнен ненужными и ненужными записями. Хотя, как правило, это не причиняет вам никакого вреда, это хорошая привычка время от времени очищать его, поскольку это может ускорить работу вашего компьютера и удалить ненужные файлы.
CCleaner от Piriform — лучший инструмент, который я когда-либо использовал. У него портативная версия, не требующая даже установки. Он прост в использовании и быстро и эффективно очищает реестр и даже временные файлы — как на Windows, так и на Mac.
Best Free Registry Cleaners
- CCleaner
- RegSeeker
- Wise Registry Cleaner
Лучший бесплатный клиент BitTorrent
Рекомендовано: qBitTorrent Это очень быстро стал одним из основных загрузок BitTorrent
форматы.И на то есть веские причины: это быстро, справедливо и эффективно. Если вы еще не установили клиент BitTorrent на свой компьютер, вам следует это сделать, так как доступно несколько отличных бесплатных клиентов BitTorrent.
qBitTorrent — это быстрый и экономичный клиент BitTorrent, который пытается предоставить полную функциональность uTorrent или Vuze в оптимизированном пакете с открытым исходным кодом. Он не так полно функционален, как другие, но qBitTorrent предлагает приоритизацию торрентов, запросы торрентов, выборочную загрузку контента, создание торрентов, удаленный доступ, подписку RSS, медиаплеер и встроенный поиск торрентов.Возможно, самое главное, это программное обеспечение, разработанное добровольцами, не имеет рекламы и не пытается включать в установку ненужное ПО.
Лучшие бесплатные клиенты BitTorrent
- qBitTorrent
- Передача
- Vuze
Лучший бесплатный FTP-клиент
Рекомендуется: FileZilla
Может показаться, что это не так уж много, но FileZilla — лучший бесплатный клиент FTP. Он совместим с несколькими платформами и легко настраивается в соответствии с вашими потребностями.Кроме того, в нем есть все, что вы ожидаете от высококачественного FTP-клиента, включая шифрование и очень гибкую передачу файлов.
Лучшие бесплатные клиенты FTP
- FileZilla
- FireFTP
- Cyberduck
Лучший бесплатный менеджер закладок Chrome
Рекомендуется: SuperSorter
Если вы похожи на меня, то каждый раз, когда вы видите что-то полезное, вы экономите это в ваши закладки. Хотя вы можете вернуться к некоторым из них в будущем, многие из них станут бесполезными.Вот где на помощь приходит SuperSorter. Он автоматически сортирует ваши закладки, удаляет дубликаты и помогает удалить любые нежелательные ссылки. Таким образом, ваша папка закладок будет содержать только важные для вас ссылки.
Лучшие бесплатные менеджеры закладок
- SuperSorter
- Менеджер закладок и средство просмотра
- Быстрый сканер закладок
Рекомендуется: Monitis Visual Trace
Visual Trace Route графически отображает информацию о маршруте в Интернете.Вы можете использовать его для технических задач, таких как диагностика медленных соединений или для отслеживания общих целей, таких как определение местоположения и владельца веб-сайта или отслеживание спамеров.
Лучшие бесплатные инструменты Traceroute
- Инструмент Monitis Visual Trace Route
- Открыть Visual Traceroute
- VisualRoute
Лучшее бесплатное программное обеспечение для захвата экрана
Рекомендуется: PicPick
Всегда хотел отправить другу аннотированный снимок экрана коллега быстро? Я знаю, что есть.Это может быть занозой в заднице.
С помощью PicPick вы можете быстро сделать снимок экрана, редактировать и комментировать его, а также отправлять друзьям, в социальные сети или на диск без необходимости открывать несколько типов программного обеспечения. Это быстро, легко и легко настраивается.
Лучшее бесплатное программное обеспечение для захвата экрана
- PicPick
- Jing
- Greenshot
Лучший бесплатный менеджер загрузки
Рекомендуется: Ninja Download Manager
Ninja Download Manager — относительно новый инструмент на сцене инструментов управления загрузкой.Однако он быстро стал одним из самых важных. Он особенно подходит для любителей мультимедиа, так как помогает быстрее загружать видео и музыку, разбивая их на более мелкие фрагменты.
Он также имеет встроенную загрузку YouTube и Vimeo, поэтому вам не нужен другой инструмент только для этого. В довершение ко всему, с его последовательной настройкой вы сможете воспроизводить файл, пока он все еще загружается.
Лучшие менеджеры бесплатных загрузок
- Ninja Download Manager
- Free Download Manager
- Internet Download Manager
Best Free Resource Monitor
Рекомендуется: Rainmeter
Существует множество инструментов, таких как CPU-Z и GPU- Z, который может помочь отслеживать использование ресурсов на нашем устройстве.К сожалению, многие из них требуют значительных ресурсов и не отображают данные в фоновом режиме.
Вот где на помощь приходит Rainmeter. Он позволяет размещать на рабочем столе гаджеты, которые отслеживают все, от температуры до использования жесткого диска для подкачки места. Вдобавок ко всему, есть сотни других гаджетов, которые вы можете скачать и интегрировать, и в целом создать фон, который дает вам все, о чем вы могли когда-либо мечтать.
Лучшие бесплатные мониторы ресурсов
- Rainmeter
- Измерители на панели задач
- TinyResMeter
Лучшая бесплатная утилита безопасного стирания
Рекомендуется: Eraser
Eraser — это бесплатная утилита для удаления файлов с лицензией GNU или папок, которая безопасно удаляет файлы и папки с лицензией GNU. даже целые диски с любого ПК с Windows или DOS.Eraser перезаписывает область данных с помощью выбираемых случайных шаблонов данных, а также стирает данные в файле подкачки, Интернет-кеше, временных файлах, Интернет-файлах cookie, неиспользуемом дисковом пространстве и некоторых других местах, где данные могут тайно скрываться. Он также обрабатывает разделы FAT16, FAT32 и NTFS. Удаление файлов с высоким уровнем безопасности всегда будет сложной и трудоемкой задачей и никогда не может обеспечить стопроцентную безопасность. Однако Eraser упрощает работу, обеспечивая уровень безопасности, превосходящий самые мыслимые требования.
Лучшие бесплатные утилиты Secure Erase
- Eraser
- Secure Eraser
- CCleaner
Лучший бесплатный редактор реестра
Рекомендуется: Resplendence Registry Manager
Я использовал полную версию Resplendence Registry Manager
Я использовал полную версию Resplendence Registry Editor. у меня никогда не было причин искать альтернативу. Начнем с того, что он работает абсолютно надежно — важная функция для любого редактора реестра. Вдобавок ко всему, пользовательский интерфейс прост, функциональность отличная и, что, пожалуй, самое главное, есть быстрый поиск.Если вам когда-либо требовалось что-то получше, чем стандартный RegEdit, поставляемый с Windows, то вам не нужно искать дальше.
Лучшие бесплатные редакторы реестра
- Resplendence
- Regmagik
- RegEdit
Лучшее программное обеспечение для инвентаризации сети
Рекомендуется: Spiceworks Inventory
Spiceworks — это программное обеспечение, которое поможет вам полностью бесплатно использовать программное обеспечение для мониторинга сеть.
Он будет отслеживать все ваши устройства, изменения и то, что именно работает и где.
Хотя это полезно дома, если вы работаете в офисе, этот инструмент незаменим.
Лучшее бесплатное программное обеспечение для инвентаризации сети
- SpiceWorks Inventory
- ManageEngine
- Open-AudIT
Лучшая бесплатная утилита для массового переименования
Рекомендуется: Advanced Renamer
Когда-нибудь хост хотел переименовать файлы сразу? Я знаю, что есть. Advanced Renamer делает именно это. Это быстрое, легкое и простое в использовании программное обеспечение, которое позволяет переименовывать все файлы в соответствии с указанными вами правилами.
Лучшие бесплатные утилиты массового переименования
- Advanced Renamer
- Bulk Renamer
- PFrank
Заключение
Надеюсь, вам понравилось читать эту статью и вы нашли некоторые из этих утилит полезными.
Есть ли утилита, которую вы хотели бы увидеть, но о которой мы не упомянули? Оставьте комментарий ниже, и мы добавим его в список.
Если вам понравилось читать этот список, обязательно подпишитесь на нашу рассылку или поделитесь им с друзьями.
Лучшие системные утилиты и ПО для ремонта бизнес-компьютеров в 2021 году
Лучшие системные утилиты и программное обеспечение для ремонта помогут вашим рабочим компьютерам работать более плавно и быстро.
Лучшие системные утилиты и программное обеспечение для ремонта
Как только вы достаете свой блестящий новый бизнес-ПК из коробки и включаете его, он начинает сохранять временные файлы, кэшировать страницы, переписывать записи реестра и иным образом заполнять жесткий диск. Со временем все это оказывает влияние на систему, поскольку диск становится фрагментированным, старые ключи реестра остаются позади, элементы добавляются в автозагрузку и т. Д.
Поэтому неудивительно, что через несколько месяцев ваш когда-то быстрый компьютер может начать работать немного медленнее. Однако помощь всегда под рукой, так как есть ряд доступных инструментов настройки, которые могут очистить ситуацию и помочь вам вернуть это ощущение нестандартности.
Если вы хотите привести систему в порядок или нацелить конкретную область, например жесткий диск, мы составили это руководство, в котором описаны некоторые из лучших программных инструментов настройки для работы. Обратите внимание, что все они будут работать в Windows 10 и более ранних версиях ОС Microsoft.
Вот лучшие системные утилиты и программные продукты для ремонта бизнес-компьютеров.
(Изображение предоставлено CCleaner)
1. CCleaner Business Edition
Универсальный и простой в использовании инструмент для очистки
Лучшая на сегодняшний день компания по очистке пириформ предлагает
Причины для покупки
+ Работает с популярные браузеры и программы + Возможность автоматического мониторинга
Причины, по которым следует избегать
-Интерфейс кажется устаревшим
Это бизнес-версия популярного бесплатного потребительского инструмента очистки CCleaner.При первом использовании он сканирует ваш компьютер на наличие файлов cookie, истории и временных файлов, связанных с популярными браузерами, а также файлов из других популярных приложений. Он также включает в себя очиститель реестра и ряд других инструментов, таких как деинсталлятор, диспетчер запуска, диспетчер подключаемых модулей браузера и средство поиска дубликатов. Также имеется очиститель привода для очистки старых систем перед утилизацией.
Программное обеспечение также дает вам возможность контролировать систему в фоновом режиме и запускать очистку автоматически, когда можно сэкономить ранее указанный объем пространства.
Обратите внимание, что при покупке большего количества лицензий действуют скидки. Для более крупных предприятий доступны сетевые и облачные версии, позволяющие удаленно управлять несколькими конечными точками. Если вам нужен простой в использовании инструмент для очистки, охватывающий все основания, стоит взглянуть на него.
(Изображение предоставлено: AVG)
2. AVG TuneUp
Хороший выбор для нетехнических пользователей
Лучшие на сегодняшний день предложения по настройке среднего ПК
Причины для покупки
+ Умный и современный интерфейс + Встроенный -в советнике по производительности
Причины, по которым следует избегать
-Медленное сканирование
AVG TuneUp существует уже много лет, но текущая версия имеет продуманный и современный вид.Запустите сканирование, на выполнение которого требуется некоторое время, хотя при этом отображается графическая индикация хода выполнения, и вы увидите легко читаемый дисплей панели инструментов, показывающий, какие области требуют внимания. К сожалению, когда вы нажимаете на элемент для получения более подробной информации, стиль приложения оказывается непоследовательным.
Помимо работы с данными браузера, он очищает системные журналы и кеши, ищет проблемы в реестре и неработающие ярлыки, помогает управлять запуском и завершением работы, а также проверяет фрагментацию диска.Есть опция автоматического обслуживания и советник по производительности, который предлагает советы по ускорению работы системы — например, путем отключения фоновых задач. Программа также может создавать ежемесячный отчет по оптимизации.
Опять же, при покупке нескольких систем доступны оптовые скидки. Благодаря полезным советам и понятному интерфейсу это хороший выбор для нетехнических пользователей.
(Изображение предоставлено Ashampoo)
3. Ashampoo WinOptimizer
Fast и имеет множество полезных функций
ЛУЧШИЕ СДЕЛКИ СЕГОДНЯ
Причины для покупки
+ Быстрое сканирование + Контроль конфиденциальности 3 9 для Windows 10 Причины, по которым следует избегать
-Необходимо детализировать, чтобы раскрыть некоторую информацию-Агрессивная реклама
Ashampoo WinOptimizer совместим со всеми версиями Windows, начиная с 7.Недавно переработанный интерфейс понятен, и при установке программы есть возможность выбора стилей. Нажмите кнопку поиска, чтобы начать процесс оптимизации. После его завершения у вас будет возможность изучить подробности того, что программа нашла, или просто запустить автоматическое исправление.
Ashampoo выполняет обычную очистку файлов и реестра, а также предоставляет дополнительные инструменты, включая диспетчер резервного копирования, чтобы вы могли откатить изменения, если в процессе очистки что-то не так. Он также включает в себя модуль контроля конфиденциальности для Windows 10, который позволяет вам управлять тем, какие данные передаются в Microsoft; довольно изящное прикосновение.
Также есть опция автоматической очистки и живой тюнер, который оптимизирует производительность за счет управления фоновыми задачами. Кроме того, есть новый мастер SSD для оптимизации твердотельных накопителей.
Скидки доступны для нескольких лицензий, плюс есть полнофункциональная бесплатная пробная версия, чтобы вы могли опробовать программу на себе. WinOptimizer быстро сканирует и предоставляет много данных, но вам нужно детально изучить интерфейс, чтобы найти некоторые из них. Программа также постоянно пытается продать вам другие товары, что немного раздражает.
(Изображение предоставлено Iolo)
4. Iolo System Mechanic
Множество вариантов для технарей, но легко и для обычных пользователей
Сегодняшние лучшие механики системы iolo предлагают
Причины для покупки
+ Live оптимизатор производительности + Возможность независимого запуска инструментов
Причины, по которым следует избегать
-Устаревший интерфейс-Ограниченный контроль над некоторыми параметрами
Iolo System Mechanic — один из самых популярных инструментов настройки, и легко понять, почему.Хотя интерфейс не является чем-то особенным, он предлагает полный набор инструментов для очистки, а также возможность оптимизации вашего процессора, памяти и подключения к Интернету. Он также позволяет управлять программами, запускаемыми при запуске.
После сканирования вы можете решить исправить все обнаруженные проблемы или копнуть глубже, чтобы просмотреть подробности, прежде чем принимать решение о том, предпринимать ли действия, хотя некоторые области предлагают больший контроль, чем другие. При желании все инструменты можно запускать отдельно. Есть опция ActiveCare, которая будет запускать задачи очистки, когда система простаивает, и LiveBoost для повышения производительности системы.
Обратите внимание, что также доступна версия Pro с дополнительными функциями. Если вам нужен инструмент, с которым достаточно легко справиться для неспециалистов, но который при необходимости позволяет копнуть глубже, то предложение Iolo для вас.
(Изображение предоставлено Slimware)
5. SlimCleaner
Бесплатное использование и удивительно всеобъемлющее
САМЫЕ ЛУЧШИЕ ПРЕДЛОЖЕНИЯ НА СЕГОДНЯШНИЙ ВИД
Причины для покупки
+ Всесторонняя точность + Работает с флеш-накопителя
Причины, по которым следует избегать
-Некоторым функциям требуется подключение к Интернету
SlimCleaner от SlimWare — это инструмент, который использует подход, основанный на сообществе, чтобы рекомендовать оптимальные настройки для программ и услуг.Это поможет вам очистить систему, а также удалить нежелательное программное обеспечение. Он также может идентифицировать данные, засоряющие ваш диск, и безопасно стереть конфиденциальную информацию.
Есть инструмент дефрагментации и средство поиска дубликатов, оптимизация для твердотельных накопителей, и он может проверять версии установленного программного обеспечения, чтобы узнать, доступна ли новая версия. Журнал взлома также позволяет идентифицировать потенциально нежелательные панели инструментов и BHO. SlimCleaner можно запустить с флэш-накопителя, поэтому вы можете использовать его для очистки нескольких компьютеров без необходимости устанавливать программу на всех из них.
SlimCleaner на удивление всеобъемлющий, и, хотя есть некоторые мелочи, его стоит рассмотреть для режима повышения производительности и предупреждений о нежелательных элементах запуска.
(Изображение предоставлено Avast)
6. Avast Ultimate
Интернет-безопасность с системными утилитами
САМЫЕ ЛУЧШИЕ ПРЕДЛОЖЕНИЯ НА СЕГОДНЯ
Причины для покупки
+ Полный пакет + защита от программ-вымогателей + Avast Ultimate
в комплекте
Ultimate
это один из самых полных пакетов интернет-безопасности.Хотя в его основе лежит антивирусное программное обеспечение, он также предоставляет дополнительные функции, которые вы вряд ли найдете в аналогичных пакетах.
Пакет действительно представляет собой комбинацию из четырех основных продуктов Avast: Avast Antivirus Premier, Avast SecureLine VPN, Avast Cleanup и Avast Passwords для Windows. Это означает, что вы также получаете автоматическое обновление для своего программного обеспечения, средство для уничтожения файлов, обеспечивающее правильное удаление данных с жесткого диска, а также защиту от программ-вымогателей. Также предусмотрена защита конфиденциальности, не в последнюю очередь через SecureLine VPN и менеджер паролей.
Avast Cleanup предлагает полезные утилиты оптимизации, такие как помощь в устранении нерешенных проблем с реестром Windows, а также удаление ненужных файлов из временных папок и папок кеша, помимо общей настройки для повышения производительности.
В целом Avast Ultimate — не самая дешевая платформа для обеспечения безопасности и конфиденциальности, но она одна из самых всеобъемлющих, а способность лучше защищать и контролировать ваши критически важные данные — определенные преимущества.
Единственный реальный минус заключается в том, что Avast продолжает выделять свои сервисы в отдельные продукты, а это означает, что вы можете ожидать повторяющихся всплывающих окон на экране, говорящих вам, что вам нужно что-то исправить — только чтобы обнаружить, что эта функция отсутствует в вашем подписка, заставляя вас думать, что, возможно, вам было бы лучше пойти с конкурентом, который включает все.
Обзор лучших предложений на сегодня
Windows 10 Edition @ AskWoody
ЛУЧШИЕ ИСТОРИИ, ЛУЧШИЕ УТИЛИТЫ
Полный список утилит: Windows 10 Edition
Как и следовало ожидать от развивающейся операционной системы, Windows 10 включает инструменты, которые мы когда-то полагались на сторонних издателей.
Но есть еще много дополнительных приложений, которые делают Win10 еще лучше — хотя сейчас у нас есть некоторые оговорки по поводу двух из наших любимых.
Когда хорошие утилиты Windows выходят из строя (вроде как)
В течение нескольких лет я использовал и рекомендовал Malwarebytes как надежное, простое и серьезное средство защиты от вредоносных программ. Но, как это часто бывает с хорошими продуктами, компания, похоже, больше сосредоточена на увеличении доли рынка и раздувании продукта.
Маркетинг, с которым я могу жить; Более тревожным является отсутствие информации об эффективности Malwarebytes. Это не отображается в последних результатах тестирования AV-Test, AV-Comparatives или, по-видимому, любой другой тестирующей организации.Можно только сделать вывод, что Malwarebytes не позволяет оценивать свое приложение независимыми сторонними организациями — и это нехорошо.
Не поймите меня неправильно, я по-прежнему считаю, что Malwarebytes — один из лучших продуктов для защиты ПК. И вы по-прежнему можете загрузить бесплатную версию для одноразового сканирования по требованию — хороший способ убедиться, что другой антивирусный продукт, такой как Defender, ничего не пропустил. Но, что досадно, бесплатная загрузка Malwarebytes предполагает, что вы хотите запустить пробную версию премиум-класса с постоянным сканированием, которая длится 14 дней.Чтобы сохранить бесплатную версию по требованию, вам нужно зайти в настройки приложения (вкладка Моя учетная запись) и выбрать опцию «Деактивировать премиум-пробную версию.
Теперь я менее склонен платить за постоянное сканирование Malwarebytes, в основном потому, что Windows 10 поставляется с мощным, если не первоклассным приложением Defender AV. Кроме того, нет недостатка в других хороших продуктах для защиты от вредоносных программ на выбор.
Более того, с обновлениями Win10 Защитник стал более гибким инструментом. Теперь он включает в себя возможность сканирования ПК в автономном режиме, что дает системе обнаружения больше шансов найти скрытые вредоносные программы.
Выбор штатного программного обеспечения AV действительно сводится к личным привычкам. По результатам тестирования Defender в целом хорошо обнаруживает известные вредоносные программы, но менее способен блокировать угрозы нулевого дня. Если вы внимательно относитесь к своим действиям в Интернете и прикреплению электронных писем, Defender будет достаточно. Но пользователям, которые мало или совсем не обращают внимания на компьютерную безопасность, действительно нуждаются в более комплексной платной сторонней программе / услуге.
Использование популярного очистителя системы «на часах».
В течение многих лет CCleaner (сайт) был единственным приложением для очистки системы, которое мы рекомендовали.Нам он понравился, потому что он был консервативным в своих предупреждениях и редко причинял реальный вред.
Но, основываясь на недавней проблеме, описанной в пункте LangaList Plus от 6 декабря «Положить конец раздражающим сообщениям Защитника», мы несколько обеспокоены тем, что настройки CCleaner по умолчанию становятся слишком агрессивными.
Конфликт с Защитником Windows, который мы отметили, может быть краткосрочной ошибкой, но также верно и то, что Windows 10 имеет лучшее внутреннее обслуживание, чем предыдущие версии ОС, что делает сторонние инструменты для очистки менее полезными.Так что пока мы понижаем CCleaner с «обязательно» до «смотреть».
Простая утилита для записи активности экрана
Недавно мне нужно было собрать несколько обучающих видео по преобразованию и устранению неполадок в файлах HTML. Существует множество продуктов, которые справятся с этой задачей, но после небольшого исследования я загрузил и попробовал Free Screen Recorder (сайт)
Я нашел программу простой в использовании и довольно гибкой. Маленькие значки позволяют захватывать или записывать весь рабочий стол, окно или область, что особенно полезно при настройках с несколькими мониторами.Простые окна параметров позволяют записывать активность экрана со звуком или без него. Вы также можете быстро установить тип и качество видео, а также папку вывода. Другие параметры включают тип изображения, структуру именования файлов и язык.
Обратите внимание, однако, как и в случае со всеми бесплатными продуктами, вам необходимо внимательно следить за на предмет предложений потенциально нежелательных программ (ПНП) в процессе установки. Malwarebytes и другие антивирусные приложения, вероятно, отметят это; предложения не содержат вредоносных программ, но они раздражают.В программе установки появится окно с названием «Установить дополнительное программное обеспечение». Отклонить эти предложения немного сложно: вы должны щелкнуть ссылку, чтобы «настроить установку», а затем снять флажок «Установить [приложение]» (см. Рисунок 1).
Рисунок 1. Если вы устанавливаете Free Screen Recorder или другое бесплатное ПО, остерегайтесь ПНП.
(Каждый раз, когда я устанавливаю бесплатное программное обеспечение, я проверяю, настроен ли мой браузер в соответствии с моими предпочтениями. Yahoo, например, печально известна и очень раздражает тем, что взламывает поисковую систему и домашнюю страницу вашего браузера.Затем я захожу в программу и функции панели управления и проверяю наличие новых и нежелательных приложений.)
После установки видеомагнитофона вы, вероятно, захотите зайти в его настройки и отключить автоматический запуск при загрузке Windows. Это не тот инструмент, который большинство из нас будет использовать каждый день.
Запись видео с инструкциями заставила меня обратиться к отличному приложению для работы с видео: медиаплееру VideoLAN VLC (сайт). Я использовал эту программу для воспроизведения видео на разных платформах. Если вы не пользовались им какое-то время, стоит взглянуть еще раз.
Вы можете, например, извлечь звук из видео и сохранить его как отдельный файл. Вы также можете перенести файлы из одного видеоформата в другой и — теоретически — удалить звуковую дорожку. Я говорю теоретически, потому что я не мог создать версию одного из моих обучающих видео без звуковой дорожки. (Для этой задачи, вероятно, потребуется простой видеоредактор.)
Что касается безопасности и новых функций, полезно регулярно проверять свои любимые утилиты на наличие новых обновлений.
Основные утилиты для Win10
Когда мы настраиваем новый компьютер, мы представляем первые утилиты, которые мы устанавливаем или настраиваем.
- Встроенный Win10 Defender как минимум (бесплатно); или установите стороннее приложение для защиты от вредоносных программ по вашему выбору. Смотрите результаты AV-тестов и AV-Comparatives.
- Альтернативный браузер (бесплатно): новый браузер Edge в Win10 более безопасен, чем Internet Explorer, но в него по-прежнему исправлено большое количество исправлений. И он по-прежнему сильно отстает от Chrome, Firefox и других сторонних браузеров по удобству использования, гибкости и безопасности.
- Dropbox (бесплатно / платно): хотя Microsoft OneDrive входит в Win10, Dropbox по-прежнему является лучшим приложением / сервисом для облачного хранилища, особенно у смешанных поставщиков (Microsoft, Apple, Google, Linux и т. Д.)) среда.
- 7-Zip (бесплатно; сжатие / шифрование файлов)
- Менеджер паролей (бесплатно / платно): Как и в случае с антивирусными продуктами, существует множество хороших вариантов хранения паролей; см. список самых популярных из них ниже.
- Резервное копирование и восстановление Win10 (бесплатно): Windows 10 включает полный и простой в использовании набор инструментов защиты данных. Например, если вы не настроили историю файлов, вы должны сделать это в ближайшее время. Дополнительные сведения см. В статье Top Story от 15 октября 2015 г. «Лучшее в своем классе: гибридная система резервного копирования Win10.«И ознакомьтесь со списком сторонних альтернатив ниже.
- VideoLAN VLC media player (бесплатно): воспроизводит практически любой видеоформат, который вы, скорее всего, увидите.
- Notepad ++ (бесплатно; мощная альтернатива Windows Notepad)
- VirtualBox (бесплатно): для опытных пользователей, классический выбор для создания виртуальных машин. Он относительно прост в использовании и поддерживает множество гостевых операционных систем.
Диагностика и ремонт
Жесткий диск
Мобильность
Прочее
Развлечения
Приложения для обработки изображений
Общие коммунальные услуги
Безопасность
Надстройки браузера
- NoScript (бесплатно; блокировщик скриптов для Firefox)
- EFF Privacy Badger (Chrome и Firefox; бесплатно; помогает блокировать отслеживание в Интернете)
Шифрование
Средства проверки межсетевого экрана
- HackerWatch Probe (бесплатно)
- ShieldsUP (Gibson Research Corporation; бесплатно)
Сеть
Антивирусные сканеры по запросу
Онлайн-проверка паролей
Восстановление пароля
- Используйте страницу ResetPassword для своей учетной записи MS.
Хранилища паролей
| Обратная связь приветствуется: Есть вопрос или комментарий по поводу этой истории? Публикуйте свои мысли, похвалу или конструктивную критику на форуме WS Columns. Чтобы оценить эту или другие истории, перейдите на страницу наших опросов. |
Товарные знаки : Microsoft и Windows являются зарегистрированными товарными знаками Microsoft Corporation. AskWoody, информационный бюллетень Windows Secrets, WindowsSecrets.com, WinFind, Windows Gizmos, Security Baseline, Perimeter Scan, Wacky Web Week, дизайн логотипа Windows Secrets (W, S или дорога и звезда) и слоган Все, что Microsoft забыла упомянуть, являются товарными знаками и знаками обслуживания компании AskWoody LLC. . Все остальные знаки являются товарными знаками или знаками обслуживания соответствующих владельцев.
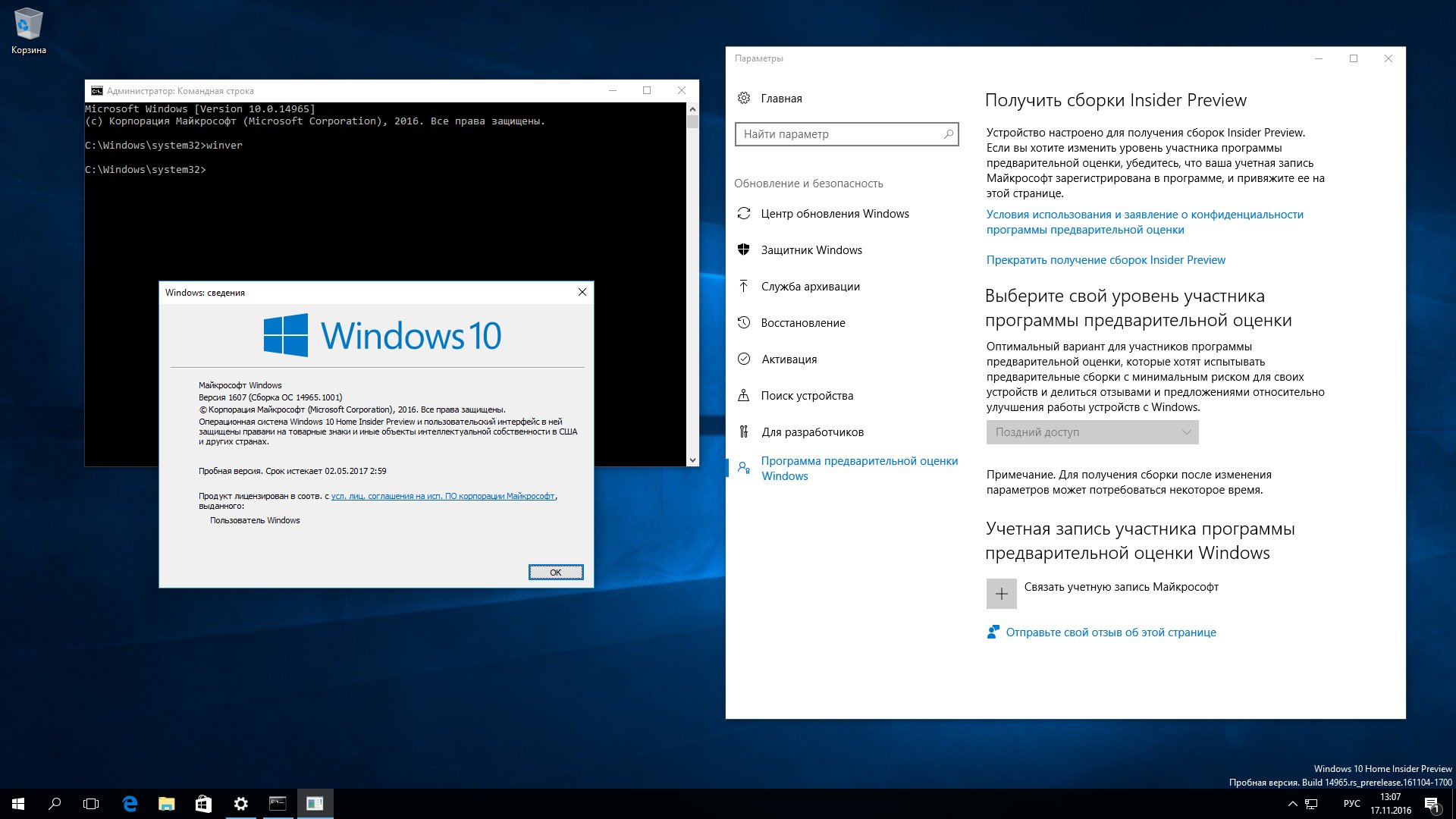 Зарегистрированный профиль ICC используется для функции согласования цветов в режиме [Graphic Pro (Профессиональный)] драйвера принтера.
Зарегистрированный профиль ICC используется для функции согласования цветов в режиме [Graphic Pro (Профессиональный)] драйвера принтера.