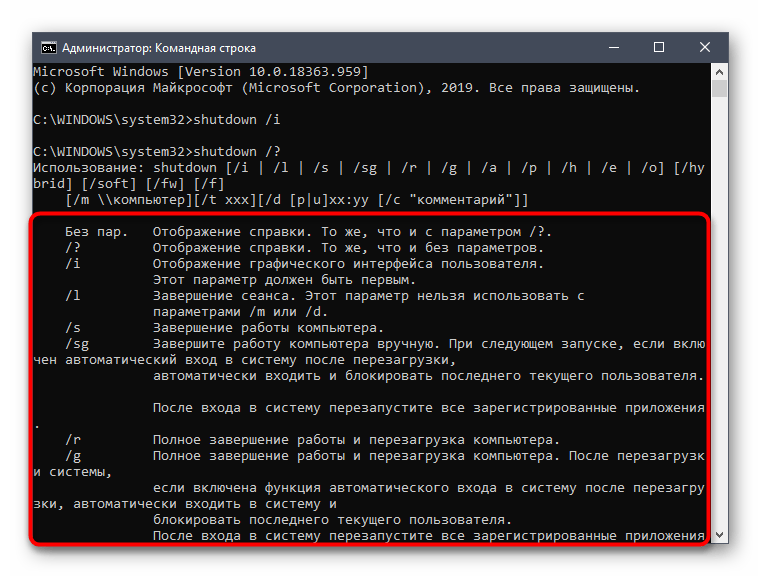Выключить удаленно компьютер через командную строку: Как удаленно выключить компьютер в локальной сети
Выключение Linux из командной строки. — Хомячье логово
Содержание:
1. Введение.
2. Синтаксис команды shutdown.
2.1. Опции.
3. Процесс выключения.
4. Выключение компьютера.
4.1. Shutdown.
4.2. Reboot.
4.3. Halt.
4.4. Poweroff.
4.5. SysRq.
5. Оригиналы источников информации.
1. Введение.
Чтобы выключить компьютер CentOS 7 используется команда shutdown. Есть также команды poweroff, halt, но они для нестандартных случаев. Обычно же хватает одной только shutdown. Также выключить CentOS 7 из консоли можно с помощью сочетаний клавиш SysRq.
2. Синтаксис команды shutdown.
Синтаксис команды очень простой:
# shutdown [опции] [время] [сообщение]
Опции задают параметры отключения, их мы рассмотрим ниже. Время можно задавать в формате чч:мм в 24 часовом формате.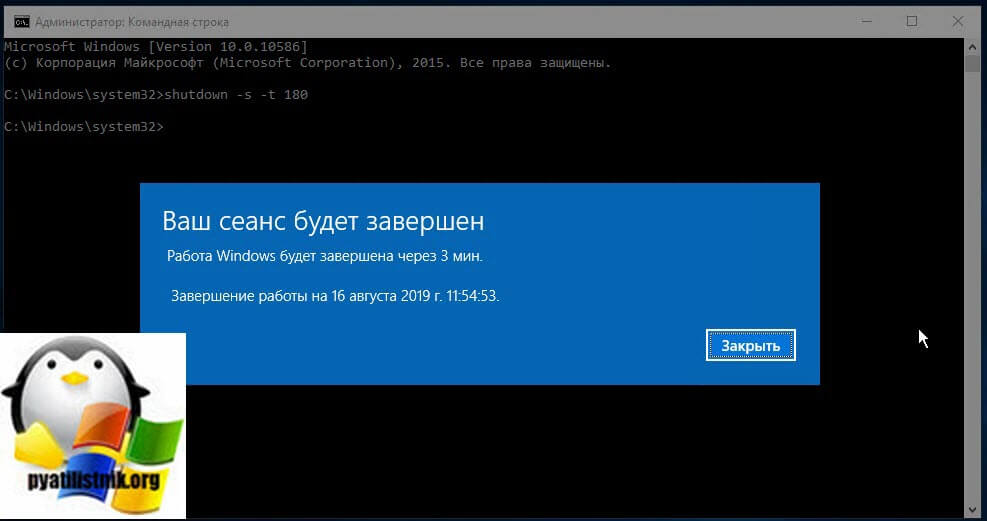 Также можно использовать запись +минуты, указывающую через сколько минут от текущего момента нужно выключить компьютер CentOS 7. Также доступна константа now, указывающая, что выключать нужно прямо сейчас.
Также можно использовать запись +минуты, указывающую через сколько минут от текущего момента нужно выключить компьютер CentOS 7. Также доступна константа now, указывающая, что выключать нужно прямо сейчас.
Параметр сообщение позволяет задать сообщение, которое будет выведено в терминал перед выключением.
2.1. Опции.
Вот их список:
--help— вывести справку по программе;-H,--halt— отключить питание, не завершая процессы и не перемонтируя файловые системы;-P,--poweroff— нормальное выключение;-r,--reboot— перезагрузка;-k— не выполнять реальных действий, а только вывести сообщение;--no-wall— выключить компьютер, но не выводить сообщение;-c— отменить запланированное выключение CentOS 7 из командной строки.
Вот в принципе и все опции утилиты, их больше чем достаточно для такого простого действия.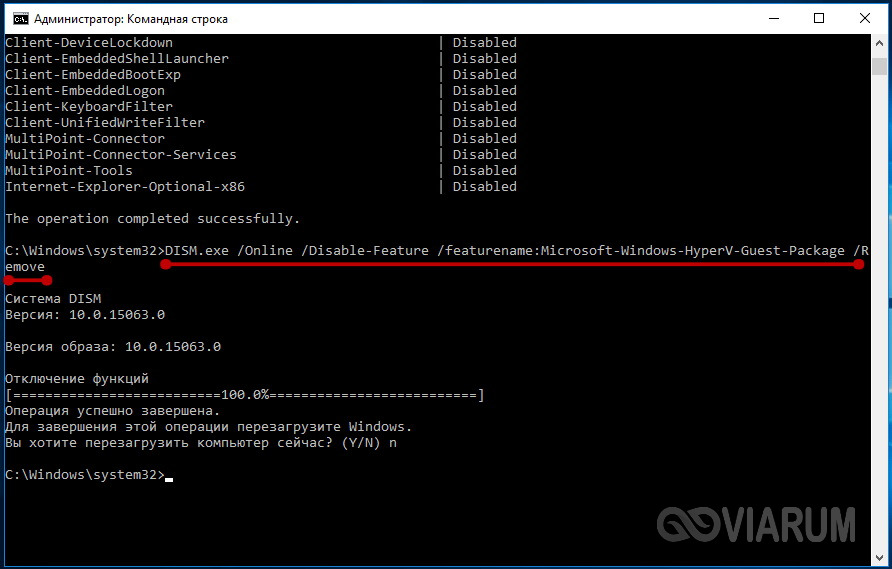
Теперь можно переходить к примерам, но сначала давайте рассмотрим, что же происходит во время включения CentOS 7.
3. Процесс выключения.
Естественно, команда shutdown CentOS 7 или любая другая не самостоятельно завершает работу системы и выключает компьютер. Она всего лишь передает запрос на выключение системе инициализации, а затем ядру, а уже они выполняют ряд сложных операций по подготовке и выключению компьютера.
Если кратко, то вот они:
- Завершение процессов пользователя.
- Сигнал
SIGTERMвсем процессам. - Сигнал
SIGKILLвсем процессам. - Монтирование файловых систем в режиме только для чтения.
- Подготовка внешних устройств к отключению.
- Блокировка пространства пользователя, чтобы гарантировать, что ни один код пользователя больше не будет запущен.
- Завершение работы и отключение питания большинства периферических устройств.

- Отключение питания компьютера.
Теперь вы понимаете суть процесса выключения и то почему нельзя просто выдернуть шнур питания с розетки. Если это сделать, компьютер отключится моментально и не выполнит всех необходимых операций, а это может грозить потерей не сохраненных или даже недавно сохраненных данных, повреждением файловой системы и так далее. Поэтому желательно выключать компьютер правильно с помощью shutdown или других специальных утилит.
4. Выключение компьютера.
4.1. Shutdown.
Самая простая и самая часто используемая команда выключения сервера CentOS 7, отключит компьютер немедленно:
# shutdown -h now
Самая простая и самая часто используемая команда перезагрузки сервера CentOS 7, перезагрузит компьютер немедленно:
# shutdown -r now
Как видите, используется обычное выключение, и константа времени now, то есть — сейчас.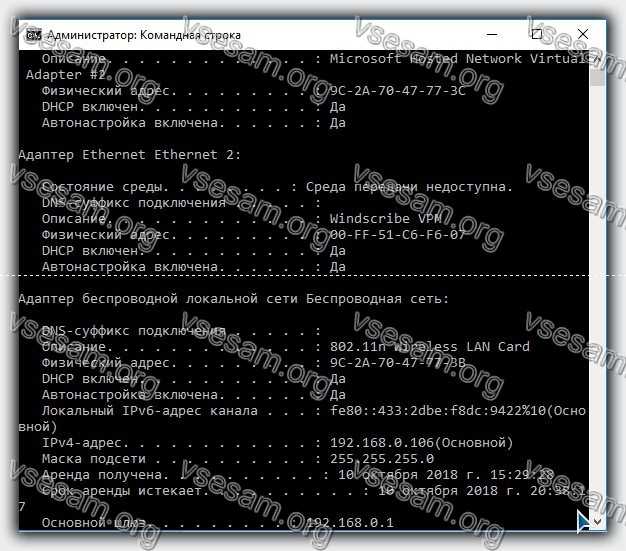
Теперь попробуем запланировать выключение компьютера CentOS 7 через пять минут:
# shutdown -h +5 "Компьютер будет выключен через 5 минут"
Мы запланировали вывод сообщения перед выключением.
Теперь давайте отменим выключение компьютера CentOS 7:
# shutdown -c
Точно так же мы можем указать точное время выключения, например в девять вечера:
# shutdown -h 21:00
Не только команда shutdown CentOS 7 умеет выключать компьютер, есть еще несколько утилит способных на это.
4.2. Reboot.
Команда reboot обычно используется для перезагрузки системы, но она также умеет выключать компьютер. Для выключения нужно задать опцию -p:
# reboot -p
4.3. Halt.
Когда-то в Windows 95 при выключении на экран выводилась надпись о том, что питание компьютера теперь можно отключить.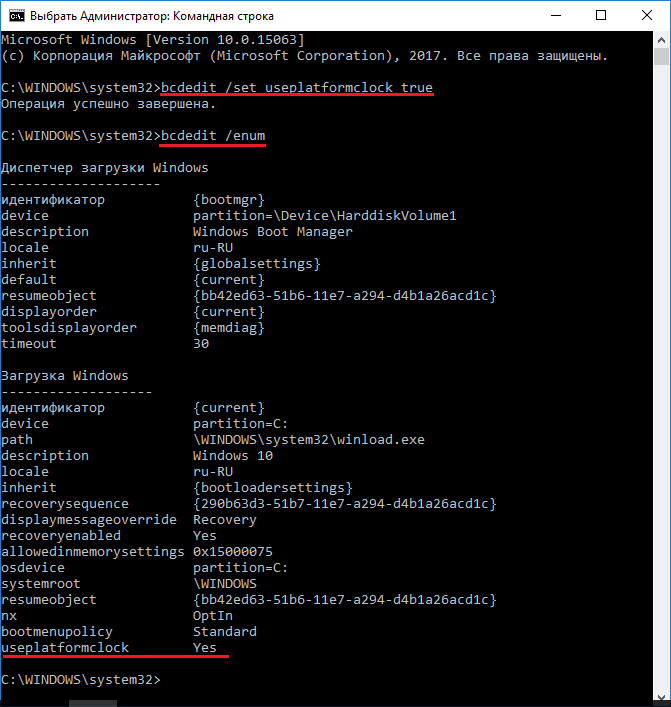 В CentOS 7 подобное действие выполняет команда:
В CentOS 7 подобное действие выполняет команда:
# halt
Использование halt может повредить систему!
4.4. Poweroff.
Это аналог halt, делает в точности то же самое:
# poweroff
4.5. SysRq.
SysRq — это подсистема, реализованная на уровне ядра. Ядро обрабатывает все нажатия клавиш, а с помощью этой подсистемы, оно может принимать от пользователя команды, даже когда система полностью зависла. Основное предназначение этой подсистемы — работа с компьютером в проблемных ситуациях, например, если вы думаете что ваш компьютер заразил вирус, или компьютер завис и его нужно выключить. Для доступа к SysRq используются сочетания клавиш Alt+PrtScr+номер
Самое интересное, что мы можем выполнить безопасное выключение компьютера CentOS 7. Для этого зажмите клавиши Alt + PrtScr и поочередно нажимайте:
R — разблокировать клавиатуру.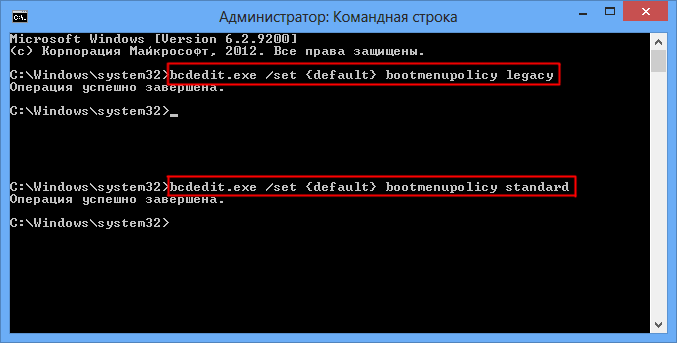
E — послать всем процессам сигнал SIGTERM.I — послать всем процессам сигнал SIGKILL.S — перенести все данные из кеша файловых систем на диск.U — перемонтировать файловые системы только для чтения.B — перезагрузить.
Также вместо всего этого можно воспользоваться сочетанием клавиш Alt+PrtScr+O, в таком случае, вся процедура будет выполнена автоматически, эта команда поддерживается не всеми ядрами.
5. Оригиналы источников информации.
- losst.ru «Выключение Linux из командной строки».
Как удаленно завершить работу компьютера с Windows 10/8/7
В этой статье рассказывается, как удаленно завершать работу или перезагружать ПК с Windows 10/8/7 с помощью диалогового окна «Удаленное выключение» или командной строки. Используя Диалог удаленного выключения и параметры выключения , доступные в Windows, вы можете довольно легко удаленно завершать работу, перезагружать или выходить из системы на локальных или сетевых компьютерах.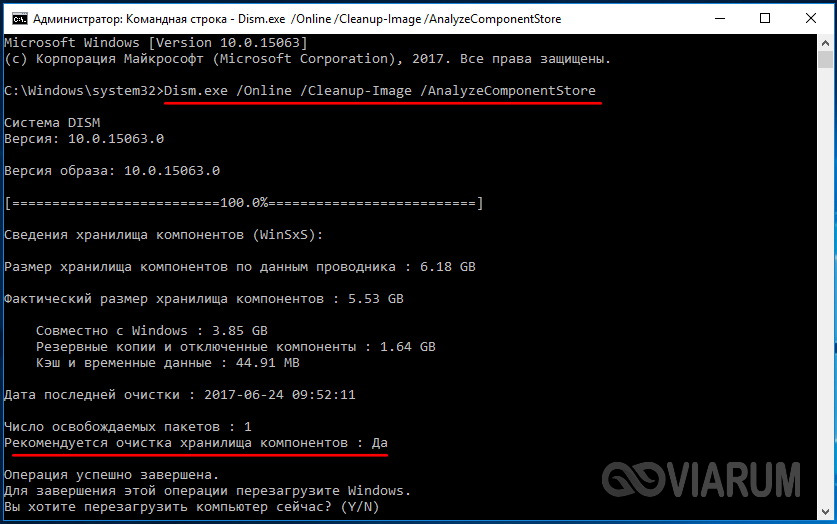
Команда удаленного выключения
Чтобы открыть диалоговое окно «Удаленное отключение», откройте командную строку, введите shutdown -i и нажмите Enter.
Откроется диалоговое окно удаленного отключения.
В открывшемся окне нажмите Добавить. Это позволит вам добавить имя компьютера, который вы хотите удаленно отключить. Вы можете найти имя ПК, щелкнув правой кнопкой мыши Компьютер и выбрав свойства. В качестве примера я использовал his-pc и her-pc . Кроме того, вы также можете использовать кнопку обзора для поиска других компьютеров в вашей сети.
Далее выберите команду. Я выбрал «Выключение» и оставил на 60 секунд до начала выключения. Вы также можете дать сообщение, которое будет отображаться до начала выключения.
После этого нажмите ОК.
Вы также можете задокументировать причину неожиданного перезапуска или выключения удаленного компьютера без локального входа на этот компьютер.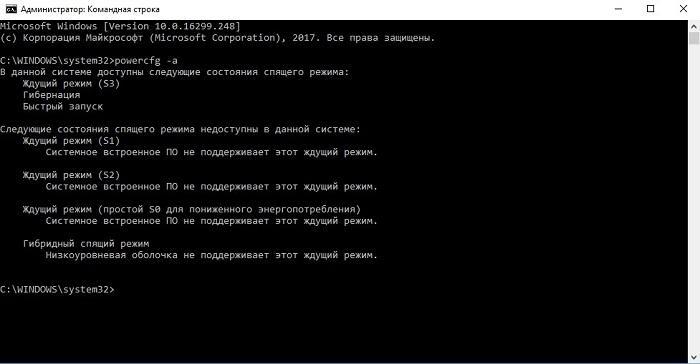
Обратите внимание, что:
- Чтобы отправлять команды на другие ПК, вам также необходимо иметь права администратора на этих компьютерах.
- Для того чтобы Tracker Event Shutdown мог записывать информацию, на удаленном компьютере должна быть включена служба удаленного реестра.
- На удаленном компьютере должны быть включены исключения брандмауэра для удаленного администрирования и инструментария управления Windows.
Чтобы узнать, как перезагрузить или выключить удаленный компьютер и документировать причину с помощью командной строки, посетите сайт TechNet.
Как выключить, перезапустить, выйти из системы с компьютера с помощью TweetMyPC удаленно, также может вас заинтересовать.
Перезагружаем и выключаем компьютер из командной строки. Linux статьи
Комментарии
alex
06.11.2011
20:14
Постоянная ссылка на комментарийВойдите, чтобы ставить дизлайкине нравится
+1
Войдите, чтобы ставить лайкимне нравится
спасибо за инфу. инода было нужно что-то подобное. я только знакомлюсь с миром unix и видимо поэтому такой простой вопрос » а зачем такое разнообразие комманд»? почему бы не ограничиться одной командой для одного действия? спасибо.
инода было нужно что-то подобное. я только знакомлюсь с миром unix и видимо поэтому такой простой вопрос » а зачем такое разнообразие комманд»? почему бы не ограничиться одной командой для одного действия? спасибо.
bibilkoff
06.11.2011
21:26
Постоянная ссылка на комментарийРодительский комментарийВойдите, чтобы ставить дизлайкине нравится
+1
Войдите, чтобы ставить лайкимне нравитсяМесье Гугли тотчас же отвечает на этот вопрос. Если намереваетесь и дальше осваивать линукс, то рекомендовал бы познакомится с ним.
http://runos.ru/rabota-s-konsolyu-linux/komandyi-poweroff-halt-reboot-shutdown.html
VadimAndy
18.09.2013
23:38
Постоянная ссылка на комментарийРодительский комментарийВойдите, чтобы ставить дизлайкине нравится
+1
Войдите, чтобы ставить лайкимне нравится
Уж послал так послал =))
gandalf
24.11.2011
17:29
Постоянная ссылка на комментарийРодительский комментарийВойдите, чтобы ставить дизлайкине нравится
+1
Войдите, чтобы ставить лайкимне нравится
так reboot и не команда — это линк на команду halt. А shutdown и halt — это разные команды, выполняющие похожие действия (приводящие к одному результату в конкретном случае). Для примера: Ведь на самом деле на компьютере не нужна команда move (mv) — её можно заменить копированием с последующим удалением оригинала (так оно возможно и есть), но для человека проще сделать «перенести», чем «копировать», а потом «удалить».
А shutdown и halt — это разные команды, выполняющие похожие действия (приводящие к одному результату в конкретном случае). Для примера: Ведь на самом деле на компьютере не нужна команда move (mv) — её можно заменить копированием с последующим удалением оригинала (так оно возможно и есть), но для человека проще сделать «перенести», чем «копировать», а потом «удалить».
MarkS
17.12.2011
18:48
Постоянная ссылка на комментарийРодительский комментарийВойдите, чтобы ставить дизлайкине нравится
+1
Войдите, чтобы ставить лайкимне нравитсяНет, shutdown и halt — команды разные совсем. Ничего общего.
[@localhost ~]$ shutdown —help
shutdown: you must be root to do that!
Usage: shutdown [-akrhPHfFnc] [-t sec] time [warning message]
-a: use /etc/shutdown.allow
-k: don’t really shutdown, only warn.
-r: reboot after shutdown.
-h: halt after shutdown.
-P: halt action is to turn off power.
-H: halt action is to just halt.
-f: do a ‘fast’ reboot (skip fsck).
-F: Force fsck on reboot.
-n: do not go through «init» but go down real fast.
-c: cancel a running shutdown.
-t secs: delay between warning and kill signal.
** the «time» argument is mandatory! (try «now») **
Как видно из выхлопа хэлпа, это команда служит для выключения, перезагрузки и прочих извращений, в том числе и есть возможность задания времени до выполняемого действия или времени срабатывания и текста, который будет выводиться в предупреждении при приближении к сему знаменательному событию.
Команде halt аналогична команда poweroff. Только poweroff умеет выключать питание, а halt после выполнения выведет сообщение в стиле «Теперь питание компьютера можно отключить» (олдфаги помнят, наверное).
kamasutra007
25.01.2012
22:19
Постоянная ссылка на комментарийВойдите, чтобы ставить дизлайкине нравится
+1
Войдите, чтобы ставить лайкимне нравится
Для перезагрузки, если не ошибаюсь можно использовать «init 6». У нас был в универе конченый препод, спрашивал 3 команды перезагрузки! Как вспомню, так и вздрогну!
jakobs
12. 04.2012
04.2012
15:06
Постоянная ссылка на комментарийРодительский комментарийВойдите, чтобы ставить дизлайкине нравится
+1
Войдите, чтобы ставить лайкимне нравится
🙂
видимо этот препод на так сильно повлиял и на подсознательный выбор ника
odj
20.12.2012
22:28
Постоянная ссылка на комментарийВойдите, чтобы ставить дизлайкине нравится
+1
Войдите, чтобы ставить лайкимне нравится
Только начал знакомиться с Ubuntu, вычитал в руководстве системного администратора, что лучше «останавливать систему» командной sudo halt. Но там не предупреждают, что потом надо будет каким-то путем выключать питание. У меня ноутбук… пришлось вынимать аккумулятор:)
Alex7
14.04.2013
18:18
Постоянная ссылка на комментарийВойдите, чтобы ставить дизлайкине нравится
+1
Войдите, чтобы ставить лайкимне нравится
А sudo обязательно вводить? Или можно просто reboot?
DocenT
02.05.2013
12:36
Постоянная ссылка на комментарийРодительский комментарийВойдите, чтобы ставить дизлайкине нравится
+1
Войдите, чтобы ставить лайкимне нравится
Обязательно )
Alex0223
06. 09.2013
09.2013
12:55
Постоянная ссылка на комментарийРодительский комментарийВойдите, чтобы ставить дизлайкине нравится
+1
Войдите, чтобы ставить лайкимне нравится
Если из консоли, то не обязательно.
Серёга
10.09.2013
11:42
Постоянная ссылка на комментарийВойдите, чтобы ставить дизлайкине нравится
+1
Войдите, чтобы ставить лайкимне нравится
А кто пояснит смысл sudo?
матвей
16.09.2013
11:22
Постоянная ссылка на комментарийВойдите, чтобы ставить дизлайкине нравится
+1
Войдите, чтобы ставить лайкимне нравится
sudo — это типо команды, с помощью которой, твои команды запускаются от админа)), короче я сам только начал изучать это все))
Серёга
18.09.2013
16:58
Постоянная ссылка на комментарийВойдите, чтобы ставить дизлайкине нравится
+1
Войдите, чтобы ставить лайкимне нравится
Ааааа. Ато я лажу в root что бы ввести некоторые команды. XD Спасибо 😉
VadimAndy
18.09.2013
23:37
Постоянная ссылка на комментарийВойдите, чтобы ставить дизлайкине нравится
+1
Войдите, чтобы ставить лайкимне нравитсяsudo shutdown -h now — выключение
sudo shutdown -r now — перезагрузка
sudo reboot now — перезагрузка
sudo — права root’s (Админа)
Rostma
15.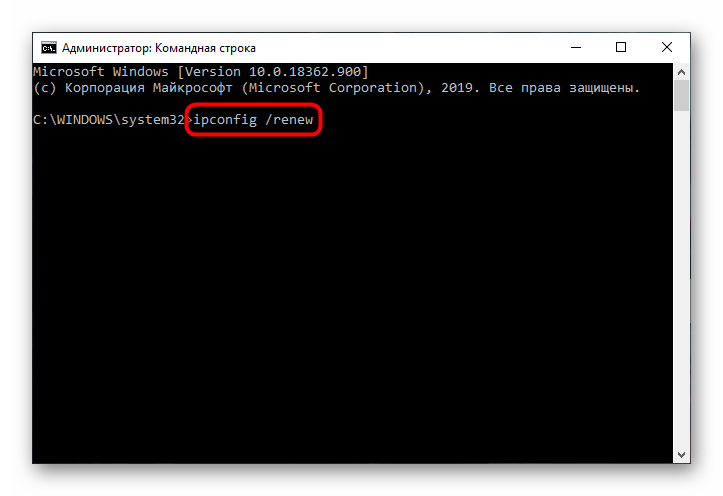 04.2015
04.2015
00:24
Постоянная ссылка на комментарийВойдите, чтобы ставить дизлайкине нравится
+1
Войдите, чтобы ставить лайкимне нравится
Настройте под себя. Как Вам удобно! Используйте псевдонимы (alias)
Alex
24.07.2015
16:24
Постоянная ссылка на комментарийВойдите, чтобы ставить дизлайкине нравится
+1
Войдите, чтобы ставить лайкимне нравится
Только что поставил linux rebecca, но случайно удалил кнопку выбора действий, где кнопка выключения. Подскажите, как её восстановить, и где можно прочитать,что это за зверь такой Linux? После Windows всё непонятно!
VadimAndy
26.07.2015
18:35
Постоянная ссылка на комментарийРодительский комментарийВойдите, чтобы ставить дизлайкине нравится
+1
Войдите, чтобы ставить лайкимне нравится
sudo reboot now — перезагрузка
sudo shutdown -h now — выключение
андрей
01.04.2016
21:19
Постоянная ссылка на комментарийВойдите, чтобы ставить дизлайкине нравится
+1
Войдите, чтобы ставить лайкимне нравится
а если поставил установку чего-нибудь тяжелого на ночь и надо чтобы он в конце отключился. что тогда вводить? #…. && halt -такая команда подойдет?
что тогда вводить? #…. && halt -такая команда подойдет?
Вася
27.04.2017
20:07
Постоянная ссылка на комментарийВойдите, чтобы ставить дизлайкине нравится
+1
Войдите, чтобы ставить лайкимне нравится
Можно командой «init 0» выключать комп, а «init 6» перезагружать.
Vitaly
02.11.2017
11:04
Постоянная ссылка на комментарийВойдите, чтобы ставить дизлайкине нравится
+1
Войдите, чтобы ставить лайкимне нравится
А можно ли и как задать время по истечении которого будет произведено выключение/перезагрузка?
yuriy
02.11.2017
13:27
Постоянная ссылка на комментарийРодительский комментарийВойдите, чтобы ставить дизлайкине нравится
+1
Войдите, чтобы ставить лайкимне нравитсяВыключить компьютер через 5 минут:
sudo shutdown -P +5
Выключить компьютер в 14 часов 3 минуты:
sudo shutdown -P 14:03
Как выключить компьютер через командную строку
Не редко возникают ситуации, когда нам требуется провести отключение компьютера через командую строку.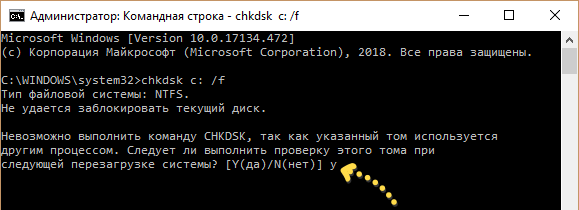
К примеру, прямо на ваших глаза вирус «поедает» файлы и лучшим выходом в предоставленной ситуации является именно отключение
ПК срочно.
Лучше всего подойдет специальная Windows команда «Shutdown». Как пользоваться ей и другими командами мы рассмотрим ниже.
С помощью shutdown можно не только выключить быстро компьютер, но и перезагрузить его, либо задать ему время через которое ему следует отключиться.
Также команда отлично справляется с «принудительным» завершением работы пк, в том случае, если что-то мешает компьютеру отключиться.
Для того, чтобы начать использовать команду для отключения пк shutdown, нужно открыть саму командную строку.
В меню «Пуск» входим в раздел «Все программы», далее «Стандартные» и найдите там «Командная строка».
Второй, более простой метод – это комбинация клавиш Windows + R.
Всё достаточно просто. Введите в нужное поле shutdown, а после нажмите на пробел и тире и используйте одну букв, которые ведут к разному результату.
shutdown –s – выключение компьютера;
shutdown –r – перезагрузка компьютера;
shutdown –a – остановить выключение компьютера;
shutdown –f – выключить компьютер принудительно.Кроме команды отключения, есть и набор других инструкций. Выглядят они так:
— i – выводит на экран справку о наборе команд;
— l – выходи зи меню;
— m [ip-компьютера] – взаимодействие с удаленным пк;
— t [время через которое пк должен быть отключен];
— d – причина выключения пк.
Все команды, перечисленные выше, могут быть введены еще и в окно «выполнения» программ.
Нажмите сочетание клавиш Win+R и откройте доступ к утилите «Выполнить». Чтобы принудительно выключить ПК, в нее достаточно ввести следующее:
Сюда же могут быть введены более сложные команды, примеры которых вы видели выше.
Этот способ обладает некоторыми преимуществами. Например после введения команды через какой-то промежуток времени, пользователю будет транслироваться время, через которое машина будет отключена.
То есть, если установить таймер выключения на 60 секунд, то на экране появится небольшое окошко, в котором секунды будут убывать до нуля. Как только таймер тикнет на «ноль», ПК выключится.
В этом же окне «Выполнение программ» могут быть заданы команды, которые чаще всего использовались пользователем.
Включение/Отключение устройства из командной строки (CMD) — libixur — Мой блог
У меня на компьютере возникала такая проблема, что после пробуждения из спящего режима переставала работать DVB карта для просмотра спутникового ТВ, в диспетчере устройств в свойствах карты писалось что «Запуск этого устройства невозможен». И тогда мне что бы включить телевидение приходилось заходить в диспетчер устройств, отключать карту, потом заново включать и уже потом я мог включить программу для просмотра ТВ. Тогда я решил немного автоматизировать процесс: при клике на ярлык программы просмотра, должен был запускаться батник (bat-файл), который сначала бы отключал карту, заново включал её, и уже потом запускал программу.
Для этого нам понадобится маленькая утилита от компании Microsoft — Devcon. Качаем её тут (77,2кб). Запускаем программу, указываем путь распаковки C:\Temp и жмём кнопку Unzip.
После распаковки нажимаем «Ок», закрываем программу и из папки C:\Temp\i386 копируем файл devcon.exe в папку C:\Windows\system32\. Если у вас Windows 64-х битный, то Вам нужно взять файл из папки C:\Temp\ia64.
Все, утилиту подготовили, теперь можно приступать к написанию bat файла. Создадим текстовый файл и переименуем его в Run_DVB_Dream.bat (в конце обязательно должно быть расширение bat, не txt!). Вы можете назвать его по другому, как угодно. Далее правой копной по этому файлу, выбрать «Изменить». Впишем следующие строки:
devcon disable «PCI\VEN_1969&DEV_1083&SUBSYS_E0001458&REV_C0″
devcon enable «PCI\VEN_1969&DEV_1083&SUBSYS_E0001458&REV_C0″
start dvbdream.exe
|
| devcon disable «PCI\VEN_1969&DEV_1083&SUBSYS_E0001458&REV_C0» devcon enable «PCI\VEN_1969&DEV_1083&SUBSYS_E0001458&REV_C0» start dvbdream.exe |
Где:
- devcon disable «PCI\VEN_1969&DEV_1083&SUBSYS_E0001458&REV_C0» — Отключение устройства с заданным ID.
- devcon enable «PCI\VEN_1969&DEV_1083&SUBSYS_E0001458&REV_C0» — Включение устройства с заданным ID.
- start dvbdream.exe — Запуск программы просмотра ТВ (Вы прописываете путь к нужной Вам программе или не пишите эту строку совсем).
Что бы узнать ID заходим в Диспетчер устройств, открываете свойства нужного Вам устройства, переходите во вкладку Сведения, в выпадающем списке выбираете ИД оборудования и копируете первую строку. Если bat файл лежит не в папке с программой, тогда путь пишется в таком формате C:\dvbdream\dvbdream.exe.
Теперь мы можем создать ярлык батника на рабочем столе, сменить его имя к примеру на «Спутниковое ТВ», и сменить иконку на более красивую (Для смены значка правый клик по ярлыку->Свойства и нажать кнопку «Сменить значок»). При запуске ярлыка у нас сначала перезапуститься устройство, а потом уже включится программа:)
VN:F [1.9.20_1166]
Rating: 9.1/10 (30 votes cast)
Включение/Отключение устройства из командной строки (CMD), 9.1 out of 10 based on 30 ratings
Поделиться ссылкой с друзьями:
NexxDigital — компьютеры и операционные системы
Выключение компьютера в заданное время. Выключение компьютера через командную строку, таймер, отмена
Утилита командной строки shutdown
является встроенной командой Windows, которая позволяет перезагрузить, выключить компьютер, перевести его в спящий режим или завершить сеанс пользователя. В этой инструкции мы покажем основные примеры использования команды shutdown в Windows (все рассмотренные команды запускаются в окне Выполнить — Win+R ->, в командной строке cmd.exe или в консоли PowerShell).
Команда shutdown имеет следующий синтаксис:
shutdown xx:yy ]
Как вы видите, у команды довольно много опций, а также есть возможность выполнять операции выключения/перезагрузки на удаленном компьютере.
Выключение Windows командой Shutdown
Для выключения ОС Windows и компьютера необходимо использовать команду shutdown с ключом /s
.
Перезагрузка Windows
Чтобы перезагрузить компьютер, необходимо добавить параметр /r
. После выполнения этой команды Windows корректно перезагрузится.
Завершение сеанса пользователя
Чтобы завершить текущую сессию пользователя (logout), нужно выполнить команду:
Эта команда аналогично выполнению команды logoff
.
Перевод компьютера в режим гибернации
Для перевода компьютер в режим гибернации (в этом режиме все содержимое памяти записывается в файл hyberfil.sys
на диск и компьютер переходит в спящий режим с пониженным электропотреблением), выполните команду:
Перезагрузка компьютера с сообщением пользователям
Вы можете предупредить всех пользователей Windows о предстоящем выключении / перезагрузки компьютера или сервера, отправив сообщение во все активные сессии (как правило эта возможность используется на терминальных RDS серверах, за которыми одновременно работают несколько пользователей, каждый в своей собственной RDP сессии).
shutdown /r /c “Этот сервер будет перезагружен через 60 секунд.”
Отложенное выключение / перезагрузка компьютера
Можно выключить или перезагрузить компьютер с определенной задержкой (по таймеру). С помощью опции /t
можно указать интервал времени (в секундах), через который ПК/сервер будет перезагружен или выключен. Тем самым вы можете предоставить пользователям дополнительное время для того, чтобы успеть сохранить открытые файлы и корректно закрыть приложения. Эту опцию удобно использовать совместно с отправкой сообщения. В этом примере мы указываем, что Windows будет выключена через 10 минут (600 секунд) и информируем пользователей сообщением.
shutdown /s /t 600 /c «Сервер будет выключен через 10 минут. Сохраните свои документы!»
Пользователю будет выдано предупреждение о запланированном выключении: Ваш сеанс будет завершен
.
Если задержка очень длительная, например, 100 минут (6000 секунд), то вместо предупреждающего окна появляется всплывающее сообщение в нижнем правом углу экрана: «Ваш сеанс будет завершен. Работа Windows будет завершена через 100 мин
».
Отмена выключения / перезагрузки компьютера
После запуска команды выключения или перезагрузки Windows, по умолчанию утилита shutdown ожидает 60 секунд, не выполняя никаких действия. Администратора может отменить перезагрузку или выключение устройства, если в течении этого времени успеет выполнить команду:
После отмены выключения появится всплывающее сообщение в нижнем правом углу экрана: «Выход из системы отменен. Запланировано завершение работы отменено
».
Перезагрузить компьютер немедленно
Чтобы выключить или перезагрузить компьютер немедленно, не ожидая стандартные 60 секунд, нужно указать значение 0 для параметра /t. Например, для немедленной перезагрузки компьютера:
shutdown /r /t 0
Очень важный ключ /f
. Я использую его практически всегда при выключении или перезагрузки серверов Windows. Данный атрибут обеспечивает принудительное завершение всех запущенных программ и процессов, не ожидая подтверждения от пользователя (не будем же мы ждать подтверждения закрытия программ от всех пользователей на терминальном сервере, его можно
5 способов убить и просмотреть процессы на удаленном компьютере • Raymond.CC
Одно из первых действий, которое сделает любой опытный пользователь, если он заподозрит, что что-то замедляет работу его компьютера или подозреваемая вредоносная программа может работать в фоновом режиме, — это нажать Ctrl + Shift + Escape, чтобы открыть диспетчер задач Windows. Отсюда вы можете просмотреть, что выполняется, и определить, не используют ли какие-либо программы слишком много времени процессора или памяти, или выглядят подозрительно и не должны быть там. Хотя диспетчер задач Windows является ценным инструментом, существуют лучшие альтернативные инструменты управления задачами, которыми вы можете заменить его.
Использование встроенного инструмента для управления задачами или стороннего диспетчера задач на локальном компьютере — это здорово, но как насчет того, чтобы следить за несколькими компьютерами в сети? Process Explorer, Process Hacker или System Explorer и т. Д. Не могут показать вам, что работает на другом компьютере, поэтому обычно, если есть что-то, что нужно проверить, вам придется физически перейти на этот компьютер и просмотреть или убить любые процессы.
К счастью, существуют способы удаленного доступа к другим компьютерам в вашей локальной сети, и вы также можете просматривать и управлять процессами на другом компьютере, не выходя из своего собственного.Здесь мы покажем вам 5 способов удаленного просмотра и управления задачами другого компьютера.
1. Remote Process Explorer
Remote Process Explorer от Lizardsystems — хорошо известное бесплатное приложение для просмотра и управления запущенными процессами на удаленном компьютере. Это совершенно бесплатно для домашнего и некоммерческого использования. Вам нужен бесплатный регистрационный код, чтобы использовать бесплатную версию, однако посетите страницу регистрации и введите свое имя, адрес электронной почты, город и страну. Получив код в почтовом ящике, введите его через «Справка»> «Ввести регистрационный код».
Несмотря на то, что Remote Process Explorer работает с инструментарием управления Windows (WMI), он достаточно обширен в том, что он отображает и что вы можете делать. Помимо просмотра очень подробной информации о каждом удаленном процессе, вы можете убить, запустить, а также изменить приоритет удаленного процесса. Вы даже можете поставить галочку в соответствующем поле и записать его память и использование ЦП с помощью графика в главном окне
При первом запуске программа попросит запустить мастер, который определит, какие компьютеры находятся в сети, или вы можете перейти прямо к главному интерфейсу и настроить все самостоятельно.Предполагая, что вы запустили мастер, и он обнаружил целевой компьютер, щелкните его правой кнопкой мыши в списке компьютеров слева> Подключиться как> Следующий пользователь, затем введите удаленное имя пользователя и пароль и нажмите OK.
Вкладки «Процессы» и «Информация об ОС» теперь должны быть заполнены информацией с удаленного компьютера. Remote Process Explorer также имеет некоторые административные инструменты для удаленного управления. Вы можете выключить, исследовать, открыть консоли управления компьютером или службами, открыть средство просмотра событий, открыть сеанс удаленного рабочего стола или отправить сообщение и т. Д.
Хотя Remote Process Explorer не является переносимым, вы можете распаковать установщик с помощью Universal Extractor и сохранить содержимое папки {app}, чтобы превратить его в переносную версию.
Загрузить Remote Process Explorer
2. Desktop Central Бесплатные инструменты для Windows
ManageEngine создает ряд коммерческих программных приложений для удаленных операций, корпоративных сетей и корпоративных решений. У них также есть набор приложений под названием Desktop Central, который разработан для больших сетей, но доступна бесплатная версия, которая содержит ряд отдельных компонентов из основного набора.
Всего в бесплатном наборе 12 инструментов, включая Software Inventory для получения удаленного списка установленного программного обеспечения, Wake on LAN, Remote Command Prompt, Remote Shutdown and Restart tool, детектор места на жестком диске, питание от аккумулятора ноутбука Монитор и то, что мы здесь ищем, удаленный диспетчер задач.
Несмотря на то, что диспетчер удаленных задач является базовым, он может показать вам список процессов, запущенных на удаленном компьютере, и позволяет убить процесс из этого списка. Просто введите имя и пароль удаленного пользователя в поля, затем добавьте имя или IP-адрес удаленного компьютера в поля «Имя домена» и «Имя компьютера» и, наконец, нажмите кнопку «Получить процесс».
Окно затем заполнится списком процессов на удаленном компьютере, при наведении указателя мыши на процесс он будет выбран, а нажатие «Завершить процесс» позволит вам завершить выделенный процесс. Значки выше предназначены для обновления списка и выбора дополнительных столбцов информации. Хотя вам необходимо изначально установить бесплатные инструменты Windows для запуска диспетчера удаленных задач, вы можете скопировать RemoteTaskManager.exe из папки Program files и использовать его в качестве портативного инструмента, а затем снова удалить пакет.
Скачать Desktop Central Free Windows Tools
3. Remote Process Viewer
Remote Process Viewer — очень простая программа, которая дает вам список всех процессов, запущенных в данный момент на удаленном компьютере. Полезным бонусом является также автономный переносимый исполняемый файл размером около 600 КБ, который не требует установки, хотя, если вы хотите делать больше, чем просто просматривать, что работает на целевом компьютере, вам нужно будет использовать что-то еще немного более мощное.
Поскольку он использует WMI для сбора информации, вам необходимо убедиться, что WMI разрешен через ваш брандмауэр (см. Ниже). Затем все, что вам нужно сделать, это указать имя или IP-адрес удаленного компьютера или использовать кнопку «Обзор», чтобы найти компьютер в сети, затем указать имя пользователя и пароль удаленного пользователя, вошедшего в систему, и, наконец, нажать «Сканировать сейчас». .
Через несколько секунд главное окно должно быть заполнено именем процесса, его папкой, идентификатором, используемой памятью, временем ЦП, приоритетом и другой связанной информацией.Нажав на процесс, вы сможете найти это конкретное имя процесса через File.net и кнопку Google. Всплывающее окно бесполезно и указывает только на пробную версию диспетчера задач условно-бесплатного программного обеспечения.
Загрузить Remote Process Viewer
4. Еще один (удаленный) Process Monitor
Также известная как YAPM, это программа с довольно широким набором функций, которая позволяет просматривать процессы на локальном или удаленном компьютере. компьютер, он также может выполнять ряд других удаленных функций.К ним относятся отключение существующих или открытие новых процессов, запуск, остановка, создание или отключение служб, просмотр и закрытие удаленных сетевых подключений, а также возможность отображать, максимизировать / минимизировать или завершить текущие открытые задачи.
ЯПМ имеет два основных режима удаленной работы; Подключение через инструментарий управления Windows (WMI) или с помощью сервера YAPM. Использование WMI намного проще и не требует ничего лишнего, кроме проверки работоспособности подключения к удаленному компьютеру.Однако у него есть недостаток, заключающийся в том, что он не поддерживает столько функций, как управление задачами, мониторинг и управление сетью.
Сервер YAPM позволяет использовать все удаленные функции, доступные в программе, но сам YAPM должен быть запущен на удаленном компьютере в режиме сервера, чтобы он работал, что вы, возможно, не сможете сделать. Если вам не нужны дополнительные функции сервера YAPM, рекомендуется начать с режима WMI.
Чтобы настроить WMI, запустите программу и нажмите круглую кнопку «Настройки»> «Изменить тип подключения».Нажмите «Удаленный через WMI», введите имя или IP-адрес удаленного компьютера, имя пользователя и пароль, затем нажмите «Отключить» и ту же кнопку еще раз, чтобы подключиться к удаленному компьютеру. Это заполнит соответствующие окна YAPM процессами и службами, где вы сможете просматривать, запускать, останавливать и собирать информацию о каждом элементе. Также есть портативная версия.
Загрузить еще один (удаленный) монитор процессов
5. Удаленный просмотр и завершение задач из командной строки
Windows имеет несколько встроенных утилит командной строки для выполнения различных задач и два инструмента, которые для этого полезны job — это «Tasklist» и «Taskkill».Если вы откроете командную строку администратора (нажмите «Пуск», введите cmd, нажмите Ctrl + Shift + Enter) и введите список задач, он предоставит вам список запущенных процессов на вашем компьютере. Однако его можно использовать для получения списка задач с удаленного компьютера с несколькими дополнительными аргументами:
Список задач / S удаленная система (имя или IP-адрес) / U имя пользователя / P пароль
Make обязательно помещайте в кавычки все, что имеет пробел в имени. Это даст вам список имен удаленных процессов, запущенных на целевом компьютере, вместе с их идентификатором процесса (PID) и использованием памяти.Удаление процесса из списка достигается с помощью команды taskkill, синтаксис которой аналогичен списку задач:
Taskkill / S удаленная система / U имя пользователя / P пароль / IM-процесс
Просто добавьте имя процесса (включая. exe) или номер PID, который вы хотите уничтожить, с аргументом «/ IM» после имени компьютера, имени пользователя и пароля. Если это сработает, появится сообщение УСПЕШНО. Если процесс не останавливается, попробуйте добавить / F в конец строки, чтобы принудительно завершить процесс.Очевидно, что некоторые процессы не могут быть завершены, например, те, которые являются критически важными для системы или программным обеспечением безопасности и т. Д.
Требования для включения удаленного просмотра и управления процессами
Если вы ранее не включили в своей системе удаленный просмотр процессов, существуют некоторые требования, которые должны быть выполнены чтобы подобные инструменты работали в локальной сети.
Примечание: Если у вас есть выпуск Windows Home или Basic, например XP Home, Vista / 7 Basic или Home Premium, удаленное администрирование отключено в этих версиях, поэтому невозможно просматривать или контролировать процессы на другом компьютере.Однако вы можете подключиться к этим версиям из версии Windows Professional, Enterprise или Ultimate.
— Вы должны быть администратором или иметь права администратора для подключения к удаленному компьютеру.
— Убедитесь, что компьютер, к которому вы подключаетесь, имеет пароль для своей учетной записи, пустые пароли НЕ будут работать. Перейдите в Панель управления> Учетные записи пользователей> При необходимости создайте пароль для пользователя.
— Убедитесь, что в Windows XP отключен простой общий доступ к файлам. Перейдите в Панель управления> Параметры папки> вкладка «Вид»> Прокрутите вправо до пункта «Дополнительные настройки»> снимите флажок «Использовать простой общий доступ к файлам».
— Убедитесь, что в брандмауэре разрешено исключение общего доступа к файлам и принтерам, перейдите в Пуск> Выполнить> и введите:
netsh firewall set service type = FILEANDPRINT mode = enable
— С программами, использующими инструментарий управления Windows (WMI) для сбора данных с удаленного компьютера необходимо убедиться, что WMI разрешен через любой активный брандмауэр. Ошибка сервера RPC является обычным явлением, если WMI блокируется брандмауэром. Для брандмауэров сторонних производителей необходимо разрешить TCP-порт 135.Для брандмауэра Windows введите следующую команду в командной строке администратора для Vista, 7 и 8:
netsh advfirewall firewall set rule group = & quote; инструментарий управления Windows (wmi) & quote; new enable = yes
Или перейдите в брандмауэр Windows на панели управления, нажмите «Разрешить программу или функцию через брандмауэр Windows» и отметьте «Инструментарий управления Windows (WMI)». Щелкните ОК.
Для использования брандмауэра Windows XP:
netsh firewall set service RemoteAdmin enable
Если у вас по-прежнему возникают проблемы с невозможностью подключения к удаленному компьютеру, вам может потребоваться временно отключить любой брандмауэр или другое программное обеспечение безопасности а затем попробуйте подключиться.
Как выключить удаленный компьютер в системах Windows
Автор: Питер Барнетт
Дата: 12 июля 2019 г.
| Если в вашей сети несколько компьютеров, вы можете выключить их удаленно, независимо от их операционной системы. Если вы используете Windows, вам нужно настроить удаленный компьютер на возможность удаленного выключения компьютера. После настройки вы можете выполнить выключение с любого компьютера, включая Linux. | Полнофункциональный для 10 конечных точек, срок действия неограничен.Подробнее> |
Включение службы удаленного реестра (Windows)
Откройте меню «Пуск» на компьютере, который вы хотите выключить удаленно. Прежде чем вы сможете удаленно выключить компьютер Windows в своей сети, вам необходимо включить на нем удаленные службы. Для этого требуется доступ администратора к компьютеру.
Следующий шаг — введите Services.Msc
Введите .services.msc, когда открыто меню «Пуск», и нажмите ↵ Enter.Это запустит консоль управления Microsoft с открытым разделом «Службы».
Затем вам нужно найти «Удаленный реестр»
Найдите в списке услуг «Удаленный реестр». По умолчанию список отсортирован в алфавитном порядке.
Выберите «Свойства» удаленного реестра
Щелкните правой кнопкой мыши «Удаленный реестр» и выберите «Свойства». Это откроет окно свойств для службы.
Выберите вариант «Автоматический» и подтвердите свой выбор
Выберите «Автоматически» в меню «Тип запуска».Нажмите «ОК» или «Применить», чтобы сохранить изменения.
После этого откройте брандмауэр
Снова нажмите кнопку «Пуск» и введите «firewall». Это запустит брандмауэр Windows.
Разрешить приложение или функцию через брандмауэр
Нажмите «Разрешить приложение или функцию через брандмауэр Windows». Вы найдете это в левой части окна.
Выберите и нажмите кнопку «Изменить настройки»
Нажмите кнопку «Изменить настройки».Это позволит вам внести изменения в список под ним.
Проверьте «Инструментарий управления Windows»
Установите флажок «Инструментарий управления Windows». Установите флажок в столбце «Личное».
Заметка!!! У вашей учетной записи также должны быть права администратора на удаленном компьютере. В противном случае команда завершения работы завершится ошибкой из-за отсутствия разрешений.
Использование командной строки для удаленного выключения
Чтобы выключить компьютер, запустите окно командной строки на другом компьютере (нажмите Пуск, введите Командная строка и нажмите Enter).Введите следующую команду в окно командной строки для графического интерфейса:
отключение / я
Добавьте одно или несколько обязательных имен компьютеров
В диалоговом окне удаленного завершения работы вы можете добавить одно или несколько имен компьютеров и указать, хотите ли вы выключить или перезагрузить компьютер. При желании вы можете предупреждать пользователей и записывать сообщение в системный журнал событий.
Дальнейший шаг — проверка имени компьютера
Не знаете, как зовут удаленный компьютер? Щелкните Пуск на удаленном компьютере, щелкните правой кнопкой мыши Компьютер в меню Пуск и выберите Свойства.Вы увидите имя компьютера.
Вы также можете использовать командную строку вместо графического интерфейса
Вы также можете использовать команду вместо графического интерфейса. Вот эквивалентная команда:
shutdown / s / m \\ chris-laptop / t 30 / c «Выключение для обслуживания». / д П: 1: 1
Рассмотрите возможность использования Action1 для выключения удаленного компьютера, если:
- — Вам необходимо выполнить это действие на нескольких (сотнях или даже тысячах) компьютеров одновременно.
- — У вас есть удаленные сотрудники с компьютерами, которые постоянно не подключены к вашей корпоративной сети.
Action1 — это облачная платформа для управления исправлениями, развертывания программного обеспечения, инвентаризации программного и аппаратного обеспечения, управления конечными точками и отчетов о конфигурации конечных точек. Это бесплатно с базовой функциональностью.
Полнофункциональная бесплатная версия для 10 конечных точек без срока действия. Подробнее>
Соответствующие статьи и действия1 Функции:
Совет для Windows: выключите компьютер с помощью командной строки
Windows Совет: выключите компьютер с помощью командной строки
Автор Саман Садеги, 14 января 2007 г.
просмотров 584084 просмотры страниц
Узнайте, как выключить компьютер с Windows через командную строку.Я покажу вам, как запланировать выключение в определенное время с помощью планировщика заданий, а также как сделать так, чтобы выключение было в процессе.
Это одна из моих любимых уловок — выключить мою машину с Windows XP с помощью одной простой строки кода!
Может показаться, что в этом нет необходимости, поскольку кнопка питания аккуратно спрятана внутри меню «Пуск», но у этого трюка есть еще несколько применений. Вы можете использовать это не только на своем компьютере, но и на сетевых машинах — если у вас есть административный доступ! Вы также можете перезагружать машины, устанавливать комментарии (причину выключения), указывать время и многое другое!
Список командных переключателей выключения
| Без переключателей | Отображение информации о команде выключения, как при вводе «-?» |
| -i | Отобразить графический интерфейс.Это должен быть первый выключатель |
| -l | Выйти из системы пользователя (не может использоваться на удаленном компьютере: ключ «-m») |
| -с | Выключить компьютер |
| -r | Перезагрузите компьютер |
| -а | Отменяет уже выполняющееся завершение работы системы |
| -f | Принудительно закрывает запущенные приложения без предупреждения |
| -m \ имя компьютера | Дать команду удаленному компьютеру выключиться (можно использовать с переключателями перезапуска и прерывания) |
| -т хх | Установить заданное время выключения в секундах |
| -c «комментарий» | Комментарий выключения (максимум 127 символов) |
| -d [u] [p]: xx: yy | Код причины выключения: u — код пользователя p — код запланированного выключения xx — код основной причины (положительное целое число меньше 256) yy — код второстепенной причины (положительное целое число меньше 65536) |
Как использовать выключатели:
Необязательно использовать их все, но переключатели, которые вы используете, должны располагаться в следующем порядке:
выключение [-i | -l | -s | -r | -a] [-f] [-m \\ имя компьютера] [-t xx] [-c "комментарий"] [-d up: xx: yy]
Как:
Откройте командную строку: Windows Key + R, затем введите команду ниже и нажмите OK :
ЦМД
Откроется командная строка.Теперь мы можем играть!
Примечание. Вы можете ввести команду выключения непосредственно в диалоговом окне «Выполнить». Я этого не советую. Если есть опечатка или ошибка, вы не узнаете. Нет информации!
Выключение локального компьютера
Это займет всего пару нажатий клавиш. Введите код ниже и нажмите OK :
остановка -s
«shutdown» сообщает компьютеру, какую команду мы хотим выполнить, а переключатель «-s» сообщает ему, что делать, а именно завершить работу!
Укажите время
выключение -s -t 60
Теперь мы добавили переключатель «-t» и переменную, которая в данном случае равна «60».Это число — количество секунд до выключения компьютера. Откроется диалоговое окно с таймером обратного отсчета!
Сообщите нам информацию!
shutdown -s -t 120 -c «Тебе лучше закончить, потому что я отключил тебя, фу!»
Ключ «-c» позволит вам сообщить пользователю некоторую информацию о причине отключения.
Завершение работы удаленного компьютера
выключение -s -m \\ рабочий стол -t 45
Мне очень нравится этот! Ключ «-m» позволит вам выключить удаленный компьютер, в данном случае компьютер с именем «рабочий стол».Чтобы это работало, у вас должен быть административный доступ к компьютеру! Чтобы увидеть, что вы делаете, нажмите Windows Key + R, затем введите имя компьютера, например:
\ настольный
Если вы можете подключиться к нему, вам будет предложено войти в систему с именем пользователя и паролем. После подтверждения откроется окно с доступными вам каталогами. Теперь вы знаете, что можете выключить его удаленно.
Отменить выключение
Допустим, вам нужно отменить незавершенное завершение работы.Перейдите к соответствующему компьютеру, нажмите Windows Key + R, затем введите команду ниже:
отключение -a
Это прервет выключение, если есть счетчик и он еще не достиг нуля!
Как просмотреть и завершить процессы на удаленных компьютерах с Windows
Windows предоставляет несколько методов для удаленного просмотра процессов на другом компьютере. Сервер терминалов является односторонним, или вы можете использовать утилиту командной строки pslist с сайта Microsoft Sysinternals.Хотя оба варианта являются хорошими альтернативами, Windows XP и Vista предоставляют встроенную утилиту для просмотра и прекращения процесса на удаленных компьютерах с помощью команд Tasklist и Taskkill.
И tasklist.exe, и taskkill, exe можно найти в каталоге% SYSTEMROOT% \ System32 (обычно C: \ Windows \ System32).
Для просмотра процессов на удаленном компьютере в вашем доме вам необходимо знать имя пользователя и пароль на компьютере, на котором вы хотите просматривать процессы. Если у вас есть информация об учетной записи пользователя, синтаксис для использования списка задач следующий:
список задач.exe / S СИСТЕМА / U ИМЯ ПОЛЬЗОВАТЕЛЯ / ПАРОЛЬ
(Чтобы просмотреть все параметры списка задач, введите список задач /? в командной строке)
Для выполнения щелкните Пуск \ Выполнить… и в окне запуска введите cmd , чтобы открыть командную строку. Затем введите команду tasklist, заменив SYSTEM на удаленный компьютер, процессы которого вы хотите просмотреть, ИМЯ ПОЛЬЗОВАТЕЛЯ и PASSWORD учетной записью / паролем на удаленном компьютере.
(ПРИМЕЧАНИЕ : , если вы находитесь в среде домена и имеете права администратора на удаленном компьютере, вам может не потребоваться указывать имя пользователя и пароль. )
Теперь, если был процесс, который нужно было убить, вы можете использовать команду taskill . Как и в случае со списком задач , вам также потребуются имя пользователя и пароль на удаленном компьютере. Синтаксис для использования taskkill :
тасккилл.exe / S СИСТЕМА / U ИМЯ ПОЛЬЗОВАТЕЛЯ / ПАРОЛЬ / ПРОЦЕСС IM
(Чтобы просмотреть все параметры taskkill, введите в командной строке tasklll /? )
Где СИСТЕМА, ИМЯ ПОЛЬЗОВАТЕЛЯ, ПАРОЛЬ i — то же, что и выше для команды tasklist, а IM — это имя процесса, которое вы хотите убить. На приведенном выше снимке экрана мы убьем firefox.exe , набрав в командной строке следующее:
тасккилл.exe / S wtn1 / U joe / P ddd1234 / IM firefox.exe
УСПЕХ: процесс firefox.exe с PID 196 завершен
Вы также можете убить процесс, используя PID (идентификатор процесса) процесса. В приведенном выше примере PID для firefox.exe — 196:
.
taskkill.exe / S wtn1 / U joe / P ddd1234 / PID 196
Если процесс не завершается, вы можете использовать / F для принудительного завершения процесса.
taskkill.exe / S wtn1 / U joe / P ddd1234 / PID 196 / F
команд завершения работы пакетного файла — завершение работы, перезагрузка и выход
В этой статье вы узнаете о различных командах и способах выключения, перезагрузки и выхода из ПК.Вы подробно узнаете о командах завершения работы пакетных файлов.
Как выключить компьютер с помощью командного / командного файла?
Команда, используемая для выключения компьютера:
отключение / сек / ж / т 0 Выключите компьютер с помощью cmd
Выполните следующие действия, чтобы выключить компьютер с помощью cmd.
Выключение компьютера с помощью командного файла
Вот шаги, чтобы выключить компьютер с помощью командного файла.
- Откройте блокнот и щелкните новый файл
- Вставьте указанный выше код выключения и сохраните файл как turn_off.летучая мышь
- После сохранения файла щелкните файл .bat, и компьютер начнет выключаться.
В качестве альтернативы можно использовать следующий код для немедленного выключения.
ОТКЛЮЧЕНИЕ / p Как выключить компьютер, установив время с помощью cmd / batch?
Код, который мы указали выше, используется для выключения компьютера сразу после нажатия кода. Мы должны использовать следующую команду, чтобы установить время выключения.
Например, следующий код используется для выключения компьютера за 60 секунд.
ВЫКЛЮЧЕНИЕ / сек / т 60 / сек
Как выйти из системы с помощью batch / cmd?
Выход из системы означает выход из текущей учетной записи. Вот код для выхода или выхода.
ВЫКЛЮЧЕНИЕ / л , где l означает команду быстрого доступа для выхода из системы.
Как перевести компьютер в спящий режим с помощью batch / cmd?
Переход в спящий режим аналогичен выключению, но когда вы переводите компьютер в спящий режим, он сохраняет и запоминает предыдущее состояние компьютера перед переходом в спящий режим и возобновляет работу с этого момента.
Вот код для перевода компьютера в спящий режим.
ВЫКЛЮЧЕНИЕ / ч Как перезагрузить компьютер с помощью batch / cmd?
Вот код, необходимый для перезагрузки компьютера, будь то из командной строки или командного файла.
Вот код для перезагрузки компьютера.
ВЫКЛЮЧЕНИЕ -r -t 10 Это код для перезагрузки компьютера за 10 секунд.
Программа пакетного файла для выключения, перезагрузки, перехода в спящий режим и выхода из системы
Давайте возьмем пример, в котором пользователя попросят указать вариант выхода из системы, перезагрузки, перехода в спящий режим или выключения компьютера.
Вот исходный код.
@ эхо ВЫКЛ.
ECHO "Выбери вариант .."
ECHO "1 = Выход"
ECHO "2 = перезагрузка"
ECHO «3 = спящий режим»
ECHO «4 = выключение»
SET / p option = Выберите один вариант-
IF% option% == 1 ВЫКЛЮЧЕНИЕ / л
IF% option% == 2 SHUTDOWN -r -t 10
IF% option% == 3 ВЫКЛЮЧЕНИЕ / ч
IF% option% == 4 ВЫКЛЮЧЕНИЕ / сек / ж / т 0
ПАУЗА Сохраните это как файл .bat и дважды щелкните по нему, чтобы запустить. Консоль вывода будет иметь следующий вид.
Теперь, в зависимости от выбранной вами опции, компьютер будет выключен, выйдет из системы, перейдет в спящий режим или перезагрузится.
7 способов удаленного управления процессами Windows
Некоторое время назад мы говорили о способах удаленного управления службами Windows. Сегодня мы покажем вам семь способов удаленного «управления» процессами Windows в целом. Под управлением мы подразумеваем запуск, запрос и завершение удаленного процесса Windows. Имейте в виду, что почти все эти инструменты и методы предполагают, что у вас есть соответствующие разрешения на удаленном компьютере.
Удаленный запуск процессов
1. PsExec, PowerShell и WMI
Мы уже коснулись способов удаленного запуска процессов с помощью таких инструментов, как PsExec, но, приложив немного усилий, вы также можете использовать такие инструменты, как командлет PowerShell Invoke-Command или даже запрос WMI.
Обработка запросов удаленно
Без интерактивного подключения к удаленному компьютеру с Windows вы можете легко запросить его текущий список процессов с помощью различных инструментов.
2. список задач
Начиная с Windows XP существует встроенная утилита командной строки с названием «список задач». Запустив команду «tasklist / s hostname», где «hostname» — это удаленный компьютер, который вы хотите запросить, он вернет список процессов на удаленном компьютере и некоторые основные сведения о каждом процессе (PID, номер сеанса, использование памяти, так далее.).
Команда tasklist также позволяет вам указать разные учетные данные в командной строке, если вам нужно пройти аутентификацию на удаленном компьютере с другим именем пользователя и паролем.Просто помните, что если вы укажете пароль в командной строке, он будет виден другим администраторам на локальном компьютере, которые просматривают детали списка процессов локального компьютера.
В командной строке запустите «список задач /?» для получения дополнительной информации о его использовании.
3. PsList
Еще раз, если вы какое-то время следили за нашими статьями, то знаете, что мы большие поклонники пакета SysInternals PsTools. Утилита PsList — еще одна часть пакета PsTools. PsList очень похож на список задач, но дает гораздо более подробную информацию о потоках (счетчики, состояния, переключение контекста и т. Д.), Использование ЦП (время пользователя, время ядра и т. Д.) И использование памяти (частные байты, рабочий набор, виртуальная память, ошибки страниц и т. Д.).
PsList также может нацеливаться на конкретный PID или имя процесса (или шаблон имени). И одна из моих любимых функций PsList — опция -t, показывающая древовидную структуру процессов.
Подобно команде tasklist, PsList также позволяет вам указать различные учетные данные в командной строке, если вам нужно пройти аутентификацию на удаленном компьютере с другим именем пользователя и паролем.Опять же, помните, что если вы укажете пароль в командной строке, он будет виден другим администраторам на локальном компьютере, которые просматривают детали списка процессов локального компьютера.
После загрузки PsList в командной строке введите «pslist -?» для получения дополнительной информации о его использовании.
4. Создание сценариев
И, конечно же, если вы хотите пойти по маршруту сценариев, вы можете использовать такие вещи, как командлет PowerShell Get-Process или, опять же, даже запросы WMI, чтобы получить подробную информацию об удаленных процессах Windows.
Удаленное уничтожение процессов
Так же, как вам не нужен интерактивный вход на удаленный компьютер с Windows для получения сведений о запущенных процессах, вам не нужен интерактивный вход для завершения процессов Windows на удаленном компьютере.
Очевидно, вы хотите быть очень осторожными с этими командами удаленного уничтожения, поскольку вы можете довольно легко отключить важную службу или процесс на удаленной машине. Действовать с осторожностью.
5. taskkill
Команда taskkill очень похожа на команду tasklist.Вы можете указать имя процесса для уничтожения, выполнив команду типа «taskkill / s hostname / IM notepad.exe» или один или несколько PID с «taskkill / s hostname / PID 1234 / PID 5678», где hostname — это имя удаленный компьютер. Команда taskkill также имеет параметр / t для завершения всего дерева процессов (т. Е. Уничтожения процесса и всех порожденных им дочерних процессов).
Так же, как и команда tasklist, taskkill также позволяет вам указать разные учетные данные в командной строке, если вам нужно пройти аутентификацию на удаленном компьютере с другим именем пользователя и паролем.Опять же, помните, что если вы укажете пароль в командной строке, он будет виден другим администраторам на локальном компьютере, которые просматривают детали списка процессов локального компьютера.
В командной строке запустите «taskkill /?» для получения дополнительной информации о его использовании.
6. PsKill
Так же, как в списке задач есть родственная команда taskkill, у PsList есть родственная команда в PsKill. PsKill также является частью пакета SysInternals PsTools. PsKill почти идентичен taskkill в том, что он позволяет вам указать имя процесса или PID для уничтожения, у него есть опция -t для завершения всего дерева процессов, и он позволяет вам указывать разные учетные данные в командной строке.И просто чтобы довести его до дома… еще раз, помните, что если вы укажете пароль в командной строке, он будет виден другим администраторам на локальном компьютере, которые просматривают детали списка процессов локального компьютера.
После загрузки PsKill в командной строке введите «pskill -?» для получения дополнительной информации о его использовании.