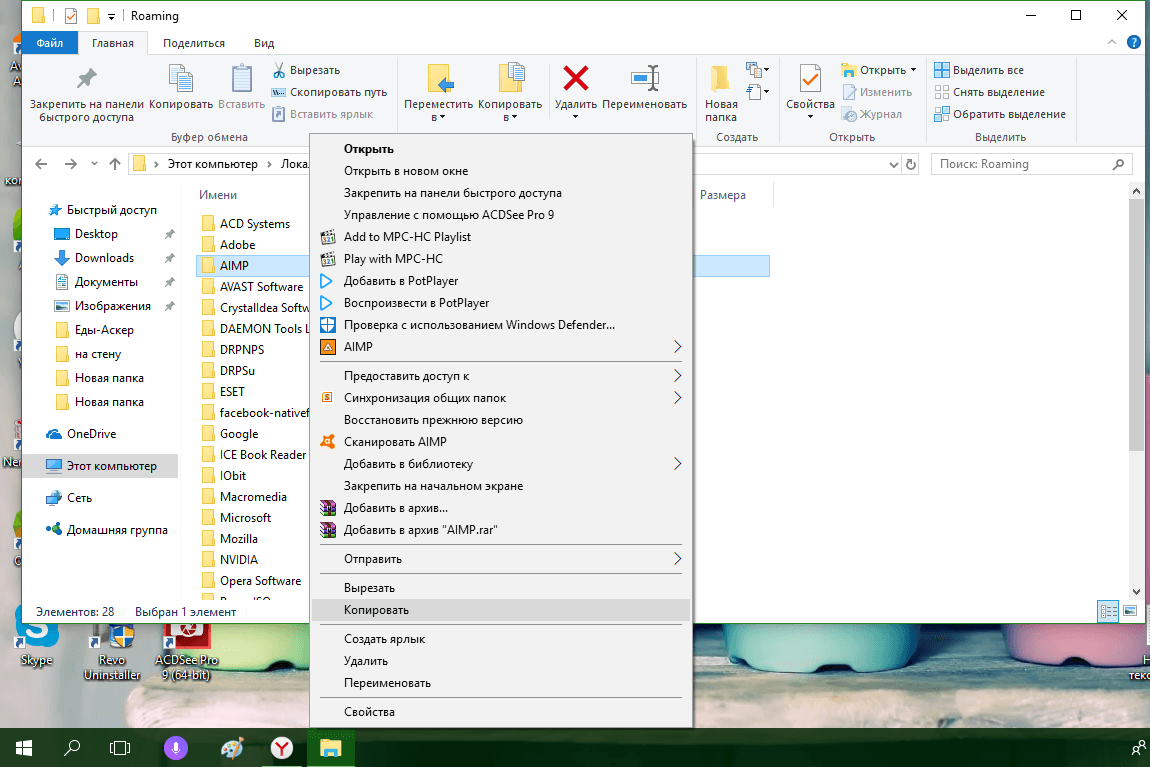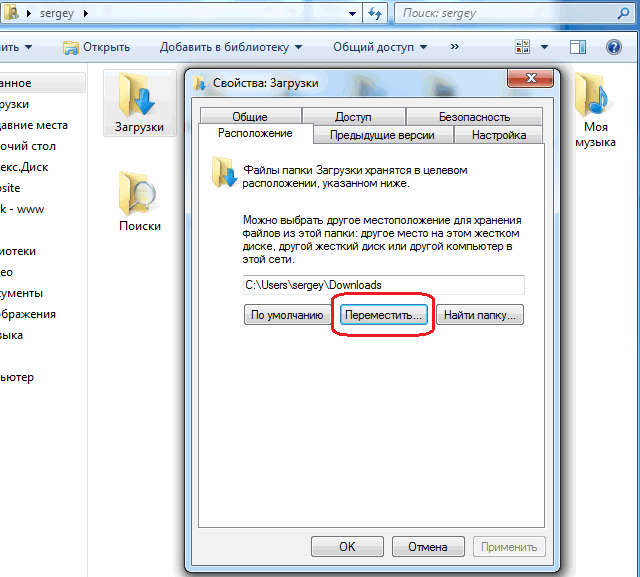Windows 10 копировать в папку переместить в папку: Как добавить в контекстное меню Копировать в папку и Переместить в папку
Команда Копировать в папку/Переместить в папку в контекстном меню
В данной статье показаны действия, с помощью которых можно добавить команды «Копировать в папку» и «Переместить в папку» в контекстное меню проводника Windows.
В операционных системах Windows 7, Windows 8, Windows 8.1, Windows 10, а также в предыдущих версиях Windows, таких как Windows Vista и Windows XP есть интересная функция, которая позволяет добавить в контекстное меню команды «Копировать в папку» и «Переместить в папку».
При выборе такой команды откроется новое окно, в котором можно выбрать соответствующее место для переноса или копирования файла или папки.
Как добавить команды «Копировать в папку» и «Переместить в папку» в контекстное меню
Для того чтобы добавить команду Копировать в папку. в контекстное меню, воспользуемся редактором системного реестра, для этого нажмите сочетание клавиш + R, в открывшемся окне «Выполнить» введите (скопируйте и вставьте) regedit, нажмите клавишу Enter↵.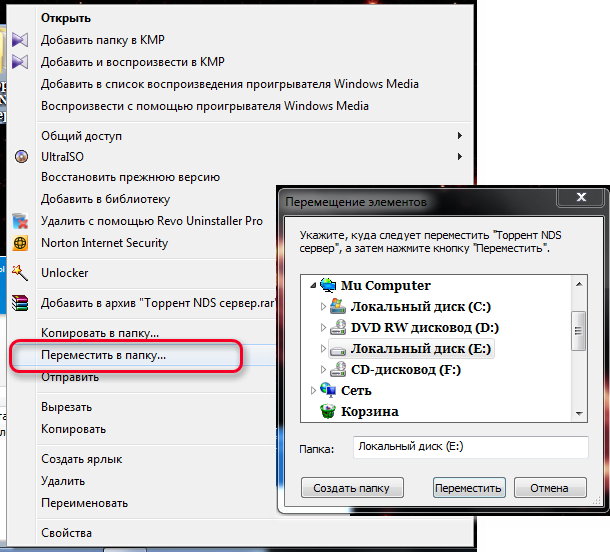
В открывшемся окне редактора реестра перейдите в следующий раздел:
HKEY_CLASSES_ROOT\\AllFilesystemObjects\\shellex\\ContextMenuHandlers
Нажмите правой кнопкой мыши на разделе ContextMenuHandler и в появившемся контекстном меню выберите Создать > Раздел. Присвойте созданному разделу имя Copy To.
Далее дважды щелкните левой кнопкой мыши на параметре (По умолчанию) в созданном нами разделе Copy To, и в открывшемся окне «Изменение строкового параметра» в поле Значение: введите или скопируйте и вставьте следующее значение:
{C2FBB630-2971-11D1-A18C-00C04FD75D13}
После этого нажмите кнопку OK, изменения вступают в силу сразу.
Проверим, теперь если щелкнуть на любом файле или папке правой кнопкой мыши, появится новая команда Копировать в папку.
.
Для того чтобы добавить команду Переместить в папку в контекстное меню, выполните те же действия, только вместо раздела Copy To создайте раздел Move To и введите следующее значение:
{C2FBB631-2971-11D1-A18C-00C04FD75D13}
В результате, в контекстном меню будет уже две команды, Переместить в папку. и Копировать в папку.
и Копировать в папку.
Также для того чтобы добавить в контекстное меню команды Копировать в папку. и Переместить в папку., можно создать и применить файл реестра следующего содержания:
Windows Registry Editor Version 5.00.
;Команда Копировать в папку
[HKEY_CLASSES_ROOT\\AllFilesystemObjects\\shellex\\ContextMenuHandlers\\Copy To]
@=»{C2FBB630-2971-11D1-A18C-00C04FD75D13}»;Команда Переместить в папку
[HKEY_CLASSES_ROOT\\AllFilesystemObjects\\shellex\\ContextMenuHandlers\\Move To] @=»{C2FBB631-2971-11D1-A18C-00C04FD75D13}».
Для того чтобы удалить команды Копировать в папку. и Переместить в папку. из контекстного меню, создайте и примените файл реестра следующего содержания:
Windows Registry Editor Version 5.00.
;Удалить команду Копировать в папку
[-HKEY_CLASSES_ROOT\\AllFilesystemObjects\\shellex\\ContextMenuHandlers\\Copy To];Удалить команду Переместить в папку [-HKEY_CLASSES_ROOT\\AllFilesystemObjects\\shellex\\ContextMenuHandlers\\Move To].
Как добавить «переместить в» или «копировать в» в контекстное меню Windows 10 ⋆ Lifeservice
Привычки работать с текстом или файлами за компьютером обычно делают эту самую работу удобней и быстрее. Тут и горячие клавиши, использование контекстного меню правой кнопки мыши и другие навыки, которые повышают продуктивность и делают рутину несколько удобней.
В Windows 10 есть скрытая функция, которая позволяет добавить в контекстное меню правой кнопки мыши перемещение и копирование файлов и папок в определенное место по вашему выбору. Нужно лишь немного изменить реестр Windows.
Disclaimer: неправильное изменение реестра, может привести к повреждению системы, создайте точку восстановления системы, чтобы обезопасить себя!
Добавить «переместить в» в контекстное меню
Чтобы добавить «переместить в» в контекстное меню, нужно открыть редактор реестра. Для этого нажмите Windows+R, введите regedit в текстовом поле и нажать клавишу Enter.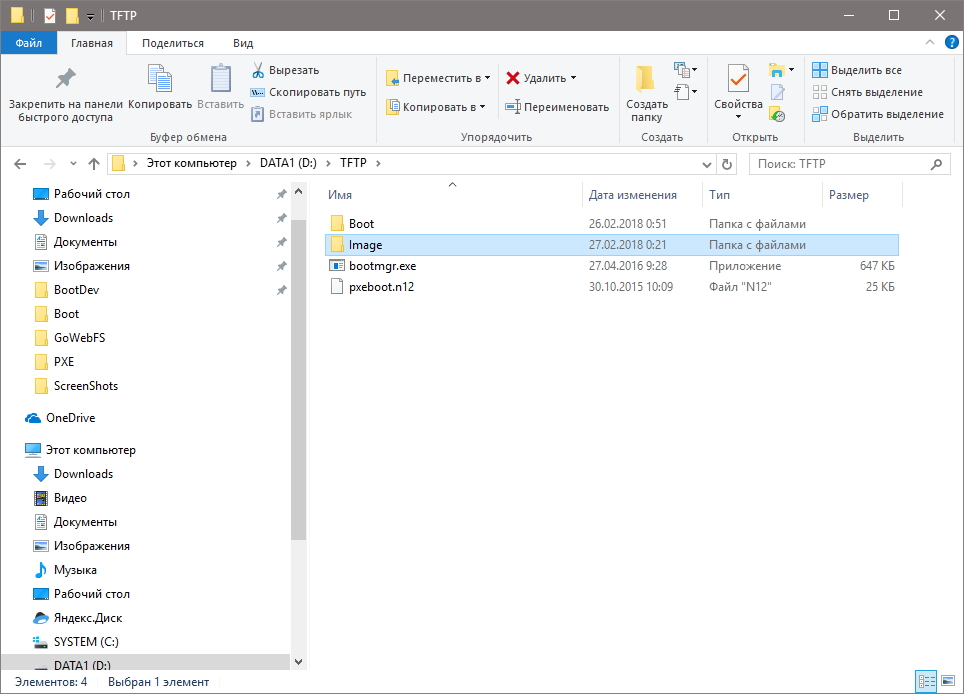
Перейдите в адресную строку редактора реестра и вставьте данные из строки ниже чтобы сразу перейти к excnre редактирования:
HKEY_CLASSES_ROOT\AllFilesystemObjects\shellex\ContextMenuHandlers
Нужно присвоить значение или создать два раздела CopyToFolder или MoveToFolder соответственно. Теперь дважды кликните «по умолчанию», вставьте следующую строку в поле «Значение данных» и нажмите Enter:
{C2FBB630-2971-11D1-A18C-00C04FD75D13} и {C2FBB631-2971-11D1-A18C-00C04FD75D13} У меня например эти разделы были уже созданы, я лишь прописал значение и все заработало. Но лучше перезагрузить компьютер или сделать выход из системы.
Готовые ключи реестра
Если не хотите заморачиваться с реестром, я подготовил готовые файлы. Скачайте ZIP-архив, распакуйте в любое место и запустите ключи поочередно. Подтвердите согласием на добавление их в реестр.
Вот так выглядят пункты контекстного меню после включения этой функции. Очень удобно для работы мышкой с объемами файлов и просто для структурирования данных в системе. Если вы хотите избавится от и вернуть все назад, просто удалите значения в соответствующих разделах реестра по обратной схеме. Я же оставлю и попробую с этим пожить.
Очень удобно для работы мышкой с объемами файлов и просто для структурирования данных в системе. Если вы хотите избавится от и вернуть все назад, просто удалите значения в соответствующих разделах реестра по обратной схеме. Я же оставлю и попробую с этим пожить.
comments powered by HyperComments
Копирование и удаление файлов
Работа на компьютере по сути сводится к манипуляциям с файлами и папками — мы можем их создавать, копировать, перемещать, переименовывать и удалять.
Давайте рассмотрим все эти операции на вполне реальном примере.
Итак, вам нужна была какая-то книга, вы ее нашли в интернете и скачали на компьютер. Электронная книга — это файл и по умолчанию он скачается в папку Загрузки. Эта папка является временным хранилищем, то есть скачанные файлы отсюда стоит переносить в другие папки или удалять. Делать это абсолютно не обязательно, но все же я рекомендую поддерживать здесь порядок.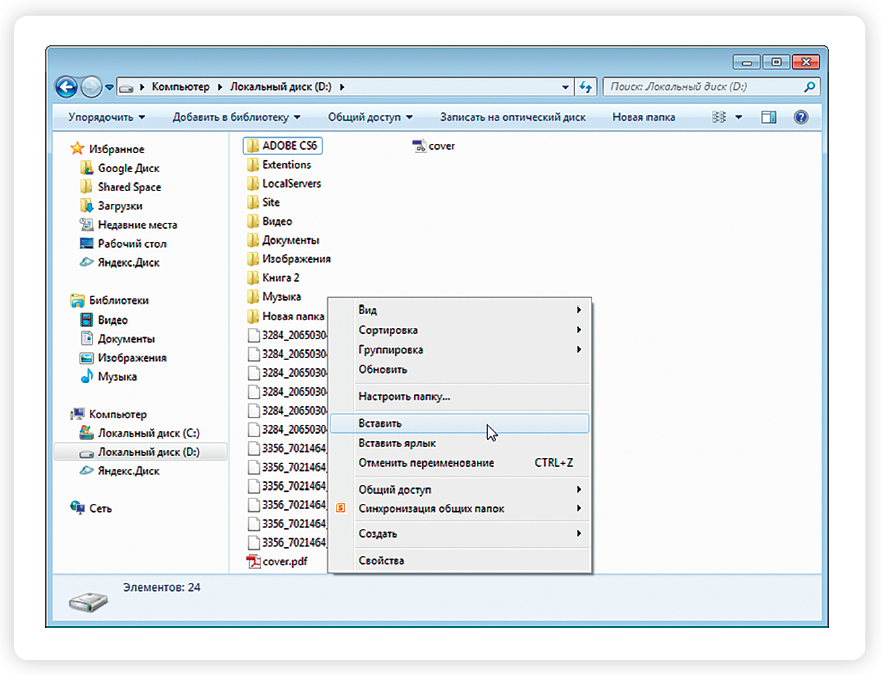 Очень часто на компьютерах пользователей я обнаруживаю десятки и даже сотни файлов в этой папке. При этом сами пользователи часто даже не подозревают об их наличии. Поэтому я предлагаю следующий алгоритм работы…
Очень часто на компьютерах пользователей я обнаруживаю десятки и даже сотни файлов в этой папке. При этом сами пользователи часто даже не подозревают об их наличии. Поэтому я предлагаю следующий алгоритм работы…
При скачивании нужных вам файлов из интернета вы сразу же просматриваете их в папке Загрузки.
Если информация не оправдала ваших ожиданий, то незамедлительно отправляете ее в Корзину, то есть удаляете.
Если же находите информацию полезной, то перемещаете файл или файлы в другую папку на диске, которая специально предназначена для хранения этой информации. Например, видеоролики можно переместить в папку Видео, музыкальные файлы — в Музыка, а для электронных книг можно создать отдельную папку и переместить файл книги туда.
Именно так я поступаю.
Например, сейчас у меня есть файл книги, который уже скачан из интернета и я его хочу перенести в специальную папку. Ее я создам в папке Документы и назову «Книги».
Перехожу в папку Документы и на вкладке Главная нажимаю кнопку Создать папку. Далее ввожу ее название — Книги. Также можно создать папку из контекстного меню, вызвав его в любой свободной области открытой папки.
Теперь перейду в папку Загрузки и выберу скачанный файл. Я могу скопировать его, нажав на соответствующую кнопку на ленте, либо я могу вызвать на нем контекстное меню и выбрать копирование оттуда. Также к копированию файла приведет нажатие сочетания клавиш Ctrl+C.
Теперь вновь перейду в папку Книги. Для того чтобы вставить скопированный файл я должен либо выбрать соответствующий пункт на панели инструментов, либо вызвать контекстное меню в любой свободной области папки, либо нажать сочетание клавиш Ctrl+V.
Мы получаем копию файла. Это означает, что у меня на компьютере теперь два файла — один в папке Загрузки, другой в папке Книги. Первый файл стоит удалить, чтобы он не засорял диск.
Перехожу в Загрузки и удаляю файл либо через панель инструментов, либо через контекстное меню, либо нажатием клавиши Delete на клавиатуре.
Обратите внимание, что файл будет не совсем удален, а помещен в Корзину.
Корзина — это специальная папка, в которой хранятся удаленные файлы и папки. Корзина является своеобразным предохранителем — она позволяет избежать потери важной для вас информации.
Если файл находится в Корзине, то вы его можете восстановить в любой момент. Для этого открываем Корзину на Рабочем столе, вызываем меню на ошибочно удаленном файле и выбираем Восстановить. Тоже самое можно проделать и через панель инструментов.
Файл будет возвращен туда, откуда он был удален. Операция удаления действует одинаково как на отдельные файлы, так и на папки, содержащие множество подпапок и файлов.
Стоит знать, что файлы, находящиеся в Корзине, по прежнему занимают место на вашем жестком диске.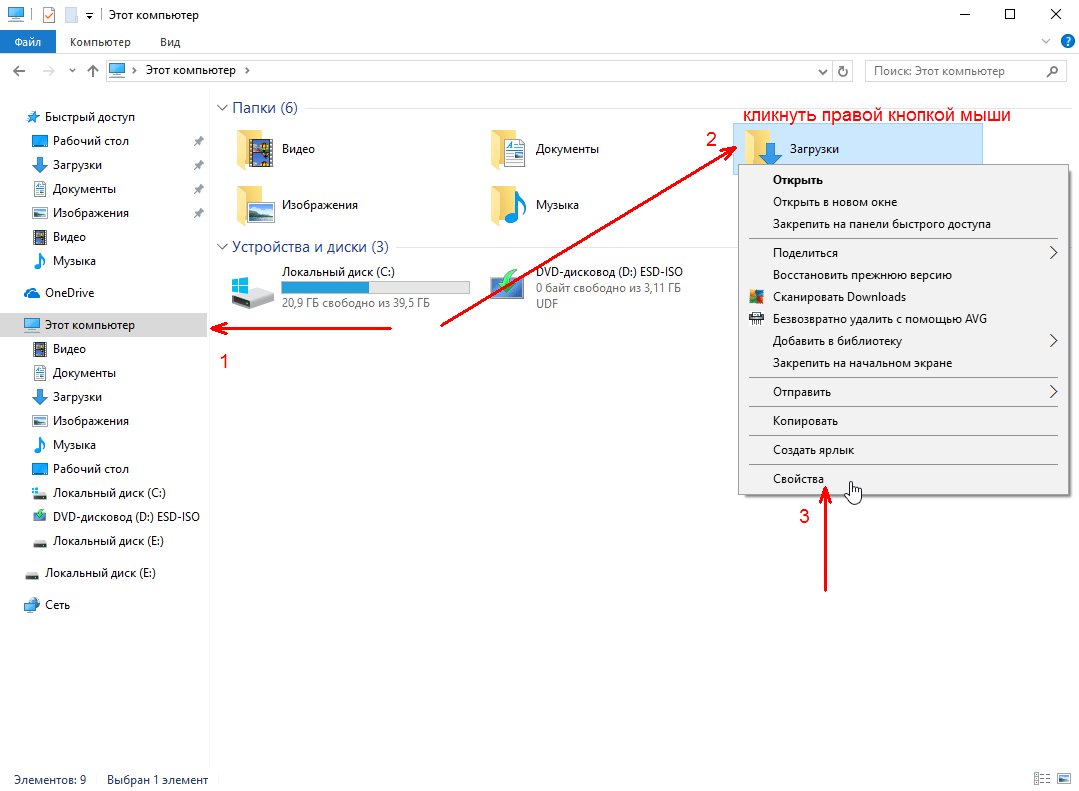 Поэтому если вы удаляете файлы с целью освободить пространство, то в завершение стоит очисть Корзину. Делается это через контекстное меню, вызванное на ее значке нажатием правой кнопки мыши.
Поэтому если вы удаляете файлы с целью освободить пространство, то в завершение стоит очисть Корзину. Делается это через контекстное меню, вызванное на ее значке нажатием правой кнопки мыши.
Также можно зайти в Корзину и воспользоваться кнопкой на панели инструментов.
Я рекомендую периодически чистить Корзину, но перед этим обязательно убедитесь, что в ней нет ничего важного, что могло туда попасть по ошибке.
Можно сразу безвозвратно удалять файлы и папки минуя Корзину. Для этого нужно выбрать удаляемый объект и на панели инструментов выбрать Удалить окончательно.
При этом появится предупреждение о том, что файл будут безвозвратно удалены.
Такого же эффекта можно добиться при удалении файлов с помощью сочетания клавиш Shift+Delete.
Но вернемся к нашему файлу. Для того, чтобы не приходилось дополнительно удалять файл, можно его просто переместить. При этом файл будет автоматически удален из первого своего месторасположения.
Делается это также как и копирование, только выбираем пункт Вырезать. Сочетание клавиш для этой операции — Ctrl+X.
Вставляется файл также как и при копировании — через контекстное меню или сочетанием клавиш Ctrl+V.
Поскольку у нас уже есть в папке файл с точно таким же именем, то Windows нас об этом предупредит и мы можем либо заменить файл новым, либо прервать перемещение.
При этом стоит обращать внимание на дату создания файлов. Таким образом вы можете обезопасить себя от потери информации — если, например, во время копирования вам будет предложено заменить более новый файл более старым, то вы сможете прервать операцию и не допустите перезапись файла.
Также мы можем перемещать файлы и папки простым их перетягиванием — захватываем файл мышью и перетягиваем в ту папку, которая нас интересует. Если мы хотим не переместить, а скопировать файл, то захватив файл или папку мышью нужно нажать и удерживать нажатой клавишу Ctrl.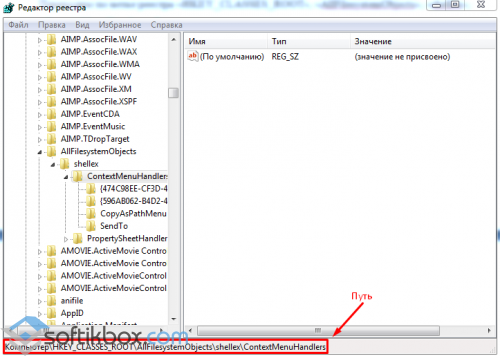 О том, что файл будет скопирован нас предупреждает изменившийся указатель мыши. Клавишу Ctrl можно отпустить после создания копии файла.
О том, что файл будет скопирован нас предупреждает изменившийся указатель мыши. Клавишу Ctrl можно отпустить после создания копии файла.
Работать с одним окном Проводника бывает не удобно. Откроем еще одно окно программы и затем разместим окна Проводника рядом друг с другом.
Теперь мы можем в одном окне открыть одну папку, а в другом другую. Далее перемещать или копировать файлы можно простым перетягиванием без лишних движений.
Ну и поскольку я планирую и в дальнейшем пополнять папку Книги интересной литературой, то неплохо было бы ее закрепить на панели быстрого доступа в левой колонке. Для этого захватим папку и просто перетащим ее на панель.
Теперь мы всегда будем иметь быстрый доступ к содержимому этой папки.
Еще скажу пару слов о переименовании файлов и папок. Мы уже производили эту операцию через контекстное меню. Тоже самое можно сделать и через панель инструментов, нажав на соответствующую кнопку.
Но я использую другой способ… Выбираем файл или папку, которую хотим переименовать и через секунду-две еще раз щелкаем по ней мышью.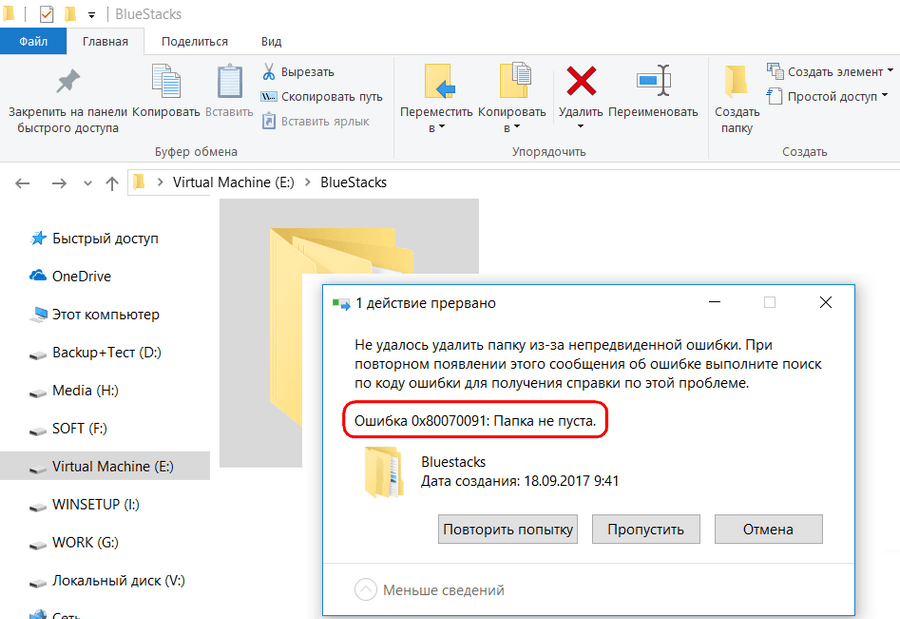 Речь идет не о двойном щелчке, а о двух однократных с паузой между ними. После этого название объекта будет доступно для редактирования и мы сможем его изменить, после чего нажимаем клавишу Enter.
Речь идет не о двойном щелчке, а о двух однократных с паузой между ними. После этого название объекта будет доступно для редактирования и мы сможем его изменить, после чего нажимаем клавишу Enter.
Перемещение и копирование файлов и папок. Компьютер на 100. Начинаем с Windows Vista
Перемещение и копирование файлов и папок
В результате копирования файла будет создан еще один его экземпляр, но в другом месте или с другим именем. При перемещении файл будет скопирован в новое место, а затем удален со старого.
Для перемещения или копирования файлов и папок обычно их перетаскивают в нужное место указателем мыши. Вы можете перетаскивать объекты из окна папки на Рабочий стол и наоборот, а также из одного окна в другое. Можно также перетаскивать объекты в пределах одного окна, например из рабочей области на панель папок или избранных ссылок.
С помощью перетаскивания объектов из одной папки в другую можно выполнить их перемещение, копирование или создание ярлыка, причем система сама выбирает одно из этих действий по определенным правилам.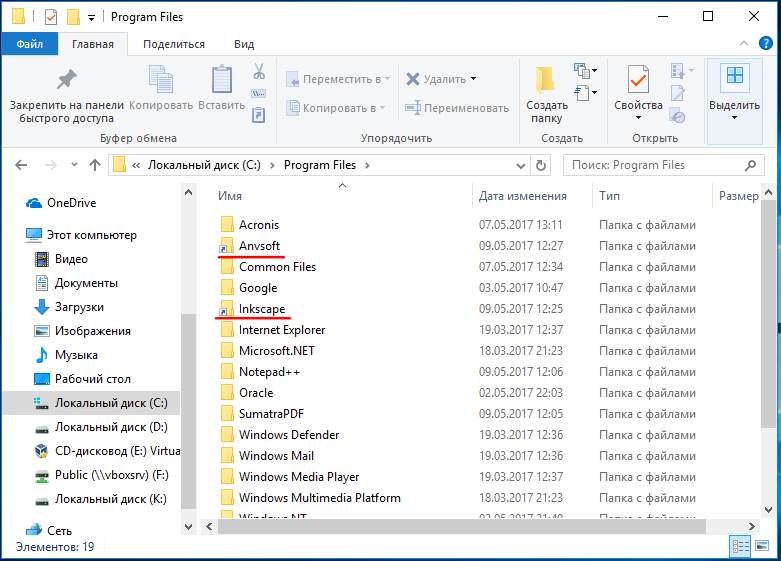 Это может привести в замешательство неопытного пользователя, и чтобы точно определить действие, выполняемое системой при перетаскивании, обратите внимание на вид указателя мыши и надпись возле него:
Это может привести в замешательство неопытного пользователя, и чтобы точно определить действие, выполняемое системой при перетаскивании, обратите внимание на вид указателя мыши и надпись возле него:
– выполняется перемещение;
– выполняется копирование;
– создается ярлык;
– выполнить перетаскивание нельзя.
ВНИМАНИЕ
В некоторых случаях при перетаскивании будет отображаться только символ операции без надписи, например «плюс» при копировании или стрелка при перемещении.
Основные правила выбора действия при перетаскивании следующие.
? Перемещение выполняется при перетаскивании в пределах одного раздела (например, диска С:).
? Копирование выполняется при перетаскивании с одного раздела на другой, а также с жесткого диска на сменный носитель или наоборот.
? Создание ярлыка выполняется при перетаскивании папок в область избранного, а также при перетаскивании файлов приложений на Рабочий стол или в меню Пуск.
Чтобы изменить выполняемое по умолчанию действие, удерживайте при перетаскивании одну из управляющих клавиш:
? Shift – для перемещения;
? Ctrl – для копирования;
? Ctrl+Shift – для создания ярлыка.
Другой способ указания необходимого действия при перетаскивании – выполнить эту операцию правой кнопкой мыши и, отпустив ее, выбрать в появившемся меню нужное действие.
Для перемещения или копирования файлов или папок также можно использовать буфер обмена и команды контекстного меню Вырезать, Копировать и Вставить. Для копирования или перемещения файлов этим способом нужно выполнить следующие действия.
1. Щелкните правой кнопкой мыши на нужном файле или папке, затем выполните в контекстном меню команду Копировать (для копирования) или Вырезать (для перемещения).
2. Откройте в окне Проводника содержимое той папки, в которую нужно выполнить копирование или перемещение.
3. Щелкните правой кнопкой мыши на свободном участке окна папки и выполните в контекстном меню команду Вставить.
При перемещении или копировании возможна ситуация, когда файл с данным именем уже существует в конечной папке. В таком случае перед выполнением операции появится окно с предупреждением, в котором вы можете выбрать один из трех вариантов действий: заменить существующий файл, отменить операцию или присвоить файлу другое имя (рис. 2.48).
ВНИМАНИЕ
Если при выполнении любой операции с файлами вы получаете сообщение «Отказано в доступе» или другое подобное, значит, у вас отсутствуют права для выполнения данной операции (см. урок. 8.1). Подобное сообщение также может появляться, если перемещаемый файл уже открыт в какой-либо программе.
Рис. 2.48. Предупреждение при совпадении имен файлов
Данный текст является ознакомительным фрагментом.
Продолжение на ЛитРес
Копирование и перемещение файлов и папок
Файл или папку можно скопировать или переместить в другое место, перетаскивая их мышью, используя команды копирования и вставки, или с помощью комбинаций клавиш.
For example, you might want to copy a presentation onto a memory stick so
you can take it to work with you. Or, you could make a back-up copy of a
document before you make changes to it (and then use the old copy if you don’t
like your changes).
Эти инструкции применимы как к файлам, так и к папкам. Копирование и перемещение файлов и папок выполняется одинаково.
Копирование и вставка файлов
Выберите файл, который хотите скопировать, нажав на него.
Нажмите правой кнопкой и выберите Копировать или нажмите Ctrl+C.

Перейдите в папку, в которую нужно поместить копию файла.
Click the menu button and pick Paste to finish copying the
file, or press Ctrl+V. There
will now be a copy of the file in the original folder and the other
folder.
Перемещение файлов командами вырезания и вставки
Выберите файл, который хотите переместить, нажав на него.
Нажмите правой кнопкой и выберите Вырезать или нажмите Ctrl+X.
Перейдите в ту папку, в которую нужно переместить файл.
Click the menu button in the toolbar and pick Paste to
finish moving the file, or press Ctrl+V.
The file will be taken out of its original folder and moved to the other
folder.
Копирование или перемещение файлов перетаскиванием
Откройте менеджер файлов и перейдите в папку, содержащую файл, который нужно скопировать.

Нажмите Nautilus в верхней панели и выберите Создать окно (или нажмите Ctrl+N), чтобы открыть новое окно. В новом окне перейдите в папку, в которую нужно переместить или скопировать файл.
Нажмите на файл и перетащите его из одного окна в другое. Файл будет перемещён, если целевая папка находится на том же устройстве, и скопирован, если целевая папка находится на другом устройстве.
For example, if you drag a file from a USB memory stick to your Home folder,
it will be copied, because you’re dragging from one device to another.Для принудительного копирования файла удерживайте при его перетаскивании нажатой клавишу Ctrl, а для принудительного перемещения — клавишу Shift.
You cannot copy or move a file into a folder that is read-only.
Some folders are read-only to prevent you from making changes to their
contents. You can change things from being read-only by
changing file permissions
.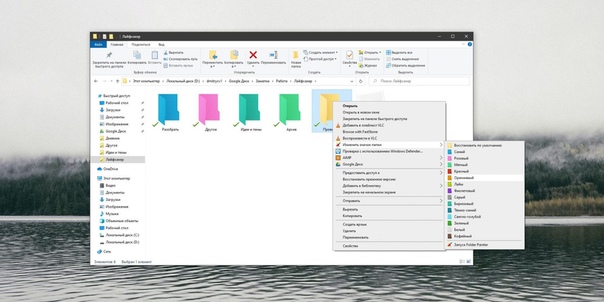
Копирование файлов и папок в Windows 7: 5 способов
Копирование файлов и папок — самая частая операция, которую приходится выполнять пользователям Windows. Перетаскивание, как правило, является самым быстрым и простым способом скопировать или переместить файлы и папки из одного места в другое. Этот способ работает, только если папку-источник и папку-приемник можно увидеть одновременно.
Но, что делать, если целевая папка не видна в момент начала перетаскивания?
Способ 1 — несколько окон Проводника
Если у вас достаточно большой экран, вы прямо-таки обязаны открывать несколько окон Проводника. В одном окне открываем папку источник и выделяем нужные файлы, а во втором — открываем папку получатель. И дальше — в соответствии с правилами перемещения копируем или переносим файлы.
Способ 2: Терпеливое перетаскивание
Перейдите к папке-источнику. Перетащите выделенные файлы в область дерева папок. Задержите курсор мыши над видимой ветвью папки назначения, и Проводник автоматически развернет эту ветвь.
Если задержать курсор мыши вблизи верхнего или нижнего края Области навигации, чтобы переместиться вверх или вниз. Если папка назначения, которую вы ищете, глубоко спрятана, придется ждать, пока Проводник развернет каждый уровень.
Здесь нужно не только терпение, но и твердая рука!
Способ 3: Использование функций Вырезать, Скопировать и Вставить
Выберите один или несколько файлов, которые хотите скопировать, щелкните правой кнопкой мыши на них и выберите Копировать, чтобы скопировать объекты, или Вырезать, чтобы переместить их.
Удобнее пользоваться сочетанием клавиш Ctrl+C или Ctrl+X.
Список выделенных файлов помещается в буфер. А теперь откройте папку назначения, щелкните правой кнопкой мыши на свободной области правой панели и выберите Вставить или нажмите Ctrl+V.
Способ 4: Добавление скрытых строк в контекстное меню Проводника
Контекстное меню Windows 7 имеет пару удобных пунктов: Копировать в папку и Переместить в папку, но по умолчанию они скрыты.
Откройте редактор реестра и перейдите к
HKEY_CLASSES_ROOT\AllFilesystem0objects\shellex\ContextMenuHandlers.
Как открыть редактор реестра
Откройте командную строку с помощью сочетания клавиш Win+R и введите regedit. Для Windows 7 нужно открыть с правами администратора.
Выделите раздел ContextMenuHandlers, а затем из меню Правка выберите Создать и далее Раздел .
Введите имя нового раздела:
{C2FBB630-2971-11D1-A18C-00C04FD75D13}
Этот раздел добавляет команду Копировать в папку.
Создайте второй раздел и назовите его
{C2FBB631-2971-11D1-A18C-00C04FD75D13}
Подсказка: этот идентификатор класса отличается от предыдущего одним символом на восьмой позиции. А еще проще — скопируйте прямо отсюда (вместе с фигурными скобками) и вставьте в поле для ввода имени.
Этот раздел добавляет команду Переместить в папку.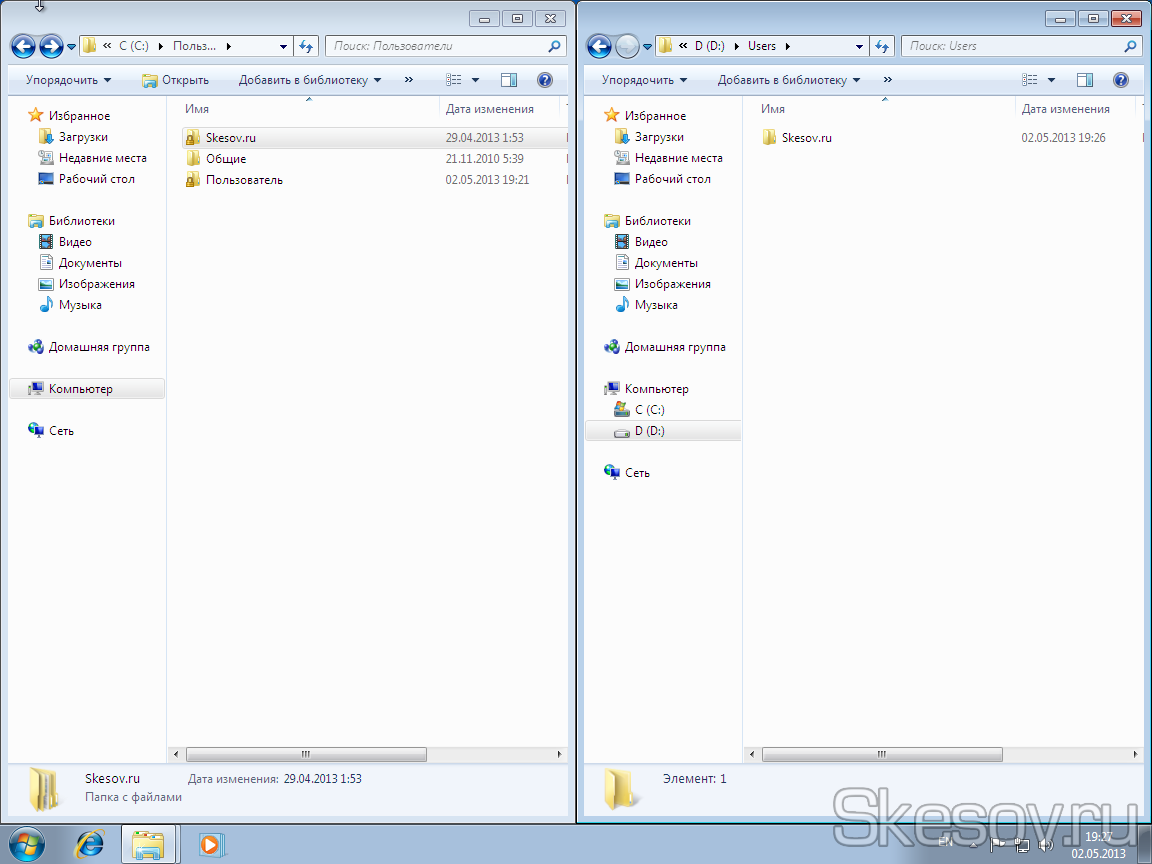
Закройте редактор реестра и щелкните правой кнопкой мыши на любом файле, папке или диске. Теперь в контекстном меню появятся пункты Копировать в папку и Переместить в папку.
Тоже самое можно сделать и с помощью программ-твикеров, которые используются для тонкой настройки Windows.
У меня всегда под рукой есть Anvir Task Manager, у которого в главном меню есть пункт — Инструменты — Tweaker.
Этот способ работает и в Windows 7, и в Windows XP.
Способ 5. Использование альтернативных файловых менеджеров с двумя панелями
Например — Total Commander. Панель справа, панель слева. Одна — с исходными файлами, другая — с папкой получателем. Можно перетянуть выделенные файлы мышкой, можно скопировать по кнопке F5 (или переместить по кнопке F6).
Копирование файлов и папок компьютера. Как переместить файлы (Windows)
Есть несколько способов перемещения файлов и папок в компьютере. Но мы рассмотрим универсальный — тот, которым можно перенести информацию с CD или DVD диска, записать данные на флешку и с флешки.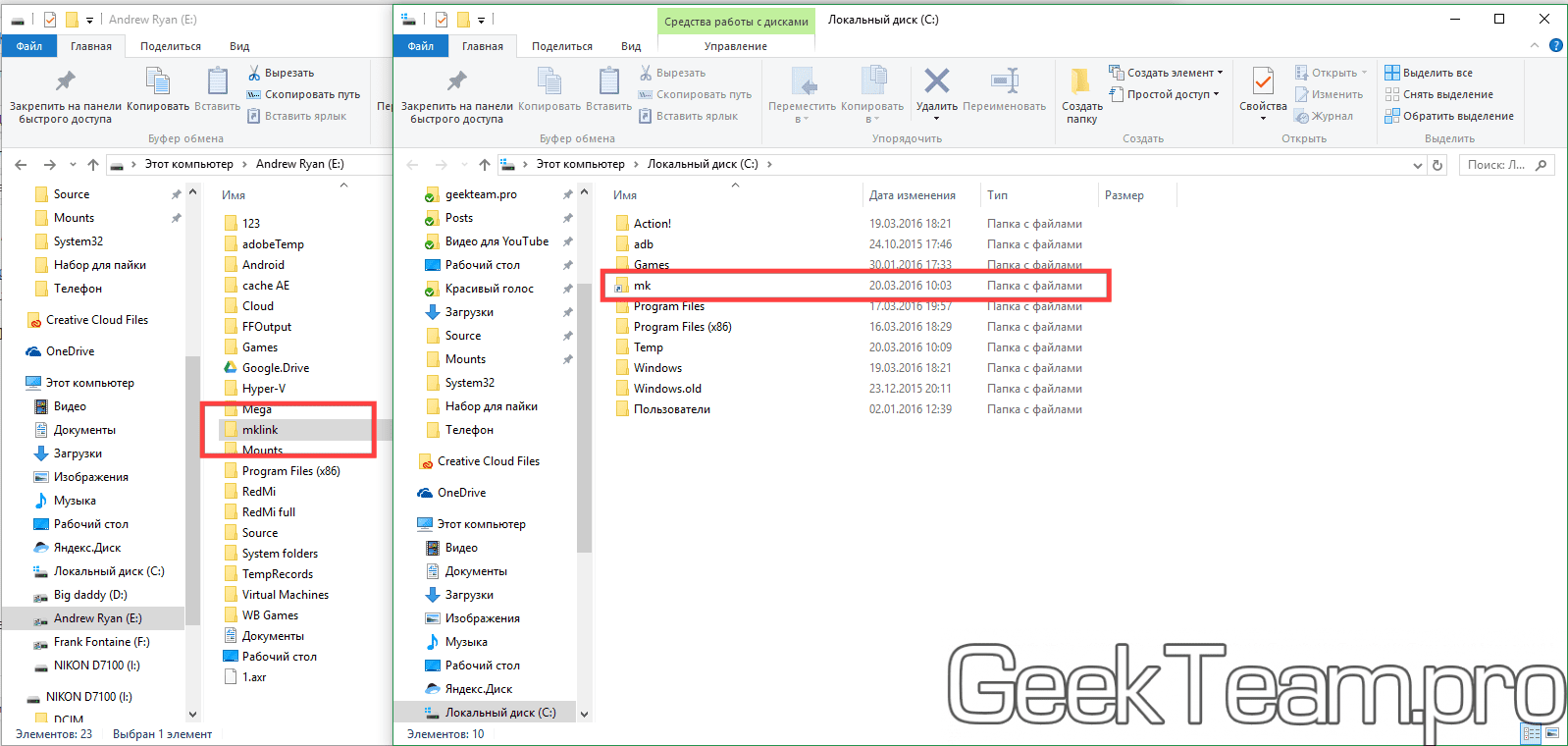 Также при помощи него можно переписать фото или видео с фотоаппарата (видеокамеры), с мобильного телефона и с других подключаемых к компьютеру устройств.
Также при помощи него можно переписать фото или видео с фотоаппарата (видеокамеры), с мобильного телефона и с других подключаемых к компьютеру устройств.
Перемещение объектов из одного компьютерного места в другое называется копирование. Это такой процесс, при котором мы создаем точную копию данных и отправляем ее в другое место.
Пошаговая инструкция
- Щелкните правой кнопкой мышки по объекту, который хотите перенести. В открывшемся списке нажмите на пункт «Копировать».
- После этого нужно открыть на компьютере тот отдел, куда Вы хотите отправить данные. Это может быть Локальный диск D, Документы или любая другая папка, Рабочий стол и даже флешка.
- Затем щелкните правой кнопкой мышки по пустой части (не по какому-то значку, а рядом) и из списка выберите пункт «Вставить».
Вот и всё! Теперь этот объект есть в двух местах: и в том , откуда мы его взяли, и в новом (там, куда перенесли).
Получается следующее:
- Вы открыли место, из которого хотите взять файл (например, флешку).

- Кликнули по нему ПКМ (правой кнопкой мышки), выбрали из списка «Копировать».
- Затем перешли в раздел, куда хотите перенести этот объект (например, Документы).
- Нажали по пустой области ПКМ и выбрали «Вставить»
Копирование нескольких файлов/папок
Для того чтобы сделать копию нескольких файлов (папок), нужно сначала их выделить. Для этого поместите стрелку (курсор) на пустое поле рядом с данными, которые хотите скопировать.
Нажмите левую кнопку мыши и, не отпуская ее, обведите прямоугольником необходимые объекты. Когда они закрасятся цветом, это будет означать, что все они выделены. Отпустите мышку.
А теперь скопируем их. Щелкните ПКМ по любому выделенному значку. Откроется список, из которого нужно выбрать пункт «Копировать».
Затем откройте на компьютере то место, в которое хотите поместить эти данные. Это может быть Локальный диск D, Документы, флешка или какая-то папка.
И, наконец, нажмите ПКМ по пустому полю, и из появившегося списка выберите пункт «Вставить».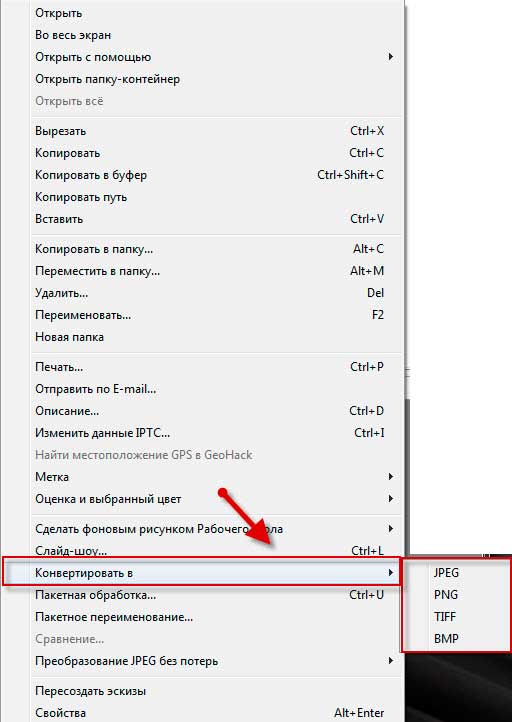
Всё! Файлы и папки перенеслись в новое место. То есть они теперь в двух местах: и там, где были изначально, и в новом – там, куда Вы их скопировали.
Не пугайтесь, все не так сложно, как кажется на первый взгляд. Нужно только чуть-чуть потренироваться. Удачи!
Автор: Илья Кривошеев
Изучайте английский через игры и интересные задания на онлайн платформе Puzzle English.
Страница не найдена | The Old New Thing
Похоже, здесь ничего не было найдено. Попробуйте одну из ссылок ниже или выполните поиск?
Архив
Архив
Выберите месяц май 2021 апрель 2021 март 2021 февраль 2021 январь 2021 декабрь 2020 ноябрь 2020 октябрь 2020 сентябрь 2020 август 2020 июль 2020 июнь 2020 май 2020 апрель 2020 март 2020 февраль 2020 январь 2020 декабрь 2019 ноябрь 2019 октябрь 2019 сентябрь 2019 август 2019 июль 2019 июнь 2019 Май 2019 апрель 2019 март 2019 февраль 2019 январь 2019 декабрь 2018 ноябрь 2018 октябрь 2018 сентябрь 2018 август 2018 июль 2018 июнь 2018 май 2018 апрель 2018 март 2018 февраль 2018 январь 2018 декабрь 2017 ноябрь 2017 октябрь 2017 сентябрь 2017 август 2017 июль 2017 июнь 2017 май 2017 Апрель 2017 март 2017 февраль 2017 январь 2017 декабрь 2016 ноябрь 2016 октябрь 2016 сентябрь 2016 август 2016 июль 2016 июнь 2016 май 2016 апрель 2016 март 2016 февраль 2016 январь 2016 декабрь 2015 ноябрь 2015 октябрь 2015 сентябрь 2015 август 2015 июль 2015 июнь 2015 май 2015 апрель 2015 Март 2015 Февраль 2015 Январь 2015 Декабрь 2014 Ноябрь 2014 Октябрь 2014 Сентябрь 2014 Август 2014 Июль 2014 Июнь 2014 Май 2014 Апрель 2014 Март 2014 Февраль 2014 Январь 2014 Декабрь 2013 Ноябрь 2013 Октябрь 2013 Сентябрь 2013 Август 2013 Июль 2013 Июнь 2013 Май 2013 Апрель 2013 Март 2013 Февраль 2013 Январь 2013 Декабрь 2012 Ноябрь 2012 Октябрь 2012 Сентябрь 2012 Август 2012 Июль 2012 Июнь 2012 Май 2012 Апрель 2012 Март 2012 Февраль 2012 Январь 2012 Декабрь 2011 Ноябрь 2011 Октябрь 2011 Сентябрь 2011 Август 2011 Июль 2011 Июнь 2011 Май 2011 Апрель 2011 Март 2011 Февраль 2011 Январь 2011 Декабрь 2010 ноябрь 2010 октябрь 2010 сентябрь 2010 август 2010 июль 2010 июнь 2010 май 2010 апрель 2010 март 2010 февраль 2010 январь 2010 декабрь 2009 ноябрь 2009 октябрь 2009 сентябрь 2009 август 2009 июль 2009 июнь 2009 май 2009 апрель 2009 март 2009 февраль 2009 январь 2009 декабрь 2008 Ноябрь 2008 г.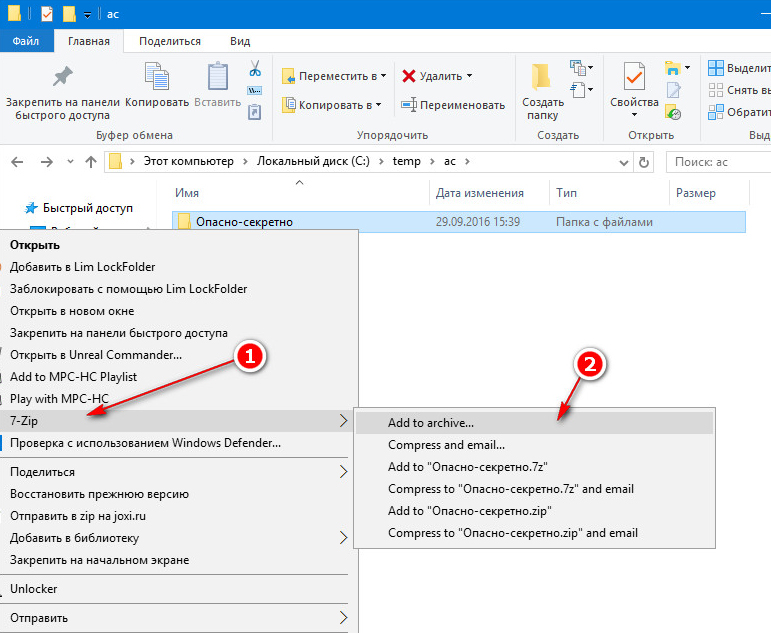 Октябрь 2008 г. сентябрь 2008 г. август 2008 г. июль 2008 г. июнь 2008 г. май 2008 г. апрель 2008 г. март 2008 г. февраль 2008 г. январь 2008 г. декабрь 2007 г. ноябрь 2007 г. октябрь 2007 г. сентябрь 2007 г. август 2007 г. июль 2007 г. июнь 2007 г. май 2007 г. апрель 2007 г. март 2007 г. февраль 2007 г. январь 2007 г. декабрь 2006 г. ноябрь 2006 г. октябрь 2006 г. Сентябрь 2006 г. август 2006 г. июль 2006 г. июнь 2006 г. май 2006 г. апрель 2006 г. март 2006 г. февраль 2006 г. январь 2006 г. декабрь 2005 г. ноябрь 2005 г. октябрь 2005 г. сентябрь 2005 г. август 2005 г. июль 2005 г. июнь 2005 г. май 2005 г. апрель 2005 г. март 2005 г. февраль 2005 г. январь 2005 г. декабрь 2004 г. ноябрь 2004 г. октябрь 2004 г. сентябрь 2004 г. Август 2004 г. июль 2004 г. июнь 2004 г. май 2004 г. апрель 2004 г. март 2004 г. февраль 2004 г. январь 2004 г. декабрь 2003 г. ноябрь 2003 г. октябрь 2003 г. сентябрь 2003 г. август 2003 г. июль 2003 г.
Октябрь 2008 г. сентябрь 2008 г. август 2008 г. июль 2008 г. июнь 2008 г. май 2008 г. апрель 2008 г. март 2008 г. февраль 2008 г. январь 2008 г. декабрь 2007 г. ноябрь 2007 г. октябрь 2007 г. сентябрь 2007 г. август 2007 г. июль 2007 г. июнь 2007 г. май 2007 г. апрель 2007 г. март 2007 г. февраль 2007 г. январь 2007 г. декабрь 2006 г. ноябрь 2006 г. октябрь 2006 г. Сентябрь 2006 г. август 2006 г. июль 2006 г. июнь 2006 г. май 2006 г. апрель 2006 г. март 2006 г. февраль 2006 г. январь 2006 г. декабрь 2005 г. ноябрь 2005 г. октябрь 2005 г. сентябрь 2005 г. август 2005 г. июль 2005 г. июнь 2005 г. май 2005 г. апрель 2005 г. март 2005 г. февраль 2005 г. январь 2005 г. декабрь 2004 г. ноябрь 2004 г. октябрь 2004 г. сентябрь 2004 г. Август 2004 г. июль 2004 г. июнь 2004 г. май 2004 г. апрель 2004 г. март 2004 г. февраль 2004 г. январь 2004 г. декабрь 2003 г. ноябрь 2003 г. октябрь 2003 г. сентябрь 2003 г. август 2003 г. июль 2003 г.
Организация папок и файлов в Windows 10
Вы можете использовать проводник, чтобы упорядочить файлы на вашем компьютере.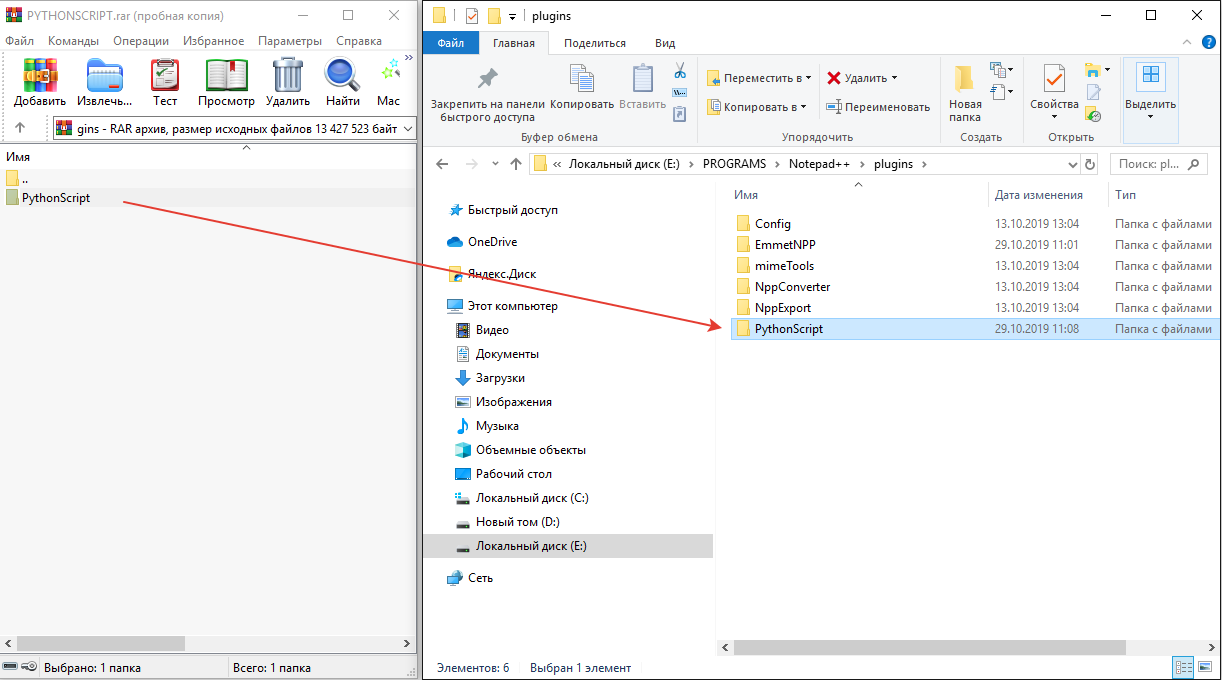
Перемещение или копирование папок и файлов
Во-первых, давайте посмотрим, как перемещать или копировать папки или файлы из одного места в другое.
- Щелкните, чтобы выделить папку или файл, которые нужно переместить.
- Щелкните вкладку Home .
Отсюда вы можете переместить папку или файл или сделать их копию.
- Переместите папку или файл, щелкнув Переместить в .
Появится список недавно использованных и часто используемых папок.
Щелкните папку или файл, а затем нажмите Ctrl + C , чтобы скопировать его, или Ctrl + X , чтобы вырезать его.
- Щелкните Выберите местоположение , если нужной папки нет в списке. Выберите папку, в которую нужно переместить папку или файл, если они указаны.
- Выберите папку назначения и нажмите Переместить .
Папка или файл появится в новом месте.
Нажмите Ctrl + V , чтобы вставить папку или файл в новое место.
Использование щелчка и перетаскивания для перемещения папок и файлов
Если видны и папка или файл, который вы хотите переместить, и папка, в которую вы хотите их переместить, используйте метод «щелкнуть и перетащить», чтобы переместить их.
- Щелкните и перетащите папку или файл в другую папку в проводнике.
Переименовать папки и файлы
Вы можете переименовать папку или файл, чтобы упорядочить ваш компьютер и легко распознавать вашу работу.
- Щелкните и выделите нужную папку или файл.
- Щелкните вкладку Home .
- Нажмите кнопку Переименовать .
- Введите имя новой папки или файла и нажмите Введите .
Как автоматически перемещать файлы из одной папки в другую в Windows 10
Вы можете регулярно перемещать файлы из одной папки на портативном компьютере в другую, чтобы заархивировать их, убрать беспорядок в ваших рабочих папках или как часть общей уборки через определенные промежутки времени.Время — деньги. Если у вас есть такая черная работа, которую можно автоматизировать, всегда стоит потратить несколько минут на создание повторяющейся задачи, которая сделает это за вас.
Вы можете использовать сценарий, который использует Robocopy, служебную программу командной строки, включенную в Windows 10. Для приведенного ниже сценария вам просто нужно добавить частоту в днях, путь к папке, из которой вы хотите переместить файлы. , и путь к папке, в которую вы хотите переместить файлы. Затем вы можете настроить задачу в Планировщике задач для запуска сценария каждый день в определенное время.
Как создать сценарий для перемещения файлов в Windows 10
1) Введите «Блокнот » в поле поиска на панели инструментов.
2) Выберите Блокнот из параметров поиска.
3) Введите или скопируйте и вставьте следующий сценарий в Блокнот . Замените количество дней, папку назначения и исходную папку в соответствии с вашими потребностями.
@echo off
set X =
set «source = C: \
set «destination = D: \
robocopy «% source% «»% destination% «/ mov / minage:% X%
exit / b
4) Откройте меню File .
5) Щелкните Сохранить как , чтобы сохранить файл.
6) Выберите Все файлы , чтобы изменить тип файла по умолчанию.
7) Введите <имя файла> .BAT в поле Имя файла, чтобы сохранить файл как файл .BAT.
8) Щелкните Сохранить , чтобы сохранить файл.
Как создать задачу для запуска файла
1) Введите Task Scheduler в поле поиска на панели инструментов.
2) Выберите Task Scheduler из параметров поиска.
3) На правой панели щелкните Создать задачу .
4) Введите имя для задачи.
5) Щелкните Триггеры , чтобы открыть вкладку Триггеры.
6) Щелкните New , чтобы создать триггер.
7) В настройках выберите частоту для запуска задачи.В этом примере мы выбрали Daily.
8) Установите время , когда задача будет запускаться.
9) Нажмите ОК , чтобы завершить настройку триггера.
10) Щелкните Действия , чтобы связать действие с триггером.
11) Щелкните Новый на вкладке Действия.
12) Щелкните Обзор , чтобы найти ранее созданный файл .BAT.
13) Нажмите ОК , чтобы сохранить новое действие.
14) Щелкните X , чтобы закрыть планировщик заданий.
Копирование или перемещение файлов и папок
Windows 10
Чтобы скопировать или переместить файлы в разные папки на жестком диске, иногда проще всего перетащить их туда с помощью мыши. Например, вот как переместить файл
в другую папку на рабочем столе. В этом случае я перемещаю бизнес-файл из папки «Дом» в папку «Марокко».
- Совместите два окна рядом друг с другом.
Щелкните первое окно, затем, удерживая клавишу Windows, нажмите клавишу →. Чтобы заполнить левую половину экрана,
щелкните другое окно, удерживая клавишу Windows, нажмите клавишу ←. - Наведите указатель мыши на файл или папку, которую вы хотите переместить.
В моем примере я указываю на файл Business. - Удерживая нажатой правую кнопку мыши, переместите мышь, пока она не укажет на папку назначения.
Я перетаскиваю бизнес-файл из папки House в
папка Марокко.
При перемещении мыши файл перемещается вместе с ним, и Windows объясняет, что вы перемещаете файл.(Обязательно зажать правую мышь
кнопку все время.)
Помните:
Всегда перетаскивайте значки, удерживая правую кнопку мыши. В этом случае Windows достаточно любезна, чтобы предоставить вам меню параметров.
при размещении значка и выборе копирования, перемещения или создания ярлыка. Если вы удерживаете левую кнопку мыши, Windows иногда не знает,
вы хотите скопировать или переместить. - Отпустите кнопку мыши и выберите «Копировать сюда», «Переместить сюда» или «Создать здесь ярлыки» во всплывающем меню.
Если перетаскивание требует слишком много работы, Windows предлагает несколько других способов копирования или перемещения файлов. В зависимости от текущего макета вашего экрана, некоторые из следующих
экранные инструменты могут работать более легко:
- Меню, вызываемые правой кнопкой мыши:
Щелкните правой кнопкой мыши файл или папку и выберите «Вырезать» или «Копировать», в зависимости от того, хотите ли вы переместить или скопировать их. Затем щелкните правой кнопкой мыши
папку назначения и выберите Вставить. Это просто, это всегда работает, и вам не нужно размещать окна рядом. - Команды ленты:
В проводнике щелкните файл или папку, щелкните вкладку «Главная» ленты вверху, а затем нажмите кнопку «Копировать в» (или «Переместить»).
To) кнопку. Раскроется меню, в котором перечислены некоторые общие места. Не нашли нужное место? Затем нажмите «Выбрать место» и щелкните диск и папки, чтобы перейти к
папка назначения, и Windows соответствующим образом транспортирует файл. Хотя этот метод немного громоздкий, он работает, если вы знаете точное местоположение целевой папки. - Панель навигации:
На этой панели, расположенной вдоль левого края проводника, перечислены популярные расположения: диски, сети, OneDrive и часто используемые папки.
Это позволяет вам перетаскивать файл в нужное место на панели навигации, избавляя вас от хлопот по открытию папки назначения.
Предупреждение:
После установки программы на свой компьютер никогда не перемещайте ее папку. Программы глубоко вклиниваются в
Windows. Перемещение программы может сломать ее, и вам придется переустановить ее.Однако не стесняйтесь перемещать ярлык программы. (Значки ярлыков содержат маленькую стрелку.)
Просмотр дополнительной информации о файлах и папках
Всякий раз, когда вы создаете файл или папку, Windows набрасывает на них кучу секретной скрытой информации, такой как дата создания, размер и т. Д. и даже более тривиально
вещи. Иногда Windows даже позволяет вам добавлять вашу собственную секретную информацию, включая обзоры ваших музыкальных файлов или эскизы изображений для любой из ваших папок.
Большую часть информации можно игнорировать.В других случаях изменение этой информации — единственный способ решить проблему.
Чтобы увидеть, что Windows вызывает ваши файлы и папки за вашей спиной, щелкните этот элемент правой кнопкой мыши и выберите «Свойства» во всплывающем меню. Выбор недвижимости на
песня, например, поднимает кучу деталей. Вот что означает каждая вкладка:
- Общие:
Эта первая вкладка показывает тип файла (MP3-файл с песней «Getting Better»), его размер (6,42 МБ), программу, которая его открывает (в данном случае , приложение Музыка) и расположение файла.
Совет: Хотите, чтобы файл открывался другой программой? Щелкните файл правой кнопкой мыши, выберите «Свойства» и нажмите кнопку «Изменить» на вкладке «Общие». Список вашего компьютера
Появятся доступные музыкальные плееры, позволяющие выбрать предпочитаемую программу. - Безопасность:
На этой вкладке вы управляете разрешениями, которые представляют собой правила, определяющие, кто может получить доступ к файлу и что они могут с ним делать. Система
администраторы получают высокую зарплату в основном за понимание такого рода вещей. - Подробности:
Верная своему названию, эта вкладка раскрывает тайные подробности о файле.На цифровых фотографиях, например, на этой вкладке отображается EXIF (Exchangeable
Image File Format) данные: модель камеры, диафрагма, диафрагма, фокусное расстояние и другие элементы, любимые фотографами. В песнях на этой вкладке отображается тег ID3 песни (IDentify MP3),
который включает исполнителя, название альбома, год, номер трека, жанр, продолжительность и аналогичную информацию. - Предыдущие версии:
После настройки системы резервного копирования истории файлов Windows на этой вкладке перечислены все ранее сохраненные версии этого файла,
готов к извлечению одним щелчком мыши.
Обычно эти лакомые кусочки информации остаются скрытыми, если вы не щелкнете правой кнопкой мыши файл или папку и не выберете «Свойства». Но что, если вы хотите узнать подробности обо всех
файлы в папке, возможно, чтобы найти фотографии, сделанные в определенный день? Для этого переключите представление папки на «Подробности», выполнив следующие действия:
- Щелкните вкладку «Просмотр» на ленте вдоль верхнего края папки.
Появится меню со списком бесчисленных способов отображения файлов в папке. - В группе Макет выберите Детали.
Экран изменится, и на нем будут показаны имена ваших файлов с подробными сведениями о них, растянутыми вправо в упорядоченных столбцах.
Попробуйте все виды, чтобы выбрать, какой из них вы предпочитаете. (Windows запоминает, какие представления вы предпочитаете для разных папок.)
Помните:
Если вы не можете вспомнить, что делают кнопки панели инструментов папки, наведите указатель мыши на кнопку. Windows отображает полезный
коробка, подытоживающая миссию кнопки.
Переключайтесь между различными представлениями, пока не найдете тот, который соответствует тому, что вы пытаетесь выполнить, будь то просмотр даты создания конкретной фотографии или просмотр эскизов каждой фотографии в папке.
В папках обычно отображаются файлы, отсортированные по алфавиту. Чтобы отсортировать их по-другому, щелкните правой кнопкой мыши пустое место внутри папки и выберите «Сортировать по». Всплывающее меню позволяет вам сортировать элементы по размеру, имени, типу и другим деталям.
Совет:
Когда азарт меню «Сортировать по» утихнет, попробуйте щелкнуть слова в верхней части каждого отсортированного столбца. Щелкните Размер, например, чтобы
измените порядок, поместив самые большие файлы вверху списка.
Совет:
Не стесняйтесь добавлять свои собственные столбцы в представление «Подробности»: щелкните правой кнопкой мыши заголовок столбца, который вам не нужен, и появится раскрывающееся меню,
позволяя выбрать другие критерии.
Запись на компакт-диски и DVD
Сегодня большинство компьютеров записывают информацию на компакт-диски и DVD, используя беспламенный подход, известный как прожиг. Чтобы узнать, не застряли ли вы со старым диском, который не может
записывать диски, сначала извлеките все диски из привода. Затем на рабочем столе дважды щелкните значок проводника на панели задач и посмотрите на значок своего компакт-диска или
DVD-привод.
Поскольку компьютеры всегда используют секретный код, вот что вы можете делать с дисководами в вашем компьютере:
- DVD-RW: Эти дисководы читают и записывают компакт-диски и DVD.
- BD-ROM: они могут читать и записывать компакт-диски и DVD, а также могут читать диски Blu-ray.
- BD-RE: хотя у них такой же значок, как у дисководов BD-ROM, они могут читать и записывать на компакт-диски, DVD и Blu-ray диски.
Если ваш компьютер оснащен двумя записывающими устройствами для компакт-дисков или DVD-дисков, сообщите Windows, какой дисковод вы хотите выполнять с рутинной записью дисков: щелкните диск правой кнопкой мыши, выберите «Свойства» и
щелкните вкладку Запись. Затем выберите свой любимый диск в верхнем поле.
Покупка правильных чистых CD и DVD для записи
Магазины продают два типа компакт-дисков: CD-R (сокращение от CD-Recordable) и CD-RW (сокращение от CD-ReWritable).Вот разница:
- CD-R: Большинство людей покупают CD-R, потому что они очень дешевы и отлично подходят для хранения музыки или файлов. Вы можете писать им, пока они не заполнятся; тогда ты не можешь
писать им больше. Но это не проблема, потому что большинство людей не хотят стирать свои компакт-диски и начинать заново. Они хотят воткнуть свой сгоревший диск
в автомобильную стереосистему или спрячьте ее в качестве резервной копии. - CD-RW: Технические специалисты иногда покупают CD-RW для создания временных резервных копий данных. Вы можете записывать на них информацию, как и на CD-R.Но когда CD-RW заполняется,
вы можете стереть его и начать с чистого листа — что невозможно с CD-R. Однако CD-RW стоят дороже, поэтому большинство людей предпочитают более дешевые и быстрые CD-R.
DVD бывают в форматах R и RW, как и компакт-диски, поэтому к ним также применяются предыдущие правила R и RW. Большинство записывающих устройств DVD, проданных за последние несколько лет, могут записывать
на любой чистый компакт-диск или DVD-диск.
Покупка пустых DVD для старых приводов — это хаос: производители спорили о том, какой формат хранения использовать, запутывая всех.Купить право
пустой DVD, проверьте квитанцию вашего компьютера, чтобы узнать, какие форматы нужны его записывающему устройству DVD: DVD-R, DVD-RW, DVD + R или DVD + RW.
- Диски оцениваются по скорости. Для более быстрой записи дисков купите максимальное число «x», которое вы можете найти, обычно 52x для компакт-дисков и 16x для DVD.
- Чистые компакт-диски дешевы; одолжите один у соседского ребенка, чтобы посмотреть, работает ли он на вашем диске. Если все работает нормально, купите такой же. Чистые DVD, напротив,
дороже. Спросите в магазине, можете ли вы вернуть их, если они не нравятся вашему DVD-приводу. - Чистые диски Blu-ray стоят намного дороже, чем компакт-диски или DVD. К счастью, приводы Blu-ray не очень разборчивы, и подойдет практически любой чистый диск Blu-ray.
- По какой-то странной причине компакт-диски и цифровые видеодиски пишутся как диски, а не как диски.
- Хотя Windows может справляться с простыми задачами записи дисков, копировать диски чрезвычайно неудобно. Большинство людей быстро сдаются и покупают сторонние программы для записи дисков.
- В настоящее время незаконно делать копии DVD-дисков с фильмами в Соединенных Штатах — даже делать резервную копию на случай, если дети поцарапают новый DVD-диск Disney.Окна
не может копировать DVD самостоятельно, но некоторые программы на веб-сайтах из других стран могут справиться с этой задачей.
Копирование файлов на или с CD или DVD
Компакт-диски и DVD, когда-то пришедшие из школы простоты: вы просто вставляете их в свой проигрыватель компакт-дисков или DVD, и они воспроизводятся. Но как только эти диски
перешла на ПК, начались проблемы. Когда вы создаете CD или DVD, вы должны сообщить своему компьютеру, что вы копируете и где вы собираетесь это воспроизводить: Музыка для проигрывателя компакт-дисков?
Слайд-шоу из фотографий для DVD-плеера телевизора? Или файлы для хранения на компьютере?
Если вы выберете неправильный ответ, ваш диск не будет работать, и вы создали еще одну подставку.
Вот правила создания диска:
- Музыка:
Для создания компакт-диска, который воспроизводит музыку в вашем проигрывателе компакт-дисков или автомобильной стереосистеме. Вам нужно запустить программу Windows Media Player и записать аудио компакт-диск. - Фото слайд-шоу:
Windows не включает Windows DVD Maker в комплекте с Windows Vista и Windows 7. Для создания слайд-шоу фотографий вам понадобится сторонняя программа.
Если вы просто хотите скопировать файлы на CD или DVD, возможно, для сохранения в качестве резервной копии или для передачи другу, оставайтесь здесь.
Выполните следующие действия, чтобы записать файлы на новый чистый компакт-диск или DVD-диск. (Если вы записываете файлы на CD или DVD, на которые вы записывали ранее, переходите к шагу 4.)
- Вставьте чистый диск в записывающее устройство дисков и задвиньте лоток. Затем щелкните или коснитесь поля уведомления, которое появляется в правом верхнем углу экрана.
- Когда в поле уведомления спросят, как вы хотите продолжить, выберите параметр «Записать файлы на диск» в поле.
Windows отображает диалоговое окно «Запись диска» и просит вас создать заголовок для диска.
Если окно уведомления исчезло до того, как вы смогли щелкнуть по нему, извлеките диск, вставьте его обратно и держите руку наготове. (В качестве альтернативы вы можете
верните окно уведомления, щелкнув правой кнопкой мыши значок дисковода в проводнике и выбрав опцию «Открыть автозапуск».) - Введите имя диска, опишите, как вы хотите использовать диск, и нажмите «Далее».
К сожалению, Windows ограничивает название вашего CD или DVD до 16 символов. Вместо того чтобы печатать Семейный пикник на вершине Орисабы в 2012 году, придерживайтесь фактов: Орисаба, 2012 год.Или же,
просто нажмите «Далее», чтобы использовать имя диска по умолчанию: текущая дата.
Windows может записывать файлы на диск двумя разными способами. Чтобы решить, какой метод лучше всего подходит для вас, он предлагает вам два варианта:- Как USB-накопитель:
Этот метод позволяет вам много раз читать и записывать файлы на диск, удобный способ использовать диски в качестве переносных файловых носителей. .
К сожалению, этот метод несовместим с некоторыми проигрывателями компакт-дисков или DVD, подключенными к домашним стереосистемам или телевизорам. - С проигрывателем CD / DVD:
Если вы планируете воспроизводить свой диск на относительно новом домашнем проигрывателе стереодисков, который достаточно умен, чтобы читать файлы, хранящиеся в
несколько разных форматов, выберите этот метод.
Вооружившись именем диска, Windows подготавливает диск для входящих файлов.
- Как USB-накопитель:
- Укажите Windows, какие файлы нужно записать на диск.
Теперь, когда ваш диск готов принять файлы, сообщите Windows, какую информацию нужно отправить. Вы можете сделать это одним из нескольких способов:- Перетащите файлы и / или папки в окно проводника накопителя.
- Щелкните правой кнопкой мыши элемент, который хотите скопировать, будь то отдельный файл, папка или выбранные файлы и папки. Когда появится всплывающее меню, выберите Отправить и выберите свой
записывающее устройство дисков из меню.(Во всплывающем меню отображается название диска, которое вы выбрали на шаге 2.) - Перетащите файлы и / или папки поверх значка записывающего устройства в проводнике.
- В папке «Моя музыка», «Мои изображения» или «Мои документы» перейдите на вкладку «Поделиться» и затем нажмите «Записать на диск». Эта кнопка копирует все файлы этой папки (или просто
выбранные вами файлы) на диск в виде файлов.
Укажите текущей программе, чтобы она сохраняла информацию на диск, а не на жесткий диск.
- Независимо от того, какой метод вы выберете, Windows внимательно просматривает информацию и копирует ее на диск, который вы вставили на первом этапе.Появится окно прогресса,
показывая прогресс записывающего устройства диска. Когда окно прогресса исчезнет, Windows завершила запись диска. - Закройте сеанс записи диска, вынув диск.
Когда вы копируете файлы на диск, нажмите кнопку «Извлечь» на накопителе (или щелкните правой кнопкой мыши значок накопителя в проводнике и выберите «Извлечь»). Окна закрывают
сеанс, добавляя последний штрих к диску, который позволяет другим компьютерам читать его.
Совет:
Если вы попытаетесь скопировать на диск большой пакет файлов — больше, чем поместится — Windows немедленно пожалуется.Копируйте меньше файлов в
время, возможно, расположив их на двух дисках.
Совет:
Большинство программ позволяют сохранять файлы прямо на диск. Выберите «Сохранить» в меню «Файл» и выберите записывающее устройство для компакт-дисков. Поставить диск
(желательно тот, который еще не заполнен) в дисковод, чтобы начать процесс.
Дублирование компакт-диска или DVD-диска
В Windows нет возможности для копирования компакт-диска, DVD-диска или диска Blu-ray. Он не может даже сделать копию музыкального компакт-диска. (Вот почему так много людей покупают программы для записи компакт-дисков.)
Но он может скопировать все файлы с компакт-диска или DVD на чистый диск, используя этот двухэтапный процесс:
- Скопируйте файлы и папки с компакт-диска или DVD в папку на вашем ПК.
- Скопируйте те же файлы и папки обратно на чистый CD или DVD.
Это дает вам дубликат CD или DVD, что удобно, когда вам нужна вторая копия важного резервного диска.
Вы можете попробовать этот процесс на музыкальном компакт-диске или DVD-фильме, но это не сработает. (Я пробовал.) Это работает только тогда, когда вы копируете диск, содержащий компьютерные программы или файлы данных.
Как перемещать файлы и папки на компьютере
Обновлено: 31.12.2020, Computer Hope
Существует несколько способов перемещения компьютерных файлов и папок (каталогов) из одного источника или уровня в другой. Щелкните одну из ссылок ниже, чтобы просмотреть шаги, относящиеся к операционной системе, с которой вам требуется помощь, или прокрутите вниз, чтобы просмотреть их все.
Примечание
При перемещении файлов или папок у вас будет перемещена только одна копия файлов. Если вам нужно более одной копии файлов, копируйте файлы, а не перемещайте их.См .: Как копировать файлы.
Как перемещать файлы в Windows
В Windows вы можете перемещать файлы несколькими способами. Вы можете перетаскивать, вырезать и вставлять или использовать команду «Переместить в папку». Ниже приведены инструкции по перемещению файлов в Windows. Выберите наиболее подходящий для вас вариант.
Вырезать и вставить
Чтобы вырезать и вставить файл, выберите файл, который нужно переместить, щелкните выделенный файл правой кнопкой мыши и выберите Вырезать . Найдите папку, в которую хотите переместить файл, щелкните папку правой кнопкой мыши и выберите Вставить .
Кроме того, вы можете щелкнуть Изменить в меню файла, выбрать Вырезать , чтобы вырезать файлы, перейдите туда, куда вы хотите переместить файлы, затем выберите Изменить и Вставить в меню файла.
Наконец, вы также можете использовать сочетания клавиш для вырезания и вставки файлов. Выберите файлы, которые хотите вырезать, затем нажмите сочетание клавиш Ctrl + X , чтобы вырезать файлы. «Вырезание» файлов похоже на вырезание текста в документе: файлы перемещаются во временный «буфер обмена», пока вы не «вставите» их куда-нибудь.Перейдите в папку назначения и нажмите сочетание клавиш Ctrl + V , чтобы вставить файлы. Теперь файлы находятся в папке назначения.
Перетаскивание
Выделите файлы, которые хотите переместить, нажмите и удерживайте правую кнопку мыши , и перетащите файлы туда, куда вы хотите их переместить. Когда вы отпускаете кнопку мыши, появляется меню, похожее на пример, показанный на рисунке. Выберите опцию Переместить сюда , чтобы переместить файлы.
Примечание
Для работы перетаскивания необходимо иметь возможность видеть окно, в котором вы перемещаете файлы.
Использовать «Переместить в папку»
Чтобы использовать команду «Переместить в папку», выберите файл, щелкнув имя файла. Щелкните меню Изменить в верхнем левом углу окна и выберите опцию Переместить в папку . В новом окне перейдите к папке, в которую вы хотите переместить файл, затем нажмите кнопку «Переместить», чтобы переместить файл в эту папку.
Если вы используете Windows 8, после выбора файлов на вкладке «Главная» отображается параметр « Переместить в ».
Как перемещать файлы в командной строке Windows (MS-DOS)
В командной строке Windows и MS-DOS файлы можно перемещать с помощью команды перемещения. Например, если вы хотите переместить файл с именем «stats.doc» в папку «c: \ statistics», введите следующую команду и нажмите клавишу Enter .
move stats.doc c: \ statistics
Если вы хотите переместить несколько файлов, вы можете разделить имена файлов запятыми, как в следующей команде.
переместить stats.doc, morestats.doc c: \ statistics
В следующем примере мы перемещаем файл example.doc на диск D: \.
переместить example.doc d: \
Вы также можете перемещать несколько файлов с помощью подстановочных знаков. В приведенном ниже примере команда move перемещает все файлы с расширением «.doc» в каталог «c: \ statistics».
переместить * .doc c: \ statistics
Используя команду перемещения, вы также можете переместить каталог (папку). В приведенном ниже примере команда перемещения перемещает каталог «example» в текущем каталоге в «новый» каталог также в текущем каталоге.
пример перемещения новый
Кончик
Если вы хотите переместить каталог или файл в другой каталог, вам необходимо указать полный путь.
Как перемещать файлы в macOS
Существует несколько способов перемещения файлов в macOS.
Перетаскивание
В MacOS Finder вы можете перетащить один или несколько значков файлов, перемещая их из одной папки в другую. Чтобы перетащить файл, выделите файлы, которые вы хотите переместить. Щелкните любой из них и, прежде чем отпустить кнопку мыши, переместите курсор мыши, пока он не окажется над целевой папкой.Отпустите кнопку мыши, чтобы переместить файлы в это место.
Сочетание клавиш
Вы также можете перемещать файлы с помощью сочетаний клавиш, выполнив следующие действия.
- Выделите файлы, которые хотите переместить.
- Нажмите сочетание клавиш Command + C .
- Переместитесь в то место, куда вы хотите переместить файлы, и нажмите Опция + Команда + V , чтобы переместить файлы.
Терминал
Чтобы переместить файлы в командной строке Терминала, используйте команду mv.
Как перемещать файлы в Linux
В Linux, используя командную оболочку, вы можете перемещать файлы или каталоги с помощью команды mv . Например, если вы хотите переместить файл с именем «myfile.txt» в папку с именем «резервная копия», вы должны ввести следующую команду.
mv myfile.txt резервная копия
Дополнительную информацию см. В справочнике по командам mv .
Влияние на разрешения NTFS при копировании и перемещении файлов и папок
* При копировании файлов и папок они наследуют разрешения папки назначения
Когда вы перемещаете файлы и папки в одном разделе, они сохраняют свои разрешения
* Когда вы перемещаете файлы и папки в другой раздел, они наследуют разрешения папки назначения
Введение При копировании или перемещении файла или папки разрешения могут меняться в зависимости от того, куда вы перемещаете файл или папку.Важно понимать, какие изменения претерпевают разрешения при копировании или перемещении.
Эффекты копирования файлов Когда вы копируете файлы или папки из одной папки в другую или из одного и исходного раздела в другой, права доступа к файлам или папкам могут измениться.
Копирование файла или папки влияет на разрешения NTFS следующим образом:
■ Когда вы копируете папку или файл в один раздел NTFS, копия папки или файла наследует разрешения целевой папки.
■ Когда вы копируете папку или файл в другой раздел NTFS, копия папки или файла наследует разрешения целевой папки.
■ Когда вы копируете папку или файл в раздел, отличный от NTFS, например, в раздел FAT, копия папки или файла теряет свои разрешения NTFS, поскольку разделы, отличные от NTFS, не поддерживают разрешения NTFS.
Эффекты перемещения файлов Для копирования файлов и папок внутри одного раздела NTFS или между NTFS и основными разделами у вас должно быть разрешение на чтение для исходной папки и разрешение на запись для целевой папки.
При перемещении файла или папки разрешения могут измениться в зависимости от разрешений целевой папки. Перемещение файла или папки влияет на разрешения NTFS следующим образом:
■ Когда вы перемещаете папку или файл в раздел NTFS, папка или файл сохраняют свои исходные разрешения.
■ Когда вы перемещаете папку или файл в другой раздел NTFS, папка или файл наследуют разрешения целевой папки. Когда вы перемещаете папку или файл между разделами, Windows Server 2003 копирует папку или файл в новое место, а затем удаляет их из старого местоположения.
■ Когда вы перемещаете папку или файл в раздел, отличный от NTFS, папка или файл теряют свои разрешения NTFS, потому что разделы, отличные от NTFS, не поддерживают разрешения NTFS.
Эффекты копирования и перемещения внутри томов
Для перемещения файлов и папок внутри раздела NTFS или между разделами NTFS у вас должно быть разрешение на запись для целевой папки и разрешение на изменение для исходной папки или файла. Разрешение на изменение требуется для перемещения папки или файла, поскольку Windows Server 2003 удаляет папку или файл из исходной папки после их копирования в папку назначения.
В следующей таблице перечислены возможные параметры копирования и перемещения и описано, как Windows Server 2003 обрабатывает состояние сжатия файла или папки.
Результат действия
Копирование файла или папки в томе Перемещение файла или папки в томе Копирование файла или папки между томами Перемещение файла или папки между томами
Наследует состояние сжатия целевой папки
Сохраняет исходное состояние сжатия источника
Наследует состояние сжатия целевой папки
Наследует состояние сжатия исходного файла или папки
Читать дальше: Что такое наследование разрешений NTFS
Была ли эта статья полезной?
Quick Fix File Access Denied: Windows 10 не может копировать или перемещать файлы
Было бы очень грустно, если бы вы не могли копировать файлы с внешнего жесткого диска на компьютер.В этом посте показано, как справиться с проблемой, когда Windows не может эффективно копировать или перемещать файлы.
Windows 10 не может копировать или перемещать файлы
Windows имеет правила, копирует или перемещает файлы при перетаскивании их мышью. С помощью уловки с маленькой кнопкой вы можете изменить свое решение в процессе. Согласно отзывам пользователей, ошибка отказано в доступе к файлу время от времени появляется на их устройстве, чтобы помешать им успешно копировать или перемещать файлы.Некоторые люди сообщили, что Windows 10 не копирует все файлы, в то время как другие сказали, что они не могут перемещать файлы между папками или Windows 10 не может копировать несколько папок.
Многие люди жаловались, что Windows 10 не позволяет мне перемещать файлы; они сказали, что система не позволяет им копировать, перемещать или удалять файл / папку.
В Windows 10 нельзя копировать или перемещать файлы. Случаи можно разделить на следующие 6 типов; пожалуйста, внимательно прочтите их, чтобы найти лучшие решения для исправления отказа в доступе к файлам или папкам.
Не удается скопировать или переместить файлы / папку Windows 10
Попробуйте описанные ниже методы, если не удается скопировать файлы на внешний жесткий диск Windows 10 или на локальный диск.
№1. Проверьте разрешения учетной записи.
- Нажмите Windows + S , чтобы открыть панель поиска Windows.
- Введите в него панель управления и нажмите Введите .
- Выберите Учетные записи пользователей . (Щелкните Учетные записи пользователей еще раз, если вы просматриваете по категориям.)
- Щелкните Управление другой учетной записью ссылку в разделе «Внести изменения в свою учетную запись».
- Взгляните на учетные записи в списке и проверьте, есть ли слово « Administrator » под именем целевой учетной записи.
Как изменить учетную запись администратора, если это не так:
- Одновременно нажмите Windows + X .
- Выберите «Управление компьютером» в меню WinX.
- Разверните Локальные пользователи и группы в Системных инструментах.
- Выберите Пользователи на левой боковой панели, а затем посмотрите на правую панель.
- Дважды щелкните целевую учетную запись, чтобы открыть окно Свойства .
- Перейдите на вкладку Элемент вверху.
- Нажмите кнопку Добавить… в нижнем левом углу.
- Найдите Введите имена объектов, чтобы выбрать раздел в окне «Выбор групп».
- Введите Administrators в текстовое поле и нажмите Проверить имена .
- Нажмите кнопку ОК .
- Выберите Администраторы . Затем нажмите Применить и ОК , чтобы подтвердить изменения.
- Перезагрузите компьютер.
№2.
Запустить сканирование SFC.
- Откройте панель поиска Windows и введите cmd .
- Щелкните правой кнопкой мыши командную строку в результатах поиска.
- Выберите в меню Запуск от имени администратора . (Нажмите Да , если вы видите окно управления учетными записями пользователей.)
- Введите (или скопируйте и вставьте) команду: sfc / scannow .
- Нажмите Введите и дождитесь завершения сканирования.
Если сканирование SFC не удалось, попробуйте инструмент DISM.
- Повторите шаги с 1 по 3.
- Скопируйте и вставьте эту команду и нажмите Введите : DISM / online / Cleanup-Image / ScanHealth .
- Дождитесь завершения команды.
- Скопируйте и вставьте эту команду и нажмите Введите : DISM / Online / Cleanup-Image / RestoreHealth .
- Дождитесь завершения команды и перезагрузите компьютер.
№ 3. Перезапустите проводник Windows.
Другой способ исправить ситуацию, когда вы не можете переместить файлы в проводнике Windows, — это перезапустить его, выполнив следующие действия:
- Щелкните правой кнопкой мыши пустое место на панели задач.
- Выберите Диспетчер задач во всплывающем меню. (Вы также нажимаете Ctrl + Alt + Delete , чтобы выбрать Диспетчер задач.)
- Убедитесь, что выбрана вкладка Процессы .
- Найдите Проводник Windows и выберите его.
- Нажмите кнопку Restart в правом нижнем углу. (Вы также можете выбрать Restart из контекстного меню проводника Windows.)
№ 4.Сканирование на наличие вирусов и вредоносных программ.
- Закройте все программы, приложения и страницы, над которыми вы работаете.
- Нажмите Windows + I , чтобы открыть приложение «Настройки».
- Выберите Обновление и безопасность .
- Выберите Безопасность Windows на левой боковой панели и щелкните Защита от вирусов и угроз на правой панели.
- Выберите параметры сканирования в разделе «Текущие угрозы», если у вас установлена последняя версия Windows 10; выберите Запустить новое расширенное сканирование в разделе История угроз, если вы используете предыдущую версию.
- Следуйте инструкциям, чтобы завершить сканирование и удалить вирусы, обнаруженные на устройстве.
- Перезагрузите компьютер.
Невозможно скопировать или переместить файл / папку, открытую в другой программе
Иногда, когда вы пытаетесь скопировать или переместить файл / папку, вы получаете следующее сообщение об ошибке: Действие не может быть завершено, потому что файл (или папка) открыт в другой программе. Как это исправить в Windows 10?
№1. Закройте приложения.
Вам следует проверить программы и приложения, запущенные в данный момент на вашем компьютере. Затем закройте приложения, которые могут использовать файл или папку, которые вы хотите скопировать / переместить.
№2. Пустая мусорная корзина.
- Найдите значок Корзина на рабочем столе.
- Щелкните правой кнопкой мыши и выберите Пустая корзина .
- Вы также можете очистить корзину вручную: откройте корзину -> нажмите Ctrl + A , чтобы выбрать здесь все элементы -> нажмите Shift + Delete , чтобы очистить их.
№ 3. Измените политику локальной группы.
- Нажмите Windows + R , чтобы открыть диалоговое окно «Выполнить».
- Введите msc в текстовое поле и нажмите Enter.
- Разверните Конфигурация пользователя , Административные шаблоны и Компоненты Windows один за другим.
- Выберите Проводник на левой панели. Дважды щелкните Отключите кеширование эскизов в скрытых файлах thumbs.db на правой панели.
- Проверьте Включено вместо Не настроено или Отключено.
- Нажмите Применить и ОК , чтобы сохранить изменения.
Не удается переместить или удалить файл Windows 10
Иногда невозможно удалить файл или папку, даже нажав Shift + Delete. В этой части основное внимание уделяется тому, как удалять файлы, которые нельзя удалить. Прежде всего, вы должны убедиться, что все приложения, использующие файл, который вы пытаетесь удалить (или содержащие его), закрыты.Если проблема не исчезнет, попробуйте следующие методы.
№1. Используйте командную строку.
- Щелкните Пуск и прокрутите вниз, чтобы найти Система Windows .
- Разверните его и щелкните правой кнопкой мыши Командная строка .
- Выберите Еще , а затем Запуск от имени администратора .
- Введите del и укажите местоположение файла / папки, которую вы хотите удалить. Например, E: \ Test \ text.txt .
- Нажмите Введите на клавиатуре.
№ 2. Удалить в безопасном режиме.
- Откройте настройки, нажав Windows + I .
- Выберите Обновление и безопасность и перейдите к Восстановление в левом окне.
- Найдите Расширенный запуск в правом окне и нажмите Перезагрузить сейчас под ним.
- Выберите Устранение неполадок , Дополнительные параметры и Параметры запуска по порядку.
- Нажмите F4 , чтобы включить безопасный режим.
- Откройте Проводник Windows , чтобы найти целевой файл или папку.
- Удалите файл / папку и перезагрузите компьютер.
Другой способ принудительного удаления элементов — использование стороннего инструмента.
Восстановление файлов и папок Windows
Как восстановить ошибочно удаленные данные
Шаг 1 : загрузите MiniTool Power Data Recovery и установите его должным образом (пожалуйста, не сохраняйте его на диск, содержащий удаленные файлы).
Шаг 2 : запустите программное обеспечение и выберите This PC на левой боковой панели.
Шаг 3 : укажите диск с удаленными данными и дважды щелкните по нему.
Шаг 4 : дождитесь сканирования и выберите файлы, которые вы хотите восстановить по результатам сканирования.
Шаг 5 : щелкните Сохранить и выберите место хранения. Нажмите ОК и дождитесь завершения восстановления.
Как восстановить файлы из внешнего хранилища
- Установите MiniTool Power Data Recovery и запустите его в конце установки.
- Выберите Съемный диск на левой боковой панели.
- Выберите целевой диск и нажмите Сканировать .
- Дождитесь сканирования и выберите файл / папку, которую хотите восстановить.
- Нажмите Сохранить и выберите путь к хранилищу.
- Нажмите ОК и дождитесь завершения восстановления.
В этом посте я представил общие типы ошибок отказа в доступе к файлам и дал соответствующие решения для их исправления.
Новости от
MiniTool Solution
Категория: Услуги по восстановлению данных Профиль: MiniTool Solution Ltd.