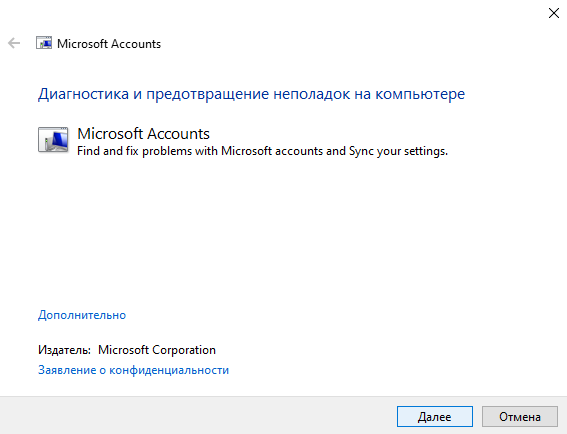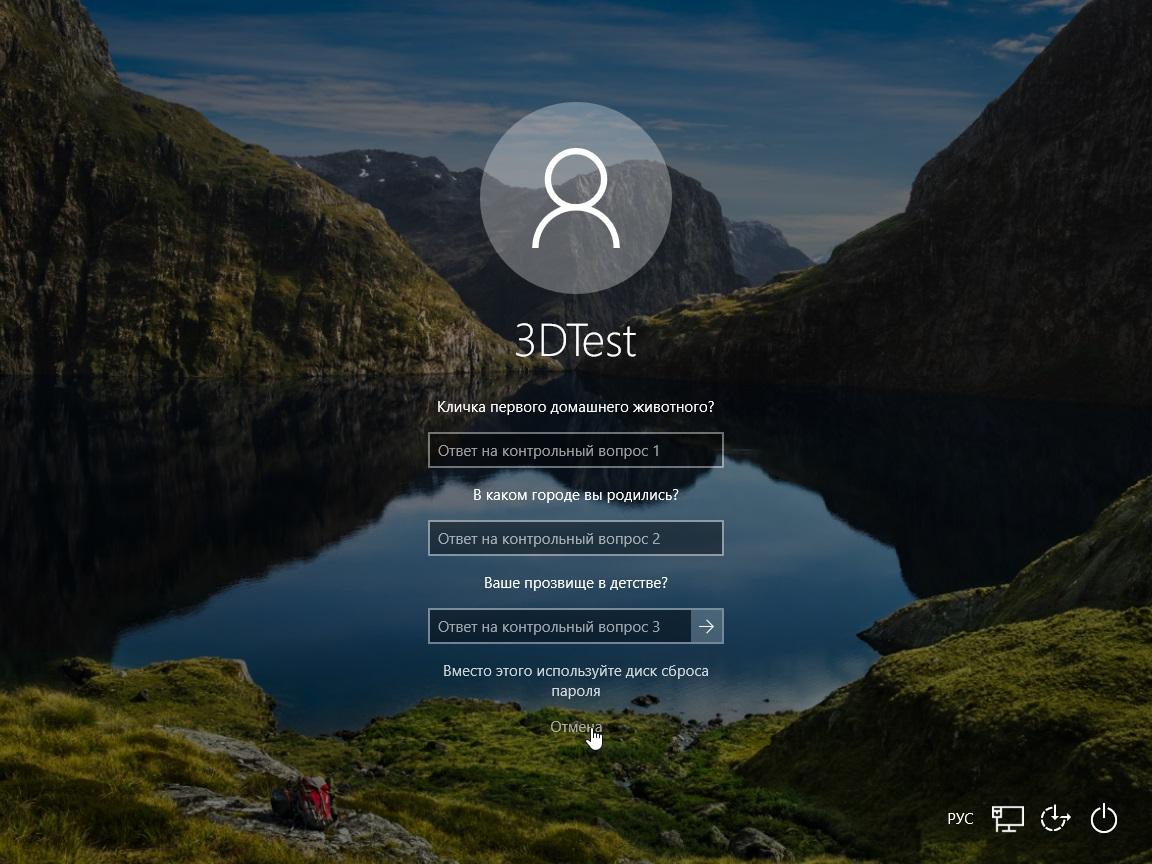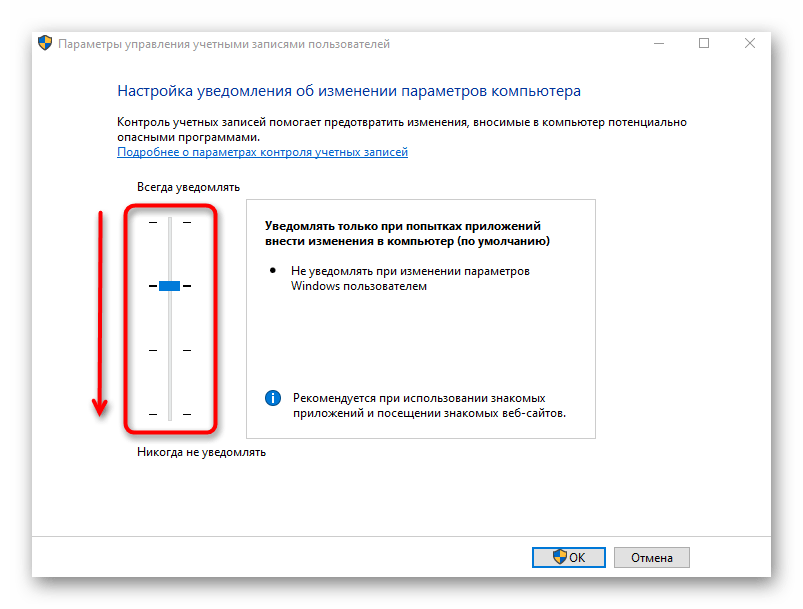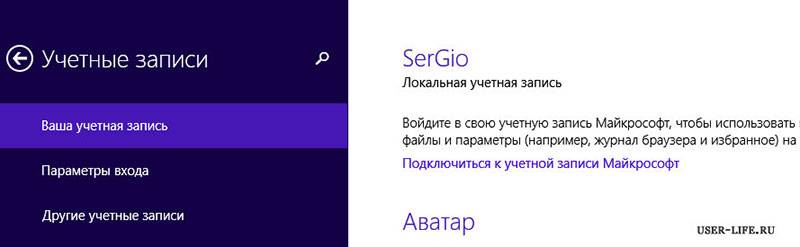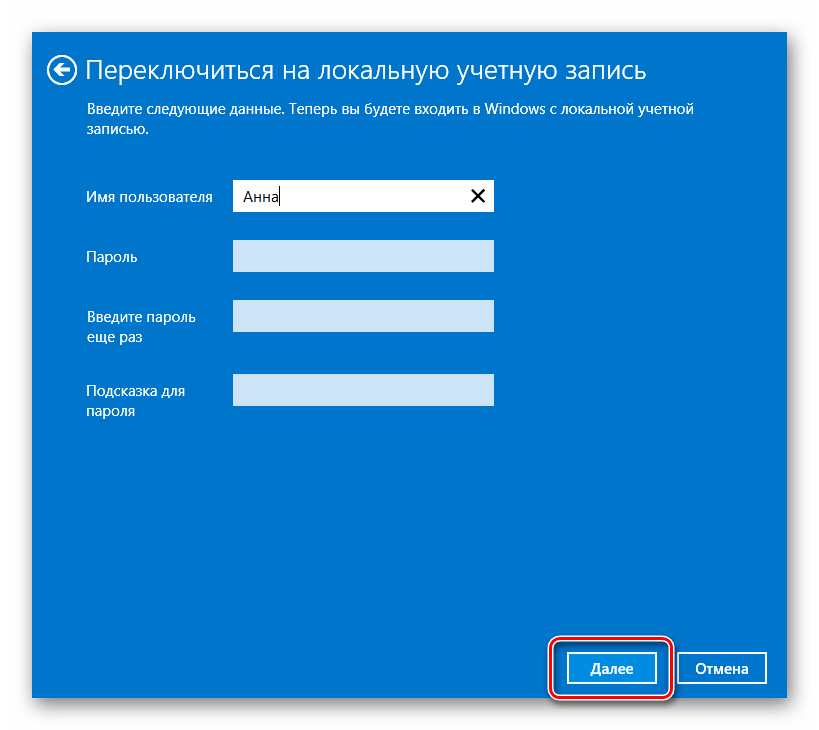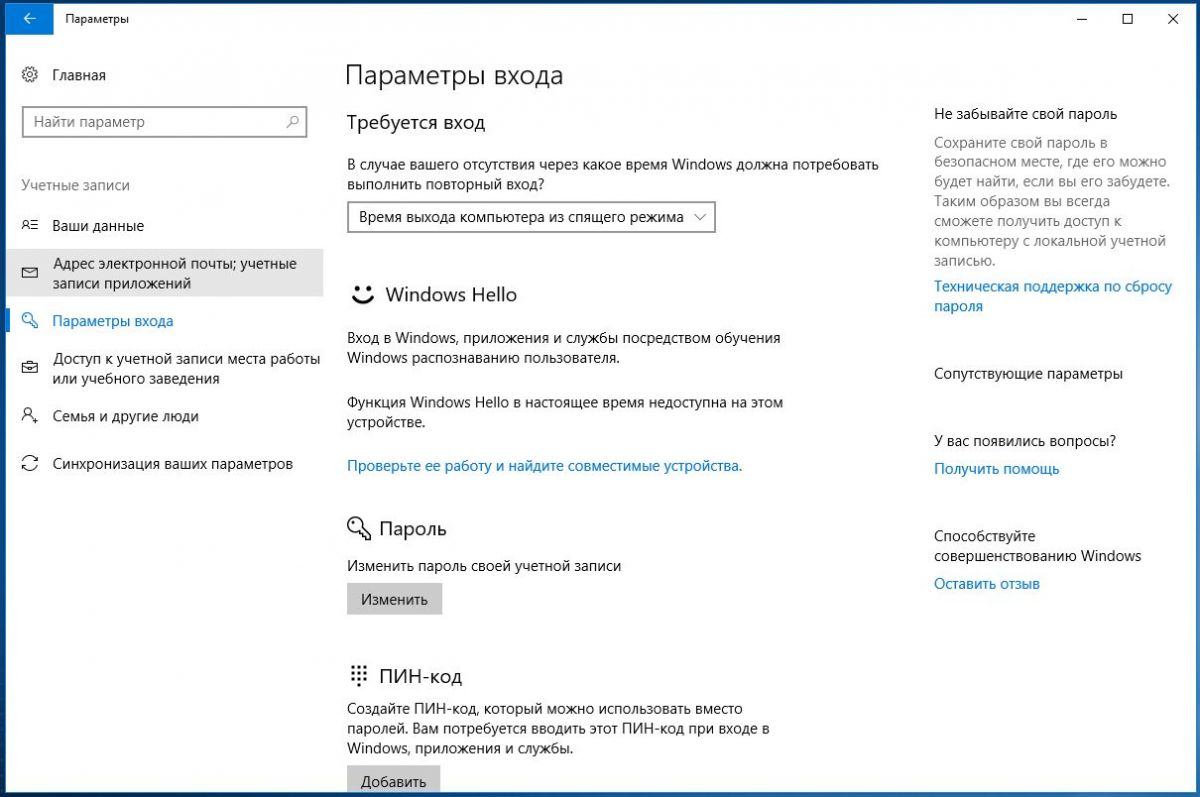Windows 10 не пускает в учетную запись: Устранение ошибки Windows «не удается войти в учетную запись»
Windows 10 не заходит в систему вылетает
Проблема аутентификации через учетную запись Майкрософт — одна из наиболее распространенных, так как многие пользователи время от времени забывают свои пароли или сталкиваются с тем, что система не принимает их пароль по непонятным им причинам.
Рассмотрим, что можно сделать, если не удается войти в Виндовс 10.
Далее речь пойдет именно об учетных записях Microsoft, а не о локальных аккаунтах. Этот профиль пользователя отличается от локального варианта тем, что данные сохраняются в облаке и любой юзер, имеющий подобный аккаунт, может с ним логиниться на множестве устройств на базе Виндовс 10 (то есть, нет жесткой привязки к одному физическому ПК). К тому же, после входа в ОС в таком случае пользователю предоставляется полный набор сервисов и функций Виндовс 10.
Способ 1: сброс пароля
Наиболее частая причина проблем аутентификации — банальный неправильный ввод пароля пользователем.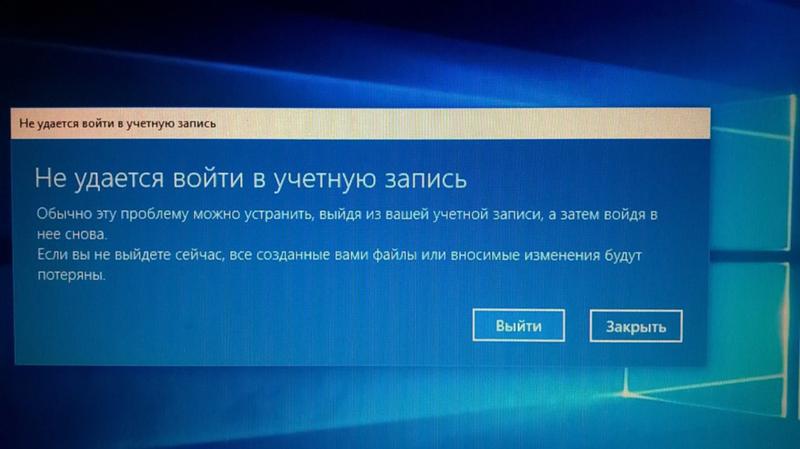 И если после нескольких попыток вы все же не смогли подобрать нужные данные (необходимо удостовериться, не нажата ли клавиша Caps Lock
И если после нескольких попыток вы все же не смогли подобрать нужные данные (необходимо удостовериться, не нажата ли клавиша Caps Lock
и установлен ли правильно язык ввода) рекомендуется осуществить сброс пароля на сайте компании Майкрософт (сделать это можно с любого устройства, имеющего доступ к сети интернет). Сама процедура выглядит так:
Способ 2: проверка доступа к сети интернет
Если пользователь уверен в своем пароле, то при проблемах с аутентификацией необходимо проверить наличие на устройстве интернета. Чтобы исключить факт того, что учетные данные или пароль пользователя не являются верными, можно осуществить вход с этими же параметрами на другом устройстве, коим может быть ПК, ноутбук, смартфон, планшет. Если операция пройдет успешно, то проблема будет явно в устройстве, на котором произошел неудачный вход.
Если у вас есть локальная учетная запись, то стоит выполнить вход в нее и проверить наличие сети интернет. Также можно посмотреть в правый нижний угол экрана. Если проблем с интернетом не наблюдается, то возле значка идентификатора интернета не будет знака восклицания.
Если проблем с интернетом не наблюдается, то возле значка идентификатора интернета не будет знака восклицания.
Способ 3: проверка устройства на вирусы
Еще одна частая причина неудачных попыток входа в систему с помощью аккаунта Майкрософт — это повреждение системных файлов, которые необходимые для процесса аутентификации. Как правило, происходит это вследствие работы вредоносного ПО. В таком случае, если вы не можете зайти в систему (через локальную учетную запись), то проверить ПК на наличие вирусов можно с помощью антивирусных Live CD.
В случае если случилось так, что вы не можете войти под своей учетной записью Майкрософт (а также сбросить для нее пароль на сайте MS) и именно по этой причине хотите ее удалить, при этом другой учетной записи нет (если есть — используйте обычный путь удаления), то подсказки о том, как это сделать, активировав скрытую учетную запись администратора (а под ней уже можно и удалить учетку и завести новую) вы можете найти в статье .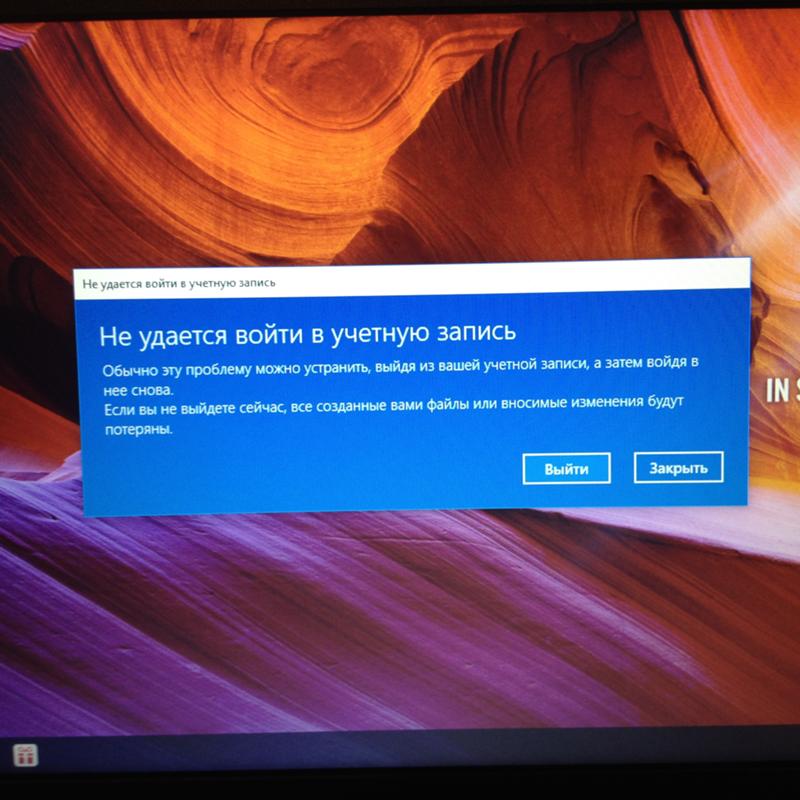
Как убрать учетную запись Майкрософт и включить вместо нее локальную
Первый, самый простой и заранее предусмотренный в системе способ — просто сделать свою текущую учетную запись локальной с помощью настроек (при этом ваши параметры, настройки оформления и прочее в дальнейшем не будет синхронизироваться на устройствах).
Для того, чтобы сделать это, просто зайдите в Пуск — Параметры (или нажмите клавиши Win+I) — Учетные записи и выберите пункт «Электронная почта и учетные записи». Далее выполните простые шаги. Примечание: предварительно сохраните всю свою работу, так как после отключения аккаунта Майкрософт потребуется выйти из системы.
После выхода и повторного входа в Windows 10, у вас будет использоваться локальная учетная запись.
Как удалить учетную запись Майкрософт (или локальную), если есть другая учетная запись
Второй распространенный случай — в Windows 10 было создано более одной учетной записи, вы пользуетесь локальным аккаунтом, а ненужную учетную запись Майкрософт нужно удалить.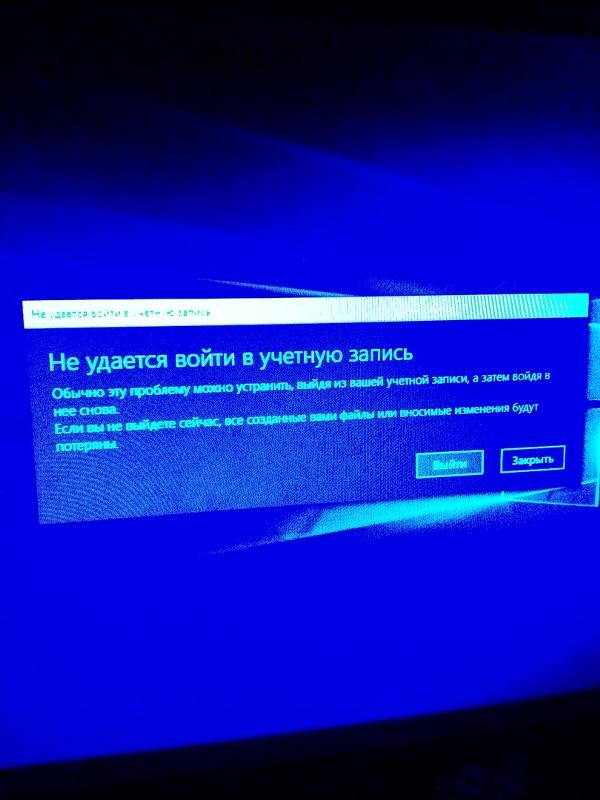 Прежде всего, для этого нужно зайти под учетной записью администратора (но не той, что будем удалять, при необходимости предварительно установите права администратора для своей учетной записи).
Прежде всего, для этого нужно зайти под учетной записью администратора (но не той, что будем удалять, при необходимости предварительно установите права администратора для своей учетной записи).
После этого зайдите в Пуск — Параметры — Учетные записи и выберите пункт «Семья и другие пользователи». Выберите в списке «Другие пользователи» ту учетную запись, которую требуется удалить, кликните по ней и нажмите соответствующую кнопку «Удалить».
Вы увидите предупреждение о том, что вместе с учетной записью в данном случае будут удалены также все данные (файлы на рабочем столе, документы, фото и прочее этого человека — все то, что хранится в C:\Users\Имя_пользователя) этого пользователя (просто данные на дисках никуда не денутся). Если вы предварительно позаботились об их сохранности, нажмите «Удалить учетную запись и данные». Кстати, в следующем способе все данные пользователя можно сохранить.
Через короткий промежуток времени учетная запись Майкрософт будет удалена.
Удаление учетной записи Windows 10 с помощью панели управления
И еще один способ, наверное, самый «естественный». Зайдите в панель управления Windows 10 (включите вид «значки» справа вверху, если там стоит «категории»). Выберите пункт «Учетные записи пользователей». Для дальнейших действий вы должны иметь права администратора в ОС.
Готово, это все, что нужно, чтобы убрать ненужную учетную запись.
Ещё один способ сделать то же самое, из тех, которые подходят для всех редакций Windows 10 (также требуется быть администратором):
После подтверждения удаления, выбранная учетная запись будет удалена.
Удаление учетной записи Майкрософт — видео
Дополнительная информация
Это не все способы, но зато все перечисленные варианты подходят для любой из редакций Windows 10. В профессиональной версии вы можете, например, выполнить эту задачу через «Управление компьютером» — «Локальные пользователи и группы». Также задачу можно выполнить с помощью командной строки (net users).
Если я не учел какой-то из возможных контекстов необходимости удаления учетной записи — спрашивайте в комментариях, я постараюсь подсказать решение.
Часто проблема, когда пользователь не может войти в учетную запись Microsoft, возникает после обновления операционной системы Windows 10, изменения личных данных, таких как логин и пароль, или при отсутствии подключения к сети Интернет. Чтобы решить эту неполадку сами разработчики операционной системы рекомендуют своим пользователям испробовать ряд методов. Протестируем их на практике и узнаем, какой способ, как войти в учетную запись Майкрософт на Windows 10 при возникновении сбоев, действительно рабочий.
Читайте также: Службе профилей пользователей не удалось войти в систему
Официальный способ, как войти в учетную запись Microsoft
Для того, чтобы выполнить вход в учетную запись Microsoft, стоит выполнить следующие действия:
- Жмём «Пуск», «Параметры» и выбираем раздел «Учетные записи».
- Появится новое окно.
 В меню слева выбираем раздел «Ваши данные». Здесь нужно нажать на ссылку «Войти вместо этого с учетной записью Майкрософт».
В меню слева выбираем раздел «Ваши данные». Здесь нужно нажать на ссылку «Войти вместо этого с учетной записью Майкрософт».
- Потребуется ввести логин и пароль от учетной записи и только после этого система перезагрузится и пользователь войдет в Windows
ВАЖНО! Чтобы оставаться в Windows 10 с учетной записью Майкрософт, стоит поставить отметку «Оставаться в системе» (при вводе логина и пароля).
Также войти в другую учетную запись Виндовс 10 можно, нажав на экране загрузки на свой аватар и выбрав из всплывающего меню пункт «Учетная запись Майкрософт».
Читайте также: Переносим профиль пользователя с одного компьютера на другой
Решение проблемы, когда не удается войти в учетную запись на Windows 10
Если при использовании вышеуказанных способов входа в учетную запись Майкрософт вы столкнулись с ошибкой «Не удается войти в учетную запись…», стоит испробовать следующие способы её решения.
- Проверьте подключение к сети Интернет.
 Возможно, вход в Windows 10 не удается выполнить из-за отсутствия подключения к сети.
Возможно, вход в Windows 10 не удается выполнить из-за отсутствия подключения к сети. - Если вы меняли логин или пароль, изменяли какие-то данные, то стоит подождать некоторое время и повторить попытку.
- Запустите восстановление поврежденного профиля пользователя. Для этого нажимаем «Пуск» и вводим mmc.
- Откроется новое окно под названием «Корень консоли». На Windows 10 при входе в этот раздел может потребоваться ввод логина и пароля Администратора.
- В меню слева выбираем «Локальные пользователи и группы».
ВАЖНО! Если данного элемента нет, стоит нажать «Файл», «Добавить или удалить оснастку». Далее выбираем «Локальные пользователи и группы». Нажимаем «Добавить».
- Далее выбираем «Пользователь», «Действия», «Новый пользователь». Появится небольшое диалоговое окно. Вводим необходимые данные о профиле и жмём «Создать».
- После закрываем все окна и перезагружаем ПК. Повторяем попытку получить доступ к учетной записи Майкрософт.

Также на форуме Microsoft при возникновении проблем с входом в аккаунт рекомендуют выполнить сброс пароля (даже если он правильный). Для этого стоит выполнить следующие действия:
- Переходим на страницу сброса пароля.
- Указываем причину, по который вы хотите выполнить сброс секретного кода.
- Выполнив сброс, стоит перезагрузить ПК, подождать некоторое время и только затем выполнить вход в систему.
Еще один способ, как убрать эту ошибку на Windows 10, это использование средства для проверки целостности системных файлов. Для его запуска нужно открыть командную строку с правами Администратора и ввести sfc/scannow.
После проверки целостности системных файлов рекомендуем запустить антивирусную проверку. Возможно, отключение нужных служб было выполнено вирусными приложениями и это нужно исправить.
В случае, если вышеуказанные способы не помогли решить проблему, стоит запустить восстановление системы.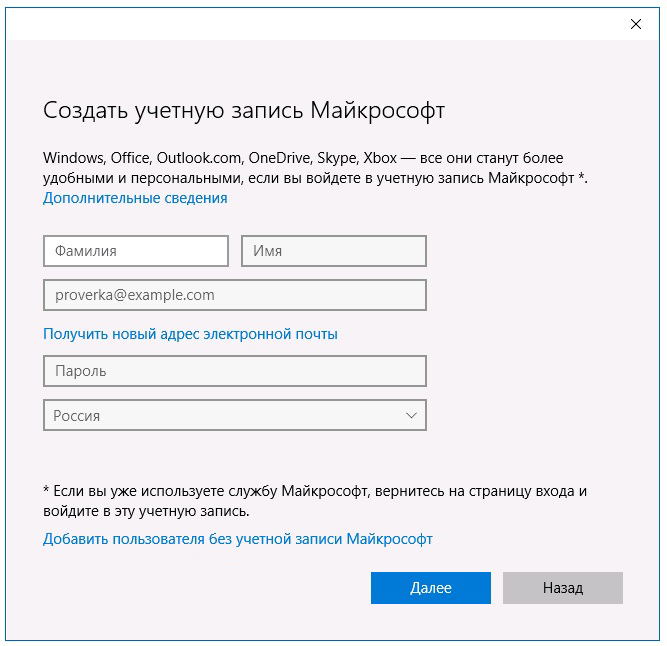
SoftikBox.com
Устранение ошибки Windows «не удается войти в учетную запись»
Проблемы, связанные с повреждением профиля пользователя, являются одними из самых распространенных, обычно они сопровождаются сообщениями «Не удается войти в учетную запись» и «Вы вошли в систему с временным профилем». Поэтому сегодня мы решили рассказать, как устроен профиль пользователя, что может привести к его повреждению и какими методами можно восстановить нормальную работу системы.
Начнем с симптомов, первым признаком того, что что-то пошло не так служит надпись Подготовка Windows на экране приветствия, вместо Добро пожаловать.
Затем вас «порадует» сообщение «Не удается войти в учетную запись» с вариантами повторного входа и продолжения работы.
Если закрыть данное окно, то мы увидим еще одно сообщение, немного проливающее свет на происходящее «Вы вошли в систему с временным профилем».
Если профиль временный, то получается, что по какой-то причине постоянный профиль пользователя загрузить не получилось.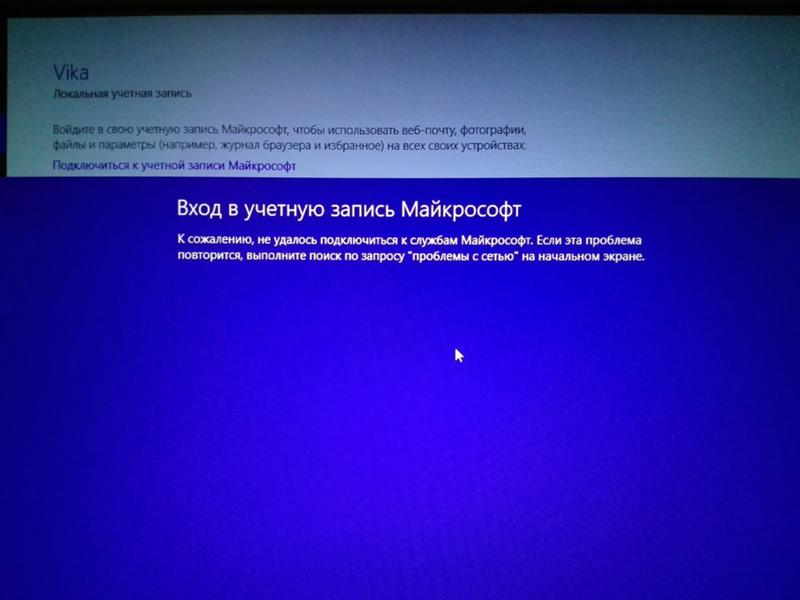 Поэтому не будем пороть горячку, а постараемся разобраться, что такое профиль пользователя, какие данные он содержит и что может быть причиной невозможности его загрузки.
Поэтому не будем пороть горячку, а постараемся разобраться, что такое профиль пользователя, какие данные он содержит и что может быть причиной невозможности его загрузки.
В самом первом приближении профиль пользователя — это содержимое директории C:\Users\Name, где Name — имя пользователя, там мы увидим привычные всем папки Рабочий стол, Документы, Загрузки, Музыка и т.д., а также скрытую папку AppData.
С видимой частью профиля все понятно — это стандартные папки для размещения пользовательских данных, кстати мы можем спокойно переназначить их на любое иное расположение. В последних версиях Windows переназначить можно даже Рабочий стол.
Это вполне удобно и оправданно, с учетом того, сколько всего пользователи держат на рабочих столах, а те же SSD далеко не резиновые. Но речь не об этом, гораздо интереснее то, что скрыто от глаз простого пользователя.
Папка AppData предназначена для хранения настроек и пользовательских данных установленных программ и в свою очередь содержит еще три папки: Local, LocalLow и Roaming.
Рассмотрим их подробнее:
- Roaming — это «легкая» и, как следует из названия, перемещаемая часть профиля. Она содержит все основные настройки программ и рабочей среды пользователя, если в сети используются перемещаемые профили, то ее содержимое копируется на общий ресурс, а затем подгружается на любую рабочую станцию, куда выполнил вход пользователь.
- Local — «тяжелая» часть профиля, содержит кеш, временные файлы и иные, применимые только к текущему ПК настройки. Может достигать значительных размеров, по сети не перемещается.
- LocalLow — локальные данные с низкой целостностью. В данном случае мы снова имеем неудачный перевод термина low integrity level, на самом деле уровни целостности — это еще один механизм обеспечения безопасности. Не вдаваясь в подробности можно сказать, что высокой целостностью обладают данные и процессы системы, стандартной — пользователя, низкой — потенциально опасные. Если заглянуть в данную папку, то мы увидим там данные связанные с браузерами, флеш-плеером и т.
 п. Логика здесь проста — в случае какой-либо нештатной ситуации или атаки процессы запущенные из этой папки не будут иметь доступа к данным пользователя.
п. Логика здесь проста — в случае какой-либо нештатной ситуации или атаки процессы запущенные из этой папки не будут иметь доступа к данным пользователя.
А теперь самое время подумать, повреждение каких из указанных данных может привести к проблемам с загрузкой профиля? Пожалуй, что никаких. Следовательно в профиле должно быть что-то еще. Конечно оно есть, и если внимательно посмотреть на скриншот профиля пользователя выше, то мы увидим там файл NTUSER.DAT. Если включить отображение защищенных системных файлов, то мы увидим целый набор файлов с аналогичными именами.
Вот мы и подобрались к сути. В файле NTUSER.DAT находится ветвь реестра HKEY_ CURRENT_USER для каждого пользователя. И именно повреждение ветви реестра делает невозможным загрузку профиля пользователя. Но не все так плохо, как может показаться на первый взгляд. Реестр достаточно хорошо защищен от возможных сбоев.
Файлы ntuser.dat.LOG содержат журнал изменений реестра с момента последней удачной загрузки, что делает возможным откатиться назад в случае возникновения каких-либо проблем.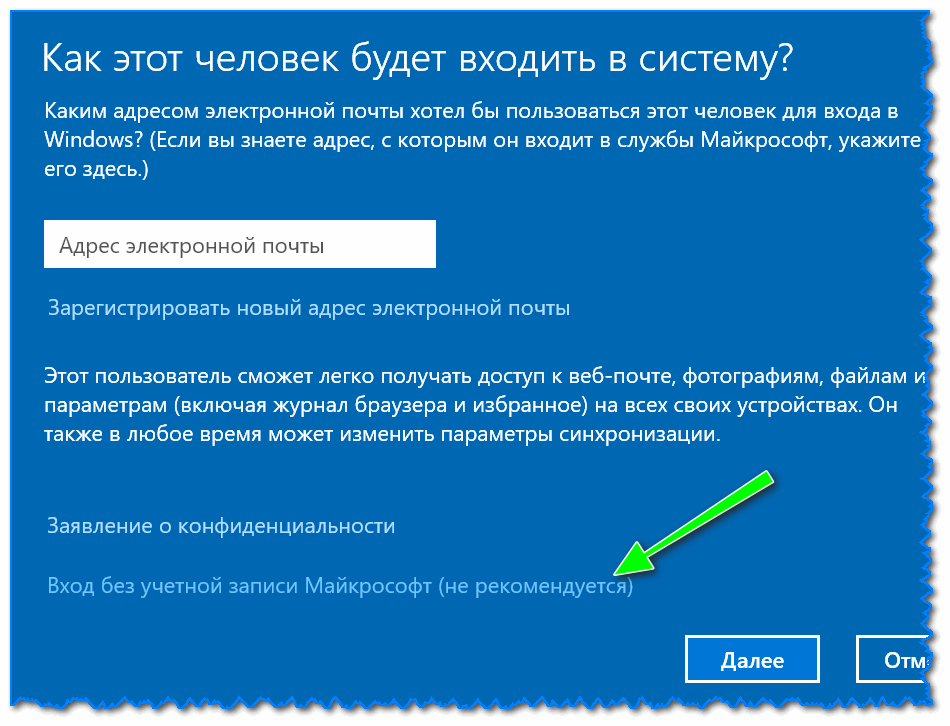 Файлы с расширением regtrans-ms являются журналом транзакций, что позволяет поддерживать ветку реестра в непротиворечивом виде в случае внезапного прекращения работы во время внесения изменений в реестр. В этом случае все незавершенные транзакции будут автоматически откачены.
Файлы с расширением regtrans-ms являются журналом транзакций, что позволяет поддерживать ветку реестра в непротиворечивом виде в случае внезапного прекращения работы во время внесения изменений в реестр. В этом случае все незавершенные транзакции будут автоматически откачены.
Наименьший интерес представляют файлы blf — это журнал резервного копирования ветки реестра, например, штатным инструментом Восстановление системы.
Таким образом, выяснив из чего состоит профиль пользователя и повреждение какой именно его части делает невозможным загрузку, рассмотрим способы восстановления системы.
Способ 1. Устранение проблемы в профиле пользователя
Прежде всего, при возникновении проблем со входом в учетную запись следует проверить на ошибки системный том, для этого загрузитесь в консоль восстановления или среду Windows PE и выполните команду:
Chkdsk c: /f
В некоторых случаях этого может оказаться достаточно, но мы будем рассматривать худший вариант. Проверив диск загрузимся в систему и откроем редактор реестра, перейдем в ветку
Слева увидим некоторое количество разделов с именем типа S-1-5 и длинным «хвостом», которые соответствуют профилям пользователей.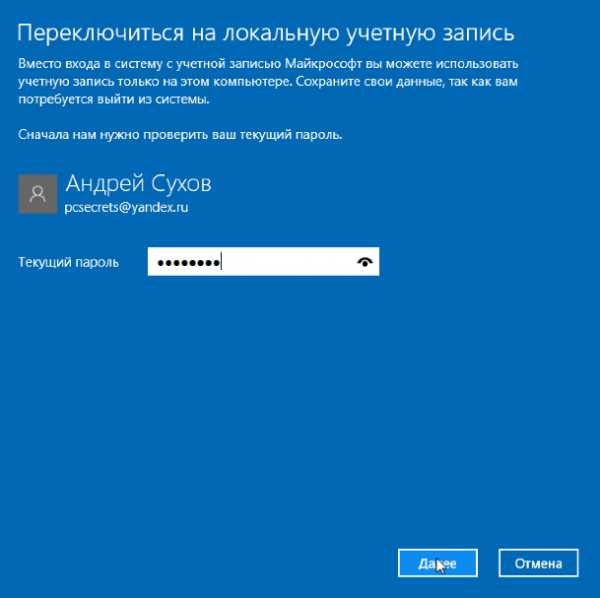 Для того чтобы определить какой профиль принадлежит какому пользователю обратите внимание на ключ ProfileImagePath справа:
Для того чтобы определить какой профиль принадлежит какому пользователю обратите внимание на ключ ProfileImagePath справа:
Итак, нужный профиль найден, теперь снова смотрим в дерево слева, в котором должны находиться две ветки, одна из которых с окончанием bak.
Теперь наша задача переименовать основной профиль в bak, а bak в основной. Для этого добавляем к основному профилю любое расширение, скажем.ba, затем переименовываем резервный профиль в основной, убрав из его имени.bak, и снова переименовываем ba в bak.
Кстати, могут быть ситуации, когда для вашей учетной записи существует только ветка bak, в этом случае просто уберите ее расширение.
Затем находим в новом основном профиле два ключа RefCount и State и устанавливаем значения обоих в нуль.
Перезагружаемся. В большинстве случаев, если профиль серьезно не поврежден, данные действия приведут к успеху, в противном случае переходим к способу 2.
Способ 2. Создание нового профиля и копирование туда пользовательских данных
Официальная документация Microsoft советует в данном случае создать новую учетную запись и скопировать туда данные профиля. Но такой подход порождает целый пласт проблем, так как новый пользователь — это новый субъект безопасности, а, следовательно, мы сразу получаем проблему с правами доступа, кроме того потребуется заново подключить все сетевые учетные записи, заново импортировать личные сертификаты, сделать экспорт-импорт почты (если используете Outlook). В общем развлечений хватит и не факт, что все проблемы удастся успешно преодолеть.
Но такой подход порождает целый пласт проблем, так как новый пользователь — это новый субъект безопасности, а, следовательно, мы сразу получаем проблему с правами доступа, кроме того потребуется заново подключить все сетевые учетные записи, заново импортировать личные сертификаты, сделать экспорт-импорт почты (если используете Outlook). В общем развлечений хватит и не факт, что все проблемы удастся успешно преодолеть.
HKEY_LOCAL_MACHINE\SOFTWARE\Microsoft\Windows NT\CurrentVersion\ProfileList
и удаляем все ветви, относящиеся к вашему профилю. Перезагружаемся.
После этого Windows создаст для вашей учетной записи новый профиль, как будто бы первый раз вошли в данную систему. Но ваш идентификатор безопасности (SID), при этом останется неизменным, вы снова окажетесь владельцем всех собственных объектов, сертификатов и т.д., и т.п.
Для дальнейших действий вам понадобится еще одна учетная запись с правами администратора, создадим ее, в нашем случае — это учетная запись temp.
После чего выходим из нашей основной учетной записи (или перезагружаемся) и входим во вспомогательный аккаунт. Наша задача — скопировать все содержимое старой папки профиля, кроме файлов NTUSER, в новую папку. Для этих целей лучше использовать файловый менеджер (Total Commander, Far и т.д.) запущенный с правами администратора.
По окончании процесса копирования снова входим в свою учетную запись и проверяем работу аккаунта. Все данные и настройки должны снова оказаться на своих местах. Однако не спешите удалять старую папку и дополнительную учетную запись, возможно некоторые данные потребуется перенести еще раз. Это может быть связано с тем, что некоторые программы, хранящие настройки в поврежденной ветви реестра могут решить, что выполнена новая установка и перезаписать перенесенные файлы, в этом случае достаточно выборочно скопировать необходимые данные.
После того, как вы некоторое время поработаете с системой и убедитесь, что всё находится на своих местах и работает как надо — можете удалить старую папку и дополнительную учетную запись.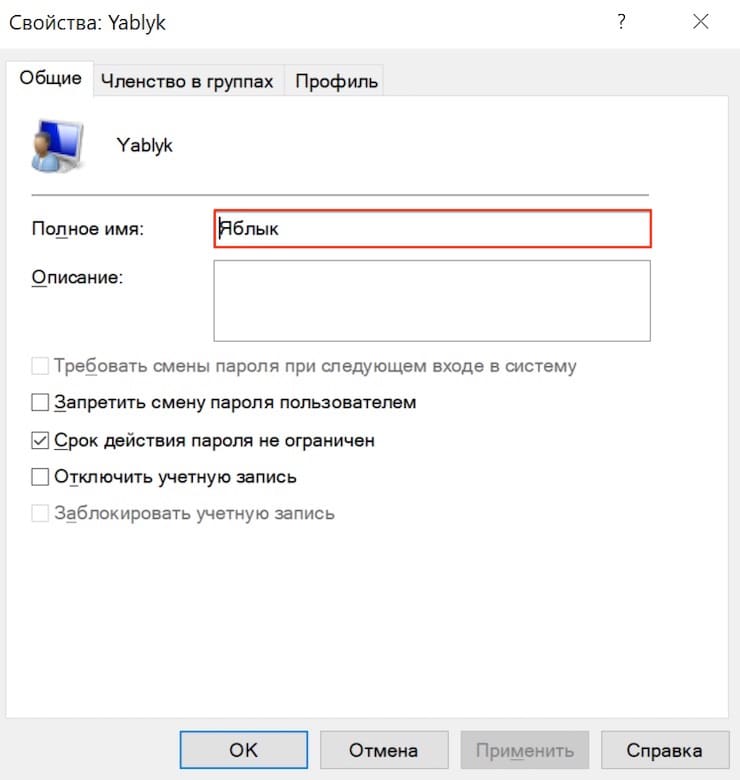
interface31.ru
Решено: Служба профилей пользователей не удалось войти в систему windows 10
Повреждение учетной записи пользователя является общей проблемой Windows. Проблема возникает, когда вводите пароль или пин-код на экране блокировки и при нажатии enter будет выводиться ошибка «служба профилей пользователей не удалось войти в систему. Невозможно загрузить профиль пользователя» в windows 10. Видео инструкция.
- А). Во первых попробуйте перезагрузить ноутбук.
- Б). Попытайтесь для начала отключить комп от интернета и от локальной сети.
- В) Смотрите в самом низу, простой способ.
Решаем проблему «Служба профилей пользователей не удалось войти в систему» с помощью редактора реестра
Вариант 1. Исправить профиль учетной записи пользователя.
Иногда ваша учетная запись может быть повреждена и это мешает вам получить доступ к файлам в windows 10. Зайдем в редактор реестра несколькими способами, через безопасный режим:
- 1.
 Если у вас две учетных записи, то войдите под второй учетной, чтобы отредактировать реестр.
Если у вас две учетных записи, то войдите под второй учетной, чтобы отредактировать реестр. - 2. Описано множество способов, как загрузиться в безопасном режиме.
- 3. Нажмите несколько раз подряд кнопку перезагрузки на самом компьютере, чтобы вызвать автоматическое восстановление процесса. Выбрать устранение неполадок > Дополнительные параметры > параметры загрузки. Далее нажмите кнопку перезагрузки. После перезагрузки компьютера вы увидите список вариантов. Выберите безопасный режим с загрузкой сетевых драйверов путем нажатия соответствующей клавиши. Теперь как загрузились в безопасном режиме, нужно зайти в редактор реестра. (смотрите более подробно о среде восстановления)
Шаг 1. Нажмите сочетание клавиш «windows + R» для вызова команды «выполнить» и введите команду regedit для входа в реестр.
Шаг 2. В открывшимся окне перейдите по пути:
HKEY_LOCAL_MACHINE\SOFTWARE\Microsoft\Windows NT\CurrentVersion\ProfileList
Шаг 3. В параметре ProfileList у вас будет несколько ключей s-1-5. Вам нужно будет выбрать самый длинный ключ с длинным массивом чисел и вашей учетной записью, на которой ошибка «Служба профилей пользователей не удалось войти в систему». Убедиться, что путь правильный нажмите на длинный ключ и с право в колонке должно быть имя ProfileImagePath, если не нашли, то листайте все длинные ключи пока не наткнетесь в правой колонке на ProfileImagePath с вашим сломанным профилем, в моем случае учетная запись C:\User\mywebpc.ru.
Вам нужно будет выбрать самый длинный ключ с длинным массивом чисел и вашей учетной записью, на которой ошибка «Служба профилей пользователей не удалось войти в систему». Убедиться, что путь правильный нажмите на длинный ключ и с право в колонке должно быть имя ProfileImagePath, если не нашли, то листайте все длинные ключи пока не наткнетесь в правой колонке на ProfileImagePath с вашим сломанным профилем, в моем случае учетная запись C:\User\mywebpc.ru.
Шаг 4. Если вы неправильно переименовали папку профиля пользователя C:\User\mywebpc.ru пострадавшей учетной записи, то откройте проводник по пути C:\User\mywebpc.ru и нажмите на сломанном профиле правой кнопкой мыши, выберите переименовать и введите вручную правильное имя профиля (mywebpc.ru). После переименовки заходим обратно в реестре в папку ProfileList и смотрим, чтобы имя было написано, как на картинке (шаг 3) C:\User\mywebpc.ru.
Смотрите два варианта шаг 6 и шаг 7 в зависимости у кого как
Шаг 5. Теперь сделаем два варианта, если у нас один длинный ключ S-1-5-21-19949….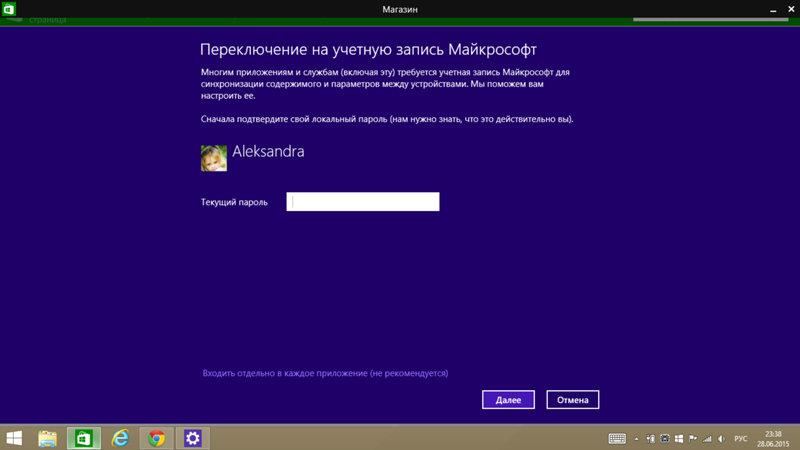 -1001.bak (в конце расширение.bak) и со вторым без.bak т.е. просто S-1-5-21-19949….-1001. В зависимости у кого как выстроились профили два или один.
-1001.bak (в конце расширение.bak) и со вторым без.bak т.е. просто S-1-5-21-19949….-1001. В зависимости у кого как выстроились профили два или один.
Шаг 6. Есть только один ключ в конце с.bak (S-1-5-21-19949….-1001.bak).
- А) Если у вас есть только один ключ в конце с.bak (S-1-5-21-19949….-1001.bak), нажмите на нем правой кнопкой мыши и нажмите переименовать. (смотрите рисунок ниже).
- Б) Удалите само слово с точкой.bak, чтобы получились просто цифры S-1-5-21-19949….-1001. Следуйте дальше шагу 8. (смотрите рисунок ниже)
Шаг 7. Если у вас есть два одинаковых ключа, один без.bak, второй с.bak. (S-1-5-21-19949….-1001 и S-1-5-21-19949….-1001.bak).
- А) В левой панели реестра, щелкните правой кнопкой мыши на ключе без.bak и допишите точка, две буквы.bk (см. рисунок ниже).
- Б) Теперь нажмите правой клавишей мыши на ключ с.bak, выберите переименовать и удалите.bak с точкой. (см. рисунок ниже).
- В) Теперь вернитесь и переименуйте первый ключ с.
 bk в.bak. Нажмите enter и следуйте дальше шагу 8.
bk в.bak. Нажмите enter и следуйте дальше шагу 8.
Шаг 8. Выделите ключ который переименовали без.bak и с право в столбце нажмите два раза, чтобы открыть настройки параметра RefCount, и присвойте значение 0. Если у вас нет такого параметра RefCount, то нажмите с право на пустом поле правой кнопкой мыши и создайте параметр DWORD (32-bit), переименуйте его в RefCount и задайте значение 0.
Шаг 9. В правом поле выберите ключ без.bak и в параметре State задайте значение 0. Если нет такого параметра, то кликните на пустом поле с право и нажмите создать DWORD (32-bit), переименуйте его в State и задайте значение 0.
Шаг 10. Перезапустите ваш комп и ошибка «служба профилей пользователей не удалось войти в систему» и «невозможно загрузить профиль пользователя» в windows 10 должна исчезнуть.
Вариант 2. Удалить и создать новый профиль пользователя для учетной записи
Этот вариант удалит профиль пользователя, тем самым вы потеряете все настройки своей учетной записи и персонализацию.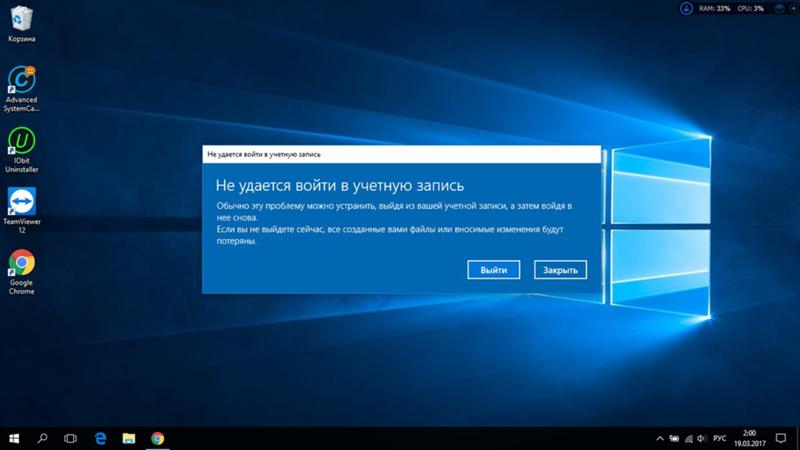
Шаг 1. Если есть другая учетная запись администратора, на которой нет ошибки, выйдите из текущей учетной записи (например: mywebpc.ru) и войдите в запись администратора.
Примечание: Если у вас нет другой учетной записи администратора для входа, вы можете сделать один из следующих вариантов ниже, чтобы включить встроенную учетную запись администратора для входа в систему и перейти к шагу 2 ниже.
- А). Загрузитесь в безопасном режиме, включите встроенный Администратор, выйдите из системы и войдите в систему Administrator.
- Б). Откройте окно командной строки при загрузке, включите встроенный администратор, перезагрузите компьютер и войдите в систему Administrator.
Шаг 2. Сделайте резервную копию всего, что вы не хотите потерять в папке профиля C: \ Users \ (имя пользователя) (например: mywebpc.ru) соответствующей учетной записи пользователя в другое место. Когда закончите, удалите папку C: \ Users \ (имя пользователя).
Шаг 3. Нажмите кнопки windows + R, чтобы открыть диалоговое окно «Выполнить», введите regedit и нажмите кнопку OK.
Шаг 4. В редакторе реестра перейдите к указанному ниже расположению.
HKEY_LOCAL_MACHINE\SOFTWARE\Microsoft\Windows NT\CurrentVersion\ProfileList
Шаг 5. На левой панели в списке ProfileList нажмите на длинный ключ на котором ошибка учетной записи. С право в ProfileImagePath виден профиль.
Шаг 6. Удалите профили с ошибкой с.bak и без.bak. К примеру (S-1-5-21-19949….-1001 и S-1-5-21-19949….-1001.bak)-удалить.
Шаг 7. Закройте редактор реестра и перезагрузите компьютер, после чего он автоматически воссоздаст нового пользователя.
Решим проблему «Невозможно загрузить профиль пользователя» простым способом
Способ 1. Данный способ работает не у всех, но многим он помог. Постарайтесь скопировать свои документы в папке (C: \ Users \) в другое место, чтобы создать резервную копию на всякий случай. Обычно проблема возникает из-за повреждения файла «NTUSER.DAT», расположенного в папке «C: \ Users \ Default». Чтобы решить эту проблему вам нужно заменить файл «NTUSER.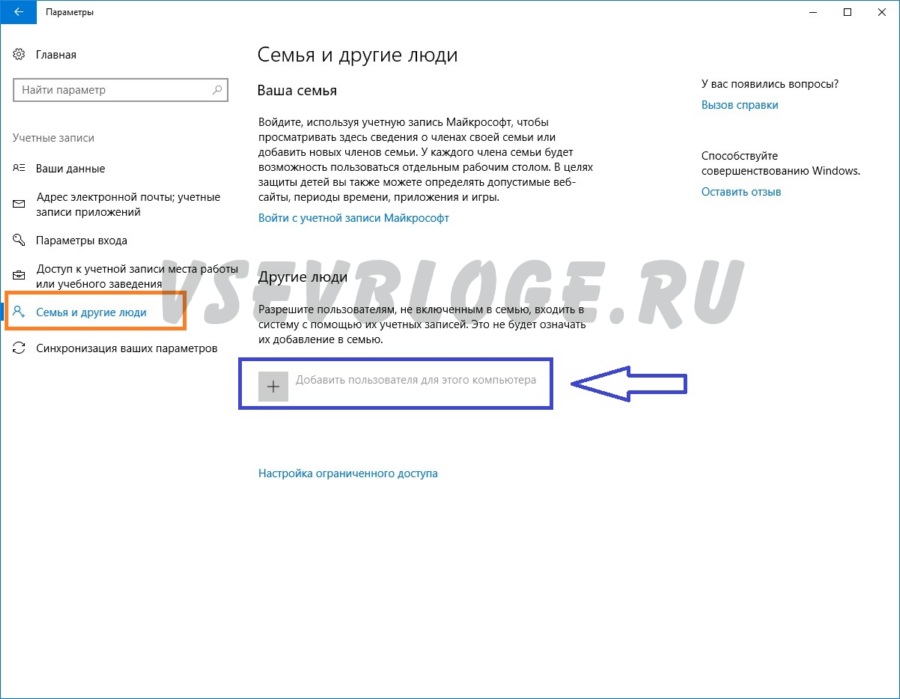 DAT» с другого профиля. Включите отображение скрытых папок.
DAT» с другого профиля. Включите отображение скрытых папок.
- 1. Зайдите в систему в безопасном режиме с учетной записью профиля который работает.
- 2. Найдите файл (C: \ Users \ Default) «NTUSER.DAT» и переименуйте расширение.DAT на.OLD. Должно быть (NTUSER.OLD).
- 4. Найдите файл «NTUSER.DAT» в рабочем профиле таких как «Гость»,»Общие». Пример (C: \ Users \ Guest \ NTUSER.DAT).
- 5. Скопируйте его и вставьте в папку по умолчанию C: \ Users \ Default.
- 5. Перезагрузить компьютер.
Примечание: Можете скопировать этот файл с другого компьютера с такой же версией windows и вставить его к себе по пути C: \ Users \ Default.
Способ 2. Можно попробовать заменить целиком папку «C: \ Users \» с другого компьютера.
- 1. Возьмите флешку в формате FAT32 и запишите на нее с другого компа папку C: \ Users \ и закиньте к себе на комп.
Если кто знает, как еще исправить ошибку,»служба профилей пользователей не удалось войти в систему.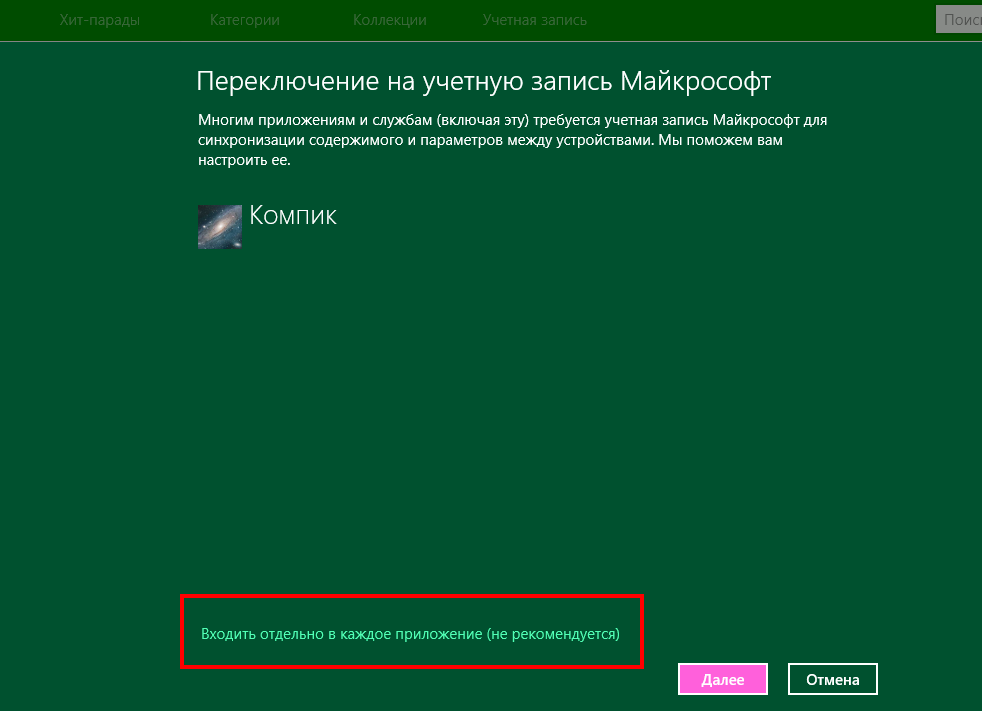 Невозможно загрузить профиль пользователя» еще каким методом, то пишите в форме «сообщить об ошибке».
Невозможно загрузить профиль пользователя» еще каким методом, то пишите в форме «сообщить об ошибке».
Видео инструкция
Microsoft вынуждает пользователей применять учётные записи компании, но это можно обойти
Компания Microsoft медленно, но уверенно пытается отучить пользователей от локальных учётных записей в Windows 10. В частности, это касается последних сборок операционной системы из Редмонда. Суть в том, что в осеннем обновлении появились изменения в процедуре Out-of-the-Box Experience (OOBE). Они заключаются в сокрытии возможности включения локальной учётной записи, если ПК во время установки Windows 10 подключён к Интернету.
При этом система хоть и просит произвести подключение, но не предупреждает, что в этом случае будет доступна только возможность регистрации учётной записи Microsoft. К слову, в майском обновлении компания слегка отпустила вожжи, хотя и далеко не у всех. Пользователи сообщают, что порядка 6 % свежеустановленных систем предлагали возможность включить локальную учётку даже при наличии сетевого подключения.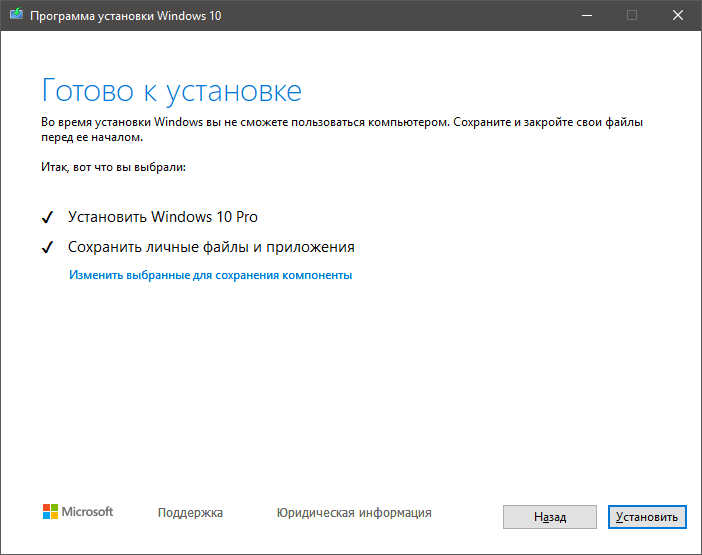 С чем это связано — неясно.
С чем это связано — неясно.
Отметим, что разница между локальной учётной записью и аналогом от Microsoft существенна. Первая позволяет минимизировать, хотя и относительно, передачу данных в компанию. Также это позволяет использовать разные пароли для разных ПК, не загромождать систему приложениями из Windows Store и другими службами. У аккаунта Microsoft, по мнению компании, свои преимущества. Это и единая авторизация, и доступ к универсальным приложениям, и работа с подписками, вроде Xbox Live. Однако возмущает тот факт, что компания попросту решает за пользователей, что для них лучше.
При этом во время установки ОС настойчиво предлагается подключиться к сети. Если есть проводное соединение, то всё произойдёт автоматически. В противном случае система будет требовать Wi-Fi-соединения и авторизации с учётной записью Microsoft. А опции локального аккаунта просто не будет.
Не работает даже старая возможность ввода «левого» почтового адреса. По сути, из официальных остаётся только вариант входа в систему с помощью учётной записи Microsoft, после чего уже можно зарегистрировать локальную учётку. Но есть и парочка неофициальных. Они работают, в частности, для версии 1809, которую ещё использует порядка 30 % аудитории «десятки».
Но есть и парочка неофициальных. Они работают, в частности, для версии 1809, которую ещё использует порядка 30 % аудитории «десятки».
Первый — пропустить подключение к Wi-Fi. Нужно проигнорировать услужливое предложение «вернуться и подумать», нажать «Нет» и получить-таки доступ к странице, где можно зарегистрировать локальный аккаунт.
Если же вы пропустили этот шаг и застряли на странице «Вход в систему с учетной записью Microsoft» — просто выдерните сетевой кабель, отключите роутер или Wi-Fi. Система закономерно попробует подключиться к Интернету, не сможет и вынуждена будет перебросить вас на страницу локального аккаунта. Возможно, потребуется нажать кнопку «Назад» несколько раз.
В сборке 1903 возможность «Пропустить» заменили на «У меня нет доступа в Интернет». При выборе этой опции система позволит-таки перейти к настройке локальной учётной записи. А ещё на экране аккаунта Microsoft в нижнем левом углу есть искомая опция «локальная учетная запись». Что и требовалось.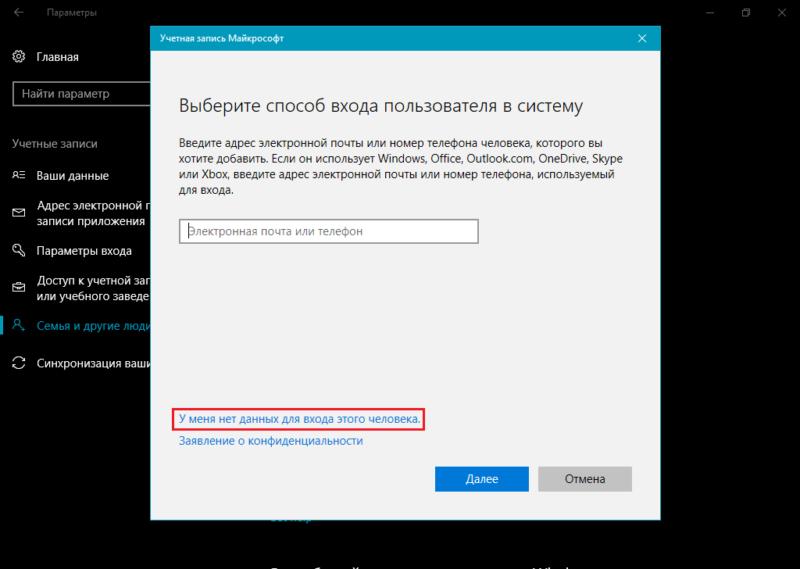
Если вы заметили ошибку — выделите ее мышью и нажмите CTRL+ENTER.
Забыл пароль в Windows 10! Как сбросить?
Люди часто забывают или теряют пароли, и с этим ничего не сделаешь. Эта вещь настолько обыденная, что практически нереально встретить человека, которому бы ни разу не приходилось восстанавливать свой пароль.
Сегодня мы изучим как сбросить пароль в Windows 10. Предложенные способы особо не зависят от типа используемой учетной записи, поэтому подойдет ровным счетом как для тех, кто пользуется аккаунтом от Microsoft так и тех, у кого есть локальная учетная запись. В целом, все во многом похоже на этот же процесс в более старых системах, хотя есть и свои особенности.
На случай, если вы решили сбросить пароль по причине того, что старый перестал подходить, рекомендуем перед всеми действиями еще раз попытаться его ввести с включенной и выключенной кнопкой Caps Lock, а так же во всех раскладках клавиатуры, что установлены в системе. Часто именно это действие и помогает.
Часто именно это действие и помогает.
Сбрасываем учетную запись Майкрософт через онлайн-сервис
Этот способ сработает, если нужно сбросить аккаунт Microsoft, в который уже выполнен вход на одном из доступных устройств и при этом, данное устройство имеет подключение к сети Интернет. Таким образом, на сайте корпорации можно сделать сброс своего пароля, а действия для создания нового пароля вы сможете выполнить даже на любом другом устройстве.
В первую очередь необходимо зайти сюда. Сделайте клик по одному из предложенных вариантов, к примеру «Я не помню пароль». Затем напишите свой адрес e-mail или номер телефона, указанный при регистрации, введите капчу и следуйте дальнейшим инструкциям, которые будут появляться на экране.
Понятное дело, что тут должен быть доступ к указанной почте или номеру мобильного. В конце процедуры подключаемся к Интернету, через экран блокировки, и вводим новый пароль.
Меняем пароль через встроенную учетную запись Администратора
Для реализации такого варианта, необходимо обладать одним из следующих инструментов:
- Live CD, который может загружаться и открывать файловую систему;
- Диск (флеш-носитель) предназначенный для восстановления системы или диск с Windows 10, 8.
 1 или 7.
1 или 7.
Мы будем все рассматривать на примере использования загрузочной флешки.
В первую очередь потребуется загрузиться, с одного из упомянутых носителей. На шаге выбора языка установки, зажмите две клавиши – Shift + F10. Таким образом будет запущена командная строка.
Теперь последовательно запустите такие команды (после ввода каждой необходимо нажимать «Enter»):
diskpart list volume
В окне отобразятся все имеющиеся разделы на жестком диске. Нам нужно запомнить букву раздела, на который была установлена Windows (и не обязательно это может быть именно С). Потом вводим команду закрытия Exit и снова нажимаем Enter. В данном примере нужный диск обозначается буквой С, она будет использована во всех последующих командах:
- move c:\windows\system32\utilman.exe c:\windows\system32\utilman2.exe
- copy c:\windows\system32\cmd.exe c:\windows\system32\utilman.exe
- После успешного выполнения предыдущих шагов запустите команду wpeutil reboot, которая выполнит перезагрузку ПК (хотя вы можете выполнить это действие и другим способом).
 После перезагрузки загружаемся в установленную, на компьютере, систему.
После перезагрузки загружаемся в установленную, на компьютере, систему.
Важный момент: в случае использования, вместо установочного диска, какого-либо другого средства, вы должны вышеописанным или любым другим методом, скопировать в папке system32 файл cmd.exe и сохранить его под новым именем utilman.exe.
Когда система загрузится, начальный экран авторизации, снизу справа сделайте клик по значку Специальных возможностей. Таким образом будет открыто окно командной строки Запустите в нем команду:
net user Администратор /active:yes
Слово «Администратор», в различных локализациях под другие языки может отличаться. К примеру в англоязычной необходимо будет ввести «Administrator».
Когда команда успешно выполнится (иногда, после нее может потребоваться перезагрузка компьютера), должен появится выбор учетных записей. Нам необходимо выбрать аккаунт администратора и не вводя пароль войти в него.
Обычно первый вход в эту запись может длиться немного дольше, чем обычно. После того, как войдете, сделайте щелчок правой кнопочкой мышки по значку меню «Пуск» нажмите на «Управление компьютером». В левой части окна разверните раздел «Локальные пользователи» и выберите папку «Пользователи».
После того, как войдете, сделайте щелчок правой кнопочкой мышки по значку меню «Пуск» нажмите на «Управление компьютером». В левой части окна разверните раздел «Локальные пользователи» и выберите папку «Пользователи».
Сделайте клик правой кнопкой мышки по нужному имени пользователя и в меню нажмите на пункт «Задать пароль». Появится окошко с предупреждением (изучите, что в нем написано) и сделайте клик по кнопке «Продолжить».
Теперь мы можем указать новый пароль для данной учетной записи.
Этот метод создания нового пароля на все сто будет работать только в случае с локальными учетными записями системы. В случае с аккаунтами Microsoft, лучше подойдет самый первый вариант из тех, что указаны в данной статье. Так возможно, войдя от имени администратора, создать запись нового пользователя данного ПК.
При использовании последнего способа, лучше всего вернуть все назад, как оно было до всех этих действий. Для этого отключаем встроенный аккаунт администратора такой командой:
net user Администратор /active:no
И после этого удаляем созданный файл utilman.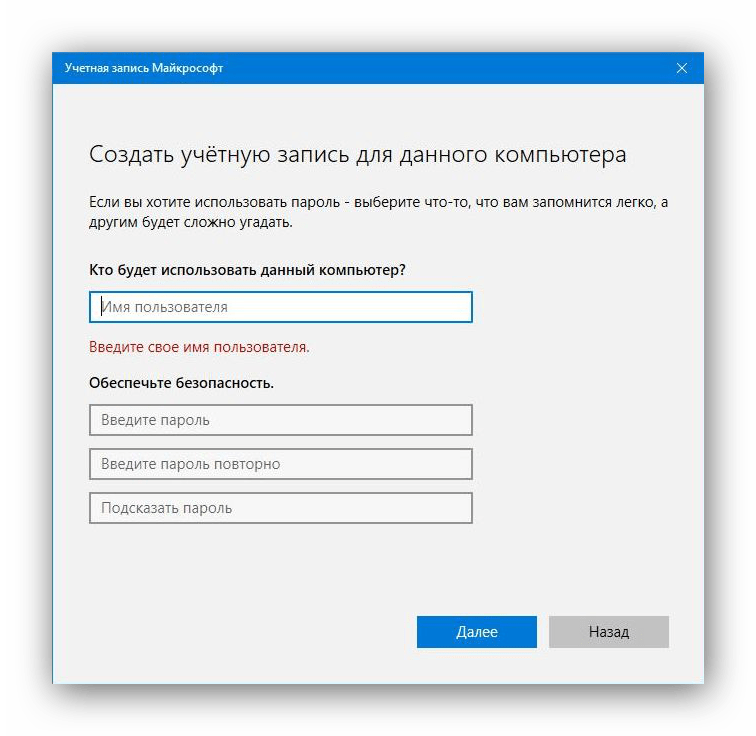 exe, который находился в System 32, и переименовываем utilman2.exe в utilman.exe.
exe, который находился в System 32, и переименовываем utilman2.exe в utilman.exe.
Таким образом мы вернули доступ к системе и расставили все использованные инструменты назад, по своим полочкам.
Windows 10, 8.1, 8 не распознают ваш текущий пароль? Вот как это исправить
Автор Белов Олег На чтение 4 мин. Просмотров 2.5k. Опубликовано
Если ваша Windows 8, 8.1 или Windows 10 не распознают ваш текущий пароль, то вам следует следовать этому руководству, чтобы решить эту проблему. Видя, что некоторые пользователи Windows 8, 8.1 или Windows 10 испытывают трудности с вводом правильных паролей или, возможно, система не принимает правильный пароль, вы получите подробное объяснение в строках ниже, почему это происходит, и как вы можете решить эту проблему.
Если ваше устройство Windows 8 или Windows 10 не распознает ваш пароль, даже если он правильный, тогда он Скорее всего, это связано с тем, что некоторые реестры внутри операционной системы были изменены одним или несколькими приложениями, возможно, созданная вами учетная запись Microsoft может работать неправильно.
Как исправить Windows 10 или Windows 8.1, 8, если она не распознает ваш текущий пароль:
- Изменить пароль от локальной учетной записи
- Запустите проверку безопасности
- Создать новую учетную запись Microsoft
- Создайте локальную учетную запись на вашем ПК
- Измените свой текущий пароль
Первый способ: изменить пароль от локальной учетной записи
- Вы можете попробовать войти в локальную учетную запись и изменить пароль учетной записи Microsoft оттуда (подробное объяснение приведено ниже в пятом способе ниже).
- После того, как вы изменили пароль, вам потребуется перезагрузить устройство Windows 8 или Windows 10.
- После завершения перезагрузки операционной системы попробуйте войти в учетную запись Microsoft с новым паролем, который вы сделали.
Второй метод. Запустите проверку безопасности .
- Запустите проверку на наличие вирусов и вредоносных программ на устройстве Windows 8 или Windows 10 для полного жесткого диска.

Примечание. Это означает раздел, на котором установлена Windows 8 или Windows 10, а также другие, которые вы могли сделать при установке операционной системы. - После завершения сканирования на наличие вирусов и вредоносных программ перезагрузите устройство Windows 8.
- После перезагрузки системы попробуйте и посмотрите, правильно ли работает ваш пароль.
Третий метод: создайте новую учетную запись Microsoft
Этот метод покажет вам, как создать новую учетную запись Microsoft и посмотреть, работает ли она на вашем устройстве.
- Переместите указатель мыши в нижнюю правую часть экрана.
- Щелкните левой кнопкой мыши на функцию «Настройки».
- Щелкните левой кнопкой мыши на «Изменить настройки ПК».
- Щелкните левой кнопкой мыши или коснитесь функции «Учетные записи».
- Щелкните левой кнопкой мыши или нажмите «Другие учетные записи»
- Щелкните левой кнопкой мыши или нажмите «Добавить учетную запись».

- Вам нужно будет следовать инструкциям, размещенным на экране, чтобы перейти к новой учетной записи.
Четвертый способ: создайте локальную учетную запись на своем компьютере .
Этот метод покажет вам, как именно вы можете создать локальную учетную запись на вашем устройстве Windows 8 или Windows 10.
- Переместите курсор мыши в нижнюю правую часть экрана.
- Щелкните левой кнопкой мыши или коснитесь функции «Настройки».
- Щелкните левой кнопкой мыши или нажмите «Изменить настройки ПК».
- Щелкните левой кнопкой мыши на «Счета».
- Щелкните левой кнопкой мыши или нажмите «Другие учетные записи».
- Щелкните левой кнопкой мыши или нажмите «Добавить учетную запись».
- Щелкните левой кнопкой мыши или коснитесь функции «Войти без учетной записи Microsoft (не рекомендуется)».
- Щелкните левой кнопкой мыши или коснитесь функции «Локальная учетная запись».
- Введите новое имя пользователя для учетной записи.

- Введите пароль для учетной записи.
- Щелкните левой кнопкой мыши или нажмите кнопку «Далее», которая находится на этом экране.
- Щелкните левой кнопкой мыши или коснитесь функции «Далее» еще раз.
- Щелкните левой кнопкой мыши или нажмите кнопку «Готово».
Пятый метод: измените свой текущий пароль
Этот метод покажет вам, как вы можете изменить свой текущий пароль:
- Перейдите по ссылке ниже, чтобы следовать процедуре смены пароля.
Нажмите здесь, чтобы сменить пароль - Следуйте инструкциям на экране, чтобы сбросить пароль Microsoft.
- Перезагрузите устройство Windows 8 или Windows 10.
- Попробуйте войти в свою учетную запись Microsoft сейчас и посмотрите, работает ли она.
Неверный идентификатор Windows Live ID или пароль в Windows 10
Еще одна проблема, связанная с паролем, – это когда вы пытаетесь войти в Windows Marketplace, чтобы играть в ваши любимые игры, и система выдает «Неверный идентификатор Windows» или «Неверный пароль». Вы должны знать, что эта проблема может быть исправлена, прежде чем вы захотите создать новую учетную запись. Мы рекомендуем вам ознакомиться с нашим специальным руководством, которое поможет исправить неверный «идентификатор Windows Live ID»/«Пароль».
Вы должны знать, что эта проблема может быть исправлена, прежде чем вы захотите создать новую учетную запись. Мы рекомендуем вам ознакомиться с нашим специальным руководством, которое поможет исправить неверный «идентификатор Windows Live ID»/«Пароль».
Итак, у вас есть несколько способов, как справиться с проблемой распознавания пароля. Пожалуйста, напишите нам ниже, если у вас есть другие предложения или вопросы по этому вопросу.
ЧИТАЙТЕ ТАКЖЕ: приложение TNT для Windows позволяет смотреть полные серии сериалов и фильмов TNT, скачать бесплатно
Как восстановить учетную запись пользователя в Windows 10 — Starus Recovery
В этой статье мы рассмотрим 3 способа, которые позволят вам восстановить профиль пользователя без потери личных данных.
Учетная запись пользователя Windows — это хранимая на компьютере совокупность созданных пользователем данных. В ней расположены персонализированные настройки операционной системы, личные документы, музыка и прочие медиа-файлы. Если в старых версиях Windows профили пользователей были исключительно локальным явлением, то есть присутствовали только на ПК, то в Windows 10 они приобрели вид полноценного сетевого аккаунта с интеграцией в Microsoft.
Если в старых версиях Windows профили пользователей были исключительно локальным явлением, то есть присутствовали только на ПК, то в Windows 10 они приобрели вид полноценного сетевого аккаунта с интеграцией в Microsoft.
Причины, ведущие к повреждению профиля
Основной причиной возникновения ошибки, ведущей к повреждению учетной записи, являются неверные параметры системного реестра.
Мы неоднократно затрагивали эту тему в предыдущих статьях и рассказывали как неправильные корректировки таких параметров способны повредить Windows. Другой, хоть и менее редкой причиной возникновения сбоя, является “тайминговое” совпадение вашего входа в систему и одновременного начала проверки компьютера антивирусом.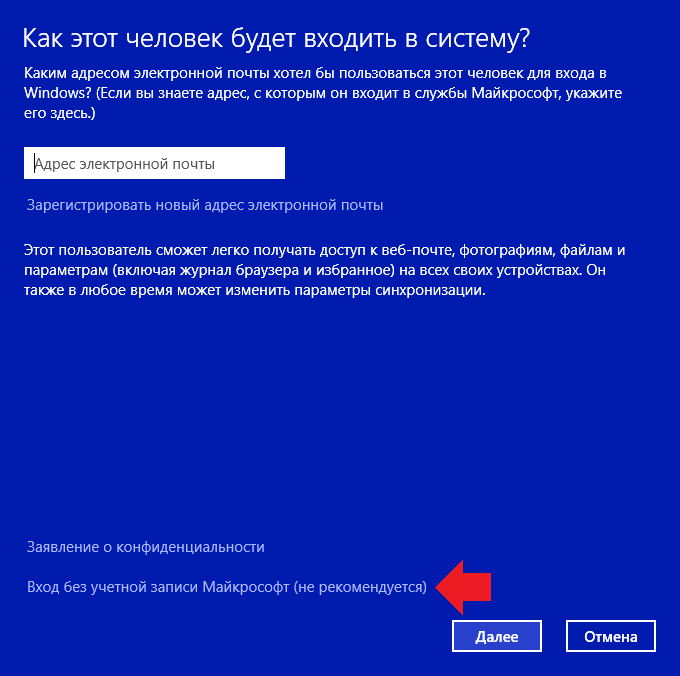
Восстановление учетной записи пользователя Windows 10
Если учетная запись пользователя была повреждена и вы пытаетесь в нее войти, то гарантированно попадете на временный профиль. Он используется для того, чтобы дать пользователям возможность запустить систему Windows для исправления возникших неполадок.
В случае повреждения профиля вы получите одну из двух следующих ошибок:
- Первая уведомит вас о том, что вы вошли в систему с использованием временного профиля. В нем по прежнему сохраняется доступ к старым персональным файлам, однако все новые документы после выхода из системы будут удалены. Для исправления возникшей ошибки, ОС Windows порекомендует вам выйти из системы и попробовать войти в нее позже.
- Вторая ошибка даст вам знать, что не Windows не может выполнить вход в учетную запись пользователя. Система порекомендует выйти из аккаунта и попробовать войти в него снова, чтобы исправить ошибку.
 Также как и в первом случае, все новые созданные файлы после завершения работы будут автоматически удалены.
Также как и в первом случае, все новые созданные файлы после завершения работы будут автоматически удалены.
Прежде всего нужно постараться сделать так как рекомендует операционная система. В большинстве случаев этих мер оказывается достаточно, чтобы восстановить работоспособность компьютера. Тем не менее, если исправить ошибку не получилось, придется выполнить инструкции, которые мы опишем ниже.
Определение идентификатора безопасности учетной записи
Этот шаг не поможет моментально исправить ошибку, однако он крайне важен для всего процесса — не выполнив его, все остальные разделы не окажут свой эффективности.
Вам потребуется найти идентификатор безопасности учетной записи пользователя. Это цифровое значение представляет собой код, которым определяется конкретный профиль. Его также можно назвать всем известным понятием ID. Чтобы определить идентификатор пользователя, вам потребуется выполнить работу в командной строке.
Давайте рассмотрим на следующем примере:
1. Откройте Командную строку или утилиту PowerShell. Принципиальной разницы между ними нет, поэтому выбирайте исходя из личных предпочтений. Сделать это можно: Открыв утилиту Выполнить (Win + R) и введя команду cmd или же щелкнув правой кнопкой мыши по меню Пуск и выбрав утилиту PowerShell.
Откройте Командную строку или утилиту PowerShell. Принципиальной разницы между ними нет, поэтому выбирайте исходя из личных предпочтений. Сделать это можно: Открыв утилиту Выполнить (Win + R) и введя команду cmd или же щелкнув правой кнопкой мыши по меню Пуск и выбрав утилиту PowerShell.
2. В открывшемся окне введите команду whoami /user и нажмите Enter.
Обратите внимание на раздел SID, который является идентификатором безопасности учетной записи пользователя.
3. Запишите без ошибок свой личный код.
По завершению этого этапа можно перейти непосредственно к работе над восстановлением профиля.
Исправление ошибок реестра
При использовании этого способа важно помнить, что любые неправильные изменения реестра способы не только ухудшить работу операционной системы, но и вызвать ее необратимые повреждения.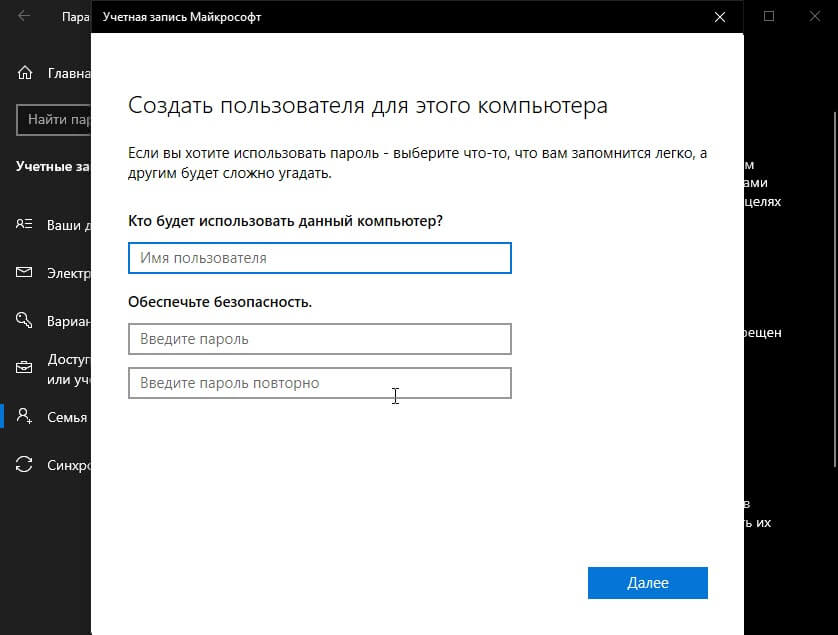 Поэтому перед тем как приступать к работе, настоятельно рекомендуем сделать резервную копию текущего состояния системы. Для этого выполните следующую инструкцию:
Поэтому перед тем как приступать к работе, настоятельно рекомендуем сделать резервную копию текущего состояния системы. Для этого выполните следующую инструкцию:
1. Откройте утилиту Выполнить путем применения горячих клавиш Win + R.
2. Введите команду Regedit и нажмите Enter.
3. Нажмите клавишу Файл, а затем кликните по кнопке Экспорт.
4. Экспортируйте данные в надежное место.
Теперь, не покидая окна редактора реестра, перейдите к ключу:
Компьютер\HKEY_LOCAL_MACHINE\SOFTWARE\Microsoft\Windows NT\CurrentVersion\ProfileList
Чтобы упростить поиски, скопируйте и вставьте написанный нами путь.
В открывшемся разделе вы можете столкнуться с тремя возможными вариантами развития событий:
- Идентификатор SID дублирован и один из дублей имеет расширение .
 BAK.
BAK. - В реестре присутствует только один SID-идентификатор и он имеет расширение .BAK.
- Идентификатор SID присутствует в единственном экземпляре без разрешения .BAK.
Хоть процесс работы и похож для каждого из трех вариантов, тем не менее между ними есть некоторые различия, поэтому нужно внимательно изучить каждый.
Первый вариант.
Если у вас продублированы два идентификатора, выберите папку без разрешения .BAK, кликните по ней правой кнопкой мыши и нажмите Удалить.
Второй вариант.
Этот способ не подразумевает удаление ключей, тем не менее некоторые корректировки придется внести. Щелкните правой кнопкой мыши по папке с расширением .BAK, нажмите клавишу Переименовать и удалите ту часть имени файла, которая его содержит.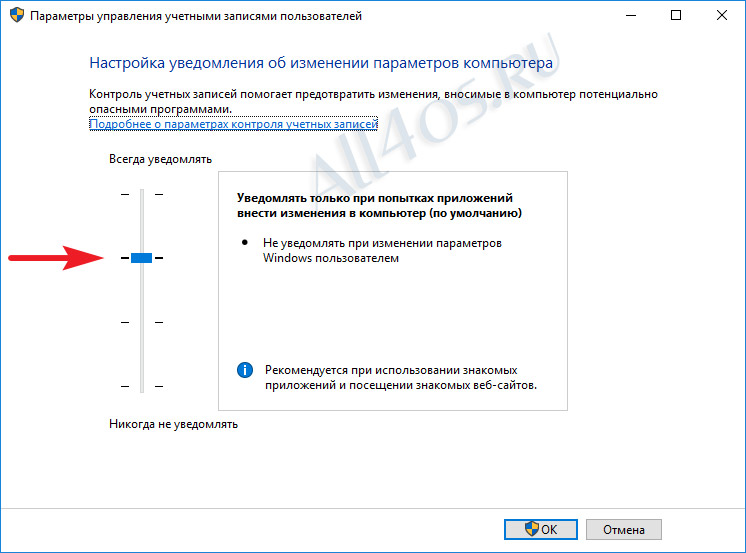
Третий вариант.
По завершению выполнения предыдущих двух инструкций у вас должна остаться только одна папка с идентификатором учетной записи без каких-либо ненужных расширений.
1. Откройте папку с SID-идентификатором.
2. Щелкните правой кнопкой мыши по параметру ProfileImagePath и нажмите Изменить.
3. В открывшемся окне Изменение строкового параметра в ячейке Значение укажите правильный путь к своей учетной записи.
4. Нажмите ОК, чтобы подтвердить внесенные изменения.
Если вы не помните имя пользователя в пути Windows, откройте Проводник и перейдите в папку Пользователи, которая расположена на диске C:.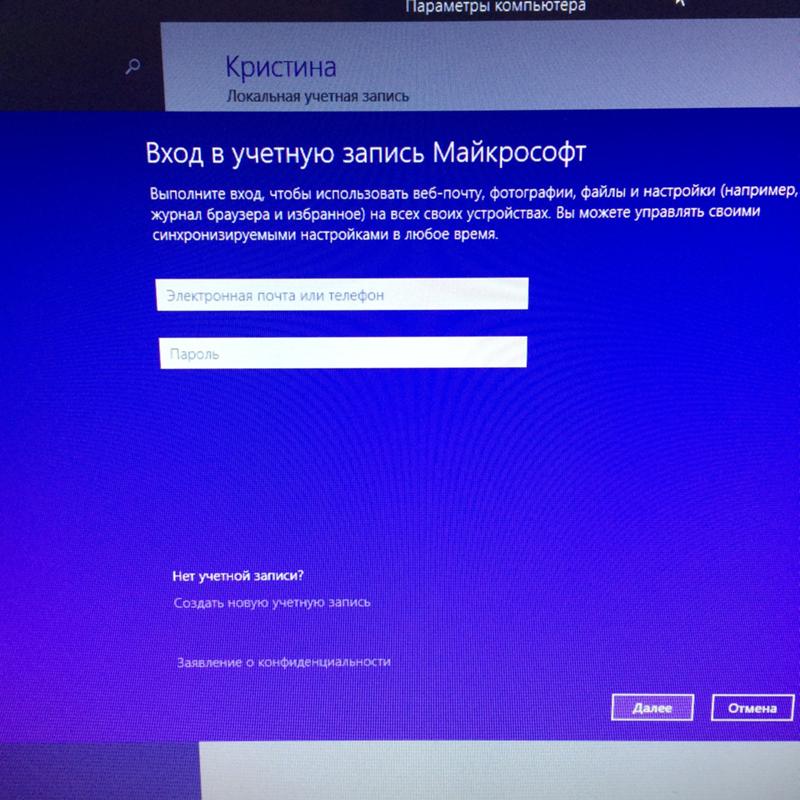 Здесь вы увидите нужное имя.
Здесь вы увидите нужное имя.
Теперь нужно внести еще пару корректировок.
1. Найдите ключ State.
2. Щелкните по ключу правой кнопкой мыши и нажмите клавишу Изменить.
3. В открывшемся окне Изменение параметра DWORD (32 бита) установите Значение “0” и нажмите клавишу Enter, чтобы подтвердить изменения.
4. Готово. Перезапустите компьютер, чтобы внесенные изменения вступили в силу.
К сожалению, этот способ не всегда помогает решить возникшую проблему. Поэтому остается использовать единственное доступное средство — создание новой учетной записи с переносом на нее старых данных.
Создание нового профиля
1. Запустите компьютер в безопасном режиме.
2. Откройте утилиту Командная строка от имени администратора.
3. Теперь введите команду net user administrator /active:yes и нажмите клавишу Enter.
Это действие позволит создать на компьютере скрытую учетную запись с правами администратора.
Перезапустите компьютер и войдите в систему с новым аккаунтом.
4. При желании, позже вы сможете отключить скрытый аккаунт администратора, введя код net user administrator /active:no
Теперь нужно создать новую учетную запись.
1. Откройте Параметры Windows с помощью комбинации клавиш Win + I.
2. Перейдите в раздел Учетные записи.
3. Откройте вкладку Семья и другие люди.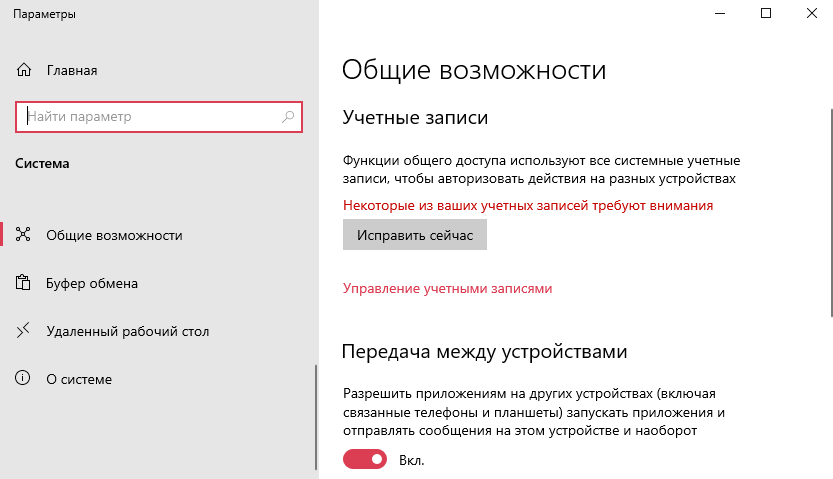
4. Теперь щелкните по параметру Добавить пользователя для этого компьютера.
5. Введите электронную.почту нового пользователя.
6. Введите персональные данные пользователя.
7. Завершите создание профиля.
Вы создали новый профиль и теперь нужно перенести на него все старые файлы. Сделать это довольно просто и не отнимет у вас много времени.
1. Откройте утилиту Выполнить с помощью горячих клавиш Win + R.
2. Введите команду C:\Users и нажмите Enter.
3. Откройте папку старого профиля.
4. Выделите нужные файлы или выберите сразу все при помощи комбинации клавиш Ctrl + A. Затем нажмите Ctrl + C, чтобы скопировать данные.
Выделите нужные файлы или выберите сразу все при помощи комбинации клавиш Ctrl + A. Затем нажмите Ctrl + C, чтобы скопировать данные.
5. Теперь просто вставьте эти данные в папку нового пользователя.
Готово.
К счастью, безвыходных ситуаций попросту не существует. И с грамотным подходом вы всегда справитесь с возникшими неполадками на вашем компьютере. Надеемся, статья оказалась вам полезной и помогла найти ответы на поставленные вопросы.
Похожие статьи про восстановление данных:
Дата:
Теги: Windows, Как восстановить, Процесс восстановления
Windows не сохраняет настройки или не пускает в учётную запись.
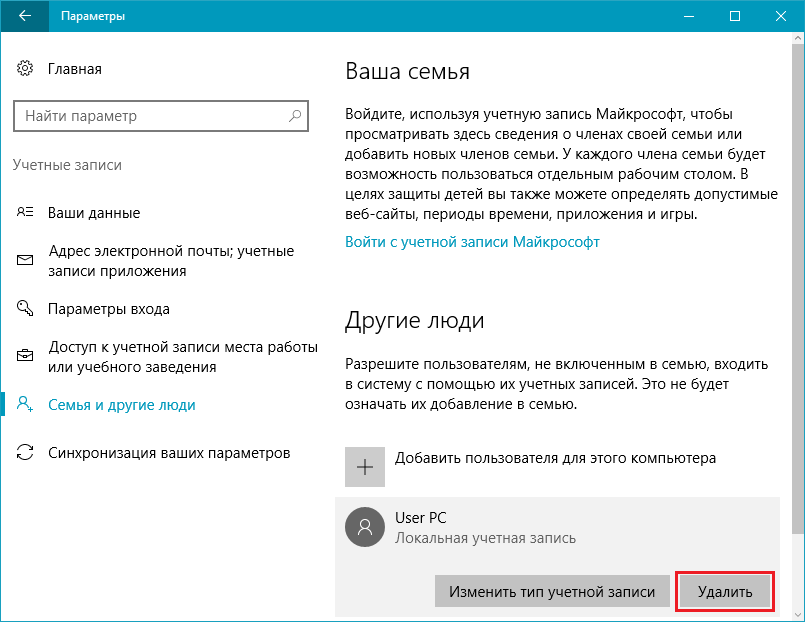
Здравствуйте, в статье разберём очередной неприятный баг от Windows 7, в котором Windows не сохраняет настройки пользователя, произведённые в предыдущем сеансе, подсовывая те, что по умолчанию. То есть после перезагрузки вы постоянно попадаете в профиль пользователя по умолчанию. В котором не осталось ни сохранённых в браузере закладок или истории посещённых сайтов, ни ярлыков на Рабочем столе. Отсутствуют и некоторые файлы, только что вами созданные и сохранённые. Что же произошло?
Проблема видится именно в том, что, несмотря на надлежащие настройки учётных записей пользователей, Windows раз от раза подсовывает вам именно временную учётную запись. Отвечает за это почти единственный раздел реестра системы, который редко, но всё-таки повреждается в результате неправильной работы некоторых программ по очистке Windows после запуска процедуры удаления временных файлов. К сожалению, за этим замечены и такие мастодонты этого дела как CCleaner и другие. Иногда Windows вообще отказывается впускать пользователя в конкретную учётную запись, ещё на этапе загрузки выдавая ошибку
Служба профилей пользователя препятствует входу в систему
Почему же Windows не сохраняет настройки пользователя?
Запускаем редактор реестра в любой учётной записи, в какую возможно войти (возможно, поможет работа из Безопасного режима), и отправляемся по пути
HKLM\SOFTWARE\Microsoft\Windows NT\CurrentVersion\ProfileList
Этот раздел будет состоять из множества (в зависимости от того, как давно система на компьютере установлена, как часто передавались права на те или иные файлы и операции с ними и как часто системе приходилось исправлять ошибки пользователя) каталогов вида:
Эти подразделы типа S-1-5-ХХ принадлежат некоторым “специфичным” пользователям вашей копии Windows, даже если вы никого не создавали, и на компьютере установлен только один из них с правами администратора.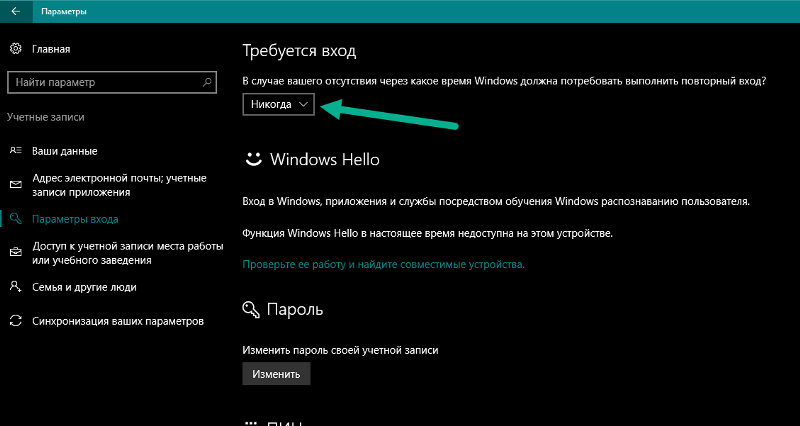 Ваша задача – обнаружить свою запись. Сделать это легко: щёлкая по каждому из них, обратите внимание на параметр с именем ProfileImagePath. Ваш раздел содержит в значении этого параметра имя вашего пользователя в формате
Ваша задача – обнаружить свою запись. Сделать это легко: щёлкая по каждому из них, обратите внимание на параметр с именем ProfileImagePath. Ваш раздел содержит в значении этого параметра имя вашего пользователя в формате
С:\Users\имя_пользователя
вот так выглядит параметр исправной системы
Причина нашей ошибки – повреждение этого параметра реестра, из-за чего Windows не может корректно загрузить ваш профиль либо подсовывая “временный”, перенаправляя во временную папку, либо вообще не пуская в вашу учётку.
Перед тем, как начать…
Сначала создайте точку восстановления системы. Это можно сделать от имени любого пользователя. Если в систему войти невозможно, придётся загрузиться с помощью “живого диска” и вручную создайте резервную копию реестра, сохранив конкретный участок. В нашем случае он нам известен – это раздел ProfileList.
Я сохранил файл резерва на Рабочий стол:
И, если что-то пойдёт не так, просто запущу его двойным щелчком, согласившись с изменениями:
Windows не сохраняет настройки пользователя: исправляем
- В редакторе реестра в левой части раздела по известному уже вам пути в списке под ProfileList ищем тот, что заканчивается на .
 bak (в нём значение параметра ProfileImagePath должно выглядеть как С:\Users\имя-вашей-учётки – это и есть ваша учётная запись; сейчас мы сделаем её рабочей).
bak (в нём значение параметра ProfileImagePath должно выглядеть как С:\Users\имя-вашей-учётки – это и есть ваша учётная запись; сейчас мы сделаем её рабочей). - Смотрим внимательно: должен обнаружиться тот же раздел с аналогичным SID (однако значение параметра ProfileImagePath выглядит как С:\Users\Default или немного иначе):
- тот, что без .bak в конце имени, переименовываем, скажем, добавив .temp, а у второго .bak в конце имени удаляем:
- выходим из учётной записи пользователя и заходим в свою. Или перезагружаемся.
- если вы довольны результатом, вернитесь в реестр и удалите раздел SID с .temp в конце имени
Успехов
Как восстановить профиль пользователя в Windows 10?
Читайте, что делать в случае утери профиля пользователя в Windows 10 и как его восстановить.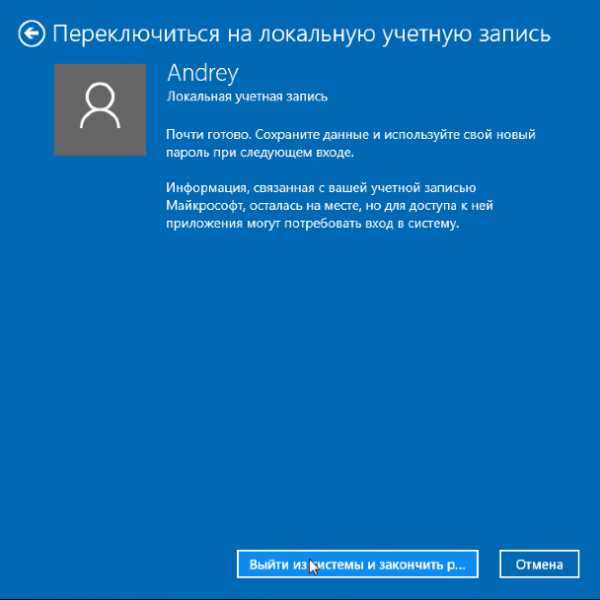 Как настроить восстановленный профиль пользователя или создать новый, в случае необходимости.
Как настроить восстановленный профиль пользователя или создать новый, в случае необходимости.
Широкое многообразие компьютерных устройств, представленное на сегодняшний день, позволяет пользователям в любой момент иметь доступ к любой требуемой информации. И не важно, работаете ли в офисе или находитесь дома, гуляете ли в парке или обедаете в кафе, находитесь в поездке или в путешествии – вы всегда сможете получить, обработать, отредактировать и отправить любые виды данных, используя стационарные, переносные или мобильные компьютерные устройства.
Содержание:
Профиль пользователя в Windows 10
Стационарные персональные компьютеры обладают главным преимуществом, которое вывело их на вершину популярности, – это высочайшая скорость обработки данных и максимально возможная емкость внутреннего хранилища данных.
Ноутбуки, обладая соизмеримыми возможностями с персональными компьютерами, но уступая им по основным показателям, имеют несомненное преимущество – это возможность переносить устройство, позволяющая использовать его в любом месте и в любое время.
Коммуникаторы или смартфоны обладают начальными возможностями по обработке данных, но позволяют пользователю всегда оставаться на связи и обладают высокой степенью мобильности.
Перейти к просмотру
Как отключить пароль при входе Windows 10, 8, 7 или отключить пароль учетной записи 🔥🔐💻
Для полноценного управления всеми видами компьютерных устройств требуется современная и многофункциональная система, позволяющая решать любые поставленные задачи.
Корпорация «Microsoft» разработала и представила операционную систему «Windows», которая моментально приобрела необычайную популярность. Программное обеспечение позволяет быстро, легко и удобно управлять возможностями персонального компьютера или других компьютерных устройств, настраивая их внешний вид и внутреннюю функциональность под требования каждого конкретного пользователя.
Операционная система «Windows» претерпела ряд обновлений и доработок, и на сегодняшний момент представлена последней своей версией «Windows 10».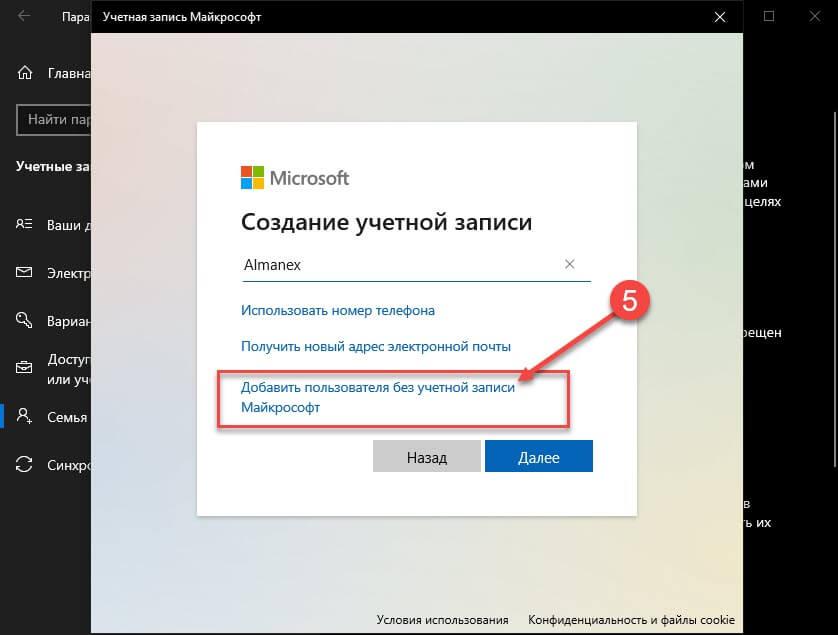 Она включила в себя лучшие наработки от предыдущих версий системы, которые прошли тестирование и доказали свою работоспособность и устойчивость к возможным сбоям или ошибкам. А также, была дополнена новейшими функциями от разработчиков системы корпорации «Microsoft», примененными впервые, и зарекомендовавшими себя с самой лучшей стороны.
Она включила в себя лучшие наработки от предыдущих версий системы, которые прошли тестирование и доказали свою работоспособность и устойчивость к возможным сбоям или ошибкам. А также, была дополнена новейшими функциями от разработчиков системы корпорации «Microsoft», примененными впервые, и зарекомендовавшими себя с самой лучшей стороны.
Одной из важных особенностей операционной системы «Windows» является ее универсальность и унификация для любых видов компьютерных устройств. Например, вы можете установить ее на всех своих устройствах, и начав обрабатывать данные на любом из них, продолжить и закончить на другом. Более подробно о функции представления задач, позволяющей продолжить обработку своих данных на различных устройствах, читайте в нашей ранней статье: «Что такое «Timeline» в «Windows 10» и как ее использовать?».
Важным условием для осуществления любых действий в операционной системе «Windows 10» является создание учетной записи пользователя.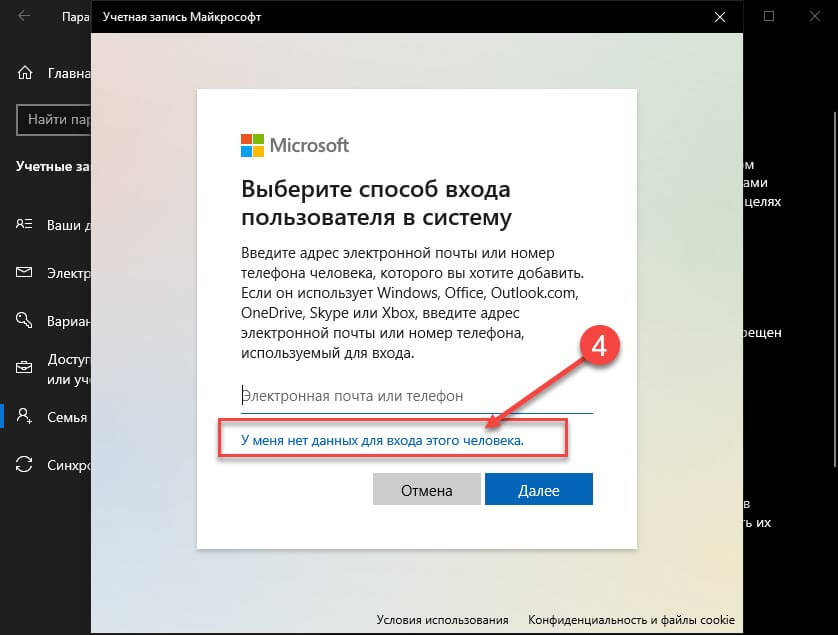 Она запоминает внутренние пользовательские настройки системы и хранит все личные данные владельца учетной записи.
Она запоминает внутренние пользовательские настройки системы и хранит все личные данные владельца учетной записи.
Однако по ряду независящих от вас причин (например, системный сбой, электростатическое воздействие, действие вредоносных программ, программная ошибка и т.д.) в доступе к учетной записи вам может быть отказано. Или всплывающее сообщение уведомит вас, что ваш профиль поврежден. Мы покажем вам, как исправить сложившуюся ситуацию или создать новую учетную запись.
Ваша учетная запись пользователя содержит различные пользовательские настройки системы, такие как обои для рабочего стола, настройки «Панели задач» и некоторые параметры программ, такие как история веб-браузера. Потерять все данные неприятно, поэтому постараемся это исправить.
Если вы уже сталкивались с такой проблемой раньше и имеете свое собственное действенное решение, то сообщите нам об этом и поделитесь своим опытом в комментариях к нашей статье.
Регистрация во временном профиле
Когда вы пытаетесь войти в свою обычную учетную запись пользователя, а она не работает, то вы попадаете во временную учетную запись.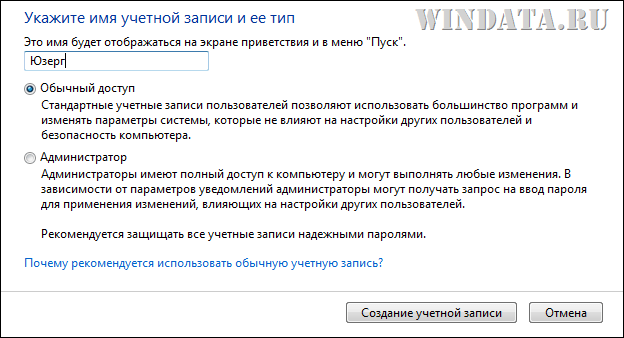 Это обычно происходит, если критическое обновление операционной системы «Windows» было принудительно прекращено в середине процесса.
Это обычно происходит, если критическое обновление операционной системы «Windows» было принудительно прекращено в середине процесса.
Вы увидите одну из двух возможных ошибок (или иногда обе ошибки сразу):
- Первая сообщает, что вы вошли в систему под временным профилем. В этом случае вы не сможете получить доступ к своим пользовательским файлам. А файлы, созданные в этом профиле, будут удалены при выходе из системы. Чтобы исправить это, вам будет предложено выйти из системы и попробовать выполнить вход позже. А также просмотреть журнал событий или обратится за помощью к системному администратору.
- Вторая уведомит, что система не может выполнить вход в вашу учетную запись. Как вариант решения проблемы система посоветует выйти из учетной записи, а затем снова зайти в нее. Причем, если вы не выйдете из системы, то все файлы, которые вы создадите, или все внесенные вами изменения, будут потеряны.
Очевидно, первое, что нужно выполнить, это прислушаться к совету и попытаться выйти из своей учетной записи, а затем войти обратно. Иногда такого действия бывает достаточно, однако шансы на успех невелики, но вы должны попробовать этот вариант в любом случае.
Иногда такого действия бывает достаточно, однако шансы на успех невелики, но вы должны попробовать этот вариант в любом случае.
Продолжать свою работу в системе под временным профилем не стоит, так как любые совершенные вами изменения будут сбрасываться каждый раз, при завершении вами своей работы. Поэтому давайте посмотрим, как вы можете восстановить свой обычный профиль.
Найдите значение идентификатора безопасности учетной записи
Для начала, вам нужно найти значение идентификатора безопасности учетной записи временного пользователя, в которую вы входите. Эта уникальная цифровая запись переменной длины, с помощью которой система производит определение пользователя, а также использует для управления разрешениями и группировки ваших взаимодействий.
Для поиска значения идентификатора воспользуемся помощью приложения «Командная строка». В этом случае нет необходимости использовать приложение с правами администратора.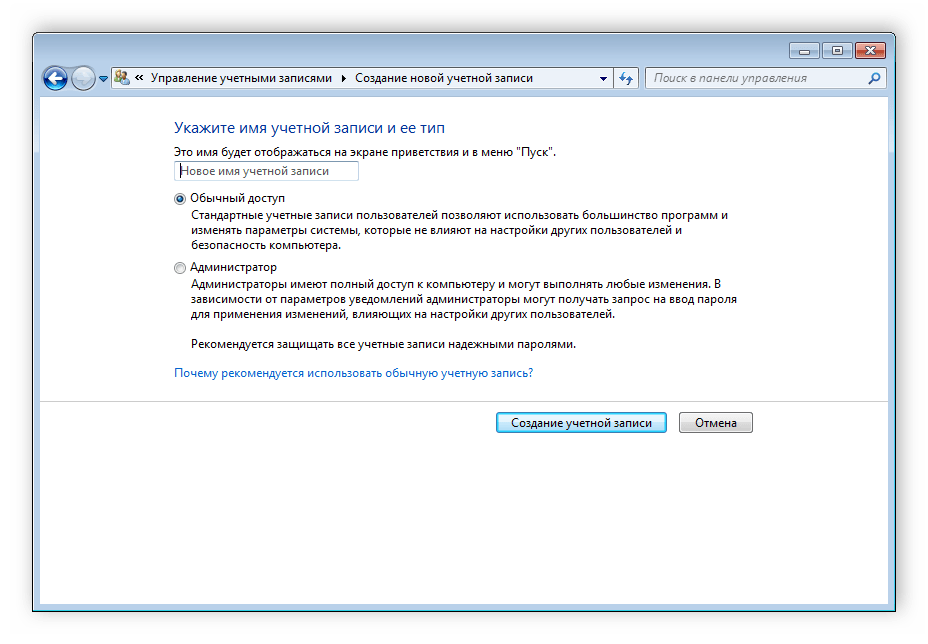 В операционной системе «Windows» существует много различных способов вызова командной строки. Мы покажем лишь несколько из них, и вы сможете воспользоваться любым из них по своему усмотрению.
В операционной системе «Windows» существует много различных способов вызова командной строки. Мы покажем лишь несколько из них, и вы сможете воспользоваться любым из них по своему усмотрению.
1 способ: Нажмите вместе сочетание клавиш «Windows + R» и откройте диалоговое окно «Выполнить». Введите в поле «Открыть» команду «cmd» и нажмите кнопку «ОК» или клавишу «Ввод» на клавиатуре.
2 способ: Нажмите на кнопку «Пуск», расположенную в нижнем левом углу экрана на «Панели задач», и откройте главное пользовательское меню «Windows». В списке доступных приложений и программ опустите бегунок полосы прокрутки вниз и найдите раздел «Служебные – Windows». Откройте вложенное меню и нажмите раздел «Командная строка».
3 способ: Щелкните правой кнопкой мыши по кнопке «Пуск» или нажмите вместе сочетание клавиш «Windows + Х» и откройте всплывающее меню.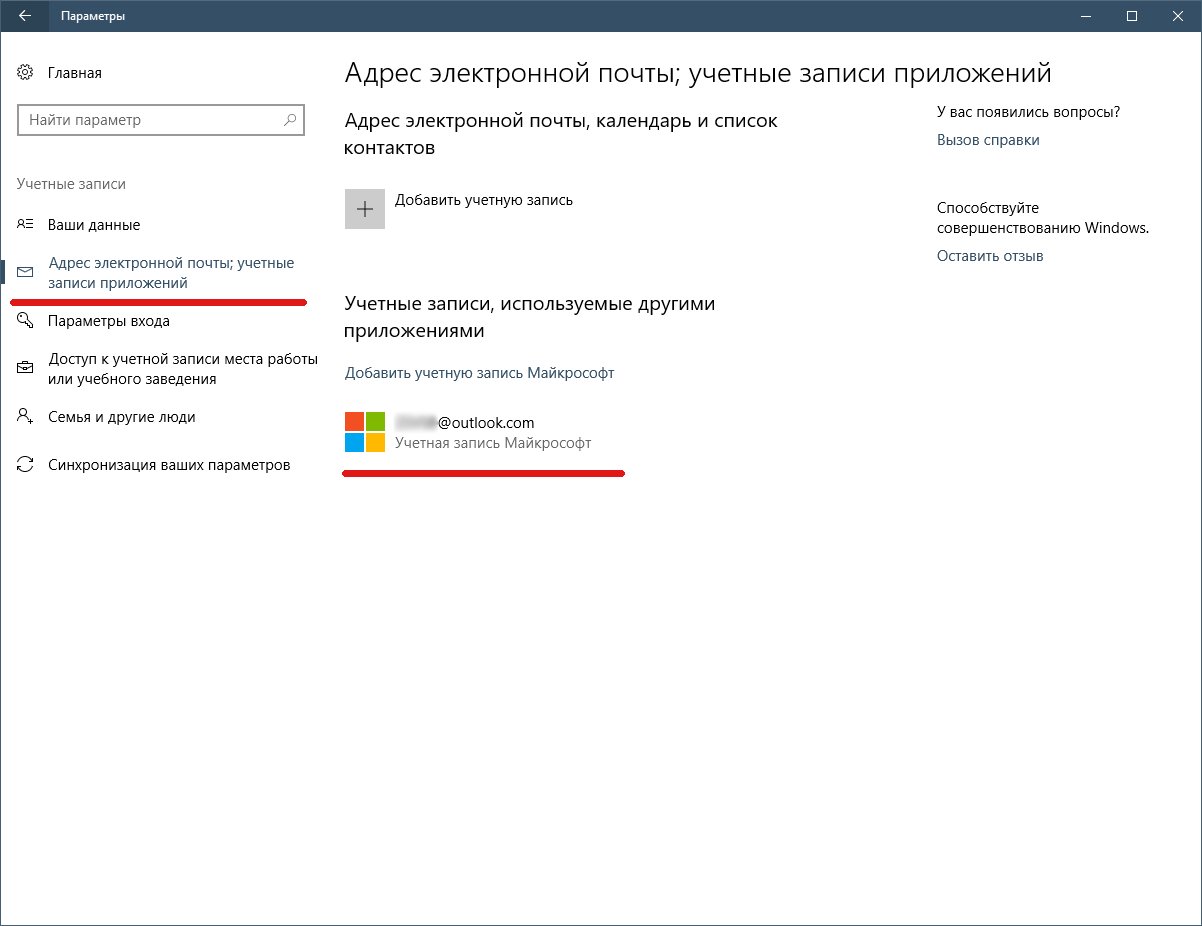 В более ранних версиях операционной системы «Windows» в этом меню находился раздел приложения «Командная строка». В «Windows 10» он был заменен разделом «Windows PowerShell». Для определения значения идентификатора вы можете воспользоваться этим приложением, нажав во всплывающем меню соответствующий раздел.
В более ранних версиях операционной системы «Windows» в этом меню находился раздел приложения «Командная строка». В «Windows 10» он был заменен разделом «Windows PowerShell». Для определения значения идентификатора вы можете воспользоваться этим приложением, нажав во всплывающем меню соответствующий раздел.
Затем в открывшемся окне приложения введите команду «whoami / user» и нажмите клавишу «Ввод» на клавиатуре. Эта команда заставляет систему сообщить вам идентификатор безопасности («SID») текущей учетной записи.
Запишите отдельно свой уникальный «SID». Используя сочетание клавиш «Ctrl + M» вы можете обозначить зону выделения, левой кнопкой мыши отметить числовое значение «SID», а затем использовать стандартное сочетание клавиш «Ctrl + C», чтобы скопировать выделенный идентификатор в окне командной строки. Для приложения «Windows PowerShell» шаг с использованием клавиш «Ctrl + M» необходимо пропустить.
Выполните редактирование реестра
Внимание: Важно помнить, что вы совершаете любые действия с реестром на свой страх и риск. Любое изменение: создание нового, редактирование или удаление старого раздела реестра, – может привести к необратимым последствиям. Работоспособность операционной системы может быть нарушена, могут перестать функционировать отдельные приложения, система перестанет отвечать на любые запросы или может полностью выйти из строя. Для предотвращения нежелательных последствий настоятельно рекомендуется выполнить резервное копирование файлов реестра. Для этого, нажмите в окне приложения «Редактор реестра» раздел «Файл», расположенный на главной ленте окна, и в открывшемся меню нажмите раздел «Экспорт». Присвойте имя файлу и сохраните его в любом месте по вашему усмотрению (логично в названии файла добавить дату его создания). Теперь вы всегда сможете воспользоваться сохраненной копией реестра в случае непредвиденной ситуации.
На данном этапе вам нужно снести изменения в реестр, чтобы восстановить исходный профиль.
Вызовите диалоговое окно «Выполнить», используя сочетание клавиш «Windows + R», в поле «Открыть» введите команду «regedit» и нажмите кнопку «ОК» для продолжения.
На предупредительный вопрос службы контроля учетных записей «Windows»: «Разрешить этому приложению вносить изменения на вашем устройстве?», – нажмите кнопку «Да» и откройте приложение «Редактор реестра».
В левой панели окна перейдите к следующему разделу:
«Компьютер\HKEY_LOCAL_MACHINE\SOFTWARE\Microsoft\Windows NT\CurrentVersion\ProfileList».
Или скопируйте и вставьте путь к разделу назначения в адресную строку, расположенную вверху окна под лентой главного меню.
Второй способ наиболее предпочтителен, так как в левой панели находится большое количество похожих директорий, и вы легко можете ошибиться и перейти по неверному адресу.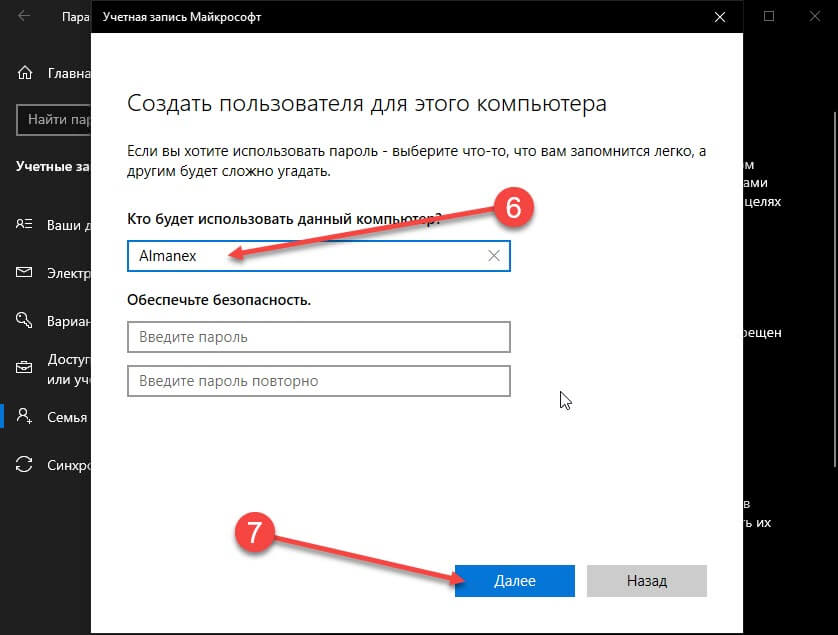
Мы рассмотрим три возможных варианта, с которыми вы можете столкнуться на своем устройстве:
- 1 вариант: Ваш идентификатор «SID» указан дважды, с расширением «.BAK» и без него.
- 2 вариант: Ваш «SID» указан только один раз с расширением «.BAK» (например, «S-1-5-21-2158457836-1918436956-1789517241-1001.bak»).
- 3 вариант: Ваш «SID» указан только один раз без расширения «.BAK» (например, «S-1-5-21-2158457836-1918436956-1789517241-1001»).
Процесс исправления, в основном, одинаковый для всех трех вариантов, но с некоторыми небольшими различиями. Следуйте всем, приведенным ниже, инструкциям в указанном порядке, в соответствии с тем вариантом, который имеется у вас.
Действия для 1 варианта
Если вы обнаружили у себя признаки первого варианта, то вам необходимо удалить повторяющуюся папку идентификатора. Выберите в левой панели окна требуемую папку без расширения «.BAK» и нажмите на ней правой кнопкой мыши, для вызова всплывающего меню. Выберите из списка доступных действий раздел «Удалить».
Выберите в левой панели окна требуемую папку без расширения «.BAK» и нажмите на ней правой кнопкой мыши, для вызова всплывающего меню. Выберите из списка доступных действий раздел «Удалить».
Затем продолжите выполнять действия, предложенные для второго варианта.
Действия для 2 варианта
В этом случае у вас присутствует папка, соответствующая вашему идентификатору, с расширением «.ВАК». Отметьте ее в левой панели окна приложения «Редактор реестра» и нажмите на ней правой кнопкой мыши, вызвав всплывающее меню. Выберите среди возможных действий раздел «Переименовать». Удалите часть названия, содержащее расширение «.ВАК» в конце имени файла, и нажмите клавишу «Ввод» на клавиатуре для сохранения внесенных изменений.
Затем, как и в первом случае, продолжите выполнять действия для третьего варианта.
Действия для 3 варианта
В третьем варианте, как и в двух других вариантах, после выполнения описанных выше действий, у вас левой панели окна останется одна папка вашего идентификатора.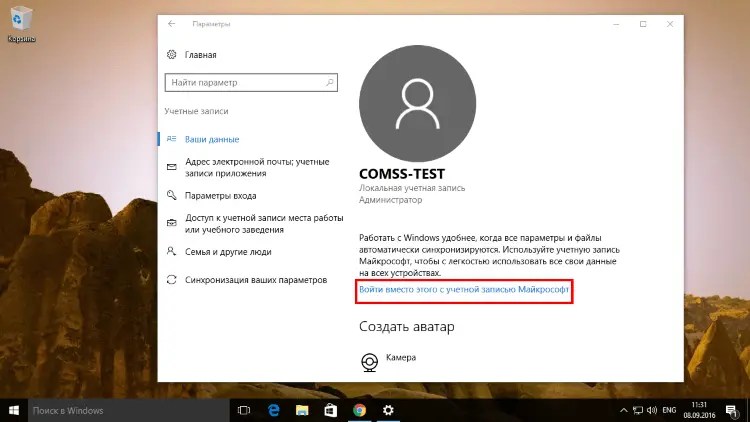 Пометьте ее левой кнопкой мыши, после чего в правой панели окна появится список вложенных файлов папки. Найдите среди них файл «ProfileImagePath» и щелкните по нему правой копкой мыши. Во всплывающем меню выберите раздел «Изменить».
Пометьте ее левой кнопкой мыши, после чего в правой панели окна появится список вложенных файлов папки. Найдите среди них файл «ProfileImagePath» и щелкните по нему правой копкой мыши. Во всплывающем меню выберите раздел «Изменить».
В окне «Изменение строкового параметра» в ячейке «Значение» введите правильный путь к месторасположению своего профиля. Затем нажмите кнопку «ОК» для сохранения введенных значений.
Примечание: Если вы не помните точное название папки с вашим профилем, то откройте проводник файлов «Windows» (например, дважды щелкните ярлык «Этот компьютер», расположенный на рабочем столе). Выберите системный диск «С», а затем найдите и откройте папку «Пользователи». В ней вы найдете список всех ваших профилей.
Затем в правой панели окна приложения «Редактор реестра» найдите параметр «State» и дважды щелкните его, или нажмите правой копкой мыши и во всплывающем меню выберите раздел «Изменить».
В окне «Изменение параметра DWORD (32 бита)» установите в ячейке «Значение» цифру «0» и нажмите кнопку «ОК» для сохранения внесенных изменений параметра.
На этом исправления для всех трех вариантов закончены. Вам остается только закрыть окно приложения «Редактор реестра» и выполнить перезагрузку операционной системы. Теперь вы можете зайти в свою учетную запись и не должны испытать никаких затруднений.
Однако, если проблема учетной записи все еще не устранена, то читайте далее, чтобы узнать, как создать новую постоянную учетную запись пользователя.
Создайте новый профиль
Если представленные выше инструкции не помогли вам вернуть ваш профиль, тогда пришло время создать новый профиль пользователя. Обратите внимание, что новый профиль не восстановит настройки вашего рабочего стола, такие как обои или заданные параметры «Панели задач», но это будет означать, что у вас снова будет постоянная учетная запись пользователя.
Шаг 1: загрузка в безопасном режиме
Перейти к просмотру
Как загрузить Windows 10, 8 или 7 в безопасном режиме, как отключить безопасный режим 👨💻⚙️🛠️
Для начала вам необходимо загрузить свой компьютер в безопасном режиме. С этой целью нажмите кнопку «Пуск» и откройте главное пользовательское меню «Windows». В левой панели меню нажмите кнопку «Выключение». Во всплывающем меню службы питания компьютера нажмите раздел «Перезагрузка» совместно с клавишей «Shift», удерживаемой в нажатом положении. Операционная система запустит системное меню «Выбор действия», в котором предложит пользователю набор действий, направленных на настройку системы и устранение возникших неполадок. Из предложенных вариантов выберите раздел «Поиск и устранение неисправностей». Будет открыта страница «Диагностика», на которой нажмите раздел «Дополнительные параметры». На новой странице будут представлены различные варианты действий с системой, найдите и нажмите раздел «Параметры загрузки».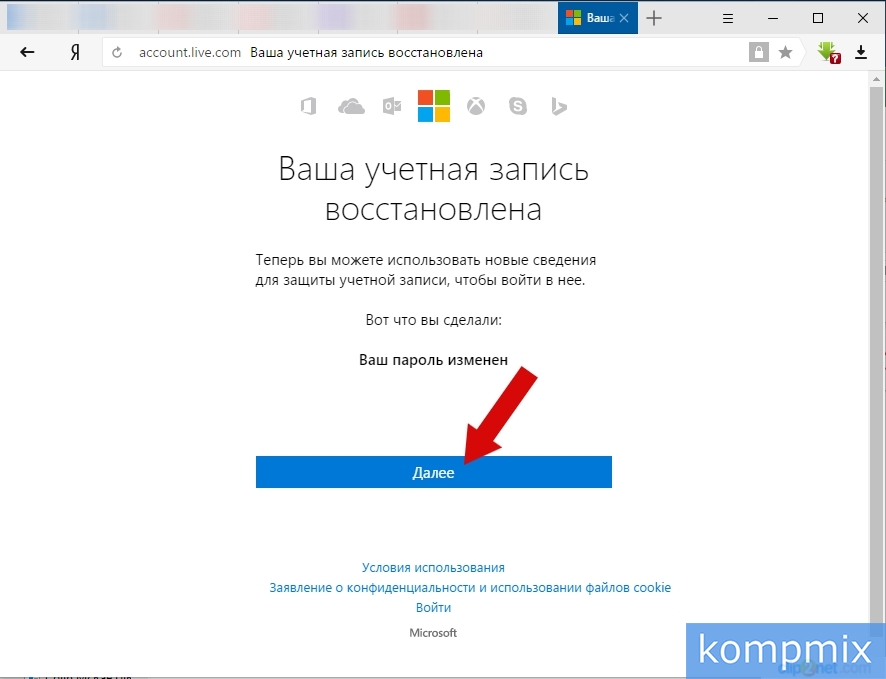 В разделе будут перечислены различные варианты загрузки системы, в том числе и загрузка в безопасном режиме. Нажмите под списком доступных вариантов кнопку «Перезагрузить». Будет запущен процесс перезагрузки операционной системы, на одном из этапов которого, вам будет показан пронумерованный список вариантов загрузки системы. Нажмите цифру «4» и персональный компьютер будет загружен в безопасном режиме.
В разделе будут перечислены различные варианты загрузки системы, в том числе и загрузка в безопасном режиме. Нажмите под списком доступных вариантов кнопку «Перезагрузить». Будет запущен процесс перезагрузки операционной системы, на одном из этапов которого, вам будет показан пронумерованный список вариантов загрузки системы. Нажмите цифру «4» и персональный компьютер будет загружен в безопасном режиме.
Шаг 2. Включение учетной записи администратора
Перейти к просмотру
Как сбросить пароль администратора в Windows 10, 8, 7 на компьютере или ноутбуке 🔐🔥🖥️
После входа в систему необходимо открыть приложение «Командная строка», обладающее правами администратора. Вы можете воспользоваться разными способами. Например, откройте раздел «Служебные – Windows» (способ мы описывали ранее в этой статье: нажмите кнопку «Пуск» и выберите нужный раздел в списке установленных приложений) и найдите раздел «Командная строка».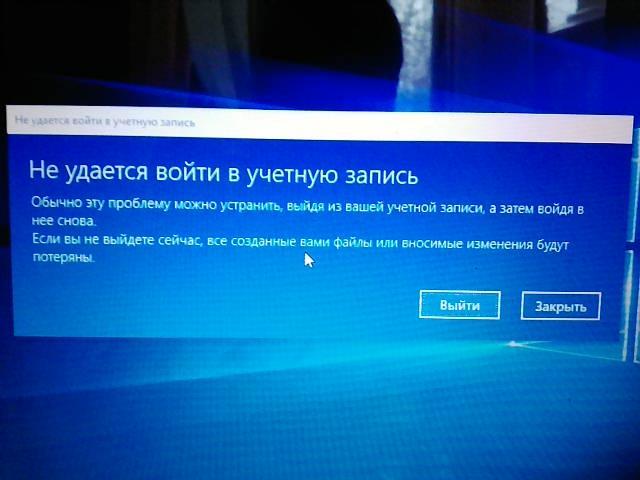 Нажмите на нем правой кнопкой мыши и во всплывающем меню найдите раздел «Дополнительно». Откройте вложенное меню и выберите раздел «Запуск от имени администратора».
Нажмите на нем правой кнопкой мыши и во всплывающем меню найдите раздел «Дополнительно». Откройте вложенное меню и выберите раздел «Запуск от имени администратора».
Или в другом случае, нажмите кнопку «Поиск», расположенную на «Панели задач» рядом с кнопкой «Пуск». В строке поискового запроса введите «командная» или «cmd». Выберите в разделе «Лучшее соответствие» требуемое приложение «Командная строка» и нажмите на нем правой кнопкой мыши. Во всплывающем меню выберите раздел «Запуск от имени администратора».
Будет открыто приложение «Администратор: Командная строка». Введите команду «net user administrator /active:yes» и нажмите клавишу «Ввод» на клавиатуре для исполнения.
Такое действие позволит включить скрытую учетную запись администратора на вашем компьютере. Перезагрузите свой персональный компьютер и войдите в эту новую учетную запись.
Обратите внимание, что вы можете отменить это действие в будущем, набрав в приложении «Администратор: Командная строка» ту же команду, но изменив параметр «yes» на «no».
Шаг 3. Создание новой учетной записи
Перейти к просмотру
Как добавить учетную запись и настроить родительский контроль в Windows 10 👨💻💻 👨👦👦
В операционной системе «Windows 10» разработчики постарались вынести все основные параметры настроек системы в отдельное приложение «Параметры». Вы можете открыть приложение многими различными способами. Мы уже ранее описывали возможные способы доступа к приложению «Параметры», которые вы можете найти в нашей статье: «Используйте новое приложение «Освободить место сейчас» в «Windows 10» для очистки жесткого диска».
Воспользуемся самым быстрым и простым способом для открытия приложения «Параметры». Нажмите вместе сочетание клавиш «Windows + I» и приложение будет открыто. На странице приложения перейдите в раздел «Учетные записи».
В левой панели окна перейдите в раздел «Семья и другие люди», а в правой панели найдите раздел «Другие люди» и нажмите кнопку «Добавить пользователя для этого компьютера».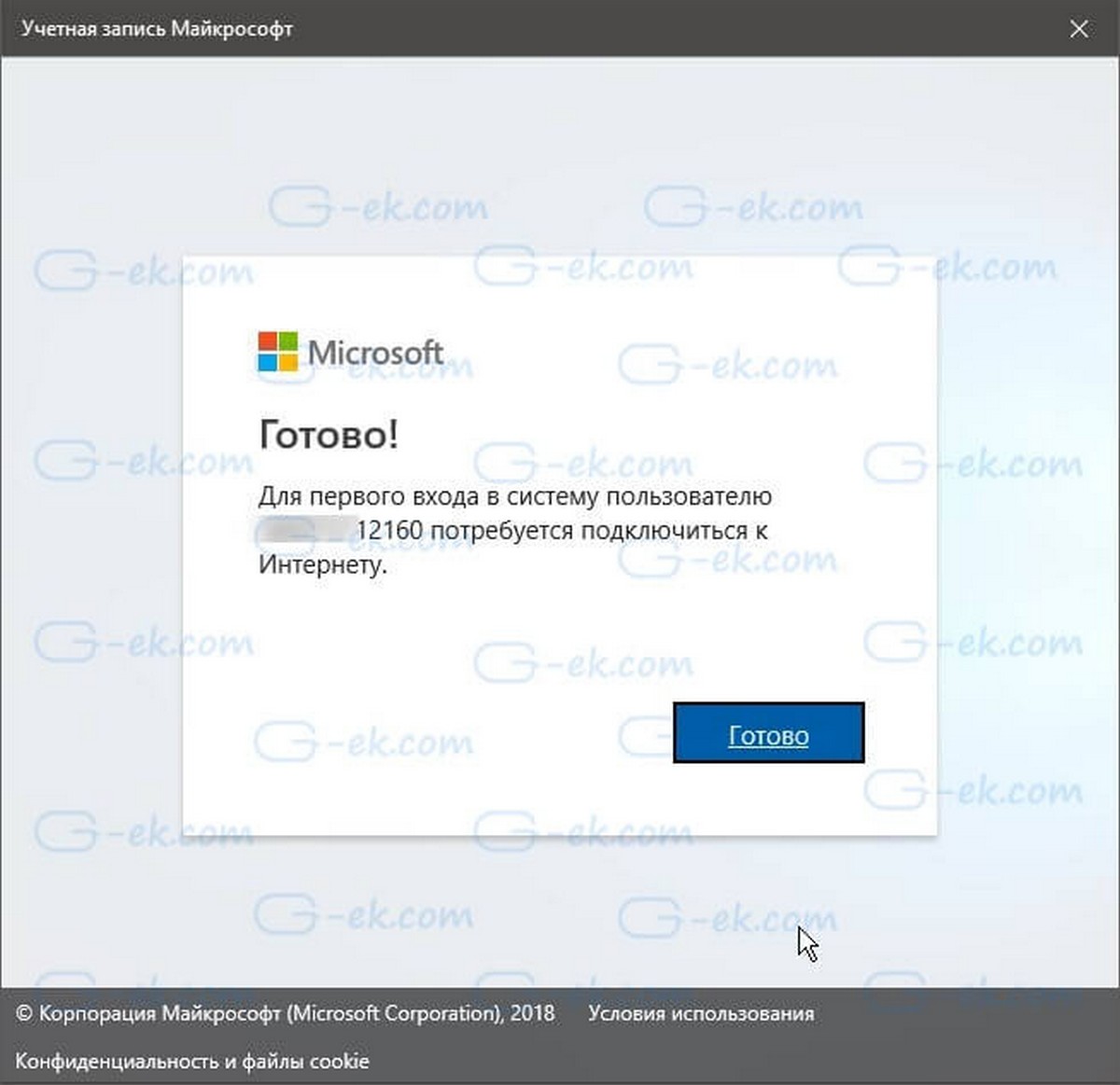
Будет запущен мастер создания учетной записи Майкрософт, вам останется просто следовать его пошаговым инструкциям. Однако, если вы хотите создать локальную учетную запись вместо записи «Microsoft», то выберите текстовую ссылку «У меня нет данных для входа этого человека», а затем в новом окне нажмите ссылку «Добавить пользователя без учетной записи Microsoft».
Шаг 4. Перенесите ваши файлы
Перезагрузите ваш компьютер и войдите в учетную запись с правами администратора. Откройте папку «Пользователи» со списком всех доступных профилей. Вы можете воспользоваться описанным ранее способом через проводник файлов «Windows» или использовать приложение «Выполнить». В этом случае, нажмите вместе сочетание клавиш «Windows + R» и откройте диалоговое окно «Выполнить». Введите в поле командной строки «C:\Users» и нажмите кнопку «ОК» или клавишу «Ввод» для исполнения команды.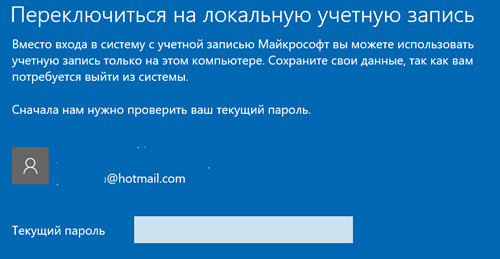 Папка «Пользователи» будет открыта сразу напрямую. Найдите и откройте старую папку с испорченным профилем учетной записи пользователя.
Папка «Пользователи» будет открыта сразу напрямую. Найдите и откройте старую папку с испорченным профилем учетной записи пользователя.
Теперь скопируйте и вставьте все свои пользовательские файлы из этой старой учетной записи в новую. Возможно, вы захотите выполнить перенос каждой папки по отдельности. Иначе, вы можете случайно скопировать некоторые скрытые и проблемные системные файлы.
Чтобы выделить все файлы в папке, нажмите стандартное сочетание клавиш «Ctrl + A». Чтобы выделить конкретные объекты, то нажмите и удерживайте клавишу «Ctrl», и отмечайте требуемые для копирования элементы левой кнопкой мыши.
Закончив выделение, нажмите сочетание клавиш «Ctrl + C», чтобы скопировать их. Перейдите в папку «Пользователи», откройте папку новой учетной записи и нажмите сочетание клавиш «Ctrl + V», чтобы вставить выбранные файлы.
После этого, выйдите из учетной записи администратора и зайдите в свою новую учетную запись.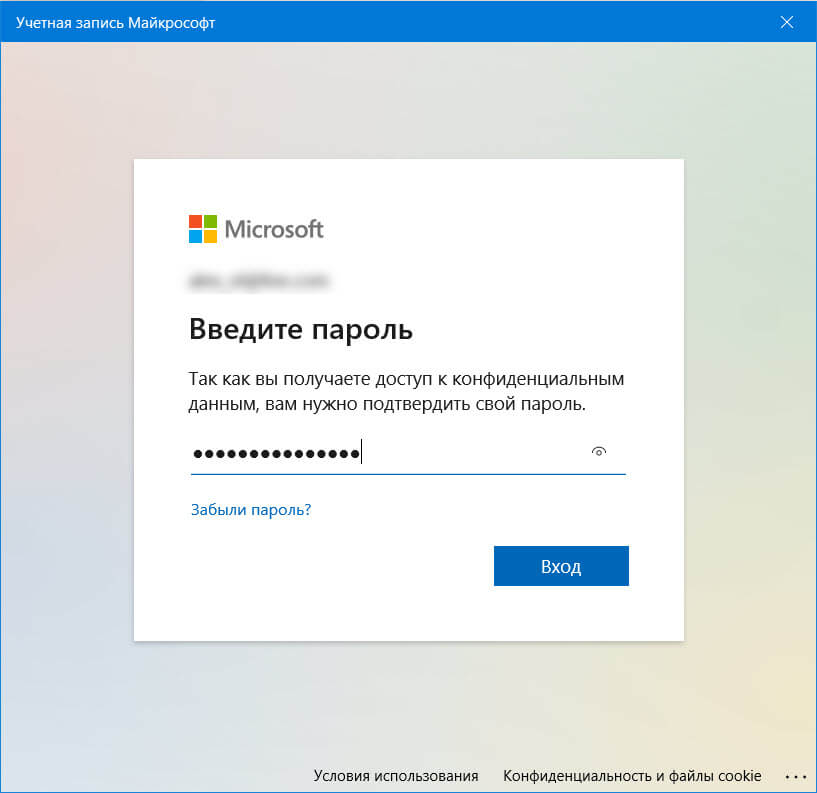 Все файлы, которые вы перенесли, теперь будут находиться там.
Все файлы, которые вы перенесли, теперь будут находиться там.
Учетная запись восстановлена, теперь выполните пользовательскую настройку
Теперь у вас есть постоянная учетная запись пользователя. К счастью, в этом случае испорченный профиль пользователя не приводит к значительной потере данных, но независимо от возможных результатов, вы должны регулярно создавать резервные копии своих файлов.
Если вы потеряли ваши пользовательские настройки в процессе создания новой учетной записи, то вам придется выполнить их заново.
Сталкивались ли вы когда-нибудь с повреждением вашего профиля пользователя «Windows»? Как вы решали возникшую проблему? Оставляйте здесь свои комментарии и советы для расширения возможных способов решения проблемы испорченной учетной записи пользователя.
Как починить компьютер, если он никуда не позволяет войти | Small Business
Вы можете исправить многие программные проблемы на вашем компьютере, если у вас есть к нему доступ. Однако некоторые сбои лишают вас возможности их исправить. Это происходит, в частности, при установке вредоносного ПО или повреждении профиля. В этих случаях вы можете предпринять некоторые шаги, в том числе войти в систему в безопасном режиме, переустановить ОС или использовать предварительно установленный диск среды.
Однако некоторые сбои лишают вас возможности их исправить. Это происходит, в частности, при установке вредоносного ПО или повреждении профиля. В этих случаях вы можете предпринять некоторые шаги, в том числе войти в систему в безопасном режиме, переустановить ОС или использовать предварительно установленный диск среды.
Понимание проблемы
«Вход в систему» может относиться к разным вещам: вашему компьютеру, сети или несвязанной службе.Если вы можете войти в Windows, но не можете войти на какой-либо из ваших обычных ресурсов, например, на веб-сайты интрасети, обратитесь к своему ИТ-администратору или в службу поддержки этой службы. Это проблемы, связанные с приложением или сетью, и переустановка операционной системы или выполнение восстановления системы не обязательно их исправят. Но если вы даже не можете войти в Windows, чтобы открыть браузер и перейти в Google, вам нужно будет применить исправления.
Вход в безопасную зону
Корпорация Майкрософт знает, что для решения основных проблем вам нужен особый доступ, и разработала специальный режим загрузки, называемый безопасным режимом. Чтобы войти в безопасный режим, вам нужно удерживать клавишу «Shift», одновременно нажимая «Перезагрузить» под параметрами кнопки питания на экране загрузки. Затем вы выбираете «Устранение неполадок» на появившемся экране загрузки. В более старых версиях Windows вы также можете нажать F8 непосредственно перед начальным экраном загрузки Windows и выбрать «Безопасный режим». Вход в этот режим часто позволяет получить доступ к компьютеру и решить проблему, мешающую вам войти в систему в обычном режиме. Отсюда вы можете выполнить восстановление системы или перестроить свой локальный профиль пользователя.
Чтобы войти в безопасный режим, вам нужно удерживать клавишу «Shift», одновременно нажимая «Перезагрузить» под параметрами кнопки питания на экране загрузки. Затем вы выбираете «Устранение неполадок» на появившемся экране загрузки. В более старых версиях Windows вы также можете нажать F8 непосредственно перед начальным экраном загрузки Windows и выбрать «Безопасный режим». Вход в этот режим часто позволяет получить доступ к компьютеру и решить проблему, мешающую вам войти в систему в обычном режиме. Отсюда вы можете выполнить восстановление системы или перестроить свой локальный профиль пользователя.
Предустановленная среда
Еще одним значительно более продвинутым вариантом является предустановленная среда. PE-диски и флэш-накопители позволяют загружаться с копией Windows, полностью изолированной от проблем с копией, находящейся на жестком диске. Отсюда вы можете применять различные исправления. В зависимости от того, как построен PE, вы можете запускать сканирование на вирусы, программы очистки от вредоносных программ и многое другое, как если бы у вас был полный доступ к компьютеру.
The Nuclear Option
Если вы обнаружите, что ваша проблема не может быть исправлена в безопасном режиме и в предустановленной среде, вам нужно начать с нуля.Это означает использование установочного диска Windows или раздела восстановления, чтобы ваш компьютер был чистым. Разделы восстановления работают лучше, если они доступны, поскольку они обычно включают ряд программ, которые обычно не доступны в заново переустановленной среде Windows. Этот параметр обычно стирает все данные на жестком диске, поэтому убедитесь, что вы сделали резервную копию, прежде чем пытаться это сделать.
Ссылки
Writer Bio
Джейкоб Эндрю ранее работал специалистом по технологиям, имеющим сертификаты A + и CCNA.После получения степени бакалавра журналистики в Университете Висконсина в Мэдисоне в 2012 году он сосредоточился на написании статей о путешествиях, политике и современных технологиях.
Устранение неполадок при входе в Skype
Устранение неполадок при входе в Skype | Поддержка Skype Назад к результатам поиска
Если у вас возникли проблемы со входом в систему, сначала убедитесь, что вы используете последнюю версию Skype, ваша система соответствует минимальным требованиям для работы Skype и что у вас есть последние обновления программного обеспечения и драйверы оборудования.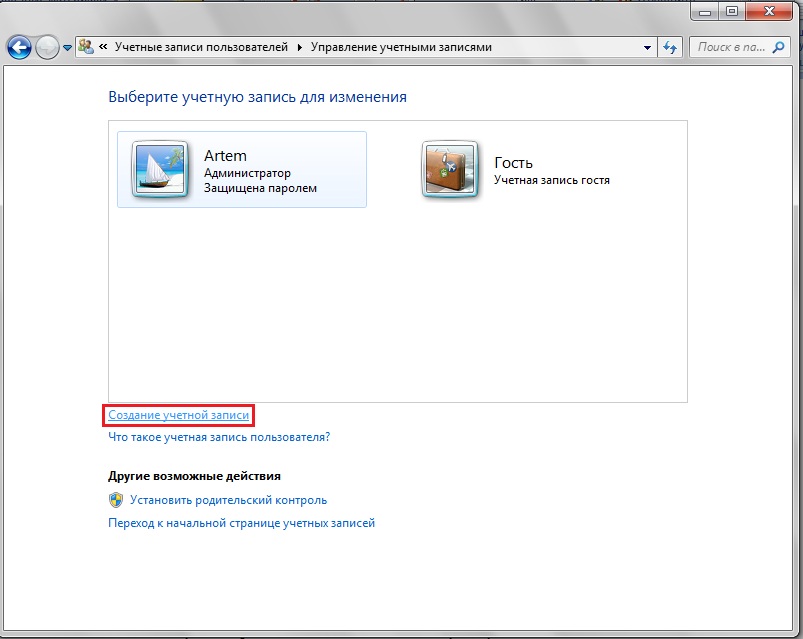 для вашего компьютера.Обычно это решает большинство проблем со входом в систему.
для вашего компьютера.Обычно это решает большинство проблем со входом в систему.
Что может вызвать это?
Я знаю свое имя для входа и пароль, но не могу войти — у вас может быть несколько учетных записей (и даже не знать об этом).
Выполните следующие действия, чтобы войти в правильную учетную запись Skype:
- У вас несколько учетных записей Skype?
- Используете ли вы адрес электронной почты для входа в другие продукты или службы Microsoft, такие как Xbox, OneDrive или Outlook.ком? Если вы недавно вошли в одну из этих служб, возможно, вы вошли в Skype с другой учетной записью Microsoft.
- Вы пользуетесь Skype на нескольких устройствах, например на настольном компьютере или телефоне? Возможно, вы можете войти в разные учетные записи на каждом устройстве.
- Попробуйте получить доступ к своей учетной записи Skype с другого устройства, на котором вы, возможно, уже вошли в систему, например с настольного компьютера, мобильного устройства или Xbox.

Если вы можете получить доступ к правильной учетной записи Skype с другого устройства, вы можете определить имя пользователя учетной записи, с которой вы вошли в систему, выполнив действия, описанные в этой статье, чтобы найти свое имя в Skype. - Выйдите из Skype, а затем войдите снова.
Убедитесь, что вы входите, используя правильную учетную запись, указав свой адрес электронной почты, номер телефона или данные учетной записи Skype.
Все еще нужна помощь?
Если вы попробовали все вышеперечисленное, но по-прежнему не можете войти в Skype, перейдите в сообщество Skype, где собрано огромное количество информации и около трех миллионов человек ждут, чтобы помочь.
Была ли эта статья полезной? Да Нет
Как мы можем это улучшить?
Важно: Не указывайте личную или идентифицирующую информацию.
Отправить Нет, спасибо
Спасибо за ваш отзыв.
https://go.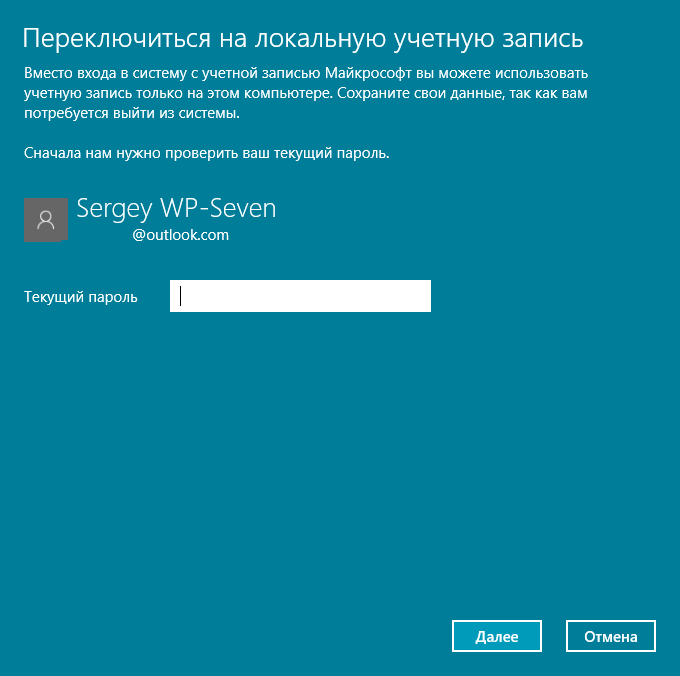 skype.com/myaccount https://go.skype.com/logout
skype.com/myaccount https://go.skype.com/logout
Как исправить Windows 10, не принимающую пароль
Некоторые Windows 10 сообщают, что не могут войти в свой компьютер с Windows 10 после начальный экран входа в систему не принимает их пароль. Подавляющее большинство пользователей заявляют, что уверены, что вводимый ими пароль на 100% правильный. Некоторые пользователи сообщают, что они сталкиваются с этой проблемой только с одной учетной записью Windows, в то время как другие говорят, что ни один из паролей учетной записи Windows не принимается.
Windows 10 не принимает пароли
Что заставляет Windows 10 отклонять правильные пароли?
Мы исследовали эту конкретную проблему, проанализировав различные отчеты пользователей вместе с наиболее популярными стратегиями восстановления, которые затронутые пользователи развертывают для решения этой проблемы. Согласно нашим исследованиям, существует несколько потенциальных виновников, которые могут нести ответственность за эту проблему:
- Неисправный драйвер клавиатуры — в большинстве случаев эта конкретная проблема возникает всякий раз, когда пользователь подключает новую клавиатуру.
 Что происходит, текущая клавиатура фактически все еще использует драйвер старой, что может сделать некоторые нажатия клавиш другими. В этом случае проблему можно решить с помощью предоставленной виртуальной клавиатуры.
Что происходит, текущая клавиатура фактически все еще использует драйвер старой, что может сделать некоторые нажатия клавиш другими. В этом случае проблему можно решить с помощью предоставленной виртуальной клавиатуры. - Пользователь вводит локальный пароль. — В Windows 10 эта конкретная проблема может возникать в тех случаях, когда WU (Центр обновления Windows) только что установил компоненты, которые принудительно вводят пароль глобальной учетной записи Microsoft вместо локального пароля. Если этот сценарий применим, вы можете решить проблему, используя пароль Microsoft вместо локального эквивалента.
- Неверный пароль — Во многих случаях виновником был неверный пароль. Поскольку пароль учетной записи Microsoft обычно не используется некоторыми пользователями, он может быть забыт. В этом случае вы можете решить проблему, выполнив действия по восстановлению пароля учетной записи Microsoft.
- Сбой Windows 10 — Существуют определенные сценарии, в которых эта проблема является результатом сбоя Windows 10, который все еще не исправлен должным образом.
 В этом случае вы сможете решить проблему, принудительно перезагрузив компьютер в безопасном режиме, введите пароль и затем снова загрузитесь в обычном режиме.
В этом случае вы сможете решить проблему, принудительно перезагрузив компьютер в безопасном режиме, введите пароль и затем снова загрузитесь в обычном режиме.
Если вы также столкнулись с этой проблемой и ищете исправление, которое позволит вам решить проблему, в этой статье вы найдете несколько различных шагов по устранению неполадок. Ниже вы найдете набор потенциальных исправлений, которые другие пользователи в аналогичной ситуации успешно использовали для решения проблемы с паролем в Windows 10.
Работоспособность каждого метода, представленного ранее, подтверждена хотя бы одним затронутым пользователем. Поскольку возможные исправления ниже упорядочены в зависимости от эффективности и серьезности, мы рекомендуем вам следовать им в том порядке, в котором они представлены.
Метод 1. Использование виртуальной клавиатуры
Причиной номер один данной конкретной проблемы является неисправная клавиатура или неисправный драйвер клавиатуры. Это часто встречается в тех случаях, когда пользователь только что подключил новую клавиатуру.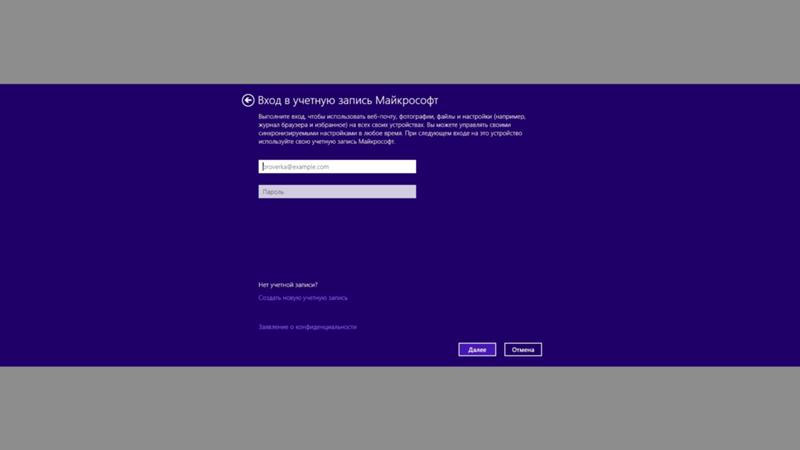 Как правило, новая клавиатура все еще использует драйвер старой, что может привести к тому, что некоторые нажатия клавиш будут другими.
Как правило, новая клавиатура все еще использует драйвер старой, что может привести к тому, что некоторые нажатия клавиш будут другими.
Это происходит из-за того, что ОС Windows не смогла установить драйвер, необходимый для новой клавиатуры — это происходит после начального экрана входа в систему. К счастью, вы можете решить проблему, используя виртуальную клавиатуру, чтобы обойти начальный экран входа в систему и позволить вашей ОС установить требуемый драйвер. Несколько пользователей, которые также столкнулись с этой проблемой, сообщили, что проблема была решена на неопределенный срок после того, как им удалось ввести правильный пароль с помощью виртуальной клавиатуры.
Вот краткое руководство о том, как это сделать:
- Чтобы использовать виртуальную клавиатуру, просто щелкните значок «Специальные возможности», расположенный в правом нижнем углу начального экрана входа в систему.
- Затем из списка доступных опций нажмите на экранной клавиатуре .
 Доступ к экранной клавиатуре
Доступ к экранной клавиатуре - Используйте виртуальную клавиатуру, чтобы ввести пароль, который ранее не удался при использовании стандартной клавиатуры, и попробуйте снова войти в систему. .Использование экранной клавиатуры
Если процедура входа по-прежнему не удалась и ваш пароль не был принят, перейдите к следующему способу ниже.
Метод 2: Использование пароля Microsoft Live
Как сообщают некоторые пользователи, вы можете обойти эту проблему, попытавшись войти в систему со своим паролем Microsoft Live вместо локального пароля, который вы использовали ранее. Как оказалось, это может быть результатом незаметного обновления Windows 10, которое заставляет машину применять общий пароль учетной записи Microsoft вместо локального пароля.
Поэтому, если вы столкнулись с этой проблемой с учетной записью Microsoft, а метод один не применим (или не работал), попробуйте вместо этого ввести пароль Microsoft — скорее всего, тот же самый, который вы используете с Outlook, OneDrive, Skype. и другие сервисы экосистемы Microsoft.
и другие сервисы экосистемы Microsoft.
Если пароль Microsoft также не принимается, перейдите к следующему способу ниже.
Метод 3. Восстановите пароль своей учетной записи Microsoft
Некоторые затронутые пользователи сообщили, что им удалось решить эту конкретную проблему, изменив пароль Microsoft с помощью меню восстановления и используя новый пароль, чтобы обойти начальный экран входа в систему. Обычно это эффективно в ситуациях, когда пользователь не может вспомнить пароль учетной записи Microsoft.
Вот краткое руководство по восстановлению пароля учетной записи Microsoft:
- Посетите эту страницу ( здесь ) и начните с ввода необходимой информации о своей учетной записи Microsoft (электронная почта, телефон или имя в Skype) и нажмите Далее для продвижения к следующему меню.Восстановление пароля Microsoft
- Подтвердите адрес электронной почты, на который вы хотите получить код сброса пароля, затем войдите в свой почтовый ящик, получите код и вставьте его обратно в Подтвердите свою идентификацию в окне и еще раз нажмите Далее .
 identity
identity - На следующем экране введите новый пароль, а затем введите его еще раз в поле ниже. Затем нажмите «Далее», чтобы сделать изменение пароля постоянным. Изменение пароля вашей учетной записи Microsoft
- Вернитесь к экрану входа в систему и введите новый пароль Microsoft, который вы только что установили для своей учетной записи Microsoft.
Если проблема не устранена, перейдите к следующему способу ниже.
Метод 4. Перезагрузите компьютер в безопасном режиме
Несколько пользователей, которые также столкнулись с этой ошибкой, сообщили, что проблема была решена после того, как они принудительно перезагрузили свой компьютер в безопасном режиме с помощью сети (доступ в Интернет), а затем перезапустили машину. в нормальный режим. Затронутые пользователи предполагают, что этот метод эффективен, потому что, позволяя операционной системе обходить экран входа в систему, драйвер клавиатуры устанавливается так, что вводятся правильные нажатия клавиш.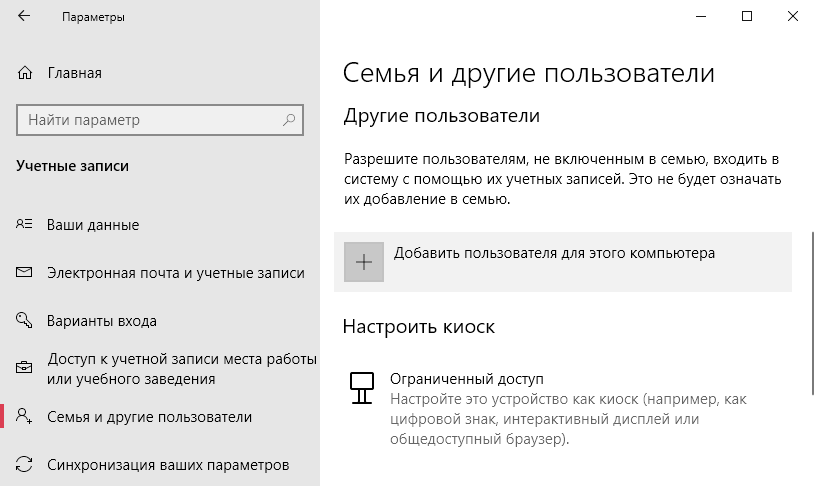
Вот краткое руководство по перезагрузке компьютера в безопасном режиме:
- Включите компьютер, чтобы перейти к начальному экрану входа в систему. Добравшись до места, нажмите на значок питания в правом нижнем углу.
- Когда появится контекстное меню, нажмите и удерживайте клавишу Shift , одновременно нажимая Перезагрузка.
Заставить компьютер перезагрузиться в безопасном режиме - При следующей последовательности загрузки ваш компьютер автоматически перезагрузится в меню Устранение неполадок .Как только вы окажетесь там, нажмите Устранение неполадок. Доступ к меню устранения неполадок
- Как только вы попадете в меню Advanced Options , нажмите Startup Settings . Нажмите Startup Settings
- В следующем меню просто нажмите кнопку Restart . После этого ваш компьютер перезагрузится прямо в меню «Параметры запуска».

- Когда вы увидите меню Startup Settings , нажмите клавишу F5 , чтобы запустить Windows в безопасном режиме с поддержкой сети .Запуск компьютера в безопасном режиме с подключением к сети
- После завершения последовательности загрузки вы должны увидеть немного другой экран входа в систему. Ввод здесь правильного пароля должен позволить вам обойти окно входа в систему. Ввод правильного пароля на экране входа в безопасный режим
- После полной загрузки ОС в безопасном режиме перезагрузите компьютер еще раз в обычном режиме. Он вернется в нормальный режим.
- Проверьте, сможете ли вы обойти экран входа в систему при следующем запуске системы.
Исправление: не удается войти в учетную запись Microsoft в Windows 10
19 декабря, 2016 по Администратор
Оставьте ответ »
Только что обновился до Windows 10 и пропустил процесс регистрации в начале.
Но теперь, когда я нажимаю ссылку «Вместо этого войдите в систему с учетной записью Microsoft», вообще ничего не происходит. Я даже не могу открыть диалоговое окно регистрации. Пожалуйста помоги!
Не удается войти в учетную запись Microsoft в Windows 10? Или он не примет ваши учетные данные? В этой статье мы покажем вам 4 возможных способа решения проблемы «не удается войти в свою учетную запись Microsoft в Windows 10».
Метод 1. Отключить все сторонние службы
- Нажмите комбинацию клавиш Windows + R, введите msconfig и нажмите Enter.
- Когда откроется диалоговое окно «Конфигурация системы», щелкните вкладку Services . Поставьте отметку в поле « Hide all Microsoft services » в левом нижнем углу и нажмите Отключить все .
- Нажмите Применить , а затем ОК .Перезагрузите компьютер и попробуйте войти в учетную запись Microsoft.

Метод 2: Включение службы помощника по входу в учетную запись Microsoft
- Нажмите комбинацию клавиш Windows + R, введите services.msc и нажмите Enter.
- В окне «Службы» прокрутите вниз и найдите службу « Помощник по входу в учетную запись Microsoft ». Дважды щелкните по нему, чтобы изменить.
- Когда откроется окно «Свойства», установите Тип запуска на Автоматический .Если статус службы остановлен, нажмите кнопку Start там. Щелкните Применить , а затем ОК .
- Перезагрузите компьютер и попробуйте войти в Windows 10 с учетной записью Microsoft.
Метод 3. Отключить групповую политику, которая блокирует учетную запись Microsoft
- Нажмите комбинацию клавиш Windows + R, введите gpedit.msc и нажмите Enter.

- В окне редактора локальной групповой политики перейдите к:
Конфигурация компьютера> Параметры Windows> Параметры безопасности> Локальные политики> Параметры безопасностиНайдите политику «Учетные записи : заблокировать учетные записи Microsoft » на правой панели, а затем дважды щелкните ее, чтобы изменить.
- В раскрывающемся меню выберите « Эта политика отключена », а затем нажмите Применить и ОК .
- Перезагрузите Windows 10 и проверьте, сможете ли вы войти в учетную запись Microsoft позже.
Метод 4: очистить кэшированные учетные данные учетной записи Microsoft
Когда вы пытаетесь войти в учетную запись Microsoft, Windows 10 может не принять ваши учетные данные. Это связано с тем, что кэшированные учетные данные для входа в систему не обновлены.В таком случае вам необходимо очистить кэшированные учетные данные учетной записи Microsoft в Windows 10:
.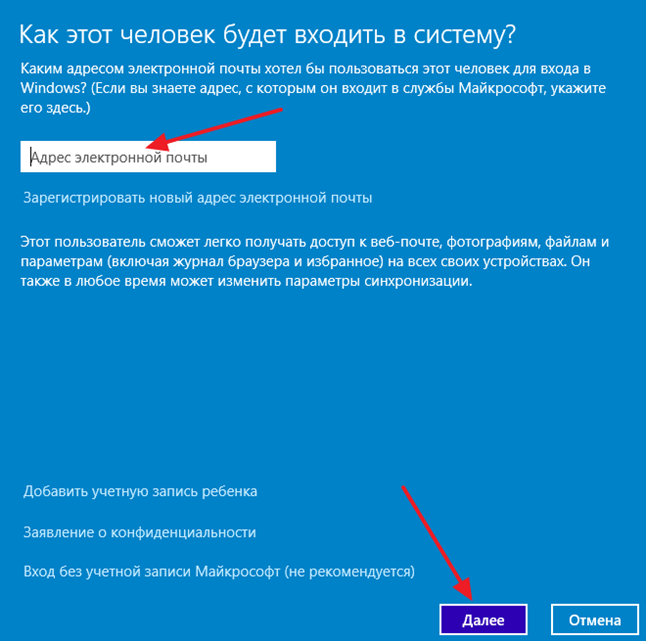
- Нажмите комбинацию клавиш Windows + R, введите regedit и нажмите Enter.
- Когда откроется редактор реестра, перейдите к следующему ключу:
HKEY_USERS \ .DEFAULT \ Software \ Microsoft \ IdentityCRL \ StoredIdentities - Здесь вы найдете свою учетную запись Microsoft. Щелкните его правой кнопкой мыши и выберите Удалить .
- Теперь закройте редактор реестра и перейдите в Настройки -> Учетные записи -> Параметры входа.Попробуйте еще раз добавить свою учетную запись Microsoft.
Если вы забыли пароль существующей учетной записи Microsoft и заблокировали Windows 10, обратитесь к этому руководству: 2 варианта сброса пароля учетной записи Microsoft Windows 10.
Как автоматически войти в Windows без пароля (с помощью netplwiz)
Независимо от того, используете ли вы Windows 10 или Windows 7, вы можете захотеть автоматически входить в систему без ввода пароля, сохраняя при этом существующий пароль учетной записи пользователя. У вас может быть длинный пароль, и вы используете компьютер, к которому имеете доступ только вы. Если вы этого хотите, то вам повезло. С помощью скрытого приложения Windows под названием netplwiz вы можете настроить Windows на автоматический вход в систему без ввода пароля при каждом запуске компьютера. Вот как это делается:
У вас может быть длинный пароль, и вы используете компьютер, к которому имеете доступ только вы. Если вы этого хотите, то вам повезло. С помощью скрытого приложения Windows под названием netplwiz вы можете настроить Windows на автоматический вход в систему без ввода пароля при каждом запуске компьютера. Вот как это делается:
ПРИМЕЧАНИЕ. Это руководство охватывает Windows 10 с обновлением May 2020 Update и Windows 7. Процедура почти одинакова в обеих операционных системах, поэтому мы решили создавать снимки экрана только в Windows 10.
Шаг 1. Отключите параметр «Требовать входа в Windows Hello для учетных записей Microsoft» (только если вы используете Windows 10)
Если вы используете Windows 7, перейдите к следующему шагу. Однако, если вы используете Windows 10 с обновлением May 2020 Update или новее, необходимо сначала отключить параметр «Требовать входа в Windows Hello для учетных записей Microsoft» . Это обязательный шаг; в противном случае вы не сможете войти в систему без пароля. Это потому, что вы не получите такой опции на следующих шагах в скрытом окне netplwiz . Netplwiz не будет работать должным образом, даже если вы используете автономный аккаунт.
Это потому, что вы не получите такой опции на следующих шагах в скрытом окне netplwiz . Netplwiz не будет работать должным образом, даже если вы используете автономный аккаунт.
Начните с открытия приложения «Настройки» на ПК с Windows 10. В нем откройте Учетные записи , выберите Параметры входа в левой части окна, а затем выключите «Требовать входа в Windows Hello для учетных записей Microsoft» .
Отключить требование входа в Windows Hello для учетных записей Microsoft
Шаг 2. Откройте скрытое окно учетных записей пользователей с помощью «control userpasswords2» или netplwiz.Команда exe
Чтобы изменить настройки, необходимые для автоматического входа в Windows без необходимости вводить пароль каждый раз при запуске компьютера, сначала необходимо открыть «скрытое» окно Учетные записи пользователей . Есть много способов сделать это:
Один из самых быстрых — нажать Windows + R на клавиатуре и открыть окно «Выполнить».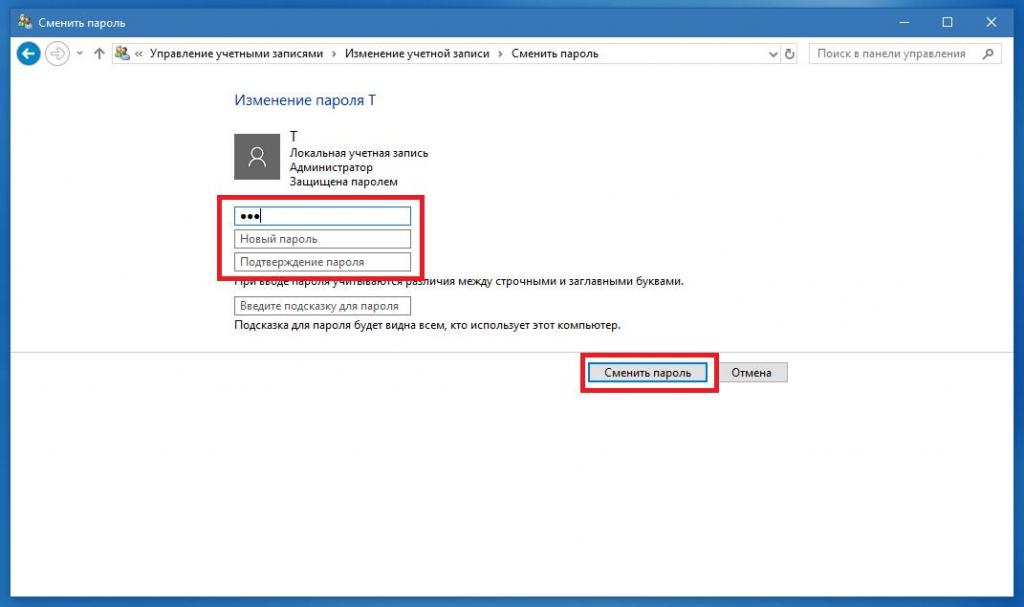 В окне Выполнить введите одну из следующих двух команд: netplwiz.exe или control userpasswords2 .Независимо от того, какую команду вы используете, результат будет одинаковым.
В окне Выполнить введите одну из следующих двух команд: netplwiz.exe или control userpasswords2 .Независимо от того, какую команду вы используете, результат будет одинаковым.
Использование поля Выполнить для выполнения команды control userpasswords2
Другой способ — воспользоваться поиском. Например, в Windows 10 введите netplwiz в поле поиска рядом с кнопкой Пуск . В Windows 7 введите ту же команду в поле поиска Меню «Пуск» . Затем щелкните или коснитесь результата поиска netplwiz.exe .
Поиск netplwiz
И последнее, но не менее важное: вы также можете использовать командную строку.Введите netplwiz или control userpasswords2 и нажмите Введите .
Откройте netplwiz из командной строки
Отображается окно Учетные записи пользователей , которое похоже на снимок экрана ниже. В этом окне перечислены все учетные записи пользователей, как учетные записи Microsoft, так и локальные учетные записи, существующие на вашем компьютере. В список входит пользователь, которого вы использовали для входа в систему.
В список входит пользователь, которого вы использовали для входа в систему.
Окно учетных записей пользователей netplwiz
Теперь пора выполнить следующий шаг, который является наиболее важным.
Шаг 3. Как войти в Windows без пароля
Выберите учетную запись пользователя, для которой вы больше не хотите вводить пароль для входа в Windows. Затем снимите флажок «Пользователи должны вводить имя пользователя и пароль для использования этого компьютера» и щелкните или коснитесь ОК.
Выключение Пользователи должны ввести имя пользователя и пароль, чтобы использовать этот компьютер.
ПРИМЕЧАНИЕ: Если вы используете Windows 10 с обновлением May 2020 Update или новее и не видите «Пользователи должны ввести имя пользователя и пароль для использования этого компьютера» , убедитесь, что вы выполнили первый шаг из этого урока.
Затем вас попросят ввести пароль этой учетной записи и подтвердить его. Когда вы закончите, нажмите или коснитесь ОК .
Ввод пароля выбранной учетной записи пользователя
В следующий раз, когда вы запустите Windows, вы автоматически войдете в систему с пользователем, которого только что выбрали.
Вход в Windows без пароля
Независимо от того, используете ли вы Windows 10 или Windows 7, эта учетная запись пользователя становится учетной записью по умолчанию для входа в систему.
Вход в Windows без пароля с помощью netplwiz: Важные соображения безопасности!
Вы должны знать, что включение этой опции «вход без пароля» в Windows создает серьезные риски безопасности.Это потому, что при этом Windows сохраняет пароль вашей учетной записи в качестве секрета LSA, а это значит, что его можно взломать. Хотя это не так плохо, как хранить пароль в виде обычного текста, его можно расшифровать с помощью специальных инструментов, таких как LSASecretsView от NirSoft.
Если вы не делаете это на домашнем компьютере, доступ к которому есть у вас только у вас, мы не рекомендуем это делать.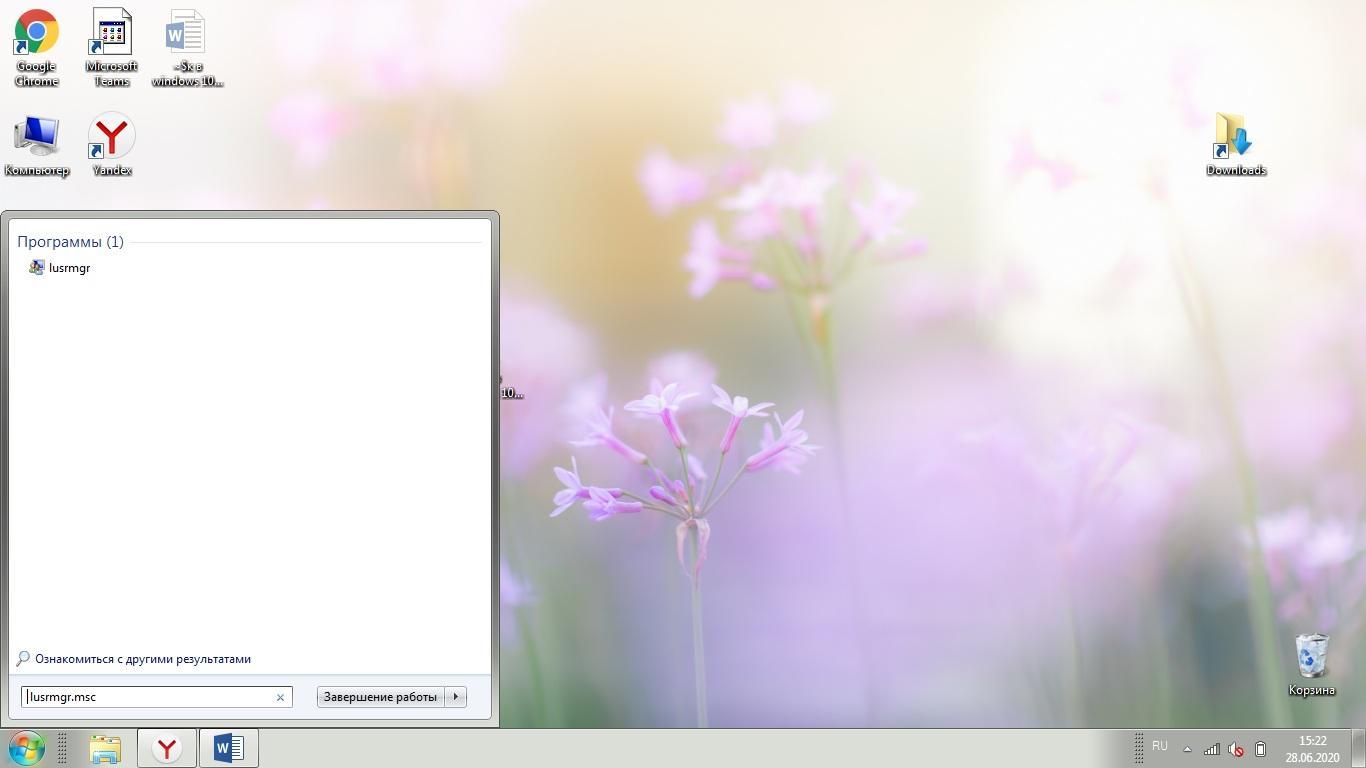 Вам не следует включать автоматический вход в Windows без пароля на рабочем компьютере из вашего офиса, и вам определенно не следует делать это на ноутбуке или планшете, который вы берете с собой в дорогу.В таких случаях гораздо лучше променять удобство на безопасность и не использовать этот трюк. В конце концов, если ваше устройство украдут, вы не хотите, чтобы другие люди могли автоматически входить в систему.
Вам не следует включать автоматический вход в Windows без пароля на рабочем компьютере из вашего офиса, и вам определенно не следует делать это на ноутбуке или планшете, который вы берете с собой в дорогу.В таких случаях гораздо лучше променять удобство на безопасность и не использовать этот трюк. В конце концов, если ваше устройство украдут, вы не хотите, чтобы другие люди могли автоматически входить в систему.
Кроме того, если ваш компьютер или устройство Windows является частью сетевого домена, например корпоративной сети, эта процедура не работает. В сетевых доменах политики, касающиеся процедуры входа в систему, устанавливаются сетевым администратором и не могут быть перезаписаны пользователями. Если вы попробуете это сделать на своем рабочем ПК, скорее всего, это не сработает.Это работает только в том случае, если вы используете персональный компьютер или устройство, которым вы управляете.
Более того, даже на домашнем ПК, если у вас есть несколько учетных записей на вашем компьютере или устройстве с Windows, использование netplwiz для входа в систему без пароля может оказаться неудобством, а не преимуществом.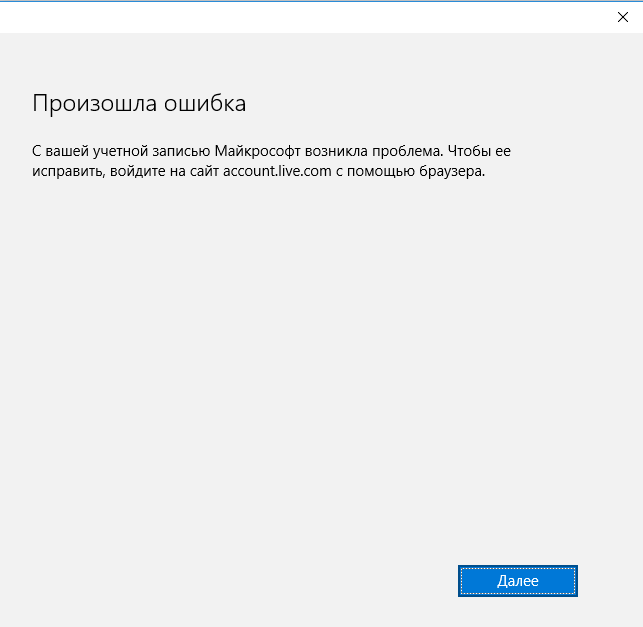 Windows всегда будет автоматически входить в учетную запись пользователя, которую вы выбрали во время этой процедуры. Чтобы войти в систему с другой учетной записью, вам нужно дождаться запуска Windows и войти в систему.Затем вам нужно выйти из системы или переключиться на другую учетную запись пользователя, в которую вы хотите войти.
Windows всегда будет автоматически входить в учетную запись пользователя, которую вы выбрали во время этой процедуры. Чтобы войти в систему с другой учетной записью, вам нужно дождаться запуска Windows и войти в систему.Затем вам нужно выйти из системы или переключиться на другую учетную запись пользователя, в которую вы хотите войти.
Выйти из системы или сменить учетную запись пользователя в Windows 10
Наконец, не забывайте, что если вы хотите вернуть все в исходное состояние, вы можете выполнить ту же процедуру и установить флажок «Пользователи должны ввести имя пользователя и пароль, чтобы использовать этот компьютер». Затем нажмите кнопку OK .
Почему вы хотели войти в систему без пароля?
Теперь вы знаете, как заставить компьютер или устройство Windows входить в систему автоматически, без пароля.Этот прием хорошо работает на вашем домашнем компьютере, которым в основном пользуетесь вы или члены вашей семьи, которым вы доверяете. Однако, как вы также выяснили, это небезопасно. Вы выбрали netplwiz для входа в систему без пароля? Зачем тебе это нужно? Все ли работало как положено или возникли проблемы? Оставьте комментарий ниже и дайте нам знать.
Вы выбрали netplwiz для входа в систему без пароля? Зачем тебе это нужно? Все ли работало как положено или возникли проблемы? Оставьте комментарий ниже и дайте нам знать.
Как исправить ошибку «Мы не можем войти в вашу учетную запись» в Windows?
Вопрос
Проблема: как исправить ошибку «Мы не можем войти в ваш аккаунт» в Windows?
ПОМОЩЬ !!! По какой-то причине я не могу войти в свою учетную запись Microsoft.Когда я пытаюсь войти в свою учетную запись, я получаю сообщение «Мы не можем войти в вашу учетную запись. Эту проблему можно решить, выйдя из своей учетной записи, а затем снова войдя в нее ». Я не могу использовать свои личные файлы, документы и все, что там есть.
Почему? Скажите, пожалуйста, как можно скорее решить эту проблему.
Решенный ответ
Мы не можем войти в ваш аккаунт. Сообщение об ошибке информирует о проблеме, из-за которой вы не можете войти в свой профиль.Обычно Windows создает временный и позволяет пользователю войти в него.
Сообщение об ошибке информирует о проблеме, из-за которой вы не можете войти в свой профиль.Обычно Windows создает временный и позволяет пользователю войти в него.
В сообщении об ошибке говорится, что проблему часто можно решить, выйдя из своей учетной записи, а затем снова войдя в нее, но если этот метод не решает проблему, вам может потребоваться применить расширенное исправление.
Проблема с ошибкой «Мы не можем войти в ваш аккаунт» впервые возникла вместе с выпуском юбилейного обновления Windows [1] . Внезапно Windows 10 блокирует вашу учетную запись, отображая всплывающее окно, в котором просто говорится о том, что Windows не может войти в систему.
Ошибка возникает на этапе загрузки, когда вы нажимаете на логотип своей учетной записи и вводите пароль (если вы его используете). Сообщение гласит:
Мы не можем войти в ваш аккаунт.
Эту проблему часто можно решить, выйдя из своей учетной записи, а затем снова войдя в нее.

Если вы не выйдете сейчас, все созданные вами файлы или внесенные вами изменения будут потеряны.
К сожалению, точная причина ошибки «Мы не можем войти в ваш аккаунт» не ясна.Предполагается, что это может быть вызвано смешиванием профиля пользователя, реестрами, поврежденными файлами или вредоносным ПО [2] . Однако это не кажется очень серьезной проблемой. Однако не теряйте надежды и попробуйте исправления, которые мы предлагаем ниже.
Мы уверены, что это поможет вам исправить ситуацию. Мы не можем войти в ваш аккаунт без каких-либо трудностей. Однако причиной такой ошибки может быть не только юбилейное обновление Windows. В этом случае вы найдете альтернативные методы решения проблемы.
Способы исправить ошибку
, когда мы не можем войти в ваш аккаунт
Исправить это сейчас!
Исправить это сейчас!
Для восстановления поврежденной системы необходимо приобрести лицензионную версию Reimage Reimage.
Ряд людей, у которых был заблокирован рабочий стол из-за ошибки «Мы не можем войти в ваш аккаунт», сообщили, что им удалось получить доступ к своим аккаунтам после перезагрузки компьютеров несколько раз подряд.
Однако это временное исправление, поэтому рано или поздно вы снова получите сообщение об ошибке. К счастью, вы можете исправить это навсегда, выполнив следующие действия:
Вариант 1. Создайте временный профиль и установите обновления Windows
Исправить это сейчас!
Исправить это сейчас!
Для восстановления поврежденной системы необходимо приобрести лицензионную версию Reimage Reimage.
- Включите компьютер и подождите, пока не появится экран загрузки Windows.
- Как только он появится, нажмите кнопку Restart .

- После этого выберите Устранение неполадок , а затем щелкните Дополнительные параметры .
- Выберите Startup Settings и нажмите F4 , чтобы открыть Safe Mode .
- Затем подождите, пока ваш компьютер перезагрузится и загрузится в безопасном режиме .
- Подождите, пока компьютер загрузится, затем нажмите клавишу Windows и сразу нажмите R .
- Введите regedit в поле и нажмите Введите , чтобы открыть редактор реестра .
- Здесь вы должны перейти к следующему:
HKEY_LOCAL_MACHINE \ SOFTWARE \ Microsoft \ Windows NT \ CurrentVersion \ ProfileList.
- Разверните ProfileList , и вы увидите несколько подпапок, названных значениями, начинающимися с S-1-5-XX (XX может быть любым числом) .

- Вы должны выбрать тот, у которого ключ ProfileImagePath установлен на путь к системному профилю.
- Дважды щелкните мышью на кнопке RefCount и измените ее значение на 0 с 1 и нажмите ОК.
- Закройте все и перезагрузите ваш компьютер.
Установить обновления Windows
- Когда ваш компьютер полностью загрузится, перейдите в приложение «Настройки » → Выберите «Обновления и безопасность» → Обновления Windows.
- Выберите Проверить наличие обновлений и дождитесь, пока система просканирует доступные варианты.
- Как только вы получите список всех обновлений Windows, которые вам рекомендуется установить, нажмите Запустить обновления .
- После установки всех обновлений перезагрузите компьютер .
Вариант 2.
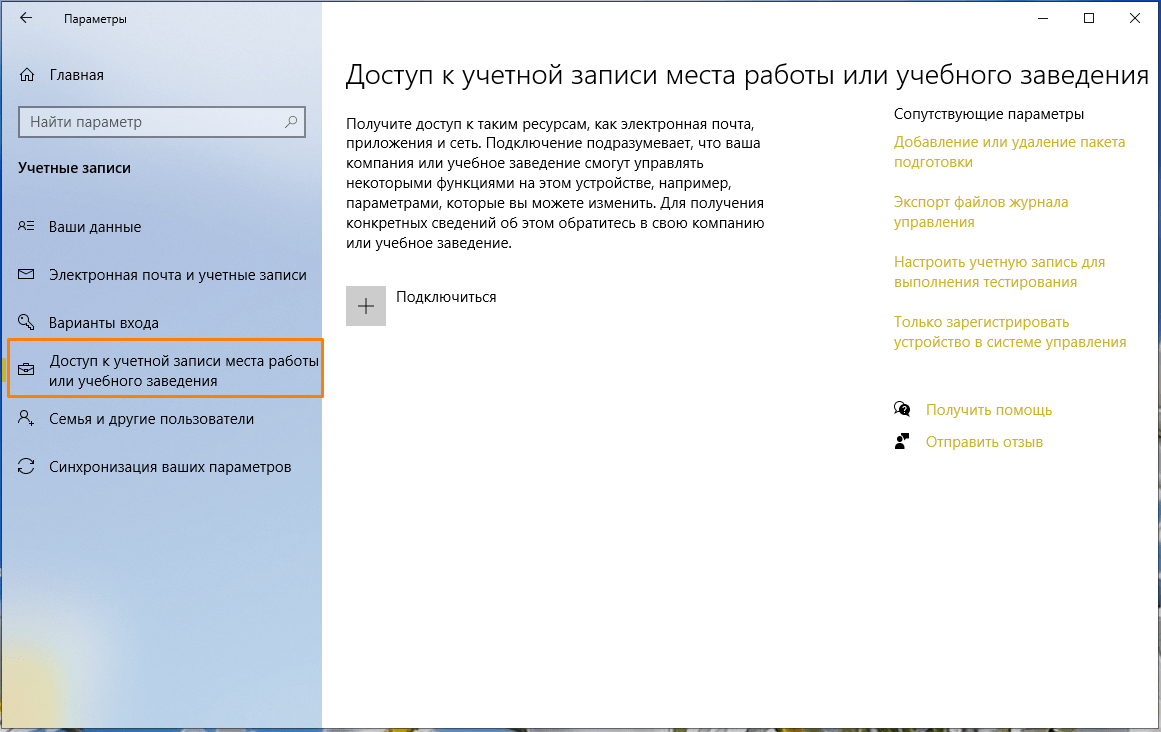 Войдите в учетную запись Microsoft с помощью веб-браузера
Войдите в учетную запись Microsoft с помощью веб-браузера
Исправить это сейчас!
Исправить это сейчас!
Для восстановления поврежденной системы необходимо приобрести лицензионную версию Reimage Reimage.
Один из пользователей, столкнувшихся с этой проблемой, предложил метод, который помог ему исправить ошибку «Не могу войти в свою учетную запись».
Шаг 1. Войдите во временный профиль.
- После того, как вы вошли в систему с временным профилем, перейдите в C: \\ Users \\ и найдите папку, которая принадлежит вашему профилю. Создайте его копию .
- Затем откройте браузер и перейдите на страницу входа в учетную запись Microsoft. Войдите в учетную запись Microsoft, с которой у вас возникли проблемы.

- Выйти из ОС Windows и снова войти в .
Если раздражающее сообщение об ошибке все еще появляется на экране, оставьте его на экране (не закрывайте!) И выполните следующие действия:
- Щелкните значок Windows в левом нижнем углу экрана ( меню «Пуск», ) и правой кнопкой мыши щелкните значок учетной записи . Если вы не можете найти его здесь, вы увидите Завершение работы или выход из системы. Щелкните по нему и выберите в меню Выйти .
- Зайдите снова в компьютер.
Вариант 3. Проверьте, не является ли сообщение «Мы не можем войти в ваш аккаунт» мошенничеством
Исправить это сейчас!
Исправить это сейчас!
Для восстановления поврежденной системы необходимо приобрести лицензионную версию Reimage Reimage.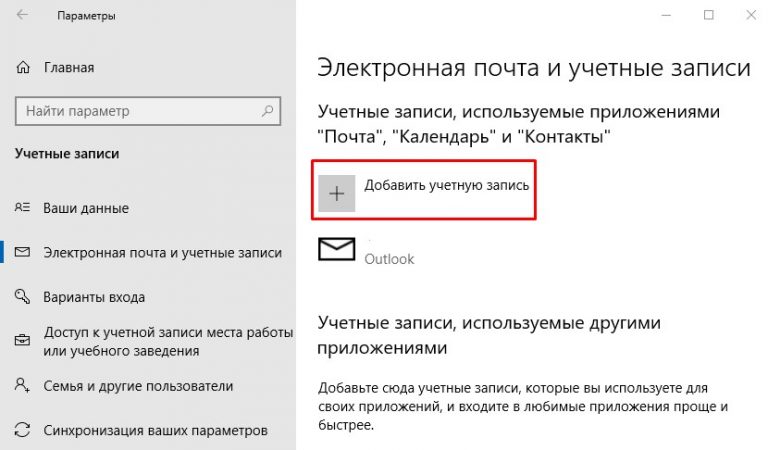
Если вы заметили дополнительные ссылки на приложения для удаленного управления, такие как Team Viewer или LogMeIn, и видите указанный номер телефона, это может быть мошенничество с техподдержкой [3] .В этом случае вам необходимо удалить вредоносное ПО с помощью стиральной машины ReimageMac Wash Machine X9. Перед этим введите Safe Mode или Safe Mode with Networking , если вам нужно установить программу.
Метод 1.
- Нажмите кнопку Power на экране входа в Windows. Теперь нажмите и удерживайте Shift и нажмите Restart .
- Выберите Устранение неполадок → Дополнительные параметры → Параметры запуска и, наконец, нажмите Перезагрузить .
- Когда ваш компьютер станет активным, выберите «Включить безопасный режим или Safe Mode with Networking » в окне «Параметры запуска».

Метод 2.
- Нажмите клавишу Windows + R , чтобы запустить командную строку. Введите msconfig и, если необходимо, введите пароль администратора для доступа к панели System Configuration .
- Здесь выберите вкладку Boot , а затем отметьте Safe boot option. Если вы планируете удалить вредоносное ПО в безопасном режиме, но у вас нет программного обеспечения безопасности для этого, выберите Safe Boot (Network) option.
- Hit Примените и OK.
Теперь у вас будет доступ к компьютеру. Этот метод не поможет вам удалить все возможные вредоносные файлы, но поможет решить проблему с активацией других функций. Чтобы удалить вредоносное ПО, используйте одну из программ защиты от шпионского или вредоносного ПО, которые мы рекомендовали ранее.
Вариант 4. Решите проблему с помощью командной строки
Исправить это сейчас!
Исправить это сейчас!
Для восстановления поврежденной системы необходимо приобрести лицензионную версию Reimage Reimage.
- Используйте первый вариант для загрузки в безопасном режиме, но в списке параметров выберите Включить безопасный режим с помощью командной строки.
- Последовательно выполняйте эти команды. Щелкните Введите после каждого.
- чистый пользователь / добавить имя пользователя mypassword
- сетевые администраторы локальной группы useraccountname / add
- чистая доля concfg * C: \\\\ / grant: useraccountname, full
- чистый пользователь имя учетной записи
Вариант 5.Используйте редактор реестра, чтобы восстановить доступ к своей учетной записи
Исправить это сейчас!
Исправить это сейчас!
Для восстановления поврежденной системы необходимо приобрести лицензионную версию Reimage Reimage.
- Нажмите ключ Windows + R , введите regedit и запустите редактор реестра .
- Перейдите по следующему пути:
HKEY_USERS \ DEFAULT \ Software \ Microsoft \ IdentityCRL \ StoredIdentities
- В этом месте найдите свою учетную запись, щелкните ее правой кнопкой мыши и удалите.
- Теперь закройте редактор реестра и перейдите в Настройки -> Учетные записи .
- Добавьте свою учетную запись еще раз.
Любой из этих методов поможет вам восстановить доступ к своей учетной записи. Если эти методы не помогли вам решить проблему, причиной могут быть поврежденные записи реестра.Тогда вам может потребоваться снова установить операционную систему.
Если вы обнаружили новый метод, который помог вам решить проблему «Не удается войти в свою учетную запись», не стесняйтесь и поделитесь им с другими в разделе комментариев ниже.
Автоматическое исправление ошибок
Команда
ugetfix.com делает все возможное, чтобы помочь пользователям найти лучшие решения для устранения их ошибок. Если вы не хотите бороться с методами ручного ремонта, используйте автоматическое программное обеспечение.Все рекомендованные продукты проверены и одобрены нашими профессионалами. Ниже перечислены инструменты, которые можно использовать для исправления ошибки:
.
Reimage — запатентованная специализированная программа восстановления Windows. Он диагностирует ваш поврежденный компьютер. Он просканирует все системные файлы, библиотеки DLL и ключи реестра, которые были повреждены угрозами безопасности. Reimage — запатентованная специализированная программа восстановления Mac OS X. Он диагностирует ваш поврежденный компьютер. Он просканирует все системные файлы и ключи реестра, которые были повреждены угрозами безопасности.
Этот запатентованный процесс восстановления использует базу данных из 25 миллионов компонентов, которые могут заменить любой поврежденный или отсутствующий файл на компьютере пользователя.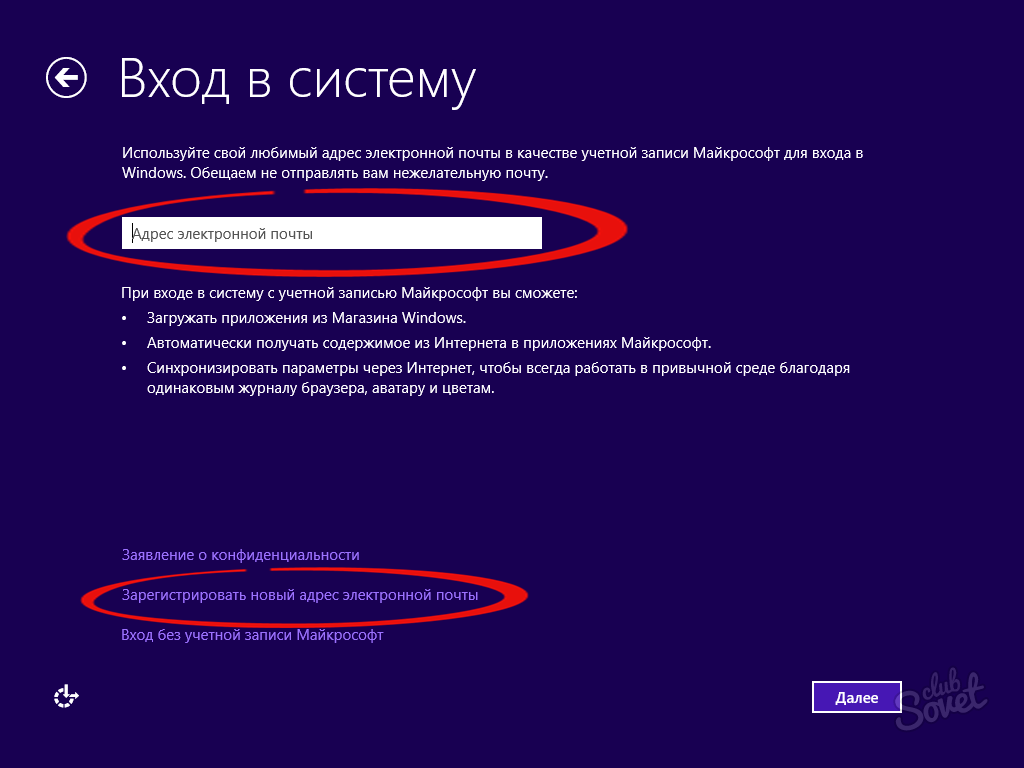
Для восстановления поврежденной системы необходимо приобрести лицензионную версию средства удаления вредоносных программ Reimage.
Private Internet Access — это VPN, которая может помешать вашему интернет-провайдеру, правительству и третьим лицам отслеживать ваши действия в сети и позволит вам оставаться полностью анонимным.Программное обеспечение предоставляет выделенные серверы для торрентов и потоковой передачи, обеспечивая оптимальную производительность и не замедляя работу. Вы также можете обойти географические ограничения и без ограничений просматривать такие сервисы, как Netflix, BBC, Disney + и другие популярные потоковые сервисы, независимо от того, где вы находитесь.
Атаки вредоносных программ, особенно программ-вымогателей, на сегодняшний день представляют наибольшую опасность для ваших изображений, видео, рабочих или учебных файлов. Поскольку киберпреступники используют надежный алгоритм шифрования для блокировки данных, его больше нельзя использовать, пока не будет выплачен выкуп в биткойнах.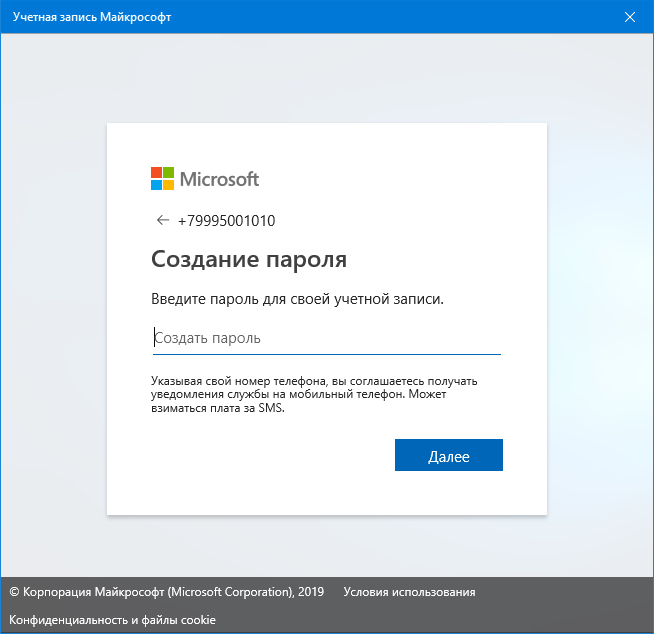 Вместо того, чтобы платить хакерам, вы должны сначала попробовать использовать альтернативные методы восстановления, которые могут помочь вам восстановить хотя бы часть утерянных данных. В противном случае вы также можете потерять свои деньги вместе с файлами. Один из лучших инструментов, способных восстановить хотя бы часть зашифрованных файлов — Data Recovery Pro.
Вместо того, чтобы платить хакерам, вы должны сначала попробовать использовать альтернативные методы восстановления, которые могут помочь вам восстановить хотя бы часть утерянных данных. В противном случае вы также можете потерять свои деньги вместе с файлами. Один из лучших инструментов, способных восстановить хотя бы часть зашифрованных файлов — Data Recovery Pro.
Как войти в Windows 10 без учетной записи Microsoft | Остин Технологии
Одна из самых больших жалоб на Windows 10 заключается в том, что она заставляет вас входить в систему с учетной записью Microsoft, что означает, что вам нужно подключиться к Интернету.Однако от вас не требуется использовать учетную запись Microsoft, даже если она кажется такой.
Во время начальной настройки Windows 10 предлагает вам войти в систему с существующей учетной записью Microsoft или создать новую. В нем не упоминается, что вы можете войти в систему с локальной учетной записью, но вы можете. С локальной учетной записью вам не нужно подключаться к Интернету, чтобы войти в свой компьютер.
Вы можете настроить Windows 10 для использования локальной учетной записи во время начальной установки или после нее. Однако, прежде чем вносить изменения, вам необходимо узнать о различиях между этими двумя типами учетных записей, чтобы вы могли выбрать наиболее подходящий для вашей ситуации.
Основные различия между учетными записями Microsoft и локальными учетными записями
Учетные записи Microsoft отличаются от локальных учетных записей несколькими способами. С учетной записью Microsoft вы можете использовать один и тот же набор учетных данных для входа на несколько устройств Windows (например, настольный компьютер, планшет, смартфон) и в различные службы Microsoft (например, OneDrive, Skype, Office 365), поскольку ваша учетная запись и настройки устройства хранятся в облаке. В результате вам необходимо подключиться к Интернету, чтобы войти на любое из ваших устройств Windows.
Напротив, если у вас есть локальная учетная запись на компьютере Windows, вы можете войти в систему, когда ваш компьютер находится в автономном режиме или в сети.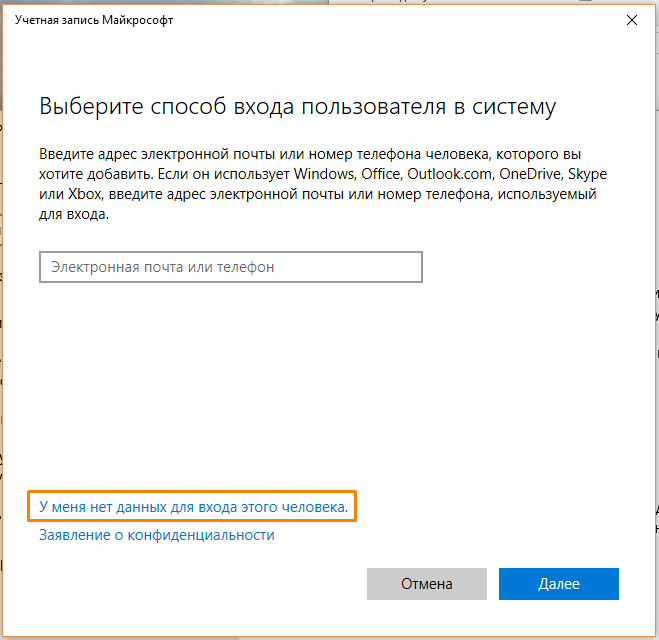 Это возможно, потому что ваша локальная учетная запись и настройки устройства хранятся на компьютере, а не в облаке. Однако для входа на этот компьютер вы можете использовать только учетные данные локальной учетной записи. Учетные данные не будут работать ни на каких других устройствах.
Это возможно, потому что ваша локальная учетная запись и настройки устройства хранятся на компьютере, а не в облаке. Однако для входа на этот компьютер вы можете использовать только учетные данные локальной учетной записи. Учетные данные не будут работать ни на каких других устройствах.
Использование локальной учетной записи на компьютере не повлияет на вашу учетную запись Microsoft, если она у вас есть. Ваша учетная запись Microsoft по-прежнему будет существовать, и вы сможете использовать ее для доступа к службам Microsoft, которые в ней нуждаются.
Как создать локальную учетную запись при первоначальной настройке Windows 10
Вы можете создать локальную учетную запись при установке или обновлении до Windows 10. Ближе к концу процесса вы увидите экран «Сделайте это своим», на котором вам предлагается войти в систему с существующей учетной записью Microsoft или создать новую. один. На этом этапе выполните следующие действия:
- Выберите параметр «Пропустить этот шаг» в нижнем левом углу экрана «Сделайте его своим».

- На открывшемся экране «Создать учетную запись для этого ПК» введите свое имя или другой идентификатор в поле «Кто будет использовать этот компьютер?» поле.
- Введите надежный пароль и подсказку, которая поможет вам вспомнить пароль в случае, если вы его забудете.
- Нажмите кнопку «Далее», чтобы продолжить установку или обновление.
После завершения установки или обновления ваша локальная учетная запись станет активной.
Что делать, если вы уже настроили Windows 10 для использования учетной записи Microsoft
Если вы уже настроили компьютер с Windows 10 для использования учетной записи Microsoft для входа в систему, вы можете переключиться на локальную учетную запись.Для этого выполните следующие действия:
- Войдите в свой компьютер с Windows 10, используя свою учетную запись Microsoft.
- Нажмите кнопку «Пуск» и выберите «Настройки».
- Выберите «Учетные записи» в окне настроек.

- Выберите параметр «Ваша электронная почта и учетные записи» на левой панели.
- Щелкните параметр «Вместо этого войдите в локальную учетную запись» на правой панели. Это вызовет мастер «Переключиться на локальную учетную запись».
- На первой странице мастера введите пароль своей учетной записи Microsoft.Несмотря на то, что вы вошли в свою учетную запись Microsoft, вам необходимо снова ввести пароль для проверки.
- Щелкните кнопку «Далее».
- На второй странице мастера введите свое имя или другой идентификатор в поле «Имя пользователя».
- Введите надежный пароль и подсказку для пароля.
- Щелкните «Далее».
- На последней странице мастера просмотрите информацию и нажмите кнопку «Выйти и закончить».
В следующий раз, когда вы войдете в свой компьютер с Windows 10, вам нужно будет использовать новые учетные данные локальной учетной записи.
Помощь при необходимости доступна
Хотя Microsoft не делает этого очевидным, вы можете войти в систему с локальной учетной записью на компьютерах с Windows 10.
 В меню слева выбираем раздел «Ваши данные». Здесь нужно нажать на ссылку «Войти вместо этого с учетной записью Майкрософт».
В меню слева выбираем раздел «Ваши данные». Здесь нужно нажать на ссылку «Войти вместо этого с учетной записью Майкрософт».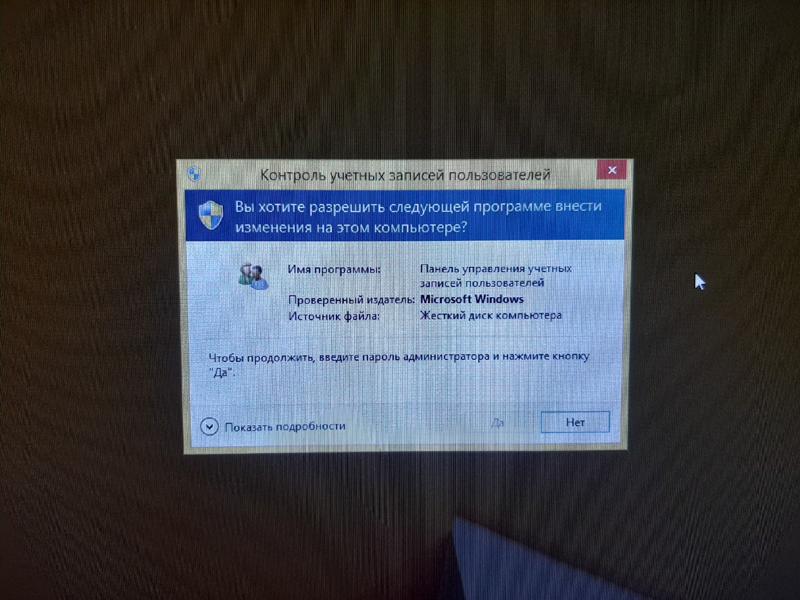 Возможно, вход в Windows 10 не удается выполнить из-за отсутствия подключения к сети.
Возможно, вход в Windows 10 не удается выполнить из-за отсутствия подключения к сети.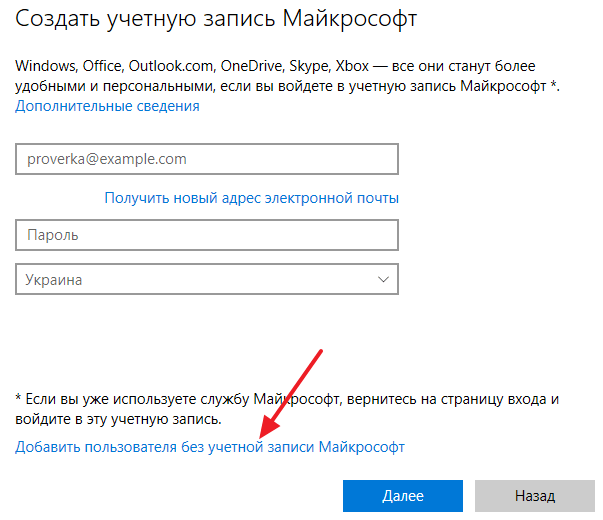
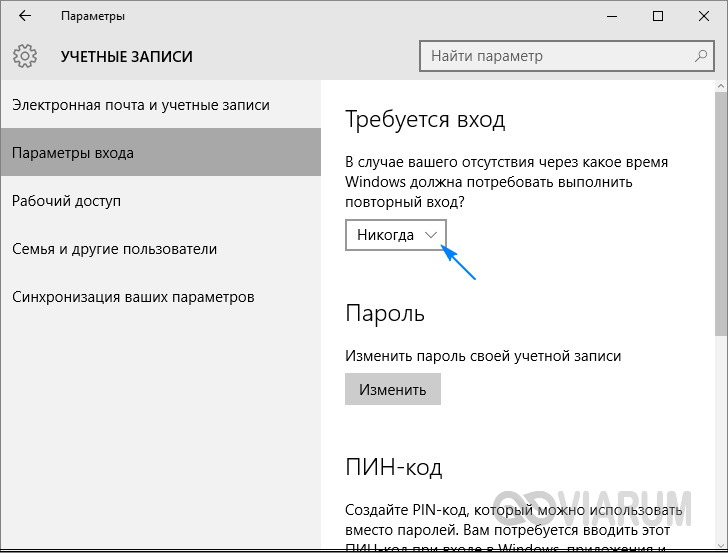 Если у вас две учетных записи, то войдите под второй учетной, чтобы отредактировать реестр.
Если у вас две учетных записи, то войдите под второй учетной, чтобы отредактировать реестр. bk в.bak. Нажмите enter и следуйте дальше шагу 8.
bk в.bak. Нажмите enter и следуйте дальше шагу 8. 1 или 7.
1 или 7._01.jpg) После перезагрузки загружаемся в установленную, на компьютере, систему.
После перезагрузки загружаемся в установленную, на компьютере, систему.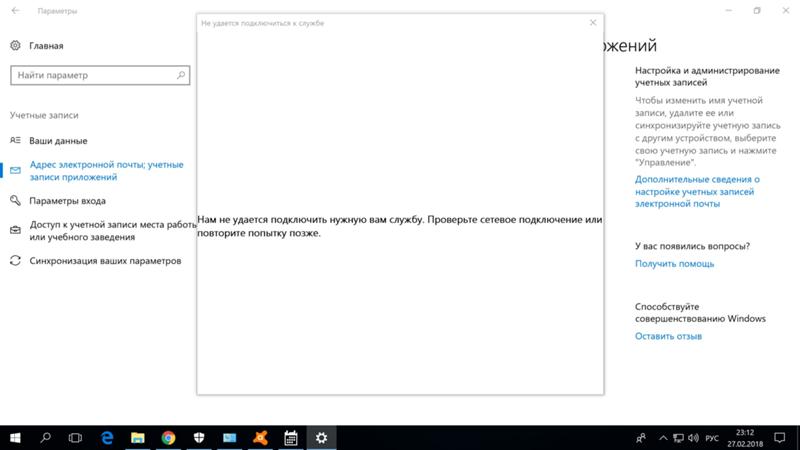


 Также как и в первом случае, все новые созданные файлы после завершения работы будут автоматически удалены.
Также как и в первом случае, все новые созданные файлы после завершения работы будут автоматически удалены. bak (в нём значение параметра ProfileImagePath должно выглядеть как С:\Users\имя-вашей-учётки – это и есть ваша учётная запись; сейчас мы сделаем её рабочей).
bak (в нём значение параметра ProfileImagePath должно выглядеть как С:\Users\имя-вашей-учётки – это и есть ваша учётная запись; сейчас мы сделаем её рабочей).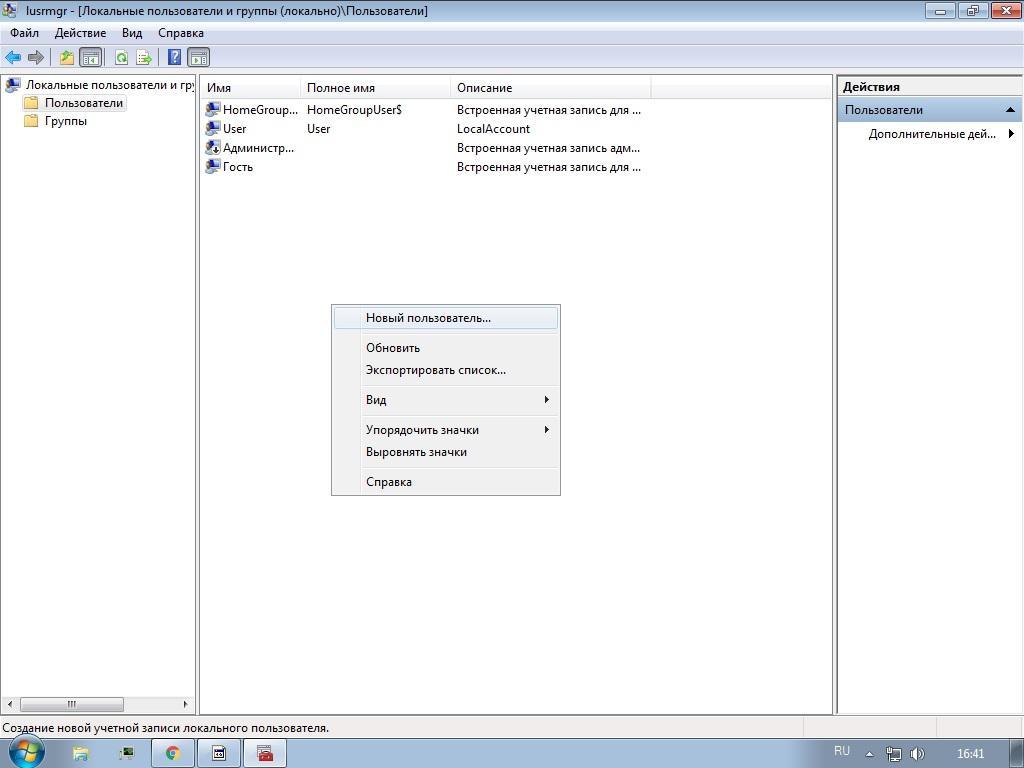
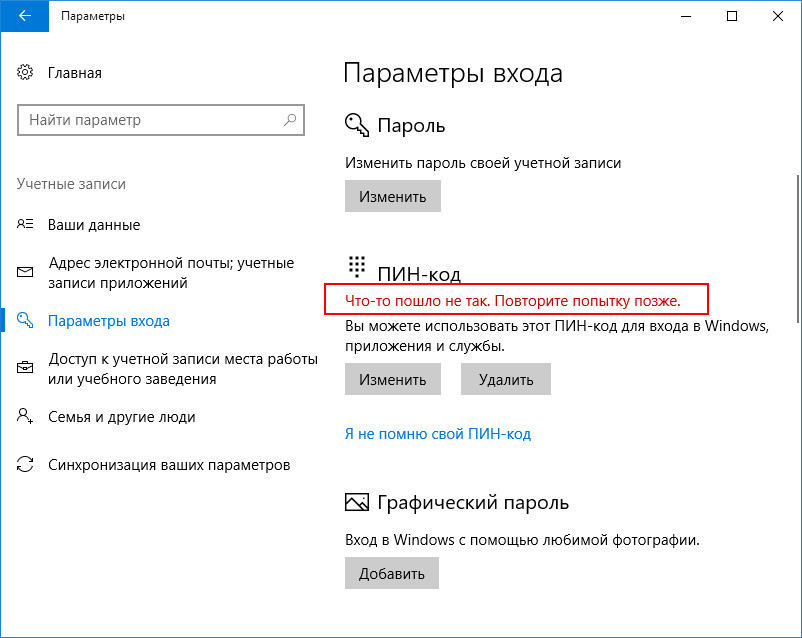 Что происходит, текущая клавиатура фактически все еще использует драйвер старой, что может сделать некоторые нажатия клавиш другими. В этом случае проблему можно решить с помощью предоставленной виртуальной клавиатуры.
Что происходит, текущая клавиатура фактически все еще использует драйвер старой, что может сделать некоторые нажатия клавиш другими. В этом случае проблему можно решить с помощью предоставленной виртуальной клавиатуры. В этом случае вы сможете решить проблему, принудительно перезагрузив компьютер в безопасном режиме, введите пароль и затем снова загрузитесь в обычном режиме.
В этом случае вы сможете решить проблему, принудительно перезагрузив компьютер в безопасном режиме, введите пароль и затем снова загрузитесь в обычном режиме.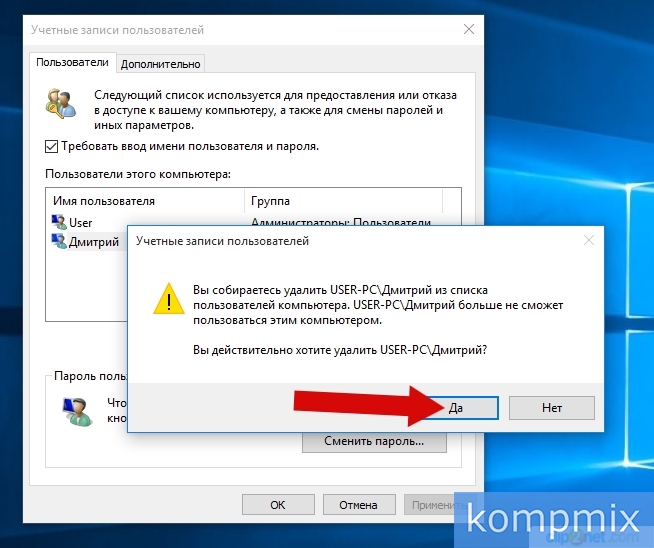 Доступ к экранной клавиатуре
Доступ к экранной клавиатуре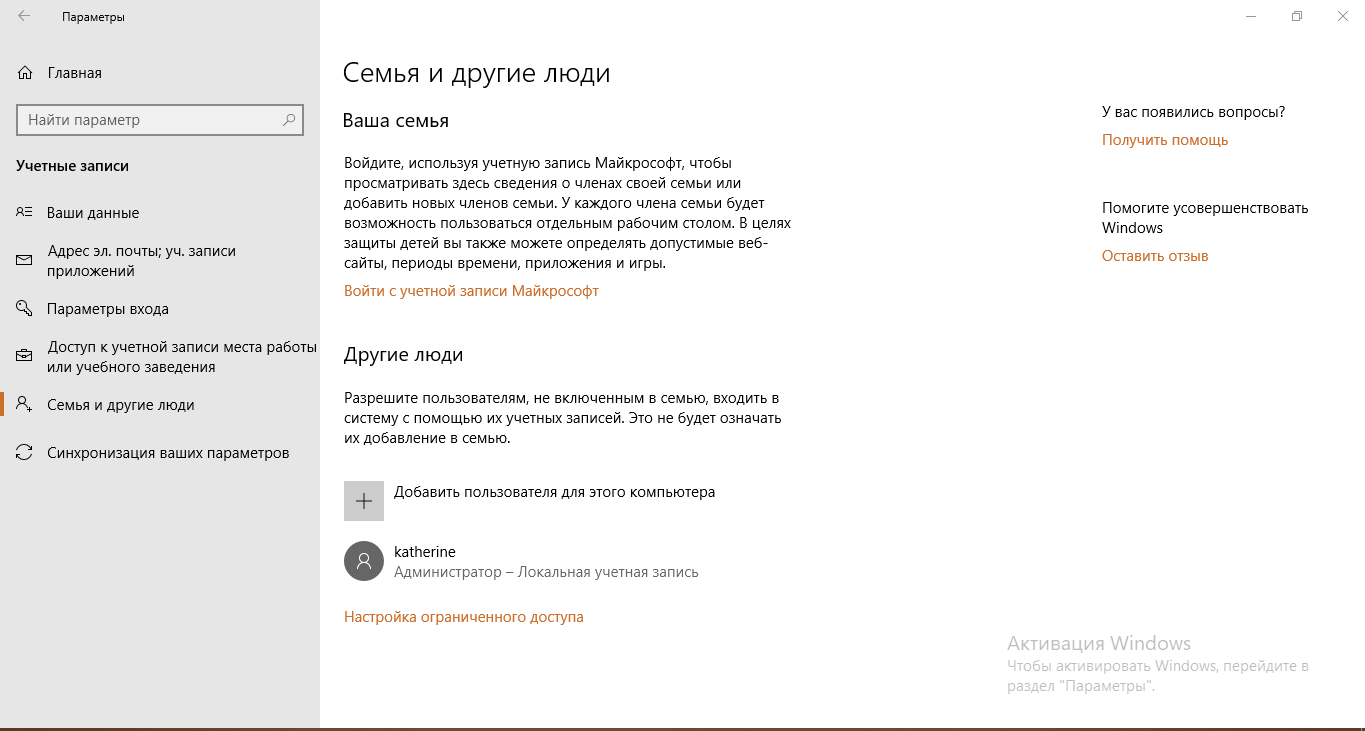 identity
identity
 Но теперь, когда я нажимаю ссылку «Вместо этого войдите в систему с учетной записью Microsoft», вообще ничего не происходит. Я даже не могу открыть диалоговое окно регистрации. Пожалуйста помоги!
Но теперь, когда я нажимаю ссылку «Вместо этого войдите в систему с учетной записью Microsoft», вообще ничего не происходит. Я даже не могу открыть диалоговое окно регистрации. Пожалуйста помоги!