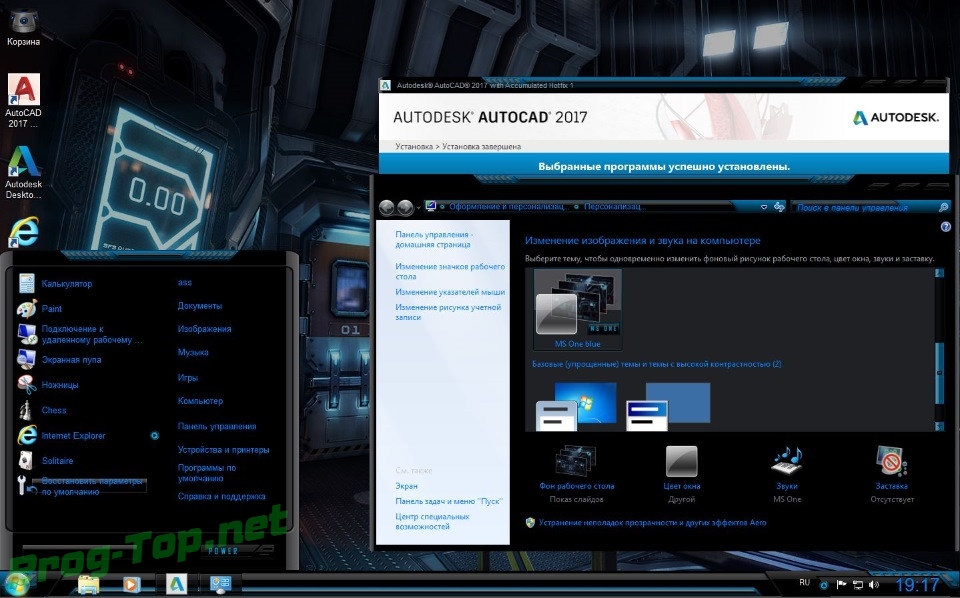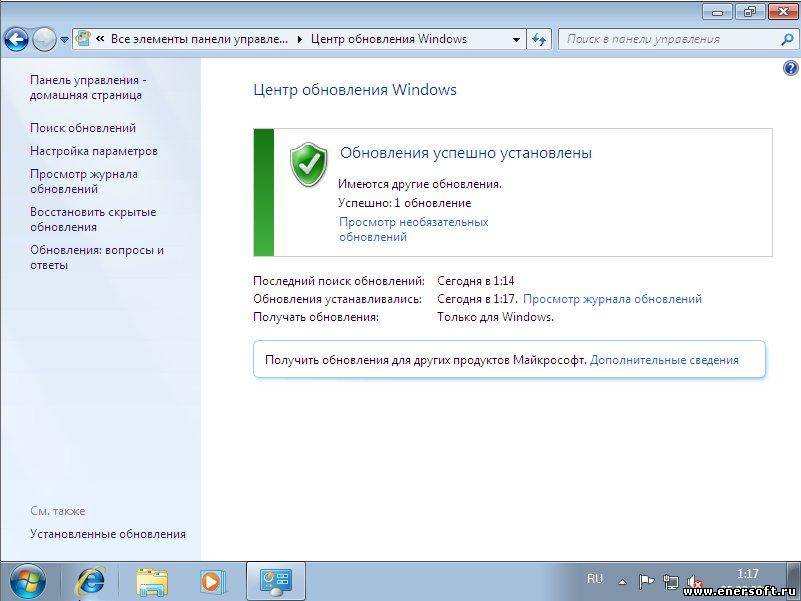Windows 7 не устанавливается sp1: Как решить проблему установки пакета обновления 1 для Windows 7
Как решить проблему установки пакета обновления 1 для Windows 7
Это — статья с пошаговым руководством.
Аннотация
Иногда при установке Windows 7 могут возникнуть ошибки, прерывающие установку. В этой статье объясняются возможные решения этих ошибок и осуществление правильной установки системы.
Решение
Решение 1. Исправить Центр обновления Windows
Решение 2. Удалить языки
Решение 3. Восстановить систему
Решение 4. Ошибка 0x80073701
Решение 5. Ошибка 0x800F0A12
Решение 6. Ошибка C0000034
solución 7: Error C0000034
Решение 7. Ошибка 0x800f0a136 или ошибка 0x800f0826
Решение 1. Исправить Центр обновления Windows
Возможно, проблема прямо не относится к установщику пакета обновления 1, и ошибка случается из-за того, что Центр обновления Windows работает неправильно. Для его исправления выполните следующие действия.
-
Нажмите кнопку Пуск и выберите Панель управления
-
В верхней правой части окна в окне поиска введите устранение неполадок.
-
Щелкните Устранение неполадок.
-
Щелкните Устранение неполадок с помощью Центра обновления Windows.
-
В окне Центр обновления Windows нажмите Далее.

-
Подождите, пока Windows определит и решит проблемы.
-
Щелкните Устранение неполадок.
В начало
Решение 2. Удалить языки
-
Нажмите кнопку Пуск и выберите Панель управления.
-
Выберите пункт Часы, язык и регион в Панели управления.
-
В разделе Язык и региональные стандарты выберите Установка или удаление языков отображения.
-
В окне Установка или удаление языков интерфейса выберите Удалить языки интерфейса.
-
Выберите установленные языки, которые не соответствуют языку, используемому на вашем ПК, и нажмите Далее.
Теперь SP1 установится правильно
Примечание. Если появится запрос на ввод пароля администратора или подтверждение, введите пароль или подтвердите его при необходимости.
В начало
Решение 3. Восстановление системы
Восстановление системы может помочь определить проблему, поскольку оно создает точки восстановления операционной системы на момент, когда проблемы не существовало, но имейте в виду, что при этом установленные программы и обновления будут удалены.
Чтобы восстановить предыдущее состояние системы, выполните следующие действия:
-
Нажмите кнопку Пуск, введите Восстановление системы и выберите Восстановление системы в списке программ.

-
В окне Восстановление системы нажмите Далее.
-
В окне Восстановление системы включите параметр Показать другие точки восстановления, выберите точку, созданную до возникновения проблемы, и нажмите Далее.
-
Нажмите Готово.
Теперь компьютер перезагрузится, после чего файлы и параметры системы вернутся к тому состоянию, которое имело место на момент создания точки восстановления.
Примечание. Если запрашивается пароль администратора или подтверждение, введите пароль или подтвердите его и нажмите Продолжить.
В начало
Решение 4. Ошибка 0x80073701
Ресурсы операционной системы, такие как файлы данных, данные регистрации и другие данные, во время срока службы операционной системы могут создавать несоответствия даже в памяти. Эти несоответствия могут быть причиной различных ошибок оборудования или проблем, связанных с программным обеспечением. Иногда эти несоответствия могут влиять на работу Windows и отключать обновления программного обеспечения. Средство проверки готовности системы к обновлению служит для разрешения этих несоответствий.
-
Загрузите с сайта Майкрософт средство проверки готовности системы к обновлению (Microsoft):
http://www.microsoft.com/downloads/KB947821/details.aspx?FamilyID=44e15787-66b0-4e9c-9c3b-1fc9ea40f69f. Для этого нажмите кнопку Скачать. -
В панели загрузки нажмите Открыть.
-
Откроется панель установки, нажмите Да.
-
Подождите, пока обновления установятся надлежащим образом.

-
Как только установка завершится, нажмите Закрыть.
-
Нажмите кнопку Пуск, введите cmd и нажмите ВВОД, чтобы открыть окно командной строки..
-
В командной строке введите sfc/scannow, нажмите ВВОД и дождитесь завершения процесса.
-
Запустите средство проверки готовности системы к обновлению и убедитесь, что ошибок больше не возникают.
Теперь SP1 установится правильно.
В начало
Решение 5. Ошибка 0x800F0A12
Ошибка 0×800f0a12 возникает, если программа установки SP1 проводит постоянную проверку для подтверждения того, что Windows 7 может запуститься самостоятельно с активного раздела:
-
Нажмите кнопку Пуск и выберите Панель управления.
-
В Панели управления выберите пункт Система и безопасность.
-
Далее выберите Администрирование.
-
Выберите Управление компьютером.
-
В разделе области навигации Запоминающие устройства выберите Управление дисками.
-
Наконец, правой кнопкой мыши щелкните тот раздел диска, где установлена Windows 7, и выберите пункт Сделать раздел активным.
Теперь SP1 установится правильно.
Volver al Inicio
Если системный раздел не устанавливается при запуске, можно для автоматического подключения всех томов использовать команду mountvol в окне командной строки.
Примечание. Перед тем как продолжить, свяжитесь с администратором, чтобы узнать, почему не был предоставлен доступ к системному разделу.
-
Нажмите кнопку Пуск и введите cmd в окне поиска. Далее щелкните правой кнопкой мыши значок командной строки и выберите Запуск от имени администратора.
Примечание. Если вас попросят ввести пароль администратора или подтверждение, введите пароль или подтвердите его.
-
Введите mountvol/E и нажмите ВВОД.
-
Перезагрузите компьютер.
Теперь SP1 установится правильно.
В начало
Решение 7. Ошибка C0000034
Восстановление системы может помочь определить проблему, поскольку оно создает точки восстановления операционной системы на момент, когда проблемы не существовало, но имейте в виду, что при этом установленные программы и обновления будут удалены. Дополнительные сведения об использовании средства восстановления системы см. в разделе «Ошибка C000009A: Решение 2. Восстановление системы.
Volver al Inicio
Решение 8. Ошибка 0x800f0a136 или ошибка 0x800f0826
Ресурсы операционной системы, такие как файлы данных, данные регистрации и другие данные, во время срока службы операционной системы могут создавать несоответствия даже в памяти. Эти несоответствия могут быть причиной различных ошибок оборудования или проблем, связанных с программным обеспечением. Иногда эти несоответствия могут влиять на работу Windows и отключать обновления программного обеспечения. Средство проверки готовности системы к обновлению служит для разрешения этих несоответствий.
Дополнительные сведения см. в разделе Ошибка 0x80073701.
в разделе Ошибка 0x80073701.
В начало
Нас интересует ваше мнение! Мы ждем ваших отзывов по данным статьям; их можно ввести в поле для комментариев в нижней части страницы. Ваши отзывы помогают нам повышать качество контента. Заранее спасибо!
Все, что вам нужно знать об установке Service Pack 1 для Windows 7 – Вадим Стеркин
Вы установили Service Pack 1 на Windows 7? Он уже доступен всем! Есть вопросы? Где скачать, как подготовиться, как интегрировать в дистрибутив… Ответы на них вы найдете в этой статье, которая будет дополняться по мере появления новых вопросов и ответов.
По традиции, в SP1 входят все последние версии обновлений со времени выхода Windows 7 и Windows 2008 R2 RTM. Что же касается функциональных улучшений, то извлечь из них пользу смогут только организации. Наиболее значимыми являются RemoteFX и динамическая память в Hyper-V R2.
На этой странице:
Где скачать SP1 и какой язык пакета нужен для установки
Страница SP1 находится в центре загрузки Microsoft.
Пакеты содержат 36 языков, включая английский, русский и украинский.
Определить истинный язык своей системы можно одной командой. Откройте Пуск – Поиск – PowerShell и введите
(Get-WmiObject Win32_OperatingSystem).oslanguage
Если результат 1033, у вас английская система.
Увеличить рисунок
Любой другое значение – это явный признак локализованной системы. Например, 1049 – русский язык, а остальные значения вы можете сверить со списком.
Список установленных языковых пакетов можно увидеть командой:
(Get-WmiObject Win32_OperatingSystem).MUILanguages
Нужно ли устанавливать полный пакет или достаточно установки через Windows Update
Это не имеет принципиального значения. Намного важнее то, что его необходимо установить. Я пользуюсь Windows Update, и у меня установлены все обновления, которые я считаю существенными, включая все исправления безопасности.
Увеличить рисунок
Использование Windows Update позволяет значительно сэкономить трафик и снижает требования к свободному месту на диске.
Если Windows Update не предлагает обновление SP1, проверьте свою систему по пунктам, описанным в статье базы знаний Microsoft KB2498452.
В случае, когда ваша система давно не обновлялась, установка SP1 разом закроет все известные уязвимости и повысит стабильность системы.
Увеличить рисунок
Моя виртуальная машина не обновлялась с августа 2010 года, а после установки SP1 сразу приобрела актуальный статус.
Как правильно подготовиться к установке SP1
Подготовка может отличаться в зависимости от того, устаналивается SP1 на домашнюю систему или развертывается в организации.
Домашние системы
Для установки SP1 не требуется ничего особенного. Обновление KB976902 для установки полного пакета не требуется, поскольку входит в его состав. Если же установка производится посредством Windows Update, обновление нужно установить (оно должно быть доступно в списке).
Я рекомендую вам пробежаться по выделенным словам в списке, чтобы потом не было мучительно больно.
- Войдите в систему с правами администратора. Если в систему выполнен вход с другими учетными записями, завершите их сеансы.
- Удалите все бета-версии SP1, если они были установлены ранее.
- Убедитесь, что на системном разделе достаточно свободного пространства. Для работы SP1 требуется от 4 Гб на 32-разрядной системе до 7 Гб на 64-разрядной системе.
- Создайте резервную копию системного раздела. Я понимаю, что этому совету мало кто последует, поэтому нужно хотя бы включить защиту системы для системного раздела. Тогда программа установки SP1 создаст точку восстановления автоматически.
- Убедитесь, что у вас под рукой есть установочный диск/флэшка Windows 7 или диск восстановления. Если после установки SP1 возникнут проблемы, например, с загрузкой системы, вы сможете войти в среду восстановления и откатиться к предварительно созданной точке.
 Я проверил — откатом получилось исправить даже принудительную перезагрузку компьютера во время установки SP1!
Я проверил — откатом получилось исправить даже принудительную перезагрузку компьютера во время установки SP1! - Если у вас мобильный компьютер (ноутбук/нетбук), подключите его к электросети.
- Если ваш компьютер подключен к источнику бесперебойного питания (ИБП), и используется подключение к последовательному порту, отключите ИБП от этого порта. Это поможет избежать конфликтов при обнаружении оборудования программой установки SP1.
Компьютеры в организации
Здесь ответственность, безусловно, выше, поэтому требуется не только соблюдение вышеперечисленных пунктов, но и тщательное тестирование SP1 перед развертыванием на все компьютеры. Для ИТ-специалистов Microsoft подготовила большое количество документации, которая поможет вам спланировать развертывание SP1.
Одним из важных моментов является ограничение на использование RSAT. Его невозможно установить на систему с установленными или интегрированным SP1. Единственный официальный обходной путь на данный момент — это установить RSAT до установки SP1. Выпуск RSAT, полностью совместимого с SP1 ожидается весной. Однако есть и неофициальный способ, позволяющий установить RSAT в системе с SP1 (также обратите внимание на сообщение #3 в теме). Он заключается в интеграции RSAT в SP1, в отличие от не столь удачной идеи интеграции RSAT в систему.
Как установить SP1 вручную и автоматически
Обычная установка пакета запускается двойным щелчком мыши по исполняемому файлу, все как обычно.
Увеличить рисунок
Вы успеете сварить кофе и выпить чашечку, пока пакет устанавливается.
Автоматическая установка
Для автоматической установки вы можете использовать любой из двух параметров:
- /quiet – полностью скрытая автоматическая установка
- /unattend – автоматическая установка с отображением индикатора хода выполнения (рекомендую, чтобы был виден прогресс установки)
Для полной автоматизации вы также можете добавить параметры:
- /nodialog – подавляет сообщение об успешном завершении установки
- /forcerestart – выполняет перезагрузку по окончании установки
Полный список параметров доступен при запуске исполняемого файла с ключом /?
Увеличить рисунок
Здесь не указан, например, ключ /extract, но он работает.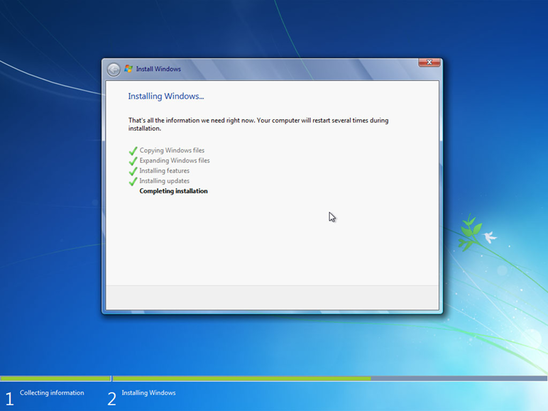
Как очистить место на диске после установки SP1
Можно сэкономить от 500 Мб до 1.5 Гб пространства, очистив резервные файлы SP1, которые образуются после его установки. Выполнив очистку, вы не сможете удалить SP1, поэтому я рекомендую не спешить с ней. Проблемы не всегда проявляются сразу, так что поработайте в системе две-три недели, прежде чем сжигать мосты.
Удалить резервные файлы можно двумя способами, но в любом случае рекомендуется включить защиту системы. Это необходимо потому, что перед удалением резервных файлов требуется создание точки восстановления.
Стандартная программа «Очистка диска»
С помощью входящей в состав Windows программы очистки диска можно легко удалить резервные файлы SP1.
Утилита командной строки DISM
В командной строке, запущенной с правами администратора, выполните:
dism /online /cleanup-image /spsuperseded
Операция занимает от 5 до 15 минут, в зависимости от системы.
Как интегрировать SP1 в дистрибутив
Начиная с Windows Vista, интеграция в дистрибутив официально не поддерживается. У вас есть несколько вариантов.
Официальный образ
Microsoft выпустила ISO-образ с интегрированным SP1. Он доступен партнерам и подписчикам TechNet и MSDN, а также доступен в сети. Это — самый лучший вариант, поскольку не надо возиться с интеграцией, а качество сборки гарантирует Microsoft.
Режим аудита
Рекомендуемый способ интеграции – это установка SP1 в режиме аудита. Вкратце процесс таков:
- Запуск установки Windows на виртуальной или физической машине и вход в режим аудита
- Установка SP1
- Запечатывание системы с помощью sysprep
- Захват образа в WIM-файл
- Подключение образа и очистка от резервных файлов SP1
После этой операции необходимо заново создать файл ответов, поскольку версии компонентов после интеграции обновляются.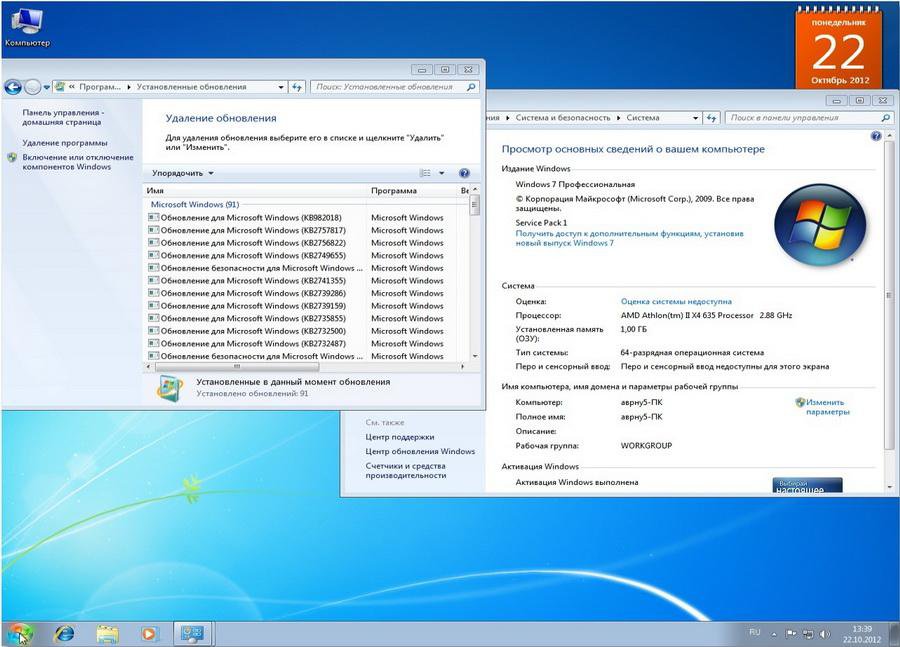
Ручная интеграция
Поскольку SP1 — это все-таки обновление, хоть и большое, его можно интегрировать в дистрибутив средствами WAIK. Вникайте в инструкцию на русском, но учтите, что этот способ официально не поддерживается.
Сторонние утилиты
Утилита RT Seven Lite может интегрировать SP1 (гарантий, конечно, никаких).
Как удалить SP1
SP1 удаляется так же, как и все прочие установленные обновления. Командой shell можно быстро перейти к списку обновлений:
shell:AppUpdatesFolder
Затем введите в поиск KB976932 и удалите найденный пакет.
Увеличить рисунок
Из командной строки, запущенной с правами администратора, пакет удаляется командой:
wusa.exe /uninstall /kb:976932
Вы также можете использовать параметры /quiet для тихого удаления, а в сочетании с ним — /promptrestart для принятия решения о перезагрузке (по умолчанию система перезагружается автоматически).
Что вы думаете об SP1?
А вы уже успели поставить SP1 или собираетесь это сделать в ближайшее время? Полет нормальный или возникали проблемы при установке или после нее? Мне было бы очень любопытно услышать ваши отзывы! Делясь впечатлениями, упомяните о своей ОС – архитектуре и дистрибутиве. Вы также можете следить за результатами опроса на форуме, которые отражают процент участников, уже установивших SP1.
Не устанавливается SP1 на Windows 7
D:\>wmirebuild.bat
D:\>net stop winmgmt
Служба "Инструментарий управления Windows" останавливается.
Служба "Инструментарий управления Windows" успешно остановлена.
D:\>c:
C:\Windows\System32\wbem>cd C:\Windows\system32\wbem
C:\Windows\System32\wbem>rd /S /Q repository
C:\Windows\System32\wbem>regsvr32 /s C:\Windows\system32\scecli.dll
C:\Windows\System32\wbem>regsvr32 /s C:\Windows\system32\userenv.dll
C:\Windows\System32\wbem>mofcomp cimwin32.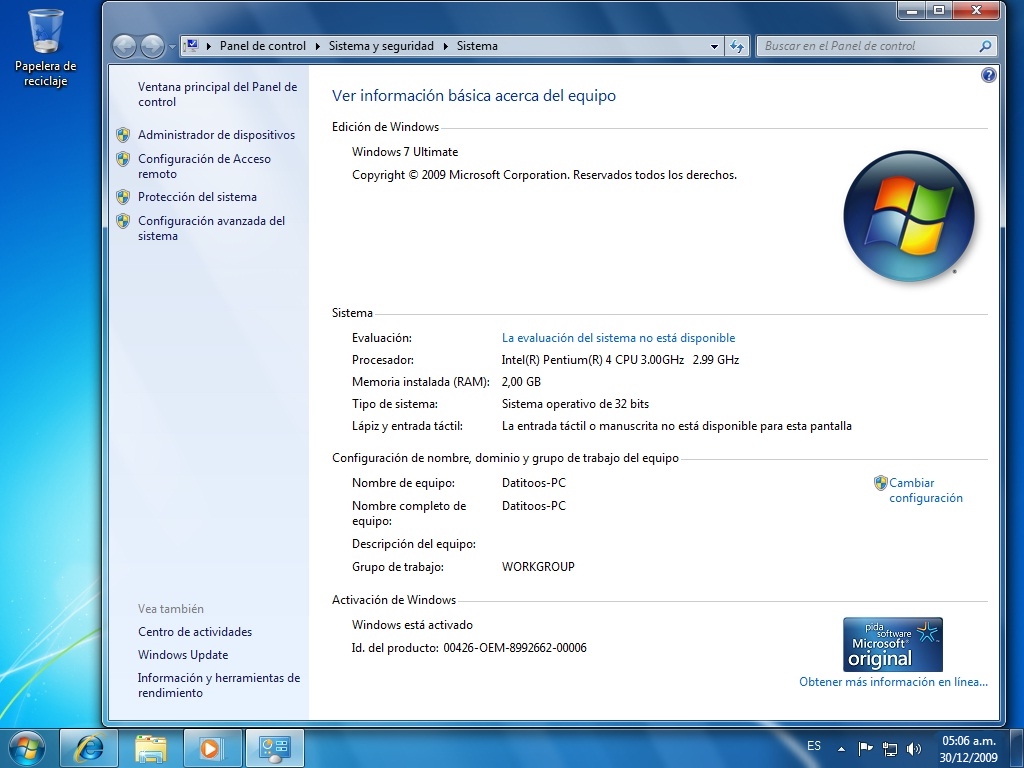 mof
mof
Microsoft (R) MOF Compiler Version 6.1.7600.16385
Copyright (c) Microsoft Corp. 1997-2006. All rights reserved.
Parsing MOF file: cimwin32.mof
MOF file has been successfully parsed
Storing data in the repository...
Done!
C:\Windows\System32\wbem>mofcomp cimwin32.mfl
Microsoft (R) MOF Compiler Version 6.1.7600.16385
Copyright (c) Microsoft Corp. 1997-2006. All rights reserved.
File 'cimwin32.mfl' not found!
C:\Windows\System32\wbem>mofcomp rsop.mof
Microsoft (R) MOF Compiler Version 6.1.7600.16385
Copyright (c) Microsoft Corp. 1997-2006. All rights reserved.
Parsing MOF file: rsop.mof
MOF file has been successfully parsed
Storing data in the repository...
Done!
C:\Windows\System32\wbem>mofcomp rsop.mfl
Microsoft (R) MOF Compiler Version 6.1.7600.16385
Copyright (c) Microsoft Corp. 1997-2006. All rights reserved.
File 'rsop.mfl' not found!
C:\Windows\System32\wbem>for /F %s in (Тdir /b /s *.dllТ) do regsvr32 /s %s
Не удается найти файл Тdir.
C:\Windows\System32\wbem>for /F %s in (Тdir /b *.mofТ) do mofcomp %s
Не удается найти файл Тdir.
C:\Windows\System32\wbem>for /F %s in (Тdir /b *.mflТ) do mofcomp %s
Не удается найти файл Тdir.
C:\Windows\System32\wbem>net start winmgmt
Затребованная служба уже запущена.
Для вызова дополнительной справки наберите NET HELPMSG 2182.
C:\Windows\System32\wbem>
Установка Python 3.8 на windows 7 32bit с пакетом обновления 1
Я не могу установить Python 3.8 на windows 7 32 бит с SP1 журнал ошибок говорит detected windows 7 sp1 without kb2533625 , и я искал это обновление весь день, но не нашел никакой помощи?
python
Поделиться
Источник
Mohamed ِRadwan
24 октября 2019 в 19:33
2 ответа
6
Я думаю, что это опечатка от разработчиков Python обновление kb2533623 , а не kb2533625
, и вы можете скачать его отсюда, а затем перезагрузить машину и попытаться установить python 3.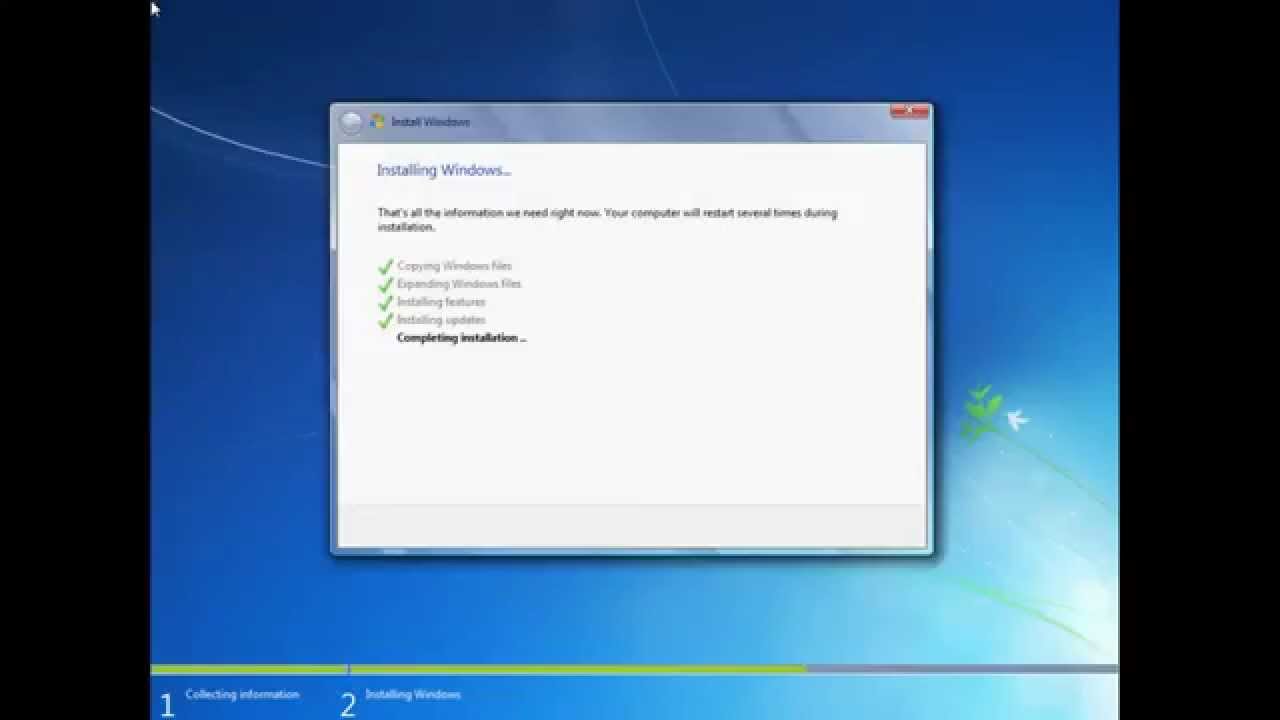 8 или 3.7 это будет работать как шарм
8 или 3.7 это будет работать как шарм
Поделиться
Mohamed ِRadwan
24 октября 2019 в 19:33
3
Чтобы установить Python 3.7 или 3.8 в операционной системе windows 7, вам необходимо сначала установить Windows 7 Service Pack 1 , а затем обновить его для Windows 7 (KB2533623) (если он еще не установлен).
В вашей системе отсутствует обновление для Windows 7 (KB2533623) , следовательно , в вашем файле журнала установки Python оно показывает detected windows 7 sp1 without kb2533625 , хотя должно было быть detected windows 7 sp1 without KB2533623, я думаю, что это ошибка разработчиков Python.
Перейдите по адресу: My Computer -> Properties и проверьте тип системы . Если это операционная система 64-bit:
- Для Windows 7 Service Pack 1 Загрузите файл windows6.1-KB976932-X64.exe со страницы загрузки Windows7 Service Pack-1
- Для получения обновления для Windows 7 (KB2533623) загрузите его по этой ссылке официального сайта Microsoft
Если ваш OS 32-битный:
- Для Windows 7 Service Pack 1 Загрузите файл windows6.1-KB976932-X86.exe со страницы загрузки Windows7 Service Pack-1
- Для получения обновления для Windows 7 (KB2533623) загрузите его по этой ссылке официального сайта Microsoft
Поделиться
itsAllPassion
14 декабря 2019 в 21:04
Похожие вопросы:
Доставка .Net 3.5 с пакетом обновления 1
Если бы мне пришлось включить .Net рамках установочный файл вместе с приложениями (установка процесс осуществляется на наших собственных техник), чтобы установить на чистый Windows (XP с SP2/SP3 или. ..
..
Это .NET рамках 3.5 с пакетом обновления 1 доступен для Windows 7 х64?
Это .NET рамках 3.5 с пакетом обновления 1 доступен для Windows 7 х64?
Таргетинг Windows XP с пакетом обновления 2 с помощью Visual C++ 2010 (VS2010) с пакетом обновления 1
Можно ли целевая Windows XP с пакетом обновления 2 с помощью Visual C++ 2010 (VS2010) с пакетом обновления 1? (т. е. нормально ли работают исполняемые файлы, построенные с VC++2010 SP1, на XP SP2?)…
Установщик #Develop — для установки требуется платформа .NET 3.5 с пакетом обновления 1 для установки
Я пытаюсь установить последнюю версию #Develop, но получаю сообщение Для этой установки требуется платформа .NET 3.5 с пакетом обновления 1 для установки Я запускаю Windows 7, и я попытался…
Установка SQL Server 2008 на windows 7 64 bit
Я действительно в замешательстве. Я хочу скачать SQL Server 2008. У меня есть windows 7, 64 bit. Сначала я скачал только Management Studio ( SQLManagementStudio_x64_ENU.exe , 176.5 MB). Я это…
Не удается установить Enthought Canopy 1.4.1 64-bit на Windows 7 Professional с пакетом обновления 1
Я пытаюсь установить Enthought Canopy 1.4.1 64-bit на Windows 7 Professional с пакетом обновления 1 и подтвердил, что MD5 hash моего файла загрузки соответствует эталонному значению на веб-сайте…
Во время выполнения VSTO 2010 на Windows XP с пакетом обновления 3
Я разработал надстройку Excel VSTO в Visual Studio 2010. Он отлично работает на различных комбинациях Windows 7+ и Excel 2007+, но не загружается на Windows XP и Excel 2007 с неинформативным…
Установив общий Visual Studio 2015 на Windows 7 с пакетом обновления 1
Я пытаюсь установить Visual Studio Community 2015 Update 1 в системе под управлением Windows 7 с пакетом обновления 1. Однако перед началом установки я получаю сообщение об ошибке The specified.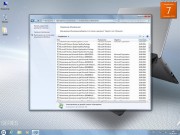 ..
..
32bit pyodbc for 32bit python (3.6) работает с драйвером microsoft 64 bit odbc. Почему?
Что я могу наблюдать : Я использую windows 7 64bit мой код (установите соединение odbc с сервер SQL в сети, только простые операции чтения) записывается в python 3.6.2 32bit Я pip установил pyodbc,…
windows 7 пакет обновления 1 и все применимые обновления необходимы для установки Python 3.6.1
В то время как я пытаюсь установить Python 3.6.1, он показывает, что установка не удалась.. windows 7 пакет обновления 1 и все применимые обновления необходимы для установки Python 3.6.1. Я…
Microsoft заблокировала обновления для Windows 7 и Windows Server 2008 R2
Microsoft заблокировала обновления для Windows 7 и Windows Server 2008 R2
Alexander Antipov
Причиной блокировки послужила несовместимость с решениями безопасности Symantec и Norton.
Компания Microsoft заблокировала установку подписанных сертификатами SHA-2 обновлений для Windows 7 и Windows Server 2008 R2 на компьютерах с решениями безопасности Symantec и Norton. Блокировка связана с тем, что антивирусы удаляют обновления во время их установки, из-за чего Windows перестает запускаться.
В течение нескольких последних месяцев Microsoft регулярно обновляла свой бюллетень поддержки, напоминая компаниям и пользователям об отказе от обновлений, подписанных с помощью SHA-1, и переходе на SHA-2.
Начиная со вторника, 13 августа, на ПК под управлением Windows 7 SP1 и Windows Server 2008 R2 SP1 будут устанавливаться обновления, подписанные только цифровыми сертификатами SHA-2. Переход на данный алгоритм обусловлен небезопасностью использовавшегося ранее SHA-1. Тем не менее, из-за перехода на SHA-2 решения безопасности Symantec и Norton начали блокировать или удалять обновления KB4512506 и KB4512486 в процессе их установки, и системы перестали загружаться.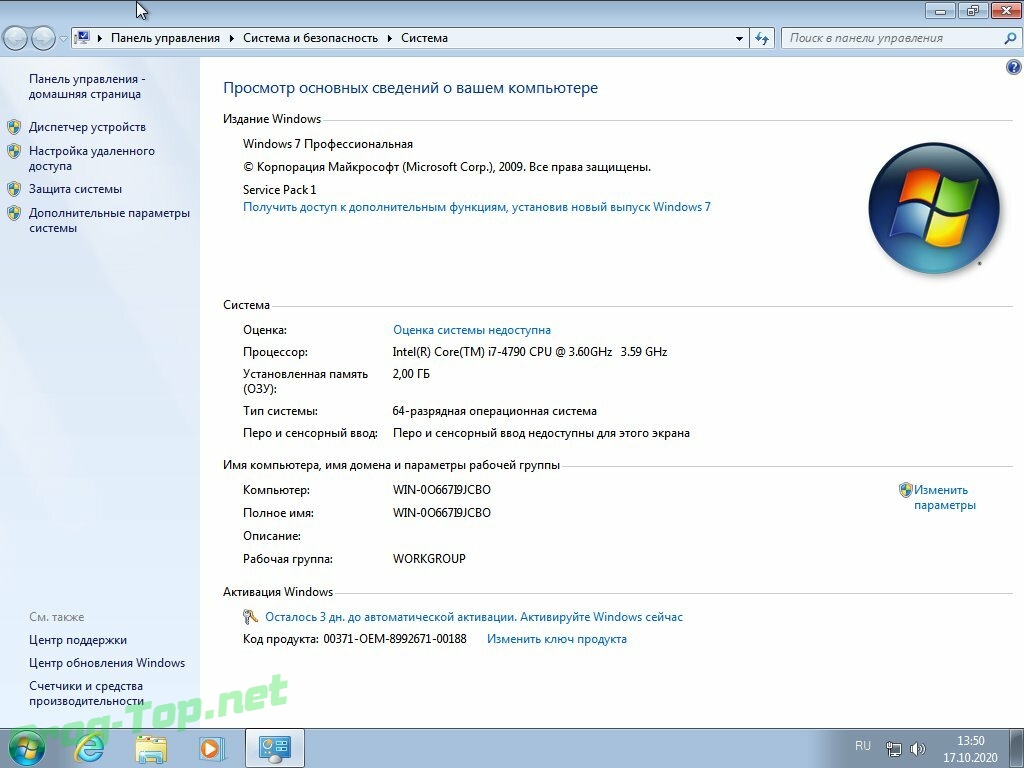
В качестве меры предосторожности Microsoft временно заблокировала обновления для Windows 7 и Windows Server 2008 R2 до тех пор, пока Symantec не решит проблему. Согласно уведомлению Symantec, исправление будет доступно с выходом следующих версий продуктов.
Хакеры перехватывают звонки с айфона, кибервойна угрожает обычным гражданам, небезопасный пароль стал причиной атаки на SolarWinds, а у APT-группировок «отобрали» 4 0-day. Подробнее в нашем Youtube выпуске.
Поделиться новостью:
Не удается найти страницу | Autodesk Knowledge Network
(* {{l10n_strings.REQUIRED_FIELD}})
{{l10n_strings.CREATE_NEW_COLLECTION}}*
{{l10n_strings.ADD_COLLECTION_DESCRIPTION}}
{{l10n_strings.COLLECTION_DESCRIPTION}}
{{addToCollection.description.length}}/500
{{l10n_strings.TAGS}}
{{$item}}
{{l10n_strings.PRODUCTS}}
{{l10n_strings.DRAG_TEXT}}
{{l10n_strings.DRAG_TEXT_HELP}}
{{l10n_strings.LANGUAGE}}
{{$select.selected.display}}
{{article.content_lang.display}}
{{l10n_strings. AUTHOR}}
AUTHOR}}
{{l10n_strings.AUTHOR_TOOLTIP_TEXT}}
{{$select.selected.display}}
{{l10n_strings.CREATE_AND_ADD_TO_COLLECTION_MODAL_BUTTON}}
{{l10n_strings.CREATE_A_COLLECTION_ERROR}}
Windows 7 SP1 Windows Update застрял, проверяя наличие обновлений
This is probably specific to VM's. 1) Increase cores from 1 to something higher.
Для меня это оказало немедленное и драматическое влияние как на активность процессора, так и на удобство использования ОЗУ. Это пропущенное упоминание в комментарии @Eugene K почти потеряно среди комментариев между ответами об исправлении / обновлении KB.
Примечание. Я подготовил это как ответ на то, что
Центр обновления Windows не работает и потребляет 100% процессорного времени (Win7 SP1) , который помечен как дубликат этого (хотя в этом не упоминается 100% процессорного времени). Я нахожу, что не могу опубликовать свой ответ там, так как отсутствуют элементы управления ответами, возможно, связанные с маркировкой его как дубликата, так что это, кажется, следующее лучшее место, поскольку люди, пытающиеся решить вопрос о 100% ЦП, получают ссылку здесь.
Есть несколько разных проблем с Центром обновления Windows, которые на первый взгляд кажутся одинаковыми. Для ясности: этот конкретный вопрос касается того, что Центр обновления Windows потребляет 100% ЦП, и при этом ничего не происходит, и остается в этом состоянии в течение длительного периода времени. Моя Windows 7 VM была в этом состоянии. Диспетчер задач показал, что процессор svchost. exe потребляет 100% ресурсов ЦП, общий «родительский» процесс, используемый Windows для «размещения» и запуска отдельных служб. Щелкнув правой кнопкой мыши svchost.exe и выбрав «Перейти к службе», я смог увидеть, какой из сервисов был виновником, а виновником был wuauserv, служба автоматического обновления Windows Update.
exe потребляет 100% ресурсов ЦП, общий «родительский» процесс, используемый Windows для «размещения» и запуска отдельных служб. Щелкнув правой кнопкой мыши svchost.exe и выбрав «Перейти к службе», я смог увидеть, какой из сервисов был виновником, а виновником был wuauserv, служба автоматического обновления Windows Update.
Я попытался включить IPV6, что-то предлагалось среди ответов (что я думал, я уже сделал на всех машинах после других проблем), но в этом случае это не имело никакого значения. Мне не терпелось начать выбирать и исправлять КБ с исправлениями и обновлениями, когда есть ряд схожих проблем с Центром обновления Windows; Я бы предпочел, чтобы он применял все обновления в правильном порядке, если есть способ получить его в состоянии, в котором он это сделает. Я оставил его на 24 часа, и когда я посмотрел снова, он все еще был на 100% — и, кроме того, история обновлений показала, что за это время он даже не установил ни одного обновления. Последний был завершен накануне, более 24 часов назад. Пара перезапусков не имела значения: он просто вернулся к 100% процессору.
Переходя к вопросу о Hyper-V, я посмотрел и обнаружил, где можно настроить количество процессоров для виртуальной машины. Параметр отображается серым цветом во время работы виртуальной машины, поэтому вы должны выключить его, чтобы изменить настройку:
я увеличил число процессоров с 1 до 2 и сразу увидел изменение: виртуальная машина теперь, похоже, работаетчто-то. Использование процессора и памяти постоянно росло и падало. Я также заметил, что виртуальная машина, похоже, могла использовать больше выделенной ей памяти: раньше, когда она зависала на 100% ЦП, она использовала 2 ГБ из 4 ГБ ОЗУ, тогда как сейчас, когда она поднималась и падала, она была используя до 3G. Я выключил его и снова увеличил число процессоров, с 2 до 4, и увидел соответствующее увеличение эффектов: большое количество продолжающихся действий в диспетчере задач, различающихся в каждом из 4 процессоров, и снова увеличение объем памяти, который он мог использовать, все еще увеличиваясь и уменьшаясь, но теперь приближаясь к полному выделенному 4G.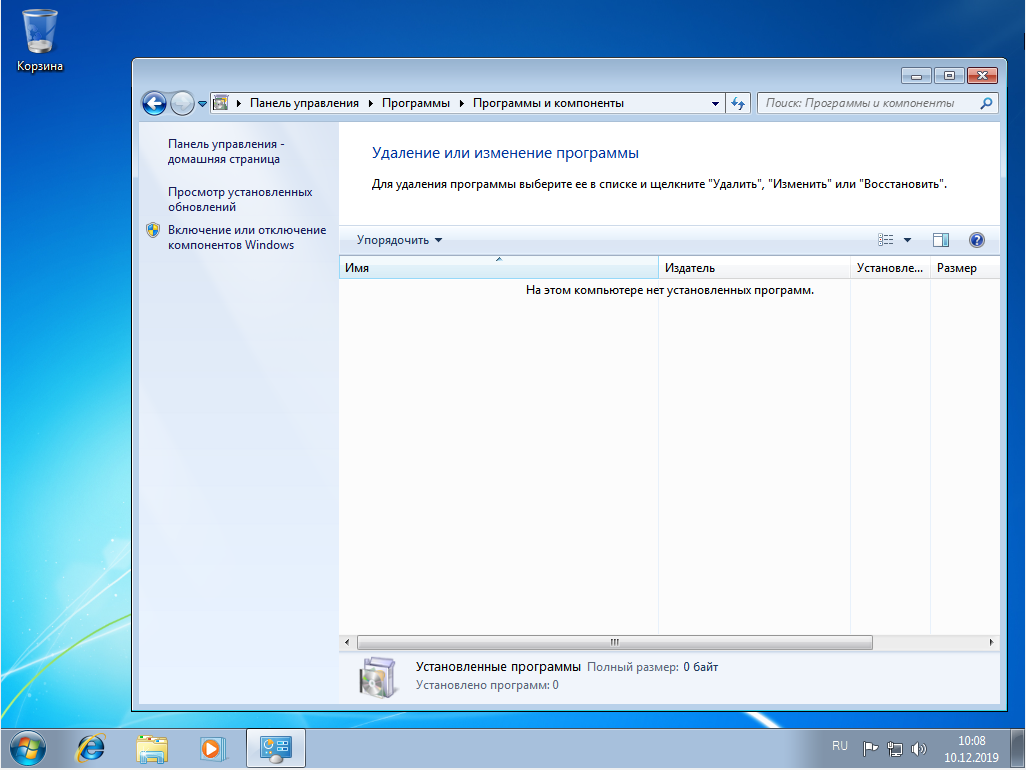 Похоже, сейчас рвется через обновления. А загрузка ЦП, тоже быстро зигзагообразная, обычно составляла около 25%,
Похоже, сейчас рвется через обновления. А загрузка ЦП, тоже быстро зигзагообразная, обычно составляла около 25%,
Напомним, что существует ряд различных проблем, которые могут привести к зависанию или медленной работе Центра обновления Windows, и Microsoft опубликовала множество исправлений и обновлений в этой общей области. Таким образом, каждый раз, когда это происходит, вполне вероятно, что есть более чем один способствующий фактор. В любом конкретном случае увеличение количества сконфигурированных процессоров Hyper-V может быть или не быть полным ответом, но нет никаких сомнений в том, что это значительно улучшит способность машины использовать как ЦП, так и ОЗУ.
Устранение неполадок при установке Windows 7 с пакетом обновления 1
Сводка
При попытке установить для Windows 7 с пакетом обновления 1 (SP1) возникают ошибки, препятствующие установке. Используйте следующие методы, чтобы найти решение этих ошибок установки.
Удалить языки отображения
Удалите языки отображения, которые вы не используете
Щелкните Пуск , а затем щелкните Панель управления .
Щелкните Часы, язык и регион .
В разделе Язык и региональные стандарты щелкните Установить или удалить языки отображения .
В Установить или удалить языки, чтобы отобразить окно , щелкните Удалить языки отображения .
Выберите языки, которые установлены, но не соответствуют языку, который вы используете на вашем компьютере, а затем щелкните Далее .
После удаления языков отображения попробуйте установить Windows 7 SP1.

Примечание. Если вас попросят ввести пароль администратора или подтверждение, введите пароль или предоставьте подтверждение.
Установите Windows 7 SP1.
Восстановление системы
Используйте Восстановление системы, чтобы вернуть системные файлы и настройки на более ранний момент времени
Вы можете использовать Восстановление системы, чтобы исправить ошибку C0000034 или другие проблемы, которые могут помешать установке Windows 7 SP1. Этот инструмент использует точки восстановления для возврата операционной системы к более раннему моменту времени, до того, как возникла проблема.
Примечание При выполнении восстановления системы удаляются все программы и обновления, установленные после даты точки восстановления.
Чтобы восстановить операционную систему до более раннего момента времени, выполните следующие действия:
Щелкните Пуск , введите восстановление системы в поле поиска, а затем щелкните Восстановление системы в списке Программы .
В окне Восстановление системы щелкните Далее .
Установите флажок Показать дополнительные точки восстановления , выберите самую последнюю точку восстановления, созданную до возникновения проблемы, а затем нажмите Далее .
Щелкните Готово.
Затем компьютер перезагружается, и восстановление системы возвращает компьютер в состояние, в котором он находился до точки восстановления, которую вы выбрали.
Примечание. Если вас попросят ввести пароль администратора или подтверждение, введите пароль или предоставьте подтверждение.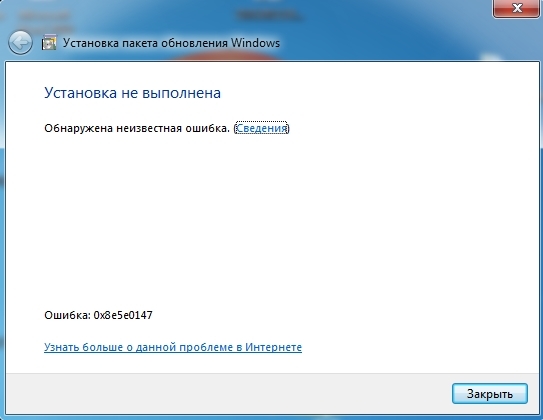
Установите Windows 7 SP1.
Устранить ошибку 0x80073701, ошибку 0x800f0a136 или ошибку 0x800f0826
Используйте средство проверки готовности к обновлению системы Microsoft
Средство проверки готовности к обновлению системы может помочь устранить проблемы, которые могут помешать установке обновлений Windows и пакетов обновления.Например, обновление может не устанавливаться, если поврежденный системный файл не позволяет обновлению распознать версию Windows, установленную на вашем компьютере. Если на вашем компьютере возникают проблемы с установкой обновления или пакета обновления, загрузите и установите инструмент, который запускается автоматически. Затем попробуйте снова установить обновление или пакет обновления.
Перейдите к разделу Что такое инструмент готовности системы к обновлению? статью, а затем следуйте инструкциям по загрузке и установке средства проверки готовности системы Microsoft к обновлению для вашей версии Windows.
После завершения установки щелкните Start , введите cmd в поле поиска, а затем щелкните cmd в списке Programs .
В командной строке введите sfc / scannow, нажмите клавишу ВВОД и дождитесь завершения процесса.
Перезапустите средство проверки готовности системы к обновлению , чтобы убедиться, что журналов ошибок больше нет.Для этого введите sfc / scannow, нажмите клавишу ВВОД и дождитесь завершения процесса.
Установите Windows 7 SP1.
Устранить ошибку 0x800F0A12
Разрешение 1 для ошибки 0x800F0A12
Ошибка 0x800F0A12 может возникнуть, если Windows 7 не находится в активном разделе.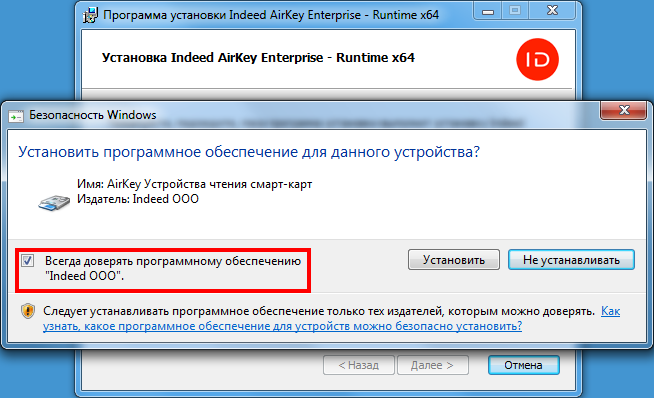 Программа установки Windows 7 SP1 выполняет тест, чтобы убедиться, что Windows 7 может запускаться из активного раздела.Чтобы устранить эту ошибку, выполните следующие действия:
Программа установки Windows 7 SP1 выполняет тест, чтобы убедиться, что Windows 7 может запускаться из активного раздела.Чтобы устранить эту ошибку, выполните следующие действия:
Щелкните Пуск , а затем щелкните Панель управления .
Щелкните Система и безопасность .
Щелкните Администрирование .
Щелкните Управление компьютером .
На панели навигации в разделе Хранилище щелкните Управление дисками .
Щелкните правой кнопкой мыши раздел диска, на котором установлена Windows 7, а затем щелкните Пометить раздел как активный .
Установите Windows 7 SP1.
Разрешение 2 для ошибки 0x800F0A12
Если системный раздел не смонтирован во время запуска, вы можете использовать mountvol в командной строке, чтобы повторно включить автоматическое монтирование всех томов.
Примечание. Прежде чем продолжить, обратитесь к системному администратору, чтобы узнать, почему отключен доступ к системному разделу.
Щелкните Пуск , введите Командная строка в поле поиска.Затем щелкните правой кнопкой мыши командную строку и выберите Запуск от имени администратора .
Примечание. Если вас попросят ввести пароль администратора или подтверждение, введите пароль или предоставьте подтверждение.
В командной строке введите mountvol / E и нажмите клавишу ВВОД.
Перезагрузите компьютер.

Установить Windows 7 SP1.
Ваше мнение имеет значение: отправьте нам свой отзыв в поле для комментариев ниже. Это помогает улучшить наш контент.
У вас нет возможности загрузить Windows 7 SP1 при использовании Центра обновления Windows для проверки наличия обновлений
Признаки
При использовании Центра обновления Windows для проверки наличия обновлений вам может не быть предложена возможность загрузки Windows 7 с пакетом обновления 1 (SP1).
Причина
Существуют определенные сценарии, при которых установка Windows 7 SP1 может быть неудачной.Чтобы избежать этих сценариев, Windows 7 с пакетом обновления 1 (SP1) не предлагается через Центр обновления Windows, если на вашем компьютере существует какая-либо из следующих проблем:
Windows SP1 уже установлен, или предварительная версия Windows 7 SP1 еще не удалена.
Необходимо установить еще одно обновление, прежде чем Windows 7 SP1 станет доступным.
Программа на вашем компьютере препятствует установке Windows 7 SP1.
Системные файлы, необходимые для установки Windows 7 SP1, отсутствуют на вашем компьютере.
Разрешение
Чтобы решить эту проблему, выполните действия, описанные ниже, начиная с метода 1. Если метод 1 не решает проблему, перейдите к способу 2.
Метод 1. Убедитесь, что Windows 7 SP1 еще не установлен и что вы не используете предварительную версию Windows 7 SP1
Для этого выполните следующие действия:
Щелкните Пуск , щелкните правой кнопкой мыши Компьютер , а затем щелкните Свойства .

Проверьте версию Windows, раздел :
Если указан Service Pack 1 , значит, на вашем компьютере уже установлена Windows 7 SP1.
Если номер версии (например, v.153 или v.720 ) указан после Service Pack 1 , предварительная версия Windows 7 SP1 все еще установлена на вашем компьютере.Вам необходимо удалить его, прежде чем Центр обновления Windows предложит вам окончательную версию SP1. Для получения дополнительной информации см.
Как удалить Windows 7 SP1.
Метод 2. Проверить наличие ожидающих обновлений
Обновление 2454826, 2534366 и 2533552 может потребоваться на вашем компьютере до того, как Windows 7 SP1 будет предложена в Центре обновления Windows.
Чтобы установить эти обновления с помощью Центра обновления Windows, выполните следующие действия:
Щелкните Пуск , щелкните Все программы , а затем щелкните Центр обновления Windows .
На панели навигации щелкните Проверить наличие обновлений , а затем подождите, пока Windows выполнит поиск последних обновлений для вашего компьютера.
Если появятся важные обновления, щелкните Установить обновления .
Если вам будет предложено ввести пароль администратора или подтверждение, введите пароль или предоставьте подтверждение.
Перезагрузите компьютер, если вам будет предложено сделать это после завершения установки.

Еще раз проверьте Центр обновления Windows, чтобы узнать, доступна ли теперь Windows 7 SP1.
Обновление 2454826, 2534366 и 2533552 также доступно для загрузки из центра загрузки Microsoft. Для получения дополнительных сведений об этом обновлении и о том, как установить эти обновления, щелкните следующий номер статьи, чтобы просмотреть статьи в базе знаний Microsoft:
2534366 Ошибка установки Windows 7 с пакетом обновления 1 на компьютере со всеми установленными языковыми пакетами Ошибка 0xC0000009A
2533552 Доступно обновление, которое предотвращает появление сообщения об ошибке «0xC0000034» при попытке установить Windows 7 SP1 или Windows Server 2008 R2 SP1
2454826 Доступно обновление производительности и функциональности для Windows 7 и Windows Server 2008 R2
Метод 3. Убедитесь, что на вашем компьютере не установлена несовместимая версия SafeCentral
Windows SP1 может не отображаться в Центре обновления Windows, если на вашем компьютере установлены определенные версии SafeCentral.SafeCentral — это программа безопасности, производимая SafeCentral, Inc.
Если на вашем компьютере работает SafeCentral версии 2.9.0.0 или более ранней версии, перед установкой Windows 7SP1 необходимо обновить SafeCentral.
Чтобы определить, установлен ли SafeCentral, выполните следующие действия:
Щелкните Пуск , щелкните Панель управления , щелкните Программы , а затем щелкните Программы и компоненты .
Найдите в списке программ SafeCentral. Если установлена SafeCentral версии 2.9.0.0 или более ранней версии, посетите веб-сайт
SafeCentral для получения дополнительных сведений.
Метод 4. Проверьте, установлен ли у вас встроенный графический драйвер Intel Igdkmd32.sys или Igdkmd64.sys и обновили ли вы драйвер
Windows 7 SP1 не появится в Центре обновления Windows, если на вашем компьютере есть один из следующих файлов.
Igdkmd32.sys (32-разрядная версия), версии с 8.15.10.2104 по 8.15.10.2141
Igdkmd64.sys (64-разрядная версия), версии с 8.15.10.2104 по 8.15.10.2141
Известно, что эти драйверы вызывают проблемы с некоторыми приложениями, использующими D2D (Direct2D). Например, если вы используете эти драйверы вместе с Windows Live Mail при определенных обстоятельствах, Windows Live Mail может аварийно завершить работу.
Чтобы проверить драйвер встроенной графики Intel и версию драйвера, выполните следующие действия:
Запустите средство диагностики DirectX. Для этого нажмите Пуск , введите dxdiag в поле «Поиск программ и файлов » и нажмите Enter.
Щелкните вкладку Display .
Обратите внимание на драйвер и версию драйвера.
Если у вас есть драйвер интегрированной графики Intel и версия драйвера с 8.15.10.2104 по 8.15.10.2141, посетите веб-сайт производителя компьютера, чтобы узнать, доступна ли более новая версия драйвера.
Обновление 2454826 также доступно для загрузки из центра загрузки Microsoft. Это обновление может помочь с улучшением производительности и функциональности для решения этой проблемы. Для получения дополнительных сведений об этом обновлении и о том, как установить это обновление, щелкните следующий номер статьи, чтобы просмотреть статью в базе знаний Microsoft:
2454826 Обновление производительности и функциональности доступно для Windows 7 и Windows Server 2008 R2
Метод 5. Убедитесь, что вы не использовали vLite для настройки установки Windows 7
vLite — это сторонняя программа, которая используется для настройки установки Windows 7.Известно, что vLite удаляет некоторые системные компоненты Windows. Если вы точно знаете, что использовали vLite для настройки своей установки Windows 7, вам не следует ожидать, что Центр обновления Windows предложит вам возможность установить Windows 7 SP1.
Для получения дополнительной информации о проблемах, которые, как известно, возникают при использовании vLite и попытке установить Windows 7 SP1, см. Раздел
Почему я получаю сообщение об ошибке, что системные компоненты отсутствуют при установке Windows 7 SP1.
Дополнительные сведения о том, как получить автономную версию Windows 7 с пакетом обновления 1 (SP1), см. В разделе Узнайте, как установить Windows 7 с пакетом обновления 1 (SP1).
Действия по решению проблемы vLite
Если вы выполнили все шаги, описанные в этой статье, а Центр обновления Windows по-прежнему не предлагает вам вариант установки Windows 7 SP1, вы можете обойти проблему vLite, установив Windows 7 SP1 из Центра загрузки
Microsoft.
Важно! Рекомендуемый метод установки Windows 7 SP1 — использование Центра обновления Windows.Для получения информации о том, как установить Windows 7 с пакетом обновления 1 (SP1) с помощью Центра обновления Windows, см. Раздел
Установка Windows 7 с пакетом обновления 1 (SP1). Если вы решили обойти проблему, установив пакет обновления из Центра загрузки Майкрософт, перед установкой пакета обновления 1 для Windows 7 из Центра загрузки Майкрософт необходимо выполнить следующие действия. Для получения дополнительных сведений щелкните следующий номер статьи базы знаний Майкрософт:
2505743 Действия, которые необходимо предпринять перед установкой Windows 7 с пакетом обновления 1 (SP1) из Центра загрузки Майкрософт
Важно! Если вы не выполните действия, описанные в статье 2505743 базы знаний, возможно, вы не получите наилучшего результата при установке пакета обновления из Центра загрузки Microsoft.
Продукты сторонних производителей, обсуждаемые в этой статье, производятся компаниями, независимыми от Microsoft. Microsoft не дает никаких гарантий, подразумеваемых или иных, в отношении производительности или надежности этих продуктов.
Корпорация Майкрософт предоставляет контактную информацию сторонних производителей, чтобы помочь вам найти техническую поддержку. Эта контактная информация может быть изменена без предварительного уведомления. Microsoft не гарантирует точность этой контактной информации стороннего производителя.
Метод 6. Загрузите Windows 7 SP1 из центра загрузки Майкрософт
Если вы попробовали все вышеперечисленные методы и по-прежнему не можете найти Windows 7 с пакетом обновления 1 (SP1), доступным в Центре обновления Windows, загрузите Windows 7 с пакетом обновления 1 (SP1) из центра загрузки Microsoft:
Пакет обновления 1 для Windows 7 и Windows Server 2008 R2 (KB976932)
Центр обновления Windows не может установить Windows Vista SP1
Основная проблема заключается в том, что механизм самообновления Центра обновления Windows не работает.
Для успешной установки Service Pack 1 необходим Центр обновления Windows версии не ниже 7.6.7600.256. Windows Vista RTM поставляется с версией 6.0.6000.16386, и эта версия не будет автоматически обновляться, поскольку файл wuident.cab (начиная с версии с цифровой подписью 14 июля 2012 г.), предоставленный серверами Microsoft Windows Update, содержит явную инструкцию, что WU версии 6.0.6000 и 6.0.6001 не должны обновляться автоматически. Непонятно почему.
На серверах Microsoft может быть один или несколько отсутствующих файлов, поскольку ошибка 0x801
означает, что от веб-сервера была получена ошибка 404 (файл не найден).Однако эта ошибка не возникает, если вы используете сервер WSUS, но клиент по-прежнему не обновляется самостоятельно. Поэтому возможно, что ошибка 0x801
не имеет прямого отношения к проблеме.
Служба поддержки Microsoft сообщила мне, что проблема решается и что статья базы знаний будет выпущена в свое время. Они не дали мне ETA. Дополнение: два года и скоро. Думаю, можно с уверенностью предположить, что проблема вряд ли будет решена на данном этапе!
Есть два способа обойти эту проблему:
Загрузите и установите Центр обновления Windows версии 7.6.7600.320, используя ссылки для загрузки, указанные в статье KB2887535 базы знаний Майкрософт. Хотя для Windows Vista ссылка для скачивания отсутствует, версия для Windows 7 успешно установилась, когда я ее попробовал. (Примечание: эта загрузка не была доступна, когда я изначально писал этот ответ, и я не тестировал ее в системе Windows Vista RTM. Если вы это сделали, дайте мне знать. Сторонняя загрузка, на которую я изначально ссылался, больше не доступен.)
Загрузите и запустите автономную версию Windows Vista с пакетом обновления 1 (или версию для всех языков) из Центра загрузки Microsoft.Загрузка и установка займет больше времени, чем при использовании Центра обновления Windows, но официально поддерживается.
В любом случае после установки пакета обновления 1 Центр обновления Windows предложит несколько дополнительных обновлений, а затем пакет обновления 2. Пакет обновления 2 должен быть установлен успешно.
Примечание. Корпорация Майкрософт предоставляет бесплатную поддержку по телефону при возникновении проблем с установкой пакетов обновления. См. Страницу поддержки Microsoft, чтобы узнать контактный номер телефона для вашего региона. В некоторых странах это может быть платный звонок.
sp1 для win 7 не устанавливается — сообщество поддержки HP
@jshell
Спасибо за сообщение в сообществе поддержки HP.
- Приобретали ли вы OEM операционную систему Windows?
- Как вы выполняли восстановление системы?
Перед установкой SP1 рекомендуется сначала запустить Центр обновления Windows и установить все доступные критически важные для системы обновления, а затем перезагрузить компьютер.HP также рекомендует запускать службу поддержки приложений HP после завершения работы с Центром обновления Windows.
Есть два способа получить Windows 7 SP1 от Microsoft:
Настоятельно рекомендуется — используйте Центр обновления Windows, чтобы Windows 7 автоматически загружала и устанавливала пакет обновления.
Не рекомендуется — вручную загрузите полный многоязычный пакет обновления с сайта загрузки Microsoft и запустите установщик самостоятельно.
Центр обновления Windows проверяет компьютер на наличие установленных компонентов и программного обеспечения, а затем загружает только необходимые драйверы и программное обеспечение.Центр обновления Windows также предоставляет информацию, если на компьютере обнаружены проблемы совместимости с программным или аппаратным обеспечением. Установка пакета обновления 1 вручную позволяет обойти процесс проверки и исправления программного обеспечения, и вы можете столкнуться с проблемами из-за того, что драйверы не были обновлены для правильной работы с пакетом обновления 1.
Для установки SP1 с помощью Центра обновления Windows:
Подключите компьютер к исправному источнику переменного тока.
Убедитесь, что компьютер подключен к Интернету.
Закройте все приложения и сохраните все файлы перед началом установки.
Щелкните Пуск, введите обновление Windows в поле поиска, а затем выберите Центр обновления Windows в результатах поиска.
В списке выберите Пакет обновления для Microsoft Windows (KB976932) и нажмите Установить.
ПРИМЕЧАНИЕ. Если SP1 не указан в списке, возможно, Microsoft определила, что на компьютере установлено программное обеспечение, которое в настоящее время несовместимо с SP1, или вам может потребоваться установить некоторые другие обновления перед установкой SP1.
Следуйте инструкциям на экране.
- После завершения установки войдите в компьютер, чтобы получить сообщение о том, было ли обновление до Windows 7 SP1 успешным.
Надеюсь, это поможет! Держите меня в курсе для дальнейшей помощи.
Нажмите « Принять как решение », если вы считаете, что мое сообщение решило вашу проблему, это поможет другим найти решение.
ECHO_LAKE
Я сотрудник HP
Fix: Windows 7 SP1 не удалось установить ошибка 0x800f0826
Эта ошибка обычно препятствует успешной установке Windows 7 Service Pack (SP) 1.Система обычно загружает и устанавливает пакет обновления SP1, но из-за этой ошибки возвращается к предыдущей версии Windows. Ошибка будет отображаться независимо от того, устанавливаете ли вы пакет обновления SP1 из обновлений Windows или из автономного установщика.
Эта ошибка возникает из-за таких инструментов, как утилита Driver Sweeper от Phyxion или инструмент DriverCleanerDotNet. Утилита Driver Sweeper (или любой другой инструмент из этой категории) используется для удаления драйверов из вашей Windows. Эти инструменты также могут вызвать повреждение системных файлов, что не позволит вашей Windows установить Windows 7 SP1.
Есть несколько способов решить эту проблему. Вы можете либо переустановить драйверы с помощью тех же инструментов, либо выполнить обновление Windows, либо просто использовать Windows Media для замены драйверов. Подробные шаги для всех этих решений приведены ниже.
Советы
- Убедитесь, что на жестком диске достаточно места. Вы увидите сообщение об ошибке, если на жестком диске осталось меньше места, чем требуется.
- Убедитесь, что в вашей системе нет антивируса.Известно, что антивирусы мешают обновлению Windows. Антивирус удалять не нужно, вы можете просто отключить его на время. После завершения обновления вы можете включить антивирус.
Метод 1. Средство проверки готовности системы Windows к обновлению
Этот инструмент предоставляется Microsoft для проверки и решения любых проблем, которые могут возникнуть с вашими системными файлами и системными реестрами. В конце сканирования он выдаст отчет об ошибке, в котором будет рассказано о проблемах, которые он обнаружил, и о том, сколько из этих проблем было решено.
Зайдите сюда и загрузите инструмент готовности к обновлению системы Windows, если у вас 32-битная Windows
Зайдите сюда и загрузите инструмент готовности к обновлению системы Windows, если у вас 64-битная Windows
Примечание: Вы можете проверить, есть ли ваша система 32-битная или 64-битная, удерживая кнопки Window Key и Pause на клавиатуре. Появится новое окно, в котором ваш тип системы будет упомянут в разделе Тип системы .
После загрузки средства Windows System Update Readiness Tool запустите загруженный файл.Нажмите Да , когда появится вопрос, хотите ли вы установить обновление программного обеспечения . Установка займет некоторое время. Инструмент готовности к обновлению системы Windows автоматически сканирует и исправляет любые проблемы, которые могут быть обнаружены во время установки, поэтому сканирование вручную не требуется. После завершения установки закройте окно.
Теперь попробуйте переустановить пакет обновления, из-за которого возникла ошибка, и проверьте, сохраняется ли проблема.
Иногда средство проверки готовности к обновлению Windows не может загрузить и исправить все ошибки.Хорошо то, что вы можете вручную загрузить поврежденные файлы или пакеты, чтобы исправить ошибки. Если вам удобно устранять проблемы вручную, выполните следующие действия.
Инструмент Microsoft Update Readiness Tool создает журнал, в котором вы можете найти всю информацию о том, какой пакет или файл поврежден или вызывает проблему
- Удерживайте ключ Windows и нажмите R
- Введите % SYSTEMROOT% \ Logs и нажмите Введите
- Это откроет папку перед вами.Найдите и дважды щелкните папку с именем CBS
- Теперь откройте журнал , дважды щелкнув по нему
- Прокрутите его, пока не увидите что-то, что говорит
Недоступные файлы восстановления:
обслуживание \ пакеты \ Package_for_KB95866490_sc_03 ~ 31bf3856 ~ amd64 ~~ 6.0.1.6.mum
- Из строки видно, что имя пакета, которое не было исправлено, — KB958690 . Вы можете загрузить этот пакет вручную.
- Перейдите сюда и введите имя пакета в строке поиска, расположенной в правом верхнем углу, затем нажмите поиск .
- Вы увидите пакет, доступный в разных версиях. Нажмите кнопку Загрузить для версии, подходящей для вашей Windows
- Откроется новое окно. Щелкните ссылку , указанную там.
- Нажмите ok , если появится запрос на подтверждение загрузки
- После загрузки файла перейдите в папку, в которую вы загрузили пакет
- Щелкните правой кнопкой мыши загруженный файл и нажмите Копировать
- Удерживать Windows нажмите и нажмите R
- Введите % SYSTEMROOT% \ Logs \ CBS и нажмите Введите
- Щелкните правой кнопкой мыши в окне и выберите Новый , затем щелкните Папка
- Назовите эту папку пакетов
- Теперь дважды щелкните пакетов
- Щелкните правой кнопкой мыши и выберите Вставить
Теперь вы вручную загрузили отсутствующий или поврежденный файл / пакет.Повторите описанный выше процесс, чтобы загрузить все нефиксированные файлы, найденные в CheckSUR.log. После того, как вы закончите, повторно запустите средство готовности к обновлению Windows, а затем проверьте, решена ли проблема с Центром обновления Windows или нет.
Метод 2: Восстановление удаленных драйверов
Поскольку проблема в основном вызвана инструментом очистки драйверов, который вы использовали в прошлом, использование того же инструмента для восстановления этих драйверов решает проблему. Обычно у этих инструментов для очистки драйверов есть резервная копия, которую вы можете использовать для восстановления драйверов.
Итак, зайдите на официальный сайт инструмента для очистки драйверов, который вы использовали, и поищите информацию о восстановлении удаленных драйверов. Вы можете использовать их сайт, искать на их форумах или связываться с ними, чтобы получить эту информацию.
После восстановления драйверов попробуйте снова установить пакет обновления, и проблема должна быть решена.
Если по какой-либо причине вы не можете восстановить удаленные драйверы, вы всегда можете загрузить новую копию этих драйверов с их официального сайта.
Метод 3: DISM
DISM означает «Обслуживание образов развертывания и управление ими» и может использоваться для исправления любых ошибок в системных файлах и реестрах. В основном этот инструмент будет либо использовать онлайн-файлы для восстановления поврежденных файлов, либо может использовать смонтированный образ Windows для восстановления поврежденных файлов. Этот инструмент предварительно загружен в Windows, поэтому вам не нужно беспокоиться о его загрузке.
- Нажмите кнопку Start на рабочем столе
- Введите cmd в поле поиска Start
- Как только cmd появится в результатах, нажмите CTRL , SHIFT и ENTER одновременно ( CTRL + SHIFT + ENTER )
- Введите демон. exe / Online / Cleanup-image / Restorehealth и нажмите Введите . Эта команда попытается использовать обновление Windows для восстановления поврежденных файлов. Но если ваш клиент обновления уже сломан, это не сработает. Попробуйте выполнить следующий шаг.
- Вставьте установочный носитель Windows USB или CD / DVD
- Тип dism. exe / Online / Cleanup-Image / RestoreHealth /Source:C:\sources\install.wim / LimitAccess и нажмите Введите . Замените « C: » буквой диска подключенного образа.
- Дождитесь завершения, это может занять 15-20 минут.
- Как только это будет сделано. Введите sfc / scannow и нажмите Введите . Подождите, пока он завершится.
Теперь проверьте, работает ли Обновление.
Метод 3. Использование установочного носителя Windows (Отметьте это, потому что я не смог проверить его на своих ISO)
Если у вас есть доступ к установочному носителю Windows, вы можете использовать его для замены файлов, вызывающих эту проблему.
- Убедитесь, что все приложения закрыты
- Вставьте установочный носитель Windows в свой компьютер
- Найдите указанные ниже файлы в папке Windows ISO
(версии x86)
x86_atiilhag.inf.resources_31bf3856ad364e35_6.1.7600 …1.7600.16385_none_019357585ef99a63
amd64_atiilhag.inf.resources_31bf3856ad364e35_6.1.7600.16385_en-us_a84b3670179ab5eb
- Щелкните правой кнопкой мыши % и удерживайте нажатой клавишу 9027%. \ winsxs и нажмите Введите
- Щелкните правой кнопкой мыши (на пустом месте в окне) и выберите Вставить
- Нажмите да , если он попросит перезаписать файлы, которые уже присутствуют в этой папке
Как только вы закончите, попробуйте снова обновить Windows, и теперь она должна работать.
Метод 4: Обновление на месте
Выполнение обновления на месте ваших окон также решит проблему. Выполните следующие действия, чтобы выполнить обновление на месте
- Убедитесь, что все приложения закрыты.
- Вставьте установочный носитель Windows или DVD / CD
- Должно появиться окно установки . Выберите Установить сейчас . Если программа установки Windows не открылась, выполните следующие действия.
- Удерживайте ключ Windows и нажмите E
- Откройте диск установочного носителя Windows
- Дважды щелкните значок Setup. exe
- Теперь нажмите Установить сейчас
- Нажмите Войдите в Интернет, чтобы получить последние обновления для установки (рекомендуется)
- Введите ключ продукта Windows, если он запрашивает
- Выберите свою операционную систему ( Windows 7) на странице Windows
- Выберите Да , чтобы принять лицензию и условия
- Нажмите Обновить при запросе Какой тип установки вы хотите?
Дождитесь завершения установки.По завершении перезагрузите компьютер.
Стоит ли устанавливать Windows 7 с пакетом обновления 1?
На прошлой неделе Microsoft выпустила Service Pack 1 для Windows 7 и Windows Server 2008 R2. С тех пор я отслеживал выпуск на онлайн-форумах и через отдельные отчеты. Я также неофициально разговаривал с некоторыми людьми, имеющими доступ к базе данных службы поддержки Microsoft.
Тогда я заметил, что это «похоже на успешное внедрение.«Все, что я видел с тех пор, свидетельствует об отсутствии широко распространенных проблем с пакетом обновления 1. Представители Microsoft, изучившие выпуск, также подтвердили мне, что они не видят никаких признаков серьезных проблем с обновлением в Windows 7.
Это не означает, что 100% установок будут безотказными. SP1 не добавляет никаких новых функций, но это серьезное обновление. Учитывая сложность экосистемы ПК, в этом процессе неизбежны некоторые проблемы.Например, один читатель указал мне на эту длинную ветку на форумах Microsoft TechNet, в которой освещается неприятная проблема, которая возникает, когда все языковые пакеты установлены в Windows 7 Ultimate или Enterprise. Если это описывает вашу настройку, я настоятельно рекомендую прочитать эту ветку перед запуском обновления SP1.
К счастью, такой тип ошибок встречается крайне редко. Более распространенный (и все еще редкий) результат — установка SP1, которая не может быть завершена, в результате чего система остается неизменной и по-прежнему может использоваться.Это случилось с одним из моих читателей, который заметил, что она получила ошибку 0x800f0826 в конце процесса установки. Быстрый поиск на форумах TechNet позволяет найти другие сообщения об этой конкретной ошибке, которая также была связана с пакетами обновления Vista. Сообщается, что эта ошибка возникает в некоторых системах, где использовалась сторонняя утилита DriverSweeper. Если вы столкнулись с этой проблемой, вы можете исправить ее, запустив средство проверки готовности к обновлению системы, а затем повторив попытку установки SP1.Согласно Microsoft, этот инструмент автоматически предлагается машинам, на которых установщик пакета обновления обнаруживает несоответствия, такие как повреждение хранилища.
Стоит ли избегать Service Pack 1? Это, безусловно, наиболее консервативный подход. Учитывая, что SP1 в основном представляет собой накопительный пакет ранее выпущенных обновлений и исправлений, нет веских причин для его установки сегодня. Если вы осторожны, подождите еще немного. Для сетевых администраторов, которые хотят продолжить тестирование перед развертыванием SP1, используйте официальный набор инструментов SP1 Blocker от Microsoft, чтобы предотвратить доставку SP1 через Центр обновления Windows.(Обратите внимание, что этот набор инструментов блокирует доступ к файлам SP1 через Центр обновления Windows до 22 февраля 2012 г. Он не препятствует установке пакета обновления с CD / DVD или из автономного пакета загрузки.)
Обновление
: стоит подчеркнуть, что эти комментарии относятся к Windows 7, а не к Windows Server 2008 R2. В общем, я настоятельно рекомендую всем, кто использует сервер Windows, подождать и установить пакет обновления только после того, как они полностью протестируют его в своей среде со своими приложениями.Относительно легко исправить проблему с одной рабочей станцией, но гораздо сложнее сделать это с сервером.
Если вы решите ускорить установку пакета обновления 1 (SP1), необходимо принять некоторые базовые меры предосторожности, те же самые, которые следует использовать при любом важном обновлении:
- Сначала создайте точку восстановления системы вручную. Это дает вам возможность вернуться к текущей конфигурации в случае возникновения проблемы. (Нажмите Пуск и введите точка восстановления в поле поиска, чтобы увидеть параметр Создать точку восстановления .)
- Выполните ручное резервное копирование образа вашего системного диска перед началом установки SP1. Каждая версия Windows 7 предлагает возможность создать образ системы, который можно сохранить на внешний жесткий диск и восстановить с восстановительного диска. Этот процесс быстрый и простой, и он обеспечивает надежный вариант восстановления даже в случае сбоя в наихудшем случае. Чтобы создать резервную копию, введите backup в поле поиска меню «Пуск» и используйте утилиту резервного копирования и восстановления.
В случае возникновения проблемы с установкой пакета обновления 1 (SP1) вы можете найти отличные ресурсы поддержки на форумах Microsoft TechNet.Это должно быть вашей первой остановкой, если вам понадобится помощь с какой-либо проблемой с пакетом обновления 1 (SP1).
Если у вас есть другие отчеты, вы можете оставить их в разделе TalkBack или использовать ссылку для комментариев, чтобы отправить их мне по электронной почте. Я продолжаю следить за этими отчетами.
Обновление
: если вы используете средства удаленного администрирования сервера Microsoft, существует известная проблема с пакетом обновления 1 (SP1), не позволяющая установить утилиты RSAT после пакета обновления 1. (Если сначала установить инструменты, они будут работать нормально.) Подробности здесь.
Кроме того, читатель указывает на это обсуждение на форумах VMWare, в котором документируется обходной путь для возможной проблемы, связанной с производительностью, с VMWare Workstation.
Проблемы с обновлениями Windows 7/10 — Решения
Разочарование из-за того, что Центр обновления Windows не работает в Windows XP, Vista, 7, 8 / 8.1 и 10, во всем мире «хорошо известны»: неполучение или невозможность установки обновлений, повторная установка одних и тех же обновлений или, в худшем случае, бесконечность циклы перезагрузки.
Существует несколько вариантов решения проблем с Центром обновления Windows или полного восстановления Windows.
Сначала проверьте, достаточно ли у вас свободного места на жестком диске (не менее 1 гигабайта). Если нет, прочтите статью Удаление временных файлов о том, как избавиться от ненужных файлов с помощью CCleaner.
Во-вторых, проверьте правильность даты и времени на вашем ПК. — дата в прошлом или будущем мешает правильной работе как Центра обновления Windows, так и средства проверки подлинности Windows.
В-третьих, запустите проверку диска, чтобы убедиться, что файловая система не повреждена .
В-четвертых, пробовали ли вы перезагрузить компьютер ? Этот простой ход может исправить проблемы с заблокированными файлами и снова исправить все.
Требования к Центру обновления Windows в зависимости от ОС (операционной системы)
Пользователям Windows 10 потребуется установить Anniversary Update (версия 1511) для получения обновлений безопасности и других обновлений после 9 мая 2017 г.
Windows 8 (но не 8.1 ) перестал получать обновления после 12 января 2016 г. Текущие пользователи могут бесплатно перейти на Windows 8.1 через Магазин Windows.
На устройствах Windows 7 должен быть правильно установлен пакет обновления 1 , чтобы продолжать получать исправления безопасности через Центр обновления Windows. Чистая установка без пакета обновления 1 может не запустить службы BITS и Windows Update. Либо используйте ссылку выше, чтобы загрузить SP1, либо используйте WSUS Offline Update , чтобы загрузить и установить все необходимые предварительные компоненты, SP1 и последние обновления безопасности.
Windows 7 и 8 / 8.1, установленные в системах со следующими процессорами (ЦП), заблокированы от получения обновлений, получения « Неподдерживаемое оборудование»: ваш компьютер использует процессор, который не поддерживается в этой версии Windows, и вы выиграли «не получаю обновления. » или « Windows не смогла найти новые обновления. Произошла ошибка при проверке новых обновлений для вашего компьютера. Обнаружены ошибки: код 80240037 Центр обновления Windows обнаружил неизвестную ошибку. Сообщения об ошибках » :
- Intel 7-го поколения (Kaby Lake) и более новые процессоры,
- AMD «Bristol Ridge», «Ryzen» и новее,
- Qualcomm «8996» и новее.
Для рабочих решений (протестированных в 2017 г.) вышеуказанной проблемы щелкните здесь.
Для компьютеров с Windows Vista требуется пакет обновления 2 для получения последних обновлений из Центра обновления Windows. Опять же, автономное обновление WSUS может быть самым быстрым способом применить все исправления для чистой установки.
Обратите внимание, что срок службы Windows Vista подошел к концу и перестала получать обновления после 11 апреля 2017 года. Если возможно, обновитесь до Windows 7.
Пользователи Windows XP должны иметь установленный пакет обновления 3, чтобы использовать Центр обновления Windows или Центр обновления Майкрософт.Без него при поиске обновлений появляется сообщение об ошибке « Номер ошибки: 0x801
». Обратите внимание, что вся поддержка Windows XP закончилась, и нынешним пользователям действительно стоит подумать об обновлении до Windows 7 или новее из-за огромного количества критических недостатков безопасности в XP.
Распространенные проблемы Центра обновления Windows
Ошибка 0x80240016 (или просто 80240016) означает, что выполняется другая установка или Центр обновления Windows уже устанавливает некоторые обновления.Если вы в настоящее время устанавливаете какое-либо программное обеспечение, дайте процессу завершиться, а затем повторите попытку установки обновлений примерно через минуту. В противном случае дайте Центру обновления Windows 10–15 минут, чтобы завершить свою работу.
Ошибка 0x80240030 в Центре обновления Windows может означать, что настройки прокси-сервера Internet Explorer плохие (даже если вы никогда не использовали прокси). Чтобы исправить это, откройте меню «Инструменты» IE (Alt + X), выберите «Свойства обозревателя» и откройте вкладку «Подключения». Щелкните Параметры локальной сети в нижней части окна и отмените текущую настройку флажка Автоматически определять параметры.Дважды нажмите «ОК», чтобы применить новые настройки и закрыть окно «Свойства обозревателя», затем вернитесь, восстановите исходные настройки автоматического обнаружения и еще раз дважды нажмите «ОК». Это очистит неверные настройки прокси-сервера, и вы сможете повторить попытку установки обновлений.
Центр обновления Windows существует для обновления Windows и другого программного обеспечения Microsoft, обычно без нашего вмешательства. Сюда входят регулярно выпускаемые обновления безопасности.
К сожалению, иногда один или несколько из этих патчей вызывают проблемы, начиная от серьезных, таких как сообщения об ошибках, препятствующих запуску Windows, до менее серьезных, таких как проблемы с видео или звуком.
Если вы уверены, что проблема, с которой вы столкнулись, возникла только после одного или нескольких обновлений Windows, будь то ручное, автоматическое, во вторник исправлений или иным образом, продолжайте читать, чтобы узнать, что делать дальше.
Средство устранения неполадок Центра обновления Windows
При попытке установить последние обновления из Центра обновления Windows иногда появляется сообщение об ошибке. Средство устранения неполадок Центра обновления Windows устраняет многие из этих ошибок. Средство устранения неполадок работает в Windows 8, Windows 7, Windows Vista и Windows XP.
Если у вас возникли проблемы с Центром обновления Windows, убедитесь, что вы подключены к Интернету, а затем загрузите и запустите средство устранения неполадок Центра обновления Windows для своей версии Windows.
Загрузить средство устранения неполадок для Windows 10
Загрузить средство устранения неполадок для Windows 7 и Windows 8
После устранения неполадок попробуйте снова запустить Центр обновления Windows и установить все доступные обновления.
Если это не помогло, попробуйте этот .
Для Windows 10, Windows 8.1, Windows 8
Следующий шаг немного сложнее, и, возможно, слабонервным не стоит пытаться делать это в одиночку. На этом этапе вам будет предложено запустить пару инструментов командной строки: DISM.exe и SFC.exe, как показано на Рисунок E . DISM.exe — это средство управления развертыванием образов и обслуживания, предназначенное для исправления повреждения хранилища компонентов. SFC.exe — это средство проверки системных файлов, которое проверяет и заменяет поврежденные системные файлы.
DISM — это швейцарский армейский нож для обслуживания Windows 10, а с обновлением Windows 10 Creators Update он получил полезную коллекцию сценариев PowerShell.Вот как их использовать.
DISM Поддерживаемые платформы Примечания: Обслуживание образов развертывания и управление ими (DISM) доступно в Windows 10 для настольных выпусков (Домашний, Профессиональный, Корпоративный и Образовательный), Windows Server 2016 и Среда предустановки Windows (WinPE) для Windows 10 .
Рисунок E
Запуск DISM требует более тщательной работы, чем запуск SFC.
Если ни DISM, ни SFC не решают проблему, рекомендуется выполнить сброс или переустановку Windows.
для Windows 7, Windows Vista
Чтобы решить эту проблему, используйте инструмент готовности к обновлению системы. Затем снова установите обновление Windows или пакет обновления. Загрузите средство проверки готовности системы к обновлению.
Щелкните ссылку загрузки в следующей таблице, которая соответствует версии Windows, установленной на вашем компьютере.
Этот инструмент регулярно обновляется, я рекомендую вам всегда загружать последнюю версию.
Установите и запустите инструмент.Щелкните «Загрузить» на веб-странице центра загрузки, затем выполните одно из следующих действий. Чтобы установить инструмент немедленно, щелкните Открыть или Выполнить и затем следуйте инструкциям на экране. Чтобы установить инструмент позже, нажмите Сохранить , а затем загрузите установочный файл на свой компьютер. Когда вы будете готовы установить инструмент, дважды щелкните файл. В диалоговом окне автономного установщика Центра обновления Windows нажмите Да .
При установке инструмент запускается автоматически.Хотя обычно для запуска требуется менее 15 минут, на некоторых компьютерах он может занять гораздо больше времени. Даже если кажется, что индикатор выполнения остановился, сканирование все еще продолжается, поэтому не нажимайте Отмена .
Когда вы увидите, что установка завершена, нажмите Закройте .
Переустановите обновление или пакет обновления, который вы пытались установить ранее.
Описание распространенных ошибок коррупции
В следующей таблице для справки перечислены возможные коды ошибок с Центром обновления Windows:
| Код | Ошибка | Описание |
|---|---|---|
| 0x80070002 | НАЙДЕНА ОШИБКА_ФАЙЛА | Система не может найти указанный файл. |
| 0x8007000D | ОШИБКА_ИНВАЛИД_ДАННЫХ | Данные недействительны. |
| 0x800F081F | CBS_E_SOURCE_MISSING | Источник пакета или файла не найден. |
| 0x80073712 | ОШИБКА_SXS_COMPONENT_STORE_CORRUPT | Хранилище компонентов находится в несогласованном состоянии. |
| 0x800736CC | ОШИБКА_SXS_FILE_HASH_MISMATCH | Файл компонента не соответствует проверочной информации, содержащейся в манифесте компонента. |
| 0x800705B9 | ОШИБКА_XML_PARSE_ERROR | Невозможно проанализировать запрошенные данные XML. |
| 0x80070246 | ОШИБКА_ILLEGAL_CHARACTER | Обнаружен недопустимый символ. |
| 0x8007370D | ОШИБКА_SXS_IDENTITY_PARSE_ERROR | Идентификационная строка имеет неправильный формат. |
| 0x8007370B | ERROR_SXS_INVALID_IDENTITY_ATTRIBUTE_NAME | Имя атрибута в удостоверении не находится в допустимом диапазоне. |
| 0x8007370A | ОШИБКА_SXS_INVALID_IDENTITY_ATTRIBUTE_VALUE | Значение атрибута в идентификаторе вне допустимого диапазона. |
| 0x80070057 | ОШИБКА_ПРАВИЛЬНЫЙ_ПАРАМЕТР | Неверный параметр. |
| 0x800B0100 | TRUST_E_NOSIGNATURE | В теме не было подписи. |
| 0x80092003 | CRYPT_E_FILE_ERROR | Произошла ошибка при чтении или записи файла Центром обновления Windows. |
| 0x800B0101 | CERT_E_EXPIRED | Срок действия требуемого сертификата истек при проверке по текущим системным часам или отметке времени в подписанном файле. |
| 0x8007371B | ОШИБКА_SXS_TRANSACTION_CLOSURE_INCOMPLETE | Отсутствуют один или несколько обязательных участников транзакции. |
| 0x80070490 | НАЙДЕНА ОШИБКА | Windows не смогла найти новые обновления. |
Руководство по устранению неполадок Центра обновления Windows
Вы уверены, что обновления полностью установлены? Если сама установка обновления Windows зависла, вы можете долгое время видеть « Подготовка к настройке Windows », « Настройка обновлений Windows » или подобное сообщение.
Вы уверены, что установлено обновление для Windows ? Приведенная ниже справка относится к проблемам, вызванным исправлениями, доступными через Центр обновления Windows от Microsoft, для продуктов Microsoft.
Другие компании-производители программного обеспечения часто загружают обновления на ваш компьютер через собственное программное обеспечение, поэтому они не имеют ничего общего с Microsoft или Центром обновления Windows и выходят за рамки данного руководства по устранению неполадок. Некоторые популярные компании, которые делают это, включают, среди прочего, Google (Chrome и т. Д.), Adobe (Reader, AIR и т. Д.), Oracle (JAVA), Mozilla (Firefox) и Apple (iTunes и т. Д.).
Обновления
— Windows успешно запускается
Следуйте этому руководству по устранению неполадок, если у вас возникла проблема после одного или нескольких обновлений Windows, но вы по-прежнему можете получить доступ к Windows.
Перезагрузите компьютер. Некоторые проблемы, возникающие после установки обновлений Windows, можно исправить простой перезагрузкой.
Хотя это больше было проблемой в более старых версиях Windows, таких как Windows XP, иногда одно или несколько обновлений не устанавливались полностью при перезагрузке одного компьютера, особенно когда одновременно устанавливается большое количество обновлений. Некоторые проблемы, возникающие после обновлений Windows, меньше «проблем» и больше раздражают. Прежде чем мы перейдем к более сложным шагам, вот несколько относительно незначительных проблем, с которыми я столкнулся после некоторых обновлений Windows, а также их возможные решения:
Проблема: Некоторые веб-сайты недоступны в Internet Explorer
Решение: Сбросьте зоны безопасности Internet Explorer до уровней по умолчанию
Проблема: Аппаратное устройство (видео, звук и т. Д.)) больше не работает или генерирует код ошибки / сообщение
Решение: Обновите драйверы для устройства
Проблема: Установленная антивирусная программа не обновляется или выдает ошибки
Решение: Обновите антивирусную программу файлы определений
Проблема: Файлы открываются неправильной программой
Решение: Измените программу расширения файла по умолчанию. Завершите восстановление системы, чтобы удалить обновления Windows.Это решение, скорее всего, сработает, поскольку все изменения, внесенные обновлениями, отменяются.
Важно: В процессе восстановления системы выберите точку восстановления, созданную непосредственно перед установкой обновлений Windows. Если точка восстановления недоступна, вы не сможете попробовать этот шаг. Само восстановление системы должно было иметь некоторую проблему до обновления Windows, которая препятствовала автоматическому созданию точки восстановления.
Если восстановление системы устраняет проблему, с которой вы столкнулись, прежде чем делать что-либо еще, ознакомьтесь с разделом «Как предотвратить сбои компьютера при обновлении Windows».Вам нужно будет внести изменения в настройку Центра обновления Windows, а также следовать некоторым рекомендациям по повторной установке обновлений, иначе вы можете столкнуться с той же самой проблемой, когда исправления попытаются автоматически установить снова.
Windows 10: Используйте «Сбросить этот компьютер» для переустановки Windows 10 с сохранением или без сохранения ваших личных файлов. Вы также можете выполнить чистую установку Windows 10, если Reset This PC не работает.
Windows 8: Используйте Refresh Your PC, чтобы переустановить Windows 8, сохранив только личные файлы и приложения Магазина Windows.Используйте Reset Your PC, чтобы переустановить Windows 8 без сохранения личных файлов, приложений или программ. Вы также можете выполнить чистую установку Windows 8, если Reset Your PC не работает по какой-либо причине.
Windows 7: Переустановите Windows 7, не оставляя личных файлов или программ.
Windows Vista: Переустановите Windows Vista, не оставляя личных файлов или программ.
Windows XP: восстановление Windows XP с сохранением личных файлов и установленных программ.Переустановите Windows XP, не оставляя никаких данных или программ. На этом этапе ваш компьютер должен работать нормально. Да, вам следует проверить наличие новых обновлений Windows и установить их.
Обновления
— Windows не запускается успешно
Следуйте этому руководству по устранению неполадок, если вы не можете нормально получить доступ к Windows после установки одного или нескольких обновлений Windows.
Перезагрузите компьютер. Какая бы проблема ни вызывала обновление (я), она может исчезнуть сама собой, просто выключив и снова включив питание.
Запустите Windows с использованием последней удачной конфигурации, которая попытается запустить Windows с использованием данных реестра и драйверов, которые работали при последнем успешном запуске.
Примечание: Параметр «Последняя удачная конфигурация» доступен только в Windows 7, Vista и XP.
Запустите Windows в безопасном режиме. Если вы можете запустить в безопасном режиме, следуйте советам, приведенным выше в Windows запускается успешно .
Если вы не можете запустить в безопасном режиме, не волнуйтесь, просто перейдите к следующему шагу устранения неполадок ниже. Завершите автономное восстановление системы, чтобы удалить обновления Windows. Обязательно выберите точку восстановления, созданную непосредственно перед установкой обновлений Windows.
Примечание: Типичное восстановление системы завершается с в Windows, но, поскольку вы не можете получить доступ к Windows прямо сейчас, вам необходимо выполнить автономное восстановление системы — см. Ниже. Эта опция недоступна в Windows XP.
Автономное восстановление системы
Среда восстановления Windows 7 — это способ загрузки компьютера в автономный режим, в котором вы можете запускать различные инструменты восстановления и диагностики, которые можно использовать для решения проблем с Windows.Эта среда особенно полезна для решения проблем, когда Windows дает сбой, не запускается или когда у вас есть вредоносное ПО, которое невозможно удалить во время работы Windows. Использование этой среды позволяет получить доступ к вашим файлам и информации реестра Windows, даже если Windows не запущена.
Чтобы получить доступ к среде восстановления системы Windows 7, вам необходимо загрузить компьютер определенным образом. Самый простой способ — просто перезагрузить компьютер и начать медленно нажимать клавишу F8.В конце концов вы должны попасть на экран дополнительных параметров загрузки. Используя стрелки на клавиатуре, выберите Восстановить компьютер и нажмите Введите на клавиатуре. Если вы не видите этот параметр, загрузитесь с DVD-диска Windows 7.
Если параметр «Восстановить компьютер» недоступен, вам нужно будет загрузить компьютер с DVD-диска Windows 7, вставив его в DVD-плеер и включив компьютер. Ваш компьютер запустится, и вы должны увидеть в BIOS список оборудования на вашем компьютере, а также другую информацию.
Поскольку вы хотите загрузить компьютер с DVD-диска Windows 7, вам нужно нажать клавишу на клавиатуре, и любая клавиша подойдет, когда вы увидите указанное выше приглашение.
На этом экране вы должны настроить язык для установки параметров , Время и валюта в формате t и Клавиатура или метод ввода , чтобы они были установлены правильно для вашего местоположения и языка.
Когда закончите, нажмите кнопку Далее . Теперь вы окажетесь на главном экране установки Windows 7, на котором вы обычно устанавливаете Windows 7 на свой компьютер.
Теперь вы должны нажать на опцию Восстановить компьютер , чтобы начать вход в среду восстановления Windows 7.
Теперь у вас должен быть экран, на котором процесс восстановления будет искать все установки Windows 7 на вашем компьютере. Когда вы закончите, вам будет представлено диалоговое окно Параметры восстановления системы .
Выберите установку Windows 7, которую вы хотите восстановить, и нажмите кнопку Далее . Теперь вам будет показан экран параметров восстановления системы.
На этом экране перечислены все доступные параметры восстановления в Windows 7. К ним относятся:
Восстановление при запуске
Startup Repair — это автоматическая процедура, которая пытается исправить общие проблемы с Windows, которые могут препятствовать ее правильному запуску. Этот инструмент автоматически запускается, если Windows не запускается после нескольких попыток.
Восстановление системы
Восстановление системы позволяет восстановить компьютер до предыдущей точки восстановления.В случае, если ваш компьютер не работает должным образом или случайно дает сбой, вы можете восстановить его до точки восстановления, которая была сделана, когда ваш компьютер работал правильно.
Восстановление образа системы
System Image Recovery позволяет перезаписать всю информацию на жестких дисках образами системы, созданными ранее. Это позволяет восстановить компьютер в случае повреждения Windows и невозможности загрузки.Это также полезный инструмент, если вы хотите сбросить настройки своего компьютера до образа системы, созданного сразу после установки Windows.
Восстановление системы с помощью диска восстановления Windows 10
System Restore — это утилита, которая сбрасывает данные конфигурации компьютера (также известный как реестр) до значений, которые были в предыдущие дату и время. Если ваш компьютер может загружаться, и вы замечаете, что ваш компьютер работает медленно или у вас появляются сообщения об ошибках, первое, с чего нужно начать, — это выполнить восстановление системы до даты и времени, когда вы знаете, что компьютер работал нормально.
Если компьютер работает
| 1. | Щелкните правой кнопкой мыши значок меню «Пуск» Windows. |
| 2. | Выберите панель управления |
| 3. | На экране панели управления щелкните Recovery . |
| 4. | На экране дополнительных инструментов нажмите Открыть восстановление системы . |
| 5. | На экране восстановления системы нажмите Далее. |
| 6. | О восстановлении вашего компьютера до состояния…. на экране выберите точку восстановления, соответствующую тому моменту, когда вы знали, что компьютер работает нормально. Вероятно, вы можете просто вернуться к точке восстановления непосредственно перед самой последней точкой восстановления. Затем нажмите Далее . |
| 7. | На экране подтверждения точки восстановления нажмите Готово . Файлы конфигурации компьютера будут восстановлены до состояния, соответствующего дате точки восстановления. |
| 8. | Перезагрузите компьютер. Понаблюдайте за его работой. Если проблемы не исчезли, возможно, у вас вирус. Запустите защиту от вирусов или загрузитесь с USB-накопителя восстановления и выполните ремонт в автономном режиме. |
Если компьютер был загружен с USB-накопителя для восстановления
Если компьютер не запускается нормально и, следовательно, был загружен с USB-накопителя для восстановления, выполните следующие действия, чтобы запустить восстановление системы.
| 1. | Поскольку компьютер был загружен с диска восстановления, технически он ничего не знает о Windows, установленной на компьютере. Таким образом, при запуске утилиты необходимо указать ей, какой диск вы хотите проверить на наличие ошибок. Выяснить Введите команду fsutil fsinfo drive и нажмите Enter. Появится список дисков (т.е. C :, D :, E 🙂 Теперь необходимо проверить каждый диск, чтобы убедиться, что он содержит установку Windows. Обратите внимание: ЭТО НЕ ВСЕГДА диск C !.Сделать это. повторите для каждого диска следующее. (1). Введите C: (или любую другую букву диска) и нажмите Enter. |
| 2. | Теперь, когда у нас есть диск, с которого загружается Windows, мы можем запустить автономное восстановление системы. рструи.exe / offline: e: \ Windows и нажмите Enter. Запустится утилита восстановления системы. ПРИМЕЧАНИЕ. Замените букву диска, на которой установлены ваши окна, на e: \ в приведенном выше примере. |
| 3. | Следуйте инструкциям, убедившись, что выбрана предыдущая точка восстановления, которая, как вы уверены, безопасна. |
| 4. | Когда восстановление завершится, извлеките USB-накопитель из ПК и перезагрузите компьютер. |
Если система загружается нормально, то отлично, все готово.
Однако, если в процессе восстановления системы произошла ошибка или точки восстановления отсутствовали из-за того, что защита системы не была включена с самого начала, то резервные кусты реестра придется восстанавливать вручную.
.
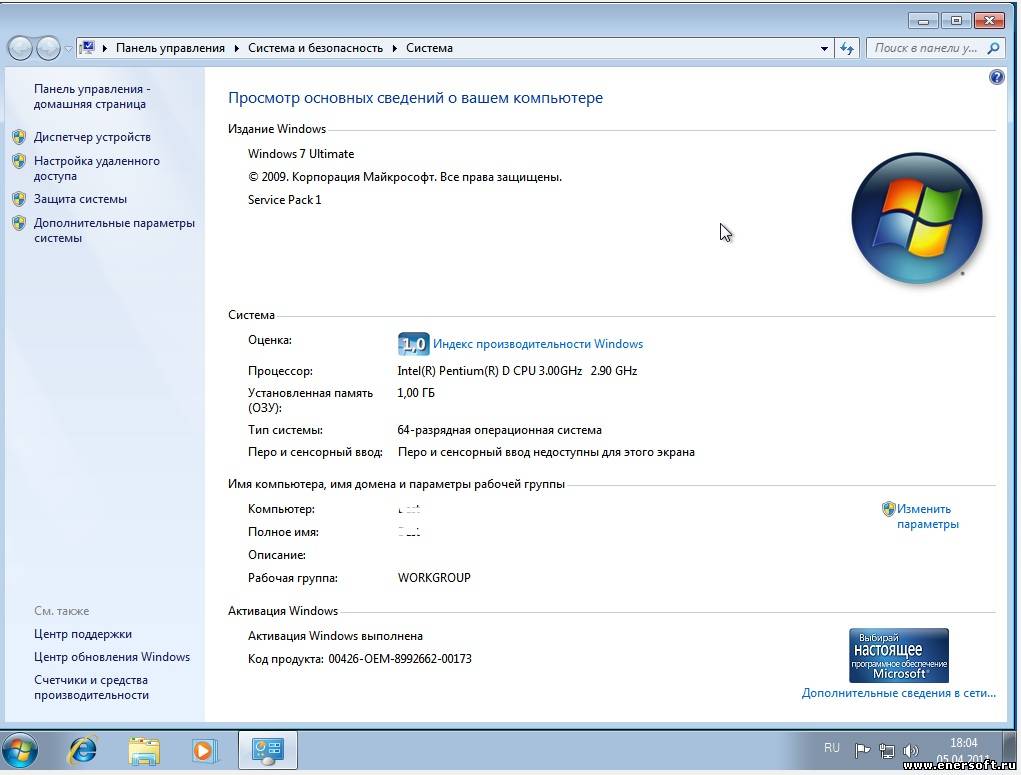


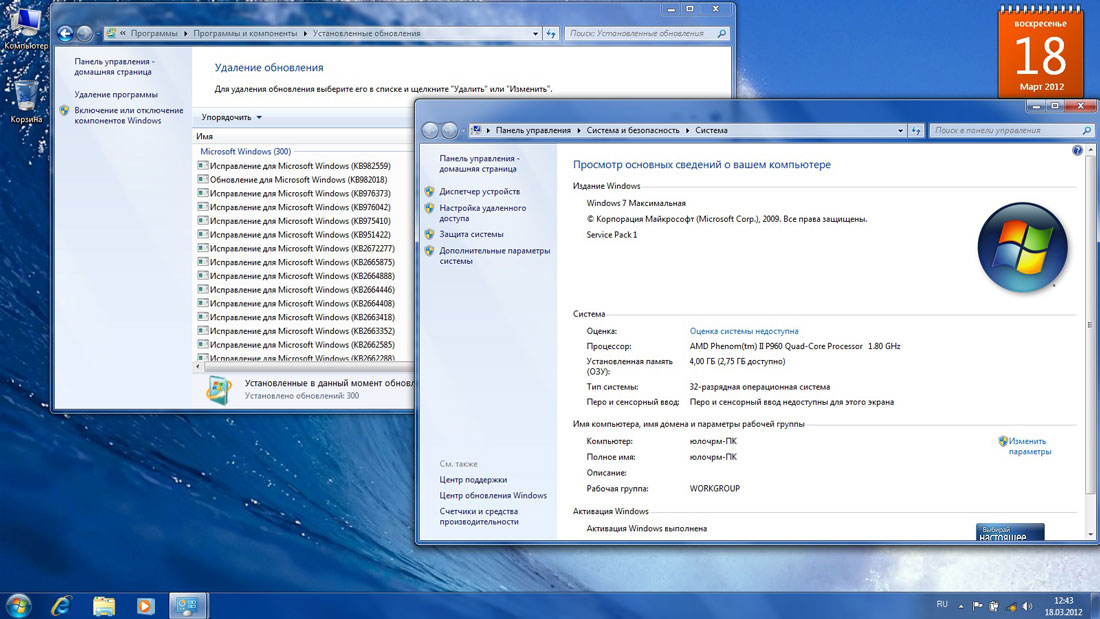 Я проверил — откатом получилось исправить даже принудительную перезагрузку компьютера во время установки SP1!
Я проверил — откатом получилось исправить даже принудительную перезагрузку компьютера во время установки SP1!