Windows 8 хранилище сертификатов: Выпуск wildcard сертификата в Windows Certification Authority
Выпуск wildcard сертификата в Windows Certification Authority
Добрый день! Уважаемые читатели и гости одного из крупнейших IT блогов в рунете Pyatilistnik.org. В прошлый раз мы с вами произвели настройку сети в CentOS 7.4. В сегодняшней публикации я разберу ситуацию, когда вам необходимо выпустить на вашем Windows центре сертификации, сертификат вида Wildcard. Мы поговорим, где применяется такой сертификат. Думаю, что данная информация найдет своего читателя.
Что такое Wildcard сертификат
Ранее я вам рассказывал, что из себя представляют SSL сертификаты и там я описывал принцип работы wildcard, давайте я напомню его определение. Wildcard (Подстановочный сертификат) — это цифровой сертификат, который применяется к домену и всем его поддоменам. Обозначение подстановочного знака состоит из звездочки и точки (*.) перед доменным именем. Сертификаты Secure Sockets Layer ( SSL ) часто используют подстановочные знаки для расширения шифрования SSL для поддоменов.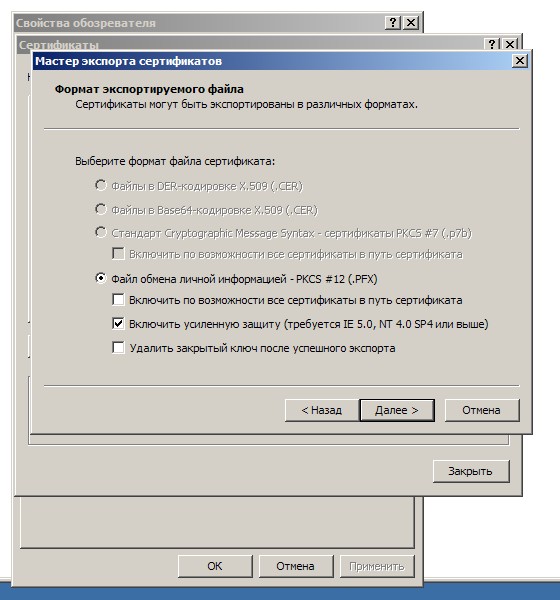 Обычный SSL-сертификат работает на одном домене, например root.pyatilistnik.org. Wildcard SSL сертификат для * .pyatilistnik.org также защищает mail.pyatilistnik.org, vpn.pyatilistnik.org, payment.pyatilistnik.org и т.д.
Обычный SSL-сертификат работает на одном домене, например root.pyatilistnik.org. Wildcard SSL сертификат для * .pyatilistnik.org также защищает mail.pyatilistnik.org, vpn.pyatilistnik.org, payment.pyatilistnik.org и т.д.
Распространение одного сертификата на субдомены вместо покупки отдельных сертификатов может сэкономить деньги и упростить администрирование. Недостатком, однако, является то, что если сертификат должен быть отозван на одном поддомене, он должен быть отозван и на всех остальных. Например, если поддомен, такой как payment.pyatilistnik.org, скомпрометирован, то это касается и поддоменов mail и vpn . Приобретение отдельных сертификатов может стоить немного больше и потребовать больше администрирования, но это также гарантирует, что каждый поддомен индивидуально защищен.
Очень часто я встречал использование Wildcard сертификата на разных сайтах, развернутых на IIS, в системах внутреннего документооборота.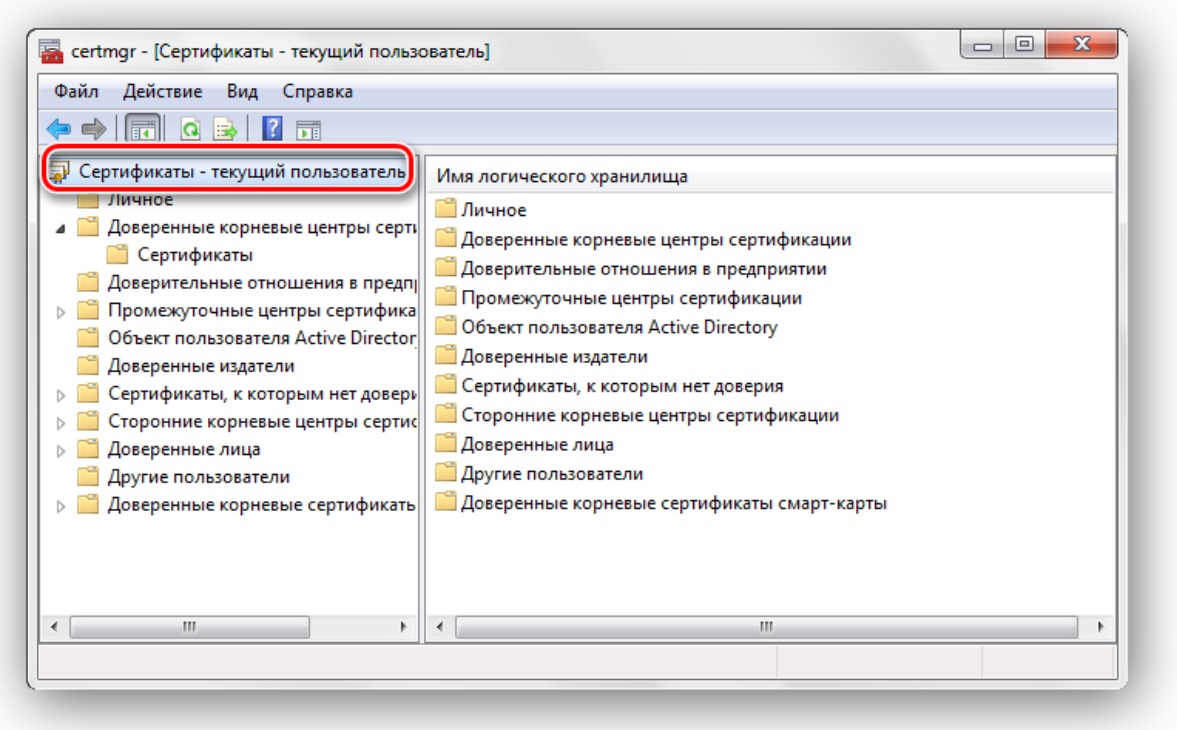
Как выпустить Wildcard SSL сертификат в Active Directory
И так у вас есть развернутый домен Active Directory, внутри домена есть инфраструктура по выпуску сертификатов, через Windows роль «Центр Сертификации». Поступила задача выпустить для вашего домена Wildcard SSL сертификат, чтобы использовать его на разных проектах предприятия. Что вы делаете, открываете окно «Выполнить» и пишите там слово mmc.
У вас откроется окно для добавления оснасток mmc. Нажмите меню «Файл — Добавить или удалить оснастку«.
Находим в левом разделе «Доступные оснастки» запись «Сертификаты» и нажимаем «Добавить«.
Выбираем пункт «Учетной записи компьютера» и нажимаем далее.
Оставляем, эта оснастка управляет «Локальным компьютером» и нажимаем готово.
Видим, что в корень консоли был добавлен пункт «Сертификаты», нажимаем «Ok».
Следующим шагом, переходим в раздел «личное — Сертификаты» и щелкаем по ним правой кнопкой мыши, из контекстного меню выбираем пункт «Все задачи (All Tasks) — Дополнительные операции (Advanced Options) — Создать настраиваемый запрос (Create Custom Request)»
У вас откроется мастер регистрации сертификатов, на первом экране просто нажимаем «Далее«.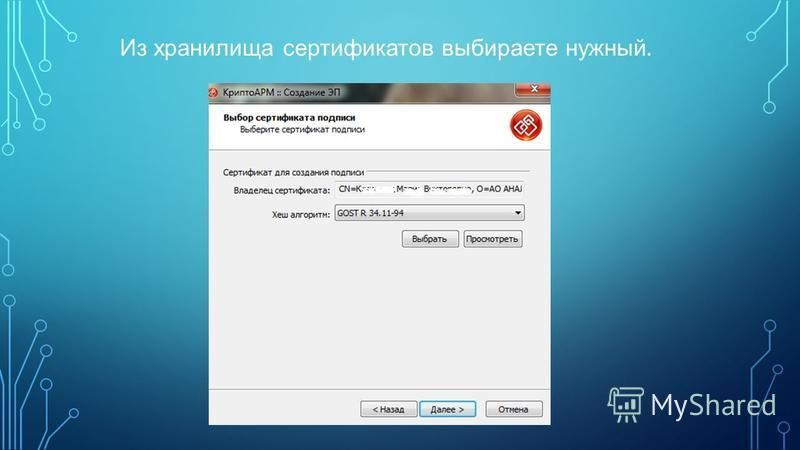
В выборе политики регистрации сертификатов выбираем пункт «Продолжить без политики регистрации (roceed without enrolment Policy)».
В шаблоне выставляем «Старый ключ (без шаблона)«, формат записи «PKCS#10» и нажимаем далее.
Раскрываем подробности и щелкаем по кнопке «Свойства«.
У вас откроется дополнительная форма со свойствами запрашиваемого сертификата. В понятном имени задаем, как будет вам удобно идентифицировать ваш сертификат, я подпишу его *.root.pyatilistnik.org, в описании можете задать Wildcard SSL сертификат для домена root.pyatilistnik.org.
Переходим на вкладку «Субъект», это самое важное в настройке Wildcard сертификата. Тут задается с какими доменными именами будет работать SSL, его поля. Задаваемые поля:
- Общее имя (Common Name) — Наименование сертификата. Это поле используется для идентификации сертификата. Добавление * перед именем домена указывает на подстановочный сертификат для этого домена.
 Я пропишу *.root.pyatilistnik.org.
Я пропишу *.root.pyatilistnik.org.
- Страна (Country) — пишем RU и добавляем на право
- Подразделение (Organizational Unit) — например, пишем IT
- Область (State) — Я пишу Moscow
- Размещение (Location) — Я пишу Moscow
- Организация (Organization) — Я пишу Pyatilistnik Inc
Переходим на вкладку «Расширения (Extensions)», тут мы зададим под, что мы будем использовать ваш Wildcard SSL сертификат, так называемые OID (Оиды). Раскрываем пункт «Использование ключа», из левой панели переносим вот такие пункты:
- Цифровая подпись (Digital Signature)
- Шифрование ключей (Key encipherment)
Так же при необходимости можете открыть «Расширенное использование ключа», тут много дополнительных возможностей:
- Проверка подлинности сервера
- Проверка подлинности клиента
- Подписание кода
- Защищенная электронная почта
- Установка метки времени
- Подписывание списка доверия (Microsoft)
- Установка метки времени (Microsoft)
- Конечная система IP-безопасности
- Окончание туннеля IP-безопасности
- Пользователь IP-безопасности
- Шифрующая файловая система (EFS)
- Проверка драйверов оборудования Windows
- Проверяет системные компоненты Windows
- Проверка системных компонентов OEM Windows
- Встроенная проверка системных компонентов Windows
- Лицензии пакета ключей
- Проверка сервера лицензий
- Вход со смарт-картой
- Цифровые права
- Квалифицированное подчинение
- Восстановление ключа
- Подписывание документа
- IKE-посредник IP-безопасности
- Восстановление файлов
- Подпись корневого списка
- Все политики применения
- Почтовая репликация службы каталогов
- Агент запроса сертификата
- Агент восстановления ключей
- Архивация закрытого ключа
- Бессрочная подписка
- Подписание OCSP
- Любая цель
- Проверка подлинности центра распространения ключей
- Подписание кода режима ядра
- Использование списка доверия сертификатов
- Автор подписки списка отозванных сертификатов
- Ранний запуск антивредного драйвера
- Список запрещенных
- Расширение HAL
- Сертификат ключа подтверждения
- Сертификат платформы
- Сертификат ключа удостоверения аттестации
- Компонент наборов средств Windows
- Проверка Windows RT
- Нестрогая проверка защищенного процесса
- Компонент TCB Windows
- Проверка защищенного процесса
- Магазин Windows
- Генератор динамического ключа
- microsoft Publisher
- Сторонний компонент приложения для Windows
- Проверка программного расширения Windows
- Подпись предварительной сборки
- Аттестационная проверка Драйверов оборудования Windows
- Многое другое
Переходим на вкладку «закрытый ключ (private key)».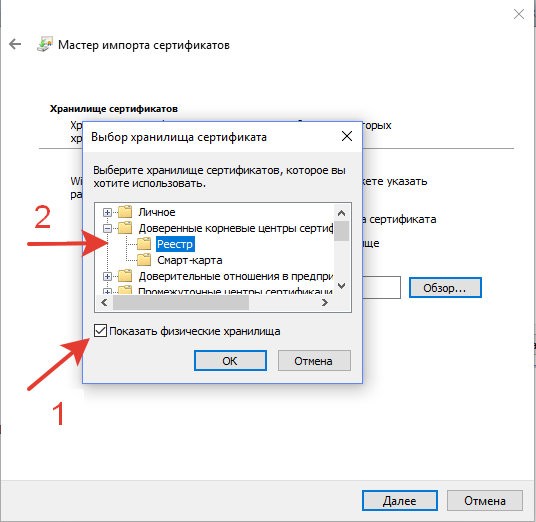 В разделе «Параметры ключа» выставите его размер, у меня это будет 4096 байт, обязательно поставьте галку «Сделать закрытый ключ экспортируемым (Make private key exportable)«
В разделе «Параметры ключа» выставите его размер, у меня это будет 4096 байт, обязательно поставьте галку «Сделать закрытый ключ экспортируемым (Make private key exportable)«
При необходимости вы можете задать тип ключа в вашем Wildcard SSL. Тут будет два варианта:
- Обмен (Exchange) — относится к обмену ключами шифрования. С помощью S/MIME отправитель шифрует электронную почту с помощью открытого ключа получателя, а получатель расшифровывает сообщение своим закрытым ключом. Exchange = шифровать ключи сессии
- Подпись (Signature) — означает подтверждение личности отправителя. Само сообщение не зашифровано, однако, если сообщение подделано во время передачи, оно делает недействительной подпись. Для наших целей нам необходимо подтвердить свою личность на удаленном сервере, поэтому мы будем использовать Подпись. Signature = создать цифровую подпись
При желании вы потом с помощью утилиты certutil можете поменять тип у сертификата
Достаточно будет оставить значение по умолчанию (Подпись), второй режим часто используют в VPN построениях.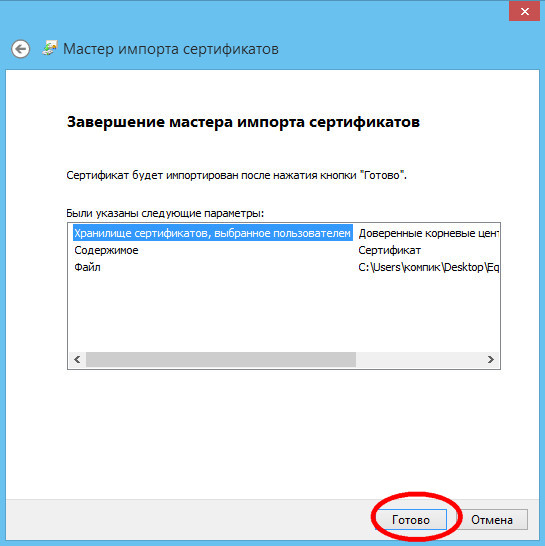 Нажимаем «Ok»
Нажимаем «Ok»
В окне сведения о сертификате нажимаем далее.
Вас попросят указать имя файла и где его сохранить, оставляем формат файла в виде «base 64». Base 64 — это метод кодирования, разработанный для использования с безопасными/многоцелевыми расширениями почты Интернета (S/MIME), который является популярным, стандартным методом для передачи двоичных вложений через Интернет.
Двоичные данные — DER (отличительные правила кодирования) для ASN.1, как определено в Рекомендации X.509, может использоваться центрами сертификации, которые не работают на компьютерах под управлением Windows Server 2003, поэтому он поддерживается для обеспечения совместимости. Файлы сертификатов DER используют расширение .cer.
В результате вы получите с вашим CSR запросом. Откройте данный файл с помощью любого текстового редактора и скопируйте его содержимое. Далее вы переходите в веб интерфейс вашего центра сертификации по адресу:
https://адрес сервера/certsrv)
Выбираете пункт «Request a certificate».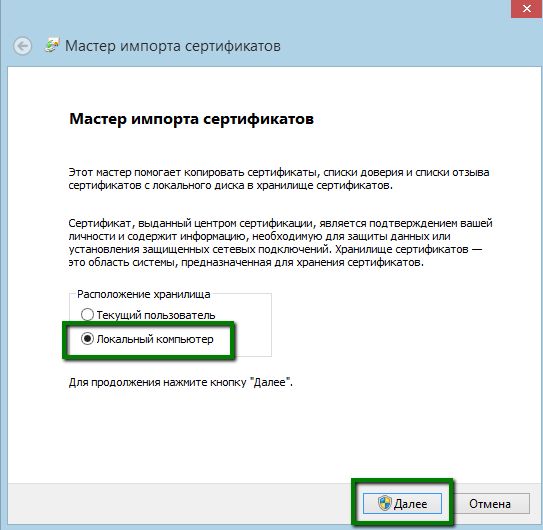
Далее нажимаем «advanced certificate request»
В поле «Base-64-encoded certificate request (CMC or PKCS #10 or PKCS #7):» вставляем ваш CSR запрос, выбираем шаблон в поле «Certificate Template» я выбираю «Web Server». После чего нажимаем «Submit».
Скачиваем ваши сертификат, это пункт «Download certificate», так же можете скачать цепочку в формате p7b, если нужно чтобы еще были корневые сертификаты.
Далее в оснастке сертификаты, открываем раздел «Личное — Сертификаты», щелкаем по ним правым кликом и выбираем пункт «Все задачи — импорт»
В мастере импорта просто нажимаем далее
Через кнопку «Обзор» укажите ваш сертификат в формате cer.
Нажимаем далее
Помещаем его в личное
В итоге вы увидите, что импорт успешно выполнен.
Далее у вас появится ваш сертификат, щелкаем по нему правым кликом и экспортируем его. Ставим, что будем экспортировать, для этого выставите галку «да, экспортировать закрытый ключ«. На выходе вы получите pfx архив со всеми ключами, который потом можно использовать.
На выходе вы получите pfx архив со всеми ключами, который потом можно использовать.
очень легко без установки вы можете просматривать состав вашего pfx архива в keytool или KeyStore Explore
На этом у меня все, мы с вами научились выпускать Wildcard SSL сертификат на центре сертификации Windows. С вами был Иван Семин, автор и создатель IT портала Pyatilistnik.org.
Установка импортированных сертификатов — Windows Server
-
- Чтение занимает 2 мин
В этой статье
В этой статье описывается, как импортировать сертификат веб-сайта в хранилище сертификатов на локальном компьютере и назначить этот сертификат веб-сайту.
Исходная версия продукта: Windows Server 2003
Исходный номер статьи базы знаний: 816794
Установка сертификатов
Сервер Windows 2003 Internet Information Server (IIS) 6,0 поддерживает связь по протоколу SSL. Для всего веб-сайта, папки на веб-сайте или отдельного файла, расположенного в папке на сайте, может потребоваться безопасное SSL-подключение. Тем не менее, прежде чем веб-сервер сможет поддерживать сеансы SSL, должен быть установлен сертификат веб-сайта.
Для установки сертификата в IIS 6,0 можно использовать один из следующих методов:
- Выполните интерактивный запрос с помощью мастера сертификатов веб-сервера IIS и установите сертификат во время запроса.
- Выполните запрос в автономном режиме с помощью мастера сертификатов веб-сервера IIS, а затем получите и установите сертификат позже.
- Запрос сертификата без использования мастера сертификатов веб-сервера IIS.
Примечание
При использовании второго или третьего метода сертификат необходимо установить вручную.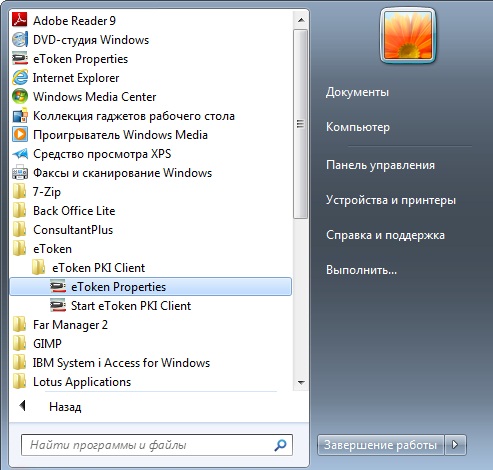
Чтобы установить сертификат веб-сайта, необходимо выполнить следующие задачи:
- Импортируйте сертификат в хранилище сертификатов компьютера.
- Назначьте установленный сертификат веб-сайту.
Импорт сертификата в хранилище локального компьютера
Чтобы импортировать сертификат в хранилище локального компьютера, выполните указанные ниже действия.
- На веб-сервере IIS 6,0 нажмите кнопку Пуски выберите команду выполнить.
- В поле Открыть введите MMC, а затем нажмите кнопку ОК.
- В меню файл выберите команду Добавить или удалить оснастку.
- В диалоговом окне Добавление и удаление оснастки нажмите кнопку Добавить.
- В диалоговом окне Добавить изолированную оснастку выберите Сертификатыи нажмите кнопку добавить.
- В диалоговом окне Оснастка диспетчера сертификатов выберите пункт учетная запись компьютера, а затем нажмите кнопку Далее.
- В диалоговом окне Выбор компьютера выберите пункт локальный компьютер: (компьютер, на котором запущена эта консоль), а затем нажмите кнопку Готово.
- В диалоговом окне Добавить изолированную оснастку нажмите кнопку Закрыть.
- В диалоговом окне Добавление и удаление оснастки нажмите кнопку ОК.
- В левой области консоли дважды щелкните Сертификаты (локальный компьютер).
- Щелкните правой кнопкой мыши личное, наведите указатель мыши на пункт все задачи, а затем выберите пункт Импорт.
- На странице Добро пожаловать в мастер импорта сертификатов нажмите кнопку Далее.
- На странице импортируемый файл нажмите кнопку Обзор, найдите файл сертификата и нажмите кнопку Далее.
- Если у сертификата есть пароль, введите пароль на странице пароль , а затем нажмите кнопку Далее.
- На странице хранилище сертификатов установите флажок поместить все сертификаты в следующее хранилище, а затем нажмите кнопку Далее.
- Нажмите кнопку Готово, а затем нажмите кнопку ОК , чтобы подтвердить успешность импорта.
Назначение импортированного сертификата веб-сайту
- Нажмите кнопку Пуск, а затем последовательно выберите пункты Администрированиеи Диспетчер служб IIS.
- В левой области выберите сервер.
- В правой области дважды щелкните элемент веб-сайты.
- В правой области щелкните правой кнопкой мыши веб-сайт, которому нужно назначить сертификат, а затем выберите пункт Свойства.
- Выберите Безопасность каталога, а затем выберите сертификат сервера.
- На странице Добро пожаловать в мастер веб-сертификатов нажмите кнопку Далее.
- На странице » сертификат сервера » выберите назначить существующий сертификат, а затем нажмите кнопку Далее.
- На странице Доступные сертификаты выберите установленный сертификат, который вы хотите назначить этому веб-сайту, а затем нажмите кнопку Далее.
- На странице порт SSL Настройте номер порта SSL. Порт по умолчанию 443 подходит для большинства ситуаций.
- Нажмите кнопку Далее.
- На странице Сводка по сертификату просмотрите сведения о сертификате, а затем нажмите кнопку Далее.
- На странице Завершение работы мастера сертификатов веб-сервера нажмите кнопку Готово, а затем нажмите кнопку ОК.
Теперь вы можете настроить элементы веб-сайта для использования безопасной связи.
Как установить личный сертификат? — Удостоверяющий центр СКБ Контур
1. Откройте меню Пуск — Панель управления — КриптоПро CSP.
2. В окне программы КриптоПро CSP перейдите на вкладку Сервис и нажмите кнопку Просмотреть сертификаты в контейнере:
3. В следующем окне нажмите кнопку Обзор, чтобы выбрать контейнер для просмотра (в нашем примере контейнер находится на смарт-карте JaCarta):
4. После выбора контейнера нажмите кнопку Ок, затем Далее.
* Если после нажатия на кнопку Далее Вы видите такое сообщение:
«В контейнере закрытого ключа отсутствует открытый ключ шифрования», следует установить сертификат по рекомендациям, описанным в разделе Вариант 2.
5. В окне Сертификат для просмотра нажмите кнопку Установить:
6. Если откроется сообщение «Этот сертификат уже присутствует в хранилище сертификатов. Заменить существующий сертификат новым, с проставленной ссылкой на закрытый ключ?», нажмите Да:
7. Дождитесь сообщения об успешной установке:
8. Сертификат установлен. Можно закрыть все открытые окна КриптоПро.
Вариант 2. Установка через меню «Установить личный сертификат».
Для установки сертификата этим способом Вам понадобится файл сертификата (файл с расширением.cer). Он может находиться, например, на съемном носителе или на жёстком диске компьютера (если Вы делали копию сертификата или Вам присылали его по электронной почте).
В случае, если файл сертификата отсутствует, напишите письмо с описанием проблемы в техническую поддержку по адресу [email protected].
1. Откройте меню Пуск — Панель управления — КриптоПро CSP.
2. В окне программы КриптоПро CSP перейдите на вкладку Сервис и нажмите кнопку Установить личный сертификат:
3. В следующем окне нажмите кнопку Обзор, чтобы выбрать файл сертификата:
4. Укажите путь к файлу сертификата и нажмите кнопку Открыть (в нашем примере файл сертификата находится на Рабочем столе):
5. В следующем окне нажмите кнопку Далее; в окне Сертификат для установки нажмите Далее.
6. Поставьте галку в окне Найти контейнер автоматически (в нашем примере контейнер находится на смарт-карте JaCarta) и нажмите Далее:
7. В следующем окне отметьте пункт Установить сертификат (цепочку сертификатов) в контейнер и нажмите Далее:
8. В окне Завершение мастера установки личного сертификата нажмите Готово:
9. Если КриптоПро CSP запрашивает pin-код от контейнера, введите нужный код или попробуйте стандартные pin-коды носителей:
10. Если откроется сообщение «Этот сертификат уже присутствует в хранилище сертификатов. Заменить существующий сертификат новым, с проставленной ссылкой на закрытый ключ?», нажмите Да:
11. Сертификат установлен. Можно закрыть все открытые окна КриптоПро.
Перенести сертификат в другое хранилище сертификатов
Перенос сертификата из одного хранилища сертификатов Microsoft в другое
Вы разместили свои сертификаты в личном хранилище вместо магазина веб-хостинга? Если у вас меньше 20–30 сертификатов, это не проблема. Однако, если вы управляете 30 или более сертификатами, вам необходимо переместить свои сертификаты в хранилище веб-хостинга, которое было разработано для масштабирования до большего количества сертификатов.
Как переместить сертификат
Используйте эти инструкции для перемещения сертификатов из одного магазина Microsoft в другой.
Откройте консоль MMC .
Windows Server 2016
В меню Windows Пуск введите mmc .
Щелкните правой кнопкой мыши mmc и выберите Запуск от имени администратора .
Windows Server 2012
На экране Windows Start введите mmc .
Щелкните правой кнопкой мыши mmc.exe , а затем щелкните Запуск от имени администратора .
В консоли MMC в верхнем меню выберите Файл> Добавить / удалить оснастку… .
В окнах Добавить или удалить оснастки в разделе Доступные оснастки: выберите Сертификаты , а затем щелкните Добавить> .
В окне оснастки «Сертификат » выберите Компьютер, учетная запись , а затем щелкните Далее .
В окне Select Computer выберите Local computer: (компьютер, на котором запущена эта консоль) , а затем щелкните Finish .
В окне «Добавить или удалить оснастки » вы должны увидеть оснастку «Сертификаты (локальный компьютер)».
Нажмите ОК
В консоли MMC Console в дереве консоли разверните Сертификаты (локальный компьютер)> Персональный и выберите папку Сертификаты .
На центральной панели выберите (выделите) сертификаты, которые вы хотите переместить (или скопировать).
Щелкните правой кнопкой мыши выделенный сертификат (сертификаты) и выберите Cut (или Copy ).
В консоли MMC Console в дереве консоли щелкните правой кнопкой мыши папку Web Hosting и выберите Вставить .
Сертификат (ы) должен появиться в папке Web Hosting , Certificates (магазин Web Hosting).
Если вам нужна помощь с установкой сертификата или устранением неполадок, попробуйте наш инструмент управления Windows SSL.
Инструкции по обновлению IIS 8 и 8.5 SSL — DigiCert.com
Создание CSR сертификата SSL для IIS 8 и IIS 8.5
Чтобы узнать, как просто обновить сертификат для IIS 8, см. Microsoft IIS 8 и IIS 8.5: Продление сертификата SSL с помощью утилиты сертификации DigiCert® для Windows.
Как создать CSR для продления сертификата SSL в Microsoft IIS 8 и IIS 8.5
Рекомендуется создать новый запрос на подпись сертификата (CSR) при обновлении сертификата SSL.
Откройте диспетчер информационных служб Интернета (IIS).
На экране Start введите и щелкните Internet Information Services (IIS) Manager .
В диспетчере Internet Information Services (IIS) в разделе Connections щелкните имя хоста вашего сервера.
В центральном меню в разделе IIS дважды щелкните значок Сертификаты сервера .
В меню Действия щелкните Создать запрос сертификата , чтобы открыть мастер Запрос сертификата .
На странице Свойства отличительного имени введите следующую информацию:
Общее название Введите имя, которое будет использоваться для доступа к сертификату. Это имя обычно является полным доменным именем. Например, www.domain.com или почта.domain.com . Организация Введите юридически зарегистрированное название вашей организации / компании. Организационная единица Введите название вашего отдела в организации. Например, вы можете ввести ИТ или Интернет-безопасность. Вы также можете оставить текстовое поле пустым. Город Введите город, в котором находится ваша организация / компания. Штат / провинция Укажите штат / провинцию, в которой находится ваша организация / компания. Страна / регион Введите или выберите двузначный код страны из раскрывающегося списка. При необходимости вы можете найти свой двузначный код страны в нашем списке кодов стран сертификатов SSL. Щелкните Далее .
На странице Свойства поставщика криптографических служб введите следующую информацию:
Поставщик криптографических услуг В раскрывающемся списке выберите Microsoft RSA SChannel … , если у вас нет конкретного поставщика криптографических услуг. Длина долота В раскрывающемся списке выберите 2048 . Щелкните Далее .
На странице Имя файла щелкните поле … , чтобы перейти к месту, где вы хотите сохранить файл CSR, введите имя файла и нажмите Открыть .
Если вы вводите только имя файла, не выбирая расположение, ваш файл CSR сохраняется в следующем месте: C: \ Windows \ System32 .
Обязательно запишите имя файла и место, где вы сохранили файл CSR. Вам нужно открыть этот файл как текстовый файл, скопировать все тело текстового файла (включая теги Begin New Certificate Request и End New Certificate ) и вставить его в процесс онлайн-заказа, когда вам будет предложено .
Нажмите Готово .
Продлите свой SSL-сертификат
Обновите свой SSL-сертификат в своей учетной записи DigiCert CertCentral.
Вы новичок в команде DigiCert? Вы можете «заменить» свой сертификат на сертификат DigiCert. Закажите здесь новый сертификат — приобретите сертификат DigiCert.
Войдите в свою учетную запись CertCentral.
В CertCentral в левом главном меню щелкните Сертификаты > Срок действия сертификатов .
На странице Истекающие сертификаты рядом с сертификатом, который вы хотите продлить, щелкните Продлить сейчас .
Сертификат появляется на странице Expiring Certificates только за 90 дней до истечения срока его действия.
Следуйте инструкциям в вашей учетной записи, чтобы обновить сертификат SSL.
Добавьте свой CSR
При обновлении сертификата вам необходимо включить CSR.На странице «Продление» в разделе Настройки сертификата загрузите CSR-файл, который вы сохранили на сервере.
Вы также можете использовать текстовый редактор (например, Блокнот), чтобы открыть файл. Затем скопируйте текст, включая теги —— BEGIN NEW CERTIFICATE REQUEST —— и —— END NEW CERTIFICATE REQUEST ——, и вставьте его в поле Add Your CSR .
После того, как вы разместите заказ на продление сертификата, DigiCert проверит вашу информацию.
AltStore FAQ
На главную
Общие
Как установить AltStore? (Mac)
- Загрузите AltServer для Mac.
- Скопируйте «AltServer.app» в папку «Приложения».
- Запустите AltServer (он появится в виде значка в строке меню).
- Подключите iPhone к компьютеру и убедитесь, что он разблокирован.
- Доверьте свой iPhone компьютеру (при необходимости).
- (только Мохаве) Откройте iTunes и включите синхронизацию iTunes Wi-Fi для своего телефона.
- (только Catalina) Откройте Finder и включите «Показывать этот iPhone при подключении к сети Wi-Fi» на своем телефоне.
- Щелкните значок AltServer в строке меню Mac, щелкните «Установить AltStore», затем выберите свой телефон.
- Введите адрес электронной почты Apple ID и пароль (ПРИМЕЧАНИЕ: адрес электронной почты и пароль чувствительны к регистру).
- (только в первый раз) AltServer попросит вас установить подключаемый модуль Mail. Следуйте инструкциям, чтобы продолжить (или см. Более подробные инструкции ниже).
- Подождите несколько секунд, после чего AltStore будет установлен на ваш телефон.
Как мне установить AltStore? (Windows)
Перед установкой:
- Загрузите последнюю версию iTunes прямо из Apple (, а не из Microsoft Store).
- Загрузите последнюю версию iCloud прямо из Apple (, а не из Microsoft Store).
Установка:
- Загрузите AltServer для Windows.
- Распакуйте загруженный файл «AltInstaller.zip».
- Дважды щелкните «setup.exe», затем следуйте инструкциям по установке.
- Запустите AltServer (он появится в виде значка в области уведомлений).
- Доверьте свой iPhone компьютеру (при необходимости).
- Откройте iTunes и включите синхронизацию iTunes Wi-Fi для своего телефона.
- Щелкните значок AltServer в области уведомлений, щелкните «Установить AltStore», затем выберите свой телефон.
- Введите адрес электронной почты Apple ID и пароль (ПРИМЕЧАНИЕ: адрес электронной почты и пароль чувствительны к регистру).
- Подождите несколько секунд, после чего AltStore будет установлен на ваш телефон.
Как установить почтовый модуль? (Только Mac)
- Щелкните «Установить почтовый модуль» в меню AltServer.
- Введите свой пароль, чтобы предоставить AltServer разрешение на установку подключаемого модуля.
- Открыть почту (сначала закройте почту, если она уже была запущена).
- Откройте «Почта»> «Настройки».
- Нажмите «Управление надстройками …»
- Включить «AltPlugin.mailbundle»
- Нажмите «Применить и перезапустить почту», чтобы завершить установку.
Я выполнил инструкции, почему у меня все еще не устанавливается AltStore?
Это могло произойти по ряду причин, но, как сообщается, эти решения помогли:
- Вы сказали «Доверие» и на своем компьютере, и на телефоне после подключения к компьютеру? Вы можете проверить это, открыв iTunes и увидев, появляется ли диалоговое окно с вопросом, хотите ли вы доверять своему телефону.
- Попробуйте использовать другой Apple ID. При необходимости вы можете бесплатно создать новый Apple ID специально для использования с AltStore.
- (только для Windows) Убедитесь, что iTunes и / или iCloud запущены при использовании AltServer.
- (только Windows) Щелкните правой кнопкой мыши AltServer и выберите «Запуск от имени администратора».
- (только для Windows) Вы установили iTunes или iCloud из Microsoft Store? В таком случае вам нужно будет удалить их и загрузить последние версии прямо с Apple.
AltStore зависает / требуется навсегда для входа в систему.
Это могло произойти по ряду причин. Если у вас возникла эта проблема, проверьте следующее:
- (только Windows) Ваш брандмауэр Windows может блокировать входящие сетевые подключения к AltServer. Вы должны включить сетевой доступ для AltServer в настройках брандмауэра, чтобы он мог получать обновленные приложения из AltStore.
- (только для Windows) Вы установили iTunes или iCloud из Microsoft Store? В таком случае вам нужно будет удалить их и загрузить последние версии прямо с Apple.
- (только для Windows) Возможно, вам потребуется убедиться, что на вашем компьютере запущены iTunes и iCloud.
- Используете общественный / рабочий / школьный Wi-Fi? Если это так, возможно, ваш Wi-Fi мешает устройствам обнаруживать друг друга. Попробуйте подключиться к точке доступа вашего телефона и повторите попытку.
- Вы сказали «Доверие» и на своем компьютере, и на телефоне после его подключения к компьютеру? Вы можете проверить это, открыв iTunes и увидев, появляется ли диалоговое окно с вопросом, хотите ли вы доверять своему телефону.
- Наконец, попробуйте подключить телефон к компьютеру. Это устранит почти все проблемы с подключением, но, скорее всего, AltStore не сможет обновлять приложения для вас в фоновом режиме через Wi-Fi.
AltStore сообщает: «Не удалось найти AltServer» при попытке обновления.
Это означает, что AltStore не смог обнаружить работающий AltServer в той же сети Wi-Fi. Если вы получаете эту ошибку, попробуйте следующее:
- Убедитесь, что AltServer запущен и подключен к той же сети Wi-Fi, что и AltStore.
- (только для Windows) Ваш брандмауэр Windows может блокировать входящие сетевые подключения к AltServer. Вы должны включить сетевой доступ для AltServer в настройках брандмауэра, чтобы он мог получать обновленные приложения из AltStore.
- (только для Windows) Вы установили iTunes или iCloud из Microsoft Store? В таком случае вам нужно будет удалить их и загрузить последние версии прямо с Apple.
- (только для Windows) Возможно, вам потребуется убедиться, что на вашем компьютере запущены iTunes и iCloud.
- Используете общественный / рабочий / школьный Wi-Fi? Если это так, возможно, ваш Wi-Fi мешает устройствам обнаруживать друг друга. Попробуйте подключиться к точке доступа вашего телефона и повторите попытку.
- Вы сказали «Доверие» и на своем компьютере, и на телефоне после его подключения к компьютеру? Вы можете проверить это, открыв iTunes и увидев, появляется ли диалоговое окно с вопросом, хотите ли вы доверять своему телефону.
- Наконец, попробуйте подключить телефон к компьютеру. Это устранит почти все проблемы с подключением, но, скорее всего, AltStore не сможет обновлять приложения для вас в фоновом режиме через Wi-Fi.
Я не могу изменить настройки сети, чтобы устройства могли взаимодействовать друг с другом (например, в школе, на работе или в общедоступной сети Wi-Fi).
Вы всегда можете устанавливать и обновлять приложения без Wi-Fi, подключив телефон к компьютеру. Однако это означает, что AltStore не сможет обновлять приложения для вас в фоновом режиме через Wi-Fi.
Как рекомендуется использовать AltStore?
- Установите AltServer на автоматический запуск при включении / входе в систему на вашем компьютере.
- Оставьте компьютер в спящем режиме, если он не используется, и, если возможно, подключите его к сети (особенно ночью, поскольку iOS будет активировать приложения в фоновом режиме гораздо чаще, когда телефон подключен к сети и ничего не делает).
- Открывайте AltStore один раз в день / каждые несколько дней, чтобы iOS научилась расставлять приоритеты и позволяла обновлять приложения в фоновом режиме, насколько это возможно.
- Не напрягайся; AltStore предназначен для проверки несколько раз в течение недели. Оставьте ноутбук в сумке, не выключите рабочий стол, что угодно; просто убедитесь, что он активен время от времени, чтобы AltStore мог обновлять 🙂
Какие приложения доступны в AltStore?
На данный момент Delta — единственное приложение, представленное в AltStore.Однако вы можете загружать дополнительные приложения из приложения «Файлы», и скоро появится поддержка сторонних источников!
Как загрузить дополнительные приложения (файлы .ipa) с помощью AltStore?
На вкладке «Мои приложения» нажмите кнопку «+» в верхнем левом углу, затем выберите файл .ipa, который хотите загрузить неопубликованно.
Нужно ли мне беспокоиться об «отменах»?
Нет. Другие альтернативные магазины приложений используют «корпоративные сертификаты», чтобы люди могли устанавливать приложения. Однако это явно запрещено Apple, в результате чего они активно закрывают или «отзывают» эти корпоративные сертификаты, используемые другими магазинами приложений.Это приводит к тому, что приложения перестают открываться время от времени, пока не будет получен новый корпоративный сертификат.
Поскольку AltStore не использует корпоративные сертификаты, нет никаких опасений, что Apple закроет AltStore, отозвав один сертификат (поскольку каждый человек теперь технически имеет свой собственный сертификат подписи).
Зачем вам нужен мой Apple ID?
Apple позволяет любому, у кого есть Apple ID, устанавливать приложения, которые они создали, на свои устройства для тестирования.AltStore использует ваш Apple ID для связи с серверами Apple от вашего имени и выполнения необходимых шагов для подготовки вашей учетной записи для установки приложений на ваше устройство.
Вы сохраняете или отправляете мой Apple ID кому-либо, кроме Apple?
Ваш Apple ID — и никогда не отправляется никому, кроме Apple. AltStore сохраняет ваш Apple ID, чтобы автоматически обновлять приложения, но он надежно хранится в связке ключей устройства. AltServer не сохраняет ваш Apple ID и требует, чтобы вы каждый раз вводили свои учетные данные.
Почему написано, что срок действия моих приложений истекает через 7 дней?
К сожалению, приложения, которые были установлены с использованием идентификаторов Apple ID, не являющихся разработчиками (другими словами, идентификаторы Apple ID, не привязанные к учетной записи разработчика Apple за 99 долларов в год), действительны только в течение 7 дней, после чего они больше не будут открываться. Чтобы компенсировать это, AltStore будет периодически пытаться обновить ваши приложения в фоновом режиме, и вы всегда можете вручную обновить свои приложения из AltStore.
Как скоро истечет срок действия приложений, установленных с Apple ID разработчика?
Срок действия
приложений, установленных с Apple ID разработчика, истекает через год.
Должен ли быть запущен AltServer для установки / обновления приложений?
Да, AltServer должен быть запущен и находиться в той же сети Wi-Fi, что и AltStore, при установке или обновлении приложений.
Означает ли это, что мне нужно, чтобы AltServer работал круглосуточно и без выходных?
Нет. AltStore периодически проверяет в фоновом режиме, находится ли он в той же сети Wi-Fi, что и AltServer, и, если да, обновляет ваши приложения. Это означает, что до тех пор, пока эта проверка будет успешной хотя бы один раз в течение 7 дней, срок действия ваших приложений никогда не истечет.
Для достижения наилучших результатов мы рекомендуем настроить AltServer на автоматический запуск в фоновом режиме при включении компьютера, а затем просто оставлять компьютер в спящем режиме время от времени (пользователям Windows может потребоваться разрешить сетевое подключение, когда компьютер спит) .
Будет ли работа AltServer в фоновом режиме разряжать мою батарею или влиять на производительность моего компьютера?
Нет. При работе в фоновом режиме AltServer ничего не делает, кроме как ожидает входящих соединений от AltStore.
Как увеличить частоту, с которой AltStore обновляет приложения в фоновом режиме?
iOS определяет, как часто нужно
сертификатов — Поддержка — Apple Developer
Для запроса, загрузки и использования сертификатов подписи, выпущенных Apple, требуется участие в программе Apple Developer Program
. Разработчики, входящие в состав команды, зарегистрированной как организация, также должны быть владельцем учетной записи или администратором, чтобы запрашивать сертификаты распространения, используемые для отправки приложений в App Store.
Использование сертификатов
В большинстве случаев Xcode является предпочтительным методом для запроса и установки цифровых сертификатов для iOS и macOS. Однако, чтобы запросить сертификаты для таких сервисов, как Apple Pay, Apple Push Notification, Apple Wallet и Mobile Device Management (MDM), вам нужно будет запросить и загрузить их из Certificates, Identifiers & Profiles в вашей учетной записи на веб-сайте разработчика. .
Для получения дополнительной информации о том, как использовать сертификаты подписи, просмотрите Справочное руководство Xcode.
Защита учетной записи и сертификатов
Ваш Apple ID, учетные данные для аутентификации и соответствующая информация об учетной записи и материалы (например, сертификаты Apple, используемые для распространения или отправки в App Store) являются конфиденциальными активами, подтверждающими вашу личность.
- Храните свой Apple ID и учетные данные в безопасности и никому не сообщайте их. Чтобы узнать больше, см. Безопасность и ваш Apple ID.
- Не делитесь сертификатами Apple за пределами вашей организации.Чтобы узнать, как безопасно поделиться ими с доверенными членами команды в вашей организации, см. Раздел «Ведение активов подписи» в справке Xcode.
Сертификаты с истекшим сроком действия или отозванные
- Сертификат службы push-уведомлений Apple
Вы больше не можете отправлять push-уведомления в свое приложение. - Сертификат обработки платежей Apple Pay
Транзакции Apple Pay в ваших приложениях и на веб-сайтах завершатся ошибкой. - Сертификат личности продавца Apple Pay
Транзакции Apple Pay на ваших веб-сайтах завершатся ошибкой. - Сертификат идентификатора типа прохода (бумажник)
Если срок действия вашего сертификата истек, проходы, которые уже установлены на устройствах пользователей, продолжат нормально работать. Однако вы больше не сможете подписывать новые проходы или отправлять обновления существующих пропусков. Если ваш сертификат отозван, ваши пропуски больше не будут работать должным образом. - Сертификат распространения iOS (App Store)
Если ваше членство в программе Apple Developer Program действительно, ваши существующие приложения в App Store не пострадают.Однако вы больше не сможете загружать новые приложения или обновления, подписанные истекшим или отозванным сертификатом, в App Store. - Сертификат распространения iOS (внутренние приложения для внутреннего использования)
Пользователи больше не смогут запускать приложения, подписанные этим сертификатом. Вы должны распространить новую версию своего приложения, подписанную новым сертификатом. - Сертификат распространения приложений Mac и сертификат распространения установщика Mac (Mac App Store)
Если ваше членство в программе Apple Developer Program действительно, ваши существующие приложения в Mac App Store не будут затронуты.Однако вы больше не сможете загружать новые приложения или обновления, подписанные просроченным или отозванным сертификатом, в Mac App Store. - Сертификат приложения ID разработчика (приложения Mac)
Если срок действия вашего сертификата истечет, пользователи все равно смогут загружать, устанавливать и запускать версии ваших приложений Mac, подписанные этим сертификатом. Однако вам понадобится новый сертификат для подписи обновлений и новых приложений. Если ваш сертификат отозван, пользователи больше не смогут устанавливать приложения, подписанные этим сертификатом.Если ваше приложение Mac использует профиль обеспечения идентификатора разработчика для использования преимуществ расширенных возможностей, таких как CloudKit и push-уведомления, вы должны убедиться, что ваш профиль обеспечения идентификатора разработчика действителен, чтобы установленные версии вашего приложения могли работать. Прочитайте больше. - ID разработчика Сертификат установщика (приложения Mac)
Если срок действия вашего сертификата истечет, пользователи больше не смогут запускать пакеты установщика для ваших приложений Mac, которые были подписаны этим сертификатом.Ранее установленные приложения будут продолжать работать, однако новые установки будут невозможны до тех пор, пока вы повторно не подпишете свой установочный пакет с помощью действительного сертификата установщика идентификатора разработчика. Если ваш сертификат отозван, пользователи больше не смогут устанавливать приложения, подписанные этим сертификатом. - Apple Worldwide Developer Relations Certification Intermediate Certificate
Apple Worldwide Developer Relations Certificate Authority выдает сертификаты, используемые разработчиками для подписи сторонних приложений и расширений Safari, а также для использования Apple Wallet и служб Apple Push Notification.Срок действия текущего промежуточного сертификата сертификации Apple Worldwide Developer Relations истекает 7 февраля 2023 года. Обновленный сертификат будет использоваться для подписания новых сертификатов распространения iOS, выпущенных после 2 сентября 2020 года для программы Apple Developer Enterprise Program. Оставшиеся сертификаты для всех типов программ будут обновлены в будущем, и эта страница будет обновлена, чтобы отразить дополнительные изменения сертификатов. Подробнее.
Примечание : Apple может отозвать цифровые сертификаты в любое время по своему усмотрению.Для получения дополнительной информации прочтите лицензионные соглашения Apple Developer Program в своей учетной записи на веб-сайте разработчика.
Взломанные сертификаты
Если вы подозреваете, что ваш сертификат идентификатора типа прохода или сертификат идентификатора разработчика и закрытый ключ были скомпрометированы, и хотите запросить отзыв сертификата, отправьте электронное письмо на адрес [email protected]. Вы можете продолжить разработку и распространение пропусков, запросив дополнительный сертификат из своей учетной записи на сайте разработчика.
Часто задаваемые вопросы
Я получил сообщение об ошибке: «Xcode не смог найти действительную пару закрытый ключ / сертификат для этого профиля в вашей связке ключей».
Это сообщение об ошибке указывает на то, что в связке ключей вашей системы отсутствует открытый или закрытый ключ для сертификата, который вы используете для подписи приложения.
Это часто случается, когда вы пытаетесь подписать и собрать приложение из системы, отличной от той, которую вы изначально использовали для запроса сертификата подписи кода.Это также может произойти, если срок действия вашего сертификата истек или он был отозван.
 Я пропишу *.root.pyatilistnik.org.
Я пропишу *.root.pyatilistnik.org.