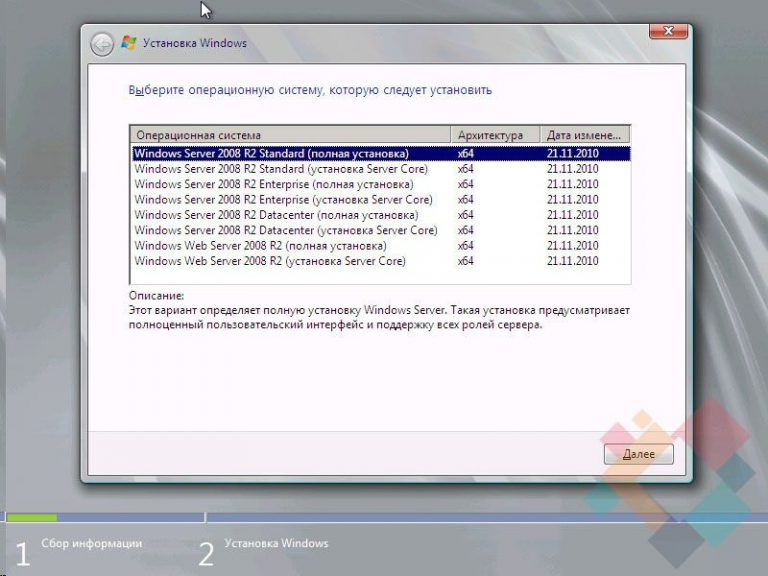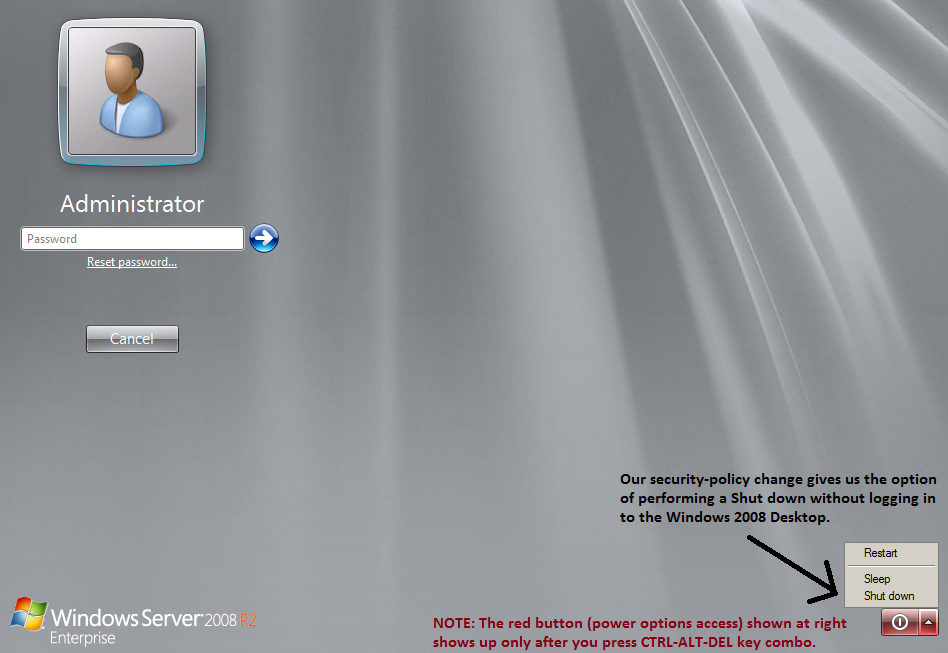Windows server 2020 сброс пароля: Сброс пароля контроллера домена с Netdom.exe — Windows Server
Сброс пароля контроллера домена с Netdom.exe — Windows Server
-
- Чтение занимает 3 мин
В этой статье
В этой статье приводятся пошаговые инструкции по использованию Netdom.exe для сброса паролей учетных записей компьютеров контроллера домена в Windows Server.
Исходная версия продукта: Windows Server 2019, Windows Server 2016, WIndows Server 2012 R2
Исходный номер статьи базы знаний: 325850
Аннотация
Каждый компьютер под управлением Windows поддерживает журнал паролей учетных записей компьютера, который содержит текущий и предыдущий пароли, используемые для учетной записи.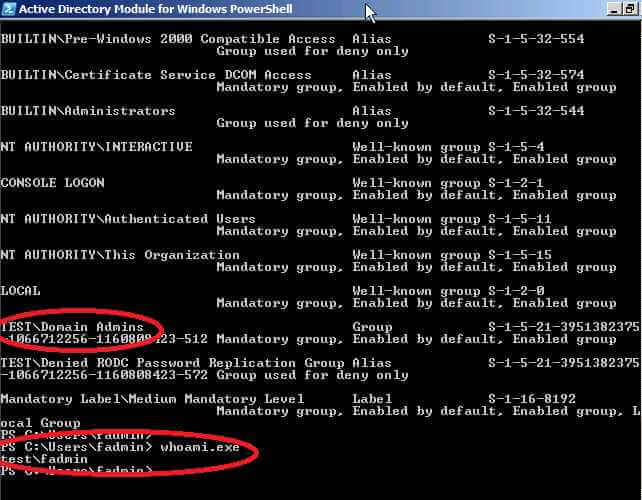 Когда два компьютера пытаются пройти проверку подлинности друг друга и изменение текущего пароля еще не получено, Windows использует предыдущий пароль. Если последовательность изменений паролей превысит два изменения, возможно, компьютеры не смогут общаться и вы можете получать сообщения об ошибках. Например, вы можете получать сообщения об отказе в доступе при выполнении репликации Active Directory.
Когда два компьютера пытаются пройти проверку подлинности друг друга и изменение текущего пароля еще не получено, Windows использует предыдущий пароль. Если последовательность изменений паролей превысит два изменения, возможно, компьютеры не смогут общаться и вы можете получать сообщения об ошибках. Например, вы можете получать сообщения об отказе в доступе при выполнении репликации Active Directory.
Это также относится к репликации между контроллерами домена в одном домене. Если контроллеры домена, которые не реплицируются, находятся в двух разных доменах, проверьте отношение доверия.
Вы не можете изменить пароль учетной записи компьютера с помощью оснастки «Active Directory — пользователи и компьютеры», но вы можете сбросить пароль с помощью средства Netdom.exe. Средство Netdom.exe входит в состав средств поддержки Windows для Windows Server 2003, Windows Server 2008 R2 и Windows Server 2008.
Средство Netdom.exe сбрасывает пароль учетной записи на локальном компьютере (который называется локальным) и записывает это изменение в объект учетной записи компьютера компьютера на контроллере домена Windows, который находится в том же домене.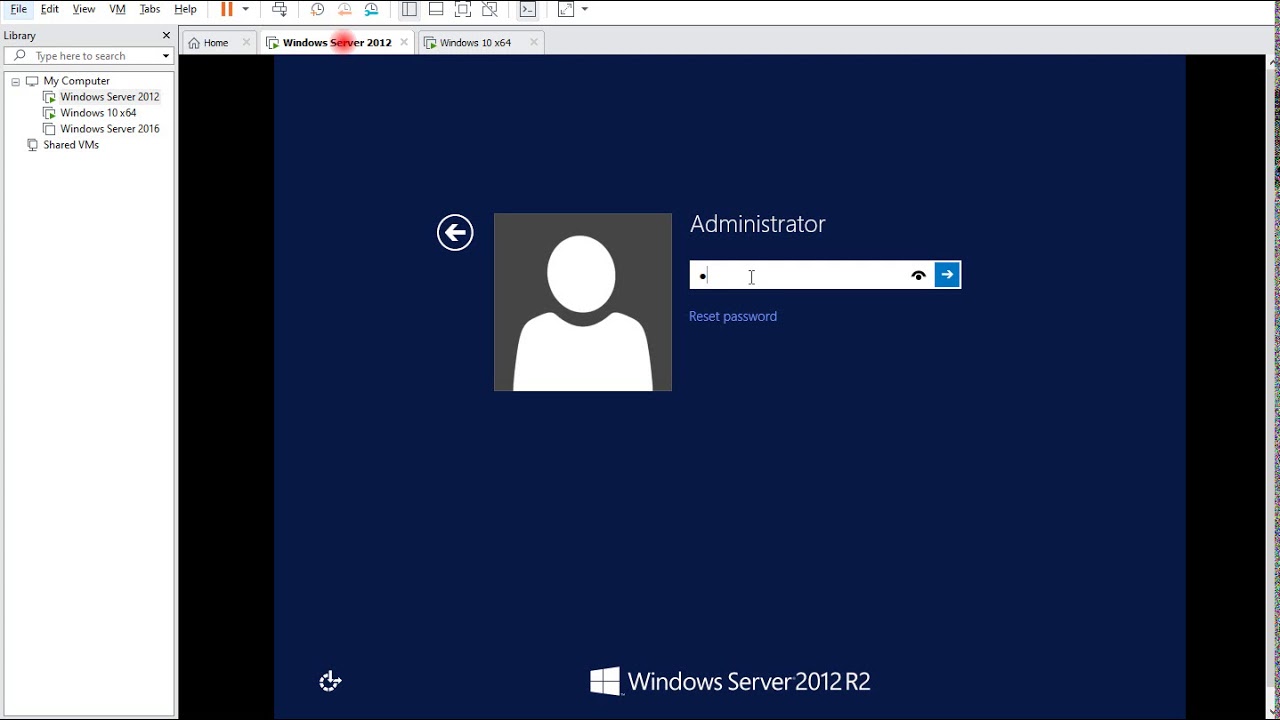 Одновременное создание нового пароля для обоих мест гарантирует синхронизацию по крайней мере двух компьютеров, участвующих в операции, и запускает репликацию Active Directory, чтобы другие контроллеры домена получали изменение.
Одновременное создание нового пароля для обоих мест гарантирует синхронизацию по крайней мере двух компьютеров, участвующих в операции, и запускает репликацию Active Directory, чтобы другие контроллеры домена получали изменение.
В следующей процедуре описывается, как с помощью команды netdom сбросить пароль учетной записи компьютера. Эта процедура чаще всего используется на контроллерах домена, но также применяется к любой учетной записи компьютера Windows.
Средство необходимо запускать локально, с компьютера под управлением Windows, чей пароль требуется изменить. Кроме того, для запуска Netdom.exe необходимы административные разрешения на локальном компьютере и на объекте учетной записи компьютера в Active Directory.
Использование Netdom.exe для сброса пароля учетной записи компьютера
Установите средства поддержки Windows Server 2003 на контроллере домена, чей пароль необходимо сбросить. Эти средства расположены в
Support\Toolsпапке на компакт-диске Windows Server 2003. Чтобы установить эти средства, щелкните правой кнопкой мыши файл Suptools.msi в
Чтобы установить эти средства, щелкните правой кнопкой мыши файл Suptools.msi в Support\Toolsпапке и выберите команду установить.Примечание
Это действие не требуется в Windows Server 2008, Windows Server 2008 R2 или более поздней версии, так как в этих выпусках Windows включено средство Netdom.exe.
Если требуется сбросить пароль для контроллера домена Windows, необходимо остановить службу центра распространения ключей Kerberos и присвоить ей тип запуска » вручную«.
Примечание
- После перезапуска и проверки успешного сброса пароля можно перезапустить службу центра распределения ключей Kerberos (KDC) и снова установить для нее тип запуска «автоматически». При этом контроллер домена с неверным паролем учетной записи компьютера будет обращаться к другому контроллеру домена для билета Kerberos.
- Вам может потребоваться отключить службу центра распространения ключей Kerberos на всех контроллерах домена, кроме одного.
 Если вы можете, не отключайте контроллер домена с глобальным каталогом, если он не испытывает проблем.
Если вы можете, не отключайте контроллер домена с глобальным каталогом, если он не испытывает проблем.
Удалите кэш билетов Kerberos на контроллере домена, на котором вы получаете ошибки. Это можно сделать, перезапустите компьютер или с помощью средств KLIST, Кербтест или KerbTray. KLIST входит в состав Windows Server 2008 и Windows Server 2008 R2. Для Windows Server 2003 KLIST можно бесплатно скачать в средствах набора ресурсов Windows Server 2003.
В командной строки введите следующую команду:
netdom resetpwd /s:<server> /ud:<domain\User> /pd:*Описание этой команды:
/s:<server>— Это имя контроллера домена, который будет использоваться для задания пароля учетной записи компьютера. Это сервер, на котором запущен KDC./ud:<domain\User>— Это учетная запись пользователя, которая устанавливает подключение к домену, указанному в/sпараметре. Это должен быть в формате домен \ пользователь. Если этот параметр не указан, используется текущая учетная запись пользователя.
Это должен быть в формате домен \ пользователь. Если этот параметр не указан, используется текущая учетная запись пользователя./pd:*Задает пароль учетной записи пользователя, указанной в/udпараметре. Используйте звездочку (*) для запроса пароля. Например, компьютер с локальным контроллером домена — Server1, а одноранговый контроллер домена Windows — Server2. При запуске Netdom.exe на сервере Server1 со следующими параметрами пароль изменяется локально и одновременно записывается на сервере Server2, а репликация передается на другие контроллеры домена:netdom resetpwd /s:server2 /ud:mydomain\administrator /pd:*
Перезапустите сервер, чей пароль был изменен. В этом примере это Server1.
Сброс или восстановление пароля к учетной записи Майкрософт
Перед началом работы
Вам потребуется действующая учетная запись электронной почты, к которой у вас есть доступ, чтобы мы могли отправлять вам на нее информацию о вашем запросе.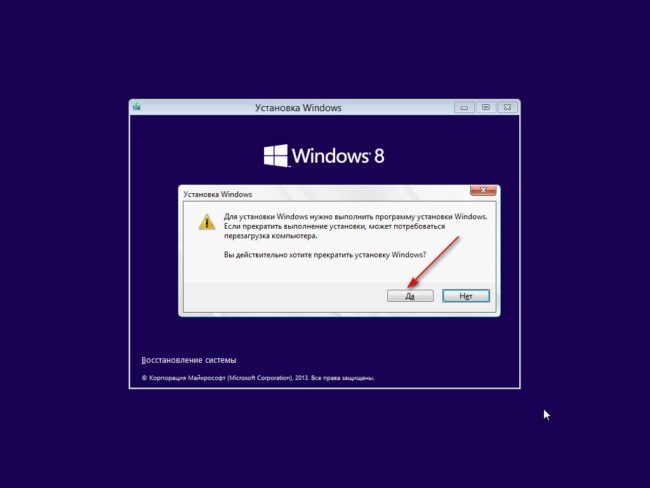 Вы можете использовать любую активную учетную запись электронной почты, даже принадлежащую другу или родственнику. Либо, если у вас нет другой активной учетной записи электронной почты, вы можете бесплатно создать временную учетную запись Outlook.com, выбрав Создать на странице входа в учетную запись Майкрософт.
Вы можете использовать любую активную учетную запись электронной почты, даже принадлежащую другу или родственнику. Либо, если у вас нет другой активной учетной записи электронной почты, вы можете бесплатно создать временную учетную запись Outlook.com, выбрав Создать на странице входа в учетную запись Майкрософт.
Примечание: Предоставленная вами учетная запись электронной почты будет использоваться только для связи с вами по вопросу заполнения формы восстановления учетной записи, но ни для каких других целей.
Заполнение формы восстановления
-
Откройте сайт account.live.com/acsr, чтобы воспользоваться формой восстановления, где указывается адрес электронной почты, номер телефона или имя пользователя для учетной записи, которую вы хотите восстановить.
-
Укажите другой адрес электронной почты, отличный от адреса, который вы хотите восстановить, для связи с вами по поводу вашего запроса.

-
Введите символы, которые видите на экране, чтобы доказать, что вы не робот, и нажмите кнопку Далее.
-
Появится всплывающее окно с просьбой подтвердить адрес электронной почты для связи. На указанный адрес от нас придет письмо с кодом безопасности. Введите этот код и нажмите Проверить.
-
Заполните как можно больше сведений, даже если не уверены в ответе. См. раздел с советами по заполнению формы восстановления ниже.
-
По завершении нажмите Отправить, и мы ответим в течение 24 часов.
Советы по заполнению формы восстановления
Успех восстановления зависит от вас
Заполните форму на устройстве и в местоположении, которые мы сможем распознать, например, на устройстве, с которого вы недавно заходили в свою учетную запись, и в таком месте, как ваш дом или офис, где вы часто пользуетесь этим устройством.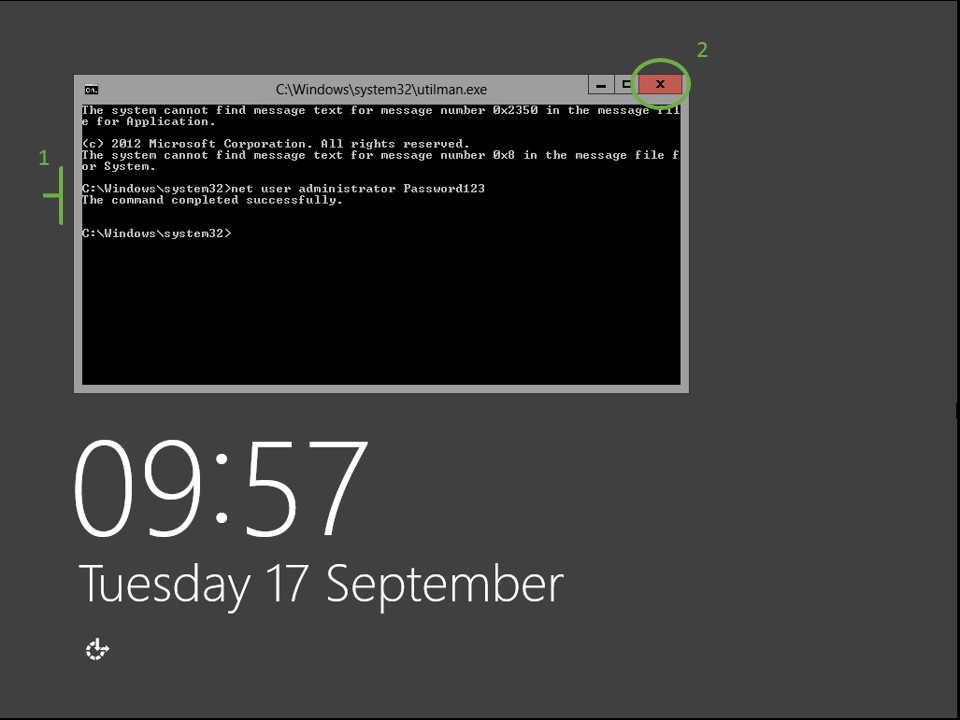
Перед началом заполнения формы соберите как можно больше сведений о вашей учетной записи и службах Майкрософт.
Выберите один из следующих вариантов для отображения дополнительных сведений.
Outlook или Hotmail
Если вы пользуетесь Outlook.com или Hotmail.com, мы попросим вас указать ваши контакты или темы сообщений электронной почты. Обратитесь за помощью к друзьям и родственникам, с которыми вы переписываетесь.
Xbox
Если у вас есть консоль Xbox, мы попросим вас предоставить код оборудования консоли, которой вы недавно пользовались. Укажите код именно той консоли, которой вы часто пользуетесь. Если вы недавно приобрели новую консоль, постарайтесь получить код оборудования вашей прежней консоли. Вот как получить эти сведения:
Skype
Пользователям Skype будет предложено указать идентификатор в Skype или имена контактов в учетной записи. Если вы используете Skype для звонков на мобильные или стационарные телефоны, мы попросим вас указать некоторые из этих номеров, а также сведения о недавних покупках в Skype.
Если вы используете Skype для звонков на мобильные или стационарные телефоны, мы попросим вас указать некоторые из этих номеров, а также сведения о недавних покупках в Skype.
Заполнение формы
Чем больше сведений вы укажете в форме, тем больше вероятность восстановления доступа к учетной записи. Ответьте на максимально возможное количество вопросов как можно подробнее.
-
При вводе адреса электронной почты используйте правильный домен. Домен будет выглядеть примерно так: @outlook.com или @gmail.com, а вне США — как @outlook.co.uk.
-
Если вашей учетной записи уже несколько лет, данные в ней могут отличаться от ваших текущих обстоятельств. Постарайтесь вспомнить, какие сведения вы могли указать на момент регистрации. Возможно ли, что вы переехали или сменили имя?
-
Вспомните пароли от других учетных записей, которые вы могли использовать для этой учетной записи.

-
В пункте «Дополнительные сведения» укажите как можно больше дополнительной информации.
-
Темы сообщений электронной почты должны быть точными.
-
Теги игроков не чувствительны к регистру, но учитывают пробелы.
После отправки формы восстановления
Результаты вашего запроса на восстановление будут отправлены на адрес электронной почты, который вы указали.
Если нам удастся подтвердить вашу учетную запись, мы направим вам инструкции по восстановлению учетной записи. Вернувшись в свою учетную запись, изучите советы о том, как в будущем защитить свою учетную запись, в статье Защита учетной записи Майкрософт.
Что делать, если мой запрос на восстановление учетной записи отклонен?
Мы рекомендуем повторить попытку. Это можно сделать дважды в день. Возможно, вы найдете дополнительные сведения или вспомните полезную информацию.
Это можно сделать дважды в день. Возможно, вы найдете дополнительные сведения или вспомните полезную информацию.
Специалист службы поддержки не сможет предоставить вам больше данных, чем те, которые вы укажете в форме. В целях защиты вашей учетной записи и ее содержимого специалистам запрещено изменять сведения учетной записи или отправлять ссылки для сброса пароля.
Если у вас по-прежнему возникают проблемы с запросом на восстановление, вы можете создать новую учетную запись и повторить попытку, если вспомните новую полезную информацию.
Использование сведений о безопасности для восстановления учетной записи
-
Перейдите в раздел Восстановление учетной записи и введите адрес электронной почты, номер телефона или логин в Skype, которые вы используете для входа. Затем нажмите Далее.
-
Мы спросим, как бы вы хотели получить код безопасности.
 Выберите один из альтернативных адресов электронной почты или номеров телефона для этой учетной записи. Затем нажмите Далее.
Выберите один из альтернативных адресов электронной почты или номеров телефона для этой учетной записи. Затем нажмите Далее.-
Если вы не узнаете ни один из указанных способов связи, нажмите кнопку со стрелкой назад в браузере и убедитесь, что введено правильное имя пользователя. Иногда такая проблема может возникнуть из-за опечатки. Если вы считаете, что, возможно, используете неправильное имя пользователя, см. раздел Поиск учетной записи Майкрософт, чтобы найти правильное имя пользователя.
-
Если для учетной записи нет способов связи, которые вы бы могли использовать, выберите У меня нет этих данных, а затем в этой статье перейдите к разделу Восстановление учетной записи Майкрософт, если вы не можете получить код проверки ниже.
-
-
Введите запрошенные сведения, чтобы подтвердить, что адрес электронной почты или номер телефона действительно ваши.
 Затем выберите Отправить код.
Затем выберите Отправить код. -
Мы отправим код безопасности, используя выбранный вами альтернативный способ связи. Если вы не можете найти письмо, проверьте папку нежелательной почты. Если письма там нет, выберите Использовать другой вариант проверки.
-
Введите код безопасности в поле Подтвердите свою личность, а затем нажмите кнопку Далее.
-
Введите пароль в поле «Новый пароль». Затем подтвердите его, введя его повторно в поле Введите пароль еще раз.
Не удается получить код проверки
Если вы ранее включили двухфакторную проверку подлинности, форма восстановления работать не будет. При включении двухфакторной проверки подлинности никто не сможет войти в учетную запись, не подтвердив две формы идентификации, независимо от того, как много сведений о вашей учетной записи они знают. Для получения дополнительной информации ознакомьтесь со статьей Сведения о двухфакторной проверке подлинности.
Для получения дополнительной информации ознакомьтесь со статьей Сведения о двухфакторной проверке подлинности.
Если вы не включали двухфакторную проверку подлинности, заполните и отправьте форму восстановления.
Отправка формы восстановления
Перед тем как начать, вам понадобится сделать следующее.
Перед началом заполнения формы соберите как можно больше сведений о вашей учетной записи и службах Майкрософт.
-
Если вы пользуетесь Outlook.com или Hotmail.com, мы попросим вас указать ваши контакты или темы сообщений электронной почты. Обратитесь за помощью к друзьям и родственникам, с которыми вы переписываетесь.
-
Если у вас есть консоль Xbox, мы попросим вас предоставить код оборудования консоли, которой вы недавно пользовались.
 Если вы недавно приобрели новую консоль, постарайтесь получить код оборудования вашей прежней консоли. Вот как получить эти сведения:
Если вы недавно приобрели новую консоль, постарайтесь получить код оборудования вашей прежней консоли. Вот как получить эти сведения: -
Пользователям Skype будет предложено указать идентификатор в Skype или имена контактов в учетной записи. Если вы используете Skype для звонков на мобильные или стационарные телефоны, мы попросим вас указать некоторые из этих номеров, а также сведения о любых недавних покупках в Skype.
После получения всех необходимых сведений можно приступить к заполнению формы.
-
Вам потребуется действующая учетная запись электронной почты, чтобы мы могли отправлять вам на нее информацию о вашем запросе. Мы не будем хранить или использовать этот адрес электронной почты для отправки вам маркетинговых материалов. Если у вас нет учетной записи электронной почты, выберите создать новую учетную запись в Outlook.
 com.
com. -
Введите символы, чтобы мы убедились, что вы не робот, и нажмите кнопку Next. Мы отправим код на этот адрес электронной почты, чтобы проверить, получаете ли вы наши ответы. Введите этот код в указанном поле.
-
Заполните форму на устройстве и в местоположении, которые мы сможем распознать, например на устройстве, с которого вы недавно заходили в свою учетную запись, и в таком месте, как ваш дом или офис, где вы часто пользуетесь этим устройством.
-
Ответьте на максимально возможное количество вопросов как можно подробнее. Если вы не уверены, не волнуйтесь: неверные ответы не имеют отрицательных последствий.
-
Указывая адрес электронной почты, имейте в виду, что некоторые домены, например @outlook.co.uk, могут относиться к определенным странам.

-
Если вашей учетной записи уже несколько лет, данные в ней могут отличаться от ваших текущих обстоятельств. Постарайтесь вспомнить, какие сведения вы могли указать на момент регистрации. Возможно ли, что вы переехали или сменили имя?
-
Вспомните пароли от других учетных записей, которые вы могли использовать для этой учетной записи. Верно угаданный пароль может сыграть вам на руку.
-
В пункте «Дополнительные сведения» укажите как можно больше дополнительной информации.
-
Темы сообщений электронной почты должны быть точными.
-
Теги игроков не чувствительны к регистру, но в них учитываются пробелы.

-
После отправки формы восстановления учетной записи
-
Результаты вашего запроса на восстановление будут отправлены на адрес электронной почты, который вы указали.
-
Если нам удастся подтвердить вашу учетную запись, мы направим вам инструкции для восстановления учетной записи.
-
Вернувшись в свою учетную запись, изучите советы о том, как в будущем защитить свою учетную запись, в статье Защита учетной записи Майкрософт.
Что делать, если вы не можете доказать свое право на владение учетной записью?
-
Мы рекомендуем повторить попытку. Это можно сделать дважды в день. Возможно, вы найдете дополнительные сведения или вспомните полезную информацию.

-
Если у вас возникли проблемы с запросом на восстановление, вы можете создать новую учетную запись и повторить попытку, как только вспомните новую полезную информацию.
-
Для защиты вашей учетной записи Майкрософт и ее содержимого иногда нам приходится ограничивать действия. Наряду с использованием надежных паролей, шифрования, контактных данных безопасности и других технологий для обеспечения защиты вашего содержимого нам приходится применять строгие политики к возможностям, которые наши специалисты могут использовать, чтобы помочь вам в решении проблем с вашей учетной записью. Только вы можете сбросить пароль и изменить параметры безопасности вашей учетной записи.
Статьи по теме
Изменение пароля к учетной записи Майкрософт
Использование двухфакторной проверки подлинности
Сведения для защиты и коды безопасности учетных записей Майкрософт
Изменение или сброс пароля для Windows
5 лучших программ для сброса пароля Windows Server в 2019 году
Если вы заблокированы в своей системе Windows Server, вы, вероятно, искали бы способ проникнуть внутрь.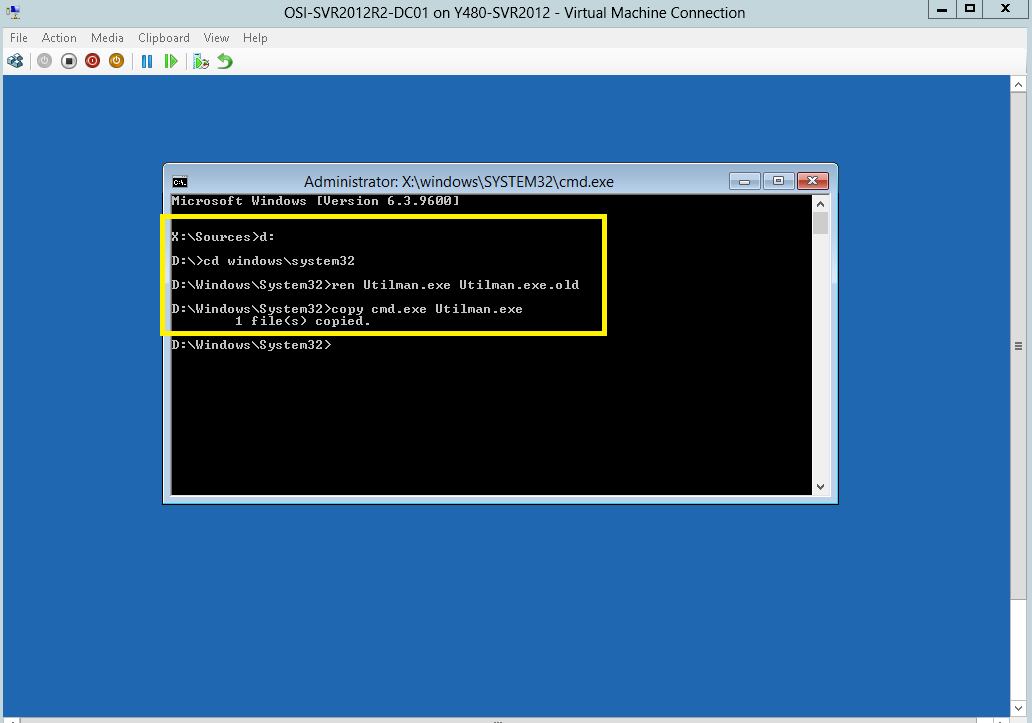 Бывает, что при попытке защитить нашу компьютерную систему мы склонны использовать дополнительный безопасный и сложный пароль для обеспечения дополнительной безопасности для система.
Бывает, что при попытке защитить нашу компьютерную систему мы склонны использовать дополнительный безопасный и сложный пароль для обеспечения дополнительной безопасности для система.
Однако, если вы недавно изменили пароль и забыли сделать заметку, у вас возникли проблемы.
К счастью, есть несколько способов сбросить пароль Windows Server 2003/2008/2012/2016. Вы можете использовать установочный диск Windows Server, чтобы получить доступ и сбросить пароль.
Если у вас нет установочного диска, вам, вероятно, потребуется использовать любое стороннее программное обеспечение для сброса пароля Windows Server.
Мы уже поделились способом сброса пароля сервера Windows с помощью установочного диска.
В этой статье мы рассмотрим лучшее программное обеспечение для сброса пароля Windows Server на вашем ПК. Большая часть программного обеспечения для восстановления для Windows-сервера — это программы премиум-класса. Но вы можете загрузить пробную версию, чтобы убедиться в ее работоспособности, прежде чем совершать покупку.
Какое программное обеспечение лучше всего подходит для сброса пароля Windows Server?
Passware Kit Standard Plus
- Цена — Бесплатная пробная версия / Премиум $ 195
Passware Kit Standard Plus — это инструмент для восстановления пароля премиум-класса, который может помочь вам сбросить пароль администратора Windows Server. Это многоцелевой инструмент, который может сделать больше, чем просто сброс пароля Windows Server.
Вы можете использовать его для восстановления пароля для документов MS Office, файлов PDF, финансовой базы данных, учетных записей электронной почты и более 130 типов файлов.
Passware Kit Standard Plus чувствует себя крутым на $ 195, но если вы можете использовать его для нескольких целей, инструмент стоит своей цены.
Passware Kit Standard Plus поддерживает как процессорное, так и аппаратное ускорение и совместим с графическими процессорами AMD и NVIDIA.
Чтобы сбросить пароль Windows Server для Local и Admin, вам нужно создать загрузочный CD / USB-флеш-накопитель, используя Passware ISO. После создания загрузочного флэш-накопителя вставьте USB-накопитель в USB-порт компьютера и загрузитесь с него.
После создания загрузочного флэш-накопителя вставьте USB-накопитель в USB-порт компьютера и загрузитесь с него.
Следуйте инструкциям на экране для сброса пароля сервера Windows. Вот и все. Вы успешно восстановили пароль сервера Windows с помощью Passware Kit.
Скачать Passware Kit Standard Plus
- Также Читайте: 8 лучших хостингов Windows с SQL Server для 2019
Lazesoft Recover My Password Server Edition
- Цена — Бесплатная демоверсия / $ 79.49
Lazesoft Recover My Password Server Edition, как следует из названия, является средством сброса пароля, совместимым с версией Windows Server 2003/2008/2012/2016, и может помочь вам сбросить пароль как для локальной учетной записи, так и для учетной записи администратора, которая также без переустановки операционной системы. снова.
Подобно Passware, этот инструмент требует от пользователя создания загрузочной флешки или компакт-диска с помощью файла ISO для сброса пароля. Некоторые функции Lazesoft Recover My Password Server Edition включают возможность обнаружения нескольких операционных систем, разблокировку учетных записей пользователей, отключение опции истечения срока действия пароля и многое другое.
Некоторые функции Lazesoft Recover My Password Server Edition включают возможность обнаружения нескольких операционных систем, разблокировку учетных записей пользователей, отключение опции истечения срока действия пароля и многое другое.
Кроме того, его также можно использовать для восстановления ключа OEM-продукта ОС Windows 10 и 8 из BIOS, хотя, вероятно, вам это не понадобится, поскольку у работающих на Windows 10 ключей продукта привязаны ключи к самой материнской плате.
Пользовательский интерфейс ничего особенного, но выполняет свою работу. После загрузки с флешки выберите операционную систему, для которой вы хотите сбросить пароль. В этом случае это Windows Server Edition и нажмите «Далее».
В Lazesoft Recover My Password Server Edition отобразятся все учетные записи пользователей, созданные на этом компьютере. Выберите тот, для которого вы хотите сбросить пароль, и нажмите «Далее».
Нажмите на кнопку сброса / разблокировки, чтобы сбросить пароль. Нажмите «Готово» для перезагрузки системы.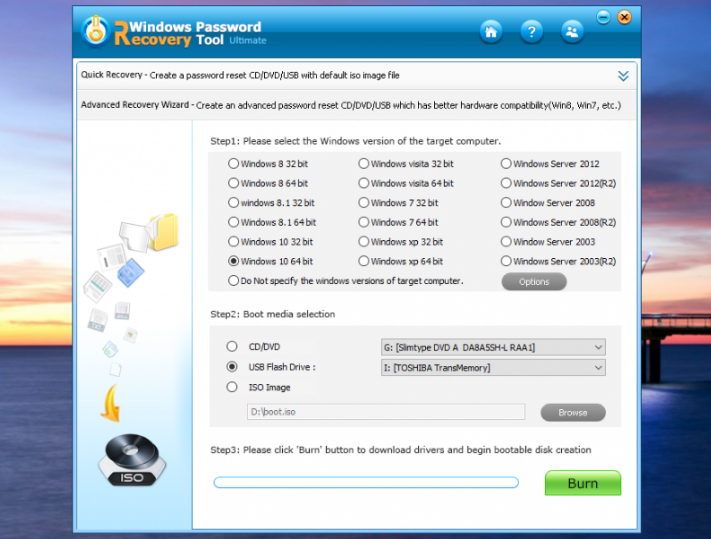 Убедитесь, что вы извлекаете USB-диск / CD из компьютера.
Убедитесь, что вы извлекаете USB-диск / CD из компьютера.
Теперь вы можете войти на сервер Windows как администратор, установить новый пароль и записать его. Программное обеспечение может быть использовано в коммерческих целях, делая цену доступной.
Скачать Lazesoft Recover My Password Server Edition
- Также Читайте: Лучшие инструменты для восстановления пароля Windows 10 Windows Password Unlocker
PCUnlocker Professional
- Цена — бесплатная пробная версия / $ 29, 95
PCUnlocker — это программная утилита, которая позволяет сбросить забытый пароль администратора Windows и учетной записи пользователя. Программное обеспечение поставляется в трех версиях, а именно: PCUnlocker Standard, Professional и Enterprise.
В то время как стандартная версия PCUnlocker, которая является самой дешевой из трех, подходит для сброса пароля администратора Windows и учетной записи пользователя, для сброса пароля сервера Windows вам необходимо использовать версию PCUnlocker Professional, которая стоит немного дороже.
PCUnlocker Professional поставляется со всеми функциями стандартной версии, а также поддерживает версию для Windows Server 2000 — 2016. Чтобы использовать PCUnlocker Professional, вам понадобится флэш-накопитель CD / USB для создания загрузочного USB-накопителя с использованием PCUnlocker ISO.
Вставьте загрузочную флешку в компьютер и перезагрузите компьютер. Убедитесь, что вы загружаетесь с флешки / CD. Если вы не знаете, как это сделать, проверьте, как сменить загрузочный диск в BIOS вашего компьютера.
В окне PCUnlocker Professional выберите режим восстановления. В этом случае выберите Reset Local Admin / User Password.
PCUnlocker Professional выведет список всех учетных записей пользователей, связанных с администратором и компьютером для выпуска Windows Server. Выберите учетную запись, для которой вы хотите сбросить пароль, и нажмите кнопку «Сбросить пароль».
После сброса пароля закройте окно PCUnlocker Professional и перезагрузите компьютер. Вы можете установить новый пароль для учетной записи Windows Server после входа на компьютер.
Скачать PCUnlocker Professional
- Читайте также: 10 лучших инструментов для восстановления утерянного пароля Windows 10
Windows Password Recovery Advanced
- Цена — бесплатная пробная версия / $ 29, 95
Windows Password Recovery Advanced от iSeePassword — еще одна программа для сброса пароля Windows Server, которую стоит рассмотреть. Программное обеспечение совместимо с версиями Windows и Windows Server.
Это программное обеспечение премиум-класса, но у него есть только один план. С помощью инструмента вы можете легко сбросить забытый или утерянный пароль локального администратора мгновенно. Вы также можете удалить пароль администратора домена, а т
Сброс пароля администратора в HP ILO
В этой статье мы покажем основные способы сброса пароля администратора на плате управления серверами HPE — Integrated Lights Out (ILO) на примере iLO 4 (инструкция применима также к iLO 3 и iLO 4).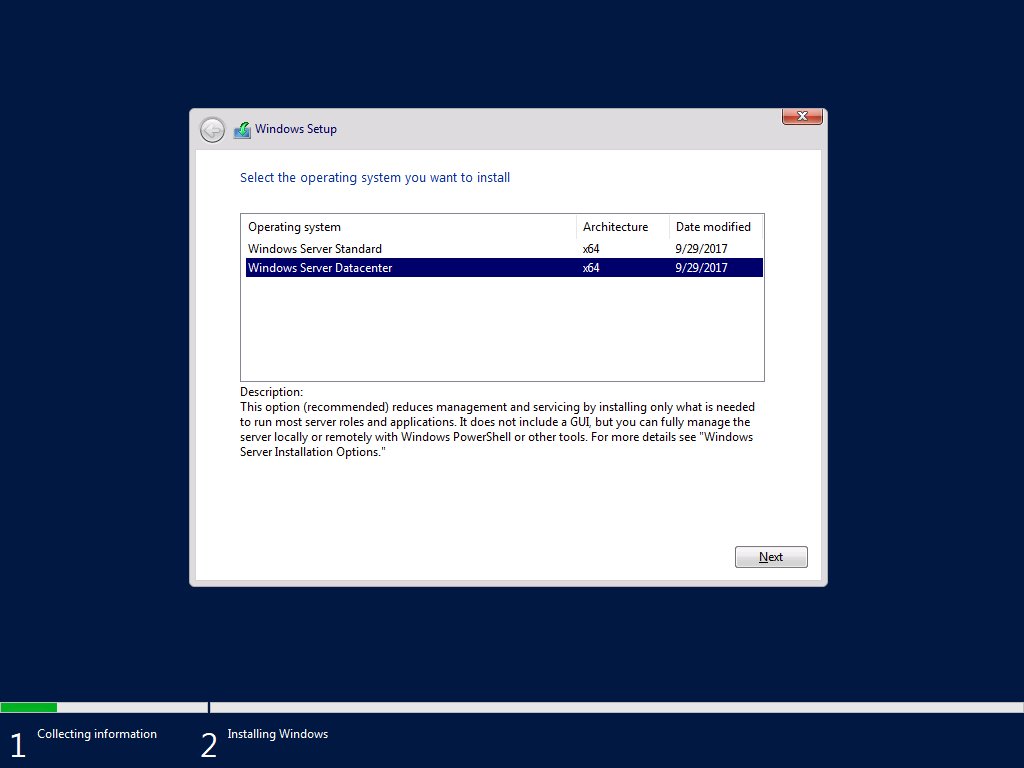
При наличии физического доступа к серверу HPE, вы можете перезагрузить хост и при загрузке сервера нажать клавишу F9, чтобы перейти в меню настройки RBSU.
Затем нужно выбрать System Configuration -> iLO 4 Configuration Utility.
Для управления пользователями iLO перейдите в User Management.
Затем выберите Edit/Remove User -> Edit.
По умолчанию имя встроенной учётной записи в iLO – Administrator (регистро-зависимо).
Выберите пункт меню Password и укажите новый пароль.
Сохраните изменения, нажав F10. Пароль администратора iLO изменен. Можете продолжить нормальную загрузку сервера.
Основные недостатки такого метода сброса пароля: приходится подключаться к консоли сервера (идти в серверную) и требуется полная перезагрузка операционной системы.
Однако, вы можете сбросить пароль iLO непосредственно из запущенной операционной системы. Для этого используется официальная утилита HPE — hponcfg или HP Online iLO Configuration для Windows (требуется установка драйвера iLO Management Interface Driver в операционной системе, которая запущена на сервере).
Для этого используется официальная утилита HPE — hponcfg или HP Online iLO Configuration для Windows (требуется установка драйвера iLO Management Interface Driver в операционной системе, которая запущена на сервере).
Утилита hponcfg позволяет из локальной командной строки на сервере изменить любые настройки iLO без перезагрузки сервера.
Далее мы покажем, как с помощью hponcfg сбросить пароль iLO из Windows, Linux и VMWare ESXi.
Сброс пароль HP ILO из Windows
Чтобы сбросить пароль администратора iLO из Windows, нужно скачать и установить пакет HP Lights-Out Configuration Utility SP70865.exe (если он еще не установлен) для вашей версии Windows.
https://support.hpe.com/hpsc/swd/public/detail?swItemId=MTX_0e6dd836b4c54fa9b600b4491b
- Запустите HP Lights-Out Online Configuration Utility («C:\Program Files\HP\hponcfg\hponcfg_gui.exe») с правами администратора;
- Перейдите на вкладку User.
 Здесь должен быть доступен список пользователей iLO. Выберите пользователя Administrator и нажмите View/Modify;
Здесь должен быть доступен список пользователей iLO. Выберите пользователя Administrator и нажмите View/Modify; - В открывшемся окне укажите поставьте чекбокс в поле Change Password, укажите новый пароль администратора iLO и сохраните изменения.
С помощью HP Lights-Out Online Configuration Utility вы можете также сменить сетевые настройки интерфейса iLO (IP адрес, шлюз, подсеть), импортировать/экспортировать и сбросить конфигурацию.
Также можно воспользоваться утилитой командой строки hponcfg.exe.
Сначала нужно сохранить текущую конфигурацию ILO в xml файл:
hponcfg.exe /w current_config.xml
Затем создайте новый XML файл reset_admin_password.xml с текстом:
<ribcl VERSION="2.0"> <login USER_LOGIN="Administrator" PASSWORD="password"> <user_INFO MODE="write"> <mod_USER USER_LOGIN="Administrator"> <password value="NewPassword"/> </mod_USER> </user_INFO> </login> </ribcl>
Чтобы применить к iLO конфигурацию с новым паролем, выполните:hponcfg. exe /f reset_admin_password.xml /l hplog.txt
exe /f reset_admin_password.xml /l hplog.txt
Сброс пароль HP ILO из Linux
В Linux также сначала нужно установить пакет hponcfg. В стандартных репозиториях его нет, поэтому их придется установить вручную. Проще все добавить репозиторий с утилитами HP с помощью скрипт add_repo.sh (http://downloads.linux.hp.com/add_repo.sh). Скрипт автоматически определяет версию Linux, разрядность и т.д. и подключает нужный репозиторий.
Для установки hponcfg в CentSO/RHEL используется менеджер пакетов yum/dnf:
# yum install hponcfg -y
В Ubuntu/Debian:
# apt-get install hponcfg
Проверьте, возможно пакет уже установлен:
# rpm -qf /sbin/hponcfg
Создайте XML файл с новым паролем администратора iLO:
# vi reset_ilo_password.xml
<ribcl version=”2.0″> <login user_login=”Administrator” password=”password”> <user_info mode=”write”> <mod_user user_login=”Administrator”> <password value=”NewPasdrow1”> </password> </mod_user> </user_info> </login>
Затем примените новый пароль к плате управления HPE iLO:
# hponcfg -f passwd_reset_ilo. xml -l log.txt
xml -l log.txt
Firmware Revision = 2.20 Device type = iLO 4 Driver name = hpilo Script succeeded
Сброс пароль HP ILO из VMWare ESXi
Для сброса пароля iLO из VMWare ESXi также нужна утилита hponcfg. Если вы используете кастомный образ ESXi от HPE, эта утилита уже установлена (/opt/hp/tools/ hponcfg).
Если утилиты нет, скачайте HPE ESXi Utilities Offline Bundle для вашей версии ESXi:
- vSphere 6.7 (https://support.hpe.com/hpsc/swd/public/detail?swItemId=MTX-702d3c7d8c4546a3b27d1458b5)
- vSphere 6.5 (https://support.hpe.com/hpsc/swd/public/detail?swItemId=MTX_6be6cedecfee4ffe9f6c808711#tab-history)
Установите пакет:
#esxcli software vib install -d /tmp/hpe-HPUtil-esxi6.5-bundle-2.6a-1.zip
Перезагрузите хост командой:
# reload
Создайте текстовый файл reset_ilo_password.xml (как описано выше) с новыйм паролем iLO и примените его:
# hponcfg -f reset_ilo_password. xml
xml
Через минуту плата iLO применит новую конфигурации и сможете авторизоваться на ней с новым паролем.
Сброс пароля компьютера в домене без перезагрузки
Я думаю, многие администраторы сталкивались с проблемой, когда компьютер не может пройти проверку подлинности в домене и при попытке логона пользователя выдает сообщение: The trust relationship between this workstation and the primary domain failed («Не удалось установить доверительные отношения между этой рабочей станцией и основным доменом»).
В общем-то причина появления такой ошибки известна. Все компьютеры в домене Windows имеют свой собственный пароль и по умолчанию должны менять его каждые 30 дней. Однако если по какой либо причине эти пароли не совпадают, то компьютер не может пройти аутентификации в домене (установить доверительные отношения и безопасный канал).
Такое рассогласование может произойти в случае, если компьютер был восстановлен из резервной копии, созданной раньше момента последней смены пароля компьютера в домене (особенно часто это случается при восстановлении виртуальной машины из снапшота), или же произошла принудительная смена пароля в домене, а на компьютер эти изменения по какой-либо причине не попали (например, была сброшена или перезатерта учетная запись ПК).
В принципе, избежать такую ситуации можно, запретив смену пароля в в домене групповой политике (например, только для виртуальных машин), но, естественно это небезопасно и делать это обычно не рекомендуется.
В таких случаях, системный администратор обычно просто заново включал вылетевший компьютер в домен. Но для этого компьютер нужно перезагружать. Мне захотелось найти альтернативу такому решению, и как оказалось, оно существует. Для этого можно воспользоваться Powershell.
Вот так быстро и просто мы сбросили пароль учетной записи компьютера в домене без перезагрузки компьютера.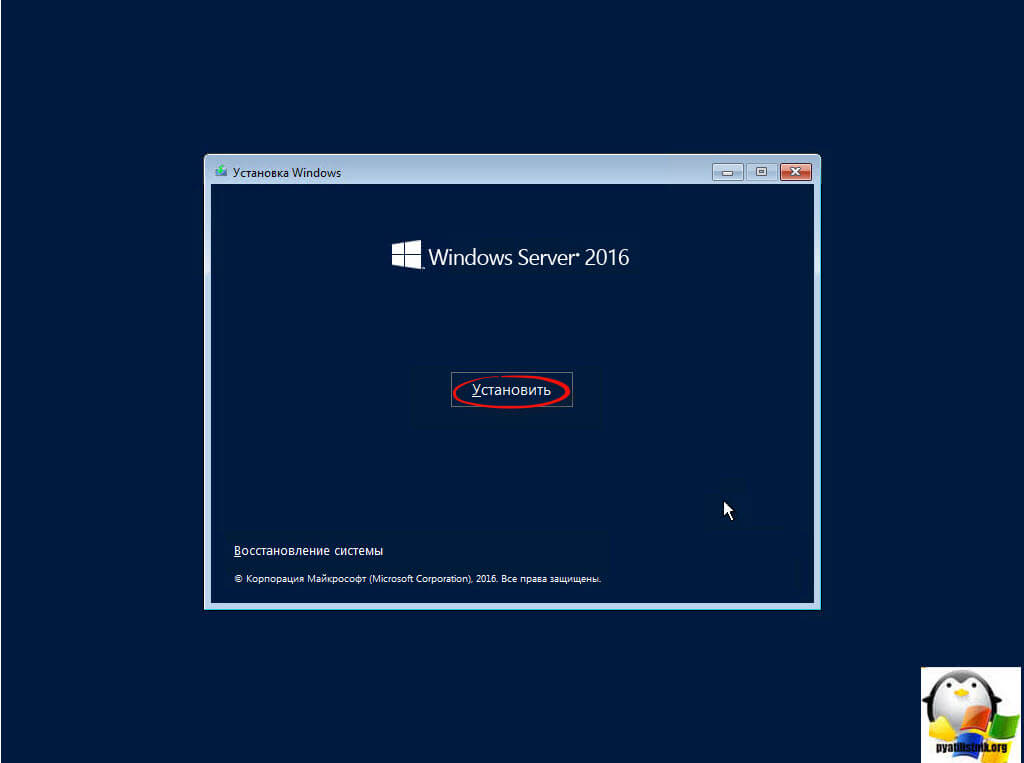 Указанная методика была проверена на Windows 8 и Windows 7.
Указанная методика была проверена на Windows 8 и Windows 7.
Как сбросить пароль на Windows 8
Изменение пароля учетной записи Windows Server 2016
Смена пароля
В данном руководстве будет рассмотрена процедура изменения пароля в операционной системе Windows Server 2016.
Для того чтобы изменить пароль в своей учетной записи Администратора нажмите «Пуск» и на кнопку Параметры
В окне Параметры выберите «Учетные записи» , далее «Параметры входа» и в параметре Пароль нажмите «Изменить»
Откроется окно изменения пароля, введите текущий пароль и «Далее»
Далее в окне «Изменение пароля»
- 1. Введите новый пароль (не меньше 8 символов и латинскими буквами ) в строке «Введите пароль еще раз» — введите новый пароль ещё раз
- 2. Сохраните изменения кнопкой «Далее»
Готово
Таким образом Вы сменили пароль на текущую учетную запись, теперь мы рассмотрим функцию «Срок истечения пароля»
Срок истечения пароля
На сервере функция «Срок истечения пароля» по умолчанию установлена в 42 дня, это говорит о том что через каждые 42 дня Ваша система будет требовать смены пароля.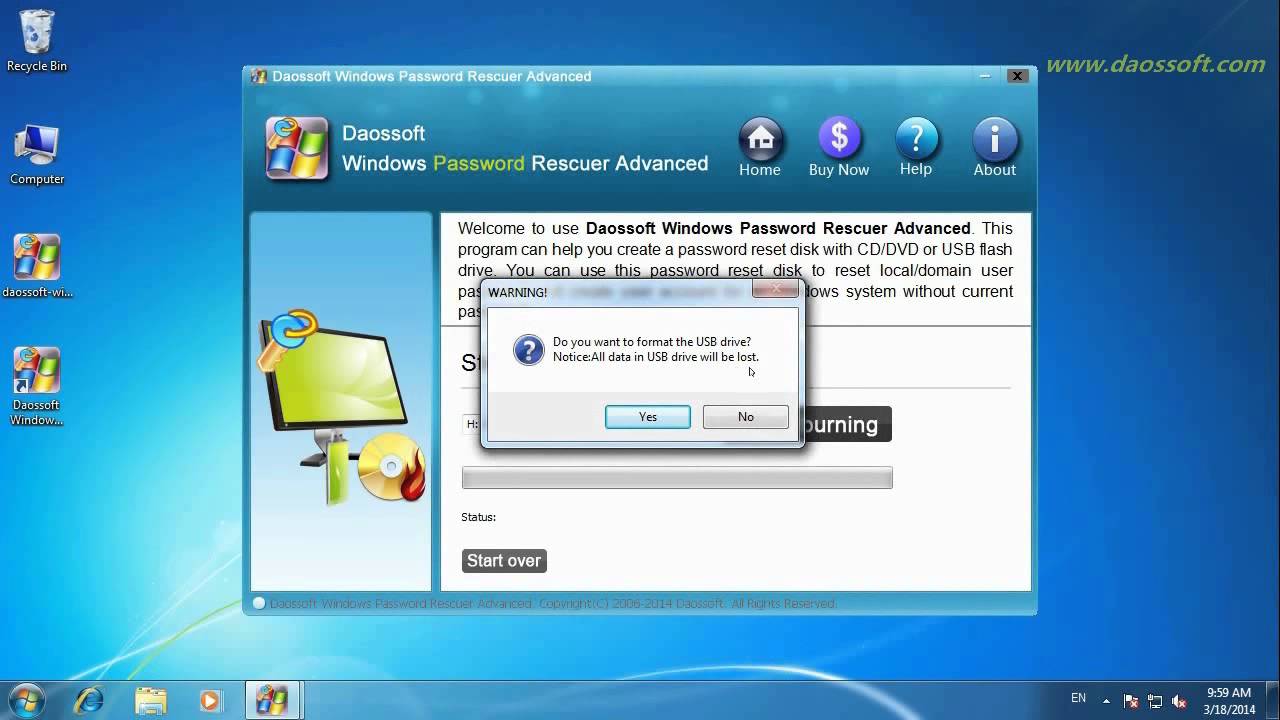
Где изменить или отключить эту функцию мы рассмотрим ниже
Нажмите «Пуск» далее «Средства администрирования»
Сейчас мы рассмотрим изменение срока пароля на сервере без домена (Active Directory)
Поэтому, открываем окно «Локальная политика безопасности»
В окне «Локальная политика безопасности» слева нажмите на стрелку «Политика учетных записей» далее на папку «Политика паролей»,
Затем справа откройте запись «Максимальный срок действия пароля 42 дн.»
В открывшемся окне в значении «Срок истечения действия пароля» введите 0 или нужное Вам значение
Значение «0» — говорит системе о том что — функция «Срок истечения действия пароля» — отключена.
В таком режиме срок действия пароля — бесконечный.
И нажмите кнопку «Применить» , готово.
4 способа сбросить забытый пароль Windows Server 2016
Когда вы забыли пароль администратора в Windows Server 2016, все может быть немного сложно. Обычный метод сброса пароля — использовать подсказку для пароля или резервную копию пароля, которую вы написали на бумаге, что рекомендуется делать при настройке учетной записи. Но что, если подсказки для пароля больше не существует или вы не можете найти этот лист бумаги? Как сбросить забытый пароль Windows Server 2016 и восстановить доступ к своей учетной записи?
Обычный метод сброса пароля — использовать подсказку для пароля или резервную копию пароля, которую вы написали на бумаге, что рекомендуется делать при настройке учетной записи. Но что, если подсказки для пароля больше не существует или вы не можете найти этот лист бумаги? Как сбросить забытый пароль Windows Server 2016 и восстановить доступ к своей учетной записи?
Хорошая новость в том, что вам не повезло.На самом деле существует довольно много способов сбросить пароль в Windows Server 2016, и мы рассмотрим их здесь.
Вариант 1. Обойти пароль Windows Server 2016 с помощью стороннего инструмента (наиболее удобный способ)
Первый вариант будет использовать стороннюю программу для сброса (или восстановления) пароля Windows Server 2016 с графическим интерфейсом пользователя — Spower Windows Password Reset. Он предлагает надежный процесс сброса пароля, который позволяет вам быстро удалить / сбросить пароль Windows Server 2016 и вернуться в систему в течение нескольких минут.
Совет: этот инструмент также помогает сбросить пароль в любой другой версии операционной системы Windows.
Шаг 1: Загрузите программу на доступный компьютер и установите ее.
Шаг 2: Откройте его и вставьте чистый USB-накопитель или CD / DVD в компьютер. Затем нажмите кнопку «USB-устройство» или «CD / DVD» (в зависимости от того, какой носитель вы выберете) в главном интерфейсе, чтобы создать диск для сброса пароля Windows server 2016.Это займет около одной минуты.
Шаг 3: Выньте диск и подключите его к заблокированному компьютеру с Windows Server 2016. Теперь включите компьютер и настройте его на загрузку с диска (Почему это нужно? Потому что компьютер загружается с диска, на котором по умолчанию установлена Windows).
После установки первого порядка загрузки на диск с паролем в BIOS сохраните настройки и перезагрузите компьютер.
Шаг 4: Когда все пройдет успешно, компьютер должен загрузиться с диска сброса пароля и вы попадете на экран программы, как показано на изображении ниже.Вы готовы разблокировать забытый пароль администратора Windows Server 2016.
Для этого просто выберите Windows Server 2016 в поле операционной системы, выберите учетную запись, пароль которой хотите сбросить, затем нажмите кнопку Сбросить . Программа быстро удалит утерянный пароль и установит Spower @ 2011 (новый пароль).
Одной из хороших особенностей этого программного обеспечения для сброса пароля Windows Server 2016 является то, что оно поставляется с функцией Добавить пользователя , которая позволяет вам создать новую учетную запись с правами администратора.
Вариант 2. Сброс пароля на Windows Server 2016 с установочным диском Windows
Сбросить утерянный пароль для Server 2016 довольно просто, если у вас есть исходный установочный диск Windows — при условии, конечно, что он у вас есть.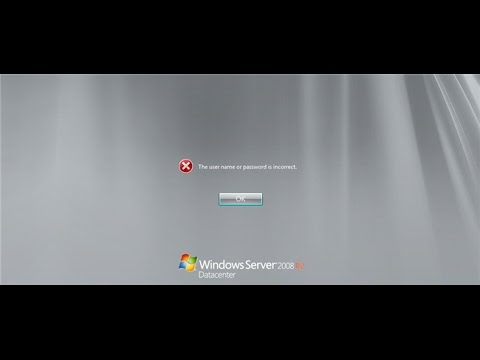 Это включает в себя пару шагов:
Это включает в себя пару шагов:
- Загрузите сервер с установочного диска Windows Server 2016. Когда вы перейдете на экран установки Windows, нажмите клавиши SHIFT + F10 , чтобы открыть командную строку (или нажмите Далее → Восстановить компьютер → Устранение неполадок → Командная строка).
- Теперь, когда открыта командная строка, выполните следующие команды:
- Теперь компьютер должен перезагрузиться.
- Когда появится экран входа в сервер 2016, нажмите кнопку Windows Key + U на клавиатуре.
- Теперь, когда открыта командная строка, выполните команду net user, чтобы сбросить утерянный пароль администратора в Windows Server 2016, заменив newpasswords любым новым паролем, который вы хотите использовать:
- Закройте окно командной строки, и теперь вы сможете войти в Windows Server 2016 с новым паролем, который вы установили в командной строке.

- Наконец, перейдите в каталог C: \ Windows \ System32, удалите Utilman.exe и переименуйте Utilman.exe.original обратно в Utilman.exe.
д:
компакт-диск Windows \ System32
ren Utilman.exe Utilman.exe.original
копия cmd.exe Utilman.exe
выключение -r -t 0
сетевой пользователь Администратор newpasswords
Если у вас нет установочного диска или вы не знакомы с командными строками, следующий способ выйти из затруднительного положения «потерянный пароль Windows Server 2016» — это использовать учетную запись администратора, если она у вас есть — переходите к следующему идея.
Вариант 3. Попросите администратора изменить пароль Windows Sever 2016
Следующий способ обойти забытый пароль для входа в Windows Server 2016 — это заставить другую учетную запись на сервере изменить ваш утерянный пароль за вас.Это будет работать только в том случае, если эта учетная запись имеет доступ уровня администратора. В этом случае вы просто войдете в систему с этой учетной записью, чтобы разблокировать пароль в Windows Server 2016. Вот как это сделать.
- Войдите в систему Windows Server 2016 с удаленного рабочего стола с учетной записью, настроенной с правами администратора.

- Введите слово « административные инструменты » в меню «Пуск» « Search Box », затем щелкните элемент « Computer Management » в результатах поиска.
- На левой панели окна «Управление компьютером» перейдите по следующему пути: « Локальные пользователи и группы, » → Папка «Пользователи », , в которой вы можете просмотреть сведения об учетных записях пользователей.
- Теперь выберите свою учетную запись, щелкните ее правой кнопкой мыши и выберите « Установить пароль ». Затем следует Продолжить , чтобы завершить процесс сброса пароля.
Теперь у вас снова есть доступ к своей учетной записи.
Вариант 4: Чистая переустановка Windows Server 2016
Это последнее средство, которое вы действительно не хотите пробовать, но это определенное решение проблемы потери пароля Windows Server 2016.
Проверка: установка Windows Server 2016, шаг за шагом
Важное примечание: чистая установка Windows Server 2016 сотрет все с диска, на котором установлена Windows, и вернет компьютер в то же состояние, в котором он был в день первого включения.Поэтому не забудьте сохранить всю важную информацию в безопасном месте, прежде чем начинать этот процесс.
By Nathel — Последнее обновление 17 июня 2019 г.
Сброс пароля администратора в контроллере домена Windows Server 2016 — MS Server Pro
Сброс пароля локального администратора и администратора домена — одна из важных задач системного администратора.Как должностная роль системного администратора Windows, мы должны знать, как сбросить пароль администратора домена и пароль локального администратора. В некоторых ситуациях нам необходимы эти шаги. В этой статье мы сбросим пароль администратора в контроллере домена Windows Server 2016, выполнив следующие действия:
1.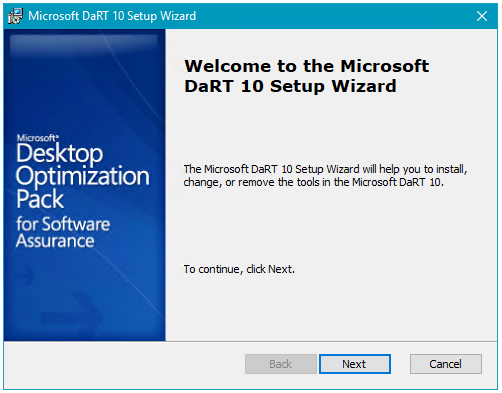 Вставьте DVD-диск Windows Server 2016 и перезапустите сервер и Нажмите F12 для загрузки с DVD. Нажмите Введите , на каком мониторе отображается «Нажмите любую клавишу для загрузки с CD или DVD…»
Вставьте DVD-диск Windows Server 2016 и перезапустите сервер и Нажмите F12 для загрузки с DVD. Нажмите Введите , на каком мониторе отображается «Нажмите любую клавишу для загрузки с CD или DVD…»
2. На странице Установка Windows нажмите Далее .
3. На странице установки Windows выберите «Восстановить компьютер».
4. На странице Выберите вариант щелкните «Устранение неполадок», параметр .
5. На странице Дополнительные параметры выберите «Командная строка»
6. В командной строке администратора введите следующие команды, как показано на рисунке.
7. В окне командной строки администратора закройте «Командную строку »
В окне командной строки администратора закройте «Командную строку »
8 . На странице Выберите вариант нажмите «Продолжить».
9. Теперь сервер перезагружается, а затем нажмите Клавиша Windows + U , чтобы открыть приглашение администратора, команда на экране входа в систему.И введите следующие команды, чтобы изменить пароль.
сетевой администратор пользователя P @ ssw0rd
Затем закройте командную строку.
10. Теперь вы можете войти в систему с недавно измененным паролем.
После успешного входа на контроллер домена необходимо повторить следующие шаги очистки.
11. Перезагрузите сервер и нажмите F12 для загрузки с Windows Server 2016 DVD . На странице установки Windows нажмите Далее .
На странице установки Windows нажмите Далее .
12. На странице установки Windows щелкните «Восстановить компьютер».
13. В диалоговом окне «Выбрать параметр» выберите «Устранение неполадок».
14. В диалоговом окне «Дополнительные параметры» выберите «Командная строка».
15. В командной строке администратора введите следующие команды и закройте окна командной строки.
16. На Выберите вариант. В диалоговом окне выберите «Продолжить».
17. В диалоговом окне логин введите имя пользователя и пароль , , затем нажмите Введите .
Резюме:
Сброс пароля администратора домена и локального администратора — важная задача системного администратора.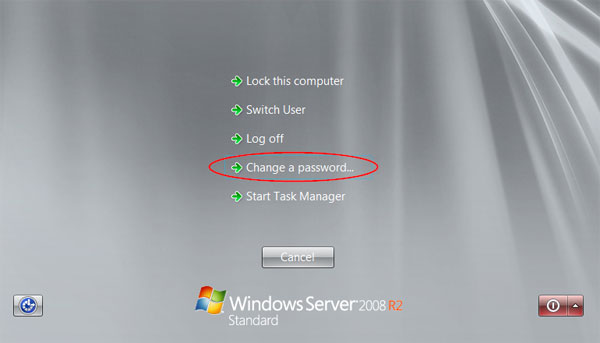 В каком-то сценарии это поможет спасти наши рабочие места. Мы должны это знать. Я надеюсь, это поможет.
В каком-то сценарии это поможет спасти наши рабочие места. Мы должны это знать. Я надеюсь, это поможет.
Linux-сервер, виртуальный выделенный сервер, компьютерные серверы, Windows Server 2003, сервер Windows, выделенный сервер, недорогой выделенный сервер, серверы, решения для выделенного хостинга, сервер Windows 2003, выделенный сервер хостинга, выделенный сервер Windows, выделенный сервер Windows, выделенный сервер для Канады сервер, сервер, сервер amd, блейд-сервер, сервер для малого бизнеса, дешевый выделенный сервер, индивидуальные серверы Growtraffic.com
- Развертывание и настройка масштабируемых наборов виртуальных машин (VMSS) на портале Azure — 24 февраля 2019 г.
- Настройка набора доступности с помощью Azure Load Balancer — 9 февраля 2019 г.
- Создание и подключение виртуальной машины Linux Ubuntu в Azure — 29 декабря, 2018
- Коллекции My Precious IT Books — 1 марта 2018 г.
- Настройка диспетчера трафика Azure с использованием метода маршрутизации на основе производительности — 20 января 2018 г.

- Настройка подключения точка-сеть к виртуальной сети с помощью портала Azure — 28 ноября 2017 г.
- Настройка подключения к VPN-шлюзу между виртуальной сетью с помощью портала Azure — 27 октября 2017 г.
- Настройка пиринга виртуальной сети Azure с помощью портала Azure — 19 октября 2017 г.
- Использование портала Azure для создания виртуальных сетей, добавление подсетей и Настройка адреса DNS-сервера — 17 октября 2017 г.
- Расширение диска ОС виртуальной машины Azure с помощью портала Azure — 30 июня 2017 г.
Просмотреть все сообщения
2 способа отключить истечение срока действия пароля для учетных записей пользователей в Windows 10
Срок действия пароля — одно из свойств учетных записей пользователей в Windows.Это свойство отключено по умолчанию в Windows 10/8/7. Но иногда это свойство может быть изменено кем-то другим, не зная об этом. Если срок действия пароля включен, по истечении крайнего срока Windows сообщит, что ваш пароль истек и его необходимо изменить . Однако постоянная смена пароля может раздражать и легко забыть его. Теперь в этом посте мы покажем вам, как отключить истечение срока действия пароля в Windows 10. Есть два следующих способа.
Способ 1. Отключить истечение срока действия пароля для локальных пользователей и групп
Шаг 1. Откройте окно «Локальные пользователи и группы».
Шаг 2: Щелкните папку Users на левой панели, чтобы отобразить все учетные записи пользователей на правой панели. Выберите пользователя, срок действия пароля которого вы хотите отключить, щелкните его правой кнопкой мыши и выберите Properties .
Шаг 3. После того, как откроется диалоговое окно « Properties » пользователя, выберите вкладку General , установите флажок « Password never expires » и нажмите Apply , а затем OK .
Способ 2: отключить истечение срока действия пароля в Windows 10 с помощью командной строки
Шаг 1. Запустите командную строку от имени администратора.
Шаг 2: Введите wmic UserAccount, где Name = ‘username’ установите PasswordExpires = False и нажмите Введите ключ . Замените имя пользователя своим именем пользователя. Когда отображается сообщение «Ресурсы обновлены успешно», срок действия пароля пользователя отключен.
Ложь = Отключено
Истинно = Включено
Если вы хотите отключить истечение срока действия пароля для всех учетных записей пользователей сразу, введите wmic UserAccount set PasswordExpires = False и нажмите клавишу Enter .
4 метода сброса пароля Windows Server 2019, если забыли пароль
Если вы забыли пароль администратора Windows Server 2019, проблема может быть немного сложной. Обычные методы сброса используют информацию подсказки пароля или диск сброса пароля, который был ранее создан. Однако что делать, если подсказка для пароля больше недоступна, и вы не можете найти диск для сброса пароля? Как вы можете сбросить пароль Windows Server 2019 на ПК с Windows, чтобы получить доступ к вашим данным.Вы не одиноки, ведь у многих пользователей такие же проблемы, как и у вас.
Хорошая новость заключается в том, что есть несколько способов сброса пароля на Windows Server 2019. Ниже приведены лучшие решения, которые помогут вам сбросить пароль Windows Server 2019. Некоторые методы требуют наличия USB-накопителя или DVD-диска, чтобы процесс мог быть успешным.
Сброс пароля Windows Server 2019 Метод 1: установочный диск
Сброс пароля Windows Server 2019 Метод 2: программное обеспечение для восстановления пароля
Сброс пароля Windows Server 2019 Метод 3: другая учетная запись администратора
Сброс пароля Windows Server 2019 Метод 4: Чистая переустановка
Сброс пароля Windows Server 2019 Метод 1: установочный диск
Установка
Windows может использоваться для установки ОС и восстановления системы, например для сброса пароля.Если у вас есть такой установочный диск Windows, то сбросить пароль Windows Server совсем несложно. После того, как все подготовлено, выполните следующие действия, чтобы продолжить:
Шаг 1 : Загрузите Windows Server 2019 с внешнего установочного диска Windows или USB-накопителя. После перехода на экран установки Windows просто удерживайте кнопки SHIFT + F10, и откроется командная строка. Вы также можете нажать Далее ?? Почини свой компьютер ?? Устраните неполадки, чтобы открыть командную строку.
Шаг 2 : После появления экрана командной строки выполните следующие команды:
c:
cd windows \ system32
ren Utilman.exe Utilman.exe.old
copy cmd.exe Utilman .exe
выключение -r -t 0
Шаг 3 : Windows Server 2019 перезагрузится после команды выключения. Затем он останавливается на экране входа в систему, нажмите кнопки Windows + U на клавиатуре.
Шаг 4 : В командной строке выполните команду пользователя, чтобы сбросить забытый пароль в Windows Server 2019. Вы можете заменить «new_passwords» на все, что захотите:
net user Administrator new_password
Шаг 5 : По завершении закройте командную строку, и вы сможете войти в Windows Server 2019 с новым паролем, который вы изменили с помощью командной строки.
Шаг 6 : Перейдите в каталог C: \ Windows \ System32 и затем избавьтесь от Utilman.exe и переименуйте Utilman.exe.original обратно в Utilman.exe.
Если у вас нет установочного диска и вы не знаете о командных строках для сброса пароля, следующий метод — использовать программное обеспечение для восстановления пароля Windows для сброса пароля Windows Server 2019.
Сброс пароля Windows Server 2019, метод 2: программа для восстановления пароля
Средство сброса пароля Windows — хорошо известное программное обеспечение, которому тысячи пользователей Windows доверяют сброс пароля Windows Server.Он поддерживает множество версий Windows, включая Windows Server 2019, что позволяет создать загрузочный USB-накопитель со встроенной функцией сброса пароля.
После установки утилиты сброса пароля сбросить забытый пароль на Windows Server довольно просто. Все, что вам нужно, это загрузить программное обеспечение на другой компьютер с Windows, сделать загрузочный USB; подключите USB-накопитель к компьютеру и дождитесь, пока он выполнит оставшуюся задачу. Подождите несколько минут, и ваш забытый пароль будет легко удален.Вот подробные инструкции по сбросу пароля в Windows Server 2019.
Шаг 1. Установите средство сброса пароля Windows
Сначала загрузите средство сброса пароля Windows на другой компьютер и откройте его, после чего установка будет завершена.
Шаг 2: Записать USB
Вставьте USB-накопитель и запустите инструмент с ярлыка на рабочем столе. После того, как USB-накопитель будет обнаружен, нажмите функцию «Записать USB», чтобы начать создание загрузочного USB-накопителя.
Шаг 3. Загрузите Windows Server 2019 с USB-порта
.
Дождитесь завершения процесса. Затем подключите загрузочную флешку к Windows Server 2019, а затем загрузите компьютер с Windows Server с USB, а не ОС на жестком диске. Для этого просто измените приоритет загрузки в меню загрузки, нажав указанную клавишу (F2, Del или Esc), в зависимости от марки материнской платы.
Шаг 4. Сброс пароля в Windows Server 2019
Когда он загрузится в интерфейс, выберите версию Windows и учетную запись пользователя.После этого просто нажмите «Сбросить пароль», чтобы разблокировать учетную запись и перезагрузить сервер. Подождите несколько секунд, затем отключите USB-накопитель, перезагрузите компьютер и войдите снова без пароля.
Независимо от того, насколько сложен пароль, вы всегда можете разблокировать компьютер с Windows, используя этот USB-порт для сброса пароля. Вот почему он так популярен среди пользователей Windows.
Сброс пароля Windows Server 2019, метод 3: другая учетная запись администратора
Следующий способ сбросить забытый пароль Windows Server 2019 — использовать другую учетную запись на сервере.Однако это решение полезно только в том случае, если эта учетная запись имеет тот же уровень администратора. В этом случае просто войдите в свою учетную запись. В этом случае просто войдите в систему с этой учетной записью администратора, и ваш пароль будет разблокирован в Windows Server 2019. Для сброса пароля выполните следующие действия:
Шаг 1 : Войдите в систему Windows Server 2019 с помощью удаленного рабочего стола, используя учетную запись с правами администратора.
Шаг 2 : Введите «административные инструменты» в поле поиска в меню «Пуск» и выберите в результате пункт «Управление компьютером».
Шаг 3 : На левой панели управления компьютером перейдите по следующему пути:
«Локальные пользователи и группы»> папка «Пользователи», и вы увидите сведения обо всех учетных записях пользователей на компьютере.
Шаг 4 : Выберите свою учетную запись, щелкните ее правой кнопкой мыши и отметьте «Установить пароль».Следуйте инструкциям на экране, чтобы завершить процесс сброса. Теперь вы можете получить доступ к версии Windows Server 2019.
Сброс пароля Windows Server 2019 Метод 4: Чистая переустановка
Reinstall всегда работает для проблем, которые не могут быть решены никакими средствами. Однако сброс пароля Windows Server 2019 может быть последним средством. После переустановки все пользовательские данные и службы будут удалены.Вам придется заново настраивать их один за другим после установки. Это абсолютно верное решение для сброса пароля Windows, но попробуйте это с первой попытки.
Во-первых, вам необходимо подготовить установочный диск Windows Server 2019. Обычно Microsoft предоставляет вам физическую копию после покупки. Если нет, то вы можете загрузить ISO-файл Windows Server 2019 и записать его на USB для установки. Затем измените порядок загрузки как обычно и следуйте инструкциям на экране, чтобы установить Windows Server 2019 на целевой диск.
Однако вы должны помнить, что чистая установка отформатирует жесткий диск и вернет ваш компьютер в исходное состояние, как в тот день, когда он был включен. Перед началом работы обязательно сделайте резервную копию всей важной информации в безопасном месте.
Заключение
Выше приведены наиболее возможные способы сброса пароля Windows Server 2019 на вашем компьютере.Однако мы по-прежнему рекомендуем вам использовать такое программное обеспечение, как Windows Password Reset Tool, из-за эффективности и популярности. Если у вас есть вопросы, напишите нам по электронной почте, и мы поможем вам их исправить.
Как сбросить пароль администратора в Windows Server 2012 R2 — Техническая энциклопедия
перейти к содержанию
Меню
Знание — боеприпасы
- Exchange 2013
Ищи:
- Как настроить брандмауэр FortiGate для доступа в Интернет
- Как установить и настроить прокси-сервер Squid в Windows
- Как сбросить брандмауэр FortiGate до заводских настроек по умолчанию
- Как решить неизвестную проблему с сервером по умолчанию для nslookup
- Как сбросить пароль администратора в Windows Server 2012 R2
- Настройка виртуальной машины FortiGate Firewall для доступа в Интернет
- Перенести электронную почту из G Suite в Office 365 с помощью «миграции G Suite»
- Базовая настройка приложения Gmail в Google G Suite
- Как перенести электронную почту из Outlook.com в Office 365 с IMAP
- Синхронизация пользователей из Windows Server 2019 Active Directory с Azure AD
- Октябрь 2020
- Сентябрь 2020
- Август 2020
- июль 2020
- июнь 2020
- мая 2020
- Апрель 2020
- Март 2020
- Февраль 2020
- июнь 2019
- Октябрь 2018
- Апрель 2018
- Март 2018
- Ноябрь 2017
- Октябрь 2017
- Сентябрь 2017
- Август 2017
- июль 2017
- июнь 2017
- Май 2017
- Апрель 2017
- Март 2017
- Февраль 2017
- Январь 2017
- Декабрь 2016
- Ноябрь 2016
- Август 2016
- Июль 2016
- Апрель 2016
- Ноябрь 2015
- июль 2015
- Сентябрь 2014 г.
- июль 2014
- июнь 2014
- Март 2014
- Февраль 2014
- Январь 2014 г.
- Декабрь 2013 г.
- Ноябрь 2013 г.
- Октябрь 2013
- Сентябрь 2013 г.
- июль 2013
- Active Directory
- Aircrack-ng
- Amazon Web Services
- Лазурный
- CCProxy 8.0
- CentOS 7
- Cisco
- Citrix
- Кибербезопасность
- Debian 10
- Debian 8
- Перенос электронной почты
- Перенос электронной почты из G Suite в Office 365
- Перенос электронной почты с Outlook.com на Office 365
- Веб-клиент ESXi
- Exchange 2013
- Exchange 2016
- Exchange Online
- FortiGate
- Межсетевой экран FortiGate
- Fortigate VM
- G Suite
- Перенос G Suite
- Групповая политика
- Гонолулу
- ITIL
- Ява
- Kali Linux
- Linux
- майкрософт
- NethServer
- Office 365
- Тест на проникновение
- Pfsense
- PowerShell
- Программирование
- SCCM 2012
- SharePoint 2013
- SQL Server 2012
- Кальмар
- Squid на Windows
- Техническая энциклопедия
- TMG 2010
- Инструменты
- vCSA 7.0
- Веб-клиент vCSA 7.0
- Виртуализация
- VMware ESXi 5.1
- VMware ESXi 6.5
- VMware ESXi 7.0
- vSphere 5.1
- vSphere 7.0
- Веб-сервер
- Windows 10
- Службы развертывания Windows (WDS)
- Миграция Windows с 2003 на 2016
- Миграция Windows с 2012 на 2019
- Миграция Windows 2019 в Azure
- Windows Server 2003
- Windows Server 2008
- Windows Server 2012
- Windows Server 2016
- Windows Server 2019
- Windows Server Essentials
- Windows Server
- WSUS
- XenCenter 7.1.0
- XenServer 6.5
Миграция
- О ТЕХНИЧЕСКОЙ ЭНЦИКЛОПЕДИИ
- Политика конфиденциальности
- Настройка виртуальной машины FortiGate Firewall для доступа в Интернет
9 октября 2020 г. - Перенести электронную почту из G Suite в Office 365 с помощью «миграции G Suite»
17 сентября 2020 г.
 Чтобы установить эти средства, щелкните правой кнопкой мыши файл Suptools.msi в
Чтобы установить эти средства, щелкните правой кнопкой мыши файл Suptools.msi в 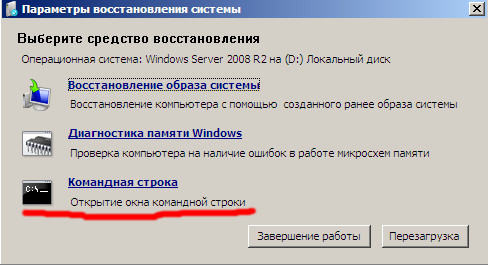 Если вы можете, не отключайте контроллер домена с глобальным каталогом, если он не испытывает проблем.
Если вы можете, не отключайте контроллер домена с глобальным каталогом, если он не испытывает проблем.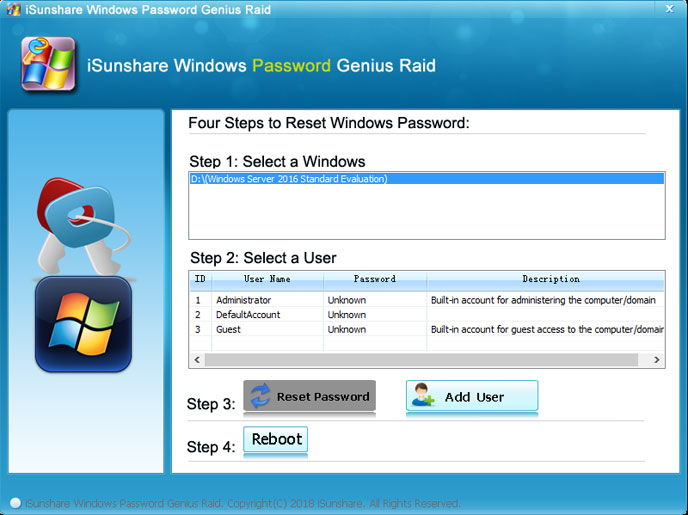 Это должен быть в формате домен \ пользователь. Если этот параметр не указан, используется текущая учетная запись пользователя.
Это должен быть в формате домен \ пользователь. Если этот параметр не указан, используется текущая учетная запись пользователя.

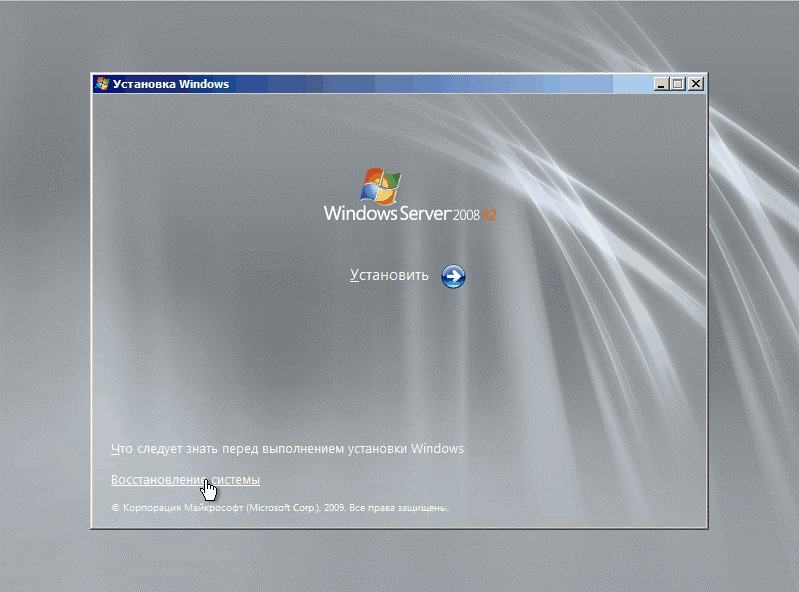 Выберите один из альтернативных адресов электронной почты или номеров телефона для этой учетной записи. Затем нажмите Далее.
Выберите один из альтернативных адресов электронной почты или номеров телефона для этой учетной записи. Затем нажмите Далее. Если вы недавно приобрели новую консоль, постарайтесь получить код оборудования вашей прежней консоли. Вот как получить эти сведения:
Если вы недавно приобрели новую консоль, постарайтесь получить код оборудования вашей прежней консоли. Вот как получить эти сведения::max_bytes(150000):strip_icc()/windows-password-reset-standard-59766264685fbe0011df62e8.png) com.
com.

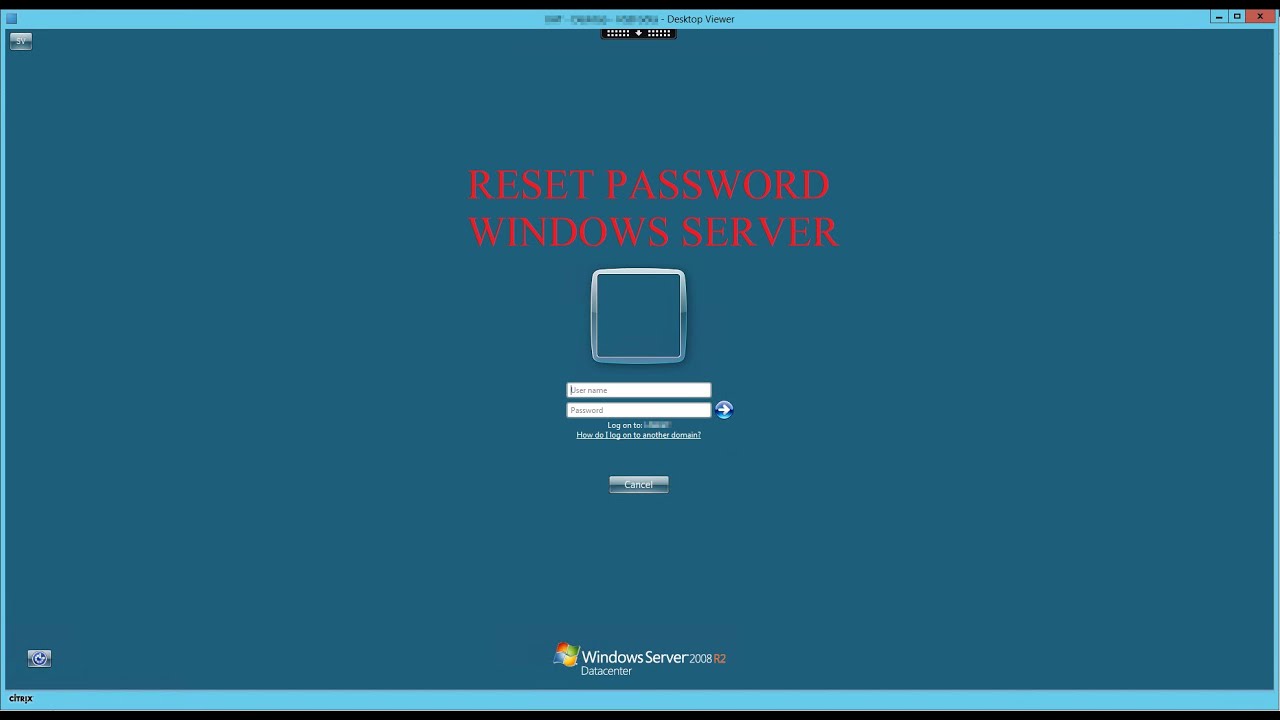
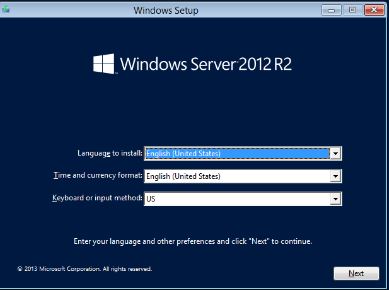 Здесь должен быть доступен список пользователей iLO. Выберите пользователя Administrator и нажмите View/Modify;
Здесь должен быть доступен список пользователей iLO. Выберите пользователя Administrator и нажмите View/Modify;