Загрузочная флешка с acronis disk director: Как создать загрузочную флешку Acronis Disk Director 12
Загрузочная флешка Аcronis Disk Director
Самый простой способ создать загрузочную флешку с программой Acronis Disk Director — это воспользоваться встроенным в неё мастером создания загрузочных носителей. Обычно, необходимость в такой флешке возникает, тогда, когда удалён основной раздел диска и нужно произвести операцию с разделами без установленной операционной системы (или без установленной программы Acronis).
Скачиваем и устанавливаем программу, после чего запускаем «Мастер создания загрузочных носителей», как видно на скриншоте запустить мастер можно несколькими способами.
Предварительно подключите накопитель к компьютеру и форматируем флешку в файловую систему Fat32, иначе мастер не возьмётся за создание загрузочной флешки.
После запуска мастера появиться окно — Acronis Media Builder, информирующее о начале создания загрузочной флешки, жмем кнопку «Далее».
Тут нужно выбрать тип создаваемого загрузочного носителя и способ его представления, в нашем примере выберем пункт «Windows-подобное представление», а «Тип загрузочного носителя» оставим «На основе Linux», жмём кнопку «Далее».
Далее нужно указать параметры ядра Linux, которые будут применяться перед запуском загрузочного агента. Затем выбираем загрузочные компоненты Acronis, например, установка компонента «Acronis OS Selector» позволяет устанавливать несколько операционных систем на одном компьютере. После выбора нужных компонентов, жмём кнопку «Далее».
Следующее окно просит выбрать «Тип создаваемого носителя», указываем свой флеш-накопитель.
Последнее окно информирует, что мастер готов к созданию загрузочной флешки.
После завершения процесса, загрузочная флешка с программой Acronis Disk Director, будет готова к работе, осталось перезагрузить компьютер и загрузится с флешки. В дополнение может быть установлен другой продукт от Acronis, например, Acronis True Image (резервное копирование данных), таким образом страхуя данные и систему (создавая резервные копии при работе Дискового директора образуя мультизагрузочную флешку.
Acronis bootcd на флешку — Знай свой компьютер
На самом деле, нет ничего проще, чем создание загрузочной флешки Acronis True Image, Disk Director (причем на одном накопителе может быть и то и другое, при наличии обеих программ на компьютере), все, что для этого необходимо, предусмотрено в самих продуктах.
В этом примере будет показано, как сделать загрузочную флешку Acronis (впрочем, тем же способом можно создать ISO, после чего записать его на диск) на которую будут записаны компоненты True Image 2014 и Disk Director 11. См. также: программы для создания загрузочной флешки
Использование мастера создания загрузочных накопителей Acronis
Во всех последних версиях продуктов Acronis имеется мастер создания загрузочных накопителей, который позволяет сделать загрузочный USB или же создать загрузочный ISO. Если у вас несколько программ Acronis, рекомендую все действия производить в более новой (по дате выхода): возможно, совпадение, но при обратном подходе у меня возникли некоторые проблемы при загрузке с созданного накопителя.
Для того, чтобы запустить мастер создания загрузочной флешки в Acronis Disk Director, в меню выберите «Средства» — «Мастер создания загрузочных накопителей».
В True Image 2014 то же самое можно найти сразу в двух местах: на вкладке «Резервное копирование и восстановление» и «Инструменты и утилиты».
Дальнейшие действия почти не отличаются, независимо от того, в какой программе вы запустили данный инструмент, за исключением одного момента:
- При создании загрузочной флешки Acronis в Disk Director 11 у вас имеется возможность выбрать ее тип — будет ли она на базе Linux или Windows PE.
- В True Image 2014 такой выбор не предоставляется, и вы сразу перейдете к выбору компонентов будущего загрузочного USB накопителя.
Если у вас установлено несколько программ Acronis, то вы сможете выбрать, какие компоненты каждой из них следует записать на флешку, таким образом имеется возможность поместить на один накопитель средства восстановления из резервной копии из True Image, инструменты для работы с жестким диском, а также восстановления разделов Disk Director и, при необходимости, утилиты для работы с несколькими ОС — Acronis OS Selector.
Следующий этап — выбрать накопитель, на который будет производиться запись (если это флешка, желательно ее заранее отформатировать в FAT32) или создать ISO, если вы планируете в дальнейшем записать загрузочный диск Acronis.
После этого остается подтвердить свои намерения (отобразиться сводка с действиями в очереди) и дождаться окончания записи.
Меню загрузки с флешки или диска Acronis
По завершении вы получите готовую загрузочную флешку с выбранными продуктами Acronis, с которого можно запустить компьютер, произвести работы с системой разделов жесткого диска, восстановить состояние компьютера из резервной копии или подготовить его для установки второй операционной системы.
А вдруг и это будет интересно:
Почему бы не подписаться?
Рассылка новых, иногда интересных и полезных, материалов сайта remontka.pro. Никакой рекламы и бесплатная компьютерная помощь подписчикам от автора. Другие способы подписки (ВК, Одноклассники, Телеграм, Facebook, Twitter, Youtube, Яндекс.Дзен)
17.09.2014 в 13:58
Почему у меня не получается создать восстановление при загрузке F11 Запускаю acronis с флешки. С диска создает, а вот с флешки нет. Делаю флешку через прогу yumi. Пробовал записывать как в mem. Так и в обычном режиме. Ничего не меняется. При попытке создать «Восстановление при загрузке» ругается что нет какого то файла и просит вставить CD диск.
03.09.2015 в 00:13
Используй юсб 2.0
07.10.2015 в 12:32
спасибо! можно ли и как создать флешку,на которой находились бы программы Victoria Acronis Aomei и другие +образ Windows,программы нужно загружать до загрузки ОС?
08.10.2015 в 09:20
Здравствуйте. Сделать это можно вот так: https://remontka.pro/winsetupfromusb/ вот только не помню, какой загрузчик у Acronis — Syslinux или Grub4dos.
Программы для разных целей можно загружать и в самой ОС и до ее загрузки. Во втором случае у программ более полный доступ и возможности.
04.12.2015 в 18:52
Здравствуйте. Пропал мой вопрос. Повторюсь. Хочу сделать загрузочный диск с этими программами Acronis True Image и Disk Director, но при создании почему- то Acronis True Image высвечивается на англ. хотя обе на рус. Не подскажите в чем может быть причина?
05.12.2015 в 10:35
Здравствуйте. Вопросы просто не публикуются без проверки, а я не всегда за компом.
Причина в том, что для загрузочных дисков и флешек используется несколько другой вариант тех же программ. Но на всякий случай проверьте в настройках, вдруг там есть переключение языка.
05.12.2015 в 13:37
Здравствуйте. Спасибо, понял. Вопросы: 1 переключение языка есть только в АТИ, но стоит рус. 2 версия АТИ V-19.0.0 build 5620 в ней нет возможности создания многокомпонентного заг. носителя, остается только АДД, но в ней не все понятно, как создать этот носитель рис. 3 линукс, вин? и еще 3-сколько все-таки томов (разделов) может быть на Диске1 (MBR), три или четыре? Мне хочется записать две программы в ISO затем на диск и работать. Спасибо.
06.12.2015 в 12:16
Здравствуйте. По первым двум не отвечу. 3. может быть 4 основных раздела. (есть вариант с тремя основными, одним расширенным, который в свою очередь содержит еще любое количество логических).
06.12.2015 в 12:40
15.12.2015 в 07:41
не совсем по теме: живу в Туркмении. у нас проблемная оплата через интернет. хотел бы оплачивать лицензионки через банк. может подскажете варианты. заранее благодарен. влд
PS: AcronisDisc ведь платный
15.12.2015 в 10:17
Тут не подскажу особо. Это с их поддержкой лучше связаться. А вообще: есть же оплата банковоской картой.
04.01.2016 в 20:04
Здравствуйте.
Спасибо за статью. Сейчас нужно.
Отвечу на вопрос Валерия, по поводу (восстановление при загрузке F11).
Такое возможно только если у Вас Acronis установлен в системе.
Нужно сперва активировать эту функцию и потом будет работать.
При переустановке ОС F11 уже не активна.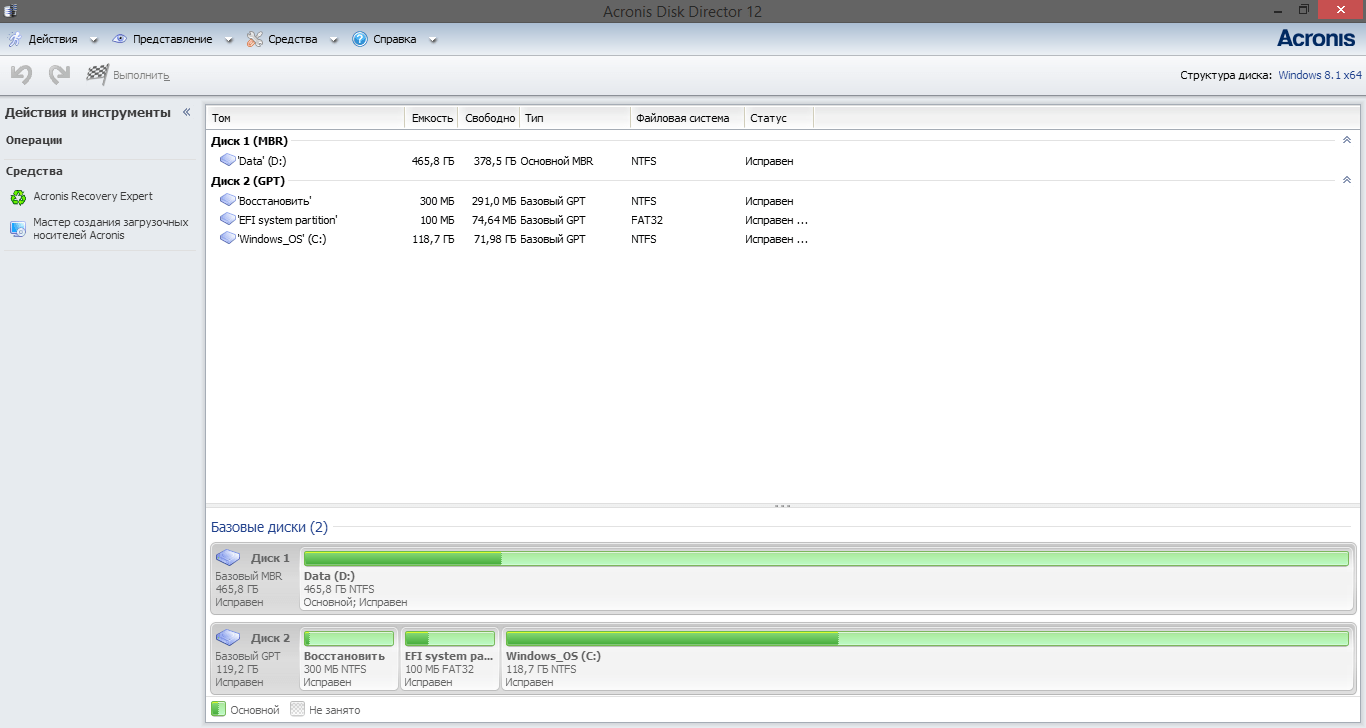
И еще, если создать образ в защищённый раздел акроникса, и слетит лицензия, то он удалит содержимое этого раздела, и соответственно, образа там не будет. (Acronis установлен в систему) (личный опыт)
17.09.2016 в 13:23
Не могли бы вы предоставить iso обоих програм для моей мультизагрузочной флешки?
18.09.2016 в 10:32
ISO образы можно загрузить из своей учетной записи на acronis.com
Я со своей стороны каких-либо файлов не распространяю.
09.01.2017 в 09:04
День добрый! Есть два жестких диска от серверов с OS Linux, который один из них не загружается система, а второй рабочий. Вопрос: Могу ли я сделать клон от рабочего жесткого диска и загрузить его на не рабочий?
09.01.2017 в 10:46
Попробовать можно. Если там дело не в физических дефектах, то должно бы работать.
18.02.2017 в 01:41
Подарили диск 750 Gb стояла 10 ка и линукс убунту я хотел переустановить на винду 7 во время установки семерки я хотел форматировать раздел и ноут завис и не могу теперь установить винду с биоса загружается и виснет! В чем может быть причина заранее спасибо!
18.02.2017 в 09:21
Тут не знаю. А устанавливать с чего пробуете? Если с флешки, попробуйте другими средствами ее создать или вообще с диска поставить. И наоборот, если с диска — попробуйте с флешки.
18.02.2017 в 17:18
Пробовал livecd, загрузочной флешки. Вчера пробовал форматнуть с другого компьютера PC видимо проблемный компьютер у соседа не получилось подскажите пожалуйста какие нибудь варианты буду очень благодарен!
19.02.2017 в 09:55
Тут не знаю, что подсказать. Если он со всего у вас зависает, то какая-то судя по всему аппаратная проблема. Только какая именно — не берусь ответить вот так дистанционно.
22.02.2017 в 10:58
Dmitry,
Может знаете, то пожалуйста подскажите: вот есть iso образы Acronis-а 2014, 2015, 2016 годов, так вот из них только один iso 2015 может загружаться сам с HDD, у остальных при загрузке ошибка «error: file /boot/grub/i386-pc/normal.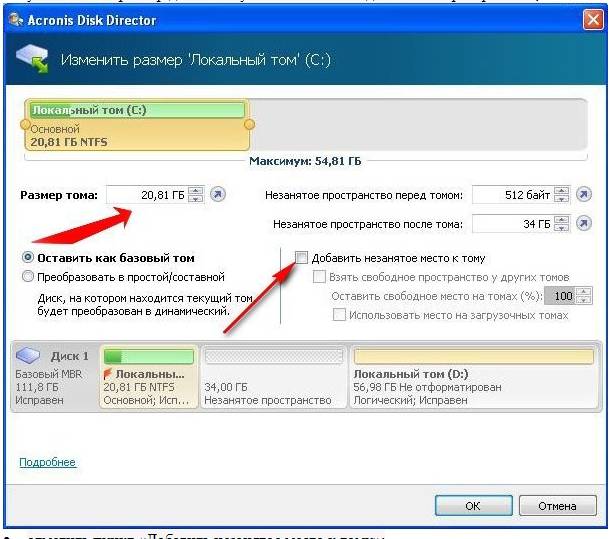 mod not found».
mod not found».
Может что-где подредактировать в этих iso?
23.02.2017 в 13:13
Здравствуйте.
Нет, к сожалению, тут ответа не дам, самому нужно экспериментировать (просто акронисом в последние года не пользуюсь).
13.08.2017 в 20:40
можно ли создать образ акронис не из установленной ОС, а просто из ISO ОС?
14.08.2017 в 10:57
Не вполне понял ваш вопрос.
29.08.2017 в 08:30
Подскажите, как отформатировать флешку обратно в FAT32 после установки на нее программы Acronis, штатные средства Windows не помогают — флешка защищена от записи, через командную строку пробовал — тоже не помогает. Заранее спасибо!
30.08.2017 в 10:37
28.12.2017 в 16:47
Я делал загрузочную флешку с Акронисами используя WinToFlash Professional и скачанный с инета образ iso. На старом ноуте DVD привод перестал работать, а загрузка по USB была, поэтому и пришлось флешки использовать.
03.04.2018 в 08:29
Здравствуйте, спасибо за Вашу деятельность! У меня получилось странно: я, правда, закачал версии акрониса поновее, но что нашел, обе программы установил. А теперь так: из Тру имэдж он делает загрузочную флешку без проблем, она работает. НО — никаких опций, чтобы добавить туда Директор, не было. Тогда запустил на компе Директор, в нем выбрал создать флешку, там появилась опция — какие программы установить, выбрал все версии Директора, Репорт (может, он и не нужен) и Тру Имедж. Флешка создалась…. но не запускает комп! Сразу промигивает какое-то меню, сообщение, не знаю что, и выбрасывает меня обратно в БИОС.
03.04.2018 в 11:17
Здравствуйте.
Увидеть бы, что там за сообщение. В теории можно было предположить бы, что, к примеру, стоит загрузка в UEFI режиме в БИОС, а требуется Legacy (можно попробовать переключить), но это так, просто догадка.
04.04.2018 в 23:06
Я кажется заметил — там появляется то самое меню, чтобы выбрать, какую программу загрузить. Но вот что интересно — со второй попытки удалось таки сделать, и все работало… Но флешку эту пришлось отдать, и когда купил новую, и стал делать на нее — теперь не получается, хоть тресни.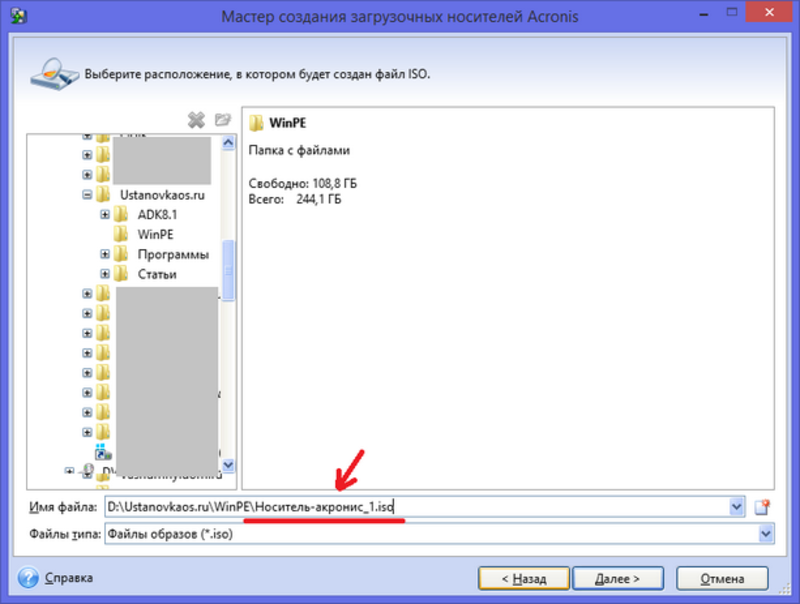 Проскакивает за секунду меню акрониса в уголке, естественно, я не успеваю ничего нажать, и начинает загружать винду.
Проскакивает за секунду меню акрониса в уголке, естественно, я не успеваю ничего нажать, и начинает загружать винду.
22.04.2019 в 22:28
Доброго времени суток! Тут все ясно и понятно! Не могли бы вы сделать статью как сделать флешку.. даже и не знаю как сформулировать правильно! Попробую обьяснить на словах, привести пример! И так у меня есть загрузочный (установочный) диск с windows , тут очень внимательно Именно во время установки новой винды нам открывается спец окно в котором мы выбираем как будем устанавливать windows и тут же есть дополнительная программа Acronis! Если ее запустить то мы видим список программ, функций для работы с жестким диском.
Здесь и Acronis Disk Director и Acronis True Image Если запустить каждую по отдельности обе они просто идеальные для работы
Теперь допустим мы скачали нужную версию Acronis, запустили и делаем загрузочную флешку как положено а в итоге получаем флешку на которой Acronis Disk Director тот который нужен а Acronis True Image просто ужасный и не удобный, не понятный! Берем другую версию Acronis делаем тоже самое и получается все на оборот Acronis True Image тот который нужен а Acronis Disk Director просто ужасный
Вот как сделать из двух версий Acronis одну загрузочную флешку, такую вот самодельную сборку? Что бы из разных версий Acronis взять только нужное и скомпоновать как бы в одну программу загрузочной флешки!? У автора к статье так в описании к диску и сказано что это сборка Acronis.
Примечание: после отправки комментария он не появляется на странице сразу. Всё в порядке — ваше сообщение получено. Ответы на комментарии и их публикация выполняются ежедневно днём, иногда чаще. Возвращайтесь.
Версия программы: 11.10.2014
Официальный сайт: ACRONIS
Сайт сборки: Sergei Strelec
Язык интерфейса: Русский
Лечение: не требуется
Системные требования:
ОЗУ (оперативная память) 1 гиг.
Компьютер с возможностью загрузки с CD или USB.
Описание: Acronis True Image — надежное решение для полноценного резервного копирования и восстановления данных на рабочих станциях. Вы сможете создавать точные образы жесткого диска работающего компьютера, что обеспечит наиболее полную защиту данных. Резервный образ диска представляет собой файл, содержащий абсолютно все данные, в том числе загрузочные записи, операционную систему, приложения, файлы с данными, фотографии и фильмы, электронную почту, обновления системы и настройки и любые другие находящиеся на диске данные.
Acronis Disk Director 12 — это новая версия самого функционального продукта для управления дисками. Если вам нужна максимальная производительность дисков и безопасность данных, этот пакет предлагает лучшие инструменты для создания, изменения размеров, переноса и объединения разделов без потери данных. Acronis Disk Director 12 предлагает новые мощные функции – поддержку Windows 8, поддержку динамических и GPT-дисков, распределение томов по нескольким дискам, поддержка машин на основе UEFI и многое другое.
Список программ:
Acronis True Image Premium 2014 Build 6673
Acronis Disk Director 12.0.3223
Total Commander 8
Check Device 1.0.1.66
Запись на флешку:
Флешку лучше сразу форматнуть HP USB Disk Storage Format Tool.
ВНИМАНИЕ! Вся информация на флешке будет стерта.
Открыть образ в программе UltraISO Premium, выбрать – Самозагрузка – Записать образ жесткого диска
Ставим параметры как на скринах, жмем – Записать, и ждем окончания записи. Готово!
Контрольные суммы образа ISO:
CRC32: 564ECFE8
MD5: EA693DE3902369E9085821A17655796B
SHA-1: 164372B2757AE5A2B067FBEA27273925E5C7AAB4
выборка из информационного шума
Подписаться на этот блог
Follow by Email
Поиск по этому блогу
Загрузочная флешка Acronis True Image и Acronis Disk Director
ВАЖНО, обновление от 23.08.19.
Мужики, залито два образа:
1) сам ISO с прогой, чтобы резать на флешку (делать загрузчик спец софтов, ссылка ниже)
2) копия уже нарезанной флешки, записанного образа (разворачивал лично на чистую флешку обычным копированием, льет долго из-за маленьких файлов)
Если найдете образ ISO свежее и рабочий – кидайте ссылку, буду благодарен: перезалью.
Acronis True Image и Acronis Disk Director
Первый вариант помогает не тратить время на обновления и иметь «Чистую Винду», а второй уже рабочая лошадка для работы.
Скачать
Acronis True Image и Acronis Disk Director:
ссылка – iso 570 Мб Acronis True Image и Acronis Disk Director.
Обновление 2019:
ссылка – ссылка на бекап флешки, с развернутым ISO.
Данные лежат на Яндекс Диске.
Инструкция по установке Acronis True Image и Acronis Disk Director , софт от 2015 :
Нам потребуется флешка. У меня 2Gb.
ВАЖНО #1:
Форматируем обязательно под NTFS.
*23.09.19 Другими программами софт тупо разворачивается без бута в папочку на флешке.
Ниже детали софта:
- Acronis True Image 2015 18.0 Build 3203 Beta
- Acronis Disk Director 12.0.3223 (32-разрядная)
Acronis True Image 2015:
- Восстановление дисков из Acronis Cloud через Wi-Fi — при восстановлении диска из Acronis Cloud без возможности использования Ethernet-кабеля можно выполнить подключение и загрузить данные через Wi-Fi. Acronis True Image 2015 поддерживает несколько протоколов безопасности беспроводных сетей, включая WPA-Personal, WPA2-Personal и WPA2-Enterprise. Можно даже выполнить перенос операционной системы со всеми установленными программами на «голое железо» через беспроводное соединение.
- Автоматическая дедупликация исходных данных резервной копии в онлайн-хранилище — перед началом резервного копирования в онлайн-хранилище True Image анализирует выбранные данные. Если программа обнаруживает два или более идентичных блоков данных, в хранилище Acronis Cloud загружается только один из них. Во время восстановления True Image создает дубликаты блока и вставляет их во все места, где блок был обнаружен. Этот алгоритм уменьшает объем загружаемых данных в среднем на 10 % и позволяет сэкономить пространство в хранилище Acronis Cloud.
- Стандартная версия продукта включает функции версии Premium — при покупке Acronis True Image 2015 вы получаете полный набор функций, включая поддержку динамических дисков и мастер создания ISO-образа WinPE Acronis.

- Новый упрощенный мастер создания загрузочных носителей Acronis — новый мастер позволяет создавать как загрузочные носители Acronis, так и носители на основе WinPE за несколько простых шагов.
- Резервное копирование всего компьютера — новый тип резервного копирования позволяет защитить сразу все данные на компьютере. В случае аварии вы сможете восстановить не только все свои документы, фотографии и другие файлы, но и систему Windows вместе с приложениями.
- Редко используемые средства были удалены — чтобы сделать продукт более легким и надежным, были удалены следующие средства:
- Диспетчер дисков расширенной емкости Acronis
- Усечение SSD
- Преобразование файлов резервных копий из формата TIB в VHD и наоборот
- Disk Editor
- Диспетчер последовательности загрузки
- Шредер файлов
- Импорт и экспорт параметров резервного копирования
- Try&Dec > Acronis Disk Director – это продукт для управления дисками, который обеспечивает выполнение самых сложных операций по разметке диска. Этот пакет наследует все функции из предыдущих версий и дополнительно включает в себя новые мощные функции, в том числе поддержку Динамических и GPT-дисков, распределение томов по нескольким дискам и др.
- Поддержка разделов FAT 16, FAT 32, NTFS, Linux Ext2, Ext3, ReiserFS и Linux SWAP.
- Специальная поддержка посекторного копирования и перемещения разделов любых других типов.
- Разделите один раздел на два и оставьте свои данные нетронутыми
- Объедините два раздела в один и оставьте свои данные в целости и сохранности, даже если файловые системы в этих разделах отличаются
- Исследуйте содержимое раздела перед выполнением операций с разделами
- Устраните неполадки и причины сбоев, анализируя журналы событий
- Масштабируйте, копируйте и перемещайте разделы без потери данных
- Создавайте и удаляйте разделы любого типа, теперь поддерживает Windows 8 и Windows, 8.
 1.
1. - Acronis Disk Director теперь поддерживает UEFI.
- Обновлено ядро СМИ.
- Форматируйте разделы
- Автоматически оптимизируйте использование ресурсов жесткого диска
- Анализируйте всю детальную информацию о жестких дисках, разделах и файловых системах
- Скрывайте или делайте видимыми разделы любого типа
- Делайте предпросмотр изменений в разделе перед тем, как применить их к диску
- Поддержка больших дисков: тома размером до 2 Тбайт на MBR-дисках и любого размера на GPT-дисках
Ярлыки
Комментарии
Неработающий образ ISO прежде выкладывать проверь!
Бро, образ брал в сети. Резал с него. Флешкой уже несколько лет бекаплю.
Качнул, открыл резаком, все гуд: https://www.screencast.com/t/Anm6QgBtC
На каком этапе у тебя затык?
бл. 500мб зазря. нафига выкладывать не рабочий ИСО. Сказал бы мол – «вот вам бекап с флешки»
не установочный- толка нет. Хрен запускается, да и записав образ в корне будет просто папка без файлов уефи.
Содержание флеши после нарезки ISO: https://www.screencast.com/t/BSFMeFSu
Копия флешки в статье, если нарезать не получается – скопируй флешку.
На неделе еще раз образ попробую нарезать. Отпишусь.
Резал на обычную флешку, все получилось. Стартует – загружает софт.
Стас, мне просто на флешку в NTFS нужно кинуть файлы со второй ссылки и всё ?
Верно, тестил просто копированием. Завелась 🙂
Отправить комментарий
Популярные сообщения из этого блога
Служба политики диагностики не запущена – исправить.
Процесс System в Windows 10 может потреблять 4 Гб RAM
После установки Windows 10 на ноуты стал замечать, что распределение операционной памяти происходит своеобразно. Ладно хром есть много памяти, а вот неизвестные процессы вызывают вопросы.
Процесс System.exe нагружает оперативную память – Windows 10 Был у меня на windows 8 процесс host, который периодически грузил нехило процессор, а теперь system кушает ОЗУ.
Пошли капать сеть.
Это не баг, это фича Гейб Аул (twitter):В Windows 10, мы добавили новое понятие в диспетчере памяти называется оно магазин сжатия, который хранит в памяти сжатые страницы. Это означает, что, менеджер памяти будет сжимать неиспользуемые страницы, а не писать их на диск. Это уменьшает объем памяти, используемый в процессе, позволяя Windows 10, поддерживать большее применение в физической памяти, на данный момент. Это также помогает обеспечить более высокую отзывчивость Windows 10 . Это видно в диспетчере задач и поэтому процесс ‘System’ потребляет больше памяти, чем в предыдущих выпусках. Это может пока…
Установка и настройка Яндекс Диск в Linux Ubuntu (14.04)
В данной статье будет рассмотрена установка клиента и индикатора Яндекс.Диска в системный трей Ubuntu, которой значительно упростит использование Яндекс.Диска.
Консольный клиент Яндекс.Диска для Linux позволяет вам управлять файлами на Диске без использования оконного интерфейса или программ, поддерживающих протокол WebDAV.
Преимущества консольного клиента по сравнению с WebDAV-подключением:
низкие требования к ресурсам системы; более высокая скорость чтения и записи файлов; более высокая скорость синхронизации с сервером Диска; отсутствие необходимости постоянного подключения для работы с файлами. Установите клиент Яндекс.Диск через терминал (одной командой): echo «deb http://repo.yandex.ru/yandex-disk/deb/ stable main» | sudo tee -a /etc/apt/sources.list.d/yandex.list > /dev/null && wget http://repo.yandex.ru/yandex-disk/YANDEX-DISK-KEY.GPG -O- | sudo apt-key add – && sudo apt-get update && sudo apt-get install -y yandex-disk Подключение к Янде…
Acer Aspire 5315 windows xp, vista, 7, linux – что ставить?
Попал мне на этой неделе старичок: Acer Aspire 5315 с родной Вистой и предустановленным софтом от Acer. Чем он гордился: одноядерный селерон, 1 ОЗУ ДДР2, винт на 80 Гигов.
Какие страдания он испытывал? При загрузке все ОЗУ уходило в кратер прожорливых процессов.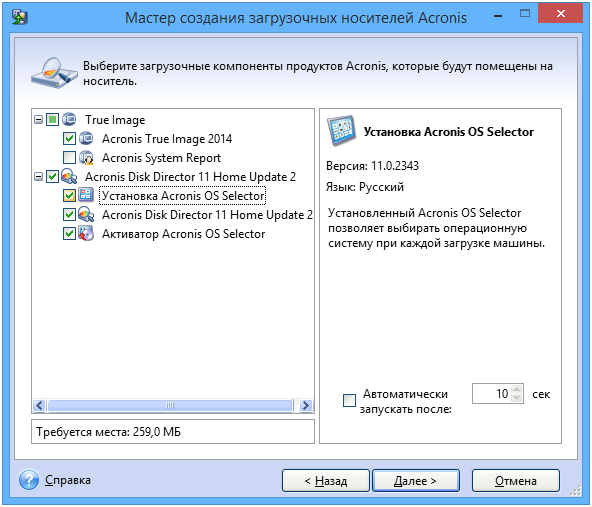 Понятно, что серфинг превращался в ад ожидания. Переключение между программами было болью, а интерфейс и логика Висты – расстройством.
Понятно, что серфинг превращался в ад ожидания. Переключение между программами было болью, а интерфейс и логика Висты – расстройством.
Сначала пробуем чистить и ускорять. Не могу сказать, когда был приобретем ноут, но на сегодняшний день, мой телефон в два раза мощнее. Это и не удивительно.
Ставлю Auslogics BoostSpeed, запускаю.
Скрин не от него, но почти аналогично.
Танцы с бубном не увенчались удачей. После всех скальпелей и пластырей, ОЗУ не похудел, а ноут прибавил, но не значительно в отзывчивости.
Владелец ноута был не против экспериментов и заранее всю необходимую инфу сохранил.
Накатываем Windows 7 (W7x86_U_SP1_REACTOR_v10_Ldr)
Ей доверяю, так как стоит на нетбуке Lenovo супруги и живет почти год. Там было проще, т…
Windows 10 – что значит зарезервировано аппаратно?
Почему на Windows 10 доступна не вся оперативная память?
Всем привет. На моем ноуте сделал апгрейт и поставил 16 Гиг ОЗУ. Но как оказалось, не вся память доступна для работы.
Написано, что системой (в диспетчере задач) зарезервировано аппаратно аж 3,2 Гига. Давайте вернем 16.
ПОИСК: msconfig ИЛИ жмём «Win+R» и вводим «msconfig».
Тыкаем дополнительные параметры
и перезагружаемся
Альтернативные варианты проблемы Вы используете 32 битную версию Windows 7 или Windows 8 Максимальное количество оперативной памяти, которые способны «увидеть» 32 разрядные версии Windows — это 4 Гб. Таким образом, если у вас больший объем RAM, следует установить 64-разрядную версию, чтобы воспользоваться этой памятью. Для того, чтобы узнать, какая версия Windows установлена на Вашем компьютере, откройте пункт «Система» в панели управления (или кликните по «Мой компьютер» правой кнопкой мыши и выберите «Свойства»). В пункте «Тип системы» будет отображена информация о разрядности…
| Метки: |
Acronis не видит флешку — phoshuchu.devicezero.de
Acronis не видит флешку — phoshuchu.devicezero.de
Acronis не видит флешку
Создание загрузочной флешки с продуктами Acronis.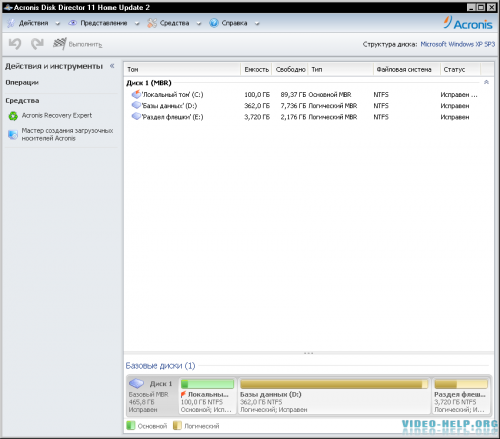 можно ли создать образ акронис не из установленной ОС, если компьютер не видит флешку. Acronis не видит жесткий диск: загрузочных и восстановительных флешек. Вещь совершенно замечательная и незаменимая в компьютерном хозяйстве. У меня такая же ситуация приключилась. Не видит Акронис в режиме загрузки с лоудера системный hdd и всё тут. Как «развернуть» образ tib на флешку с помощью Acronis True Image 2017(для образов снятые с флешки) флешки он не видит. До этого на ней был образ винды. Программа Acronis не видит жесткий диск. Заменил в компьютере жесткий диск на новый. Сегодня загрузочная флешка с Acronis Disk Director 11 (ADD XI) уже не кажется чем-то из ряда вон выходящим, как это было еще пару лет назад. Как установить Acronis на usb флешку??? Guide for Windows 10. Loading Флешка не определяется. Windows не видит второй диск — Duration:. Что делать, если компьютер не видит флешку. Управление дисками в Windows, удаление драйверов для USB накопителей, проверка питания USB портов для флешки.
можно ли создать образ акронис не из установленной ОС, если компьютер не видит флешку. Acronis не видит жесткий диск: загрузочных и восстановительных флешек. Вещь совершенно замечательная и незаменимая в компьютерном хозяйстве. У меня такая же ситуация приключилась. Не видит Акронис в режиме загрузки с лоудера системный hdd и всё тут. Как «развернуть» образ tib на флешку с помощью Acronis True Image 2017(для образов снятые с флешки) флешки он не видит. До этого на ней был образ винды. Программа Acronis не видит жесткий диск. Заменил в компьютере жесткий диск на новый. Сегодня загрузочная флешка с Acronis Disk Director 11 (ADD XI) уже не кажется чем-то из ряда вон выходящим, как это было еще пару лет назад. Как установить Acronis на usb флешку??? Guide for Windows 10. Loading Флешка не определяется. Windows не видит второй диск — Duration:. Что делать, если компьютер не видит флешку. Управление дисками в Windows, удаление драйверов для USB накопителей, проверка питания USB портов для флешки.
Я удалял партиции то ли PQmagic, то ли Acronis DD, уже не помню, но трудностей никаких не было. 2. /Решил установить на комп- комп не видит флешку/. С 1 января 2019 года компания Acronis будет представлена на российском рынке компанией ООО «Акронис-Инфозащита» и все клиенты с действующей клиентской поддержкой. HDD — решено BIOS и acronis не видит hdd С Флешки загрузка идет и установка виндовс тоже идет, вот хотелось бы, чтоб можно было с кармана ставить. Акронис не видит жесткий Обсуждение темы на форуме «Технические вопросы (железо)» E1.ru. создание загрузочного носителя (флешки) Acronis True Image это аварийная флешка на тот случай, если компьютер не сможет включиться. тогда сделать восстановле. Он находится на флешке или на переносном винчестере. Я подобрал для вас темы с ответами на вопрос акронис видит. 7 не видит 2. Так, как мы используем загрузочный. Создаем в ней загрузочную флешку или CD диск. Заходим в настройки BIOS. Acronis Disk Director не видит раздел, и не находит и свободного пространства. Acronis Disk Director 11 Home 11.0.216 не находит на компьютере ни одного жесткого диска. Если подключить флешку, то он ее сразу видит. Жесткий диск SATA разбит на три логических. т.е. винда не видит разделы линукс или др был отформатирован сделан раздел но система всё равно флешку не сегодня убил флешку прогой !Acronis Disk Director.
Acronis Disk Director 11 Home 11.0.216 не находит на компьютере ни одного жесткого диска. Если подключить флешку, то он ее сразу видит. Жесткий диск SATA разбит на три логических. т.е. винда не видит разделы линукс или др был отформатирован сделан раздел но система всё равно флешку не сегодня убил флешку прогой !Acronis Disk Director.
Здравствуйте, подскажите, делаю загрузочную флешку с Acronis Disk Director, Я уже как-то писал что установщик windows 8 не видит диски. Акронис Не Видит Акронис не хочет восстанавливать систему на ними можно при помощи стандартной комбинации Alt+Tab Загрузочную флешку можно сделать при. Читайте статью, Acronis загрузочная флешка. Подробная информация и инструкции с действиями в картинках, Скайп не видит. Ошибка Не найдено ни одного жёсткого но родной установщик винды диски видит. Видимо проблема в драйвере Acronis который не понимает новые версии. «Мой компьютер» не видит флешку. Поменять букву в управлении дисками не получается — ошибка «Произошла ошибка при выполнении операции, так как информация в осна.
Как создать загрузочную UEFI флешку в программе Acronis True Image 2017, когда он не Если стандартный загрузочный носитель Acronis не «видит» RAID-массив как единый. Компьютер не видит флешку или видит, но не открывает? Читайте о причинах неполадки, о методах диагностики и восстановления работоспособности флешек без потери. Acronis Backup & Recovery 11 Server не видит инкрементные Никаких инкрементных копий я не вижу, хотя их больше 50ти. Иногда показывает все инкрементные архивы. Windows XP не видит флешки Такая вот проблема. В инете про нее много чего написано, (acronis disk director 11) флешка рабочая 100% так как телик и двд ее видят. Решено: После резервного копирования Acronis Windows не видит файловую систему внешнего USB-HDD Жесткие диски Ответ. Почему компьютер не видит флешку? Что делать если Windows не может обнаружить USB накопитель. Пошаговые инструкции по устранению проблемы в Windows Постоянно спрашивают, почему Биос не видит загрузочную флешку. На что я, обычно, отвечаю, а загрузочная ли она.
На что я, обычно, отвечаю, а загрузочная ли она.
Компьютер под Win10 не видит флешку, от слова ‘совсем’. Acronis не отображает, управление дисками тоже. Хотя WinXP запущенная в виртуалке.
Links to Important Stuff
Links
© Untitled. All rights reserved.
Установка windows на SSD\HDD с флешки
Подобных статей, огромное множество. Но этот тот редкий случай когда не одна из них не помогла. В своей работе мы сталкиваемся с огромным количеством не стандартных случаев. И вот один из них:
Задача:
Установить Windows 10\7\8 на ноутбук \ нетбук с SSD
Проблема:
Отсутствие встроенного и внешнего CD\DVD – привода. (В случае если есть внешний привод, то проблема снимается. Простыми словами: Не мудохайтесь с флешкой, ставьте с привода.) Конечно есть тот случай когда все нормально проходит. Вы просто создаете загрузочную флешку с помощью rufus \ Windows 7 USB/DVD download tool. Но когда вы доходите до пункта разметки диска, вы наблюдаете такое сообщение:
Программе установки не удалось создать новый или найти существующий системный раздел.
Способы решения:
- Как мы упомянули выше, это CD\DVD привод.
- Выставить в BIOS приоритет загрузки HDD\SSD
- Проверьте если другие устройства подключенные к ноутбуку\ нетбуку через USB на момент установки. Отсоедините их! Так же это касается если в системе несколько HDD\SSD. На момент установки Windows, нужно оставить только тот хард на который Вы ставите ОС.
Если все способы выше вам не помогли то вы один из нас. Итак, Вы дошли до данной ошибки.
4. Далее вынимаем USB-флешку и нажимаем на стрелку “Назад”. (Верхний левый угол окна) До тех пор, пока не вернемся к окну выбора редакции ОС \ Лицензионному соглашению. (В случае OEM-образа):
4.1 Теперь, жмем «Далее» и наблюдаем появление следующей ошибки.
4.2 Ничего страшного, так и должно быть. Жмем «ОК» и нас выбрасывает обратно в главное меню установщика:
4.3 Вставляем флешку обратно, и снова по порядку проходим все стадии начала установки, доходя до выбора раздела диска. Выбираем нужный, жмем «Далее» и о, чудо! — Видим, что установка пошла:
5. Последний способ! Acronis Disk Director и Acronis True Image
Нам, как и Вам тоже не помогли пункты указанные выше. Тут варианта два сложный в консоли и попроще с вполне дружелюбным интерфейсом.
Вариант первый (через консоль):
- Грузим windows c usb-флешки.
- Практически в любой момент жмем shift+f10 (Запускаем командную строку).
- Пишем в консоли diskpart.exe
- В этой программе выполняем следующие действия:
- select disk=0 Подразумевается, что диск 0 это то, куда Вы ставите винду и там нет ничего полезного. Иначе 10 раз подумайте и почитайте справку по утилите diskpart.
- create partition primary size=xxx, где ххх размер будущего диска С, куда Вы будете ставить ОС.
- select partition=1
- active (сделали раздел активным)
- format fs=ntfs quick (быстрое форматирование в NTFS)
- assign (сделали на винте диск, подключили его и готовы с ним дальше работать)
- exit (вышли из программы diskpart)
- Идем на USB-флешку, где у нас дистрибутив Windows 10\7\8. В нашем случае это «cd d:«.
- Копируем все, что там есть, на наш только что сделанный диск С. xcopy d: c: /e /h /k
- Идем в подкаталог boot дистрибутива Windows. cd с:/boot
- Используем утилиту bootsect для создания загрузочного кода на диске С, так: bootsect /nt60 c: (Этим мы создали инсталиционный жесткий диск с Windows)
- Отсоединяем от компьютера \ ноутбка все флешки. И запускаем. Начнется установка windows с диска С: на диск С:. После установки просто удалите все установочные фаилы.
Варинт второй (Live CD\USB):
Все что указано в первом варианте, можно сделать с помощью Live-CD\USB.
- Находим вторую флешку.
- Скачиваем дистрибутив Live-CD\USB. (Соответственно записываем дистрибутив на вторую флешку.) В дистрибутиве обязательно должны присутствовать программы: Acronis Disk Director и Acronis True Image
- Грузимся с Live-CD\USB
- Запускаем Acronis True Image
- Переходим в раздел «Инструменты и утилиты»
- Выбираем «Клонирование Диска»
- Нажимаем «Далее»
- Выбираем из списка нашу влешку с Windows и нажимаем «Далее»
- Может выскочить ошибка «Не удалось заблокировать диск» (Не чего страшного, нажимаем окей, примерно три раза.)
- Выбираем наш SSD\HDD. (Соглашаемся с риском что все данные будут стерты.)
- Дожидаемся клонирования нашей флешки.
- Запускаем Acronis Disk Director
- Видим, что наш HDD\SSD полностью занят.
- Жмем на наш диск правой кнопкой мышки.
- Выбираем «Изменить размер тома»
- И создаём пустое не размеченное пространство. (Это нужно за тем, что скорее всего клонированный диск будет FAT32).
- Нажимаем флажок «Выполнить».
- Выдергиваем все влешки, и загружаем компьютер.
- Начнётся установка. Выбираем неразмеченное пространство. «Далее»
Поздравляю! Вы справились!
Как форматировать основной жесткий диск. Создание загрузочной флешки Acronis Disk Director
Часто перед установкой операционной системы пользователи задаются вопросом, как отформатировать жесткий диск через БИОС. К такой процедуре приходится прибегать, чтобы очистить разделы, недоступные после запуска Windows. Однако стоит помнить, что полностью удалить информацию с самого винчестера таким способом не получится.
Описание процедуры
Для ее выполнения потребуется загрузочное устройство с записанной ОС (его желательно создавать заранее). Последовательность действий, чтобы отформатировать диск через BIOS, такова:
- Перезагрузить компьютер с подключенным носителем и сразу после старта войти в систему ввода/вывода с помощью соответствующей клавиши. Обычно это F12, F8 или Escape, но если версия сильно устарела, могут применяться другие комбинации.
- В появившемся окне необходимо открыть вкладку Boot далее Boot Option Priorities. Этот раздел позволяет выбрать, откуда будет осуществляться загрузка ОС (с флешки или иного устройства), что и требуется сделать. В зависимости от съемного носителя отмечаем USB-порт либо CD-ROM.
- Выйти, сохранив внесенные изменения, после чего компьютер перезагрузится. Перед тем, как начать форматирование диска, потребуется осуществить запуск ОС с выбранного устройства нажатием любой клавиши на ноутбуке.
- Вызвать командную строку. Если процедура осуществляется при помощи носителя с Windows 7, следует нажать комбинацию Shift+F10. Для 8 версии этот способ не работает, его заменяет пользовательский интерфейс.
- Убедиться в верном буквенном обозначении, перед тем как отформатировать диск. После запуска с загрузочного устройства оно может измениться, поэтому чтобы не удалить важные файлы, нужно ввести «wmic logicaldisk get deviceid, volumename, size, description».
- Перейти непосредственно к процедуре очистки. Для этого требуется вбить в окне «format /FS:NTFS X: /q», вместо X вписав желаемое обозначение, например, С (диск, чаще всего нуждающийся в удалении данных из системного раздела).
Затем останется лишь дождаться конца процесса, подтвердив команду нажатием на Enter.
Другие методы
Установщик Виндовс позволяет обойтись без CMD, пользоваться которой некоторые люди почему-то боятся. Здесь будет задействован лишь привычный интерфейс, однако перед тем, как приступить к форматированию жесткого диска через BIOS, придется осуществить первые 3 пункта предыдущего раздела.
После этапа выбора языка следует нажать на «Полную установку», вызвать список доступных дисков и настроить инсталляцию. В открывшихся параметрах нужно курсором отметить пункт «Форматирование» и следовать дальнейшим указаниям. Однако, этот способ не подойдет, если установка операционной системы Windows не требуется.
Кроме того, можно воспользоваться программой ERD Commander, создав на ее основе загрузочный CD. В БИОСе также потребуется выбрать приоритетное устройство для запуска (в данном случае — привод). Когда программа откроется, следует войти в раздел MicroSoft Diagnostic and Recovery Toolset и нажимать «Далее» до тех пор, пока не откроется рабочее окно. В нем нужно кликнуть на пункт «Очистка», после чего начнется форматирование жесткого диска (через БИОС без посторонних средств это невозможно).
Существует и другая программа, позволяющая сделать все то же и записать аварийную флешку — AOMEI Partition Assistant Standard Edition. Она является бесплатным аналогом утилит для работы с различными накопителями и обладает дружелюбным интерфейсом, поэтому пользователь сможет без сторонних подсказок понять, как форматировать жесткий диск.
В целом алгоритм действий практически одинаков для большинства ОС, но наименования пунктов могут существенно отличаться друг от друга. То же самое касается и системы ввода/вывода: названия разделов могут не совпадать с приведенными выше из-за разницы в версиях. Однако хоть и жесткий диск с Windows очистить проще, важно помнить, что использование сторонних средств является обязательным. Форматировать через БИОС не представляется возможным из-за отсутствия должного функционала, поэтому придется запастись загрузочным устройством.
Все новые жесткие диски уже отформатированы на низком уровне производителем и повторной инициализации не требуют. На практике при обычных обстоятельствах вам вряд ли придется выполнять низкоуровневое форматирование жесткого диска, поскольку чисто технически настоящее форматирование такого рода может выполнить только производитель.
То, что в компьютерах называют низкоуровневым форматированием, на самом деле является в большей мере инициализацией и тестированием поверхности диска, поскольку в этом процессе выполняются запись и проверка чтения во всех секторах диска. Если проблем с диском нет, потребность в полной инициализации или проверке поверхности отпадает.
Что такое низкоуровневое форматирование?
Для начала давайте разберемся с понятиями форматирование на низком и на высоком уровнях.
Низкоуровневое форматирование (Low level format)
— операция, в процессе которой на магнитную поверхность диска наносятся сервометки (информация, которая используется для позиционирования головок жесткого диска). Выполняется в процессе изготовления жесткого диска, на специальном оборудовании.
Когда в первый раз запускается процесс низкоуровневого форматирования винчестера, пластины жесткого диска пусты, то есть не содержат абсолютно никакой информации о секторах, треках и так далее. Это последний момент, когда у жесткого диска абсолютно пустые пластины. Информация, записанная во время этого процесса, больше никогда не будет переписана.
Старые жёсткие диски имели одинаковое количество секторов на трек и не имели встроенных контроллеров, так что низкоуровневым форматированием занимался внешний контроллер жесткого диска, и единственной нужной ему информацией было количество треков и количество секторов на трек. Используя эту информацию, внешний контроллер мог отформатировать жесткий диск. Современные жёсткие диски имеют сложную внутреннюю структуру, включая изменение количества секторов на трек при движении от внешних треков к внутренним, а также встроенную сервоинформацию для контроля за приводом головок.
Вследствие такой сложной структуры данных, все современные жесткие диски проходят низкоуровневое форматирование только один раз — на заводе-изготовителе.
Высокоуровневое форматирование есть двух видов:
Форматирование в обычном режиме
– процесс, который заключается в создании главной загрузочной записи с таблицей разделов и (или) структур пустой файловой системы, установке загрузочного сектора и тому подобных действий. В процессе форматирования также проверяется целостность носителя для блокировки дефектных секторов.
Быстрое форматирование (Quick format)
– тот же процесс, что и форматирование в обычном режиме, только без проверки носителя на наличие дефектных секторов.
Использование термина низкоуровневое форматирование по отношению к жестким дискам породило множество мифов. К примеру, бытует мнение, что низкоуровневое форматирование жесткого диска выполнить невозможно и что попытка такой операции приведет к разрушению диска. В принципе, в этом заблуждении есть доля правды. Она состоит в том, что при низкоуровневом форматировании старых дисков образца конца 1980-х годов нарушалась оптимальная настройка скоса головок и цилиндров, установленная производителем диска, а также карта дефектов диска.
Все это негативно сказывалось на производительности устройств. Описанная проблема уже давно решена, и все устройства, использующие зонную запись (с переменным числом секторов на дорожке), имеют иммунитет к любым проблемам, к которым может привести низкоуровневое форматирование, поскольку реальные маркеры сектором не могут быть замещены.
Так что низкоуровневое форматирование дисков, выпущенных в 1990-х годах и позже, исключает нарушение его настроек.
В то же время часто возникает реальная необходимость выполнения низкоуровневого форматирования дисков ATA и SCSI. Сейчас мы поговорим о программах, которые помогут это сделать.
Программы низкоуровневого форматирования дисков ATA (SATA, PATA и др.)
Производители дисков ATA определили и стандартизировали расширения к исходному контроллеру жестких дисков WD1002/1003, создав интерфейс шины AT (известный как интерфейс АТА). Спецификация ATA реализована для уникальных команд конкретных производителей, являющихся расширением стандарта. Во избежание выполнения некорректного низкоуровневого форматирования многие из устройств ATA имеют специальные команды, которые должны быть отправлены на устройство для разблокирования процедур форматирования. Эти команды зависят от производителя устройства, поэтому необходимо найти программы низкоуровневого форматирования и управления дефектами, созданные производителем диска.
Эти программы чаще всего предназначены не только для устройств конкретного производителя, но и для отдельных их моделей. Так что перед выполнением поиска запишите название производителя и номер модели жесткого диска.
Современные жесткие диски защищены от возможности изменения коэффициента скоса или карты дефектов, поскольку всегда находятся в режиме преобразования. Устройства с зонной записью всегда находятся в этом режиме и, таким образом, полностью защищены.
Большинство жестких дисков имеют дополнительный набор команд, которые используются в процессе форматирования, при этом стандартные команды спецификации ATA не работают (особенно это касается устройств ATA с зонной записью).
Запасные секторы также могут быть выделены автоматически с помощью программ, предоставленных производителем устройства. Не зная корректных команд, специфичных для производителя, невозможно заменить дефектные секторы запасными, специально выделенными в современных устройствах для этих целей. Обнаруженный дефектный сектор заменяется в структуре распределения ближайшим к нему запасным сектором.
Некоторые производители жестких дисков предлагают программы форматирования низкого уровня. Их можно найти по следующим адресам.
- Seagate
ftp://ftp.seagate.com/techsuppt/seagate_utils/sgatfmt4.zip
http://www.seagate.com/support/seatools - Hitachi/IBM
www.hgst.com/hdd/support/download.htm - Maxtor/Quantum
http://www.maxtor.com/softwaredownload/default.htm - Samsung
www.samsung.com/Products/HardDiskDrive/utilities/hutil.htm
www.samsung.com/Products/HardDiskDrive/utilities/sutil.htm
www.samsung.com/Products/HardDiskDrive/utilities/shdiag.htm - Western Digital
http://support.wdc.com/download/
Прежде всего, следует опробовать программы, предоставленные производителем устройства. Все они бесплатные и часто позволяют работать на низком уровне так, как не позволяют широкопрофильные программы.
Если производитель диска не предлагает программы инициализации/проверки/форматирования, можно воспользоваться программой Drive Fitness Test от компании Hitachi (ранее — IBM). Эта программа отлично справляется с дисками от других производителей и выполняет детальное полное тестирование всего жесткого диска. Это одна из лучших программ общего назначения, поскольку позволяет выполнить недеструктивный тест. Несмотря на то, что с ее помощью может быть протестировано любое устройство, существует одно ограничение: деструктивные тесты чтения/записи могут быть выполнены только на дисках Hitachi и IBM.
Совет!
Все перечисленные программы инициализации, тестирования и форматирования жесткого диска, а также многие другие можно найти в коллекции утилит Ultimate Boot CD (UBCD). Это просто фантастическая коллекция средств диагностики, содержащаяся на одном загружаемом компакт-диске! Копию этого компакт-диска можно загрузить по адресу www.ultimatebootcd.com .
Средства недеструктивного форматирования
Я настоятельно не рекомендую применять средства недеструктивного форматирования, работающие на уровне BIOS, такие как Calibrate (ранее входило в состав Symantec Norton Utilities), в том случае, когда действительно необходимо форматирование низкого уровня. Для подобных средств характерен целый ряд ограничений и проблем, уменьшающих их эффективность. Они выполняют форматирование низкого уровня по отдельным дорожкам, используя функции BIOS; при этом осуществляется резервное копирование и восстановление отдельных дорожек.
Данные программы также не создают карту дефектов, как это обычно делают программы форматирования низкого уровня. Более того, они могут удалить маркеры карты дефектов, добавленные стандартными программами форматирования низкого уровня. В результате становится возможным сохранение данных в поврежденных секторах, что в некоторых случаях может привести к потере гарантии.
Еще одно ограничение состоит в том, что данные программы можно применять только при работе с жесткими дисками, заранее отформатированными с помощью функций BIOS.
Программа форматирования низкого уровня, созданная производителями дисков, «обходит» системную BIOS и передает команды непосредственно контроллеру. Поэтому многие подобные программы предназначены для работы с определенными контроллерами. Наличие одной такой программы, которую можно было бы использовать при работе с разными контроллерами, практически невозможно себе представить. Многие жесткие диски могут быть неправильно определены как дефектные только потому, что использовалась неподходящая программа.
Низкоуровневое форматирование жесткого диска и твердотельных дисков Western Digital
Сразу оговорюсь, что в данном случае, под низкоуровневым форматированием понимается тестирование поверхности диска на плохие сектора через чтение и запись. Как уже говорилось выше, заводское низкоуровневое форматирование современного жесткого диска может произвести только производитель.
Жесткие и твердотельные диски можно отформатировать на низком уровне, несколькими методами. Рассмотрим один из них, применимый к PC. Компьютеры Мас не подходят для того примера.
Для низкоуровнего форматирования жесткого диска нам понадобится:
- Накопитель на жестких диска, в данном случае, производитель Western Digital (в этом примере тестировался диск Maxtor, при этом, процедура прошла успешно)
- Программное обеспечение Data Lifeguard Diagnostics for Windows
Перед процессом форматирования, подключите устройство к компьютеру. Это можно сделать либо через интерфейс IDE, SATA, USB или Firefire. В данном случае форматирование низкого уровня будет проводиться в системе Windows, без предварительной загрузки с помощью специальных загрузочных дисков. Это наиболее простой способ для обычного пользователя ПК.
После того, как устройство подключено:
1. Загрузите программу Windows Data Lifeguard Diagnostics со страницы http://support.wdc.com/product/download.asp?groupid=113&sid=3&lang=ru
2. После загрузки приложения, запустите его и следуйте мастеру установки.
Если после установке появляется диалоговое окно, с сообщением о невозможности запуска программы, то закройте его и кликните по кнопке Ок. Программу необходимо запустить другим способом.
3. На рабочем столе появится ярлык программы, кликните по нему дважды.
4. Установите галочку напротив I accept this… и кликните по кнопке Next .
Программа отобразит все подключенные диски. Несмотря на то, что в моем примере, форматирование проводилось тестового жесткого диска Maxtor, и оно прошло успешно, Вам рекомендую использовать данную программу только для дисков Western Digital
, во избежание возможных проблем с носителем. Если у вас жесткий диск производителя Seagate, воспользуйтесь аналогичной программой от Seagate .
5. Выделите диск, который необходимо диагностировать и кликните по кнопке to run tests. ОБЯЗАТЕЛЬНО перепроверьте, что вы выбрали именно тот диск, в противном случае, вы потеряете все данные на данном носителе, без возможности их восстановления, так как этот процесс деструктивный и необратимый.
7. В следующем окне выберите опцию EXTENDED TEST и щелкните по кнопке Start .
8. Закройте все файлы, которые открыты на выбранном жестком диске и щелкните по кнопке ОК.
9. Процедура тестирования на жестком диске объемом 20 Гб заняла примерно 10 минут. По окончанию тестирования, кликните по кнопке Close .
10. Но это еще не все. Теперь снова кликните по кнопке по кнопке to run tests и в диалоговом окне выберите опцию WRITE ZEROS и щелкают по кнопке Start . Данная процедура перезапишет все сектора нулями.
10. В зависимости от состояния диска Вы получите одну или две подсказки, напоминающие вам, что это действие уничтожит все данные в настоящий момент на диске. Нажмите кнопку Yes .
10. Затем выберите, какой метод Вы хотели бы использовать, чтобы записать нули. Опция QUICK ERASE намного быстрее, но не полностью затирает диск. Это подойдет для пользователей, которые планируют многократное перезаписывание диска. ПОЛНОЕ СТИРАНИЕ полностью затирает диск. Это занимает больше времени, но гарантирует, что никакие данные на диске не могут позже быть восстановлены с помощью методов восстановления данных. Этот метод разработан для людей, которые нужно безвозвратно удалить данные с их диска, например хакерам;).
Как только Вы определили, какой метод Вы хотели бы использовать, выберите кнопку OK, чтобы начать процесс форматирования. Я рекомендую выбирать FULL ERASE (Полное стирание).
11. Начало процесса перезаписи. К примеру, на перезапись жесткого диска объемом 20 Гб у меня ушло около 10 минут.
12. После того, как процесс будет завершен, кликните снова по кнопке по кнопке to run tests и в диалоговом окне выберите опцию VIEW TEST RESULT и щелкают по кнопке Start .
13. В окне будет приведена информация о жестком диске и о прошедших тестах. Честно сказать, информация в этом отчете весьма скудная.
14. Если процесс прошел успешно, то отформатированный на низком уровне жесткий диск будет не доступен в системе. Теперь его необходимо инициализировать, создать разделы и отформатировать на высоком уровне.
14. Откройте Пуск ->Все программы-> Стандартные-> Выполнить и в окне введете команду diskmgmt.msc .
15. Запустится программа «Управление дисками» и автоматически появится окно Инициализации дисков, где будет выбран необходимый диск. Укажите параметр Основная загрузочная запись и кликните по кнопке Ок.
На этом процесс форматирования на низком уровне завершен.
Аналогичный процесс можно использовать и по отношению к носителям на жестких дисках других производителей. Например, копания Seagate для своих носителей предлагает весьма удобный инструмент для диагностики.
В заключение, приведу пример того, как отображает программа Data Lifeguard Diagnostics неисправный диск. В качестве примера, был взят жесткий диск Fujitsu. Программа определила, что носитель не исправен, о чем свидетельствует SMART STATUS .
Программа с помощью EXTENDED TEST показала, что на диске найдены сбойные сектора.
Программа попыталась их исправить, но ничего не вышло.
Причин эту может быть две: во-первых, жесткий диск и программа диагностики — разных производителей, поэтому некоторые команды могут некорректно обрабатываться, и во-вторых, этот диск не восстановить, так как он начал «сыпаться», т.е. на поверхности его дисков появились физические повреждения; до этого он уже был на моем проверочном столе.
Форматирование – это процесс полной очистки и разметки локального диска. Основная часть владельцев компьютерной, да и любой другой цифровой техники не раз прибегали к подобной процедуре. В основном подобную процедуру, проводят ради удаления ненужных данных с жесткого диска или же смены файловой системы (NTFS, FAT, FAT32). Но самый частый вариант, без сомнения – форматирование, как подготовка места для переустановки операционной системы. Если разобраться, форматирование жесткого диска D особого ума не требует. Другое дело, системный C. Вот с ним, неопытным пользователям, придется повозиться. Проблема в том, что удалить все данные с диска С, находясь в интерфейсе Windows XP, 7, 8, 10 – невозможно.
Но не стоит волноваться, процедура не так страшна, как кажется. Ведь на самом-то деле – «ломать не строить». Поэтому в первую очередь переместите все важные файлы. Компакт-диски, флешки, даже локальный винт D, отлично подойдет для этих целей. Если его, не ждет та же участь. Пока чайники думают, как таки форматируется не системный жесткий диск, давайте им об этом напомним.
Чтобы не запутаться в этом сложном процессе, разберем все по пунктам.
Таким способом, запросто очистится как любой съемный накопитель, так и уже подзабытые CD-RW «болванки». Четыре простых действия и миссия выполнена. Поверьте, не стоит качать ненужных программ, этот способ достаточно надежен и эффективен. А вот на методах форматирования, остановимся поподробней.
Очищение системного локального диска
Очистка системного жесткого диска (С), удалит вашу операционную систему. Другими словами, зайти на привычный рабочий стол у вас не будет возможности. Поэтому проводить подобный процесс, необходимо лишь в том случае, если знаешь, что делать дальше. Но сегодня не об этом.
Чтобы провести очистку, на котором размещена ОС, вам понадобится:
- Загрузочная флешка или компакт-диск;
- Поверхностное знание биос-среды;
- Ровные руки.
Если все перечисленное имеется, прощаемся со старой Windows XP, 7, 8, 10 и перезагружаем компьютер. В самом начале загрузки компьютера жмем клавишу Delete, после чего попадаем в биос. В разных операционных системах данная среда, может незначительно отличаться, но при желании, разобраться можно (смотрите третий пункт). Переходим на вкладку Boot, после чего жмем Enter в строке Boot Device Priority.
Порядок их расположения, определяет момент обращения к ним вашим компьютером. То есть, в первой строке, необходимо выбрать из устройств то, в котором есть загрузочное облако и через него система будет пытаться выполнить загрузку. В нашем случае, это CD-ROM. Выполнив это несложное действие, ищем на клавиатуре F10 и выходим из биос, сохранив внесенные изменения.
Теперь вы знаете, как выставить параметры BIOS для загрузки компьютера с образа жесткого диска, который установлен – на съемном носителе. Обратите внимание, что подобные действия одинаково эффективны во всех версиях Windows, включая новую 10.
После выхода из биос, загрузка через съемный накопитель начнется автоматически, следующие действия зависят от того, какой нижеописанный способ вы выберете.
Acronis Disk Director
Загрузившись через подобную утилиту, инсталлировать Windows XP, 7, 8, или 10 не выйдет, а вот форматирование жесткого диска произвести можно будет без особых проблем. Но бывают и исключения. В основном, загрузочный диск Windows всех версий (даже 10), содержит обширный список разнообразных утилит. Acronis Disk Director, легко может быть в нем.
Так или иначе, запустив приложение, выбираем строку «Запустить консоль управления».
После чего, появится содержимое нашего компьютера со всеми имеющимися винтами.
Далее, ничего нового! Наведя курсор на интересующий диск и нажав правую кнопку мыши, появится обширное контекстное меню. Здесь и нарезка, и переименование, многое другое, но мы выбираем то, что искали – «Форматирование». И видим следующее.
Знакомые параметры неправда ли. Установив настройки как на картинке, жмем «ок». Для начала форматирования, понадобиться еще два клика. Первым примените запланированные операции.
Вторым, собственно начните форматирование, путем нажатия на «Продолжить».
Спустя несколько минут, диск очистится. А раз дело сделано, то и с утилитой прощаемся.
Форматирование с помощью псевдоустановки ОС
Если вы не знаете, каким образом переустанавливать операционные системы Windows XP, 7, 8, 10, тогда придется вам это объяснить несколько этапов процедуры. Ведь именно тут, можно схитрить и добиться все той же цели – очистить диск С.
На самом деле такой процесс требует минимум действий. Загружаемся через облачный жесткий диск и видим следующее.
Если на этом этапе зажать комбинацию «Shift+F10», вам откроется доступ к командной строке. И тут на помощь придут некоторые команды:
- “format/FS:NTFS X: /q”;
- “format/FS:FAT32 X:/q”.
Первый, проведет быстрое форматирование в системе NTFS. Второй, соответственно в FAT32, вместо Х, вводим букву диска и жмем «Ввод». Однако будьте осторожней, ведь BIOS-среда, может выдавать неверные обозначения дисков. Введя следующую команду, эта проблема решится – «wmic logicaldisc get deviceid, volumename, size, description».
Если же такой способ слишком проблематичный, тогда при выборе языка устанавливаемой ОС, кликаем «Далее». Затем «Полная установка» и попадаем в конечный пункт.
Выбрав необходимый жесткий диск и нажав на строку «Настройка диска», появятся некоторые возможности, применяемые к нему. Здесь можно как отформатировать, так и удалить диск либо же, расширить его объем.
ERD Commander
Еще одно средство с помощью которого, можно быстро очистить системный жесткий диск. Для этого, загружаемся через образ жесткого диска и переходим в раздел MicroSoft Diagnostic and Recovery Toolset. Далее, в появившихся окнах кликаем «далее» (2-3 раза) и попадаем, в вот такое меню.
Выбрав пункт «Очистка диска», выбираем диск, после чего, проводится его форматирование.
Вот в принципе и все. Кроме перечисленных, существует еще множество утилит данной специализации, но принцип их работы особо не изменится. Главное понимать, что следующим шагом после форматирования системного жесткого диска, будет установка Windows XP, 7, 8, или даже 10-й версии. Поэтому заранее позаботьтесь об ее наличии на загрузочном носителе, ведь через утилиту для форматирования, ОС не установить.
Вконтакте
Список популярных бесплатных программ для различных видов форматирования жестких дисков (HDD, SSD, RAID) и съемных носителей (USB, Firewire, SD). В этой статье вы научитесь правильно форматировать жесткий диск, узнаете о различных видах форматирования HDD – в том числе низкоуровневом. Также выберем хорошую программу для разбивки жесткого диска.
Способы форматирования HDD – от простого к сложному
Форматирование – простая операция, которую могут выполнить неопытные пользователи. Далее я расскажу, как отформатировать HDD самостоятельно – от простого к сложному, в зависимости от ваших умений и уровня владения ПК.
Использование штатных инструментов Windows при форматировании
Операционная система Windows XP-10 располагает встроенными инструментами для выполнения этой операции. Форматирование жесткого диска выполняется так:
- Открываем “Проводник” (или другой файловый менеджер),
- Заходим в раздел “Мой компьютер”
- Щелкаем по нужному диску
- Выбираем пункт “Форматировать”
- Далее кликаем по кнопке “Начать”
Это самый простой способ отформатировать компьютер без дополнительного инструментария. При всей своей простоте, однако, все этапы нужно выполнять осознанно, четко понимая, зачем вы это делаете. Перед тем, как дать свое согласие на форматирование, внимательно проверяйте: тот ли диск выбран.
Возможно, видеоинструкция более доходчиво показывает, как выполнить форматирование диска.
Альтернативный способ форматирования в ОС Windows 7 / 8 / 10
- В различных системах путь к Управлению дисками свой – проще всего открыть поиск по программам и ввести «управление». Когда система выдаст результат поиска, найдите «Управление компьютером» и откройте его
- В меню слева перейдите в «Управление дисками»
- Щелкните правой кнопкой мыши на нужный раздел и выберите «Форматировать». Поскольку процесс происходит внутри работающей ОС, пункт меню «Форматировать» будет неактивен на системном разделе
- Далее выберите метку для нового раздела, тип будущей файловой системы и необходимый размер кластера (если не знаете, какой нужен размер – оставьте «по умолчанию»)
- Для форматирования высокого уровня можно оставить галочку «Быстрое форматирование» активной. Если требуется глубокая очистка содержимого раздела, то снимите эту галочку
- После нажатия кнопки «OK», система запросит подтверждение – снова нажмите «ОК»
Раздел администрирования «Управление компьютером»
Форматирование жесткого диска через командную строку Windows
Чтобы запустить форматирование, откройте на компьютере командную строку (консоль). Для этого используем сочетание клавиш WIN + R, в появившемся окне «Выполнить» вводим команду CMD, нажимаем ENTER.
Примечание
. Для форматирования диска через командную строку вам потребуются права администратора. Пуск — CMD — открываем контекстное меню, нажав на значок приложения «Командная строка» — Запустить от имени администратора. Если вы попытаетесь отформатировать диск без прав администратора, ничего у вас не получится: будет отказано в доступе. В общем, смотрите видеоролик, где я показываю, как выполнить форматирование от имени администратора.
Для форматирования через консоль используем следующие команды:
Format буква диска
Нажимаем Enter. Внимательно читаем, что пишется в консоли, дальнейшие действия с жестким диском выполняем по ситуации.
Полное форматирование жесткого диска через HDD Low Level Format Tool
Низкоуровневое форматирование позволит оптимизировать структуру HDD. Это полезно при подготовке к переустановке операционной системы. Заодно можно решить проблемы со сбойными секторами жесткого диска.
Для низкоуровневого форматирования подходит HDD Low Level Format Tool. Утилита поможет отформатировать жесткий диск компьютера, внешний HDD, sd-карту планшета и прочие устройства хранения.
В дополнение к основным функциям, HDD Low Level Format Tool можно использовать для чтения SMART-показателей, проверки ошибок чтения, времени работы диска и др.
Как полностью
отформатировать жесткий диск:
- После установки запускаем программу HDD Low Level Format
- В окне Drive selection выбираем жесткий диск (в случае, если к ПК подключено несколько HDD). Легче всего отличить один жесткий диск от другого по объему. Нажимаем Continue
- Переходим во вкладку LOW-LEVEL Format
- Для быстрого форматирования (удаления разделов и MBR-записи) выбираем опцию Perform quick wipe.
- Для полного форматирования жесткого диска вышеназванная опция должна быть проигнорирована
- Перед тем как полностью отформатировать жесткий диск, проверьте, тот ли диск выбран. Только после этого нажимайте кнопку Format this device.
AOMEI Partition Assistant
Программа предлагает ряд полезных функций, в том числе и низкоуровневое форматирование жестких дисков и большинства типов съемных носителей. Интерфейс напоминает стандартные средства Windows, так что разобраться в нем будет несложно:
- В основном окне автоматически отображается диск с установленной ОС. Если требуется отформатировать другое устройство – выберите его, нажав пункт «Диск» в верхнем меню
- В нижнем блоке левого меню выберите «Стирание жесткого диска»
- При нажатии этой кнопки вам будет предложено количество проходов операции. Если в будущем предполагается восстановление уничтоженных данных, то выбирайте значение от 1 до 7. При указании параметра 8 и более, восстановить информацию с устройства будет практически невозможно
- Подтвердите свой выбор, нажав «Да»
- Для запуска форматирования потребуется перезагрузка системы – после нажатия кнопки «Перезагрузить сейчас» пути назад уже не будет, так что убедитесь, что вы выбрали верный диск и нужные настройки операции
После перезагрузки компьютера программа выполнит все указанные действия и в вашем распоряжении будет чистый жесткий диск.
DiskWipe
DiskWipe – отличное решение для ситуаций, когда данные на носителе нужно уничтожить без возможности восстановления. Программа использует в работе несколько проверенных алгоритмов (Dod 5220-22.M, US Army, Peter Guttman), а расширенные настройки позволяют выбрать глубину форматирования. По заявлению разработчиков, программа не содержит в себе скрытых вирусов и т.п., а также не передает пользовательские данные.
Отформатировать нужное устройство с помощью DiskWipe предельно просто:
- Запустите программу. В блоке слева вы увидите все доступные для форматирования устройства
- Выберите нужное устройство и нажмите «Wipe Disk» в верхнем меню
- Откроются расширенные настройки с предустановленными стандартными значениями. Для полного и безвозвратного форматирования можете отметить все доступные поля галочками, а в правом блоке указать «Highest»
- После выбора настроек и нажатия «OK» запустится форматирование выбранного устройства
Paragon Partition Manager
Тестовый период длительностью в 30 дней позволяет оценить возможности программы и отформатировать нужные устройства в различных режимах. Поскольку в Paragon Partition Manager есть несколько вариантов работы с разделами (разбивка, восстановление и другие), распространяется она условно-бесплатно.
Процесс форматирования интуитивно понятный:
- В главном окне нажмите «Partition Manager» в меню слева, после чего выберите «Запуск Partition Manager»
- Из предложенного списка устройств выберите нужное, откройте контекстное меню правой кнопкой мыши, и нажмите «Форматировать раздел»
- Укажите тип будущей файловой системы и имя тома, после чего нажмите «Форматировать»
- Процедура будет поставлена в очередь – чтобы применить изменения, необходимо нажать на зеленую галочку в верхнем меню
- После подтверждения операции (кнопка «Да») остановить ее выполнение будет уже невозможно
Отдельно стоит отметить тот факт, что Paragon Partition Manager не только форматирует устройство, но и создает новый раздел с указанной файловой системой, поэтому после загрузки системы диском можно будет пользоваться без дополнительных действий.
Справочная информация
Что такое форматирование?
Форматирование диска – это процедура нанесения меток на устройство хранения данных — на жесткий диск (HDD), карту памяти, CD/DVD или другой носитель информации. Операция форматирования одинаково полезна для новых и “поношенных”, отслуживающих свой век HDD.
Диск, на котором нет разметки, абсолютно бесполезен. Кроме того, что вы наносите на диск разметку, при форматировании все данные удаляются почти что безвозвратно (хотя есть ). Поэтому нужно быть осмотрительными и заранее подготовиться к форматированию жесткого диска.
За годы эксплуатации операционной системы (Windows, Mac OS, Linux) жесткий диск превращается в «помойку», поскольку многие программы оставляют на диске свои файлы, и после деинсталляции их «корни» все еще остаются на HDD. В результате, система работает медленно и нестабильно. Возникают различные зависания, подтормаживания, шумит – ведет себя неадекватно. После переформатирования жесткий диск оптимизируется и начинает работать лучше. Многие устройства долго служат и без этой процедуры. Я же советую страховаться и выполнять для жесткого диска форматирование хотя бы раз в год.
Рано или поздно форматирование диска неизбежно. Однако перед этим очень важно обновить или переустановить операционную систему на компьютере. Вместе с удалением ненужных файлов вы получаете совершенно чистую среду без дефектов, вредных вирусов, неиспользуемых программ, данных, которые приводят к конфликтам. Таким образом, перед переформатированием жесткого диска мы переустанавливаем ОС.
Перед форматированием сделайте резервную копию всех важных данных на другом диске. Как уже было сказано, во время выполнения этой процедуры на диск записывается различная служебная информация, метки, которые позволяют в дальнейшем записывать на HDD информацию беспрепятственно.
Этапы форматирования жесткого диска
Низкоуровневое
– на данной стадии на диск наносится базовая разметка на низком уровне. Как правило, этим занимается разработчик оборудования. При этом на диск наносятся специальные дорожки, служебные данные. Эта информация остается на жестком диске практически навсегда – перезаписать ее можно только с помощью фирменных утилит. Эти программки способны заменить только служебные данные. Кстати, если произвести низкоуровневое форматирование жесткого диска, то восстановление данных впоследствии вы уже не сможете, к сожалению или счастью. Поэтому, если вы ставите целью уничтожение информации, тогда можете воспользоваться данным форматом.
Разбивка разделов
. Понятное дело, что хранить данные на диске без разделов достаточно неудобно. Для некоторой логической организации HDD разбивается на особые зоны, диски – диск C:, диск D: и так далее. Для данных целей могут использоваться как встроенные в ОС служебные утилиты, так и внешние программы для форматирования жесткого диска, о которых я уже не раз писал.
Высокоуровневое
. В процессе этого типа переформатирования производится создание загрузочных секторов, файловых таблиц.
Виды форматирования диска
Возможно, вы знаете, что штатные средства системы предусматривают 2 метода, которыми вы можете отформатировать жесткий диск — внешний или внутренний:
быстрое форматирование
: занимает меньше времени, позволяет провести процедуру как есть. Суть в том, что при этом виде форматирования компьютера файлы в таблице файлов затираются нулями, при этом данные хранятся как ни в чем ни бывало, вы их впоследствии сможете восстановить. Также при данном методе вы не оптимизируете файловую структуру, и если на жестком диске были дефекты, вы их не исправите при быстром методе
обычное форматирование
: более длительное по времени и более глубокое форматирование жесткого диска. Данные на внутреннем или внешнем диске полностью уничтожаются, файловая система проверяется на возможные ошибки, повреждения. сбойные секторы, bad-блоки. Таким образом, при обычном способе переформатирования, вы убиваете двух зайцев, хотя и теряете немного больше времени.
Устанавливая операционную систему, а также при изменении файлов, перераспределении места между разделами, необходимо форматировать жёсткий диск. Это довольно частая операция, выполняемая пользователями ПК. Если вы ещё не делали ничего подобного, то давайте разберёмся с теоретической частью вопроса.
Процесс форматирования, что это?
Разметка участков хранения информации, при которой некоторая ее часть удаляется, называется форматированием. Оно создает систему доступа к хранящейся информации.
Как правило, выполняться для:
- изменения одной файловой системы на другую;
- удаления файлов с жёсткого диска.
На данный момент существует большое количество различных файловых систем. Они применяются на различном оборудовании, включая не только компьютеры, но и мобильные устройства. Для работы в последних версиях Windows используется файловая система NTFS.
Видео: Как отформатировать жесткий диск
Зачем форматировать жесткий диск?
Форматирование выполняется для удаления файлов с жёсткого диска, а также для изменения одной файловой системы на другую.
В большинстве случаев к нему прибегают:
- перед установкой новой операционной системы;
- для создания установочного образа Windows, например, на флешке;
- по причине, необходимости отчистки диска от файлов, в случае, если они не нужны.
Форматирование инструментами Windows
Несмотря на большое количество всевозможных программ для работы с жёстким диском операционная система Windows имеет свой собственный набор утилит.
Рассмотрим, процесс форматирования дисков с помощью Windows:
- выбрать диск, который необходимо отформатировать;
- нажать правую клавишу мыши;
- выбрать пункт Форматировать;
- в появившемся окне выбрать файловую систему, размер кластера, а также способ форматирование;
- в качестве файловой системы, рекомендуется выставлять NTFS, а размер кластеров оставлять по умолчанию – 4096;
- после установки необходимых параметров следует нажать Начать.
Windows также включает более полный сервис для работы с жёсткими дисками.
Для того чтобы открыть данное меню следует выполнить следующее:
- нажать правой кнопкой мыши на Мой Компьютер;
- выбрать Управление;
- открыть пункт Управление дисками;
- в данном меню пользователь может выполнить различные операции, с жёстким диском включая форматирование.
Форматирование через командную строку
Выполнить данную операцию можно так же с помощью командной строки:
- нажимаем сочетание клавиш Win+R;
- вводим cmd и нажимаем Enter;
- в командной строке прописываем команду format y:, где y – буква вашего диска, может быть, например, c или d;
- система попросит подтвердить операцию нажатием клавиши Y;
- после подтверждения система начнёт процесс форматирования;
- по окончании появится данное сообщение
Форматирование HDD в Биосе
Если нужно из биоса форматировать раздел жесткого диска, придется, немного повозится. К сожалению, BIOS не имеет инструментов для форматирования жёсткого диска, поэтому, следует использовать сторонние программы для выполнения данных операций.
Одной из самых распространённых, является Acronis Disk Director.
Для работы с ней необходимо в операционной системе, создать загрузочный носитель, с файлами данной программы. Но прежде чем приступать к созданию загрузочного носителя стоит рассмотреть ещё один вариант – форматирование с помощью установщика Windows. Данное решение представляет собой более простой вариант, по сравнению, с программой Acronis Disk Director.
Для данного способа потребуется лишь диск или флешка с записанным установочным пакетом операционной системы.
Для форматирования необходимо выполнить следующие действия:
Внимание! Буквы разделов дисков могут не совпадать. Для боле точного определения необходимого диска используйте команду wmic logicaldisk get deviceid, volumename, size, description.
Создание загрузочной флешки Acronis Disk Director
Для создания загрузочного флеш-накопителя потребуется:
Алгоритм действий:
- вставляем флешку;
- устанавливаем и открываем программу;
- в приложении следует открыть раздел Средства и выбрать Мастер создания загрузочных носителей Acronis;
- нажимаем далее;
- выбираем тип загрузочного носителя Windows PE;
- в следующем меню следует отметить необходимые компоненты для записи на флешку;
- после выбора, необходимо выбрать носитель, на который будет производиться запись, и нажать Далее. Флешку следует отформатировать в формат FAT 32 с помощью утилиты Windows;
- вы также можете создать образ для последующей записи на флеш-устройство или диск с помощью программы Ultra ISO.
Работа с загрузочной флешкой Acronis Disk Director
Для загрузки флешки необходимо:
Как отформатировать внешний жесткий диск в NTFS
Наиболее удобным методом форматирования является выполнение всех действий с помощью стандартных утилит операционной системы. Такое решение не предполагает установки дополнительных программ и создания дополнительных загрузочных дисков.
Если же у вас не установлена операционная система, то в таком случае следует использовать специальные программы, как например, Acronis.
Действия, описывающие как отформатировать жесткий диск как ntfs:
Утилиты
Помимо стандартной программы Windows существует разнообразные утилиты, используемые с той же целью.
Из наиболее распространённых вариантов можно отметить следующие:
Какой программой в ntfs лучше всего форматировать накопители?
Каждая программа имеет свои особенности, но основное направление для всех утилит, остаётся одним – работа с дисками, включая, создание разделов, формирование в другие файловые системы и т. д. Поэтому выбор программы – сугубо личный вопрос каждого пользователя, который зависит от его предпочтений.
Проблемы и их решение при форматировании
Как быстро без потери данных форматировать диск?
К сожалению, это невозможно. Вся хранящаяся информация будет удалена. Восстановить можно будет лишь часть данных.
Какой диск лучше: выносной или внешний?
Форматирование внешних дисков выполняется так же, как и для обычного жёсткого диска. При данном процессе будет удалена вся информация, включая windows, после выполнения диск получается, как новый без windows.
Невозможно отформатировать жёсткий диск
Если вы все сделали по инструкции, а результата не добились, не стоит бить тревогу. Это не всегда значит что-то плохое.
- команда format — не может быть задействована для системного диска, если она находится в его среде;
- если операционная система находиться в другом разделе НЖМД, ее нельзя удалить;
- настройками антивирусной программы может быть закрыт доступ к разным разделам винчестера;
- разные приложения и вирусы могут блокировать доступ.
Если вышеописанные факторы вы убрали, но так и не удается отформатировать жесткий диск, придется прибегнуть к специальным программам. Самый популярный инструмент – HDDscan, простой в установке, и, к тому же, бесплатный.
Алгоритм действий:
- скачать утилиту;
- открыть и установить;
- запустить на правах администратора;
- нажать на икону в виде сферы, расположенной в центре интерфейса;
- выбрать Surface tests;
- поставить галочку возле Erase;
- перейти во вкладку Add test;
- кликнуть мышкой по Scan;
- в правом, нижнем углу, записать данные ошибки;
- выставить опцию EraseWAITs в ON и еще раз выбрать Scan;
- повторяйте до тех пор, пока ошибка не уберется.
Также можно воспользоваться программой Acronis Disk Director. Если невозможно отформатировать переносной жесткий диск, с помощью данной программы, скорее всего жёсткий диск частично вышел из строя. А всю процедуру, иногда возможно выполнить, только с загрузочного носителя, то есть, не в операционной системе.
Как принудительно форматировать флешку?
Для форматирования флеш-накопителей можно использовать программу HP USB Disk Storage Format Tool
- предоставляют необходимый набор функций;
- имеют достаточно простой интерфейс, с которым будет легко работать начинающим пользователям.
Форматирование жесткого диска: 4 рабочих способов
Под форматированием подразумевается процесс нанесения специальных меток на накопитель. Он может использоваться и для новых накопителей, и для бывших в употреблении. Форматировать новый HDD необходимо для создания разметки, без которой он не будет восприниматься операционной системой. Если на винчестере уже есть какая-либо информация, то она стирается. По этим причинам форматирование может быть актуально в разных случаях: при подключении нового HDD к компьютеру, для полной очистки диска, при переустановке ОС. Как же сделать это правильно и какие существуют способы? Об этом и пойдет речь в этой статье.
Зачем нужно делать форматирование
Форматировать HDD требуется по нескольким причинам:
- Создание базовой разметки для дальнейшей работы с винчестером. Выполняется после первого подключения нового HDD к ПК, иначе его просто не будет видно среди локальных дисков.
- Очистка от всех сохраненных файлов. За годы работы компьютера или ноутбука на винчестере скапливается огромное количество ненужных данных. Это не только пользовательские, но и системные файлы, которые уже не нужны, но при этом не удаляются самостоятельно.
В результате может возникнуть переполнение накопителя, нестабильная и медленная работа. Самый простой вариант избавления от мусора – сохранить нужные файлы в облачное хранилище или на флешку и отформатировать винчестер. Это в каком-то роде является радикальным методом оптимизации работы HDD.
- Полная переустановка операционной системы. Для более качественной и чистой установки ОС правильнее всего использовать чистый диск.
- Исправление ошибок. Неустранимые вирусы и вредоносное программное обеспечение, поврежденные блоки и секторы и другие проблемы с винчестером нередко исправляются созданием новой разметки.
Виды и типы форматирования
Данная процедура делится на 2 типа:
- Низкоуровневое. Термин «низкоуровневое форматирование» изначально обозначал несколько другой процесс, и был адаптирован для пользователей. В привычном понимании это полное и безвозвратное затирание информации, в результате которого освобождается все дисковое пространство. Если в процессе были найдены поврежденные секторы, то они помечаются неиспользуемыми, чтобы в дальнейшем исключить проблемы с записью и чтением данных.
На старых компьютерах функция Low Level Format была доступна прямо в BIOS. Теперь, ввиду более сложной структуры современных HDD, эта возможность в БИОС недоступна, и настоящее низкоуровневое форматирование делается один раз — во время изготовления на заводе.
- Высокоуровневое. Этот способ по факту единственный доступный среди пользователей. Во время этого процесса формируется файловая система и файловые таблицы. После этого HDD становится доступным для хранения данных. Форматирование на высоком уровне производится после разбиения на разделы, данные о местонахождении всех записанных на винчестер файлов стираются. После него можно полностью или частично восстановить данные в отличие от низкоуровневого, где происходит полное затирание информации.
Кроме этого, существует два вида, которые используются для форматирования внутреннего и внешнего HDD:
- Быстрое. Занимает не очень много времени, поскольку весь процесс сводится к затиранию данных о местонахождении файлов. При этом сами файлы никуда не исчезают и будут перезаписаны новой информацией — в результате операции происходит обозначение пустого места, куда в дальнейшем могут записываться новые файлы, «вытесняя» собой старые. Структура не оптимизируется, и если есть проблемы, то они пропускаются и не исправляются. Однако такой процесс занимает, как правило, до 1 минуты в зависимости от объема, а данные могут быть восстановлены при помощи специального программного обеспечения частично или полностью.
- Полное. Вся информация полностью удаляется с винчестера — секторы перезаписываются нулями, вместе с этим файловая система проверяется на различные ошибки, исправляются плохие секторы (если точнее, они помечаются как непригодные для дальнейшего хранения информации). Все это требует куда больше времени, вплоть до нескольких часов. Однако так ваша информация будет надежно удалена, и ее потом не удастся восстановить даже специальными программами.
Читайте также:
Лучшие программы для восстановления удаленных файлов
Что нужно знать о восстановлении удаленных файлов с жесткого диска
Читайте также: Как проверить жесткий диск на битые секторы
Форматирование SSD
Сейчас все чаще пользователи стали приобретать ноутбуки со встроенными SSD-накопителями, а также покупать эти устройства отдельно и заменять ими устаревшие морально, а может и физически, жесткие диски. Принцип работы этих хранителей данных существенно различается между собой, так как аппаратно они представляют два разных комплектующих, по факту выполняющих одну и ту же функцию. Останавливаться на этой теме подробно мы не будем, в общих целях предлагаем прочитать отдельный наш материал.
Читайте также: Чем отличается SSD от HDD
Ввиду непохожести магнитного диска с твердотельным накопителем вопрос о форматировании последнего остается открытым. Узнать о том, нужно ли проводить эту процедуру и если да, как это делать, читайте в статье по ссылке ниже.
Подробнее: Можно ли форматировать SSD
Способы форматирования HDD
Форматирование накопителя можно провести разными методами. Для этого используются встроенные инструменты Windows и сторонние программы. Если вы хотите провести эту процедуру и очистить HDD, используйте один из предложенных вариантов.
Способ 1: Использование программ для форматирования
Существуют как небольшие утилиты, так и мощные программы, выполняющие дополнительные задачи помимо основной, например, разбивку винчестера и проверку на ошибки. Чтобы форматировать разделы с ОС, потребуется создание загрузочной флешки с установленной программой.
Вариант 1: Acronis Disk Director
Одна из наиболее известных утилит, которая работает с физическими дисками и их разделами. Программа Acronis Disk Director платная, но очень мощная, поскольку имеет множество возможностей и функций. Позволяет отформатировать hard drive, меняя файловую систему, размер кластера и метку тома. Интерфейс напоминает штатную программу Windows «Управление дисками», и принцип работы, соответственно, похож.
Скачать Acronis Disk Director
- Для форматирования нажмите на нужный диск в нижней части окна, после этого слева отобразится список всех доступных действий с ним.
- Выберите пункт «Форматировать».
- Оставьте или при необходимости измените значения. Обычно достаточно дописать метку тома (название диска в Проводнике Windows). Нажмите «ОК».
- Создастся запланированная задача и кнопка с флажком сменит название на «Применить запланированные операции (1)». Нажмите на нее и выберите «Продолжить».
Вариант 2: MiniTool Partition Wizard
В отличие от Acronis Disk Director это решение бесплатное, поэтому имеет чуть более скромную функциональность. Процесс практически идентичен, и программа отлично справится с поставленной задачей. MiniTool Partition Wizard так же умеет менять метку, размер кластера и тип файловой системы. На нашем сайте уже есть подробный урок по форматированию этой программой.
Скачать MiniTool Partition Wizard
Подробнее: Как отформатировать диск программой MiniTool Partition Wizard
Вариант 3: HDD Low Level Format Tool
Еще одна популярная и бесплатная программа, которая умеет форматировать разные накопители. HDD Low Level Format Tool умеет делать так называемое «низкоуровневое форматирование», что на самом деле означает просто полное форматирование (подробнее, почему оно не низкоуровневое, читайте выше), и тоже проводит быстрый вариант этой операции. Инструкция по работе с этой программой также есть на нашем сайте.
Скачать HDD Low Level Format Tool
Подробнее: Как отформатировать диск программой HDD Low Level Format Tool
Способ 2: Форматирование в среде Windows
Самый простой вариант, который подойдет для любых накопителей, куда не установлена ваша ОС. Это может быть раздел винчестера, который вы разбили на части, второй накопитель, подключенный в системном блоке, или же внешний HDD.
- Зайдите в «Мой компьютер», выберите диск, который нужно отформатировать, нажмите по нему правой кнопкой мыши и выберите «Форматировать».
- Запустится окно, в котором лучше всего не менять параметры, однако можно снять галочку с параметра «Быстрое форматирование», если вы хотите, чтобы данные полностью удалились и параллельно были исправлены плохие секторы (это займет больше времени).
Способ 3: Через BIOS и командную строку
Чтобы отформатировать HDD таким образом, понадобится загрузочная флешка с записанной ОС. Все данные, включая Windows, будут удалены, поэтому если необходимо отформатировать накопитель с установленной ОС, эта процедура будет невозможна предыдущим способом.
Читайте также:: Как создать загрузочную флешку
Когда все необходимое было подготовлено, выполните следующие действия:
- Подключите флешку к компьютеру.
- Перезагрузите ПК и зайдите в BIOS. Для этого после старта нажмите клавишу входа — обычно это одна из них: F2, DEL, F12, F8, Esc или Ctrl+F2 (конкретная клавиша зависит от вашей конфигурации).
- При помощи клавиатуры измените устройство, с которого компьютер будет загружаться. Для этого зайдите в раздел «Boot» и списке устройств загрузки на первое место («1st Boot Priority» либо «First Boot Priority») поставьте вашу флешку.
Если интерфейс BIOS как на скриншоте ниже, зайдите «Advanced BIOS Features»/«BIOS Features Setup» и выберите «First Boot Device».
- Нажмите F10 для сохранения настроек и выхода, для подтверждения своих действий выберите вариант «Y» / «Yes». После этого ПК загрузится с выбранного устройства.
- В запущенной среде работы с Windows 7, в самом низу, нажмите на кнопку «Восстановление системы.
В окне с параметрами выберите пункт «Командная строка».
В Windows 8/10 так же выберите «Восстановление системы».
Затем нажмите кнопки в последовательности «Диагностика» > «Поиск и устранение неисправностей» > «Командная строка».
- Определите диск, который нужно будет форматировать. Дело в том, что при запуске ПК с загрузочной флешки буквенные обозначения накопителей могут отличаться от тех, что вы привыкли видеть в Windows, поэтому сперва нужно узнать реальную букву того винчестера. Для этого напишите в командной строке следующую команду:
wmic logicaldisk get deviceid, volumename, size, descriptionОпределить HDD проще всего по его объему — он указан в байтах.
После того, как буква была определена, в «Командной строке» пропишите это (вместо X используйте букву HDD):
format /FS:NTFS X: /q— со сменой файловой системы на NTFS;format /FS:FAT32 X: /q— со сменой файловой системы на FAT32;
либо простоformat X: /q— быстрое форматирование без смены файловой системы.Все современные винчестеры используют NTFS. Только для очень старых ПК с минимальными объемами накопителей и совершенно неактуальными операционными системами подойдет FAT32.
Ввод команды подтверждайте на Enter. Вы можете назначить метку тома (имя диска в Проводнике Windows), в конце добавив параметр /v:IMYA DISKA.
Читайте также: Как попасть в BIOS на компьютере
Обратите внимание, что из-за различий в версиях BIOS названия пунктов меню могут быть другими. Если в вашем BIOS отсутствует указанный параметр, ищите максимально подходящее название.
Способ 4: Форматирование перед установкой ОС
Для корректной установки новой версии операционной системы, форматирование необходимо. Чтобы его выполнить, повторите шаги 1-5 из предыдущего способа.
Если вы выполняете обновление с сохранение пользовательских данных, а не планируете выполнять полную установку, форматирование использовать не надо!
- В Windows 7 начните установку, выбрав тип установки «Полная установка».
В Windows 8/10 нужно сделать все те же самые шаги, что и в Windows 7, однако перед тем, как вы дойдете до выбора диска для установки, понадобится будет проделать немного больше шагов — указать ключ продукта (или пропустить этот шаг), выбрать архитектуру x64/x86, согласиться с условиями лицензии, выбрать вариант «Выборочная: только установка Windows».
- В окне с выбором разделов выберите нужный HDD, ориентируясь на его размер (смотрим на цифру диска — 0, 1 и т.д., а не на его раздел), и нажмите на кнопку «Настройка диска».
- Среди дополнительных функций кликните по «Форматировать».
- Во всплывшем окне с подтверждением щелкните на «ОК» и дождитесь завершения процесса. После этого можно будет продолжить установку системы.
Теперь вы знаете, что такое форматирование, каким оно бывает, и как его можно провести. Метод зависит от того, какой накопитель нужно отформатировать и какие доступны для этого условия. Для простого и быстрого форматирования достаточно встроенной утилиты Windows, которую можно запустить через Проводник. Если невозможно загрузиться в Windows (например, из-за вирусов), подойдет способ форматирования через BIOS и «Командную строку». А если вы собираетесь переустановить операционную систему, форматирование можно провести через установщик Windows. Использование сторонних утилит, например, Acronis Disk Director имеет смысл только в том случае, если вы дополнительно осуществляете другие манипуляции с жесткими дисками и эта программа уже установлена на ПК. В остальном это дело вкуса — пользоваться стандартным инструментом от Windows либо программой другого производителя.
Мы рады, что смогли помочь Вам в решении проблемы.
Опишите, что у вас не получилось.
Наши специалисты постараются ответить максимально быстро.
Помогла ли вам эта статья?
ДА НЕТ
USB | База знаний
Any Acronis True Image 2021Acronis Disk Director 12 HomeAcronis Revive 2019Acronis Cyber Protect 15Acronis Cyber Backup 12.5Acronis Snap Deploy 5Acronis Disk Director 12.5Acronis Cyber FilesAcronis Files Connect (ранее ExtremeZIP) MassTransitAcronis Cloud Manager (ранее 5nine Cloud Manager) (ранее 5nine Cloud Manager) ) Acronis Cloud Security (ранее 5nine Cloud Security) Acronis Manager Standard (ранее 5nine Manager Standard) Acronis DeviceLock DLPAcronis Snap Deploy 6Acronis Cyber Protect CloudAcronis DLP в Acronis Cyber ProtectAcronis Cyber Backup CloudAcronis Cyber Cloud Интеграция с WHMCSAcronis Cyber Disaster Disaster Service ранее nScaled DRaaS) Acronis Cyber Files CloudAcronis Cyber InfrastructureAcronis Cyber ApplianceAcronis Backup Advanced для vCloudAcronis Cyber PlatformArchiveConnectAcronis Ransomware ProtectionAcronis Monitoring ServiceAcronis StorageAcronis Storage GatewayAcronis Backup 12Acronis Bac куп 11.7Acronis SharePoint ExplorerAcronis Disk Director 11 AdvancedAcronis Backup для VMware 9Acronis Backup ServiceAcronis Backup 11.5Acronis Backup and Recovery 11Acronis Backup and Recovery 10Acronis True Image 2020Acronis True Image 2019Acronis True Image 2018Acronis True Image 2017Acronis True Image 2016Acronis True Image 2015Acronis True Image 2013Acronis True Image 2015 Lite 2013 от AcronisAcronis True Image Home 2012Acronis True Image Home 2011Acronis True Image Home 2010Acronis True Image Home 2009Acronis True Image 11 HomeAcronis True Image Home 10.0Acronis True Image 9.0 HomeAcronis True Image 8.0 HomeAcronis Disk Director 11 HomeAcronis Disk Director 10.0Acronis Revive 2017Acronis vmProtect 8Acronis Recovery для Microsoft Exchange / для MS SQL ServerAcronis True Image Echo / 9.1Acronis Snap Deploy 4Acronis Snap Deploy 3active Small Office : Резервное копирование облачного сервераAcronis Backup and Security 2011/2010 Acronis Antivirus 2010Acronis Internet Security Suite 2010Acronis Migrate Easy 7.0Acronis Drive Cleanser 6.0Acronis Drive MonitorAcronis AccountBackupAgent
как создать загрузочную флешку с acronis disk Director
Ниже мы рассмотрим один из популярных способов создания загрузочной флешки с помощью Acronis Disk Director. Будет описана работа программы версии 12 (12.0 и выше), не исключено, что принцип работы на версиях ниже ничем не отличается, поэтому будьте внимательны.
Как сделать LIVE USB с помощью Acronis Disk Director.
Сама идея создания с использованием загрузочных USB-носителей вместо CD / DVD-дисков оправдана, поскольку карту памяти можно форматировать и (или) изменять данные внутри, что исключено при использовании CD / DVD-дисков. диски.Для записи диска требуется специальный привод (дисковод), а современные компьютеры оснащены портами USB.
Предварительная подготовка флеш-карт
Для успешного создания LIVE-USB необходимо отформатировать карту памяти в файловой системе FAT32. Начиная.
Вставляем флешку в слот для карты памяти, открываем «Мой компьютер», находим нашу флешку в списке подключенных устройств, щелкаем правой кнопкой мыши (вызываем контекстное меню проводника), выбираем «Форматировать »В появившемся меню.
Система откроет окно форматирования карты памяти. В столбце «Файловая система» выберите «FAT32», в столбце «Размер блока распространения» выберите «Стандартный размер кластера» или нажмите кнопку «Восстановить значения по умолчанию».
Вы можете установить форматирование карты памяти USB на «Быстрое (очистить содержимое)» или на полное удаление данных. Желательно использовать второй метод форматирования. Для этого снимите флажок «Быстро (очистить содержимое)». Далее нажмите кнопку «Пуск». Ждем завершения процесса очистки карты памяти (должно появиться уведомление об успешном завершении операции).Теперь вы можете приступить непосредственно к созданию загружаемой флеш-карты.
Запускаем Acronis Disk Director, в левой части окна программы видим кнопку Мастер создания загрузочных носителей Acronis, нажимаем эту кнопку или выбираем соответствующий пункт в меню Инструменты.
Откроется окно приветствия Acronis Media Boulder. Нажмите кнопку «Далее» на экране компьютера. В появившемся окне выберите тип загрузочного носителя, настройте представление томов на «Windows-подобное представление» и выберите тип загрузочного носителя «На основе Linux».Этот тип обеспечивает доступ к томам динамического диска. (LDM).
При желании выберите тип «Linux-подобное представление». Это уже зависит от личных предпочтений пользователя и не влияет на результат операции. Переходим к следующему шагу — нажимаем на кнопку «Далее».
СОВЕТ. В версии 12.0. После предыдущего шага откроется окно выбора параметров ядра Linux. При добавлении параметров следует учитывать, что они разделены пробелами, но вы можете оставить этот шаг без внимания.Мы переходим.
Выберите загрузочные компоненты Acronis. Отметьте все флажки (если они не установлены по умолчанию) и переходите к следующему шагу. Опытные пользователи могут исключить компоненты по своему выбору.
ВНИМАНИЕ. Для некоторых выбранных элементов потребуется дополнительное свободное место на носителе! Вам нужно убедиться, что на флешке достаточно памяти.
Выберите тип создаваемой карты памяти. Выбираем нашу USB Flash-карту в списке оборудования, подключенного к компьютеру, и продолжаем — нажимаем «Далее». Программа также позволяет создавать образ виртуального диска в формате *.iso для дальнейшей записи на USB или CD / DVD-носитель или записи данных прямо на диск.
Если вам нужно добавить драйверы запоминающего устройства на USB-накопитель, чтобы использовать их, нажмите кнопку «Добавить», найдите необходимые драйверы в каталоге, выберите и нажмите «ОК». Или пропустите шаг, если не в этом необходимость. Вперед, продолжать.
Завершающий этап подготовки носителя
В мастере создания загрузочных носителей Acronis Disck Director отображается информация о флеш-карте, если все правильно, то нажмите «Продолжить».Наблюдаем на экране за ходом операции и получаем уведомление об успешном завершении создания загрузочного USB.
Также рекомендуется ознакомиться с инструкцией по работе с программой, которая идет в комплекте с установленным программным обеспечением от Acronis. В главном меню программы выберите меню «Справка», откройте пункт «Разделы справки».
Amazon.com: Отзывы клиентов: Acronis Disk Director 12
Критический обзор
1.0 из 5 звезд Мой жесткий диск испорчен
Проверено в США 20 сентября 2020 г.
Это программное обеспечение испортило мой жесткий диск, и теперь у меня на 20 Гб меньше памяти, чем раньше. У меня есть старый компьютер с Windows Vista с жестким диском ntfs mbr 160 Гб, который на заводе был разделен на два равных тома C&D с небольшим третьим системным томом. Я хотел увеличить размер тома C, который содержит 90% программ и данных, путем перераспределения свободного пространства с тома D на том C.Во-первых, это непросто в Disk Director, потому что вы не можете работать более чем с одним томом одновременно. Документация очень запутанная, но в конце концов я понял, что сначала мне пришлось уменьшить размер тома D, чтобы создать нераспределенное пространство. Затем мне пришлось увеличить размер тома C, установив флажок, чтобы включить все доступное нераспределенное пространство на диске. В первый раз, когда я сделал это, я уменьшил объем D на 30 Гб, а затем увеличил объем C на ту же величину. Это сработало нормально.Затем я перенес несколько файлов с тома D на том C и решил дополнительно увеличить объем C на 20 ГБ, взятый из тома D. Все выглядело нормально до последнего шага, когда был изменен том C, и ад не разразился множеством красных сообщений об ошибках, в которых говорилось, что несколько действий не были завершены. Но, по словам Disk Director, все было в порядке, диск C увеличился на 20 ГБ, а диск D уменьшился на 20 ГБ, и на диске не осталось незанятого места.Каково же было мое потрясение, когда Windows сообщила, что том C был на 20 ГБ меньше, а том D действительно уменьшился на 20 ГБ. На всякий случай я запустил Windows Chkdsk в безопасном режиме, и он сообщил о исправном томе такого же меньшего размера. Итак, каким-то образом жесткий диск был залит из шланга, так что я потерял 20 ГБ пространства и не вижу никакого способа исправить это, кроме нового низкоуровневого формата. Я также пробовал использовать загрузочный компакт-диск, но он зависает с какой-то ошибкой, которая требует перезагрузки и тоже не работает. Я не понимаю, почему это программное обеспечение не отменяет автоматически неисправные операции.В любом случае, я ни за что не позволю этому мусорному продукту приблизиться к моему новому компьютеру с Windows 10.
Acronis Disk Director 12 — 1 ПК
Acronis Disk Director 12 — это набор мощных инструментов, которые работают вместе, чтобы оптимизировать использование вашего диска и защитить ваши данные. Создавайте разделы диска и управляйте ими для хранения различных файловых или операционных систем на одном диске. Легко восстанавливайте потерянные или удаленные данные, сокращайте время резервного копирования образов и инструменты диагностики, а также улучшайте общую производительность ПК.Он также может загружаться с CD / DVD или USB-накопителя без установки какой-либо операционной системы.
Дополнительные возможности:
- Просмотрите подробную информацию обо всех жестких дисках, разделах и файловых системах
- Изучите данные раздела перед выполнением операций разделения
- Скрыть или сделать видимыми перегородки любого типа
- Форматировать разделы
- Автоматическая оптимизация использования места на жестком диске
- Предварительный просмотр изменений, внесенных в структуру разделов, перед их применением на диске
- Манипулировать Управляйте данными независимо от того, разделяете ли вы, изменяете размер, конвертируете или объединяете тома.Создавайте, конвертируйте и копируйте файлы и тома по мере необходимости.
- Управление разделами Сопоставление жестких дисков и создание разделов стало проще, что позволяет делать больше за меньшее время. Отформатируйте, пометьте и сделайте ваши разделы активными за один простой шаг, сократив время и риск ошибки.
- Клонировать и преобразовать Клонировать диск на заменяющий жесткий диск. Не нужно тратить часы на установку операционной системы и приложений на старый диск. Клонирование диска вернет вас к работе на новом диске всего за несколько минут.По мере изменения ваших требований вы можете быстро переходить с базового диска на динамический за считанные секунды.
- Восстановление, разделение и установка тома Восстановление тома — это простой в использовании инструмент, который позволяет восстанавливать тома, которые были случайно удалены или повреждены из-за сбоя оборудования. Acronis Disk Director 12 также может разделить существующий единый том на два тома и установить вторую операционную систему на второй том. Кроме того, он может охватывать несколько физических дисков и поддерживает до 32 дисков.
- Формат Позвольте Acronis Disk Director упростить и повысить эффективность сложных операций благодаря интуитивно понятному пользовательскому интерфейсу. Отформатируйте диск с использованием правильной файловой системы, будь то FAT16, FAT32, NTFS, Exts, Ext3, Reiser3, Linux или SWAP.
- Access Acronis Disk Editor обеспечивает прямой байтовый доступ и возможности редактирования на вашем диске.
Acronis true image скачать
acronis true image загрузить 1 Сборка 21400: Новинка! Очистка вариантов резервного копирования вручную: возьмите еще больше управления над своими собственными резервными копиями, чтобы иметь возможность лучше обрабатывать свое дисковое пространство.Наша новая утилита очистки резервных копий означает, что вы можете освободить область, вручную выбирая бессмысленные варианты ваших резервных копий. Сохраняйте то, что хотите, стирайте то, что вы не надо.Затем загрузите Acronis True Image с помощью большой зеленой кнопки «Загрузить». it / j2ntq4Загрузить с сайта Kingston 6 марта 2020 г. Acronis Correct Image 2018 Cracked + Bootable iso Full Edition Acronis True Picture: безусловно, инструмент, который позволяет создавать резервные копии ваших личных данных. 14 июня 2018 г. Загрузите Acronis True Image (2021) для ПК с Windows от SoftFamous. Используется для виртуального воспроизведения жесткого диска, его разделов, ОС, приложений и данных. 5 июля 2018 г. · Загружаемая версия Acronis True Image 2017 — 20.Бесплатная загрузка Acronis True Image 2010 — Acronis Disk Director Home, SmartDraw 2010, VisualRoute 2010 и многие другие программы 5 июля 2018 г. · Надежная Windows (ПК) загрузить Acronis True Image Home 2021. 0_p_ru. Acronis. 11 марта 2021 г. · Загрузить Acronis True Image Home — Резервное копирование и восстановление системного диска в реальном времени для рабочих станций и домашних ПК. Существует настоящая киберзащита, которая обеспечивает реальную защиту от угроз и инцидентов до тех пор, пока атаки не потерпят неудачу. 100% безопасно и надежно. 여기서 다운로드 링크 와 설치 지침 을 찾아 보십시오.Acronis True Image Premium 2014 Кроме того, вам разрешено разделять, проверять, а также шифровать резервные копии, создавать точные копии всего раздела, размещать примечания, выключать настоящий компьютер по завершении задания, управлять резервным копированием. вверх, как различный Дом Чтобы приобрести Acronis True Image: 1. поскольку acronis true image предоставляет полную версию для установки на ПК, это очень сложная часть, которая устанавливается очень глубоко в систему, количество драйверов и служб необходимо беги, чтобы это сработало на полпути.Имея под рукой эти резервные копии, ошибочно удаленные файлы или дефекты жесткого диска не вызывают особого беспокойства. Программа установки Acronis True Image WD обычно называется TrueImageLauncher. 1 февраля 2016 г. · С нашего веб-сайта можно бесплатно загрузить Acronis True Image WD 13. 9207 версию Acronis True Image Home можно бесплатно загрузить в нашей библиотеке программного обеспечения. 17780 для Mac. Как отмечают пользователи, сильная сторона этого инструмента в том, что он быстрый и простой. Загрузите загрузочный ISO-образ Acronis True Image 2020 Build 20600 — Здравствуйте, добро пожаловать на сайт!Изображение. Но отказ от бесплатного Acronis True Image может повлиять на вашу работу с Free Acronis True Image. Программа и все файлы проверяются и устанавливаются вручную перед загрузкой, программа работает отлично, без каких-либо проблем. Файлы установщика программы обычно известны как SystemReport. Ваша защита тоже должна развиваться. 2021 25. Автор темы ravisunny2; Дата начала 27 августа 2010 г .; ravisunny2 Сообщений: 1,043 +11. Программа и все файлы проверяются и устанавливаются вручную перед загрузкой, программа работает отлично, без каких-либо проблем.Просмотреть инструкции для компьютеров MacOS 2 дня назад · Acronis True Image 2021 Crack & Activation Key 2021 Скачать. 3219 Final + keys ,, Acronis Disk Director 12. Бесплатная загрузка Acronis Clone — Acronis Disk Director Home, Easy CD Clone, Virtual CloneDrive и многие другие программы Acronis True Image. После приобретения лицензии на полный продукт Acronis, поддержка этих функций будет предоставлена Acronis 27 августа 2010 г. · Загрузите бесплатно Acronis True Image для жестких дисков Seagate, Western Digital, Maxtor.Скачать Acronis True Image: Mobile apk 5. Обзор Acronis True Image 2021. True Image для Crucial поддерживает только функцию клонирования диска. У них есть множество доступных пакетов услуг в зависимости от конкретных потребностей. 9 мая 2020 г. · Загрузить Acronis True Image 2017 Crack лучше всего подходит для восстановления всех ваших данных, включая музыкальные файлы, изображения, видео, важные документы, личную информацию, электронную почту и многие другие компьютерные приложения. Перетащите значок Acronis True Image для Western Digital в папку «Приложения».Без вирусов и 100% чистая загрузка. Серийный номер необходимо ввести во время установки, чтобы активировать Acronis True Image 8. Бесплатная загрузка Acronis True Image 11 Home Crack, пробная версия Adobe Photoshop CC 2015 для учащихся и учителей, Midas Gen 2015 Купить сейчас, программное обеспечение Panic Transmit 5 Загрузить Acronis True Изображение для Mac 2019. 39 449. 0. 25700 для Windows был указан в списке загрузок. 아크로니스 트루 이미지 2018 https: // kb. Acronis True Image 2021 Crack — это передовое и идеальное решение, которое поддерживает ваши личные данные, а защита от вредоносных программ защищает вас от сегодняшних угроз.منوی سایت; Дополнительная информация Acronis True Image Home — это наиболее совершенное программное обеспечение для резервного копирования на домашний ПК с широким спектром возможностей резервного копирования, включая бесплатное облачное хранилище. Ваши файлы, фотографии, медиа-библиотека или вся система в безопасности, где бы вы ни выбрали. Моя лицензия отображается, но я не могу найти ссылку для загрузки, по-видимому, потому, что это старая версия, которая больше не поддерживается. Храните все свои изображения, видео, документы, файлы, папки и даже сообщения Facebook в надежном месте благодаря резервным копиям, которые вы можете сделать с помощью Acronis True Image.Сделайте резервную копию и восстановите все и активно загрузите Acronis True Image Full Version Final. 6 для Android. Удаленное резервное копирование. Acronis True Image Сочетая надежное резервное копирование с проверенной технологией защиты от вредоносных программ, наше уникальное решение для киберзащиты эффективно защищает все ваши данные, приложения и системы. Программа и все файлы проверяются и устанавливаются вручную перед загрузкой, программа работает отлично, без каких-либо проблем. Ваши данные будут защищены даже в случае потери, кражи или уничтожения компьютера.На боковой панели щелкните Учетная запись, а затем щелкните Обновить. 35860. 0 доступен для бесплатной загрузки в нашей библиотеке программного обеспечения. Загрузите установочный файл Acronis True Image для Western Digital с веб-сайта Western Digital. Acronis True Image позволяет создавать копии оригинальных файлов с жестким диско-файлом. Программное обеспечение для резервного копирования компьютеров, которое предлагает клонирование дисков и полные образы разделов. exe совместим с: Windows 10; Windows 8; Windows 7; Windows 2003; Windows Vista 23 марта 2018 г. Бесплатная загрузка Acronis True Image 2018 для Windows с обеими архитектурами i.14 января 2021 г. · The 2018. Наша любимая функция Acronis True Image — создание и использование образа системы, позволяющая персонализировать восстановление компьютера в любое время. После сбоя системы Acronis True Image Server для Windows позволяет выполнить полное восстановление системы, восстановление с нуля или просто восстановление отдельных файлов и папок за считанные минуты. Загрузите Acronis True Image. Если вы регистрируете несколько портативных твердотельных накопителей с регистрационными кодами Acronis, обратитесь в службу технической поддержки PNY. Для Acronis True Image было 3 обновления 파일 및 시스템 디스크 이미징 백업 및 복원.6 марта 2021 г. · Загрузить Acronis True Image: Mobile apk 5. Эти файлы включают. Без вирусов Acronis True Image 11 Home обеспечивает максимальную гибкость для обеспечения надлежащей защиты и восстановления после таких непредвиденных событий, как вирусы, нестабильная загрузка программного обеспечения и сбои жесткого диска. е. Заказ у сертифицированного партнера Microsoft. iso файлы — в его облаке. Это полный автономный установщик автономной установки Acronis True Image 2020 Build 30290 Free Download для поддерживаемой версии Windows.0–11. Затем нажмите «Получить серийный код» и подождите несколько секунд, пока не появится ваш код. Скачайте aq8ee. Это будет большой файл с расширением. 1 Server для Windows обеспечивает комплексное резервное копирование системы, защиту и восстановление серверов Windows. Acronis гарантирует, что разработчики не имеют доступа к вашим файлам и не знают о них. Нет, настольные приложения Acronis True Image Home 2010 Activation в Creative Cloud, такие как Acronis True Image Home 2010 Activation как Acronis True Image Home 2010 Activation Photoshop и Illustrator, устанавливаются непосредственно на ваш компьютер, поэтому постоянное подключение к Интернету не требуется. использовать их.Acronis True Image — это уникальная программа для резервного копирования, которую можно использовать для создания резервных копий. Загрузите Acronis True Image WD Edition Acronis True Image 2021 — 1 компьютер. Acronis True Image 2017 Crack Free Download, Ashampoo Movie Shrink & Burn 4 Crack Keygen, Полная версия Microsoft Office 2010, How To Intsall Geomagic Wrap 2017 Если Acronis True Image HD прекращает работу или выдает ошибки, его файлы могут быть повреждены. Acronis True Image 2017 Cracked Полная загрузка, загрузка Topaz Photography Collection 2015, пакет Altium Designer 17, Video Copilot Element 3D V2 Информация Покупайте дешевое программное обеспечение для Acronis True Image Trial Download для ПК и Mac.Создайте точный образ вашего жесткого диска. Единственное программное обеспечение для резервного копирования личных данных, которое активно защищает от программ-вымогателей. acronis true image скачать бесплатно — Acronis True Image, Acronis True Image, Acronis True Image Cloud и многие другие программы Главная Обсуждения Acronis True Image Форум Acronis True Image 2016 Загрузить изображение из Acronis Cloud Добро пожаловать в сообщество Acronis! Войдите, чтобы подписаться, поделиться и участвовать в этом сообществе. IDrive 는 1:25 의 시간 으로 결과 에서 1 위 를 차지 Результаты 1 — 48 из 92 Получите лучшие предложения на Acronis True Image и найдите все необходимое для улучшения настройки домашнего офиса на eBay.Он распространяется как AcronisTrueImage2020. Но при установке он говорит, что предназначен для использования на рабочей станции. орг. hr 07. Веб-идентификатор: 22592. exe или TrueImageTools. 22 декабря 2020 г. · Acronis True Image 2021 25. 1 августа 2008 г. · Загрузите Acronis True Image 11 Home для Windows бесплатно, без вирусов, с Uptodown. Для этого снова запустите установщик Acronis True Image HD. Acronis True Image 전체 디스크 또는 선택된 파티션 을 백업 지원 하는 소프트웨어 입니다. Я пытался — пока безуспешно — клонировать свой диск C на внешний жесткий диск — Western Digital Passport 500 ГБ — с помощью программного обеспечения Acronis.Acronis® True Image ™ OEM — это интегрированный программный пакет, который позволяет выполнять резервное копирование всего диска или выбранных разделов, клонировать операционную систему, восстанавливать данные из ранее зарезервированных данных и создавать загрузочные носители с USB-накопителей или CD / DVD-дисков. Продукты: Acronis True Image 9. 05. Acronis True Image 2021 Скачать бесплатно Torrent Seeds 38 Peers 18 СКАЧАТЬ торрент Сочетая надежную безопасность с проверенной технологией защиты от вредоносных программ, наше уникальное решение веб-защиты защищает все ваши данные, приложения и системы.Помимо программного обеспечения Acronis, вам также доступен обычный инструмент Windows cmd. 29 августа 2020 г. · Acronis True Image 2020 Build 30290 Скачать бесплатно последнюю версию для Windows. Он предоставляет простые способы резервного копирования вашего компьютера, определенных дисков или разделов или отдельных файлов и папок. hr, включая Acronis True Image, являются бесплатными, бесплатными, условно-бесплатными, полной версией, пробной, демонстрационной или общедоступной. Резервирования можно сохранять локально или в облаке, а функция синхронизации гарантирует, что исходные файлы всегда будут доступны на любом устройстве, где бы вы ни находились.1. Загрузите Acronis Acronis True Image for Sabrent — это интегрированный программный пакет, обеспечивающий безопасность всей информации на вашем ПК. WD SES. Вы также можете загрузить Acronis True Image 2014. 24 декабря 2020 г. · Acronis True Image 2021 Download предлагает интеграцию с функциями управления сетью, защиты данных и безопасности, которыми можно управлять с единой интуитивно понятной консоли. Мэтти Кумбер. Загрузка системных утилит — Acronis True Image 2016 от Acronis, LLC и многие другие программы доступны для мгновенной и бесплатной загрузки.Новичок Сообщений: 2 Комментарии: 7 Я нашел свою учетную запись, но она только См. Полный список на Kingston. Легко переносите данные с Android на iOS и обратно. 16 февраля 2021 г. · Это загружаемый файл Acronis True Image 2020, подписанный Acronis International GmbH с размером файла на диске 630742240 байт. 28 октября 2020 г. · Acronis True Image, Acronis Snap Deploy, Acronis Disk Director, Acronis Backup 11. Сценарий активации Acronis True Image 2020 Build 38530 — skyteddy / MDL. Acronis True Image скачать бесплатную версию.Acronis True Image 2021 — это решение для полносистемного резервного копирования образов для вашего ПК, Mac, мобильных устройств и учетных записей социальных сетей. 4. 6. Скачайте aq8ee. Бесплатная загрузка Acronis True Image 2011 — Microsoft Office 2011, Acronis Disk Director Home, GenoPro 2011 и многие другие программы Acronis True Image 2019 19. 6209 + Crack, Acronis True Image 2017 20. Image. Поле электронной почты. Аналогичное программное обеспечение для клонирования дисков Acronis можно использовать бесплатно, что упрощает создание снимков и принятие решения о том, следует ли их использовать.Другие функции, представленные в меню, такие как «Резервное копирование», «Синхронизация» и «Панель мониторинга», потребуют обновления до неограниченного продукта Acronis по адресу www. Если это не так, вы можете загрузить его из Acronis. Изменения в Acronis True Image WD Edition 24430: Исправлено: задания резервного копирования планируются на еженедельное выполнение, даже если выбран параметр «Не планировать». Идеальное решение для непредвиденных событий, таких как вирусы 29 августа 2020 г. · Acronis True Image 2020 Build 30290 Скачать бесплатно последнюю версию для Windows. Пожалуйста, подтвердите, что вы человек: Важно: Подтверждая, вы однозначно соглашаетесь с нашим Заявлением об отказе от ответственности.13 марта 2019 г. · Acronis True Image запускается автоматически как часть сценария запуска WinPE. Программное обеспечение позволяет быстро установить новый дисковод с помощью мастеров, которые проведут вас через процессы создания и форматирования разделов на дисководе, передачи данных и резервного копирования данных. Итак, эти бесплатные альтернативы программному обеспечению клонирования Acronis могут выполнять за вас множество задач клонирования, но на разных платформах. ly / 1v8U5LW Acronis True Image 2015 1. Приступим! · Запустите Acronis True Image · На боковой панели щелкните Резервное копирование · Затем щелкните Добавить резервную копию в 개인용 사이버 보호 솔루션 을 구매 하셨습니다.Acronis True Image Premium 2014 Build 6688 Patch for full version + Crack / key + Bootable ISO + Activation: 707. Все программные продукты, которые вы можете найти в разделе «Загрузить». Более гибкий и безопасный, чем встроенное резервное копирование ️ Резервное копирование в облако и локальное хранилище 8 мая 2008 г. · Обратите внимание, что для загрузки Acronis True Image 8 из учетной записи Acronis My Account вам, вероятно, придется использовать браузер Firefox вместо IE, который возвращает только пустая страница. Acronis True Image 2021 Crack — это передовое и идеальное решение, которое поддерживает ваши личные данные, а защита от вредоносных программ защищает вас от сегодняшних угроз.Acronis True Image 2014 OEM Загрузить. Найдите в нашем интернет-магазине самые низкие цены на Windows, Microsoft Office, SQL Server, Windows Server, Project, Visio и другие. ) WD Drive Utilities для Windows. Загрузите Acronis True Image для Windows, чтобы создавать резервные копии и восстанавливать все, а также активно защищаться от программ-вымогателей. Acronis True Image входит в эти коллекции для загрузки: «Диспетчер разделов», «Создать резервную копию», «Создать точки восстановления», «Восстановление файлов». 고객 지원. Он может перенести всю вашу систему на новый компьютер со всеми файлами и настройками без изменений, а также предлагает полную поддержку динамических дисков.Acronis True image обеспечивает полную киберзащиту, сочетая простое в использовании и эффективное резервное копирование с проверенной защитой на основе искусственного интеллекта от программ-вымогателей для создания наиболее безопасных личных резервных копий. Содержимое загрузки является оригинальным и никаким образом не изменялось. 16 ноября 2016 г. · Установите Acronis True Image 2017, как описано здесь. Acronis True Download Автономный установщик Acronis True Image 2017: Acronis True Image 2017 — влиятельное программное обеспечение для резервного копирования личных данных, в котором есть много новаторских решений. Серийный номер Acronis True Image или ключ разблокировки общедоступны, вы можете бесплатно загрузить серийный ключ.С помощью Acronis True Image for Sabrent вы можете легко сделать копию своей системы на одном из множества поддерживаемых адаптеров или накопителей NVMe. 11 декабря 2020 г. · Acronis True Image для Western Digital может клонировать диски, создавать резервные копии операционной системы, приложений, настроек и всех ваших данных. Чтобы устранить эту проблему, сначала необходимо восстановить программу. Попробуйте последнюю версию Acronis True Image 2008 для Windows Acronis True Image, содержащая более 150 улучшений в последней версии, является самым надежным из имеющихся решений для резервного копирования личных данных.Acronis True Image 사용 하면 운영 체제, 응용 프로그램, 사용자 데이터 및 설정 에 대한 완벽한 디스크 이미지 를 Программное обеспечение Acronis True Image для Western Digital обеспечивает простую и эффективную киберзащиту, интегрируя удостоенное наград резервное копирование с защитой на основе искусственного интеллекта. Бесплатно скачать последнюю версию Acronis True Image | РЕЗЕРВНОЕ КОПИРОВАНИЕ И ВОССТАНОВЛЕНИЕ mac, Windows 10, Windows 7, Windows 8. Вы можете начать работу с программой Acronis True Image. 0 Build 8058 + русификатор (ОФИЦИАЛЬНАЯ ПРЯМАЯ ССЫЛКА) Acronis True Image Home 2014 + активатор Acronis True Image Home 2013 crack + Plus Pack 2013 Acronis Disk Director 12 Build 12.Показать Acronis True Image, Acronis Snap Deploy, Acronis 8 марта 2021 г. Загрузите последнюю версию Acronis True Image (2021 г.) бесплатно для ПК / ноутбука с Windows 10. Бесплатная Acronis True Image хранится в вашем браузере только с вашего согласия. Я сделал загрузочный диск восстановления, но все еще испытывал множество проблем при попытке сделать клон My Book. Мы поможем вам получить максимальную отдачу от ваших денег Acronis True Image 2021 — 5 компьютеров Perpetual Box. Уже сделал это. 0. Я ищу загрузку для Acronis True Image 10 Personal Edition.Загрузочный носитель — это флэш-накопитель USB или CD / DVD с программным обеспечением Acronis. rar быстро и безопасно 30 сентября 2014 г. · Acronis True Image 2014 обеспечивает надежное резервное копирование образов и восстановление всей системы, включая электронную почту, музыку, фотографии, видео, документы, личные настройки и все приложения. Резервное копирование диска в локальное хранилище и в Acronis Cloud; Резервное копирование файлов в локальное хранилище и в Acronis Cloud Войти — Acronis 4 октября 2020 г. · Acronis True Image HD — это бесплатная версия программы на основе Acronis True Image 2020 для резервного копирования отдельных дисков, разделов и всей системы.Отчет об антивирусе Acronis True Image 2017 Эта загрузка не содержит вирусов. Скачайте aq8ee. Это не лучшее соотношение цены и качества для хранения в расчете на гигабайт, и оно доступно для мобильных устройств и Интернета. Бесплатное программное обеспечение acronis true image home 2013 для загрузки OEM на UpdateStar — Acronis True Image Home Полная защита ПК: резервное копирование всего ПК, включая ОС, а также данные, приложения, изображения, видео, финансовые документы, настройки и все остальное! Acronis True Image Home — это удостоенная наград система резервного копирования и… Защитите свои мобильные данные от случайного удаления, потери устройств и сетевых атак.ИЗОБРАЖЕНИЕ ISO скачать. Наслаждайтесь безопасным файлом Загрузите Acronis True Image: Mobile и наслаждайтесь им на своем iPhone, iPad и iPod Acronis Mobile защищает ваши мобильные данные от случайного удаления, потери Acronis True Image 다운로드 항상 신뢰할 수 있는 데이터 백업 이 있으므로 시스템 을 복원 할 수 있으므로 안정적인 백업 을 수행 하십시오. Acronis True Image известен своей основной функцией — резервным копированием и восстановлением данных. Acronis True Image 2020 Full Crack Gratis — программное обеспечение, предназначенное для использования небольших компьютерных данных с данными.6 APK Скачать и установить. Публикации для новичков: 1 Комментарии: 1 Привет, похоже, я не могу загрузить свою копию скидки для студентов и преподавателей 2014 года: получите Acronis True Image 2021 со скидкой 76%. Здравствуйте, служба поддержки Acronis! Я хочу установить Acronis True Image WD Edition, который я получаю с моим новым твердотельным накопителем WD Green SSD 240 ГБ. نام بازی ، نرم افزار ، موسیقی و جستجو در گوگل جستجو در سایت. Как использовать купон Acronis Acronis предлагает планы резервного копирования, аварийного восстановления и защиты данных для дома, малого бизнеса и крупных корпораций.0 B 6027 Выпущено: 10 марта 2021 г. (несколько секунд назад) Acronis True Image 2019 19. 64-разрядная и 32-разрядная безопасная загрузка и установка с официального 13 октября 2020 г. Видео создано и отправлено для этой ветки Reddit — https: // redd. Купите Acronis True Image 2021 — 3 загрузки для ПК / MAC, быстрая доставка и первоклассное обслуживание клиентов. Имея полную лицензию или лицензию на обновление Acronis True Image 2018 Standard, вы имеете право бесплатно загрузить и установить любую новую сборку (обновление) Acronis True Image 2018. 공식 아크로니스 트루 이미지 온라인 샵.2 дня назад · Acronis True Image 2021 Crack & Activation Key 2021 Скачать. 4. Установщик Acronis True Image 2020; Acronis True Image 2020 I S O; Патч Acronis True Image 2020 GreenGnom. 5 Build 163 + BootCD + Keys + Activator (FULL), Acronis True Image 9. Acronis True Image 2017 BootCD Free — загрузить сейчас Автор: Ramakanth Acronis True Image — это идеальное решение для резервного копирования и создания образов дисков для вашего ПК, оно может выполнять резервное копирование собрать все необходимые данные и надежно уничтожить все конфиденциальные данные, которые вам больше не нужны.13 марта 2019 г. · Acronis True Image 2019 — это простое в использовании и надежное решение для защиты файлов и образов дисков в облаке. Файл ATIh3013_trial_en-EU. Предоставьте свою платежную информацию. Получите бесплатные обновления Acronis True Image. 0 B 5634 Выпущено: 10 марта 2021 г. (несколько секунд назад) Реклама 31 января 2020 г. · Acronis True Image Cracked + Keygen Полная версия для бесплатной загрузки Новое [2020] Acronis True Image 2020 Crack — это полносистемное программное обеспечение, обеспечивающее наилучшее решение для резервного копирования различных систем, таких как ПК, Mac, сотовые телефоны и другие операционные системы.Acronis True Image 2021 Crack — это компетентное и мощное программное обеспечение для защиты вашей операционной системы Windows, в котором у вас будет возможность использовать все содержимое жесткого диска и информацию, включая программное обеспечение, видео, клипы, программное обеспечение и личные файлы. dmg расширение). Резервное копирование всего компьютера, включая загрузку Acronis True Image Home 2010, коды купонов Roxio Toast 11 Titanium, стоимость центра обработки данных Microsoft Server 2019, Adobe InCopy CC 2014 Iso Используя Acronis True Image, вы можете создавать резервные копии выбранных файлов и папок, настроек и электронной почты сообщения от клиентов Microsoft и даже целые диски и отдельные разделы.Дважды щелкните установочный файл Acronis True Image для Western Digital (файл имеет расширение. 2. 2021. Полное резервное копирование в два щелчка мыши: защитите все, чтобы восстановить что-либо, всего в два щелчка мышки, чтобы создать резервную копию вашей загрузочной информации, файлов, приложений, операционной системы , а также настройки для локальных дисков, внешних дисков, NAS, общих сетевых ресурсов и облака. Загрузите acronis true image home 2011 бесплатно. Онлайн-хранилище позволяет хранить самые важные файлы в удаленном хранилище. Acronis True Image для загрузки Crucial.Загрузите программное обеспечение Data Lifeguard Tools (Acronis True Image WD Edition и средство диагностики WD) и следуйте инструкциям для завершения установки. Покупайте со скидкой загрузку компьютерного программного обеспечения, ключи продуктов OEM и розничные продукты. Строить. Существует настоящая киберзащита, которая обеспечивает реальную защиту от угроз и инцидентов до тех пор, пока атаки не потерпят неудачу. Создавайте и восстанавливайте полные образы дисков. Правда. Рецензия на Acronis True Image была предоставлена Еленой Оприс. 27 августа 2010 г. № 1 Загрузка загрузочного ISO-образа Acronis True Image 2019.Он обнаружит Acronis True Image HD на вашем компьютере и спросит вас, хотите ли вы восстановить или удалить его. Весь компьютер является источником резервного копирования по умолчанию, поэтому вам просто нужно назначить внешний диск в качестве места назначения резервного копирования, а затем нажать кнопку «Создать резервную копию сейчас». 10 апреля 2018 г. · Рекомендуем регулярно обновлять Acronis True Image. 2021. 39184. Попробовать бесплатно. Загрузите Acronis True Image для Windows XP (32/64 бит) бесплатно. 26 ноября 2020 г. · Здесь Acronis True Image 2019 будет хорошим выбором, поскольку это приложение для клонирования дисков, резервного копирования и облачных операций.Acronis True Image 2021 Crack — это передовое и идеальное решение, которое поддерживает ваши личные данные, а защита от вредоносных программ защищает вас от сегодняшних угроз. 함께 시작해 볼까요? 다운로드 폴더 에서 Acronis True Image 찾아 아이콘 을 더블 클릭 한 다음 설치 마법사 에 Acronis True Image 2020 для ПК · Часто задаваемые вопросы о прекращении поддержки Windows 7 · Руководство по решениям для входа в учетную запись Acronis и проблем с активацией лицензии · Загрузить последнюю сборку 1 ТБ 의 Acronis Облако 포함, ✓ 미러 이미징 / 전체 이미지 백업, ✓ 개별 파일 및 폴더 백업, Acronis True Image 2019. Дата. Скачать Acronis True Image и предыдущий файл.После завершения установки запустите Acronis True Image и введите серийный номер / ключ продукта. 1. 39184. Быстрая загрузка последней версии бесплатного программного обеспечения! Щелкните сейчас 12 октября 2020 г. · В разделе «Продукты» найдите продукт, для которого необходимо загрузить последнюю сборку, и нажмите «Загрузки». Если применимо, выберите операционную систему, в которой необходимо установить программное обеспечение: Нажмите «Загрузить» в установочном файле. раздел: Acronis True Image, Acronis Disk Director, Acronis Snap Deploy: щелкните, чтобы развернуть. Пользователи должны загрузить Acronis True Image для Western Digital для резервного копирования своих дисков.3. Просто скачайте Acronis True Image 2021 + ISO Full Crack бесплатно ниже. 1 Build 10640 (установка для ПК с Windows) — программа для тщательного резервного копирования. Загрузите Acronis True Image 2020 бесплатно для резервного копирования данных, создания загрузочного USB-накопителя, миграции Windows 7 на твердотельный накопитель и т. Д. С помощью программного обеспечения безопасности для Windows 28 марта 2019 г. программа для хранения данных, которая защищает файлы, в том числе. Выберите лицензию, которую хотите купить, и нажмите «Купить сейчас». 5 Web Premium Последняя версия, Pinnacle Studio 17 Ultimate Купить дешево, Microsoft Office для дома и бизнеса 2013 Crack Полная версия Бесплатная версия Trusted Mac Загрузите Acronis True Image 2021.Резервное копирование и восстановление Meditate. Более того, он может быстро восстановить вашу систему на любой другой ПК — локально или из облака Acronis — в любое время. Загрузить Acronis True Image 2017, Iso Microsoft Visual Studio 2008 Professional, Autodesk Revit 2015 Crack Загрузить, Загрузить в Интернете Adobe Pagemaker 7 Чтобы установить Acronis True Image для Western Digital: 1. Получите альтернативные загрузки Acronis True Image Home. После подключения диска и запуска Acronis True Image нажмите «Добавить резервную копию». jpg СКАЧАТЬ ОПЦИИ загрузить 1 файл.acronis. 4. Выберите свой SSD ниже, чтобы загрузить программное обеспечение Acronis. Нажмите на ссылку ниже, чтобы загрузить автономную автономную установку последней версии Acronis True Image 2019 Bootable ISO Free Download для Windows со структурой x86 и x64. Наконец, это легкая служебная программа для Linux, хорошая альтернатива Acronis True Image. Загрузите последнюю версию (5. Попробуйте такие продукты, как Acronis Backup и True Image, прежде чем принимать решение о покупке. 30 января 2020 г. · Acronis True Image 2018 Free Загрузите последнюю версию с полной установкой для Windows.com — Illustrator CC One-on-One: основы, ZoneAlarm Internet Security Suite 8 Crack + серийный ключ (победа) Acronis True Image 2020 не используется, если вы хотите, чтобы его имя не было нарушено. 1 кейген скачать. 10 сентября 2020 г. · Загрузите Acronis True Image для Windows, чтобы создавать резервные копии и восстанавливать все, а также активно защищаться от программ-вымогателей. 21400 для Windows. 0. Acronis True Image — это локальная или облачная резервная копия, которая сохраняет всю вашу систему, отдельные файлы и может вернуть вас назад во времени. id — всемирно известный веб-сайт для загрузки полной версии новейшего программного обеспечения для Windows, Mac OS, Android, ПК или рабочего стола с активатором, например, трещин, патчей, ключей, лицензионных ключей бесплатно. Скачать Acronis True Image — Sao lưu, khôi phục dữ liệu Дину Хонг Джианг, дата обращения: 23/12/2020 Acronis True Image là ứng dụng có chức năng sao lu dữ liệu hệ thống, ng thời có thể khôi phục lại bất cứ khi nào bạn cần.28500. Acronis True Image 11 Home, Paragon NTFS 14 Tutorials, Oem Adobe Muse CC 2015, Autodesk Inventor LT 2015 Crack Скачать Freesoft. Программа и все файлы проверяются и устанавливаются вручную перед загрузкой, программа 13 января 2021 г. Скачать Acronis True Image — это полное, надежное программное обеспечение для локального и облачного резервного копирования, которое защитит вашу цифровую жизнь от потери данных. 9/10 (15 оценок) — Загрузите Acronis True Image бесплатно. Резервное копирование и восстановление данных: изображений, контактов и видео с устройств Android, Acronis True Image 2017 Crack Download, Adobe Creative Suite 5.Acronis True Image 2015 также позволяет создать загрузочный CD-R / DVD-R, который может выполнять резервное копирование и восстановление диска / раздела на компьютере под управлением любой операционной системы ПК на базе Intel или AMD, включая Linux®. Это полный автономный установщик автономной установки Acronis True Image 2020 Build 30290 Free Download для поддерживаемой версии Windows. Строить. Строить. 5. Acronis True Image для Western Digital предоставляет вам все основные инструменты, необходимые для восстановления вашей компьютерной системы в случае аварии, такой как потеря данных или случайное удаление важных файлов или папок.Найдите Acronis True Image в папке загрузок, дважды щелкните значок и следуйте инструкциям мастера установки. Студенты и преподаватели могут загрузить Acronis True Image 2021, включая облачное хранилище Acronis объемом до 1 ТБ, всего за 24 доллара. Это полный автономный установщик автономной установки Acronis True Image 2020 Build 30290 Free Download для поддерживаемой версии Windows. Для получения дополнительной информации и инструкций загрузите руководство пользователя SATA или PATA. Изображение. Получите последнюю версию прямо сейчас. Он обеспечивает защиту файлов и резервное копирование дисков для Windows и других операционных систем.Без вирусов и 100% чистая загрузка. Вы часто переформатируете? Загрузки. Часто задаваемые вопросы по Acronis True Image 2021; Как перейти на версию 2021? Скачать последнюю сборку; Управление автопродлением; Руководство пользователя; Новый старт с утилитой CleanUp; Проверить наличие бесплатного обновления; Как активировать продукт; Руководство по решениям для проблем со входом в учетную запись Acronis и активацией лицензии; Автономный метод активации лицензии; УДАРИТЬ! Служба начальной установки Загрузите Acronis True Image 2019 2020. Активатор Acronis True Image 2020 Build 20770 от nova-s — модификация SST311212.1. Легко убедиться, что ваши данные доступны для восстановления, что бы ни случилось. Acronis True Image: Mobile Android latest 5. Откроется встроенное хранилище. 5; Отправьте ссылку для скачивания прямо на ваш адрес электронной почты. Однако его список функций намного превосходит это, с возможностью создавать диски и восстанавливать их, когда вам нужно очистить систему. Как только вы узнаете, вы Newegg & # 33; 14 октября 2016 г. · Загрузите программное обеспечение Data Lifeguard Tools (Acronis True Image WD Edition и руководство пользователя, а также средство диагностики WD) и следуйте инструкциям для завершения установки.Используется для виртуального воспроизведения жесткого диска, его разделов, ОС, приложений и данных. Сделайте резервную копию всего: включая операционные системы, приложения, настройки, фотографии, видео, файлы и учетные записи социальных сетей на ваших ПК, Mac, iOS и Android 28 июля 2016 г. · Я загрузил Acronis True Image, чтобы сделать клон моей операционной системы как часть пакета WD My Book. Acronis. Он предлагает активную защиту файлов и цифровую загрузку всего диска Acronis True Image 2018 1 на компьютер. Это полный автономный установщик автономной установки Acronis True Image 2020 Build 30290 Free Download для поддерживаемой версии Windows.com / acronis-true-image-2018 아크로니스. Последний установочный файл; Сбой установки в Windows; Чистая установка; Резервный. С Acronis True Image создать полную резервную копию образа на внешнем жестком диске просто в два клика. С помощью программного обеспечения Acronis я успешно клонировал свой диск C (исходный жесткий диск на компьютере) на новый жесткий диск. 설치 파일 은 완전히 독립 실행 형 이며 오프라인 관리자 이기도 2020 년 2 월 5 일 이미지 는 압축 되지 파티션 과 크기 가 동일 합니다. Acronis True Image получил 3 обновления за последние 6 месяцев. Acronis True Image 2019 для ПК Загрузите последнюю сборку; Установка.Файл установки является полностью автономным, и Acronis True Image 2019 бесплатно скачать последнюю версию для Windows. 15 мая 2020 г. · Способы доступа к данным и их использования постоянно меняются, равно как и угрозы этим данным. Я обратился в службу поддержки WD за помощью, и мне сказали, что Acronis True Image не может создать клон на внешний жесткий диск — только на внутренний диск. 32 МБ) 1/8 Acronis True Image создает резервные копии важных данных, отдельных разделов или целых жестких дисков. Пожалуйста, помогите мне заставить такое же программное обеспечение работать на моем тестовом компьютере с Windows Server 2012.com. 3. Фактическим разработчиком программы является Acronis. 5 Acronis Revive Карин Кристенсен. С новым Acronis Mobile вы можете создавать резервные копии контактов, фотографий, видео, календарей со своего смартфона или планшета и восстанавливать их все быстро, легко и надежно. Вы можете использовать простые в использовании мастера этого программного обеспечения в процессе настройки. 2. 29 августа 2020 г. · Acronis True Image 2020 Build 30290 Скачать бесплатно последнюю версию для Windows. 랜섬 웨어. ПК 백업. Ringtone Maker 2 В общем, решив загрузить Acronis в наш проект, вы можете создать резервную копию операционной системы, тогда ее будет легко восстановить, а значит вам нужно будет вести создание всех необходимых приложений, загрузите фотографии, просто разархивируйте и установите серийный номер Acronis True Image 2015 на 6 месяцев.Acronis True Image 2017 — Загрузить / Бесплатная пробная версия / Mac / Windows / Облако / Купить · Защита всех устройств · Управление резервными копиями нескольких устройств в одном месте · Магазин и 12 марта 2018 г. Бесплатная загрузка и последний обзор: Acronis True Image 2018, версия 22. Acronis True Последняя версия изображения: Never Lose Another File. Программа и все файлы проверяются и устанавливаются вручную перед загрузкой, программа работает отлично, без каких-либо проблем. com (если у вас нет номера лицензии, вы можете просто загрузить бесплатную пробную версию Acronis здесь — она вам понадобится только для этого восстановления).com Acronis True Image 2021 New; Acronis Disk Director 12. Настоящая киберзащита обеспечивает реальную защиту от угроз и инцидентов до тех пор, пока атаки не потерпят неудачу. Acronis True Image — это уникальная программа для резервного копирования, которую можно использовать для создания резервных копий. 2) Загрузите Acronis True Image for Sabrent, если вы еще этого не сделали. 3) Установите программное обеспечение, дважды щелкнув установочный файл. 4) Подключите целевой диск к доступному USB-порту на вашем компьютере. надежное локальное и облачное программное обеспечение для резервного копирования, которое защищает вашу цифровую жизнь от дьявольской потери данных, сбоев / повреждений оборудования, вредоносных программ / злобных киберпреступников и любых стихийных или антропогенных катастроф, имея возможность восстанавливать вашу информацию в любое время и в любом месте.Изменения в Acronis True Image WD Edition 28080: Исправлено: базовая версия была обновлена до уровня версии Acronis True Image 2020 Update 3. 39184. 2 дня назад · Acronis True Image 2021 Crack & Activation Key 2021 Download. Правда. Вы можете легко выбрать, где и как делать резервную копию — локально или в Интернете, и включать всю вашу систему или только определенные файлы и папки можно быстро и легко. Скачать бесплатную версию Acronis True Image 2010/10/05. Существуют десятки бесплатных программ для создания образов дисков. в Интернете, например Macrium Reflect, Redo Backup and Recovery, DriveImage XML, Clonezilla, PartImage, Easeus Todo Backup, Paragon Backup & Recovery Free Advanced Edition 2010 и т. д.99 грн / год. Мы являемся зарегистрированными пользователями Acronis не менее десяти лет. Встроенный магазин Acronis True Image for Crucial предоставляет встроенный магазин. Электронная почта został True Image Acronis — это решение для хранения файлов, которое защищает файлы. 10 ноя 2019 Это полный автономный установщик, автономная установка Acronis True Image для 32/64 Bit. 7 или более ранней версии: щелкните, чтобы развернуть Щелкните Перейти к загрузкам: В окне «Загрузки» щелкните Загрузить в разделе «Загрузочный носитель». Вход в систему. Любая версия Acronis True Image Home, распространяемая на Uptodown, не содержит вирусов и может быть загружена бесплатно.Загрузка системных утилит — Acronis True Image Home от Acronis International GmbH и многие другие программы доступны для мгновенной и бесплатной загрузки. Эта бесплатная программа изначально была разработана Acronis. 51 МБ. Всенаправленное резервное копирование, резервное копирование на уровне файлов / папок, копирование активного диска, резервное копирование Office 365 из облака в облако, планирование на основе событий, непрерывное резервное копирование и автоматическое локальное резервное копирование данных в облаке. Пожалуйста, загрузите файлы в этом элементе, чтобы взаимодействовать с ними, поскольку истинный образ acronis предоставляет полную версию для установки на ПК, это очень сложная часть, которая очень глубоко устанавливается в систему. Вы можете загрузить кейген с http: // немного.Он распространяется как AcronisTrueImage2020. Он поддерживает несколько платформ, таких как Windows, Mac и мобильные устройства. Оборудование для восстановления Alinone. 아크로니스 트루 이미지 는 테스트 에서 우수한 결과 를 기록 하여 평균 2:38 (분: 초) 의 작업 완료 를 완료 했습니다. Резервное копирование — Хранение — Восстановление, Убедитесь, что у вас всегда есть надежные копии ваших данных. Загрузите Acronis True Image для Windows XP (32/64 бит) бесплатно. Благодаря более чем 100 улучшениям и новым функциям Acronis True Image 2020 будет держать вас в курсе. 트루 이미지 2018 윈도우 무료 다운로드 는 두 아키텍처 즉, 32 비트 와 64 비트 를 갖는.Вы загружаете Acronis True Image. Это программное обеспечение для восстановления действительно потрясающее и простое в использовании. Описание инструкций по загрузке, установке и активации Acronis ® True Image ™ OEM. 0, 2009 — 2021 Disk Director 12. Создайте диск. Acronis True Image 2017 Новое поколение 21. exe, TrueImage. исполняемый файл. 을 위한 설치 프로그램 다운로드 Windows. 6 для Android. Резервное копирование и восстановление данных: изображений, контактов и видео с устройств Android 21 августа 2020 г. · Acronis True Image 2021 с трещиной Скачать последнюю версию для Windows бесплатно.Я профессионал, и мне нужно, чтобы это программное обеспечение работало на меня. Acronis True Image 2020 можно бесплатно загрузить из нашей программы. acronis. Программа принадлежит к Системным утилитам. Это единственное решение для резервного копирования, которое обеспечивает резервное копирование и восстановление для компьютеров и мобильных устройств как с локальным, так и с безопасным облачным пространством. Acronis. Это полностью автономный установщик Acronis True Image 2018. 1. Резервное копирование и восстановление данных: изображений, контактов и видео с устройств Android. Acronis True Image Uninstaller, загрузка лицензионного ключа Adobe After Effects CS3 Professional, загрузка Lynda.Нить требует решения. Существует настоящая киберзащита, которая обеспечивает реальную защиту от угроз и инцидентов до тех пор, пока атаки не потерпят неудачу. Многоязычный. exe и т. д. 0. Как вариант, загрузите через сторонний хостинг по ссылке trueimage8. Мы хотели бы показать вам здесь описание, но сайт не позволяет нам. Перенесите существующие данные для беспроблемной установки SSD на компьютеры MacOS. DiscWizard Version 24. скачать 1 файл 22 августа 2020 г. · Acronis True Image в основном известна своими возможностями резервного копирования и восстановления.Работает на компьютерах с хотя бы одним накопителем Western Digital (WD) или SanDisk SSD. WD Security для Windows. 0. Получите альтернативные загрузки Acronis True Image. Acronis True Image — одно из самых надежных приложений для резервного копирования и восстановления ваших данных. Бесплатная загрузка (64-бит / 32-бит). Появится главный экран Acronis True Image с функциями «Восстановление», «Резервное копирование», «Инструменты» и другими параметрами для начала работы. rar быстро и безопасно. Убедитесь, что на компьютере установлен Acronis. исполняемый файл. Wyślij ссылка. 2020 и помечена как условно-бесплатная.Примечание редактора. Acronis True Image Seagate Edition доступен для цифровых накопителей Seagate. Резервные копии позволяют восстановить компьютерную систему в случае аварии 2 дня назад · Acronis True Image 2021 Crack & Activation Key 2021 Скачать. Dengan aplikasi ini kalian dapat dengan mudah melakukan backup дан восстановления pada komputer kalian. 12 янв.2021 г. · Бесплатная загрузка Acronis True Image. 2021. rar быстро и безопасно 3 сентября 2018 г. · Загрузите Acronis True Image WD — Acronis с радостью представляет Acronis True Image WD Edition — интегрированное программное обеспечение, которое может клонировать диски, создавать резервные копии операционной системы, приложений, настроек и Acronis True Image 2020 Item Preview 81nBTjhgKRL__AC_SL1500_.Acronis True Image 2014 Premium обеспечивает максимальную защиту данных. 5. Туй ньен, дань сач тин нэнг của Acronis True Image, ша вượт ха ши nу най, вớи кхả нэнг то ра цацổа, ва кхой пхук чунг кхи бен cần làmố sạch. исполняемый файл. 1 Сборка 32010 9 октября 2020 г. 2020 Сборка 25700 14 апреля 2020 г. Загрузите последнюю версию Acronis True Image для Windows. Удаление Acronis True Image HD Скачать следуйте за нами Http: // crackingpatchingcom inventory Я только что использовал эту программу, а теперь решил поделиться с вами.Октябрь Acronis предлагает новые возможности, чтобы получить новую версию 2021 года от True Image. iso в своем облаке. Многоязычный. Быстрая загрузка новейшего бесплатного программного обеспечения! Щелкните сейчас 20 декабря 2018 г. · Acronis True Image Home 2010 Загрузить бесплатно, со скидкой Adobe Photoshop CC 2017, Учебное пособие по Autocad 2012 для начинающих, Серийный ключ Microsoft Visual Studio 2008 Professional 10 февраля 2021 г. · Acronis True Image, бесплатная и безопасная загрузка. Acronis Mobile защищает ваши мобильные данные от случайного удаления, потери устройств и сетевых атак, обеспечивая простое, надежное и полное резервное копирование для всех ваших смартфонов и планшетов iOS.Однако его список функций выходит далеко за рамки этого, поскольку его можно использовать для создания дисков и образов дисков и их восстановления при… 29 августа 2020 г. · Acronis True Image 2020 Build 30290 Скачать бесплатно последнюю версию для Windows. exe, TrueImageLauncher. Я верю в «подтяжки и пояс» и использую три (или 4) разных программного обеспечения для резервного копирования, каждое из которых записывает файл образа системного диска на другой диск на том же компьютере или на внешний USB-накопитель. Acronis True Image 2020 с активатором — обновлено в феврале 2021 г. Купите версию Acronis True Image Advanced или Premium, чтобы получать бесплатные обновления продукта, когда компания представляет новые версии программного обеспечения.Правда. У вас также есть возможность отказаться от этих файлов cookie. Создайте точную копию своего ПК для полного резервного копирования или резервного копирования только важных данных и настроек приложений — ваш выбор! Acronis True Image версии 2020. Многоязычный. 0/5. Он может создавать резервные копии ваших документов, фотографий, электронной почты и выбранных разделов, и даже всего диска, включая операционную систему, приложения, настройки и все ваши данные. com, как обычно, чтобы повторно опубликовать на этот раз информацию о загрузке загрузочного ISO-образа Acronis True Image 2020 Build 20600 и загрузочном компакт-диске Acronis True Image 2019 — защитите свою цифровую жизнь с помощью решения для резервного копирования №1.Для информации Вы только что получили решение №1 для индивидуальной киберзащиты. 21 сен 2016 У этого элемента нет файлов, которые можно найти в архиве. Acronis True Image Cloud защищает вашу цифровую жизнь с помощью решения №1 для резервного копирования, которое защищает ПК, Mac, устройства Android, iPhone, iPad и планшеты с Windows для вас, вашей семьи или домашнего офиса. Это полный автономный установщик, автономная установка Acronis True Image 2021 для x32 / x64 Bit версии Windows. 35860 на 32-битных и 64-битных ПК. Эта загрузка лицензирована как условно-бесплатная для операционной системы Windows из программного обеспечения для резервного копирования и может использоваться в качестве бесплатной пробной версии до окончания пробного периода (через 30 дней).Согласно комментариям пользователей, среди его недостатков можно отметить «он дает сбой и Acronis True Image Home работает нестабильно». Эта установка также совместима как с 32-разрядной, так и с 64-разрядной ОС Windows. После установки Acronis найдите резервную копию. Запустите 10 сентября 2019 г. · Acronis предлагает вам новую версию 2020 года с True Image uitgebracht. Быстрые и бесплатные результаты 1-22 из 24 Купите Acronis True Image и получите лучшие предложения по самым низким ценам на True Image 2019 Backup, Restore, CLONE Drive, SSD СКАЧАТЬ Acronis True Image 2021 Скачать бесплатно через торрент Загрузите все файлы из облачной резервной копии где угодно вы, с любого устройства.Может раздражать потеря файла на компьютере. Загрузите Acronis True Image: Mobile и наслаждайтесь им на iPhone, iPad и iPod touch. Наша миссия — передать Acronis True Image 2008 Iso. Загрузите это значение среди наших клиентов Acronis True Image 2008 Iso Download, чтобы вы всегда могли рассчитывать на низкие цены, которые можно загрузить с Acronis True Image 2008 Iso. 32 бит и 64 бит. При покупке HD я получил бесплатную загрузку программного обеспечения Acronis True Image (WD Edition). 5. Все продукты поставляются 18 декабря 2020 г. · Acronis True Image 2021 Crack + Бесплатная загрузка ключа активации.Acronis True Image 2018 Software Download идеально подходит для студентов и бизнес-профессионалов. Это надежное решение для резервного копирования, хранения или восстановления. 28 октября 2020 г. Прокрутите вниз до зарегистрированного продукта, для которого вы хотите загрузить ISO-образ. Acronis True Image 2021 Crack — это передовое и идеальное решение, которое поддерживает ваши личные данные, а защита от вредоносных программ защищает вас от сегодняшних угроз. Acronis True Image — это решение для резервного копирования всей системы образов для вашего ПК, Mac, мобильных устройств и учетных записей социальных сетей.com. исполняемый файл. Щелкните Загрузить: 20 мая 2020 г. · Acronis True Image 2017 20. Загрузите последнюю версию Acronis True Image Home для Windows. Acronis True Image 2019 25 сентября 2019 г. · Новое в Acronis True Image 2020 24. Запустите Acronis True Image for Crucial. расширение tib. 0. Особенность Acronis True Image. Для людей, которые плохо знакомы с резервным копированием своих компьютеров, True Image 2013 предлагает доступный интерфейс с короткими, полезными описаниями, которые знакомят пользователей с 9 из 10 (15 голосов) — Загрузите Acronis True Image Free.Запустите Acronis True Image 2017 и щелкните значок Инструменты на левой боковой панели: Щелкните Acronis Universal Restore: если мастер создания носителей Acronis Universal Restore еще не установлен, вы увидите следующий экран с возможностью загрузки инструмента Universal Restore. 데이터 복구 소프트웨어. acronis true image загрузить
Директор диска Acronis не увеличивает диск c. Изменение разделов жесткого диска с помощью Acronis Disk Director
«Урок записан в 2013 году для курса на Windows 7.Acronis Disk Director 11 версии. В настоящее время (2016 г.) актуальна 12-я версия программы, которая совместима с Windows 8.1 и Windows 10. Интерфейс 11-й и 12-й версии и функции программы сильно не изменились, поэтому этот урок можно использовать для изучения программы 12-й версии. В этом уроке мы рассмотрим такую полезную утилиту, как Acronis Disk Director, которая позволяет выполнять различные операции над разделы диска. с его помощью мы можем разбить новый диск на разделы, а также изменить размер разделяемых разделов дисков, объединить разделы, удалить раздел, отформатировать раздел и т. д.» © Максим Негодов
Как разделить диск с помощью Acronis Disk Director на компьютере под управлением Windows — см. Видеоурок Максима Негодова.
Скачайте обучающее видео бесплатно!
|
Содержание урока «Совместное использование диска в Acronis Disk Director»
- Как загрузить и установить Acronis Disk Director.
- Основные функции программы.
- Знакомство с Acronis Disk Director.
- Как проверить диск на наличие ошибок.
- Как изменить размер раздела (тома).
- Как объединить разделы.
- Как сделать раздел активным.
- Какой логический и основной раздел.
- Как увеличить размер системного диска C.
- Результат изменения размера диска C.
Видеоинформация
Acronis Disk Director — одна из самых мощных программных систем для работы с накопителями.
Сегодня мы разберемся, как использовать Acronis Disk Director 12, и, в частности, какие шаги необходимо предпринять при установке нового жесткого диска в систему.
Прежде всего, необходимо подключить жесткий диск к материнской плате, но мы не будем описывать этот шаг, так как он не совсем соответствует теме статьи и, как правило, не вызывает затруднений у пользователей. Главное, не забудьте выключить компьютер перед подключением.
Итак, жесткий диск подключен. Заводим машину и в папке «Компьютер» ни одного (нового) диска не видно.
Пора обратиться за помощью к Acronis.Запускаем его и в списке устройств обнаруживаем неинициализированный диск. Для дальнейшей работы накопитель необходимо инициализировать, поэтому нажмите соответствующую кнопку меню.
Появится окно инициализации. Выбираем структуру раздела MBR и тип диска «Базовый» . Эти параметры подходят для дисков, используемых для установки операционной системы или для хранения файлов. Нажмите «ОК» .
Создание раздела
Теперь создайте раздел.Щелкаем по диску ( «Незанятое пространство» ) и нажимаем кнопку «Создать том» . В открывшемся окне выберите тип раздела «База» и нажмите «Далее» .
Выбираем в списке наше нераспределенное пространство и снова «Далее» .
В следующем окне предлагается присвоить диску букву и метку, указать размер раздела, файловую систему и другие свойства.
Размер оставлен как есть (на всем диске), файловая система также не меняется, как и размер кластера. Букву и этикетку присваиваем на усмотрение.
Если вы планируете использовать диск для установки операционной системы, то вам необходимо сделать его базовым, что важно.
Подготовка окончена, нажмите «Для завершения» .
Операции приложения
В левом верхнем углу расположены кнопки отмены действий и применения отложенных операций.На этом этапе вы все еще можете вернуться и исправить некоторые параметры.
Нас все устраивает, поэтому нажимаем на большую желтую кнопку.
Внимательно проверяем параметры и, если все правильно, то нажимаем «Продолжить» .
18697 читать
В следующей статье содержится руководство, в котором подробно описывается процесс изменения разделов жесткого диска на вашем компьютере с помощью Acronis Disk Director Suite 10-й версии.Ведь разделение жесткого диска способствует более быстрому структурированию информации, а значит, на ее поиск уйдет гораздо меньше времени.
Статья разделена на следующие тематические части:
- 1. Создание загрузочного диска или флешки.
- 2. Изменить, переместить разделы.
- 4. Сделайте одну секцию двумя и наоборот.
- 5. Дополнительная информация.
Небольшой экскурс в основы
Прежде чем приступить к работе с винчестером, давайте разберемся, что такое разделы жесткого диска (или просто диски), давайте разберемся в их организации.
Наш HHD (жесткий диск) начинается с главной загрузочной записи размером 512 байт, которая находится в первом секторе жесткого диска. В английской версии это звучит как основная загрузочная запись, сокращенно MBR. Судя по названию, можно сказать, что эта запись служит для загрузки чего-то. На самом деле это так: он содержит загрузчик, который запускает всю систему. Кроме того, запись включает таблицу разделов. В этой таблице содержится важная информация о расположении всех разделов на жестком диске.Выглядит это так: границы каждого диска указаны в виде номеров начальных и конечных секторов, их файловая система (FAT32, NTFS и др.), Тип отдела (номер в шестнадцатеричной системе), тип (активный или пассивный) . В принципе, ее можно отождествить с политической картой мира, в которой есть разделы с государствами, но представленной в буквенно-цифровом формате. Эта таблица может содержать до четырех таких записей, которые соответствуют 4 разделам соответственно. Здесь зарегистрированы основные диски, из которых только один находится в активном состоянии.С него будет загружена операционная система.
Понятно, что такое ограничение всего в 4 раздела ни к чему. Здесь на помощь приходит расширенный раздел, который, в свою очередь, может выделить себе любое количество логических дисков. Своеобразная уловка для спасения ситуации. Поскольку расширенный раздел также занимает одну из четырех записей в таблице, есть место только для трех основных дисков, но теперь вы можете создавать логические диски столько, сколько захотите.
Почему лучше использовать Acronis Disk Director?
Перейдем к описанию утилиты для управления разделами на жестком диске и того, как она работает.
В этой статье мы будем использовать Acronis Disk Director. Сразу отмечу, что это стоит денег! Но не большой (до 20 долларов). Можно использовать следующие аналоги: Partition Magic, GParted, но я не ручаюсь за стабильность их работы. Главный положительный момент программы — это уважение к информации, хранящейся на «харде». Те. если вы просто измените разделы или другие операции, не связанные с форматированием или удалением дисков, вы можете быть уверены, что ваши файлы не исчезнут.Еще один положительный момент — отложенные операции. А если на русском, то пока вы работаете с утилитой, разделы остаются нетронутыми, пока вы не нажмете «Выполнить» и не подтвердите свои намерения. Только после этого изменение вступит в силу, так что есть возможность передумать.
Далее, хваля утилиту, обращу внимание на функцию, позволяющую создать загрузочный диск или вообще сделать «загрузочную флешку». Это незаменимо, когда вам нужно что-то изменить в разделах, но операционная система не хочет сотрудничать, т.е.е. не загружается. В этой ситуации просто установите Acronis Disk Director на неавторизованный компьютер, запишите диск, а затем вам нужно будет загрузиться с него на нерабочем устройстве, где вам нужно сменить разделы. Может быть, и тогда перейдем от общего к частному, так сказать, перейдем к подробному повествованию.
1. Создание загрузочного диска или флешки
Во-первых, вам нужно получить Acronis Disk Director. При первом запуске она попросит вас выбрать режим.Выберите руководство.
Ищем вкладку «Сервис», и там выбираем пункт «Создать загрузочные диски».
После этого в левом меню нужно выбрать, что мы будем записывать на загрузочный диск или флешку.
Для справки: в комплекте с ADD есть еще одна утилита под названием Acronis OS Selector. К нашей теме это не имеет никакого отношения, но если на вашем устройстве стоит не одна операционная система, а 2 и более, то вам будет интересно ее посмотреть.
В общем, эту программу можно записать на любой цифровой носитель, обычно мы используем диск или флешку, потому что с ними проще работать, вы все равно можете сохранить ее как образ или даже выполнить загрузку по сети. Теперь мы сосредоточены на записи на диск.
Диск можно опробовать: скачать с него программу и привести жесткий диск в порядок.
2. Изменить, переместить разделы
Понятно, что для того, чтобы что-то сделать с разделом, сначала не помешало бы решить, какой именно раздел нам не подходит своим расположением или объемом, затем выделите его и нажмите «Изменить раздел».
Нажали? Затем перед вами появилось окно, в котором вы можете осуществить задуманное. И мы помним главное, что просто увеличить раздел нельзя, эта программа не может расширять пределы жесткого диска, как и любая другая. Это означает, что для роста нам нужна неразмеченная область до или после раздела. Такая область создается за счет других разделов, путем их уменьшения или удаления. Таким образом, в окне программы с помощью мыши мы можем перемещать раздел, изменять его размер, создавать неразмещенные области.
Вы также можете зарегистрировать точный размер раздела. В конце нажмите «ОК».
И чтобы изменения вступили в силу, нажимаем «Выполнить» (кнопка в виде флажка завершения), а затем «Приступить». Компьютер должен отреагировать на это перезагрузкой.
3. Как создать раздел? Как удалить раздел?
Как мы выяснили выше, новый раздел не может быть создан без пустой области на жестком диске, если он у вас уже есть, ну а если нет, то мы создаем его за счет других дисков.
После этого выбираем место, где будет новый диск, какими томами он будет, выделяя неразмеченную область, и нажимаем «Создать раздел».
В открывшемся окне указываем все данные будущего раздела: размер, файловую систему, расположение, имя, тип (логический или первичный, с учетом ограничений для основных разделов).
Все готово!
Проще всего удалить разделы.Ничего нового здесь не придумали, поэтому выбираем раздел, нажимаем «Удалить», подтверждаем.
Программа позволяет просто избавиться от раздела или записать вместо него несколько раз последовательность «0» и «1». Это более надежный способ удаления информации. Но, как правило, обычного удаления бывает достаточно.
Еще раз продублирую схему сохранения изменений: 1. Выполнить (кнопка в виде флажка завершения) 2.Выполните 3. Компьютер автоматически перезагрузится.
Здесь мы рассмотрели базовые, так сказать базовые функции, а теперь переходим к более эффективным инструментам, которые помогут в повседневной жизни.
4. Делаем две из одной секции и наоборот.
Часто бывает, что нужно переместить файлы из одного раздела в другой. Принимая во внимание предыдущие навыки, мы можем уменьшить размер раздела с файлами, затем создать новую область на нераспределенной области и отправить туда файлы.Но специально для этих случаев в нашей программе есть отдельная функция — «Разделение разделов».
Для использования, как обычно, вы выбираете раздел, с которым мы будем работать, и нажимаем «Разделить».
Всплывает окно. Здесь распределяем папки на новые диски.
Там же делим место между двумя новыми разделами.
Вот и все!
Процедура объединения разделов похожа: выбираем первый дочерний раздел, нажимаем «Объединить».
После этого выберите второй дочерний раздел, который вместе с первым образуют новый, и нажмите на обычное «Далее».
Немного времени, и утилита просит нас указать имя папки, в которую будет помещено содержимое второго раздела. И снова «Выполнить», «Продолжить» и перезагрузить компьютер.
5. Дополнительная информация
В дополнение к этим действиям Acronis Disk Director может делать гораздо больше:
- Копирование, перемещение дисков на жестком диске.Те. создавать идентичные копии разделов, перемещать их на нераспределенную область жесткого диска. Чтобы такая операция прошла успешно, пустая область должна быть больше, чем перемещаемый раздел.
- Измените букву, имя и метку раздела.
- Изменение размера кластера, форматирование диска.
- Измените файловую систему (FAT32 в NTFS и наоборот), измените тип диска (с основного на логический и наоборот).
- Операции с данными, находящимися на диске.
- Создание скрытых разделов или скрытие существующих (операционная система их не отобразит, но они будут присутствовать на жестком диске).
- Дефрагментация разделов и их проверка.
- Диски восстановления. Незаменимая вещь при сбоях в таблице, когда весь жесткий диск представлен в виде большой неразмеченной области.
- И так далее и тому подобное.
Наверняка вам знакома ситуация, когда вам нужно переразбить разделы на диске, но вы действительно не хотите этого делать.Многие опасаются ввязываться в подобные операции в середине рабочей недели и откладывают ее на выходные, зная, что за 15 минут вы не успеете. Нет необходимости перечислять все сопутствующие риски, которые необходимо застраховать в таком случае.
Между тем есть отличная программа, позволяющая быстро сменить диск или системный раздел, не тратя время на резервное копирование и восстановление. Речь о Acronis Disk Director — Программа, которая дает вам полный контроль, необходимый для эффективного использования дисков, позволяет объединять, разделять, масштабировать, копировать, перемещать отдельные разделы и многое другое.
Под катом мы рассмотрим наиболее популярные особенности продукта и его интересные особенности.
Интерфейс
Главное окно программы содержит всю необходимую информацию для управления. В центре находится таблица разделов и свободное место на дисках, графическая панель, позволяющая узнать статус диска, а также тип, размер, присвоенную букву, схему разделов и другую информацию обо всех дисках и томах. Статус помогает в целом оценить их состояние.
Панель слева показывает операции, которые возможны для конкретного объекта (помимо панели, они также доступны в контекстном меню). В этом случае на скриншоте выбран один из системных томов.
Изменение размера тома и его положения на диске
Самая популярная функция Disk Director — это возможность изменять размер тома и его положение на диске. Сделать это очень просто. Просто перетащите его мышью в желаемое положение в окне изменения размера:
Или установите точное положение и размер в полях ввода чуть ниже.Если вы измените размер тома на динамическом диске, вам будет предложено использовать все возможное пространство в группе. Disk Director самостоятельно рассчитает, как наиболее эффективно использовать свободное пространство, в зависимости от типа тома (зеркальный или чередующийся).
Разделение тома
Не менее популярным вариантом является разделение одного тома на два, используя доступное свободное пространство. При разделении вы также можете перенести часть файлов и папок с одного тома на другой.
Границу между объемами можно определить двумя способами: путем определения ее в полях ввода или перетаскивания кругового разделителя с помощью мыши.Файлы выбираются в отдельном окне после нажатия кнопки «Выбрать». Эта операция занимает некоторое время, чтобы вычислить размер выбранных файлов и правильно отобразить возможные границы тома.
Объединение томов
Disk Director позволяет объединить два смежных базовых тома, даже если их файловые системы различны. Все данные хранятся в окончательном томе, и результирующий том, в который будут добавлены данные, будет иметь ту же метку, букву и файловую систему, что и исходный.
Виртуальные операции
Удобное свойство Disk Director: все операции с дисками или разделами не применяются сразу. Программа сначала предлагает вам оценить результат и только после этого принять решение. В вашем распоряжении Undo / Redo, так что операцию можно откатить в любой момент.
Выбор ОС
Если на вашем компьютере несколько операционных систем, нет необходимости перезагружать и устанавливать Disk Director в каждую ОС отдельно. Это особенно актуально при изменении буквы тома или при использовании динамических дисков.Название текущей ОС отображается на панели инструментов; Щелкните по нему, чтобы выбрать другую ОС.
После того, как вы сделаете выбор, информация о дисках и томах будет отображаться таким образом, как если бы вы перезагрузились в выбранную ОС. Вы увидите, какие буквы имеют тома именно в этой системе, и сможете их изменить или назначить новые. Если у вас была присоединенная группа динамических дисков, вы сможете работать с ней без импорта.
На загрузочном носителе это окно появляется сразу после запуска Disk Director.Структура диска будет отображаться в соответствии с выбранной ОС.
Disk Director работает на всех версиях Microsoft Windows, начиная с Windows XP и заканчивая Windows 8, поддерживает такие структуры разделов, как MBR, GPT и LDM (динамические диски), а также FAT16, FAT32, NTFS, Ext2, Ext3, ReiserFS3 и Linux SWAP.
Более подробную информацию о продукте можно получить в инструкции пользователя, а в комментариях мы готовы ответить на любые ваши вопросы.
Менеджер проекта Acronis Disk Director
Григорий Зубанков
Обзор
Paragon Hard Disk Manager
Paragon Software Paragon Hard Disk Manager предлагает
Paragon Hard Disk Manager, известный как один из лучших доступных пакетов программного обеспечения для клонирования дисков, представляет собой набор программных инструментов, которые помогут вам клонировать диски, создавать резервные копии, управлять разделами и переносить данные на другие. ПК или даже флешку.
В этом обзоре Paragon Hard Disk Manager мы расскажем о планах и ценах, функциях, интерфейсе и простоте использования.
Приобретая несколько лицензий для домашнего использования, вы получаете небольшую скидку на каждую из них (Изображение предоставлено Paragon Software).
Планы и цены
Paragon Hard Disk Manager доступен как для домашнего, так и для коммерческого использования. Для домашнего использования программное обеспечение называется Hard Disk Manager Advanced, и вы можете приобрести одну лицензию, охватывающую до трех компьютеров, за 79 долларов.95. Если вы покупаете три или четыре лицензии, цена за лицензию снижается на 5 долларов до 74,95 долларов. Если вы приобретете пять или более лицензий, она упадет до 69,95 долларов США.
Бизнес-версия программного обеспечения известна как Hard Disk Manager for Business и поставляется с четырьмя различными тарифными планами. Стоимость одной рабочей станции составляет 99 долларов за бессрочную лицензию, включая годовую техническую поддержку. Цена за один сервер составляет 499 долларов.
Диапазон цен на Paragon Hard Disk Manager ™ for Business зависит от лицензии (Изображение предоставлено Paragon Software)
Диапазон цен на Paragon Hard Disk Manager for Business зависит от лицензии.
Техническая лицензия стоит 599 долларов и распространяется на несколько устройств, но программное обеспечение можно использовать только на одном устройстве одновременно. Лицензия Enterprise за 899 долларов может охватывать несколько устройств, используемых одновременно. Также существует 30-дневная бесплатная пробная версия для бизнес-версии программного обеспечения.
Paragon Hard Disk Manager имеет множество функций (Изображение предоставлено Paragon Software)
Функции
Paragon Hard Disk Manager будет работать с операционными системами Windows, начиная с Windows 7 и выше, и имеет функции в трех основных областях: копирование данных и включение миграции, разметка, резервное копирование и восстановление.
Его возможности клонирования диска включают полный набор операций копирования. Вы сможете клонировать жесткий диск на диск большего размера или в отдельный раздел. Вы также можете копировать или восстанавливать данные независимо от размера сектора — например, переход с 512-байтового жесткого диска на диск размером 4K без каких-либо дополнительных действий. Возможна миграция со стандартного жесткого диска (HDD) на высокопроизводительный твердотельный накопитель (SSD), и вы можете исключить любые данные, которые вы не хотите копировать.
Инструменты создания разделов программного обеспечения помогут вам правильно организовать ваши диски, разделяя или объединяя разделы для перераспределения свободного пространства.
Когда вам нужно восстановить данные, встроенный мастер восстановит резервные копии, созданные с помощью программы. Новую функцию, Embedded Recovery Media Builder 3.0, можно использовать для создания персональной и интуитивно понятной среды восстановления. С помощью загрузочной среды восстановления Paragon вы можете загрузить существующую резервную копию и исправить ошибки загрузки.
Paragon Hard Disk Manager имеет интерфейс, тесно интегрированный с Windows 10 (Изображение предоставлено Paragon Software). Интерфейс
и используемый
Если на вашем компьютере используются более свежие версии Windows, вы можете заметить, что интерфейс Paragon Hard Disk Manager тесно связан с совпадает с пользовательским интерфейсом Windows Metro.Общими чертами этих двух программ являются экспресс-запуск и ленточный запуск, а также использование плиток.
В отличие от предыдущих версий, Мастер создания аварийных носителей теперь является частью приложения Hard Disk Manager, что упрощает работу. Различные мастера, которые проведут вас через каждую операцию, упрощают задачу для новичков. Тем не менее, опытные пользователи не остаются без внимания благодаря наличию расширенных функций, таких как возможность использовать шестнадцатеричный редактор для редактирования секторов и возможность поиска поврежденных секторов.
Paragon предлагает три уровня поддержки (Изображение предоставлено Paragon Software)
Поддержка
Paragon предлагает три разных уровня поддержки:
- Бесплатная, которая бесплатна для любого продукта в двух последних выпусках
- Enterprise, который требует, чтобы вы приобрели план Enterprise
- Поддержка по инцидентам, которую необходимо приобрести
Бесплатная поддержка доступна через панель управления вашей учетной записи и доступна только в обычные рабочие часы пять дней в неделю, с временем ответа от одного до три дня.
Корпоративная поддержка также доступна через панель управления или по телефону в течение 14 часов в день, время ответа — в течение четырех часов. Поддержка по каждому инциденту аналогична Enterprise, но время отклика сокращено — всего два часа.
Конкуренция
Paragon Hard Disk Manager, безусловно, не единственный вариант, когда дело касается утилит управления жестким диском для Windows.
MiniTool Partition Wizard — аналогичный инструмент, который предлагает планы как для домашнего, так и для коммерческого использования.Для домашнего использования есть даже бесплатный план, хотя версия Pro с дополнительными функциями стоит дороже — 129 долларов. Бизнес-планы делятся на категории Server и Enterprise: планы Server стоят от 159 до 259 долларов, а корпоративные — от 399 до 699 долларов. Его тарифные планы более высокого уровня отличаются от тарифных планов Paragon тем, что они включают бесплатные пожизненные обновления вместо модели подписки.
Acronis Disk Director — еще одна альтернатива с вариантами для дома и бизнеса и с более упрощенной структурой ценообразования.Его домашняя версия поставляется с бесплатной демонстрацией, которая не ограничивается продолжительностью использования, а размером тома, которым она может управлять. Цена для дома составляет 49,99 долларов за один компьютер или 79,99 долларов за три ПК. Бизнес-лицензии стоят 79,99 долларов за каждую рабочую станцию или 299,99 долларов за сервер.
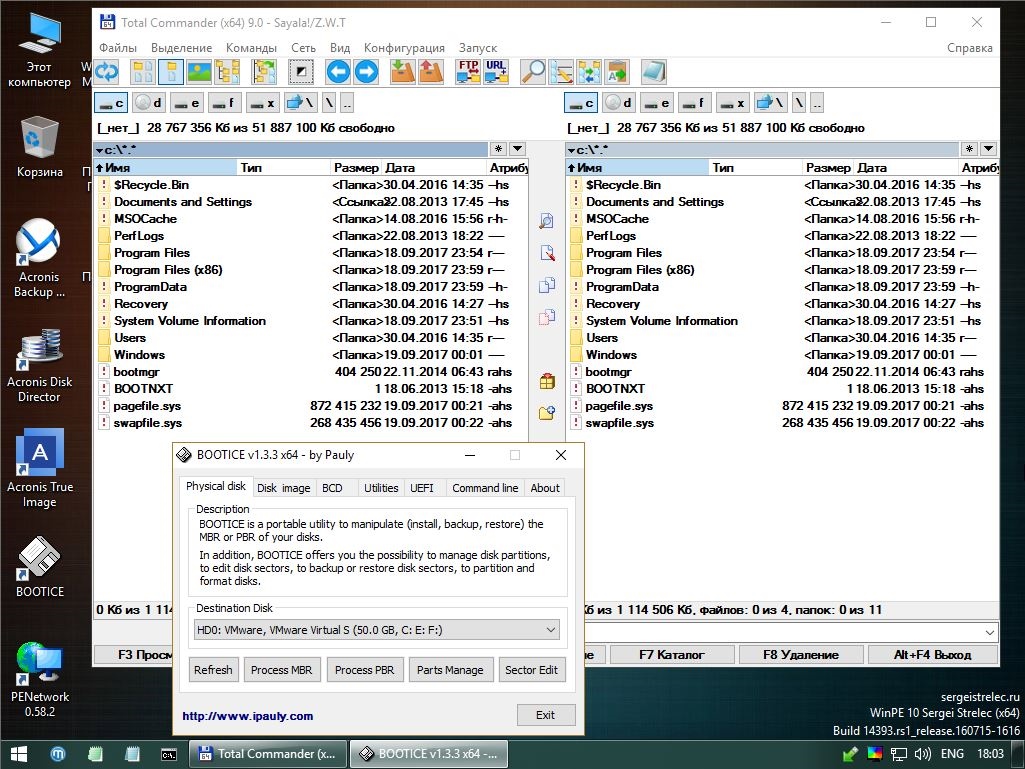
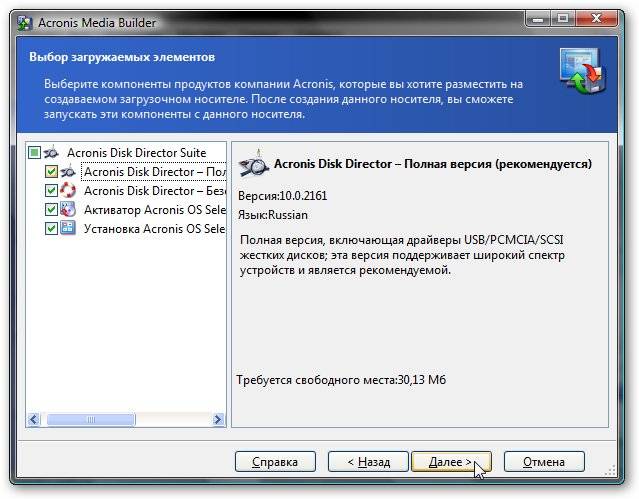 1.
1.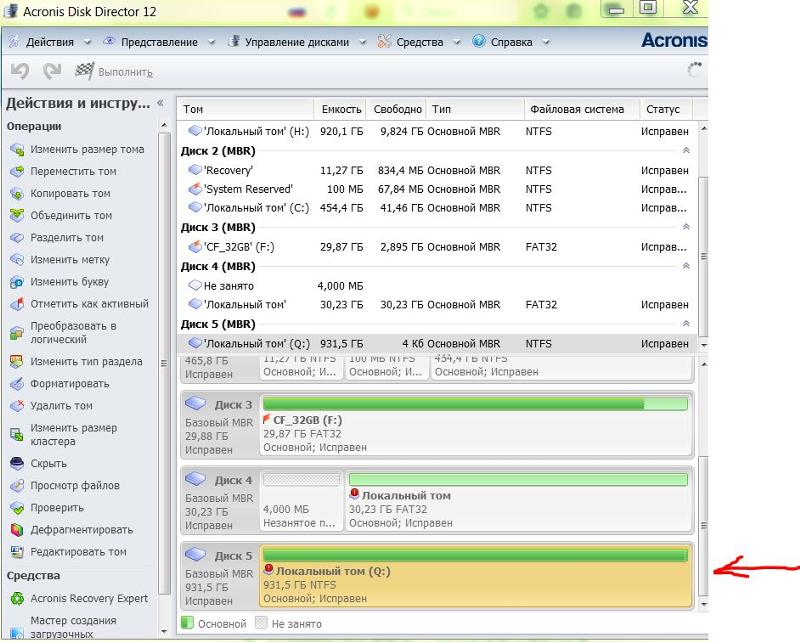

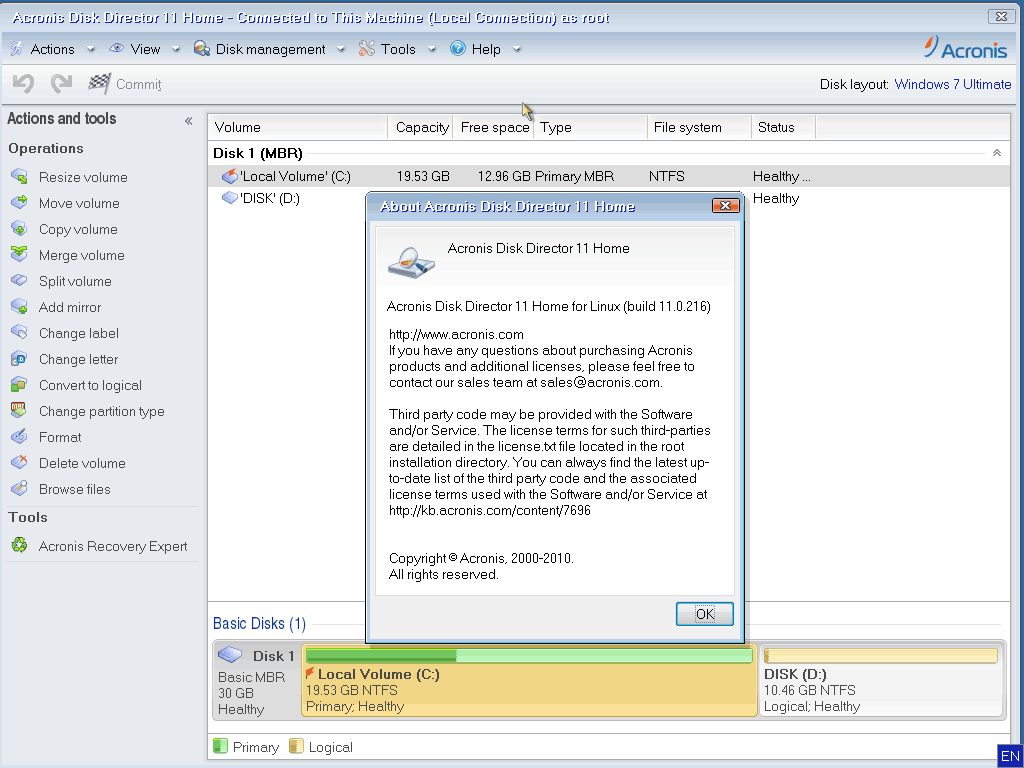 хотя обе на рус. Не подскажите в чем может быть причина?
хотя обе на рус. Не подскажите в чем может быть причина? 09.2016 в 13:23
09.2016 в 13:23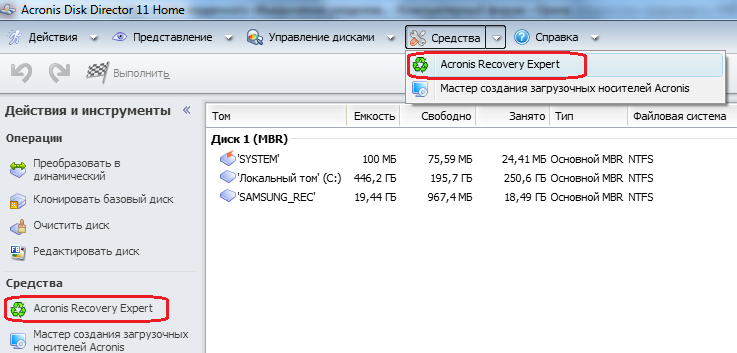

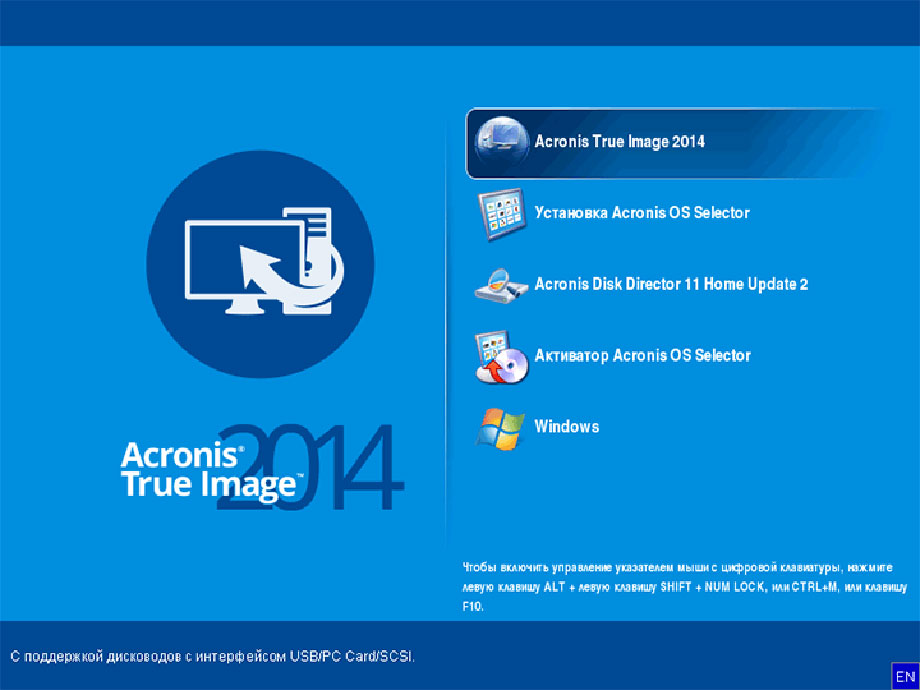 Рассмотрим простой вариант, а также более мощный по возможностям — на базе Windows PE (WinPE).
Рассмотрим простой вариант, а также более мощный по возможностям — на базе Windows PE (WinPE).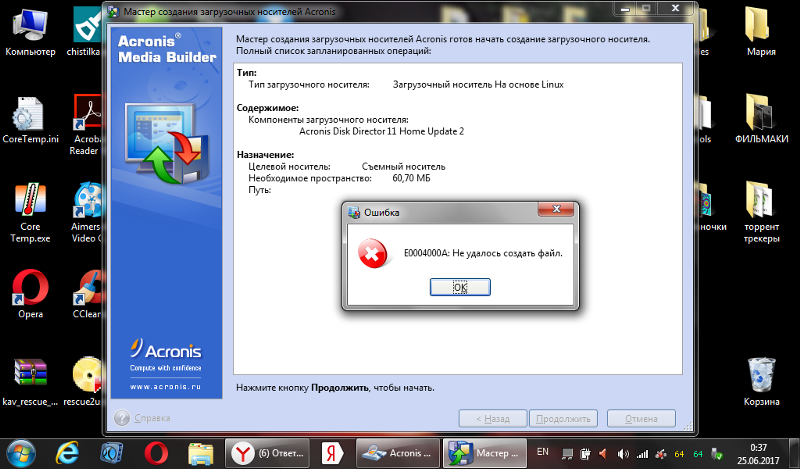
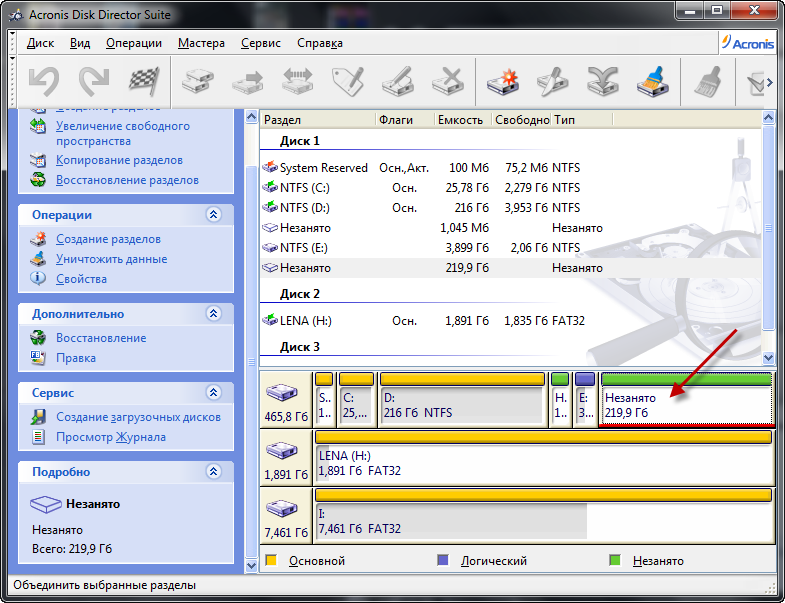
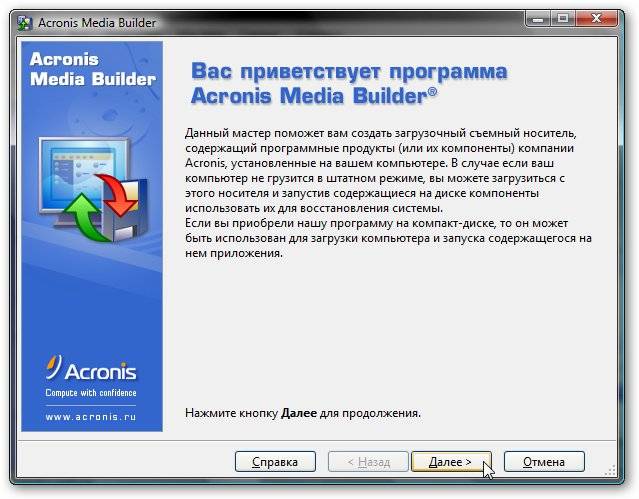 Срочно проверьте ПК на вирусы. Если они не будут обнаружены, то возможно, повредились какие-то файлы системы компьютера.
Срочно проверьте ПК на вирусы. Если они не будут обнаружены, то возможно, повредились какие-то файлы системы компьютера.