Защитник виндовс 7: Защита компьютера с помощью автономного Microsoft Defender
Защита компьютера с помощью автономного Microsoft Defender
Автономный Microsoft Defender — это мощный автономный инструмент проверки, который можно запустить из доверенной среды без загрузки ОС. В этом разделе описываются способы использования автономного Microsoft Defender в Windows 10, Windows 8.1 и Windows 7.
В каких случаях следует использовать автономный Microsoft Defender?
Запустите автономный Microsoft Defender, если:
-
Безопасность Windows (в предыдущих версиях Windows — «Центр безопасности Защитника Windows») обнаруживает на вашем компьютере пакеты программ rootkit или сложно удаляемые вредоносные программы и оповещает вас о необходимости запуска автономного Microsoft Defender. Возможно, появится сообщение о том, что на вашем устройстве обнаружена вредоносная программа, или в системе безопасности Windows появляется сообщение о том, что требуется дополнительная очистка.
-
Вы подозреваете, что на вашем компьютере есть вредоносные программы, которые скрываются, но программа для обеспечения безопасности не обнаруживает ничего. В этом случае можно запустить проверку компьютера автономным Microsoft Defender, перейдя в раздел «Параметры» меню «Безопасность Windows». Для этого выполните следующие действия.
-
Нажмите кнопку Пуск и выберите Параметры > Обновление и безопасность > Безопасность Windows > Защита от вирусов и угроз .
-
На экране «Защита от вирусов и угроз» выполните одно из следующих действий:
-
В последней версии Windows 10: в разделе текущие угрозывыберите Параметры сканирования.
-
В предыдущих версиях Windows: в области Журнал угроз выберите Запустить новое расширенное сканирование.

-
-
Выберите Проверка автономного Microsoft Defender, а затем — Проверить сейчас.
Вам будет предложено выйти из Windows. После этого компьютер должен выполнить перезапуск. Загрузится автономный Microsoft Defender, и он выполнит быструю проверку компьютера в среде восстановления. После завершения проверки (как правило, она занимает около 15 минут) компьютер автоматически выполнит перезапуск.
Примечания:
-
Перед использованием автономного Microsoft Defender сохраните все открытые файлы и закройте все приложения и программы.
-
Обычно требуются права администратора на компьютере, на котором планируется запустить автономный Microsoft Defender.
-
При возникновении неустранимой системной ошибки на синем экране во время автономной проверки выполните принудительный перезапуск и попробуйте еще раз запустить проверку автономного Microsoft Defender. Если ошибка на синем экране снова исчезнет, обратитесь в службу поддержки Майкрософт.
Где найти результаты проверки?
Чтобы просмотреть результаты проверки автономного Microsoft Defender:
-
Нажмите кнопку Пуск и выберите параметры > Обновление & безопасность > Безопасность Windows > вирус & защита от угроз .
-
На экране Защита от вирусов & угроз в Windows 10 в разделе текущие угрозывыберите Параметры сканирования, а затем выберите Журнал защиты (в предыдущих версиях Windows это может сказать История угроз).

Использование автономного Защитника Windows в Windows 7 и Windows 8.1
Примечание: В более ранних версиях Windows автономный защитник Майкрософт по-прежнему вызывается старым именем: автономный защитник Windows
Если вы используете автономный Защитник Windows в Windows 7 или Windows 8.1, выполните эти четыре простых действия.
-
Скачайте автономный Защитник Windows и установите его на компакт-диск, DVD-диск или USB-устройство флэш-памяти.
-
Перезагрузите компьютер, используя носитель, содержащий автономный Защитник Windows. Это означает, что компакт-диск, DVD-диск или устройство флэш-памяти, созданное на шаге 1, должно быть установлено в компьютер во время перезапуска. Следуйте указаниям для загрузки с диска, содержащего данный носитель.
-
Проверьте компьютер на предмет наличия вирусов и других вредоносных программ.
-
Удалите все вредоносные программы, обнаруженные на компьютере.
Автономный Защитник Windows предоставит пошаговые указания по выполнению этих четырех действий. Если Microsoft Security Essentials или Центр безопасности Защитника Windows предлагает скачать и запустить автономный Защитник Windows, важно это сделать. Это поможет обеспечить сохранность данных и компьютера.
Для начала найдите пустой компакт-диск или DVD-диск либо USB-устройство флэш-памяти, на котором свободно не менее 250 МБ, а затем скачайте и запустите средство по созданию съемного носителя. Вам будут предложены подробные указания для создания съемного носителя.
Примечание: Рекомендуется скачивать автономный Защитник Windows и создавать компакт-диск, DVD-диск или USB-устройство флэш-памяти на компьютере, который не заражен вредоносными программами, поскольку они могут препятствовать созданию носителя.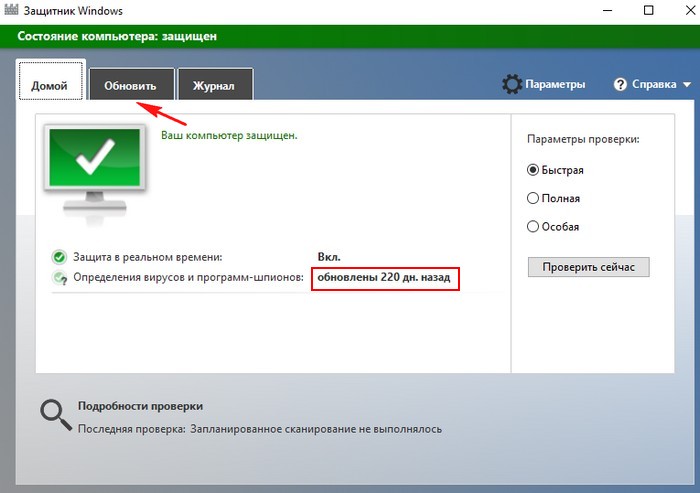
Скачайте версию 32-bit
Скачайте версию 64-bit
Если вы не уверены, какую версию следует скачать, ознакомьтесь с разделом Какая версия Windows установлена на моем компьютере: 32-разрядная или 64-разрядная?
Как отключить защитник Windows 7, как полностью удалить
Многие люди хотели бы убрать защитник Windows из списка программ в компьютере или хотя бы отключить его. В этом есть некоторая необходимость, так как приложение забивает оперативную память и место на жестком диске. Более того, данная программа и не нужна вовсе для большинства пользователей, так как почти у всех установлены антивирусные программы, которые справляются с функцией защиты системы значительно лучше, в то время как Windows Defender (англоязычное название Защитника) даже безобидные программы может считать вредоносными.
Программа, в принципе, неплохая, но все еще очень сырая и плохо справляется с возложенными на нее задачами. Лучше обеспечить защиту системы с помощью других методов.
Что такое защитник Windows
Условно можно сказать, что Защитник Windows — это простейшая антивирусная программа. Она дает элементарную защиту от опасных программ, если можно так выразиться, «из коробки». Впервые это приложение появилось в ОС Windows Vista, продолжила свое существование в семерке и обросла новыми функциями в восьмерке и десятке.
В последних операционных системах Защитник уже начал напоминать более-менее нормальный антивирус. Но в первых двух ОС это еще очень сырая программа. Единственным ее преимуществом является бесплатность. А учитывая, что она может конфликтовать с антивирусными программами, не следует к ней относиться серьезно, пусть она и является компонентом системы.
Защитник или антивирус
Конечно, в этом неравном бою однозначно выигрывает антивирусное ПО.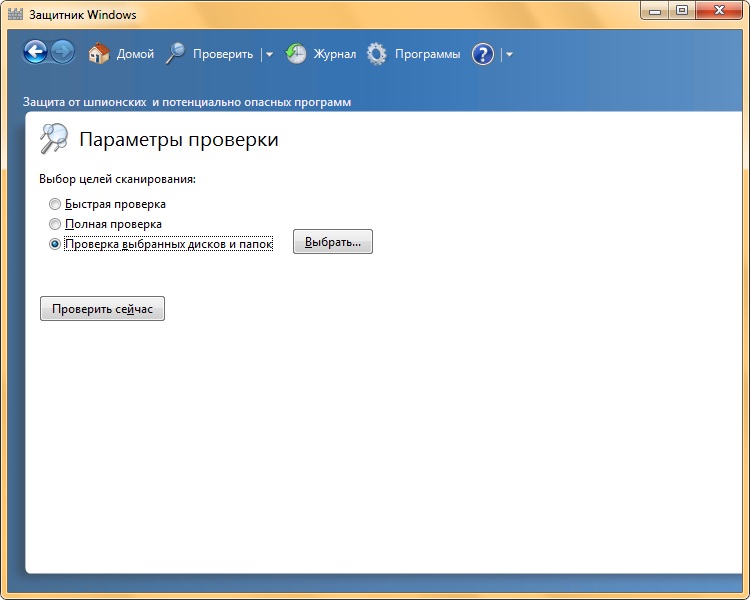 Потому что даже самые простые, сделанные на скорую руку, приложения будут побеждать те вирусы, о которых защитник даже не подозревает. Это не полноценный антивирус, а всего лишь компонент системы. И он не защищает от большего количества вредоносных программ, а о безопасности от хакерских атак даже речи не идет.
Потому что даже самые простые, сделанные на скорую руку, приложения будут побеждать те вирусы, о которых защитник даже не подозревает. Это не полноценный антивирус, а всего лишь компонент системы. И он не защищает от большего количества вредоносных программ, а о безопасности от хакерских атак даже речи не идет.
Как отключить защитник Windows 7: способ первый
Существует два способа, с помощью которых можно отключить это приложение. Первый – это залезть в настройки программы, а второй – это отключить службу, которая обслуживает его работу. Начнем с первого. Для этого нужно выполнить такие действия:
- Нажимаем в меню «Пуск» на панель управления. Ставим вид просмотра «Мелкие значки» так, как это показано на рисунке ниже. Там нужно найти пункт «Защитник Windows».
- После того, как нажали на этот пункт, нужно далее зайти в раздел «Программы», после чего в списке ищем и нажимаем на гиперссылку «Параметры».
- После этого мы увидим вот такое окно. В левом меню нажимаем на «Администратор», после чего снимаем галочку с приведенного на изображении пункта.
Как отключить защитник Windows 7: способ второй
Второй метод отключения этого компонента подразумевает прекращение работы службы, ответственной за его работу. Этот способ ничуть не сложнее предыдущего.
- В панели управления ставим мелкие значки, после чего заходим в меню «Администрирование».
- После этого выбираем в левом меню «Службы» и ищем там нужную нам.
- На выделенной службе вызываем контекстное меню и заходим в свойства. После этого на вкладке «Общие» выставляем тип запуска на «Отключена».
Как удалить из системы
К сожалению, удаление защитника стандартными средствами невозможно, так как это ПО принадлежит к компонентам системы. Но с помощью сторонних приложений это сделать возможно. Другое дело, стоит ли это делать? Если ответ утвердительный, то необходимо установить программу Windows Defender Uninstaller. Скачать ее можно по адресу: https://www.raymond.cc/blog/download/did/1984/
Другое дело, стоит ли это делать? Если ответ утвердительный, то необходимо установить программу Windows Defender Uninstaller. Скачать ее можно по адресу: https://www.raymond.cc/blog/download/did/1984/
Ее интерфейс очень простой. После запуска данного приложения нужно нажать всего одну кнопку, и этого компонента больше не будет в системе.
Перед установкой этого приложения и его использованием желательно создать резервную копию или загрузить важные файлы на другой накопитель, так как удаление компонентов Windows может привести к непредсказуемым последствиям.
Также желательно отключить сам Защитник с помощью приведенных выше способов. Приложение Windows Defender Uninstaller совместимо как с 32-битной архитектурой, так и 64-битной. С помощью таких простых действий можно удалить этот компонент системы.
Выводы
Проще всего просто отключить это приложение и не думать, стоит ли его удалять из системы. В принципе, данный компонент занимает немного места на жестком диске, а потому его присутствие особого вреда не нанесет. Если же хочется освободить оперативную память и снять нагрузку с процессора, то достаточно банального его отключения.
В случае критической нехватки памяти жесткого диска вы можете легко удалить Защитник и информация из этой статьи вам поможет.
Видео по теме
Windows 7 лишат фирменного антивируса Microsoft
Фирменный антивирус Microsoft Security Essentials наравне с ОС Windows 7, для которой он предназначен, перестанет получать обновления в январе будущего года. Наличие подписки на ESU не играет никакой роли.
Наличие подписки на ESU не играет никакой роли.
Конец Microsoft Security Essentials близок
Бесплатный антивирус Microsoft Security Essentials (MSE) перестанет получать обновления в начале следующего года. Об этом сообщается на портале поддержки Microsoft в разделе вопросов и ответов (FAQ), касающихся программы расширенных обновлений безопасности для операционной системы Windows 7.
Согласно опубликованной в FАQ информации, ПК под управление Windows 7 после 14 января 2020 г. более не будут защищаться MSE. Поясняется, что жизненные циклы фирменного антивируса Microsoft и операционной системы полностью совпадают, поэтому и поддержка программных продуктов будет прекращена одновременно. Действие программы ESU (Extended Security Updates), в рамках которой бизнес-пользователи Windows 7 смогут получать обновление безопасности для этой ОС после 2020 г., на антивирус не распространяется.
MSE – это бесплатный антивирусный пакет, предназначенный для борьбы с вирусами, руткитами и шпионскими программами. Его официальный релиз состоялся в декабре 2009 г. Программа выпускалась под операционные системы Windows XP, Windows Vista и Windows 7, однако не входила и не входит в состав ни одной из них. Как подчеркивает Microsoft на странице поддержки MSE, решение предназначено для защиты домашних ПК и компьютеров предприятий малого бизнеса. Кроме того, антивирус не работает с более поздними версиями ОС (Windows 8, 8.1 и 10), однако в них предусмотрено другое, встроенное антивирусное решение – «Защитник Windows» (Windows Defender).
Отложенная «смерть» Windows 7
В сентябре 2018 г. Microsoft анонсировала специальную программу для владельцев корпоративных лицензий на Windows 7 редакций Enterprise и Pro, в рамках которой последние смогут получать расширенные обновления безопасности (ESU) Windows 7 и после истечения срока расширенной поддержки ОС, вплоть до января 2023 г.
Microsoft Security Essentials перестанет получать обновления в январе будущего года
ESU планировалось предоставлять на платной основе с ежегодным увеличением стоимости услуги, причем платить клиенту необходимо за каждое устройство с Windows 7 в отдельности.
В феврале 2019 г. Microsoft раскрыла стоимость подписки на ESU: для владельцев редакции Enterprise она составила $175 ($25 в 2020 г., $50 в 2021 г. и $100 в 2022 г.), пользователям Windows 7 Pro придется заплатить $350 ($50, $100 и $200 соответственно).
В октябре 2019 г. стало известно, что представители малого и среднего бизнеса смогут получить доступ к апдейтам по истечении срока расширенной поддержки ОС наравне с обладателями корпоративных лицензий. Подписка на ESU доступна клиентам Microsoft с декабря 2019 г.
Прекращение поддержки Windows 7 и приглашение на «десятку»
Основной период поддержки операционных систем Microsoft включает выпуск обновлений безопасности, исправление ошибок и добавление новых функций. Он продолжается в течение пяти лет со дня релиза системы или двух лет после выхода следующей версии продукта.
VMware vSphere: как получить максимум от облака
Облака
В период расширенной поддержки Microsoft продолжает выпускать обновления безопасности, но техническая поддержка и исправление ошибок осуществляются уже только на платной основе, и эта опция доступна только для корпоративных клиентов. Домашние пользователи в период расширенной поддержки продолжают получать только обновления безопасности.
О том, что Microsoft намерена прекратить какую-либо поддержку Windows 7 в начале 2020 г., компания сообщила в 2017 г., настоятельно порекомендовав пользователям, особенно корпоративным, заранее перейти на Windows 10. Указанные для Windows 7 сроки прекращения поддержки в целом соответствуют общей политике Microsoft в отношении своих продуктов.
Система перестала получать основную поддержку 13 января 2015 г. и сейчас находится на расширенной поддержке. При этом Windows 7 все еще весьма популярна в мире, хотя число ее пользователей продолжает неустанно сокращаться. Так, по данным сервиса сетевой статистики statscounter, по состоянию на ноябрь 2019 г. «семерка» по-прежнему вторая – именно эта версия установлена на 27,45% Windows-ПК. Windows 10 удерживает лидерство с показателем 64,7%. Тройку замыкает Windows 8.1 с долей в 4,97%.
Windows 10 удерживает лидерство с показателем 64,7%. Тройку замыкает Windows 8.1 с долей в 4,97%.
Microsoft продолжает предпринимать меры по стимулированию перехода клиентов на актуальную версию своей операционной системы. Например, как ранее сообщал CNews, после окончания поддержки Windows 7 пользователи этой ОС начнут видеть всплывающие полноэкранные уведомления, в которых будет рассказываться об опасности дальнейшего использования системы. Самостоятельно уведомления исчезать не будут, на них придется реагировать. Microsoft и сейчас показывает пользователям Windows 7 сообщения о том, что им пора обновляться до Windows 10, но пока что не в полноэкранном формате.
Как в защите системы отключить защитника Windows 7?
Содержание:
В последних версиях Windows издатель интегрировал в функционал операционной системы встроенного защитника. Но защита и ее уровень, обеспечиваемый этой утилитой, является минимальной. Эта программа может вызывать снижение производительности системы ПК или конфликт после инсталляции ПО сторонних издателей. При появлении таких проблем лучше отключить утилиту.
Что такое защитник Windows и когда его следует отключать?
Утилита является частью ОС. Она обеспечивает минимальный уровень защищенности всей системы. Но защита, которую предоставляет приложение, не является эффективной. Защитник системы Windows реагирует лишь на установку новых программ и запуск их инсталляционных пакетов. Каждый раз при старте приложения, не входящего в специальный список, утилита запрашивает у пользователя разрешение на запуск этой программы. Диалог осуществляется через специальное окно.
Через такой же диалог происходит запрос перед запуском любого инсталляционного пакета. В окне указывается вся информация об издателе. Если развернуть в нем ссылку «Подробнее» («Details»), то отобразится точный путь расположения программы на дисковом пространстве. Через ссылку «Показать сведенья о сертификате» можно просмотреть электронный сертификат издателя запускаемого (инсталлируемого) приложения.
Не рекомендуется выключать защитника системы Windows. Но существует ряд ситуаций, когда это может просто понадобиться:
- Для уменьшения затрат производительности – актуально для маломощных ПК, или когда выполняемые задачи на компьютере потребляют большую часть ресурсов системы. А для оптимизации производительности требуется освободить дополнительные мощности.
- В случае возникновения конфликтов между защитником Windows и установленным сторонним антивирусным ПО – тогда защита всей системы находится под угрозой. Такие конфликты программ могут негативно сказаться на «здоровье» ПК, закончиться переустановкой ОС или потерей важных данных.
- Если защита системы работает некорректно – тогда можно на время отключить утилиту, провести перенастройку ее функциональности. И запустить снова.
Отключение защитника через интерфейс утилиты
Существует несколько вариантов, как отключить защитник Windows 7. Отключения интегрированной защиты системы через программный интерфейс утилиты подойдет для ее перенастройки и последующего запуска.
- Входим в «Пуск».
- В «Найти программы и файлы» вводим строку для поиска «Защитник Windows».
- Среди поисковых результатов находим нужный.
- Запускаем утилиту.
- В окне «Защитник Windows» жмем на компонент меню «Программы».
- Переходим во вкладку «Параметры».
- В списке слева выделяем элемент «Администратор».
- Убираем флажок в «Использовать эту программу».
Отключение встроенной защиты с помощью панели управления
Так интегрированная защита системы выключается полностью (как служба). Процесс отключения происходит с помощью панели управления Windows через вкладку «Администрирование».
- Сначала «Пуск», а затем «Панель управления».
- Переходим по вкладке «Администрирование».
- Заходим через ярлык «Службы».
Также к службе встроенной защиты системы можно перейти по-другому. Переход осуществляется прямо с рабочего стола через «Компьютер». Для этого требуется выполнить следующие шаги:
Переход осуществляется прямо с рабочего стола через «Компьютер». Для этого требуется выполнить следующие шаги:
- Выделяем ярлык «Компьютер» на рабочем столе.
- Нажимаем клавишу (справа) мыши.
- В подменю переходим через пункт «Управление».
- В окне «Управление компьютером» в раскрывающемся списке находим элемент «Службы и приложение».
- Раскрываем его и переходим во вкладку «Службы».
- В правой части окна в столбце «Имя» находим «Защитник Windows».
- Выделяем его и жмем клавишей (правой) мыши.
- Выбираем в подменю пункт «Свойства».
Интегрированная в Windows защита системы отключается в этом окне. На вкладке «Общие» переключатель «Тип запуска» устанавливаем в значение «Отключено». Нажимая «Ок», остановка службы произойдет только после перезагрузки всей системы.
Встроенная защита Windows может быть остановлена немедленно (в рамках сеанса текущего пользователя ОС). Для этого нужно нажать в поле «Состояние» кнопку «Остановить», а затем «Применить».
Общие рекомендации по обеспечению защиты Windows 7
Функционал системы безопасности ОС Windows обладает набором средств, не известных широкому кругу пользователей. С их помощью встроенная защита системы значительно повышается. К таким малоизвестным возможностям ОС относится EFS (интегрированная система шифрования). Защита файловых данных с помощью EFS обеспечивает высокую надежность, а ключ шифрования может быть задан самим пользователем.
Несколько советов, чтобы защита системы ПК оставалась на высоком уровне:
- На компьютере должна стоять актуальная версия антивирусного ПО.
- Осуществляйте обновление антивирусных баз данных каждый день.
- Держите встроенный брандмауэр ОС всегда включенным. Обеспечиваемая им защита почти полностью исключает возможность заражения ПК через сеть.
- Настройте антивирусник на ежедневную проверку всей файловой системы.
- При посещении незнакомых сайтов руководствуйтесь показаниями системы рейтинга.

Какой антивирус установить, если вы отказываетесь от обновления с Windows 7 до Windows 10
Операционная система Windows 7 с 14 января больше не получает обновления безопасности, поэтому пользователи, которые отказываются от обновления до Windows 10, должны задуматься о надежных способах защиты своих устройств. В первую очередь, это различные программы для обеспечения безопасности, такие как антивирусы, брандмауэры и альтернативные патчи, разрабатываемые сторонними компаниями. Учитывая то, что все еще очень много пользователей имеют ПК с Windows 7, встает вопрос какие защитные приложения останутся поддерживать эту устаревшую ОС.
Как показывает список, составленный организацией по тестированию антивирусов AV-TEST, большинство антивирусных продуктов продолжат поддерживать Windows 7 как минимум еще два года. В него вошли такие лидеры отрасли, как Kaspersky, Bitdefender, McAfee и Symantec. Полный список вы найдете в конце статьи.
Однако не каждый владелец устройств на Windows 7 захочет приобретать коммерческий антивирус, стоимость которого для некоторых версий поднялась за последние годы почти в два раза. Чтобы обеспечить защитой этих пользователей, а заодно и снизить количество распространяемых в сети «заразы», некоторые крупные компании выпустили бесплатные продукты, которые имеют меньше дополнительных функций, например, отсутствует защита онлайн-банковских операций, но по антивирусной защите не уступающие своим старшим версиям.
Среди таких решений рекомендуем использовать Kaspersky Free, Avast Free Antivirus и Bitdefender Antivirus Free Edition. Эти продукты имеют мощные и быстрые антивирусные движки, способные создать хорошую оборону от вирусов со всех направлений. Конечно, без рекламы в них не обойтись, но меньше всего ее будет от Kaspersky Free.
Эти продукты имеют мощные и быстрые антивирусные движки, способные создать хорошую оборону от вирусов со всех направлений. Конечно, без рекламы в них не обойтись, но меньше всего ее будет от Kaspersky Free.
Браузеры продолжат поддерживать Windows 7
С другой стороны, стоит знать, что Microsoft Security Essentials (Защитник Winfows), предлагаемый в качестве бесплатного антивируса для Windows 7, больше не получает новые функции и обновления программных модулей. Детектирование вирусов в нем все еще доступны, при этом софтверный гигант пока не объявил крайний срок, когда прекратится доставка вирусных сигнатур для устройств под управлением этой ОС.
Другими словами, вы можете продолжать запускать Microsoft Security Essentials на своем компьютере, но вам все равно следует рассмотреть возможность перехода на более новую версию Windows как можно скорее, либо обзавестись более актуальной антивирусной защитой от сторонних производителей.
Антивирусные продукты не единственные, которые не отказываются от поддержки Windows 7, по крайней мере, на этот год. Так, браузеры намерены и дальше поставлять обновления для этой устаревшей операционной системы. К ним относятся Google Chrome, Vivaldi и даже новая Microsoft Edge на основе Chromium.
Но, по некоторым данным, все три браузера прекратят получать обновления для Windows 7 в июле 2021 года. Это означает, что, несмотря на то, что Windows 7 больше не получает обновления от Microsoft, операционная система не отключится внезапно, и миллионы компьютеров, на которых она работает, все еще имеют большой выбор приложений, пока они не обновятся до «десятки».
|
ПРОИЗВОДИТЕЛЬ
|
ИНФОРМАЦИЯ О ПОДДЕРЖКЕ
|
|
AhnLab
|
Конец поддержки не объявлен, по крайней мере, еще 2 года
|
|
AVG & Avast
|
Конец поддержки не объявлен, по крайней мере, еще 2 года
|
|
Avira
|
Поддержка заканчивается в ноябре 2022 года
|
|
Bitdefender
|
Конец поддержки не объявлен, по крайней мере, еще 2 года
|
|
BullGuard
|
Конец поддержки не объявлен, по крайней мере, еще 2 года
|
| Carbon Black |
Конец поддержки не объявлен, по крайней мере, еще 2 года
|
|
ESET
|
Конец поддержки не объявлен, по крайней мере, еще 2 года
|
|
FireEye
|
Конец поддержки не объявлен, по крайней мере, еще 2 года
|
|
F-Secure
|
Конец поддержки не объявлен, по крайней мере, до декабря 2021 г.
|
|
G Data
|
Конец поддержки не объявлен, по крайней мере, еще 2 года
|
|
Ikarus
|
Конец поддержки не объявлен, по крайней мере, еще 2 года
|
|
Kaspersky
|
Конец поддержки не объявлен, по крайней мере, еще 2 года
|
|
K7 Computing
|
Конец поддержки не объявлен, по крайней мере, еще 2 года
|
|
McAfee
|
Конец поддержки не объявлен, по крайней мере, до декабря 2021 г.
|
|
Microsoft (Security Essentials)
|
Конец поддержки обновлений программы, все еще предлагая только обновления подписи (без даты окончания)
|
|
Microworld
|
Конец поддержки не объявлен, по крайней мере, еще 2 года
|
|
PC Matic
|
Конец поддержки не объявлен, по крайней мере, еще 2 года
|
|
Quickheal
|
Конец поддержки не объявлен, по крайней мере, еще 2 года
|
|
Seqrite
|
Конец поддержки не объявлен, по крайней мере, еще 2 года
|
|
Sophos
|
Поддержка на месте до декабря 2020 года, Cloud-управляется до июня 2021 года
|
|
Symantec / NortonLifeLock
|
Конец поддержки не объявлен, по крайней мере, еще 2 года
|
|
ThreatTrack / Vipre
|
Конец поддержки не объявлен, по крайней мере, еще 2 года
|
|
TotalAV
|
Конец поддержки не объявлен, по крайней мере 1 год
|
|
Trend Micro
|
Конец поддержки не объявлен, по крайней мере, еще 2 года
|
Читайте также:
Теги
антивирусы
microsoft
windows 7
Как отключить Защитник Windows: 7 способов
Некоторые пользователи интересуются, как отключить Защитник Windows на компьютере, если они предпочитают использовать другой антивирус, или желают оставить свой ПК без защиты. Давайте разберемся, как отключить Защитник Windows навсегда, или на некоторое время.
Давайте разберемся, как отключить Защитник Windows навсегда, или на некоторое время.
Защитник Windows (Windows Defender, Microsoft Defender) — антивирусная программа, встроенная в операционные системы Windows 10, Windows 8.1, Windows 8. Программа несколько раз меняла названия в разных версиях Windows 10.
Корпорация Microsoft позаботилась о пользователях, чтобы на компьютере в современной операционной системе Windows, всегда была защита от вирусов. Бесплатный встроенный антивирус защищает компьютер от вредоносных программ: вирусов, троянов, руткитов, вымогателей, шпионского программного обеспечения и т. п.
Часть пользователей, вместо штатного антивируса Майкрософт, устанавливает на ПК другой антивирус, который отключает Защитник Windows (не всегда), чтобы избежать конфликтов и убрать дополнительную нагрузку на систему.
Раньше, встроенный антивирус был менее функциональным и имел некоторые проблемы по обеспечению защиты системы, по сравнению с другими антивирусными программами. В последнее время, как показали сравнения антивирусных тестовых лабораторий, антивирус Защитник Windows стал достойным продуктом, практически ничем не уступающим другим платным или бесплатным антивирусам.
Почему пользователи отключают Защитник Windows
Сейчас мы разберем основные причины, по которым пользователи отключают Защитник Windows в операционной системе:
- Установка другого антивируса на компьютер — часть антивирусов отключают Защитник, в других случаях, он продолжает работать на ПК, параллельно с новым антивирусом.
- Невозможность установить программу или игру — Windows Defender блокирует установку компьютерной игры или программы на компьютер.
- Нежелание использовать на компьютере какую-либо антивирусную программу — пользователь на свой страх и риск работает на ПК, не имея защиты от вредоносных программ.
В случае невозможности установки программ на компьютер, запуску приложений часто мешает фильтр SmartScreen, который можно отключить, не отключая Защитник Windows.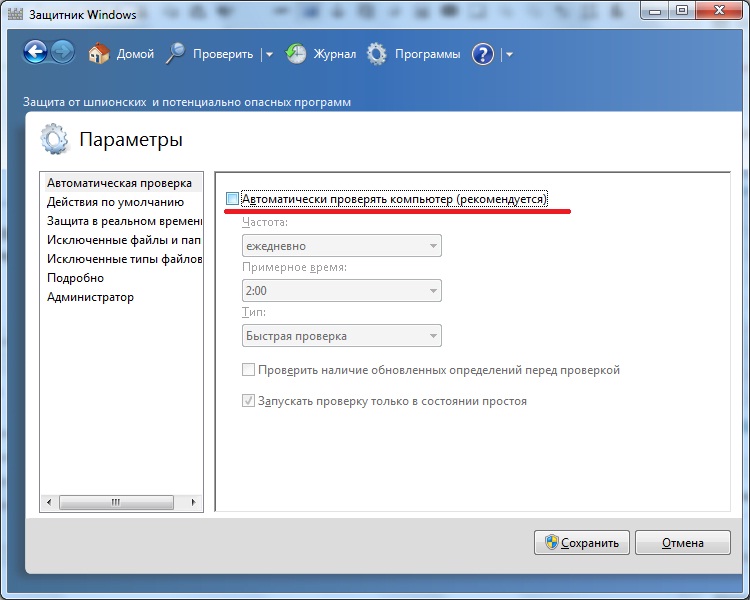 Возможно, стоит добавить проблемный файл или папку в исключения Защитника Windows 10 для того, чтобы антивирус не блокировал работу с этими элементами.
Возможно, стоит добавить проблемный файл или папку в исключения Защитника Windows 10 для того, чтобы антивирус не блокировал работу с этими элементами.
Я не рекомендую отключать и не использовать антивирус на компьютере, потому что тогда многократно возрастает риск пострадать от злоумышленников. Например, открыл невинное письмо в электронной почте, как это было в случае с WannaCry, после этого систему зашифровали.
Существует несколько способов для отключения антивируса Майкрософт. Некоторые способы дают возможность только на некоторое время выключить Защитник, потом он все равно самостоятельно запустится. Другие способы помогут полностью отключить Защитник Windows.
В этом руководстве вы найдете инструкции о том, как отключить Защитник Windows 10 навсегда или на некоторое время, как отключить Защитник Windows 8.1 (Windows 8) системными средствами, при помощи бесплатных программ: O&O ShutUp10 и Win Updates Disabler.
Перед применением изменений на компьютере создайте точку восстановления системы, или создайте резервную копию Windows. В этом случае, если что-то пошло не так, вы сможете откатить изменения, восстановить операционную систему в состояние, которое она имела на момент создания точки восстановления, или резервной копии Windows.
Как отключить Защитник Windows 10
Сначала мы отключим Защитник Windows 10 из настроек самого приложения.
Выполните следующие действия:
- Войдите в меню «Пуск», запустите приложение «Параметры».
- Откройте «Обновление и безопасность», войдите в раздел «Безопасность Windows».
- В опции «Области защиты» нажмите на параметр «Защита от вирусов и угроз».
- Войдите в «Параметры защиты от вирусов и других угроз», нажмите на ссылку «Управление настройками».
- Передвиньте переключатель в положение «Отключено» в параметрах «Защита в режиме реального времени» и «Облачная защита».
Защитник Windows 10 отключен, через некоторое время операционная система самостоятельно включит антивирус, обычно, после перезагрузки компьютера.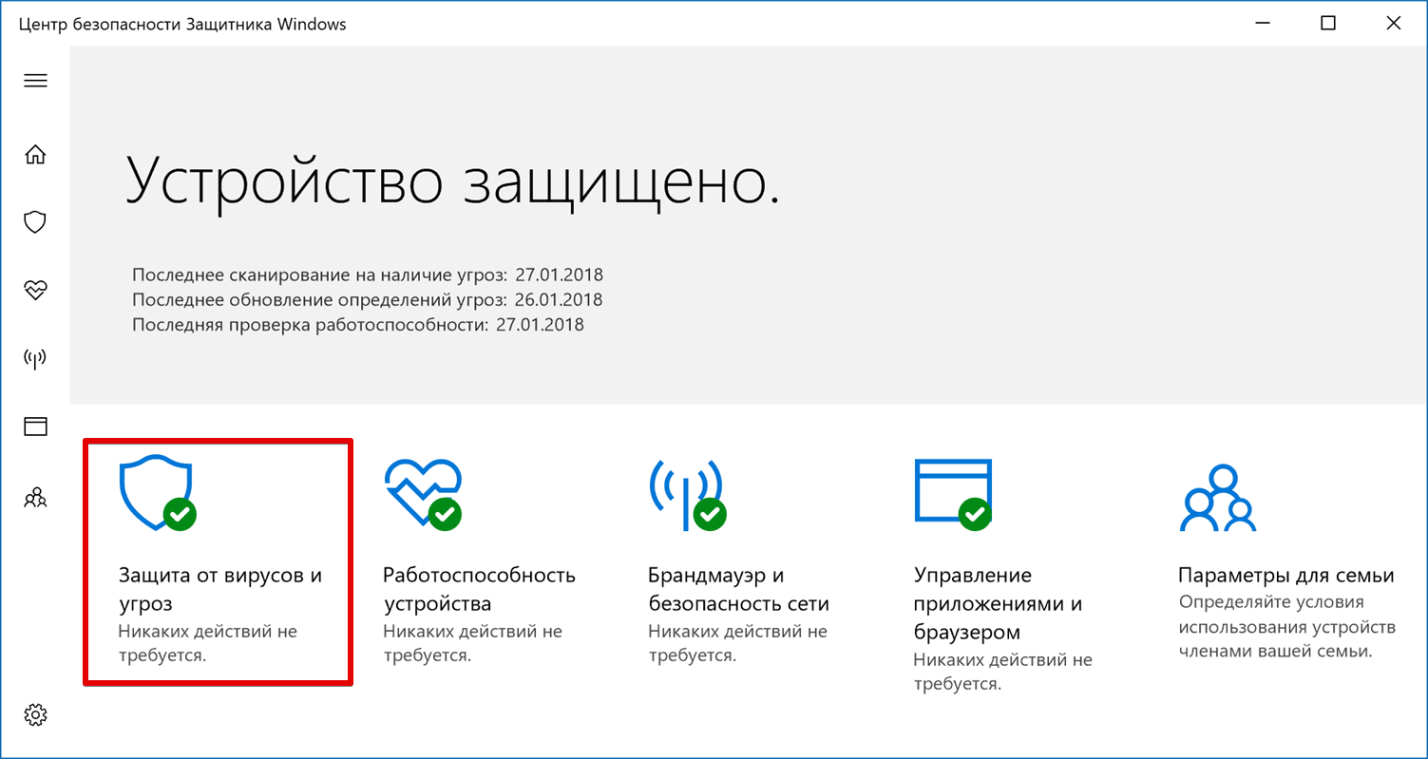
Временное отключение Защитника Windows в Windows PowerShell
С помощью системного средства Windows PowerShell пользователь может выключить встроенный антивирус на некоторое время.
- Запустите Windows PowerShell имени администратора.
- Выполните команду:
Set-MpPreference -DisableRealtimeMonitoring $true
Отключение Защитника Windows 8.1 (Windows 8)
Для отключения встроенного антивируса в операционных системах Windows 8.1 или Windows 8, пройдите следующие шаги:
- Войдите в «Параметры», откройте «Панель управления».
- Выберите «Защитник Windows».
- В окне «Защитник Windows» войдите во вкладку «Параметры».
- Снимите флажок напротив пункта «Включить защиту в режиме реального времени (рекомендуется)».
- Нажмите на кнопку «Сохранить изменения».
Как полностью отключить Защитник Windows 10 с помощью локальной групповой политики
Антивирус можно отключить в Редакторе локальной групповой политики. Этот способ работает только в операционных системах Windows Pro (Windows Профессиональная) и Windows Enterprise (Windows Корпоративная), потому что в младших версиях операционной системы отсутствуют групповые политики.
Необходимо изменить следующие параметры:
- Нажмите на клавиатуре на клавиши «Win» + «R».
- В окне «Выполнить» введите «gpedit.msc» (без кавычек), нажмите на кнопку «ОК».
- В окне «Редактор локальной групповой политики» пройдите по пути: «Политика “Локальный компьютер”» → «Конфигурация компьютера» → «Административные шаблоны» → «Компоненты Windows» → «Антивирусная программа защитник Windows».
- Щелкните два раза левой кнопкой мыши по параметру «Выключить антивирусную программу “Защитник Windows”».
- В окне «Выключить антивирусную программу “Защитник Windows”» активируйте параметр «Включено», нажмите на кнопку «ОК». Этот параметр выключит программу Windows Defender.
- Войдите в параметр «Разрешить запуск службы защиты от вредоносных программ», установите параметр «Отключено».

- Откройте параметр «Разрешить постоянную работу службы защиты от вредоносных программ», выберите «Отключено».
- Войдите в раздел «MAPS» (Microsoft Active Protection Service), в параметрах элементов «Настройка функции “Блокировка при первом появлении”», «Присоединиться к Microsoft MAPS», «Настроить локальное переопределение для отчетов в Microsoft MAPS», активируйте параметр «Отключено».
- Откройте элемент «Отправлять образцы файлов, если требуется дальнейший анализ», примените опцию «Включено», а в разделе «Параметры» выберите «Никогда не отправлять».
- Откройте раздел политики «Защита в режиме реального времени», а затем войдите поочередно в параметры: «Включить наблюдение за поведением», «Проверять все загруженные файлы и вложения», «Отслеживать активность программ и файлов на компьютере», «Включить проверку процессов, если включена защита в реальном времени».
- Установите в указанных параметрах опцию «Отключено».
Закройте Редактор локальной групповой политики.
Для применения изменений перезагрузите компьютер.
Как полностью отключить Защитник Windows в Редакторе реестра
Следующий способ предполагает использование системного средства Редактор реестра.
- В поле поиска Windows введите «regedit» (без кавычек).
- Запустите приложение от имени администратора.
- В окне «Редактор реестра» пройдите по пути:
HKEY_LOCAL_MACHINE\SOFTWARE\Policies\Microsoft\Windows Defender
- Щелкните правой кнопкой мыши по свободному месту в окне редактора реестра, в контекстном меню выберите сначала «Создать», а затем «Параметр DWORD (32 бита)».
- Присвойте параметру имя «DisableAntiSpyware» (без кавычек).
- Кликните правой кнопкой мыши по созданному параметру, в контекстном меню выберите «Изменить…».
- В окне «Изменение параметра DWORD (32 бита)», в поле «Значение» установите «1» (без кавычек), нажмите на кнопку «ОК».

- Кликните правой кнопкой мыши по разделу «Windows Defender», в открывшемся меню выберите «Создать», затем «Раздел».
- Дайте разделу имя «Real-Time Protection».
- В разделе «Real-Time Protection» создайте параметры DWORD (32 бита) с именами «DisableBehaviorMonitoring», «DisableOnAccessProtection», «DisableScanOnRealtimeEnable», «DisableIOAVProtection», присвойте каждому из этих параметров значение «1».
Закройте окно редактора реестра, а затем перезагрузите ПК.
Отключение Windows Defender в O&O ShutUp10
Бесплатная программа O&O ShutUp10 служит для отключения всевозможных настроек Windows 10, касающихся безопасности и конфиденциальности пользователя. С компьютера пользователя на сервера Майкрософт отправляется большое количество различных данных, программа помогает отключить большую часть средств системы, ответственных за передачу данных пользователя.
O&O ShutUp10 скачать
Программа не требует установки на ПК, приложение работает на русском языке. Подробнее об использовании программы O&O ShutUp10 читайте здесь.
- Запустите программу O&O ShutUp10 на компьютере от имени администратора.
- В окне программы перейдите к разделу «Windows Defender и Microsoft SpyNet».
- Создайте точку восстановления системы, а затем отключите параметры: «Отключить членство Microsoft SpyNet», «Отключить отправление проб данных в Microsoft», «Не отсылать Microsoft информацию о заражении системы вирусом», «Отключить Windows Defender».
- Передвиньте переключатель в положение включено (переключатель станет зеленого цвета).
Перезагрузите компьютер.
При необходимости, в программе O&O ShutUp10 снова можно включить Защитник Windows 10, передвинув переключатель в отключенное положение (красный цвет). Для применения изменений выполните перезагрузку компьютера.
Отключаем встроенный антивирус в Win Updates Disabler
Бесплатная программа Win Updates Disabler предназначена для отключения обновлений операционной системы Windows разных версий. С официального сайта разработчика приложения можно скачать обычную версию программы, или переносную (portable) версию, которую не нужно устанавливать на компьютер.
С официального сайта разработчика приложения можно скачать обычную версию программы, или переносную (portable) версию, которую не нужно устанавливать на компьютер.
Win Updates Disabler скачать
- Запустите программу Win Updates Disabler, программа работает на русском языке. Переносная версия запускается из папки, выберите файл программы, соответствующей разрядности вашей операционной системы.
- В окне «Win Updates Disabler», во вкладке «Отключить» поставьте галку напротив пункта «Отключить Защитник Windows».
- Нажмите на кнопку «Применить сейчас».
Выполните перезагрузку компьютера.
Для включения антивируса в операционной системе Windows, выполните следующие действия:
- Откройте окно программы Win Updates Disabler, войдите во вкладку «Включить».
- Поставьте флажок напротив пункта «Включить Защитник Windows».
- Перезагрузите ПК.
Вам также может быть интересно:
Как убрать значок Защитника Windows из области уведомлений
Несмотря на то, что антивирус был отключен, в области уведомлений на Панели задач по-прежнему будет отображаться значок Защитника Windows. Отключить его можно следующим способом:
- Запустите Диспетчер задач.
- Откройте вкладку «Автозагрузка».
- Щелкните правой кнопкой мыши по «Windows Security notification icon», в контекстном меню нажмите на пункт «Отключить».
Значок исчезнет из области уведомлений после перезагрузки системы.
После «больших» обновлений Windows 10, все ранее примененные настройки могут слететь, потому что, по существу, это переустановка системы путем обновления до новой версии, при которой меняются различные параметры. Поэтому, пользователю возможно снова придется отключать системный антивирус.
Как включить отключенный Защитник Windows
Для включения антивируса на компьютере, необходимо проделать обратные действия:
- Войдите в настройки Защитника Windows, включите защиту от вирусов.

- Если вы отключали защитник с помощью локальных групповых политик, потребуется снова войти в измененные параметры политик, установить значение по умолчанию»: «Не задано», а затем перезагрузить ПК.
- В случае, применения изменений в системном реестре, перейдите в раздел «Windows Defender», удалите параметр «DisableAntiSpyware» и раздел «Real-Time Protection». После этого, выполните перезагрузку компьютера. Если вы не желаете удалять эти параметры из реестра, в созданных параметрах поменяйте значение с «1» на «0».
- Откатите изменения в программах, если вы применяли сторонние приложения для отключения Windows Defender.
Выводы статьи
При необходимости, пользователь может отключить на компьютере антивирусную программу Защитник Windows, встроенную в операционные системы Windows 10, Windows 8.1, Windows 8. Антивирус можно отключить на время или полностью используя разные способы: настройки Windows, локальную групповую политику, изменения в реестре, в программах O&O ShutUp10 и Win Updates Disabler.
Похожие публикации:
от «чайника» – до профессионала
Читайте также
4.6. Защитник Windows
4.6. Защитник Windows
Расположение: %programfiles%Windows DefenderMSASCui.exe.Защитник Windows – это единственная программа, реализующая механизмы безопасности операционной системы Windows Vista, которую мы рассмотрим в этой главе. Мы также рассмотрим несколько мастеров, работа которых основана на
Защита от вредоносных программ
Защита от вредоносных программ
После брандмауэра и автоматического обновления «третьим китом» обеспечения безопасности компьютера является группа программ, противостоящих проникновению вирусов, шпионских и других нежелательных программ.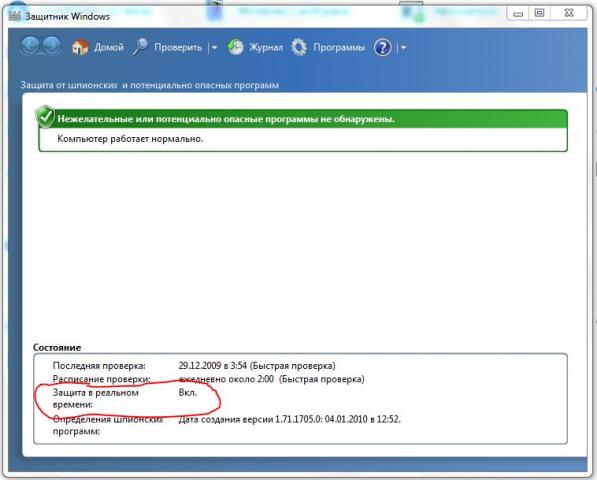 Об установке антивирусного
Об установке антивирусного
Защитник Windows
Защитник Windows
О вреде шпионских программ большинство пользователей знает не понаслышке. Модули шпионских программ несанкционированно устанавливаются на компьютер для скрытого слежения за действиями пользователя и сбора личной информации. К шпионским относятся и
Защита от вредоносных программ
Защита от вредоносных программ
Философы говорят, что у каждого явления в мире существуют две стороны, и светлой ипостаси всегда сопутствует темная. Не будучи философом, автор этой книги не раз убеждался в этом прискорбном факте на практике. Конечно, это еще большой вопрос
Удаление программ и компонентов Windows
Удаление программ и компонентов Windows
Вроде бы о программах нам говорит рано – ведь мы еще не начали толком с ними работать! Однако за этим дело не станет: уже с первого дня общения с Windows вы будете не только использовать стандартные программы, но и устанавливать новые.
Защитник Windows
Защитник Windows
Защитник Windows – это утилита, позволяющая защитить компьютер от шпионских программ и других потенциально опасных приложений. Здесь же вы можете узнать, когда производилась последняя проверка компьютера, когда будет произведена плановая проверка и т.
Защита от вредоносных программ
Защита от вредоносных программ
После брандмауэра и автоматического обновления «третьим китом» обеспечения безопасности компьютера является группа программ, которая борется с компьютерными вирусами и программами-«шпионами». Почему для этого недостаточно брандмауэра?
Почему для этого недостаточно брандмауэра?
Защита от вредоносных программ
Защита от вредоносных программ
Обнаружить работу современной троянской программы на своем компьютере достаточно сложно. Однако можно выделить следующие рекомендации для обнаружения и удаления троянских программ:1. Используйте антивирусную программу .Обязательно
Защитник Windows
Защитник Windows
Можно также ограничить некоторые настройки программы Защитник Windows (файл MSASCui.exe из каталога %programfiles%Windows Defender). Для этого предназначены параметры REG_DWORD-типа подразделов ветви реестра HKEY_LOCAL_MACHINESOFTWAREPoliciesMicrosoftWindows Defender.В данной ветви реестра может
6.5. Общие команды меню Windows-программ. Буфер обмена Windows
6.5. Общие команды меню Windows-программ. Буфер обмена Windows
Практически все Windows-программы имеют главное меню, которое расположено сразу под заголовком окна. В большинстве случаев некоторые команды главного меню совпадают. Например, многие Windows-программы имеют меню Файл,
Защитник Windows
Защитник Windows
Нововведением Windows новой линейки стал Защитник Windows – как оно следует из названия, компонент, призванный активно защищать нашу операционную систему.Как отмечено в официальном описании Microsoft, данный компонент защищает компьютер от руткитов, шпионов, adware, bots и
Обзор встроенных в Windows программ
Обзор встроенных в Windows программ
Windows – это операционная система, то есть большая важная программа, которая обеспечивает работу всех остальных.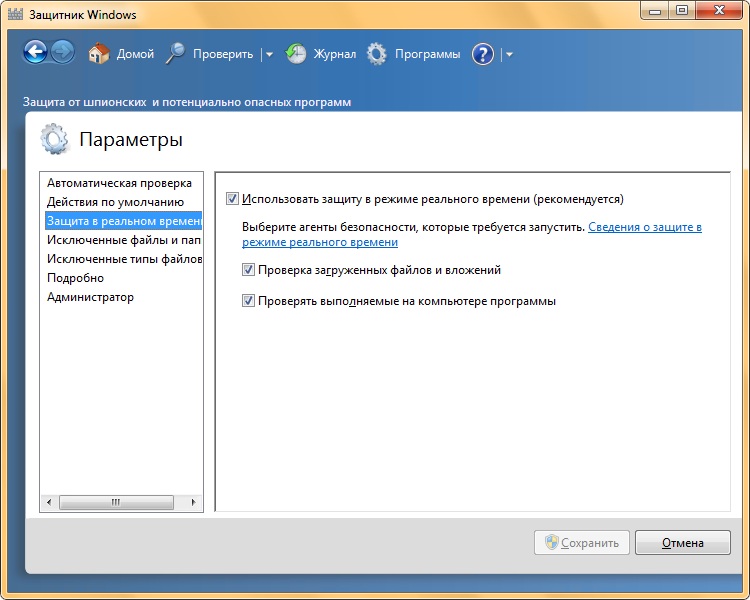 Но не только.Мини-приложенияВыше было мельком упомянуто, что на Рабочем столе появилась какая-то боковая панель с
Но не только.Мини-приложенияВыше было мельком упомянуто, что на Рабочем столе появилась какая-то боковая панель с
7.1. Outlook Express. Почта Windows. Почта Windows Live. Возможности программ
7.1. Outlook Express. Почта Windows. Почта Windows Live. Возможности программ
Электронная почта — одна из самых популярных служб Интернета на сегодняшний день. Миллионы людей пишут друг другу электронные письма, которые почти мгновенно доставляются адресату через Интернет. Такая почта
8.2. Защитник Windows
8.2. Защитник Windows
Одним из нововведений Windows Vista стало появление системного компонента Защитник Windows, главная задача которого – проверка компьютера на наличие вредоносных программ и его защита в реальном времени. Вне зависимости от того, установлены ли на компьютере
Защита файлов Windows
Защита файлов Windows
Иногда бывает так, что при установке какого-то приложения программа установки перезаписывает некоторые системные файлы Windows. Тогда срабатывает защита файлов Windows. Если честно, то данная служба работает не так, как мы того ожидаем от слова «защита».
Защитник Windows
Защитник Windows
За последние годы значительно увеличилось количество программ, доступных для скачивания из Интернета. Среди них встречаются те, в которых встроены скрытые возможности для кражи паролей, рассылки спама с вашего компьютера и выполнения других
Защитник Microsoft Windows (Windows 7)
Вопрос
Как запретить Защитнику Windows Microsoft обнаруживать
Veriato Investigator?
Ответ
Перед запуском Veriato Investigator
Установите программу, отключите все антивирусные проверки на компьютере. Добавить
Добавить
Папка Veriato Investigator отображается во время
установка с исключениями, используемыми этим антивирусным программным обеспечением, как описано
ниже.
Для
инструкции, применимые к Windows Vista, щелкните здесь.
Для
инструкции, применимые к Windows 8 или 10, щелкните здесь.
Отключить Защитник Windows
1. Открыть
Защитник Windows.
Если у вас Система 7, нажмите Windows Пуск
кнопка. В поле поиска введите Защитник и в списке результатов
щелкните Защитник Windows .
Если у вас Windows XP, откройте Windows Пуск
в меню выберите Все программы и найдите Windows
Защитник.
2. В
Защитник Windows, нажмите Инструменты, а затем
Опции.
3. Выберите Постоянная защита.
Снимите флажок Использовать защиту в реальном времени.
Щелкните Сохранить .
Установить Veriato Investigator
Если вы устанавливаете Veriato Investigator
серверов запустите установку с отключенным сканированием. Ссылка на имена файлов сервера
будет отображаться во время настройки, и вы можете сделать паузу (оставив настройку
окно открыто), чтобы добавить эти файлы в белый список антивируса на локальном компьютере.
Прежде чем продолжить, отобразите файлы и установите исключения антивируса
Если вы планируете установить Veriato Investigator
клиент на компьютере, где установлен этот антивирус, обязательно внесите в белый список
файлы установки клиента и установленная папка ПЕРЕД продолжением работы с клиентом
установка.
Имя установленной клиентской папки можно задать в Запись
Профиль в общих параметрах | Параметры клиента.
Исключить файлы из сканирования Защитника Windows
1.Открытым
Защитник Windows из меню Пуск или щелкнув правой кнопкой мыши
значок защитника на панели задач и выбрав Открыть .
2. Щелкните
в Инструменты, а затем в Параметры (см.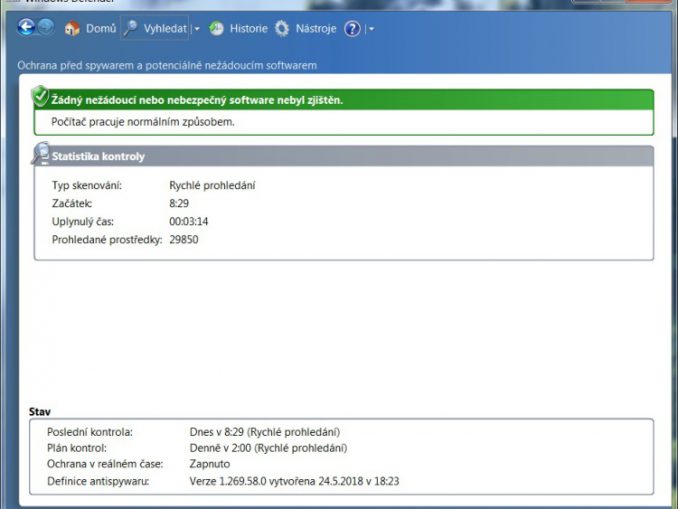 выше).
выше).
3. Выбрать
Исключенные файлы и папки.
Щелкните Добавить.
4. Использование
поле «Обзор», чтобы перейти к папке Veriato Investigator и выбрать ее. Нажмите ОК
чтобы добавить его в список.Для
Исследователь Вериато
исключения сервера, добавьте каждую папку в «Папки сервера и
Файлы ». Для исключений клиентов добавьте« Клиент.
Recorder »в папку установки Защитника Windows по адресу
каждый клиентский компьютер.
Примечание. Имена файлов, показанные в
эти иллюстрации могут отличаться от тех, которые вам нужно исключить.
5. Нажмите Сохранить внизу.
окна.
6.Выберите в реальном времени
защиты в левом столбце, отметьте, чтобы снова включить Использовать
защита в реальном времени, сохранить изменения
и выйти.
Заключительные шаги
- Удалите или переместите любой сохраненный список файлов Veriato Investigator перед тем, как покинуть
компьютер. - Установите
Client Recorder на компьютерах с соответствующими исключениями антивируса
были применены.
Защитник Windows — выключение и включение
Проблемы с профилированием монитора в операционных системах Windows Vista или Windows 7 иногда могут быть связаны с включенной функцией безопасности Защитника Windows.Отключение этой функции может позволить успешно построить профиль.
Для некоторых продуктов X-Rite может потребоваться отключить Защитник Windows, чтобы программа могла правильно работать в Windows Vista и Windows 7. Были клиенты, у которых Защитник Windows блокировал автоматическую загрузку настраиваемого профиля монитора при запуске. . Отключение Защитника Windows устранило некоторые из этих проблем.
В Windows Vista:
Чтобы выключить Защитник Windows:
- Перейдите в Панель управления и дважды щелкните «Защитник Windows», чтобы открыть его.
- Выберите «Инструменты», а затем «Параметры».

- Прокрутите страницу параметров вниз и снимите флажок «Использовать Защитник Windows» в разделе «Параметры администратора».
- В открывшемся информационном окне Защитника Windows нажмите «Сохранить», а затем «Закрыть».
- Перезагрузите компьютер, чтобы выключить Защитник Windows.
Чтобы включить Защитник Windows:
- Перейдите в Панель управления и дважды щелкните «Защитник Windows».
- В появившемся информационном окне Защитника Windows пользователю сообщается, что Защитник выключен. Щелкните ссылку под названием: Включите и откройте Защитник Windows
- .
Закройте все окна и перезагрузите компьютер. Защитник Windows должен работать нормально.
В Windows 7:
Чтобы выключить Защитник Windows:
- Перейдите в Панель управления и нажмите «Защитник Windows», чтобы открыть ее.
- Выберите «Инструменты», а затем «Параметры».
- На левой панели выберите «Администратор».
- U n Установите флажок «Использовать эту программу» .
- В открывшемся информационном окне Защитника Windows нажмите «Сохранить», а затем «Закрыть».
- Перезагрузите компьютер, чтобы выключить Защитник Windows.
Чтобы включить Защитник Windows:
- Перейдите в Панель управления и дважды щелкните «Защитник Windows».
- В появившемся информационном окне Защитника Windows пользователю сообщается, что Защитник выключен. Щелкните ссылку под названием: щелкните здесь, чтобы включить.
- Закройте все окна и перезагрузите компьютер. Защитник Windows должен работать нормально.
© 2021 X-Rite, Incorporated.Все права защищены.
Связаться с нами
Политика конфиденциальности
Отпечаток
Условия эксплуатации
Не продавайте мою личную информацию
Defender Control v1.7
Начиная с Vista, Защитник Windows входит в состав Windows. Это небольшая программа, которая работает в фоновом режиме и помогает защитить ваш компьютер от вредоносных программ, таких как вирусы, шпионское ПО и другое потенциально нежелательное ПО.Некоторая защита от шпионского ПО лучше, чем никакая, она встроена и бесплатна! Но … если вы уже используете что-то, что обеспечивает отличную защиту от вредоносных программ, защитник, вероятно, будет растрачивать драгоценные ресурсы, нет необходимости запускать более одного приложения одновременно.
Проблема со всеми версиями Защитника в Windows Vista и выше заключается в том, что он интегрирован в операционную систему и устанавливается по умолчанию без каких-либо видимых или скрытых параметров для удаления. Многие люди ищут способы отключить или удалить его из своей системы, поскольку они предпочитают использовать другое программное обеспечение, например, в Windows 8 и 10 вы больше не можете полностью отключить Защитник Windows. Щелчок по Настройкам в Защитнике Windows открывает панель управления для программу в новом приложении Windows Settings.Вы можете временно отключить защиту программы в режиме реального времени, но если она на какое-то время отключена, Windows автоматически включит ее снова. Непонятно, почему Microsoft приняла решение изменить поведение Защитника Windows в этом отношении. Однако можно сказать наверняка, что это будет раздражать пользователей, которые хотят навсегда отключить его на компьютере, над которым они работают. Defender Control — это небольшая портативная бесплатная программа, которая позволит вам полностью отключить Защитник Windows в Windows 10.
Defender Control v1.7 — Что нового — (понедельник, 25 января 2021 г. )
)
1. [ИСПРАВЛЕНО] — элемент управления Защитника не работает должным образом, когда активна защита от изменений.
2. [ИСПРАВЛЕНО] — Защита ID предотвращает использование элемента управления Защитника на нескольких компьютерах (защита идентификатора удалена)
3. [ИСПРАВЛЕНО] — Шрифт графического интерфейса пользователя слишком мала
4. [ADDED] — добавлен параметр / q. Информацию о состоянии можно получить с помощью кода выхода
5. [ДОБАВЛЕНО] — Некоторые улучшения кода
Зачем это нужно:
1.Во время копирования больших данных с ПК на USB или наоборот отключение защитника может уменьшить общее время копирования
2. Пользователи могут испытывать конфликты между Защитником и их антивирусным приложением
3. Некоторые антивирусные программы просят пользователя вручную отключить или отключить Защитник Windows в Windows 10…
4. Если он у вас включен, скорее всего, Защитник Windows будет запускаться каждый раз, когда вы загружаете компьютер. Если у вас мало ресурсов, у вас есть собственные методы борьбы со шпионским ПО или вы просто пришли к выводу, что Защитник Windows не для вас, возможно, вы захотите отключить его.
Как использовать Defender control:
Загрузите элемент управления Защитника и разархивируйте его, затем запустите программу, вы можете увидеть статус Защитника Windows в интерфейсе программы:
1. Зеленый — Защитник Windows работает под управлением
.
2. Красный — Защитник Windows выключен
3. Оранжевый — Entweder Защитник Windows не запускается или защита в реальном времени выключена
Чтобы отключить — включить защитник Windows, нажмите соответствующую кнопку, вы также можете запустить защитник Windows или настройки защитника Windows (под кнопкой меню) одним щелчком мыши.Defender Control поддерживает CMD (командную строку). На скриншоте ниже показаны доступные параметры
DefenderControl. exe / Выходной параметр Q:
exe / Выходной параметр Q:
0 = Защитник Windows запущен.
1 = Защитник Windows выключен.
2 = Постоянная защита отключена.
3 = Служба Защитника Windows недоступна в системе.
ПРИМЕЧАНИЕ. Если в защитнике Windows включена защита от изменений, Defender Control требует, чтобы служба TrustedInstaller обошла защиту и выключила защитник.Поэтому, если есть проблема со службой TrustedInstaller, приложение Defender Control может не работать должным образом. Иногда программе может потребоваться подождать 3-5 секунд, чтобы включить или выключить Windows Defender, и в этот период вы можете увидеть интерфейс Orange.
ПРИМЕЧАНИЕ: Управление защитником, отключает защитник, поэтому; На Virustotal могут быть ложные срабатывания. Если вы используете программу постоянно, воспользуйтесь инжектором Defender, чтобы добавить «Defender control» в белый список.
Поддерживаемые языки: английский, турецкий, немецкий, русский, французский, корейский, китайский (традиционный), китайский (упрощенный), итальянский, словенский, японский, польский, болгарский, испанский, арабский, чешский, тайский, венгерский, шведский, Греческий, португальский (бразильский), иврит, вьетнамский, персидский, румынский, тайский, финский, голландский (Нидерланды), украинский, голландский (голландский), сербский, эстонский, азербайджанский, литовский, узбекский, таджикский, латышский, литовский, абхазский, румынский
Поддерживаемые операционные системы: Windows 10, Windows 8.1, Windows 8, Windows 7, Windows Vista (32- и 64-разрядная версии).
Файл: DefenderControl.exe
MD5: 139464919440e93e49c80cc890b
SHA1: 0237408cdb74ad6b8d340cdf0d03c1b1f820ce17
SHA256: ce3a6224dae98fdaec91372c9
Устранение неполадок Защитника Windows — Оптимизация Windows
Как и в случае со всеми программами, связанными с компьютерами, иногда могут возникать проблемы с работой Защитника Windows. Самая распространенная проблема с Защитником Windows — он вообще не запускается. В этом случае необходимо убедиться, что на компьютере включен Защитник Windows. Чтобы проверить этот параметр, откройте Центр поддержки на панели управления, щелкнув «Проверить состояние вашего компьютера» в разделе «Система и безопасность». Щелкните Безопасность, чтобы отобразить текущие настройки безопасности. Убедитесь, что в разделе Защита от шпионского и нежелательного программного обеспечения включена защита Защитника Windows.
Самая распространенная проблема с Защитником Windows — он вообще не запускается. В этом случае необходимо убедиться, что на компьютере включен Защитник Windows. Чтобы проверить этот параметр, откройте Центр поддержки на панели управления, щелкнув «Проверить состояние вашего компьютера» в разделе «Система и безопасность». Щелкните Безопасность, чтобы отобразить текущие настройки безопасности. Убедитесь, что в разделе Защита от шпионского и нежелательного программного обеспечения включена защита Защитника Windows.
Если вы не видите этот список, вы увидите «Защитник Windows выключен» и кнопку с надписью «Включить сейчас».«Нажмите кнопку, чтобы включить функцию Защитника Windows и разрешить программе сканировать компьютер на предмет заражения шпионским или вредоносным ПО. Затем вы увидите запись« Вкл. », Указывающую, что эта функция включена на компьютере.
Если у вас возникли проблемы с включением функции Защитника Windows или если вы получили сообщение об ошибке, указывающее, что служба Защитника Windows не может быть запущена, вы можете устранить неполадки с помощью «Управление компьютером». Чтобы открыть «Управление компьютером», нажмите кнопку «Пуск», щелкните правой кнопкой мыши значок «Компьютер» и выберите «Управление» в появившемся контекстном меню.
Открыв «Управление компьютером», щелкните узел «Службы и приложения», а затем дважды щелкните «Службы». В представлении «Службы» прокрутите вниз в правой части окна, пока не увидите Защитник Windows. Дважды щелкните запись, чтобы просмотреть свойства этой службы, как показано на рисунке 15-13. Если состояние службы не указано как «Запущено», нажмите кнопку «Пуск», чтобы запустить службу. Если кнопка «Пуск» неактивна, нажмите кнопку «Стоп», а затем нажмите кнопку «Пуск». Во время работы со службой Защитника Windows убедитесь, что для параметра «Тип запуска» установлено значение «Автоматический (отложенный запуск)».
Если вы по-прежнему не можете заставить службу работать правильно, вы можете проверить журналы событий для получения дополнительной информации. В «Управление компьютером» разверните узел «Просмотр событий» на
В «Управление компьютером» разверните узел «Просмотр событий» на
, рис. 15-13. Проверьте состояние и тип запуска службы, дважды щелкнув ее, сделайте то же самое с узлом Журналы Windows, а затем выберите Системный журнал. Ищите ошибки остановки для Защитника Windows. Если в сообщении об ошибке указывается неавторизованная учетная запись, которая препятствует запуску службы, перейдите на вкладку «Вход в систему» диалогового окна «Свойства» для службы Защитника Windows и убедитесь, что для параметра «Войти как» задано значение «Учетная запись локальной системы».»Если это не так, выберите этот параметр, а затем нажмите кнопку» Пуск «на вкладке» Общие «, чтобы запустить службу.
Если вы по-прежнему не можете запустить службу, вы можете посетить http://support.microsoft.com и ввести информацию из средства просмотра событий в качестве параметров поиска, чтобы помочь вам определить источник проблемы. Попробуйте использовать номер идентификатора события или текст ошибки в качестве текста поиска. Обычно вы можете найти информацию на страницах поддержки Microsoft, которая поможет определить существующие проблемы и способы их устранения на вашем компьютере.Другие доступные варианты включают проверку обновлений для Защитника Windows на веб-сайте Microsoft или даже переустановку Защитника Windows с помощью ссылки для загрузки, указанной на сайте. Хотя это могут быть не самые привлекательные варианты, время от времени они работают.
Если у вас по-прежнему возникают проблемы с правильной работой Защитника Windows, вам может потребоваться запустить антивирусную программу на компьютере, чтобы определить, был ли поврежден компьютерный файл, или вам может потребоваться обратиться в сервисную компанию.Вызов профессионального представителя службы поддержки — самый дорогой вариант. Профессиональная поддержка также станет последней попыткой решить проблему.
Читать дальше: Работа с брандмауэром Windows
Была ли эта статья полезной?
Удалить Защитник Windows в Windows 7
Удалить Защитник Windows в Windows 7 — Суперпользователь
Сеть обмена стеков
Сеть Stack Exchange состоит из 176 сообществ вопросов и ответов, включая Stack Overflow, крупнейшее и пользующееся наибольшим доверием онлайн-сообщество, где разработчики могут учиться, делиться своими знаниями и строить свою карьеру.
Посетить Stack Exchange
0
+0
- Авторизоваться
Зарегистрироваться
Super User — это сайт вопросов и ответов для компьютерных энтузиастов и опытных пользователей.Регистрация займет всего минуту.
Зарегистрируйтесь, чтобы присоединиться к этому сообществу
Кто угодно может задать вопрос
Кто угодно может ответить
Лучшие ответы голосуются и поднимаются наверх
Спросил
Просмотрено
29к раз
Можно ли окончательно удалить Защитник Windows из моей текущей установки Windows 7? Это невозможно сделать с помощью мастера установки и удаления программ.
задан 2 дек ’09 в 10: 302009-12-02 10:30
rzlinesrzlines
7,2461616 золотых знаков6060 серебряных знаков8989 бронзовых знаков
Я не думаю, что возможно полное удаление без помощи такого инструмента, как Vlite.
Однако лучше всего зайти в «Управление компьютером», затем в «Службы» и отключить службу Защитника Windows.
Создан 02 дек.
Уильям ХилсамУильям Хилсам
11k1919 золотых знаков177177 серебряных знаков262262 бронзовых знака
Не знаю, но вы можете перестать беспокоить вас, отключив службу.
ответ дан 2 дек ’09 в 10: 382009-12-02 10:38
взрывы
6,39711 золотых знаков1515 серебряных знаков1919 бронзовых знаков
Вы также можете зайти в графический интерфейс Защитника Windows и снять флажок «Использовать Защитник Windows».
ответ дан 3 дек ’09 в 8: 072009-12-03 08:07
joeqwerty
5,32511 золотых знаков1717 серебряных знаков2323 бронзовых знака
Откройте диалоговое окно RUN (Windows + клавиша R) и введите «services. msc «.
msc «.
Отсюда вы можете отключить Защитник Windows и многие другие службы, а также брандмауэр.
ответ дан 3 дек ’09 в 9: 512009-12-03 09:51
Существует портативное приложение под названием Деинсталлятор Защитника Windows.
- Скачайте по ссылке выше.
- Запустите.
- Нажмите кнопку, чтобы удалить Защитник.
- Нижняя панель покажет, что удаляется и есть ли ошибки.
Однако:
Прочтите эту статью, озаглавленную «Как отключить, удалить или удалить Защитник Windows», чтобы лучше понять описанные выше действия, включая сначала отключение Защитника Windows (передовая практика), а также Как удалить его вручную (если вы считаете, что это более уместно), прежде чем пытаться сделать вышеперечисленное.
Создан 31 дек.
СаймонСимон
4,29988 золотых знаков3636 серебряных знаков5151 бронзовый знак
2
Очень активный вопрос .Заработайте 10 репутации, чтобы ответить на этот вопрос. Требование репутации помогает защитить этот вопрос от спама и отсутствия ответов.
Суперпользователь лучше всего работает с включенным JavaScript
Ваша конфиденциальность
Нажимая «Принять все файлы cookie», вы соглашаетесь с тем, что Stack Exchange может хранить файлы cookie на вашем устройстве и раскрывать информацию в соответствии с нашей Политикой в отношении файлов cookie.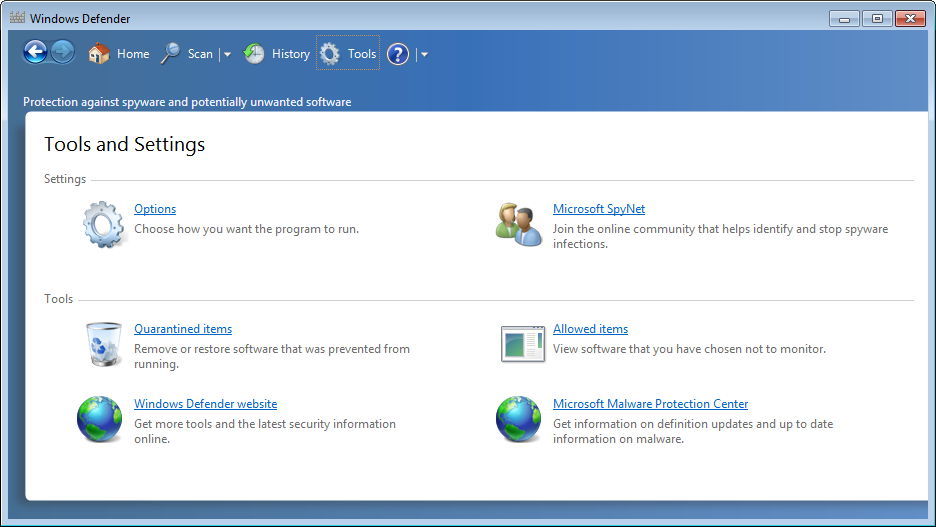
Принимать все файлы cookie
Настроить параметры
обновлений Защитника Windows | Установите последнее обновление Защитника Windows
Защитник Windows — это средство защиты от вредоносных программ, которое защищает ваши конечные точки от кражи данных, вирусов, вредоносных программ, шпионского ПО и т. Д.Он служит средством защиты, сканируя и очищая ваши компьютеры. Допустим, вся ваша сеть полагается на этот инструмент защиты, а это программное обеспечение Защитника Windows не обновлено. Что случается? Этот инструмент, который должен защищать ваши системы, не сможет полностью защитить их, если определение Защитника Windows не обновляется регулярно. Мы рекомендуем вам ежедневно проверять наличие обновлений Защитника Windows.
Чтобы отслеживать обновления каждый день, вы можете использовать любой из следующих методов:
Способы установки обновлений определений защитника Windows
- Установка обновлений определений Защитника Windows вручную
- Автоматическая установка обновлений определений Защитника Windows
- Установка с помощью панели управления
Ручная установка обновлений Защитника Windows:
Вы можете установить Защитник Windows вручную двумя способами:
- Стандартный метод
- Использование Windows PowerShell
- Стандартный метод:
Как вручную обновить обновления определений Защитника Windows?
- Чтобы начать обновление Защитника Windows вручную, сначала необходимо выяснить, используете ли вы 32-разрядную или 64-разрядную версию Windows 7/8.1/10.
- Следующим шагом является загрузка файлов установщика той версии Windows, которую вы используете.
 Вы можете скачать их здесь:
Вы можете скачать их здесь:
32-битная версия: Windows 7/8 или 8.1 / 10
64-битная версия: Windows 7/8 или 8.1 / 10 - Перейдите в раздел загрузок и щелкните загруженный файл, чтобы установить определения Защитника Windows. Следуйте инструкциям мастера установки, чтобы обновить Защитник Windows.
Вот как вы устанавливаете Защитник Windows вручную стандартным способом.
- Использование Windows PowerShell:
Как обновить обновления определений Защитника Windows с помощью Windows PowerShell?
- Чтобы установить Защитник Windows вручную с помощью Windows PowerShell, нажмите «Win Key + Q» и введите «Windows PowerShell». Щелкните его правой кнопкой мыши и выберите «Запуск от имени администратора».
- При запросе учетных данных введите их.
- Сначала введите «cd ..» и нажмите клавишу «Enter». Затем введите «cd ..» еще раз и нажмите клавишу «Enter».
- Введите эту команду и нажмите клавишу «Ввод», чтобы обновить определения.
PS C: \> Обновление-MpSignature
Если вы хотите обновить источник определений, вы должны изменить команду, указанную выше.
PS C: \> Обновление-MpSignature -UpdateSource MicrosoftUpdateServer
Примечание: Можно использовать источники обновлений InternalDefinitionUpdateServer и Microsoft Malware Protection Center (MMPC) .
Автоматическая установка обновлений Защитника Windows:
С помощью инструмента управления исправлениями, такого как Patch Manager Plus, вы можете автоматически установить Защитник Windows, отслеживая выпуск обновлений определений, которые время от времени выпускаются. Утомительно часто обновлять их с сайта поставщиков антивирусных программ, а также потребляет много трафика. Этот инструмент для установки исправлений имеет функцию, называемую автоматическим развертыванием исправлений (APD), которая позволяет автоматически установить Защитник Windows.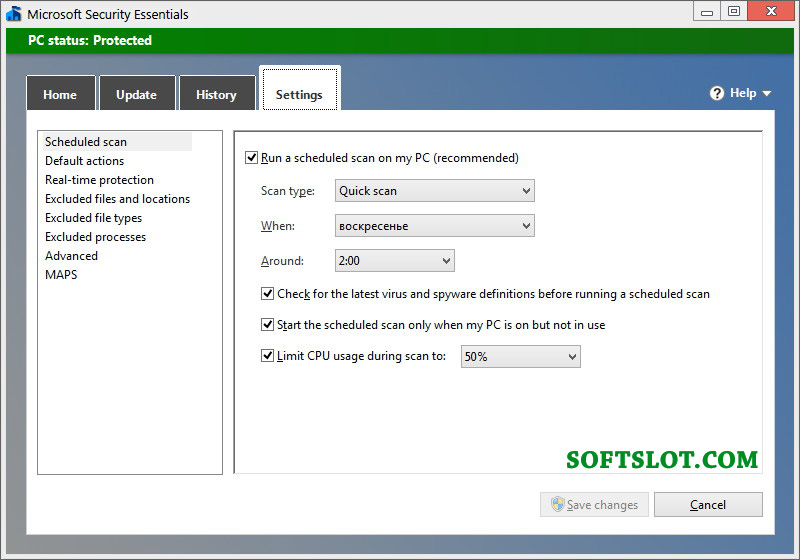
Чтобы установить обновления определений Защитника Windows, выполните следующие действия:
- Перейдите в консоль Patch Manager Plus и выберите Admin -> Deployment Settings -> Automate Patch Deployment .
- Щелкните Automate Task и выберите платформу Windows .
- Дайте подходящее имя для задачи APD, которую вы создаете, используя параметр редактирования.
- Первым этапом создания этой задачи является Выбор приложений .В разделе «Обновления антивируса» установите флажок «Обновление определений » . При выборе этого поля вам будут предоставлены последние обновления определений Защитника Windows.
Примечание: Мы поддерживаем следующие обновления определений — Mcafee Virusscan Enterprise, Microsoft Forefront Endpoint Protection 2010 Server Management, Microsoft Forefront Endpoint Protection 2010 Server Management x64, Microsoft Forefront Client Security, Microsoft Forefront Client Security x64, Microsoft Security Essentials, Microsoft Security Основы x64.
- Второй этап этой задачи APD — выбрать политику развертывания, в которой вы можете выбрать существующую политику развертывания или создать новую. Здесь вы можете настроить частоту и предпочтительный день развертывания.
- На третьем этапе вы можете указать целевые компьютеры, на которых вы хотите выполнить развертывание.
- Заключительный этап — настройка уведомлений, чтобы вы получали уведомления о задаче APD. Указав свой адрес электронной почты и выбрав необходимые параметры, нажмите Сохранить .
Вот как вы можете автоматически обновлять определения Защитника Windows. Чтобы узнать, как создать задачу автоматического развертывания исправлений для автоматической установки Защитника Windows, обратитесь к этому документу.
Установка с помощью панели управления:
Другой способ установки определений Защитника Windows — через панель управления.
Шаги, которые необходимо выполнить, приведены ниже:
- Нажмите «Win key + R» -> введите «Панель управления» -> нажмите «ОК».
- После открытия панели управления нажмите Система и безопасность -> Администрирование -> Планировщик заданий .
- В планировщике задач справа под Действиями щелкните Создать базовую задачу .
- Откроется мастер Create Basic Task Wizard . Дайте подходящее имя и описание и нажмите Далее .
- Выберите, как часто вы хотите, чтобы эта задача запускалась из перечисленных здесь параметров, и нажмите Далее .
- Вы можете установить время начала и окончания этой задачи, а затем нажать Далее .
- Выберите опцию Запустите программу .
- Введите «C: \ Program Files \ Windows Defender \ MpCmdRun.exe» в поле Программа . Этот исполняемый файл помогает выполнять такие задачи, как сканирование и обновление определений Защитника Windows.
- После того, как вы ввели данные и выбрали все необходимые параметры, нажмите Готово .
Таким образом, запланированная задача будет выполняться в указанные вами дни и время. Вот как вы можете установить обновления определений Защитника Windows через панель управления.
Как добавить исключения для брандмауэра Защитника Windows в Windows 7
Ждать! У нас особая сделка!
Получите CactusVPN за 2,7 доллара в месяц!
- Разблокируем Netflix, BBC iPlayer и другие 340+ сайтов
- Наслаждайтесь безопасным и беззаботным скачиванием торрентов
- Высокоскоростной VPN-сервер в 22+ странах
- Сквозное шифрование AES-256
- Мы вообще не ведем журналы
30-дневная гарантия возврата денег
Переключить навигацию
английский
Следуйте этому пошаговому руководству, чтобы добавить исключения для брандмауэра Защитника Windows в Windows 7.
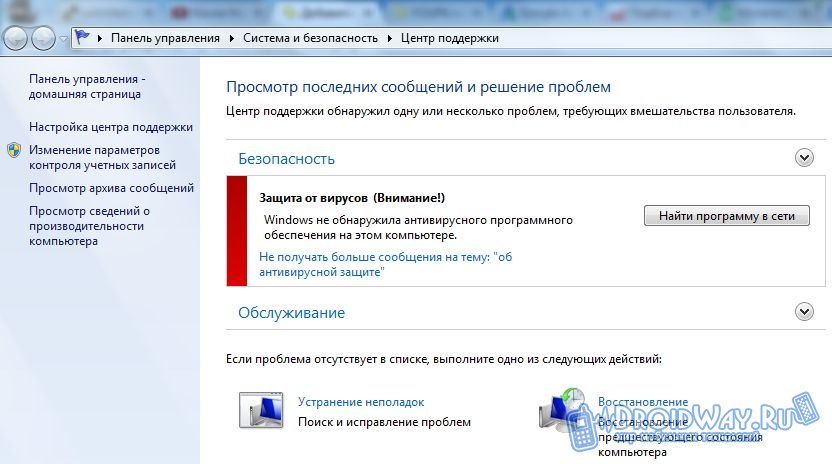

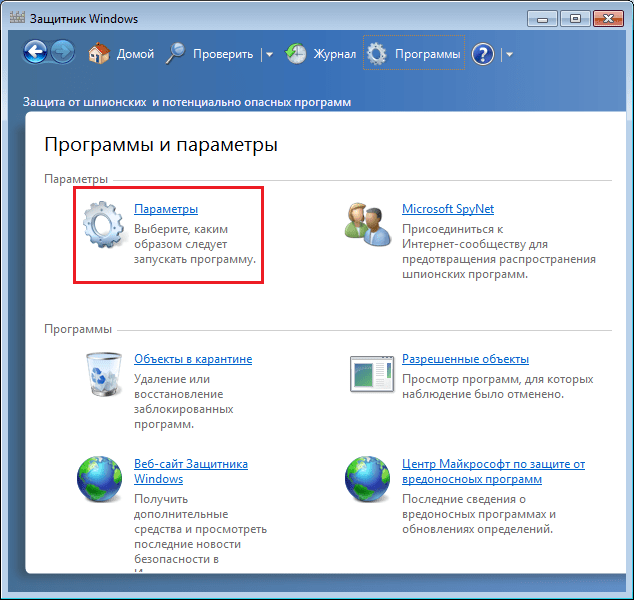
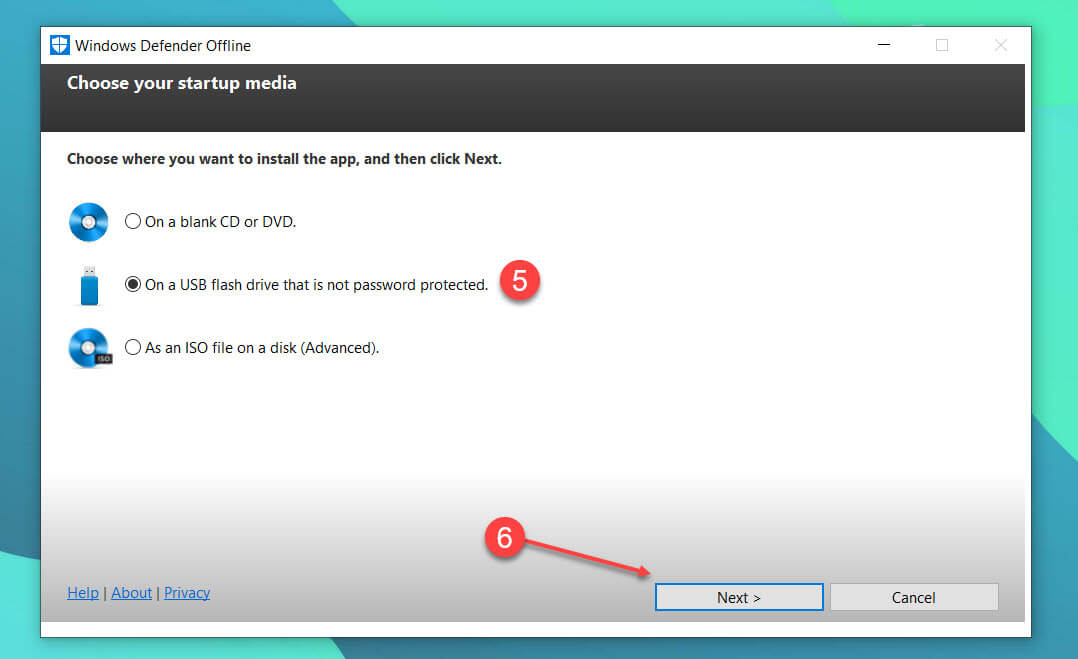



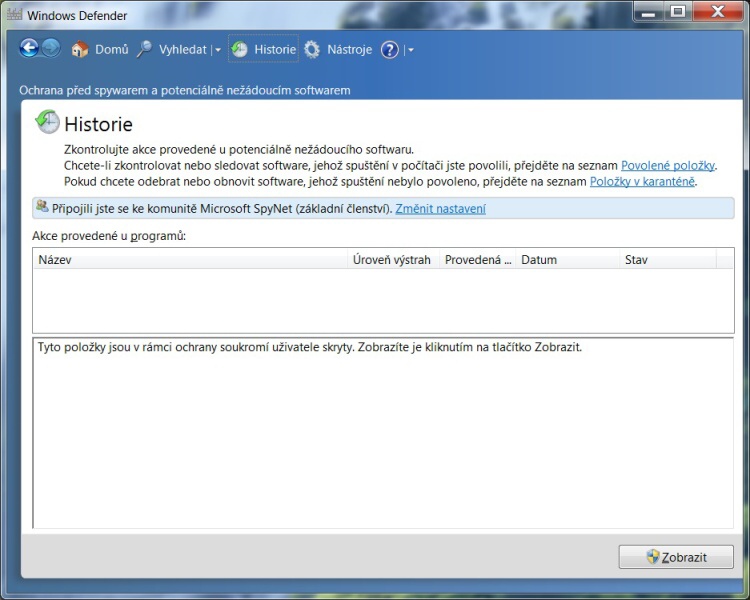
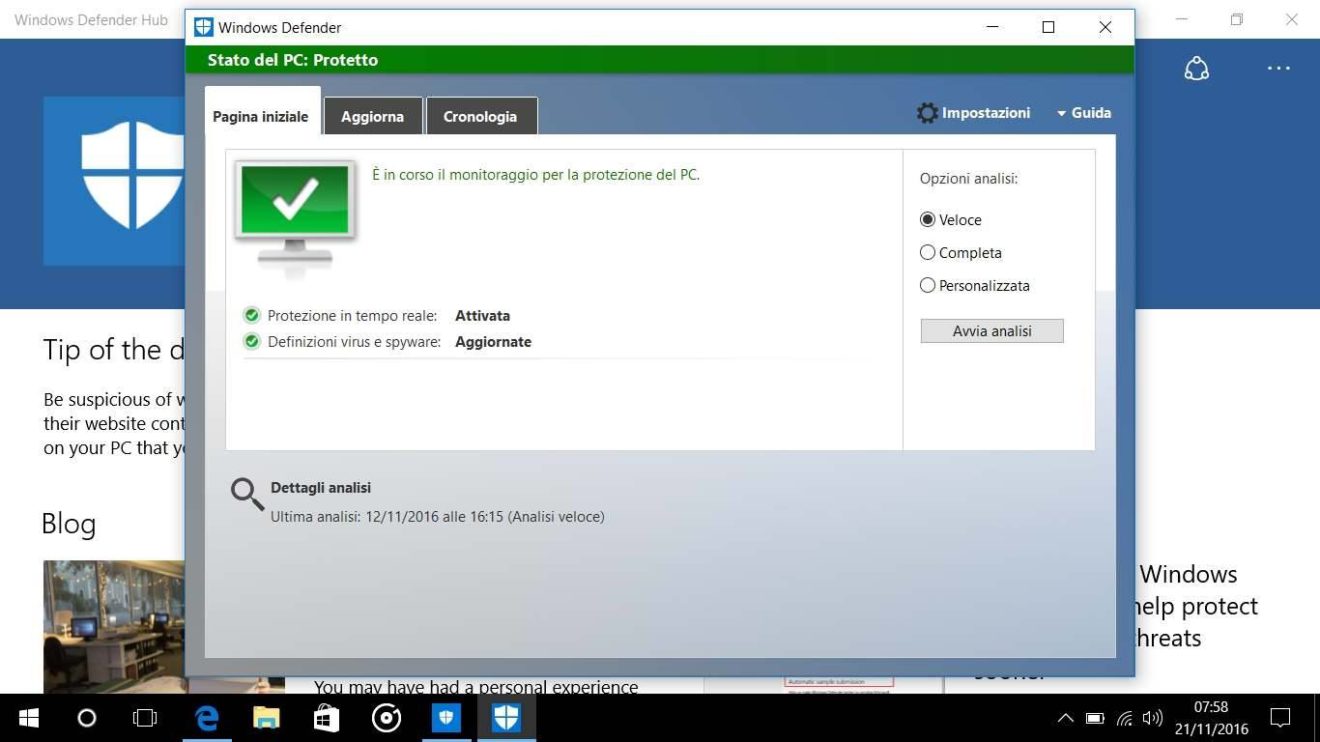 Вы можете скачать их здесь:
Вы можете скачать их здесь: