Zcode line: Zcode System Line Reversals BETA — zcodesystem.com Customer System
Как пользоваться Line reversals инструментом: sports_almanac — LiveJournal
Zcode система имеет большое число бесплатных бонусных инструментов. Сегодня расскажу как пользоваться одним из них, он называется Line reversals
http://zcodesystem.com/linereversals.php
Как это работает?
Этот инструмент отслеживает изменения коэффициентов букмекеров в реальном времени и показывает куда ставит публика.
Что это нам дает — мы можем в реальном времени увидеть сильные скачки коэффициентов, это происходит когда Smart Investors, не знаю как по русски, может «крупные игроки» типа Билли Валтерса, делают очень крупные ставки по инсайдерской информации. Например, вышла информация, что какой то игрок ключевой болен, разумеется это сильно повлияет на исход события, но инсайдеры узнают об этом первыми и делают крупные ставки, используя максимально выгодный им коэффициент. Такие сигналы показываются на графике стрелками.
Оранжевые стрелки — сигнал «Против» команды что мы смотрим график. «Зеленые стрелки» — ЗА!
«Зеленые стрелки» — ЗА!
Чувствительности сигналов я обычно ставлю 8 для МЛБ бейсбола и 14 для НБА и НФЛ!
Вот живой пример из МЛБ как это работает:
Играют команды Марлинс (дома играют, синим показан их граффик коэффициентов) против Phillies.
Видно что большиство публики ставят на Phillies (более популярную команду) поэтому коэффициенты идут с -122 до -107 в американской системе. Светло синеньким показан процент публики, видно что сначала на Марлинс было немного народу, всего 35-40% но росло со временем.
Далее мы видим резкий скачок коэффицента с -107 до аж -132 !!! Видно что скачок огромный и он не обусловлен сильным ростом публики, а значит это были крупные ставки сделанные Смарт-Инсайдерами!! И что в итоге? 5-2 Марлинс победили, как инсайдеры и хотели!!
Обычно инсайдеры верны 54-58% но их ставки практически всегда в бейсболе идут на андердога с оддом > 2.3 ! То есть инсайдеры и люди кто ставят по таким сигналам постоянно в стабильной прибыли!
Вот подробное видео на английском как им пользоваться:
На первый взгляд довольно сложно, но если попрактиковаться то можно за пару дней привыкнуть!
Внутри мемберки зкод http://zcodesystem. com/ru/ также даются сигналы в том числе и от Line Reversals
com/ru/ также даются сигналы в том числе и от Line Reversals
На НФЛ они заработали 2795 долларов профита
Xcode-установка средств командной строки
Xcode 5.1 и OSX 10.9. (также работает с Xcode 5.1.1 + на OSX 10.10)
xcode-select --install работал с версией 2333, не удалось с версией 2003. Итак, попробуйте xcode-select --install и если это не работает скачать, как описано ниже.
в начале февраля сообщает ,что»не может установить программное обеспечение, потому что в настоящее время оно недоступно с сервера обновления программного обеспечения». В конце февраля 2014 года команда начала показывать только справку. The решение это скачать непосредственно, см. «отдельная загрузка» ниже.
Xcode 5.0.1 и OSX 10.9
С Xcode 5.0.1 и Mavericks 10.9 инструмент командной строки больше не доступен через Xcode. Вместо этого они должны быть загружены с сайта Apple Developer Tools:https://developer. apple.com/downloads/index.action. Для этого требуется войти в учетную запись разработчика.
apple.com/downloads/index.action. Для этого требуется войти в учетную запись разработчика.
или через терминал (из документов выпуска): разработчик командной строки Пакет инструментов может быть установлен по требованию с помощью «xcode-выберите —install » и установленные инструменты будут автоматически обновлены с помощью обновления программного обеспечения. Для этой функции требуется OS X 10.9. Для более ранних версий продолжайте использовать загрузку в приложении в Xcode.
запуск команды в терминале создает следующий графический интерфейс:
Внутри Xcode (5.0)
Xcode включает в себя новую панель настроек «загрузки» для установки дополнительных компонентов, таких как как инструменты командной строки, так и предыдущие симуляторы iOS. Чтобы открыть эту панель, нажмите кнопку » Xcode «в левом верхнем углу экрана рядом с логотипом Apple, затем нажмите» Настройки», затем нажмите»загрузки».
Xcode 5.0 скриншот:
Xcode 4.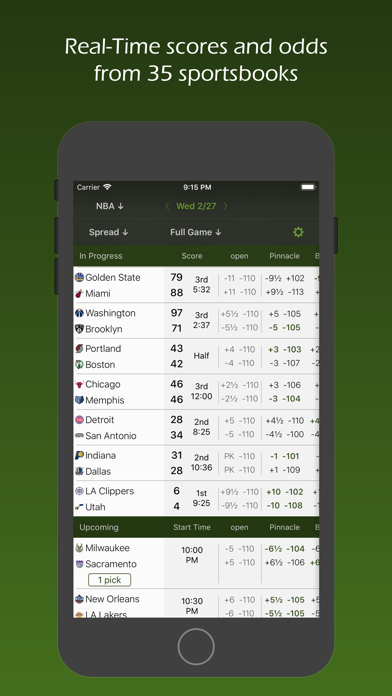 x скриншот:
x скриншот:
Скачать Отдельно
если у вас нет Xcode, они доступны как отдельная загрузка из Apple:
перейти к developer.apple.com/downloads/index.action, и войдите в систему с Apple ID (скачать бесплатно). На панели слева найдите «инструменты командной строки» и выберите пакет, соответствующий вашей версии OS X. требуется Mac OS X 10.7.3 или более поздней версии.
xcode4: Xcode duplicate line
EDIT: OCT 14, 2018
Xcode 10: кто-то высоко в Apple действительно любит копировать / вставлять и гарантирует, что при каждой версии обновления Xcode дублирование строк удаляется из каждой установки. Мы, разработчики, были крайне расстроены этой бессмыслицей, происходящей в Xcode с навсегда, единственной IDE без опции дублирования строк. Я просто обновился до Xcode 10, и, как вы догадались, все мои ярлыки удалены вместе с моей функцией дублирования строк. Тем не менее, он фиксируется, как в исходном ответе. На этот раз небольшая разница в том, что вам понадобится следующая строка:
<string>selectLine:, copy:, moveToBeginningOfLine:, paste:, moveToEndOfLine:</string>
EDIT: Xcode 9: мне пришлось повторить мои ярлыки и дублирование строк и удаление, но хорошо, что теперь вы можете снова редактировать IDETextKeyBindingSet. plist. Этот высокопоставленный парень Apple должен быть в отпуске, когда они выпустили эту версию.
plist. Этот высокопоставленный парень Apple должен быть в отпуске, когда они выпустили эту версию.
EDIT: Xcode 8: Buggy, вы не можете полностью изменить файл IDETextKeyBindingSet.plist. Xcode сбрасывает его при запуске. Этот высокопоставленный парень в Apple действительно решил заставить нас использовать copy / paste вместо простого дублирования строк, как и во всех других IDE.
EDIT: Xcode 7.1 и до сих пор нет ярлыков для дублирования и удаления строк. Это единственная IDE, с которой я когда-либо работал, без таких ярлыков. И я не могу представить себе жизнь разработчика без этих двух критических ярлыков.
Основываясь на том, что я прочитал, я установил свой Xcode для этих ярлыков и написал об этом по электронной почте : http://jixte.com/2016/03/30/line-duplicate-and-deletion-in-xcode-7-x /
Вот как это можно сделать:
Сначала нам нужно изменить файл plist, который находится внутри пакета Xcode.app (требуется sudo для редактирования)
/Applications/Xcode. app/Contents/Frameworks/IDEKit.framework/Resources/IDETextKeyBindingSet.plist
app/Contents/Frameworks/IDEKit.framework/Resources/IDETextKeyBindingSet.plist
Затем найдите <key>Insertions and Indentations</key>и под <dict>тегом добавьте следующее:
<key>Insert New Line Below</key>
<string>moveToEndOfLine:, insertNewline:</string>
<key>Insert New Line Above</key>
<string>moveUp:, moveToEndOfLine:, insertNewline:</string>
<key>Duplicate Current Line</key>
<string>selectLine:, copy:, moveToEndOfLine:, insertNewline:, paste:, deleteBackward:</string>
Затем найдите их внутри раздела <key>Deletions</key>под <dict>тегом:
<key>Delete Current Line</key>
<string>selectLine:, delete:</string>
<string>selectLine:, delete:</string>
Теперь откройте / перезапустите Xcode, перейдите в «Настройки» и перейдите на вкладку «Связывание клавиш». Используйте панель поиска для фильтрации и поиска новых ярлыков. Затем нажмите перед описанием ярлыка, чтобы назначить ему ярлык по своему вкусу. Убедитесь, что ваш ярлык не конфликтует с существующими ярлыками.
Используйте панель поиска для фильтрации и поиска новых ярлыков. Затем нажмите перед описанием ярлыка, чтобы назначить ему ярлык по своему вкусу. Убедитесь, что ваш ярлык не конфликтует с существующими ярлыками.
Автор: zeeshan
Размещён: 30.03.2016 05:29
1.1. И снова разбираемся с Xcode
Видео и материалы
Видео
Сюжет
«Темнота. Черная бездна. Огромные и неимоверные мелкие огоньки. Тысячи огоньков, раскиданных по этому темному полотну. Одни неподвижно застыли в невесомости, другие летят с бешеной скоростью навстречу друг другу и вечности. Космос похож на Землю. Все так же куда−то беспорядочно летит, кружится, сталкивается, иногда взрывается, высвобождая энергию… Энергия. Без нее никуда. Из энергии появилось все и все становится ею, когда умирает. Но это на самом деле только кажется, что в космосе нет законов, как и в человеческом мире каждая частица знает свой путь и свое предназначение, хотя в мире людей человеческие частицы живут в большем хаосе, и часто не знают своего пути и предназначения. Странные мелкие людишки. Они кажутся смешными со своими рутинными жизнями и насущными проблемами, особенно за тысячи километров отсюда», − об этом размышлял командир экипажа космического корабля Слава, уставившись в иллюминатор.
Тысячи огоньков, раскиданных по этому темному полотну. Одни неподвижно застыли в невесомости, другие летят с бешеной скоростью навстречу друг другу и вечности. Космос похож на Землю. Все так же куда−то беспорядочно летит, кружится, сталкивается, иногда взрывается, высвобождая энергию… Энергия. Без нее никуда. Из энергии появилось все и все становится ею, когда умирает. Но это на самом деле только кажется, что в космосе нет законов, как и в человеческом мире каждая частица знает свой путь и свое предназначение, хотя в мире людей человеческие частицы живут в большем хаосе, и часто не знают своего пути и предназначения. Странные мелкие людишки. Они кажутся смешными со своими рутинными жизнями и насущными проблемами, особенно за тысячи километров отсюда», − об этом размышлял командир экипажа космического корабля Слава, уставившись в иллюминатор.
− Эй, чего такой кислый? Саша похлопал Славу по плечу, − скоро Новый год!»
Саша – друг по ВУЗу, смешливый, вечно довольный и добрый. Душа компании. Почти полная противоположность Славы, молчаливого и иногда угрюмого.
Душа компании. Почти полная противоположность Славы, молчаливого и иногда угрюмого.
− Что−то мне не нравятся показатели. Надо бы проверить задний мотор.
− да ладно тебе, ну и фиг с ними, у нас там елка, конфеты с шампанским, давай, ребята уже заждались.
Слава неохотно отрывается от приборной панели:
− так ты ей признаешься? Сколько можно? А вдруг не успеешь, и она замуж выйдет?
− у нас еще полгода, за это время точно не выйдет, − ухмыляется Саша.
− ну−ну, полгода, − по пути в другую камеру бубнит Слава.
Вот они все. Жизнерадостные, веселые, как будто им не предстоит еще треклятых полгода болтаться в этом безвременье.
Вокруг импровизированного стола собралась команда. Ольга – высокая стройная блондинка с голубыми глазами и самыми милыми ямочками на щеках – любовь Саши. Анна – смешная темноволосая южанка, она обычно, как и Слава, мало говорит, но шутить над ней опасно, иногда чересчур резка на слова. И Коля. Коля вызывает странные ощущения. С самой первой встречи такой. Как только познакомились с командой на Земле, у Славы отчего−то к нему недоверие и неприязнь. Вроде спокойный тихий парень, а что−то не то во взгляде, как будто во всем хочет схитрить.
Как только познакомились с командой на Земле, у Славы отчего−то к нему недоверие и неприязнь. Вроде спокойный тихий парень, а что−то не то во взгляде, как будто во всем хочет схитрить.
− Ну что, 12,11,10,9,8,7,6,5,4,3,2,1….иииии С НОВЫМ ГОДОМ!!! Шампанское выплывает из бутылки наружу большими золотистыми пузырями, все наперебой ловят его ртами и смеются. – а вообще не очень−то и плохо, даже весело, − улыбается про себя Слава.
− с новым годом, Саша! – Оля подлетела и поцеловала его в щеку. Бедный Саша покраснел и хотел что−то ответить, как вдруг, корабль резко тряхнуло. Свет замерцал, и корабль затрясся сильнее.
Для пользователя — дизайн и есть вся программа.
Аза Раскин
В этом уроке
- Мы научимся использовать Xcode для создания более сложных приложений
- Разберёмся с основными элементами панели управления Xcode
Особенности работы с iOS
Как правило, в iOS приложения работают только с одним окном, которое занимает весь экран.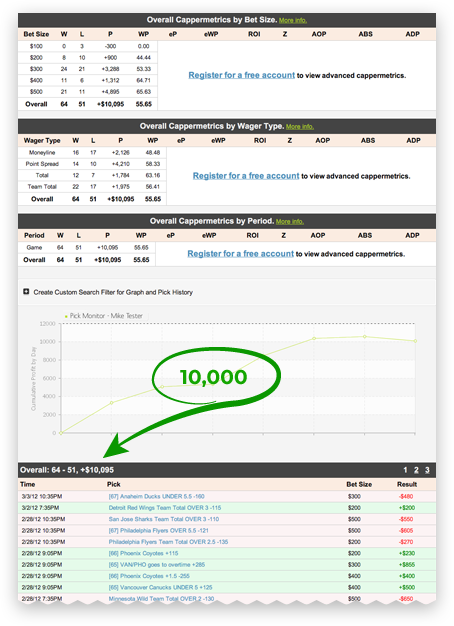 Здорово? Безусловно. Дизайнеру придётся разработать один вид этого окна, а не думать о многочисленных вариантах размеров. Исключением из правила выступает использование разделённого экрана
Здорово? Безусловно. Дизайнеру придётся разработать один вид этого окна, а не думать о многочисленных вариантах размеров. Исключением из правила выступает использование разделённого экрана Split Screen или режима Slide Over — наложение маленького варианта одного приложения поверх другого.
Приложение крайне защищено в плане безопасности: в наилучшем случае Вы ничего не сломаете в системе, но Вы всё так же отвечаете за сохранность данных внутри приложения, если угроза порчи данных базируется на лично Ваших ошибках.
Apple требует от приложений мгновенной реакции на всевозможные действия: приложение должно максимально быстро отвечать на запросы пользователя. На самом деле это требование ставится перед Вами и бизнесом — если приложение работает медленно, то речь идёт о плохом пользовательском опыте UX или User Experience, а Вам придётся за это расплачиваться потерей прибыли.
Несмотря на эти ограничения, устройства на iOS дают и существенное число механик взаимодействия с внешним миром — камеры, запись звука, сенсоры освещенности и движения, беспроводные интерфейсы. Кроме того к таким устройствам подключаются и клавиатуры — удобство клавиатуры для iPad Pro превращает последний в полноценный компьютер для повседневных и специфических задач. Кроме того с недавних пор присутствует возможность использовать специальное графическое перо Apple на iPad Pro.
Кроме того к таким устройствам подключаются и клавиатуры — удобство клавиатуры для iPad Pro превращает последний в полноценный компьютер для повседневных и специфических задач. Кроме того с недавних пор присутствует возможность использовать специальное графическое перо Apple на iPad Pro.
Аудитория Вашего приложения пользуется какой-то возможностью или вещью? Сделайте для него максимум удобства, чтобы он имел право такую возможность — это сильно привлечёт внимание аудитории.
Термины в разделе будут даны на английском языке — однако будем использовать более точные русскоязычные переводы. Поэтому, дав однажды соответствие терминов, в дальнейшем будем работать чаще с русским вариантом, хотя в видеоматериалах и скриншотах они останутся на английском языке.
Что такое интегрированная среда разработки?
Удивительно, что Вы можете писать приложения и в блокноте, и в Word, а если прошли наш курс по терминалу в Unix, то и в страшном редакторе Vim.
Главное правило разработки гласит — время эквивалентно деньгам. Так и в этом вопросе нельзя экономить на удобстве и скорости работы.
Интегрированная среда разработки (или IDE — Integrated Development Environment) это больше, чем текстовый редактор: это набор инструментов, которые охватывает весь процесс разработки — от написания кода, тестирования, развертывания и до командной работы.
Не переживайте, что придётся потратить время, чтобы освоить Xcode в совершенстве — любой инструмент требует времени на изучение.
Если раньше Вы использовали игровые площадки или онлайн-песочницы, то для этой части придётся перейти на полнофункциональный Xcode.
Создание нового проекта
Чтобы начать изучение Xcode, давайте создадим новый проект. Запустите Xcode и выберите Create a new Xcode project
На новом экране Вы увидите множество стартовых шаблонов, разделённых по секциям поддерживаемых платформ:
- iOS
- watchOS
- tvOS
- macOS
- cross-platform (или кросс-платформа, или мультиплатформа)
Выберите iOS > Single View Application и нажмите Next.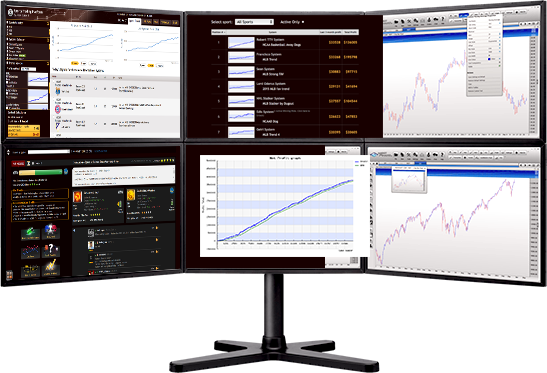
Как Вы уже заметили, в Xcode нет локализации на русский язык. Это не недоработка, а заведомое решение Apple, чтобы приучить программистов к единому стилю именования. Кроме того, многие термины слабо переводимы на русский язык, как мы видели это в предыдущих курсах.
- Задайте название приложения (Product Name)
- Выберите команду разработки — если это Ваш первый запуск Xcode и Вы ранее никогда не работали в инфраструктуре Apple, то там будет кнопка
Add Account— введите данные своего Apple ID и Вы получите бесплатный аккаунт разработчика. Данного аккаунта Вам хватит вплоть до публикации Вашего первого приложения в App Store. - Введите имя организации в Organization Name — если Вы птица вольного полёта, то придумайте себе название-бренд.
- Введите идентификатор организации (
Organization Identifier) — как правило, задается домен организации в обратном порядке — то есть swiftworld.ru станетru.. Это связано с внутренней структурой размещения пакетов в Unix, поэтому не парьтесь особо по этому поводу. swiftworld
swiftworld Bundle Identifier(идентификатор пакета) — Вы не сможете изменить это поле. Оно формируется из имени продукта и идентификатора фирмы.Language— здесь Вы можете выбрать язык написания программы. Для приложений под iOS доступно два языка Swift и Objective-C. Нас интересует лишь первый. В конечных приложениях возможно смешивать эти два языка и C, C++.- Снимите галочки, если они присутствуют, с трёх следующих пунктов. Мы расскажем о каждом из них подробнее в дальнейшем.
- Нажмите
Next
Выберите папку для размещения проекта. Если нужен локальный контроль версий, то выберите галочку Source Control.
Не пугайтесь большому количеству окон на экране. Мы рассмотрим их подробнее.
- Проект и цели — то, что Вы открываете в Xcode является проектом (
Project) — набором различных целей и элементов.
- Цель (
Target) — часть проекта, которую можно собрать отдельно, в этом случае у нас одна цель — приложение под iOS. - Информация о развёртывании (
Deployment Info) — в этом поле размещена информация о развёртывании или распространении приложения. Здесь Вы можете выбрать:- Цель (
Deployment Target)— тут указывается минимально поддерживаемая приложением версия iOS. При обучении выбирайте последнюю версию iOS, чтобы испытывать как можно меньше проблем с актуальностью кода. - Устройства (
Devices) — здесь можете выбрать поддерживаемое устройство: Universal — iPad & iPhone или только отдельно iPad, iPhone. iPod Touch относится к семейству iPhone, так как мало отличается от него. - Далее можете выбрать доступные ориентации устройства для приложения в разделе
Device Orientation. - Теперь можно выбрать стиль статус-бара (верхняя панель iOS-устройства, где отображается информация о батарее, сети и прочем): по-умолчанию или лёгкий (
Status Bar Style) - Чтобы скрыть статус-бар, поставьте галочку у
Hide Status Bar.
- Чтобы потребовать использования полного экрана, отметьте галочкой пункт
Requires Full Screen.
- Цель (
Как Вы заметили, заголовки в английском языке пишутся чаще чуть иначе, чем в русском — каждое слово в заголовке начинается с большой буквы.
О типах файлов в Xcode
Рассмотрим здесь типы файлов Xcode, с которыми придётся столкнутся в ближайшем будущем. Для их изучения рассмотрим панель или область навигатора в Xcode (номер 3 на рисунке выше).
Верхний файл с типом .xcodeproj— файл проекта Xcode, чтобы перейти в его настройки (в которых мы и так находимся), выберите его.
.swift— содержит код на языке Swift, транслируемый при сборке программы в язык, понимаемый целевым устройством.
.storyboard — файлы раскадровок или историй. Каждое приложение в Xcode представляет собой пользовательскую историю — как будет пользователь взаимодействовать с программой. Такая ориентация на разработку приложений под потребности пользователя выгодно отличает данную среду от многих других, зацикленных на создании кода ради кода. Основной принцип Swift и Apple — «Write less, do more» («Пиши меньше, делай больше»): Вам не придётся тратить много времени на написание самого кода — большую часть времени Вы будете разрабатывать модель и бизнес-логику приложения. Такой подход позволяет Вашим приложениям лучше удовлетворять потребности клиентов, а значит и Вам получать больше прибыли.
.xcassets — каталог даст Вам возможность собрать в одном месте ресурсы приложения — иконки, изображения, звуки и тому подобное. Ещё одна польза подхода — Вы можете задать разные размеры изображений под различные экраны, а в коде использовать абстрактный вид изображения без привязки к размерам.
.plist — propertylist — список свойств — специальные файлы для настройки приложений или хранений ассоциативной информации. Если Вы работали на Windows с настройками программ, то часто попадались файлы типа .ini— аналоги списков свойств, однако списки свойств более структурированы и эффективны. Info.plist содержит настройки приложения, которые Вы задаёте через графическое меню.
Клавиатурные сокращения
Со временем однозначно заметите пользу использования клавиатурных сокращений — намного быстрее использовать команды на клавиатуре, чем продираться мышкой через множество меню.
Пока что запишите себе следующие сокращения и используйте их, как только представится шанс:
- Cmd + B — собрать проект
- Cmd + R — выполнить проект, проект также будет собран, как и в первой команде, но он будет отправлен на выполнение на текущую цель
- Cmd + [ — смещает текущую строку кода влево. За единицу смещения принимается стандартный размер отступа (один таб в 4 пробела)
- Cmd + ] — смещение текста вправо
Базовые настройки Xcode
Зайдите в Xcode -> Preferences.
Здесь Вы можете изменить множество настроек системы, чтобы сделать Вашу работу более эффективной.
Сперва проверьте, чтобы на панели General (Общие настройки) стояла галочка у Show live Issues, это позволит отображаться ошибкам в реальном времени без запроса на сборку.
В разделе Text Editing -> Editing проверьте галочку у Line numbers: её наличие будет отображать номера строк, что крайне удобно при разработке.
Напоследок можете выбрать тему для редактора в Font & Colors. Со временем Вы определитесь, какие размер текста, шрифт и прочие параметры Вам подходят.
Наиболее часто используют тему по-умолчанию Default или Civic — тёмную тему оформления. Она очень удобна в ночное время суток, и если Вы любите программировать ночью (прямо как мы). Распространено мнение, что ночной режим даёт более сильную нагрузку на глаза. Не переживайте, со временем они Вам больше не понадобятся!
|
| |||||||||||||||||||||||||||||||||||||||||||||||||||||||||||||||||||||||||||||||||||||||||||||||||||||||||||||||||||||||||||||||||||||||
руководство по разработке мобильных приложений
Это руководство по Xcode 8.2. Если у вас более ранняя версия, рекомендуем обновить среду разработки, поскольку за последнее время язык программирования Swift существенно изменился, и эти изменения доступны только в последней версии Xcode.
В этой статье вы узнаете:
- о пяти главных составляющих среды разработки Xcode,
- и как тестировать приложение с помощью iOS-эмулятора.
По прочтении руководства вы получите четкое представление о том, как создавать проекты в Xcode.
1) Где скачать Xcode?
Проще всего найти Xcode в Mac App Store. Или по ссылке Apple Developer page for Xcode.
2) Интерфейс Xcode
Вы также можете почитать официальную документацию Apple Documentation for XCode.
Обратите внимание на это изображение. Если ваш интерфейс отличается, убедитесь, что установлена именно Xcode 8, а не более ранняя версия.
Это справочное изображение, к нему мы еще будем возвращаться. Здесь наглядно представлены разделы интерфейса.
4 основных раздела: Navigator (навигатор), Editor (редактор), Debug Area (область отладки) и Utility Area (утилиты).
Вы можете менять размер этих окон (достаточно навести курсор на границы области), или по необходимости скрывать различные области в правом верхнем углу:
Когда пишете код, область утилит или отладки не нужна. Скрыв эти панели, вы тем самым расширьте рабочую зону редактора.
В этой панели присутствует несколько навигаторов, вы можете переключаться между ними с помощью Navigator selector bar (см. изображение). Три часто используемых навигатора: проект (Project), поиск (Search), проблема(Issue).
Здесь вы увидите все файлы проекта.
В рамках навигатора проекта можно создавать группы файлов: кликнуть правой кнопкой и выбрать Create Group. Группа существует только в проекте Xcode — в файловой системе папка не создается, т.е. на жестком диске файлов не будет. Есть мнение, что лучше использовать фактические директории на жестком диске, организовывать файлы, а затем переместить их обратно в проект Xcode.
Вы можете кликнуть правой кнопкой по навигатору проекта, чтобы создать новые файлы или добавить уже существующие. Или же переместить папки или файлы с компьютера непосредственно в навигатор проекта. Затем появится диалоговое окно с вопросом: как вы хотите добавить файлы? Если кликнуть на файл в навигаторе проекта, высветится содержимое области редактора (Editor). Двойной клик по файлу откроет новое окно (так удобнее, если вы используете два монитора).
Корневой узел навигатора проекта — это файл проекта Xcode (отмеченный синей иконкой). Если кликнуть, свойства проекта откроются в области редактора.
Во вкладке навигатор поиска удобно просматривать отдельные части текста в вашем проекте.
К этой опции прибегают довольно часто, когда необходимо найти определенное свойство, метод или переменную.
Данный навигатор покажет все имеющиеся у приложения проблемы.
Если обнаружатся определенные дефекты, которые будут мешать Xcode создавать приложение, последует остановка, и ошибки в навигаторе выделятся красным.
Клик по ошибке покажет в редакторе соответствующие файлы и линии. В навигаторе Issue также появляются желтые предупреждения. Предупреждение может указать на наличие определенных проблем.
4) Область редактора (Editor)
Область редактора — это то место, где разработчики мобильных приложений проводят больше всего времени.
Как уже отмечалось, клик по файлу открывает содержимое для редактуры. Но это не единственный способ добраться к файлам кода.
Навигация в области редактора
В верхнем левом углу раздела редактора присутствуют стрелки вперед-назад. Их предназначение такое же, как и у аналогичных браузерных стрелок: возвращаться к предыдущим разделам.
Еще один способ быстро перейти к искомому файлу — функция Jump Bar (см. изображение). С помощью Jump Bar вы можете быстро просмотреть группы и найти нужный файл.
В верхней части области редактора эта опция выглядит как навигационная цепочка «хлебные крошки». Но если нажать на один из сегментов, откроется меню с другими группами отдельного иерархического уровня.
Если кликнуть по хвостовому сегменту Jump Bar, откроется меню с методами в файле. Это не только позволит перейти в другой раздел файла, но и покажет, какие методы доступны в этом файле.
Три вида окна редактора
В разделе редактора присутствуют три отдельных окна, между которыми вы можете переключаться, есть набор кнопок в верхнем правом углу:
Кнопка слева — для работы в режиме одного лишь редактора, что больше подходит для лэптопов с маленькими экранами, когда нет внешнего монитора.
Средняя кнопка — опция помощник редактора (Assistant Editor), показывает дополнительный файл текущего файла в формате разделенного экрана. К примеру, если слева файл ViewController.swift, в окне справа будет файл соответствующего класса для ViewController. В каждой панели есть опция быстрого перехода (jump bar). С ее помощью можно изменить то, что показывается в каждом файле.
Правая кнопка — редактор версии (Version Editor), в котором можно сравнить два разных файла; больше информации об этой функции в Apple Documentation.
Окно конструктора интерфейса
До сих пор речь шла о редактуре файлов с кодом и написании кода, но в Xcode интегрирован конструктор интерфейса, в котором вы можете просматривать Storyboard или файлы XIB. Область редактора становится визуальным конструктором.
Поиск и замена в файле
Нажмите Command-F, чтобы вызвать поисковое окно в верхнем правом углу, которое будет искать то, что вы вписываете в текущем файле. Это также хороший способ перейти к различным областям вашего файла или что-либо изменить в нем.
Переход к определениям
Если вы видите название определенного класса и хотите перейти к его определению, зажмите Command и кликните название класса, чтобы быстро перейти к файлу.
Контрольные точки
Здесь (см. изображение) вы можете установить контрольные точки/точки останова в определенных линиях кода. Устанавливая эти точки, вы заметите индикатор синего цвета. Чтобы отменить контрольную точку, кликните по синему индикатору — он станет темнее.
Если кликнуть и перетащить синий индикатор, контрольная точка полностью удалится.
Просмотреть список всех контрольных точек проекта можно с помощью вкладки навигатор контрольных точек в области навигатора.
5) Область утилит
Область утилит Xcode состоит из двух панелей: панель-инспектор и библиотека.
Панель-инспектор расскажет подробности о файле, который выделен в навигаторе проекта. Однако если вы рассматриваете файл XIB/StoryBoard, панель-инспектор покажет разные атрибуты, которые можно изменить для избранного элемента.
Когда используется конструктор интерфейса (Interface Builder), вы можете перемещать элементы интерфейса из панели-библиотеки в область или раздел редактора, чтобы добавить этот элемент в своей интерфейс.
Есть мнение, что при редактировании кодовых файлов целесообразнее скрывать всю область утилит (Utility Area), дабы предоставить редактору больше пространства. Ведь панель-инспектор или панель-библиотека не требуются.
6) Область отладки
При запуске приложения раздел отладки покажет консольный вывод и состояние различных переменных.
Это часто используется при поиске просчетов и ошибок.
7) Панель инструментов
Слева расположена кнопка запуска (Run). Она создает и запускает приложение, а также запускает приложение в iOS-эмуляторе. Соседняя кнопка останавливает приложение и возвращает вас к Xcode.
Если нажать и зажать кнопку Run, появится больше опций для работы с приложением:
Test запускает модульное тестирование, если это предусмотрено в проекте.
Profile измеряет различные показатели приложения, такие как производительность, использование памяти и другое.
Analyze дает возможность анализировать код и выявлять потенциальные ошибки.
Больше информации об этом вы найдете в Apple iOS Documentation.
В выпадающем списке возле кнопки Stop содержатся названия устройств, на которых будет работать приложение (это может быть и Apple Watch). Вы также можете выбрать эмуляторы iPhone или iPad (или другие версии, если они установлены). Раздел iOS device запускает приложения на электронном устройстве, если оно подключено и должным образом настроено.
И, наконец, в правой верхней части панели инструментов есть редакторские кнопки, кнопки переключения между несколькими панелями Xcode и кнопка Organizer.
8) Органайзер
Располагается в пункте меню: Window -> Organizer. Данная опция появляется в отдельном окне. Органайзер нужен для нескольких задач.
Устройства
В окнах устройств вам доступно множество действий (шорткат ⌘ ⇧). Но главное — это управление профилями (Provisioning profile) в системе и на различных устройствах. Профили позволяют размещать приложения на iOS-устройствах.
Ошибки
Вы можете посмотреть отчет об ошибках на нескольких подключенных устройствах.
Репозитории
В Xcode 8 можно находить различные хранилища данных: Source Control >> Check Out. Во соответствующей вкладке вы сможете управлять и удалять репозитории (GitHub и др.).
Проекты
Во вкладке проекты доступен список проектов, которые открывались прежде. Таким образом, их можно быстро открыть вновь. У вас есть возможность управлять вводными данными.
Архивы
Во вкладке архивы можно управлять архивами разных проектов. Приложения архивируются, например, когда их отправляют в магазин приложений.
Документация
В Xcode 8 документация и API доступны в справочном меню Help.
9) iOS-эмулятор
К Xcode 8 прилагается несколько полезных эмуляторов для тестирования. Более того, большую часть времени разработки вы можете использовать эмуляторы, а для тестирования, когда уже практически все сделано, выбрать смартфон или планшет.
В частности, эмулятор позволяет:
- Менять расположения экрана (ландшафтный/портретный режимы)
- Моделировать различные GPS-координаты
- Моделировать сценарии с низким объемом памяти
(С выходом версии Xcode 6.3 появился эмулятор Apple Watch для тестирования приложений под эту ОС).
Подведем итоги
Теперь у вас есть определенные знания по части Xcode, т.е. все необходимое для разработки приложений под iOS:
- навигатор, редактор, утилита, отладка, панели инструментов;
- функция редактирования кода;
- органайзер Xcode;
- и iOS-эмулятор.
Zcode System Line Reversals BETA — zcodesystem.com Система клиентов
Инструмент Zcode Line Reversal — невероятно полезный индикатор того, как
линия движется и как изменяются коэффициенты в течение дня. Это поможет тебе
определять резкие денежные движения и избегать ставок против Вегаса, а также
отображать проценты Вегаса. Обязательно посмотрите простой видеоурок
чтобы полностью понять, как это работает.
Некоторые из функций включают:
- LIVE, коэффициенты и графики в реальном времени — без 30-минутных задержек, все в прямом эфире
- Без посредников — коэффициенты напрямую от букмекера
- Без дополнительных комиссий — все это бесплатно для членов Zcode VIP
- АВТО-ОБНОВЛЕНИЕ — не нужно обновлять страницу
- Один щелчок для перехода к следующей игре, экономя время, избегая навигации
с помощью календаря — позволяет проверить строки вчерашних игр или
старше - Коэффициенты в ДВУХ (2) форматах — удобных для членов США и ЕС
- NO CONFUSION — мы четко указываем, какая команда проигрывает, а какая фаворит.
- PUBLIC Percentages и информация о билетах могут отображаться на графике — просто
нажмите кнопку «Показать все», и вся информация будет доступна вам в
этот удивительный инструмент
Цветовые коды помогают определить, куда идут государственные деньги.Например,
оранжевый показывает много государственных денег с одной стороны, а красный показывает, где
это тонна государственных денег с одной стороны. Системы, которые обычно затмевают публику
выберите игры с огромным количеством публичных денег на одной стороне и затем сделайте ставку на
линия раздачи / шайбы / беговая линия противоположной команды!
Дополнительная информация о публичных процентах и билетах (Tix) (отображается
когда «Рейтинг билетов на шоу» включен)
Spread Tix difference — разница в количестве билетов Spread между
домашние и выездные команды.Это наиболее важно для НБА и НФЛ, где распространение
ставки более распространены
ML Tix разница — разница в количестве билетов ML между домом и
гости
Totals tix difference — разница в количестве билетов между оверами
и до
Публичный рейтинг популярности — рейтинг для каждой категории, сравнивающий все игры на
в тот день
Например, если ранг = 1 для «билетов ML», это означает, что ИТОГО число
билетов ML на эту ИГРУ является самым большим на сегодня.Публика очень
заинтересован в этой игре, поэтому Вегас, вероятно, будет очень осторожен.
Игры с наибольшим количеством публичных ставок имеют красный и оранжевый цвета.
Например, если ранг = 1 для «Разница в спредах билетов», это означает, что
эта игра имеет самую большую разницу в категории «Разница в спредах билетов»
этот день, скорее всего, будет фиксированной игрой с исходом в пользу Вегаса,
не общественность
Zcode Line Reversals Easy Video Tutorial: Sharp money move, smart money move.Легко понять, как использовать инструменты из разворота строки zcode:
Видеоурок по системе Anti Public Insider: Почему Вегас всегда побеждает:
Разворот линии (Espanol): Aprende a utilizar la herramienta más poderosa que ha generado +10,000
долларов США в автоматическом режиме и в прогнозировании депортации
Как установить инструменты командной строки в Mac OS X (без Xcode)
Пользователи Mac, которые предпочитают иметь доступ к более традиционному набору инструментов Unix через Терминал, могут пожелать установить дополнительный подраздел Инструменты командной строки Xcode IDE.Начиная с MacOS High Sierra, Sierra, OS X El Capitan, Yosemite, Mavericks и далее, это теперь легко возможно напрямую, и без предварительной установки всего пакета Xcode, также не требуется учетная запись разработчика.
Пакет инструментов командной строки предоставляет пользователям терминалов Mac множество часто используемых инструментов, утилит и компиляторов, включая make, GCC, clang, perl, svn, git, size, strip, strings, libtool, cpp, what и многие другие полезные команды. которые обычно находятся в установках Linux по умолчанию. Мы включили полный список новых двоичных файлов, доступных через набор инструментов командной строки ниже, для тех, кто заинтересован, или вы можете просто убедиться в этом самостоятельно после установки пакета, который мы рассмотрим здесь.
Это руководство предназначено для MacOS 10.13 High Sierra, 10.12 Sierra, OS X 10.11 El Capitan, OS X 10.10 Yosemite и Mac OS X 10.9, а также более новых версий. Пользователи Mac, использующие предыдущие версии OS X, могут продолжать напрямую устанавливать Инструменты командной строки и gcc (без Xcode) с помощью установщика пакетов, доступного на веб-сайте Apple Developer, как описано здесь.
Установка инструментов командной строки в Mac OS X
- Запустите Терминал, находящийся в / Applications / Utilities /
- Введите следующую командную строку:
- Появится всплывающее окно обновления программного обеспечения с вопросом: «Для команды xcode-select требуются инструменты разработчика командной строки.Хотите установить инструменты сейчас? » выберите, чтобы подтвердить это, нажав «Установить», а затем примите Условия использования, когда потребуется (не стесняйтесь их внимательно прочитать, мы будем здесь)
- Дождитесь завершения загрузки пакета инструментов командной строки, он будет около 130 МБ и устанавливается довольно быстро в зависимости от скорости вашего соединения.
xcode-select - установить
После завершения установщик уходит сам по себе, и затем вы можете убедиться, что все работает, попытавшись использовать одну из только что установленных команд, например gcc, git, svn, rebase, make, ld, otool, nm, все, что вы хотите из списка ниже.Предполагая, что установка прошла без прерывания, команда выполнится должным образом. Это также означает, что вы можете компилировать и устанавливать что-либо из исходного кода напрямую без использования диспетчера пакетов. Наслаждайтесь новым набором инструментов командной строки unix!
Что устанавливается с помощью инструментов командной строки и где
Для тех, кто заинтересован в подробностях того, что установлено на их Mac и где это происходит, весь пакет инструментов командной строки помещается в следующий каталог:
/ Библиотека / Разработчик / CommandLineTools /
Вы можете просматривать этот каталог, если хотите, или вы можете просто знать о нем на тот случай, если вы захотите изменить или настроить какой-либо из пакетов позже.
Обратите внимание, что каталог является корневым каталогом / Library Mac OS, а не каталогом пользователя ~ / Library.
Если вы хотите увидеть 61 новую доступную вам команду, все они находятся в / Library / Developer / CommandLineTools / usr / bin /, но мы также перечислили их в алфавитном порядке ниже для удобства:
ar
as
asa
bison
BuildStrings
c ++
c89
c99
cc
clang
clang ++
cmpdylib
codeign_allocate
CpMac
cpp
ctags
ctwarf_insert
flexyld ++
dsym
deRez 900fo dsymump dsym
DeRez
dsym gatherheaderdoc
gcc
gcov
GetFileInfo
git
git-cvsserver
git-receive-pack
git-shell
git-upload-archive
git-upload-pack
gm4
gnumake
gperf
hdxml2manxml
installnamedoc2 ld
lex
libtool
lipo
lldb
lorder
m4
make
MergePef
mig
mkdep
MvMac
nasm
ndisasm
nm
nmedit
otool
pagestuff_M
переиздание
projectInfo
rebaseburnlib
переиздание
projectInfo
rebase RezDet
RezWack
rpcgen
segedit
SetFile
size
SplitForks
strings
strip
svn
svnadmin
svndumpfilter
svnlook
svnrdump
svnserve
svnsync
svnversion
unifdef
unifdefall
UnRezWack
unwinddump
Устранение неполадок «в настоящее время недоступно»: ошибка
Получаете сообщение об ошибке «Не удается установить программное обеспечение, поскольку оно в настоящее время недоступно с сервера обновления программного обеспечения»? Что ж, вам повезло, потому что это сообщение об ошибке, вероятно, указывает на то, что у вас уже установлен Xcode на Mac.
Начиная с Mac OS X 10.9 и далее, если Xcode уже установлен в Mac OS X, также будут установлены Инструменты командной строки (вы можете проверить это, попытавшись запустить gcc или make из терминала). Соответственно, это руководство предназначено для пользователей, которые не хотят устанавливать более широкий пакет разработки Xcode и предпочли бы вместо этого установить только утилиты командной строки. Да, это означает, что вы можете удалить все приложение Xcode и установить только инструменты командной строки, если хотите, поскольку для многих пользователей и системных администраторов это единственная причина, по которой они изначально установили Xcode.
Связанные
Что нового в Xcode 8? [Обновлено до 8.1, 8.2 и 8.3]
Xcode - это полный набор инструментов разработчика, используемый для создания приложений для Apple TV, Apple Watch, iPad, iPhone и Mac. Среда разработки Xcode объединяет инструмент анализа инструментов, симулятор и платформы ОС в виде пакетов SDK tvOS, пакетов SDK watchOS, пакетов SDK iOS и пакетов SDK macOS.
Перейти к "Что нового в Xcode 8.1?"
Перейти к «Что нового в Xcode 8.2? »
Перейти к« Что нового в Xcode 8.3? »
Свифт 3
Xcode 8 поддерживает Swift 3, а также Swift 2.3. Переносчик Swift предназначен для обновления кода Swift до последних языковых спецификаций Swift 3 и требований SDK.
Все проекты, созданные с помощью Xcode 8, по умолчанию используют Swift 3. Вы можете использовать устаревшую языковую версию Swift (Swift 2.3).
Подпись
Теперь Xcode может управлять подписью автоматически. Xcode автоматически создаст и обновит профили, идентификаторы приложений и сертификаты.Каждый проект, созданный с помощью Xcode, по умолчанию включает автоматическую подпись.
Конструктор интерфейсов
Xcode имеет новые инструменты разработки адаптивного пользовательского интерфейса и рабочий процесс.
Источник изображения - Apple
Редактор исходного кода
Расширения редактора исходного кода - Теперь вы можете создать собственное расширение редактора исходного кода Xcode. Xcode 8 имеет собственный шаблон для создания редактора исходного кода Xcode, который позволяет вам добавлять команды для взаимодействия с редактором исходного кода Xcode.
Автозавершение кода для изображений - Xcode 8 имеет встроенную поддержку автозавершения имени изображения.
Панель перехода - Щелкнув полосу перехода, расположенную в верхней части каждой панели редактора, вы можете быстро выбрать, какую информацию просматривать в редакторе Помощника.
Отладка
Отладка памяти - Xcode 8 также имеет функцию отладки памяти, которая показывает, как память присваивается каждому объекту с красивым графическим представлением.
Проблемы во время выполнения - при отладке отображаются в навигаторе проблем, аналогично проблемам во время компиляции:
- Проблемы с утечками определяют потенциальную утечку памяти, обнаруженную во время сеансов отладки.
- Проблемы с очистителем потоков определяют условия гонки, создаваемые потоками, при изменении данных во время выполнения.
- Просмотр проблем отладки определяет конфликты ограничений.
Документация
Новый формат документации выглядит великолепно, а браузер документации быстрый и простой в использовании.
1. Обновления Interface Builder
Добавлен пользовательский распознаватель жестов в библиотеку объектов. Используйте его для настраиваемых подклассов
UIGestureRecognizerили NSGestureRecognizer вместо простого NSObject. Это решает проблему, из-за которой комбинация стандартных и настраиваемых распознавателей жестов в UIView не компилируется.Внизу холста появилась новая кнопка «Обновить кадры». Нажмите кнопку, чтобы обновить рамки выбранных объектов и их дочерних элементов на холсте Interface Builder.
- И да, кнопка «Закрепить» внизу холста была переименована в «Добавить новые ограничения».
2. API сенсорной панели
- Xcode 8.1 поддерживает Touch Bar для Mac, которые включают его, и поддерживает добавление функциональности Touch Bar в ваше приложение.
- Перед использованием функций Touch Bar в вашем приложении убедитесь, что приложение работает в версии macOS, которая включает поддержку Touch Bar, с помощью проверки во время выполнения.
Например, следующий код Objective-C выполняет проверку времени выполнения, чтобы убедиться, что NSTouchBar доступен:
NSClassFromString (@ "NSTouchBar")! = Ноль
В коде Swift выполните проверку доступности для macOS 10.12.1, а также проверка доступности класса Touch Bar во время выполнения. Например:
NSClassFromString ("NSTouchBar")! = Ноль
И решено слишком много проблем.
1. Сенсорная панель
- Xcode 8.2 предлагает больше действий Touch Bar и позволяет настраивать элементы управления Touch Bar следующих редакторов и отладчиков: редактор исходного кода, редактор игровой площадки, Interface Builder, отладчик просмотра и отладчик графика памяти. Чтобы настроить Touch Bar, откройте нужный редактор и выберите «Просмотр»> «Настроить Touch Bar».
- Touch Bar API доступен для macOS 10.12.2 или новее.
2. Симулятор
При перетаскивании приложения в окно симулятора приложение устанавливается.
Вы можете снимать видео и снимки экрана Simulator с помощью утилиты командной строки
xcrunXcode. Чтобы сделать снимок экрана, выполните командуxcrun simctl io загруженный скриншот.
Чтобы снять видео, выполните команду
xcrun simctl io загрузил записьVideo .<расширение файла>
И снова решено слишком много проблем.
1. Уведомления об устаревании и удалении
- Xcode 8.3 больше не поддерживает Swift 2.3. Вы можете перенести свои проекты, содержащие код Swift 2.3, на синтаксис Swift 3, открыв проект и выбрав
Edit> Convert> To Current Swift Syntax.
- Инструмент автоматизации удален из инструментов. Вместо этого вам нужно использовать Xcode UI Testing.
- Параметр
-exportFormatпараметра-exportArchiveдляxcodebuildбыл удален. Чтобы установить формат экспорта, используйте параметр-exportOptionsPlist, чтобы указать файл plist экспорта с ключом метода, установленным в желаемый формат. Для получения дополнительных сведений о ключах и значениях для списка экспорта выполните командуxcodebuild -helpв командной строке.
2. Система сборки
- Mac больше не будет спать, когда идет сборка.
- Сценарии предварительного и последующего действия схемы теперь устанавливают для переменной среды
TARGET_DEVICE_IDENTIFIERзначениеUDIDвыбранного устройства назначения запуска. - Xcode больше не дает сбой, когда система сборки копирует файл с недопустимой подписью кода.
-
xcodebuildбольше не зависает при вызове с проектом или рабочей областью, не содержащей схем.
3. Основные данные
- При генерации кода для сущностей Core Data вручную сгенерированный код Objective-C правильно использует
ClassName + CoreDataClass.h, а не простоClassName.hв директивах #import.
- Передача
-showBuildSettingsвxcodebuildдля проекта, содержащего модель Core Data, больше не должна приводить к зависаниюxcodebuild.
4. FileMerge
Приложение FileMerge теперь использует ту же текстовую инфраструктуру, что и Xcode. Навигация по файлам и раскраска синтаксиса более совместимы с Xcode.
5. Инструменты
Обновлен пользовательский интерфейс инструментов.
6. Организатор
- Xcode Organizer теперь поддерживает экспорт приложений tvOS для корпоративного распространения.
- В окно "Организатор" внесены улучшения в скорость. Открытие Организатора с большим количеством архивов и многих продуктов iTunes Connect должно открываться быстро.
7. Проекты
Исправлена проблема, из-за которой Xcode предупреждал об устаревании Swift 2.3 , даже если для параметра Use Legacy Swift Language Version установлено значение NO .Ошибка -
«Использовать устаревшую версию языка Swift» (SWIFT_VERSION) требуется для правильной настройки для целей, использующих Swift. Используйте меню [Правка> Преобразовать> В текущий синтаксис Swift…], чтобы выбрать версию Swift, или используйте редактор параметров сборки для настройки настройка сборки напрямую.
8. Обеспечение
Изменен пользовательский интерфейс для управления сертификатами подписи и профилями обеспечения. Сертификатами можно управлять на панели настроек «Учетные записи», выбрав команду и щелкнув «Управление сертификатами».Рекомендуется автоматическое управление подписью, однако, если ваше приложение требует ручной подписи, профили подготовки управляются на вкладке «Общие» редактора проекта. Используйте раскрывающийся список Provisioning Profile для импорта или загрузки профилей. Кроме того, он отображает профили, которые соответствуют текущей конфигурации подписи цели.
9. Симулятор
- Команда
simctl get_app_containerтеперь может возвращать путь к контейнеру данных приложения или контейнерам группы приложений.
- Инструмент
simctlиз инструмента командной строкиxcrunимеет две новые команды, которые предоставляют дополнительную информацию для заполнения отчетов об ошибках. -
simctl logverboseвключает подробное ведение журнала на указанном устройстве. -
simctl diagnoseсобирает все соответствующие журналы симулятора на хосте и на устройстве, а затем упаковывает их в архив, который можно прикрепить к отчетам об ошибках.
Для получения дополнительных сведений см. Справку по каждой команде, запустив xcrun simctl help в командной строке. - Вы можете вызвать Siri с помощью
Оборудование> Siriпосле включения Siri в приложении «Настройки» на симуляторе.
10. Тестирование
- Добавлен класс
XCUISiriServiceвXCTest, используемый для написания тестов, которые активируют Siri с помощью строки распознавания голоса, а также для запросов элементов в пользовательском интерфейсе Siri. Используйте этот класс для написания тестов пользовательского интерфейса для расширений пользовательского интерфейса намерений и намерений.
- Добавлен
XCUIKeyModifierCapsLockв качестве предпочтительной альтернативы дляXCUIKeyModifierAlphaShift.Это согласуется с добавлениемNSEventModifierFlagCapsLockв macOS 10.12 в качестве предпочтительной альтернативы дляNSAlphaShiftKeyMask. -
XCTestдобавляет новые API-интерфейсы для упрощения написания асинхронных тестов.
11. Компилятор Swift
Компилятор Swift теперь может автоматически предварительно компилировать заголовки моста Objective-C, что может ускорить сборку конфигурации отладки (или других сборок, не относящихся к WMO) проектов со смешанным исходным кодом с большими заголовками моста.Эта функция все еще является экспериментальной и по умолчанию отключена, но ее можно включить с помощью параметра конфигурации сборки «Precompile Bridging Header» ( SWIFT_PRECOMPILE_BRIDGING_HEADER ) в Xcode.
.
 swiftworld
swiftworld
