Установка двух операционных систем windows 7 и windows 10: Как установить две разные Windows на один компьютер
Как установить вторую Windows на диск без потери данных
Доброго времени!
В некоторых случаях одной ОС Windows может быть явно недостаточно. Например, вы загрузили относительно старую игру, и она не работает на современной Windows 10 (а на Windows 8/7 — запускается).
Кстати, также нельзя не отметить, что в Windows 10 не всегда корректно происходит переключение с интегрированной видеокарты на дискретную (и некоторые игры в принципе нельзя заставить работать на дискретной карте, не запустив их из другой ОС).
Впрочем, вторая ОС может быть и просто в качестве запасной, чтобы сберечь нервные клетки и ВРЕМЯ, когда основная откажется загружаться 👌 (например, при повреждении загрузочных файлов, ошибках, неверно установленных драйверах и т.д.).
Ниже на своем небольшом примере покажу как установить вторую ОС Windows (помимо основной Windows 10 будет до-установлена Windows 8.1 — разумеется, все это происходит без потери данных, и работать можно будет с любой из систем!).
*
Содержание статьи
Установка второй ОС Windows
ШАГ 1: подготовка раздела под новую ОС
И так, прежде всего необходимо создать еще один раздел на текущем диске под вторую ОС Windows (если у вас два диска — этот шаг можно опустить). Сделать это достаточно просто с помощью 👉 управления дисками (это ПО встроено в Windows).
Примечание:
1) Чтобы открыть управление дисками — нажмите Win+R, и в появившемся окне введите команду diskmgmt.msc
2) Если ваша текущая ОС Windows не загружается — то запустить управление дисками можно с помощью LiveCD.
Управление дисками
Далее нам нужно от какого-нибудь диска «забрать» некоторое свободное место под еще один раздел. В своем примере ниже я «отниму» немного места от диска, на котором установлена текущая ОС Windows:
- для этого необходимо кликнуть правой кнопкой мышки по разделу диска, и в появившемся меню выбрать «Сжать том» (см.
 пример ниже).
пример ниже).
Сжать том
После указать размер раздела в МБ — обычно под вторую ОС необходимо выделить не менее 30 ГБ (это около 30 000 МБ)!
Важный момент!
Данные на диске (файлы, каталоги и пр.) при этой операции не удаляются, и никуда не пропадают. Место под новый раздел «забирается» от свободного (незанятого).
Сжать
После проведения данной операции у вас появится еще один раздел на диске — он будет помечен черным цветом (т.к. еще не отформатирован). Чтобы это исправить — нажмите по нему ПКМ и выберите в меню «Создать простой том».
Создать простой том
Далее согласитесь на форматирование (важно: форматирование происходит не всего диска, а только нового раздела, который пока еще у нас «пустой»).
Форматирование нового тома
Подготовка завершена!
Если все прошло гладко, в «Моем компьютере» у вас появится еще один раздел диска (см.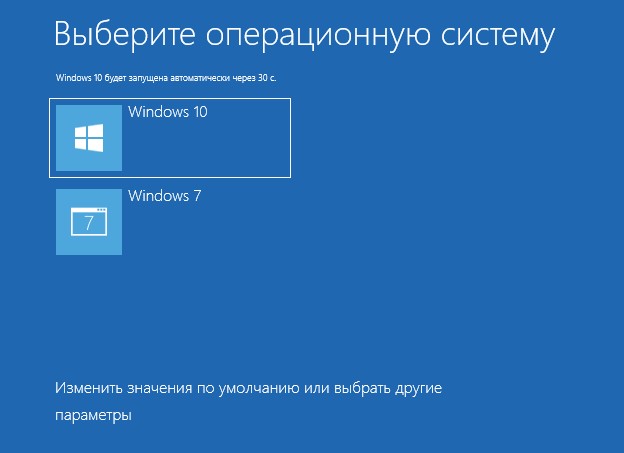 пример ниже). Можно двигаться дальше…
пример ниже). Можно двигаться дальше…
Новый раздел был создан
*
ШАГ 2: создание загрузочной флешки, диска
Если у вас уже есть установочная флешка (диск) — этот шаг можете пропустить.
Для создания загрузочной флешки под Windows 10 — на мой взгляд, одним из самых простых способов будет использование утилиты от Microsoft (прим.: после перехода по ссылке — нажмите на кнопку «Скачать средство сейчас»).
Далее, после его запуска, вы сможете в пошаговом режиме создать и USB-носитель, и просто ISO-образ с ОС.
Что вы хотите сделать
Скачать ISO или сразу подготовить флэш-накопитель
Если речь идет о других ОС Windows (7/8) — то создание установочного накопителя сводится к:
Настройка WinSetupFromUSB для записи UEFI флешки.
*
ШАГ 3: установка ОС
Теперь перезагружаем компьютер (ноутбук) и вызываем 👉 загрузочное меню (Boot Menu).
Если загрузочный накопитель был правильно записан (и настройки BIOS никто не менял) — вы должны увидеть меню, в котором будет предложено загрузиться с него (в моем примере это «USB Hard Drive.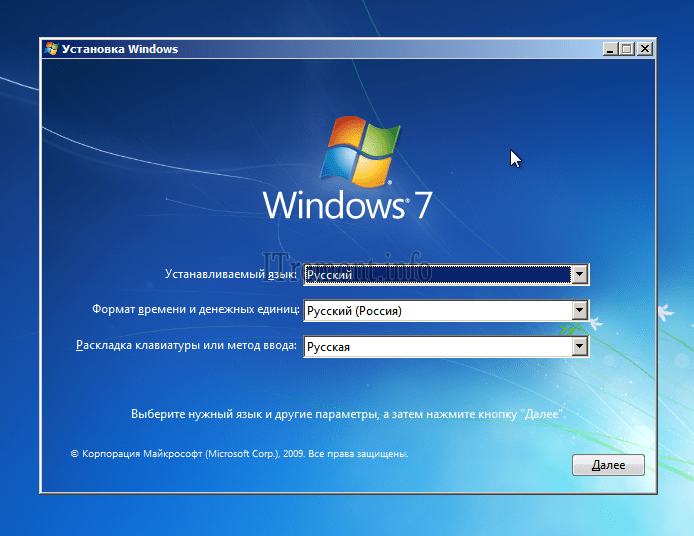 ..»).
..»).
👉 В помощь!
Как загрузиться с USB-флешки или внешнего HDD — инструкция для начинающих
BOOT Меню
Если в загрузочном меню не отображается ваш накопитель — зайдите в настройки BIOS и проверьте, включена ли загрузка с USB (обычно, данная опция называется, как «USB Boot», см. пример ниже).
Если диск не виден — проверьте включена ли загрузку с USB в BIOS
👉 В помощь!
Инструкции по работе с BIOS — https://ocomp.info/bios/
На настройках BIOS в статье более не останавливаюсь (будем считать, что загрузка с установочного носителя прошла успешно и инсталляция началась…).
Загрузка с USB-диска — выбор ОС
После выбора языка и соглашения с условиями лицензии, выберите «Установку ОС для опытных пользователей», а затем укажите для установки тот диск, который мы создали в шаге 1.
Примечание: некоторые шаги из установки ОС были опущены, т.
к. они не несут никакой практической ценности…
Выбор диска под установку второй ОС
Во время установки второй ОС Windows компьютер несколько раз перезагрузится, вас попросят указать имя пользователя, задать настройки сети и пр. (в зависимости от версии ОС, которую устанавливаете).
Персонализация — настройка ОС при установке
Когда Windows будет установлена, в «Моем компьютере» вы сможете увидеть все свои разделы дисков (в том числе и тот, на котором установлена основная ОС). В общем-то, задача выполнена…
ОС Установлена
*
ШАГ 4: настройка загрузки (выбор ОС по умолчанию)
Когда у вас на компьютере (ноутбуке) установлено 2 (и более) ОС Windows — при каждом включении устройства у вас будет появляться меню с предложением выбрать какую из них вы хотите загрузить. См. скриншот ниже (👇).
Выберите ОС (как будет выглядеть меню при включении ПК)
Это далеко не всегда удобно, тем более что обычно одна из ОС выступает в качестве основной, и по умолчанию именно она вам и нужна (а вторая — используется редко, в качестве резервной).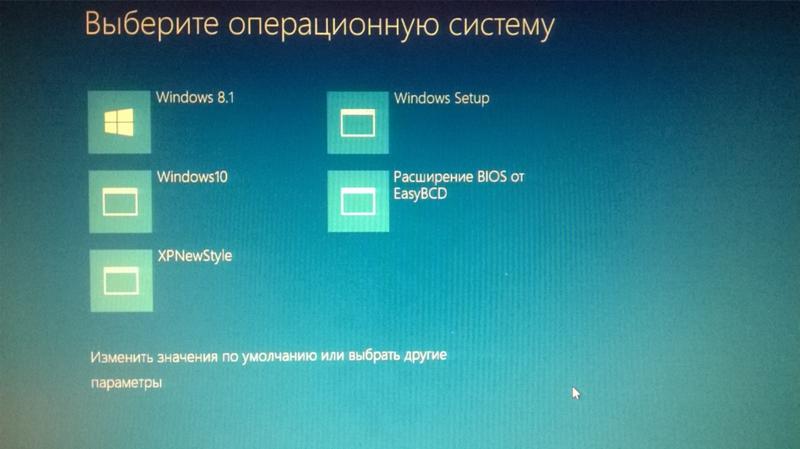
В общем-то, этот момент можно до-настроить, и сделать включение компьютера более удобным и быстрым. Для этого откройте свойства «Моего компьютера», как показано на примере ниже.
Свойства компьютера
После перейдите во вкладку «Дополнительные параметры системы».
Дополнительные параметры системы
Далее откройте параметры загрузки и восстановления.
Загрузка и восстановление — параметры
Теперь можно указать, какая из Windows будет загружаться по умолчанию, и сколько секунд будет отображаться меню с выбором ОС (кстати, удобнее всего поставить отображение меню на 1÷2 сек. — этого вполне достаточно для выбора, и в то же время не замедлит включение ПК).
Система, загружаемая по умолчанию
*
На этом по теме пока все…
Дополнения приветствуются (заранее благодарю!).
Удачи!
👋
Первая публикация: 11.07. 2019
2019
Корректировка: 11.06.2020
Полезный софт:
- ВидеоМОНТАЖ
Отличное ПО для начала создания своих собственных видеороликов (все действия идут по шагам!).
Видео сделает даже новичок!
- Ускоритель компьютера
Программа для очистки Windows от мусора (ускоряет систему, удаляет мусор, оптимизирует реестр).
Другие записи:
Установка Windows 10 вместе с Windows 7 второй системой на одном ПК
Иногда для работы необходимо использовать 2 версии операционной системы Windows. Довольно часто это Win 7 и Win 10. В данной статье я расскажу, как установить обе системы виндовс на один компьютер рядом и какие могут быть нюансы.
В интернете по запросу «установка windows 10 поверх windows 7» много материалов о том, как откатить систему после обновления и прочих советов, которые не отвечают на вопрос как установить windows 7 вместе с windows 10.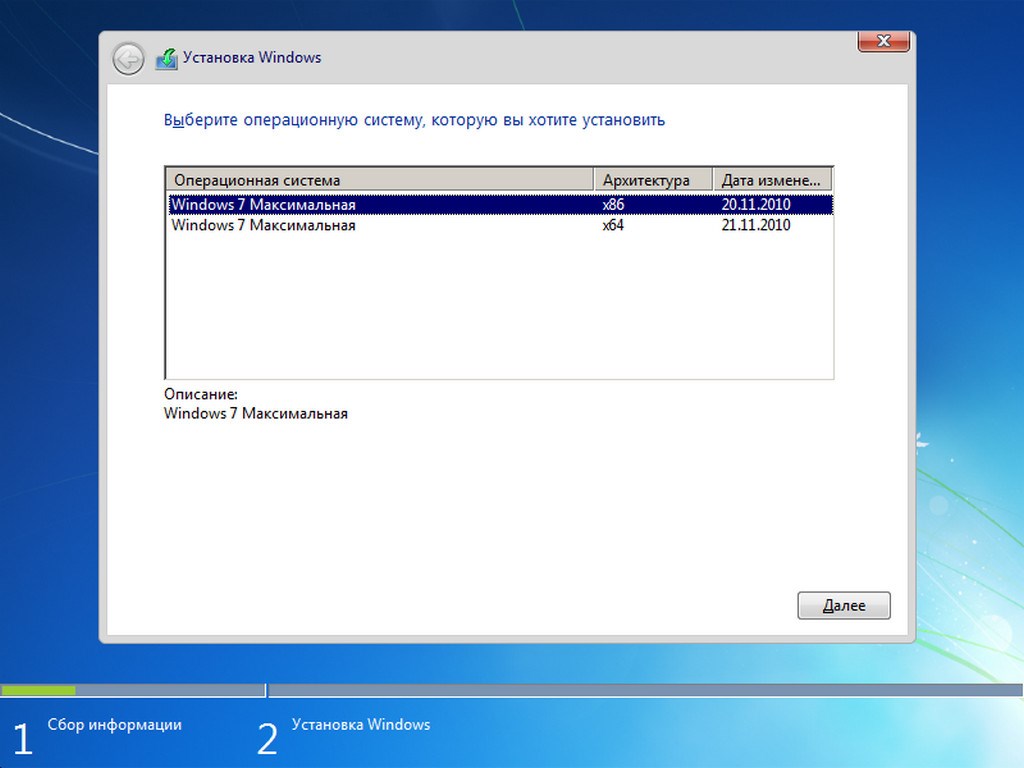
Подготовка к установке второй ОС
Перед тем как установить вторую копию операционной системы необходимо подготовить компьютер. Если опустить технические нюансы, то каждой ОС должен быть выделен собственный жесткий диск. Если в вашей системе установлено несколько жестких дисков или жесткий диск и ssd, то просто установите систему на разные носители и данный пункт можно пропустить. Если же в вашем компьютере или ноутбуке один hdd или вы хотите установить обе системы на один SSD, то сейчас я расскажу, как разбить носитель на несколько.
Подготовка раздела жесткого диска (SSD)
В ОС уже есть необходимый софт для создания раздела на который мы и будем устанавливать нашу вторую систему. Открыть его можно двумя способами:
1.Правый клик по иконке “Этот Компьютер” -> выбрать “Управление” -> Найти вкладку “Управление дисками”
2. Сочетание клавиш win+R -> ввести diskmgmt.msc
В результате данных действий у вас откроется окно, в котором вы увидите ваш носитель и разделы на нем. Обычно это один жесткий диск и 2 раздела – основной и “зарезервировано системой”. Если разделов больше, то необходимо выбрать тот на котором хранятся файлы, а не система.
Обычно это один жесткий диск и 2 раздела – основной и “зарезервировано системой”. Если разделов больше, то необходимо выбрать тот на котором хранятся файлы, а не система.
Нажимаем правой кнопкой по разделу и выбираем “Сжать том”. Стоит помнить, что на диске должно быть свободно столько места, сколько мы хотим выделить или больше.Под новую ОС нужно выделить не менее 30 гб.
После нажать на “сжать том…” у вас откроется окно настройки раздела жесткого диска. Внимание стоит обратить на 2 строки:
“Доступное для сжатия пространство” – показывает объем доступной памяти на носителе.
“Размер сжимаемого пространства” – здесь мы задаем объем нашего нового раздела, в мегабайтах.
Прописываем объем носителя, для 30 gb это будет чуть более 30 000 mb.
Далее управлении диском появится не распределенный том. Кликаем по нему правой кнопкой и нажимаем “Создать простой том…”
Откроется довольно простое меню настройки нового тома диска.
В этом меню необходимо:
Определить объем диска – весь от доступного
Задать букву для нашего диска
Отформатировать диск
После данных манипуляций в вашей системе появится новый диск, на который вы сможете установить вашу вторую ОС.
Все что нужно сделать далее это перезагрузить компьютер, загрузиться с установочной флешки или диска и начать устанавливать Windows, запомнив букву вашего нового диска.
Как установить на ноутбук с предустановленной Windows 8.1 (БИОС UEFI) ещё две операционные системы
Привет админ. У меня к Вам вопрос, на который вы наверняка не сможете ответить.
Купил ноутбук с Windows 8.1 (БИОС UEFI) и хочу установить на него ещё две операционные системы: Windows 7 и Windows 10! При всём этом у меня есть несколько условий:
1. На ноутбуке интерфейс UEFI отключать не хочу, соответственно преобразовывать жёсткий диск из GPT в стиль MBR для меня неприемлемо.
2.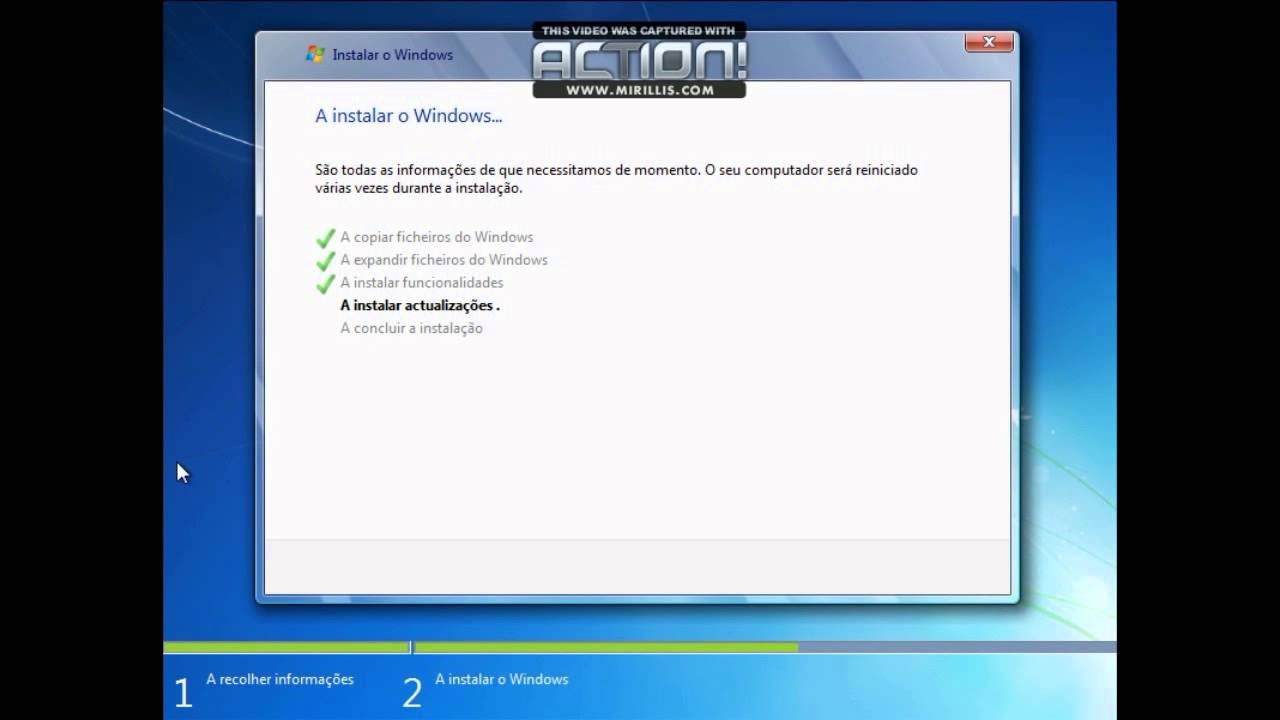 Жёсткий диск ноутбука делить на разделы тоже нет особого желания.
Жёсткий диск ноутбука делить на разделы тоже нет особого желания.
Привет друзья, меня зовут Владимир и я отвечу на данный вопрос. Представьте ситуацию, Вы купили новый ноутбук с Windows 8.1 (БИОС UEFI), но хотите на этот ноутбук установить ещё несколько операционных систем, например Windows 7 и Windows 10, так сказать — попробовать и это нормальное желание! Естественно вы сразу столкнётесь с трудностями и вот с какими.
Во-первых, ваш ноутбук с интерфейсом UEFI имеет жёсткий диск стиля GPT, а это значит про Windows 7 можно забыть, так как на ваш ноутбук она не установится без общего форматирования жёсткого диска в стиль MBR.
Во-вторых, вам придётся создавать на жёстком диске дополнительные разделы для установки второй Windows, но к сожалению, после этого многие встроенные производителем программы отката ноутбука к заводским настройкам окажутся неработоспособными и даже возвращение жёсткому диску исходного состояния не поможет.
В третьих, если вы ни разу не создавали на HDD ноутбука разделы, то вам предстоит ещё тот денёк, к примеру, у вас может не получиться отделить необходимое пространство от диска (C:) для создания диска (D:) (часто бывает на ноутбуках), тогда придётся пользоваться программами-менеджерами разделов жёсткого диска, но работать с данными программами тоже нужно учиться.
Не спорю, если вы имеете значительный опыт владения компьютером, то у вас всё получится, но большая часть читателей не имеет такого мастерства и я предлагаю им вот что!
Практически у всех пользователей есть переносные жёсткие диски USB, так давайте установим Windows 7 и Windows 10 на такой диск.
Если у нас всё получится, а у нас получится, то все условия нашего читателя будут выполнены.
Подсоединяем к нашему ноутбуку переносной жёсткий диск USB, использовать можно винчестер интерфейса USB 2.0, а также USB 3.0.
Заходим в Управлении дисками и видим, что наш USB-винчестер размером 1 Тб поделён на два раздела, создадим ещё два, первый для Win 7, а второй для Win 10.
1. Создаём на USB-винчестере два раздела для установки Windows 7 и Windows 10 с помощью программы AOMEI Partition Assistant Standard Edition
Запускаем бесплатную программу AOMEI Partition Assistant Standard Edition.
Выделяем левой мышью раздел (D:) и жмём на кнопку Изменение размера.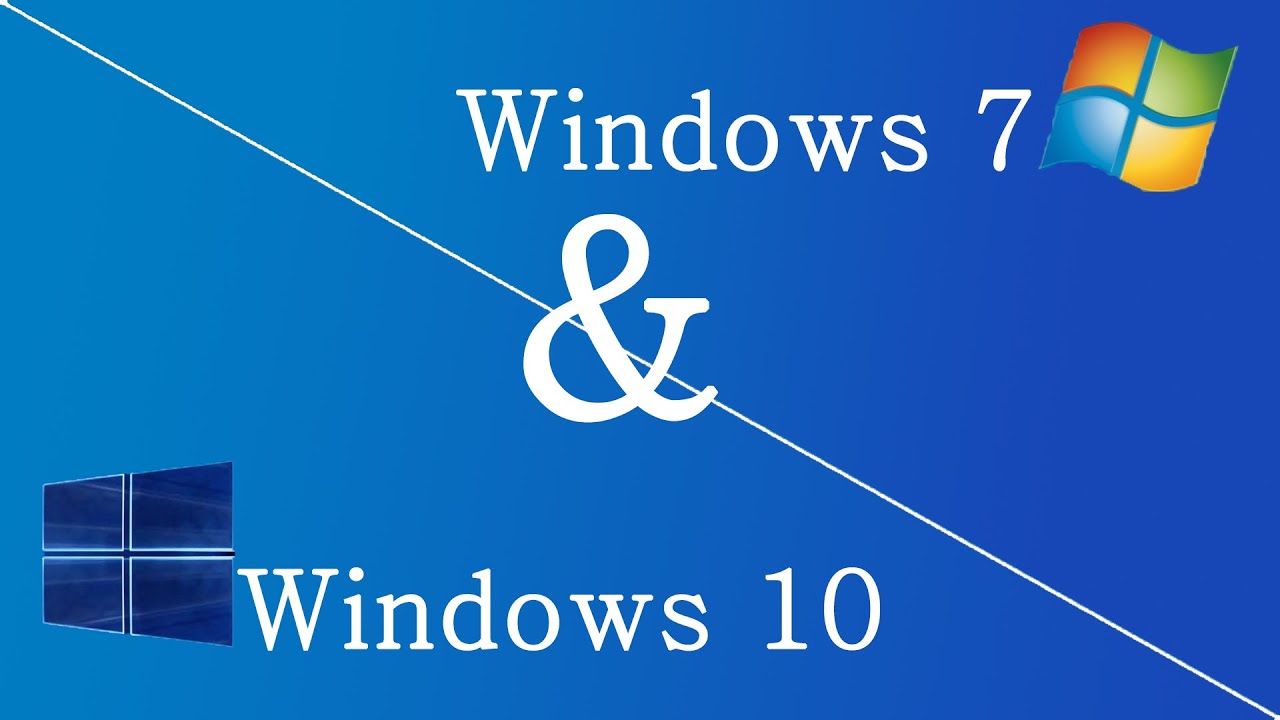
Сдвигаем разграничитель вправо высвобождая свободное место 80 Гб (40 Гб на Win 7 и 40 Гб на Win10) в самом начале переносного винчестера USB и жмём ОК.
В самом начале переносного винчестера USB образовалось нераспределённое пространство размером 80 Гб, щёлкаем на нём левой мышью и жмём на кнопку Создание раздела.
Создаём раздел для установки Windows 7. Сдвигаем разграничитель влево разделяя нераспределённое пространство на две части, в моём случае я выделяю 40 Гб для Win 7 и жму ОК.
Раздел для установки Win 7 готов, ему автоматически присвоена буква (F:).
Жмём на оставшемся нераспределённом пространстве левой мышью и выбираем операцию Создание раздела.
Жмём ОК и создаётся раздел (G:) для установки Windows 10
Программа AOMEI Partition Assistant Standard Edition работает в режиме отложенной операции, жмём Применить.
Перейти
Да
Прогресс операции.
ОК
Итак, на нашем переносном USB-винчестере созданы два раздела (F:) и (G:) для установки Windows 7 и Windows 10.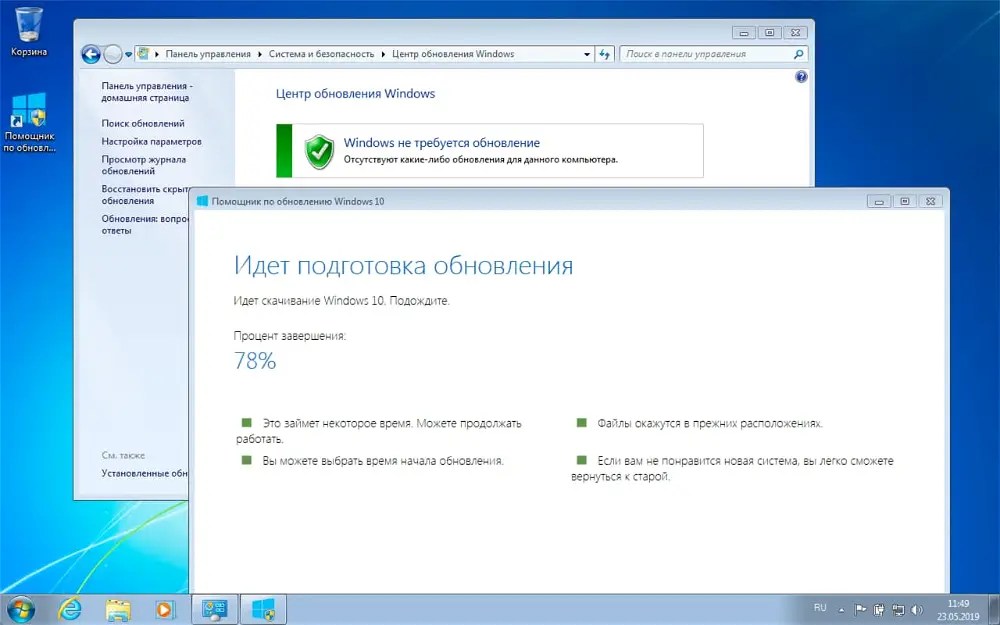
Управление дисками
2. С помощью программы WinSetupFromUSB делаем раздел (F:) активным, на него мы установим Windows 7
Запускаем программу WinSetupFromUSB.
Жмём на кнопку Bootice
Выбираем наш переносной жёсткий диск USB WD и жмём Parts Manage.
Выделяем левой мышью диск (F:) винчестера USB и жмём Activate
ОК
Всё, раздел (F:) является активным и мы на него установим Windows 7.
Close.
3. С помощью программы WinNTSetup производим установку Windows 7 на раздел (F:) переносного винчестера USB
Перед запуском программы щёлкаем двойным щелчком левой мыши на ISO-образе Windows 7 и подсоединяем образ к виртуальному дисководу, в моём случае дисковод имеет букву (I:).
Запускаем программу WinNTSetup.
Выбрать
Заходим в виртуальный дисковод (I:) (в вашем случае буква может быть другая), открываем папку sources и выделяем левой мышью файл install.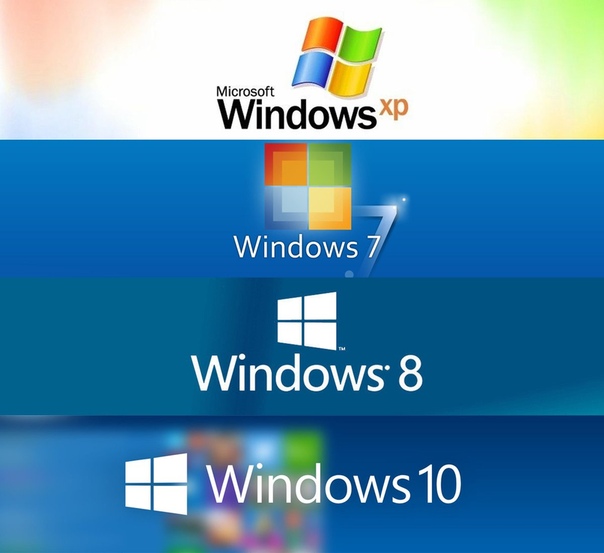 wim, затем жмём Открыть. Путь к установочным файлам Win 7 мы указали
wim, затем жмём Открыть. Путь к установочным файлам Win 7 мы указали
Теперь нужно указать диск, на который будет установлен загрузчик Windows 7, выбирается он программой автоматически, обычно Z: (первый раздел, System Reserved, Зарезервировано системой, объём 350 МБ, скрыт и не имеет буквы), но в нашем случае нужно создать загрузчик на разделе (F:), куда и будет установлена Windows 7.
Жмём Выбрать.
Выделяем левой мышью диск (F:) и жмём Выбор папки.
Выбираем раздел для установки Windows 7, жмём Выбрать.
Выделяем левой мышью диск (F:) и жмём Выбор папки.
Установка.
Тип загрузчика выбираем BIOS.
ОК и начинается установка Windows 7.
ОК.
Перезагружаем ноутбук.
Заходим в БИОС и переключаем опцию UEFI в Legacy
Сохраняем настройки и перезагружаемся.
Входим в меню загрузки ноутбука и выбираем для загрузки переносной жёсткий диск USB (вообще загрузка ноутбука с винчестера должна произойти автоматически, но на некоторых моделях этого не происходит).
И сразу попадаем в конечную фазу установки Windows 7.
Программа установки Windows 7 обновляет параметры реестра
Далее следует перезагрузка.
Входим в меню загрузки ноутбука и выбираем для загрузки переносной жёсткий диск USB (вообще загрузка ноутбука с винчестера должна произойти автоматически, но на некоторых моделях этого не происходит).
Друзья, все вы устанавливали Windows 7 и наверняка знаете, что нужно делать дальше, осталось ввести имя пользователя и настроить пару параметров, кто не знает, как это сделать, читайте нашу статью Установка Windows 7.
Далее.
Windows 7 установлена
Смотрим Управление дисками. В установленной Windows 7 диск (F:) уже как (C:), что естественно.
Устанавливаем на USB-винчестер ещё Windows 10
Windows 7 мы установили, теперь установим на переносной жёсткий диск USB ещё вторую операционную систему Windows 10.
Перезагружаем ноутбук и входим в БИОС, выставляем обратно UEFI вместо Legacy.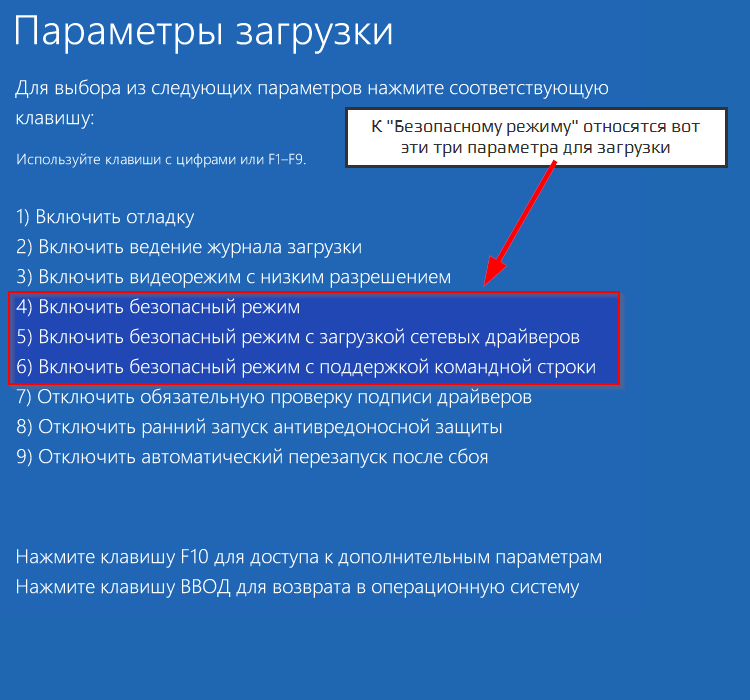 Сохраняем настройки и перезагружаемся.
Сохраняем настройки и перезагружаемся.
Входим в операционную систему Windows 8.1.
Windows 10 будем устанавливать также с помощью программы WinNTSetup.
Перед запуском программы щёлкаем двойным щелчком левой мыши на ISO-образе Windows 10 и подсоединяем образ к виртуальному дисководу, в моём случае дисковод имеет букву (H:).
и запускаем программу WinNTSetup, жмём Выбрать.
Заходим в виртуальный дисковод (H:) (в вашем случае буква может быть другая), открываем папку sources и выделяем левой мышью файл install.wim, затем жмём Открыть. Путь к установочным файлам Win 10 мы указали
Теперь нужно указать диск, на который будет установлен загрузчик Windows 10, в нашем случае нужно создать загрузчик на разделе (F:), то есть, где уже установлена Windows 7.
Выбрать.
Выделяем левой мышью диск (F:) и жмём Выбор папки.
Выбираем раздел для установки Windows 10, жмём Выбрать.
Выделяем левой мышью диск (G🙂 и жмём Выбор папки.
Установка
Тип загрузчика выбираем BIOS.
ОК
Начинается распаковка ISO-образа Windows 10 на диск (G:) переносного винчестера USB.
ОК.
Перезагружаем ноутбук.
Заходим в БИОС и переключаем опцию UEFI в Legacy
Сохраняем настройки и перезагружаемся.
Входим в меню загрузки ноутбука и выбираем для загрузки переносной жёсткий диск USB (вообще загрузка ноутбука с винчестера должна произойти автоматически, но на некоторых моделях этого не происходит).
И сразу попадаем в конечную фазу установки Windows 10.
При загрузке присутствует выбор операционных систем.
Windows 10 PRO
Windows 7 PRO
Выбираем Windows 10.
Идёт подготовка системы
Перезагрузка.
Входим в меню загрузки ноутбука и выбираем для загрузки переносной жёсткий диск USB (вообще загрузка ноутбука с винчестера должна произойти автоматически, но на некоторых моделях этого не происходит).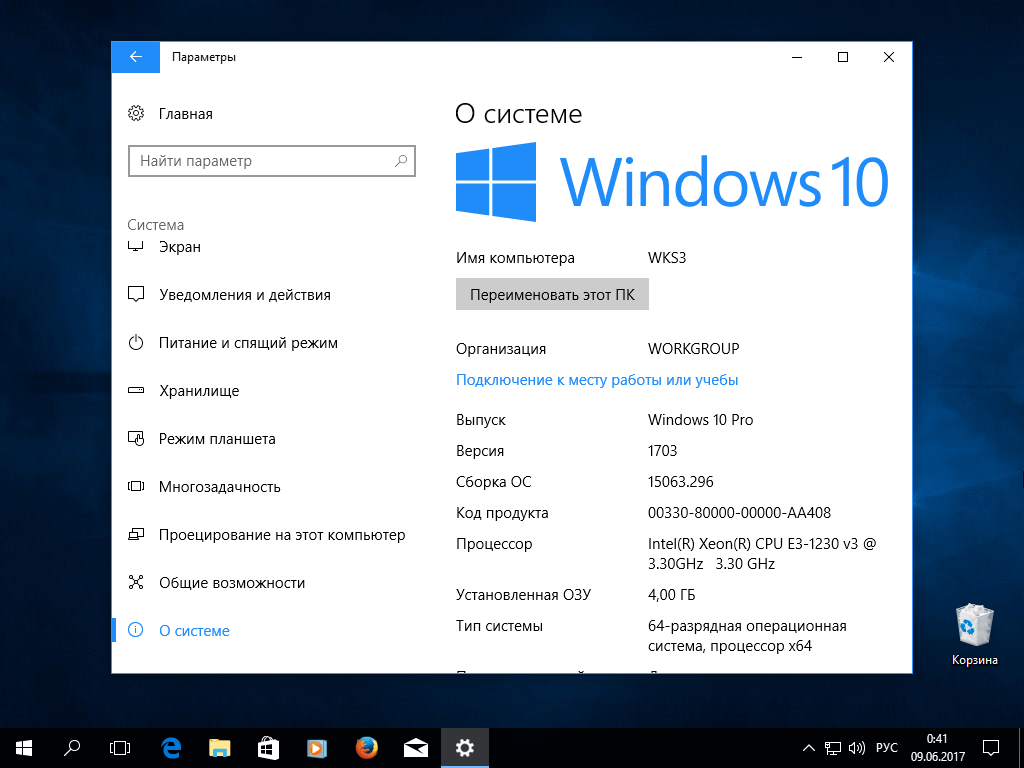
Выбираем Windows 10.
Подготовка системы.
Друзья, я уверен, что делать дальше вы знаете, так как установка Windows 10 была описана на этом сайте много раз.
Windows 10 установлена
Управление дисками. В установленной Windows 10 диск (G:) уже как (C:), что естественно.
Вывод:
1. Способ хорош тем, что штатный жёсткий диск ноутбука совсем не участвует в данном приключении, как и сама установленная на ноутбук Windows 8.1.
2. При установке Windows 7 и Windows 10 на переносной USB-винчестер, на Windows 8.1 не изменяется загрузчик, наберите будучи в Win 8.1 в командной строке команду bcdedit и вы увидите, что хранилище загрузки системы не изменилось.
3. У Windows 7 и Windows 10 будет один загрузчик находящийся на переносном жёстком диске.
Какие у вас могут быть ошибки
Не забывайте, что если переносной USB жёсткий диск будет подсоединён к порту USB 3.0, то Windows 7 не загрузится.
Что неудобно:
Для загрузки в Windows 7 и Windows 10 придётся в БИОС переключать UEFI в Legacy, если затем вам понадобиться загрузиться в Windows 8.1, то опять же придётся переключать Legacy в UEFI.
Статьи по теме:
- Как установить Windows 8.1 или Windows 10 на переносной жёсткий диск USB, но так, чтобы система загружалась на компьютерах с обычным БИОС и ноутбуках с включенным интерфейсом UEFI
- Установка Windows 8.1 на внешний USB-диск с помощью среды предустановки Windows (Windows PE). После инсталляции операционная система будет загружаться на компьютерах с обычным БИОС и ноутбуках с включенным интерфейсом UEFI
- Как установить Windows 10 на переносной жёсткий диск USB
Как установить на ноутбук две взаимоисключающие операционные системы
Здравствуйте! Просьба подсказать решение моей проблемы. На моём ноутбуке была установлена Windows 10 с двумя учётными записями, первая учётная запись моя, а под второй учётной запись на ноутбук заходила жена.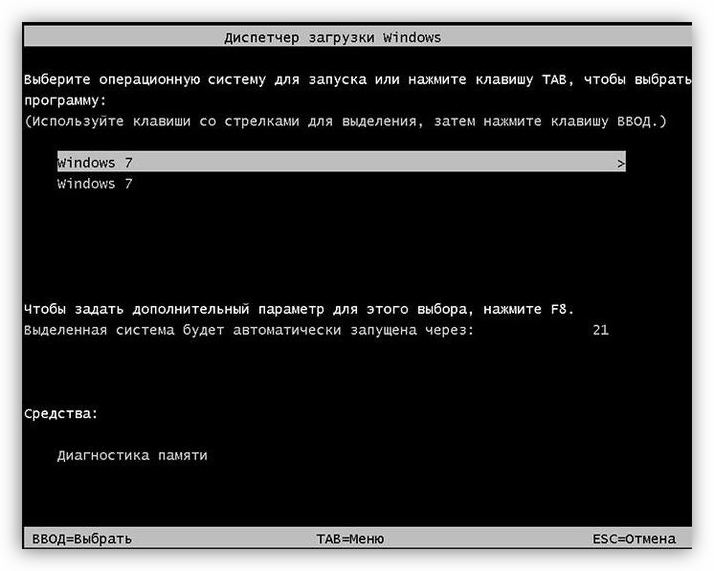 И вот в один прекрасный день я запустил оптимизатор CCleaner и произвёл очистку операционной системы, не могу сказать точно, после этой очистки или после каких моих других действий, но в результате на рабочем столе жены пропали все файлы! После данного происшествия, я хочу установить на компьютер две взаимоисключающие операционные системы, чтобы работая в первой Windows 10, мне была недоступна вторая Windows 10 и наоборот. Например, на моём жёстком диске два раздела: (C:) и (D:), на раздел (C:) я хочу установить Windows 10 для себя, а на раздел (D:) хочу установить Windows 10 для всех остальных членов моей семьи. Главная преследуемая цель такая — необходимо, чтобы из Windows 10, установленной на разделе (C:), была недоступна Windows 10, установленная на разделе (D:) и наоборот — из Windows 10, установленной на раздел (D:) была недоступна Windows 10, установленная на раздел (C:).
И вот в один прекрасный день я запустил оптимизатор CCleaner и произвёл очистку операционной системы, не могу сказать точно, после этой очистки или после каких моих других действий, но в результате на рабочем столе жены пропали все файлы! После данного происшествия, я хочу установить на компьютер две взаимоисключающие операционные системы, чтобы работая в первой Windows 10, мне была недоступна вторая Windows 10 и наоборот. Например, на моём жёстком диске два раздела: (C:) и (D:), на раздел (C:) я хочу установить Windows 10 для себя, а на раздел (D:) хочу установить Windows 10 для всех остальных членов моей семьи. Главная преследуемая цель такая — необходимо, чтобы из Windows 10, установленной на разделе (C:), была недоступна Windows 10, установленная на разделе (D:) и наоборот — из Windows 10, установленной на раздел (D:) была недоступна Windows 10, установленная на раздел (C:).
Как установить на компьютер две взаимоисключающие операционные системы
Автор Владимир!
Привет друзья! Могу посоветовать такое решение.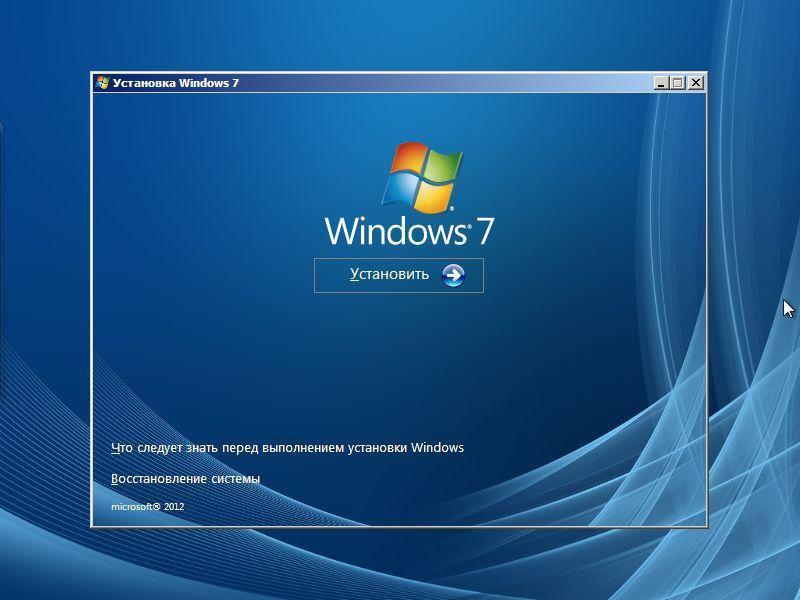
«Управление дисками» моего ноутбука.
На жёстком диске присутствуют два раздела: (C:) и (D:).
На (C:) установлена Windows 10 и на (D:) установлена Windows 10.
При включении ноутбука выходит меню загрузки и я могу выбрать одну из двух Windows 10.
Загружаемся в любую Windows 10.
Открываем реестр: Пуск->Выполнить,
вводим в поле regedit и жмём ОК, попадаем в реестр.
Находим ветку
HKEY_LOCAL_MACHINE\SYSTEM\MountedDevices
Щёлкаем на MountedDevices правой кнопкой мыши и выбираем:
Создать->Раздел.
Называем созданный раздел Offline.
Щёлкаем на только что созданном разделе Offline правой мышью и выбираем:
Создать->Параметр DWORD
присваиваем разделу имя \DosDevices\D:
но это в случае, если вторая Windows 10 находится на диске (D:),
если вторая Windows 10 находится на другом диске, например (E:), то параметр должен иметь имя: \DosDevices\E:.
Щёлкаем на разделе \DosDevices\D: правой мышью и выбираем Изменить.
Выставляем вместо значения 0, значение 1.
Нажимаем ОК.
Всё должно выглядеть вот так.
Закрываем редактор реестра.
После всех действий обязательно перезагружаемся.
После перезагрузки открываем окно «Этот компьютер» и видим, что содержимое диска (D:) из этой операционной системы нам недоступно.
При попытки открыть диск (D:) выйдет сообщение: «Расположение недоступно. Нет доступа к D:\. Устройство не готово»
В «Управлении дисками» диск (D:) тоже открыть не удастся.
Но замечу, что в «Управлении дисками» диск (D:) хоть и будет недоступен, но при желании его можно удалить.
Если загрузиться в Windows 10, находящуюся на диске (D:), то здесь всё будет по прежнему, оба диска (C:) и (D:) будут доступны.
Если вы хотите, чтобы из этой Windows 10 был недоступен диск (D:), то проделайте с реестром уже знакомые вам манипуляции и всё!
Статьи по этой теме:
- Как установить на компьютер или ноутбук вторую скрытую операционную систему
- Как установить на компьютер или ноутбук вторую скрытую операционную систему в среде предустановки Windows PE
- Как установить на ноутбук с Windows 8.
 1 вторую операционную систему Windows 10 и сделать ей отдельный загрузчик. Или как создать два независимых друг от друга загрузчика на одном жёстком диске GPT в системах UEFI
1 вторую операционную систему Windows 10 и сделать ей отдельный загрузчик. Или как создать два независимых друг от друга загрузчика на одном жёстком диске GPT в системах UEFI - Как создать два независимых друг от друга загрузчика на жёстком диске MBR (обычный БИОС). Или как установить на компьютер с Windows 10 вторую операционную систему Windows 10 и сделать ей отдельный загрузчик
Метки к статье: Установить Windows Спрятать Windows
Как установить Windows 7 и Windows 10 на одном диске? — Блог Викторовича
Давайте я вам подробно расскажу как это сделать, как изменить очередность запуска, язык, название; как отредактировать загрузчик через командную строку, и еще другие «плюшки»…
На самом деле ну ничего сложного в этом нет. Надо только чуточку терпения, времени, внимания и не нарваться на подводные камни, о которых ниже.
Мне никак не получается в одной системе уместить все свои разносторонние запросы. В одной у меня куча всяких программ по темам интернет, настройка и тестирование прикладных программ, редактирование веб-сайтов, всяких красивых кодов HTML, js, css, музыка и фото.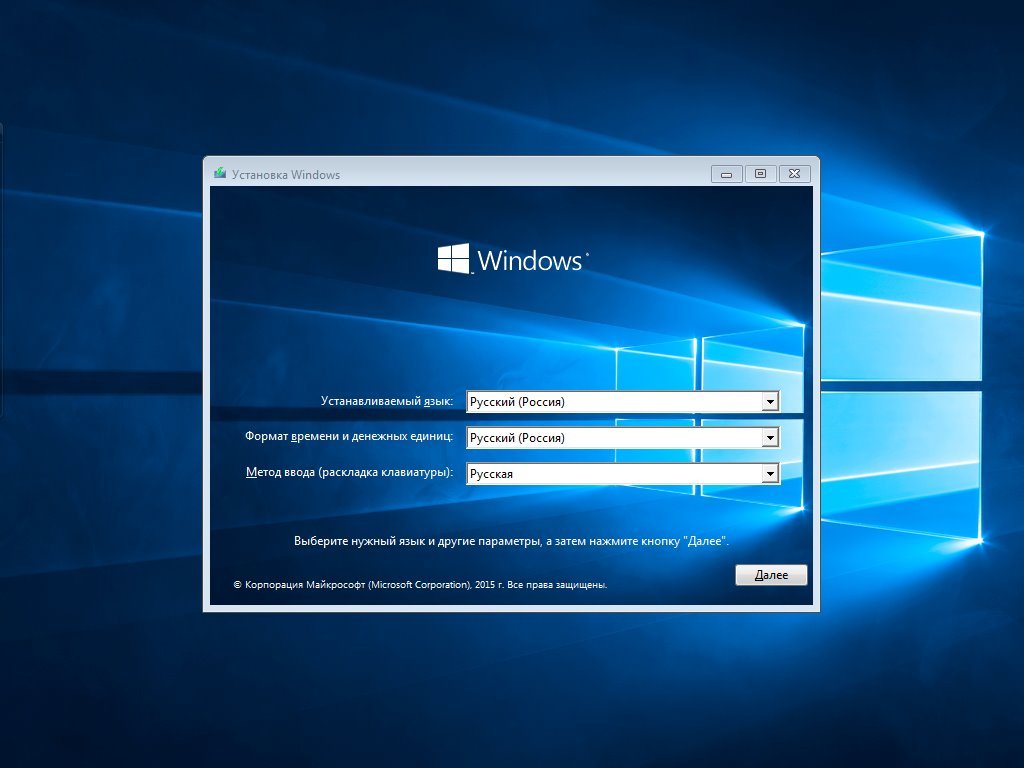 А другая система чисто для работы с видео, где такие прожорливые монстры, как After Effects, Cinema 4D, Edius, парочка монтажек Sony Vegas разной разрядности, несколько конверторов и куча прибамбасов ко всему этому.
А другая система чисто для работы с видео, где такие прожорливые монстры, как After Effects, Cinema 4D, Edius, парочка монтажек Sony Vegas разной разрядности, несколько конверторов и куча прибамбасов ко всему этому.
Представляете через сколько времени рухнет система от даже собственных ошибок, не считая еще и моих, если все это хозяйство не разделить? Уверяю вас — максимум месяц. И то это если система windows правильно установлена и настроена. Ну, об этом я уже писал вот ТУТ и вот ЗДЕСЬ. Почитайте. Это полезно.
И давайте уже займемся делом.
Я буду разбирать на примере с Windows 10, как самой перспективной и вреднючей.
Мудрить не буду. Просто опишу собственный случай.
Сначала я изготовил загрузочную флешку, чтобы на чистые форматированные разделы ставить. Если хотите из под рабочей системы, а затем удалять кучу ненужного, то это как вам нравится. Акронисом Диск Директором разметил три раздела — 500мб, 80Гб и 100Гб. Два первых раздела снес, оставив чистое место.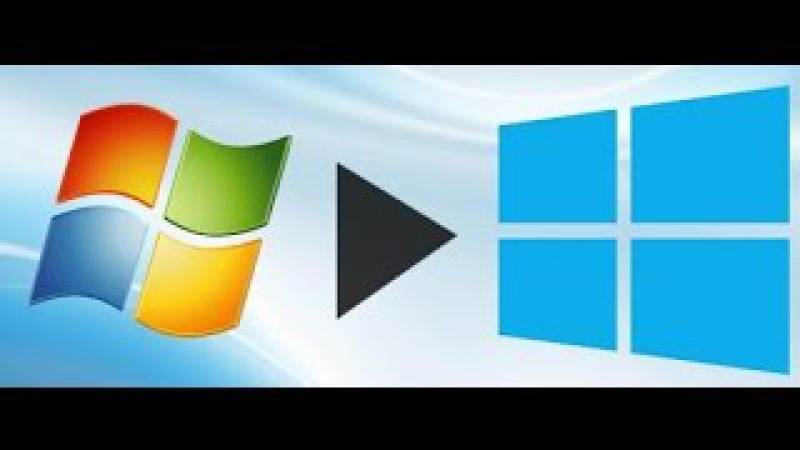 Перегрузился и запустил туда с флешки установку Windows 10. Готово.
Перегрузился и запустил туда с флешки установку Windows 10. Готово.
Теперь я ее полностью настроил под себя, перегрузился, и с флешки программой Acronis True Image создал копию всей системы для будущих возможных установок. Это чертовски экономит время и нервы. Запустил копию, и через 5 минут получаю готовую настроенную систему на любом разделе. Удобно.
Ну, думаю, и все дела: ща разверну копию на третий раздел и получаю две системы и загрузчик… Не тут-то было. Копия, конечно, встала куда надо. Перегружаю комп. Запускается первая установленная система. Надо добавить в загрузчик вторую систему. Я ее расположил на разделе-диске Е. Запускаю командную строку от администратора и ввожу командуbcdboot E:\windows
Выполнено. Перегружаюсь и при загрузке вторая система появилась в окне МЕТРО виндовс 10 выбора систем. Но в качестве системы по умолчанию, а это уже не есть гуд.
Открываю командную строку от администратора и ввожуbcdedit
чтобы посмотреть записи. Первая система в поле ID имеет надпись {current}. Ниже запись второй ID {default}. Будем ее перемещать. Ниже я приведу команды в командной строке, которых должно вам хватить на все манипуляции с системами и загрузчиком.
Первая система в поле ID имеет надпись {current}. Ниже запись второй ID {default}. Будем ее перемещать. Ниже я приведу команды в командной строке, которых должно вам хватить на все манипуляции с системами и загрузчиком.
Создайте на любом из разделов папку для резервной копии. Назовите ее BCDREZ.
Выполните:
bcdedit /export D:\BCDREZ\bcd
где D — буква раздела с находящейся на нем папкой BCDREZ.
В любом случае вы сможете вернуться к исходной точке, выполнив экспорт BCD из резервной копии:
bcdedit /import D:\BCDREZ\bcd
***************************************************
Меняем название системы —
bcdedit /set {ID} description "Новое название"
**************************************************
Удаление записи —
bcdedit /delete {b73c7657-fcab-11e8-aa42-e5689e67304e}
т.е.bcdedit /delete {ID}
**************************************************
Добавление записи
bcdboot E:\windows
это для Е диска
**************************************************
Использовать команду для перемещения выбранной записи вниз списка:
bcdedit /displayorder {ID} /addlast
Использовать команду для перемещения выбранной записи вверх списка:
bcdedit /displayorder {ID} /addfirst
Использовать команду для формирования меню в выбранном порядке
bcdedit /displayorder {ID1} {ID2}
***************************************************
Теперь все получилось, но вылезла проблема другого рода.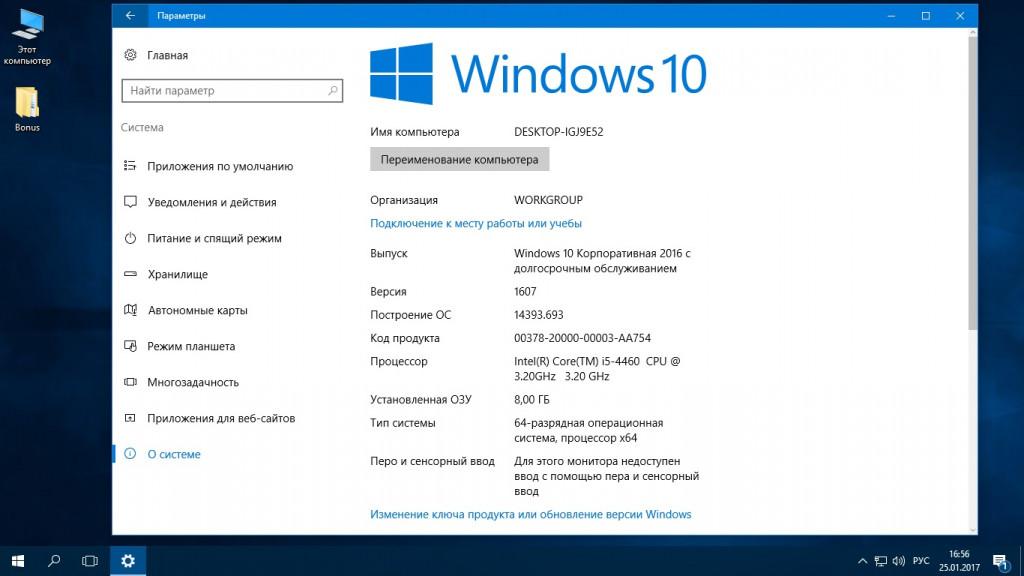
При перезагрузке машина попадает в BIOS, потом показывает окно МЕТРО выбора нужной системы. После выбора опять биос и только потом загружается выбранная система.
Ну это же просто пипец какой долгий путь!
Его можно совсем укоротить, если определить загрузчику старый формат. Тогда при загрузке, перезагрузке или смене систем, вы выбираете систему из списка и она моментально грузится. Как сделать? Очень просто.
Вернуть старый ч\б загрузчик —
bcdedit /set {default} bootmenupolicy legacy
Поставить МЕТРО загрузчик —
bcdedit /set {default} bootmenupolicy standard
Вот и все? Нет. Не все. Загрузчик сменил язык на буржуйский. Даем загрузчику по мордам и возвращаем русский язык —
bcdedit /set {bootmgr} locale ru-RU
Если вдруг изменится язык самой системы, то и ей прицепом по тому-же месту… )) —
bcdedit /set {ID} locale ru-RU
где ID идентификатор нужной вам системы.
Ууфффф-ф-ф-ф…
На этом месте обязательно передохните и посмотрите, ну просто ржачные Гениальные шедевры наших рекламных щитов! Хорошее настроение гарантирую. И откроется в другом окне. Так что вернетесь безболезненно.
Переходим к заключительной части нашего марлезонского балета.
Стал ставить программы на первую систему. Настраиваю их, причесываю, но надо было уже и монтажом заняться. Перехожу во вторую систему и вижу…
Вижу ВСЕ программы установленные в первой системе! …
Сначала подумал, что с загрузкой ошибся. Нет. Не ошибся.
Все дело в том, что в копии, снятой с раздела С и развернутой на разделе Е, пути программ и ярлыков прописаны внутри копии как на разделе С. Улавливаете?
Получается, что ничего не получается.
Вот тут я долго мудрил разными способами, но помогло только одно.
Запускаюсь с флешки. Форматирую свой раздел Е. И опять по-новой устанавливаю систему windows 10 с нуля на раздел Е. Только так пути прописываются к другому разделу. Ну и, разумеется, полностью исполняю все танцы с бубном, описанные выше, вокруг загрузчика.
Только так пути прописываются к другому разделу. Ну и, разумеется, полностью исполняю все танцы с бубном, описанные выше, вокруг загрузчика.
Это значит, что с самого начала нужно было два раза установить винду на разные разделы.
Тот, кто сначала прочитал все это, прежде, чем делать — молодец!
Тот, кто сразу начал делать — закрепит полученные знания надолго. ))
И не забудьте тоже сделать копию в Acronis Disk Director.
Теперь точно все. Получил две независимые системы windows 10 на одном жестком диске.
Если кому что не ясно, вопросы, то пишите в комментариях, а мне разрешите удалиться.
И не забудьте нажать на кнопочки ниже. Вам 2 секунды, а мне приятно. Да и сайту польза.))
«»>
Вот вам игрушка погонять на байке. ))
Управление, скорость — стрелками. Если убили свой «моцик», то нажмите по картинке правой кнопкой мыши и выберите «Воспроизвести».
Удачи!
ru/gems/baiker.swf» type=»application/x-shockwave-flash»/>
Установка Windows 7 второй системой на ПК с Windows 10 |
После выхода Windows 10 многие пользователи не спешили обновляться, но, тем не менее, многие пользователи воспользовались возможностью свободного обновления до Windows 10. Причем в полной мере оценить все преимущества и недостатки ОС потребовалось значительное количество времени. Однако откат до предыдущей версии Windows, например семерки или windows 8.1 возможен был в течение месяца. Так что, когда некоторые пользователи кинулись выполнять откат, то оказалось что это уже невозможно, да и к Windows 10 уже привыкли. Поэтому чтобы успешно использовать проблемные на новой системе программы или игры, напрашивается выход – установить вторую систему наряду с Windows 10.
Традиционно, чтобы установить одновременно две системы на компьютер требуется сперва установить предыдущую версию Windows, а затем устанавливать поверх нее более свежую версию, причем оставить работающими обе версии Windows.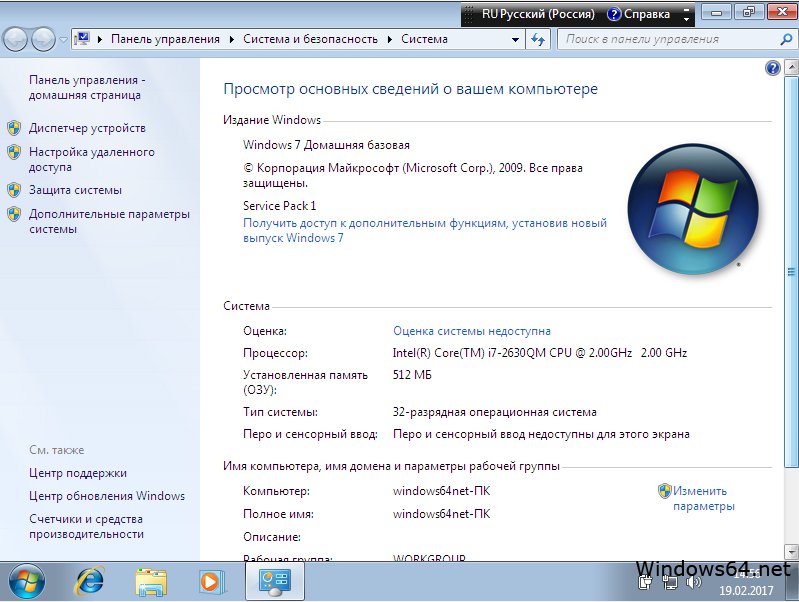 В нашем случае, потребовалось сначала установить Windows 7, а затем поверх нее устанавливать Windows 10. Однако такой вариант устраивает далеко не каждого. Во-первых, такая установка автоматически предполагает полное форматирование системного диска и как следствие потеря всех настроек и установленных программ. Во-вторых, по времени такая установка будет длиться очень долго.
В нашем случае, потребовалось сначала установить Windows 7, а затем поверх нее устанавливать Windows 10. Однако такой вариант устраивает далеко не каждого. Во-первых, такая установка автоматически предполагает полное форматирование системного диска и как следствие потеря всех настроек и установленных программ. Во-вторых, по времени такая установка будет длиться очень долго.
К счастью, существует более простой способ установить низшую версию Windows к уже установленной Windows 10. Способ такой заключается в установке дополнительной системы на другой раздел жесткого диска. Поэтому первым действием будет создание необходимого раздела под Windows 7.
Откройте утилиту управления запоминающими устройствами (Win+R — Enter). Вы увидите карту дисков вашего компьютера. Необходимо от раздела жесткого диска отщипнуть необходимый для системы кусок дискового пространства. Делается это очень просто. Выберите диск, на котором имеется достаточно свободного места. Например, у вас в системе имеется два раздела – системный (диск С), объемом 100Гб и основной (диск D), объемом 785 Гб. Причем на диске D имеется 500Гб свободного места. Именно от этого диска мы отрежем небольшой кусок (100Гб), чтобы потом установить на него систему Windows 7. Выделяем основной раздел и нажимаем правую кнопку мыши. В меню находим пункт Сжать том. В открывшемся окне утилиты указываем размер сжимаемого пространства, то есть размер вновь создаваемого диска – 100Гб (или 102400 МБ). И нажимаем кнопку Сжать.
Причем на диске D имеется 500Гб свободного места. Именно от этого диска мы отрежем небольшой кусок (100Гб), чтобы потом установить на него систему Windows 7. Выделяем основной раздел и нажимаем правую кнопку мыши. В меню находим пункт Сжать том. В открывшемся окне утилиты указываем размер сжимаемого пространства, то есть размер вновь создаваемого диска – 100Гб (или 102400 МБ). И нажимаем кнопку Сжать.
После этого в карте дисков появится новая неразмеченная область заданного нами размера. Снова по правой кнопке мышки вызываем контекстное меню для выделенного диска. Теперь нажимаем в меню – Создать простой том. В окне утилиты задаем файловую систему – NTFS, выбираете из доступных букву диска, например Z и нажимаете Далее. В конце концов, у вас в системе появится новый логический раздел жесткого диска, на который можно записывать файлы и устанавливать операционные системы.
Пусть вас не смущает, что буква будущего системного раздела Z. После того, как на него будет установлена операционная система и при загрузке Windows 7 вы будете видеть только диск С и диск D, которые у вас были как при Windows 10.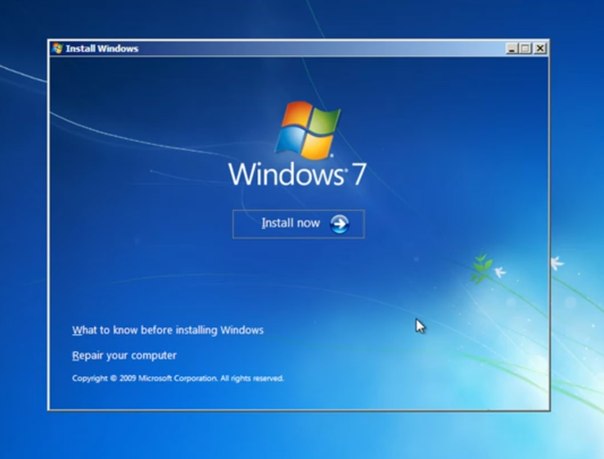
Теперь остается выполнить установку Windows 7 на вновь созданный раздел жесткого диска, и вы получите компьютер с двумя функционирующими системами – Windows 10 и Windows 7.
При установке двух систем на ноутбук следует помнить о функции SecureBoot. Данная функция не позволяет запускать неизвестные операционные системы и программы. Такая защита по идее разработчиков должно на начальном этапе загрузки системы защитить ноутбук пользователя от вредоносных и шпионских программ. Но в данном случае она может стать причиной появления ошибки установки второй системы. Функция SecureBoot отключается, как правило, в разделе BOOT.
Сам процесс установки Windows 7 ничем не отличается от чистой установки. В качестве носителя может выступать как загрузочная USB-флешка, так и DVD диск. В настройках очередности загрузки устройств первым установите носитель с операционной системой, например, DVD привод. После сохранения настроек и перезагрузки произойдет автоматический запуск с внешнего носителя и начнется процесс подготовки к установке системы.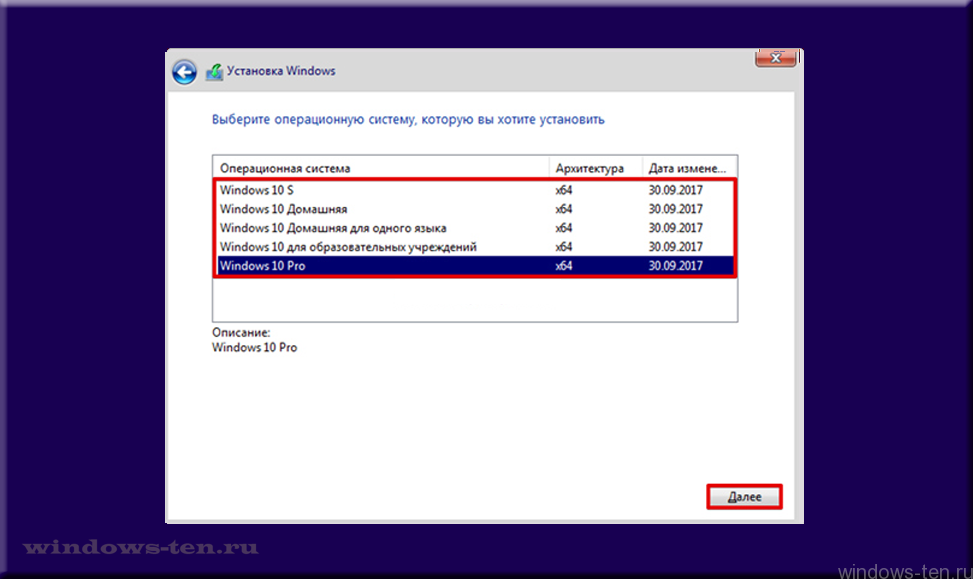 В качестве места установки системы выберите вновь созданный раздел жесткого диска. В течение установки потребуется ввести дополнительные параметры, ключ продукта, региональные настройки и т.п.
В качестве места установки системы выберите вновь созданный раздел жесткого диска. В течение установки потребуется ввести дополнительные параметры, ключ продукта, региональные настройки и т.п.
По окончанию процесса установки диск или флешка уже не потребуются и их можно изымать из компьютера, а в настройках BIOS установить прежний приоритет загрузки с устройств.
При последующей загрузке компьютера вы увидите список установленных на компьютере систем – Windows 7 и Windows 10. Чтобы настроить это меню, задать время ожидания и систему по умолчанию войдите в любую систему. Нажмите на клавиатуре Win+Break, чтобы открыть свойства системы. В окне слева нажмите Дополнительные параметры и в новом окошке нажмите на кнопку Параметры в подразделе, посвященном загрузке и восстановлению. Здесь все ясно и понятно, выбираете из доступных систему по умолчанию, задаете время ожидания (таймаут) меню, а также есть возможность вовсе не показывать меню выбора загружаемых систем. Нажмите во всех окнах ОК, чтобы сохранить изменения.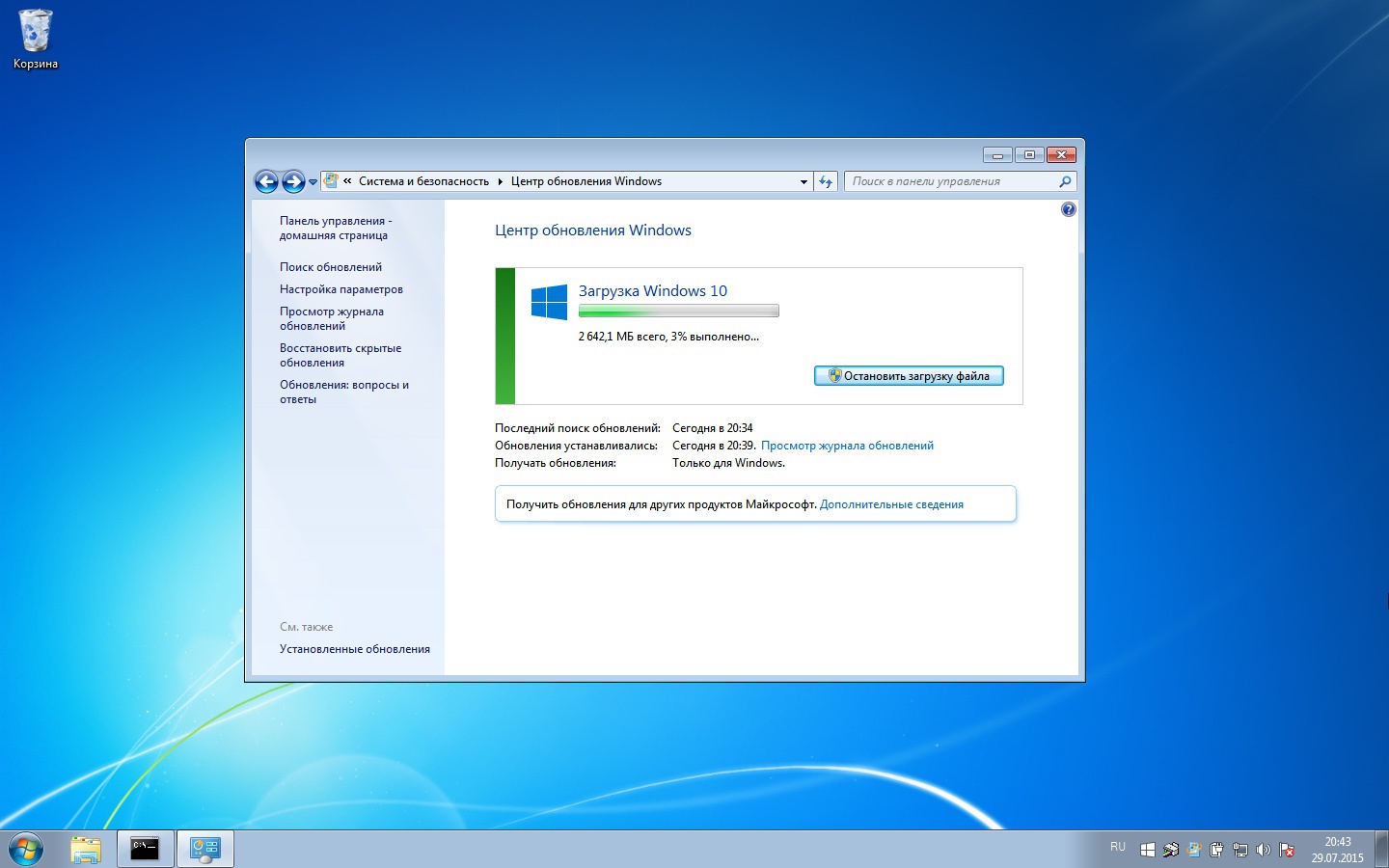
Таким образом, мы установили всего одну операционную систему – Windows 7, сохранив настройки и установленные программы на операционной системе Windows 10. Вам лишь останется настроить вторую систему, поставить необходимые для работы программы, которые плохо работали под Windows10, а также не забываете устанавливать все необходимые драйвера устройств.
Посмотрите ещё :
Kaspersky Endpoint Security 10 для Windows (для рабочих станций)
Для правильной работы Kaspersky Endpoint Security 10 для Windows компьютер должен соответствовать следующим требованиям:
Общие требования:
- Процессор с тактовой частотой 1 ГГц или выше (с поддержкой набора инструкций SSE2).
- Оперативная память:
- 1 ГБ (для 32-битных операционных систем)
- 2 ГБ (для 64-битных операционных систем)
- 2 ГБ свободного места на жестком диске
Операционные системы
- Microsoft Windows 10 Home / Professional / Education / Enterprise x86 / х64
Подробнее о поддержке Microsoft Windows 10 см..jpg) В этой статье.
В этой статье.
- Microsoft Windows 8.1 Professional / Enterprise x86 / х64
- Microsoft Windows 8 Professional / Enterprise x86 / х64
- Microsoft Windows 7 Home / Professional / Enterprise x86 / х64 SP1 и выше
- Microsoft Windows Server 2019 Essentials / Standard / Datacenter х64
- Microsoft Windows Server 2016 Essentials / Standard / Datacenter х64
Подробнее о поддержке Microsoft Windows Server 2019 и Microsoft Windows Server 2016 см. В этой статье.
- Microsoft Windows Server 2012 R2 Foundation / Essentials / Standard / Datacenter х64
- Microsoft Windows Server 2012 Foundation / Essentials / Standard / Datacenter х64
- Microsoft Small Business Server 2011 Essentials / Standard х64
- Windows MultiPoint Server 2011 x64
- Microsoft Windows Server 2008 R2 Foundation / Standard / Enterprise / Datacenter х64 SP1
- Microsoft Windows Server 2008 Standard / Enterprise / Datacenter х64 SP2
- Microsoft Small Business Server 2008 Standard / Premium х64
Ограничения поддержки серверной платформы
- Файл ReFS система поддерживается с ограничениями.

- Конфигурации ядра сервера и режима кластера не поддерживаются.
- Шифрование диска (Kaspersky FDE) и шифрование файлов на серверных платформах не поддерживаются.
Дополнительные сведения о поддержке серверных платформ см. В этой статье.
Поддерживаемые виртуальные платформы
- VMWare ESXi 6.0.0 3620759
- Microsoft Hyper-V 3.0
- Citrix XenServer 7.0
- Citrix XenDesktop 7.13
- Citrix Provisioning Services 7.13
Проблемы и ограничения:
- Полное шифрование диска (FDE) на виртуальных машинах Hyper-V не поддерживается.
- Полное шифрование диска (FDE) и шифрование файлов и папок (FLE) не поддерживаются на виртуальных платформах Citrix.
- Чтобы Kaspersky Endpoint Security для Windows был совместим с Citrix PVS, во время установки должна быть включена опция Обеспечить совместимость с Citrix PVS. Этот параметр можно включить в мастере установки или с помощью параметра командной строки / pCITRIXCOMPATIBILITY = 1.
 В случае удаленной установки вы должны добавить ключ / pCITRIXCOMPATIBILITY = 1 в файл kud.
В случае удаленной установки вы должны добавить ключ / pCITRIXCOMPATIBILITY = 1 в файл kud.
Дополнительные сведения о поддержке виртуальных платформ см. В этой статье.
Загрузить Windows 10 Home, 64-разрядная версия, английский, en-US
Windows 10 Home 64-бит, английский en-US
Microsoft Windows 10 Home 64-bit оригинал на английском языке для новых установок или для обновления Windows 7 SP1 и Windows 8.1.
Версия: 1903 — Образ ISO
Системные требования:
- Процессор: процессор с тактовой частотой 1 ГГц или выше или SoC.
- Оперативная память: 2 ГБ для 64-битной ОС
- Пространство на жестком диске: 20 ГБ для 64-битной ОС
- Видеокарта: DirectX 9 или новее с драйвером WDDM 1.
 0
0 - экран: 800 x 600
Загрузить Windows 10 Домашняя на английском
Совместимость с системой
Windows
Оцените программу
4.2 из 5 звезд (121 Рейтинги)
Windows 10 Home, 64-разрядная версия, en-US
Язык
Английский (США)
Контрольная сумма MD5
8ba0e81b276d9052e8538deb0cf6c7d0
Доступна загрузка для 32-битной версии
Windows 10 Home 32-бит, английский, en-US
Безопасная и быстрая загрузка — программное обеспечение проверено
1 2. Операционная система (ОС) Windows 7 2 Операционные системы Если на одном из ваших компьютеров установлена Microsoft Windows 7, я рекомендую вам это сделать.
Операционная система (ОС) Windows 7 2 Операционные системы Если на одном из ваших компьютеров установлена Microsoft Windows 7, я рекомендую вам это сделать.
Презентация на тему: «1 2. Операционная система (ОС) Windows 7 2 Операционные системы Если у вас установлена Microsoft Windows 7 на одном из ваших компьютеров, я рекомендую вам это сделать» — стенограмма презентации:
1
1 2
2
Операционная система (ОС) Windows 7 2
3
Операционные системы Если на одном из ваших компьютеров установлена Microsoft Windows 7, я рекомендую вам провести эту лабораторную работу на своем компьютере. Если у вас не установлена Windows 7 на одном из ваших компьютеров, используйте одну из Halsell Systems 1. Класс 2. Лаборатория Majors 3. Мой внешний офис 3 Если на вашем компьютере установлена Vista или XP, я рекомендую вам обновить бесплатно! Я бы так сделал !!!!
Класс 2. Лаборатория Majors 3. Мой внешний офис 3 Если на вашем компьютере установлена Vista или XP, я рекомендую вам обновить бесплатно! Я бы так сделал !!!!
4
Снайперский инструмент! 4 Что делать на компьютере с Windows 7: ваш компьютер, если возможно
5
Установите Snipping Tool на панель задач Click Щелкните правой кнопкой мыши на Snipping Tool (Пуск Аксессуары) Выберите «Прикрепить к панели задач» 5
6
6-й символ таблицы ASCII
7
Перейти в Википедию.Вырежьте копию начала таблицы Ascii. (Может быть другим) (Удалите мой фрагмент ниже Вставьте свой) 7
11
Сократите версию вашей ОС (удалите мой фрагмент ниже Вставьте свою) Версия операционной системы = ________________________ 11
12
Процессор — Память — Тип системы (удалите мой фрагмент ниже Вставьте свой) Процессор = _______________________ Память = _________________________ Тип системы = _____________________ 12
Установка, обновление и активация Windows 10
Microsoft Windows 10 была коммерчески выпущена в июне 2015 года и получила неоднозначные отзывы. Хотя их предложение по бесплатному обновлению было революционным с точки зрения пользователей, похоже, что Microsoft поставила своих пользователей в невыгодное положение, сосредоточив больше внимания на предоставлении Windows 10 каждому до начала школьного периода. При запуске Windows 10 зафиксировала миллионы обновлений, которые только росли, но вместе с ними росли и ошибки, и другие проблемы.
Хотя их предложение по бесплатному обновлению было революционным с точки зрения пользователей, похоже, что Microsoft поставила своих пользователей в невыгодное положение, сосредоточив больше внимания на предоставлении Windows 10 каждому до начала школьного периода. При запуске Windows 10 зафиксировала миллионы обновлений, которые только росли, но вместе с ними росли и ошибки, и другие проблемы.
Однако Microsoft довольно быстро отреагировала на всю критику, выпустив обновления, которые разрешили большинство проблем, и Threshold 2, что-то вроде пакета обновления, который, мы надеемся, улучшит Windows 10.С тех пор Microsoft также выпустила юбилейное обновление, которое внесло множество мелких исправлений и дополнений в Windows 10, в первую очередь улучшив производительность.
В этом руководстве мы рассмотрим функции, которые предоставляет Windows 10, и поможем вам решить, стоит ли обновляться. Мы посмотрим на это с точки зрения пользователей Windows 8.1, Windows 7, Windows Vista и Windows XP соответственно.
Что нового в Windows 10?
После Windows 8 и Windows 8.1, Windows 10 — это глоток свежего воздуха. Windows 10 намного удобнее, чем Windows 8 или 8.1, и с гордостью предлагает набор новых функций, включая улучшенную безопасность, новый браузер и интеллектуального помощника Cortana с голосовым управлением. Вы даже можете назвать Windows 10 самой революционной версией Windows за всю историю, главным образом потому, что она будет постоянно обновляться в рамках программы Microsoft «Windows как услуга». Кортана начинает превращаться в жизнеспособного «помощника», и если вы готовы позволить Microsoft следить за своими действиями, потенциал помощи Кортаны распространяется на каждое ваше взаимодействие с Windows.
Edge , первый современный браузер Microsoft и, возможно, самое продвинутое приложение для универсальных приложений Windows, похоже, готово противостоять Firefox и Chrome. Он имеет новый элегантный дизайн, работает быстро и приближается к своим конкурентам по поддержке HTML5. Edge намного безопаснее, чем Internet Explorer, потому что он не поддерживает ни одного из тех побочных продуктов, которые Microsoft навязывает пользователям в течение многих лет — ни ActiveX, ни Silverlight, ни настраиваемых панелей навигации, ни объектов поддержки браузера, ни VBScript.
Edge намного безопаснее, чем Internet Explorer, потому что он не поддерживает ни одного из тех побочных продуктов, которые Microsoft навязывает пользователям в течение многих лет — ни ActiveX, ни Silverlight, ни настраиваемых панелей навигации, ни объектов поддержки браузера, ни VBScript.
Windows позволяет запускать несколько рабочих столов со времен XP. Вам просто нужно было установить надстройку, такую как XP Virtual Desktop Manager, скрытый в Microsoft’s XP Power Toys. В более поздних версиях Windows появились десятки надстроек для управления виртуальными рабочими столами и несколькими рабочими столами, включая Sysinternals Desktop от Microsoft. В Windows 10 вместо установки отдельной программы несколько рабочих столов уже встроены.
Windows Hello — одно из самых важных усовершенствований системы безопасности Windows 10.При активации Hello использует биометрическую идентификацию, включая отпечатки пальцев и распознавание лиц, чтобы гарантировать, что только авторизованные пользователи могут войти в компьютер. Обновление Anniversary включило эту функцию для приложений и входа на веб-сайты.
Обновление Anniversary включило эту функцию для приложений и входа на веб-сайты.
Другая важная функция безопасности Windows 10, Microsoft Passport , работает с Hello или без него, чтобы исключить необходимость использования паролей при доступе к ресурсам в Интернете и по сети. Сделав пароли устаревшими с помощью централизованной единой аутентификации, Microsoft повысила уровень безопасности для каждого пользователя.
В Windows 10 Microsoft вернула меню Пуск на его законное место. Тем не менее, новое меню предлагает несколько сюрпризов с его двойной индивидуальностью — частично меню «Пуск» и частично — стартовым экраном.
На устройствах 2 в 1 (гибриды и кабриолеты) Windows 10 упростит жизнь с « Continuum Mode ». Это означает, что ОС автоматически переключается между режимами использования ноутбука (клавиатура / мышь) и планшета (сенсорный). Он сделает это, если обнаружит потерю или добавление клавиатуры.
Cortana — ваш цифровой помощник для Windows 10. Вы можете устанавливать напоминания, отправлять электронные письма, находить ресурсы, синхронизировать телефон и многое другое с помощью этого полезного дополнения к Windows 10.
Вы можете устанавливать напоминания, отправлять электронные письма, находить ресурсы, синхронизировать телефон и многое другое с помощью этого полезного дополнения к Windows 10.
Windows Ink Workspace , которое появилось вместе с обновлением Anniversary в августе, — это уже существующая поддержка пера. в Windows. Он действует как центральный узел для доступа к Sticky Notes, Sketchpad и Screen sketch.
Если вы все еще не уверены в обновлении, Microsoft встроила простой процесс, который требует всего нескольких щелчков мышью, чтобы система вернулась к предыдущей версии Windows, на случай, если вам не нравится то, что есть в Windows 10. предлагать.Однако имейте в виду, что вы больше не можете получить доступ к Windows 10 бесплатно, если не получили цифровое разрешение, пока оно было бесплатным.
Стоит ли обновляться с Windows 8.1 до Windows 10?
На основании всех результатов тестов и всех списков функций нет причин не обновляться до Windows 10.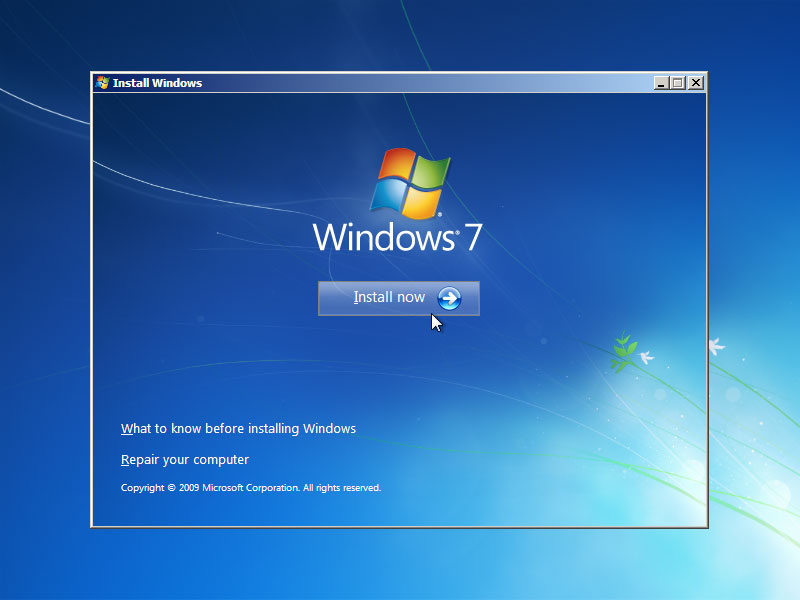 Обновление с Windows 8.1 до Windows 10 очень просто. Несмотря на то, что загрузка и установка обновления занимает немного времени, ожидание того стоит.
Обновление с Windows 8.1 до Windows 10 очень просто. Несмотря на то, что загрузка и установка обновления занимает немного времени, ожидание того стоит.
По сути, вы получите намного больше функций, Cortana, Settings вместо Charms, рабочие области и лучшую производительность.На самом деле нет причин откладывать обновление дальше, особенно когда на Windows 10 400 миллионов пользователей. А если вы передумаете, у вас будет месяц, чтобы вернуться к старой операционной системе без необходимости ее переустановки. Если вы уже откатились с Windows 10, благодаря цифровому разрешению вы можете обновить его бесплатно, в отличие от пользователей, которые этого не сделали, которым придется покупать Windows 10.
Следует ли вам обновляться с Windows 7 до Windows 10?
Windows 7 раньше занимала чуть более 50% от общей доли рынка операционных систем.Это очень хорошая операционная система, и поддержка безопасности будет примерно до 2020 года. Хотя есть много причин, по которым вам следует выполнить обновление, решение в основном основывается на ваших предпочтениях. На данный момент Windows 10 насчитывает 400 миллионов пользователей. Многие из них — пользователи, которые перешли с Windows 7, и их число растет с каждым днем, что многое говорит о ее качестве. Если вы обновитесь, вы сможете повысить производительность и по-прежнему иметь пользовательский интерфейс, аналогичный Windows 7, но лучше.
На данный момент Windows 10 насчитывает 400 миллионов пользователей. Многие из них — пользователи, которые перешли с Windows 7, и их число растет с каждым днем, что многое говорит о ее качестве. Если вы обновитесь, вы сможете повысить производительность и по-прежнему иметь пользовательский интерфейс, аналогичный Windows 7, но лучше.
Основная причина отказа от обновления — это беспокойство по поводу несовместимости драйверов или программного обеспечения.
Со временем это становится все менее серьезной проблемой, поскольку все крупные компании опубликовали соответствующие драйверы. Если вы готовы к обновлению, вы будете рады узнать, что это намного проще благодаря специальной процедуре обновления. Вы можете следовать подробному руководству по обновлению до Windows 10, когда будете готовы к переходу. Если вы уже откатились с Windows 10, благодаря цифровому праву вы можете обновить его бесплатно, в отличие от пользователей, которые этого не сделали, которым придется покупать Windows 10.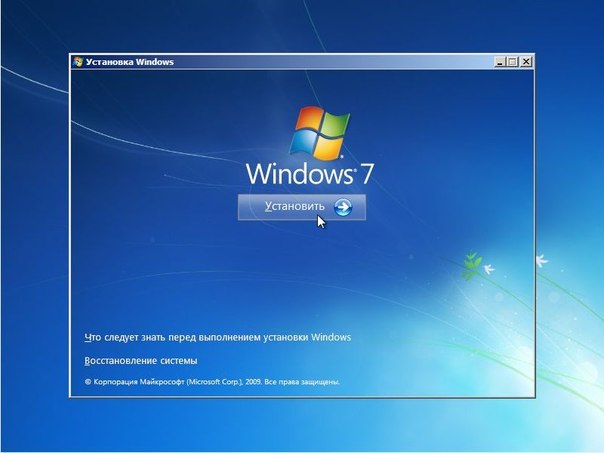
Стоит ли вам обновляться с Windows Vista до
Windows 10?
Windows Vista — это очень устаревшая и раздутая система, которая страдает от множества проблем с производительностью.Официальная поддержка прекратится в 2017 году, а это значит, что у вас есть немного времени, прежде чем безопасность Vista превратится в настоящий кошмар. Если у вас есть деньги и у вашего ПК есть соответствующая поддержка, то нет причин не перейти на Windows 10 как можно скорее.
Вероятно, ваш компьютер уже поддерживает Windows 10 или вы можете дешево обновить его, чтобы исправить то, что вам не хватает. Для 32-разрядной установки вам потребуется 1 ГБ ОЗУ, 16 ГБ дискового пространства и процессор с тактовой частотой 1 ГГц, в то время как требования увеличиваются до 2 ГБ ОЗУ и 20 ГБ дискового пространства для 64-разрядной установки.Вам также потребуется графическое устройство Microsoft DirectX 9 с драйвером WDDM, учетной записью Microsoft и доступом в Интернет. Поскольку простой автоматической установки не существует, вам придется выполнить чистую установку Windows 10, которую вам придется приобрести.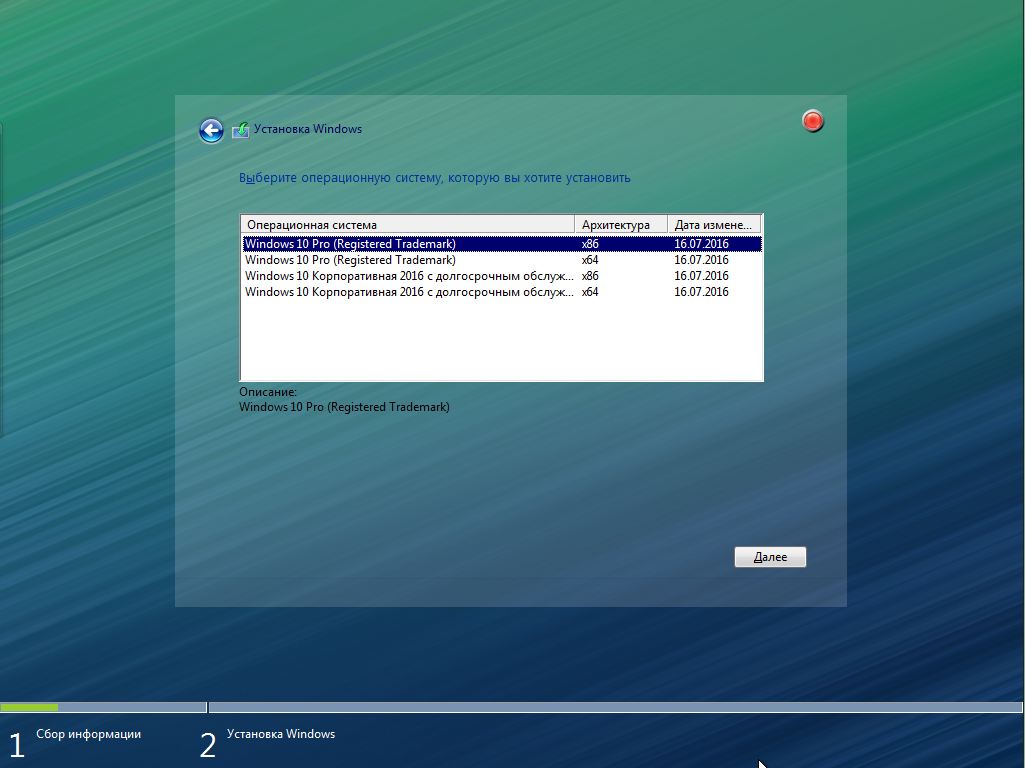
Стоит ли переходить с Windows XP на Windows 10?
Microsoft прекратила расширенную поддержку Windows XP, и это делает XP очень уязвимой для угроз безопасности. Вместе с тем, Windows XP, как правило, не является той системой, о которой компании-разработчики больше заботятся, и год за годом XP становится все меньше и меньше.
Основная проблема, не позволяющая пользователям XP выполнить обновление на данном этапе, — это старое оборудование или зависимость от устаревшего программного обеспечения. Когда дело доходит до первого, на самом деле нет обходного пути без траты денег. Если ваш текущий компьютер не соответствует минимальным системным требованиям, вы не сможете выполнить обновление до Windows 10, и вам придется сначала купить новый компьютер. Однако, если у вас есть хороший компьютер, который может выполнить обновление, вам придется купить ключ продукта Windows 10 и выполнить чистую установку.
Что касается проблемы устаревшего программного обеспечения, в некоторых случаях может быть обходной путь. Запуск виртуальной машины с Windows XP на компьютере с Windows 10 может просто помочь. Его легко настроить, и многие компании, использующие старое устаревшее программное обеспечение, решили использовать этот метод. Просто убедитесь, что у вас есть все установочные файлы для виртуальной машины.
Ваши следующие шаги
Используя предоставленные руководства по установке, вы можете узнать, как выполнить обновление до Windows 10. Однако в процессе вы можете столкнуться с некоторыми проблемами.Не волнуйтесь, помощь находится всего в нескольких кликах. Вы можете ознакомиться с нашим руководством по устранению неполадок при установке Windows 10 или обратиться к разделу устранения неполадок при активации Windows 10, если у вас возникли проблемы с ключом продукта. После установки и обновления Windows 10 вы, вероятно, захотите узнать больше о персонализации (и о том, как напрямую загружаться на рабочий стол).
Пользователи Windows 7 и 8.1 могут выполнить обновление до версии Windows 10 аналогично тому, как это использовалось для загрузки пакетов обновления для предыдущих версий Windows.В новой версии исправлено множество проблем и добавлено много новых возможностей, которых нет в предыдущих версиях. Если вы ищете список всех новых функций и исправлений, которые входят в состав Windows 10, вы можете узнать, что нового и почему вам следует перейти на новую версию.
В этом руководстве представлены пошаговые инструкции для пользователей Windows 7 и 8.1, которые хотят перейти на Windows 10. Если вы используете старую операционную систему, существует специальное руководство по обновлению Windows 10 для пользователей Windows XP и Vista, поскольку Что ж.Однако вам придется приобрести новый ключ продукта, поскольку обновление до Windows 10 было бесплатным только в течение ограниченного времени, с 29 июля 2015 года по 29 июля 2016 года. Если вы уже обновили Windows 7 или 8.1 до Windows 10 и откатились назад , благодаря цифровому праву вы можете бесплатно перейти на Windows 10. Есть одно исключение: пользователи вспомогательных технологий могут бесплатно перейти на Windows 10, если они зайдут на веб-страницу Microsoft и начнут с нее процесс обновления. Microsoft не требует никаких фактических доказательств того, что вы используете вспомогательные технологии, и еще не объявила дату окончания действия этого предложения.Они сделают публичное объявление до прекращения действия предложения.
Подготовка к обновлению
Перед загрузкой и установкой обновления вы должны выполнить все необходимые приготовления. Это обеспечит плавную установку и поможет избежать множества ошибок и ошибок, которые могут возникнуть.
Первый шаг — убедиться, что у вас установлены и применены все обновления Windows. Если вы используете автоматические обновления, то, скорее всего, они у вас все.Однако, если вы обновляете свой компьютер вручную, вам следует перейти в панель управления и запустить приложение Windows Update. Убедитесь, что все обновления загружены и установлены. После этого перезагрузите компьютер.
Наиболее важным обновлением является «KB3035583» , и у вас даже не будет возможности использовать советник по обновлению Windows 10 или выполнить обновление до Windows 10 без него.
Второй шаг — убедиться, что у вас есть место на основном диске. Советник по обновлению также выполнит эту проверку и укажет, не хватает ли вам места.
Третий шаг — проверить, поддерживает ли ваш компьютер минимальные системные требования с помощью советника по обновлению Windows 10. Поскольку вы уже используете Windows 7 или 8.1, вполне вероятно, что ваш компьютер сможет поддерживать новое обновление. Однако, если вы используете недорогой ПК, могут быть некоторые пограничные случаи, и это не помешает проверить.
Четвертый (и последний) шаг — это запустить полное сканирование вашей системы с помощью Защитника Windows или стороннего инструмента.Это необязательно, но настоятельно рекомендуется из соображений безопасности. После завершения сканирования отключите постоянную защиту перед запуском обновления, так как это может помешать процессу.
Что касается резервного копирования данных, то у пользователей Windows 7 или 8.1 нет причин опасаться потери каких-либо файлов. Это может испортить некоторые из загруженных вами приложений, но это очень редкий случай, особенно сейчас, когда Windows 10 существует уже некоторое время.
Загрузка и установка обновления до Windows 10
Предполагая, что вы выполнили все предыдущие шаги, мы, наконец, можем начать говорить об относительно простой процедуре обновления.
Сначала коснитесь или щелкните приложение «Получить Windows 10», маленький значок Windows на панели задач, а затем большую заметку с надписью «Получить Windows 10».
Если это недоступно для вас, есть несколько обходных путей:
- Убедитесь, что у вас установлены все предыдущие обновления Windows.
- Если приложение для обновления было установлено на ваш компьютер, вы можете попробовать запустить приложение вручную, перейдя в папку «C: \ Windows \ System32 \ GWX» и запустив файл GWX.exe.
- Если вы по-прежнему не видите значок на панели задач, откройте командную строку от имени администратора и выполните следующие команды одну за другой:
C: \ Windows \ System32 \ GWX \ GWXConfigManager.exe / RefreshConfig
C: \ Windows \ System32 \ GWX \ GWX.exe / taskLaunch
После того, как вы нажмете на заметку, вы будете перенаправлены к советнику по обновлению Windows 10.
Здесь вам просто нужно нажать кнопку «Обновить сейчас» или «Начать загрузку, обновить позже». Первый запустит обновление, как только он загрузит обновление, а второй загрузит обновление, но обновит его позже, когда вам будет удобно.
Имейте в виду, что это большая загрузка, поэтому убедитесь, что у вас стабильное подключение к Интернету.Как и при любой другой загрузке, вы все равно можете продолжать работать на своем компьютере, пока она не будет завершена.
Если вы выберете «Обновить сейчас», вам будет предложено выбрать «Обновить этот компьютер сейчас» и «Создать установочный носитель для другого ПК». Выберите Обновить этот компьютер сейчас.
Программа установки начнет загрузку Windows 10.
Вам будет предложено выбрать способ установки. Будет предложено три варианта: хранить личные файлы и приложения, хранить только личные файлы и ничего.
В зависимости от ваших предпочтений выберите нужный вариант.
Программа установки предложит вам последний раз, чтобы вы могли увидеть, выбрали ли вы желаемые настройки.
Программа установки начнет установку Windows 10. Во время этого процесса ваш компьютер будет перезагружен несколько раз. Это займет некоторое время.
Когда экран входа в систему появляется впервые, помните, что вы еще не сделали все. Перед первой загрузкой Windows 10 вы можете выполнить несколько небольших настроек, и мы рекомендуем вам воспользоваться ими.
Как только вы войдете в систему в первый раз, вам будет предложено принять «Экспресс-настройки» или щелкнуть крошечную ссылку «Настроить настройки». Вам обязательно нужно щелкнуть «Настроить параметры», чтобы увидеть, что Microsoft установила по умолчанию, и подтвердить, хотите ли вы, чтобы эти параметры были установлены такими, какие они есть.
На последнем экране показаны четыре новых приложения Windows по умолчанию для фотографий, просмотра веб-страниц, музыки и фильмов / ТВ. Если вы нажмете «Разрешить мне выбрать мои собственные приложения по умолчанию», это фактически не позволит вам выбрать приложения в данный момент, а просто позволит вам снять отметку с одного или всех четырех приложений, выбранных по умолчанию (вам будет предложено сделать свой выбор. варианты по умолчанию позже, когда вы впервые откроете предпочтительный веб-браузер и т. д.).Когда вы нажмете «Далее» в этот последний раз, через некоторое время вы будете отправлены на рабочий стол Windows 10.
Вы находитесь на рабочем столе Windows 10! Пришло время проверить свои приложения, посмотреть, пережили ли они процесс обновления (и обновить их, если необходимо), а также подключить периферийные устройства, проверить, что все ваше оборудование работает (и обновить драйверы, если необходимо), и затем переходите к использованию Windows 10.
Дальнейшие действия
Если у вас возникли проблемы с процессом установки, вы можете обратиться к нашему руководству по устранению неполадок при установке Windows 10.В противном случае — поздравляем с успешным обновлением вашей операционной системы! Внешний вид 10 должен быть очень похож на Windows 7 и 8.1, но вы быстро научитесь пользоваться некоторыми новыми функциями.
Windows 10 и более поздние версии
Вы успешно установили Windows 10. После настройки мы рекомендуем вам изучить новую Windows 10 и узнать больше о ее функциях и способах их использования. Если вы хотите дополнительно настроить свой опыт, вам, вероятно, будет интересно узнать больше о совершенно новых настройках персонализации Windows 10.
Чистая установка — лучший способ установить новую операционную систему, а также переустановить существующую. Обычно мы делаем это для правильной настройки нашей новой ОС или для того, чтобы избавиться от вредоносного ПО и исправить системные проблемы. Раньше это был навык, который был в арсенале только «технически подкованных гиков», но сейчас это удивительно просто. Если вы делали подобное раньше и просто хотите получить информацию о конкретной версии Windows 10, смело пропустите; в противном случае вы можете внимательно прочитать вводные шаги.Вы узнаете о преимуществах чистой установки, о том, как создать резервную копию ваших данных, как поиграться с BIOS и (наконец) как выполнить установку.
ПРИМЕЧАНИЕ: Если вы в настоящее время используете компьютер с Windows 7 или Windows 8.1, вы можете иметь право на бесплатное обновление до Windows 10, если вы ранее установили его (получили цифровое название) и откатились до июля 2016 года, в противном случае вы необходимо будет приобрести копию Windows 10. Обратите внимание, что вы можете выполнить чистую установку поверх ранее установленной версии Windows, поскольку ваш ключ продукта и цифровое разрешение сохранены на вашей материнской плате, и Windows 10 будет автоматически использовать его для активации вашего обновления чистой установки. .Однако на всякий случай приготовьте ключ. Если по какой-то причине это не сработает, вы также можете сначала выполнить обновление до Windows 10, а затем выполнить чистую установку.
Преимущества и недостатки чистой установки
Основным преимуществом чистой установки Windows 10 является также ее главный недостаток: вы удалите свою предыдущую операционную систему из ее раздела и замените ее новой.
Если ваша текущая установка Windows содержит много вредоносных программ, вредоносных программ или повреждение системы, то в этом процессе будет произведена полная переустановка.
Это сотрет все, что было в разделе, и вместо этого установит Windows 10. Неважно, какая операционная система была установлена ранее — она не помешает процессу и, в конце концов, будет стерта.
Помимо того, что это лучший способ переустановить вашу систему, этот метод также является единственным способом заменить устаревшую установку Windows на совершенно новую версию Windows 10. Это также хороший способ обновления с Windows 7 и 8.1, даже хотя существует специальное автоматизированное решение.
Резервное копирование важных данных
Поскольку во время этого процесса мы очистим раздел, важно тщательно осмотреть диск и создать резервную копию важных данных перед установкой. Вы можете создавать резервные копии своих документов, музыки, фотографий и видео, а также других важных программных файлов. Однако резервное копирование программ обычно невозможно, если у вас нет портативной версии программного обеспечения. Таким образом, вы можете убедиться, что у вас есть установочный носитель для этих устройств, чтобы вы могли установить их снова после того, как Windows 10 будет запущена и запущена.
Доступно множество решений для резервного копирования, два из которых наиболее популярны — для хранения данных на физическом устройстве, таком как флэш-накопитель USB или (в идеале) и внешний жесткий диск. Облачное хранилище также является очень популярным сегодня вариантом, особенно для хранения фотографий и документов.
Подготовка к установке
Создание резервной копии важных файлов и данных — не единственный шаг, который необходимо выполнить перед продолжением установки. Следующим шагом также должно быть обнаружение ключа продукта и подготовка установочного носителя.Если у вас нет Windows 7, 8, 8.1 (у них должно быть цифровое разрешение) или ключа продукта 10 или вы не можете его найти, но у вас есть активированная подлинная версия Windows, вы все равно можете выполнить чистую установку Windows 10 как он найдет ваш ключ продукта и цифровое разрешение на материнской плате и будет использовать его для активации Windows 10. Для пользователей Windows 7 и 8.1 — если вы не откатились с Windows 10, вам придется приобрести копию Windows 10. Другие версии Windows невозможно обновить до Windows 10 без ключа продукта.
Вы можете использовать DVD, который вы получили при покупке Windows 10 в местном магазине, или вы можете поместить загруженную копию образа Windows на загрузочный USB-накопитель или DVD. Вы можете использовать Microsoft Media Creation Tool, чтобы сделать этот процесс максимально безболезненным.
Очевидно, что эти две вещи являются ключевыми требованиями для проведения чистой установки.
Без установочного носителя устанавливать нечего, а без ключа продукта или цифровых прав вы не сможете активировать Windows 10.
Последний шаг перед продолжением — отключение ненужного внешнего оборудования, так как оно может помешать установке из-за отсутствия некоторых драйверов. Как правило, на этом этапе у вас должны быть подключены только основные устройства ввода и вывода. После успешного завершения чистой установки Windows 10 вы можете переустановить драйверы и снова подключить эти устройства.
Загрузка с установочного носителя
Следующие несколько шагов будут трудными, только если вы никогда раньше не использовали и не настраивали BIOS.Однако не беспокойтесь об этом, поскольку процесс становится интуитивно понятным, как только вы в него войдете. Ваша первая задача — просто вставить в компьютер нужный установочный носитель. Это означает вставку DVD в оптический привод или подключение USB-накопителя в свободный порт.
А теперь обратите внимание, так как здесь все становится немного сложнее. Вам придется перезагрузить компьютер и внимательно следить за экраном на этапе загрузки. Ваша основная загрузка, вероятно, настроена на ваш жесткий диск, а это означает, что BIOS ищет загрузочный сектор прямо там, где находится ваша текущая операционная система.Это плохо для нас, потому что это означает, что оно игнорирует наше установочное устройство, и нам нужно изменить порядок загрузки, чтобы отдать приоритет нашему DVD-приводу или USB-порту (внешние устройства).
Как попасть в БИОС? Что ж, после перезагрузки ПК вы всегда будете видеть этот черный экран, который показывает список конфигурации вашей системы и проверяет, работает ли ваше оборудование. Это называется POST (самотестирование при включении), и в это время вы можете войти в BIOS. Вы должны действовать быстро, поскольку POST может завершиться довольно быстро.Чтобы войти в BIOS, вам просто нужно нажать клавишу на клавиатуре, но проблема в том, что нет надежного способа выяснить, какую клавишу нажимать. По этой причине вы должны пробовать все из следующих, пока одно из них не сработает: F2, F12, Delete или Escape.
Когда вы войдете в BIOS, вы увидите экран, который выглядит примерно так:
Или, возможно, он даже может выглядеть намного более современным, например:
Доступно множество версий BIOS , но все они легко перемещаются с помощью клавиатуры (инструкции отображаются всегда).В конце концов, это просто еще одна программа, и вы должны чувствовать себя комфортно с ней.
Независимо от того, как выглядит ваша версия, на данный момент вам нужно только одно — настройки загрузки / приоритет порядка. Как только вы их найдете, отредактируйте их, чтобы они соответствовали вашим предпочтительным настройкам установки. Таким образом, если вы используете DVD, установите приоритет BIOS для оптического диска или установите приоритет BIOS для внешних / съемных устройств. Когда вы закончите, выйдите из BIOS, и ваш компьютер автоматически перезагрузится.
Предполагая, что вы выбрали загрузку с оптического диска, перед POST появится такое сообщение: «Нажмите любую клавишу для загрузки с CD или DVD».
Вам следует немедленно нажать любую клавишу, потому что BIOS переключится на загрузочное устройство второго приоритета, если пользовательский ввод не предоставлен.
Как только компьютер начнет загрузку с установочного носителя, вы увидите на экране знакомый логотип Windows.
Пошаговая установка Windows 10
Если вы зашли так далеко, значит, вы практически выполнили всю тяжелую работу! Отсюда легко плыть, потому что вас встретит красивый интерфейс и четкие инструкции о том, что делать дальше.
В первом окне вас попросят выбрать язык, часовой пояс и предпочитаемую раскладку клавиатуры.
При нажатии кнопки «Далее» отобразится простая кнопка «Установить сейчас». Щелчок по нему продолжит процесс установки. Следующим шагом является ввод ключа продукта (о котором мы говорили ранее).
После того, как вы ввели ключ продукта Windows 10, нажмите «Далее», чтобы продолжить. Если вы получили цифровое разрешение, вам не нужно будет предлагать ввести ключ продукта.На новом экране вам нужно будет просмотреть стандартное EULA (лицензионное соглашение с конечным пользователем) и установить флажок, в котором говорится, что вы принимаете его условия. Следующий за ним экран важен.
Вам нужно выбрать вариант установки «Выборочная (расширенная)», чтобы вы могли выполнить чистую установку Windows 10.
И теперь вы достигли точки невозврата, о которой мы упоминали ранее. . Я искренне надеюсь, что вы последовали нашему совету и выполнили резервную копию своих данных, потому что мы собираемся удалить все наши разделы.Сначала выберите «Дополнительные параметры драйвера», а затем просто выберите разделы один за другим и нажмите «Удалить», чтобы удалить их, пока на экране не останется только один значок — Диск 0: Нераспределенное пространство.
НЕ удаляйте «Диск 0: Нераспределенное пространство»
После этого ваш ввод больше не требуется для большей части установки, поскольку утилита установки Windows возьмет на себя и выполнит весь процесс автоматически.
Мы рекомендуем вам выпить кофе, потому что вы потратите оставшуюся часть установки, глядя на индикаторы выполнения и экраны загрузки.Когда установка будет завершена, программа установки Windows перезагрузит компьютер:
После перезагрузки компьютера Windows 10 потребуется некоторое время, чтобы подготовить все установленные устройства, а затем снова перезагрузить компьютер.
Как только он, наконец, снова загрузится, вы увидите экран, на котором вы сможете настроить Windows 10 или использовать быстрые настройки.
Следуйте настройкам и отрегулируйте их по своему усмотрению, или просто оставьте все значения по умолчанию и вернитесь к ним позже.В любом случае вы закончили — вы успешно выполнили чистую установку Windows 10!
Что дальше?
Если во время установки у вас возникли проблемы или ошибки, обратитесь к нашему руководству по устранению неполадок при установке Windows 10. Если нет — поздравляем с установкой Windows 10 сложным (правильным) способом! Однако перед тем, как вы сможете беззаботно приступить к установке, нужно еще кое-что сделать.
Мы рекомендуем вам обновить Windows сразу, поскольку ваша безопасность и функциональность могут быть поставлены под угрозу.Узнайте о следующих шагах, как обновить Windows и как правильно активировать Windows.
Устранение неполадок — утомительная задача, но проблемы, связанные с установкой Windows 10, не требуют слишком много работы. Microsoft проделала большую работу, чтобы сделать процесс установки простым и интуитивно понятным, и если вы последуете нашему руководству по обновлению до Windows 10, вы найдете весь процесс очень простым.
Что касается ошибок установки, то их количество ограничено, и это руководство по устранению неполадок при установке Windows 10 содержит пошаговые инструкции по их устранению.Независимо от того, выполняете ли вы чистую установку или выполняете обновление с более ранней установки, у нас есть все основные ошибки. Большинство из них связано с проблемами с установочным носителем или конфликтами с текущим программным или аппаратным обеспечением. Таким образом, некоторые проблемы решить легче, чем другие, но эта статья проведет вас через все технические процедуры, которые вам придется выполнить.
Не могу найти значок «Получить Windows 10»
Очевидно, что проблемы могут возникнуть даже до начала установки.Со временем многие пользователи Windows сообщают, что не могут найти значок «Получить Windows 10». Обычно это проблема с вашей стороны, и ее легко исправить.
Прежде всего, некоторые версии Windows не могут быть обновлены до Windows 10. К ним относятся:
- Windows 7, 8 или 8.1 Enterprise
- Windows RT или 8.1 RT
- Windows Vista
- Windows XP
- Пиратские копии Windows 10
Ваша одна из вышеперечисленных? Не отчаивайся.Есть еще один способ получить законное обновление до Windows 10 бесплатно. Даже если вы не имеете права на бесплатное обновление до Windows 10, потому что у вас нет цифровых прав, вы все равно можете получить его при условии, что вы соглашаетесь стать «Windows Insider». Вы получаете Windows 10 бесплатно, но вам также необходимо стать бета-тестером и получать все исправления и обновления Windows Update, пока они все еще находятся на стадии тестирования. Продолжайте делать это, и Windows 10 будет бесплатной для вас, как и для всех остальных, но перестаньте принимать бета-обновления, и ваша копия Windows 10 будет признана недействительной.
Первое решение — проверить, все ли у вас установлены и применены обновления. На вашем ПК с Windows 10 должны быть установлены все предыдущие обновления, прежде чем можно будет выполнить обновление до новой версии.
В частности, вам может не хватать обновления KB3035583 .
На вашем ПК может отсутствовать ряд различных обновлений. Попробуйте запустить это средство устранения неполадок Центра обновления Windows, чтобы решить проблему.
Убедитесь, что Центр обновления Windows включен.Затем проверьте, установлены ли необходимые обновления. Для этого в меню или на экране «Пуск» найдите cmd, щелкните правой кнопкой мыши командную строку в результатах и выберите Запуск от имени администратора . Введите или вставьте команду:
DISM / online / get-packages | findstr 3035583
Если обновление установлено, вы получите ответ с идентификатором пакета, за которым следует строка информации. Если ничего не возвращается, обновление не установлено, и вам необходимо проверить наличие обновлений и установить его.
Windows 7: также запустите команду:
dism / online / get-packages | findstr 2952664
Если это обновление не установлено, установите его сейчас.
Откройте Internet Explorer. Нажмите Alt + H и выберите «Об Internet Explorer» в появившемся меню. Убедитесь, что у вас установлен Internet Explorer 11.
Windows 8.1: также выполните команды:
DISM / online / get-packages | findstr 2976978
dism / online / get-packages | findstr 2919355
Если они не установлены, на начальном экране найдите Проверить сейчас и выберите Проверить наличие обновлений, чтобы установить эти обновления.
После завершения всех этих обновлений перезагрузите устройство.
Если после запуска средства устранения неполадок или выполнения действий вручную вы все еще не видите значок, технически подкованные пользователи могут использовать Media Creation Tool для установки Windows 10.
Если вы выполняете обновление через Магазин Windows, тогда вы должен убедиться, что ваш Магазин Windows отображает всю информацию правильно. Возможно, произошла ошибка кеша. Таким образом, вам следует очистить кеш Магазина Windows, выполнив команду wsreset.ext из приложения «Выполнить» (Win + R).
Исправление ошибки Центра обновления Windows 80072ee2
Если вы столкнулись с ошибкой обновления Windows 80072ee2 , то вам просто не повезло. Это очень редкая ошибка, которую вы не можете решить самостоятельно из-за проблемы с серверами Центра обновления Майкрософт. Этот конкретный код ошибки означает, что существует необычно большое количество запросов на обновление, которые сервер не может обработать.
В основном это проблема Windows 7, с которой можно столкнуться при попытке обновления до Windows 8 через приложение Windows Update Assistant.Вам следует закрыть приложение, подождать 10 минут, а затем повторно запустить приложение, чтобы проверить, доступны ли серверы. Если ошибка не исчезнет, возможно, проблема в настройках брандмауэра. Добавьте следующие веб-сайты в список исключений брандмауэра:
- http: //*.update.microsoft.com
- https: //*.update.microsoft.com
- http://download.windowsupdate.com
Если вы не знаете, как это сделать, обратитесь к нашему руководству по настройке брандмауэра Windows.
Эта ошибка может возникнуть из-за ERROR_INTERNET_TIMEOUT.
Загрузите обновление для Windows 10 еще раз при стабильном подключении к Интернету. Перед установкой обновления Windows 10 рекомендуется отключить антивирусное программное обеспечение в Windows (если оно установлено).
«Нам не удалось установить Windows 10» 0xC11 — 0x30018
Несовместимое оборудование и программное обеспечение являются основной причиной проблем при обновлении Windows 10. Инструменты Microsoft должны сообщать вам, когда у вас есть программное обеспечение или оборудование, которое не работает в Windows 10, а они это делают.К сожалению, похоже, что эти инструменты не позволяют предсказать, какие приложения вызовут проблемы с самим обновлением. Одна из этих проблем — это код ошибки 0xC1
- 1 — 0x30018, и обычно он сопровождается сообщением «Мы не смогли установить Windows 10».
Microsoft утверждает, что это вызвано несовместимым драйвером или программным обеспечением безопасности. Чтобы решить эту проблему, сначала нужно дождаться, пока ваш компьютер не вернется к предыдущей версии Windows, что произойдет автоматически. Затем компания рекомендует отключить антивирусное программное обеспечение, беспроводной доступ в Интернет и любые ненужные дополнительные устройства.
Затем вам нужно открыть приложение командной строки (администратор) и ввести sfc / scannow , чтобы убедиться, что на вашем устройстве нет поврежденных драйверов оборудования.
Ошибка установки Центра обновления Windows 80240020
Представители Microsoft постепенно начали устранять некоторые непонятные коды ошибок, которые пользователи получают при обновлении Windows 10. 80240020 — это ошибка, которую все больше людей получают без объяснения причин. Сотрудники службы поддержки Microsoft рекомендуют людям редактировать так называемый реестр, чтобы исправить ошибку установки Центра обновления Windows 80240020.Любой, кто еще не знаком с реестром, определенно должен держаться подальше от этого.
Обратите внимание, что нет проблем с бронированием или загрузкой обновления. Загрузка обновления не повреждена, и в ближайшие дни или недели вы получите уведомление, когда ваше устройство будет готово к обновлению.
Предупреждение. При неправильном изменении реестра могут возникнуть серьезные проблемы. Прежде чем изменять его, сделайте резервную копию реестра для восстановления в случае возникновения проблем.
Если вы очень хотите выполнить обновление, технически подкованные пользователи могут изменить ключ реестра для немедленной установки.Вот как это сделать:
Найдите раздел реестра: [HKEY_LOCAL_MACHINE \ SOFTWARE \ Microsoft \ Windows \ CurrentVersion \ WindowsUpdate \ OSUpgrade]
Он уже должен существовать, но если нет, создайте его.
Создайте новое значение DWORD (32-разрядное) с именем = «AllowOSUpgrade» (без кавычек) и установите значение = 0x00000001.
После изменения раздела реестра закройте и снова откройте панель управления рабочего стола, перейдите к Центр обновления Windows и проверьте наличие обновлений. Теперь вы должны иметь возможность нажать кнопку «Приступить к работе», чтобы выполнить обновление до Windows 10.Примечание. Пользователи Windows 8.1 должны перейти на панель управления рабочего стола, а не в современный пользовательский интерфейс Центра обновления Windows.
Узел современной установки перестал работать
Одна из наиболее сложных проблем для устранения неполадок с установкой Windows 10 — это когда кажется, что мастер установки перестал отвечать. Modern Setup Host или SetupHost.exe — это самораспаковывающийся архив и установщик, расположенный в папке C: \ $ Windows. ~ BT \ Sources \, который запускается как запланированная задача каждый раз, когда пользователь входит в систему, чтобы выполнить процесс. с привилегиями локального пользователя в контексте его родительского windowsstoresetupbox.исполняемый.
Modern Setup Host требуется, когда вы запускаете установку для обновления вашего ПК до Windows 10. Если по какой-либо причине не удается выполнить установку, вы увидите эту ошибку и процесс обновления будет прерван. Поскольку на этом этапе вы не можете выполнить какую-либо отладку, вам придется следовать контрольному списку решений, пока не найдете нужное.
Вот основные причины и решения:
Фактически установка все еще выполняется в фоновом режиме. Возможно, что интерфейс «вышел из строя» из-за проблемы, с которой столкнулась установка, но фактическая установка все еще может выполняться в фоновом режиме.Если установка не будет завершена в течение двух часов, перезагрузите компьютер, чтобы увидеть, отображается ли экран приветствия Windows (указывающий на то, что установка действительно прошла успешно).
Есть программное обеспечение, которое блокирует ваше обновление. Обычно это проблема Защитника Windows или стороннего антивирусного ПО. Удалите эти программы или хотя бы отключите их перед обновлением.
Возникли проблемы с несовместимым оборудованием или драйверами. Как упоминалось в наших предыдущих руководствах, вы всегда должны отключать ненужное внешнее оборудование во время процесса установки.Кроме того, вы можете устранить эту проблему в приложении Windows Compatibility Center, чтобы узнать, есть ли какие-либо известные проблемы с оборудованием или драйверами.
Вы используете неисправный установочный носитель. Если вы используете официальный DVD Microsoft или используете программу установки Windows 10, то проблема, очевидно, не в этом. Однако, если вы создали свой собственный установочный DVD-диск или USB-накопитель, учтите, что у него могут быть проблемы или он может быть поврежден. В случае USB вы всегда можете переформатировать устройство, добавить новые установочные файлы и попробовать еще раз.Что касается DVD, мы рекомендуем вам приобрести новый и записывать установочные файлы с меньшей скоростью. Подготовка DVD займет больше времени, но более низкая скорость записи увеличивает шансы на то, что процесс записи пройдет без ошибок.
Ваш язык установлен неправильно. Измените язык на английский (США) и установите соответствующий язык отображения Windows, включая языковой стандарт системы на английский (США).
Ключи продуктов Windows являются важной частью протокола активации продуктов Microsoft.Это технология управления цифровыми правами (DRM), которая используется для обеспечения соблюдения лицензионного соглашения с конечным пользователем (EULA) для таких продуктов, как операционная система Windows и их пакет Office. В этой статье вы узнаете больше о том, что такое ключи продукта, как их найти и использовать для активации Windows. Изначально это был очень простой процесс, но из-за множества типов ключей продукта вам необходимо понять, какой из них лучше всего подходит для ваших нужд.
Если у вас есть ключ продукта, но возникают проблемы с его активацией, вам следует обратиться к нашему руководству по устранению распространенных ошибок активации в Windows.
Ключи продукта для личного и корпоративного использования
Обычный ключ продукта — это 25-значный код, который можно использовать для активации Windows. Это позволяет вам проверить подлинность вашего программного обеспечения и действительность лицензионного ключа. Без активации Windows использование продукта будет запрещено, и ваша машина станет серьезной угрозой безопасности.
Исходя из происхождения и использования ключа продукта, мы можем выделить три основных типа:
Ключ продукта для розничной продажи — это ключ продукта, который был куплен у местного продавца или в цифровом виде на веб-сайте Microsoft.Если вы покупаете его у местного продавца, в коробке вы найдете установочный DVD-диск и карточку с ключом продукта. В случае цифровой покупки ключ продукта будет в электронном письме, которое вы получите, подтверждающем вашу покупку.
Ключ производителя оригинального оборудования — просто называемый OEM-ключом, вы получаете, когда покупаете машину, на которой уже установлена Windows. Однако это не личный ключ. Вместо этого информация хранится в микросхеме BIOS и применима только к машине, которую вы купили.
Ключ корпоративной лицензии — это ключ, используемый организациями и компаниями. Он позволяет вам установить Windows на несколько компьютеров, которые использует ваша компания.
 пример ниже).
пример ниже). к. они не несут никакой практической ценности…
к. они не несут никакой практической ценности… 1 вторую операционную систему Windows 10 и сделать ей отдельный загрузчик. Или как создать два независимых друг от друга загрузчика на одном жёстком диске GPT в системах UEFI
1 вторую операционную систему Windows 10 и сделать ей отдельный загрузчик. Или как создать два независимых друг от друга загрузчика на одном жёстком диске GPT в системах UEFI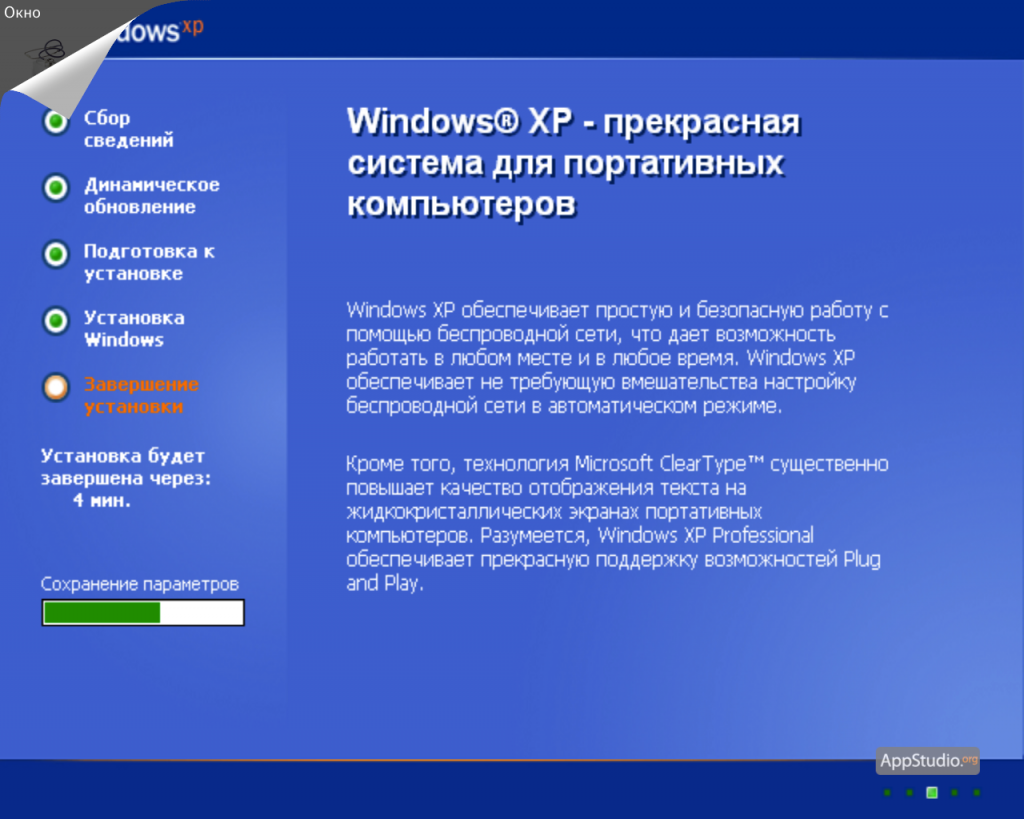 В случае удаленной установки вы должны добавить ключ / pCITRIXCOMPATIBILITY = 1 в файл kud.
В случае удаленной установки вы должны добавить ключ / pCITRIXCOMPATIBILITY = 1 в файл kud.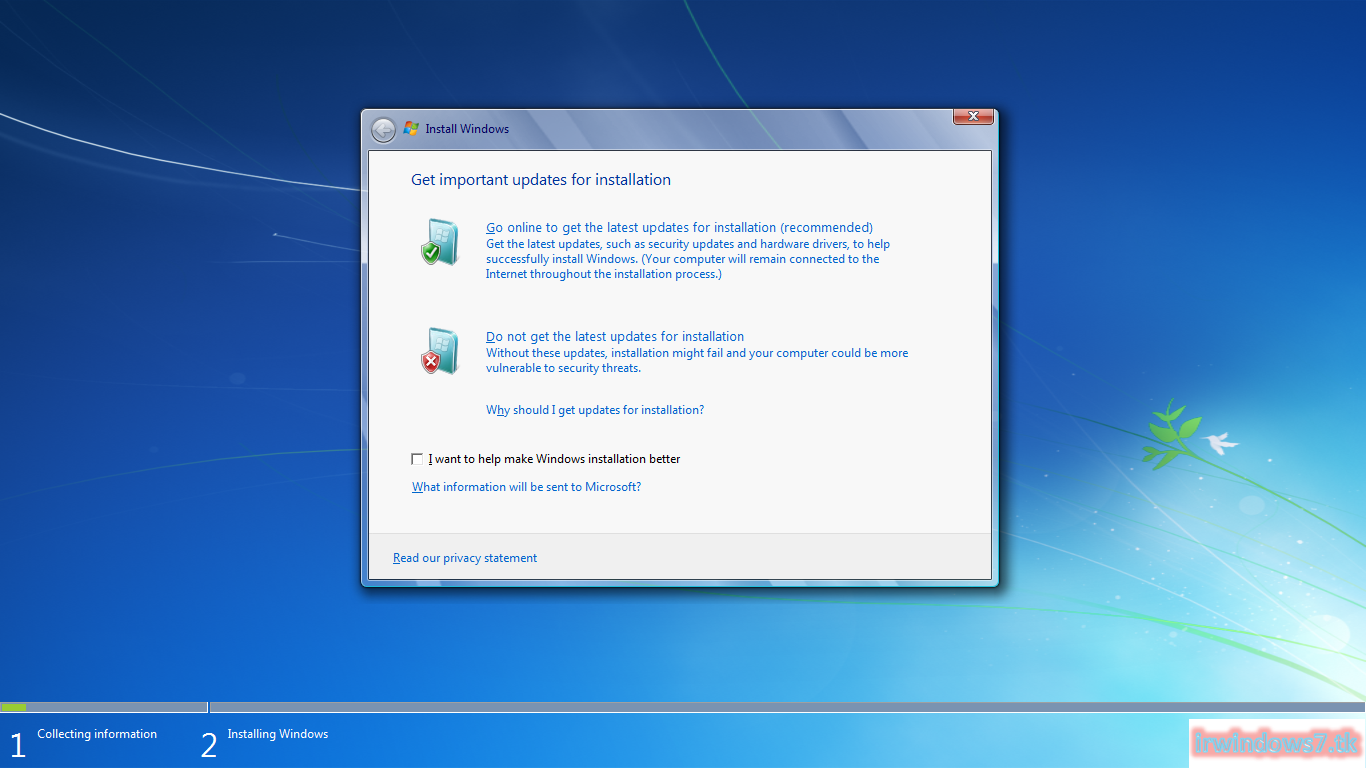 0
0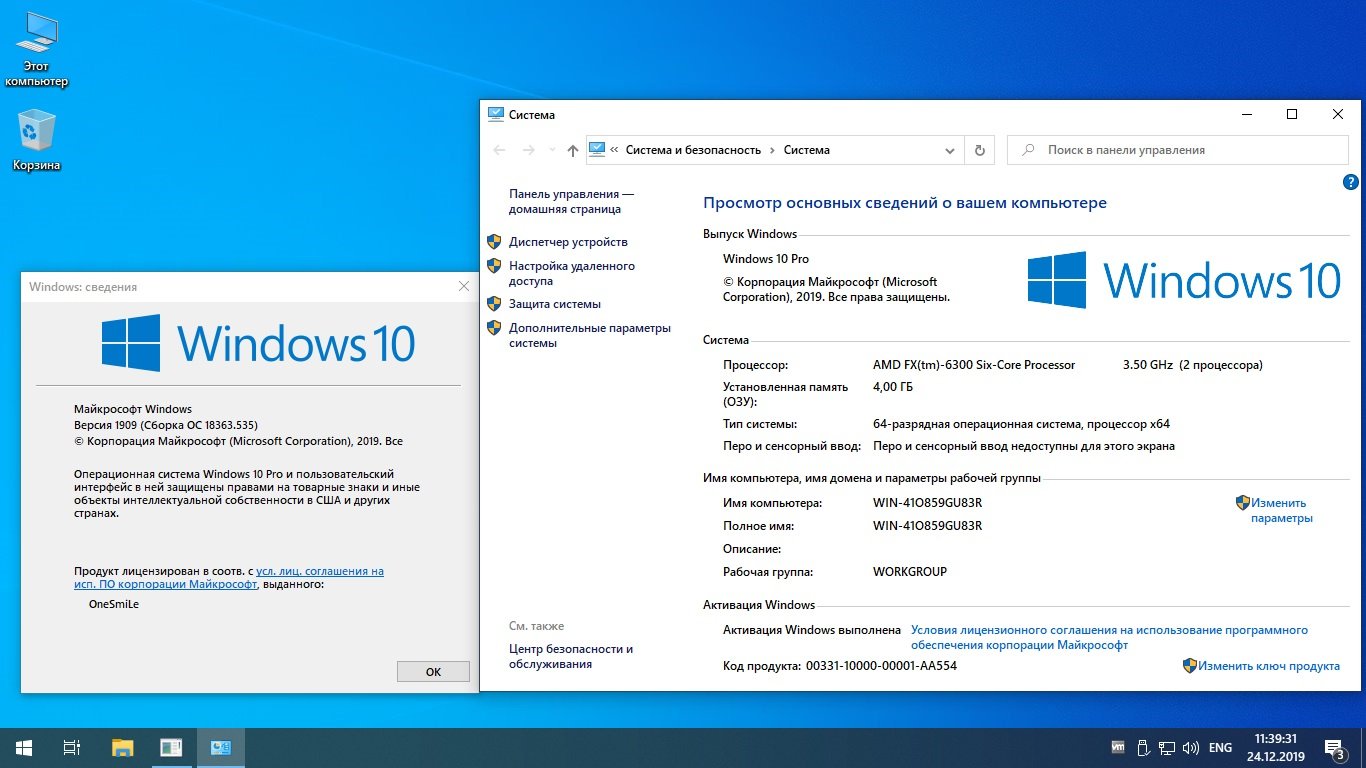 Операционная система (ОС) Windows 7 2 Операционные системы Если на одном из ваших компьютеров установлена Microsoft Windows 7, я рекомендую вам это сделать.
Операционная система (ОС) Windows 7 2 Операционные системы Если на одном из ваших компьютеров установлена Microsoft Windows 7, я рекомендую вам это сделать.